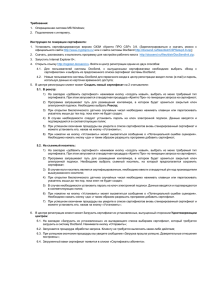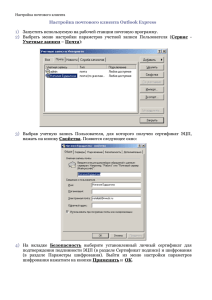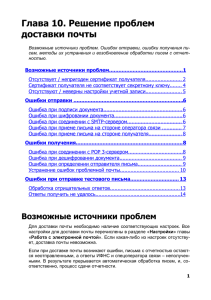Инструкция по настройке защищенной электронной почты
реклама
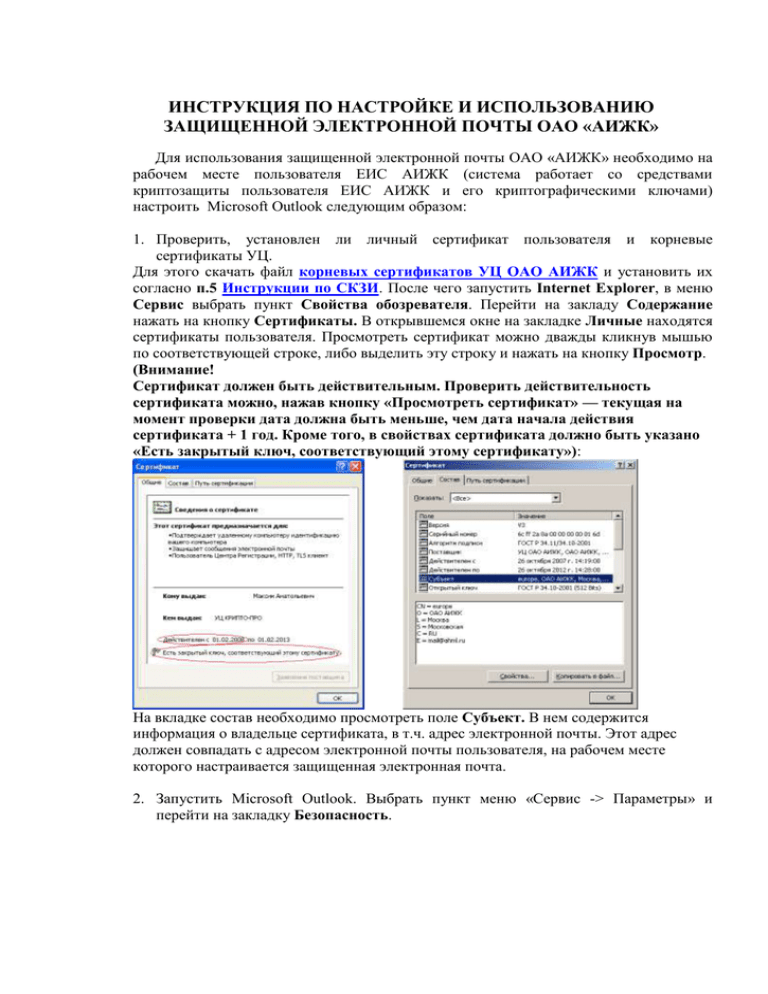
ИНСТРУКЦИЯ ПО НАСТРОЙКЕ И ИСПОЛЬЗОВАНИЮ ЗАЩИЩЕННОЙ ЭЛЕКТРОННОЙ ПОЧТЫ ОАО «АИЖК» Для использования защищенной электронной почты ОАО «АИЖК» необходимо на рабочем месте пользователя ЕИС АИЖК (система работает со средствами криптозащиты пользователя ЕИС АИЖК и его криптографическими ключами) настроить Microsoft Outlook следующим образом: 1. Проверить, установлен ли личный сертификат пользователя и корневые сертификаты УЦ. Для этого скачать файл корневых сертификатов УЦ ОАО АИЖК и установить их согласно п.5 Инструкции по СКЗИ. После чего запустить Internet Explorer, в меню Сервис выбрать пункт Свойства обозревателя. Перейти на закладу Содержание нажать на кнопку Сертификаты. В открывшемся окне на закладке Личные находятся сертификаты пользователя. Просмотреть сертификат можно дважды кликнув мышью по соответствующей строке, либо выделить эту строку и нажать на кнопку Просмотр. (Внимание! Сертификат должен быть действительным. Проверить действительность сертификата можно, нажав кнопку «Просмотреть сертификат» — текущая на момент проверки дата должна быть меньше, чем дата начала действия сертификата + 1 год. Кроме того, в свойствах сертификата должно быть указано «Есть закрытый ключ, соответствующий этому сертификату»): На вкладке состав необходимо просмотреть поле Субъект. В нем содержится информация о владельце сертификата, в т.ч. адрес электронной почты. Этот адрес должен совпадать с адресом электронной почты пользователя, на рабочем месте которого настраивается защищенная электронная почта. 2. Запустить Microsoft Outlook. Выбрать пункт меню «Сервис -> Параметры» и перейти на закладку Безопасность. 3. На закладке Безопасность нажать кнопку Изменить настройки (в зависимости от версии Outlook кнопка может обозначаться как Параметры или Настройка безопасности). 4. Если вы увидели окно следующего вида, то это означает, что ваш личный сертификат ключа подписи установился автоматически: 5. В противном случае в графе «Имя конфигурации» указать "Установки S/MIME (имя личного почтового ящика)": 6. Выбрать личный сертификат ключа подписи, соответствующий ключам подписи и шифрования, используя кнопки Выбрать для вызова окна «Выбор сертификата»: 7. В окне Изменение настроек безопасности поставьте флаги Настройка безопасности по умолчанию для данного формата и Настройка по умолчанию для всех сообщений. 8. Сохраните настройки, нажав ОК. 9. Для того, чтобы шифрование и электронная цифровая подпись выполнялись автоматически для каждого электронного сообщения, поставить флаги в пунктах Шифровать содержимое и вложения исходящих сообщений и Добавлять цифровую подпись к исходящим сообщениям: 10. В противном случае (если часть сообщений отправляются без шифрования) эти флаги не ставятся. 11. Сохранить параметры, нажав ОК. 12. Послать Подписанное сообщение. При создании нового сообщения Вам теперь доступны 2 новых значка в панели инструментов: - подписать сообщение - зашифровать сообщение - Для того чтобы послать подписанное сообщение, необходимо отметить значок подписать сообщение. - Для того чтобы послать зашифрованное сообщение, необходимо: 1. Получить от адресата (пользователя, кому Вы пишете письмо) его сертификат; Для получения сертификата адресата можно обменяться с ним ПОДПИСАННЫМИ сообщениями. Например, для настройки защищенной почты с сотрудником Агентства, вы можете направить подписанное письмо на его e-mail с темой «Настройка ЗЭП с xxxxxx (Ф.И.О. отправителя и полное название организации)». После чего сотрудник Агентства ответит на это письмо с использованием своей ЭЦП. 2. Создать сообщение для адресата (либо ответить на сообщение), при этом отметить значки подписать сообщение и зашифровать сообщение . Внимание! Криптографическая подпись сообщения осуществляется после того, как пользователь нажал на кнопку ОТПРАВИТЬ. После чего появится окно крипитопровайдера, предлагающее ввести pin-код к контейнеру закрытого ключа: В случае возникновения ошибок при отправке защищенных сообщений, необходимо сделать снимок экрана (скриншот) с данной ошибкой и направить электронное письмо на адрес [email protected] следующего содержания: Тема: ошибка при настройке ЗЭП в организации [полное название организации] Содержание: Ошибка настройки защищенной электронной почты у пользователя [ФИО пользователя]. Во вложение письма поместите скриншот ошибки.