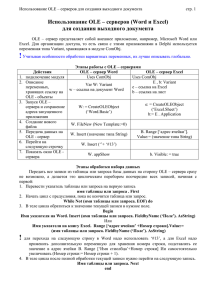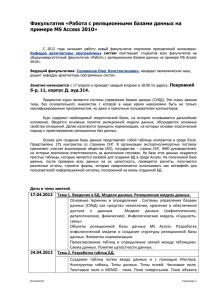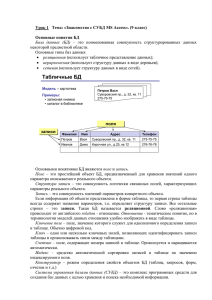3 Лабораторная работа № 1 Создание таблиц базы данных в СУБД Access Цель лабораторной работы: 1. Познакомиться с основными понятиями и терминами баз данных; 2. Изучить методику построения и описания базы данных в СУБД MS Access; 3. Создать проект, базу данных, описать таблицы базы данных в соответствии со своим вариантом, ввести данные в таблицы; 4. Подготовить отчет по результатам лабораторной работы. Дадим краткое определение базы данных. База данных — это совокупность данных и связей между ними. В качестве примера можно привести пример структуры организации, содержащей отделы, сотрудников отделов, их план работ. Access — это гибкая программа, позволяющая работать как с простыми, так и со сложными базами данных. Следует добавить, что это реляционная база данных, то есть база данных, которая позволяет определять отношения между различными категориями информации (как, например, между данными об отделах и данными о их сотрудниках). В результате вы имеете возможность пользоваться данными совместно. Начало работы Чтобы запустить Access, щелкните на кнопке Microsoft Access 2007 на панели инструментов Microsoft Office или на кнопке Пуск (Start) на панели задач и выберите команду Программы > Microsoft Access (Programs > Microsoft Access). Когда Access начнет работу, вы увидите окно диалога, показанное ниже: Начальное окно диалога Access позволяет создать новый файл базы данных Access или открыть файл, с которым вы уже работали 4 Компоненты базы данных Access Основу базы данных составляют хранящиеся в ней данные. Однако в базе данных Access есть и другие важные компоненты, которые принято называть объектами. Ниже приводится список типов объектов, с которыми вы будете работать. 1. Таблицы — содержат данные. 2. Запросы — позволяют задавать условия для отбора данных и вносить изменения в данные 3. Формы — позволяют просматривать и редактировать информацию. 4. Отчеты — позволяют обобщать и распечатывать информацию. Примечание: Все работы по созданию, изменению, добавлению в таблицах, формах, запросах делаются в режиме Конструктора (правая кнопка мыши на имени объекта и Конструктор). Выбор типа полей Следующий этап после составления плана полей для таблиц — это выбор типа полей. Тип поля определяет данные, которые можно вводить в это поле, формат, который может иметь значения этого поля, и операции, которые можно выполнять с данными этого поля. Типы данных полей Access В Access имеется множество типов полей. Они перечислены ниже с указанием назначения каждого типа. Счетчик (AutoNumber). В это поле Access автоматически вводит номер при добавлении каждой новой записи в таблицу. Денежный (Currency). Этот тип поля предназначен для ввода денежных значений. Дата/время (Date/Time). В это поле вводится дата или время, либо их комбинация. Гиперссылка (Hyperlink). Данное поле содержит адреса гиперссылок, которые используются для перехода к Web-страницам, объектам базы данных или другим файлам. Мастер подстановок (Lookup Wizard). В поле этого типа запускается Мастер подстановок, который налагает ограничения на значения в поле. Значения/результаты поиска могут поступать из вводимого вами списка, таблицы или запроса. Поле MEMO (Memo). Поле этого типа может содержать текст неограниченной длины. Числовой (Number). В поле этого типа могут вводиться числовые данные любого формата. Поле объекта OLE (Object Linking and Embedding, Связь и внедрение объектов) содержит такие объекты, как рисунки и документы Word. Текстовый (Text). Поле этого типа содержит текст: письма, числа и другие символы. 5 Логический (Yes/No). В поле данного типа сохраняется одно из двух возможных значений: «истина» или «ложь». Этими значениями могут быть «да/нет», «истина/ложь», «мужчина/женщина» и т. д. Создание таблиц Выбираем в главном меню: Создание Конструктор таблиц. Создание таблицы базы данных Employee в конструкторе таблиц. Набираем имя поля и, в следующем столбце, из раскрывающего списка выбираем тип данных. Для поля, хранящего изображение, выбираем тип поля Поле объекта OLE Задание ключевого поля: Правой кнопкой выбираем поле, которое будет ключевым и, в раскрывшемся меню указываем, что это ключ. Внизу в окне Свойства поля для стороны связи 1 указываем, что совпадения не допускаются 6 Для каждого типа поля в свойствах поля можно уточнить детали выбранного типа данных. Для поля Числовой, на рисунке вверху , можно выбрать размер формат, число десятичных знаков, и т.д поля, Перемещение поля Как только в макет таблицы добавлено поле, вы можете перетащить его на новое место. 1. Для выделения поля щелкните на области выделения строки слева от названия поля (чтобы выделить несколько идущих друг за другом полей, следует нажать кнопку мыши и протащить указатель по нескольким строкам, не отпуская при этом кнопки мыши). 2. Установите курсор на выбранном поле (выбранных полях), нажмите кнопку мыши и перетащите поле (поля) на новое место. Во время перетаскивания снизу указателя появится небольшой пунктирный прямоугольник, а тонкая горизонтальная линия укажет вам возможное место вставки. Вставка поля Вставить поле в середину списка полей, а не в конец списка, можно следующим образом. 1. Щелкните на области выделения той строки, над которой необходимо вставить строку нового поля. 2. Нажмите клавишу Insert или щелкните на кнопке панели инструментов Insert Rows (Добавить строки). 3. Введите в новую строку название поля и задайте его тип. 7 Удаление поля Удалить поле еще проще, чем вставить. 1. Выберите поле (поля), которое (которые) необходимо удалить. 2.Нажмите на клавишу Delete или щелкните на кнопке Удалить строки (Delete Rows) на панели инструментов. Если вы допустили ошибку, выберите в меню Правка (Edit) пункт Отменить удаление (Undo Delete), и удаленные строки вернутся на прежнее место. Однако если после удаления вы выполнили другое действие, то вы уже не сможете отменить удаление. В этом случае существует единственный способ восстановить поля таблицы, но при условии, что таблица была предварительно сохранена, — необходимо закрыть окно конструктора без сохранения внесенных вами в макет таблицы изменений. Создание схемы базы данных В пункте главного меню «Работа с базами данных» создаем схему базы данных. Схема базы данных создается из главного меню: «Работа с базами данных» Схема базы данных В открывшемся поле появляется окно, из которого добавляем таблицы для создания схемы Выбираем таблицы и щелкаем кнопку Добавить. Связи между таблицами MS Access поддерживает связи между таблицами: один-к-одному (1:1), один-ко-многим (1:М), много-к-одному (М:1). Отношение один-к-одному означает, что каждая запись в одной таблице соответствует только одной записи в другой таблице. В качестве примера 8 можно рассмотреть отношения между списком служащих предприятия и таблицей, содержащей их служебные характеристики. Наиболее часто встречающимся является тип отношения один-ко-многим. В качестве примеров могут быть рассмотрены отношения между покупателем и купленными им товарами, между предприятием и работающими на нем сотрудниками. Аналогичный тип отношения существует между компьютером и входящими в него компонентами. Соединяем таблицы связями. Для этого протягиваем связи между атрибутами, связывающими таблицы. Открывается окно Изменение связей. Для обеспечения целостности ставим галочку в метке Обеспечение целостности данных и протягиваем связи между атрибутами, связывающими таблицы. У таблицы, у которой выделен ключ, проведенная связь имеет значение 1. У связанной (подчиненной) таблицы будет сторона связи М (∞) Появляется окно: Схема базы данных: 9 Примечание: Связи необходимо создать до начала ввода данных. После создания связей, данные надо начинать вводить в таблицы, на стороне связи со значением 1. Ввод изображений в записи таблицы Поля типа Поле объекта OLE (OLE Object) содержат такие данные, как рисунки, документы Word, звукозаписи или объекты иного формата, созданные в других приложениях. Когда вы вводите данные в поле объекта OLE, у вас есть два варианта. Вы можете создать: связанный объект, который содержит ссылку на рисунок, документ или другой объект OLE в таблице Access. При двойном щелчке на поле объекта OLE, Windows открывает приложение, в котором был создан объект, и вы можете его t изменить; внедренный объект, который содержит копию объекта OLE в таблице. Изменения, вносимые в исходный объект, не отражаются на объекте, хранящемся в базе данных. Для ввода изображения в поле типа Поле объекта OLE необходимо щелкнуть правой кнопкой на поле и, из раскрывшегося списка выбираем Вставить объект. Открывается окно: 10 Вставка связанного объекта OLE Поле Фото в таблице Сотрудники имеет тип Поле объекта OLE (OLE Object). Чтобы понять, как работает объект OLE, попробуйте вставить в это поле связанное изображение (уже существующий файл с расширением .jpg). В режиме таблицы установите курсор в поле Фото той записи, которую вы редактируете. Щелкните правой кнопкой на поле и выберите в контекстном меню команду Добавить объект (Insert Object) либо выберите команду Вставка Объект (Insert» •Object). Откроется показанное ниже диалоговое окно Вставка объекта (Insert Object). Состав списка Тип объекта (Object Type) зависит от программ, установленных на компьютере. Установите переключатель Создать из файла (Create from File). После того как изменится вид диалогового окна, щелкните на кнопке Обзор (Browse). В диалоговом окне Обзор (Browse) выберите для связи файл с рисунком. Например, файл С:\Мои документы\Мои рисунки\нпд.jpg. Вернувшись в диалоговое окно Вставка объекта (Insert Object), установите флажок Связь (Link). Если вы предпочитаете, чтобы в поле объекта OLE объект отображался в виде значка, установите флажок В виде значка (Display as Icon). В результате вместо названия типа объекта в поле будет отображен его значок. Щелкните на кнопке ОК, чтобы вернуться к таблице в режиме таблицы. В окне в режиме таблицы вы увидите ссылку на тип связанного объекта OLE. Например, если файлы с расширением .jpg связаны на вашем компьютере с приложением Microsoft Photo Editor, тогда поле объекта OLE будет выглядеть следующим образом: 11 Вставка внедренного объекта OLE Если вы хотите хранить копию фотографии в таблице Сотрудники (а не связывать объект в таблице с исходным файлом), необходимо добавить в поле Фото внедренный объект. 1. Перейдите в поле Фото (или любое другое поле объекта OLE, с которым вы работаете). 2. Щелкните правой кнопкой в ячейке поля и выберите в контекстном меню команду Добавить объект (Insert Object). 3. Установите переключатель Создать из файла (Create from File). 4. Щелкните на кнопке Обзор (Browse) и выберите файл рисунка. 5. Щелкните на кнопке ОК в диалоговом окне Вставка объекта (Insert Object), не устанавливая флажка Связь (Link). Вернувшись к окну таблицы, вы увидите в поле объекта OLE такой же значок (или указание на тип объекта), как в примере из предыдущего раздела. Вы можете открыть объект в его «родном» приложении и отредактировать его. Но при этом все изменения сохранятся только в копии объекта, хранящейся в поле объекта OLE, — в исходном файле изменения не отразятся. В поле фотографии появляется слово Пакет. Чтобы просмотреть содержимое поля объекта OLE, дважды щелкните на нем, чтобы открыть приложение, в котором был создан объект. Например, если вы вставили связанный документ Word, то при двойном щелчке на этом объекте документ откроется в окне приложения Word, где вы сможете его отредактировать. После двойного щелчка на нем открывается изображение. Варианты заданий 1. Разработать проект базы данных: База данных состоит из 4 таблиц: Кодификатор особых случаев эксплуатации (Код особого случая, Название особого случая), Самолет (Номер_борта, Тип_ВС, модификация, год_выпуска, Владелец, Место базирования, Изображение самолета), Инцидент (Номер_борта, Код_особого_случая, Дата_инцидента, Код_оператора, Дата_ввода_записи), Операторы (Фамилия, Код_оператора, Должность). Определите индексы таблиц, соедините таблицы в соответствии с индексами. Введите 12-14 записей в таблицы. 2. Разработать проект базы данных: База данных состоит из 4 таблиц: Ремонтный завод (Номер_завода, Название, Адрес), Ремонт (Номер_завода, намер_борта, номер_ремонта, Дата_начала_ремонта, Дата_окончания, Код_оператора, Дата_ввода_записи), Самолет (Номер_борта, Тип_вс, модификация, год_выпуска, Владелец, Место базирования, Изображение самолета), Операторы (Фамилия, Код_оператора, Должность). Определите индексы таблиц, соедините таблицы в соответствии с индексами. Введите 12-14 записей в таблицы. 3. Разработать проект базы данных: База данных состоит из 4 таблиц: 12 Отдел_универмага (Номер_отдела, Название, Руководитель_отдела, Этаж), Продавец (Фамилия, Имя, Номер_продавца), Номер_отдела, Стаж), Товар (Номер_товара, Наименование, Цена, Тип, Изображение товара), Продажи (Номер_товара, Номер_продавца, Дата_продажи). Определите индексы таблиц, соедините таблицы в соответствии с индексами. Введите 12-14 записей в таблицы. 4. Разработать проект базы данных: База данных состоит из 4 таблиц: Кафедра (Номер_кафедры, Название_кафедры, Заведующий, Портрет_заведующего), Преподаватель (Номер_преподавателя, Фамилия, Портрет преподавателя, Номер_кафедры), Дисциплины (Номер_дисциплины, Название, Семестр, Количество_часов), Расписание (Номер_преподавателя, Номер_дисциплины, Аудитория, Время, Группа) Определите индексы таблиц, соедините таблицы в соответствии с индексами. Введите 12-14 записей в таблицы. 5. Разработать проект базы данных: База данных состоит из 4 таблиц: Работник Автосервиса (Номер_ремонтника, Фамилия, Специальность), Автомобиль на ремонте (Номер_авто, Вид_ремонта, Дата_приема_на_ремонт, Дата_окончания, Код_запчасти, Стоимость_работы, Код_оператора), Запчасти (Код_запчасти, Стоимость_запчасти, Название, Изображение_запчасти), Оператор (Код_оператора, Фамилия_оператора) Определите индексы таблиц, соедините таблицы в соответствии с индексами. Введите 12-14 записей в таблицы. 6. Разработать проект базы данных: База данных состоит из 4 таблиц: Кодификатор Зон контроля (Код_элемента, Название_элемента, Обозначение), Самолет (Номер_борта, Тип_вс, Модификация, Год_выпуска, Владелец), Дефекты (Код_элемента, Название элемента, Номер_борта, Изображение дефекта, Дата_осмотра, Код_оператора), Оператор (Код_оператора, Фамилия_оператора). Определите индексы таблиц, соедините таблицы в соответствии с индексами. Введите 12-14 записей в таблицы. Отчет Отчет по лабораторной работе должен содержать: Вариант задания Краткое описание выполненной работы. Окна Конструкторов, использованных в работе. Структуры всех таблиц с описанием полей. Изображение структуры базы данных. Контрольные вопросы Какова последовательность проектирования базы данных? Какие основные компоненты таблицы базы данных? Как определить поле, необязательное для заполнения? Как устанавливаются связи между таблицами? Как реализовать связь между таблицами с одинаковыми индексами? Как ввести изображение в таблицу?