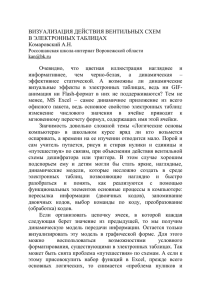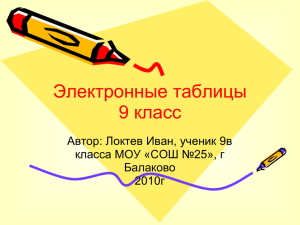МИНИСТЕРСТВО ОБРАЗОВАНИЯ И НАУКИ РОССИЙСКОЙ ФЕДЕРАЦИИ
ФЕДЕРАЛЬНОЕ АГЕНТСТВО ПО ОБРАЗОВАНИЮ
САНКТ-ПЕТЕРБУРГСКИЙ ГОСУДАРСТВЕННЫЙ УНИВЕРСИТЕТ
ИНФОРМАЦИОННЫХ ТЕХНОЛОГИЙ, МЕХАНИКИ И ОПТИКИ
Т.Р. Косовцева, В.Ю. Петров
MS EXCEL в расчетных задачах
Учебное пособие
Санкт-Петербург
2010
2
Косовцева Татьяна Реональдовна, Петров Вадим Юрьевич. MS EXCEL в
расчетных задачах. Учебное пособие. – СПб: СПГУ ИТМО, 2010. – 82 с.
Учебное пособие предназначено для студентов экономических
специальностей, изучающих дисциплину «Информатика», и
содержит
необходимые теоретические сведения по применению электронных таблиц
для решения конкретных
математических и экономических задач,
построения диаграмм, обработки списков.
Для студентов специальностей – 080801 «Прикладная информатика в
экономике», 080100 Экономика»
Рекомендовано к печати на заседании ученого совета Гуманитарного
факультета, протокол № 8 от23 февраля 2010 г.
В 2009 году Университет стал победителем многоэтапного конкурса, в
результате которого определены 12 ведущих университетов России, которым
присвоена категория «Национальный исследовательский университет».
Министерством образования и науки Российской Федерации была
утверждена Программа развития государственного образовательного
учреждения
высшего
профессионального
образования
«СанктПетербургский государственный университет информационных технологий,
механики и оптики» на 2009–2018 годы.
©Санкт-Петербургский государственный университет
информационных технологий, механики и оптики, 2010
©Т.Р. Косовцева, В.Ю.Петров, 2010
3
ОГЛАВЛЕНИЕ
ОБЩИЕ СВЕДЕНИЯ .............................................................................................. 5
1. ОСНОВНЫЕ ОПЕРАЦИИ НА РАБОЧЕМ ЛИСТЕ MS EXCEL.
СОЗДАНИЕ И ФОРМАТИРОВАНИЕ ПРОСТОЙ ТАБЛИЦЫ ......................... 6
1.1. СТРУКТУРА ОКНА ПРИЛОЖЕНИЯ MS EXCEL ................................ 6
1.2. ВВОД И РЕДАКТИРОВАНИЕ ДАННЫХ ............................................. 8
1.3. ФОРМАТЫ ЧИСЛОВЫХ ДАННЫХ .................................................... 11
1.4. ПРАКТИЧЕСКАЯ РАБОТА ................................................................... 12
1.4.1. ПРИМЕРЫ СОЗДАНИЯ ТАБЛИЦЫ ........................................... 12
1.4.2. ВАРИАНТЫ ЗАДАНИЙ ............................................................... 15
2.
ВЫЧИСЛЕНИЯ
ПО
ФОРМУЛАМ
С
ИСПОЛЬЗОВАНИЕМ
ВСТРОЕННЫХ МАТЕМАТИЧЕСКИХ ФУНКЦИЙ MS EXCEL .................. 19
2.1. ОСНОВНЫЕ ПОНЯТИЯ......................................................................... 19
2.2. ВСТРОЕННЫЕ ФУНКЦИИ MS EXCEL ............................................... 19
2.3. ОПЕРАЦИИ .............................................................................................. 20
2.4. ПРАКТИЧЕСКАЯ РАБОТА ................................................................... 22
2.4.1. ПРИМЕРЫ ...................................................................................... 22
2.4.2. ВАРИАНТЫ ЗАДАНИЙ ................................................................ 26
3. ЛОГИЧЕСКИЕ ФУНКЦИИ MS EXCEL ........................................................ 28
3.1. ОСНОВНЫЕ ПОНЯТИЯ......................................................................... 28
3.2. ЛОГИЧЕСКИЕ ФУНКЦИИ ЕСЛИ, И, ИЛИ, НЕ ................................. 29
3.2. ПРАКТИЧЕСКАЯ РАБОТА ................................................................... 30
3.2.1. ПРИМЕРЫ ....................................................................................... 30
3.2.2. ВАРИАНТЫ ЗАДАНИЙ ................................................................ 33
4. ПОСТРОЕНИЕ ДИАГРАММ И ТАБУЛИРОВАНИЕ ФУНКЦИЙ ............. 35
4.1. ОСНОВНЫЕ ПОНЯТИЯ......................................................................... 35
4.2. ПРИМЕРЫ ПОСТРОЕНИЯ ДИАГРАММ ............................................ 36
4.4. ВАРИАНТЫ ЗАДАНИЙ ......................................................................... 43
5.РЕШЕНИЕ ЗАДАЧ С ИСПОЛЬЗОВАНИЕМ ФУНКЦИЙ ВПР,
СУММЕСЛИ, СЧЕТЕСЛИ ................................................................................... 44
5.1. ФУНКЦИЯ ВПР ....................................................................................... 44
5.2. ФУНКЦИЯ СУММЕСЛИ .................................................................... 47
5.3. ФУНКЦИЯ СЧЁТЕСЛИ ...................................................................... 47
5.4. ПРИМЕР. СОЗДАНИЕ ВЕДОМОСТИ ДЛЯ РАСЧЕТА ЗАРАБОТКА
ПРИ ПОЧАСОВОЙ ОПЛАТЕ ............................................................................. 48
5.4.1. ПОСТАНОВКА ЗАДАЧИ .............................................................. 48
5.4.2. РЕШЕНИЕ ....................................................................................... 50
5.4.3. РЕЗУЛЬТАТ .................................................................................... 52
5.5. ВАРИАНТЫ ЗАДАНИЙ ......................................................................... 53
6. ОБРАБОТКА СПИСКОВ ................................................................................. 63
6.1. ОСНОВНЫЕ ПОНЯТИЯ......................................................................... 63
6.2.ФОРМИРОВАНИЕ СПИСКА ................................................................. 63
6.3. СОРТИРОВКА СПИСКОВ ..................................................................... 64
6.4. АНАЛИЗ СПИСКА С ПОМОЩЬЮ ФИЛЬТРОВ ................................ 65
6.4.1. КОМАНДА АВТОФИЛЬТР .......................................................... 65
4
6.4.2. ПОИСК ТЕКСТОВЫХ ЗНАЧЕНИЙ ............................................ 67
6.3.3. УДАЛЕНИЕ АВТОФИЛЬТРОВ ................................................... 68
64.4. КОМАНДА РАСШИРЕННЫЙ ФИЛЬТР...................................... 68
6.4.5. ИНТЕРВАЛ КРИТЕРИЕВ ............................................................ 69
6.4.6. ТЕКСТОВЫЕ КРИТЕРИИ ............................................................. 71
6.4.7. ВЫЧИСЛЯЕМЫЕ КРИТЕРИИ ..................................................... 71
6.3.8. ССЫЛКИ НА ЯЧЕЙКИ ВНЕ СПИСКА ....................................... 72
6.4.9. ССЫЛКИ НА ЯЧЕЙКИ ВНУТРИ СПИСКА ............................... 73
6.4.10. ПОДВЕДЕНИЕ ИТОГОВ ............................................................ 74
6.5. ВАРИАНТЫ ЗАДАНИЙ ......................................................................... 75
СПИСОК ЛИТЕРАТУРЫ ..................................................................................... 79
5
ОБЩИЕ СВЕДЕНИЯ
Табличный процессор Microsoft Excel – ведущая программа, обработки
электронных таблиц. Первая версия MS Excel появилась в 1985 году и
обеспечивала только простые арифметические операции в строку или в
столбец. В 1993 году вышла пятая версия MS Excel, ставшая составной
частью интегрированного пакета Microsoft Office и обладает структурой
управления, аналогичной другим программам MS Office.
В настоящее время MS Excel представляет собой достаточно мощное
средство разработки информационных систем, которое включает как
электронные таблицы, так и средствами визуального программирования
(Visual Basic for Application (VBA). С помощью VBA можно
автоматизировать всю работу, начиная со сбора информации, её обработки
до создания итоговой документации, как для офисного пользователя, так и
для размещения на Web-узле.
Важнейшей функцией MS Excel являются операции над числовыми
данными, выполняемые с помощью формул, и автоматический пересчет
результатов при изменении исходных данных. Электронные таблицы
позволяют производить обработку текста, прогнозировать бюджет на основе
сценария, публиковать рабочие листы и диаграммы в Интернете.
MS Excel содержит большое количество встроенных функций,
предназначенных
для
выполнения
расчетов
различного
типа:
математических, статистических, финансовых; средства визуализации
данных с помощью диаграмм, что сделало MS Excel наиболее популярной
пользовательской
программой,
применяемой
в
науке,
технике,
делопроизводстве.
В предлагаемом пособие на различных примерах продемонстрированы
широкие возможности Excel для решения математических, экономических и
других задач. Excel используется здесь как средство для проведения
расчетов, визуализации их в виде таблиц и графиков.
Представленные в пособие примеры и задачи, а также индивидуальные
задания предназначены для углубленного освоения возможностей
табличного процессора MS Excel.
В данном пособие используется версия MS Excel 2007.
6
1. ОСНОВНЫЕ ОПЕРАЦИИ НА РАБОЧЕМ ЛИСТЕ MS EXCEL.
СОЗДАНИЕ И ФОРМАТИРОВАНИЕ ПРОСТОЙ ТАБЛИЦЫ
1.1. СТРУКТУРА ОКНА ПРИЛОЖЕНИЯ MS EXCEL
Файлы, создаваемые с помощью MS Excel, называются рабочими
книгами Еxcel и имеют по умолчанию расширение xls. Имя файла может
быть любым, разрешенным в операционной системе Windows.
Рабочая книга по аналогии с обычной книгой может содержать
расположенные в произвольном порядке листы. Листы служат для
организации и анализа данных. Можно вводить и изменять данные
одновременно на нескольких листах, а также выполнять вычисления на
основе данных из нескольких листов. При создании диаграммы ее можно
поместить на лист с соответствующими данными или на отдельный лист
диаграммы. Имена листов отображаются на ярлыках в нижней части окна
книги. Для перехода с одного листа на другой следует щелкнуть мышью по
соответствующему ярлыку. Название текущего (активного) листа выделено
подсветкой.
Рабочее поле листа – это электронная таблица, состоящая из столбцов
и строк (рис.1.1). Названия столбцов – буква или две буквы латинского
алфавита. Названия строк – цифры. Размер рабочего листа определяется
системой по умолчанию. MS Excel 2007 поддерживает листы размером до
одного миллиона строк и 16-ти тысяч столбцов. Так сетка Office Excel 2007
состоит из 1048576 строк и 16384 столбцов.
Рис.1.1. Интерфейс стандартной рабочей книги с листами
7
Пересечение конкретного столбца и строки образует ячейку.
Местоположение ячейки задается адресом, образованным из имени столбца и
номера строки, на пересечении которых находится эта ячейка. Адрес ячейки
в электронной таблице обычно называют ссылкой. Например, на рисунке 1.1.
указана ячейка с адресом (ссылкой) B5.
Ссылка типа A1 называется относительной. Кроме нее возможна
абсолютная ссылка на ячейку - $A$1, а также смешанные ссылки $A1 и A$1.
Прямоугольная часть таблицы, состоящая из смежных ячеек, называется
областью, или интервалом ячеек. Интервал однозначно определяется своей
первой и последней ячейками и записывается с указанием этих ячеек,
разделенных двоеточием, например, B2:D5 или C10:C15. Для областей
применяются также термины: блок, диапазон, массив.
При использовании ячеек одного рабочего листа на другом листе,
ячейки указываются с именем листа. Например, ячейку Лист1!С5 можно
использовать на других листах. Можно использовать и ячейки другой
рабочей книги.
ПРИМЕР: ЗАПИСЬ ‘[ОТЧЕТ.XLS]ЛИСТ2’!C10 ОЗНАЧАЕТ ЯЧЕЙКУ C10
НА РАБОЧЕМ ЛИСТЕ С ИМЕНЕМ ЛИСТ2 РАБОЧЕЙ КНИГИ ОТЧЕТ.XLS.
Важным элементом управления является маркер заполнения (рис.1.2).
При наведении на него указателя мыши появляется небольшой черный
крестик.
Маркер
заполнения
.
Рис.1.2. Окно рабочей книги. Стрелка указывает на Маркер заполнения
Для просмотра электронной таблицы используются линейки
прокрутки.
Важным элементом окна MS Excel является строка формул,
расположенная над заголовками столбцов. В ее левой части указан адрес
текущей ячейки, называемый также полем имени или областью ссылок; в
правой части полностью отображается содержимое выделенной ячейки
таблицы.
Ярлычки листов рабочей книги служат для перехода от одного
рабочего листа к другому.
8
Создается рабочая книга при активизации кнопки Office командой
Создать, при этом используется один из готовых шаблонов. Для новой
книги стандартные установки определяются командой Параметры EXCEL,
вкладка Основные (рис.1.3).
На вкладке Формулы указывается стиль ссылок (адресов) по
умолчанию: A1 (адрес клетки - имя столбца, номер строки) или R1C1 (адрес
клетки - номер строки и номер столбца).
Рис. 1.3. Диалоговое окно Параметры Excel
1.2. ВВОД И РЕДАКТИРОВАНИЕ ДАННЫХ
Одна из ячеек рабочего листа является текущей, или выделенной, на
рис.1.1 она обведена жирной рамкой. Адрес текущей ячейки при этом
указывается в поле имени (области ссылок) - области в левой части строки
формул. Для того чтобы выделить другую ячейку, нужно щелкнуть по ней
после наведения указателя мыши в виде “белого креста”. Ввод данных с
клавиатуры осуществляется в текущую ячейку. Содержимое текущей ячейки
отображается в строке формул. В ячейки рабочего листа можно вводить два
вида данных: постоянные значения и формулы
Постоянные значения – это текст или числовые значения, включая
даты, время дня, денежные значения, проценты, дроби, числа в
экспоненциальном формате.
Все данные, которые вводятся в ячейку, прописываются в строке
формул и наоборот.
9
Чтобы ввести постоянное значение в ячейку, нужно ее выделить,
набрать число или текст на клавиатуре и нажать клавишу Enter, после чего
при обычной настройке MS Excel выделенной оказывается следующая ячейка
текущего столбца. Для окончания ввода в ячейку можно также использовать
клавишу Tab, клавиши управления курсором или щелчок мышью, что
позволяет переходить к любой требуемой ячейке. В ячейку вводится одно
число, одна формула или связанный текст (слово или предложение).
Формула - это некоторая последовательность постоянных значений,
ссылок на ячейки, имен, функций или знаков операций, которая задает
правило для вычисления нового значения по данным. Формулы всегда
начинаются со знака равенства (=). После ввода формулы MS Excel
автоматически выводит в ячейку результат вычислений. Он может меняться,
если меняются значения в ячейках, входящих в формулу.
Excel автоматически расшифровывает содержимое ячейки, если для нее
установлен общий формат, который, как правило, задан для всех ячеек
рабочего листа при открытии новой книги.
Вещественные числа обычно записываются с десятичной запятой, если
компьютер настроен на использование русского языка (при других
настройках возможно использование десятичной точки). Целые числа
задаются обычным образом.
После завершения ввода число в ячейке (в том числе и результат
вычисления по формуле) по умолчанию выравнивается по правому краю.
При вводе числа отображается столько цифр, сколько помещается в
данную ячейку по ширине, но не более 15 значащих цифр. Если цифр
слишком много, происходит округление по обычным правилам арифметики,
причем во внутреннем представлении числа в ячейке сохраняется до 15
разрядов. Если введено больше 15 цифр, то при вводе последние цифры
заменяются нулями. Если число не помещается в ячейку, MS Excel
отображает набор символов (###########) или использует формат
Экспоненциальный.
Средства MS Excel по форматированию чисел и шрифта, а также
размеров строк и столбцов, позволяют правильно отображать числовые
данные.
В MS Excel текстом считается любая последовательность, состоящая
из алфавитно-цифровых символов и пробелов, которая не может быть
интерпретирована как числовые данные или формула.
Чтобы ввести текст, нужно выделить ячейку и набрать текст. Ячейка
может вмещать до 255 символов. Если требуется ввести произвольный набор
символов как текст (в том числе числа и даты) следует заранее установить
для данной ячейки формат Текстовый или набрать перед числом знак
апострофа ('). Текст по умолчанию выравнивается по левому краю.
Если выделить ячейку и заново ввести данные, то ранее введенные
данные стираются.
10
Чтобы изменить содержимое ячейки, если ввод в нее уже закончен,
нужно перейти в режим редактирования ячейки. Переход к редактированию
выполняется двойным щелчком по ячейке или выделением ячейки и
нажатием функциональной клавиши F2, либо щелчком в строке формул.
После этого можно изменить содержимое ячейки и нажать клавишу Enter.
В MS Excel 2007 можно выделить ячейки определенного типа,
например, с числовыми данными, формулами или те, к которым применено
условное форматирование. Для этого нужно нажать кнопку Найти и
выделить в группе Форматирование на вкладке Главная
Выделение фрагмента рабочего листа является важной операцией, так
как операции форматирования и редактирования (правки) применяются к
выделенным ячейкам и фрагментам рабочего листа. Для того, чтобы
выделить область (интервал) ячеек, нужно протащить указатель мыши от
начальной ячейки области к конечной. Выделенные ячейки обозначаются на
листе инверсным цветом (установленным цветом выделения). Текущей
является первая ячейка выделенного интервала. Ее адрес отображается в
области ссылок.
Можно выделить целый столбец или строку рабочего листа или даже
несколько строк или столбцов. Для этого достаточно щелкнуть мышью по
заголовку строки или столбца или протащить указатель мыши по заголовкам
нескольких строк (столбцов).
MS Excel допускает выделение несмежных областей. Это достигается
выделением каждой области при нажатой клавише Ctrl. Перед выполнением
данных операций нужно выделить требуемую ячейку или область.
Укажем два наиболее важных способа очистки содержимого ячеек:
клавиша Delete удаляет содержимое ячейки;
кнопка |Очистить (группа Редактирование, вкладка Главная)
предлагает выбрать вариант очистки из пунктов Все, Форматы,
Содержимое, Примечание.
Удаление выполняется по командной кнопке Удалить (группа Ячейки,
вкладка Главная). Удаляются выделенные строки, столбцы, ячейки. При
удалении ячеек в диалоговом окне возникает запрос на сдвиг ячеек влево или
вверх на место удаленных.
Можно вставить новый рабочий лист, строки, столбцы, ячейки на
место выделенных строк, столбцов, ячеек со сдвигом последних. Вставка
выполняется по командной кнопке Вставить (группа Ячейки, вкладка
Главная) При вставке ячеек в диалоговом окне возникает запрос на сдвиг
исходных ячеек вправо или вниз.
Текущий рабочий лист можно переименовать, переместить,
копировать, удалить. Соответствующие команды выполняются по командной
кнопке Формат (группа Ячейки, вкладка Главная) или через контекстное
меню рабочего листа. Удаленные рабочие листы не восстанавливаются с
помощью команды отмены.
11
1.3. ФОРМАТЫ ЧИСЛОВЫХ ДАННЫХ
Если числовые данные имеют специальные единицы измерения –
денежные, проценты, даты, время, то нужно использовать соответствующие
специальные форматы.
Формат содержимого выделенной ячейки можно установить с
помощью командных кнопок на вкладке Главная.
Группа кнопок Шрифт позволяет выбрать требуемый формат из
списка форматов и установить его параметры.
Группа кнопок Числовой (рис.1.4) позволяет установить требуемое
количество значащих цифр в десятичной записи числа.
Рис. 1.4. Задание числового формата
Формат Текстовый позволяет интерпретировать число или формулу
как текст. В этом случае вычисления с данными ячейками произвести
невозможно.
Формат Экспоненциальный позволяет записывать числа с десятичным
порядком. Например: число 0,000873 может быть записано как 0,873E-3 или
8,73E-04. Число 1000000 можно задать как 1E+06 или 1E6 (знак
“плюс”опущен). При этом буква E – латинская.
Существуют форматы Денежный, Финансовый и Процентный.
Формат Дата предлагает большое число вариантов ввода дат, например,
01.04.10 или 1 Апрель, 2010 или 31 дек 10. Еще один вариант формата даты
содержит дробную черту, например, 1/6 MS Excel интерпретирует как 1
июня. Чаще с дробной чертой используется форма 01/06/10.
Формат Время чаще всего использует двоеточие как разделитель
(3:20:25 или 12:05). Если нужно выводить время дня в 12-ти часовом
12
формате, то после времени вводят буквы AM или PM (до полудня, после
полудня), например, 3:00 PM. Можно также ввести просто A или P вместо
AM или PM, причем необходимо ввести пробел между временем и буквами.
Если не вводить AM или PM, то MS Excel автоматически выведет время дня,
используя 24-х часовой формат, например, 15:00. Время можно задать в
комбинации с датой, например, 1 сентября 2006 10:00.
1.4. ПРАКТИЧЕСКАЯ РАБОТА
•
•
•
•
•
•
Рекомендуется следующий общий порядок работы:
загрузить MS Excel;
изучить структуру окна MS Excel;
изучить простейшие операции на рабочем листе;
выполнить учебные примеры по вводу чисел, текста, формул;
выполнить учебный пример по созданию и форматированию таблицы;
создать и сохранить таблицу своего варианта.
1.4.1. ПРИМЕРЫ СОЗДАНИЯ ТАБЛИЦЫ
Пример 1. Набор текста и простейшие расчеты в MS Excel
1. Ввод текста. Введите в ячейку A1 текст: Выполнение простейших
расчетов в Excel. После этого просмотрите содержимое ячеек A1, B1,C1 в
строке формул. Весь текст относится к ячейке A1. В дальнейшем при вводе
текста следует применять принцип помещения связанного текста в одну
ячейку. Это упростит форматирование таблицы.
2. Ввод чисел. Как правило, в расчетах используются целые и
десятичные числа. Для разделения целой и дробной части используется
запятая. В ячейки A5 и B5 введите числа 2,5 и 0,6 .
3. Ввод формул.
Введите в ячейку C5 формулу =A5+B5
Введите в ячейку D5 формулу =2*A5+B5
Введите в ячейку E5 формулу =2*(A5+B5)
Проанализируйте полученные результаты. Для исходных величин
используйте обозначения x, y , которые введите в вышележащую строку. В
соответствии с расчетами введите обозначения и для результатов.
Примерный вид таблицы показан на рис. 1.5.
Рис.1.5. Фрагмент рабочего листа при выполнении примера 1
13
4. Сохранение, закрытие и открытие файла
Сохраните таблицу в личной папке в файле с именем Tаble1.xls. Для
этого выполните команду Сохранить (кнопка Office). При выполнении
команды появится диалоговое окно команды Сохранение документа (рис.
1.6).
Рис.1.6. Диалоговое окно при первом сохранении документа
В поле Папка следует перейти к личной папке, в поле Имя файла
набрать имя: Tаble1.xls. В поле Тип файла следует выбрать: Книга Excel.
При внесении в файл изменений и повторном сохранении файла по команде
Сохранить, диалоговое окно не появляется.
Закройте приложение по команде Выход из Excel (кнопка Office)..
Откройте папку, в которой должен быть сохранен файл, и снова
откройте его из окна папки, используя двойной щелчок. Убедитесь, что
рабочая книга сохраняется со всеми рабочими листами.
Замечание. Рабочую книгу можно сохранить под новым именем или в
другом формате по команде Сохранить как… (кнопка Office)..
Пример 2. Создание и форматирование таблицы
Переименуйте листы 1, 2 и 3 рабочей книги в следующие:
Простейшие, Расходы, Правка, соответственно.
Перейдите на лист Расходы. Следуя указаниям, создайте и
отформатируйте таблицу, вид которой показан на рис. 1.7.
Указания к выполнению учебного примера 2
1. Введите в ячейку A1 заголовок таблицы, в ячейки A2:D2 заголовки
столбцов, в ячейки A3:A7 заголовки строк, в ячейки B3:C7 цену (только
числа) и количество товара.
2. В ячейках D3:D7 вычислите стоимость товара. Для этого в ячейку D3
введите формулу: =B3*C3, а затем скопируйте ее в ячейки D4:D7 с помощью
Маркера заполнения. Для этого наведите указатель мыши на маркер (в
14
нижний правый угол ячейки с формулой)
D4:D7.
и протащите его вдоль ячеек
Рис. 1.7. Вид окна MS Excel для примера 2
3. В ячейке D8 вычислите сумму столбца D с помощью кнопки
Автосуммирование (группа Редактирование, вкладка Главная).
4. Отформатируйте таблицу:
Форматирование заголовка. Выделите ячейки A1:D1 и назначьте
шрифт Times New Roman,14 пунктов, полужирный с помощью кнопок на
панели инструментов, вкладка Главная. В окне команды Выравнивание
установите параметр Выравнивания по горизонтали - По центру
выделению.
Форматирование остальной части таблицы. Выделите другую часть
таблицы, в ней используйте шрифт Times New Roman, размер 12 пт., в
ячейках с ценами и стоимостью назначьте денежный формат (группа Число,
вкладка Главная), формат Денежный. Увеличьте ширину столбцов, чтобы
заголовки помещались в ячейках.
5. Сохраните таблицу в личной папке в том же самом файле. Убедитесь
в том, что файл сохранен с последними изменениями.
6. С помощью меню Редактирование самостоятельно изучите
различные операции над выделенными областями (фрагментами таблиц) и
рабочими листами. С помощью командных кнопок (группа Буфер обмена,
вкладка Главная) скопируйте таблицу Расходы на лист Правка через буфер
обмена и в копии выполняйте различные операции: копирование и
перемещение таблиц или фрагментов таблиц, очистка содержимого ячеек,
удаление ячеек, строк, столбцов. Проанализируйте, как при этом меняется
вид таблицы и вид формул.
7. Изучите все элементы форматирования, в частности, форматы
данных, перенос по словам, выравнивание по горизонтали и по вертикали
(группа Выравнивание) (рис.1.8.).
15
Замечание. Перенос внутри слов в MS Excel можно выполнить только
вручную.
Рис.1.8. Вид окна Формат ячеек, вкладка Выравнивание
8. Откройте новую рабочую книгу, выполните задание по варианту,
сохраните его и завершите работу приложения MS Excel.
1.4.2. ВАРИАНТЫ ЗАДАНИЙ
ЗАДАНИЕ
1. Создайте новый файл (новую рабочую книгу)
2. Создайте таблицу заданного варианта, выполните необходимые
расчеты и оформление таблицы по образцу.
3. Сохраните таблицу в личном каталоге в файле с расширением .xls.
Вариант 1
Таблица 1.1
Год
2002
2003
2004
2005
Декларирование гражданами доходов
Подоходный налог,
Количество полученных налоговыми
уплачиваемый по декларациям
органами деклараций
(млн. руб.)
33,9
660
79,6
1079
960,8
1611
2436,6
2616
Вычислить средний размер подоходного налога (в тысячах рублей) по
одной декларации за каждый год.
16
Вариант 2
Таблица 1.2
Время эксплуатации железорудных месторождений
№
Запас руды
Годовая
Продолжительнос
(млн. тонн)
добыча
ть жизни в годах
(млн. тонн)
1
200
16,50
2
500
27,70
3
150
14,30
4
1350
46,00
Вычислить четвертый столбец как отношение элементов второго
столбца к третьему.
Вариант 3
Таблица 1.3
Основные цены на внебиржевые товары
Наименование
Средняя
Изменение по сравнению с
товара
цена
прошлой неделей в %
Нефть, нефтепродукты (тыс. руб./т.)
Нефть
378,5
0,13
Бензин АИ-76
1725
-1,24
Бензин АИ-93
1997,5
-0,20
Авиакеросин ТС-1
1125
0,04
Дизельное топливо
998
0,00
Добавить четвертый столбец, в котором вычислить цены предыдущей
недели по формуле Cold = Cnew (1 + Δ / 100) , где C - старая цена, Δ − изменение
цены по отношению к прошлой неделе.
old
Вариант 4
Таблица 1.4
Жесткие диски с объемом от 40 Гигабайт
Модель
Seagate Medalist Pro 2520
Western Digital Caviar 22100
Western Digital Caviar 32500
Fujitsu M1624TAU
IBM DeskStar
Maxtor DiamondMax 85120A
Quantum BigFoot CY6.4
Цена (долл.) Объем (Гбайт)
290
60
250
80
310
80
245
60
375
80
500
120
499
120
Добавить четвертый столбец, в котором вычислить стоимость хранения
1 Гигабайта данных для разных типов дисков.
17
Вариант 5
Таблица 1.5
Основные цены на внебиржевые товары
Наименование товара
Средняя
Изменение по сравнению с
цена
прошлой неделей в %
Металлы, металлоизделия
Сталь
1697,5
-0,21
Прокат листовой
3072,5
-1,07
Швеллер
1950
0,00
Медь рафинированная
11880
0,00
Алюминий А7 в чушках
9845
0,01
Добавить четвертый столбец, в котором вычислить цены предыдущей
недели (см. указания вар.3).
Вариант 6
Таблица 1.6
Основные цены на внебиржевые товары
Наименование товара
Средняя
Изменение по сравнению с
цена
прошлой неделей в %
Лес, стройматериалы
Доска необрезная, хвойных
449
0,22
пород(тыс. руб./м куб.)
Доска обрезная, хвойных
600
0,00
пород(тыс. руб./м куб.)
Доска-вагонка (тыс. руб./м куб.)
1150
0,00
Цемент М-400 (тыс. руб./т)
507,5
-0,29
Добавить четвертый столбец, в котором вычислить цены предыдущей
недели (указания вар. 3).
Вариант 7
Таблица 1.7
Население крупнейших городов
Город
1. Токио
2. Нью-Йорк
3. Сан-Паулу
4. Мехико
5. Шанхай
6. Бомбей
7. Лос-Анджелес
8. Пекин
9. Калькутта
10. Сеул
Данные на
1994г.
(млн.чел.)
26,5
16,3
16,1
15,5
14,7
14,5
12,2
12,0
11,5
11,5
Прогноз
на 2015 г.
28,7
17,8
20,8
18,8
23,4
27,4
14,3
19,4
17,6
13,1
18
Добавить столбец, в котором вычислить ожидаемый прирост населения
в процентах.
Вариант 8
Таблица 1.8
График разводки мостов
Мост
Разводка Начало
Окончание
Володарский
1
2:00
3:45
2
4:25
5:45
Финляндский
1
2:30
5:00
Ал. Невского
1
2:35
4:50
Б.Охтинский
1
0:30
4:55
Литейный
1
2:10
4:30
Троицкий
1
2:00
4:40
Дворцовый
1
1:55
3:05
Лейтенанта Шмидта
1
1:55
4:50
Биржевой
1
2:25
3:20
2
3:40
4:40
Добавить пятый столбец, в котором вычислить продолжительность
разводки моста в часах и минутах.
Вариант 9
Таблица 1.9
Величина прожиточного минимума в РФ
(в среднем на душу населения; рублей в месяц)
Год
Все
население
2003
2004
2112
2376
По социально-демографическим
группам населения
Трудоспособное Пенсионеры
Дети
население
2304
1605
2090
2602
1801
2326
Вычислить относительный прирост прожиточного минимума по всему
населению и по социальным группам.
Вариант 10
Таблица 1.10
Кондитерские изделия
Набор "Ассорти"
Шоколад "Дорожный"
Шоколад "Сказки Пушкина"
Шоколад "Особый"
Конфеты "Осенний вальс"
Вес (г)
450
100
100
100
320
Средняя оптовая
цена (руб.)
208,50
23,60
24,20
20,20
125,0
Количеств
о товара
100
500
1000
400
50
Учитывая средние оптовые цены, определить суммарную стоимость
товара.
19
2. ВЫЧИСЛЕНИЯ ПО ФОРМУЛАМ С ИСПОЛЬЗОВАНИЕМ
ВСТРОЕННЫХ МАТЕМАТИЧЕСКИХ ФУНКЦИЙ MS EXCEL
2.1. ОСНОВНЫЕ ПОНЯТИЯ
Формула задает правило для вычисления нового значения через
исходные значения. Формула должна подчиняться определенным правилам
записи, т.е. синтаксису. В MS Excel запись формулы всегда начинают со
знака равенства. Часть формулы, следующая за знаком равенства, называется
выражением.
Формулой в MS Excel называется последовательность, содержащая
следующие элементы:
знак равенства (=) – признак формулы в MS Excel;
операнды (числа, текст, ссылки на ячейки, ссылки на массивы ячеек,
встроенные функции);
знаки операций (иногда их называют операторами);
круглые скобки, причем число открывающих скобок должно быть
равно числу закрывающих.
2.2. ВСТРОЕННЫЕ ФУНКЦИИ MS EXCEL
Встроенные функции MS Excel – это функции, вычисление которых
выполняется по определенным алгоритмам, содержащимся в приложении
MS Excel. Вызов встроенной функции происходит при вычислении по
формуле, содержащей эту функцию.
Запись функции в формуле MS Excel аналогична записи функций в
математике. Она имеет вид f ( x1 ; x 2 ; K; x n ) ,
где f – имя функции, x1 , x2 ,K, xn - аргументы.
В общем случае аргументами функций могут быть данные любого
вида, но для конкретной функции возможные аргументы определяются ее
синтаксисом. Аргументы отделяются друг от друга точкой с запятой.
Существуют встроенные функции, не содержащие аргументов, например,
число π вычисляется с помощью функции ПИ().
Встроенные функции MS Excel разбиты на категории. Каждая
категория функций предназначена для определенных целей, например,
имеются математические, логические, статистические функции и т.д. В
таблице 2.1 перечислены математические функции, причем только те,
которые соответствуют элементарным функциям в математике.
При наборе формул с клавиатуры безразлично, набираются строчные
или прописные буквы, но нужно соблюдать соответствие языка имени
функции. Ссылки на ячейки записываются только латинскими буквами. При
указании типа аргумента не рассматриваются ограничения на область
определения функций, но, разумеется, их нужно соблюдать.
20
Таблица 2.1
Математи
ческая
функция
Встроенн
ая
функция
MS Excel
Тип
аргументов
Пояснение
|x|
ABS(x)
Любое
число
arccos x
ACOS(x)
“
arcsin x
arctg x
ASIN{x)
ATAN(x)
“
“
cos x
COS(x)
“
ex
ln x
logax
lg x
EXP(x)
LN(x)
LOG(x;a)
LOG10(x)
“
“
“
“
sin x
SIN(x)
“
tg x
TAN(x)
“
Абсолютная величина x
(модуль x)
Значение функции выражено в
радианах
Аналогично предыдущему
“
Косинус
величины
x,
выраженной в радианах
Экспонента от x
Натуральный логарифм x
Логарифм x по основанию a
Десятичный логарифм x
Синус величины x, выраженной
в радианах
Тангенс
величины
x,
выраженной в радианах
x
КОРЕНЬ(x
)
“
π
ПИ()
xa
СТЕПЕНЬ(
x;a)
Без
аргумента
Любые
числа
Квадратный корень
Число π
x в степени a
2.3. ОПЕРАЦИИ
Операции (арифметические и некоторые другие действия) в формулах
записываются с помощью специальных символов, называемых знаками
операций. Полный список операций MS Excel приведен в табл. 2.2.
Таблица 2.2
Знак
операции
+
*
/
%
^
=
<
>
Операция
Пример записи
Арифметические операции
сложение
=А1+2
вычитание
=4-С4
умножение
=А3*С6
деление
B3/5
процент
=10% (равно 0,01)
возведение в
=2^3 (равно 8)
степень
Операции сравнения
равно
A5=0
меньше
A5<1
больше
B3>100
21
Знак
операции
<=
>=
< >
:
&
Операция
Пример записи
меньше или
3<=2*A10
равно
больше или
A10>=0
равно
не равно
A10< >5
Операция связывания ячеек
Диапазон
=СУММ(А1:С10)
Текстовый оператор соединения
соединение
=”Ответственный”&” Иванов
текстов
И.П.”
Операции выполняются над некоторыми данными (операндами).
Операндом может быть число, ссылка на ячейку, ссылка на диапазон ячеек,
функция, выражение, взятое в скобки.
Порядок вычисления значения по формуле MS Excel:
вычисляются значения функций, входящих в формулу;
вычисляются выражения в скобках;
выполняются операции слева направо с учетом приоритета.
Приоритет арифметических операций в формулах MS Excel указан в
табл. 2.3.
Таблица 2.3
Знак
операции
^
* ,
/
+ , -
Операция
Изменение
знака
Возведение
степень
Умножение,
деление
Сложение,
вычитание
Свойства
в
Приоритет
Унарная
1
Бинарная
2
Бинарная
3
Бинарная
4
Комбинировать арифметические операции с прочими не рекомендуется
(за исключением связывания массива).
Если формула не может быть вычислена, в ячейке появляется
сообщение об ошибке, которое начинается символом #.
При наборе сложной формулы легко сделать ошибку, поэтому надо
хорошо знать синтаксис формул, чтобы в случае необходимости
скорректировать формулу набором символов с клавиатуры. Иногда MS Excel
выводит подсказку пользователю, предлагая внести исправления в формулу.
Их можно принять или отвергнуть после анализа предложения.
Сообщения об ошибках:
#ДЕЛ/0! - деление на нуль
#ЧИСЛО! – недопустимый аргумент числовой функции
#ЗНАЧ! – недопустимое значение аргумента или операнда
#ИМЯ? – неверное имя ссылки или функции
22
#Н/ Д! – неопределенные данные
#ССЫЛКА! – ссылка на несуществующие ячейки
При обнаружении ошибки следует перейти в режим редактирования и
исправить формулу. В случае затруднений надо провести синтаксический
анализ формулы и ввести ее заново.
Порядок вычислений по формуле: =3+5*COS(B4)-2*A2:
COS(B4)
5*COS(B4)
2*A2
3+ 5*COS(B4)
3+5*COS(B4)-2*A2
2.4. ПРАКТИЧЕСКАЯ РАБОТА
2.4.1. ПРИМЕРЫ
Пример 1. Вычислить объем и площадь поверхности заданного конуса
с основанием R и высотой h. Значения R и h заданы. Положить R=1 м ,
h=3 м. Отчет представить в виде распечатки рабочих листов, содержащих
условие задачи, расчетные формулы, расчеты в MS Excel в режиме
отображения данных и формул.
РЕШЕНИЕ:
1. Расчетные формулы:
образующая l = h 2 + R 2
площадь основания конуса
площадь боковой поверхности
площадь поверхности конуса
объем конуса
S0 = π ⋅ R 2
S1 = π ⋅ R ⋅ l
S = S 0 + S1
1
V = S0 ⋅ h
3
2. Создание рабочего листа с заданием и расчетными формулами.
Порядок действий рекомендуется следующий:
− создать новый файл и сохранить его в личной папке под именем
Конус.xls;
− в ячейку A1 ввести тему работы; в нижележащие ячейки (например, A3,
A4) ввести номер примера и текст задачи;
− в отдельные ячейки A6:A7 и A10:A14 ввести обозначения размеров конуса
с пояснениями; ввести данные: значения 1 и 3 для R и h соответственно в
B6, B7;
− выполнить вставку расчетных формул с помощью приложения
MS Equation 3.0.
3. Выполнение расчетов в MS Excel.
В ячейки E10:E14 последовательно ввести формулы:
=КОРЕНЬ(B6*B6+B7*B7)
=ПИ()*B7*B7
23
=ПИ()*B7*E10
=E11+E12
=E11*B6/3.
4. Форматирование таблицы.
Установить в таблице шрифт Times New Roman, размер 10.
Расположить текст по образцу, используя кнопки вкладки Главная.
Если весь текст не виден в объединенных ячейках, нужно увеличить высоту
строки.
Выполнить подчеркивание заголовка, используя команду Формат
ячейки|Шрифт|Подчеркивание одностороннее по значению контекстнозависимого меню (правая копка мыши).
Фрагмент рабочего листа MS Excel с решением примера 1 представлен
на рис. 2.1.
A
B
C
D
E
F
Вычисления по формулам с использованием встроенных математических
1 функций
2
3 Пример 1
4
5
6
7
8
9
10
11
12
13
14
Вычислить объем и площадь поверхности конуса, если заданы его высота и радиус
основания c точностью до четвертого десятичного знака
Пусть
Высота h=
3м
Радиус R=
1м
Введем обозначения
Образующая конуса l=
Площадь основания конуса S0=
Результаты
3,1623 м
2
3,1416 м
2
9,9346 м
Площадь боковой поверхности конуса S1=
2
13,0762 м
3
3,1416 м
Площадь поверхности конуса S=
Объем конуса V=
15 Формулы для вычисления
l = h2 + R2
16
17
S 0 = πR 2 S1 = πRl
18
S = S 0 + S1
19
1
V = S0 ⋅ h
20
3
21
Рис. 2.1. Фрагмент рабочего листа Excel для примера 1
Пример2.
Вычислить
по
заданным
формулам
f = m ⋅ tgx + c ⋅ sin t , z = log 2 m ⋅ cos bt ⋅ e t + c
при заданных значениях m = 2; c = −1; t = 1,2; b = 0,7
величины:
24
РЕШЕНИЕ.
Решение выполним на одном рабочем листе с примером 1. Порядок
действий аналогичен предыдущему примеру:
− введем условие задачи с формулами для вычислений;
− введем в отдельные ячейки обозначения и значения исходных данных m,
c, t, b (см. рис. 2.2);
− в ячейки для результатов введем формулы:
− =(A33*TAN(C33)+ABS(B33*SIN(C33)))^0,5
− =LOG(A33;2)*COS(D33*C33)*EXP(C33+B33);
− форматируем таблицу.
Фрагмент рабочего листа с решением примера 2 представлен на
рис.2.2.
A
B
C
25 П рим ер 2
26 В ы числить по заданны м ф орм улам
27
28
f = m ⋅ tgt + c ⋅ sin t , z = log 2 m ⋅ cos bt ⋅ e t + c
29= 2, c = −1, t = 1,2 b = 0,7
m
30
31
Д анны е
32
m
c
t
33
2
-1
1,2
34
Р езульт ат ы
35
f=
2,4650
36
z=
0,8152
37
D
b
0,7
Рис.2.2. Фрагмент рабочего листа для примера 2
При вводе формул, необходим тщательный анализ порядка действий и
аккуратный набор всех символов. Возможно, количество ошибок сократится,
если применить ряд приемов:
• при вставке ссылки на ячейку нужно щелкнуть мышью по этой ячейке;
• при вставке функции нужно вызвать Мастер функций (вкладка
Формулы, кнопка Вставить функцию), который позволяет выполнить
вставку функции за два шага: первый шаг – выбор категории функции и
выбор функции, второй шаг – задание аргументов функции.
Опишем эту технологию подробнее на примере первой формулы:
• для возведения в степень используем знак операции ^, поэтому
основание степени нужно взять в скобки; соответственно, наберем =(
• введем значение m щелчком по ячейке A33 и знак умножения *
• вызовем Мастер функций, при этом появится диалоговое окно первого
шага, представленное на рис. 2.3, выберем категорию функций
Математические и в появившемся списке функций укажем TAN
25
Рис. 2.3. Диалоговое окно Мастера функций (первый шаг)
• при нажатии OK появится окно второго шага Мастера функций (рис.
2.4). В поле Число введем аргумент щелчком по ячейке со значением t C33.
При нажатии OK или клавиши Enter ввод функции заканчивается,
заканчивается и ввод формулы в ячейку; для продолжения ввода в эту ячейку
нужно нажать кнопку (Изменить формулу) в строке формул;
Рис. 2.4. Диалоговое окно Мастера функций (второй шаг)
• вставим функцию ABS. При задании аргумента наберем B33* и снова
вызовем Мастер функций;
• функция от функции выбирается в списке функций в строке формул.
Если требуемой функции нет в списке, нужно выбрать из списка вариант
Другие функции, что приведет к повторному вызову Мастера функций.
После знака умножения вставим функцию SIN. После задания аргумента
нужно щелкнуть в строке формул (нажатие OK или клавиши Enter приведет
к окончанию набора, а предложенный вариант вернет нас к окну внешней
функции);
26
• после окончания ввода внешней функции ABS закончим ввод
формулы, набрав закрывающую скобку и возведение в степень 0,5 – символы
- )^0,5 или )^(1/2). Можно было также использовать функцию КОРЕНЬ, но
это привело бы к тройному вложению функций в формуле и усложнению ее
набора.
2.4.2. ВАРИАНТЫ ЗАДАНИЙ
Вычислить данные выражения при заданных числовых значениях
аргументов. Вычисления выполнить с точностью до третьего десятичного
знака.
Вариант 1
1. z = 0,45 + x 3 + (x 2 − 1) ; x = 3,8
2
2.
z=
7 , 2 ⋅ ln x − 1 − e t − 1
; x = 0 ,58 ; t = 0 ,3
x 2 ,4 − t 2
3 2
3. z = sin (α + β ) ; α = π ; β = 0 ,4; γ = π
cos( 2 ,8 ⋅ γ + α )
4
8
3
x3 + 2
sin 3x ; v = (1 − y ) 2 /(1 − cos 2 y ) ; x = 7,3; y = 0,3
4. z = u + v; где u =
2
0,5 ⋅ ( x + 1)
5.
l = k m−1 + ln(x 3 − y) +
x+ y
; k = 3; m = 3; x = 4,7; y = 5,8; z = 4,9
ctg( z + 1)
3
Вариант 2
1. z = 2,58 (x 3 − 1) − ln (x 2 + 3); , x = 5,1
2. z =
e 2x − et
; x = 1,3 ; t = 6,2
lg | x 3 − t |
(
)
cos α 2 + β − sinα
; α = 0,3 ; β = 2,1
3. z =
tg (π + α )
4. z = u v ; где u = x 3 − a 3 + a ; v = ln|x − a | 8,055 ; x = 0,2 ; a = 2,72
5. l = m k +1 − tg (k + 1,8) − 1
x −1
; m = 3 ; k = 2 ; x = 1,56
Вариант 3
1. z = 0,082 ⋅ x 3 + e x +1 ; x = 1,53
2. z = [lg( y 3 + 7,51) − y ]/ y − 8,08 ; y = 6,22
3. z = tg ( x 2 + y 3 ) /[cos 2 (x 2 + y ) − cos x]; x = π / 3 ; y = 0,2
4. z = uA; где u = lg 2 (x − 1); A = 9,5 ( y 0,3 − e x ); x = 5,85; y = 21,3
5. l = k n+ 2 − tg (cos( x + y) ); k = 2; n = 1; x = 0,33 ; y = π / 4
27
Вариант 4
1. z = x1 / 2 + (3,37 ⋅ x + 2,03) 2 ; x = 2,8
cos( w − 1) + ln( w 2 + 3)
; w = 2,65 ; t = 2,7
0,58 ⋅ t
2
2
3. z = tg (α − β ) + cos α ; α = π ; β = 0,2
sin(α + β )
3
2. z =
4. z = u ⋅ t , где u =
x 1 / 3 − a 1 / 2 ; t = ln(a 1 / 2 + e x ) ; x = 15,73 ; a = 4,25
v
; h = 3; v = 2,5 ; f = 2
ln f
5. y = h v − f + sin 2 (v + f ) −
Вариант 5
1. z = x1 / 2 + (3,4 ⋅ x + 12,3) 2 ; x = 12,8
2.
sin( x − 1) + lg( x 2 − 1)
; x = 3,25; t = 2,02
0,51t
3. z =
π
tg (α − β ) + cos 2 α
; α = ; β = 0,05
sin(α + β )
3
4. z = u ⋅ t , где u = x1/ 3 − a1/ 2 ; t = ln(a1/ 2 + x1/ 3 ); x = 18,08; a = 11,75
5. l = k m−n + cos 2 (m + n ⋅ x) −
m
; k = 3 ; m = 5; n = 2; x = 2,3
log 2 n
Вариант 6
1
1. z = 2.198x 2 − ( x 2 + 1) 2 ; x = 3.75
cos x 2 − sin 2 y
; x = 0,51; y = 0,2
2. z =
cos y 2 − sin x
3. z =
cos α + β
sin γ + cos α + tgβ
; α=
π
6
; β = 0,2; γ = 0,4
4. z = u ⋅ v; где u = x 3 − a 3 + a; v = 6,5 ⋅ ln x − a ; x = 0,2; a = 2,72
5. l = m k −1 − ctg (m − k ) −
1
x −1
; m = 3; k = 2; x = 1,41
Вариант 7
1. z = 0,65 ( x 2 − 2) + x1 / 3 ;
x = 13,58
2. z = (e x−1,2 + e1,2+ x ) / ln (0,1 t ) ;
⎡
sin α
⎤
t = 53,5;
x = 2,5
π
π
÷ sin 2 (α − β ); α = ; β =
3. z = ⎢cos 2 α +
⎥
cos(α − β ) ⎦
3
8
⎣
a
b
4. z = u ⋅ y ; где u = ln c 2 − 7,25 ; с = 2,1; y = a − b ⋅ cos ; а = 1,1; b = 0,5
28
5. l =
m 2 + k m ⋅ tg z
sin( z + 1)
; m = 3; k = 2; z = 0,3
Вариант 8
1. z = (8,59 − x1 / 3 ) − (1 − ln x) ; x = 0,53
2. z = [lg( x 2 + 1) + e x −1 ]/( x 2 − t ) ; x = 4 ,8 ; t = 3, 27
3. z = [tg (α − β ) 2 − 1]/ cos 2 (γ − 1) ; α = π / 6 ; β = 0,3 ;
γ = 2,1
4. z = x ⋅ y ; где x = 3 2,8 u 2 − a ; y = cos 2 (t − 1) / sin( t + 1) ; u = 1,4; a = 0,8; t = 3,8
4
z3
x
+ sin ; n = 2; k = 3; z = 7,7; x = 0,8
5. l = n +
ln x
2
k
Вариант 9
1. z = 2,58(x 3 − 1) − ln ( x + 1); x = 5,1
e 2 x − e 2t
; x = 1,3 ; t = 6 , 2
2. z =
ln | x − t |
cos(α 2 + β ) − sin 2 β
; α = 0,3; β = 2,1
3. z =
tg (π + α + β )
4. z = u ⋅ v , где u = x 3 − a 3 + a ; v = 12,35 ⋅ ln|x − a | ; x = 0,82 ; a = 2,72
5. l = mk−1 − tg(m + k ) − 1
x −1
; m = 3; k = 2,5; x = 2.41
Вариант 10
1. z = (24,6 + x − a 2 ) + ln x 3 ; x = 0,3 ; a = 1,72
2
2. z = 1 − ⎛⎜
1
x +1 ⎞
2
⎟ / sin x ; x = 1,32
x +e
e
⎝
⎠
⎡ cos 2 α
⎤
π
3. z = ⎢
− 1,2 0, 2 ⎥ /[2,5 − cos (α + β )]; α = ; β = 0,7
(
)
sin
α
−
1
3
⎣
⎦
u
v
4. z = ; где u = 1 − y 2 ⋅ sin x ; v = lg y ⋅ 1 − sin y ; y = 0,5 ; x =
5. l = k m +
π
8
n
1
⋅
; k = 2 ; m = 3 ; n = 2 ; x = 2,15
1 − sin m k + x
3. ЛОГИЧЕСКИЕ ФУНКЦИИ MS EXCEL
3.1. ОСНОВНЫЕ ПОНЯТИЯ
Логическое выражение - это высказывание, принимающее значения
ИСТИНА или ЛОЖЬ. Логические выражения в MS Excel позволяют
выполнять вычисления, зависящие от условий. Условие считается
выполненным, если значение соответствующего ему логического выражения
- ИСТИНА, и не выполненным, если значение логического выражения ЛОЖЬ.
29
Логическое выражение может содержать знаки равенств и неравенств и
логические функции. Равенства и неравенства применяются к двум
операндам (сравниваются две величины).
Пусть, например, в MS Excel требуется проверить истинность
неравенств:
x < 1,
1
ln(t + ) ≥ 2,
2
2
a + b 2 = 4,
z ≠ z0 ,
им могут соответствовать логические выражения в MS Excel:
A10 < 1,
LN ( B3 + 1 / 2) >= 2,
A5^ 2 + A6^ 2 = 4,
C10 < > $ A$5.
В данном примере величины, обозначенные буквами, помещены в
некоторые ячейки. Ссылка на ячейку $A$5 является абсолютной, показывая
постоянство величины z0
Пара символов < > означает - «не равно», смысл остальных символов
очевиден. На равенство можно проверить и текстовое значение, причем текст
в выражении заключается в кавычки.
Как правило, значение логического выражения меняется в зависимости
от конкретных значений входящих в него переменных и может быть
использовано в наиболее важной функции категории Логические – функции
ЕСЛИ. Другие логические функции НЕ, И, ИЛИ – используются для
задания сложных условий. Логические значения ИСТИНА и ЛОЖЬ могут
задаваться в MS Excel как функции. Итак, перечислены все логические
функции. Далее рассмотрен их синтаксис и примеры применения.
3.2. ЛОГИЧЕСКИЕ ФУНКЦИИ ЕСЛИ, И, ИЛИ, НЕ
Логическая функция ЕСЛИ имеет вид:
ЕСЛИ(x1; x2; x3),
где x1, x2, x3 – аргументы, здесь x1 - логическое выражение, x2, x3 –
любые выражения, разрешенные вMS MS Excel; причем вычисляется x2, если
x1 имеет значение ИСТИНА, и x3, если x1 имеет значение ЛОЖЬ. Если
третий аргумент функции не определен, то ошибки в записи функции нет – в
этом случае ей присваивается значение ЛОЖЬ, если условие не выполнено.
Если ничего не нужно вычислять при невыполнении условия, следует в
качестве третьего аргумента задать пробел как текст.
Примеры: ЕСЛИ(A5>0;LN(A5);-1); ЕСЛИ(B2< >0;1/B2;” ”)
Логическая функция И имеет вид:
И(x1; x2;; …;xn),
где
x1; x2;; …;xn – аргументы, являющиеся логическими
выражениями. Функция может содержать до 30 аргументов. Функция И
30
принимает значение ИСТИНА, если все ее аргументы истинны, в противном
случае она принимает значение ЛОЖЬ.
Логическая функция ИЛИ имеет вид:
ИЛИ(x1; x2, …;xn),
где x1; x2;; …;xn –аргументы, являющиеся логическими выражениями.
Функция может содержать до 30 аргументов. Функция ИЛИ принимает
значение ИСТИНА, если хотя бы один из ее аргументов есть ИСТИНА, в
противном случае она принимает значение ЛОЖЬ.
Логическая функция НЕ имеет вид
НЕ(x),
где x – логическое выражение. Ее значение ИСТИНА, если x имеет
значение ЛОЖЬ, и наоборот.
3.2. ПРАКТИЧЕСКАЯ РАБОТА
3.2.1. ПРИМЕРЫ
Пример 1. Вычислить величину y при заданном значении x
⎧3 2
⎪⎪ 4 x , если x < 2
y=⎨
⎪ 3 , если x ≥ 2
⎪⎩ 2 x
РЕШЕНИЕ.
В ячейки рабочего листа A1,B1 вводим обозначения x, y
В ячейку A2 вводим значение x
В ячейку B2 вводим формулу:
1-й способ. =ЕСЛИ(A2<2;3*A2*A2/4;3/(2*A2)), которая работает
следующим образом – если в ячейке A2 число меньшее 2, то вычисляется
выражение 3*A2*A2/4; если содержимое A2 больше или равно 2, то
вычисляется 3/(2*A2).
2-й способ. Ввод формулы можно выполнить и с помощью Мастера
функций. На первом шаге мастера из категории Логические выбираем
функцию ЕСЛИ. На втором шаге заполняем поля аргументов, как
показано в окне второго шага Мастера функций (рис. 3.1)
.
Рис. 3.1..Окно второго шага Мастера функций для функции ЕСЛИ
31
Фрагменты рабочего листа при различных значениях x могут иметь
вид:
а)
1
2
A
x
0,5
B
y
0,1875
b)
1
2
A
x
2
B
y
0,75
c)
1
2
A
x
3
B
y
0,5
Рис. 3.2. a) счет по первой формуле; b), c) счет по второй формуле
Для вычисления выражения с большим числом условий часто можно
использовать вложенную функцию ЕСЛИ.
Пример 2. Присвоить величине z значение 1, если точка плоскости с
координатами x, y лежит внутри круга радиуса 1 с центром в начале
координат; значение x2+y2, если точка вне этого круга, но внутри круга
радиуса 2; значение 4, если точка лежит вне большего круга.
РЕШЕНИЕ. Данное геометрическое условие выражается формулой.
⎧1, если x 2 + y 2 ≤ 1
⎪⎪
z = ⎨ x 2 + y 2 , если 1 < x 2 + y 2 < 4
⎪
2
2
⎪⎩4, если x + y ≥ 4
т. к. x2+y2 является квадратом расстояния точки (x, y) от начала
координат. Проведем анализ данного выражения. Если выполнено первое
условие, то z = 1. Если оно не выполнено, то выполнено неравенство
x2+y2 > 1. При применении функции ЕСЛИ его выполнение соответствует
вычислению значения, равного третьему аргументу, но нужно отделить
случаи «меньше 4» и «больше или равно 4», поэтому третий аргумент снова
будет функцией ЕСЛИ, с помощью которой мы и проверим условие
x2+y2 < 4.
Значения x, y введены в ячейки A2, B2. В ячейку C2 для значения z
вводим формулу, начав с вызова функции ЕСЛИ. Чтобы задать третий
аргумент снова вызовем функцию ЕСЛИ. Последовательный вид окон
внешней и внутренней функции ЕСЛИ представлен на рисунках 3.3-3.5..
Рис. 3.3. Окно внешней функции ЕСЛИ
32
Рис. 3.4. Окно внутренней функции ЕСЛИ
Щелкнув в строке формул, мы вернемся к внешней функции ЕСЛИ.
Поле третьего аргумента будет заполнено автоматически.
Рис.3.5. Окно внешней функции ЕСЛИ после выхода из внутренней функции
Пример 3. Определить, является ли истинной принадлежность точки
заданной области D. Проверить условие принадлежности области для
нескольких точек.
Область D составлена из двух секторов круга радиусом 5 см и
изображена на рис.3.6 серым цветом. Область не содержит границу.
Проверить
принадлежность
области
точек
плоскости
M 1 (2 ,2), M 2 (2,−2), M 2 (−1,−1), M 3 (6,0), M 4 (2,−2), 5 (0,0) .
При
проверке
принадлежность точки области D показать значением ИСТИНА.
Рис.3.6. Заданная область плоскости
33
РЕШЕНИЕ. Заданная область является решением системы неравенств:
⎧ x 2 + y 2 < 25
⎨
⎩ xy > 0
Координаты точек введем в последовательные ячейки рабочего листа.
В
следующий
столбец
в
ячейку
D2
вводим
формулу
=И(B2^2+C2^2<=25;B2*C2>0). Затем копируем ее в ячейки
D3:D6.
Результаты работы представлены на рис. 3.7.
Можно получить ответ не в виде логического значения, а в виде
обычного текста. В ячейку E2 вводим формулу:
=ЕСЛИ(И(B2^2+C2^2<25;B2*C2>0);
"принадлежит области"; "не
принадлежит области"). Затем копируем ее в ячейки E3:E6.
1
2
3
4
5
6
A
№
B
x
C
y
M1
M2
M3
M4
M5
2 2
-1 -1
6 0
2 -2
0 0
D
Принадлежность
точки области D
ИСТИНА
ИСТИНА
ЛОЖЬ
ЛОЖЬ
ЛОЖЬ
E
Другая форма представления
результатов. Точка Mi
принадлежит области
принадлежит области
не принадлежит области
не принадлежит области
не принадлежит области
Рис. 3.7. Фрагмент рабочего листа для примера 3
3.2.2. ВАРИАНТЫ ЗАДАНИЙ
Задача 1. Вычислить указанные величины, зависящие от условий, с
помощью логических функций.
Задача 2. Определить принадлежность точек M , M , M , M , M заданной
области D. Область задана системами или совокупностями неравенств.
Координаты точек на плоскости задать самостоятельно.
1
2
3
4
5
Таблица 3.1
№
вар
иан
та
1.
Задача 1.
Формулы для вычисления y
⎧0 ,
если x ≤ −4 или x ≥ 4
⎪⎪
y = ⎨− 4 − ( x + 2) 2 , если − 4 < x < 0
⎪
⎪⎩ 4 − ( x − 2) 2 , если 0 ≤ x < 4
Задача 2.
Система неравенств,
определяющая область D
⎧y < 4 − x2
⎪
⎨y > 0
⎪x<0
⎩
34
№
вар
иан
та
2.
3.
4.
5.
6.
7.
8.
Задача 1.
Формулы для вычисления y
Задача 2.
Система неравенств,
определяющая область D
⎧ x
⎪e , если x < 0
⎪
y = ⎨1 , если 0 ≤ x ≤ 2
⎪4
⎪⎩ x 2 , если x > 2
⎧1 ,
если x < −1
⎪⎪ x
y = ⎨1 ,
если | x |≤ 1
⎪ x −1
⎪⎩e , если x > 1
⎧1 ( x − 2) 2 если x < 0 или x ≥ 4
⎪⎪
если 0 < x < 2
y = ⎨ x 2 + 4 x − 7,
⎪
2
⎪⎩1 ( x + 4 x − 7) , если 2 ≤ x < 4
⎧x 2 + y 2 < 4
⎪
⎨x + y > 0
⎪ x <1
⎩
⎧1 2,
если x < −1
⎪ x
⎪
если | x |≤ 1
y = ⎨x 2 ,
⎪ x −1
если x > 1
⎪e ,
⎩
⎧3
,
если x < 0
⎪ ( x − 3) 2
⎪
если 0 ≤ x ≤ 2
y = ⎨ x − 1,
⎪log x,
если x > 2
⎪ 2
⎩
⎧2 ,
если x < −1
⎪ x
⎪
y = ⎨ x 2 + 3x ,
если | x |≤ 1
⎪
2
если x > 1
⎪⎩( x − 3) ,
⎧
⎪2 ⋅ e x −1 ,
если x ≤ 1
⎪
⎪4 − x
y=⎨
,
если 1 < x < 3
2
⎪
1
⎪
⎪ ( x − 1)( x − 2) , если x ≥ 3
⎩
⎧x 2 + y 2 < 4
⎪
⎨y > 0
⎪ −1< x <1
⎩
⎧y < x + 3
⎪
⎨y > 0
⎪ x > −3
⎩
⎧x + y < 6
⎪
⎨y > 0
⎪− 3 < x < 3
⎩
⎧x 2 + y 2 < 9
⎪
⎨y > 0
⎪0< x<2
⎩
⎧x 2 + y 2 ≤ 4
⎪
⎨y ≤ 0
⎪ −1 ≤ x ≤ 1
⎩
⎧x + y < 4
⎪
⎨y > 0
⎪⎩ y < x + 4
35
№
вар
иан
та
9.
10.
Задача 1.
Формулы для вычисления y
⎧x2 +1
,
если x < −1
⎪
⎪⎪ x
y = ⎨2 x ,
если − 1 ≤ x ≤ 2
⎪ x −1
если x > 2
⎪e ,
⎪⎩
⎧2 x ,
если x < −1
⎪
⎪ x
,
если | x |≤ 1
y=⎨ 2
⎪x +1
⎪log 2 x,
если x > 1
⎩
Задача 2.
Система неравенств,
определяющая область D
⎧x + y < 4
⎪
⎨y > 0
⎪ 2
⎩ x <3
⎧x + y < 4
⎪
⎨y >1
⎪ | x |< 3
⎩
4. ПОСТРОЕНИЕ ДИАГРАММ И ТАБУЛИРОВАНИЕ ФУНКЦИЙ
4.1. ОСНОВНЫЕ ПОНЯТИЯ
MS Excel 2007 поддерживает различные типы диаграмм. Диаграммы в
Excel используются для графического представления рядов данных. Рядом
данных называется совокупность значений, находящихся в последовательных
ячейках строки или столбца. Приложение MS Excel предоставляет
пользователю 14 типов стандартных диаграмм, каждая из которых имеет
несколько разновидностей. Диаграммы, создаваемые на рабочих листах,
называются внедренными диаграммами и представляют собой графические
объекты. Как и все графические объекты, внедренные диаграммы могут
располагаться в любом месте рабочего листа и подчиняются обычным
операциям с объектами, т.е. можно изменить их размеры, а также цветовое и
графическое оформление.
Каждый используемый в диаграмме ряд данных может иметь не более
4000 значений. На одной диаграмме может быть до 255 рядов данных.
Для упорядочения значений в рядах данных служат категории.
Полезна следующая аналогия: категории представляют собой значения
аргумента, а ряды данных - соответствующие значения функции.
При построении диаграмм на рабочем листе должны быть
подготовлены отображаемые ряды данных. Они могут быть получены как
результаты наблюдений, либо могут вычисляться как значения функций.
Процесс построения диаграммы в Excel всегда выполняется при
помощи встроенного графического программного средства Мастер
диаграмм. Мастер диаграмм разбивает задачу на простые шаги и позволяет
задать ряд параметров диаграммы. Надо отметить, что некоторые детали
диаграммы задаются уже после построения в процессе редактирования
диаграммы.
36
Конкретные типы диаграмм и процесс построения рассмотрены на
примерах.
4.2. ПРИМЕРЫ ПОСТРОЕНИЯ ДИАГРАММ
Пример. Построение круговой диаграммы и гистограммы
Круговая диаграмма является одним из самых простых видов
диаграмм. Она строится по одному ряду числовых данных и показывает
долю каждого числового значения в сумме значений. Можно вывести также
процентное содержание долей относительно целого.
В качестве примера построить диаграмму распределения стоимости
канцелярских товаров.
A
B
C
D
1
Расчет стоимости товара
2
Товар
Цена
Количество Стоимость
Карандаши
5р.
10
50р.
Тетради
12р.
15
180р.
Папки
10р.
4
40р.
Бумага
40р.
2
80р.
Фломастеры
15р.
5
75р.
Сумма
425р.
3
4
5
6
7
8
Рис. 4.1. Фрагмент рабочего листа с данными для круговой диаграммы
Для этого нужно выполнить следующие действия:
− выделить область данных — интервал D2:D7 ;
− вызвать Мастер диаграмм (группа Диаграммы на вкладке Вставка);
− в диалоговом окне выбрать Тип диаграммы — Круговая и Вид
диаграммы — Объемный;
При создании диаграммы открывается доступ к инструментам для
работы с диаграммой: отображаются вкладки Конструктор, Макет и
Формат. Команды этих вкладок можно использовать для изменения
представления данных на диаграммах. Например, вкладка Конструктор
используется для отображения рядов данных по строкам или по столбцам,
внесения изменений в исходные данные, изменения размещения диаграммы,
изменения типа диаграммы, сохранения диаграммы в качестве шаблона или
выбора предварительно определенных параметров макета и форматирования.
Вкладка Макет используется для изменения таких элементов диаграммы,
как заголовки диаграмм и подписи данных, использования инструментов
рисования, а также добавления к диаграмме текстовых полей и рисунков.
Вкладка Формат позволяет добавлять заливку цветом, изменять тип линий
или использовать специальные эффекты
− проверить правильность указания диапазона данных, в случае
необходимости исправить его, проверить расположение рядов данных и в
случае необходимости изменить его,
− задать Параметры диаграммы: название «Стоимость товаров»,
удалите легенду, подписи данных, выбирая различные варианты и
просматривая результат. Окончательно выбрать опцию Категория и доля;
−
37
−
используя команду Переместить диаграмму (группа Расположение,
вкладка Конструктор) выбрать вариант размещения диаграммы.
На этом построение диаграммы заканчивается. Построенная диаграмма
является внедренным объектом. Его можно выделить, копировать,
переместить, удалить, изменить размеры так же, как это выполнялось для
рисунков.
Примечание: иногда кроме рядов числовых данных имеется ряд с
указанием номера или названия элемента, к которому относится числовое
значение - так называемая категория. При указании диапазона данных
можно включать в него категории. Выполним задание категорий с помощью
редактирования диаграммы. Для этого выделим ее и правой кнопкой мыши
вызовем контекстное меню. Выберем команду Исходные данные и в
диалоговом окне перейдем к вкладке Ряд. Щелкнем мышью в поле Подписи
категории и выделим область A2:A7. Нажмем ОК. Результаты представлены
на рис. 4.2.
Стоимость товаров
Фломастеры
18%
Карандаши
12%
Бумага
19%
Тетради
42%
Папки
9%
Рис. 4.2. Круговая диаграмма с подписями данных Категория и доля
В процессе редактирования можно изменить многие элементы, и даже
тип диаграммы. Представим ряд данных нашей задачи в виде гистограммы,
построив еще одну диаграмму. После редактирования диаграмма типа
Гистограмма представлена на рис. 4.3.
Стоимость товаров
200
160
120
80
40
Карандаши
Тетради
Папки
Бумага
Фломастеры
Рис. 4.3. Диаграмма примера 1 типа Гистограмма
38
Пример 2. Построение точечной диаграммы.
Все диаграммы, которые отображают ряды данных в прямоугольной
системе координат, показывают действительные числовые значения лишь
для ряда значений. Ряды категорий служат только для упорядочения
значений, и фактически являются нумерацией типа 1, 2, …. Если требуется
графическое представление функции для произвольно заданных значений
аргумента, можно использовать единственный тип диаграммы для решения
этой задачи – Точечную диаграмму. Ее построение рассмотрим на примере
из практической работы темы 3, в которой рассматривались точки с
произвольными декартовыми координатами на плоскости.
В качестве исходных данных возьмем точки из примера 2:
M1 (2 ,2), M 2 (2,−2), M 2 (−1,−1), M 3 (6,0), M 4 (2,−2), M 5 (0,0) . Используем таблицу
координат, ранее построенную в этой работе, или создадим новую таблицу
(рис.4.4).
A
№
1
2
3
4
5
6
M
M
M
M
M
B
x
1
2
3
4
5
C
y
2
-1
6
2
0
2
-1
0
-2
0
Рис. 4.4. Произвольные точки
Построим диаграмму, в которой точки с данными координатами
отображаются на декартовой плоскости. Выделим интервал B2:C6 и вызовем
Мастера диаграмм. Выберем тип диаграммы – Точечная и выберем
диаграмму первого вида, состоящую из отдельных точек. Если использовать
другие виды, точки будут соединены в порядке их следования в таблице.
Этим в дальнейшем воспользуемся для построения графиков произвольно
заданных функций. Проверим, что ряды расположены в столбцах и точки
правильно изображены на диаграмме. В противном случае в диалоговом
окне Выбор источника данных (вкладка Конструктор) нужно заново
задать данные (рис.4.5).
Рис. 4.5. Добавление ряда данных
39
Рядом категорий считаются координаты по оси x. Далее зададим
параметры диаграммы: удалим легенду, введем название диаграммы Точки
на плоскости и оси x и y, назначим линии по обеим осям. Диаграмма с
заданными точками показана на рис. 4.6. На рис. 4.7 показана диаграмма без
линий сетки
То чки на пл о ско ст и
3
2
2
1
y
0
-2
-1
0
0
6
1
2
3
4
5
6
7
-1-1
-2
2
-3
x
Рис. 4.6. Точечная диаграмма для примера 3 (с линиями сетки)
Точки на плоскости
3
2
M1
1
M5
M3
y
0
-2
-1
M2
-1
-2
0
1
2
3
4
5
6
7
M4
-3
x
Рис. 4.7. Точечная диаграмма для примера 3 с обозначением точек
С помощью редактирования изменены: формат области построения,
шкалы для осей, шкалы по осям выровнены с помощью растяжения – сжатия.
Многие элементы диаграммы можно изменять в процессе редактирования.
Например, выделим ряд данных щелчком по его графическому изображению
и изменим его формат. Допустимо также редактирование отдельных точек. В
данном примере на рис. 4.8 изменены подписи данных к каждой точке.
Пример 3. ( Функция одной переменной для шагового аргумента).
Построить таблицу значений функции
y=
sin 2 4 x
для аргумента
x +1
x,
изменяющегося от 0 до 1,5 с шагом 0,1. Построить график функции.
РЕШЕНИЕ. Решение разбивается на два основных этапа: построение
таблицы значений функции и построение графика функции.
40
Построение таблицы
• Наберем заголовки столбцов для x и y в ячейках A1, B1.
• Наберем первое значение x, равное 0, в ячейку A2.
• Выполним команду по команде Прогрессия (вкладка Главная,
группа Редактирование, кнопка Заполнить), зададим в диалоге
Расположение в столбце, Арифметическая прогрессия, Шаг
0,1, Предельное значение 2. Заполнятся ячейки A4:A22.
• В ячейку B2 введем формулу: =SIN(4*A2)^2/(A2+1) и скопируем
ее в ячейки B3:B22
• Выполним форматирование данных (чисел) и обрамление
таблицы. Фрагмент рабочего листа с таблицей показан на рис.4.8.
• Построение графика функции. Для построения графика
выделим диапазон данных (ячейки A1:B22) и построим точечную
диаграмму, вид которой представлен на рис. 4.8.
•
Рис.4.8. Таблица значений функции и её график
Пример 4. (Функция, заданная различными аналитическими
выражениями (сложная функция)). Построить таблицу значений и график
функции
⎧ −x
,
⎪
y = ⎨ x +1
⎪sin(πx),
⎩
x<0
x≥0
для аргумента x , изменяющегося от -2 до 2 с шагом 0,2
РЕШЕНИЕ.
Построение таблицы. Решение выполним в том же файле, что и
предыдущий пример, но на новом листе Excel. Последовательность
заполнения ячеек аналогична примеру 3.
В ячейку B2 введем формулу:
=ЕСЛИ(A2<0;-A2/(ABS(A2)+1);SIN(ПИ()*A2))
41
и скопируем ее в нижележащие ячейки для всех значений x .
Построение графика функции также полностью аналогично
построению предыдущего примера, если заданная функция непрерывна.
Замечание. Если функция терпит разрыв при переходе от одного
аналитического выражения к другому, то нужно построить на одной
диаграмме два графика, каждый из которых отвечает области непрерывности
функции. В случае разрывной функции можно строить один график, если
выбрать вид графика из отдельных точек
Пример 3. (Функция, зависящая от параметра). Построить таблицу
значений и график функции y = e ax cos bx для аргумента x , изменяющегося от 1 до 3 с шагом 0,2 при заданных значениях a и b.
РЕШЕНИЕ.
•
•
•
•
•
Введем заголовки столбцов для x и y в ячейки A1, B1 и значения
a, b в отдельные ячейки D1, F1.
Заполним столбец A2:A22 значениями x.
Введем формулу для y в ячейку B2
=EXP($D$1*A2)*COS($F$1*A2) и скопируем ее в ячейки B3:B22.
Построим график аналогично примеру 2
42
•
Рис. 4.12. Таблица и график функции, зависящей от параметра
Замечание. Меняя значения параметров, можно получить совершенно
другое поведение функции. Рекомендуется проанализировать поведение
функции при a>0 и a<0, а также рассмотреть уменьшение и увеличение b.
Пример 5. (Функция, заданная параметрическими уравнениями).
Вычислить таблицу значений функции, заданной параметрическими
уравнениями и построить ее график. В качестве примера рассмотрим
построение окружности.
Параметрические уравнения окружности рассмотрим для значений
параметра, пробегающих полный оборот вокруг начала координат:
⎧ x = cos t
,
⎨
⎩ y = sin t
t ∈ [0,2π ], h = π / 16
(1)
Построение таблицы значений функции
• Перейдем на новый рабочий лист.
• Зададим заголовки столбцов t, x, y.
• Заполним первый столбец значениями t, применив еще один
способ задания аргумента: каждое последующее значение
вычислим через предыдущее, добавляя шаг. В ячейке D2
вычислим h = π / 16 по формуле =ПИ()/16. В ячейку A2 введем 0, в
ячейку A3 введем формулу =A2+$D$2, которую копируем вниз
до значения 2π.
• Введем в ячейку B2 формулу =COS(A2); в ячейку C2 формулу
=SIN(A2)
• Выделим ячейки B2, C2 и копируем их для всех значений t с
помощью заполнения.
• Форматируем таблицу по образцу.
43
Построение графика функции
• Выделим диапазон B1:C22
• Вызовем Мастер диаграмм и построим точечную диаграмму. В
процессе построения зададим заголовки диаграммы и осей,
уберем легенду, назначим линии сетки.
• Затем отредактируем диаграмму: по команде Формат оси
зададим точность – один знак после запятой, по команде Формат
области построения укажем рамку Невидимая.
• Выполним растяжение-сжатие диаграммы, так чтобы получилась
окружность, а не эллипс.
• Результат построения показан на рис. 4.13.
•
Рис.4.13. Таблица и график функции, заданной
параметрическими уравнениями
4.4. ВАРИАНТЫ ЗАДАНИЙ
Задача 1. Вычислить таблицу значений функции для аргумента,
изменяющегося с данным шагом в заданном интервале, и построить ее
график
Таблица 4.1
Вариант
1
Функция
y=x+
4
x + 0,5
Интервал
изменения
аргумента
Шаг
изменения
аргумента
[0, 10]
0,5
44
5
y = 3 ⋅ ( x − sin 2 x)
y = ( x + 2) ⋅ sin 3 x
x − sin 2 x
y=
| x | +1
y = ( x + 0,5) sin 2 x
6
2
[-1,4]
0,25
[-2,2]
0,2
[-4,4]
0,5
[-2,2]
0,2
y = ( x − 1) ⋅ e − x
[0,5]
0,25
7
y = x ⋅ e−x
[0,4]
0,2
8
y = ( x 2 − x) ⋅ e x
1 − ln x
y=
1 + ln x
0,5 ⋅ x 2 − x + 2
y=
x2 +1
[-4,2]
0,25
[1,10]
0,5
[-10,10]
1
3
4
9
10
5. РЕШЕНИЕ ЗАДАЧ С ИСПОЛЬЗОВАНИЕМ ФУНКЦИЙ ВПР,
СУММЕСЛИ, СЧЕТЕСЛИ
5.1. ФУНКЦИЯ ВПР
Просматривает левый столбец массива в поисках определенного
значения и возвращает значение из указанной ячейки. Функция ВПР
используется, когда сравниваемые значения расположены в столбце слева от
искомых данных.
Простейший вариант обращения к этой функции может быть таким:
ВПР(А; Т; N)
где:
A - это значение (искомое_значение), которое должно быть найдено в
первом столбце массива; искомое_значение может быть значением, ссылкой
или текстовой строкой.
T - это таблица с информацией (табл_масс), в которой ищутся данные.
Можно использовать ссылку на интервал или имя интервала, например,
База_Данных или Список. Значения в первом столбце табл_масс должны
быть расположены в возрастающем порядке, в противном случае функция
ВПР может выдать неправильный результат. Значения в первом столбце
аргумента
табл_масс могут быть текстами, числами или логическими
значениями. Регистр не учитывается (т. е. строчные и заглавные буквы не
различаются).
N - это номер столбца в массиве табл_масс , в котором должно быть
найдено соответствующее значение. Если номер_столбца равен 1, то
возвращается значение из первого столбца аргумента табл_масс; если
номер_столбца равен 2, то возвращается значение из второго столбца
аргумента табл_масс и т.д. Если номер_столбца меньше 1, то функция
ВПР возвращает значение ошибки #ЗНАЧ!; если номер_столбца больше,
45
чем количество столбцов в аргументе
табл_масс, то функция ВПР
возвращает значение ошибки #ССЫЛКА!.
Замечания
Если ВПР не может найти искомое значение А, то используется
наибольшее значение, которое меньше, чем А.
Если А меньше, чем наименьшее значение в первом столбце аргумента
табл_масс, то функция ВПР возвращает значение ошибки #Н/Д.
Пример 1.
Функцию ВПР удобно использовать при организации таблицсправочников. Обычно при их использовании один из столбцов является
входом в таблицу-справочник. Зная значение из этого столбца, получаем
интересующие нас значения - выходные данные.
Рассмотрим фрагмент рабочего листа (рис.5.1).
Здесь входом в справочник является наименование элемента,
выходными данными - Номер элемента в "Периодической системе“ и
Атомный вес. Таблица-справочник должна быть организована таким
образом, чтобы вход в таблицу был первым столбцом.
Рис.5.1.
Значение функции:
=ВПР("Cu"; B3:D7;2) в ячейке D9 равняется 29, так как здесь Cu искомое_значение; B3:D7- табл_масс (информативная часть справочника
без заголовков); 2 - номер_столбца
(номер столбца, откуда берем
результат);
46
=ВПР("Cu"; B3:D7;3) в ячейке D10 равняется 63,5 , поскольку
результат ищем в третьем столбце (номер_столбца равен 3);
=ВПР("Cr"; B3:D7;3) в ячейке D11 равен 197,2, так как значение “Cu”,
которое есть в таблице превышает значение "Cr” и используются данные
относящиеся к предыдущей строке “Au”;
=ВПР("Ac"; B3:D7;2) равняется #Н/Д, поскольку "Ac" меньше, чем
наименьшее значение в первом столбце;
=ВПР("Mg"; B3:D7;4) равняется #ССЫЛКА! так как в
табл_масс
всего 3 столбца.
Пример 2.
Ставка прогрессивного подоходного налога зависит от величины
заработанной платы, эта зависимость приведена в таблице 5.1:
Таблица 5.1
Заработок, у.е.
меньше 100
от 100 до 200
от 200 до 300
300 и более
Ставка, %%
0
5
10
20
Принципиальным отличием от предыдущего примера применения
функции ВПР является проверка не на точное совпадение искомого
значения, а попадание его в интервал. На рис 5.2. приводится возможный
вариант решения поставленной задачи.
Рис.5.2
В ячейке С11 содержится формула =ВПР(B11;$A$4:$C$7;3), которая
по значению в ячейке В11 (значение =0) отыскивает подходящее значение в
первом столбце интервала $A$4:$C$7 и в соответствующей строке выбирает
значение из третьего столбца справочника. Заметим, что второй столбец
добавлен в качестве пояснения и в дальнейших вычислениях участия не
принимает.
47
Для остальных работников ставка подоходного налога вычисляется
аналогично =ВПР(B12;$A$4:$C$7;3) и =ВПР(B13;$A$4:$C$7;3).
5.2. ФУНКЦИЯ СУММЕСЛИ
Суммирует ячейки, заданные некоторым критерием.
Синтаксис
СУММЕСЛИ(Т; L; S)
Т - это интервал проверяемых ячеек.
L - это критерий в форме числа, выражения или текста, который
определяет, содержимое какой ячейки добавляется в сумму. Например,
критерий может быть выражен как 32, "32", ">32", "яблоки".
S - интервал, определяющий фактические ячейки для суммирования. В
этом интервале значения ячеек суммируются, только если соответствующие
им адреса ячеек в аргументе Т удовлетворяют критерию L.
Пример.
Пусть ячейки A2:A5 содержат величины стоимости четырех домов
(рис.3.5): 100 000 руб., 200 000 руб., 300 000 руб., 400 000 руб.,
соответственно. Ячейки B2:B5 содержат величины комиссионных при
продаже соответствующих домов: 7 000 руб., 14 000 руб., 21 000 руб.,
28 000 руб. Требуется вычислить сумму вознаграждения от продажи домов,
стоимость которых свыше 160 000 руб.
Для
этого
в
ячейку
С6
заносим
формулу:
=СУММЕСЛИ(A2:A5;">160000";B2:B5). Результат равен 63 000 руб.
(рис.5.3)
Рис. 5.3
5.3. ФУНКЦИЯ СЧЁТЕСЛИ
Подсчитывает
количество
непустых
ячеек
удовлетворяющих заданному условию.
Синтаксис
СЧЁТЕСЛИ(Т; L)
Т - это диапазон (интервал) проверяемых ячеек.
в
диапазоне,
48
L - это критерий в форме числа, выражения или текста, который
определяет, какие ячейки надо подсчитывать. Например, критерий может
быть выражен как 32, "32", ">32".
Пример 1.
Для предыдущей задачи (рис.5.3) требуется определить количество
сделок, в которых продавались дома стоимостью свыше 160 000 руб.
Для этого в ячейку С7 заносим формулу
=СЧЁТЕСЛИ(A2:A5;">160000")
Пример 2.
Требуется определить численность личного состава некоторого
подразделения (рис.5.4.) по категориям.
Рис.5.4.
РЕШЕНИЕ.
В ячейку А11 необходимо занести категорию "сержант". Эту операцию
целесообразно выполнить копированием (через Буфер обмена) значения из
столбца В (например, из ячейки В4), поскольку при выполнении функции
СЧЁТЕСЛИ проверяется точное совпадение значений.
В ячейку А12 заносим категорию "рядовой".
В ячейку В11 заносим формулу
=СЧЁТЕСЛИ($B$3:$B$8;A11), а в ячейку В12 её копируем.
Заметим, что в качестве критерия можно было использовать текстовое
значение "сержант", а в качестве диапазона - относительную ссылку на
интервал В3:В8. В этом случае копирование не привело бы к желаемому
результату.
5.4. ПРИМЕР. СОЗДАНИЕ ВЕДОМОСТИ ДЛЯ РАСЧЕТА ЗАРАБОТКА ПРИ
ПОЧАСОВОЙ ОПЛАТЕ
5.4.1. ПОСТАНОВКА ЗАДАЧИ
Работники некоторого предприятия разбиты на бригады. Заработная
плата работников зависит от тарифа и количества отработанных часов.
49
Тариф (руб./час) определяется в зависимости от разряда по тарифному
справочнику. Начисленная сумма облагается подоходным налогом. Правила
начисления подоходного налога сформулированы ниже (величина ставки
задана условно). Работник получает на руки разницу между начисленной
суммой и этим налогом.
Требуется
1)
рассчитать величину заработка и налога для каждого работника,
каждой бригады и предприятия в целом,
2)
построить круговую диаграмму для иллюстрации доли заработка
каждой бригады на предприятии.
Расчетные формулы и обозначения.
1). Сумма заработка, начисленная работнику:
S начисл = T ⋅V , руб. где: T - тариф, руб./час;
V - количество отработанных часов.
2). Величина подоходного налога P вычисляется по формуле:
при S начисл ≤ S 0
⎧0 ,
, руб.
P=⎨
⎩ K ⋅ ( S начисл − S 0 ), при S начисл > S 0
•
•
где: S 0 - заданный необлагаемый минимум, руб.;
K - ставка подоходного налога.
3). Сумма, которую получает работник на руки S на руки :
S на руки = S начисл − P , руб.
Требования к решению:
Создать электронную таблицу Расчетная ведомость, которая позволяет
вычислить следующие величины: начислено ( S начисл ), подоходный
налог ( P ) и сумму на руки ( S на руки ) для каждого из работников, а также
итоговые суммы по предприятию в целом и по бригадам, задавшись
конкретными значениями T , K и S0 .
Таблица должна иметь вид, представленный на рис. 5.5.
Вычисления произвести при следующих исходных данных: величина
заработка, не облагаемая налогом - S 0 =2000 руб, ставка подоходного
налога - K =10% . Соответствие разряд- тариф представлен на том же
рисунке.
Необходимо, что бы решение удовлетворяло следующим условиям:
Изменение
тарифа
в справочнике приводит к автоматическому
изменению тарифа T для каждого работника.
Изменение разряда работника приводит к автоматическому изменению его тарифа.
• Перевод работника в другую бригаду (изменение в столбце Бригада)
приводит к изменению сумм итогов по бригадам
• Изменение ставки подоходного налога K и необлагаемого минимума S 0
приводит к автоматическому изменению величины суммы на
руки S на руки .
50
Ставка подоходного налога %
10 при заработке выше 2000
директор
Иванов П.С.
45
50
50
55
120
80
120
100
Бригада
Кол-во часов
ФИО
Разряд
Скрипкин В.П.
3
Фиников В.В.
4
Белова Т.В.
4
Петров О.Б.
5
Тариф
Тарифный справочник
Разряд
Тариф
2
40
3
45
4
50
5
55
Начислено
под.налог на руки
5400
340
5060 рм
4000
200
3800 рг
6000
400
5600 рм
5500
350
5150 рг
20900
1290
19610
Итого по бригадам
9500
550
8950 рг
11400
740
10660 рм
ИТОГО
Рис.5.5
5.4.2. РЕШЕНИЕ
Подготовительные операции.
Заполним ячейки рабочего листа, которые не требуют ввода формул
(рис.5.6). Обратите внимание, что в ячейку D4 заносим число 10, а в ячейку
F4 - число 2000.
ФИО
Разряд
Скрипкин В.П.
3
Фиников В.В.
4
Белова Т.В.
4
Петров О.Б.
5
Начислено
120
80
120
100
под.налог
G
H
Утверждаю:
директор
Иванов П.С.
на руки
Бригада
13
14
15
16
17
18
Кол-во часов
Тариф
A
B
C
D
E
F
1
Расчетная ведомость
2
за октябрь 2000г.
3
4 Ставка подоходного налога % 10 при заработке выше 2000
5
6 Тарифный справочник
7
Разряд
Тариф
8
2
40
9
3
45
10
4
50
11
5
55
12
рм
рг
рм
рг
ИТОГО
Рис.5.6
1.
Заполнение справочника. Введите:
1.1. В ячейку А6 текст “Тарифный справочник”
1.2. В ячейку А7 текст “Разряд”
1.3. В ячейку B7 текст “Тариф”
1.4. В ячейки А8 : А11 значения разрядов 2,3,4,5 (Значения разрядов
строго возрастают!)
51
2.
3.
4.
5.
6.
7.
1.5. В ячейки В8 : В11 значения тарифов 40,45,50,55
Заполнение столбца Тариф. Для этого необходимо использовать
функцию ВПР
2.1. Активизируйте ячейку С14
2.2. Активизируйте Мастер функций
2.3. На первом шаге выберите функцию ВПР (категория “Ссылки и
массивы”)
2.4. На втором шаге заполните значения аргументов:
искомое_значение В14
таблица
А8:В11
(это интервал, где расположен
справочник);
номер_стрлбца 2
2.5. Завершите ввод формулы (кнопка ОК ).
2.6. Формула имеет вид =ВПР(B14; A8: B11;2), т.е. в ней все ссылки
относительные; для дальнейшего копирования ссылки на
справочник исправьте на абсолютные =ВПР(B14;$A$8:$B$11;2)
2.7. В ячейки C15:C17 эту формулу занести копированием:
Заполнение столбца Начислено. В ячейку Е14 требуется ввести
формулу =С14*D14 (помните знак равенства признак формулы!; в
конце набора формулы клавиша <Enter>; ссылки на ячейки в этой
формуле относительные). В ячейки Е15:Е17 эту формулу занести
копированием.
Заполнение столбца Под. налог. В ячейку F14 требуется ввести формулу
=ЕСЛИ(E14-$F$4>0;(E14-$F$4)*$D$4/100;0). В ячейки F15:F17 эту
формулу занести копированием.
Заполнение столбца На руки аналогично столбцу Начислено. В ячейку
G14 формула =Е14-F14, в ячейки G15:G17 формула заносится
копированием.
Вычисление частичных сумм:
6.1. В ячейку Е19 введем текст “Итоги по бригадам”;
6.2. В ячейку Н20 введем текст “рг”;
6.3. В ячейку Н21 введем текст “рм”;
6.4. В ячейку Е20 введем формулу
=СУММЕСЛИ($H$14:$H$17;$H20;E$14:E$17);
6.5. В ячейку Е21, и интервал ячеек F20:H21 эту формулу можно просто
скопировать.
Построение круговой диаграммы (рис.5.7).
52
B
C
D
23 Построение диаграммы:
24 рг
9500
25 рм
11400
26
27
28
29
30
31
32
33
34
35
36
37
E
F
G
H
Доля заработка каждой бригады на
предприятии
рг
45%
рм
55%
рг
рм
Рис.5.7
7.1.
8.
В ячейки В24-В25 занесем названия бригад: “рг”, “рм”
соответственно;
7.2. В ячейки С24-С25 занесем содержимое ячеек Е20-Е21 (столбец
Начислено). Для этого в ячейку С24 вставим формулу =Е20, а в
ячейку С25: =Е21;
7.3. Вызвать Мастер диаграмм и построить круговую диаграмму;
7.4. В результате построения получим диаграмму, представленную
на рис.5.7
Печать результатов и завершение работы.
5.4.3. РЕЗУЛЬТАТ
После выполненных операций рабочий лист в режиме отображения
данных примет вид, представленный на рис.5.8.
На рис.5.9.а - 5.9.б
представлен тот же лист в режиме отображения формул.
Рис.5.8
53
Рис.5.9.а
Рис.5.9.б
5.5. ВАРИАНТЫ ЗАДАНИЙ
Во всех вариантах требуется создать содержательную таблицу, которая
должна состоять из 12-14 строк. Информационное наполнение таблицы
определяется условием задания. При решении задач обязательно
54
использовать встроенные функции ВПР, СУММ, СУММЕСЛИ, ЕСЛИ. При
необходимости пользуйтесь другими встроенными функциями.
Отметим, что в ряде заданий доллар США обозначен как USD, а условная
денежная единица - у.е.
Вариант №1
Составить таблицу, которая позволяет автоматизировано начислять
стипендию студентам своей подгруппы.
Считать, что начисление стипендии происходит в зависимости от
оценок, полученных на 4 экзаменах зимней сессии следующим образом.
Оценки на экзамене - 5, 4, 3, 2.
Базовая величина стипендии — 10 у.е.
Базовую стипендию получают все сдавшие сессию - (нет "двоек").
Сдавшие без “троек” получают 1,5 базовых стипендии.
Сдавшие все экзамены на “пятерку” получают 2 базовые стипендии.
Не сдавшие (получившие хотя бы одну “двойку”) стипендии не
получают.
Курс у.е. равен 30 руб. и может меняться.
Все расчеты вести в рублях.
Требования к решению:
Изменение курса у.е. и величины базовой стипендии автоматически
ведет к изменению величины стипендии.
Изменение оценки за экзамен автоматически изменяет размер
стипендии.
Обеспечить подведение итогов сессии:
- стипендиальный фонд группы;
- отдельно суммы для всех трех "категорий" студентов, получающих
стипендию (отличников, хорошистов, сдавших).
Построить диаграмму для иллюстрации доли стипендий различных
"категорий".
Рекомендации:
• хранить величину базовой стипендии в отдельной ячейке;
• каждому студенту присвоить "категорию";
• "категория" вычисляется как минимальная оценка среди им
полученных за сессию, для чего воспользоваться встроенной
функцией МИН().
• для начисления стипендии завести справочник (рис.5.10), в котором
вход - “категория”,
а выход величина
коэффициента
для
начисления стипендии (0; 1; 1,5 и 2).
•
Категория
2
3
4
5
Комментарии
есть "двойка"
сдал, есть "тройка"
сдал без "троек"
все "пятерки"
Рис.5.10
Коэффициент
0
1
1,5
2
55
Вариант №2
Составить таблицу, которая позволяет составить ведомость на
приобретение персональных компьютеров (ПК) для некоторого холдинга.
Холдинг − объединение нескольких фирм (12-14). Будем полагать, что
он может включать фирмы двух видов: российские и совместные.
Считать, что вычисление стоимости ПК происходит следующим
образом.
Базовая стоимость компьютера —1000 USD и может меняться. Курс
USD 30 руб. и может меняться. Все расчеты вести в рублях.
Российские предприятия платят базовую стоимость плюс налог на
добавленную стоимость (НДС) 20%.
Совместные предприятия НДС не платят.
Каждая фирма покупает несколько компьютеров (от 1 до 100 шт.).
Каждая фирма имеет право на скидку в зависимости от итоговой
суммы. При покупке:
- до 10 компьютеров - нет скидки;
- от 10 до 25 - скидка 5%;
- от 25 до 75 - скидка 10%;
- свыше 75 - скидка 15%.
Требования к решению:
• Каждая строка обязательно содержит следующую информацию:
- название фирмы;
- вид фирмы;
- количество приобретенных компьютеров;
- стоимость компьютеров без скидки и при необходимости с НДС;
- стоимость со скидкой (к оплате).
• Изменение Базовой стоимости и курса USD автоматически ведет к
изменению стоимости.
• Вычислить:
- общая стоимость (к оплате) по холдингу;
- отдельно суммы (к оплате) для двух категорий фирм в зависимости
от вида фирмы.
• Построить круговую диаграмму для иллюстрации доли суммарной
стоимости (к оплате) компьютеров для каждого вида фирм.
Рекомендации:
• хранить Базовую стоимость и курс USD в отдельных ячейках;
• для начисления скидок завести справочник, в котором вход - “количество
компьютеров”, а выход - величина коэффициента для начисления скидки
(0; 5; 10 и 15%).
Вариант №3
Составить таблицу, которая позволяет автоматизировано составить
ведомость на получение денежного довольствия пенсионерам из 2-го дома
Старсобеса.
56
Считать, что начисление денежного довольствия происходит в
следующем порядке.
Каждый пенсионер имеет базовую пенсию от 100 до 200 у.е. и в
зависимости от стажа получает надбавку:
• при стаже до 20 лет нет надбавки;
• от 20 до 30 лет - 25%;
• от 30 до 40 лет - 50%;
• свыше 40 - 75%.
Каждый пенсионер платит взнос в страховой фонд. Величина взноса
зависит от МРОТ1 (10 у.е.) и возраста. При возрасте до 65 лет взнос равен
двум МРОТ, 65 лет и более - трем МРОТ.
На руки пенсионер получает базовую пенсию плюс надбавку минус
взнос в страховой фонд.
Требования к решению:
• Каждая строка обязательно содержит следующую информацию:
- ФИО;
- возраст;
- стаж;
- надбавку;
- взнос в страховой фонд;
- сумму на руки.
• Изменение базовой пенсии и МРОТ и коэффициентов для взносов
автоматически ведет к изменению всех величин.
Вычислить:
• общую сумму и сумму на руки по собесу;
• отдельно сумму и сумму на руки для лиц в возрасте до 65 лет и
свыше;
• отдельно по группам по величине стажа.
Построить круговую диаграмму для иллюстрации доли сумма на руки
по группам по величине стажа.
Рекомендации:
- хранить МРОТ и ставки (коэффициенты до 65 лет и свыше) в
отдельных ячейках;
- для начисления надбавок завести справочник, в котором вход - “стаж”,
а выход - величина коэффициента для начисления надбавки (0; 25; 50 и
75%%).
Вариант №4
Составить таблицу, которая позволяет автоматизировано составить
ведомость на выплату премиальных спортсменам олимпийцам ЦОП “
Железный кулак”.
1
МРОТ - минимальный размер оплаты труда
57
В Центре олимпийской подготовки (ЦОП) готовят спортсменов по
трем видам: штанга, бокс и дзюдо. Требуется составить таблицу для расчета
денежного вознаграждения по итогам соревнований. Начисление
премиальных происходит следующим образом:
• каждый спортсмен участвует в одном виде соревнований;
• премиальные выплачиваются спортсмену как за каждую
завоеванную медаль (первые три места), так и за принесенные очки
в общекомандный зачет (за места с 1 по 4); за последующие места
очков не начисляют;
• за первое место (золотую медаль) начисляют 1000 USD и 8 очков в
общий зачет; за второе место (серебряную медаль) - 700 USD и 5
очков, за третье место (бронзовую медаль) - 500 USD и 3 очка; за
четвертое место - 1 очко.
Требования к решению:
Каждая строка обязательно содержит следующую информацию:
- фамилию спортсмена;
- специализация;
- завоеванное место;
- количество завоеванных очков;
- заработанные спортсменом суммы;
- и возможно какую-либо другую информацию.
Изменение стоимости медали в очках и условных единицах, а также
курса USD автоматически ведет к изменению суммы вознаграждения.
Курс USD 30руб. и может меняться.
Окончательный результат расчетов — в рублях.
Общее число спортсменов, принявших участие в соревнованиях − 1214 человек.
Вычислить:
- общую сумму очков и денежного вознаграждения по Центру;
- отдельно суммы очков и вознаграждения для каждого из видов.
Построить круговую диаграмму для иллюстрации доли суммы
вознаграждения для каждой специализации.
Рекомендации:
• хранить курс USD в отдельных ячейках;
• для начисления вознаграждения завести справочник, в котором
вход - занятые места и два выхода (результата) - денежное
вознаграждение и цена места в очках.
Вариант №5
Составить таблицу, которая позволяет автоматизировано составить
ведомость на начисление премии рабочим.
Две бригады рабочих изготовляет детали трех видов (А, В, С).
Стоимость одной детали вида А - 10 USD, вида В - 20 USD, вида С - 15 USD.
Каждый рабочий производит детали одного вида.
58
Общее количество работников 12-14 чел.
Считать, что начисление премии происходит по следующему
принципу: премия начисляется, если изготовлено деталей на сумму больше
2000 USD в размере 10% от этой суммы для рабочих первой бригады и 12%
для рабочих второй бригады.
Требования к решению:
• Каждая строка таблицы обязательно содержит следующую
информацию:
ФИО;
название (номер) бригады;
вид детали;
количество деталей, изготовленных рабочим;
стоимость деталей;
размер премии.
• Размер премии должен быть выражен в рублях.
• Изменение стоимости каждой детали, изменение курса доллара, и
перевод работника в другую бригаду автоматически ведет к
изменению всех расчетов.
Обеспечить подведение итогов: подсчитать общую сумму премий и
сумму премий по каждой бригаде.
Построить круговую диаграмму для иллюстрации доли премий для
первой и второй бригады.
Рекомендации:
• хранить курс доллара в отдельной ячейке;
• в отдельных ячейках хранить размер премиальных для каждой
бригады;
• для вычисления стоимости изготовленных деталей завести
справочник, в котором вход - вид детали, выход - ее стоимость.
Вариант №6
Составить таблицу, которая позволяет вычислить стоимость
закупленного оборудования трех видов для различных фирм.
Несколько фирм (12-14), входящих в объединение, закупают
оборудование трех видов. Фирмы могут быть двух типов - совместные и
российские. Каждая фирма закупает оборудование одного вида. При закупке
оборудования на определенную сумму фирма получает скидку.
Стоимость единицы закупленного оборудования 1-го типа - 1000 USD,
2-го − 500 USD, 3-го − 250 USD.
При покупке оборудования на сумму свыше 10000 USD для российских
фирм действует скидка в размере 10% от общей стоимости, а для совместных
−5%.
Требования к решению:
Каждая строка таблицы содержит следующую информацию:
- название фирмы;
59
- тип фирмы;
- вид закупленного оборудования;
- количество единиц оборудования;
- стоимость;
- скидка;
- стоимость с учетом скидки.
Подсчеты вести в рублях.
Изменение стоимости единицы оборудования, курса доллара и типа
фирмы автоматически влечет за собой изменение всех вычисляемых величин.
Обеспечить подсчет суммарной стоимости закупленного оборудования
с учетом скидки для всех фирм и отдельно для совместных и российских
фирм.
Построить круговую диаграмму, отражающую долю от общей
стоимости совместных и российских фирм.
Рекомендации:
• хранить курс доллара в отдельной ячейке;
• в отдельных ячейках хранить размер скидки для каждого типа
фирмы;
• для расчета стоимости закупленного оборудования завести
справочник, в котором вход - вид оборудования, выход - стоимость за
единицу.
Вариант №7
Составить таблицу, позволяющую рассчитать заработок агентов для
двух страховых компаний.
В двух страховых компаниях "Русский мир" и "Росно" работает 12 - 14
агентов, которые заключают договора трех типов (А, В, С): на 5 000 USD, на
1 000 USD и на 500 USD. Каждый агент заключает договора одного типа.
Если агент работает в первой компании, то его заработок составляет
10% от общей суммы заключенных договоров, а если во второй компании 12% .
При заключении договоров на сумму свыше 10 000 USD
дополнительно начисляется премия в размере 5% от общей суммы.
Требования к решению:
Каждая строка содержит следующую информацию:
- фамилия агента;
- название компании;
- вид, заключаемого договора;
- количество заключенных договоров;
- общая сумма;
- премия;
- заработок агента.
Подсчеты вести в рублях.
60
Изменение стоимости договоров, курса доллара, ставки премии и
изменение страховой компании агентом автоматически влечет за собой
изменение всех вычисляемых величин.
Обеспечить подсчет суммарного заработка с учетом премии для всех
агентов и отдельно для агентов первой и второй компаний.
Построить круговую диаграмму, отражающую долю от общего
заработка агентов 1-ой и 2-ой компаний.
Рекомендации:
• хранить курс доллара в отдельной ячейке;
• в отдельных ячейках хранить размер ставки премии для каждой
фирмы;
• для расчета общей суммы заключенных договоров использовать
справочник, вход в который - тип договора, выход - его стоимость.
Вариант №8
Составить таблицу, которая позволяет профсоюзной организации
автоматизировано оформлять заказ на путевки в туристической фирме.
Профсоюзная организация предприятия заключает договора на
приобретение путевок для своих сотрудников. Количество дней пребывания
в пансионатах и домах отдыха определяется сотрудником самостоятельно.
Стоимость путевки определяется как произведение базовой стоимости 1 дня
на длительность заезда с учетом категории и скидки.
Базовая стоимость путевки - 10 у.е./день.
Сотрудникам предлагаются путевки трех категорий:
• для взрослых - 100% базовой стоимости;
• для детей - 60% базовой стоимости;
• семейная (2 чел) - 175% базовой стоимости.
Величина скидки на путевку зависит от длительности заезда:
- менее 6 дней - скидки нет,
- от 6 до 10 дней - скидка 5%,
- от 11 до 15 дней - скидка - 10%,
- свыше 15 дней - скидка 20%.
Требования к решению:
Все промежуточные расчеты вести в у.е., итоговые - в рублях .
Изменение базовой стоимости путевки, курса у.е., и величины скидок
автоматически ведет к изменению стоимости заказа.
Отобразить в таблице сведения:
- ФИО сотрудника;
- категория путевки (взрослая, детская, семейная);
- длительность заезда;
- скидка;
- стоимость путевки со скидкой.
Вычислить:
• стоимость заказа для профсоюзной организации с учетом скидки;
61
• стоимость заказа по категориям.
Построить круговую диаграмму для иллюстрации суммы заказов по
различным категориям путевок.
Рекомендации:
• хранить величину базовой стоимости путевки и курс у.е. в
отдельной ячейке;
• для определения скидки завести справочник, где вход - количество
дней заезда, выход - величина скидки.
.
Вариант №9
Составить таблицу, позволяющую автоматизировано рассчитывать
квартплату квартиросъемщиков.
Расчет квартплаты P осуществляется по формуле:
P = k ⋅ B ⋅ S , где
S - жилая или общая площадь, B - базовая стоимость одного
квадратного метра, k -повышающий коэффициент за качество жилья.
Квартплата начисляется за каждый квадратный метр общей площади,
если квартира отдельная, и за каждый квадратный метр (1м2) жилой
площади, если квартира коммунальная.
Повышающий коэффициент - k равен:
• 5 - для домов дореволюционной постройки после капитального
ремонта,
• 3,5 - для домов “сталинской” постройки,
• 2,8 - для кирпичных домов современной постройки,
• 2
для
домов
дореволюционной
постройки,
не
ремонтировавшихся,
• 1- для современных блочных домов.
Базовая стоимость одного квадратного метра B общей площади в
отдельной квартире равна 240 р., а жилой площади в коммунальной квартире
- 320 р.
Базовая стоимость 1м2 и коэффициенты могут меняться.
Требования к решению:
Каждая строка должна содержать следующую информацию:
- ФИО жильца;
- адрес;
- категорию дома (которая определяет величину повышающего
коэффициента k );
- тип квартиры (коммунальная или отдельная);
- начисленную квартплату;
- возможно какую-либо дополнительную информацию.
Для расчетов в таблице данные задать самостоятельно.
Предусмотреть в списке данных все категории домов и типы квартир.
Вычислить:
• общую сумму квартплаты в данном списке;
62
• сумму квартплаты по категориям домов;
• общую сумму квартплаты в данном списке.
Построить круговую диаграмму, показывающую распределение
квартплаты по категориям.
Рекомендации:
• базовые стоимости 1м2 B хранить в отдельных ячейках;
• величину повышающего коэффициента k для домов разных
категорий задать в таблице- справочнике.
Вариант № 10
Составить таблицу, которая позволяет автоматизировано рассчитывать
оценку тестирования студентов.
Считать, что результатом тестирования является количество
неправильных ответов КОЛ_НЕПР из общего количества вопросов
КОЛ_ВОПР. Определение оценки производится следующим образом:
Таблица оценок тестирования содержит следующие столбцы:
• фамилия;
• общее количество вопросов (КОЛ_ВОПР);
• количество неправильных ответов (КОЛ_НЕПР);
• процент правильных ответов;
• оценка (определяется по справочной таблице).
Справочная таблица содержит два столбца (рис.5.11) - "Процент
правильных ответов" и "Оценка".
Процент правильных ответов для каждого студента рассчитывается по
формуле: 100*(КОЛ_ВОПР-КОЛ_НЕПР)/КОЛ_ВОПР.
Процент правильных ответов
менее 50
от 50 до 75
от 76 до 95
96 и выше
Оценка
2
3
4
5
Рис.5.11
Вычислить:
• средний балл по всему списку (целесообразно использовать
функцию СРЗНАЧ);
• количество студентов, получивших оценки 2, 3, 4 и 5
(целесообразно использовать функцию СЧЁТЕСЛИ).
Построить круговую диаграмму для иллюстрации количества
студентов, получивших разные оценки.
Требования к решению:
Изменение справочной таблицы, количества вопросов или количества
неправильных ответов для каждого студента автоматически ведет к
изменению оценок и итогов.
63
6. ОБРАБОТКА СПИСКОВ
6.1. ОСНОВНЫЕ ПОНЯТИЯ
Одной из наиболее часто решаемых с помощью электронных таблиц
задач является обработка списков, которые в каждом конкретном случае
могут называться по-разному: телефонные списки, списки активов, пассивов,
список товаров и др. Поэтому MS Excel имеет богатый набор средств,
которые позволяют упростить обработку таких данных.
Термины "база данных" и "список" фактически являются синонимами.
Однако далее будем придерживаться принятого в Microsoft соглашения и
называть структурированные таблицы в документах MS Excel списками.
Базой данных будем называть файлы таблиц, созданные другими системами
обработки данных, такими как Microsoft Access, dBase или FoxPro.
Каждая таблица имеет строки, которые также называются записями, и
столбцы, которые называются полями. Каждое поле заполнено данными
одного типа, поэтому все записи в списке имеют одинаковую структуру.
Работа со списками в MS Excel, как и работа с любыми наборами
данных, сводится к некоторому набору стандартных операций:
1. Поддержание данных в актуальном состоянии
1.1. Добавление новых записей (строк),
1.2. Удаление записей.
1.3. Корректировка (внесение изменений) в уже существующие записи.
2. Сортировка записей по какому- либо признаку.
3. Отбор записей по какому-либо критерию.
4. Подведение итогов.
6.2.ФОРМИРОВАНИЕ СПИСКА
Для обеспечения эффективности работы со списками необходимо
соблюдать следующие правила при их создании:
1. Каждый столбец должен содержать однородную информацию.
2. Одна или две верхние строки в списке должны содержать метки,
описывающие назначение соответствующего столбца.
3. Необходимо избегать пустых строк и столбцов внутри списка.
Правило 1 предполагает, что, например, при создании списка
персонала можно отвести один столбец для табельных номеров работников,
другой - для их фамилий, третий - для их имен, четвертый - для даты приема
на работу и т.д. Это же правило запрещает размещать в одном столбце
разнородную информацию, например, номер телефона и год окончания
школы.
Правило 2 обеспечивает присвоение имен полям. Эти имена постоянно
используются при обработке списков.
Правило 3 обеспечивает возможность работы со списком как с единым
целым. В идеале на рабочем листе не должно быть ничего, кроме списка.
Если это невозможно, то список нужно отделить от других данных по
крайней мере одной пустой строкой и пустым столбцом.
На рис.6.1 приведен список из 10 столбцов.
64
Новые данные можно добавлять непосредственно в конец списка.
Весьма удобным может оказаться построчное редактирование списка с
помощью стандартной экранной формы.
Чтобы присвоить имя списку:
1. Выделите весь список, включая заголовки столбцов;
2. Напечатайте в области ссылок (перед строкой формул)
База_данных (между двух слов вставлен символ подчеркивания,
для того чтобы они воспринимались как единое целое).
Присвоение списку имени и его автоматическое переопределение по
мере расширения списка удобно во многих случаях.
Если всему списку было присвоено имя База_данных, то при
добавлении строк с помощью стандартной экранной формы (по нажатию
кнопки Добавить) они (строки) автоматически включаются в определение
имени База_данных.
Рис.6.1.
6.3. СОРТИРОВКА СПИСКОВ
MS Excel предоставляет многочисленные способы сортировки
(упорядочения) интервалов ячеек рабочих листов независимо от того,
считается ли данный интервал списком. Возможна сортировка по строкам
или по столбцам, по возрастанию или убыванию, с учетом или без учета
прописных букв. Можно даже определить пользовательский порядок
сортировки, например, упорядочить названия отделений компании по их
географическому положению (север, юг
, восток и запад), а не по
алфавиту.
65
Пример.
Продемонстрируем
сортировку
на
списке
рис.6.1.
Нужно
отсортировать список по столбцу Бригада. Для этого:
1) выделите одну ячейку (не интервал) в этом списке;
2) выполните команду Сортировка (Вкладка Данные, группа
Сортировка и фильтр);
3) откроется диалоговое окно Сортировка (рис.6.2);
4) выберите поле, по которому нужно сортировать (в этом примере Бригада).
Рекомендуется сразу же проверять результат сортировки. Если
результат не устраивает,
воспользуйтесь командой Отменить и
восстановите предыдущий порядок строк в списке. Для восстановления
исходного порядка строк в списке после различных сортировок, необходимо
до сортировки создать столбец с номерами строк. В нашем примере это
столбец №пп. Это позволяет восстановить первоначальный порядок строк,
отсортировав список по этому столбцу.
Пользуясь командой Сортировка..., можно сортировать список по
нескольким столбцам. Для этого необходимо использовать вкладку
Добавить уровень в диалоговом окне Сортировка (рис.4.2).
Можно сортировать только часть списка, для этого необходимо
выделить интервал и только после этого активизировать окно Сортировка.
Рис. 6.2
6.4. АНАЛИЗ СПИСКА С ПОМОЩЬЮ ФИЛЬТРОВ
Отфильтровать список − это значит скрыть все строки кроме тех,
которые удовлетворяют заданным критериям. Excel предоставляет две
команды фильтрации: Автофильтр − для простых критериев, и
Расширенный фильтр − для более сложных критериев.
6.4.1. КОМАНДА АВТОФИЛЬТР
Для применения обычного или автофильтра нужно выполнить
следующую последовательность действий:
1) выделите какую-либо ячейку в списке;
66
2) нажать кнопку Фильтр в группе Сортировка и фильтр
Справа от каждого заголовка столбца появиться кнопка
"Раскрывающийся список" (со стрелкой вниз). Если щелкнуть по этой
кнопке, то раскроется список уникальных значений данного столбца,
которые можно использовать для задания критерия фильтра. На рис 6.3
показан результат фильтрации по столбцу Бригада, выбраны только те
строки, где значение Бригада равно 21.
Номера строк, не удовлетворяющие критериям команд
Фильтр
(Автофильтр) и Расширенный фильтр, MS Excel просто скрывает. Номера
отфильтрованных строк выводятся контрастным цветом, а в строке состояния
появляется сообщение Найдено записей.
Рис 6.3
Критерии команды Фильтр можно задавать по одному столбцу, затем
полученный список можно отфильтровать по другому столбцу и т.д.
Критерий заданного фильтра на рис.6.3 фактически состоит из одного
равенства Бригада=21 . Можно создать автофильтр с более сложным
критерием, состоящим из одного или двух условий с любыми знаками
сравнения. Например, следует отфильтровать значения, находящиеся в
некотором интервале. Чтобы создать пользовательский автофильтр,
раскройте список критериев и выберите элемент Настраиваемый фильтр...
(рис.6.4.а).
Откроется диалоговое окно Пользовательский автофильтр (рис
6.4.б). В этом диалоговом окне можно создать два условия, соединяемое
логическими условиями И или ИЛИ.
Поля с раскрывающимися списками справа используются для выбора
оператора сравнения в данном условии, а поля с раскрывающимися
списками слева − для выбора одного из значений, содержащихся в столбце
фильтруемого списка, или ввода нужного значения.
Предположим, что в нашем списке требуется посмотреть только
записи со значением столбца Бригада, лежащим в интервале от 9 до 14. Т.е.
значение Бригада больше или равно 9 И меньше или равно 14 . Эти
67
неравенства заданы в окне рис 4.5.б, условия соединены знаком логической
операции И.
Р
Рис. 6.4.а
Рис. 6.4.б
6.4.2. ПОИСК ТЕКСТОВЫХ ЗНАЧЕНИЙ
Для нахождения всех текстовых значений столбца, попадающих в
заданный алфавитный интервал необходимо раскрыть список критериев
этого столбца и выбрать элемент Условие...
В диалоговом окне Пользовательский автофильтр следует создать
два условия, соединенные логическим И. Например, если нам нужно выбрать
работников с фамилиями начинающимися на С и Т, нужно установить
фильтр по столбцу ФИО, задав в диалоговом окне два условия:
68
больше или равно С
И
меньше или равно Т
Т.к. отдельных букв С и Т в раскрывающемся меню нет, их надо просто
ввести в соответствующие поля диалогового окна (рис. 6.4.б).
Та же задача может быть решена другим способом: по полю ФИО в
диалоговом окне Пользовательский автофильтр следует создать два
условия, соединенные логическим ИЛИ
начинается с С
ИЛИ
начинается с Т
При создании критериев можно использовать два символа шаблона:
звездочка (*) и вопросительный знак (?).
Символ * используется
для
представления
любой
последовательности символов.
Символ ? - для представления любого отдельного символа.
В таблице 6.1 даны примеры использования символов шаблона,
удовлетворяющих таким критериям (пропускаемых фильтром):
Допустимы любые комбинации символов шаблона.
Таблица 6.1
Фильтр
Пропускаемые значения
=П?пов
Попов, Пупов
=С??оров Сидоров, Суворов, Створов
=Б*в
Беляев, Белов, Бобров
6.3.3. УДАЛЕНИЕ АВТОФИЛЬТРОВ
Для удаления фильтра по столбцу нужно в раскрывающемся списке
критериев этого столбца выбрать параметр Выделить все. Для удаления
всех действующих фильтров выберите команду Очистить (Вкладка
Данные, группа Сортировка и фильтр). Стрелки раскрывающихся списков
критериев удаляются при повторном нажатии кнопки Фильтр.
64.4. КОМАНДА РАСШИРЕННЫЙ ФИЛЬТР
Команда Расширенный фильтр позволяет выполнять следующие
операции:
создавать критерии с условиями по нескольким столбцам,
связанным по правилу ИЛИ.
создавать критерии с тремя или более условиями для заданного
столбца, связанными по крайней мере одним союзом ИЛИ.
создавать вычисляемые критерии.
Кроме того, команда Расширенный фильтр дает возможность
автоматически извлекать строки и помещать их копии в другое место
текущего рабочего листа.
69
6.4.5. ИНТЕРВАЛ КРИТЕРИЕВ
Команда Расширенный фильтр в отличие от команды Автофильтр
требует задания критерия в отдельном интервале рабочего листа. Разместить
его лучше выше или ниже списка.
Интервал критериев должен состоять не менее чем из двух строк. В
первой строке размещаются заголовки столбцов, а во второй и в
последующих строках - соответствующие критерии фильтра. Если не
используются вычисляемые критерии, то заголовки в интервале критериев
должны точно совпадать с заголовками столбцов списка. Для этого
можно выделить заголовки столбцов списка и скопировать их в первую
строку интервала с помощью команд Копировать и Вставить из группы
Буфер обмена вкладки Главная.
Пример критерия с двумя условиями
Пусть из списка персонала, приведенного на рис 6.1, нужно выделить
как работников с тарифом (столбец Тариф) выше 40 , так и работников,
отработавших более 100 час (столбец Отработано час.).
Выполним следующие действия:
Вставим несколько строк для интервала критериев выше списка.
Создадим интервал критериев в первых трех строках, как показано на
рис. 6.5.
В диалоговом окне Расширенный фильтр(кнопка Дополнительно из
группы Сортировка и фильтр) введем параметры в соответствии с рис
.6.5
Убедитесь, что установлен переключатель фильтровать список на
месте, щелкните ОК
Рис.6.5
70
Результат фильтрации приводится на рис.6.6.
По команде Расширенный фильтр, также как и по команде
Автофильтр скрываются все строки, не удовлетворяющие критериям
фильтра, выводятся номера строк в контрастирующем цвете, а в строке
состояния выводится сообщение Фильтр: отбор.
На рис.6.6 в ячейках А1:В3 критерии записаны в виде обыкновенных
меток. Под заголовком Тариф введено >40, под заголовком Отработано
час. введено >100.
Обратите внимание, что критерии в данном примере располагаются на
отдельных строках.
Интервал критериев может содержать любое число условий, которые
интерпретируются следующим образом:
Условия на одной строке объединяются по правилу И
Условия на отдельных строках объединяются по правилу ИЛИ.
$A$1: $B$3 интервал
критериев
Результаты
фильтрации списка
на месте
Рис.6.6
Пример критерия с условиями, объединяемыми по правилам И и
ИЛИ одновременно.
На рис.6.7 показан критерий и результат фильтрации для решения
следующей задачи. Показать всех работников, фамилия которых начинается
на букву “П“, у которых Сумма больше 3000 или Разряд выше 4.
Буква П присутствует в критерии в обеих строках поскольку записи,
удовлетворяющие как условию Сумма> 3000, так и условию Разряд >4,
должны одновременно удовлетворять критерию на фамилию (первая буква П).
71
Рис.6.7
6.4.6. ТЕКСТОВЫЕ КРИТЕРИИ
Интерпретация текстовых критериев не так очевидна, как может
показаться. Обработка таких критериев выполняется Excel по следующим
правилам:
Если задана одна буква, то по равенству (=) будут найдены все
начинающиеся на эту букву значения. Например, по критерию =М будут
найдены Мария, Максим, М.Шолохов и т.п.
По условию больше (>) или меньше (<), будут найдены значения, которые
располагаются в алфавитном порядке соответственно после или до
заданного значения. Например, по критерию > М в столбце ФИО будут
выделены работники с фамилиями, начинающимися с букв от М до Я.
Противоположный критерий <М позволяет отобрать фамилии,
начинающиеся с букв от А до Л.
По критерию =“=текст” выделяются значения, точно совпадающие с
заданным выражением текст. Например, чтобы найти записи с фамилией
Иванов, следует задать =“=Иванов”. Если задать не формулу, а просто
Иванов, то будут выделены записи с фамилиями Иванов, Иванова,
Ивановский и т.п.
Символы шаблона обрабатываются так же, как в автофильтре.
6.4.7. ВЫЧИСЛЯЕМЫЕ КРИТЕРИИ
Вычисляемыми являются критерии, включающие более сложные
операции, чем простое сравнение значения столбца с константой. Если для
поиска работников с зарплатой более 3000р. достаточно простого критерия,
то для поиска работника с зарплатой, большей медианы (средней),
требуется вычисляемый критерий.
Отметим три правила применения вычисляемых критериев:
1. Заголовок столбца над вычисляемым критерием не должен совпадать с
заголовком какого-либо столбца в анализируемом списке. Он может быть
72
пустым или содержать любой другой текст. Это правило противоположно
тому, что требуется при задании обычных критериев.
2. Ссылки на ячейки вне списка должны быть абсолютными.
3. Ссылки на ячейки внутри списка как правило относительны.
6.3.8. ССЫЛКИ НА ЯЧЕЙКИ ВНЕ СПИСКА
Пусть требуется показать всех работников, заработок которых больше,
чем средний заработок членов бригады 21. Для этого выполним следующую
последовательность действий:
1) В ячейку G1 занести значение 21.
2) В ячейку J2 ввести формулу =СУММЕСЛИ($G$5: $G$40;G1;$J$5:$J$40)
для того, чтобы вычислить суммарный заработок работников бригады 21.
3) В ячейку J3 ввести формулу =СЧЁТЕСЛИ($G$5: $G$40;G1) для того,
чтобы вычислить число работников бригады 21.
4) В ячейку J1 ввести формулу =J3/J2 для вычисления среднего заработка
работников бригады 21.
5) В ячейку А1 введите текст: “Сумма больше, чем среднее по Бригаде”.
6) В ячейку А2 введите формулу =J6>$J$1 (Ссылка на ячейку вне списка
абсолютная!)
7) Поставьте курсор на любую ячейку внутри списка.
8) В диалоговом окне Расширенный фильтр в качестве критерия
(поле Диапазон условий) введите $A$1:$A$2, затем нажмите кнопку ОК.
В результате на рабочем листе отображается список сотрудников, чей
средний заработок выше, чем у членов бригады 21 (рис.6.8).
Рис.6.8
Рассмотренный пример иллюстрирует следующее:
• Заголовок интервала критерия не совпадает ни с одним заголовком в
списке, иначе фильтр работал бы неправильно.
• В формуле только ячейка J6 (адрес первой записи) сравнивается c J1, но
при обработке фильтра сравнение выполняется последовательно для всех
ячеек столбца J, начиная с первой ячейки J6 и до конца списка.
73
• Ссылка на ячейку J1 абсолютная. Если в ячейке задать формулу =J6>J1 с
относительной ссылкой, то ячейка J6 сравнивается с ячейкой J1, ячейка J7
- с ячейкой J2 и т.д., что очевидно неправильно.
На значение, возвращаемое формулой критерия в ячейке А2, можно не
обращать внимания. В данном случае значение ЛОЖЬ соответствует тому,
что заработок первого работника меньше содержимого ячейки J1.
6.4.9. ССЫЛКИ НА ЯЧЕЙКИ ВНУТРИ СПИСКА
Пример 1. Для списка, приведенного на рис 6.1, требуется найти
работников, отработавших в среднем больше 8 часов в день.
Решение.
Разделим число отработанных часов на количество рабочих дней (23) и
поместим в формулу критерия:
=I6/23>8
В формуле используются относительные ссылки.
Пример 2. Пусть в интервале ячеек А6:С13 задан список, содержащий
информацию о наличие оборудования в некоторых аудиториях (рис.4.10).
Требуется показать аудитории, не укомплектованные принтерами, т.е., в
которых число компьютеров больше, чем число принтеров.
Решение.
Критерий показан на том же рисунке, он задан формулой =B7>C7,
содержащейся в ячейке А2, ссылки на ячейки относительные. Это
обеспечивает перебор всех значений списка, т.е. на втором шаге
сравнивается В8 и С8, на третьем В9 и С9 и т.д. до конца списка.
Отображаемое значение в ячейке А2 - "ИСТИНА" является результатом
сравнения ячеек В7 и С7.
Команда
Расширенный
фильтр
позволяет
копировать
отфильтрованные строки в другое место на рабочем листе. Для этого в
диалоговом окне Расширенный фильтр (рис.6.9) необходимо нажать
кнопку Скопировать результат на другое место и в поле ввода Поместить
результат в диапазоне указать соответствующий интервал. Результат
фильтрации показан на рис.6.9.
Рис.6.9
74
Рис. 6.10
6.4.10. ПОДВЕДЕНИЕ ИТОГОВ
Часто бывает необходимо знать промежуточные итоги для тех или
иных таблиц. Допустим, мы хотим подсчитать сумму заработка каждой
бригады.
Для этого необходимо выполнить следующие действия:
1) Отсортировать таблицу по столбцу
2) Поместить курсор на любую ячейку внутри списка.
3) Выбрать команду Данные >Итоги…
4) В диалоговом окне Промежуточные итоги установите
необходимые параметры (рис.6.11). После этого нажмите кнопку
ОК.
Рис. 6.11
В результате MS Excel создает новые строки промежуточных
результатов и структуру таблицы (рис.6.12). Слева выведены символы
структуры- кнопки со знаками плюс и минус. Если щелкнуть мышью по
кнопке со знаком минус, то соответствующая область таблицы будет скрыта.
75
Когда соответствующая часть таблицы скрыта, то линия структуры,
которая указывает на эту часть таблицы “схлопнута”, а на кнопке появляется
знак плюс. Если щелкнуть по кнопке со знаком плюс, то скрытая часть
таблицы будет вновь на экране.
Рис.6.12
6.5. ВАРИАНТЫ ЗАДАНИЙ
Используя символы уровня строки (кнопки помеченные цифрами
1,2,3), можно просмотреть итоговую таблицу с различной степенью
детализации. При нажатой кнопке 1 будет показана таблица с указанием
каждого работника, при нажатой кнопке 2 будут показаны итоги по полю
Бригада, при нажатой кнопке 3 - только общие итоги.
По
индивидуальному
варианту
заполнить
содержательной
информацией предложенную таблицу. Заменить формальные обозначения в
критериях отбора (X,Y,Z,..) на фактические таким образом, чтобы не было
«пустых» выборок. При создании таблицы можно ограничиться 20 записями.
Сформулировать постановку задачи, то есть подробно ответить на
вопросы:
• какую информацию и в каком виде мы имеем
• что мы и в каком виде хотим получить
• как связана входная информация с выходной
• какой инструмент обеспечит решение поставленной задачи
76
Все понятия, на которые ссылаются в постановке задачи, должны быть
однозначно определены. Грамотная постановка задачи является основой
выполнения работы и обеспечивает получение содержательного результата.
Сформировать и обработать базу данных в Excel.
• Работа с фильтрами (автофильтр и расширенный фильтр)
• Результаты обработки списков
•
•
•
•
•
1)
2)
3)
•
•
•
•
•
•
1)
2)
3)
•
•
•
•
•
1)
Вариант 1
Информация о сотрудниках (отдел кадров).
Поля:
Фамилия
Год рождения
Пол
Образование
Дата поступления на работу
Подготовить документы, содержащие сведения:
о сотрудниках с высшим образованием моложе X лет;
о женщинах, поступивших на работу после Y года;
о сотрудниках со средним или неполным высшим образов
Вариант 2
Информация о жилом фонде кооператива
Поля:
№ квартиры
Фамилия И.О. владельца(ответственного квартиросъемщика)
Общая площадь
Этаж
Число проживающих
Наличие телефона
Подготовить документы, содержащие сведения о:
квартирах с общей площадью более X м2,
квартирах с телефоном, расположенных не на первом этаже
о квартирах, в которых на каждого проживающего приходится меньше Y
м2.
Вариант 3
Информация о студентах (отдел кадров)
Поля:
Фамилия И.О.
Факультет
Группа
Пол
Сколько детей
Подготовить документы:
о студентах, имеющих детей;
77
2) ведомость для получения материальной помощи на детей ( один МРОТ на
одного ребенка) для студентов Х факультета.
3) о студентах факультетов Y и Z, не имеющих детей.
Вариант 4
Инвентаризация помещений.
Поля:
• N аудитории
• Число мест
• Число стульев
• Число столов
• Принадлежность (общая или название кафедры)
• Наличие доски
Предоставить следующую информацию:
1) какие аудитории на Х мест имеют Х стульев;
2) какие общие аудитории с досками на Y мест;
3) какие аудитории полностью укомплектованы мебелью (доска, число
стульев не меньше числа мест, число столов не меньше половины мест).
•
•
•
•
•
1)
Вариант 5
Туристические маршруты
Поля:
Номер маршрута
Турбаза
Длительность маршрута (в днях)
Стоимость
Наличие путевок
Подготовить документы содержащие сведения о:
наличии путевок на турбазу Х длительностью не более Y дней;
2) наличии путевок не дороже Z рублей для группы 12 человек;
3) наличии путевок, для которых стоимость 1 дня маршрута меньше средней
стоимость 1 дня по всем маршрутам.
•
•
•
•
•
1)
2)
3)
Вариант 6
Поставка комплектующих изделий
Поля:
Номер договора
Наименование изделия
Объем поставки
Сумма договора
Предприятие-поставщик
Подготовить документы со сведениями о:
договорах на поставки Х изделия с Y предприятия-поставщика;
договорах по мелким поставкам (меньше Z штук);
общей сумме договоров с W предприятием-поставщиком.
78
•
•
•
•
•
1)
2)
3)
•
•
•
•
•
1)
2)
3)
•
•
•
•
•
•
1)
2)
3)
Вариант 7
Список абонентов телефона
Поля:
Фамилия И.О.
Номер телефона
Год установки
Тип установки (индивидуальный, коллективный, блокированный)
Число аппаратов
Представить информацию:
об абонентах, имеющих блокированный телефон с более, чем одним
аппаратом.
об абонентах, установивших телефон после Y года
об абонентах, номер телефона которых начинается на YZ.
Вариант 8
Личная коллекция книголюба.
Поля:
Шифр книги
Автор
Название
Год издания
Местонахождение (шкаф, полка - номера)
Предоставить информацию о:
местонахождении книги автора Х названия Y;
книгах автора Z, изданных до W года;
список книг автора V.
Вариант 9
Наличие билетов на самолет
Поля:
Номер рейса
Пункт назначения
Компания
Время вылета
Время прибытия
Наличие билетов
Предоставить информацию о:
о всех рейсах в пункт Х;
о рейсах Y компании, на которые имеются билеты;
на каких рейсах в пункт W есть в наличии билеты на группу из 10
человек.
79
Вариант 10
Наличие железнодорожных билетов
Поля:
•
•
•
•
•
Номер поезда
Станция назначения
Время отправления
Время в пути
Наличие мест
Представить информацию:
1) о поездах, отправляющихся в пункт X в интервале до Z часов и после Y
часов;
2) о поезде до пункта W с минимальным временем в пути;
3) о поездах до пункта V с наличием свободных мест не менее 100.
СПИСОК ЛИТЕРАТУРЫ
1. Беляев
В.В., Виноградова Т.А, Косовцева Т.Р. Информатика. Метод.
указания по выполнению контрольных работ для студентов заочной
формы обучения. – СПб.: СПГГИ(ТУ), 2004.-40 с.
2. Быкова Е.И.. Информатика. Основы работы в EXCEL. Методические
указания к лабораторным занятиям.- СПб:СПГГИ(ТУ), 2006. -70 с.
3. Златопольский Д.М.. 1700 заданий по Microsoft Excel. – СПб.: БХВПетербург, 2003.-544 с.
4. Информатика. Базовый курс. 2-е издание / Под ред. С.В. Симоновича. –
СПб.: Питер, 2005.-640 с.
5. Информатика. Практикум по то технологии работы на компьютере /
Под ред. проф. Н.В. Макаровой. Изд. 3-е, перераб. М.: Финансы и
статистика, 2004.-256 с.
6. Информатика. Учебник / Под ред. проф. Н.В. Макаровой. Изд.3-е,
перераб. М.: Финансы и статистика, 2008.–768 с.
7. Рудикова Л.В.. Microsoft Excel для студента. – СПб.: БХВ-Петербург,
2005.-368 с.