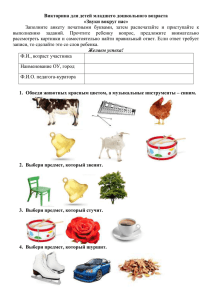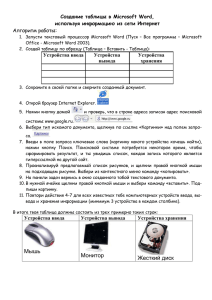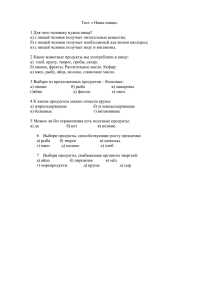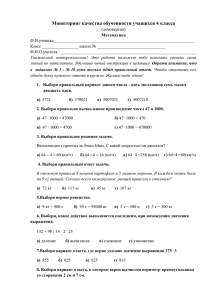Программа для проектирования систем вентиляции CADvent. Руководство пользователя (версия 3.5)
реклама

®
CADvent
Руководство
пользователя
(версия 3.5)
февраль 2004
1
Lindab CADvent инструмент 21-го века.................................................................... 8
Изменения в очередных версиях CADvent.................................................................................. 9
CADvent 3.5..................................................................................................................................... 9
CADvent 3.4..................................................................................................................................... 9
CADvent 3.2................................................................................................................................... 10
Панели инструментов CADvent................................................................................ 11
Вид CADvent на экране программы AutoCAD ......................................................................... 11
Основные функции ...................................................................................................................... 12
Отображение панелей инструментов ......................................................................................... 12
Панель инструментов „CADvent Main” – главная панель .................................................... 13
Панель инструментов „CADvent Ventilation” – элементы системы вентиляции.............. 14
Панель инструментов „Air Device” – воздухораспределители................................................ 14
Панель инструментов „Silencer” - шумоглушители ................................................................. 14
Панель инструментов „Damper” - клапана ................................................................................ 14
Панель инструментов „Miscellaneous Ventilation Components” – различные компоненты... 14
Панель инструментов „Insulation” – изоляция .......................................................................... 14
Панель инструментов „CADvent Presentation” – визуализация чертежа ........................... 15
Панель инструментов „View” - widok ........................................................................................ 15
Панель инструментов „3D Visibility” – видимость 3D ............................................................. 15
Панель инструментов „CADvent Assemble” – соединение элементов.................................. 16
Панель инструментов „Continue” – продолжить....................................................................... 16
Панель инструментов „Mounting” – монтаж ............................................................................. 16
Панель инструментов „CADvent Modify” – изменение........................................................... 16
Панель инструментов „Properties” – свойства........................................................................... 16
Панель инструментов „Connection Assistance” – соединение элементов ............................... 17
Панель инструментов „CADvent Settings” – установки ......................................................... 17
Панель инструментов „Settings” – установки............................................................................ 17
Панель инструментов „Set & Info” ............................................................................................. 17
Панель инструментов „CADvent Calc & Estimate” – расчет и спецификация................... 17
Панель инструментов „Calculate” – расчет................................................................................ 18
Панель инструментов „Material” - материалы........................................................................... 18
Панель инструментов „CADvent Text & 2D” – надписи и сечения ...................................... 18
Панель инструментов „Plane Drawing” – плоский чертеж ....................................................... 18
Панель инструментов „Text” – надписи..................................................................................... 18
Панель инструментов „Flow Arrows” – стрелки потока........................................................... 19
Панель инструментов „CADvent Safe” – круглые воздуховоды и фасонные
элементы .......................................................................................................................................... 19
Isol 30 – изолированные 30 мм..................................................................................................... 20
Isol 50 – изолированные 50 мм..................................................................................................... 20
Панель инструментов „CADvent Rect” –прямоугольные воздуховоды и
элементы .......................................................................................................................................... 20
Создание чертежей в CADvent.................................................................................. 21
Начало рисования в CADvent ...................................................................................................... 22
Архитектурная подкладка как XREF ......................................................................................... 22
Определение установок чертежа CADvent................................................................................ 23
Установки этажа........................................................................................................................... 23
Установки проекта (Project Settings) .......................................................................................... 23
Установки по умолчанию (Product Default Settings) ................................................................. 23
Рисование сети воздуховодов....................................................................................................... 24
Вставь воздухораспределительные устройства ........................................................................ 24
2
Определи отметку расположения (проектную отметку).......................................................... 24
Выбери элемент системы ............................................................................................................ 24
Расчет сети воздуховодов и определение диаметров............................................................... 24
Определение начальной точки системы .................................................................................... 24
Установка критериев подбора диаметров (Sizing Settings) ...................................................... 25
Подбор диаметров воздуховодов (Size Ducts)........................................................................... 25
Расчет вентиляционной системы ................................................................................................ 25
Презентация проектных работ .................................................................................................... 25
Текстовые надписи на чертеже ................................................................................................... 25
Создание чертежа 2D ................................................................................................................... 25
Список Материалов....................................................................................................................... 26
Составление списка материалов ................................................................................................. 26
Спецификация материалов.......................................................................................................... 26
Метод черчения 1 – Поэлементное черчение вентиляционной системы......... 26
Черчение и определение размеров круглых воздуховодов и фасонных элементов.......... 26
Черчение круглых воздуховодов ................................................................................................ 27
Вставка тройника ......................................................................................................................... 27
Вставка круглого перехода.......................................................................................................... 28
Вставка круглого отвода.............................................................................................................. 28
Черчение и определение размеров прямоугольных воздуховодов и фасонных
элементов ......................................................................................................................................... 29
Черчение прямоугольных воздуховодов.................................................................................... 29
Вставка прямоугольного перехода ............................................................................................. 30
Вставка прямоугольного отвода ................................................................................................. 30
Вставка боковой врезки (Rectangular Branch) на прямоугольный воздуховод ...................... 31
Метод черчения 2 – Автоматическое черчение вентиляционных
систем............................................................................................................................. 32
Черчение и автоматическое задание размеров круглых воздуховодов и
фасонных элементов ...................................................................................................................... 32
Автоматическое черчение круглых воздуховодов.................................................................... 33
Соединение двух элементов системы расположенных на одном уровне............................... 34
Изменение отметки положения элемента .................................................................................. 35
Соединение двух элементов расположенных на разных уровнях........................................... 35
Соединение воздуховода с тройником либо седельной врезкой............................................. 36
Автоматическое черчение тройника .......................................................................................... 38
Присоединение гибкого воздуховода. Функция Flex ............................................................... 39
Вставка круглого клапана............................................................................................................ 40
Черчение и автоматическое задание размеров прямоугольных воздуховодов и
фасонных элементов ...................................................................................................................... 41
Соединение двух прямоугольных воздуховодов с разными размерами................................. 41
Соединение двух прямоугольных воздуховодов на разных уровнях ..................................... 43
Соединение двух перпендикулярных друг к другу прямоугольных воздуховодов .............. 44
Соединение прямоугольного воздуховода с круглым воздуховодом..................................... 45
Присоединение круглого воздуховода к боковой стороне прямоугольного воздуховода ... 47
Продолжить с... (Continue From…) .......................................................................... 49
Continue From… - установки по умолчанию ............................................................................ 49
Продолжить с конечной точки.................................................................................................... 49
Проверка посредством CADvent правильности соединений системы – гарантия
правильности соединений ........................................................................................................... 50
Продолжить с отвода ................................................................................................................... 51
Продолжить с тройника............................................................................................................... 51
3
Продолжить с прямого воздуховода .......................................................................................... 52
Продолжить с вертикальных элементов в плане с верху (горизонтальном).......................... 52
Элементы расположенные на разных уровнях, находящиеся друг над другом .................... 54
Диалоговое окно „Selection Диалог Settings” ............................................................................ 55
Продолжить с наклонных объектов (Non-Planar Objects) в плане с верху ............................. 56
Продолжить с… – продвинутые (Continue from… - Advanced)............................................. 58
„Соедини” (Connect) .................................................................................................................... 58
Высота (Height)............................................................................................................................. 59
Multi ............................................................................................................................................... 60
Размер (Size) ................................................................................................................................. 60
Юстируй (Justify).......................................................................................................................... 61
Предпочтения способа соединения (Preferences)...................................................................... 63
Multi Distance ................................................................................................................................ 64
Отменить – Возобновить (Undo – Redo) .................................................................................... 65
Черчение вертикального воздуховода ....................................................................................... 66
Продолжить от вертикального воздуховода.............................................................................. 66
Вставь вертикальный воздуховод............................................................................................... 67
Установки CADvent (CADvent Settings).................................................................. 69
Установки ........................................................................................................................................ 69
Установки Проекта (Project Settings).......................................................................................... 69
Установки этажа (Floor Set Up)................................................................................................... 75
Установки продуктов по умолчанию (Product Default Settings) .............................................. 76
Измени шаблон цветов (Change Color Template) ...................................................................... 77
Обнови цвета (Update Colors)...................................................................................................... 77
Lindab Система Settings ................................................................................................................ 78
Set & Info .......................................................................................................................................... 82
Установи отметку положения (Set Elevation) ............................................................................ 82
Скопируй отметку положения с существующего объекта (Set Elevation by Object)............. 83
Скопируй установки от существующего объекта (Project Settings by Object) ....................... 83
CADvent Modify............................................................................................................ 83
Свойства........................................................................................................................................... 83
Свойства объектов CADvent ....................................................................................................... 83
Изменение отметки положения системы ................................................................................... 87
Редактирование специального элемента.................................................................................... 88
Редактирование прямоугольного элемента ............................................................................... 88
Поворот элементов (Rotating a Component) .............................................................................. 89
Перевернуть элемент (Flipping a Component)........................................................................... 90
Умное перемещение (Smart Move) .............................................................................................. 91
Разорви воздуховод (Break Duct)................................................................................................. 92
Изменение длины (Setting Length) .............................................................................................. 93
Offset Copy ....................................................................................................................................... 94
Замена элементов (Replacing Products) ...................................................................................... 95
Замена элементов с определенным кодом продукта ............................................................... 95
Соединение элементов (Connection Assistance)......................................................................... 96
Умная подгонка (Smart Adjust) ................................................................................................... 96
Исправь соединения (Repair Connections).................................................................................. 97
Покажи раздвинутые соединения (Show Distant Connections)................................................. 99
Обозначь элементы по/против течения (Upstream/Downstream Selection) ........................... 100
Показать элементы, присоединенные к указанному объекту ................................................ 101
Обнаружение конфликтов (Clash Detection)............................................................................ 101
Покажи несоединенные элементы (Show Unconnected Products).......................................... 102
4
Панель инструментов „Соединение элементов” (CADvent Assemble) ........... 103
Продолжай (Continue).................................................................................................................. 103
Продолжить с …......................................................................................................................... 103
Автоматическое перемещение образа в перспективном виде ............................................... 103
Соединение при помощи тройника либо врезки.................................................................... 103
Соединение концов ...................................................................................................................... 103
Разделение воздуховодов на стандартные участки и вставка соединителей ................... 103
Монтаж (Mounting) ...................................................................................................................... 105
Монтируй (Mount)...................................................................................................................... 105
Вставься (Break in) ..................................................................................................................... 106
Скопируй и вчерти (Copy and Draw) ........................................................................................ 106
CADvent Ventilation................................................................................................... 107
Создание новых объектов........................................................................................................... 107
Файл компонентов - Component File (Product Manager) ......................................................... 108
Элементы воздухораспределения (Air Device)........................................................................ 111
Выбор приточного/вытяжного диффузора из Product Manager Library................................ 111
Шумоглушители........................................................................................................................... 113
Silencer Express ........................................................................................................................... 113
Подбор шумоглушителя из Product Manager Library.............................................................. 113
Выбор шумоглушителя из панели инструментов Lindab Safe............................................... 114
Клапаны ......................................................................................................................................... 115
Подбор клапана из панели инструментов Lindab Safe ........................................................... 115
Подбор клапана из Product Manager Library ............................................................................ 115
Гибкие воздуховоды..................................................................................................................... 115
Другие вентиляционные элементы .......................................................................................... 115
Создание специальных элементов (Special Component)......................................................... 115
Подбор единиц VAV из Product Manager................................................................................. 117
Создание единиц VAV как элементов специальных .............................................................. 117
AHU* - Центральные кондиционеры (приточные камеры) ................................................... 117
Автоматическая вставка заглушек воздуховодов ................................................................. 120
Auto End Caps ............................................................................................................................. 120
Auto Clean Caps........................................................................................................................... 121
Изоляция ........................................................................................................................................ 122
Установка типа изоляции .......................................................................................................... 122
Изолируй элемент ...................................................................................................................... 123
Частично изолируй элемент ...................................................................................................... 123
Удали изоляцию – удали частичную изоляцию ...................................................................... 123
CADvent Calc & Estimate – расчеты системы ...................................................... 124
Расчеты........................................................................................................................................... 124
Вставка старт-символа............................................................................................................... 124
Установка величины воздуховодов .......................................................................................... 125
Подбор величины воздуховодов (Sizing) ................................................................................. 128
Расчеты шума и потерь давления в системе............................................................................ 129
Результаты расчетов (Calculation Reports) ............................................................................... 131
Анализ расчетов при помощи чертежа .................................................................................... 133
Конверсия прямоугольных воздуховодов на круглые (Rectangular to Round Conversion) . 134
Материалы .................................................................................................................................... 136
Список материалов..................................................................................................................... 136
Спецификация материалов........................................................................................................ 137
Обнови номер продукта (Update Product No.) ........................................................................ 138
Переустанови номер продукта (Reset Product No.) ................................................................ 139
5
Полный расход воздуха (Total Flow)......................................................................................... 139
Текст и плоский чертеж (CADvent Text & 2D) .................................................... 139
Плоский чертеж ............................................................................................................................ 139
Создание чертежа 2D ................................................................................................................. 139
Покажи чертеж 2D (2D Express – Show) .................................................................................. 142
Спрячь чертеж (2D Express – Hide) .......................................................................................... 142
Текст ............................................................................................................................................... 142
Описание элементов................................................................................................................... 142
Описание нескольких элементов при помощи одной выноски ............................................. 143
Надписи описывающие расход воздуха................................................................................... 143
Описание элементов произвольным текстом .......................................................................... 144
Текстовые поля (Room Text) ..................................................................................................... 145
Auto Text...................................................................................................................................... 147
Обнови Code Marking................................................................................................................. 148
Подчеркни либо надчеркни текст............................................................................................. 148
Стрелки выхода потока .............................................................................................................. 148
Размер стрелок............................................................................................................................ 148
Расположение потоков............................................................................................................... 149
Операции на сгруппированных объектaх ................................................................................ 149
Создание разрезов ........................................................................................................................ 150
Установки по умолчанию .......................................................................................................... 150
Редактирование (Edit) ................................................................................................................ 152
Обнови все (Update All) ............................................................................................................. 152
Полилиния (Polyline).................................................................................................................. 153
Копируй (Copy) .......................................................................................................................... 154
Чертежная рамка (штамп) и масштаб чертежа...................................................................... 154
CADvent Presentation ................................................................................................ 155
Вид (View)....................................................................................................................................... 155
Виды в CADvent ......................................................................................................................... 155
Создай перспективный вид ....................................................................................................... 155
Приближение и отдаление перспективного вида.................................................................... 155
Перемещение образа в перспективном виде ........................................................................... 155
Видимость в 3D (3D Visibility).................................................................................................... 156
Отображение либо сокрытие сети воздуховодов в 3D ........................................................... 156
Покажи выборочно (3D Isolate) ................................................................................................ 156
„Project Settings” – Продвинутые установки ....................................................... 157
Создание шаблона слоев ............................................................................................................. 157
Задание образца названия слоя (Layer pattern) ........................................................................ 157
Видоизменение значения переменных..................................................................................... 159
Образцы названий слоев (Layer Patterns) для текста и текстовых полей ............................. 160
Переменные CADvent ................................................................................................................ 161
Создание шаблонов текста (Text Template) ............................................................................ 164
Создание названий образцов (Pattern Name) ........................................................................... 165
Установка образцов текста........................................................................................................ 166
Установка образцов единиц ...................................................................................................... 168
Вписание номеров продуктов ................................................................................................... 169
Создание файла Code Marking................................................................................................... 170
LITTERA ..................................................................................................................................... 170
Редактирование Code Marking .................................................................................................. 170
Обнови Code Marking................................................................................................................. 171
LITT_ID ....................................................................................................................................... 172
6
Текст пользователя..................................................................................................................... 174
Буффер текста (To Clipboard).................................................................................................... 175
Шаблон Auto Text......................................................................................................................... 177
Шаблон текстовых полей (Room Text Template) ................................................................... 177
Создание файла изоляции .......................................................................................................... 178
Добавление типа изоляции........................................................................................................ 178
Добавление слоя изоляции ........................................................................................................ 179
Шаблон цветов.............................................................................................................................. 180
Редактирование шаблона цветов .............................................................................................. 182
Работа с несколькими этажами.............................................................................. 184
Применение скриптов AutoCAD при выводе на печать ................................... 186
7
Lindab CADvent инструмент 21-го века
Добро пожаловать в CADvent, инструмент проектирования обеспечивающий более эффективное выполнение вашей ежедневной работы. Для понимания сегодняшнего вида
программы стоит познакомиться с историей ее создания.
Предшественником CADvent была программа V-CAD написанная в 1992 как экзаменационная работа Бьёрна Броберга (Björn Broberg) (Бьёрн до сих пор отвечает за развитие
СADvent). Идея V-CAD и проектирования в 3D пришла совершенно обыкновенно, так
как отец Бьёрна выполнял подрядные работы по вентиляции. Он видел необходимость
создания программы для проектирования, которая объединила бы в себе аэродинамический и акустический расчет, а также простой метод создания спецификации для составления сметы и заявки. После того как компания Teknikforum AB продемонстрировала V-CAD на выставке по отоплению, воде и сантехнике в Älvsjö в марте 1994, требования и ожидания в отношении CAD программы со стороны проектировщиков и
подрядчиков стали еще более высокими. Teknikforum AB, разработавшая V-CAD, начала тесное долговременное сотрудничество с фирмой LINDAB с целью достигнуть максимальных результатов в аэродинамическом и акустическом расчете. В результате этого сотрудничества создатели программы в основу расчета заложили эмпирические данные, вместо теоретических формул. Полученные вычисления были проверены на соответствие данным измерений в нескольких испытательных лабораториях. Разработки
фирмы Teknikforum и затем Lindab IT-центра нацеленные на простоту пользования и
функциональность легли в основу сегодняшних версий CADvent, DIMcomfort и DIMsilencer. Также это результат сотрудничества с проектировщиками по всему миру, которые тестировали программу.
CADvent создавался на базе следующих критериев:
• Программа должна быть проста в обучении пользования ею;
• Программа должна давать возможность быстро проектировать в 3D;
• Система должна иметь возможность развития;
• Даже существенные изменения должны вноситься в проект легко и быстро;
• CADvent должен отвечать за весь процесс проектирования без необходимости использования других приложений;
• Элементы нарисованные в CADvent должны иметь одинаковые свойства с реальными элементами вентиляции;
• Данные для расчета должны основываться на измеренных значениях;
• Все что можно запроектировать в CADvent должно собираться в реальности;
• Каждое изменение в системе должно автоматически обновляться в процессе расчета
и составления спецификации;
• Функции передового расчета и составления отчетов должны быть полностью интегрированы в программе.
CADvent дает вам несколько возможностей проектировать системы вентиляции. Именно ваши предшествующие знания и опыт проектирования систем HVAC* и умения работать в среде CAD определяют ваш способ проектирования, но никак не недостаток
функций программы. Примером может служить подбор элементов для вашей системы.
Если вы не уверены, какой элемент наиболее подходит для данного конкретного помещения - используйте DIMcomfort для определения типа элемента и их количества. Но
если выбор устройства для вас очевиден - используйте ComfortExpress.
* HVAC – Heating, ventilation, air conditioning – то же что у нас ОВ (отопление, вентиляция) (А.Б.)
8
Изменения в очередных версиях CADvent
CADvent 3.5
•Диалоговое окно Project Settings улучшилось и расширилось новыми элементами (см.
CADvent Settings – Установки проекта)
- Text & 2D
- Proxy info
- Auto connect (авто соединение) в команде continue (продолжить)
- Установки номеров продуктов для типов объектов
•Возможность открывать Project Settings files (.cpf) из других проектов. (См. CADvent
Settings – Установки проекта)
•Новая панель инструментов ‘Air Device’ с новой командой Flow Point (См. CADvent
Ventilation – Точка потока (Flow Point))
•Новая команда Show Unconnected Products. (См. CADvent Modify)
•Усовершенствованное диалоговое окно Duct Size Settings с новой закладкой Active
Round Size (См. CADvent Calc & Estimate – Установки размеров воздуховодов)
•Новое поле Datum Level в диалоговом окне Floor Setup. (См. CADvent Settings – Установки этажа.)
•Новые переменные CADvent: Datum Level, Datum Level Upper Side, Datum Level
Lower Side и Litt ID. (См. Project Settings – продвинутые - переменные CADvent)
•Возможность установки настроек для элементов по конкретным переменным в файле
Text Template file (См. Project Settings – продвинутые – установка образцов элементов)
•Выбор новых продуктов и типов воздуховодов Round Single Wall и Round Double Wall.
(См. Метод черчения 1)
•Новый подход к результатам расчетов - Calculation Reports. (См. CADvent Calc &
Estimate – результаты расчетов)
•Улучшенная функция Create a Cut. (См. CADvent Text & 2D – Создание разрезов)
•Диалоговое окно Lindab System Settings улучшено опцией Visible и Selectable. (См.
CADvent Settings – Lindab system Settings)
CADvent 3.4
•Новая команда Offset Copy и Break Duct . (См. CADvent Modify)
•Новая команда Free Text. (См. CADvent Text & 2D)
•Новая опция Selection Dialog Settings в инструментах черчения (См. Continue From –
установки по умолчанию)
•Диалоговое окно Properties улучшено Product Status и Product ID. (См. CADvent
Modify – Свойства и Project Settings – продвинутые – переменные CADvent)
•Новые переменные Discipline, ID, Sound и Status добавлены в список переменных
CADvent. (См. Project Settings – продвинутые – переменные CADvent)
•Улучшено диалоговое окно Lindab System Settings (См. CADvent Settings - Lindab
System Settings)
•Новая опция Only Lindab в спецификации материалов, позволяющая создавать список
только продуктов Lindab, которые применены в чертеже (См. CADvent Calc & Estimate
– Материалы)
•Акустический расчет теперь проводится также в режиме симуляции (См. CADvent
Calc & Estimate)
9
CADvent 3.2
•Новая форма панелей инструментов (См. Панели инструментов CADvent):
- ‘Main’ Toolbar – главная панель
- Панели инструментов ‘CADvent…’
- Панели инструментов размещены как “развитие” внутри панелей ‘CADvent…’ .
•CADvent Administrator включено в CADvent меню
•Улучшена панель инструментов ‘CADvent Rect’
•Автоматическое повторение нужных команд (Continue From..., вставка элемента,
Connect with a Tee/Tap, и т.п.). Правый клик действует как <ENTER> для последней
команды, активируя одновременно команду для выполнения той же операции. Выбор
другой команды либо нажатие <ESC> прекращает действие команды.
•Новый вид Comfort Express (См. CADvent Ventilation – выбор воздухораспределителя
из Product Manager Library)
•Новая закладка Air Device в диалоговом окне Свойства (См. CADvent Modify - Свойства)
•Новое диалоговое окно Select Object (См. Continue From – установки по умолчанию)
•Новая функция Clash detection - проверка наличия конфликтов в проекте (только между объектами CADvent). (См. CADvent Modify – Connection Assistance)
•Команда Continue From Endpoint заменена на Continue From... (См. Continue
From…) вместе с опциями:
- Undo: Отмена одного либо нескольких выполненных шагов
- Connect: Соединение активных конечных пунктов с обозначенными объектами
- Dimention: Изменить размер и/или форму воздуховода (rectangular / round / flat oval)
внутри активной команды
- Height: Изменение отметки воздуховода внутри активной команды. Не добавляется
дополнительный отвод в конце воздуховода.
- Multi: Рисование нескольких объектов.
- Justify: Подгонка базовой точки к квадранту конечной точки.
- Preferences: Выбери применение тройника либо врезки и определи угол отвода.
•Возможность сокращения воздуховодов при выполнении команды Continue From...
•Новая команда Copy and draw (См. CADvent Assemble - Mounting)
•Новая команда Upstream/Downstream Selection (См. CADvent Modify – Connection
Assistance)
•Улучшенная функция Connect with a Tee/Tap для прямых воздуховодов (См. Метод
черчения 2 – Соединение воздуховода с тройником либо врезкой)
•Новое диалоговое окно Lindab System Settings (См. CADvent Settings – Lindab System
Settings) включающее:
- Опцию Single/Dual line для создания чертежа в 2D
- Цвет ‘by system name & system type’ для объектов 3D
- Понижение отметки прямого воздуховода согласуется в чертеже
10
Панели инструментов CADvent
Вид CADvent на экране программы AutoCAD
Окно AutoCAD после открытия всех панелей инструментов CADvent
11
Основные функции
Всплывающие меню: небольшая черная стрелка в правом нижнем углу командной кнопки указывает выносную панель. Нажмите левую кнопку мыши, и
появится выносная панель. Удерживая кнопку мыши наведите курсор на требуемую функцию и отпустите для активации функции.
Малиновые кнопки CADvent дают автоматический выбор размеров. Желтые
кнопки дают ручной выбор из диалогового окна
Внимание: Малиновые кнопки CADvent (касается круглых воздуховодов и элементов)
дают автоматический выбор размеров определенных в установках Lindab System
Settings
либо таких размеров, какие последний раз брались вручную. Желтые
кнопки дают ручной выбор из диалогового окна (См.также: Методы черчения 1 и 2).
Кнопка: Панели инструментов, укрытые в выносных панелях, можно разместить
непосредственно на экране при помощи значка „кнопка”,
каждой выносной панели.
находящегося в конце
Отображение панелей инструментов
Во время первого запуска CADvent автоматически загружаются на экран главная
панель инструментов и содержащиеся в
ней панели. (См.: панель инструментов CADvent Main Toolbar (главная панель инструментов)
CADvent Main)
Если панели инструментов нет на экране:
1. Зайди в контекстное меню Toolbars
(панели инструментов) в закладке
CADvent, после чего выбери нужную Открытие панели инструментов Safe Toolbar
панель инструментов, кликнув, например
на Show Safe toolbar.
Панель инструментов появится в левом
верхнем углу экрана.
Чтобы разместить на экране любую панель инструментов:
1. Зайди в контекстное меню Toolbars
(панели инструментов) в меню CADvent
и убедись, загружено ли CADvent Menu
Group.
Панель инструментов появится в левом
верхнем углу экрана.
Выбор открытых панелей инструментов CADvent
12
Панель инструментов „CADvent Main” – главная панель
Панель инструментов „CADvent Ventilation” – элементы системы
Панель инструментов „CADvent Presentation” – визуализация чертежа
Панель инструментов „CADvent Assemble” – соединение элементов
Панель инструментов „CADvent Modify” – изменение
Панель инструментов „CADvent Settings” – установки
Панель инструментов „CADvent Calc & Estimate” – расчет и спецификации
Панель инструментов „CADvent Text & 2D” – надписи и сечения
Панель инструментов „CADvent Safe” – круглые воздуховоды и элементы
Панель инструментов „CADvent Isol 30” – изолированные воздуховоды и элементы
(изоляция 30 мм)
Панель инструментов „CADvent Isol 50” – изолированные воздуховоды и элементы
(изоляция 50 мм)
Панель инструментов „CADvent Transfer” –воздуховоды и элементы для пневмотранспорта и аспирации
Панель инструментов „CADvent Rect” – прямоугольные воздуховоды и элементы
Панель инструментов „CADvent +” – рисование гидравлики
13
Панель инструментов „CADvent Ventilation” – элементы системы вентиляции
Панель инструментов „Air Device” – воздухораспределители
Панель инструментов „Silencer” - шумоглушители
Панель инструментов „Damper” – клапаны
Панель инструментов „Flex” – гибкие воздуховоды
Панель инструментов „Misc Vent Comp” – различные компоненты
Панель инструментов „End Cap” – автоматическая установка заглушек
Панель инструментов „Insulation” – изоляция
Панель инструментов „Air Device” – воздухораспределители
Air device (Product Manager): библиотека воздухораспределителей
Точка потока (Flow Point)
Панель инструментов „Silencer” - шумоглушители
Silencer Express – автоматический подбор шумоглушителя
Silencer (Product Manager) выбор шумоглушителя из библиотеки
Прямой шумоглушитель – подбор из панели инструментов Lindab Safe
Отвод шумоглушитель – подбор из панели инструментов Lindab Safe
DIM Silencer – вызов подпрограммы DIM Silencer
Панель инструментов „Damper” - клапана
Lindab Dampers – выбор клапана Lindab
Damper (Product Manager): выбор клапана из библиотеки
Панель инструментов „Miscellaneous Ventilation Components” – различные
компоненты
Создание специальных элементов из объектов AutoCAD
VAV–boxes (Product Manager): библиотека коробок VAV созданных пользователем
Создание элементов VAV как специальных элементов
Создание центральной вентустановки* из блока AutoCAD
Создание центральной вентустановки из файла XML
Панель инструментов „Insulation” – изоляция
Изолируй элемент
Частично изолируй элемент
Удали изоляцию
Частично удали изоляцию
Установки типа изоляции – подбор типа изоляция для круглых и прямоугольных воздуховодов.
* - Air Handler или Air Handling Unit (AHU) – центральная вентиляционная установка (кондиционер,
приточно-вытяжная, приточная камера) (А.Б.)
14
Панель инструментов „CADvent Presentation” – визуализация
чертежа
Панель инструментов „View” - вид
Панель инструментов „3D Visibility” – видимость в 3D
Панель инструментов „View” - widok
Вид сверху
Вид снизу
Вид с левой стороны
Вид с правой стороны
Вид спереди
Вид сзади
Изометрический вид с юго-запада
Изометрический вид с юго-востока
Изометрический вид с северо-востока
Изометрический вид с северо-запада
Перспективный вид
Приближение в перспективном виде
Удаление в перспективном виде
Передвижение образа в перспективном виде
Панель инструментов „3D Visibility” – видимость 3D
Видимость в 3D включена: показывает модель 3D
Видимость в 3D отключена: скрывает модель 3D
Выборочная видимость в 3D: показывает только выбранные элементы 3D
15
Панель инструментов „CADvent Assemble” – соединение элементов
Панель инструментов „Continue” – продолжить
Присоединение к воздуховоду тройником либо седельной врезкой
Соедини два элемента системы
Раздели воздуховоды поштучно и вставь соединители (муфты, ниппели)
Панель инструментов „Mounting” – монтаж, присоединить.
Панель инструментов „Continue” – продолжить
Команда „Continue from...” – продолжить от…
Автоматическое перемещение образа в перспективном виде - Включено
Автоматическое перемещение образа в перспективном виде - Отключено
Панель инструментов „Mounting” – монтаж
Mount – присоединить
Break in – вставить
Copy and Draw – скопируй и нарисуй
Панель инструментов „CADvent Modify” – изменение
Панель инструментов „Properties” – свойства
Поворот элемента относительно точки присоединения к системе
Перемещение оси присоединенного элемента (напр. седельной врезки)
«Умное» перемещение элементов CAD-vent вместе с присоединенными элементами.
Разрыв воздуховода между указанными точками
Задай длину участка воздуховода
Копирование с перемещением (offset) выбранной части системы в другую систему
Замена элемента с определенным кодом продукта на другой
Панель инструментов „Connection Assistance” – соединение элементов
Панель инструментов „Properties” – свойства
Свойства объектов CADvent
Свойства специальных компонентов CADvent
Редактирование прямоугольных элементов
16
Панель инструментов „Connection Assistance” – соединение элементов
Smart Adjust – умная подгонка удаленных соединений.
Repair Connections – ремонт соединения: соедини элементы находящиеся в удалении
друг от друга.
Upstream/Downstream Selection – определи элементы по/против потока.
Показ элементов, присоединенных к обозначенному.
Поиск конфликтов (только для объектов CADvent) по всему рисунку.
Покажи удаленные соединения: покажи элементы находящиеся отдельно друг от друга,
но рассматриваемые CADvent как соединенные.
Покажи несоединенные элементы.
Панель инструментов „CADvent Settings” – установки
Панель инструментов „Settings” – установки
Установки системы Lindab
Панель инструментов „Set & Info”
Панель инструментов „Settings” – установки
Установки проекта (шаблоны и параметры системы)
Установки этажей
Установки по умолчанию
Установки по умолчанию вида отвода 90о
Точность изображения в 3D (количество линий представляющих круг)
Уточнение цвета в соответствии с шаблоном слоя – изменение в файле шаблона цветов.
Панель инструментов „Set & Info”
Установи отметку положения.
Воспользуйся отметкой положения существующего объекта.
Воспользуйся свойствами существующего объекта.
Панель инструментов „CADvent Calc & Estimate” – расчет и спецификация
Панель инструментов „Calculate” – расчет
Панель инструментов „Material” – спецификация материалов
Расход воздуха через элемент воздухораспределения.
Уточни номер продукта – задай новый номер продукта.
17
Панель инструментов „Calculate” – расчет
Расчет расхода, потери давления и подбор необходимых регулирующих клапанов.
Символ начала расчета (старт-символ).
Анализ потери давления, расхода воздуха и шума в системе.
Установки касающиеся проектирования, замены прямоугольных воздуховодов на круглые и расчета системы VAV*.
Автоматическая замена прямоугольных воздуховодов на круглые.
Автоматический подбор диаметров воздуховодов.
Панель инструментов „Material” - материалы
Составление списка материалов.
Составление спецификации материалов по системам.
Панель инструментов „CADvent Text & 2D” – надписи и сечения
Панель инструментов „Plane Drawing” – плоский чертеж
Панель инструментов „Text” – надписи
Подчеркивание и/или надчеркивание текста
Панель инструментов „Flow Arrows” – стрелки направления потока
Создание сечений
Рамка чертежа, масштаб и дополнения
Панель инструментов „Plane Drawing” – плоский чертеж
Создание чертежа 2D
2D Express – Show – покажи чертеж 2D
2D Express – Hide – отключи чертеж 2D
Панель инструментов „Text” – надписи
Text Product – описание элемента
Text Multiple Products – описание нескольких элементов одной выноской
Text Flow – показывает расход воздуха
Room Text – текстовое поле
Free Text – описание элемента произвольным текстом
Auto text – функция Auto Text к выбранным элементам системы
Auto text – функция Auto Text ко всей системе
Уточни Code Marking
* системы VAV – variable air volume – системы с переменным расходом воздуха (А.Б.)
18
Панель инструментов „Flow Arrows” – стрелки потока
Стрелки для приточных элементов с потоком в 4 стороны
Стрелки для приточных элементов с потоком в 3 стороны
Стрелки для приточных элементов с потоком в 2 стороны – под взаимным углом 90o
Стрелки для приточных элементов с потоком в 2 стороны – под взаимным углом 180o
Стрелки для приточных элементов с потоком в 3 стороны – под взаимным углом 120o
Группировка элементов ON/OFF
Установки размера стрелки
Панель инструментов „CADvent Safe” – круглые воздуховоды и
фасонные элементы
Воздуховоды
Отводы
Переходы
Эксцентрический переход
Тройники
Эксцентрические тройники
Врезки седельные
Эксцентрические врезки седельные
Врезка прямая
Крестовина
Эксцентрическая крестовина
Заглушка
Ревизионная заглушка
Ниппель, муфта
Регулирующий клапан
Круглый шумоглушитель – Ручной выбор.
Прямоугольный шумоглушитель круглое соединение – Ручной выбор
Круглый шумоглушитель – Ручной выбор
Внимание: нажатие иконки с розовым фоном приводит к автоматическому выбору
элемента с размером определенным в установках Lindab System Settings
либо таких
размеров, какие последний раз брались вручную. Желтые кнопки дают ручной выбор
из диалогового окна.
19
Isol 30 – изолированные 30 мм
Isol 50 – изолированные 50 мм
Системы Isol 30 и Isol 50 работают также как и продукты Safe. Изолированные воздуховоды сконструированы как обычный воздуховод внутри и наружный слой изоляции
толщиной 30 или 50 мм. Снаружи изолирующий слой покрыт оцинкованной жестью со
спиральным швом. Наружный диаметр воздуховода показан на чертеже, а код продукта
показывается will be displayed if you request a list or check with CADvent properties.
Панель инструментов „CADvent Rect” –прямоугольные воздуховоды и элементы
Отвод 90о
S-отвод
Переход
Переход с прямоугольного на круглый
Прямой воздуховод
Прямоугольный тройник
Прямоугольный шумоглушитель
Прямоугольный регулирующий клапан
Прямоугольная врезка
Прямоугольная заглушка
20
Создание чертежей в CADvent
Для начинающих пользователей покажем процесс создания чертежа в CADvent с самого начала.
Создание чертежа «с начала» потребует предприятия шагов, описанных ниже. Указанные шаги являются существенными этапами работы в CADvent, поэтому, чтобы иметь
полные знания и умение пользования программой рекомендуется ознакомиться с целостностью принципов ее действия.
1. Начало рисования в CADvent
- Вставка архитектурной подкладки в формате XREF (external reference)
либо
- Непосредственная работа на архитектурной подкладке.
2. Определение установок для чертежа CADvent
- Установки этажа (Floor Setup)
- Установки проекта (Project Settings)
- Стандартные установки
3. Рисование сети системы
- Вставка элементов воздухораспределения (напр. диффузоров)
- Определение рабочего этажа
- Вставка элементов сети системы
4. Проектирование и расчет сети воздуховодов
- Определение начальной точки расчета
- Определение критериев расчета размеров воздуховодов
- Расчет размеров воздуховодов
- Расчет вентиляционной системы
- Анализ расчета на чертеже
- Распечатка результатов расчета
5. Презентация проектных работ
- Текстовые поля на чертеже
- Создание плоского чертежа 2D
6. Список материалов
- Составление списка материалов
- Спецификация материалов
21
Начало рисования в CADvent
Рисование системы вентиляции в CADvent обычно происходит на архитектурной подкладке. Существует возможность рисовать как непосредственно в файле подкладки, так
и в файле внешней ссылки XREF.
Архитектурная подкладка как XREF
Перед вставкой архитектурной подкладки рекомендуется создать слой, на который она
будет вставлена:
1. Создай новый чертеж AutoCAD.
2. Открой диалоговое окно „Слои” (Layer Properties Manager).
3. Создай новый слой.
Внимание: Если хочешь, чтобы XREF соответствовал номеру этажа, назови его „A--XREF---название этажа”, либо примени иное название состоящее из 11 цифр или букв
перед названием этажа! Благодаря этому всегда когда соответствующий этаж будет
„выключен”, архитектурная подкладка также заморозится. (См. CADvent Settings – Установки этажа)
4. Установи созданный слой текущим.
5. Кликни OK в диалоговом окне „Слои” (Layer Properties Manager).
Верхний фрагмент диалогового окна „Слои” (Layer Properties Manager)
Чтобы вставить архитектурную подкладку как XREF:
1.Выбери External Reference в меню
„Вставка” (Insert) программы AutoCAD
22
2. Выбери архитектурную подкладку, которую нужно вставить и определи тип ссылки (Reference Type:
Attachment или Overlay), точку
вставки, коэффициент масштаба и
угол поворота.
3. Кликни OK чтобы закрыть диалоговое окно External Reference. Архитектурная подкладка будет вставлена
в чертеж.
Определение установок чертежа CADvent
Перед началом рисования сети воздуховодов, рекомендуется определить установки
чертежа.
Установки этажа
(См. CADvent Settings – Установки этажа)
Установки проекта (Project Settings)
Кликни на иконку Установки проекта (Project Settings)
„Settings”.
в панели инструментов
Выбери „Шаблон слоев” (Layer Template) (редактирование и создание шаблонов слоев
– см. Создание шаблонов слоев).
Выбери название вентиляционной системы (напр. П1, В1) из доступных названий либо
создай новую систему (кликни кнопку „New”), после чего установи эту систему активной.
Определи вид системы (напр. приточная, вытяжная, рециркуляционная и т.п.)
Определи точность прорисовки объектов (12 - рекомендуемая).
Внимание: Рекомендуется низкая точность отображения объектов, т.к. это уменьшает
нагрузку процессора, увеличивает скорость прорисовки и т.п.
Отметь „Показывать несоединенные концы” (Show Unconnected Edges), чтобы на рисунке появились стрелки, показывающие неоконченные воздуховоды.
Кликни OK чтобы закрыть диалоговое окно „Установки проекта” (Project Settings). (См.
CADvent Settings – Установки проекта)
Установки по умолчанию (Product Default Settings)
(См. CADvent Settings – Установки продуктов по умолчанию)
23
Рисование сети воздуховодов
Функции выбора продуктов и возможности легкого черчения сети воздуховодов характеризуют CADvent как очень производительный и эластичный инструмент процесса
проектирования вентиляционных систем.
Описанные операции не всегда выступают в очередности описанной ниже, однако эта
очередность более логичная и чаще всего используемая.
Вставь воздухораспределительные устройства
(См. CADvent Ventilation – Component File (Product Manager) и Air Outlet Selection из библиотеки Product Manager Library)
Определи отметку расположения (проектную отметку)
Чтобы определить актуальную проектную отметку на чертеже:
1. Кликни на иконку „Установить отметку” (Set Elevation)
в панели инструментов
„Settings” и впиши значение отметки расположения воздуховода
- либо 2. Используй иконку „Установить отметку как в элементе...” (Set Elevation by Object)
в панели инструментов „Settings”, чтобы повторить отметку с элемента уже существующего на чертеже.
Выбери элемент системы
(См. Метод
1. Выбери вручную элемент из панели инструментов Lindab
черчения 1 и Метод рисования 2)
- и / или 2. Используй команды CADvent для соединения элементов и их модификации (См.
Continue From…, CADvent Assemble и CADvent Modify).
Расчет сети воздуховодов и определение диаметров
Определение начальной точки системы
Вставь точку логического начала вентиляционной системы посредством:
Вставки символа старта
старта)
(См. CADvent Calc & Estimate – Вставка символа
- либо -
Вставки вентиляционной централи
ные централи)
(См. CADvent Ventilation – Вентиляцион-
24
Установка критериев подбора диаметров (Sizing Settings)
(См. CADvent Calc & Estimate – Установки подбора диаметров)
Подбор диаметров воздуховодов (Size Ducts)
(См. CADvent Calc & Estimate – Подбор диаметров воздуховодов)
Расчет вентиляционной системы
(См. CADvent Calc & Estimate – Расчет потери давления и шума в системе)
Презентация проектных работ
Текстовые надписи на чертеже
В зависимости от вида проекта, чертеж требует соответствующего текстового описания. Можешь сделать выбор как описать твой чертеж в CADvent.
Внимание: чтобы приобрести соответствующий вид текстовых описаний, необходимо
определить требуемую переменную автотекста в установках AutoCAD.
Текстовые поля на базе шаблонов текста
на панели инструментов „Settings”.
1. Кликни иконку Project Settings
2. Выбери шаблон текста (редактирование и создание шаблонов текста – см. Advanced
Project Settings – Creating a Text Template), далее кликни OK, чтобы закрыть диалоговое окно Project Settings.
3. Внеси описания на чертеж, используя соответствующую функцию расположенную
на панели инструментов „Text” (См. CADvent Text and 2D - Text).
Текстовые поля с номером продукта и расчетным номером
на панели инструментов „Settings”.
1. Кликни иконку Project Settings
2. Выбери шаблон текста „ProductNo.ctt” или „CalculationNo.ctt” и кликни OK, чтобы
закрыть диалоговое окно Project Settings.
Внеси описания на чертеж, используя команды Text Product или Autotext на панели
инструментов „Text” (См. Project Settings – продвинутые установки - вписание номеров продуктов).
Создание чертежа 2D
Создай двумерный чертеж на базе трехмерной модели:
1. Используя функцию 2D Express – Show
Drawing”.
на панели инструментов „Plane
2. Используя функцию Create 2D Drawing
Drawing”.
(См. CADvent Text & 2D – Плоский чертеж)
на панели инструментов „Plane
25
Список Материалов
Составление списка материалов
(См. CADvent Calc & Estimate – Составление списка материалов)
Спецификация материалов
(См. CADvent Calc & Estimate – Спецификация материалов)
Метод черчения 1 – Поэлементное черчение вентиляционной системы
Этот метод полностью гарантирует полный контроль над процессом черчения. Во время черчения CADvent контролирует правильность соединений между элементами так,
чтобы элементы могли потом быть собраны в реальности.
1. Выбери требуемый элемент вентсистемы, кликнув на его желтой иконке (ручной выбор), на соответствующей панели инструментов CADvent.
2. Добавь выбранный элемент в вентсистему, кликнув в нужном месте на чертеже.
Черчение и определение размеров круглых воздуховодов и
фасонных элементов
Черчение круглых
воздуховодов
и
фасонных
элементов при помощи метода 1.
26
Черчение круглых воздуховодов
Чтобы вставить круглый воздуховод в чертеж:
1. Открой диалоговое окно Manual – Duct
2. Выбери элемент.
3. Выбери требуемый размер.
4. Кликни OK.
5. Обозначь начальный и конечный пункт элемента, кликнув на
чертеже.
Внимание: помни, что команда
Continue From… (продолжить с
…, См. раздел Continue From…)
автоматически активна с конечного пункта воздуховода, до окончания действия команды Manual – Диалоговое окно Manual-Duct
Duct клавишей <ENTER>.
Вставка тройника
Чтобы вручную вставить тройник:
1. Открой диалоговое окно Manual – Tee
2. Выбери элемент.
3. Выбери требуемый размер.
4. Кликни OK.
5. Обозначь пункт присоединения
на чертеже.
6. Определи угол оборота элемента, передвигая курсор по чертежу
либо вписав значение угла в командной строке.
Внимание: Вставка производится
легче, если использовать изометрический вид.
Диалоговое окно Manual-Tee
27
Вставка круглого перехода
Чтобы вставить круглый переход:
1. Открой диалоговое окно Manual – Reducer
2. Выбери элемент.
3. Выбери требуемый размер.
4. Кликни OK.
5. Обозначь пункт присоединения
на чертеже.
Диалоговое окно Manual-Reducer
Вставка круглого отвода
Чтобы вставить круглый отвод:
1. Открой диалоговое окно Manual –
Elbow
2. Выбери элемент.
3. Выбери требуемый размер.
4. Кликни OK.
5. Обозначь пункт присоединения на
чертеже.
6. Определи угол оборота элемента,
передвигая курсор по чертежу либо
вписав значение угла в командной
строке.
Диалоговое окно Manual-Elbow
28
Черчение и определение размеров прямоугольных воздуховодов и фасонных элементов
Черчение
прямоугольных воздуховодов и фасонных
элементов при помощи метода 1.
Черчение прямоугольных воздуховодов
Чтобы вставить прямоугольный воздуховод на
чертеж:
1. Открой диалоговое окно Rectangular Straight
Duct
2. Впиши размеры воздуховода в соответствующих полях “a – width (ширина)”, “b – height (высота)”, “l – length (длина)”.
3. Выбери Make new component (создай новый
элемент). Вновь созданный воздуховод будет
добавлен в список с правой стороны диалогового
окна.
4. Кликни OK, чтобы вставить воздуховод в поле
чертежа.
5. Обозначь начальный и конечный пункт эле- Диалоговое окно Rectangular Duct
мента, кликнув на чертеже.
Внимание: при вставке элемента его длина имеет
значение „l”, однако его можно растянуть до
требуемого размера.
29
Вставка прямоугольного перехода
Чтобы вставить прямоугольный переход:
1. Открой диалоговое окно Rectangular Manual–
Reducer
2. Впиши размеры перехода в соответствующих
полях:
“a – width (начальная ширина)”, “b – height (начальная высота)”, “c – outlet width (конечная ширина)”, “d – outlet height (конечная высота)”, “e –
height offset (сдвиг по высоте)”, “f – width offset
(сдвиг по ширине при симметричных переходах)” и “l – length (длина)”
Внимание: используя иконки
можешь рассмотреть переход с разных сторон, чтоДиалоговое окно Rectangular Reducer
бы убедиться в правильности его формы.
3. Выбери Make new component (создай новый
элемент). Вновь созданный переход будет добавлен в список с правой стороны диалогового
окна.
4. Кликни OK, чтобы вставить переход в поле
чертежа.
5. Обозначь пункт присоединения к прямоугольному воздуховоду на чертеже.
Внимание: после создания другого воздуховода, переход можно было бы создать при
помощи команды Auto Create, путем обозначения концов, которые должны быть соединены переходом. Подобный эффект может быть получен, используя функцию Join
Endpoints.
Вставка прямоугольного отвода
Чтобы вставить прямоугольный отвод:
1.
Открой
диалоговое
окно
Rectangular Manual – Elbows
(отвод с закруглением либо
без).
2. Впиши размеры отвода в соответствующих полях:
“a – width (ширина)”, “angle (угол)”,
“b – height (начальная высота)”, “d –
outlet height (конечная высота, может
отличаться от начальной”, “e – outlet
length (длина начального прямого
участка)”, “f – inlet length (длина конечного прямого участка)” and “r –
Диалоговое окно Rectangular Elbow
radius (радиус)”.
30
Внимание: используя иконки
можешь рассмотреть отвод с разных сторон,
чтобы убедиться в правильности его формы.
.
3. Выбери Make new component (создай новый элемент). Вновь созданный отвод будет добавлен в список с правой стороны диалогового окна.
4. Кликни OK, чтобы вставить отвод в поле чертежа.
5. Определи направление поворота элемента, передвигая курсор по чертежу.
Внимание: Также в этом случае, после создания другого воздуховода, отвод можно было бы создать при помощи функции Join Endpoints.
Вставка
боковой
врезки
(Rectangular Branch) на прямоугольный воздуховод
Чтобы вставить боковую врезку:
1. Открой диалоговое окно Rectangular
Manual – Branch
(боковая врезка, закругленная
либо скошенная).
2. Определи размеры врезки в соответствующих полях:
“a – width (ширина)”, “b – height (начальная высота)”, “d – outlet height (конечная высота)” oraz “l – length (длиДиалоговое окно Rectangular Branch
на)”.
можешь рассмотреть врезку с разных сторон,
Внимание: используя иконки
чтобы убедиться в правильности ее формы.
3. Выбери Make new component (создай новый элемент). Вновь созданная врезка будет добавлена в список с правой стороны диалогового окна.
4. Кликни OK, чтобы вставить врезку в поле чертежа
5. Определи на чертеже элемент, к которому будет присоединена врезка и определи точку
вставки.
Внимание: После создания бокового воздуховода, врезка могла бы быть создана при
помощи функции „соедини при помощи врезки” (Connect with a Tap).
31
Метод черчения 2 – Автоматическое черчение вентиляционных систем
Это самый популярный и самый удобный метод черчения воздуховодов. Сначала рисуется расположение сети вентиляционной системы, а затем определяются размеры отдельных элементов.
Черчение и автоматическое задание размеров круглых воздуховодов и фасонных элементов
Черчение круглых
воздуховодов
и
фасонных
элементов при помощи метода 2.
Используя функцию Auto-Duct
нарисуй прямые участки круглых
воздуховодов.
32
Автоматическое
черчение
круглых воздуховодов
Перед автоматическим рисованием круглого воздуховода определи в установках функции
Auto-Duct требуемые размеры
элемента:
1. Определи диаметр воздуховода (Current Round Size) в установках “Update Settings” в диалоговом окне Lindab System
Settings
2. Проверь, не вставлен ли уже
воздуховод с таким же диаметром в поле чертежа.
Update Settings в диалоговом окне Lindab System Settings
Чтобы вставить круглый воздуховод:
1. Нажми иконку Auto – Duct
.
Воздуховод с диаметром определенным по умолчанию «приклеится» к
курсору.
Черчение воздуховода – размеры по умолчанию
2. Если воздуховод с требуемым диаметром уже есть на чертеже, убедись,
включена ли функция OSNAP и проведи курсор над существующим воздуховодом. Диаметр воздуховода автоматически определится для нового
воздуховода (См. Автоматическое
черчение врезки)
Черчение воздуховода – размер по подобию
33
3. Обозначь начальный и конечный пункт воздуховода, кликнув
на чертеже.
Внимание: команда „Продолжить
с ...” (См.: „Продолжить с...”)
автоматически активна после обозначения конечного пункта воздуховода. CADvent отобразит список
доступных опций этой команды.
4. Обозначь точку с которой хочешь продолжить, выбери одну из
доступных опций либо нажми
<ESC>.
Черчение воздуховода – подобный размер
Командная строка „Продолжить с…”
Соединение двух элементов системы расположенных на одном уровне
Функция „Соедини концы” (Join
Endpoints) служит для соединения двух элементов, независимо
от их размеров и взаимного отдаления. CADvent автоматически
соединит оба объекта, используя
стандартные фасонные элементы
и соединители.
1. Кликни иконку Join Endpoints
2. Укажи конечные пункты, которые должны быть соединены.
CADvent автоматически соединит
оба объекта, используя стандартные фасонные части и соединители.
Внимание: Если соединяемые
воздуховоды имеют разные размеры, CADvent оставляет размер
первого выбранного элемента без
изменений, а переход монтирует
на конец второго элемента.
Соединение двух элементов системы расположенных на
одном уровне
34
Изменение отметки положения
элемента
Чтобы изменить отметку положения элемента:
1. Кликни иконку „Свойства”
(Properties)
.
2. Выбери элемент системы который хочешь изменить.
3. Диалоговое окно “Свойства”
Диалоговое окно „Свойства” (Properties)
(Properties) откроется.
В закладке „General” впиши новое
значение отметки положения элемента
4. Кликни OK.
Выбранный элемент будет помещен
на новую отметку.
Соединение двух элементов расположенных на разных уровнях
Функция „Соедини концы” (Join
Endpoints) служит для соединения двух элементов, независимо
от их отметки положения.
CADvent автоматически соединит оба объекта, используя стандартные фасонные части и соединители.
1. Кликни иконку Join Endpoints
.
2. Укажи конечные пункты, которые
нужно
соединить.
CADvent предложит возможные
расположения отводов. Если
возможно только одно расположение, программа применит его
автоматически.
3. Кликни правую клавишу мыши, чтобы просмотреть список
предложений.
4. Когда на экране появится приемлемое расположение нажми
<Y> и <ENTER>, чтобы подтвердить выбор.
Соединение двух концов воздуховодов расположенных на
разных уровнях
35
Соединение воздуховода с тройником либо седельной врезкой
Одиночный элемент
Чтобы присоединить круглый
воздуховод к другому круглому
воздуховоду сбоку:
1. Выбери соответствующую
команду: „Соедини используя
тройник”(Connect with Tee)
либо „Соедини используя седельную врезку” (Connect with
Tap)
2. Определи элемент, который
будет присоединен к магистральному воздуховоду, a потом
кликни на магистральный воздуховод.
CADvent соединит воздуховоды
используя
соответствующий
тройник либо седельную врезку,
в зависимости от выбранной
функции.
функция соединения с применением тройника - одиночный
элемент
36
Присоедини многократно
Чтобы присоединить одновременно
несколько круглых воздуховодов к
другому круглому воздуховоду:
1. Выбери требуемую функцию „Соедини используя тройник ” (Connect
with Tee)
либо „Соедини используя седельную врезку ” (Connect
with Tap)
2. Кликни один раз правую клавишу
мыши, чтобы активировать многократное обозначение.
3. Обозначь присоединяемые объекты, а потом обозначь главный воздуховод.
CADvent соединит воздуховоды используя соответствующие тройники
либо седельные врезки, в зависимости от выбранной функции.
Соединение при помощи тройника с использованием
многократного соединения
Присоедини все
Чтобы присоединить более одного
элемента к круглому воздуховоду:
1. Выбери требуемую функцию „Соедини используя тройник ” (Connect
with Tee)
либо „Соедини используя седельную врезку ” (Connect
with Tap)
2. Кликни двукратно правую клавишу
мыши, чтобы активировать обозначение прямого главного воздуховода.
3. Выбери прямой главный воздуховод.
CADvent соединит к выбранному
главному воздуховоду все воздуховоды которые можно присоединить находящиеся на чертеже, используя соответствующие тройники либо седельные врезки, в зависимости от выбранной функции.
Присоединение при помощи тройника используя функцию „Присоедини все”
37
Автоматическое черчение тройника
Чтобы автоматически вставить тройник:
1. В панели инструментов „CADvent Safe”
либо „CADvent Isol”
нажми иконку Auto–Tee
. Тройник
будет «приклеен» к курсору с размерами Командная строка Auto-Tee
соответствующими текущему размеру
круглого воздуховода и размерами ответвления, установленными в окне Update
Settings в диалоговом окне Lindab System
Settings
.
CADvent предложит следующие опции:
„вставься” (Break into), „заблокируй размер” (Lock dimension), „разблокируй размер” (Unlock dimension) и „точка вставки”
(Insertion point) (по умолчанию). Перед
выбором одной из опций убедись, правильны ли размеры.
В случае необходимости можно автоматически изменить тройник и перенять его
размеры с другого тройника находящегося уже на чертеже:
- Убедись, включена ли функция OSNAP
- Кликни правой клавишей мыши, чтобы
просмотреть возможные для использования базовые точки и подогнать тройник к
конечной точке элемента в системе.
- Протяни курсор над элементом размеры
которого нужно перенять. Когда одна из
точек OSNAP появится на экране, размер
тройника автоматически установится в
соответствии с размерами этого воздуховода.
Автоматическое черчение тройника – перенятие
размеров.
38
2. После задания вышеуказанным способом требуемых размеров выбери одну из
опций:
„вставься” (Break into), „заблокируй размер” (Lock dimension), „разблокируй размер” (Unlock dimension) либо укажи „точку вставки” (Insertion point) .
Впиши соответствующую букву: „l”, „u”,
„b” либо укажи точку.
Внимание: Чтобы было можно подгонять
размеры тройника, выбери „разблокируй
размер” (Unlock dimension) и выполни
Автоматическое черчение тройника – точка
шаги 2, 3 и 4.
вставки
3. Тройник будет вставлен в чертеж.
Внимание: Чтобы указать заданную точку вставки при вставке тройника в прямоугольный воздуховод, убедись, что
базовая точка соответствует требуемой
конечной точке, после чего укажи точку
переноса по оси X либо Y. В примере на
чертеже сбоку, отвод тройника был отцентрирован относительно конечной точки ответвления.
Автоматическое черчение – вставка.
Присоединение гибкого воздуховода. Функция Flex
Чтобы вставить гибкий воздуховод между двумя элементами системы:
1. Выбери иконку Flex
.
2. Обозначь конечные пункты,
которые нужно соединить гибким
воздуховодом.
Внимание: если соединяемые элементy имеют разные размеры
окончаний, CADvent удерживает
размеры первого обозначенного
окончания, a переход смонтирует
на окончании, обозначенным вторым.
3. Гибкий воздуховод представляется как кривая Безье (Bezier).
функция Flex
Перемещая ручки (grips) № 2 и №
4 можно изменить вид кривой.
39
Вставка круглого клапана
Ручная Вставка клапана
Чтобы вручную вставить клапан:
1.Открой диалоговое окно Manual
– Balancing Damper
.
2. Выбери соответствующий продукт.
3. Выбери соответствующий размер.
4. Кликни OK.
CADvent автоматически переключится в режим „вставки” (Break
in). Программа запросит выбрать
воздуховод в который следует
вставить клапан.
Чтобы, вместо вставки, присоеди- Диалоговое окно Manual Balancing Damper
нить клапан к конечной точке воздуховода:
1. Кликни на правую клавишу
мыши. Клапан появится на экране,
приклеенным к курсору.
2. Укажи пункт присоединения
клапана на конце воздуховода и
определи угол оборота.
Автоматическая вставка клапана
Чтобы автоматически вставить клапан:
1. Выбери иконку
Auto-Balancing
Damper
. Также как в случае ручной вставки клапана, CADvent запросит
выбрать воздуховод в который следует
вставить клапан.
2. Выбери для вставки воздуховод.
Программа автоматически присоединит
к воздуховоду клапан с размером воздуховода.
3. Определи пункт присоединения и
угол оборота
Автоматическая вставка клапана в режиме вставки
(Break-In)
40
Чтобы, вместо вставки, автоматически
присоединить клапан к конечной точке
воздуховода:
1. Кликни на правую клавишу мыши.
Клапан появится на экране, приклеенным к курсору.
Внимание: Если функция OSNAP
включена и курсор будет проведен над
выбранным воздуховодом, размер воздуховода автоматически будет установ- Автоматическая вставка клапана – точка вставки
лен как размер клапана.
2. Укажи пункт присоединения клапана
на конце воздуховода и определи угол
оборота.
Черчение и автоматическое задание размеров прямоугольных
воздуховодов и фасонных элементов
Черчение
прямоугольных воздуховодов
и
фасонных
элементов
методом 2.
Соединение двух прямоугольных воздуховодов с разными размерами
Существует два метода соединения
прямоугольных воздуховодов, установленных на одной линии, при чем
оси воздуховодов могут не совпадать,
воздуховоды могут иметь разные
размеры и могут быть расположены
на разных уровнях.
Воздуховоды прямоугольные с разными размерами
41
Метод 1:
1. Открой диалоговое окно „Прямоугольный
переход”
(Rectangular
Reducer)
2. Выбери „Автоматическое создание”
(Auto create).
3. Укажи на чертеже конечные пункты
воздуховодов, которые нужно соединить
переходом.
Диалоговое окно Rectangular Reducer
CADvent вставит прямоугольный переход между обозначенных конечных
пунктов воздуховодов.
Соединение двух прямоугольных воздуховодов с разными размерами – метод 1
Чтобы проверить либо изменить размеры перехода:
1. Выбери иконку „Редактируй прямоугольный элемент ”
(Edit Rectangular Component)
.
диалоговое окно „Прямоугольный переход”
(Rectangular Reducer) откроется снова.
2. Внеси требуемые изменения, насколько они необходимы.
3. Кликни OK.
Метод 2:
1. Выбери функцию „Соедини концы”
.
(Join Endpoints)
CADvent удержит размеры первого
обозначенного конца, a прямоугольный переход перенесет в сторону конца воздуховода обозначенного вторым.
Размеры прямоугольного перехода
могут быть изменены при помощи Соединение двух прямоугольных воздуховодов с разфункции „Редактируй прямоугольный ными размерами – метод 2
элемент ” (Edit Rectangular
Component), так как для метода 1.
42
Внимание: Если один из воздуховодов
не присоединен к системе, CADvent
вставит вместо перехода прямоугольный воздуховод, с поперечными размерами такими же как у начального
воздуховода.
Длина нового воздуховода будет суммой длин двух воздуховодов плюс отступ между ними.
(также как в случае круглого воздуховода)
Метод 2 (См.:Внимание)
Соединение двух прямоугольных воздуховодов на разных уровнях
Функция
„Соедини
концы”
(Join
Endpoints)
служит для соединения
двух элементов, независимо от их отметки. CADvent автоматически соединит оба
объекта, используя стандартные фасонные
части и соединения.
1. Кликни иконку Join Endpoints
.
2. Укажи конечные пункты, которые нужно соединить. CADvent предложит возможные расположения отводов. Если возможно только одно расположение, программа применит его автоматически.
3. Кликни правую клавишу мыши, чтобы
просмотреть список предложений.
4. Когда на экране появится приемлемое
расположение нажми <Y> и <ENTER>
чтобы подтвердить выбор.
Внимание: если воздуховоды имеют разные поперечные размеры, так как это показано на рисунке справа, CADvent удержит размеры первого обозначенного конца, a прямоугольный переход смонтирует
на другом конце воздуховода обозначенного вторым.
На рисунке рядом, первым обозначен
больший воздуховод, с размерами 20” x
12” , а вторым меньший воздуховод, с
размерами 12” x 6”. Переход был смонтирован на втором воздуховоде.
Соединение двух прямоугольных воздуховодов на разных уровнях
43
Соединение двух перпендикулярных друг к другу прямоугольных воздуховодов
Чтобы присоединить прямоугольный воздуховод к боковой стороне
другого прямоугольного воздуховода:
1. Выбери иконку „соедини используя тройник” (Connect with Tee)
либо „соедини используя седельную врезку” (Connect with Tap)
2. Определи элемент, который будет присоединен к главному воздуховоду
3.Кликни на главный воздуховод.
CADvent соединит воздуховоды
используя соответствующий тройник либо седельную врезку, в зависимости от выбранной функции.
Чтобы проверить либо изменить
размеры тройника либо седельной
врезки:
1. Выбери иконку „Редактируй
прямоугольный элемент ” (Edit
Rectangular Component)
.
диалоговое окно „Прямоугольный
переход” (Rectangular Reducer)
откроется снова.
2. Внеси требуемые изменения, насколько они необходимы.
3. Кликни OK.
Соединение двух перпендикулярных друг к другу прямоугольных воздуховодов
44
Соединение прямоугольного воздуховода с круглым воздуховодом
Существует два метода соединения
прямоугольного воздуховода с
круглым воздуховодом, которые
располагаются на одной линии, при
чем оси воздуховодов могут не
совпадать, воздуховоды
могут
иметь разные размеры и могут располагаться на разных уровнях.
Прямоугольный воздуховод и круглый расположенные на
одной линии
Метод 1:
1. Открой диалоговое окно Manual
– Transition
.
2. Выбери „Автоматическое создание” (Auto create).
3. Укажи на чертеже конечные
пункты воздуховодов, которые
нужно соединить переходом с
круглого на прямоугольный.
CADvent вставит переход между
конечными пунктами соединяемых
элементов
Диалоговое окно Manual-Transition
Чтобы проверить либо изменить
размеры перехода с круглого на
прямоугольное сечение:
1. Выбери иконку „Редактируй
прямоугольный элемент” (Edit
Rectangular Component)
.
диалоговое окно „Переход с круглого на прямоугольное сечение”
Соединение прямоугольного воздуховода с круглым возду(Rectangular to Round
ховодом.
Transition) откроется снова.
2. Внеси требуемые изменения, насколько они необходимы.
3. Кликни OK.
45
Метод 2:
1. Выбери функцию „Соедини концы” (Join Endpoints)
.
CADvent удержит размеры первого
обозначенного конца (в этом случае
прямоугольного воздуховода), a переход с круглого на прямоугольное
сечение продлит за счет другого
воздуховода (в этом случае – возду- Переход с круглого на прямоугольное сечение
ховода круглого), так, чтобы переход имел соответствующую длину,
отвечающую стандарту DIN
Чтобы проверить либо изменить размеры перехода с круглого на прямоугольное сечение:
1. Выбери иконку „Редактируй прямоугольный элемент” (Edit Rectangular
Component)
. диалоговое
окно
„Переход с круглого на прямоугольное
сечение” (Rectangular to Round
Transition) откроется снова.
2. Внеси требуемые изменения, насколько они необходимы.
3. Кликни OK.
46
Присоединение круглого воздуховода к боковой стороне прямоугольного воздуховода
Существует два метода присоединения
круглого воздуховода к прямоугольному воздуховоду, независимо от их отметки положения.
Метод 1:
1. Выбери иконку „соедини используя
тройник” (Connect with Tee) либо „соедини используя седельную врезку”
(Connect with Tap)
2. Определи круглый воздуховод, который будет присоединен к главному воздуховоду
3.Кликни на главный воздуховод. Если
oba воздуховоды находятся на одинаковой либо приблизительной высоте, седельная врезка будет смонтирована на
боковой стороне прямоугольного воздуховода.
Если oba воздуховоды находятся на
значительно разных уровнях, седельная
врезка будет смонтирована на верхней,
либо нижней стороне главного прямоугольного воздуховода, в зависимости
от того, находится ли круглый воздуховод под или над прямоугольным воздуховодом.
Присоединение круглого воздуховода к боковой стороне прямоугольного воздуховода – метод 1
47
Метод 2:
1. Выбери иконку „Автоматическая врезка” (Auto–Tap)
. CADvent запросит
указать элемент, к которому должно быть
присоединено ответвление.
2. Обозначь прямоугольный воздуховод.
Круглое ответвление, с размером соответствующим актуальным установкам в
Update Settings в диалоговом окне Lindab
Система Settings
будет «приклеено»
к указанному прямоугольному воздуховоду.
3. Укажи точку вставки, выбрав конечную
точку присоединяемого круглого воздуховода. Смонтированная врезка будет иметь
размер присоединенного круглого воздуховода.
4. Соедини оба конца воздуховодов используя функцию Join Endpoints
.
Если круглый воздуховод и врезка находятся на одинаковом уровне, круглый воздуховод будет просто продлен, до его соединения с врезкой.
Если круглый воздуховод и врезка находятся на разных уровнях, CADvent предложит список возможных способов соединения.
Чтобы соединить элементы расположенные на разных уровнях:
1. Кликни правой клавишей мыши чтобы
просмотреть список предлагаемых расположений.
2. Когда соответствующее расположение
на экране появится, нажми „Y” и
<ENTER> чтобы принять его.
Чтобы смонтировать круглую врезку на
верхней либо нижней плоскости прямоугольного воздуховода:
1. Выбери иконку Auto–Tap
(либо
Manual–Tap).
2. Нажми „H”, чтобы определить нижнюю
либо верхнюю ординату прямоугольного
воздуховода.
3. Укажи точку вставки на воздуховоде.
48
Продолжить с... (Continue
From…)
Continue From… - установки по умолчанию
Продолжить с конечной точки
1. Выбери иконку „Продолжить с...” (Continue
From…)
2. Укажи свободный конец воздуховода, с которого должно быть продолжено черчение.
Внимание: Свободные концы обозначены
стрелками, если опция „покажи несоединенные
концы” (Show Unconnected Edges) в диалоговом окне Project Settings включена.
3. На свободном конце появится веер цветных
линий, при чем каждая линия означает возможный к применению отвод. После выбора курсором одной из линий, программа вставит отвод,
с углом наклона данной линий.
4. Во время черчения воздуховода, впиши его
длину в командной строке либо укажи длину
непосредственно на чертеже.
Внимание: Во время черчения воздуховода есть
возможность продолжения как вперед, так и
назад; длина воздуховода будет подогнана автоматически.
Внимание: Если включена функция AutoCad
GRID, веер цветных линий не будет видим на
экране.
Продолжить с конечной точки
49
Проверка посредством CADvent правильности соединений системы – гарантия правильности соединений
1. Во время продолжения от конечной точки, CADvent проверяет, могут ли элементы
быть соединены между собой и не нужно
ли применить дополнительной врезки либо
соединителя, чтобы соединение было правильное.
Гарантия правильности соединений
2. Одновременно с вставкой элементов
CADvent производит контроль правильности монтажа и разрешает соединения, которые соответствуют принципам монтажа.
На пример, CADvent не позволяет установку регулирующего клапана непосредственно за тройником.
Поэтому, во время попытки вставки клапана за тройником, программа единственно покажет центральную точку тройника
(midpoint), a не требуемую при присоединении конечную точку (endpoint).
CADvent позволяет однако вставку, если
на конец тройника перед монтажом клапана будет надет «женский» соединитель.
Гарантия правильности соединений
50
Продолжить с отвода
1. Выбери иконку „Продолжить с...” (Continue From…)
2. Укажи отвод. CADvent покажет две оси
(X и Y), определяющие направления в которых можно продолжать черчение.
3. Выбери направление курсором.
4. Продолжай черчение от веера который
появится на обозначенном свободном конце вновь созданного тройника.
Внимание: этот способ можно использовать как для отводов 90 ° так и для отводов
45 °.
Продолжить с отвода
Продолжить с тройника
1. Выбери иконку „Продолжить с...” (Continue From…)
2. Укажи тройник. CADvent заменит тройник на крестовину.
3. Продолжай черчение от веера который
появится на обозначенном свободном конце вновь созданной крестовины.
Внимание: этот способ можно использовать как для тройников 90 ° так и для
тройников угловых 45 °.
Продолжить с тройника
51
Продолжить с прямого воздуховода
1. 1. Выбери иконку „Продолжить с...”
(Continue From…)
2. Укажи точку существующего воздуховода, с которого будет нарисован новый
воздуховод, а также укажи направление
ответвления. CADvent вставит тройник
(либо седельную врезку) а также участок
воздуховода, оканчивающийся в точке
указанной на экране.
3. Продолжай черчение от веера который
появится на обозначенном свободном конце вновь созданного тройника.
Продолжить с прямого воздуховода
Продолжить с вертикальных элементов в плане с верху (горизонтальном)
Если чертишь в плане с верху и появляется
необходимость продолжения черчения от
вертикального элемента, без переключения
в изометрический вид:
1. Выбери иконку „Продолжить с...”
(Continue From…)
2. В плане с верху, кликни на область чертежа в котором появляется вертикальный
элемент (элементы).
Продолжить с вертикальных элементов в плане с
верху (горизонтальном)
52
3. Так как в указанной точке плана с верху
появляется больше чем один элемент,
CADvent покажет их всех в отдельном окне.
4. Укажи объект, с которого должно быть
продолжено черчение (в этом случае вертикальный участок прямого воздуховода)
и укажи, если это необходимо, на какой
высоте хочешь начать черчение
5. Кликни OK.
Продолжить с … - диалоговое окно выбора элемента
6. CADvent снова переключится к плану с
верху и будет возможно дальнейшее черчение от указанной точки. Существует
возможность вставки тройника либо седельной врезки (в зависимости от текущих
установок) а также участка прямого воздуховода, оканчивающегося в последней
указанной точке на экране.
(См. Продолжить с - Продвинутые –
Продолжить с вертикального элемента - вид сверСвойства)
ху
7. Продолжай черчение от веера, который
появится на обозначенном свободном конце вновь созданного участка прямого воздуховода, так как это имело место в остальных случаях.
Продолжить с вертикального элемента – 3D вид
53
Элементы расположенные на разных уровнях, находящиеся друг над другом
Подобная ситуация случается при появлении на чертеже двух пересекающихся элементов в плане с верху, но проходящих на
разных высотах.
1. В плане с верху укажи точку от которой
должно быть продолжено черчение. Так
как в этой точке находится больше чем
один воздуховод, CADvent запросит уточнить в отдельном окне, с которого элемента продолжать черчение.
2. Укажи объект, с которого должно быть
продолжено черчение. Значение отметки
указанного объекта в нижней части диалогового окна Select Object.
3. Кликни OK.
Воздуховоды пересекающиеся в плане
Продолжить с … - диалоговое окно выбора элемента
4. CADvent переключится снова к плану с
верху и будет возможно дальнейшее черчение от указанной точки. Существует
возможность вставки тройника либо седельной врезки (в зависимости от текущих
установок) а также участка прямого воздуховода, оканчивающегося в последней
точке указанной на экране.
(См. Продолжить с - Продвинутые –
Свойства)
5. Продолжай черчение от веера который
появится на обозначенном свободном конце вновь созданного участка прямого воздуховода, так как это имело место в остальных случаях.
Продолжить с … - результат
54
Диалоговое окно „Selection Диалог Settings”
Диалоговое окно Select Object, представленное в двух предыдущих подразделах, открывается также во время работы с большинством команд из панелей инструментов
„Соединение элементов” (CADvent Assemble) а также „Модифицируй” (CADvent
Modify), если в обозначенной области чертежа находится несколько элементов на разных отметках.
Чтобы изменить установки касающиеся обозначения объектов:
1. Выбери требуемую функцию CADvent
(напр. „Продолжить с...”). CADvent покажет две альтернативные возможности: Продолжить с … - командная строка
выбери объект (Select object) либо
(Selection
Диалог Settings)
2. Перед выбором элементов, к которым
хочешь применить команду, нажми „s”
чтобы открыть Selection Диалог Settings.
3. CADvent предоставит список опций
„Спрячь” (Hide), „ ” (Multiple Objects) и
„Наклонные объекты ” (Non Planar
Objects) .
Функция Продолжить с... (Continue From…) – командная строка
Внимание: Опция „ Многоразовые объекты ” (Multiple Objects) установлена по умолчанию и дает возможность в случае необходимости открытие диалогового окна Select
Object.
Если хочешь, чтобы диалоговое окно Select
Object не было отображено:
1. Впиши „h” чтобы спрятать окно (Hide).
2. После перехода к чертежу обозначь любой
элемент в области накладки. Если в данной
точке находится несколько элементов на разных отметках, CADvent выберет любым способом один из них (выбранный этим способом
элемент может не быть соответствующим элементом!)
Продолжить с … - результат
Если хочешь чтобы диалоговое окно Select
Object было снова отображено:
3. Впиши „m” чтобы выбрать „Многоразовые
объекты” (Multiple Objects).
4. После перехода к чертежу обозначь любой
элемент в области накладки. В этом случае,
если в этой области появляется несколько элементов, откроется диалоговое окно Select
Object.
Продолжить с … - диалоговое окно выбора
5. Укажи в окне соответствующее элемент.
элемента
55
6. CADvent переключится снова к плану с
верху и будет возможно дальнейшее черчение от указанной точки.
Продолжить с … - результат
Продолжить с наклонных объектов (Non-Planar Objects) в плане с верху
Если чертишь в плане с верху и появляется
необходимость продолжения черчения от
вертикального элемента, который не параллельный к плоскости сечения, без переключения в изометрический вид:
1.
Выбери
иконку
„Продолжить
с...”
(Continue From…)
2. Перед выбором элементов, к которых
хочешь применить команду, нажми „s”,
чтобы открыть Selection Диалог Settings.
3. Нажми „n” чтобы выбрать наклонные
объекты (Non Planar Object) .
Продолжить с наклонных объектов в плане
4. После перехода к плану с верху обозначь любую область в которой находятся
наклонные элементы. CADvent откроет
диалоговое окно Select Object.
5. Обозначь наклонный воздуховод с которого хочешь продолжать и укажи отметку
ответвления.
6. Кликни OK.
Продолжить с … - диалоговое окно выбора элемента
56
7. CADvent переключится снова к плану с
верху и будет возможно дальнейшее черчение от указанной точки. Существует
возможность вставки тройника либо седельной врезки (в зависимости от текущих
установок) а также участка прямого воздуховода, оканчивающегося в последней
указанной точке на экране.
(См. Продолжить с - Продвинутые –
Свойства)
Продолжить с наклонных объектов в плане
8. Продолжай черчение от веера который
появится на обозначенном свободном конце вновь созданного прямого участка воздуховода, так как имело это место в остальных случаях.
Продолжить с наклонных объектов вид 3D
57
Продолжить с… – продвинутые (Continue from… - Advanced)
1. Выбери иконку „Продолжить с...”
(Continue From…)
2. Укажи точку на чертеже, с которой
должно быть продолжено черчение.
Продолжить с … - конечная точка
Внимание: Кроме опций по умолчанию
Direction, также доступны другие опции,
отображенные в командной строке. Эти
опции описаны ниже.
Продолжить с … - командная строка
„Соедини” (Connect)
Если следует соединить два свободных
конца воздуховодов, можно применить эту
опцию вместо команды Join Endpoints:
1. Выбери опцию Connect, написав „c”.
2. Выбери элемент для соединения.
Continuing From…
Командная строка «Продолжить с …» - Connect (Соедини)
CADvent автоматически соединяет два
свободные конца воздуховодов, используя
стандартные элементы. В этом примере
применено соединение при использовании
двух отводов 60° (поворот с самой большой в этом случае, возможной к применению дугой).
Внимание: Так как CADvent продолжает
черчение от указанной конечной точки, он
получит точку вставки отвода, необходимую к применению соединения.
58
Продолжить с … - соедини (Connect)
Внимание: Если вместо команды
Continue From… - Connect будет
применена
команда
Join
Endpoints, CADvent предоставит
все возможные к применению
расположения (См.: Метод Черчения 2 – Автоматическое черчение вентиляционных воздуховодов)
Join Endpoints – комбинации отводов
Высота (Height)
Если черчение от указанной конечной точки продолжать на другую
отметку:
1. Выбери опцию „высота” (Height),
написав „h” в командной строке.
CADvent покажет опции „от объекта”
(From object), а также „впиши отметку” (Enter elevation), а также запросит значение отметки.
Продолжить с …
2. Впиши в командной строке значение новой отметки, какую должен
достигнуть продолжаемый воздухо- Командная строка «Продолжить с …» - высота (Height)
вод. Чтобы определить направление
изменения относительно начальной
точки, впиши „+” либо „-” перед
цифровым значением.
- либо Выбери опцию „от объекта” (From Командная строка «Продолжить с …» - высота (Height)
object), написав „f” в командной
строке и укажи существующий уже
на чертеже объект, с которого будет
воспроизведено значение отметки.
В обоих случаях CADvent предоставит возможные к применению расположения отводов и позволит пользователю выбор одного из них.
3. Выбери следующий элемент либо
нажми <ESC> чтобы закончить действие команды.
Продолжить с … - Height (Высота)
59
Multi
Если чертеж содержит два параллельных воздуховода, команда
Continue From… разрешает одновременное черчение двух воздуховодов.
1. Выбери опцию „Multi”, написав
„m” в командной строке.
Продолжить с …
CADvent запросит пользователя
указать параллельный воздуховод,
проходящий возле ранее указанного воздуховода.
2. Укажи направление продолжения либо сделай выбор из возможных опций в командной строке.
3. Сделай нужный выбор либо нажми <ESC> чтобы закончить действие команды.
Командная строка «Продолжить с …» - Multi
Продолжить с …- Multi
Размер (Size)
Если продолжаемый воздуховод
должен иметь отличающийся размер и/либо форму:
1. Выбери опцию „размер” (Size),
написав „c” в командной строке.
CADvent покажет список опций
„прямоугольный” (Rectangular),
„диаметр” (Diameter) а также цифровое значение по умолчанию вписанное в скобки.
Продолжить с …(Continuing From…)
2. Чтобы изменить размер диаметра (в этом случае), впиши новое Командная строка «Продолжить с …» - Size
цифровое значение в командной
строке.
60
CADvent автоматически вставит переход.
3. Чтобы изменить форму воздуховода с круглого на прямоугольный, выбери
опцию
„прямоугольный”
(Rectangular), написав „r” в командной строке.
Продолжить с …- Size
4. Впиши соответствующие размеры
для нового прямоугольного воздуховода.
Командная строка «Продолжить с …» - Size
Внимание: Независимо от того, какая
опция была выбрана, CADvent всегда
предлагает другие доступные опции,
которые можно в любой момент использовать.
CADvent вставит соединитель с прямоугольного на круглое сечение.
5. Сделай нужный выбор опций либо
нажми <ESC>, чтобы закончить действие команды.
Продолжить с …- Size
Юстируй (Justify)
До сего времени команда „Продолжить с…” (Continue From…) означала продолжение черчения от оси симметрии элемента. Можно, однако,
использовать также другие опции,
если существует необходимость черчения вдоль других линий.
1.
Выбери
опцию
„Юстируй”
Продолжить с …(Continuing From…)
(Justify), написав „j” в командной
строке.
CADvent предложит ряд опций: „по
центру” (Center), „по левой” (Left),
„по правой” (Right), „по центру Командная строка «Продолжить с …» - Justify
сверху” (Top), „по левой сверху”
(Top Left), „по правой сверху” (Top
Right), „по центру снизу” (Bottom),
„по левой снизу” (Bottom Left), „по
правой снизу” (Bottom Right). В
скобках указана опция выбраная как
текущая.
61
2. Выбери нужное расположение,
написав соответствующую букву
в командной строке. Базовая точка конца элемента будет приписана к новому месту.
На пример, чтобы приписать базовую точку к левой стороне воздуховода, следует вписать „l” в
командную строку. С этого момента команда „Продолжить с...”
(Continue From...) будет приписана к левой стороне конечной
точки элемента (в направлении
действия команды)
Продолжить с … - Юстируй(Justify) - опции
3. Сделай нужный выбор опций
либо нажми <ESC>, чтобы закончить действие команды.
Внимание: новая привязка остается активной до момента, когда
будет выбрана другая опция определяющая положение базовой
точки. На пример, если после
черчения круглого воздуховода и
окончания действия команды
„Продолжить с...”, к чертежу будет добавлен прямоугольный воздуховод, то базовая точка будет
указана все еще с левой стороны
(в зависимости от направления, в
котором чертится элемент).
Внимание: актуальная установка
привязки остается активной также
в других командах.
Вставить прямоугольный воздуховод
62
Предпочтения
способа
соединения (Preferences)
Если во время использования команды
„Продолжить
с...”
(Continue From...) существует
необходимость вставки тройника
либо врезки, предпочтительный
способ соединения может быть
определен в рамках этой команды.
Продолжить с … (Continuing From…)
1. Выбери опцию Preferences,
написав „p” в командной строке.
CADvent предложит ряд опций:
„седельная врезка ” (Saddle Tap),
Multi distance а также „угол”
(Angle).
2. Чтобы соединить выбранный
воздуховод с другим воздуховодом, используя седельную врезку,
выбери опцию Saddle Tap, написав „s” в командной строке.
Командная строка «Продолжить с …» - Preferences
3.
Выбери
опцию
„соедини”
(Connect), как это описано в одном
из предыдущих разделов. Соединение двух воздуховодов будет произведено при использовании седельной
врезки.
Внимание: Если оба воздуховода
находятся на разных высотах, можно
определить угол ответвления до их
соединения.
1. После выбора нужного способа
соединения (тройник либо седельная
врезка),
выбери
снова
опцию
Preferences и выбери Angle, написав
„a” в командной строке. CADvent
покажет угол поворота по умолчанию
2. Впиши соответствующий угол поворота. CADvent соединит оба воздуховода, используя отводы с определенным заранее углом и соответственно повернув тройник либо врезку.
Продолжить с … – Connect
Командная строка «Продолжить с …» - Preferences
Продолжить с … – Connect
63
Multi Distance
Команда „Продолжить с...” использованная к прямому воздуховоду может
быть применена одновременно к
двум воздуховодам, расположенным
параллельно.
1. Выбери иконку „Продолжить с...”
(Continue From…)
2. Выбери точку на воздуховоде, с
которой должно отходить ответвление а также укажи направление ответвления. CADvent вставит тройник
(либо врезку) а также участок прямого воздуховода, который будет вести
к точке указанной на экране.
Продолжить с прямого воздуховода
3. Находясь все время внутри команды Continue From… выбери опцию
Multi Distance, написав „m” в командной строке. CADvent покажет по
умолчанию отступ между аналогичными элементами.
Командная строка «Продолжить с …» – Preferences
4. Впиши требуемое расстояние для
параллельного воздуховода.
5. Выбери опцию Multi, написав „m”
в командной строке.
Командная строка «Продолжить с …» - Multi
CADvent запросит указать параллельный воздуховод, который будет проходить вместе с вновь созданным
воздуховодом.
6. Выбери второй воздуховод, с которого будет продолжено черчение. Подобно как в предыдущих примерах,
CADvent вставит тройник (либо врезку) на параллельном воздуховоде а
также участок воздуховода, оканчивающегося на одной линий с первым
ответвлением.
7. Обозначь направление в котором
будет продолжено черчение, после
чего сделай нужный выбор элементов
для копирования.
8. Сделай нужный выбор либо нажми
<ESC>, чтобы закончить действие
команды.
Продолжить с прямого воздуховода
Командная строка «Продолжить с …»
64
Отменить – Возобновить (Undo
– Redo)
В ходе использования команды
Continue From… можно отменить
одну либо больше последних операций.
1. Продолжай черчение от конечной
точки воздуховода, как это показано
на чертеже рядом.
2. Находясь все еще внутри команды
Continue From…, используй опцию
„отменить” (Undo), написав „u” в
командной строке.
Продолжить с … (Continuing From…)
3. Нажми <ENTER>
Командная строка «Продолжить с …» – Undo
CADvent отменит последнюю выполненную операцию команды Continue From…
4. Нажми <ENTER> чтобы отменить
следующие операции.
5. Сделай нужный выбор либо нажми
<ESC>, чтобы закончить действие
команды.
Continuing From…
65
Черчение вертикального воздуховода
Продолжить
воздуховода
от
вертикального
Если во время использования команды
Continue From… расположение координат
пользователя (UCS) не будет изменено от
режима „World” в другой режим, курсор
может перемещаться единственно в плоскости XY.
Существуют два простых метода продолжения черчения в вертикали от вертикального воздуховода.
Метод 1:
1. Начни черчение в любом виде, оставаясь
в неизмененном расположении UCS и при
включенной функции Ortho.
2. Выбери иконку „Продолжить с...”
Черчение вертикального воздуховода – метод 1
(Continue From…)
Выбери опцию „высота” (Height), написав
„h” в командной строке. Далее впиши значение отметки на которую требуется поместить воздуховод а также значение угла
= 0 (продолжение прямо).
Командная строка «Продолжить с …»
3. Нажми <ENTER>, чтобы закончить действие команды либо продолжать черчение.
Метод 2:
1. Начни черчение в изометрическом виде
(боковом).
2. Поверни UCS на 90° вокруг оси X либо
оси Y (переключи расположение координат в режим „View”), так чтобы плоскость
XY стала вертикальной плоскостью.
3. Выбери иконку „Продолжить с...”
(Continue From…)
Выбери на чертеже конечную точка воздуховода, с которого будет продолжено черчение.
4. Перемести мышь вверх либо вниз (в зависимости от выбранной точки) и укажи Черчение вертикального воздуховода – метод 2
новую позицию конечной точки воздуховода.
5. Нажми <ENTER>, чтобы закончить действие команды либо продолжать черчение.
66
Вставь вертикальный воздуховод
Чтобы вставить вертикальный воздуховод:
Метод 1:
1. Не изменяя положения координат UCS,
выбери одну из иконок:
.
2. Укажи соответствующую точку вставки
воздуховода на чертеже.
Вставь вертикальный воздуховод – UCS в режиме
“World”(мировые координаты)
3. Выбери опцию То Height в всплывающем меню CADvent.
Всплывающее меню CADvent
4. Укажи высоту, на какую должен подняться воздуховод.
Командная строка
5. Нажми <ENTER> чтобы закончить действие команды либо продолжать черчение
(команда Continue From… активирована
автоматически).
Вставка вертикального воздуховода – метод 1
67
Метод 2:
1. Начни в любом изометрическом виде (либо в
виде спереди).
2. Поверни UCS на 90° вокруг оси X либо оси Y
(переключи расположение координат в режим
„View”), так чтобы плоскость XY стала вертикальной плоскостью.
3. Выбери одну из иконок
, чтобы
начертить воздуховод в плоскости XY.
4. Укажи точку вставки воздуховода на чертеже.
5. 4. Перемести курсор вверх либо вниз (в зависимости от выбранной точки) и укажи новую позицию конечной точки воздуховода.
6. Нажми <ENTER>, чтобы закончить действие
команды либо продолжать черчение (команда
Continue From… активирована автоматически).
Вставка вертикального
Метод 2
68
воздуховода
–
Установки
tings)
CADvent
(CADvent
Set-
Установки
Установки Проекта (Project Settings)
Установки чертежа CADvent определены в диалоговом окне Project Settings. В случае
какого-либо изменения в этом диалоговом окне, изменения записываются в временном
файле <...Lindab\CADvent\Db\cadvent.cpf>. После сохранения чертежа, изменения записываются в файл CADvent.CPF находящийся в том же самом каталоге, что и чертеж.
Во время следующего открытия файла с чертежом, CADvent ищет нужный файл .CPF в
каталоге, в котором хранится чертеж. Если CPF будет найден, содержащиеся в нем
данные копируются во временный файл <...Lindab\CADvent\DB\CADvent.cpf>, который
загружает актуальные установки проекта и вносит соответствующую структуру слоев,
цветов и т.д. Также возможно считывание установок принадлежащих одному чертежу
на другой чертеж. С этой целью следует открыть диалоговое окно Project Settings и
использовать кнопку „Open...”
Внимание: В среде Windows NT и 2000 название файла .CPF принадлежащего к данному проекту зависит от сетевого названия данного компьютера. На пример, если компьютер называется SE85047, файл имеет название CADventSE85047.cpf.
Диалоговое
окно
Project
69
Settings
Шаблоны (Templates) – основные установки записанные в файл
Шаблон слоев (Layer template): Содержит
компоненты на разных слоях. Структура слоев может быть в любой момент изменена и
влияет непосредственно на открытый в данный момент чертеж.
Шаблон текста (Text template): Определяет
отображаемый на чертеже текст.
Секция с шаблонами в диалоговом окне Project Settings.
Code marking file: Текст выбранный для продукта будет видим как выноска.
Component file: (Используемый CADvent
Product Manager) Собственные элементы
пользователя могут быть созданы и добавлены к этой базе данных.
Файл изоляции (Insulation file): Собственные типы изоляции могут быть созданы и добавлены к этой базе данных, также как внутренняя и наружная изоляция воздуховодов.
Автоматический текст (Auto texting): Определяет в каких ситуациях указанный продукт
должен быть описан автоматически.
Текстовое поле (Room text): Определяет
структуру отображенного текста для сгруппированных объектов.
Установки системы (Current система)
Система (Система): Определяет название проектируемой системы.
Тип (Type): Определяет тип системы
(приточная, вытяжная, рециркуляционная и т.д.) для вставляемых элементов.
Этаж (Floor): Определяет этаж по
умолчанию для вставляемых элемен- Секция Current Система в диалоговом окне Project Setтов (См. Установки – установки tings
этажа)
Circular
По умолчанию угол поворота отвода: Определяет по умолчанию угол
поворота для отводов. Выбор угла
Секция Circular в диалоговом окне Project Settings
поворота можно также произвести,
выбирая
одну
из
кнопок:
70
Rectangular
Острые края отвода (Sharp elbow):
Выбор этой опций означает, что
функции автоматического черчения
(Continue From…, Join Endpoints, и Секция Rectangular в диалоговом окне Project Settings
т.п.) будут вставлять по умолчанию
отводы с „острыми” краями, а не отводы с радиусом поворота.
Установки чертежа
Точность отображения: Определяет с какой точностью элементы чертежа будут
отображены на экране. Если значение составляет 60, то напр. окружности отображены как 60 составляющих элементов, или
очень приближенные к кругу. Вместе с
уменьшением значения параметра объекты
Секция Object в диалоговом окне Project Settings
становятся более гранеными. Чем больше
точность отображения, тем больше программные требования. Рекомендуемым значением является 12. Изменения параметра
также можно произвести, используя кнопку
Resolution
. Максимальное расстояние соединения (Maximum connection
distance): Определяет максимальное расстояние двух элементов, при котором несоединенные элементы будут исправляться
при помощи команды
Repair Connections
. (См. Connection
Assistance -Исправь соединения).
Покажи несоединенные концы (Show unconnected edges): Выбор этой опции приводит к отображению на экране указателей
(стрелок) несоединенных концов.
несоединенные концы - показанные
несоединенные концы –непоказанные
71
Отображение внутренностей (Hollow
appearance): Выбор этой опции приводит
к отображению на экране внутренней поверхности (внутренностей) нарисованных
элементов.
Отображение внутреностей – непоказанные
Отображение внутреностей – показанные
Покажи
информацию
Information)
(Show
Show information: Выбор этой опции приводит к отображению информации об элементах чертежа. К
выбору имеются следующие возСекция Show Information в диалоговом окне Project Settings
можности:
Handle: название AutoCAD.
Product No: номер элемента, используемый также в спецификации
материалов.
Calculation No: номер относящийся
к расчетам; используемый также в
отчете расчетов.
Размер (Size): Размер шрифта текста
на чертеже.
Set Product Number for Object
Types
Выбор опции в этой области определяет типы объектов для которых
отображены номера продуктов, если
выбрана опция „Show Information – Секция Set Product No. For Object Types в диалоговом окне
Product No.”.
Project Settings
Внимание: Это установка не повлияет на функцию описания текстом, когда используется шаблон
текста ProductNo.ctt . Все объекты
будут описаны посредством ручного
выбора либо в соответствии с используемым в данный момент шаблоном Autotext
(См. Создание шаблона текстов –
присвоение номеров продуктов)
72
Сокрытие/оттенение
воздуховодов (Duct Hide/Shade
Presentation)
Покажи спиральный вид (Show
spiral pattern): Выбор этой опции
Секция Duct Hide/Shade Presentation в диалоговом окне
приводит к отображению спирально- Project Settings
го вида круглых воздуховодов, если
используется команда Hide или
Shade программы AutoCAD.
Text & 2D
В этой области возможна персонализация атрибутов расположения текста
и создания чертежей 2D посредством
CADvent.
Секция Text & 2D в диалоговом окне Project Settings
Информация oб заменяющих объектах (Proxy Information)
Lindab IT, как многие другие поставщики программного обеспечения, использует язык
программирования AutoCAD Runtime Extension (ObjectARX) для создания графических
и неграфических объектов, возможных для вставки в чертеже AutoCAD.
Объекты созданные при помощи приложения ObjectARX называются „ обычными объектами” (custom objects). Чтобы использовать обычные объекты в чертежах AutoCAD,
приложение Object ARX, которое их создает должно быть доступно для AutoCADa.
Если это не возможно, AutoCAD временно заменяет обычный объект заменяющим объектом (proxy object). В момент, когда оригинальные обычные объекты становятся снова доступны, они заменяют заменяющие объекты.
Вышеописанная ситуация появится, когда файл содержащий объекты CADvent открывается на компьютере, на котором CADvent не был установлен.
Сохранить графику поверхности
(Save Surface Graphics): Выбор этой
опции приводит к сохранению в файл
чертежа информации o поверхностях.
Секция Proxy Information в диалоговом окне Project Settings
73
Благодаря этой опции возможен просмотр рисунков CADventa при сохранении нужного вида при использовании команд AutoCAD таких как
HIDE, RENDER, и т.п. на компьютерах без установленного CADvent-а.
Результат включения опции „Сохранить графику поверхности”
Если окошко не обозначено, сохраняется единственно сетка системы.
Внимание: Графика поверхности
сохраняется единственно для объектов созданных либо измененных после пометки окошка „Save surface
graphics”. Объекты созданные ранее
будут отображенные все еще в виде
сетки.
Результат выключения опции „Сохранить графику поверхности”
Установки эскизов (Drafting Setting)
Auto-connect in Continue Command:
Выбор этой опции разрешает автоматическое соединение элементов сис- Секция Drafting Setting в диалоговом окне Project Settings
темы при помощи тройника либо
седельной врезки (насколько это соединение возможно), при помощи
команды Continue From…
, без
необходимости выбора каких-либо
дальнейших уточняющих опций.
74
Пример:
Команда Continue From… применена к
конечной точке воздуховода. Пользователь
может сейчас создать соединение при помощи тройника (либо врезки, в зависимости от текущих предпочтений) между двумя существующими на чертеже воздуховодами, расположенными на одном и том
же уровне:
1. Не выбирая ни одной дополнительной Команда Continue From…
опции внутри команды Continue From…
(См. Continue From… - продвинутые),
пользователь может просто выбрать воздуховоды для соединения.
Команда Continue From…
2. Тройник (либо врезка) с нужными размерами будет вставлен, a воздуховоды будут соединены.
Внимание: функция Auto Connect действует при вставке тройников (врезок) 90º и
45º.
Внимание: если опция „Auto connect in
Continue command” не включена, тот же
самый эффект как и выше может быть дос- Команда Continue From… – функция Auto Connect
тигнут
посредством
выбора
опций
“Connect” внутри команды Continue
From… (См. Continue From… продвинутые)
Установки этажа (Floor Set Up)
Функция Floor Set Up служит для определения положения и высоты помещений для
каждого этажа на чертеже.
Создание чертежей 2D „для этажа” упрощено, благодаря определению названия блока
(если чертеж 2D создан как блок) либо названия файла (если чертеж 2D создан как отдельный файл), при чем каждый блок либо файл содержит другой этаж.
(См. CADvent Text & 2D – Создание чертеже 2D)
75
Чтобы создать этаж в CADvent:
1. Открой диалоговое окно Floor
Setup
.
2. В области „Свойства этажа” (Floor
properties) укажи Floor (название этажа), Elevation (отметку), и Height
(высота - расстояние от пола до пола).
3. Включение опций Visible (видимое)
приводит к отображению всех объектов принадлежащих к данному этажу
на чертеже. Выключение опции приводит к заморозке всех объектов принадлежащих к выбранному этажу.
4. Укажи название возможного чертежа 2D, который должен быть создан
как блок.
5. Определи название возможного чертежа 2D, который должен быть создан
как чертеж (файл).
6. Выбери Add floor (добавь этаж),
чтобы добавить новый этаж в список
для текущего чертежа.
7. В области Data Applicable это all
Floors (данные к применению на всех
этажах) впиши Datum Level (уровень
отсчета), который относится ко всем
объектам на чертеже. Если в текстовое
поле, описывающее элементы должна
быть включена отметка, то отображаемый текст будет содержать абсолютное значение высоты (относительно
уровня отсчета, a не уровня этажа) оси,
низа либо верха воздуховода.
Внимание: Относительная высота
обычно показана в диалоговом окне
Properties (centerline) либо в информациях команды List (top/bottom line) .
Диалоговое окно Floor Setup
Относительная высота оси воздуховода (выбрана переменная
„Elevation”)
Задание отметки отсчета
Абсолютная высота оси воздуховода (выбрана переменная
„Elevation”)
Установки продуктов по умолчанию
(Product Default Settings)
Функция Product Default Settings определяет типы объектов CADvent, которые используются как по умолчанию во время применения автоматической функции черчения
воздуховодов (Continue From…, Connect with a Tee, Join Endpoints, и т.п.) либо во
время выбора самоопределяющихся круглых элементов.
76
В диалоговом окне Product Default
Settings
показаны все типы продуктов, доступных в разных вариантах, неизолированные либо изолированные.
1. Чтобы определить список приоритетных элементов (Priority list) выбери тип продукта из списка Product
list.
Диалоговое окно Product Default Settings
2. Выбери наименование продукта,
который относится к выбранной модели и кликни на стрелки справа стороны окна, чтобы изменить их положение в списке.
3. Повтори операцию для всех требуемых элементов и кликни OK.
Диалоговое окно Product Default Settings
Измени шаблон цветов (Change
Color Template)
Чтобы изменить шаблон цветов и сделать его активным на чертеже:
1. Выбери иконку „Измени шаблон цветов”(Change Color Template)
.
2. Выбери файл шаблона цветов в папке хранения шаблонов CADvent либо в другой,
собственной папке хранения.
Обнови цвета (Update Colors)
Если активный шаблон цветов подлежал изменению, CADvent автоматически обновит
цвета на чертеже. Чтобы обновить цвета на чертеже:
1. Выбери иконку Update Colors
. CADvent изменит цвета, так чтобы они соответствовали обновленному шаблону цветов.
(См. Project Settings – продвинутые – шаблон цветов)
77
Lindab Система Settings
Как показано выше, актуальные установки CADventa определены в диалоговом окне
Project Settings
. Элементы системы принадлежат к указанной системе и приписаны к данному типу, слою, цвету и т.п. Дополнительные установки для разных комбинаций систем и типов систем могут быть указаны в диалоговом окне Lindab Система
Settings
.
Диалоговое окно Lindab Система Settings
Update Settings
Система (Система): Выбери среди созданных систем соответствующее название
системы.
Wybieranie системы в секции Система в диалоговом окне Lindab Система Settings
78
Новое название системы: Новое название
системы можно создать либо в диалоговом
окне Lindab Система Settings либо диалоговом окне Project Settings, при помощи
кнопки NEW. Откроется диалоговое окно,
показанное справа.
Диалоговое окно Create New Система
Измени название (Rename): Название уже
созданной системы может быть изменено в
диалоговом окне Lindab Система Settings,
при использовании кнопки RENAME. Откроется диалоговое окно, показанное справа.
Диалоговое окно Rename Система
Удали (Erase): Любая система может быть
удалена из списка в диалоговом окне
Lindab Система Settings, при использовании кнопки ERASE.
Тип системы (Система Type): Выбери
нужный тип системы в списке доступных
типов.
Видимые (Visible): Выключи эту опцию,
чтобы объекты на чертеже, принадлежащие
к данной системе / типу системы были невидимые.
Возможен выбор (Selectable): Выключи
эту опцию, чтобы к объектам на чертеже,
принадлежащим к данной системе / типу
системы был недоступен выбор при помо- Секция Update Settings Section в диалоговом окне Lindab
щи команд таких как: Continue From…, Система Settings
Join Endpoints, Break In, Smart Move,
Calculate, Text, Insulation, и т.п.
Некоторые команды CADventa, такие как
Bill of Materials, Connectors, Properties а
также все команды AutoCADa будут все
еще действовать во всех системах, независимо от состояния опций Selectable.
Текущий диаметр круглых воздуховодов
(Current round size): Определяет по умолчанию размер круглых воздуховодов и фасонных элементов (когда выбрана функция
„automatic”).
Внимание: Если произведен ручной выбор
элемента круглого воздуховода, размер автоматического черчения будет равен размеру примененному последней раз, даже если
он отличается от размера по умолчанию.
79
Текущий размер круглого ответвления (Current round outlet
size): Определяет размер по умолчанию для тройников и врезок (когда выбрана функция „automatic”).
Показывать как линию 2D воздуховоды меньшие от... (2D single
line for size less than): Определяет
максимальный диаметр воздуховодов, которые будут показаны на
экране как одиночная линия (ось Одиночная линия 2D для воздуховодов меньших, чем 14”
воздуховода) в чертеже 2D. Если
размер установлен на 0, это означает, что все воздуховоды будут показаны при помощи двух наружных
линий.
Внимание: Чтобы использовать эту
опцию, убедись, что Centerline on
Round Objects включена в установках в области Settings в диалоговом окне Create 2D.
Цвета системы (Система Color):
Это установка применима в отно- Линии вытяжной системы (синий) а также приточной системы
(зеленый) нарисованные в соответствии с Current Project Settings
шении установок в шаблоне цветов.
Цвета приписаны к элементам в
соответствии с системой / типом
системы, a не в соответствии с названием слоя.
Внимание: Применение этой опции не допускает приписывания
цветов к типу элемента.
80
Пример:
Чертеж выше представляет приточный и вытяжной воздуховод,
принадлежащий к общей системе с Секция Current Setting в диалоговом окне Lindab Система Settings –
названием AHU1. Цвет приписан в не определены цвета.
соответствии с текущим файлом
шаблона цветов.
Чтобы изменить цвет, так чтобы
относился к системе либо типу системы:
1. Выбери иконку Lindab Система
Settings
. Последний раз используемые установки системы
предоставлены в секции „Current
Settings” в диалоговом окне Lindab
Система Settings. Секция „Update
Секция Update Settings в диалоговом окне Lindab Система Settings Settings” незаполнена.
незаполнена
2. Войди в поле „Current setting”
в секции Update Settings.
3. Измени соответствующие установки. В этом случае „Система
color” для соответствующей системы был изменен с „No Set” на
„8”.
Секция Update Settings в диалоговом окне Lindab Система
Settings – измененные установки
81
4. Выбери Update чтобы внести
изменения в текущие установки.
5. Кликни OK, чтобы применить
изменения к чертежу.
Секция Current Setting в диалоговом окне Lindab Система
Приточная система изменит свой Settings – измененные установки
цвет на серый (8), во время как
вытяжная система не изменит
цвет (останется с цветом соответствующим шаблону цветов),
так как в окне установок цветов
все еще остается „No Set”
Линии приточного воздуховода (серые) нарисованные в соответствии с новыми установкиmi в Lindab System Settings
6. Повтори шаги 1 к 5, в этот раз
для вытяжной системы.
Внимание: С этого момента,
каждый ново вставленный элемент приточной либо вытяжной
системы, принадлежащий к системе AHU1 будет с цветом установленном в диалоговом окне
Lindab System
Settings. Возможно, однако, использование в файле цвета из
Вытяжная линия (красная) и приточная линия (серая) наришаблона цветов. С этой целью сованные в соответствии с новыми установками в Lindab
следует применить в любой мо- Система Settings
мент иконку Update Colors
.
Уклон воздуховодов (1/1000)
(Pipe fall): Определяет уклон
участка воздуховода нарисованного в плане с верху. Если уклон
составляет ноль, воздуховод
рисуется горизонтально.
Уклон воздуховодов (значение установлено на 1%) – План с
верху и вид сбоку
Set & Info
Установи отметку положения (Set
Elevation)
Эта функция служит для установления рабочей высоты, на которой рисуется система.
Эффект изменения отметки можно достигнуть также при помощи других команд.
82
Чтобы пачертить элемент системы на новой рабочей высоте, выбери воздуховод, нажми иконку Set Elevation
, укажи отметку (напр. 3000), и укажи начальную и конечную точку воздуховода. Воздуховод будет размещен на высоте 3000 мм.
Внимание: отметка положения относится к последней указанной базовой точке воздуховода, которая установлена в команде Continue From… в опции Justify.(См. Continue
From… – продвинутые)
Скопируй отметку положения с существующего объекта (Set
Elevation by Object)
Эта функция похожа на Set Elevation, с той разницей, что отметка положения воздуховода не определяется вручную, а копируется параметр высоты с
оси объекта существующего на чертеже.
Скопируй установки от существующего объекта (Project Settings
by Object)
Эта функция изменит актуальные установки (указаны в диалоговом окне
Project Settings), копируя их с объекта существующего на чертеже.
CADvent Modify
Свойства
Свойства объектов CADvent
Окно „Свойства” (Properties) служит для редактирования объектов. Диалоговое окно
может содержать от двух до четырех закладок, в зависимости от типа элемента.
83
Закладка „Основные” (General)
Система (Система): Название системы которой соответствует данный элемент.
Тип системы (Система type): Тип системы
которой соответствует данный элемент (напр.
приточная, вытяжная).
Этаж (Floor): Этаж на котором находится
данный элемент. Элементы должны всегда
принадлежать к указанному этажу, так как это
упрощает создание чертежей 2D, разрешает Закладка General в диалоговом окне Properties
разделение составления материалов на уточненные и т.д.
Состояние проекта (Design state): Новый
(New), временный (Temporary) и т.д.
Статус объекта (Product status): Поле, в которое пользователь может вписать дополнительную информацию, касающуюся продукта
(только цифры). (См.
Project Settings –
продвинутые – переменные CADvent)
Состояние размера (Size state): установка
описания на „Locked” делает невозможной
изменение размеров элемента. Описание
„Unlocked” означает, что данный объект может быть изменен при помощи функции Sizing.
Материал (Material): Материал, из которого
выполнен данный элемент.
Тип изоляции (Insulation type): Тип изоляции (если есть), которая применена на данном
элементе.
Отметка положения (Elevation): отметка оси
данного элемента.
Собственные примечания (Custom string):
Поле, в которое пользователь может вписать
дополнительную информацию, касающуюся
продукта (как цифры, так и буквы)
Product ID: Поле в которое пользователь может вписать дополнительную информацию
касающуюся продукта (только цифры). (См.
Project Settings –продвинутые – переменные
CADvent)
84
Размер (Size)
Диаметр (Diameter): Если данный элемент имеет круглое сечение, в закладке
будет указан его диаметр.
Ширина/Высота прямоугольного элемента (Rectangular Width/Height): Если
данный объект имеет прямоугольное сечение, в закладке будет указаны его высота и
ширина.
Закладка Size в диалоговом окне Properties
Размер элементов может быть изменен в
любой момент. Если к данному элементу
присоединен элемент с другим размером,
при изменении размеров переход между
ними будет вставлен автоматически.
Внимание: Нельзя этим способом изменять размеры элементов воздухораспределения (решеток). Если существует необходимость изменения размеров, следует выбрать новую решетку в диалоговом окне
Product Manager, открывающимся кнопкой Air Device
85
Закладка Air Device
Расход (Flow): Расход воздуха через данный элемент (в квадратных метрах в минуту).
K–factor: [давление (Па) / литр в минуту
(л/мин)]. Коэффициент, который связывает количество воздуха, проходящее через
элемент (необязательно решетку), с давлением, измеренным на этом элементе (называемым “отрегулированным давлением” Закладка Air Device в диалоговом окне Properties
(Balancing Pressure) в отчете регуляции
CADvent).
В реальности, Balancing Pressure связано с
расходом через данный элемент уравнением: Pi = K · qn2.
Если во время конечной регуляции существующей системы измеренное давление
на данном элементе равняется значению
„Balancing Pressure” из CADvent Balancing
Report, это означает, что расход через элемент равен номинальному расходу (qn).
Значение коэффициента K должно указываться производителем данного элемента.
Max sound type: Критерий касающийся
уровня звукового давления, нужный во
время подбора воздухораспределителя
(обычно в масштабе NC).
Max sound: Максимальный уровень шума,
допустимый в данном помещении, значение нужное во время подбора воздухораспределителя.
Отметка положения Верха / Присоединения / Низа (Top / Connection / Bottom
elevation): Отметка верха, присоединения
либо низа данного воздухораспределителя.
Flow Controller
Коэффициент расхода (Flow factor):
Процентное значение расхода относительно номинального расхода, применяемое в
расчетах в системах VAV и/либо в симуляции поведения системы в случае когда
расход отличается от номинального. Коэффициент расхода может быть сформулирован для каждого элемента (клапаны, Закладка Flow Controller в диалоговом окне Properties
VAV-box, специальные элементы воздухораспределения)
86
Изменение отметки положения
системы
Написав новое цифровое значение в
поле находящееся в диалоговом окне
Properties
можно изменить отметку положения уже нарисованных
на чертеже объектов CADventa.
Изменение отметки положения системы
CADvent актуализирует чертеж, перемещая выбранные объекты на новую отметку, одновременно подгоняя
длины и расположение элементов,
которые непосредственно соединены
с перемещаемыми объектами. В этом
примере, воздухораспределители останутся на той же самой отметке.
Изменение отметки положения системы
Внимание: Если вертикальные воздуховоды присоединенные к воздухораспределителям требуют укорачивания, CADvent позволяет такое укорачивание, чтобы сохранить минимальную длину прямого участка, равному длине муфты (MF).
Внимание: Если требуется воздуховод более короткий, чем MF, CADvet
переместит всю систему, включая
воздухораспределители, чтобы обеспечить подсоединение на данной от- Изменение отметки положения системы
метке без дальнейшего растягивания
вертикальных воздуховодов.
87
Редактирование
элемента
специального
Чтобы просмотреть либо редактировать
свойства присущие специальному элементу:
1. Выбери кнопку Edit Special Component
. Откроется диалоговое окно
Special Component.
2. Введи соответствующие изменения,
если это необходимо.
3. Кликни OK.
(См. CADvent Ventilation – создание спе- Диалоговое окно Special Component
циального элемента)
Редактирование
прямоугольного
элемента
Чтобы просмотреть либо изменить размеры прямоугольного элемента:
1. Выбери функцию Edit Rectangular
Component
. Откроется диалоговое
окно Rectangular
Component.
2. Введи соответствующие изменения,
если это необходимо.
3. Кликни OK.
Диалоговое окно Rectangular Component
88
Список информации (Listing CADvent Object
Information)
Используй команду AutoCAD List
, чтобы
получить список информации по обозначенным объектам CADventa.
Пример применения функции AutoCADa List
Объект будет отображен равно как объект
CADventa и как AutoCADa.
команда AutoCADa List применена для перехода
Поворот элементов (Rotating a
Component)
Функция „Поверни вокруг соединения” (Rotate
Around Connection) служит для поворота элемента вокруг одного из его конечных точек.
Чтобы повернуть элемент:
1. Выбери кнопку Rotate Around Connection
2. Выбери базовую точку, вокруг которой будет происходить оборот.
3. Поверни объект к требуемой позиции используя либо мышь, либо написав в командной
строке значение угла, на который должен быть
повернут элемент
Оборот элемента
89
Перевернуть элемент (Flipping a Component)
Функция Flip служит для переворота
несимметричных (внецентренных) элементов вверх ногами.
Чтобы перевернуть элемент:
1. Выбери кнопку Flip
.
2. Выбери требуемый элемент с внецентренным расположением.
Выбранный элемент будет перевернут с
одной стороны на другую. Объекты
присоединенные к данному элементу
будут подогнаны автоматически.
Внимание: Функцию Flip можно использовать для следующих элементов:
Тройник угловой, тройник внецентренный, крестовина 45°, крестовина внецентренная, врезка седельная угловая
45°, врезка седельная внецентренная,
круглая врезка в прямоугольный воздуховод а также переход с круглого на Переворот элемента
прямоугольное сечение.
90
Умное перемещение (Smart
Move)
Функция Smart Move служит для перемещения одного либо больше элементов
уже составленной на чертеже системы.
Чтобы использовать функцию Smart
Move:
1. Выбери кнопку Smart Move
.
2. Выбери элементы на чертеже (в этом
примере выбран тройник)
3. Укажи базовую точку.
4. Укажи точку к которой должен быть
перемещен данный элемент.
Внимание: Элементы, которые подлежат подгонке специально подсвечены.
Специфическая подсветка исчезнет при
запуске команды AutoCAD REGEN.
Функция Smart Move
91
Разорви воздуховод (Break
Duct)
Функция Break Duct имеет действие
приближенное к команде AutoCAD
Break и служит для вырезания прямого
участка воздуховода между двумя обозначенными точками.
Чтобы использовать функции Break
Duct:
1. Выбери кнопку Break Duct
.
2. Выбери соответствующий элемент на
чертеже.
3. Укажи первую и вторую точку вырезания.
4. CADvent сотрет участок воздуховода
между указанными точками. Если выбранные точки не принадлежат воздуховоду, CADvent выберет точки расположенные на объекте ближе всего к указанным точкам.
Функция Break Duct – удаление участка воздуховода
Внимание: Чтобы разрезать воздуховод
без удаления его участка, укажи два
раза ту же самую точку на чертеже.
Функция Break Duct – разрезание воздуховода на две части
92
Изменение
(Setting Length)
длины
Функция Set Length служит для
удлинения либо укорачивания воздуховода на определенную длину и
в определенном направлении. Размеры присоединенных объектов
подогнаны автоматически.
Чтобы использовать функции Set
Length:
1. Выбери кнопку Set Length
.
2. Укажи длину (в этом случае
длина=50”)
3. Укажи любую точку на воздуховоде ближе к концу, который должен быть удержан в неизменной
позиции (в этом случае указана
конечная точка слева, поэтому
воздуховод
будет
удлиняться
вправо). Длина воздуховода увеличилась до 50”. Шумоглушитель,
размещенный справа, будет автоматически перемещен вправо.
Внимание: Чтобы удержать неизменной позицию шумоглушителя и
вместо этого переместить тройник,
следует указать точку справа стороны увеличиваемого воздуховода,
Функция Set Length
ближе к шумоглушителю.
93
Offset Copy
Функция Offset Copy служит для копирования выбранной части сети воздуховодов из одной системы / типа
системы к другой. Чтобы использовать функцию Offset Copy:
Функция Offset Copy – выбери часть системы для копирования
1. Выбери кнопку Offset Copy
.
2. Выбери начальный и конечный
объекты определяющие часть системы которая должна быть скопирована.
3. Откроется диалоговое окно, как
справа стороны. Появится список
используемых систем / типов систем
(в этом случае AHU1/Supply).
Диалоговое окно Offset Copy
4. Выбери название и тип системы, к
которой будет принадлежать копируемый участок воздуховода (в этом
случае AHU2/Return) и кликни OK.
5. Укажи на чертеже точку к которой
скопированные элементы должны
быть перемещены либо укажи расстояние перемещения, после чего
кликни на чертеже в сторону в которую должен быть произведен offset.
Диалоговое окно Offset Copy
Новое положение и длина элементов
после использования функции offset
будут подогнаны автоматически.
Функция Offset Copy
94
Замена элементов (Replacing
Products)
Функция Replace Products служит для
замены выбранного элемента на другой.
Чтобы использовать функцию Replace
Products:
1. Помести элемент, который хочешь вставить, в любом месте на чертеже (в этом
случае - несимметричный тройник)
2. Выбери кнопку Replace Products
.
3. Выбери элемент, который должен быть
заменен (в этом случае – симметричный
тройник).
4. Обозначь элемент, который был размещен на чертеже в шаге 1.
Элемент из системы будет замещен новым
элементом (в этом случае – симметричный тройник будет замещен несимметричным тройником). Переход, насколько
необходимо, будет вставлен автоматически.
Внимание: Использование этой функции
приведет к тому, что текст, приписанный к
Замена элементов
замещаемому элементу, исчезнет.
Замена элементов с определенным кодом продукта
Функция Replace Products Matching
Product Code служит для удаления элементов с данным кодом продукта и расположения на их место другого выбранного продукта.
Чтобы заменить элементы с определенным
кодом продукта:
1. Помести новый элемент на чертеже (в
этом случае – круглый воздухораспределитель).
2. Выбери кнопку Replace Products Matching Product Code
.
3. Укажи, объекты какого типа должны быть
заменены (в этом случае квадратные воздухораспределители).
4. Укажи новый тип воздухораспределителя.
Новый элемент будет вставлен вместо старых элементов. (в этом случае, круглые воздухораспределители замещают квадратные Замена элементов с определенным кодом продукта на
другие элементы
воздухораспределители).
95
Соединение
элементов
(Connection Assistance)
Умная подгонка (Smart Adjust)
Функция Smart Adjust действует подобным способом как и команда Smart
Move (См. CADvent Modify – Smart
Move). Выбранные объекты остаются
как „проводники” для присоединенных
объектов.
Пример 1:
1. Выбери кнопку Smart Adjust
.
2. Укажи конечный участок воздуховода как „проводник”.
3. Воздухораспределитель будет перемещен в его направлении, a соединение
будет перемещено.
Пример 1: функция Smart Adjust
Пример 2:
1. Выбери кнопку Smart Adjust
.
2. Выбери воздухораспределитель как
„проводник”.
3. Весь конечный участок воздуховода
будет перемещен в направлении воздухораспределителя и оба объекты будут
снова соединены
Внимание: В этом случае не только
перемещается конечный участок воздуховода, на также все, что к ним непосредственно присоединено.
На чертеже рядом отвод и части главного воздуховода подсвечены, что показывает, что они также будут перемещены.
Пример 2: функция Smart Adjust
96
Исправь соединения (Repair
Connections)
Функция Repair connections служит для соединения между собой
всех открытых элементов, концы
которых находятся на расстоянии
меньшем чем Maximum Connection Distance, установленной в
диалоговом окне Project Settings.
Внимание: Правильное соединение всех элементов системы очень
существенно. Соединения используются во всех процедурах расчетов а также в ряде редактирующих Метод 1: Join Endpoints
команд.
Существует два метода соединения
открытых концов:
Метод 1:
1. При использовании команды
Join Endpoints.
Метод 2:
1. Растяни неприсоединенный конец воздуховода к другому воздуховоду. После этой операции
CADvent все еще рассматривает
такое расположение как несоединенное.
2.
Выбери
кнопку
Repair
Connections
. Стрелки обозначающие открытые концы исчезнут.
Метод 2: Repair Connections
97
Функция Repair Connections может
быть также использована после команд AutoCADa: копирования, перемещения либо приведения в порядок
элементов CADventa.
Пример 1:
1. Присоединяемый воздуховод (на
левой части чертежа) скопирован относительно конечной точки тройника. CADvent поместит скопированные участки воздуховодов при тройниках, но не будет их рассматривать
как присоединенных к системы
(стрелки свидетельствующие o отсутствии соединения все еще видимы).
2.
Запусти
функцию
Repair
Connections
, чтобы соединить
присоединяемые воздуховоды к магистральному воздуховоду. Стрелки
исчезнут.
Repair Connections Пример 1
Пример 2:
1. Решетка находящаяся с левой стороны на чертеже рядом была скопирована (либо установлена в ряд) 4
раза.
CADvent поместит три скопированные решетки на круглом воздуховоде
в требуемом раскладе, но не будет
рассматривать их как присоединенные к системе (стрелки свидетельствующие oб отсутствии соединения
все еще видимы).
2. Запусти функцию Repair Connections
, чтобы соединить решетки
к
магистральному
воздуховоду.
Стрелки исчезнут.
Repair Connections Пример 2
98
Покажи раздвинутые соединения
(Show Distant Connections)
Функция Show Distant Connections
служит для указания областей системы,
в которых расстояние между несоединенными элементами больше чем
Maximum Connection Distance, которое
установлено в диалоговом окне Project
Settings
.
Эта функция полезна проектировщику
особенно после создания проекта системы. На пример, иногда может оказаться,
что воздухораспределители уже „физи- Функция Show Distant Connections
чески” не присоединены к остальной
системе, так как воздуховоды перемещены, по причине отсутствия места.
При помощи вышеуказанной функции
можно исключить такого типа проблемы.
Пример:
1. После расчетов величин воздуховодов, размеры магистрального воздуховода возросли, что привело к удлинению
отвода.
2. Тройник и присоединяемый воздуховод были перемещены влево, так чтобы
создать соответствующее пространство
для монтажа муфты между отводом и
тройником.
Внимание: Воздухораспределитель остается однако в неизменной позиции,
что приводит к появлению значительного разрыва между элементами. Воздухораспределитель и вертикальный присоединяемый воздуховод рассматриваются
как соединенные между собой, не смотShow Distant Connections
ря на то что это не следует из чертежа.
3. Во время согласования новых размеров, CADvent увеличивает области системы, в которых наступило раздвижение
элементов и по-особенному их выделяет, с использованием прерывистых линий.
99
Чтобы отобразить все разделенные соединения
1. Нажми кнопку Show Distant
Connections
. Объекты с раздвинутыми соединениями будут отображены,
a между конечными точками элементов
появится линия.
2. Используй функции Smart Adjust
, чтобы подогнать рассоединение.
Show Distant Connections
Обозначь элементы по/против течения (Upstream/Downstream Selection)
Функция Обозначь элементы по/против течения (Upstream/Downstream Selection)
может быть очень применима, когда существует потребность обозначения ряда разных
объектов, на пример для того, чтобы изменить их свойства (материал, состояние проектирования, тип изоляции и т.п.).
1. Выбери кнопку Upstream / Downstream Selection
.
2. Укажи элемент (в этом случае воздуховод присоединенный к тройнику), кликнув
на конечной точке элемента либо в его
близости.
В зависимости от того, который конец
элемента был обозначен, все объекты системы находящиеся со стороны данного
конца будут автоматически выделены.
3. Выбери следующую функцию, которую
хочешь применить к обозначенным эле- Выделение „по течению”
ментам.
Внимание:
Определения „по течению” и „против течения” не обязательно должны относиться
к направлению течения воздуха, a единственно к положению выделенных объектов
относительно указанного объекта.
Выделение „против течения”
100
Показать элементы, присоединенные к указанному объекту
1. Нажми кнопку Connected objects
.
2. Выбери элемент (в этом случае отвод). Объекты, которые присоединены к
указанному элементу автоматически
выделятся.
Покажи присоединеные объекты
Внимание: Если во время черчения /
расчета некоторые элементы будут физически раздвинуты, появится диалоговое окно (справа).
Чтобы сохранить соединение выбери
NO. Соединенные элементы будут выделены как показано на чертеже справа.
Покажи присоединены объекты
Обнаружение
Detection)
конфликтов
(Clash
Чтобы проверить не нарисованы ли объекты находящиеся на той же самой отметке
положения и в том же самом месте:
1. Нажми кнопку Clash Detection
.
Clash Detection
CADvent запросит выбор объектов, на которых следует произвести обнаружение
конфликтов.
101
Командная строка Clash Detection
2. Выбери объекты либо впиши ALL, чтобы проверить весь чертеж.
CADvent выделит прерывистой линией
пересекающиеся объекты, найденные на
чертеже.
Clash Detection
Покажи несоединенные элементы
(Show Unconnected Products)
Функция Show Unconnected Products
является альтернативной разработкой
относительно опции Show Unconnected
Edges доступной в диалоговом окне
Project Settings. Функция служит для
проверки правильности соединения
конкретных объектов:
1. Выбери кнопку Show Unconnected
Products
. CADvent запросит вы- Show Unconnected Products – объект 1
делить объекты для проверки.
2. Укажи объекты либо впиши ALL,
Командная строка Show Unconnected Products
чтобы проверить весь чертеж.
CADvent увеличит найденные несоединенные объекты и обозначит несоединенные концы желтыми квадратами.
Внимание: В этом случае опция Show
Unconnected Edges в диалоговом окне
Project Settings выключена.
Show Unconnected Products – объект 2
102
Панель инструментов „Соединение
элементов” (CADvent Assemble)
Продолжай (Continue)
Продолжить с …
(См. Continue from…)
Автоматическое перемещение образа в перспективном виде
Соединение при помощи тройника либо
врезки
(См. Метод черчения 2 – Автоматическое черчение
вентиляционных систем)
Соединение концов
(См. Метод черчения 2 – Автоматическое черчение
вентиляционных систем)
Разделение воздуховодов на стандартные участки и вставка соединителей
Типичное расположение круглого воздуховода возле прямоугольного.
Воздуховоды предоставленные на чертеже выше будут
внесены в спецификацию с длинами, как на чертеже (т.е.
не разбитыми на стандартные длины).
103
Если данная система на чертеже должна быть
представлена и специфицирована со стандартными длинами воздуховодов, следует вставить
соответствующие соединители системы.
Чтобы добавить соединители:
1. Выбери кнопку Connectors
.
2. Укажи объекты, которые должны быть разрезаны либо заменены муфтами.
3. Откроется диалоговое окно, со следующими
секциями:
Cut Settings: Позволяет пользователю на определить длины воздуховодов, к которым следует
применять муфты.
Внимание:
Длины круглых воздуховодов имеют обычно
размеры 3000 либо 6000
Длины прямоугольных воздуховодов колеблются от 1250– к 2500
Статус: Позволяет пользователю определить
способ соединения воздуховодов:
-Фасонный элемент к фасонному элементу
(муфта)
-Воздуховод к воздуховоду (ниппель)
-Соединители прямоугольные
Внимание: Так как не выбрано ручной вставки,
соединители могут быть вставлены единственно при помощи этой команды.
104
Диалоговое окно Couplings
Воздуховод сейчас „разрезан”, в соответствии с указанными параметрaми.
Соединитель на круглом воздуховоде вставлен через каждые 120” (фланец на прямоугольном воздуховоде вставленный через 48”). Если общая длина оригинального
воздуховода имеет размер,
который не кратный 120”
(48”), появятся воздуховоды,
которые будут иметь длину
нестандартную.
Новая спецификация материалов показана на
чертеже справа. Сейчас элементы системы показаны разделенными на участки, со стандартными и нестандартными длинами.
Добавлены также соответствующие соединители LS, MF и NPU.
Новый список в спецификации материалов
Монтаж (Mounting)
Монтируй (Mount)
Чтобы смонтировать один объект на другом:
1. Выбери кнопку Mount
.
2. Выбери элемент, который должен быть
перемещен (В этом случае вытяжной
диффузор).
3. Укажи элемент, который должен остаться неподвижным (В этом случае – воздуховод)
Объект указанный первым будет смонтирован на объекте, указанным вторым.
Монтаж вытяжного диффузора на воздуховоде.
105
Вставься (Break in)
Команда Break in позволяет включение в
систему таких элементов как клапаны,
шумоглушители, или тройники.
1. Скопируй объект, который должен быть
вставлен в систему (В этом случае – шумоглушитель).
2. Выбери кнопку Break in
.
3. Укажи объект, в который данный элемент должен быть вставлен (В этом случае
– воздуховод расположенный горизонтально).
4. Обозначь место вставки и определи угол
оборота.
Wcinanie шумоглушителя в воздуховод
Скопируй и вчерти (Copy and
Draw)
Команда Copy and Draw позволяет копирование вставленного и уже присоединенного к чертежу объекта, таким
образом, как если бы данный элемент
был вставлен с одной из панелей инструментов Lindab.
1. Выбери кнопку Copy and Draw
.
Команда Copy and Draw
2. Выбери объект с чертежа, который
хочешь скопировать (в этом случае –
Командная строка Copy and Draw
тройник).
Если будет выбран самоустанавливающийся тройник (См. Метод черчения 2
– черчение и автоматическое определение размеров круглых воздуховодов и
фасонных элементов)
CADvent предоставит следующие опции
к выбору: „Break into”, „Lock dimension”, „Unlock dimension” и „Insertion
Подгонка размеров – команда Copy and Draw
point”.
106
3. Если это необходимо, впиши соответствующие размеры, a далее выбери
„Lock dimension”, введи точку вставки
„Insertion point”, либо вставь тройник в
воздуховод при помощи команды
„Break
into”.
(Выбери
„Unlock
dimension” чтобы снова подогнать
тройник).
Команда Copy and Draw - Break In
Команда Copy and Draw – точку вставки
CADvent Ventilation
Создание новых объектов
В CADvent можно чертить опираясь как на стандартные продукты, так и на объекты
пользователя.
Чтобы применить стандартные продукты, выбери доступные объекты из панелей инструментов Lindab
доступную базу объектов.
. Создавая объекты пользователя, можно разработать
Чтобы создать воздухораспределители,
клапаны, шумоглушители и коробки
VAV, используй файл компонентов в
Project Settings (См. Product Manager
ниже).
Секция шаблонов в диалоговом окне Project Settings
107
Файл компонентов - Component
File (Product Manager)
1. Открой диалоговое окно Project Settings
.
2. Выбери кнопку Edit в строке Component file. Текущий файл компонентов будет открыт. Чтобы создать объект пользователя в текущем файле
компонентов:
1. Выбери Create.
2. Выбери требуемый тип продукта. К
выбору есть опции “Air device”,
“Damper”, “Silencer”, и “VAV box.”
3.
Откроется
соответствующие
диалоговое окно.
Диалоговое окно Product Manager
Создай элемент воздухораспределения (Air Device)
1. После выбора “Air device” из кнопки
Create, появится диалоговое окно Create
New Air Device.
2. Во всплывающем меню выбери тип
воздухораспределителя для создания из
списка доступных продуктов.
3. Введи информацию по продукту в
поле описания (Description) и в поле
Product ID (как название производителя
– manufacturer – система вставит название SPECIAL).
4. В поле Connection определи каким
будет тип присоединения - мужским или Диалоговое окно Create New Air Device
женским (ниппель или муфта).
5. В секции System Type определи, к
какому типу системы относится элемент
(supply, exhaust, либо supply/exhaust).
Внимание: После создания, воздухораспределитель будет размещен в подкаталоге, в зависимости от выбранного
типа системы. К выбору есть каталоги
„Supply air”, „Exhaust air” и „Anonymous
System type”.
6. Выбери кнопку Edit/View performance
data. Откроется диалоговое окно „ Рабочие параметры” (Performance Data).
108
Рабочие параметры содержат технические данные по зависимостям между
расходом и потерей давления, а также
уровнем шума для того конкретного
воздухораспределителя. Данные эти далее используются при расчетах потерь
давления и глушения шума для всей системы. Эти значения обычно доступны в
каталоговых диаграммах, предоставляемых производителем данного воздухораспределителя.
7. В секции „Падение давления для от- Диалоговое окно Performance Data
крытого клапана либо без клапана”
(Pressure drop open/no damper) впиши
расход и падение давления в строках
Flow и Pressure Drop – максимальные
значения и минимальное.
7. Если воздухораспределитель оборудован клапаном, обозначь это в поле
„Damper included” в секции Pressure
drop, closed damper. Далее укажи соответствующие величины расхода и падения давления.
Внимание: Значения „Min.” и „Max.”
рассматриваются программой как граничные значения для графика показанного на странице 91.
Преобразование аккустических данных
CADvent требует ввода данных касающихся шума в децибелах (dB). Американские
производители дают обычно данные касающиеся шума в масштабе NC, эти значения
следует следовательно пересчитать в единицы децибелы, при использовании следующей процедуры:
1. Пересчитай значение NC на соответствующее ей значение в dBi в каждой октавной
полосе (от 63Hz до 8000Hz) базируясь на следующих примерах:
dB 63 Hz = 0.6566·NC + 37.509
dB 125 Hz = –0.001·NC2 + 0.861·NC + 23.239
dB 250 Hz = 0.0005·NC2 + 0.8043·NC + 16.684
dB 500 Hz = 0.9182·NC + 7.8939
dB 1 kHz = 0.9811·NC + 2.0524
dB 2 kHz = 1.0077·NC – 1.2436
dB 4 kHz = 1.0266·NC – 3.296
dB 8 kHz = 1.0266·NC – 4.296
2. Сумируй логарифмически вычисленные результаты из предыдущих примеров в соответствии с уравнением:
(1)
Где:
109
- dBTot = общее значение уровня звука пересчитанное с данного значения NC.
- dBi = уровень звука в i-той октавной полосе, рассчитанный на основании данного значения NC.
- i = октавная полоса (от 63Hz к 8000Hz)
3. Теперь, когда значение NC пересчитано на соответствующее (общее) значение dB,
должен быть введен требуемый расход (взятый из каталога производителя) в поле Flow
в секции Sound в диалоговом окне Performance Data показанном выше.
4. Однако так как CADvent производит отдельно расчеты для каждой октавной полосы,
следует к каждому значению добавить корректирующий коэффициент (Correction
Factor). Это число, какое CADvent добавляет к значению dBTot, чтобы определить ее
для разных октавных полос.
(2) Correction Factori = dBi – dBTot
Внимание: Значения NC данные в каталоговых диаграммах обычно больше чем 10 (dB=
44).
Чтобы уменьшить соответствующее значение до значения dB, которое будет располагаться в пределах определенных в диалоговом окне Performance Data (от 15 до 60),
можешь просчитать значение в dB(A) вместо в dB, пользуясь следующей процедурой:
1. Посчитай значения dB(A)и как это показано ниже:
(3) dB(A)i = dBi + (A–filter)i
Где:
2. Добавь логарифмически соответствующие значения dB(A)i используя пример (1).
3. Посчитай снова корректирующие коэффициенты (Correction Factors):
(4) Correction Factor (A)i = dBi – dB(A)Tot
Продукты пользователя
После ввода требуемых данных нажми OK.
Новый воздухораспределитель будет добавлен в список продуктов пользователя
(User Products), записанный в файл компонентов.
График представляющий рабочую характеристику воздухораспределителя появится в нижней части диалогового окна, после
выделения названия данного воздухораспределителя.
Базируясь на выше предоставленной процедуре, возможно также создание собственных клапанов, шумоглушителей и ко- Диалоговое окно Product Manager
робок VAV.
Чтобы выбрать уже созданный продукт,
записанный в файл компонентов, следует
выбрать требуемую кнопку из панели инструментов
Ventilation
Toolbar
110
.
Элементы
воздухораспределения
Device)
(Air
Выбор приточного/вытяжного диффузора из Product Manager Library
Существует возможность выбора воздухораспределителя (приточного/вытяжного диффузора) из библиотек других производителей внутри CADvent Product Manager, которые созданы в файле компонентов.
Чтобы вставить приточный/вытяжной диффузор:
1. Открой диалоговое окно Project Settings
.
2. Выбери требуемую библиотеку производителя из списка доступных файлов компонентов.
Внимание: Если нет других библиотек компонентов пользователя, можешь выбрать
единственную библиотеку “LindabUS.clb” из каталога “…\Lindab\CADvent\Db”.
3. Кликни OK.
4. Открой диалоговое окно Air Device
Ventilation.
z
панели инструментов CADvent
Диалоговое окно Air Device
5. Выбери требуемый приточный/вытяжной диффузор из списка продуктов.
111
6. Определи расход, данные касающиеся шума, размеры помещения, тип помещения
(для определения поглощения звука), количество источников звука (при воздухораспределителях одинакового типа) взаиморасположение воздухораспределителей и расстояние до воздухораспределителя, для которого производятся расчеты.
7. Результатами расчета шума в помещении являются данные как минимального, так и
максимального оцененного уровня звукового давления (Lp Min, Lp Max). Требованием
к выбранному воздухораспределителю является максимальный уровень звуковой мощности (Max Lw).
8. Кликни OK.
9. Кликни левой клавишей, чтобы определить точку вставки, а также угол оборота перемещая курсор в соответствующую сторону на чертеже либо написав соответствующие значения в командной строке.
CADvent позволяет вставку последующих приточных/вытяжных диффузоров, до момента нажатия <ESC>.
Внимание: Так как приточный/вытяжной диффузор является стандартным элементом
CADvent, к нему можно применить команды Continue From…, Rotate, Mount и т.п.
Внимание: Во время выбора приточного/вытяжного диффузора из библиотеки
CADvent Product Manager Library, учитывай, что его данные касающиеся шума (Lp min и
Lp max вписанные в секции Properties в диалоговом окне Air Device) означают уровни
звукового давления, как для открытого, так и закрытого клапана. Чтобы убедиться, что
критерий шума (Max Lw) был выполнен, следует сравнить это значение со значением
уровня звуковой мощности создаваемой самим воздухораспределителем:
Lw diff = Lp diff + Поглощение звука в испытуемом помещении (обычно 4dB)
Для Lp min и Lp max!
Точка выхода (Flow Point)
Существует возможность указания основной конечной точки, которая характеризуется определенным расходом и
падением давления.
1. Выбери кнопку Flow Point
.
2. Выбери край прямого воздуховода, к
которому должен быть определен расход
и определи величину расхода а также
падение давления.
Символ, определяющий точку выхода
будет вставлен в указанной конечной
точке.
112
Шумоглушители
Silencer Express
CADvent может произвести автоматический подбор шумоглушителя который будет смонтирован в
определенном положении в системе.
1. После проведения расчетов потерь давления и
глушения шума, Выбери кнопку Silencer Express
.
Silencer Express
2. Выбери круглый воздуховод, на котором должен быть смонтирован шумоглушитель.
CADvent покажет требуемое значение глушения
шума для данной части системы и будет искать
наиболее подходящий шумоглушитель среди доступных в панели инструментов Lindab Safe.
3. Когда требуемый шумоглушитель будет найден,
CADvent автоматически вставит его в чертеж.
Если требуемый шумоглушитель не будет найден,
появится ссылка „Применить наиболее подходящий шумоглушитель?” (Use best silencer?)
4. Чтобы принять предложенный шумоглушитель
нажми <Y>. Укажи положение и определи угол
оборота.
Внимание: Если предложенный шумоглушитель
не соответствует требованиям, нажми <N> и открой панель инструментов Lindab Safe либо
Product Manager Library, как это описано в следующем разделе.
Командная строка Silencer Express
Silencer Express
Подбор шумоглушителя из Product
Manager Library
Существует возможность пользования заранее созданными библиотеками другого производителя, и вставлять элементы, такие как воздухораспределители, клапаны и коробки VAV в CADvent Product Manager.
113
Чтобы вставить шумоглушитель пользователя:
1. Открой диалоговое окно Project
Settings
.
2. В строке Component file выбери соответствующую библиотеку из доступных в папке „…\CADvent\db” и открой
ее, кликнув на OPEN. Кликни OK, чтобы закрыть диалоговое окно Project
Settings.
3. Открой диалоговое окно Silencer
.
4. Выбери требуемый шумоглушитель
Диалоговое окно Silencer
из дерева продуктов. Кликни OK.
5. Выбери воздуховод, в который должен быть вставлен шумоглушитель либо укажи точку вставки.
Выбор шумоглушителя из панели
инструментов Lindab Safe
Чтобы вставить вручную круглый шумоглушитель:
1. Открой диалоговое окно Manual Silencer
.
2. Выбери требуемый продукт.
3. Выбери требуемый размер.
4. Кликни OK.
CADvent переключится автоматически в
режим „Break in” и запросит пользователя указать воздуховод, в который
должен быть вставлен шумоглушитель.
Если шумоглушитель должен быть присоединен к конечной точке воздуховода:
1: Кликни правой клавишей мыши.
Шумоглушитель на экране появится,
Диалоговое окно Manual Silencer
«приклеенный» к курсору.
2. Обозначь точку вставки на конце воздуховода и определи угол оборота.
114
Клапаны
Подбор клапана из панели инструментов Lindab Safe
Подбор клапана из Product Manager
Library
(См. Подбор шумоглушителя из Product
Manager Library)
Гибкие воздуховоды
(См. Метод Черчения 2 – Присоединение
гибкого воздуховода)
Другие
вентиляционные
элементы
Создание специальных элементов (Special Component)
Чтобы создать объект при помощи
функции Special Component:
1. Нарисуй объект AutoCAD.
Внимание: Специальный элемент
можно создать в AutoCAD равно как
объект 2D либо 3D.
2. После создания объекта, следует
начертить с обеих сторон объекта
два участка воздуховодов (используя
иконки
), так чтобы Функция Special Component
можно было точно определить конечные точки элемента.
3.
Выбери
кнопку
Special
Component
.
4. CADvent запросит пользователя
указать объекты (Select objects),
указать точку вставки (Select
insertion
point)
и
указать
присоединенные элементы (Select
the connected products).
Внимание: Выбирая присоединенные элементы, указывай на их конечные точки, соседствующие со Диалоговое окно Special Component
специальным элементом.
115
После выбора обоих воздуховодов,
CADvent откроет диалоговое окно
Special Component.
5. В секции Properties впиши модель, код продукта, а также коэффициент расхода в соответствующие
строки (поле производителя будет
описано как SPECIAL).
6. Выбери Edit/View Performance
data.
Откроется
диалоговое
окно
Performance Data.
7. Укажи требуемую информацию,
касающуюся шума, расхода и падения давления.
8. Кликни OK.
Диалоговое окно Performance Data
Произойдет изменение цвета ново
созданного объекта, а также перемещение его со слоя AutoCAD-a на
слой CADvent-a. Стрелки, обозначающие точки присоединения специального элемента исчезнут.
Функция Special Component
При помощи команды AutoCAD-a
List, можно получить информацию
касающуюся равно объектов составляющих AutoCAD-a как и элемента
CADvent-a.
Функция AutoCAD List
116
Внимание: Воздуховоды, присоединенные к специальному элементу
единственно нужны для определения точек вставки, размеров концов,
а также типа системы. Воздуховоды
в то же время не являются составной
частью специального элемента. Если
оба воздуховода будут удалены, на
свободных концах специального
элемента появятся стрелки, обозначающие несоединенные концы, подобно как это есть в случае других
объектов CADvent.
Также к этому элементу можно ис- Special Component
пользовать
команду
Continue
From
, чтобы продолжать черчение от того элемента с соответствующими размерaми и с соответствующим типом системы.
Подбор единиц VAV из Product Manager
(См. Подбор шумоглушителя из Product
Manager Library)
Создание единиц VAV как элементов
специальных
(См. Создание специальных элементов)
AHU* - Центральные кондиционеры
(приточные камеры)
Каждая вентиляционная система должна иметь определенную стартовую точку, которая необходима для проведения расчета в CADvent. Логической точкой, символизирующей стартовую точку может быть как Start Символ
, находящийся в панели
инструментов „Calculate” так и центральная приточная камера.
Так как Lindab не является производителем приточных установок, CADvent не содержит ни одной иконки на панелях инструментов, позволяющей выбор этого типа объекты. Существуют два метода создания блоков приточных установок в CADvent.
Создание приточной установки из блока
AutoCAD
*AHU – Air Handling Unit – устоявшееся международное обозначение центральных кондиционеров (приточных, приточно-вытяжных, рекуперационных, рециркуляционных установок) независимо от комплектации. – А.Б.
117
Создание объектов из существующих
блоков AutoCAD-a позволяет использовать собственные блоки пользователя
либо блоки созданные производителем
установок.
1. После вставки блока в чертеж, используй требуемые функции черчения
, чтобы присоединить
участки воздуховодов к приточной установке.
2. Используя команды Properties
,
отнеси воздуховоды к требуемым типам
систем.
3. Выбери кнопку Air Handler from
block
.
4. CADvent запросит выбор блока, a далее выбор присоединенных воздуховодов.
Внимание: Выбирая присоединенные Функция Air Handler from Block
элементы, указывай на их конечные точки, соседствующие с специальным элементом.
5. После выбора последнего воздуховода нажми два раза <ENTER>,
чтобы открыть диалоговое окно
Create Air Handler.
6. Введи соответствующую информацию в секцию Air Handler
Properties и проверь размеры присоединяемых воздуховодов.
7. Кликни OK.
Диалоговое окно Create Air Handler
118
Произойдет изменение цвета ново
созданной приточной установки, а
также перемещение ее из слоя
AutoCAD-a на слой CADvent-a.
Стрелки обозначающие точки присоединения воздуховодов к установке исчезнут.
Внимание: Воздуховоды присоединенные к установке нужны единственно для определения точек вставки, размеров концов, а также типа
системы. Воздуховоды в то же время не являются составной частью
приточной установки. Если воздуховоды будут удалены, на свободных концах появятся стрелки обозначающие несоединенные концы,
подобно как это есть в случае других объектов CADvent.
Также к установке можно использовать команду Continue From
,
чтобы продолжать черчение от того
элемента с соответствующими размерaми и с соответствующим типом
системы.
Функция Air Handler from Block
Создание приточных установок
из файла XML
Центральные
кондиционеры
(приточные камеры) можно создавать, импортируя файлы созданные производителем, которые
можно
экспортировать
в
CADvent.
1. Выбери кнопку Air Handler
from XML file
.
2. Обозначь на чертеже, в какое
место должен быть вставлена
установка.
3. Климатизационная установка с
установками размеров из файла
XML появится в требуемом месте
на чертеже.
Климатизационная установка из файла XML
119
Автоматическая вставка
заглушек воздуховодов
Auto End Caps
Чтобы CADvent производил автоматическую вставку заглушек
на концах требуемых элементов:
1. В панели инструментов CADvent Ventilation выбери кнопку
Auto-End Cap
.
2. Выбери объекты на чертеже, на
которых должны быть установлены заглушки и нажми <ENTER>.
Функция Automatic End Caps – до именения
Внимание: В командной строке
впиши ALL, чтобы CADvent произвел проверку всех открытых
концов во всем чертеже.
Заглушки будут установлены на всех
выбранных, открытых концах.
Внимание:
CADvent отличает тип воздуховода
(круглый, прямоугольный), a также
(для объектов круглых) тип окончания
(мужское - ниппельное, женское муфтовое) и монтирует требуемый
тип заглушки (EPF либо ESU).
Функция Automatic End Caps – после применения
120
Auto Clean Caps
Чтобы автоматически вставлять ревизионный лючок на выбранных конечных точках:
1. Выбери кнопку Auto-Clean Cap
из
панели
инструментов
CADvent Ventilation.
2. Выбери элементы на чертеже, на
которых следует смонтировать ревизионные лючки и нажми <ENTER>.
Функция Automatic Clean Caps - до
Внимание: Впиши ALL в командную
строку, чтобы CADvent обозначил все
открытые концы на круглых воздуховодaх по всему чертежу.
Ревизионные лючки (EPFH) будут
установлены на всех выбранных концах.
Внимание: CADvent отличает тип
окончания (мужское либо женское) и
монтирует ревизионный лючок единственно на мужских (ниппельных) Функция Automatic Clean Caps - после
окончаниях.
121
Изоляция
Внимание: Чтобы было можно
проще просматривать изоляцию,
обозначь «Отображение внутренностей» (Hollow appearance) в секции
Object в диалоговом окне Project
Settings
.
Воздуховод прямоугольный z izolacją
Установка типа изоляции
Чтобы установить тип изоляции,
используемой CADvent-ом:
1. Открой диалоговое окно Insulation Type Settings
.
2. Выбери требуемый тип изоляции
как для круглых воздуховодов, так
и для прямоугольных воздуховодов.
(См. Project Settings – продвинутые Диалоговое окно Insulation Type Setting
– создание файлов изоляции)
122
Изолируй элемент
Чтобы заизолировать один либо более объектов:
1. Выбери кнопку Add Insulation
.
2. Выбери рамкой объекты, которые
должны быть полностью изолированы. Если только один элемент требует изолирования, обозначь только
его.
3. Нажми <ENTER>. К выбранному
элементу (элементам) будет добавлена изоляция.
Изолируй элемент
Частично изолируй элемент
Внимание: Функция частичной изоляции может быть примененa единственно к прямым участкам воздуховодов. Чтобы частично заизолировать воздуховод:
1. Выбери кнопку Add Partial Insulation
.
2. Выбери воздуховод, который
должен быть частично изолирован
(В этом случае воздуховод проходящий через стену).
3. Обозначь начальную и конечную
точку изоляции воздуховода.
4. Нажми <ENTER>. Изоляция будет добавлена к выбранному воздуховоду только в области между на- Частично изолируй элемент
чальной и конечной точками.
Удали изоляцию – удали частичную изоляцию
Чтобы удалить изоляцию:
1. Выбери кнопки Remove Insulation
либо Remove Partial Insulation
.
2. Укажи объекты, с которых изоляция должна быть удалена.
Внимание: Можно обозначить как отдельный элемент, так и группу элементов.
CADvent автоматически удалит изоляцию с данного объекта (объектов).
123
CADvent Calc & Estimate
–
расчеты
системы
Расчеты
Вставка старт-символа
Символом старта является стартовая
точка системы либо приточная установка. Все расчеты, производимые CADvent-ом, базируются на
этой точке. От стартовой точки начинается также нумерация фасонных элементов.
Чтобы вставить стартовый символ
1. Выбери кнопку Start Symbol
.
2. Выбери точку, от которой должны начинаться расчеты системы Стартовый символ системы
(напр. место присоединения воздуховода к приточной установке).
Внимание: Стартовый символ,
вставленный в систему, принимает
тип системы, соответствующий ти- Секция Система Type в диалоговом окне Project Settings
пу системы, на которой расположен
символ, не обращая внимания на
установки системы в диалоговом
окне Project Settings
. Если,
однако тип системы для стартового
символа будет изменен при помощи
кнопки Properties
и будет
произведен расчет, тип системы, к
которой принадлежат элементы изменятся на тип соответствующий
установкам стартового символа.
124
Установка величины воздуховодов
CADvent может производить автоматический подбор величины круглых воздуховодов. Для этого обязательно иметь заранее нарисованную сеть воздуховодов с присоединенными к ней элементами воздухораспределения и
вставленным стартовым символом, указывающим начало системы.
Система до автоматического подбора величины воздуховодов
Установка подбора размеров – после коробок VAV и используемая в системах
без коробок VAV
Существует возможность применения разных методов подбора величины воздуховодов для приточных и
вытяжных воздуховодов.
Нарисованный размер = Максимальный размер (Drawn size = max
size): Выделение этой опции приводит к тому, что подбор сечения воз- Диалоговое окно Sizing Settings
духоводов может привести к уменьшению либо сохранению размеров
нарисованных воздуховодов, но никогда не к их увеличению.
Terminal duct size = terminal connection:
Выделение этой опции приводит к
конструктивному принятию размера
присоединяемого воздуховода равным размеру присоединения на воздухораспределителе.
125
Методы подбора величины воздуховодов
Метод сохранения статического давления: Программа пробует так подобрать размеры элементов системы, чтобы статическое давление удерживалось на постоянном
уровне во всех точках. В этом методе следует задать максимальную допустимую скорость воздушного потока в первом элементе системы. Значение скорости имеет определяющее влияние на размеры следующих элементов по системе.
На элементах воздухораспределения значение максимальной скорости игнорируется,
что может привести к превышению максимального значения. Однако это случается
редко, так как этот метод базируется на уменьшении скорости потока и сохранении
таким образом статического давления.
Метод максимальной скорости (постоянной скорости): Программа пробует достигнуть заданную скорость. Если при подборе элементов не найдется такого, который точно бы выполнял требуемые параметры, подберется элемент с меньшей скоростью потока.
Метод 30%: Этот метод предусматривает уменьшение сечения воздуховодов в зависимости от величины воздушного потока. В тройнике удерживается постоянное сечение
главного воздуховода, если расход через ответвление относительно мал в отношении
расхода через главный воздуховод. Если через ответвление проходит поток, составляющий более чем 30% всего расхода через фасонный элемент, главный воздуховод
подлежит переходу на один размер.
Метод максимальных сопротивлений воздушному потоку (постоянных сопротивлений): CADvent пробует так подобрать величины воздуховодов, чтобы удержать заданное, постоянное сопротивление воздушному потоку в системе. Если, подбирая элементы, не найдется такого, который выполнял бы точно выбранные параметры, подберется элемент с меньшим сопротивлением потоку. Далее, программа производит проверку, не была ли превышена максимально допустимая скорость, значения максимально допустимого сопротивления воздушному потоку, максимальной скорости в разветвленном воздуховоде и максимальной допустимой скорости в элементах воздухораспределения.
Внимание: „Метод сохранения статического давления ” и „Метод 30%” являются типичными методами применяемыми только к приточным системам.
Максимальные значения
Максимально допустимая скорость в раздающем (главном) воздуховоде
(Maximum Permitted Velocity in Distribution (Main) Duct: Этот параметр используется
во всех методах подбора величины воздуховодов.
Максимально допустимая скорость в присоединяемых воздуховодaх (Maximum
Permitted Velocity in Air Outlet (Terminal) Duct): Этот параметр касается всех элементов системы, расположенных между элементами воздухораспределения и ближайшим
разветвлением. Этот параметр используется во всех методах подбора величины воздуховодов.
Максимально допустимые сопротивления потоку (Maximum Permitted Friction
Loss): Этот параметр используется единственно в методе максимального сопротивления расходу (постоянных сопротивлений расходу).
126
Установка подбора размеров – до коробок VAV (Sizing Settings–Upstream VAV
Boxes) – касается системы оборудованной коробками VAV.
Существует возможность применения разных методов подбора
величины воздуховодов для приточных и вытяжных воздуховодов
(См. Методы подбора величины
воздуховодов)
Upstream run–out duct should be Диалоговое окно Sizing Settings
the same size as VAV–box inlet
connection: Выделение этой опций
делает недействительным применение метода подбора размера
воздуховодов, отменяет критерий
максимальной скорости и критерий касающийся сопротивлений
воздуха для конечных участков
присоединяемых
воздуховодов,
расположенных за коробкой VAV.
Их размер должен быть такой же
самый как размер входного отверстия коробки VAV.
,
Расчеты и подбор размеров
системы VAV
Пользователь может выбрать одну
из трех опций, служащих для оптимального подбора размеров воздуховодов в системах оборудованных коробками VAV.
Диалоговое окно VAV Flow Calculation
Do not apply Diversity Factor это ductwork: Эта опция основывает расчет системы на
номинальном потоке в коробках VAV. Другими словами, система рассчитывается при
открытии всех коробок VAV.
Apply Diversity Factor as a Flow Factor это individual VAV boxes: Расход воздуха определяется как результат умножения коэффициента расхода (Flow Factor) каждой отдельной коробки VAV и номинального расхода. Эта опция имеет применение при симуляции заданного расположения потоков в системе. Размеры воздуховодов не являются оптимизированными.
Apply Diversity Factor это main, upstream supply ductwork: Коэффициент дифференцирования применен для оценки максимального расхода в каждом воздуховоде. Расход
в начале главного воздуховода рассчитан как результат умножения коэффициента разнородности и номинального расхода. Разнородность будет возрастать в соответствии с
линейной функцией и достигнет 1.0 в последней коробке VAV либо тогда, когда номи127
нальный расход уменьшится ниже указанного процентного значения расхода всей системы, к которой применено коэффициент одновременности.
Негерметичность
(Flow Leakage)
системы
Параметр, определяющий негерметичность системы имеет значение Диалоговое окно Flow Leakage
во время подбора размера воздуховодов, а также при расчетах системы. Данные относительно герметичности воздуховодов следует
найти в каталогoвых данных производителя воздуховодов.
Доступные размеры круглых
воздуховодов
(Active
Round
Sizes)
Список возможных к применению
диаметров круглых воздуховодов
находится в диалоговом окне
Active Round Sizes. В установках
по умолчанию все диаметры из Диалоговое окно Active Round Sizes
списка допустимы к применению.
При подборе размеров воздуховодов можно производить „фильтрацию” диаметров:
1. Обозначь один из диаметров в
диалоговом окне Active Round
Sizes.
2. Выключи опцию Active и кликни
на Update, чтобы тот диаметр воздуховода не применялся при подборе размеров воздуховодов.
Подбор величины воздуховодов (Sizing)
1. Выбери кнопку Size Ducts
.
2. Укажи на чертеже стартовый символ либо один из элементов системы, для которой
должны быть подобраны размеры.
128
Система после проведения подбора размеров воздуховодов
Расчеты шума и потерь давления в
системе
1. Вставь стартовый символ. (См. Расчеты – вставка стартового символа)
2. Выбери кнопку Calculate
и выбери элемент либо стартовый символ принадлежащий системе, которая должна быть рассчитана.
Расчеты отрегулированной системы
При выборе функции Calculate производятся расчеты потерь давления, регулирование
системы а также расчеты шума. Во время регулирования системы программа автоматически вставит клапаны, везде там, где не удастся удовлетворительно ограничить расход. Данные, касающиеся шума и потерь давления из последнего расчета, хранятся в
стартовом объекте (Символ старта / AHU), а также появляются в диалоговом окне, если
система пересчитана снова.
Расход (Flow): Полный суммарный
расход во всех элементах воздухораспределения в системе.
Полное падение давления (Total
pressure drop, dp): Значение минимального напора для сохранения
необходимого потока во всех элементах воздухораспределения.
Имеющееся давление (Available
pressure, p): Максимальный имею- Диалоговое окно Calculate
щийся напор, доступный в начале
системы. CADvent проверяет, будет
ли имеющееся давление большим
либо равным требуемому напору и
автоматически производит коррек129
тировки, если это необходимо.
Температура (Temperature): Температура воздуха в системе.
Шум на старте (Sound at start):
Уровень шума на входе в систему.
Это значение можно получить из
каталоговой диаграммы вентилятора
(приточной установки).
Allow p>dp: Выделение этой опции
позволяет, чтобы имеющийся действительный напор был большим чем
полная действительная потеря давления в системе.
Remove Auto–dampers: Выделение
этой опции позволяет, чтобы
CADvent опять произвел регулирование системы. Используй эту функцию, если производишь заново расчет системы.
Расчеты неотрегулированной системы (симуляция)
Этот режим расчета позволяет произвести симуляцию действия системы при разных
значениях расхода воздуха или действительного напора. Расчет происходит в ситуации,
когда все клапаны (включая клапана в вытяжных/приточных воздухораспределителях)
установлены в положения исходящие из предыдущей регуляции системы, либо при
полностью открытых клапанах. Цель такой симуляции - определить, какой действительный напор либо расход воздуха необходим в стартовой точке системы, чтобы изменить скорость вращения вентилятора (клапаны останутся в той же самой позиции).
Симуляция служит также для анализа параметров системы, если система работает с
номинальными значениями (клапаны открытые). Одновременно с симуляцией производится расчет шума.
Расчет при заданном потоке
(Calculate with flow set):
CADvent рассчитывает падение
давления в системе при заданном расходе воздуха.
Чтобы применить эту функцию:
1. Впиши значение расхода. Если расход не будет сформулироСекция Simulation в диалоговом окне Calculate
ван, к расчетам принимается
номинальный расход.
2. Выбери Calculate with flow set.
Расчет при заданном напоре
(Calculate with pressure set):
CADvent рассчитывает полный
расход воздуха через систему
при заданном действительном
напоре.
Чтобы применить эту функцию:
1. Впиши значение действительного напора. Если напор не бу130
дет задан, к расчетам принимается номинальный напор.
2. Выбери Calculate with pressure
set.
Открыть
клапаны
(Open
dampers): Выделение этой опций означает проведение расчетов при полном открытии всех
клапанов. Если опция не выбрана, клапаны принимают положение согласно предварительно
проведенных расчетов.
Внимание: Расчеты во время
симуляции основываются на
допущении, что потеря давления
пропорциональна квадрату расхода. Поэтому этот расчет приблизителен.
Результаты
(Calculation Reports)
расчетов
В процессе расчета, каждому элементу системы присваивается расчетный номер (Calculation Number).
Этот номер относится к отчетам
расчета и может быть также поме- Диалоговое окно Calculate с кнопками View Options
щен на чертеже
(См. Project Settings– Show Information)
Просмотр результатов в отчете расчета
Заголовок таблицы результатов расчета программы CADvent
No.: Расчетный номер данного элемента.
Product Id.: Код продукта данного элемента.
Flow, q: [л/с]. Текущий расход через данный элемент
Flow, q nom: [л/с]. Номинальный расход через данный элемент
Length: [м]. Длина данного элемента – воздуховода либо шумоглушителя
Velocity: [м/с]. Скорость расхода воздуха через данный элемент.
Available: [Па]. Имеющееся давление на входе в элемент.
dP: [Па]. Полная потеря давления на данном элементе.
131
Внимание: Символы воздухораспределителей
и клапанов
вставляются, чтобы облегчить представление данного элемента.
Строка воздухораспределителя, которая определяет критический путь, выделена зеленым цветом и отмечена стрелкой (которая также используется в диалоговом окне
Analyzer)
Левая сторона строки таблицы результатов CADvent’s Pressure Calculation Report
Просмотр результатов в отчете регуляции (View Balancing Report)
Отчет регуляции системы содержит список клапанов и элементов воздухораспределения а также связанные с ними данные (если были предоставлены их производителем),
которые необходимы во время настоящей (на строительной площадке) регуляции системы.
Секция Nominal Data в CADvent’s Balancing Report
No.: Расчетный номер данного элемента.
Q unbalanced: Отношение (q/qn) текущего расхода к номинальному расходу воздуха
(до регуляции системы).
Q nom: [л/с]. Номинальный расход воздуха через данный элемент.
Ptot: [Па]. Полное давление на данном элементе, когда система отрегулирована.
Pi: [Па]. „Давление регуляции“, а именно измеренное давление на данном элементе,
когда протекает через него номинальный поток. Внимание: Это может быть полное
давление либо динамическое давление, в зависимости от способа производства измерений. Давление регуляции обычно связано с расходом воздуха через данный элемент
зависимостью: Pi = K · q2. Если во время регулирования системы на строительной площадке, значение измеренного давления равно давлению регуляции из CADvent
Balancing Report, означает это, что через данный элемент проплывает номинальный
поток (Qnom).
K–factor: [Па / (л/с)]. Коэффициент пропорциональности, который определяет зависимость между давлением и расходом измеренном на данном элементе. Внимание: Pi и
связанный с ним коэффициент K уникальные для каждого элемента (типа и величины)
и должны быть предоставлены производителем вентиляционных элементов. Если на
строительной площадке будет смонтирован элемент подобный к „оригинальному”
(примененный в расчетах и определенный в спецификации материалов), единственными значениями из таблицы, которые могут быть использованы являются номинальный
расход Qnom и полное давление Ptot.
132
Просмотр результатов в отчете акустического расчета (Sound Calculation
Report)
Заголовок таблицы CADvent’s Sound Calculation Report
No.: Расчетный номер данного элемента.
Product Id.: Код продукта данного элемента.
dB(A): Расчетный общий уровень звуковой мощности в элементе, измеряемый в дБ(A).
dB(C): Расчетный общий уровень звуковой мощности в элементе, измеряемый в дБ(C).
Sound Levels (63Hz, …, 8kHz): Расчетный уровень звуковой мощности на выходе из
элемента в направления потока воздуха. Результатом является корреляция текущего
уровня звука, возбужденных вибраций на элементе, глушения шума и требуемого глушения для элемента, в каждой октавной полосе частот.
Анализ расчетов при помощи
чертежа
Вместо распечатки отчетов расчета
и сравнения их с расчетными номерами на экране, можно применить
функцию Analyze. Это позволяет
анализировать результаты расчетов
непосредственно на чертеже.
Укажи объект (Pick object): Показывает результаты расчета для данного элемента. Выбранный элемент
обозначается на экране зеленой линией.
Внимание: Таблица расчетов упорядочена в соответствии с расчетными номерами. Поэтому результаты расчетов подаются сперва для
всего главного воздуховода, а потом
„возвращаются” к отдельным тройникам и ответвлениям системы.
Выбранный элемент и диалоговое окно Analyzer
133
Следующее ответвление (Next
branch): Следующее ответвление
сразу подвергается анализу.
Обнови данные (Refresh data):
Обновляет таблицу расчетов после
проведения нового расчета.
Внимание: Значения в таблице
также могут быть отсортированы по
возрастанию либо уменьшению
значения в отдельных колонках. Это
применимо напр. когда необходимо
найти элемент, на котором скорость
расхода максимальна, либо падение
давления минимально.
Выбранный элемент и диалоговое окно Analyzer – следующее ответвление.
Технические данные касающиеся расхода
Flow
Velocity
Available
PDrop
Friction
Dynamic
Damping
Расход воздуха через данный элемент
Скорость воздушного потока через данный элемент
Действительный напор на входе в элемент воздухораспределения
Полное падение давления на элементе
Полное падение давления (сопротивление трения) на элементе –
воздуховоде либо шумоглушителе
Полное падение давления (местные потери) в фасонном элементе
Полное падение давления, на которое должен быть выставлен регулирующий клапан в элементе
Технические данные касающиеся шума
dB–A
Общий уровень звуковой мощности на выходе из элемента с выравниванием фильтром „A”
dB–C
Общий уровень звуковой мощности на выходе из элемента с выравниванием фильтром „C”
R_63 … R8k Требуемое глушение шума на элементе, для выполнения шумовых критериев на элементах воздухораспределения.
Lw_63 ... Lw_8k Результирующий уровень звуковой мощности на выходе из элемента.
Att_63 ... Att_8k Глушение шума на данном элементе
Gen_63 ... Gen_8k Возбужденная вибрация на данном элементе.
Конверсия прямоугольных воздуховодов на круглые (Rectangular to
Round Conversion)
134
Определи установки для замены прямоугольных воздуховодов на круглые в секции
Rectangular to Round Conversion в диалоговом окне Duct Size Settings
.
Set – Round ducts created from:
Система из круглых воздуховодов,
которая замещает систему из прямоугольных воздуховодов создается из гаммы продуктов… (выбрать).
Rectangular это Round Conversion Section of Duct Size
Use saddle taps for connections: Settings Диалог Box
Выделение этой опций sприводит к
применению седельных врезок
вместо тройников, в случае перпендикулярного соединения.
Rectangular height = max round
size:
Выделение этой опций определяет
максимальный размер круглого
воздуховода как равный размеру
высоты существующего прямоугольного воздуховода плюс 40 мм,
чтобы компенсировать фланец (которые обычно имеют размер 20
мм). В результате, CADvent может
создать несколько круглых воздуховодов расположенных друг с
другом, если по причине ограничения высоты невозможно проложить
один круглый воздуховод.
Расстояние между круглыми воздуховодами (Distance between
multiple ducts): Используется, когда в результате исполнения предыдущей
опций
(Rectangular
height = max round size) появляется необходимость расположения
нескольких круглых воздуховодов
друг возле друга.
После нажатия кнопки Rectangular
tо Round conversion
произойдет конверсия прямоугольного воздуховода на круглый воздуховод.
135
Материалы
Список материалов
Чтобы создать список материалов:
1. Выбери функцию Bill of Materials
.
2. Выбери элементы на чертеже, которые должны быть добавлены в список
материалов.
Откроется диалоговое окно Material
Manager.
3. Выбери категорию продуктов, которые должны появиться в списке
Present. Чтобы убрать какой-нибудь
элемент, следует обозначить его и
кликнуть на стрелки указывающие
налево. Элемент будет перенесен в
список Available.
4. Введи информацию о проекте (название проекта, название этапа - части, проектировщик, дата). Выделение
опций Total sum позволяет рассмат- Диалоговое окно Material Manager
ривать проект как одно целое (в отличие от проекта поделенного на части,
напр. этажи).
6. Выделение опций Only Lindab позволяет создать список элементов,
которые являются исключительно
продуктами фирмы Lindab, примененными в этом проекте.
7. Выбери Show Report.
Заголовок списка материалов (Bill of Materials)
Список материалов может быть упорядочен по:
Тип (Type): Элементы воздухораспределения, прямоугольные воздуховоды и фасонные элементы, круглые воздуховоды и фасонные элементы и т.д.
136
Производитель (Manufacturer): Производитель элемента (обычно определен как
„Special”, если производителем не является Lindab).
Материал (Material): Материал, из которого выполнен элемент, определен в диалоговом окне Properties.
Product Id: Код продукта данного элемента, присвоенный производителем. Внимание:
В случае круглых воздуховодов, принимается, что воздуховоды необходимые для монтажа системы заказываются и поставляются со стандартными размерами. Прямоугольные воздуховоды рассматриваются иначе, высчитывается количество стандартных участков, а также количество участков с длинами меньшими чем стандартные.
Surface: Площадь поверхности прямоугольных элементов, а также обшивок и изоляции. Общая сумма определена для каждого типа объектов.
Внимание: Существует возможность экспортирования либо распечатки списка материалов в разные
локализации и в разных форматах,
посредством нажатия кнопки Export
.
Опция экспортируй из списка материалов
Спецификация материалов
Чтобы создать спецификацию материалов:
1.
Выбери
функцию
Material
Specification
.
2. Выбери систему на чертеже, для
которой должна быть выполнена
спецификация материалов. Откроется
диалоговое
окно
Material
Specification.
3. Введи основную информацию (название проекта, название этапа - части, проектировщик, дата).
4. Выделение опций Order by Диалоговое окно спецификации материалов
product No. приведет к упорядочению элементов по номерам продуктов.
5. Выбери Show report.
137
Спецификация материалов может
быть упорядочена по:
Номер продукта (Product Number):
номер данного продукта в системе.
Производитель
(Manufacturer):
производитель данного элемента
(обычно определен как „Special”,
если производитель не Lindab).
Product Id: Код продукта данного
элемента, присвоенный производи- Заголовок спецификации материалов
телем. Внимание: в случае прямых
воздуховодов, Product Id содержит
размеры воздуховода и его настоящую длину на чертеже.
(См. CADvent Assemble – Подрезка
воздуховодов)
Обнови номер продукта
(Update Product No.)
Так как это показано ранее, отображение номеров продуктов возможно
после выделения опции “Show
information – Product No.” в диалоговом окне Project Settings и указа- Секция Show Information в диалоговом окне Project Settings
ния величины шрифта, каким должен быть отображен номер.
Если система подверглась изменению, следует снова запустить функцию Update Product No., чтобы
убедиться, что все элементы были
правильно пронумерованы. Чтобы
обновить номера элементов для
всей системы:
1. Выбери кнопку Update Product
No.
.
2. Выбери стартовый символ.
Рисунок справа показывает пронумерованную систему в изометриче- Функция Update Product Number
.
ском виде с юго-востока
Внимание: Номер элемента всегда
поворачивается в направлении, с
которого рассматривается чертеж.
138
Переустанови номер продукта
(Reset Product No.)
Номера элементов связанны с объектами, составляющими данную систему. Если на
чертеже появляется больше чем одна система (больше чем один стартовый символ),
номера элементов будут всегда начинаться с 1 (0 зарезервирован для точки старта).
Чтобы изменить нумерацию:
1. Выбери кнопку Reset Product No.
.
2. Выбери элемент в системе и определи „первый номер” с которого CADvent начнет
нумерацию. Всем другим элементам данной системы будут присвоены следующие номера.
Для примера, на чертеже находятся две системы, первая из которых имеет номера элементов с 0 до 22, a вторая номера с 0 до 18. Нумерация второй системы может быть
переустановлена и начинаться с номера 22, как „первого номера”. Таким образом элементы второй системы будут иметь номера с 23 до 40.
Полный расход воздуха (Total
Flow)
Чтобы увидеть полный расход воздуха через элемент воздухораспределения, выбери
кнопку Total Flow, a далее требуемый воздухораспределитель (это значение также доступно в диалоговом окне Properties).
Текст и плоский чертеж
(CADvent Text & 2D)
Плоский чертеж
Создание чертежа 2D
Трехмерная модель сети воздуховодов может быть заменена на двухмерную модель. Чертеж 2D может
быть создан как внутренний блок
либо отдельный файл чертежа.
Вид чертежа 2D может быть легко
обновлен, независимо от способа его
сохранения. Чтобы создать чертеж
2D:
Модель 3D
139
1. Открой диалоговое окно Create 2D
drawing
.
2. В окне выбора, выбери объекты,
которые должны быть добавлены в
чертеж 2D. Для выбора имеются следующие опции:
Выбери объекты (Select objects):
Позволяет пользователю выбирать Диалоговое
определенные элементы, которые
должны содержаться на чертеже.
Все (All): Означает выбор всех элементов чертежа.
Этаж (Floor): Позволяет пользователю создавать чертежи 2D поэтажно.
Внимание: Воздуховоды на чертеже
должны быть приписаны к конкретному этажу.
3. В секции выходных данных
(Output) определи каким способом
должен быть отображен данный чертеж. К выбору имеются следующие
опции:
Block: Создает внутренний блок.
Помни, что нельзя использовать пробел в названии блока.
Drawing: Создает отдельный файл
чертежа. В строке справа от поля выбора этой опций следует вписать соответствующее название и определить путь (Используй кнопку (...),
чтобы вручную указать каталог хранения файла).
4. Определи требуемую установку
чертежа 2D.
5. Кликни Insert, чтобы создать чертеж 2D. При вставке внутреннего
блока, следует задать точку вставки,
масштаб а также угол оборота.
окно
Create
Чертеж 2D как отдельный файл чертежа
140
2D
Внимание: Точкой вставки указанного блока является (0,0,0). При этом значении сеть
воздуховодов сохранит свои координаты, базируясь на точке вставки. Используя (0,0,0)
можно удержать существующую на чертеже информацию (текст, архитектурную подкладку и т.п.)
Актуализация чертежа 2D после
изменения чертежа 3D
Если были произведены изменения
модели 3D, a чертеж 2D был уже
вставлен, он должен быть актуализирован способом описанным в разделе
касающимся создания чертежа 2D:
1. Открой диалоговое окно Create 2D
Drawing
.
2. В поле выбора выбери объекты,
которые должны быть добавлены в
Модель 3D, в которую внесены изменения
чертеж 2D.
3. Убедись в правильности названия
блока
4. Выбери Insert чтобы создать актуализированный чертеж 2D.
Диалоговое окно Create 2D
Изменено чертеж 2D
141
Покажи чертеж 2D (2D Express –
Show)
Функция 2D Express – Show служит
для отображения чертежа в формате,
который можно распечатать. Эта
функция особенно применима для
чертежа системы расположенной на
только одном этаже. Чтобы отобразить чертеж 2D:
1. Выбери кнопку 2D Express –
Show
. CADvent автоматически
покажет чертеж 2D, пряча трехмер- Функция 2D Express-Show
ные объекты. Внимание: архитектурная подкладка не пропадает!
Спрячь чертеж (2D Express –
Hide)
Если данный объект был отображен
в 2D, функция 2D Express - Hide
позволяет возвратиться к модели 3D.
Чтобы отобразить чертеж в 3D:
1. Выбери кнопку 2D Express – Hide
.
Все объекты 2D исчезнут и будут
замещены объектами 3D.
Функция 2D Express-Hide
Текст
Описание элементов
Перед добавлением текста в чертеж CADvent следует определить размер букв. Впиши
TEXTSIZE в командной строке и впиши новое значение величины шрифта либо введи
это значение в секции Text &2D в диалоговом окне Project Settings.
Высота текста зависит от масштаба распечатки. Рекомендуемыми значениями являются
Масштаб – высота текста:
1:50
90
1:100
150
142
Чтобы произвести описание чертежа
текстом вручную:
1. Выбери кнопку Text Product
.
2. Выбери элемент, который должен
быть описан.
3. Выбери точку вставки для выноски.
4. Выбери точку вставки левого нижнего угла текста.
Описание элемента
Описание нескольких элементов при помощи одной выноски
Чтобы описать ряд элементов вручную:
1. Выбери кнопку Text Multiple
Products
.
2. Выбери элементы для описания
текстом. Объекты должны быть обозначены в очередности соответствующей порядку отображения надписей.
3. Укажи точку вставки для выноски.
4. Выбери точку вставки левого ниж- Описание нескольких элементов при помощи одной выноски
него угла текста.
Надписи
воздуха
описывающие
расход
Чтобы вставить надпись описывающую
расход воздуха через данный участок
системы:
1. Выбери кнопку Text Flow
.
2. Выбери элемент, расход которого
должен быть указан в надписи.
3. Укажи точку вставки для выноски.
4. Выбери точку вставки левого нижнего угла текста.
Внимание: Если расход через данный
элемент воздухораспределения был изменен, система должна быть пересчитана, чтобы расход потока воздуха был
актуализирован.
Выноска описывающая расход
143
Описание элементов произвольным текстом
Если описание элемента должно содержать дополнительную информацию, отличающуюся от типового вставленного описания:
1. Выбери кнопку Free Text
.
Диалоговое окно Free Text (чертеж
справа) откроется.
Диалоговое окно Free Text
2. Впиши постоянный текст (нестандартный) в секции Text Pattern.
- либо 3. Выбери тип объекта из списка дос- Диалоговое окно Free Text
тупных объектов, чтобы активировать относящийся к нему образец
текста в файл шаблонов и произвести
его редактирование. В этом примере
неизменяемый (постоянный) текст
„Main Duct” был добавлен к образцу
текста для круглых воздуховодов,
которые содержат только переменную „PRODCODE” как значение по
умолчанию.
Результат применения функции Free Text для выбранного
круглого воздуховода
4. Кликни OK.
5. Укажи объект, который должен
быть описан.
6. Укажи точку вставки для выноски.
7. Выбери точку вставки левого нижнего угла текста.
144
Текстовые поля (Room Text)
Существует возможность вставки
текстовых полей, содержащих информацию o группах объектов либо
помещении. Шаблон текстовых полей может быть изменен в файл,
который выбран как активный в
диалоговом окне Project Settings
.
Секция шаблонов в диалоговом окне Project Settings
Вставь текстовое поле:
1. Выбери кнопку Room Text
.
2. Выбери на чертеже элементы,
описания которых должны быть
помещены в текстовом поле.
3. Впиши текст „неизменяемый”,
который должен появиться в текстовом поле.
4. Выбери точку вставки левого
нижнего угла текстового поля.
Внимание: Выделение опций „рамка” (Frame) приводит к взаиморасположению рамки вокруг текстового поля.
Внимание: Общее число элементов
данного типа, описания которых
содержатся в рамке указано в начале строки.
Внимание: Содержание текстового
поля определяется текущим шаблоном текста. Существует возмож- Текстовое поле вставлено в чертеж
ность применения другого текстового шаблона к текстовому полю.
145
Информация отображенная в текстовом поле отсортирована в соответствии с установками „Current
types and order” в диалоговом окне
Room Text Template. В этом случае:
1. Неизменный текст (Static text):
текст появляющийся как заголовок
текстовых полей (здесь: Office 1).
2. Элементы (Components): Элементы воздухораспределения (воздухораспределители), круглые регулирующие клапаны и круглые
шумоглушители находятся в списке
„доступных” объектов (Available
objects) и показан после строки неДиалоговое окно Room Text Template
изменного текста.
3. Расход (Flow): Полный расход
воздуха (приток / вытяжка) для помещения показан после строки описания элементов.
Чтобы
отобразить
подчеркнутый
текст:
1. Выбери кнопку Underline Text
.
2. Укажи строку текста, который должен быть (полностью) подчеркнут.
Внимание: Любой тип текста может
быть подчеркнут, надчеркнут либо
иметь одновременно верхнюю и нижнюю линии.
Функция подчеркивания текста
146
Внимание: Текстовое поле может
быть также использовано после выбора кнопки 2D Express-Show
.
Вид текстового поля в формате 2D-Express
Auto Text
Функция Auto Text позволяет автоматическую вставку текста в чертеж, в соответствии
с текущими установками шаблонов Text Template и Auto Text в диалоговом окне
Project Settings.
Текст автоматически помещается в свободные области чертежа, что означает минимальное участие пользователя. Однако процесс автоматического поиска свободного
пространства может быть длительной процедурой, особенно при больших чертежах со
значительной густотой расположения объектов.
Также команда Auto Text использует производительность компьютера и знания проектировщика с целью нужного расположения описаний элементов на чертеже. Пользователь может решать, какие элементы должны быть описаны и должен ли быть описан
данный элемент, когда содержание описания подлежит изменению. К выбору имеются
три опции: никогда (Never), всегда (Always), либо, когда описание был изменено (When
changed). Опция должна быть определена для каждого типа продукта в Установках
.
Auto Text Settings в диалоговом окне Project Settings
Функция Auto Text основывается на файле Auto Texting, в котором указано, какие объекты должны быть описаны а также на файле Text Template, в котором определено, какие должны быть описания для данного элемента.
(См. также Project Settings – zaawansowane - шаблон Auto Text)
147
Используй функцию Auto Text ко всей
системе
Чтобы применить функцию Auto Text
ко всей системе:
1. Выбери кнопку AutoText - system
.
2. Укажи стартовую точку системы
либо любой элемент принадлежащий
системе, которая должна быть описана.
CADvent автоматически внесет соответствующие описания элементов
принадлежащих к выбранной систе- Применение функции Auto Text ко всей системе
ме, в соответствии с установками
Auto Text.
Используй функцию Auto Text к выбранным элементам
Чтобы применить функцию Auto Text
к выбранным элементам:
1. Выбери кнопку AutoText
.
2. Укажи элементы на чертеже, которые должны быть описаны.
Элементы будут описаны, в соответствии с установками Auto Text.
Применение функции Auto Text к выбранным элементам
Обнови Code Marking
(См. Project Settings – продвинутые –
обнови Code Marking)
Подчеркни
текст
либо
надчеркни
Используй одну из кнопок показанных выше, чтобы добавить линию под, над либо одновременно под и над текстом.
Внимание: Толщина линий установлена в диалоговом окне Project Settings.
Стрелки выхода потока
Размер стрелок
Выбери кнопку Size of Arrowhead
, чтобы определить размер стрелки выхода.
148
Расположение потоков
Чтобы вставить указатели направления
потока воздуха:
1. Выбери требуемое расположение потоков на панели инструментов Air Patterns.
2. Укажи центральную точку приточного /
вытяжного диффузора.
3. Определи начальную и конечную точку
для указателя направления.
Внимание: Чтобы определить стрелки для
воздухораспределителя, кликни вне воздухораспределителя и протяни курсор над
воздухораспределителем. Чтобы определить вытяжной диффузор, кликни снаружи элемента и протяни курсор в противоположном направлении от вытяжного
диффузора.
4. Определи угол, под которым должны
быть отображены стрелки.
5. Нажми <ENTER>.
6. Чтобы вставить уже созданные стрелки
потоков воздуха, обозначь центральную Вставка расположения потоков
точку требуемого воздухораспределителя.
7. Если все стрелки потоков воздуха были
добавлены, нажми <ESC>, чтобы закончить действие команды.
Вставка расположения потоков
Операции
объектaх
на
сгруппированных
Вставленные указатели направлений потоков воздуха являются „сгруппированными”
объектами программы AutoCAD, это означает, что не обращая внимания на то, что они
созданы из многих элементов, они рассматриваются как один объект.
Чтобы редактировать один из элементов в „сгруппированном” объекте:
1. Выбери один раз кнопку Use Grouped Objects (Yes/No)
, чтобы выключить
группировку объекта. Каждый из элементов составляющих группу сейчас может быть
редактирован.
2. Чтобы снова включить группировку объектов, нажми вышеуказанную кнопка снова.
149
Создание разрезов
Чтобы создать сечение любой части
системы:
1. Выбери кнопку Create a Cut
.
CADvent запросит указать полилинию (Polyline), редактирование существующего сечения (edit), обновление всех существующих разрезов
(Update all), копирование части системы (Copy) либо указание первой
точки линии разреза (First point - по
умолчанию).
Функция Create a Cut – строку команд
Установки по умолчанию
Чтобы указать расположение линий разреза (действие установленное по умолчанию):
1. Выбери первую и вторую точку линий
разреза (в этом случае линия A-A).
Внимание: Сечение будет произведено
на текущей рабочей отметке чертежа.
2. Определи глубину сечения от второй
точки линий разреза (в этом случае глубина сечения равна расстоянию между
точками A и B, в направлении точки B).
Внимание: Линия разреза и глубина сечения будет использована для определения части системы, которая будет включена в сечение.
3. Откроется диалоговое окно 2D Section.
Функция Create a Cut – по умолчанию
150
4. Если необходимо, вставь название сечения
(Name) и Code mark (атрибуты).
5. Задай значение в окне „высота” (Height) (с отметки линий разреза). Если никакого значения не
будет вставлено (Height = 0), сечение будет произведено через все здание.
Внимание:
Вписанное значение высоты вносит другую высоту
положения вдоль оси „x”, что позволяет создать
трехмерный пояс объектов, входящих в состав сечения.
Пример: Если текущая рабочая отметка составляет
3300 и высота (Height) = 3000, пояс ограниченный
осью „z” будет содержать все элементы между отметками 3300 и 6300
6. Обозначь опцию Autotext, если элементы содержащиеся в сечения должны быть автоматически
описаны текстом, в соответствии с текущими установками шаблонов текста.
7. Обозначь опцию Arrow, если стрелка указывающая направление сечения должна быть показана на
чертеже.
8. Определи требуемую базовую точку (Base point)
и точку вставки (Insertion point) для сечения и
кликни OK.
Диалоговое окно Create a Cut
9. На экране, вокруг указанной области,
появится прямоугольник с размерами “длина линий разреза” x “глубина разреза”, также заданное название разреза (Code mark) и
стрелки указывающие направление взгляда
сечения (в глубь сечения).
Функция Create a Cut – установки по умолчанию
151
10. Появится двухмерное сечение данной части системы содержащейся в прямоугольной
области на верхнем чертеже. Сечение будет
вклеено в указанное место на чертеже в виде
блока и будет описано названием сечения.
Функция Create a Cut – установки по умолчанию
Внимание: Сечение, прямоугольник и стрелка являются элементами одного и того же
блока. Сечение, стрелка, название сечения и Code mark помещены на том же самом слое, в
то время как прямоугольник размещен на слое CADVENT_SECTIONLINE.
Если пользователь воспользуется командой AutoCAD EXPLODE, то объекты с сечения 2D
будут перемещены на другие слои, в соответствии с файлом Layer Template file.
Редактирование (Edit)
Свойства уже существующего сечения 2D могут быть всегда изменены при повторном
применении команды Create a Cut
и выборе „e” (Edit). Диалоговое окно 2D Section
откроется снова и можно будет внести изменения в произвольные поля. Эти изменения
будут применены к сечению на чертеже.
Обнови все (Update All)
Если были произведены изменения на первоначальном чертеже:
1. Выбери команду Create a Cut
нажми „u” (Update all).
и
Функция Create a Cut – Update All
152
Полилиния (Polyline)
Чтобы создать сечение, которое охватывает непрямоугольную область:
1. Запусти команду Create a Cut
.
2. Нажми „p” (Polyline) и определи ее
угловые точки (нажми ENTER, чтобы
закончить полилинию).
3. Определи „точку взгляда”, с которой данное сечение будет смотреться и
направление взгляда.
4. На экране появится диалоговое окно
2D Section. Следует повторить п. 5-9
из раздела „Создание разрезов”.
Функция Create a Cut Function - полилиния
5.Вокруг требуемой области появится полилиния и заданный Code mark а также стрелка, указывающая направление вглубь сечения (обозначая позицию, с которой рассматривается данная система).
6. Сечение 2D, охваченное областью
полилинию, будет вставлено в указанное место на чертеже вместе с названием сечения.
Внимание: Сечение, прямоугольник и
стрелка являются элементами одного Функция Create a Cut Function - полилиния
блока. Сечение, стрелка, название сечения и Code mark помещены на том
же самом слое, в то время как прямоугольник
размещен
на
слое
CADVENT_SECTIONLINE.
Если пользователь воспользуется командой AutoCAD EXPLODE, то объекты из сечения 2D будут перемещены на
другие слоя, в соответствии с файлом
Layer Template file.
Дополнительно, если применяется команда AutoCAD EXPLODE, команды
Edit и Update all не будут действовать!
Эта функция не будет действовать
также, если полилиния определяющая
сечение будет удалена.
153
Копируй (Copy)
Чтобы создать вид сечения 3D любой части системы:
1. Выбери кнопку Create a Cut
.
2. Нажми „c” (Copy).
3. Выбери часть системы, которая
должна быть скопирована в вид сечения.
4. Определи „точку взгляда”, с которой будет рассматриваться данный
фрагмент и направление взгляда
(посредством указания первой и
второй точки линий глубины сечения).
5. Выбери точку на экране, в которую должен быть вставлен данный
„фрагмент” системы.
Функция Create a Cut - Copy
6. На экране появится сечение 3D
данного участка системы в плоском
виде, так как оно видно с указанной
ранее „точки взгляда”.
Функция Create a Cut - Copy
Внимание: Команда Create a Cut –
Copy не служит для создания разрезов 2D. Для этого следует использовать предыдущие опции: 2D Express
– Show
и Create 2D Drawing
.
Функция Create a Cut – Copy – 2D
Чертежная рамка (штамп)
и масштаб чертежа
Используй этот инструмент, чтобы добавить к чертежу рамку (штамп), масштаб чертежа а также чертежные дополнения.
154
CADvent
Presentation
Вид (View)
Виды в CADvent
Используй показанные иконки, чтобы отобразить двух- либо трехмерный вид чертежа с
разных позиций.
Создай перспективный вид
Перспективный вид позволяет просматривать модели 3D с указанного места в
пространстве.
Чтобы просмотреть чертеж в перспективном виде:
1. Выбери кнопку Create perspective
view
.
2. Обозначь на плане сверху место, вид
которого должен быть создан.
3. Определи в командной строке высоту
положения „камеры”.
4. Определи направление, в которое
должна смотреть „камера”.
Перспективный вид
Приближение и отдаление
спективного вида
пер-
Когда находишься в перспективном виде, выбери кнопку „отдаление вида” (Zoom out
perspective view
) чтобы отдалиться на „один шаг” от чертежа. Кликни правую
клавишу мыши, чтобы повторять команду, до момента получения нужной точки просмотра чертежа.
Когда находишься в перспективном виде, Выбери кнопку „приближение вида” (Zoom
in perspective view
), чтобы приблизиться на „один шаг” к чертежу. Подобно как
выше, используй правую клавишу мыши, чтобы повторить команду.
Перемещение образа в перспективном виде
Когда находишься в перспективном виде, используй кнопку „перемести образ в перспективном виде” (Pan in perspective view
другую точку пространства.
155
), чтобы переместить „глаз камеры” в
Видимость в 3D (3D Visibility)
Отображение либо сокрытие сети
воздуховодов в 3D
Сокрытие элементов принадлежащих к модели 3D упрощает распечатку двухмерного
чертежа, особенно в случаях, когда модели 3D и 2D обладают одной и той же точкой
вставки.
Чтобы спрятать объект 3D:
1. Выбери кнопку „спрячь систему 3D” (3D invisible
). Все трехмерные объекты
находящееся на чертеже будут автоматически сокрыты, a останутся только объекты 2D.
Чтобы объекты 3D снова появились:
1. Выбери кнопку „покажи систему 3D” (3D visible
ны.
). Объекты снова будут показа-
Покажи выборочно (3D Isolate)
В случае сложных систем, отделение
некоторых областей системы позволяет упростить черчение и избежать
загроможденности чертежа.
Чтобы отделить часть чертежа:
1. Выбери кнопку 3D isolate
.
2. Выбери элементы на экране, которые должны быть отделены.
3. Нажми <ENTER>. Все объекты 3D,
которые не были выбраны, автоматически исчезнут с чертежа.
Чтобы все объекты появились снова
на чертеже:
Усложненная модель на чертеже
1. Выбери кнопку 3D visible
.
2. Все элементы 3D будут отображены снова.
Выбранные элементы.
156
„Project Settings” – Продвинутые установки
Создание шаблона слоев
Существует возможность создания
слоев черчения, на которых будут
помещены объекты CADvent. С этой
целью следует воспользоваться
Мастером Слоев AutoCAD (Layer
Properties Manager) либо файлом
CADvent Layer Template.
Чтобы применить слой CADvent:
1. Обозначь опцию с левой стороны
строки „шаблон слоев” (Layer Template) в диалоговом окне Project Set- Секция Templates в диалоговом окне Project Settings
tings
.
Преимуществом применения шаблона слоев является его большая
эластичность в создании разнородной структуры слоев при использовании „переменных”.
Шаблон слоев позволяет точно контролировать названия слоев, на которых должны быть размещены элементы. По этой причине каждый тип
объекта должен иметь собственный
образец названия слоя (Layer
Pattern.)
Существуют два метода создания Диалоговое окно Layer Template
шаблона слоев:
1. Редактирование существующего
шаблона, записанного в каталоге
...CADvent\Templates и сохранение
его pod измененным названием.
-либо2. Создание полностью нового шаблона.
Задание
образца
названия
слоя (Layer pattern)
Чтобы задать образец названия слоя
для одного либо нескольких объектов:
1. Выбери требуемые продукты из
списка доступных объектов в диалоговом окне Layer Template.
Внимание: Чтобы выбрать несколько объектов сразу, нажми кнопку
<CTRL> и обозначь первый и последний тип из списка. Все объекты
обозначенные между ними будут Диалоговое окно Layer Template (перечисление)
157
выделены.
2. В секции Edit Layer Pattern в диалоговом окне Layer Template, впиши
требуемый неизменный текст и „переменную”, так, чтобы определение Диалоговое окно Layer Template (перечисление)
названия слоя происходило автоматически согласно образца. Чтобы выбрать соответствующую „переменную”, кликни два раза на одной из
них в списке „переменных”. Выбранный образец названия слоя будет присвоен для объектов, определенных в
п.1.
В примере справа, образец названия
для слоя круглых элементов воздуховодов принимает вид <HVAC_duct–
‘SYSTYPE’>, где:
- <HVAC_duct–> неизменяемый
текст, который появится в начале названия слоя каждого из круглых элеСписок „ переменных”
ментов.
- <‘SYSTYPE’> „переменная” выбранная из списка справа.
Внимание: Чтобы отличать переменный текст от постоянного, CADvent
содержит „переменную” в кавычках.
(См. Project Settings – продвинутые –
переменные CADvent)
3. После присвоения нужного образца
названия слоя для данных типов объектов, сохрани шаблон слоев, выби- Диалоговое окно Layer Template (перечисление)
рая опцию File/Save As в диалоговом
окне Layer Template и написав название для нового файла.
4. Возвратись к диалоговому окну
Project Settings, выбери кнопку просмотра „...”, после чего найди и открой созданный шаблон слоев, чтобы
сделать его текущим.
Все объекты CADvent находящееся на
чертеже будут помещены на требуемых слоях, в соответствии с установками в текущем шаблоне слоев.
158
Внимание: В рассмотренном примере, круглые воздуховоды были помещены на слой „HVAC_duct–
SUPPLY”, так как это приточный
воздуховод. Чтобы использовать другое слово (кроме „supply”) к определению вида системы, измени установки образца названий слоев, так,
чтобы было изменено значение
SYSTYPE.
Чтобы это сделать, войди в диалого- Окно текстowe AutoCAD
вое окно Project Settings
и выбери снова редактирование шаблона
слоев.
Видоизменение
переменных
значения
CADvent использует значения по
умолчанию (показаны в секции
Variable Dictionary в диалоговом окне
Layer Template), Так как переменной
не присвоено ни одного другого значения.
1. В диалоговом окне Layer Template
выбери переменную, которая должна
быть изменена.
2. Укажи, где строка содержащая
значение по умолчанию (Default
value), которое должно быть изменено, имеет общую часть со значением
из колонки „Value”.
3. Выбери соответствующее „значение” для применения в указанной
переменной, если это значение по
умолчанию.
4. Повтори предыдущую процедуру
для остальных значений.
Видоизменение значения переменных
В примере справа, обозначена переменная SYSTYPE. Если значением по
умолчанию для SYSTYPE должен
быть напр. SUPPLY, это значение
изменится на „S”.
Внимание: Даже если шаблон слоев будет видоизменен и объекты будут перенесены
на другой слой, старый слой останется. Шаблон слоев служит единственно для создания слоев. Чтобы удалить неиспользуемые слои, следует использовать команду
AutoCAD PURGE.
159
Образцы названий слоев (Layer Patterns) для текста и текстовых полей
Текст и текстовые строки рассматриваются в шаблоне слоев подробным образом.
Пример 1: Ситуация, когда специальный слой для текста и текстовых строк не создан.
Тип объекта
Round duct
Text
Textline
Образец названия слоя
HVAC_duct–‘SYSTYPE’
Текст и текстовые строки для круглых приточных воздуховодов будут помещены на
тот же самый слой как и воздуховод: „HVAC_duct–S” (подобно для любых элементов
системы).
Пример 2: Тексту и текстовым строкам присвоены отдельно образцы названий слоев.
Тип объектu
Round Tee
Text
Textline
Образец названия слоя
HVAC_duct–‘SYSTYPE’
TEXT
TXTLINE
Текст и текстовые строки для всех продуктов, в том числе также для круглых объектов,
будут помещены на отдельных слоях: „TEXT” и „TXTLINE” (независимо от установок
образцов других продуктов).
160
Переменные CADvent
Auto inserted: Относится к автоматически вставленным клапанам в
процессе регулирования системы. Эта переменная применяется в
шаблоне слоев в случае, когда пользователь хочет отделить клапаны
вставленные вручную и клапаны вставленные автоматически.
Calculation No.: Значение, которое генерируется CADvent-ом для
каждого из элементов системы при использовании функции
Calculate
. Значение может отображаться после выделения опции „Show Information—Calculation No.” в диалоговом окне Project
Settings
.
Class: Описание элемента, который отображается во время использования функции AutoCAD List.
Custom String: Любая дополнительная информация, которую пользователь включает к объекту CADvent в закладке „General” в диалоговом окне Properties
.
Damping: Падение давления рассчитанное для любого клапана, воздухораспределителя либо специального элемента, вставленного в
систему.
Datum Level: Абсолютная отметка оси воздуховода относительно
значения „datum level”, введенного в диалоговом окне Floor Set Up
.
Datum Level Lower Side: Абсолютная отметка низа данного воздуховода, относительно значения „datum level”, введенного в диалоговом окне Floor Set Up
.
Datum Level Upper Side: Абсолютная отметка верхней плоскости
данного воздуховода, относительно к значения „datum level”, введенного в диалоговом окне Floor Set Up
.
Design Status: Значение присваивания для всех объектов в диалоговом окне Properties
. Установки по умолчанию определяют
каждый нарисованный объект в CADvent как „New”. Однако пользователь может классифицировать объект также в другой группе объектов. Список групп находится на чертеже рядом.
Diameter: Размер диаметра данного объекта.
Dim Status: Значение присваивания для всех объектов в диалоговом
окне Properties
.
Установки по умолчанию определяют каждый нарисованный объект
в CADvent как „незаблокированный” (unlocked).
Однако пользователь может выбрать опцию „заблокированный”
(locked), если пользователь хочет сохранить текущий размер данного
объекта во время подбора размеров диаметров системы при помощи
функции Size Ducts
.
161
Discipline: В настоящее время единственной системой, которую
можно начертить в CADvent является вентиляция (Ventilation). Следующие версии CADvent могут содержать также разные типы трубных систем.
Display: Эта функция должна применяться в файле Layer Template,
когда пользователь хочет поместить разные части данного элемента
на разных слоях. Значения по умолчанию показаны справа.
Elevation: Относительная отметка оси воздуховода, отсчитываемая относительно уровня данного этажа.
Elevation Lower Side: Относительная отметка низа воздуховода, отсчитываемая относительно уровня данного этажа.
Elevation Upper Side: Относительная отметка верхней плоскости воздуховода, отсчитываемая относительно уровня данного этажа.
Floor: Установки по умолчанию определяют, что каждый объект, нарисованный в
CADvent принадлежит этажу, который установлен как текущий в диалоговом окне
Project Settings
. Как и каждое другое свойство объекта, его можно изменить в
диалоговом окне свойства объекта Properties
. Однако так как CADvent не создает
этажа по умолчанию, пользователь должен вначале запустить редактирование в диалоговом окне Floor Set Up
, чтобы отобразить требуемые этажи в Project Settings
либо Properties. (См. Settings – Установка этажа)
Flow: Расход потока воздуха.
Flow unit: Литры в секунду либо кубические метры в час, л/с (м3/ч).
Handle: Ручки AutoCAD показаны во время применения команды List.
Height: Размер высоты прямоугольного воздуховода.
ID: Product ID определенный в диалоговом окне Properties
. Так как в этом поле
можно внести единственно числовые значения, рекомендуется создание списка возможных значений по умолчанию, которые пользователь хочет применить и требуемых
значений, которые хочет загружать.
Insulation Class: Указаны во свойствах “Insulation Type Properties” в диалоговом окне
Insulation File в Project Settings
.
Insulation Type: Название присвоенное для указанной изоляции, созданной в файле
162
.
Insulation File в диалоговом окне Project Settings
2
2
K–factor: [Па/(л/с) ] = pi/q . Это значение предоставляется производителем данного элемента системы. Значение показано в отчете регуляции системы (Balancing Report) и может быть использовано во время
процедуры регуляции системы, при расчетах расхода через данный
элемент при помощи измерения на нем давления pi.
Length: Длина воздуховода либо шумоглушителя.
Litt ID: Выноска присвоенная объекту CADvent во время описания
чертежа при помощи функции Texting. Пользователь может присваивать уникальные надписи для разных объектов, редактируя файл
Code Marking. CADvent создает этот файл автоматически, если переменная Litt ID (либо Littera) введена в „текстовом образце” (Text
Pattern) чертежа.
Littera: Выноска присвоенная объекту CADvent во время описания
чертежа при помощи функции Texting. Пользователь может присваивать уникальные надписи для разных объектов, редактируя файл
Code Marking. CADvent создает этот файл автоматически, если переменная Littera (либо Litt ID) введена в „текстовом образце” (Text
Pattern) чертежа.
Material: Присвоен в диалоговом окне Properties
для всех объектов. В установках по умолчанию, каждый объект нарисованный в
CADvent сделан из гальванизированной оцинкованной стали (galvanized). Однако пользователь может произвести выбор другого материала элемента, выбирая одну из возможностей из списка справа.
Measure Unit: миллиметр, мм.
Pressure Unit: Па
Prod Code: Код продукта данного объекта, который отображается во
время применения команды AutoCAD List.
Product No.: Номер продукта, который генерируется CADvent-ом для
каждого из типов объектов. Номер может быть отображен, если обозначена опция „Show Information-Product No.” в диалоговом окне
Project Settings
.
Set: Дополнительная информация касающаяся объекта, отображено
во время применения команды AutoCAD List, относящаяся к одному
из типов продуктов: круглый, изолированный, прямоугольный
(Round, Isol, Rectangular).
Sound: Значение шума (dB(A)) в общем уровне звукового давления,
согласно предварительно произведенных акустических расчетов.
Внимание: Единица dB(A) не будет отображена после числового
значения шума. Поэтому, следует добавить ее вручную в образец
названий слоев либо образец текста (Layer Pattern, Text Pattern) как
неизменный текст после переменной „SOUND”.
Статус: Статус продукта, определен в диалоговом окне Properties
163
.
Так как в этом поле можно вводить единственно цифры,
рекомендуется создание списка возможных значений по умолчанию, которые пользователь хочет применить и требуемых
значений, которые хочет загружать.
Supplier: Производитель данного элемента.
System: В установках по умолчанию, каждый объект нарисованный в CADvent принадлежит к текущей системе в диалоговом окне Project Settings
. Задание это может быть изме-
нено в диалоговом окне Properties
. Однако так как
CADvent не создает названий системы по умолчанию, пользователь должен вначале выбрать одну из них.
System Type: В установках по умолчанию, каждый объект
нарисованный в CADvent принадлежит к текущему типу системы, указанному в диалоговом окне Project Settings
.
Задание это может быть изменено в диалоговом окне
Properties
. Доступные названия типов системы представлены в таблице справа.
Temperature Unit: Переменная, которая еще не используется.
В будущем CADvent может добавлять результирующее значение к расчетам тепловыделений либо потерь тепла.
Unconnected Edges: Края объектов CADvent могут быть присоединены (FALSE) либо неприсоединены (TRUE) к другим
объектам. Эта переменная может быть прописана в шаблоне
слоев (Layer Template), что позволяет поместить соединенные
и несоединенные объекты на разных слоях, благодаря чему
несоединенные элементы легче найти на чертеже.
Width: Размер ширины прямоугольного воздуховода.
Создание шаблонов текста
(Text Template)
Шаблоны текста (Text Templates)
имеют строение приближенное к
шаблонам слоев (Layer Templates).
Преимуществом применения шаблонов текста является их большая эластичность в создании почти бесконечного количества шаблонов при Секция Template в диалоговом окне Project Settings
использовании „переменных”.
164
Шаблон текста позволяет пользователю точно контролировать надписи
связанные с объектами на чертеже.
Поэтому, каждое название образца
имеет свой образец текста.
Во время описания CADvent автоматически выберет требуемый образец
текста, зависимый от директив Directives, которые будут установлены.
Существуют два способа создания
файла шаблона текста:
1. Редактирование существующего
шаблона текста и сохранение его под
Диалоговое окно Text Template
новое названием
-либо2. Создание полностью нового шаблона.
Создание названий
(Pattern Name)
образцов
Перед созданием образца текста (Text
Pattern) для каждого названия образца
(Pattern Name), убедись, что выбраны
соответствующие директивы, чтобы
убедиться, что CADvent производит
правильное присвоение нужного описания к отдельным элементам.
Внимание: Во время создания НОВО- Секция Text Patterns в диалоговом окне Text Template
ГО шаблона текста, никакие названия
образца и директивы не доступны; они
должны быть созданы.
Чтобы создать название образца (Pattern Name):
1. Выбери Add в секции Text Pattern в
диалоговом окне Text Template.
2. Впиши требуемое название образца.
3. Нажми <ENTER>.
4. Во все еще выделенном поле нового
названия образца, кликни правой клавишей мыши. Появится всплывающий
список с возможными директивами
(Directives).
5. Выбери соответствующую директиву.
После создания новых названий образ- Всплывающий список доступных директив
цов можно присвоить им образцы текста.
165
Установка образцов текста
Впиши неизменный текст и/либо переменную, чтобы указать, какого вида текст будет отображаться. Чтобы присвоить данный образец текста к одному либо нескольким объектам:
1. Выбери продукты из списка доступных
названий образцов.
Внимание: Чтобы выбрать несколько продуктов одновременно, обозначь первый из
них, далее нажми <CTRL> и укажи последний элемент. Все элементы между первым
и последним будут выделены.
2. В секции Edit Text Pattern в диалоговом
окне Text Template впиши требуемый неизменный текст а также переменные, чтобы
определить, какой текст будет отображатьСписок переменных в секции Variable Dictionary Secся.
tion в диалоговом окне Text Template
3. Добавь выбранные переменные к образцу текста, кликнув два раза на выделенную
переменную в списке переменных в секции
Variable Dictionary в диалоговом окне Text
Template.
Секция Edit Text Pattern Section в диалоговом окне
4. Добавь необходимый неизменный текст Text Template
(слова вписанные без апострофов), который
появится в описании к названию образца.
Созданный образец текста будет присвоен
к ранее обозначенным типам объектов.
166
Пример (для английской версии с дюймовыми размерами):
Чтобы создать надпись для описания
круглого воздуховода, действуй в соответствии со следующей процедурой:
‘DIAMETER’" φ – L = ‘LENGTH’"
BOD = ‘ELEV_LOWERSIDE’"
1. Кликни два раза на переменную DIAMETER в списке переменных, так
чтобы она оказалась в секции Edit Text
Pattern.
2. Далее введи неизменный текст: сим- Пример описания текстowego.
вол дюйма (”), символ диаметра φ
(%%C), тире (-) а также „длина равна...” (L=).
3. Кликни два раза на переменной
LENGTH
и введи следующий символ дюйма (”).
4. Нажми <ENTER>, чтобы создать
следующую строку текста.
5. Введи неизменный текст (BOD=).
6. Кликни два раза на переменной
ELEV_LOWERSIDE и введи очередной
символ дюйма (”).
Во время описания чертежа текстом в
примере будет указан диаметр 16",
длина 120", и отметка низа воздуховода
124" как показано на чертеже справа.
В метрической системе для описания
воздуховода можно задать следующую
надпись:
‘SYSTEM’ %%C = ‘DIAMETER’
отм. ‘ELEVATION’ мм
Внимание: Если не было определено
иначе, единицы измерения примененные к описанию имеют вид определенный в файле Units.ini. Содержание
файла по умолчанию предоставлено
справа.
Перед запуском CADvent следует задать метрические единицы измерения
запустив программу Unit Manager и
указав требуемые значения единиц для
расчетных параметров.
Единицы CADvent по умолчанию
167
Установка образцов единиц
Если в проекте требуется ввод одной либо нескольких физических единиц (отличающихся от
текущих), к образцам текста, следует использовать другую процедуру.
Пример:
Чтобы созданная выноска описания для круглого
воздуховода выдавала отметку воздуховода в
футах:
‘DIAMETER’" φ – L= ‘LENGTH’"
BOD= ‘ELEV_LOWERSIDE’ft
1. Выбери переменную ELEV_LOWERSIDE.
2. В секции Unit – Unit Pattern перемести приоритет единицы с „current”(текущие) на „ft” (футы).
3. Кликни два раза на переменную
ELEV_LOWERSIDE либо непосредственно на Секция Variable Dictionary в диалоговом окне
единицу „ft”.
Text Template
4. Появится новый образец текста, так как это
показано на чертеже справа.
Внимание: Единица „ft” вставлена автоматически
вместе
с
переменной
‘ELEV_LOWERSIDE_FT’. Использование сим- Секция Edit Text Pattern в диалоговом окне Text
Template
вола фута (') невозможно!
В этом случае, при описании круглого воздуховода появится отметка 27.00 ft, определяющая
низ воздуховода.
Пример описания текстом
После создания нужного образца текста к требуемому названию образца сохрани шаблон текста, выбрав File/Save As и написав соответствующее название файла. Убедись, что данный Górna часть секции Templates в диалоговом
шаблон установлен как текущий в поле Text окне Project Settings
Template в секции Templates в диалоговом окне
Project Settings.
Внимание: Значения переменных в предыдущем
примере – диаметр, длина, отметка (diameter,
length, elevation) были взяты непосредственно из
чертежа.
Иногда однако бывает необходимость замены
переменных, чтобы получить значение отличающееся от текущей.
(См. Project Settings – продвинутые – замена
168
значения переменных).
Вписание номеров продуктов
Иногда бывает полезно описание отдельных элементов системы номерами продуктов,
расположенными на данном элементе.
Чтобы добавить номер продукта:
1. Открой диалоговое окно Project
Settings
.
2. Выбери кнопку просмотра (…) возле
поля Text Template.
3.
Выбери
текстовый
шаблон
„ProductNo.ctt” и установи его как текущий шаблон для чертежа CADvent.
4. Кликни OK.
5. Выбери одну из кнопок функции
AutoText
.
Функция AutoText при выведении номеров продуктов
6. Выбери объекты, которые должны
быть описаны номерами продукта.
При использовании кнопки AutoText
для прямоугольных воздуховодов,
текст помещается автоматически посередине элемента. Если существует необходимость перемещения текста, достаточно перетянуть описание на другое
место.
При использовании кнопки AutoText system
текст помещается автоматически вне элементов.
Внимание: Номера продуктов могут Функция AutoText Система при выведении номеров протребовать актуализации (См. Расчеты дуктов.
– Обновление номеров продуктов)
Внимание: Помни, что функция
AutoText и AutoText - system базируются на установках текущего шаблона
AutoText, которые могут быть редактированы в установках Project Settings.
Внимание: Такой же алгоритм может быть использован для вывода на чертеж расчетных номеров (calculation numbers) – с той разницей, что следует загрузить шаблон текста „CalculationNo.ctt”.
169
Создание
Marking
файла
Code
Файл code-marking служит для создания кодов для описания отдельных
элементов, он более краткий, a поэтому, более удобный чем стандартный
Секция Templates в диалоговом окне Project Settings
код продукта.
LITTERA
Code marking относится к диалоговому окну Text Template, в котором
содержатся переменные LITTERA
либо переменная LITT_ID.
Пример:
1. В этом примере образец текста
(Text Pattern) для названия продукта
(Pattern Name) „круглый шумоглушиПример Code Marking - LITTERA: до изменений
тель” (Round silencer) описан как:
<’LITTERA’–’DIAMETER’–
‘LENGTH’>
Внимание: Если для данного продукта еще не присвоен code marking,
вставленный для этого объекта текст
будет содержать выражение LIT (определяющее переменную LITTERA).
Чтобы CADvent использовал надписи
определенные пользователем, переменная LITTERA должна быть заданна для каждого типа продукта, который содержит эту переменную в своем текстовом шаблоне (см. ниже).
Редактирование Code Marking
Внимание:
Если
переменная
LITTERA была использована в текстовом шаблоне для одного либо нескольких продуктов, a эти продукты
не были еще описаны, поля в диало- Пустые поля в диалоговом окне Code Marking Диалог Box
говом окне Code Marking в Project
Settings
останутся пустыми.
170
Однако сразу после описания чертежа список в этом диалоговом окне будет заполнен
элементами, которые были описаны текстовым шаблоном с переменной LITTERA.
Чтобы редактировать файл Code Marking:
1. Выбери требуемый тип объектов из списка.
2. Введи соответствующую „надпись” для типа объектов выбранного в поле Code (в
этом случае code mark выбранный для круглого шумоглушителя имеет название
<RS04>).
3. Повтори шаг 1 и 2 чтобы определить code marking для следующих объектов содержащихся в списке.
4. Кликни OK.
Диалоговое окно Code Marking
Обнови Code Marking
Чтобы введенные изменения были
сохранены в файле Code Marking:
1. Выбери кнопку Update Code Marking
.
Надписи продуктов будут автоматически актуализированы в соответствии с текущими установками Code
mark.
Пример Code Marking - LITTERA: после ввода изменений
171
LITT_ID
Если в текстовом шаблоне применена переменная LITTERA, выноска
(обозначенная как Code в файле
Code Marking) соотносится скорее с
типом объекта, чем с конкретным
отдельным объектом.
Пример:
Помести три воздухораспределителя (произведенные одним производителем), со следующими свойствами на чертеже:
Round, 12" φ, 250 л/с
Пример Code Marking - LITTERA: до изменений
Square, 10" φ, 250 л/с
Square, 12" φ, 350 л/с
Используя переменную LITTERA помещенную в текстовом шаблоне, соответствующий файл Code Marking согласует единственно два типа объектов, в соответствии с
моделями:
Round 4 ways – Perforated (круглый, поток на 4 стороны – перфорированный)
Square 4 ways – Perforated (прямоугольный, поток на 4 стороны – перфорированный)
Квадратный воздухораспределитель 10” φ, 250 л/с и квадратный воздухораспределитель 12” φ, 350 л/с не друг от друга не отличаются .
Диалоговое окно Code Marking
В такой ситуации можно применить в текстовом шаблоне переменную LITT_ID вместо
переменной LITTERA. Это позволит применение разных Code Mark для компонентов
одного и того же типа, но с разными размерами либо с разными характеристиками (потоке).
172
Внимание: Если продукт еще не
имеет своего code mark, вставленный
текст для этого объекта будет содержать текст LITID (означающий
переменную LITT_ID.
Чтобы CADvent использовал надписи определенные пользователем,
переменная LITT_IT должна быть
определена для каждого типа продукта, который содержит эту переменную в своем текстовом шаблоне
(см. ниже).
Пример Code Marking – LITT_IT перед изменениями
Требуемый файл Code Marking сейчас будет содержать все три типа объектов, отличаемых по их Product ID (код продукта воздухораспределителя присвоенный производителем).
Диалоговое окно Code Marking
Выбери требуемый объект из списка.
1. В поле Code Id впиши нужную
„надпись” для выбранного типа объекта.
2. После вписания Code Id для следующих типов объектов кликни OK.
3. Опиши воздухораспределители
при помощи команды Autotext либо
Update Code Marking
, чтобы
внесенные изменения были сохранеПример Code Marking – LITT_IT после изменений
ны в файле Code Marking.
Надписи продукта будут автоматически актуализированы в соответствии со связанными с ними текущими
code marks.
173
Текст пользователя
Существует возможность введения в
образец текста разных Code mark для
элементов одного и того же типа,
размера и величины расхода, используя переменную CUSTOM STRING
вместо LITTERA либо LIT_ID.
Пример:
Помести три воздухораспределителя
(произведенные одним производителем), со следующими характеристиТекст пользователя (Custom String) – до изменений
ками на чертеже:
Round, 12" φ, 250 л/с
Square, 10" φ, 250 л/с
Square, 12" φ, 350 л/с:
Если в текстовом шаблоне применена
переменная LITTERA, то требуемый
Code Marking будет содержать единственно два типа объектов, в соответствии с моделью (Round 4 ways – Perforated, Square 4 ways – Perforated),
как это показано на иллюстрации Диалоговое окно Code Marking в диалоговом окне
справа. Отдельные воздухораспреде- Properties
лители Square, 10" φ, 250 л/с и
Square, 12"φ, 350 л/с не отличаются
друг от друга.
Чтобы применить разные надписи к
воздухораспределителям одного и
того же типа согласно их размеров и
расхода:
1. Открой диалоговое окно Properties Диалоговое окно Properties
для каждого воздухораспределителя либо группы воздухораспределителей, для которых должна быть
включена отдельная выноска
2. Выбери закладку "General".
3. Введи нужную текстовую надпись
в поле Custom String.
4. Выбери функцию AutoText
Текст пользователя (Custom String) – после изменений
5. Укажи воздухораспределители на
чертеже, на которых должен появиться текст пользователя.
174
Буффер текста (To Clipboard)
Информация содержащаяся в файлах
Code Marking может быть использована для создания ведомости на чертеже.
Функция To Clipboard
Пример 1:
1. В диалоговом окне Code Marking
выдели строки, которые должны быть
добавлены в ведомость на чертеже.
2. Обозначь опцию To Clipboard.
3. Кликни OK.
Диалоговое окно Code Marking
5. Определи размер окна, в которое
должен быть заключен текст. Откроется диалоговое окно редактора
AutoCAD Multiline Text Editor.
Диалоговое окно Multiline Text Editor
6.В меню Edit выбери Paste и вставь
текст, ранее сохраненный в буфере.
Ведомость (полностью отредактированная) будет добавлена в чертеж.
Текстовое поле z wykazem
175
Пример 2:
1. В диалоговом окне Code Marking
выдели строки, которые должны
быть добавлены к ведомости на
чертеже.
2. Обозначь опцию To Clipboard.
3. Кликни OK.
4. Открой Windows Excel.
5. Вставь текст сохраненный в буфере.
6. Сделай поправки ведомости в Диалоговое окно Paste Special
программе Excel, после чего выбери
Copy.
7. Возвратись к AutoCAD. В меню
Edit выбери Paste Special. Откроется
диалоговое окно Paste Special.
8. Убедись, что ведомость сохраненная в буфере вставлена как лист
Microsoft Excel и кликни OK.
9. Содержание буфера будет автоматически вставлено в чертеж и
может быть отредактировано при
помощи Microsoft Excel в любое
Ведомость воздухораспределителей перенесенная в файл
время.
Microsoft Excel
176
Шаблон Auto Text
Файл шаблона Auto Text определяет
когда вставлять текстовое описание
Поле Auto Texting в диалоговом окне Project Settings
для указанного типа продукта.
1.
В
диалоговом
окне
Project
Settings
обозначь окошко с опцией рядом со строкой Auto texting.
2.Выбери кнопку просмотра (...),
чтобы активировать требуемый файл
шаблона AutoText.
3.Выбери Edit, чтобы открыть диалоговое окно AutoText Settings.
4.Выбери типы продуктов, которые
должны быть изменены, обозначая
отдельный продукт либо их группу.
5. В поле Статус определи когда
текст должен быть вставлен, выбирая „никогда” (Never), „всегда”
(Always) либо „при изменении”
Диалоговое окно AutoText Settings
(When changed).
6.Выбери Change.
7.Кликни OK.
Диалоговое окно AutoText Settings
Внимание: Чтобы описать каждый
элемент на чертеже установи статус
на „всегда” (Always) для всех объектов в списке шаблона Auto Text либо
просто включи опцию в окне Auto
Texting в диалоговом окне Project
Settings
Поле Auto Texting в диалоговом окне Project Settings
.
Шаблон текстовых полей
(Room Text Template)
(См. CADvent Text & 2D
текстовые поля (Room Text))
Поле Room Text в диалоговом окне Project Settings
–
177
Создание файла изоляции
Файл изоляции содержит ряд дополнительных типов изоляции.
1. Выбери Edit, чтобы открыть диалоговое окно Insulation File.
Стенка воздуховода представляется в
диалоговом окне как толстая линия.
Каждый тип изоляции может содер- Секция Templates в диалоговом окне Project Settings
жать несколько слоев с наружной
либо внутренней изоляцией, представляемой отдельным символом:
Insulation (изоляция наружная) =
ломанная линия (зигзаг)
Lining (изоляция внутренняя) = прерывистая линия
Существуют два способа создания
типа изоляции заданной пользователем:
1. Редактирование существующего
файла и сохранение его под измененным названием
-либо2. Создание полностью нового файла
(См. ниже)
Диалоговое окно Insulation File
Добавление типа изоляции
Чтобы добавить тип изоляции:
1.Кликни Add в секции Insulation
types в диалоговом окне Insulation
File.
2.Введи название для нового типа
изоляции.
Внимание: Так как еще не созданы
слои изоляции, на чертеже отображается единственно толстая линия озна- Секция Insulation Types в диалоговом окне Insulation File
чающая стенку воздуховода.
3.Введи внутренние и наружные слои
изоляции, так как это показано в следующем разделе.
178
Добавление слоя изоляции
Внимание: Так как еще не созданы
слои изоляции, возле внутренней и
наружной изоляции появится надпись
„No layers”.
Чтобы добавить слой изоляции:
1. В секции Insulation type properties
выбери „Insulation.”
2. Введи данные касающиеся данного
слоя изоляции в секции Current
Insulation layer. Данные, которые
можно внести это „производитель”
(Manufacturer),
„описание”
(Description) и „толщина” (Thickness)
3. Для каждого типа изоляции можно
также определить его класс а также
вид наружной обшивки. Введи данные касающиеся класса и покрывающей поверхности, если это необходимо.
Внимание: Несколько типов изоля- Секция Insulation Type Properties в диалоговом окне Insulation file
ции могут иметь одинаковый класс.
Например, можно создать отдельно
типы изоляции для изоляции прямоугольных воздуховодов и круглых
либо общий класс изоляции вставляемой для обоих типов.
4. Нажми Add, чтобы добавить слой
изоляции в секции Insulation Type
properties.
Секция Insulation Type Properties в диалоговом окне Insulation types
Появится новый слой изоляции с соответствующими символами как в
секции Insulation types, так и в секции
Insulation type properties.
Секция Insulation Type в диалоговом окне Insulation types
179
Шаблон цветов
Во время черчения объектов CADvent создает слои (на которых содержит начерченные
элементы), но также использует соответствующие, по умолчанию цвета, установленные в диалоговом окне AutoCAD Layer в
файле шаблона цветов CADvent.
Шаблон цветов является единственным файлом, которого не удастся редактировать при Секция Templates в диалоговом окне Project Settings
помощи секции Templates в диалоговом окне
Project Settings
. Вместо этого, его следует открывать редактором Notepad в папке:
C:\ПрограммаFiles\Lindab\CADvent\Templates
Преимуществом применения шаблона слоев (Color Templates) является легкость присваивания цветов к слоям в зависимости от значения одной либо нескольких переменных либо типа объекта. Благодаря этому пропадает необходимость привязки названия
слоя и цвета, что необходимо в диалоговом окне AutoCAD Layer Template для каждого
слоя. Самым простым способом создания нового шаблона цветов является изменение
существующего шаблона и сохранение его под другим названием.
Внимание: Файл A LISP создается для открытия файла Color Template и привязки цветов к слоям чертежа. Чтобы сохранить правильное действие файла, следует сохранить
неизменным расположение апострофов, тире, кодов цветов и т.п.
Пример:
Файл “United States.cct” file (который
относится к файлу шаблона слоев
“United States.clt”) был создан так,
чтобы разным типам системы либо
объектов, находящихся на одном
слое, можно было присвоить разные
цвета.
Файл поделен на несколько секций, в
соответствии с установками цветов
(“Default colors for each system type”,
“Common objects”, “Supply”, и т.п.)
Каждая секция содержит список наColor Template в текстовом редакторе Notepad званий слоев, коды цветов AutoCAD, Файл
пример
а также описания.
Внимание:
CADvent
использует
единственно первую часть каждой
строки: название слоя а также код
цвета AutoCAD. Пользователь может
добавить описание, что поможет быстро идентифицировать слой либо
цвет.
180
В этом случае все элементы воздуховода, которые имеют образец слоя:
<DUCTS_’DISPLAY’_’SYSTYPE’’FLOOR’
>
получили цвета в соответствии с типом
системы и отображенным значением,
независимо от того, на каком этаже Подробности файла Color Template
расположены.
В этом конкретном шаблоне объекты
такие как стартовый символ, климати- Подробности файла Color Template
зационные установки
(AHU), оси
круглых воздуховодов, прерывистые
линии, наружная и внутренняя изоляция всегда имеют цвета #1 (красный),
независимо ни от этажа, на каком находятся, ни от типа системы.
Также в этом определенном шаблоне
элементы такие как шумоглушители,
клапаны, воздухораспределители, зонты и вытяжные решетки получили оди- Подробности файла Color Template
наковый цвет для разных типов системы (секции приток, вытяжка и рециркуляция одинаковые).
Такие же результаты можно достигнуть
используя установки показанные справа.
Использование знаков ‘???’ для системы сократило количество установок
цветов с 3 секций (supply, exhaust,
return) до одной.
Подробности файла Color Template
Внимание: Существует несколько „приемов”, которые упрощают создание файла шаблона цветов:
# = любое число
? = любое число либо буква
* = любая комбинация букв и цифр, которая не содержит тире (–).
Всегда после изменения шаблона цветов следует обновить цвета на чертеже.
Чтобы обновить цвета на чертеже:
1. Выбери кнопку Update Colors
на
панели инструментов Settings Toolbar.
181
Чтобы вместо того выбрать другой шаблон
цветов:
1.Выбери кнопку Change Color Template
на панели инструментов Toolbar.
2.Выбери другой файл из каталога CADvent\Templates либо из другого каталога, в
котором находятся шаблоны пользователя.
3.Выбери Open.
Внимание: Если ожидаемое изменение цветов не произошло, проверь соответствие
названий слоев из файла шаблона цветов с Открытие шаблона цветов
названиями слоев в CADvent, созданными в
соответствии с текущим шаблоном слоев в
диалоговом окне Project Settings
.
Редактирование шаблона цветов
Пример:
1. Создай простой шаблон слоев, который содержит следующий образец слоя:
<HVAC_duct–‘SYSTYPE’> для всех элементов воздуховодов
<HVAC_diff–‘SYSTYPE’> для всех элементов воздухораспределения
2. Выбери цвета присвоения для объектов опираясь на их вид системы а также тип объекта, следующим способом:
• GREEN (color code 3) для элементов воздуховодов приточной системы (SUPPLY)
• MAGENTA (color code 6) для элементов воздуховодов вытяжной системы
(EXHAUST);
• YELLOW (color code 2) для элементов системы рециркуляции (RETURN);
• RED (color code 1) для всех элементов воздухораспределения, независимо от типа.
4. Переложи переменную SYSTYPE
так как это показано справа. Слои
созданы для приточных, вытяжных,
рециркуляционных воздуховодов и
приточных/вытяжных воздухораспределителей:
HVAC_duct–RET
HVAC_duct–EXH
HVAC_duct–SUP
HVAC_diff–RET
HVAC_diff–EXH
HVAC_diff–SUP
Диалоговое окно Template, секция Variable Dictionary
182
5. Убедись, что названия слоев использованные в шаблоне цветов такие
же самые как названия слоев, которые
были созданы CADvent-ом в шаблоне
цветов.
Файл шаблона цветов
Внимание: Если элементы воздухораспределения и воздуховоды должны иметь цвета зависимые единственно от типа системы, то файл шаблона цветов будет состоять единственно из трех строчек, как на чертеже Файл шаблона цветов
справа.
183
Работа с несколькими этажами
Версия 3.5 программы CADvent имеет возможность проведения подбора размеров воздуховодов и расчета системы, которая пролегает на нескольких этажах и нарисована в
нескольких файлах.
Пример:
Сеть воздуховодов (обслуживаемая
одной установкой) расположена на
двух этажах, при чем каждый из них
нарисован в отдельном файле *.dwg.
Существует возможность проведения как подбора размера воздуховодов так и расчета давления и шума
для всей системы, вставляя файл
одного из этажей (как внешнюю
ссылку – XREF) в файл *.dwg друго- Сеть воздуховодов на первом этаже (Floor1.dwg)
го этажа.
U
Чтобы вставить файл внешней
ссылки XREF в другой чертеж:
1. Открой один из чертежей (в этом
случае Floor1.dwg)
2. В командной строке впиши
„XREF” либо в меню „вставка” (Insert) выбери External Reference.
3. Выбери „просмотр” (Browse) и
выбери требуемый файл XREF, который должен быть вставлен (в этом
случае Floor2.dwg), после чего на- Сеть воздуховодов на втором этаже (Floor2.dwg)
жми Open.
4. Определи точку вставки, коэффициент масштаба и угол оборота.
5. Убедись, что вставленный этаж
правильно располагается относительно другого этажа.
Файл XREF Floor2.dwg в файле Floor1.dwg
184
из
6. Выбери кнопку Calculate
панели инструментов Calculation
toolbar и укажи один из элементов
системы, чтобы начать расчеты. Откроется диалоговое окно CADvent
Calculation.
7. Действуй как в типовых расчетах:
Введи данные касающиеся уровня Диалоговое окно CADvent Calculation
шума в начале системы, после чего
кликни Calculate!. CADvent произведет расчеты потерь давления,
глушения шума а также регулирование всей системы.
8. Когда расчеты будут закончены
кликни OK, чтобы применить результаты расчетов к чертежу. В местах, где это было необходимо, автоматически будут вставлены регули- Расчеты всей системы
рующие клапаны.
Внимание: Клапаны и шумоглушители, которые автоматически вставляются в чертеж во время расчетов и
регуляции системы, вставляются на
текущий слой чертежа, a не на слой
определенный в шаблоне слоев
CADvent!
9. В этот момент существует возможность удаления файла XREF и
сохранения главного файла вместе с
результатами проведенных расчетов.
Внимание: Если открыть сейчас
файл для файла XREF то результаты
расчетов будут сохранены также для
этого файла. Чтобы убедиться, все
ли элементы обладают соответствующим названием слоя и цвета,
отмени и обозначь снова окошко
находящееся слева вверху „Layer
Template” в диалоговом окне Project
Settings
Расчеты этажа 2
.
185
Применение скриптов AutoCAD при выводе на печать
AutoCAD предлагает ряд функций, которые позволяют автоматизировать работу. Установка этих функций находится в „Script file.”
Файл скрипта содержит команды, которые обычно запускаются при помощи иконок,
либо команд, вводимых в командной строке AutoCAD.
Чтобы создать файл скрипта:
1. Открой редактор Windows Notepad либо Lotus Notes.
2. Впиши одну команду в каждой строчке. Некоторые команды показаны ниже:
_open:
Открывает чертеж. В следующей
строчке находится название файла,
который должен быть открыт.
zoom
all:
Показывает вид всего чертежа на экране.
-cadvplanedrawing:
Вызывает команду CADvent: „Создай
чертеж 2D для всей системы”.
insert:
Вставка блока. В следующей строчке
находится название блока. Следующая
строчка означает координаты точки
вставки блока.
CadvSetVisibility
OFF:
Выключена видимость 3D.
cmddia
0:
Закрывает диалог.
filedia
0:
plot:
Запускает команду Plot.
В следующей строчке находится название файла, который должен быть
распечатан.
.quit:
Выходит из чертежа без сохранения.
Файл скрипта AutoCAD
3. Сохрани файл скрипта. Чтобы открыть файл скрипта в CADvent, впиши название
скрипта в строке скриптов, далее впиши название файла либо выбери Tools/Run Script,
выбери просмотр и запусти файл скрипта.
186
©2003 Lindab – Все права защищены.
Фирма и ее продукты, включая программу и инструкцию пользования CADvent охраняются патентами и зарегистрированными товарными знаками.
187