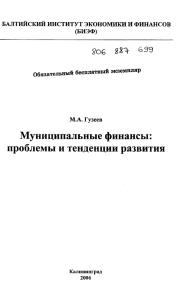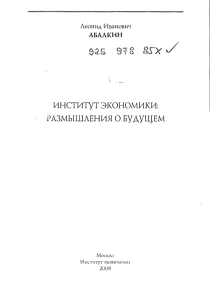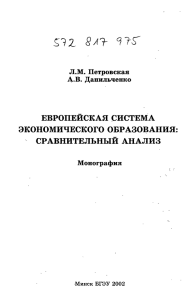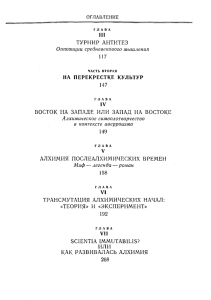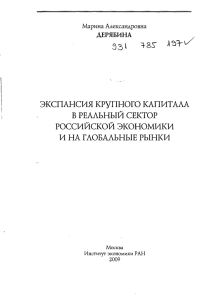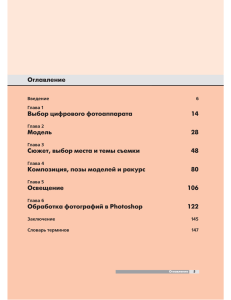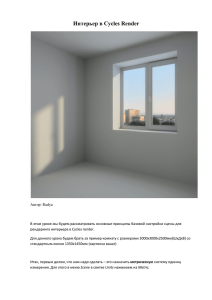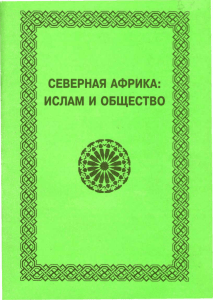ББК 32.973.2-018.3 УДК 004.92 М60 М60 Миловская О. 3ds Max 2016. Дизайн интерьеров и архитектуры. — СПб.: Питер, 2016. — 368 с.: ил. ISBN 978-5-496-02001-5 В книге рассматривается создание и 3D-визуализация интерьеров и экстерьеров в пакете 3ds Max 2016. Описаны оригинальные приемы моделирования с использованием всевозможных методов, таких как экструзия, лофтинг и NURBS, а также методов полигонального моделирования и симуляции; технологии создания материалов любой сложности; принципы постановки света, включая качественную визуализацию с помощью физической камеры, фотометрических источников света, HDRI карт, рендера mental ray и плагина V-Ray. Даны правила настройки физической камеры для экстерьерных и интерьерных ракурсов; дневного и вечернего освещения и другие возможности 3ds Max, необходимые для создания архитектурного и интерьерного проектов. Особенностью книги является рассмотрение популярного плагина Multiscatter, используемого для создания травы, деревьев и другой растительности. В книге раскрываются профессиональные секреты фотореалистичной визуа­лизации, приведены алгоритмы работы над большими проектами и представлены основные правила, следуя которым читатели смогут создавать проекты быстро и качественно. Многочисленные иллюстрации делают материал наглядным и доступным. 12+ (В соответствии с Федеральным законом от 29 декабря 2010 г. № 436-ФЗ). ББК 32.973.2-018.3 УДК 004.92 Все права защищены. Никакая часть данной книги не может быть воспроизведена в какой бы то ни было форме без письменного разрешения владельцев авторских прав. Информация, содержащаяся в данной книге, получена из источников, рассматриваемых издательством как надежные. Тем не менее, имея в виду возможные человеческие или технические ошибки, издательство не может гарантировать абсолютную точность и полноту приводимых сведений и не несет ответственности за возможные ошибки, связанные с использованием книги. ISBN 978-5-496-02001-5 © ООО Издательство «Питер», 2016 Оглавление Введение . . . . . . . . . . . . . . . . . . . . . . . . . . . . . . . . . . . . . . . . . . . . . . . . . . . 6 Глава 1. Основы работы . . . . . . . . . . . . . . . . . . . . . . . . . . . . . . . . . . . . . . 10 Интерфейс программы......................................................................................................... 10 Примитивы.......................................................................................................................... 16 Системные единицы измерения........................................................................................... 20 Выравнивание и группировка объектов............................................................................... 22 Практическая работа «Диван»............................................................................................. 24 Сохранение трехмерной сцены............................................................................................ 27 Простая визуализация и сохранение растровой картинки.................................................... 28 Глава 2. Простое моделирование . . . . . . . . . . . . . . . . . . . . . . . . . . . . . . 31 Назначение и настройка модификаторов............................................................................. 31 Примеры использования модификаторов............................................................................. 33 Операция Boolean................................................................................................................ 39 Операция ProBoolean........................................................................................................... 42 Внедрение в сцену объектов из других файлов.................................................................... 45 Глава 3. Архитектурные объекты. Создание экстерьера . . . . . . . . . . 47 Стены (Wall)........................................................................................................................ 47 Окна (Windows)................................................................................................................... 51 Двери (Doors)...................................................................................................................... 55 Ограждение (Railing)............................................................................................................ 58 Лестницы (Stairs)................................................................................................................. 61 Растительность 3ds Max (Foliage)......................................................................................... 65 Глава 4. Моделирование с помощью сплайнов . . . . . . . . . . . . . . . . . . 67 Основы создания сплайнов.................................................................................................. 67 Модификатор Lathe............................................................................................................. 70 Модификатор Bevel.............................................................................................................. 74 Модификатор Extrude.......................................................................................................... 75 Модификатор Bevel Profile.................................................................................................... 75 Создание сложных составных фигур.................................................................................... 76 Практическая работа «Фонарь»........................................................................................... 77 Создание сечений................................................................................................................ 80 Глава 5. Создание 3D-проекта интерьера . . . . . . . . . . . . . . . . . . . . . . . 84 Этапы создания 3D-проекта интерьера................................................................................ 85 Моделирование коробки помещения.................................................................................... 89 Глава 6. Моделирование сложных поверхностей . . . . . . . . . . . . . . . 103 Моделирование и настройка объектов методом лофтинга................................................. 103 Создание и настройка тела лофта..................................................................................... 104 Лофтинг в интерьере......................................................................................................... 110 Лофтинг в экстерьере........................................................................................................ 112 Устранение скручивания.................................................................................................... 113 Глава 7. Полигональное моделирование . . . . . . . . . . . . . . . . . . . . . . 114 Общие сведения о модификаторе Edit Poly........................................................................ 114 Практическая работа «Ландшафт».................................................................................... 120 Практическая работа «Тумбочка»...................................................................................... 123 Практическая работа «Телевизор».................................................................................... 127 Практическая работа «Подушка»....................................................................................... 130 4 Глава 8. NURBS и симуляции . . . . . . . . . . . . . . . . . . . . . . . . . . . . . . . . . 134 NURBS............................................................................................................................... 134 Практическая работа «Тюль»............................................................................................ 134 Моделирование драпировки.............................................................................................. 137 Симуляции......................................................................................................................... 142 Практическая работа «Покрывало»................................................................................... 142 Практическая работа «Подушки»....................................................................................... 145 Практическая работа «Полотенце».................................................................................... 147 Глава 9. Стандартные материалы и простое проецирование . . . . . . . . . . . . . . . . . . . . . . . . . . . . . . . . . . . 149 Редактор материалов......................................................................................................... 149 Базовые параметры стандартных материалов.................................................................... 151 Карты материалов............................................................................................................. 155 Проецирование карт.......................................................................................................... 157 Нодовый редактор материалов.......................................................................................... 164 Глава 10. Материалы с текстурными картами . . . . . . . . . . . . . . . . . . 167 Создание материала с растровой картой........................................................................... 167 Редактирование материала с растровой картой................................................................. 168 Модификатор проецирования UVW Map............................................................................. 170 Алгоритм создания и назначения материала...................................................................... 172 Практическая работа «Натюрморт»................................................................................... 174 Как правильно сохранять материалы с текстурами............................................................ 181 Эффект прозрачности........................................................................................................ 182 Глава 11. Профессиональная работа с материалами . . . . . . . . . . . . 185 Модификатор проецирования Unwrap UVW........................................................................ 185 Развертка объекта............................................................................................................. 189 Типы материалов............................................................................................................... 193 Материал Blend.................................................................................................................. 195 Материал Double Sided...................................................................................................... 197 Материал Ink’n Paint.......................................................................................................... 198 Материал Multi/Sub-Object................................................................................................. 201 Материал Raytrace............................................................................................................. 204 Материал Top/Bottom......................................................................................................... 209 Материалы Autodesk для mental ray................................................................................... 210 Материал Arch & Design..................................................................................................... 211 Шаблоны материалов для архитектурных объектов........................................................... 214 Библиотека материалов..................................................................................................... 215 Глава 12. Съемочные камеры . . . . . . . . . . . . . . . . . . . . . . . . . . . . . . . . 217 Камеры.............................................................................................................................. 217 Установка камер................................................................................................................ 219 Настройка глубины резкости............................................................................................. 221 Управление камерами........................................................................................................ 222 Физическая камера............................................................................................................ 223 Глава 13. Источники света . . . . . . . . . . . . . . . . . . . . . . . . . . . . . . . . . . 225 Выбор рендера.................................................................................................................. 225 Стандартные источники света........................................................................................... 226 Постановка света в 3D-графике......................................................................................... 230 Чему нужно уделять внимание при постановке света........................................................ 236 5 Глава 14. Постановка света и визуализация экстерьерных сцен c mental ray . . . . . . . . . . . . . . . . . . . . . . . . . . . . . . . . . . . . . . . . . . . . . . . 242 Настройка гаммы............................................................................................................... 242 Настройка качества........................................................................................................... 247 Фон................................................................................................................................... 248 Материалы для mental ray................................................................................................. 250 Создание окружения с помощью mr Proxy Object............................................................... 252 Схема освещения вечернего экстерьера............................................................................ 254 Фотометрические источники света.................................................................................... 255 Глобальное освещение в mental ray................................................................................... 260 Самосветящийся материал................................................................................................. 262 Глава 15. Постановка света и визуализация интерьерных сцен c mental ray . . . . . . . . . . . . . . . . . . . . . . . . . . . . . . . . . . . . . . . . . . . . . . . 264 Визуализация интерьера при дневном освещении............................................................. 264 Визуализация интерьера при вечернем освещении............................................................ 270 Глава 16. Создание ландшафта с помощью плагина MultiScatter . . 275 Технические характеристики компьютера......................................................................... 275 Плагин MultiScatter............................................................................................................ 276 Объект коллизий MSCollision.............................................................................................. 284 Итоговая визуализация...................................................................................................... 285 Использование MultiScatterTexture..................................................................................... 286 Создание объектов путем рисования................................................................................. 287 Организация большой сцены............................................................................................. 289 Глава 17. Плагин V-Ray для визуализации экстерьера . . . . . . . . . . . 290 Установка и подключение модуля V-Ray............................................................................ 290 Визуализация экстерьера при дневном освещении............................................................ 292 Тип материала VrayMtl....................................................................................................... 297 Глава 18. Визуализация интерьерных сцен c V-Ray . . . . . . . . . . . . . 308 Источник света VRayLight.................................................................................................. 308 Тип теней VRayShadows..................................................................................................... 310 Источник света V-Ray Sun.................................................................................................. 311 Глобальное освещение...................................................................................................... 314 Цветовая коррекция.......................................................................................................... 316 Материал VrayLightMtl........................................................................................................ 317 Материал Vray2SidedMtl..................................................................................................... 319 Постобработка................................................................................................................... 321 Глава 19. Эффективная работа в 3ds Max . . . . . . . . . . . . . . . . . . . . . . 324 Правило № 1. Точность построений.................................................................................. 324 Правило № 2. Слои и отображение объектов.................................................................... 331 Правило № 3. Массивы...................................................................................................... 338 Глава 20. Эффекты . . . . . . . . . . . . . . . . . . . . . . . . . . . . . . . . . . . . . . . . . 348 Огонь................................................................................................................................ 348 Объемный свет.................................................................................................................. 351 Линзовые эффекты............................................................................................................ 355 Шерсть.............................................................................................................................. 361 Заключение . . . . . . . . . . . . . . . . . . . . . . . . . . . . . . . . . . . . . . . . . . . . . . . 365 Приложение. «Горячие» клавиши . . . . . . . . . . . . . . . . . . . . . . . . . . . . 366 Введение Секреты успеха в основном никакие не секреты, к нашему сожалению. Просто надо много работать, а мы все ищем какие-то секреты. Дорогие читатели! В наш век все процессы ускоряются и люди хотят все делать быстрее и проще. Непременно сразу же получить красивую картинку, сразу же смоделировать автомобиль, сразу же сделать мультик. Это и понятно, кому же хочется возиться, сидеть за компьютером днями и ночами, прилагать много усилий. К тому же в интернете на каждом углу кричат: заходите, мы научим вас быстро и дешево! А кое-где и вообще бесплатно! Давайте смотреть на жизнь реально. Помните известную схему? (рис.1). Быстро и дешево несовместимо с качественно. Качественно — это практически всегда долго и дорого. Если вы хотите научиться делать качественный продукт, вам придется потратить силы и время. Сначала на обучение, а потом и на сам процесс производства. Но есть и хорошая новость. Если у вас будет системный подход к обучению, если вам все будет понятно и вы будете знать, что и какими инструментами делается, то работа пойдет быстрее и профессиональнее. В этой книге изложена система обучения, которая проведет вас от простого материала к сложному. Изучая главы и выполняя упражнения, вы начнете понимать 3ds Max и самостоятельно решать любые задачи, находить возможности и реализовывать проекты. Когда обучение состоит только из того, что вам предлагается скачать 3d-модели из Интернета и расставить их в готовой комнате, — это не система, а сетевой маркетинг. Для того, чтобы делать реальные проекты, необходимо, как минимум, уметь моделировать, текстурировать и визуализировать. Да, а еще знать композицию, фотографию, светопостановку и уметь делать постобработку в Photoshop. В настоящее время заказчики хотят видеть искусство в наших работах. Не просто схематичный эскиз, а картину, да такую, чтобы дух захватывало. Не будете делать искусство — не выдержите конкуренции. 7 Введение Вы сами согласны работать бесплатно? Бесплатно Бред Качественно Бесплатно Брак Долго Дорого Миф Быстро Криво Дешево Рис. 1. Памятка заказчику Конечно, я не берусь вас научить всему и сразу. На мой взгляд, это нереально. Вам придется пройти долгий самостоятельный путь к профессионализму. Я и сама еще в пути. Но в начале вашего путешествия вам пригодится прочная база, система знаний, на которую всегда можно опереться. Эта книга не просто справочник, а практикум с пояснениями и упражнениями, которые вам обязательно пригодятся в дальнейшей работе. Этапы создания 3D-графики Для начала вам необходимо представлять весь процесс создания 3D-графики в общем виде. В результате работы в программе 3ds Max создаются сцены, состоящие из определенного набора трехмерных (то есть описываемых тремя координатами) геометрических объектов. Упрощенно эти координаты можно назвать длиной, шириной и высотой. Любая сцена формируется по стандартному алгоритму, в котором можно выделить четыре основных этапа (рис. 2). Конечным результатом, завершающим работу над статической трехмерной сценой, является «картинка» — графический файл изображения. Для динамической сцены требуется набор «картинок», или анимационная последовательность, где каждый кадр отражает изменения объектов сцены. Результаты визуализации могут быть перенесены на бумагу, пленку, ткань, видеодиск, флешку или компакт-­диск и т. д. 8 Введение Рис. 2. Этапы создания 3D-графики Этап 1. Моделирование (создание геометрии) Моделирование — это один из основных этапов работы, требующий значительных навыков и знания основных команд и инструментов среды Max. Половина этой книги посвящена именно моделированию. Можно выделить несколько методов моделирования, которые мы будем разбирать: к простым относятся деформация и соединение объектов, а к сложным — сплайновое и полигональное моделирование, а также симуляции (рис. 3). Простые методы подразумевают, что мы берем примитив (геометрическую форму, например куб или шар) и деформируем его с помощью модификаторов, либо вырезаем в одном объекте отверстие формой другого объекта, например, делаем оконный проем в стене. А сложные методы моделирования заключаются в том, что нам придется самим нарисовать форму или вылепить объем будущего объекта. Темы и упражнения в книге расположены как раз от простых методов к сложным, поэтому рекомендую ее читать последовательно. Этап 2. Назначение материалов Реальность получаемой «картинки» в значительной степени зависит от используемых материалов и примененных в них текстурных карт — изображений, имитирующих фактуру дерева, камня, водной поверхности и т. п. Многочисленные параметры редактора материалов дают неограниченные возможности по отладке и настройке сцены, приближению степени ее фотореалистичности к реальному миру. В соответствующих главах книги мы разберем методы создания материалов и варианты проецирования (т. е. расположения) текстуры на объекте. 9 Введение Рис. 3. Методы моделирования Этап 3. Постановка источников света и камер Этот этап заключается в настройке физической камеры и установке источников света. Яркость и тон основного и вспомогательного освещения, глубина и резкость теней, выбор и настройка HDRI-карты и многие другие параметры задаются для настройки визуализации. Съемочные камеры управляют экспозицией, перспективой, углом зрения и поворота. Кроме того, высота точки расположения наблюдателя регулирует так называемый «эффект присутствия» — вид с высоты «птичьего полета» или человеческого роста, что сразу задает «настроение» зрителю. Надо отметить, что есть несколько движков рендера, т. е. визуализации, и для каждого из них есть свои источники света, типы теней и камеры. В этой книге мы разберем Scanline, mental ray и V-Ray. Этап 4. Визуализация Визуализация — это финальный этап, заключающийся в настройке качества получаемой «картинки», размера и типа генерируемых кадров, а также в добавлении специальных эффектов (сияние, отражение и блики в линзах камер, огонь, размытие резкости, туман, объемный свет и т. д.). Процесс обсчета каждого кадра напрямую зависит от сложности сцены, используемых материалов и, безусловно, от компьютера, на котором происходит обсчет. Для любого проекта есть настройки «черновой» визуализации, когда хочется быстро отрендерить и увидеть результат, а есть «чистовая» визуализация, когда качество картинки будет наилучшим, но придется подождать, пока пройдет рендер. Чтобы итоговая картинка получилась реалистичной, надо проработать все этапы создания 3D-графики: создать детализированную модель, назначить на нее реалистичный материал, поставить свет и подобрать ракурс, задать правильные настройки рендера. Обо всех этих премудростях пойдет речь в этой книге. Глава 1 Основы работы Интерфейс программы Начиная с 2016 версии Autodesk снова воссоединил 3ds Max и 3ds Max Design. Теперь пользователям не придется ломать голову и делать нелегкий выбор при скачивании программы. На сайте Autodesk.ru представлен только 3ds Max. Зато, после установки, при первом запуске программы, вам будут даны оба варианта: Standart и Design. Разница лишь в том, что вариант Design по умолчанию содержит преднастройки для использования фотометрических источников света и рендера mental ray, а Standart — для стандартных. Но все это можно поменять в ходе работы. Для написания этой книги я выбрала вариант Design. Рис. 1.1. Схема интерфейса Интерфейс программы 11 Чтобы начать создавать свои первые проекты, вы должны познакомиться с интерфейсом. Общий вид окна программы представлен в виде схемы на рис. 1.1. Рассмотрим подробнее все элементы. Главное меню В главном меню собраны все команды приложения. Далее для ознакомления дана справочная информация о каждом пункте меню, но для начала ее можно пропустить и возвращаться к ней по мере необходимости. Кстати, справочная информация о многочисленных командах и параметрах программы будет встречаться в каждой главе. , позволяет открывать, сохранять, ¾¾ Меню File (Файл), имеющее вид значка импортировать и экспортировать трехмерные сцены и файлы различных типов, редактировать свойства таких файлов, просматривать сводную информацию о загруженной трехмерной сцене, а также просматривать и задавать настройки интерфейса 3ds Max (кнопка Options). ¾¾ Меню Edit (Правка) обеспечивает доступ к командам отмены и повторения операций (Ctrl+Z и Ctrl+Y), выделения, копирования, удаления и настройки свойств объектов, а также фиксирования и восстановления текущего состояния сцен. ¾¾ Меню Tools (Инструменты) позволяет применять к объектам различные варианты преобразования, выравнивания, создания массивов. Обеспечивает вызов диалоговых окон Scene Explorer (Обозреватель сцены), Layer Explorer (Обозреватель слоев) и Light Lister (Список осветителей), а также содержит ряд команд для активизации полезных сервисных подпрограмм (утилит). ¾¾ Меню Group (Группа) позволяет создавать, редактировать и разрушать организованные совокупности объектов. ¾¾ Меню Views (Виды) обеспечивает управление всеми аспектами отображения объектов, включая показ, активизацию и выравнивание вспомогательных координатных сеток, отображение видового куба, осей преобразования, фона в видовом окне, дает выбор визуальных стилей, а также отмену и повторение команд управления отображением сцены в окнах проекций (Shift+Z и Shift+Y). ¾¾ Меню Create (Создать) предоставляет доступ к инструментам создания множества объектов в 3ds Max, включая стандартные и расширенные примитивы, архитектурные и составные объекты, системы частиц, сетки кривых Безье, NURBS-объекты, облака точек, динамические объекты, Proxy-объекты, формы и усложненные формы, источники света, камеры, вспомогательные объекты (Helpers), объемные деформации и системы объектов. Команды этого меню являются аналогами большей части инструментов вкладки Create (Создать) командной панели. ¾¾ Меню Modifiers (Модификаторы) содержит команды активизации специальных инструментов 3ds Max — модификаторов, предназначенных для деформации 12 Глава 1. Основы работы объектов, выделения частей сеток объектов, редактирования формы объектов различных типов, управления процессом проецирования текстур материалов на поверхность объектов, скелетной деформации сетчатых оболочек и решения многих других задач. Команды данного меню полностью дублируют инструменты вкладки Modify (Изменение) командной панели. ¾¾ Меню Animation (Анимация) позволяет выбирать алгоритмы управления анимацией специальных объектов-костей или других объектов, связанных в иерархические цепочки, назначать анимируемым объектам контроллеры и ограничители, позволяющие управлять их анимацией, а также алгоритмически связывать между собой любые параметры любых объектов 3ds Max. ¾¾ Меню Graph Editors (Редактор графиков кривых) содержит команды управления двумя разновидностями диалогового окна Track View (Просмотр треков), предназначенного для задания параметров анимации объектов, — окнами Curve Editor (Редактор кривых) и Dope Sheet (Диаграмма ключей), а также команду управления диалоговым окном Schematic View (Просмотр структуры), которое служит для просмотра иерархических связей отдельных объектов сцены между собой, и команду вызова окна Particle View (Просмотр частиц), позволяющего настраивать поведение нового типа объектов — потоков частиц (Particle Flows). ¾¾ Меню Rendering (Визуализация) предоставляет доступ к командам визуализации сцен в виде статичных изображений и анимации, дает выбор настроек окружения и экспозиции. Кроме того, оно позволяет вызывать диалоговое окно Video Post (Видеомонтаж) и задавать параметры имитации оптических эффектов, эффектов окружающей среды и алгоритмов расчета глобальной освещенности, а также обеспечивает доступ к диалоговым окнам Material Editor (Редактор материалов) и Material/Map Browser (Просмотр материалов и карт текстур). Содержит инструменты Lighting Analysis (Анализ освещения), позволяющие увидеть и измерить количество света в любой точке сцены. ¾¾ Меню Civil View (Civil-представление) обеспечивает упрощенный способ передачи проектных данных между пакетами 3ds Max и Civil. ¾¾ Меню Customize (Настройка) содержит команды настройки, сохранения и загрузки описаний интерфейса 3ds Max, настройки базовых параметров программы, единиц измерения, координатной сетки и привязок, а также команды конфигурирования окон проекций и путей к папкам с файлами. Для этой книги я выбрала светлый интерфейс через команду Load Custom UI Scheme — файл ame-light.ui. ¾¾ Меню Scripting (Программирование) содержит команды, предназначенные для создания, отладки и исполнения сценариев (scripts) — программ, составляемых на встроенном в 3ds Max языке MAXScript и предназначенных для автоматизации операций конструирования, анимации и визуализации трехмерных сцен, а также специальной разновидности таких сценариев — макросов (macro scripts), которые служат для описания внешнего вида и функциональных возможностей кнопок панелей инструментов 3ds Max. В 2016 версии 3ds Max появился визуальный редактор для программирования Max Creation Graph. Интерфейс программы 13 ¾¾ Меню Help (Справка) предоставляет доступ к справочной системе 3ds Max, к англоязычному образовательному каналу Autodesk 3ds Max Learning Channel и учебнику (Autodesk® 3ds Max® 2016 Help), обеспечивает возможность обновления справочной информации через Интернет, содержит сведения о текущей версии программы, а также позволяет открыть приветственный экран и выбрать шаблон сцены (template) для визуализации в студийном освещении, на улице или под водой. Панели инструментов Для отображения панелей инструментов в меню Customize есть раздел Show UI, в котором флажками отмечены показываемые группы панелей. Всего в 3ds Max 2016 имеется 14 панелей инструментов: Command Panel (Командная панель), Main Toolbar (Главная панель), Axis Constraints (Ограничения осей), Layers (Слои), State Sets (Состояния сцены), Extras (Дополнения), Render Shortcuts (Варианты настроек рендеринга), Snaps (Привязки), Animation Layers (Слои анимации), Containers (Контейнеры), MassFX Toolbar (Инструменты для MassFX), Viewport Layout Tabs (Раскладка видовых окон), Ribbon (Инструменты для полимоделинга) и Brush Presets (Настройки кисти). При установке плагина для визуализации V-Ray появляется дополнительная панель V-Ray Toolbar. О работе с плагином V-Ray речь пойдет в главе 17. При первоначальной загрузке отображается всего несколько панелей: Command Panel (Командная панель), Main Toolbar (Главная панель), Ribbon (Инструменты для полимоделинга), V-Ray Toolbar (если установлен плагин V-Ray), а также, как показано на рис. 1.1, открыто окно Scene Explorer (Обозревателя сцены). Панели можно перемещать по рабочей области 3ds Max. Для этого наведите указатель мыши на серую вертикальную полосу в начале панели и, удерживая нажатой левую кнопку мыши, двигайте панель. Чтобы увидеть список всех имеющихся панелей, щелкните правой кнопкой мыши в пустом месте любой панели. В открывшемся списке флажками будут отмечены те панели, которые видны на экране. С целью экономии места на экране некоторые панели можно закрыть, например, Ribbon и Scene Explorer. Для этого необходимо навести маркер мыши на верхнюю границу панели, при этом маркер изменит свой вид, нажать левую кнопку мыши и оттащить панель в центр экрана, а потом закрыть панель щелчком на крестик. Чтобы вернуть окно Scene Explorer, надо зайти в меню Tools и выбрать команду Scene Explorer. Чтобы пристыковать окно к границе экрана, нужно щелкнуть по заголовку окна правой кнопкой мыши и выбрать команду Dock и направление, например Left. Для того чтобы сохранить настроенный интерфейс, выберите в главном меню ­команду CustomizeSave Custom UI Scheme и введите название для вашего интерфейса, например My.ui. 14 Глава 1. Основы работы Для загрузки нужного интерфейса выберите в главном меню команду Customize Load Custom UI Scheme. В открывшемся диалоговом окне будут предложены файлы с разными вариантами настройки интерфейса. Например, ame­dark.ui (темный), ame-light.ui (серый), ModularToolbarsUI.ui (с составными панелями). Чтобы вернуть интерфейс, который был у программы при установке, выберите в главном меню команду CustomizeLoad Custom UI Scheme и файл DefaultUI.ui. Вкладки командной панели У командной панели в 3ds Max есть шесть вкладок, каждая из них имеет ярлычок с изображением (см. рис. 1.1). Увидеть любую вкладку можно, раскрыв ее щелчком на ярлычке: ¾¾ Create (Создание); ¾¾ Modify (Изменение); ¾¾ Hierarchy (Иерархия); ¾¾ Motion (Движение); ¾¾ Display (Отображение); ¾¾ Utilities (Утилиты). На каждой вкладке есть свитки, разделы и кнопки, рассматривать которые мы будем по мере изучения книги. Окна проекций По умолчанию на экране 3ds Max 2016 открыто окно перспективного вида, а чтобы увидеть окна плоских проекций, надо нажать сочетание клавиш Alt+W. Откроется наиболее удобный для работы вид (см. рис. 1.1), состоящий из четырех окон: Тор (Вид сверху), Front (Вид спереди) и Left (Вид слева), а также окна перспективной проекции Perspective (Перспектива). Из всех присутствующих на экране окон проекций только одно является активным, то есть оно находится в готовности к применению команд и инструментов 3ds Max. Рамка активного окна окрашивается в желтый цвет. Неактивные окна служат только для наблюдения за сценой. Для активизации окна щелкните левой кнопкой мыши в пределах окна в любой точке, кроме его имени. СО В Е Т Чтобы сделать окно активным, сохранив текущее выделение объектов, щелкните правой кнопкой мыши на любой точке окна, кроме его имени. Для настройки окон проекций можно использовать как контекстное меню окна, которое можно вызвать, щелкнув правой кнопкой мыши на названии окна проекции, так и специальную панель с кнопками, находящуюся в правой нижней части экрана (см. рис. 1.1). Интерфейс программы 15 Панель управления окнами проекций Для более детального ознакомления с кнопками этой панели посмотрите на рис. 1.2. Все кнопки обозначены цифрами, а далее перечислены названия кнопок и их назначение. ¾¾ Zoom (Масштаб) — позволяет изменить масштаб в одном окне. ¾¾ Zoom All (Масштаб во всех окнах) — работает аналогично Zoom, но во всех окнах сразу. Рис. 1.2. Панель управления Zoom Extents (Сцена целиком) — дает возможность окнами проекций ¾¾ подобрать оптимальный масштаб просмотра в выбранном окне, при котором видна вся сцена. ¾¾ Zoom Extents All (Сцена целиком во всех проекциях) — дает возможность подобрать оптимальный масштаб просмотра во всех окнах сразу. ¾¾ Field of View (Поле зрения) — обеспечивает смену угла обзора в перспективе, изменяя размеры области сцены, видимой в окне проекции. Не может работать в плоских проекциях. Не рекомендуется использовать во избежание эффекта параллакса. ¾¾ Pan (Рука) — предназначена для сдвига изображения в проекции (с использованием средней кнопки мыши). ¾¾ Arc Rotate (Поворот проекции) — позволяет повернуть изображение в окне под нужным углом. Не работает в плоских проекциях. Min/Max Toggle (Развернуть проекцию на весь экран) — служит для разверты¾¾ вания и свертывания активного окна проекции. Для работы в 3ds Max удобно использовать мышь с колесом, потому что с ней можно быстро выполнять основные операции с окнами проекций. ¾¾ Вращение колеса — изменение масштаба в активном окне. ¾¾ Нажатие колеса — панорамирование, как при использовании инструмента Pan. ¾¾ Нажатие одновременно колеса и клавиши Alt — поворот (облет) вокруг сцены. Контекстное меню окна проекции У каждого окна проекции имеется специальное меню, предназначенное для настройки данного окна и состоящее из трех пунктов: [+], [Perspective] и [Shaded]. Для доступа к командам меню необходимо щелкнуть левой кнопкой мыши на названии одного из пунктов. В первом пункте находятся команды для управления окном проекции, во втором — для выбора вида (например, Right, Back, Bottom), в третьем — для выбора варианта тонирования (например, сетка или реалистичный вид с тенями). Вот некоторые важные команды контекстного меню окна проекции: ¾¾ Disable View — отключениe режима обновления окна; ¾¾ Show Grid — вывод сетки в окне проекции; 16 Глава 1. Основы работы ¾¾ View Cube — видовой куб для ориентирования в пространстве; ¾¾ Cameras — включение вида из камеры, если она установлена; ¾¾ Show Safe Frame — показать границы кадра; ¾¾ Realistic — отображение теней в видовом окне; ¾¾ Shaded — тонированный режим (без теней); ¾¾ Edged Faces — подчеркнутые грани полигонов; ¾¾ Facets — без сглаживания между полигонами; ¾¾ Wireframe — каркасный (проволочный) режим; ¾¾ Bounding Box — габаритные размеры; ¾¾ Transparency — различные режимы отображения прозрачности; ¾¾ Configure — вызов расширенного меню настройки. Примитивы Создание примитивов Начать работу в 3ds Max проще всего с построения примитивов. Открыть список примитивов можно через главное меню Create или через вкладку командной панели Create (Создание), раздел Geometry (Геометрия), как показано на рис. 1.3. Рис. 1.3. Создание примитивов через вкладку Create командной панели Примитивы 17 Все примитивы разбиты на две группы, которые можно выбрать в специальном раскрывающемся списке. В каждой группе объекты представлены в виде кнопок с названиями. Далее приведен перечень примитивов по группам. ¾¾ Standard Primitives (Стандартные примитивы): yy Box — параллелепипед; yy Sphere — сфера, состоит из неравномерных сегментов; yy Cylinder — цилиндр; yy Torus — тор, кольцо; yy Teapot — чайник; yy Cone — конус; yy GeoSphere — сфера, состоящая из одинаковых сегментов; yy Tube — труба; yy Pyramid — пирамида; yy Plane — плоскость. ¾¾ Extended Primitives (Расширенные примитивы): yy Hedra — многогранник; yy Chamfer Box — параллелепипед со сглаженными углами; yy Oil Tank — цистерна; yy Spindle — волчок; yy Gengon — многогранная призма; yy Ring Wave — кольцевая волна; yy Prism — трехгранная призма; yy Torus Knot — узел; yy Chamfer Cylinder — цилиндр со сглаженными углами; yy Capsule — капсула; yy L-Ext — L-угольник; yy С-Еxt — С-угольник. Все примитивы создаются примерно одинаковым способом: необходимо выбрать требуемый примитив в списке, на виде Top нажать и, удерживая левую кнопку мыши, растянуть нужный размер, затем отпустить кнопку. В некоторых случаях дополнительно потребуется таким же способом указать высоту, сужение, еще один радиус и т. д. Запомните одно простое правило: чтобы выйти из режима создания, нужно щелкнуть правой кнопкой мыши в активном окне проекции (которое подсвечено желтой рамкой). Различные примитивы могут иметь разные свойства. Например, для сферы можно задать радиус, а для параллелепипеда — высоту, длину и ширину. Практически все 18 Глава 1. Основы работы примитивы допускают настройку сегментов: чем больше сегментов, тем большую гладкость имеет поверхность объекта, но тем больше ресурсов требуется затратить компьютеру для обработки объекта. Основные параметры примитивов: ¾¾ Radius — радиус; ¾¾ Width — ширина; ¾¾ Lenght — длина; ¾¾ Height — высота; ¾¾ Segments — сегменты; ¾¾ Sides — количество сторон, аналогично сегментам; ¾¾ Smooth — сглаживание ребер объекта; ¾¾ Hemisphere — срез сферы снизу вверх; ¾¾ Crop/Squash — срез или уплотнение сегментов при обрезке объекта; ¾¾ Slice On — включение режима выреза; ¾¾ Slice From/Slice To — начало и конец выреза в градусах; ¾¾ Base To Pivot — опорная точка объекта располагается на его основании; ¾¾ Generate Mapping Coordinates — создание проекции текстуры на объекте. Операции с объектами Для управления объектами используются основные операции, такие как выделение, удаление, перемещение, поворот и масштабирование. Для этих операций предназначены специальные пиктограммы на панели инструментов (рис. 1.4). Рис. 1.4. Инструменты для выделения и преобразования объектов Выделение объектов Цифрой 1 обозначен фильтр выделения, в котором можно выбирать категории объектов для выделения, например геометрию, источники света, формы. По умолчанию стоит вариант All — значит можно выделять любые категории объектов. Выделенный объект в видовом окне подсвечивается голубым контуром, а сетка объекта показывается белым цветом. Если перемещать курсор мыши между объектами, то желтым цветом будут подсвечиваться объекты, которые можно выделить. Примитивы 19 Возможны следующие способы выделения: ¾¾ выделение — щелчок на объекте инструментом Select Object (цифра 2 на рис. 1.4); ¾¾ добавление выделения — щелчок на объекте инструментом Select Object при нажатой клавише Ctrl; ¾¾ исключение выделения — щелчок на объекте инструментом Select Object при нажатой клавише Alt; ¾¾ выделение по имени объекта — выделение в обозревателе сцены щелчком по имени объекта или инструментом Select by Name (цифра 3); ¾¾ выделение нескольких объектов — растягивание рамки выделения инструментом Select Object, с захватом нужных объектов. Этот метод называется «захват рамкой». Для него существует два режима, за которые отвечает инструмент, обозначенный цифрой 5. Если инструмент «выключен» (как на рис. 1.4), то при захвате выделяются все объекты, входящие в рамку полностью и пересекаемые рамкой. Если инструмент «включить» одним щелчком по пиктограмме, то он изменит свой вид, и тогда выделяться будут только те объекты, которые полностью входят в захваченную область; добавление выделения — захват рамкой с удержанием клавиши Ctrl; исключение из выделения — захват рамкой с удержанием клавиши Alt; ¾¾ выделение пересекающихся объектов — щелчок в точке пересечения (объекты будут выделяться последовательно); ¾¾ блокировка выделения — нажатие клавиши пробела. При блокировке невозможно снять выделение с объекта или выделить другой объект. Чтобы снять блокировку, надо еще раз нажать клавишу пробела; ¾¾ изменение области выделения — инструмент 4 позволяет менять форму рамки захвата. Удаление объектов Для удаления объекта его нужно выделить и нажать клавишу Del. Чтобы удалить все объекты сцены, выберите в главном меню File команду Reset. Перемещение объектов Инструмент Select & Move (Выделение и Перемещение) расположен шестым на панели инструментов (цифра 6 на рис. 1.4). При выборе инструмента на выделенном объекте появляется тренога преобразования (оси X, Y, Z). При подведении указателя мыши к оси она выделяется желтым цветом и перемещение происходит только по этой оси. Если схватить мышью квадратный маркер, который находится между осями, то возможно перемещение объекта в любом направлении. Поворот объектов Инструмент Select & Rotate (Выделение и Поворот) расположен седьмым на панели инструментов (цифра 7 на рис. 1.4). При активации инструмента на выделенном 20 Глава 1. Основы работы объекте появляются орбиты, нужно выбрать ось вращения и, удерживая нажатой левую кнопку мыши, вращать объект. Лучше вращать объект, ухватившись мышью за одну ось. Активная ось будет выделена желтым цветом. Чтобы выполнить точный поворот в нижней части окна программы, есть координатные поля для числового ввода (см. рис. 1.1). В 3ds Max 2016 появился новый инструмент Select & Place (Выделение и Размещение), обозначенный цифрой 9, который позволяет двигать и поворачивать объект относительно граней другого объекта. Этим инструментом удобно размещать один объект на другом, например, поставить чайник на стол. Масштабирование объектов Инструмент Select & Scale (Выделение и Масштаб) расположен восьмым на панели инструментов (цифра 8 на рис. 1.4) и предназначен для равномерного и неравномерного масштабирования. Инструментом масштабирования имеет смысл пользоваться лишь в тех случаях, когда недоступны размеры объекта или когда объекты сгруппированы. Если же нужно уменьшить или увеличить отдельный объект, то лучше это сделать путем изменения его параметров на вкладке Modify. СОВЕТ Для каждого выбранного инструмента перемещения, поворота или масштаба можно выбрать свою систему координат в выпадающем списке (цифра 10) и центр преобразования (цифра 11). Наиболее часто используются View (видовая) и Local (локальная) системы координат, а центр преобразования меняется автоматически в зависимости от того, сколько выделено объектов. Изменение параметров построенных объектов Для того чтобы изменить параметры уже построенного объекта, нужно его выделить и перейти на вкладку Modify командной панели (рис. 1.5). На этой вкладке значения числовых полей можно менять, тем самым варьируя размеры объекта. Системные единицы измерения Рис. 1.5. Изменение параметров созданного объекта на вкладке Modify Перед тем как начать создавать новую сцену, необходимо настроить системные единицы в свой- 21 Системные единицы измерения ствах 3ds Max. Тогда все создаваемые объекты будут пропорциональными. Чаще всего проекты делают в миллиметрах. СОВЕ Т Перед созданием нового проекта настройте системные единицы измерения. Для доступа к настройке системных единиц в главном меню выберите команду Customize Units Setup. В открывшемся диалоговом окне в разделе Display Unit Scale можно установить переключатель Metric и в раскрывающемся списке выбрать нужные единицы, например, миллиметры (рис. 1.6). Выбранные единицы будут отображаться во всех числовых счетчиках интерфейса 3ds Max. Чтобы установить внутренние системные единицы 3ds Max, щелкните на кнопке System Unit Setup. Откроется дополнительное диалоговое окно, в котором нужно вместо дюймов установить в качестве системных единиц миллиметры (рис. 1.7). Рис. 1.6. Установка единиц отображения Обязательно оставьте включенным флажок Respect System Units in Files. В этом случае при открытии файла с другими системными единицами 3ds Max выдаст диалоговое окно, в котором можно будет выбрать один из вариантов: либо адаптировать систему под единицы открываемого файла (Adopt the File’s Unit Scale), либо пересчитать размеры объектов файла в те единицы, в которых настроена система (Rescale the File Objects to the System Unit Scale) (рис. 1.8). В этом же окне дана информация о единицах файла и единицах системы. Рис. 1.7. Настройка системных единиц Рис. 1.8. Окно, выводимое системой в случае несовпадения единиц измерения в открываемом файле и в системе 22 Глава 1. Основы работы Выравнивание и группировка объектов Выравнивание Для точного размещения объектов в сцене можно пользоваться не только числовыми полями для ввода координат объекта, но и операцией выравнивания. Выровнять можно один объект относительно другого, таким образом, что первый объект переместится, а второй останется на месте. Выделив объект сцены, который нужно переместить, выберите команду ToolsAlignAlign либо нажмите комбинацию клавиш Alt+A. Указатель мыши тут же изменит свою форму, после чего нужно щелкнуть на объекте, относительно которого будет осуществляться выравнивание (опорный объект, который останется на месте). В результате откроется диалоговое окно Align Selection с именем опорного объекта в названии (рис. 1.9). Последовательность действий при выравнивании объектов: 1. В разделе Align Position (Выравнива­ ние положения) укажите, по каким координатным осям будет вы­ полняться выравнивание. Используется текущая система координат. 2. Задайте габаритные точки перемещаемого (Current) и опорного (Target) объектов, положение которых будет совмещено по заданным координатам. Для этого установите один из четырех переключателей: yy Minimum — ближайшая крайняя точка габаритного контейнера объекта; yy Center — центр габаритного контейнера; yy Pivot Point — опорная точка габаритного контейнера; Рис. 1.9. Диалоговое окно выравнивания yy Maximum — дальняя крайняя точка габаритного контейнера объекта. 3. Щелкните на кнопке Apply (Применить), чтобы выполнить выравнивание, оставив окно выравнивания открытым, или на кнопке ОK, чтобы выполнить выравнивание и закрыть диалоговое окно. Выровнять можно объект любой категории, включая формы, источники света и камеры. Выравнивание и группировка объектов 23 Группировка Группировка позволяет объединить несколько объектов между собой. Сгруппированные объекты не считаются единым объектом, а просто преобразуются вместе (они считаются набором объектов). Последовательность действий при группировке объектов: 1. Выделите одновременно все объекты, которые необходимо сгруппировать. 2. В меню Group выберите команду Group (Сгруппировать). 3. В открывшемся диалоговом окне введите имя группы. Всегда выполняйте этот шаг. 4. Щелкните на кнопке OK. После этих действий все объекты будут считаться одним набором, их можно будет вместе перемещать, поворачивать и масштабировать. Чтобы выделить и переместить один объект из группы, необходимо выделить группу и в меню Group выбрать команду Открыть. Группа откроется для редактирования. После работы с отдельным элементом группы ее нужно закрыть. Для этого в меню Group существует команда Close. Прочие команды меню Group: ¾¾ Ungroup — разгруппировать группу (группа должна быть выделена); ¾¾ Open — открыть группу для редактирования (можно редактировать объекты группы, не разгруппировывая ее); ¾¾ Close — закрыть группу после редактирования; ¾¾ Attach — присоединить объект к группе (после выделения объекта нужно щелк­ нуть на группе); ¾¾ Detach — отсоединить объект от группы; ¾¾ Explode — разгруппировать все уровни группировки. Клонирование объектов Для того чтобы клонировать один или несколько объектов, необходима такая последовательность действий. 1. Выделите объекты. 2. Удерживая нажатой клавишу Shift, переместите объекты инструментом Select & Move. 3. Сделайте необходимые настройки в открывшемся диалоговом окне (рис. 1.10). Параметры, доступные в окне клонирования Clone Options: ¾¾ Copy (Создание копии) — в данном режиме создается независимая копия объекта, но при этом расходуется память компьютера; 24 Глава 1. Основы работы ¾¾ Instance (Создание образца) — образцы зависят друг от друга, но не требуют дополнительной памяти (на трансформации и материалы зависимость не распространяется). Обязательно при создании одинаковых объектов используйте Instance, это позволит компьютеру быстрее обрабатывать большую сцену и вам будет проще вносить изменения в повторяющиеся объекты; ¾¾ Reference (Создание дочернего объекта) — в этом случае получаются родительский и дочерний Рис. 1.10. Диалоговое окно объекты, при этом все изменения родительского клонирования объекта отражаются на дочернем объекте, а у до­ чернего объекта есть индивидуальная часть для дополнительных модификаторов. Часто такой метод клонирования называют созданием ссылки; ¾¾ Number of Copies (Количество копий) — копии расставляются в линию, на равном расстоянии друг от друга, соответствующем расстоянию между оригиналом и первым клоном; ¾¾ Name (Имя) — имя нового объекта (если количество копий больше одной, то к имени добавляется порядковый номер копии). Клонировать объекты можно не только при перемещении (инструментом Select & Move), но и при повороте (инструментом Select & Rotate) и масштабировании (инструментом Select & Scale), также удерживая клавишу Shift. Практическая работа «Диван» 1. Создайте новую сцену. Если у вас уже открыта сцена, то воспользуйтесь командой Reset из меню File. В качестве единиц измерения задайте миллиметры. 2. На виде Тор постройте объект Chamfer Box из группы расширенных примитивов с размерами (900, 1400, 250, 20) и количеством сегментов (1, 1, 1, 2). Это будет основа дивана. Расположите ее в начале координат (в числовых полях введите значения 0 по Х, 0 по Y, а по Z задайте 20 мм для ножек). 3. Далее сделаем диванные подушки. На виде Тор постройте объект Chamfer Box с размерами (600, 700, 150, 30) и количеством сегментов (7, 8, 1, 2). Сегменты нам нужны для дальнейшей деформации. В координатных полях задайте значения (-350, -150, 270). 4. Возьмите инструмент перемещения. Удерживая клавишу Shift, перетащите подушку в сторону и выберите для типа клонирования вариант Instance (рис. 1.11). 5. Теперь сделаем спинку. На виде Тор постройте объект Box с размерами (50, 1400, 700, 10) и количеством сегментов (1, 1, 1). Расположите его с задней стороны основы дивана. Практическая работа «Диван» 25 Рис. 1.11. Готовая пара диванных подушек 6. Выделите обе подушки и возьмите инструмент поворота. Удерживая клавишу Shift, клонируйте подушки в режиме Instance. Это будут подушки для спинки дивана. Подвиньте подушки так, чтобы они не пересекались (рис. 1.12). 7. На виде Тор постройте объект Chamfer Box с размерами (950, 250, 500, 35) и количеством сегментов (1, 1, 1, 2). Это будет подлокотник. Поднимите его по оси Z на 20 мм. Клонируйте его в противоположную сторону в режиме Instance (рис. 1.13). Рис. 1.12. Все подушки будущего дивана 8. Осталось сделать ножки для дивана. На виде Тор постройте объект Box с размерами (100, 100, 20) и количеством сегментов (1, 1, 1). Расположите его под подлокотником с одного края. Скопируйте ножку сначала к противоположному краю как Instance, а потом выделите обе ножки и скопируйте их на соседний подлокотник (рис. 1.14). 9. Выделите все объекты и сгруппируйте, назовите группу «Диван» (рис. 1.15). 26 Глава 1. Основы работы Рис. 1.13. Подлокотники будущего дивана Рис. 1.14. Диван с ножками Рис. 1.15. Готовый диван Сохранение трехмерной сцены 27 Сохранение трехмерной сцены Для того чтобы сохранить трехмерную сцену, в 3ds Max есть специальная команда Save As. Так же как и в других приложениях, она находится в меню File. После выполнения этой команды откроется окно для выбора диска и папки, в которой вы будете сохранять сцену, а также для задания имени файла (рис. 1.16). Рис. 1.16. Сохранение файла сцены Для того чтобы сохранить сцену в более ранних версиях программы, при сохранении выберите нужную версию в раскрывающемся списке Save as type (Тип сохраняемого файла) окна сохранения. После того как вы уже один раз сохранили сцену и присвоили файлу сцены имя, можно для сохранения изменений в открытом файле пользоваться командой FileSave. Тогда будут сохраняться изменения в файле. Все файлы, сохраненные подобным образом, будут иметь расширение max. Для открытия сцены используйте команду FileOpen. Имейте в виду, что программа 3ds Max однооконная и открыть сразу более одного файла нельзя. СОВЕ Т Рекомендую вам завести отдельную папку, в которую вы будете сохранять все свои файлы, созданные по ходу работы с книгой. Многие созданные сцены могут вам понадобиться в дальнейших упражнениях. 28 Глава 1. Основы работы Простая визуализация и сохранение растровой картинки Как я уже рассказывала во введении, одним из результатов работы в программе трехмерного моделирования является растровая картинка, которую потом можно распечатать на принтере, разместить на сайте в Интернете или использовать в программах растровой графики для дальнейших преобразований. Чтобы получить эту картинку, необходимо произвести визуализацию сцены (или рендеринг, что по сути одно и то же) и сохранить файл в любом растровом формате. Для этого нажмите комбинацию клавиш Shift+Q. Откроется окно кадрового буфера Frame Buffer и произойдет визуализация из активного видового окна (рис. 1.17). Полученную картинку можно сохранить в любом растровом формате. Для этого щелкните на кнопке Save Bitmap с изображением дискеты. Рис. 1.17. Визуализация и сохранение растровой картинки, окно Frame Buffer В открывшемся диалоговом окне укажите папку, в которую будете сохранять изображение, введите имя файла и выберите любой формат растрового изображения, например JPEG. При сохранении в формате JPEG задайте максимальное качество компрессии (рис. 1.18). Простая визуализация и сохранение растровой картинки 29 Рис. 1.18. Выбор наилучшего качества при сохранении в JPEG В окне визуализации Frame Buffer (см. рис. 1.17) есть и другие инструменты: например, кнопка Print служит для печати изображения, а кнопка Environment (Окружение) позволяет поменять задний фон. По умолчанию фон у изображения черный. Чтобы изменить его цвет, щелкните на кнопке Environment и в открывшемся окне поменяйте цвет в прямоугольнике Background (рис. 1.19). Рис. 1.19. Настройка фона растровой картинки В нижней части окна может находиться панель настройки качества визуализации, если для активного изображения выбран рендер NVIDIA mental ray. Чтобы узнать, какой рендер выбран у вас, откройте окно Render Setup из главного меню Rendering или нажмите горячую клавишу F10. В строке заголовка открывшегося окна будет написано название рендера (рис. 1.20). В этом же окне можно заменить рендер на другой, выбрав его из открывающегося списка в строке Renderer. От того, какой выбран рендер, зависят настройки визуализации, материалов и источников света. У каждого рендера свои вкладки с параметрами в окне Render Setup (рис. 1.21). В этой книге мы рассмотрим три рендера: NVIDIA mental ray, Scanline 30 Глава 1. Основы работы и V-Ray. Первые два рендера устанавливаются автоматически при установке 3ds Max, а рендер V-Ray нужно покупать и устанавливать отдельно, так как это разработка не Autodesk, а компании Chaos Group. Рис. 1.20. Выбор активного рендера Рис. 1.21. Разные модули рендеринга Для начала работы можете выбрать рендер NVIDIA mental ray. Подробнее о нем рассказывается в главах 14–15. Глава 2 Простое моделирование Назначение и настройка модификаторов Одним из простейших методов моделирования является применение к объектам модификаторов. Модификатором называется специальная операция 3ds Max, которую можно применить к объекту. Каждый модификатор имеет название и наделяет объект дополнительными свойствами. Удобство работы с модификаторами состоит в том, что к одному объекту можно применить несколько модификаторов, менять последовательность их воздействия на объект, а также перенастраивать и удалять модификаторы. Для работы с модификаторами существует стек модификаторов, доступный на вкладке Modify командной панели (рис. 2.1). Элементы стека модификаторов: 1. Вкладка Modify командной панели. 2. Список всех модификаторов. Для назначения модификатора выделенному объекту нужно раскрыть список и выбрать нужный модификатор одним щелчком. Чтобы поиск был быстрее, можно нажать клавишу первой буквы в названии модификатора, главное, чтобы была включена английская раскладка клавиатуры. 3. Перечень уже назначенных объекту модификаторов (стек). Читается стек снизу вверх. По стеку на рисунке можно сказать, что был создан примитив Box и к нему применен модификатор Bend. Значок лампочки означает включение и выключение действия модификатора. Рис. 2.1. Стек модификаторов 4. Чтобы развернуть уровень подобъектов (sub-objects), необходимо один раз щелкнуть на знаке «+» слева от названия модификатора. Большинство модификаторов имеют несколько уровней подобъектов, например: 32 Глава 2. Простое моделирование yy Gizmo (Гизмо) — габаритный контейнер, в рамках которого действует модификатор. Изображается в видовых окнах как каркас (обычно оранжевого цвета), который первоначально окружает объект. Можно перемещать, вращать и масштабировать подобъект Gizmo, тем самым изменяя его воздействие на объект; yy Center (Центр) — точка или ось, относительно которой действует модификатор. Можно перемещать ось, тем самым изменяя воздействие модификатора на объект. 5. Кнопка Pin Stack (Закрепить стек) позволяет зафиксировать меню стека на экране таким образом, что оно не исчезнет, если снять выделение с объекта или даже выделить другой объект. 6. Кнопка Show end result on/off toggle (Показывать конечный результат) показывает конечный результат всех модификаций объекта, даже если выбран не последний в стеке модификатор. 7. Кнопка Make unique (Сделать независимым) делает выбранный модификатор или сам объект независимой копией, которая активна только в том случае, если объект или модификатор является Instance. 8. Кнопка Remove modifier from the stack (Удалить модификатор) удаляет выделенный модификатор из стека. 9. Кнопка Configure Modifier Sets (Настроить набор модификаторов) служит для вызова расширенного меню настройки модификаторов. 10. К одному объекту можно применить несколько модификаторов (рис. 2.2). Напомню, что читается стек снизу вверх. Причем конечная форма объекта зависит от последовательности применения модификаторов. Сравните: на рис. 2.3 изображена фигура, к которой сначала применили модификатор Bend (Сгиб), а потом Twist (Скручивание), а на рис. 2.4 изображена фигура, которую, наоборот, сначала скрутили, а потом согнули. Разница очевидна. Рис. 2.3. К объекту применили сначала модификатор Bend, а потом модификатор Twist Рис. 2.2. Объекту назначено два модификатора Рис. 2.4. К объекту применили сначала модификатор Twist, а потом модификатор Bend 33 Примеры использования модификаторов Чтобы поменять местами модификаторы, в стеке необходимо выделить один из модификаторов и, удерживая нажатой левую кнопку мыши, перетащить его (рис. 2.5). Легче всего перетаскивать верхний модификатор под нижний, при этом появляющаяся синяя полоса указывает, куда переместится модификатор, когда вы отпустите кнопку мыши. Чтобы прекратить воздействие модификатора на объект, нужно его отключить, щелкнув один раз на значке лампочки слева от названия модификатора, чтобы ее цвет стал серым. Тогда модификатор останется в стеке и все его параметры сохранятся, но модифицировать объект он не будет. Чтобы включить модификатор, щелкните еще раз на значке лампочки — и она опять станет белой. Чтобы удалить модификатор из стека, нужно его выделить и щелкнуть на кнопке Remove modifier from the stack с изображением корзины (см. рис. 2.1, цифра 8). Рис. 2.5. Чтобы поменять два модификатора местами, необходимо выделить верхний модификатор и перетащить на нужное место Примеры использования модификаторов Свеча 1. На виде Тор создайте объект Вох с размерами (10, 400, 80) и количеством сегментов (1, 30, 1), как показано на рис. 2.6. Рис. 2.6. Объект Вох 34 Глава 2. Простое моделирование 2. Перейдите на вкладку Modify и примените к объекту модификатор Taper (Расши­ рение). В свитке Parameters установите величину расширения Amount = 1,0, а для оси Taper Axis установите параметры Primary X, Effect Z. Результат показан на рис. 2.7. Рис. 2.7. Объект Вох после применения модификатора Taper 3. Примените к объекту модификатор Bend (Сгиб). В свитке Parameters установите параметры Angle (Угол сгиба) = 360 и Direction (Разворот) = 90, а для оси Bend Axis выберите вариант X (рис. 2.8). Рис. 2.8. Объект Вох после применения модификаторов Taper и Bend 4. На виде Тор создайте объект Cylinder с размерами (60, 30) и количеством сегментов (5, 1, 18). Расположите его внутри скрученного объекта Вох, как показано на рис. 2.9. Это и будет свеча. Примеры использования модификаторов 35 Рис. 2.9. Объект Cylinder внутри объекта Вох 5. На виде Тop создайте объект Cylinder с размерами (1, 40) и количеством сегментов (10, 1, 18). Это будет фитиль. Расположите его по центру. Чтобы расширить кончик фитиля, примените к нему модификатор Taper с параметром Amount = 1. Чтобы фитиль загнуть, примените к нему модификатор Bend c параметрами Angle = 80 и Direction = 80, а для оси Bend Axis выберите вариант Z (рис. 2.10). 6. На рис. 2.9 видно, что подсвечнику не хватает сегментов, то есть скругление получилось не гладким. В стеке опуститесь к уровню Вох и вместо 30 сегментов задайте 90. На рис. 2.10 показана готовая свеча с увеличенным количеством сегментов. Рис. 2.10. Готовая свеча с увеличенным количеством сегментов 7. Сохраните файл с названием «Свеча». СОВЕ Т Всегда следите за тем, чтобы на скруглениях было достаточно сегментов. 36 Глава 2. Простое моделирование Диван 1. Откройте файл с диваном, над которым мы работали в предыдущей главе. Чтобы диванные подушки смотрелись реалистичнее, надо их немного деформировать. Откройте группу и выделите одну подушку. Примените к ней модификатор FFD Box и перейдите на уровень подобъектов Control Points (рис. 2.11). В свитке FFD Parameters нажмите на кнопку Set Number of Points (количество контрольных точек) и задайте 5, 5, 2 (рис. 2.12). 2. На виде Top захватом выделите девять центральных точек (они станут желтыми) и правой кнопкой мыши переключитесь на вид Left (чтобы не снялось выделение). Удерживая нажатой клавишу Alt, снимите выделение с нижних точек. Подвиньте оставшиеся выделенные точки вверх, строго за ось Y (рис. 2.13). Рис. 2.11. Уровень подобъектов модификатора FFD Box Рис. 2.12. Задание количества контрольных точек у модификатора FFD Box Рис. 2.13. Искривление подушек в результате применения модификатора Примеры использования модификаторов 37 3. Верхняя грань подушки станет выпуклой. С остальными подушками произойдет то же самое, поскольку они были клонированы в качестве Instance. 4. На виде Top выделите на подушке крайние нижние точки и опустите их вниз строго за ось Y (рис. 2.14). 5. Сохраните файл с названием «Диван». Рис. 2.14. Смещение контрольных точек для искривления края подушки Рис. 2.15. В результате применения модификаторов диван стал немного реалистичнее Ландшафт При помощи модификатора FFD Box, с которым мы познакомились в предыдущем упражнении, можно создать ландшафт. 38 Глава 2. Простое моделирование 1. Для этого на виде Тор создайте объект Plane (Плоскость) с размерами (10000, 10000). Добавьте ей по 40 сегментов в длину и ширину. Примените к ней модификатор FFD Box и с помощью кнопки Set Number of Points, показанной на рис. 2.16, задайте размерность решетки (10, 10, 2). 2. Перейдите на уровень подобъектов Control Points и подвигайте точки на решетке, чтобы создать возвышенности и углубления (рис. 2.17). 3. Чтобы построить водоем, нужно создать еще одну плоскость и немного ее опустить (рис. 2.18). Рис. 2.16. Свиток FFD Parameters, указание количества точек 4. Сохраните файл с названием «Ландшафт». Рис. 2.17. Создание ландшафта смещением контрольных точек Рис. 2.18. Готовый ландшафт с водоемом Операция Boolean 39 Операция Boolean Как я уже говорила во введении, еще одним способом простого моделирования является соединение объектов, или компоновка. К этому способу относятся логические (булевы) операции, которые реализуются с помощью команды Boolean и могут выполнять объединение, разницу и пересечение двух объектов. В операции Boolean всегда используются только два объекта, их называют операндами (операнд А и операнд В). Имеется несколько ограничений для применения логических операций. ¾¾ Объекты должны иметь замкнутую поверхность (например, плоскость или чайник не подойдут). ¾¾ Объекты должны пересекаться. Булевы операции позволяют вырезать из одного объекта отверстие в форме второго объекта. Последовательность применения: 1. Создайте два объекта. 2. Выделите один из них (это будет операнд А). 3. Выберите команду Boolean. 4. Щелкните на кнопке Pick Operand B. 5. Щелкните на втором объекте в любом видовом окне. 6. Щелкните правой кнопкой мыши в активном видовом окне, чтобы завершить выполнение команды. Доступные логические операции: ¾¾ Union (Объединение); ¾¾ Intersection (Пересечение); ¾¾ Subtraction (A-B) (Вычитание из главного объекта) — эта операция выполняется по умолчанию; ¾¾ Subtraction (B-A) (Вычитание наоборот); ¾¾ Cut (Разрез) — используется для работы с полигональной сеткой. Пример использования логических операций Представьте, что нужно создать кирпич с отколотым уголком. 1. Создайте объекты Box (Параллелепипед) и Sphere (Сфера) произвольных размеров и расположите их так, чтобы сфера пересекалась с параллелепипедом (рис. 2.19). Выделите объект Вох. 2. На вкладке Create (Создание) командной панели раскройте список и выберите там пункт Compound Objects (Объекты компоновки), как показано на рис. 2.20. 40 Глава 2. Простое моделирование Рис. 2.19. Пересечение фигур 3. Щелкните на кнопке Boolean (рис. 2.21). Рис. 2.20. Выбор объектов компоновки Рис. 2.21. Подготовка к выполнению логической операции 4. В открывшемся свитке Pick Boolean щелкните на кнопке Pick Operand B (она станет желтой), как показано на рис. 2.22. 5. В окне перспективного вида щелкните на сфере — она исчезнет. Щелкните правой кнопкой мыши для завершения операции. Полученный объект показан на рис. 2.23. Рис. 2.22. Выбор второго операнда для логической операции Рис. 2.23. Объект после выполнения булевой операции 41 Операция Boolean По умолчанию задана операция вычитания операндов — Subtraction (A-B). При необходимости можно выбрать другую операцию. Для этого в свитке Parameters есть группа переключателей Operation (рис. 2.24). Попробуйте переключать режимы и следите за результатом (рис. 2.25). Когда булев объект готов, можно воздействовать на операнды. 6. Выделите булев объект и перейдите на вкладку Modify. Обратите внимание, что в стеке модификаторов объект стал называться Boolean (рис. 2.26). Рис. 2.24. Выбор булевой операции Рис. 2.25. Результаты выполнения разных логических операций 7. Чтобы изменить параметры одного из операндов, нужно выделить этот операнд в разделе Operands свитка Parameters (рис. 2.27). Тогда в стеке модификаторов ниже объекта Boolean появится объект Box (рис. 2.28). Щелкнув на нем, вы увидите свиток параметров параллелепипеда (объекта Box). Рис. 2.26. Новый объект Boolean в стеке модификаторов Рис. 2.27. Выбор операнда Рис. 2.28. Ds,Выбранный объект в стеке модификаторов 42 Глава 2. Простое моделирование 8. Чтобы подвинуть или повернуть один из операндов, нужно перейти на уровень подобъектов. Для этого щелкните на значке «+» слева от слова Boolean и в развернувшемся списке щелкните на пункте Operands (он станет желтым), как показано на рис. 2.29. Теперь, взяв инструмент перемещения, вы сможете двигать только объект Box относительно объекта Sphere. После завершения действий с операндом уйдите с уровня подобъектов. Аналогичным образом можно воздействовать на второй операнд. Булеву операцию отменить нельзя, то есть ее не выбросишь в корзину, как модификатор. Но операнды извлекать можно. 9. Для извлечения операнда в свитке Parameters нужно выбрать операнд и щелкнуть на кнопке Extract Operand. В сцене появится еще один объект, находящийся на месте операнда. Просто сдвиньте его в сторону. По умолчанию операнд извлекается как образец (Instance), но можно извлечь его и как копию (Copy), установив соответствующий переключатель под кнопкой Extract Operand (рис. 2.30). СО В Е Т Булева операция очень капризная, и после вырезания какая-то часть поверхности может оказаться невидимой. В этом случае нужно просто подвигать любой из операндов. Тогда 3ds Max изменит вариант разбиения — и поверхность станет видимой. Свиток Display/Update содержит элементы управления отображением и обновлением булева объекта в видовых окнах. В частности, весьма полезным может оказаться переключатель Result + Hidden Ops, позволяющий увидеть скрытый операнд в виде сетки (рис. 2.31). Рис. 2.29. Переход на уровень подобъектов Рис. 2.30. Извлечение операнда Рис. 2.31. Переключатель Result + Hidden Ops позволяет увидеть скрытый операнд Операция ProBoolean Если необходимо вырезать несколько отверстий в объекте, то лучше использовать операцию ProBoolean, которая позволяет за один прием создать составной объект сразу из нескольких операндов. Операция ProBoolean 43 Последовательность действий при выполнении команды ProBoolean: 1. Создайте несколько объектов. 2. Выделите один из них (операнд 0). 3. Выберите в меню команду CreateCompoundProBoolean. 4. Щелкните на кнопке Start Picking (Приступить к выделению). 5. Последовательно выполните щелчки на всех остальных объектах в любом видовом окне. 6. Щелкните правой кнопкой мыши в активном видовом окне (чтобы завершить операцию). Пример применения операции ProBoolean Давайте смоделируем избушку. Для этого создайте объект Cylinder и скопируйте его несколько раз (это будут бревна). Потом создайте объект Box (оконный проем) и расположите его так, как показано на рис. 2.32, после чего выделите нижнее бревно и нажмите кнопку ProBoolean. Чтобы бревна объединялись перед началом общелкивания, выберите режим Union, а потом нажмите кнопку Start Picking и общелкайте все бревна. Не завершая булевскую операцию, перед тем как вычесть оконный проем, выберите режим Subtraction и щелкните в Box. Щелкните правой кнопкой мыши в пустом месте активного окна. В итоге должен получиться составной объект, показанный на рис. 2.33. Обратите внимание, что с помощью одной команды ProBoolean можно одновременно выполнять разные логические операции, например объединение и вычитание, как мы и сделали в этом примере. Рис. 2.32. Объекты до выполнения команды ProBoolean 44 Глава 2. Простое моделирование Рис. 2.33. Составной объект после выполнения команды ProBoolean Все выполняемые операции перечисляются в списке операндов (рис. 2.34). Логические операции, доступные для команды ProBoolean: ¾¾ Union (Объединение); ¾¾ Intersection (Пересечение); ¾¾ Subtraction (Вычитание из главного объекта) — эта операция выполняется по умолчанию; ¾¾ Merge (Добавление); ¾¾ Imprint (Отпечаток) — в результате поверхность разрезается, эта операция используется для полигонального моделирования; Рис. 2.34. Список операндов и операций при выполнении команды ProBoolean Рис. 2.35. Готовая изба, построенная с помощью команды ProBoolean Внедрение в сцену объектов из других файлов 45 ¾¾ Cookie (Вырез) — в результате поверхность разрезается, области пересечения удаляются и остается открытая поверхность (без внутренней стороны). Используя примитивы, модификаторы и операцию ProBoolean, можно построить избу с крышей и окнами (рис. 2.35). Сгруппируйте все объекты и сохраните файл с названием «Изба». Внедрение в сцену объектов из других файлов Давайте внедрим избу в файл с ландшафтом, который мы делали в предыдущем примере. Откройте файл «Ландшафт». Для переноса объектов из одного max-файла в другой существует специальная команда FileImportMerge. При выполнении этой команды открывается диалоговое окно, позволяющее указать пути к файлу, из которого вы хотите добавить объект (в нашем случае это файл «Изба»). Выделите нужный файл и щелкните на кнопке Open (Открыть). Появится еще одно диалоговое окно, в котором будут перечислены все объекты, находящиеся в файле. Если в сцене есть группы объектов, то их названия будут указаны в квадратных скобках: например, на рис. 2.36 это группа [izba]. Рис. 2.36. Выбор добавляемых объектов Выделите в этом списке объекты, которые хотите внедрить в сцену, и щелкните на кнопке OK. 46 Глава 2. Простое моделирование Результат показан на рис. 2.37. Рис. 2.37. Объект izba внедрен в сцену с ландшафтом СО В Е Т При добавлении в сцену объектов таким способом они могут не соответствовать другим объектам в сцене по размерам, поэтому используйте инструмент масштабирования Select & Scale для придания объектам нужных размеров. ПР И М Е ЧАНИ Е Если вы добавляете несгруппированные объекты, может возникнуть ситуация, когда объект с таким именем уже есть в сцене. Тогда 3ds Max откроет дополнительное диалоговое окно, в котором вам придется переименовать добавляемые объекты. Чтобы такого не происходило, всегда группируйте составные модели или присваивайте им подходящие имена. Глава 3 Архитектурные объекты. Создание экстерьера В 3ds Max есть специальные объекты, предназначенные для построения интерьерных и экстерьерных сцен с простыми стенами без скруглений и арочных проемов. Их называют Архитектурными объектами и находятся они в четырех категориях: AEC Extended (Стены, Растительность, Ограждения), Windows (Окна), Doors (Двери) и Stairs (Лестницы). Стены (Wall) Первыми из архитектурных объектов мы рассмотрим стены (объект Wall). Преимуществом таких стен является возможность встраивать в них окна и двери без предварительного вырезания проемов. Проемы в стенах Wall пробиваются автоматически, конечно, только при встраивании архитектурных объектов Windows и Doors. Если вы будете пытаться вставить в такую стенку самодельное окно, то проем не появится. Построение стен по плану Откройте новый файл и установите миллиметры в качестве системных единиц так, как рассказывалось в главе 1. Нарисуем простой план стен. Зайдите на вкладке Create в раздел Shapes (Формы) и выберите Rectangle (Прямоугольник) (рис. 3.1). Постройте прямоугольник на виде Тор и задайте ему параметры Length 10000 mm, Width 13000 mm. Чтобы легче было строить и выравнивать остальные объекты, расположите прямоугольник в начале координат (возьмите инструмент перемещения и в координатных полях задайте 0, 0, 0). Постройте еще один прямо­ угольник с размерами Length 4500 mm, Width 8000 mm и расположите его в координаты (0, -7500, 0). Примените ко второму прямоугольнику модификатор Edit Spline (Редактировать линию) и включите Рис. 3.1. Построение плоской формы из раздела Shapes 48 Глава 3. Архитектурные объекты. Создание экстерьера уровень подобъектов Segment, выделите сегмент, который прилегает к первому прямоугольнику и удалите его клавишей Delete. Выключите уровень подобъектов. В тоге должен получиться план, как на рис. 3.2. СО В Е Т Чтобы в видовом окне был виден объект целиком, нажмите на клавиатуре горячую клавишу Z. Активным считается окно, на котором расположен курсор мыши. Рис. 3.2. План будущего дома вид Тор Рис. 3.3. Свиток Parameters для построения Wall (стен) Рис. 3.4. Свиток Keyboard Entry; кнопка для указания линии Переключитесь в раздел Geometry на вкладке Create командной панели, раскройте список и выберите вариант AEC Extended. Щелкните на кнопке Wall, установите переключатель Left в разделе Justification (Выравнивание) и введите размеры буду- Стены (Wall) 49 щих стен: Width 300 mm, Height 6000 mm (рис. 3.3). Разверните свиток Keyboard Entry (Клавиатурный ввод), нажмите кнопку Pick Spline (Указать линию) (рис. 3.4) и щелкните по форме Rectangle, которую построили первой на виде Тор. По плану построятся стены с заданной толщиной и высотой. Назовем эту часть дома основной.­ Вторые стены будут отличаться по высоте. Снова щелкните на кнопке Wall, установите переключатель Left в разделе Justification (Выравнивание) и введите размеры вторых стен: Width 300 mm, Height 5000 mm. Разверните свиток Keyboard Entry (Клавиатурный ввод), нажмите кнопку Pick Spline (Указать линию) и щелкните по второй форме. Построенные стены назовем пристройкой. Если вы изначально забыли указать размеры стен, то, чтобы изменить необходимые параметры, перейдите на вкладку Modify и переключитесь на уровень подобъектов Segment. Выделяя нужные стены, вы можете менять их толщину и высоту, а также использовать другие команды: ¾¾ Break — разбить стену на части путем добавления точки; ¾¾ Detach — отсоединить стену; ¾¾ Divide — разбить стену на равные отрезки (количество устанавливается в счетчике Divisions); ¾¾ Insert — вставить и уточнить местоположение новой вершины, при этом вновь вставленная вершина перемещается вместе с указателем, а для отключения режима вставки нужно щелкнуть правой кнопкой мыши; ¾¾ Delete — удалить выделенный сегмент или несколько сегментов; ¾¾ Refine — вставить новую вершину в той точке профиля стены, в которой будет выполнен щелчок кнопкой мыши, не изменяя форму стены; сегмент стены при этом разбивается на два, а для отключения режима вставки нужно щелкнуть правой кнопкой мыши. В нашем примере необходимо сделать фронтоны (выступы заданной высоты для односкатной крыши). Для этого выделите основные стены и переключитесь на уровень подобъектов Profile. Выделите короткую стену (верхний край стены станет красным), введите высоту фронтона 2000 мм в счетчик Height и щелкните на кнопке Create Gable, как показано на рис. 3.5. Потом сразу же щелкните на кнопке Delete. Добавится фронтон. Если второй раз щелкнуть на кнопке Delete, фронтон будет удален. Повторите это действие с противоположной стеной. Фронтоны построятся под двускатную крышу (рис. 3.6). Рис. 3.5. Построение Чтобы сместить фронтоны в сторону, выделите маленький фронтона крестик на верхушке фронтона и сдвиньте его вправо к краю стены, потом то же самое проделайте с противоположной стеной (рис. 3.7). Переключитесь на уровень сегментов, выделите правую длинную стену и поменяйте ей высоту, вместо 6000 поставьте 8000 (рис. 3.8). 50 Глава 3. Архитектурные объекты. Создание экстерьера Рис. 3.6. Стены основной части дома с фронтонами Рис. 3.7. Фронтоны смещены вправо Рис. 3.8. Стена с измененной высотой Аналогичным образом сделайте фронтоны с высотой 1500 мм у пристройки. В итоге стены должны выглядеть, как на рис. 3.9. 51 Окна (Windows) Рис. 3.9. Стены готовы К сожалению, в 3ds Max нет архитектурного объекта «Крыша». Поэтому чтобы построить крышу, можно воспользоваться примитивом Box. На виде Top постройте Box c параметрами (13000, 16000, 300) и разместите его в координаты (0, 0, 6950). Возьмите инструмент поворота и разверните Вох на -11 градусов по оси Х. Переименуйте объект как «Крыша основная». Крыша для пристройки делается аналогичным образом. Вох (5500, 9500, 300) в координатах (0, -7750, 5550). Разверните его по оси X на 18 градусов. Переименуйте объект «Крыша пристройка». Результат показан на рис. 3.10. Рис. 3.10. Стены с крышей Окна (Windows) Чтобы при построении окон нам не мешала крыша, можно изолировать стены. Для этого выделите стены и нажмите внизу экрана красную лампочку Isolate Selection Toggle. Все объекты, кроме стен, скроются. Когда нужно будет вернуть все объекты, 52 Глава 3. Архитектурные объекты. Создание экстерьера мы снова нажмем лампочку внизу экрана. Для построения окон на вкладке Create командной панели в разделе Geometry в раскрывающемся списке выберите вариант Windows (Окна). 3ds Max предлагает несколько типов окон. Как уже отмечалось, удобны эти окна тем, что если их строить правильно, то они сами «прорубают» оконные проемы в стенах. Варианты окон представлены в таблице 3.1. Таблица 3.1. Типы окон Название окна Awning (Подъемное окно) Fixed (Глухое окно) Projected (Окно из нескольких секций, открывающихся в разные стороны) Casement (Створчатое окно) Вид окна 53 Окна (Windows) Название окна Вид окна Pivoted (Проворачивающееся по центру окно) Sliding (Раздвижное окно) Встраивание окон Для более точного построения нужно включить режим привязки (горячая клавиша S). Чтобы выбрать, к чему будет привязываться курсор мыши, вызовите панель привязок (рис. 3.11), для этого щелкните правой кнопкой мыши на пустом месте любой открытой панели и поставьте флажок напротив позиции Snaps. Для того чтобы при построении окно вырезало проем в стене, необходимо включить режим 3D-привязки к ребрам (Edge/Segment), как показано на рис. 3.11. Рис. 3.11. Включение режима привязки к ребрам Строится окно в последовательности Ширина → Глубина → Высота. Строить окно нужно на виде Тор. 1. Выберите окно типа Fixed. Наведите курсор мыши на внешнюю грань стены, покажется желтый квадратик, это привязка. Нажмите левую кнопку мыши и, удерживая кнопку мыши нажатой, перетащите указатель на ширину окна, отпустите кнопку мыши и, не удерживая кнопку мыши, переместите курсор к вну- 54 Глава 3. Архитектурные объекты. Создание экстерьера тренней грани стены, щелкните один раз, построится глубина окна, переместите курсор мыши вверх, задавая высоту окна, одним щелчок зафиксируйте высоту. Для выхода из режима построения щелкните правой кнопкой мыши. 2. Переключитесь на вкладку Modify и задайте габариты окна, например, для окна, расположенного на короткой стене основной части дома размеры Height 2200 mm, Width 4000 mm, Depth 100 mm. Скорее всего, после построения окно будет находиться вверху стены. Поэтому вам нужно взять инструмент перемещения и ввести координаты окна (-6650, -2000, 600). 3. Задайте размеры рамы (Frame), стекла (Glazing) и расстеклования (Rails and Panels) как на рис. 3.12. Включите флажок Chamfer Profile для создания ф ­ асок. Рис. 3.12. Параметры Построенное окно можно скопировать. Лучше одинаковые 4-створчатого окна окна копировать как Instance, тогда при изменении параметров у одного окна, у остальных окон параметры тоже изменятся. Для этого возьмите инструмент перемещения и, удерживая нажатой клавишу Shift, перетащите окно в нужную сторону, например, вверх. Расположите окно второго этажа на высоте 3600 (задайте координату Z). Можно поворачивать построенные окна и копировать их на другие стены. При копировании окна проемы будут пробиваться автоматически. Рис. 3.13. Построение окон завершено СО В Е Т Чтобы было легче поворачивать объект, включите угловые привязки. Они активируются кнопкой Angle Snap Toggle , расположенной в панели инструментов. Двери (Doors) 55 Постройте разные окна (4-, 3-и 2-створчатые, с шириной одной створки 1000 мм). Пример дома с окнами показан на рис. 3.13. Настройка окон Рассмотрим подробнее настройки окна на примере типа Fixed. (рис. 3.12). У других типов окон настройка аналогичная. Размеры оконного блока устанавливаются в счетчиках: ¾¾ Height (Высота); ¾¾ Width (Ширина); ¾¾ Depth (Глубина). В группе Frame (Рама) задаются размеры балок оконной рамы: ¾¾ Horiz. Width (Ширина горизонтальных балок); ¾¾ Vert. Width (Ширина вертикальных балок); ¾¾ Thickness (Толщина). В группе Glazing (Стекло) задается толщина стекла Thickness (Толщина). В группе Rails and Panels (Рейки и Панели) есть счетчики: ¾¾ Width (Ширина реек); ¾¾ Panels Horiz (Количество горизонтальных стеклянных панелей); ¾¾ Panels Vert (Количество вертикальных стеклянных панелей). Флажок Chamfered Profile добавляет рейкам фаски. Флажок Generate Mapping Coords (Текстурные координаты) необходимо включать, если у окна будет материал с текстурой, например, дерева. У других типов окон есть еще группа Open Window, в которой устанавливается степень открытия створок окна, а флажок Flip Swing позволяет развернуть открытые створки в другую сторону. Двери (Doors) Теперь добавим нашему дому двери. 3ds Max предлагает три типа дверей. Все они перечислены в табл. 3.2. Строятся они так же, как окна в последовательности: Ширина → Глубина → Высота. Для построения дверей на вкладке Create командной панели в разделе Geometry выберите в раскрывающемся списке вариант Doors (Двери). Не забудьте включить привязки к ребрам (Edge/Segment). Выполняя все те же действия, что и при построении окна в предыдущем примере, постройте двери в соответствии с рис. 3.14. Габариты двустворчатых дверей (2100, 1800, 250), координаты (-6600, 4500, 0). Габариты одностворчатых дверей (2100, 900, 250), координаты (1400, -9550, 0). 56 Глава 3. Архитектурные объекты. Создание экстерьера Таблица 3.2. Типы дверей Название двери Вид двери PivotDoor (Навесные двери) — обычные двери BiFoldDoor (Складные двери) — напоминают двери трамвая SlidingDoor (Раздвижные двери) — напоминают двери в купе поезда Рис. 3.14. Дом с дверьми Двери (Doors) 57 Настройка дверей Варианты настройки у всех дверей практически одинаковые. Рассмотрим их на примере дверей типа PivotDoor (Навесные) — соответствующий свиток показан на рис. 3.15. Размеры дверного блока задаются в счетчиках: ¾¾ Height (Высота); ¾¾ Width (Ширина); ¾¾ Depth (Глубина). При установке флажка Double Doors (Двойные двери) создаются двойные двери, открывающиеся от центра в стороны. Установка флажка Flip Swing (Внутрь или наружу) меняет направление открывания дверей на противоположное. При установке флажка Flip Hinge (Налево или направо) меняется косяк, на который навешена дверь (только для одиночных дверей). В группе Frame (Коробка) флажок Create Frame (Создать коробку) обеспечивает моделирование дверной коробки. Если он сброшен, то моделируются только створки. Размеры дверной коробки задаются в счетчиках: ¾¾ Width (Толщина); Рис. 3.15. Параметры двери, свиток Parameters ¾¾ Depth (Глубина). Величина смещения точки крепления дверей к косякам по координате глубины дверной коробки устанавливается в счетчике Door Offset (Смещение двери). Помимо основных вариантов настройки есть возможность настроить дверное полотно, т. е. задать внешний вид самой двери, например выбрать дверь со стеклом или с панелями. Эти параметры доступны в свитке Leaf Parameters, показанном на рис. 3.16. В верхней части свитка Leaf Parameters находятся следующие счетчики: ¾¾ Thickness (Толщина дверного полотна); ¾¾ Stiles/Top Rail (Боковые/Верхний бруски); ¾¾ Bottom Rail (Нижний брусок); ¾¾ # Panels Horiz (Число панелей по горизонтали); ¾¾ # Panels Vert (Число панелей по вертикали); ¾¾ Muntin (Ширина переплета). Рис. 3.16. Параметры двери, свиток Leaf Parameters 58 Глава 3. Архитектурные объекты. Создание экстерьера В разделе Panels (Панели) расположено несколько переключателей: ¾¾ None (Нет панелей); ¾¾ Glass (Стеклянные); ¾¾ Beveled (Филенчатые). Для дверей с филенчатыми панелями можно задать параметры филенок: ¾¾ Bevel Angle (Угол скоса); ¾¾ Thickness 1 (Толщина в начале скоса); ¾¾ Thickness 2 (Толщина в конце скоса); ¾¾ Middle Thick (Толщина средней части); ¾¾ Width 1 (Ширина филенки в начале скоса); ¾¾ Width 2 (Ширина филенки в средней части). К сожалению, ручек у дверей нет, так же как и подоконных досок у окон. Эти дополнительные элементы при необходимости нужно строить самим и группировать с архитектурными объектами. Ограждение (Railing) Для построения ограждения надо сначала сделать хотя бы минимальную территорию. Создайте Вох (25000, 25000, -100) и расположите его в начале координат, переименуйте его в «Асфальт». Создайте еще один Вох (12000, 10000, 600) и расположите его в координатах (-5000, -5000, 0), переименуйте его в «Площадка» (рис.3.17). Рис. 3.17. Построение территории 59 Ограждение (Railing) Построение ограждения Для построения ограждения вокруг площадки нам опять понадобится нарисовать сплайн. На этот раз воспользуемся плоской фигурой Line (Линия). Зайдите на вкладке Create в раздел Shapes (формы) и выберите Line. Короткими щелч­ками постройте на виде Тор сплайн по длинным краям площадки. Более подробно о том, как работать со сплайнами, рассказано в следующей главе. В данном примере нам достаточно нарисовать одну линию из двух сегментов. После построения поднимите линию по оси Z на 600 мм. СОВЕ Т Чтобы линия рисовалась строго горизонтально или строго вертикально удерживайте нажатой клавишу Shift. На вкладке Create в разделе AEC Extended щелкните на кнопке Railing (Ограждение), потом щелкните на кнопке Pick Railing Path (Указать путь) и щелкните в любом видовом окне на заготовленном сплайне. Рис. 3.18. Настройки ограждения Настройка ограждения На рис. 3.18 показаны настройки ограждения. В свитке Railing установите флажок Respect Corners (Учитывать угловые точки) и введите в счетчик Segments количество сегментов 2 (по количеству сегментов у линии). В группе Top Rail можно задать свойства поручня, располагающегося вдоль верхнего края ограждения. Доступные варианты в списке Profile (Профиль): ¾¾ Square (Прямоугольный); ¾¾ Round (Круглый); ¾¾ None (нет); Счетчик Depth (Глубина) определяет размер поручня в вы­соту, Width (Ширина) — в ширину, а Height (Высо­та) — высоту ограждения от земли до верхнего края поручня. В разделе Lower Rail(s) (Перекладина(ы)) можно настроить аналогичные параметры для одной или нескольких перекладин, располагающихся вдоль ограждения параллельно поручню. Рис. 3.19. Настройка перекладин Для задания числа и способа размещения этих перекладин нужно щелкнуть на кнопке с изображением желтой линейки Lower Rail Spacing (Распределение перекладин), открыв одноименное диалоговое окно (рис. 3.19). 60 Глава 3. Архитектурные объекты. Создание экстерьера Необходимое число перекладин задается в счетчике Count. Для настройки стоек ограждения служит свиток Posts (Стойки). Все параметры стоек аналогичны параметрам перекладин, за исключением счетчика Extension (Выступ), управляющего величиной выступа стоек над поручнем (рис. 3.20). Свиток Fencing (Изгородь) позволяет задать вариант заполнения ограждения. Тип заполнения выбирается в списке Туре (Тип): ¾¾ Pickets (Рейки); ¾¾ Solid Fill (Панели); ¾¾ None (нет заполнения). Счетчик Bottom Offset в разделе Picket (Рейка) определяет сдвиг заполнения снизу. Остальные счетчики этого раздела не отличаются от таковых для стоек. Чтобы вместо реек использовать для ограждения панели, нужно указать соответствующие значения в счетчиках раздела Solid Fill (Панели): ¾¾ Thickness (Толщина); Рис. 3.20. Свитки Posts и Fencing ¾¾ Top Offset (Сдвиг сверху); ¾¾ Bottom Offset (Сдвиг снизу); ¾¾ Left Offset (Сдвиг слева); ¾¾ Right Offset (Сдвиг справа). Например, если использовать тип заполнения Solid Fill (Панели) и указать сдвиг со всех сторон, ограждение должно выглядеть так, как показано на рис. 3.21. Рис. 3.21. Ограждение с панелями 61 Лестницы (Stairs) Лестницы (Stairs) Как и для прочих архитектурных объектов, 3ds Max предлагает несколько вариантов лестниц. Все возможные типы лестниц перечислены в табл. 3.3. Таблица 3.3. Типы лестниц Название лестницы StraightStair (Прямая лестница без площадки) UTypeStair (Лестница с разворотом 180 градусов с площадкой) LTypeStair (Лестница с разворотом 90 градусов с площадкой) SpiralStair (Винтовая лестница с центральной ­опорой) Вид лестницы 62 Глава 3. Архитектурные объекты. Создание экстерьера Построение лестниц Рассмотрим построение StraightStair (Прямая лестница). Чтобы создаваемая ­лестница была правильно ориентирована, необходимо строить ее в окне проекции Тор. Для создания лестниц на вкладке Create командной панели нужно перейти в раздел Geometry и в раскрывающемся списке выбрать вариант Stairs. Нажмите левую кнопку мыши и, удерживая нажатой, перетащите указатель мыши, растягивая боковую сторону основания. Отпустите кнопку мыши, фиксируя боковую сторону. Переместите указатель перпендикулярно боковой стороне основания, чтобы задать ширину марша лестницы и щелкните кнопкой мыши для фиксации ширины. Переместите указатель вверх или вниз по окну, задавая высоту лестницы. Лестничный пролет будет подниматься ступеньками от точки первого щелчка кнопкой мыши. Щелкните кнопкой мыши для фиксации высоты лестницы. Щелчком правой кнопкой мыши выключитесь из режима построения. В нашем примере нужно построить две прямые закрытые лестницы к площадке со стороны дверей (рис. 3.22 и 3.23). Рис. 3.22. Лестница со стороны основного входа Рис. 3.23. Лестница со стороны бокового входа Настройка лестницы Габариты лестницы задаются в свитке Parameters, показанном на рис. 3.24. Тип лестницы выбирается с помощью переключателей в группе Туре (Тип): ¾¾ Open (Открытая); ¾¾ Сlosed (Монолитная); ¾¾ Box (Блочная). Геометрия лестницы задается в разделе Generate Geometry (Создать геометрию). 63 Лестницы (Stairs) Флажок Stringers (Боковины) включает режим построения боковин лестничного марша вдоль краев ступеней. Настройка ширины и толщины боковин производится в свитке Stringers. Флажок Carriage (Центральная балка) обеспечивает генерацию лестничной тетивы (центральной балки, на которой крепятся ступеньки). Ширина, толщина центральной балки, количество балок и другие параметры задаются в свитке Carriage. Флажки Handrail (Поручни) позволяют включить режимы построения левого (Left) и правого (Right) поручней по бокам лестничного марша. Настройка параметров поручней производится в свитке Railings. Флажки Rail Path (Путь для поручня) обеспечивают построение линий пути для левого (Left) и правого (Right) поручней. На основе этих линий можно построить поручни по краям ступеней с использованием архитектурного объекта Railing. Раздел Layout (Компоновка) служит для задания точных значений длины и ширины основания лестницы в счетчиках Length (Длина) и Width (Ширина). Рис. 3.24. Свиток Parameters Раздел Rise (Подъем) предназначен для задания значений высоты подъема лестничного марша: ¾¾ Overall (Общий) — общая высота подъема; ¾¾ Riser Ht (Высота ступеньки); ¾¾ Riser Ct (Число ступенек) — число ступенек в пределах марша лестницы. Поскольку эти значения взаимозависимы, один из счетчиков всегда заблокирован. Заблокировать счетчик можно щелчком на кнопке с изображением булавки слева от счетчика. Параметры ступеней задаются счетчиками в разделе Steps (Ступени): ¾¾ Thickness (Толщина) — толщина панели каждой ступеньки; ¾¾ Depth (Глубина) — глубина каждой ступеньки. Свиток Carriage (Центральная балка) показан на рис. 3.25. Настройки этого свитка доступны только для открытой лестницы (Тип Open). Счетчик Depth (Глубина) позволяет указать размер центральной балки в направлении, перпендикулярном плоскости лестницы. Счетчик Width (Ширина) служит для задания размера центральной балки в направлении вдоль ступенек. 64 Глава 3. Архитектурные объекты. Создание экстерьера Щелчок на кнопке Carriage Spacing (Распределение балок) ведет к открытию одноименного диалогового окна, число балок в котором задается в счетчике Count (Число). Установка флажка Spring from Floor (Обрез по полу) ведет к тому, что нижний конец центральной балки обрезается по уровню пола. При сброшенном флажке балка внизу обрезается вертикальной плоскостью, в результате чего приобретает острый конец, проникающий сквозь пол. Свиток Railings (Ограждения) активен только если включить флажки Handrail в свитке Parameters. Он содержит: ¾¾ Счетчик Height (Высота), задающий высоту поручней и линий путей поручней над ступенями лестницы. ¾¾ Счетчик Offset (Сдвиг), задающий величину сдвига поручней от концов ступенек к середине. ¾¾ Счетчик Segments (Сегменты), определяющий число сегментов по периметру поперечного сечения поручней. По умолчанию используется значение 3, что ведет к формированию поручней треугольного сечения. ¾¾ Счетчик Radius (Радиус), служащий для задания радиуса окружности, описанной вокруг поперечного сечения поручней. Свиток Stringers (Боковины) активен только если включить флажок Stringers в свитке Parameters. Он содержит: Рис. 3.25. Настройка центральной балки, ограждений и боковин лестницы ¾¾ Счетчик Depth (Глубина), позволяющий указать размер боковин в направлении, перпендикулярном плоскости лестницы. ¾¾ Счетчик Width (Ширина), задающий размер боковин в направлении вдоль ступенек. ¾¾ Счетчик Offset (Сдвиг), управляющий величиной вертикального сдвига боковин над полом. ¾¾ Флажок Spring from Floor (Обрез по полу), аналогичный таковому в свитке Carriage. СО В Е Т Быстро строить поручни у лестниц можно с помощью объекта Railing (Ограждение), который мы уже рассматривали в этой главе. В качестве пути для такого ограждения используйте вариант Rail Path (Путь для поручня), установив соответствующие флажки в свитке Parameters для лестницы. Построенные таким способом ограждения модифицируются автоматически при изменении параметров лестницы. Сохраните проект, назовите его «Коттедж». 65 Растительность 3ds Max (Foliage) Растительность 3ds Max (Foliage) В завершение главы давайте рассмотрим растительность, которая по умолчанию есть в 3ds Max. К сожалению, это очень маленькая библиотека примитивных де­ ревьев. Находятся деревья в разделе AEC Extended. Щелкнув на кнопке Foliage (Растительность), вы увидите свиток Favorite Plants (Избранные растения). Чтобы дерево или куст стояли вертикально, создавать их нужно на виде Top или в окне перспективной проекции. Выберите необходимое растение и сделайте один щелчок в окне проекции. СОВЕ Т Чтобы сцена легче просчитывалась, копируйте растительность как Instance, а потом поворачивайте и масштабируйте отдельные деревья так, чтобы они отличались друг от друга. Параметры растительности Параметры растительности задаются в соответствующем свитке (рис. 3.26). Счетчик Height (Высота) задает среднюю высоту растения, относительно которой высота каждого отдельного образца может в определенной степени меняться. Счетчик Density (Плотность) управляет плотностью лиственного покрова и соцветий растения в диапазоне от 0 (нет листьев и соцветий) до 1 (полный набор листьев и соцветий). Счетчик Pruning (Обрезка кроны) управляет тем, как будут расти ветки дерева: по всей длине ствола или только ближе к верхушке. Меняется от 0 (нет обрезки, ветки по всему стволу) до 1 (нет веток, полная обрезка). Каждый щелчок на кнопке New (Новый) генерирует новый случайный образец растения. Номер образца в случайной выборке отображается в счетчике Seed (Образец) справа от кнопки. Флажки в разделе Show (Показывать) позволяют выбрать, какие составные части растения показывать, а какие нет: ¾¾ Leaves (Листья); ¾¾ Trunk (Ствол); ¾¾ Fruit (Плоды); ¾¾ Branches (Ветви); ¾¾ Flowers (Цветы); ¾¾ Roots (Корни). Рис. 3.26. Свиток Parameters, настройка растительности 66 Глава 3. Архитектурные объекты. Создание экстерьера Переключатели в группе Viewport Canopy Mode (Проекция в режиме шатра) позволяют задать режим упрощенного вывода на экран кроны растения в окнах проекций: ¾¾ When Not Selected (Когда не выделено); ¾¾ Always (Всегда); ¾¾ Never (Никогда). Переключатели в группе Level-of-Detail (Уровень детальности) позволяют задать уровень детальности (минимальное, среднее и высокое количество граней в ветвях и стволе) при визуализации деталей кроны растения: ¾¾ Low (Низкий); ¾¾ Medium (Средний); ¾¾ High (Высокий). По умолчанию, если дерево не выделено, оно выводится на экран в виде полупрозрачного шатра. Это очень экономит ресурсы компьютера, поэтому отключать данный режим с помощью переключателей в группе Viewport Canopy Mode не рекомендуется. При этом визуализироваться дерево будет как положено — со всей листвой. СО В Е Т Чтобы из дерева сделать куст, сбросьте флажок Trunk (Ствол) и переместите дерево ближе к земле. На рис. 3.27 показан итоговый вариант дома, построенного с использованием всех перечисленных выше архитектурных объектов. Сохраните свой файл и назовите его «Коттедж со стандартными деревьями». Рис. 3.27. Коттедж со стандартными деревьями СО В Е Т Чтобы делать действительно реалистичную растительность, нужно использовать внешние библиотеки моделей деревьев, кустов и травы. О том, как это делается, рассказано в главе 16. Глава 4 Моделирование с помощью сплайнов Основы создания сплайнов В этой главе вы познакомитесь со сплайновыми методами моделирования и научитесь их использовать для создания простых моделей, а в следующей главе эти методы пригодятся для создания сложных архитектурных объектов. Сплайнами называются плоские фигуры, обычно служащие заготовками трехмерных объектов. Но можно не только получать объемные объекты из сплайнов, но и использовать сплайны в качестве «пути» для построения стен и ограждения, как мы уже делали в предыдущей главе. Для создания сплайна переключитесь в раздел Shapes командной панели (рис. 4.1). Щелкнув на кнопке с названием нужной плоской фигуры, например Circle (Окружность), вы включите режим построения. В любом видовом окне нажмите левую кнопку мыши и, удерживая ее нажатой, растяните фигуру. Щелчком правой кнопки мыши выйдите из режима построения. Подобным образом строится большинство плоских фигур. Исключение составляет фигура Line (Линия). Линия строится щелчками мыши. Каждый щелчок создает опорную точку сплайна. Типы сплайнов: ¾¾ Line — линия; ¾¾ Circle — окружность; ¾¾ Arc — дуга; ¾¾ NGon — многоугольник (можно задать количество углов); Рис. 4.1. Панель Create, раздел Shapes ¾¾ Text — текст; ¾¾ Egg — яйцо; ¾¾ Section — секция (создает срез трехмерного объекта); ¾¾ Rectangle — прямоугольник (можно задать параметры скругления углов); 68 Глава 4. Моделирование с помощью сплайнов ¾¾ Ellipse — эллипс; ¾¾ Donut — кольцо (две окружности с одним центром); ¾¾ Star — звезда (можно задать количество и параметры скругления лучей); ¾¾ Helix — спираль. Все сплайны, кроме Line и Section, являются параметрическими, то есть настраиваемыми (длина, ширина, радиус и т. п.). Для более сложного редактирования плоских фигур используется модификатор Edit Spline. Особенностью этого модификатора является использование подобъектов. Подобъектами называются составляющие объекта (вершины, ребра, плоскости и т. д.). Только при включении уровня подобъектов становится доступным большинство специальных команд модификатора Edit Spline. Модификатор имеет три уровня подобъектов (три уровня редактирования): ¾¾ Vertex (Вершина) — опорная точка; ¾¾ Segment (Сегмент) — отрезок между двумя вершинами; ¾¾ Spline (Линия целиком) — используется в составных сплайнах. Каждая команда данного модификатора становится доступной, только если выбран подходящий уровень подобъектов. Все команды модификатора Edit Spline перечислены в табл. 4.1. Таблица 4.1. Команды модификатора Edit Spline Команда Уровень подобъектов Назначение команды Create Line Создание сплайна, изначально входящего в состав с основным (составная фигура) Delete Удаление различных подобъектов Attach Присоединение другого сплайна к данному для создания составной фигуры (объекты и модификаторы не должны быть экземпляром или ссылкой) Attach Mult Присоединение других объектов в режиме именованного списка; используется, когда необходимо присоединить сразу много объектов Detach Segment, Spline Отсоединение выбранных подобъектов (сегментов или сплайнов, возможно отсоединение их копий) Refine Vertex Создание новых вершин на имеющемся сплайне Break Vertex Разбиение вершины на две самостоятельные. Сплайн при этом разрывается. Нельзя применять к крайней вершине сплайна Insert Vertex Создание новых вершин с одновременным изменением их положения на сплайне 69 Основы создания сплайнов Команда Уровень подобъектов Make First Vertex Определение первой точки сплайна. Сначала нужно выделить точку, а потом щелкнуть на кнопке с командой. Первая вершина сплайна выделяется квадратиком. Это важно для объектов Loft и Cross Section Chamfer Vertex Фаска точки. Создается правильно срезанный угол Fillet Vertex Скругление угла. Создаются плавно закругленные углы Weld Vertex Спаивание заранее выделенных вершин со сдвигом их навстречу друг другу. Допускает настройку чувствительности к расстоянию между вершинами Connect Vertex Соединение вершин новым отрезком без их сдвига Divide Segment Разделение сегмента на равные отрезки. Допускает настройку количества отрезков Outline Spline Обведение сплайна другим сплайном, большим или меньшим по размеру Boolean Spline Логическая операция между сплайнами (сложение, вычитание или пересечение) Mirror Spline Зеркальная копия, изначально соединенная с оригиналом Trim Spline Отсечение сплайна до пересечения с другим сплайном Extend Spline Продление сплайна до пересечения с другим сплайном Close Spline Замыкание разорванного сплайна Назначение команды Все сплайны строятся по опорным точкам; типы точек можно менять, воздействуя тем самым на форму сплайна. Типы опорных точек: ¾¾ Corner — угловая; ¾¾ Smooth — гладкая; ¾¾ Bezier — гладкая точка с направляющими векторами, угол между которыми всегда 180°; ¾¾ Bezier Corner — угловая точка с направляющими векторами, угол между которыми можно изменять. При выполнении любой команды, соединяющей вершины (Weld, Connect), подразумевается, что сплайны предварительно соединены в одну фигуру командой Attach. СОВЕ Т Если необходимо, чтобы несколько разных форм являлись частями одной фигуры, то нужно сбросить флажок Start New Shape перед построением. Он находится в свитке Object Type раздела Shapes панели Create (рис. 4.1). 70 Глава 4. Моделирование с помощью сплайнов Модификатор Lathe Модификатор Lathe служит для создания объектов путем вращения сплайна вокруг центральной оси. Для применения Lathe требуется построить сплайн, имеющий форму поперечного сечения объекта, а точнее, половины объекта. При этом важно выполнить два условия: 1. Крайние точки сплайна должны иметь тип Corner; 2. Крайние точки должны иметь одинаковую координату Х в проекции Front. Параметры модификатора Lathe Свиток для настройки модификатора Lathe показан на рис. 4.2. Счетчик Degrees позволяет задать угол поворота. Для получения замкнутой поверхности угол должен составлять 360° (это значение задано по умолчанию). Флажок Weld Core устанавливает режим спайки точек поверхности на полюсах. Это очень важный режим, он позволяет устранить проблемы появления некрасивых стяжек на полюсах. Этот флажок имеет смысл устанавливать всегда, кроме случаев, когда у объекта в середине должно быть отверстие. Флажок Flip Normals позволяет развернуть нормали, другими словами, вывернуть поверхность объекта наизнанку. Это свойство всегда нужно проверять. СО В Е Т Очень важно контролировать состояние флажка Flip Nor­ mals — от него зависит, насколько правильно будет выглядеть объект при визуализации. Необходимость установки флажка Flip Normals можно понять, повернув объект в окне перспективы на три четверти так, чтобы была видна верхняя часть, и выполнив его визуализацию. Если при визуализации получается, что у объекта вместо верха виден низ, то флажок необходимо установить. Счетчик Segments определяет количество сегментов. Чтобы у объекта не было угловатостей, необходимо ставить минимум 40 сегментов. Можно и больше, но помните, что это потребует значительных ресурсов. С помощью кнопок X, Y и Z выбирается ось вращения (по умолчанию Y). Кнопки Min, Center и Max служат для автоматической установки точки выравнивания; рекомендуется выравнивать по минимуму. Рис. 4.2. Настройка модификатора Lathe 71 Модификатор Lathe СОВЕ Т Ось вращения можно смещать как с помощью кнопок Min, Center и Max, так и вручную, включив в стеке модификаторов уровень подобъектов Axis для модификатора Lathe. Но второй способ крайне нежелателен. Флажок Smooth задает режим сглаживания (по умолчанию он включен). Пример использования — «Балясина» 1. Для начала на виде Front с помощью сплайна Line нарисуйте половинку балясины (рис. 4.3). Для быстроты и удобства можно щелчками мыши построить ломаную линию. Для выхода из режима построения щелкните правой кнопкой мыши. Для рисования прямой линии удерживайте нажатой клавишу Shift. Рис. 4.3. Половина будущей балясины 2. Выделите полученный сплайн, перейдите на вкладку Modify и переключитесь на уровень подобъектов Vertex (рис. 4.4). Теперь можно выделять отдельные точки, перемещать их. 3. Для того чтобы поменять тип опорной точки, выделите ее, щелкните на ней правой кнопкой мыши и в открывшемся контекстном меню выберите нужный тип (рис. 4.5). Запомните: первая и последняя точки сплайна должны иметь тип Corner. 4. Чтобы поверхность вращения получилась идеальной, необходимо сравнять координату Х у первой и последней точек. Выделите сначала первую точку, возьмите инструмент перемещения и посмотрите на координаты выделенной вершины в числовых полях в нижней части окна программы (рис. 4.6). Запомните значение коор- Рис. 4.4. Уровень подобъектов Vertex 72 Глава 4. Моделирование с помощью сплайнов динаты X. Потом выделите последнюю точку сплайна и введите то же число в поле координаты X. Рис. 4.5. Выбор типа опорной точки Рис. 4.6. Координаты выделенной вершины 5. Выключитесь с уровня подобъектов. 6. Примените к сплайну модификатор Lathe. Результат показан на рис. 4.7. По умолчанию сплайн закручивается относительно центра. Рис. 4.7. Балясина после применения модификатора Lathe Рис. 4.8. Балясина после настройки модификатора Lathe 73 Модификатор Lathe 7. В свитке Parameters выберите выравнивание по минимуму, щелкнув на кнопке Min в разделе Align. 8. Включите режим спайки точек на полюсах, установив флажок Weld Core. Результат показан на рис. 4.8. 9. Возможно, потребуется также развернуть нормали, установив флажок Flip Normals. Количество сегментов при вращении сделайте равным 60, введя это значение в счетчик Segments (рис. 4.9). Рис. 4.9. Добавление сегментов Чтобы понять, необходимо ли устанавливать флажок Flip Normals, поверните объект в окне перспективы так, чтобы была видна его верхняя часть, как показано на рис. 4.10. Рис. 4.10. Верхняя часть балясины в окне перспективы Рис. 4.11. Изнанка балясины Рис. 4.12. Готовая балясина 74 Глава 4. Моделирование с помощью сплайнов Визуализируйте перспективный вид, нажав комбинацию Shift+Q. Если при визуализации получается, что у объекта вместо верха виден низ (рис. 4.11), значит, видна изнанка и флажок Flip Normals необходимо установить. Правильный вариант визуализации иллюстрирует рис. 4.12. Используя модификатор Lathe, можно рисовать любые объекты вращения, включая посуду, вазы, бокалы и даже жидкость в бокале. Модификатор Bevel Модификатор Bevel позволяет построить выдавливание с фасками. Для использования этого модификатора необходимо, чтобы сплайн был замкнутым. Сначала задается величина выдавливания. Свиток Bevel Values, предназначенный для настройки уровней выдавливания, показан на рис. 4.13. Величина начального отступа указывается в счетчике Start Outline. Чаще всего этот параметр остается нулевым. По умолчанию включен только первый уровень (Level 1), для получения объекта с фасками необходимо установить флажки для остальных уровней (Level 2 и Level 3). Параметры каждого из уровней задаются с помощью соответствующих счетчиков: ¾¾ Height — высота уровня выдавливания; ¾¾ Outline — величина отступа уровня (необходима для получения фаски). Рис. 4.13. Настройка модификатора Bevel Чтобы получить объект с двумя симметричными фасками, необходимо настроить параметры выдавливания так, чтобы величины отступа для первого и третьего уровней были противоположными (например, 3 и –3), а величина отступа второго уровня было нулевой (рис. 4.13). Потом задаются остальные параметры. Свиток Parameters для настройки модификатора Bevel показан на рис. 4.14. В разделе Capping задается покрытие (сверху и/или снизу), а в разделе Cap Type выбирается тип покрытия. Переключатель Linear Sides позволяет задать прямые стороны, а переключатель Curved Sides — скругленные. Количество сегментов, которые доступны только при скругленных сторонах, задается в счетчике Segments. Рис. 4.14. Настройка модификатора Bevel, свиток Parameters 75 Модификатор Bevel Profile Флажок Smooth Across Levels задает режим сглаживания границ фасок. Флажок Keep Lines From Crossing позволяет предотвратить самопересечение сторон, при этом минимальная дистанция между краями указывается в счетчике Separation. Модификатор Extrude Модификатор Extrude служит для выдавливания контура. Для применения модификатора Extrude подходит любой сплайн, но для получения твердотельного объекта есть два условия: ¾¾ сплайн должен быть замкнутым; ¾¾ сплайн не должен пересекаться сам с собой. Свиток для настройки модификатора Extrude показан на рис. 4.15. В счетчике Amount задается толщина выдавливания. Она может быть отрицательной, в этом случае сплайн выдавливается в обратную сторону. В счетчике Segments задается количество поперечных сегментов. Эти сегменты могут потребоваться только в случае, если к объекту будет применен модификатор деформации. Флажки Cap Start и Cap End позволяют построить крышки свер­ху и снизу выдавленного объекта. При получении твердотельного объекта они должны быть установлены. Для разорванного или самопересекающегося сплайна крышки построить нельзя. Рис. 4.15. Настройка модификатора Extrude Флажок Smooth обеспечивает сглаживание ребер. Модификатор Bevel Profile Модификатор Bevel Profile реализует выдавливание замкнутого контура с профилем. Это позволяет получать объекты с нужными профилем и поперечным сечением (рис. 4.16). Рассмотрим последовательность применения модификатора Bevel Profile: 1. Создайте объект-сечение и объект-профиль. Оба объекта должны быть плоскими сплайнами. 2. Выделите сечение. 3. Примените к нему модификатор Bevel Profile. 4. Щелкните на кнопке Pick Profile. 5. В любой проекции задайте профиль. 76 Глава 4. Моделирование с помощью сплайнов Рис. 4.16. Сечение, профиль и результат применения модификатора Bevel Profile ПР И М Е ЧАНИ Е Положение и масштаб сечения по отношению к пути можно изменить, перейдя на уровень подобъектов Profile Gizmo модификатора Bevel Profile. Затем можно будет двигать, поворачивать или масштабировать желтый профиль сечения, который станет доступным для редактирования во всех окнах проекций. Создание сложных составных фигур Часто приходится делать сложные сплайны, состоящие из нескольких фигур. Чтобы присоединить к выделенной форме другие плоские фигуры и получить возможность применять модификаторы, необходимо воспользоваться кнопкой Attach (Присоединить) или Attach Mult (Присоединить множество). Эти кнопки находятся в свитке Geometry у плоской фигуры Line, а также у модификатора Edit Spline. ВНИ М АНИ Е После присоединения фигур доступ к базовым параметрам начальных форм становится невозможным. Порядок присоединения плоских фигур: 1. Для примера создайте две плоские фигуры: NGon (Многоугольник) и Circle (Окружность). Выделите многоугольник и примените к нему модификатор Edit Spline. 2. В свитке Geometry щелкните на кнопке Attach, а затем — в любом видовом окне на окружности. 77 Практическая работа «Фонарь» 3. В этом же видовом окне сделайте щелчок правой кнопкой мыши, чтобы выйти из режима редактирования. В результате получится составная фигура. 4. Примените к этой фигуре модификатор Extrude (Выдавливание) и оцените результат (рис. 4.17). Присоединенные фигуры становятся единым объектом. ВН И М АНИ Е Нельзя присоединить фигуры, если они клонированы как экземпляры Instance или ссылки Reference. Рис. 4.17. Присоединенные фигуры становятся единым объектом Есть и обратная команда — Detach, которая позволяет отсоединять подобъекты. Доступна она на уровне подобъектов Spline при выделенном сплайне. При щелчке на кнопке Detach в сцене появится диалоговое окно с именем отсоединяемой формы. При отсоединении можно выбрать один из трех режимов (рис. 4.18): ¾¾ Same Shp — получить исходную фигуру; ¾¾ Reorient — переориентировать; Рис. 4.18. Выбор режима отсоединения ¾¾ Copy — скопировать. Практическая работа «Фонарь» 1. На виде Front с помощью сплайна Line нарисуйте замкнутый контур. Можно создать составную фигуру из нескольких линий (рис. 4.19). Примените к сплайнам модификатор Bevel и настройте фаски (рис. 4.20). 2. Чтобы фаски были симметричными, надо, чтобы в разделах Level 1 и Level 3 значения в счетчиках Height были одинаковыми, а в счетчиках Outline одинаковыми, но с разным знаком (рис. 4.21). 78 Глава 4. Моделирование с помощью сплайнов Рис. 4.19. Заготовки для крепления фонаря Рис. 4.20. Заготовки после применения модификатора Bevel Рис. 4.21. Настройка фасок 3. Можно также сделать фаски выпуклыми, как показано на рис. 4.22. Для этого подберите требуемую высоту в счетчике Height раздела Level 2. 79 Практическая работа «Фонарь» Рис. 4.22. Выпуклые фаски 4. Для создания более гладкой фаски добавьте на фаску несколько сегментов, но не много, 2–3 будет достаточно (рис. 4.23). Рис. 4.23. Дополнительная настройка фаски Рис. 4.24. Фонарь 80 Глава 4. Моделирование с помощью сплайнов 5. Чтобы на боковинах крепления сгладить границы между уровнями, установите флажок Smooth Across Levels. 6. Чтобы запретить самопересечение кривых, которое может возникнуть при настройке параметра Outline, установите флажок Keep Lines From Crossing. 7. Из примитивов Box и Pyramid создайте фонарь. Box можно расширить вверху с помощью модификатора Taper. Скопируйте оба объекта через правую кнопку мыши командой Clone и примените к копиям модификатор Lattice (решетка). Кольца сделайте с помощью примитивов Torus. Готовый фонарь показан на рисунке 4.24. Создание сечений Чтобы создать сечение по форме среза трехмерного объекта, используется фигура Section (Секция), находящаяся в разделе Shapes командной панели. Рис. 4.25. Подготовка к созданию сечения фигуры 1. Для примера откройте файл «Диван» Выделите только сиденье и войдите в режим изоляции (Alt+Q). Создайте фигуру Section. Расположите секцию в левой части сиденья (рис. 4.25). 2. Секцию можно перемещать и поворачивать. Щелкните в свитке Section Parameters на кнопке Create Shape (рис. 4.26). 3. На экране появится диалоговое окно с указанным именем нового сечения. Щелкните в этом окне на кнопке OK, Рис. 4.26. Настройка сечения 81 Создание сечений и в сцене появится новая плоская фигура. Потом секцию можно передвинуть в правую часть сиденья и еще раз нажать кнопку Create Shape. На рис. 4.27 показаны полученные сечения от двух операций. Рис. 4.27. Полученные сечения 4. Чтобы сечения стали видны при визуализации, им нужно задать толщину. Для этого выделите по очереди каждый полученный сплайн и в свитке Rendering установите флажки Enable In Renderer (Показывать при рендере) и Enable In Viewport (Показывать в видовом окне). Там же в счетчике Thicness можно задать толщину. Если нужно шов укоротить, зайдите к сплайну на уровень подобъектов Segment, выделите ненужные сегменты и удалите их клавишей Delete. Этот прием можно использовать для создания швов (рис. 4.28). П Р И М Е ЧАНИ Е Чтобы выйти из режима изоляции внизу экрана, отожмите пиктограмму с изображением лампочки. Таким же способом можно делать ремни. Например, на основе дивана снимите сечение и задайте ему толщину, но с прямоугольным сечением. Для этого в свитке Rendering переключитесь в режим Rectangular (Прямоугольное сечение) и задайте размеры сечения. Есть еще один способ создания сечения для шва. Выделите подушку и примените к ней модификатор Edit Poly. Включи- Рис. 4.28. Свиток Rendering для настройки толщины сплайна 82 Глава 4. Моделирование с помощью сплайнов те уровень подобъектов Edge (Ребра) и два раза щелкните по отрезку на краю подушки — должен выделиться весь замкнутый контур (рис. 4.29). Рис. 4.29. Выделение замкнутого кольца ребер Рис. 4.30. Шов на подушке В настройках модификатора в свитке Edit Edges нажмите кнопку Create Shape (Создать форму) и выключитесь с уровня подобъектов. В сцене появится еще один сплайн, четко повторяющий границу подушки, которому можно добавить толщину (рис. 4.30). 83 Создание сечений Рис. 4.31. Диван со швами и ремнями Итоговый вариант дивана со швами и ремнями показан на рисунке 4.31. Глава 5 Создание 3D-проекта интерьера Для создания 3D-проекта интерьера (или экстерьера) необходимо пройти целый ряд этапов (рис. 5.1). Наилучший способ справиться с любым сложным проектом — проанализировать его и разбить на более простые составляющие. Для лучшего освоения материала книги параллельно с чтением вам нужно выполнять все указанные этапы на практике. Рис. 5.1. Схема, иллюстрирующая создание 3D-проекта интерьера Этапы создания 3D-проекта интерьера 85 СОВЕ Т Перед работой с реальным заказчиком необходимо выполнить хотя бы один учебный проект. Как вы знаете, в команде единомышленников работать легче. У вас будет больше мотивации, если вы начнете поэтапно выкладывать результаты своих трудов в Интернет. На сайте 3dmaster.ru есть галерея работ, где мы собираем лучшие проекты наших учеников. Среди них может быть и ваша работа! Этапы создания 3D-проекта интерьера Этап 1. Составление технического задания Это сбор всей необходимой информации об объекте проектирования, в том числе и пожеланий заказчика. Вы встречаетесь, обговариваете проект, при необходимости делаете нужные замеры и фотографии. Если вы общаетесь через Интернет — попросите заказчика заполнить простую анкету и приложить имеющиеся материалы (фото, планы, модели, примеры и т. д.). Если есть возможность, обязательно следует съездить на объект и снять все размеры помещения. Нарисуйте план помещения и замерьте все стены, выступы, высоту и ширину проемов, высоту от пола до окна, от пола до потолка и т. д. Не забывайте про дверные проемы, арки, перегородки и т. п. Потом, когда вы будете воспроизводить план на компьютере, все это пригодится. Обязательно сделайте подробную фотосъемку помещения, благо сейчас в каждом телефоне есть камера. Когда вам потребуется воспроизвести детали, фотографии будут очень кстати. А еще они могут пригодиться для создания текстур материалов. Если в помещении большие окна, то обязательно сфотографируйте вид из окон, позже вы сможете использовать его как фон, для большей реалистичности. Заказчикам это очень нравится. При создании экстерьеров можно сделать фотографии видов местности вокруг проектируемого объекта. Потом ими можно будет воспользоваться для воссоздания окружающей среды. Обязательно обговорите с заказчиками сроки сдачи проекта и бюджет. Выясните, сколько заказчику нужно изображений и каких размеров они должны быть. Для печати, например, необходимы изображения больших размеров и с хорошим разрешением, а это значительно увеличивает время визуализации. Если же заказчик планирует просматривать изображения на компьютере или размещать на веб-сайтах, то большие изображения и разрешения не потребуются. Разрешения в 72 ppi будет вполне достаточно. Все это вы должны предусмотреть, чтобы правильно рассчитать время работы над проектом. В нашей студии мы просим заполнить заказчика техническое задание, которое необходимо для работы. Ознакомиться с примером технического задания вы можете на нашем сайте по адресу http://3dmaster.ru/3d/zakaz/. Этап 2. Сбор референсов и создание эскиза Параллельно вам придется подыскивать референсы, т. е. примеры готовых визуализаций на заданную тему, чтобы обсудить их с заказчиком, понять, что ему нра- 86 Глава 5. Создание 3D-проекта интерьера вится, и выбрать стиль исполнения. Можно искать не только сделанные в 3D картинки, но и фотографии и картины с нужной атмосферой, композицией, стилем. Вы можете составить схематичный эскиз в Photoshop с вставленными примерами мебели, окружения, спецэффектов, подбором цвета и освещения. Это будет ваш ориентир на то, что в конечном итоге вы хотите получить. Это поможет точнее понять желание заказчика и в дальнейшем делать меньше исправлений. Этап 3. Вычерчивание плана в AutoCAD Третий этап самый простой и быстрый. Когда у вас есть все необходимые размеры, вы садитесь за компьютер и начинаете вычерчивать план помещения. Удобнее и быстрее это делать в какой-нибудь программе автоматизированного проектирования, например AutoCAD. Хотя можно, конечно, построить точный план и в 3ds Max. Часто заказчики предлагают уже готовые планы, которые можно импортировать в 3ds Max. Некоторые стараются пропустить этап вычерчивания плана, пытаясь строить «на глаз», но это не только верх непрофессионализма, но и залог непропорциональности проекта. Чтобы этого избежать, необходимо изначально установить единицы измерения, в которых вы будете работать. О том, как это делается, мы уже говорили в главе 1. Этап 4. Создание коробки помещения Коробка помещения — это все стены с оконными и дверными проемами, пол и потолок, плинтусы и карнизы, балки и колонны. Коробку помещения можно мо­ делировать самыми разными способами, на этом этапе от вас потребуются знания различных методов построения и немного практики. Естественно, при построении стен, проемов, колонн и других архитектурных элементов необходима точность. Для обеспечения точности моделирования в 3ds Max есть различные возможности, такие как выравнивание, точный ввод значений перемещения, поворота и масштабирования, привязки и многое другое. Эти возможности подробно описываются в главе 19. Этап 5. Моделирование мебели и аксессуаров Что-то из мебели придется моделировать самим, что-то можно взять из библиотек трехмерных моделей. Моделировать единицы мебели лучше в отдельных файлах, а потом внедрять их в сцену с проектом. Так вы сможете подготовить собственную библиотеку объектов. При моделировании мебели и аксессуаров можно ­использовать все известные вам методы моделирования. В главе 8 приводятся примеры нестандартных методов моделирования мебели, которые расширят ваши воз­можности. Не думайте, что взять мебель из библиотеки гораздо проще, чем смоделировать. В настоящее время такое огромное количество библиотек, что дольше будете искать нужный стул или кровать, чем моделировать. Мебель из библиотеки сначала тоже внедряйте в отдельный файл, чтобы не засорять проект Этапы создания 3D-проекта интерьера 87 ненуж­ными настройками и объектами. Часто бывает, что в файле с мебелью есть камеры и источники света, тогда перед внедрением объекта мебели в свой проект их нужно удалить, оставив только нужные элементы мебели, желательно сгруппировав их. Этап 6. Подбор текстур и создание материалов Параллельно с созданием коробки помещения и моделированием мебели вы бу­дете подбирать текстуры и создавать материалы. Именно материалы придают итоговым картинкам реалистичность. На этом этапе придется потрудиться и поискать подходящие текстуры, возможно, что-то придется рисовать самим, что-то сканировать, что-то фотографировать. Есть и базы уже готовых текстур, как в продаже, так и в открытом доступе в Интернете. Для самостоятельного создания хорошей текстуры пригодится знание графического пакета, например Photoshop или свободно распространяемого графического редактора GIMP. Если вы берете мебель из библио­ теки, то часто на ней уже есть материалы и текстуры, прилагаемые в отдельной папке. Нужно скопировать эти текстуры в папку со своим проектом. Материал на мебели тоже лучше протестировать в отдельном файле. Есть целые библиотеки готовых материалов керамики, плитки, металлов, паркетов и т. д. В главах 9–11 рассказывается о различных типах материалов, доступных в 3ds Max, а также о том, как и где их использовать. Вы научитесь создавать материалы с повторяющимся узором, сложные составные материалы, стекло, штукатурку и другие материалы, необходимые в архитектурных проектах. Будьте готовы к тому, что на этапе подбора и назначения материалов у дизайнера разыгрывается фантазия, дизайнерская мысль начинает работать со скоростью света, в результате вам придется подбирать различные варианты материалов, переигрывать решения, так что этот этап может затянуться, впрочем, как и предыдущий. Меблировка и подбор материалов — самые долгие и мучительные этапы, требующие много времени и терпения. Этап 7. Сбор сцены и разнесение по слоям Наполнение помещения мебелью, аксессуарами и прочими элементами интерьера — самый главный этап любого проекта. Ради этого, собственно, все и затевалось. Суть этого этапа — показать идею дизайнера. На этом этапе в сцену с коробкой помещения внедряется мебель и ее желательно сразу располагать в отдельном слое, чтобы легко можно было ее скрыть. Когда вы добавите в помещение шторы, мебель, аксессуары, то уже можно будет показать заказчику черновой вариант. Но в этом случае вы должны понимать, что заказчики бывают разные: одни хотят участвовать в проекте и следить за процессом, другим лучше сразу увидеть готовый вариант. Не стоит «пугать» последних промежуточными версиями, лучше их поразить уже итоговыми картинками. Но в любом случае перед итоговым чистовым рендером нужно провести согласование с заказчиком и учесть его пожелания и комментарии. 88 Глава 5. Создание 3D-проекта интерьера Этап 8. Постановка света Вот тут уже не помогут никакие библиотеки. Здесь все зависит от вас и вашего умения настраивать источники света. Это самый сложный и самый ответственный этап. Плохо поставленный свет может все испортить (впрочем, как и плохой ракурс). Даже профессионал иногда тратит на постановку света больше времени, чем на все остальные этапы, вместе взятые. Нужно предусмотреть все источники света, которые будут в реальном помещении, и установить их в сцене. Есть несколько вариантов освещения: дневное, вечернее и ночное. Дневное освещение предполагает, что свет попадает в комнату из окон. Это самый простой вариант, потому что в таком случае свет от внутренних источников помещения либо вообще не моделируется, либо моделируется в общем виде. Вариант вечернего освещения предполагает, что помещение освещает не только свет из окна, но и свет от включенных осветительных приборов внутри помещения. Этот вариант намного сложнее, потому что чем больше источников, тем сложнее их настроить так, чтобы в совокупности они освещали помещение красиво, чтобы не было засвеченных стен и слишком темных углов. Ночное освещение предполагает, что света из окон нет, а помещение освещается только внутренними источниками. Что касается экстерьеров, то варианты освещения там аналогичны. Для моделирования утреннего и дневного света источники расставляются таким образом, чтобы имитировать свет неба и солнца. Сложнее дело обстоит с вечерней и ночной визуализацией. Для моделирования вечернего и ночного света необходимо поставить источники в окна, подсветить все здание снизу вверх. Для этого может понадобиться несколько десятков источников. Цвета неба, травы, асфальта должны быть приглушенными, затененными. Необходимо смоделировать свет от уличных фонарей, если они предполагаются в проекте, а это дополнительные источники. Как видите, для вечерней и ночной визуализации работы намного больше. В главах 13–15 рассказывается, как ставить свет, используя средства 3ds Max, а в главах 17–18 описывается алгоритм расчета освещенности, который называется V-Ray. В настоящее время V-Ray является основным рендером для архвиза, он покорил визуализаторов своей скоростью и реалистичностью. Этап 9. Визуализация V-Ray Визуализация — это итоговый этап всей проделанной работы. Во-первых, этот этап требует правильной постановки камер, ведь от выбора ракурса зависит очень многое.­ Обидно видеть хорошо смоделированные картинки с плохо выбранным углом обзора­ или с заваленной камерой. Плюс к этому, в 3ds Max есть физическая камера, которая­ позволяет производить настройки как на реальном фотоаппарате. Можно осуществлять­ контроль экспозиции. Ну и конечно, визуализатор просто обязан следить за композицией кадра. Во-вторых, необходимо правильно подобрать размер и разрешение итогового изображения. В главах про постановку света рассматриваются и правила постановки камеры, выбора ракурса и размеров изображения. У каждого визуализатора есть черновые и чистовые настройки рендера. Об этом мы тоже поговорим. Моделирование коробки помещения 89 Этап 10. Постобработка в Photoshop Если позволяет время, то итоговые картинки можно «доводить» в любом графическом редакторе. Самым популярным является Photoshop. Обычно на этом этапе делают повышение резкости, цветокоррекцию, спецэффекты. Но помните: чем качественнее ваша итоговая визуализация, тем меньше вам нужно будет ее дорабатывать. При использовании V-Ray во многих случаях можно вообще обойтись без постобработки. Итак, теперь более подробно остановимся на возможностях 3ds Max, которые помогут вам сделать ваш первый проект. Моделирование коробки помещения Как уже говорилось, для начала нужен план. Для примера возьмем планировку первого этажа загородного дома (рис. 5.2). Я специально привожу в книге все размеры, чтобы вы смогли воспроизвести этот интерьер на своем компьютере. К этому плану возвращайтесь всегда, когда нужно уточнить размер оконного или дверного проема, расположение проемов и т. п. Рис. 5.2. План первого этажа с размерами 90 Глава 5. Создание 3D-проекта интерьера Импорт плана помещения из AutoCAD Первый вариант работы — это начертить план в программе AutoCAD, а потом импортировать его в 3ds Max. AutoCAD не очень сложная программа и вы сможете ее изучить как самостоятельно, так и на курсах. Перед импортом плана в 3ds Max необходимо установить (проверить) единицы измерения и выбрать мм. Для внедрения плана выберите в меню команду File-Import-Import. Предупреждаю, что 3ds Max охотнее импортирует файлы только с латинскими буквами в названии. В открывшемся окне укажите путь к файлу и не забудьте в качестве типа файла выбрать вариант AutoCAD Drawing (*.DWG, *.DXF), иначе вы просто не увидите в папке искомый файл. После щелчка на кнопке Open откроется диалоговое окно AutoCAD DWG/DXF Import Options, представленное на рис. 5.3. СО В Е Т При импорте объекта из AutoCAD в 3ds Max необходимо убедиться, что флажок Rescale (Масштабировать) установлен. Этот режим позволит пересчитать единицы измерения импортируемого в сцену объекта в те единицы, с которыми вам удобно работать. Выбрать единицы измерения импортируемого объекта можно в раскрывающемся списке Incoming file units (Единицы измерения в импортируемом файле). СО В Е Т При импорте 3D-объекта в счетчике Maximum surface deviation for 3D solid выставляйте минимальное значение, тогда скругленные края объекта будут более гладкими. Рис. 5.3. Диалоговое окно AutoCAD DWG/DXF Import Options В разделе Derive AutoCAD Primitives by (Варианты импорта примитивов из AutoCAD) есть возможность выбрать способ импорта объектов (например, как единый объект либо как объекты, объединенные по слоям), а также задать следующие режимы: ¾¾ Use Extrude modifier to represent thickness (Использование модификатора Extrude для управления высотой) — к объемным объектам применяется модификатор Extrude, чтобы предоставить возможность изменения высоты. Если флажок сброшен, то объемные объекты передаются как сетка (Editable Mesh); Моделирование коробки помещения 91 ¾¾ Create one scene object for each AutoCAD Architecture one (Импортировать объекты AutoCAD как единый объект вместо разделения по отдельным компонентам); ¾¾ Use scene material definitions (Использовать материалы сцены). В разделе Geometry Options (Параметры геометрии) есть следующие варианты настройки: ¾¾ Weld nearby vertices (Спаять соседние вершины) — установите этот флажок, чтобы­ выполнить слияние совпадающих вершин DWG-файла в одну вершину сцены 3ds Max. В счетчике Weld threshold (Порог слияния) можно задать радиус области, при попадании в пределы которой вершины будут слиты в одну; ¾¾ Auto-smooth adjacent faces (Автосглаживание смежных граней) — этот флажок отвечает за режим автоматического сглаживания смежных граней, имеющих общее ребро. Пороговое значение угла между смежными гранями можно задать в счетчике Smooth-angle (Угол сглаживания). Изображение смежных граней не сглаживается при визуализации, если угол между ними превышает пороговое значение, и сглаживается в противном случае; ¾¾ Orient normals of adjacent faces consistently (Упорядочивать нормали) — этот флажок служит для упорядочивания ориентации нормалей всех граней одного объекта в направлении от центра объекта наружу; ¾¾ Cap closed splines (Накрывать замкнутые сплайны) — установите этот флажок, если хотите, чтобы замкнутые контуры AutoCAD в ходе импорта были преобразованы в объемные объекты (Editable Mesh) с автоматическим формированием верхней и нижней покрышек. В AutoCAD есть слои, причем они работают так же, как в 3ds Max (о слоях рассказывается в главе 19). Более того, при импорте из AutoCAD в 3ds Max слои тоже импортируются. Настройку механизма передачи слоев можно сделать на вкладке Layers (Слои) окна импорта, установив один из двух переключателей: Переключатель Skip all Frozen Layers (Пропустить все блокированные слои) исключает импорт объектов со слоев, заблокированных (выключенных) в программе AutoCAD. Переключатель Select from List (Выбрать из списка) позволяет вручную указать, с каких слоев будут импортироваться объекты, используя список слоев в центре вкладки. СОВЕ Т При импорте из AutoCAD в 3ds Max плоского плана стен для экструзии надо выбирать в раскрывающемся списке Derive AutoCAD Primitives by вариант Layer, чтобы все объекты из одного слоя импортировались единым сплайном. А при импорте плоского плана стен для экструзии из Revit в 3ds Max надо выбирать в раскрывающемся списке Derive AutoCAD Primitives by вариант One Object, чтобы все объекты импортировались единым сплайном. 92 Глава 5. Создание 3D-проекта интерьера Построение плана помещения в 3ds Max Второй вариант получения плана — это начертить точный план в 3ds Max, хоть это и не очень удобно. Для точного построения в 3ds Max предусмотрен клавиатурный ввод. Зная размеры помещения, можно построить сплайн по координатам. Прежде чем строить план в 3ds Max, набросайте его на бумаге и проставьте размеры, которые вы определили при замере помещения (рис. 5.4). Рис. 5.4. План помещения с размерами Выберите нижнюю левую угловую точку плана — это будет начало отсчета, координата (0, 0). Используя размеры стен, вычислите координаты угловых точек (рис.5.5). Напомню, горизонтально располагается ось Х, вертикально — ось Y. Контуры обязательно должны быть замкнутыми, дверные и оконные проемы на плане для экструзии не строятся. Построение: Обычно сначала строится периметр внешних стен. Выберите в главном меню команду CreateShapesLine. На командной панели (справа) раскройте свиток Моделирование коробки помещения 93 Keyboard Entry (Ввод с клавиатуры), показанный на рис. 5.6. Он содержит три поля для задания координат точки сплайна, кнопку Add Point (Добавить точку), а также кнопки Finish (Готово) и Сlose (Закрыть). Начинайте построение с точки (0, 0), обычно эти координаты заданы по умолчанию, щелкните на кнопке Add Point (До- бавить точку) — построится первая точка. Чтобы поставить очередную точку, задайте ее координаты в полях X и Y, а затем щелкните на кнопке Add Point (Добавить точку). Таким же образом задайте все остальные точки сплайна. Последний сегмент постройте с помощью кнопки Close (Закрыть). Чтобы завершить построение линии, щелкните на кнопке Finish (Готово). Рис. 5.5. План помещения с координатами Снимите флажок Start New Shape (Начать новую форму) и введите координату угла первого внутреннего помещения (380, 380). Эта координата получилась исходя из толщины стен. Любая первая точка сплайна сначала показывается в нуле. Задайте следующую координату (380, 3020) и щелкните на кнопке Add Point, появится сегмент. Аналогичным образом постройте остальные стены помещения, замкните сплайн кнопкой Close (Закрыть) и завершите построение кнопкой Finish (Готово). Точно так же постройте все остальные помещения. 94 Глава 5. Создание 3D-проекта интерьера СО В Е Т Все сплайны стройте в одном направлении, например, по часовой стрелке. Это позволит избежать неприятностей с геометрией. Когда линия построена, можно перейти на вкладку Modify, включить уровень ­подобъектов Vertex (рис. 5.7) и посмотреть или изменить координаты выделенной точки в координатных полях, расположенных в нижней части окна программы. Но предварительно не забудьте выделить инструмент перемещения Select & Move. Рис. 5.6. Свиток Keyboard Entry служит для ввода координат Рис. 5.7. Вкладка Modify, уровень подобъектов Vertex В итоге должен получиться единый план, состоящий из нескольких сплайнов (рис. 5.8). Рис. 5.8. План помещения, созданный в 3ds Max Моделирование коробки помещения 95 Стены Разберем основной метод моделирования стен для интерьера — экструзию. Суть метода в том, что коробка выдавливается на величину, равную высоте стен. 1. Постройте или импортируйте план помещения как рассказывалось выше. Важно, чтобы все контуры были замкнутые. Проверить это можно, переключившись на уровень Vertex. На каждом замкнутом контуре должна быть одна желтая точка. Если желтых точек больше или их нет вообще, то выделите все точки (сочетание клавиш Ctrl+A) и спаяйте их командой Weld из свитка Geometry. Выключите уровень подобъектов. 2. С помощью модификатора Extrude выдавите готовый план на высоту, равную высоте стен, в нашем примере это 3300 мм (рис. 5.9). Рис. 5.9. План выдавлен с помощью модификатора Extrude Если при выдавливании стены полые, не видны или видны не полностью, как показано на рис. 5.10, значит, на выдавливаемом сплайне не все точки замкнуты либо есть самопересечения линий. Вернитесь на уровень Vertex и замкните все точки. После построения стен пробиваются оконные и дверные проемы, ниши и арки. Это делается с помощью команды ProBoolean. 3. Создайте заготовки для вырезания проемов (обычно это объекты Box) с размерами, равными величине проемов (далее эти объекты будем называть эффекторами). В нашем примере ширина оконного проема 900 мм, высота 1200 мм, высота нижнего бруса от пола 900 мм. Высота дверного проема 2100 мм. 4. Если проем арочный, то для создания эффектора необходимо нарисовать замкнутый сплайн и выдавить его модификатором Extrude. 96 Глава 5. Создание 3D-проекта интерьера В нашем примере — это прямоугольник (Rectangle) с размерами 2000 на 2000 мм, к которому пририсована дуга (Arc). Эти фигуры объединены командой Attach, верхний сегмент прямоугольника удален и точки спаяны командой Weld (рис. 5.11). Рис. 5.10. Так выглядит выдавленный план с незамкнутыми контурами Рис. 5.11. Форма эффектора для арочного проема Создайте копию этого сплайна и переместите в сторону, он пригодится позже для создания наличника. 5. Чтобы точно расположить эффекторы, создавайте в углах помещения размерные прямоугольники (плоская фигура Rectangle) и при перемещении объектов пользуйтесь привязками. Эффекторы создавайте на виде Тор и поднимайте на 97 Моделирование коробки помещения нужную высоту по оси Z с помощью координатных полей. Обратите внимание, что для создания сквозных проемов эффекторы должны проходить стену насквозь (рис. 5.12). Рис. 5.12. Эффекторы для пробивания проемов должны проходить стены насквозь 6. Выделите стены, выполните операцию вычитания, выбрав в главном меню команду Create CompoundProBoolean, щелкните на кнопке Start Picking (Начать выделение), как показано на рис. 5.13, и общелкайте все эффекторы. В конце щелкните правой кнопкой мыши для завершения операции ProBoolean. Рис. 5.13. Нажатая кнопка Start 7. При прорезании большого количества проемов Picking позволяет начать может возникнуть ошибка сглаживания (рис. задание операндов 5.14) из-за которой на стенах будут странные затенения. Чтобы устранить эту ошибку, примените к стенам модификатор Smooth и включите у него флажок Auto-Smooth. В итоге должны получиться ровные красивые стены (рис. 5.15). Переименуйте полученный объект, как «Стены». 98 Глава 5. Создание 3D-проекта интерьера Рис. 5.14. Проемы прорезаны с ошибкой сглаживания Рис. 5.15. Стены с проемами Полы Для создания полов нужно определиться с помещениями и материалами. Все различающиеся по материалу полы должны быть прорисованы отдельно. Допустим, в нашем проекте в каждом помещении будет свой материал пола (рис. 5.16). Кстати, такой план этажа с помещениями и размерами я сделала в программе Autodesk Revit. В 3ds Max площадь помещения автоматически посчитать нельзя. Моделирование коробки помещения 99 Рис. 5.16. Помещения Итак, для создания пола необходимо взять линию Line, включить 2,5D привязки к углам (End Point), на виде Тор общелкать сначала одно помещение (заходя в дверные проемы) и замкнуть сплайн. Применить к этому сплайну модификатор Extrude и выдавить на –100 мм (чтобы чистовой уровень пола был на нулевой координате). Переименовать полученный объект, назвав его «Пол холл» (рис. 5.17). Аналогичным образом постройте все остальные полы. Сохраните файл. Рис. 5.17. Пол в холле, вид снизу 100 Глава 5. Создание 3D-проекта интерьера Плинтуса и карнизы Для создания плинтусов используется модификатор Sweep. Нарисуйте сплайн или несколько сплайнов, следующих по внутреннему периметру комнаты, исключая дверные проемы, и примените к ним модификатор Sweep. У этого модификатора в свитке Section Type (Тип сечения) можно выбрать либо одно из предложенных сечений в выпадающем списке, либо указать свое сечение, переключившись в раздел Use Custom Section (Выбрать произвольное сечение) и нажав сначала на кнопку Pick, а потом в нарисованное плоское сечение (рис. 5.18). Для плинтуса обычно выбирают сечение Angle (Угол). Рис. 5.18. Свиток Section Type Рис. 5.19. Свиток Parameters Рис. 5.20. Свиток Sweep Parameters В свитке Parameters задаются размеры плинтуса и радиусы скругления углов (рис. 5.19). А в свитке Sweep Parameters (рис. 5.20) нужно выключить флажок Smooth Path (Сглаживать путь), чтобы в углах был четкий переход. В разделе Pivot Alignment (Точка выравнивания) нужно выбрать точку насаживания сечения на путь таким образом, чтобы плинтус не оказался внутри стены или пола, а полностью был виден (рис. 5.21). Аналогичным способом создаются карнизы. Чтобы развернуть карниз, используйте флажок Mirror (Зеркало) в свитке Sweep Parameters. Таким же способом можно сделать наличник для арки. Используйте заготовку формы, из которой мы делали эффектор для Proboolean, только удалите нижний сегмент. В качестве сечения выберите у модификатора Sweep форму Channel (рис. 5.22). ПР И М Е ЧАНИ Е Существуют библиотеки уже готовых сечений и профилей, которые можно скачать в Интернете и импортировать в сцену. 101 Моделирование коробки помещения Рис. 5.21. Плинтус, сделанный модификатором Sweep, не пересекает стену и пол Рис. 5.22. Наличник, сделанный модификатором Sweep, сечение Channel Задание Создайте плинтусы и наличники во всех помещениях. Вставьте окна и двери, используя архитектурные объекты. Добавьте лестницу (рис. 5.23) с разворотом 90 градусов (UTypeStair) с высотой 3300 мм и высотой одной ступеньки 150 мм. Длина первого марша 2400 мм, второго 1500 мм, ширина марша 1050, расстояние между пролетами 400 мм (Offset). Сохраните файл с названием «Коробка помещения» (рис. 5.24). Рис. 5.23. Лестница UTypeStair 102 Глава 5. Создание 3D-проекта интерьера Рис. 5.24. Коробка помещения (http://3dmaster.ru/book2016/p1/) Здесь и далее вы сможете посмотреть изображение в цвете перейдя по QR-коду или набрав ссылку, указанную в подписки к рисунку. Глава 6 Моделирование сложных поверхностей Моделирование и настройка объектов методом лофтинга Для наполнения интерьера и экстерьера деталями часто необходимо создавать сложные объекты. Одним из способов является сплайновое моделирование, а именно метод лофтинга. Используя лофтинг, можно создавать различные поверхности, начиная от простых, например картинной рамки или трубы, и заканчивая сложными, например, плафоном или телефоном. Лофтинг представляет собой создание поверхности по поперечным сечениям, расположенным вдоль некоторого пути. Тело лофта — это поверхность, полученная в результате «натягивания» оболочки на систему опорных сечений. Прежде чем создать объект, нужно проанализировать, во-первых, из каких поперечных сечений он состоит, а, во-вторых, вдоль какого пути расположены эти сечения. Создадим, к примеру, плафон. На рис. 6.1 представлены сечения Circle (Окружность) и Star (Звезда) для создания плафона. А путь — это прямая линия Line, нарисованная на виде Front. Рис. 6.1. Сечения для создания плафона 104 Глава 6. Моделирование сложных поверхностей Для наглядности можно нарисовать схему лофтинга с указанием точки пути, в которую добавляется сечение. На рис. 6.2 схематично показано, что сечение 1 добавляется в точку 10 % пути, а сечение 2 — в точку 70 % пути (весь путь составляет 100 %). Рис. 6.2. Схема лофтинга Создание и настройка тела лофта Разберем подробнее процесс создания плафона, схема которого представлена на рис. 6.2. 1. На командной панели перейдите на вкладку Create и щелкните на кнопке Shapes. Создайте сечения на виде Top, используя следующие формы и параметры: Circle (Radius = 70); Star (Radius 1 = 70, Radius 2 = 50, Points 8, Fillet Radius 1 = 10, Fillet Radius 2 = 10). Форму Star я немного изменила — применила к ней модификатор Edit Spline и все точки внутренних лучей приподняла вверх. 2. Создайте путь на виде Front. Для этого используйте плоскую фигуру Line, состоящую из двух точек. Чтобы линия получилась строго вертикальной, при построении нужно удерживать нажатой клавишу Shift. Убедитесь, что путь выделен. 3. На вкладке Create (Создание) раскройте список, выберите там вариант Compound Objects (Составные объекты) и щелкните на кнопке Loft, как показано на рис. 6.3. 4. Введите в счетчик Path значение 10, как показано на рис. 6.4, щелкните на кнопке Get Shape, после чего на виде Top щелкните на окружности. Построится тело лофта с одним сечением. Создание и настройка тела лофта Рис. 6.3. Начинаем лофтинг 105 Рис. 6.4. Вводим значение для расположения первой формы 5. Введите в счетчик Path значение 70, щелкните на кнопке Get Shape, после чего на виде Top щелкните на звездочке. Правой кнопкой мыши завершите построение. Создавая тело лофта по данной схеме, вы получите трехмерный объект, показанный на рис. 6.5. Рис. 6.5. Фигура, построенная по исходным опорным сечениям, «нанизанным» на путь 6. Переключитесь на вкладку Modify и разверните свиток Skin Parameters (Параметры оболочки). В разделе Capping сбросьте флажки Cap Start и Cap End для того, чтобы снять крышки в начале и в конце объекта. 7. Разверните свиток Deformation (Деформация) и нажмите на кнопку Scale (Масштаб). Откроется редактор кривых масштаба Scale Deformation. Красным цветом выделена линия масштаба, которая соответствует всему пути. Изначально она 106 Глава 6. Моделирование сложных поверхностей имеет две точки на уровнях 0 и 100 % пути. Вертикальные пунктирные линии обозначают места, где вставлены сечения. В верхней части окна расположены кнопки для работы с точками. 8. Добавляя на линию масштаба точки, изменяя их тип и местоположение, можно менять форму объекта. Для вставки точек в редакторе есть кнопка Insert Corner Point (рис. 6.6). Щелкните на ней, а потом в любом месте линии масштаба. Добавьте три точки на линию масштаба и разнесите их по высоте с помощью кнопки Move Control Point. Следите за тем, как меняется форма объекта. Чтобы переходы между точками были более мягкими, можно поменять тип опорных точек. Для этого щелкните на точке правой кнопкой мыши и в открывшемся окне выберите тип Bezier Smooth. Рис. 6.6. Окно деформации, добавление точек Рис. 6.7. Окно деформации, кривая масштабирования для плафона 9. Изменяя тип точек и перемещая их, можно из одного объекта получать совершенно разные. Попробуйте поэкспериментировать. Если нужно удалить точку, выделите ее и нажмите клавишу Del. Итоговый вариант кривой деформации плафона показан на рис. 6.7, а сам плафон — на рис. 6.8. 107 Создание и настройка тела лофта 10. Примените к телу лофта модификатор Shell. Этот модификатор придает толщину односторонним поверхностям. В свитке Parameters задайте для модификатора Shell толщину стенки, указав значение 2 мм в счетчике Inner Amount (Толщина вовнутрь) или Outer Amount (Толщина вовне). В итоге получится плафон как на рис. 6.9. Рис. 6.8. Плафон после деформации Рис. 6.9. Плафон готов Для того чтобы масштабирование было несимметричным по осям X и Y, нужно отключить блокировку, щелкнув на кнопке с замочком Make Symmetrical. Последовательность действий при лофтинге Итак, еще раз в общих чертах о Лофте. При моделировании методом лофтинга можно выделить несколько операций: ¾¾ создание тела лофта; ¾¾ добавление сечения; ¾¾ перемещение сечения; ¾¾ удаление сечения. Последовательность действий при создании тела лофта выглядит следующим ­образом: 1. Создайте одну или несколько форм-сечений (Shapes) и форму-пути (Path). 2. Выделите путь. 108 Глава 6. Моделирование сложных поверхностей 3. В командной панели на вкладке Create щелкните на кнопке Geometry и в раскры­ вающемся списке разновидностей объектов выберите вариант Compound Objects (Составные объекты). Щелкните на кнопке Loft. 4. В свитке Create method (Метод создания) нажмите кнопку Get Shape (Взять форму). Нажатая кнопка подсвечивается желтым цветом. 5. Щелкните указателем мыши на форме, которая будет служить сечением. 6. Для добавления следующего сечения укажите в счетчике Path позицию, в кото­ рую нужно добавить сечение. Щелкните на кнопке Get Shape. Щелкните указателем мыши на форме, которая будет служить следующим сечением. Щелчком мыши отожмите нажатую кнопку Get Shape или выключитесь из режима построения правой кнопкой мыши. К построенному телу лофта можно добавить сечение. Соответствующая процедура выглядит следующим образом: 1. Выделите тело лофта. 2. На вкладке Modify в счетчике Path укажите на пути позицию, в которую нужно добавить сечение. 3. Щелкните на кнопке Get Shape. 4. Щелкните указателем мыши на форме, которая будет служить сечением. 5. Щелчком мыши отожмите кнопку Get Shape. Чтобы удалить сечение, нужно выполнить следующие действия: 1. Выделите тело лофта. 2. На вкладке Modify перейдите на уровень подобъектов Shape. 3. Выберите сечение. Для этого можно провести указателем мыши вдоль пути. Там, где есть сечение, указатель мыши изменит свой вид. 4. Удалите сечение, нажав клавишу Del. 5. Выйдите с уровня подобъектов. Чтобы переместить сечение: 1. Выделите тело лофта. 2. На вкладке Modify переключитесь на уровень подобъектов Shape (Форма). 3. Возьмите инструмент перемещения и на виде Front щелкните на нужном сече­ нии. На сечении появятся оси перемещения. 4. Ухватившись мышью за стрелку оси, перетащите это сечение вниз или вверх по пути. Перетащить одно сечение через другое нельзя. Выключитесь с уровня подобъектов. Создание и настройка тела лофта 109 Наиболее важные параметры лофтинга Рассмотрим наиболее важные параметры лофтинга. Свиток Surface Parameters (Параметры поверхности): ¾¾ Smooth Lenght — сглаживание изломов вдоль пути. По умолчанию этот режим включен. Отключить его нужно в случае, если углы должны быть четкими, например, как у плинтуса; ¾¾ Smooth Width — сглаживание по периметру опорных сечений; ¾¾ Apply Mapping — применить проецирование. Этот режим используется при назначении материалов с текстурными картами. Позволяет задать параметры кратности повторения карты; ¾¾ Real-World Map Size — для проецирования текстуры в реальных метрических единицах; ¾¾ Normalize — нормализовать проецирование карты. Если отключить этот режим, карта будет сжиматься и растягиваться в зависимости от частоты расположения сегментов; ¾¾ Output — выбор типа результата. Доступны варианты Patch (Лоскут Безье) и Mesh (Сетка). В свитке Path Parameters (Параметры пути) наиболее важным параметром является Path (Текущая точка пути). По умолчанию измеряется в процентах. На это указывает переключатель Percents (Проценты). Можно поменять расположение сечения на пути и, если нужно, добавить еще одно или несколько сечений в другие точки пути. Для этого необходимо задать точку (от 0 до 100), щелкнуть на кнопке Get Shape и указать нужное сечение. Свиток Skin Parameters (Параметры оболочки): ¾¾ Capping — построение покрышек. Флажки Cap Start и Cap End позволяют снимать и устанавливать покрышки в начале и в конце пути; ¾¾ Shape Steps — количество продольных сегментов. Этот счетчик отвечает за сглаженность сечения; если сечение не имеет сглаженных участков, то можно ввести 0, для экономии ресурсов; ¾¾ Path Steps — количество поперечных сегментов. Этот счетчик отвечает за сглаженность пути; если путь не имеет сглаженных участков, то можно ввести 0; ¾¾ Optimize Shape/Optimize Path — оптимизация. Число шагов в линейных сегментах форм сечений (Optimize Shape) и линии пути (Optimize Path) минимизируется, тем самым уменьшая количество полигонов в объекте; ¾¾ Adaptive Path Steps — добавляет дополнительные шаги между вершинами пути, чтобы создать максимально правильную оболочку объекта; ¾¾ Contour — контур (расположение сечений перпендикулярно линии пути); ¾¾ Banking — крен (поворот сечений на плавных изгибах пути). Иногда может мешать, например при создании поручня перил у спиральной лестницы; 110 Глава 6. Моделирование сложных поверхностей ¾¾ Constant Cross-Section — постоянное сечение (постоянная толщина сечения на протяжении всего пути). Этот режим включается при использовании пути с изломами; ¾¾ Linear Interpolation — линейная интерполяция (прямые переходы оболочки тела лофта между сечениями). Работает только в случае, если использовано несколько разных сечений на одном пути; ¾¾ Flip Normals — развернуть нормали. Позволяет перевернуть поверхность на другую сторону; ¾¾ Skin/Skin In Shaded — включить/выключить вывод оболочки лофтинга. Эти флажки необходимо сбросить, чтобы редактировать скелет лофта. Лофтинг в интерьере Часто в интерьере встречаются лестницы с балясинами и перилами. Мы уже выяснили, как сделать балясину вращением (см. главу 5), но часто в сечении балясины лежит не только окружность, но и прямоугольник. В таком случае можно использовать лофтинг. Для моделирования нужно построить три сплайна: два сечения (окружность и прямоугольник со скругленными углами) и путь (прямую линию). Затем останется «нанизать» сечения на путь и придать фигуре изящную форму за счет деформации Scale (рис. 6.10). Рис. 6.10. Создание балясины методом лофтинга 111 Лофтинг в интерьере Перила тоже можно сделать методом лоф­тинга. Только в данном случае путь будет не прямой линией, а линией, повторяющей форму подъема (рис. 6.11). У перил необходимо отключить флажок крена (Banking). Лофтингом можно создавать и ткань. Конечно, это не самый удобный способ, но попробовать стоит. Например, можно повесить ткань на стул. На виде Left рисуется линия свисания ткани (рис. 6.12), а на виде Top — сечения в виде складок (рис. 6.13). Рис. 6.11. Лофтинг в ограждении лестницы Рис. 6.12. Путь, вид Left Рис. 6.13. Сечения, вид Тор 112 Глава 6. Моделирование сложных поверхностей В итоге получается вот такая ткань (рис. 6.14). Для того чтобы немного уточнить положение ткани, можно к ней применить модификатор свободной деформации FFD Box и подвигать контрольные точки (Control Point). А для придания толщины — модификатор Shell. Рис. 6.14. Ткань создана лофтингом Лофтинг в экстерьере Метод лофтинга можно также использовать для создания экстерьеров, например создания колонн (рис. 6.15). Рис. 6.15. Колонны, созданные методом лофтинга 113 Устранение скручивания Устранение скручивания Скручивание появляется из-за неправильного расположения первых вершин сечений друг относительно друга. Например, на сечениях колонны (рис. 6.16) у окружности и звезды первые точки расположены близко, а у прямоугольника первая точка далеко. При создании тела лофта на переходе от прямоугольника к окружности будет скручивание сетки. Для устранения скручивания нужно первые точки всех фигур расположить максимально близко друг к другу. Первые точки окрашены в желтый цвет. На рис. 6.17 показано, что на прямоугольник добавлены 4 новые точки (симметрично на все грани) и первой точкой назначена та, которая лежит ближе к первым точкам других фигур. Рис. 6.16. Скручивание будет из-за того, что первые точки расположены далеко друг от друга Рис. 6.17. Скручивания не будет, первые точки расположены максимально близко Порядок устранения скручивания: 1. Щелкните правой кнопкой мыши на объекте, выберите команду Object Properties и в открывшемся окне установите флажок Vertex Ticks (чтобы были видны точки на форме). 2. Выделите форму и примените модификатор Edit Spline. 3. Переключитесь на уровень подобъектов Vertex. 4. Добавьте точки, если их не хватает, используя кнопку Refine. 5. Выделите точку и в контекстном меню выберите команду Make First (Сделать первой). 6. Выйдите с уровня подобъектов. 7. Проделайте то же самое со второй формой. В результате между первыми точками опорных форм расстояние должно стать минимальным. Глава 7 Полигональное моделирование Полигональным моделированием, или полимоделингом, называют создание объекта путем воздействия на его полигоны. Основным модификатором для полигонального моделирования является Edit Poly, с помощью которого можно обычный параллелепипед (объект Box) превратить в самолет, диван или персонаж. Этим же модификатором можно отредактировать уже готовый объект, созданный любым другим способом. Общие сведения о модификаторе Edit Poly Для того чтобы рассмотреть все уровни подобъектов, создайте чайник (объект Teapot) и примените к нему модификатор Edit Poly (рис. 7.1). Работа с модификатором Edit Poly возможна на нескольких уровнях подобъектов: ¾¾ Vertex (Вершина) — различные манипуляции с вершинами редактируемого объекта; ¾¾ Edge (Ребро) — управление видимостью и расположением ребер редактируемого объекта; ¾¾ Border (Граница) — выделение границ выреза; ¾¾ Polygon (Полигон) — уровень для работы с многоугольниками сетки объекта; ¾¾ Element (Элемент) — уровень для работы с отдельными элементами объекта. Попробуйте переключаться на разные уровни подобъектов и выделять элементы чайника, а также их перемещать. Возвращайте чайник в исходное состояние сочетанием клавиш Ctrl+Z. Команды модификатора Edit Poly Для управления полигонами существует очень много команд, расположенных в разных свитках. В зависимости от того, на каком уровне подобъектов вы находитесь, свитки и команды могут меняться. Основные свитки перечислены ниже: ¾¾ Edit Poly Mode — выбор режима работы (моделирование или анимация с помощью моделирования); ¾¾ Selection — Выделение; Общие сведения о модификаторе Edit Poly 115 ¾¾ Soft Selection — Мягкое выделение; ¾¾ Edit Polygons — Редактирование элементов выделенного уровня подобъектов; ¾¾ Edit Geometry — Изменение и воздействие на сетку объекта; ¾¾ Polygon: Material Ids — Назначение номеров ID для многокомпонентных материалов; ¾¾ Polygon: Smoothing Groups — Группы сглаживания границ между полигонами; ¾¾ Paint Deformation — Инструменты скульптинга. Основные команды модификатора Edit Poly перечислены в табл. 7.1. Таблица 7.1. Команды модификатора Edit Poly Команда Уровень подобъектов Назначение команды Свиток Selection By Vertex Выделение подобъектов, примыкающих к выбранной точке Ignore Backfacing Блокировка трансформаций тыльных граней объекта By Angle Режим выбора подобъектов по указанному углу Shrink Уменьшение диапазона выбранных подобъектов Grow Увеличение диапазона выбранных подобъектов Свиток Edit Polygons (Vertex, Edge, Border, Element) Extrude Vertex, Edge, Polygon, Border Выдавливание выбранных подобъектов Bevel Polygon Выдавливание с фаской Bridge Edge, Polygon, Border Соединение выбранных элементов «перемычкой» Outline Polygon Расширение или заужение выбранных полигонов Inset Polygon Вставка новых полигонов с заданным расстоянием от границы выбранных полигонов Flip Polygon, Element Разворот нормалей выбранного подобъекта Hinge From Edge Polygon Навес от края выбранного ребра Extrude Along Spline Polygon Выдавливание вдоль сплайна 116 Глава 7. Полигональное моделирование Таблица 7.1. Команды модификатора Edit Poly (продолжение) Команда Уровень подобъектов Назначение команды Retriangulate Polygon, Edge, Border, Element Разворот ребра подразбиения полигона на треугольники, работает при нажатой кнопке Turn Turn Polygon, Edge, Border, Element Разворот выбранного ребра с соединением диагональных вершин плоскости Remove Vertex, Edge Удаление выбранного элемента Break Vertex Разъединение граней, сходящихся в выбранной вершине Weld Vertex Соединение нескольких выбранных вершин в одну, при этом образующие грани сходятся в этой вершине. При нажатии кнопки Settings (Настройки) появляется счетчик, в котором можно задать радиус захвата точек Target Weld Vertex, Edge Объединение вершин (ребер) путем перемещения выбранного подобъекта к требуемому Chamfer Vertex, Edge, Border Создание прямой фаски с дополнением фигуры новыми вершинами и гранями Connect Vertex Соединение ребром двух соседних вершин по диагонали Remove Isolated Vertex Vertices Удаление отдельно расположенных вершин объекта Weight Vertex, Edge Вес вершины для последующего сглаживания модификаторами Smooth или TurboSmooth Crease Vertex, Edge Жесткость ребра для последующего сглаживания модификаторами Smooth или TurboSmooth Split Edge Разъединение выделенных ребер (нужно выделить хотя бы три ребра) Connect Edge, Border Построение дополнительных ребер между выделенными, можно задать количество и смещение Create Shape Edge, Border Создание сплайна на основе выделенных ребер Hard Edge Назначить ребро жестким Smooth Edge Назначить ребро сглаженным Display Hard Edges Edge Показать жесткие ребра Cap Border Построение полигона по заданной замкнутой границе Insert Vertex Border, Element Вставка дополнительной вершины в линию границы либо в произвольное место для элемента Общие сведения о модификаторе Edit Poly Команда Уровень подобъектов 117 Назначение команды Свиток Edit Geometry Constraints Блокировки перемещения (по ребрам, по полигонам, по нормалям) Preserve UVs Сохранение UV координат, при включенном флажке текстура не будет перемещаться вместе с подобъектом Create Vertex Создание изолированных вершин для последующих построений, создания граней, плоскостей и т. д. Create Face, Polygon, Element Создание треугольной грани с использованием вершин объекта в качестве узловых точек. Направление обхода трех вершин определяет видимость построенной грани. Например, для создания грани, повернутой передней стороной к наблюдателю, необходимо перемещать мышь против часовой стрелки Collapse Сведение в точку и объединение всех выделенных вершин в одну с расположением ее в геометрическом центре выделения Attach Добавление полигональных объектов сцены в состав редактируемой модели Detach Отделение выделенной части объекта в отдельный элемент или новый объект Slice Plane Vertex Специальный режим, позволяющий построить сечение как результат пересечения поверхности объекта и секущей плоскости. Эта плоскость выделена желтым цветом и может быть перенесена и повернута до требуемой позиции. При установленном флажке Split (Рассечь) генерируются кромки для разъединения объекта на две части QuickSlice Быстрый разрез плоскостью по указанному центру Cut Разрезание поверхности объекта с добавлением новых ребер MSmooth Tessellate Подразбиение вокруг выделенного подобъекта Face, Polygon, Element Увеличение мозаичности граней с добавлением промежуточных вершин. В окне Settings находится счетчик натяжения. Если необходимо, чтобы разбиение выполнялось точно в плоскости, в счетчик натяжения нужно ввести значение 0. Переключатель by Edge (По ребрам) включает режим добавления вершин посередине ребер, а переключатель by Polygon (По грани) — в геометрических центрах граней 118 Глава 7. Полигональное моделирование Таблица 7.1. Команды модификатора Edit Poly (окончание) Команда Уровень подобъектов Назначение команды Make Planar Переориентация выбранных подобъектов в плоскостное расположение View Align/Grid Align Переориентация выбранных подобъектов параллельно текущему видовому окну/сетке Relax Ослабление сетки для выделенных подобъектов Hide/Unhide Управление видимостью наборов подобъектов Свиток Soft Selection Use Soft Selection Включение/выключение режима мягкого выделения Edge Distance Число ребер, попадающих в «зону влияния» трансформаций Affect Backfacing Воздействовать на тыльные грани — в трансформации вовлекаются все грани сетки Falloff, Pinch, Bubble Спад, Сужение, Вздутие — параметры внешнего вида функциональной кривой распространения трансформаций Свиток Soft Selection (Мягкое выделение) В режиме Vertex (Вершина) в видовых окнах выбранная вершина выделяется красным цветом, а вершины, попадающие в область влияния, — оттенками оранжевого и желтого, по мере спада. При различных значениях счетчиков Falloff (Спад), Pinch (Сужение) и Bubble (Вздутие) трансформации выбранной вершины по-разному передаются всем «подчиненным» вершинам. Чаще всего режим мягкого выделения используется на уровне Vertex, хотя он действует и на других уровнях подобъектов. Попробуйте перемещать точки, используя мягкое выделение. Точки, перемещаясь, будут захватывать с собой остальные. По окончании работы с мягким выделением флажок Use Soft Selection нужно сбросить.­ Ribbon панель Все перечисленные команды и другие инструменты полимоделинга и скульптинга можно найти в Ribbon панели. Чтобы ее открыть, щелкните в панели инструментов на кнопке Toggle Ribbon (пиктограмма с папкой и лампочкой). На панели есть пять вкладок (рис. 7.1). 119 Общие сведения о модификаторе Edit Poly ¾¾ Modeling — инструменты моделирования; ¾¾ Freeform — ретопология и скульптинг; ¾¾ Selection — инструменты выделения подобъектов; ¾¾ Object Paint — рисование объектами по заданной поверхности; ¾¾ Populate — заполнение людьми экстерьерных и интерьерных сцен. Рис. 7.1. Ribbon панель На вкладке Modeling в разделе Edit есть полезный инструмент, отсутствующий в свитках модификатора Edit Poly. Это инструмент Swift Loop — Кольцевой разрез, который при наведении на ребро вставляет разрез по всей длине полосы смежных полигонов. Еще один полезный инструмент находится в разделе Polygons и называется GeoPoly (рис. 7.3). GeoPoly преобразует выделенный полигон, перемещая вершины так, чтобы получилась правильная геометрическая форма. Рис. 7.2. Инструмент Swift Loop Рис. 7.3. Инструмент GeoPoly На вкладке Freeform интересен раздел Paint Deform (рис. 7.4), в котором есть кисти для­ рисования по высокосегментированной поверхности ­с целью ее деформации. Этот процесс называется скульптингом. Инструмент Shift позволяет деформировать поверх­ ность относительно вида, а кисть Push/Pull — относительно нормалей поверхности. Рис. 7.4. Раздел Paint Deform 120 Глава 7. Полигональное моделирование Практическая работа «Ландшафт» 1. На виде Top создайте фигуру Plane с размерами (70000, 100000) мм и количеством сегментов 70 на 100. Примените к плоскости модификатор Edit Poly. В Ribbon панели переключитесь на вкладку Freeform и в Разделе Paint Deform выберите инструмент Shift (рис. 7.4). В отРис. 7.5. Размеры крывшемся окне (рис. 7.5) задайте размеры радиуса киинструмента Shift сти, например Ful Strength 30 (Полная сила), Falloff 90 (Затухание), и общими мазками создайте неровную поверхность ландшафта, обозначая горы и озеро. Можно немного растянуть поверхность по краям, чтобы она не была прямоугольной. Используя инструмент Push/Pull, нарисуйте неровности на горах (рис. 7.6). 2. Чтобы остров имел толщину, включите уровень подобъектов Border и выделите границу плоскости (она станет красной). Удерживая нажатой клавишу Shift, переместите границу вниз по оси Z — образуется сегмент (рис. 7.7). Повторите эту операцию несколько раз, чтобы образовалось несколько сегментов. Эта операция называется «экструзия». Рис. 7.6. Плоскость деформирована с помощью инструментов Shift и Push/Pull Рис. 7.7. Выдавливание границы вниз по оси Z Практическая работа «Ландшафт» 121 Рис. 7.8. Выделение верхнего края острова 3. Чтобы край острова не был острым, надо его сгладить. Переключитесь на уровень подобъектов Edge и дважды щелкните по верхнему краю границы острова — он выделится (станет красным) (рис. 7.8). 4. В свитке Edit Geometry найдите кнопку Relax и нажмите рядом с ней кнопку Settings, откроется окно с настройками­ (рис. 7.9). Задайте Relax Amount = 1, Iteration = 3 и нажмите­ кнопку с зеленой галочкой для завершения команды. Если вы не хотите использовать команду, то закрывать окно с настройками надо, нажимая красный крестик. Результат показан на рис. 7.10. Работая со всеми командами модификатора Edit Poy, лучше заходить в окно Settings и в нем задавать параметры. Рис. 7.9. Настройка команды Relax Рис. 7.10. Смягчение края после команды Relax 5. После такой операции на боковых гранях острова будут видны границы между полигонами. Это произошло потому, что у полигонов разные группы сглажи- 122 Глава 7. Полигональное моделирование вания (рис. 7.11). Чтобы всем полигонам задать одну группу сглаживания, переключитесь на уровень полигонов, выделите все полигоны (Ctrl+A) и сначала нажмите кнопку Clear All (Очистить все), а потом цифру 1. Этим действием мы присвоили всем полигонам одинаковую группу сглаживания, и переходы между полигонами станут незаметны (рис. 7.12). Рис. 7.11. Видны разные группы сглаживания Рис. 7.12. На всех полигонах одна группа сглаживания 6. Чтобы поверхность острова имела более мелкий рельеф, примените к нему модификатор Noise и задайте значения размера выталкивания Strength по всем осям 1000 мм. Создайте еще одну плоскость с размерами (300000, 400000) и количеством сегментов (1, 1) — это будет поверхность воды. Приопустите эту плоскость вниз по оси Z, чтобы стало видно озеро (рис. 7.13). Сохраните файл с названием «Ландшафт». Рис. 7.13. Ландшафт Практическая работа «Тумбочка» 123 Практическая работа «Тумбочка» 1. На виде Top создайте фигуру Box с размерами 550, 570, 400 и количеством сегментов 1, 1, 2. Чтобы сетка объекта прорисовывалась в окне перспективного вида, нажмите клавишу F4. 2. Примените к объекту модификатор Edit Poly и переключитесь на уровень подобъек­тов Edge (Ребра). Сначала добавим подразбиения. Выделите верхнее ребро и нажмите кнопку Ring — выделятся все горизонтальные ребра на переднем и заднем фасадах тумбочки (рис. 7.14). Рис. 7.14. Выделение ребер с помощью команды Ring 3. Нажмите маленькую кнопку Settings рядом с командой Connect и в открывшемся окне задайте Segments 2, Pinch 90, Slide 0 (рис.7.15). Появятся дополнительные разрезы. Чтобы принять изменения, нажмите кнопку с зеленой галочкой. Рис. 7.15. Дополнительные разрезы после команды Connect 124 Глава 7. Полигональное моделирование 4. Снова выделите горизонтальные ребра с помощью Ring и повторите команду Connect еще раз. По краям должно появиться по два разреза. 5. Поверните вид так, чтобы было видно правую грань тумбочки, и сделайте аналогичные разрезы (рис. 7.16). Рис. 7.16. Дополнительные разрезы на боковых гранях 6. Переключитесь на уровень подобъектов Polygon, в свитке Selection поставьте флажок By Angle и выделите верхний полигон. Из-за включенного флажка выделится вся верхняя грань тумбочки. Очень часто в процессе моделирования приходится экструдировать (выдавливать) полигоны. Для этого в свитке Edit Polygons есть команда Extrude. Найдите кнопку Extrude и рядом с ней маленькую кнопку Settings. Введите в числовое поле значение 20 и нажмите клавишу Enter — у тумбочки появится верхний сегмент (см. рис. 7.17). Чтобы зафиксировать результат, в дополнительном окне обязательно щелкните на кнопке с зеленой галочкой. После выдавливания снимите флажок By Angle. Рис. 7.17. Выдавливание верхнего сегмента Практическая работа «Тумбочка» 125 7. Переключитесь на уровень подобъектов Edge и выделите ребра вокруг будущих ящиков за исключением нижнего ребра (рис. 7.18). Чтобы сделать щели, опять воспользуемся командой Extrude. На уровне ребер она позволяет не только вдавить ребра на определенную глубину, но и задать ширину образовавшейся щели. Задайте параметры Height -5, Width 2 (рис. 7.19). Рис. 7.18. Выделение ребер для команды Extrude Рис. 7.19. Формирование щелей между ящиками 8. После создания щелей снизу появится лишняя точка и слева, и справа. Чтобы от нее избавиться, воспользуемся командой Target Weld. Переключитесь на уровень Vertex и приблизьте нижний левый угол (рис. 7.20). Нажмите кнопку Target Weld из свитка Edit Vertices, схватите внешнюю точку и перетащите к внутренней. Точки спаяются (рис. 7.21). То же самое сделайте в правом нижнем углу. 9. Чтобы сделать ножки у тумбочки, переключитесь на уровень Polygon, поверните ракурс снизу, выделите по 3 полигона в каждом углу (рис. 7.22) и примените команду Extrude на 50 мм. 126 Глава 7. Полигональное моделирование Рис. 7.20. Есть лишняя точка Рис. 7.21. Нет лишней точки, команда Target Weld 10. Выделите боковые грани ножек и экструдируйте их на 70 мм, результат должен получиться как на рис. 7.23. Рис. 7.22. Полигоны для экструзии при создании ножек тумбочки Рис. 7.23. Ножки тумбочки готовы 11. Осталось сделать ручки. Для этого переключитесь на уровень подобъектов Edge, выделите боковые ребра ящиков и воспользуйтесь командой Ring — выделятся все вертикальные ребра вдоль ящиков. Воспользуйтесь командой Connect и вставьте один сегмент (рис. 7.24). 12. Переключитесь на уровень полигонов, выделите верхние полигоны на ящиках и экструдируйте их на 20 мм (рис. 7.25). Тумбочка готова. Выключитесь с уровня подобъектов. Такую топологически правильную модель легко будет текстурировать. О текстурировании мы поговорим в соответствующей главе. 13. Сохраните файл с названием «Тумбочка». Практическая работа «Телевизор» 127 Рис. 7.24. Разрезы для ручек Рис. 7.25. Тумбочка готова Практическая работа «Телевизор» Еще одно простое упражнение поможет вам лучше узнать модификатор Edit Poly и познакомиться с модификатором сглаживания Mesh Smooth. 1. На виде Тор создайте фигуру Box с размерами (50, 900, 500). Переключитесь в окно перспективного вида и нажмите клавишу F4, чтобы прорисовывался каркас объекта. 2. Примените к фигуре Вох модификатор Edit Poly и переключитесь на уровень под­ объектов Polygon. Выделите передний полигон. Мы сформируем из него экран. 3. Щелкните на кнопке Settings, которая расположена рядом с кнопкой Inset. Задайте отступ 20 мм для вставки нового полигона (рис. 7.26). 128 Глава 7. Полигональное моделирование Рис. 7.26. Настройка команды Inset для создания экрана телевизора 4. Вдавите полученный полигон на –10 мм командой Extrude. 5. Выделите задний полигон телевизора и вызовите команду Bevel, задайте выдавливание 40 мм, а заужение –30 мм. Чтобы команда применилась дважды, сначала нажмите на кнопку с зеленым плюсиком, а потом на кнопку с галочкой (рис. 7.27). Рис. 7.27. Телевизор после применения команды Bevel 6. Переключитесь на уровень Vertex и с помощью инструмента перемещения подвиньте точки на виде Left так, чтобы боковая форма телевизора стала более реалистичной (рис. 7. 28). Главное — выделяйте точки захватом пунктирной рамкой. 7. Переключитесь на уровень подобъектов Edge и выделите любое боковое ребро, воспользуйтесь командой Ring для выделения остальных боковых ребер и примените Connect с параметрами: количество сегментов 2, смещение 90 (рис. 7.29). Практическая работа «Телевизор» 129 Рис. 7.28. Телевизор сбоку, вид Left Рис. 7.29. Горизонтальные разрезы перед сглаживанием, команда Connect 8. Выделите верхнее ребро, нажмите Ring, а потом Connect с параметрами: количество сегментов 2, смещение 95 (рис. 7.30). Выключитесь с уровня подобъектов. Рис. 7.30. Дополнительные вертикальные разрезы 130 Глава 7. Полигональное моделирование 9. Примените к телевизору модификатор Mesh Smooth (Сглаживание сетки). В свитке Subdivision Amount для количества итераций введите значение 2 (рис. 7.31). После сглаживания телевизор должен выглядеть примерно так, как показано на рис. 7.32. СО В Е Т Никогда не вводите количество итераций больше 3. Это делает подразбиение слишком мелким и сильно загружает компьютер. Можно вместо модификатора Mesh Smooth использовать модификатор TurboSmooth, он выполняет аналогичную функцию сглаживания и тоже не любит много итераций. Рис. 7.31. Задание количества итераций 10. Сохраните файл с названием «Телевизор». Рис. 7.32. Корпус телевизора после сглаживания Можно поэкспериментировать с формой телевизора и добавить мелкие детали из отдельных примитивов. Подобным образом можно создавать разные модели мягкой мебели, сначала моделируя основную форму, а потом сглаживая ее. Научиться более продвинуто использовать методы полимоделинга вы можете на наших дистанционных курсах «3ds Max Полимоделинг». Практическая работа «Подушка» Практически в каждом интерьере встречаются подушки. Моделировать их очень просто. Один из методов — полимоделинг. 1. На виде Тор создайте объект Вох с размерами (500, 500, 200) и сегментами (10, 10, 1). Чтобы была видна сегментация, в окне перспективного вида включите режим отображения ребер (нажав клавишу F4). Практическая работа «Подушка» 131 2. Примените к объекту Вох модификатор Edit Poly. Переключитесь на уровень подобъектов Vertex и на виде Тор захватом рамкой выделите все точки по периметру (удерживая клавишу Ctrl), как показано на рис. 7.33, внутренние точки должны остаться невыделенными. Рис. 7.33. Заготовка для подушки 3. Возьмите инструмент масштабирования Select and Scale и на виде Front выполните масштабирование точек по оси Y таким образом, чтобы они приблизились друг к другу (рис. 7.34). 4. Снимите выделение и на виде Top выделите захватом рамкой только 4 угловые точки (удерживая клавишу Ctrl). В свитке Soft Selection (Мягкое выделение) модификатора Edit Poly установите флажок Use Soft Selection (Использовать) и введите в счетчик Falloff значение 300, как показано на рис. 7.35. Вертексы окрасятся в разные цвета. Возьмите инструмент масштабирования Select and Scale и на виде Тор выполните масштабирование точек таким образом, чтобы они вытянулись в стороны, как крылья бабочки (рис. 7.36). Чем дальше вытянуты углы, тем очевиднее проявится у подушки этот эффект, поэтому оттаскивайте их в стороны смелее. Сбросьте флажок Use Soft Selection. Рис. 7.34. Заготовка после масштабирования 132 Глава 7. Полигональное моделирование 5. Переключитесь на уровень подобъектов Polygon и нажмите Ctrl+A, чтобы выделить все. В свитке Polygon: Smoothing Groups (Группы сглаживания) щелкните на кнопке Clear All (Очистить все), а затем — на кнопке 1 (рис. 7.37). Это нужно для того, чтобы между полигонами не было видно швов. 6. Переключитесь с уровня подобъектов и примените модификатор Relax с числом итераций (счетчик Iterations) от 10 до 20. Должна получиться подушка, показанная на рис. 7.37. Модификатор Relax расслабляет сетку, стремясь сделать ее более однородной. 7. Сохраните файл с названием «Подушка». На рис. 7.38 представлен пример подушек и дивана, сделанных с помощью полигонального моделирования. Попробуйте самостоятельно смоделировать диван. Рис. 7.36. У подушки выросли «крылья» Рис. 7.37. Готовая подушка Рис. 7.35. Настройка режима мягкого выделения Практическая работа «Подушка» 133 Рис. 7.38. Диван сделан с помощью модификаторов Edit Poly и Mesh Smooth, а подушки — с помощью модификаторов Edit Poly и Relax (http://3dmaster.ru/book2016/p2/) Глава 8 NURBS и симуляции С одной стороны, странно говорить об абсолютно разных методах моделирования в одной главе, но, с другой стороны, в любом интерьере присутствуют ткани. Они могут быть простыми или иметь вид драпировок. Для моделирования штор я предлагаю использовать NURBS-кривые. А для создания покрывал, полотенец и подушек — симуляции. Они достаточно просты в применении, но для работы с ними требуется мощный компьютер. NURBS имеют обыкновение подтормаживать, а симуляции надо просчитывать, и чем мощнее компьютер, тем быстрее пойдет дело. NURBS Технология NURBS (Non-Uniform Rational B-Splines — Нерегулярные рациональные B-сплайны) предлагает абсолютно отдельный подход к моделированию фигур. Существуют два вида NURBS-кривых: кривые с контрольными точками (Control Vertices curves, или CV-curves) и точечные кривые (Point curves). Находятся NURBS-кривые на вкладке Create в разделе Shapes, в выпадающем списке NURBS (рис. 8.1). Кривые с контрольными точками обеспечивают более универсальный и гибкий способ создания кривой, поскольку каждая контрольная точка (управляющая вершина) может иметь вес, определяющий степень тяготения кривой к этой точке. Единственный недостаток таких кривых состоит в том, что кривая не проходит через управляющие вершины. Точечные кривые, напротив, задают форму непосредственным положением точек, однако, в отличие от кривых с контрольными точками, точечные кривые не позволяют задать вес каждой вершины, впрочем, это далеко не всегда нужно. Рис. 8.1. NURBSкривые на вкладке Create Практическая работа «Тюль» Начнем с самого простого варианта. Смоделируем прямой тюль, ограничивающийся двумя сплайнами. 135 Практическая работа «Тюль» 1. На виде Top создайте две точечные NURBS-кривые, как показано на рис. 8.2. Обычно верхний край рисуется мелкой волной, а нижний — крупной. Главное, чтобы не было самопересечений сплайна. Совместите эти кривые на виде Тор и разместите их друг под другом на виде Front, как показано на рис. 8.3. Рис. 8.2. Кривые с контрольными точками, вид Top 2. Перейдите на вкладку Modify — автоматически должна появиться панель инструментов NURBS (рис. 8.4). Если панель инструментов NURBS по тем или иным причинам окажется закрытой, открыть ее можно, перейдя на вкладку Modify и щелкнув на кнопке NURBS Creation Toolbox (рис. 8.5). На панели инструментов NURBS выберите режим создания линейчатой поверхности, щелкнув на кнопке Create Ruled Surface, как показано на рис. 8.6. Рис. 8.3. Кривые расположены вверху и внизу шторы, задавая ее длину Рис. 8.4. Панель инструментов NURBS 136 Глава 8. NURBS и симуляции 3. Щелкните сначала на нижней кривой, а затем — на верхней, чтобы получить поверхность (рис. 8.7). Будьте готовы к тому, что поверхность в окне перспективного вида окажется невидимой. Это может происходить из-за того, что нормали вывернуты наизнанку. Чтобы исправить нормали, после создания поверхности нужно установить флажок Flip Normal. Рис. 8.5. Кнопка NURBS Creation Toolbox на вкладке Modify Рис. 8.6. Режим создания линейчатой поверхности Рис. 8.7. NURBS-поверхность, полученная после соединения двух кривых Дальнейшая настройка может осуществляться на уровне подобъектов: ¾¾ Surface — для фрагментов поверхностей; ¾¾ Point — для настройки вершин; ¾¾ Curve — для настройки кривых. 137 Моделирование драпировки Переключившись на уровень подобъектов Point (рис. 8.8), можно двигать точки на кривых, тем самым влияя на складки тюля (рис. 8.9). Это самый быстрый способ создания прямых штор, состоящих из двух сплайнов. После окончания работы не забудьте выключиться с уровня подобъектов. Рис. 8.8. Уровень подобъектов Point для NURBS-кривых Рис. 8.9. Смещение точек для изменения складок тюля Моделирование драпировки Можно создать драпировку, состоящую из трех и более сплайнов. Это нужно в том случае, если штора не просто свисает, а, например, изогнута или перетянута ленточкой. Сложные драпировки лучше создавать по частям. Например, создадим шторы для кухни, состоящие из двух частей — прямой и изогнутой (рис. 8.10). 1. Сначала создайте два сплайна для прямой части и расположите их по длине шторы. Соедините их командой Create Ruled Surface, как делали в предыдущем примере. Должно получиться, как на рис. 8.11. При необходимости можно добавлять точки на сплайн командой Curve из раздела Refine свитка Point (рис. 8.12). Удалять точки можно просто клавишей Delete. 2. Для создания второй (изогнутой) части необходимо нарисовать три сплайна (в начале, в середине и в конце) и расположить их по дуге (рис 8.13). На панели инструментов NURBS выберите режим создания поверхности лофта, щелкнув на кнопке Create U-Loft Surface (рис. 8.14), затем поочередно общелкайте все кривые, начиная с крайней. 138 Глава 8. NURBS и симуляции Рис. 8.10. Сплайны для создания сложной шторы Рис. 8.11. Первая часть шторы сделана как Ruled Surface Рис. 8.12. Кнопка Curve для добавления точек на кривую 139 Моделирование драпировки Рис. 8.13. Три кривые для создания изогнутой шторы В результате получится поверхность, проходящая через все кривые в том порядке, в котором вы их общелкали (рис. 8.15). Рис. 8.14. Команда U-Loft Рис. 8.15. NURBS-поверхность, полученная после соединения трех кривых С помощью команды U-Loft можно создавать и более сложные формы, например штору, переброшенную через карниз (рис. 8.16). Здесь главное — правильно рас- 140 Глава 8. NURBS и симуляции положить сплайны по форме свисающей шторы (рис. 8.17), а потом последовательно их соединить. Рис. 8.16. NURBS-поверхность, полученная после соединения семи кривых Рис. 8.17. Сплайны для свисающей шторы О том, как сделать штору прозрачной, рассказано в главе про создание материалов. А пока сохраните полученный файл с названием «Шторы для кухни». Моделирование шторы с подхватом Если необходимо создать штору с подхватом, можно воспользоваться командой 2-Rail Sweep. Тогда для получения шторы нужно создать две вертикальные направляющие, которые ограничивают левый и правый края шторы, а также верхний и нижний края (рис. 8.18). Главное, чтобы эти сплайны образовывали периметр шторы и соприкасались. Переключитесь на панель инструментов NURBS и щелчком на кнопке Create 2-Rail Sweep выберите режим создания двухрельсовой поверхности (см. рис. 8.19). Щелк­ 141 Моделирование драпировки ните сначала по одной вертикальной направляющей, потом по второй вертикальной, потом по верхней и в конце — по нижней. Правой кнопкой отключите инструмент. Рис. 8.18. Кривые для создания шторы с подхватом Рис. 8.19. Команда 2-Rail Sweep В итоге получится штора, как на рис. 8.20. Сам подхват моделируется отдельно. Рис. 8.20. Шторы, смоделированные с помощью NURBS-кривых СОВЕ Т Моделируйте только то, что увидит зритель, не делайте лишнюю работу. 142 Глава 8. NURBS и симуляции Симуляции Для создания покрывала и других тканей в интерьере используется модификатор Cloth. Для использования модификатора надо определить, какой объект будет подвер­ гаться симуляции, например, падения, а какие объекты будут неподвижны и служить для столкновения с тканью. Например, кровать неподвижна, а покрывало падает на кровать. Если покрывало длинное, то оно может взаимодействовать и с полом, в таком случае пол необходимо будет назначить объектом столкновения (Collision). Практическая работа «Покрывало» Допустим, покрывало брошено на стул. Тогда в сцене надо создать объекты, имитирующие пол, стул и покрывало. Полом может быть обычный Box. Стул может быть смоделирован любым способом, главное, чтобы он не был сгруппирован. Часто разные части в одну модель объединяют с помощью команды Attach модификатора Edit Poly. В качестве покрывала лучше использовать плоский прямоугольник (форма Rectangle с размерами 1500 на 1800 мм) с примененным к нему модификатором Garment Maker (рис. 8.21). Рис. 8.21. Объекты для создания покрывала Чтобы углы покрывала были четкими, перед применением моди­фикатора Garment Maker примените к прямоугольнику мо­дификатор Edit Spline и всем точкам поменяйте тип на Corner. У модификатора Garment Maker задайте плотность сетки подразбиения Density = 0,03 (рис. 8.22). Будьте аккуратнее с этим параметром, меняйте его в пределах Практическая работа «Покрывало» 143 0,01–0,03, иначе 3ds Max зависнет. Поднимите покрывало над стулом так, чтобы они не пересекались. СОВЕ Т Самое главное условие — делайте покрывало реальных размеров, иначе складок не получится! 1. К покрывалу примените модификатор Cloth. Чтобы его настроить, в свитке Object щелкните на кнопке Object Properties, открыв окно настройки модификатора Cloth. Выделите в списке пункт Rectangle и установите переРис. 8.22. Настройка ключатель Cloth (рис. 8.23). В раскрывающемся списке модификатора Garment Maker Presets в качестве типа ткани выберите вариант Silk (Шелк) и щелкните на кнопке OK. Этим действием мы обозначили объект, к которому будет применена симуляция. Покрывало будет падать. Но если не задать объекты столкновения, покрывало улетит в никуда. Рис. 8.23. Настройка модификатора Cloth для покрывала 144 Глава 8. NURBS и симуляции 2. Снова щелкните на кнопке Object Properties и в открывшемся окне щелкните на кнопке Add Object. Появится окно выбора объектов взаимодействия. Выделите те объекты, которых будет касаться покрывало (в нашем случае это пол и стул), и щелкните на кнопке Add. Все эти объекты добавятся в список. Рис. 8.24. Настройка объектов соприкосновения 3. Выделяя поочередно каждый из добавленных объектов, устанавливайте переключатель Collision Object и вводите в счетчики Depth и Offset значения в диапазоне 20–30 (рис. 8.24). Это не позволит покрывалу проскользнуть сквозь стул и пол. Щелкните на кнопке OK. СО В Е Т Перед запуском симуляции еще раз откройте окно Object Properties и убедитесь, что для объектов столкновения выбран режим Collision Object. 3ds Max иногда не понимает с первого раза. 4. В свитке Object нажмите кнопку Simulate Local или кнопку Simulate Local (damped) — покрывало начнет падать. Когда оно упадет в такое положение, которое вам понравится, отожмите кнопку. Если кнопку не выключить, симуляция будет просчитываться бесконечно. Результат симуляции показан на рис. 8.25. Команда Simulate Local (damped) работает медленнее, но более точно. Для предварительного просмотра можно использовать кнопку Simulate Local. Потом следует восстановить положение покрывала кнопкой Reset State и просчитать итоговый вариант командой Simulate Local (damped). Рис. 8.25. Покрывало после падения 5. Когда покрывало готово, его лучше конвертировать в Editable Poly щелчком правой кнопки и выбором команды Conver toConvert to Editable Poly. После Практическая работа «Подушки» 145 этого объект станет просто редактируемой сеткой и его можно будет передать в другую сцену. 6. Для того чтобы придать покрывалу толщину, примените модификатор Shell. При необходимости можно немного сгладить поверхность, применив модификатор Mesh Smooth с 1 итерацией (рис. 8.26). Рис. 8.26. Покрывало с толщиной и сглаживанием Практическая работа «Подушки» Откройте файл «Диван», с которым мы работали в главе 2. Создадим с помощью симуляции подушки (рис. 8.27). Самое ценное в этих подушках — их естественные складки. Они получились благодаря тому, что подушки упали на диван и помялись от столкновения. Рис. 8.27. Диван с подушками 146 Глава 8. NURBS и симуляции 1. На виде Тор создайте Вох с параметрами (500, 500, 5) и количеством сегментов (50, 50, 1). Для наглядности лучше переименовать Вох, назвав его «Подушка». Поднимите и поверните подушку так, чтобы она была над диваном и не пересекалась с ним (рис. 8.28). Рис. 8.28. Начальное положение Box 2. Выделите Вох, а также те части дивана, с которыми будет соприкасаться подушка (две диванные подушки и подлокотник) и примените к ним модификатор Cloth. Нажмите кнопку Object Properties и вы увидите, что уже все объекты есть в списке. Осталось поочередно выделить их и назначить свойства. Самый главный объект — это подушка, ей нужно выбрать свойство Cloth и еще добавить параметр Pressure (Давление), благодаря которому перед падением подушка начнет надуваться. Обычно этот параметр ставят в пределах 30–40 единиц. Остальным объектам симуляции назначьте свойство Collision. 3. В свитке Simulation Parameters включите флажок Self Collision, чтобы избежать самопересечений (рис. 8.30). Рис. 8.29. Параметр Pressure для подушки Рис. 8.30. Защита от самопересечений 147 Практическая работа «Полотенце» 4. Нажмите кнопку Simulate Local и наблюдайте за результатом. Сначала подушка надуется, а затем начнет падать. Главное не прозевать и вовремя выключить симуляцию (рис. 8.31). Рис. 8.31. Объекты, к которым применен модификатор Cloth, после симуляции 5. Чтобы получить вторую подушку для другой стороны дивана, повторите последовательность действий. Главное — вначале расположите ее немного под другим углом, чтобы в итоге она отличалась от первой подушки. 6. Создайте несколько подушек и сохраните файл с названием «Диван с подушками». Практическая работа «Полотенце» Для объектов, которые подвешены, тоже можно использовать модификатор Cloth и фиксировать точки, за которые объект крепится. Например, смоделируем полотенце, висящее на крючке. Сначала нужно создать Box, который будет имитировать стену, и Plane с большим количеством сегментов для полотенца. Применить к обоим объектам модификатор Cloth. 1. Чтобы зафиксировать точки на полотенце, зайдите на уровень подобъектов Group, выделите несколько точек в районе крючка, которые останутся неподвижными, нажмите кнопку Make Group и введите имя группы. Потом группе присвойте состояние preserved, нажав на кнопку Preserve (рис. 8.32). 2. Назначьте плоскости свойство Cloth, а стене свойство Collision, так же, как мы это делали в предыдущих примерах. Рис. 8.32. Создание группы неподвижных точек 148 Глава 8. NURBS и симуляции 3. Поставьте флажок защиты от самопересечений Self Collision и запустите симуляцию. В итоге должно получиться, как на рис. 8.33. Толщину и гладкость полотенцу можно придать так же, как в примере с покрывалом. Рис. 8.33. Созданное полотенце (http://3dmaster.ru/book2016/p3/) Глава 9 Стандартные материалы и простое проецирование Итак, мы переходим к следующему важному этапу в создании 3D-графики, связанному с разработкой и присвоением объектам материалов. Слово «разработка» выбрано потому, что часто материал для того или иного объекта приходится создавать «с нуля», причем изначально неизвестно, какие параметры лучше подойдут и какие карты будут смотреться выигрышнее. Они подбираются индивидуально для каждого проекта. Конечно, есть уже проверенные материалы, используемые постоянно, например, стекло, зеркало, керамика, асфальт и т. п. Но при создании неординарных материалов для получения удовлетворительного результата приходится тратить достаточно много времени на эксперименты. Этот этап можно охарактеризовать как художественно-оформительский. Назначенные материалы могут как улучшить общий вид сцены, так и испортить его. Непропорциональные текстуры, отсутствие рельефности или отражения даже в красиво созданной сцене бросаются в глаза и портят общее впечатление. Овладение методом создания материалов является одним из главных признаков мастерства любого художника, чем бы он ни занимался — дизайном, компьютерной графикой, архитектурной визуализацией или анимацией. Редактор материалов Материалом называется набор параметров, описывающий свойства поверхности. К свойствам поверхности относится не только цвет. Блики, прозрачность, рисунок или текстура, рельефность, преломление и самосвечение — все это свойства, которые делают поверхность реалистичной. Материал можно назначить любому объекту, но его нельзя использовать на заднем плане в качестве фона. Для создания материалов есть специальный редактор Material Editor. Открывается через меню Rendering или нажатием клавиши M. В 3ds Max есть два типа редактора материалов: Compact Material Editor и Slate Material Editor. Суть их одинакова, отличается лишь графическое представление самого материала. В компактном режиме мы видим все настройки материала в свитках, а в нодовом представлении — те же свитки, но только еще и сам материал показан 150 Глава 9. Стандартные материалы и простое проецирование графически, в виде узлов (нодов). Нодовый редактор занимает гораздо больше места на экране. Его удобство — вопрос спорный, мне, например, он не подходит, даже несмотря на то, что я работаю на двух мониторах. Но у каждого свои предпочтения, поэтому в этой главе мы рассмотрим оба варианта. На рис. 9.1 представлен редактор материалов в компактном представлении. В зависимости от того, какой режим 3ds Max вы выбрали при первом запуске программы (Standard или Design), в слотах будут лежать либо стандартные материалы, либо материалы для mental ray. Но это не имеет особого значения, так можно выбирать любой тип материала при его создании. Основные элементы окна редактора материалов пронумерованы на рис. 9.1: 1. В этом поле вводится имя материала. При создании материала необходимо присвоить ему имя. Имя должно быть уникальным, материалы с совпадающими именами в сцене одновременно существовать не могут. 2. Кнопка Arch & Design позволяет выбрать тип материала. В этой главе мы будем работать с материалами типа Standard. Чтобы его выбрать, нужно щелкнуть на этой кнопке и в открывшемся окне Material/Map Browser в свитке Materials Standard выбрать тип Standard (рис. 9.2). Рис. 9.1. Редактор материалов в компактном представлении 3. Кнопка Get Material вызывает обозреватель материалов и карт (браузер). Это необходимо для получения материалов из библиотеки или создания нового материала. 4. Кнопка Assign Material to Selection позволяет назначить материал выделенному объекту (при условии, что выделен хотя бы один объект). 151 Базовые параметры стандартных материалов 5. Кнопка Show Shaded Matireal in Viewport показывает карту материала в проекциях, что дает возможность увидеть текстуру в рабочих окнах. 6. Кнопка Material/Map Navigator позволяет увидеть структуру материала и переходить по его уровням. 7. Кнопка Background служит для просмотра прозрачных и зеркальных материалов, позволяя увидеть фон. 8. Кнопка Sample Type позволяет сменить форму образца материала (сфера/цилиндр/куб). Для изменения нужно удерживать кнопку нажатой. Базовые параметры стандартных материалов Сначала рассмотрим самые простые свойства материалов — это цвет и блики. Потом перейдем к более сложным свойствам: отражению, преломлению, рельефу. Разбираться со свойствами будем в процессе создания разных часто используемых материалов. Рис. 9.2. Material/Map Browser Материал «Пластик» 1. Откройте редактор материалов и выберите любой свободный слот. Первым материалом, который мы создадим, будет пластик. Введите название материала в строку имени. Всегда давайте имя создаваемому материалу, это пригодится в дальнейшей работе. 2. Выберите тип материала Standard. Разверните свиток Blinn Basic Parameters. В этом свитке задаются базовые параметры материала, такие как цвет, блики, самосвечение и простая прозрачность. 3. Сначала задается цвет материала. Для этого щелкните на цветовом образце Diffuse (рис. 9.3). 4. Откроется диалоговое окно Color Selector (Выбор цвета), показанное на рис. 9.4. В этом окне можно задать любой цвет. В дальнейших примерах, чтобы точно определить цвет, я буду использовать цветовую модель RGB. Рис. 9.3. Задание цвета в свитке Blinn Basic Parameters 152 Глава 9. Стандартные материалы и простое проецирование Рис. 9.4. Диалоговое окно Color Selector 5. Выбрав необходимый цвет, закройте диалоговое окно Color Selector, щелкнув на кнопке OK. 6. Ниже образца диффузного цвета находится цветовой образец Specular, позволяющий задать цвет зеркального блика. У пластика блик белого цвета, поэтому оставим его без изменений. 7. Переходим к силе блика. За яркость блика отвечает счетчик Specular Level. Увеличьте яркость блика с 0 до 60, используя кнопки со стрелками или введя значение с клавиатуры (рис. 9.5). Обратите внимание на изменение блика на образце материала в слоте. Рис. 9.5. Настройка силы блика 8. В счетчике Glossiness указывается глянцевитость материала. Для материала «Пластик» можно задать значение 50. Итак, материал готов. Можно назначить его на объект. Для этого выделите объект в сцене и в редакторе материалов щелкните на кнопке Assign Material to Selection (см. рис. 9.1). Далее можно визуализировать сцену нажатием клавиш Shift+Q. Материал «Резина» По умолчанию в свитке Shader Basic Parameters выбран метод тонирования Blinn. Именно с ним мы делали пластик. 1. Для резины лучше подойдет метод тонирования Oren-Nayar-Blinn. Выберите его в раскрывающемся списке (рис. 9.6). 2. После этого свиток базовых параметров материала немного изменится. Он будет называться Oren-Nayar-Blinn Basic Parameters, и в нем появятся два дополнительных счетчика, которых нет у метода Blinn (рис. 9.7). 153 Базовые параметры стандартных материалов Рис. 9.6. Выбор метода тонирования OrenNayar-Blinn Рис. 9.7. Базовые параметры материала для метода Oren-Nayar-Blinn 3. Самостоятельно поэкспериментируйте с каждым из параметров: yy Ambient — оттенок материала при слабом освещении, это устаревший параметр, уже не используется, поэтому по умолчанию связан с диффузным цветом; yy Diffuse — основной (диффузный) цвет материала; yy Specular — цвет блика; yy Diffuse Level — количество отражаемого света (только для типа Oren-NayarBlinn); yy Roughness — грубость, шероховатость поверхности (только для типа Oren­ Nayar-Blinn); yy Specular Level — яркость блика; yy Glossiness — гладкость поверхности, глянцевитость; yy Soften — смягчение края блика (полезно при создании резины); yy Self-Illumination — интенсивность самосвечения; yy Opacity — степень непрозрачности материала (100 — полная непрозрачность). 4. Давайте вернемся к создаваемому материалу. Диффузный цвет можете выбрать любой. Цвет блика оставьте близким к белому. В счетчик Diffuse Level введите значение 80, в счетчик Specular Level — 45, а в счетчик Glossiness — 25. У метода тонирования Oren-Nayar-Blinn есть параметр Roughness (Шероховатость), который позволяет сделать поверхность матовой. По умолчанию этот параметр равен 50. Как раз то, что нам нужно. Материал готов, назначьте его объекту и визуализируйте сцену, нажав клавиши Shift+Q. Сравните два созданных материала. Материалы будут отличаться от базовых не только цветом, но и бликами (рис. 9.8). В моем примере пластик назначен дудке, а резина — кольцу. Чтобы кольца были ярче, я задала им еще режим самосвечения в разделе Self-Illumination, установив соответствующий флажок и введя в счетчик значение 100. 154 Глава 9. Стандартные материалы и простое проецирование Рис. 9.8. Пластик назначен дудке, резина — кольцам Другие алгоритмы тонирования Раздел Shader содержит и другие методы тонирования (их еще называют шейдерами), которые используются реже. Коротко их можно охарактеризовать так: ¾¾ Blinn — основной метод тонирования, с помощью которого можно создать практически любую поверхность; ¾¾ Oren-Nayar-Blinn — шейдер для имитации матовых, шероховатых поверхностей; ¾¾ Metal — шейдер для имитации металлических материалов, у которых вся поверхность, кроме блика, выглядит темной из-за низкого уровня диффузного рассеивания; ¾¾ Strauss — самый примитивный тип для создания металлических поверхностей; ¾¾ Anisotropic — метод тонирования, позволяющий создавать анизотропные блики и поворачивать их на поверхности; ¾¾ Multi-Layer — метод тонирования, аналогичный предыдущему, но позволяющий создавать два анизотропных блика разных цветов; ¾¾ Translucent Shader — шейдер, позволяющий создать материал со спаданием самосвечения при удаленности от источника света, например воск горящей свечи. Попробуйте, выбирая поочередно разные алгоритмы тонирования, поэкспериментировать с параметрами. 155 Карты материалов Карты материалов Пользуясь только базовыми параметрами материала, нельзя имитировать поверхности с текстурой и рельефом, с отражением и преломлением. Для создания более сложных материалов есть специальные каналы, отвечающие за определенные свойства поверхности. В каждый канал можно добавить карту, создающую узор или добавляющую материалу дополнительное свойство, например отражение (для зеркала) или преломление (для стекла). Карты бывают двух типов. ¾¾ Процедурной картой называется изображение, генерируемое 3ds Max по определенному математическому алгоритму. Такое изображение можно настраивать (менять цвета, размеры и т. д.). Преимущество подобных карт в том, что качество изображения не ухудшается при показе крупным планом. При увеличении масштаба изображения отчетливее проявляются отдельные детали процедурных карт. ¾¾ Текстурной картой называется растровая картинка. Как правило, карты являются компонентами материалов и вставляются в материалы, добавляя им реалистичности. Самостоятельную карту (не вставленную в материал) нельзя назначить поверхности объекта, но ее можно использовать как фон при визуализации. В качестве текстурной карты материала можно использовать любое растровое изображение (сканированное, нарисованное в графическом редакторе, взятое из Интернета). Каналы карт Перечень всех каналов находится в редакторе материалов в свитке Maps (рис. 9.9). Основные каналы: ¾¾ Diffuse Color — основной цвет (позволяет присвоить материалу текстуру); ¾¾ Specular Color — цвет блика на объекте; ¾¾ Specular Level — яркость блика на объекте; ¾¾ Glossiness — глянцевитость; ¾¾ Self-Illumination — самосвечение (позволяет сделать на объекте самосветящийся рисунок); ¾¾ Opacity — прозрачность (позволяет сделать часть объекта прозрачной); ¾¾ Bump — псевдорельеф (обеспечивает имитацию неровностей поверхности, не изменяя геометрию объекта); Рис. 9.9. Свиток Maps ¾¾ Reflection — отражение (обычно используется совместно с картой Raytrace); ¾¾ Refraction — преломление (обычно используется совместно с картой Raytrace); 156 Глава 9. Стандартные материалы и простое проецирование ¾¾ Displacement — смещение (изменяет геометрию в соответствии с узором карты). По умолчанию возле каждого канала находится пустая кнопка None. Это означает, что канал пуст, в нем нет карты и, следовательно, свойство не работает. Чтобы добавить карту в канал, надо щелк­ нуть на соответствующей кнопке None. После щелчка откроется список карт Material/Map Browser (рис. 9.10). В этом окне находится список стандартных процедурных карт 3ds Max. Вот список карт: ¾¾ Bitmap — любая растровая картинка (фотография текстуры), хранимая, как правило, на диске компьютера (используется значительно чаще, чем любая другая карта); ¾¾ Camera Map Per Pixel — карта, проецируемая с позиции камеры; Рис. 9.10. Диалоговое окно Material/Map Browser ¾¾ Cellular — ячейки (используется при создании органических материалов, в частности при моделировании кожи); ¾¾ Checker — шашки (клетчатая поверхность); ¾¾ ColorCorrection — карта, позволяющая сделать цветокоррекцию любой вставленной в нее карты ¾¾ Combustion — горение; ¾¾ Composite — составная карта (позволяет объединить несколько карт в одну с помощью канала прозрачности); ¾¾ Dent — зубья, выбоины (применяется в основном для канала Bump); ¾¾ Falloff — спад (генерирует полутоновую карту в зависимости от угла зрения); ¾¾ Gradient — градиент (плавный переход между тремя цветами или картами); ¾¾ Gradient Ramp — расширенный градиент (позволяет настроить градиент между произвольным числом цветов и карт); ¾¾ Marble — мрамор (имитирует узор мрамора с двумя основными цветами и одним промежуточным); ¾¾ Mask — маска (обрезает любую карту с помощью черно-белой картинки-маски); ¾¾ Mix — смешанная карта (позволяет смешать две другие карты); ¾¾ Noise — шум (цветные или черно-белые пятна); ¾¾ Normal Bump — карта нормалей (используется для назначения в канал Bump «запеченных текстур»); ¾¾ Output — карта вывода изображения; Проецирование карт 157 ¾¾ Particle Age — возраст частиц (применяется к системам частиц, обеспечивая изменение цвета в зависимости от возраста частиц); ¾¾ Particle MBlur — смазывание движущихся частиц (изменяет цвет на переднем и заднем плане по отношению к движению частиц); ¾¾ Perlin Marble — перламутровый мрамор; ¾¾ Planet — планета (позволяет имитировать контуры материков и океанов); ¾¾ Raytrace — точный расчет отражения/преломления (применяется для каналов Reflection, Refraction); ¾¾ Reflect/Refract — отражение/преломление (устаревший механизм построения отражений, не использующий прямую трассировку); ¾¾ RGB Multiply — карта обычно используется в качестве карты рельефа, чтобы совместить две карты, путем умножения их значений RGB; ¾¾ RGB Tint — RGB-оттенки (позволяет настраивать оттенки основных цветовых каналов); ¾¾ Smoke — дым, туман; ¾¾ Speckle — крапинки, зернистая структура; ¾¾ Splat — брызги краски; ¾¾ Stucco — штукатурка, шероховатость (применяется в основном для канала Bump); ¾¾ Substance — вещество, динамически изменяемая параметрическая текстурная карта; ¾¾ Swirl — завитки (спиральный узор из двух цветов или карт); ¾¾ Thin Wall Refraction — тонкостенное преломление (используется для канала Refraction); ¾¾ Tiles — плитка, кирпичи; ¾¾ Vector displacement — направленное изменение геометрии, для создания складок, выпуклостей; ¾¾ Vertex Color — цвет вершин (позволяет окрашивать вершины объектов на уровне подобъектов Vertex, используется для канала Diffuse); ¾¾ Waves — волны (имитирует случайный узор бликов и теней на поверхности воды); ¾¾ Wood — древесина. Проецирование карт В первую очередь давайте научимся назначать карту диффузному каналу, тем самым создавая рисунок на поверхности объекта. Самым простым является материал с шахматными клетками, потому что в 3ds Max есть специальная процедурная карта Checker (Шашки). 158 Глава 9. Стандартные материалы и простое проецирование 1. Создайте примитив Plane с размерами (1000, 1000). В редакторе материалов выделите пустой слот. Введите имя материала, например «шахматное поле». Разверните свиток Maps (Список каналов). За рисунок на поверхности отвечает канал Diffuse. Щелк­ ните на кнопке None рядом с этим каналом, в открывшемся списке Material/Map Browser найдите карту Checker и дважды щелкните на ней. 2. Материал в слоте будет выглядеть так, как показано на рис. 9.11. Рис. 9.11. Материал 3. Получился материал с картой. Назначьте материал с картой Checker примитиву Plane в сцене. Для того чтобы карта отображалась в окне перспективного вида, щелкните на кнопке Show Shaded Matireal in Viewport (см. рис. 9.1). Визуализируйте сцену. Результат визуализации должен выглядеть примерно так, как показано на рис. 9.12, — материал «растянулся» на всю плоскость без повторения узора, а на шахматном поле получилось всего 4 клетки. Все дело в том, что по умолчанию карта проецируется в реальных единицах измерения, так настроены и примитивы, и материалы. То есть для примитивов по умолчанию установлен флажок Real-World Map Size (рис. 9.13). Карта в материале тоже допускает соответствующую настройку — для этого служит флажок Use Real-World Scale в свитке Coordinates (рис. 9.14). В счетчиках Size задаются ширина и высота текстурной карты, т. е. размеры рисунка текстуры. Если их, например, уменьшить до 500, то на плоскости уже будет не 4, а 16 клеточек. Рис. 9.12. Визуализация сцены с назначенным материалом без задания кратности текстуры 159 Проецирование карт Рис. 9.13. Параметры плоскости, флажок Real-World Map Size Рис. 9.14. Для настройки проецирования используется свиток Coordinates Этот метод называется проецированием в реальных единицах. Если вы будете менять размер плоскости, то клеточки будут не растягиваться, а повторяться, сохраняя свой реальный размер. П Р И М Е ЧАНИ Е Если при первом запуске 3ds Max вы выбрали режим программы Standart, то по умолчанию проецирование будет осуществляться в относительных единицах (кратностях), то есть вышеописанные флажки и на объектах, и в карте будут сброшены. Есть еще возможность проецирования в относительных единицах. Для этого нужно сбросить флажок Real-World Map Size для плоскости и флажок Use Real-World Scale для материала. Тогда вместо счетчиков Size (размер) появятся счетчики Tiling (кратность). Таким образом, счетчики Tiling отвечают за кратность (количество повторений) узора на объекте по горизонтальной и вертикальной осям (U, V). Если значение равно 1, то узор ровно один раз разместится на плоскости. Измените это значение с 1 на 4 для обеих осей, как показано на рис. 9.15. Посмотрите на результат в слоте. Узор повторяется четыре раза по горизонтали и четыре по вертикали. Подводя итог вышесказанному, сведем данные в схему (рис. 9.16). Эту схему нужно запомнить и применять на практике, так как если флажки будут стоять не синхронно, карта будет спрое­ цирована некорректно. Для проецирования архитектурных материалов, таких как плитка, паркет, обои, кирпичи (которые можно измерить), обычно используются реальные единицы, а для таких, как кожура, дерево и т. п. — кратности. Рис. 9.15. Проецирование в относительных единицах 160 Глава 9. Стандартные материалы и простое проецирование Рис. 9.16. Схема проецирования Попробуйте сбросить флажки Tiling для обеих осей. В результате рисунок вообще перестанет повторяться, а будет выглядеть как наклейка (рис. 9.17). Рис. 9.17. Для карты Checker сброшены флажки Tiling Рис. 9.18. Карта Checker повернута на 45° по оси W Есть также возможность развернуть карту. Для этого в свитке Coordinates предназначен раздел Angle (Угол). Для примера введите в счетчик W значение 45 и посмотрите на образец материала на рис. 9.18. Свиток Coordinates одинаков для всех карт. А чтобы изменить цвет клеточек, нужно развернуть свиток Checker Parameters, который имеется только у карты Checker. В нем есть два цветовых образца, предназначенных для выбора цвета. По умолчанию их цвета черный и белый, что соответствует цветам клеток. Эти цвета можно менять. Для каждой карты свиток Parameters будет индивидуальным. Чтобы вернуться к базовым параметрам материала, щелкните на кнопке Material/Map Navigator (см. рис. 9.1). Откроется дерево материалов (рис. 9.19). Рис. 9.19. Окно Material/Map Navigator служит для просмотра структуры материала 161 Проецирование карт В этом окне видно, какие карты используются в каналах материала. Например, в данном случае понятно, что в канал Diffuse Color добавлена карта Checker. Параметры активного уровня (он выделяется синим цветом) отображаются в редакторе материалов. Другой уровень можно выбрать одним щелчком мыши. Чтобы уровни отображались в виде значков, нажмите щелчком мыши кнопку View List + Icons (вторая кнопка в верхней части окна). Материал с зеркальным отражением Рассмотрим следующее часто используемое свойство — отражение. Выделите пустой слот. Введите имя материала и в качестве типа выберите вариант Standard. Если вы собираетесь делать обычное зеркало, то диффузный цвет сделайте черным, а если просто зеркальный материал, то диффузный цвет может быть любым. Для бликов введите значения (100, 70). Это были базовые настройки, а теперь самое главное. 1. Разверните свиток Maps. За отражение отвечает канал Reflection. Щелкните на кнопке None и выберите процедурную карту Raytrace. 2. Перейдите на базовый уровень и для силы отражения канала Reflection введите значение в диапазоне 90–95 для чистого зеркала или меньше для зеркальной поверхности. 3. Назначьте материал объекту и визуализируйте сцену. В моем примере я сделала зеркальный материал для юлы, указав значение 40 в качестве силы зеркального отражения (рис. 9.20). Рис. 9.20. Зеркальный материал назначен юле 162 Глава 9. Стандартные материалы и простое проецирование Запомните: карту отражения можно добавить в любой материал, но отражение видно только при визуализации, в окнах проекций отражение не воспроизводится. Материал «Стекло» Одним из способов создания стекла является использование процедурной карты Raytrace. Создание стекла очень похоже на создание зеркала. 1. Выделите пустой слот. 2. Введите имя материала, в качестве типа материала выберите вариант Standard. Диффузный цвет сделайте черным. Для бликов введите значения (100, 70). Разверните свиток Maps. За преломление отвечает канал Refraction. Щелкните на кнопке None и выберите процедурную карту Raytrace. 3. Перейдите на базовый уровень и для силы прозрачности канала Refraction введите значение в диапазоне 80–85. 4. Придется еще поменять настройку Opacity, чтобы тень от стекла была прозрачной, можно задать это значение равным 50. 5. Назначьте материал объекту и визуализируйте сцену. Рис. 9.21. Материал «Стекло» с картой Raytrace в канале Refraction Пример использования материала «Стекло» представлен на рис. 9.21. Запомните: стекло видно только при визуализации, и чтобы оно смотрелось красиво, надо, чтобы в сцене были и другие объекты, которые будут видны через прозрачное стекло. Материал с рельефной поверхностью Самым интересным каналом является Bump, потому что он позволяет имитировать рельефную поверхность. Термин «имитировать» я употребила не случайно, дело в том, что канал Bump не меняет геометрию объекта, а лишь играет со светотенью, создавая впечатление неровностей. Чем острее угол зрения, тем менее натурально выглядят все выпуклости и вогнутости, имитируемые картой канала Bump. 1. Выделите пустой слот. 2. Введите имя материала, в качестве типа материала выберите вариант Standard. Диффузный цвет сделайте любым. Для бликов введите значения (100, 70). Разверните свиток Maps. Щелкните на кнопке None для канала Bump и выберите процедурную карту Noise (Шум). 163 Проецирование карт 3. Назначьте материал объекту и визуализируйте сцену. В моем примере материал с рельефной поверхностью назначен ведерку (рис. 9.22). Рельеф тоже виден только при визуализации. Вообще полноценно оценить материал можно только просчитав сцену. Для канала Bump подходят как процедурные карты, так и растровые картинки. Используйте этот канал в том случае, если требуется значительная детализация Рис. 9.22. На ведерке материалы с картой неровностей рельефа объекта. На рис. 9.23 Noise в канале Bump представлены объекты, которым назначены карты разных размеров в канале Bump, поэтому хорошо виден рельеф. На уровне карты Noise можно менять размер узора (Size) и его тип (Regular, Fractal, Turbulence) (рис. 9.24). Рис. 9.23. Материалы с картой Noise разных размеров и типов в канале Bump (http://3dmaster.ru/book2016/p4/) Рис. 9.24. Размер карты Noise 164 Глава 9. Стандартные материалы и простое проецирование Нодовый редактор материалов И в заключение этой главы давайте рассмотрим нодовый режим работы редактора материалов. Название идет от слова node — узел. Например, нам нужно создать материал для прозрачного тюля. Переключите редактор в режим Slate, это можно сделать, зайдя в меню Modes у редактора материалов, откроется огромное окно. Слева будет расположен обозреватель материалов и карт. Из него можно перетащить нужный тип материала и нужную карту на клетчатое поле окна View (рис. 9.25). Вытащите узел стандартного материала и узел карты Falloff. Щелкните два раза по одному из узлов, и справа откроются свитки с его настройками. Свитки точно такие же, как мы рассматривали ранее. Переименуйте материал, назовите его «Тюль». В верней части редактора материалов будут расположены пиктограммы команд, основные из которых мы разбирали в начале главы. Рис. 9.25. Режим Slate редактора материалов Чтобы добавить карту в определенный канал, нужно соединить мышкой маркер выхода карты с маркером входа канала материала (рис. 9.26). Добавьте карту Falloff в канал Opacity. Разорвать связь между узлами можно просто отсоединив один из концов связующей линии. Если вы хотите увидеть материал крупнее, то сделайте 165 Нодовый редактор материалов двойной щелчок по образцу материала. Менять масштаб в окне View можно, прокручивая колесо мышки. После добавления карты Falloff прозрачность материала будет неоднородной (рис. 9.27). Силу прозрачности можно менять в свитке Maps у основного материала (рис. 9.28). Рис. 9.26. Добавление карты в канал Рис. 9.27. Карта Falloff добавлена в канал прозрачности Opacity Рис. 9.28. Сила карты Falloff в канале прозрачности Opacity Если вы назначаете материал на одностороннюю поверхность (например, на тюль, сделанный NURBS), то, чтобы материал был виден с обеих сторон, нужно включить флажок 2-Sides в свитке Shader Basic Parameters. 166 Глава 9. Стандартные материалы и простое проецирование Рис. 9.29. Сила карты Falloff в канале прозрачности Opacity Итоговый вариант материала можно посмотреть на рис. 9.30. Рис. 9.30. Итоговый вид прозрачной шторы Глава 10 Материалы с текстурными картами Чаще всего приходится создавать материалы, используя растровые изображения. Растровые (или битовые) карты представляют собой файлы изображений, сохраненные на жестком диске компьютера в одном из графических форматов. 3ds Max поддерживает почти все популярные современные форматы графики (например, JPEG, BMP, Png, Targa, TIFF и др.). От того, для текстурирования какого объекта нужна карта, зависит, какой размер карты выбрать. Например, если необходимо затекстурировать дверную ручку, — можно использовать размер текстуры 512 на 512 пикселей. Если нужно затекстурировать стул, — то 1024 на 1024, если пол комнаты, то 2048 на 2048. Ну а если речь идет о большом помещении, то придется искать текстуру на 4000 пикселей, для асфальта и большой территории экстерьера размер может доходить и до 8000 пикселей. Принято размер текстуры коротко называть 1К, 2К, 3К, 4К и т. д., в зависимости от количества тысяч пикселей. Хочу отметить, что нет смысла всегда использовать только большие текстуры, так как это забивает память компьютера и ее банально может не хватить, например, при рендеринге. И еще, удобнее использовать квадратную текстуру — быстрее подбирать размер при проецировании. Создание материала с растровой картой При создании материала с растровой картой можно пользоваться библиотекой карт, которая поставляется вместе с программой 3ds Max. Хранятся эти карты на диске, на котором у вас установлен пакет 3ds Max, а именно в папке C:\Program Files (x86)\Common Files\Autodesk Shared\Materials\Textures. Там находятся три папки с разными по размеру текстурами, а также папка с картами для создания окружения. Свои текстуры вы можете хранить в папке C:\Program Files\Autodesk\3ds Max 2016\ maps, загружая изображения из Интернета, копируя картинки с дисков, сканируя фотографии и иллюстрации. Можно также создавать текстурные карты, используя любую программу компьютерного рисования (например, Adobe Photoshop или Gimp). Порядок создания материала с растровой картой: 1. Выделите свободный слот и введите имя материала. 2. Разверните свиток Maps и щелкните на кнопке None канала Diffuse. 168 Глава 10. Материалы с текстурными картами 3. В открывшемся окне Material/Map Browser выберите карту Bitmap (сделайте на ней двойной щелчок), открыв окно выбора файла изображения (рис. 10.1). Рис. 10.1. Окно выбора растровой карты 4. Выберите изображение, которое вы хотите добавить на поверхность объекта, и щелкните на кнопке Открыть. 5. Материал с растровой картой готов. Посмотрите на образец материала в слоте (рис. 10.2). Теперь можно назначать этот материал объектам в сцене. Рис. 10.2. Материал с растровой картой Редактирование материала с растровой картой Так как в материале используется нарисованная картинка, то изменить ее цвета уже нельзя, но ее можно заменить или обрезать. Для этого предназначен свиток Bitmap Parameters (рис. 10.3). 169 Редактирование материала с растровой картой В самом верху свитка расположена длинная кнопка Bitmap, которая указывает путь к карте. Щелчок на этой кнопке позволяет выбрать другую текстуру. Ниже расположена группа переключателей Filtering (Фильтрация), отвечающих за степень сглаженности при масштабировании карты. Для оптимального отображения следует установить переключатель Summed Area (Усовершенствованный алгоритм фильтрации). Справа находится важный раздел Cropping/ Placement (Обрезка/Позиционирование), который позволяет обрезать (кадрировать) фрагменты текстуры. Для просмотра обреза­ емого фрагмента предназначена кнопка View Image (Режим просмотра), вызывающая окно­ с образцом используемой текстурной карты. Рис. 10.3. Свиток Bitmap Parameters 1. С помощью красной рамки выделения захватите нужный фрагмент текстуры (рис. 10.4). Если рамку плохо видно, то включите режим одного цвета. Закройте окно и обязательно установите флажок Apply (Применить). 2. В свитке Coordinates снимите флажок Use Real-World Scale, чтобы задавать текстуру в кратностях. В счетчики Tiling введите значение 1. Примените материал с картой к объекту. В результате получится повторяющаяся по всему объекту текстура (рис. 10.5). Рис. 10.4. Просмотр и обрезка изображения текстуры Рис. 10.5. В карте включены флажки Tile 170 Глава 10. Материалы с текстурными картами 3. Если вы хотите, чтобы текстура не повторялась, а выглядела как этикетка, в свитке Coordinates сбросьте флажки Tile (Плитка) и Show Map on Back (Не показывать текстуру на обратной стороне) (рис. 10.6). После этого на каждом элементе объекта карта будет видна по одному разу (рис. 10.7). Для проецирования понадобится специальный модификатор UVW Map. Рис. 10.6. Свиток Coordinates Рис. 10.7. Вид объекта без флажков Tile Модификатор проецирования UVW Map Для того чтобы материал с растровой картой красиво «сидел» на объекте, недостаточно его просто присвоить. Его нужно правильно спроецировать. Для управления процессом присваивания материалов с текстурами объектам используется модификатор UVW Map, который позволяет простым и нехитрым способом спроецировать материал с рисунком на поверхность объекта (рис. 10.8). Обратите внимание, что флажок Real-World Map Size позволяет выбрать для модификатора систему проецирования (реальные единицы измерения или относительные), о чем рассказывалось в предыдущей главе. Этот флажок по умолчанию установлен. Если при создании материала в свитке Coordinates вы сбросили флажок Use Real-World Scale, то и при настройке модификатора UVW Map нужно сбросить флажок Real-World Map Size. Так как модификатор в приоритете, то флажок RealWorld Map Size на самом объекте не учитывается. СО ВЕ Т Если при настройке карты флажок Use Real-World Scale был сброшен, то при настройке модификатора UVW Map нужно сбросить флажок Real-World Map Size. Модификатор UVW Map позволяет выбрать один из вариантов проецирования материала с картой на объект: ¾¾ Planar (Планарный); ¾¾ Cylindrical (Цилиндрический); ¾¾ Spherical (Сферический); 171 Модификатор проецирования UVW Map ¾¾ Shrink Wrap (Обтягивающий); ¾¾ Box (Кубический); ¾¾ Face (Полигональный). Способ проецирования определяют кнопки в разделе Alignment (Выравнивание): ¾¾ Fit — подгонка под контейнер объекта; ¾¾ Bitmap Fit — подгонка под размер объекта; ¾¾ View Align — выравнивание по виду; ¾¾ Center — выравнивание по центру объекта; ¾¾ Normal Align — выравнивание по нормали; ¾¾ Region Fit — заполнение прямоугольной области (в этом случае придется указать две точки для установки диагональных углов); ¾¾ Acquire — гизмо настраивается на согласование с координатами отображения объекта, полученными после предыдущего присваивания; ¾¾ Reset — сброс параметров. Чтобы материал выглядел как этикетка, выберите планарный метод проецирования, установив переключатель Planar, в разделе Align выберите ось, установив переключатель Х, Y или Z, а затем с помощью счетчиков Length и Width уменьшите размеры этикетки. В итоге должно получиться так, как показано на рис. 10.9. При необходимости подвинуть карту на объекте можно зайти­ к модификатору UVW Map на уровень подобъектов Gizmo и, взяв инструмент перемещения, сместить габаритный контейнер, вместе с которым подвинется и карта. Рис. 10.8. Выбор проецирования в реальных единицах Рис. 10.9. Объект после применения модификатора UVW Map 172 Глава 10. Материалы с текстурными картами Алгоритм создания и назначения материала Подводя итог рассказанному в начале этой главы, создание материала можно представить в виде следующей последовательности действий. 1. Выберите свободный слот в редакторе материалов, для которого будете задавать характеристики, введите имя материала. 2. Укажите тип материала, исходя из требуемых свойств. 3. Укажите алгоритм тонированной закраски (по умолчанию выбран алгоритм Blinn). 4. Задайте основные параметры материала (цвет и блики) в свитке Basic Parameters. 5. Для придания реалистичности назначьте карты для параметров материала, которым это необходимо (например, Diffuse Map, Bump Map, Glossiness Map, Refract Map и др.). Это можно сделать либо в свитке Maps, либо щелчком на кнопке рядом с соответствующим параметром. 6. Настройте свойства назначенных карт. 7. Назначьте материал объекту в сцене. 8. Уделите особое внимание параметрам проецирования. Помните, что при использовании материала с картой к объекту необходимо применить модификатор проецирования UVW Map. СО В Е Т Обратите внимание, что при настройке модификатора UVW Map для подушки нужно выбирать метод проецирования Box. И самое главное: чтобы текстура правильно располагалась на складках, нужно в стеке модификаторов после настройки модификатора UVW Map перетащить его ниже модификатора Cloth (рис. 10.11). Рис. 10.10. С помощью модификатора UVW Map на подушки спроецирован материал с картой Алгоритм создания и назначения материала 173 Рис. 10.11. Модификатор UVW Map ниже модификатора Cloth Для дивана можно сделать материал кожу, назначив карту Cellular в канал Bump с размером ячеек Size=10 (рис. 10.12) и силой воздействия карты 10 % (рис. 10.13). Рис. 10.12. Материал кожи для дивана Рис. 10.13. Сила воздействия карты в канале рельефа 174 Глава 10. Материалы с текстурными картами Практическая работа «Натюрморт» Теперь настало время заняться практической работой, в которой мы будем не только создавать и проецировать материалы, но и вспоминать различные методы моделирования. Яблоко 1. Создадим яблоко методом вращения. На виде Front создайте объект Spline, формой напоминающий половинку яблока (рис. 10.14). 2. Примените к этому сплайну модификатор Lathe и правильно настройте все необходимые параметры (подробнее см. главу 4). В результате должен получиться объект, показанный на рис. 10.15. Рис. 10.14. Сплайн половинки яблока Рис. 10.15. Модель яблока 3. Для создания черенка постройте примитив Cone (Конус) и согните его модификатором Bend (рис. 10.16). 4. Чтобы яблоко было реалистичным, нужно создать материал с текстурной картой. Откройте редактор материалов. Выбрав свободный слот, введите слово «Яблоко» в качестве имени материала. 5. Сначала установите блики: yy Specular Level = 60; yy Glossiness = 40. Рис. 10.16. Яблоко с черенком 6. Теперь займемся цветом яблока. Откройте свиток Maps, для канала Diffuse Color (Диффузный цвет) добавьте карту Bitmap и укажите путь к растровой картинке Практическая работа «Натюрморт» 175 с изображением кожуры яблока (рис. 10.17). Карта для диффузного канала должна быть цветная, например красно-желтая, ее можно нарисовать в любом графическом редакторе или сделать из фотографии яблока. Рис. 10.17. Цветная карта с изображением кожуры яблока для диффузного канала 7. Вернитесь в свиток Maps и добавьте карту в канал Bump. Напомню, в Bump добавляются карты, имитирующие рельеф на поверхности объекта. Для имитации неровной поверхности яблока возьмите черно-белую карту (рис. 10.18). Убедитесь, что сила канала Bump не превышает 30. Материал для яблока готов. Назначьте его объекту. Рис. 10.18. Карта для канала Bump, имитирующая рельеф Назначив материал объекту, вы увидите, что карта неправильно расположилась на поверхности, поэтому на текстуре образовался шов (рис. 10.19). 8. Чтобы избавиться от этого шва, нужно правильно спроецировать карту на объект. Выделите объект и примените к нему модификатор UVW Map. Затем выберите метод проецирования Spherical и подберите в разделе Align ось так, чтобы стяжки оказались на полюсах яблока (рис. 10.20). Для черенка можно взять материал темного дерева из стандартной библиотеки материалов. Яблоко готово. Сгруппируйте его с черенком и сохраните. 176 Глава 10. Материалы с текстурными картами Рис. 10.19. Шов на текстуре яблока Рис. 10.20. Яблоко после назначения материала Апельсин Конечно, апельсин можно сделать из обычной сферы, но мы подойдем к делу более профессионально. 1. Начнем с формы. На виде Front нарисуйте сплайн, по форме похожий на половинку апельсина (рис. 10.21). Заметьте: форма апельсина не сферическая. Апельсин немного вытянут по высоте и имеет на верхнем полюсе небольшое заострение. 2. Примените к нарисованному сплайну модификатор Lathe и правильно настройте все необходимые параметры. Добавьте сегменты, введя значение 30 в счетчик Segments. Должен получиться объект, показанный на рис. 10.22. Рис. 10.21. Сплайн для вращения Рис. 10.22. К сплайну применен модификатор Lathe Практическая работа «Натюрморт» 177 3. Теперь давайте добавим складки на верхнем полюсе апельсина. Вспомним, что в 3ds Max есть возможность редактировать сетку (см. главу 7). Для этого примените модификатор Edit Poly и переключитесь на уровень подобъектов Vertex. Нам нужно приподнять несколько точек так, чтобы образовались небольшие бугорки. Лучше всего это сделать путем мягкого выделения. Установите флажок Ignore Backfacing, чтобы не выделялись точки с обратной стороны. 4. В свитке Soft Selection установите флажок Use Soft Selection. В счетчик Falloff введите значение 40. 5. На виде Тор выделите пять вертексов на девятой окружности от центра (рис. 10.23). 6. Щелчком правой кнопкой мыши переключитесь в видовое окно Front (чтобы не снимать выделение) и приподнимите эти точки вверх по оси Y на 8–9 единиц (единицы видны в числовых полях внизу окна программы). Получатся небольшие неровности на верхушке апельсина (рис. 10.24). 7. Можно подправить бугорки, выделяя и перемещая вершины, стараясь придать им желаемую форму. Поэкспериментируйте с мягким выделением. Когда вы добьетесь необходимой формы, не забудьте сбросить флажок Use Soft Selection и переключиться с уровня подобъектов. Рис. 10.23. Мягкое выделение Рис. 10.24. Приподнятые вертексы по оси Y 8. Для того чтобы апельсин казался завершенным, нужно добавить ему небольшой хвостик в середину складок. Для этого постройте плоскую фигуру Star (Звезда) с параметрами: yy Radius1 = 35; yy Radius2 = 27. 9. Примените к ней модификатор Bevel и настройте его, чтобы хвостик выглядел так, как показано на рис. 10.25. Поместите хвостик в центре стяжек на апельсине. Если он получился больше, чем нужно, то уменьшите ее размер, используя инструмент масштабирования Select and Uniform. 178 Глава 10. Материалы с текстурными картами Рис. 10.25. Хвостик апельсина Итак, модель апельсина готова. Но она еще слабо напоминает апельсин. Теперь дело за материалом. 10. Откройте редактор материалов. Выбрав свободный слот, введите имя материала. 11. Сначала установите блики: yy Specular Level = 30; yy Glossiness = 45. 12. Диффузный цвет выберите оранжевый (RGB = 205, 110, 10). 13. Разверните свиток Maps и добавьте карту Cellular (Ячейки) в канал Bump. Вы автоматически окажетесь на уровне карты. В свитке Cellular Parameters введите значение 3,5 в счетчик Size. 14. Перейдите на уровень основного материала. Проверьте, что сила канала Bump не превышает 30. 15. Для хвостика нужно сделать другой материал. Выделите следующий свободный слот и в качестве имени материала введите слово «Хвостик». 16. Сначала установите блики: yy Specular Level = 30; yy Glossiness = 10. 17. Диффузный цвет выберите темно-зеленый (RGB = 70, 95, 2). Затем разверните свиток Maps и добавьте карту Noise (Шум) в канал Bump. Вы автоматически окажетесь на уровне карты. 18. В свитке Noise Parameters введите значение 30 в счетчик Size, а в свитке Coordinates — значение 3 в счетчики Tiling по всем трем осям. 19. Перейдите на уровень основного материала. Проверьте, что сила канала Bump не превышает 30. 20. Материалы готовы. Назначьте их объектам. Результат должен выглядеть так, как показано на рис. 10.26. 21. Сгруппируйте апельсин с хвостиком и сохра­ните файл. 179 Практическая работа «Натюрморт» Рис. 10.26. Апельсин Банан Для натюрморта двух фруктов маловато, поэтому давайте сделаем еще один, а заодно вспомним о замечательном методе моделирования — лофтинге (см. главу 6). Напомню, что для лофтинга необходимы по меньшей мере два сплайна: путь и сечение. Начнем с первого. 1. На виде Тор нарисуйте сплайн, как показано на рис. 10.27. 2. В качестве сечения возьмите плоскую фигуру NGon с параметрами: yy Radius = 100; yy Sides = 6; yy Corner Radius = 11. 3. Примените лофтинг, щелкнув на кнопке Loft. У вас получится объект, показанный на рис. 10.28. Рис. 10.27. Путь для создания банана методом лофтинга Рис. 10.28. Тело лофта 180 Глава 10. Материалы с текстурными картами 4. Чтобы телу лофта придать форму банана, нам понадобятся кривые масштабирования. Откройте редактор Scale Deformation, щелкнув на кнопке Scale в свитке Deformation. Рис. 10.29. Изменение формы кривой путем масштабирования 5. Добавляя и перемещая точки, придайте кривой нужную форму (рис. 10.29). 6. Закройте редактор кривых. После изменения формы объекта он стал больше походить на банан (рис. 10.30). 7. Откройте редактор материалов. Выбрав свободный слот, в качестве имени материала введите слово «Банан». 8. Сначала установите блики: yy Specular Level = 10; yy Glossiness = 100. 9. Диффузный цвет оставьте без изменений. Добавьте в канал Diffuse карту Falloff. Настройте карту Falloff следующим образом: для цвета Front задайте RGB = 241, 191, 9, а для цвета Side — RGB = 119, 104, 0. 10. Материал готов. Назначьте материал объекту. 11. Из полученных объектов составьте композицию (рис. 10.31). В моем примере на плоскость назначен материал с отражением. Рис. 10.30. Банан Как правильно сохранять материалы с текстурами 181 Рис. 10.31. Натюрморт 12. Сохраните эту сцену, она вам пригодится при изучении темы постановки света (см. главу 13). Как правильно сохранять материалы с текстурами В предыдущем примере мы применяли разные текстурные карты. Для переноса такой сцены 3ds Max с одного компьютера на другой необходимо перенести также все карты, которые были вставлены в материалы сцены. Для этого очень удобно использовать специальную утилиту сборки материалов и карт Resource Collector. 1. На вкладке Utilities щелкните на кнопке More (рис. 10.32) и выберите вариант Resource Collector. 2. В свитке Parameters, показанном на рис. 10.33, щелкните на кнопке Browse и укажите путь к папке, в которую вы собираетесь сохранить карты, используемые в сцене. Флажок Include MAX File установите в том случае, если вы хотите, чтобы в папку с картами текстур был записан также файл с расширением .max. 3. Чтобы запустить утилиту, щелкните на кнопке Begin. СОВЕ Т Для переноса рабочего проекта файла на другой компьютер всегда используйте утилиту сборки карт Resource Collector. 182 Глава 10. Материалы с текстурными картами Рис. 10.32. Вкладка Utilities Рис. 10.33. Свиток Parameters утилиты автоматической сборки карт Эффект прозрачности Используя свойства канала Opacity (Непрозрачность), можно быстро смоделировать упавшие на стол листья, кружевные салфетки, лежащие на столе старые ветхие пергаменты и многое другое. Для создания такого материала потребуются две карты — цветная и черно-белая (рис. 10.34). Цветная текстура добавляется в канал Diffuse, черно-белая — в канал Opacity. После этого материал можно назначить плоскости (рис. 10.35). Рис. 10.34. Текстуры для создания эффекта прозрачности» 183 Эффект прозрачности Если при постановке света у источника выбрать тень Ray Traced Shadow, то при визуализации лист будет отбрасывать тень (рис. 10.39). Рис. 10.35. Плоскость в видовом окне Рис. 10.36. Плоскость при визуализации Эффект прозрачности заметен только при визуализации (рис. 10.36). Для примера сравните рис. 10.37 и 10.38. Рис. 10.37. Сцена в окне перспективного вида 184 Глава 10. Материалы с текстурными картами Рис. 10.38. Итоговая визуализация (http://3dmaster.ru/book2016/p5/) Эффект прозрачности заметен только при визуализации (рис. 10.36). Для примера сравните рис. 10.37 и 10.38. Глава 11 Профессиональная работа с материалами Модификатор проецирования Unwrap UVW Как мы уже говорили, для простого проецирования текстур используется модификатор UVW Map. Но далеко не на все объекты удается наложить текстуру этим модификатором. В более сложных ситуациях применяется модификатор Unwrap UVW. Возьмем, например, тумбочку, которую мы смоделировали в главе 7. Создайте стандартный материал с текстурой дерева в канале Diffuse. Если мы назначим на тумбочку модификатор UVW Map, то текстура спроецируется на все полигоны одинаково (рис. 11.1) и повернуть текстуру на одном конкретном полигоне не удастся. Рис. 11.1. Текстура спроецирована с помощью UVW Map Применим к тумбочке модификатор Unwrap UVW. Для проецирования текстуры на определенный полигон зайдите на уровень подобъектов Polygon, выделите полигон ящика тумбочки и нажмите кнопку Quick Planar Map в свитке Edit Uvs (рис. 11.2). Текстура спроецируется планарным методом на выделенный полигон. 186 Глава 11. Профессиональная работа с материалами Не снимая выделения с полигона, нажмите на кнопку Open UV Editor… в свитке Edit Uvs. Откроется окно Edit UVWs (рис. 11.3). Красной сеткой показан выделенный полигон ящика. Чтобы увидеть текстуру, в верхнем правом углу в открывающемся списке выберите название текстуры, которая добавлена в материал тумбочки. Чтобы развернуть выделенный полигон на текстуре, в свитке Quick Transform щелкните на кнопке Rotate 90 around Pivot. Двигая полигон по текстуре, можно найти ему оптимальное положение. Рис. 11.2. Кнопка Quick Planar Map Рис. 11.3. Окно Edit UVWs Не закрывая окно Edit UVWs, выделите полигон второго ящика и повторите те же действия: сначала кнопка Quick Planar Map, потом поворот Rotate 90 around Pivot, а затем перемещение. Расположите полигон второго ящика в другой части текстуры, чтобы узор на ящиках не повторялся. Модификатор проецирования Unwrap UVW 187 Таким же способом можно расположить все выделенные полигоны по текстуре. Можно выделять сразу несколько полигонов, например, принадлежащих одной ножке тумбочки или всей верхней поверхности и проецировать их вместе. Чтобы полигоны не были растянутыми на всю текстуру, их можно масштабировать кнопкой Scale Selected Subobjects, расположенной в верхней части окна Edit UVWs. Быстро выделить несколько полигонов, принадлежащих одной грани, можно кнопкой Select by Planar Angle из свитка Selection Рис. 11.4. Кнопка модификатора Unwrap UVW (рис. 11.4). От щелчка по этой Select by Planar Angle кнопке выделятся все полигоны, угол между которыми меньше указанного в счетчике. Значение в счетчике можно менять в зависимости от ситуации. После того как все полигоны разложены по текстуре, выключите уровень подобъектов. Итог затекстурированной тумбочки показан на рис. 11.5. СОВЕ Т Чтобы при визуализации тумбочка смотрелась лучше, примените к ней еще один модификатор Edit Poly и создайте фаски на краях, тогда в этих местах будут образовываться блики. Я намеренно сделала это после применения модификатора Unwrap UVW, чтобы меньше пришлось выделять полигонов и раскладывать их по текстуре; на фасках текстура просто немного растянется, и если фаски небольшие, то это будет смотреться нормально. Рис. 11.5. Проецирование текстуры с помощью Unwrap UVW Если вы создаете материал в реальных единицах, перед проецированием необходимо снять у модификатора Unwrap UVW флажок Normalize Map в свитке Configure (рис.11.6). Это может пригодиться, например, при проецировании текстуры на 188 Глава 11. Профессиональная работа с материалами кровлю крыши. Черепица имеет реальный размер и не должна быть растянутой, значит, материал нужно делать в метрической системе. А крыша обычно имеет покатые наклонные грани, и расположить на ней текстуру с помощью UVW Map сложно. В лучшем случае вся черепица будет направлена в одну сторону (рис. 11.7). Если же применить Unwrap UVW и использовать кнопку Quick Planar Map, то черепица будет направлена соответственно граням (рис. 11.8). Рис. 11.6. Для проецирования текстуры в реальных единицах надо выключить Normalize Map Рис. 11.7. Проецирование текстуры с помощью UVW Map Рис. 11.8. Проецирование текстуры с помощью Unwrap UVW 189 Развертка объекта Чтобы стыки текстуры смотрелись более аккуратно, можно с помощью 3D привязок EndPoint построить сплайн по ребрам крыши и применить к нему модификатор Sweep (рис. 11.9). Рис. 11.9. Итоговый вид крыши Развертка объекта Иногда недостаточно просто применить быстрое планарное проецирование на полигоны, как в случае с крышей. Возьмем, к примеру, криволинейный бассейн. Я сделала его из сплайна, применила модификатор Extrude, сняла у него флажки Cap Start и Cap End, применила модификатор Shell и назначила материал с текстурной картой мозаики. В итоге карта спроецировалась не так, как мне хотелось бы, получились растяжения и сужения рисунка, хоть я и делала материал в реальных единицах (рис. 11.10). 1. Что бы это исправить примените к бассейну модификатор Unwrap UVW и в свитке Configure снимите флажок Normalize Map – потому что материал сделан в реальных единицах. 2. В свитке Selection включите кнопку Select by Planar Angle и выделите сразу всю верхнюю грань бассейна, нажмите кнопку Quick Planar Map, текстура спроецируется правильно (рис. 11.11). 3. Проделайте те же действия с нижней гранью бассейна. Автоматически на гранях бассейна появятся зеленые швы, по которым текстура разрезается. 190 Глава 11. Профессиональная работа с материалами Рис. 11.10. В углах текстура сужается, на скруглениях — растягивается Рис. 11.11. Текстура спроецирована на верхнюю грань бассейна 4. Для того чтобы развернуть внешний периметр бассейна, придется сделать дополнительный разрез. Зайдите на уровень подобъектов Edge, выделите одно вертикальное ребро (рис. 11.12) и нажмите на кнопку Convert Edge Selection to Seams (Конвертировать выделенное ребро в шов) из свитка Peel (Развертка) (рис. 11.13). Ребро станет синим — теперь это шов. 191 Развертка объекта 5. Переключитесь на уровень полигонов и выделите все полигоны внешнего периметра бассейна. Чтобы это сделать в три щелчка, можно в свитке Selection поставить выделение по углу 80 градусов. Рис. 11.12. Выделено ребро для шва 6. Нажмите на кнопку Quick Peel из свитка Peel (рис. 11.14). Откроется окно Edit UVWs? и в нем можно будет увидеть развертку внешней грани бассейна, она будет красной. Оттащите ее в сторону от остальных частей. Рис. 11.13. Convert Edge Selection to Seams Рис. 11.14. Quick Peel 7. Выделять полигоны можно и в окне Edit UVWs. Чтобы выделялся сразу весь вырезанный элемент, нажмите кнопку Select By Element UV Toggle (рис. 11.15). Теперь можно выделить внутреннюю грань бассейна и нажать на кнопку Quick Peel, она есть и в окне Edit UVWs. 8. Теперь все элементы разобраны и их можно двигать по текстуре. Но, чтобы вся мозаика была одинаковой по размеру, нужно сделать еще одно действие. В окне Edit UVWs выделите все элементы, зайдите в меню Tools и вызовите команду 192 Глава 11. Профессиональная работа с материалами Pack UVs. В открывшемся окне снимите флажок Normalize Clusters и включите флажок Rescale Clusters, нажмите OK (рис.11.16). Рис. 11.15. Select By Element UV Toggle Рис. 11.16. Tools — Pack UVs 9. Выключитесь с уровня подобъектов. Дно бассейна лучше сделать отдельно и спроецировать на него текстуру обычным планарным методом. В итоге вся мозаика на бассейне должна смотреться правильно (рис. 11.17). 193 Типы материалов Рис. 11.17. Бассейн после применения Unwrap UVW Типы материалов Без сомнений, материал типа Standard применяется наиболее часто, но в 3ds Max есть и другие типы материалов, обеспечивающие уникальные возможности для создания реалистичных моделей. Увидеть их можно, нажав в редакторе материалов кнопку Get Material в открывшемся окне Material/Map Browser. В свитке Standard находятся материалы, которые работают как с визуализатором Scanline, так и с визуализатором Mental ray, и даже с V-Ray (кроме Architectural и Raytrace). А в свитке Mental ray, типы материалов только для рендера Mental ray, так же как и в свитке V-Ray материалы только для рендера V-Ray. Сначала небольшая справка по разным типам материалов, доступным в 3ds Max, а затем подробно рассмотрим основные типы материалов, чаще других используемые в архитектурных проектах. ¾¾ Architectural (Архитектурный) — позволяет создавать материалы, обладающие реалистичными физическими свойствами. Рекомендуется использовать в сценах, в которых применяются фотометрические источники света (Photometric Lights), а визуализация выполняется с помощью модуля Radiosity (Перенос излучения), обеспечивающего расчет глобальной освещенности. Но в настоящее время уже мало кто использует Radiosity, большинство визуализаторов стараются сделать красивую картинку, а не произвести точный расчет освещения. ¾¾ Blend (Смешивающий) — использует два материала и черно-белую карту в качестве маски. В тех местах, где маска полностью белая, появляется первый материал, где полностью черная — второй. ¾¾ Composite (Совмещенный) — сочетает в себе до 10 простых материалов, расположенных один над другим. Материал самого нижнего слоя называется ба- 194 Глава 11. Профессиональная работа с материалами зовым. Для получения итоговой окраски над их цветами производятся операции умножения (M), сложения (A) и вычитания (S). Double Sided (Двусторонний) — состоит из двух материалов, один из которых располагается на внутренней стороне объекта, другой — на внешней. Виден только на открытых поверхностях, у которых нет толщины, например, плоскость или чайник без крышки. Ink’n Paint (Обводка и заливка) — служит для создания рисованного двумерного изображения, позволяет стилизовать изображение под картинку, нарисованную карандашом и красками. ¾¾ Multi/Sub-Object (Многокомпонентный) — позволяет на разные полигоны одного объекта назначать различные материалы. Состоит из большого числа простых материалов и использует номера граней полигонального объекта ID для распределения этих материалов. Raytrace (Трассировка) — для визуализации этого материала используется ал¾¾ горитм трассировки лучей. При этом отслеживаются пути прохождения отдельных световых лучей от источника света до объектива камеры с учетом их отражения от объектов сцены и преломления в прозрачных средах. С плагином V-Ray этот материал не работает. Shell Material (Оболочка) — состоит из двух материалов. Первый является стандарт­ ¾¾ ным, а второй, Baked Material («Запеченный» материал), автоматически создает­ ся в результате визуализации свойств материала в текстуры (запекание текстур). ¾¾ Shellac (Шеллак) — смешивает два материала, используя одноименный алгоритм. Первый — базовый материал, второй является шеллаком с регулируемой прозрачностью, цвет которого суммируется с цветом базового материала. Используется для модификации цвета и рисунка базового материала. ¾¾ Top/Bottom (Верх/Низ) — состоит из двух материалов, один из которых располагается в нижней части объекта, другой — в верхней. Следующие материалы работают только с визуализатором Mental ray. ¾¾ Arch & Design (Архитектура и дизайн) — позволяет создавать материалы, обладающие реалистичными физическими свойствами. Рекомендуется использовать в сценах, в которых применяются фотометрические источники света (Photometric Lights), а визуализация выполняется с помощью визуализатора Mental ray, обес­ печивающего расчет глобальной освещенности. ¾¾ Autodesk Point Cloud Material (Облака точек) — этот специализированный материал автоматически применяется к любому облаку точек объекта, который добавляется к сцене. Контроль включает общую цветовую интенсивность и получение теней. Car Paint Material (mi) (Металл для машин). ¾¾ ¾¾ Matte/Shadow/Reflection (mi) (Матовое покрытие/Тень/Отражение) — обладает свойством сливаться с фоновым изображением. При этом объекты с материалом Matte/Shadow/Reflection могут отбрасывать тень и воспроизводить тени, отбрасываемые другими объектами. Такое свойство материала может быть использовано при совмещении реальных отснятых кадров и трехмерной графики. 195 Материал Blend ¾¾ Mental ray — материал на основе шейдеров для поверхностей, теней и фотонов. ¾¾ SSS Fast Masterial (mi) (Подповерхностное рассеивание) — материал для создания качественной кожи и других органических материалов, образованных из нескольких слоев, рассеивающих свет. Материал Blend Начнем с материала Blend, так как этот тип материала очень важен. Часто возникает необходимость совместить на поверхности объекта сразу два материала (а то и больше), причем область их пересечения должна быть нелинейной. Чаще всего это некоторый рисунок или надпись на поверхности, а может быть, этикетка или наклейка. Как и подразумевает название («смешивающий»), материал Blend позволяет смешивать два отдельных материала (Material 1 и Material 2) c применением маски (Mask), как показано на рис. 11.18. В качестве маски используется черно-белый рисунок, созданный в любом графическом редакторе, при этом главное, чтобы размер картинки был не менее 1024×1024 пикселов (иначе будут заметны зазубрины при финальной визуализации). На рис. 11.19 приведен пример маски для нанесения на поверхность. Черным областям будет соответствовать один материал, белым — другой. Рис. 11.18. Свиток Blend Basic Parameters Рис. 11.19. Маска СОВЕ Т Лучше использовать белую маску на черном фоне. На рис. 11.20 изображена комната с обоями, на которых узор нанесен блестящим материалом. Давайте создадим материал «Обои с узором». 196 Глава 11. Профессиональная работа с материалами Рис. 11.20. Интерьер, при создании рисунка обоев использовался материал Blend (http://3dmaster.ru/book2016/p6/) 1. Выделите свободный слот в редакторе материалов. 2. Щелкните на кнопке Get Material (Получить материал). 3. В появившемся окне Material/Map Browser в свитке Materials дважды щелкните на материале Blend. В открывшемся окне выберите вариант Discard Old Material. Свиток параметров в окне редактора материалов изменит свой вид. 4. Щелкнув на кнопке рядом с материалом Material 1, вы попадете на уровень первого материала. Сделайте его фиолетовым. Перейдите на уровень вверх к материалу Blend. 5. Перейдите на уровень Material 2 и создайте материал с отражением наподобие хрома, этим материалом будет нарисован узор на стекле. Перейдите на уровень вверх к материалу Blend. 6. Щелкнув на кнопке Mask (Маска), вы попадете в окно Material/Map Brouser, где нужно выбрать текстуру Bitmap, которая будет использоваться в качестве маски смешивания. Выберите любую черно-белую картинку. 7. Назначьте полученный материал стенам и визуализируйте сцену. 197 Материал Double Sided 8. По умолчанию карта с узором может расположиться неправильно. Напомню: если вы хотите, чтобы рисунок повторялся, то нужно его спроецировать. Назначьте стенам модификатор UVW Map и метод проецирования Box, затем подберите подходящие параметры. Благодаря тому, что материал узора металлический, он бликует от света, в то время как сами обои остаются матовыми. Материал Double Sided Материал Double Sided решает проблему назначения разных материалов двум сторонам одной поверхности. Обычно при назначении объекту стандартного материала он применяется к обеим сторонам поверхности. 3ds Max визуализирует сторону с положительной нормалью грани, и если не установлен флажок 2-Sided, то игнорирует обратную сторону грани (рис. 11.21, слева). Материал Double Sided предоставляет возможность назначить один материал поверхности с положительной нормалью, а второй материал — обратной стороне той же поверхности (рис. 11.21, справа). Материал помечает данные направления соответственно как Facing и Back. Каналы материалов Facing и Back можно затем разветвлять для любого другого желаемого типа материала. Значение Transparency применяется для смешивания материалов Facing и Back. Рис. 11.21. Материалы Standard и Double Sided Надо отметить, что эта лампа была нарисована одинарной линией и «заверчена» модификатором Lathe. Таким образом, получилось, что у объекта нет толщины. Для имитации толщины сплайн снизу немного загибается вовнутрь (рис. 11.22). 198 Глава 11. Профессиональная работа с материалами Рис. 11.22. Одинарный сплайн для лампы Материал Ink’n Paint Материал Ink’n Paint — это очень интересный тип материала, позволяющий сделать визуализацию «рисованной» (рис. 11.23). Например, когда работа только начата, и еще нет ни текстур, ни света, а заказчик хочет увидеть картинку, можно воспользоваться этим методом. Кстати, этот материал понимает и свет. Если поставить один направленный источник Target Direct и включить тени — картинка будет казаться объемной. Рис. 11.23. Экстерьер в рисованном стиле, созданный с помощью материала Ink’n Paint Материал Ink’n Paint 199 Из основных параметров можно назвать цвет заливки (Lighted), который обычно ставят белым, толщину обводки (Ink Width) и цвет обводки (Outline). Остальные флажки в свитке Ink Controls можно настраивать по желанию (рис. 11.24). Конечно, можно экспериментировать и подбирать разные цвета для обводки и заливки, это очень увлекательно, получается эффект «раскраски». Используя свиток Paint Controls (Настройки заливки), можно задать параметры цветовых заливок. ¾¾ Lighted (На свету) — цвет заливки частей объекта, освещаемых прямыми лучами света. Если сбросить этот установленный по умолчанию флажок, то объекты при визуализации окрашиваются в цвет фона, при этом видимыми остаются только их контуры. ¾¾ Paint Levels (Уровни заливки) — число оттенков однородной цветовой заливки, изменяющихся от цвета Lighted (На свету) к более темным. Общее число оттенков — от 1 до 255, по умолчанию используются два оттенка. Чем меньше оттенков, тем более плоским выглядит объект. ¾¾ Shaded (В полутени) — цвет заливки частей объекта, не освещаемых прямыми лучами света, то есть находящихся в области полутени. В счетчике указывается яркость заливки в процентах от яркости цвета Lighted (На свету). Рис. 11.24. Свиток Paint Controls ¾¾ Highlight (Блик) — установка этого флажка обеспечивает формирование зеркального блика на поверхности материала. Цвет блика задается с помощью образца, а размер — с помощью счетчика Glossiness (Глянцевитость). ¾¾ Свиток Ink Controls (Настройки обводки) позволяет задать параметры линий обводки. ¾¾ Ink (Обводка) — при сбросе этого флажка удаляются линии контурной обводки, остаются только цветовые заливки. ¾¾ Ink Quality (Качество обводки) — определяет форму «пера», которым производится обводка контурных линий, и размеры области, анализируемой при формировании линий. Может принимать значения 1, 2 или 3. При значении 1 перо имеет форму креста, а анализируемая область состоит из 5 пикселов. При значении 2 перо имеет форму восьмиконечной звездочки, а область анализа включает от 9 до 15 пикселов. При значении 3 перо имеет почти круглую форму, а область анализа состоит из 30 пикселов. Значения, превышающие 1, следует 200 Глава 11. Профессиональная работа с материалами использовать только в тех редких случаях, когда качество обводки оказывается неудовлетворительным. ¾¾ Ink Width (Толщина обводки) — позволяет изменять толщину линий обводки, измеряемую в пикселах. Если флажок Variable Width (Переменная толщина) сброшен, то толщина линий задается в счетчике Min (Минимум). При установке флажка Variable Width становится доступным счетчик Мах (Максимум), так что толщина линий может колебаться от минимальной до максимальной. ¾¾ Clamp (Закрепить) — установка этого флажка предотвращает появление чрезмерно тонких линий на освещенных участках объектов в режиме обводки линиями переменной толщины. Если флажок установлен, линия не станет тоньше величины, заданной в счетчике Min (Минимум). ¾¾ Outline (Контур) — включает режим формирования линий обводки внешних контуров объектов в местах, где эти объекты перекрывают фон сцены или друг друга. Цвет линий задается образцом справа от флажка. ¾¾ Overlap (Накрывающие) — включает режим формирования линий обводки в местах, где выступающие части объекта накрывают другие части этого же объекта. Цвет линий задается образцом справа от флажка. Регулировка значения в счетчике Overlap Bias (Сдвиг накрывающих) позволяет указать, насколько выступающая часть объекта должна быть ближе к наблюдателю, чем накрываемая, чтобы сформировалась линия. ¾¾ Underlap (Накрываемые) — установка этого флажка вызывает формирование линий обводки частей объекта, накрываемых другими выступающими частями этого же объекта. Цвет линий задается образцом справа от флажка. Регулировка значения в счетчике Underlap Bias (Сдвиг накрываемых) позволяет указать, насколько накрываемая часть объекта должна быть дальше от наблюдателя, чем выступающая, чтобы сформировалась линия. ¾¾ SmGroup (Группы сглаживания) — установка этого флажка вызывает обводку границ между гранями, относящимися к различным группам сглаживания, то есть обводку несглаживаемых ребер сетки. ¾¾ Mat ID (Идентификатор материала) — включает режим рисования линий между областями сетки с разными значениями идентификатора материала. Цвет линий задается образцом справа от флажка. ¾¾ Only Adjacent Faces (Только соседние грани) — если этот флажок установлен, то будут прорисовываться только линии между гранями с различными иден­ тификаторами материала в пределах одного и того же объекта, но не будут ­прорисовываться линии между гранями с различными идентификаторами ­материала разных объектов. При сброшенном флажке линии прорисовываются также на границах несмежных граней, например, принадлежащих разным объектам. Счетчик Intersection Bias (Сдвиг пересечения) позволяет в этом случае помочь программе определить, какой из объектов находится ближе к наблюдателю. Материал Multi/Sub-Object 201 Материал Multi/Sub-Object Тип материала Multi/Sub-Object позволяет назначить одному объекту более одного материала на уровне полигонов. Это можно делать с помощью модификатора Edit Poly на уровне подобъектов за счет выделения полигонов и присвоения им идентификаторов материалов (Material ID). В материале Multi/Sub-Object каждому ­идентификатору соответствует материал с таким же номером. Для начала рассмотрим пример с половинкой лимона, которому необходимо назначить разные материалы: кожуру и срез. 1. Создайте материал типа Multi/Sub-Object. По умолчанию в состав многокомпонентного материала входит 10 слотов для материалов. Нужно в каждом слоте выбрать тип материала. Для изменения количества материалов щелкните на кнопке Set Number и введите нужное число, в нашем случае 2 (рис. 11.25). Напротив каждого материала есть поле ID с идентификатором материала, который нам понадобится при проецировании. Рис. 11.25. Материал для лимона. Свиток Multi/Sub-Object Basic Parameters 2. Переключитесь на уровень первого подматериала щелчком на кнопке с названием материала в столбце Sub-Material. Подматериал создается таким же образом, как обычный материал. Для кожуры это будет желтый цвет в диффузном канале и карта Cellular в канале Bump. 202 Глава 11. Профессиональная работа с материалами 3. Вернитесь на уровень многокомпонентного материала и зайдите в настройки второго подматериала, это будет срез. Для него лучше использовать текстурные карты с фото лимона в канале Diffuse и Bump. 4. Примените к лимону модификатор Edit Poly и зайдите на уровень полигонов. Выделите все полигоны кожуры и в свитке Polygon: Materials ID в счетчике Set ID присвойте этим полигонам ID 1 (такой же, как в материале напротив подматериала кожуры). 5. Выделите все полигоны среза (можно инвертировать выделение через команду меню EditSelect Invert или горячие клавиши Ctrl+I) и назначьте им ID 2. Выключитесь с уровня полигонов. 6. Назначьте на лимон модификатор проецирования UVW Map, метод Box. 7. Назначьте материал на объект, должно получиться, как на рис. 11.27. Рис. 11.26. Материал для лимона. Свиток Multi/Sub-Object Basic Parameters Рис. 11.27. На объекте Multi/Sub-Object материал Материал Multi/Sub-Object 203 Аналогичным образом создается многокомпонентный материал для стен интерьера, в котором в разных комнатах квартиры должны быть разные обои (рис. 11.28). Можно сначала задать стенам цвет, а потом добавлять карты обоев в каждый подматериал. З АДАНИ Е : Откройте файл со стенами, который вы делали, изучая главу 5, и создайте многокомпонентный материал для стен (рис. 11.29). Рис. 11.28. Многокомпонентный материал для стен Рис. 11.29. Материалы с разными идентификаторами назначены разным стенам 204 Глава 11. Профессиональная работа с материалами СО В Е Т При создании архитектурных материалов используйте реальные единицы измерения (Real-World Scale). Если при визуализации не видно текстур, примените к коробке помещения модификатор UVW Map и метод проецирования Box. Материал Raytrace Материал Raytrace служит для создания преломляющих и отражающих поверхностей, таких как вода, стекло, зеркало и т. п. Данный тип материала не подходит для плагина V-Ray, он используется при рендеринге Scanline и Mental ray. Название материала идет от метода визуализации изображений трехмерных сцен с трассировкой лучей. Трассировкой называют отслеживание путей прохождения отдельных световых лучей от источника света до объектива камеры с учетом их отражения от объектов сцены и преломления в прозрачных средах. Следует иметь в виду, что трассировка лучей не всегда правильно воспроизводится в окнах ортографических проекций. Для визуализации трассируемого материала следует использовать окно перспективной проекции или окно камеры. При создании материала Raytrace для наглядности можно включать видимость фона за слотом (кнопка Background). Основные параметры материала типа Raytrace доступны в свитке Raytrace Basic Parameters (Базовые параметры трассируемого материала), показанном на рис. 11.30. Главный параметр для стекла — прозрачность, вам нужно сбросить флажок Transparency (Прозрачность) и ввести в счетчик величину 80–100 %. Флажок Reflect (Отражение) позволяет включить режим отражения по Френелю (Fresnel). Рис. 11.30. Материал Raytrace Обратите внимание на тени. От лимона тень более плотная, чем от стекла, так как использовался материал Raytrace и тип тени Raytrace Shadow, которая выбирается на источнике света. 205 Материал Raytrace Чтобы сделать рельефное стекло (рис. 11.32), то в дополнение к описанным настройкам нужно в канал Bump добавить карту Noise и настроить ее размер (Size). Так же делается струящаяся вода. Чтобы сделать размытые отражения (рис. 11.33), при создании зеркальных материалов тоже нужно добавлять карту Noise в канал Bump. Рис. 11.31. Зеркала и бокал, материал Raytrace Рис. 11.32. Рельефное стекло, материал Raytrace 206 Глава 11. Профессиональная работа с материалами Рис. 11.33. Размытые отражения, материал Raytrace Чтобы сделать цветную жидкость, например, напиток в бокале, нужно задать еще один параметр. В свитке Extendend Parameters в разделе Density установите флажок Color и настройте цвет напитка (рис. 11.34). Рис. 11.34. Свиток Extended Basic Parameters Для воды в бассейне (рис. 11.35) я создала материал Raytrace, окрасила его в голубой цвет и добавила карту Noise в канал Bump. У карты Noise я выбрала тип шума Fractal, поставила максимальное число уровней детализации и подобрала размер Size (рис. 11.36). В качестве объекта, на который применен материал воды, — я скопировала внутренний сплайн бассейна и применила к нему модификатор Edit Poly, чтобы сплайн превратился в полигональную поверхность. 207 Материал Raytrace Рис. 11.35. Вода, материал Raytrace Рис. 11.36. Настройки карты Noise для воды Рассмотрим подробнее другие параметры материала Raytrace: ¾¾ Ambient (Подсветка) — степень восприятия подсветки (ambient absorbtion factor) трассируемым материалом. Установка белого цвета подсветки аналогична блокировке подсветки с цветом диффузного отражения в стандартном материале. Если сбросить флажок Ambient (Подсветка), то вместо цветового образца появляется счетчик, который позволяет задать уровень серого тона, управляющего подсветкой. ¾¾ Diffuse (Диффузный) — этот цвет подобен цвету диффузного отражения стандартного материала. Эффекты зеркального отражения и пропускания света помещаются при трассировке поверх цвета диффузного отражения, поэтому, в отличие от стандартного материала, данный цвет перестает быть видимым, если цвет Reflect (Отраженный) является чисто-белым. ¾¾ Reflect (Отраженный) — цвет зеркального отражения. Степенью отражения управляет величина Value (Яркость) цветового образца, задаваемая в окне Color 208 Глава 11. Профессиональная работа с материалами Selector (Выбор цвета). Чем выше яркость, тем сильнее зеркальное отражение. При значении яркости 255 обеспечивается полная зеркальность материала. Если цвет зеркального отражения сделать черным (яркость нулевая), то отражения окружающих объектов на поверхности трассируемого материала не будет. Если цвет зеркального отражения насыщенный, то его оттенок смешивается с цветом диффузного рассеивания. Если сбросить флажок Reflect (Отраженный), то вместо цветового образца появится счетчик, позволяющий задать степень отражения численно в диапазоне от 0 до 100 %. В этом случае цвет зеркального отражения заменяется одной из 256 градаций серого тона. Еще один щелчок на флажке вызывает появление на месте счетчика надписи Fresnel (По Френелю). Чтобы в этом случае увидеть зеркальные отражения окружающих предметов на поверхности материала, необходимо придать достаточно светлый оттенок цвету диффузного отражения. ¾¾ Luminosity (Светимость) — этот параметр подобен параметру Self-Illumination (Самосвечение) стандартного материала, но он не зависит от цвета диффузного отражения. Степень светимости управляется величиной Value (Яркость) цветового образца. Чем выше яркость, тем сильнее светимость. Если сбросить флажок Luminosity (Светимость), то вместо цветового образца появится счетчик, позволяющий задать степень светимости численно, в диапазоне от 0 до 100 %. В этом случае цвет светимости заменяется одной из 256 градаций серого тона. Черный цвет соответствует отсутствию светимости, белый — стопроцентной светимости. ¾¾ Transparency (Прозрачность) — основной параметр, который позволяет задавать материалу прозрачность и светимость. Степень прозрачности управляется величиной Value (Яркость) цветового образца. Яркость 255 обеспечивает абсолютную непрозрачность, а 0 — полную прозрачность. Установка цвета прозрачности с ненулевой насыщенностью создает эффект цветного стекла. В этом случае цвет прозрачности смешивается с цветом диффузного рассеивания. Если сбросить флажок Transparency (Прозрачность), то вместо цветового образца появится счетчик, позволяющий задать степень светимости численно в диапазоне от 0 до 100 %. В этом случае цвет светимости заменяется одной из 256 градаций серого тона. Черный цвет соответствует полной непрозрачности, белый — полной прозрачности. ¾¾ Index of Refraction (Коэффициент преломления) — этот параметр позволяет воспроизводить явление преломления световых лучей в толще материала с высокой степенью визуальной достоверности. Значения коэффициента преломления различных реальных материалов приведены в табл. 11.1. ¾¾ Specular Highlights (Зеркальные блики) — эта группа параметров управляет характеристиками бликов на поверхности материала, являющихся отражениями источников света. Как и для стандартного материала, их состав и число зависят от алгоритма тонирования, выбранного в раскрывающемся списке Shading (Шейдер). ¾¾ Environment (Внешняя среда) — позволяет задать карту текстуры окружающей среды, которая заместит собой глобальную карту, назначенную в диалоговом 209 Материал Top/Bottom окне Environment. Карта текстуры окружающей среды учитывается при формировании цвета зеркального отражения и цвета прозрачности. Установка флажка Environment (Внешняя среда) позволяет задавать для различных объектов разные карты окружающей среды либо применить к объекту карту среды, отсутствующую в составе сцены в целом. ¾¾ Bump (Рельефность) — этот параметр аналогичен параметру Bump (Рельефность) в свитке Maps (Карты текстур) стандартного материала и позволяет использовать растровое изображение в качестве карты текстуры рельефа. Таблица 11.1. Показатели преломления наиболее распространенных материалов Материал Показатель преломления Воздух (из-под воды) 0,75 Воздух (нейтральная среда) 1,00 Дым 1,02 Лед 1,30 Вода 1,33 Стекло 1,44 Янтарь 1,54 Кварц 1,55 Рубин 1,77 Хрусталь 2,00 Алмаз 2,42 Материал Top/Bottom Тип материала Top/Bottom предоставляет возможность назначить разные материалы верхней и нижней частям объекта. Какая часть объекта считается нижней, а какая верхней, зависит от его ориентации относительно оси Z. Переход между верхним и нижним материалами определяет параметр Position (Позиция). Параметр Blend (Смешивание) позволяет смягчить переход между материалами. Кнопка Swap (Поменять) дает возможность поменять местами материалы верха и низа. С помощью переключателя Coordinates (Координаты) можно выбрать, как будет определяться верх объекта, по направлению оси Z глобальной (World) или локальной (Local) системы координат. Смешивать можно материалы не только с разными текстурами, но и с разными свойствами. Например, на рис. 11.37 показана статуэтка льва, к которой применен материал Top/Bottom: сверху материал зеркальный, снизу матовый, причем цвет нижнего материала желтый, что создает дополнительный эффект подсветки. 210 Глава 11. Профессиональная работа с материалами Рис. 11.37. Материал Top/Bottom — смешение свойств зеркальности и матовости Материалы Autodesk для mental ray Для рендера mental ray есть десяток простых материалов, которые применяются для имитации разных свойств поверхности (рис. 11.38). Кстати, такие же материалы есть в Revit, который тоже содержит рендер mental ray, и, если вы импортируете файл из Revit в 3ds Max, то все материалы сохраняются. Например, для моделирования воды в бассейне или водоеме достаточно создать плоскость и назначить ей материал Autodesk Water. Этот материал содержит шаблоны для разных типов воды: вода в бассейне, в озере, в океане и т. п. Необходимо лишь выбрать нужный шаблон. При визуализации материал смотрится достаточно прилично, но у таких материалов ограниченный набор настроек, что мне, например, не подходит. Рис. 11.38. Материалы для mental ray Кстати, каждый раз, когда используете материалы Raytrace или Autodesk, не забывайте у источника света выбирать тень Raytrace Shadow, чтобы тень была прозрачной. Об этом еще поговорим в соответствующей главе. Материал Arch & Design 211 Материал Arch & Design С помощью материала Arch & Design можно быстро создавать и легко настраивать керамическую плитку, блестящие полы, замороженные стекла, начищенные металлы и другие сложные материалы. Следует помнить, что этот материал используется только для визуализатора Mental ray. Если вы при первом запуске 3ds Max выбрали режим Design, то материал Arch & Design в слотах редактора материалов будет выбран по умолчанию. Рассмотрим основные параметры материала Arch & Design. ¾¾ Templates (Шаблоны) — быстрый доступ к комбинациям параметров для общих материалов. ¾¾ Physically accurate (Физически точный материал) — возможность моделирования без создания шейдеров, которые нарушают законы физики. ¾¾ Tweakable BRDF (Двунаправленная функция распределения коэффициента отражения) — пользователь может определить, как отражение зависит от угла. ¾¾ Round corners (Круглые углы) — имитируют фаску, что позволяет острым краям реалистично реагировать на свет. ¾¾ Indirect Illumination control (Контроль за косвенным освещением) — при визуализации учитываются точные параметры взаимодействия материала и света. ¾¾ Oren-Nayar diffuse (Шейдер Oren-Nayar) — позволяет создавать «порошкообразные» поверхности, такие как глина. В свитке Templates (Шаблоны) можно выбрать готовые варианты настройки для разных материалов. При выборе любого шаблона в свитке Templates слева от него появляется краткое описание его свойств. Далее перечислены все шаблоны. ¾¾ Appearance & Attributes — признаки и свойства: ¾¾ Matte Finish — матовое стекло; ¾¾ Pearl Finish — жемчуг; ¾¾ Glossy Finish — глянец. ¾¾ Finishes — готовые материалы: ¾¾ Satin Varnished Wood — атласное лакированное дерево; ¾¾ Glossy Varnished Wood — глянцевое лакированное дерево; ¾¾ Rough Concrete — грубый бетон; ¾¾ Polished Concrete — полированный бетон; ¾¾ Glazed Ceramic — глазированная керамика; ¾¾ Glazed Ceramic Tiles — глазированная керамическая плитка; ¾¾ Glossy Plastic — глянцевая пластмасса; ¾¾ Matte Plastic — матовая пластмасса; ¾¾ Masonry — камни; 212 Глава 11. Профессиональная работа с материалами ¾¾ Rubber — каучук; ¾¾ Leather — кожа. ¾¾ Transparent Materials — прозрачные материалы: ¾¾ Glass (Thin Geometry) — стекло (тонкостенная геометрия); ¾¾ Glass (Solid Geometry) — стекло (твердотельная геометрия); ¾¾ Glass (Physical) — стекло (физически точное); ¾¾ Frosted Glass (Physical) — матовое стекло; ¾¾ Translucent Plastic Film, Light — прозрачная пластмассовая грань с легкой размытостью прозрачности; ¾¾ Translucent Plastic Film, Opalescent (Thin Geometry) — прозрачная пластмассовая грань с сильной размытостью прозрачности; ¾¾ Water, Reflective surface — вода, отражающая поверхность. ¾¾ Metals — металлы: ¾¾ Chrome — хром; ¾¾ Brushed Metal — окрашенный металл; ¾¾ Satined Metal — металлическая поверхность с однородным размытием отра­жения; ¾¾ Copper — медь; ¾¾ Patterned Copper — медь с узором. ¾¾ Advanced Tools — дополнительные инструменты: ¾¾ Enable Details Enhancement — усиление мелкой детализации за счет окружения; ¾¾ Disable Details Enhancem — отключение окружения. Выбрав любой шаблон, можно менять его свойства, например цвет (Diffuse) или силу прозрачности (Refraction) и отражения (Reflection). Работать с шаблонами очень просто — практически так же, как с материалом типа Standard. Например, для материала бассейна давайте выберем шаблон Glazed Ceramic и добавим в каналы Diffuse и Bamp текстурные карты мозаики. У этого шаблона уже настроены блики и размытые отражения. А для имитации фаски по краю бассейна можно установить флажок Round Corners (Круглые углы) в свитке Special Effects (Специальные эффекты), как показано на рис. 11.39. Справа от флажка есть счетчик Fillet Radius (Радиус фаски), в котором можно установить размер фаски. При ­визуализации острый край объекта будет смотреться гладким (рис. Рис. 11.39. Свиток Special Effects имитация 11.40). Срав­ните этот результат с предыфасок дущим (рис. 11.35). 213 Материал Arch & Design Для того чтобы поближе показать эффект фасок, я взяла свечу, которую мы делали в главе 2. Как вы помните, фасок там не было. Но если в материале установить флажок Round Corners и в счетчик Fillet Radius ввести значение 2 мм, то при визуализации на месте фасок появятся блики (рис. 11.41). Кстати, при создании металла для этих подсвечников я выбрала шаблон Copper. Рис. 11.40. На бассейн применен материал Arch & Design Рис. 11.41. Эффект скругленных углов 214 Глава 11. Профессиональная работа с материалами Шаблоны материалов для архитектурных объектов И напоследок рассмотрим специальные шаблоны материалов AecTemplates для архитектурных объектов, таких как стены, окна, лестницы и т. п, которые мы разбирали в главе 3. 1. В редакторе материалов щелкните на кнопке Get Material (Взять материал). Откроется окно Material/Map Browser. В раскрывающемся списке выберите вариант Open Material Library (Открыть библиотеку материалов), как показано на рис. 11.42. Рис. 11.42. Открытие библиотеки материалов Рис. 11.43. Библиотека архитектурных материалов AesTemplates.mat 2. В стандартном диалоговом окне открытия файла укажите путь к диску, на котором у вас установлен пакет 3ds Max, найдите папку materiallibraries и выберите файл AecTemplates.mat. 3. В окне Material/Map Browser вы увидите материалы загруженной библиотеки (рис. 11.43). Выберите требуемый материал и загрузите его двойным щелчком. Нужный шаблон появится в выделенном слоте редактора материалов. 4. Подобным образом можно выбрать и другие шаблоны. Все шаблоны являются многокомпонентными материалами (рис. 11.44), с которыми мы уже разобра- 215 Библиотека материалов лись в этой главе. Шаблоны материалов для архитектурных объектов удобны тем, что они состоят из нескольких материалов, специально предназначенных для каждой части архитектурного объекта, например стекло, внутренняя рейка, внешняя рейка и т. д. Рис. 11.44. Шаблон для двери Door-Template З АДАНИ Е Откройте дом, который вы делали, изучая главу 3, и назначьте материалы для всех объектов. Библиотека материалов В 3ds Max существует большой набор уже готовых материалов, но в основном все они для рендера mental ray. Чтобы добраться до библиотеки материалов, щелкните на кнопке Get Material (Получить материал). В открывшемся окне Material/Map Browser разверните свиток Autodesk Material Library. Здесь хранятся несколько сотен материалов, распределенных по категориям (рис. 11.45). 216 Глава 11. Профессиональная работа с материалами Если необходимо, то можно подгружать библиотеки так же, как мы подгружали шаблоны для архитектурных объектов. Обратите внимание, что файлы библиотеки имеют расширение .mat и хранятся в папке 3ds Max/materiallibraries. Можно пополнять эту папку дополнительными библиотеками, добавляя их из предыдущих версий 3ds Max. Чтобы библиотеки показывались более крупными значками, — щелкните по свитку с названием библиотеки правой кнопкой мыши и выберите команду Display Group (and Subgroups) AsLarge Icons. Рис. 11.45. Окно Material/Map Browser СО В Е Т Можно подгружать материалы из любого max-файла. Для этого в окне выбора в качестве типа файла укажите вариант .max. Глава 12 Съемочные камеры В процессе создания трехмерной графики приходится уделять внимание целому ряду операций, включая создание геометрии, подбор текстур, освещение и установку камер. Казалось бы, что среди прочего установка камер не так важна. Неко­ торые начинающие пользователи пренебрегают камерой либо уделяют ей минимум внимания, ошибочно полагая, что хорошую сцену ничем не испортишь. На самом деле выбор ракурса играет решающую роль. Ведь зритель воспримет нашу картинку именно так, как мы ее подадим. То, что останется за кадром, зритель никогда не увидит и никогда не сможет узнать, что в сцене было что-то еще — то, что визуализатор не смог ему показать. Камеры Правильно используя камеру, мы можем показать нашу сцену так, как нам захочется, и зритель это почувствует. Мы должны уметь управлять вниманием зрителя и направлять его взгляд так, как это выгодно нам с точки зрения целостности композиции. С помощью камеры мы можем показать сцену с высоты птичьего полета или с уровня пола, мы можем делать съемку на уровне глаз, выполнять панорамирование или снимать крупные и сверхкрупные планы. Камеры — это вспомогательные объекты, работающие как настоящие камеры, которыми мы пользуемся в жизни. Только с виртуальными камерами работать намного проще, потому что мы не ограничены в выборе ракурса, нам не нужно забираться на крышу дома, чтобы сделать верхний ракурс, или рисковать жизнью в опасных местах, чтобы подобраться поближе к объекту и снять крупный план. Мы можем все это сделать, сидя дома за компьютером. По умолчанию в перспективном виде стоит камера, которая располагается не слишком далеко от центра координат и направлена на этот центр. Положение этой камеры можно менять, двигая мышью. Что мы, кстати, уже неоднократно делали, вращая и перемещая вид в окне Perspective. Начиная с версии 3ds Max 2016 к обычной камере добавилась еще и физическая камера, которой раньше пользовались только любители V-Ray. Теперь она штатная камера и ее можно использовать и для V-Ray, и для mental ray, и даже для Scanline. Находятся камеры на вкладке Create в разделе Cameras (рис. 12.1). 218 Глава 12. Съемочные камеры Прежде чем перейти к установке камер, вам нужно ознакомиться с некоторыми определениями. Апертура (aperture) — это отверстие в объективе, которое регулирует количество света, поступающего в камеру и падающего на пленку или цифровую микросхему. Апертура регулируется с помощью диафрагмы. Апертура действует подобно радужной оболочке глаза, открывая или закрывая объектив камеры и тем самым регулируя количество света, Рис. 12.1. Камеры попадающего в камеру. Если диафрагма объектива широко открыта (значение диафрагмы мало), это означает большую апертуру и большое количество света в камере. И наоборот, маленькая апертура (большое значение диафрагмы) означает, что в камере меньше света. При цифровой съемке за счет изменения диафрагмы применяют эффекты, касающиеся глубины резкости (depth of field, DOF). По умолчанию трехмерные картинки получаются чрезмерно четкими, причиной чему является слишком глубокий фокус. Если уменьшить глубину резкости, то резкой останется лишь та часть кадра, которая попадает в фокус, а все остальное изображение будет размыто. Этот эффект можно использовать, когда нам необходимо сосредоточить внимание зрителя на каком-то определенном объекте сцены. Фокусное расстояние — это расстояние от объектива до объекта съемки (фокусной точки). Обычно фокусное расстояние измеряется в миллиметрах. Чем короче фокусное расстояние объектива, тем больше его поле (field of view, FOV), или угол (angle of view), зрения. И наоборот, чем длиннее фокусное расстояние объектива, тем меньше его угол зрения. Поэтому объективы принято называть широкоугольными и длиннофокусными. Основные типы объективов перечислены в табл. 12.1. Таблица 12.1. Фокусные расстояния для наиболее распространенных объективов Объектив Фокусное расстояние Рыбий глаз 7,5 мм Сверхширокоугольный 18 мм Широкоугольный 28 мм Среднеширокий 35 мм Стандартный 50–55 мм Среднефокусный 80 мм Длиннофокусный (телеобъектив) 135–250 мм Сверхдлиннофокусный (супертелеобъектив) 500 мм и выше 219 Установка камер Установка камер Начнем с обычной камеры, у которой есть два типа: Target Camera (Нацеленная камера) и Free Camera (Свободная камера). Нацеленная камера устанавливается нажатием левой кнопки мыши и растягиванием рамки, чтобы задать местоположение прицела на виде Top, а свободная ставится одним щелчком на видах Front или Left. Как выглядит нацеленная камера, показано на рис. 12.2. Рис. 12.2. Нацеленная камера Настраивать нацеленную камеру удобнее. Можно выделить камеру и перемещать ее, а прицел будет оставаться на месте. Можно двигать и сам прицел (маленький кубический маркер в конце направляющей). Когда камера установлена, необходимо включить «глаза камеры», то есть посмотреть, какой ракурс получился. Для этого сделайте активным перспективный вид и нажмите клавишу С (сокращение от слова Camera — камера). Чтобы поменять фокусное расстояние камеры, выделите ее и перейдите на вкладку Modify. В свитке Parameters у камеры предусмотрены специальные кнопки для задания стандартных фокусных расстояний (рис. 12.3). Сравните, как выглядит кадр с фокусным расстоянием 15 мм (рис. 12.4, сверху) и 85 мм (рис. 12.4, снизу). Рис. 12.3. Выбор фокусного расстояния 220 Глава 12. Съемочные камеры Рис. 12.4. Кадры с разными фокусными расстояниями Кроме фокусного расстояния у камер есть и другие варианты настройки, которые можно сделать в свитке Parameters. В раскрывающемся списке Type (Тип) можно выбрать тип камеры. В разделе Environment Ranges (Диапазоны видимости) свитка Parameters (рис. 12.5) находятся счетчики Near Range (Ближний диапазон) и Far Range (Дальний диапазон), которые задают границы начала и конца видимости, используемые при визуализации сцен с эффектами видимости, например эффект тумана, глубина резкости и др. В разделе Clipping Planes (Плоскость отсечения) счетчики Near Clip (Ближняя секущая плоскость) и Far Clip (Дальняя секущая плоскость) позволяют установить диапазон трехмерного пространства, за пределами которого не будут отображаться и визуализироваться при обсчете объекты Рис. 12.5. Свиток Parameters 221 Настройка глубины резкости в видовых окнах. Это может потребоваться в сложных объемных сценах (например, при визуализации интерьера небольшого помещения). Настройка глубины резкости Если необходимо сосредоточить внимание зрителя на каком-то определенном объекте сцены, можно воспользоваться эффектом изменения глубины резкости. Резкой останется лишь та часть кадра, которая попадает в фокус, а остальное изображение будет размыто. В разделе Multi-Pass Effect (Многопроходный эффект) можно включить флажок Enable (Использовать) для активации эффекта глубины резкости Depth of Field. В счетчике Target Distance надо подобрать глубину фокусировки (будет двигаться Target на камере) и нажать кнопку Preview, чтобы оценить результат в видовом окне. В свитке Depth of Field Parameters нужно поставить флажок Use Target Distance (Использовать расстояние до цели), тогда фокусировка будет происходить в пределах расположения Target камеры (значение в счетчике Target Distance). На рис. 12.6 показано, что Target камеры находится на углу шахматной доски, на рис. 12.7 виден эффект — ладья в углу доски в фокусе, а дальше все размыто. Рис. 12.6. Положение Target на шахматных фигурах Рис. 12.7. Ладья в фокусе, чайник на заднем плане размыт И другой пример: на рис. 12.8 Target камеры передвинут на чайник, в итоговом изображении (рис. 12.9), на чайник наведена резкость, а ближний план размыт. Если флажок не включать, то можно задавать значение глубины фокусировки в счетчике Focal Depth, диапазон которого можно задавать от 0 до бесконечности, где 0 — положение камеры, а бесконечность — предельное расстояние. Низкие значения делают все изображение сильно размытым, высокие дают размытие в удаленной части сцены. Еще в свитке Depth of Field Parameters настраивается число проходов 222 Глава 12. Съемочные камеры Total Passes; по умолчанию их 12. Для черновой визуализации можно опустить до 4, чтобы быстрее увидеть результат. Чем выше значение, тем качественнее размытие, но дольше рендеринг. Рис. 12.8. Положение Target на чайнике Рис. 12.9. Чайник в фокусе, ближний план размыт Управление камерами Когда камера установлена и включен «глаз камеры», обычная панель управления видовыми окнами изменяется (рис. 12.10). 1. Dolly Camera (Наезд/Отъезд камеры) — перемещение камеры по оси луча зрения к остающейся неподвижной точке цели, причем величина поля зрения не меняется. Этот прием удобен для детального показа фрагмента видимой части сцены без изменения ее перспективы. Dolly Target (Наезд/Отъезд точки цели) — анало- гичные действия с точкой цели без изменения положения камеры. Рис. 12.10. Панель управления окном камеры Dolly Camera+Target (Наезд/Отъезд камеры и точки цели) — одновременное перемещение камеры и ее цели вдоль оси луча зрения с сохранением постоянного расстояния между ними. 2. Perspective (Перспектива) — перемещение камеры к точке цели вдоль оси луча зрения с сохранением размера поля (угла) зрения постоянным. Чаще всего эта кнопка служит для коррекции искажений изображения, связанных с большим значением поля зрения. Физическая камера 223 3. Roll Camera (Наклон камеры) — поворот камеры вокруг оси луча зрения на величину от 0 до 360°. 4. Zoom Extents All (Сцена целиком) — автоматический подбор оптимального масштаба во всех видовых окнах, кроме окна камеры. 5. Field-of-View (Поле зрения) — изменение ширины поля зрения, при этом положение камеры и цели остается постоянным. При больших (близких к 90° и более) значениях этого параметра происходят сильные искажения перспективы. 6. Truck Camera (Слежение камеры) — перемещение камеры совместно с точкой цели параллельно плоскости поля зрения с сохранением угла зрения и расстояния от камеры до цели неизменными. 7. Orbit Camera (Вращение камеры по орбите) — поворот камеры вокруг точки цели без изменения расстояния между ними. Этот инструмент применяется для визуальной настройки высоты подъема и угла зрения камеры, а также для «облета» камеры вокруг цели. Orbit Target (Вращение цели по орбите) — поворот точки цели вокруг камеры, то есть круговое панорамирование трехмерной сцены. 8. Maximize Viewport Toggle (Развернуть окно на весь экран). Физическая камера Физическая камера предназначена для фотореалистичного, физически точного рендеринга. Камеру можно использовать при любом рендере, хотя при использовании Scanline есть несколько ограничений: не поддерживается Distortion (Искажения), Depth of field (Глубина резкости) и Motion Blur (Размытие в движении). Но эти эффекты для Scanline можно сделать обычной камерой. Если при первом запуске 3ds Max вы выбрали тип Design, то при нажатии в окне­ перспективного вида клавиш Ctrl+C установится физическая камера. Настройка физической камеры В свитке Physical Camera находятся основные настройки (рис. 12.11). Самые главные — это, конечно, фокусное расстояние (Focal Length), диафрагма (Aperture) и выдержка (Duration). Как я уже говорила, все это влияет на количество света и, как следствие, на светлоту итоговой картинки. Теперь подробнее. В разделе Film/Sensor находятся наборы для выбора разных размеров кадрового окна исходя из горизонтального размера окна в миллиметрах. В разделе Lens находятся: ¾¾ Focal length (Фокусное расстояние) задает фокусное расстояние объектива камеры. Этот параметр принимает во внимание конфигурацию системных единиц для получения корректного результата. 224 Глава 12. Съемочные камеры ¾¾ Specify FOV (Поле зрения камеры). Когда эта опция включена, мы можем установить поле зрения камеры (field of view) непосредственно, без настройки параметров film gate и focal length. ¾¾ Zoom (Масштабирование линзой без изменения положения­ камеры) предоставляет возможность обрезать изобра­ жение без изменения каких-либо других эффектов камеры.­ ¾¾ Aperture (Диафрагма) определяет ширину апертуры камеры и, косвенно, экспозицию. Если включена опция Exposure, изменение f-number будет влиять на яркость изображения. Это один из самых важных параметров. ¾¾ Focus (Фокус): yy Use Target Distance (Использовать расстояние до Target); yy Custom (Другое) — использовать расстояние из счетчика Focus Distance. ¾¾ Lens Breathing (Границы фокуса) регулирует поле фокуси­ ровки, перемещая границы ближе или дальше от фокусного расстояния. Используется при включении эффекта глубины резкости. Значение 0.0 отключает этот эффект. ¾¾ Enable Depth of Field (Использовать эффект глубины резкости). Рис. 12.11. Панель управления окном камеры Раздел Shutter (Затвор). ¾¾ Type (Тип) — позволяет выбрать, в каких единицах происходит измерение скорости затвора: yy Frames (Кадры) — (по умолчанию), обычно используются в компьютерной графике; yy Seconds (Секунды) — или доли секунд, которые обычно используются в фотографии; yy Degrees (Градусы) — которые обычно используются в размытии в движении. ¾¾ Duration (Длительность) задает выдержку, основываясь на типе выбранных единиц. Это значение может повлиять на экспозицию, глубину резкости и размытость изображения движущегося объекта. Это еще один из самых основных параметров, подбираемых при настройке камеры и света. ¾¾ Offset (Смещение) определяет, когда затвор открывается, относительно начала каж­дого кадра. Изменение этого значения может повлиять на размытие в движении. ¾¾ Enable Motion Blur (Использовать размытие в движении) — эффект размытия при движения камеры, используется при анимированной камере. Про остальные свойства физической камеры, такие как экспозиция и контроль перспективы, мы поговорим в главах про постановку света в экстерьере и интерьере. Глава 13 Источники света Самым сложным и самым долгим этапом в создании 3D-графики является постановка света. Долгим, так как, чтобы увидеть свет, надо рендерить картинку, а на это уходит время. Потом исправлять и снова рендерить. А сложным потому, что при постановке света надо суметь задать настроение, сделать красоту, а это понятие растяжимое и зависит от личного вкуса и художественных предпочтений каждого. Есть много способов поставить свет. Для разных сцен он может быть разным. И для того чтобы научиться ставить свет в большой сцене, надо сначала научиться ставить его в маленькой сцене. В этой главе я постараюсь изложить самую необходимую информацию, чтобы вы могли поставить свет сначала для сцены из нескольких объектов. Мы рассмотрим основное правило освещения близких ракурсов с помощью нескольких стандартных источников. В следующих главах мы разберем постановку света для интерьера и экстерьера. Выбор рендера Перед постановкой света вы должны решить, как говорят 3d-шники, «чем рендерить будете?». Это вопрос не праздный, потому что в зависимости от рендера нужно выбирать источники света. В 3ds Max есть несколько типов источников (рис. 13.1), для каждого рендера определенный тип. Рис. 13.1. Типы источников света 226 Глава 13. Источники света Конечно, стандартные источники можно использовать не только со Scanline, но и со всеми другими рендерами, но все-таки в большинстве случаев, если вы рендерите V-Ray, то имеет смысл брать и источники типа V-Ray. Как выбрать рендер, мы говорили в главе 1. Напомню, это клавиша F10 или команда меню RenderRender Setup. Для этой главы выберем рендер Scanline. Он самый простой, старый, но быстрый, с него и начнем. При обучении быстрый рендер картинки не помешает. Стандартные источники света Источники света — это вспомогательные объекты, которые позволяют вам осветить сцену так, как вы считаете нужным. С их помощью можно сделать сцену таинственно-мрачной или ярко освещенной, можно акцентировать внимание на каком-либо объекте или, наоборот, скрыть его. По умолчанию сцену освещает базовый свет. Как только вы поставите хотя бы один источник света, базовый свет выключится. Все источники света расположены на вкладке Create в разделе Lights командной панели. Раскройте список и выберите тип Standard (рис. 13.1). Типы стандартных источников света: ¾¾ Omni (Всенаправленный) — источник света располагается в точке и излучает свет во всех направлениях трехмерного пространства сцены. Такой осветитель еще называют точечным или просто лампочкой. ¾¾ Target Spot (Нацеленный прожектор) — источник света располагается в точке и излучает свет в виде конуса или пирамиды с вершиной в точке излучения. У такого прожектора есть прицел, задающий направление лучей. ¾¾ Free Spot (Свободный прожектор) — источник света, аналогичный нацеленному прожектору, но без точки цели. Направление светового луча изменяется вращением осветителя. ¾¾ Target Direct (Нацеленные параллельные лучи) — аналогичный предыдущему источник света, излучающий не точкой, а плоскостью. Такой осветитель можно представить в виде параллелепипеда или цилиндра. Часто этот источник используют как солнце. ¾¾ Free Direct (Свободные параллельные лучи) — аналогичный предыдущему источник света, излучающий не из точки, а из плоскости (как Target Direct). ¾¾ Skylight (Небесный свет) — свет испускается небесным куполом. Чтобы поставить в сцене источник света, щелкните на кнопке с названием источника, затем расположите указатель мыши в видовом окне (обычно используется окно Тор) и выполните щелчок левой кнопкой мыши. Описанный способ подходит для всех источников, кроме нацеленных, для которых необходимо нажать левую кнопку мыши и, не отпуская ее, указать положение точки цели, а только потом от- Стандартные источники света 227 пустить. После построения сделайте один щелчок правой кнопкой мыши, чтобы выйти из режима построения. Чтобы изучить основные свойства источников света, создайте простую сцену или откройте ранее смоделированный натюрморт. На виде Front из правого верхнего угла направьте в центр композиции нацеленный прожектор Target Spot (рис. 13.2). Включая и выключая тот или иной из режимов в свитке General Parameters (см. далее), визуализируйте сцену, потому что только при визуализации можно оценить освещение. В видовых окнах освещение показывается неточно. Рис. 13.2. Вид Front, источник Target Spot направлен на центр натюрморта немного под углом Рассмотрим настройки источника Target Spot. Все стандартные источники света имеют одинаковые варианты настройки. Выделите этот источник и перейдите на вкладку Modify. Самый первый свиток, General Parameters, обеспечивает возможность задания основных параметров источника света (рис. 13.3). Раздел Light Type: Light Type — включение/выключение источника света в случае, когда источник надо отключить, не удаляя его при этом из сцены; Targeted — включение/отключение прицела. В разделе Shadows флажок On служит для включения и выключения режима тени. Если режим теней включен, можно выбрать нужный метод расчета тени в списке: ¾¾ Shadow Map — самые простые тени, очень высока скорость расчета, но не учитывается прозрачность объектов, зато есть возможность смягчить границу теней; ¾¾ Ray Traced Shadows — более совершенный, но требующий больше времени метод расчета, при котором учитывается Рис. 13.3. Свиток General Parameters 228 Глава 13. Источники света прозрачность материалов, а тени имеют четкие края. Рекомендуется выбирать именно этот тип теней; ¾¾ Adv Ray Traced — этот метод похож на предыдущий, но позволяет сглаживать края (в разумных пределах), требуя больше времени; ¾¾ Area Shadows — это единственный способ получить абсолютно реалистичную тень от объекта, используя рендер Scanline, но он требует больших затрат времени; ¾¾ Mental Ray Shadow Map — тени требуют использования дополнительного модуля визуализации Mental ray, встроенного в 3ds Max. Кнопка Exclude позволяет лишить освещения и/или тени любой объект сцены. При щелчке на этой кнопке открывается дополнительное диалоговое окно, в котором можно выбрать исключаемые объекты (рис. 13.4). Рис. 13.4. Окно Exclude/Include позволяет лишить объект освещения и тени Для того чтобы исключить объект, выделите его в левом поле и щелчком на верхней кнопке со стрелками перебросьте в правое поле. Над правым полем есть переключатели, которые позволяют лишить объект освещения (Illumination), тени (Shadow Casting) или того и другого одновременно (Both). Если нужно вернуть объекту свет и тень, перебросьте его обратно в левое поле щелчком на нижней кнопке со стрелками. Свиток Intensity/Color/Attenuation предназначен для настройки интенсивности света (рис. 13.5). 229 Стандартные источники света В счетчике Multiplier задается мощность света в неких абстрактных единицах (множителях). Белый прямоугольный цветовой образец справа, показывающий оттенки света, обычно остается белым. В разделе Decay задается затухание. По умолчанию в списке Type в качестве типа затухания выбран вариант None (нет затухания). В таком случае источник светит бесконечно далеко без снижения мощности света с увеличением расстояния. Для освещения ближних ракурсов это не важно, а вот для постановки света в интерьерах играет огромную роль в общей освещенности сцены. Поэтому в интерьерах для источников обычно выбирается тип Inverse (затухание, обратно пропорциональное расстоянию) или Inverse Square (затухание, обратно пропорциональное квадрату расстояния). Рис. 13.5. Свиток Intensity/Color/ Attenuation Раздел Near Attenuation позволяет задать параметры ближнего затухания света (в начале конуса света): Use — включение/выключение затухания; Show — включение/выключение режима показа дальности затухания при отсутствии выделения; Start — начало затухания; End — конец затухания. Раздел Far Attenuation позволяет задать параметры дальнего затухания света (в конце конуса). Варианты настройки здесь аналогичны предыдущим. Свиток Spotlight Parameters есть только у источника Spot. В этом свитке можно задать размеры конуса света (рис. 13.6). Счетчик Hotspot/Beam (Горячее пятно) определяет размер внутреннего конуса, в котором освещенность составляет 100 %, а счетчик Falloff/Field (Спад освещенности) — размер внешнего конуса. Чем больше разница между этими двумя значениями, тем мягче переход от света к тени, и наоборот. Измеряются эти параметры в градусах верхнего угла конуса. Дополнительные варианты настройки, которые могут пригодиться при постановке света, находятся в свитке Advanced Effects (рис. 13.7). Рис. 13.6. Свиток Spotlight Parameters Рис. 13.7. Свиток Advanced Effects В счетчике Contrast указывается контраст в освещенности (обычно вводится значение 0). 230 Глава 13. Источники света Счетчик Soften Diff. Edge позволяет задать степень смягчения краев света, образующихся при пересечении с другим источником (оптимальный вариант — значение 50). Флажок Diffuse включает режим освещенности объекта. Если флажок сбросить, объект будет черным. Флажок Specular включает на объекте блики от источника света. При постановке отраженного света флажок сбрасывается. С помощью раздела Projector Map (Карта прожектора) можно добавить черно-белую карту, предназначенную для имитации сложного луча света, например света, проходящего через жалюзи или сквозь листву деревьев. Наиболее важными параметрами теней являются цвет и плотность тени. Для их настройки в свитке Shadow Parameters есть цветовой образец Color и счетчик Dens (рис. 13.8). Через кнопку None можно добавлять в тень карту, чтобы тень имела сложный рисунок. Рис. 13.8. Свиток Shadow Parameters Постановка света в 3D-графике Освещение — чрезвычайно важный аспект, который надо тщательно обдумывать при визуализации как реалистичных, так и стилизованных работ. Это не только средство осветить сцену, свет создает атмосферу и настроение сцены и является ключевой составляющей ее эстетического восприятия. Даже человек, уже имеющий опыт работы в 3ds Max, не сможет поставить свет без пробных экспериментов. Нет такой схемы, которая подходит на все случаи жизни. Для каждой отдельной сцены придется искать свой вариант освещения. Но есть один очень удобный и хорошо известный подход, который поможет вам расставить источники правильно. Классический вариант Очень часто источники света расставляются треугольником. Этот метод освещения используется не только в трехмерной графике, но и в кино, фотографии и театральном деле. Во многих случаях такая расстановка, называемая также трехточечной, служит основой для более сложных осветительных систем. Чаще всего этот вариант выбирают, когда надо осветить отдельный объект или компактную группу объектов, и он может с успехом использоваться в программах трехмерной графики. В базовой расстановке содержатся три источника света: основной, контровой и заполняющий. Каждый из этих источников решает свои задачи. Рассмотрим метод треугольника на примере освещения натюрморта. На рис. 13.9 натюрморт освещен одним источником Target Spot, который мы поставили в самом Постановка света в 3D-графике 231 начале. У него параметр Multiplier остается равным 1, как было по умолчанию. Этот источник и есть основной, так как именно он освещает всю сцену и дает падающие тени от объектов. Напомню, тени нужно включить в свитке General Parameters, активировав флажок On в разделе Shadow и выбрав тип тени RayTrace Shadow (рис. 13.3). Чтобы тени не были черными, надо уменьшить их плотность в свитке Shadow Parameters, параметр Dens поставить равным 0,8–0,9. Но все равно на объектах останутся черные тени (рис. 13.9). Это происходит из-за того, что Scanline не учитывает отраженный свет, а только прямой. И те места, на которые не попадает свет от источника, остаются неосвещенными. Рис. 13.9. Натюрморт освещен одним источником света Попробуем сделать картинку более «живой», включив дополнительные источники. Но для начала лучше подобрать ракурс и поставить под него камеру. Тогда будет видно, как основной источник соотносится с камерой. Обычно основной источник и камера образуют между собой угол 45° (рис. 13.10). В таком случае на изображении будут видны падающие от объектов тени. СОВЕ Т Не ставьте источник с той же точки, что и камеру, от этого картинка будет казаться плоской. Чтобы передать объем объекта, ставится еще один источник — источник контрового света. Иногда его еще называют обратным, или силуэтным. Он решает две главные задачи. Во-первых, он добавляет глубину сцене, отделяя объект переднего плана от фона, что важно, если фон достаточно сложно организован. Во-вторых, он призван осветить контуры объекта. Источник обратного света обычно располагается позади и немного выше объекта и направлен почти точно против камеры, с небольшим смещением в теневую сторону. Чаще всего его мощность выше, чем у основного источника (параметр Multiplier задается равным 1,5–2). Тени у него отключаются. И еще одна важная деталь. Чтобы на поверхности стола не было лишних световых пятен, его нужно исключить из освещения, щелкнув на кнопке Exclude в свитке General 232 Глава 13. Источники света Parameters (см. рис. 13.3). Так же из контрового источника можно исключить и дру- гие объекты, свет на которых нежелателен. Контровых источников может быть несколько. Например, я поставила два контровых: на яблоки и на бананы (рис. 13.11). Рис. 13.10. Натюрморт освещен одним источником света Рис. 13.11. Два контровых источника, на яблоки и бананы На рис. 13.12 показан результат. Сравните этот рисунок с рис. 13.9, на котором установлен только один источник. Фрукты видны лучше, стали играть блики. При необходимости избавиться от черных теней на объектах можно поставить еще один источник — заполняющий. Главная роль этого света — добавить освещения, Постановка света в 3D-графике 233 ослабить контраст и выявить детали, находящиеся в тени объекта. Заполняющий свет должен быть слабее и располагаться на противоположной стороне от основного источника. Он может стоять даже ниже всех объектов, чтобы подсвечивать их снизу, имитируя отраженный свет (рис. 13.13). Обычно для заполняющего света ставится источник Omni мощностью 0,2–0,5. Этот источник не должен отбрасывать теней и не должен давать бликов на объекте. Чтобы не было бликов, сбросьте флажок Specular в свитке Advanced Effects. Рис. 13.12. Натюрморт освещен основным и контровым светом Рис. 13.13. Omni в качестве заполняющего света В итоге должно получиться изображение без засветов и черных теней (рис. 13.14). 234 Глава 13. Источники света Рис. 13.14. Итоговый натюрморт Чтобы легче было работать с источниками света и настраивать освещенность, в 3ds Max есть специальное окно, в котором отражены все присутствующие в сцене источники и их свойства (рис. 13.15). Вызвать это окно можно через главное меню командой ToolsLight Lister. Свойства источников можно менять непосредственно в этом окне. Рис. 13.15. Окно настройки источников света Также в видовом окне перспективного вида можно включить режим отображения Realistic, а в свойствах окна [+] Configure Viewports… поставить режим Scene Lights, тогда при перемещении источников света тени и блики будут видны в видовом окне, что значительно ускорит процесс поиска местоположения источника. Важно понимать, что описанный классический метод постановки света вовсе не является единственно верным. Но главное с него начать, понять суть, а далее можно экспериментировать. Кстати, такой метод светопостановки подходит и для рендера с помощью mental ray. Переключите рендер (F10) и визуализируйте кар- Постановка света в 3D-графике 235 тинку. Полученное изображение будет чуть более светлым и ярким, так как mental ray кроме прямого света рассчитывает еще и отраженный свет. Рис. 13.16. Окно Viewport Configuration План освещения сцены из нескольких объектов 1. Освещение любой сцены начинается с основного источника. Расположите его таким образом, чтобы было видно отбрасываемые тени, но чтобы они не были слишком длинными. Лучше всего использовать источник Target Spot. Установите источник не точно сверху, а немного под углом к сцене (рис. 13.2). 2. Вторым моделируется контровой свет, обычно для него выбирается источник Target Spot. Для большой сцены одного источника обратного света может быть мало, поэтому их ставится два или три. Чтобы не получались засветы, объекты исключаются из освещения кнопкой Exclude (рис. 13.3). Из всех контровых источников исключается поверхность, на которой лежат объекты, иначе на ней будут лишние световые пятна. 3. В последнюю очередь ставится заполняющий свет. Для него обычно используется источник Omni мощностью 0,2–0,5. Можно источник заполняющего света поставить немного ниже всей сцены и включать режим показа теней, тогда он будет светить через объекты. Не забудьте сбросить флажок Specular для этого источника, чтобы исключить блики (рис. 13.7). 236 Глава 13. Источники света Чему нужно уделять внимание при постановке света Мягкость света Чаще всего при постановке стандартных источников получается резкий свет. Распознать его можно по резким границам перехода от освещенной области к теневой, а также по жестким краям теней. Создать мягкий свет, используя стандартные источники и Scanline, намного сложнее, чем это можно сделать при помощи V-Ray. Тени при мягком свете рассеянные, а граница перехода от световой области к теневой менее отчетлива. Для имитации мягкого света от источников Spot или Direct рекомендуется увеличивать область спада с помощью счетчика Falloff и уменьшать область горячего пятна с помощью счетчика HotSpot (см. рис. 13.6). По умолчанию у прожектора Spot угол внутреннего конуса горячего пятна составляет 43°, а внешнего — 45°. Таким образом получается очень резкая граница перехода от света в тень (рис. 13.17). Рис. 13.17. Резкая граница перехода от света к тени Если же уменьшить область горячего пятна, а область спада увеличить, то граница перехода станет шире (рис. 13.18). 237 Чему нужно уделять внимание при постановке света Рис. 13.18. Мягкая граница перехода от света к тени Чтобы сделать мягкую тень, нужно в качестве метода расчета тени выбрать вариант Shadow Map (рис. 13.3). Среди параметров этого метода есть радиус размытости тени, который задается в пикселах карты в счетчике Sample Range свитка Shadow Map Params (рис. 13.19). По умолчанию этот радиус равен 4. Введите туда, например, значение 30, визуализируйте сцену и посмотрите на результат (рис. 13.21). Рис. 13.20. Тень с мягким краем Рис. 13.19. Свиток Shadow Map Params 238 Глава 13. Источники света Получилась тень с мягким краем, что более подходит для мягкого света. Надо отме­ тить, что этот способ смягчения тени следует применять только с рендером Scanline, т. к. у остальных рендеров есть прямоугольные источники, тень от которых автоматически мягкая. Качество теней Иногда при использовании теней, визуализируемых методом Shadow Map (Карта те­ ней),­ в силу свойств этого метода тени получаются зазубренными. Чтобы исправить си­туацию, нужно увеличить размер карты. Делается это в свитке Shadow Map Params (рис. 13.19) с помощью счетчика Size (Размер). По умолчанию размер равен 512,­но не всегда этого значения достаточно для получения гладкой тени. Если при­ визуализации тень выглядит зазубренной (рис. 13.21), увеличьте значение до 1024. Рис. 13.21. Тень с зазубренным краем Проецируемый рисунок С помощью черно-белого изображения (карты) можно превратить источник света в прожектор. Например, если изображение занавески, показанное на рис. 13.22, добавить в источник, то получится очень интересный эффект (рис. 13.23). Чтобы добавить карту в источник, нужно в свитке Ad­vanced Effects (рис. 13.7) щелкнуть на кнопке None в разделе Projector Map и указать путь к файлу­с изображением или выбрать процедурную карту.­ Рис. 13.22. Карта для источника Чему нужно уделять внимание при постановке света 239 Рис. 13.23. Освещение, полученное источником с картой Кстати, чтобы источник был прямоугольным, надо выбрать переключатель Rectangle в свитке Spotlight Parameters. Так же можно создать эффект каустики. Надо поставить источник света, например Target Spot, и настроить его так, чтобы он светил только на дно бассейна. Для этого нажмите на кнопку Exclude и переместите в правую часть объект «Дно», а сверху выберите режим Include (рис. 13.24). Потом добавьте карту Smoke в раздел Projector Map из свитка Advanced Effects. Чтобы настроить карту, надо открыть редактор материалов и перетащить кнопку с названием карты в пустой слот как Instance. Для настройки карты инвертируйте цвета, нажав на кнопку Swap, и подберите размер карты в счетчике Size (рис. 13.25). Рис. 13.24. Режим Include для того, чтобы свет падал только на дно бассейна Рис. 13.25. Настройка карты Smoke 240 Глава 13. Источники света Визуализируйте сцену. Чтобы каустика была ярче, надо подобрать мощность источника Multiplier. В итоге должно получиться, как на рис. 13.26. Для сравнения добавляю визуализацию бассейна без каустики (рис. 13.27) Рис. 13.26. Бассейн с каустикой (http://3dmaster.ru/book2016/p7/) Рис. 13.27. Бассейн без каустики Чему нужно уделять внимание при постановке света 241 Окраска света С помощью свитка Intensity/Color/Attenuation (см. рис. 13.5) можно окрасить цвет, создать определенное настроение у зрителя, а иногда даже поменять смысл визуализируемой сцены. В сцене могут быть использованы разные источники света с разной окраской, например свет от свечи или свет от цветных фонарей (рис.13.28). За счет выбора подходящей окраски для каждого имитируемого источника света визуализируемые объекты приобретают более реалистичный вид. Это лишь основные варианты настройки стандартных источников света, но при их правильном применении вы сможете создать красивое изображение. Не жалейте времени на установку света, это всегда длительный процесс, но результат стоит потраченных усилий. Со светом картинка «оживает» и становится намного интереснее. Рис. 13.28. Источникам света добавлен цвет Глава 14 Постановка света и визуализация экстерьерных сцен c mental ray В значительной степени впечатление от созданной на компьютере сцены создается за счет выбора источников света и их организации. Освещение может быть ярким и свежим, многоцветным и праздничным, тонированным и переменчивым. Свет в сцене может быть спокойным и ровным или неровным и тревожащим. Подходов к освещению столько же, сколько областей, где используется свет. Мы начнем с самого простого и очень популярного сейчас метода — освещения с помощью HDR-изображений (High Dynamic Range), то есть изображений с расширенным динамическим диапазоном. Таких изображений очень много в Интернете, как платных, так и в свободном доступе. Они имеют расширение .hdr или .exr. Настройка гаммы Прежде чем ставить свет и настраивать камеру, необходимо убедиться, что включена Gamma. Gamma — это степень нелинейности цветового градиента от самого темного (чер- ного) к самому светлому (белому) значению. С математической точки зрения ­линейной является гамма 1.0, но не существует мониторов, которые имеют линейную зависимость отображения от белого цвета к черному. Обычно для современных мониторов нелинейность цветового градиента считают равной 2.2. Откройте команду меню RenderingGamma/LUT Setup… (рис. 14.1). В последних версиях 3ds Max по умолчанию установлено значение гаммы 2.2. Вам нужно лишь убедиться, что включен флажок Enable Gamma/LUT Correction. Если этот флажок выключить, то при настройке освещенности результат будет получаться темным, а при попытке увеличивать яркость источников вокруг источников будут появляться сильные засветы. Также при использовании экспозиции без гаммы 2.2 все текстуры будут казаться выбеленными, бесцветными и неконтрастными. 243 Настройка гаммы Рис. 14.1. Включение Gamma Купол неба с HDRI 1. Для постановки света в открытых сценах можно использовать стандартный источник света Skylight (Свет неба). Он дает рассеянный свет купола неба. Но для того, чтобы этот свет был более реалистичным, можно в источник Skylight добавить карту HDRI. Откройте сцену с коттеджем, которую вы делали в главе 3. Для скорости рендера деревья (если они есть) можно скрыть или удалить. Материалы можно будет назначить позже, сначала уделим внимание освещению. Подберите в перспективном виде подходящий ракурс и нажмите сочетание клавиш CTRL+C, установится физическая камера. 2. Источник Skylight устанавливается одним щелчком на виде Тор. Место его расположения роли не играет, главное, чтобы он не пересекался с геометрией (рис. 14.2). 244 Глава 14. Постановка света и визуализация экстерьерных сцен c mental ray Рис. 14.2. Установка Skylight 3. Приготовьте .hdr карту для источника. Я взяла HDR-изо­ бражение для этого примера на сайте hdri-hub.com в разделе free-samples. Вы тоже можете так поступить. Если файл в архиве .zip или .rar, то его нужно распаковать. Выделите источник света, на вкладке Modify в свитке Skylight Parameters щелкните на кнопке None (рис.14.3), выберите Bitmap и укажите путь к скачанному и распакованному файлу .hdr. При добавлении карты откроется окно с характеристиками изображения (рис 14.4), нажмите в нем кнопку OK. Рис. 14.3. Свиток Skylight Parameters 4. Откройте редактор материалов и перетащите карту из источника в свободный слот или вид. В свитке Coordinates переключитесь в режим Environ и в раскрывающемся списке Mapping выберите Spherical Environment (рис. 14.5). Это нужно для того, чтобы карта корректно спроецировалась. 5. Осталось настроить физическую камеру. Сначала нужно визуализировать сцену и оценить светлоту картинки — темная или светлая? Исправить полученный результат можно с помощью контроля экспозиции, который есть на физической камере. Выделите камеру и в свитке Exposure (Экспозиция) нажмите на кнопку Exposure Control Installed. После этого станут доступны переключатели в разделе Exposure Gain (Экспокоррекция). Для ручной настройки выберите режим Manual и введите светочувствительность пленки в единицах ISO. Для дневного света в экстерьере можно выбирать значение 100 —–200 ISO (рис. 14.6). Кстати, в этом же свитке можно включить виньетирование (затемнение в углах изображения), поставив флажок Enable Vignetting и подобрав значение, например 10. Это создаст эффект глубины. 245 Настройка гаммы Рис. 14.4. Добавление HDRI-изображения Рис. 14.5. Настройки карты HDRI Рис. 14.6. Свиток Exposure — настройка экспозиции камеры 246 Глава 14. Постановка света и визуализация экстерьерных сцен c mental ray 6. Еще нужно настроить диафрагму и выдержку. В свитке Physical Camera (рис. 14.7) в счетчике Aperture (Диафрагма) надо подобрать значение от 2 до 16 (2 — большое окно диафрагмы, много света попадает в объектив, 16 — очень маленькое окно, мало света попадает в объектив). Если картинка получается темной, значит, нужно приоткрыть диафрагму, и наоборот, если картинка очень светлая, то диафрагму нужно сделать поменьше. Выдержка — это время, на которое открывается диафрагма, этот параметр задается в разделе Shutter. Чем дольше открыто окно диафрагмы, тем больше света попадет в объектив. Если выбрать Type 1/seconds, то в счетчике Duration можно подбирать значение от 30 до 500. В моем примере получилось так: ISO 200, Aperture 2, Duration 60. В итоге получилась светлая картинка с мягкими тенями и бликами (рис. 14.8). Если бы мы не добавили карту HDRI, то не было бы падающих теней от крыши и дома. Если при рендеринге у вас картинка получается темной Рис. 14.7. Свиток (например, нижняя ­поверхность крыши) или появляются Physical Camera пятна (рис. 14.9), то проверьте, выбран ли в настройках mental ray режим IBL. Image-Based Lighting — освещение, основанное на изображении, как раз предназначено для работы с картами HDRI. В последних версиях 3ds Max этот режим стоит по умолчанию. Чтобы это проверить, нажмите кнопку F10 и переключитесь на вкладку Global Illumination. В свитке Skylight & Environment Lighting (IBL) выберите режим Skylight Illumination from IBL (рис. 14.10). Рис. 14.8. Свет от HDRI 247 Настройка качества Рис. 14.9. Не выбран режим IBL Рис. 14.10. Выбор режима Skylight Illumination from IBL Настройка качества Самая главная настройка — это качество сэмплинга (Sampling Quality). Быстро до него можно добраться через панель, расположенную в нижней части кадрового буфера (рис. 14.11). В разделе Image Precision (Quality/Noise) есть ползунок, который задает черновое или чистовое качество картинки. Естественно, при положении ползунка в позиции Draft рендер идет быстро, но качество антиалиазинга (сглаживания) низкое и картинка выглядит не очень хорошо. Если ползунок поставить в положение Medium, то качество картинки будет хорошее, но рендер будет идти заметно дольше. Более детально настроить качество можно через меню RenderingRender Setup. На вкладке Renderer есть раздел Sampling Quality (рис. 14.12). Здесь кроме качества, которое дублируется в окне Frame Buffer, можно выбрать фильтр антиалиазинга Lanczos, который обеспечивает более качественное сглаживание на краях объектов и не дает «замыленности» изображения. 248 Глава 14. Постановка света и визуализация экстерьерных сцен c mental ray Рис. 14.11. Настройка качества рендеринга Рис. 14.12. Свиток Sampling Quality Фон Чтобы изображение казалось более живым и реалистичным, необходимо добавить фон. Для этого можно использовать ту же карту HDRI, просто перетащив ее в окно Envinronment, или добавить другую карту, можно и не .hdr, а любое растровое изображение. Самое главное — правильно задать проецирование. Добавление градиента 1. Выберите в меню команду RenderingEnvironment. 2. В разделе Environment Map щелкните на кнопке None и в открывшемся окне выберите вариант Gradient. 3. Откройте окно редактора материалов, нажав горячую клавишу М. 4. Перетащите кнопку Gradient с вкладки Environment в пустой слот редактора материалов как Instance. 5. В списке Mapping выберите режим проецирования Screen (рис. 14.13). 249 Фон Рис. 14.13. Настройка карты Gradient в редакторе материалов Рис. 14.14. Визуализация с фоном 6. Настройте цвета градиента в редакторе материалов, обычно для дневного неба это синий, голубой и зеленый. 7. При желании можно добавить карту Bitmap с изображением облаков, причем чаще всего ее добавляют к образцу Color # 1 щелчком на кнопке None. В итоге получится небо, уходящее к линии горизонта. 250 Глава 14. Постановка света и визуализация экстерьерных сцен c mental ray Можно сохранять визуализацию без фона с альфаканалом и добавлять небо уже при постобработке в Photoshop. Например, при сохранении в формат .tif 3ds Max выдает окно, в котором можно поставить флажок Alpha channel (рис. 14.15), и тогда изображение сохранится с прозрачным фоном. Материалы для mental ray Рис. 14.15. Сохранение с альфа-каналом Как я уже говорила ранее, mental ray хорошо работает с материалами типа Arch & Design и Autodesk. Можно назначить на коттедж материалы из библиотеки, там около 1200 вариантов. А можно сделать материалы самим. Самое главное при создании материала Arch & Design — уделять внимание размытым отражениям, потому что именно они делают картинку реалистичной. Напомню, что делается это в свитке Main material parameters в разделе Reflection. Если параметр Reflectivity равен 1, то отражение очень сильное (100 %), а если значение Glossiness равно 1, то размытия нет (рис. 14.16). Рис. 14.16. Отражающий материал без размытия Если же параметр отражения уменьшать и задавать Glossiness 0,5–0,7, то отражение будет слабым и размытым (рис. 14.17). Так делается плитка для пола, дерево для крыши и балок, потертый металл. Текстурную карту с изображением материала надо добавлять в раздел Color. Карту рельефа добавлять в канал Bump. Рис. 14.17. Отражающий материал с размытием 251 Материалы для mental ray Окнам я назначила шаблон материала для архитектурных объектов Window-Template, для 3 ID выбрала из библиотеки материал Glass/Glazing Blue, а для 1 ID добавила текстуру дерева в канал Diffuse и скопировала этот материал для всех остальных ID (рис. 14.18). Рис. 14.18. Материал для окон Рис. 14.19. Материалы Arch & Design и Autodesk На террасу назначила материал из библиотеки Flooring Stone Diamond Rosette. На газон — Sitework Grass Dark Rye. Если необходимо поменять размер карты в библиотечном материале, то зайдите на уровень карты и в свитке Scale задайте Width и Height. В итоге у меня получилось изображение, представленное на рис. 14.19. 252 Глава 14. Постановка света и визуализация экстерьерных сцен c mental ray Создание окружения с помощью mr Proxy Object Любой экстерьер красиво смотрится, если есть красивое окружение. В качестве окружения можно использовать уже готовые деревья и кусты, которые можно приобрести в Интернете. Например, для этой книги я использую модели, предоставленные мне компанией-разработчиком iCube R&D Group. Рекомендую вам посетить их сайт rendering.ru и посмотреть сборники растительности, которые содержат разнообразные объекты с уже готовыми материалами как для mental ray, так и для V-Ray. Но как только вы начнете добавлять в сцену много растительности, сцена будет требовать все больше и больше ресурсов компьютера, все начнет «тормозить». Для того, чтобы спокойно добавлять большое количество высокополигональных объектов, разумно использовать прокси-объекты, то есть объекты-заместители, они экономят память в больших сценах. Последовательность создания mr Proxy Object: 1. Через команду меню File Import Merge добавьте в сцену объект, например дерево. 2. Зайдите в редактор материалов и с помощью пипетки снимите материал с этого дерева. 3. На вкладке Create Geometry в открывающемся списке выберите mental ray. 4. Нажмите кнопку mr Proxy и на виде Top постройте габаритный контейнер размером с дерево. 5. Переключитесь на вкладку Modify и в свитке Parameters нажмите на кнопку None, а потом щелкните в дерево. Этим действием вы указали оригинал, который нужно конвертировать в прокси. 6. Нажмите кнопку Write object to file для конвертации и укажите папку и имя объекта, его расширение будет .mib. Откроется окно mr Proxy Creation, нажмите в нем OK. 7. Автоматически 3ds Max сгенерирует превью прокси-объекта и укажет путь к нему в свитке Parameters (рис. 14.20). В любой момент можно заменить .mib файл на другой, например для создания деревьев разных пород. В сцене дерево будет отображаться как облако точек (рис. 14.22). Этот прокси-объект можно копировать по сцене и менять ему масштаб в счетчике Scale (1 = 100 %). 8. Назначьте на прокси-объект материал, который вы сняли с исходного дерева. После конвертации можно удалить из сцены объект-источник. Но если понадобится редактировать прокси-объект, то придется делать все заново: добавлять объект-источник, редактировать его и конвертировать в прокси. 253 Создание окружения с помощью mr Proxy Object Рис. 14.20. Параметры прокси-объекта Рис. 14.21. Вид прокси-объекта в сцене Итоговый вариант визуализации с окружением представлен на рис. 14.22. Рис. 14.22. Коттедж с окружением и дневным светом от HDRI (http://3dmaster.ru/book2016/p8/) 254 Глава 14. Постановка света и визуализация экстерьерных сцен c mental ray Схема освещения вечернего экстерьера Вечерний свет всегда смотрится более выгодно и уютно, потому что в картинке встречаются два цвета: холодный синий от вечернего неба и теплый желто-оранжевый от искусственных источников света (рис. 14.23). Вечерний свет делать дольше, так как одним источником не обойтись. 1. В качестве основного источника можно оставить Skylight, только поменять в нем HDR-изображение на вечернее, на котором сфотографированы солнце на закате или уличные фонари. Это же изображение можно добавить в Environment. 2. Надо настроить камеру на вечерний свет. Вечером света меньше, значит, можно повысить светочувствительность пленки ISO до 400 и поставить выдержку 1/30. 3. В дом, а также во все фонари, которые находятся рядом с домом, нужно поставить источники света. Для этого лучше использовать фотометрические источники. У всех источников должен быть включен режим отбрасывания теней типа Raytraced Shadow. Рис. 14.23. Коттедж с вечерним светом (http://3dmaster.ru/book2016/p9/) 4. Для того чтобы итоговая картинка была светлее, нужно подключить алгоритм расчета глобального освещения с использованием фотонов Global Illumination (GI). Далее поговорим подробнее о фотометрических источниках света и GI. Фотометрические источники света 255 Фотометрические источники света Фотометрические осветители подобны стандартным, однако они позволяют точно воспроизводить освещенность, цвет и пространственное распределение силы света, свойственные реальным источникам света, будь то обычная лампочка накаливания, люминесцентная лампа дневного света или солнце. Свет, испускаемый фотометрическими осветителями, всегда затухает обратно пропорционально квадрату расстояния до освещаемой поверхности. Характеристики света, испускаемого фотометрическими источниками, задаются в действующих физических единицах, таких как канделы (cd), люмены (lm) или люксы (lx). Фотометрические источники следует применять в сценах, выстроенных в реальном масштабе с использованием реальных единиц измерения, например миллиметров или сантиметров. Фотометрические источники света доступны на вкладке Create (Создать) командной панели в разделе Lights в раскрывающемся списке Photometric (Фотометрические). Типы фотометрических источников: ¾¾ Target Light — нацеленные источники; ¾¾ Free Light — свободные источники; ¾¾ mr Sky Portal — поверхностный источник, имитирующий свет неба из окна для модуля Mental ray. При создании фотометрического источника, если у камеры не настроена экспозиция, 3ds Max выдаст сообщение, в котором предложит включить контроль экспозиции. В открывшемся диалоговом окне Photometric Light Creation предлагается вариант mr Photographic Exposure Control. Щелкните на кнопке Yes. В процессе постановки света режим контроля экспозиции можно будет выключить или изменить его параметры. Чтобы узнать, какой контроль экспозиции выбран в сцене, зайдите в меню Rendering Exposure Control. В одноименном свитке в раскрывающемся списке будет указано либо значение <No Exposure Control>, либо название выбранной экспозиции. В случае если экспозиция была настроена на физической камере, Рис. 14.24. Окно Exposure Control будет выбран Physical Camera Exposure Control. Рекомендуется использовать именно этот вариант. Выберите Free Light и сделайте один щелчок внутри дома. Поместите источник посередине комнаты, ближе к потолку (примерно туда, где должна висеть люстра). Скопируйте этот источник как Instance во все остальные комнаты дома, в которых вы хотите включить свет. Переключитесь на вкладку Modify и в свитке General Parameters проверьте, активирован ли флажок On в разделе Shadows и выбран ли тип тени Ray Traced Shadow. 256 Глава 14. Постановка света и визуализация экстерьерных сцен c mental ray После установки фотометрического источника в свитке Templates (Шаблоны) можно выбрать шаблон для автоматической настройки всех параметров. Здесь предлагаются распространенные источники разной мощности, например галогеновые или флуоресцентные лампы. Для ручной настройки источников предназначены остальные свитки. Например, в свитке General Parameters в раскрывающемся списке Light Distribution (Type) можно выбрать вариант распределения лучей (рис. 14.25): ¾¾ Spotlight (Конус); ¾¾ Uniform Diffuse (Поверхность); ¾¾ Uniform Spherical (Сфера); ¾¾ Photometric Web (Подгружаемый из файла). Рис. 14.25. Свиток General Parameters Свиток Intensity/Color/Attenuation (Интенсивность/Цвет/ Затухание) показан на рис. 14.26. В разделе Color (Цвет) настраивается цвет света фотометрического осветителя: ¾¾ в раскрывающемся списке можно выбрать один из пятнадцати шаблонов цветовой температуры (табл. 14.1), цветовой образец справа от переключателя Kelvin (Кельвины) показывает оттенок выбранного цвета; ¾¾ при установке переключателя Kelvin (Кельвины) можно задать в счетчике цветовую температуру моделируемого светильника в кельвинах (табл. 14.2), при этом цветовой образец показывает оттенок выбранного цвета; ¾¾ цветовой образец Filter Color (Цвет фильтра) позволяет дополнительно настроить цвет воображаемого фильтра, помещаемого перед осветителем и влияющего на цвет итогового освещения. СО В Е Т Для того чтобы в доме свет был теплым, можно выбрать шаблон цветовой температуры HID Ceramic Halide (Warm). Рис. 14.26. Свиток Intensity/Color/ Attenuation для фотометрического источника света Раздел Intensity (Интенсивность) позволяет задать силу света точечного фотометрического источника: ¾¾ lm (lumen) — при установке этого переключателя в расположенном под ним счетчике задается световой поток источника в люменах; ¾¾ cd (candela) — при установке этого переключателя в расположенном под ним слева счетчике задается сила света источника, то есть световой поток, приходя- 257 Фотометрические источники света щийся на единицу телесного угла пространственной области излучения и измеряемый в канделах; ¾¾ lx at (lux at) — при установке этого переключателя в расположенном под ним слева счетчике задается освещенность поверхности в люксах на расстоянии от источника, указанном в поле справа (один люкс соответствует световому потоку в один люмен, приходящемуся на один квадратный метр освещаемой поверхности). При установке флажка в разделе Dimming (Затемнение) сила света фотометрического источника ослабевает в зависимости от коэффициента ослабления, который задается в счетчике в процентах. При установке флажка Use в разделе Far Attenuation (Дальнее затухание) можно указать расстояние, на котором начинается затухание, и расстояние, на котором источник полностью затухает. Таблица 14.1. Цвета фотометрических источников света Название Цвет Cool White Холодный белый Custom Любой цвет D65White Белый Daylight Fluorescent Белый с легкой серой примесью Fluorescent Флуоресцентный Halogen Галогенный HIGH Pressure Sodium Желто-коричневый Incandescent Раскаленный добела Low Pressure Sodium Светло-оранжевый Mercury Бело-зеленый Metal Halide Металлический Phosphor Mercury Светло-зеленый Quartz Кварцевый White Fluorescent Белый Xenon Ксенон Таблица 14.2. Цветовые температуры фотометрических источников света Источник света Цветовая температура, кельвины Пламя спички 1700–1800 Пламя свечи 1850–1930 258 Глава 14. Постановка света и визуализация экстерьерных сцен c mental ray Таблица 14.2. Цветовые температуры фотометрических источников света (окончание) Источник света Цветовая температура, кельвины Солнце при восходе или на закате 2000–3000 Бытовая лампочка накаливания 2500–2900 Лампа накаливания мощностью 500 Вт–1 кВт 3000 Кварцевые источники света 3200–3500 Флуоресцентные источники света 3200–7500 Лампа накаливания мощностью 1–2 кВт 3275 Лампа накаливания мощностью 5–10 кВт 3380 Прямой солнечный свет в полдень 5000–5400 Дневной свет (от солнца и неба) 5500–6500 Солнце, пробивающееся сквозь облака и легкий туман 5500–6500 Небо в пасмурную погоду 6000–7500 RGB-монитор (белая точка) 6500 Области тени снаружи 7000–8000 Облачное небо 8000–10 000 В свитке Shape/Area Shadows (Форма/Область тени) можно выбрать форму источника освещения (рис. 14.27). Вид свитка меняется в зависимости от выбранной формы. Например, при выборе варианта Line (Линейный источник) в свитке остается единственный счетчик Length (Длина), который позволяет задать длину линейного источника света. При изменении значения в счетчике меняется длина линейного отрезка значка осветителя в окнах проекций. При выборе варианта Rectangle (Прямоугольник) в свитке появляются два счетчика: Length (Длина) и Width (Ширина), которые позволяют задать длину и ширину поверхностного источника света. Рис. 14.27. Свиток Shape/Area Shadows для фотометрического источника света Флажок Light Shape Visible in Rendering делает источник видимым при визуализации. Остальные свитки фотометрических источников совершенно не отличаются от свитков для стандартных осветителей. Для светильников, висящих возле входных дверей, я выбрала фотометрический шаблон Recessed 250W Wallwash. Это источник типа .ies, т. е. файл, в котором записана информация о распространении направленно- Рис. 14.28. Схема распределения света Фотометрические источники света 259 го света. Такие источники дают красивое распределение света вдоль поверхности. В свитке Distribution (Photometric Web) схематично показан вид распределения света (рис. 14.28). Через кнопку с названием источника можно попасть в папку с другими .ies файлами (рис. 14.29), которые поставляются вместе с 3ds Max. В Интернете можно найти много IES-файлов, представленных производителями осветительных приборов. Рис. 14.29. Выбор IES-источников Рис. 14.30. Источник IES расположен рядом с настенным светильником 260 Глава 14. Постановка света и визуализация экстерьерных сцен c mental ray В сцене этот источник имеет необычную форму, напоминающую схему распределения света (рис. 14.30). Размещать эти источники можно рядом с геометрическими объектами или внутри объектов, главное — избегать пересечений источников света с геометрией. Для просмотра сводной информации обо всех источниках света в сцене можно открыть специальное окно командой ToolsLight Lister (рис. 14.31). Все источники, которые являются Instance, находятся в одной строке, их количество можно узнать в открывающемся списке. С помощью флажка в столбце On можно выключать свет от источников. Рис. 14.31. Окно Light Lister с описанием всех источников в сцене Глобальное освещение в mental ray В реальном мире свет не только исходит от источника, но и отражается от поверхности, на которую упал. Это происходит многократно, пока свет полностью не поглотится. Алгоритм просчета такого эффекта называется Global Illumination (GI). В mental ray есть два алгоритма просчета глобального освещения: Final Gathering и Photon Mapping. Final Gathering оценивает освещенность в пределах прямой видимости от точки, наблюдаемой камерой. А Photon Mapping отслеживает лучи (фотоны), которые исходят из источника света в сцене и многократно отражаются от поверхностей, глубоко проникая даже в самые темные углы. Фотоны — это просто термин компьютерной графики, не имеющий отношения к физике. Photon Mapping без Final Gathering дает неудовлетворительный результат, и при визуализации на поверхностях появляются темные пятна. Использовать Photon Mapping имеет смысл только тогда, когда нужно, чтобы свет достигал наиболее темных участков. По умолчанию в 3ds Max при выборе рендера mental ray алгоритм Final Gathering уже включен, а Photon Mapping выключен. Для сцен, где много прямого света и нет сильно затемненных участков, можно использовать только Final Gathering, например в экстерьере с дневным освещением. Глобальное освещение в mental ray 261 Настройки Final Gathering находятся в меню Rendering Render Setup на вкладке Global Illumination, а также дублируются на нижней панели в окне Frame Buffer. С помощью ползунка предустановки (рис. 14.32) можно выбрать качество Final Gathering: Draft (черновое), Low (Низкое), Medium (Среднее) и т. д. Рис. 14.32. Настройки Final Gathering Для вечернего света одного Final Gather может быть недостаточно. Можно еще включить алгоритм Photon Mapping. Это делается в свитке Caustics & Photon Mapping (GI). Необходимо поставить флажок Enable в разделе Photon Mapping (GI) (рис. 14.33). Благодаря фотонам свет будет попадать даже в те места, на которые прямой свет от источника не падает, и в целом вся картинка будет светлее. Рис. 14.33. Включение Photon Mapping (GI) 262 Глава 14. Постановка света и визуализация экстерьерных сцен c mental ray Как показано на рис. 14.32, в свитке Final Gather (Финальная сборка) по умолчанию установлен флажок Enable Final Gather (Использовать финальную сборку). При использовании Photon Mapping этот флажок выключать не нужно. Этап финальной сборки помогает устранить остаточные неоднородности освещения, возникающие при расчете карты распределения фотонов и проявляющиеся в виде случайных темных пятен. Главное — правильно задать параметры, улучшающие и уточняющие результат, полученный при трассировке фотонов. Как я уже говорила, для черновой визуализации нужно подвинуть ползунок FG Precision Presets (Выбор точности) в крайнее левое положение, чтобы в строке справа появилось значение Draft (Низкое качество). Это значительно ускорит процесс визуализации. Для чистовой визуализации ползунок FG Precision Presets можно довести до значения Medium (Среднее качество), обычно этого хватает. Чем выше выбранное качество, тем дольше идет визуализация. Если в сцене при использовании Photon Mapping появляются яркие пятна, то можно задать фильтрацию шума Noise Filtering (Speckle Reduction) в свитке Final Gather в разделе Advanced. В раскрывающемся списке выберите вариант Standard (рис. 14.34). Фильтр усреднения значений увеличивает время рендера и может сделать картинку темнее, так что включать его нужно лишь при возникновении «пятнистости». Рис. 14.34. Фильтрация Noise Filtering (Speckle Reduction) Самосветящийся материал При вечернем освещении часто приходится делать самосветящийся материал для ламп и светильников. У материала типа Arch & Design есть свиток Self Illumination (Glow), в котором можно задать цвет источника Filter Color и поставить флажок Illuminates the Scene (when using FG) — освещать сцену, когда используется GI (рис. 14.35). Чтобы свойства материала работали, не забудьте включить флажок Self Illumination. Рис. 14.35. Свойство Self Illumination материала Arch & Design Самосветящийся материал 263 Рис. 14.36. Самосветящийся материал при визуализации (http://3dmaster.ru/book2016/p10/) При визуализации материал будет смотреться ярко, а светящаяся поверхность будет также выступать в роли источника отраженного света (рис. 14.36). Глава 15 Постановка света и визуализация интерьерных сцен c mental ray В интерьере, так же как и в экстерьере, может быть дневное и вечернее освещение. Для постановки дневного света в интерьере часто используют классический вариант: солнце с улицы светит в окна и дает световой акцент, а прямоугольные фотометрические источники стоят в оконных проемах и дают основную освещенность. С вечерним светом сложнее, так как надо настроить мягкий рассеянный голубоватый свет из окон и яркий теплый свет от внутренних источников (люстры, бра и всего остального, что есть в интерьере). Визуализация интерьера при дневном освещении Для примера возьмем коробку помещения, которую мы делали в главе 5. Можно наполнить ее мебелью и аксессуарами. Физическая камера Сначала в помещении нужно поставить и настроить физическую камеру. Чаще всего камеру ставят на высоту уровня глаз человека, находящегося в комнате, так чтобы в кадр попадали и пол, и потолок. Если задать фокусное расстояние 28 мм, получится общий план. Общий план нацелен на передачу пространства и не позволяет выделять индивидуальные объекты в сцене. Широкие и общие планы в интерьерных презентациях используются в качестве «установочных», то есть они призваны представлять общий дизайн помещения. Как правило, общих ракурсов два: камеры ставятся к двум противоположным сторонам помещения и направляются так, чтобы в оба кадра попадал один ключевой объект, например камин. Это позволит зрителю сориентироваться при просмотре изображений и представить себе интерьер. Для настройки экспозиции нужно задать чувствительность пленки ISO 400, подобрать диафрагму и выдержку, например Aperture f/2,8, Shutter 1/60 s. Визуализация интерьера при дневном освещении 265 Если камера стоит под наклоном к полу, то можно включить автоматическую коррекцию вида до двухточечной перспективы, для этого в свитке Perspective Control поставьте флажок Auto Vertical Tilt Correction (рис. 15.1). Основной свет из окон Для основной освещенности помещения нужно поставить источники в оконные проемы. Для этого идеально подходит свободный фотометрический источник Free Light прямоугольной формы (Rectangle), размером примерно с окно (рис. 15.2). Рис. 15.1. Свиток Perspective Control для коррекции перспективы Рис. 15.2. Выбор формы источника Рис. 15.3. Положение источников Главное, чтобы источник не пересекался с геометрией окон, штор, цветов и т. п. Обычно источник ставится перед шторой внутри помещения (рис. 15.3). Также важно выбрать тип распределения света так, чтобы источник светил только в одном направлении (в комнату). Для этого у источника выбран вариант Uniform Diffuse в свитке General Parameters в разделе Light Distribution (рис. 15.4). 266 Глава 15. Постановка света и визуализация интерьерных сцен c mental ray В этом же свитке у источника должны быть включены тени, флажок On в разделе Shadows, и выбран тип теней Ray Traced Shadows. СО В Е Т Поставьте один источник, а остальные скопируйте как образцы Instance. Солнечный свет для акцента (контраста) Рис. 15.4. Распределение света Uniform Diffuse Чтобы в сцене были яркие световые пятна от окон и создавалось настроение солнечного дня, нужно поставить стандартный направленный источник Target Direct. Его необходимо расположить так, чтобы он светил с улицы в окна немного под углом (рис. 15.5), тогда световые пятна будут давать красивые яркие акценты в интерьере. Рис. 15.5. Расположение источника Target Direct на виде Тор Визуализация интерьера при дневном освещении 267 У этого источника нужно включить тени Ray Traced Shadows. А главное, в свитке Directional Parameters увеличить размеры источника Hotspot так, чтобы он охватывал всю стену (рис. 15.6). Рис. 15.6. Размеры Hotspot источника На виде Front источник должен стоять не четко сверху или сбоку, а немного под углом к помещению (рис. 15.7), чтобы световые пятна были вытянутыми. Рис. 15.7. Положение источника на виде Front Свет от камина Если в сцене есть камин, то в нем тоже нужно поставить источник. Для этого я выбрала фотометрический источник с формой Sphere радиусом 160 мм и разместила его в топке (рис. 15.8). 268 Глава 15. Постановка света и визуализация интерьерных сцен c mental ray Рис. 15.8. Источник внутри камина Чтобы свет от этого источника был теплым, я задала цветовую температуру 2000 К в свитке Intensity/Color/Attenuation (рис. 15.9). Рис. 15.9. Цветовая температура источника в камине Глобальное освещение для темных углов Про глобальное освещение мы уже говорили в предыдущей главе. Здесь лишь отмечу, что для интерьера его нужно включать. Для этого откройте команду меню Rendering Render Setup, перейдите на вкладку Indirect Illumination, разверните свиток Caustics and Photon Mapping (GI) и установите флажок Enable (Включить) в разделе Photon Mapping (GI), как показано на рис. 15.10. Света в сцене станет гораздо больше, особенно в тех местах, куда не попадает прямой свет. Визуализация интерьера при дневном освещении 269 Рис. 15.10. Свиток Caustics & Photon Mapping (GI) Фон за окном Фон настраивается так же, как в экстерьере. Откройте окно Environment (клавиша 8) и добавьте .hdr карту в окружение. Затем перетащите карту в редактор материалов и выберите проецирование карты Spherical Environment (рис. 15.11). Рис. 15.11. Проецирование HDRI-карты окружения Итоговая визуализация Для итоговой визуализации в окне Frame Buffer выберите качество Quality/Noise Medium. После всех настроек итоговая картинка будет выглядеть, как на рис. 15.12. На полу и на оконных рамах видны яркие солнечные блики. При желании можно увеличить мощность Target Direct так, чтобы пятна стали еще ярче. Но не перестарайтесь и не допускайте засветов, то есть абсолютно белых пятен. 270 Глава 15. Постановка света и визуализация интерьерных сцен c mental ray Рис. 15.12. Визуализация интерьера при дневном освещении (http://3dmaster.ru/book2016/p11/) Визуализация интерьера при вечернем освещении Для вечернего освещения лучше сохранить новую версию файла, потому что коечто придется поменять. Настройки камеры, источника в камине и глобального освещения остаются прежними. Основной свет от светильников Как видно на рис. 15.13, основной свет в помещении идет от светильников. Выбирать форму источника света нужно в зависимости от формы светильника. В моем примере я выбрала фотометрический источник Sphere радиусом 100 и разместила его внутри одного абажура, а потом скопировала как Instance в остальные (рис. 15.14). На стене с камином я сделала закарнизную подсветку, поставив в щель между стеной и навесным потолком длинный фотометрический источник прямоугольной формы Rectangle с размерами 4500 на 50 мм. Чтобы на стене не было сильного засвета, я уменьшила мощность этого источника до 1000 cd и задала цветовую температуру 3000 К. В кухне я повесила под потолок фотометрический источник прямоугольной формы с направлением света вниз. Визуализация интерьера при вечернем освещении Рис. 15.13. Визуализация интерьера при вечернем освещении (http://3dmaster.ru/book2016/p12/) Рис. 15.14. Источники света в светильниках СОВЕ Т Следите, чтобы источники не пересекались с геометрией. 271 272 Глава 15. Постановка света и визуализация интерьерных сцен c mental ray Фоновый свет из окон Хоть на улице и темно, все равно свет от неба, луны и уличных фонарей попадает в помещение. Чтобы визуализация была более реалистичной, нужно за пределами помещения поставить стандартный источник Skylight и добавить в него HDRI-карту с вечерним или ночным освещением. Так как эти карты обычно темные, стоит поднять мощность источника в свитке Skylight Parameters (рис. 15.15). Рис. 15.15. Мощность источника Skylight Фон за окном В окружение Environment скопируйте HDRI из источника Skylight. Чтобы фон был виден, в окне перспективного вида зайдите в меню ViewsViewport Background и включите флажок Environment Background. Пламя в камине И в заключение хочу рассказать, как можно сделать пламя в камине. 1. Создайте стандартный материал с названием «Огонь». В канал Diffuse добавьте текстурную карту с изображением огня, а в канал Opacity — черно-белую маску с изображением огня, главное, чтобы фон был черным (рис. 15.16). Подробнее о канале прозрачности мы говорили в главе 10. Рис. 15.16. Создание материала «Огонь» 273 Визуализация интерьера при вечернем освещении 2. Настройте материалу самосвечение SelfIllumination 100 % и поставьте флажок 2-Sided в свитке Shader Basic Parameters (рис. 15.17), чтобы материал был виден с обеих сторон плоскости. 3. Создайте в сцене плоскость, примените к ней модификатор Edit Poly, зайдите на уровень Vertex и немного измените форму, чтобы она напоминала пламя. Скопируйте эту плоскость и поставьте перпендикулярно первой (рис. 15.18). Вторую плоскость можно немного изменить масштабированием. Рис. 15.17. Материалу задается самосвечение 4. Назначьте на плоскости созданный материал «Огонь». Спроецируйте его с помощью модификатора UVW Map. В итоге должно получиться, как на рис. 15.19. Рис. 15.18. Плоскости расположены перпендикулярно 274 Глава 15. Постановка света и визуализация интерьерных сцен c mental ray Рис. 15.19. На плоскости назначен материал «Огонь» СО В Е Т : Огонь в камине будет смотреться реалистичнее, если сделать дрова с текстурой тлеющих углей и золу. Глава 16 Создание ландшафта с помощью плагина MultiScatter Технические характеристики компьютера Для создания ландшафта с большим количеством деревьев и травы вам понадобится мощный компьютер. Чтобы не говорить общими словами, я решила более точно указать характеристики современного компьютера. На момент написания данной книги для нормальной работы 3ds Max рекомендуется следующее: Минимальная конфигурация Нормальная конфигурация Процессор i5 i7 Память 8 Гб (одной планкой), 16 Гб (двумя планками), с возможностью расшис возможностью расшириться риться минимум до 16 Гб до 32 Гб и больше Материнская плата С дополнительными слотами для расширения памяти в дальнейшем, поддерживающая 16Гб и более Видеокарта nVidia серия GeForce 960 и выше Корпус Мощный блок питания, хорошее охлаждение, тихий вентилятор Жесткий диск Любой с большой Любой с большой емкостью емкостью + SSD для операционной системы Операционная Windows 8 Windows 10 система 276 Глава 16. Создание ландшафта с помощью плагина MultiScatter Плагин MultiScatter Плагин — это дополнительное программное обеспечение, обычно созданное сторонними разработчиками и поэтому, как правило, платное. Я хочу рассказать про MultiScatter, потому что он поддерживает не только V-Ray, но и другие рендеры, такие как и mental ray, и corona. Еще одним плюсом плагина является многоядерная обработка данных, то есть используются все ядра процессора. У разработчиков плагина R&D Group есть сайт rendering.ru, на котором также представлены сборники моделей. Для работы с плагином сначала его нужно установить на свой компьютер, и тогда в 3ds Max появятся дополнительные инструменты. Для примера возьмем ландшафт, который мы делали в главе 7, и засадим его деревьями и травой. Распределение деревьев по ландшафту 1. Чтобы создать растительность, сначала нужно добавить в сцену несколько моде­ лей разных сортов деревьев. Сделать это можно через меню FileImportMerge. Если вы будете визуализировать итоговую картинку с помощью mental ray, то тогда и деревья нужно брать из папки mental ray, так как на них назначены соответствующие рендеру материалы. Расположите эти деревья в стороне от ландшафта, так как это будут оригиналы, которые мы будем добавлять в MultiScatter. Плагин будет их размножать таким образом, чтобы клоны занимали как можно меньше ресурсов компьютера. Благодаря этой технологии можно посадить тысячу и более клонов деревьев, а также миллион и более клонов травы. 2. На вкладке CreateGeometry в раскрывающемся списке выберите MultiScatter, нажмите кнопку MultiScatter (рис.16.1) и растяните эффектор на виде Top. Значок MultiScatter выглядит как стрелка. Лучше его делать больше размером, чтобы потом легко было выделять (рис.16.2). Переименуйте эффектор, добавив в название слово «Деревья». Для травы мы будем делать отдельный MultiScatter, и название позволит быстро найти нужный эффектор для настроек. ПР И М Е ЧАНИ Е : Рис. 16.1. Кнопка создания MultiScatter Если при создании эффектора был выделен какой-то объект, то MultiScatter автоматически использует этот объект в качестве поверхности для распределения. 3. Для указания поверхности, по которой будет происходить распределение объектов, в свитке Distribution Parameters в разделе Surface щелкните по кнопке None (рис.16.3), а затем по ландшафту. Надо сказать, что распределять объекты можно и по линии, тогда для выбора сплайна нужно нажимать кнопку None в разделе Spline. В этом же свитке можно выбирать тип распределения — случайный или 277 Плагин MultiScatter регулярный (переключатели Use Random Position или Use Regular Pattern). Для деревьев на острове лучше подходит случайный вариант, а для парков и прилегающих к домам территорий — регулярный. Настраивать регулярный узор можно в свитке Regular Pattern Settings путем выбора типа распределения: Square (квад­ ратная решетка), Triangle (треугольная решетка), Hexagon (шестигранная решетка). Рис. 16.2. Значок MultiScatter над ландшафтом Рис. 16.3. Выбор поверхности распределения Рис. 16.4. Добавление объектов распределения 278 Глава 16. Создание ландшафта с помощью плагина MultiScatter 4. Переключитесь в свиток Samples Parameters для выбора объектов распределения. Нажмите кнопку с плюсом (рис. 16.4) и общелкайте деревья, которые вы предварительно добавили в сцену. Названия объектов будут видны в списке Scatter Objects. В моем примере выбрано три разновидности осины. После добавления всех деревьев выключите кнопку с плюсом щелчком правой кнопки мыши в активном окне. Выделяя в списке каждое дерево, можно задать ему параметр Probability — вероятность рассадки данного объекта по отношению к остальным объектам MultiScatter. При необходимости удалить дерево нажмите кнопку с минусом. СО В Е Т Не удаляйте оригиналы деревьев после добавления в MultiScatter. Объекты внутри MultiScatter наследуют абсолютно все свойства оригиналов и при необходимости их можно редактировать. Для удобства оригиналы можно скрывать в обозревателе сцены или размещать на скрытом слое. 5. Общее количество деревьев задается в свитке Base Parameters (рис. 16.5). Max Count — количество деревьев при визуализации, Max Preview — количество показываемых деревьев в видовом окне. Конечно, чтобы видовое окно работало быстрее, последнее значение нужно ставить минимальным. Параметр Seed — это случайное число, которое можно менять для выбора вариантов распределения. В этом же свитке можно отключать распределение деревьев, сняв флажок On/Off. Рис. 16.5. Общее количество распределяемых объектов 6. Визуализируйте сцену и увидите, что деревья растут по всему острову, включая часть, уходящую под воду (рис. 16.6). Рис. 16.6. Деревья распределились по всей поверхности, включая подводную 279 Плагин MultiScatter Чтобы это исправить, нужно нарисовать ограничительные сплайны. В данном примере их будет два: один по внешней части острова, а второй вокруг озера (рис. 16.7). Главное, чтобы эти сплайны были соединены командой Attach. За пределами сплайнов деревья расти не будут. Чтобы указать ограничительные сплайны, зайдите в свиток Border Spline, щелкните по кнопке None, а затем по линии. Возможно, придется поставить флажок Inverce — развернуть (рис. 16.8), чтобы поменять сторону рассадки деревьев. Рис. 16.7. Ограничительные сплайны Рис. 16.8. Добавление ограничительных линий В итоге должно получиться, как на рис. 16.9. 280 Глава 16. Создание ландшафта с помощью плагина MultiScatter Рис. 16.9. Деревья расположены внутри ограничительных сплайнов Трава Трава рассаживается по такому же принципу, только для травы надо создать новый эффектор, а мультискаттер с деревьями временно выключить. Так видовое окно будет работать быстрее. Рассмотрим дополнительные настройки мультискаттера. В свитке Scale (рис. 16.10) задается масштаб распределяемых объектов. В разделе Global масштабирование производится пропорционально по всем осям XYZ. Параметры From и To задают разброс масштаба. Если требуется одинаковый масштаб для всех объектов, то эти параметры устанавливаются равными друг другу. В разделе Local параметры позволяют масштабировать объекты по локальным осям независимо. Раздел By Map позволяет задать масштаб по текстуре. Черный цвет соответствует нулевому масштабу, белый оставляет масштаб без изменений. В свитке Rotate задается вращение объектов. В разделе Constant параметры вращают все объекты на одинаковый угол. А в разделе Random параметры задают дополнительное случайное вращение вокруг каждой оси. Для травы рекомендуется подбирать вращение именно в разделе Random (рис. 16.11). Параметр Use Normal позволяет использовать нормали. Если объекты должны быть ориентированы по нормали к поверхности, установите этот параметр равным 1.0. Этот параметр можно использовать для создания, например, шерсти. Так же можно задавать вращение по цветной маске. Красный цвет вращает вокруг оси X, зеленый — вокруг оси Y, синий вращает вокруг оси Z. Значение цвета 0.0 поворачивает в одну сторону на 281 Плагин MultiScatter 180°, значение 0.5 оставляет поворот без изменения, 1.0 поворачивает на 180° в другую сторону. Таким образом можно делать пышную колосящуюся траву. Вращение объектов по анимированной текстуре можно использовать для эффекта ветра. В этом случае амплитуду раскачивания можно контролировать через параметр Map Intensity. Рис. 16.10. Свиток масштабирования Scale Рис. 16.11. Свиток поворота Rotate В свитке Utilites (Служебный) можно нажать кнопку Show Help Pictures для показа около параметров вспомогательных картинок. Это помогает начинающим быстрее сориентироваться в настройках. Кнопка Reset All Settings to Default cбрасывает все настройки MultiScatter в положение по умолчанию. Кнопка Collapse to Single Mesh конвертирует MultiScatter в Editable Mesh. Поскольку MultiScatter может содержать в себе очень тяжелую геометрию, перед созданием результирующего объекта будет показано информационное окно с предупреждением о количестве полигонов. Это позволит оценить возможность конвертации. Если полигонов очень много, процесс конвертации может быть очень долгим или вообще закончиться неудачей. Кнопка Select All Dependences выбирает в сцене все объекты, используемые мультискаттером (объекты, поверхности, сплайны и ограничивающие сплайны). Кнопка Convert to MultiPainter конвертирует объект MultiScatter в MultiPainter. Следует учесть, что MultiScatter может быстро обрабатывать гораздо большее количество объектов, чем MultiPainter, и при очень большом количестве объектов внутри MultiScatter конвертация в MultiPainter может стать невозможной. Обратная конвертация MultiPainter в MultiScatter невозможна. В свитке Collision (Столкновение) задаются параметры пересечений объектов. Например, деревья не должны пересекаться друг с другом. Просчет коллизий основан на построении виртуальной сферы вокруг каждого объекта и последующем размещении объектов с учетом непересечения этих сфер. У сферы задаются радиус 282 Глава 16. Создание ландшафта с помощью плагина MultiScatter и высота центра над поверхностью. Каждый объект может генерировать коллизии, чтобы они влияли на остальные объекты, а также учитывать коллизии, сгенерированные другими объектами. Результат работы коллизий между объектами, принадлежащими одному мультискаттеру, видно во вьюпорте. Коллизии между объектами, входящими в разные мультискаттеры, видно только при рендеринге. Для генерации и учета коллизий включите галочки Generate Collision и Receive Collision (рис. 16.12). Высоту задайте равной 0.0. Радиус коллизий по умолчанию равен 100 %, что соответствует размеру объекта. Рис. 16.12. Свиток Collision Рис. 16.13. Свиток Border Behaviour Для создания аккуратного края травы, например при создании газона, чтобы трава не вылезала за бордюры и не пересекала их, нужно пользоваться возможностями свитка Border Behaviour (Поведение объектов на границе области распределения), рис. 16.13. В качестве границ можно использовать края поверхности (Use Surface Border) и ограничивающий сплайн (Use Spline Border), как мы делали для деревьев. Для травы лучше нарисовать отдельный сплайн немного другого периметра, но при необходимости можно использовать и сплайн, задействованный в первом мультискаттере. Воздействие границ на распределение объектов можно изменять с помощью плотности (Affect Density), масштаба (Affect Scale) и вращения (Affect Rotate). Щелчком по кнопке Curve (Кривая) открывается окно кривой масштабирования, как на рис. 16.14. Подобное окно нам встречалось при создании объектов Лофта. С по- 283 Плагин MultiScatter мощью кривых можно задавать различное влияние границы на объекты. По мере удаления объектов от границы их поведение меняется. Левая часть кривой задает поведение вблизи границы. Правая часть кривой задает поведение на расстоянии Distance объекта от границы. Глубина воздействия задается параметром Distance. Рис. 16.14. Окно кривой масштабирования В свитке Camera Clipping включается распределение объектов в зависимости от удаления от камеры. Эту возможность целесообразно применять, когда необходимо ускорить время рендера и сократить используемые ресурсы компьютера. Параметр Distance задает расстояние, за пределами которого объекты не будут распределяться. В случае статических кадров удобно использовать управление плотностью (Affect Density) по мере удаления от камеры. Кнопка None в разделе Camera задает камеру, относительно которой будет производиться распределение. В случае анимации использование управления плотности неприемлемо (объекты будут резко появляться перед камерой). Для анимации удобно использовать управление масштабом (Affect Scale). В анимации не рекомендуется использовать Collision вместе с Camera Clipping. В свитке Preview можно выбрать вид отображения объектов в окнах проекций как: ¾¾ Box — габаритные контейнеры; ¾¾ Pyramid — пирамиды; ¾¾ Cross — кресты; ¾¾ Points — точки, разбросанные по поверхности размножаемых объектов. Параметр Density ограничивает плотность этих точек в видовом окне и настраивается в зависимости от мощности вашего компьютера. Точки динамически в реальном времени распределяются по поверхностям объектов в зависимости от угла 284 Глава 16. Создание ландшафта с помощью плагина MultiScatter зрения и перспективы. Это позволяет хорошо представлять форму объектов, потому что чем ближе объект находится к камере, тем большим количеством точек он представлен. Кроме этого, цвет точек соответствует диффузному цвету материа­ ла, назначенного на объект. Для полного контроля за размещением объектов по умолчанию включена функция автоматического обновления отображения объектов Auto Update. При включенной опции все изменения в параметрах MultiScatter (кроме количества объектов при визуализции и параметров, связанных с анимацией) будут отображаться в реальном времени. Dummy Size — задает размер гизмо мультискаттера во вьюпорте. Объект коллизий MSCollision На вкладке CreateGeometryMultiScatter есть объект коллизий MSCollision. Этот объект представляет из себя гизмо сферической формы, которое при размещении в сцене генерирует внутри себя коллизии и влияет на все объекты MultiScatter, у которых включена опция Receive Collision. В настройках MSCollision можно задать Radius — радиус гизмо и Penetration — размытие области границы коллизий. Например, на рис. 16.15 мультискаттеру с травой включена опция Receive Collision, поэтому трава не растет в том месте, где гизмо пересекает ландшафт. А у мультискаттера деревьев эта опция выключена. Рис. 16.15. Объект коллизий MSCollision используется для создания участка без травы 285 Итоговая визуализация Итоговая визуализация Для итоговой визуализации нужно поставить свет и настроить физическую камеру. Как это делается, мы рассматривали в предыдущих главах. Для ландшафта схема освещения такая же, как для экстерьера. И конечно, на объекты надо назначить материалы. Для воды можно взять материал из библиотеки Autodesk материалов в разделе Liquid (Жидкость). Это простой материал, у которого можно выбрать несколько вариантов воды (вода в бассейне, река, озеро, океан) и соответствующие им цвета. Рельеф на поверхности воды настраивается ползунком в разделе Wave Height (рис. 16.16). Рис. 16.16. Материал Autodesk Water для воды Для ландшафта можно сделать многокомпонентный материал Multi/Sub-Objects с подматериалами травы и камня и через ID присвоить их разным полигонам. Как создается Multi/Sub-Objects, подробно разбиралось в главе 11. Итоговая визуализация ландшафта представлена на рис. 16.17 . Рис. 16.17. Итоговая визуализация ландшафта с деревьями и травой (http://3dmaster.ru/book2016/p13/) 286 Глава 16. Создание ландшафта с помощью плагина MultiScatter Использование MultiScatterTexture Несмотря на всевозможные случайные повороты и масштабирование травы и деревьев, размноженные объекты могут выглядеть монотонно и одинаково. Обычно причина в том, что не хватает цветового разнообразия. Для решения этой задачи можно использовать MultiScatterTexture, которая появляется в обозревателе текстур редактора материалов после установки плагина. В текстуре присутствуют 8 цветов и напротив каждого цвета задается вероятность от 0 до 1 появления данного оттенка на объекте (рис. 16.18). Результирующий цвет получается путем случайного смешивания исходных цветов в заданных пропорциях. Изменение параметра Seed приводит к новому случайному разбросу цвета. Параметр Mix позволяет быстро контролировать контрастность получаемого разброса цветов. Рис. 16.18. Текстура MultiScatterTexture Чтобы добавить эту текстуру в мультискаттер, необходимо­ перетащить ее из редактора материалов на кнопку None в разделе Object Color свитка Samples Parameters (рис. 16.19). К слову сказать, в этот раздел можно добавлять и любую растровую текстуру через карту Bitmap. В таком случае не забудьте задать поверхности распределения подходящее проецирование. В материале размножаемого объекта используйте MultiScatterTexture с включенной галочкой Use Obj. Color. В результате размноженные объекты окрасятся под текстуру поверхности. В случае если не- Рис. 16.19. Cвиток Samples Parameters Создание объектов путем рисования 287 обходимо дополнительно разнообразить текстуру случайными цветовыми отклонениями, используйте опцию Mix with Color. В этом случае используйте цвета, близкие к серому, которые не сильно будут менять исходную текстуру, иначе результирующие цвета могут оказаться чрезмерно насыщенными. Параметр Mix Value позволяет управлять интенсивностью смешивания цвета объекта с цветами, заданными в опциях MultiScatterTexture. Итоговая визуализация деревьев с текстурой MultiScatterTexture представлена на рис. 16.20. Рис. 16.20. Деревья окрашены с помощью MultiScatterTexture (http://3dmaster.ru/book2016/p14/) Создание объектов путем рисования Если необходимо распределить объекты строго в определенных местах, то можно воспользоваться инструментом MultiPainter, который позволяет рисовать объектами по поверхности. Это может пригодиться при создании цветочных клумб или при расположении камней вдоль тропики. Создать MultiPainter можно на вкладке CreateGeometryMultiScatterMulti­Painter. Если при создании был выделен какой-то объект, то MultiPainter автоматически использует его в качестве поверхности для распределения. В противном случае поверхность распределения придется добавить в разделе Surface, причем можно добавить несколько поверхностей. 288 Глава 16. Создание ландшафта с помощью плагина MultiScatter После создания MultiPainter необходимо выбрать в сцене объекты для распределения путем рисования. Это делается так же, как для MultiScatter. Каждый из добавленных объектов имеет следующие опции: Probability — вероятность рассадки данного объекта по отношению к остальным объектам внутри MultiPainter; Collision Rate — задает возможность пересечения объектов. При значении 0 один объект полностью может быть внутри другого, при значении 100 объекты не пересекаются. Для начала рисования нажмите кнопку Paint в разделе Brush Options (рис. 16.21). В этом разделе есть следующие опции: Radius — размер кисти; Softness — мягкость краев кисти; Intensity — интенсивность, плотность расстановки (зависит от настроек collisions); Paint — включает режим рисования; Рис. 16.21. Раздел Brush Options Erase — включает режим стирания. В процессе расстановки участвуют только объекты и поверхности, выделенные в данный момент в списках Scatter Objects и Surfaces. В любой момент можно прервать рисование, выделить или убрать выделение с нужных объектов и поверхностей и продолжить рисование с новыми настройками. После окончания рисования выключите кнопку Paint. MultiPainter дает возможность преобразовывать содержащи- еся в нем объекты путем перемещения, вращения, масштабирования и копирования. Для этого нужно перейти на уровень подобъектов Objects. При нахождении на уровне подобъектов становится доступен раздел Selection (Выделение), рис. 16.22. Команды раздела Selection: Select by list — выделяет все подобъекты, выделенные в списке Scatter Objects. Рис. 16.22. Раздел Selection Hide Selected — скрывает из вьюпорта выделенные подобъекты. Hide Unselected — скрывает из вьюпорта невыделенные подобъекты. Unhide All — отменяет скрытие всех подобъектов. Кнопка Collapse to Single Mesh конвертирует MultiScatter в Editable Mesh. Свитки Rotate, Scale и Animation полностью аналогичны соответствующим свиткам MultiScatterа. Нужно отметить, что влияние всех параметров на расстановку объектов осуществляется в момент их расстановки, что идеологически отличает про- Организация большой сцены 289 цедуру настройки MultiPainter от MultiScatter. Все изменения, которые вы сделаете в настройках, повлияют на следующий «сеанс рисования» кистью. Свиток Preview по своим функциям аналогичен меню Preview Мультискаттера. Организация большой сцены При создании большой сцены объекты-оригиналы становятся слишком маленькими относительно всей территории и могут затеряться. Чтобы легко и быстро их найти, рекомендуется создавать плоские фигуры Rectangle и делать к ним подписи с помощью инструмента Text «Деревья», «Трава» и т. п. Размещайте в этих прямоугольниках объекты-оригиналы (рис. 16.23), и тогда работать с ними будет проще. Рис. 16.23. Хранение объектов-оригиналов Глава 17 Плагин V-Ray для визуализации экстерьера Конечно, я не могу оставить без внимания популярнейший плагин для визуализации V-Ray производства компании Chaos Group. В момент написания этой книги последней версией плагина является V-Ray 3.2, ее и рассмотрим. Установка и подключение модуля V-Ray Установка модуля V-Ray аналогична установке любой программы. Его демоверсию вы можете взять на сайте производителя www.chaosgroup.com. Демоверсия имеет ряд ограничений: через определенное время сбрасываются настройки и при визуа­ лизации на картинке добавляется логотип. Но для ознакомления демоверсия вполне подойдет. СО В Е Т : При скачивании плагина обязательно обратите внимание на то, под какую программу этот плагин, так как V-Ray есть не только под 3ds Max, но и под Maya, Blender и т. п. После установки модуля V-Ray нужно его подключить, то есть выбрать в качестве активного визуализатора. Для этого выберите в главном меню команду RenderingRender Setup. В раскрывающемся списке Renderer (Выбор модуля визуализации) выберите V-Ray Adv . Вкладки и свитки окна Render Setup поменяются: появятся новые вкладки V-Ray и GI, содержащие параметры плагина (рис. 17.1). Буквы Adv. в названии плагина — это сокращение от слова Advanced, Рис. 17.1. Диалоговое окно Render Setup Установка и подключение модуля V-Ray 291 то есть полнофункциональная версия. В выпадающем списке есть еще вариант V-Ray RT, это сокращение от Real Time (рендер в реальном времени), то есть для визуа­лизации используются возможности видеокарты и обновленную картинку можно видеть сразу после внесения изменений в проект. Модуль V-Ray совместим с большинством стандартных средств визуализации 3ds Max (источники света и материалы), но все же рекомендуется использовать средства V-Ray, которые добавляются при установки плагина, расширяя тем самым возможности 3ds Max. Эти инструменты специально оптимизированы для работы с V-Ray, а использование их вместо стандартных средств заметно ускоряет визуализацию. У плагина V-Ray есть свои источники света, свои материалы и свои параметры визуализации. И даже у стандартных источников света появляется дополнительный тип тени VrayShadow, который обязательно нужно выбирать в случае использования стандартных источников с V-Ray. Итак, модуль V-Ray содержит следующие основные инструменты для работы в 3ds Max: ¾¾ ¾¾ ¾¾ ¾¾ ¾¾ ¾¾ ¾¾ VRay renderer — визуализатор; Vray Frame Buffer — окно для работы с кадром визуализации; VRayLight — источник света; VRaySun — источник света солнце; VRay Dome Light — источник света купол неба; VRayShadows — тени (резкие и размытые); VRayMtl — основной материал, поддерживающий отражение/преломление, по- глощение, полупрозрачность; ¾¾ VrayBlendMtl — составной материал, смешивающий материалы через маску; ¾¾ VRayLightMtl — материал с эффектом самосвечения; ¾¾ VRay2SidedMtl — материал для имитации очень тонких просвечиваемых объектов, например штор, листьев деревьев, бумаги и т. п. ¾¾ VRayMap — карта, добавляющая поддерживаемые модулем V­Ray эффекты отражения/преломления стандартным материалам 3ds Max; ¾¾ VRayHDRI — карта для загрузки HDRI-изображений (файлы с расширением hdr); ¾¾ VRayProxy — ссылка на объект, используемая для выноса геометрии с большим количеством полигонов во внешний файл и ускорения процесса обработки сцены и визуализации; VRayPlane — бесконечная плоскость; ¾¾ ¾¾ VRayFur — процедурная генерация меха и шерсти; ¾¾ VRayDisplacementMod — модификатор, который позволяет изменять геометрию с помощью карты смещения. При подключении V-Ray в 3ds Max появляется дополнительная панель инструментов V-Ray Toolbar (рис.17.2). Для визуализации нужно пользоваться кнопкой с изображением чайника Render Curent Frame, тогда визуализируемое изображение 292 Глава 17. Плагин V-Ray для визуализации экстерьера будет открываться в Vray Frame Buffer, в котором есть дополнительные возможности. На рис.17.3 показано, что в Vray Frame Buffer можно создать историю визуализированных кадров V-Ray. Сначала откройте историю нажатием на кнопку с буквой H (History) в нижней части окна Frame Buffer, история будет Рис. 17.2. Панель V-Ray Toolbar, кнопка Render Curent Frame пустая. Чтобы начать сохранять в нее кадры, нажмите на кнопку Enable VFB History в верхнем левом углу окна и укажите путь к папке, в которую будут сохраняться служебные файлы. После этого сохранять кадры для истории можно будет нажатием соседней кнопки Save с изображением дискеты. В истории так же сохраняются название файла, размер изображения и время рендера. Для просмотра кадра из истории сделайте по нему двойной щелчок. Рис. 17.3. Окно V-Ray Frame Buffer Для сохранения изображения в виде отдельного файла с нужным расширением необходимо пользоваться другой кнопкой с изображением дискеты, которая находится в правом верхнем углу и называется Save Current Chanel. Там же находятся кнопка Render last с изображением чайника для старта нового рендера и кнопка Stop rendering для остановки рендера. Визуализация экстерьера при дневном освещении Визуализация экстерьера при дневном освещении с помощью V­Ray аналогична схеме с mental ray, которую мы разбирали в главе 14. V­Ray реализует алгоритм 293 Визуализация экстерьера при дневном освещении глобального освещения и имеет источник VRay Dome Light, который имитирует свет неба и может работать с HDRI-картой. Подготовка к визуализации 1. В начале надо проверить, включена ли гамма, для этого откройте команду меню Rendering — Gamma/LUT Setup... и убедитесь, что включен флажок Enable Gamma/ LUT Correction. 2. Затем нужно поставить источник VRay Dome Light, сделать это можно через панель V-Ray Toolbar, на которой находится кнопка с изображением полусферы. Ставится источник VRay Dome Light одним щелчком на виде топ. 3. После установки источника его необходимо настроить. В свитке Texture (рис.17.4) нажмите на кнопку None и в открывшемся окне добавьте карту VrayHDRI из раздела V-Ray. Позднее мы добавим в эту карту изображение .hdr. 4. В свитке Options включите флажок Invisible (рис.17.5), чтобы источник не был виден при визуализации. Рис. 17.4. Свиток Texture Рис. 17.5. Cвиток Options 5. Откройте редактор материалов и перетащите VrayHDRI карту из источника в свободный слот или вид. Через кнопку с многоточием укажите путь к изображению .hdr (рис.17.6). В разделе Mapping в раскрывающемся списке mapping Type выберите сферическое проецирование Spherical. В этом же разделе можно поворачивать карту горизонтально или вертикально в счетчиках Horiz. Rotation и Vert. Rotation. 6. В разделе Processing (Обработка) можно влиять на яркость HDRI-изображения: yy Overall multiplier — (Общий множитель) параметр управляет яркостью HDRIизображения. Этот множитель влияет и на визуализацию сцены и на редактор материалов. yy Render multiplier (Множитель для визуализации) — параметр управляет яркостью HDRI-изображения только на этапе визуализации и не влияет на показ изображения в редакторе материалов. Но пока не установлена физи- ческая камера, лучше этого не делать. 294 Глава 17. Плагин V-Ray для визуализации экстерьера 7. Установите физическую камеру. В свитке Physical Camera в счетчике Aperture (Диафрагма) надо подобрать значение от 2 до 16, для дневных экстерьеров я обычно ставлю 2. В разделе Shutter задайте выдержку, например Duration 60. В свитке Exposure (Экспозиция) нажмите на кнопку Exposure Control Installed. Для ручной настройки выберите режим Manual и введите светочувствительность пленки в единицах ISO. Для дневного света в экстерьере можно выбирать 100–200 ISO. Кстати, в этом же свитке можно включить виньетирование (затемнение в углах изображения), поставив флажок Enable Vignetting и подобрав значение. В целом, все значения такие же, как для mental ray, кроме виньетирования, для Vray оно меньше, я обычно использую Amount 1–3. Рис. 17.6. Настройки карты VRayHDRI 8. В качестве фона можно использовать ту же карту VRayHDRI, просто перетащив ее из редактора материалов в окно Envinronment, или добавить другую карту, например градиент. 9. Подключите GI и настройте качество визуализации. О том, как это делается, поговорим подробнее в следующем разделе. Глобальное освещение Для включения глобального освещения выберите в главном меню команду RenderigRender Setup, перейдите на вкладку GI и в свитке Global illumination установите флажок Enable GI (рис. 17.7). По умолчанию в разделе Primary engine (Алгоритм расчета первичных отскоков) в качестве метода расчета освещенности выбран вариант Brute force (Алгоритм грубой силы). Этот алгоритм для оценки GI использует веерное расщепление луча как в наблюдаемой точке, так и при переотражениях. Хоть он и медленный, зато хорошо прорабатывает мелкие геометрические детали. Оставьте выбранным этот вариант. В раскрывающемся списке можно выбрать и другие методы. Например, Irradiance map, который исполь- Рис. 17.7. Настройки карты VRayHDRI Визуализация экстерьера при дневном освещении 295 зует похожую схему расщепления луча, но при этом использует интерполяцию, то есть усреднение по площади, в связи с чем скорость рендера увеличивается, но хуже рассчитывается светотень от мелких деталей. В разделе Secondary engine (Алгоритм расчета вторичных отскоков) по умолчанию выбран метод Light Cache, и в большинстве случаев это самый лучший выбор. Метод Light Cache — это наиболее быстрый метод расчета вторичного отражения света, особенно в сложных сценах. Метод Light Cache (Буфер хранения информации о свете) основан на отслеживании большого числа лучей, которые выпускаются из камеры, и их последующих переотражений в сцене. Для небольшого ускорения черновой визуализаций в свитке Light cache можно задавать значение в счетчике Subdivs в диапазоне 200–500, а для чистовой визуализации — ставить это значение от 1000 и выше. По умолчанию стоит 1000, и, в принципе, можно не менять этот параметр вовсе. Сглаживание Свиток Image sampler (Antialiasing) находится на вкладке V­Ray (рис. 17.8). Он отвечает за сглаживание пикселов на границах объектов и в текстурах. V­Ray предлагает несколько алгоритмов сглаживания изображений. Они доступны в раскрывающемся списке Type. По умолчанию выбран Progressive (Прогрессивный) — алгоритм, при котором в процессе визуализации Рис. 17.8. Свиток Image sampler сразу видна картинка целиком. Можно, не до(Antialiasing) жидаясь окончания рендера, увидеть и оценить материалы и эффекты. Этот метод хорош для предварительной визуализации и для небольших изображений. Для итоговой визуализации больших сцен лучше подойдет адаптивный метод Adaptive, который рендерит в режиме Bucket mode, то есть просчитывает изображение небольшими фрагментами. При выборе этого алгоритма ниже появляется свиток Adaptive image sampler, в котором задаются отсчеты для антиалиазинга ­ in subdivs = 1 и Max subdivs = 4. Для улучшения M качества сглаживания в чистовых картинках верхнюю границу сэмплинга Max subdivs можно увеличивать до 10–12. Для чистовой визуализации в раскрывающемся списке Filter следует выбрать VrayLanczosFilter (рис. 17.9). Он обеспечивает более четкую картинку. Рис. 17.9. Фильтр антиалиазинга VrayLanczosFilter 296 Глава 17. Плагин V-Ray для визуализации экстерьера Качество визуализации Если при визуализации изображение получается шумным (мелкие точки), то нужно увеличить объем вычислений. Для этого есть два варианта улучшения качества. 1) Быстрый вариант Можно поднять общий уровень сразу всех вычислений. Мы поменяем один параметр, а Vray сам поднимет сэмплинг всем составляющим рендеринга (источникам света, материалам, GI). В свитке Global DMC (рис. 17.10) постепенно увеличивайте параметр Global subdivs mult и делайте тестовую визуализацию. Чем больше значение параметра, тем дольше рендеринг и лучше качество. В среднем можно сказать, что значение из ряда (5/10/20/30/40/50) наверняка решит проблему. Рис. 17.10. Свиток Global DMC 2) Вариант профессиональных визуализаторов Очень ответственный вариант, при котором придется раздельно увеличивать вычисления для каждого составляющего визуализации (источников света, материалов, GI). Чтобы это было возможно, нужно в свитке Image sampler (Antialiasing) снять флажок Divide shading subdivs (Разделение вычислений), рис. 17.11. Рис. 17.11. Свиток Image sampler (Antialiasing) После снятия флажка Divide shading subdivs можно увеличивать Subdivs на источнике света (рис. 17.12), в материале (рис. 17.13), в GI (рис. 17.14). Под параметром Subdivs будет показана информация о количестве вычислений, которые будут производиться при визуализации. Рис. 17.12. Сэмплинг на источнике света 297 Тип материала VrayMtl Рис. 17.13. Сэмплинг в материале Рис. 17.14. Сэмплинг в GI ВН И М АНИ Е Главное, чтобы при снятом флажке Divide shading subdivs в свитке Global DMC параметр Global subdivs mult был равен 1, иначе вы рискуете не дождаться конца рендера! Тип материала VrayMtl При визуализации с помощью V­Ray можно использовать практически все стандартные материалы 3ds Max, кроме материалов типа Raytrace и Architectural, которые V­Ray не воспринимает, и как следствие, при визуализации будут появляться артефакты. Но все-таки лучше для всех объектов сцены использовать материал типа VrayMtl. Суть создания любого материала для V-Ray такая же, как и для других рендеров. Обычным материалам, таким как кирпич, плитка, штукатурка, дерево добавляются карты в канал Diffuse и канал Bump, настраиваются отражение и размытие. Про более сложные материалы, такие как стекло, металл или вода, поговорим отдельно. Базовые параметры Выбрать материал VRayMtl можно в редакторе материалов таким же образом, как и другие типы. Основные параметры этого материала задаются в свитке Basic parameters (рис. 17.15). ¾¾ Цветовой образец Diffuse (Диффузный цвет) определяет собственный цвет материала. Тут же можно добавить карту, для этого нужно щелкнуть на пустой серой кнопке справа от цветового образца. ¾¾ В счетчик Roughness вводится величина шероховатости (грубости). 298 Глава 17. Плагин V-Ray для визуализации экстерьера Настройки отражения Reflect: ¾¾ Reflect (Отражение) — цвет отражения. Черный цвет — нет отражения. Белый цвет — абсолютное отражение (как у зеркала). Для легкого отражения задается темно-серый цвет. Можно добавить ­карту. ¾¾ Fresnel reflections (Френелевское отражение) — при включенном флажке сила отражения будет зависеть от угла, под которым вы смотрите на поверхность. Чем острее угол, тем сильнее отражение. Примером такого отражения могут служить стекло, вода или плитка. Френелевский эффект зависит также и от коэффициента преломления. Рис. 17.15. Свиток Basic parameters ¾¾ RGlossiness (Глянцевитость) — четкость для материала VRayMtl отражения. Значение, равное 1, ­означает, что отражение будет четким, как у зеркала. Чем меньше значение, тем сильнее размывается отражение: например, как поверхность ламинированного пола. Качественное отражение в глянцевой поверхности требует большего количества отсчетов, которое можно задать в счетчике Subdivs. Но лучше это значение не менять, а пользоваться общим увеличением количества расчетов, о котором мы говорили выше. ¾¾ Subdivs (Подразбиение) — количество отсчетов. Чем выше значение, тем качественнее результат, но при этом увеличивается время визуализации. ¾¾ Max depth (Максимальная глубина трассировки луча) — количество отражений луча. Чтобы сцены, в которых много преломляющих и отражающих поверхностей, выглядели правильно, необходимо, чтобы луч отражался много раз. ¾¾ Exit color (Возвращаемый цвет) — этот цвет появится в том месте, где луч достигает максимальной глубины, то есть отразится максимальное количество раз. ¾¾ Use interpolation (Интерполяция) — V­Ray будет использовать схему кэширования, похожую на ту, что применяется при вычислении карты освещенности для ускорения визуализации глянцевых отражений. Настройки прозрачности Refract и преломления находятся в этом же свитке: ¾¾ Refract (Преломление) — цвет преломления. Черный цвет — полная непрозрачность. Белый цвет — максимальная прозрачность (как у идеального стекла). Преломление также зависит от цвета отражения. ¾¾ IOR (Index Off Refraction) — коэффициент преломления материала. ¾¾ Glossiness (Глянцевитость) — четкость прозрачности. 299 Тип материала VrayMtl ¾¾ Max depth (Максимальная глубина трассировки луча) — количество преломлений луча для прозрачного материала. ¾¾ Exit color — цвет при максимальной глубине трассировки луча. ¾¾ Fog color (Эффект тумана) — эффект окрашивания света, когда он проходит сквозь материал. Эффект тумана создает видимость того, что толстые объекты выглядят менее прозрачными, чем тонкие. Эффект зависит от размера объектов, а следовательно, и от масштаба сцены. ¾¾ Fog multiplier (Множитель для тумана) — сила эффекта тумана. ¾¾ Affect shadows (Влияние на тени) — при установке этого флажка материал будет отбрасывать прозрачные тени, которые, естественно, будут зависеть от свойств материала (прозрачность, эффект тумана и т. д.). Этот режим работает только с тенями типа VRay Shadows и источником VRay Light. Настройка силы отражения Основное отличие материала Vray от стандартного в том, что сила отражения задается цветом, а не числовым значением. Для того чтобы было легче настраивать отражение, можно пользоваться координатами цвета (рис. 17.16). Для начала экспериментов по силе отражения удобно брать цвет R60, G60, B60, что соответствует нормальному отражению в неметаллических материалах. Рис. 17.16. координаты RGB В табл. 17.1 приведено примерное сопоставление координат RGB с силой отражения, это поможет вам сориентироваться. Таблица 17.1 Сопоставление цвета RGB и коэффициента отражения Сила отражения Цвет RGB Примерный коэффициент отражения Слабое R30, G30, B30 12% Нормальное R60, G60, B60 23% Сильное R90, G90, B90 35% 300 Глава 17. Плагин V-Ray для визуализации экстерьера Ниже я привожу настройки основных материалов. За основу берите материал VrayMtl с настройками по умолчанию. В описании я указываю только те настройки, которые нужно менять. Например, если не указан параметр Glossiness, значит, оставляйте его равным 1, как по умолчанию. Так же в материалах, в которых вы используете карту для канала Diffuse, не забывайте добавлять соответствующую карту в канал Bump. Стекло При создании чистого стекла, например для окна (рис. 17.17): ¾¾ диффузный цвет сделайте черным; ¾¾ цвет Reflect чисто белый; ¾¾ оставьте включенным флажок Fresnel Reflections (Френелевское отражение); ¾¾ цвет Refract чисто белый; ¾¾ установите коэффициент преломления 1,5 в счетчике IOR; ¾¾ установите флажок Affect Shadows, чтобы материал отбрасывал прозрачные тени. Цветное стекло При создании цветного стекла (рис. 17.18) настройте все то же самое, что в предыдущем случае, кроме цвета Refract. Его надо окрасить в нужный оттенок. Не перепутайте с Reflect. Рис. 17.17. Чистое стекло Рис. 17.18. Цветное стекло 301 Тип материала VrayMtl Матовое стекло с гладкой поверхностью При создании матового стекла с гладкой поверхностью (например, для панелей ограждения): ¾¾ диффузный цвет сделайте черным; ¾¾ цвет Reflect — белый; ¾¾ оставьте включенным флажок Fresnel Reflections (Френелевское отражение); ¾¾ выберите цвет Refract (белый — абсолютно прозрачное стекло, серый — полупрозрачное, либо задайте цвет для цветного стекла); ¾¾ установите коэффициент преломления 1,5 в счетчике IOR; ¾¾ в счетчике Glossiness (Глянцевитость) установите значение 0,85; ¾¾ установите флажок Affect Shadows, чтобы материал отбрасывал прозрачные тени. Матовое стекло с матовой поверхностью При создании матового стекла с матовой поверхностью делается все то же самое, что в предыдущем случае, плюс добавляется размытие в отражение: в счетчике RGlossiness (Глянцевитость) установите значение 0,85. Рис. 17.19. Матовое стекло с гладкой поверхностью Рис. 17.20. Матовое стекло с матовой поверхностью Тонированное стекло Для создания тонированного стекла (рис.17.22): ¾¾ диффузный цвет сделайте черным; ¾¾ цвет Reflect — белым; 302 Глава 17. Плагин V-Ray для визуализации экстерьера ¾¾ оставьте включенным флажок Fresnel reflections (Френелевское отражение); ¾¾ выберите цвет с помощью цветового образца Refract (белый — абсолютно прозрачное стекло, серый — полупрозрачное); ¾¾ установите коэффициент преломления 1,5 в счетчике IOR; ¾¾ установите флажок Affect shadows, чтобы материал отбрасывал прозрачные тени; ¾¾ задайте цветовой тон в цветовом образце Fog color (рис. 17.21); ¾¾ подберите силу эффекта в счетчике Fog multiplier. Рис. 17.21. Свиток Рис. 17.22. Стекло тонированное (http://3dmaster.ru/book2016/p15/) Зеркало Для создания обычного зеркала (рис. 17.23): ¾¾ диффузный цвет сделайте черным; ¾¾ снимите флажок Fresnel reflections (Френелевское отражение); ¾¾ в Reflect выберите белый цвет. Тонированное зеркало Если требуется сделать тонированное зеркало (рис. 17.24): ¾¾ диффузный цвет сделайте черным; ¾¾ снимите флажок Fresnel reflections (Френелевское отражение); ¾¾ выберите нужный цвет тона с помощью цветового образца Reflect. 303 Тип материала VrayMtl Рис. 17.23. Зеркало обычное Рис. 17.24. Зеркало тонированное Материал со слегка размытыми отражениями (керамика, пластик, плитка) Для создания такого материала (рис. 17.25): ¾¾ диффузный цвет сделайте любым, можно использовать текстурную карту (например, для создания глазированной плитки); ¾¾ задайте цвет с помощью цветового образца Reflect (чем светлее цвет, тем сильнее отражения в материале, и наоборот); ¾¾ в счетчике RGlossiness (Глянцевитость) установите значение 0,9; ¾¾ снимите флажок Fresnel reflections (Френелевское отражение). Рис. 17.25. Керамика 304 Глава 17. Плагин V-Ray для визуализации экстерьера Материал с сильно размытыми отражениями (паркет, полированное дерево) Для создания такого материала (рис. 17.26): ¾¾ диффузный цвет сделайте любым, можно использовать текстурную карту (например, для создания паркета); ¾¾ задайте цвет Reflect чисто белым; ¾¾ в счетчике RGlossiness (Глянцевитость) установите значение 0,85; ¾¾ включите флажок Fresnel reflections (Френелевское отражение). Рис. 17.26. Дерево Металл хром Этот материал очень похож на зеркало, только сила отражения значительно меньше и есть очень легкое размытие (рис. 17.27): ¾¾ диффузный цвет сделайте черным; ¾¾ снимите флажок Fresnel reflections (Френелевское отражение); ¾¾ в Reflect выберите светло-серый цвет; ¾¾ Параметр Rglossiness поставьте 0,9. Рис. 17.27. Хром Рис. 17.28. Золото 305 Тип материала VrayMtl Металл золото Для создания золота (рис.17.28): ¾¾ диффузный цвет сделайте черным; ¾¾ снимите флажок Fresnel reflections (Френелевское отражение); ¾¾ в Reflect выберите золотистый цвет (например, R240, G140, B110); ¾¾ gараметр Rglossiness поставьте 0,9. Металл матовый (травленый хром) Для создания травленого металла (рис. 17.29): ¾¾ диффузный цвет сделайте черным; ¾¾ снимите флажок Fresnel reflections (Френелевское отражение); ¾¾ в Reflect выберите светло-серый цвет; ¾¾ в счетчике RGlossiness (Глянцевитость) установите значение 0,7. Прозрачная вода При создании чистой воды, например для бассейна (рис. 17.30): ¾¾ диффузный цвет сделайте черным; ¾¾ цвет Reflect чисто белый; Рис. 17.29. Хром травленый ¾¾ оставьте включенным флажок Fresnel reflections (Френелевское отражение); ¾¾ цвет Refract светло-голубой; ¾¾ установите коэффициент преломления 1,3 в счетчике IOR; ¾¾ установите флажок Affect shadows, чтобы материал отбрасывал прозрачные тени; ¾¾ в канал Bump добавьте карту Noise тип Fractal, подберите Size. Непрозрачная вода При создании большой воды, когда не должно быть видно дно, например для озера или реки (рис. 17.31): ¾¾ диффузный цвет сделайте темно-синим; ¾¾ цвет Reflect чисто белый; ¾¾ оставьте включенным флажок Fresnel reflections (Френелевское отражение); ¾¾ цвет Refract чисто белый; ¾¾ установите коэффициент преломления 1,3 в счетчике IOR; 306 Глава 17. Плагин V-Ray для визуализации экстерьера ¾¾ установите флажок Affect shadows, чтобы материал отбрасывал прозрачные тени; ¾¾ Fog color сделайте голубым; ¾¾ Подберите значение Fog multiplier; ¾¾ В канал Bump добавьте карту Noise, тип Fractal, подберите Size. Рис. 17.30. Прозрачная вода Рис. 17.31. Непрозрачная вода И в заключение приведу небольшую таблицу о степени размытия отражений, за которую отвечает параметр RGlossiness (табл.17.2). Таблица 17.2 Размытие RGlossiness Скорость рендера Нет размытия 1 Быстрая Легкое размытие 0,95 — 0,9 Замедление В отражении угадываются объекты 0,9 — 0,7 Существенное замедление В отражении объекты не угадываются, есть только блики 0,7 — 0,5 Очень медленно Итоговая визуализация коттеджа с помощью плагина Vray представлена на рис. 17.32. 307 Тип материала VrayMtl Рис. 17.32. Итоговая визуализация (http://3dmaster.ru/book2016/p16/) СОВЕ Т Если вы не хотите заполнять комнаты мебелью — добавьте в дом шторы, они скроют пустоту помещений. Глава 18 Визуализация интерьерных сцен c V-Ray Свет в интерьере для визуализации с помощью V-Ray ставится так же, как и для визуализации с Mental Ray. Поэтому рекомендую прочесть сначала главу 15. Здесь мы лишь рассмотрим особенности инструментов V-Ray и настройки алгоритма рендера. Как вы уже знаете, в проекте интерьера необходимо поставить источники света в те места сцены, где в реальном интерьере планируется свет. Если это окна (за окном солнечный день), то ставить источники нужно в оконные проемы. Для этого идеально подходят источники типа Plane c размерами окна. Если свет будет идти от люстр, то можно установить источник типа Sphere. Самое главное правило — используйте источник VrayLight. Источник света VRayLight После установки V­Ray этот источник станет доступным на вкладке Create в разделе Lights, где в раскрывающемся списке появится дополнительная категория V­Ray. При выборе этой категории станут доступными несколько источников: VrayLight, VrayIES, VRaySun и VRayAmbientLight. Все эти типы есть также на панели V-Ray Toolbar (рис. 18.1). Выберите источник V-Ray Plane Light и растяните его в оконном проеме на виде Left или Front так, как будто строите плоскость. Стрелка, выходящая из центра источника, покажет направление света. Построив источник, переключитесь на вкладку Modify. Многие настройки такие же, как у стандартных и фотометрических источников. Рис. 18.1. Источник V-Ray Plane Light В свитке General (рис. 18.2) расположены следующие настройки: ¾¾ Флажок On позволяет включить источник. ¾¾ Щелкнув на кнопке Exclude, можно исключить из освещения любой объект сцены. 309 Источник света VRayLight В списке Type выбирается тип источника: ¾¾ Plane — плоскость; ¾¾ Dome — полусфера; ¾¾ Sphere — сфера; ¾¾ Mesh — сетка; ¾¾ Disc — диск. В свитке Intensity: ¾¾ В списке Units выбираются единицы измерения интенсивности источника. ¾¾ В счетчике Multiplier задается мощность источника. В раскрывающемся списке Mode можно выбрать способ задания цвета источника: с помощью цветового образца Color или с помощью цветовой температуры. СОВЕ Т : По умолчанию источники V-Ray Plane имеют очень большую мощность Multiplier 30. Рекомендуется снизить ее до 1–5 в зависимости от количества источников в помещении. В свитке Size можно ввести в счетчики размеры источника (рис. 18.3). Рис. 18.2. Свитки General и Intensity Рис. 18.3. Свитки Size и Options СОВЕ Т : По умолчанию источники V-Ray Plane видны при визуализации, чтобы сделать их невидимыми, надо включить флажок Invisible в свитке Options. 310 Глава 18. Визуализация интерьерных сцен c V-Ray В свитке Options есть полезные средства настройки источника света. Требуемые режимы задаются с помощью флажков: ¾¾ Cast shadows — отбрасывать тени; ¾¾ Double­sided — двусторонний источник (имеет смысл для источника типа Plane, при установленном флажке плоскость излучает свет с обеих сторон); ¾¾ Invisible — сделать источник невидимым при визуализации; ¾¾ No decay — без затухания (затухание света от источника VRayLight обратно пропорционально квадрату расстояния); ¾¾ Skylight portal — при установке этого флажка параметры, заданные с помощью цветового образца Color и счетчика Multiplier, игнорируются, а яркость источника света определяется окружением; ¾¾ Store with irradiance map — сохранить в карту (при установке этого флажка результаты вычислений, сделанные для VRayLight, сохранятся в карте освещенности и визуализация пройдет быстрее, так как не будут рассчитываться прямое освещение и тени); ¾¾ Affect diffuse — показывать диффузный цвет; ¾¾ Affect specular — показывать блик; ¾¾ Affect reflections — показывать отражения. ¾¾ В свитке Sampling в счетчике Subdivs вводится количество подразбиений, которое V­Ray использует для вычисления освещения. При создании вечернего интерьера в люстры установите источники типа V-Ray Sphere Light. Также можно использовать источники V-Ray IES. Тип теней VRayShadows Если вы все-таки решили использовать стандартные источники света, то это допустимо, но есть два условия: ¾¾ включать режим затухания источника света (в свитке Intensity/Color/Attenuation); ¾¾ использовать тип теней VRayShadows. Тени VRayShadows не только позволяют получить мягкие (размытые) края тени, но и правильно взаимодействуют с модификатором VRay Displacement и прозрачными объектами. Для настройки VRayShadows служит свиток VRayShadows params (рис. 18.4). ¾¾ При установке флажка Transparent shadows (Прозрачные тени) тени от прозрачного объекта будут прозрачными. Если сбросить флажок, то тени от прозрачных объектов Рис. 18.4. Свиток VRayShadows params 311 Источник света V-Ray Sun будут непрозрачными и V­Ray задействует параметры, заданные в свитке Shadow Parameters (Color, Dens, Map и др). ¾¾ В счетчике Bias (Смещение) указывается смещение тени от основания объекта. ¾¾ Флажок Area shadow (Мягкие тени) включает/выключает режим мягких (размытых) теней. ¾¾ При установке переключателя Box (Куб) V­Ray вычисляет размытые тени таким образом, как если бы они отбрасывались источником света в форме куба. ¾¾ При установке переключателя Sphere (Сфера) V­Ray вычисляет размытые тени таким образом, как если бы они отбрасывались источником света в форме сферы. ¾¾ В счетчиках U size, V size, W size задаются размеры источника света, которые учитываются при вычислении мягких теней. ¾¾ Счетчик Subdivs (Подразбиение) определяет количество отсчетов, на основе которых V­Ray вычисляет мягкие тени в данной точке. Чем больше отсчетов, тем лучше, но время визуализации при этом увеличивается. Источник света V-Ray Sun Если вы моделируете дневной свет из окна, то можно взять стандартный источник Direct c тенями Vray Shadows, а можно поставить «родное» солнце. Это источник V-Ray Sun (рис.18.5). Ставится он растягиванием на виде Top. При уста­ новке 3ds Max выдаст окно с запросом (рис.18.6) об установке в Environment карты V-Ray Sky. Если вы не используете в окружении HDRI, то можно согласиться. Рис. 18.5. Источник V-Ray Sun Рис. 18.6. Добавление V-Ray Sky в Environment Настройки V-Ray Sun находятся в свитке VraySun Parameters (рис. 18.7): ¾¾ Enabled (Разрешен) — включает и выключает солнечный свет. ¾¾ Invisible (Невидимый) — когда опция включена, солнце становится невидимым для камеры и для отражений. Это полезно для предотвращения ярких пятен на поверхностях с размытыми отражениями. 312 Глава 18. Визуализация интерьерных сцен c V-Ray ¾¾ Affect diffuse (Влиять на диффузный цвет) — эта опция определяет, будет ли VRaySun влиять на диффузные свойства материалов. ¾¾ Affect specular (Влиять на блик) — эта опция определяет, будет ли VRaySun влиять на блики материалов. ¾¾ Cast atmospheric shadows (Отбрасывать атмосферные тени) — когда эта опция включена, атмосферные эффекты в сцене будут отбрасывать тени. Turbidity (Дымка) — этот параметр определяет количество ¾¾ пыли в воздухе и влияет на цвет солнца и неба. Маленькие значения дают чистый воздух, голубое небо и солнце, как в сельской местности. Большие значения параметра делают небо и солнце желтым и оранжевым, как в большом городе. ¾¾ Ozone (Озон) — этот параметр влияет на цвет солнечного света. Доступный диапазон — от 0.0 до 1.0. Меньшие знаРис. 18.7. Свиток чения делают солнечный свет более желтым, большие VraySun Parameters значения — более голубым. ¾¾ Intensity multiplier (Множитель интенсивности) — множитель интенсивности для VRaySun. Так как солнце по умолчанию очень яркое, вы можете использовать этот параметр для уменьшения яркости. Size multiplier (Множитель размера) — этот параметр управляет видимым раз¾¾ мером солнца. Он влияет на вид солнечного диска при виде через камеру, в отражениях, а также на нерезкость солнечных теней. ¾¾ Filter color (Цветовой фильтр) — параметр позволяет сдвигать цветовой тон (hue) системы V-Ray Sun and Sky к указанному цвету. ¾¾ Shadow subdivs (Подразбиения для тени) — этот параметр управляет количеством сэмплов для нерезких теней от солнца. Большее значение параметра дает лучшее качество размытой тени, но замедляет просчет. Shadow bias (Смещение тени) — перемещает тень к объекту или от объекта, ¾¾ отбрасывающего тень. Если значение смещения слишком маленькое, тени могут «просачиваться» в места, где их быть не должно, порождая муар или затемнения на модели, которых там быть не должно. Если смещение слишком большое, тени могут «отрываться» от объекта. Лучше оставить значение по умолчанию. ¾¾ Photon emit radius (Радиус источника фотонов) — определяет радиус области, из которой излучаются фотоны. Эта область отображается в виде зеленого цилиндра вокруг вектора солнечного луча. Этот параметр имеет эффект только при использовании фотонов при просчете GI или каустики. ¾¾ Sky Model (Модель неба) — позволяет выбрать процедурную модель, которая будет использована для генерации текстуры VRaySky. Preetham et al. — когда выбран этот режим, процедурная текстура VRaySky будет ¾¾ генерироваться на основании метода Preetham и др. Источник света V-Ray Sun 313 ¾¾ CIE Clear — когда выбран этот режим, процедурная текстура VRaySky будет генерироваться на основании метода CIE для чистого неба. ¾¾ CIE Overcast — когда выбран этот режим, процедурная текстура VRaySky будет генерироваться на основании метода CIE для неба с облаками. ¾¾ Indirect horiz. illum. (Непрямое горизонтальное освещение) — параметр указывает интенсивность (в люксах) освещенности горизонтальных поверхностей, приходящую от неба. ¾¾ Exclude (Исключить) — эта кнопка позволяет вам исключить объекты из освещения или запретить отбрасывание тени от солнечного света. Параметры VRaySky Текстурная карта VRaySky обычно используется как карта окружающей среды (environment map). Откройте окно Environment и перетащите карту в редактор материалов для настройки (рис. 18.8). Рис. 18.8. Настройка карты VraySky Parameters ¾¾ Specify sun node (Указание солнца вручную) — указывает, как VRaySky определяет свои параметры: yy Выключено — VRaySky будет автоматически брать свои параметры от первого разрешенного (включенного) VRaySun, расположенного в сцене. В этом случае остальные параметры VRaySky недоступны. yy Включено — можно выбрать различные источники света. Рекомендуется выбирать только направленные источники света, так как при расчете внешнего вида неба используется анализ вектора направления источника света. В этом случае VRaySun больше не управляет VRaySky и параметры в свитке текстурной карты определяют окончательный вид неба. ¾¾ Sun light (Источник солнца) — определяет, какой из источников света выбран (если включен параметр Specify sun node). ¾¾ Sun turbidity (Дымка для солнца). ¾¾ Sun ozone (Озон для солнца). 314 Глава 18. Визуализация интерьерных сцен c V-Ray ¾¾ Sun intensity multiplier (Множитель интенсивности для солнца). ¾¾ Sun size multiplier (Множитель размера для солнца). ¾¾ Sun invisible (Невидимое солнце) — когда эта опция включена, солнечный диск не будет видимым на текстуре неба. ¾¾ Sky Model (Модель неба) — позволяет выбрать процедурную модель, которая будет использована для генерации текстуры VraySky (такие же варианты, как у Vray Sun). ¾¾ Indirect horiz. illum. (Непрямое горизонтальное освещение) — параметр указывает интенсивность (в люксах) освещенности горизонтальных поверхностей, приходящую от неба. При установке солнца рекомендуется его ставить немного под углом к помещению (рис. 18.9), так как если V-Ray Sun и V-Ray Sky работают в связке, то небо и солнце меняют свой цвет в зависимости от угла солнцестояния (чем ниже солнце, тем небо темнее, и наоборот). Рис. 18.9. Положение V-Ray Sun Глобальное освещение После установки всех источников света и физической камеры, разумеется, нужно включить GI. Это делается на вкладке GI раздела Render Setup. С настройками GI мы разобрались в предыдущей главе. Для интерьера тоже можно использовать схему Brute forсe — Light cache, но это может привести к долгому рендеру. Если 315 Глобальное освещение нужно визуализировать интерьер быстрее, то можно воспользоваться классической схемой Irradiance map — Light cache (рис. 18.10). Рис. 18.10. Выбор Irradiance map Настройка карты освещенности Irradiance map В свитке Irradiance map можно задать параметры карты освещенности. Не все части сцены имеют одинаковую детализацию. Для сложных сцен, в которых много близко расположенных объектов, нужно вычислять освещенность с особой тщательностью, в то же время в простых, равномерно освещенных участках такая точность не нужна. С учетом этого карта освещенности делается адаптируемой. Адаптация заключается в том, что визуализация изображения происходит в несколько проходов, причем разрешение визуализации удваивается с каждым проходом. Устанавливать параметры для черновой и чистовой визуализации можно с помощью раскрывающегося списка Current preset (рис. 18.11). Рис. 18.11. Свиток Irradiance map В этом списке можно выбрать уже готовые параметры для карты освещенности: ¾¾ Very low (Очень низкие) — этот вариант полезен в основном для черновой визуализации, чтобы составить представление об освещенности сцены в целом; ¾¾ Low (Низкие) — качество немного лучше, но тоже подходит в основном для черновых визуализаций; ¾¾ Medium (Средние) — неплохо срабатывает во многих случаях, особенно в сценах, где нет мелких деталей; ¾¾ Medium animation (Средние, для анимации) — этот вариант позволяет устранить эффект дрожания в анимации, когда параметр Distance threshold имеет большое значение; 316 Глава 18. Визуализация интерьерных сцен c V-Ray ¾¾ High (Высокие) — подходит в большинстве случаев как для сцен с мелкими деталями, так и для анимации; ¾¾ High animation (Высокие, для анимации) — выбирайте этот вариант, если предыдущие не помогли избавиться от дрожания в анимации, когда параметр Distance threshold имеет большое значение; ¾¾ Very high (Очень высокие) — этот вариант используйте только в сценах с очень мелкими и запутанными деталями, а лучше не используйте вообще. ¾¾ Флажок Show calc. phase (Показывать фазу вычисления) включен, чтобы модуль V­Ray показывал процесс вычисления карты освещенности. Это дает приблизительное представление о глобальном освещении до того, как процесс визуализации завершится окончательно. Для чистовой визуализации обычно хватает значения Medium, но иногда при­ ходится увеличивать количество отсчетов Inter. Sampels для того, чтобы изба­ виться от «грязных» пятен. Для чистовой визуализации это значение можно поставить 60–80. Цветовая коррекция Осталось поговорить про цветовую коррекцию. Если при визуализации на изображении получаются засветы, то есть абсолютно белые места, то можно воспользоваться цветовой коррекцией, развернув свиток Color mapping (рис. 18.12). Этот свиток позволяет контролировать экспозицию путем тоновой коррекции. Яркости, которые находятся за пределами динамического диапазона, превращаются в засветы. Чтобы вытащить детали из засветов, нужно расширить тоновый диапазон. Это делается путем нелинейной коррекции. По умолчанию выбран алгоритм Reinhard (Рейнгард). В этом режиме можно выбрать преобразование цвета — среднее между экспоненциальным преобразованием цвета и линейным преобразованием. Если значение Burn value (Коэффициент сжатия диапазона) равно 1.0, получается линейное преобразование цвета, а если значение Burn value равно 0.0, результат — экспоненциальное преобразование. Рис. 18.12. Свиток Color mapping В случае если необходимо расширить диапазон, можно подбирать значения для этого коэффициента. Приблизительная связь коэффициента с диапазоном представлена в табл. 18.1. 317 Материал VrayLightMtl Таблица 18.1. Приблизительная связь коэффициента Burn value с тоновым диапазоном Burn value Диапазон 1 1 0,5 х2 0,33 х3 0,2 х5 0,1 x10 Материал VrayLightMtl В вечернем интерьере встречаются светящиеся материалы (рис. 18.13). Для их создания используется специальный тип материала VrayLightMtl. Рис. 18.13. Светящийся материал Рис. 18.14. Светящийся материал 318 Глава 18. Визуализация интерьерных сцен c V-Ray Этот материал не дает прямого света, а лишь имитирует свечение объекта. Силу и цвет свечения можно регулировать в счетчике Color (рис. 18.14). Чтобы объект не казался слишком плоским, рекомендуется добавить в свойство цвета свечения Color карту Falloff (рис. 18.15). При этом первый цвет Front — это цвет све­ чения, а цвет Side — это цвет затухания. Например, попробуйте сочетание ярко-желтого и красного. Рис. 18.15. Настройка карты Falloff Также в свитке Params материала VrayLightMtl содержатся настройки: ¾¾ Opacity (Непрозрачность) — текстура для использования в качестве карты непрозрачности материала. Уменьшение непрозрачности не влияет на яркость света самосвечения. Таким образом вы можете создавать абсолютно прозрачные материалы, которые, тем не менее, продолжают излучать свет. ¾¾ Emit light on back side (Излучать свет с обратной стороны) — включение этой опции делает объект излучающим свет и с обратной стороны. Если опция выключена, материал визуализируется с обратной стороны как черный. ¾¾ Compensate camera exposure (Компенсировать экспозицию камеры) — когда эта опция включена, интенсивность света материала будет изменена для компенсации экспозиционной коррекции физической камеры. ¾¾ Multiply color by opacity (Умножать цвет на непрозрачность) — когда эта опция включена, цвет света материала умножается на текстуру непрозрачности (opacity texture). ¾¾ Direct illumination (Прямое освещение) — элементы управления в этой секции позволяют превращать объекты, к которым применен материал VRayLightMtl, в источник света типа Mesh. Материал для прозрачной шторы Для создания прозрачных штор лучше использовать тип материала VrayMtl со следующими настройками: ¾¾ Diffuse — цвет шторы или текстура; ¾¾ IOR (коэффициент преломления) 1,0; ¾¾ Refract — карта Falloff; ¾¾ Включить флажок Affect shadows. Настройки карты Falloff: ¾¾ Цвет Front — светло-серый, почти белый (это прозрачность); ¾¾ Цвет Side — черный. 319 Материал Vray2SidedMtl Следите, чтобы цвет Front не был чисто-белым, иначе штора будет дырявой. Если штора не имеет толщины, то примените к ней модификатор Shell. Либо используйте материал Vray2SidedMtl. Материал Vray2SidedMtl Для создания штор можно использовать тип материала Vray2SidedMtl (рис. 18.16). Этот материал дает лучшие результаты, когда присвоен односторонним (без объема) объектам, например плоскостям (plane), сплайнам с модификатором Extrude, NURBS и т. д. В противном случае вы получите очень большое время просчета. Рис. 18.16. Настройка карты Falloff ¾¾ Front material (Лицевой материал) — этот материал используется для лицевых (передних) сторон полигонов (в соответствии с их нормалями). ¾¾ Back material (Оборотный материал) — этот материал используется для оборотных (задних) сторон полигонов (в соответствии с их нормалями). ¾¾ Use back material флажок (Использовать оборотный материал) — когда эта опция выключена, V-Ray будет считать, что обеим сторонам полигона назначен Front material. Когда этот флажок включен, вы можете назначить материал, отличный от материала лицевой стороны. ¾¾ Translucency (Просвечиваемость) — этот параметр определяет, какая сторона по отношению к камере (лицевая или оборотная) становится более видимой в процессе визуализации. По умолчанию это значение 100, которое означает, что видима сторона, обращенная к камере. Когда этот параметр ближе к 0.0, более видимой становится сторона, обращенная от камеры, то есть оборотная сторона. ¾¾ Multiply by front diffuse (Перемножать на цвет лицевого материала) делает общий цвет материала более темным. ¾¾ Force single-sided sub-materials (Считать подматериалы односторонними) — когда эта опция включена (по умолчанию), подматериалы будут визуализи­роваться как односторонние материалы. Выключение этой опции не рекомендуется. 320 Глава 18. Визуализация интерьерных сцен c V-Ray Обычно в лицевой материал добавляют материал VrayMtl, который мы делали в предыдущем примере. Прозрачный материал показан на рис. 18.17. Рис. 18.17. Прозрачный материал Материал шелк Для создания блестящего материала, например шелка, можно задавать не только блики, но и добавлять карту Falloff в канал Diffuse. У карты Falloff настраиваются два цвета (темный и светлый), а также в свитке Mix Curve настраивается кривая (рис. 18.18). Добавить точку на кривую можно с помощью кнопки Add Point, а двигать точки с помощью инструмента Move. У точек можно менять тип. Рис. 18.18. Настройка карты Falloff 321 Постобработка В итоге получается блестящий материал, который меняет свой цвет в зависимости от угла обзора (рис. 18.19). Рис. 18.19. Материал шелк В свитке Falloff Parameters можно поменять местами цвета кнопкой Swap Colors (рис. 18.20). Оценить результат лучше при визуализации. Рис. 18.20. Свиток Falloff Parameters Постобработка После того как изображение отрендерилось в окне V-Ray Frame Buffer, есть возможность его обработать, например повысить контраст или осветлить. Для открытия свитков с корректирующими настройками щелкните по кнопке Show corrections control, находящейся в левом нижнем углу окна V-Ray Frame Buffer (рис. 18.21). Справа появятся всевозможные варианты управления. 322 Глава 18. Визуализация интерьерных сцен c V-Ray Рис. 18.21. Итоговый интерьер визуализация V-Ray Рис. 18.22. Визуализация V-Ray (http://3dmaster.ru/book2016/p17/) Постобработка 323 В свитке Exposure, например, можно подправить экспозицию и повысить контраст. Чтобы это было возможно, включите флажок. В свитке Curve можно изогнуть кривую, потянув за точки на концах векторов. К сожалению, на эту кривую нельзя добавить дополнительных точек, как в Photoshop, но сделать минимальную постобработку все-таки можно. По умолчанию кривая имеет прямую форму, и для того, чтобы изображение смотрелось контрастнее, форму кривой изменяют так, как показано на рис. 18.21. Итоговый интерьер с источниками света и материалами, рассмотренными в этой главе, показан на рис. 18.22. Глава 19 Эффективная работа в 3ds Max В этой главе рассмотрим дополнительные возможности программы, помогающие удобнее организовать процесс работы над любым проектом и обеспечить максимально возможную точность моделирования. А также обозначим некоторые правила, опираясь на которые вы сможете создавать хорошие работы. Научившись управлять сложными сценами, вы сможете сэкономить время и сделать свою работу более продуктивной. Правило № 1. Точность построений Всегда помните, что при создании архитектурных проектов очень важна точность построений. От этого напрямую зависит реалистичность полученного в итоге изображения. Если помещение создано точно в размер, то и выглядеть оно будет правильно. Поэтому все размеры нужно учитывать и соблюдать пропорции. Перемещение, поворот, масштабирование объектов При трансформациях объектов можно вводить требуемые значения для перемещения, вращения и масштабирования в координатных полях, находящихся в нижней части окна программы. Вы можете установить значения трансформаций в диалоговом окне Move Transform Type­In, показанном на рис. 19.1. Чтобы открыть это окно, достаточно щелкнуть левой кнопкой мыши на любом из трех инструментов преобразования в главной панели инструментов или воспользоваться клавишей F12. Рис. 19.1. Окно Move Transform Type-In Правило № 1. Точность построений 325 Когда объект выделен, информация о его положении, ориентации или масштабе в зависимости от выбранного варианта преобразования появляется в нижней части окна программы, в координатных полях. Если ни один объект не выделен, там отображаются координаты указателя мыши в активном окне. Расположенная в этом месте кнопка позволяет переключаться между абсолютным (Absolute Mode) и относительным (Offset Mode) режимами. В абсолютном режиме вводятся абсолютные значения трансформации, в относительном режиме эти значения задаются относительно параметров перемещения, вращения и масштабирования, которыми уже обладает выделенный объект. Grid (Сетка) Для точности построений можно использовать сетку Grid. Grid — это система взаимно перпендикулярных линий, которая служит для ориентации в пространстве, а также для привязки объектов и измерения расстояний между ними. Сетка бывает основной (Home) и локальной (User). По умолчанию основная сетка отображается на рабочих экранах, но при необходимости вы можете ее скрыть. Для этого щелкните на названии рабочего экрана и в открывшемся контекстном меню сбросьте галочку возле команды Show Grid (Показать сетку) либо просто нажмите «горячую» клавишу G. Для настройки параметров сетки выберите в главном меню команду ToolsGrids and SnapsGrid and Snap Settings. Откроется диалоговое окно Grid and Snap Settings (Параметры сетки и привязок), показанное на рис. 19.2. Параметры сетки находятся на вкладке Home Grid (Основная сетка). Рис. 19.2. Настройка основной сетки В этом диалоговом окне можно установить расстояние между ячейками сетки в счетчике Grid Spacing, а в счетчике Major Lines every Nth Grid Line указать, через сколько промежуточных линий должны следовать основные линии. Если сбросить флажок Inhibit Grid Subdivision Below Grid Spacing (Запретить деление ячейки на более мелкие), то при приближении к объекту сетка автоматически становится 326 Глава 19. Эффективная работа в 3ds Max более частой. При установленном флажке размер ячеек сетки не меняется. Если сбросить флажок Inhibit Perspective View Grid Resize, сетка будет видна всегда, даже при большом удалении в окне перспективного вида. Snap (Привязки) При архитектурном моделировании никогда нельзя забывать о возможности точной привязки к сетке, к вершинам и ребрам объектов и т. п. К тому же привязки позволяют задавать фиксированные величины приращений при использовании инструментов преобразования, включая инструменты поворота (Select & Rotate) и масштабирования (Select & Scale), а также приращений числовых значений в счетчиках. Кнопки привязок находятся на панели инструментов (рис.19.3). Первая кнопка (подкова с цифрой) позволяет включить объектную привязку, вторая (подкова с углом) — угловую, третья (подкова со знаком процентов) — процентную. Последняя кнопка (подкова со счетчиком) включает привязку изменений значений в счетчиках. Рис. 19.3. Кнопки включения привязок Чтобы активизировать привязку, нужно щелкнуть на кнопке либо нажать «горячую» клавишу S. В результате кнопка станет желтой. Для использования объектных привязок необходимо выбрать тип привязки с помощью соответствующей кнопки, для этого нажмите на пиктограмму и удерживайте нажатой, пока не откроется список с выбором: 2, 2.5, 3. 2D Snap (Двумерная привязка) — привязка только в плоскости координатной сет- ки текущего окна проекции. Эта привязка удобна, если вы работаете со сплайнами или с плоскими объектами, которые располагаются непосредственно на сетке. При этом нельзя выполнить привязку к элементу объемного объекта, если он не лежит в плоскости текущей координатной сетки. 2.5D Snap (Полуобъемная привязка) — привязка в текущей плоскости, а также к проекциям на текущую плоскость элементов объектов, выбранных для привязки. Чаще всего при архитектурном моделировании используется именно полуобъемная привязка. Например, если в вашем проекте построены стены, а вам необходимо сделать потолок, нужно включить полуобъемную привязку, взять плоскую фигуру Line и в проекции Top общелкать внешние углы стен. В результате получится сплайн, точно обводящий периметр стен. Потом этот сплайн останется экструдировать — и потолок готов. 3D Snap (Трехмерная привязка) — пространственная привязка, действующая во всех трех измерениях. Используется, например, при лоскутном моделировании, когда из сплайнов строится каркас будущей модели. Angle Snap (Угловая привязка) — в этом режиме ограничена возможность пово- рота объектов значением шага в 5°. Изменить заданное по умолчанию значение Правило № 1. Точность построений 327 шага можно на вкладке Options (Параметры) диалогового окна Grid and Snap Settings (Настройка сетки и привязок). Рекомендую эту привязку всегда держать включенной. Percent Snap (Процентная привязка) — в этом режиме задается фиксированная величина приращения для любой операции, в которой используются процентные задания параметров, например при масштабировании объектов. Значение шага приращения задается на вкладке Options (Параметры) диалогового окна Grid and Snap Settings (Настройка сетки и привязок). Spinner Snap (Привязка изменений значений счетчиков) — режим установки фик- сированных приращений параметров во всех счетчиках. Величина шага приращения устанавливается на вкладке General (Общие) диалогового окна Preference Settings (Настройка параметров). Объектные привязки Если щелкнуть правой кнопкой мыши на кнопке 3D Snap (Трехмерная привязка), откроется диалоговое окно Grid and Snap Settings (Настройка сетки и привязок), где можно выбрать различные виды привязок (рис. 19.4). Это окно можно также открыть, выбрав в главном меню команду ToolsGrids and SnapsGrid and Snap Settings. Рис. 19.4. Диалоговое окно Grid and Snap Settings ¾¾ Grid Points (Узлы сетки) — привязка к узлам координатной сетки. ¾¾ Pivot (Опора) — привязка к опорным точкам объектов. ¾¾ Perpendicular (Перпендикуляр) — привязка сегментов текущего сплайна к точкам других сплайнов, в которых сегменты перпендикулярны этим сплайнам. ¾¾ Vertex (Вершина) — привязка к вершинам объектов­сеток или объектов, преобразованных к типу Editable Mesh (Редактируемая сетка) или Editable Poly (Редактируемая полисетка). 328 Глава 19. Эффективная работа в 3ds Max ¾¾ Edge (Ребро) — привязка к произвольным точкам в пределах видимых и невидимых ребер каркасов. ¾¾ Face (Грань) — привязка к граням объекта. ¾¾ Grid Lines (Линии сетки) — привязка к линиям координатной сетки. ¾¾ Bounding Box (Габаритный контейнер) — привязка к углам габаритного контейнера объекта. ¾¾ Tangent (Касательная) — привязка сегментов текущего сплайна к точкам других сплайнов, в которых сегменты являются касательными к текущим сплайнам. ¾¾ Endpoint (Конечная точка) — привязка к конечным точкам ребер каркаса или сегментов сплайна. ¾¾ Midpoint (Средняя точка) — привязка к серединам ребер каркасов или сегментов сплайнов. ¾¾ Center Face (Центр грани) — привязка к центральным точкам граней. Щелчок на кнопке Clear All сбрасывает все флажки. Установите нужные вам флажки и закройте окно щелчком на кнопке закрытия. Привязки не только помогают выполнять построения, они позволяют точно перемещать объекты относительно друг друга или относительно сетки. Если кнопка привязок нажата, то при перемещении объекта появляются вспомогательные линии, которые позволят точно выровнять один объект относительно другого или относительно сетки. СО В Е Т Когда необходимо точно совместить два объекта, пользуйтесь привязками. Например, чтобы поставить один объект на другой, ухватитесь мышью за нижний угол первого объекта и перетащите его к верхнему углу второго объекта. Сработает привязка, и первый объект точно выровняется по верхней точке второго объекта. Угловые привязки Для точного поворота объекта можно использовать угловую привязку. Для настройки угловой привязки щелкните правой кнопкой мыши на любой из кнопок привязки в первой части панели привязок, кроме кнопки Spinner Snap, или выбери­ те в меню команду ToolsGrids and SnapsGrid and Snap Settings. В открывшемся диалоговом окне на вкладке Options (Опции) установите в группе General (Главная) требуемое значение в счетчике Angle (deg) (Угол (град)), которое ограничивает возможность поворота объектов с заданным шагом. Процентные привязки При масштабировании объекта можно использовать процентную привязку. Для настройки процентной привязки щелкните правой кнопкой мыши на любой из кно- Правило № 1. Точность построений 329 пок привязки в первой части панели привязок, кроме кнопки Spinner Snap, или выберите в меню команду ToolsGrids and SnapsGrid and Snap Settings. В открывшемся диалоговом окне на вкладке Options (Опции) установите в группе General (Главная) требуемое значение в счетчике Percent (Проценты). Tape (линейка) Измерительная линейка предназначена для измерения расстояний между объектами сцены в пространстве 3ds Max. Как и любой объект, линейку можно привязать к определенной точке. Чтобы создать объект Tape (Измерительная линейка), перейдите на вкладку Create (Создать) главной панели инструментов, щелкните на кнопке Helpers (Вспомогательные объекты), а затем в свитке Object Type (Тип объекта) щелкните на кнопке Tape (Измерительная линейка), как показано на рис. 19.5. После этого можно нарисовать отрезок прямой линии. Если включен режим Snap (Привязка), конечные точки линейки будут привязываться к объекту или к сетке. Имя линейки появится после ее создания. По умолчанию система присваивает линейке имя, состоящее из слова Tape, за которым следует порядковый номер объекта. При визуализации сцены линейка не видна, как и любой вспомогательный объект. Можно создать линейку определенной длины, для этого в свитке Parameters установите флажок Specify Length (Определить длину) и введите нужное значение в счетчик Length (рис. 19.6). Рис. 19.5. Раздел Helpers инструмента Tape Рис. 19.6. Параметры инструмента Tape 330 Глава 19. Эффективная работа в 3ds Max Измерение расстояния и объема Есть еще одно средство измерения расстояний, которое активизируется командой Measure Distance (Измерить расстояние) меню Tools (Инструменты). Для измерения расстояний с помощью этого инструмента выберите эту команду меню и щелкните в любом из окон проекций в точке, от которой должно ­начаться измерение расстояния. Переместите указатель мыши в конечную точку и снова щелкните кнопкой мыши. Измеренное значение расстояния (параметр Dist) выводится в строке состояния (внизу экрана перед числовыми полями) в текущих единицах измерения длины. Кроме того, выводятся также значения проекций данного расстояния на координатные оси (Delta X, Delta Y и Delta Z). Измерение всегда производится в координатной плоскости выбранного окна проекции. Для измерения объема тоже есть простое средство. Выделите объект, на вкладке Utilites командной панели щелчком мыши нажмите кнопку Measure и выполните команду New Floater. Появится окно Measure (Измерение), в котором будут указаны данные о выделенном объекте. Объектная сетка Иногда нужно вести отсчет не в мировых координатах, а в локальных. Для этого можно создать объектную сетку Grid Objects. Она находится среди вспомогательных объектов, там же, где и линейка, и называется Grid (Сетка). В свитке Grid Size (Размер ячейки) в счетчиках Length (Длина), Width (Ширина) и Spacing (Расстояние между ячейками сетки) задаются соответствующие параметры (рис. 19.7). Длина по умолчанию указывается в направлении оси Y, а ширина — в направлении оси X. Наведите указатель мыши на нужную точку, нажмите левую кнопку и нарисуйте сетку. Завершив рисование, отпустите кнопку мыши, и сетка зафиксируется. Имя сетки можно задать после завершения рисования. По умолчанию система присваивает объекту имя, состоящее из слова Grid и порядкового номера сетки в сцене. Рис. 19.7. Размеры объектной сетки Объектную сетку можно повернуть под любым углом и строить объекты, привязываясь к этой сетке и работая в ее локальных координатах (рис. 19.8). Чтобы работать с сеткой, ее нужно предварительно выделить, как и любой другой объект. Кроме того, сетку необходимо активизировать, выбрав в меню команду ToolsGrids and SnapsActivate Grid Object. В каждый момент времени может быть активна только одна локальная, или основная, сетка (Home Grid). Основная сетка может быть активна, но невидима. Чтобы изменить параметры локальной сетки, выберите и активизируйте ее, затем щелкните на вкладке Modify (Модифицировать) панели команд, а в ней — на кноп- Правило № 2. Слои и отображение объектов 331 ке Helpers (Вспомогательные объекты). Изменить можно длину и ширину сетки, а также расстояние между ячейками. Рис. 19.8. Построение по объектной сетке Для привязки объектов к узлам и линиям локальной сетки в 3ds Max существуют специальные привязки (Grid Points и Grid Lines). Правило № 2. Слои и отображение объектов Чтобы упростить работу в больших сценах, рекомендуется использовать слои. Это необходимо для разделения объектов сцены по категориям, например коробка помещения, мебель (для интерьеров), комнатные растения, деревья (для экстерьеров), шторы, 2D-планы и вспомогательные формы и т. д. Кроме того, при импорте модели из AutoCAD или Revit, если там были созданы слои, они перенесутся в 3ds Max. На рис. 19.9 показана модель, созданная в Revit и импортированная в 3ds Max через формат DWG. А на рис. 19.10 показаны слои, которые импортировались вместе с моделью. Благодаря этому выделять объекты, например для назначения материалов, гораздо удобнее. По сути, диалоговое окно со слоями — это тот же обозреватель сцены Scene Explorer, который открыт по умолчанию, только с дополнительными кнопками для создания слоев. Открыть его можно через меню Tools — Layer Explorer. 332 Глава 19. Эффективная работа в 3ds Max Рис. 19.9. Модель из Revit Среди слоев обязательно есть активный слой, в котором размещаются все новые создаваемые или импортируемые объекты. Такой слой выделяется пиктограммой синего цвета (рис. 19.10). Сделать объекты слоя невидимыми можно щелчком по желтой лампочке, напротив названия слоя. Развернуть список объектов слоя можно щелчком по черному треугольнику. Рис. 19.10. Layer Explorer Рис. 19.11. Create New Layer — создать новый слой Правило № 2. Слои и отображение объектов 333 Для создания нового слоя нужно щелкнуть на кнопке Create New Layer, находящейся в верхней части окна (рис. 19.11). СОВЕ Т : Чтобы быстро поместить объекты в новый слой, сначала выделите их, а потом нажмите кнопку создания слоя, тогда новый слой будет создан не пустым, а со всеми выделенными объектами. Иногда для работы удобнее использовать компактную панель слоев (рис. 19.12). Рис. 19.12. Панель Layers Чтобы открыть панель Layers, нужно щелкнуть правой кнопкой мыши на главной панели инструментов и выбрать команду Layers. В ней есть все основные инструменты для работы со слоями. Перечисляю их по порядку слева направо: 1. Toggle Layer Explorer — вызвать менеджер слоев. 2. Hide — скрыть слой. 3. Freeze — заморозить слой (объекты будут видны, но их нельзя выделить). 4. Render — исключить из визуализации. 5. Color — задать цвет сетки. 6. Create New Layer — создать новый слой. 7. Add Selection to Current Layer — добавить выделенный объект в слой. 8. Select Objects in Current Layer — выделить все объекты текущего слоя. 9. Set Current Layer to Selection’s Layer — сделать активным слой по выделенному объекту. В раскрывающемся списке представлен перечень всех слоев сцены. Тот слой, ­который показан в списке, — активный. Например, на рис. 19.12 активный слой Двери. В списке слои сортируются по названию. По умолчанию в сцене существует только один слой, называемый нулевым 0 (default), в котором и содержатся все объекты. Остальные слои создаются по мере необходимости. Для удаления лишнего слоя в окне Scene explorer есть кнопка с изображением креста Delete Highlighted Empty Layers — удалить выделенные пустые слои. Для выделения слоя просто щелк­ ните на его имени. Чтобы выделить несколько слоев, удерживайте при выделении клавишу Ctrl. Удалить можно только пустой (не содержащий объектов) слой, который не является текущим. Нулевой слой не подлежит удалению. 334 Глава 19. Эффективная работа в 3ds Max Если в сцене есть слои, то работать удобнее. Например, когда вы двигаете мебель, можно заморозить слой со стенами, и тогда не произойдет случайного сдвига стен или потолка. Кроме того, при постановке света и черновых визуализациях можно скрыть слой с мебелью, чтобы ускорить визуализацию (как правило, в мебели используются стекло и зеркала, а просчет этих материалов увеличивает время визуализации). ПР И М Е ЧАНИ Е : Единственным, на мой взгляд, неудобством при работе со слоями является перенос объектов из одного слоя в другой. Это можно делать путем перетаскивания мышкой названия объекта на название слоя. При таких манипуляция иногда перетаскивается целый слой в другой слой, и потом его достаточно проблематично вернуть обратно. Вытащить один слой из другого слоя можно тоже перетаскиванием, но только перетаскивать слой нужно в позицию между названиями. Отображение объектов в сцене Управлять отображением объектов можно не только через слои, но и через категории объектов. На вкладке Display (Отображение) командной панели (рис. 19.13) есть весьма удобные инструменты, которые приходится часто использовать. Рассмотрим назначение свитков, расположенных на вкладке Display. Скрытие объектов По умолчанию все объекты в сцене являются видимыми. Чтобы уменьшить время прорисовки сцены, можно скрыть тот или иной объект. Например, если вы работаете только Рис. 19.13. Вкладка с определенной группой объектов, остальные можно временDisplay командной но скрыть. Свиток Hide by Category (Скрыть по категории) панели удобно использовать для скрытия сразу целых категорий объектов, для этого достаточно отметить флажками те категории объектов, которые должны быть скрыты: ¾¾ Geometry (Геометрические объекты); ¾¾ Shapes (Плоские фигуры); ¾¾ Lights (Источники света); ¾¾ Cameras (Камеры); ¾¾ Helpers (Вспомогательные объекты); ¾¾ Space Warps (Пространственные исказители); ¾¾ Particle Systems (Системы частиц); ¾¾ Bone Objects (Кости). Правило № 2. Слои и отображение объектов 335 При щелчке на кнопке All (Все) устанавливаются все флажки, при щелчке на кнопке None (Ничего) все флажки сбрасываются, при щелчке на кнопке Invert (Инвертировать) установленные флажки сбрасываются, а сброшенные устанавливаются. Свиток Hide (Скрыть) позволяет точнее указать скрываемые объекты (рис. 19.14). Для скрытия объектов используются следующие кнопки: ¾¾ Hide Selected (Скрыть выделенные) — скрываются все выделенные в данный момент объекты сцены; ¾¾ Hide Unselected (Скрыть невыделенные) — скрываются все невыделенные в данный момент объекты сцены; ¾¾ Hide by Name (Скрыть по имени) — открывается диалоговое окно, в котором можно выбрать объекты для скрытия по их именам; Рис. 19.14. Свиток Hide ¾¾ Hide by Hit (Скрыть по щелчку) — скрываются те объекты, на которых произведен щелчок мыши. Чтобы вновь показать все скрытые объекты, которые есть в сцене, нужно щелкнуть на кнопке Unhide All (Показать все). Чтобы вновь показать конкретные объекты, нужно щелкнуть на кнопке Unhide by Name (Показать по имени). В результате откроется диалоговое окно, позволяющее выбрать скрытые объекты, которые нужно вновь показать на экране. При установке флажка Hide Frozen Objects (Скрыть замороженные объекты) скроются все замороженные объекты сцены. Замораживание и блокировка объектов Операция замораживания похожа на скрытие объектов — с той разницей, что замороженные объекты отображаются на экране серым цветом, их невозможно выделить и с ними запрещены любые операции. Управляет замораживанием свиток Freeze (Заморозить), показанный на рис. 19.15. Вот описание кнопок в свитке Freeze: ¾¾ Freeze Selected (Заморозить выделенные) — запрещаются любые операции над выделенными в данный момент объектами; ¾¾ Freeze Unselected (Заморозить невыделенные) — запрещается обработка невыделенных объектов; ¾¾ Freeze by Name (Заморозить по имени) — можно выбрать замораживаемые объекты в списке; ¾¾ Freeze by Hit (Заморозить выборочно) — можно выбрать объект для замораживания щелчком мыши; ¾¾ Unfreeze by Hit (Разморозить выборочно) — можно выбрать объект для размораживания щелчком мыши; 336 Глава 19. Эффективная работа в 3ds Max ¾¾ Unfreeze All (Разморозить все) — разрешается работа со всеми объектами ­в ­сцене; ¾¾ Unfreeze by Name (Разморозить по имени) — можно выбрать размораживаемые объекты в списке; ¾¾ Unfreeze by Hit (Разморозить выборочно) — можно выбрать объект для размораживания щелчком мыши. Рис. 19.15. Свиток Freeze Рис. 19.16. Свиток Locks Если вы хотите избежать случайного перемещения объекта при моделировании, но заморозка вам не подходит, тогда на вкладке Hierarchy командной панели щелк­ ните на кнопке Link Info (Информация о связи) и установите флажки в нужных разделах свитка Locks (Блокировки), показанного на рис. 19.16: ¾¾ Move (Перемещение); ¾¾ Rotate (Поворот); ¾¾ Scale (Масштабирование). Свойства объектов Часто при работе приходится обращаться к свойствам объектов. Делать это можно через диалоговое окно Display Properties (Отображаемые свойства), которое вызывается щелчком правой кнопки мыши на объекте. По умолчанию все флажки в этом окне недоступны (рис. 19.17), так как включен режим By Layer (Свойства слоя). В режиме By Layer объект наследует свойства от слоя, в котором расположен. Щелкнув на кнопке By Layer, вы можете переключиться в режим By Object (Свойства объекта), тогда все флажки станут доступными. Для работы с конкретными объектами их необходимо выделить, а потом установить или сбросить нужные флажки. ¾¾ Display as Box (Показывать в виде боксов) — эргономичный режим для работы со сложными объектами. Для более быстрой прорисовки объектов в сцене этот флажок рекомендуется устанавливать. Тогда сложные объекты в видовых окнах Правило № 2. Слои и отображение объектов 337 будут показываться в виде блоков, а при визуализации — прорисовываться пол­ ностью. Рис. 19.17. Окно Display Properties в режиме By Layer ¾¾ Backface Cull (Убрать задние грани) — скрывает грани, расположенные во внутренней части объекта. Доступен только при отображении окна в режиме Wireframe (Каркас). ¾¾ Edges Only (Показывать только видимые ребра) — если флажок сбросить, то на объектах будут видны невидимые ребра. ¾¾ Vertex Ticks (Показывать точки) — вершины выбранного объекта отображаются в виде точек. ¾¾ Trajectory (Отображать траекторию) — включается режим отображения пути анимации для выделенного объекта. ¾¾ See­Through (Смотреть через) — позволяет сделать объект прозрачным. При визуализации это свойство не сохраняется. ¾¾ Ignore Extents (Игнорировать масштабирование по объектам) — позволяет исключить объект при выполнении команды Zoom Extents. 338 Глава 19. Эффективная работа в 3ds Max ¾¾ Show Frozen in Gray (Показывать замороженные объекты серым цветом). ¾¾ Vertex Color (Цвет вершин) — включается режим отображения цвета вершин, назначенного при редактировании подобъектов. Правило № 3. Массивы Если необходимо клонировать много объектов, то удобнее и быстрее использовать массив, чем расставлять объекты вручную. Такая операция называется Array (Созда­ ние массива). Создание массива — более сложная операция, чем простое клонирование, потому что в результате может получиться не только линейка объектов, но и поле, и даже несколько полей. Массивы могут быть линейными (1D), двумерными (2D) и трехмерными (3D). Системы координат Немаловажный момент в создании массивов — это правильный выбор системы координат и центра преобразования. По умолчанию в 3ds Max включена видовая система координат. Выбор системы координат для выполнения трансформаций иллюстрирует рис. 19.18. Система координат View (Видовая) сочетает в себе две системы координат: во всех видах, кроме перспективы, используется экранная система координат, а в окне перспективы — глобальная система координат. Система координат View (Видовая) используется по умолчанию. В системе координат Screen (Экранная) для всех видов используются координаты активного видового окна, то есть она зависит от точки зрения. Рис. 19.18. Выбор системы координат Система координат World (Глобальная) — это универсальная система координат для всех объектов в сцене. Она фиксирована, ее нельзя перемещать и изменять. Эта система координат отражена в сетке каждого вида. Система координат Parent (Родительская) использует систему координат родительского по отношению к выделенному объекта. Если выделенный объект не имеет родительского, то применяется глобальная система координат. Используется при создании анимации. Система координат Local (Локальная) использует систему координат выделенного объекта, перемещается и поворачивается в пространстве вместе с объектом. Эта система связана с опорной точкой. Можно настраивать положение и ориентацию локальной системы координат, используя командную панель Hierarchy (Иерархия). Правило № 3. Массивы 339 Если выбрано несколько объектов, то каждый из них имеет собственный центр вращения. Система координат Gimbal (Шарнирная) используется при анимации в контроллере вращения Эйлера (Euler XYZ Rotation controller). В отличие от локальной системы координат здесь оси вращения могут быть неперпендикулярными. Система координат Grid (Сеточная) использует систему координат активной сетки. Система координат Working (Рабочая) используется в качестве альтернативы локальной системе координат. Это позволяет, например, вращать объект вокруг произвольной точки в сцене, не мешая собственному повороту объекта. Для того чтобы задать произвольную точку, нужно сместить рабочую точку объекта на вкладке Hierarchy (Иерархия). Система координат Pick (Выборочная) использует систему координат объекта, на котором происходит щелчок. Выбрав систему координат Pick, щелкните на объекте, систему координат которого необходимо использовать. Имя объекта в этом случае добавится в нижнюю строку списка систем координат. Система координат Pick служит для создания радиальных массивов. Центр преобразования Выбор центра преобразования влияет на вращение и масштабирование, но не на перемещение объектов. Выбор центра трансформации осуществляется в прикрепленной панели Transform Center (Центр трансформации), относящейся к основной панели инструментов. Панель содержит три кнопки, соответствующие трем типам центров преобразования (рис. 19.19). Предусмотрены следующие типы центров преобразования: Use Pivot Point Center (Использование опорной точки) — устанавливается по умолчанию для одного выделенного объекта; Use Selection Center (Использование центра выделения) — применяется при выделении группы объектов; Рис. 19.19. Кнопки преобразования панели Transform Center Use Transform Coordinate Center (Использование центра ко- ординат для преобразования) — использует начало выбранной системы координат. По умолчанию для выделенного объекта программа устанавливает центр преобразования Use Pivot Point Center (Использование опорной точки). Если вы выделили несколько объектов, автоматически будет установлен центр преобразования Use Selection Center (Использование центра выделения), поскольку выделенный набор не имеет опорной точки. Кроме того, вы можете изменить центр преобразования с помощью команды Use Transform Coordinate Center (Использование центра координат для преобразования). В этом случае при последующем выделении объекта, 340 Глава 19. Эффективная работа в 3ds Max входившего в выделенный набор, его центр преобразования останется таким же, как и для выделенного набора. Создание массива объектов Для создания массива нужно выделить объект или группу объектов, которая будет являться элементом массива, а затем выбрать в меню команду ToolsArray. Программа откроет диалоговое окно Array (Массив), в котором можно задать количество элементов массива, а также значения их перемещения, поворота и масштабирования относительно точки привязки оригинала (рис. 19.20). Для массива, как и при обычном клонировании, можно задать тип объекта, который получится в результате создания: копия, образец или ссылка. По умолчанию выбран режим создания образцов (Instance). Рис. 19.20. Диалоговое окно Array В разделе Array Transformation указывается, с помощью какой трансформации или комбинации трансформаций создается массив. После щелчка на кнопке со стрелкой влево или вправо можно вводить соответственно инкрементальные (Incremental) значения трансформаций (между соседними объектами) или общие (Totals) значения трансформаций (между первым и последним объектами). При этом расстояния определяются между центрами трансформаций. Кроме того, в этой группе есть флажок Re­Orient (Переориентировать), служащий для ориентации клонов по направлению вращения, а также флажок Uniform (Равномерно), устанавливаемый, если ко всем осям применяются единые значения мас- Правило № 3. Массивы 341 штабирования. Эти значения вводятся в счетчики X, счетчики Y и Z при этом недоступны. В группе Type of Object находятся переключатели Copy, Instance, Reference, которые позволяют выбрать тип составляющих массива: копия, образец и ссылка. В разделе Array Dimensions задается размерность массива. Здесь расположены следующие переключатели: ¾¾ 1D — создание одномерного массива с параметрами, указанными в разделе Array Transformation. При этом в счетчике Count задается число объектов массива. В итоге получается один ряд объектов; ¾¾ 2D — создание двумерного массива. При этом в счетчике Count задается число объектов и в первом, и во втором измерении массива (число объектов в одном ряду и количество рядов). В счетчиках X, Y, Z указываются расстояния между рядами. В итоге получается несколько рядов объектов — так называемое поле объектов; ¾¾ 3D — создание трехмерного массива. При этом в счетчике Count задается число объектов и в первом, и во втором, и в третьем измерении массива. В итоге получается несколько полей, или «этажей», массива. Кнопка Preview (Предварительный просмотр) существенно упрощает создание массива. Она позволяет увидеть массив до его создания. Для того чтобы построить в окне проекции массив согласно заданным параметрам, щелкните на кнопке Preview. Создание массива может занять некоторое время. Если кнопка остается нажатой, то массив будет перестраиваться при каждом изменении любого параметра. Если массив сложный (например, трехмерный или содержит много объектов) либо производительность компьютера невелика, то частая прорисовка массива может существенно замедлить работу. Обойти эту проблему можно двумя путями. Во­-первых, можно установить флажок Display as Box (Показывать габаритный контейнер). При этом все элементы массива будут представлены максимально просто, что, тем не менее, позволит проверить правильность расстояний в массиве. Во­-вторых, кнопку Preview можно просто нажимать только в нужные моменты, а не оставлять ее постоянно нажатой. Диалоговое окно Array содержит также индикатор Total in Array (Всего в массиве), показывающий общее количество объектов в массиве, и кнопку Reset All Parameters (Сбросить все параметры), позволяющую восстановить для всех параметров значения, предлагаемые по умолчанию. Например, для создания черепицы можно использовать 2D-массив. Главное — перед вызовом команды Array установить локальную систему координат (Local), чтобы оси преобразования черепицы направлялись вдоль поверхности крыши (рис. 19.21). 342 Глава 19. Эффективная работа в 3ds Max Рис. 19.21. Создание черепицы с помощью 2D-массива Радиальный массив Радиальный (круговой) массив напоминает линейный массив, но основан не на перемещении вдоль оси, а на вращении относительно общего центра. Зачастую радиальный массив используют для создания винтовых лестниц, люстр, растений и прочих элементов интерьера. Рассмотрим последовательность создания радиального массива на примере люстры. Создайте один рожок люстры с плафоном и основание, вокруг которого будет происходить вращение. Как создавать плафон, мы рассматривали в главе 6. 1. Активируйте инструмент Rotate. 2. В раскрывающемся меню системы координат выберите команду Pick (Выбрать) и щелкните на объекте, который будет центром массива. Название системы координат поменяется на имя объекта (рис. 19.22). Правило № 3. Массивы 343 Рис. 19.22. Подготовка к созданию радиального массива 3. На главной панели инструментов выберите центр трансформации, для этого щелкните на кнопке Use Transform Coordinate Center (Использование центра координат для преобразования). 4. Щелкните на кнопке Array или выберите в меню команду ToolsArray. 5. Переключитесь в раздел Totals, щелкнув на кнопке со стрелкой вправо, рядом с полем Rotate (Вращать) (рис. 19.23). Задайте 360 градусов по одной из осей Y или Z. Для выбора оси включите кнопку Preview. 6. В счетчике 1D Count задайте нужное число клонов в массиве. 7. Щелкните на кнопке OK, чтобы подтвердить заданные параметры и создать массив. 344 Глава 19. Эффективная работа в 3ds Max Рис. 19.23. Параметры радиального массива В итоге рожки повернутся на одинаковый угол вокруг основания (рис. 19.24). Рис. 19.24. Люстра создана с помощью радиального массива Правило № 3. Массивы 345 Расстановка вдоль пути В 3ds Max есть еще одна возможность распределения клонированных объектов вдоль заданной криволинейной траектории. Кривая траектории задается сплайновой формой и может состоять из нескольких отдельных сплайнов, входящих в состав одной и той же формы. Этот прием может пригодиться, когда вы делаете забор или расставляете фонари вдоль дорожки. Нарисуйте путь, состоящий из одного или нескольких сплайнов. Выделите объект, на базе которого будет создаваться распределение (рис. 19.25). Рис. 19.25. Фонарь и сплайн-путь, вдоль которого будут распределяться объекты В разделе Align (Выравнивание) выберите в меню Tools (Инструменты) команду Spacing Tool (Распределение). Откроется диалоговое окно Spacing Tool (Расстановка), показанное на рис. 19.26. 1. Для распределения дубликатов объекта вдоль заданной кривой щелкните на кнопке Pick Path (Указать путь), переместите указатель мыши в любое из окон проекций и выделите форму-путь. Имя кривой появится на кнопке. 2. В счетчике Count (Число) укажите число дубликатов. yy При необходимости установите флажок Spa­cing (Интервал) и укажите интервал между дубликатами. yy При необходимости установите флажок Start Offset (Смещение от начала) и укажите смещение первого из размещаемых дубликатов от начала кривой 346 Глава 19. Эффективная работа в 3ds Max пути (от первой из пары заданных точек). Кнопка со значком в виде замка служит для блокировки значений смещения. yy При необходимости установите End Offset (Смещение от конца) и укажите смещение последнего из размещаемых дубликатов от конца кривой пути (от последней из пары заданных точек). Кнопка со значком в виде замка служит для блокировки значений смещения. Рис. 19.26. Окно Spacing Tool 3. В разделе Context (Контекст) определите способ размещения дубликатов на линии пути, установив один из переключателей: yy Edges (Края); yy Centers (Центр). 4. Установите флажок Follow (Следовать), если хотите, чтобы дубликат выравнивался по касательной к линии пути. 5. В разделе Type of Object (Тип объекта) установите один из переключателей, чтобы в качестве дубликатов был создан набор копий, образцов или ссылок объекта: yy Сору (Копия); yy Instance (Образец); yy Reference (Ссылка). 6. Щелкните на кнопке Apply (Применить), чтобы создать выбранную расстановку дубликатов, или на кнопке Cancel (Отмена), чтобы отказаться от ее создания. В итоге фонари расположатся вдоль тропинки на равном расстоянии друг от друга (рис. 19.27). Правило № 3. Массивы Рис. 19.27. Расстановка объектов вдоль заданного пути 347 Глава 20 Эффекты При визуализации в 3ds Max есть возможность добавлять в сцену различные эффекты, из которых можно выделить две основные группы: атмосферные и линзовые. Особенность эффектов заключается в том, что видны они только на визуализированной картинке, а в видовых окнах их нет. Начнем с атмосферных эффектов, к которым относятся, например, огонь и объемный свет. Огонь Для добавления эффекта огня необходимо создать габаритный контейнер (Gizmo) для атмосферных явлений и заполнить его огнем. 1. Для создания контейнера Gizmo на вкладке Create щелк­ ните на кнопке Helpers (Вспомогательные объекты). 2. В раскрывающемся списке выберите группу Atmospheric Apparatus (Объекты для атмосферных эффектов), как показано на рис. 20.1. 3. Щелкните на кнопке SphereGizmo (Сферический гизмо) и постройте сферический гизмо на виде Тор (рис. 20.2). 4. Поскольку гизмо сферический, а пламя имеет вытянутую форму, возьмите инструмент масштабирования и на виде Front вытяните гизмо по оси Y (рис. 20.3). Рис. 20.1. Объекты для атмосферных эффектов 5. Если вы моделируете пламя свечи, то форму гизмо можно оставить эллипсоидной. А если необходимо смоделировать пламя, например в камине, то в свитке Sphere Gizmo Parameters установите флажок Hemisphere (Полусфера), как показано на рис. 20.4. 6. В свитке Atmospheres & Effects, предназначенном для добавления специальных эффектов, щелкните на кнопке Add (Добавить). Откроется окно выбора атмо­ сферных эффектов. Выберите эффект Fire Effect и щелкните на кнопке OK. Если теперь выполнить тестовую визуализацию из окна перспективного вида, то вы увидите, что пламя очень слабое и прозрачное. Чтобы его настроить, в свитке Atmospheres & Effects выделите Fire Effect и щелкните на кнопке Setup (рис. 20.5). Откроется окно Environment со свитком Fire Effect Parameters (рис. 20.6). 349 Огонь Рис. 20.2. Сферический гизмо Рис. 20.3. Контейнер после вытягивания Рис. 20.4. Свиток настройки сферического гизмо Рис. 20.5. Выбор атмосферных эффектов 350 Глава 20. Эффекты В свитке Fire Effect Parameters можно задать множество различных параметров. Остановимся на основных. ¾¾ Настройка цвета пламени осуществляется с помощью двух цветовых образцов: Inner Color (Внутренний цвет) и Outer Color (Наружный цвет). ¾¾ Группа переключателей Flame Type (Тип пламени) позволяет выбрать форму пламени: yy Tendril (Языки пламени); yy Fireball (Огненный шар). Рис. 20.6. Свиток настройки огня ¾¾ Счетчик Stretch (Растяжение) определяет длину отдельных языков пламени в пределах габаритного контейнера. ¾¾ Счетчик Regularity (Регулярность) задает степень заполнения габаритного контейнера в пределах от 0 до 1. ¾¾ В счетчике Flame Size (Размер пламени) указывается размер отдельных фрагментов пламени в пределах габаритного контейнера. ¾¾ В счетчике Density (Плотность) задается степень непрозрачности, то есть общая яркость пламени. На рис. 20.7 представлена сцена с огнем в печи. Обратите внимание на освещение. Эффект огня не освещает сцену. Освещение смоделировано отдельно, с помощью источников света. Объемный свет 351 Рис. 20.7. Эффект огня со светом ( (http://3dmaster.ru/book2016/p18/)) Объемный свет Эффект Volume Light (Объемный свет) задает атмосферу композиции, делая луч света видимым. Пример такой композиции показан на рис. 20.8. Этот эффект «навешивается» на источники света. Наиболее подходящим для него является источник Spot. Рассмотрим пример. Создайте простую сцену и установите один источник типа Spot, как показано на рис. 20.9. Выделите источник света и перейдите на вкладку Modify. В окне настройки источников света есть свиток Atmospheres & Effects, предназначенный для добавления специальных эффектов. Щелкните в нем на кнопке Add (Добавить), открыв окно Add Atmosphere or Effect (рис. 20.10). Выделите в списке эффект Volume Light и щелкните на кнопке OK. Визуализируйте сцену. Вы увидите сильнейший луч света. По умолчанию плотность света слишком большая, поэтому конус света практически белый. 352 Глава 20. Эффекты Рис. 20.8. Окно с эффектом Volume Light Рис. 20.9. Расположение источника света Spot 353 Объемный свет Для настройки эффекта его нужно выделить в свитке Atmospheres & Effects и щелкнуть на кнопке Setup, открыв окно Environment and Effects. После добавления эффекта Volume Light в этом окне появится дополнительный свиток Volume Light Parameters (Параметры объемного освещения), показанный на рис. 20.11. В разделе Lights (Осветители) имеется раскрывающийся список источников света, к которым применен эффект, а с помощью кнопок можно добавлять и удалять источники света. Рис. 20.10. Окно добавления эффектов Рис. 20.11. Параметры объемного освещения При щелчке на кнопке Pick Light (Выбрать осветитель) включается режим выбора источника, и после щелчка на каком­-либо источнике света сцены его имя дополнит раскрывающийся список источников. В разделе Volume (Объем) задаются параметры светового потока источника света. Самым главным в этой группе является счетчик Density (Плотность). По умолчанию его значение равно 5, что очень много для объемного света. Обычно достаточно 354 Глава 20. Эффекты ввести в этот счетчик значение 2. Изменить цвет конуса света можно щелчком на цветовом образце Fog Color (Цвет тумана). Группа переключателей Filter Shadows (Фильтрация теней) позволяет выбрать один из режимов фильтрации теней (последний задан по умолчанию): ¾¾ Low (Низкий); ¾¾ Medium (Средний); ¾¾ High (Высокий); ¾¾ Use Light Smp Range (Использовать режим источника). В разделе Attenuation (Ослабление) регулируется величина ослабления объемного света в начале (Start) и в конце (End) конуса света. В разделе Noise (Шум) настраивается режим «зашумления» и неоднородности воздушной среды в лучах света. Задается алгоритм зашумления с помощью трех переключателей: ¾¾ Regular (Регулярный); ¾¾ Fractal (Фрактальный); ¾¾ Turbulence (Турбулентный). Силу зашумления определяет счетчик Amount (Величина). Пример использования объемного света можно видеть на рис. 20.12. Рис. 20.12. Пример объемного света 355 Линзовые эффекты Линзовые эффекты В 3ds Max можно добавить и другие эффекты. Для этого достаточно выбрать в меню команду RenderingEffects и в открывшемся диалоговом окне щелкнуть на кнопке Add (Добавить), как показано на рис. 20.13. Список доступных в 3ds Max эффектов показан на рис. 20.14. Рис. 20.13. Добавление эффектов Рис. 20.14. Список доступных эффектов ¾¾ Lens Effects (Линзовые эффекты) — группа фильтров, реализующая свечение, линзовые блики, линзовые кольца, лучи. ¾¾ Blur (Размытие) — размытие четких границ объектов или всего изображения. ¾¾ Brightness and Contrast (Яркость и контрастность) — корректировка характеристик яркости и контрастности получаемого при визуализации изображения. ¾¾ Color Balance (Цветовой баланс) — настройка цветовой гаммы изображения. ¾¾ Depth of Field (Глубина резкости) — создание эффекта расфокусировки, имитирующего съемку реальной камерой. ¾¾ File Output (Файловый вывод) — запись на диск файлов каналов с дополнительной графической информацией. ¾¾ Film Grain (Зернистость пленки) — имитация естественной зернистости фотопленки. ¾¾ Motion Blur (Размытие в движении) — смазывание движения при анимации, например при вращении колес автомобиля. Остановимся на наиболее интересной группе эффектов — Lens Effects. Эти эффекты могут назначаться и источникам света, и трехмерным объектам, и материалам. 356 Глава 20. Эффекты В окне Add Effect выделите вариант Lens Effects и щелкните на кнопке OK. После этого в окне Environment and Effects появится дополнительный свиток Lens Effects Parameters (рис. 20.15). Для того чтобы выбрать эффект, выделите его в списке слева и щелчком на кнопке со стрелкой перебросьте в правый список. Список линзовых эффектов: ¾¾ Glow — свечение; ¾¾ Ring — кольцо; ¾¾ Ray — лучи; ¾¾ Auto Secondary — вторичные блики (автоматические); Рис. 20.15. Выбор линзовых эффектов ¾¾ Manual Secondary — вторичные блики (ручная настройка); ¾¾ Star — звезда; ¾¾ Streak — полоса. Добавив специальный эффект, вы можете его присвоить либо источнику света, либо трехмерному объекту, либо материалу объекта. Для назначения эффекта источнику света можно в свитке Lens Effects Globals щелк­ нуть на кнопке Pick Light, как показано на рис. 20.16, и в любом видовом окне щелк­ нуть на источнике света. Рис. 20.16. Выбор источника света для эффекта Для назначения эффекта геометрическому объекту необходимо присвоить этому объекту идентификатор. Для выполнения этой процедуры следует вызвать контекстное меню, щелкнув правой кнопкой мыши на объекте, и выбрать команду Properties (Свойства). В открывшемся диалоговом окне в разделе Rendering Control (Управление рендерингом) есть подраздел G­Buffer (Графический буфер) со счетчиком Object ID (Идентификатор объекта). По умолчанию все объекты в 3ds Mах имеют идентификатор 0 (рис. 20.17). Новый идентификатор объекта задается в счетчике Object ID. При настройке того или иного эффекта этот идентификатор необходимо будет указать, связав тем самым объект сцены с графическим буфером. 357 Линзовые эффекты Рис. 20.17. Объектный канал Object Channel Для назначения эффекта материалу объекта используется кнопка Material Effects Channel в горизонтальной панели инструментов редактора материалов, которая позволяет выбрать требуемый номер от 0 до 15 (рис. 20.18). Рис. 20.18. Выбор номера канала для эффектов Когда эффект добавлен, появляется возможность настроить свойства этого эффекта. У всех линзовых эффектов варианты настройки схожие, поэтому рассмотрим в качестве примера эффект Glow (Свечение). Вернитесь в окно, открываемое ­командой RenderingEffects, и в свитке Lens Effects Parameters выделите эффект Glow. В результате появится дополнительный свиток Glow Element (рис. 20.19). На вкладке Options можно задать идентификаторы объекта (Object ID) и материала объекта (Material ID), чтобы связать графический буфер с объектами сцены и с материалами объектов, имеющими такой же идентификатор. Если же эффект назначается источнику света, этот шаг делать не нужно. 358 Глава 20. Эффекты На вкладке Parameters можно изменить силу и радиус свечения (рис. 20.20). За размер эффекта, в данном случае светового пятна, отвечает счетчик Size (Размер). За яркость свечения отвечает счетчик Intensity (Интенсивность). Счетчик Use Source Color (Использовать цвет источника) позволяет смешать цвет эффекта с цветом источника или материала объекта. Цвет эффекта определяется в разделах Radial Color (Цвет по радиусу) и Circular Color (Цвет по окружности), в каждом из которых есть соответствующие цветовые образцы. Рис. 20.19. Вкладка Options свитка Glow Element Рис. 20.20. Вкладка Parameters свитка Glow Element Используется эффект Glow достаточно часто, например при моделировании включенных осветительных приборов (лампы, фонари, фары автомашин и др.). Также этот эффект можно применять при создании неоновых ламп или светящегося текста. Если при визуализации линзовых эффектов появляется диалоговое окно Unsup­ por­ted Render Effects (рис. 20.21), это означает, что нужно поменять тип кадрового буфера. Для этого откройте окно Render Setup, нажав горячую клавишу F10, и перейдите на вкладку Render. Далее в раскрывающемся списке Frame Buffer Type в разделе Options выберите вариант Integer (16 bit per channel), как показано на рис. 20.22. На рис. 20.23 представлена сцена со свечой, над фитилем установлен источник Omni, которому назначены линзовые эффекты Glow, Ray и Ring. Кроме того, над свечой установлен гизмо с эффектом огня (см. раздел «Огонь» в начале этой главы). 359 Линзовые эффекты Рис. 20.21. Диалоговое окно Unsupported Render Effects Рис. 20.22. Диалоговое окно Render Setup Рис. 20.23. Cцена со свечой Как уже отмечалось, эффекты видны только при визуализации (рис. 20.24). 360 Глава 20. Эффекты Рис. 20.24. Визуализация сцены со свечой Рис. 20.25. Задание параметров визуализации для сцены со свечой 361 Шерсть Шерсть Часто в интерьерах хочется постелить на пол пушистый коврик или бросить на кровать мохнатое одеяло. Все это возможно, правда, время визуализации увеличится в несколько раз. В 3ds Max входит модификатор Hair and Fur (WSM), специально предназначенный для создания волос и меха. Создайте плоскость и назначьте ей модификатор Hair and Fur (WSM) (Волосы и мех). В перспективном виде на плоскости появятся ворсинки, как показано на рис. 20.26. Рис. 20.26. Результат применения к плоскости модификатора Hair and Fur Визуализируйте перспективный вид. В итоге получается что-то очень похожее на траву (рис. 20.27). Рис. 20.27. Результат при визуализации 362 Глава 20. Эффекты Для травы действительно неплохо, но чтобы из этого сделать ковер, нужно поработать со свитком General Parameters (рис. 20.28). Именно свиток General Parameters отвечает за ворсинки­ волосинки: ¾¾ Hair Count — общее число волос; ¾¾ Hair Segments — количество сегментов; ¾¾ Hair Passes — количество прозрачных путей (1–20); ¾¾ Density — плотность; ¾¾ Scale — масштаб волосяного покрова; ¾¾ Cut Length — общая длина волосяного покрова; ¾¾ Rand Scale — масштаб неровности края общего волосяного покрова; Рис. 20.28. Основные параметры модификатора Hair and Fur ¾¾ Root Thick — толщина корня волоса; ¾¾ Tip Thick — толщина концов; ¾¾ Displacement — расстояние между корнями волос и поверхностью объекта; ¾¾ Interpolate — режим интерполяции (построение поверхности волос с учетом интерполяции между сплайнами). Поэкспериментируйте с этими параметрами. Можно создать пушистый длинношерстный ковер, а можно, наоборот, сделать циновку. Также вам может понадобиться свиток Multi Strand Parameters (Параметры локонов). В этом свитке можно задать следующие параметры: ¾¾ Count (Количество); ¾¾ Root Splay (Расширение у основания); ¾¾ Tip Splay (Расширение на концах); ¾¾ Randomize (Случайное распределение). Свиток Material Parameters отвечает за материал волос. Параметры Tip Color (Цвет корней) и Root Color (Цвет концов) позволяют выбрать цвет ковра. Можно также использовать текстурные карты. Параметры Specular (Зеркальный блик) и Glossiness (Глянцевитость) аналогичны параметрам редактора материалов. Ковер будет смотреться реалистичнее, если от него будут падать тени (рис. 20.29). Для того чтобы генерировались тени от ворсинок ковра, можно использовать любой источник света. В свитке Tools в разделе Presets можно подгрузить настроенные варианты шерсти. Для этого щелкните по кнопке Load и выберите подходящий вариант в открывшемся окне Hair and Fur presets (рис. 20.30). 363 Шерсть Рис. 20.29. Тени от шерсти Рис. 20.30. Набор готовых шаблонов шерсти Ковер в интерьере можно увидеть на рис. 20.31. 364 Глава 20. Эффекты Рис. 20.31. Ковер в интерьере (http://3dmaster.ru/book2016/p19/) Заключение Дорогие читатели! Надеюсь, что из этой книги вы извлекли для себя полезные сведения и это поможет вам в вашей работе. Я изложила различные методы и приемы, которыми пользуюсь в своей практике. Но помните, что чтение предлагаемых в книге учебных материалов не избавляет вас от необходимости регулярного выполнения практических работ. Ничто не заменит личного опыта, и результат вашей работы зависит только от вас. Если у вас возникли предложения, замечания или поправки по материалу этой книги, напишите мне по электронной почте [email protected]. Также я буду рада, если вы заглянете на наш сайт www.3dmaster.ru, на котором публикуются уроки и полезные материалы для тех, кто изучает 3D-­графику. На этом сайте вы также найдете информацию об очных и дистанционных курсах по 3D­-графике студии 3D Master. И в заключение хочу порекомендовать вам начать создавать свое портфолио. Ведь именно портфолио поможет вам найти заказчиков. Сначала придется делать учебные работы для себя. Найдите примеры красивых проектов, которые вы хотели бы делать для заказчиков, и постарайтесь их воспроизвести. Ну и конечно, не останавливайтесь на достигнутом, интересуйтесь новыми тенденциями, следите за конкурентами, общайтесь. С уважением, Ольга Миловская http://3dmaster.ru/book2016/p20/ Приложение «Горячие» клавиши Основные команды Описание Название Клавиши Сохранить файл сцены Save File Ctrl+S Выравнивание Align Alt+A Включить угловую привязку Angle Snap A Включить объектные привязки Snap S Количество полигонов Polygon Counter 7 Быстрая визуализация Quick Render Shift+Q Окно визуализации Render Scene F10 Повторить последнюю визуализацию Render Last F9 Окружающая среда Environment Dialog 8 Освещение по умолчанию Default Lighting Ctrl+L Редактор материалов Material Editor M Отмена операции в видовом окне Undo Viewport Operation Shift+Z Отмена операции в сцене Undo Scene Operation Ctrl+Z Повтор операции в видовом окне Redo Viewport Operation Shift+Y Повтор операции в сцене Redo Scene Operation Ctrl+Y Инструменты преобразования и выделения Описание Название Клавиши Перемещение Move W Поворот Rotate Mode E 367 Приложение Описание Название Клавиши Масштабирование Smart Scale R Выделение Smart Select Q Обратить выделение Select Invert Ctrl+I Снять выделение Select None Ctrl+D Выделение по имени Select­By­Name Dialog H Блокировка выделения Selection Lock Toggle Spacebar Выделить все Select All Ctrl+A Изолировать выделение Isolation Mode Alt+Q Показать инструменты Show Main Toolbar Toggle Alt+6 Точный ввод Transform Type­In Dialog F12 Тонирование/каркас Wireframe/Smooth+Highlights Toggle F3 Показывать грани View Edged Faces Toggle F4 Экспертный режим Expert Mode Ctrl+X Скрыть/показать сетку Hide Grids Toggle G Управление окнами проекций Описание Название Клавиши Сцена целиком Zoom Extents Alt+Ctrl+Z Сцена целиком во всех окнах Zoom Extents All Shift+Ctrl+Z Масштаб по выделенному объекту Zoom Extents Selected All Z Развернуть проекцию на весь экран Maximize Viewport Toggle Alt+W Инструмент «лупа» Zoom Mode Alt+Z Инструмент «рука» Pan View Ctrl+P Угол обзора Zoom Region Mode Ctrl+W Увеличение масштаба в активном окне Zoom Viewport In [ Уменьшение масштаба в активном окне Zoom Viewport Out ] Режим оптимизации в видовом окне Adaptive Degradation O Ольга Миловская 3ds Max 2016. Дизайн интерьеров и архитектуры Заведующая редакцией Ю. Сергиенко Ведущий редактор Н. Римицан Литературный редактор Н. Суслова Художник С. Заматевская Корректоры М. Одинокова, Н. Сидорова Верстка Л. Панич ООО «Питер Пресс», 192102, Санкт-Петербург, ул. Андреевская (д. Волкова), д. 3, литер А, пом. 7Н. Налоговая льгота — общероссийский классификатор продукции ОК 034-2014, 58.11.12.000 — Книги печатные профессиональные, технические и научные. Подписано в печать 26.08.15. Формат 70х100/16. Бумага офсетная. Усл. п. л. 29,670. Тираж 1700. Заказ 0000