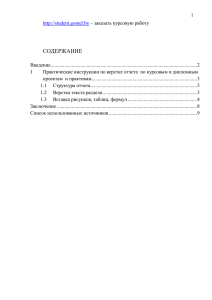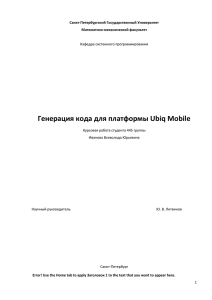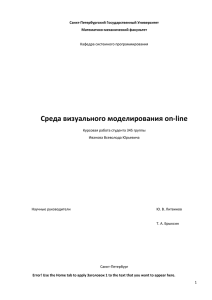Руководство пользователя
advertisement
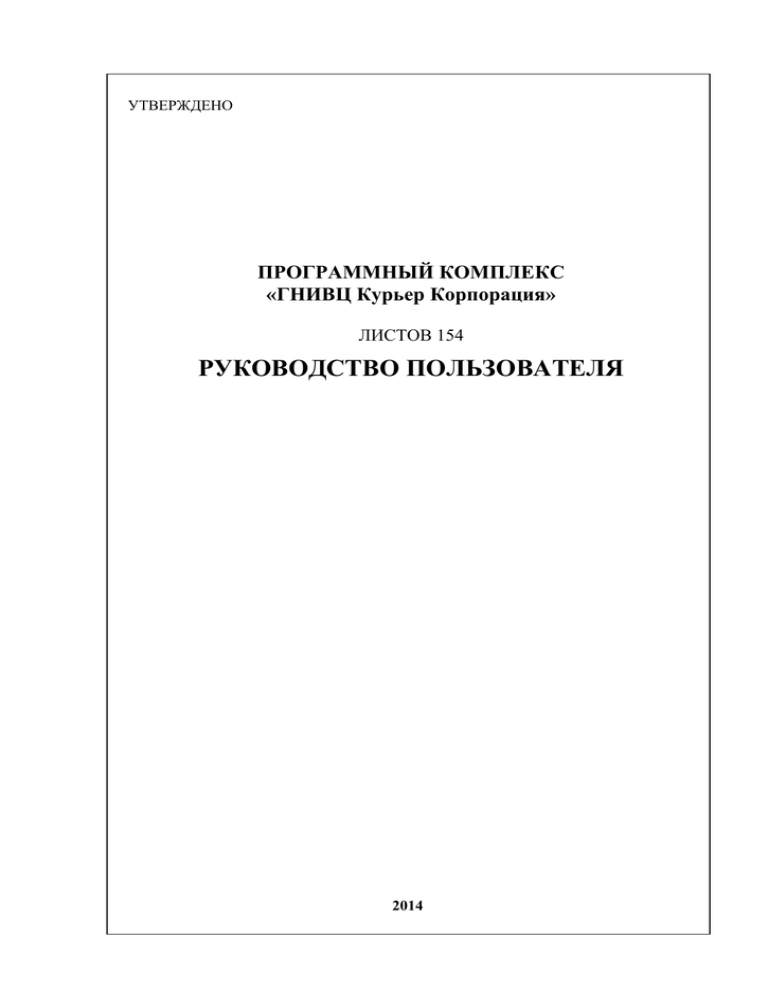
УТВЕРЖДЕНО
ПРОГРАММНЫЙ КОМПЛЕКС
«ГНИВЦ Курьер Корпорация»
ЛИСТОВ 154
РУКОВОДСТВО ПОЛЬЗОВАТЕЛЯ
2014
ВВЕДЕНИЕ
ВВЕДЕНИЕ
Настоящее руководство является тематическим пособием пользователя
программного комплекса ГНИВЦ Курьер «Корпорация» по осуществлению
взаимодействия с налоговыми органами в СЭД ФНС РФ, и предназначено для лиц,
применяющих программные средства для решения прикладных задач.
Руководство состоит из трех разделов, приложения, перечней терминов и их
определений, условных обозначений и сокращений.
В разделе 1 приводятся общие сведения о программе, условиях применения,
сведения о технической поддержке пользователей и описание пользовательского
интерфейса, составных частей и элементов главного окна.
Раздел 2 содержит описание:
методики установки, обновления и удаления;
способов вызова (запуска);
возможностей пользовательских настроек.
Раздел 3 содержит обзорное описание:
видов документооборота по взаимодействию налогоплательщика с
налоговыми органами,
описание рабочих процедур, выполняемых налогоплательщиком при
осуществлении взаимодействия с налоговыми органами для всех видов
документооборота.
методики создания отчётов по различным документам, а также их статусу.
Приложение А содержит список клавиш быстрого вызова команд, применяемых в
программе.
Стр. 2
ПК ГНИВЦ Курьер «Корпорация»
СОДЕРЖАНИЕ
СОДЕРЖАНИЕ
Введение ............................................................................................................... 2
1 ОБЩИЕ СВЕДЕНИЯ ..................................................................................... 5
1.1
1.2
1.3
1.4
Область применения и назначение ........................................................................... 5
Краткое описание функциональных возможностей ............................................... 5
Возможности ПК ........................................................................................................ 6
Пользовательский интерфейс .................................................................................... 6
1.4.1
1.4.2
1.4.3
1.4.4
1.4.5
1.4.6
1.4.7
1.4.8
1.4.9
1.4.10
1.4.11
1.4.12
1.4.13
1.4.14
1.4.15
Общие сведения ........................................................................................................ 6
Строка главного меню .............................................................................................. 7
Меню Документ ........................................................................................................ 8
Меню Правка ........................................................................................................... 12
Меню Подпись ........................................................................................................ 13
Меню Связь ............................................................................................................. 14
Меню Отчёты .......................................................................................................... 15
Меню Настройки..................................................................................................... 16
Меню Сервис ........................................................................................................... 17
Панель инструментов ............................................................................................. 19
Панель навигации ................................................................................................... 22
Окно представления данных .................................................................................. 23
Окно свойств документа ........................................................................................ 24
Строка состояния .................................................................................................... 25
Интерфейс справочников ....................................................................................... 25
1.5 Команды контекстного меню .................................................................................. 31
1.6 Организация и порядок проведения технической поддержки ............................. 31
1.6.1
1.6.2
1.6.3
1.6.4
Команда О системе ................................................................................................. 31
Команда Поддержка ............................................................................................... 32
Команда О программе ............................................................................................ 32
Выгрузка отчёта по настройкам ............................................................................ 33
1.7 Сервер блокировок и сообщений ............................................................................ 35
1.8 Область применения и назначение СБиС .............................................................. 35
1.8.1
1.8.2
Назначение СБиС.................................................................................................... 35
Область применения ............................................................................................... 35
2 Подготовка к работе и обслуживание ........................................................ 36
2.1 Установка, обновление и удаление ......................................................................... 36
2.1.1
2.1.2
2.1.3
Установка программы ............................................................................................ 36
Обновление программы ......................................................................................... 36
Удаление программы .............................................................................................. 36
2.2 Запуск (вызов) программы....................................................................................... 37
2.3 Настройки программы ............................................................................................. 38
2.3.1
2.3.2
2.3.3
Настройка системы обновлений ............................................................................ 38
Настройки пользователя......................................................................................... 40
Настройки интерфейса ........................................................................................... 42
2.4 Настройки учётной записи ...................................................................................... 43
2.4.1
2.4.2
Настройка учётной записи налогоплательщика .................................................. 43
Установка и привязка ЭП....................................................................................... 48
2.5 Настройка обмена документами через файлы ....................................................... 49
2.6 Подготовка к работе в режиме уполномоченного представителя ....................... 53
ПК ГНИВЦ Курьер «Корпорация». Версия 6.0.8.
Стр. 3
СОДЕРЖАНИЕ
2.6.1
2.6.2
Формирование сведений о доверенностях в программе ..................................... 53
Установка и настройка режима работы уполномоченного представителя ....... 66
3 Работа в пк гнивц курьер корпорация........................................................ 68
3.1 Виды документооборота .......................................................................................... 68
Общие сведения ...................................................................................................... 68
Предоставление налоговой/бухгалтерской отчётности ...................................... 69
Предоставление сведений о доходах по форме 2–НДФЛ ................................... 70
Запрос на предоставление информационных услуг ............................................ 70
Заявление о ввозе товаров и уплате косвенных налогов..................................... 71
Реализация полномочий налоговым органом ...................................................... 72
Уведомление банком налогового органа о факте выдачи банковской гарантии72
Представление (отдельных документов, истребованных документов) в
налоговый орган...................................................................................................... 73
3.1.9 Информационные обращения участников СЭД ФНС ......................................... 74
3.1.10 Обмен документами через файлы ......................................................................... 75
3.1.1
3.1.2
3.1.3
3.1.4
3.1.5
3.1.6
3.1.7
3.1.8
3.2 Этапы обработки документов ................................................................................. 76
3.2.1
3.2.2
3.2.3
3.2.4
3.2.5
3.2.6
3.2.7
3.2.8
3.2.9
3.2.10
3.2.11
3.2.12
3.2.13
Особенности работы в режиме уполномоченного представителя ..................... 76
Создание документа в программе ......................................................................... 82
Сохранение созданных в программе документов «Обращение НП» и «Запрос»88
Копирование документа «Обращение НП».......................................................... 89
Импортирование в программу XML–файла для формирования электронного
документа ................................................................................................................ 89
Добавление приложений к документу вручную .................................................. 95
Подписание и подготовка документа к отправке в налоговый орган ................ 98
Обмен документами с корреспондентами .......................................................... 101
Обмен документами через файлы ....................................................................... 102
Контроль состояния отправленного документа ................................................. 103
Получение и просмотр входящих документов................................................... 112
Просмотр
документов
с
результатами
обработки
документов
налогоплательщика и их выгрузка ...................................................................... 131
Экспорт документов НБО с положительным результатом обработки ............ 136
3.3 Построение отчётов по документам ..................................................................... 138
3.3.1
3.3.2
3.3.3
Построение отчёта по различным документам .................................................. 139
Построение отчёта по документам «Письмо НО» ............................................. 140
Построение отчёта по текущему статусу обработки переданных документов141
3.4 Работа с сервером блокировок и сообщений ....................................................... 142
3.4.1
3.4.2
Проверка функционирования СБиС.................................................................... 142
Особенности обработки документов через СБиС.............................................. 142
4
Функция автоматизированной передачи электронных документов в
хранилище Пользователя (Дополнительная опция)……………………….145
Приложение А. Перечень клавиш быстрого вызова ................................... 147
Термины и определения ................................................................................. 148
Перечень обозначений и сокращений ........................................................... 153
Лист регистрации изменений ......................................................................... 154
ПК ГНИВЦ Курьер «Корпорация». Версия 6.0.8.
Стр. 4
Error! Use the Home tab to apply Заголовок 2 to the text that you want to appear here.
1 ОБЩИЕ СВЕДЕНИЯ
1.1 Область применения и назначение
Программный комплекс ГНИВЦ Курьер «Крпорация» (далее ― программа)
обеспечивает взаимодействие налогоплательщика с органами Федеральной
налоговой службы России (далее ― налоговый орган) в системе защищённого
электронного документооборота по следующим его видам:
предоставление различных типов налоговой отчётности;
предоставление отчётности по форме 2–НДФЛ;
подача запросов для предоставления налоговым органом информационных
услуг;
предоставление в налоговый орган документа «Обращение НП» с
возможностью приложения к нему файлов неформализованного
содержания;
подача заявлений о ввозе товаров и уплате косвенных налогов;
реализация полномочий налоговым органом в отношениях, регулируемых
законодательством о налогах и сборах;
представление истребованных налоговым органом книг покупок и продаж,
журналов счетов–фактур, актов приемки–сдачи работ (услуг), товарных
накладных (ТОРГ–12) и других документов;
представление в налоговый орган заявлений для постановки, снятия с учёта,
выбора налогового органа, формирования двухмерного штрих–кода
организаций, индивидуальных предпринимателей, нотариусов частной
практики и адвокатов, учредивших адвокатские кабинеты;
уведомление банком налогового органа о факте выдачи банковской
гарантии;
получение от налогового органа документов информационных обращений,
индивидуальных и массовых рассылок;
письменное обращение налогоплательщика в налоговый орган.
1.2 Краткое описание функциональных возможностей
Программа обеспечивает:
формирование различных электронных документов (далее ― документ)
путём импортирования предварительно подготовленного файла с
регламентированным ФНС форматом, структурой содержания и
наименованием;
сопровождение документа с отчётностью, запроса или обращения
дополнительной информацией путём импортирования файла не
регламентированного ФНС формата и создания приложения к документу;
формирование запросов на предоставление налоговым органом
информационных услуг;
формирование обращений с целью получения информации от налогового
органа;
ПК ГНИВЦ Курьер «Корпорация». Версия 6.0.8.
Стр. 5
Error! Use the Home tab to apply Заголовок 2 to the text that you want to appear here.
формирование описи истребуемых документов;
копирование документа с обращением для упрощения процесса
формирования однотипных обращений в налоговый орган;
придание сформированному документу и его приложениям юридической
значимости путём подписания их электронной подписью ответственного
лица налогоплательщика;
шифрование и отправку документов по настроенным
телекоммуникационным каналам связи в налоговые органы;
контроль состояния отправленных документов;
получение протоколов проверки налоговым органом предоставленной
отчётности;
получение выписок на сверку состояния расчетов с бюджетом,
задолженностей и другой информации по налогообложению;
настройку учётной записи налогоплательщика, включая установку
сертификатов ключей в хранилище сертификатов локального пользователя
операционной системы, возможность смены ЭП налогоплательщика и его
корреспондентов;
выгрузку в файл подробного отчёта о настройках программы для упрощения
взаимодействия со службой технической поддержки;
получение и установку обновлений программы.
1.3 Возможности ПК
Допускается:
импорт в программу XML-файлов регламентированных форматов для
создания документа с налоговой отчётностью
прикрепление к документу в качестве вложений файлов произвольных
форматов.
1.4 Пользовательский интерфейс
1.4.1 Общие сведения
Главное окно программы (Рис.1) состоит из следующих составных частей и
элементов:
строки главного меню с пунктами меню, каждый из которых содержит
вложенное меню с командами;
панели инструментов с кнопками;
панели навигации со списками выбора программного модуля, учётной
записи организации и рабочими папками программы;
окна представления данных с панелью инструментов для фильтрации
представления данных;
окна свойств документа с вкладками и собственной панелью инструментов;
строки состояния.
ПК ГНИВЦ Курьер «Корпорация». Версия 6.0.8.
Стр. 6
Error! Use the Home tab to apply Заголовок 2 to the text that you want to appear here.
Рис.1. Главное окно программы ГНИВЦ Курьер «Корпорация»
1.4.2 Строка главного меню
Строка главного меню располагается в верхней части главного окна программы
(Рис. 2).
Рис. 2. Строка главного меню
Строка главного меню содержит восемь пунктов: Документ, Правка, Подпись,
Связь, Отчёты, Настройки, Сервис, Помощь. Каждый пункт содержит вложенное
меню, которое открывается щелчком мыши на выбранном пункте. Некоторые
команды имеют собственное вложенное меню со своим набором команд..
При описании вызова команд вложенных меню в
настоящем руководстве используется обозначение
последовательного перехода.
ПК ГНИВЦ Курьер «Корпорация». Версия 6.0.8.
Стр. 7
Error! Use the Home tab to apply Заголовок 2 to the text that you want to appear here.
Например, для удаления ненужного документа
с помощью команды главного меню нажмите
меню Документ –> Операции –> Удалить
Для вызова пункта главного меню с помощью клавиатуры также возможно
использовать клавиши быстрого доступа к командам и их сочетания.
Например, для вызова вложенного меню
пункта Документ следует, нажав и удерживая
клавишу Alt, нажать клавишу с русской буквой «Д»
Выбор команды во вложенном меню осуществляется с помощью клавиш навигации
со стрелками. Ввод команды осуществляется нажатием клавиши Enter.
Некоторым командам вложенного меню назначены клавиши быстрого вызова или их
сочетания. Они указаны в круглых скобках после названия самой команды.
Например, меню Подпись –
> Проверить подписи (Shift+F7)
Список всех используемых клавиш быстрого вызова и их сочетаний приведен в
приложении А настоящего руководства.
1.4.3 Меню Документ
Вложенное меню пункта Документ отображено на Рис. 3.
Рис. 3. Меню Документ
Меню содержит наиболее употребительные команды по работе с документами.
1.4.3.1 Команда Создать
Команда Создать (Рис. 4) обеспечивает доступ к вложенному меню команд для
создания документов:
ПК ГНИВЦ Курьер «Корпорация». Версия 6.0.8.
Стр. 8
Error! Use the Home tab to apply Заголовок 2 to the text that you want to appear here.
«Запрос на предоставление информационных услуг»;
«Обращение НП».
Рис. 4. Вложенное меню команды Создать
1.4.3.2 Команда Открыть
Команда Открыть обеспечивает доступ к содержимому документов и их вложений
в окне редактирования (Рис. 5).
Рис. 5. Окно открытого документа
1.4.3.3 Команда Импортировать
Команда Импортировать обеспечивает импортирование
последующего формирования электронных документов.
XML–файлов
для
Требованиям СЭД ФНС всему перечню формируемых документов соответствует
формат импортируемого в программу XML–файла версии 7.0.
1.4.3.4 Команда Проверить
ПК ГНИВЦ Курьер «Корпорация». Версия 6.0.8.
Стр. 9
Error! Use the Home tab to apply Заголовок 2 to the text that you want to appear here.
Команда Проверить запускает проверку выбранных в окне представления данных
документов на правильность их составления и полноту указания атрибутов.
Команда Проверить недоступна, если в окне представления данных нет выбранных
документов.
Если документ в окне представления данных не выбран,
команда Проверить недоступна
Ход проверки отображается на индикаторе в соответствующем окне (Рис. 6) и
завершается сообщением о его результатах (Рис. 7).
Рис. 6 Окно с информацией о ходе выполнения проверки
Рис. 7 Информация о результатах проверки документов
1.4.3.5 Команда Операции
Команда Операции предоставляет доступ к командам вложенного меню (Рис. 8),
перечень которых зависит от:
выделенного документа или их группы;
текущего размещения документов в той или иной папке;
статуса выделенных документов.
ПК ГНИВЦ Курьер «Корпорация». Версия 6.0.8.
Стр. 10
Error! Use the Home tab to apply Заголовок 2 to the text that you want to appear here.
Рис. 8. Вложенное меню команды Операции
Перечень команд и их назначение приведены в таблице Таблица 1.
Таблица 1
Наименование команды
Выполнить проверку
ФЛК
Назначение команды
Осуществление форматно–логического контроля
правильности составления данных в XML–файле
Добавить доверенность из
файла
Приложение к документу связанного документа
«доверенность»
Добавить приложение для Добавление к основному документу файла документа
«приложение»
декларации
Назначить адресата
Вызов окна с управлением списком доступных адресатов
документов налогоплательщика
Переложить для отправки
Перемещение документа в папку «Документы
(исходящие)\Для отправки»
Переложить на подпись
Перемещение документа в папку «Документы
(исходящие)\На подпись»
Сформировать
доверенность
Формирование документа «доверенность» из справочника
«Сведения о доверенностях»
Архивировать
Перемещение документа в папку «Архив “…”»
Принять документы
Приём входящих документов, если они не были корректно
получены во время обмена документами
Принять ошибочные
документы
Приём ошибочно полученного документа
Вызов любой из указанных команд выполняется для выделенного документа либо их
группы в окне представления данных.
Команда История документа обеспечивает просмотр истории выделенного в окне
представления данных документа, начиная от момента его создания до момента
выполнения с ним последней операции.
1.4.3.6 Команда Закрыть
ПК ГНИВЦ Курьер «Корпорация». Версия 6.0.8.
Стр. 11
Error! Use the Home tab to apply Заголовок 2 to the text that you want to appear here.
Команда Закрыть обеспечивает корректное закрытие программы после
подтверждения выхода в соответствующем окне (Рис. 9) и автоматического
архивирования документов.
Рис. 9. Запрос подтверждения на выход из программы
1.4.4 Меню Правка
Вложенное меню пункта Правка отображено на Рис. 10.
Рис. 10. Меню Правка
1.4.4.1 Команда Выделить всё
Команда Выделить всё предназначена для одновременного выделения всех
находящихся в окне представления данных документов.
1.4.4.2 Команда Найти
Команда Найти обеспечивает поиск документов в соответствующем окне (Рис. 11).
ПК ГНИВЦ Курьер «Корпорация». Версия 6.0.8.
Стр. 12
Error! Use the Home tab to apply Заголовок 2 to the text that you want to appear here.
Рис. 11. Окно поиска документов. Вкладка Простой поиск
Предоставляется возможность поиска документов:
упрощенным способом на вкладке Простой поиск;
с детализацией параметров на вкладке Расширенный поиск.
На вкладке Результаты отображаются результаты поиска любым из способом.
1.4.4.3 Команда Обновить
Команда Обновить обеспечивает обновление информации о документах в окне
представления данных.
1.4.5 Меню Подпись
Вложенное меню пункта Подпись отображено на Рис. 12.
Рис. 12. Меню Подпись
1.4.5.1 Команда Подписать
Команда Подписать обеспечивает доступ к вложенному меню с командами подписи
документов доступными ЭП налогоплательщика (Рис. 13).
ПК ГНИВЦ Курьер «Корпорация». Версия 6.0.8.
Стр. 13
Error! Use the Home tab to apply Заголовок 2 to the text that you want to appear here.
Для подписания выделенных документов требуется наличие
носителя с ключом подписи налогоплательщика (дискеты или USB
eToken) в считывающем устройстве!
Рис. 13. Вложенное меню команды Подписать
1.4.5.2 Команда Проверить подписи
Команда Проверить подписи позволяет проверять ЭП документов, выделенных в
окне представления данных. Процесс проверки ЭП группы документов и его
результаты отображаются в соответствующих окнах (Рис. 14 и Рис. 15).
Рис. 14. Окно «Проверка подписи»
Рис. 15. Окно с информацией о положительном результате проверки ЭП документа
1.4.5.3 Команда Удалить подпись
Команда Удалить подпись позволяет удалять ЭП документа или группы
документов.
Удаление ЭП документов невозможно
«Документы (исходящие)\Отправленные»,
«Документы (Входящие)» и «Архив»
в
папках
1.4.6 Меню Связь
Пункт Связь строки главного меню программы обеспечивает доступ к вложенному
меню с командами (Рис. 16).
ПК ГНИВЦ Курьер «Корпорация». Версия 6.0.8.
Стр. 14
Error! Use the Home tab to apply Заголовок 2 to the text that you want to appear here.
Рис. 16. Меню Связь
1.4.6.1 Команда Отправить/Получить
Команда Отправить/Получить запускает сеанс связи для обмена документами с
налоговым органом.
Для
передачи
используются
документы
из
папки
«Документы (исходящие)\Для отправки». Успешно отправленные документы
перемещаются
в
папку
«Документы (исходящие)\Отправленные»
с
соответствующим изменением статуса.
1.4.6.2 Команда Зашифровать
Команда Зашифровать обеспечивает предварительное шифрование всех
документов в папке «Документы (исходящие)\Для отправки», которое применяется
для сокращения времени обмена документами при использовании низкоскоростного
подключения по каналам связи.
Зашифрованный документ отмечается в списке стилизованным изображением замка
коричневого цвета с замкнутой дужкой.
1.4.6.3 Команда Расшифровать
Команда Расшифровать обеспечивает расшифрование полученного транспортного
контейнера с документами в случае нештатного завершения процедуры обмена
документами, когда полученные от корреспондентов документы не отображаются в
папке «Документы (входящие)» и соответствующих вложенных папках.
Расшифрованный документ отмечается в списке стилизованным изображением
замка синего цвета с разомкнутой дужкой.
1.4.7 Меню Отчёты
Вложенное меню пункта Отчёты отображено на Рис. 17.
Рис. 17. Меню Отчёты
ПК ГНИВЦ Курьер «Корпорация». Версия 6.0.8.
Стр. 15
Error! Use the Home tab to apply Заголовок 2 to the text that you want to appear here.
В меню находится один пункт Налоговая отчётность, который содержит
вложенное меню с командами для построения отчётов по документам, а также их
статусу.
1.4.8 Меню Настройки
Вложенное меню пункта Настройки отображено на Рис. 18.
Рис. 18. Меню Настройки
1.4.8.1 Команда Настройка учетной записи
Команда вызывает окно редактирования настроек учётной записи организации,
зарегистрированной в АРМ (Рис. 19).
Рис. 19. Окно Настройки учетной записи
1.4.8.2 Команда Установить и привязать ЭЦП
Позволяет установить СКП ЭП в хранилище сертификатов и привязать его к
ключевому контейнеру с закрытой частью ключа подписи.
1.4.8.3 Команда Группировка в архиве
Позволяет группировать документы в папке «Архив» по различным критериям.
ПК ГНИВЦ Курьер «Корпорация». Версия 6.0.8.
Стр. 16
Error! Use the Home tab to apply Заголовок 2 to the text that you want to appear here.
В текущей версии программы содержит один
предустановленный тип группировки Группировка по
умолчанию (год), который группирует документы по
году их создания.
1.4.9 Меню Сервис
Вложенное меню пункта Сервис отображено на Рис. 20.
Рис. 20. Меню Сервис
1.4.9.1 Команда Сменить профиль пользователя
Команда позволяет, перезапустив программу, сменить профиль пользователя.
1.4.9.2 Команда Справочная информация
Команда содержит вложенное меню команд для вызова справочников (Рис. 21).
Рис. 21. Вложенное меню Справочная информация
1.4.9.3 Команда Дата последней автоматической архивации документов
Позволяет просмотреть
архивации документов.
и
отредактировать
дату последней
автоматической
1.4.9.4 Команда Календарь
ПК ГНИВЦ Курьер «Корпорация». Версия 6.0.8.
Стр. 17
Error! Use the Home tab to apply Заголовок 2 to the text that you want to appear here.
Команда вызывает окно календаря (Рис. 22).
Рис. 22. Календарь
Окно календаря состоит из:
счетчиков месяцев и лет;
формы для выбора даты;
кнопку Закрыть.
1.4.9.5 Команда Настройка обновлений
Команда обеспечивает вызов окна редактирования настроек системы обновлений
(Рис. 23).
Рис. 23. Окно настройки системы обновлений программы
1.4.9.6 Команда Настройки пользователя
Команда позволяет с помощью команд вложенного меню изменять пользовательские
настройки и пароль (Рис. 24).
ПК ГНИВЦ Курьер «Корпорация». Версия 6.0.8.
Стр. 18
Error! Use the Home tab to apply Заголовок 2 to the text that you want to appear here.
Рис. 24. Настройки пользователя
1.4.9.7 Команда Настройки интерфейса
Команда позволяет управлять:
отображением всплывающих подсказок к кнопкам интерфейса;
отображением подписей к кнопкам;
размером программных значков.
1.4.10 Панель инструментов
Панель инструментов главного окна программы (Рис. 25) расположена под строкой
главного меню и включает кнопки инструментов.
Рис. 25. Панель инструментов
Ряд кнопок содержит справа дополнительную кнопку со стрелкой для вызова
выпадающего меню с командами (Рис. 26). Это кнопки Создать, Импортировать
и Подписать.
Рис. 26. Простая кнопка (слева) и кнопка с дополнительной кнопкой вызова выпадающего
меню (справа)
Команды выпадающих меню кнопок инструментов и
пунктов строки главного меню аналогичны
1.4.10.1
Кнопка Создать
ПК ГНИВЦ Курьер «Корпорация». Версия 6.0.8.
Стр. 19
Error! Use the Home tab to apply Заголовок 2 to the text that you want to appear here.
Кнопка Создать (Рис. 27) аналогично команде Создать меню Документ позволяет
создавать документы:
«Запрос на предоставление информационных услуг»;
«Обращение НП».
Рис. 27. Кнопка Создать
1.4.10.2 Кнопка Импортировать
Кнопка Импортировать (Рис. 28) аналогично команде Импортировать меню
Документ позволяет импортировать в программу XML–файлы, содержащие:
налоговую и бухгалтерскую отчётность различных типов;
отчётность по форме 2–НДФЛ версии 4 и 5;
форму запроса на предоставление информационных услуг;
заявление о ввозе товаров и уплате косвенных налогов;
представление для постановки на учёт, выбора налогового органа при
постановке на учёт, снятия с учёта в налоговом органе, формирования
двухмерного штрих–кода организаций, индивидуальных предпринимателей,
нотариусов частной практики и адвокатов, учредивших адвокатские
кабинеты;
представление истребованных налоговым органом книг покупок, книг
продаж, журналов полученных и выставленных счетов–фактур, актов
приемки–сдачи работ (услуг), товарных накладных (ТОРГ–12) и других
документов.
уведомление банком налогового органа о факте выдачи банковской
гарантии.
Рис. 28. Кнопка Импортировать
1.4.10.3
Кнопка Подписать
Кнопка Подписать (Рис. 29) аналогично команде Подписать меню Подпись
беспечивает подписание документов ЭП налогоплательщика для придания им
юридической значимости.
ПК ГНИВЦ Курьер «Корпорация». Версия 6.0.8.
Стр. 20
Error! Use the Home tab to apply Заголовок 2 to the text that you want to appear here.
Рис. 29. Выпадающее меню кнопки Подписать
1.4.10.4
Кнопка Переместить для отправки
Кнопка Переместить для отправки (Рис. 30) предназначена для перемещения
документа,
выделенного
в
окне
представления
данных,
в
папку
«Документы (исходящие)\Для отправки».
Рис. 30. Кнопка Переместить для отправки
1.4.10.5
Кнопка Выполнить архивирование
Кнопка Выполнить архивирование (Рис. 31) аналогично команде Архивировать
меню Документ –> Операции предназначена для перемещения документа в папку
«Архив “…”». Кнопка становится активной при наличии хотя бы одного
выделенного документа в любой из папок:
«Документы (исходящие)\Отправленные» и вложенных в неё папках;
«Документы (Входящие)\Просмотренные».
Рис. 31. Кнопка Выполнить архивирование
1.4.10.6 Кнопка Отправить/Получить
Кнопка Отправить/Получить (Рис. 32) аналогично команде Отправить/Получить
меню Связь предназначена для вызова окна сеанса связи для обмена
корреспонденцией с налоговыми органами.
Рис. 32. Кнопка Отправить/Получить
1.4.10.7 Кнопка Просмотреть
Кнопка Просмотреть (Рис. 33) обеспечивает открытие файла документа для
просмотра.
Рис. 33. Кнопка Просмотреть
ПК ГНИВЦ Курьер «Корпорация». Версия 6.0.8.
Стр. 21
Error! Use the Home tab to apply Заголовок 2 to the text that you want to appear here.
Просмотр документа осуществляется в окне программы, указанной для просмотра
файлов с соответствующим расширением по умолчанию. Для XML–файлов
содержание файла отображается в виде печатной формы документа.
1.4.10.8 Кнопка Удалить
Кнопка Удалить (Рис. 34) предназначена для перемещения исходящих, но ещё не
отправленных документов в папку «Удаленные».
Рис. 34. Кнопка Удалить
Перед перемещением документов запрашивается подтверждение на совершение
действия.
1.4.10.9 Кнопка Закрыть
Кнопка Закрыть (Рис. 35) аналогично команде Закрыть меню Документ
предназначена для штатного закрытия главного окна программы.
Рис. 35. Кнопка Закрыть
Корректно выйти из программы возможно с помощью
кнопки
в заголовке окна программы
1.4.11 Панель навигации
Панель навигации (Рис. 36) расположена в левой части главного окна программы и
содержит:
выпадающий список программных модулей;
список учётных записей организаций, зарегистрированных в текущем
(активном) модуле;
иерархическое дерево папок с документами текущего налогоплательщика.
ПК ГНИВЦ Курьер «Корпорация». Версия 6.0.8.
Стр. 22
Error! Use the Home tab to apply Заголовок 2 to the text that you want to appear here.
Рис. 36. Панель навигации
Текущее число документов в папке указывается в скобках справа от названия папки.
1.4.12 Окно представления данных
Окно представления данных размещается ниже панели инструментов и в табличной
форме отображает список документов текущей (активной) папки, выделенной в
дереве папок панели навигации (Рис. 37).
Рис. 37. Окно представления данных со списком документов активной папки
Табличная форма представляет в графическом и текстовом видах информацию о
документе.
Графически отображаются результаты обработки документа:
— документ проверен успешно;
— документ проверен и подписан ЭП;
— документ подписан ЭП, удаление ЭП при этом невозможно.
ПК ГНИВЦ Курьер «Корпорация». Версия 6.0.8.
Стр. 23
Error! Use the Home tab to apply Заголовок 2 to the text that you want to appear here.
— документ заблокирован (Рис. 38). Данное состояние документа
означает, что документ в настоящий момент открыт другим пользователем с
приоритетным правом на его изменение. Для текущего же пользователя
документ только для просмотра.
Рис. 38. Отметка о заблокированном на редактирование документе (для
многопользоаптнльской версии)
На некоторых рисунках в настоящем руководстве
колонки «L» не показана. Ее отсутствие на рисунке не
означает отсутствие в программе при работе в
многопользовательском режиме!
В текстовом виде отображаются сведения о документе:
название;
тип;
размер файла, включая приложения для документов «Обращение НП» и
«Письмо НО»;
дата и время создания;
имя файла;
текущий статус (статус обработки);
адресат.
Столбцы табличной формы изменяются по ширине и порядку размещения
стандартным для Windows способом захватом и перетаскиванием мышью
соответственно их разделителей и заголовков.
При штатном выходе из программы и последующем ее вызове окно представления
данных будет отображать содержимое последней открытой папки.
1.4.13 Окно свойств документа
Окно свойств документа (Рис. 39):
расположено в правой нижней части главного окна программы под окном
представления данных;
отображает информацию о документе, выделенном в окне представления
данных.
ПК ГНИВЦ Курьер «Корпорация». Версия 6.0.8.
Стр. 24
Error! Use the Home tab to apply Заголовок 2 to the text that you want to appear here.
Рис. 39. Окно свойств документа
Окно свойств документа состоит из:
строки вкладок;
панели инструментов;
окна табличной формы со сведениями о документе.
Строка вкладок включает вкладки следующего содержания (Таблица 2):
Таблица 2
Наименование вкладки
Вложения
Содержание вкладки
сведения о вложенных в документ файлах
Подписи
сведения о подписантах документа
Квитанции, протоколы
информация об атрибутах и адресатах документа, его истории
и связях с другими документами
Информация о документе
информация об атрибутах и адресатах документа, его истории
и связях с другими документами
Панель инструментов имеется на вкладках Квитанции, протоколы, Подписи и
Вложения с кнопками соответствующих команд.
Управление столбцами табличной формы для окон
представления данных документа и его свойств
аналогично
1.4.14 Строка состояния
Строка состояния (Рис. 40) расположена в нижней части главного окна программы и
отображает количество документов в активной (открытой) папке.
Рис. 40. Строка состояния
1.4.15 Интерфейс справочников
Для успешной работы в СЭД ФНС пользователю предоставляется информация в
форме справочников (Рис. 41):
ПК ГНИВЦ Курьер «Корпорация». Версия 6.0.8.
Стр. 25
Error! Use the Home tab to apply Заголовок 2 to the text that you want to appear here.
КПП налогоплательщиков, зарегистрированных в программе;
доступных для взаимодействия налоговых органов;
реквизитов налогоплательщика;
доверенностей на имя налогоплательщика при предоставлении в налоговые
органы налоговой отчётности других налогоплательщиков;
ответственных исполнителей;
установленных обновлений программы с момента первоначальной
установки.
Рис. 41. Пункт меню Справочная информация
1.4.15.1.1 Справочник «КПП налогоплательщиков»
Справочник «КПП налогоплательщика» в табличной форме (Рис. 42) предоставляет
сведения о системном имени и номере КПП налогоплательщика. Окно справочника
включает
также
панель
инструментов
для
управления
реквизитами
налогоплательщика.
Рис. 42. Окно справочника «КПП налогоплательщиков»
1.4.15.1.2 Справочник «Налоговые органы»
Справочник «Налоговые органы» в табличной форме (Рис. 43) предоставляет
сведения о коде отделения ФНС и его наименовании. Окно справочника включает
также панель инструментов для управления реквизитами налоговых органов.
ПК ГНИВЦ Курьер «Корпорация». Версия 6.0.8.
Стр. 26
Error! Use the Home tab to apply Заголовок 2 to the text that you want to appear here.
Рис. 43. Окно справочника «Налоговые органы»
1.4.15.1.3 Справочник «Реквизиты налогоплательщика»
Справочник «Реквизиты налогоплательщика» в табличной форме (Рис. 44)
предоставляет сведения о системном имени налогоплательщика, наименовании его
организации, ИНН, КПП, ОГРН. Окно справочника включает также панель
инструментов для управления реквизитами налогоплательщика.
Рис. 44. Окно справочника «Реквизиты налогоплательщика»
1.4.15.1.4 Справочник «Сведения о доверенностях»
Справочник «Сведения о доверенностях» в табличной форме (Рис. 45) предоставляет
сведения об имеющихся доверенностях на имя налогоплательщика (доверенного
лица), предоставляющего налоговую отчётность других налогоплательщиков
(доверителей). Окно справочника включает также панель инструментов для
управления реквизитами уполномоченного представителя налогоплательщика.
ПК ГНИВЦ Курьер «Корпорация». Версия 6.0.8.
Стр. 27
Error! Use the Home tab to apply Заголовок 2 to the text that you want to appear here.
Рис. 45. Окно справочника «Сведения о доверенностях»
1.4.15.1.5 «Справочник ОКАТО»
«Справочник ОКАТО» в табличной форме (Рис. 46) предоставляет сведения о кодах
ОКАТО.
Рис. 46. Окно «Справочник ОКАТО»
1.4.15.1.6 «Справочник ОКТМО»
«Справочник ОКТМО» в табличной форме (Рис. 47) предоставляет сведения о кодах
ОКТМО.
ПК ГНИВЦ Курьер «Корпорация». Версия 6.0.8.
Стр. 28
Error! Use the Home tab to apply Заголовок 2 to the text that you want to appear here.
Рис. 47. Окно «Справочник ОКТМО»
1.4.15.1.7 «Справочник ответственных исполнителей»
«Справочник ответственных исполнителей» в табличной форме (Рис. 48)
предоставляет сведения об ответственных исполнителях, предоставляющих от
своего имени налоговую отчётность других налогоплательщиков (доверителей).
Окно справочника включает также панель инструментов для управления
реквизитами ответственных исполнителей.
Рис. 48. Окно «Справочник ответственных исполнителей»
ПК ГНИВЦ Курьер «Корпорация». Версия 6.0.8.
Стр. 29
Error! Use the Home tab to apply Заголовок 2 to the text that you want to appear here.
1.4.15.1.8 Справочник участников сделки
Предназначен для учёта и хранения списка участников коммерческих сделок с
организацией, зарегистрированной в модуле ФНС, и первоначально не содержит
записей.
Рис. 49. Справочник участников сделки
1.4.15.1.9 Справочник «Установленные обновления»
Справочник «Установленные обновления» в табличной форме (Рис. 50)
предоставляет сведения о ранее установленных обновлениях программы. Окно
справочника включает также панель инструментов для управления записями
справочника.
Рис. 50. Окно справочника «Установленные обновления»
ПК ГНИВЦ Курьер «Корпорация». Версия 6.0.8.
Стр. 30
Error! Use the Home tab to apply Заголовок 2 to the text that you want to appear here.
1.5 Команды контекстного меню
Контекстное меню включает соответствующий процедуре набор команд и
вызывается щелчком правой кнопкой мыши на:
выделенном документе в окне представления данных (Рис. 51);
свойстве документа в окне свойств документа.
Рис. 51. Контекстное меню
Если в окне представления данных выделено несколько документов сразу, в этом
случае команда контекстного меню одинаково применяется ко всем выделенным
документам.
1.6 Организация и порядок проведения технической
поддержки
Внимание!
При возникновении аварийных ситуаций обращайтесь в
службу технической поддержки пользователей ГНИВЦ
ФНС России!
Перед обращением необходимо:
собрать для представления в службу технической поддержки как можно
более полную информацию об:
установленной версии программы и ее программном окружении;
операционной системе.
выгрузить отчет по настройкам программы.
1.6.1 Команда О системе
Команда позволяет получить информацию о программе и ее окружении. Для ее
получения нажмите меню Помощь → О системе (F3). Откроется окно «Системная
информация» с пятью вкладками (Рис. 52):
Ядро 2.4.0.0. с информацией о версии программы, номере и дате ее сборки;
«ГНИВЦ КК» 5.1 с информацию о версии, номере и дате сборки
программы;
Java с информацией о применяемом программой окружении JAVA;
Система с информацией о параметрах операционной системы, в которой
работает данная программа;
ПК ГНИВЦ Курьер «Корпорация». Версия 6.0.8.
Стр. 31
Error! Use the Home tab to apply Заголовок 2 to the text that you want to appear here.
База данных с информацией о типе базы данных, используемой
программой.
Рис. 52. Окно системной информации
1.6.2 Команда Поддержка
Команда позволяет просмотреть информацию о ресурсах технической поддержки
пользователей программного продукта.
Для ее просмотра нажмите меню Помощь –> Техническая Поддержка –>
Техническая Поддержка. Откроется окно «Техническая поддержка» (Рис. 53).
Рис. 53. Информация о ресурсах технической поддержки пользователей
1.6.3 Команда О программе
Команда позволяет получить информацию о:
текущей версии программы;
лицензии на право ее использования.
Для получения информации нажмите меню Помощь –>О программе. Откроется
окно «О программе» (Рис. 54).
ПК ГНИВЦ Курьер «Корпорация». Версия 6.0.8.
Стр. 32
Error! Use the Home tab to apply Заголовок 2 to the text that you want to appear here.
Рис. 54. Информация о программе
1.6.4 Выгрузка отчёта по настройкам
Выгрузка отчёта по настройкам позволяет:
формировать отчёт по настройкам программы;
сохранять его в текстовый файл.
Файл предназначен для отправки в службу технической
поддержки ГНИВЦ ФНС России для оказания
консультаций и помощи при разрешении аварийных
ситуаций
Чтобы выгрузить и сохранить отчет в файл:
Шаг 1. Нажмите меню Сервис –> Настройки пользователя –> Выгрузка
отчета по настройкам. Откроется окно «Отчет по конфигурации» (Рис. 55).
ПК ГНИВЦ Курьер «Корпорация». Версия 6.0.8.
Стр. 33
Error! Use the Home tab to apply Заголовок 2 to the text that you want to appear here.
Рис. 55. Окно отчёта по конфигурации
Шаг 2. Нажмите на кнопку Сохранить. Откроется окно «Сохранить» (Рис. 56).
Рис. 56. Окно указания места сохранения файла с отчётом по конфигурации
Шаг 3. Выберите папку для хранения файла отчета и проверьте правильность
предлагаемого по умолчанию имени файла.
По умолчанию файлу присваивается имя вида
SOS7826@ONP–R53.NALOG.RU_userlogin.txt, где:
SOS7826@ONP–R53.NALOG.RU — индивидуальный
почтовый ящик налогоплательщика в СЭД ФНС.
ПК ГНИВЦ Курьер «Корпорация». Версия 6.0.8.
Стр. 34
Error! Use the Home tab to apply Заголовок 2 to the text that you want to appear here.
userlogin — имя текущего пользователя программы.
Шаг 4. Нажмите на кнопку Сохранить. В результате сформированный файл
будет сохранен в выбранной папке.
Полученный файл с отчетом отправьте по электронной
почте в ФГУП ГНИВЦ ФНС России
1.7 Сервер блокировок и сообщений
Сервер блокировок и сообщений, условное обозначение здесь и далее ― СБиС.
1.8 Область применения и назначение СБиС
1.8.1 Назначение СБиС
Сервер
блокировок
и
сообщений
(далее
―
обеспечивать выполнение политик безопасности в
документооборота ФНС РФ.
СБиС)
системе
предназначен
электронного
В этих целях СБиС выполняет задачи:
установки блокировок на документы, обрабатываемые другим
пользователем;
оповещения пользователей о событиях в процессе обработки документов.
1.8.2 Область применения
СБиС применяется в качестве серверного модуля при использовании ПК ГНИВЦ
Курьер «Корпорация» в многопользовательском режиме.
ПК ГНИВЦ Курьер «Корпорация». Версия 6.0.8.
Стр. 35
Error! Use the Home tab to apply Заголовок 2 to the text that you want to appear here.
2 ПОДГОТОВКА К РАБОТЕ И ОБСЛУЖИВАНИЕ
2.1 Установка, обновление и удаление
2.1.1
Установка программы
Установка программы осуществляется с дистрибутивного носителя посредством
исполняемого файла ее инсталлятора. Для поставки многопользовательской версии
программы с использованием базы данных Microsoft SQL предназначен файл gccdist-6.0.exe.
2.1.2
Обновление программы
Обновление программы может выполняться следующими способами:
обращением к HTTP–серверу с обновлениями, их загрузкой и последующей
установкой;
установкой обновления, загруженного вручную с сайта ФГУП ГНИВЦ ФНС
России.
Настройка системы обновлений ПК ГНИВЦ Курьер
«Корпорация» более ранних версий описана в этой
инструкции
При наличии на сервере обновления после запуска программы оно будет
автоматически загружено. Перед его установкой откроется окно «Обновление
системы» (Рис. 57).
Рис. 57. Окно «Обновление системы» c сообщением о начале установки обновлений
Нажмите на кнопку ОК, будут установлены обновления, программа перезапустится
автоматически.
2.1.3
Удаление программы
Чтобы удалить программу, достаточно удалить ее:
папку с установленным дистрибутивом;
значок (ярлык) на Рабочем столе компьютера (если его создание было
указано при установке).
ПК ГНИВЦ Курьер «Корпорация». Версия 6.0.8.
Стр. 36
Error! Use the Home tab to apply Заголовок 2 to the text that you want to appear here.
2.2 Запуск (вызов) программы
Чтобы запустить программу:
Шаг 1. Нажмите на значок:
«ГНИВЦ Курьер Корпорация» (Рис. 58) на Рабочем столе (если создание
значка было указано при установке). Рекомендуется данный способ.
либо на кнопку «Пуск» –> Программы –> «ГНИВЦ Курьер Корпорация
534 пр.» –> ГНИВЦ Курьер Корпорация.
Рис. 58. Значок «ГНИВЦ Курьер „Корпорация”»
Откроется окно «Регистрация» (Рис. 59).
Рис. 59. Окно «Регистрация»
Шаг 2. Введите в поля Имя: и Пароль: наименование учетной записи и пароль
пользователя. По умолчанию для входа в программу используются:
Имя: oper
Пароль: <отсутствует>
При
трёхкратном
неправильном
вводе
имени
пользователя или пароля программа автоматически
завершит свою работу!
В результате откроется главное окно программы (Рис. 60).
ПК ГНИВЦ Курьер «Корпорация». Версия 6.0.8.
Стр. 37
Error! Use the Home tab to apply Заголовок 2 to the text that you want to appear here.
Рис. 60. Главное окно ПК ГНИВЦ Курьер «Корпорация»
2.3 Настройки программы
2.3.1 Настройка системы обновлений
Чтобы настроить систему обновлений программы:
Шаг 1. Нажмите меню Сервис –> Настройка обновлений (Рис. 61).
Рис. 61. Команда для перехода к настройкам системы обновлений
Откроется окно «Настройка системы обновлений» (Рис. 62).
ПК ГНИВЦ Курьер «Корпорация». Версия 6.0.8.
Стр. 38
Error! Use the Home tab to apply Заголовок 2 to the text that you want to appear here.
Рис. 62. Окно «Настройка системы обновлений»
Шаг 2. В выпадающем списке Сеть выберите способ связи «Обновление через
HTTP»;
Шаг 3. Нажмите на кнопку Настройки доступа (см. Рис. 62). Откроется окно
редактирования настроек доступа к серверу обновлений HTTP (Рис. 63).
Рис. 63. Окно редактирования настроек доступа к серверу обновлений HTTP
Шаг 4. Откройте вкладку Настройка PROXY сервера (Рис. 64).
Рис. 64. Вкладка Настройка PROXY сервера окна настройки системы обновлений
Шаг 5. Установите флажок Использовать PROXY и заполните поля вкладки
соответствующими значениями.
ПК ГНИВЦ Курьер «Корпорация». Версия 6.0.8.
Стр. 39
Error! Use the Home tab to apply Заголовок 2 to the text that you want to appear here.
В случае использования организацией PROXY сервера
для доступа во внешнюю сеть передачи данных
необходимо вручную в настройках системы обновлений
указать данные используемого PROXY сервера
Шаг 6. Нажмите на кнопки OK в текущем окне и далее в окне настройки системы
обновлений. В результате окна закроются и система обновления программы будет
настроена.
2.3.2 Настройки пользователя
2.3.2.1 Настройка проверки полей документов
Настройка проверки полей документа представляет собой выбор тех полей, в
которых при сохранении документа будет проверяться наличие значений.
Настройка применима к документам следующих типов:
«Запрос на предоставление информационных услуг».
«Обращение НП».
Чтобы настроить проверку полей документов:
Шаг 1. Нажмите меню Сервис –> Настройки пользователя –> Проверки –> <тип
документа>. Откроется окно «Проверки документа: <выбранный тип документа>»
(Рис. 65).
Рис. 65. Окно «Проверки документа: Запрос на предоставление информационных услуг»
ПК ГНИВЦ Курьер «Корпорация». Версия 6.0.8.
Стр. 40
Error! Use the Home tab to apply Заголовок 2 to the text that you want to appear here.
Шаг 2. Установите либо снимите флажки в столбце Использовать.
Чтобы применить выбранные проверки для следующих
сеансов работы в программе, нажмите на кнопку
Сохранить
Шаг 3. Нажмите на кнопку ОК. В результате окно закроется и проверка полей
документов будет настроена.
2.3.2.2 Смена пароля пользователя
Учетная запись пользователя для доступа в программу включает логин и пароль. В
программе предусмотрена возможность смены пароля.
Чтобы сменить пароль:
Шаг 1. Нажмите меню Сервис –> Настройки пользователя –> Смена пароля.
Откроется окно «Запрос пароля» (Рис. 66).
Рис. 66. Окно «Запрос пароля»
Шаг 2. Введите действующий пароль в соответствующее поле и нажмите на кнопку
ОК. При вводе:
неверного пароля ― откроется информационное окно с соответствующей
информацией, и операция смены пароля завершится;
верного пароля ― откроется окно «Установка пароля» (Рис. 67).
Рис. 67. Окно установки нового пароля
Шаг 3. Дважды введите новый пароль в соответствующих полях и нажмите на
кнопку ОК. Откроется информационное окно с сообщением об успешной установке
нового пароля (Рис. 68).
Рис. 68. Окно с информацией об установке нового пароля
Новый пароль станет действительным при следующем запуске программы.
2.3.2.3 Выбор вида окна настроек обмена документами
ПК ГНИВЦ Курьер «Корпорация». Версия 6.0.8.
Стр. 41
Error! Use the Home tab to apply Заголовок 2 to the text that you want to appear here.
Данная настройка управляет отображением (наличием и внешним видом) окна
«Параметры связи» при выполнении процедуры обмена документами с
корреспондентами.
Чтобы настроить отображение окна «Параметры связи»:
Шаг 1. Нажмите меню Сервис –> Настройки пользователя –> Выбор вида окна
обмена. Откроется окно «Выбор вида окна обмена» (Рис. 69) с выпадающим
списком и установленным по умолчанию значением «Без вывода диалогового окна».
Рис. 69. Окно «Выбор вида окна обмена»
Шаг 2. Выберите соответствующее значение и нажмите на кнопку OK. Откроется
окно «Изменение настроек» (Рис. 70).
Рис. 70. Окно с запросом на перезапуск программы для применения настроек
Шаг 3. Нажмите на кнопку OK. В результате программа будет перезапущена и
изменённые настройки вступят в силу.
Для отказа от немедленного перезапуска нажмите на кнопку Отмена. В этом случае
настройка будет применима при следующих запусках программы.
2.3.3 Настройки интерфейса
2.3.3.1
Общие сведения
Настройка пользовательского интерфейса предназначена для удобства пользования
программой и включает управление:
предустановленными стилями внешнего вида;
всплывающими подсказками к элементам интерфейса;
отображением подписей к кнопкам инструментов;
размерами значков на панелях инструментов.
2.3.3.2
Управление подписями кнопок инструментов
Управление подписями кнопок инструментов заключается во включении или
выключении их отображения на соответствующих панелях.
Для включения отображения кнопок инструментов нажмите меню Сервис –>
ПК ГНИВЦ Курьер «Корпорация». Версия 6.0.8.
Стр. 42
Error! Use the Home tab to apply Заголовок 2 to the text that you want to appear here.
Настройки интерфейса –> Подписи к кнопкам (Рис. 71). В результате включенная
команда будет отмечена условным знаком .
2.3.3.3
Управление режимом отображения подсказок
Управление режимом отображения подсказок является частью справочной системы
и облегчает пользование программой.
Чтобы включить отображение подсказок нажмите меню Сервис –> Настройки
интерфейса –> Всплывающие подсказки (см. Рис. 71). В результате включенная
команда будет отмечена условным знаком .
2.3.3.4
Управление размерами значков
Управление размерами значков на панелях инструментов заключается в выборе их
стандартного или увеличенного отображения.
Для переключения размеров значков нажмите меню Сервис –> Настройки
интерфейса –> Крупные значки (см. Рис. 71). В результате включенная команда
будет отмечена условным знаком .
Рис. 71. Вложенное меню команды Настройки интерфейса
Выбранный стиль оформления запоминается и используется для дальнейшей
работы.
2.4 Настройки учётной записи
2.4.1 Настройка учётной записи налогоплательщика
Настройка учётной записи налогоплательщика осуществляется при добавлении его
новой учетной записи или изменении существующей.
Чтобы настроить учётную запись налогоплательщика:
Шаг 1. Нажмите в главном окне программы меню Настройки →
Настройка учетной записи. Откроется окно «Настройка учётной записи» (Рис. 72).
ПК ГНИВЦ Курьер «Корпорация». Версия 6.0.8.
Стр. 43
Error! Use the Home tab to apply Заголовок 2 to the text that you want to appear here.
Рис. 72. Окно «Настройка учётной записи»
Окно настройки учётной записи налогоплательщика содержит вкладки: Абонент,
Почтовый сервер, Доступные НО, Настройки уполномоченного представителя
и Конфигурация дозвона, а также общую для всех вкладок панель инструментов.
Чтобы ввести данные налогоплательщика вручную:
Шаг 1. Откройте вкладку Абонент (см. Рис. 72) и заполните её поля согласно
Таблица 3.
Таблица 3
Наименование поля
Системное имя
Идентификатор
Наименование
ИНН
Код региона
Код НО по м/уч
Адрес электронной
отправителя
КПП абонента
Сертификаты
Значение поля
Значение автоматически генерируется на основании
данных налогоплательщика и записывается в поле после
сохранения настроек учётной записи и перезапуска
программы
Регистрационный номер налогоплательщика в СЭД ФНС в
формате
{идентификатор
пользователя}@{домен
почтового сервера}. Например, 1AB-5320741857-01@onpr78.nalog.ru.
Заполняется из регистрационных данных, выданных при
регистрации налогоплательщика в СЭД ФНС
Наименование налогоплательщика
Идентификационный номер налогоплательщика
Код региона налогоплательщика из справочника кодов
регионов РФ
Код налогового органа, назначенного налогоплательщику
почты Адрес электронного почтового ящика налогоплательщика
в СЭД ФНС
Код причины постановки на учёт налогоплательщика
Сертификат
ключа
подписи
налогоплательщика,
выданный при регистрации в СЭД ФНС
ПК ГНИВЦ Курьер «Корпорация». Версия 6.0.8.
Стр. 44
Error! Use the Home tab to apply Заголовок 2 to the text that you want to appear here.
Шаг 2. Откройте вкладку Почтовый сервер (Рис. 73) и заполните её поля согласно
Таблица 4.
Рис. 73. Вкладка Почтовый сервер окна «Настройка учётной записи»
Таблица 4
Поле
Значение поля
Группа полей Соединение с почтовым сервером
Использовать обмен через Переключатель режима обмена документами с почтовым
электронную почту
сервером ФНС по защищённому каналу связи
Почтовый сервер
URL или IP-адрес регионального почтового сервера ФНС
Номер порта подключения к региональному почтовому
Порт POP3
серверу ФНС для входящей почты
Номер порта подключения к региональному почтовому
Порт SMTP
серверу ФНС для исходящей почты
Эл.адрес Почтового Сервера Адрес электронного почтового ящика регионального
почтового сервера ФНС
Логин налогоплательщика для получения доступа к своему
Пользователь
почтовому ящику на региональном почтовом сервере ФНС
Пароль налогоплательщика для получения доступа к своему
Пароль
почтовому ящику на региональном почтовом сервере ФНС
Группа полей Обмен с почтовым сервером через файлы
Использовать обмен через Переключатель режима обмена документами с почтовым
файлы
сервером ФНС через зашифрованные файлы
Каталог для временного хранения входящих/исходящих
Каталог обмена
документов налогоплательщика. Используется в режиме
обмена с региональным почтовым сервером ФНС через файлы
Группа полей Сертификаты почтового сервера
Назначается СКП ЭП регионального почтового сервера ФНС. Чтобы назначить СКП ЭП:
ПК ГНИВЦ Курьер «Корпорация». Версия 6.0.8.
Стр. 45
Error! Use the Home tab to apply Заголовок 2 to the text that you want to appear here.
1. Нажмите на кнопку:
Выбрать из хранилища ― если СКП ЭП находится в хранилище
сертификатов «Личные» ОС Windows или в файле cert.sst.
Выбрать из файла ― если необходимо назначить СКП ЭП почтового
сервера, представляющий собой отдельный файл с расширением *.cer.
СКП ЭП будет назначен почтовому серверу, а также прописан в файл
cert.sst.
2. Выберите:
сертификат из хранилища и нажмите на кнопку Выбрать
файл сертификата (*.cer) в окне выбора файла и нажмите на кнопку
Открыть
3. Щелкните мышью в колонке «Тип подписи» и выберите значение «Почтовый сервер»
Шаг 3. Откройте вкладку Доступные НО (Рис. 74) и заполните её поля согласно
Таблица 5.
Рис. 74. Вкладка Доступные НО окна «Настройка учётной записи»
Таблица 5
Группа полей Налоговые органы
Данные налогового органа. Чтобы назначить СКП ЭП:
1. Выделите строку и нажмите на кнопку:
Выбрать из хранилища ― если СКП ЭП находится в хранилище
сертификатов «Личные» ОС Windows или и в файле cert.sst.
Выбрать из файла ― если необходимо назначить СКП ЭП,
представляющий собой отдельный файл с расширением *.cer
2. Выберите сертификат и нажмите на кнопку Выбрать
3. Щелкните дважды левую кнопку мыши и введите данные в полях Код НО, Наименование
НО, Эл.адрес
Группа полей Ключи подписи
Назначается сертификат налогового органа по месту учета налогоплательщика. Чтобы
ПК ГНИВЦ Курьер «Корпорация». Версия 6.0.8.
Стр. 46
Error! Use the Home tab to apply Заголовок 2 to the text that you want to appear here.
назначить СКП ЭП:
1. Нажмите на кнопку Добавить.
2. Выделите строку и нажмите на кнопку:
Выбрать из хранилища ― если СКП ЭП находится в хранилище
сертификатов «Личные» ОС Windows или и в файле cert.sst.
Выбрать из файла ― если необходимо назначить СКП ЭП,
представляющий собой отдельный файл с расширением *.cer. СКП ЭП
будет назначен налоговому органу, а также прописан в файл cert.sst.
3. Выберите:
сертификат из хранилища и нажмите на кнопку Выбрать
файл сертификата (*.cer) в окне выбора файла и нажмите на кнопку
Открыть
Шаг 4. Откройте вкладку Настройки уполномоченного представителя и укажите
необходимые настройки в случае, если налогоплательщик будет осуществлять
взаимодействие с налоговыми органами в СЭД ФНС в качестве уполномоченного
представителя других налогоплательщиков (см. п. 2.6).
Шаг 5. Откройте вкладку Конфигурация дозвона (Рис. 75) и заполните её поля в
случае использования удалённого доступа к сети передачи данных.
Шаг 6. Нажмите на кнопку Сохранить данные.
Рис. 75. Вкладка Конфигурация дозвона окна «Настройка учётной записи»
Откроется окно «Внимание!» с соответствующим запросом (Рис. 76).
Рис. 76. Окно с запросом на применение (изменение) настроек учётной записи
Шаг 7. Нажмите на кнопку Да. В результате:
ПК ГНИВЦ Курьер «Корпорация». Версия 6.0.8.
Стр. 47
Error! Use the Home tab to apply Заголовок 2 to the text that you want to appear here.
будет осуществлён перезапуск программы;
в настройках учётной записи на основании идентификатора
налогоплательщика и доменного адреса электронной почты будет
сгенерировано системное имя локальной организации в СЭД ФНС;
настройки учётной записи вступят в силу.
2.4.2 Установка и привязка ЭП
Личный СКП ЭП налогоплательщика устанавливается на рабочем месте
пользователя программы с ключевого носителя в хранилище сертификатов
операционной системы.
Чтобы установить личный СКП ЭП налогоплательщика:
Шаг 1. Запустите программу под своей учётной записью. Откроется главное окно
программы.
Шаг 2. Нажмите меню Настройки → Установить и привязать ЭЦП. Откроется
окно «Установка сертификата из ключевого контейнера» (Рис. 77).
Рис. 77. Окно «Установка сертификата из ключевого контейнера»
Шаг 3. Убедитесь, что в выпадающем списке Выберите CSP для поиска ключевых
контейнеров выбран алгоритм Crypto-Pro GOST R 34.10-2001 Cryptographic
Service Provider (установлен по умолчанию) (Рис. 77).
Шаг 4. Выберите в выпадающем списке Имя ключевого контейнера ключевой
контейнер, расположенный на ключевом носителе (см. Рис. 78).
Рис. 78. Выбор алгоритма и ключевого контейнера
Шаг 5. Нажмите, при необходимости, на кнопку Просмотр св-в сертификата.
Свойства выбранного сертификата отобразятся в отдельном окне.
Шаг 6. Установите флажок выбрать хранилище сертификатов и выберите в
выпадающем списке Хранилище сертификатов значение Личные.
ПК ГНИВЦ Курьер «Корпорация». Версия 6.0.8.
Стр. 48
Error! Use the Home tab to apply Заголовок 2 to the text that you want to appear here.
Шаг 7. Нажмите на кнопку Установить (Рис. 79).
Рис. 79. Завершение установки сертификата в выбранное хранилище
В результате сертификат организации налогоплательщика будет успешно
установлен в хранилище «Личные» локального пользователя MS Windows с
сообщением об этом в окне «Результат установки сертификата» (Рис. 80).
Рис. 80. Окно «Результат установки сертификата»
После
установки
сертификата
обязательно
перезапустите программу для вступления в силу
изменений!
2.5 Настройка обмена документами через файлы
Чтобы настроить обмен документами способом «обмен через файлы»:
Шаг 1. Нажмите меню Настройки –> Настройка учётной записи. Откроется окно
«Настройка учётной записи» (Рис. 81).
ПК ГНИВЦ Курьер «Корпорация». Версия 6.0.8.
Стр. 49
Error! Use the Home tab to apply Заголовок 2 to the text that you want to appear here.
Рис. 81. Окно «Настройка учётной записи»
Шаг 2. Откройте вкладку Почтовый сервер и установите переключатель в
положение Обмен с почтовым сервером через файлы (Рис. 82).
ПК ГНИВЦ Курьер «Корпорация». Версия 6.0.8.
Стр. 50
Error! Use the Home tab to apply Заголовок 2 to the text that you want to appear here.
Рис. 82. Вкладка Почтовый сервер окна «Настройка учетной записи»
Шаг 3. Нажмите на кнопку
справа от поля Каталог обмена. Откроется окно
«Выбор каталога обмена» (Рис. 83).
Рис. 83. Окно «Выбор каталога обмена»
Шаг 4. Выберите каталог и нажмите на кнопку Открыть. В результате выбранный
каталог обмена будет прописан в настройках учётной записи с его отображением в
поле Каталог обмена (Рис. 84).
ПК ГНИВЦ Курьер «Корпорация». Версия 6.0.8.
Стр. 51
Error! Use the Home tab to apply Заголовок 2 to the text that you want to appear here.
Рис. 84. Пример настройки обмена документами через файлы
Шаг 5. Нажмите на кнопку Сохранить данные (Рис. 85).
Рис. 85. Кнопка Сохранить данные
Откроется окно «Внимание!» с запросом на применение выполненных изменений
(Рис. 86).
ПК ГНИВЦ Курьер «Корпорация». Версия 6.0.8.
Стр. 52
Error! Use the Home tab to apply Заголовок 2 to the text that you want to appear here.
Рис. 86. Запрос на применение выполненных настроек
Шаг 6. Нажмите на кнопку Да. Откроется окно с запросом на перезапуск
программы (Рис. 87).
Рис. 87. Запрос на перезапуск программы
Шаг 7. Нажмите на кнопку OK. Будет выполнен перезапуск программы с
изменёнными настройками обмена документами способом «обмен через файлы».
2.6 Подготовка к работе в режиме уполномоченного
представителя
2.6.1 Формирование сведений о доверенностях в программе
Формирование сведений о доверенностях на имя уполномоченного представителя
налогоплательщика в программе возможно путем:
а) Импортирования файлов доверенностей в программу. Осуществляется с
помощью команды Настройка учётной записи из меню Настройки (Рис.
88).
Рис. 88. Команда Настройка учётной записи
б) Создания и редактирования доверенностей средствами самой программы.
Осуществляется с помощью команды Сведения о доверенностях из меню
Сервис (Рис. 89).
ПК ГНИВЦ Курьер «Корпорация». Версия 6.0.8.
Стр. 53
Error! Use the Home tab to apply Заголовок 2 to the text that you want to appear here.
Рис. 89. Команда Сведения о доверенностях
Далее данные способы обозначаются соответственно как «способ А» и «способ Б».
2.6.1.1 Импортирование файлов доверенностей
Чтобы импортировать сведения
подготовленных в других системах:
о
доверенностях
из
файлов,
Шаг 1. Примените способ А. Откроется окно «Настройка учетной записи».
Шаг 2. Откройте вкладку Настройки уполномоченного представителя.
Шаг 3. Нажмите на кнопку
справа от поля Импортировать доверенности из
файла:. Откроется окно «Открыть» (Рис. 90).
Рис. 90. Окно для выбора файла с доверенностью
Шаг 4. Выберите файл(ы) с доверенностями.
Имя файла с доверенностью должно начинаться с
«NO_DOVER_» и иметь расширение *.xml
Шаг 5. Нажмите на кнопку Открыть.
В результате успешного импорта файла(ов) откроется окно с сообщением о
количестве импортированных доверенностей (Рис. 91).
ПК ГНИВЦ Курьер «Корпорация». Версия 6.0.8.
Стр. 54
Error! Use the Home tab to apply Заголовок 2 to the text that you want to appear here.
Рис. 91. Окно с результатом импортирования доверенностей
Сведения, импортированные из файла(ов) доверенности, возможно просмотреть в
справочнике «Сведения о доверенностях».
2.6.1.2 Формирование доверенностей средствами программы
2.6.1.2.1
Общий порядок формирования доверенностей
Чтобы сформировать доверенность:
Шаг 1. Примените способ Б. Откроется окно «Сведения о доверенностях»
одноименного справочника.
Шаг 2. Нажмите на кнопку (Рис. 92):
Добавить ― чтобы добавить новую запись в справочник доверенностей;
Свойства ― для редактирования выделенной записи о доверенности в
справочнике «Сведения о доверенностях».
Рис. 92. Просмотр свойств доверенности
Откроется окно «Редактирование записи» (Рис. 93).
ПК ГНИВЦ Курьер «Корпорация». Версия 6.0.8.
Стр. 55
Error! Use the Home tab to apply Заголовок 2 to the text that you want to appear here.
Рис. 93. Окно редактирования записи о доверенности
Шаг 3. Укажите на вкладках формы доверенности необходимую информацию
согласно Таблица 6.
Таблица 6
Вкладка
Реквизиты
доверенности
Сведения о предст.
лице
Обязательность
заполнения
полей вкладки
+
+
Сведения о
доверителе
(представительстве)
+
Сведения об уполн.
предст.
Сведения об
удостоверителе
Сведения о
полномочиях
+
+
-
Содержание вкладки
Содержит следующую информацию:
- Номер доверенности
- Дата выдачи доверенности
- Дата окончания действия доверенности
Данные юридического или физического лица, за
которого уполномоченный представитель
представляет его законные интересы в налоговых
органах
Данные юридического или физического лица,
наделяющего полномочиями уполномоченного
представителя. В случае если представительством
является само представляемое лицо, то в
сведениях о представительстве указывается только
код доверителя =1 (остальные элементы не
заполняются).
Данные юридического или физического лица,
представляющего от имени представляемого его
законные интересы в налоговых органах.
Данные юридического лица, нотариального
заверившего полномочия уполномоченного
представителя по исполнению обязанностей в
налоговых органах доверителя
Заполняется в случае наделения полномочиями в
части представления интересов обособленного
подразделения, филиала организации, ФЛ,
осуществляющего деятельность по объектам
ПК ГНИВЦ Курьер «Корпорация». Версия 6.0.8.
Стр. 56
Error! Use the Home tab to apply Заголовок 2 to the text that you want to appear here.
налогообложения, размещенных по месту
осуществления этих полномочий.
Все данные о доверенности реализованы в виде
справочников, с возможностью различных комбинаций в
различных элементах доверенности
Шаг 4. Нажмите на кнопку ОК по окончании редактирования записи о
доверенности. В результате запись доверенности будет отредактирована и сохранена
в справочнике.
2.6.1.2.2
Заполнение реквизитов доверенности
Блок Реквизиты доверенности заполняется согласно Таблица 7.
Таблица 7
Поле
Номер доверенности
Дата начала срока
действия доверенности
Дата окончания срока
действия доверенности
2.6.1.2.3
Обязательност
ь заполнения
полей вкладки
+
Примечание
При отсутствии номера указывается “БН”
+
-
Заполнение сведений о представляемом лице
Чтобы отредактировать реквизиты на вкладке Свед. о предст. лице
(реквизитов представляемого лица):
Шаг 1. Нажмите на кнопку
в поле Наименование: (Рис. 94).
Рис. 94. Кнопка вызова справочника представляемых лиц
Откроется окно «Выбор» (Рис. 95), представляющее собой справочник «Сведения
по юридическому лицу».
Шаг 2. Выберите подходящую запись и нажмите на кнопку OK. Чтобы добавить
новую запись со сведениями по представляемому лицу нажмите на кнопку
Добавить.
ПК ГНИВЦ Курьер «Корпорация». Версия 6.0.8.
Стр. 57
Error! Use the Home tab to apply Заголовок 2 to the text that you want to appear here.
Рис. 95. Добавление записи в справочник сведений по юридическому лицу
Откроется окно «Добавление записи» (Рис. 96) с пустыми полями.
ПК ГНИВЦ Курьер «Корпорация». Версия 6.0.8.
Стр. 58
Error! Use the Home tab to apply Заголовок 2 to the text that you want to appear here.
Рис. 96. Форма сведений о представляемом юридическом лице
Шаг 3. Отредактируйте поля обязательных групп реквизитов, согласно Таблица 8.
Таблица 8
Группа реквизитов
Реквизиты юридического лица
Адрес в Российской Федерации
Сведения по физическому лицу
Редактируемые поля
все поля
― Индекс
― Код региона
― Улица
― Дом
― ИНН
― Фамилия
― Имя
― Отчество
ПК ГНИВЦ Курьер «Корпорация». Версия 6.0.8.
Примечание
Стр. 59
Error! Use the Home tab to apply Заголовок 2 to the text that you want to appear here.
Группа реквизитов Адрес в российской Федерации не
является обязательной для заполнения.
Пример заполнения формы сведений по юр.лицу см. на Рис. 96.
Шаг 4. Нажмите на кнопку ОК. В результате:
в справочник «Сведения по юридическому лицу» будет включена новая
запись;
окно «Добавление записи» закроется;
будет осуществлён возврат в окно «Выбор».
Шаг 5. Выберите запись из справочника и нажмите на кнопку OK. В результате в
доверенность будет внесена информация о представляемом лице.
2.6.1.2.4
Заполнение сведений о доверителе
Чтобы заполнить доверенности сведениями о доверителе:
Шаг 1. Откройте вкладку Сведения о доверителе.
Шаг 2. Выберите в выпадающем списке тип доверителя (Рис. 97).
Если представительством является само представляемое
лицо, выберите код доверителя представляемое лицо.
Остальная информация не заполняется.
Рис. 97. Вкладка Сведения о доверителе. Список выбора типа доверителя
Шаг 3. Нажмите на кнопку
в поле Наименование:, если представительством не
является само представляемое лицо (код доверителя не представляемое лицо).
Откроется окно «Выбор» (см. Рис. 95), представляющее собой справочник
«Сведения по юридическому лицу».
Шаг 4. Выберите подходящую запись и нажмите на кнопку OK, либо выполните
ПК ГНИВЦ Курьер «Корпорация». Версия 6.0.8.
Стр. 60
Error! Use the Home tab to apply Заголовок 2 to the text that you want to appear here.
аналогичные действия, указанные в 2.6.1.2.3.
Шаг 5. Выберите запись представляемого лица и нажмите на кнопку ОК.
В результате:
в справочник «Сведения по юридическому лицу» будет включена новая
запись;
окно «Добавление записи» закроется;
будет осуществлён возврат в окно «Выбор».
Шаг 6. Выберите запись из справочника и нажмите на кнопку ОК. В результате в
доверенность будет внесена информация о доверителе.
2.6.1.2.5
Заполнение сведений об уполномоченном представителе
Чтобы заполнить сведения об уполномоченном представителе:
Шаг 1. Откройте вкладку Сведения об уполн. предст. (Рис. 98).
Шаг 2. Нажмите на кнопку
в поле Наименование:.
Рис. 98. Вкладка Сведения об уполн. предст. Кнопка вызова справочника
В результате откроется окно «Выбор», представляющее собой справочник
«Реквизиты уполномоченных представителей».
Шаг 3. Выберите подходящую запись и нажмите на кнопку OK. Чтобы добавить
новую запись со сведениями об уполномоченном представителе, нажмите на кнопку
Добавить. Откроется окно «Добавление записи» (Рис. 99).
ПК ГНИВЦ Курьер «Корпорация». Версия 6.0.8.
Стр. 61
Error! Use the Home tab to apply Заголовок 2 to the text that you want to appear here.
Рис. 99. Форма сведений об уполномоченном представителе
Шаг 4. Отредактируйте поля обязательных групп реквизитов, согласно Таблица 9.
Таблица 9
Группа реквизитов
Реквизиты
юридического лица
Адрес в Российской
Федерации
Сведения по
физическому лицу
Редактируемые поля
― Наименование
― ИНН
― КПП
― Код региона
― Фамилия
― Имя
― Отчество
Адрес в Российской
Федерации (для
физ.лица)
Сведения о документе,
удостоверяющем
личность
Примечание
Поля обязательны для
заполнения, если
уполномоченный
представитель является
юридическим лицом
Фамилия, имя и отчество
физического лица должны в
точности соответствовать
ФИО, указанным в
сертификате ключа ЭЦП
уполномоченного
представителя!
― Код региона
― Код вида документа,
удостоверяющего личность
― Серия и номер документа,
удостоверяющего личность
― Дата выдачи документа,
удостоверяющего личность
ПК ГНИВЦ Курьер «Корпорация». Версия 6.0.8.
Стр. 62
Error! Use the Home tab to apply Заголовок 2 to the text that you want to appear here.
― Наименование органа,
выдавшего документ,
удостоверяющий личность
Шаг 5. Нажмите на кнопку ОК. В результате:
в справочник «Реквизиты уполномоченных представителей» будет включена
новая запись;
окно «Добавление записи» закроется;
будет осуществлён возврат в окно «Выбор».
Шаг 6. Выберите запись уполномоченного лица и нажмите на кнопку ОК. В
результате в доверенность будет внесена информация об уполномоченном
представителе.
2.6.1.2.6
Заполнение сведений об удостоверителе
Чтобы выбрать удостоверителя:
Шаг 1. Откройте вкладку Сведения об удостоверителе (Рис. 100).
Шаг 2. Нажмите на кнопку
в поле Наименование:.
Рис. 100. Вкладка Сведения об удостоверителе. Кнопка вызова справочника
Откроется окно «Выбор», представляющее собой справочник «Сведения о лице,
удостоверившем полномочия представителя».
Шаг 3. Выберите подходящую запись и нажмите на кнопку OK. Чтобы добавить
новую запись со сведениями об удостоверителе, нажмите на кнопку Добавить.
Откроется окно «Добавление записи».
Шаг 4. Отредактируйте поля обязательных групп реквизитов, согласно Таблица 10.
Таблица 10
Группа реквизитов
Реквизиты юридического лица
Редактируемые поля
― Наименование
― ИНН
― КПП
Реквизиты физического лица
― Фамилия
― Имя
― Отчество
ПК ГНИВЦ Курьер «Корпорация». Версия 6.0.8.
Примечание
Поля обязательны для
заполнения, если
уполномоченный
представитель является
юридическим лицом
Фамилия, имя и отчество
физического лица должны в
точности соответствовать
Стр. 63
Error! Use the Home tab to apply Заголовок 2 to the text that you want to appear here.
ФИО, указанным в
сертификате ключа ЭЦП
уполномоченного
представителя!
Адрес в Российской Федерации
(для физ.лица)
― Код региона
В случае отсутствия удостоверителя
добавить удостоверителя с пустыми полями
необходимо
Шаг 5. Нажмите на кнопку ОК.
В результате:
в справочник «Сведения по юридическому лицу» будет включена новая
запись;
окно «Добавление записи» закроется;
будет осуществлён возврат в окно «Выбор».
Шаг 6. Выберите запись удостоверителя и нажмите на кнопку ОК. В результате в
доверенность будет внесена информация об удостоверителе
2.6.1.2.7
Заполнение сведений о полномочиях представителя
Чтобы заполнить сведения о полномочиях представителя:
Шаг 1. Откройте вкладку Сведения о полномочиях (Рис. 101).
ПК ГНИВЦ Курьер «Корпорация». Версия 6.0.8.
Стр. 64
Error! Use the Home tab to apply Заголовок 2 to the text that you want to appear here.
Рис. 101. Вкладка Сведения об удостоверителе
Шаг 2. Укажите на вкладках необходимые полномочия из разрешенных
представителю и другие данные согласно Таблица 11.
Таблица 11
Вкладка
Полномочия представителя
Место осуществления
полномочий
Организация осуществления
полномочий
Описание полномочий
Список полномочий, доступных представителю
Заполняется в случае наделения полномочиями в части
представления интересов обособленного подразделения,
филиала организации, ФЛ, осуществляющего деятельность
по объектам налогообложения, размещенных по месту
осуществления этих полномочий.
Заполняется в случае наделения полномочиями в части
представления интересов обособленного подразделения,
филиала организации, ФЛ, осуществляющего деятельность
по объектам налогообложения, размещенных по месту
осуществления этих полномочий.
ПК ГНИВЦ Курьер «Корпорация». Версия 6.0.8.
Стр. 65
Error! Use the Home tab to apply Заголовок 2 to the text that you want to appear here.
2.6.2 Установка и настройка режима работы уполномоченного
представителя
Чтобы установить и настроить режим работы уполномоченного
представителя:
Шаг 1. Примените «способ А». Откроется окно «Настройка учетной записи».
Шаг 2. Откройте вкладку Настройки уполномоченного представителя (Рис. 102).
Рис. 102. Вкладка Настройки уполномоченного представителя окна «Настройка
учётной записи»
Шаг 3. Установите соответствующие флажки согласно Таблица 12.
Таблица 12
Настройка
Режим работы
уполномоченного
представителя
Выполнять поиск
доверенности по ИНН
Выполнять поиск
доверенности по КПП
Подставлять в
доверенность КПП
представляемого лица
из файла отчетности
Подставлять в
доверенность ИНН
представляемого лица
из файла отчетности
Описание режима
При импорте файлов с отчетностью будет автоматически
создаваться документ с информацией по доверенности.
Информация о доверенности извлекается из хранилища
доверенностей программы
Поиск доверенности будет выполняться по полю ИНН
представляемого лица.
ИНН (тэг <ИННЮЛ>) для поиска извлекается из импортируемого
файла с отчетностью
Поиск доверенности будет выполняться по полю КПП
представляемого лица.
КПП (тэг <КППЮЛ>) для поиска извлекается из импортируемого
файла с отчетностью
В формируемый файл доверенности будет подставлен КПП (тэг
<КППЮЛ>) представляемого лица из файла отчетности, а не из
реквизитов доверенности.
Целесообразно использовать для уменьшения количества
заведенных для учётной записи налогоплательщика доверенностей,
отличающихся только по КПП представляемого лица достаточно
завести одну доверенность, а КПП представляемого лица будет
подставляться из импортируемого файла с отчетностью
В формируемый файл доверенности будет подставлен ИНН (тэг
<ИННЮЛ>) представляемого лица из импортируемого файла с
отчетностью, а не из реквизитов доверенности.
Рекомендуется использовать для уменьшения количества
ПК ГНИВЦ Курьер «Корпорация». Версия 6.0.8.
Стр. 66
Error! Use the Home tab to apply Заголовок 2 to the text that you want to appear here.
Подставлять в
доверенность КПП
уполномоченного
представителя из имени
файла отчетности
заведенных для учётной записи налогоплательщика доверенностей,
отличающихся только по ИНН представляемого лица, т.е.
достаточно завести одну доверенность, а ИНН представляемого лица
будет подставляться из импортируемого файла с отчетностью
В формируемый файл доверенности будет подставлен КПП
уполномоченного представителя из имени импортируемого файла с
отчетностью, а не из реквизитов доверенности
Настройку Выполнять поиск доверенности по КПП
рекомендуется включать в том случае, если в
доверенности явно указан КПП представляемой
организации!
Шаг 4. Нажмите на кнопку Сохранить данные. Изменённые настройки будут
сохранены.
Шаг 5. Нажмите на кнопку Закрыть. Окно «Настройка учётной записи» закроется
и настройки режима уполномоченного представителя налогоплательщика будут
применены.
ПК ГНИВЦ Курьер «Корпорация». Версия 6.0.8.
Стр. 67
2. Описание возможных видов документооборотов
3 РАБОТА В ПК ГНИВЦ КУРЬЕР КОРПОРАЦИЯ
3.1
Виды документооборота
3.1.1 Общие сведения
ПК ГНИ ВЦ Курьер «Корпорация» обеспечивает осуществление следующих видов
документооборота СЭД ФНС:
предоставление налоговой и бухгалтерской отчётности;
предоставление отчётности по форме 2–НДФЛ;
информационное обращение налогоплательщика в налоговый орган;
информационное обращение налогового органа к налогоплательщику(ам);
информационная (массовая) рассылка информационных обращений
налогового органа к налогоплательщикам;
запрос в налоговый орган с целью получения информационных услуг;
заявление о ввозе товаров и уплате косвенных налогов;
уведомление банком налогового органа о факте выдачи банковской
гарантии;
реализация полномочий налоговым органом в отношениях, регулируемых
законодательством о налогах и сборах;
представление истребованных налоговым органом книг покупок и продаж,
журналов полученных и выставленных счетов–фактур, актов приемки–сдачи
работ (услуг), товарных накладных (ТОРГ–12) и других документов;
представление для постановки на учёт, выбора налогового органа, снятия с
учёта в налоговом органе, формирования двухмерного штрих–кода
организаций, индивидуальных предпринимателей, нотариусов частной
практики и адвокатов, учредивших адвокатские кабинеты.
Каждый вид документооборота является самостоятельной процедурой с
определенной последовательностью операций и отдельных действий (этапов
обработки документов).
Для выполнения процедуры независимо от вида документооборота необходимо
наличие:
валидных (действительных) сертификатов ключей подписи
налогоплательщика и его корреспондентов (регионального почтового
сервера ФНС и налогового органа, в который налогоплательщик
осуществляет предоставление отчётности) с актуальным сроком их
действия;
предустановленного программного обеспечения «Средство
криптографической защиты информации „КриптоПро CSP“»;
ключевого носителя с закрытой частью ключа подписи налогоплательщика
для подписания исходящего электронного документа (далее ― документа);
действующей сети передачи данных и доступа к ней.
ПК ГНИВЦ Курьер «Корпорация». Версия 6.0.8.
Стр. 68
2. Виды документооборота в СЭД ФНС
Кроме того, для выполнения процедуры предоставления налоговой и бухгалтерской
отчётности и других видов отчётности необходимо наличие подготовленного
комплекта файлов с отчётностью (например, по уплате обязательных страховых
взносов) налогоплательщика в утверждённом ФНС XML–формате 7.0.
3.1.2 Предоставление налоговой/бухгалтерской отчётности
Документооборот «Предоставление налоговой и бухгалтерской отчётности»
осуществляется с целью доставки налоговой и бухгалтерской отчётности в
налоговый орган и успешной её обработки налоговым органом.
Перечнем документов для предоставления налогоплательщиком в налоговый орган
предусмотрены следующие формы отчётности:
налоговая отчётность;
бухгалтерская отчётность в формате ФНС.
Документооборот «Предоставление налоговой и
обозначен в программе документом «Декларация».
бухгалтерской
отчётности»
Процедура предоставления налогоплательщиком налоговой и бухгалтерской
отчётности в налоговый орган состоит из последовательно выполняемых этапов
обработки документа:
1. Подготовки XML–файлов с необходимым типом отчётности (выполняется по
усмотрению пользователя в специализированных приложениях).
2. Импортирования в программу XML–файлов с налоговой и бухгалтерской
отчётностью. В том числе, с привязкой к файлу с бухгалтерской отчётностью (в виде
приложений) файлов с пояснительной запиской, аудиторским заключением и
заявлением ревизионного союза сельскохозяйственных производителей.
3. Проверки корректности каждого импортируемого XML–файла.
4. Добавления к документу доверенности, в виде приложения (выполняется по
усмотрению пользователя).
5. Подписания и подготовки документа с отчётностью к отправке.
6. Обмена документами с корреспондентами, состоящего из:
отправки документа «Декларация» в налоговый орган;
получения от регионального почтового сервера ФНС документа
«подтверждениеДатыОтправки» с сообщением о доставке отправленного
документа с отчётностью;
отправки на региональный почтовый сервер ФНС документа
«извещениеОПолучении» (о получении подтверждения);
получения от налогового органа документа «извещениеОПолучении» (о
получении документа с налоговой и бухгалтерской отчётностью
налогоплательщика);
получения от налогового органа результатов (протоколов) обработки
документа с налоговой и бухгалтерской отчётностью;
отправки в налоговый орган документов «извещениеОПолучении» (о
получении результатов (протоколов) обработки налоговой и бухгалтерской
отчётности). По одному документу на каждый полученный документ
результата обработки.
ПК ГНИВЦ Курьер «Корпорация». Версия 6.0.8.
Стр. 69
2. Виды документооборота в СЭД ФНС
7. Просмотра результатов (протоколов) обработки документа с отчётностью.
3.1.3 Предоставление сведений о доходах по форме 2–НДФЛ
Документооборот «Предоставление сведений о доходах по форме 2–НДФЛ»
осуществляется с целью доставки отчётности в налоговый орган и успешной её
обработки налоговым органом.
Перечнем документов для предоставления налогоплательщиком в налоговый орган
предусмотрена отчётность:
2–НДФЛ в файле версии 4;
2–НДФЛ в файле версии 5.
Документооборот «Предоставление сведений о доходах по форме 2–НДФЛ»
обозначен в программе документом «2НДФЛ».
Процедура предоставления налогоплательщиком сведений о доходах по форме 2–
НДФЛ в налоговый орган состоит из последовательно выполняемых этапов
обработки документа:
1. Подготовки XML–файла с необходимым типом сведений (выполняется по
усмотрению пользователя в специализированных приложениях).
2. Импортирования XML–файла(ов) с формой 2–НДФЛ в программу;
3. Проверки корректности каждого импортируемого XML–файла;
4. Добавления к документу доверенности (выполняется при необходимости);
5. Подписания и подготовки документа к отправке;
6. Обмена документами с корреспондентами, состоящего из:
отправки документа «2НДФЛ» в налоговый орган;
получения подтверждения о доставке отправленного документа с
отчётностью на региональный почтовый сервер ФНС;
отправки на региональный почтовый сервер ФНС документа
«извещениеОПолучении» (о получении подтверждения);
получения от налогового органа документа «извещениеОПолучении» (о
получении документа с отчётностью налогоплательщика по форме 2–
НДФЛ);
получения от налогового органа результатов (протоколов) обработки
документа с отчётностью по форме 2–НДФЛ;
отправки в налоговый орган документа «извещениеОПолучении» (о
получении результатов (протоколов) обработки документа с отчётностью по
форме 2–НДФЛ).
7. Просмотра результатов (протоколов) обработки документа со сведениями по
форме 2–НДФЛ.
3.1.4 Запрос на предоставление информационных услуг
Документооборот «Запрос на предоставление информационных услуг» предназначен
для получения налогоплательщиком от налогового органа интересующих
информационных услуг.
ПК ГНИВЦ Курьер «Корпорация». Версия 6.0.8.
Стр. 70
2. Виды документооборота в СЭД ФНС
Данный вид документооборота реализован с помощью документа «Запрос на
предоставление информационных услуг» (далее запрос). Формирование
документа с запросом выполняется любым из двух способов:
созданием, редактированием нового документа средствами программы и
сохранением его в папке для исходящих документов (см. 3.2.2).
импортированием в программу XML–файла с заранее подготовленной
формой запроса (см. 3.2.5).
Процедура отправки налогоплательщиком документа «Запрос на предоставление
информационных услуг» и его обработки налоговым органом состоит из
последовательно выполняемых этапов обработки документа:
1. Формирования (создания, редактирования и сохранения) документа с запросом.
2. Подписания и подготовки документа с запросом к отправке.
3. Обмена документами с корреспондентами, состоящего из:
отправки документа «Запрос на предоставление информационных услуг» в
налоговый орган;
получения подтверждения о доставке отправленного документа с запросом;
отправки в налоговый орган извещения о получении подтверждения;
получения документа с сообщением о возможности удовлетворения
налоговым органом запроса налогоплательщика;
получения ответа на предоставленный налогоплательщиком запрос;
отправки в налоговый орган извещения о получении ответа на запрос.
4. Просмотра ответа налогового органа на запрос налогоплательщика.
3.1.5 Заявление о ввозе товаров и уплате косвенных налогов
Документооборот «Заявление о ввозе товаров и уплате косвенных налогов»
предназначен для предоставления необходимой информации в налоговый орган с
целью освобождения налогоплательщика от уплаты косвенных налогов и (или)
освобождении от налогообложения налогом на добавленную стоимость и (или)
акцизами.
Данный вид документооборота реализован с помощью документа «Заявление».
Процедура подачи налогоплательщиком заявления о ввозе товаров и уплате
косвенных налогов в налоговый орган состоит из последовательно выполняемых
этапов обработки документа:
1. Подготовки XML–файлов с необходимым типом отчётности (выполняется по
усмотрению пользователя в специализированных приложениях).
2. Импортирования XML–файла с заявлением о ввозе товаров и уплате косвенных
налогов.
3. Подписания и подготовки документа к отправке.
4. Обмена документами с корреспондентами, состоящего из:
отправки документа «Заявление» в налоговый орган;
получения подтверждения о доставке отправленного документа с
заявлением на региональный почтовый сервер ФНС;
ПК ГНИВЦ Курьер «Корпорация». Версия 6.0.8.
Стр. 71
2. Виды документооборота в СЭД ФНС
отправки на региональный почтовый сервер ФНС документа
«извещениеОПолучении» (о получении подтверждения);
получения извещения о получении налоговым органом документа с
заявлением налогоплательщика;
получения результатов обработки документа «Заявление»;
отправки документа «извещениеОПолучении» в налоговый орган.
5. Просмотра результатов обработки документа «Заявление».
3.1.6 Реализация полномочий налоговым органом
Документооборот «Реализация полномочий налоговым органом» предназначен для
реализации налоговым органом полномочий в отношениях, регулируемых
законодательством о налогах и сборах.
Данный вид документооборота реализован в программе с помощью документа
«Требование НО».
Процедура реализации полномочий налоговым органом состоит из последовательно
выполняемых этапов обработки документа:
1. Обмена документами с корреспондентами, состоящего из:
получения от налогового органа документа «Требование НО» (с
приложениями), автоматической его обработки и отправки результатов его
обработки в налоговый орган;отправки документа «извещениеОПолучении»
в налоговый орган;
получения документа «извещениеОПолучении» от налогового органа о
получении им результатов обработки документа «Требование НО»
налогоплательщиком.
2. Просмотра документа «Требование НО» и его приложений.
3.1.7 Уведомление банком налогового органа о факте выдачи
банковской гарантии
Документооборот «Уведомление банком налогового органа о факте выдачи
банковской гарантии» предназначен для уведомления банком налогового органа о
факте выдачи налогоплательщику банковской гарантии, предоставленной в
соответствии с Налоговым кодексом Российской Федерации вместе с налоговой
декларацией, в которой заявлено право на возмещение налога на добавленную
стоимость.
Данный вид документооборота реализован в программе с помощью документа
«Уведомление».
Процедура уведомления банком налогового органа состоит из последовательно
выполняемых этапов обработки документа:
1. Подготовки соответствующих данных в виде XML–файлов (выполняется по
усмотрению пользователя в специализированных приложениях).
2. Импортирования XML–файла с данными о банковской гарантии.
3. Подписания и подготовки документа «Уведомление» к отправке.
ПК ГНИВЦ Курьер «Корпорация». Версия 6.0.8.
Стр. 72
2. Виды документооборота в СЭД ФНС
4. Обмена документами с корреспондентами, состоящего из;
отправки документа «Уведомление» в налоговый орган;
получения подтверждения о доставке отправленного документа с
уведомлением на региональный почтовый сервер ФНС;
отправки на региональный почтовый сервер ФНС извещения о получении
подтверждения;
получения извещения о получении налоговым органом документа
«Уведомление»;
получения результатов обработки документа «Уведомление»;
отправки в налоговый орган извещения о получении результатов обработки
документа «Уведомление».
5. Просмотра документа с результатом обработки уведомления.
3.1.8 Представление (отдельных документов, истребованных
документов) в налоговый орган
Документооборот «Представление» предназначен для реализации налоговым
органом полномочий в отношениях, регулируемых законодательством о налогах и
сборах.
Данный вид документооборота включает в себя следующие подвиды:
документооборот по представлению налогоплательщиком в налоговый
орган отдельных документов для постановки на учёт, выбора налогового
органа, снятия с учёта в налоговом органе, формирования двухмерного
штрих–кода организаций, индивидуальных предпринимателей, нотариусов
частной практики и адвокатов, учредивших адвокатские кабинеты;
документооборот по представлению налогоплательщиком документов,
истребованных налоговым органом.
Оба подвида документооборота «Представление» реализованы в программе с
помощью документа «Представление».
Процедура представления в налоговый орган отдельных и истребованных
документов состоит из последовательно выполняемых этапов обработки документа:
1. Подготовки XML–файлов (выполняется по усмотрению пользователя в
специализированных приложениях):
для отдельных документов ― файл представления для постановки на учёт;
для выбора налогового органа; для снятия с учёта в налоговом органе; для
формирования двухмерного штрих–кода организаций; для индивидуальных
предпринимателей, нотариусов частной практики и адвокатов, учредивших
адвокатские кабинеты;
для истребованных документов ― файл–опись, в котором перечислены
имена файлов каждого из истребованных документов, и сами файлы
истребованных документов.
2. Импортирования XML–файлов представлений.
3. Приложения к документу «Представление» (для отдельных документов) других
XML–файлов представлений.
ПК ГНИВЦ Курьер «Корпорация». Версия 6.0.8.
Стр. 73
2. Виды документооборота в СЭД ФНС
4. Подписания и подготовки пакета, состоящего из документа «Представление» и его
приложений к отправке.
5. Обмена документами с корреспондентами, состоящего из:
отправки пакета документов в налоговый орган;
получения подтверждения о доставке отправленного пакета
«Представление» на региональный почтовый сервер ФНС;
отправки на региональный почтовый сервер ФНС извещения о получении
подтверждения;
получения извещения о получении налоговым органом пакета
«Представление»;
получения результатов обработки пакета документов «Представление»;
отправки в налоговый орган извещения о получении результатов обработки
документа «Представление» и его приложений.
6. Просмотра документа с результатом обработки документа «Представление» и его
приложений.
3.1.9 Информационные обращения участников СЭД ФНС
3.1.9.1 Документооборот «Письменное обращение налогоплательщика в
налоговый орган»
Документооборот «Письменное обращение налогоплательщика в налоговый орган»
предназначен для осуществления информационного обращения налогоплательщика
в налоговый орган. Документооборот реализован с помощью документа
«Обращение НП». Документ формируется, отправляется средствами программы и
допускает приложение к нему файлов неформализованного содержания,
представленных в программе в виде связанных документов «приложение».
Процедура обращения налогоплательщика в налоговый
последовательно выполняемых этапов обработки документа:
орган
состоит
из
1. Формирования (создания, редактирования и сохранения) документа «Обращение
НП».
2. Добавления к документу приложения (выполняется при необходимости).
3. Подписания и подготовки документа с обращением к отправке.
4. Обмена документами с корреспондентами, состоящего из:
отправки документа «Обращение НП» в налоговый орган;
получения подтверждения о доставке отправленного документа с
обращением на региональный почтовый сервер ФНС;
отправки на региональный почтовый сервер ФНС извещения о получении
подтверждения;
получения извещения о получении налоговым органом документа с
обращением налогоплательщика.
3.1.9.2 Документооборот «Индивидуальное информирование
налогоплательщиков со стороны налогового органа»
ПК ГНИВЦ Курьер «Корпорация». Версия 6.0.8.
Стр. 74
2. Виды документооборота в СЭД ФНС
Документооборот «Индивидуальное информирование налогоплательщиков со
стороны налогового органа» предназначен для осуществления информационной
рассылки налоговым органом сообщений, реализован посредством документа
«Письмо НО» с вариантами индивидуальной либо массовой рассылки документа
налогоплательщикам.
Процедура информационной рассылки со стороны налогового органа для
налогоплательщика состоит из последовательно выполняемых этапов обработки
документа:
1. Обмена документами с корреспондентами, состоящего из:
получения документа «Письмо НО» от налогового органа;
отправки в налоговый орган извещения о получении документа «Письмо
НО».
2. Просмотра полученного от налогового органа документа «Письмо НО».
3.1.9.3 Документооборот «Информационная рассылка со стороны налогового
органа»
Документооборот «Информационная рассылка со стороны налогового органа»
предназначен для осуществления информационной рассылки налоговым органом
сообщений, реализован посредством документа «рассылка» с вариантами
индивидуальной либо массовой рассылки документа налогоплательщикам.
Процедура информационной рассылки со стороны налогового органа для
налогоплательщика состоит из последовательно выполняемых этапов обработки
документа:
1. Обмена документами с корреспондентами, состоящего из:
получения документа «рассылка» от налогового органа;
отправки в налоговый орган извещения о получении документа «рассылка».
2. Просмотра полученного от налогового органа документа «рассылка».
3.1.10 Обмен документами через файлы
Способ «обмен с почтовым сервером через файлы» (далее «обмен через файлы»)
используется при:
штатном или нештатном отсутствии телекоммуникационных каналов связи
между участниками ЭДО ФНС РФ;
либо несоответствии их параметров заданным условиям.
Обмен документами способом «обмен через файлы» включает:
предварительную настройку;
осуществление обмена документами.
ПК ГНИВЦ Курьер «Корпорация». Версия 6.0.8.
Стр. 75
3. Этапы обработки документов
3.2 Этапы обработки документов
3.2.1 Особенности работы в режиме уполномоченного
представителя
При осуществлении документооборота от лица налогоплательщика его
уполномоченным представителем в программе автоматически формируется
доверенность, который подтверждает полномочия представителя на предоставление
в налоговый орган электронных документов.
После
установки
сертификата
обязательно
перезапустите программу для вступления в силу
изменений!
Проверка принадлежности того или
налогоплательщика выполняется на этапах:
иного
документа
представителю
импортирования XML–файлов в программу;
формирования документов «Запрос на предоставление информационных
услуг» и «Обращение НП».
В случае наличия в сведениях о доверенности записи о доверителе к
сформированному документу автоматически добавляется связанный документ
«доверенность» (Рис. 103).
Рис. 103. Документ «2НДФЛ» со связанным документом «доверенность»
3.2.1.1 Автоматическое приложение доверенностей
При включенном режиме работы уполномоченного представителя приложение
доверенности при импорте отчётности будет выполняться автоматически, в виде
связанного документа типа «доверенность».
Поиск доверенности в программе выполняется в
соответствии
с
настройками
режима
работы
уполномоченного представителя согласно Таблица 13
Таблица 13
Настройка
Выполнять поиск
Описание настройки
Поиск доверенности в программе будет выполняться по полю
ПК ГНИВЦ Курьер «Корпорация». Версия 6.0.8
Стр. 76
Error! Use the Home tab to apply Заголовок 2 to the text that you want to appear here.
доверенности по ИНН
Выполнять поиск
доверенности по КПП
ИНН представляемого лица.
ИНН для поиска извлекается из файла отчетности.
Поиск доверенности в программе будет выполняться по полю
КПП представляемого лица.
КПП для поиска извлекается из файла отчетности.
Возможны следующие варианты формирования доверенностей:
а) Доверенность не найдена в справочнике доверенностей.
В окне «Импорт отчетности» запись импортируемого документа будет выделена
красным цветом (Рис. 104).
Рис. 104. Окно с ошибкой импортирования в случае отсутствия сведений о доверенности
При импорте
сформируется!
такого
файла
доверенность
не
б) Найдена одна доверенность в справочнике доверенностей.
В результате, к каждому из импортируемых файлов с отчётностью будет
сформирован документ типа «доверенность» (Рис. 105).
Рис. 105. Файл с отчётностью и связанным документом «доверенность»
ПК ГНИВЦ Курьер «Корпорация». Версия 6.0.8.
Стр. 77
Error! Use the Home tab to apply Заголовок 2 to the text that you want to appear here.
в) Найдено несколько доверенностей в справочнике доверенностей.
Откроется окно «Выбор доверенности» для перехода к выбору интересующей
доверенности (Рис. 106).
Рис. 106. Окно с сообщением о необходимости выбора доверенности к импортируемому
документу
Нажмите на кнопку OK, после чего будет выведено окно «Выбор» со справочником
доверенностей (Рис. 107).
Рис. 107. Справочник доверенностей
Выберите запись о доверенности и нажмите на кнопку OK.
При нажатии на кнопку Отмена файл доверенности не
сформируется
Будет выведено окно с предложением использования выбранной доверенности для
остальных импортируемых файлов (Рис. 108).
Рис. 108. Запрос на использование выбранной доверенности для всех импортируемых
файлов
ПК ГНИВЦ Курьер «Корпорация». Версия 6.0.8.
Стр. 78
Error! Use the Home tab to apply Заголовок 2 to the text that you want to appear here.
Доверенность будет использоваться только для тех
файлов, реквизиты которых совпадают с реквизитами
поиска доверенности (в данном примере ИНН и КПП)
В результате к каждому из импортируемых файлов будет сформирован, в виде
приложения, документ типа «доверенность».
3.2.1.2 Приложение доверенностей вручную
При включенном режиме работы уполномоченного представителя, либо при
отсутствии записи(ей) о доверенности в справочнике доверенностей формирование
документа «доверенность» возможно осуществить в ручном режиме.
Чтобы осуществить приложение документа «доверенность» к
документу с отчётностью:
Шаг 1. Выделите один или несколько документов.
Шаг 2. Нажмите правую кнопку мыши –> Операции –> Добавить
доверенность из файла (Рис. 109).
Рис. 109. Вызов операции добавления доверенности
Откроется окно «Открыть» (Рис. 110).
Рис. 110. Окно выбора файла доверенности
ПК ГНИВЦ Курьер «Корпорация». Версия 6.0.8.
Стр. 79
Error! Use the Home tab to apply Заголовок 2 to the text that you want to appear here.
Имя файла доверенности должно начинаться с
«NO_DOVER_» и иметь расширение *.xml.
Шаг 3. Выберите интересующий файл с доверенностью и нажмите на кнопку
Выбрать. В результате будет автоматически сформирован документ
«доверенность» с выбранным файлом доверенности для всех выделенных
документов (Рис. 111).
Рис. 111. Документ с отчётностью и приложенной к нему доверенностью
3.2.1.3 Дополнительные рекомендации по работе с доверенностями
Настройку Выполнять поиск доверенности по КПП режима работы
уполномоченного представителя рекомендуется включать в том случае, если в
доверенности явно указан КПП представляемой организации. В противном случае
необходимо заводить записи о доверенностях со всеми КПП.
Для добавления элементов
доверенности
(доверитель, удостоверитель,
уполномоченный представитель и т.д.) аналогичных ранее заведенным можно
сделать копию этого элемента и внести в нее изменения.
Чтобы создать уполномоченного
физическим лицом:
представителя
с
другим
Шаг 1. Примените вариант Б.
Шаг 2. Выделите интересующую запись доверенности и нажмите на кнопку
Свойства (Рис. 112).
ПК ГНИВЦ Курьер «Корпорация». Версия 6.0.8.
Стр. 80
Error! Use the Home tab to apply Заголовок 2 to the text that you want to appear here.
Рис. 112. Просмотр записи доверенности
Шаг 3. Откройте вкладку Сведения об уполн. представит. и нажмите на кнопку
. Откроется окно «Выбор» (Рис. 113).
Рис. 113. Копирование записи с реквизитами уполномоченного представителя
Шаг 4. Выберите ранее созданную запись и нажмите на кнопку Копировать.
Откроется форма редактирования.
Шаг 5. Измените реквизиты физического лица и нажмите на кнопку ОК. Для
добавления доверенности, аналогичной ранее заведенной, сделайте ее копию и
внесите в неё необходимые изменения.
Копирование доверенности выполняется аналогично
копированию элемента доверенности
ПК ГНИВЦ Курьер «Корпорация». Версия 6.0.8.
Стр. 81
Error! Use the Home tab to apply Заголовок 2 to the text that you want to appear here.
3.2.2 Создание документа в программе
Непосредственно в программе возможно создание следующих документов:
«Обращение НП» ― документ информационного обращения
налогоплательщика в налоговый орган по интересующим вопросам.
«Запрос на предоставление информационных услуг» ― документ с
определёнными реквизитами, необходимыми для получения
информационной услуги со стороны налогового органа, которому
адресуется данный запрос.
3.2.2.1 Создание документа «Запрос»
Чтобы создать новый документ с запросом на предоставление
информационных услуг:
Шаг 1. Нажмите меню Документ –> Создать –> Запрос на предоставление
информационных услуг. Откроется окно с бланком выбранного документа (Рис.
114).
Рис. 114. Документ «Запрос на предоставление информационных услуг»
Шаг 2. Отредактируйте документ с заполнением его полей согласно Таблица 14.
Таблица 14
ПК ГНИВЦ Курьер «Корпорация». Версия 6.0.8.
Стр. 82
Error! Use the Home tab to apply Заголовок 2 to the text that you want to appear here.
Поле
Описание значения поля
Код налогового органа, которому назначается данный запрос.
Автозаполняемое поле из данных учётной записи
Налогоплательщик Регистрационное имя налогоплательщика, создавшего данный
документ. Автозаполняемое поле из данных учётной записи
КПП налогоплательщика. Автозаполняемое поле из справочника КПП
КПП
налогоплательщика
Фамилия ответственного исполнителя. Автозаполняемое поле из
Подписант
справочника ответственных исполнителей
Вид интересующей услуги. Выбирается из выпадающего списка
Услуга
доступных услуг:
- «Справка о состоянии расчетов по налогам, сборам и взносам»
- «Выписка операций по расчету с бюджетом»
- «Перечень бухгалтерской и налоговой отчетности, представленной в
отчетном году»
- «Акт совместной сверки расчетов по налогам, сборам, пеням и
штрафам»
Запрос в целом по Запрос направляется по всем налоговым органам. Указывается
организации
установкой/снятием флажка
Указывается год отчётности для получения информационной услуги.
Год отчётности
Доступность поля зависит от выбранной услуги
Ответ
Формат файла с выпиской по запрашиваемой услуге: RTF, XLS, XML.
При запросе в целом по организации (по всем налоговым органам),
формат ответа по умолчанию: XML
За период с .. по .. Указывается начальная и конечная дата периода для получения
выписки по интересующей услуге.
Поля доступны для редактирования при выборе услуги:
- Перечень бухгалтерской и налоговой отчетности, представленной в
отчетном году»
На дату
Крайняя дата исполненных налогоплательщиком платежей.
Поле доступно для редактирования при выборе услуг:
- «Справка о состоянии расчетов по налогам, сборам и взносам»
- «Акт совместной сверки расчетов по налогам, сборам, пеням и
штрафам»
Условие
выбора Условие выбора вида отчётности. Выбирается из выпадающего списка:
отчётности
- все виды деклараций;
- первичные;
- корректирующие.
Список доступен при выборе услуги:
- «Перечень бухгалтерской и налоговой отчетности, представленной в
отчетном году»
Условие
выбора Условие выбора формирования выписки операций для услуги «Выписка
формирования
операций по расчету с бюджетом».
выписки операций Выбирается из выпадающего списка:
по
расчёту
с - группировать по видам платежа;
бюджетом
- не группировать по видам платежа
Выбор справочника Выбор справочника ОКАТО или ОКТМО для подстановки в файл.
для подстановки в
форму
Значение КБК для получения выписки. Выбирается из справочника
КБК
ОКАТО и КБК.
Форма КБК доступна для редактирования при выборе услуг:
- «Выписка операций по расчету с бюджетом».
ИФНС
ПК ГНИВЦ Курьер «Корпорация». Версия 6.0.8.
Стр. 83
Error! Use the Home tab to apply Заголовок 2 to the text that you want to appear here.
- «Акт совместной сверки расчетов по налогам, сборам, пеням и
штрафам»
Чтобы отредактировать поля документа ИФНС, Налогоплательщик,
КПП и Подписант:
Шаг 1. Нажмите на кнопку
, расположенную справа от поля. Откроется окно
соответствующего справочника.
Шаг 2. Выберите из справочника интересующее значение и нажмите на кнопку
Закрыть. Выбранное значение будет установлено в соответствующем поле.
Чтобы отредактировать поля документа На дату:
Шаг 1. Нажмите на кнопку
, расположенную справа от поля. В результате
откроется окно «Календарь» (Рис. 115).
Шаг 2. Укажите для каждого из полей интересующую дату и нажмите на кнопку
Закрыть.
Рис. 115. Окно «Календарь»
Выбранная дата будет установлена в поле На дату:.
3.2.2.2 Создание документа «Обращение НП»
Чтобы создать документ «Обращение НП»:
Шаг 1. Нажмите на кнопку со стрелкой справа от кнопки Создать –>
Обращение НП.
Откроется окно с бланком нового документа «Обращение НП» (Рис. 116).
ПК ГНИВЦ Курьер «Корпорация». Версия 6.0.8.
Стр. 84
Error! Use the Home tab to apply Заголовок 2 to the text that you want to appear here.
Рис. 116. Окно документа «Обращение НП»
Шаг 2. Заполните поля документа.
При первом обращении к операции создания
документа, необходимо в окне документа с помощью
кнопки
войти в соответствующий справочник для
проверки заполнения всех обязательных полей
справочника. При дальнейшей работе с документами в
данной проверке необходимости нет
Шаг 3. Если необходимо приложить к документу файл(ы), нажмите в поле
Приложения на кнопку Добавить приложение. Откроется окно «Открыть»
(Рис. 117).
В окне «Открыть» :
не отображаются файлы размером 10 и более Мб;
не прикладываются файлы нулевой длины.
ПК ГНИВЦ Курьер «Корпорация». Версия 6.0.8.
Стр. 85
Error! Use the Home tab to apply Заголовок 2 to the text that you want to appear here.
Рис. 117. Окно для добавления файла приложения к документу «Обращение НП»
Выделите прилагаемые файлы следующим образом:
Для выделения нескольких файлов подряд ― выделите первый
интересующий файл, нажмите и удерживайте клавишу (Shift), затем
нажмите левую кнопку мыши на последнем интересующем файле.
Для выделения нескольких отдельно расположенных файлов ― выделите
первый интересующий файл, далее нажмите и удерживайте клавишу
(Ctrl), затем нажимайте левую кнопку мыши на каждом интересующем
файле.
Для выделения всех отображаемых в окне файлов ― выделите любой
файл и нажмите сочетание клавиш (Ctrl+A).
Не рекомендуется архивировать файлы с разбиением
на части (тома), т.к. восстановление в инспекции
информации из разных контейнеров не гарантировано
Нажмите на кнопку Открыть. Выбранные файлы будут приложены к документу
и отображены в поле Приложение (Рис. 118).
ПК ГНИВЦ Курьер «Корпорация». Версия 6.0.8.
Стр. 86
Error! Use the Home tab to apply Заголовок 2 to the text that you want to appear here.
Рис. 118. Окно документа «Обращение НП» с приложенными файлами
Шаг 4. Нажмите на кнопку Сохранить. В результате документ будет сохранён.
Шаг 5. Нажмите на кнопку Закрыть. Окно документа закроется. Документ будет
размещён в папке «Документы (исходящие)\Редактируемые», приложенные к
нему файлы будут представлены в виде связанных документов «приложение»
(Рис. 119).
В случае если общий размер прилагаемых файлов
будет превышать 10 Мбайт:
документ «приложение» с номером N будет разделён на
несколько частей с порядковыми номерами вида N-1, N2, N-3 и так далее;
размер каждой части, состоящей из документов
«Обращение НП» и приложений к нему будет
составлять не более 10 Мб и отображается в колонке
«Размер» у основного документа «Обращение НП»
ПК ГНИВЦ Курьер «Корпорация». Версия 6.0.8.
Стр. 87
Error! Use the Home tab to apply Заголовок 2 to the text that you want to appear here.
Рис. 119. Сохранённый документ «Обращение НП» с приложениями
3.2.3 Сохранение созданных в программе документов
«Обращение НП» и «Запрос»
Чтобы сохранить документы «Обращение НП» и «Запрос»:
Шаг 1. Нажмите на кнопку Сохранить на панели инструментов окна документа.
Внесённые изменения в документ будут сохранены.
Шаг 2. Нажмите на кнопку Закрыть или кнопку
для закрытия окна
документа. Если последние изменения документа перед закрытием:
были сохранены окно редактирования документа закроется;
не были сохранены откроется диалоговое окно «Подтверждение»
(Рис. 120).
Рис. 120. Окно подтверждения сохранения документа
Шаг 3. Нажмите на кнопку Да. Окно редактирования закроется и будет
достигнут результат шага 1.
В результате сохранённые документы «Обращение НП» и «Запрос»:
будут размещены в папке «Документы (исходящие)\Редактируемые» со
статусом «Создан» (Рис. 121);
для документа «Обращение НП» в колонке «Размер» будет
дополнительно указан размер электронного документа;
адресатом документов по умолчанию будет назначен налоговый орган
(см. колонку «Кому/От кого»).
Рис. 121. Сохранённые документы «Обращение НП» и «Запрос»
ПК ГНИВЦ Курьер «Корпорация». Версия 6.0.8.
Стр. 88
Error! Use the Home tab to apply Заголовок 2 to the text that you want to appear here.
Размер документа «Обращение НП» с
приложений не должен превышать 10 Мбайт
учётом
3.2.4 Копирование документа «Обращение НП»
Целью копирования документа «Обращение НП» является упрощение процедуры
отправки однотипных обращений в налоговый орган.
Чтобы скопировать документ «Обращение НП»:
Шаг 1. Выделите исходный документ «Обращение НП» и нажмите меню
Документ –> Операции –> Копировать. Откроется окно «Копирование
документа» (Рис. 122).
Рис. 122. Окно для указания количества создаваемых копий исходного документа
Шаг 2. Введите в поле Количество копий: число копий в указанных пределах и
нажмите на кнопку OK.
В результате:
откроется информационное окно с сообщением «В папке
«Редактируемые» создано N копия (ий) неформализованного документа
без приложений»;
в папку «Документы (исходящие)\Редактируемые» будет помещено
заданное количество копий исходного документа «Обращение НП» без
вложений.
3.2.5 Импортирование в программу XML–файла для
формирования электронного документа
Импортирование XML–файлов в программу обеспечивает
документов для их последующего документооборота в СЭД ФНС.
формирование
Чтобы импортировать XML–файл в программу:
Шаг 1. Нажмите на кнопку со стрелкой справа от кнопки Импортировать.
Откроется выпадающий список команд на импортирование документов (Рис.
123).
Шаг 2. Выберите команду:
ПК ГНИВЦ Курьер «Корпорация». Версия 6.0.8.
Стр. 89
Error! Use the Home tab to apply Заголовок 2 to the text that you want to appear here.
Импорт налоговой и бухгалтерской отчетности, чтобы импортировать
файл с налоговой и/или бухгалтерской отчётностью;
Импорт документа ‘2НДФЛ’, чтобы импортировать файл со сведениями
по форме 2–НДФЛ версии 4 или 5;
Импорт документа ‘Запрос на представление информационный
услуг’, чтобы импортировать заранее подготовленный файл с формой
запроса;
Импорт документа ‘Заявление о ввозе товаров и уплате косвенных
налогов’, чтобы импортировать файл с заявлением о ввозе товаров и об
уплате косвенных налогов;
Импорт документа ‘Представление’, чтобы импортировать файл с
описью истребованных налоговым органом документов, или заявление
налогоплательщика о постановке на учёт, снятии с учёта, выборе
налогового органа, формировании двухмерного штрих–кода для
организации;
Импорт документа ‘Уведомление банком налогового органа о факте
выдачи банковской гарантии’, чтобы импортировать файл с данными о
выдаче банковской гарантии.
Рис. 123. Кнопка Импортировать и список импортируемых документов
В результате откроется окно «Открыть», в котором будут отображены файлы в
зависимости от импортируемых документов (см. также 3.2.5.1).
Пример:
Окно для импортирования файлов с налоговой и бухгалтерской
отчётностью (Рис. 124).
Рис. 124. Окно для выбора файлов с налоговой и бухгалтерской
отчётностью
ПК ГНИВЦ Курьер «Корпорация». Версия 6.0.8.
Стр. 90
Error! Use the Home tab to apply Заголовок 2 to the text that you want to appear here.
Шаг 3. Выберите файлы. Для выбора:
отдельных файлов ― нажмите клавишу (Ctrl) + левую кнопку мыши;
нескольких файлов подряд ― нажмите клавишу (Shift) + левую кнопку
мыши на первом и последнем интересующем файле.
всех файлов в каталоге ― нажмите сочетание клавиш (Ctrl+A).
Шаг 4. Нажмите на кнопку Открыть. В результате при импортировании:
налоговой и бухгалтерской отчётности, файла с отчётностью по форме 2–
НДФЛ или файла с уведомлением о факте выдачи банковской гарантии
откроется окно «Импорт отчетности» (Рис. 125);
файла с формой запроса на предоставление информационных услуг будет
завершено его импортирование в программу;
записи XML–файлов, содержащих ошибки в составлении, будут
выделены красным цветом. Записи XML–файлов, содержащих
критические ошибки (например, повторно импортируемые файлы), будут
выделены красным цветом и перечёркнуты (см. Рис. 125). Просмотр
таких файлов и получение сведений об ошибках осуществляется с
помощью кнопки Просмотреть ошибку.
Рис. 125. Окно с информацией об импортируемых файлах на примере налоговой и
бухгалтерской отчётности
Шаг 5. Для завершения импортирования:
выбранных файлов ― установите флажки в столбце Импортировать
строки с файлом и нажмите на кнопку Импортировать выбранные;
всех не выделенных красным и не импортируемых повторно файлов ―
нажмите на кнопку Импортировать все корректные;
всех импортируемых файлов ― нажмите на кнопку Импортировать все.
Будут импортированы все файлы без критичных ошибок и не
импортированные ранее.
для отмены импортирования файлов ― нажмите на кнопку Отмена.
ПК ГНИВЦ Курьер «Корпорация». Версия 6.0.8.
Стр. 91
Error! Use the Home tab to apply Заголовок 2 to the text that you want to appear here.
3.2.5.1 Особенности импортирования представления для отдельных документов
Операция импортирования XML–файла с представлением для отдельных
документов вызывается с помощью команды Импорт документа ‘Представление’
(см. Рис. 123).
Представления, в виде XML–файлов, с допустимыми форматами согласно Таблица
15.
Таблица 15
Форматы файлов
xml
xml
Описание
Основной XML–файл (установленный формат)
Приложение (установленный формат)
Чтобы осуществить импорт XML–файла представления для
отдельных документов, в окне «Открыть» в списке Тип файлов: выберите
Представление (Рис. 126).
Рис. 126. Выбор команды для отображения списка XML–файлов представлений для
отдельных документов
Дальнейший порядок импортирования XML–файлов
представлений для отдельных документов выполняется
однообразно с импортированием XML–файлов других
документов
3.2.5.2 Особенности импортирования представления истребованных
документов
Операция импортирования XML–файла с описью истребованных налоговым
органом документов вызывается с помощью команды Импорт документа
‘Представление’ (см. Рис. 123).
Истребованные документы представляют собой XML–файлы с допустимыми
форматами согласно Таблица 16.
Таблица 16
ПК ГНИВЦ Курьер «Корпорация». Версия 6.0.8.
Стр. 92
Error! Use the Home tab to apply Заголовок 2 to the text that you want to appear here.
Форматы файлов
xml
xml, tiff, jpg
Описание
Формат описи документов, направляемых в налоговый орган.
Документ (установленный формат)
Чтобы перейти к импортированию
истребованных документов:
XML–файла
с
описью
Выберите в окне «Открыть» в списке Тип файлов: Представление
(истребованные документы) (Рис. 127).
Рис. 127. Выбор команды для отображения списка XML–файлов с описью
истребованных налоговым органом документов
Файлы
истребованных
документов
при
импортировании:
А) должны находиться в одном каталоге с XML–
файлом описи истребованных документов;
Б) не отображаются в окне «Открыть».
Дальнейший порядок импортирования истребованных
документов
выполняется
однообразно
с
импортированием других документов
3.2.5.2.1
Особенности импортирования бухгалтерской отчётности с именем файла
NO_BUCHOTCH_….xml
Если в импортируемом файле с шаблоном имени NO_BUCHOTCH_… указаны
параметры приложений к нему, то при его импортировании будет осуществлён
поиск приложений в том же каталоге, откуда осуществляется и импортирование
файла с бухгалтерской отчётностью.
Приложения представляют собой документы с допустимыми форматами файлов
согласно Таблица 17.
Таблица 17
ПК ГНИВЦ Курьер «Корпорация». Версия 6.0.8.
Стр. 93
Error! Use the Home tab to apply Заголовок 2 to the text that you want to appear here.
Документ
Пояснительная записка
Аудиторское заключение
Заявление
ревизионного
союза
производителей
Форматы файлов
xls, doc, rtf, tif, pdf, jpg
tif, pdf, jpg
сельскохозяйственных tif, pdf, jpg
В процессе импортирования:
а) Если будут найдены все указанные в файле приложения ― откроется окно
«Результат импорта» (Рис. 128) с перечислением прикрепленных документов.
Нажмите на кнопку ОК для завершения импортирования приложений.
Рис. 128. Окно с результатом импорта бухгалтерской отчётности при наличии
приложений
б) Если будут найдены не все указанные в файле приложения ― откроется окно
«Результат импорта» с перечислением отсутствующих документов и запросом на
их поиск вручную (Рис. 129). Нажмите на кнопку:
Да ― для перехода к выбору недостающих файлов приложений вручную;
Нет ― для отказа от поиска недостающих файлов приложений и
продолжения импортирования только найденных файлов.
Рис. 129. Окно с результатом импорта при отсутствии одного и более файлов приложений
в каталоге импорта бухгалтерской отчётности
в) Если приложения не будут найдены ― откроется окно «Результат импорта» с
перечислением отсутствующих документов. Нажмите на кнопку:
Да ― для перехода к выбору недостающих файлов приложений вручную;
ПК ГНИВЦ Курьер «Корпорация». Версия 6.0.8.
Стр. 94
Error! Use the Home tab to apply Заголовок 2 to the text that you want to appear here.
Нет ― для отказа от поиска недостающих файлов приложений и
продолжения импортирования только найденных файлов.
3.2.5.2.2
Результаты импортирования XML–файлов
В результате импортирования в папке «Документы (исходящие)\Редактируемые»
будут сформированы следующие электронные документы (Рис. 130) со статусом
«Создан»:
«Декларация» ― для налоговой и бухгалтерской отчётности;
«Декларация» с количеством приложений по усмотрению пользователя ―
для бухгалтерской отчётности;
«2НДФЛ» ― для отчётности по форме 2–НДФЛ;
«Запрос на предоставление информационных услуг» ― для файла с формой
запроса;
«Заявление» ― для подачи заявления о ввозе товаров и уплате косвенных
налогов.
«Уведомление» ― для уведомления банком налогового органа о факте
выдачи банковской гарантии.
«Представление» ― для заявления о постановке организации, нотариусов
частной практики и адвокатов, учредивших адвокатские кабинеты на учёт в
налоговом органе, выбора налогового органа, снятия с учёта, формирования
двухмерного штрих–кода организации.
«Представление» с количеством приложений к нему, перечисленных в
основном XML–файле ― для представления в налоговый орган
истребованных документов.
Рис. 130. Сформированные в результате импортирования различные документы
3.2.6 Добавление приложений к документу вручную
Приложением называется файл документа «приложение», прикрепляемый к
основным документам документооборота.
Допускается приложение файлов к следующим документам:
«Декларация» с бухгалтерской отчётностью;
«Представление» (для отдельных документов).
ПК ГНИВЦ Курьер «Корпорация». Версия 6.0.8.
Стр. 95
Error! Use the Home tab to apply Заголовок 2 to the text that you want to appear here.
3.2.6.1 Добавление приложений к декларации с бухгалтерской отчётностью
Чтобы добавить приложение
бухгалтерской отчётностью:
к
документу
«Декларация»
с
Шаг 1. Выделите документ, к которому прилагаются файлы.
Шаг 2. Нажмите меню Документ –> Операции –> Добавить Приложение для
декларации. Откроется окно «Открыть» для выбора файла (Рис. 131).
Рис. 131. Окно выбора файла для приложения к документу «Декларация»
Добавление приложений к документу «Декларация»
сопровождается последовательным предложением
поиска файлов заявления ревизионного союза
сельхозпроизводителей, аудиторского заключения и
пояснительной записки
Шаг 3. Выделите нужные файлы следующим образом:
Для выделения нескольких файлов подряд ― выделите первый
интересующий файл, нажмите и удерживайте клавишу (Shift), затем
нажмите левую кнопку мыши на последнем интересующем файле.
Для выделения нескольких отдельно расположенных файлов ― выделите
первый интересующий файл, далее нажмите и удерживайте клавишу
(Ctrl), затем нажимайте левую кнопку мыши на каждом интересующем
файле.
Для выделения всех отображаемых в окне файлов ― выделите любой
файл и нажмите сочетание клавиш (Ctrl+A).
Шаг 4. Нажмите на кнопку Открыть. К документу «Декларация» будут
приложены выбранные пользователем файлы в виде связанных документов
«приложение» (Рис. 132).
ПК ГНИВЦ Курьер «Корпорация». Версия 6.0.8.
Стр. 96
Error! Use the Home tab to apply Заголовок 2 to the text that you want to appear here.
Рис. 132. Результат добавления приложений к документу «Декларация» с
бухгалтерской отчётностью
3.2.6.2 Добавление приложений к документу «Представление» (для отдельных
документов)
К документу «Представление» (для отдельных документов) допускается приложение
XML–файлов других представлений (отдельных документов).
Чтобы добавить приложение к документу «Представление» (для
отдельных документов):
Шаг 1. Выделите документ, к которому прилагаются файлы.
Шаг 2. Нажмите меню Документ –> Операции –> Прикрепить
Представление. Откроется окно «Открыть» с фильтрацией по типу файлов
«Представление» (Рис. 133).
Рис. 133. Окно для выбора файла с фильтрацией по типу файла «Представление»
Шаг 3. Выделите нужные файлы следующим образом:
Для выделения нескольких файлов подряд ― выделите первый
интересующий файл, нажмите и удерживайте клавишу (Shift), затем
нажмите левую кнопку мыши на последнем интересующем файле.
Для выделения нескольких отдельно расположенных файлов ― выделите
первый интересующий файл, далее нажмите и удерживайте клавишу
(Ctrl), затем нажимайте левую кнопку мыши на каждом интересующем
файле.
Для выделения всех отображаемых в окне файлов ― выделите любой
ПК ГНИВЦ Курьер «Корпорация». Версия 6.0.8.
Стр. 97
Error! Use the Home tab to apply Заголовок 2 to the text that you want to appear here.
файл и нажмите сочетание клавиш (Ctrl+A).
Шаг 4. Нажмите на кнопку Открыть.
Дальнейший порядок выполнения данной операции выполняется однотипно с
операцией импортирования в программу XML–файлов (см. 3.2.5).
В
результате
выполнения
операции
в
«Документы (исходящие)\Редактируемые»
будет
сформирован
«приложение», связанный с документом «Представление» (Рис. 134).
папке
документ
Рис. 134. Документ «Представление» с «приложением»
3.2.7 Подписание и подготовка документа к отправке в
налоговый орган
Подписание ЭП и подготовка документа к отправке обеспечивает готовность
основного и связанных документов к отправке в налоговый орган.
Документ подписывается одной или несколькими требуемыми ЭП.
Подписание ЭП основного документа означает
автоматическое подписание всех связанных с ним
документов
Чтобы подписать документ ЭП:
Шаг 1. Вставьте ключевой носитель в считывающее устройство.
Шаг 2. Выделите в папке «Документы (исходящие)\Редактируемые»
подписываемый документ и нажмите на кнопку со стрелкой справа от кнопки
Подписать –> интересующую подпись (Рис. 135).
Рис. 135. Кнопка Подписать для подписания документа ЭП
ПК ГНИВЦ Курьер «Корпорация». Версия 6.0.8.
Стр. 98
Error! Use the Home tab to apply Заголовок 2 to the text that you want to appear here.
В случае подписания пакета «Представление» с описью
истребуемых
налоговым
органом
документов
выполняется проверка наличия среди приложений
SGN–файла подписи этих документов. При отсутствии
такового откроется окно с запросом ЭП (Рис. 136), на
основании которой будет сформирован SGN–файл
подписи и приложен к пакету с описью истребуемых
документов.
Рис. 136. Окно с запросом ЭП
В этом окне выберите нужную подпись и нажмите на
кнопку OK.
В результате документ будет подписан выбранной ЭП.
При необходимости подписания документов более чем одной ЭП повторите шаг 2
с теми же результатами.
В результате откроется окно «Шифрование и отправка документов» (Рис. 137).
Рис. 137. Окно с запросом на шифрование и отправку подписанных документов
Шаг 3. Нажмите на кнопку:
Да для подтверждения отправки документа. В результате откроется окно
«Параметры связи» для выполнения действий согласно 3.2.8.
Нет для отказа от немедленной отправки документа. В результате документ
останется в папке «Документы (исходящие)\Редактируемые» и будет отмечен
стилизованным изображением авторучки. При подписании всеми необходимыми
ЭП он будет отмечен значком «галочка» (Рис. 138).
ПК ГНИВЦ Курьер «Корпорация». Версия 6.0.8.
Стр. 99
Error! Use the Home tab to apply Заголовок 2 to the text that you want to appear here.
Рис. 138. Документ подписан всеми необходимыми ЭП
Чтобы подготовить документ к отправке в налоговый орган:
Шаг 1. Выделите его в окне представления данных и нажмите на кнопку
Переместить для отправки (Рис. 139).
Рис. 139. Кнопка команды на перемещение документа для отправки
Подписанный документ будет перемещён в папку «Документы (исходящие)\Для
отправки».
Шаг 2. Нажмите на кнопку Отправить/Получить (Рис. 140).
Рис. 140. Кнопка команды отправки документа
В результате документ будет подготовлен к отправке в налоговый орган.
К отправке предназначаются все документы,
находящиеся в папке «Документы (исходящие)\Для
отправки»
ПК ГНИВЦ Курьер «Корпорация». Версия 6.0.8.
Стр. 100
Error! Use the Home tab to apply Заголовок 2 to the text that you want to appear here.
3.2.8 Обмен документами с корреспондентами
Чтобы осуществить обмен документами с корреспондентами:
Шаг 1. Нажмите на кнопку Отправить/Получить панели управления главного
окна программы.
В результате:
если в настройках программы установлено отображение одного из видов
окна обмена документами, то откроется окно «Настройки обмена»
(рис. 31).
если отображение окна обмена документами установлено как «без
вывода» (установлено по умолчанию), то откроется окно «Обмен
документами» с отображением хода процесс обмена документами (Рис.
141).
Рис. 141. Окно «Настройки обмена»
Шаг 2. Установите направление обмена документами (двухстороннее — приём и
передача документов или одностороннее — только приём или только передача).
Установите при необходимости флажки отправка и прием.
Поле Пароль параметров связи автоматически
заполняется
соответствующими
значениями
из
настроек
учетной
записи
организацииналогоплательщика
Шаг 3. Нажмите на кнопку OK. В результате будет запущен процесс обмена
документами с отображением его хода в окне «Обмен документами» на вкладке
Задачи и ошибок на вкладке Ошибки (Рис. 142).
ПК ГНИВЦ Курьер «Корпорация». Версия 6.0.8.
Стр. 101
Error! Use the Home tab to apply Заголовок 2 to the text that you want to appear here.
Рис. 142. Окно «Обмен документами» с отображением хода обмена документами
В случае успешного выполнения всех задач сеанса связи:
окно «Настройки обмена» закроется;
исходящие документы «Декларация», «2НДФЛ», «Запрос на
предоставление информационных услуг», «Заявление», «Обращение НП»,
«Уведомление» и «Представление» будут перемещены в папку
«Документы (исходящие)\Отправленные\В обработке» со статусом
«Доставлен» (Рис. 143).
Рис. 143. Папка для недавно отправленных документов, на которые не получен ответ о
доставке
Информация по всем отправленным документам, вне зависимости от их
состояния
и
статуса
обработки,
будет
отображена
в
папке
«Документы (исходящие)\Отправленные».
3.2.9 Обмен документами через файлы
Осуществление обмена документами способом
организации–налогоплательщика означает:
«обмен через файлы» для
формирование документов, включая подпись ЭП и шифрование;
выгрузка (экспортирование) документов в файл;
доставку документов региональному почтовому серверу ФНС.
ПК ГНИВЦ Курьер «Корпорация». Версия 6.0.8.
Стр. 102
Error! Use the Home tab to apply Заголовок 2 to the text that you want to appear here.
Чтобы осуществить обмен документами способом «обмен через
файлы»:
Шаг 1. Запустите программу под своей учетной записью. Откроется главное окно
программы.
Шаг 2. Сформируйте документы и подпишите их ЭЦП налогоплательщика.
Откроется окно «Шифрование и отправка документов».
Шаг 3. Подтвердите запрос на шифрование и отправку документов. Будет
произведена выгрузка готовых к отправке документов в файлы с расширением
.eml.
Шаг 4. Убедитесь, что выгруженные документы помещены в каталог, полный
путь к которому имеет вид:
<каталог обмена через файлы\системное имя налогоплательщика в СЭД ФНС\код
органа ФНС> (Рис. 198).
Рис. 144. Выгруженный файл с документами
Шаг 5. Определите рабочее место с соответствующим доступом к региональному
почтовому серверу ФНС.
Шаг 6. Обеспечьте на определенном рабочем месте:
доставку на него документов по локальной сети либо на внешнем
носителе.
отправку с него документов на региональный почтовый сервер ФНС.
Шаг 7. Убедитесь, что на это рабочее место доставлена транспортная квитанция о
приеме документов региональным почтовым сервером ФНС. Доставленная
квитанция будет означать, что операция обмена способом «обмен через файлы»
для налогоплательщика успешно завершена.
3.2.10 Контроль состояния отправленного документа
Контроль состояния отправленного налогоплательщиком
означает получение и отправку им транспортных квитанций:
ПК ГНИВЦ Курьер «Корпорация». Версия 6.0.8.
любого
документа
Стр. 103
Error! Use the Home tab to apply Заголовок 2 to the text that you want to appear here.
документов «подтверждениеДатыОтправки» от регионального почтового
сервера ФНС или документа «подтверждениеДатыПолучения» от
налогового органа;
документа «извещениеОПолучении» от налогового органа.
Получение документа «подтверждениеДатыОтправки» означает, что отправленный
налогоплательщиком документ:
был успешно доставлен на региональный почтовый сервер ФНС / в
налоговый орган;
подлежит обработке и перенаправлению в соответствующий налоговый
орган.
Получение документа «подтверждениеДатыПолучения» означает, что отправленный
документ был успешно доставлен в налоговый орган.
Получение документа «извещениеОПолучении», означает, что отправленный
налогоплательщиком документ был получен соответствующим налоговым органом
для последующей обработки.
3.2.10.1 Получение и просмотр документов «подтверждениеДатыОтправки» и
«подтверждениеДатыПолучения»
Документ «подтверждениеДатыОтправки» информирует налогоплательщика о дате
и времени:
получения региональным почтовым сервером ФНС документа
«Декларация», «Заявление», «2НДФЛ», «Уведомление» и «Представление»
(в т.ч. и для истребованных документов);
переотправки их в назначенный налоговый орган;
отправки документа «Требование НО» и его приложений от налогового
органа налогоплательщику.
Документ «подтверждениеДатыПолучения» информирует налогоплательщика о дате
и времени получения налоговым органом документов «Запрос на предоставление
информационных услуг» и «Обращение НП».
Чтобы получить документы «подтверждениеДатыОтправки
«подтверждениеДатыПолучения»:
и
Шаг 1. Вставьте ключевой носитель в считывающее устройство.
Шаг 2. Нажмите на кнопку Отправить/Получить. В результате откроется окно
«Обмен документами».
Шаг 3. Осуществите обмен документами с корреспондентами согласно 3.2.8. В
результате откроется окно «Полученные документы» (Рис. 145).
Окно «Полученные документы» в программе откроется
при получении налогоплательщиком любых входящих
документов
ПК ГНИВЦ Курьер «Корпорация». Версия 6.0.8.
Стр. 104
Error! Use the Home tab to apply Заголовок 2 to the text that you want to appear here.
Рис. 145. Окно «Полученные документы»
Чтобы просмотреть дату и время
региональный почтовый сервер ФНС:
Шаг
1.
Выделите
документ
«подтверждениеДатыПолучения».
доставки
документа
«подтверждениеДатыОтправки»
на
или
Шаг 2. Нажмите на кнопку Просмотреть (Рис. 145). В результате документ
будет открыт в окне программы, указанной для просмотра файлов с расширением
*.html по умолчанию (Рис. 146).
ПК ГНИВЦ Курьер «Корпорация». Версия 6.0.8.
Стр. 105
Error! Use the Home tab to apply Заголовок 2 to the text that you want to appear here.
Рис. 146. Просмотр содержания документа «ПодтверждениеДатыОтправки»
Шаг 3. Закройте окно «Полученные документы».
В результате:
документы «подтверждениеДатыОтправки» или
«подтверждениеДатыПолучения» будут помещены в папку «Архив “...”»
со статусом «Получен» (Рис. 147);
Рис. 147. Документ «подтверждениеДатыПолучения» от почтового сервера ФНС
статус отправленного документа и его приложений, на которые были
получены документы «подтверждениеДатыОтправки» или
«подтверждениеДатыПолучения», изменится на «Доставлен СОЭД»
ПК ГНИВЦ Курьер «Корпорация». Версия 6.0.8.
Стр. 106
Error! Use the Home tab to apply Заголовок 2 to the text that you want to appear here.
(Рис. 148).
Рис. 148. Статус документов почтовым сервером ФНС
3.2.10.2 Отправка документа «извещениеОПолучении»
Документ «извещениеОПолучении» автоматически формируется
«Документы (исходящие)\Редактируемые» (Рис. 149) в качестве ответа:
в
папке
региональному почтовому серверу ФНС ― на полученные документы
«подтверждениеДатыОтправки» и «подтверждениеДатыПолучения»;
налоговому органу ― на полученные документы «квитанцияОПриеме»,
«ПротоколПриема2НДФЛ», «уведомлениеОбОтказе», «Требование НО»,
«Ответ на запрос ИОН», «уведомлениОбУточнении»,
«сообщениеОПроверке», «Уведомление», «сообщениеОНесоответствиях»,
«сообщениеОбОтзывеЗаявления», «рассылка», «Письмо НО».
Рис. 149. Исходящий документ «извещениеОПолучении» для налогового органа
При этом откроется окно «Внимание!» с оповещением о наличии сформированного
ответного документа и запросом на его подписание, шифрование и отправку (Рис.
150).
ПК ГНИВЦ Курьер «Корпорация». Версия 6.0.8.
Стр. 107
Error! Use the Home tab to apply Заголовок 2 to the text that you want to appear here.
Рис. 150. Окно с оповещением о наличии сформированного исходящего документа и
запросом на его отправку
Чтобы незамедлительно выполнить
документом «извещениеОПолучении»…
указанные
действия
с
Нажмите на кнопку Да, в противном случае на кнопку Нет.
Успешно подписанный и отправленный документ «извещениеОПолучении» будет
перемещён в папку «Архив “…”».
3.2.10.3 Получение и просмотр документа «извещениеОПолучении» от
налогового органа
Документ «извещениеОПолучении» от налогового органа обозначает
налогоплательщика факт доставки в налоговый орган документов:
для
«Декларация», «Запрос на предоставление информационных услуг»,
«Заявление», «2НДФЛ», «Уведомление», «Обращение НП»,
«Представление» (в том числе и для истребованных документов);
«квитанцияОПриеме» и «уведомлениеОбОтказе» ― для документооборота
«Реализация полномочий органом ФНС».
Чтобы получить документ «извещениеОПолучении»:
Шаг 1. Вставьте ключевой носитель в считывающее устройство.
Шаг 2. Нажмите на кнопку Отправить/Получить. Откроется окно «Обмен
документами».
Шаг 3. Осуществите обмен документами с корреспондентами согласно 3.2.8 В
результате откроется окно «Полученные документы» (Рис. 151).
Рис. 151. Полученный документ «извещениеОПолучении»
Шаг 4. Выделите документ «извещениеОПолучении» и нажмите на кнопку
Просмотреть. В результате содержание документа будет открыто в окне
программы, указанной для просмотра файлов с расширением *.html по
умолчанию (Рис. 152).
ПК ГНИВЦ Курьер «Корпорация». Версия 6.0.8.
Стр. 108
Error! Use the Home tab to apply Заголовок 2 to the text that you want to appear here.
Рис. 152. Содержание документа «ИзвещениеОПолучении» от налогового органа
Шаг 5. Закройте окно «Полученные документы».
В результате:
Документ «ИзвещениеОПолучении» будет помещён в папку «Архив “...”»
со статусом «Получен» (Рис. 153);
Рис. 153. Документ «извещениеОПолучении» от налогового органа
Статус документов «Декларация», «Запрос на предоставление
информационных услуг», «Заявление», «2НДФЛ», «Уведомление» и
«Представление» и их приложений, находящихся в папке
«Документы (исходящие)\Отправленные\В обработке» изменится на
«Доставлен ФНС»
(Рис. 154);
ПК ГНИВЦ Курьер «Корпорация». Версия 6.0.8.
Стр. 109
Error! Use the Home tab to apply Заголовок 2 to the text that you want to appear here.
Рис. 154. Статусы документов «Декларация» и «2НДФЛ», доставленных в налоговый
орган
Документы «Обращение НП», «квитанцияОПриеме» и
«уведомлениеОбОтказе» будут перемещёны в папку
«Документы (исходящие)\Отправленные\Принятые» (Рис. 155);
Статус документа «Обращение НП» изменится на «Обращение
доставлено ФНС» , а статус документов «квитанцияОПриеме» и
«уведомлениеОбОтказе» изменится на «Доставлен ФНС»;
В свойствах отправленных налогоплательщиком документов на вкладке
Квитанции, протоколы будет добавлена запись о наличии связанного
документа «извещениеОПолучении».
Рис. 155. Документ «Обращение НП», полученный налоговым органом
ПК ГНИВЦ Курьер «Корпорация». Версия 6.0.8.
Стр. 110
Error! Use the Home tab to apply Заголовок 2 to the text that you want to appear here.
Документооборот
информационных
обращений
налогоплательщика в налоговый орган после
получения
от
него
документа
«подтверждениеДатыПолучения» считается успешно
завершённым!
3.2.10.4 Получение сообщения об ошибке
Налогоплательщик оповещается об ошибках при осуществлении электронного
документооборота в СЭД ФНС при:
нарушении структуры и целостности документа;
дублировании исходящих документов налогоплательщика;
возникновении ошибки типа «Неверный маршрут».
Информация об ошибках, возникших в процессе документооборота, содержится в
документе «сообщениеОбОшибке».
Чтобы получить документ «сообщениеОбОшибке»:
Шаг 1. Вставьте ключевой носитель в считывающее устройство.
Шаг 2. Нажмите на кнопку Отправить/Получить на панели инструментов
главного окна программы. Откроется окно «Обмен документами».
Шаг 3. Осуществите обмен документами согласно 3.2.8. В результате откроется
окно «Полученные документы» (Рис. 156).
Рис. 156. Документ «сообщениеОбОшибке»
Шаг 4. Закройте окно «Полученные документы».
В результате:
документ «сообщениеОбОшибке» будет помещён в папку «Архив “...”»;
исходящий ошибочный документ будет перемещён в папку
«Документы (исходящие)\Отправленные\Отвергнутые» со статусом
«Ошибка» (Рис. 157);
ПК ГНИВЦ Курьер «Корпорация». Версия 6.0.8.
Стр. 111
Error! Use the Home tab to apply Заголовок 2 to the text that you want to appear here.
Рис. 157. Документ со статусом «Ошибка»
Получение документа «сообщениеОбОшибке» означает
неудачное
завершение
соответствующего
документооборота. Поэтому результаты обработки
ошибочного
документа
налогоплательщику
не
отправляются
3.2.11 Получение и просмотр входящих документов
Чтобы получить результаты обработки документов, отправленных в
налоговый орган:
Шаг 1. Вставьте ключевой носитель в считывающее устройство.
Шаг 2. Нажмите на кнопку Отправить/Получить на панели инструментов.
Откроется окно «Обмен документами».
Шаг 3. Осуществите обмен документами с корреспондентами согласно 3.2.8. В
результате откроется окно «Полученные документы» (Рис. 158).
Рис. 158. Окно «Полученные документы»
3.2.11.1 Просмотр содержания входящего документа
Чтобы просмотреть содержание входящего документа:
Шаг 1. Выделите документ в окне «Полученные документы».
ПК ГНИВЦ Курьер «Корпорация». Версия 6.0.8.
Стр. 112
Error! Use the Home tab to apply Заголовок 2 to the text that you want to appear here.
Шаг 2. Нажмите на кнопку Просмотреть. В результате документ будет открыт в
окне программы, указанной для просмотра файлов с расширением *.html по
умолчанию.
Пример:
Содержание документа «квитанцияОПриеме»
бухгалтерской отчётностью (Рис. 159).
с
налоговой
и
Рис. 159. Содержание документа «квитанцияОПриеме»
3.2.11.2 Результаты обработки документа с налоговой и бухгалтерской
отчётностью
Результат обработки (положительный, отрицательный или требующий уточнения)
документа
с
налоговой
и
бухгалтерской
отчётностью
высылаются
налогоплательщику налоговым органом в виде одного из следующих документов:
«квитанцияОПриеме» ― документ с информацией об успешной обработке
налоговой и бухгалтерской отчётности и принятии предоставленных данных
налоговым органом;
«извещениеОВводе» или «УведомлениОбУточнении» (только при наличии
документа «квитанцияОПриеме»!) ― документы с результатами обработки
налоговой и бухгалтерской отчётности налоговым органом;
ПК ГНИВЦ Курьер «Корпорация». Версия 6.0.8.
Стр. 113
Error! Use the Home tab to apply Заголовок 2 to the text that you want to appear here.
«уведомлениеОбОтказе» ― документ о неудачной обработке налоговой и
бухгалтерской отчётности и отказе в принятии данных с указанием его
причины.
При необходимости осуществите их просмотр согласно 3.2.11.1.
В результате получения документов с результатом обработки налоговой и
бухгалтерской отчётности:
они будут помещены в папку «Архив “...”»;
входящий документ с налоговой и бухгалтерской отчётностью будет
помещён в папку и со статусом согласно Таблица 18.
Таблица 18
Получен документ от
налогового органа
«уведомлениеОбОтказе»
«квитанцияОПриеме» +
«уведомлениеОбУточнении»
«квитанцияОПриеме» +
«извещениеОВводе»
Статус
документа
«Декларация»
Отвергнут ФНС
Требуется
уточнение
Принят ЭОД
Папка назначения документа:
«Документы (исходящие)\Отправленные\.
..
…\Отвергнутые»
…\Требуется уточнение»
…\Принятые»
Примеры:
Документ с налоговой и бухгалтерской отчётности со статусом:
«Принят ЭОД» (Рис. 160);
«Отвергнут ФНС» (Рис. 161);
«Требуется уточнение» (Рис. 162).
Рис. 160. Документ «Декларация» с положительным результатом
обработки (получены документы «квитанцияОПриеме» и
«извещениеОВводе»)
ПК ГНИВЦ Курьер «Корпорация». Версия 6.0.8.
Стр. 114
Error! Use the Home tab to apply Заголовок 2 to the text that you want to appear here.
Рис. 161. Документ «Декларация» с отрицательным результатом
обработки (получен документ «уведомлениеОбОтказе»)
Рис. 162. Документ «Декларация» с неоднозначным результатом
обработки (получен документ «уведомлениеОбУточнении»)
3.2.11.3 Результаты обработки документа с отчётностью по форме 2–НДФЛ
Результаты обработки отчётности по форме 2–НДФЛ налогоплательщик получает в
виде следующих документов:
«ПротоколПриема2НДФЛ» ― документ с расширением *.txt, являющийся
признаком положительного результата обработки отчётности по форме 2–
НДФЛ налоговым органом;
«РеестрПринятыхДокументов» ― документ с расширением *.txt,
содержащий список документов с отчётностью по форме 2–НДФЛ,
принятых налоговым органом.
«уведомлениеОбОтказе» ― документ с уведомлением о неуспешной
обработке документа с отчётностью по форме 2–НДФЛ и отказе в принятии
данных в налоговый орган.
При необходимости осуществите их просмотр согласно 3.2.11.1.
Закройте окно «Полученные документы».
В результате получения результатов обработки отчётности по форме 2–НДФЛ:
они будут помещены в папку «Архив “...”» (Рис. 163);
ПК ГНИВЦ Курьер «Корпорация». Версия 6.0.8.
Стр. 115
Error! Use the Home tab to apply Заголовок 2 to the text that you want to appear here.
Рис. 163. Документы «ПротоколПриема2НДФЛ» и «РеестрПринятыхДокументов»
документ с отчётностью по форме 2–НДФЛ будет перемещён в папку и со
статусом согласно Таблица 19.
Таблица 19
Получен документ от
налогового органа
«ПротоколПриема2НДФЛ» и
«РеестрПринятыхДокументов»
«уведомлениеОбОтказе»
Статус
документа
«2НДФЛ»
Принят ЭОД
Папка назначения документа с
отчётностью
«Документы (исходящие)\Отправленные\...
…\Принятые»
Отвергнут ФНС
…\Отвергнутые»
Примеры:
Документ «2НДФЛ» со статусом:
«Принят ЭОД» (Рис. 164);
«Отвергнут ФНС» (Рис. 165).
Рис. 164. Документ «2НДФЛ» с положительным результатом
обработки (получены документы «ПротоколПриема2НДФЛ» и
«РеестрПринятыхДокументов»
ПК ГНИВЦ Курьер «Корпорация». Версия 6.0.8.
Стр. 116
Error! Use the Home tab to apply Заголовок 2 to the text that you want to appear here.
Рис. 165. Документ «2НДФЛ» с отрицательным результатом обработки
(получен документ «уведомлениеОбОтказе»)
3.2.11.4 Результаты обработки документа «Запрос на предоставление
информационных услуг»
Получение результатов отправки
осуществляется в два этапа:
документа
«Запрос» в
налоговый
орган
1. Получение результатов обработки документа «Запрос».
2. Получение ответа на запрос в случае, если запрос налогоплательщика может быть
удовлетворён.
3.2.11.4.1 Получение документа «КвитанцияОПриеме»/«уведомлениеОбОтказе»
Результаты обработки документа «Запрос» налогоплательщик получает в виде
следующих документов:
«КвитанцияОПриеме» ― документ, подтверждающий возможность
удовлетворения запроса.
«уведомлениеОбОтказе» ― документ, в котором содержится отказ в
предоставлении запрашиваемой информации, с указанием выявленных
ошибок в запросе или иных причин.
Чтобы просмотреть содержание данных документов при получении, выполните
действия согласно п. 3.2.11.1.
В результате:
документ «квитанцияОПриеме» или «уведомлениеОбОтказе» будет
помещён в папку «Архив “...”»;
документ «Запрос на предоставление информационных услуг» будет
перемещён в папку и со статусом согласно Таблица 20.
Таблица 20
Входящий документ
«квитанцияОПриеме»
«уведомлениеОбОтказе»
Статус документа
«Запрос»
Принят ФНС
Отвергнут ФНС
ПК ГНИВЦ Курьер «Корпорация». Версия 6.0.8.
Папка назначения документа:
«Документы (исходящие)\Отправленные\
...
…\Принятые»
…\Отвергнутые»
Стр. 117
Error! Use the Home tab to apply Заголовок 2 to the text that you want to appear here.
Примеры:
Документ «Запрос на предоставление информационных услуг» со
статусом:
«Принят ФНС» (Рис. 166).
«Отвергнут ФНС» (Рис. 167).
Рис. 166. Документ «Запрос на предоставление информационных услуг» с
положительным результатом обработки
Рис. 167. Документ «Запрос на предоставление информационных услуг» с
отрицательным результатом обработки
Чтобы просмотреть содержание входящего документа:
1. Выделите документ в окне «Полученные документы».
2. Нажмите на кнопку Просмотреть. В результате документ будет открыт в окне
программы, указанной для просмотра файлов с расширением *.html по
умолчанию.
Пример:
Содержание документа «квитанцияОПриеме»
бухгалтерской отчётностью (Рис. 168).
ПК ГНИВЦ Курьер «Корпорация». Версия 6.0.8.
с
налоговой
и
Стр. 118
Error! Use the Home tab to apply Заголовок 2 to the text that you want to appear here.
Рис. 168. Содержание документа «квитанцияОПриеме»
После уведомления об отказе налогового органа в
оказании
налогоплательщику
в
запрашиваемой
информационной услуге документооборот по отправке
запроса считается завершённым!
3.2.11.4.2 Получение документа «Ответ на запрос ИОН»
Ответ на отправленный запрос налогоплательщик получает в виде документа
«Ответ на запрос ИОН».
Чтобы просмотреть содержание данного документа, выполните действия согласно п.
3.2.11.1.
Закройте окно «Полученные документы».
В результате документ «Ответ на запрос ИОН» будет:
помещён в папку «Документы (входящие)\Ответы на запросы» (Рис. 169)
со статусом «Получен»;
выделен полужирным шрифтом, если он не был просмотрен ранее в окне
«Полученные документы». При нахождении указателя на документе более
двух секунд выделение полужирным шрифтом будет снято;
ПК ГНИВЦ Курьер «Корпорация». Версия 6.0.8.
Стр. 119
Error! Use the Home tab to apply Заголовок 2 to the text that you want to appear here.
Рис. 169. Документ «Ответ на запрос ИОН»
Полужирным шрифтом будет выделена также и сама папка, содержащая полученные
документы «Ответ на запрос ИОН».
3.2.11.5 Результаты обработки документа «Заявление»
Результат обработки документа «Заявление» высылается налоговым органом
налогоплательщику в виде одного из следующих документов:
«уведомлениеОбОтказе» ― документ о неудачной обработке заявления и
отказе в принятии заявления с указанием причины (отрицательный
результат);
«квитанцияОПриеме» ― документ с информацией об успешной обработке
заявления и принятии заявления налоговым органом (положительный
результат).
Чтобы просмотреть содержание данных документов при получении, выполните
действия согласно п. 3.2.11.1.В результате:
документы с результатом обработки заявления будут помещены в папку
«Архив “...”»;
документ «Заявление» будет перемещён в папку со статусом согласно
Таблица 21.
Таблица 21
Получен документ от
налогового органа
«уведомлениеОбОтказе»
«квитанцияОПриеме»
Статус
документа
«Заявление»
Отвергнут ФНС
Принят ФНС
Папка назначения документа:
«Документы (исходящие)\Отправленные\...
…\Отвергнутые»
…\Принятые»
Примеры:
Документ «Заявление» со статусом:
«Отвергнут ФНС» (Рис. 170);
«Принят ФНС» (Рис. 171).
ПК ГНИВЦ Курьер «Корпорация». Версия 6.0.8.
Стр. 120
Error! Use the Home tab to apply Заголовок 2 to the text that you want to appear here.
Рис. 170. Документ «Заявление» с отрицательным результатом обработки (получен
документ «уведомлениеОбОтказе»)
Рис. 171. Документ «Заявление» с положительным результатом обработки (получен
документ «квитанцияОПриеме»)
По результатам рассмотрения заявления в налоговом
органе налогоплательщик получит один из документов:
«сообщениеОПростОтметки» ― документ с сообщением о
проставлении на заявлении отметки налогового органа об
уплате косвенных налогов;
«уведомлениеОбОтказеОтметки» ― документ с
уведомлением об отказе в проставлении на заявлении
отметки налогового органа об уплате косвенных налогов.
В результате получения данных документов:
они будут помещены в папку «Документы (входящие)\Уведомления НО»;
документ «Заявление» будет перемещён в папку со статусом согласно
Таблица 22.
Таблица 22
Получен документ от
налогового органа
«сообщениеОПростОтметки»
«уведомлениеОбОтказеОтметки»
Статус
документа
«Заявление»
Принят ЭОД
Отвергнут ЭОД
ПК ГНИВЦ Курьер «Корпорация». Версия 6.0.8.
Папка назначения документа:
«Документы (исходящие)\Отправлен
ные\...
…\Принятые»
…\Отвергнутые»
Стр. 121
Error! Use the Home tab to apply Заголовок 2 to the text that you want to appear here.
3.2.11.6 Документ «Требование НО» от налогового органа
При осуществлении документооборота «Реализация полномочий налоговым органом
в отношениях, регулируемых законодательством о налогах и сборах»,
налогоплательщик от налогового органа получает пакет, состоящий из следующих
документов:
«Требование НО» ― документ с информацией о составе пакета документов,
направляемого налогоплательщику налоговым органом в рамках реализации
данного вида электронного документооборота;
«приложениеДокумента» ― приложение к документу «Требование НО»,
содержащее файл с требованиями налогового органа по реализации им
полномочий, регулируемых законодательством о налогах и сборах;
«подтверждениеДатыОтправки» ― транспортный документ регионального
почтового сервера ФНС (см. Получение и просмотр документов
«подтверждениеДатыОтправки» и «подтверждениеДатыПолучения»).
При необходимости осуществите их просмотр согласно 3.2.11.1.
В результате указанный пакет будет помещён в папку
(входящие)\Требования НО» со статусом «Получен» (Рис. 172);
«Документы
Рис. 172. Пакет документов с требованием НО
При получении указанного пакета документов выполняется его автоматическая
обработка, с одним из результатов:
положительный ― будет создан документ «извещениеОПолучении»,
который автоматически подписывается ЭП налогоплательщика и
помещается в папку «Документы (исходящие)\Для отправки» и документ
«квитанцияОПриеме»;
отрицательный ― будет создан документ «извещениеОПолучении»,
который автоматически подписывается ЭП налогоплательщика и
помещается в папку «Документы (исходящие)\Для отправки» и документ
«уведомлениеОбОтказе», который будет помещён в папку «Документы
(исходящие)\Редактируемые»;
ошибка обработки ― будет создан документ «сообщениеОбОшибке»,
который будет помещён в папку «Документы (исходящие)\Редактируемые».
Пример:
Документ «квитанцияОПриеме» с положительным результатом
обработки документа «Требование НО» (Рис. 173).
ПК ГНИВЦ Курьер «Корпорация». Версия 6.0.8.
Стр. 122
Error! Use the Home tab to apply Заголовок 2 to the text that you want to appear here.
Рис. 173. Документ «квитанцияОПриеме» с положительным результатом
обработки документа «Требование НО»
Документ «уведомлениеОбОтказе» формируется, если
требование
налогового
органа
не
принято
налогоплательщиком из-за несоответствия:
адресатов;
формата документов;
либо отсутствия ЭП должностного лица налогового органа.
В
зависимости
от
результата
автоматической
обработки
«Требования НО» ему будет присвоен статус согласно Таблица 23.
документа
Таблица 23
Сформирован документ для налогового органа
«уведомлениеОбОтказе»
«квитанцияОПриеме»
Статус
документа «Требование НО»
Отвергнут
Принят
Для документов, сформированных в результате получения и автоматической
обработки требования налогового органа, выполните необходимые действия:
подготовьте их к отправке (см. 3.2.7);
и оправьте в налоговый орган (см. 3.2.8).
3.2.11.7 Формирование описи истребуемых документов на «Требование НО»
Чтобы сформировать опись истребуемых налоговым органом
документов:
Шаг 1. Выделите документ «Декларация» или приложение к требованию НО
(документ «приложениеДокумента») и в его контекстном меню выберите команду
Операции –> Сформировать опись (Рис. 174).
ПК ГНИВЦ Курьер «Корпорация». Версия 6.0.8.
Стр. 123
Error! Use the Home tab to apply Заголовок 2 to the text that you want to appear here.
Рис. 174. Вызов команды для создания описи истребуемых документов
Откроется окно «Редактирование документа "Опись"» (Рис. 175).
Рис. 175. Окно «Редактирование документа "Опись"»
Шаг 2. Заполните поля бланка описи соответствующими значениями (Таблица
24).
Таблица 24
Наименование поля
Подписант
Код налогового органа
Выбор значения поля
1. Откройте с помощью кнопки
окно справочника
ответственных исполнителей.
2. Выберите запись ответственного исполнителя (уполномоченного
представителя) формируемой описи.
1. Откройте с помощью кнопки
окно справочника «Налоговые
органы».
2. Выберите налоговый орган, в который будет отправлена
формируемая опись.
ПК ГНИВЦ Курьер «Корпорация». Версия 6.0.8.
Стр. 124
Error! Use the Home tab to apply Заголовок 2 to the text that you want to appear here.
Шаг 3. Добавьте вложения в опись согласно таблице:
Как добавить изображение документа
отчетности (сканированные документы в
форматах tiff и jpg)
А) Нажмите на кнопку Добавить форм. А) Нажмите на кнопку Добавить неформ.
документ. Откроется окно «Редактирование документ. Откроется окно «Редактирование
формализованного документа».
неформализованного документа».
Как добавить XML–файл НБО
Б) В поле Код документа нажмите на кнопку
. Откроется окно справочника кодов
приложений к описи документов, в котором
выберите прилагаемый документ и нажмите
на кнопку OK. Значение кода документа будет
отображено в поле, значение КНД документа
будет также отображено в поле КНД.
В) В поле Имя файла документа нажмите на
Б) В поле Код документа нажмите на кнопку
кнопку
. Откроется окно «Открыть», в
котором выберите прилагаемый XML–файл
. Откроется окно справочника кодов
документа
(файлы
отфильтрованы
в приложений к описи документов, в котором
соответствии с выбранным кодом документа) выберите прилагаемый документ и нажмите
и нажмите на кнопку OK. Имя приложенного на кнопку OK. Значение кода документа будет
XML–файл документа будет отображено в отображено в поле, название документа будет
поле.
также отображено в поле Наименование.
Г) Поле Имя файла ЭЦП заполняется В) Введите в поле Предмет документа
следующим образом:
соответствующее значение, если оно доступно
в соответствии с файлом ЭП для редактирования.
Г) В полях Дата документа и Дата осн.
документа, если таковой
документа,
если они доступны для
находится в одной папке с
XML–файлом;
при отсутствии файла ЭП
документа откроется окно с
запросом на выбор ЭП из
числа назначенных
налогоплательщику.
редактирования, нажмите на кнопку
.
Откроется окно календаря, из которого
выберите нужные даты.
Д) Введите данные в полях Порядковый
номер, Номер документа, Сумма (всего),
Сумма налога, Номер осн. документа, если
они доступны для редактирования. В полях
Д) Введите значения в полях Номер осн.
Сумма (всего) и Сумма налога допустим
документа,
Дата
осн.документа
и
ввод только цифр с разделением дробной
Порядковый номер, если они доступны для
части через точку.
редактирования.
Е) В полях Начало периода и Окончание
Пример:
периода,
если
они
доступны
для
редактирования, нажмите на кнопку
.
Откроется окно календаря, из которого
выберите нужные даты.
ПК ГНИВЦ Курьер «Корпорация». Версия 6.0.8.
Стр. 125
Error! Use the Home tab to apply Заголовок 2 to the text that you want to appear here.
Ж) В поле Файлы нажмите на кнопку
.
Откроется окно «Открыть», в котором
выберите прилагаемый файл изображения
документа (сканированные документы в
форматах tiff, jpg) и нажмите на кнопку
OK. Имя приложенного файла документа
будет отображено в поле.
З) Вы поле Участники сделки, если оно
Е) Нажмите на кнопку OK. Окно доступно для редактирования, нажмите на
«Редактирование
формализованного
кнопку
. Откроется окно справочника
документа» закроется.
участников сделки, в котором выберите
необходимых участников сделки, указанных в
прилагаемом документе.
Пример:
И) Нажмите на кнопку OK. Окно
«Редактирование
неформализованного
документа» закроется.
Записи приложенных документов будут отображены в окне «Редактирование
документа "Опись"» (Рис. 176).
ПК ГНИВЦ Курьер «Корпорация». Версия 6.0.8.
Стр. 126
Error! Use the Home tab to apply Заголовок 2 to the text that you want to appear here.
Рис. 176. Заполненная форма редактирования описи истребуемых документов
Шаг 4. Нажмите в панели инструментов окна на кнопку Сохранить. Опись
истребуемых документов будет сохранена в программе.
Шаг 5. Нажмите на кнопку Закрыть. Окно «Редактирование документа
"Опись"» закроется с возвратом в главное окно программы.
Файл сохранённой описи в виде документа «Представление» с приложениями к
нему будет размещен в папке «Документы (исходящие)\Редактируемые» со
статусом «Создан» (Рис. 177).
Рис. 177. Сохранённая опись истребованных документов в виде пакета документов
3.2.11.8 Результаты обработки документов «Уведомление», «Представление»,
«Представление» (истребованных документов)
Результат обработки (положительный или отрицательный) налоговым органом
документов «Уведомление», «Представление» и «Представление» (истребованных
документов) налогоплательщик получает в виде одного из следующих документов
согласно Таблица 25.
Таблица 25
ПК ГНИВЦ Курьер «Корпорация». Версия 6.0.8.
Стр. 127
Error! Use the Home tab to apply Заголовок 2 to the text that you want to appear here.
Получен документ от
налогового органа
«квитанцияОПриеме»
Обработанный документ
«Уведомление»
Значение полученного документа
Подтверждение регистрации налоговым
органом
данных,
содержащихся
в
уведомлении
о
выдаче
банковской
гарантии
Подтверждение приёма заявления для
постановки на учёт, снятия с учёта,
реорганизации, расформирования, выбора
налогового органа, получения двухмерного
штрих–кода
организации,
нотариусов
частной практики, адвокатов, учредивших
адвокатские кабинеты
«Представление»
(для Подтверждение получения истребованных
истребованных документов) документов в нужном количестве
«Представление»
«уведомлениеОбОтказе»
Отказ
в
регистрации
данных,
содержащихся в уведомлении о выдаче
банковской гарантии.
Содержит описание причин отказа.
Отказ в приёме заявления для постановки
«Представление»
на учёт, снятия с учёта, реорганизации,
расформирования,
выбора
налогового
органа, получения двухмерного штрих–
кода организации, нотариусов частной
практики,
адвокатов,
учредивших
адвокатские кабинеты
«Представление»
(для Отказ
в
приёме
истребованных
истребованных документов) документов с указанием причины
«Уведомление»
При необходимости осуществите их просмотр согласно 3.2.11.1.
В результате получения данных документов:
документы «квитанцияОПриеме» и «уведомлениеОбОтказе» будут
помещены в папку «Архив “...”»;
документы «Уведомление», «Представление» (в том числе для
истребованных документов), вместе с приложениями, будут перемещёны в
папку и со статусом согласно Таблица 26.
Таблица 26
Получен документ от
налогового органа
«квитанцияОПриеме»
«уведомлениеОбОтказе»
Статус
документов
«Уведомление» и
«Представление»
Принят ЭОД
Отвергнут ЭОД
Папка назначения документов
«Уведомление» и «Представление»:
«Документы (исходящие)\Отправленные\...
…\Принятые»
…\Отвергнутые»
Примеры:
Документы «Уведомление» и «Представление» (в том числе для
истребованных документов) со статусом:
ПК ГНИВЦ Курьер «Корпорация». Версия 6.0.8.
Стр. 128
Error! Use the Home tab to apply Заголовок 2 to the text that you want to appear here.
«Принят ЭОД» (Рис. 178).
«Отвергнут ЭОД» (Рис. 179).
Рис. 178. Документы «Уведомление» и «Представление» с
положительным результатом обработки
Рис. 179. Документы «Уведомление» и «Представление» с
отрицательным результатом обработки
ПК ГНИВЦ Курьер «Корпорация». Версия 6.0.8.
Стр. 129
Error! Use the Home tab to apply Заголовок 2 to the text that you want to appear here.
3.2.11.9 Ответ налогового органа на документ «Обращение НП»
После получения документа «извещениеОПолучении» от
налогового органа документооборот по отправке
документа «Обращение НП» в налоговый орган считается
завершённым!
В случае если на отправленное
«уведомлениеОбОтказе»:
обращение
был
получен
документ
он будет помещён в папку «Архив “...”».
документ «Обращение НП» будет перемещён в папку
«Документы (исходящие)\Отправленные\Отвергнутые» со статусом
«Отвергнут ФНС».
В случае необходимости ответа на обращение посредством СЭД ФНС инспектор
ФНС формирует ответное обращение в виде документа «Письмо НО» и отправляет
его в адрес налогоплательщика. По получении документ «Письмо НО» будет:
помещен в папку «Документы (входящие)\Письма НО» со статусом
«Получен».
выделен полужирным шрифтом, если он не был просмотрен ранее в окне
«Полученные документы».
3.2.11.10
Документ «рассылка»
Информационная рассылка осуществляется налоговым органом посредством
документа «рассылка», который налогоплательщик может получить при выполнении
операции обмена документами.
При необходимости осуществите просмотр входящего документа согласно 3.2.11.1.
Полученный документ «рассылка» будет:
помещён в папку «Документы (входящие)\рассылка» со статусом
«Получен»;
выделен полужирным шрифтом, если он не был просмотрен ранее в окне
«Полученные документы».
3.2.11.11
Ошибочные документы
Ошибочными документами являются входящие документы, при получении которых
возникает ошибка типа «Недостаточно подписей под документом». В этом случае
такие документы размещаются в папке «Документы (входящие)\Ошибочные
документы» со статусом «Ошибка подписи» (Рис. 180).
ПК ГНИВЦ Курьер «Корпорация». Версия 6.0.8.
Стр. 130
Error! Use the Home tab to apply Заголовок 2 to the text that you want to appear here.
Рис. 180. Входящие документы «рассылка» со статусом «Ошибка подписи»
Для входящих документов со статусом «Ошибка подписи» доступна операция
Архивировать.
3.2.12 Просмотр документов с результатами обработки
документов налогоплательщика и их выгрузка
Просмотр документов с результатами обработки документов налогоплательщика
может осуществляться из:
окна «Полученные документы» согласно 3.2.11.1;
папок для входящих документов: «Архив “...”» и
«Документы (входящие)\...»;
окна свойств отправленного (и обработанного налоговым органом)
документа налогоплательщика.
Квитанции о доставке документа налогоплательщика в налоговый орган и
протоколы его обработки могут быть выгружены из модуля «ФНС»:
подокументно, в формате файла квитанции и протокола обработки;
в виде единого HTML–файла, содержащего все квитанции и протоколы
обработки исходного документа.
3.2.12.1 Просмотр входящих документов из главного окна программы
Чтобы просмотреть содержание входящего документа из главного
окна программы:
Шаг 1. Откройте папку «Архив “...”» либо «Документы (входящие)\...».
Шаг 2. Выделите интересующий документ в окне представления данных.
Шаг 3. Нажмите на кнопку Просмотреть (Рис. 181).
ПК ГНИВЦ Курьер «Корпорация». Версия 6.0.8.
Стр. 131
Error! Use the Home tab to apply Заголовок 2 to the text that you want to appear here.
Рис. 181. Вызов команды просмотра документа, находящегося в папке «Архив “...”»
В результате содержание документа будет открыто в окне программы, указанной
по умолчанию для просмотра файлов с расширением, соответствующим типу
вложенного в документ файла.
Пример:
Содержание документа «извещениеОВводе», просматриваемого из
папки для входящих документов (Рис. 182).
Рис. 182. Содержание документа «извещениеОВводе»
3.2.12.2 Просмотр документов с результатами обработки в окне свойств
исходящего документа
ПК ГНИВЦ Курьер «Корпорация». Версия 6.0.8.
Стр. 132
Error! Use the Home tab to apply Заголовок 2 to the text that you want to appear here.
Чтобы просмотреть содержание документа с результатом обработки
в окне свойств документа:
Шаг 1. Откройте папку «Документы (исходящие)\Отправленные\...» и выделите
документ в окне представления данных. В результате сведения о выделенном
документе отобразятся в окне свойств документа.
Шаг 2. Откройте вкладку Квитанции, протоколы строки вкладок окна свойств
документа.
Шаг 3. Выделите соответствующий документ и нажмите на кнопку Просмотреть
(Рис. 183).
Рис. 183. Вызов просмотра содержания документа «ПротоколПриема2НДФЛ» из
вкладки Квитанции, протоколы окна свойств документа
В результате содержание документа будет открыто в окне программы, указанной
по умолчанию для просмотра файлов с расширением, соответствующим типу
вложенного в документ файла.
3.2.12.3 Выгрузка квитанций и протоколов обработки подокументно
Чтобы выгрузить квитанцию о доставке или протокол обработки
документа налогоплательщика:
Шаг 1. Откройте папку «Документы (исходящие)\Отправленные\...» или папку
«Архив “…”» и выделите документ в окне представления данных. Сведения о
выделенном документе отобразятся в окне свойств документа.
Шаг 2. Откройте вкладку Квитанции, протоколы в окне свойств документа.
Шаг 3. Выделите интересующий документ и нажмите на кнопку Сохранить как
(Рис. 184).
ПК ГНИВЦ Курьер «Корпорация». Версия 6.0.8.
Стр. 133
Error! Use the Home tab to apply Заголовок 2 to the text that you want to appear here.
Рис. 184. Вызов операции выгрузки из модуля «ФНС» протокола приёма сведений о
доходах по форме 2–НДФЛ
Откроется окно «Сохранить» (Рис. 185) для указания места выгрузки файла
протокола.
Рис. 185. Окно «Сохранить»
Шаг 4. Укажите каталог сохранения файла и нажмите на кнопку Сохранить.
В результате файл квитанции/протокола обработки будет выгружен из модуля
ФНС и сохранён в указанном пользователем месте.
3.2.12.4 Выгрузка квитанций и протоколов обработки в HTML-файл
Чтобы выгрузить полный набор квитанций о доставке и протоколов
обработки документа налогоплательщика в виде одного файла
формата HTML:
Шаг 1. Откройте папку «Документы (исходящие)\Отправленные\...» или папку
«Архив “…”» и выделите документ в окне представления данных. Сведения о
выделенном документе отобразятся в окне свойств документа.
Шаг 2. Откройте вкладку Квитанции, протоколы в окне свойств документа.
Шаг 3. Выделите интересующий документ и нажмите на кнопку Выгрузить все
(Рис. 186).
ПК ГНИВЦ Курьер «Корпорация». Версия 6.0.8.
Стр. 134
Error! Use the Home tab to apply Заголовок 2 to the text that you want to appear here.
Рис. 186. Вызов операции выгрузки из модуля «ФНС» протокола приёма сведений о
доходах по форме 2–НДФЛ
Откроется окно «Выгрузка квитанций и протоколов» (Рис. 187).
Рис. 187. Окно «Выгрузка квитанций и протоколов»
Чтобы предварительно просмотреть выгружаемые
документы нажмите в этом окне на кнопку
Просмотреть. Все квитанции и протоколы обработки
будут открыты в окне веб–обозревателя, назначенного
по умолчанию для просмотра HTML–файлов и
отображены на одной странице последовательно друг
за другом
Шаг 4. Нажмите на кнопку Сохранить. Откроется окно «Сохранение
экспортируемых файлов квитанций и протоколов в одном файле» (Рис. 188) для
указания места выгрузки HTML–файла.
Рис. 188. Окно «Сохранение экспортируемых файлов квитанций и протоколов в одном
ПК ГНИВЦ Курьер «Корпорация». Версия 6.0.8.
Стр. 135
Error! Use the Home tab to apply Заголовок 2 to the text that you want to appear here.
файле»
По умолчанию предлагается сохранение HTML–
файлов в каталог Export, размещённый в корневом
каталоге установки ПК ГНИВЦ КУРЬЕР «Корпорация»
Шаг 5. Укажите каталог сохранения файла и нажмите на кнопку Сохранить.
В результате файл квитанции/протокола обработки будет выгружен из модуля
ФНС и сохранён в указанном пользователем месте.
3.2.13 Экспорт документов НБО с положительным результатом
обработки
Экспорт документов НБО, успешно прошедших проверку и принятых налоговым
органом является операцией внутреннего документооборота. Целью экспорта
документов НБО является предоставление налогоплательщику возможности
последующего их предъявления по месту требования.
Условиями выполнения операции экспорта являются расположение документов
налоговой и бухгалтерской отчетности в папках «Архив “...”» или
«Документы (исходящие)\Отправленные\Принятые» и статус документов «Принят
ЭОД».
Чтобы выполнить экспорт документов НБО:
Шаг 1. Выделите один или несколько документов с НБО, удовлетворяющий
выше обозначенным условиям.
Шаг 2. Нажмите правую кнопку мыши на документе –> Операции –>
Экспортировать в формате ФНС (Рис. 189).
Рис. 189. Вызов операции экспорта документов НБО с положительным результатом
обработки в налоговом органе
Откроется окно «Сохранить» (Рис. 190).
ПК ГНИВЦ Курьер «Корпорация». Версия 6.0.8.
Стр. 136
Error! Use the Home tab to apply Заголовок 2 to the text that you want to appear here.
Рис. 190. Вызов операции экспорта документов
Шаг 3. Выберите место сохранения документа и нажмите на кнопку Сохранить.
В результате в указанное место будет сохранён файл ZIP формата (Рис. 191),
содержащий:
XML файл с налоговой и бухгалтерской отчетностью;
файл электронного документа «квитанцияОПриеме»;
файлы с ЭП налогового органа документов НБО и «квитанцияОПриеме».
По умолчанию для сохранения экспортируемых файлов
с НБО в корневой папке ПК «ГНИВЦ Курьер
Корпорация» предусмотрена папка ExportPackage
Рис. 191. Папка с сохранённым файлом ZIP формата с документом НБО, квитанцией о
приеме и ЭП налогового органа
ПК ГНИВЦ Курьер «Корпорация». Версия 6.0.8.
Стр. 137
Приложение А. Перечень клавиш быстрого вызова
3.3 Построение отчётов по документам
Построение отчётов осуществляется посредством команд меню Отчёты (Рис. 192)
по:
различных документов;
периодам времени;
параметрам отбора документов.
Рис. 192. Меню Налоговая отчетность пункта меню Отчёты
Предусмотрены варианты ознакомления с формируемым отчётом:
отправка отчёта на печать (принтер должен быть предварительно настроен в
ОС и готов к работе);
его предварительный просмотр в окне «Просмотр отчетов»;
оба действия одновременно.
Построенный отчёт возможно в последующем вывести на печать или
экспортировать в файл в форматах Crystal Reports (RPT), Microsoft Word (RTF) или
Adobe Acrobat (PDF).
Чтобы перейти к построению отчёта:
1. Нажмите меню Отчёты –> Налоговая отчётность. В результате откроется
вложенное меню с командами для построения различных отчётов:
2. Выберите команду:
Отчет по документам Обращение НП, чтобы перейти к построению отчёта
по документам «Обращение НП».
Отчет по документам Запрос на предоставление информационных
услуг, чтобы перейти к построению отчёта по документам «Запрос на
предоставление информационных услуг».
Отчет по документам Письмо НО, чтобы перейти к построению отчёта по
документам информационных обращений налогового органа к
налогоплательщику.
Отчет по налоговым Декларациям и бухгалтерской отчетности, чтобы
перейти к построению отчёта по налоговым декларациям и бухгалтерской
отчетности.
Отчет по форме 2-НДФЛ, чтобы перейти к построению отчёта по
документам «Форма 2-НДФЛ».
Отчет по текущему статусу обработки переданных документов, чтобы
перейти к построению отчёта.
В результате выбора любой из команд откроется окно «Отчет по <выбранный
отчёт>» для указания параметров отчёта.
Стр. 138
ПК ГНИВЦ Курьер «Корпорация». Версия 6.0.8
Error! Use the Home tab to apply Заголовок 2 to the text that you want to appear here.
Пример окна для построения отчёта по налоговым декларациям и бухгалтерской
отчётности показан на Рис. 193.
Рис. 193. Окно для построения отчёта по налоговым декларациям и бухгалтерской
отчётности
3.3.1 Построение отчёта по различным документам
Чтобы указать параметров формируемого отчёта по различным
документам:
Шаг 1. На вкладке Период задайте временной диапазон для построения отчёта в
полях Начало периода и Конец периода.
Шаг 2. Нажмите на кнопку Далее. Будет открыта вкладка Текстовые поля.
Шаг 3. Введите в полях Код НО (Получателя) и Код НО (Конечного
получателя) соответствующие значения (Рис. 194).
Рис. 194. Вкладка «Текстовые поля» окна параметров построения отчета
Шаг 4. Нажмите на кнопку Далее. Станет активной и будет открыта вкладка
Организация.
Шаг 5. Выберите в выпадающем
налогоплательщика (Рис. 195).
ПК ГНИВЦ Курьер «Корпорация». Версия 6.0.8.
списке
Запрос
учётную
запись
Стр. 139
Error! Use the Home tab to apply Заголовок 2 to the text that you want to appear here.
Рис. 195. Вкладка выбора налогоплательщика для построения отчёта
Шаг 6. Нажмите на ставшую активной кнопку Готово.
В результате:
будет построен отчёт по выбранному документу с заданными
параметрами;
откроется окно с построенным отчётом (Рис. 196).
Рис. 196. Окно просмотра отчётов
3.3.2 Построение отчёта по документам «Письмо НО»
Указание параметров отчёта по документам «Письмо НО» осуществляется в окне
«Отчет по документу Письмо НО».
ПК ГНИВЦ Курьер «Корпорация». Версия 6.0.8.
Стр. 140
Error! Use the Home tab to apply Заголовок 2 to the text that you want to appear here.
Чтобы построить отчёт:
Шаг 1. На вкладке Период задайте временной диапазон в полях Начало периода
и Конец периода (см. Рис. 193).
Шаг 2. Нажмите на кнопку Далее. В результате станет активной и будет открыта
вкладка Текстовые поля.
Шаг 3. Введите в поле Код НО (Отправителя) соответствующее значение
налогового органа.
Шаг 4. Нажмите на кнопку Далее. В результате будет открыта вкладка
Организация.
Шаг 5. Выберите в выпадающем списке Запрос учётную
налогоплательщика и нажмите на ставшую активной кнопку Готово.
запись
В результате будет построен отчёт по выбранному документа с заданными
параметрами и откроется окно с построенным отчётом (см. Рис. 196).
3.3.3 Построение отчёта по текущему статусу обработки
переданных документов
Указание параметров отчёта по текущему статусу обработки переданных в
налоговый орган документов осуществляется в окне «Отчет по текущему статусу
обработки переданных документов».
Чтобы построить отчёт:
Шаг 1. На вкладке Период задайте временной диапазон в полях Начало периода
и Конец периода.
Шаг 2. Нажмите на кнопку Далее. В результате будет открыта вкладка
Организация.
Шаг 3. Выберите
налогоплательщика
в
выпадающем
списке
Запрос
учётную
запись
Шаг 4. Нажмите на кнопку Далее. В результате откроется вкладка Тип
отчетности (Рис. 197).
Рис. 197. Вкладка Тип отчетности в случае построения отчёта по статусам
ПК ГНИВЦ Курьер «Корпорация». Версия 6.0.8.
Стр. 141
Error! Use the Home tab to apply Заголовок 2 to the text that you want to appear here.
переданных в налоговый орган документов
Шаг 5. Выберите в поле Доступные документ для формируемого отчёта и
нажмите на кнопку
. Выбранная запись отобразится в поле Выбранные. Для
перемещения сразу всех выбранных документов нажмите на кнопку .
Шаг 6. Нажмите на ставшую активной кнопку Готово.
В результате будет построен отчёт с заданным параметрами и откроется окно с
построенным отчётом (см. Рис. 196).
3.4 Работа с сервером блокировок и сообщений
3.4.1 Проверка функционирования СБиС
Функционирование СБиС в СЭД ФНС РФ пользователь может установить по
наличию заблокированных документов. Их блокировка отображается в окне
представления данных в виде отметки в столбце «L» (от англ. «Lock») (Рис. 198).
Рис. 198. Визуальное отображение заблокированных документов
Отметки о блокировке отображаются только после нажатия на кнопку
Обновить или при попытке открытия документа
Заблокированный СБиС документ:
а) РАЗРЕШАЕТСЯ:
открывать на просмотр;
проверять на соответствие формату.
б) ЗАПРЕЩАЕТСЯ:
модифицировать, включая его свойства и ЭЦП;
перемещать;
удалять.
3.4.2 Особенности обработки документов через СБиС
3.4.2.1 Создание документов
При обработке документов через СБиС информация о формировании документа
доступна только его владельцу. Другие пользователи могут открыть документ
только после сохранения и закрытия его владельцем.
ПК ГНИВЦ Курьер «Корпорация». Версия 6.0.8.
Стр. 142
Error! Use the Home tab to apply Заголовок 2 to the text that you want to appear here.
3.4.2.2 Открытие документов
При обработке документов через СБиС открытый текущим пользователем документ
для всех прочих пользователей, включая его владельца:
запрещен для редактирования с сообщением об этом в окне «Предупреждение»
(Рис. 199);
разрешен для просмотра и проверки на соответствие формату.
Рис. 199. Информационное окно с сообщением о блокировке документа
Смена текущего пользователя отображается в виде соответствующей смены отметок
о блокировке открытого документа у прочих пользователей (Рис. 200).
Рис. 200. Отметка о блокировке документа
3.4.2.3 Перемещение документов
При обработке документов через СБиС их перемещение в иерархическом дереве
папок разрешается только текущему пользователю.
На время перемещения для всех прочих зарегистрированных пользователей:
перемещаемые документы блокируются с установкой соответствующих
отметок (см. 3.4.2.2);
команда Переместить становится неактивной и поэтому недоступной (Рис.
201).
Рис. 201. Команда Переместить недоступна
3.4.2.4 Удаление документов
ПК ГНИВЦ Курьер «Корпорация». Версия 6.0.8.
Стр. 143
Error! Use the Home tab to apply Заголовок 2 to the text that you want to appear here.
При обработке документов через СБиС их удаление разрешается только текущему
пользователю при отсутствии любых манипуляций со стороны прочих
зарегистрированных пользователей.
На время удаления эти документы блокируются с установкой соответствующих
отметок (см. 3.4.2.2).
3.4.2.5 Добавление и изменение ЭЦП
При обработке документов через СБиС добавление и изменение ЭЦП разрешается
только текущему пользователю при отсутствии любых манипуляций со стороны
прочих зарегистрированных пользователей.
На время удаления эти документы блокируются с установкой соответствующих
отметок (см. 3.4.2.2).
3.4.2.6 Изменение свойств документа
При обработке документов через СБиС изменение их свойств разрешается только
текущему пользователю при отсутствии любых манипуляций со стороны прочих
зарегистрированных пользователей.
На время редактирования свойств эти документы блокируются с установкой
соответствующих отметок (см. 3.4.2.2).
3.4.2.7 Отправка документа
При обработке документов через СБиС их отправка разрешается только текущему
пользователю при отсутствии любых манипуляций со стороны прочих
зарегистрированных пользователей.
На время шифрования и отправки эти документы блокируются с установкой
соответствующих отметок (см. 3.4.2.2).
ПК ГНИВЦ Курьер «Корпорация». Версия 6.0.8.
Стр. 144
Error! Use the Home tab to apply Заголовок 2 to the text that you want to appear here.
4 ФУНКЦИЯ АВТОМАТИЗИРОВАННОЙ ПЕРЕДАЧИ
ЭЛЕКТРОННЫХ ДОКУМЕНТОВ В ХРАНИЛИЩЕ
ПОЛЬЗОВАТЕЛЯ (ДОПОЛНИТЕЛЬНАЯ ОПЦИЯ1)
При обмене документами поступающие документы в зависимости от их
наименования будут выгружаться в определенную папку:
на диске сетевого хранилища (общего ресурса);
локально в резервную папку в случае временной недоступности общего
ресурса.
Папка для сохранения документов определяется значением
параметра MNS.ExportInputDoc.Path в файле courier.cfg
Если диск сетевого хранилища при запуске программного комплекса недоступен:
откроется информационное окно «Выгрузка вложений» (Рис. 202);
Рис. 202 Окно «Выгрузка вложений»
документы будут выгружены в соответствующую резервную папку.
Если доступ к папке выгрузки в ходе обмена документами неожиданно пропал:
по завершении обмена откроется информационное окно «Выгрузка
вложений» (Рис. 203);
Для подключения данной дополнительной опции свяжитесь с Отделом
работы с клиентами по телефону (495) 913-19-66, тон.1 или e-mail:
ucinfo@gnivc.ru.
1
ПК ГНИВЦ Курьер «Корпорация». Версия 6.0.8.
Стр. 145
Error! Use the Home tab to apply Заголовок 2 to the text that you want to appear here.
Рис. 203 Окно «Выгрузка вложений»
документы будут выгружены в указанную в сообщении временную папку
(Рис. 204).
Рис. 204 Окно «Выгрузка» с результатами выгрузки
Для восстановления доступа в любом из этих случаев
обратитесь к сетевому администратору!
ПК ГНИВЦ Курьер «Корпорация». Версия 6.0.8.
Стр. 146
Error! Use the Home tab to apply Заголовок 2 to the text that you want to appear here.
ПРИЛОЖЕНИЕ А. ПЕРЕЧЕНЬ КЛАВИШ БЫСТРОГО
ВЫЗОВА
(справочное)
Клавиша
(комбинация
клавиш)
Функциональное назначение
F1
Вызов Справки по программе.
F2
Сохранить документ (изменения в документе).
F3
F4
Вызов окна системной информации (библиотеки программы,
Java, база данных, системные настройки ОС и др.).
Открыть документ в отдельном окне.
F7
Проверить документ на правильность составления.
Alt+X
Закрыть окно документа или окно программы.
Alt+Backspace
Отменить добавление.
Ctrl+Alt+Backspace
Вернуть добавление.
Ctrl+A
Выделить всё.
Ctrl+F
Вызов окна поиска документа.
Ctrl+G
Открыть документ в отдельном окне.
Ctrl+Insert
Копировать выделенный текст в буфер обмена.
Shift+Delete
Вырезать текст (сохраняется в буфере обмена).
Shift+F1
Shift+Insert
Вызов окна с информацией
«Корпорация».
Вставить текст из буфера обмена.
Ctrl+Alt+1
Стиль внешнего вида Metal (используется по умолчанию).
Ctrl+Alt+2
Стиль внешнего вида Nimbus.
Ctrl+Alt+3
Стиль внешнего вида CDE/Motif.
Ctrl+Alt+4
Стиль внешнего вида Windows.
Ctrl+Alt+5
Стиль внешнего вида Windows Classic.
Ctrl+Alt+6
Стиль внешнего вида JGoodies Plastic XP.
Ctrl+Alt+7
Стиль внешнего вида JGoodies Plastic.
Ctrl+Alt+8
Стиль внешнего вида JGoodies Plastic 3D.
Ctrl+Alt+9
Стиль внешнего вида JGoodies Windows.
ПК ГНИВЦ Курьер «Корпорация». Версия 6.0.8.
о
ПК ГНИВЦ
Курьер
Стр. 147
Термины и определения
ТЕРМИНЫ И ОПРЕДЕЛЕНИЯ
В настоящем руководстве применяются следующие термины с соответствующими
определениями.
1. декларация: Налоговые декларации (расчеты), бухгалтерская отчётность и иные
документы, служащие основанием для исчисления и уплаты налогов и сборов.
2. закрытый ключ электронной подписи: Уникальная последовательность
символов, известная владельцу сертификата ключа подписи. Закрытый ключ
предназначен для создания в электронных документах электронной цифровой
подписи с использованием средств электронной подписи.
3. ключевой носитель: Устройство хранения данных (3,5” гибкий магнитный диск
или устройство USB eToken) с файлами сертификатов ключей
налогоплательщика.
4. компрометация ключа: Утрата доверия к тому, что используемые закрытые
ключи недоступны посторонним лицам. К событиям, связанным с
компрометацией ключей, относятся, включая, но не ограничиваясь, следующие:
Утрата ключевых носителей.
Утрата ключевых носителей с последующим обнаружением.
Увольнение сотрудников, имевших доступ к ключевым носителям.
Возникновение подозрений на утечку информации или её искажение в
системе электронного документооборота.
Нарушение целостности печатей на сейфах с ключевыми носителями, если
используется процедура опечатывания.
Утрата ключей от сейфов (помещений) в момент нахождения в них
ключевых носителей.
Утрата ключей от сейфов (помещений) в момент нахождения в них
ключевых носителей с последующим обнаружением.
Доступ посторонних лиц к ключевой информации.
Случаи, когда нельзя достоверно установить, что произошло с ключевыми
носителями (в том числе, когда ключевой носитель вышел из строя и не
опровергнута возможность того, что данный факт произошел в результате
несанкционированных действий злоумышленника).
5. налоговый орган: Региональная инспекция федеральной налоговой службы
России. Участник информационного взаимодействия, получатель документов от
налогоплательщиков.
6. налогоплательщик: Налогоплательщики, плательщики сборов, налоговые
агенты. Организация или индивидуальный предприниматель без образования
юридического лица, участник системы электронного документооборота ФНС,
предоставляющие сведения налоговой отчётности в налоговый орган
посредством программы.
7. операция: Действие, изменяющее содержимое документа и (или) его свойства.
8. папка: Хранилище документов, имеющих одинаковое назначение или
обладающих
одинаковыми
свойствами.
Например,
папка
«Документы (исходящие)\Редактируемые»
содержит
документы,
подготовленные ответственным исполнителем для их подписания. Папка
ПК ГНИВЦ Курьер «Корпорация». Версия 6.0.8
Стр. 148
Термины и определения
«Документы (исходящие)\Для отправки» содержит уже подписанные документы
и т.п. Папки организованы в иерархическую структуру.
9. свойства документа: Любой документ в системе характеризуется тремя
свойствами: состояние, статус и атрибуты.
Состояние отражает факт выполнения операции с документом.
Примеры состояний документа:
Подписан;
Зашифрован;
Проверен;
Имеет вложения и т. д.
Статус отражает результат выполнения операции с документом. В каждый момент
времени документ имеет определённый статус. Последовательность присвоения
статусов определятся технологией обработки документа.
Примеры статусов:
«Создан»;
«Доставлен»;
«Получен»;
«Доставлен СОЭД»;
«Доставлен ФНС»;
«Ошибка»;
«Отвергнут ФНС»;
«Принят ФНС»;
«Принят ЭОД»;
«Требуется уточнение»;
«Отозван»;
«Выявлены несоответствия».
Атрибуты определяют происхождение и историю обработки документа.
Примеры атрибутов:
организация, от имени которой создан документ;
владелец документа;
название документа;
время создания, последнего изменения;
время доставки;
время последней распечатки и т.д.
10. сертификат ключа подписи, СКП: Документ на бумажном носителе или
электронный документ с ЭП уполномоченного лица Удостоверяющего центра
(далее — УЦ), который включает в себя открытый ключ, и выдается УЦ для
подтверждения подлинности ЭП, идентификации владельца сертификата и
обеспечения конфиденциальности передаваемой информации.
11. система электронного документооборота, СЭД: Совокупность технических и
программных средств, с помощью которой реализуется последовательность
транзакций по обмену документами между участниками документооборота, и
ПК ГНИВЦ Курьер «Корпорация». Версия 6.0.8.
Стр. 149
Термины и определения
обеспечивающая
документами.
некоторый
регламентированный
процесс
по
обмену
12. документ <название>: Общее название документов, имеющих одинаковую
структуру, и способы их отображения и обработки (например, документ
«Декларация» и т.п.).
«Декларация» — документ с различными видами бухгалтерской или
налоговой отчётности.
«Запрос» — документ с запросом об оказании налоговым органом
информационной услуги по предоставлению налогоплательщику справки по
налогам, выписки по совершённым операциям, акта сверки расчётов с
бюджетом и др документов.
«Заявление о ввозе товаров и уплате косвенных налогов» — документ с
информацией, предоставляемой в налоговый орган налогоплательщиком с
целью его освобождения от уплаты косвенных налогов и (или)
освобождении от налогообложения налогом на добавленную стоимость и
(или) акцизами.
«извещениеОПолучении» — формируемый получателем для отправителя
документ, информирующий отправителя о получении электронного
документа.
«извещениеОВводе» — формируемый налоговым органом для
налогоплательщика (представителя) документ, подтверждающий факт
переноса данных представленной налоговой декларации (расчета) в
информационные ресурсы налогового органа.
«квитанцияОПриеме» — документ, подтверждающий факт приема
представленной налогоплательщиком (представителем) налоговой
декларации (расчета) в налоговый орган, или факт приёма
налогоплательщиком требований НО, полученных от налогового органа.
Форма документа утверждена приказом ФНС России от 28.02.2009 № ММ7-6/85.
«Обращение НП» — документ информационного обращения в налоговый
орган с неформализованным содержанием.
«Ответ на запрос ИОН» — документ, формируемый налоговым органом в
ответ на документ налогоплательщика «Запрос на предоставление
информационных услуг». Содержит запрашиваемую налогоплательщиком
информацию.
«Письмо НО» — документ от налогового органа с текстовым сообщением
для налогоплательщика.
«подтверждениеДатыОтправки» — документ, формируемый региональным
почтовым сервером ФНС, и содержащий данные о дате и времени отправки
в налоговый орган документа с НБО или документа с отчётностью по форме
2–НДФЛ.
«подтверждениеДатыПолучения» — документ, формируемый региональным
почтовым сервером ФНС, и содержащий данные о дате и времени отправки
в налоговый орган документа «Запрос» или «Обращение НП».
«Представление» — электронный документ, содержащий заявление
налогоплательщика о постановке на учёт, снятии с учёта, выборе налогового
органа, формировании для налогоплательщика двухмерного штрих–кода
организации.
ПК ГНИВЦ Курьер «Корпорация». Версия 6.0.8.
Стр. 150
Термины и определения
«Представление» (истребованные документы) — электронный документ,
содержащий регистрационные данные налогоплательщика и опись
прилагаемых к нему документов, истребованных налоговым органом в
рамках документооборота «Реализация полномочий органом ФНС в
отношениях, регулируемых законодательством о налогах и сборах».
«приложение» — приложение к электронному документу, содержащее
связанный с документом файл формата, регламентированного
соответствующим видом документооборота.
«сообщениеОбОшибке» — формируемый получателем для отправителя
электронный документ (без вложений), информирующий отправителя о
получении электронного документа, содержащего ошибки, или о
невозможности его расшифровывания. Текст, содержащий информацию об
ошибке, содержится в теле сообщения.
«Требование НО» — основной документ из пакета электронных документов,
рассылаемого органом ФНС налогоплательщикам в рамках
документооборота «Реализация полномочий органом ФНС в отношениях,
регулируемых законодательством о налогах и сборах».
«приложениеДокумента» ― приложение к документу «Требование НО»,
содержащее файл с требованиями налогового органа по реализации им
полномочий, регулируемых законодательством о налогах и сборах.
«рассылка» — документ налогового органа для осуществления массовой
информационной рассылки в адрес налогоплательщиков.
«Уведомление» — документ с данными о выдаче банком банковской
гарантии, направляемый в налоговый орган с целью уведомления
последнего о данном событии.
«уведомлениеОбОтказе» — электронный документ, подтверждающий факт
отказа в приеме представленной налогоплательщиком (представителем)
налоговой декларации (расчета), или факт отказа налогоплательщика в
приёме требований НО, полученных от налогового органа, с указанием
причин отказа. Форма документа утверждена приказом ФНС России от
28.02.2009 № ММ–7–6/85.
«уведомлениеОбУточнении» — электронный документ, формируемый
налоговым органом, и подтверждающий факт приема налоговой декларации
(расчета) содержащей ошибки, с указанием таких ошибок, а также
содержащий сообщение о необходимости представления пояснений или
внесения соответствующих исправлений.
«2НДФЛ» — документ со сведениями о доходах физических лиц по форме
2–НДФЛ.
13. электронный документооборот, документооборот: Последовательность
транзакций по обмену документами между участниками документооборота,
обеспечивающая некоторый регламентированный процесс по обмену
документами (например, документооборот по представлению налоговых
деклараций).
14. электронная подпись, ЭП: Реквизит электронного документа, предназначенный
для защиты данного электронного документа от подделки, полученный в
результате криптографического преобразования информации и позволяющий
идентифицировать владельца сертификата ключа подписи, а также установить
отсутствие искажения информации в электронном документе.
ПК ГНИВЦ Курьер «Корпорация». Версия 6.0.8.
Стр. 151
Термины и определения
15. электронный документ, документ: Документ, представленный в электронном
виде, в соответствии с требованиями формата для данного вида документа.
ПК ГНИВЦ Курьер «Корпорация». Версия 6.0.8.
Стр. 152
Перечень обозначений и сокращений
ПЕРЕЧЕНЬ ОБОЗНАЧЕНИЙ И СОКРАЩЕНИЙ
В настоящем руководстве используются следующие сокращения и обозначения и их
соответствующие определениями.
CSP: Crypto Service Provider — поставщик услуг криптографической защиты
информации.
XML: eXtensible Markup Language — расширяемый язык разметки;
рекомендованный Консорциумом Всемирной паутины язык разметки, фактически
представляющий собой свод общих синтаксических правил.
АРМ: Автоматизированное рабочее место налогоплательщика (участника системы
электронного документооборота ФНС).
ПК: Программный комплекс ГНИВЦ Курьер «Корпорация».
подписант: Юридическое лицо или индивидуальный предприниматель,
непосредственно от чьего имени ЭД подписываются ЭП для придания юридической
значимости содержащимся в них сведениям, и удостоверяющий тем самым
подлинность их происхождения.
СОЭД: Сервер обработки электронных документов региональной инспекции ФНС.
ФНС: Федеральная налоговая служба России.
ЭП: Электронная подпись.
Стр. 153
ПК ГНИВЦ Курьер «Корпорация». Версия 6.0.8
Лист регистрации изменений
ЛИСТ РЕГИСТРАЦИИ ИЗМЕНЕНИЙ
Входящий №
Всего
сопроводител
№
листов
аннулиьного
Изм. изме- замененПодпись Дата
новых рован- (страниц) в докум документа и
ненных ных
документе
ных
дата
Номера листов (страниц)
ПК ГНИВЦ Курьер «Корпорация». Версия 6.0.8
Стр. 154