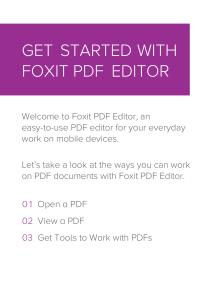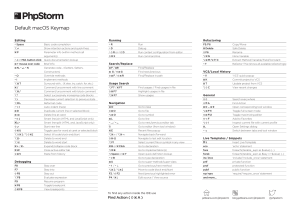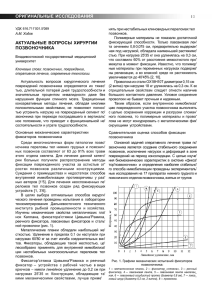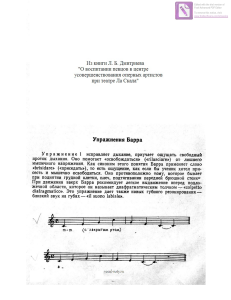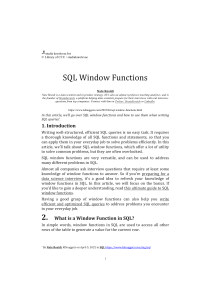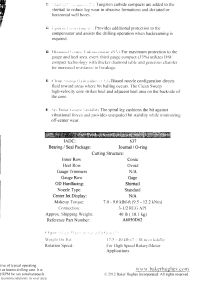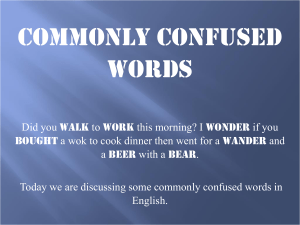REPORTING
© 2013 GpsGate AB
Contents
Chapter 1
Chapter 2
Chapter 3
Chapter 4
Chapter 5
1
2
3
4
5
6
10
13
15
17
21
25
31
33
Introduction
Enable reports
Report Creation
Templates
New from Template
Report Editor
34
35
38
39
41
Deployment
Adding a report
Advanced usage
Data Providers
Accessing Report Data Store
Working with Fields
Map links
Rows and Columns
Groups
Aggregation & functions
Query Editor
Undo and Preview
Save
2
Introduction
1
This manual will guide you through the implementation and use of reports in GpsGate Server.
Who is this for?
You are a system configurator who have set up GpsGate Server on your server and created at least
one Application (see below).
Terminology
Vehicle
Often we refer to a vehicle as the object you're using GPS devices to track.
You can of course track anything, but for the purpose of this manual we use the term vehicle, or
simply device.
Application
Created on the Application tab of SiteAdmin (see below).
SiteAdmin
In this manual we refer to the SiteAdmin web site. This is the main administration site for GpsGate
Server, available at the address http://yoursite/GpsGateServer/SiteAdmin/ in your browser if default
settings were used during the installation, where yoursite is replaced by the server name / domain / IP
address.
On the server, a link to SiteAdmin is also available in the Windows Start menu:
Start > GpsGate Server > GpsGate Server Site Admin page
Chapter 1
Introduction
1
Enable reports
2
The reporting feature is enabled by default in your installation of GpsGate Server as well as every
Application (company).
However, if you don't see Reports option in the admin or VehicleTracker, check these steps:
Plugins
On the SiteAdmin site, go to the Plugins tab and ensure that the Reporting plugin is installed.
The Report plugin
Application Settings
On the application tab of SiteAdmin, click on the application in question to show its settings.
Ensure that the _ViewReport section is ticked. This will enable the end user to see created reports.
This way, any new reports you create for them will be checked automatically.
Chapter 2
Enable reports
2
Report Creation
3
In this section we will cover the creation and management of reports in GpsGate Server.
You will gain the ability to create custom reports, that can be used in any Application.
Learn more:
Templates 4
New from Template
Report Editor 6
Chapter 3
5
Report Creation
3
Report Creation
3
Templates
Go to the Reporting tab of SiteAdmin. Available templates are shown.
Note: more templates can usually be found in Plugins > Get more plugins.
Further see http://gpsgate.com/reports for a list of available templates and their use.
These predefined Templates serve as a base for you to create reports from. They are fully functional
"out of the box" and provides you with different types of data (see below). You can use the templates to
create your own fully custom reports.
Trip based reports
Included with the system are the templates TR1000 Trip & Idle (Detailed) and TR1001 Trip & Idle
(Daily).
These will give a chronological (if so sorted) record of each trip a vehicle has made.
Trip based reports can show distance traveled for each vehicle, travel time, average and maximum
speed. The start and stop addresses and the length of idle time between two trips is also available.
Event based reports
The EV1000 Event Rule and EV1001 Event Rule (total) templates are very effective for displaying the
result of your device signal events ("SOS", "Speeding" etc).
Note that events doesn't really occur chronologically, but have a more asynchronous nature.
Say we have an event for SOS, which is either on or off - true/false.
When viewed in the report, we get a start time for SOS, when it's changed to "on", say 15:00.
The stop time won't occur until the SOS signal is changed again, and during this time any other events
may be occurring.
This might read in the following manner, when you run the report:
Event
Start
End
Idle
14:55
15:10
SOS
15:00
15:45
Driving
15:30
18:33
See that the events overlap eachother. That's because they are in fact signals, and do not end until the
signal is changed.
Learn more:
New from Template
Report Editor 6
Chapter 3
5
Report Creation
4
Report Creation
3
New from Template
On the Reporting page, click on the button New in the bottom left corner.
The new report guide is shown. Choose a Template suiting your needs. This will determine what data
is available to use in your report. Advanced users can, however, customize the data source.
The Report editor is now shown and you can begin to design your report.
Learn more:
Report Editor
Templates 4
Chapter 3
6
Report Creation
5
Report Creation
3
Report Editor
Report state
Changes are automatically saved in a draft like state as you make them, but must be "published
by saving.
33 "
Name and description
In the top box you can edit the name and description of your report.
This is the name the end user will see, so make it as descriptive as possible.
Formatting tools and the cell text box
Below the name and description a long text box is shown, followed by some formatting tools.
Page Layout
For use when exporting the report to PDF, you can specifically choose page layout. This is helpful if
the report for example is intended to be in Portrait format - the Layout editor (below) will restrict your
design to the printable area.
This text box is used to more easily edit cell contents, since cells in the editor (below) have a fixed
size.
When you left click in a cell in the editor, its full contents are displayed in this text box.
Formatting
This works like any word processor or mail client. Do note, however, that formatting in the report editor
applies to the whole cell, not a text selection.
Chapter 3
Report Creation
6
Report Creation
3
Borders and padding
To the far right of the formatting toolbar you find this icon:
Clicking this icon displays the borders and padding window.
For border to apply, make sure you set Top, Right, Bottom and Left width, as these are None by
default.
The Color is #000000 by default. This is a HTML code for black. Click anywhere in the color text box to
display the color picker:
Choose color in the main area and adjust hue w ith the right hand gauge.
Note: Click in the text box (#000000) to close the color picker.
Padding w orks in a similar w ay as border and determines how far from the cell edge its content is placed.
Finalize w ith the the OK button in the bottom right corner.
Layout editor
This is the main area of the editor. Your report is shown in an spreadsheet-like grid with columns and
rows.
The report designer use fields to populate the report with data from the Application and the columns/
rows to organize this data with grouping, aggregation 21 and visibility.
Editor cells
The editor cells are of fixed size contain text and/or fields 10 .
But when the report is run cell size is dynamic, and cell borders are not show unless so specified.
Right click a cell to display the cell menu.
Chapter 3
Report Creation
7
Report Creation
3
Chapter 3
Report Creation
8
Report Creation
3
Merge right / left
This is a practical design function, making two cells into one.
Unit
See Aggregation and functions
21
HTML content
The cell options contains the option to mark your cell as Contains HTML.
With this option enabled you can input HTML in the cell in order of, for example, including a picture.
Note that if you intend to mail the report not all HTML might be supported in the recipients mail client.
Learn more:
Working with Fields 10
Map links 13
Rows and Columns 15
Groups 17
Aggregation and functions
Query Editor 25
Undo and Preview 31
Save 33
Chapter 3
21
Report Creation
9
Report Creation
3
Working with Fields
A Field is simply text that is replaced by data when the report is run.
The system knows it's a field because the word is contained by brackets ( [ ] ).
When the user runs the report the field is replaced by actual data.
Example
A report based on the Trips template has a field called [TotalDistanceGps].
This of course doesn't have to be italic - formatting can be applied to the field in any way you want, just
like a word processor.
When we design the report it would look like the following:
Let's walk through the various components of the editor area.
Insert a Field
You've probably used a spreadsheet tool like Excel before. This works very similar to the report
designer.
1. In a cell, right click to bring up the commands menu.
Note: If the menu doesn't show up, make sure your web browser is updated to the latest version.
Chapter 3
Report Creation
10
Report Creation
3
2. From this menu, choose Insert field. A list of available fields for the report Data Source is displayed:
3. Left click on the field you want to insert. The field is displayed in the cell, contained in brackets ( [] ):
A cell can contain any number of fields, joined together with regular formatting (for example start- and
enddate joined with a dash).
Don't worry about the field being "cut off" - this is just the cell default width restricting how much we
see.
When the user runs your report everything will fit automatically and be displayed something like this:
That was easy right? This is all you really have to do for the report to work. We might however want to
group and aggregate 21 the data. We'll cover this in the next few chapters.
Learn more:
Map links 13
Rows and Columns
Chapter 3
15
Report Creation
11
Report Creation
3
Groups 17
Aggregation and functions
Query Editor 25
Undo and Preview 31
Save 33
Chapter 3
21
Report Creation
12
Report Creation
3
Map links
To make the report interactive and not just a static list you can use the On click function to create map
to show a marker or even draw a track on the map.
Insert map link
1. In the report editor, right click a cell that you want to be clickable and choose On Click.
The On Click settings window appear.
2. Choose what type of link to create:
Show Marker will create a single marker point at the selected time stamp (see below).
Draw Track will draw a track between the selected time stamps (see below)
3. Match up UserID with a Field containing the user's ID, from the report's list of available fields.
If "UserID" is missing, you will have to add it in the Query Editor 25 .
4. Choose a report Field for TimeStamp (Show Mark er) or TimeStampStart and TimeStampEnd
(Draw Track ).
For example, trip based reports contain SamplingStart and SamplingEnd which work excellent as "time
stamp".
5. Click OK. The cell will now have a link icon to show that it's contains a map link.
Chapter 3
Report Creation
13
Report Creation
3
Deploy
34
the report to an Application and try the link out!
Learn more:
Rows and Columns 15
Groups 17
Aggregation and functions
Query Editor 25
Undo and Preview 31
Save 33
Chapter 3
21
Report Creation
14
Report Creation
3
Rows and Columns
While editing a report, there are various things you can do on each row and column.
To access the respective context menus, right click on the edge of the column or row you wish to edit
(the borders of the report):
Right click to bring up colum n or row context
m enu
Column menu
When you right click any of the column headers as pictured above, the column menu is shown:
Available colum n com m ands
From here you are able to insert or delete columns. Just left click the option of your choice. This is an
excellent way of managing your report design.
As you will learn, actions like adding or deleting a column is reversible, just as any other actions in the
editor. So don't worry about permanently deleting a column or row by mistake.
Column options
Right clicking on a column header and choosing Options gives you the opportunity to specify column
width in percent.
This way you can be more specific in what column takes up what amount of space (horizontally).
Row menu
Similar to the column menu (above), the row menu gives you the option to add and delete rows.
However, there are far more things you can do with a row than with a column:
Chapter 3
Report Creation
15
Report Creation
3
Available row com m ands
Insert- and delete row
This work exactly as with columns (above).
Row Options
Currently, this is used to change the row visibility. This let you control the layout without having to
delete a row.
With Visible set to false the row won't show up when the report is run. The default value is true.
The reason the value of Visible is a regular text box is that advanced users may use expressions
here to control visibility based on a field.
In general this uses the same syntax as when programming device commands.
Learn more:
Groups 17
Aggregation and functions
Query Editor 25
Undo and Preview 31
Save 33
Working with Fields 10
Chapter 3
22
21
Report Creation
16
Report Creation
3
Groups
Grouping is a key feature for displaying your report data in a correct and (for the end user)
understandable manner.
In our report we can group the data by any available field in the current Data Source.
Example
We choose to group by [UserId] - since every vehicle or unit is a user in GpsGate Server.
The report could output this in something like the following manner:
Car 1
Distance travelled: 23 miles
Car 2
Distance travelled: 5 miles
Every report template have some sort of grouping by default. When creating a report based on a
template we can either change which field the report groups on and/or add new subgroups.
Say we would like to group by date for each car. We would create a report based on Trip & Idle
(Week ly) and then edit the default group to use the field StartTime.
Creating a row group does not automatically display the grouped field when the report is printed. But if
we also include the field in our layout, the result might look like this:
Car 1
2012-11-01
Distance travelled: 13 miles
2012-11-02
Distance travelled: 10 miles
Car 2
2012-11-01
Distance travelled: 3 miles
2012-11-02
Distance travelled: 2 miles
Let's take a look at how the above is accomplished.
Chapter 3
Report Creation
17
Report Creation
3
Groups in the editor
Take a look at the area marked with a blue rectangle in this screenshot:
Groups in the report edtior
While normal rows have a gray icon to the left, grouped rows have a colored icon with a number
indicating its level (where level 1 are your regular non-grouped rows). When you add more groups they
get other colors the pink to easily tell them apart.
Chapter 3
Report Creation
18
Report Creation
3
Each group is made up of three sections. Each section may have one or more rows. You add and
delete rows to a existing group like any other row 15 .
When the report is shown from VehicleTracker the header, detail and footer rows are repeated for each
user, if that is what you grouped on.
Group header rows
These are commonly used to display the titles for your group columns, as seen above (Date, Start
Time etc).
But fields can be aggregated 21 here as anywhere else, as well; in the above example Total distance
and other info is displayed in the header section, on separate header rows.
Detail rows
This is normally the main part of our group, where for example the total distance for a unit / vehicle
(grouped on UserID) is displayed.
Group footer rows
Here we commonly display an aggregated value for each group column, to present for example the total
distance traveled by all vehicles (within the chosen period).
Add or edit a group
I will now walk you trough adding or editing a group.
1. Bring up the row menu by right clicking in the designer margin.
If your editing a group, right click the colored group header icon (above).
2. Left click Insert Group. The group settings window is shown.
Chapter 3
Report Creation
19
Report Creation
3
The group settings w indow
3. The first part is made up of an Expression text box and a Group by drop down list.
Click the latter to display a list of available fields. The field you choose is added to the Expression text
box within brackets.
If we for example choose UserId to the right, the value "[UserID]" is automatically added to the left and
your group will display data for one user (vehicle) at a time.
4. The next part determines how the data is sorted within your group. Often you might wish to sort by
the same field as used in your expression.
But if our Expression is UserID we might want to sort by the field Name instead, as that is more easy
to follow when the report is run.
You might ask yourself why not simply group by Name as well? You can of course do this, but it's
faster and more exact to sort by an numerical "ID" number, since there normally are no duplicate ID's.
5. Click OK to finish. When adding a new subgroup, this will be the innermost one closest to the detail
(purple with a 4 in this case).
The report will group and sort your data in the order of your groups - lowest outermost group first.
Subgroups
All done! You might want to add a descriptive field in the group header (like Name, if you grouped by
UserID) and possibly aggregation 21 (summarize) fields in the group footer.
Learn more:
Aggregation and functions
Query Editor 25
Undo and Preview 31
Save 33
Working with Fields 10
Rows and Columns 15
Chapter 3
21
Report Creation
20
Report Creation
3
Aggregation & functions
Values in a report can be and is often aggregated. This allows us not only to summarize fields, but
many other things.
Fact is that all fields with more than one value (i.e. one value per vehicle or event rule) must be
aggregated when use anywhere else than in a group detail 19 , including outside the group part of your
report.
Only one-value fields like report start date can be used anywhere without being aggregated.
Function - insert aggregated field
1. Much like insert field 10, this is done by right clicking a cell in the editor. The cell menu is
displayed.
2. Choose Function. A list of available functions is displayed.
Sum will summarize a fields's total.
Count - for example how many vehicles there are.
Countunique will count ignoring duplicate values (two users with the same name are only counted
as one).
Avg results in the average for numerical fields.
Min will give you the minimum length traveled, for example.
Max - as with Min but the opposite value.
Previous - will give you the previous row's value for chosen field.
Next - as opposite to Previous.
3. In the functions submenu, choose which field to aggregate.
4. All done! The function is displayed as $count([UserID]) (a count of how many users there are).
$math() expressions
For more complex math we've introduced $math() expressions. You can input any of the below
functions by themselves, inside a $math.eval or inside another $math function (people familiar with
JScript math will recognize their syntax).
Just type them into the cell (without the description) in any combination, replacing a and b with the field
name(s).
Example
$math.round( [Distance]) - 10 )
"Round the Distance field minus ten"
$math.abs(a)
Chapter 3
Report Creation
21
Report Creation
3
The absolute value of a
$math.acos(a)
Arc cosine of a
$math.asin(a)
Arc sine of a
$math.atan(a)
Arc tangent of a
$math.atan2(a,b)
Arc tangent of a / b
$math.ceil(a)
Returns the smallest integer greater than or equal to a.
$math.cos(a)
Cosine of a
$math.exp(a)
Returns e (the base of natural logarithms) raised to the power of a.
The return value is enumber. The constant e is the base of natural logarithms, approximately equal to
2.178 and number is the supplied argument.
$math.floor(a)
Integer closest to a, not greater than a
$math.log(a)
Returns the natural logarithm of a.
$math.max(a,b)
The maximum of a and b
$math.min(a,b)
The minimum of a and b
$math.pow(a,b)
a to the power b
$math.random()
Pseudorandom number 0 to 1.
The pseudorandom number generated is from 0 (inclusive) to 1 (exclusive), that is, the returned
number can be zero, but it will always be less than one.
$math.round(a)
Integer closest to a
$math.sin(a)
Sine of a
$math.sqrt(a)
Square root of a
$math.tan(a)
Tangent of a
Logical expressions with $math.eval
Sometimes you might want to control the output based on a logical statement (aka if-statement).
For this reason we've introduced logical expressions using the $math.eval function.
How it works is that you encapsulate your expression with $math.eval(), telling the report to evaluate it
as an expression instead of text.
Your expression can of course contain fields.
Note: both numerical values as well as text values can be used.
Note: use period instead of comma for decimal values
Basic math
Basic math is supported within a $math expression. Use *, -, + and / to calculate result.
Example
$math.eval( [WeightBreak ing * 2 ] )
Chapter 3
Report Creation
22
Report Creation
3
"The value of the WeightBreaking field multiplied by 2"
Comparisons
Comparisons can be used to determine which value (or field) is highest, lowest, equal or not equal to
another value / field.
They must be contained in a $math function.
Syntax
$math.eval( {expression} ? {value if true} : {value if false} )
Replace {expression} with one of the below options.
Replace {value if true} and {value if false} fields or values.
Expressions
A <= B
A less then B
A >= B
A higher then B
A == B
A equals B
A != B
A doesn't equal B
Example
$math.eval( [Distance] < 1000.0 ? 0 : $math.round([WeightBreak ing] * [HarshBrk ] / [Distance]) )
"If the Distance field is lower then 1000 output zero (0), otherwise round (the WeightBreaking field
multiplied by the HarshBrk divided by the Distance field"
Chapter 3
Report Creation
23
Report Creation
3
Unit
Also available in the cell menu is Unit. This option applies specifically to aggregated cells.
The cell's Unit determines how the value is transformed when the report is run.
Right click a cell that contains an aggregated value and open the Unit menu.
A list of possible units is displayed.
If you're for example using a date field and only want to display the time in your report, choose
SHORT_TIME.
The unit options prefixed SIGNAL refers to device signals and will use that signal's native format, in
most cases applying the appropriate suffix for the unit used (kg, km, mile etc).
Learn more:
Query Editor 25
Undo and Preview
Save 33
Chapter 3
31
Report Creation
24
Report Creation
3
Query Editor
Below the layout editor you'll find the Query area. The query defines what Fields are available in the
report.
There's always a default query selected in the drop down list, but more then one may be available.
Clicking the Query Editor button takes you to the SQL query editor.
Note: MySql and/or MS SQL knowledge is strongly recommended beyond this point.
The query editor mainly consist of three parts, as illustrated below:
From left to right: query explorer, SQL editor and Parameters.
Queries Explorer
The queries to the left work behave like SQL Views - you can JOIN them together using their stated
names.
They're divided into three types: Report Queries (editable in SQL editor), Provider 39 Queries and
System Queries (non editable).
Chapter 3
Report Creation
25
Report Creation
3
Expand [+] a query to display its available fields. Click a report query to open it in SQL editor.
Note: without choosing a query first you can create a new one by entering a name in SQL editor and
saving.
Report Queries
By default there is only one query here, and it's your main report SELECT statement. As noted above
more can be created and joined together.
Provider Queries
A standard report query selects FROM a Provider Query, which in turn is based on one of the Data
Providers 39.
The Data Providers determine how the data is collected from the system.
System Queries
These "tables" provide data for common system info, like Users, Tags, Device(s) etc. They are
commonly used to populate the report Parameters.
SQL Editor
In the middle of the page is the SQL Editor, allowing you to create a new query or edit an existing one
(having clicked in in Queries Explorer).
Chapter 3
Report Creation
26
Report Creation
3
Below Name are two radio buttons for switching between MySQL and T-SQL (Microsoft). Use the
correct one depending on your installation (which type of database you use). MySQL is default when
installing the system and used on servers hosted by GpsGate.
The SQL queries in general work like anywhere else, with some exceptions. Currently unsupported:
Table alias
Derived tables
Temp (#) tables
Using parameters
Available parameters (read more below) can be referred to with brackets:
SELECT [ApplicationID] AS myparam
FROM TagUsers
WHERE
TagUsers.TagID IN [TagID]
Chapter 3
Report Creation
27
Report Creation
3
Execute Query
Assuming you've supplied valid parameters the Execute button will run your query and return the result
as a table below the SQL Editor.
If your query wasn't valid for some reason, an error message is shown above the editor:
Parameters
To the far right you'll find the report parameters. With exception for ApplicationID these are by default
available for the when you or the user runs the report, to filter the result. Here in the Query Editor we
are also able to edit and / or delete parameters.
When testing the query, make sure to choose parameters first: begin with Application. This auto
filters the other parameters by displaying for example Event Rules for that Application.
Add a new parameter
You can add your own parameters, for use in your SQL query.
1. Click the Add Parameter button. The following options are displayed:
Chapter 3
Report Creation
28
Report Creation
3
2. Choose Parameter type:
Custom value - a list of strict text values that you provide
From Query - a dynamic label / value list populated by a chosen provider- or system query
Time of Day - time picker resulting in a hh:mm:ss value
Time Period - date picker which adds the [PeriodStart] and [PeriodEnd] parameters if not already
available
String value - great way of collecting user input such as a text name filter, but also has Default
value 29 designed in SiteAdmin.
Numeric value - use this to collect numeric values. Decimals and separators (period in English) are
allowed according to culture.
When the report query receives the value it's a double with period as decimal separator.
3. Choose Parameter name. This is how the user knows what value to choose, so make it descriptive.
4. Multi valued - for From Query and Custom value parameters this makes let the user choose more
then one value.
When using a multi value parameter in your SQL, treat it as a comma separated list (don't add
parentheses):
[...]
WHERE Users.UserID IN [TagUsers]
4. Values
For Custom Value parameters, specify a Label for the user and ideally a numerical Value for your
SQL.
Add as many options as appropriate with the Add New Value button.
In a From Query parameter you first specify what Query to use - for example TagUsers.
For the Label field, we could then choose "Name" (displaying "Show on map" etc).
For Value "UserID" would in this case be appropriate, so we can JOIN on this in our SQL query.
5. Finish by clicking on the bottom left Add button.
Editing parameters works in the same way. Just click Edit and follow the above steps.
Parameter Default Value
String and numeric parameters support default value designed in SiteAdmin. What this means is that
you can input a default value when designing the report, which will appear in VehicleTracker when
deploying the report. The VehicleTracker admin can of course override this default value, but doesn't
have to.
Chapter 3
Report Creation
29
Report Creation
3
Learn more:
Undo and Preview
Save 33
Chapter 3
31
Report Creation
30
Report Creation
3
Undo and Preview
Below the main editor area we find two key functions: the Undo and Preview buttons.
Undo will reverse your last change, simply enough.
Chapter 3
Report Creation
31
Report Creation
3
Preview is very efficient for checking the result of your last changes. In contrast to VehicleTracker,
preview uses the current "draft 33". This enables you to check out your changes before permanently
committing them.
The preview pops up in a new window, which you can keep open and update (Preview button to the
right of HTML) as you make changes.
You also choose which Application to preview in this window, and Tags are dynamically populated from
that Application.
Learn more:
Save 33
Working with Fields 10
Rows and Columns 15
Groups 17
Aggregation and functions
Chapter 3
21
Report Creation
32
Report Creation
3
Save
While changes are automatically saved, a bit like a draft, in order of "publishing" your report for use in
Applications, you must save them with the bottom left button. Here you also find a Cancel button that
deletes the current "draft" - all changes you made since last save.
Learn more:
Working with Fields 10
Rows and Columns 15
Groups 17
Aggregation and functions
Undo and Preview 31
Chapter 3
21
Report Creation
33
Deployment
4
Once you've created and saved your report, it's time to deliver it to your Application.
Application privileges
Begin at the Applications tab of SiteAdmin.
1. Click on your application to access its settings.
2. Scroll down to Privileges and Roles - Enable/Disable features and expand Plugins > Reporting in
the bottom of the tree.
3. Now expand the _CreateReport folder. Here you will find your report, with its checkbox unselected.
4. Select your report's check box and finalize with the Save button in the bottom left of the page.
This concludes the SiteAdmin part of report deployment.
Chapter 4
Deployment
34
Deployment
4
Adding a report
Adding a report in VehicleTracker
We will now "create" the report in our Application. This let us choose what settings the report will have
in this specific Application.
Log in to your Application's VehicleTracker.
1. Click Manage reports in the Reports menu. The Report manager window is shown.
2. Choose your report in the Report definitions list and click Open. Report settings and preview pops
up in a new windows/tab.
3. Choose suitable Report settings as desired:
Name and Description - this is what the users primarily see
Show Parameters - leave this ticked to let the users choose period and other parameters by
themselves.
You can, however, unselect this check box and make the default parameters (below) static.
Default format is set to HTML as default, which works well for general purposes.
You can also choose PDF if the report is normally printed (requires the users to have a PDF reader
installed).
If the report is primarily to be used for export, and then import to Excel or other compatible
applications, choose CSV instead.
4. Select parameters to set their default values. This can make the report more effective even if Show
parameters is selected, since the user don't have to do more than necessary to run the report.
Chapter 4
Deployment
35
Deployment
4
Hide parameters
Other then hiding all parameters (above), there's an option to hide individual parameters by selecting
the Hide check box to the right. This enables you to choose what event rules to include, for example,
and prevent the Operator (user) from changing these values.
Chapter 4
Deployment
36
Deployment
4
5. Email schedule (optional)
Other than running the report from VehicleTracker you might want to add an email schedule. This often
increases usage of the report significantly. When you select the Activated check box email options
are shown:
Choose interval, users with which tag and format (works in the same way as Default format, above).
6. Preview and/or Save
Preview the result if you like to and then save the report.
Your report should now be available in the Reports menu of VehicleTracker.
All done!
Expert tips
You can control who the report is available for with user roles. To do this, go to Admin >
Features and enable / disable reports just like in SiteAdmin.
Chapter 4
Deployment
37
Advanced usage
5
In this section we will have a look at some of the more complex features of GpsGate Server reporting.
Note: at least basic knowledge of databases and the SQL language (MySql/T-SQL depending on your
installation) is highly recommended and in most cases required when working with the advanced
features.
Read more:
Data Providers 39
Accessing Report Data Store
Chapter 5
41
Advanced usage
38
Advanced usage
5
Data Providers
Technical note: This requires at least version 3.0.0.2803 of the Reporting plugin. Read more about
updating in the SiteAdmin documentation.
Note: always try to solve problems with report queries and/or design first. Custom data providers is an
expert feature and can cause the report to become too slow to run.
A data provider processes raw track data and stores the aggregated information in a reporting table.
The provider defines what data to process, how it should be aggregated and if any calculations should
be made before the data is stored in the reporting table.
Data providers run as background processes to provide fast access to updated reporting data. A
reporting table can be used by multiple report queries.
The following types of data can be collected:
Address
The address of a position. It can be the first (Start) or last (Stop) position that fits
into the time interval of the record
Average
The average value of the selected variable
Distance (GPS)
The distance, measured by GPS
Distance
(Odometer)
The distance measured by the device odometer variable
Fuel
Consumption
The fuel consumption, if measured by the device
Geofence
The Geofence name of a position. It can be the first (Start) or last (Stop) position
that fits into the time interval of the record
Max
The maximum value of the selected variable
Min
The minimum value of the selected variable
Sum
The sum of the occurrences for the selected variable
Value
The value of any selected variable
The data is written to the reporting table when the write conditions are fulfilled.
The following options exist for write conditions:
Each trip
One data row will be written for each trip. By default a trip is started when a
vehicle start moving and stopped when a vehicle stands still for some time. A
stand still (fat point) is also considered a trip and will create another row in the
reporting table.
Column value
change
A row will be written each time the selected variable changes it’s value. This
can be used if for example an Ignition variable is used to define start and stop
for a trip.
Period of time
A row is written after a defined time period. This is useful if you want to
accumulate report data over a period of time, such as number of incidents per
hour.
Variable condition
A row is written each time a condition is fulfilled for a variable, for example
“[speed] > 10”
As an example the data provider for the distance report creates a record for each trip based on the
Chapter 5
Advanced usage
39
Advanced usage
5
Each trip condition. The record includes the start and stop times and positions, user information and
trip distance. The record also holds additional data such as average and maximum speed during the
trip as shown in the image below:
Note: multiple data providers can be used by one report definition and this allows for flexible reports
based on combinations of aggregated data.
Chapter 5
Advanced usage
40
Advanced usage
5
Accessing Report Data Store
In this chapter you'll learn how you can access the data stores used for reporting within your own
applications. One of the reasons for wanting to do this is to be able to provide some additional value to
your customers.
Introduction
A common request we get from our customers is for a way to access data from the GpsGate Server
database. With the new reporting framework introduced as part of version 3.0, we have opened up the
possibility to access odometer readings, maximum and average speeds, fuel levels, start and stop
addresses, and much more. These values can be used by 3:rd party developers to create value adding
solutions to their customers. As an example, I am going to show you how to calculate the distance
travelled per day by your vehicles.
Setup
For this task I will be using GpsGate Server 3.0 with reports activated, on top of MySQL. I am using
MySQL Work bench to perform queries, which you can download from here. If you are using Microsoft
SQL Server, you can follow along this guide by using Microsoft SQL Server Management Studio
Express instead.
The database to connect to will be the one you specified during installation. For my purposes, I will be
using one called reportingtest.
Data Provider
Reporting data is generated by a data provider. When you activate reporting for your GpsGate Server
you will have one data provider. These providers analyze historical data and build up the data store. We
are going to use a default data provider for this task, one that calculates distances. You should know
that it is possible to create your own data provider, for example one that handles other scenarios like
event rules.
Data Store
All reporting data is stored in the same table, the reportv3_data_store table. This is a generalized table
that just stores values with no meta data. Here’s an example from my database:
SELECT * FROM `reportingtest`.`reportv3_data_store`;
Chapter 5
Advanced usage
41
Advanced usage
5
All rows are generated by the same data provider. You’ll see this if you have a look at the
report_data_provider_id column. This is not always the case, if you have more than one data
provider. For this post I am just going to assume all data comes from the same data provider. When
this is not the case you need to add something like where report_data_provider_id = 5 to the queries.
As you can see, we are dealing with integers, doubles, booleans, etc. To make any use of this data we
need to turn to another table: reportv3_data_provider_column. This table provides us with a column
mapping for the reportv3_data_store table. Here’s what my table looks like:
SELECT * FROM `reportingtest`.`reportv3_data_provider_column`;
Chapter 5
Advanced usage
42
Advanced usage
5
From the above screenshot we can see that the dbl_01 column should be interpreted as distance
calculated by gps, dbl_03 as max speed, dbl_04 as average speed, etc.
Notice that int_01 is the UserID. This will be important later when we need to access the vehicle name.
Summing Distances
We now have enough information to make a simple query. Let’s show the distance by gps per day. For
this query we will perform a grouping on the date part of the data_time_stamp_start column. There is a
MySQL function for this: Date.
Let’s name this column Date and the distance column TotalDistance. Here’s the result:
use reportingtest;
SELECT Date(data_time_stamp_start) as 'Date',
sum(dbl_01) as 'TotalDistance'
FROM reportv3_data_store
group by Date
Chapter 5
Advanced usage
43
Advanced usage
5
Distance Per User
Let’s say we want to know the distance each vehicle has travelled per day. We will need to add a
grouping on the user. To do this we will join on the users table. For our purposes the users table
contains two interesting columns: user_id and username. The username column is guaranteed to be
unique, so let’s use it for the vehicle name. As we saw previously, the u ser_id is stored in the int_01
column, so we will need to join on that column. Here’s the final result:
use reportingtest;
SELECT Date(data_time_stamp_start) as 'Date',
u.username as 'Username',
sum(dbl_01) as 'TotalDistance'
FROM reportv3_data_store r join users u on r.int_01 = u.user_id
group by Date, Username
Chapter 5
Advanced usage
44
Advanced usage
5
Summary
Hopefully this will have wet your appetite for what is possible with the new reporting data store. Of
course we have only touched the surface here. Feel free to ask questions in the forums for more
detailed discussions.
Chapter 5
Advanced usage
45
Index
Index
$
$math 21
$math.abs
$math.acos
$math.asin
$math.atan
$math.ceil
$math.cos
$math.eval
$math.exp
G
Group
21
21
21
21
21
21
22
21
A
Add 19
Aggregate 21
Application 1
B
Border 7
Borders 6
C
Cell 6
Cells 7
Column 15
Comparisons 23
Count 21
Custom value 25
D
Data Source 17
Default value 25, 29
Delete 16
Detail 19
Draw track 13
E
Edit 6
Editor 18
Execute 28
Expression 21
F
Field 6
Font 6
Footer 17, 19
Formatting 6
From Query 25
Function 21
17, 18, 19, 20
H
Header
17, 19
I
Insert
16
L
Layout
Logical
7
22
M
Map link 13
Math 21, 22
Max 21
Min 21
N
Numeric
25
O
On click
Options
13
15, 16
P
Padding 6, 7
Page Layout 6
Parameter 27, 28
Plugins 2
Q
Query
27, 28
R
Reporting 4
Row 15, 16
S
Show marker 13
SiteAdmin 1, 25
Sort 17, 20
String 25
Sum 21
T
Templates 4
Time Period 25
46
Index
Index
U
Unit
21, 24
V
Vehicle
1
47