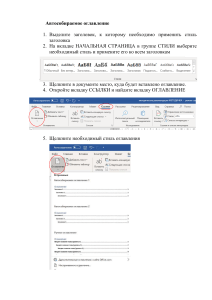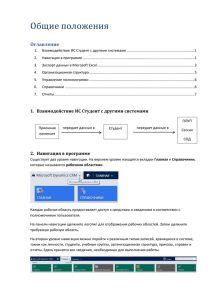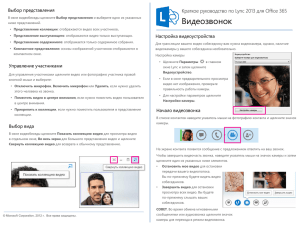Unity Real Time 2.0,- программное обеспечение компании Био-Рад для экспертного управления данными контроля качества
реклама
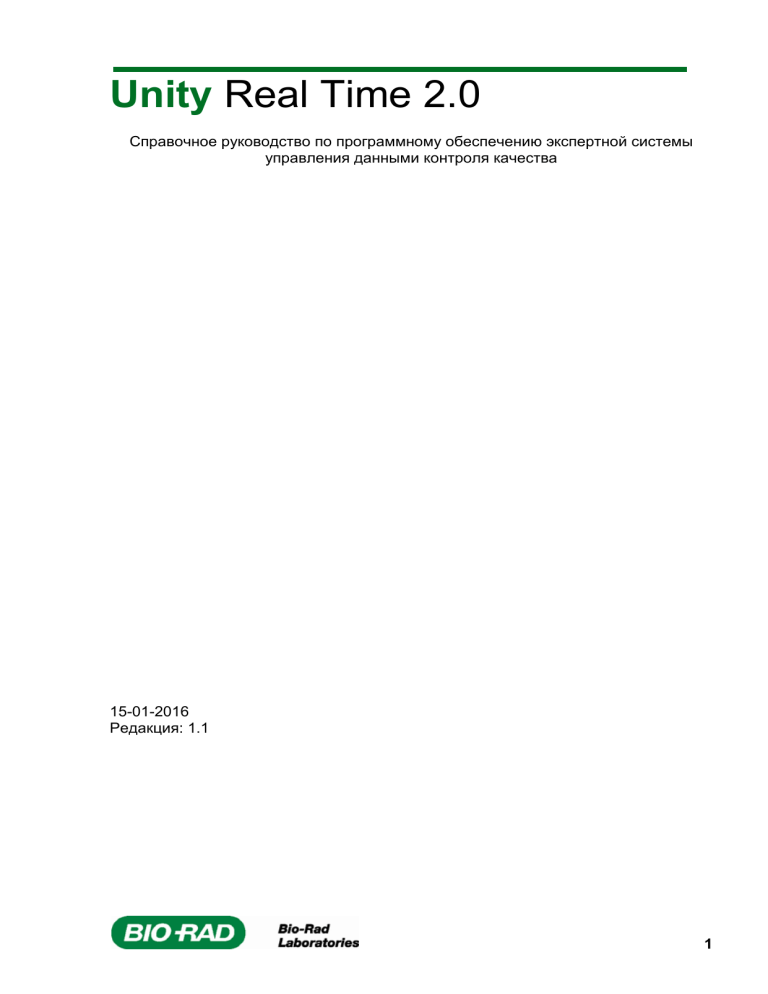
Unity Real Time 2.0 Справочное руководство по программному обеспечению экспертной системы управления данными контроля качества 15-01-2016 Редакция: 1.1 1 2 Bio-Rad Laboratories Оглавление Глава 1: Начало работы ........................................................................................... 19 Добро пожаловать ....................................................................................................... 19 Преимущества Unity Real Time 2.0 ....................................................................... 20 Новые особенности и улучшения ......................................................................... 20 Отчеты и графики ............................................................................................... 20 Качественные результаты ................................................................................. 20 Посерийная проверка и проверка инспектора .................................................. 21 Правила Вестгарда и опции настроек ............................................................... 21 Конфигурирование лаборатории, лота, теста и панели .................................. 21 Ввод данных списка тестов................................................................................ 21 Безопасность и администрирование ................................................................. 21 Требования RiLiBÄK 2008 .................................................................................. 21 Обратиться в Био-Рад ................................................................................................. 22 Расположение материала в данном руководстве ..................................................... 22 Работа с программой .................................................................................................. 23 Меню и панель меню............................................................................................. 23 Панель инструментов............................................................................................ 23 Кнопки ..................................................................................................................... 24 Поля с флагами ..................................................................................................... 24 Списки .................................................................................................................... 24 Опции ..................................................................................................................... 24 Вкладки................................................................................................................... 25 Недоступные элементы ........................................................................................ 25 Типографские стили и условные обозначения .......................................................... 26 Элементы программного обеспечения ................................................................ 26 Клавиши клавиатуры ............................................................................................. 26 Примечания, советы и важная информация ....................................................... 26 Примечание ........................................................................................................ 27 Совет ................................................................................................................... 27 ВАЖНАЯ ИНФОРМАЦИЯ................................................................................... 27 Глава 2: Введение в статистику контроля качества ........................................... 29 Что такое «контроль качества»? ................................................................................ 29 Требования, предъявляемые к статистическому процессу ............................... 29 Как используются результаты контроля качества? ............................................ 30 Нормальные и патологические контроли ............................................................ 31 Пример сценария................................................................................................ 31 Насколько часто следует тестировать контроли?............................................... 32 Факторы, определяющие частоту контроля качества ...................................... 32 Требования CLIA ................................................................................................... 33 Bio-Rad Laboratories 3 Оглавление Основы статистики контроля качества ...................................................................... 34 Полезные статистические параметры ................................................................. 35 Среднее ............................................................................................................... 35 Стандартное отклонение (SD) ........................................................................... 36 Вычисление среднего контроля и диапазона ...................................................... 37 Индекс среднеквадратического отклонения (SDI) ........................................... 37 Интерпретация SDI .......................................................................................... 38 Смещение ........................................................................................................... 38 Коэффициент вариации (CV) ............................................................................. 39 Пример ............................................................................................................. 40 Определение допустимого CV........................................................................ 41 Относительный коэффициент вариации (CVR) ............................................... 41 Общая ошибка (TE) и допустимая общая ошибка (TEa) .................................. 41 z-score.................................................................................................................. 42 Правила Вестгарда...................................................................................................... 43 Правило 12s ............................................................................................................ 43 Правило 12.5s .......................................................................................................... 45 Правило 13s ............................................................................................................ 45 Правило 13.5s .......................................................................................................... 46 Правило 14s ............................................................................................................ 47 Правило 15s ............................................................................................................ 47 Правило 22s ............................................................................................................ 48 Нарушение правила 22s внутри серии ............................................................... 48 Нарушение правила 22s между сериями ........................................................... 49 Правило 2 из 32s..................................................................................................... 49 Правило R4s............................................................................................................ 50 Правила 31s и 41s .................................................................................................... 50 Правило 31s для контрольного уровня .............................................................. 51 Правило 41s между контрольными уровнями.................................................... 51 Правило 7T ............................................................................................................. 52 Правила Nx ............................................................................................................. 52 Правило 8x для контрольного уровня ................................................................ 53 Правило 9x между контрольными уровнями ..................................................... 53 Глава 3: Выбор процедуры контроля качества и устранение неполадок ...... 55 Рекомендуемые шаги .................................................................................................. 55 Определение требований к качеству для теста ........................................................ 56 Идентификация подходящих контрольных материалов........................................... 57 Оценка показателей теста .......................................................................................... 58 Шесть сигма ........................................................................................................... 58 Использование «шести сигма» .......................................................................... 60 Качественная оценка смещения и воспроизводимости теста ........................... 61 4 Bio-Rad Laboratories Оглавление Идентификация возможных процедур контроля качества ....................................... 62 Предсказание показателей процедур контроля качества ........................................ 63 Выбор целей на основе требований к качеству ........................................................ 63 Выбор процедуры контроля качества ........................................................................ 64 Устранение неполадок с результатами контроля качества ..................................... 64 Повтор контроля .................................................................................................... 64 Попытка нового контроля ...................................................................................... 65 Перекалибровка..................................................................................................... 65 Надлежащие лабораторные практические приемы работы..................................... 66 Определение типа ошибки ................................................................................... 66 Связь ошибки с возможными причинами............................................................. 67 Рассмотрение основных факторов в системах мультитестирования ............... 68 Изучение связи проблемы с недавними изменениями....................................... 68 Систематическая ошибка ................................................................................... 69 Случайная ошибка .............................................................................................. 69 Верификация и документирование ...................................................................... 70 Ключевые моменты при проверке продуктивности работы лабораторной системы контроля качества ....................................................................................................... 70 Проблемы, которые следует рассмотреть .......................................................... 70 Глава 4: Основные сведения о программе Unity Real Time 2.0 ......................... 73 Важные начальные задачи для новых пользователей ............................................. 73 Запуск программного обеспечения и регистрация в нем ................................... 74 Завершение работы с программным обеспечением .......................................... 75 Выход из программного обеспечения .................................................................. 75 Настройка параметров контроля качества ................................................................ 75 Текущая лаборатория, панель, анализатор, лот и тест ........................................... 76 Панель навигации по лаборатории ...................................................................... 76 Пример панели навигации по лаборатории...................................................... 76 Панель навигации по панелям ................................................................................... 77 Пример панели навигации по панелям ................................................................ 77 Панель навигации по анализаторам .................................................................... 78 Пример панели навигации по анализаторам.................................................... 78 Настройка ширины столбцов ...................................................................................... 79 Панель инструментов.................................................................................................. 80 Кнопки панели инструментов................................................................................ 80 Настройка панели инструментов в соответствии с предпочтениями пользователя ......................................................................................................... 82 Клавиатурные сокращения ......................................................................................... 84 Меню и функции Unity Real Time 2.0 .......................................................................... 86 Функции и меню, в которых они находятся................................................................ 89 Загрузка Adobe Reader ................................................................................................ 94 Обновление лицензии ................................................................................................. 95 Bio-Rad Laboratories 5 Оглавление Обновление лицензии по Интернету ................................................................... 95 Обновление лицензии с помощью XML-файла................................................... 95 Глава 5: Профили пользователей, пароли и права доступа ............................. 97 Краткий обзор .............................................................................................................. 97 Добавление, редактирование и удаление пользователей ....................................... 98 Добавление пользователя .................................................................................... 98 Редактирование пользователя ............................................................................. 99 Удаление пользователя ...................................................................................... 100 Назначение пользователям номеров лабораторий ................................................ 101 Пароли........................................................................................................................ 102 Требования к паролям ........................................................................................ 102 Идентификатор (ID) группы и пароль для регистрации в программе .............. 102 Срок действия пароля ......................................................................................... 103 Установка срока действия пароля ................................................................... 103 Смена пароля ............................................................................................................ 104 Права пользователя .................................................................................................. 104 Категория Administration/Setup ........................................................................... 105 Управление пользователями (Manage users) ................................................. 105 Редактирование журнала действий (Edit action log) ...................................... 105 Редактирование опций настройки (Edit setup options) ................................... 105 Установка оператора (Operator setup)............................................................. 105 Категория Database ............................................................................................. 105 Архивация и восстановление (Archive and Restore)....................................... 105 Сжатие данных (Condense Data) ..................................................................... 105 Сверка данных (Reconcile Data) ...................................................................... 105 Категория Data ..................................................................................................... 106 Редактирование всех данных (Edit all data) .................................................... 106 Редактировать последнюю строку (Edit last line) ............................................ 106 Только ввод новых данных (Enter new data only) ........................................... 106 Только просмотр данных (View data only) ....................................................... 106 Правила и настройки прав доступа .................................................................... 106 Редактирование настроек теста/правил (Edit test settings/rules) ................... 106 Категория Labs, Lots, Tests, and Panels ............................................................. 107 Управление лабораториями / лотами / тестами (Manage labs/lots/tests)...... 107 Удаление лабораторий/лотов/тестов (Delete labs/lots/tests) ......................... 107 Управление панелями (Manage panels) .......................................................... 107 Категория Data Handling ...................................................................................... 107 Связь с межлабораторной программой сравнения Unity (Communicate with Unity Interlab) ..................................................................................................... 107 Импорт данных (Import Data) ........................................................................... 107 Экспорт данных (Export Data) .......................................................................... 107 Опции построения графиков (Graphing Options) ............................................ 107 6 Bio-Rad Laboratories Оглавление Действия/комментарии по анализатору (Actions/Comments by Instrument) .. 107 Категория Data Review ........................................................................................ 108 Посерийная проверка (Bench Review)............................................................. 108 Проверка инспектора (Supervisor Review) ...................................................... 108 Категория RiLiBӒK ............................................................................................... 108 Настройка прав пользователя ............................................................................ 108 Установка оператора ................................................................................................. 109 Назначение инициалов оператора и смен......................................................... 110 Глава 6: Лабораторные номера и номера лотов ............................................... 111 Лабораторные номера .............................................................................................. 111 Типы номеров лабораторий................................................................................ 112 Первоначальный номер лаборатории ............................................................... 112 Дополнительные номера лабораторий.............................................................. 112 Аффилированные номера лабораторий ........................................................... 112 Добавление и обновление номеров лабораторий .................................................. 113 Добавление номера лаборатории ...................................................................... 113 Обновление номера лаборатории ..................................................................... 113 Дублирование номеров лабораторий ...................................................................... 114 Открытие и закрытие номеров лабораторий ........................................................... 115 Закрытие номера лаборатории .......................................................................... 115 Открытие номера лаборатории .......................................................................... 116 Изменение порядка следования номеров лабораторий......................................... 116 Удаление номера лаборатории ................................................................................ 117 Номера лотов............................................................................................................. 118 Добавление номера лота .......................................................................................... 118 Добавление номера лота Bio-Rad ...................................................................... 118 Добавление номера лота стороннего изготовителя (не Био-Рад) ................... 119 Дублирование номеров лотов .................................................................................. 120 Объекты, дублируемые автоматически ............................................................. 120 Дополнительные объекты при дублировании ................................................... 120 Дублирование номера лота Био-Рад ................................................................. 121 Дублирование номера лота стороннего изготовителя (не Био-Рад) ............... 122 Редактирование номера лота ................................................................................... 122 Редактирование номера лота Био-Рад .............................................................. 123 Редактирование номера лота стороннего изготовителя (не Био-Рад) ............ 123 Копирование номера лота ........................................................................................ 124 Открытие и закрытие номеров лотов ....................................................................... 125 Закрытие номера лота ........................................................................................ 125 Открытие закрытого номера лота ...................................................................... 126 Изменение порядка следования номеров лотов..................................................... 126 Удаление номера лота .............................................................................................. 127 Bio-Rad Laboratories 7 Оглавление Уведомления об истечении срока действия лота ................................................... 127 Глава 7: Тесты.......................................................................................................... 129 Краткий обзор ............................................................................................................ 129 Добавление тестов .................................................................................................... 131 Прямые методы добавления тестов .................................................................. 131 Косвенные методы добавления тестов ............................................................. 131 Добавление тестов вручную ............................................................................... 132 Функция Установка анализатора (Instrument Setup) ......................................... 133 Ограничения функции Instrument Setup ............................................................. 134 Добавление тестов с помощью функции Установка анализатора (Instrument Setup).................................................................................................................... 134 Добавление тестов с кодом Другие (Other) ....................................................... 135 Обновление тестов.................................................................................................... 136 Обновление теста ............................................................................................... 136 Дублирование тестов ................................................................................................ 137 Открытие и закрытие тестов ..................................................................................... 137 Закрытие теста .................................................................................................... 137 Открытие теста .................................................................................................... 137 Изменение порядка следования тестов................................................................... 138 Удаление тестов ........................................................................................................ 139 Удаление теста .................................................................................................... 139 Настройки тестов ....................................................................................................... 140 Выбор настроек теста ......................................................................................... 140 Фиксированное среднее и стандартное отклонение (SD) ...................................... 141 Установка фиксированного среднего и/или фиксированного стандартного отклонения (SD) ................................................................................................... 141 Использование плавающих статистик для установки фиксированного среднего и/или фиксированного стандартного отклонения (SD) ..................................... 141 Установка плавающего среднего и/или стандартного отклонения (SD) ......... 142 Установка ожидаемого результата .................................................................... 143 Номера генераций слайдов VITROS ........................................................................ 144 Изменение номера генерации слайдов VITROS ............................................... 144 Обновление номера генерации слайдов VITROS ............................................. 145 Глава 8: Панели и группы данных ........................................................................ 147 Панели........................................................................................................................ 147 Создание панели и добавление тестов ................................................................... 148 Сортировка тестов в панели ..................................................................................... 149 Переименование панели .......................................................................................... 150 Удаление тестов из панели ...................................................................................... 150 Сортировка имен панели .......................................................................................... 151 Удаление панели ....................................................................................................... 151 Bio-Rad Laboratories 9 Оглавление Группы данных ........................................................................................................... 152 Основные сведения о группах данных............................................................... 152 Настройка ввода данных Месяц (Month) и Группа (Group)............................... 153 Определение и редактирование группы данных..................................................... 153 Определение группы данных.............................................................................. 153 Редактирование группы данных ......................................................................... 154 Глава 9: Правила Вестгарда и аналитические цели.......................................... 155 Краткий обзор ............................................................................................................ 155 О проверке правил .............................................................................................. 156 Статус правила .................................................................................................... 156 Приоритет правил Вестгарда при нарушениях правил .................................... 157 Выбор правил Вестгарда .......................................................................................... 158 Выбор правил Вестгарда на уровне теста......................................................... 158 Выбор правил Вестгарда на уровне лота .......................................................... 159 Использование установочного среднего и SD с правилами Вестгарда ................ 160 Информация о фиксированном среднем и фиксированном SD ...................... 160 Резюме по правилам Вестгарда ............................................................................... 161 Основные сведения об аналитических целях ......................................................... 164 Целевые значения ............................................................................................... 164 Группы сравнения................................................................................................ 165 Вычисление среднего ......................................................................................... 165 Целевые показатели ........................................................................................... 166 Статус правила для аналитических целей ........................................................ 167 Клавиатурные сокращения ................................................................................. 168 Случайная ошибка..................................................................................................... 168 Конфигурирование случайной ошибки .............................................................. 169 Общая ошибка ........................................................................................................... 170 Просмотр информации сравнения ..................................................................... 170 Конфигурирование общей ошибки ..................................................................... 170 Современное состояние ........................................................................................... 172 Просмотр информации сравнения ..................................................................... 172 Конфигурирование Современное состояние (State of the Art) ......................... 173 Медицинская значимость .......................................................................................... 174 Конфигурирование медицинской значимости ................................................... 175 Глава 10: Ввод данных ........................................................................................... 177 Краткий обзор ............................................................................................................ 177 Обзор диалоговых окон Ввод данных одного теста (Single Test Data Entry) ........ 178 Информация лаборатории, лота и теста ........................................................... 178 Таблица ввода данных........................................................................................ 179 OP ......................................................................................................................... 179 Группа ................................................................................................................... 180 Информация ........................................................................................................ 180 Bio-Rad Laboratories 9 Оглавление Действия и комментарии..................................................................................... 181 Вкладки................................................................................................................. 182 Суммарные и групповые статистики .................................................................. 183 Фиксированное среднее и SD............................................................................. 184 Плавающее среднее / плавающее SD ............................................................ 184 Плавающее среднее / фиксированное SD ..................................................... 184 Установка и изменение даты ввода данных ............................................................ 185 Функция установки даты ..................................................................................... 185 Использование функции установки даты .......................................................... 185 Изменение даты и времени для строки данных ................................................ 187 Навигация по диалоговым окнам Ввод данных одного теста ................................ 188 Таблица Ввод данных точки (Point Data Entry) ........................................................ 189 Номера строк ....................................................................................................... 189 Дата и время ........................................................................................................ 189 Значение (для каждого уровня) .......................................................................... 189 Уровни .................................................................................................................. 189 Y/N (для каждого уровня) .................................................................................... 190 Правила ................................................................................................................ 190 z ............................................................................................................................ 190 Ввод данных точек одного теста .............................................................................. 191 Таблица Ввод суммарных данных (Summary Data Entry) ....................................... 192 Номер строки ....................................................................................................... 192 Дата и время ........................................................................................................ 192 Среднее, SD и число точек ................................................................................. 192 Ввод суммарных данных одного теста .................................................................... 193 Ввод качественных данных ...................................................................................... 194 Ввод качественных данных ................................................................................ 194 Диалоговое окно Ввод данных многих тестов (Multi Test Data Entry) .................... 195 Диалоговое окно Ввод данных многих тестов (Multi Test Data Entry) .............. 195 Опции Лаборатория (Lab), Панель (Panel) и Анализатор (Instrument) ............ 195 Список Лаборатория (Lab), Панель (Panel) и Анализатор (Instrument) ........... 195 Дата (Set Date) ..................................................................................................... 195 Номер лота (Lot Number) и Имя контрольного материала (Control Material Name) ................................................................................................................... 195 Поля с флагами Дисплей (Display) ..................................................................... 196 Ввод по опциям.................................................................................................... 196 Показать предыдущие строки данных ............................................................... 196 Информация теста .............................................................................................. 197 Дата и время ........................................................................................................ 197 Уровень ................................................................................................................ 197 Ввод данных многих тестов ...................................................................................... 198 10 Bio-Rad Laboratories Оглавление Глава 11: Управление данными ............................................................................ 199 Краткий обзор ............................................................................................................ 199 Права на ввод данных......................................................................................... 200 Редактирование данных, даты и времени ............................................................... 200 Редактирование данных ..................................................................................... 200 Редактирование данных, даты и времени ......................................................... 201 Изменение статуса точек данных (Принять / Отклонить) ....................................... 202 Изменение статуса точек данных (Принять / Отклонить) ................................. 202 Вставка данных.......................................................................................................... 203 Вставка строки данных........................................................................................ 204 Удаление данных ...................................................................................................... 204 Удаление строки данных в диалоговых окнах Ввод данных (Data Entry) ........ 204 Глава 12: Проверка и комментирование данных............................................... 207 Краткий обзор ............................................................................................................ 207 О посерийной проверке и проверке инспектора ..................................................... 208 Нарушения правил Вестгарда ............................................................................ 209 Резюме по посерийной проверке и проверке инспектора ................................ 209 Обзор процесса посерийной проверки и проверки инспектора ............................. 210 Выполнение посерийной проверки или проверки инспектора ............................... 211 Выбор проверяемого набора данных ................................................................ 211 Данные проверки ................................................................................................. 212 Просмотр графика Леви-Дженнингса .............................................................. 212 Просмотр диалогового окна Ввод данных (Data Entry) .................................. 212 Управление столбцами ....................................................................................... 213 Управление ожидаемыми тестами ..................................................................... 213 Принятие и отклонение данных вручную при проверке ................................... 214 Документирование проверки .............................................................................. 214 Создание отчета проверки данных .................................................................... 214 Сохранение и передача ...................................................................................... 215 Отчет InstantQC ......................................................................................................... 216 Таблица анализа данных .......................................................................................... 216 Конфигурирование заголовка таблицы анализа данных.................................. 216 Изменение размера шрифта таблицы анализа данных ................................... 217 Конфигурирование пределов предупреждений ................................................ 217 Конфигурирование наборов данных .................................................................. 219 Конфигурирование набора данных для Вашей лаборатории ....................... 219 Конфигурирование набора данных для группы сравнения ........................... 219 Конфигурирование набора данных для разделенных анализаторов ........... 220 Просмотр таблицы анализа данных .................................................................. 221 Печать таблицы анализа данных ....................................................................... 221 Экспорт таблицы анализа данных ..................................................................... 221 Bio-Rad Laboratories 11 Оглавление Действия и журнал действий .................................................................................... 222 Добавление пользовательского действия ......................................................... 222 Редактирование действия .................................................................................. 223 Сортировка журнала действий ........................................................................... 223 Подавление действия ......................................................................................... 224 Отмена подавления действия ............................................................................ 224 Удаление действия ............................................................................................. 225 Автоматический журнал действий ..................................................................... 225 Настройка автоматического журнала действий ............................................. 225 Отключение автоматического журнала действий .......................................... 226 Просмотр действия в диалоговых окнах Ввод данных (Data Entry) ................. 226 Добавление действия в диалоговых окнах Ввод данных (Data Entry) ............. 226 Комментарии .............................................................................................................. 227 Просмотр комментариев ..................................................................................... 227 Добавление комментария к строке данных ....................................................... 227 Действия/комментарии по анализатору................................................................... 228 Добавление действия по анализатору............................................................... 228 Добавление комментария по анализатору ........................................................ 229 Требуемые комментарии контрольного журнала .................................................... 230 Отключение функции требования комментариев контрольного журнала....... 230 Глава 13: Графики Unity Real Time 2.0 ................................................................. 231 Краткий обзор ............................................................................................................ 231 Клавиатурные сокращения ....................................................................................... 232 График Леви-Дженнингса .......................................................................................... 232 Как использовать график Леви-Дженнингса ...................................................... 232 Создание графика Леви-Дженнингса ................................................................. 233 Изменение статуса (принять / отклонить) точки данных на графике ЛевиДженнингса .......................................................................................................... 234 Настройка графика Леви-Дженнингса в соответствии с предпочтениями пользователя ....................................................................................................... 234 Настройка обозначений графика Леви-Дженнингса в соответствии с предпочтениями пользователя .......................................................................... 237 График Мульти Леви-Дженнингса ............................................................................ 237 Создание графика Мульти Леви-Дженнингса .................................................... 237 Настройка графика Мульти Леви-Дженнингса в соответствии с предпочтениями пользователя .......................................................................... 238 Создание шаблона Мульти-Леви-Дженнингса .................................................. 239 Обновление шаблона Мульти-Леви-Дженнингса .............................................. 240 Удаление шаблона Мульти-Леви-Дженнингса .................................................. 240 Гистограмма ............................................................................................................... 240 Создание гистограммы ....................................................................................... 241 Настройка гистограммы в соответствии с предпочтениями пользователя..... 241 12 Bio-Rad Laboratories Оглавление Настройка гистограммы в соответствии с предпочтениями пользователя для качественных тестов ........................................................................................... 243 График Юдена ........................................................................................................... 243 Как использовать график Юдена ....................................................................... 244 Создание графика Юдена................................................................................... 244 Настройка графика Юдена в соответствии с предпочтениями пользователя 245 График Юндта............................................................................................................ 246 Информация SDI ................................................................................................. 246 Информация CV .................................................................................................. 247 Создание графика Юндта ................................................................................... 247 Настройка графика Юндта в соответствии с предпочтениями пользователя 248 Основные опции графиков........................................................................................ 249 Опция Заполнить фон (Fill Background) ............................................................. 249 Выбор заполнения фона ..................................................................................... 249 Опция Grid lines and color (Линии сетки и цвет)................................................. 250 Выбор линий сетки и цвета ................................................................................. 250 Опция Показать условные обозначения (Show legend) .................................... 251 Опции заголовка ........................................................................................................ 251 Пример заголовка графика ................................................................................. 251 Выбор опций заголовка графика ........................................................................ 251 Опции линий .............................................................................................................. 252 Опции аргументов ..................................................................................................... 253 Опция построения относительно Вашей лаборатории..................................... 253 Опция построения относительно группы сравнения ........................................ 254 Опция построения относительно разделенных анализаторов ........................ 254 Сохранение и печать графиков ................................................................................ 255 Глава 14: Внутрилабораторные отчеты Unity Real Time 2.0 ............................ 257 Краткий обзор ............................................................................................................ 257 Конфигурация заголовков отчетов ........................................................................... 258 Отчет по данным точек ............................................................................................. 258 Создание отчета по данным точек ..................................................................... 259 Отчет по суммарным данным ................................................................................... 260 Создание отчета по суммарным данным .......................................................... 260 Статистический отчет ................................................................................................ 261 Создание статистического отчета ...................................................................... 261 Отчет инспектора ...................................................................................................... 263 Создание отчета инспектора .............................................................................. 263 Отчет оператора ........................................................................................................ 265 Создание отчета оператора ............................................................................... 265 Отчет контрольного журнала .................................................................................... 266 События контрольного журнала ......................................................................... 267 Создание отчета контрольного журнала ........................................................... 267 Отчеты списков .......................................................................................................... 268 Bio-Rad Laboratories 13 Оглавление Отчет списка лабораторий.................................................................................. 268 Создание отчета списка лабораторий ............................................................ 268 Отчет списка лотов.............................................................................................. 269 Создание отчета списка лотов ........................................................................ 269 Отчет списка тестов ............................................................................................ 270 Создание отчета списка тестов ....................................................................... 270 Отчет списка панелей ......................................................................................... 271 Создание отчета списка панелей .................................................................... 271 Отчет кодов тестов .............................................................................................. 271 Создание отчета кодов тестов......................................................................... 272 Печать и экспорт отчетов.......................................................................................... 273 Печать отчетов .................................................................................................... 273 Экспорт отчетов ................................................................................................... 273 Добавление подписи к отчетам проверок .......................................................... 274 Глава 15: Предоставление данных в межлабораторную программу сравнения Unity ....................................................................................................... 275 Краткий обзор ............................................................................................................ 275 Ежемесячное предоставление данных .................................................................... 276 Предоставление данных вручную ...................................................................... 276 Активация автоматической ежемесячной передачи ......................................... 277 Отправка качественных данных в межлабораторную программу сравнения Unity ...................................................................................................................... 277 Предоставление данных посерийной проверки и проверки инспектора ............... 278 Активация передачи для InstantQC .................................................................... 278 Глава 16: Межлабораторные отчеты Unity ......................................................... 279 Краткий обзор ............................................................................................................ 279 Группы сравнения............................................................................................. 280 Расширенные отчеты .......................................................................................... 280 Аффилированные отчеты ................................................................................... 281 Отчет по исследованию мочи ............................................................................. 281 Отчеты InstantQC................................................................................................. 281 Просмотр, печать и сохранение межлабораторных отчетов ................................. 282 Печать межлабораторных отчетов .................................................................... 282 Сохранение межлабораторных отчетов ............................................................ 283 Ежемесячные отчеты ................................................................................................ 284 Ежемесячный отчет ............................................................................................. 284 Как использовать этот отчет ............................................................................ 284 Пример ежемесячного отчета.......................................................................... 285 Отчет об отклоненных данных ........................................................................ 285 Как использовать этот отчет ............................................................................ 285 Пределы для среднего ..................................................................................... 286 14 Bio-Rad Laboratories Оглавление Пределы для CV ............................................................................................... 286 Пример отчета об отклоненных данных ......................................................... 286 Сводный отчет по показателям лаборатории ................................................... 287 Как использовать этот отчет ............................................................................ 287 Пример сводного отчета по показателям лаборатории ................................ 287 Отчет сравнения лаборатории ........................................................................... 288 Как использовать этот отчет ............................................................................ 288 Пример отчета сравнения лаборатории ......................................................... 289 Отчет гистограммы лаборатории ....................................................................... 289 Как использовать этот отчет ............................................................................ 290 Пример отчета гистограммы лаборатории ..................................................... 290 Отчет гистограммы смещения и невоспроизводимости ................................... 291 Как использовать этот отчет ............................................................................ 291 Пример отчета гистограммы смещения и невоспроизводимости ................. 292 Отчет статистического профиля......................................................................... 292 Как использовать этот отчет ............................................................................ 293 Диапазоны 2SD и 3SD лаборатории ............................................................... 293 Пример диапазонов 2SD и 3SD лаборатории ............................................. 293 Сводные статистики ............................................................................................ 293 Пример сводных статистик .............................................................................. 293 Гистограммы частот ............................................................................................ 294 Пример гистограммы частот ............................................................................ 294 Таблица распределения процентилей............................................................... 295 Как использовать этот отчет ............................................................................ 295 Пример таблицы распределения процентилей .............................................. 295 Расширенные отчеты ................................................................................................ 296 Международный отчет ........................................................................................ 296 Как использовать этот отчет ............................................................................ 296 Пример международного отчета ..................................................................... 297 Отчет производителя .......................................................................................... 297 Как использовать этот отчет ............................................................................ 297 Пример отчета производителя ........................................................................ 298 Аффилированные отчеты ......................................................................................... 299 Аффилированный отчет сравнения лаборатории ............................................ 299 Как использовать этот отчет ............................................................................ 300 Пример аффилированного отчета сравнения лаборатории ......................... 300 Аффилированный отчет сравнения лаборатории: сокращенное резюме ...... 301 Как использовать этот отчет ............................................................................ 301 Пример аффилированного отчета сравнения лаборатории: краткое резюме ........................................................................................................................... 302 Аффилированный отчет об исключенных данных ............................................ 302 Как использовать этот отчет ............................................................................ 302 Bio-Rad Laboratories 15 Оглавление Пример аффилированного отчета об исключенных данных......................... 303 Отчет по исследованию мочи ................................................................................... 304 Химический раздел ............................................................................................. 304 Раздел микроскопии ............................................................................................ 305 Отчеты InstantQC....................................................................................................... 306 Преимущества новых отчетов InstantQC ........................................................... 306 Как использовать этот отчет ............................................................................... 307 Просмотр отчетов InstantQC ............................................................................... 307 Глава 17: Требования регулирующих организаций и отчеты ......................... 309 Краткий обзор ............................................................................................................ 309 Требования CLIA ....................................................................................................... 310 Требования аттестации CAP .................................................................................... 315 Требования ISO 15189 .............................................................................................. 325 Глава 18: Программный модуль Советник Вестгард (Westgard Advisor) ...... 327 Краткий обзор ............................................................................................................ 327 Обзор процесса работы модуля Советник Вестгард (Westgard Advisor) .............. 329 Конфигурирование допустимой общей ошибки (TEa) ............................................ 330 Опции допустимой общей ошибки (TEa) ............................................................ 330 Определение требований к данным ........................................................................ 332 Опции отображения таблицы ............................................................................. 333 Просмотр данных лаборатории и статистик группы ............................................... 334 Просмотр существующих правил Вестгарда ..................................................... 335 Генерация правил с использованием модуля Советник Вестгард (Westgard Advisor) ....................................................................................................................... 335 Группы сравнения................................................................................................ 336 Генерация правил с использованием модуля Советник Вестгард (Westgard Advisor) ................................................................................................................. 336 Генерация правил в варианте для опытных пользователей............................ 338 Создание правил с использованием настроек модуля Советник Вестгард (Westgard Advisor), заданных по умолчанию ..................................................... 340 Применение правил с использованием модуля Советник Вестгард (Westgard Advisor) ....................................................................................................................... 340 Применение правил ............................................................................................ 340 Отчет Советник Вестгард (Westgard Advisor) .......................................................... 341 Удаление предложенных правил ............................................................................. 343 Просмотр графиков OPSpecs ................................................................................... 344 Компоненты графиков OPSpecs ......................................................................... 345 Как интерпретировать график OPSpecs ............................................................ 348 Когда Советник Вестгард (Westgard Advisor) рекомендует процедуру максимального контроля качества ..................................................................... 349 Просмотр сигмаметрии ............................................................................................. 349 16 Bio-Rad Laboratories Оглавление Глава 19: База данных Unity Real Time 2.0 .......................................................... 350 Краткий обзор ............................................................................................................ 350 Проверка работоспособности базы данных ............................................................ 351 Запуск базы данных .................................................................................................. 352 Регистрация в базе данных ...................................................................................... 353 Регистрация в базе данных по умолчанию........................................................ 353 Смена базы данных при регистрации ................................................................ 353 Регистрация в другой базе данных .................................................................... 354 Просмотр и обновление базы данных ..................................................................... 354 Просмотр информации базы данных ................................................................. 355 Автоматическое обновление базы данных........................................................ 356 Обновление базы данных с компакт-диска CD-ROM ........................................ 357 Утилиты базы данных ............................................................................................... 357 Экспортировать данные ...................................................................................... 358 Сжать данные ...................................................................................................... 359 Сверить базу данных .......................................................................................... 360 Удалить диапазон данных .................................................................................. 360 Архивация и восстановление базы данных............................................................. 362 Архивация базы данных...................................................................................... 363 Восстановление из архива ................................................................................. 364 Архивация и восстановление базы данных............................................................. 365 Выполнение копирования вручную .................................................................... 365 Восстановление из копии .................................................................................... 366 Глава 20: Установка Unity Real Time 2.0............................................................... 368 Перед тем, как начать ............................................................................................... 368 Требования к аппаратному и программному обеспечению.................................... 369 Требования к системе (32-разрядной) для Microsoft SQL Server Express ....... 369 Требования к системе при установке Microsoft SQL Server Express –версия Advanced Services или Edition Toolkit SP2 ......................................................... 370 Требования к операционной системе ...................................................................... 371 Microsoft Windows XP SP 2 .................................................................................. 371 Установка MSDE 2000 ...................................................................................... 372 Microsoft Windows XP SP3 ................................................................................ 372 Microsoft Windows Vista .................................................................................... 372 Microsoft Windows 2000 .................................................................................... 372 Опции установки ........................................................................................................ 373 Быстрая установка .............................................................................................. 374 Расширенная установка ...................................................................................... 375 Лицензирование ........................................................................................................ 377 Просмотр лицензии ............................................................................................. 377 Обновление с QC OnCall до Unity Real Time 2.0 ..................................................... 378 Bio-Rad Laboratories 17 Оглавление Глава 21: Настройка Unity Real Time 2.0 .............................................................. 380 Краткий обзор ............................................................................................................ 380 Настройка ввода данных .......................................................................................... 381 Настройка действий и комментариев ...................................................................... 383 Выбор действий и комментариев ....................................................................... 383 Настройка обновлений базы данных ....................................................................... 384 Выбор опций обновления базы данных ............................................................. 384 Настройка обновлений продукта .............................................................................. 385 Настройка уведомлений ........................................................................................... 385 Настройка передачи .................................................................................................. 386 Настройка формата отчетов ..................................................................................... 387 Конфигурация настроек прокси-сервера ................................................................. 387 Настройка периодичности и языка межлабораторных отчетов Unity .................... 388 Глава 22: Дополнительная информация............................................................. 390 Сообщения журнала действий ................................................................................. 390 События контрольного журнала ............................................................................... 392 Сообщения журнала отклоненных данных .............................................................. 394 Глава 23: Литература .............................................................................................. 396 Статьи......................................................................................................................... 396 Книги ........................................................................................................................... 397 Документы .................................................................................................................. 397 Словарь терминов .................................................................................................. 398 Лицензионное соглашение .................................................................................... 418 Предоставляемая лицензия ..................................................................................... 418 Подписка на платный контент и/или услуги ............................................................. 419 Информация о гарантии ........................................................................................... 420 Контент пользователя ............................................................................................... 421 Личная информация .................................................................................................. 421 Сохранение и потеря использования, ограничение ответственности ................... 422 Возмещение убытков ................................................................................................ 422 Информация о собственности .................................................................................. 422 Ограничения на экспорт ............................................................................................ 422 Раздельное исполнение положений соглашения ................................................... 423 Применимое законодательство ................................................................................ 423 Предметный указатель ........................................................................................... 424 18 Bio-Rad Laboratories ГЛАВА 1 Глава 1: Начало работы В данной главе Добро пожаловать ....................................................................................................... 19 Обратиться в Био-Рад ................................................................................................. 22 Расположение материала в данном руководстве ..................................................... 22 Работа с программой .................................................................................................. 23 Типографские стили и условные обозначения .......................................................... 26 Добро пожаловать Добро пожаловать в Unity Real Time 2.0,- программное обеспечение компании БиоРад для экспертного управления данными контроля качества. Новые пользователи обнаружат, что это мощное и дружественное программное обеспечение обеспечивает доступ к полезным инструментам и функциям, по своим возможностям удовлетворяющим или превышающим требования, предъявляемые к контролю качества в клинической лаборатории. Unity Real Time 2.0 обеспечивает доступ к данным, их анализ, проверку, хранение, управление данными и составление отчетов по ним. Одной из самых мощных возможностей Unity Real Time 2.0 является его способность подключаться к мировому сообществу клинических лабораторий. Межлабораторная программа сравнения Bio-Rad Unity осуществляет сбор данных из тысяч лабораторий, расположенных по всему миру и комбинирует их для создания групп сравнения, используемых для сравнения данных. Руководство по использованию Unity Real Time® 2.0 19 Глава 1: Начало работы Преимущества Unity Real Time 2.0 • Обеспечивает соответствие требованиям регулирующих официальных норм (например, ISO 15189 и CLIA). • Обеспечивает участие в межлабораторной программе сравнения Unity для внешнего однородного сравнения. • Рекомендует и реализует оптимальные правила контроля качества при использовании программного модуля Советник Вестгард (Westgard Advisor) (опция). • Обеспечивает высококачественный статистический использованием контрольного журнала. • Обеспечивает контрольные проверки данных как на уровне лаборантов, так и для руководства. • Обеспечивает вывод отчетов и графиков для углубленного анализа данных. • Обеспечивает платформе. • При использовании опции аналитических целей уменьшает количество лишних повторных тестов. объединение управления контролем документов процесс качества контроля на и с одной Новые особенности и улучшения Отчеты и графики Добавлено несколько новых графиков, в том числе новая гистограмма коэффициента вариации (CV) и гистограмма стандартной ошибки среднего. Графики Мульти Леви-Дженнингса теперь позволяет пользователям создавать и сохранять шаблоны тестов для сравнения в будущем, а также сравнивать множество тестов на одном графике. Новая таблица анализа данных обеспечивает пользователям одновременное сравнение статистик от нескольких анализаторов, а также сравнение со статистиками однородной группы Unity.. Качественные результаты Unity Real Time 2.0 позволяет клиентам создавать ожидаемые качественные результаты и оценивать результаты на простой схеме статистического контроля процесса. В Unity Real Time 2.0 доступны два новых качественных графика и два новых качественных отчета. 20 Bio-Rad Laboratories Глава 1: Начало работы Посерийная проверка и проверка инспектора Посерийная проверка и проверка инспектора являются критичными функциями лабораторного рабочего процесса, обеспечивающими проверку данных контроля качества и принятие (или непринятие) решений, как в реальном времени, так и при периодических инспекционных проверках данных. Улучшения, сделанные в Unity Real Time 2.0, позволяют лабораториям ускорить корректирующие действия при отказах контроля качества до выполнения посерийной проверки и обнаруживать ситуации, когда ожидаемые тесты не представлены в окнах проверок. Правила Вестгарда и опции настроек Улучшено управление настройкой правил Вестгарда, фиксированными средними и стандартными отклонениями (SD), другими настройками. Конфигурирование лаборатории, лота, теста и панели Сделаны некоторые улучшения, облегчающие настройку лабораторий, лотов и тестов. Ввод данных списка тестов Пользователи могут теперь вводить новые данные для многих тестов в одном окне, экономя время, затрачиваемое на ввод данных вручную. Безопасность и администрирование Unity Real Time 2.0 поддерживает Microsoft SQL Server 2005 Express и Microsoft SQL Server 2005, обеспечивающие новые функции безопасности и администрирования. Требования RiLiBÄK 2008 Unity Real Time 2.0 включает в себя улучшения, сделанные для лабораторий Германии, необходимые для соблюдения новых требований RiLiBÄK 2008. Bio-Rad Laboratories 21 Глава 1: Начало работы Обратиться в Био-Рад Были предприняты все меры, гарантирующие точность и полноту данного руководства. Тем не менее, если необходимо обратиться в компанию Био-Рад за помощью, Вы можете сделать это следующими способами: • Выполнить поиск по http://support.QCNet.com. базе данных Био-Рад на Интернет-сайте: • Отправить сообщение на электронную почту (e-mail): [email protected] • Позвонить в московский офис компании Био-Рад 8(495) 721-14-04. Специалисты службы технической поддержки доступны в рабочие дни, с понедельника по пятницу, с 9 часов утра до 6 часов вечера (по местному времени). Важное замечание: При звонке в компанию Bio-Rad в нерабочие часы следует оставить свое сообщение, и представитель по поддержке программного обеспечения, обычно в течение 24 часов, позвонит на Ваш телефон. Расположение руководстве материала в данном Материал данного руководства расположен таким образом, чтобы наиболее часто используемая информация находилась в начале руководства, а редко используемая – в его конце. Основной функцией Unity Real Time 2.0 является управление данными контроля качества. В связи с этим в начале руководства приведены основные сведения о контроле качества, далее описана специфика работы с программным обеспечением, после чего приведены инструкции по его установке. 22 Bio-Rad Laboratories Глава 1: Начало работы Работа с программой Unity Real Time 2.0 имеет стандартные элементы, которыми Вы уже вероятно пользовались при работе с другим программным обеспечением. Каждый элемент обеспечивает определенную функцию, позволяющую выполнять различные действия. Меню и панель меню Доступ к функциям программного обеспечения Unity Real Time 2.0 осуществляется через различные меню и подчиненные им подменю. При щелчке мышью по каждому меню, имеющемуся на панели меню, вызывается подменю, обеспечивающее доступ к соответствующим функциям программного обеспечения. Панель меню Меню Раздел подменю первого уровня Раздел подменю второго уровня Панель инструментов Панель инструментов Unity Real Time 2.0 оснащена кнопками. При щелчке по кнопке панели инструментов обеспечивается доступ к соответствующим функциям программного обеспечения. Более подробно панель инструментов описана на странице 62. Bio-Rad Laboratories 23 Глава 1: Начало работы Кнопки При щелчке по кнопке инициируется действие. Поля с флагами При установке или снятии флага в квадратном поле включается или отключается соответствующая опция. Флаги могут быть установлены в нескольких квадратных полях. Списки Список имеет справа направленную вниз стрелку, позволяющую раскрыть его. Чтобы раскрыть список и выбрать его элемент, щелкните по стрелке. Опции Круглые поля (кнопки) используются для выбора одной опции из группы опций. В отличие от полей с флагами в один и тот же момент времени может быть выбрана только одна опция. 24 Bio-Rad Laboratories Глава 1: Начало работы Вкладки При щелчке по вкладке будет выбрана определенная область диалогового окна. Вкладка Недоступные элементы Если элемент программного обеспечения недоступен, он окрашен в серый цвет. Элементы, которые могут окрашиваться в серый цвет: кнопки, опции, поля с флагами, пиктограммы. Элементы могут быть серого цвета (быть недоступными), если у пользователя недостаточно прав для выполнения данной задачи, либо, чтобы элемент стал доступным, необходимо выполнение другого действия. Если кнопка недоступна, текст окрашен в серый цвет. Bio-Rad Laboratories 25 Глава 1: Начало работы Типографские стили и условные обозначения В данном руководстве используются специальные типографские стили и условные обозначения, делающие его текст более понятным при чтении. Ниже приведена информация по используемым стилям и условным обозначениям. Элементы программного обеспечения Наименования элементов, отображаемых на экране, например, вкладок, разделов меню, диалоговых окон, кнопок, опций и полей с флагами выделены в тексте руководства жирным шрифтом. Элемент программного обеспечения Пример Кнопка Щелкните Сохранить (Save). Поле с флагом Установите флаг в поле Совместить уровни (Overlay levels). Диалоговое окно Комментарии, добавленные в диалоговом окне Ввод данных (Data Entry), не помещаются в отчет контрольного журнала. Меню и разделы меню Щелкните меню затем щелкните (Data Review). Опция Выберите опцию Все данные (All data). Вкладка Щелкните по вкладке точкам (Point Data). Отчеты (Reports), Проверка данных Данные по Клавиши клавиатуры Наименования клавиш клавиатуры даются прописными буквами. Например, нажмите клавишу TAB на клавиатуре. Примечания, советы и важная информация В данном руководстве для привлечения внимания к важной или дополнительной информации используются примечания, советы и словосочетание «ВАЖНАЯ ИНФОРМАЦИЯ». 26 Bio-Rad Laboratories Глава 1: Начало работы Примечание Примечание обозначает информацию, дополняющую основной текст. Информация, вынесенная в примечание, может применяться только в специальном случае, она отделена от основного текста (заключена в рамку). Например: Примечание: После ввода строки данных к ней будет автоматически добавлен комментарий. Совет Совет содержит полезную дополнительную информацию и предложения по реализации. Совет не влияет на понимание основного текста и отделен от него (заключен в рамку). Например: Совет: Для удобства можно изменить порядок выполнения тестов в списке Открытые тесты (Open tests), чтобы согласовать его с Вашим анализатором или распечаткой лабораторной информационной системы (ЛИС). ВАЖНАЯ ИНФОРМАЦИЯ Информация, важная для выполнения задачи. Не игнорируйте важную информацию. Она выделена в тексте серым фоном и заключена в рамку. Например: ВАЖНАЯ ИНФОРМАЦИЯ: При использовании анализатора VITROS удостоверьтесь в том, что в качестве Тип реагента (Reagent Type) выбран Родной реагент или набор (Dedicated reagent or kit). Bio-Rad Laboratories 27 Глава 1: Начало работы Данная страница намеренно оставлена пустой. 28 Bio-Rad Laboratories ГЛАВА 2 Глава 2: Введение в статистику контроля качества В этой главе Что такое «контроль качества»? ................................................................................ 29 Основы статистики контроля качества ...................................................................... 34 Правила Вестгарда...................................................................................................... 43 Что такое «контроль качества»? Контроль качества – это процесс, при котором суррогатные образцы пациента и статистический контроль процесса используются для мониторинга надежности процесса тестирования и достоверности результатов выполненных тестов пациента. Требования, процессу предъявляемые к статистическому • Регулярное тестирование контрольных материалов наряду с образцами пациента. • Сравнение результатов контроля качества статистическими пределами (диапазонами). с конкретными Когда в медицинской лаборатории выполняется диагностический тест, он дает результат. Результат может быть результатом пациента, либо результатом контроля качества. Результат может быть количественным (численным), либо качественным (положительным или отрицательным), либо полуколичественным (ограниченным несколькими различными значениями). Руководство по использованию Unity Real Time® 2.0 29 Глава 2: Введение в статистику контроля качества Как используются результаты контроля качества? Результаты контроля качества используются для подтверждения достоверности результатов тестов пациентов. После того, как правильность работы тест-системы подтверждена, результаты пациентов могут использоваться для постановки диагнозов, прогнозов, планирования лечения. Например, когда сыворотка пациента проанализирована на калий, результат показывает, насколько велико содержание калия в крови (концентрацию калия). Затем этот результат используется терапевтом для определения того, нормальный ли калий у пациента (либо повышен или понижен). Например, если измеренное значение калия в сыворотке пациента равно 2,8 ммоль/л (единица измерения – миллимоль на литр), то этот результат патологически низкий и указывает на неадекватные потери калия. Есть ли индикатор, подтверждающий достоверность этого теста? Возможно, анализатор не откалиброван и истинное значение концентрации калия равно 4,2 ммоль/л (нормальный результат). Вопрос достоверности тестирования в большинстве случаев можно решить, регулярно используя материалы контроля качества и статистический контроль процесса тестирования. Будем тестировать материалы контроля качества и создадим базу данных значений для вычисления среднего и диапазона (например, среднее ±3SD). Сравнивая результаты контроля качества диапазона с правилами используемого статистического контроля процесса, можно принять решение о принятии или отклонении результатов пациента на основе результата проверки правила. 30 Bio-Rad Laboratories Глава 2: Введение в статистику контроля качества Нормальные и патологические контроли Нормальный контрольный продукт содержит нормальные уровни для аналита. Патологический контрольный продукт содержит аналит в концентрации выше или ниже нормального диапазона концентраций для аналита. Например, нормальный диапазон для уровня калия приблизительно равен 3,5–5,0 ммоль/л. Нормальный контроль содержит калий с уровнем, находящимся в пределах этого диапазона. Патологический контроль имеет уровень содержания калия ниже 3,5 ммоль/л или выше 5,0 ммоль/л. Пример сценария Ниже приведен пример журнала контроля качества, нормальные и патологические результаты контролей, пациента за семидневный период. Аналит: Калий Анализатор: Анализатор № 1 Ед.измерения: ммоль/л Уровень 1 Уровень 2 (Норм. контроль) (Патолог. контроль) Диапазон: 3,7 – 4,3 ммоль/л 6,7 – 7,3 ммоль/л Дата: 01 дек 4,0 7,0 02 дек 4,1 7, 03 дек 04 дек 05 дек 06 дек 07 дек 4,0 4,2 4,1 4,1 4,2 6,9 7,1 7,0 7,1 8,0 в котором показаны а также результаты Результаты пациента 4,2, 4,0, 3,8, 5,0, 5,8, 4,2 3 8, 4,4, 4,6, 3,9, 4,6, 4,4, 3,9 4,4, 3,9, 3,7, 4,7 4,7, 5,6, 4,2, 3,7, 4,3 4,3, 4,3, 4,1, 4,3 4,6, 4,4, 5,5, 3,8, 3,2 2,8, 4,6, 4,2, 3,2, 3,9, 4,1, 6,0, 4,3 Допустимый диапазон для уровня 1 (нормальный контроль) составляет 3,7–4,3 ммоль/л. Допустимый диапазон для уровня 2 (патологический контроль) составляет 6,7–7,3 ммоль/л. При сравнении результата ежедневного контроля качества, полученного для нормального контроля с диапазоном, вычисленным для нормального контроля, каждый результат находится в пределах ожидаемого диапазона. Это указывает на то, что аналитический процесс осуществляется «под контролем» в день тестирования при нормальном уровне. При сравнении ежедневных результатов контроля качества для уровня 2 (патологический контроль) с диапазоном, заданным для патологического контроля, аналитический процесс «контролируется» в течение всех дней, за исключением последнего дня (7 декабря в рассмотренном выше примере). С 1 по 6 декабря «контролируются» оба уровня, и лаборатория может считать отчет со значениями пациента достоверным. Bio-Rad Laboratories 31 Глава 2: Введение в статистику контроля качества Пример сценария (продолжение) Тем не менее, лаборатория была «неконтролируемой» при патологически высоком содержании калия 7 декабря вследствие того, что значение, полученное для материала контроля качества (8,0 ммоль/л), находилось за пределами допустимого диапазона (6,7–7,3 ммоль/л). Этот результат показывает, что некоторые типы происходящих ошибок могут приводить к недостоверным результатам пациента, который становится патологически высоким. В данном сценарии лаборатория не должна выдавать какие-либо отчеты по образцам пациента с патологически высоким содержанием калия до тех пор, пока не исправит ошибку и повторно не протестирует образец с патологически высоким содержанием калия. Из этого примера ясно видно, что диапазон, заданный для каждого уровня контроля, имеет фундаментальное значение для системы контроля качества. В разделе «Основные статистики контроля качества» на стр. 16 описаны вычисления, требуемые для определения допустимого диапазона контроля. Насколько часто следует тестировать контроли? Идеально будет, если контроли будут анализироваться в каждой аналитической серии и размещаться во время тестирования в случайном порядке для определения аналитической невоспроизводимости. Кроме того, контроли должны иметь аттестованные значения, находящиеся в пределах клинически значимых диапазонов. Факторы, определяющие частоту контроля качества • Надежность анализатора, реагента и метода; • Клиническое применение результата теста (например, приведут ли к риску неправильные результаты пациента?); • Количество времени, доступное для восстановления и коррекции ошибочного результата (например, будет ли результат использован сразу после помещения в отчет?); • Обучение и аттестация операторов, работающих с анализатором. Использование многоуровневых контролей позволяет улучшить решения, которые лаборатория применяет для устранения аналитических ошибок и подтверждения прохождения контроля3. (Институт клинических и лабораторных стандартов (CLIA), C24 Статистический контроль качества для процедур количественного измерения: принципы и определения, Вейн, штат Пенсильвания). 32 Bio-Rad Laboratories Глава 2: Введение в статистику контроля качества Требования CLIA В США, поправки, улучшающие результаты клинических лабораторий, введенные в 1988 году (Clinical Laboratory Improvements Amendments (CLIA) от 1988 года), требуют тестирования двухуровневого контроля (один нормальный и один патологический) каждый день, когда выполняется тестирование. Другими словами, если тестирование образцов пациента на калий было выполнено в среду, то лаборатория в среду должна также протестировать, по меньшей мере, один нормальный и один патологический контрольный продукт на калий. Тестирование крови на газы немного отличается. Для анализаторов с внутренней верификацией калибровки, лаборатория в США должна тестировать один контроль каждые восемь часов и использовать комбинацию материалов, включающую низкие и высокие значения в каждый день тестирования. Если анализатор не имеет внутренней верификации калибровки, лаборатория должна тестировать те же самые контроли с каждым образцом пациента. Примечание: При появлении новых официальных государственных регулирующих документов эти требования могут быть изменены. Bio-Rad Laboratories 33 Глава 2: Введение в статистику контроля качества Основы статистики контроля качества Система полного контроля качества должна контролировать и правильность, и воспроизводимость тестов. Цель этого в том, чтобы тест имел и малое смещение, и малую невоспроизводимость. Проблемы с невоспроизводимостью в современной лаборатории с меньшей вероятностью приводят к ошибке аналитического исследования, что обусловлено компьютеризацией и механизацией аналитического процесса. Поэтому на первый план выходит смещение. Ниже проиллюстрировано малое смещение и малая невоспроизводимость; центр мишени соответствует целевому значению. На иллюстрациях ниже показаны два других возможных случая. • Иллюстрация слева соответствует ситуации, когда стандартное отклонение (SD) для теста мало (хорошая воспроизводимость), но присутствует сдвиг относительно целевого значения (большое смещение). • Иллюстрация справа соответствует плохой воспроизводимости, но при малом смещении, так что среднее по результатам, как это ни удивительно, близко к целевому значению. Конечно, ни одна отдельно взятая точка не близка к целевому значению, и индивидуальные значения z-score отражают это. Примечание: Смещение и воспроизводимость наиболее важны для принятия решений на клиническом уровне. Например, малые концентрации ß-hCG (соответствующие ранним срокам беременности у женщин и ранней стадии рака яичка у мужчин) и умеренные концентрации (диагностика развивающейся беременности) являются основой для принятия решения на клиническом уровне. 34 Bio-Rad Laboratories Глава 2: Введение в статистику контроля качества Полезные статистические параметры Для оценки смещения и невоспроизводимости теста используется несколько вычислений. Хотя Unity Real Time 2.0 выполняет эти вычисления, полезно разобраться с тем, как выполняются вычисления, перечисленные ниже: • Среднее (стр. 17) • Стандартное отклонение (стр. 18) • Индекс среднеквадратического отклонения (стр. 19) • Смещение (стр. 20) • Коэффициент вариации (стр.21) • Относительный коэффициент вариации (стр.23) • Общая ошибка и общая допустимая ошибка (стр.23) • z-score (стр. 24) Среднее Среднее определяется, как арифметическое среднее набора точек данных. Среднее описывает «центральную тенденцию» набора данных. В клинической лаборатории среднее идентифицирует «целевое значение» набора точек данных, обычно точек контроля качества или данных пациента. Среднее является фундаментальной статистикой, используемой для сравнения или вычисления других статистик. Рекомендации института клинических и лабораторных стандартов по статистическому контролю качества (C24 Статистический контроль качества для процедур количественного измерения: принципы и определения) состоят в том, чтобы для установки лабораторных целевых значений для контрольных материалов было собрано, по меньшей мере, 20 точек данных при 20 или более «отдельных» сериях тестов. Лаборатории должны устанавливать свои собственные целевые значения, используя аттестованные значения изготовителя только как ориентировочные. Приближенные целевые значения могут быть установлены при обработке 20 повторов не менее чем при 20 сериях тестов, однако приближенные значения позже должны быть заменены данными, аккумулированными при 20 отдельных прогонах тестов. Для вычисления среднего используется следующая формула: Среднее = � Где: 𝑥𝑥𝑛𝑛 n сумма; n-е значение набора данных; число значений в наборе данных. Bio-Rad Laboratories 35 Глава 2: Введение в статистику контроля качества Стандартное отклонение (SD) Совет: Стандартное отклонение часто сокращенно обозначается, как SD или s. Стандартное отклонение численно характеризует степень разброса (дисперсию) точек данных относительно среднего и используется для установки пределов, по которым определяется допустимость результатов контроля. Данные контроля качества часто подчиняются «нормальному» (или гауссовому) распределению относительно среднего. При гауссовом распределении: • 68,3% значений находятся в пределах ±1,0 стандартного отклонения от среднего. • 95,5% значений находятся в пределах ±2,0 стандартного отклонения от среднего. • 99,7% значений находятся в пределах ±3,0 стандартного отклонения от среднего. Для вычисления стандартного отклонения используется следующая формула: ∑(𝑥𝑥𝑛𝑛 − 𝑥𝑥̅ )2 � 𝑛𝑛 − 1 Где: стандартное отклонение; среднее (усредненное значение) значений контроля качества; сумма квадратов качества и среднего; разностей индивидуальных значений контроля число значений в наборе данных. Примечание: Для визуальной проверки данных можно построить график ЛевиДженнингса, нанеся на него точки данных в диапазоне ±3SD. Дальнейшую информацию см. в разделе «График Леви-Дженнингса» на стр. 214. Стандартное отклонение также важно при сравнении методов или при установке новых анализаторов. Метод или анализатор с малым стандартным отклонением дает достоверные результаты. Лаборатория, использующая анализатор или метод, имеющие большие стандартные отклонения будет менее определенной по точности диагноза или эффективности лечения вследствие изменчивости результатов тестов. Другими словами, большие стандартные отклонения (плохая воспроизводимость, повышенная изменчивость результатов) могут влиять на достоверность всех результатов. Выбранный метод или анализатор должны обеспечивать стандартное отклонение, являющееся допустимым для целей медицины. 36 Bio-Rad Laboratories Глава 2: Введение в статистику контроля качества Вычисление среднего контроля и диапазона 1. • Соберите не менее двадцати точек данных для каждого уровня контроля. Получите точки данных из двадцати серий аналитических тестов, в которых отражены такие переменные, как частота калибровки, смена реагента или лота реагента, метод оператора, температура и влажность в месте тестирования, ежедневное и еженедельное обслуживание и т.д. Примечание: Основано на рекомендации института клинических и лабораторных стандартов (CLSI) по минимальному числу точек данных, необходимому для вычисления диапазона. • 2. Сравните новые контрольные продукты с ранее подтвержденными контролями (параллельное тестирование). Вычислите среднее и стандартное отклонение для собранных точек данных. • Используйте статистический тест для резко отклоняющихся значений перед тем, как отбросить точки данных, вызывающие вопросы. • Вычислите предел статистического контроля от среднего ±2SD и от среднего ±3SD. ВАЖНАЯ ИНФОРМАЦИЯ: Используйте значения на вкладке к продукту, только как ориентировочные. Диапазоны, основанные на лотах реагентов и материалов доступны в момент аттестации значения. В течение срока службы лота контроля, изготовители могут переформулировать тесты или начать использование нового источника необработанных материалов при производстве набора или реагента. Опубликованные диапазоны могут не учитывать такие переменные, как обновление программного обеспечения анализатора или изменение показателей во времени. Индекс среднеквадратического отклонения (SDI) Еще одной статистической величиной, помогающей оценить показатели, является индекс среднеквадратического отклонения (SDI). Эта статистика, которая обычно получается при участии во внешнем контроле качества или в программе внешней оценки качества, используется для сравнения результатов лаборатории с ее группой сравнения. Межлабораторная программа сравнения Bio-Rad Unity использует значение группы сравнения в качестве целевого значения. Для вычисления SDI используется следующая формула: 𝑆𝑆𝑆𝑆𝑆𝑆 = Где: 𝑥𝑥̅𝐿𝐿𝐿𝐿𝐿𝐿 − 𝑥𝑥̅ 𝐺𝐺𝐺𝐺𝐺𝐺𝐺𝐺𝐺𝐺 𝑆𝑆𝐺𝐺𝐺𝐺𝐺𝐺𝐺𝐺𝐺𝐺 среднее лаборатории; среднее группы сравнения; стандартное отклонение группы сравнения. Bio-Rad Laboratories 37 Глава 2: Введение в статистику контроля качества Интерпретация SDI Целевой SDI равен 0,0; это означает, что нет разницы между средним лаборатории и средним группы сравнения. SDI, равный ±1, означает, что с тестом возможны проблемы. SDI выражает смещение через возрастающее стандартное отклонение. SDI, равный -1,8, означает отрицательное смещение в 1,8 стандартного отклонения от среднего группы сравнения. Это неблагоприятный результат. Смещение увеличивает или уменьшает процент пациентов, попадающих за референсный предел. Например, положительное смещение уменьшает процент пациентов, нормально находящихся за нижним пределом, и увеличивает процент пациентов, находящихся за верхним референсным пределом. Это приводит к увеличению ложных положительных результатов теста. Отрицательное смещение оказывает противоположный эффект, - уменьшает истинные положительные результаты и создает ложные отрицательные результаты. Для интерпретации SDI используйте ориентировочные значения, приведенные в таблице ниже: Значение SDI Интерпретация 0,0 Точное совпадение с группой сравнения. ≤1,25 Допустимо. 1,25 – 1,49 Показатели от допустимых до предельно допустимых. Может потребоваться некоторое исследование тест-системы. 1,5 – 1,99 Предельно допустимые исследование тест-системы. показатели. ≥2,0 Недопустимые показатели. действия по коррекции. Скорее Рекомендуется всего, потребуются Смещение Смещение характеризует, насколько далеко наблюдаемое значение отстоит от целевого значения. Смещение определяется относительно референсного значения или значения, полученного из внешних источников, например, из результатов внешней оценки качества или от межлабораторной программы сравнения Bio-Rad Unity. Смещение выражается в процентах. Для вычисления смещения используется следующая формула: Смещение для лаборатории % = 38 Среднее по лаборатории – Среднее группы сравнения × 100 Среднее группы сравнения Bio-Rad Laboratories Глава 2: Введение в статистику контроля качества Коэффициент вариации (CV) Коэффициент вариации (CV) является мерой изменчивости. CV полезен для сравнения воспроизводимости результатов при различных концентрациях, когда материалы используются, как подобные, и коэффициенты CV определяются при подобных условиях. Эта статистика обычно используется для сравнения заявок изготовителя, - результатов проверки Колледжа американских патологов (College of American Pathology - CAP) и отчетов по контролю качества однородных групп сравнения. Она также может использоваться, как часть внутренней системы контроля качества при выполнении тестирования воспроизводимости результатов пациента. Для вычисления CV используется следующая формула: 𝐶𝐶𝐶𝐶 = (𝑠𝑠 ÷ 𝑥𝑥̅ ) Где: стандартное отклонение; среднее. Использование CV облегчает сравнение общей воспроизводимости результатов двух аналитических систем. CV дает более точное сравнение, чем стандартное отклонение, так как стандартное отклонение в типичном случае возрастает при увеличении концентрации аналита. Сравнение воспроизводимости результатов при двух различных методах с использованием только стандартного отклонения может ввести в заблуждение. Bio-Rad Laboratories 39 Глава 2: Введение в статистику контроля качества Пример Сравним метод гексокиназы и метод глюкозоксидазы при измерении глюкозы. Стандартное отклонение для метода гексокиназы равно 4,8. Стандартное отклонение для метода глюкозоксидазы равно 4,0. По величине стандартного отклонения можно прийти к выводу, что метод глюкозоксидазы более точен, чем метод гексокиназы. Однако в этом примере сравнение CV показывает, что методы имеют одинаковую точность. Допустим, среднее метода гексокиназы равно 120, а среднее метода глюкозоксидазы равно 100, тогда CV при обоих методах составит 4%. Пример зависимости отклонения (SD) коэффициента Аналит: Глюкоза Метод: Гексокиназа Стандартное отклонение = 4,8 Среднее = 120 вариации (CV) от стандартного Аналит: Глюкоза Метод: Глюкозоксидаза Стандартное отклонение = 4,0 Среднее = 100 Какой из методов точнее? Чтобы выяснить это, вычислим CV: 𝐶𝐶𝐶𝐶(%) = Стандартное отклонение × 100 Среднее 4,8 (SD) × 100 = 0,04%(𝐶𝐶𝐶𝐶) 120 (среднее) 4,0 (SD) × 100 = 0,04%(𝐶𝐶𝐶𝐶) 100 (среднее) В данном примере значение CV показало, что оба метода имеют одинаковую точность. 40 Bio-Rad Laboratories Глава 2: Введение в статистику контроля качества Определение допустимого CV При определении допустимого CV некоторые источники обеспечивают ожидаемые уровни воспроизводимости, в том числе: • Информация о воспроизводимости на вкладке к продукту или в руководстве на анализатор. • Программы межлабораторного сравнения. • Внешние проверки качества. • Оценки анализаторов и методов, опубликованные в профессиональных журналах. Эти источники полезны при оценке CV для теста или при сравнении двух тестсистем. Относительный коэффициент вариации (CVR) Относительный коэффициент вариации позволяет сравнить воспроизводимость в вашей лаборатории для конкретного теста с CV других лабораторий, выполнивших тот же самый тест. Для вычисления CVR используется следующая формула: 𝐶𝐶𝐶𝐶𝐶𝐶 = CV в лаборатории CV в группе сравнения В Unity Real Time 2.0, CVR отображается в таблице анализа данных (см. раздел «Таблица анализа данных» на стр. 198) и помещается в некоторые межлабораторные отчеты Unity (см. главу 16, «Межлабораторные отчеты Unity » на стр. 261). Общая ошибка (TE) и допустимая общая ошибка (TEa) Общая ошибка и допустимая общая ошибка полезны, когда выбрано применение к тесту правил Вестгарда. Например, правила Вестгарда могут идентифицировать выход теста за пределы, установленные требованиями по качеству. Общая ошибка для теста включает и смещение, и невоспроизводимость. Для вычисления TE используется следующая формула: TE лаборатории = [Смещение лаборатории(%)] + 𝑧𝑧 − 𝑠𝑠𝑠𝑠𝑠𝑠𝑠𝑠𝑠𝑠 × (Невоспроизводимость лаборатории %) Примечание: Unity Real Time 2.0 использует z-score 1,65, соответствующий доверительному интервалу 95%. Bio-Rad Laboratories 41 Глава 2: Введение в статистику контроля качества Требования к TEa доступны из нескольких источников, см. раздел «Определение требований к качеству для теста» на стр. 38. После выбора TEa рассчитайте баланс TE. Для вычисления баланса TE используется следующая формула: Баланс ТЕ % = (ТЕ лаборатории) TEa Используя опцию Советник Вестгард (Westgard Advisor), выберите TEa; после этого программа предложит правила Вестгарда на основе данных теста и информации межлабораторной программы сравнения Unity. z-score z-score представляет собой число стандартных отклонений результата контроля от ожидаемого среднего. Для вычисления z-score используется следующая формула: z − score = Наблюдаемый результат – Ожидаемое среднее Ожидаемое стандартное отклонение z-score равный 2,3, указывает, что наблюдаемое значение находится в пределах 2,3SD от ожидаемого среднего. Точка данных с этим z-score может нарушать правило 12s , но не правило 13s. z-score отображается в диалоговом окне Ввод точек данных одного теста (Single Test Point Data Entry) программного обеспечения Unity Real Time 2.0. 42 Bio-Rad Laboratories Глава 2: Введение в статистику контроля качества Правила Вестгарда В 1981 году доктор Джеймс Вестгард (James Westgard) из университета Висконсина опубликовал статью по настройке контроля качества в медицинской лаборатории путем оценки качества аналитического тестирования. Система Вестгарда основана на принципах статистического контроля процесса, используемого на производстве в национальных масштабах, начиная с 50-х годов ХХ века. В схеме Вестгарда имеется шесть основных правил: 13s, 22s, R4s, 12s, 41s и 10x. Эти правила используются индивидуально или в сочетании (как мультиправила) для оценки качества серий аналитических тестов. Комбинации правил выбираются лабораторией и должны базироваться на требуемом качестве и показателях лаборатории по каждому аналитическому методу. Главной целью является достижение высокой вероятности обнаружения ошибки и малой частоты ошибочно отклоненных серий тестов. Выгодой от применения этих правил является: • Уменьшение ложных отклонений при применении проверки правила 12s для отклонения серии тестов. • Повышение обнаружения ошибок на большую величину, чем при применении проверки правила 13s для отклонения серии. • Имеются правила для обнаружения и различения случайных и систематических ошибок (13s и R4s для обнаружения случайной ошибки и 22s, 41s, 10x для обнаружения систематической ошибки). Вестгард также предложил сокращенные обозначения правил контроля качества. Большая часть правил контроля качества обозначается, как NL, где N соответствует числу наблюдений тестируемых контролей, аL соответствует статистическому пределу для оценки наблюдений контролей. Например, 13s соответствует нарушению правила контроля, при котором одно наблюдение контроля оказывается за пределами ±3SD. Правило 12s Правило 12s обычно является предупредительным правилом, нарушающимся, когда одно наблюдение контроля оказывается за пределами ±2SD. Некоторые лаборатории считают любые выходы значений контроля качества за пределы ±2SD потерей контроля и принимают неправильное решение о том, что все значения для образцов пациента и контроль качества являются неправильными. Серия аналитических тестов обычно не должна отклоняться, если одно значение контроля качества попадает за пределы ±2SD для контроля, но находится в пределах ±3SD для контроля. При правильных контролях в диапазон между пределами ±2SD и ±3SD будут попадать приблизительно 4,5% контролей. Лаборатории, в любом случае отклоняющие значения, попадающие за пределы ±2SD, излишне часто отклоняют хорошие серии. Bio-Rad Laboratories 43 Глава 2: Введение в статистику контроля качества Правило 12s изначально было разработано как предупредительное правило для ручного применения правил Вестгарда. Если одно измерение контроля в серии находится за пределами диапазона (среднее ±2SD) при ручном применении правил Вестгарда, оцените другие контроли серии (внутри серии) и в предыдущих сериях (внутри этих серий) перед принятием серии и помещением результатов в отчет. При компьютерном применении правил Вестгарда в правиле 12s обычно нет необходимости. Использование при выполнении тестов контроля качества только правила 12s обычно приводит к частому отклонению правильных серий. Согласно д-ру Вестгарду, отказ от правильных точек между 2SD и 3SD может привести к ложному отклонению: • 5% всех аналитических серий при использовании одного уровня контроля. • 10% всех аналитических серий при использовании двух уровней контроля. • 14% всех аналитических серий при использовании трех уровней контроля. Ложные отклонения приводят в результате к необоснованным повторам тестов с образцами пациента, излишним затратам труда и материалов и к необоснованной задержке результатов пациента. Ниже представлен график Леви-Дженнингса с точками данных между +2SD и +3SD. 44 Bio-Rad Laboratories Глава 2: Введение в статистику контроля качества Правило 12.5s Правило 12.5s обнаруживает случайную ошибку и может также обнаружить систематическую ошибку. Данное правило применяется только внутри серии. Ниже представлен график Леви-Дженнингса с точками данных, находящимися за пределами ±2,5SD. Правило 13s Правило 13s идентифицирует случайную ошибку или возможное начало большой систематической ошибки. Любой результат контроля качества, попавший за пределы ±3SD, нарушает это правило. Так как только 0,3%, или 3 из 1000 точек, попадают за пределы ±3SD, то любое значение, попавшее за пределы ±3SD, обычно считается обусловленным существенной ошибкой. Хотя значение, попавшее за пределы ±3SD, может быть статистически важным, оно может быть неприемлемым с биологической и медицинской точки зрения, так как современные лабораторные анализаторы часто более точны, чем это требуется для медицинских целей. Поэтому, в зависимости от требуемого качества теста, значение, попавшее за пределы ±3SD, может считаться (или не считаться) допустимым. Дальнейшую информацию по выбору правил контроля качества см. в главе 3, «Выбор процедуры контроля качества и устранение неполадок в ней» на стр. 37. Bio-Rad Laboratories 45 Глава 2: Введение в статистику контроля качества Ниже представлен график Леви-Дженнингса с точками данных, находящимися за пределами ±3SD. Правило 13.5s Правило 13.5s обнаруживает случайную ошибку и может также обнаружить систематическую ошибку. Когда используется это правило, серия тестов считается вышедшей из-под контроля, если одно значение контроля попало за пределы диапазона (среднее ±3,5SD). Данное правило применяется только внутри серии. Ниже представлен график Леви-Дженнингса с точками данных, находящимися за пределами ±3,5SD. 46 Bio-Rad Laboratories Глава 2: Введение в статистику контроля качества Правило 14s Правило 14s обнаруживает случайную ошибку и может также обнаружить систематическую ошибку. Когда используется это правило, серия тестов считается вышедшей из-под контроля, если одно значение контроля попало за пределы диапазона (среднее ±4SD). Данное правило применяется только внутри серии. Ниже представлен график Леви-Дженнингса с точками данных, находящимися за пределами ±4SD. Правило 15s Правило 15s обнаруживает случайную ошибку и может также обнаружить систематическую ошибку. Когда используется это правило, серия тестов считается вышедшей из-под контроля, если одно значение контроля попало за пределы диапазона (среднее ±5SD). Данное правило применяется только внутри серии. Ниже представлен график Леви-Дженнингса с точками данных, находящимися за пределами ±5SD. Bio-Rad Laboratories 47 Глава 2: Введение в статистику контроля качества Правило 22s Правило 22s обнаруживает только систематическую ошибку. Правило 22s нарушается, если два последовательных результата контроля качества: • Больше, чем 2SD. • На одной и той же стороне относительно среднего. Правило применяется и внутри серии и между сериями: • Нарушение правила внутри серии. Два значения контролей из одной и той же серии >2SD на одной стороне от среднего. Нарушение внутри серии указывает на присутствие систематической ошибки и потенциально оказывает влияние на всю аналитическую кривую. • Нарушение правила между сериями. Два последовательных значения в разных сериях >2SD на одной и той же стороне от среднего. Нарушение правила между сериями указывает на присутствие систематической ошибки, но влияет только на одну часть аналитической кривой. Примечание: Данное правило также применяется к трехуровневым контролям. Если внутри серии только два из трех уровней нарушают критерий данного правила, может присутствовать систематическая ошибка, которая должна быть скорректирована. На рисунках ниже приведен график Леви-Дженнингса нарушающей правило 22s внутри серии и между сериями. с точкой данных, Нарушение правила 22s внутри серии 48 Bio-Rad Laboratories Глава 2: Введение в статистику контроля качества Нарушение правила 22s между сериями Правило 2 из 32s Вариант правила 22s, позволяющий обнаруживать систематические ошибки. Он включается, когда два из трех уровней контроля в серии превышают 2SD и находятся на одной стороне от среднего. На рисунке ниже представлен график Леви-Дженнингса с двумя точками данных, нарушающими правило 2 из 32s. Bio-Rad Laboratories 49 Глава 2: Введение в статистику контроля качества Правило R4s Правило R4s идентифицирует случайную ошибку. Оно применяется только внутри текущей серии. Это правило нарушается, когда в одной серии присутствуют значения, отличающиеся, по меньшей мере, на 4SD. Допустим, например, что в текущей серии были тестированы Уровень 1 и Уровень 2. Уровень 1 имеет значение +2,8SD выше среднего, а Уровень 2 имеет значение -1,3SD (ниже среднего). Разность между двумя контрольными уровнями превышает 4SD: (+2,8SD -(-1,3SD) = 4,1SD). На рисунке ниже представлен график Леви-Дженнингса с двумя точками данных, нарушающих правило R4s. Правила 31s и 41s Эти правила нарушаются, когда три или четыре последовательных результата: • Больше, чем 1SD. • На одной и той же стороне относительно среднего. Правила 31s и 41s имеют два применения: • Для контрольного уровня (например, все результаты контрольного Уровня 1). Нарушение внутри контрольного уровня указывает на систематическое смещение в одной области кривой метода. • Между контрольными уровнями (например, для комбинации результатов для контрольных уровней 1, 2 и 3). Нарушение между контрольными уровнями указывает на систематическую ошибку в более широком диапазоне концентраций. 50 Bio-Rad Laboratories Глава 2: Введение в статистику контроля качества На рисунках ниже приведен график Леви-Дженнингса с точкой нарушающей правило 31s внутри серии и правило 41s между сериями. данных, Правило 31s для контрольного уровня Правило 41s между контрольными уровнями Bio-Rad Laboratories 51 Глава 2: Введение в статистику контроля качества Правило 7T Правило 7T нарушается, когда группа из семи последовательных точек данных для одного уровня контроля согласуется с моделью либо «строгого возрастания», либо «строгого убывания». Модель «строгого возрастания» определяется, как серия точек с увеличивающимися значениями относительно предыдущей точки (значение в каждой точке больше, чем в предыдущей) без нарушения этого для всей модели. Модель «строгого убывания» определяется так же, но только с заменой «увеличения» на «уменьшение». На рисунке ниже представлен график Леви-Дженнингса с точками, нарушающими правило 7T. Правила Nx Правила Nx нарушаются, когда 7, 8, 9, 10 или 12 результатов контролей находятся на одной и той же стороне от среднего. Каждое из этих правил имеет два применения: • Для контрольного уровня (например, все результаты контрольного Уровня 1). Нарушения внутри контрольного уровня указывают на систематическое смещение в одной области кривой метода. • Между контрольными уровнями (например, для комбинации результатов для контрольных уровней 1, 2 и 3). Нарушение между контрольными уровнями указывает на систематическую ошибку в более широком диапазоне концентраций. Правило 7x намного более чувствительно к аналитическому смещению, чем правило 12x. Шансы обнаружения семи последовательных наблюдений контролей на одной стороне от среднего намного больше, чем шансы обнаружения двенадцати. 52 Bio-Rad Laboratories Глава 2: Введение в статистику контроля качества На рисунках ниже приведены графики Леви-Дженнингса с точками данных, нарушающих правило 8x внутри серии и правило 9x между сериями. Правило 8x для контрольного уровня Правило 9x между контрольными уровнями Bio-Rad Laboratories 53 Глава 2: Введение в статистику контроля качества Данная страница намеренно оставлена пустой. 54 Bio-Rad Laboratories ГЛАВА 3 Глава 3: Выбор процедуры контроля качества и устранение неполадок В данной главе Рекомендуемые шаги .................................................................................................. 55 Определение требований к качеству для теста ........................................................ 57 Идентификация подходящих контрольных материалов........................................... 58 Оценка показателей теста .......................................................................................... 59 Идентификация возможных процедур контроля качества ....................................... 63 Предсказание показателей процедур контроля качества ........................................ 64 Выбор целей на основе требований к качеству ........................................................ 64 Выбор процедуры контроля качества ........................................................................ 65 Устранение неполадок с результатами контроля качества ..................................... 65 Надлежащие лабораторные практические приемы работы..................................... 67 Ключевые моменты при проверке продуктивности работы лабораторной системы контроля качества ....................................................................................................... 71 Рекомендуемые шаги При установке системы контроля качества важно удостовериться в том, что выбранные правила статистического контроля процесса максимизируют обнаружение ошибки при минимизации ложных отклонений. Институт клинических и лабораторных стандартов (CLSI–C24-A3, раздел 6) при установке системы контроля качества рекомендует использовать следующие шаги: 1 Определение требований к качеству для теста (стр. 38). 2 Идентификация подходящих контрольных материалов (стр. 39). 3 Оценка показателей теста (стр. 40). 4 Идентификация возможных процедур контроля качества (стр. 44). 5 Предсказание показателей идентифицированных процедур контроля качества (стр. 45). 6 Выбор целей на основе требований к качеству (стр. 45). 7 Выбор процедуры контроля качества (стр. 46). Руководство по использованию Unity Real Time® 2.0 55 Глава 3: Выбор процедуры контроля качества и устранение неполадок Очевидно, это не простой процесс, - и это объясняет, почему многие лаборатории возвращаются обратно к использованию правила 12s. Хотя правило 12s создает слишком много ложных тревог, оно представляется надежным. Совет: Модуль Вестгард (Westgard Advisor) (опция) значительно облегчает сложную задачу выбора подходящих правил Вестгарда. Дальнейшую информацию см. в главе 18, «Программный модуль Советник Вестгард (Westgard Advisor)». Определение требований к качеству для теста Насколько хороший необходим тест? Ответ на этот вопрос поможет определить полную допустимую ошибку (TEa), число ошибок теста, а также - можно ли считать его «контролируемым». Лаборатория может использовать несколько моделей для определения требований к качеству: 1 Медицинская значимость требований, основанная на влиянии аналитических показателей на клинические решения, таких как: • Информация о биологической изменчивости; • Мнения клиницистов. 2 Опубликованные рекомендации профессионалов из следующих источников: • Национальные и международные агентства и учреждения экспертов; • Местные группы экспертов и отдельные эксперты. 3 Целевые показатели, установленные: • Регулирующими органами и агентствами; • Организаторами схем внешней оценки контроля качества (EQA). 4 Цели, основанные на согласованном подходе, включающие в себя: • Межлабораторную программу сравнения, примером которой является программа Unity; • ВОК или схемы внешней оценки качества; • Текущую опубликованную информацию по методологии. Предыдущая иерархия была основана на соглашении о сравнении, опубликованном в скандинавском журнале клинических и лабораторных исследований (Scandinavian Journal of Clinical and Laboratory Investigation 1999; 59: 585). Примечание: Если соответствующие модели доступны, то те из них, которые находятся выше в списке, предпочтительнее тех, которые находятся ниже в списке. 56 Bio-Rad Laboratories Глава 3: Выбор процедуры контроля качества и устранение неполадок Основанные на требованиях, необходимых для аттестации, требования к внешней оценке качества определяют минимальные стандарты показателей. Хотя внешняя оценка качества может быть подходящей для некоторых тестов, обычно более обязательной и, возможно, предпочтительной является медицинская целесообразность требований. Идентификация подходящих контрольных материалов При выборе контрольных материалов, CLSI (C24-A3, раздел 6.2) предлагает учитывать следующее: • Контрольный материал должен обладать теми же характеристиками, что и предполагаемые образцы пациента. • Для сведения к минимуму числа тестов, требующихся при смене лота, лаборатории следует приобрести достаточно большой объем контрольных материалов. В практическом плане необходимы поставки в течение, по меньшей мере, одного года. • При вскрытии контрольный материал должен демонстрировать стабильность в течение всего заявленного срока хранения. • Дисперсия «от пробирки к пробирке» должна быть намного меньше дисперсии, ожидаемой для тестируемой процедуры. • Для подтверждения правильности показателей в диапазоне измерений контрольный материал должен содержать достаточное число уровней и концентраций. Примечание: Минимальное число контрольных уровней для определенных протоколов тестирования может быть определено в местных регулирующих документах органов государственной власти. • Контрольный материал должен содержать тестируемый аналит в концентрациях с клинически значимыми уровнями, которые могут наблюдаться в образцах пациента. Bio-Rad Laboratories 57 Глава 3: Выбор процедуры контроля качества и устранение неполадок Оценка показателей теста После того, как требования к тесту определены, оцените смещение и воспроизводимость теста, чтобы получить численную оценку его полной ошибки (ТЕ). Unity Real Time 2.0 использует следующую формулу для вычисления полной лабораторной ошибки TE при 95% (p < 0,05) доверительном интервале: TE лаборатории = |Смещение лаборатории (%)| + 1,65 CV лаборатории Эта формула показывает, что тест может иметь большое смещение, когда воспроизводимость (CV) мала, и наоборот. Цель состоит в ограничении полной ошибки в результатах тестов пациентов. Вычислить смещение и воспроизводимость можно, используя индекс среднеквадратического отклонения (SDI) и относительный коэффициент вариации (CVR). Эти статистики имеются в окне Таблица анализа данных (Data Analysis Grid) программы Unity Real Time 2.0 и в нескольких межлабораторных отчетах Unity. ВАЖНАЯ ИНФОРМАЦИЯ: Как и ученые, сотрудники лабораторий должны понимать, какая компонента (смещение или воспроизводимость) вносит вклад в ошибку, в каких количествах, и как можно улучшить показатели этой компоненты. Однако пока для результатов тестов пациентов не имеется ничего, кроме допустимой полной ошибки (TEa), сотрудники лабораторий не могут судить о достоверности этих результатов. Когда присутствует аналитическая ошибка, возникает вопрос, является ли она критической; ответ на него зависит от требований к качеству, выбранных для теста. Шесть сигма «Шесть сигма» обеспечивает удобный способ мониторинга показателей системы тестирования. В 80-е годы ХХ века, компания Motorola предложила улучшить производственный процесс настолько, чтобы практически не выпускалась продукция, имеющая дефекты. Motorola сформулировала это, как обеспечение того, чтобы «шесть сигма» (стандартных отклонений) вариации процесса находились в допустимых пределах для продукта. 58 Bio-Rad Laboratories Глава 3: Выбор процедуры контроля качества и устранение неполадок В предположении нормального (гауссова) распределения в таблице ниже показано влияние характеристик продукта (выраженных через стандартное отклонение) на скорость образования дефектов и количество дефектов на миллион. Диапазон SD ±2SD ±3SD ±4SD ±5SD ±6SD Скорость образования дефектов (%) 4,5 < 0,27 0,0063 0,0057 0,000002 Число дефектов на миллион 45400 ~2700 63 0,57 0,002 Примечание: Преимуществом управления процесса по «шесть сигма» является то, что процесс может быть устойчив к малым сдвигам, которые в данном случае не будут существенно увеличивать скорость образования дефектов. В идеальном случае все процессы могли бы иметь тип «шесть сигма» и контролироваться очень простой системой контроля качества. К сожалению, не все процессы имеют тип «шесть сигма», и когда возможности технологического процесса снижаются, возрастает важность выбора процедур контроля качества, обнаруживающих значимые ошибки. В действительности некоторые процессы могут иметь такие малые возможности (то есть, большую полную ошибку), что их управление с заданным уровнем качества невозможно. В таких условиях в опциональном модуле Советник Вестгард (Westgard Advisor) будет включаться условие максимального контроля качества. Для тестов клинической лаборатории полная ошибка (ТЕ) для теста обеспечивает индикацию возможностей процесса для теста, вследствие того, что в TE входит и смещение, и воспроизводимость. Для вычисления «сигма» используется следующая формула: Сигма = полная допустимая ошибка – смещение коэффициент вариации Примечание: Модуль Westgard Advisor (опция) вычисляет и отображает «сигма» на основе данных для теста, выбранной TEa и группы сравнения. Можно также использовать корреляцию «сигмы» с TEa, см. таблицу ниже. (В таблице смещение предполагается нулевым.) Классификация процесса Критерий возможностей процесса Процесс «4 сигма» TEa > смещение + 4 SD Процесс «3 сигма» TEa > смещение + 3 SD Процесс «2 сигма» TEa > смещение + 2 SD Bio-Rad Laboratories 59 Глава 3: Выбор процедуры контроля качества и устранение неполадок Примечание: Если смещение не равно нулю, то с его увеличением «сигма»-класс процесса понижается. Информация этой главы изложена на основе урока «Управление качеством по «шести сигма» и желаемая точность лаборатории» (http://www.westgard.com). Д-р Вестгард обнаружил интересную корреляцию между требованиями CLIA к показателям и требованиями к показателям процесса «пять или шесть сигма». Как заключил д-р Вестгард: «Управление качеством по «шести сигма» задает требовательные стандарты показателей для процессов тестирования лабораторий». Использование «шести сигма» Значение «сигма» для теста является хорошим индикатором возможностей процесса, вследствие того, что оно учитывает и смещение, и воспроизводимость. К сожалению, большинство клинических лабораторных тестов, являются процессами из класса «ниже шести сигма». Каковы же тогда пути достижения «шесть сигма»? Очевидный ответ состоит в выборе метода тестирования с процессом «шесть сигма». Лаборатории могут предпринимать меры по контролю точности, проводя соответствующее обучение (персонала), обслуживание анализатора и т.д.; однако в значительной степени точность метода определяется методологией, используемой в анализаторе. Так как точность метода может быть неконтролируемой, может быть выбрана процедура контроля качества, обнаруживающая малые изменения в системе тестирования, отклоняющая выявленные дефектные серии и выполняющая корректирующие действия. Примечание: Модуль Советник Вестгард (Westgard Advisor) вычисляет значения «сигма» и отображает их при выборе опций Сетка (Grid) и График (Chart) в диалоговом окне Конструирование правил контроля качества (Design QC Rules). Кроме того, значение «сигма» помещается в отчет модуля Советник Вестгард (Westgard Advisor). Дальнейшую информацию см. в разделе «Отчет программного модуля Советник Вестгард (Westgard Advisor)» на стр. 323. 60 Bio-Rad Laboratories Глава 3: Выбор процедуры контроля качества и устранение неполадок Качественная оценка смещения и воспроизводимости теста Лаборатории могут получать доступ к информации о воспроизводимости тестов из отчетов межлабораторного сравнения, поставляемых изготовителем, или по своим контрольным материалам. Хотя эти отчеты и могут использоваться для оценки смещения, некоторые лаборатории предпочитают использовать для этого данные, приведенные в отчетах внешней оценки качества. Участники межлабораторной программы сравнения Bio-Rad Unity могут использовать отчет по сравнению лабораторий, отчет по проверке показателей лабораторий, либо отчет о статистическом профиле. Данные отчеты содержат две значимых статистики для качественной оценки смещения и воспроизводимости результатов лаборатории: • CVR (относительный коэффициент вариации). CVR является коллегиальной оценкой воспроизводимости. Он вычисляется, как отношение коэффициента вариации (CV) лаборатории для теста к среднему CV из отчета группы сравнения. • SDI (индекс среднеквадратического отклонения). SDI является оценкой смещения относительно группы сравнения. SDI описывает или количественно характеризует смещение (разность между наблюдательным средним лаборатории и средним группы сравнения) в терминах стандартного отклонения. В модуле Советник Вестгард (Westgard Advisor) доступны графики OPSpecs и значения «сигма», приведена информация по максимально допустимому смещению (неточности) и воспроизводимости. Дальнейшую информацию см. в разделе «Программный модуль Советник Вестгард (Westgard Advisor)» на стр. 309. Bio-Rad Laboratories 61 Глава 3: Выбор процедуры контроля качества и устранение неполадок Идентификация контроля качества возможных процедур Рассмотрите и включите в любую конструируемую процедуру контроля качества следующие компоненты: • Используемые материалы контроля качества (см. раздел «Идентификация подходящих контрольных материалов» на стр. 39). • Число контрольных образцов, анализируемых в каждой серии тестов. • Распределение контрольных образцов внутри аналитической серии (например, в ее начале, середине и конце, либо на протяжении всей серии). • Правила статистического контроля процесса (Вестгарда), применяемые для оптимизации процесса контроля качества и снижающие ошибочные отклонения. При принятии решения о применении этих компонент в процедуре контроля качества учитывайте следующее: • Качество, требуемое для процедуры тестирования. • Ожидаемая нестабильность процедуры тестирования (например, тип, размер и частота ошибок). • Практичность процедуры контроля качества, работающей в лаборатории. Опциональный модуль Советник Вестгард (Westgard Advisor) является превосходным инструментом оценки процедур контроля качества. При рассмотрении выбранных требований к качеству модуль Советник Вестгард (Westgard Advisor) выдает рекомендации по применению правил Вестгарда и числу контрольных образцов в серии. Дальнейшую информацию см. в главе 18, «Программный модуль Советник Вестгард (Westgard Advisor)». 62 Bio-Rad Laboratories Глава 3: Выбор процедуры контроля качества и устранение неполадок Предсказание показателей контроля качества процедур Используя расчеты вероятностей или исследования на основе компьютерного имитационного моделирования, можно предсказать показатели процедуры контроля качества. Перед выбором процедуры контроля качества важно знать, какова вероятность того, что процедура будет обнаруживать критичные систематические ошибки, а также вероятность ложных отклонений, даваемых процедурой. Модуль Советник Вестгард (Westgard Advisor) вычисляет вероятность ошибки обнаружения (Ped) и вероятность ложных отклонений (Pfr) для каждого рекомендованного правила Вестгарда и комбинаций контрольных образцов. Каждое из этих значений помещается в отчет модуля Советник Вестгард (Westgard Advisor) с Ped, соответствующей уровню обнаружения, выраженному в AQA (SE). Совет: AQA (SE) – процент аналитического контроля качества (AQA) для систематической ошибки (SE) характеризует шанс обнаружения важных (с медицинской точки зрения) систематических ошибок. Термин «процент AQA (SE)» является синонимом вероятности обнаружения ошибки (Ped). Выбор целей качеству на основе требований к Целью любой процедуры контроля качества является оптимизация шансов обнаружения условий выхода из-под контроля при минимизации количества флагов ложных отклонений. Для достижения требований по качеству каждая лаборатория должна выбрать желаемые цели, допустимый уровень Ped (вероятность обнаружения ошибки) и Pfr (вероятность ложного отклонения). Bio-Rad Laboratories 63 Глава 3: Выбор процедуры контроля качества и устранение неполадок Выбор процедуры контроля качества Подбирая процедуру контроля качества для реализации, выберите такую, которая лучше всего удовлетворяет следующим параметрам: • Оптимизация обнаружения ошибок; • Минимизация ложных отклонений; • Наименьшие затраты (например, наименьшее удельное число контрольных образцов в серии тестов); • Наибольшая простота реализации (например, самые простые правила контроля). Какая бы ни была выбрана процедура, она должна удовлетворять требованиям качества, установленным в лаборатории, либо обеспечивать их с запасом. Совет: Модуль Советник Вестгард (Westgard Advisor) автоматически рекомендует наилучшую процедуру контроля качества. Устранение неполадок контроля качества с результатами Став неработоспособной, система контроля качества сообщит о ситуации выхода из-под контроля. Что после этого делать лаборатории? В уроке, озаглавленном «Проблема выхода системы контроля качества из-под контроля», Эльза Ф. Куам (Elsa F. Quam, BS, MT (ASCP)) описала два широко используемых плохих приема и пять хороших приемов, которые можно использовать при устранении неполадок с результатами контроля качества. Повтор контроля Лаборатории часто применяют правило 12s, дающее скорость образования ложных отклонений 5% для N=1, 9% для N=2 и 14% для N=3 (где N – число контрольных материалов, тестированных в серии тестов). При использовании правила 12s некоторые лаборатории считают практичным простое повторение теста для контроля. Однако при тщательно выбранных правилах Вестгарда это не является необходимым. В качестве примера отметим, что скорость образования ложных отклонений для правила 13s составляет всего 0,3%. Также важно помнить, что даже если значение повтора находится в пределах контроля, и серия тестов принята, то проигнорированная проблема, возможно, возникнет и в будущей серии тестов. 64 Bio-Rad Laboratories Глава 3: Выбор процедуры контроля качества и устранение неполадок Попытка нового контроля Еще одним плохим приемом является тестирование другой пробирки контроля и повторы тестирования до тех пор, пока результаты не попадут в диапазон допустимых значений. Хотя пробирки с плохим контрольным материалом маловероятны, такое тоже случается. Например, контроли были неправильно восстановлены, неправильно хранились, использованы после окончания срока хранения и т.д. Для устранения этих проблем необходимо обучение персонала. Другой проблемой является стоимость. Приобрести новую пробирку с контрольным материалом обычно намного дешевле, чем повторить серию тестов пациента. Госпожа Куам пришла к следующему выводу: «Автоматическим повтором контролей или обвинением во всех грехах одних только контролей часто пытаются решить проблему, не затрачивая времени и усилий на поиск и устранение истинных причин отказа контроля качества. Такая практика давно стала обыденным явлением, так как это легче, и мы часто не обладаем или не обучены навыкам, необходимым для решения проблемы с помощью более систематического подхода». Перекалибровка Хотя это и не упоминалось в уроке Куам, другим плохим приемом являются частые перекалибровки. Важно учитывать число перекалибровок теста, так как каждая калибровка или перекалибровка потенциально вносит новые или дополнительные систематические ошибки. Частая перекалибровка может указывать на дефектный протокол Вестгарда (примененные правила, среднее, используемый диапазон), неисправность анализатора, качество реагента хуже оптимального, отказ от соблюдения инструкций изготовителя или плана обслуживания. Bio-Rad Laboratories 65 Глава 3: Выбор процедуры контроля качества и устранение неполадок Надлежащие лабораторные приемы работы практические Если отказаться от применения плохих приемов, то чем их заменить? Госпожа Куам в своем уроке привела список из пяти хороших приемов: Инспекция графиков контроля или правил, нарушение которых используется для определения типа ошибки. Изучение связи типа ошибки с возможными причинами. Анализ факторов, обычно присутствующих в мультитестовых системах. Изучение связи проблемы с недавними изменениями. Верификация решения и документирование принятых мер. Хотя это и не было отмечено Куам, шестым хорошим приемом является регулярная проверка качества системы для оценки ее эффективности. Дальнейшую информацию см. в разделе «Ключевые моменты проверки продуктивности лабораторных систем контроля качества» на стр. 52. Определение типа ошибки Определение типа ошибки, случайной или систематической, является хорошим первым шагом при исследовании результатов контроля качества. Разные правила чувствительны к разным типам ошибок. Например: • Правила 13s и R4s обычно указывают на повышенную случайную ошибку, вследствие того, что они тестируют «хвосты» или ширину распределения. • Правила 22s, 41s, и 10x обычно указывают на систематическую ошибку, так как они испытывают последовательные результаты контроля качества, вышедшие за один и тот же предел. Тип ошибки указывают также графики Леви-Дженнингса. Совет: Если возможно, всегда идентифицируйте тип ошибки перед тем, как начать выяснение причин возникновения проблемы. Полезна также дальнейшая классификация систематической ошибки (является она сдвигом или трендом). 66 Bio-Rad Laboratories Глава 3: Выбор процедуры контроля качества и устранение неполадок Связь ошибки с возможными причинами Случайные ошибки (невоспроизводимость) и систематические ошибки (смещение) имеют различные причины возникновения. Систематические ошибки встречаются чаще, и их обычно легче исследовать. • Систематическая ошибка проявляется в изменении среднего контрольных значений. Изменение среднего может быть постепенным и проявляться в виде тренда, либо резким и проявляться в виде сдвига. Причины систематической ошибки могут быть следующими: смена лота реагента; смена лота калибратора; неправильные значения калибратора; неправильно подготовленные реагенты; старение реагентов; старение калибратора; неправильное хранение реагентов или калибраторов; изменение объема образца или реагента, обусловленные неправильной регулировкой пипеточного дозатора или его перекосом; изменение температуры инкубаторов и блоков реакции; износ фотометрического источника света; изменение процедуры при смене оператора. • Случайная ошибка – это случайное отклонение от ожидаемого результата. Для результатов контроля качества любое положительное или отрицательное отклонение от вычисленного среднего считается случайной ошибкой. Случайная ошибка может быть допустимой (или ожидаемой), укладывающейся в пределы допустимого диапазона, определенного лабораториями, либо недопустимой (или не ожидаемой), при которой любая точка данных попадает за пределы ожидаемых данных (например, при использовании правила 13s точка данных находится за пределами ±3SD). Случайные ошибки могут быть обусловлены пузырьками в реагентах и линиях подачи реагентов, неправильно смешанными реагентами, нестабильной температурой и инкубацией, нестабильностью источника электропитания, индивидуальными вариациями оператора при раскапывании, синхронизацией по времени и т.д. Ошибочные показатели, обусловленные случайным попаданием пузырьков воздуха в пробирки для образцов или шприцы, либо дефектными устройствами модульного тестирования или другими видами случайных ошибок, часто называют «летучими». «Летучие» ошибочные показатели в действительности не обусловлены невоспроизводимостью метода, но иногда из-за них возникают последствия катастрофического характера. «Летучие» ошибочные показатели трудно выявить с помощью контроля качества. Лучшим способом определения этого типа событий является повтор тестов пациента. Bio-Rad Laboratories 67 Глава 3: Выбор процедуры контроля качества и устранение неполадок Рассмотрение основных факторов в системах мультитестирования Если используется система мультитестирования, может возникнуть проблема с одним тестом, либо с несколькими тестами. • Проблема с одним тестом Примените первый из двух шагов (например, определите тип ошибки и возможные причины ее возникновения). • Проблема с несколькими тестами Изучите, что общего между тестами (если таковое существует). Задайтесь следующими вопросами: • Все тесты имеют образцы малого (большого) размера? • Во всех тестах используется один и тот же фильтр? • Во всех проблемных тестах используется одна и та же лампа, а в тестах без проблемы используется другая лампа? • Во всех тестах используется один и тот же режим обнаружения (например, зависимость конечной точки от скорости, MEIA в зависимости от FPIA)? • Все тесты имеют некоторые общие механические компоненты или общие оптические компоненты? Изучение изменениями связи проблемы с недавними Когда возникают проблемы с контролем качества, неплохо задать вопрос: «Что изменилось?». Ошибка уже классифицирована, как случайная или систематическая; это дает ключ к тому, что следует исследовать в первую очередь. Совет: При устранении неполадок используйте систематический и логический подход для локализации причины. Каждый раз вносите только одно изменение и документируйте каждое сделанное действие. 68 Bio-Rad Laboratories Глава 3: Выбор процедуры контроля качества и устранение неполадок Систематическая ошибка Если наблюдался резкий сдвиг, проверьте реагент, калибровку, записи в журнале по обслуживанию, задокументируйте последние выполнявшиеся действия. Например, если сдвиг произошел сразу после смены реагента, проверьте правильность номера лота, был ли он зарегистрирован или калиброван; правильно ли был подготовлен реагент, действительно ли реагент является правильным. Если наблюдается систематический тренд, проверьте записи контроля качества, в том числе, перед тем, как предпринимать какие-либо действия, проверьте документирование функционирования. Тренды могут быть обусловлены медленным старением реагента, сдвигом калибровки, изменением температуры анализатора, износом фильтра или лампы. К сожалению, систематические тренды труднее обнаружить, чем сдвиги вследствие того, что они возникают в течение длительного периода времени. Случайная ошибка Причины случайной ошибки в целом определить труднее, что обусловлено их случайной природой. Случайные ошибки чаще всего обусловлены пузырьками в реагенте, линиях подачи и шприцах реагента; неправильным приготовлением смеси или раствора реагента; неплотной насадкой наконечников пипеток; неточно работающим или засорившимся пипеточным дозатором; электропитанием и флуктуациями электропитания. Многие из этих проблем можно обнаружить, инспектируя анализатор во время его работы. Если при тщательной инспекции засоров не обнаружено, изучите руководства изготовителя анализатора, посвященные поиску причин неполадок, где даны рекомендации по их устранению. Если серия тестов была повторена, и контроли стали допустимыми, хотя проблема осталась, выполните прецизионную серию тестов, используя десять последовательных определений для одного и того же образца пациента. Эта прецизионная серия тестов поможет идентифицировать проблемы, обусловленные статистической невоспроизводимостью. При мониторинге проблем, обусловленных случайными ошибками, рекомендуется также дублировать анализы образцов пациента. Bio-Rad Laboratories 69 Глава 3: Выбор процедуры контроля качества и устранение неполадок Верификация и документирование После идентификации и коррекции проблемы проверьте правильность коррекции, – для этого протестируйте контроли повторно. Обычно контроли тестируются в начале серии тестов. Если введены новые значения контролей контроля качества, повторно протестируйте (как необходимо) образцы пациента из серии тестов, вышедшей из-под контроля. В завершение задокументируйте событие выхода изпод контроля, а также корректирующее действие. Совет: Unity Real Time 2.0 обеспечивает вывод отчетов и графиков, помогающих разрешить проблему, даже если она необычная. Можно определить корреляцию проблем с внутрилабораторными отчетами и графиками Unity Real Time 2.0, отчетами межлабораторной программы сравнения Unity и отчетами InstantQC. Ключевые моменты при проверке продуктивности работы лабораторной системы контроля качества Лабораторная система контроля качества должна включать регулярные проверки результатов контроля качества. Лаборатории, аттестованные CAP, должны проверять и документировать показатели контроля качества, по меньшей мере, раз в неделю. Эти проверки, которые часто делаются ретроспективно, являются великолепной основой для критической оценки применения правил Вестгарда к тесту. Проблемы, которые следует рассмотреть • Статистические события выхода из-под контроля. • Частота выбросов (значений контроля качества, попавших за пределы полного диапазона допустимых ошибок) за период или по периодам. • Количество смещения (если оно присутствует). Оценка этих проблем является ключевым фактором при проверке продуктивности и может быть получена при ответе на следующие вопросы: • Не являются ли действующие правила статистического контроля процесса слишком ограничительными, если совместно рассмотреть возможности методологии или технологии и сопоставить с ними TEa? • Не следует ли для улучшения обнаружения ошибок добавить более строгое одиночное правило, либо более сложное мультиправило? • Не следует ли подкорректировать среднее для теста? 70 Bio-Rad Laboratories Глава 3: Выбор процедуры контроля качества и устранение неполадок • Насколько большая присутствует невоспроизводимость, и вносит ли она существенный вклад в полную ошибку? Должна ли лаборатория сосредоточить свои усилия на снижении невоспроизводимости? • Насколько большое присутствует сравнительное смещение, и вносит ли оно существенный вклад в полную ошибку? Должны ли быть предприняты усилия по устранению или снижению аналитического смещения? • Является ли соответствующая группа сравнения (однородная по методу «все лаборатории») использоваться для оценки сравнительного смещения лаборатории для теста? • Правильно ли заданы цели для невоспроизводимости теста и смещения (которые также влияют на TEa)? • Насколько часто возникают ошибки Вестгарда для теста в течение периода проверки? Присутствуют ли ошибки при кросс-проверке (между периодами)? Часто возникающие ошибки обусловлены неправильным выбором правил Вестгарда; их больше, чем должно быть при ожидаемой невоспроизводимости, либо присутствует смещение? Не требуется ли скорректировать среднее и диапазон? • Как часто выполняются перекалибровки теста? Не превышает ли частота калибровок частоты, рекомендованной изготовителем? В течение цикла одной проверки, вероятно, не хватит времени для ответа на все эти вопросы. Однако каждый из этих вопросов предполагает действия по измерению и оценке эффективности действующего процесса контроля для конкретного теста. Bio-Rad Laboratories 71 Глава 3: Выбор процедуры контроля качества и устранение неполадок Данная страница намеренно оставлена пустой. 72 Bio-Rad Laboratories ГЛАВА 4 Глава 4: Основные сведения о программе Unity Real Time 2.0 В этой главе Важные начальные задачи для новых пользователей ............................................. 73 Настройка параметров контроля качества ................................................................ 75 Текущая лаборатория, панель, анализатор, лот и тест ........................................... 76 Панель навигации по панелям ................................................................................... 77 Настройка ширины столбцов ...................................................................................... 79 Панель инструментов.................................................................................................. 80 Клавиатурные сокращения ......................................................................................... 84 Меню и функции Unity Real Time 2.0 .......................................................................... 86 Функции и меню, в которых они находятся................................................................ 89 Загрузка Adobe Reader ................................................................................................ 94 Обновление лицензии ................................................................................................. 95 Важные начальные пользователей задачи для новых Био-Рад предоставляет Вам групповой идентификатор (ID) и пароль для программного обеспечения Unity Real Time 2.0. Этот идентификатор имеет права администратора и позволяет новым пользователям начать работу с программным обеспечением. Для максимальной безопасности Unity Real Time 2.0 после настройки регистрации с правами администратора для Вашей лаборатории необходимо удалить идентификатор с правами администратора, назначенный по умолчанию. Примечание: Дальнейшую информацию по добавлению новых пользователей, смене паролей, настройке прав доступа см. в главе 5 «Профили пользователей, их права и пароли» на стр. 79. Руководство по использованию Unity Real Time® 2.0 73 Глава 4: Основные сведения о программе Unity Real Time® 2.0 Запуск программного обеспечения и регистрация в нем 1 Дважды щелкните мышью значок Unity Real Time 2.0, находящийся на рабочем столе компьютера. Откроется диалоговое окно Вход в систему (Login). 2 В списке Пользователь (User) выберите групповой ID для регистрации, предоставленный Био-Рад. 3 Введите пароль в поле Пароль (Password). 4 Щелкните OK. Примечание: Дальнейшую информацию по добавлению новых пользователей, смене паролей, настройке прав доступа см. в главе 5 «Профили пользователей, их права и пароли» на стр. 79. 74 Bio-Rad Laboratories Глава 4: Основные сведения о программе Unity Real Time® 2.0 Завершение работы с программным обеспечением ВАЖНАЯ ИНФОРМАЦИЯ: Перед тем, как завершить работу с программным обеспечением, удостоверьтесь в том, что Вы сохранили свои данные. Если данные не сохранены, то после завершения работы с программным обеспечением они будут потеряны. Для завершения работы с программным обеспечением используйте один из способов, перечисленных ниже: • Щелкнуть меню Инструменты (Tools), выбрать Безопасность (Security), затем щелкнуть Выход (Logoff). • Нажать клавиши SHIFT+F2 на клавиатуре. Примечание: Кроме того, можно добавить кнопку Выход (Logoff) в панель инструментов. Дальнейшую информацию см. в разделе «Панель инструментов» на стр. 62. После завершения работы программное обеспечение останется открытым на компьютере, но будет не активно. Откроется диалоговое окно Вход в систему (Login); это указывает, что программное обеспечение готово к регистрации нового пользователя. Выход из программного обеспечения ВАЖНАЯ ИНФОРМАЦИЯ: Перед тем, как выйти из программного обеспечения, удостоверьтесь в том, что Вы сохранили свои данные. Если данные не сохранены, то после выхода из программного обеспечения они будут потеряны. Щелкните меню Файл (File), затем щелкните Выход (Exit). После того, как Вы выйдете из программного обеспечения, оно будет полностью закрыто. Настройка параметров контроля качества Перед тем, как вручную вводить данные, выполните следующие задачи: 1 Добавьте номер лаборатории – см. главу 6 «Лабораторные номера и номера лотов»; 2 Добавьте номера лотов – см. главу 6 «Лабораторные номера и номера лотов»; 3 Добавьте тесты – см. главу 7 «Тесты». Bio-Rad Laboratories 75 Глава 4: Основные сведения о программе Unity Real Time® 2.0 Текущая лаборатория, панель, анализатор, лот и тест Для представления иерархической структуры лабораторий, панелей, анализаторов, связанных с ними лотов и тестов, заданных в программном обеспечении, в Unity Real Time 2.0 используются панели навигации. Имеется три типа панелей навигации, которые Вы можете использовать: • Панель навигации по лаборатории; • Панель навигации по панелям; • Панель навигации по анализаторам. Панель навигации по лаборатории В панели навигации комбинации тестов. по лаборатории отображены лаборатории, • Выбор номера лаборатории определяет текущую лабораторию. • Выбор номера лота определяет текущую лабораторию и лот. • Выбор теста определяет текущую лабораторию, лот и тест. лоты и Пример панели навигации по лаборатории • Щелкните + (знак плюс), находящийся слева от номера лаборатории. ... чтобы раскрыть номер лаборатории и просмотреть лоты. 76 Bio-Rad Laboratories Глава 4: Основные сведения о программе Unity Real Time® 2.0 • Щелкните + (знак плюс), находящийся слева от номера лота. ... чтобы раскрыть лот и просмотреть тесты. Панель навигации по панелям В панели навигации по панелям отображена панель и комбинации тестов. • Выбор имени панели определяет текущую панель. • Выбор теста определяет текущую панель и тест. Пример панели навигации по панелям Щелкните + (знак плюс), находящийся слева от имени панели. ... чтобы раскрыть панель и просмотреть тесты. Bio-Rad Laboratories 77 Глава 4: Основные сведения о программе Unity Real Time® 2.0 Панель навигации по анализаторам В панели навигации по анализаторам отображен анализатор и комбинации тестов. • Выбор анализатора определяет текущий анализатор. • Выбор теста определяет текущий анализатор и тест. Пример панели навигации по анализаторам Щелкните + (знак плюс), находящийся слева от имени анализатора. ... чтобы раскрыть анализатор и просмотреть тесты. 78 Bio-Rad Laboratories Глава 4: Основные сведения о программе Unity Real Time® 2.0 Настройка ширины столбцов В окнах Unity Real Time 2.0 есть области, размер которых можно настроить так, чтобы в них отображалось больше информации. Например, чтобы облегчить просмотр информации, можно настроить ширину столбцов в диалоговом окне Лот (Lot). 1 Наведите курсор мыши на строку в заголовке столбца, так чтобы курсор приобрел форму перекрестья со стрелками . 2 Щелкните в этом месте левой кнопкой мыши и перетащите перекрестье так, чтобы обеспечивалась требуемая ширина. Bio-Rad Laboratories 79 Глава 4: Основные сведения о программе Unity Real Time® 2.0 Панель инструментов Панель инструментов Unity Real Time 2.0 оснащена кнопками, щелкая по которым можно вызывать соответствующие функции программы. Для просмотра краткого содержания функции наведите курсор мыши на соответствующую ей кнопку. По умолчанию панель инструментов содержит наиболее часто используемые функции. Однако Вы можете настроить панель инструментов таким образом, чтобы она содержала нужные Вам кнопки. Совет: Панель инструментов можно настроить отдельно пользователя (для его ID), либо для всех пользователей. для каждого Кнопки панели инструментов Кнопки, доступные в программном обеспечении Unity Real Time 2.0, перечислены ниже. Кнопки панели инструментов Unity Real Time 2.0 Кнопка Описание Примечание: Звездочка (*) указывает, что кнопка отображается на панели инструментов по умолчанию. Лаборатория * Лот * Тест * Панель * График Леви-Дженнингса * Мульти Леви-Дженнингса * Гистограмма * График Юдена * 80 Bio-Rad Laboratories Глава 4: Основные сведения о программе Unity Real Time® 2.0 Кнопки панели инструментов Unity Real Time 2.0 (продолжение) Кнопка Описание Примечание: Звездочка (*) указывает, что кнопка отображается на панели инструментов по умолчанию. Правила Вестгарда * Правила RiLiBӒK Аналитические цели * Установочное среднее/SD * Отчет об отклоненных данных * Справка * График Юндта Таблица анализа данных Отчет о точках данных Отчет о суммарных данных Отчет о проверке данных Отчет инспектора Статистический отчет Отчет оператора Bio-Rad Laboratories 81 Глава 4: Основные сведения о программе Unity Real Time® 2.0 Кнопки панели инструментов Unity Real Time 2.0 (продолжение) Кнопка Описание Примечание: Звездочка (*) указывает, что кнопка отображается на панели инструментов по умолчанию. Посерийная проверка Проверка инспектора Отправка/Прием данных Модуль Советник Вестгард (Westgard Advisor) Руководство пользователя Ввод данных одного теста Ввод данных многих тестов Завершение работы Настройка панели инструментов в соответствии с предпочтениями пользователя 1 Щелкните меню Вид (View), затем щелкните Панель инструментов (Toolbar). Откроется диалоговое окно Панель инструментов (Toolbar). Кнопки текущей панели инструментов отображены вверху диалогового окна. Доступные кнопки отображены в левой части диалогового окна в поле Доступный список (Available list). Выбранные кнопки отображены в правой части диалогового окна в поле Выбранный список (Selected list). 2 Выберите опцию, определяющую размеры панели инструментов и кнопок: • Большая панель инструментов (Large toolbar) • Малая панель инструментов (Small toolbar) Совет: Малая панель инструментов занимает меньше места. Однако большая панель инструментов имеет метки на каждой кнопке, которые могут быть полезны при ознакомлении с программой. 82 Bio-Rad Laboratories Глава 4: Основные сведения о программе Unity Real Time® 2.0 3 Добавьте одну или более кнопок на панель инструментов: • Добавление одной кнопки: Выберите кнопку в поле Доступный список (Available list) и щелкните Добавить (Add ->). • Добавление многих кнопок, расположенных одна за другой: Выберите первую кнопку, которую требуется добавить, в поле Доступный список (Available list) и, удерживая нажатой клавишу SHIFT на клавиатуре, щелкните последнюю кнопку, которую требуется добавить. Щелкните Добавить (Add ->). • Добавление многих кнопок, расположенных в произвольном порядке: Удерживая нажатой клавишу CTRL на клавиатуре, выберите каждую кнопку, которую требуется добавить, в поле Доступный список (Available list). Щелкните Добавить (Add ->). 4 Удаление одной или более кнопок из панели инструментов: • Удаление одной кнопки: Выберите кнопку в поле Выбранный список (Selected list) и щелкните Удалить (<- Remove). • Удаление многих кнопок, расположенных подряд: Выберите первую кнопку, которую требуется удалить, в поле Выбранный список (Selected list) и, удерживая нажатой клавишу SHIFT на клавиатуре, щелкните последнюю кнопку, которую требуется удалить. Щелкните Удалить (<- Remove). • Удаление многих кнопок, расположенных в произвольном порядке: Удерживая нажатой клавишу CTRL на клавиатуре, выберите каждую кнопку, которую требуется удалить, в поле Выбранный список (Selected list). Щелкните Удалить (<- Remove). Примечание: Если требуется восстановить настройки панели инструментов, назначенные по умолчанию, щелкните По умолчанию (Default). 5 Выберите опцию, определяющую применение настроек: • Применить ко всем пользователям (Apply to all users) • Применить к текущему пользователю (Apply to current user) 6 Щелкните OK. Bio-Rad Laboratories 83 Глава 4: Основные сведения о программе Unity Real Time® 2.0 Клавиатурные сокращения Ниже приведены клавиатурные сокращения, доступные при использовании Unity Real Time 2.0. Клавиатурные сокращения обеспечивают быстрый доступ к полям и окнам программного обеспечения при нажатии соответствующей клавиши или комбинации клавиш. Если на клавиатуре требуется нажать две клавиши, то в таблице и тексте ниже они перечислены через знак +. Например, чтобы вызвать функцию Посерийная проверка (Bench Review), необходимо одновременно нажать клавиши CTRL и F2. Клавиатурные сокращения Функция или диалоговое окно Нажать… Диалоговое окно Лаборатория (Lab) ALT+F3 Диалоговое окно Лот (Lot) CTRL+F3 Диалоговое окно Панель (Panel) SHIFT+F3 Диалоговое окно Тест (Test) F3 Функция Посерийная проверка (Bench Review) CTRL+F2 Функция Проверка инспектора (Supervisor Review) Завершение обеспечения работы и выход Функция Завершение работы (Log off) Функция Выход (Exit) Диалоговые окна для ввода данных Следующий тест (Next test) Предыдущий тест (Previous test) Следующий лот (Next lot) Предыдущий лот (Previous lot) Следующая лаборатория (Next lab) из F2 программного Нажать… SHIFT+F2 ALT+F4 Нажать… F5 SHIFT+F5 F6 SHIFT+F6 F7 Предыдущая лаборатория (Previous lab) Следующая панель (Next panel) SHIFT+F7 F8 Предыдущая панель (Previous Panel) SHIFT+F8 Дата (Set Date) CTRL+F11 Сохранить (Save) 84 CTRL+s Bio-Rad Laboratories Глава 4: Основные сведения о программе Unity Real Time® 2.0 Клавиатурные сокращения (продолжение) Графики График Леви-Дженнингса (Levey-Jennings Chart) Отчет по данным точек (Point Data Report) График Юдена (Youden Chart) Нажать… F9 CTRL+F9 ALT+F9 Гистограмма (Bar Chart) SHIFT+F9 Графики Нажать… Перейти к следующему тесту F5 Перейти к предыдущему тесту SHIFT+F5 Перейти к следующему лоту (доступно только на панели навигации Лаб.(Lab) F6 Перейти к предыдущему лоту (доступно только на панели навигации Лаб.(Lab) SHIFT+F6 Перейти к следующей лаборатории (доступно только на панели навигации Лаб.(Lab) F7 Перейти к предыдущей лаборатории (доступно только на панели навигации Лаб.(Lab) SHIFT+F7 Перейти к следующей панели (доступно только на панели навигации Панель (Panel) F8 Перейти к предыдущей панели (доступно только на панели навигации Панель (Panel) SHIFT+F8 Графики Нажать… Отчет инспектора CTRL+F10 Отчет по проверке данных ALT+F10 Статистический отчет SHIFT+F10 Разное Нажать… Утилита импорта Bio-Rad Laboratories F12 85 Глава 4: Основные сведения о программе Unity Real Time® 2.0 Меню и функции Unity Real Time 2.0 Различные программные функции Unity Real Time 2.0 организованы с помощью отдельных меню. Функции, принадлежащие каждому меню, приведены ниже. Меню программного обеспечения Unity Real Time 2.0 Меню Подменю Файл (File) • • Сохранить/напечатать график (Save/Print Chart) Выход (Exit) Настройки (Select) • • • • Лаборатория (Lab) Лот (Lot) Тест (Test) − Тест − Ввод данных одного теста (Single Test Data Entry) − Ввод данных многих тестов (Multi Test Data Entry) − Правила/Настройка (Rules/Settings) − Установочное среднее/SD (Evaluation Mean/SD) − Правила RiLiBӒK (RiLiBӒK Rules) − Аналитические цели (Analytical Goals) Панель (Panel) Вид (View) • • • Панель состояния (Status Bar) Обновить (Refresh) Панель инструментов (Toolbar) Проверка (Review) • • Посерийная проверка (Bench Review) Проверка инспектора (Supervisor Review) Анализ (Analysis) • • Конфигурация набора данных (Data Set Configuration) Таблица анализа данных (Data Analysis Grid) Советники (Advisors) Вестгард (Westgard) 86 Bio-Rad Laboratories Глава 4: Основные сведения о программе Unity Real Time® 2.0 Меню программного обеспечения Unity Real Time 2.0 (продолжение) Меню Подменю Отчеты (Reports) • • • • • • • • Bio-Rad Laboratories Проверка данных (Data Review) Общие сведения (General) − Отчет по данным точек (Point Data Report) − Отчет по суммарным данным (Summary Data Report) − Статистический отчет (Statistical Report) Инспекция (Supervisory) − Отчет инспектора (Supervisor’s Report) − Отчет оператора (Operator Report) Графики (Charts) − Графики Леви-Дженнингса (Levey-Jennings) − Мульти Леви-Дженнингса (Multi-LJ) − Гистограмма (Bar) − График Юдена (Youden) − График Юндта (Yundt) − Настройка шаблона Мульти Леви-Дженнингса (Set up Multi-LJ Template) Контрольный журнал (Audit Trail) Отчеты RiLiBӒK (RiLiBӒK Reports) − Цикловой отчет по точности (Cyclic Accuracy Report) − Цикловой отчет по воспроизводимости (Cyclic Precision Report) − Отчет LIME (LIME Report) − Графический отчет LIME (Graphic LIME Report) − Отчет инспектора (Supervisor’s Report) − Отчет по данным точек (Point Data Report) − Отчет по суммарным данным (Summary Data Report) − Целевой отчет (Target Report) − Отчет по проверке тестов (Test Overview Report) Листинги (Listings) − Лаборатории (Labs) − Лоты (Lots) − Тесты (Tests) − Панели (Panels) − Отчет по кодированию тестов (Test Code Report) Настройка (Configure) 87 Глава 4: Основные сведения о программе Unity Real Time® 2.0 Меню программного обеспечения Unity Real Time 2.0 (продолжение) Меню Подменю Инструменты (Tools) • • • • • Справка (Help) • • • • • • 88 Безопасность (Security) − Регистрация (Login) − Завершение работы (Logoff) − Администратор (Administrator) − Обновление лицензии (Update License) − Смена пароля (Change Password) Межлабораторная программа сравнения Unity (Unity Interlab) − Отправка/прием данных (Send/Receive Data) − Обновление базы данных (Update Database) − Запись передаваемых файлов (Write Transmission Files) Утилиты (Utilities) − Экспорт (Export) − Импорт (Import) − Импорт данных (Import Data) − Просмотр отчета об отклоненных данных (View Rejection Log) − Удаление отчета об отклоненных данных (Delete Rejection Log) − Сжать (Condense) − Сверить (Reconcile) − Архивировать/Восстановить (Archive/Restore) − Установка оператора (Operator setup) − Удаление диапазона данных (Delete Range of Data) Действия и комментарии (Actions and Comments) − Настройка журнала действий (Configure Action Logs) − Действия и комментарии (по анализатору)(Action/Comment by Instrument) Настройка (Setup) Разделы справки (Help Topics) Био-Рад в Интернете (Bio-Rad on the Web) QCNet в Интернете (QCNet on the Web) Поддержка Unity в Интернете (Unity Support on the Web) О программе Unity Real Time (About Unity Real Time) Руководство пользователя (User Guide) Bio-Rad Laboratories Глава 4: Основные сведения о программе Unity Real Time® 2.0 Функции и меню, в которых они находятся Функции Unity Real Time 2.0 и меню, в которых они находятся Действия/комментарии по анализатору (Actions/Comments by Instrument) Настройка • Tools > Actions and Comments > Action/Comment by Instrument • См. раздел «Действия и комментарии (по анализатору)» на стр. 210 Журнал по действиям (Action Logs) Настройка • Tools > Actions and Comments > Configure Action Logs • См. раздел «Действия и журнал действий» на стр. 204 Автоматизация • Tools > Setup > Automatic action logs • См. раздел «Журнал автоматических действий» на стр. 207 Аналитические цели (Analytical Goals) Настройка • Select > Tests > Analytical Goals • См. раздел «Проверка аналитических целей» на стр. 146 Контрольный журнал (Audit Trail) Отчет • Reports > Audit Trail • См. раздел «Отчет по контрольному журналу» на стр. 248 Требуемые комментарии контрольного журнала • Tools > Setup > Require audit-trail comments • См. раздел «Требуемые комментарии по контрольному журналу» на стр. 212 Посерийная проверка (Bench Review) Выполнить • Review > Bench Review • См. раздел «О посерийных проверках и проверках инспектора» на стр. 190 Bio-Rad Laboratories 89 Глава 4: Основные сведения о программе Unity Real Time® 2.0 Функции Unity Real Time 2.0 и меню, в которых они находятся (продолжение) Графики (Charts) Гистограмма • Reports > Charts > Bar • См. раздел «Гистограмма» на стр. 222 Графики Леви-Дженнингса • Reports > Charts > Bar • См. раздел «Графики Леви-Дженнингса» на стр. 214 Мульти Леви-Дженнингса • Reports > Charts > Multi-LJ • См. раздел «Мульти Леви-Дженнингса» на стр. 219 Опции • См. раздел «Основные опции графиков» на стр. 231 • См. раздел «Опции заголовка» на стр. 233 • См. раздел «Опции линий» на стр. 234 • См. раздел «Опции сравнения графиков» на стр. 235 График Юдена • Reports > Charts > Youden • См. раздел «График Юдена» на стр. 225 График Юндта • Reports > Charts > Bar • См. раздел «График Юндта» на стр. 228 Сжать данные (Condense Data) • Tools > Utilities > Condense • См. раздел «Сжатие данных» на стр. 380 Таблица анализа данных (Data Analysis Grid) 90 • Analysis > Data Analysis Grid • См. раздел «Таблица анализа данных» на стр. 198 Bio-Rad Laboratories Глава 4: Основные сведения о программе Unity Real Time® 2.0 Функции Unity Real Time 2.0 и меню, в которых они находятся (продолжение) Ввод данных (Data Entry) Точка многих тестов • Select > Test > Multi Test Data Entry • См. раздел «Ввод данных многих тестов» на стр. 180 Суммарные данные мультитеста • Select > Test > Multi Test Data Entry • См. раздел «Ввод данных многих тестов» на стр. 180 Качественные данные • См. раздел «Ввод качественных данных» на стр. 176 Точка одного теста • Select > Test > Single Test Data Entry • См. раздел «Ввод данных точки одного теста» на стр. 173 Суммарные данные одного теста • Select > Test > Single Test Data Entry • См. раздел «Ввод суммарных данных одного теста» на стр. 175 Наборы данных (Data Sets) Настройка • Analysis > Data Set Configuration • См. раздел «Конфигурирование наборов данных» на стр. 201 Удаление диапазона данных (Delete Range of Data) • Tools > Utilities > Delete Range of Data • См. раздел «Удаление диапазона данных” на стр. 381 Экспорт данных (Export Data) • Tools > Utilities > Export • См. раздел «Экспорт данных» на стр. 379 Лаборатория (Lab) • Select > Lab • См. раздел «Добавление и обновление номеров лабораторий» на стр. 95 Лицензия (License) • Tools > Security > Update License • См. раздел «Обновление лицензии» на стр. 77 Лот (Lot) • Select > Lot • См. раздел «Номера лотов» на стр. 100 Bio-Rad Laboratories 91 Глава 4: Основные сведения о программе Unity Real Time® 2.0 Функции Unity Real Time 2.0 и меню, в которых они находятся (продолжение) Установка оператора (Operator setup) • Tools > Utilities > Operator Setup • См. раздел «Установка оператора» на стр. 91 Панели (Panels) • Select > Panel • См. раздел «Создание панели и добавление тестов» на стр. 130 Passwords (Пароли) Смена пароля • Tools > Security > Change Password • См. раздел «Смена пароля» на стр. 86 Срок действия пароля • Tools > Security > Administrator • См. раздел «Срок действия пароля» на стр. 85 Сверить данные (Reconcile data) • Tools > Utilities > Reconcile • См. раздел «Сверка базы данных» на стр. 381 Отчеты (Reports)) Проверка данных • Reports > Data Review • См. раздел «Создание отчета по проверке данных» на стр. 196 Листинги • Reports > Listings > Labs/Lots/Tests/Panels/Test Code Report • См. раздел «Листинги отчетов» на стр. 250 Отчет оператора • Reports > Supervisory > Operator Report • См. раздел «Отчет оператора» на стр. 247 Данные точки • Reports > General > Point Data Report • См. раздел «Отчет по данным точек» на стр. 240 Статистический отчет • Reports > General > Statistical Report • См. раздел «Статистический отчет» на стр. 243 Суммарные данные • Reports > General > Summary Data Report • См. раздел «Отчет по суммарным данным» на стр. 242 Инспектор • Reports > Supervisory > Supervisor’s Report • См. раздел «Отчет инспектора» на стр. 245 92 Bio-Rad Laboratories Глава 4: Основные сведения о программе Unity Real Time® 2.0 Функции Unity Real Time 2.0 и меню, в которых они находятся (продолжение) Правила/Настройка (Rules/Settings) • См. раздел «Выбор правил статистического контроля процесса» на стр. 140 и раздел «Настройка теста» на стр. 122 Предоставление данных в Био-Рад (Submit Data to Bio-Rad) Автоматическая ежемесячная передача: • Tools > Setup > Configure Unity Real Time tab > Automatic monthly transmission • См. раздел «Включение автоматической ежемесячной передачи» на стр. 259 Из посерийной проверки • Tools > Setup > Configure Unity Real Time tab > Data review transmission (for InstantQC) • См. раздел «Включение передачи для InstantQC» на стр. 260 Из проверки данных (From Data Review) • Tools > Setup > Configure Unity Real Time tab > Data review transmission (for InstantQC) • См. раздел «Включение передачи для InstantQC» на стр. 260 Вручную • Tools > Unity Interlab > Send/Receive Data • См. раздел «Предоставление ежемесячного отчета по данным» на стр. 258 Проверка инспектора (Supervisor Review) • Review > Supervisor Review • См. раздел «Выполнение посерийной инспектора» на стр. 193 проверки или проверки Тест (Test) • Select > Test • См. раздел «Добавление теста» на стр. 113 Unity Interlaboratory Reports (Межлабораторные отчеты Unity) Периодичность передачи и язык • Tools > Setup > Unity Interlab Reports tab • См. раздел «Настройка периодичности вывода межлабораторных отчетов Unity» на стр. 409. Типы отчетов • См. раздел «Ежемесячные отчеты» на стр. 262 • См. раздел «Расширенные отчеты» на стр. 262 • См. раздел «Аффилированные отчеты» на стр. 263 Users (Пользователи) Добавление • Tools > Security > Administrator • См. раздел «Добавление пользователя» на стр. 80 Bio-Rad Laboratories 93 Глава 4: Основные сведения о программе Unity Real Time® 2.0 Функции Unity Real Time 2.0 и меню, в которых они находятся (продолжение) Программный модуль Советник Вестгард (Westgard Advisor) • • Advisors > Westgard См. раздел «Программный модуль Советник Вестгард (Westgard Advisor)» на стр. 309 Загрузка Adobe Reader Unity Real Time 2.0 требует установки бесплатного приложения Adobe Reader 5.5 или более поздней версии. Для установки Adobe Reader выполните шаги, перечисленные ниже: 1 Откройте окно Интернет-браузера и перейдите на сайт http://www.adobe.com. 2 Щелкните Downloads (Загрузки). 3 Щелкните Get Adobe Reader (Получить Adobe Reader). 4 Следуйте инструкциям по установке Adobe Reader, появляющимся на экране. 94 Bio-Rad Laboratories Глава 4: Основные сведения о программе Unity Real Time® 2.0 Обновление лицензии Для обновления лицензии Unity Real Time 2.0 имеется два способа: • • По Интернету; С помощью получения XML-файла лицензии из Био-Рад. Обновление лицензии по Интернету 1 Щелкните меню Инструменты (Tools), выберите Безопасность (Security), затем щелкните Обновить лицензию (Update License). Откроется диалоговое окно Update License. 2 Щелкните Get License (Получить лицензию). 3 Следуйте инструкциям по обновлению лицензии, появляющимся на экране. Обновление лицензии с помощью XML-файла 1 Щелкните меню Инструменты (Tools), выберите Безопасность (Security), затем щелкните Обновить лицензию (Update License). Откроется диалоговое окно Update License. 2 Щелкните кнопку с многоточием (Open). . Откроется диалоговое окно Открыть 3 Перейдите в папку с XML-файлом, выберите его и щелкните Открыть (Open). 4 Щелкните Загрузить (Upload). Bio-Rad Laboratories 95 Глава 4: Основные сведения о программе Unity Real Time® 2.0 Данная страница намеренно оставлена пустой. 96 Bio-Rad Laboratories Глава 5: Профили пользователей, пароли и права доступа Глава 5: Профили пользователей, пароли и права доступа В этой главе Краткий обзор .............................................................................................................. 97 Добавление, редактирование и удаление пользователей ....................................... 98 Назначение пользователям номеров лабораторий ................................................ 101 Пароли........................................................................................................................ 102 Смена пароля ............................................................................................................ 104 Права пользователя .................................................................................................. 104 Установка оператора ................................................................................................. 109 Краткий обзор Программное обеспечение Unity Real Time 2.0 обеспечивает профили пользователей с паролями и правами для управления доступом пользователей к функциям программы. Био-Рад рекомендует, чтобы каждому пользователю было назначено имя пользователя и пароль. Разделы меню и кнопки, к которым пользователь не имеет прав доступа, не отображаются, либо имеют пониженную яркость свечения. Инициалы и права пользователя, зарегистрированного отображаются в правом нижнем углу экрана. Например: Bio-Rad Laboratories в программе, 97 Глава 5: Профили пользователей, пароли и права доступа Добавление, редактирование пользователей и удаление Добавление пользователя Для использования этой функции Вы должны иметь права на Управление пользователями (Manage users). 1 Щелкните меню Инструменты (Tools), выберите Безопасность (Security), затем щелкните Администратор (Administrator). 2 Щелкните Новый (New). Поля с ранее введенной информацией будут очищены. 3 Введите идентификатор пользователя (User ID). (ID) пользователя в поле Идентификатор Примечание: Идентификатор пользователя может представлять собой любую комбинацию из букв и цифр (не более 80 символов длиной). 4 Введите имя пользователя в поле Имя пользователя (User name). Примечание: Имя пользователя может представлять собой любую комбинацию из букв и цифр (не более 80 символов длиной). 5 Введите пароль в поле Password (Пароль). Примечание: Пароль может содержать от 2 до 20 символов (любая комбинация из букв и цифр). Дальнейшую информацию см. в разделе «Требования к паролю» на стр. 84. 6 Введите инициалы пользователя в поле Инициалы (Initials). Примечание: Инициалы могут содержать от 1 до 4 символов. Инициалы пользователя, зарегистрированного в программе, отображаются в правом нижнем углу экрана и в столбце Оператор (OP) диалогового окна Ввод данных одного теста (Single Test Data Entry), чтобы можно было идентифицировать пользователя, который вручную ввел данные. Кроме того, если требуется, инициалы пользователя добавляются к действиям, комментариям и в другие поля программы. 7 Введите минимальное число символов пароля в поле Минимальная длина пароля (Minimum Password Length). Примечание: Минимальная длина пароля может быть задана в пределах от 2 до 20 символов. 8 Установите флаг в поле Установить срок действия пароля равным (Set password expiration period to) и выберите срок действия пароля из списка: • 98 Бессрочный (Never) Bio-Rad Laboratories Глава 5: Профили пользователей, пароли и права доступа • 3 месяца (3 months) • 6 месяцев (6 months) • 9 месяцев (9 months) • 12 месяцев (12 months) Дальнейшую информацию см. в разделе «Требования к сроку действия пароля» на стр. 85. 9 10 Выберите опцию, соответствующую сроку действия пароля: • Применить только для этого пользователя (Applied to this user only) • Применить ко всем пользователям (Apply to all users) Выберите индивидуальные пользователя. права, которыми требуется • Установите флаг в поле справа от прав, чтобы назначить их. • Чтобы удалить права, снимите флаг в поле справа от прав. наделить Совет: Если требуется, чтобы пользователю были доступны все функции программного обеспечения, установите флаг в поле Администратор (Administrator). Описание прав доступа см. в разделе «Права доступа пользователей» на стр. 86. 11 Щелкните соответствующую кнопку: • Щелкните OK, чтобы применить настройки пользователя и закрыть диалоговое окно Администратор (Administrator). • Щелкните Применить (Apply), чтобы применить настройки пользователя без закрытия диалогового окна Администратор (Administrator). Это удобно, если требуется последовательно добавить несколько пользователей. Можно затем щелкнуть Новый (New) и повторить шаги 3-11, чтобы добавить остальных пользователей. Редактирование пользователя Для использования этой функции Вы должны иметь права на Управление пользователями (Manage users). 1 Щелкните меню Инструменты (Tools), выберите Безопасность (Security), затем щелкните Администратор (Administrator). 2 Выберите пользователя из списка Идентификаторы пользователей (User ID). Bio-Rad Laboratories 99 Глава 5: Профили пользователей, пароли и права доступа 3 Как необходимо, измените профиль и права пользователя: • Установите флаг в поле справа от прав, чтобы назначить их. • Чтобы удалить права, снимите флаг в поле справа от прав. Совет: Если требуется, чтобы пользователю были доступны все функции программного обеспечения, установите флаг в поле Администратор (Administrator). Описание прав доступа см. в разделе «Права доступа пользователей» на стр. 86. 4 Щелкните OK. Удаление пользователя Для использования этой функции Вы должны иметь права Администратора (Administrator). Примечание: При удалении пользователя будет удален его Идентификатор пользователя (User ID) и Пароль (Password) из диалоговых окон Регистрация (Login) и Администратор (Administrator). Инициалы пользователя останутся в столбце Оператор (OP) в диалоговых окнах Ввод данных (Data Entry) для любых данных, ранее введенных пользователем, а также везде, где программное обеспечение осуществляет запись (действия, комментарии, контрольный журнал и т.д.). 1 Щелкните меню Инструменты (Tools), выберите Безопасность (Security), затем щелкните Администратор (Administrator). 2 Выберите пользователя из списка Идентификаторы пользователей (User ID). 3 Щелкните Удалить (Delete). Появится сообщение с запросом подтверждения. 4 Щелкните Да (Yes). 5 Щелкните OK. 100 Bio-Rad Laboratories Глава 5: Профили пользователей, пароли и права доступа Назначение лабораторий пользователям номеров Для использования этой функции Вы должны иметь права Управление пользователями (Manage users). 1 Щелкните меню Инструменты (Tools), выберите Безопасность (Security), затем щелкните Администратор (Administrator). 2 Выберите пользователя из списка Идентификаторы пользователей (User ID). 3 Щелкните Присвоить номера лабораторий (Assign Lab Numbers). Откроется окно Присвоить номера лабораторий (Assign Lab Numbers). 4 Выберите пользователя из списка. 5 Выберите один или более номеров лабораторий, чтобы назначить их пользователю. Совет: Если требуется назначить пользователю все номера лабораторий, щелкните Выбрать все (Select All). Если требуется удалить для пользователя все номера лабораторий, щелкните Очистить все (Clear All). 6 Щелкните соответствующую кнопку: • Щелкните OK, чтобы применить все номера лабораторий и закрыть диалоговое окно Присвоить номера лабораторий (Assign Lab Numbers). • Щелкните Применить (Apply), чтобы применить все номера лабораторий без закрытия диалогового окна Присвоить номера лабораторий (Assign Lab Numbers). Это удобно, если требуется назначить номера лабораторий нескольким пользователям. Чтобы присвоить номера лабораторий другому пользователю, повторите шаги 4-6. Если Вы щелкните Применить (Apply), появится сообщение с запросом подтвердить действие. 7 Щелкните OK, чтобы закрыть окно с сообщением. 8 Щелкните OK, чтобы закрыть диалоговое окно Присвоить номера лабораторий (Assign Lab Numbers). 9 Щелкните OK, (Administrator). Bio-Rad Laboratories чтобы закрыть диалоговое окно Администратор 101 Глава 5: Профили пользователей, пароли и права доступа Пароли Требования к паролям • Пароли могут содержать от 2 до 20 символов. • Паролем может являться любая комбинация, состоящая из букв и цифр. • По умолчанию срок действия пароля составляет 3 месяца. Срок действия может составлять три, шесть, девять, двенадцать месяцев, либо пароль может быть бессрочным. Идентификатор (ID) группы и пароль для регистрации в программе Био-Рад предоставляет идентификатор (ID) группы и пароль для регистрации в программе. Этот идентификатор для регистрации имеет права администратора и обеспечивает новым пользователем начальный доступ к программе. После того, как Вы добавите новых пользователей, Вы можете удалить идентификатор (ID) группы или сменить пароль. ВАЖНАЯ ИНФОРМАЦИЯ: По меньшей мере, один пользователь должен иметь права доступа Администратор (Administrator). Вы не сможете удалить пользователя Administrator или снять флаг в поле опции Администратор (Administrator) до тех пор, пока не будет определен другой пользователь с правами Администратор (Administrator). Для добавленных пользователей можно задать права Администратор (Administrator) по мере необходимости. Однако, наделив большинство (или всех) пользователей правами Администратор (Administrator), Вы удалите меры предосторожности системы безопасности, реализованные с помощью паролей и прав доступа. 102 Bio-Rad Laboratories Глава 5: Профили пользователей, пароли и права доступа Срок действия пароля Пользователи с правами Управление пользователями (Manage users) могут устанавливать пароли после истечения их срока действия. Примечание: Использование функции установки срока действия пароля является опцией. Тем не менее, использование этой функции способствует повышению безопасности и удовлетворению требований регулирующих учреждений. Установить сроки действия паролей можно при добавлении новых пользователей. Кроме того, можно изменить параметры существующих пользователей, добавляя (или изменяя) для них сроки действия паролей. Срок действия пароля можно задать либо для текущего пользователя, либо для всех пользователей. Совет: Если каждый пользователь должен иметь один и тот же срок действия пароля, то легче задать его один раз и применить ко всем пользователям. Кроме того, можно задать Бессрочный пароль (Never) и применить его ко всем пользователям. Таким способом удобно отменить использование функции установки срока действия пароля. Установка срока действия пароля Для использования этой функции Вы должны иметь права на Управление пользователями (Manage users). 1 Щелкните меню Инструменты (Tools), выберите Безопасность (Security), затем щелкните Администратор (Administrator). 2 Выберите пользователя из списка Идентификаторы пользователей (User ID). 3 Установите флаг в поле Установить срок действия пароля равным (Set password expiration period to) и выберите срок действия пароля из списка: 4 5 • Бессрочный (Never) • 3 месяца (3 months) • 6 месяцев (6 months) • 9 месяцев (9 months) • 12 месяцев (12 months) Выберите опцию, соответствующую сроку действия пароля: • Применить только для этого пользователя (Applied to this user only) • Применить ко всем пользователям (Apply to all users) Щелкните OK. Bio-Rad Laboratories 103 Глава 5: Профили пользователей, пароли и права доступа Смена пароля Примечание: Все пользователи могут менять свои собственные пароли, безотносительно к правам доступа. 1 Щелкните меню Инструменты (Tools), выберите Безопасность (Security), затем щелкните Сменить пароль (Change Password). Откроется диалоговое окно Установить пароль (Set Password). 2 Введите пароль в поле Новый пароль (New password). 3 Введите пароль в поле Подтвердите пароль (Confirm password). 4 Щелкните OK. Права пользователя Вы можете задать права пользователя, чтобы ограничить доступ к некоторым функциям и меню программного обеспечения. ВАЖНАЯ ИНФОРМАЦИЯ: По меньшей мере, один пользователь должен обладать правами Администратор (Administrator). Права Администратор (Administrator) обеспечивают доступ ко всем функциям и меню программного обеспечения. Права пользователей разделены по следующим категориям: • Администрирование и настройка (Administration/Setup) (стр. 87) • База данных (Database) (стр. 87) • Данные (Data) (стр. 88) • Правила и настройки (Rules and settings) (стр. 88) • Лаборатории, лоты, тесты и панели (Labs, lots, tests, and panels) (стр. 89) • Обработка данных (Data Handling) (стр. 89) • Проверка данных (Data Review) (стр. 90) • Работа с RiLiBӒK (RiLiBӒK) (стр. 90) 104 Bio-Rad Laboratories Глава 5: Профили пользователей, пароли и права доступа Категория Administration/Setup Управление пользователями (Manage users) Пользователи, обладающие этими правами, могут: − − − − − - Создавать новых пользователей и задавать сроки действия паролей. - Изменять профили существующих пользователей. - Изменять права существующих пользователей. - Удалять пользователей. - Имеют доступ к отчету оператора. Редактирование журнала действий (Edit action log) Пользователи, обладающие этими правами, могут добавлять, обновлять или удалять ранее созданные журналы действий. Редактирование опций настройки (Edit setup options) Пользователи, обладающие этими правами, могут вносить изменения в диалоговом окне Настройка (Setup). Дальнейшую информацию см. на стр. 401 в разделе «Настройка Unity Real Time 2.0». Установка оператора (Operator setup) Пользователи, обладающие этими правами, могут задавать инициалы оператора, отображаемые в диалоговых окнах Ввод данных (Data Entry) для импорта данных, если передаваемые данные не содержат инициалов оператора. Категория Database Архивация и восстановление (Archive and Restore) Пользователи, обладающие этими правами, восстанавливать базу данных Unity Real Time 2.0. могут архивировать и Сжатие данных (Condense Data) Пользователям, обладающим этими правами, разрешено сжимать данные. Дальнейшую информацию см. в разделе «Сжатие данных» на стр. 380. ВАЖНАЯ ИНФОРМАЦИЯ: Функция Сжатие данных (Condense Data) должна использоваться только специалистами. Био-Рад рекомендует ограничить доступ к этой функции. Сверка данных (Reconcile Data) Пользователям, обладающим этими правами, разрешено сверять данные. Дальнейшую информацию см. в разделе «Требования к сроку действия пароля» на стр. 381. ВАЖНАЯ ИНФОРМАЦИЯ: Функция Сверка данных (Reconcile Data) должна использоваться только специалистами. Био-Рад рекомендует ограничить доступ к этой функции. Bio-Rad Laboratories 105 Глава 5: Профили пользователей, пароли и права доступа Категория Data Редактирование всех данных (Edit all data) Пользователям, обладающим этими правами, разрешено вводить новые данные и редактировать строку данных в диалоговых окнах Ввод данных (Data Entry). Редактировать последнюю строку (Edit last line) Пользователям, обладающим этими правами, разрешено вводить новые данные и редактировать последнюю строку данных в диалоговых окнах Ввод данных (Data Entry). ВАЖНАЯ ИНФОРМАЦИЯ: Когда пользователь редактирует данные (за исключением последней строки данных), они не оцениваются на нарушение какихлибо правил Вестгарда или относительно аналитических целей. Только ввод новых данных (Enter new data only) Пользователи, обладающие этими правами, могут только вводить новые данные, но не могут редактировать или удалять (любые) данные. Только просмотр данных (View data only) Пользователи, обладающие этими правами, могут только просматривать новые данные в диалоговых окнах Ввод данных Data Entry, но не могут вводить, редактировать или удалять данные. Правила и настройки прав доступа Редактирование настроек теста/правил (Edit test settings/rules) Пользователи, обладающие этими правами, могут: − Вносить изменения в настройки теста (в том числе изменять число используемых уровней, число знаков после запятой, настройки фиксированных средних и стандартных отклонений SD, изменять число точек перед проверкой правила). − Задавать настройки по номеру лота. − Вносить изменение в профиль правила Вестгарда для тестов. − Задавать профили правил Вестгарда по номеру лота. − Активировать аналитические цели. − Выбирать и применять правила, используя модуль Советник Вестгард (Westgard Advisor). Примечание: Пользователи, не имеющие прав Редактирование настроек теста/правил (Edit test settings/rules), имеют доступ к модулю Советник Вестгард (Westgard Advisor), но не могут выбирать и применять правила. 106 Bio-Rad Laboratories Глава 5: Профили пользователей, пароли и права доступа Категория Labs, Lots, Tests, and Panels Управление лабораториями / лотами / тестами (Manage labs/lots/tests) Пользователи, обладающие этими правами, могут: − Добавлять, обновлять, закрывать и дублировать номера лабораторий Био-Рад. − Добавлять, редактировать, открывать и закрывать номера лотов. − Добавлять, обновлять, открывать и закрывать тесты. − Использовать функцию Instrument Setup (Настройка анализатора). Удаление labs/lots/tests) лабораторий/лотов/тестов (Delete Пользователи, обладающие этими правами, могут: − Удалять номера лабораторий Био-Рад. Примечание: Первоначальный номер лаборатории удалить невозможно. − Удалять номера лотов. − Удалять тесты. Управление панелями (Manage panels) Пользователи с этими правами могут добавлять, обновлять, сортировать, удалять и переименовывать панели. Категория Data Handling Связь с межлабораторной программой сравнения Unity (Communicate with Unity Interlab) Пользователям, обладающим этими правами доступа, разрешено отправлять данные в межлабораторную программу сравнения Unity. Импорт данных (Import Data) Пользователям, обладающим этими правами, разрешено вручную импортировать данные. Примечание: Возможность автоматического импорта данных из лабораторной информационной системы (ЛИС) или промежуточного программного обеспечения не контролируется правами доступа Unity Real Time 2.0. Экспорт данных (Export Data) Пользователям, обладающим этими правами, разрешено вручную экспортировать данные. Опции построения графиков (Graphing Options) Пользователям, обладающим этими правами, разрешено изменять опции построения графиков. Действия/комментарии по (Actions/Comments by Instrument) анализатору Пользователям, обладающим этими правами, разрешено добавлять действия и комментарии по анализатору. Bio-Rad Laboratories 107 Глава 5: Профили пользователей, пароли и права доступа Категория Data Review Посерийная проверка (Bench Review) Пользователям, обладающим этими правами, разрешено утверждать данные Посерийная проверка (Bench Review). После отправки данных Bench Review в программу межлабораторного сравнения Unity эти данные (через короткое время, затрачиваемое на обработку) появляются на сайте www.QCNet.com (в отчете InstantQC). Проверка инспектора (Supervisor Review) Пользователям, обладающим этими правами, разрешено утверждать данные Посерийная проверка (Bench Review) или Проверка инспектора (Supervisor Review). После отправки данных Посерийная проверка (Bench Review) и Проверка инспектора (Supervisor Review) в программу межлабораторного сравнения Unity эти данные (через короткое время, затрачиваемое на обработку) появляются на сайте www.QCNet.com (в отчете InstantQC). Категория RiLiBӒK Примечание: Права доступа RiLiBӒK применимы только к лабораториям, использующим протокол RiLiBӒK, основанный на «Директиве германской медицинской ассоциации по контролю качества тестов медицинских лабораторий» (“Directive of the German Medical Association on the Quality Assurance Medical Laboratory Tests.”). Дальнейшую информацию см. в разделе «Права доступа к протоколу RiLiBӒK» на стр. 336. Настройка прав пользователя Для использования этой функции Вы должны иметь права на Управление пользователями (Manage users). 1 Щелкните меню Инструменты (Tools), выберите Безопасность (Security), затем щелкните Администратор (Administrator). 2 Выберите пользователя из списка Идентификаторы пользователей (User ID). 3 Установите флаг в поля соответствующих опций или выберите права, которыми требуется наделить пользователя. Совет: Если требуется, чтобы пользователю были доступны все функции программного обеспечения, установите флаг в поле Администратор (Administrator). Описание прав доступа см. в разделе «Права доступа пользователей» на стр. 86. 4 108 Щелкните OK. Bio-Rad Laboratories Глава 5: Профили пользователей, пароли и права доступа Установка оператора Вы можете задать инициалы оператора для данных, импортированных в Unity Real Time 2.0. При импорте данных программное обеспечение использует критерий, определяющий, какие инициалы появятся в столбце OP в диалоговых окнах Ввод данных одного теста (Single Tests Data Entry), представленный в виде структурной схемы, приведенной ниже. Bio-Rad Laboratories 109 Глава 5: Профили пользователей, пароли и права доступа Назначение инициалов оператора и смен Вы можете задать до восьми смен в сутки и назначить для каждой смены своего оператора. Настройки для смен применяются ко всем тестам базы данных. Unity Real Time 2.0 делит 24 часа, составляющие сутки, поровну на заданное число смен. 1 Щелкните меню Инструменты (Tools), выберите Утилиты (Utilities), затем щелкните Установка оператора (Operator setup). Откроется диалоговое окно Установка оператора (Operator setup). 2 Выберите опцию, определяющую, чему будут назначены инициалы оператора: 3 • Всем данным (All data) • Лабораториям и лотам (Labs and lots) • Анализаторам (Instruments) • Лаборатории и анализатору (Lab and Instrument) Введите число смен в поле Число смен на протяжении суток (Number of shifts used per day) (от одной до восьми). ВАЖНАЯ ИНФОРМАЦИЯ: Установить смены необходимо до выбора других настроек. Числа в столбце Смена (Shift) ограничивают число смен. 4 Назначьте сменам инициалы операторов, находящихся вверху диалогового окна. выбрав их из списков, Примечание: Содержимое различных столбцов зависит от опции, которую Вы выбрали на шаге 2. 110 Bio-Rad Laboratories ГЛАВА 6 Глава 6: Лабораторные номера и номера лотов В этой главе Лабораторные номера .............................................................................................. 111 Добавление и обновление номеров лабораторий .................................................. 113 Дублирование номеров лабораторий ...................................................................... 114 Открытие и закрытие номеров лабораторий ........................................................... 115 Изменение порядка следования номеров лабораторий......................................... 116 Удаление номера лаборатории ................................................................................ 117 Номера лотов............................................................................................................. 118 Добавление номера лота .......................................................................................... 118 Дублирование номеров лотов .................................................................................. 120 Редактирование номера лота ................................................................................... 122 Копирование номера лота ........................................................................................ 124 Открытие и закрытие номеров лотов ....................................................................... 125 Изменение порядка следования номеров лотов..................................................... 126 Удаление номера лота .............................................................................................. 127 Уведомления об истечении срока действия лота ................................................... 127 Лабораторные номера Unity Real Time 2.0 использует уникальные шестизначные номера лабораторий, предоставленные Био-Рад, для идентификации данных Вашей лаборатории. Чтобы использование Unity Real Time 2.0 стало возможным, необходим первоначальный номер лаборатории. ВАЖНАЯ ИНФОРМАЦИЯ: Два анализатора одного и того же типа должны быть настроены на использование отдельных номеров лабораторий. Лабораторный номер может быть назначен только Bio-Rad. Если Вам требуются дополнительные номера лабораторий, обратитесь в торговое представительство Био-Рад, к специалистам, ответственным за программу контроля качества. Руководство по использованию Unity Real Time® 2.0 111 Глава 6: Лабораторные номера и номера лотов Типы номеров лабораторий Unity Real Time 2.0 использует номера лабораторий трех типов: • Первоначальные номера лабораторий • Дополнительные номера лабораторий • Аффилированные номера лабораторий Первоначальный номер лаборатории Первоначальным номером лаборатории является первый номер лаборатории, установленный в Unity Real Time 2.0. Вы можете закрыть первоначальный номер лаборатории, но не сможете удалить его. (Дальнейшую информацию см. в разделе «Закрытие номера лаборатории» на стр. 97.) Первоначальный номер лаборатории отображается в списке Открытые лаборатории (Open labs) в диалоговом окне Лаборатория (Lab). Если Вам требуется изменить Ваш первоначальный номер лаборатории, обратитесь в торговое представительство Био-Рад, к специалистам, ответственным за программу контроля качества. Дополнительные номера лабораторий В Unity Real Time 2.0 можно использовать более одного номера лаборатории. Например, можно использовать отличающийся номер лаборатории для каждого анализатора, либо различные номера лабораторий, идентифицирующие разные отделения или смены. ВАЖНАЯ ИНФОРМАЦИЯ: Два анализатора одного и того же типа должны использовать отдельные номера лабораторий. Лабораторный номер может быть назначен только Bio-Rad. Если Вам требуются дополнительные номера лабораторий, обратитесь в торговое представительство Био-Рад, к специалистам, ответственным за программу контроля качества. Аффилированные номера лабораторий Если вы принадлежите к группе лабораторий и желаете использовать межлабораторные отчеты Unity, основанные на комбинированных номерах лабораторий, обратитесь в торговое представительство Био-Рад, к специалистам, ответственным за программу контроля качества. 112 Bio-Rad Laboratories Глава 6: Лабораторные номера и номера лотов Добавление лабораторий и обновление номеров Добавление номера лаборатории Для использования этой функции Вы должны иметь права доступа на Управление лабораториями / лотами / тестами (Manage labs/lots/tests). 1 Откройте диалоговое окно Лаборатория (Lab), используя один из следующих способов: • Щелкните на панели инструментов. • Щелкните меню Настройки (Select), затем щелкните Лаборатория (Lab). • Нажмите клавиши ALT+F3 на клавиатуре. 2 Щелкните Очистить (Clear), чтобы очистить существующую информацию полей. 3 Введите шестизначный номер лаборатории, предоставленный компанией БиоРад в поле Лабораторный номер (Lab number). 4 Введите для номера лаборатории дополнительную информацию. Примечание: Звездочка (*) обозначает, что поле обязательно должно быть заполнено. 5 Щелкните Добавить (Add). Лабораторный номер появится в списке Открытые лаборатории (Open labs). 6 Щелкните Закрыть (Close), чтобы закрыть диалоговое окно Лаборатория (Lab). Обновление номера лаборатории Для использования этой функции Вы должны иметь права доступа Управление лабораториями / лотами / тестами (Manage labs/lots/tests). Примечание: Вы можете изменить или обновить любую информацию, за исключением номера лаборатории. Вы не сможете обновить закрытый номер лаборатории, необходимо сначала открыть его. Дальнейшую информацию см. в разделе «Открытие номера лаборатории» на стр. 98. 1 Откройте диалоговое окно Лаборатория (Lab), используя один из следующих способов: • Щелкните на панели инструментов. • Щелкните меню Настройки (Select), затем щелкните Лаборатория (Lab). • Нажмите клавиши ALT+F3 на клавиатуре. 2 Выберите номер лаборатории, который требуется обновить, из списка Открытые лаборатории (Open labs). 3 Введите необходимые изменения. Bio-Rad Laboratories 113 Глава 6: Лабораторные номера и номера лотов 4 Щелкните Обновить (Update). 5 Щелкните Закрыть (Close), чтобы закрыть диалоговое окно Лаборатория (Lab). Дублирование номеров лабораторий Для использования этой функции Вы должны иметь права доступа на Управление лабораториями / лотами / тестами (Manage labs/lots/tests). Дублирование номера лаборатории создает копию лабораторной информации, всех открытых лотов и тестов. Правило Вестгарда и настройки аналитических целей дублируются для всех открытых тестов. Если требуется, можно выбрать дублирование фиксированных средних и фиксированных стандартных отклонений SD. ВАЖНАЯ ИНФОРМАЦИЯ: При дублировании номеров лабораторий Ваши данные контроля качества не дублируются. Вы можете создать первоначальный номер лаборатории и дублировать его, чтобы создать несколько номеров лабораторий с подобной информацией. Затем можно отредактировать информацию дублированного номера лаборатории, как необходимо. 1 Откройте диалоговое окно Лаборатория (Lab), используя один из следующих способов: • Щелкните на панели инструментов. • Щелкните меню Настройки (Select), затем щелкните Лаборатория (Lab). • Нажмите клавиши ALT+F3 на клавиатуре. 2 Выберите номер лаборатории, который требуется дублировать, из списка Открытые лаборатории (Open labs) или Закрытые лаборатории (Closed labs). 3 Щелкните Дублировать (Duplicate). 4 По умолчанию, все лоты текущего номера лаборатории выбраны для дублирования в новый номер лаборатории. Очистите поля и выберите номера лотов, которые требуется дублировать: • Если Вы не хотите, чтобы какой-то отдельный лот был дублирован, снимите флаг в поле соответствующей ему опции. • Чтобы очистить все лоты, щелкните Очистить все (Clear All). Примечание: Чтобы вернуться к настройкам, назначенным по умолчанию, щелкните Выбрать все (Select All). 5 Введите новый номер лаборатории в поле Целевой номер лаборатории (Target lab number). 114 Bio-Rad Laboratories Глава 6: Лабораторные номера и номера лотов 6 Установите флаги (если применимо) в полях опций, соответствующих всем объектам, которые требуется продублировать: • Дублировать фиксированное среднее (Duplicate fixed mean) • Дублировать фиксированное стандартное отклонение (Duplicate fixed SD) • Целевые значения для аналитических целей (Target values for Analytical Goals) 7 Щелкните OK. Дублированный номер лаборатории лаборатории (Open labs). появится в списке Открытые 8 Отредактируйте всю дублированную лабораторную информацию, как необходимо. Дальнейшую информацию см. в разделе «Обновление информации номера лаборатории» на стр. 95. Открытие и закрытие номеров лабораторий Лабораторные номера могут быть открыты или закрыты. Открытые номера лабораторий доступны для ввода данных контроля качества и отправки их в БиоРад. Результаты для открытых номеров лабораторий появляются в Ваших межлабораторных отчетах Unity. Закрытые номера лабораторий недоступны для ввода данных контроля качества и не отправляются в Био-Рад. Тем не менее, данные закрытых номеров лабораторий остаются в базе данных Unity Real Time 2.0. Вы можете снова открыть закрытый номер лаборатории в любой момент, когда это потребуется. Закрытие номера лаборатории Для использования этой функции Вы должны иметь права доступа на Управление лабораториями / лотами / тестами (Manage labs/lots/tests). 1 Откройте диалоговое окно Лаборатория (Lab), используя один из следующих способов: • Щелкните на панели инструментов. • Щелкните меню Настройки (Select), затем щелкните Лаборатория (Lab). • Нажмите клавиши ALT+F3 на клавиатуре. 2 Выберите номер лаборатории, который требуется закрыть, из списка Открытые лаборатории (Open labs). 3 Щелкните Закрыть лабораторию (Close Lab). Лабораторный номер появится в списке Закрытые лаборатории (Closed labs). 4 Щелкните Закрыть (Close), чтобы закрыть диалоговое окно Лаборатория (Lab). Bio-Rad Laboratories 115 Глава 6: Лабораторные номера и номера лотов Открытие номера лаборатории Для использования этой функции Вы должны иметь права доступа на Управление лабораториями / лотами / тестами (Manage labs/lots/tests). 1 Откройте диалоговое окно Лаборатория (Lab), используя один из следующих способов: • Щелкните на панели инструментов. • Щелкните меню Настройки (Select), затем щелкните Лаборатория (Lab). • Нажмите клавиши ALT+F3 на клавиатуре. 2 Выберите номер лаборатории, который требуется открыть, из списка Закрытые лаборатории (Closed labs). 3 Щелкните Открыть лабораторию (Open Lab). Лабораторный номер появится в списке Открытые лаборатории (Open labs). 4 Щелкните Закрыть (Close), чтобы закрыть диалоговое окно Лаборатория (Lab). Изменение порядка лабораторий следования номеров Для использования этой функции Вы должны иметь права доступа на Управление лабораториями / лотами / тестами (Manage labs/lots/tests). Совет: Для удобства можно изменить порядок следования номеров лабораторий в списке Открытые лаборатории (Open labs) и Закрытые лаборатории (Closed labs). 1 Откройте диалоговое окно Лаборатория (Lab), используя один из следующих способов: • Щелкните на панели инструментов. • Щелкните меню Настройки (Select), затем щелкните Лаборатория (Lab). • Нажмите клавиши ALT+F3 на клавиатуре. 2 Выберите номер лаборатории, позицию которого следует изменить, из списка Открытые лаборатории (Open labs) или Закрытые лаборатории (Closed labs). 3 Мышью перетащите номер лаборатории вверх или вниз по списку. 4 Повторите шаги 2 и 3, чтобы расположить остальные номера лабораторий, как требуется. 5 Щелкните Закрыть (Close), чтобы закрыть диалоговое окно Лаборатория (Lab). 116 Bio-Rad Laboratories Глава 6: Лабораторные номера и номера лотов Удаление номера лаборатории Для использования этой функции Вы должны иметь права доступа на Управление лабораториями / лотами / тестами (Manage labs/lots/tests). Первоначальный номер лаборатории удалить невозможно. ВАЖНАЯ ИНФОРМАЦИЯ: При удалении номера лаборатории навсегда удаляются все данные номера лаборатории. Информацию удаленного номера лаборатории восстановить невозможно. Био-Рад рекомендует закрыть номер лаборатории, чтобы сделать его не активным, но не удалять его. Дальнейшую информацию см. в разделе «Закрытие номера лаборатории» на стр. 97. Можно также экспортировать данные лаборатории в другой файл перед тем, как удалять номер лаборатории. Дальнейшую информацию см. в разделе «Экспорт данных» на стр. 379. Примечание: Вы не сможете удалить закрытый номер лаборатории, необходимо сначала открыть его. Дальнейшую информацию см. в разделе «Открытие номера лаборатории» на стр. 98. 1 Откройте диалоговое окно Лаборатория (Lab), используя один из следующих способов: • Щелкните на панели инструментов. • Щелкните меню Настройки (Select), затем щелкните Лаборатория (Lab). • Нажмите клавиши ALT+F3 на клавиатуре. 2 Выберите номер лаборатории, который требуется удалить, из списка Открытые лаборатории (Open labs). 3 Щелкните Удалить (Delete). Появится сообщение с запросом подтверждения. 4 Щелкните OK. 5 Щелкните Закрыть (Close), чтобы закрыть диалоговое окно Лаборатория (Lab). Bio-Rad Laboratories 117 Глава 6: Лабораторные номера и номера лотов Номера лотов Unity Real Time 2.0 использует лоты Био-Рад и других изготовителей (не Био-Рад). Однако межлабораторные отчеты Unity доступны только для контрольных продуктов Био-Рад. Номера основных лотов Био-Рад состоят из пяти цифр и оканчиваются нулем. Номера лотов контрольных продуктов Био-Рад напечатаны на коробке с контрольным продуктом, на этикетке контрольного продукта и на вкладке пакета. Последний нуль основного номера лота заменяется на число, идентифицирующее каждый индивидуальный контрольный уровень (например, 1, 2 или 3, соответственно обозначают уровень 1, уровень 2 или уровень 3). Пример основного номера лота Био-Рад: 45550 Уровень 1: 45551 Уровень 2: 45552 Уровень 3: 45553 Данные могут быть введены по девяти уровням контроля. Однако одновременно могут быть просмотрены и выбраны для теста только четыре уровня. (Дальнейшую информацию см. в разделе «Настройки теста» на стр. 122.) Добавление номера лота Добавление номера лота Bio-Rad Для использования этой функции Вы должны иметь права доступа на Управление лабораториями / лотами / тестами (Manage labs/lots/tests). 1 Откройте диалоговое окно Лот (Lot), используя один из следующих способов: • Щелкните на панели инструментов. • Щелкните меню Настройки (Select), затем щелкните Лот (Lot). • Нажать клавиши SHIFT+F3 на клавиатуре. 2 Выберите контроль Био-Рад из списка Имя контроля (Control name). 118 Bio-Rad Laboratories Глава 6: Лабораторные номера и номера лотов 3 Выберите основной номер лота для контроля из списка Номер лота (Lot Number). Совет: В списке Lot number отображаются номера лотов, срок действия которых не истек, причем для одной и той же группы продуктов. 4 Щелкните Добавить (Add). Внизу списка Открытые лоты (Open lots) появится новый номер лота. 5 Повторите шаги 2-4, чтобы добавить дополнительные лоты. 6 Щелкните Закрыть (Close), чтобы закрыть диалоговое окно Лот (Lot). Добавление номера лота стороннего изготовителя (не Био-Рад) Для использования этой функции Вы должны иметь права доступа на Управление лабораториями / лотами / тестами (Manage labs/lots/tests). Вы можете использовать Unity Real Time 2.0 для отслеживания внутрилабораторных показателей контрольных продуктов сторонних изготовителей (не Био-Рад). Доступны все графики и отчеты Unity Real Time 2.0. Однако межлабораторные отчеты Unity для контрольных продуктов сторонних изготовителей (не Био-Рад) недоступны. Номера лотов сторонних изготовителей (не Био-Рад) могут содержать до 15 символов, которые могут быть цифрами, буквами и символами. Назначить номер лота Био-Рад контролю стороннего изготовителя (не Био-Рад) невозможно. 1 Откройте диалоговое окно Лот (Lot), используя один из следующих способов: • Щелкните на панели инструментов. • Щелкните меню Настройки (Select), затем щелкните Лот (Lot). • Нажмите клавиши SHIFT+F3 на клавиатуре. 2 Выберите Другой (Other) из списка Имя контроля (Control name). 3 Щелкните Добавить (Add). Откроется диалоговое окно Добавление контроля стороннего изготовителя (не Био-Рад) (Add Non-Bio-Rad Control). 4 Введите имя для контроля в поле Имя контроля (Control name). 5 Введите номер лота в поле Основной номер лота (Master lot number). 6 Введите имя изготовителя в поле Изготовитель (Manufacturer). 7 Выберите матрицу из списка Матрикс (Matrix). 8 Введите для контроля число уровней в поле Уровни (Levels). Примечание: Данные могут быть введены по девяти уровням контроля. Однако одновременно могут быть просмотрены и выбраны для теста только четыре уровня. (Дальнейшую информацию см. в разделе «Настройки теста» на стр. 122.) Bio-Rad Laboratories 119 Глава 6: Лабораторные номера и номера лотов 9 Щелкните стрелку в поле Дата окончания строка действия (Expiration date) и выберите дату окончания срока действия из календаря. Совет: По умолчанию, дата окончания срока действия составляет один год, считая с последнего дня текущего месяца. 10 Щелкните OK. Внизу списка Открытые лоты (Open lots) появится номер лота. 11 Щелкните Закрыть (Close), чтобы закрыть диалоговое окно Лот (Lot). Дублирование номеров лотов Дублирование лота полезно при переключении на новый номер лота контрольного материала. Дублировать можно как номера лотов Био-Рад, так и номера лотов сторонних изготовителей. При дублировании новый номер лота устанавливается точно таким же, что и старый. Однако новый номер лота не содержит каких-либо данных контроля качества. Объекты, дублируемые автоматически При дублировании лота, Unity Real Time 2.0 автоматически дублирует следующее: • Открытые тесты внутри лота (закрытые тесты не дублируются) • Настройки тестов (используемые уровни, число знаков после запятой и т.д.). • Выбранные правила для правил Вестгарда и аналитических целей. Дополнительные объекты при дублировании Можно выбрать дублирование следующих дополнительных объектов (если применимо): • Фиксированные средние • Фиксированные стандартные отклонения SD • Целевые значения для аналитических целей 120 Bio-Rad Laboratories Глава 6: Лабораторные номера и номера лотов Дублирование номера лота Био-Рад Для использования этой функции Вы должны иметь права доступа на Управление лабораториями / лотами / тестами (Manage labs/lots/tests). 1 Откройте диалоговое окно Лот (Lot), используя один из следующих способов: • Щелкните на панели инструментов. • Щелкните меню Настройки (Select), затем щелкните Лот (Lot). • Нажмите клавиши SHIFT+F3 на клавиатуре. 2 Выберите номер лота в списке Открытые лоты (Open lots), который требуется продублировать. 3 Щелкните Дублировать (Duplicate). Откроется диалоговое окно Дублирование лота (Duplicate Lot), в его верхней части будет отображен текущий номер лота. 4 Выберите новый номер лота из списка Новый номер лота (New lot number). Совет: В списке отображаются номера лотов, срок действия которых не истек, причем для одной и той же группы продуктов. 5 Установите флаг в поле опции, соответствующей лаборатории, которую требуется продублировать. 6 Установите флаги (если применимо) в полях опций, соответствующих всем объектам, которые требуется продублировать: • Фиксированные средние (Fixed means) • Фиксированные стандартные отклонения SD (Fixed SDs) • Целевые значения для аналитических целей (Target values for Analytical Goals) 7 Щелкните OK. В списке Открытые лоты (Open lots) появится новый номер лота (ниже предыдущего номера лота). 8 Повторите шаги 2-7, как необходимо, чтобы дублировать другие номера лотов. 9 Щелкните Закрыть (Close), чтобы закрыть диалоговое окно Лот (Lot). Bio-Rad Laboratories 121 Глава 6: Лабораторные номера и номера лотов Дублирование номера лота стороннего изготовителя (не Био-Рад) Для использования этой функции Вы должны иметь права доступа на Управление лабораториями / лотами / тестами (Manage labs/lots/tests). 1 Откройте диалоговое окно Лот (Lot), используя один из следующих способов: • Щелкните на панели инструментов. • Щелкните меню Настройки (Select), затем щелкните Лот (Lot). • Нажмите клавиши SHIFT+F3 на клавиатуре. 2 Выберите номер лота в списке Открытые лоты (Open lots), который требуется продублировать. 3 Щелкните Дублировать (Duplicate). 4 Введите новый номер лота в поле Основной номер лота (Master lot number). 5 Щелкните стрелку в поле Дата окончания срока действия (Expiration date) и выберите дату окончания срока действия из календаря. 6 Установите флаги (если применимо) в полях опций, соответствующих всем объектам, которые требуется продублировать: • Фиксированные средние (Fixed means) • Фиксированные стандартные отклонения SD (Fixed SDs) • Целевые значения для аналитических целей (Target values for Analytical Goals) 7 Щелкните OK. Внизу списка Открытые лоты (Open lots) появится новый номер лота. 8 Повторите шаги 2-7, чтобы дублировать номер лота для всех номеров лабораторий, как необходимо. 9 Щелкните Закрыть (Close), чтобы закрыть диалоговое окно Лот (Lot). Редактирование номера лота Вы можете отредактировать номера лотов Био-Рад и сторонних изготовителей (не Био-Рад), даже если лот содержит данные. При редактировании лота, в лот с новым номером копируется вся информация теста, включая данные теста. ВАЖНАЯ ИНФОРМАЦИЯ: Используйте редактирование теста только в том случае, если номер лота был определен ошибочно и нуждается в корректировке. Если требуется переключиться на новый номер лота контроля, используйте функцию дублирования лота. Дальнейшую информацию см. в разделе «Дублирование номера лота» на стр. 102. 122 Bio-Rad Laboratories Глава 6: Лабораторные номера и номера лотов Редактирование номера лота Био-Рад Для использования этой функции Вы должны иметь права доступа на Управление лабораториями / лотами / тестами (Manage labs/lots/tests). 1 Откройте диалоговое окно Лот (Lot), используя один из следующих способов: • Щелкните на панели инструментов. • Щелкните меню Настройки (Select), затем щелкните Лот (Lot). • Нажмите клавиши SHIFT+F3 на клавиатуре. 2 Выберите номер лота в списке Открытые лоты (Open lots), который требуется отредактировать. 3 Щелкните Редактировать (Edit). Откроется окно Редактирование лота (Edit Lot). 4 Выберите правильный номер лота из списка Новый номер лота (New lot number). 5 Щелкните OK. Предыдущий номер лота будет заменен новым номером лота. Внизу списка Открытые лоты (Open lots) появится новый номер лота. 6 Щелкните Закрыть (Close), чтобы закрыть диалоговое окно Лот (Lot). Редактирование номера лота стороннего изготовителя (не Био-Рад) Для использования этой функции Вы должны иметь права доступа на Управление лабораториями / лотами / тестами (Manage labs/lots/tests). 1 Откройте диалоговое окно Лот (Lot), используя один из следующих способов: • Щелкните на панели инструментов. • Щелкните меню Настройки (Select), затем щелкните Лот (Lot). • Нажмите клавиши SHIFT+F3 на клавиатуре. 2 Выберите номер лота в списке Открытые лоты (Open lots), который требуется отредактировать. 3 Щелкните Редактировать (Edit). 4 Введите правильный номер лота в поле Основной номер лота (Master lot number). 5 Если необходимо, отредактируйте дату срока действия. 6 Щелкните OK. Предыдущий номер лота будет заменен новым номером лота. Внизу списка Открытые лоты (Open lots) появится новый номер лота. 7 Щелкните Закрыть (Close), чтобы закрыть диалоговое окно Лот (Lot). Bio-Rad Laboratories 123 Глава 6: Лабораторные номера и номера лотов Копирование номера лота Для использования этой функции Вы должны иметь права доступа на Управление лабораториями / лотами / тестами (Manage labs/lots/tests). ВАЖНАЯ ИНФОРМАЦИЯ: Используйте функцию копирования лота, чтобы скопировать информацию теста из выбранной лаборатории и лота в лабораторию с другим номером. Если требуется переключиться на новый номер лота контроля, используйте функцию дублирования лота. Дальнейшую информацию см. в разделе «Дублирование номера лота» на стр. 102. 1 Откройте диалоговое окно Лот (Lot), используя один из следующих способов: • Щелкните на панели инструментов. • Щелкните меню Настройки (Select), затем щелкните Лот (Lot). • Нажмите клавиши SHIFT+F3 на клавиатуре. 2 Выберите номер лота в списке Открытые лоты (Open lots), который требуется скопировать. 3 Щелкните Копировать (Copy). Откроется окно Копирование лота (Copy Lot). 4 Выберите номер лаборатории, в который требуется скопировать лот. 5 Установите флаги (если применимо) в полях опций, соответствующих всем объектам, которые требуется скопировать: • Фиксированные средние (Fixed means) • Фиксированные стандартные отклонения SD (Fixed SDs) • Целевые значения для аналитических целей (Target values for Analytical Goals) 6 Щелкните OK. 7 Повторите шаги 2-6, как необходимо, чтобы скопировать другие номера лотов. 8 Щелкните Закрыть (Close), чтобы закрыть диалоговое окно Лот (Lot). 124 Bio-Rad Laboratories Глава 6: Лабораторные номера и номера лотов Открытие и закрытие номеров лотов Номера лотов с истекшими и не истекшими сроками действия могут отображаться в списке Открытые лоты (Open lots) или в списке Закрытые лоты (Closed lots). Можно перемещать открытые и закрытые лоты из одного списка в другой (и обратно). Для открытых номеров лотов с не истекшим сроком действия доступен ввод данных и их отправка в Био-Рад. Результаты помещаются в Ваш межлабораторный отчет Unity. Закрытые лоты недоступны для ввода данных и не передаются в Био-Рад. Тем не менее, данные закрытых лотов остаются в базе данных Unity Real Time 2.0. Закрытый лот можно открыть, чтобы просмотреть, распечатать или изменить его данные. Закрытие номера лота Для использования этой функции Вы должны иметь права доступа на Управление лабораториями / лотами / тестами (Manage labs/lots/tests). Совет: Вы можете закрыть номер лота, если на лоте больше нет работающих тестов. Закрытый лот игнорируется программным обеспечением, хотя его данные сохраняются в базе данных Unity Real Time 2.0. 1 Откройте диалоговое окно Лот (Lot), используя один из следующих способов: • Щелкните на панели инструментов. • Щелкните меню Настройки (Select), затем щелкните Лот (Lot). • Нажмите клавиши SHIFT+F3 на клавиатуре. 2 Выберите номер лота, который требуется закрыть, в списке Открытые лоты (Open lots). 3 Щелкните Закрыть лот (Close Lot). Лот переместится вниз списка Закрытые лоты (Closed lots). 4 Щелкните Закрыть (Close), чтобы закрыть диалоговое окно Лот (Lot). Bio-Rad Laboratories 125 Глава 6: Лабораторные номера и номера лотов Открытие закрытого номера лота Для использования этой функции Вы должны иметь права доступа на Управление лабораториями / лотами / тестами (Manage labs/lots/tests). 1 Откройте диалоговое окно Лот (Lot), используя один из следующих способов: • Щелкните на панели инструментов. • Щелкните меню Настройки (Select), затем щелкните Лот (Lot). • Нажмите клавиши SHIFT+F3 на клавиатуре. 2 Выберите номер лота, который требуется открыть, в списке Закрытые лоты (Closed lots). 3 Щелкните Открыть лот (Open Lot). Лот переместится вниз списка Открытые лоты (Open lots). 4 Щелкните Закрыть (Close), чтобы закрыть диалоговое окно Лот (Lot). Изменение лотов порядка следования номеров Для использования этой функции Вы должны иметь права доступа на Управление лабораториями / лотами / тестами (Manage labs/lots/tests). Совет: Вы можете для удобства изменить порядок следования лотов в списке Открытые лоты (Open lots) и в списке Закрытые лоты (Closed lots). 1 Откройте диалоговое окно Лот (Lot), используя один из следующих способов: • Щелкните на панели инструментов. • Щелкните меню Настройки (Select), затем щелкните Лот (Lot). • Нажмите клавиши SHIFT+F3 на клавиатуре. 2 Выберите номер лота, который требуется переместить в новую позицию списка, в списке Открытые лоты (Open lots) или в списке Закрытые лоты (Closed lots). • Чтобы выбрать несколько лотов, идущих подряд: Удерживая нажатой клавишу SHIFT на клавиатуре, щелкните первый лот, затем щелкните последний лот. • Чтобы выбрать несколько лотов, идущих не подряд: Удерживая нажатой клавишу CTRL на клавиатуре, щелкните мышью по каждому лоту. 3 Мышью перетащите лоты вверх или вниз по списку. 4 Повторите шаги 2 и 3, чтобы расположить остальные лоты, как требуется. 5 Щелкните Закрыть (Close), чтобы закрыть диалоговое окно Лот (Lot). 126 Bio-Rad Laboratories Глава 6: Лабораторные номера и номера лотов Удаление номера лота Для использования этой функции Вы должны иметь права доступа на Управление лабораториями / лотами / тестами (Manage labs/lots/tests). ВАЖНАЯ ИНФОРМАЦИЯ: При удалении номера лота навсегда удаляются все данные всех тестов этого номера лота. Информацию удаленного номера лота восстановить невозможно. Био-Рад рекомендует закрыть номер лота, чтобы сделать его не активным, но не удалять его. Дальнейшую информацию см. в разделе «Закрытие номера лота» на стр. 107. Можно также экспортировать данные лота в другой файл перед тем, как удалять номер лота. Дальнейшую информацию см. в разделе «Экспорт данных» на стр. 379. Примечание: Вы не сможете удалить закрытый номер лота, необходимо сначала открыть его. Дальнейшую информацию см. в разделе «Закрытие номера лота» на стр. 107. 1 Откройте диалоговое окно Лот (Lot), используя один из следующих способов: • Щелкните на панели инструментов. • Щелкните меню Настройки (Select), затем щелкните Лот (Lot). • Нажмите клавиши SHIFT+F3 на клавиатуре. 2 Выберите номер лота, который требуется удалить, в списке Закрытые лоты (Closed lots). 3 Щелкните Удалить (Delete). Появится сообщение с запросом подтверждения. 4 Щелкните OK. 5 Щелкните Закрыть (Close), чтобы закрыть диалоговое окно Лот (Lot). Уведомления об истечении срока действия лота Вы можете настроить программное обеспечение таким образом, что оно уведомит Вас, когда пользователь откроет диалоговое окно Ввод данных (Data Entry) для теста, когда до окончания срока действия лота останется 30 (или меньшее число) суток. Это удобно для поддержания уверенности в том, что лоты и программное обеспечение продолжают работать правильно. 1 Щелкните меню Инструменты (Tools), затем щелкните Настройка (Setup). 2 Установите флаг в поле опции Уведомлять об истечении срока действия лота (Expired lot notification) в секции Уведомления (Notifications). 3 Щелкните OK. Bio-Rad Laboratories 127 Глава 6: Лабораторные номера и номера лотов Данная страница намеренно оставлена пустой. 128 Bio-Rad Laboratories ГЛАВА 7 Глава 7: Тесты В этой главе Краткий обзор ............................................................................................................ 129 Добавление тестов .................................................................................................... 131 Обновление тестов.................................................................................................... 136 Дублирование тестов ................................................................................................ 137 Открытие и закрытие тестов ..................................................................................... 137 Изменение порядка следования тестов................................................................... 138 Удаление тестов ........................................................................................................ 139 Настройки тестов ....................................................................................................... 140 Фиксированное среднее и стандартное отклонение (SD) ...................................... 141 Номера генераций слайдов VITROS ........................................................................ 144 Краткий обзор Unity Real Time 2.0 определяет тесты с помощью шести параметров. В комбинации с номером лаборатории и номерами лотов, эти параметры уникальным образом идентифицируют Ваши данные контроля качества межлабораторной программе сравнения Unity. Шесть параметров перечислены ниже. • Аналит (Analyte) Измеряемый компонент (например, альбумин, кальций, глюкоза и т.п.). • Анализатор / набор (Instrument/Kit) Прибор или набор, используемый для тестирования аналита. Примечание: При использовании наборов RIA, код для набора точнее, чем «счетчик гамма». Руководство по использованию Unity Real Time® 2.0 129 Глава 7: Тесты Тип реагента (Reagent Type) − Родной реагент или набор (Dedicated reagent or kit) Выберите эту опцию, если изготовитель реагента тот же самый, что и изготовитель анализатора или набора. Для анализаторов VITROS, использующих номера скользящих поколений тестов, выберите Родной реагент или набор (Dedicated reagent or kit) и введите номер скользящего поколения в поле Номер генерации слайдов VITROS (VITROS slide generation number). − Альтернативный состав / стандартизация (Alternate formulation/standardization) Выберите эту опцию, когда используется родной реагент и изготовитель обновил или пересмотрел результаты продукта, касающиеся данных контроля качества. Представитель Био-Рад по программе качества, работающий с Вами, может попросить использовать эту опцию, чтобы Ваши данные находились в корректной группе сравнения. Например, этот выбор применяется, когда изготовитель ввел новый состав реагента или стандартизацию. Это определение будет использоваться до тех пор, пока весь существующий состав не будет израсходован или удален с рынка. После того, как это произойдет, представитель Био-Рад по программе качества, работающий с Вами, даст указание перевести Ваши данные в категорию Родной реагент или набор (Dedicated reagent or kit). − Альтернативная калибровка (Alternate calibration) Выберите эту опцию, если данные контроля качества изменены математически для имитации полученных результатов на другом анализаторе или при другой температуре. − Совместимые реагенты (More reagents) Выберите эту опцию при использовании реагента, не поставляемого изготовителем анализатора или набора. Выберите Совместимые реагенты (More reagents), затем выберите реагент из списка. Выберите Другие реагенты (Other), если реагент отсутствует в списке. Примечание: Программа межлабораторного сравнения Unity недоступна для реагентов, использующих код реагента «Other»(Другой). Био-Рад рекомендует использовать «Other»(Другой) только на временной основе, до тех пор, пока в список кодов не будет добавлен соответствующий реагент. Для получения кодов, добавленных в список, обратитесь к Вашему представителю Био-Рад по программе контроля качества. • • Метод (Method) Правильными для выбранного аналита считаются только методы Био-Рад, отображенные в списке. Если метод, которым Вы пользуетесь, отсутствует в списке, обратитесь к Вашему представителю Био-Рад по программе контроля качества. • Единицы измерения (Unit of measure) Правильными для выбранного аналита считаются только единицы измерения Био-рад, отображенные в списке. Если единицы измерения, которыми Вы пользуетесь, отсутствуют в списке, обратитесь к Вашему представителю Био-Рад по программе контроля качества. 130 Bio-Rad Laboratories Глава 7: Тесты • Температура (Temperature) Выберите доступную температуру для энзимов. По умолчанию задано значение Без температуры (No temperature), и эта настройка не может быть изменена для всех остальных аналитов. Добавление тестов Добавлять тесты в Unity Real Time 2.0 можно напрямую или косвенно. Прямые методы добавления тестов • Новые тесты отображаются в списке Открытые тесты (Open tests) диалогового окна Тест (Test), когда Вы добавляете их вручную или используете функцию Установка анализатора (Instrument Setup). • При добавлении теста вручную Вы выбираете параметры из списков диалогового окна Тест (Test). • Когда Вы используете функцию Установка анализатора (Instrument Setup), Unity Real Time 2.0 предоставляет коды тестов на основе информации руководства Unity Method Guide for Selected Instruments (Руководство Unity по методам для выбранных анализаторов). Косвенные методы добавления тестов Косвенное добавление тестов осуществляют следующие функции: • Дублирование номера лаборатории или номера лота − Когда Вы дублируете лабораторию, дублируются открытые лоты и их открытые тесты. − Открытые тесты дублируются, когда Вы дублируете лот. Закрытые лоты и закрытые тесты не дублируются. • Изменение номера генерации слайдов VITROS При изменении номера генерации слайдов VITROS создается новый тест с новым номером генерации слайдов. • Преобразование данных контроля качества в программном обеспечении БиоРад для соединений. Когда данные контроля качества преобразуются программным обеспечением Био-Рад для соединений, в Unity Real Time 2.0 автоматически конфигурируются тесты. Bio-Rad Laboratories 131 Глава 7: Тесты Добавление тестов вручную Для использования этой функции Вы должны иметь права доступа на Управление лабораториями / лотами / тестами (Manage labs/lots/tests). 1 Выберите лот, к которому требуется добавить тест, на панели навигации Лаборатория (Lab). 2 Откройте диалоговое окно Тест (Test), используя один из следующих способов: • Щелкните на панели инструментов. • Щелкните меню Настройки (Select), выберите Тест (Test), затем щелкните Тест (Test). • Нажмите клавишу F3 на клавиатуре. 3 Выберите опцию отображения списка аналитов, правильных для лота: • Полный список (Complete list) Список содержит все аналиты, доступные для лота в списке кодов. • Фильтрованный список (Filtered list) • Содержит список наиболее распространенных аналитов для лота. 4 Выберите аналит из списка Аналит (Analyte). 5 Выберите анализатор / набор из списка Анализатор / набор (Instrument/Kit). 6 Выберите Тип реагента (Reagent Type): • Родной реагент или набор (Dedicated reagent or kit) Выберите эту опцию, если изготовитель реагента и анализатора / набора один и тот же. • Альтернативный состав formulation/standardization) / стандартизация (Alternate Примечание: Опция Альтернативный состав / стандартизация (Alternate formulation/standardization) не используется широко. Не выбирайте эту опцию, пока не получите указание от Вашего представителя Био-Рад по программе контроля качества. • Альтернативная калибровка (Alternate calibration) Выберите эту опцию, если данные контроля качества изменены математически для имитации полученных результатов на другом анализаторе или при другой температуре. 132 Bio-Rad Laboratories Глава 7: Тесты • Другие реагенты (More reagents) Выберите эту опцию при использовании реагента, не поставляемого изготовителем анализатора или набора. Выберите Другие реагенты (More reagents), затем выберите реагент из списка. Выберите Другой (Other), если реагент отсутствует в списке. Примечание: Программа межлабораторного сравнения Unity недоступна для реагентов, использующих код реагента «Other»(Другой). Био-Рад рекомендует использовать «Other»(Другой) только на временной основе, до тех пор, пока в список кодов не будет добавлен соответствующий реагент. Для получения кодов, добавленных в список, обратитесь к Вашему представителю Био-Рад по программе контроля качества. 7 Только для анализаторов VITROS: Введите номер генерации слайдов VITROS в поле Номер генерации слайдов VITROS (VITROS slide generation number). 8 Выберите метод для теста из Качественный (Qualitative), если исследования мочи на тест-полоске). списка Метод (Method). Выберите тест качественный (например, тест 9 Выберите единицу измерения из списка Единицы измерения (Unit of measure). 10 Выберите температуру из списка Температура (Temperature). Примечание: Температура применима только к энзимам. Значение Без температуры (No temperature) выбирается автоматически и не может быть изменено для всех остальных аналитов. 11 Щелкните Добавить (Add). Внизу списка Открытые тесты (Open tests) появится новый тест. Функция Установка анализатора (Instrument Setup) Функция Установка анализатора (Instrument Setup) реализует удобный способ добавления группы тестов, выполняемых на анализаторе. Установка анализатора (Instrument Setup) создает тесты и все их параметры на основе руководства BioRad Unity Method Guide for Selected Instruments (Руководство Bio-Rad Unity по методам для выбранных анализаторов). Примечание: При использовании функции Установка анализатора (Instrument Setup) доступны только анализаторы, перечисленные в руководстве Unity Method Guide for Selected Instruments. Если Вашего анализатора нет в списке, обратитесь к Вашему представителю Био-Рад по программе контроля качества и попросите его добавить анализатор. С руководством Unity Method Guide for Selected Instruments можно ознакомиться на Интернет-сайте www.QCNet.com. Зарегистрируйтесь в QCNet, выберите QC Documents (Документы контроля качества), затем щелкните Method Guide (руководство по методам). Bio-Rad Laboratories 133 Глава 7: Тесты Ограничения функции Instrument Setup • Функция Установка анализатора (Instrument Setup) конфигурирует все типы реагентов, как Родной реагент или набор (Dedicated reagent or kit). Если Вы используете другой реагент, можно отредактировать тест и изменить тип реагента. • Установка анализатора (Instrument Setup) для всех энзимов назначает температуру 37° C. Для всех тестов без энзимов устанавливается Без температуры (No temperature). Добавление тестов с помощью функции Установка анализатора (Instrument Setup) Для использования этой функции Вы должны иметь права доступа на Управление лабораториями / лотами / тестами (Manage labs/lots/tests). 1 Откройте диалоговое окно Тест (Test), используя один из следующих способов: • Щелкните на панели инструментов. • Щелкните меню Настройки (Select), выберите Тест (Test), затем щелкните Тест (Test). • Нажмите клавишу F3 на клавиатуре. 2 Выберите соответствующий лот в списке Лоты (Lots). 3 Щелкните Установка анализатора (Instrument Setup). Откроется диалоговое окно Установка анализатора (Instrument Setup). 4 Выберите анализатор в списке Анализатор (Instrument). Появятся все доступные для анализатора комбинации лота и тестов (взяты из руководства Bio-Rad Unity Method Guide for Selected Instruments (Руководство Bio-Rad Unity по методам для выбранных анализаторов). Примечание: Если для выбранного анализатора комбинация тестов для лота отсутствует, то ниже доступных анализаторов появится сообщение. 5 По умолчанию в поля опций всех тестов установлен флаг и все они выбраны. Установите (или снимите) флаги таким образом, чтобы были выбраны, только требующиеся Вам тесты. Совет: Чтобы очистить все поля опций, щелкните Очистить все (Clear All). Чтобы выбрать все поля опций (установить в них флаги), щелкните Выбрать все (Select All). 6 Только для анализаторов VITROS: В каждое из полей SG введите номер генерации слайдов. 7 По умолчанию выбраны единицы измерения Обычные (Conventional). Если требуется использовать единицы международной системы Си, выберите опцию SI. 8 Щелкните OK. Новые тесты появятся в списке Открытые тесты (Open tests). 134 Bio-Rad Laboratories Глава 7: Тесты Добавление тестов с кодом Другие (Other) Для использования этой функции Вы должны иметь права доступа на Управление лабораториями / лотами / тестами (Manage labs/lots/tests). Примечание: Программа межлабораторного сравнения Unity недоступна для реагентов, использующих код реагента Другие (Other). Био-Рад рекомендует использовать Другие (Other) только на временной основе, до тех пор, пока в список кодов не будет добавлен соответствующий реагент. Для получения кодов, добавленных в список, обратитесь к Вашему представителю Био-Рад по программе контроля качества. 1 Выберите лот в панели навигации Лаборатория (Lab). 2 Откройте диалоговое окно Тест (Test), используя один из следующих способов: • Щелкните на панели инструментов. • Щелкните меню Настройки (Select), выберите Тест (Test), затем щелкните Тест (Test). • Нажмите клавишу F3 на клавиатуре. 3 Выберите параметр теста из каждого соответствующего списка в секции Информация теста (Test information), либо выберите Другой (Other) для любого кода, которого нет на экране. 4 Щелкните Добавить (Add). Откроется диалоговое окно Other (Другой реагент). 5 Введите информацию, требующуюся для описания кода реагента Другой (Other). 6 Щелкните OK. Внизу списка Открытые тесты (Open tests) появится новый номер лота. Bio-Rad Laboratories 135 Глава 7: Тесты Обновление тестов Вы можете изменить любой параметр существующего теста, даже в том случае, когда тест содержит данные контроля качества. Эта функция полезна, если Вы сделали ошибку при установке теста, либо когда внести изменения попросил Ваш представитель Био-Рад по программе контроля качества. Примечание: Качественный тест не может быть обновлен в количественный тест (и наоборот), если данные для теста уже введены. Информацию об обновлении тестов, использующих номера скользящих поколений тестов VITROS, см. в разделе «Обновление номеров скользящих поколений тестов VITROS» на стр. 127. Обновление теста Для использования этой функции Вы должны иметь права доступа на Управление лабораториями / лотами / тестами (Manage labs/lots/tests). 1 Откройте диалоговое окно Тест (Test), используя один из следующих способов: • Щелкните на панели инструментов. • Щелкните меню Настройки (Select), выберите Тест (Test), затем щелкните Тест (Test). • Нажмите клавишу F3 на клавиатуре. 2 Выберите тест, который требуется обновить, в списке Открытые тесты (Open tests). 3 Обновите параметры теста, как необходимо, в каждом из следующих списков: • Аналит (Analyte) • Анализатор / набор (Instrument/Kit) • Тип реагента (Reagent Type) • Метод (Method) • Единицы измерения (Unit of measure) • Температура (Temperature) 4 Щелкните Обновить (Update). 136 Bio-Rad Laboratories Глава 7: Тесты Дублирование тестов Примечание: Вы не сможете продублировать индивидуальные тесты. Однако тесты дублируются, когда дублируется номер лаборатории или номер лота. Открытие и закрытие тестов Закрытые тесты остаются в базе данных Unity Real Time 2.0, однако ввод данных в них невозможен, и они не помещаются в межлабораторные отчеты Unity. Вы можете снова открыть тест в любой момент, когда это потребуется. Закрытие теста Для использования этой функции Вы должны иметь права доступа на Управление лабораториями / лотами / тестами (Manage labs/lots/tests). 1 Откройте диалоговое окно Тест (Test), используя один из следующих способов: • Щелкните на панели инструментов. • Щелкните меню Настройки (Select), выберите Тест (Test), затем щелкните Тест (Test). • Нажмите клавишу F3 на клавиатуре. 2 Выберите тест, который требуется закрыть, в списке Открытые тесты (Open tests). 3 Щелкните Close Test (Закрыть тест). Тест переместится в список Закрытые тесты (Closed tests). Открытие теста Для использования этой функции Вы должны иметь права доступа на Управление лабораториями / лотами / тестами (Manage labs/lots/tests). 1 Откройте диалоговое окно Тест (Test), используя один из следующих способов: • Щелкните • Щелкните меню Настройки (Select), выберите Тест (Test), затем щелкните Тест (Test). • Нажмите клавишу F3 на клавиатуре. Bio-Rad Laboratories на панели инструментов. 137 Глава 7: Тесты 2 Выберите тест, который требуется открыть, в списке Закрытые тесты (Closed tests). 3 Щелкните Open Test (Открыть тест). Тест переместится в список Открытые тесты (Open tests). Изменение порядка следования тестов Порядок следования тестов в диалоговом окне Тест (Test), определяет порядок, в котором тесты будут доступны для ввода данных, в межлабораторных отчетах и на графиках. Для использования этой функции Вы должны иметь права доступа на Управление лабораториями / лотами / тестами (Manage labs/lots/tests). 1 Откройте диалоговое окно Тест (Test), используя один из следующих способов: • Щелкните на панели инструментов. • Щелкните меню Select (Выбрать), выберите Тест (Test), затем щелкните Тест (Test). • Нажмите клавишу F3 на клавиатуре. 2 Выберите тест, который требуется переместить в новую позицию списка, в списке Открытые тесты (Open tests) или в списке Закрытые тесты (Closed tests). • Чтобы выбрать несколько тестов, идущих подряд: Удерживая нажатой клавишу SHIFT на клавиатуре, щелкните первый тест, затем щелкните последний тест. • Чтобы выбрать несколько тестов, идущих не подряд: Удерживая нажатой клавишу CTRL на клавиатуре, щелкните мышью по каждому тесту. 3 Мышью перетащите тесты вверх или вниз по списку. 4 Повторите шаги 2 и 3, чтобы расположить остальные тесты, как требуется. 5 Щелкните Закрыть (Close), чтобы закрыть диалоговое окно Тест (Test). 138 Bio-Rad Laboratories Глава 7: Тесты Удаление тестов ВАЖНАЯ ИНФОРМАЦИЯ: При удалении теста из базы данных Unity Real Time 2.0 навсегда удаляются все относящиеся к ним данные. Удаленные данные не могут быть восстановлены. Био-Рад рекомендует закрыть тест, чтобы сделать его не активным, но сохранить данные теста. Закрытый тест остается в базе данных, однако в него невозможно ввести данные; он также не помещается в межлабораторные отчеты Unity. Дальнейшую информацию см. в разделе «Закрытие теста» на стр. 119. Можно также экспортировать данные теста в другой файл перед тем, как удалять тест. Дальнейшую информацию см. в разделе «Экспорт данных» на стр. 379. Удалять можно и открытые, и закрытые тесты. Удалить тесты можно на следующих уровнях: • Уровень лаборатории При удалении лаборатории также удаляются все относящиеся к ней лоты, тесты и данные. Дальнейшую информацию см. в разделе «Удаление номера лаборатории» на стр. 99. • Уровень лота При удалении лота удаляются все относящиеся к нему тесты и данные. Дальнейшую информацию см. в разделе «Удаление номера лота» на стр. 109. • Уровень теста Удаление теста Для использования этой функции Вы должны иметь права доступа на Управление лабораториями / лотами / тестами (Manage labs/lots/tests). Примечание: Вы не сможете удалить открытый тест, необходимо сначала закрыть его. Дальнейшую информацию см. в разделе «Закрытие теста» на стр. 119. 1 Откройте диалоговое окно Тест (Test), используя один из следующих способов: • Щелкните на панели инструментов. • Щелкните меню Настройки (Select), выберите Тест (Test), затем щелкните Тест (Test). • Нажмите клавишу F3 на клавиатуре. 2 Выберите тест, который требуется удалить, в списке Закрытые тесты (Closed tests). 3 Щелкните Удалить (Delete). Появится сообщение с запросом подтверждения. 4 Щелкните Да (Yes). 5 Щелкните Закрыть (Close), чтобы закрыть диалоговое окно Тест (Test). Bio-Rad Laboratories 139 Глава 7: Тесты Настройки тестов Вы можете выбрать настройки тестов, чтобы задать следующую информацию: • Используемые уровни (Levels in use) • Number of decimal places (Число знаков после запятой) Выбор настроек теста Для использования этой функции Вы должны иметь права доступа на Управление лабораториями / лотами / тестами (Manage labs/lots/tests). 1 Выберите тест в панели навигации Лаборатория (Lab), Панель (Panel) или Анализатор (Instrument). 2 Откройте диалоговое окно Настройки теста (Test Settings), используя один из следующих способов: • Щелкните на панели инструментов. • Щелкните меню Настройки (Select), выберите Тест (Test), затем щелкните Правила/Настройки (Rules/Settings). 3 Щелкните вкладку Settings (Настройки). 4 По умолчанию будут выбраны все уровни, доступные для контроля. Если какой-либо уровень тестировать не следует, снимите флаг в соответствующем поле Используемые уровни (Levels in use). Совет: Любой неиспользуемый уровень будет исключен из диалоговых окон Ввод данных (Data Entry). Это упрощает ввод данных. 5 По умолчанию, число знаков после запятой для каждого уровня равно 2. Выберите число знаков (от 0 до 4) для каждого уровня. Примечание: Для каждого уровня число знаков после запятой может быть различным. 6 Щелкните OK. 140 Bio-Rad Laboratories Глава 7: Тесты Фиксированное отклонение (SD) среднее и стандартное Установка фиксированного среднего фиксированного стандартного отклонения (SD) и/или Для использования этой функции Вы должны иметь права доступа на Редактирование настроек теста / правил (Edit test settings/rules). Примечание: Фиксированное среднее и фиксированное стандартное отклонение (SD) не зависят друг от друга. Фиксированные статистики не должны использоваться для всех уровней. Можно задать фиксированное среднее, но не задавать фиксированное стандартное отклонение (SD) и наоборот. 1 Выберите лот или тест в панели навигации Лаборатория (Lab). 2 Щелкните на панели инструментов. Откроется диалоговое окно Установочное среднее / стандартное отклонение (Evaluation Mean/SD). 3 Выберите номер лаборатории из списка Лаборатория (Lab). 4 Выберите номер лота из списка Лот (Lot). 5 Установите флаги в поля опций, которые требуется отображать в таблице: Примечание: Флаг опции Аналит (Analyte) установлен по умолчанию; этот флаг снять невозможно. • • • • Метод (Method); Анализатор (Instrument); Единицы измерения реагента (Reagent Unit); Температура (Temperature); 6 Щелкните в поле Среднее (Mean) и введите фиксированное среднее для теста. 7 Щелкните в поле Стандартное отклонение (SD) и введите фиксированное стандартное отклонение для теста. 8 Если фиксированное значение SD выражено в процентах, установите флаг для опции %. 9 Если требуется, повторите шаги 5-7 для каждого теста. 10 Щелкните OK. Использование плавающих статистик для установки фиксированного среднего и/или фиксированного стандартного отклонения (SD) 1 Выберите лот или тест в панели навигации Лаборатория (Lab). 2 Щелкните на панели инструментов. Bio-Rad Laboratories 141 Глава 7: Тесты Откроется диалоговое окно Установочное отклонение (Evaluation Mean/SD). среднее / стандартное 3 Выберите номер лаборатории из списка Лаборатория (Lab). 4 Выберите номер лота из списка Лот (Lot). 5 Установите флаги в поля опций, которые требуется отображать в таблице: Примечание: Флаг опции Аналит (Analyte) установлен по умолчанию; этот флаг снять невозможно. • Метод (Method); • Анализатор (Instrument); • Единицы измерения реагента (Reagent Unit); • Температура (Temperature). 6 Установите флаг опции Использовать плавающие статистики (Use floating statistics), чтобы использовать текущие плавающие статистики для установки фиксированного среднего и стандартного отклонения (SD). 7 Выберите диапазон для плавающих статистик из списка: • Последние 30 суток (Last 30 days) • Последние 6 месяцев (Last 6 months) • Кумулятивная (Cumulative) • Диапазон дат (Date range) Примечание: Поля Фиксированное среднее (Fixed mean) и Фиксированное стандартное отклонение (Fixed SD) будут заполнены автоматически на основании выбранного диапазона. 8 Если на предыдущем шаге Вы выбрали опцию Диапазон дат (Date range), выберите начальную дату От (From) и конечную дату До (To). 9 Щелкните OK. Установка плавающего среднего и/или стандартного отклонения (SD) Примечание: Любое фиксированное среднее или стандартное отклонение имеет приоритет над плавающим средним или стандартным отклонением. 1 Выберите лот или тест в панели навигации Лаборатория (Lab). 2 Щелкните на панели инструментов. Откроется диалоговое окно Установочное отклонение (Evaluation Mean/SD). среднее / стандартное 3 Щелкните вкладку Плавающее среднее и стандартное отклонение (Float Mean and SD). 4 Выберите номер лаборатории из списка Лаборатория (Lab). 5 Выберите номер лота из списка Лот (Lot). 142 Bio-Rad Laboratories Глава 7: Тесты 6 Установите флаги в поля опций, которые требуется отображать в таблице: Примечание: Флаг опции Аналит (Analyte) установлен по умолчанию; этот флаг снять невозможно. • Метод (Method); • Анализатор (Instrument); • Единицы измерения реагента (Reagent Unit); • Температура (Temperature). 7 Щелкните в поле Точки (Points) и введите число точек данных, которое требуется ввести до начала проверки правил с использованием плавающих статистик. 8 Установите флаг в поле, находящееся слева от столбца Установить новую дату и время начала (Set New Start Date and Time). • Если данных для теста введено не было, в полях будет указана текущая дата и время. • Если данные для теста были введены, в полях будет указана дата и время первого ввода данных теста. 9 Щелкните поле Установить новую дату и время начала (Set New Start Date and Time) и отредактируйте дату и время, так чтобы они соответствовали желаемому моменту начала вычислений плавающих статистик. Примечание: Дата и время не могут быть позднее текущей даты и времени. 10 Если требуется, повторите шаги 7-9 для каждого теста. 11 Щелкните OK. Установка ожидаемого результата Примечание: Эта функция /полукачественного результатов. доступна только для качественного Можно выбрать один или более результатов для каждого теста и уровня. Если результат не является одним из ожидаемых результатов, он помечается, как «отклоненный». 1 Выберите лот или тест в панели навигации Лаборатория (Lab). 2 Щелкните на панели инструментов. Откроется диалоговое окно Установочное отклонение (Evaluation Mean/SD). среднее / стандартное 3 Щелкните вкладку Ожидаемый результат (Expected Response). 4 Установите флаги в поля опций каждого ожидаемого результата для каждого теста. 5 Щелкните OK. Bio-Rad Laboratories 143 Глава 7: Тесты Номера генераций слайдов VITROS Изменение номера генерации слайдов VITROS ВАЖНАЯ ИНФОРМАЦИЯ: Межлабораторная программа сравнения Unity использует номера генераций слайдов VITROS для определения групп сравнения. Чтобы гарантировать точность отчетов, удостоверьтесь в правильности номера генерации слайдов VITROS для каждого теста. Для использования этой функции Вы должны иметь права доступа на Управление лабораториями / лотами / тестами (Manage labs/lots/tests). Когда Вы изменяете номер генерации слайдов VITROS для теста, программное обеспечение создает новый тест с новым номером скользящего поколения. Когда Вы изменяете номер генерации слайдов VITROS, можно выбрать, что делать со старым (существующим) тестом и определить диапазон тестов к которому будет применен новый номер генерации слайдов. ВАЖНАЯ ИНФОРМАЦИЯ: Не используйте эту процедуру для обновления или коррекции номера генерации слайдов. Для обновления или коррекции номера генерации слайдов используйте процедуры, описанные в разделе «Обновление номера генерации слайдов VITROS на стр. 127. 1 Выберите лот в панели навигации Лаборатория (Lab), для которого требуется изменить номер генерации слайдов. 2 Откройте диалоговое окно Тест (Test), используя один из следующих способов: • Щелкните на панели инструментов. • Щелкните меню Настройки (Select), выберите Тест (Test), затем щелкните Тест (Test). • Нажмите клавишу F3 на клавиатуре. 3 Выберите тест с номером скользящего поколения, который требуется изменить, в списке Открытые тесты (Open tests). 4 Щелкните Изменить скользящую генерацию слайдов (Change Slide Generation). Откроется диалоговое окно Изменить скользящую генерацию слайдов (Change Slide Generation). 5 Введите новый номер скользящего поколения тестов в поле Номер генерации слайдов VITROS (VITROS slide generation number). 6 Выберите опцию Change to old test (Изменить на старый тест): • • 144 Retain (Сохранить) Выберите эту опцию, чтобы оставить существующий тест открытым и доступным для ввода данных. Это выбрано по умолчанию. Закрыть (Close) Выберите эту опцию, чтобы закрыть существующий тест и сделать его недоступным для ввода данных. Bio-Rad Laboratories Глава 7: Тесты • Удалить (Delete) Выберите эту опцию, чтобы удалить существующий тест. ВАЖНАЯ ИНФОРМАЦИЯ: Опция Delete(Удалить) навсегда удаляет все данные для теста. Удаленные данные не могут быть восстановлены. Чтобы сделать тест неактивным, Био-Рад рекомендует использовать опцию Close (Закрыть). Можно также экспортировать данные теста в другой файл перед тем, как удалять тест. Дальнейшую информацию см. в разделе «Экспорт данных» на стр. 379. 7 Выберите опцию Применить новую скользящую генерацию слайдов к (Apply new slide generation to): • Выбранному тесту (Selected test) Выберите эту опцию, чтобы применить новый номер генерации слайдов только к текущему выбранному тесту. Это выбрано по умолчанию. • Текущей лаборатории (Current lab) Выберите эту опцию, чтобы применить новый номер генерации слайдов ко всем идентичным тестам в текущем лабораторном номере. • Всем лабораториям (All labs) Выберите эту опцию, чтобы применить новый номер генерации слайдов ко всем идентичным тестам в текущей базе данных. 8 Дополнительно (Optional): Выберите объекты, скопировать по новому номеру генерации слайдов: которые требуется • Фиксированные средние (Fixed means) • Фиксированные стандартные отклонения SD (Fixed SDs) • Целевые значения для аналитических целей (Target values for Analytical Goals) 9 Щелкните OK. Обновление номера генерации слайдов VITROS Для использования этой функции Вы должны иметь права доступа на Управление лабораториями / лотами / тестами (Manage labs/lots/tests). При обновлении номера генерации слайдов VITROS, программное обеспечение Unity Real Time 2.0 обновляет номер генерации слайдов только для выбранного теста. Новые тесты не создаются, а существующий тест остается доступным для ввода данных, отчетов и т.п. При коррекции номера генерации слайдов, более предпочтительно обновить тест, чем менять номер генерации слайдов. Если номер генерации слайдов неправильный и Вы уже ввели данные для теста, обновление теста исправит проблему в Unity Real Time 2.0. Кроме того, тест будет обновлен в межлабораторной программе сравнения Unity в следующий раз, когда Вы передадите данные. Bio-Rad Laboratories 145 Глава 7: Тесты Примечание: Обновляйте номер генерации слайдов после применения функции Установка анализатора (Instrument Setup), которая назначает каждому создаваемому тесту номер генерации слайдов, равный 1. При коррекции номера генерации слайдов соблюдайте следующую процедуру: 1 Откройте диалоговое окно Тест (Test), используя один из следующих способов: • Щелкните на панели инструментов. • Щелкните меню Настройки (Select), выберите Тест (Test), затем щелкните Тест (Test). • Нажмите клавишу F3 на клавиатуре. 2 Выберите тест с номером генерации слайдов, который требуется обновить, в списке Открытые тесты (Open tests). 3 Введите новый номер генерации слайдов в поле Номер генерации слайдов VITROS (VITROS slide generation number). 4 Щелкните Обновить (Update). Откроется диалоговое окно Обновление теста (Update Test). 5 Выберите опцию Применить новый номер генерации слайдов к (Apply new slide generation to): • Всем лабораториям (All labs) Выберите эту опцию, чтобы применить новое число скользящей генерации ко всем идентичным тестам в текущей базе данных. • Текущей лаборатории (Current lab) Выберите эту опцию, чтобы применить новый номер скользящего поколения ко всем идентичным тестам в текущем номере лаборатории. • Выбранному тесту (Selected test) Выберите эту опцию, чтобы применить новый номер скользящего поколения только к текущему выбранному тесту. Это выбрано по умолчанию. 6 Щелкните OK. 7 Щелкните Закрыть (Close), чтобы закрыть диалоговое окно Тест (Test). 146 Bio-Rad Laboratories ГЛАВА 8 Глава 8: Панели и группы данных В этой главе Панели........................................................................................................................ 147 Создание панели и добавление тестов ................................................................... 148 Сортировка тестов в панели ..................................................................................... 149 Переименование панели .......................................................................................... 150 Удаление тестов из панели ...................................................................................... 150 Сортировка имен панели .......................................................................................... 151 Удаление панели ....................................................................................................... 151 Группы данных ........................................................................................................... 152 Определение и редактирование группы данных..................................................... 153 Панели Панель – это определенная пользователем группа тестов, организованная для упрощения ввода данных и их проверки по лабораторным номерам и номерам лотов. Панели полезны для удобной организации тестов, например, группирования некоторого числа различных тестов, выполняемых на одном и том же анализаторе, либо одних и тех же тестов, выполняемых на многих анализаторах. Допускается создание любого числа панелей. С помощью программного обеспечения можно добавлять в панель тесты из любого номера лаборатории и номера лота. Один и тот же тест можно добавить в любое число панелей. Однако в любой одной панели, один и тот же тест может присутствовать только один раз. Руководство по использованию Unity Real Time® 2.0 147 Глава 8: Панели и группы данных Создание панели и добавление тестов Для использования этой функции Вы должны иметь права на Управление панелями (Manage panels). 1 Откройте диалоговое окно Панель (Panel), используя один из следующих способов: • Щелкните на панели инструментов. • Щелкните меню Настройки (Select), затем щелкните Панель (Panel). • Нажать клавиши SHIFT+F3 на клавиатуре. 2 Щелкните Добавить (Add). Откроется диалоговое окно Тесты панели (Panel Test). 3 Введите имя панели в поле Панель (Panel). 4 Выберите лот или тест в панели навигации Доступные тесты (Available tests), который требуется добавить в панель. • Щелкните + (знак плюс), находящийся слева от номера лаборатории, чтобы раскрыть список и просмотреть лоты. • Щелкните + (знак плюс), находящийся слева от номера лота, чтобы раскрыть список и просмотреть тесты. 5 Щелкните соответствующую кнопку: • Щелкните Добавить (Add), чтобы добавить выбранный тест внутри выбранного лота. • Щелкните Добавить все (Add All), чтобы добавить все тесты панели навигации, безотносительно к тому, что выбрано. Тесты появятся в списке Выбранные тесты (Selected tests). 6 Щелкните OK. 7 Щелкните OK , чтобы закрыть диалоговое окно Панель (Panel). 148 Bio-Rad Laboratories Глава 8: Панели и группы данных Сортировка тестов в панели Для использования этой функции Вы должны иметь права на Управление панелями (Manage panels). 1 Откройте диалоговое окно Панель (Panel), используя один из следующих способов: • Щелкните на панели инструментов. • Щелкните меню Настройки (Select), затем щелкните Панель (Panel). • Нажать клавиши SHIFT+F3 на клавиатуре. 2 Выберите имя панели. 3 Щелкните Обновление / сортировка (Update/Sort). Откроется диалоговое окно Тесты панели (Panel Test). 4 Выберите тест для сортировки в списке Выбранные тесты (Selected tests). • Чтобы выбрать несколько тестов, идущих подряд: Удерживая нажатой клавишу SHIFT на клавиатуре, щелкните первый тест, затем щелкните последний тест. • Чтобы выбрать несколько тестов, идущих не подряд: Удерживая нажатой клавишу CTRL на клавиатуре, щелкните мышью по каждому тесту. 5 Мышью перетащите тесты вверх или вниз по списку. 6 Для сортировки других тестов повторите шаги 4 и 5. 7 Щелкните OK. 8 Щелкните OK , чтобы закрыть диалоговое окно Панель (Panel). Bio-Rad Laboratories 149 Глава 8: Панели и группы данных Переименование панели Для использования этой функции Вы должны иметь права на Управление панелями (Manage panels). 1 Откройте диалоговое окно Панель (Panel), используя один из следующих способов: • Щелкните на панели инструментов. • Щелкните меню Настройки (Select), затем щелкните Панель (Panel). • Нажать клавиши SHIFT+F3 на клавиатуре. 2 Выберите панель, которую требуется переименовать. 3 Щелкните Переименовать (Rename). 4 Введите для панели новое имя. 5 Щелкните OK. Удаление тестов из панели Для использования этой функции Вы должны иметь права на Управление панелями (Manage panels). Примечание: Вы можете удалить тест из панели в любой момент. Панели – это всего лишь способ организации тестов для ввода данных и проверки данных. Поэтому, ни тесты, ни данные не будут удалены из программного обеспечения, если Вы удалите тест из панели. 1 Откройте диалоговое окно Панель (Panel), используя один из следующих способов: • Щелкните на панели инструментов. • Щелкните меню Настройки (Select), затем щелкните Панель (Panel). • Нажать клавиши SHIFT+F3 на клавиатуре. 2 Выберите панель с тестами, которые требуется удалить. 3 Щелкните Обновление / сортировка (Update/Sort). 4 Выберите тест для удаления в списке Выбранные тесты (Selected tests). 5 Щелкните Удалить (Remove), чтобы удалить один тест, либо щелкните Удалить все (Remove All), чтобы удалить все тесты в списке Выбранные тесты (Selected tests). 6 Щелкните OK. 7 Щелкните OK , чтобы закрыть диалоговое окно Панель (Panel). 150 Bio-Rad Laboratories Глава 8: Панели и группы данных Сортировка имен панели Для использования этой функции Вы должны иметь права на Управление панелями (Manage panels). 1 Откройте диалоговое окно Панель (Panel), используя один из следующих способов: • Щелкните на панели инструментов. • Щелкните меню Настройки (Select), затем щелкните Панель (Panel). • Нажать клавиши SHIFT+F3 на клавиатуре. 2 Выберите панель, которую требуется отсортировать. • Чтобы выбрать несколько панелей, идущих подряд: Удерживая нажатой клавишу SHIFT на клавиатуре, щелкните первую панель, затем щелкните последнюю панель. • Чтобы выбрать несколько панелей, идущих не подряд: Удерживая нажатой клавишу CTRL на клавиатуре, щелкните мышью по каждой панели. 3 Мышью перетащите панели вверх или вниз по списку. 4 Для сортировки других панелей повторите шаги 2 и 3. 5 Щелкните OK. Удаление панели Для использования этой функции Вы должны иметь права на Управление панелями (Manage panels). Примечание: Вы можете удалить панель в любой момент. Панели – это всего лишь способ организации тестов для ввода данных и проверки данных. Поэтому ни тесты, ни данные не будут удалены из программного обеспечения, если Вы удалите панель. 1 Откройте диалоговое окно Панель (Panel), используя один из следующих способов: • Щелкните на панели инструментов. • Щелкните меню Настройки (Select), затем щелкните Панель (Panel). • Нажать клавиши SHIFT+F3 на клавиатуре. 2 Выберите панель, которую требуется удалить. Bio-Rad Laboratories 151 Глава 8: Панели и группы данных 3 Щелкните Удалить (Delete). Появится сообщение с запросом подтверждения. 4 Щелкните OK. 5 Щелкните OK , чтобы закрыть диалоговое окно Панель (Panel). Группы данных Группы данных – это способ распределить тесты, имеющие между собой что-то общее, по категориям. Например, тесты с одним и тем же номером лаборатории и номером лота могут быть объединены в группу по типу реагента. В этом примере можно объединить все тесты, использующие конкретный реагент (например, реагент 1) в группу 1, а все тесты, использующие другой реагент (например, реагент 2), объединить в группу 2. Тесты также могут быть сгруппированы стандартизации набора и по другим критериям. по калибраторам, матрицам Основные сведения о группах данных • Для данных точки и суммарных данных доступны опции Месяц (Month) и Группа (Group). • Выбранные Текущие данные (Current data) (месячные или групповые) в секции Конфигурирование ввода данных (Data entry configuration) диалогового окна Настройка (Setup) применима ко всем тестам. Дальнейшую информацию см. в разделе «Настройка ввода данных» на стр. 402. • Для переключения с месячных статистик на групповые (и обратно) можно устанавливать (или снимать) флаг в поле опции Группа (Group) в диалоговом окне Ввод данных точки одного теста (Single Test Point Data Entry) и в диалоговом окне Ввод суммарных данных одного теста (Single Test Summary Data Entry). Примечание: Unity Real Time 2.0 не размещает строки вводимых данных в группы. • Unity Real Time 2.0 назначает все точки данных группе 0 (нуль) до тех пор, пока не будет определена группа данных. • Если для теста группа не определена, то групповые и кумулятивные суммарные статистики будут одинаковыми. 152 Bio-Rad Laboratories Глава 8: Панели и группы данных Настройка ввода данных Месяц (Month) и Группа (Group) Для использования этой функции Вы должны иметь Редактирование опций настройки (Edit setup options). права на Примечание: Изменение ввода данных Месяц (Month) и Группа (Group) сделано лишь для удобства и не является обязательным. Вы всегда можете снять (или установить) флаг в поле опции Группа (Group) диалогового окна Ввод данных (Data Entry), чтобы переключиться с Месяц (Month) на Группа (Group) (или наоборот). 1 Щелкните меню Инструменты (Tools), затем щелкните Настройка (Setup). 2 Выберите опцию Группа (Group), находящуюся в секции Конфигурирование ввода данных (Data entry configuration). 3 Щелкните OK. Определение данных и редактирование группы Определение группы данных Для использования этой функции Вы должны Редактирование всех данных (Edit all data). иметь права на 1 Дважды щелкните по тесту в панели навигации Лаборатория (Lab), Панель (Panel) или Анализатор (Instrument). Откроется диалоговое окно Ввод данных (Data Entry). 2 Установите флаг в поле опции Группа (Group). 3 Щелкните мышью в первой строке столбца Группа (Group) и введите описание группы. Примечание: Описание может содержать не более шести алфавитно-цифровых символов. 4 Щелкните Сохранить (Save). Примечание: Unity Real Time 2.0 присваивает последовательно вводимые строки данных одной и той же группе до тех пор, пока Вы не назначите в столбце Группа (Group) имя другой группе. Для того, чтобы описать группу, можно добавить комментарий. Дальнейшую информацию см. в разделе «Добавление комментария к строке данных» на стр. 209. Bio-Rad Laboratories 153 Глава 8: Панели и группы данных Редактирование группы данных Для использования этой функции Вы должны Редактирование всех данных (Edit all data). иметь права на 1 Дважды щелкните по тесту в панели навигации Лаборатория (Lab), Панель (Panel) или Анализатор (Instrument). Откроется диалоговое окно Ввод данных (Data Entry). 2 Щелкните по строке, которую требуется отредактировать в столбце Группа (Group) и введите описание группы. 3 Щелкните Сохранить (Save). 154 Bio-Rad Laboratories ГЛАВА Глава 9: Правила аналитические цели Вестгарда 9 и В этой главе Краткий обзор ............................................................................................................ 155 Выбор правил Вестгарда .......................................................................................... 158 Использование установочного среднего и SD с правилами Вестгарда ................ 160 Резюме по правилам Вестгарда ............................................................................... 161 Основные сведения об аналитических целях ......................................................... 164 Случайная ошибка..................................................................................................... 168 Общая ошибка ........................................................................................................... 170 Современное состояние ........................................................................................... 172 Медицинская значимость .......................................................................................... 174 Краткий обзор Unity Real Time 2.0 обеспечивает правила Вестгарда и аналитические цели, позволяющие осуществлять мониторинг показателей тестов. Unity Real Time 2.0 оценивает точки данных на нарушение активных правил Вестгарда, определяя, следует ли принять данные, либо их следует отклонить. В программном обеспечении реализовано 17 различных правил Вестгарда, каждое из которых может иметь один из трех статусов: Отклонить (Reject), Предупредить (Warn) или Выкл. (Off). Примечание: Основные сведения о доступных правилах Вестгарда см. в разделе «Резюме по правилам Вестгарда» на стр. 143. Многие лаборатории выполняют статистический анализ, используя такие инструменты, как графики OPSpecs, графики критической ошибки, кривые степенной функции, описанные в многочисленных публикациях. Опциональный программный модуль Советник Вестгард (Westgard Advisor) автоматизирует статистический анализ и предлагает правила, основанные на выбранном целевом показателе, хронологии данных и информации межлабораторной программы сравнения Unity. Дальнейшую информацию см. в главе 18, «Программный модуль Советник Вестгард (Westgard Advisor) (опция)» Руководство по использованию Unity Real Time® 2.0 155 Глава 9: Правила Вестгарда и аналитические цели О проверке правил • Unity Real Time 2.0 отклоняет всю строку, если какие-либо данные в серии тестов нарушают правило Вестгарда со статусом Отклонить (Reject). • Unity Real Time 2.0 исключает отклоненные строки данных из проверки правил между сериями тестов. Например, тест аттестовался с использованием правил 13s и 22s, и оба правила были установлены на Отклонить (Reject). Если четвертая серия тестов нарушила правило 13s, а пятая серия тестов нарушила правило 12s, то вторая серия тестов не будет отклонена, как нарушившая правило 22s. Примечание: Исключение отклоненных данных основано на предположении, что при регистрации отклонения тест-система будет аттестована, и лаборатория предпримет корректирующее действие. Unity Real Time 2.0 предполагает, что это действие отразится на последующих точках данных. Статус правила Примечание: При проверке правил Вестгарда оценивается только одна точка данных. Введенные или отредактированные данные не проверяются правилами Вестгарда, пока они находятся в последней строке диалогового окна Ввод данных (Data Entry). Вы можете установить для правил Вестгарда любой из следующих статусов: Примечание: Правила, установленные на Отклонить (Reject) или Предупредить (Warn) являются активными правилами для теста. • Отклонить (Reject) Unity Real Time 2.0 отклоняет данные, нарушившие правило Вестгарда, и исключает их из вычислений суммарной статистики. Нарушенное правило отображается в столбце Правила (Rules) диалоговых окон Ввод данных одного теста (Single Tests Data Entry) и в межлабораторных графиках и отчетах. • Предупредить (Warn) Unity Real Time 2.0 принимает данные, нарушившие правило Вестгарда. Нарушенное правило отображается в столбце Правила (Rules) диалоговых окон Ввод данных одного теста (Single Tests Data Entry) и в межлабораторных графиках и отчетах. • Выкл. (Off) Unity Real Time 2.0 игнорирует правило при аттестации точек данных. 156 Bio-Rad Laboratories Глава 9: Правила Вестгарда и аналитические цели Unity Real Time 2.0 начинает оценивать точки данных на соответствие правилам Вестгарда со статусом Отклонить (Reject) или Предупредить (Warn) после того, как тест будет иметь число точек данных, указанное на вкладке Скользящее среднее и SD (Float mean and SD) диалогового окна Установочное среднее/SD (Evaluation Mean/SD). Дальнейшую информацию см. в разделе «Установка плавающего среднего и/или SD» на стр. 124. Примечание: В общем случае, для значимости статистики, минимально необходимым числом точек данных считается 20, поэтому в программном обеспечении это число точек данных назначено по умолчанию. Вы можете задать установочное среднее и SD, тогда проверка правила начнется немедленно. Дальнейшую информацию см. в разделе «Использование установочного среднего и SD с правилами Вестгарда» на стр. 142. Приоритет правил Вестгарда при нарушениях правил Правила Вестгарда разделены на группы, представленные в таблице ниже, в соответствии с приоритетами правил. Внутри каждой группы правила упорядочены по убывающей значимости. Если точка данных нарушает больше одного правила группы, Unity Real Time 2.0 отображает нарушение только наиболее значимого правила группы. Нарушения правил отображаются в столбце Правила (Rules) диалоговых окон Ввод данных одного теста (Single Tests Data Entry), а также в межлабораторных графиках и отчетах. Unity Real Time 2.0 проверяет данные относительно всех активных правил. Однако, для удобства просмотра, правила иногда отображаются в столбце Правила (Rules) диалоговых окон Ввод данных (Data Entry) в усеченном виде. Bio-Rad Laboratories 157 Глава 9: Правила Вестгарда и аналитические цели Выбор правил Вестгарда Unity Real Time 2.0 применяет набор правил Вестгарда, назначенный по умолчанию, на основе числа уровней, доступных для контрольного продукта, используемого в момент создания теста. Однако, в соответствии со стандартами, рекомендуется выбирать правила Вестгарда для каждого теста на основе требований к качеству. Вы можете выбрать правила Вестгарда на уровне теста и/или на уровне лота. Тем не менее, Био-Рад настоятельно рекомендует выбирать правила Вестгарда для каждого индивидуального теста. Наилучшим методом для выбора и применения правил Вестгарда является использование программного модуля Советник Вестгард (Westgard Advisor) (опция). Дальнейшую информацию см. в главе 18, «Программный модуль Советник Вестгард (Westgard Advisor) (опция)». ВАЖНАЯ ИНФОРМАЦИЯ: Стандарты требуют, чтобы лаборатории выбирали правила на основе согласованного подхода. Выбор правил Вестгарда на уровне теста Для использования этой функции Вы должны иметь права Редактировать настройки теста / правила (Edit test settings/rules). 1 Выберите тест в панели навигации Лаборатория (Lab), Панель (Panel) или Анализатор (Instrument). 2 Щелкните на панели инструментов. 3 Выберите опцию (Отклонить (Reject), Предупредить (Warn) или Выкл. (Off)) для каждого правила Вестгарда. Совет: Вы можете щелкнуть кнопку правил (например, ), чтобы просмотреть информацию о правиле. Щелкните опцию В пределах одного уровня (Within control material) или В пределах нескольких уровней (Across control material), чтобы просмотреть применимую информацию, если правило применяется в пределах одного уровня или в пределах нескольких уровней. Статус каждого правила указан в столбце Статус (Status), используются следующие символы: Отклонить (Reject) Предупредить (Warn) Выкл. (Off) Примечание: Если требуется установить все правила на Выкл. (Off), щелкните Отключить правила (Disable SPC Rules). Щелкните Настройки по умолчанию (Default Settings) для возврата к настройкам правил, назначенным по умолчанию. 4 Щелкните OK. 158 Bio-Rad Laboratories Глава 9: Правила Вестгарда и аналитические цели Выбор правил Вестгарда на уровне лота Для использования этой функции Вы должны иметь права Редактировать настройки теста / правила (Edit test settings/rules). 1 Выберите лот в панели навигации Лаборатория (Lab). 2 Щелкните на панели инструментов. 3 Выберите опцию (Отклонить (Reject), Предупредить (Warn) или Выкл. (Off)) для каждого правила Вестгарда. Совет: Вы можете щелкнуть кнопку правил (например, , чтобы просмотреть информацию о правиле. Щелкните опцию В пределах одного уровня (Within control material) или В пределах нескольких уровней (Across control material), чтобы просмотреть применимую информацию, если правило применяется в пределах одного уровня или в пределах нескольких уровней. Статус каждого правила указан в столбце Статус (Status), используются следующие символы: Отклонить (Reject) Предупредить (Warn) Выкл. (Off) Примечание: Если требуется установить все правила на Выкл. (Off), щелкните Отключить правила (Disable SPC Rules). Щелкните Настройки по умолчанию (Default Settings) для возврата к настройкам правил, назначенным по умолчанию. 4 Щелкните OK. Появится следующее сообщение: Стандарты в области контроля качества требуют, чтобы лаборатории установили требования к качеству и затем подходящие правила Вестгарда, чтобы соответствовать этим требованиям для каждого теста. В соответствии с хорошей лабораторной практикой правила должны быть установлены для каждого теста индивидуально. Вы хотите применить эти правила ко всем тестам для текущей лаборатории и лота? 5 Щелкните Да (Yes). Bio-Rad Laboratories 159 Глава 9: Правила Вестгарда и аналитические цели Использование установочного среднего и SD с правилами Вестгарда Большинство правил Вестгарда оценивает данные, используя плавающее среднее или стандартное отклонение (SD). Например, правило 13s оценивает, находится ли точка данных в пределах ±3 SD от среднего. Вы можете задать для теста установочное среднее, установочное SD (или оба эти параметра). Установочные статистики более чувствительны, чем плавающие статистики. Однако по прошествии времени кумулятивные статистики стабилизируются и могут имитировать установочную статистику. Поэтому кумулятивные статистики обеспечивают достаточную степень чувствительности к сдвигам и трендам. Примечание: Дальнейшую информацию по установочным и плавающим статистикам см. в разделе «Установочное среднее и стандартное отклонение SD» на стр. 123. Информация о фиксированном среднем и фиксированном SD Примечание: Статистики фиксированного и фиксированного SD предназначены только для использования внутри лаборатории. Фиксированные статистики не предоставляются в межлабораторную программу сравнения Unity и не помещаются в межлабораторные отчеты Unity. • При использовании фиксированного среднего и фиксированного SD Unity Real Time 2.0 начинает оценку правила Вестгарда, даже в том случае, если для теста не задано число точек перед началом оценки правила (по умолчанию оно равно двадцати). Если Вы не укажете и фиксированного среднего, и фиксированного SD, оценка правила начнется после введенного Вами заданного числа точек. • Unity Real Time 2.0 немедленно начнет использовать заданное фиксированное среднее и фиксированное SD в качестве установочного среднего и установочного SD для любых новых введенных точек данных. • Unity Real Time 2.0 будет продолжать использовать фиксированные статистики до тех пор, пока не будут заданы новые значения, либо значения не будут очищены. • Unity Real Time 2.0 использует плавающее среднее и/или плавающее SD, если фиксированное среднее и фиксированное SD не задано. • При дублировании существующего номера лота в новый номер лота дублируются также и фиксированное среднее и/или фиксированное SD. Дальнейшую информацию см. в разделе «Дублирование номера лота» на стр. 102. • Unity Real Time 2.0 позволяет использовать фиксированное SD, выраженное в процентах, если это является более предпочтительным. 160 Bio-Rad Laboratories Глава 9: Правила Вестгарда и аналитические цели Резюме по правилам Вестгарда Правила Вестгарда, доступные в программном обеспечении Unity Real Time 2.0 перечислены в таблице ниже. Дальнейшую информацию см. в разделе «Правила Вестгарда» на стр. 25. Резюме по правилам Вестгарда Правило Тип ошибки 12s Случайная или Наблюдение систематическая одного контроля находится за пределами ±2SD. 12,5s Случайная или Наблюдение Н/Д систематическая одного контроля находится за пределами ±2,5SD. 13s Случайная ошибка или начало большой систематической ошибки Наблюдение одного контроля находится за пределами ±3SD. 13,5s Случайная ошибка; может также указывать на систематическую ошибку Одно значение Данное правило контроля попадает применяется только внутри за пределы серии. (среднее ±3,5SD). 14s Случайная ошибка; может также указывать на систематическую ошибку Одно значение Данное правило контроля попадает применяется только внутри за пределы серии. (среднее ±4SD). 15s Случайная ошибка; может также указывать на систематическую ошибку Одно значение Данное правило контроля попадает применяется только внутри за пределы серии. (среднее ±5SD). Bio-Rad Laboratories Когда нарушается Примечания Когда используется, как правило отклонения, правило 12s дает слишком большую долю ложных отклонений. Хотя значение, попавшее за пределы ±3SD может быть статистически важным, оно может быть незначимым с биологической и медицинской точки зрения, так как современные лабораторные приборы часто более точны, чем это требуется для медицинских целей. 161 Глава 9: Правила Вестгарда и аналитические цели Резюме по правилам Вестгарда (продолжение) Правило Тип ошибки Когда нарушается Примечания 22s Систематическая ошибка Н/Д 2 из 32s Систематическая ошибка R4s Случайная ошибка Два последовательных результата контроля качества попадают за пределы ±2SD на одной и той же стороне от среднего. Два из трех уровней контроля в одной и той же серии попадают за пределы ±2SD на одной и той же стороне от среднего. 31s Систематическая ошибка 41s Систематическая ошибка 7T Систематическая ошибка 162 Данное правило является вариантом правила 22s и применяется при тестировании трех или более уровней контрольного материала. В одной серии тестов разность между значениями контролей составляет ±4SD или более. Три последовательных результата попадают за пределы ±1SD на одной стороне от среднего. Четыре последовательных результата попадают за пределы ±1SD на одной стороне от среднего. При определении нарушения правила R4s, программное обеспечение Био-Рад использует точную разность между значениями контролей. Н/Д Семь последовательных точек данных для одного уровня контроля показывают либо «строгое» возрастание, либо «строгое» убывание. Модель «строгого возрастания» определяется, как серия точек с увеличивающимися значениями относительно предыдущей точки (значение в каждой точке больше, чем в предыдущей) без нарушения этого для всей модели. Модель «строгого убывания» определяется так же, но только с заменой «увеличения» на «уменьшение». Н/Д Bio-Rad Laboratories Глава 9: Правила Вестгарда и аналитические цели Резюме по правилам Вестгарда (продолжение) Правило Тип ошибки Когда нарушается Примечания 7x, 8x, 9x Систематическая ошибка Х последовательных результатов находятся на одной и той же стороне от среднего. Вследствие исключительно высокой чувствительности этих правил, их следует использовать эпизодически (если использовать вообще). 10x Систематическая ошибка Десять последовательных результатов находятся на одной и той же стороне от среднего. Данное правило имеет меньшую вероятность ложных отклонений, чем правила 7x, 8x, и 9x. 12x Систематическая ошибка Двенадцать последовательных результатов находятся на одной и той же стороне от среднего. Данное правило имеет меньшую вероятность ложных отклонений, чем правила 7x, 8x, и 9x. Bio-Rad Laboratories 163 Глава 9: Правила Вестгарда и аналитические цели Основные сведения об аналитических целях Unity Real Time 2.0 обеспечивает аналитические цели для ретроспективной проверки данных контроля качества. Аналитические цели обеспечивают обратную связь и используются параллельно с традиционными правилами Вестгарда. Это создает положительную обратную связь, позволяющую отрегулировать выбранные правила Вестгарда и сделать контроль аналитического процесса более эффективным. Примечание: Вы можете сконфигурировать аналитические цели для каждого теста индивидуально. В один и тот же момент времени может использоваться только одна аналитическая цель. Аналитические цели оптимизируют деятельность по контролю качества и затраты на нее за счет: • Снижения числа флагов ложных ошибок. • Отсутствия повторов контроля качества, не являющихся необходимыми, устранения неполадок и перекалибровки. • Точной настройки правил Вестгарда, применяемых к лабораторным тестам. Unity Real Time 2.0 обеспечивает следующие аналитические цели: • Случайная ошибка (стр. 150); • Общая ошибка (стр. 152); • Современное состояние (стр. 154); • Медицинская значимость (стр. 156) Совет: «Биологическая вариация: от принципа до практики», книга д-ра Каллума Фрейзера (Dr. Callum Fraser) (выпущена издательством AACC Press) является великолепным справочником по биологической вариации. Целевые значения Для аналитических целей доступны следующие целевые значения: • 30-дневное смешанное среднее; • 6-месячное смешанное среднее; • Кумулятивное среднее; • Вручную введенное целевое значение. Совет: Вы можете ввести целевое значение вручную, чтобы имитировать фиксированное среднее и использовать аналитическую цель тогда, когда статистики групп сравнения недоступны. 164 Bio-Rad Laboratories Глава 9: Правила Вестгарда и аналитические цели Группы сравнения ВАЖНАЯ ИНФОРМАЦИЯ: Общая ошибка (Total Error-BV) и статистическая информация State of the Art используют статистическую информацию, получаемую из групп сравнения межлабораторной программы сравнения Unity (однородных, групп Метод, Все Лаб.). Выбирайте группу тщательно. В зависимости от выбранной группы сравнения, статистические результаты могут быть разными. Unity Real Time 2.0 использует данные группы сравнения из межлабораторной программы Unity для идентификации наименьшей средней практически достижимой невоспроизводимости, как невоспроизводимости для конкретной группы сравнения. Доступны следующие группы сравнения: • Однородная (самая специфичная); Однородная группа сравнения – идеальная группа для сравнения. Однородная группа сравнения состоит из всех лабораторий, использующих один и тот же анализатор, номер лота, уровень, реагент, аналитический метод, единицы измерения и температуру теста. • Группа Метод (менее специфичная) Группа сравнения Метод используется, если в однородную группу входит недостаточное количество лабораторий. Группа сравнения Метод состоит из всех лабораторий, использующих один и тот же номер лота, уровень, реагент, аналитический метод, единицы измерения и температуру теста. • Группа Все лаборатории (наименее специфичная). Группа сравнения Все лаборатории состоит из данных, полученных от всех лабораторий, использующих один и тот же номер лота, уровень, единицы измерения и температуру теста. Вычисление среднего При конфигурировании аналитических целей имеются два варианта вычисления среднего: • Использование программного обеспечения для вычисления среднего; • Ручной ввод целевого значения для имитации фиксированного среднего. Совет: Вы можете ввести целевое значение вручную, чтобы имитировать фиксированное среднее и использовать аналитическую цель тогда, когда статистики групп сравнения недоступны. Bio-Rad Laboratories 165 Глава 9: Правила Вестгарда и аналитические цели Целевые показатели Выберите целевые показатели на основе: • Общих показателей группы сравнения. • Возможностей Вашей лаборатории. Совет: Рассмотрите выбор целевых показателей на основе возможностей Вашей лаборатории. Внутренний процесс и рабочие переменные, уникальные для Вашей лаборатории могут повлиять на общую невоспроизводимость теста или смещение. Unity Real Time 2.0 обеспечивает три целевых показателя для случайной и общей ошибки: • Оптимальный (Optimum) Выберите эту опцию, если лаборатория может легко достичь базовых целевых показателей. • Базовый (Desirable) Наиболее широко используемый целевой показатель. • Минимальный (Minimum) Выберите эту опцию, если лаборатория при текущей технологии не может достичь базового показателя. Примечание: Целевые показатели Оптимальный (Optimum), Базовый (Desirable) и Минимальный (Minimum) вычисляются с использованием пределов биологической вариации, рекомендованных доктором Кармен Рикос с соавторами и формул стандартов качества, предложенных доктором Каллумом Фрейзером. Работы были опубликованы в Скандинавском журнале клинических и лабораторных исследований (1999). 59: 491-500 и Анналы клинической биохимии (1997). 34: 8-12. Целевые показатели базируются на предполагаемых корреляциях между формулами доктора Фрейзера и текущей технологией. 166 Bio-Rad Laboratories Глава 9: Правила Вестгарда и аналитические цели Ниже представлены предполагаемые начальные целевые показатели, базирующиеся на индексе среднеквадратического отклонения лаборатории (SDI) и относительном коэффициенте вариации (CVR). Эта информация основана на предположении, что группа сравнения Био-Рад обеспечивает оценку возможностей существующей технологии.) Если SDI лаборатории: Выберите: SDI < 0,5 Оптимальное смещение 0,5 < SDI < 1,0 Базовое смещение SDI > 1,0 Минимальное смещение Если CVR лаборатории: Выберите: CVR < 1 Оптимальная невоспроизводимость 1 < CVR < 1,5 Базовая невоспроизводимость CVR > 1,5 Минимальная невоспроизводимость Примечание: Эти статистики предоставляются в виде сервиса для оценки текущих межлабораторных показателей – средства установки начальных целевых показателей аналитических целей. Выберите целевое смещение и невоспроизводимость на основе SDI и CVR. Однако, для улучшения качества, в качестве целевого Вы можете выбрать следующий уровень показателей. Статус правила для аналитических целей Вследствие того, что аналитические цели предназначены для ретроспективных проверок результатов контроля качества, для правил может быть установлен статус Предупредить (Warn) или Выкл. (Off), но не Отклонить (Reject). Оценка данных для аналитических целей производится в течение ввода данных при статусе Предупредить (Warn). Когда происходит нарушение, программное обеспечение отображает его в диалоговых окнах Ввод данных (Data Entry) в столбце Правила (Rules). Bio-Rad Laboratories 167 Глава 9: Правила Вестгарда и аналитические цели Клавиатурные сокращения При просмотре аналитических целей Вы можете использовать клавиатурные сокращения, приведенные в таблице ниже. Чтобы… Нажмите клавиши на клавиатуре Перейти к следующему тесту F5 Перейти к предыдущему тесту SHIFT+F5 Перейти к следующему лоту (доступно только в панели навигации Лаборатория (Lab)) Перейти к предыдущему лоту (доступно только в панели навигации Лаборатория (Lab)) Перейти к следующей лаборатории (доступно только в панели навигации Лаборатория (Lab)) Перейти к предыдущей лаборатории (доступно только в панели навигации Лаборатория (Lab)) Перейти к следующей панели (доступно только в панели навигации Панель (Panel)) Перейти к предыдущей панели (доступно только в панели навигации Панель (Panel)) F6 SHIFT+F6 F7 SHIFT+F7 F8 SHIFT+F8 Случайная ошибка Случайная ошибка (Imprecision-BV) является целевым показателем невоспроизводимости теста и базируется на выбранных данных биологической вариации и целевых показателях. Случайная ошибка (Imprecision-BV) базируется на опубликованных данных биологической вариации, а не на показателях группы сравнения. Вследствие этого случайная ошибка (Imprecision-BV) является инструментом, позволяющим задать допустимые пределы невоспроизводимости. Используйте случайную ошибку (Imprecision-BV) для любого аналита с опубликованными пределами. Для целевых показателей, Unity Real Time 2.0 использует биологическую вариацию, выраженную в процентах. Программное обеспечение строит диапазоны (пределы принятия решений) на графике Леви-Дженнингса на основе выбранного целевого показателя и целевого значения. Примечание: На графиках, в отчетах и диалоговых окнах Ввод данных (Data Entry) приводятся только наиболее значимые нарушения для случайных ошибок (Imprecision-BV). 168 Bio-Rad Laboratories Глава 9: Правила Вестгарда и аналитические цели Конфигурирование случайной ошибки Для использования этой функции Вы должны иметь права Редактировать настройки теста / правила (Edit test settings/rules). 1 Выберите тест в панели навигации Лаборатория (Lab), Панель (Panel) или Анализатор (Instrument). 2 Щелкните на панели инструментов. 3 Установите флаг в поле опции Используйте это приложение, чтобы оценить показатели (Use this application to evaluate performance). Появятся значения для аналитической цели. 4 Выберите опцию для аналитической цели: • Минимальные показатели (Minimum performance); • Базовые показатели (Desirable performance); • Оптимальные показатели (Optimum performance). 5 Выберите опцию для среднего: • Использовать 30-дневное округленное среднее (Use 30-day rolling mean); • Использовать 6-месячное округленное среднее (Use 6-month rolling mean); • Использовать кумулятивное среднее (Use cumulative mean); • Ввести целевое значение вручную (Manually enter target value) 6 Если Вы выбрали опцию Ввести целевое значение вручную (Manually enter target value), введите целевое значение в поле Целевое значение (Mlab) (Target value (Mlab))*. 7 Для каждого предела принятия решения Предупредить (Warn) или Выкл. (Off). выберите статус правила 8 Щелкните OK. Bio-Rad Laboratories 169 Глава 9: Правила Вестгарда и аналитические цели Общая ошибка Общая ошибка (Total Error-BV) является самой мощной аналитической целью, доступной в Unity Real Time 2.0. Общая ошибка (Total Error-BV) предоставляет значимую информацию о воспроизводимости лаборатории и смещении; используется график общей ошибки (TE), учитывающий биологическую вариацию. Используйте общую ошибку (Total Error-BV), как инструмент подтверждения качества. Общая ошибка (Total Error-BV) устанавливает верхний и нижний пределы показателей для каждого теста на основе TEa с использованием «одноуровневых» и «многоуровневых» данных биологической вариации и выбранных целевых показателей. При использовании общей ошибки (Total Error-BV) в полном объеме она обнаруживает, какие из правил Вестгарда и показателей не соответствуют тесту. Общая ошибка (Total Error-BV) уменьшает затраты лаборатории за счет снижения числа повторов, не являющихся необходимыми, уменьшения усилий, затрачиваемых на поиск и устранение неполадок, перекалибровку. Примечание: Целевая общая ошибка (в %) базируется на доверительном интервале 99% (p < 0,01). Просмотр информации сравнения 1 Выберите тест в панели навигации Лаборатория (Lab), Панель (Panel) или Анализатор (Instrument). 2 Щелкните на панели инструментов. 3 Щелкните по вкладке Общая ошибка (Total Error-BV). 4 Щелкните Данные групп сравнения (Consensus Information). В новом окне откроется отчет Отчет по аналитическим целям (Analytical Goals Report). 5 Чтобы закрыть отчет, щелкните в правом верхнем углу окна. Конфигурирование общей ошибки Для использования этой функции Вы должны иметь права Редактировать настройки теста / правил (Edit test settings/rules). Совет: Выберите сначала цель Общая ошибка (Total Error), чтобы программное обеспечение могло определить, достаточно ли имеется данных групп сравнения для сделанного выбора. 1 Выберите тест в панели навигации Лаборатория (Lab), Панель (Panel) или Анализатор (Instrument). 2 Щелкните на панели инструментов. 3 Щелкните по вкладке Общая ошибка (Total Error-BV). 170 Bio-Rad Laboratories Глава 9: Правила Вестгарда и аналитические цели 4 Выберите группу сравнения для Целевая общая ошибка, % (Total Error goal (%)): • Однородная (Peer) • Метод (Method) • Все лаб. (All labs) 5 Установите флаг в поле опции Используйте это приложение, чтобы оценить показатели (Use this application to evaluate performance), затем выберите опцию для среднего: • Использовать месячное среднее однородной группы (Use monthly peer group mean) • Использовать 6-месячное среднее однородной группы (Use monthly peer group mean) • Использовать кумулятивное среднее однородной группы (Use monthly peer group mean) • Ввести целевое значение вручную (Manually enter target value) Примечание: Если данных группы сравнения недостаточно, появится сообщение «Данные по воспроизводимости и смещению для биологической вариации сейчас недоступны». Повторяйте шаг 5 до тех пор, пока не достигнут правильный выбор группы сравнения. Если данные группы сравнения недоступны, Вы можете ввести целевое значение вручную. 6 Если Вы выбрали опцию Ввести целевое значение вручную (Manually enter target value), введите целевое значение в поле Целевое значение (Mpeer) (Target value (Mpeer))*. 7 Выберите опцию показателей для Требования к смещению) (%) (Bias goal (%)): • Минимальный (Minimum) • Базовый (Desirable) • Оптимальный (Optimum) 8 Если Вы выбрали опцию Ввести целевое значение вручную (Manually enter target value), введите целевое значение в поле Требования к смещению (%) (Bias goal (%)). 9 Выберите опцию показателей для Требования к воспроизводимости) (%) (Imprecision goal (%)): • Минимальный (Minimum) • Базовый (Desirable) • Оптимальный (Optimum) 10 Если Вы выбрали опцию Ввести целевое значение вручную (Manually enter target value), введите целевое значение в поле Требования к воспроизводимости) (%) (Imprecision goal (%)). 11 Выберите статус правил Предупредить (Warn) или Выкл. (Off) для Требования к смещению) (%) (Bias goal (%)) и Требования к воспроизводимости) (%) (Imprecision goal (%)). 12 . Поля Диапазон TEa (TEa range) будут заполнены на основе введенных значений Требования к смещению) (%) (Bias goal (%)) и Требования к воспроизводимости) (%) (Imprecision goal (%)). Выберите статус правил Предупредить (Warn) или Выкл. (Off) для TEa. 13 Щелкните OK. Bio-Rad Laboratories 171 Глава 9: Правила Вестгарда и аналитические цели Современное состояние Примечание: Современное состояние (State of the Art) предназначено для установки требований к качеству согласно наиболее приемлемой и достижимой воспроизводимости на определенном анализаторе или тест-системе/методе. Другая статистика State of the Art может быть получена из ежеквартального отчета статистического профиля Unity. Для запроса этого отчета обратитесь к представителю Био-Рад по программе контроля качества. Современное состояние (State of the Art) ограничивает невоспроизводимость теста заданными пределами и позволяет задать допустимые пределы невоспроизводимости. Принцип состоит в том, что невоспроизводимость каждого теста должна быть меньше или равна наилучшей невоспроизводимости, достижимой технологически при современном состоянии технологий. «Наилучшая достижимая невоспроизводимость» определяется в Unity Real Time 2.0, как невоспроизводимость, вычисленная для специальной группы сравнения (однородной, Метод или Все лаб.). Unity Real Time 2.0 использует усредненную по конкретному уровню невоспроизводимость группы сравнения с целью создания графика для соответствующего уровня контрольного материала. Примечание: На графиках, в отчетах и диалоговых окнах Ввод данных (Data Entry) приводятся только наиболее значимые нарушения для современного уровня (State of the Art). Просмотр информации сравнения 1 Выберите тест в панели навигации Лаборатория (Lab), Панель (Panel) или Анализатор (Instrument). 2 Щелкните на панели инструментов. 3 Щелкните вкладку Современное состояние (State of the Art). 4 Щелкните Данные групп сравнения (Consensus Information). В новом окне откроется отчет Отчет по аналитическим целям (Analytical Goals Report). 5 Чтобы закрыть отчет, щелкните 172 в правом верхнем углу окна. Bio-Rad Laboratories Глава 9: Правила Вестгарда и аналитические цели Конфигурирование Современное состояние (State of the Art) Для использования этой функции Вы должны иметь права Редактировать настройки теста / правил (Edit test settings/rules). 1 Выберите тест в панели навигации Лаборатория (Lab), Панель (Panel) или Анализатор (Instrument). 2 Щелкните на панели инструментов. 3 Щелкните вкладку Современное состояние (State of the Art). 4 Выберите группу сравнения для Выбор CV% (CV% selection): • Однородная (Peer) • Метод (Method) • Все лаб. (All labs) 5 Установите флаг в поле опции Использовать это приложение, чтобы оценить показатели (Use this application to evaluate performance). 6 Выберите опцию для среднего: • Использовать 30-дневное округленное среднее (Use 30-day rolling mean); • Использовать 6-месячное округленное среднее (Использовать 6месячное округленное среднее (Use 6-month rolling mean); • Использовать кумулятивное среднее (Use cumulative mean); • Ввести целевое значение вручную (Manually enter target value) 7 Если Вы выбрали опцию Ввести целевое значение вручную (Manually enter target value), введите целевое значение в поле Целевое значение (Mlab) (Target value (Mlab))*. 8 Если Вы выбрали опцию Ввести целевое значение вручную (Manually enter target value), введите целевое значение в поле CV% для каждого уровня. 9 Для каждого Предел принятия решения (Decision limit) выберите статус правила Предупредить (Warn) или Выкл. (Off). 10 Щелкните OK. Bio-Rad Laboratories 173 Глава 9: Правила Вестгарда и аналитические цели Медицинская значимость Медицинская значимость (Medical Relevance) представляет собой величину общей ошибки клинициста, которая может привести к изменению диагноза пациента, прогноза или плана лечения. Медицинская значимость базируется на подтверждении нахождения невоспроизводимости теста в заданных пределах. Аналитическую цель Медицинская значимость (Medical Relevance) можно использовать для различения статистической ошибки и важных изменений, значимых в медицинском плане. Медицинская значимость акцентирует клиническую важность, а не статистическую значимость. ВАЖНАЯ ИНФОРМАЦИЯ: Используйте Медицинская значимость (Medical Relevance) с осторожностью и только после специального разрешения, утвержденного патологоанатомом или директором лаборатории. Unity Real Time 2.0 не определяет пределы параметра Медицинская значимость (Medical Relevance). Каждая лаборатория должна определить свои собственные пределы на основе местных стандартов, определяющих степень ошибки клинициста, которая может привести к изменению диагноза пациента, прогноза или плана лечения. Пределы принятия решения, используемые лабораторией, должен определить директор лаборатории или патологоанатом. Пределы Медицинская значимость (Medical Relevance) выражены в процентах или в абсолютных значениях и применяются к целевому среднему. Unity Real Time 2.0 создает график с допустимыми пределами (одним верхним и одним нижним). При ретроспективной оценке, программное обеспечение строит данные контроля качества на графике. Используйте эту информацию в следующих целях: • Предупреждение лаборатории о том, что могла произойти медицински значимая ошибка. • Идентификация частоты отклонения серий тестов традиционными одиночными или мультиправилами Вестгарда. • Отличие статистически значимой ошибки от медицински значимой ошибки. • Регулировка правил Вестгарда для возможного снижения частоты перекалибровки, не являющегося необходимым повторного тестирования образцов пациента, устранения неполадок. 174 Bio-Rad Laboratories Глава 9: Правила Вестгарда и аналитические цели Конфигурирование медицинской значимости Для использования этой функции Вы должны иметь права Редактировать настройки теста / правил (Edit test settings/rules). 1 Выберите тест в панели навигации Лаборатория (Lab), Панель (Panel) или Анализатор (Instrument). 2 Щелкните на панели инструментов. 3 Щелкните вкладку Медицинская значимость (Medical Relevance). 4 Установите флаг в поле опции Используйте это приложение, чтобы оценить показатели (Use this application to evaluate performance). 5 Выберите опцию для среднего: • Использовать 30-дневное округленное среднее (Use 30-day rolling mean); • Использовать 6-месячное округленное среднее (Использовать 6месячное округленное среднее (Use 6-month rolling mean); • Использовать кумулятивное среднее (Use cumulative mean); • Ввести целевое значение вручную (Manually enter target value) 6 Введите значение для каждого уровня в поле Предел принятия решения (Decision limit). Для отображения величины в процентах, установите флаг в поле %. 7 Если на шаге 5 Вы выбрали опцию Ввести целевое значение вручную Ввести целевое значение вручную (Manually enter target value), введите целевое значение в поле Целевое значение (Mlab) (Target value (Mlab)))*. 8 Для каждого уровня выберите статус правила Предупредить (Warn) или Выкл. (Off). 9 Щелкните OK. Bio-Rad Laboratories 175 Глава 9: Правила Вестгарда и аналитические цели Данная страница намеренно оставлена пустой. 176 Bio-Rad Laboratories ГЛАВА 10 Глава 10: Ввод данных В этой главе Краткий обзор ............................................................................................................ 177 Обзор диалоговых окон Ввод данных одного теста (Single Test Data Entry) ........ 178 Установка и изменение даты ввода данных ............................................................ 185 Навигация по диалоговым окнам Ввод данных одного теста ................................ 188 Таблица Ввод данных точки (Point Data Entry) ........................................................ 189 Ввод данных точек одного теста .............................................................................. 191 Таблица Ввод суммарных данных (Summary Data Entry) ....................................... 192 Ввод суммарных данных одного теста .................................................................... 193 Ввод качественных данных ...................................................................................... 194 Диалоговое окно Ввод данных многих тестов (Multi Test Data Entry) .................... 195 Ввод данных многих тестов ...................................................................................... 198 Краткий обзор Ввод данных вручную является базовой функцией программного обеспечения Unity Real Time 2.0. В качестве альтернативного варианта, Вы можете использовать одно из решений Био-Рад по соединениям с лабораторным оборудованием (Bio-Rad Connectivity Solutions) для автоматического импорта данных из анализатора, промежуточного программного обеспечения или ЛИС, для которой у Био-Рад имеется интерфейс. Примечание: Дальнейшую информацию о решениях Био-Рад по соединениям с лабораторным оборудованием можно получить у менеджера Био-Рад по работе с клиентами. Unity Real Time 2.0 обеспечивает следующее: • Ввод точек данных одного теста (стр. 171) • Ввод суммарных данных одного теста (стр. 174) • Ввод качественных данных (стр. 176) • Ввод данных многих тестов (стр. 177) Руководство по использованию Unity Real Time® 2.0 177 Глава 10: Ввод данных Обзор диалоговых окон Ввод данных одного теста (Single Test Data Entry) Диалоговые окна Unity Real Time 2.0 Ввод данных одного теста (Single Test Point Data Entry) и Ввод суммарных данных одного теста (Single Test Summary Data Entry) имеют одинаковый вид и содержат следующие области: Информация лаборатории, лота и теста • Номер и имя лаборатории • Номер лота и описание контрольного продукта • Матрикс • Информация теста, в том числе имя аналита, метод, анализатор, номер скользящего поколения тестов VITROS (если применимо), реагент, единицы измерения, температура • Дата истечения срока контрольного продукта • Текущие правила Вестгарда (если применимо). Примечание: Правила Вестгарда применяются к точкам данных и поэтому появляются только в диалоговом окне Ввод данных одного теста (Single Test Point Data Entry). 178 Bio-Rad Laboratories Глава 10: Ввод данных Обзор диалоговых окон Ввод данных одного теста (Single Test Data Entry) (продолжение) Таблица ввода данных Таблица ввода данных содержит строки и столбцы, в которые можно вручную вводить данные. В этой таблице также отображаются импортированные данные. Каждое из окон Ввод данных одного теста (Single Test Point Data Entry) и Ввод суммарных данных одного теста (Single Test Summary Data Entry) имеет свою собственную таблицу ввода данных. Дальнейшую информацию см. в следующих разделах: • «Таблица Ввод данных точки (Point Data Entry)» на стр. 171; • «Таблица Ввод суммарных данных (Summary Data Entry)» на стр. 174. Оператор (OП) При ручном вводе данных в этом столбце отображаются инициалы пользователя, зарегистрированного в программном обеспечении в то время, когда были введены данные. Для импортированных данных в этом столбце отображаются инициалы, заданные в файле импорта, если они имеются. Если инициалы не заданы в файле импорта, в этом окне отображаются инициалы, заданные в окне Установка оператора (Operator setup). Примечание: Если в окне Установка оператора (Operator setup) инициалы не заданы, в этом столбце отображаются две звездочки (**). Дальнейшую информацию см. в разделе «Установка оператора» на стр. 91. Bio-Rad Laboratories 179 Глава 10: Ввод данных Обзор диалоговых окон Ввод данных одного теста (Single Test Data Entry) (продолжение) Группа Группа назначения (если указана). Дальнейшую информацию см. в разделе «Фиксированное среднее и SD» на стр. 166. Информация Щелкните кнопку информации информацию о тесте: , чтобы просмотреть расширенную • Плавающее среднее/SD (Floating mean/SD) Если используются плавающие статистики, для оценки строки данных используется установочное среднее и/или SD. • Фиксированное среднее/SD (Fixed mean/SD) Если используются фиксированные статистики, для оценки строки данных используется установочное среднее и/или SD. • Правила (Rules) Правила Вестгарда, используемые для оценки строки данных (если эти правила используются). • Посерийная проверка (Bench Review) Инициалы лица, которые выполнил проверку строки данных в рамках посерийной проверки (если применимо). • Проверка инспектора (Supervisor Review) Инициалы лица, которые выполнил проверку строки данных в рамках проверки инспектора (если применимо). 180 Bio-Rad Laboratories Глава 10: Ввод данных Обзор диалоговых окон Ввод данных одного теста (Single Test Data Entry) (продолжение) Действия и комментарии • Щелкните кнопку , чтобы добавить действие к строке данных, либо просмотреть существующие действия. Когда действие будет добавлено, в строке появится зеленая стрелка . Примечание: Действия применяются только к точке данных и поэтому появляются только в диалоговых окнах Ввод данных одного теста (Single Test Point Data Entry) и Ввод данных многих тестов (Multi Test Point Data Entry). • Щелкните кнопку комментариев , чтобы добавить комментарий к строке данных, либо просмотреть существующие комментарии. Когда комментарий будет добавлен, в строке появится зеленая стрелка . Bio-Rad Laboratories 181 Глава 10: Ввод данных Обзор диалоговых окон Ввод данных одного теста (Single Test Data Entry) (продолжение) Вкладки • Щелкните вкладку Данные по точкам (Point Data), чтобы ввести данные одной точки. • Щелкните вкладку Суммарные данные (Summary Data), чтобы ввести суммарные данные. • Щелкните вкладку График (Chart), чтобы просмотреть график ЛевиДженнингса для теста (только в диалоговом окне Ввод точек данных одного теста (Single Test Point Data Entry)). Дальнейшую информацию об этом графике см. в разделе «График Леви-Дженнингса» на стр. 214. Примечание: При просмотре графиков Леви-Дженнингса, «мульти-ЛевиДженнингса», графиков Юндта для теста только с суммарными данными, график отображается, но не содержит точек данных. • Щелкните вкладку Статистика (Statistics) для просмотра сводных статистик на основе ежемесячных и кумулятивных статистик. Дальнейшую информацию см. в разделе «Установка и изменение даты ввода данных» на стр. 167. 182 Bio-Rad Laboratories Глава 10: Ввод данных Обзор диалоговых окон Ввод данных одного теста (Single Test Data Entry) (продолжение) Суммарные и групповые статистики • • • В столбце Сводные статистики (Summary Statistics) отображается следующая информация: – среднее (месячное и кумулятивное); – стандартное отклонение (SD) (месячное и кумулятивное); – коэффициент вариации (CV) (месячный и кумулятивный); – число точек (месячное и кумулятивное). Установите флаг в поле Группа (Group) для просмотра групповых и кумулятивных статистик (если установлены группы данных). (Дальнейшую информацию см. в разделе «Группы данных» на стр. 134.) В столбце Статистики группы (Group Statistics) отображается следующая информация: – среднее (группы и кумулятивное) – стандартное отклонение (SD) (группы и кумулятивное) – коэффициент вариации (CV) (группы и кумулятивный). Число точек (группы и кумулятивное). Примечание: Для удобства можно задать статистикой по умолчанию Месяц (Month) или Группа (Group). Дальнейшую информацию см. в разделе «Конфигурирование ввода данных» на стр. 402. Bio-Rad Laboratories 183 Глава 10: Ввод данных Обзор диалоговых окон Ввод данных одного теста (Single Test Data Entry) (продолжение) Фиксированное среднее и SD Примечание: Фиксированное среднее и SD применяются к точкам данных и поэтому отображаются только в диалоговом окне Ввод данных точек одного теста (Single Test Point Data Entry). Если заданы, то фиксированное среднее и SD отображаются ниже области Сводные статистики (Summary Statistics). Если Вы выберите другие строки данных, эти статистики не изменятся. Дальнейшую информацию см. в разделе «Установочное среднее и SD» на стр. 123. • Установочное среднее и SD отображаются для каждого контрольного уровня. • Если обе статистики фиксированные, оценка правил Вестгарда начнется с первой точки данных. Плавающее среднее / плавающее SD • Оценка правила начнется после ввода заданного числа точек. • Области фиксированного среднего / SD пустые, так как фиксированные статистики не были заданы. Плавающее среднее / фиксированное SD Оценка правила начнется после ввода заданного числа точек. 184 Bio-Rad Laboratories Глава 10: Ввод данных Установка и изменение даты ввода данных Функция установки даты Функция Дата (Set Date) полезна при ручном вводе данных за несколько дней. После того, как Вы установите дату, программное обеспечение будет увеличивать ее на один день всякий раз, когда добавляется новая строка данных. Программное обеспечение будет продолжать увеличивать дату на один день до тех пор, пока Вы не выйдете из него. Примечание: Для качественных данных функция Дата (Set Date) работает немного по-другому. Дальнейшую информацию см. в разделе «Ввод качественных данных» на стр. 176. Функцию Дата (Set Date) можно использовать для суммарных данных. Однако имейте в виду, что увеличение даты на 1 день не сопровождается изменением месяца. Дальнейшую информацию см. в разделе «Функция установки даты» на стр. 167. Использование функции установки даты 1 Щелкните Дата (Set Date). Откроется диалоговое окно Дата (Set Date). Bio-Rad Laboratories 185 Глава 10: Ввод данных 2 Выберите дату для первого дня ввода данных: • Щелкните по любой части даты и впечатайте новую дату поверх существующей, чтобы отредактировать ее, либо • Щелкните по стрелке, находящейся справа от даты и выберите дату из календаря. • Щелкните вверху календаря, чтобы перейти к предыдущему месяцу. • Щелкните вверху календаря, чтобы перейти к следующему месяцу. 3 Щелкните OK. 4 Введите данные. Дата увеличивается на один день, всякий раз, когда Вы добавляете новую строку. 5 По завершении ввода данных, не забудьте щелкнуть Сохранить (Save), чтобы сохранить их. 186 Bio-Rad Laboratories Глава 10: Ввод данных Изменение даты и времени для строки данных Вы можете изменить дату и время только для текущей введенной строки. Например, после того, как Вы отредактируете дату и время последней введенной строки, следующая добавленная строка будет содержать текущую дату и время. Щелкните по любой части даты и впечатайте новую дату поверх существующей, чтобы отредактировать ее, либо Щелкните по стрелке, находящейся справа от даты и выберите дату из календаря. • Щелкните вверху календаря, чтобы перейти к предыдущему месяцу. • Щелкните вверху календаря, чтобы перейти к следующему месяцу. Bio-Rad Laboratories 187 Глава 10: Ввод данных Навигация по диалоговым данных одного теста окнам Ввод Для навигации по диалоговым окнам (Ввод данных одного теста) (Single Test Point Data Entry) и Ввод суммарных данных одного теста (Single Test Summary Data Entry) можно использовать клавиатурные сокращения, приведенные в таблице ниже: Чтобы… Нажмите клавиатуре клавиши Перейти к следующему тесту F5 Перейти к предыдущему тесту SHIFT+F5 на Перейти к следующему лоту (доступно только Лаборатория (Lab)) в панели навигации F6 навигации SHIFT+F6 навигации F7 навигации SHIFT+F7 Перейти к предыдущему лоту (доступно только Лаборатория (Lab)) в панели Перейти к следующей лаборатории (доступно только Лаборатория (Lab)) в панели Перейти к предыдущей лаборатории (доступно только Лаборатория (Lab)) в панели Перейти к следующей панели (доступно только в панели навигации Панель (Panel)) F8 Перейти к предыдущей панели (доступно только в панели навигации Панель (Panel)) 188 SHIFT+F8 Bio-Rad Laboratories Глава 10: Ввод данных Таблица Ввод данных точки (Point Data Entry) Таблица Ввод данных точек одного теста (Single Test Point Data Entry) содержит строки и столбцы, в которые можно вручную ввести результат (значение) для каждого уровня. В этой таблице также отображаются импортированные данные. Данные оцениваются на нарушение правил Вестгарда или на аналитическую цель (если это задано). Номера строк Строки нумеруются последовательно. Если Вы вставите или удалите строку, программное обеспечение снова последовательно перенумерует их. (Unity Real Time 2.0 не нумерует серии тестов в течение одного дня). Дата и время Дата и время, в которые вручную были введены данные. Для импортированных данных отображается время и дата теста. Значение (для каждого уровня) При ручном вводе данных, в эти поля Вы можете ввести значения контроля качества для каждого уровня. В этих полях также отображаются значения для импортированных данных. Уровни В этих полях отображаются уровни контроля для теста. Совет: Отображаемые уровни зависят от используемых уровней, выбранных в диалоговом окне Настройки теста (Test Settings). Дальнейшую информацию см. в разделе «Выбор настроек теста» на стр. 122.) Bio-Rad Laboratories 189 Глава 10: Ввод данных Таблица Point Data Entry (Ввод данных точек) (продолжение) Y/N (для каждого уровня) Если используются правила Вестгарда, в этом столбце указано, была ли точка данных принята (Y) или отклонена (N) в соответствии с активными правилами Вестгарда (одним или большим числом правил). Программное обеспечение автоматически отклоняет строку данных, если точка данных в строке нарушает правило Вестгарда со статусом Отклонить (Reject). Примечание: Пользователи с правами Редактировать данные (Edit data) могут вручную изменять статус принятия / отклонения точки данных (Y или N) в этом столбце. Дальнейшую информацию см. в разделе «Категория Labs, Lots, Tests и Panels» на стр. 89. Правила Отображаются любые нарушенные точкой данных активные правила Вестгарда. При использовании мультиправил, программное обеспечение показывает только наиболее значимые нарушения. Примечание: Дальнейшую информацию см. в разделе «Приоритет правил Вестгарда при отображении нарушений правил» на стр. 139. Z-фактор (z) Z-фактор представляет собой число стандартных отклонений результата контроля от ожидаемого среднего. Примечание: Вычисление z-фактора начинается после вода заданного числа точек данных. Дальнейшую информацию см. в разделе «Выбор настроек теста» на стр. 122.) 190 Bio-Rad Laboratories Глава 10: Ввод данных Ввод данных точек одного теста 1 Дважды щелкните по тесту на дереве навигации Лаборатория (Lab), Панель (Panel) или Анализатор (Instrument). Откроется диалоговое окно Ввод данных (Data Entry). 2 Щелкните Дата (Set Date) и введите дату ввода данных, используя один из следующих способов: • Щелкните по любой части даты и впечатайте дату первого дня ввода данных поверх существующей даты, чтобы отредактировать ее. • Щелкните по стрелке, находящейся справа от даты и выберите дату из календаря. 3 Щелкните в первое поле Уровень (Level) и введите значение для уровня. 4 Нажмите клавишу TAB или ENTER на клавиатуре, чтобы перейти к следующему полю Level. 5 Повторите шаг 4 необходимое число раз, чтобы ввести данные для всех уровней. После того, как Вы нажмете TAB или ENTER для последнего уровня строки, программное обеспечение: • Перейдет к первому полю на следующей строке. • Выполнит оценку нарушения точками данных активных правил Вестгарда и укажет статус правила (Accept (Принять), Предупредить (Warn), Отклонить (Reject)). • Обновит сводные статистики. 6 Продолжайте вводить данные для всех тестов. 7 Для сохранения данных используйте один из следующих методов: • Щелкните Сохранить (Save). • Нажмите клавиши CTRL+S на клавиатуре. 8 Выберите соответствующую кнопку навигации, чтобы продолжить ввод данных для всех тестов с другими номерами лабораторий, панелей и анализаторов, как необходимо. Совет: Информацию по использованию клавиатурных сокращений см. в разделе «Навигация по диалоговым окнам Ввод данных одного теста (Single Test Data Entry)» на стр. 170. Bio-Rad Laboratories 191 Глава 10: Ввод данных Таблица Ввод суммарных данных (Summary Data Entry) Таблица Ввод суммарных данных одного теста (Single Test Summary Data Entry) содержит строки и столбцы, в которые можно вручную ввести среднее, SD и число точек для каждого уровня, для каждого календарного месяца. В этой таблице также отображаются импортированные данные. Суммарные данные оцениваются на нарушение правил Вестгарда или на аналитическую цель (если это задано). Ввод суммарных данных является хорошим вариантом, если Вы используете анализатор или ЛИС для выполнения оценки контроля качества. Примечание: Для одного и того же теста можно ввести и данные точек и суммарные данные. Если Вы так сделаете, то сводные статистики будут учитывать оба типа данных. Номер строки Unity Real Time 2.0 последовательно нумерует строки. Если Вы вставите или удалите строку, программное обеспечение снова последовательно перенумерует их. Дата и время Дата и время, в которые вручную были введены данные. Дата, назначаемая для импортированных данных, либо для первого или последнего дня месяца, зависит от того, как сконфигурировано программное обеспечение Био-Рад по соединениям. Среднее, SD и число точек Когда Вы вручную вводите данные, заполняются также поля, в которых находятся значения среднего, SD и числа точек. В этих полях также отображаются значения для импортированных данных. 192 Bio-Rad Laboratories Глава 10: Ввод данных Ввод суммарных данных одного теста 1 Дважды щелкните по тесту на дереве навигации Лаборатория (Lab), Панель (Panel) или Анализатор (Instrument). 2 Щелкните вкладку Суммарные данные (Summary Data). 3 Щелкните Дата (Set Date) и введите дату ввода данных, используя один из следующих способов: • Щелкните по любой части даты и впечатайте дату первого дня ввода данных поверх существующей даты, чтобы отредактировать ее. • Щелкните по стрелке, находящейся справа от даты и выберите дату из календаря. 4 Щелкните в первое поле Среднее (Mean) и введите значение для среднего. 5 Нажмите клавишу TAB или ENTER на клавиатуре, чтобы перейти к полю SD. 6 Введите значение для SD. 7 Нажмите клавишу TAB или ENTER на клавиатуре, чтобы перейти к полю Точки (Points). 8 Введите число точек. 9 Повторите шаги 7-11 необходимое число раз, чтобы ввести данные для всех уровней. 10 Щелкните Сохранить (Save). 11 Щелкните соответствующую кнопку навигации, чтобы продолжить ввод данных. Перед тем, как перейти в другое окно, щелкните Сохранить (Save), чтобы сохранить данные. Совет: Информацию по использованию кнопок навигации см. в разделе «Навигация по диалоговым окнам Ввод данных одного теста (Single Test Data Entry)» на стр. 170. Bio-Rad Laboratories 193 Глава 10: Ввод данных Ввод качественных данных Примечание: Термин «качественный» в данном руководстве относится и к качественным и к полукачественным результатам. Вы можете ввести качественные данные вручную, либо импортировать их теми же способами, что и количественные данные. Unity Real Time 2.0 обеспечивает ввод и качественных, и полуколичественных данных. Предоставляйте данные для контролей Био-Рад анализов мочи, в БиоРад для сравнения по межлабораторной программе сравнения Unity. Примечание: Отчет по исследованию мочи является опцией. Для запроса этого отчета обратитесь к представителю Био-Рад по программе контроля качества. Ввод качественных данных доступен для следующих контролей Био-Рад: • Аутоиммунный (Autoimmune); • Качественный токсикологический анализ мочи (Qualitative Urine Toxicology); • Общий анализ мочи (Urinalysis). Программное обеспечение содержит все правильные результаты для качественного и полуколичественного тестов. При вводе качественных данных, выберите соответствующий результат из списка для каждого уровня контроля. Добавьте действия и комментарии в любую строку качественных данных. Ввод качественных данных 1 Дважды щелкните по тесту на дереве навигации Лаборатория (Lab), Панель (Panel) или Анализатор (Instrument). 2 Щелкните Дата (Set Date) и введите дату ввода данных, используя один из следующих способов: • Щелкните по любой части даты и впечатайте дату первого дня ввода данных поверх существующей даты, чтобы отредактировать ее. • Щелкните по стрелке, находящейся справа от даты и выберите дату из календаря. 3 Выберите результат для качественных данных из соответствующего списка Уровень (Level). 4 Нажмите клавишу TAB или ENTER на клавиатуре, чтобы перейти к следующему уровню. 5 Повторяйте шаги 3-4 до тех пор, пока не будут введены все результаты. 6 Щелкните Сохранить (Save). 7 Щелкните соответствующую кнопку навигации, чтобы продолжить ввод данных. Совет: Информацию по использованию кнопок навигации см. в разделе «Навигация по диалоговым окнам Ввод данных одного теста (Single Test Data Entry)» на стр. 170. 194 Bio-Rad Laboratories Глава 10: Ввод данных Диалоговое окно Ввод данных многих тестов (Multi Test Data Entry) Окно Ввод данных многих тестов (Multi Test Data Entry) обеспечивает удобный способ ввода значимых данных для всех тестов в лоте. Вы можете использовать окно Ввод данных многих тестов (Multi Test Data Entry) для ввода данных точек и суммарных данных. Диалоговое окно Ввод данных многих тестов (Multi Test Data Entry) В верхней части диалогового окна Ввод данных многих тестов (Multi Test Data Entry) отображается следующее: Опции Лаборатория (Lab), Панель (Panel) и Анализатор (Instrument) Выберите опцию, соответствующую объекту, для которого требуется ввести данные. Список Лаборатория (Lab), Панель (Panel) и Анализатор (Instrument) Используйте этот список, чтобы выбрать лабораторию, панель или анализатор (в зависимости от выбранной опции). Дата (Set Date) Щелкните, чтобы использовать функцию Дата (Set Date). Номер лота (Lot Number) и Имя контрольного материала (Control Material Name) Примечание: Номер лота и имя контрольного материала отображаются только в том случае, если выбрана опция Лаборатория (Lab). Bio-Rad Laboratories 195 Глава 10: Ввод данных Диалоговое окно Ввод данных многих тестов (Multi Test Data Entry) (продолжение) Поля с флагами Дисплей (Display) Установите или снимите флаги в полях, чтобы настроить отображение информации в таблице ввода данных. Доступны следующие опции: • Метод (Method) • Анализатор (Instrument) • Реагент (Reagent) • Единицы измерения (Unit) • Температура (Temperature) Примечание: Флаг опции Аналит (Analyte) установлен по умолчанию; этот флаг снять невозможно. Ввод по опциям • Строка (Row) Выберите опцию Строка (Row), чтобы ввести данные для всех уровней для одного теста (слева направо). • Уровень (Level) Выберите опцию Уровень (Level), чтобы ввести данные для всех тестов по уровню (сверху вниз). Показать предыдущие строки данных Введите число предыдущих строк данных, которые желательно отображать в таблице ввода данных. Это полезно для визуального сравнения предыдущих данных с текущими данными. 196 Bio-Rad Laboratories Глава 10: Ввод данных Диалоговое окно Ввод данных многих тестов (Multi Test Data Entry) (продолжение) Информация теста Отображаемая информация зависит от выбранных опций Дисплей (Display). Дальнейшую информацию см. в разделе «Поля с флагами Дисплей (Display)», стр. 178. Дата и время Дата и время, в которые вручную были введены данные. Для импортированных данных отображается время и дата теста. Уровень Поля, в которые вводятся значения контроля качества при ручном вводе данных. В этих полях также отображаются значения для импортированных данных. Bio-Rad Laboratories 197 Глава 10: Ввод данных Ввод данных многих тестов 1 Щелкните меню Настройка (Select), выберите Тест (Test), затем щелкните Ввод данных многих тестов (Multi Test Data Entry). 2 Щелкните Дата (Set Date) и введите дату ввода данных, используя один из следующих способов: • Щелкните по любой части даты и впечатайте дату первого дня ввода данных поверх существующей даты, чтобы отредактировать ее. • Щелкните по стрелке, находящейся справа от даты и выберите дату из календаря. 3 Выберите нужный набор опций Дисплей (Display) для информации теста, которую требуется отображать: Примечание: Флаг опции Аналит (Analyte) установлен по умолчанию; этот флаг снять невозможно. • Метод (Method) • Анализатор (Instrument); • Реагент (Reagent); • Единицы измерения (Unit); • Температура (Temperature). 4 Выберите опцию Ввод по (Enter by): • Строка (Row) • Уровень (Level) 5 Щелкните вкладку Данные по точкам (Point Data) или Суммарные (Summary) в зависимости от типа данных, которые требуется ввести. 6 Введите данные. 7 Щелкните Сохранить (Save). 198 Bio-Rad Laboratories ГЛАВА 11 Глава 11: Управление данными В этой главе Краткий обзор ............................................................................................................ 199 Редактирование данных, даты и времени ............................................................... 200 Изменение статуса точек данных (Принять / Отклонить) ....................................... 202 Вставка данных.......................................................................................................... 203 Удаление данных ...................................................................................................... 204 Краткий обзор Иногда требуется отредактировать ранее введенные или импортированные данные. Однако Unity Real Time 2.0 повторно не оценивает отредактированные данные на нарушение каких-либо правил Вестгарда, пока отредактированные данные находятся в последней строке диалогового окна Ввод данных (Data Entry). В этом случае Unity Real Time 2.0 отправит отредактированные данные в межлабораторную программу сравнения Unity в следующий раз, когда Вы предоставите данные. Доступные виды редактирования перечислены в списке ниже: • Редактирование значения; • Редактирование даты/времени, ассоциированной со значением; • Изменение статуса точки данных (принять / отклонить) (только для данных точки); • Вставка значения; • Удаление данных; • Удаление диапазона данных. Руководство по использованию Unity Real Time® 2.0 199 Глава 11: Управление данными Права на ввод данных Права на ввод данных определяют действия редактирования, которые разрешены для существующих данных: • Пользователям с правами Редактировать все данные (Edit all data) разрешено изменять любое значение. • Пользователям с правами Редактировать последнюю строку данных (Edit last line of data) разрешено изменять только последнюю строку данных. • Пользователям с правами Только вводить новые данные (Enter new data only) или Только просматривать данные (View data only) не разрешено вносить какие-либо изменения в существующие данные. Примечание: Дальнейшую информацию см. в разделе «Категория Data» на стр. 88. Редактирование данных, даты и времени Вы можете редактировать результаты данных, а также даты и времена, связанные с этими результатами. Когда Вы редактируете данные точки, Unity Real Time 2.0 автоматически добавляет к этой строке комментарий «Вставленные данные не оценены на нарушение правил Вестгарда». Примечание: Данный комментарий не добавляется для суммарных или качественных данных, так как они не оцениваются на нарушение правил Вестгарда. Unity Real Time 2.0 назначает вручную введенным данным текущую дату и время на основе показаний часов компьютера до тех пор, пока Вы не используете функцию Дата (Set Date). Вы можете отредактировать дату и время. Однако, точки данных должны быть расположены по датам и времени в хронологическом порядке. Если отредактированные даты и времена расположены не в порядке возрастания, Unity Real Time 2.0 отображает сообщение «Неправильный диапазон дат». Редактирование данных Для использования этой функции Вы должны Редактирование всех данных (Edit all data). иметь права на 1 Дважды щелкните по тесту в панели навигации Лаборатория (Lab), Панель (Panel) или Анализатор (Instrument). Примечание: Данные, ранее введенные и сохраненные в диалоговых окнах Ввод данных многих тестов (Multi Test Data Entry) должны быть отредактированы в диалоговых окнах Ввод данных одного теста (Single Test Data Entry). 200 Bio-Rad Laboratories Глава 11: Управление данными 2 Щелкните в поле данных, которые требуется отредактировать. 3 Выделите существующие данные подсветкой и введите новые данные. Примечание: Unity Real Time 2.0 автоматически добавит к этой строке (только для данных точки) комментарий «Вставленные / отредактированные данные не оценены на нарушение правил Вестгарда». Появится зеленая стрелка указывающая, что был добавлен комментарий. , 4 Щелкните Сохранить (Save). Редактирование данных, даты и времени Для использования этой функции Вы должны Редактирование всех данных (Edit all data). иметь права на Примечание: Вы можете отредактировать дату и время. Однако, точки данных должны быть расположены по датам и времени в хронологическом порядке. Если отредактированные даты и времена расположены не в порядке возрастания, Unity Real Time 2.0 отображает сообщение «Неправильный диапазон дат». 1 Дважды щелкните по тесту в панели навигации Лаборатория (Lab), Панель (Panel) или Анализатор (Instrument). Примечание: Данные, ранее введенные и сохраненные в диалоговых окнах Ввод данных многих тестов (Multi Test Data Entry) должны быть отредактированы в диалоговых окнах Ввод данных одного теста (Single Test Data Entry). 2 Щелкните в поле данных, которые требуется отредактировать. 3 Чтобы отредактировать данные, щелкните по части даты, чтобы войти в режим редактирования и впечатайте новую дату: • Щелкните по любой части даты и впечатайте новую дату поверх существующей, либо щелкните по стрелке в поле даты и выберите дату из календаря: • Чтобы отредактировать время, щелкните по части времени, чтобы войти в режим редактирования и впечатайте новое время: 4 Щелкните Сохранить (Save). Bio-Rad Laboratories 201 Глава 11: Управление данными Изменение статуса точек данных (Принять / Отклонить) Unity Real Time 2.0 автоматически принимает или отклоняет данные точек, используя активные правила Вестгарда. Нет (N) отображается в столбце Y/N диалоговых окон Ввод данных одного теста (Single Test Data Entry), когда данные нарушают правило Вестгарда, для которого установлен статус Отклонить (Reject). • Да (Y) – Точка данных принята и включена в ежемесячные и кумулятивные статистики. Данные включены в ежемесячные статистики, предоставляемые для отчетов межлабораторной программы сравнения Unity. • Нет (N) - Точка данных отклонена и не включена в ежемесячные и кумулятивные статистики. Данные не включены в ежемесячные статистики, предоставляемые для отчетов межлабораторной программы сравнения Unity. Примечание: Оценка правил Вестгарда выполняется по серии тестов, а не по уровню. Если любые точки данных серии тестов нарушили правило отклонения, Unity Real Time 2.0 отклоняет всю строку данных. Если Вы вручную измените Нет (N) на Да (Y), Unity Real Time 2.0 обновит сводные статистики. И наоборот, если Вы вручную измените Да (Y) на Нет (N), Unity Real Time 2.0 обновит сводные статистики, чтобы исключить значение. Изменение статуса точек данных (Принять / Отклонить) Для использования этой функции Вы должны Редактирование всех данных (Edit all data). иметь права на Примечание: При проверке правил Вестгарда оценивается данные только одной точки. Диалоговое окно Ввод суммарных данных одного теста (Single Test Summary Data Entry) не имеет столбца Y/N. 1 Дважды щелкните по тесту, статус которого требуется изменить, в панели навигации Лаборатория (Lab), Панель (Panel) или Анализатор (Instrument). 202 Bio-Rad Laboratories Глава 11: Управление данными 2 Щелкните стрелку, находящуюся справа от Да (Y) или Нет (N) и измените статус. 3 Щелкните Сохранить (Save). Вставка данных Между существующими строками данных точек, суммарных данных и качественных данных можно вставлять строки данных. При вставке данных учитывайте следующее: • За один раз можно вставить только одну строку данных. • Вставленные данные точки не оценены на нарушение правил Вестгарда. Unity Real Time 2.0 автоматически добавит к этой строке (только для данных точки) комментарий «Вставленные /отредактированные данные не оценены на нарушение правил Вестгарда». Появится указывающая, что был добавлен комментарий. • зеленая стрелка , Unity Real Time 2.0 вставит строку над выбранной строкой и присвоит строке те же самые данные и время. Вы можете отредактировать дату и время. Однако точки данных должны быть расположены по датам и времени в хронологическом порядке. Если отредактированные даты и времена расположены не в порядке возрастания, Unity Real Time 2.0 отображает сообщение «Неправильный диапазон дат». Bio-Rad Laboratories 203 Глава 11: Управление данными Вставка строки данных Для использования этой функции Вы должны Редактирование всех данных (Edit all data). иметь права на 1 Дважды щелкните по тесту, для которого требуется вставить строку данных, в панели навигации Лаборатория (Lab), Панель (Panel) или Анализатор (Instrument). 2 Выберите строку, над которой требуется вставить строку данных. Совет: Строка данных будет вставлена над выбранной Вами строкой. 3 Нажмите клавишу INSERT на клавиатуре. Появится новая строка. 4 Если необходимо, отредактируйте дату и время строки, чтобы сохранить хронологический порядок следования дат и времени. 5 Введите данные новой строки. Примечание: Только для данных точки - Unity Real Time 2.0 автоматически добавит к строке комментарий о том, что вставленные данные не оценены на нарушение правил Вестгарда. Появится зеленая стрелка что для строки был добавлен комментарий. , указывающая, 6 Щелкните Сохранить (Save). Удаление данных Unity Real Time 2.0 обеспечивает два способа удаления данных: • По строкам, в диалоговых окнах Ввод данных (Data Entry) • В диапазоне данных, см. раздел «Удаление диапазона данных” на стр. 381. Удаление строки данных в диалоговых окнах Ввод данных (Data Entry) Для использования этой функции Вы должны Редактирование всех данных (Edit all data). иметь права на 1 Дважды щелкните по тесту, для которого требуется удалить строку данных, в панели навигации Лаборатория (Lab), Панель (Panel) или Анализатор (Instrument). 204 Bio-Rad Laboratories Глава 11: Управление данными 2 Выберите строку, которую требуется удалить. 3 Нажмите клавишу DELETE на клавиатуре. Появится сообщение с запросом подтверждения. 4 Щелкните Да (Yes). 5 Щелкните Сохранить (Save). Bio-Rad Laboratories 205 Глава 11: Управление данными Данная страница намеренно оставлена пустой. 206 Bio-Rad Laboratories ГЛАВА Глава 12: Проверка комментирование данных 12 и В этой главе Краткий обзор ............................................................................................................ 207 О посерийной проверке и проверке инспектора ..................................................... 208 Обзор процесса посерийной проверки и проверки инспектора ............................. 210 Выполнение посерийной проверки или проверки инспектора ............................... 211 Отчет InstantQC ......................................................................................................... 216 Таблица анализа данных .......................................................................................... 216 Действия и журнал действий .................................................................................... 222 Комментарии .............................................................................................................. 227 Действия/комментарии по анализатору................................................................... 228 Требуемые комментарии контрольного журнала .................................................... 230 Краткий обзор Unity Real Time 2.0 обеспечивает следующие функции, упрощающие проверку данных: • Посерийная проверка (Bench Review) и Проверка инспектора (Supervisor Review) (стр. 190); • Отчеты InstantQC (стр. 198) • Таблица анализа данных (Data Analysis Grid) (стр. 198); • Действия и комментарии (стр. 204); • Комментарии контрольного журнала (стр. 212). Руководство по использованию Unity Real Time® 2.0 207 Глава 12: Проверка и комментирование данных О посерийной инспектора проверке и проверке Примечание: Посерийная проверка и проверка инспектора предназначены только для данных точек. Суммарные данные в окнах Посерийная проверка (Bench Review) и Проверка инспектора (Supervisor Review) не отображаются. Регулирующие организации часто требуют документирования данных контроля качества. Функции Посерийная проверка (Bench Review) и Проверка инспектора (Supervisor Review) упрощают этот процесс и обеспечивают ведение электронного журнала проверки на двух уровнях: • Посерийная проверка (Bench Review) Перед верификацией результатов пациента, персонал лаборатории выполняет проверочное тестирование результатов контроля качества. Выполните посерийную проверку, чтобы проверить результаты контроля качества, до верификации результатов пациента. • Проверка инспектора (Supervisor Review) Инспектирующий персонал ретроспективно оценивает результаты контроля качества и осуществляет мониторинг посерийной проверки. Unity Real Time 2.0 документирует посерийную проверку и проверку инспектора в отчете проверки данных, который можно распечатать или сохранить в файле. Дальнейшую информацию см. в разделе «Создание отчета проверки данных» на стр. 196. Кроме того, можно послать данные посерийной проверки и проверки инспектора в Био-Рад для включения в отчеты InstantQC на сайте www.QCNet.com для проспективной проверки данных. Примечание: Передача данных посерийной проверки и проверки инспектора в отчеты InstantQC активирована по умолчанию. Дальнейшую информацию см. в разделе «Конфигурирование» на стр. 407. 208 Bio-Rad Laboratories Глава 12: Проверка и комментирование данных Нарушения правил Вестгарда • Точки данных, нарушившие правило Вестгарда со статусом Отклонить (Reject) выделены красным цветом. • Точки данных, нарушившие правило Вестгарда со статусом Предупредить (Warn) выделены желтым цветом. • Если какие-либо точки данных нарушили активное правило Вестгарда, в нижнем левом углу экрана появляется сообщение: Резюме по инспектора посерийной проверке и проверке • Посерийная проверка и проверка инспектора не зависят друг от друга. Вы можете использовать обе проверки или одну из них. • Данные, проверенные проверкой инспектора не удаляются из посерийной проверки. • Проверка инспектора выполняется для всех непроверенных данных из выбранного набора данных, включая данные, которые не были проверены при посерийной проверке. • Данные старой посерийной проверки очищаются только при выполнении новой посерийной проверки. Bio-Rad Laboratories 209 Глава 12: Проверка и комментирование данных Обзор процесса посерийной проверки инспектора 210 проверки и Bio-Rad Laboratories Глава 12: Проверка и комментирование данных Выполнение посерийной проверки инспектора проверки или Выбор проверяемого набора данных Для выполнения посерийной проверки, Вы должны иметь права на Посерийную проверку (Bench Review). Для выполнения проверки инспектора, Вы должны иметь права на Проверку инспектора (Supervisor Review). 1 Щелкните меню Проверка (Review), затем щелкните Посерийная проверка (Bench Review) или Проверка инспектора (Supervisor Review). 2 Щелкните кнопку, соответствующую объекту проверки: • • • Лаборатория (Lab); Панель (Panel); Анализатор (Instrument). 3 Выберите опцию проверки данных: • Все данные (All data) Опция Все данные (All data) выбрана по умолчанию. При посерийной проверке и проверке инспектора будут отображены все данные, безотносительно к данным, нарушившим какое-либо из активных правил Вестгарда. • С нарушениями правил, действием, комментарием (Include rule violations or data with Actions or Comments) − При посерийной проверке и проверке инспектора будут отображены точки данных, нарушившие правило Вестгарда со статусом Отклонить (Reject) или Предупредить (Warn) с ассоциированными действиями или комментариями, либо − при посерийной проверке и проверке инспектора будут отображены точек данных, не нарушившие правило Вестгарда, но имеющие ассоциированные действия или комментарии. • Только с нарушениями правил (Include only rule violations) При посерийной проверке и проверке инспектора будут отображены только точек данных, нарушившие правило Вестгарда со статусом Отклонить (Reject) или Предупредить (Warn). 4 Проверка только по лаборатории (Review by Lab only): Выберите номер лаборатории из списка Номер лаборатории (Lab number), либо выберите Все (All). 5 Проверка только по лаборатории (Review by Lab only): Выберите номер лота из списка Номер лота (Lot Number), либо выберите Все (All). 6 Проверка только по лаборатории (Review by Lab only): Выберите анализатор из списка Анализатор (Instrument), либо выберите Все (All). 7 Проверка только по панели (Review by Panel only): Выберите панель из списка Панель (Panel), либо выберите Все (All). 8 Проверка только по анализатору (Review by Instrument only): Выберите анализатор из списка Анализатор (Instrument), либо выберите Все (All). Bio-Rad Laboratories 211 Глава 12: Проверка и комментирование данных При посерийной проверке и проверке инспектора будет отображена следующая информация: • Данные выбранного набора данных включают в себя все объекты, выбранные в диалоговом окне Показать столбцы проверки данных (Show Data Review Columns) (значение, установочное среднее, установочное стандартное отклонение (SD) и/или ассоциированные действия и комментарии). Дальнейшую информацию см. в разделе «Управление столбцами» на стр. 195. • Данные точек, нарушивших правило Вестгарда со статусом Отклонить (Reject) выделены красным цветом. • Данные точек, нарушивших правило Вестгарда со статусом Предупредить (Warn) выделены желтым цветом. • Данные, не нарушившие правило Вестгарда, но относящиеся к той же серии тестов, в которой точка данных нарушила правило Вестгарда со статусом Отклонить (Reject), выделены белым цветом. • Данные, не вызывающие подозрений, принятые серии выделены белым цветом. 9 Продолжение см. в следующем разделе «Данные проверки». Данные проверки В дополнение к таблицам посерийной проверки и проверки инспектора Вы можете выбрать просмотр данных проверки на графике Леви-Дженнингса и в диалоговом окне Ввод данных (Data Entry). Просмотр графика Леви-Дженнингса 1 Для просмотра графика Леви-Дженнингса для теста, щелкните Перейти к графику (Go to Chart). 2 Щелкните проверке. в правом верхнем углу, чтобы закрыть график и вернуться к Просмотр диалогового окна Ввод данных (Data Entry) 1 Щелкните Перейти к вводу данных (Go to Data Entry), чтобы открыть диалоговое окно Ввод данных (Data Entry) для теста. 2 Щелкните стрелку в столбце Y/N, чтобы вручную принятия/отклонения точки данных (Да (Y) или Нет (N)). изменить статус 3 Щелкните кнопку действия , чтобы добавить действие к строке данных, либо просмотреть существующие действия. 4 Щелкните кнопку комментариев , чтобы добавить комментарий к строке данных, либо просмотреть существующие комментарии. 5 Щелкните в правом верхнем углу, чтобы закрыть диалоговое окно Ввод данных (Data Entry) и вернуться к проверке. 212 Bio-Rad Laboratories Глава 12: Проверка и комментирование данных Управление столбцами Вы можете по своему усмотрению настроить отображение данных посерийной проверки и проверки инспектора. 1 Щелкните Управление столбцами (Manage Columns) в диалоговом окне Посерийная проверка (Bench Review) или Проверка инспектора (Supervisor Review). Откроется диалоговое окно Показать столбцы проверки данных (Show Data Review Columns). 2 Установите флаги в полях опций информации, которая должна отображаться в соответствующих столбцах Посерийная проверка (Bench Review) и Проверка инспектора (Supervisor Review). Если некоторую информацию требуется скрыть в Посерийная проверка (Bench Review) и Проверка инспектора (Supervisor Review), снимите флаги в соответствующих полях. 3 Щелкните OK. Управление ожидаемыми тестами Вы можете задать ожидаемые тесты, чтобы они присутствовали в окнах Посерийная проверка (Bench Review) или Проверка инспектора (Supervisor Review). Если при проверке оказалось, что тест отсутствует, будет отображаться уведомление, констатирующее, что тест не присутствует. 1 Щелкните Ожидаемые тесты (Manage Expected Tests) в диалоговом окне Посерийная проверка (Bench Review) или Проверка инспектора (Supervisor Review). Откроется диалоговое окно Ожидаемые тесты (Expected Tests). 2 Щелкните кнопку, соответствующую объекту, для которого требуется задать ожидаемые тесты: • Лаборатория (Lab) • Панель (Panel) • Анализатор (Instrument) 3 Только по лаборатории (By Lab only): Выберите номер лаборатории из списка Номер лаборатории (Lab number), либо выберите Все (All). 4 Только по лаборатории (By Lab only): Выберите номер лота из списка Номер лота (Lot Number). 5 Только по лаборатории (By Lab only): Выберите анализатор в списке Анализатор (Instrument). 6 Только по панели (By Panel only): Выберите панель в списке Панель (Panel). 7 Только по анализатору (By Instrument only): Выберите анализатор в списке Анализатор (Instrument). 8 По умолчанию флаги установлены в полях всех опций. Если требуется удалить тест из окна, снимите флаг. 9 Щелкните OK. Bio-Rad Laboratories 213 Глава 12: Проверка и комментирование данных Принятие и отклонение данных вручную при проверке При посерийной проверке и проверке инспектора Вы можете принять или отклонить данные вручную. Для переключения между принятием данных и их отклонением снимайте или устанавливайте флаг в столбце Статус (Status). Документирование проверки 1 Выберите опцию Все данные (All data). 2 Для индикации проверки данных используйте один из следующих способов: • Установите флаг в поле Проверено (Reviewed) для индикации проверки всех точек данных на странице. • Установите флаг в поле Проверено (Reviewed) для индикации проверки данных в строке. Примечание: Пока проверка всех данных не будет индицирована, Вы не сможете сохранить проверку. 3 Щелкните Сохранить (Save), либо Сохранить и передать (Save and Transmit), в зависимости от опции, выбранной для InstantQC. Дальнейшую информацию см. в разделе «Сохранение и передача» на стр. 197. Создание отчета проверки данных В отчете проверки данных задокументированы проверки данных точек, выполненные в рамках посерийной проверки и проверки инспектора. Для каждой точки данных отчет проверки данных содержит следующую информацию: • Дата и время генерации данных • Инициалы оператора • Значение для каждого уровня • Ассоциированные действия и комментарии (если имеются) • Статус Приняты / отклонены (Accept/reject) • Инициалы лица, выполнившего инспектора (если доступны) • Дата и время посерийной проверки или проверки инспектора посерийную проверку или проверку 1 Выполните посерийную проверку или проверку инспектора; 2 Щелкните меню Отчеты (Reports), затем щелкните Проверка данных (Data Review). 3 Щелкните стрелку в поле От: (From) и выберите начальную дату для отчета. 214 Bio-Rad Laboratories Глава 12: Проверка и комментирование данных 4 Щелкните стрелку в поле До: (To) и выберите конечную дату для отчета. 5 Только для панелей (For Panels only): Выберите имя панели из списка Панель (Panel), либо выберите Все панели (All Panels). 6 Только для анализатора (For Instrument only): Выберите анализатор из списка Анализатор (Instrument), либо выберите Все анализаторы (All Instruments). 7 Выберите номер лаборатории из списка Лаборатория (Lab), либо выберите Все лаб. (All labs). 8 Выберите номер лота из списка Номер лота (Lot Number), либо выберите Все (All). 9 Выберите анализатор из списка Анализатор (Instrument), либо выберите Все анализаторы (All Instruments). 10 Щелкните OK. Отчет откроется в формате, сконфигурированном для используемого Вами программного обеспечения. Примечание: Unity Real Time 2.0 генерирует отчеты в формате Crystal , либо в формате Adobe Reader. Дальнейшую информацию см. в разделе «Конфигурирование формата отчета» на стр. 408. 11 Если требуется напечатать или сохранить отчет, см. раздел «Печать и экспорт отчетов» на стр. 255. 12 Чтобы закрыть отчет, щелкните в правом верхнем углу окна. Сохранение и передача После того, как работа с каждой страницей в окне Посерийная проверка (Bench Review) или Проверка инспектора (Supervisor Review) будет завершена, щелкните Сохранить (Save) или Сохранить и передать (Save and Transmit). Какая из этих кнопок появится, определяет опция Передача данных после проверки (Data review transmission) диалогового окна Установка (Setup). По умолчанию флаг в поле опции Передача данных после проверки (Data review transmission) установлен. Дальнейшую информацию см. в разделе «Конфигурирование передачи» на стр. 407. • Если флаг установлен, появится кнопка Сохранить и передать (Save and Transmit), данные будут сохранены в отчете проверки данных и отправлены в межлабораторную программу сравнения Unity для включения в отчеты InstantQC на сайте www.QCNet.com. • Если флаг не установлен, появится кнопка Сохранить (Save), данные будут сохранены в отчете проверки данных, но не будут отправлены в межлабораторную программу сравнения Unity для включения в отчеты InstantQC на сайте www.QCNet.com. Bio-Rad Laboratories 215 Глава 12: Проверка и комментирование данных Отчет InstantQC Вы можете использовать отчеты InstantQC для сравнения Ваших результатов с другими лабораториями в любое время, не сковывая себя сроками предоставления данных. Доступные с сайта www.QCNet.com, отчеты InstantQC обеспечивают легкий доступ к статистикам сравнения однородных групп. Благодаря малому времени обработки отчетов, отчеты InstantQC помогают устранять проблемы, возникшие с показателями тест-системы. Спустя короткое время обработки, отчеты InstantQC доступны на сайте www.QCNet.com. Примечание: Дальнейшую информацию см. в разделе «Отчеты InstantQC» на стр. 288. Таблица анализа данных Таблица анализа данных обеспечивает параллельное сравнение статистик из выбранных групп данных. Вы можете задать набор из множества данных и сравнить его с набором одних данных. Таблица анализа данных позволяет визуально находить точки данных, лежащие за пределами предупреждений. Конфигурирование заголовка таблицы анализа данных Вы можете настроить заголовок таблицы анализа данных таким образом, чтобы в столбцах в верхней части таблицы появлялась только та информация, которая необходима. 1 Откройте диалоговое окно Конфигурация набора данных (Data Set Configuration), используя один из следующих способов: • Щелкните меню Анализ (Analysis), затем щелкните Конфигурация набора данных (Data Set Configuration). • Щелкните Конфигурация набора данных (Data Set Configuration) в Таблице анализа данных (Data Analysis Grid). 2 Щелкните вкладку Общие (General). 3 Установите флаги опций у каждого объекта, который, по Вашему усмотрению, должен быть отображен в заголовке. 4 Чтобы удалить объект из заголовка, снимите флаг в поле соответствующей опции. Примечание: Флаг опции Аналит (Analyte) установлен по умолчанию; этот флаг снять невозможно. 5 Щелкните OK. 216 Bio-Rad Laboratories Глава 12: Проверка и комментирование данных Изменение размера шрифта таблицы анализа данных Вы можете выбрать размер шрифта текста таблицы анализа данных. Размер шрифта сохраняется и будет использоваться при последующих просмотрах таблицы анализа данных пользователем. 1 Откройте диалоговое окно Конфигурация набора данных (Data Set Configuration), используя один из следующих способов: • Щелкните меню Анализ (Analysis), затем щелкните Конфигурация набора данных (Data Set Configuration). • Щелкните Конфигурация набора данных (Data Set Configuration) в Таблица анализа данных (Data Analysis Grid). 2 Щелкните вкладку Общие (General). 3 Выберите размер шрифта из списка Размер шрифта (Font size). 4 Щелкните OK. Конфигурирование пределов предупреждений Таблица анализа данных идентифицирует любые данные, попавшие за заданные пределы предупреждения, выделением этих данных зеленым цветом. Вы можете задать пределы предупреждения для набора данных по следующим критериям: • SDI • Смещение CVR % • TE p<0,05 (общая ошибка); • TEB % • «Сигма» 1 Откройте диалоговое окно Конфигурация набора данных (Data Set Configuration), используя один из следующих способов: • Щелкните меню Анализ (Analysis), затем щелкните Конфигурация набора данных (Data Set Configuration). • Щелкните Конфигурация набора данных (Data Set Configuration) в Таблице анализа данных (Data Analysis Grid). 2 Щелкните вкладку Предупреждения (Alerts). 3 Введите пороги предупреждений для каждого объекта. Примечание: Задавать необязательно. порог предупреждения для каждого объекта 4 Щелкните Установить цвет (Set Color) и выберите цвет для каждого предупреждения при его отображении в таблице анализа данных. 5 Щелкните OK. Bio-Rad Laboratories 217 Глава 12: Проверка и комментирование данных Конфигурирование TEa Примечание: Опция TEa в таблице анализа данных синхронизирована с TEa, выбранной в программном модуле Советник Вестгард (Westgard Advisor). 1 Щелкните меню Анализ (Analysis), затем щелкните Таблицу анализа данных (Data Analysis Grid). Откроется окно Таблица анализа данных (Data Analysis Grid). 2 Щелкните Настр.TEa (Configure TEa). Откроется диалоговое окно Настр.TEa (Configure TEa). 3 Выберите тест, который диалогового окна. требуется сконфигурировать, в левой части 4 Щелкните стрелку в поле TEa, чтобы просмотреть опции TEa, доступные для теста. Совет: В списке TEa отображаются только опубликованные значения, доступные для выбранного аналита. 5 Выберите опцию TEa из списка TEa. 6 Щелкните Для всех аналитов (For All Analytes), если требуется применить выбранную TEa ко всем тестам. Совет: Если требуется вернуться к TEa, назначенной аналиту по умолчанию, щелкните Установить для текущего аналита заданное по умолчанию (Set Current Analyte to Default). Если требуется вернуться к TEa, назначенным всем аналитам по умолчанию, щелкните Установить для всех аналитов заданное по умолчанию (Set All Analytes to Default). 7 Выберите группу сравнения из списка Группа (Group). 8 Выберите диапазон из списка Диапазон данных группы (Group Data Range). 9 Щелкните Для всех аналитов (For All Analytes), если требуется применить настройки группы сравнения ко всем тестам. 10 По завершении установки щелкните Сохранить (Save). 11 Щелкните Закрыть (Close), чтобы закрыть диалоговое окно Настр.TEa (Configure TEa). 218 Bio-Rad Laboratories Глава 12: Проверка и комментирование данных Конфигурирование наборов данных Используйте конфигурирование набора данных для выбора двух наборов данных, отображенных в таблице анализа данных. Два набора данных обозначаются соответственно Набор данных А (Data Set A) и Набор данных В (Data Set B). Конфигурирование набора данных для Вашей лаборатории 1 Откройте диалоговое окно Конфигурация набора данных (Data Set Configuration), используя один из следующих способов: • Щелкните меню Анализ (Analysis), затем щелкните Конфигурация набора данных (Data Set Configuration). • Щелкните Конфигурация набора данных (Data Set Configuration) в Таблице анализа данных (Data Analysis Grid). 2 Щелкните вкладку Набор данных А (Data Set A) или Набор данных В (Data Set B). 3 Выберите опцию Ваша лаборатория (Your laboratory). 4 Выберите опцию для лабораторных данных: • Текущая лаб. (Current lab) • Другой номер лаб. (Another lab number) Примечание: Опция Другой номер лаб. (Another lab number) применяется ко всем анализаторам одной и той же разделенной группы. 5 Только для опции Другой номер лаб. (Another lab number): Выберите один или более номеров лабораторий, либо установите флаг в поле опции Выбрать все (Select All). 6 Выберите установочные данные: • • • Установочное среднее / SD (Evaluation mean/SD) Кумулятивная (Cumulative) Диапазон дат (Date range) 7 Если на предыдущем шаге Вы выбрали опцию Диапазон дат (Date range), выберите начальную дату От (From) и конечную дату До (To). 8 Щелкните OK. Конфигурирование набора данных для группы сравнения 1 Откройте диалоговое окно Конфигурация набора данных (Data Set Configuration), используя один из следующих способов: • • Щелкните меню Анализ (Analysis), затем щелкните Конфигурация набора данных (Data Set Configuration). Щелкните Конфигурация набора данных (Data Set Configuration) в Таблице анализа данных (Data Analysis Grid). 2 Щелкните вкладку Набор данных А (Data Set A) или Набор данных В (Data Set B), в зависимости от конфигурируемого набора данных. 3 Выберите опцию Группа сравнения (Consensus Group). Bio-Rad Laboratories 219 Глава 12: Проверка и комментирование данных 4 Выберите опцию для группы сравнения: • • • Однородная (Peer) Метод (Method) Все лаб. (All labs) 5 Выберите период времени для установочных данных: • • • 1 месяц (1 month) 6 месяцев (6 months) Кумулятивные (Cumulative) 6 Щелкните OK. Конфигурирование анализаторов набора данных для разделенных Разделенные анализаторы – это группы подобных анализаторов, которые можно сравнивать. Например, Вы можете сравнить Dimension Xpand с Dimension RxL, так как оба они являются частью одной и той же разделенной группы. 1 Откройте диалоговое окно Конфигурация набора данных (Data Set Configuration), используя один из следующих способов: • • Щелкните меню Анализ (Analysis), затем щелкните Конфигурация набора данных (Data Set Configuration). Щелкните Конфигурация набора данных (Data Set Configuration) в Таблице анализа данных (Data Analysis Grid). 2 Щелкните вкладку Набор данных А (Data Set A) или Набор данных В (Data Set B). 3 Выберите опцию Ваша лаборатория (Your laboratory). 4 Выберите опцию для лабораторных данных: • • Текущий анализатор (Current instrument) Другой анализатор (Another instrument) Примечание: Опция Другой анализатор (Another instrument) применяется ко всем анализаторам одной и той же разделенной группы. 5 Другой анализатор (Another instrument): Выберите анализатор в списке, либо установите флаг в поле опции Выбрать все (Select All). 6 Выберите установочные данные: • • • Установочное среднее / SD (Evaluation mean/SD) Кумулятивные (Cumulative) Диапазон дат (Date range) 7 Если на предыдущем шаге Вы выбрали опцию Диапазон дат (Date range), выберите начальную дату От (From) и конечную дату До (To). 8 Щелкните OK. 220 Bio-Rad Laboratories Глава 12: Проверка и комментирование данных Просмотр таблицы анализа данных 1 Щелкните меню Анализ (Analysis), затем щелкните Таблица анализа данных (Data Analysis Grid). 2 Щелкните соответствующую вкладку для просмотра данных для других уровней: • • • Уровень 2 (Level 2) Уровень 3 (Level 3) Все уровни (All Levels) Печать таблицы анализа данных 1 Щелкните Печать (Print) в диалоговом окне Таблица анализа данных (Data Analysis Grid). Откроется страница Предварительный просмотр (Print Preview). 2 Выберите соответствующие опции для принтера и щелкните OK. Экспорт таблицы анализа данных Щелкните Экспорт (Export) в диалоговом окне Таблица анализа данных (Data Analysis Grid). Таблица анализа данных откроется в виде файла Microsoft Excel. Bio-Rad Laboratories 221 Глава 12: Проверка и комментирование данных Действия и журнал действий Unity Real Time 2.0 содержит библиотеку широко используемых действий. Эти заранее заданные сообщения помогают стандартизировать документирование шагов по коррекции ситуации с ошибками. Все действия включают в себя дату и отметку времени. Это помогает определить, было ли добавлено действия в то время, когда вводились данные, либо это было сделано позже. Красная метка справа от действия в журнале действий указывает, что действие используется и не может быть отредактировано или удалено. В связи с этим Био-Рад рекомендует проверять список предопределенных действий перед их использованием. Дальнейшую информацию см. в разделе «Сообщения журнала действий» на стр. 411. Для оптимального использования в Вашей лаборатории можно добавить пользовательские действия. Дальнейшую информацию см. в разделе «Добавление пользовательского действия» на стр. 204. После добавления, действия отображаются в следующих окнах: • Посерийная проверка (Bench Review) • Проверка инспектора (Supervisor Review) • Диалоговое окно Ввод данных одного теста (Single Point Data Entry) и диалоговое окно Ввод данных многих тестов (Multi Test Data Entry) • Отчет по точкам (Point Data Report) • (Отчет проверки данных (Data Review Report) • Отчет инспектора (Supervisor Report) • График Леви-Дженнингса (Levey-Jennings Chart). Примечание: График Леви-Дженнингса должен быть настроен на отображение действий. Дальнейшую информацию см. в разделе «Настройка графика ЛевиДженнингса» на стр. 216. Добавление пользовательского действия Для использования этой функции Вы должны Редактирование журнала действий (Edit action log). иметь права на Примечание: Био-Рад рекомендует ограничить число пользователей с правами Редактирование журнала действий (Edit action log). Это предотвратит совершение лишних нестандартных действий, что является важным при проверке отчетов и графика Леви-Дженнингса. 1 Щелкните меню Инструменты (Tools), выберите Действия и комментарии (Action and Comments), затем щелкните Конфигурация журнала действий (Configure Action Logs). Откроется диалоговое окно Журнал действий (Action Log). 2 Очистите существующий текст в поле Действия (Action(s) и впечатайте текст для пользовательского действия. 222 Bio-Rad Laboratories Глава 12: Проверка и комментирование данных 3 Щелкните Добавить (Add). Действие будет добавлено в алфавитном порядке. Программное обеспечение присвоит действию код, используя следующий доступный номер. 4 Щелкните Закрыть (Close). Редактирование действия Для использования этой функции Вы должны Редактирование журнала действий (Edit action log). иметь права на Примечание: Красная метка справа от действия в списке Действия (Action(s) указывает, что действие используется и не может быть отредактировано. 1 Щелкните меню Инструменты (Tools), выберите Действия и комментарии (Action and Comments), затем щелкните Конфигурация журнала действий (Configure Action Logs). Откроется диалоговое окно Журнал действий (Action Log). 2 Выберите действие, которое требуется отредактировать, в списке Действия (Action(s). 3 Отредактируйте существующий текст в поле Действия (Action(s). 4 Щелкните Обновить (Update). Отредактированное действие появится в списке Действия (Action(s). 5 Щелкните Закрыть (Close). Сортировка журнала действий Некоторые действия используются чаще, чем остальные. Вы можете отсортировать список журнала действий так, чтобы наиболее важные или часто используемые действия находились в вершине списка. 1 Щелкните меню Инструменты (Tools), выберите Действия и комментарии (Action and Comments), затем щелкните Конфигурация журнала действий (Configure Action Logs). Откроется диалоговое окно Журнал действий (Action Log). 2 Отсортируйте действия, используя перетаскивание мышью. 3 Щелкните Закрыть (Close). Bio-Rad Laboratories 223 Глава 12: Проверка и комментирование данных Подавление действия Для использования этой функции Вы должны Редактирование журнала действий (Edit action log). иметь права на Подавленные действия не появляются в окне Журнал действий (Action Log), но сохраняются программным обеспечением для контрольного журнала. 1 Щелкните меню Инструменты (Tools), выберите Действия и комментарии (Action and Comments), затем щелкните Конфигурация журнала действий (Configure Action Logs). Откроется диалоговое окно Журнал действий (Action Log). 2 Выберите действие, которое требуется подавить, в списке Действия (Action(s). 3 Щелкните Подавить (Suppress). Действие переместится в список Подавленные действия (Suppressed Action(s). 4 Щелкните Закрыть (Close). Отмена подавления действия Для использования этой функции Вы должны Редактирование журнала действий (Edit action log). иметь права на 1 Щелкните меню Инструменты (Tools), выберите Действия и комментарии (Action and Comments), затем щелкните Конфигурация журнала действий (Configure Action Logs). Откроется диалоговое окно Журнал действий (Action Log). 2 Выберите действие, для которого требуется отмена подавления, в списке Подавленные действия (Suppressed Action(s). 3 Щелкните Отменить подавление (Unsuppress). Действие переместится в список Действия (Action(s). 4 Щелкните Закрыть (Close). 224 Bio-Rad Laboratories Глава 12: Проверка и комментирование данных Удаление действия Для использования этой функции Вы должны Редактирование журнала действий (Edit action log). иметь права на Примечание: Красная метка справа от действия в списке Действия (Action(s) указывает, что действие используется и не может быть удалено. Если требуется, Вы можете подавить действие. Дальнейшую информацию см. в разделе «Подавление действия» на стр. 206. 1 Щелкните меню Инструменты (Tools), выберите Действия и комментарии (Action and Comments), затем щелкните Конфигурация журнала действий (Configure Action Logs). Откроется диалоговое окно Журнал действий (Action Log). 2 Выберите действие, которое требуется удалить, в списке Действия (Action(s). 3 Щелкните Удалить (Delete). Действие переместится в список Действия (Action(s). 4 Щелкните Закрыть (Close). Автоматический журнал действий Примечание: Автоматический журнал действий доступен только для данных точек, введенных вручную. Вы можете использовать функцию автоматического журнала действий для автоматического отображения диалогового окна Журнал действий (Action Log) всякий раз, когда пользователь вводит точку данных, нарушающую правило Вестгарда со статусом Отклонить (Reject). Пользователи могут применить действие, либо закрыть диалоговое окно, не добавляя действие. Вы также можете использовать функцию требования журнала действий для автоматического отображения диалогового окна Журнал действий (Action Log) всякий раз, когда пользователь вводит точку данных, нарушающую правило Вестгарда со статусом Отклонить (Reject). Пользователи не могут закрыть или отменить диалоговое окно Действие (Action) (и выйти из него) до тех пор, пока действие не будет добавлено. Настройка автоматического журнала действий Для использования этой функции Вы должны Редактирование журнала действий (Edit action log). иметь права на 1 Щелкните меню Инструменты (Tools), затем щелкните Настройка (Setup). 2 Установите флаг в поле опции Автоматический журнал действий (Automatic action logs) в секции Действия / комментарии (Actions/comments). Bio-Rad Laboratories 225 Глава 12: Проверка и комментирование данных 3 Если требуется, чтобы при вводе пользователем точки данных, нарушающей правило Вестгарда со статусом Отклонить (Reject) каждый раз автоматически открывалось диалоговое окно Действие (Action), установите флаг в поле опции Require action logs (Требуется журнал действий). 4 Щелкните OK. Отключение автоматического журнала действий Для использования этой функции Вы должны иметь Редактирование опций настройки (Edit setup options). права на 1 Щелкните меню Инструменты (Tools), затем щелкните Настройка (Setup). 2 Установите флаг в поле опции Автоматический журнал действий (Automatic action logs) в секции Действия / комментарии (Actions/comments). 3 Щелкните OK. Просмотр действия в диалоговых окнах Ввод данных (Data Entry) Если действие добавлено в диалоговых окнах Ввод данных одного теста (Single Test Point Data Entry), Ввод данных многих тестов (Multi Test Point Data Entry) и Ввод качественных данных (Qualitative Data Entry), то справа от кнопки действия появляется зеленая стрелка. Для просмотра действия используйте один из способов перечисленных ниже: • Наведите курсор мыши на кнопку действия комментарий. • Щелкните по кнопке действия (Action). , чтобы просмотреть , чтобы открыть диалоговое окно Действие Добавление действия в диалоговых данных (Data Entry) окнах Ввод 1 Щелкните кнопку действия в строке данных, которую требуется добавить к действию. Откроется диалоговое окно Журнал действий (Action Log). 2 Выберите действие, которое требуется добавить, в списке Действия (Action(s). Выбранное действие появится в диалоговом окне Существующие действия (Existing Action). 3 Щелкните Закрыть (Close). Действие будет добавлено к строке данных. 4 Щелкните Сохранить (Save). 226 Bio-Rad Laboratories Глава 12: Проверка и комментирование данных Комментарии Комментарий – это текст, добавляемый к точке данных для целей документирования. Добавление комментариев – простой способ детализировать события или действия в лаборатории, оказывающие влияние на данные контроля качества. Использование комментариев вместе с действиями является хорошим методом документирования изменений в тест-системе или шагов, предпринимаемых в ответ на нарушение правила. Например, при выполнении корректирующего обслуживания, добавление комментария к действию «Обслуживание: корректирующее (Maintenance: corrective)» позволяет описать специфику выполненного обслуживания. Комментарии отображаются в следующих окнах: • • • • • • Посерийная проверка (Bench Review) Проверка инспектора (Supervisor Review) Диалоговые окна Ввод данных (Data Entry) Отчет по точкам (Point Data Report) Отчет проверки данных (Data Review Report) Отчет инспектора (Supervisor Report) Просмотр комментариев Если в любом из диалоговых окон Ввод данных (Data Entry) к строке добавлен комментарий, то справа от кнопки комментариев отображается зеленая стрелка. Для просмотра комментария используйте один из способов перечисленных ниже: • Наведите курсор мыши на кнопку комментария комментарий. • Щелкните по кнопке комментария Комментарий (Comment). , чтобы просмотреть , чтобы открыть диалоговое окно Примечание: После того как комментарий будет добавлен, Вы не сможете удалить его. Добавление комментария к строке данных 1 Чтобы добавить к строке комментарий, щелкните по кнопке комментария для этой строки в диалоговом окне Ввод данных (Data Entry). Откроется диалоговое окно Комментарий (Comment). Примечание: Существующие для строки комментарии отображаются в области Существующий комментарий (Existing Comment), находящейся в верхней части диалогового окна. 2 Введите комментарий в поле Новый комментарий (New comment) и щелкните OK. 3 Щелкните OK. Bio-Rad Laboratories 227 Глава 12: Проверка и комментирование данных Действия/комментарии по анализатору Вы можете упростить процедуру документирования, один раз добавив действие или комментарий, а затем применяя их ко всем тестам, выполняемым на анализаторе. Совет: Это позволяет сократить время, затрачиваемое на документирование таких действий, как обслуживание и калибровка анализатора, которые применяются ко всем тестам, выполняемым на анализаторе. Вы можете применить действия и комментарии по анализатору к: • Анализатору Действие или комментарий будут применены ко всем тестам (включая все номера лабораторий и все номера лотов), выполненным на анализаторе, безотносительно к тому, сколько анализаторов одной и той же модели находится в лаборатории. • Номеру лаборатории Действие или комментарий будут применены ко всем тестам, выполненным на комбинации анализатор / номер лаборатории. • Номеру лота Действие или комментарий будут применены ко всем тестам, выполненным на комбинации анализатор / номер лаборатории / номер лота. Примечание: Если в выбранном диапазоне дат и области какие-либо даты отсутствуют, программное обеспечение вставит пустую строку данных и добавит действия / комментарии к пустой строке. Добавление действия по анализатору Для использования этой функции Вы должны Редактирование журнала действий (Edit action log). иметь права на 1 Щелкните меню Инструменты (Tools), выберите Действия и комментарии (Action and Comments), затем щелкните Действия / комментарии по анализатору (Actions/Comments by Instrument). 2 Установите флаг в поле опции Действие (Action). 3 Щелкните Добавить (Add). Откроется диалоговое окно Журнал действий (Action Log). 4 Выберите действие, которое требуется удалить, в списке Действия (Action(s). 5 Щелкните Применить (Apply). 228 Bio-Rad Laboratories Глава 12: Проверка и комментирование данных 6 Если необходимо, повторите шаги 4-5, чтобы добавить дополнительные действия. 7 Щелкните Закрыть (Close). 8 Щелкните стрелку в поле Дата начала (Start date) и выберите дату начала действия. 9 Щелкните стрелку в поле Дата окончания (End date) и выберите дату окончания действия. 10 Выберите анализатор, номер лаборатории или номер лота в панели Область (Scope). • • Щелкните + (знак плюс) слева от анализатора, чтобы просмотреть лаборатории. Щелкните + (знак плюс) слева от номера лаборатории, чтобы просмотреть лоты. 11 Щелкните OK. Добавление комментария по анализатору 1 Щелкните меню Инструменты (Tools), выберите Действия и комментарии (Action and Comments), затем щелкните Действия / комментарии по анализатору (Actions/Comments by Instrument). 2 Установите флаг в поле опции Комментарий (Comment). 3 Щелкните по пустому полю и введите комментарий. 4 Щелкните стрелку в поле Дата начала (Start date) и выберите дату начала действия. 5 Щелкните стрелку в поле Дата окончания (End date) и выберите дату окончания действия. 6 Выберите анализатор, номер лаборатории или номер лота в панели Область (Scope). • • Щелкните + (знак плюс) слева от анализатора, чтобы просмотреть лаборатории. Щелкните + (знак плюс) слева от номера лаборатории, чтобы просмотреть лоты. 7 Щелкните OK. Bio-Rad Laboratories 229 Глава 12: Проверка и комментирование данных Требуемые журнала комментарии контрольного Для использования этой функции Вы должны иметь Редактирование опций настройки (Edit setup options). права на Отслеживание событий в контрольном журнале может меняться в зависимости от того, как оценены точки данных. События контрольного журнала (Audit Trail Events) применяются программным обеспечением автоматически. Например, программное обеспечение применит событие контрольного журнала Данные вставлены (Data inserted) после того, как пользователь вставит строку данных в диалоговом окне Ввод данных (Data Entry). Unity Real Time 2.0 включает в себя предустановленные события контрольного журнала. Дальнейшую информацию см. в разделе «События контрольного журнала» на стр. 413. Примечание: Вы не сможете отредактировать события контрольного журнала. 1 Щелкните меню Инструменты (Tools), затем щелкните Настройка (Setup). Откроется диалоговое окно Настройка (Setup). 2 Установите флаг в поле опции Требовать комментарии контрольного журнала (Require audit-trail comments). 3 Щелкните OK. Примечание: Дальнейшую информацию по созданию отчета контрольного журнала см. в разделе «Создание отчета контрольного журнала» на стр. 249. Отключение функции контрольного журнала требования комментариев Для использования этой функции Вы должны иметь Редактирование опций настройки (Edit setup options). права на 1 Щелкните меню Инструменты (Tools), затем щелкните Настройка (Setup). Откроется диалоговое окно Настройка (Setup). 2 Снимите флаг в поле опции Требовать комментарии контрольного журнала (Require audit-trail comments). 3 Щелкните OK. 230 Bio-Rad Laboratories ГЛАВА 13 Глава 13: Графики Unity Real Time 2.0 В этой главе Краткий обзор ............................................................................................................ 231 Клавиатурные сокращения ....................................................................................... 232 График Леви-Дженнингса .......................................................................................... 232 График Мульти Леви-Дженнингса ............................................................................ 237 Гистограмма ............................................................................................................... 240 График Юдена ........................................................................................................... 243 График Юндта............................................................................................................ 246 Основные опции графиков........................................................................................ 249 Опции заголовка ........................................................................................................ 251 Опции линий .............................................................................................................. 252 Опции аргументов ..................................................................................................... 253 Сохранение и печать графиков ................................................................................ 255 Краткий обзор Unity Real Time 2.0 обеспечивает широкий ассортимент графиков для исследований, устранения неполадок, документирования проверок данных, вызывающих подозрения. Доступны следующие графики: • • • • • График Леви-Дженнингса (стр. 214) График Мульти Леви-Дженнингса (стр. 219) Гистограмма (стр. 222) График Юдена (стр. 225) График Юндта (стр. 228) Руководство по использованию Unity Real Time® 2.0 231 Глава 13: Графики Unity Real Time® 2.0 Клавиатурные сокращения При просмотре графиков Вы можете использовать клавиатурные сокращения, приведенные в таблице ниже. Чтобы… Нажмите клавиши на клавиатуре Перейти к следующему тесту F5 Перейти к предыдущему тесту SHIFT+F5 Перейти к следующему лоту (доступно только в панели навигации Лаборатория (Lab)) Перейти к предыдущему лоту (доступно только в панели навигации Лаборатория (Lab)) Перейти к следующей лаборатории (доступно только в панели навигации Лаборатория (Lab)) Перейти к предыдущей лаборатории (доступно только в панели навигации Лаборатория (Lab)) Перейти к следующей панели (доступно только в панели навигации Панель (Panel)) Перейти к предыдущей панели (доступно только в панели навигации Панель (Panel)) F6 SHIFT+F6 F7 SHIFT+F7 F8 SHIFT+F8 График Леви-Дженнингса На графике Леви-Дженнингса, точки данных лаборатории для заданного периода времени строятся в диапазоне ±3SD относительно фиксированного или кумулятивного (плавающего) среднего для заданного набора данных. Примечание: Если задано, Unity Real Time 2.0 использует фиксированные статистики. В остальных случаях программное обеспечение использует кумулятивные статистики. Если требуется использовать фиксированные статистики, см. раздел «Установка фиксированного среднего и/или фиксированного SD» на стр. 123. Как использовать график Леви-Дженнингса Использование статистик для оценки значений контроля качества предполагает, что пока система стабильна, новые измерения контролей имеют распределение, подобное прошлым измерениям; предполагается, что распределение значений является гауссовым (нормальным). 232 Bio-Rad Laboratories Глава 13: Графики Unity Real Time® 2.0 При этих допущениях, 95,5% значений должны находиться в пределах ±2SD от среднего, а 99,7% значений должны находиться в пределах ±3SD от среднего. Значение за пределами ±3SD от среднего можно ожидать только в течение 0,3% процента времени стабильной работы системы. График Леви-Дженнингса помогает визуально идентифицировать точки данных, обнаруживать в лабораторных данных сдвиги (резкие изменения) и тренды (постепенные изменения). Создание графика Леви-Дженнингса 1 Выберите тест в панели навигации Лаборатория (Lab), Панель (Panel) или Анализатор (Instrument). 2 Для создания графика используйте один из следующих методов: • Щелкните на панели инструментов. • Щелкните меню Отчеты (Reports), выберите Графики (Charts), затем щелкните Леви-Дженнингса (Levey-Jennings). • Нажмите клавишу F9 на клавиатуре. 3 Для выбора даты начала для графика используйте один из следующих методов: • Щелкните стрелку в поле От: (From) и выберите дату начала для графика. • Щелкните , чтобы переустановить дату на месяц вперед; щелкните чтобы переустановить дату на месяц назад. , 4 Для выбора даты окончания для графика используйте один из следующих методов: • Щелкните стрелку в поле До: (To) и выберите дату окончания для графика. • Щелкните , чтобы переустановить дату на месяц вперед; щелкните чтобы переустановить дату на месяц назад. , 5 Установите флаг в поле опции Совместить уровни (Overlay levels), чтобы просмотреть все уровни на одном графике. Чтобы просмотреть каждый уровень на отдельном графике, снимите флаг в поле опции Совместить уровни (Overlay levels). 6 По умолчанию для графика выбраны все уровни, установленные в Unity Real Time 2.0. Если требуется удалить уровень из графика, снимите флаг в соответствующем поле опции Уровень (Level). 7 Дополнительную информацию по графику Леви-Дженнингса см. в следующих разделах: • «Настройка графика Леви-Дженнингса в соответствии с предпочтениями пользователя» на стр. 216 • «Настройка условных обозначений графика Леви-Дженнингса соответствии с предпочтениями пользователя» на стр. 219 • «Сохранение и печать графиков» на стр.237. 8 Чтобы закрыть график, щелкните Bio-Rad Laboratories в в правом верхнем углу окна. 233 Глава 13: Графики Unity Real Time® 2.0 Изменение статуса (принять / отклонить) точки данных на графике Леви-Дженнингса Для использования этой функции Вы должны Редактирование всех данных (Edit all data). иметь права на Статус «принять/отклонить» точки данных указывает, была точка принята или отклонена в соответствии с одним активным правилом Вестгарда (или большим их числом). Программное обеспечение автоматически отклоняет строку данных, если точка данных в строке нарушает правило Вестгарда со статусом Отклонить (Reject). Можно вручную изменить статус «принять / отклонить» для точки данных на графике Леви-Дженнингса. 1 Наведите курсор мыши на точку данных на графике Леви-Дженнингса. Появится маленькое окно, в котором будут отображены дата, время, значение, действие (если имеется), комментарий (если имеется) и статус точки данных (принята / отклонена). 2 Щелкните по точке данных. Появится сообщение с информацией по точке данных и запросом подтвердить изменение статуса точки данных. 3 Щелкните Да (Yes), чтобы изменить статус точки данных (принять / отклонить). Настройка графика Леви-Дженнингса в соответствии с предпочтениями пользователя Примечание: Опции графика Леви-Дженнингса также применимы к графику Мульти Леви-Дженнингса. 1 Создайте график Леви-Дженнингса. 2 Щелкните Опции (Options) в диалоговом окне графика. Откроется диалоговое окно Опции (Options). 3 Щелкните вкладку Леви-Дженнингса (Levey-Jennings). 4 Выберите опцию Дней на графиках (Days on charts). • По умолчанию задано 60 дней. • Выберите значение в пределах от 1 до 90. 5 Выберите Тип оси Х (X-axis type): 234 Bio-Rad Laboratories Глава 13: Графики Unity Real Time® 2.0 • Дата (Date) На оси Х для каждого дня имеется вертикальная отметка. В этом столбце появляются данные по каждой точке, собранные в этот день, поэтому индивидуальные точки данных отображаются в виде стека. • Выберите опцию Включить отображение среднего всех точек данных за день (Include point representing mean of data points for the day), чтобы добавить большую точку, соответствующую среднему за день и показать индивидуальные точки данных в виде точек меньшего размера. • Последовательность (Sequence) Каждая точка данных отображается в своем собственном столбце. Примечание: Если выбрана опция Последовательность (Sequence), опция Включить отображение среднего всех точек данных за день (Include point representing mean of data points for the day) недоступна. 6 Чтобы включить действие (если оно назначено) в заголовок графика ЛевиДженнингса, установите флаг в поле Действие (Action). Номер действия и его описание появятся в заголовке графика и вверху графика, соответствующего дате действия. 7 Каждый контрольный уровень имеет символ, назначенный по умолчанию, который представляет данные уровня. Чтобы изменить символ, назначенный по умолчанию, выберите Символ (Symbol) для каждой точки Точка уровня (Level point) из списка. Совет: Различные символы помогают визуально различать уровни при чернобелой печати. Стрелка обозначает точки данных, которые не влезают в масштаб, безотносительно к выбранному символу уровня. Bio-Rad Laboratories 235 Глава 13: Графики Unity Real Time® 2.0 8 Выберите Размер (Size) для каждого символа Символ (Symbol). • По умолчанию задан размер, равный 6. • Выберите значение размера в пределах от 1 до 10 (пикселей). 9 Чтобы выбрать заливку цветом для символа каждого уровня, установите флаг в поле Заливка (Fill). ВАЖНАЯ ИНФОРМАЦИЯ: Unity Real Time 2.0 отображает точки данных, нарушающие правило Вестгарда со статусом Предупредить (Warn) оранжевым цветом, точки данных, нарушающие правило Вестгарда со статусом Отклонить (Reject) – красным цветом. Поэтому Био-Рад не рекомендует использовать оранжевую или красную заливки, так как это может привести к тому, что точки данных станут трудноразличимыми. Совет: Различные цвета помогают визуально различать уровни при просмотре графика на цветном мониторе. 10 Чтобы соединить линией точки данных на графике, установите флаг в поле опции Соед. линия (Connect line). Примечание: Линия соединяет среднее значение точек для дня и появляется только в том случае, если выбрана опция Включить отображение среднего всех точек данных за день (Include point representing mean of data points for the day) (см. шаг 5). 11 Если требуется, повторите шаги с 7 по 10 для каждого уровня. Примечание: Если требуется восстановить умолчанию, щелкните По умолчанию (Default). настройки, назначенные по 12 Щелкните OK. 13 Имеются и другие опции, применимые к графику Дальнейшую информацию см. в следующих разделах: Леви-Дженнингса. Опции См. стр. Основные опции графиков 231 Опции заголовка 233 Опции линий 234 Опции аргументов 235 236 Bio-Rad Laboratories Глава 13: Графики Unity Real Time® 2.0 Настройка обозначений графика Леви-Дженнингса в соответствии с предпочтениями пользователя Примечание: Опции графика Леви-Дженнингса также применимы к графику Мульти Леви-Дженнингса. График Леви-Дженнингса содержит дополнительные условные обозначения с символами и цветами для каждого уровня контроля. Выберите опцию отображения условных обозначений вверху или внизу графика. По умолчанию условные обозначения отображаются внизу графика. 1 Создайте график Леви-Дженнингса. 2 Щелкните Опции (Options) в диалоговом окне графика. Откроется диалоговое окно Опции (Options). 3 Щелкните вкладку Общие (General). 4 Установите флаг в поле опции Показать условные обозначения (Show legend). 5 Выберите опцию, определяющую, обозначения на графике: где • Показывать сверху (Display on top) • Показывать снизу (Display on bottom) будут отображены условные 6 Щелкните OK. График Мульти Леви-Дженнингса График Мульти Леви-Дженнингса обеспечивает простой способ сравнения многих тестов, например, серии тестов с одним и тем же аналитом на двух разных анализаторах или двух лотах с разными номерами контрольного материала. График Мульти Леви-Дженнингса отображает график Леви-Дженнингса для многих тестов (не более 18). Создание графика Мульти Леви-Дженнингса 1 Выберите тест в панели навигации Лаборатория (Lab), Панель (Panel) или Анализатор (Instrument). 2 Для создания графика используйте один из следующих методов: • Щелкните на панели инструментов. • Щелкните меню Отчеты (Reports), выберите Графики (Charts), затем щелкните Мульти Леви-Дженнингса (Multi-LJ). 3 Выберите не более 18 тестов для отображения на графике. 4 По умолчанию для графика выбраны все уровни, установленные в Unity Real Time 2.0. Если требуется удалить уровень из графика, снимите флаг в соответствующем поле опции Уровень (Level). Bio-Rad Laboratories 237 Глава 13: Графики Unity Real Time® 2.0 5 Чтобы изменить расположение индивидуальных графиков: • Щелкните для просмотра графиков в одном столбце. • Щелкните для просмотра графиков в двух столбцах. • Щелкните для просмотра графиков в трех столбцах. 6 Выберите шаблон для применения к графику Мульти Леви-Дженнингса. Примечание: Дальнейшую информацию см. в разделе «Создание шаблона Мульти Леви-Дженнингса» на стр. 221. 7 Щелкните , если требуется сравнить одни и те же тесты на многих анализаторах. 8 Дополнительную информацию по графику Мульти Леви-Дженнингса см. в следующих разделах: • «Настройка графика Мульти Леви-Дженнингса предпочтениями пользователя» на стр. 220 • «Создание шаблона Мульти Леви-Дженнингса» на стр. 221. • «Сохранение и печать графиков» на стр.237. 9 Чтобы закрыть график, щелкните в соответствии с в правом верхнем углу окна. Настройка графика Мульти Леви-Дженнингса соответствии с предпочтениями пользователя в Примечание: Опции графика Леви-Дженнингса также применимы к графику Мульти-Леви-Дженнингса. Для настройки графика Мульти Леви-Дженнингса в соответствии с предпочтениями пользователя можно выбрать и другие опции. Дальнейшую информацию см. в следующих разделах: Опции См. стр. Опции настройки графика Мульти Леви-Дженнингса в 216 соответствии с предпочтениями пользователя Настройка обозначений графика Леви-Дженнингса соответствии с предпочтениями пользователя в 219 Основные опции графиков 231 Опции заголовка 233 Опции линий 234 Опции аргументов 235 238 Bio-Rad Laboratories Глава 13: Графики Unity Real Time® 2.0 Создание шаблона Мульти-Леви-Дженнингса Вы можете создать список тестов и сохранить их, как шаблон для использования в будущем. 1 Щелкните меню Отчеты (Reports), выберите Графики (Charts), затем щелкните Сохранить шаблон Мульти Л-Дж (Set up Multi-LJ Template). 2 Введите имя шаблона в поле Введите имя шаблона (Enter a template name). 3 Выберите в панели навигации тесты, которые требуется добавить в шаблон. 4 По умолчанию для графика выбраны все уровни, установленные в Unity Real Time 2.0. Если требуется удалить уровень из графика, снимите флаг в соответствующем поле опции Уровень (Level). 5 Каждый контрольный уровень имеет символ, назначенный по умолчанию, который представляет данные уровня. Если требуется изменить символ, выберите его из списка Символ (Symbol). Совет: Различные символы помогают визуально различать уровни при чернобелой печати. Стрелка обозначает точки данных, которые не влезают в масштаб, безотносительно к выбранному символу уровня. 6 Выберите Размер (Size) для каждого символа Символ (Symbol). • По умолчанию задан размер, равный 6. • Выберите значение размера в пределах от 1 до 10 (пикселей). 7 Чтобы выбрать заливку цветом для символа каждого уровня, установите флаг в поле Заливка (Fill). Совет: Различные цвета помогают визуально различать уровни при просмотре графика на цветном мониторе. ВАЖНАЯ ИНФОРМАЦИЯ: Unity Real Time 2.0 отображает точки данных, нарушающие правило Вестгарда со статусом Предупредить (Warn) оранжевым цветом, точки данных, нарушающие правило Вестгарда со статусом Отклонить (Reject) – красным цветом. Поэтому Био-Рад не рекомендует использовать оранжевую или красную заливки, так как это может привести к тому, что точки данных станут трудноразличимыми. 8 Чтобы соединить линией точки данных на графике, установите флаг в поле опции Соед. линия (Connect line). Примечание: Линия соединяет среднее значение точек для дня и появляется только в том случае, если на вкладке Леви-Дженнингса (Levey-Jennings) или в диалоговом окне Опции (Options) выбрана опция Включить отображение среднего всех точек данных за день (Include point representing mean of data points for the day). Дальнейшую информацию см. в разделе «Настройка графика Леви-Дженнингса в соответствии с предпочтениями пользователя» на стр. 216. 9 Если требуется, повторите шаги с 4 по 8 для каждого уровня. 10 Щелкните Применить (Apply). 11 Щелкните Сохранить (Save). 12 Чтобы закрыть шаблон, щелкните Bio-Rad Laboratories в правом верхнем углу окна. 239 Глава 13: Графики Unity Real Time® 2.0 Обновление шаблона Мульти-Леви-Дженнингса 1 Щелкните меню Отчеты (Reports), выберите Графики (Charts), затем щелкните Сохранить шаблон Мульти Л-Дж (Set up Multi-LJ Template). 2 Выберите шаблон, который требуется обновить, из списка Список выбора шаблона (Select a template list). 3 Обновите шаблон, как требуется. 4 Щелкните Применить (Apply). 5 Щелкните Обновить (Update). Удаление шаблона Мульти-Леви-Дженнингса 1 Щелкните меню Отчеты (Reports), выберите Графики (Charts), затем щелкните Сохранить шаблон Мульти Л-Дж (Set up Multi-LJ Template). 2 Выберите шаблон, который требуется удалить, из списка Список выбора шаблона (Select a template list). 3 Щелкните Удалить (Delete). Появится сообщение с запросом подтверждения. 4 Щелкните Да (Yes). Гистограмма Совет: На гистограмме построены месячные средние значения в диапазоне ±3SD. Благодаря этому, гистограмма помогает визуализировать долговременные сдвиги и тренды. На гистограмме относительно: • отображено среднее по лаборатории за 13 месяцев Кумулятивного среднего (если фиксированное среднее не задано) Гистограмма наложена на кумулятивное среднее в диапазоне ±3SD. Кумулятивное среднее определяет масштаб по оси Y (среднее ±3SD). • Фиксированного среднего (если фиксированное среднее задано) Гистограмма наложена на фиксированное среднее в диапазоне ±3SD, заданное для теста. Фиксированное среднее определяет масштаб по оси Y (среднее ±3SD). Примечание: Имеется также опция для выбора стандартной погрешности среднего (SD/корень квадратный из N) по оси Y. На гистограмме также отображены SD, CV и число точек для каждого месячного среднего. 240 Bio-Rad Laboratories Глава 13: Графики Unity Real Time® 2.0 Создание гистограммы 1 Выберите тест, для которого требуется создать график, в панели навигации Лаборатория (Lab), Панель (Panel) или Анализатор (Instrument). 2 Для создания графика используйте один из следующих методов: • Щелкните на панели инструментов. • Щелкните меню Отчеты (Reports), выберите Графики (Charts), затем щелкните Гистограмма (Bar). • Нажмите клавиши SHIFT+F9 на клавиатуре. 3 Для выбора даты начала для графика используйте один из следующих методов: • Щелкните стрелку в поле От: (From) и выберите дату начала для графика. • Щелкните , чтобы переустановить дату на месяц вперед; щелкните чтобы переустановить дату на месяц назад. , 4 Для выбора даты окончания для графика используйте один из следующих методов: • Щелкните стрелку в поле До: (To) и выберите дату окончания для графика. • Щелкните , чтобы переустановить дату на месяц вперед; щелкните чтобы переустановить дату на месяц назад. , 5 По умолчанию для графика выбраны все уровни, установленные в Unity Real Time 2.0. Если требуется удалить уровень из графика, снимите флаг в соответствующем поле опции Уровень (Level). 6 Дополнительную информацию по гистограмме см. в следующих разделах: • «Настройка гистограммы в соответствии с предпочтениями пользователя» на стр.223. • «Сохранение и печать графиков» на стр.237. 7 Чтобы закрыть график, щелкните в правом верхнем углу окна. Настройка гистограммы в соответствии с предпочтениями пользователя 1 Создайте гистограмму 2 Щелкните Опции (Options) в диалоговом окне графика. Откроется диалоговое окно Опции (Options). 3 Щелкните вкладку Гистограмма (Bar). Bio-Rad Laboratories 241 Глава 13: Графики Unity Real Time® 2.0 4 Выберите опцию Режим (Mode): • Среднее (Mean) • CV • Стандартная погрешность среднего (SD / квадратный корень из N) (The standard error of the mean (SD / square root of N) Совет: Выберите эту опцию, если по оси Y требуется использовать стандартную погрешность среднего. 5 Выберите опцию Месяцев на графиках (Months on charts). • По умолчанию задано 13 месяцев. • Выберите значение в пределах от 1 до 13. 6 Если требуется использовать специальные цвета заливки, выберите их: Совет: Различные цвета помогают визуально различать уровни при просмотре графика на цветном мониторе. • Выберите цвет заливки для уровня 1 • Выберите цвет заливки для уровня 2 • Выберите цвет заливки для уровня 3 Примечание: Если требуется восстановить настройки цветов назначенные по умолчанию, щелкните По умолчанию (Default). заливки, 7 Выберите, как будут применяться опции графика: • Применить ко всем пользователям (Apply to all users) • Применить к текущему пользователю (Apply to current user) 8 Щелкните OK. 9 Имеются и другие опции, применимые информацию см. в следующих разделах: Опции к гистограмме. Дальнейшую См. стр. Настройка гистограммы в соответствии с предпочтениями 225 пользователя для качественных тестов Основные опции графиков 231 Опции заголовка 233 Опции аргументов 235 242 Bio-Rad Laboratories Глава 13: Графики Unity Real Time® 2.0 Настройка гистограммы в предпочтениями пользователя тестов соответствии с для качественных 1 Создайте гистограмму 2 Щелкните Опции (Options) в диалоговом окне графика. Откроется диалоговое окно Опции (Options). 3 Щелкните вкладку Гистограмма качеств. теста (Qual. Bar Chart). 4 Если требуется использовать специальные цвета заливки, выберите их: Совет: Различные цвета помогают визуально различать уровни при просмотре графика на цветном мониторе. • Выберите цвет заливки для уровня 1 • Выберите цвет заливки для уровня 2 • Выберите цвет заливки для уровня 3 Примечание: Если требуется восстановить настройки цветов назначенные по умолчанию, щелкните По умолчанию (Default). заливки, 5 Выберите, как будут применяться опции графика: • Применить ко всем пользователям (Apply to all users) • Применить к текущему пользователю (Apply to current user) 6 Щелкните OK. График Юдена График Юдена является графическим представлением, используемым для построения парных данных на осях Х и У (Уровень 1 и Уровень 2, Уровень 2 и Уровень 3 и т.д.) для заданного периода времени. Примечание: График Юдена можно использовать для любых двух уровней контрольного материала. Точки данных, построенные на графике попадают в одну из четырех областей: • В пределах ±1SD от среднего • В пределах ±2SD от среднего • В пределах ±3SD от среднего • За пределами ±3SD от среднего Bio-Rad Laboratories 243 Глава 13: Графики Unity Real Time® 2.0 Как использовать график Юдена Центр графика Юдена соответствует оптимальной цели. Чем плотнее скопление точек вокруг центра цели, тем лучше воспроизводимость контрольных уровней. Совет: Вы можете навести курсор мыши на индивидуальную точку данных, чтобы просмотреть два ассоциированных значения, дату и время, нарушения каких-либо правил Вестгарда и любые назначенные действия или комментарии. Создание графика Юдена 1 Выберите тест, для которого требуется создать график, в панели навигации Лаборатория (Lab), Панель (Panel) или Анализатор (Instrument). 2 Для создания графика используйте один из следующих методов: • Щелкните на панели инструментов. • Щелкните меню Отчеты (Reports), выберите Графики (Charts), затем щелкните Юден (Youden). • Нажмите клавиши ALT+F9 на клавиатуре. 3 Для выбора даты начала для графика используйте один из следующих методов: • Щелкните стрелку в поле От: (From) и выберите дату начала для графика. • Щелкните , чтобы переустановить дату на месяц вперед; щелкните чтобы переустановить дату на месяц назад. , 4 Для выбора даты окончания для графика используйте один из следующих методов: • Щелкните стрелку в поле До: (To) и выберите дату окончания для графика. • Щелкните , чтобы переустановить дату на месяц вперед; щелкните чтобы переустановить дату на месяц назад. , 5 По умолчанию для графика выбраны все уровни, установленные в Unity Real Time 2.0. Если требуется удалить уровень из графика, снимите флаг в соответствующем поле опции Уровень (Level). 6 Дополнительную информацию по графику Юдена см. в следующих разделах: • «Настройка график Юдена в соответствии с предпочтениями пользователя» на стр. 227 • «Сохранение и печать графиков» на стр.237. 7 Чтобы закрыть график, щелкните 244 в правом верхнем углу окна. Bio-Rad Laboratories Глава 13: Графики Unity Real Time® 2.0 Настройка графика Юдена предпочтениями пользователя в соответствии с 1 Создайте график Юдена 2 Щелкните Опции (Options) в диалоговом окне графика. Откроется диалоговое окно Опции (Options). 3 Щелкните вкладку Юден (Youden). 4 Выберите опцию Дней на графиках (Days on charts). • По умолчанию задано 60 дней. • Выберите значение в пределах от 1 до 90. 5 Выберите Символ (Symbol) для точки Точка (Point). 6 Выберите Размер (Size) для символа Символ (Symbol). • По умолчанию задан размер, равный 6. • Выберите значение размера в пределах от 1 до 10 (пикселей). 7 Чтобы выбрать цвет заливки для символа точки, установите флаг в поле Заливка (Fill). ВАЖНАЯ ИНФОРМАЦИЯ: Unity Real Time 2.0 отображает точки данных, нарушающие правило Вестгарда со статусом Предупредить (Warn) оранжевым цветом, точки данных, нарушающие правило Вестгарда со статусом Отклонить (Reject) – красным цветом. Поэтому Био-Рад не рекомендует использовать оранжевую или красную заливки, так как это может привести к тому, что точки данных станут трудноразличимыми. Совет: Различные цвета помогают визуально различать уровни при просмотре графика на цветном мониторе. Примечание: Если требуется восстановить умолчанию, щелкните По умолчанию (Default). настройки, назначенные по 8 Щелкните OK. 9 Имеются и другие опции, применимые к графику Юдена. Дальнейшую информацию см. в следующих разделах: Опции См. стр. Основные опции графиков 231 Опции заголовка 233 Опции аргументов 235 Bio-Rad Laboratories 245 Глава 13: Графики Unity Real Time® 2.0 График Юндта График Юндта позволяет сравнить смещение и невоспроизводимость лаборатории с графиком, построенным для другого набора данных. (См. раздел «Опции сравнения графиков» на стр. 235.) На графике Юндта отображены круги для каждого контроля, тестируемого в лаборатории. Каждый круг дает информацию об индексе среднеквадратического отклонения (SDI) и коэффициенте вариации (CV) теста. График Юндта обеспечивает мгновенный обзор показателей лаборатории без необходимости оценки детальных данных. На графике Юндта представлены суммарные данные, по которым легко оценить показатели лаборатории в сравнении с однородной группой по многим уровням. Уникальность графика Юндта состоит в том, что в нем графическое представление учитывает SDI; это позволяет легко визуально оценить эффективность системы контроля качества. Информация SDI Вследствие того, что горизонтальной осью графика является среднее значение ±3SDI, то чем меньше SDI, тем ближе к центральной прямой линии (среднему) он отображается. Когда SDI равен нулю, круг находится на центральной линии. 246 Bio-Rad Laboratories Глава 13: Графики Unity Real Time® 2.0 Информация CV • Lab CV = Graph Against CV Когда CV теста равен CV, относительно которого построен график (Graph Against CV), круг равномерно окрашен в серый цвет и не имеет зрачка. Когда CV теста и CV, относительно которого построен график (Graph Against CV) не равны между собой, их относительные CV представлены двумя концентрическими кругами. • Lab CV < Graph Against CV Группу с меньшим CV характеризует внутренний круг (или зрачок) меньшего размера. Зрачок лаборатории окрашен в черный (или другой) цвет. • Lab CV > Graph Against CV Группу с меньшим CV характеризует внутренний круг (или зрачок) меньшего размера. Зрачок Graph Against белого цвета. Создание графика Юндта 1 Щелкните меню Отчеты (Reports), выберите Графики (Charts), затем щелкните Юндт (Yundt). 2 Для выбора даты начала для графика используйте один из следующих методов: • Щелкните стрелку в поле От: (From) и выберите дату начала для графика. • Щелкните , чтобы переустановить дату на месяц вперед; щелкните чтобы переустановить дату на месяц назад. , 3 Для выбора даты окончания для графика используйте один из следующих методов: • Щелкните стрелку в поле До: (To) и выберите дату окончания для графика. • Щелкните , чтобы переустановить дату на месяц вперед; щелкните чтобы переустановить дату на месяц назад. , 4 По умолчанию для графика выбраны все уровни, установленные в Unity Real Time 2.0. Если требуется удалить уровень из графика, снимите флаг в соответствующем поле опции Уровень (Level). Bio-Rad Laboratories 247 Глава 13: Графики Unity Real Time® 2.0 5 Дополнительную информацию по графику Юндта см. в следующих разделах: • «Настройка графика Юндта пользователя» на стр.230. • «Сохранение и печать графиков» на стр.237. 6 Чтобы закрыть график, щелкните в соответствии с предпочтениями в правом верхнем углу окна. Настройка графика Юндта предпочтениями пользователя в соответствии с 1 Создайте график Юндта. 2 Щелкните Опции (Options) в диалоговом окне графика. Откроется диалоговое окно Опции (Options). 3 Щелкните вкладку Юндт (Yundt). 4 Выберите опцию Дней на графиках (Days on charts). • По умолчанию задано 60 дней. • Выберите значение в пределах от 1 до 90. Примечание: Если требуется восстановить умолчанию, щелкните По умолчанию (Default). настройки, назначенные по 5 Щелкните OK. 6 Имеются и другие опции, применимые к графику Юндта. Дальнейшую информацию см. в следующих разделах: Опции См. стр. Основные опции графиков 231 Опции заголовка 233 Опции аргументов 235 248 Bio-Rad Laboratories Глава 13: Графики Unity Real Time® 2.0 Основные опции графиков На вкладке Общие (General) имеется две опции, которые можно использовать для настройки графиков в соответствии со своими предпочтениями: • Заполнить фон (Fill Background) • Линии сетки и цвет (Grid lines and color) • Показать условные обозначения (Show legend) Опция Заполнить фон (Fill Background) Описание: Доступна: Заполнение фона применяется к: • диапазону ±1SD • диапазону ±2SD • диапазону ±3SD Для всех графиков Выбор заполнения фона ВАЖНАЯ ИНФОРМАЦИЯ: Unity Real Time 2.0 отображает точки данных, нарушающие правило Вестгарда со статусом Предупредить (Warn) оранжевым цветом, точки данных, нарушающие правило Вестгарда со статусом Отклонить (Reject) – красным цветом. Поэтому Био-Рад не рекомендует использовать оранжевую или красную заливки, так как это может привести к тому, что точки данных станут трудноразличимыми. 1 Создайте график. 2 Щелкните Опции (Options) в диалоговом окне графика. Откроется диалоговое окно Опции (Options). 3 Щелкните вкладку Общие (General). 4 Установите флаг в поле опции Показать фон (Show background). 5 Выберите заполнение фона: • Выберите цвет для Заполнение фона 1 (Fill 1) • Выберите цвет для Заполнение фона 2 (Fill 2) • Выберите цвет для Заполнение фона 3 (Fill 3) Примечание: Если требуется восстановить настройки цветов заполнения фона, назначенные по умолчанию, щелкните По умолчанию (Default). Bio-Rad Laboratories 249 Глава 13: Графики Unity Real Time® 2.0 6 Выберите, как будет применяться заполнение фона: • Применить ко всем пользователям (Apply to all users) • Применить к текущему пользователю (Apply to current user) 7 Щелкните OK. Опция Grid lines and color (Линии сетки и цвет) Описание: Доступна: Линии сетки и цвет применяются к области: • ±1SD выше и ниже среднего • ±2SD выше и ниже среднего • ±3SD выше и ниже среднего • Для графика Леви-Дженнингса • Для графика Мульти Леви-Дженнингса • Для графика Юдена • Для графика Юндта Выбор линий сетки и цвета 1 Создайте график. 2 Щелкните Опции (Options) в диалоговом окне графика. Откроется диалоговое окно Опции (Options). 3 Щелкните вкладку Общие (General). 4 Выберите стиль штриха: • Выберите Стиль штриха 1 (Dash style 1) • Выберите Стиль штриха 2 (Dash style 2) • Выберите Стиль штриха 3 (Dash style 3) Примечание: Если требуется восстановить настройки стиля штриха, назначенные по умолчанию, щелкните По умолчанию (Default). 5 Выберите цвет линий сетки: • Выберите Цвет 1 (Color 1) • Выберите Цвет 2 (Color 2) • Выберите Цвет 3 (Color 3) Примечание: Если требуется восстановить настройки цветов, назначенные по умолчанию, щелкните По умолчанию (Default). 6 Щелкните OK. 250 Bio-Rad Laboratories Глава 13: Графики Unity Real Time® 2.0 Опция Показать условные обозначения (Show legend) 1 Создайте график. 2 Щелкните Опции (Options) в диалоговом окне графика. Откроется диалоговое окно Опции (Options). 3 Щелкните вкладку Общие (General). 4 Установите флаг в поле опции Показать условные обозначения (Show legend). 5 Выберите опцию, определяющую, обозначения на графике: • Показывать сверху (Display on top) • Показывать снизу (Display on bottom) где будут отображены условные Опции заголовка Вы можете настроить в соответствии со своими предпочтениями заголовок графика, так чтобы сверху графика отображалась только необходимая информация. В заголовке графика может присутствовать 20 объектов. Опции заголовка доступны для всех графиков Пример заголовка графика Выбор опций заголовка графика 1 Создайте график. 2 Щелкните Опции (Options) в диалоговом окне графика. Откроется диалоговое окно Опции (Options). 3 Щелкните вкладку Заголовок (Header). 4 Установите флаги опций у каждого объекта, который, по Вашему усмотрению, должен быть отображен в заголовке графика. 5 Чтобы удалить объект из заголовка, снимите флаг в поле соответствующей опции. Bio-Rad Laboratories 251 Глава 13: Графики Unity Real Time® 2.0 6 Установите флаги в поля опций, соответствующих номерам объектов, которые должны быть напечатаны жирным шрифтом. Примечание: Если требуется восстановить настройки заголовка, назначенные по умолчанию, щелкните По умолчанию (Default). 7 Выберите опцию, определяющую применение настроек: • Применить ко всем пользователям (Apply to all users) • Применить к текущему пользователю (Apply to current user) 8 Щелкните OK. Опции линий Примечание: Линии будут присутствовать на графиках только тогда, когда они могут быть построены. 1 Создайте график. 2 Щелкните Опции (Options) в диалоговом окне графика. Откроется диалоговое окно Опции (Options). 3 Щелкните вкладку Линии (Lines). 4 Установите флаги опций у каждого объекта, который, по Вашему усмотрению, должен быть отображен на графике: • Группа (Group) • Плавающее среднее (Floating Mean) • Фиксированное среднее (Fixed mean) • Диапазон 3SD на основе плавающего SD (3SD range based on the floating SD) • Диапазон 3SD на основе фиксированного SD (3SD range based on the fixed SD) • Значение аналитической цели (Analytical goal target value) • Диапазон принятия решения аналитической цели (Analytical goal decision limit range) • Фикс.среднее и/или SD изменилось (Fixed Mean and/or SD has changed) 5 Выберите стиль штриха для каждого объекта. 6 Выберите цвет для каждого объекта. Примечание: Если требуется восстановить умолчанию, щелкните По умолчанию (Default). настройки, назначенные по 7 Выберите опцию, определяющую применение настроек: • Применить ко всем пользователям (Apply to all users) • Применить к текущему пользователю (Apply to current user) 252 Bio-Rad Laboratories Глава 13: Графики Unity Real Time® 2.0 8 Щелкните OK. Примечание: За исключением линий Группа (Grouр) линии отображаются только тогда, когда для каждого уровня контроля создается индивидуальный график Леви-Дженнингса. Если выбрана опция Совместить уровни (Overlay levels), то линии не отображаются. Тем не менее, линии Группа (Grouр) отображаются на графике Леви-Дженнингса безотносительно к тому, выбрана опция Совместить уровни (Overlay levels) или нет. Опции аргументов Описание: Доступна: • Используйте опции аргументов График относительно (Graph Against) для выбора набора данных, определяющего масштабирование (среднее и диапазон ±3SD) оси Y. • Опция График относительно (Graph Against) может применяться к подмножеству данных Вашей лаборатории, группе сравнения или разделенным анализаторам. Для всех графиков Опция построения относительно Вашей лаборатории 1 Создайте график. 2 Щелкните Опции (Options) в диалоговом окне графика. Откроется диалоговое окно Опции (Options). 3 Щелкните График относительно (Graph Against). 4 Выберите опцию Ваша лаборатория (Your laboratory). 5 Выберите опцию для лаборатории: • Текущая лаб. (Current lab) • Другой номер лаб. (Another lab number) 6 Только для опции Другой номер лаб. (Another lab number): Выберите номер лаборатории в списке, либо установите флаг в поле опции Выбрать все (Select All). 7 Выберите опцию для лабораторных данных: • Установочное среднее/SD (Evaluation Mean/SD) (доступна, только если Вы выбрали опцию Текущая лаб. (Current lab number) на шаге 5). • Кумулятивное (Cumulative) • Диапазон дат (Date range) Bio-Rad Laboratories 253 Глава 13: Графики Unity Real Time® 2.0 8 Только для опции Диапазон дат (Date range): • Щелкните стрелку в поле От: (From) и выберите дату начала для графика. • Щелкните стрелку в поле До: (To) и выберите дату окончания для графика. 9 Щелкните OK. Опция построения относительно группы сравнения 1 Создайте график. 2 Щелкните Опции (Options) в диалоговом окне графика. Откроется диалоговое окно Опции (Options). 3 Щелкните График относительно (Graph Against). 4 Выберите опцию Группа сравнения (Consensus Group). 5 Выберите группу сравнения: • Однородная (Peer) • Метод (Method) • Все лаб. (All labs) 6 Выберите период времени для данных группы сравнения: • 1 месяц (1 month) • 6 месяцев (6 months) • Кумулятивный (Cumulative) 7 Щелкните OK. Опция построения относительно разделенных анализаторов Разделенные анализаторы – это группы подобных анализаторов, которые можно сравнивать. Например, Вы можете сравнить Dimension Xpand с Dimension RxL, так как оба они являются частью одной и той же разделенной группы. 1 Создайте график. 2 Щелкните Опции (Options) в диалоговом окне графика. Откроется диалоговое окно Опции (Options). 3 Щелкните График относительно (Graph Against). 4 Выберите опцию Ваша лаборатория (Your laboratory). 254 Bio-Rad Laboratories Глава 13: Графики Unity Real Time® 2.0 5 Выберите опцию для лаборатории: • Текущий анализатор (Current instrument) • Другой анализатор (Another instrument) Примечание: Опция Другой анализатор (Another instrument) применяется ко всем анализаторам одной и той же разделенной группы. 6 Только для опции Другой анализатор (Another instrument): Выберите анализатор в списке, либо установите флаг в поле опции Выбрать все (Select All). 7 Выберите опцию для лабораторных данных: • Установочное среднее/SD (Evaluation Mean/SD) (доступна, только если Вы выбрали опцию Текущая лаб. (Current lab number) в шаге 5). • Кумулятивные (Cumulative) • Диапазон дат (Date range) 8 Только для опции Диапазон дат (Date range): • Щелкните стрелку в поле От: (From) и выберите дату начала для графика. • Щелкните стрелку в поле До: (To) и выберите дату окончания для графика. 9 Щелкните OK. Сохранение и печать графиков 1 Создайте график. 2 Щелкните меню Файл (File), затем щелкните Сохранение / Печать графика (Save/Print Chart). Откроется диалоговое окно Сохранить графики (Save Charts). 3 Выберите данные для графика, который требуется сохранить: • • Если Вы выбрали тест в панели навигации Лаборатория (Lab), можно использовать: – Все данные (All data) – Текущая лаб. (Current lab) – Текущий Лот (Current Lot) – Текущий Тест (Current Test) Если Вы выбрали тест в панели навигации Панель (Panel), можно выбрать: – Текущий Тест (Current Test) – Текущая Панель (Current Panel) Bio-Rad Laboratories 255 Глава 13: Графики Unity Real Time® 2.0 4 Чтобы сохранить фон графика в том виде, в каком он отображается на экране, установите флаг в поле опции Сохранить цвет фона (Save background color). Совет: Чтобы сэкономить тонер при печати графиков, снимите флаг в поле опции Сохранить цвет фона (Save background color). 5 Щелкните OK. Откроется диалоговое окно Сохранить как (Save As). 6 Перейдите в папку, в которой требуется сохранить график. 7 Введите имя для графика в поле Имя файла (File name). 8 Щелкните Сохранить (Save). График будет создан в формате Adobe PDF и откроется в новом окне. 9 Щелкните кнопку принтера на панели инструментов Adobe Reader. Примечание: Вид кнопок может немного отличаться, в зависимости от версии Adobe Reader, установленной на Вашем компьютере. Откроется диалоговое окно Печать (Print). 10 Выберите соответствующие опции для принтера и щелкните OK. 256 Bio-Rad Laboratories ГЛАВА 14 Глава 14: Внутрилабораторные отчеты Unity Real Time 2.0 В этой главе Краткий обзор ............................................................................................................ 257 Конфигурация заголовков отчетов ........................................................................... 258 Отчет по данным точек ............................................................................................. 258 Отчет по суммарным данным ................................................................................... 260 Статистический отчет ................................................................................................ 261 Отчет инспектора ...................................................................................................... 263 Отчет оператора ........................................................................................................ 265 Отчет контрольного журнала .................................................................................... 266 Отчеты списков .......................................................................................................... 268 Печать и экспорт отчетов.......................................................................................... 273 Краткий обзор Внутрилабораторные отчеты Unity Real Time 2.0 являются весомым дополнением к ежемесячным межлабораторным отчетам Unity. В любое время Вы можете создать следующие отчеты Unity Real Time 2.0: • Отчет по данным точек (стр. 240) • Отчет по суммарным данным (стр. 242) • Статистический отчет (стр. 243) • Отчет инспектора (стр. 245) • Отчет оператора (стр. 247) • Отчет контрольного журнала (стр. 248). • Отчеты списков (стр. 250) Руководство по использованию Unity Real Time® 2.0 257 Глава 14: Внутрилабораторные отчеты Unity Real Time® 2.0 Конфигурация заголовков отчетов Вы можете задать конфигурацию заголовков отчета в соответствии со своими предпочтениями, так чтобы вверху отчета отображалась только необходимая информация. Опции заголовков приведены на вкладках Профиль лаборатории (Lab Profile), Профиль лота (Lot Profile) и Профиль теста (Test Profile). Опции заголовков доступны для всех отчетов. 1 Щелкните меню Отчеты (Reports), затем щелкните Конфигурация (Configure). Откроется диалоговое окно Конфигурация (Configure). 2 На вкладке Профиль лаборатории (Lab Profile) установите флаги опций у каждого объекта, который должен быть отображен в заголовке. 3 Щелкните вкладку Профиль лота (Lot Profile). 4 На вкладке Профиль лота (Lot Profile) установите флаги опций у каждого объекта, который должен быть отображен в заголовке. 5 Щелкните вкладку Профиль теста (Test Profile). 6 На вкладке Профиль теста (Test Profile) установите флаги опций у каждого объекта, который должен быть отображен в заголовке. 7 Щелкните OK. Отчет по данным точек Отчет по данным точек позволяет проверить данные всех точек в заданном диапазоне дат, например, за месяц или квартал. Данные, введенные как суммарные, не отображаются в отчете. В отчете по данным точек отображаются следующие статистики: • z-score • Текущие правила Вестгарда • Дата ввода данных • Оператор • Уровень • Значение • Статус • Действия (если они добавлены) 258 Bio-Rad Laboratories Глава 14: Внутрилабораторные отчеты Unity Real Time® 2.0 Создание отчета по данным точек 1 Выберите тест в панели навигации Лаборатория (Lab), Панель (Panel) или Анализатор (Instrument). • Щелкните + (знак плюс) слева от номера лаборатории, чтобы просмотреть лоты. • Щелкните + (знак плюс), находящийся слева от номера лота, панели или анализатора, чтобы просмотреть тесты. 2 Щелкните меню Отчеты (Reports), выберите Общие (General), затем щелкните Отчет по точкам (Point Data Report данных). 3 Щелкните стрелку в поле От: (From) и выберите начальную дату для отчета. 4 Щелкните стрелку в поле До: (To) и выберите конечную дату для отчета. 5 Выберите опцию для отчета: • Если Вы выбрали тест в панели навигации Лаборатория (Lab), можно использовать: − Все данные (All data) − Текущая лаб. (Current lab) − Текущий Лот (Current Lot) − Текущий Тест (Current Test) • Если Вы выбрали тест в панели навигации Панель (Panel), можно использовать: − Текущая Панель (Current Panel) − Текущий Тест (Current Test) • Если Вы выбрали тест в панели навигации Анализатор (Instrument), можно использовать: − Текущий анализатор (Current instrument) − Текущий Тест (Current Test) 6 Если требуется, чтобы отчет был упорядочен по уровням, установите флаг в поле Упорядочить отчет по уровню (Order report by Level). 7 Щелкните OK. Отчет откроется в формате, сконфигурированном для используемого Вами программного обеспечения. Примечание: Unity Real Time 2.0 генерирует отчеты в формате Crystal , либо в формате Adobe Reader. Дальнейшую информацию см. в разделе «Конфигурирование формата отчета» на стр. 408. 8 Если требуется напечатать или сохранить отчет, см. раздел «Печать и экспорт отчетов» на стр. 255. 9 Чтобы закрыть отчет, щелкните Bio-Rad Laboratories в правом верхнем углу окна. 259 Глава 14: Внутрилабораторные отчеты Unity Real Time® 2.0 Отчет по суммарным данным В отчете по суммарным данным представлены месячные и кумулятивные статистики по: • Уровню • Среднему • Стандартному отклонению (SD) • Коэффициенту вариации (CV) • Число точек данных для каждого теста в выбранном наборе данных • Активные правила (если используются) Совет: Эти статистики объединяют в себе и суммарные данные и данные точек и предназначены для быстрой проверки больших массивов данных. Если используются фиксированные статистики, включены также фиксированное среднее и фиксированное SD. Создание отчета по суммарным данным 1 Выберите тест в панели навигации Лаборатория (Lab), Панель (Panel) или Анализатор (Instrument). • Щелкните + (знак плюс) слева от номера лаборатории, чтобы просмотреть лоты. • Щелкните + (знак плюс), находящийся слева от номера лота, панели или анализатора, чтобы просмотреть тесты. 2 Щелкните меню Отчеты (Reports), выберите Общие (General), затем щелкните Отчет по суммарным данным (Summary Data Report). 3 Щелкните стрелку в поле От: (From) и выберите начальную дату для отчета. 4 Щелкните стрелку в поле До: (To) и выберите конечную дату для отчета. 5 Выберите опцию для отчета: • Если Вы выбрали тест в панели навигации Лаборатория (Lab), можно использовать: − Все данные (All data) − Текущая лаб. (Current lab) − Текущий Лот (Current Lot) − Текущий Тест (Current Test) • Если Вы выбрали тест в панели навигации Панель (Panel), можно использовать: − Текущая Панель (Current Panel) − Текущий Тест (Current Test) 260 Bio-Rad Laboratories Глава 14: Внутрилабораторные отчеты Unity Real Time® 2.0 • Если Вы выбрали тест в панели навигации Анализатор (Instrument), можно использовать: − Текущий анализатор (Current instrument) − Текущий Тест (Current Test) 6 Если требуется, чтобы отчет был упорядочен по уровням, установите флаг в поле Упорядочить отчет по уровню (Order report by Level). 7 Щелкните OK. Отчет откроется в формате, сконфигурированном для используемого Вами программного обеспечения. Примечание: Unity Real Time 2.0 генерирует отчеты в формате Crystal , либо в формате Adobe Reader. Дальнейшую информацию см. в разделе «Конфигурирование формата отчета» на стр. 408. 8 Если требуется напечатать или сохранить отчет, см. раздел «Печать и экспорт отчетов» на стр. 255. 9 Чтобы закрыть график, щелкните в правом верхнем углу окна. Статистический отчет В статистическом отчете приведен процент точек, данные которых не нарушают любое активное правило Вестгарда или аналитическую цель. Статистический отчет позволяет проверить, насколько хорошо лаборатория соответствует ее целевым показателям. В отчете приведены: • Кумулятивные статистики для теста. • Статистики для каждого календарного месяца. Создание статистического отчета 1 Выберите тест в панели навигации Лаборатория (Lab), Панель (Panel) или Анализатор (Instrument). • Щелкните + (знак плюс) слева от номера лаборатории, чтобы просмотреть лоты. • Щелкните + (знак плюс), находящийся слева от номера лота, панели или анализатора, чтобы просмотреть тесты. 2 Щелкните меню Отчеты (Reports), выберите Общие (General), затем щелкните Статистический отчет (Statistical Report). 3 Щелкните стрелку в поле От: (From) и выберите начальную дату для отчета. 4 Щелкните стрелку в поле До: (To) и выберите конечную дату для отчета. Bio-Rad Laboratories 261 Глава 14: Внутрилабораторные отчеты Unity Real Time® 2.0 5 Выберите опцию для отчета: • Если Вы выбрали тест в панели навигации Лаборатория (Lab), можно использовать: − Все данные (All data) − Текущая лаб. (Current lab) − Текущий Лот (Current Lot) − Текущий Тест (Current Test) • Если Вы выбрали тест в панели навигации Панель (Panel), можно использовать: − Текущая Панель (Current Panel) − Текущий Тест (Current Test) • Если Вы выбрали тест в панели навигации Анализатор (Instrument), можно использовать: − Текущий анализатор (Current instrument) − Текущий Тест (Current Test) 6 Если требуется, чтобы отчет был упорядочен по уровням, установите флаг в поле Упорядочить отчет по уровню (Order report by Level). 7 Щелкните OK. Отчет откроется в формате, используемого Вами программного обеспечения. сконфигурированном для Примечание: Unity Real Time 2.0 генерирует отчеты в формате Crystal , либо в формате Adobe Reader. Дальнейшую информацию см. в разделе «Конфигурирование формата отчета» на стр. 408. 8 Если требуется напечатать или сохранить отчет, см. раздел «Печать и экспорт отчетов» на стр. 255. 9 Чтобы закрыть график, щелкните 262 в правом верхнем углу окна. Bio-Rad Laboratories Глава 14: Внутрилабораторные отчеты Unity Real Time® 2.0 Отчет инспектора В отчете инспектора представлены следующие точки данных: • Нарушившие правило Вестгарда со статусом Отклонить (Reject). • Нарушившие правило Вестгарда со статусом Предупредить (Warn). • Для которых добавлено действие или комментарий. Создание отчета инспектора 1 Выберите тест в панели навигации Лаборатория (Lab), Панель (Panel) или Анализатор (Instrument). • Щелкните + (знак плюс) слева от номера лаборатории, чтобы просмотреть лоты. • Щелкните + (знак плюс), находящийся слева от номера лота, панели или анализатора, чтобы просмотреть тесты. 2 Щелкните меню Отчеты (Reports), выберите Отчет инспектора (Supervisory), затем щелкните Отчет инспектора (Supervisor’s Report). 3 Щелкните стрелку в поле От: (From) и выберите начальную дату для отчета. 4 Щелкните стрелку в поле До: (To) и выберите конечную дату для отчета. 5 Выберите опцию для отчета: • Если Вы выбрали тест в панели навигации Лаборатория (Lab), можно использовать: − Все данные (All data) − Текущая лаб. (Current lab) − Текущий Лот (Current Lot) − Текущий Тест (Current Test) • Если Вы выбрали тест в панели навигации Панель (Panel), можно использовать: − Текущая Панель (Current Panel) − Текущий Тест (Current Test) • Если Вы выбрали тест в панели навигации Анализатор (Instrument), можно использовать: − Текущий анализатор (Current instrument) − Текущий Тест (Current Test) 6 По умолчанию установлен флаг в поле опции Отклонить (Reject). Если требуется исключить точки данных со статусом Отклонить (Reject), то снимите флаг в поле опции Отклонить (Reject). 7 Если требуется включить в отчет точки данных со статусом Предупредить (Warn), установите флаг в поле опции Предупредить (Warn). Bio-Rad Laboratories 263 Глава 14: Внутрилабораторные отчеты Unity Real Time® 2.0 8 Если требуется включить в отчет точки данных с присвоенным действием или комментарием, установите флаг в поле опции Действие или комментарий (Action or Comment). 9 Выберите опцию для нарушений правила: • Отобразить все нарушения правила (Display all rule violations) • Отобразить выбранные нарушения правила (Display selected rule violations) 10 Отобразить только выбранные нарушения правила (Display selected rule violations only): Выберите нарушения правила, которые требуется включить в отчет. 11 Выберите опцию для действий: Примечание: Чтобы возможно было выбрать опцию для действий, на шаге 8 ранее должна быть выбрана опция Действие или комментарий (Action or Comment). • Отобразить все действия (Display all actions) • Отобразить только выбранные действия (Display selected actions only) 12 Отобразить только выбранные действия (Display selected actions only): Выберите действия, которые требуется включить в отчет. 13 Введите текст в поле Фильтровать комментарии по выбранному тексту (Filter comments by selected text), чтобы отфильтровать данные в отчете. Примечание: Текст базируется на тексте, найденном в комментарии. 14 Щелкните OK. Отчет откроется в формате, сконфигурированном для используемого Вами программного обеспечения. Примечание: Unity Real Time 2.0 генерирует отчеты в формате Crystal , либо в формате Adobe Reader. Дальнейшую информацию см. в разделе «Конфигурирование формата отчета» на стр. 408. 15 Если требуется напечатать или сохранить отчет, см. раздел «Печать и экспорт отчетов» на стр. 255. 16 Чтобы закрыть график, щелкните 264 в правом верхнем углу окна. Bio-Rad Laboratories Глава 14: Внутрилабораторные отчеты Unity Real Time® 2.0 Отчет оператора Для использования этой функции Вы должны иметь права на Управление пользователями (Manage users). В отчете оператора для каждого теста, введенного оператором, приведены следующие статистики: • Оператор • Среднее • Стандартное отклонение (SD) • Коэффициент вариации (CV) • Число точек данных Создание отчета оператора 1 Выберите тест в панели навигации Лаборатория (Lab), Панель (Panel) или Анализатор (Instrument). • Щелкните + (знак плюс) слева от номера лаборатории, чтобы просмотреть лоты. • Щелкните + (знак плюс), находящийся слева от номера лота, панели или анализатора, чтобы просмотреть тесты. 2 Щелкните меню Отчеты (Reports), выберите Отчет инспектора (Supervisory), затем щелкните Отчет оператора (Operator Report). 3 Щелкните стрелку в поле От: (From) и выберите начальную дату для отчета. 4 Щелкните стрелку в поле До: (To) и выберите конечную дату для отчета. 5 Выберите опцию для отчета: • Если Вы выбрали тест в панели навигации Лаборатория (Lab), можно использовать: − Все данные (All data) − Текущая лаб. (Current lab) − Текущий Лот (Current Lot) − Текущий Тест (Current Test) • Если Вы выбрали тест в панели навигации Панель (Panel), можно использовать: − Текущая Панель (Current Panel) − Текущий Тест (Current Test) • Если Вы выбрали тест в панели навигации Анализатор (Instrument), можно использовать: − Текущий анализатор (Current instrument) − Текущий Тест (Current Test) Bio-Rad Laboratories 265 Глава 14: Внутрилабораторные отчеты Unity Real Time® 2.0 6 Если требуется, чтобы отчет был упорядочен по уровням, установите флаг в поле Упорядочить отчет по уровню (Order report by Level). 7 Щелкните OK. Отчет откроется в формате, сконфигурированном для используемого Вами программного обеспечения. Примечание: Unity Real Time 2.0 генерирует отчеты в формате Crystal , либо в формате Adobe Reader. Дальнейшую информацию см. в разделе «Конфигурирование формата отчета» на стр. 408. 8 Если требуется напечатать или сохранить отчет, см. раздел «Печать и экспорт отчетов» на стр. 255. 9 Чтобы закрыть график, щелкните в правом верхнем углу окна. Отчет контрольного журнала В отчете контрольного журнала представлены события, которые изменили способ оценки точек данных. Отчет контрольного журнала содержит все события для всех лабораторий, лотов и тестов, когда они были впервые созданы. Вы можете отфильтровать отчет по любому из следующих критериев: • Диапазон дат • Номер лаборатории • Номер лота • Тест • Событие 266 Bio-Rad Laboratories Глава 14: Внутрилабораторные отчеты Unity Real Time® 2.0 События контрольного журнала Примечание: Дальнейшую информацию о типах событий, записанных в контрольном журнале см. в разделе «События контрольного журнала» на стр. 413. Контролируемые события, которые были выполнены программным обеспечением, содержатся в списке Событие (Event): Для каждого события отображается следующая информация: • • • • • • • • • • • Дата события Уровень Номер лаборатории Номер лота Тест Дата истечения срока лота Событие Инициалы лица, выполнившего контролируемое событие Оригинальное значение или настройка Новое значение или настройка Комментарии, введенные в диалоговом окне Комментарий контрольного журнала (Audit Trail Comment). Создание отчета контрольного журнала 1 Выберите тест в панели навигации Лаборатория (Lab), Панель (Panel) или Анализатор (Instrument). • Щелкните + (знак плюс) слева от номера лаборатории, чтобы просмотреть лоты. • Щелкните + (знак плюс), находящийся слева от номера лота, панели или анализатора, чтобы просмотреть тесты. 2 Щелкните меню Отчеты (Reports), затем щелкните Контрольный журнал (Audit Trail). Откроется диалоговое окно Контрольный журнал (Audit Trail). 3 Чтобы сузить информацию, отображаемую в отчете, выполните любые шаги из перечисленных ниже. Примечание: Когда Вы делаете выбор, информация отчета контрольного журнала обновляется на экране. 4 Щелкните стрелку в поле Начало (Start) и выберите начальную дату для отчета. 5 Щелкните стрелку в поле Конец (End) и выберите конечную дату для отчета. 6 Выберите номер лаборатории из списка Номер лаборатории (Lab number), либо выберите Все (All). 7 Выберите номер лота из списка Номер лота (Lot Number), либо выберите Все (All). 8 Выберите тест из списка Информация о тесте (Test information), либо выберите Все (All). Bio-Rad Laboratories 267 Глава 14: Внутрилабораторные отчеты Unity Real Time® 2.0 9 Выберите событие из списка Событие (Event), либо выберите Все (All). Примечание: Дальнейшую информацию о типах событий контрольного журнала см. в разделе «События контрольного журнала» на стр. 413. 10 Щелкните Печать (Print). Отчет откроется в формате, сконфигурированном для используемого Вами программного обеспечения. Примечание: Unity Real Time 2.0 генерирует отчеты в формате Crystal , либо в формате Adobe Reader. Дальнейшую информацию см. в разделе «Конфигурирование формата отчета» на стр. 408. 11 Если требуется напечатать или сохранить отчет, см. раздел «Печать и экспорт отчетов» на стр. 255. 12 Чтобы закрыть график, щелкните в правом верхнем углу окна. Отчеты списков Отчеты списков полезны для просмотра информации, заданной в программном обеспечении Unity Real Time 2.0 Отчет списка лабораторий В отчете списка лабораторий отображены все номера упорядоченные по статусу open (открыт) и closed (закрыт). лабораторий, Создание отчета списка лабораторий 1 Выберите тест в панели навигации Лаборатория (Lab). • Щелкните + (знак плюс) слева от номера лаборатории, чтобы просмотреть лоты. • Щелкните + (знак плюс), находящийся слева от номера лота, панели или анализатора, чтобы просмотреть тесты. 2 Щелкните меню Отчеты (Reports), выберите Списки (Listings), затем щелкните Лаборатории (Labs). Отчет откроется в формате, сконфигурированном для используемого Вами программного обеспечения. Примечание: Unity Real Time 2.0 генерирует отчеты в формате Crystal , либо в формате Adobe Reader. Дальнейшую информацию см. в разделе «Конфигурирование формата отчета» на стр. 408. 268 Bio-Rad Laboratories Глава 14: Внутрилабораторные отчеты Unity Real Time® 2.0 3 Если требуется напечатать или сохранить отчет, см. раздел «Печать и экспорт отчетов» на стр. 255. 4 Чтобы закрыть отчет, щелкните в правом верхнем углу окна. Отчет списка лотов В отчете списка лотов отображены все номера лотов для всех номеров лабораторий (открытых и закрытых). Создание отчета списка лотов 1 Выберите тест в панели навигации Лаборатория (Lab), Панель (Panel) или Анализатор (Instrument). • Щелкните + (знак плюс) слева от номера лаборатории, чтобы просмотреть лоты. • Щелкните + (знак плюс), находящийся слева от номера лота, панели или анализатора, чтобы просмотреть тесты. 2 Щелкните меню Отчеты (Reports), выберите Списки (Listings), затем щелкните Лоты (Lots). 3 Выберите опцию в соответствии с тем, как требуется организовать отчет: • Панель навигации (Navigation Tree) • Дата истечения срока (Expiration Date) 4 Щелкните OK. Отчет откроется в формате, сконфигурированном для используемого Вами программного обеспечения. Примечание: Unity Real Time 2.0 генерирует отчеты в формате Crystal , либо в формате Adobe Reader. Дальнейшую информацию см. в разделе «Конфигурирование формата отчета» на стр. 408. 5 Если требуется напечатать или сохранить отчет, см. раздел «Печать и экспорт отчетов» на стр. 255. 6 Чтобы закрыть отчет, щелкните Bio-Rad Laboratories в правом верхнем углу окна. 269 Глава 14: Внутрилабораторные отчеты Unity Real Time® 2.0 Отчет списка тестов В отчете списка тестов приведена информация для каждого теста, имеющаяся на момент создания отчета (см. ниже): • Правила Вестгарда • Аналитическая цель • Фиксированное среднее • Фиксированное стандартное отклонение • Соответствующий применимо) • Текущее кумулятивное среднее, SD, CV и число точек фиксированный коэффициент вариации (CV) (если Создание отчета списка тестов 1 Щелкните меню Отчеты (Reports), выберите Списки (Listings), затем щелкните Тесты (Tests). Откроется диалоговое окно Отчет списка тестов (Test Listing Report). 2 Установите флаги в поля опций информации, которую требуется включить в отчет: • Правила Вестгарда (QC Rules) • Кумулятивные статистики (Cumulative Statistics) • Фиксированное среднее и SD (Fixed Mean and SD) 3 Щелкните OK. Отчет откроется в формате, сконфигурированном для используемого Вами программного обеспечения. Примечание: Unity Real Time 2.0 генерирует отчеты в формате Crystal , либо в формате Adobe Reader. Дальнейшую информацию см. в разделе «Конфигурирование формата отчета» на стр. 408. 4 Если требуется напечатать или сохранить отчет, см. раздел «Печать и экспорт отчетов» на стр. 255. 5 Чтобы закрыть график, щелкните 270 в правом верхнем углу окна. Bio-Rad Laboratories Глава 14: Внутрилабораторные отчеты Unity Real Time® 2.0 Отчет списка панелей В отчете списка панелей приведены все панели и ассоциированные с ними тесты, упорядоченные по номеру лаборатории и номеру лота. Создание отчета списка панелей 1 Выберите тест в панели навигации Панель (Panel). • Щелкните + (знак плюс) слева от номера лаборатории, чтобы просмотреть лоты. • Щелкните + (знак плюс), находящийся слева от номера лота, панели или анализатора, чтобы просмотреть тесты. 2 Щелкните меню Отчеты (Reports), выберите Списки (Listings), затем щелкните Панель (Panel). Отчет откроется в формате, сконфигурированном для используемого Вами программного обеспечения. Примечание: Unity Real Time 2.0 генерирует отчеты в формате Crystal , либо в формате Adobe Reader. Дальнейшую информацию см. в разделе «Конфигурирование формата отчета» на стр. 408. 3 Если требуется напечатать или сохранить отчет, см. раздел «Печать и экспорт отчетов» на стр. 255. 4 Чтобы закрыть отчет, щелкните в правом верхнем углу окна. Отчет кодов тестов В отчете кодов тестов приведены коды Unity для каждого теста в соответствии с заданным критерием. В этот отчет включены коды Unity для следующего: − Аналит − Метод − Анализатор / набор − Реагент − Единицы измерения − Температура Bio-Rad Laboratories 271 Глава 14: Внутрилабораторные отчеты Unity Real Time® 2.0 Создание отчета кодов тестов 1 Выберите тест в панели навигации Лаборатория (Lab), Панель (Panel) или Анализатор (Instrument). • Щелкните + (знак плюс) слева от номера лаборатории, чтобы просмотреть лоты. • Щелкните + (знак плюс), находящийся слева от номера лота, панели или анализатора, чтобы просмотреть тесты. 2 Щелкните меню Отчеты (Reports), выберите Списки (Listings), затем щелкните Отчет кодов тестов (Test Code Report). 3 Выберите опцию для отчета: • Если Вы выбрали тест в панели навигации Лаборатория (Lab), можно использовать: − Все данные (All data) − Текущая лаб. (Current lab) − Текущий Лот (Current Lot) − Текущий Тест (Current Test) • Если Вы выбрали тест в панели навигации Панель (Panel), можно использовать: − Текущий Тест (Current Test) − Текущая Панель (Current Panel) • Если Вы выбрали тест в панели навигации Анализатор (Instrument), можно использовать: − Текущий анализатор (Current instrument) − Текущий Тест (Current Test) 4 Щелкните OK. Отчет откроется в формате, сконфигурированном для используемого Вами программного обеспечения. Примечание: Unity Real Time 2.0 генерирует отчеты в формате Crystal , либо в формате Adobe Reader. Дальнейшую информацию см. в разделе «Конфигурирование формата отчета» на стр. 408. 5 Если требуется напечатать или сохранить отчет, см. раздел «Печать и экспорт отчетов» на стр. 255. 6 Чтобы закрыть график, щелкните 272 в правом верхнем углу окна. Bio-Rad Laboratories Глава 14: Внутрилабораторные отчеты Unity Real Time® 2.0 Печать и экспорт отчетов Примечание: Пиктограммы могут немного отличаться, в зависимости от версии Adobe Reader, установленной на Вашем компьютере. Печать отчетов 1 Щелкните кнопку принтера на панели инструментов Adobe Reader. Откроется диалоговое окно Печать (Print). 2 Выберите соответствующие опции для принтера и щелкните OK. Экспорт отчетов По умолчанию Unity Real Time 2.0 генерирует отчеты, которые могут быть распечатаны или экспортированы в отчеты Crystal (в формате *.rpt). Вы можете также экспортировать отчеты в Unity Real Time 2.0, в форматы, совместимые с программным обеспечением, широко используемым в бизнесе, таким как Microsoft Excel и Microsoft Word. Вы можете экспортировать отчеты в следующие форматы: • Adobe Acrobat (*.pdf) • Microsoft Excel (*.xls) • Microsoft Word (*.doc) • Rich Text Format (*.rtf) Примечание: Вы можете сконфигурировать программное обеспечение Unity Real Time 2.0 таким образом, что оно будет всегда создавать отчеты в формате PDF. Дальнейшую информацию см. в разделе «Конфигурирование формата отчета» на стр. 408. 1 Создайте отчет. 2 Щелкните Экспорт (Export). Откроется диалоговое окно Сохранить как (Save As). 3 Введите имя для отчета в поле Имя файла (File name). 4 В списке Сохранить как тип (Save as type) выберите формат, в котором требуется сохранять отчет. 5 Перейдите в папку, в которой требуется сохранить отчет. Bio-Rad Laboratories 273 Глава 14: Внутрилабораторные отчеты Unity Real Time® 2.0 6 Щелкните Сохранить (Save). Когда экспорт завершится, на экране появится сообщение. 7 Щелкните OK. Добавление подписи к отчетам проверок Отчеты содержат строку подписи и (если необходимо) секцию документирования корректирующих действий. Примечание: Unity Real Time 2.0 не поддерживает электронные подписи. Однако, можно использовать программное обеспечение других изготовителей, например, Adobe Acrobat. 274 Bio-Rad Laboratories ГЛАВА 15 Глава 15: Предоставление данных в межлабораторную программу сравнения Unity В этой главе Краткий обзор ............................................................................................................ 275 Ежемесячное предоставление данных .................................................................... 276 Предоставление данных посерийной проверки и проверки инспектора ............... 278 Краткий обзор Основным преимуществом от использования межлабораторной программы сравнения Био-Рад Unity, является сравнение Ваших данных с другими лабораториями, распределенными по всему миру. Межлабораторная программу сравнения Био-Рад Unity обеспечивает широкий ассортимент отчетов, помогающих удовлетворить требования регулирующих организаций. Примечание: Дополнительную информацию об отчетах см. в главе 16 «Отчеты межлабораторной программы сравнения Unity». Имеется два варианта предоставления данных в межлабораторную программу сравнения Unity: • Предоставление данных ежемесячно (стр. 258) • Предоставление данных посерийной проверки и проверки инспектора (стр. 260). Руководство по использованию Unity Real Time® 2.0 275 Глава 15: Предоставление данных в межлабораторную программу сравнения Unity™ Ежемесячное предоставление данных Вы можете ежемесячно предоставлять данные вручную, либо использовать функцию ежемесячной автоматической передачи. Совет: Био-Рад рекомендует активировать ежемесячную автоматическую передачу Unity, чтобы гарантировать своевременное предоставление данных. Дальнейшую информацию см. в разделе «Активация ежемесячной автоматической передачи» на стр. 259. Предоставление данных вручную Для использования этой функции Вы должны иметь права на Связь с базой межлабораторных данных (Communicate with Unity Interlab). Вы можете в любой момент предоставить данные вручную, даже если используется функция ежемесячной автоматической передачи. 1 Щелкните меню Инструменты (Tools), выберите Связь с базой межлабораторных данных (Unity Interlab), затем щелкните Отправить данные в Био-Рад (Send data to Bio-Rad). Откроется диалоговое окно Отправить / Получить данные (Send/Receive Data). 2 Удостоверьтесь, что установлен флаг в поле опции Отправить данные в БиоРад (Send data to Bio-Rad). 3 Щелкните OK. Появится сообщение, уведомляющее о том, что данные были успешно переданы. 4 Щелкните OK. 276 Bio-Rad Laboratories Глава 15: Предоставление данных в межлабораторную программу сравнения Unity™ Активация автоматической ежемесячной передачи Для использования этой функции Вы должны иметь права на Связь с базой межлабораторных данных (Communicate with Unity Interlab). Примечание: Чтобы было возможно предоставить данные с использованием функции ежемесячной автоматической передачи, должно работать программное обеспечение Unity Real Time 2.0. 1 Щелкните вкладку Инструменты (Tools), затем щелкните Настройка (Setup). Откроется диалоговое окно Настройка (Setup). 2 Установите флаг в поле опции Автоматическая ежемесячная отправка (Automatic monthly transmission), находящейся в секции Передача (Transmission). 3 Выберите день из списка День месяца (Day of the month), в который программное обеспечение будет автоматически передавать Ваши данные в Био-Рад. Примечание: Можно выбрать день в пределах с 1 по 7 число. Как общее правило, Вы должны отправить данные в Био-Рад в течение первых пяти рабочих дней следующего месяца. Данные, принятые по истечении 7 рабочих дней, считаются опоздавшими. 4 Щелкните OK. Отправка качественных данных в межлабораторную программу сравнения Unity Качественные и полуколичественные данные, в том числе данные исследования мочи, передаются в межлабораторную программу сравнения Unity, как количественные данные. Данные исследования мочи должны передаваться в те же сроки, что и все остальные данные, включенные в межлабораторную программу сравнения Unity. Примечание: Отчет по исследованию мочи является опцией. Для запроса этого отчета обратитесь к представителю Био-Рад по программе контроля качества. Bio-Rad Laboratories 277 Глава 15: Предоставление данных в межлабораторную программу сравнения Unity™ Предоставление данных посерийной проверки и проверки инспектора Примечание: Из посерийной проверки и проверки инспектора в межлабораторную программу сравнения Unity могут быть переданы только данные точек. Вы можете отправлять данные точек в межлабораторную программу сравнения Unity всякий раз после утверждения посерийной проверки или проверки инспектора. Спустя короткое время, затрачиваемое на обработку, данные появятся в отчетах InstantQC на сайте www.QCNet.com. Можно предоставлять данные из посерийной проверки и проверки инспектора в межлабораторную программу сравнения Unity вместо ежемесячного предоставления данных. Дальнейшую информацию о посерийной проверке и проверке инспектора см. в разделе «Выполнение посерийной проверки и проверки инспектора» на стр. 193. Активация передачи для InstantQC Для использования этой функции Вы должны иметь Редактирование опций настройки (Edit setup options). права на 1 Щелкните вкладку Инструменты (Tools), затем щелкните Настройка (Setup). Откроется диалоговое окно Настройка (Setup). 2 Установите флаг в поле опции Передача данных после проверки (для InstantQC) (Data review transmission (for InstantQC), находящейся в секции Передача (Transmission). 3 Щелкните OK. 278 Bio-Rad Laboratories ГЛАВА Глава 16: отчеты Unity 16 Межлабораторные В этой главе Краткий обзор ............................................................................................................ 279 Просмотр, печать и сохранение межлабораторных отчетов ................................. 282 Ежемесячные отчеты ................................................................................................ 284 Расширенные отчеты ................................................................................................ 296 Аффилированные отчеты ......................................................................................... 299 Отчет по исследованию мочи ................................................................................... 304 Отчеты InstantQC....................................................................................................... 306 Краткий обзор В межлабораторных отчетах Unity представлено сравнение результатов лабораторий, которое используется для определения значений и методов оценки тестов. Межлабораторные отчеты Unity помогают гарантировать надежность и воспроизводимость тест-систем, улучшают аналитические показатели лаборатории. Лаборатории, участвующие в межлабораторной программе сравнения Unity, ежемесячно предоставляют данные для каждого тестированного контрольного продукта. Эти данные комбинируются с данными других лабораторий, работающих по всему миру, с помощью одной и той же группы сравнения. Межлабораторная программа сравнения Unity генерирует отчеты для всех данных, представленных не позднее определенной даты месяца. По электронной почте (e-mail) отправляются уведомления о доступности межлабораторного отчета Unity на сайте www.QCNet.com. ВАЖНАЯ ИНФОРМАЦИЯ: Как общее правило, Вы должны отправить данные в Био-Рад в течение первых пяти рабочих дней следующего месяца. Для данных, принятых после даты истечения срока, отчеты автоматически не генерируются. Для запроса отчетов по данным, принятым с опозданием, обратитесь к представителю компании Bio-Rad по программе контроля качества. Руководство по использованию Unity Real Time® 2.0 279 Глава 16: Межлабораторные отчеты Unity™ Межлабораторная программа сравнения Unity обеспечивает следующие типы отчетов: • Ежемесячные отчеты • Расширенные отчеты • Аффилированные отчеты (опция) • Отчеты по исследованию мочи (опция) • Отчеты InstantQC Группы сравнения Для данных, предоставляемых Вами ежемесячно, межлабораторная программа сравнения Unity автоматически генерирует отчеты, перечисленные ниже. В этих отчетах данные Вашей лаборатории сравниваются с данными Вашей группы сравнения. • Ежемесячный отчет (стр. 266) • Отчет об отклоненных данных (стр. 267) Межлабораторная программа сравнения Unity генерирует отчеты, перечисленные ниже, в соответствии с периодичностью (ежемесячно, ежеквартально или никогда), заданной в программном обеспечении Unity Real Time 2.0. • Сводный отчет по показателям лаборатории (стр. 269) • Отчет сравнения лаборатории (стр. 270) • Отчет гистограммы лаборатории (стр. 271) • Отчет гистограммы смещения и невоспроизводимости (стр. 273) • Отчет статистического профиля (стр. 273) Примечание: Дальнейшую информацию см. на стр. 409 в разделе «Настройка периодичности вывода межлабораторных отчетов Unity». Расширенные отчеты Межлабораторная программа сравнения Unity обеспечивает расширенные отчеты, перечисленные ниже. В этих отчетах представлены данные для всех статистик однородной группы и группы Метод. • Международный отчет (стр. 278) • Отчет производителя (стр. 279) 280 Bio-Rad Laboratories Глава 16: Межлабораторные отчеты Unity™ Аффилированные отчеты Дальнейшую информацию см. в разделе «Аффилированные отчеты» на стр. 281. Примечание: Аффилированные отчеты доступны по запросу. Для получения дополнительной информации обратитесь к представителю Био-Рад по программе контроля качества. Отчет по исследованию мочи Дальнейшую информацию см. в разделе «Отчет по исследованию мочи» на стр. 286. Примечание: Отчет по исследованию мочи доступен по запросу. Для получения дополнительной информации обратитесь к представителю Био-Рад по программе контроля качества. Отчеты InstantQC После того, как Вы отправите данные в межлабораторную программу сравнения Unity, спустя короткое время, затрачиваемое на обработку, на сайте становятся доступны отчеты InstantQC. Дальнейшую www.QCNet.com информацию см. в разделе «Отчеты InstantQC» на стр. 288. Группы сравнения Межлабораторная программа сравнения Unity обеспечивает следующие группы сравнения: • Однородная (самая специфичная); Однородная группа сравнения – идеальная группа для сравнения. Однородная группа сравнения состоит из всех лабораторий, использующих один и тот же анализатор, номер лота, уровень, реагент, аналитический метод, единицы измерения и температуру теста. • Метод (менее специфичная) Группа сравнения Метод используется, если в однородную группу входит недостаточное количество лабораторий. Группа сравнения Метод состоит из всех лабораторий, использующих один и тот же номер лота, уровень, реагент, аналитический метод, единицы измерения и температуру теста. • Все лаб. (наименее специфичная). Группа сравнения Все лаб. состоит из данных, полученных от всех лабораторий, использующих один и тот же номер лота, уровень, единицы измерения и температуру теста. Bio-Rad Laboratories 281 Глава 16: Межлабораторные отчеты Unity™ Просмотр, печать и межлабораторных отчетов сохранение 1 Откройте окно Интернет-браузера и перейдите на сайт www.QCNet.com. 2 Зарегистрируйтесь, используя Ваш идентификатор пользователя и пароль для QCNet. 3 Выберите Межлабораторная база данных (Unity Interlab), затем щелкните Межлабораторные отчеты (Unity Reports). 4 Выберите Отчеты (Reports), затем щелкните Мои отчеты (My Reports). 5 Выберите номер лаборатории, номер лота, тип отчета и периодичность. Выбранный отчет откроется в приложении Adobe Reader. Печать межлабораторных отчетов 1 Щелкните кнопку принтера на панели инструментов Adobe Reader. Click to print = Щелкните, чтобы напечатать Примечание: Вид кнопок может немного отличаться, в зависимости от версии Adobe Reader, установленной на Вашем компьютере. Откроется диалоговое окно Печать (Print). 2 Выберите соответствующие опции для принтера и щелкните OK. 282 Bio-Rad Laboratories Глава 16: Межлабораторные отчеты Unity™ Сохранение межлабораторных отчетов 1 Щелкните кнопку сохранения на панели инструментов Adobe Reader. Click to save = Щелкните, чтобы сохранить Примечание: Вид кнопок может немного отличаться, в зависимости от версии Adobe Reader, установленной на Вашем компьютере. Откроется диалоговое окно Сохранить копию (Save a Copy). 2 Перейдите в папку, в которой требуется сохранить отчет и щелкните Сохранить (Save). Bio-Rad Laboratories 283 Глава 16: Межлабораторные отчеты Unity™ Ежемесячные отчеты ВАЖНАЯ ИНФОРМАЦИЯ: Как общее правило, Вы должны отправить данные в Био-Рад в течение первых пяти рабочих дней следующего месяца. Для данных, принятых после даты истечения срока, отчеты автоматически не генерируются. Для запроса отчетов по данным, принятым с опозданием, обратитесь к представителю компании Bio-Rad по программе контроля качества. Ежемесячный отчет Ежемесячный отчет содержит обзор показателей Вашей лаборатории за месяц. Как использовать этот отчет Ежемесячный отчет позволяет: • Подтверждать ежемесячные показатели Вашей лаборатории в сравнении с группой сравнения. • Идентифицировать случаи, когда ежемесячные показатели лаборатории статистически не сравнены с межлабораторной базой данных Unity, либо не приняты в эту базу данных. • Уведомить Вашу лабораторию о том, что данные Вашей лаборатории не были своевременно приняты для участия в стандартном международном сравнении. Отчеты по данным, принятым с опозданием можно запросить у представителя Био-Рад по программе контроля качества. • Отчеты содержат строку подписи и секцию документирования необходимых корректирующих действий. • Оповестить Вас в случаях, когда Ваш SDI (однородная мера смещения) или CVR (однородная мера невоспроизводимости) превышают пороговые пределы. По умолчанию и для CVR, и для SDI задано пороговое значение 2.0. По запросу эти пределы могут быть изменены в соответствии с Вашими предпочтениями. 284 Bio-Rad Laboratories Глава 16: Межлабораторные отчеты Unity™ Пример ежемесячного отчета Отчет об отклоненных данных В отчете об отклоненных данных идентифицированы данные, которые были отклонены и вследствие этого исключены из межлабораторной программы сравнения Unity. Как использовать этот отчет Межлабораторная программа сравнения Unity не включает данные, находящиеся за пределами стандартного статистического диапазона, руководствуясь стандартным отклонением группы сравнения предыдущего месяца. Отклоненные точки данных не включены в кумулятивные статистики и сравнения на основе статистик. Если отклонение обусловлено вводом данных с ошибками, исправьте ошибки; после этого можно обратиться к представителю Био-Рад по программе контроля качества с запросом на перегенерацию межлабораторных отчетов Unity. Точки данных могут быть отклонены по двум причинам: • На основе среднего группы сравнения или коэффициента вариации (CV), точки данных находятся за пределами стандартного статистического окна. • При предоставлении данных был использован неправильный код (например, неправильные единицы измерения, неправильный метод и т.д.). Bio-Rad Laboratories 285 Глава 16: Межлабораторные отчеты Unity™ Пределы для среднего • Среднее < 5,0 Допустимое статистическое окно составляет ±4SD относительно кумулятивного среднего группы сравнения предыдущего месяца. • Среднее > 5,0 Допустимое статистическое окно составляет ±3SD относительно кумулятивного среднего группы сравнения предыдущего месяца. Пределы для CV • Данные отклоняются, если Ваш CV > 40%. • Данные принимаются, если Ваш CV < 40%. Примечание: В отчете, окно допустимых значений отображается ниже отклоненных значений. Для некоторых аналитов пределы CV могут отличаться. Пример отчета об отклоненных данных 286 Bio-Rad Laboratories Глава 16: Межлабораторные отчеты Unity™ Сводный отчет по показателям лаборатории В сводном отчете по показателям лаборатории представлено Ваше месячное смещение и невоспроизводимость для теста при сравнении с однородной группой сравнения и группой Метод. Совет: Ежемесячный индекс среднеквадратического отклонения (SDI) является однородной мерой смещения. Ежемесячный коэффициент вариации CVR является однородной мерой невоспроизводимости. Как использовать этот отчет SDI и CVR комбинируются, образуя координаты X-Y точек, находящихся внутри одной из трех зон показателей, выделенных затенением фона: • Без затенения фона – допустимые показатели; • С малым затенением фона - показатели от допустимых до предельно допустимых. Может указывать на необходимость исследования смещения и невоспроизводимости тест-системы. • С самым большим затенением - показатели, находящиеся за допустимыми пределами и предельно-допустимые показатели. Может быть необходимо корректирующее действие. • За пределами графика корректирующее действие. – недопустимые показателя. Требуется Центр графика (и SDI, и CVR оба равны нулю) соответствует полному согласию между значениями статистик Вашей лаборатории и группы сравнения (однородной или Метод). По мере удаления Ваших значений от центра графика, смещение и невоспроизводимость увеличиваются. Отчет содержит строку подписи и секцию документирования необходимых корректирующих действий. Пример сводного отчета по показателям лаборатории Bio-Rad Laboratories 287 Глава 16: Межлабораторные отчеты Unity™ Отчет сравнения лаборатории Используйте отчет сравнения лаборатории для сравнения Ваших результатов с соответствующими результатами однородных групп сравнения и групп Метод. Этот отчет содержит многие жизненно необходимые статистики и часто проверяется первым участниками программы Unity. Для приборов VITROS, отчет сравнения лаборатории содержит статистики по Вашей лаборатории, однородной группе и группе Метод, базирующиеся на номерах скользящих поколений тестов, которые Вы сообщили. Примечание: Статистики группы Метод для некоторых аналитов могут быть недоступны. Как использовать этот отчет Для каждого теста отчет содержит следующие ежемесячные и кумулятивные статистики: • Среднее • Стандартное отклонение (SD) • Коэффициент вариации (CV) • Число точек • Относительный коэффициент сравнения и групп Метод; • Индекс среднеквадратического отклонения (SDI) для однородных групп сравнения и групп Метод. вариации (CVR) для однородных групп Отчет сравнения лаборатории также содержит следующие ежемесячные и кумулятивные статистики однородных групп и групп Метод: • Среднее • Стандартное отклонение (SD) • Коэффициент вариации (CV) • Число точек, помещенных в отчет • Число лабораторий, помещенных в отчет. 288 Bio-Rad Laboratories Глава 16: Межлабораторные отчеты Unity™ Пример отчета сравнения лаборатории Отчет гистограммы лаборатории На гистограмме лаборатории отображается информация для каждого аналита, сообщенная Вами за последние 12 месяцев. Гистограмма содержит столбцы каждого календарного месяца, а также кумулятивный столбец. Каждый уровень контроля имеет отдельную гистограмму. На гистограмме лаборатории построены Ваши месячные средние относительно текущего кумулятивного среднего однородной группы сравнения в диапазоне ±2SD. Для каждого столбца на гистограмме лаборатории отображены: • Среднее • Стандартное отклонение (SD) • Коэффициент вариации (CV) • Число точек Bio-Rad Laboratories 289 Глава 16: Межлабораторные отчеты Unity™ Как использовать этот отчет Гистограмма лаборатории обеспечивает визуальное сравнение показателей Вашей лаборатории с показателями Вашей группы сравнения (во времени). Этот отчет помогает идентифицировать сдвиги (резкие изменения значений) и тренды (постепенные изменения значений). Примечание: Если месяц не имеет каких-либо точек данных, причина может быть в том, что значения не были предоставлены совсем, либо они были предоставлены слишком поздно, либо предоставленные значения лежали за пределами статистического диапазона и поэтому были отклонены межлабораторной программой Unity. Если точки данных были отклонены межлабораторной программой Unity, в отчете об отклоненных данных появится описание этого. Пример отчета гистограммы лаборатории 290 Bio-Rad Laboratories Глава 16: Межлабораторные отчеты Unity™ Отчет гистограммы смещения и невоспроизводимости Отчет гистограммы смещения и невоспроизводимости был разработан на основе работы доктора Кармен Рикос с соавторами, опубликованной в Clinica Chimica Acta в 2004 году. Этот отчет содержит графическое представление смещения и коэффициента вариации (CV) Вашей лаборатории для номера лота контрольного продукта Био-Рад. На графике Ваш ежемесячный CV представлен вертикальной полоской; смещение показано ромбами, соединенными линиями. Как использовать этот отчет Отчет гистограммы смещения и невоспроизводимости помогает обнаружить изменения показателей во времени и идентифицировать, произошли эти изменения вследствие невоспроизводимости или вследствие смещения, либо по обеим этим причинам. Хотя Вы можете использовать этот отчет для обнаружения патологических CV и смещений, он не содержит специфических порогов для допустимого смещения или допустимой невоспроизводимости. Определение, является ли сдвиг показателей значимым или проблематичным может быть сделано по другим метрикам, в том числе по индексу среднеквадратического отклонения (SDI) или по относительному коэффициенту вариации (CVR), взятому из отчета сравнения лаборатории, либо путем использования значений биологической вариации для допустимого смещения и невоспроизводимости. Bio-Rad Laboratories 291 Глава 16: Межлабораторные отчеты Unity™ Пример отчета невоспроизводимости гистограммы смещения и Отчет статистического профиля Отчет статистического профиля позволяет сравнить статистики Вашей лаборатории со статистиками группы сравнения (однородной, Метод, Все лаб.) для выбранных периодов времени. В отчете статистического профиля также представлены две гистограммы со сводной информацией о сравнении среднего и CV Вашей лаборатории с диапазоном среднего и диапазоном CV, вычисленных для каждой группы сравнения. 292 Bio-Rad Laboratories Глава 16: Межлабораторные отчеты Unity™ Как использовать этот отчет Отчет статистического профиля содержит четыре главных секции: • Диапазоны 2SD и 3SD для лаборатории • Сводные статистики • Гистограммы частот • Таблица процентилей распределения Диапазоны 2SD и 3SD лаборатории Отчет статистического профиля содержит диапазоны ±2SD и ±3SD для текущего квартала и года. Пример диапазонов 2SD и 3SD лаборатории Сводные статистики Отчет статистического профиля содержит сводные статистики для Вашей лаборатории и групп сравнения (однородной, Метод, Все лаб.) для текущего квартала и года. Пример сводных статистик Bio-Rad Laboratories 293 Глава 16: Межлабораторные отчеты Unity™ Гистограммы частот Секция гистограмм частот отчета статистического профиля содержит две гистограммы частот, которые показывают местонахождение: • Среднего Вашей лаборатории за квартал, построенного в диапазоне средних групп сравнения Метод и Все лаб. • Коэффициента вариации (CV) Вашей лаборатории за квартал, построенного в диапазоне CV групп сравнения Метод и Все лаб. Каждая гистограмма имеет стрелку, указывающую значения среднего и CV Вашей лаборатории. Пример гистограммы частот Стрелка показывает показатели Вашей лаборатории, так что Вы можете визуально определить, где находится Ваша лаборатория на распределении средних и CV групп сравнения. 294 Bio-Rad Laboratories Глава 16: Межлабораторные отчеты Unity™ Таблица распределения процентилей Примечание: Если за квартал было предоставлено менее шести точек данных, Ваша лаборатория не будет включена в таблицу распределения процентилей. В таблице распределения процентилей представлено распределение лаборатории в процентилях для абсолютного смещения, стандартного отклонения (SD) и коэффициента вариации (CV) для каждой из групп сравнения (однородной, Метод, Все лаб.). Как использовать этот отчет Сравните абсолютное смещение, SD или CV с таблицей, чтобы увидеть Ваше приближенное положение в распределении процентилей и оценить, сколько лабораторий имеет показатели лучше или хуже Вашей лаборатории. Пример таблицы распределения процентилей Bio-Rad Laboratories 295 Глава 16: Межлабораторные отчеты Unity™ Расширенные отчеты Международный отчет В международном отчете суммированы все данные, представленные в межлабораторную программу сравнения Unity. Этот отчет доступен для каждого номера лота контрольного продукта Био-Рад. Как использовать этот отчет Международный отчет является хорошим справочником, используемым при начале работы с новым номером лота. Сравните Ваши первые несколько точек данных относительно группы сравнения, которая уже использует этот номер лота. Международный отчет является хорошим справочником, используемым для оценки нового анализатора, набора или метода. Международный отчет обновляется ежемесячно и включает в себя: • Все статистики для однородных групп и групп Метод. • Все тесты (включая все анализаторы, все методы и т.д.), предоставленные в межлабораторную программу сравнения Unity всеми лабораториями, представившими данные по одному и тому же номеру лота. • Ежемесячные и кумулятивные статистики (среднее, стандартное отклонение, коэффициент вариации, число точек и число лабораторий) для каждого уровня контроля. 296 Bio-Rad Laboratories Глава 16: Межлабораторные отчеты Unity™ Пример международного отчета Отчет производителя Отчет производителя – это модифицированный формат международного отчета. Отчет производителя идентичен международному отчету, за исключением того, что в нем перечислены только статистики для определенных производителей анализаторов. Отчет производителя обновляется ежемесячно. Как использовать этот отчет Отчет производителя является хорошим справочником, используемым для оценки нового анализатора, набора или метода. Bio-Rad Laboratories 297 Глава 16: Межлабораторные отчеты Unity™ Пример отчета производителя 298 Bio-Rad Laboratories Глава 16: Межлабораторные отчеты Unity™ Аффилированные отчеты Примечание: Аффилированные отчеты являются опциями. Для запроса аффилированных отчетов обратитесь к представителю компании Bio-Rad по программе контроля качества. Аффилированные отчеты позволяют группам лабораторий сравнивать результаты, особенно в случае создания их собственной группы сравнения. Межлабораторная программа Unity Interlaboratory Program обеспечивает следующие аффилированные отчеты: • Аффилированный отчет сравнения лаборатории (стр. 281) • Аффилированный отчет сравнения лабораторий: краткое резюме (стр. 283) • Отчет исключений аффилированных данных (стр. 284) Примечание: Похоже, что индекс среднеквадратического отклонения (SDI) и коэффициент вариации (CVR) будут отличаться от групп сравнения Био-Рад, так как аффилированная группа, скорее всего, имеет больше общего, чем группы сравнения Био-Рад. Например, лаборатории в аффилированной группе, вероятно, используют одни и те же лоты реагента и калибратора. Аффилированный отчет сравнения лаборатории В аффилированном отчете сравнения лабораторий приведены сводные показатели по всем лабораториям-участницам (в одном едином отчете). Статистики, представленные для Вашей лаборатории и всех аффилированных лабораторий, включают в себя: • Среднее • Стандартное отклонение (SD) • Коэффициент вариации (CV) • Относительный коэффициент вариации (CVR) и индекс среднеквадратического отклонения (SDI) − Сравнение лаборатории с однородной группой − Сравнение лаборатории с группой лабораторий (аффилированной группой) • Число точек Совет: Если результаты в отчете Вашей лаборатории приведены и в обычных единицах, и в единицах системы Си, запросите отчет в какой-либо одной системе единиц (чтобы не использовались разные единицы измерения). Bio-Rad Laboratories 299 Глава 16: Межлабораторные отчеты Unity™ Как использовать этот отчет Этот отчет предназначен для менеджера лаборатории или координатора контроля качества, отвечающего за множество исследовательских центров. Используйте этот отчет для сравнения множества анализаторов, изготовленных одним и тем же производителем – между многими исследовательскими центрами, либо в пределах одного исследовательского центра. Примечание: Каждая участвующая аффилированная лаборатория, менеджер лаборатории или координатор контроля качества могут отправить запрос на получение этого отчета. Пример аффилированного отчета сравнения лаборатории 300 Bio-Rad Laboratories Глава 16: Межлабораторные отчеты Unity™ Аффилированный отчет сокращенное резюме сравнения лаборатории: Этот отчет предназначен для быстрой проверки и сфокусирован на ключевых статистиках, обеспечивающих сводные показатели множества лабораторий. В данном отчете приведены сводные показатели по каждой аффилированной лаборатории (в едином отчете). Для каждого теста в этом отчете приведены: • Среднее • Стандартное отклонение (SD) • Коэффициент вариации (CV) • Число точек • Относительный коэффициент вариации (CVR) для следующих групп сравнения: однородной группы, группы Метод, аффилированной группы. • Индекс среднеквадратического отклонения (SDI) в сравнении с однородной группой, группой Метод, аффилированной группы. Совет: Если результаты в отчете Вашей лаборатории приведены и в обычных единицах, и в единицах системы Си, запросите этот отчет в какой-либо одной системе единиц (чтобы не использовались разные единицы измерения). Как использовать этот отчет Используйте этот отчет для статистического сравнения Вашей лаборатории с группами сравнения: однородной, Метод, аффилированной. Этот отчет предназначен для менеджера лаборатории или координатора контроля качества, отвечающего за множество исследовательских центров. Примечание: Каждая участвующая аффилированная лаборатория, менеджер лаборатории или координатор контроля качества могут отправить запрос на получение этого отчета. Bio-Rad Laboratories 301 Глава 16: Межлабораторные отчеты Unity™ Пример аффилированного отчета сравнения лаборатории: краткое резюме Аффилированный отчет об исключенных данных Для всех лабораторий, входящих в аффилированную группу сравнения, в этом отчете для любого аналита указано: • Превышение заданного для индекса среднеквадратического отклонения (SDI) или относительного коэффициента вариации (CVR) предела предупреждения относительно группы сравнения. • Отклонения, сделанные межлабораторной программой сравнения Unity. • Имеются ли подозрения на ошибку кодирования, например, неправильные единицы измерения, неправильный метод и т.д. Как использовать этот отчет Этот отчет, в комбинации с другими аффилированными отчетами идеально подходит для менеджера лаборатории или координатора контроля качества, управляющего множеством исследовательских центров или множеством анализаторов одного и того же производителя и модели. Примечание: Каждая участвующая аффилированная лаборатория, менеджер лаборатории или координатор контроля качества могут отправить запрос на получение этого отчета. 302 Bio-Rad Laboratories Глава 16: Межлабораторные отчеты Unity™ Пример аффилированного отчета об исключенных данных Bio-Rad Laboratories 303 Глава 16: Межлабораторные отчеты Unity™ Отчет по исследованию мочи Примечание: Отчет по исследованию мочи является опцией. Для запроса этого отчета обратитесь к представителю Био-Рад по программе контроля качества. Клиенты, представившие данные для продукта Bio-Rad по исследованию мочи в межлабораторную программу сравнения Unity, получают качественный отчет, содержащий следующее: • Страницу обложки • Двухуровневый химический анализ для каждого представленного анализатора • Двухуровневый отчет по микроскопическому исследованию для каждого представленного набора данных. В отчете по исследованию мочи представлен только один набор результатов по каждому дню. Если представлено множество наборов, то в отчет включен только один из них, имеющий самую позднюю отметку даты/времени. Химический раздел В химическом разделе отчета по исследованию мочи представлено имитационное моделирование результатов лабораторий в зависимости от имитационного моделирования результатов групп сравнения, использующих визуальное изменение цветов полосок с реагентом. В этом отчете, стрелка указывает результат мажоритарной группы. Часть отчета приведена на рисунке ниже. Полный отчет включает лейкоциты, нитриты, уробилиноген, белок, pH, кровь, удельный вес, кетоны, билирубин, глюкозу и хориогонадотропин. 304 Bio-Rad Laboratories Глава 16: Межлабораторные отчеты Unity™ Раздел микроскопии На графиках отчета представлено имитационное моделирование Вашего среднего результата и среднего результата группы. Ваши ежедневные результаты появляются над графиками; стрелка указывает результат мажоритарной группы. Часть отчета приведена на рисунке ниже. Полный отчет включает RBC, WBC и кристаллы. Bio-Rad Laboratories 305 Глава 16: Межлабораторные отчеты Unity™ Отчеты InstantQC Примечание: После того, как Вы отправите данные в межлабораторную программу сравнения Unity, спустя короткое время, затрачиваемое на обработку, на сайте www.QCNet.com станут доступны отчеты InstantQC. Дальнейшую информацию см. в разделе «Отчеты InstantQC» на стр. 198. Отчеты InstantQC предоставляются по требованию и обеспечивают доступ к статистика межлабораторной программы сравнения Unity. Эти отчеты особенно полезны при устранении проблем с показателями тест-системы, так как обеспечивают быстрое формирование отчета по данным однородной группы (в пределах нескольких минут). Новые отчеты InstantQC просто являются ранней версией ежемесячных отчетов, отчетов сравнения лаборатории и отчетов отклонения данных. Единственным отличием формата отчетов InstantQC от их аналогов является то, что они содержат заголовок « InstantQC Report». Преимущества новых отчетов InstantQC • Новые отчеты InstantQC генерируются в тот момент, в который они запрашиваются пользователем, с группой сравнения, доступной на момент поступления запроса. • Новые отчеты InstantQC не требуют предоставления точек данных для просмотра отчетов. Все участники межлабораторной программы сравнения Unity могут генерировать отчеты InstantQC для всех открытых тестов в любой момент, даже если за выбранный период данные еще не предоставлены. • Новый дизайн отчета InstantQC существенно уменьшает время между его запросом и получением. • Отчеты InstantQC генерируются на том же языке, который был задан Вами для ежемесячных межлабораторных отчетов Unity. (Дальнейшую информацию см. на стр. 409 в разделе «Настройка периодичности и языка вывода межлабораторных отчетов Unity». • Отчеты InstantQC теперь доступны в виде файлов Adobe Acrobat PDF, в формате, более похожем на ежемесячные отчеты. Сравнительные статистики показаны для: • SDI (индекс среднеквадратического отклонения) Измерение Вашего смещения в сравнении с выбранной Вами группой сравнения. • CVR (относительный коэффициент вариации). Сравнение воспроизводимости Вашей лаборатории с воспроизводимостью других лабораторий в группе сравнения. 306 Bio-Rad Laboratories Глава 16: Межлабораторные отчеты Unity™ Как использовать этот отчет В данном отчете приведены сводные статистики, основанные на выбранных Вами для Вашей лаборатории и группы сравнения. Представлено также сравнение статистик Вашей лаборатории со статистиками выбранных групп сравнения. Просмотр отчетов InstantQC 1 Откройте окно Интернет-браузера и перейдите на сайт www.QCNet.com. 2 Зарегистрируйтесь, используя Ваш идентификатор пользователя и пароль для QCNet. 3 Щелкните Отчеты InstantQC (InstantQC Reports). 4 Выберите лабораторный номер из списка Лаборатория (Lab). 5 Выберите номер лота из списка Лот (Lot), либо выберите Все лоты (All Lots). 6 Выберите период для отчета из списка Период (Period). Примечание: Вследствие того, что отчеты InstantQC в основном предназначены для промежуточных проверок показателей тест-системы, отчеты предоставляются только за периоды времени до выпуска стандартных ежемесячных межлабораторных отчетов Unity. Как только становятся доступны Ваши стандартные ежемесячные отчеты (из Мои отчеты (My Reports)), всегда обращайтесь за справками к ним. Ежемесячные отчеты более расширенные; применение срока подачи данных гарантирует, что размеры однородных групп будут максимально возможными при регулярной, документированной проверке Вашей тест-системы. Bio-Rad Laboratories 307 Глава 16: Межлабораторные отчеты Unity™ Данная страница намеренно оставлена пустой. 308 Bio-Rad Laboratories ГЛАВА Глава 17: регулирующих отчеты 17 Требования организаций и В этой главе Краткий обзор ............................................................................................................ 309 Требования CLIA ....................................................................................................... 310 Требования аттестации CAP .................................................................................... 315 Требования ISO 15189 .............................................................................................. 325 Краткий обзор Основное преимущество от использования межлабораторной программы сравнения Био-Рад Unity состоит в сравнении Ваших данных с другими лабораториями, распределенными по всему миру. Межлабораторная программу сравнения Био-Рад Unity обеспечивает широкий ассортимент отчетов, помогающих удовлетворить требования регулирующих организаций. (Дополнительную информацию см. в главе 16, «Межлабораторные отчеты Unity»). Кроме того, Unity Real Time 2.0 обеспечивает широкий ассортимент внутрилабораторных отчетов и графиков, также помогающих удовлетворить требования регулирующих организаций. (Дополнительную информацию см. в главе 13, «Графики Unity Real Time 2.0» и в главе 14, «Отчеты Unity Real Time 2.0».) Ниже перечислены доступные отчеты и графики, описано их рекомендуемое использование в соответствии с Поправками, улучшающими работу клинических лабораторий (Clinical Laboratory Improvement Amendments (CLIA)), требованиями Колледжа американских патологов (College of American Pathologists (CAP)) и международных стандартов ISO 15189. Руководство по использованию Unity Real Time® 2.0 309 Глава 17: Требования регулирующих организаций и отчеты Требования CLIA Примечание: Информация данного раздела изложена на основе извлечений из программ Part III Department of Health and Human Services, Centers for Medicare & Medicaid Services, Centers for Disease Control and Prevention, 42 CFR Part 493 Medicare, Medicaid и CLIA; использованы также Лабораторные требования, относящиеся к системам контроля качества и квалификации персонала (Laboratory Requirements Relating to Quality Systems and Certain Personnel Qualifications, Final Rule, Friday, January 24, 2003). Перефразированное изложение требований CLIA Требование: Должна иметься запись с показателями тест-системы. • Внутрилабораторные отчеты и графики: − Отчет по данным точек − Отчет по суммарным данным − Отчет инспектора − Отчет оператора − Отчет по проверке данных − График Леви-Дженнингса • Межлабораторные отчеты Unity − Ежемесячный отчет − Отчет об отклоненных данных − Обзор показателей лаборатории − Отчет сравнения лаборатории − Отчет гистограммы лаборатории − Отчет гистограммы смещения и невоспроизводимости − Отчет статистического профиля − Аффилированный отчет об исключенных данных − Аффилированный отчет сравнения лаборатории • InstantQC − Отчеты InstantQC 310 Bio-Rad Laboratories Глава 17: Требования регулирующих организаций и отчеты Перефразированное изложение требований CLIA (продолжение) Требование: Должен осуществляться непрерывный контроль аналитического процесса. • Внутрилабораторные отчеты и графики: График Леви-Дженнингса • Межлабораторные отчеты Unity − Ежемесячный отчет − Обзор показателей лаборатории − Отчет сравнения лаборатории − Отчет гистограммы лаборатории − Отчет гистограммы смещения и невоспроизводимости − Отчет статистического профиля − Аффилированный отчет об исключенных данных − Аффилированный отчет сравнения лаборатории • InstantQC Отчеты InstantQC Требование: Должен осуществляться непрерывный контроль воспроизводимости аналитического процесса. • Внутрилабораторные отчеты и графики: График Леви-Дженнингса • Межлабораторные отчеты Unity − Ежемесячный отчет − Обзор показателей лаборатории − Отчет сравнения лаборатории − Отчет гистограммы лаборатории − Отчет гистограммы смещения и невоспроизводимости − Отчет статистического профиля − Аффилированный отчет об исключенных данных − Аффилированный отчет сравнения лаборатории • InstantQC Отчеты InstantQC Требование: Обнаружение прямых ошибок. • Внутрилабораторные отчеты и графики: − Отчет по данным точек − Отчет инспектора − Отчет оператора − Отчет проверки данных • InstantQC Отчеты InstantQC Bio-Rad Laboratories 311 Глава 17: Требования регулирующих организаций и отчеты Перефразированное изложение требований CLIA (продолжение) Требование: Должен быть установлен или верифицирован критерий приемки всех контрольных материалов. • Внутрилабораторные отчеты и графики: График Леви-Дженнингса • Межлабораторные отчеты Unity − Ежемесячный отчет − Отчет об отклоненных данных • InstantQC Отчеты InstantQC Требование: Должны быть установлены статистические параметры для каждой партии и номера лота контрольных материалов. • Внутрилабораторные отчеты и графики: − Отчет по суммарным данным − График Леви-Дженнингса • Межлабораторные отчеты Unity − Отчет сравнения лаборатории − Отчет статистического профиля • InstantQC Отчеты InstantQC Требование: Должно выполняться документирование всех процедур контроля. • Внутрилабораторные отчеты и графики: − Отчет проверки данных − Отчет по данным точек − Отчет инспектора − График Леви-Дженнингса Требование: По крайне мере один раз в день, ежедневно, должен составляться документ об аттестации или исследовании образцов пациента; должны тестироваться два контрольных материала с разными концентрациями. • Внутрилабораторные отчеты и графики: − Отчет проверки данных − Отчет по данным точек − Отчет по суммарным данным − График Леви-Дженнингса 312 Bio-Rad Laboratories Глава 17: Требования регулирующих организаций и отчеты Перефразированное изложение требований CLIA (продолжение) Требование: Для анализов на газы крови, должен составляться документ о том, что один образец тестируется в течение каждых восьми часов тестирования с использованием комбинации контрольных материалов, включающих и низкие и высокие значения (в каждый день тестирования). Внутрилабораторные отчеты и графики: − Отчет проверки данных − Отчет по данным точек Требование: Оценка и определение связи между результатами теста для одного и того же аналита с использованием разных методологий, анализаторов или исследовательских центров тестирования. • Межлабораторные отчеты Unity − Аффилированный отчет об исключенных данных − Аффилированный отчет сравнения лаборатории Требование: Документирование всех корректирующих действий, предпринятых в результате контроля качества. • • Внутрилабораторные отчеты и графики: − Отчет проверки данных − Отчет по данным точек − Отчет инспектора Межлабораторные отчеты Unity: Ежемесячный отчет Требование: Документирование всех действий по оценке аналитических систем. • • Внутрилабораторные отчеты и графики: − Отчет проверки данных − Отчет по данным точек − Отчет инспектора Межлабораторные отчеты Unity: − Ежемесячный отчет − Обзор показателей лаборатории − Отчет сравнения лаборатории − Отчет гистограммы лаборатории − Отчет гистограммы смещения и невоспроизводимости − Отчет статистического профиля Требование: Документирование на протяжении времени ротации тестирования контрольных материалов между всеми операторами, выполняющими тесты. • • Внутрилабораторные отчеты и графики: − Отчет проверки данных − Отчет по данным точек − Отчет инспектора − График Леви-Дженнингса Bio-Rad Laboratories 313 Глава 17: Требования регулирующих организаций и отчеты Перефразированное изложение требований CLIA (продолжение) Требование: Документирование: выполнения тестирования контрольных материалов после смены реагента; основного профилактического обслуживания; замены критичных частей. • Внутрилабораторные отчеты и графики: − Отчет проверки данных − Отчет по данным точек − Отчет инспектора 314 Bio-Rad Laboratories Глава 17: Требования регулирующих организаций и отчеты Требования аттестации CAP Примечание: Информация данного раздела изложена на основе извлечений из требований, опубликованных Колледжем американских патологов и Объединенной комиссией по аттестации организаций здравоохранения (Joint Commission on Accreditation of Healthcare Organizations). Перефразированные требования аттестации CAP Требование: Документирование валидации новых лотов реагентов или доставки реагентов. • Внутрилабораторные отчеты и графики: − Отчет по данным точек − Отчет по суммарным данным − Отчет инспектора − Отчет оператора − Отчет проверки данных − График Леви-Дженнингса Требование: Документирование калибровки или перекалибровки, когда контроли не соответствуют установленному критерию. • Внутрилабораторные отчеты и графики: − Отчет по данным точек − Отчет инспектора − Отчет проверки данных Bio-Rad Laboratories 315 Глава 17: Требования регулирующих организаций и отчеты Перефразированные требования аттестации CAP (продолжение) Требование: Использование данных для внесения изменений, улучшающих показатели и безопасность пациента. • Внутрилабораторные отчеты и графики: − Отчет по данным точек − Отчет по суммарным данным − Отчет инспектора − Отчет оператора − Отчет проверки данных − График Леви-Дженнингса • Межлабораторные отчеты Unity: − Ежемесячный отчет − Отчет об отклоненных данных − Обзор показателей лаборатории − Отчет сравнения лаборатории − Отчет гистограммы лаборатории − Отчет гистограммы смещения и невоспроизводимости − Отчет статистического профиля − Аффилированный отчет об исключенных данных − Аффилированный отчет сравнения лаборатории • InstantQC Отчеты InstantQC Требование: Для всех качественных тестов – по меньшей мере ежедневное документирование использования контрольных материалов для более, чем одной концентрации (уровня). • Внутрилабораторные отчеты и графики: − Отчет по данным точек − Отчет по суммарным данным − Отчет инспектора − Отчет проверки данных − График Леви-Дженнингса • InstantQC Отчеты InstantQC 316 Bio-Rad Laboratories Глава 17: Требования регулирующих организаций и отчеты Перефразированные требования аттестации CAP (продолжение) Требование: Для численных данных контроля качества – документирование вычислений статистик контроля качества на заданных интервалах для определения аналитической невоспроизводимости. • Внутрилабораторные отчеты и графики: − Отчет по суммарным данным • Межлабораторные отчеты Unity: − Отчет сравнения лаборатории − Отчет гистограммы смещения и невоспроизводимости − Отчет статистического профиля − Аффилированный отчет сравнения лаборатории • InstantQC Отчеты InstantQC Требование: Демонстрация того, что контроль качества и обслуживание анализатора выполнены и оценены. • Внутрилабораторные отчеты и графики: − Отчет по данным точек − Отчет инспектора − Отчет проверки данных • Межлабораторные отчеты Unity: Ежемесячный отчет • InstantQC Отчеты InstantQC Требование: Документирование верификации результатов контролей на их приемлемость перед сообщением результатов теста пациента. • Внутрилабораторные отчеты и графики: − Отчет по данным точек − Отчет инспектора − Отчет проверки данных − График Леви-Дженнингса Bio-Rad Laboratories 317 Глава 17: Требования регулирующих организаций и отчеты Перефразированные требования аттестации CAP (продолжение) Требование: Для гематологии: документирование тестирования двух разных стабилизированных контрольных образцов и запись результатов в течение каждых 24 часов использования анализатора. • Внутрилабораторные отчеты и графики: − Отчет по данным точек − Отчет по суммарным данным − Отчет инспектора − Отчет проверки данных − График Леви-Дженнингса • InstantQC Отчеты InstantQC Требование: Если для гематологических анализаторов используются коммерчески аттестованные контроли, верификация целевых значений (среднего и диапазонов контроля качества). • Внутрилабораторные отчеты и графики: − Отчет оператора • Межлабораторные отчеты Unity: − Отчет сравнения лаборатории − Отчет гистограммы лаборатории − Отчет статистического профиля • InstantQC Отчеты InstantQC Требование: Если в гематологии используются не аттестованные контроли, установка статистически правильного целевого среднего и диапазона для каждого лота путем повторных анализов. • Внутрилабораторные отчеты и графики: − Отчет оператора • Межлабораторные отчеты Unity: − Отчет сравнения лаборатории − Отчет гистограммы лаборатории − Отчет статистического профиля • InstantQC Отчеты InstantQC 318 Bio-Rad Laboratories Глава 17: Требования регулирующих организаций и отчеты Перефразированные требования аттестации CAP (продолжение) Требование: Полное определение и документирование допустимых пределов (численных и не численных) для всех контрольных процедур гематологии и коагуляции. • Внутрилабораторные отчеты и графики: − Отчет по данным точек − Отчет по суммарным данным − Отчет инспектора − Отчет оператора − Отчет проверки данных − График Леви-Дженнингса • InstantQC Отчеты InstantQC Требование: Непрерывный существенные изменения. • контроль данных воспроизводимости на Внутрилабораторные отчеты и графики: − График Леви-Дженнингса • Межлабораторные отчеты Unity: − Ежемесячный отчет − Отчет об отклоненных данных − Обзор показателей лаборатории − Отчет гистограммы лаборатории − Отчет гистограммы смещения и невоспроизводимости − Аффилированный отчет об исключенных данных − Аффилированный отчет сравнения лаборатории • InstantQC Отчеты InstantQCs Bio-Rad Laboratories 319 Глава 17: Требования регулирующих организаций и отчеты Перефразированные требования аттестации CAP (продолжение) Требование: Документирование проверки и оценки данных контроля качества (по меньшей мере ежемесячно). • Внутрилабораторные отчеты и графики: − Отчет по суммарным данным − Отчет инспектора − График Леви-Дженнингса • Межлабораторные отчеты Unity: − − − − − − − − • Ежемесячный отчет Отчет об отклоненных данных Обзор показателей лаборатории Отчет гистограммы лаборатории Отчет гистограммы смещения и невоспроизводимости Отчет статистического профиля Аффилированный отчет об исключенных данных Аффилированный отчет сравнения лаборатории InstantQC Отчеты InstantQC Требование: Верификация калибровок материалами, соответствующими системе. • производителя с контрольными Внутрилабораторные отчеты и графики: − Отчет проверки данных Требование: Документирование того, что система тестирования фотокоагуляции (для PT, aPTT и т. д.) проверена с двумя разными уровнями контрольного материала в течение каждых восьми часов тестирования пациента, и всякий раз при смене реагента. • Внутрилабораторные отчеты и графики: − Отчет по данным точек − Отчет инспектора − Отчет проверки данных Требование: Документирование того, что система ручной коагуляции проверена с двумя различными уровнями контрольного материала дважды в течение каждых восьми часов тестирования пациента, и всякий раз при смене реагентов. • Внутрилабораторные отчеты и графики: − Отчет по данным точек − Отчет инспектора − Отчет проверки данных 320 Bio-Rad Laboratories Глава 17: Требования регулирующих организаций и отчеты Перефразированные требования аттестации CAP (продолжение) Требование: Документирование входной оценки записей контроля качества, обслуживания анализатора и функций, температуры и т.д. • Внутрилабораторные отчеты и графики: Отчет проверки данных • Межлабораторные отчеты Unity: − Ежемесячный отчет − Обзор показателей лаборатории • InstantQC Отчеты InstantQC Требование: Организация и представление данных контроля качества таким образом, чтобы они могли ежедневно оцениваться техническим персоналом на предмет обнаружения проблем, трендов и т.д. • Внутрилабораторные отчеты и графики: − − − − • Отчет по данным точек Отчет по суммарным данным Отчет инспектора График Леви-Дженнингса InstantQC Отчеты InstantQC Требование: Документирование того, что, по меньшей мере, один контрольный образец для pH, pCO2 и pO2 (тонометрированный образец или жидкий контрольный материал) тестируется, по меньшей мере, каждые восемь часов работы, когда тестируются образцы пациента. • Внутрилабораторные отчеты и графики: − Отчет по данным точек − Отчет инспектора − Отчет проверки данных Требование: Документирование того, что контрольные материалы для pH, pCO2 и pO2 соответствуют и высоким, и низким значениям в каждый день тестирования пациента. • Внутрилабораторные отчеты и графики: − − − − • Отчет по данным точек Отчет инспектора Отчет проверки данных График Леви-Дженнингса InstantQC Отчеты InstantQC Bio-Rad Laboratories 321 Глава 17: Требования регулирующих организаций и отчеты Перефразированные требования аттестации CAP (продолжение) Требование: Документирование того, что один образец контрольного материала для pH, pCO2 и pO2 включается всякий раз, когда тестируются образцы пациента, за исключением автоматических анализаторов с внутренней калибровкой, по меньшей мере каждые 30 минут использования. • Внутрилабораторные отчеты и графики: − Отчет по данным точек − Отчет инспектора − Отчет проверки данных Требование: Документирование проверки допустимости результатов контроля качества. • Внутрилабораторные отчеты и графики: − Отчет по данным точек − Отчет по суммарным данным − Отчет инспектора − Отчет оператора − Отчет проверки данных − График Леви-Дженнингса • Межлабораторные отчеты Unity: − Ежемесячный отчет − Обзор показателей лаборатории − Отчет гистограммы смещения и невоспроизводимости 322 Bio-Rad Laboratories Глава 17: Требования регулирующих организаций и отчеты Перефразированные требования аттестации CAP (продолжение) Требование: Сбор и анализ значимых данных для непрерывного контроля и оценки показателей. • Внутрилабораторные отчеты и графики: − Отчет по данным точек − Отчет по суммарным данным − Отчет инспектора − Отчет оператора − Отчет проверки данных − График Леви-Дженнингса • Межлабораторные отчеты Unity: − Ежемесячный отчет − Отчет об отклоненных данных − Обзор показателей лаборатории − Отчет сравнения лаборатории − Отчет гистограммы лаборатории − Отчет гистограммы смещения и невоспроизводимости − Отчет статистического профиля − Аффилированный отчет об исключенных данных − Аффилированный отчет сравнения лаборатории • InstantQC Отчеты InstantQC Bio-Rad Laboratories 323 Глава 17: Требования регулирующих организаций и отчеты Перефразированные требования аттестации CAP (продолжение) Требование: трендов. • Использование данных для идентификации нежелательных Внутрилабораторные отчеты и графики: − Отчет по данным точек − Отчет по суммарным данным − Отчет инспектора − Отчет оператора − Отчет проверки данных − График Леви-Дженнингса • Межлабораторные отчеты Unity: − Ежемесячный отчет − Отчет об отклоненных данных − Обзор показателей лаборатории − Отчет сравнения лаборатории − Отчет гистограммы лаборатории − Отчет гистограммы смещения и невоспроизводимости − Отчет статистического профиля − Аффилированный отчет об исключенных данных − Аффилированный отчет сравнения лаборатории • InstantQC Отчеты InstantQC 324 Bio-Rad Laboratories Глава 17: Требования регулирующих организаций и отчеты Требования ISO 15189 Требования ISO 15189 Требование: Разработка внутренних систем контроля качества для верификации ожидаемого качества результатов. • Внутрилабораторные отчеты и графики: − Отчет по данным точек − Отчет по суммарным данным − Отчет инспектора − Отчет оператора − Отчет проверки данных − График Леви-Дженнингса • Межлабораторные отчеты Unity: − Ежемесячный отчет − Отчет об отклоненных данных − Обзор показателей лаборатории − Отчет сравнения лаборатории − Отчет гистограммы лаборатории − Отчет гистограммы смещения и невоспроизводимости − Отчет статистического профиля − Аффилированный отчет об исключенных данных − Аффилированный отчет сравнения лаборатории • InstantQC Отчеты InstantQC Bio-Rad Laboratories 325 Глава 17: Требования регулирующих организаций и отчеты Требования ISO 15189 (продолжение) Требование: Обеспечение персонала ясной и понятной информацией о том, на чем основаны технические и медицинские решения. • Внутрилабораторные отчеты и графики: − Отчет по данным точек − Отчет по суммарным данным − Отчет инспектора − Отчет оператора − Отчет проверки данных − График Леви-Дженнингса • Межлабораторные отчеты Unity: − Ежемесячный отчет − Отчет об отклоненных данных − Обзор показателей лаборатории − Отчет сравнения лаборатории − Отчет гистограммы лаборатории − Отчет гистограммы смещения и невоспроизводимости − Отчет статистического профиля − Аффилированный отчет об исключенных данных − Аффилированный отчет сравнения лаборатории • InstantQC Отчеты InstantQC 326 Bio-Rad Laboratories ГЛАВА 18 Глава 18: Программный модуль Советник Вестгард (Westgard Advisor) В этой главе Краткий обзор ............................................................................................................ 327 Обзор процесса работы модуля Советник Вестгард (Westgard Advisor) .............. 329 Конфигурирование допустимой общей ошибки (TEa) ............................................ 330 Определение требований к данным ........................................................................ 332 Просмотр данных лаборатории и статистик группы ............................................... 334 Генерация правил с использованием модуля Советник Вестгард (Westgard Advisor) ....................................................................................................................... 335 Применение правил с использованием модуля Советник Вестгард (Westgard Advisor) ....................................................................................................................... 340 Отчет Советник Вестгард (Westgard Advisor) .......................................................... 341 Удаление предложенных правил ............................................................................. 343 Просмотр графиков OPSpecs ................................................................................... 344 Просмотр сигмаметрии ............................................................................................. 349 Краткий обзор Программный модуль Советник Вестгард (Westgard Advisor) является опцией программного обеспечения Unity Real Time 2.0; он идентифицирует тесты, которые нуждаются в улучшении и тесты, которые в рабочем порядке достигают требуемого качества. Рекомендуя правила Вестгарда и число контрольных образцов в серии, программный модуль Советник Вестгард (Westgard Advisor) использует следующую информацию: • Выбранная TEa • Данные для теста • Выбранная группа сравнения Примечание: Группа сравнения может представлять собой лабораторные данные в диапазоне дат, либо быть межлабораторной группой сравнения Unity (однородной, Метод, Все лаб.). Используя Советник Вестгард (Westgard Advisor), можно генерировать правила на основе различных комбинаций их выбора, отображать график OPSpecs, применять предложенные правила Вестгарда. Руководство по использованию Unity Real Time® 2.0 327 Глава 18: Программный модуль Westgard Advisor™ Модуль Советник Вестгард (Westgard Advisor) всегда что-то предлагает. Однако если метод имеет плохие показатели, Советник Вестгард (Westgard Advisor) неспособен рекомендовать набор правил Вестгарда, которые позволят разрешить проблемы с показателями. Когда отсутствует мультиправило, удовлетворяющее требованиям к качеству, Советник Вестгард (Westgard Advisor) уведомляет о максимально достижимом контроле качества и рекомендует все доступные мультиправила. Примечание: Правила, предложенные Советник Вестгард (Westgard Advisor), носят лишь рекомендательный характер. Условия, существующие в лаборатории, могут привести к тому, что некоторые правила будет невозможно использовать. 328 Bio-Rad Laboratories Глава 18: Программный модуль Westgard Advisor™ Обзор процесса работы модуля Советник Вестгард (Westgard Advisor) Bio-Rad Laboratories 329 Глава 18: Программный модуль Westgard Advisor™ Конфигурирование ошибки (TEa) допустимой общей ВАЖНАЯ ИНФОРМАЦИЯ: После того, как правила Вестгарда установлены с помощью модуля Советник Вестгард (Westgard Advisor) Unity Real Time 2.0 автоматически оценивает Ваши данные контроля качества относительно правил при импорте данных (соединение только для клиентов). Перед генерацией правил для теста, сконфигурируйте требования к качеству (допустимой общей ошибке) для теста и задайте требования к качеству. Опции допустимой общей ошибки (TEa) Советник Вестгард (Westgard Advisor) использует для каждого теста значение TEa, заданное по умолчанию. Чтобы изменить значение TEa, заданное по умолчанию, выберите одну из опций TEa, перечисленных ниже: Примечание: Не все опции доступны для всех тестов. • Пределы ±3SD, базирующиеся на данных для теста • Биологическая вариация (BV) стандартная • Биологическая вариация (BV) минимальная • Биологическая вариация (BV) оптимальная • CLIA (США) • QMP-LS (Канада-Онтарио) • Пределы RCPA (Австралия) IPH (Бельгия) • Qualab (Швейцария) Примечание: Пределы, такие как BV, CLIA, QMP-LS, RCPA, IPH и Qualab доступны только после их публикации. • Заданные пользователем • Самые узкие (наименьшая доступная TEa) • Самые широкие (наибольшая доступная TEa) • Современное состояние – основаны на медиане коэффициента вариации (CV) выбранной группы сравнения Совет: При генерации правил Советник Вестгард (Westgard Advisor) отображает сообщение, если для группы сравнения статистики недоступны. 330 Bio-Rad Laboratories Глава 18: Программный модуль Westgard Advisor™ 1 Щелкните меню Советники (Advisors), затем щелкните Вестгард (Westgard). Откроется диалоговое окно Советник Вестгард (Westgard Advisor). 2 Щелкните вкладку Конфигурировать TEa (Configure TEa). Каждый аналит отображается с текущей выбранной TEa. 3 Выберите аналит, который требуется сконфигурировать, в списке Аналит (Analyte). 4 Щелкните стрелку в поле TEa, чтобы просмотреть опции TEa, доступные для аналита. Совет: В списке TEa отображаются только опубликованные значения, доступные для выбранного аналита. 5 Выберите опцию TEa из списка. 6 Щелкните Для всех аналитов (For All Analytes), если требуется применить выбранную TEa ко всем аналитам. Примечание: Если требуется вернуться к TEa, назначенной аналиту по умолчанию, щелкните Установить для текущего аналита заданное по умолчанию (Set Current Analyte to Default). Если требуется вернуться к TEa, назначенным всем аналитам по умолчанию, щелкните Установить для всех аналитов заданное по умолчанию (Set All Analytes to Default). 7 Выберите группу сравнения из списка Группа (Group) (если применимо). 8 Выберите диапазон из списка Диапазон данных группы (Group Data Range). 9 Щелкните Для всех аналитов (For All Analytes), если требуется применить настройки группы сравнения ко всем тестам. 10 По завершении выбора, щелкните Сохранить (Save). 11 Щелкните в правом верхнем углу, чтобы закрыть диалоговое окно Советник Вестгард (Westgard Advisor). Примечание: При генерации правил с Советником или с расширенным методом Советник Вестгард (Westgard Advisor) использует выбранные TEa. Если используется метод, заданный по умолчанию, Советник Вестгард (Westgard Advisor) использует опции TEa, заданные по умолчанию, безотносительно к сделанному выбору. Bio-Rad Laboratories 331 Глава 18: Программный модуль Westgard Advisor™ Определение требований к данным Совет: При конфигурировании требований к данным, чтобы просмотреть текущее число точек для теста, щелкните по вкладке Данные лаборатории (Lab Data) в диалоговом окне Существующие правила Вестгарда (Existing QC Rules). Информация, которая появится в нижней панели, относится к тесту, выбранному в верхней панели. Для использования в предложенных правилах Советник Вестгард (Westgard Advisor) предоставляет набор требований к данным, заданный по умолчанию. Однако Вы можете задать требования к данным в соответствии со своими предпочтениями. ВАЖНАЯ ИНФОРМАЦИЯ: Советник Вестгард (Westgard Advisor) не будет генерировать правила для теста до тех пор, пока не будут удовлетворены минимальные требования к данным. • Точки данных лаборатории (по умолчанию – не менее 20) • Точки данных группы сравнения (по умолчанию – не менее 100) • Лаборатории группы сравнения (по умолчанию – не менее 5) Примечание: О том, как просмотреть данные группы сравнения, см. раздел «Просмотр данных лаборатории и статистик группы» на стр. 316. Если для теста данные группы сравнения не отображаются, либо если группа сравнения оказалась вопреки ожиданиям малой, удостоверьтесь в том, что параметры теста правильные (аналит, анализатор, метод и т.д.). Если необходимо, обновите тест. Дальнейшую информацию см. в разделе «Обновление тестов» на стр. 118. 1 Щелкните меню Советники (Advisors), затем щелкните Вестгард (Westgard). Откроется диалоговое окно Советник Вестгард (Westgard Advisor). 2 Щелкните вкладку Предпочтения (Preference). 3 Введите минимальное число точек в поле Минимальное число точек данных лаборатории (Minimum number of lab data points). Это число точек данных должно быть введено в программное обеспечение для того, чтобы Советник Вестгард (Westgard Advisor) смог начать генерирование правил для теста. ВАЖНАЯ ИНФОРМАЦИЯ: Советник Вестгард (Westgard Advisor) не будет генерировать правил для теста до тех пор, пока Вами не будет задано минимальное число точек данных лаборатории, минимальное число точек данных группы сравнения и минимальное число лабораторий группы сравнения. 4 Введите минимальное число точек группы сравнения в поле Минимальное число точек данных группы сравнения (Minimum number of consensus group data points). Это число точек группы сравнения должно быть введено в программное обеспечение для того, чтобы Советник Вестгард (Westgard Advisor) смог начать генерирование правил для теста. 332 Bio-Rad Laboratories Глава 18: Программный модуль Westgard Advisor™ 5 Введите минимальное число лабораторий в поле Минимальное число лабораторий группы сравнения (Minimum number of consensus group labs). Это число лабораторий группы сравнения должно быть введено в программное обеспечение для того, чтобы Советник Вестгард (Westgard Advisor) смог начать генерирование правил для теста. 6 Щелкните Сохранить (Save). Опции отображения таблицы Вы можете использовать опции отображения таблицы, чтобы задать информацию, которая будет отображаться в таблице диалогового окна Конструирование правил Вестгарда (Design QC Rules) и Существующие правила Вестгарда (Existing QC Rules). Программное обеспечение предоставляет набор опций, заданных по умолчанию. Однако Вы можете задать опции отображения таблицы в соответствии со своими предпочтениями. 1 Щелкните меню Советники (Advisors), затем щелкните Вестгард (Westgard). Откроется диалоговое окно Советник Вестгард (Westgard Advisor). 2 Щелкните вкладку Предпочтения (Preference). 3 Установите флаги в полях объектов, которые должны отображаться в таблице Конструирование правил Вестгарда (Design QC Rules) и в таблице Существующие правила Вестгарда (Existing QC Rules): • Метод • Анализатор • Реагент • Единицы измерения реагента • Температура Bio-Rad Laboratories 333 Глава 18: Программный модуль Westgard Advisor™ 4 Установите флаги у каждого объекта, который, по Вашему усмотрению, должен быть отображен в таблице Design QC Rules: • Выбранная TEa • «Сигма» • N • Уровень обнаружения • Ложные отклонения Совет: Если требуется восстановить настройки, назначенные по умолчанию, щелкните Настройки по умолчанию (Set Defaults). 5 Щелкните Сохранить (Save). Просмотр данных лаборатории и статистик группы 1 Щелкните меню Советники (Advisors), затем щелкните Вестгард (Westgard). Откроется диалоговое окно Советник Вестгард (Westgard Advisor). 2 Щелкните вкладку Существующие правила Вестгарда (Existing QC Rules). 3 Щелкните вкладку Данные лаборатории (Lab Data). 4 Выберите тест, чтобы просмотреть информацию о Ваших данных по уровням: • Среднее • Коэффициент вариации (CV) • Число точек для каждого доступного уровня по календарным месяцам для выбранного номера лаборатории, номера лота и теста. 5 Щелкните вкладку Статистики группы (Group Statistics) для просмотра следующей информации: • Кумулятивные данные Вашей лаборатории: − Среднее − CV − Смещение в % Число лабораторий (1) Число точек • Группа сравнения: − Коэффициент вариации (CV) − Смещение (%) − Число лабораторий − Число точек лаборатории 334 Bio-Rad Laboratories Глава 18: Программный модуль Westgard Advisor™ Просмотр существующих правил Вестгарда 1 Щелкните меню Советники (Advisors), затем щелкните Вестгард (Westgard). Откроется диалоговое окно Советник Вестгард (Westgard Advisor). 2 Щелкните вкладку Существующие правила Вестгарда (Existing QC Rules). В окне Существующие правила Вестгарда (Existing QC Rules) отображены текущие примененные правила. Примечание: Если правила Вестгарда ранее не были сгенерированы и применены с помощью Советник Вестгард (Westgard Advisor), будут отображены правила, заданные по умолчанию на основе уровней контрольного материала, установленных в Unity Real Time 2.0. 3 Выберите в навигационной панели лот, чтобы просмотреть существующие правила для лота. Генерация правил с использованием модуля Советник Вестгард (Westgard Advisor) Существует три способа генерации правил Вестгарда с помощью модуля Советник Вестгард (Westgard Advisor): 1 Модуль Советник Вестгард (Westgard Advisor) Советник Вестгард (Westgard Advisor) проведет Вас через весь процесс, последовательно открывая диалоговые окна, в которых Вы сможете выбрать требующиеся опции. Совет: В диалоговых окнах, которые открывает Советник Вестгард (Westgard Advisor), присутствует текст, поясняющий опции. В результате этот способ хорошо использовать тем, кто еще детально не изучил, как работает Советник Вестгард (Westgard Advisor). 2 Вариант для опытных пользователей Советник Вестгард (Westgard Advisor) отображает одно диалоговое окно для выбора всех опций. Совет: Этот вариант является хорошим выбором для тех, кто хорошо изучил работу с Советник Вестгард (Westgard Advisor), так как никаких пояснительных текстов к опциям здесь нет. 3 Использование настроек, заданных по умолчанию Советник Вестгард (Westgard Advisor) генерирует правила, руководствуясь опциями, заданными по умолчанию. По умолчанию выбрано следующее: • Однородная группа сравнения • Период 6 месяцев (диапазон дат для данных) • Наименьшая TEa Примечание: При использовании настроек по умолчанию Вы не сможете изменить опции. Bio-Rad Laboratories 335 Глава 18: Программный модуль Westgard Advisor™ Группы сравнения Для вычисления оценок показателей Советник Вестгард (Westgard Advisor) использует группы сравнения из межлабораторной программы сравнения Unity. Примечание: Модуль Советник Вестгард (Westgard Advisor) не может генерировать правила для тестов, если для выбранной группы сравнения отсутствуют статистики. Доступны следующие группы сравнения: • Однородная (самая специфичная); Однородная группа сравнения – идеальная группа для сравнения. Однородная группа сравнения состоит из всех лабораторий, использующих один и тот же анализатор, номер лота, уровень, реагент, аналитический метод, единицы измерения и температуру теста. • Метод (менее специфичная) Группа сравнения Метод используется, если в однородную группу входит недостаточное количество лабораторий. Группа сравнения Метод состоит из всех лабораторий, использующих один и тот же номер лота, уровень, реагент, аналитический метод, единицы измерения и температуру теста. • Все лаб. (наименее специфичная). Группа сравнения Все лаб. состоит из данных, полученных от всех лабораторий, использующих один и тот же номер лота, уровень, единицы измерения и температуру теста. Генерация правил с использованием Вестгард (Westgard Advisor) Советник 1 Щелкните меню Советники (Advisors), затем щелкните Вестгард (Westgard). Откроется диалоговое окно Советник Вестгард (Westgard Advisor). 2 Щелкните вкладку Конструирование правил Вестгарда (Design QC Rules). 3 Щелкните Генерировать правила (Generate Rules). Откроется диалоговое окно Конфигурация выбранных правил (Configure Rule Selection). 4 Выберите опцию Советник (Wizard) и щелкните OK. Откроется диалоговое окно Конфигурация выбранных правил – шаги с 1 по 4 (Configure Rule Selection Wizard - Step 1 of 4). 5 Выберите требуемое число контрольных измерений (N) в серии тестов: • Выбрать автоматически (Automatic Selection) Выберите эту опцию, если требуется, чтобы программное обеспечение выбрало число контрольных измерений самостоятельно. • Выбрать вручную (Manual Selection) Выберите эту опцию, если Вы желаете вручную выбрать число контрольных измерений. 336 Bio-Rad Laboratories Глава 18: Программный модуль Westgard Advisor™ 6 Щелкните Далее (Next). Откроется диалоговое окно Конфигурация выбранных правил – шаги с 2 по 4 (Configure Rule Selection Wizard - Step 2 of 4), появится следующее сообщение: Какой диапазон дат следует использовать для вычисления оценок показателей, базирующихся на Ваших лабораторных данных? 7 Щелкните стрелку в поле Дата начала (First Date) и выберите начальную дату для отчета. ВАЖНАЯ ИНФОРМАЦИЯ: Данные в диапазоне Диапазон дат лаборатории (Lab Data Range) используется для вычисления таких оценок показателей лаборатории, как среднее и коэффициент вариации (CV). Выберите репрезентативную выборку данных лаборатории, коррелирующую с ожидаемыми показателями, которые будут достигнуты в будущем. 8 Щелкните стрелку в поле Дата окончания (Date Last) и выберите дату окончания для отчета. 9 Щелкните Далее (Next). Откроется диалоговое окно Конфигурация выбранных правил – шаги с 3 по 4 (Configure Rule Selection Wizard - Step 3 of 4), появится следующее сообщение: Какой уровень следует использовать для вычисления оценок показателей, базирующихся на Ваших лабораторных данных? Правила Вестгарда предложены по аналитам. Если тестируется более, чем один уровень контроля, выберите один уровень для вычисления оценок показателей для аналита. 10 Выберите опцию Выбор лота (Lot Selection): • По уровню (By Level) Выберите эту опцию, чтобы задать уровень для использования при вычислениях, затем выберите уровень из списка По уровню (By Level). Выбранный уровень будет использован для всех тестов. • По показателям (By Performance) Выберите эту опцию, чтобы Советник Вестгард (Westgard Advisor) вычислил статистики показателей для всех доступных уровней для каждого аналита. Выберите опцию для показателей: − Использовать уровень с наименьшей общей ошибкой (Use level with lowest Total Error) (оптимистичные настройки) − Использовать уровень с наибольшей общей ошибкой (Use level with highest Total Error) (консервативные настройки) Откроется диалоговое окно Конфигурация выбранных правил – шаги с 4 по 4 (Configure Rule Selection Wizard - Step 4 of 4), появится следующее сообщение: С какой группой требуется сравнение? Bio-Rad Laboratories 337 Глава 18: Программный модуль Westgard Advisor™ Оценки показателей могут содержать смещение, если выбрана группа сравнения. Чтобы исключить смещение из оценок показателей, выберите Эта лаборатория (This Lab). В противном случае, для соответствующей группы сравнения выберите Однородная (Peer), Метод (Method) или Все лаб. (All labs). 11 Выберите опцию для группы сравнения и щелкните Завершить (Finish). Появятся предложенные правила и связанная с ними информация. 12 Щелкните вкладку Графики данных (Data Charts), затем щелкните соответствующую вкладку, если требуется просмотреть графики для предложенных правил: • Щелкните вкладку График OPSpecs (OPSpecs Chart), если для предложенных правил требуется просмотр графика OPSpecs. Дальнейшую информацию см. в разделе «Просмотр графика OPSpecs» на стр. 325. • Щелкните вкладку Сигмаметрия (Sigma Metrics), если для предложенных правил требуется просмотр сигмаметрии. Дальнейшую информацию см. в разделе «Просмотр сигмаметрии» на стр. 330. Генерация правил пользователей в варианте для опытных 1 Щелкните меню Советники (Advisors), затем щелкните Вестгард (Westgard). Откроется диалоговое окно Советник Вестгард (Westgard Advisor). 2 Щелкните вкладку Конструирование правил Вестгарда (Design QC Rules). 3 Выберите номер лаборатории в навигационной панели Лаборатория (Lab). 4 Выберите номер лота в навигационной панели Лот (Lot). 5 Щелкните Генерировать правила (Generate Rules). Откроется диалоговое окно Конфигурация выбора правил (Configure Rule Selection). 6 Выберите опцию Для опытных пользователей (Advanced) и щелкните OK. Откроется диалоговое окно Конфигурация выбора правил для опытных пользователей (Advanced Configure Rule Selection). 7 Выберите опцию для числа измерений в серии тестов: • Выбрать автоматически (Automatic Selection) • Выберите эту опцию, если требуется, чтобы программное обеспечение выбрало число контрольных измерений самостоятельно. • Выбрать вручную (Manual Selection) Выберите эту опцию, если Вы желаете вручную выбрать число контрольных измерений. 338 Bio-Rad Laboratories Глава 18: Программный модуль Westgard Advisor™ 8 Щелкните стрелку в поле Дата начала (First Date) и выберите начальную дату для отчета. ВАЖНАЯ ИНФОРМАЦИЯ: Данные в диапазоне Диапазон дат лаборатории (Lab Data Range) используется для вычисления таких оценок показателей лаборатории, как среднее и коэффициент вариации (CV). Выберите репрезентативную выборку данных лаборатории, коррелирующую с ожидаемыми показателями, которые будут достигнуты в будущем. 9 Щелкните стрелку в поле Дата окончания (Date Last) и выберите дату окончания для отчета. 10 Выберите опцию Выбор лота (Lot Selection): • • По уровню (By Level) Выберите эту опцию, чтобы задать уровень для использования при вычислениях, затем выберите уровень из списка По уровню (By Level). Выбранный уровень будет использован для всех тестов. По показателям (By Performance) Выберите эту опцию, чтобы Советник Вестгард (Westgard Advisor) вычислил статистики показателей для всех доступных уровней для каждого аналита и выбрал опцию для показателей: − Использовать уровень с наименьшей общей ошибкой (Use level with lowest Total Error) (оптимистичные настройки) − Использовать уровень с наибольшей общей ошибкой (Use level with highest Total Error) (консервативные настройки) 11 Выберите опцию для группы сравнения: Оценки показателей могут содержать смещение, если выбрана группа сравнения. Чтобы исключить смещение из оценок показателей, выберите Эта лаборатория (This Lab). В противном случае, для соответствующей группы сравнения выберите Однородная (Peer), Метод (Method) или Все лаб. (All labs). 12 Выберите опцию для Диапазон дат группы (Group Data Range): • Monthly (Ежемесячно) • 6 месяцев (6 months) • Кумулятивные (Cumulative)) 13 Щелкните OK. Появятся предложенные правила и связанная с ними информация. 14 Щелкните вкладку Графики данных (Data Charts), затем щелкните соответствующую вкладку, если требуется просмотреть графики для предложенных правил: • Щелкните вкладку График OPSpecs (OPSpecs Chart), если для предложенных правил требуется просмотр графика OPSpecs. Дальнейшую информацию см. в разделе «Просмотр графика OPSpecs» на стр. 325. • Щелкните вкладку Сигмаметрия (Sigma Metrics), если для предложенных правил требуется просмотр сигмаметрии. Дальнейшую информацию см. в разделе «Просмотр сигмаметрии» на стр. 330. Bio-Rad Laboratories 339 Глава 18: Программный модуль Westgard Advisor™ Создание правил с использованием настроек Советник Вестгард (Westgard Advisor), заданных по умолчанию Примечание: При использовании настроек по умолчанию, Вы не сможете внести изменения в какие-либо опции. 1 Щелкните меню Советники (Advisors), затем щелкните Вестгард (Westgard). Откроется диалоговое окно Советник Вестгард (Westgard Advisor). 2 Щелкните вкладку Конструирование правил Вестгарда (Design QC Rules). 3 Щелкните Генерировать правила (Generate Rules). Откроется диалоговое окно Конфигурация выбора правил (Configure Rule Selection). 4 Выберите опцию Использовать настройки по умолчанию (Use Defaults) и щелкните OK. Появятся предложенные правила и связанная с ними информация. 5 Щелкните вкладку Графики данных (Data Charts), затем щелкните соответствующую вкладку, если требуется просмотреть графики для предложенных правил: • Щелкните вкладку График OPSpecs (OPSpecs Chart), если для предложенных правил требуется просмотр графика OPSpecs. Дальнейшую информацию см. в разделе «Просмотр графика OPSpecs» на стр. 325. • Щелкните вкладку Сигмаметрия (Sigma Metrics), если для предложенных правил требуется просмотр сигмаметрии. Дальнейшую информацию см. в разделе «Просмотр сигмаметрии» на стр. 330. Применение правил с использованием модуля Советник Вестгард (Westgard Advisor) После того, как Советник Вестгард (Westgard Advisor) сгенерирует правила, в столбце Предложенные правила (Suggested Rules) диалогового окна Конструирование правил Вестгарда (Design QC Rules) появятся рекомендации. Применение правил 1 Щелкните меню Советники (Advisors), затем щелкните Вестгард (Westgard). Откроется диалоговое окно Советник Вестгард (Westgard Advisor). 2 Щелкните вкладку Конструирование правил Вестгарда (Design QC Rules). 3 Удостоверьтесь в том, что выбрана вкладка Таблица (Grid). 340 Bio-Rad Laboratories Глава 18: Программный модуль Westgard Advisor™ 4 Вверху диалогового окна выберите правила, которые требуется применить. Откроется окно Применение Советником Вестгардом предложенных правил (Westgard Advisor Apply Suggested Rules), в котором будут отображены статистики, существующие правила, предложенные правила и информация для показателей по каждому аналиту. 5 По умолчанию, поле опции находится слева от каждого выбранного аналита. Это указывает на то, что предложенные правила будут применены к каждому аналиту. Снимите флаг в поле опции, либо щелкните Отменить все (Select None), чтобы снять флаги всех опций. Если флаг опции снят, это означает, что правила применены не будут. Примечание: Если Советник Вестгард (Westgard Advisor) не смог сгенерировать правила для теста, проверьте, снят ли флаг опции; в столбце Предложенные правила (Suggested Rules) отображена причина, по которой не были сгенерированы правила. Флаг в поле опции недоступен, если доступные правила отсутствуют. 6 Щелкните Применить правила (Apply Rules). Откроется диалоговое окно Применить правила (Apply Rules). 7 Выберите опцию, определяющую применение правил: • Выбранные аналиты для подсвеченного номера лота (Selected Analytes for Highlighted Lot Number) • Только подсвеченный и выбранный аналит (Highlighted and Selected Analyte Only) 8 Щелкните OK. 9 Повторите шаги 4-8, чтобы внести дополнительные изменения, основанные на других предложенных правилах. 10 Новые выбранные правила будут отображены на Правила (Rules) в диалоговом окне Правила/Настройки (Rules/Settings); Unity Real Time 2.0 оценит новые точки данных относительно правил. (Дальнейшую информацию по вкладке Правила (Rules) см. в главе 9, “Правила Вестгарда и аналитические цели на стр. 137.) Отчет Советник Вестгард (Westgard Advisor) В отчете Советник Вестгард (Westgard Advisor) приведена сводная информация по опциям, используемым всякий раз, когда при помощи модуля Советник Вестгард (Westgard Advisor) генерируются правила Вестгарда. В отчете Советник Вестгард (Westgard Advisor) отображена информация из опций Таблица (Grid) и График (Chart) диалогового окна Конструирование правил Вестгарда (Design QC Rules). Вы можете напечатать отчет, чтобы документировать выбранные правила. Примечание: Отчет Советник Вестгард (Westgard Advisor) доступен только для теста, для которого были ранее сгенерированы правила. Bio-Rad Laboratories 341 Глава 18: Программный модуль Westgard Advisor™ 1 Щелкните меню Советники (Advisors), затем щелкните Вестгард (Westgard). Откроется диалоговое окно Советник Вестгард (Westgard Advisor). Bio-Rad Laboratories 342 Глава 18: Программный модуль Westgard Advisor™ 2 Щелкните вкладку Конструирование правил Вестгарда (Design QC Rules). 3 Щелкните Печать (Print). Откроется диалоговое окно Печать отчета (Print Report). 4 Выберите опцию для диапазона тестов, выводимых на печать: • Текущий Тест (Current Test) Выберите эту опцию для печати отчета для выбранного теста. • Текущий Лот (Current Lot) Выберите эту опцию для печати отчета для всех тестов в номере лота. 5 Установите флаг в поле каждого типа отчета, который требуется вывести на печать: • Таблица данных (Data Grid) • График OPSpecs (OPSpecs Chart) • Сигмаметрия (Sigma Metrics) 6 Щелкните Сохранить/Печать Сохранить как (Save As). (Save/Print). Откроется диалоговое окно 7 Перейдите в папку, в которой требуется сохранить отчет и щелкните Сохранить (Save). Отчет Советник Вестгард (Westgard Advisor) будет сохранен в формате PDF. Удаление предложенных правил Предложенные правила сохраняются всякий раз, когда с помощью Советник Вестгард (Westgard Advisor) генерируются правила Вестгарда. Если предложенные правила больше не требуются, Вы можете удалить их. Примечание: Удаление примененных правил. предложенных правил не удаляет каких-либо 1 Щелкните меню Советники (Advisors), затем щелкните Вестгард (Westgard). Откроется диалоговое окно Советник Вестгард (Westgard Advisor). 2 Щелкните вкладку Конструирование правил Вестгарда (Design QC Rules). 3 Выберите предложенные правила, которые требуется удалить. 4 Щелкните правой кнопкой мыши, затем щелкните Удалить правила (Delete Rules). 5 Появится сообщение с запросом подтверждения. 6 Щелкните OK. 343 Bio-Rad Laboratories Глава 18: Программный модуль Westgard Advisor™ Просмотр графиков OPSpecs На графике OPSpecs (требования к рабочему процессу) построено допустимое смещение в зависимости от допустимой невоспроизводимости. График OPSpecs описывает невоспроизводимость, смещение, правила Вестгарда и число серий, требуемые для гарантирования достижения определенных требований к качеству при известном уровне достоверности аналитического качества (AQA). График OPSpecs предоставляет информацию, необходимую для выбора соответствующих процедур контроля качества, и поэтому является неотъемлемой частью модуля Советник Вестгард (Westgard Advisor). Используйте график OPSpecs, чтобы: • Идентифицировать соответствующую процедуру контроля качества для теста. • Рассмотреть, как улучшение воспроизводимости и точности теста будет изменять Рабочую точку (Operating Point) метода, в результате чего контроль качества упростится, а затраты на него снизятся. • Оценить максимально допустимую невоспроизводимость для теста по пересечению с осью X рабочих прямых реализованных процедур контроля качества. Всякий раз, когда Советник Вестгард (Westgard Advisor) генерирует правила для теста на основе другой TEa и выбранных для группы сравнения опций, рекомендации правил сохраняются. Просмотрите рекомендации правил на графике OPSpecs, сравните графики для различных процедур контроля качества и выберите наиболее подходящие опции. Bio-Rad Laboratories 344 Глава 18: Программный модуль Westgard Advisor™ Компоненты графиков OPSpecs На графике OPSpecs показаны рабочие пределы для смещения и невоспроизводимости для заданной процедуры-кандидата контроля качества при достоверности аналитического качества 90%, 50% или 25% (AQA или обнаружение ошибки). TEa Общая допустимая ошибка. Требование качества для теста. В примере выше TEa равно 25%. AQA (SE) Достоверность аналитического качества при систематической ошибке. Процент обнаружения ошибки. В примере выше AQA равно 90%. 345 Bio-Rad Laboratories Глава 18: Программный модуль Westgard Advisor™ Компоненты графиков OPSpecs (продолжение) Допустимая невоспроизводимость (ось x) Допустимая невоспроизводимость (смещение), в масштабе от 0 до 0,5 TEa. Допустимая неточность (ось у) Допустимая неточность (смещение), в масштабе от 0 до TEa. Максимальные пределы стабильного процесса Самая верхняя линия графика соответствует максимальным пределам неточности и невоспроизводимости для метода, который абсолютно стабилен и не нуждается в каком-либо контроле качества. Пределы смещения и невоспроизводимости для предложенной процедуры контроля качества (линия рабочих пределов) Самая нижняя линия на графике соответствует пределам неточности и невоспроизводимости для предложенной процедуры контроля качества относительно выбранной процедуры контроля качества. На линии обозначены предложенные правила Вестгарда (13s в примере на стр. 326). Рабочая точка (Operating Point) должна быть ниже этой линии. Bio-Rad Laboratories 346 Глава 18: Программный модуль Westgard Advisor™ Рабочая точка Рабочая точка (Operating Point) показывает точку пересечения смещения и невоспроизводимости теста, она также показывает наблюдаемые показатели процедуры измерения. Рабочая точка (Operating Point) строится по полученным оценкам для неточности и невоспроизводимости; они откладываются по осям X (невоспроизводимость) и Y (неточность) на графике. Рабочие пределы зависят от гарантии качества встроенной в процесс. Например, рабочие пределы для 90% AQA являются более жесткими по требованиям, чем пределы для 50% AQA. Малая достоверность, низкое обнаружение ошибок могут быть приемлемыми для высокостабильных процессов тестирования с очень малой частотой ошибок. Тем не менее, в целом, лучше стремиться к 90% AQA. Если какие-либо линии на графике OPSpecs находятся выше Рабочей точки (Operating Point), они удовлетворяют уровню достоверности качества, указанному в заголовке графика. Например, если Линия рабочих пределов (Operating Limits line) находится выше рабочей точки Рабочая точка (Operating Point) на графике с 90% AQA, правило Вестгарда и N (рекомендуемое число определений контролей), соответствующие этой линии, гарантируют 90% или лучшую достоверность аналитического качества или обнаружения ошибки. 347 Bio-Rad Laboratories Глава 18: Программный модуль Westgard Advisor™ Как интерпретировать график OPSpecs Линии графика OPSpecs делят его на три секции. Доктор Джеймс Вестгард описал три секции, используя следующие термины: • Твердый грунт Область ниже Линии пределов смещения и невоспроизводимости для предложенной процедуры контроля качества (линии рабочих пределов). В этой области должна отображаться Рабочая точка (Operating Point). Положение рабочей точки меняется в зависимости от правил, которым она соответствует. Для генерации множества наборов правил используйте различные TEa и критерии группы сравнения. Перед тем, как принять решение о применении тех или иных правил, постройте график OPSpecs. • Мелководье Это область между Линией максимальных пределов стабильного процесса и линией пределов смещения и невоспроизводимости для предложенной процедуры контроля качества (линии рабочих пределов), соответствующая предложенной процедуре контроля качества. Если рабочая точка отображается в этой области, лучше описать другую комбинацию правил и попытаться улучшить показатели метода тестирования. • Глубокая вода Область выше Линии максимальных пределов стабильного процесса. Если рабочая точка отображается в этой области, рассмотрите другую комбинацию правил и попытайтесь улучшить показатели метода тестирования. Если рабочая точка находится в этой области, Советник Вестгард (Westgard Advisor), скорее всего, будет рекомендовать процедуру максимального контроля качества. Bio-Rad Laboratories 348 Глава 18: Программный модуль Westgard Advisor™ Когда Советник Вестгард (Westgard рекомендует процедуру максимального качества Advisor) контроля Для достижения максимального обнаружения ошибок правила, рекомендуемые для максимального контроля качества, включают в себя все доступные правила Вестгарда. Рекомендуемое число определений контролей (N) также увеличивается. Если у лаборатории отсутствуют ресурсы для реализации рекомендации, применяются самые строгие правила, насколько это возможно. Кроме того, необходимо рассмотреть пути улучшения показателей метода тестирования (смещения и CV). Рассмотрите возможность замены используемого метода на лучший метод. ВАЖНАЯ ИНФОРМАЦИЯ: Процедура максимального контроля качества не обнаруживает до 50% ошибок. Не полагайтесь на одни только правила Вестгарда при обеспечении контроля качества для метода. Для улучшения контроля качества теста используйте не статистические факторы. Просмотр сигмаметрии График сигмаметрии представляет собой обобщение графиков степенной функции и графиков критической ошибки. График сигмаметрии показывает потенциальную возможность достижения или удовлетворения заданных требований к качеству. При штатной работе реальное достижение этого качества гарантируется применением соответствующей процедуры QC. Сигмаметрия обеспечивает универсальный критерий для показателей процесса. Показатели всех процессов можно охарактеризовать на шкале «сигм». Типовой диапазон значений – от 2 до 6, цель для «качества мирового уровня» равна 6. Жирная вертикальная прямая показывает сигмаметрию теста, а ключ справа от графика детализирует различные правила Вестгарда из Советник Вестгард (Westgard Advisor), которые будут обнаруживать почти каждую критическую ошибку. Если сигмаметрия меньше 3, процесс настолько ненадежен, что его не следует использовать при штатной работе. Процесс с малой сигмаметрией позволяет экономить время и трудозатраты. 349 Bio-Rad Laboratories ГЛАВА 19 Глава 19: База данных Unity Real Time 2.0 В этой главе Краткий обзор ............................................................................................................ 350 Проверка работоспособности базы данных ............................................................ 351 Запуск базы данных .................................................................................................. 352 Регистрация в базе данных ...................................................................................... 353 Просмотр и обновление базы данных ..................................................................... 354 Утилиты базы данных ............................................................................................... 357 Архивация и восстановление базы данных............................................................. 362 Архивация и восстановление базы данных............................................................. 365 Краткий обзор При установке базы данных Unity Real Time 2.0 создается одна упрощенная версия базы данных Microsoft для настольных компьютеров (Microsoft Desktop Engine (MSDE)). Ускоренная установка устанавливает приложение пользователя и базу данных на одном и том же компьютере. При использовании полной установки можно установить приложение Unity Real Time 2.0 и базу данных как на одном, так и на разных компьютерах. Имейте в виду, что MSDE имеет следующие ограничения: • MSDE поддерживает базы данных объемом не более 2 ГБ. (Это ограничение для базы данных, но не для сервера. Один компьютер может поддерживать множество объектов MSDE, база данных каждого объекта по объему не должна превышать 2 ГБ.) Руководство по использованию Unity Real Time® 2.0 350 Глава 19: База данных Unity Real Time® 2.0 • MSDE предназначена для использования в малых вычислительных системах, например, на однопользовательском компьютере, либо на сервере малой рабочей группы вследствие того, что регулятор рабочей нагрузки MSDE для обеспечения оптимальной производительности ограничивает число пакетных заданий, конкурирующих за ресурсы, до 8. По мере увеличения рабочей нагрузки производительность падает даже на тщательно настроенных системах. Добавленные задания не теряются, они продолжают обрабатываться, но со значительно сниженной производительностью. Примечание: Если необходима одновременная работа более, чем пяти пользователей, Био-Рад рекомендует использовать Microsoft SQL Server 2005. MSDE полностью совместима с Microsoft SQL Server 2005, поэтому переход на нее не составляет проблемы. Для получения дополнительной информации обратитесь к представителю Био-Рад. Проверка работоспособности базы данных ВАЖНАЯ ИНФОРМАЦИЯ: Чтобы было возможно запустить программное обеспечение Unity Real Time 2.0 необходимо, чтобы база данных уже была запущена. Если полностью установлена база данных SQL 2005, то пиктограмма SQL Server недоступна. Однако если было выполнено обновление с Unity Real Time 1.0 до Unity Real Time 2.0 без обновления SQL, будет отображаться пиктограмма SQL Server. Проверьте, присутствует ли на панели задач пиктограмма SQL Server ,– если да, это означает, что база данных запущена и работает. Когда база данных работает, панель задач имеет вид, показанный на рисунке ниже. Для просмотра сообщения о том, что сервер работает, наведите курсор мыши на пиктограмму. 351 Bio-Rad Laboratories Глава 19: База данных Unity Real Time® 2.0 Когда база данных не работает, панель задач имеет вид, показанный на рисунке ниже. База данных должна быть запущена первой, только после этого можно будет запустить Unity Real Time 2.0. Запуск базы данных Правой кнопкой мыши щелкните по пиктограмме SQL Server на панели задач и выберите из открывшегося меню раздел MSSQLServer - Start. Когда база данных работает, панель задач имеет вид, показанный на рисунке ниже. Bio-Rad Laboratories 352 Глава 19: База данных Unity Real Time® 2.0 Регистрация в базе данных Регистрация в базе данных по умолчанию Во время установки Unity Real Time 2.0 создает идентификатор пользователя и пароль для регистрации в базе данных по умолчанию. Если регистрация на сервере пока не настроена, Вы можете использовать идентификатор пользователя и пароль, назначенные по умолчанию. Примечание: Если идентификатор пользователя и пароль, назначенные по умолчанию, были изменены, обратитесь к администратору базы данных, в отдел информационных технологий (отдел ИТ) Вашей организации. Идентификатор (ID) пользователя и пароль, назначенные по умолчанию ID пользователя - User ID: sa Пароль- Passwowrd: biorad Смена базы данных при регистрации 1 Щелкните Пуск (Start) на панели задач, выберите Все программы (All Programs), затем Био-Рад Лаборатории (Bio-Rad Laboratories), затем щелкните Unity Real Time. Откроется диалоговое окно Регистрация (Login). 2 Щелкните кнопку Сменить (Change) справа от поля Сервер (Server). Откроется диалоговое окно Регистрация на сервере (Server Login). 3 Выберите сервер из списка SQL-серверы (SQL Server), в котором перечислены серверы, которым принадлежат базы данных. Примечание: Вы также можете ввести имя компьютера или его IP-адрес. 4 Выберите базу данных из списка База данных (Database). 5 В соответствующие поля введите свой ID и пароль для регистрации на SQLсервере. Примечание: ID пользователя и пароль для регистрации на SQL-сервере могут не совпадать с ID пользователя и паролем для Unity Real Time 2.0. Если Вы не знаете своего ID и пароля для регистрации на SQL-сервере, используйте ID и пароль SQL-сервера, созданные по умолчанию. Дальнейшую информацию см. в разделе «Регистрация в базе данных, заданной по умолчанию». 6 Щелкните OK. 353 Bio-Rad Laboratories Глава 19: База данных Unity Real Time® 2.0 Регистрация в другой базе данных При установке создается одна база данных с именем QCDAO в папке, выбранной на этапе установке программного обеспечения. Эта база данных может находиться на том же компьютере (в виде клиентского программного обеспечения), либо на другом компьютере (среда «клиент-сервер»). Администратор Вашей базы данных может создать дополнительные базы данных, если это необходимо. Если у вас уже есть ID пользователя и пароль для регистрации на SQL-сервере, которому принадлежит база данных, вы можете использовать их для регистрации в базе данных Unity Real Time 2.0. Если пользователей с паролями еще не создано, при установке будет создан пользователь sa с паролем biorad. Если у Вас более, чем одна база данных, Вы можете выбрать, к какой из них следует подключиться при регистрации в Unity Real Time 2.0. Просмотр и обновление базы данных Био-Рад постоянно обновляет информацию в базе данных Unity Real Time 2.0. Эта информация включает в себя: • Список кодов Содержит последние номера лотов, аналитов, анализаторов/наборов, реагентов, методов, единиц измерения и температуры. Био-Рад обновляет список кодов ежемесячно. Обновление списка кодов выполняется регулярно, особенно перед добавлением лотов и тестов. • Информацию аналитической цели Содержит различные статистические данные и данные группы сравнения для различных типов аналитических целей. • Информацию установки анализатора Содержит типовую методологию для аналитов для выбранных анализаторов, использующих родные реагенты и передающих данные контроля качества в межлабораторную программу сравнения Unity. Когда используется функция Установка анализатора (Instrument Setup), информация настройки анализатора базируется на информации руководства Unity Method Guide for Selected Instruments («Руководство по методам Unity для выбранных анализаторов»). Bio-Rad Laboratories 354 Глава 19: База данных Unity Real Time® 2.0 Просмотр информации базы данных Щелкните меню Справка (Help), затем щелкните О программе Unity Real Time (About Unity Real Time). Откроется диалоговое окно О программе Unity Real Time (About Unity Real Time), в котором будут перечислены последние обновления базы данных. Даты списка кодов Даты аналитических целей Даты установки анализатора Даты качественных результатов Дата общей допустимой ошибки Дата RiLiBÄK Примечание: Модуль RiLiBÄK находящихся в Германии. 355 предназначен только для лабораторий, Bio-Rad Laboratories Глава 19: База данных Unity Real Time® 2.0 Автоматическое обновление базы данных Для использования этой функции Вы должны иметь права на Связь с базой межлабораторных данных (Communicate with Unity Interlab). Примечание: Для автоматического обновления базы данных необходим доступ к Интернету. Если Вы не имеете доступа к Интернету, см. раздел «Обновление базы данных с компакт-диска CD-ROM» на стр. 378. 1 Перейдите на компьютер, на котором установлена база данных. 2 Зарегистрируйтесь в Unity Real Time 2.0 в качестве пользователя с правами Связь с базой межлабораторных данных (Communicate with Unity Interlaboratory Program). 3 Закройте все открытые диалоговые окна Ввод данных (Data Entry). 4 Щелкните меню Инструменты (Tools), выберите Связь с базой межлабораторных данных (Unity Interlab), затем щелкните Отправить / принять данные (Send/Receive Data). 5 Выберите опцию Принять данные (Receive data). 6 Установите флаги в полях опций информации, которую требуется загрузить. Можно выбрать любую комбинацию опций. Примечание: Выберите все опции, гарантирующие, что Ваше программное обеспечение всегда будет иметь самую последнюю информацию. Все лаборатории должны регулярно обновлять список кодов. Если Вы используете эти функции, обновлять аналитические цели и настройки анализатора не требуется. • Принять список кодов (Receive code list) • Принять информацию аналитических целей (Receive Analytical Goals information) • Принять установку анализатора (Receive instrument setup) Unity Real Time 2.0 выполнит проверку на наличие любых доступных обновлений, и если таковые найдутся, установит их. В зависимости от скорости работы сети это может занять несколько минут. Чтобы уменьшить общее время загрузки, Вы можете загрузить каждое обновление отдельно. Когда обновление завершится, на экране появится сообщение. 7 Щелкните OK. Bio-Rad Laboratories 356 Глава 19: База данных Unity Real Time® 2.0 Обновление базы данных с компакт-диска CD-ROM Если у вас нет доступа в Интернет, Вы можете обновить базу данных с компактдиска CD-ROM. Компакт-диск CD-ROM содержит самую последнюю информацию базы данных Unity Real Time 2.0. За дополнительной информацией обратитесь к представителю службы поддержки программного обеспечения Био-Рад, либо в местный офис Био-Рад. 1 Перейдите на компьютер, на котором установлена база данных. 2 Закройте все открытые диалоговые окна Ввод данных (Data Entry). 3 Щелкните меню Инструменты (Tools), выберите Связь с базой межлабораторных данных (Unity Interlab), затем щелкните Обновить базу данных (Update Database). Откроется диалоговое окно Обновить информацию базы данных (Update Database Information). 4 Выберите опцию информации, которую требуется обновить. Примечание: Все лаборатории должны регулярно обновлять список кодов. Если Вы используете эти функции, обновлять аналитические цели и настройки анализатора не требуется. 5 Щелкните кнопку Путь к источнику информации (Information source folder) и перейдите к соответствующей папке на диске, установленном в приводе CD-ROM. 6 Щелкните OK. Когда обновление завершится, на экране появится сообщение. 7 Щелкните OK. Утилиты базы данных Unity Real Time 2.0 обеспечивает следующие утилиты базы данных: • Экспортировать данные (стр. 379) • Сжать данные (стр. 380) • Сверить данные (стр. 381) • Удалить диапазон данных (стр. 381) 357 Bio-Rad Laboratories Глава 19: База данных Unity Real Time® 2.0 Экспортировать данные Для использования этой функции Вы должны иметь права на Экспорт данных (Export data). 1 Щелкните меню Инструменты (Tools), выберите Утилиты (Utilities), затем щелкните Экспорт (Export). Откроется диалоговое окно Export. 2 Выберите опцию данных, которые требуется экспортировать. • • • Если Вы выбрали объект в панели навигации Лаборатория (Lab), можно использовать: − Все данные (All data) − Текущая лаб. (Current lab) − Текущий Лот (Current Lot) − Текущий Тест (Current Test) Если Вы выбрали объект в панели навигации Панель (Panel), можно использовать: − Текущий Тест (Current Test) − Текущая Панель (Current Panel) Если Вы выбрали объект в панели навигации Анализатор (Instrument), можно использовать: − Текущий Тест (Current Test) − Текущий анализатор (Current instrument) 3 Выберите опцию, соответствующую типу экспортируемого файла: • Текстовый файл (Text file) При выборе этой опции создается файл, предназначенный для текстового редактора. При экспорте текстовых файлов, Unity Real Time 2.0 использует символы стандартного американского кода для обмена информацией (ASCII). • Файл с разделителями (Delimited file) При выборе этой опции создается файл, предназначенный использования с базами данных или электронными таблицами. • для Файл импорта (Import file) При выборе этой опции создается стандартный файл для импорта в Unity Real Time 2.0. 4 Введите имя файла, который требуется экспортировать, в поле Имя файла (File name). Примечание: Unity Real Time 2.0 сохранит файл в папке, в который Вы сохранили экспортированный файл в предыдущий раз. Если требуется, для хранения файлов этого типа можно создать отдельную папку. Кроме того, можно выбрать папку, нажав кнопку . 5 Щелкните стрелку в поле От: (From) и выберите дату начала для данных. Bio-Rad Laboratories 358 Глава 19: База данных Unity Real Time® 2.0 6 Щелкните стрелку в поле До: (To) и выберите конечную дату для данных. 7 Выберите тип данных, которые требуется экспортировать: • Данные точки (Point Data) • Суммарные данные (Summarized Data) Примечание: Данные, введенные, как суммарные, не могут быть экспортированы, как данные точки. 8 Щелкните OK. Сжать данные Для использования этой функции Вы должны иметь права на Сжать данные (Condense Data). ВАЖНАЯ ИНФОРМАЦИЯ: Вернуться к тем данным, которые были до сжатия, невозможно. Био-Рад рекомендует перед тем, как сжимать данные, копировать базу данных. Дальнейшую информацию см. в разделе «Выполнение дублирования вручную» на стр. 386. При сжатии данных данные индивидуальных точек для каждого календарного месяца преобразуются в одну суммарную строку. Сжатие данных экономит дисковое пространство. Сжатие данных удаляет точки данных из диалогового окна Ввод точек данных одного теста (Single Test Point Data Entry) и добавляет их в диалоговое окно Ввод суммарных данных одного теста (Single Test Summary Data Entry). Совет: Сжатие данных не приводит к изменению значений ежемесячных суммарных данных. Вследствие этого отдельно отправлять сжатые данные в БиоРад не требуется. 1 Щелкните меню Инструменты (Tools), выберите Утилиты (Utilities), затем щелкните Сжать (Condense). 2 Выберите опцию данных, которые требуется сжать: • Если Вы выбрали объект в панели навигации Лаборатория (Lab), можно использовать: − Все данные (All data) − Текущая лаб. (Current lab) − Текущий Лот (Current Lot) − Текущий Тест (Current Test) • Если Вы выбрали объект в панели навигации Панель (Panel), можно использовать: − Текущий Тест (Current Test) − Текущая Панель (Current Panel) 359 Bio-Rad Laboratories Глава 19: База данных Unity Real Time® 2.0 • Если Вы выбрали объект в панели навигации Анализатор (Instrument), можно использовать: − Текущий Тест (Current Test) − Текущий анализатор (Current instrument) 3 Щелкните стрелку в поле От: (From) и выберите дату начала для данных. 4 Щелкните стрелку в поле До: (To) и выберите конечную дату для данных. 5 Щелкните OK. Появится сообщение с запросом подтверждения. 6 Щелкните Да (Yes). После завершения появится сообщение. 7 Щелкните OK. Сверить базу данных ВАЖНАЯ ИНФОРМАЦИЯ: Функция Сверить данные (Reconcile data) должна использоваться только специалистами. Не сверяйте данные, пока не получите специальные инструкции от представителя Био-Рад по поддержке программного обеспечения. Функция Reconcile Data создает файл со всеми данными программного обеспечения. Это используется в редких случаях, чтобы отправить данные контроля качества в Био-Рад. Сверенные файлы заменяют любые существующие данные в межлабораторной программе сравнения Unity. Данные могут быть сверены по номеру лаборатории, номеру лота, либо по всем номерам лабораторий в базе данных. Удалить диапазон данных Для использования этой функции Вы должны Редактирование всех данных (Edit all data). иметь права на ВАЖНАЯ ИНФОРМАЦИЯ: При удалении диапазона данных они навсегда удаляются из программного обеспечения. Био-Рад рекомендует перед тем, как удалять диапазон данных, копируйте базу данных. Дальнейшую информацию см. в разделе «Выполнение копирования вручную» на стр. 386. 1 Щелкните меню Инструменты (Tools), выберите Утилиты (Utilities), затем щелкните Удалить диапазон данных (Delete range of data). 2 Щелкните стрелку в поле От: (From) и выберите дату начала для диапазона данных. Bio-Rad Laboratories 360 Глава 19: База данных Unity Real Time® 2.0 3 В поле От: (From) также указано текущее время, так что можно отобрать для удаления точки данных в пределах одного дня. Если требуется отредактировать время, щелкните в любую часть поля с временем и введите новое время. 4 Щелкните стрелку в поле До: (To) и выберите дату окончания для данных. 5 В поле To также указано текущее время, так что можно отобрать для удаления точки данных в пределах одного дня. Если требуется отредактировать время, щелкните в любую часть поля с временем и введите новое время. 6 Выберите опцию данных, которые требуется удалить: • Если Вы выбрали объект в панели навигации Лаборатория (Lab), можно использовать: − Все данные (All data) − Текущая лаб. (Current lab) − Текущий Лот (Current Lot) − Текущий Тест (Current Test) • Если Вы выбрали объект в панели навигации Панель (Panel), можно использовать: − Текущий Тест (Current Test) − Текущая Панель (Current Panel) 361 Bio-Rad Laboratories Глава 19: База данных Unity Real Time® 2.0 • Если Вы выбрали объект в панели навигации Анализатор (Instrument), можно использовать: − Текущий Тест (Current Test) − Текущий анализатор (Current instrument) 7 Щелкните OK. Появится сообщение с запросом подтверждения. 8 Щелкните Да (Yes). После завершения появится сообщение. 9 Щелкните OK. Архивация и восстановление базы данных ВАЖНАЯ ИНФОРМАЦИЯ: Архивация базы данных Unity Real Time 2.0 не предназначена для использования вместо стандартных задач копирования и обслуживания базы данных, выполняемых администратором базы данных. При архивации копируются данные, присутствующие в базе данных, но не копируется структура таблицы. Архив является менее полным, чем копия базы данных, полученная копированием. Архивация может быть выполнена непосредственно из любого клиента работающего программного обеспечения Unity Real Time 2.0. Архивация может быть выполнена на локальный жесткий диск, на сетевой диск или на съемный диск. На дискету архивация невозможна вследствие большого размера базы данных. При восстановлении с помощью функции архивации, все файлы из папки с архивом копируются обратно в программное обеспечение и содержат: • Журналы действий и комментариев. • Восстановленные назначения панелей. • Все восстановленные данные, введенные до создания архива. • Восстановленные тесты, созданные до создания архива. • Любые другие изменения, сделанные в Unity Real Time 2.0 уже после последней архивации, восстановлены не будут. (Например, демографическая информация лаборатории, частота межлабораторных отчетов Unity и т.д.) Bio-Rad Laboratories 362 Глава 19: База данных Unity Real Time® 2.0 Архивация базы данных Для использования этой функции Вы должны иметь права на Архивацию и восстановление (Archive and Restore). 1 Щелкните меню Инструменты (Tools), выберите Утилиты (Utilities), затем щелкните Архивация и восстановление (Archive Restore). 2 Удостоверьтесь в том, что выбрана опция Архивировать в (Archive to). 3 Оставьте папку, выбранную по умолчанию, либо щелкните кнопку выберите папку, в которой требуется сохранить архив. и Примечание: Архивация может быть выполнена на локальный жесткий диск, на сетевой диск или на съемный диск. На дискету архивация невозможна вследствие большого размера базы данных. 4 Щелкните OK. Если объем данных большой, процесс архивации может занять несколько минут. Состояние процесса архивации показывает индикатор хода его выполнения. Примечание: Для отмены процесса архивации можно в любой момент щелкнуть Отмена (Cancel). Когда архивация завершится, на экране появится сообщение. 5 Щелкните OK. В процессе архивации будет создано множество файлов с расширением “.dat”. По умолчанию используется следующий путь к этим файлам: C:\Program Files\Bio-Rad Laboratories\Unity Real Time\ArchiveRestore 363 Bio-Rad Laboratories Глава 19: База данных Unity Real Time® 2.0 Восстановление из архива Для использования этой функции Вы должны иметь права на Архивацию и восстановление (Archive and Restore). ВАЖНАЯ ИНФОРМАЦИЯ: При восстановлении базы данных из архива или резервной копии, все существующие данные будут переписаны. Данные, которые были введены после архивации или копирования будут потеряны. Любые изменения, сделанные в базе данных после создания архива, после восстановления базы данных будут потеряны. Если Вы ввели данные, можно экспортировать их в виде файла импорта, а затем импортировать их уже после восстановления базы данных. 1 Щелкните меню Инструменты (Tools), выберите Утилиты (Utilities), затем щелкните Архивация и восстановление (Archive Restore). 2 Выберите опцию Восстановить из (Restore from). 3 Перейдите к архивным файлам, которые требуется восстановить: • Если архивация была выполнена в папку, назначенную по умолчанию, оставьте ту папку, что выбрана. • Если архивация была выполнена в другую папку, щелкните кнопку выберите папку, которую требуется восстановить. и 4 Щелкните OK. Появится сообщение с запросом подтверждения. 5 Щелкните Да (Yes). Если объем данных большой, процесс восстановления может занять несколько минут. Состояние процесса восстановления показывает индикатор хода его выполнения. Примечание: Для отмены процесса восстановления можно в любой момент щелкнуть Отмена (Cancel). Когда экспорт завершится, на экране появится сообщение. 6 Щелкните OK. Bio-Rad Laboratories 364 Глава 19: База данных Unity Real Time® 2.0 Архивация и восстановление базы данных ВАЖНАЯ ИНФОРМАЦИЯ: Био-Рад рекомендует выполнять копирование регулярно. Кроме того, копирование необходимо выполнять перед установкой сервисных пакетов и обновлений программного обеспечения. В Unity Real Time 2.0 имеется утилита копирования и восстановления, помогающая исключить потери данных. При копировании создается полная копия базы данных, включая структуру таблицы. Полученную резервную копию можно использовать для восстановления базы данных после сбоя электропитания или сбоя системы. ВАЖНАЯ ИНФОРМАЦИЯ: При восстановлении базы данных из резервной копии, все существующие данные будут переписаны. Данные, которые были введены после копирования, будут потеряны. Выполнение копирования вручную 1 Удостоверьтесь в том, что пользователей в Unity Real Time 2.0 не зарегистрировано и функция Импортировать автоматически (Automatic Import) отключена. Примечание: Щелкните Пуск (Start) на панели задач, выберите Все программы (All Programs), затем Био-Рад Лаборатории (Bio-Rad Laboratories), затем выберите Импорт (Import) и щелкните Остановить (Stop). 2 Перейдите на компьютер, на котором установлена база данных. 3 Щелкните Пуск (Start) на панели задач, выберите Все программы (All Programs), затем Био-Рад Лаборатории (Bio-Rad Laboratories), затем выберите Утилиты межлабораторной базы данных (Unity Real TimeDatabase Utilities) и щелкните Дублировать / Восстановить базу данных (Backup-Restore Database). Откроется диалоговое окно Копировать / Восстановить (Backup/Restore). Внизу диалогового окна появится красный круг и сообщение Не подключено (“Not connected”). 4 Выберите опцию Копировать (Backup): 5 Введите свое имя для регистрации на SQL-сервере в поле Имя при регистрации (Login Name). 6 Введите Ваш пароль SQL-сервера в поле Пароль (Password). 7 Задайте папку, в которой требуется сохранить копию: ВАЖНАЯ ИНФОРМАЦИЯ: Каждый новый файл копии переписывает любую существующую копию, вследствие того, что он имеет то же имя и папку, в которой находится. Если требуется поддерживать более одного файла копии, можно переместить файл копии в другую папку, либо переименовать его. 365 Bio-Rad Laboratories Глава 19: База данных Unity Real Time® 2.0 • Если архивация была выполнена в папку, назначенную по умолчанию, оставьте то, что выбрано по умолчанию. • Если требуется сохранение в другую папку, нажмите кнопку папку, в которой требуется сохранить файл копии. и выберите 8 Щелкните OK. • В нижнем правом углу диалогового окна появится зеленый круг и сообщение Подключено (“Connected”). • Состояние копирования показывает индикатор хода копирования. • Когда копирование завершится, на экране появится сообщение. 9 Щелкните Закрыть (Close). Восстановление из копии 1 Удостоверьтесь в том, что пользователей в Unity Real Time 2.0 не зарегистрировано, и функция Импортировать автоматически (Automatic Import) отключена. 2 Перейдите на компьютер, на котором установлена база данных. 3 Щелкните Пуск (Start) на панели задач, выберите Все программы (All Programs), затем Био-Рад Лаборатории (Bio-Rad Laboratories), затем выберите Утилиты межлабораторной базы данных (Unity Real TimeDatabase Utilities) и щелкните Дублировать / Восстановить базу данных (Backup-Restore Database). Откроется диалоговое окно Копировать / Восстановить (Backup/Restore). Внизу диалогового окна появится красный круг и сообщение Не подключено (“Not connected”). 4 Выберите опцию Restore (Восстановить): 5 Введите свое имя и пароль для регистрации на SQL-сервере (если они будут запрошены). Примечание: Возможно они отличаются от имени пользователя и пароля, используемых Вами в Unity Real Time 2.0. 6 Если файл копии находится в папке, не являющейся назначенной по умолчанию, щелкните кнопку Имя файла на локальном жестком диске (File name on local hard drive) и перейдите к файлу. 7 Щелкните OK. 8 В нижнем правом углу диалогового окна появится зеленый круг и сообщение Подключено (“Connected”). Появится сообщение, уведомляющее о том, что файл копии заменит существующую базу данных. Bio-Rad Laboratories 366 Глава 19: База данных Unity Real Time® 2.0 9 Чтобы продолжить, щелкните Да (Yes). Состояние восстановления показывает индикатор хода его выполнения. Когда восстановление завершится, на экране появится сообщение о его завершении. 10 Щелкните Закрыть (Close). 367 Bio-Rad Laboratories ГЛАВА 20 Глава 20: Установка Unity Real Time 2.0 В этой главе Перед тем, как начать ............................................................................................... 368 Требования к аппаратному и программному обеспечению.................................... 369 Требования к операционной системе ...................................................................... 371 Опции установки ........................................................................................................ 373 Лицензирование ........................................................................................................ 377 Обновление с QC OnCall™ до Unity Real Time 2.0 ................................................. 378 Перед тем, как начать Перед установкой Unity Real Time 2.0 удостоверьтесь в том, что компьютер удовлетворяет минимальным требованиям, предъявляемым к системе. Щелкните меню Пуск (Start), правой кнопкой мыши щелкните по Мой компьютер (My Computer), затем левой кнопкой мыши щелкните Свойства (Properties). Откроется диалоговое окно Свойства системы (System Properties), на вкладке Общие (General) будет отображена следующая информация: • Тип центрального процессора (CPU type) • Тактовая частота CPU (CPU speed) • Объем оперативной памяти (RAM) Руководство по использованию Unity Real Time® 2.0 368 Глава 20: Установка Unity Real Time® 2.0 Требования к аппаратному и программному обеспечению В данном разделе приведена информация по необходимому программному обеспечению и минимальным требованиям, предъявляемым к аппаратному и программному обеспечению следующих баз данных: • Microsoft SQL Server 2005 Express Edition • Microsoft SQL Server 2005 Express Edition with Advanced Services • Microsoft SQL Server 2005 Express Edition Toolkit Требования к системе (32-разрядной) для Microsoft SQL Server Express Необходимое программное обеспечение: Требования Интернету: Оперативная память (RAM): Объем диска: Microsoft.NET Framework 2.0 или более поздняя версия. • Microsoft Internet Explorer 6.0 SP1 или более поздняя версия (требуется для Microsoft.NET Framework). • Microsoft Data Access Components (MDAC) 2.8 SP1 или более поздняя версия (требуется для Microsoft SQL Server). Вы можете загрузить MDAC с web-сайта корпорации Microsoft. к • Microsoft Internet Explorer 6.0 SP1 или более поздняя версия (требуется для.NET Framework). Рекомендуется: не менее 512 МБ жесткого Не менее 600 МБ свободного пространства. Процессор: 369 • Совместимый с Intel Pentium III или более мощный. • Минимальная тактовая частота: 500 MГц • Рекомендуется: не менее 1 ГГц Bio-Rad Laboratories Глава 20: Установка Unity Real Time® 2.0 Требования к системе при установке Microsoft SQL Server Express –версия Advanced Services или Edition Toolkit SP2 Необходимое программное обеспечение: Требования Интернету: Оперативная память (RAM): Объем диска: • Microsoft.NET Framework 2.0 или более поздняя версия. • Microsoft Internet Explorer 6.0 SP1 или более поздняя версия (требуется для Microsoft.NET Framework). • Microsoft Data Access Components (MDAC) 2.8 SP1 или более поздняя версия (требуется для установки Microsoft SQL Server). Вы можете загрузить MDAC с web-сайта корпорации Microsoft. к • Microsoft Internet Explorer 6.0 SP1 или более поздняя версия (требуется для Microsoft.NET Framework). • *Internet Information Services (IIS) 5.0 или более поздняя версия, требуется для установки Microsoft SQL Server 2005 Reporting Services (SSRS). • Не менее: 512 MБ • Рекомендуется: 1 ГБ и более жесткого Не менее 600 МБ свободного пространства. Процессор: Совместимый с Intel Pentium III или более мощный. • Минимальная тактовая частота: 600 MГц • Рекомендуется: не менее 1 ГГц Примечание: *Программное обеспечение Reporting Services, устанавливаемое, как часть Microsoft SQL Server Express with Advanced Services, не будет установлено до тех пор, пока в операционной системе не будет установлено программное обеспечение службы информирования по Интернету (Internet Information Services (IIS)). Bio-Rad Laboratories 370 Глава 20: Установка Unity Real Time® 2.0 Требования к операционной системе ВАЖНАЯ ИНФОРМАЦИЯ: Если Вы намереваетесь установить Microsoft SQL Server 2005 Express, знайте, что это программное обеспечение не поддерживает операционную систему Microsoft Windows XP SP2. Дальнейшую информацию см. ниже, в разделе «Microsoft Windows XP SP2». • Microsoft Windows XP SP3 • Microsoft Windows Vista • Microsoft Windows 2000 ВАЖНАЯ системы: ИНФОРМАЦИЯ: Не поддерживаются • Microsoft Windows 95 • Microsoft Windows 98 • Microsoft Windows ME • Microsoft Windows NT 4.0 • 64-разрядные операционные системы следующие операционные Microsoft Windows XP SP 2 ВАЖНАЯ ИНФОРМАЦИЯ: Последний сервисный пакет для Microsoft SQL Server 2005 Express некорректно поддерживает Microsoft Windows XP SP2. Программа Unity Real Time 2.0 не установится, если Вы выберете опцию Да (Yes) в ответ на приглашение установить Microsoft SQL Server 2005 Express или обновить его с Microsoft SQL Server Desktop Engine 2000 (MSDE 2000) до Microsoft SQL Server 2005. Если Вы не можете обновить операционную систему компьютера до Microsoft Windows XP SP3, установите MSDE 2000. См. раздел «Установка MSDE 2000» на стр. 393. В пакете Unity Real Time 2.0 имеется опция поддержки базы данных Microsoft SQL Server Desktop Engine (MSDE), либо ее обновления до Microsoft SQL Server Express. Если Вы попытаетесь установить Microsoft SQL Server Express 2005 без установленной Microsoft Windows XP SP3, процесс установки будет прерван и будет отображено сообщение. Вы можете запустить установку снова и выбрать опцию поддержки формата базы данных MSDE. 371 Bio-Rad Laboratories Глава 20: Установка Unity Real Time® 2.0 Установка MSDE 2000 ВАЖНАЯ ИНФОРМАЦИЯ: Вы можете загрузить Microsoft SQL Server Desktop Engine 2000 (MSDE 2000) с web-сайта корпорации Microsoft. Однако Био-Рад рекомендует установить MSDE 2000 с инсталляционного компакт-диска (CD) Unity Real Time 1.0, чтобы база данных была установлена автоматически. Установите в привод инсталляционный компакт-диск Unity Real Time 1.0 и выполните шаги по установке MSDE 2000. Microsoft Windows XP SP3 Нет каких-либо известных проблем с установкой на сетевые или индивидуальные компьютеры. Microsoft Windows Vista Для продолжения установки Unity Real Time 2.0 пользователи должны отключить службу управления учетными записями пользователей (UAC, User account control). UAC – новая служба Microsoft Windows, дающая стандартному пользователю права администратора до того, как он получит права администратора в приложении. Даже если пользователь имеет локальные права администратора или права администратора на доступ к домену, перед установкой Unity Real Time 2.0 служба UAC должна быть отключена. Unity Real Time 2.0 может работать при включенной UAC, но может только сохранять файлы в папку Unity Real Time 2.0 или в другие папки, к которым имеет доступ пользователь. Если пользователь попытается сохранить передаваемый файл на диск С: при включенной службе UAC, Microsoft Windows не разрешит ему запись на диск C:. Если в домене Microsoft Windows 2008 DC сервера создана групповая политика, при которой служба UAC всегда включена, администратор домена с правами локального администратора должен работать при отключенной UAC. Microsoft Windows 2000 Нет каких-либо известных проблем с установкой на сетевые или индивидуальные компьютеры. Bio-Rad Laboratories 372 Глава 20: Установка Unity Real Time® 2.0 Опции установки Имеется две опции установки, доступные для Unity Real Time 2.0: • Express installation (Быстрая установка) При выборе этой опции, клиентское программное обеспечение Unity Real Time 2.0 и база данных будут установлены на одном и том же компьютере, с которого установка и была запущена. Эту опцию установки рекомендуется использовать при следующих обстоятельствах: − Требуется установить клиентское программное обеспечение Unity Real Time 2.0 на дополнительные компьютеры в сети. − Не требуется установка модуля RiLiBАK (опция). Примечание: Модуль RiLiBÄK находящихся в Германии. предназначен только для лабораторий, − Дальнейшую информацию см. в разделе «Быстрая установка» на стр. 395. • Advanced installation (Расширенная установка) Эта опция позволяет выбрать, какую часть программного обеспечения Unity Real Time 2.0 требуется установить. Эту опцию установки рекомендуется использовать при следующих обстоятельствах: − Требуется установить базу данных обеспечения Unity Real Time 2.0. без клиентского программного − Требуется установить клиентское программное обеспечение Unity Real Time 2.0 без базы данных. − Требуется установить базу данных и клиентское программное обеспечение Unity Real Time 2.0. − Требуется установить базу данных, клиентское программное обеспечение Unity Real Time 2.0 и модуль RiLiBАK (опция). Примечание: Модуль RiLiBÄK находящихся в Германии. предназначен только для лабораторий, − Дальнейшую информацию см. в разделе «Расширенная установка» на стр. 396. 373 Bio-Rad Laboratories Глава 20: Установка Unity Real Time® 2.0 Быстрая установка 1 Закройте все программы, работающие на компьютере. 2 Установите диск CD с Unity Real Time 2.0 в привод CD-ROM. Откроется диалоговое окно Выберите язык установки (Choose Setup Language). 3 Выберите язык из списка доступных языков и щелкните OK. Мастер InstallShield Wizard подготовит установку и конфигурацию Microsoft.NET Framework. Примечание: Пожалуйста, спокойно ожидайте. Эта часть установки может занять несколько минут. Появится сообщение “Preparing to Install” (Подготовка к установке), а затем сообщение, уведомляющее о том, что мастер InstallShield Wizard установит Unity Real Time 2.0 на Ваш компьютер. 4 Щелкните Далее (Next). Откроется диалоговое окно Лицензионное соглашение (License Agreement). 5 Щелкните Да (Yes), чтобы принять лицензионное соглашение. Примечание: Если Вы щелкните Нет (No), установка завершится. Откроется диалоговое окно Unity Real Time 2.0 - Выберите страну (Select Country). 6 Выберите свою страну из списка, затем щелкните Далее (Next). Откроется диалоговое окно Unity Real Time 2.0 Установка (Installation). 7 Выберите опцию Быстрая (Express) и щелкните OK. Программное обеспечение попросит Вас выбрать папку назначения. 8 Оставьте выбранной папку, назначенную по умолчанию и щелкните Далее (Next). Программное обеспечение попросит Вас выбрать папку для размещения файлов программы. 9 Оставьте выбранной папку для размещения файлов программы, назначенную по умолчанию и щелкните Далее (Next). Ожидайте окончания конфигурации установки программного обеспечения Unity Real Time 2.0. Появится сообщение, запрашивающее, требуется ли создать ярлык. Примечание: Программное обеспечение SQL 2005 Backwards Compatibility будет установлено до запроса о создании ярлыка. 10 Щелкните Да (Yes). Мастер InstallShield Wizard подготовит к установке утилиты базы данных Unity Real Time 2.0. Программное обеспечение предложит выбрать папку назначения. Bio-Rad Laboratories 374 Глава 20: Установка Unity Real Time® 2.0 11 Оставьте выбранной папку, назначенную по умолчанию и щелкните Далее (Next). Ход установки будет отображаться в диалоговом окне Состояние установки (Setup Status). Примечание: Пожалуйста, спокойно ожидайте. Эта часть установки может занять несколько минут. Когда установка завершится, на экране появится сообщение. 12 Щелкните Завершить (Finish), чтобы закрыть мастер InstallShield Wizard и вернуться на рабочий стол компьютера. • Обновление с Unity Real Time 1.0 до Unity Real Time 2.0 (Upgrading from Unity Real Time 1.0 to Unity Real Time 2.0): Появится сообщение Вы желаете установить обновление до SQL Express 2005? (“Do you want to upgrade to SQL Express 2005”?) Щелкните Да (Yes) или Нет (No). • ОТКАЗ от обновления с Unity Real Time 1.0 до Unity Real Time 2.0 (NOT Upgrading from Unity Real Time 1.0 to Unity Real Time 2.0): Программное обеспечение спросит Вас, требуется ли установить SQL Express 2005. Если Вы щелкнете Нет (No), установка будет отменена. Расширенная установка 1 Закройте все программы, работающие на компьютере. 2 Установите диск CD с Unity Real Time 2.0 в привод CD-ROM. Откроется диалоговое окно Выберите язык установки (Choose Setup Language). 3 Выберите язык из списка доступных языков и щелкните OK. Мастер InstallShield Wizard подготовит установку и конфигурацию Microsoft.NET Framework. Примечание: Пожалуйста, спокойно ожидайте. Эта часть установки может занять несколько минут. Появится сообщение “Preparing to Install” (Готовлюсь к установке), а затем сообщение, уведомляющее о том, что мастер InstallShield Wizard установит Unity Real Time 2.0 на Ваш компьютер. 4 Щелкните Далее (Next). Откроется диалоговое окно Лицензионное соглашение (License Agreement). 5 Щелкните Да (Yes), чтобы принять лицензионное соглашение. Примечание: Если Вы щелкнете Нет (No), установка завершится. Откроется диалоговое окно Unity Real Time 2.0 - Выберите страну (Select Country). 6 Выберите свою страну из списка, затем щелкните Далее (Next). Откроется диалоговое окно Unity Real Time Установка (Installation). 7 Выберите опцию Advanced (Расширенная) и щелкните OK. 375 Bio-Rad Laboratories Глава 20: Установка Unity Real Time® 2.0 8 Выберите Unity Real Time и щелкните Далее (Next). Программное обеспечение предложит выбрать папку назначения. 9 Оставьте выбранной папку, назначенную по умолчанию и щелкните Далее (Next). Программное обеспечение предложит выбрать папку для размещения файлов программы. 10 Оставьте выбранной папку, назначенную по умолчанию и щелкните Далее (Next). Ожидайте окончания конфигурации установки программного обеспечения Unity Real Time 2.0. Появится сообщение, запрашивающее, требуется ли создать ярлык. 11 Щелкните Да (Yes). Когда установка завершится, на экране появится сообщение. 12 Щелкните Завершить (Finish), чтобы закрыть мастер InstallShield Wizard и вернуться на рабочий стол компьютера. Bio-Rad Laboratories 376 Глава 20: Установка Unity Real Time® 2.0 Лицензирование Для завершения процесса установки Вы должны принять условия лицензионного соглашения Unity Real Time 2.0. Кроме того, пользователи должны будут принимать условия лицензионного соглашения всякий раз при регистрации в Unity Real Time 2.0. Примечание: Информацию об обновлении лицензии Unity Real Time 2.0 см. в разделе «Обновление лицензии» на стр. 77. Просмотр лицензии Дата окончания срока лицензии отображается в диалоговом окне Регистрация (Login). Ниже описано, как просмотреть дополнительную информацию о лицензии на программное обеспечение. Щелкните меню Инструменты (Tools), выберите Безопасность (Security), затем щелкните Обновить лицензию (Update License). Откроется диалоговое окно Обновить лицензию (Update License), будет отображена следующая информация: • Тип лицензии (License type) • Месяцы активированной лицензии (License activation months) • Пользователи активированной лицензии (License activation users) • Базы данных активированной лицензии (License activation databases) 377 Bio-Rad Laboratories Глава 20: Установка Unity Real Time® 2.0 Обновление с QC OnCall до Unity Real Time 2.0 Вы можете использовать инсталляционный компакт-диск (CD) Unity Real Time 2.0 для обновления QC OnCall 2.0.1.x до Unity Real Time 2.0. Необходимо сначала обновить QC OnCall 2.0.1.x до QC OnCall 2.0.1.35 (SP 13), а затем выполнить обновление до Unity Real Time 2.0. Дальнейшую информацию см. в разделе «Часто задаваемые вопросы» (FAQ) базы знаний Био-Рад. Bio-Rad Laboratories 378 Глава 20: Установка Unity Real Time® 2.0 Данная страница намеренно оставлена пустой. 379 Bio-Rad Laboratories ГЛАВА 21 Глава 21: Настройка Unity Real Time 2.0 В этой главе Краткий обзор ............................................................................................................ 380 Настройка ввода данных .......................................................................................... 381 Настройка действий и комментариев ...................................................................... 383 Настройка обновлений базы данных ....................................................................... 384 Настройка обновлений продукта .............................................................................. 385 Настройка уведомлений ........................................................................................... 385 Настройка передачи .................................................................................................. 386 Настройка формата отчетов ..................................................................................... 387 Конфигурация настроек прокси-сервера ................................................................. 387 Настройка периодичности и языка межлабораторных отчетов Unity .................... 388 Краткий обзор В Unity Real Time 2.0 имеются различные опции, позволяющие настроить работу программного обеспечения в соответствии с Вашими предпочтениями. Примечание: Тем не менее, Вы можете использовать Unity Real Time 2.0, не меняя каких-либо настроек или конфигураций. В этом случае программное обеспечение будет использовать настройки, заданные по умолчанию. Дальнейшую информацию по опциям настройки см. в следующих разделах: • Настройка ввода данных (стр. 402) • Настройка действий и комментариев (стр. 404) • Настройка обновлений базы данных (стр. 405) • Настройка обновлений продукта (стр. 406) • Настройка уведомлений (стр. 406) • Настройка передачи (стр. 407) • Настройка формата отчета (стр. 408) • Конфигурирование настроек прокси-сервера (стр. 408) • Настройка межлабораторных отчетов Unity (стр. 409) Руководство по использованию Unity Real Time® 2.0 380 Глава 21: Настройка Unity Real Time® 2.0 Настройка ввода данных Настроить ввод данных можно, используя следующие опции: • Текущие данные (Current data) Данная опция определяет сводные статистики, которые будут отображаться в диалоговых окнах Ввод данных одного теста (Single Test Data Entry). − Месяц (Month) Отображаются сводные статистики для текущего календарного месяца и кумулятивные статистики Вашей лаборатории. Это выбрано по умолчанию. − Группа (Group) Отображаются сводные статистики для текущих кумулятивные статистики Вашей лаборатории. данных группы и Совет: Для переключения с месячных статистик на сводные групповые Сводные статистики (Summary Statistics) (и обратно) можно устанавливать (или снимать) флаг в поле опции Группа (Group) в диалоговом окне Ввод данных точки одного теста (Single Test Point Data Entry) и в диалоговом окне Ввод суммарных данных одного теста (Single Test Summary Data Entry). • Режим ввода данных по умолчанию (Default data entry Mode) Данная опция определяет отображение таблицы ввода данных в диалоговых окнах Ввод данных одного теста (Single Test Data Entry). − Точка (Point) Выберите эту опцию, если Вы часто вводите или импортируете данные по точкам. Это выбрано по умолчанию. − Суммарные данные (Summary) Выберите эту опцию, если Вы часто вводите или импортируете суммарные данные. 1 Щелкните меню Инструменты (Tools), затем щелкните Настройка (Setup). Откроется диалоговое окно Настройка (Setup). 2 Щелкните вкладку Настройка Unity Real Time (Configure Unity Real Time). 3 Выберите опции Конфигурация ввода данных (Data entry configuration): • Текущие данные (Current data) Данная опция управляет отображением сводной статистики Сводная Статистика (Summary Statistics) в диалоговых окнах Ввод точек данных одного теста (Single Test Point Data Entry) и Ввод сводных данных одного теста (Single Test Summary Data Entry). 381 Bio-Rad Laboratories Глава 21: Настройка Unity Real Time® 2.0 • Месяц (Month) В окне Сводные статистики (Summary Statistics) отображается сводная статистика для текущего календарного месяца и кумулятивные статистики Вашей лаборатории. Опция Месяц (Month) выбрана по умолчанию. • Группа (Group) В окне Сводные статистики (Summary Statistics) отображаются текущие данные группы и кумулятивные статистики Вашей лаборатории. Совет: Для переключения с месячных статистик на сводные групповые Сводные статистики (Summary Statistics) (и обратно) можно устанавливать (или снимать) флаг в поле опции Группа (Group) в диалоговом окне Ввод данных точки одного теста (Single Test Point Data Entry) и в диалоговом окне Ввод суммарных данных одного теста (Single Test Summary Data Entry). 4 Выберите опции Режим ввода данных по умолчанию (Default data entry Mode): • Точка (Point) Выберите эту опцию, если обычно вводите данные по одной точке (по одному значению для уровня в каждом тесте). • Суммарные данные (Summary) Выберите эту опцию, если обычно вводите суммарные данные (среднее, SD и число точек для уровня в каждом тесте). Совет: Вы также можете щелкнуть по вкладке Данные по точкам (Point Data) или Суммарные данные (Summary Data) в диалоговых окнах Ввод данных точки одного теста (Single Test Point Data Entry), Ввод суммарных данных одного теста (Single Test Summary Data Entry) и Ввод данных многих тестов (Multi Test Data Entry), чтобы переключиться с ввода данных по точкам на ввод суммарных данных. 5 Щелкните OK. Bio-Rad Laboratories 382 Глава 21: Настройка Unity Real Time® 2.0 Настройка действий и комментариев Вы можете настроить следующие журналы действий и комментарии контрольного журнала: • Автоматический журнал действий (Automatic action logs) Используйте эту функцию, если требуется, чтобы при вводе пользователем точки данных, нарушающей правило Вестгарда со статусом Отклонить (Reject), каждый раз автоматически открывалось диалоговое окно Действие (Action). • Журнал требуемых действий (Require action logs) Используйте эту функцию, если требуется, чтобы при вводе пользователем точки данных, нарушающей правило Вестгарда со статусом Отклонить (Reject), каждый раз автоматически открывалось диалоговое окно Действие (Action). Пользователи не смогут закрыть или отменить диалоговое окно Действие (Action) до тех пор, пока действие не будет добавлено. • Требуемые comments) комментарии контрольного журнала (Require audit-trail Установите флаг в поле этой опции, если требуется, чтобы открывалось диалоговое окно Комментарии для контрольного журнала (Audit-Trail Comment), когда программное обеспечение применяет событие контрольного журнала (Audit Trail Event). Пользователи не смогут закрыть или отменить диалоговое окно Действие (Action) (либо выйти из него) до тех пор, пока комментарий не будет добавлен. Список событий, генерируемых контрольным журналом, см. в разделе «События контрольного журнала» на стр. 413. Выбор действий и комментариев 1 Щелкните меню Инструменты (Tools), затем щелкните Настройка (Setup). Откроется диалоговое окно Настройка (Setup). 2 Щелкните вкладку Настройка Unity Real Time (Configure Unity Real Time). 3 Установите флаги в поля функций, которые требуется выбрать: • Автоматический журнал действий (Automatic action logs) • Журнал требуемых действий (Require action logs) • Требуемые комментарии контрольного журнала (Require audit-trail comments) 4 Щелкните OK. 383 Bio-Rad Laboratories Глава 21: Настройка Unity Real Time® 2.0 Настройка обновлений базы данных Примечание: Для использования этой функции Вы должны иметь доступ в Интернет. Вы можете настроить Unity Real Time 2.0 так, чтобы автоматически выполнялось обновление информации базы данных, перечисленной ниже: Совет: Используйте эту функцию, чтобы быть уверенным в том, что программное обеспечение всегда использует самую последнюю информацию. • Автоматическое обновление аналитических целей (Automatic analytical goals updates) Установите флаг в поле этой опции, если требуется, чтобы Unity Real Time 2.0 автоматически обновляло информацию аналитических целей при обновлении межлабораторной программы сравнения Unity. • Автоматическое обновление списка кодов (Automatic code list updates) Установите флаг в поле этой опции, если требуется, чтобы Unity Real Time 2.0 автоматически обновляло информацию списка кодов при обновлении межлабораторной программы сравнения Unity. • Автоматическое обновление установки анализатора (Automatic instrument setup updates) Установите флаг в поле этой опции, если требуется, чтобы Unity Real Time 2.0 автоматически обновляло информацию установки анализатора при обновлении межлабораторной программы сравнения Unity. ВАЖНАЯ ИНФОРМАЦИЯ: Если не выбрано автоматическое обновление базы данных, необходимо организовать ее регулярное обновление. Все пользователи должны регулярно обновлять свои файлы со списками кодов. Если Вы не используете аналитические цели или установку анализатора, не выбирайте опцию обновления этих файлов. Выбор опций обновления базы данных 1 Щелкните меню Инструменты (Tools), затем щелкните Настройка (Setup). Откроется диалоговое окно Настройка (Setup). 2 Щелкните вкладку Настройка Unity Real Time (Configure Unity Real Time). 3 Установите флаги в поля опций обновления базы данных, которые требуется выбрать: • Автоматическое обновление аналитических целей (Automatic analytical goals updates) • Автоматическое обновление списка кодов (Automatic code list updates) • Автоматическое обновление instrument setup updates) установки анализатора (Automatic 4 Щелкните OK. Bio-Rad Laboratories 384 Глава 21: Настройка Unity Real Time® 2.0 Настройка обновлений продукта Примечание: Для использования этой функции Вы должны иметь доступ в Интернет. Вы можете настроить Unity Real Time 2.0 таким образом, что обновление программного обеспечения будет выполняться автоматически. При использовании функции автоматического обновления продукта при регистрации в Unity Real Time 2.0 будет отображаться диалоговое окно Обновление продукта (Product Update). В открытом окне Обновление продукта (Product Update) можно выполнить следующие действия: • Загрузить и установить обновление. • Загрузить обновление в выбранную Вами папку, чтобы установить его позже. Закрыть диалоговое окно, не выполняя никаких действий. При следующей регистрации программное обеспечение снова уведомит Вас об обновлениях. Если Вы не выбрали автоматическое обновление, при регистрации в Unity Real Time 2.0 появится сообщение, уведомляющее о доступности сервисного пакета. В сообщение содержится просьба обратиться в службу поддержки программного обеспечения Био-Рад для получения инструкций по доступу к сервисному пакету. • 1 Щелкните меню Инструменты (Tools), затем щелкните Настройка (Setup). Откроется диалоговое окно Настройка (Setup). 2 Щелкните вкладку Настройка Unity Real Time (Configure Unity Real Time). 3 Установите флаг в поле опции (Automatic product updates). Автоматически обновлять продукт 4 Щелкните OK. Настройка уведомлений Вы можете настроить Unity Real Time 2.0 так, чтобы каждый раз отображалось сообщение, когда пользователь открывает диалоговое окно Ввод данных (Data Entry) для теста в лоте, срок действия которого истекает не более, чем через 30 дней. Чтобы сообщение не появлялось снова, пользователь может установить флаг в поле опции Не выводить на экран это сообщение снова (Do not display this message again). 1 Щелкните меню Инструменты (Tools), затем щелкните Настройка (Setup). Откроется диалоговое окно Настройка (Setup). 2 Щелкните вкладку Настройка Unity Real Time (Configure Unity Real Time). 3 Установите флаг в поле опции Уведомлять об истечении срока лота (Expired lot notification). 4 Щелкните OK. 385 Bio-Rad Laboratories Глава 21: Настройка Unity Real Time® 2.0 Настройка передачи Вы можете настроить Unity Real Time 2.0 таким образом, что отправка данных в Био-Рад будет выполняться автоматически. • Передача данных проверки (для InstantQC) (Data review transmission (for InstantQC)) Используйте эту функцию, если требуется отправлять данные точек из посерийной проверки и/или проверки инспектора в межлабораторную программу сравнения Unity для включения в отчеты InstantQC. • Автоматическая ежемесячная передача (Automatic Monthly Transmission) Используйте эту функцию, если требуется ежемесячно автоматически отправлять данные в межлабораторную программу сравнения Unity в выбранный день месяца. Совет: Используйте эту функцию для уверенности в том, что данные всегда своевременно отправляются в Био-Рад. Как общее правило, Вы должны отправить данные в Био-Рад в течение первых пяти рабочих дней следующего месяца. 1 Щелкните меню Инструменты (Tools), затем щелкните Настройка (Setup). Откроется диалоговое окно Настройка (Setup). 2 Щелкните вкладку Настройка Unity Real Time (Configure Unity Real Time). 3 Установите флаги в поле функции, которую требуется выбрать. Если функцию использовать не требуется, снимите флаг в поле опции: • Передача данных проверки (для InstantQC) (Data review transmission (for InstantQC)) • Автоматическая Transmission) ежемесячная передача (Automatic Monthly Примечание: Чтобы было возможно предоставить данные с использованием функции Automatic monthly transmission, должно работать программное обеспечение Unity Real Time 2.0. 4 Щелкните OK. Bio-Rad Laboratories 386 Глава 21: Настройка Unity Real Time® 2.0 Настройка формата отчетов По умолчанию Unity Real Time 2.0 генерирует отчеты, которые могут быть распечатаны или экспортированы в отчеты Crystal (в формате *.rpt). Вы можете настроить программное обеспечение Unity Real Time 2.0 таким образом, что оно будет создавать отчеты в формате PDF. Такие отчеты можно просматривать, печатать и сохранять с помощью бесплатного программного обеспечения Adobe Reader. 1 Щелкните меню Инструменты (Tools), затем щелкните Настройка (Setup). Откроется диалоговое окно Настройка (Setup). 2 Щелкните вкладку Настройка Unity Real Time (Configure Unity Real Time). 3 Если требуется создавать отчеты в формате PDF, установите флаг в поле опции Генерировать отчеты PDF (Generate PDF reports). 4 Щелкните OK. Конфигурация настроек прокси-сервера Если прямой доступ к серверу Био-Рад через Unity Real Time 2.0 невозможен вследствие работы службы безопасности Вашей локальной сети, выполните конфигурацию настроек прокси-сервера. 1 Щелкните меню Инструменты (Tools), затем щелкните Настройка (Setup). Откроется диалоговое окно Настройка (Setup). 2 Щелкните вкладку Настройка Unity Real Time (Configure Unity Real Time). 3 Установите флаг в поле опции Использовать прокси-сервер (Use Proxy Server). 4 Введите IP-адрес прокси-сервера в поле Прокси IP-адрес (Proxy IP address). 5 Введите номер порта в поле Порт прокси (Proxy port). 6 Выберите версию из specification version). списка Версия спецификации прокси (Proxy 7 Если требуется, установите флаг в поле опции Enable HTTP Keep-Alives (Включить HTTP Keep-Alives, чтобы поддерживать постоянное соединение с прокси-сервером. 8 Если пользователям требуется вводить свой идентификатор и пароль для доступа в Интернет по локальной сети, установите флаг в поле опции Использовать аутентификацию прокси (Use proxy authentication). 9 Опция Использовать только аутентификацию прокси authentication only): Введите имя пользователя, пароль соответствующие поля. (Use proxy и домен в Примечание: Это позволяет пользователям автоматически проходить через прокси-сервер, не вводя своего идентификатора и пароля. 10 Щелкните OK. 387 Bio-Rad Laboratories Глава 21: Настройка Unity Real Time® 2.0 Настройка периодичности межлабораторных отчетов Unity и языка Можно задать периодичность (ежемесячно, ежеквартально или никогда) и язык для следующих межлабораторных отчетов Unity: • Отчет общих показателей лаборатории • Отчет сравнения лаборатории • Отчет гистограммы лаборатории • Отчет гистограммы невоспроизводимости и смещения • Отчет статистического профиля 1 Щелкните меню Инструменты (Tools), затем щелкните Настройка (Setup). Откроется диалоговое окно Настройка (Setup). 2 Щелкните вкладку Межлабораторные отчеты (Unity Interlab Reports). 3 Выберите периодичность отчетов из соответствующих списков: • Общие показатели лаборатории • Отчет сравнения лаборатории • Гистограмма лаборатории • Отчет гистограммы невоспроизводимости и смещения • Статистический профиль 4 Выберите язык отчета из списка Лот (Lot). 5 Щелкните OK. Bio-Rad Laboratories 388 Глава 21: Настройка Unity Real Time® 2.0 Данная страница намеренно оставлена пустой. 389 Bio-Rad Laboratories ГЛАВА Глава 22: информация 22 Дополнительная В этой главе Сообщения журнала действий ................................................................................. 390 События контрольного журнала ............................................................................... 392 Сообщения журнала отклоненных данных .............................................................. 394 Сообщения журнала действий Ниже приведен список существующих сообщений для действий и их числовые коды. Если Вы добавили сообщения для действий, настроенных пользователем, настроенное действие будет добавлено в алфавитном порядке. Программное обеспечение присвоит действию числовой код, используя следующее доступное число. Сообщения журнала действий 1 Калибратор: заменен 2 Калибратор: новый лот 3 Контроль: разведен новый 4 Контроль: повторен уровень 1 5 Контроль: повторен уровень 2 6 Контроль: повторен уровень 3 7 Контроль: повторен уровень 4 8 Фильтр: выполнено обслуживание 9 Фильтр: регуляторный 10 Анализатор: обесцвечен 11 Анализатор: калибровка 12 Анализатор: замена электрода/картриджа 13 Анализатор: очиститель энзимов 14 Анализатор: заменена мембрана Bio-Rad Laboratories 390 Глава 22: Дополнительная информация Сообщения журнала действий (продолжение) 15 Анализатор: обслуживание 16 Обслуживание: корректирующее 17 Обслуживание: ежедневное 18 Обслуживание: ежемесячное 19 Обслуживание: полугодовое 20 Обслуживание: еженедельное 21 Среднее: установлено новое 22 Пипетка: калибровка 23 Внешняя оценка качества 24 Контроль качества: ежедневная проверка 25 Контроль качества: ежемесячная проверка 26 Контроль качества: еженедельная проверка 27 Диапазон: установлен новый 28 Реагент: заменен 29 Реагент: новый лот 30 Повторен тест/аттестация 31 Тест: калибровка 391 Bio-Rad Laboratories Глава 22: Дополнительная информация События контрольного журнала Ниже приведен список событий, отслеживаемых с помощью контрольного журнала. Дальнейшую информацию см. в разделе «Отчет контрольного журнала» на стр. 248. События контрольного журнала Фиксированное среднее добавлено или изменено Фиксированное стандартное отклонение добавлено или изменено Данные удалены функцией удаления диапазона данных Изменено число знаков после запятой Перед проверкой правила было изменено число точек Изменена выбранная аналитическая цель Статус правила аналитической цели изменен Изменена дата/время точки данных Данные удалены при вводе данных Точка данных отредактирована Отредактировано дизайнером лота Обновлен профиль лаборатории После ввода данных отредактирован номер лота Данные вставлены Изменен статус Принять/Отклонить Изменение правила Вестгарда: 1-2s Изменение правила Вестгарда: 1 -2,5s Изменение правила Вестгарда: 1-3s Изменение правила Вестгарда: 2-2s Изменение правила Вестгарда: 2/3-2s Изменение правила Вестгарда: R-4s Изменение правила Вестгарда: 3-1s Изменение правила Вестгарда: 4-1s Изменение правила Вестгарда: 7-T Изменение правила Вестгарда: 7-x Изменение правила Вестгарда: 8-x Изменение правила Вестгарда: 9-x Изменение правила Вестгарда: 10-x Bio-Rad Laboratories 392 Глава 22: Дополнительная информация События контрольного журнала (продолжение) Изменение правила Вестгарда: 12-x Изменение правила Вестгарда: 1 -3,5s Изменение правила Вестгарда: 1-4s Изменение правила Вестгарда: 1-5s Невоспроизводимость-BV Невоспроизводимость-BV: Целевой CV (%) Невоспроизводимость-BV: Предел принятия решения 1 Невоспроизводимость-BV: Предел принятия решения 2 Невоспроизводимость-BV: Предел принятия решения 3 Невоспроизводимость-BV: Целевое значение Общая ошибка-BV Общая ошибка-BV: Смещение целевого CV (%) Общая ошибка-BV: Невоспроизводимость целевого CV (%) Общая ошибка-BV: Целевое значение Общая ошибка-BV: TEa p < 0,01 Медицинская значимость Медицинская значимость: Целевое значение Современное состояние Современное состояние: Выбор CV% Современное состояние: Предел принятия решения 1 Современное состояние: Предел принятия решения 2 Современное состояние: Предел принятия решения 3 Современное состояние: Целевое значение 393 Bio-Rad Laboratories Глава 22: Дополнительная информация Сообщения журнала отклоненных данных Ниже приведен список сообщений, которые отображаются в журнале отклоненных данных для коррекции ошибок из решения по соединению. Сообщения журнала отклоненных данных Неправильный код аналита Отключено создание новых лотов (когда требуется) Отключено создание новых тестов (когда требуется) Для этого теста ввод данных заблокирован Дата предшествует дате создания теста Дата за пределами диапазона Дата за пределами последовательности Неправильная дата/время Сбой проверки правильности Неправильный код анализатора Неправильный день Неправильный час Неправильный номер уровня Неправильное среднее Неправильная минута Неправильный месяц Неправильное число точек Неправильное SD Неправильная секунда Неправильное время Неправильное значение Неправильный год Лаборатория закрыта Номер лаборатории не определен Лот закрыт Истек срок действия лота Не определен номер лота Неправильный код метода Неправильный метод для выбранного аналита Нет кода – определен идентификатор выполненного теста Bio-Rad Laboratories 394 Глава 22: Дополнительная информация Сообщения журнала отклоненных данных (продолжение) Не определено целевое значение Неправильный код реагента Неправильный тип записи Неправильный результат Неправильный код температуры Неправильная температура для выбранного аналита Тест не определен Истекло время последовательности Не могу создать новый тест Неправильный код единиц измерения Неправильные единицы измерения для выбранного аналита 395 Bio-Rad Laboratories ГЛАВА 23 Глава 23: Литература В этой главе Статьи......................................................................................................................... 396 Книги ........................................................................................................................... 397 Документы .................................................................................................................. 397 Статьи 1 Quam, Elsa F. QC–The Out-Of-Control Problem. In westgard.com. Retrieved June 6, 2006 from http://www.westgard.com/lesson17.htm 2 Westgard James O. and Burnett, Robert W. (1990). Precision requirements for costeffective operation of analytical processes. Clinical Chemistry, 36/9, 1629–1632. 3 Westgard, James O., et al. (1977). Combined Shewhart–CUSUM Control Chart For Improved Quality Control in Clinical Chemistry. Clinical Chemistry, 23/10, 1881– 1887. 4 Westgard, James O., Barry, Patricia L., Hunt, Marian R., Groth, Torgny. (1981). A Multi-Rule Shewhart Chart for Quality Control in Clinical Chemistry. Clinical Chemistry, 27/3, 493–501. 5 Westgard, James O., Koch, David D., Oryall, Jeffrey J., Quam, Elsa F., Feldbruegge, Donald H., Dowd, Dennis E., Barry, Patricia L. (1990). Selection of Medically Useful Quality Control Procedures for Individual Tests Done in a Multi Test System. Clinical Chemistry, 36, 230. Руководство по использованию Unity Real Time® 2.0 396 Глава 23: Литература Книги 1 Cembrowski, George S. and Carey, R. Neill (1989). Laboratory Quality Management: QC & QA. ASCP Press. 2 Cooper, Greg and Gillions, Trudy (2007). Producing Reliable Test Results in the Medical Laboratory: Using a Quality System Approach and ISO 15189 to Assure the Quality of Laboratory Examination Procedures. Irvine: Bio-Rad Laboratories, Inc. 3 Davies, Owen L. and Goldsmith, Peter L. (1984). Statistical Methods in Research and Production. New York: Longman. 4 Howanitz, Peter J. and Joan H. (1987). Laboratory Quality Assurance. McGraw-Hill Publishing Company. 5 Weisbrot, Irwin M. (1985). Statistics For The Clinical Laboratory. Philadelphia: J. B. Lippincott Company. 6 Westgard James O. (2002). Basic QC Practices: Training in Statistical Quality Control for Healthcare Laboratories (2nd edition). Washington, D.C: AACC Press. 7 Westgard James O. (2007). Assuring the Right Quality Right. Madison: Westgard Quality Corporation. 8 Westgard James O. and Barry, Patricia L. (1995). Cost Effective Quality Control: Managing the Quality and Productivity of Analytical Processes. Washington, D.C: AACC Press. 9 Westgard James O. (2000). Basic Planning for Quality: Training in Analytical Quality Management for Healthcare Laboratories. Washington, D.C: AACC Press. Документы 1 The Clinical and Laboratory Standards Institute's Guidance for statistical quality control (C24-Statistical Quality Control for Quantitative Measurement Procedures: Principles and Definitions). 2 National Committee for Clinical Laboratory Standards. Evaluation of precision performance of clinical chemistry devices (2nd edition); Tentative Guideline. NCCLS document EP5-T2 (ISBN 1-56238-145-8). NCCLS, 771 East Lancaster Avenue, Villanova, Pennsylvania, 1985, 1992. 397 Bio-Rad Laboratories Словарь терминов Точность (accuracy) Близость согласования результата с используемым референсным значением. Точность (применительно к набору результатов тестов) включает в себя комбинацию случайных компонент и общую систематическую ошибку, либо компоненту смещения. Активное правило (active rule) Правило Вестгарда SPC или аналитическая цель со статусом Предупредить (Warn) или Отклонить (Reject). Аффилированный отчет исключений (Affiliated Data Exception Report) аффилированных данных Примечание: Аффилированные отчеты являются опциями. Для запроса аффилированных отчетов обратитесь к представителю компании Bio-Rad по программе контроля качества. Для всех лабораторий, входящих в объединенную группу сравнения в этом отчете для любого аналита указано: • Превышение заданного индекса среднеквадратического отклонения (SDI) или относительного коэффициента вариации (CVR) предела предупреждения относительно группы сравнения. • Данные, отклоненные межлабораторной программой сравнения Unity. • Имеются ли подозрения на ошибку кодирования, например, неправильные единицы измерения, неправильный метод и т.д. Аффилированная группа (affiliated group) Группа лабораторий межлабораторной программы сравнения Unity, сравнивающая свои результаты, особенно в том случае, если она сама стала группой сравнения. Для запроса любых доступных аффилированных отчетов обратитесь к представителю компании Bio-Rad по программе контроля качества. Руководство по использованию Unity Real Time® 2.0 398 Словарь терминов Аффилированный отчет сравнения лабораторий (Affiliated Laboratory Comparison Report) Примечание: Аффилированные отчеты являются опциями. Для запроса аффилированных отчетов обратитесь к представителю компании Bio-Rad по программе контроля качества. В аффилированных отчете сравнения лабораторий приведены сводные показатели по всем аффилированным лабораториям (в одном едином отчете). Статистики, представленные для Вашей лаборатории и всех аффилированных лабораторий, включают в себя: • Среднее значение; • Стандартное отклонение (SD) • Коэффициент вариации (CV) • Относительный коэффициент вариации (CVR) и индекс среднеквадратического отклонения (SDI); − Сравнение лаборатории с однородной группой; − Сравнение лаборатории с группой лабораторий (аффилированной группой); • Число точек Аффилированный отчет сравнения лабораторий (Affiliated Laboratory Comparison Report): сокращенная сводная информация. Примечание: Аффилированные отчеты являются опциями. Для запроса аффилированных отчетов обратитесь к представителю компании Bio-Rad по программе контроля качества. Данный отчет предназначен для быстрой проверки и сфокусирован на ключевых статистиках, обеспечивающих сводные показатели многих лабораторий. В данном отчете приведены сводные показатели по каждой аффилированной лаборатории (в едином отчете). Для каждого теста в этом отчете приведены: • Среднее значение; • Стандартное отклонение (SD) • Коэффициент вариации (CV) • Число точек • Относительный коэффициент вариации (CVR) для следующих групп сравнения: однородной группы, группы Метод, аффилированной группы. • Индекс среднеквадратического отклонения (SDI) для следующих групп сравнения: однородной группы, группы Метод, аффилированной группы. 399 Bio-Rad Laboratories Словарь терминов Аффилированные отчеты (Affiliated Reports) Примечание: Аффилированные отчеты являются опциями. Для запроса аффилированных отчетов обратитесь к представителю компании Bio-Rad по программе контроля качества. Аффилированные отчеты позволяют группам лабораторий сравнивать результаты, особенно в случае создания их собственной группы сравнения. Межлабораторная программа сравнения Unity обеспечивает следующие аффилированные отчеты: • Аффилированный отчет сравнения лабораторий (Affiliated Laboratory Comparison Report); • Аффилированный отчет сравнения лабораторий: сокращенная сводная информация. • Аффилированный отчет по исключенным данным (Affiliated Data Exception Report). Группа Все лаб. (all labs group) Одна из доступных по межлабораторной программе сравнения Unity групп сравнения. Группа сравнения Все лаб. (All Labs) состоит из данных, полученных от всех лабораторий, представивших отчет для одного и того же номера лота, уровня, единиц измерения и температуры теста. аналит (analyte) Вещество или химический компонент, подлежащий анализу, например, глюкоза, тиреотропный гормон (TSH) и т.д. Аналитические цели (analytical goals) Аналитические цели используются в качестве инструмента ретроспективной проверки в сочетании с правилами Вестгарда и помогают оптимизировать работы по контролю качества и их стоимость. Аналитические цели задаются в тестах, выполняемых один за другим; в каждый момент времени может использоваться только одна аналитическая цель. В Unity Real Time 2.0 доступны следующие аналитические цели: • Imprecision-BV (Невоспроизводимость-BV); • Total Error-BV (Общая ошибка-BV); • Медицинская значимость; • Современное состояние. Аналитический процесс (analytical process) Серия шагов, предпринимаемых при анализе или тестировании препаратов или проб пациента. Контрольный журнал (audit trail) Надежная, генерируемая компьютером электронная запись, позволяющая реконструировать цепь событий, имеющих отношение к созданию, изменению и удалению электронной записи. Bio-Rad Laboratories 400 Словарь терминов Смещение (bias) Смещение характеризует, насколько наблюдаемое значение далеко от целевого значения; выражается в процентах. Смещение определяется относительно референсного значения или значения, полученного из внешнего источника, например, из результатов внешней оценки качества или от межлабораторной программы сравнения Bio-Rad Unity. Для вычисления смещения используется следующая формула: Смещение для лаборатории % = Среднее по лаборатории – Среднее группы сравнения × 100 Среднее группы сравнения Примечание: Смещение является общей систематической ошибкой (в отличие от случайной ошибки). Вклад в смещение могут вносить несколько компонент систематической ошибки. Чем больше систематическое отклонение от принятого референсного значения, тем больше значение смещения (ISO 3534-I). Отчет по смещению и гистограмме невоспроизводимости (Bias and Imprecision Histogram Report) Отчет по смещению и гистограмме невоспроизводимости является одним из межлабораторных отчетов Unity. В этом отчете приведены графики смещения для лаборатории относительно текущего кумулятивного среднего группы сравнения и CV лаборатории. На графике месячный CV представлен вертикальной полоской; смещение показано ромбами, соединенными линиями. Отчет по смещению и гистограмме невоспроизводимости помогает обнаружить изменения показателей во времени и идентифицировать, произошли эти изменения вследствие невоспроизводимости или смещения, либо по обеим этим причинам. Примечание: Отчет по смещению и гистограмме невоспроизводимости не содержит специальных пороговых значений допустимого смещения или допустимой невоспроизводимости. CLIA Сокращение от Clinical Laboratory Improvements Amendments of 1998 (поправки, улучшающие результаты клинических лабораторий, введенные в 1998 году); поправки регулируют практические методы, используемые лабораториями в США. CLSI Сокращение от Clinical and Laboratory Standards Institute (институт клинических и лабораторных стандартов). Прежнее наименование этого института NCCLS. 401 Bio-Rad Laboratories Словарь терминов группы сравнения (consensus groups) Группы лабораторий, предоставляющих данные по межлабораторной программе сравнения Unity. Группа сравнения тщательно выбирается, так как сравниваемые статистические результаты могут сильно отличаться в зависимости от принципов группирования. При выборе группы сравнения всегда выбирают наиболее специфичную группу, для которой доступны статистики. В межлабораторной программе сравнения Unity доступны следующие группы сравнения: • • • Однородная (самая специфичная); Однородная группа сравнения состоит из всех лабораторий, использующих один и тот же анализатор, номер лота, уровень, реагент, аналитический метод, единицы измерения и температуру теста. Эта группа является идеальной для сравнения. Метод (менее специфичная); Группа сравнения Метод состоит из всех лабораторий, использующих один и тот же номер лота, уровень, аналитический метод, единицы измерения и температуру теста. Группа по Метод используется, если в однородную группу входит недостаточное количество лабораторий. Все лаб. (наименее специфичная). Группа сравнения Все лаб. состоит из данных, полученных от всех лабораторий, представивших отчет для одного и того же номера лота, уровня, единиц измерения и температуры теста. Кумулятивное среднее (cumulative mean) Известно также как плавающее среднее. Среднее всех принятых точек данных, введенных для теста. Если фиксированное число не задано, программное обеспечение для установки правила использует кумулятивное (плавающее) среднее. Коэффициент вариации (coefficient of variation, CV) Коэффициент вариации представляет собой стандартное отклонение, выраженное в процентах от среднего значения. Для вычисления CV используется следующая формула: 𝐶𝐶𝐶𝐶 = (𝑠𝑠 ÷ 𝑥𝑥̅ ) где: s = стандартное отклонение 𝑥𝑥̅ = среднее отклонение Bio-Rad Laboratories 402 Словарь терминов Относительный коэффициент вариации (coefficient of variation ratio, CVR) Относительный коэффициент вариации позволяет сравнить невоспроизводимость конкретной лаборатории с невоспроизводимостями других лабораторий группы сравнения. Для вычисления CVR используется следующая формула: CVR = 𝐶𝐶CV в лаборатории CV в группе сравнения Группа данных (data group) Определенный пользователем набор точек данных, имеющих что-то общее, например, лот калибратора. Определить группы данных можно в диалоговом окне Ввод точек данных одного теста (Single Test Point Data Entry), либо в диалоговом окне Ввод суммарных данных одного теста (Single Test Summary Data Entry). Отчет об отклоненных данных (Data Rejection Report) Отчет об отклоненных данных является одним из межлабораторных отчетов Unity и генерируется только тогда, когда данные отклонены межлабораторной программой сравнения Unity. Отклоненные точки данных не включены в кумулятивные статистики и сравнения на основе статистик. Точки данных могут быть отклонены по двум причинам: • • Точки данных находятся за пределами стандартного статистического диапазона, характеризуемого средним группы сравнения, диапазоном SD или CV. Точки данных были помещены в отчет с неправильным кодом (например, с неправильными единицами измерения, неправильным методом и т.п.). Набор данных (data set) Группа точек данных, имеющих некоторые общие элементы (например, номер лаборатории или номер лота, аттестованные панели, даты ввода данных и т.п.). Наборы данных используются для сравнения данных в таблице анализа данных (Data Analysis Grid), определения масштаба (среднее и диапазон ±3SD) по оси Y на графике Леви-Дженингс, гистограмме, графике Юндта, графике Юдена. Установочное среднее/SD (evaluation mean/SD) Среднее и SD Unity Real Time 2.0, используемое для вычисления точки данных. При использовании кумулятивных (плавающих) статистик, эти значения для каждой точки данных могут отличаться. Для просмотра вычисленных статистик: в диалоговом окне Single Test Point Data Entry мышью нажмите кнопку . Фиксированные статистики (fixed statistics) Фиксированные статистики получены для установочного среднего и/или SD для теста. 403 заданного (фиксированного) Bio-Rad Laboratories Словарь терминов Плавающее среднее (floating mean) Известно также как кумулятивное среднее. Среднее всех принятых точек данных, введенных для теста. Если фиксированное среднее не задано, программное обеспечение для установки правила использует плавающее (кумулятивное) среднее. Невоспроизводимость (imprecision) Невоспроизводимость – термин, используемый для описания дисперсии или разброса набора значений относительно среднего значения нормального (или Гауссового) распределения. Обычно выражается через SD или CV. Невоспроизводимость-BV (Imprecision-BV) Аналитическая цель, таргетирующая невоспроизводимость теста на основе данных биологической вариации и целевых показателей, выбранных лабораторией. Невоспроизводимость-BV базируется на опубликованных данных биологической вариации, а не на показателях группы сравнения. Невоспроизводимость-BV может использоваться для любого аналита, для которого опубликованы пределы. Неактивное правило (inactive rule) Правило SPC или аналитическая цель со статусом Off (Выключено). InstantQC Межлабораторная программа моментального сравнения предоставляемых по запросу, с другими лабораториями (опция). данных, Отчеты InstantQC (InstantQC Reports) При отправке данных в межлабораторную программу сравнения Unity проверяемые точки данных (спустя небольшое время, затрачиваемое на обработку) появляются в отчетах InstantQC на Интернет-сайте www.QCNet.com. Отчеты InstantQC полезны при устранении неполадок в системе тестирования в реальном времени, так как обеспечивают мгновенный доступ к последней информации группы сравнения. Межлабораторный (interlaboratory) Результаты межлабораторного сравнения значений и оценки методов тестов. используются для определения Внутрилабораторный (intralaboratory) Внутри одной лаборатории. Bio-Rad Laboratories 404 Словарь терминов Отчет по сравнению лаборатории (Laboratory Comparison Report) Отчет по сравнению лаборатории является одним из межлабораторных отчетов Unity. В нем представлены месячные и кумулятивные статистики для лаборатории, однородной группы и группы Метод для всех тестов, помещенных в отчет. Отчет по сравнению лаборатории автоматически генерируется каждый месяц, за который Вы представили данные, однако можно задать и другую периодичность вывода отчета. Дальнейшую информацию см. на стр. 409 в разделе «Настройка периодичности вывода межлабораторных отчетов Unity». Используйте отчет по сравнению лаборатории для сравнения результатов соответствующих отчетов однородных групп сравнения и групп сравнения Метод. Для приборов VITROS, отчет по сравнению лаборатории содержит статистики по лаборатории, однородной группе и группе Метод, базирующиеся на номерах скользящих поколений тестов, помещенных в отчет для лаборатории. Отчет по сравнению лаборатории содержит кумулятивные статистики для каждого теста: • • • • • • следующие ежемесячные и Среднее лаборатории Стандартное отклонение лаборатории (SD) Коэффициент вариации лаборатории (CV) Число точек, помещенных лабораторией в отчет Относительный коэффициент вариации (CVR) для однородных групп и групп по методу Индекс среднеквадратического отклонения (SDI) для однородных групп и групп Методу Отчет по сравнению лаборатории также содержит следующие ежемесячные и кумулятивные статистики однородных групп и групп Методу для: • • • • • Среднего значения Стандартного отклонения (SD) Коэффициента вариации (CV) Числа точек, помещенных в отчет Числа лабораторий, помещенных в отчет 405 Bio-Rad Laboratories Словарь терминов Отчет по гистограмме лаборатории (Laboratory Histogram Report) Отчет по гистограмме лаборатории является одним из межлабораторных отчетов Unity и представляет собой график гистограммы, отображающий 12-месячное суммарное среднее по лаборатории для текущих кумулятивных средних группы сравнения в диапазоне ±2SD. Отчет по гистограмме лаборатории автоматически генерируется каждый месяц, за который Вы представили данные, однако можно задать и другую периодичность вывода отчета. Дальнейшую информацию см. на стр. 409 в разделе «Настройка периодичности вывода межлабораторных отчетов Unity». В отчете представлено среднее по лаборатории, SD, CV и число точек в каждом столбце гистограммы. Каждый уровень контроля имеет отдельный столбец на графике. Отчет по гистограмме лаборатории обеспечивает визуальное сравнение, которое помогает идентифицировать сдвиги (резкие изменения значений) и тренды (постепенные изменения значений). Отчет по проверке показателей лаборатории (Laboratory Performance Overview Report) Отчет по проверке показателей лаборатории является одним из межлабораторных отчетов Unity и позволяет визуально оценить смещение и невоспроизводимость для каждого теста в сравнении с однородными группами сравнения и группами сравнения Метод на модифицированном графике Юдена. Отчет по проверке показателей лаборатории автоматически генерируется каждый месяц, за который Вы представили данные, однако можно задать и другую периодичность вывода отчета. Дальнейшую информацию см. на стр. 409 в разделе «Настройка периодичности вывода межлабораторных отчетов Unity». SDI и CVR комбинируются, образуя координаты X-Y точек, находящихся внутри одной из зон показателей, выделенных более яркими фонами: • • • Без фона – допустимые показатели. Фон малой интенсивности - показатели от допустимых до предельно допустимых; может указывать на необходимость исследования смещения и невоспроизводимости системы тестирования. Фон самой большой интенсивности - показатели, находящиеся за допустимыми пределами и предельно-допустимые показатели. Необходимы действия по исправлению ситуации. За пределами графика . Недопустимые показатели. Необходимы действия по исправлению ситуации. Центр графика (и SDI, и CVR равны нулю) соответствует полному согласию между значениями статистик лаборатории и группы сравнения (однородной или Метод). По мере удаления от центра графика, смещение и невоспроизводимость увеличиваются. • Bio-Rad Laboratories 406 Словарь терминов Уровень (level) В текстах по QC, уровень – это концентрация аналитов в контрольном материале. Контроли обычно двухуровневые (низкий и высокий уровни) или трехуровневые (низкий, нормальный и высокий уровни). Используемые уровни (levels in use) Уровни контрольного продукта, используемые в лаборатории (например, уровень 1, уровень 2, уровень 3). Неиспользуемые уровни контрольного материала исключены из межлабораторных отчетов, в частности из межлабораторных отчетов Unity. График Леви-Дженнингса График, на который наносятся результаты успешного контроля качества (ежедневно или при каждом запуске серии тестов). Отчет производителя (Manufacturer Report) Отчет производителя предоставляется межлабораторной программой сравнения Unity, в нем представлена усеченная информация из международного отчета, относящаяся к изготовителю анализатора. Отчет производителя является хорошим справочным материалом, используемым при установке нового анализатора или набора; отчет обновляется ежемесячно. основной номер лота (master lot number) Для контролей компании Bio-Rad основной номер лота состоит из 5 цифр и оканчивается нулем; это означает, что он включает в себя все уровни контрольного продукта (например, 40910). Чтобы идентифицировать уровни контрольного продукта, нуль (последняя цифра основного номера лота) заменяется номером уровня (например, 40911 является уровнем 1, 40912 является уровнем 2, 40913 является уровнем 3). матрикс (matrix) Вещество, содержащее тестируемый аналит (например, сыворотка крови, моча, спинномозговая жидкость, цельная кровь). максимальный контроль качества (maximum QC) Условие, имеющее место, когда программный модуль (Советник Вестгард (Westgard Advisor) ), работающий в режиме подключенного Интернета не может предложить правил, удовлетворяющих требованиям выбранных Вами стандартов качества (TEa). Данное условие указывает, что процесс тестирования имеет такую низкую производительность (высокую общую ошибку), что его невозможно контролировать на заданном уровне качества. По умолчанию, процедура максимального контроля качества представляет собой мультиправило Вестгарда, при котором применяются все возможные правила. 407 Bio-Rad Laboratories Словарь терминов среднее (mean) Среднее для группы точек данных - это просто среднее арифметическое значение. Среднее дает наилучшую лабораторную оценку «истинного» значения аналита для конкретного уровня контроля. Среднее ± заданное число стандартных отклонений характеризует ошибку, ожидаемую в тесте на стабильной аналитической системе. Для вычисления среднего используется следующая формула: 𝑥𝑥𝑛𝑛 Среднее = � 𝑛𝑛 ∑ =сумма Где Xn = n-е значение набора данных n = число значений в наборе данных медиана (median) Среднее значение распределения, выше и ниже которого находится равное число значений. Медицинская значимость (Medical Relevance) Аналитическая цель рассматривается, как общая ошибка, которая может привести к изменению клинического диагноза пациента, прогноза или плана лечения. Основой для этого является подтверждение нахождения невоспроизводимости теста в заданных пределах. Когда медицинская значимость используется в качестве элемента обратной связи, она позволяет отличить статистическую ошибку от важных медицинских изменений. Метод (method) Способ измерения аналита (например, гексокиназы). Группа Метод (method group) Одна из доступных по межлабораторной программе сравнения Unity групп сравнения. Группа сравнения Метод состоит из всех лабораторий, использующих один и тот же номер лота, уровень, аналитический метод, единицы измерения и температуру теста. Группа Метод используется, если в однородную группу входит недостаточное количество лабораторий. Bio-Rad Laboratories 408 Словарь терминов Ежемесячный отчет (Monthly Evaluation Report) Ежемесячный отчет генерируется каждый месяц, за который Вы представили данные. Ежемесячный отчет подтверждает ежемесячные показатели лаборатории в сравнении с однородной группой. Данный отчет идентифицирует случаи, когда ежемесячные показатели лаборатории не сравнены статистически с базой данных Unity, либо не были допущены в эту базу данных. Кроме того, ежемесячный отчет уведомляет лабораторию о том, что ее данные не были своевременно приняты для сравнения. рабочая точка (operating point) Точка на графике OPSpecs, соответствующая пересечению смещения и невоспроизводимости теста. Рабочая точка соответствует текущим показателям теста. График OPSpecs (требования к рабочему процессу) (OPSpecs (operational process specifications) Chart) Графики OPSpecs встроены в модуль Советник Вестгард (Westgard Advisor), работающий при подключенном Интернете. В целом график OPSpecs является инструментом, помогающим лаборатории выбрать соответствующие правила Вестгарда и число контрольных измерений в процедуре QC. На графиках OPSpecs построены зависимости допустимой неточности от допустимой невоспроизводимости. В самой верхней строке графика указаны максимальные пределы для неточности и невоспроизводимости при стабильном процессе. В нижней строке указаны рабочие пределы выбранной процедуры контроля качества. Рабочая точка находится в точке пересечения точности и воспроизводимости. Панель (panel) Группа тестов, заданная пользователем, организованная таким образом, чтобы сделать ввод данных и их проверку проще. Создайте панель для организации тестов удобным для Вас образом. Например, панель может быть создана, чтобы сгруппировать некоторое число различных тестов, выполненных на одном анализаторе, либо можно создать группу для одного и того же теста, выполненного на множестве анализаторов. Однородная группа (peer group) Одна из доступных по межлабораторной программе сравнения Unity групп сравнения. Однородная группа сравнения состоит из всех лабораторий, использующих один и тот же прибор, номер лота, уровень, реагент, аналитический метод, единицы измерения и температуру теста. Эта группа является идеальной для сравнения. 409 Bio-Rad Laboratories Словарь терминов Процент AQA (SE) (percent AQA (SE) Процент аналитического контроля качества (AQA) для систематической ошибки (SE) дает шанс для обнаружения важных, в медицинском плане, систематических ошибок. Термин «процент AQA (SE)» является синонимом вероятности обнаружения ошибки (Ped). Данные точки (point data) Одно значение, сгенерированное контрольном материале. в результате тестирования аналита в Воспроизводимость (precision) Мера близости измерений, входящих в набор, друг к другу. Измерения могут не быть близкими к «истинному» ответу. См. термин «точность (accuracy)» на странице 419. Вероятность ложного отклонения (Pfr) (probability of false rejection (Pfr) Показатель контроля качества, характеризующий, насколько часто отклонение серии тестов происходит в отсутствие ошибок. Зрачок (pupil) Внутренний круг на графике Юндта, соответствующий меньшему CVR двух наборов данных. Контроль качества (quality control) В клинической лаборатории контроль качества представляет собой систему, разработанную для увеличения вероятности того, что каждый отчет о результатах правилен и может использоваться поставщиком медицинских услуг при принятии решений по диагностике или терапии, как достоверный. Случайная ошибка (random error) Случайное отклонение от лабораторного среднего. «Ожидаемая» или «допустимая» случайная ошибка обычно находится в пределах ±3SD от среднего. Отклонения, превышающие ±3SD, считаются «недопустимыми» случайными ошибками. Вследствие их случайной природы эти ошибки являются непредсказуемыми. Диапазон (range) Разность между наибольшим и наименьшим наблюдаемым качественных характеристик или статистическими пределами. Bio-Rad Laboratories значением 410 Словарь терминов Правило отклонения (rejection rule) Правило со статусом Отклонить (Reject). Когда точка данных нарушает правило со статусом Отклонить (Reject), точка не принимается, исключается из ежемесячных и накапливаемых статистик и не помещается в отчет межлабораторной программы сравнения Unity для сравнения с группами сравнения. Серия тестов (run) Набор значений контроля качества Unity Real Time 2.0, сгруппированных вместе для оценки статистического профиля правила (например, внутри серии тестов и между сериями тестов). Стандартное отклонение (SD) (SD (standard deviation) Стандартное отклонение является мерой воспроизводимости теста, либо мерой близости отдельных измерений друг к другу. (Стандартное отклонение не является мерой смещения, которое требует сравнения результатов с целевым значением, например, с однородной группой сравнения.) Стандартное отклонение позволяет оценить повторяемость теста при определенных концентрациях. Повторяемость теста может быть состоятельной (малое стандартное отклонение, малая невоспроизводимость) или не состоятельным (большое стандартное отклонение, большая невоспроизводимость). Для вычисления SD используется следующая формула: 𝑆𝑆𝑆𝑆 = � Где: ∑(𝑥𝑥𝑛𝑛 − 𝑥𝑥̅ )2 𝑛𝑛 − 1 SD = стандартное отклонение 𝑥𝑥̅ = среднее (усредненное значение) значений контроля качества ∑(𝑥𝑥𝑛𝑛 − 𝑥𝑥̅ )2 = сумма квадратов разностей индивидуальных значений контроля качества и среднего n = число значений в наборе данных 411 Bio-Rad Laboratories Словарь терминов Индекс среднеквадратического deviation index)) отклонения (SDI) (SDI (standard SDI полезен при оценке показателей. Эта статистика, которая обычно получается при участии во внешнем контроле качества или в программе внешней оценки качества, используется для сравнения результатов лаборатории с ее группой сравнения. Межлабораторная программа сравнения Bio-Rad Unity использует значение группы сравнения в качестве целевого значения. Для вычисления SDI используется следующая формула: 𝑆𝑆𝑆𝑆𝑆𝑆 = Где: (𝑥𝑥̅𝐿𝐿𝐿𝐿𝐿𝐿 − 𝑥𝑥̅𝐺𝐺𝐺𝐺𝐺𝐺𝐺𝐺𝐺𝐺 ) 𝑆𝑆𝐺𝐺𝐺𝐺𝐺𝐺𝐺𝐺𝐺𝐺 𝑥𝑥̅𝐿𝐿𝐿𝐿𝐿𝐿 = среднее лаборатории 𝑥𝑥̅𝐺𝐺𝐺𝐺𝐺𝐺𝐺𝐺𝐺𝐺 = среднее группы сравнения 𝑆𝑆𝐺𝐺𝐺𝐺𝐺𝐺𝐺𝐺𝐺𝐺 = стандартное отклонение группы сравнения Сдвиг (shift) Тип систематической ошибки, ожидаемый при резком изменении среднего контрольных значений. Сигмаметрия (Sigma Metrics) Численное значение, характеризующее показатели метода в терминах числа стандартных отклонений или «сигм», лежащее в допустимых пределах теста, либо удовлетворяющее требованиям по качеству. Для вычисления сигмаметрии используется следующая формула: 𝑆𝑆𝑆𝑆𝑆𝑆𝑆𝑆𝑆𝑆 = [ Где: %𝑇𝑇𝑇𝑇𝑎𝑎 − %𝑏𝑏𝑏𝑏𝑏𝑏𝑏𝑏 ] %𝐶𝐶𝐶𝐶 TEa = допустимая общая ошибка или критерий CLIA PT для допустимых показателей %bias = наблюдаемая неточность или систематическая ошибка метода %CV = наблюдаемая невоспроизводимость или случайная ошибка метода Bio-Rad Laboratories 412 Словарь терминов График сигмаметрии График сигмаметрии представляет собой обобщение графиков степенной функции и графиков критической ошибки. График сигмаметрии показывает потенциальную возможность достижения или удовлетворения заданных требований к качеству. При штатной работе реальное достижение этого качества гарантируется применением соответствующей процедуры контроля качества. Сигмаметрия обеспечивает универсальный критерий для показателей процесса. Показатели всех процессов можно охарактеризовать на шкале «сигм». Типовой диапазон значений – от 2 до 6, при этом целью «качество мирового класса» является 6. Жирная вертикальная прямая показывает сигмаметрию теста, а ключ справа от графика детализирует различные правила SPC из модуля Советник Вестгард (Westgard Advisor), которые будут обнаружены вблизи каждой критической ошибки. Если сигмаметрия меньше 3, процесс настолько ненадежен, что его не следует использовать при штатной работе. Процесс с малой сигмаметрией позволяет экономить время и трудозатраты. Шесть сигма (Six Sigma) «Шесть сигма» обеспечивают удобный способ мониторинга показателей системы тестирования. В течение 80-х годов ХХ века, компания Motorola предложила улучшить производственный процесс настолько, чтобы практически не выпускалась продукция, имеющая дефекты. Motorola сформулировала это, как обеспечение того, чтобы «шесть сигм» (стандартных отклонений) вариации процесса находились в допустимых пределах для продукта. Правила Вестгарда (статистического (statistical process control) rules) контроля процесса) (SPC Набор правил, который использует статистики для мониторинга и оценки процесса. Правила статистического контроля процесса включают в себя шесть оригинальных правил Вестгарда и дополнительные правила. Отчет по статистическому профилю (Statistical Profile Report) Отчет по статистическому профилю позволяет сравнивать статистики Вашей лаборатории со статистиками группы сравнения (однородной, Метод, Все лаб.) для выбранных периодов времени. В отчете по статистическому профилю также представлены две гистограммы со сводной информацией о сравнении среднего и CV Вашей лаборатории с диапазоном среднего и диапазоном CV, вычисленных для каждой группы сравнения. 413 Bio-Rad Laboratories Словарь терминов Современное состояние (State of the Art) Аналитическая цель, используемая для ограничения невоспроизводимости теста заданными пределами, с учетом того, что невоспроизводимость каждого теста должна быть меньше или равна наилучшей технологически достижимой невоспроизводимости. Современное состояние использует информацию группы сравнения из межлабораторной программы сравнения Unity. «Наилучшая достижимая невоспроизводимость» определяется, как невоспроизводимость, вычисленная для специальной группы сравнения – однородной, Метод или Все лаб. Однородная группа является идеальной группой сравнения, а группы Метод» и Все лаб. обеспечивают альтернативу, когда репрезентативная однородная группа недоступна, либо когда она недопустимо мала. Суммарные данные (summary data) Среднее, SD и число точек набора данных, включающего результаты контрольных материалов для тестирования аналита на определенном временном периоде (например, за июль 2009 года). Подозрительные данные (suspect data) Точки данных, нарушающие какое-либо из правил Вестгарда, либо аналитическая цель, для которой установлено Отклонить (Reject) или Предупредить (Warn). Систематическая ошибка (systematic error) Тренд или сдвиг от лабораторного среднего. Малые значения систематической ошибки являются допустимыми. Систематическая ошибка сохраняется до тех пор, пока не будут предприняты действия по ее коррекции. TE (общая ошибка) (TE (total error)) Общая ошибка – это общая ошибка результата теста, которая может быть обусловлена невоспроизводимость и смещением, имеющими место в процедуре тестирования. Для вычисления TE используется следующая формула: TE лаборатории = [Смещение (Невоспроизводимость лаборатории %) лаборатории(%)] + z-фактор x Примечание: Unity Real Time 2.0 использует z-score 1,65, соответствующий доверительному интервалу 95%. Требования к TEa доступны из нескольких источников, см. раздел « Определение требований к качеству для теста» на стр. 38. • • Общая ошибка < общей допустимой ошибки = результат теста считается достоверным. Общая ошибка > общей допустимой ошибки = должны быть предприняты действия по коррекции, так как не удовлетворены требования к качеству. Bio-Rad Laboratories 414 Словарь терминов TEa (общая допустимая ошибка) (TEa (total allowable error) Общая допустимая ошибка является требованием качества, устанавливающим пределы для допустимой невоспроизводимости и смещения результата теста. После выбора TEa, можно рассчитать бюджет TE. Для вычисления TEa используется следующая формула: TEa = z-score x (Желаемая невоспроизводимость %) + [желаемое смещение %] Общая ошибка-BV (Total Error-BV) Аналитическая цель, используемая в качестве инструмента оценки качества. Общая ошибка-BV устанавливает верхний и нижний пределы показателей для каждого теста на основе TEa с использованием данных биологической вариации и выбранных лабораторией целевых показателей. Общая ошибка-BV обеспечивает обратную связь по смещению лаборатории, невоспроизводимости и ТЕ. Тренд (trend) Тип систематической ошибки, обуславливающей постепенное, часто незначительное, увеличение или уменьшение контрольных значений и, возможно, результатов пациента. Отчет по исследованию мочи (Urinalysis Report) Примечание: Отчет по исследованию мочи является опцией. Для запроса этого отчета обратитесь к представителю компании Bio-Rad по программе контроля качества. Клиенты, представившие данные для продукта Bio-Rad по исследованию мочи в межлабораторную программу сравнения Unity, получают качественный отчет, содержащий следующее: Страницу обложки Двухуровневый отчет по химическому анализу для каждого представленного прибора • Двухуровневый отчет по микроскопическому исследованию для каждого представленного набора данных. В отчете по исследованию мочи показан только один набор результатов по каждому дню. Если представлено множество наборов, то в отчет включен только один из них, имеющий самую позднюю отметку времени. • • Правило предупреждения (warn rule) Правило Вестгарда со статусом Предупредить (Warn). Когда точка данных нарушает правило Вестгарда со статусом warn, точка данных принимается и включается в ежемесячные и накапливаемые статистики; она также помещается в отчет межлабораторной программы сравнения Unity для сравнения с группами сравнения. 415 Bio-Rad Laboratories Словарь терминов Правила Вестгарда (Westgard rules) Лабораторная система контроля качества основана на наборе из шести основных статистических правил, каждое из которых имеет статистическую мощность, достаточную для обнаружения случайных и систематических отклонений от нормы. Международный отчет (Worldwide Report) Международный отчет предоставляется посредством межлабораторной программы сравнения Unity. Международный отчет включает в себя статистики всех однородных групп и групп Метод и является хорошим справочным материалом для использования при установке нового анализатора или набора. Международный отчет содержит: • • • Все статистики для однородных групп и групп Метод. Все тесты (включая все анализаторы, все методы и т.д.), помещенные в отчет межлабораторной программы сравнения Unity всеми лабораториями, представившими отчеты по тому же номеру лота. Ежемесячные и кумулятивные статистики (среднее, SD, CV, число точек и число лабораторий) для каждого уровня контроля. z-score z-score представляет собой число стандартных отклонений результата контроля от ожидаемого среднего. Для вычисления z-score используется следующая формула: 𝑧𝑧 − 𝑠𝑠𝑠𝑠𝑠𝑠𝑠𝑠𝑠𝑠 = Наблюдаемый результат – Ожидаемое среднее) Ожидаемое стандартное отклонение Величина z-score, равная ±2,3, указывает, что наблюдаемое значение находится в пределах ±2,3SD от ожидаемого среднего. Точка данных с этим z-score может нарушать правило 12s, но не правило 13s. z-score отображается в диалоговом окне Ввод данных одного теста (Single Test Point Data Entry). Bio-Rad Laboratories 416 Словарь терминов Данная страница намеренно оставлена пустой. 417 Bio-Rad Laboratories Лицензионное соглашение В этой главе Предоставляемая лицензия ..................................................................................... 418 Подписка на платный контент и/или услуги ............................................................. 419 Информация о гарантии ........................................................................................... 420 Контент пользователя ............................................................................................... 421 Личная информация .................................................................................................. 421 Сохранение и потеря использования, ограничение ответственности ................... 422 Возмещение убытков ................................................................................................ 422 Информация о собственности .................................................................................. 422 Ограничения на экспорт ............................................................................................ 422 Раздельное исполнение положений соглашения ................................................... 423 Применимое законодательство ................................................................................ 423 Предоставляемая лицензия Настоящим Био-Рад предоставляет не эксклюзивную, не передаваемую, ограниченную во времени и действительную во всех странах мира лицензию на использование компьютерного программного обеспечения Unity Real Time (далее ПО) и относящихся к нему материалов, поставляемых в этом пакете, а также интерфейс браузера и шифрование данных для доступа, передачи и хранения, как часть межлабораторной программы сравнения (и связанного с ней функционала), только для Ваших внутренних бизнес-целей при соблюдении сроков и условий Вашей Подписки. Вы не имеете права и не должны продавать ПО, сдавать его в аренду или выдавать суб-лицензии на ПО, использовать ПО в работе бюро обслуживания, либо использовать его как долевую собственность или иначе распространять ПО среди любых третьих лиц, не уполномоченных использовать его. ПО может содержать, либо быть составленным из частей кода и документации, предоставленных третьими сторонами, в том числе компанией Westgard Inc.по лицензии Био-Рад. Био-Рад допускает ответственность за выбор такого кода и документации и их использование при разработке и лицензировании ПО Bio-Rad Laboratories 418 Лицензионное соглашение Вы не должны копировать, воспроизводить или передавать любую часть ПО и других, связанных с ним материалов, в том числе (но не только) руководство пользователя или справочное руководство, в любом виде и любыми средствами (включая перевод на другой язык, компьютерный язык или изменение формата). Для руководства пользователя, предоставленного в электронном виде, например, в виде PDF-файла, разрешается печать на принтере для использования Покупателем. Вы не должны осуществлять инженерный анализ ПО, его декомпиляцию, дизассемблирование, либо иными способами разбирать ПО, переводя его в формы, доступные пониманию человека. Вы не должны изменять или адаптировать ПО, переводить, сдавать его в аренду, в наем, давать взаймы, перепродавать с целью извлечения прибыли, передавать, экспортировать ПО или создавать на его основе производные продукты или их часть. Вы соглашаетесь с тем, что будете соблюдать конфиденциальность и приложите все усилия для предотвращения несанкционированного раскрытия и использования ПО, его содержимого и содержимого связанных с ним материалов. ПО может использоваться только в связи с межлабораторными услугами Био-Рад Unity; ПО не должно использоваться для любого другого межлабораторного сравнения или в системе обработки данных, безотносительно к тому, являются они предоставленными на коммерческой основе, либо любыми другими. Информация, содержащаяся в руководстве пользователя и в справочном руководстве, может быть изменена и обновлена Био-Рад по ее усмотрению. Если Вы не согласны с вышеприведенными условиями, немедленно возвратите ПО и все связанные с ним материалы, предоставленные в этом пакете тому, у кого Вы их приобрели. За исключением предоставленной выше ограниченной лицензии Био-Рад оставляет за собой все авторские права, права на коммерческую тайну, патенты и иные права собственности, а также все другие права, в том числе имущественные права на ПО и связанные с ним материалы. Подписка на платный контент и/или услуги Некоторый или весь контент и/или услуги, доступные через использование этого ПО, могут быть доступны при условии приобретения Вами подписки или за единовременную выплату, в том числе (но не только) межлабораторной программы сравнения Unity и всего связанного с этим функционала. За исключением того, что предоставлено явно в других применимых условиях, где определена оплата за подписку, либо другие выплаты, (включая единовременную выплату) по отношению к Услугам или доступу, Выплаты должны быть своевременно выплачены Пользователями; способы и сроки оплаты определяются Био-Рад. Био-Рад может запретить или отсрочить доступ при непоступлении оплаты, либо непоступлении ее к установленному сроку. Пролонгация подписки может быть приобретена за 2 месяца (60 дней) до наступления даты окончания подписки. При пролонгации подписки новый период подписки начинается с даты, непосредственно следующей за датой окончания Вашей текущей подписки. Отказ в пролонгации подписки в период времени 60 дней перед ее окончанием может привести к аннулированию лицензии на ПО. 419 Bio-Rad Laboratories Лицензионное соглашение Вы можете отменить свою подписку на любой платный контент и/или услуги, обратившись в местный офис Био-Рад. Био-Рад предпримет все коммерчески приемлемые усилия, чтобы своевременно информировать пользователей, подписавшихся на платный контент и/или услуги о любых изменениях в оплате. ДО ТЕХ ПОР, ПОКА БИО-РАД НЕ ВЫПУСТИТ ДЛЯ ВАС ПРАВИЛЬНЫЙ СЕРИЙНЫЙ НОМЕР, ВЫ МОЖЕТ ИСПОЛЬЗОВАТЬ ПО ТОЛЬКО В ТЕЧЕНИЕ ПРОБНОГО ПЕРИОДА, НЕ ПРЕВЫШАЮЩЕГО ТРИДЦАТЬ (30) ДНЕЙ С ДАТЫ УСТАНОВКИ. ПО ИСТЕЧЕНИИ ПРОБНОГО ПЕРИОДА ВЫ СОГЛАШАЕТЕСЬ УДАЛИТЬ ЛЮБЫЕ КОПИИ ПО, ЕСЛИ НЕ ПРИОБРЕЛИ ЕГО. ДРУГОЙ ЛИЦЕНЗИИ В НАСТОЯЩЕЕ ВРЕМЯ НЕ ПРЕДОСТАВЛЯЕТСЯ. Информация о гарантии При обнаружении дефекта Покупатель должен уведомить об этом Био-Рад. Если ПО будет признано Био-Рад дефектным, единственным обязательством Био-Рад по данной гарантии в части возмещения ущерба по этому дефекту будут действия, являющиеся стандартными в деловой практике Био-Рад. При дефекте, который существенно влияет на характеристики ПО, Био-Рад предпримет все коммерчески приемлемые практические усилия для возможно скорейшего устранения дефекта после получения уведомления от Покупателя; при малых дефектах Био-Рад предпримет все коммерчески приемлемые усилия для устранения этих малых дефектов в следующей версии своего ПО. Однако если Био-Рад не может устранить большой дефект, единственным возмещением ущерба для Покупателя является аннулирование данного лицензионного Соглашения, после чего Био-Рад возвратит уплаченные за ПО выплаты; какойлибо другой ответственности Био-Рад не несет. ГАРАНТИИ, ИЗЛОЖЕННЫЕ В ЭТОМ СОГЛАШЕНИИ, ЗАМЕНЯЮТ СОБОЙ ВСЕ ДРУГИЕ ЗАЯВЛЕНИЯ И ГАРАНТИИ, ЯВНЫЕ ИЛИ ПОДРАЗУМЕВАЕМЫЕ, ВКЛЮЧАЯ ГАРАНТИИ ТОВАРНОГО ВИДА И ПРИГОДНОСТИ ДЛЯ ИСПОЛЬЗОВАНИЯ С ОПРЕДЕЛЕННОЙ ЦЕЛЬЮ, ЛЮБЫЕ ГАРАНТИИ НЕНАРУШЕНИЯ ИНТЕЛЛЕКТУАЛЬНОЙ СОБСТВЕННОСТИ, ЛЮБЫЕ ДРУГИЕ ГОСУДАРСТВЕННЫЕ ГАРАНТИИ ИЛИ ГАРАНТИИ, ПРЕДУСМОТРЕННЫЕ ЗАКОНОДАТЕЛЬСТВОМ. БИОРАД В СВОИХ СОБСТВЕННЫХ ИНТЕРЕСАХ ЗДЕСЬ ЯВНО ОГРАНИЧИВАЕТ ОТВЕТСТВЕННОСТЬ И ИСКЛЮЧАЕТ ВСЕ ДРУГИЕ ЗАЯВЛЕНИЯ И ГАРАНТИИ. ОТВЕТСТВЕННОСТЬ БИО-РАД ПЕРЕД ПОКУПАТЕЛЕМ, ЕСЛИ ИМЕЕТСЯ, ПО НЕВЫПОЛНЕНИЮ ГАРАНТИИ ИЛИ ПО ДРУГИМ ТРЕБОВАНИЯМ, ОТНОСЯЩИМСЯ К ЭТОМУ СОГЛАШЕНИЮ, ПРИ ЛЮБЫХ ОБСТОЯТЕЛЬСТВАХ НЕ БУДЕТ ПРЕВЫШАТЬ ОБЩЕЙ СУММЫ ВЫПЛАТ ЗА ПО, УПЛАЧЕННЫХ БИО-РАД ПОКУПАТЕЛЕМ. НИ ПРИ КАКИХ ОБСТОЯТЕЛЬСТВАХ БИО-РАД НЕ БУДЕТ НЕСТИ ОТВЕТСТВЕННОСТИ ЗА ПРЯМЫЕ И КОСВЕННЫЕ УЩЕРБЫ, В ТОМ ЧИСЛЕ (ВКЛЮЧАЯ, НО НЕ ОГРАНИЧИВАЯСЬ ТОЛЬКО ИМИ) ЗА ПОВРЕЖДЕНИЯ ЛАБОРАТОРНЫХ ПРИБОРОВ, КОМПЬЮТЕРНОГО ОБОРУДОВАНИЯ ИЛИ ДАННЫХ, ВОЗНИКШИЕ ПРИ ИСПОЛЬЗОВАНИИ ПО), ПОТЕРИ БИЗНЕСА ИЛИ УПУЩЕННУЮ ВЫГОДУ, СПЕЦИАЛЬНЫЕ И КОСВЕННЫЕ УЩЕРБЫ ЛЮБОЙ ПРИРОДЫ ВОЗНИКНОВЕНИЯ, ДАЖЕ В ТОМ СЛУЧАЕ, ЕСЛИ БИО-РАД ЗНАЕТ О ПОТЕНЦИАЛЬНО ВОЗМОЖНЫХ ПОТЕРЯХ ИЛИ УЩЕРБАХ. БИО-РАД НЕ НЕСЕТ НИКАКОЙ ОТВЕТСТВЕННОСТИ ПРИ НЕПРАВИЛЬНОМ ИСПОЛЬЗОВАНИИ ПО ИЛИ ЕГО ФУНКЦИЙ ДЛЯ ИЗМЕНЕНИЯ ДАННЫХ. Bio-Rad Laboratories 420 Лицензионное соглашение Контент пользователя В этих условиях контент пользователя является информацией пользователя, либо иным контентом, который либо может быть предоставлен в Био-Рад, либо введен или загружен Пользователем через данное ПО или связанные с ним средства, включая (без ограничения) межлабораторные данные, результаты внешних проверок тестов, статистические производные показатели, изображения, графики, документы и файлы данных, тексты, мнения, персонализированные настройки и другую информацию. Загружая контент пользователя через ПО, пользователь автоматически предоставляет Био-Рад, аффилированным организациям Био-Рад и их уполномоченным лицам бессрочное, безотзывное право и лицензию на создание, публикацию, перевод, отображение и обезличенное распространение производных статистических отчетов и данных в любой форме, на любых носителях, включая (но не только) межлабораторные отчеты. Однако этот раздел не применяется к любой личной информации, предоставленной пользователем, которая его (или ее) идентифицирует. Личная информация Личная информация будет обработана в соответствии с политикой конфиденциальности Био-Рад. ОДНАКО СТРОГО ЗАПРЕЩАЕТСЯ ПЕРЕДАВАТЬ В БИО-РАД ЛЮБУЮ ИНФОРМАЦИЮ О ЗДОРОВЬЕ, ПО КОТОРОЙ МОЖНО ИДЕНТИФИЦИРОВАТЬ ЛИЧНОСТЬ; НИ ПРИ КАКИХ ОБСТОЯТЕЛЬСТВАХ БИОРАД НЕ ДОЛЖНА СТАНОВИТСЯ ДЕРЖАТЕЛЕМ ЛИЦЕНЗИИ НА ТАКУЮ ИНФОРМАЦИЮ. ЕСЛИ ИНФОРМАЦИЯ О ЗДОРОВЬЕ, ПО КОТОРОЙ МОЖНО ИДЕНТИФИЦИРОВАТЬ ЛИЧНОСТЬ, НЕПРЕДНАМЕРЕННО БЫЛА ПЕРЕДАНА В БИО-РАД, ТО БИО-РАД ОБЯЗУЕТСЯ НЕМЕДЛЕННО ВОЗВРАТИТЬ ТАКУЮ ИНФОРМАЦИЮ И НЕ ХРАНИТЬ ЛЮБУЮ ТАКУЮ ИНФОРМАЦИЮ. 421 Bio-Rad Laboratories Лицензионное соглашение Сохранение и потеря использования, ограничение ответственности Био-Рад не будет нести никакой ответственности за любые потери, удаления, перемещения или сбои в доставке предполагаемых услуг по загрузке контента пользователя на этот сайт, за любые ошибки или упущения в ПО, любых услугах или продуктах, полученных с сайта, за любые задержки или ухудшения производительности ПО, обусловленные компьютерными вирусами, несанкционированным доступом или иными причинами. Пользователи должны поддерживать резервные копии всего пользовательского контента; пользователи принимают на себя такую ответственность и по отношению ко всему контенту, загруженному пользователями. Возмещение убытков Вы соглашаетесь с тем, что гарантируете возмещение убытков, защиту и поддержку Био-Рад, ее агентов, сотрудников, служащих, директоров, субконтракторов, преемников, уполномоченных лиц, сторонних поставщиков информации и документов, поставщиков услуг и продуктов, дочерних предприятий, возникших вследствие любой ответственности, потерь, требований и расходов, обусловленных Вашим нарушением Соглашения или использованием ПО. Информация о собственности Программное обеспечение Био-Рад для межлабораторной программы сравнения UNITY, QCNet, Unity Real Time защищены авторским правом. Ограничения на экспорт Вы соглашаетесь с тем, что не будете прямо или косвенно экспортировать или передавать (a) ПО или связанную с ним документацию, технические данные, либо (b) Ваше ПО продуктов, определенных в этом лицензионном соглашении (или любую их часть), либо любые процессы и услуги, являющиеся прямыми продуктами этого ПО, в любую страну, для которой такой экспорт или передача ограничены применимыми регулирующими документами или законами США без предварительного получения письменного разрешения на это, если требуется, в Бюро Администрации по экспорту министерства торговли США, либо другой государственной организации, которая может иметь юрисдикцию над таким экспортом или передачей. Bio-Rad Laboratories 422 Лицензионное соглашение Раздельное соглашения исполнение положений В случае, если любое из положений, приведенных здесь, будет признано судом соответствующей юрисдикции неисполнимым, остальные положения будут оставаться в полной силе и действии и должны истолковываться во всей полноте, так чтобы выполнялись указанные здесь цели и имелась возможность максимальной защиты деловых интересов Био-Рад, разрешенной действующим законодательством. Применимое законодательство Данное лицензионное соглашение должно регулироваться и истолковываться в соответствии с законами РФ, так чтобы никакие принципы соглашения не нарушали действующее законодательство. Тем не менее, в той части, в которой данное лицензионное соглашение существенно нарушает применимый закон или регулирующий документ, должно быть обеспечено соблюдение этого закона или регулирующего документа. Вы соглашаетесь с тем, что при использовании ПО будете соблюдать все применимые законы Вашей страны и международного законодательства, законодательные акты, требования регулирующих документов и распоряжений органов государственной власти. 423 Bio-Rad Laboratories Предметный указатель А автоматическая ежемесячная передача активировать, 259 активное правило, 419 аналит, 421 аналитические цели описание, 421 невоспроизводимость-BV, 150, 425 обзор, 146 современное состояние, 154, 435 общая ошибка-BV, 152, 436 аналитический процесс, 421 аффилированная группа, 419 аффилированные номера лабораторий, 94 Аффилированные отчеты, 281, 421 Аффилированный отчет сравнения лаборатории 281, 420 Краткое резюме, 283, 420 В ввести данные точек одного теста, 173 ввести суммарные данные одного теста, 175 ввод данных изменение даты и времени для строки данных, 169 ввод данных многих тестов, 180 ввести качественные данные, 176 ввести данные точек одного теста, 173 ввод данных многих тестов, 180 ввод данных точки одного теста, 171 ввод качественных данных, 176 ввод суммарных данных одного теста, 174 вероятность ложного отклонения, 431 внутрилабораторный, 425 воспроизводимость, 431 вставить данные, 185 выбор целей на основе требуемого качества, 45 выбрать процедуру контроля качества, 46 вычислить среднее, 147 вычислить среднее диапазон, 19 контроля и Г Гистограмма создать, 223 настроить, 223 обзор, 222 График Леви-Дженнингса, 428 изменение статуса точек данных (Принять / Отклонить), 216 создать, 215 настроить, 216 настроить условные обозначения графика, 219 как использовать, 214 обзор, 214 График сигмаметрии, 434 График Юдена создать, 226 настроить, 227 как использовать, 226 обзор, 225 График Юндта создать, 229 настроить, 230 информация CV, 229 обзор, 228 Информация SDI, 228 График OPSpecs, 325, 430 компоненты, 326 графики гистограмма, 222 Леви-Дженнингса, 214 Мульти-Леви-Дженнингса, 219 Юдена, 225 Юндта, 228 Группа Все лаб., 421 группа данных, 424 группа сравнения, 430 группы данных, 134 группы сравнения, 147, 263, 318, 423 Д действия и журнал действий действия и комментарии по анализатору, 210 добавление пользовательского действия, 204 автоматический журнал действий, 207 Руководство по использованию Unity Real Time® 2.0 424 Предметный указатель удалить действие, 207 редактировать действие, 205 обзор, 204 настройка автоматического журнала действий, 207 сортировка журнала действий, 205 подавление действия, 206 отключение автоматического журнала действий, 208 отмена подавления действия, 206 добавить и обновить номера лабораторий, 95 добавить пользователя, 80 добавить тесты, 113 добавить тесты вручную, 114 добавить тесты с кодом «Другие (Other)», 117 добавление подписи в отчеты по проверкам, 256 дополнительные номера лабораторий, 94 дублирование номера лота Био-Рад, 103 дублировать номер лаборатории, 96 дублировать тесты, 119 З запуск программного обеспечения и регистрация в нем, 56 зрачок, 431 загрузить Adobe Reader , 76 задать требования к качеству для теста, 38 закрыть и открыть тесты, 119 ввести суммарные данные одного теста, 175 перейти в диалоговые окна одного теста, 170 обзор, 159 обзор ввода данных многих тестов, 177 обзор ввода данных точки, 171 обзор ввода суммарных данных, 174 обзор диалоговых окон ввода данных одного теста, 160 права доступа, 182 качественные данные, 176 функция установки даты, 167 диапазон, 431 425 закрыть и открыть номера лабораторий, 97 закрыть номер лаборатории, 97 закрыть номер лота, 107 закрыть тест, 119 И идентификатор группы и пароль, 84 идентифицировать возможные процедуры контроля качества, 44 идентифицировать соответствующие материалы контроля качества, 39 изменение даты и времени для строки данных, 169 изменение опции данных, 135 изменение порядка номеров лотов, 108 изменение точек данных статус принять/отклонить, 184 Использование функции установки даты, 167 используемые уровни, 428 К как интерпретировать график OPSpecs, 329 как использовать результаты контроля качества?, 12 качественная оценка смещения и невоспроизводимости теста, 43 клавиатурные сокращения, 66 Ключевые моменты при проверке продуктивности работы лабораторной системы контроля качества, 52 кнопки панели инструментов, 62 комментарии добавить комментарий к строке данных, 209 обзор, 209 просмотр, 209 Контроль качества, 431 контрольный журнал, 421 косвенные методы добавления тестов, 113 кумулятивное среднее, 423 Bio-Rad Laboratories Предметный указатель Отчет производителя, 279 Ежемесячный отчет, 266 линии сетки и цвет, 232 ежемесячные отчеты, 262 лицензионное соглашение печать, 264 применимое законодательство, 444 сохранить, 265 ограничения на экспорт, 443 Отчет статистического профиля, 274 возмещение ущерба, 443 Отчет клинического исследования предоставляемая лицензия, 439 мочи, 286 личная информация, 442 просмотр, печать и сохранение, 264 информация о собственности, 443 Международный отчет, 278 сохранение и потеря использования, межлабораторный, 425 ограничение ответственности, 443 подписка на платный контент и/или Н услуги, 440 набор данных, 424 контент пользователя, 442 навигация по диалоговым окнам одного информация о гарантии, 441 теста, 170 назначение номера лаборатории М пользователю, 83 Межлабораторные отчеты Unity настроить Отчет исключений аффилированных ввод данных, 402 данных, 284 настроить контроль качества, 57 Аффилированный отчет сравнения настроить наборы данных, 201 лаборатории 281 настроить пределы тревоги, 199 Аффилированный отчет сравнения настроить таблицу анализа данных, 198 лаборатории – краткое резюме, 283 Настройка периодичности и языка аффилированные отчеты, 281 межлабораторных отчетов Unity, 409 Отчет гистограммы смещения и не активное правило, 425 невоспроизводимости, 273 невоспроизводимость, 425 расширенные отчеты, 262 невоспроизводимость-BV, 150, 425 группы сравнения, 263 номер лаборатории Отчет об отклоненных данных, 267, удалить, 99 424 номер лота Отчеты InstantQC, 263, 288 добавление номера лота Био-Рад, Отчет сравнения лабораторий, 270 100 Отчет гистограммы лаборатории, добавить номер лота, не 271 являющегося лотом Био-Рад, 101 Отчет по общим показателям добавить номер лота, не лаборатории, 269 являющегося лотом Био-Рад, 101 изменить порядок, 108 закрыть номер лота, 107 закрыть и открыть номера лотов, 107 копировать номер лота, 106 Л Bio-Rad Laboratories 426 Предметный указатель Номер скользящего поколения тестов VITROS сменить, 126 обновить, 127 номера лабораторий, 93 добавление, 94 аффилированные, 94 закрыть номер лаборатории, 97 удалить номер лаборатории, 99 дублировать, 96 открыть номер лаборатории, 98 первоначальный, 94 типы, 94 обновление информации лабораторного номера, 95 нормальные и патологические контроли, 13 отправить качественные данные в межлабораторную программу сравнения Unity, 259 Отчет гистограммы смещения и воспроизводимости 273, 422 Отчет клинического исследования мочи, 286, 436 Химический раздел, 286 Раздел микроскопии, 287 Отчет контрольного журнала создание, 249 описание, 248 Отчет исключений аффилированных данных 284, 419 Отчет об отклоненных данных, 267, 424 Отчет сравнения лабораторий, 270, 426 Отчет гистограммы лаборатории, 271, 427 О Отчет инспектора, 245 обзор групп, 134 Отчет оператора, 247 обзор диалоговых окон ввода данных создать, 247 одного теста, 160 Отчет по данным точек, 240 обзор проверки правил, 137 создать, 241 обновить тесты, 118 Отчет по общим показателям обновление информации лаборатории, 269, 427 лабораторного номера, 95 Отчет по суммарным данным, 242 обновление лицензии создать, 242 по Интернету, 77 Отчет статистического профиля, 274, с помощью XML-файла, 77 434 обратиться в Био-Рад, 4 отчеты общая ошибка-BV, 152, 436 экспорт, 255 определение контроля качества, 11 печать, 255 определить или редактировать группу, Отчеты списков 135, 136 Отчет списка лабораторий, 250 опции графиков Отчет списка лотов, 251 график относительно, 235 Отчет списка панелей, 253 заголовок, 233 Отчет кодов тестов, 253 линии, 234 Отчет списка тестов, 252 опции отображения таблиц, 315 оценить показатели теста, 40 организация этого руководства, 4 основные статистики контроля качества, 16 основы работы с базой данных, 378 открыть закрытый номер лота, 108 открыть номер лаборатории, 98 открыть тест, 119 427 Bio-Rad Laboratories Предметный указатель П панели, 129 панель, 430 удалить, 133 панель инструментов, 62 настроить, 64 панель навигации анализатора, 60 панель навигации лаборатории, 58 панель навигации по панелям, 59 пароль, 84 смена пароля, 86 окончание срока действия, 85 идентификатор группы и пароль, 84 требования, 84 установить срок действия пароля, 85 первоначальный номер лаборатории, 94 переименовать панель, 132 плавающее среднее, 425 подозрительные данные, 435 поиск причин плохих результатов контроля качества, 46 плохие практические приемы работы перекалибровка, 47 повторить контроль, 46 попытаться с новым контролем, 47 хорошие практические приемы работы общие факторы тест-систем с многими тестами, 50 определить тип ошибки, 48 связь ошибки с возможными причинами, 49 связь проблемы с недавними изменениями, 50 верификация и документирование, 52 полезные статистики, 17 пользователи добавить, 80 назначить номер лаборатории, 83 удалить, 82 отредактировать, 81 права доступа, 86 Bio-Rad Laboratories посерийная проверка и проверка инспектора, 190 создать отчет проверки данных, 196 документировать проверку, 196 управление ожидаемыми тестами, 195 вручную принять или отклонить данные проверки, 196 обзор процесса, 192 выполнить, 193 проверка данных, 194 сохранить и передать, 197 выбрать проверяемый набор данных, 193 нарушения правил Вестгарда, 191 резюме, 191 права на администрирование и установку, 87 данные, 88 на работу с данными, 89 на проверку данных, 90 на работу с базой данных, 87 на доступ к лабораториям, лотам, тестам и панелям, 89 на работу с RiLiBАK, 90, 336 на работу с правилами и настройками, 88 пользователя, 86 права доступа к данным, 88 права доступа к данным, 88 права доступа к лаборатории, лотам, тестам и панелям, 89 права на администрирование и установку, 87 права на доступ к базе данных, 87 права на проверку данных, 90 права на работу с данными, 89 права на работу с правилами и настройками, 88 правила Вестгарда, 434 12.5s, 27 12s, 25 13.5s, 28 13s, 27 14s, 29 428 Предметный указатель 15s, 29 2 из 32s, 31 22s, 30 22s нарушение между сериями тестов, 31 22s нарушение внутри серии тестов, 30 31s и 41s, 32 31s внутри уровня контроля, 33 41s между уровнями контролей, 33 7T, 34 8x внутри уровня контроля, 35 9x между уровнями контролей, 35 Правила Nx, 34 обзор, 25 приоритеты при отображении нарушений правил, 139 R4s, 32 сводная таблица, 143 правило отклонения, 432 Правило со статусом «предупредить», 436 права пользователя, 86 предсказание показателей процедур контроля качества, 45 предоставить данные из посерийной проверки или проверки инспектора, 260 вручную, 258 ежемесячно, 258 применение правил, 322 примечания по проверке правила, 138 Программный модуль Советник Вестгард (Westgard Advisor) применение правил, 322 конфигурация TEa, 312 группы сравнения, 318 удалить историю предложений, 324 генерировать правила, 317 генерировать правила с расширенной опцией, 320 генерировать правила с использованием настроек Советник Вестгард (Westgard Advisor), заданных по умолчанию, 322 429 Процент AQA (SE), 431 прямые методы добавления тестов, 113 Р рабочая точка, 430 Расширенные отчеты, 262, 278 редактировать данные, 182 редактировать данные, дату и время, 182 редактировать дату и время, 183 редактировать номер лота Био-Рад, 105 редактировать пользователя, 81 С сверить данные, 381 сдвиг, 433 серия тестов, 432 сжать данные, 380 сигмаметрия, 433 просмотр, 330 систематическая ошибка, 435 случайная ошибка, 431 события контрольного журнала, 413 советы по работе с программой, 5 кнопки, 6 поля с флагами, 6 списки, 6 меню и панель меню, 5 опции, 6 вкладки, 7 панель инструментов, 5 недоступные объекты, 7 современное состояние, 154, 435 создать панель и добавить тесты, 130 сообщения журнала действий, 411 сообщения журнала отклонений, 415 сортировать имена панелей, 133 тесты, 120 тесты в панели, 131 Статистический отчет, 243 статус правила, 138 суммарные данные, 435 Bio-Rad Laboratories Предметный указатель Т таблица анализа данных экспорт, 203 печать, 203 просмотр, 203 текущая лаборатория, панель, лот и тест, 58 тесты изменить порядок, 120 закрыть, 119 удалить, 121 дублировать, 119 открыть, 119 настройки, 122 обновить, 118 типографские стили и условные обозначения, 8 точность, 419 требования аккредитации CAP, 297 требования CLIA, 15, 292 Требования ISO 15189, 307 требуемые комментарии контрольного журнала, 212 тренд, 436 установка правил Вестгарда, 140 установка правил Вестгарда на уровне лота, 141 установка правил Вестгарда на уровне теста, 140 установочное среднее/SD, 424 Ф фиксированное среднее фиксированное SD, 142 с правилами Вестгарда, 142 фиксированное среднее и SD, 123 фиксированные статистики, 424 функции и где их искать, 71 Х хорошие лабораторные практические приемы, 48 Ц целевые показатели, 148 Ш Шесть сигма, 40, 434 Э У экспорт данных, 379 уведомления об истечении срока лота, 109 удалить данные, 186 удалить диапазон данных, 381 удалить пользователя, 82 удалить предложенные правила, 324 удалить тест, 121 удалить тесты из панели, 132 уровень, 428 установить фиксированное среднее и/или фиксированное SD, 123 установка анализатора, 115 добавить тесты, 116 ограничения, 116 установка оператора, 91 установка плавающих статистик в качестве фиксированного среднего и/или фиксированного SD, 143 установка прав пользователя, 90 C Bio-Rad Laboratories и CLIA, 422 CLSI, 422 CV, 423 CVR, 424 I InstantQC активировать передачу, 260 определение, 425 обзор, 198 Отчеты, 263, 288, 425 R RiLiBАK 2001 отчеты, 361 точность и воспроизводимость, 347 добавить тесты, 337 административные кнопки, 346 430 Предметный указатель аналиты, перечисленные в таблице B1, 333 аналиты, не перечисленные в таблице B1, 335 оценка контрольных циклов, 345 вычисление пределов внутренней ошибки лаборатории, 344 окно контрольного цикла, 343 таблица ввода данных, 343 ввод данных, 343 оценка индивидуальных результатов, 344 требования к внутреннему управлению качеством, 334 часть A, 332 часть В, 332 права доступа, 336 отчеты, 349 настройки, 339, 342 целевое значение и отклонение, 340 S SD, 18, 432 T TE, 435 TEa, 436 Z z-score, 24, 437 431 Bio-Rad Laboratories Предметный указатель Данная страница намеренно оставлена пустой. Bio-Rad Laboratories 432