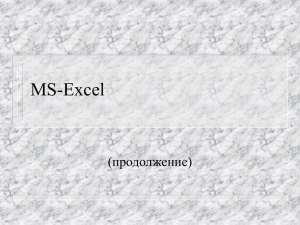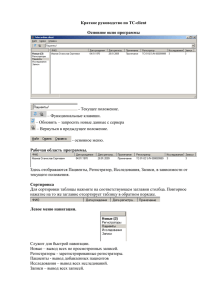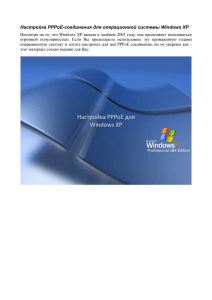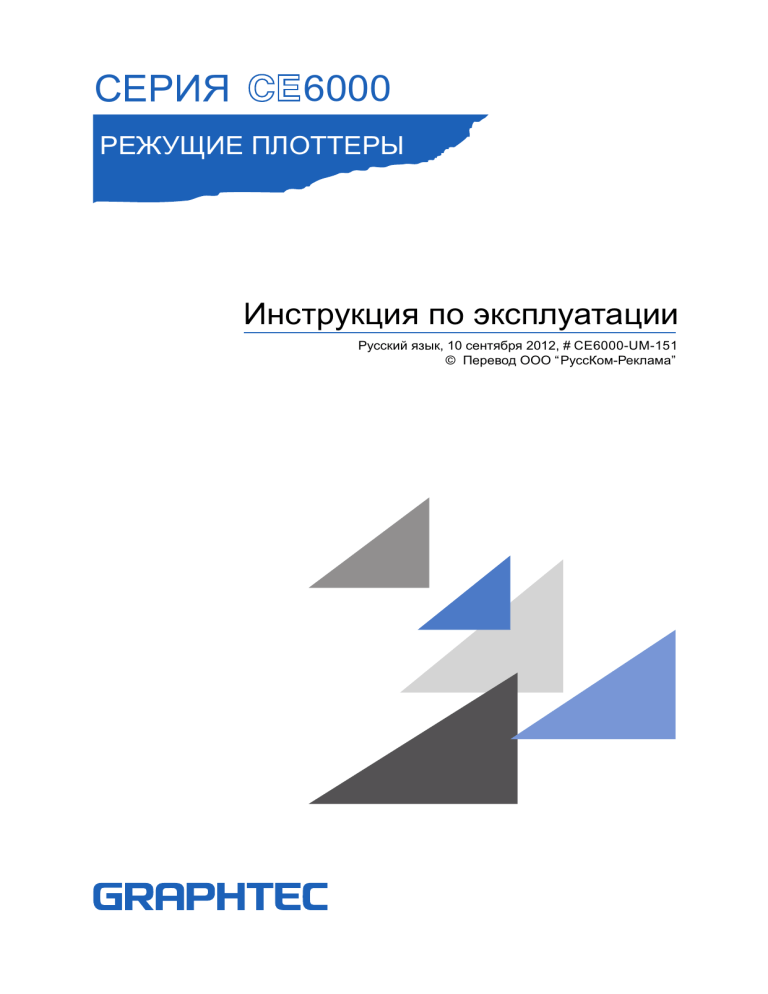
СЕРИЯ CE 6000 РЕЖУЩИЕ ПЛОТТЕРЫ Инструкция по эксплуатации Русский язык, 10 сентября 2012, # CE6000-UM-151 © Перевод ООО “ РуссКом-Реклама” БЕЗОПАСНОЕ И ПРАВИЛЬНОЕ ИСПОЛЬЗОВАНИЕ • Внимательно прочтите эту инструкцию. • Сохраните эту инструкцию и сверяйтесь с ней при необходимости. • Не давайте детям прикасаться к плоттеру. • Обратите внимание на важные символы внизу и строго следуйте им при использовании плоттера. Символы, используемые в данной инструкции В этой инструкции используются три типа символов, несущих в себе информацию, следование которой обеспечивает безопасное и правильное использование плоттера. Перед началом чтения этой инструкции, убедитесь, что они вам хорошо понятны. DANGER ОПАСНОСТЬ. Игнорировании этой информации может привести к тяжелым травмам или смерти оператора. WARNING ПРЕДОСТЕРЕЖЕНИЕ. Игнорировании этой информации может привести к тяжелым травмам или смерти оператора. CAUTION ОСТОРОЖНО. Игнорировании этой информации может привести к травмам оператора и повреждению плоттера. Символы безопасности Символ указывает на информацию, требующую особого внимания. Символ Символ указывает на запрещенные действия. указывает на действия, обязательные для выполнения. Меры предосторожности WARNING ПРЕДОСТЕРЕЖЕНИЕ Не прикасайтесь к подвижным частям плоттера во время работы. • Обязательно заземлите плоттер Это может привести к травме. плоттер не заземлен, оператор может быть поражен •вЕсли случае утечки. Не трогать! Заземлите плоттер Избегайте попадания частей тела и волос в движущиеся части плоттера даже когда они неподвижны. Плоттер может начать движение неожиданно и это приведет к травме. • Это может может привести к травме. Не трогать Не разбирайте, не ремонтируйте, не модифицируйте плоттер •Это может привести к поражению электричеством. необходимости ремонта обратитесь в авторизованный •При сервисный центр Graphtec. Не разбирать Подключайте плоттер только в сеть с соответствующими параметрами тока. Избегайте попадание воды и снега на/внутрь плоттера. к несоответствующей сети может привести •кПодключение поражению током. • Это может привести к поражению электротоком. Запрещено Не используйте плоттер если он нагревается, дымится, от него исходит необычный запах. Выключите плоттер и выньте кабель питания из розетки. Избегать влаги Осторожно электричество! Не допускайте появления пыли или металлических частиц на вилке кабеля питания •Это может привести к пожару или поражению током. плоттера в такой ситуации может привести •кИспользование пожару или поражению током. После отключения плоттера свяжитесь с авторизованным •Graphtec сервисом. Никогда не •очень опасно!ремонтируйте плоттер самостоятельно - это Запрещено Запрещено Осторожно электричество! Меры предосторожности WARNING ПРЕДОСТЕРЕЖЕНИЕ Не используйте поврежденный кабель питания. Обращайтесь с ножом осторожно. • • • Прикосновение к ножу незащищенной рукой опасно. • Не дотрагивайтесь до ножа во время резки. Использование поврежденного кабеля питания может привести к пожару или поражению током. Замените кабель питания на новый. Отключите кабель от сети Не трогать CAUTION Храните и используйте плоттер избегая попадания на него солнечных лучей, потока воздуха из кондиционера или нагревателя. Это может повредить плоттер и влиять на его нормальную •работу. Запрещено Не используйте плоттер в пыльных и/или влажных помещениях. Это может повредить плоттер и влиять на его нормальную •работу. Запрещено Не размещайте емкости с жидкостью на плоттере. Не используйте плоттер в местах с повышенной вибрацией или электромагнитным излучением. Попадание влаги внутрь плоттера может привести к •поражению электротоком. Это может повредить плоттер и влиять на его нормальную •работу. Избегайте Осторожно влаги электричество При вынимании вилки из розетки не тяните за шнур кабеля питания. может повредить кабель, вызвать пожар и привести •кЭто поражению током. Запрещено Запрещено При попадании воды или инородных предметов в плоттер сразу выключите его и отсоедените кабель питания от сети. Использование поврежденного кабеля питания может •привести к пожару или поражению током. Свяжитеь •ремонта. с авторизованным сервисом Graphtec для Отключите плоттер от сети Меры предосторожности WARNING ПРЕДОСТЕРЕЖЕНИЕ Не смазывайте никакие части плоттера. Не используйте растворители для чистки плоттера. • Это может привести к поломке. • Это может повредить плоттер. Запрещено Запрещено Оставляете достаточно места вокруг плоттера, чтобы в пределах его рабочей зоны не было никаких предметов. Не размещайте никакие источники освещения на расстоянии ближе чем 1 метр от плоттера. с посторонними предметами может привести •кКонтакт некачественной работе. Это может привести к неправильной работе оптических •датчиков плоттера и неправильной работе. Не прикасаться Следите за правильным вылетом ножа из держателя (плунжера) . При перемещении каретки вручную, делайте это медленно. большой вылет может привести к повреждению • Слишком плоттера и ухудшению качества резки. Быстрое перемещение каретки вручную может повредить •плоттер. Не устанавливайте плоттер на наклонной поверхности, в местах повышенной вибрации или в неустойчивых местах. Не размещайте магнитные карточки, дискеты или любые другие магнитные материалы рядом с кареткой плоттера. • Плоттер может упасть и быть поврежден. Магнитное поле может повредить данные на подобных • носителях. Запрещено Запрещено Проводите тест перед резкой материалов, параметры резки которых вам неизвестны. Резка материалов с неверно установленными •может привести к повреждению ножа и плоттера. v Вступление Спасибо за ваш выбор плоттера Graphtec CE6000! Плоттеры CE6000 оснащены цифровыми сервоприводами для высокоскоростной и высокоточной резки. Кроме резки различных материалов они могут использоваться как рисующие плоттеры. Внимательно ознакомьтесь с этой Инструкцией это гарантирует правильную и успешную эксплуатацию плоттера. Примечания, касающиеся этой Инструкции (1) Ни одна часть этой инструкции не может быть воспроизведена, тиражирована или распространена без письменного разрешения Graphtec Corporation. (2) Любая информация в данной Инструкции может быть изменена без предуведомления. (3) Были предприняты все усилия, чтобы информация в этой Инструкции была полной и точной. Свяжитесь с официальным дистрибьютером Graphtec если вам требуется дополнительная информация или вы хотите прокоментировать эту Инструкцию. (4) Не противореча предыдущим пунктам, Graphtec Corporation не несет ответственности за вред нанесенный использованием информации в данной инструкции или использованием плоттера. Зарегистрированные торговые марки Все названия компаний, торговых марок, логотипы и зарегистрированные товары принадлежат их законным правообладателям. Copyright - права копирования Все права копирования данной Инструкции принадлежат Graphtec Corporation. Все права на русский перевод принадлежат ООО “РуссКом-Реклама”. I Особые меры предосторожности при работе с ножами В плоттере используются очень острые ножи. Будьте внимательны при работе с ножами и плунжерами, чтобы избежать травм. Ножи Ножи очень острые. Будьте аккуратны чтобы не порезаться. Всегда храните ножи в их коробке. Кончик ножа Использованные ножи выбрасывайте в коробке. Плунжер (держатель ножа) Кончик ножа выступает из плунжера. Не вынимайте его слишком сильно. Когда вы не используете плунжер уберите нож внутрь плунжера. Нож После установки плунжера в плоттер Не дотрагивайтесь до ножа и плунжера после включения плоттера - это опасно. II После включения плоттера в сеть После включения плоттера следуйте следующим предостережениям. Каретка плоттера может неожиданно начать движение - не держите вблизи нее руки, одежду, волосы и другие части тела. Держитесь вдали от мест, отмеченых на рисунке внизу. Наклейка - знак безопасности Наклейка находится на верхней панели. Ознакомьтесь с ней. Замечания по стенду Используйте только штатный, специально предназначенный для плоттера стенд. Не используйте другие стенды - это может привести к повреждениям плоттера и травмам оператора. III Термины и определения • Слово “материал” в этой Инструкции означает пленку, бумагу и т.д. - любой материал на котором плоттер рисует или который плоттер режет. Перед началом работы • Внимательно изучите данную Инструкцию. В противном случае может произойти пожар или вы можете получить травмы. IV Выбор сетевого кабеля Если вы хотите использовать кабель питания отличный от кабеля идущего в комплекте с плоттером, убедитесь, что он соответствует приведенному стандарту. Таблица 2 : для напряжения сети 220-240В Вид вилки Тип вилки Выбор напряжения устройства Европа, Россия 250 V 10 A 200 V V Используемые стандарты CEE(7)VII IEC320 CEE13 Сетевой кабель TYPE: H05VV-F 3 × 1.0 мм 2 СОДЕРЖАНИЕ ПРАВИЛЬНОЕ И БЕЗОПАСНОЕ ИСПОЛЬЗОВАНИЕ..................................................... Вступление......................................................................................................................... Предосторожности с ножами............................................................................................ После включения плоттера............................................................................................... Наклейки безопасности..................................................................................................... Информация по стенду..................................................................................................... Слова и выражения в этой Инструкции........................................................................... Перед началом работы..................................................................................................... Выбор сетевого кабеля..................................................................................................... i I II III III III IV IV V Глава 1 Описание плоттера 1.1 Проверка принадлежностей.............................................................................. 1.2 Номенклатура.............................................................................................................. Вид спереди: CE6000-40.................................................................................... Вид сзади: CE6000-40........................................................................................ Вид спереди: CE6000-60.................................................................................... Вид сзади: CE6000-60........................................................................................ Вид спереди: CE6000-120 .................................................................................. Вид сзади: CE6000-120 ...................................................................................... 1.3 Сборка......................................................................................................................... Монтаж лотка для материала............................................................................ Монтаж держателе материала........................................................................... 1.4 Подключение к ПК...................................................................................................... 1-2 1-3 1-3 1-4 1-5 1-6 1-7 1-8 1-9 1-14 1-14 1-16 Глава 2 Подготовка к работе 2.1 2.2 2.3 2.4 2.5 2.6 2.7 Подготовка плунжера.......................................................................................... Номенклатура плунжера.................................................................................... Устройство плунжера......................................................................................... Свойства и использование ножей..................................................................... Установка инструмента........................................................................................ Присоединение инструмента ............................................................................ Снятие инструмента........................................................................................... Загрузка материала.............................................................................................. Загрузка рулонного материала (CE6000-40).................................................... Загрузка рулонного материала (CE6000-60/120) ............................................. Загрузка листового материала (CE6000-40/60)................................................ Загрузка листового материала (CE6000-120) ................................................... Выравнивание прижимных роликов.................................................................... Выравнивание ролика........................................................................................ Изменение силы удержания.............................................................................. ЖК-дисплей по умолчанию................................................................................... Включение в сеть................................................................................................... Как пользоваться панелью управления............................................................... Управляющие кнопки.......................................................................................... Кнопки меню........................................................................................................ Лампа-индикатор................................................................................................ Информация на ЖКД ........................................................................................ C-1 2-2 2-2 2-2 2-3 2-4 2-4 2-5 2-6 2-6 2-9 2-14 2-16 2-19 2-19 2-21 2-22 2-23 2-24 2-24 2-24 2-25 2-25 2.8 2.9 2.10 2.11 2.12 Операции с Меню ЖКД.................................................................................... Операции кнопкой [COND/TEST] ................................................................... Установка метода подачи.................................................................................... Предпромотка материала................................................................................... Выбор параметров резки Установка номера набора параметров........................................................... Установка скорости и давления (Простой режим).......................................... Установка типа инструмента............................................................................ Установка скорости........................................................................................... Установка давления.......................................................................................... Установка ускорения......................................................................................... Установка вылета ножа вручную..................................................................... Проведение тестовой резки................................................................................ Прорезной тест.................................................................................................. Подтверждение результатов теста.................................................................. Установка вылета ножа (Автоматическая)...................................................... О Простом режиме.............................................................................................. 2-27 2-28 2-29 2-31 2-32 2-34 2-36 2-38 2-40 2-41 2-42 2-44 2-45 2-45 2-47 2-48 2-51 Глава 3 Основные операции 3.1 3.2 3.3 3.4 3.5 Опустить/поднять инструмент............................................................................. Передвижение каретки и материала.................................................................. Движение шагами вручную.............................................................................. Непрерывное движение вручную.................................................................... Установка размера Шага передвижения......................................................... Убрать каретку................................................................................................... Изменить набор параметров резки................................................................. Перезагрузка (вернуться к исходному состоянию при включении).............. Установка Начальной Точки................................................................................ При повернутых осях координат...................................................................... Когда оси координат повернуты после выбора НТ......................................... Установка НТ при работе с языком управления HP-GL................................ Установка направления резки............................................................................. Остановка резки................................................................................................... Пауза и выход из паузы.................................................................................... Полная остановка резки................................................................................... 3-2 3-3 3-3 3-3 3-4 3-5 3-6 3-6 3-7 3-8 3-8 3-9 3-10 3-12 3-12 3-13 Глава 4 Удобные функции 4.1 4.2 4.3 Установки резки.................................................................................................... Установка области резки.................................................................................. Установка ширины резки (РАСШИРЕННЫЙ).................................................. Установка длины страницы.............................................................................. Установка зеркального отображения.............................................................. Масштабирование............................................................................................ Копирование......................................................................................................... Резка по кластерам............................................................................................. 4-2 4-2 4-4 4-5 4-7 4-8 4-10 4-15 Глава 5 ARMS ( Продвинутая Опция Оптич. Позиционирования) 5.1 Описание ARMS................................................................................................. Типы меток позиционирования........................................................................ Область считывания меток.............................................................................. C-2 5-2 5-2 5-3 5.2 5.3 Загрузка материала и метки для позиционирования . . ..................................... Место НТ и метки для позиционирования...................................................... Материалы, с которых метки не считываютя................................................. Задание и настройка позиционирования ARMS............................................... Установка метода MARK SCAN и Номеров.................................................... Задание типа меток позиционирования......................................................... Задание размера меток позиционирования................................................... Задание расстояния между метками.............................................................. Задание компенсации погрешности для меток.............................................. Задание смещения между меткой и начальными точками........................... Настройка чувствительности датчика............................................................ Настройка чувствительности датчика вручную (порог чувствительности). Тест датчика позиционирования..................................................................... Задание скорости считывания меток.............................................................. Калибровка расстояния от точки резки до оптического датчика.................. Обнаружение метки для определения расстояния до датчика.................... Установка автоматического считывания меток.............................................. Использование ARMS для позиционирования плоттера................................. Позиционирование по 2 меткам...................................................................... Позиционирование по 3 меткам...................................................................... Позиционирование по 4 меткам...................................................................... Автоматическое позиционирование................................................................ Ручное позиционирование при помощи ARMS.............................................. 5-4 5-5 5-6 5-7 5-7 5-11 5-12 5-14 5-16 5-18 5-20 5-22 5-24 5-26 5-27 5-30 5-33 5-35 5-35 5-37 5-38 5-40 5-41 Глава 6 Ручная позиционирование без ARMS 6.1 6.2 Описание ручного позиционирования............................................................... Задание метода поиска меток и числа меток.................................................... Ручная настройка положения............................................................................. 6-2 6-2 6-3 Глава 7 Установки, касающиеся качества резки 7.1 7.2 7.3 7.4 7.5 7.6 7.7 7.8 Резка острых углов на толстом материале....................................................... Описание Тангенциальной Эмуляции (ТЭ).................................................... Задание ТЭ....................................................................................................... Задать Длину Перерезки................................................................................. Задание силы начального давления.............................................................. Установка величины Шага.................................................................................. Установка Угла Смещения.................................................................................. Коррекция расстояния........................................................................................ Задание Прорезной Линии................................................................................. Начальная ориентация ножа.............................................................................. Установка давления ножа OFFSET.................................................................... Установка Пресс-папье (пресс для материала)................................................ 7-2 7-2 7-3 7-4 7-6 7-7 7-8 7-9 7-11 7-14 7-16 7-17 Глава 8 Установки, касающиеся времени резки 8.1 8.2 8.3 8.4 8.5 8.6 Сортировка данных............................................................................................. Начальная предпромотка при получении данных............................................ Начальная предпромотка при загрузке материала (Начальная промотка).... Задание скорости предпромотки....................................................................... Задание скорости перемещения при поднятом инструменте......................... Установка движения с поднятым ножом........................................................... C-3 8-2 8-4 8-6 8-7 8-9 8-11 Глава 9 : Установки, касающиеся интерфейса e (передачи данных) 9.1 Установк интерфейса......................................................................................... USB - интерфейс.............................................................................................. Последовательный интерфейс RS-232C........................................................ Меню установки интерфейса.......................................................................... Подключение через RS-232C.......................................................................... 9-2 9-2 9-2 9-2 9-3 Глава 10 : Положения, касающиеся рабочей среды Меню ЖКД......................................................................................................... Оптический датчик............................................................................................ Рабочая среда плоттера.................................................................................. 10-2 10-4 10-6 Глава 11: Управление плоттером с компьютера Языки управления плоттером......................................................................... Язык управления GP-GL................................................................................. Язык управления HP-GL.................................................................................. 11-2 11-4 11-7 Глава 12 : Обслуживание плоттера 12.1 12.2 12.3 12.4 Ежедневное обслуживание................................................................................ Ежедневное обслуживание.............................................................................. Хранение плоттера........................................................................................... Замена ножа........................................................................................................ Чистка плунжера................................................................................................. Замена плунжера................................................................................................ 12-2 12-2 12-2 12-3 12-4 12-5 Глава 13: Неисправности 13.1 13.2 13.3 13.4 13.5 Неисправности.................................................................................................... Плоттер не работает после включения питания............................................ Плоттер работает неправильно...................................................................... Результаты резки неудовлетворительные...................................................... Сообщения об ошибках в режиме GP-GL..................................................... Сообщения об ошибках в режиме HP-GL....................................................... Сообщения об ошибках при позиционировании ARMS................................ Другие сообщения об ошибках........................................................................ Сообщения о предосторожностях................................................................... Распечатка установок плоттера......................................................................... Создание тестовых шаблонов............................................................................ Подтверждение данных ..................................................................................... Тест самодиагностики......................................................................................... Сообщения об ошибках................................................................................... 13-2 13-2 13-3 13-5 13-6 13-7 13-9 13-11 13-13 13-14 13-16 13-18 13-20 13-21 Приложения A.1 A.2 A.3 A.4 A.5 Основные технические параметры.................................................................... Опции и расходные материалы......................................................................... Внешние размеры............................................................................................... Дерево меню........................................................................................................ Начальные установки.......................................................................................... C-4 A-2 A-3 A-4 A-7 A-13 Глава 1 Описание плоттера В этой главе описывается как подключить ваш плоттер к компьютеру. ОПИСАНИЕ ПЛОТТЕРА 1.1 1.2 1.3 1.4 Проверка комплектации Номенклатура Сборка Подключение к ПК 1-1 1.1 Проверка комплектации Аксессуары Название Кол-во Название Кол-во Сетевой кабель 1 шт Кабель USB 1 шт CD 3 шт Руководство по быстрому запуску, руководство по безопасному и правильному исп. 1 +1 шт 1 шт Нож (CB09UB-1) 1 pc Капиллярный фломастер (KF700-BK [1P]) 1 шт Керриер (CR09300-A3) 1 шт • ПО • Инструкция по эксплуатации англ • Инструкция по эксплуатации на русском языке (передается покупателю лично в руки при покупке) Плунжер (PHP33-CB09N-HS) Адаптер для капиллярного фломастера (PHP31-FIBER) 1 набор * Настройка высоты плунжера Отрезной нож для материала 1 шт (только для CE6000-40). * Другое ПО может быть добавлено позднее Специальные аксессуары CE6000-40 CE6000-60 Название Кол-во Подставка для рулона 1 набор Название Стенд CE6000-120 Кол-во 1 набор или подставка для рулона* * В зависимости от комплектации (ES или E) 1-2 Название Стенд Кол-во 1 набор 1.2 Номенклатура Вид спереди CE6000-40 Каретка Панель управления Плунжер Метки положения прижимных роликов Рычаг для прижима материала Марзан Разъем USB Канавка для отрезного ножа Прижимные ролики Разъем RS-232C Датчик положения материала Вал протяжки материала Панель управления Для управления плоттером. Прижимной ролик Прижимают материал к валу для протяжки. Вал Металлический вал со специальной насечкой для протягивания материала. Датчик материала Передний и задний. Определяют передний и задний края материала. Каретка Перемещает инструмент относительно материала во время резки или рисования. Плунжер Удерживает нож при резке. Метки прижимных роликов Наклейки на плоттере, показывающие места для размещения прижимных роликов относительно вала. Марзан Предотвращает износ ножа и обеспечивает качественную резку. Прорезная канавка Используйте ее для отрезания материала от рулона ножом. Рычаг прижима материала Опускает и прижимает материал роликами к валу. Разъем USB Для подключения плоттера к ПК с помощью кабеля USB. Разъем RS-232C Для подключения плоттера к ПК с помощью последовательного кабеля RS-232C. 1-3 Вид сзади: CE6000-40 Выключатель питания Разъем питания Подставка для рулона Направляющие для подставки Подставка для рулона Для удержания и разматывания. Направляющие для подставки Для правильной установки подставки. Выключатель питания Для включения и выключения плоттера. Разъем питания Для подключения плоттера к сети. 1-4 Вид спереди: CE6000-60 Плунжер Метки положения прижимных роликов Каретка Панель управления Марзан Рычаг для прижима материала Канавка для отрезного ножа Тормоз материала Прижимные ролики Разъем USB Датчик положения материала Вал протяжки материала Разъем RS-232C Панель управления Для управления плоттером. Прижимной ролик Прижимают материал к валу для протяжки. Вал Металлический вал со специальной насечкой для протягивания материала. Датчик материала Передний и задний. Определяют передний и задний края материала. Каретка Перемещает инструмент относительно материала во время резки или рисования. Плунжер Удерживает нож при резке. Метки прижимных роликов Наклейки на плоттере, показывающие места для размещения прижимных роликов относительно вала. Марзан Предотвращает износ ножа и обеспечивает качественную резку. Прорезная канавка Используйте ее для отрезания материала от рулона ножом. Рычаг прижима материала Опускает и прижимает материал роликами к валу. Разъем USB Для подключения плоттера к ПК с помощью кабеля USB. Разъем RS-232C Для подключения плоттера к ПК с помощью последовательного кабеля RS-232C. Тормоз для материала Препятствует вращению рулона во время загрузки. Для ровной и точной загрузки материала. 1-5 Вид сзади : CE6000-60 Выключатель питания Ограничитель Разъем питания Валы держателя рулонов Ограничитель Держатель рулонов Стенд Стенд Стенд для установки плоттера Держатель рулонов Удерживает и помогает разматывать рулон с материалом. Валы держателя рулонов На них укладывается рулон. Выключатель питания Для включения и выключения плоттера. Разъем питания Тормоз для материала Для подключения плоттера к сети. Препятствует вращению рулона во время загрузки. Для ровной и точной загрузки материала. Для упора торца рулона. Ограничитель 1-6 Вид спереди: CE6000-120 Метки положения прижимных роликов Плунжер Каретка Марзан Панель управления Канавка для отрезного ножа Рычаг для прижима материала Тормоз материала Вал протяжки материала Прижимные ролики Разъем USB Датчик положения материала Направляющая для материала Разъем RS-232C Панель управления Для управления плоттером. Прижимной ролик Прижимают материал к валу для протяжки. Вал Металлический вал со специальной насечкой для протягивания материала. Датчик материала Передний и задний. Определяют передний и задний края материала. Каретка Перемещает инструмент относительно материала во время резки или рисования. Плунжер Удерживает нож при резке. Метки прижимных роликов Наклейки на плоттере, показывающие места для размещения прижимных роликов относительно вала. Марзан Предотвращает износ ножа и обеспечивает качественную резку. Прорезная канавка Используйте ее для отрезания материала от рулона ножом. Рычаг прижима материала Опускает и прижимает материал роликами к валу. Разъем USB Для подключения плоттера к ПК с помощью кабеля USB. Разъем RS-232C Для подключения плоттера к ПК с помощью последовательного кабеля RS=232C. Тормоз для материала Препятствует вращению рулона во время загрузки. Для ровной и точной загрузки материала. Направляющая для материала Препятствует вращению рулона во время загрузки. Для ровной и точной загрузки 1-7 Вид сзади : CE6000-120 Выключатель питания Разъем питания Валы держателя рулонов Ограничитель Держатель рулонов Стенд Стенд Стенд для установки плоттера Держатель рулонов Удерживает и помогает разматывать рулон с материалом. Валы держателя рулонов На них укладывается рулон. Выключатель питания Для включения и выключения плоттера. Разъем питания Для подключения плоттера к сети. Ограничитель Для упора торца рулона. 1-8 1.3 Сборка Соберите стенд. Он состоит из следующих частей . CE6000-60 Стойка × 2 Опора × 2 Планка × 1 Шестиграник (M5) ×1 Болты (M5) × 12 Ограничитель × 2 Держатель рулона × 2 Шуруп × 4 Валы держателя × 2 CE6000-120 Стойка × 2 Опора × 2 Держатель рулона × 2 Планка × 1 Ограничмтель × 2 Валы держателя × 2 1-9 Шестиграник (M5) ×1 Болты (M5) × 30 Направляющая материала × 1 Сборка (CE6000-60) ОСТОРОЖНО Проводите сборку как минимум вдвоем. Будьте осторожны перемещая плоттер - у него острые углы. Берегите руки при сборке и завинчивании болтов и шурупов. 1 Соберите левую и правую стойки и основания при помощи болтов из комплекта. Примечания Устанавливайте стойку так, чтобы она попадала в вырез на основании. Следите, чтобы передние части основания левой и правой частей были симметричны и выступали на одно расстояние. Болты под шестиграник Основание Вырез Стойка Присоедините планку к стойке болтами. Не закручивайте болты сильно. Следите, чтобы передняя часть оснований была короткой, а задняя длинной. Стойки Болты под шестиграник Болты под шестиграник Дл ин на я Планка ро тк ая Вырезы Ко 2 Стойка 1-10 3 Присоедините держатели рулонов к стойкам болтами и шестигранником. Устанавливайте их так, чтобы их длинная часть была сзади. Болты под шестигранники Держатель рулона Держатель рулона Длинная Основания (длинная часть) Боковые стойки 4 Установите CE6000 на стенд так, чтобы штифты на стенде попали в отверстия в плоттере. Зафиксируйте плоттер 4 винтами.. ОСТОРОЖНО Берегите руки при сборке и завинчивании болтов и шурупов. Supplement Убедитесь, что все болты и винты тщательно закручены. В противном случае, плоттер может резать некачественно. Винты Оставьте как минимум 300 мм свободного места вокруг плоттера - это необходимо для нормальной работы. Винты Штифты 5 Прочно закрутите болты, соединяющие планку и стойки (незакрученные в пункте 2). 1-11 Сборка (CE6000-120) ОСТОРОЖНО Проводите сборку как минимум вдвоем. Будьте осторожны перемещая плоттер - у него острые углы. Берегите руки при сборке и завинчивании болтов и шурупов. 1 Соберите левую и правую стойки и основания при помощи болтов из комплекта. Примечания Устанавливайте стойку так, чтобы она попадала в вырез на основании. Следите, чтобы передние части основания левой и правой частей были симметричны и выступали на одно расстояние. Болты под шестиграник Основание Вырез Стойка Стойка Присоедините планку к стойке болтами. Не закручивайте болты сильно. Следите, чтобы передняя часть оснований была короткой, а задняя длинной. Стойки Болты под шестиграник Болты под шестиграник Вырезы ро тк ая Дл ин на я Планка Ко 2 1-12 3 Присоедините держатели рулонов к стойкам болтами и шестигранником. Устанавливайте их так, чтобы их длинная часть была сзади. Болты под шестигранники Болты под шестигранники Держатель рулона Держатель рулона Направляющая для материала Длинная Болты под шестигранники Основания (длинная часть) Боковые стойки 4 Установите CE6000 на стенд так, чтобы штифты на стенде попали в отверстия в плоттере. Зафиксируйте плоттер 4 винтами. ОСТОРОЖНО Берегите руки при сборке и завинчивании болтов и шурупов. Дополнение Убедитесь, что все болты и винты тщательно закручены. В противном случае, плоттер может резать некачественно. Оставьте как минимум 300 мм свободного места вокруг плоттера - это необходимо для нормальной работы. Болты под шестигранники Болты под шестигранники Штифты Caster stoppers 5 Прочно закрутите болты, соединяющие планку и стойки (незакрученные в пункте 2). 1-13 Установка подставки для материала Установка (CE6000-40 и CE6000-60 без стенда 1 Установите подставку для материала закрепив их в направляющей на плоттере.. Убедитесь, что пластмассовые ролики на каждой части находятся снаружи. Направляющая на плоттере Подставка для материала Ролики Установка валов для размотки Установка (CE6000-60) 1 Установите ограничители на одном валу. Не закручивайте винты на ограничителях до конца. Вал Ограничители 2 Установите вал так, чтобы шестерня на нем оказалась слева (при виде сзади) и опустите его в пазы на держателях рулонов. Роллер должен оказаться между шестерней и неподвижным фиксатором на валу. Шестерня Фиксатор Роллер 1-14 Установка (CE6000-120) 1 Установите ограничители на одном валу. Не закручивайте винты на ограничителях до конца. Stock shafts Stoppers 2 Опустите валы в пазы на держателях. Валы Роллеры 1-15 1.4 Подключение к компьютеру Подключите плоттер к ПК соответствующим кабелем. Используйте порт USB или RS-232C. Выбирайте порт в соответствии со спецификацией программного обеспечения. Установите драйвер или другое ПО до подключения плоттера. В зависимости от выбранного порта используйте соответствующий кабель - USB или RS-232C (CB0023C-HS: не входит в комплектацию плоттера). Описание кабелей в разделе посвященном CE6000-120. Подключение 1 Убедитесь, что плоттер выключен (выключатель в положении как на рисунке). 2 Подключите плоттер к ПК . Дополнение Подключение через USB P.9-2 Обратитесь к главе для настройки интерфейса ПК Кабель USB Подключение через интерфейс RS-232C Computer Кабель RS-232C (не входит в комплектацию плоттера) 1-16 Глава 2: Подготовка к работе В этой работе описывается подготовка к резке и рисованию. ОГЛАВЛЕНИЕ 2.1 Подготовка плунжера 2.2 Установка инструмента 2.3 Загрузка материала 2.4 Установка прижимных роликов 2.5 ЖКД по умолчанию 2.6 Включение в сеть питания 2.7 Использование панели управления 2.8 Задание метода подачи материала 2.9 Предпромотка материала 2.10 Задание параметров резки 2.11 Тестовая резка 2.12 Простой режим управления 2.12.1 2.12.2 2.12.3 2.12.4 2.12.5 Задание длины страницы (простой режим) Задание Начальной точки при работе с HP-GL (Простой режим) GP-GL программное разрешение (Step Size)(Простой режим) Язык на панели управления(Простой режим) Отображение единиц длины (Length Unit) (Простой режим 2-1 2.1 Подготовка плунжера Эта глава описывает устройство и типы держателей инструментов. Номенклатура плунжеров Плоттер режет при помощи ножа, установленного в плунжере. Они могут использовать плунжеры двух типов для ножей двух разных диаметров. Плунжер для ножей 0.9 мм идет в комплекте с плоттером. Для более толстых и твердых материалов можно использовать ножи и плунжеры 1.5 мм. Всегда проверяйте, соответствует ли нож плунжеру. Нож Плунжер ОСТОРОЖНО Колпачёк плунжера Во избежание травм обращайтесь с ножами осторожно. Ручка регулировки вылета ножа (Синий: для ножей диаметром φ0.9мм ) (Красный: для ножей диаметром φ1.5 мм ) Устройство плунжера Плунжер для ножей φ0.9 мм Плунжер для ножей φ1.5 мм Ручка пегулировки вылета ножа Ручка пегулировки вылета ножа Плунжер Плунжер нож диаметром φ0.9 мм нож диаметром φ1.5 мм Колпачок плунжера (красный) Колпачок плунжера (синий) Отверстие Отверстие Регулировка вылета ножа Вылет ножа нужно устанавливать точно - это гарантирует качественную резку. ОСТОРОЖНО Во избежание травм обращайтесь с ножами осторожно. Слишком большой вылет ножа может привести к повреждению ножа или/и марзана. Следите за правильным вылетом ножа. Примечание См. главу P.2-45 для проведения тестовой резки. См. главу P.2-44 для ручной установки вылета ножа. См. главу P.2-48 для автоматической установки вылета ножа. Изменяйте вылет ножа поворачивая ручку плунжера. В направлении “A”, чтобы выдвинуть нож, в направлении “B”, чтобы убрать нож. Поворот от одной метки до другой соответствует изменению вылета примерно на 0.1 мм. Поворот от одной метки до другой соответствует вылету 0.1 мм Шкала Метка 2-2 Применение и свойства ножей Выберите нож наиболее подходящий для ваших задач. Наименование ножа Диаметр Наименование плунжера Применение и свойства CB09UB Φ0.9 мм PHP33-CB09N-HS Стандартный нож для самоклеящейся пленки. Подходит для материалов толщиной до 0.25 мм. Пробег до замены около 4000 м. CB09UB-K60 Φ0.9 мм PHP33-CB09N-HS Нож для цветных самоклеящихся пленок и мелких деталей. Подходит для материалов толщиной до 0.25 мм. CB15U Φ1.5 мм PHP33-CB15N-HS Для резки материалов, с которыми не справляется нож CB09UB. Подходит для резки материалов от0.25 мм до 0.5 мм. CB15UB Φ1.5 мм PHP33-CB15N-HS Для резки мелких деталей и каландрированных пленок. Для деталей менее 10 мм. ВНИМАНИЕ Во избежание травм, будьте аккуратны при работе с ножами. 2-3 2.2 Установка инструмента Установка плунжера в плоттер. Установка инструмента При установке инструмента в плоттер: Вставьте плунжер в держатель на каретке до упора, пока его фланцы не упрутся в верхнюю часть • держателя. • Никогда не дотрагивайтесь до иструмента при включенном плоттере и при движущейся каретке. Пример использования инструмента. ВНИМАНИЕ Будьте аккуратны при манипуляциях с плунжером - нож, выступающий из него острый. Дополнительная информация. При резке до подложки , устанавливайте плунжер в Держатель 1 (задний), при резке насквозь и рисовании в Держатель 2 (передний). Стандартный вид самоклеящейся пленки. Пленка Подложка Установка 1 Ослабьте винт крепления Скоба для фиксации плунжера Держатель инструмента (плунжера) Скоба для фиксации плунжера Скоба для фиксации плунжера Вид сверху 2-4 2 Двигая плунжер вниз, а держатель вверх, убедитесь, что фланец касается верхней части держателя. Скоба для фиксации плунжера Держатель инструмента (плунжера) Фланец Примечание При резке насквозь устанавливайте инструмент в Держатель 2 (передний), при резке до подложки и рисовании, устанавливайте инструмент в Держатель 1 (задний). НЕТ Держатель 1 (Задний : Резка до подложки / Рисование ) Держатель 2 (Передний: Резка насквозь) 3 Ослабьте винт крепления Убедитесь, что скоба прижимает инструмент сверху фланца и закрутите винт. Скоба для удержания плунжера Фланец Демонтаж инструмента Ослабьте винт крепления и достаньте инструмент из держателя. 2-5 2.3 Загрузка материала в плоттер Плоттер CE6000 может работать с рулонным или листовым материалом. Загружайте материал в соответствии с инструкциями. Сначала устанавливайте правый прижимной ролик (глядя спереди), загрузите материал так, чтобы он закрывал датчик материала, а затем установите левый прижимной ролик вдоль левого края материала. P.2-6 Загрузка рулонного материала (CE6000-40) P.2-9 Загрузка рулонного материала (CE6000-60/120) P.2-14 Загрузка листового материала (CE6000-40/60) P.2-16 Загрузка листового материала (CE6000-120) Загрузка рулонного материала (CE6000-40) Загрузка 1 Опустите рычаг - это поднимет прижимные ролики. Правый прижимной ролик Рычаг Датчик материала 2 Положите рулон материала на подставку и заправьте материал вперед. Убедитесь, что на материале нет морщин. 2-6 3 Край материала должен полностью закрывать оптический датчик материала. Если вы видвинули материал слишком далеко вперед, смотайте рулон назад. Прижимной ролик Оптический датчик материала 4 Установите ролики соответственно ширине материала. Используйте метки на плоттере для правильного расположения роликов - они должны оказаться строго над насечками на валу. Примечание Материал всегда должен закрывать датчик материала. См. Главу 2.4 для правильной установки прижимных роликов. Прижимной ролик Насечка на валу Метка над насечкой Прижимной ролик Материал Датчик материала При загрузке длинных материалов (более 2 метров) Устанавливайте прижимные ролики на расстоянии не менее 15 мм от края материала. Прижимной ролик 15 мм 15 мм Материал При загрузке длинных материалов (менее 2 метров) Устанавливайте прижимные ролики на расстоянии не менее 5 мм от края материала. Прижимной ролик 5 мм 5 мм Материал 2-7 P.2-19 5 Убедитесь, что материал загружен ровно и без складок. Поднимите рычаг - это опустит прижимные ролики и зафиксирует материал. Рычаг Сделайте небольшую петлю пленки - это сделает начало резки плавным и качественным. Шаг 1: Поднимите рычаг и прижмите материал. Шаг 2: Создайте петлю. 2-8 Загрузка Рулонного Материала (CE6000-60/120) На примере CE6000-120. Загрузка 1 Опустите рычаг - это поднимет прижимные ролики. Правый прижимной ролик Рычаг Датчик материала 2 Положите рулон материала на валы ограничьте их фиксаторами. Закрепите фиксаторы винтами. 2-9 3 4 Заправьте материал вперед. Убедитесь, что на материале нет морщин и материал не провисает. Закройте замок и вытяните материал. Край материала должен полностью закрывать оптический датчик материала. Примечание Перед началом резки откройте замок, сдавив с боков и потянув вперед. См. подробнее на Оптические датчики материала Замок Закройте замок 2-10 P.2-12 5 Установите ролики соответственно ширине материала. Для CE6000-60 Используйте метки на плоттере для правильного расположения роликов - они должны оказаться строго над насечками на валу. Прижимной ролик Примечание Насечки на валу Материал всегда должен закрывать датчик материала. Метки для насечек Прижимной ролик См. Главу 2.4 для правильной установки прижимных роликов. P.2-19 Материал Датчик материала Примечание Материал всегда должен закрывать оптические датчики. Для CE6000-120 Используйте метки на плоттере для правильного расположения роликов 3-х - они должны оказаться строго над насечками на валу. Вы можете менять силу прижима среднего ролика. См. Главу 2.4 для правильной установки прижимных роликов. См. Главу 2.4 для правильной P.2-19 установки степени прижима роликов. Плоттер CE6000-120-AMO может быть оснащен 4 роликами, которые должны быть равномерно распределены по ширине материала. Прижимной ролик Метки для насечек Прижимной ролик Прижимной ролик Насечки на валу Датчик материала (Прижимной ролик над насечкой на валу (Прижимной ролик над насечкой на валу ) НЕТ (Средний прижимной ролик не над насечкой на валу ) НЕТ (Средний прижимной ролик установлен скраю ) 2-11 P.2-19 При загрузке длинных материалов (более 2 метров) Устанавливайте прижимные ролики на расстоянии не менее 15 мм от края материала. Прижимной ролик 15 мм 15 мм Материал При загрузке длинных материалов (менее 2 метров) Устанавливайте прижимные ролики на расстоянии не менее 5 мм от края материала. Прижимной ролик 5 мм 5 мм Материал 6 Натяните материал, чтобы он не провисал и поднимите рычаг, чтобы прижать материал роликами. Рычаг 7 Ослабьте замок (нажмите с боков и потяните вперед). Ослабить замок Замок 2-12 8 При поднятом рычаге, прижатых роликах и открытом замке слегка размотайтематериал, чтобы создать петлю. Примечание Следите, чтобы материал не касался пола это может его испачкать. Петля Петля 2-13 Загрузка листового материала (CE6000-40/60) На примере CE6000-60. Загрузка 1 Поднимите прижимные ролики опустив рычаг. Прижимгой ролик Рычаг Датчик материала 2 Выравняйте лист по направляющим на плоттере. Убедитесь, что лист накрывает оптические датчики материала. Датчики материала Направляюшие Выравнивание 2-14 3 Используйте метки на плоттере для правильного расположения роликов - они должны оказаться строго над насечками на валу. Примечание Материал должен быть не менее 125 мм в длину. Материал всегда должен закрывать датчики материала. См. также 1.2 Номенклатура. Прижимной ролик См. также 2.4 Выравнивание прижимных Насечки на валу роликов P.2-19 Метки для насечек Прижимной ролик Материал Датчик материала 4 Натяните материал, чтобы он не провисал и поднимите рычаг, чтобы прижать материал роликами. Следите, чтобы материал был выравнен по направляющим. Рычаг Выравнивание 2-15 Загрузка листового материала (CE6000-120) Загрузка 1 Поднимите прижимные ролики опустив рычаг. Прижимгой ролик Рычаг Датчик материала 2 Убедитесь, что лист накрывает оптические датчики материала. Датчики материала 2-16 3 Используйте метки на плоттере для правильного расположения роликов - они должны оказаться строго над насечками на валу. Прижмите края материала крайними роликами и середину средним. Вы можете регулировать степень прижима среднего ролика. Прижимной ролик Метки для насечек Прижимной ролик Прижимной ролик Насечка на валу Датцик материала (Ролики над насечкой ) (Ролики над насечкой ) НЕТ (Средний ролик не над насечкой) 4 НЕТ (Средний ролик у края) Протяните материал через направляющую как на рисунке. Направляющая 2-17 Примечание Материал всегда должен закрывать датчики материала. См. также 2.4 Выравнивание прижимных роликов и степень прижима P.2-19 Плоттер CE6000-120-AMO может быть оснащен 4 роликами, которые должны быть равномерно распределены по ширине материала. 5 Вы можете проверить, ровно ли заправлен материал сложив его и совместив края. После проверки и выравнивания поднимите рычаг и прижмите материал к валу роликами. Рычаг Выравнивание Направляющая 2-18 2.4 Выравнивание прижимных роликов Эта глава описывает то, как должны быть установлены прижимные ролики. Выравнивание прижимного ролика Используйте метки на плоттере для правильного расположения роликов - они должны оказаться строго над насечками на валу. Прижмите края материала крайними роликами и середину средним. Прижимной ролик Метки для насечек НЕТ НЕТ (Не над насечкой) (Не над насечкой) Насечка на валу ОСТОРОЖНО Опустите рычаг перед перемещением роликов. Приложение При появлении сообщения [conf rming push roller point-проверьте положение прижимного ролика] убедитесь, что правый, левый и средний (у CE5000-120) ролики находятся строго над соответствующими насечками на валу. При загрузке длинных материалов (более 2 метров) Устанавливайте прижимные ролики на расстоянии не менее 15 мм от края материала. Прижимной ролик 15 мм 15 мм Материал 2-19 При загрузке длинных материалов (менее 2 метров) Устанавливайте прижимные ролики на расстоянии не менее 5 мм от края материала. Прижимной ролик 5 мм 5 мм Материал Материал небольшой ширины Установите все ролики над правой длинной насечкой на валу. Начиная с левого края насечки разместите все ролики над материалом. Плоттеры CE6000-40/60 могут принимать материал шириной 55 мм и более, CE6000-120 материал 90 мм* и более. *Плоттеры CE6000-120-AMO имеют 2 дополнительных прижимных ролика. В этом случае минимальная ширина материала 125 мм. *При установке всех прижимных роликов над правой длинной насечкой, установите минимальную силу прижима (weak - слабая) для всех роликов кроме кранего левого и крайнего правого. для CE6000-120 CE6000-40/60 CE6000-120 Насечка на валу Насечка на валу Прижимной ролик Прижимные ролики Датчик материала Датчик материала Материал Материал ОСТОРОЖНО Материал не должен быть короче 125 мм. Материал всегда должен закрывать датчики материала. 2-20 Установка степени прижима роликов Для плоттера CE6000-120 есть возможность задавать различную степень прижима материала к валу у среднего прижимного ролика. Это позволяет лучше протягивать большой спектр материалов, а также широкие пленки. Это регулировка есть только у CE6000-120 -го плоттера. Переключение (1) Поднимите ролики опустив рычаг. (2) Используйте ручку, находящуюся сзади ролика для установки нужной степени прижима. Она может быть задана как Нормальная или Слабая (OFF) . (3) Верхнее положение рычага соответствует Нормальному прижиму, нижнее Слабому (OFF). Ручка Сила прижима : Нормальная Ручка Сила прижима : Слабая (OFF) ОСТОРОЖНО У боковых роликов сила прижима не изменяется. Дополнение Слабая (OFF) степень является стандартной для резки обычных самоклеящихся пленок. Подбирайте степень прижима для каждого материала при необходимости. Оба средних ролика CE6000-120-AMO регулируются одинаково. В случае, если вы установили Слабую (Off) степень и установили ОТКЛЮЧИТЬ ВНУТРЕННИЙ для датчиков роликов P.10-5 , рекомендуется установить средний ролик вне насечки. (см. Включение/Отключение датчиков прижимных роликов 2-21 2.5 Начальный вид ЖК-дисплея В первый раз после включения питания плоттера появляется Начальный экран. На нем вы можете выбрать язык и единицы измерений. Вы также можете войти в это меню в режиме READY после установки. P.10-2 Отображение языковых установок (LANGUAGE SELECTION). P.10-3 Отображение единиц длины (LENGTH UNIT). P.2-23 См. 2.6 Включение в сеть Управление 1 После включения плоттера в сеть " | " и отображения номера версии ПЗУ на ЖК появляется такое меню: PLEASE DISPLAY LANGUAGE - пожалуйста выберите язык. 2 Используйте кнопки положения ( ) для выбора языка. В этой инструкции все изображения на дисплее на английском языке. 3 Нажмите кнопку [ENTER] . После выбора языка DISPLAY LANGUAGE отображается меню LENGTH UNIT для выбора единиц измерения. 4 Нажмите [1] для (METRIC-метры) или [2] (INCH - дюймы) для выбора. 5 Сделайте выбор и нажмите [ENTER] - (SET). Вы вернетесь в меню по умолчанию. 2-22 2.6 Включение плоттера в сеть Включение плоттера в сеть. Управление 1 Убедитесь, что питание выключено (” 2 C плоттером идет кабель питания. Воткните один конец кабеля в разъем плоттера, а другой в розетку. 3 Включите плоттер CE6000 нажав выключатель "|" сбоку плоттера. Загорится ЖКД. 4 “) на выключателе. Примечание После выключения плоттера подождите подождите 20 секунд перед повторным включением, иначе ЖКД может не работать. Если материал не загружен в плоттер, то вы увидете номер прошивки ПЗУ плоттера, а затем ЗАГРУЗИТЬ МАТЕРИАЛ. Приложение Начальный Экран появляется после первого включения плоттера. См. 2.5 О начальном дисплее для доп. информации P.2-22 Можно сделать установку скорости подачи материала и параметры передачи данных. Рычаг поднят Рычаг опущен (Ролики опущены) (Ролики подняты) 2-23 2.7 Как пользоваться панелью управления В этой главе объясняются возможности панели управления плоттером. [2] кнопка [1] кнопка [SIMPLE] лампа [SIMPLE] кнопка [MENU] лампа [PAUSE/MENU] кнопка [ORIGIN] кнопка [COPY] кнопка [ENTER] кнопка ЖК экран (LCD) [3] кнопка [4] кнопка [FAST] кнопка POSITION ( ) кнопка [COND/TEST] кнопка Кнопки управления POSITION ( ) кнопки ............................ Кнопка выполняет следующие операции: Перемещение каретки и материала на определенное расстояние (задание расстояние описано на странице ). При нажатии один раз на заданное расстояние, при P.3-4 продолжительном нажатии - на продолжительное расстояние. При отображении знаков осуществляют перемещение по меню. FAST .......................... Каретка или материал движутся быстрее при одновременном нажатии кнопки POSITION. Работает как кнопка меню при отображении FAST на экране. Нажатие [FAST] в режиме READY отображает текущую область и положение каретки. ORIGIN ...................... Делает текущее положение каретки Начальной Точкой (НТ) . В начальном меню нажатие кнопок [ENTER] и [ORIGIN] одновременно позволяет перезагрузить плоттер (только в Нормальном режиме). COPY ......................... Плоттер использует данные из буфера памяти для резки в режиме копирования. Кнопки меню SIMPLE ...................... Переключает режимы управления плоттером между Простым и Нормальным. Переключение приводит к перезагрузке плоттера. PAUSE/MENU ........... Вход в режим MENU при однократном нажатии. Горит лампа MENU. Повторное нажатие приводит к выходу из режима MENU. Режим MENU ипользуется для управления различными функциями плоттера. Данные, полученные плоттером в этом режиме хранятся в буфере плоттера. COND/TEST .............. Отображает экран параметров резки . Используйте для установки параметров и проведения тестовой резки. 1, 2, 3, 4 ...................... Выбор номера отображаемого на экране. ENTER ....................... Подтверждает сделанные установки. Нажмите одновременно [ENTER] и [ORIGIN] для перезагрузки плоттера (только в Нормальном режиме). 2-24 Индикаторные лампы SIMPLE lamp .............Зеленая лампа горит - включен Простой режим. SIMPLE lamp................Зеленая лампа горит - включен режим MENU. Информация на экране На экране отображается текущее состояние. Название кнопки и ее функция отображаются для выбора определенной функции. При нажатии кнопки ее имя отображается белым по черному. Ниже описаны возможные варианты экранов. Для демонстрации в этой Инструкции используются виды экранов в Нормальном режиме. Текущие параметры Рычаг поднят Рычаг опущен Соответствующая кнопка в панели управления (Действующая кнопка отображается инверсией) Состояние материала (в режиме READY : отображается "READY" когда материал загружен ) Параметры резки (В нормальном режиме ) Command : GP GL : Язык GP-GL HP GL : Язык HP-GL No Display : Автоматический выбор языка Step size : 0.1 0.05 0.025 0.01 : : : : 0.1 мм 0.05 мм (50 мкм) 0.025 мм (25 мкм) 0.01 мм (10 мкм) Rotate/Mrror : Mir : R90 : Mir R90 : Зеркало : Поворот 90° : Зеркало и поворот Priority : MANUAL : Приоритет ручных установок : PROGRA : Приоритет команд ПК Sort : Sort ON Prefeed : Pre FEED : При включенной автопредпромотке : Сортировка включена Начальный экран (режим Ready) Начальный экран в Простом режиме Начальный экран в Нормальном режиме 2-25 При нажатии кнопок [PAUSE/MENU] или [COND/TEST] отображаются экраны установки параметров: Экран отображается при нажатии кнопки PAUSE/MENU в режиме MENU/ Экран меню (Нормальный режим) [COND/TEST] [PAUSE/MENU] Экран отображается при нажатии кнопки [COND/TEST] в режиме CONDITION. Экран отображается при нажатии кнопки PAUSE/MENU в режиме MENU/ Экран CONDITION (Нормальный режим) Экран отображается при нажатии кнопки [COND/TEST] в режиме CONDITION. Экран CONDITION (Простой режим) Экран меню (Простой режим) При большом количестве информации, она отображается на нескольких экранах. Перемещаться между ними можно при помощи кнопок . Номер страницы в правом верхнем углу экрана. POSITION ( ) кнопка Номер страницы [4] кнопка POSITION ( ) кнопки Номер страницы Пример нескольких страниц и кнопок управления (Нормальный режим) Иконка соответствующей операции служит для изменения значения параметров. Кнопки POSITION служат для изменения значений. Выберите единицу изменений кнопкой [FAST ] Выберите установки кнопками POSITION и (1, 2, 3, 4). Пример страниц изменения значений параметров 2-26 Содержание Операции с Экрана Меню Используйте кнопку [SIMPLE] для переключения между режимами Простой и Нормальный. Переключение перезагружает плоттер. Простой режим позволяет быстро и просто управлять плоттером. Нормальный режим позволяет полностью использовать все возможности плоттера. Установки в обоих режимах независимы. Приоритет имеют установки того режима, в котором вы находитесь. P.2-51 См. также "О Простом режиме" для большей информации. Простой режим В простом режиме можно использовать кнопки [1], [2], [3] Экран в простом режиме Список операций на экране MENU при нажатии кнопки [PAUSE/MENU] следующий [1] (MEDIA) [2] (I/F) [3] (ADV) [PAUSE/MENU] [FAST] P.A-7 : Установка параметров материала : Установка параметров интерфейса с ПК : Установка простых операций, таких как язык и единицы измерения : Закрывает экран MENU и возвращается к начальному экрану : Показывает экран положения. При загруженом материале можно перемещать инструмент. См. также "Дерево меню" для описания всех установок. Нормальный режим В Нормальном режиме используйте кнопки [1], [2], [3], [4] и [ ], [ ], [ ] . Экран меню (Нормальный режим) Следующие операции соответствуют пунктам экрана MENU после нажатия кнопки [PAUSE/MENU]: [1] (TOOL) : Задает параметры инструмента. [2] (ARMS) : Контроль процедуры позиционирования ARMS. [3] (AREA) : Установки области резки, увеличения, поворота и т.д. [4] (MEDIA) : Установки параметров материала. [ ] (I/F) : Задание параметров интерфейса с ПК. [ ] (ADV) : Установка основных параметров плоттера, таких как язык и единицы измерения. [ ] (TEST) : Проводит операции необходимые для обслуживания, таких как самодиагностика, тестовая резка, вывод параметров плоттера. [PAUSE/MENU] : Выход из меню MENU и возврат к Начальному меню. [FAST] : Показывает кнопки перемещения. При загруженном материале, перемещает конец инструмента. P.A-7 См. также "Дерево Меню" для описания всех установок. 2-27 Операции при нажатии кнопки [COND/TEST] Простой режим Экран CONDITION (1-5) : (Простой режим) Нажатие кнопки [COND/TEST] отображает экран SETTING где вы можете задать параметры материала и инструмента. [COND/TEST]: Отмена экрана CONDITION и возврат к Начальному экрану. P.2-32 См. также "2.10 Задание параметров инструмента " для настройки инструмента. Нормальный режим Экран CONDITION (1-3) : (Нормальный режим) Нажатие кнопки [COND/TEST] позволяет установить параметры инструмента. Может быть задано и сохранено в памяти плоттера до 8 наборов параметров CONDITION под номерами от 1 до 8. [COND/TEST]: Отмена экрана CONDITION и возврат к Начальному экрану. P.2-32 См. также "2.10 Задание параметров инструмента " для настройки инструмента. 2-28 2.8 Задание режима загрузки материала Управление загрузкой материала в плоттер. Управление 1 Меню MEDIA TYPE появится, если вы уже вставили материал. Выберите подходящий тип материала. ОСТОРОЖНО Перед выбором материала разблокируйте замок у CE6000-60/120. Приложение Если при заранее загруженном материале поднять и опустить рычаг, появится меню CONTINUE и станет возможным выбрать предыдущие установки. Убедитесь, что замок разблокирован (только на CE6000-60/120) и выберите тип материала на экране. Нажатие кнопки [4] для выбора Continue (Сделать тоже, что и раньше) *Рисунок для CE6000-120. При использовании того же материала без изменения его положения, функция CONTINUE позволяет продолжить Разблокируйте замок использование рабочей области, положения инструмента и начальной точки, заданых ра- Замок нее. Если материал имеет тот же размер, что и предыдущий, плоттер не определяет края материала. Выбор [ROLL-1 SET FRONT EDGE] нажатием кнопки [1] Выбор для рулонного материала. Плоттер начнет резать из ближней правой точки материала. Плоттер измеряет ширину и находит правую ближнюю точку материала. Выбор [ROLL-2 SET CURRENT POSITION] нажатием кнопки [2] Выбор для рулонного материала. Плоттер начнет резать из текущей правой точки материала. Плоттер измеряет только ширину материала. Нажатие [3]для выбора SHEET Выбор для листового материала. Плоттер измеряет ширину и длину листа. 2-29 2 После промерки материала плоттер готов к получению данных и началу резки. Это состояние называется "READY status" на начальном экране. После завершения установок, положение каретки опреде-l ляет место, откуда плоттер начнет резку. Сделайте установки параметров интерфейса и языка управления, если вы не сделали этого раньше. Затем сделайте настройки для инструмента. Теперь плоттер готов начать резать. Отправьте задание (данные) на плоттер с ПК. Начальный экран Вид экрана (Нормальный режим) Вид экрана (Простой режим) 2-30 Приложение Этот экран показывает, что плоттер измеряет материал. 2.9 Предпромотка материала PRE FEED Функция PRE FEED позволяет промотать вперед. Тем самым на подложку материала наносятся следы от насечки на валу. Это позволяет в дальнейшем лучше и точнее перемещать материал. Предпромотка также акклиматизирует длинный материал к рабочей среде и повышает общую точность резки. * При промотке длинных материалов (более 2 метров) на CE6000-60/120, используйте корзину для материала. P.8-4 Автоматическийc Pre Feed при получении данных плоттером. P.8-6 Автоматический Pre Feed призагрузке материала. P.8-7 Установка скорости Pre Feed Управление 1 Нажмите кнопку [PAUSE/MENU] в режиме READY. MENU на экране . 2 Приложение Делайте установки в Нормальном режиме. Нажмите кнопка [4] (MEDIA) На экране MEDIA SETING (1/2). 3 Нажмите кнопку [1] (PRE FEED) . Приложение Отображается длина промотки FEED LENGTH Нажмите POSITION ( ) для возврата меню изменения параметров. . (RETURN) MEDIA (½) Нажмите [FAST] для выбора значения. Выберите значение между 0.5 м и 50 м. 4 Нажимайте POSITION ( ) для изменения значения. При выборе листа ( "SHEET") предпромотка не работает. 5 Подтвердите нажатием кнопки [ENTER]. Начнется предпромотка и на экран вернется меню MEDIA SETTING (1/2) . 6 Нажмите кнопку [PAUSE/MENU]. Вы вернетесь в меню по умолчанию. 2-31 2.10 Выбор параметров инструмента В Простом режиме мы можете сделать установку параметров для 5 разных материалов. В Нормальном режиме вы можете запомнить до 8 наборов параметров. Правильный выбор параметров обеспечивает качественную резку. Кнопка [SIMPLE] переключает плоттер между режимами Простой и Нормальный. Переключение перезагружает плоттер. Простой режим Управление 1 Приложение Нажмите [COND/TEST] в начальном меню. В Нормальном режиме вы можете менять Отображается меню CONDITION (1/5). тип ножа, офсет и ускорение. Нажав кнопку [4] (RETURN) вы можете вернуться в меню параметров не меняя установок. 2 Нажимайте POSITION ( ) для выбора параметра. Выберите материал из списка (каждому материалу соответствует набор параметров). 3 Подтвердите выбор кнопкой [ENTER] (SET). Это подтвердит установку и вернет плоттер в начальное меню. 2-32 Нормальный режим Управление 1 Нажмите [COND/TEST] в начальном меню. Приложение Отображается меню CONDITION (1/3). Название материала в Контроллере плоттера отображается как имя CONDITION . CONDITION No. можно поменять в режиме READY. См "Изменение параметров резки ” P.3-6 . 2 Нажмите кнопку [1]. Приложение Отображается выбор CONDITION No. Для возврата в меню CONDITION без изменения установок нажмите кнопку ( ) (CANCEL) . 3 Нажимайте POSITION ( 4 Подтвердите установки нажав [ENTER] (SET). ) для выбора (CONDITION No.). Это подтвердит установки и вернет плоттер в меню CONDITION (1/3) 5 Нажмите кнопу [COND/TEST]. Это возврат в начальное меню . 2-33 Установка параметров резки Здесь описывается как установить скорость, давление, ускорение и т.д. Перед резкой материала убедитесь, что эти параметры ему соответствуют. Приложение См. также информацию по (1) Вылет ножа................ Установите вылет в зависимости от толщины материала. (2) FORCE...................... Установите давление FORCE в соответствии с таблицей внизу. “Установки прорезной линии” P.7-11 “Тангенциальная эмуляция” P.7-3 “Длина перерезки” “Компенсация искажений” P.7-14 P.7-4 P.7-6 “Начальное давление” Для установки вылета ножа вручную см. (3) SPEED ...................... Установите скорость SPEED в соответствии с таблицей внизу. P.2-44 Для автоматической установки P.2-48 (4) ACCELERATION ....... Установите ускорение ACCELERATION в соответствии с таблицей внизу. (5) OFFSET .................... Офсет - должен соответствовать установленному ножу. ОСТОРОЖНО Слишком большой вылет ножа может привести к повреждению плоттера и ножа. Убедитесь, что вылет ножа меньше, чем толщина материала. Параметры резки (ножа) для разных материалов. Тип материала Нож Скорость,см/c Ускорение 10 - 14 30 и менее 2 CB09UB 14 - 17 30 и менее 2 CB09UB 14 - 20 30 и менее 2 0.08 - 0.1 CB09UB 140 - 20 30 и менее 2 Флуоресцентная пленка 0.20 - 0.25 CB09UB, CB15U 20 - 24 10 - 20 2 Пленка для автомобильной графики 0.05 - 0.08 CB09UB-K60 14 - 20 5 - 15 2 Толщина (мм) Самоклейка для наружной рекламы 0.05 - 0.08 CB09UB Самоклейка тонкая 0.08 t-0.1 Прозрачная и полупразрачная пленка 0.08 - 0.1 Светоотражающая пленка Параметры резки (ножа) для разных материалов Тип материала (на ЖКД) Нож Давление (Простой режим : начальные значения) Стандартн. знач. давления (Force) Скорость (см /с) Самоклейка для наружной рекламы CB09UB (12)+0 20 Самоклейка тонкая CB09UB (15)+0 20 Прозрачная и полупразрачная пленка CB09UB (17)+0 20 Светоотражающая пленка CB09UB (17)+0 20 Флуоресцентная пленка CB09UB (22)+0 15 Номер ножа, отабражаемы номер ножа, значение офсета( OFFSET) Материал ножа/ инструмент Ножи из легированной стали Отображение на ЖКД Тип ножа Тип ножа Знач. по умолчанию Диапазон установок Другие установки* CB09UB CB09U 0 ±5 18 CB15U CB15U 0 ±5 30 CB15UB CB15UB 0 ±5 5 CB09UB-K60 CB09U-K60 0 ±5 18 1 1 - 45 – Нет Нет 0 Другие* Другие* Фломастер (Ручка) Фломастер (Ручка) При выборе названия ножа офсет устанавливается автоматически. Вы можете скорректировать его в пределах +-5. *Выберите ДРУГИЕ если вы используете материалы, которые трудно порезать. Выберите Фломастер (Ручка) для рисующего иструмента. 2-34 Параметры для фломастера (ручки) Тип Водный, капиллярный Номер Давление Серия Kf700 Скорость (см /с) Ускорение 30 2 10 - 12 Чтобы фломастер служил дольше устанавливайте минимальное допустимые давление и скорость, при которых линии получаются четкими. ВНИМАНИЕ Чтобы облегчить выборку деталей пленки после резки Наши рекомендации для облегчения выборки. Правильно выбирайте нож для материала. CB09UB: для самоклеящихся пленок общего назначения. CB15UB: Для мелких деталей (менее 10 мм). Убедитесь, что нож острый. При резке тупым ножом выборка может быть затруднена. Настраивайте вылет ножа и давление так, чтобы на подложке оставался только небольшой след от ножа. Задавайте минимально возможное давление при котором материал еще хорошо прорезается. Задавайте минимально возможные скорость и ускорение. Делайте выборку сразу после резки. Со временем прорезанные детали пленки слипаются между собой. Используйте пленки, из которых легко выбираются детали. Рекомендуемые типы пленок: 3M Scotchcal Electro Cut, 3M Scotchcal Master Cut. Приложение С увеличением скорости и ускорения производительность плоттера увеличивается, однако это может сказаться на качестве резки. Всегда находите правильный баланс между производительностью и качеством. 2-35 Установка Скорости и Давления (Простой режим) Задание Скорости и Давленияв (Простом режиме Диапазон скорости (SPEED): 5 - 60 (с шагом 5 см/с) Диапазон давления (FORCE) : Стандартное значение + Измененное значение: CE6000-40: 1 - 31 CE6000-60: 1 - 38 CE6000-120: 1 - 38 Управление 1 Нажмите [COND/TEST] в меню по умолчанию. Приложение Отображается меню CONDITION (1/5). Используйте Нормальный режим для изменения типа ножа, офсета и ускорения. Нажатие [4] (CANCEL) приведет к возврату в меню CONDITION (1/3) без изменения параметров. 2 [4 Кнопки POSITION ( ) для выбора значения. Выберите номер набора параметров для определенного материала. 3 Нажмите [2] (SPEED) для задания скорости. Отобразится меню . 4 Кнопки POSITION ( ) для изменения значения. Вводите значение от 5 до 60 (с шагом в 5 см/с). Приложение Нажмите [ENTER] (SET) для подтверждения параметров и возврата в меню READY. Нажатие [4] (RETURN) для возврата в меню READY без изменения параметров. Если вы хотите поменять только скорость, нажмите [ENTER] (SET). Это подтвердит установки и отобразит начальный экран. Это подтвердит установки и отобразит начальный экран. 2-36 5 Для изменения давления нажмите кнопку [3] (FORCE). Отобразится меню . 6 Нажиммайте POSITION ( ) для изменения давления. Приложение Нажмите [ENTER] (SET) для подтверждения параметров и возврата в меню READY. Нажатие [4] (RETURN) для возврата в меню READY без изменения параметров. Для подтверждения нажмите [ENTER] (SET). Это подтвердит установки и отобразит начальный экран. 2-37 Установки инструмена Управление 1 Нажмите [COND/TEST] в меню по умолчанию. Приложение Отображается меню CONDITION (1/3). Делайте установки в Нормальном режиме. В Простом режиме нож CB09U зафиксирован. 2 Нажмите [2] (TOOL). Приложение Отображается меню TOOL. Для возврата в меню CONDITION без изменения установок, нажмите кнопку ( ) (CANCEL). 3 Нажмите [1]. Отображается меню CONDITION No. * Меню может отличаться в зависимости от выбранного номера. 4 Нажимайте POSITION ( ) для выбора Condition No. Инструмента/Офсета, который вы хотите поменять. 5 Подтвердите установки нажав POSITION ( (PREVIOUS) . ) Будет установлен CONDITION No. с возвратом в меню установок инструмента TOOL . 6 Нажмите POSITION ( ) и выберите инструмент. Приложение Для возврата в меню CONDITION без cизменения установок, нажмите кнопку ( ) (CANCEL). Выбор возможных инструментов : CB09U, CB15U, CB15U, ДРУГОЙ, CB09U-K60, РУЧКА (PEN). 2-38 7 Нажмите [3] (OFFSET). Приложение Отображается меню OFFSET. Что такое офсет Это поправка на расстояние от оси ножа до его кончика. У каждого ножа свой офсет, который плоттер устанавливает при выборе названия ножа пользователем. Стандартное значение офсета (0) может быть изменено пользователем при резке нестандартных материалов. При использовании Ручки офсет выставлять не нужно. Настройка офсета Нож Нож из легированной стали Другой* Тип ножа CB09UB CB15U CB15UB CB09UB-K60 – Настройки Другой* ±5 ±5 18 30 ±5 ±5 1 - 45 5 18 – * Настройки, используемые для материалов, которые сложно прорезать. Нажмите [1] для возврата к шагу 3 для установки других параметров. 8 Нажимайте POSITION ( 9 Подтвердите, нажав [ENTER] (SET). ) для изменения значения. После подтверждения плоттер вернется в меню CONDITION (1/3). 10 Нажмите [COND/TEST]. Это возврат в начальное меню. 2-39 Настройка скорости Установка скорости резки для каждого набора параметров. Диапазон настройки : CE6000-40 1 -10 (шаг 1 см/c), 10 - 60 ( шаг 5 см/c) : CE6000-60 1 - 10 (шаг 1 см/c), 10 - 60 ( шаг 5 см/c), 64 : CE6000-120 1 - 10 (шаг 1 см/c), 10 - 70 ( шаг 5 см/ct), 71 Приложение Если у CE6000-60 вы выбираете скорость 64, а ускорение 3, они будут отображаться как "*". В этом случае плоттер расчитывает оба параметра автоматически. Если у CE6000-120 вы выбираетеускорение 2, скорость не может быть установлена на 65 или более (65, 70, 71). В этом случае плоттер расчитывает оба параметра автоматически. Они будут отображаться как "*". Управление 1 Нажмите [COND/TEST] в начальном меню. Приложение Отображается меню CONDITION (1/3). Делайте установки в Нормальном режиме. 2 Нажмите [3] (SPEED) . Отображаются установки скорости SPEED . Приложение Для возврата в меню CONDITION (1/3) без изменения установок, нажмите кнопку [4] (CANCEL). * Вид дисплея может отличаться в зависимости от номера набора параметров. 3 4 Нажимайте POSITION ( Кнопки POSITION ( )для выбора номера набора CONDITION No ) для изменения значения. Приложение См. также "Установка параметров инструмента. P.2-32 5 Подтвердите нажав [ENTER] (SET). Параметр будет запомнен и плоттер вернется в CONDITION (1/3). 6 Нажмите [COND/TEST]. Вы вернетесь в начальное меню. 2-40 Установка давления Задайте давление для каждого набора параметров. : CE6000-40 : 1 - 31 : CE6000-60 : 1 - 38 : CE6000-120 : 1 - 38 Диапазон давления Управление 1 Нажмите [COND/TEST] в начальном меню. Приложение Отображается меню CONDITION (1/3). 2 Делайте установки в Нормальном режиме . Нажмите [4] (FORCE). Приложение Отображаутся установки давления FORCE. Для возврата в меню CONDITION (1/3) без изменения установок, нажмите кнопку [4] (CANCEL). * Вид дисплея может отличаться в зависимости от номе ра набора параметров. 3 4 Нажимайте POSITION ( Кнопки POSITION ( )для выбора номера набора CONDITION No ) для изменения значения. Приложение См. также "Установка параметров инструмента. P.2-32 5 Подтвердите нажав [ENTER] (SET). Параметр будет запомнен и плоттер вернется в CONDITION (1/3). 6 Нажмите [COND/TEST]. Вы вернетесь в начальное меню. 2-41 Настройка ускорения Установка ускорения резки для каждого набора параметров. Диапазон настройки : CE6000-40 : 1 - 3 : CE6000-60 : 1 - 3 : CE6000-120 : 1 - 2 Приложение Если у CE6000-60 вы выбираете скорость 64, а ускорение 3, они будут отображаться как "*". В этом случае плоттер рассчитывает оба параметра автоматически. Если у CE6000-120 вы выбираете ускорение 2, скорость не может быть установлена на 65 или более (65, 70, 71). В этом случае плоттер рассчитывает оба параметра автоматически. Они будут отображаться как "*". Управление 1 Приложение Нажмите [COND/TEST] в начальном меню. Делайте установки в Нормальном режиме. Отображается меню CONDITION (1/3). 2 Нажмите POSITION ( ). Отображается меню CONDITION (2/3). 3 Нажмите [1] (ACCELERATION). Отображается меню ACCEL. Приложение Для возврата в меню CONDITION (2/3) без изменения установок, нажмите кнопку [4] (CANCEL). * Вид дисплея может отличаться в зависимости от номера набора параметров. 4 Кнопки POSITION ( ) для изменения значения. 2-42 5 Кнопки POSITION ( ) для изменения значения. Приложение См. также "Установка параметров инструмента. P.2-32 6 Подтвердите нажав [ENTER] (SET). Параметр будет запомнен и плоттер вернется в CONDITION (2/3). Вы вернетесь в начальное меню. 2-43 Ручная настройка вылета ножа Качественная резка возможна только когда вылет ножа из плунжера соответствует толщине материала Проводите тестовую резку для проверки правильности задания вылета перед резкой. ! ОСТОРОЖНО Во избежание травм обращайтесь с ножом осторожно. Слишком большой вылет ножа может привести к повреждению плоттера и ножа. Убедитесь, что вылет меньше, чем толщина материала с подложкой. Приложение См. "Тестовая резка " P.2-45 См. "Автоматическая настройка вылета ножа " P.2-48 Управление 1 Выровняйте острие ножа с поверхностью колпачка, пока он не коснется материала. Нож Материал 2 Постепенно выдвигайте нож из держателя на глубину пленки. Вылет ножа должен быть меньше суммарной толщины пленки и подложки, но немного больше, чем толщина пленки. Попробуйте порезать пленку. Если подложка прорезается насквозь, вылет слишком велик. Если на подложке остается небольшая царапина, вылет верный. Приложение Вылет ножа регулируется верхним барашком. Поворот в сторону А увеличивает вылет, в сторону В уменьшает. Расстояние между метками соответствует 0.1 мм. Метка Метка Метка Метка Правильный вылет Пленка Толщина пленки См. также “Установки для ножа в зависимости от толщины материала. P.2-32 Подложка 2-44 2.11 Тестовая резка После установки типа ножа, скорости, давления и ускорения всегда проводите тест для контроля их соответствия материалу. Проверьте на какую глубину прорезана пленка и насколько хорошо прорезаны углы. Если результат неудовлетворительный, скорректируйте параметры резки и проведите новой тест. Повторите, пока не будет достигнуто нужное качество резки. Тестовая резка Вы можете сделать один тест с заданными параметрами или три теста с вариацией параметров ±1. Один тест Управление 1 2 Загрузите материал в плоттер. Нажмите [COND/TEST] в начальном меню. В нормальном режиме отображается меню CONDITION (1/3) В Простом режиме отображается меню CONDITION (1/5). Меню CONDITION (Нормальный режим) 3 Меню CONDITION (Простой режим) Нажмите кнопку POSITION ( ) (CUT TEST). Приложение Нажав [4] (CANCEL) вы вернетесь в меню CONDITION. . 4 Нажимая кнопки ( ) переместите каретку туда, где вы хотите прорезать тест. Приложение Нажав [POSITION] и [FAST] одновременно вы заставите каретку двигаться быстрее. 5 Нажмите [ENTER]. ! Прорезается 1 тест. 6 При нажатии [ENTER] каретка начнет двигаться - будьте осторожны. Нажмите [ENTER] после теста. Отображается меню CONDITION . 7 ВНИМАНИЕ Нажмите [COND/TEST]. Вы вернетесь в начальное меню . 2-45 Три теста с вариацией параметров+- 1 Управление 1 2 Загрузите материал в плоттер. Нажмите [COND/TEST] в начальном меню. В нормальном режиме отображается меню CONDITION (1/3) В Простом режиме отображается меню CONDITION (1/5). 3 Меню CONDITION (Нормальный режим) Меню CONDITION (Простой режим) Нажмите кнопку POSITION ( ) (CUT TEST). Приложение Отображается экран CUT TEST Нажав [4] (CANCEL) вы вернетесь в меню CONDITION. Меняйте овсет в Нормальном режиме. Меню CONDITION (Нормальный режим) 4 5 Меню CONDITION (Простой режим) Приложение Нажимая кнопки ( ) переместите каретку туда, где вы хотите прорезать тест. Нажав [POSITION] и [FAST] одновременно вы заставите каретку двигаться быстрее. Нажмите [1] (FORCE). Вырезаются 3 теста с текущим давлением FORCE в середине и При нажатии [ENTER] каретка начнет двигаться - будьте осторожны. давлением -1 и +1 с каждой стороны. Приложение Тесты имеют вид и порядок изменения давления как на этом рисунке. 6 Нажмите [ENTER] после теста. Вы вернетесь в меню CUT TEST. 7 +1 офсетом -1 и +1 с каждой стороны. Нажмите [ENTER] после теста. . ! ВНИМАНИЕ начнет двигаться - будьте осторожны. Нажмите [4] (CANCEL). Вы вернетесь в меню CONDITION. 10 -1 При нажатии [2] (CUTTER OFFSET) каретка Вы вернетесь в меню CUT TEST. 9 0 Нажмите [2] (CUTTER OFFSET) (только в Норм. режиме) Вырезаются 3 теста с текущим офсетом в середине и 8 Порядок резки Нажмите [COND/TEST]. Вы вернетесь в начальное меню. 2-46 Проверка результатов теста Проверьте результат теста и проведите дополнительную настройку если необходимо. Настройка офсета Проверьте углы треугольников. См."Установки инструмента" P.2-38 и настройте офсет так, чтобы они были качественными. Приложение Проверка офсета ножа. Слишком маленький, нужно увеличить. Оптимальный офсет. Слишком большой, нужно уменьшить. Настройка резки до подложки Отделите вырезаный треугольник и убедитесь, что на подложке есть небольшая царапина. Если подложка прорезана очень глубоко или насквозь - давление или вылет ножа слишком велики. Если пленка не прорезана, давление или вылет ножа слишком маленькие. Приложение См. "Настройка вылета ножа " и "Настройка давления " P.2-41 P.2-2 . Настройка резки насквозь Убедитесь, что материал прорезан насквозь. Если пленка не прорезана, давление или вылет ножа слишком маленькие. См. P.2-2 и P.2-41 для настройки значений. Настройка рисования ручкой Настройте давление так, чтобы линии были четкими. Чем меньше давление, тем дольше прослужит фломастер. См. P.2-41 для установки давления. 2-47 Автоматическая настройка вылета ножа Для задания правильного вылета ножа может потребоваться несколько тестов. Автоматическая установка позволяет сделать это быстро. Управление 1 2 3 Загрузите материал в плоттер. ) и переместите каретку в место, Нажмите POSITION ( где вы хотите провести настройку. Нажмите [COND/TEST] в начальном меню. Приложение Отображается меню CONDITION (1/3). 4 Делайте установки в Нормальном режиме. Нажмите POSITION ( ) . Отображается меню CONDITION (3/3). 5 Нажмите [3] (BLADE ADJUST). В сообщении предлагается повернуть барашек плунжера. 6 Поверните барашек влево, чтобы полностью выдвинуть нож. Приложение См. также "Устройство плунжера " P.2-2 Нож 2-48 7 Установите плунжер в гнездо 1 (заднее). Приложение Эта настройка может быть проведена только когда инструмент вставлен в гнездо 1 (заднее). См. "Установка инструмента" 8 P.2-2 Нажмите [ENTER]. Вы можете рассчитать высоту перемещая вверх-вниз. Отобразится ДОБИТЬСЯ НУЖНОЙ ДЛИНЫ (TO ACHIEVE THE TARFET LENGTH). 9 Нажмите [1] (BLADE LENGTH TARGET). Отображается меню НУЖНАЯ ДЛИНА НОЖА (BLADE LENGTH TARGET ) . 10 Нажмите POSITION ( 11 Подтвердите значение, нажав ENTER (SET). ) для изменения значения. Будет сделан выбор длины и вы вернетесь в меню ДОБИТЬСЯ НУЖНОЙ ДЛИНЫ (TO ACHIEVE THE TARGET LENGTH). 12 Нажмите [2] (CHECK). Вы можете рассчитать высоту перемещая вверх-вниз. Приложение "T" - желаемое значение вылета ножа, "H"- Отображается нужное значение поворота барашка текущее значение вылета. Поворот барашка отображает количество поворотов и направление. 2-49 13 Поверните барашек для настройки вылета. [2] Текущая длина отображается при нажатии на [2] (CHECK) , так что настраивайте вылет пока он не совпадет с толщиной материала. 14 Нажмите [3] (END). Установки сделаны - возврат в меню CONDITION (3/3). 15 Нажмите [COND/TEST]. Возврат в начальное меню. Завершив установки, нажмите [ENTER]. 2-50 Внимание При использовании некоторых материалов нож может застрять - это делает автоматическую настройку невозможной. 2.12 Простой режим управления В Простом режиме можно управлять основными регулировками и возможностями плоттера. Можно задать 5 наборов параметров резки. Есть возможность копировать задание из памяти плоттера. В Простом режиме горит зеленая лампа Simple Lamp. Простой и Нормальный режимы независимы друг от друга. При выборе нового режима его установки имеют приоритет. В начальном меню кнопка [SIMPLE] переключает плоттер между Простым и Нормальным режимом. Переключение перезагружает плоттер. После переключения плоттер находится на стадии выбора материала. Приложение В Простом режиме интерфейс RS-232C недоступен. В простом режиме установки позиционирования ARMS не могут быть использованы. В простом режиме для позиционирования ARMS используются установки сделанные в Нормальном режиме. Эти установки отображаются в начальном меню в Простом режиме. P.2-24 См. также "Как использовать панель управления". Меню READY (Простой режим) [COND/TEST] : Установка[Tool Conditions]. См. [COPY] : Сделать копию. См. P.4-10 P.2-32 : Установка параметров резки. : Копировать) Следующие установки отображаются в меню Простой режим ( Simple mode). Меню MENU (Простой режим) [1] (MEDIA) : Задание длины страницы. [2] (I/F) : Задание начальной точки при использовании языка управления HP-GL и программного разрешения для GP-GL (Step Size). [3] (ADV) : Задание языка и единиц длины. 2-51 Изменение режима При нажатии [SIMPLE] отображается меню Кнопка [1] (Yes-Да) позволяет поменять режим после перезагрузки CE6000. Кнопка [2] (No-Нет) позволяет вернуться в предыдущее меню без изменений. 2-52 2.12.1 Установка длины страницы (Простой режим) Используйте команду 1 Page Length (1 Длина Страницы) при использовании рулонного материала. Если макет длиннее заданной длины страницы, он буде прорезан только на эту длину, не дальше. В Нормальном режиме тоже можно сделать эту установку. Справка Длина страницы по умолчанию 2 м. Если ваш макет больше установите бОльшую длину страницы. * При резке материалов длиннее 2 м используйте корзину (опция). Graphtec гарантирует качественную резку для материалов до 2 м в длину для CE6000-40 и до 5 м для CE6000-60/120 при соблюдении следующих услови:й: • Используйте корзину (опция). • Используйте материал: 3M Scotchcal Electrocut Graphic Film 7725-10. • Параметры резки: скорость менее 30, ускорение меньше 2 (в Простом режиме установка не требуется). • Перед резкой сделайте предпромотку материала. • Акклиматизируйте материал перед резкой в том помещении где установлен плоттер. • Прижимные ролики в пределах 15 м от края материала . Убедитесь, что у крайних роликов одинаковый прижим. В противном случае материал может плохо протягиваться. При использовании рулона размотайте материал на длину макета перед началом резки. P.2-31 [Предпромотка материала (буПроведите выравнивание всего материала, чтобы избавится от неровностей - см. P.8-4 мага или пленка]). Это можно сделать автоматически в момент поступления данных или после загрузки материала P.8-6 . * В процессе выравнивания материал акклиматизируется и в нем снимается внутреннее напряжение. Параметры запоминаются и после выключения плоттера. Управление 1 Нажмите [PAUSE/MENU]. Меню MENU . 2 Нажите [1] (MEDIA). Отображается меню MEDIA SETTING . 3 Нажмите [1] (PAGE LENGTH). Отображается PAGE LENGTH . 2-53 4 Нажмите POSITION ( ) для изменения установок. Приложение Нажмите [FAST] для изменения порядка значения. Вы можете задать любое число от 20.0 см до 5000.0 см. 5 Подтвердите установки нажав [ENTER] (SET). Плоттер вернется в меню MEDIA SETTING. 6 Приложение Нажмите POSITION ( ) для возврата в меню MEDIA без изменения параметров. Нажмите [PAUSE/MENU]. Плоттер вернется в начальное меню. 2-54 2.12.2 Установка начальной точки для языка HP-GL (Простой режим) При использования языка управления плоттером HP-GL, начальная точка может быть задана в левом нижнем углу или в центре области резки. Эта установка не работает, если используется язык GP-GL. В простом режиме эта установка делается автоматически. Это можно сделать и в Нормальном режиме. Приложение См. также "Установки плоттера с ПК" P.11-1 Управление 1 Нажмите [PAUSE/MENU]. Отображается экран MENU . 2 Нажмите [2] (I/F). Отображается меню INTERFACE . 3 Нажмите [1] (HP-GL ORIGIN POINT). Меню HP-GL ORIGIN POINT (Н.Т. HP-GL) . 4 Нажмите [1] (LOWER LEFT - левая нижняя) или [2] (CENTER - центр). 5 Подтвердите нажав [ENTER] (SET). После подтверждения плоттер вернется в меню INTERFACE. 6 Нажмите [PAUSE/MENU]. Приложение Это возврат в начальное меню. Нажмите POSITION ( ) для возврата в меню MEDIA без изменения параметров. 2-55 2.12.3 Программное разрешение (Step Size) для GP-GL (Простой режим) Здесь вы можете задать ПР = размер шага плоттера. Устанавливайте его в соответствии с ПО которое вы используете. Эта команда работает только для языка GP-GL. Управление 1 Нажмите [PAUSE/MENU вв начальном меню. Отображается экран MENU . 2 Нажмите [2] (I/F). Отображается меню INTERFACE . 3 Нажмите [2] (GP-GL STEP SIZE). Отображается меню STEP SIZE - размер шага (ПР) 4 Нажмите [1] (0.100 мм), [2] (0.050 мм), [3] (0.025 мм), [4] (0.010 мм). 5 Подтвердите нажав [ENTER] (SET). Приложение После подтверждения плоттер вернется в меню INTERFACE. 6 Нажмите [PAUSE/MENU]. Это возврат в начальное меню. 2-56 Нажмите POSITION ( ) для возврата в меню MEDIA без изменения параметров. 2.12.4 Настройка языка панели управления Простой режим) Здесь вы можете поменять язык на экране. Выберите любой из 10 языков: английский, русский, японский, немецкий, французский, итальянский, испанский, португальский, корейский или китайский. Это можно сделать в Простом режиме. Управление 1 В начальном меню нажмите [PAUSE/MENU]. Отображается экран MENU . 2 Нажмите [3] (ADV.). Отображается меню ADVANCE . 3 Нажмите [1] (LANGUAGE SELECTION). Отображается меню LANGUAGE SELECTION . 4 Нажмите POSITION ( 5 Подтвердите нажав [ENTER] (SET). ) для выбора языка. Плоттер вернется в меню ADVANCE . 6 Нажмите [PAUSE/MENU]. Возврат в начальное меню . 2-57 2.12.5 Выбор единиц длины (Length Unit) (Простой режим) Вы можете выбрать нужные вам единицы длины - милиметры или дюймы. Это можно сделать в простом режиме. Управление 1 В начальном меню нажмите [PAUSE/MENU]. Отобразится экран MENU . 2 Нажмите [3] (ADV.). Отображается меню ADVANCE . 3 Нажмите [2] (LENGTH UNIT). Отображается LENGTH UNIT . 4 Нажмите [1] (METRIC) или [2] (INCH). 5 Подтвердите установки и нажмите [ENTER] (SET). Это подтвердит установки и плоттер вернется в меню ADVANCE . 6 Нажмите [PAUSE/MENU]. Возврат в начальное меню . 2-58 Глава 3: Основные операции Эта глава описывает основные способы ручного управления плоттером. Все описываемые операции производятся из меню READY (ГОТОВ). Порядок предшествующих операций приведен в предыдущих главах. ОГЛАВЛЕНИЕ 3.1 3.2 3.3 3.4 3.5 Поднять или опустить инструмент Перемещение каретки и материала Установка начальной точки Установка направления резки Остановка резки 3-1 3.1 Поднять или опустить инструмент Вы можете поднять или опустить инструмент. Управление 1 Нажмите [PAUSE/MENU]. Примечание Отображается экран MENU . 2 Делайте установки в Нормальном режиме. Нажмите [1] (TOOL). Отображается меню TOOL SETTING (1/3) . 3 Опустите или поднимите инструмент нажав [1] (TOOL UP/ DOWN). 4 Нажмите [PAUSE/MENU]. Вы вернетесь в начальное меню . 3-2 3.2 Перемещение каретки и материала С помощью кнопок POSITION вы можете перемещать каретку и материал, например для задания начальной точки. Ручное управление Вы можете прерывисто перемещать каретку и материал в режиме "READY", или когда отображаются кнопки POSITION ( ). Управление Примечание 1 Нажмите POSITION ( нужном направлении. ) один раз для движения в При каждом нажатии POSITION плоттер начинает движение. Расстояние перемещения за 1 шаг можно поменять. См. "Установка шага перемещения" P.3-4 . Каретка или материал передвинутся в нужном направлении на один шаг при нажатии кнопки POSITION один раз. Непрерывное движение вручную Вы можете непрерывно перемещать каретку и материал в режиме "READY", или когда отображаются кнопки POSITION ( ). Управление 1 Нажмите и удерживайте POSITION ( нужном направлении. ) для движения в Примечание Движение происходит быстрее при одновременно нажатых кнопках [FAST] и Каретка или материал будут двигаться в нужном направлении пока нажата кнопка POSITION. 2 Отпустите кнопку POSITION ( ) Движение прекратится. 3-3 POSITION. Установка расстояния перемещения Вы можете задать расстояние перемещения при нажатой кнопке POSITION. Управление 1 Нажмите [PAUSE/MENU]. Примечание Отображается меню MENU . 2 Устанавливается в Нормальном режиме. Нажмите POSITION ( ) (ADV). Отображается меню ADV. (1/2). 3 Нажмите [1] (MOVE STEP). Отображается меню MOVE STEP. 4 Нажмите [1] (1.0 мм) или [2] (0.1 мм). Примечание Выбранное значение становится постоянным при перемещении шагами. 5 Подтвердите установки нажав [ENTER] (SET). Установки подтверждены, отображается меню DEFAULT (1/2). 6 Нажмите [PAUSE/MENU]. Возврат в начальное меню . 3-4 Примечание Нажатие POSITION ( ) (CANCEL) приводит к возврату в начальное меню DEFAULT (1/2). Отвести каретку в сторону Вы можете переместить каретку на 100 мм вверх и вправо. Так удобнее проверять качество выполненной работы по ее завершению. <При использовании рулонного материала >: Вид сверху Положение после отвода в сторону Положение перед отводом в сторону <При использовании листового материала >: Вид сверху Верх области резки Нижняя точка области резки (начальная точка резки) Управление 1 Нажмите [1] (VIEW) в режиме READY. Каретка передвинется Примечание в сторону . Каретка перемещается вверх и вправо одновременно. Для перемещения каретки в начальную точку: Управление 1 Нажмите [2] (HOME) в режиме READY. Каретка переместится в НТ. 3-5 Изменение номера набора параметров (Condition No.) Процедура изменения номера набора параметров. Управление 1 Примечание Устанавливается в Нормальном режиме. Нажмите [ENTER] в режиме READY. Отображается выбор CONDITION No. 2 Нажмите [1] (No.1), [2] (No.2), [3] (No.3), [4] (No.4), [ ] (No.5), [ ] (No.6), [ ] (No.7), [ ] (No.8), одновременно нажав кнопку [ENTER]. Примечание Это приведет к возврату в состояние когда плоттер включается при нажатой кнопке [ORIGIN] (RESET) . См. также P.3-6 для перезогрузки. Установки сделана и произойдет возврат в начальное меню .Перезагрузка Перезагрузка (Возврат к начальным значениям при включении плоттера) Для возврата к начальному состоянию при первом включении плоттера: Управление 1 Нажмите [ENTER] в режиме READY. Примечание Отображается меню CONDITION No. Проводите устонавки в Нормальном режиме. 2 Нажмите [ORIGIN] (RESET), одновременно удерживая [ENTER]. Проходит инициализация и отображается меню SELECT (ВЫБОР) . 3-6 3.3 Установка начальной точки (НТ) Точку, откуда начинается резка называют Начальной точкой (НТ). НТ можно задать в любом месте. Новая НТ Исходная НТ Управление 1 Перместите инструмент в новую НТ нажимая кнопки POSITION ( ) когда плоттер находится в режиме READY. 2 Нажмите [ORIGIN]. Установлена новая НТ и на экране несколько секунд отображается "NEW ORIGIN POINT IS SET ! (“УСТАНОВЛЕНА НОВАЯ НТ”) 3-7 Если оси координат повернуты Следуйте этой схеме, чтобы изменить номер набора параметров. Примечание См. про поворот осей в P.3-10 “Установка направления резки”.. Исходная НТ Новая НТ Если оси координат повернуты после установки НТ Если оси координат повернуты после установки НТ, НТ будет инициализирована как на рисунке внизу. Расстояние "a" сохранится, но расстояние "b" будет инициализировано. Новая НТ Новая НТ Исходная НТ Исходная НТ До установки После установки Примечание Всегда сначала поворачивайте оси координат и только потом меняйте НТ. После установки НТ отображают расстояние от новой НТ. 3-8 Установка Начальной Точки при работе с языком управления HP-GL При работе с HP-GL НТ устанавливается в левом нижнем углу или в середине области резки. Приложение При использовании команд GP-GL эта установка не работает. См. "Установки языка управления с ПК ” P.11-1 для установок COMMAND. Управление 1 Нажмите [PAUSE/MENU]. Отображается меню MENU . Экран MENU (Нормальный режим) 2 Экран MENU (Простой режим) Нажмите POSITION ( ) (I/F) в Нормальном режиме или [2] (I/F) в Простом режиме. Отображается меню INTERFACE . Экран INTERFACE (Нормальный режим) 3 Экран INTERFACE (Простой режим) Нажмите [2] (HP-GL ORIGIN POINT) в Нормальном режиме или [1] (HP-GL ORIGIN POINT) в простом режиме. Отображается меню HP-GL ORIGIN POINT 4 5 Нажмите [1] (LOWER LEFT - ЛЕВАЯ НИЖНЯЯ) или [2] (CENTER - ЦЕНТР). Подтвердите выбор, нажав [ENTER] (SET). Примечание Это подтвердит установку и отобразит меню I/F. 6 Вы вернетесь в меню I/F без изменений установок если нажмете кнопку POSITION [ ] (CANCEL). Нажмите кнопку [PAUSE/MENU]. Это возврат в начальное меню. 3-9 3.4 Установка направления резки Поворот осей координат для изменения направления резки. Примечание Эта установка запоминается и при выключении плоттера. Поворот координат включен Поворот координат выкючен Управление 1 Нажмите [PAUSE/MENU].. Приложение Отображается MENU. Делайте эти установки в Нормальном режиме. 2 Нажмите [3] (AREA). Отображается меню AREA PARAMETERS (1/2). 3 Нажмите [3] (ROTATE - ПОВЕРНУТЬ). ROTATE screen is displayed. 4 Нажмите [1] (ON-ВКЛЮЧИТЬ) или [2] (OFF-ВЫКЛЮЧИТЬ). 3-10 5 Подтвердите нажав [ENTER] (SET). Приложение Установки сделаны, плоттер вернется в меню AREA PARAMETERS (1/2). Если вы нажмете кнопку POSITION ( ) плоттер вернется в меню 6 Нажмите [PAUSE/MENU]. Каретка переместится в место с заданными координатами. Плоттер вернется в начальное меню . 3-11 AREA PARAMETERS (½) 3.5 Остановка резки Нажатие кнопки [PAUSE/MENU] во время работы приводит к остановке плоттера. На меню появляется меню возможных операций. Вы можете продолжить резку или отменить ее. Во время остановки вы также можете заменить или перезагрузить материал. Управление 1 Нажмите кнопку [PAUSE/MENU]. Резка приостановится и отобразится меню 2 Проведите необходимую операцию (например, замените материал). Примечание Пауза и подъем/опускание рычага не влияют на установки Типа материала. Вы можете заменить или перезагрузить материал. 3 Нажмите [1] (CONTINUE JOB). Примечание Резка продолжится и на меню отобразится Нажатие кнопки [2] (QUIT JOB). прекратит выполнение задания См. также "Stop Cutting" P.3-13 . Меню PROCESSING (Нормальный режим) Меню PROCESSING (Простой режим) 3-12 Остановка резки Управление 1 Нажмите кнопку [PAUSE/MENU]. Работа плоттера приостановится и появится меню 2 Нажмите [2] (QUIT JOB). Примечание Отображается дисплей . 3 Нажатие [1] (CONTINUE JOB) продолжит работу плоттера. См. "Пауза и остановка резки " P.3-12 . Убедитесь, что данные с компьютера не поступают и нажмите [1] (YES, CLEAR). Примечание Будет очищен буфер памяти и отобразится меню. Нажатие [2] (CANCEL) приведет к возврату в предыдущее меню без очистки буфера. При отмене задания и очистке буфера, убедитесь, что данные с ПК больше не поступают. Если данные продолжают поступать это может привести к неправильной работе плоттера. Меню READY (Нормальный режим) Меню READY (Простой режим) 3-13 Глава 4: Удобные установки В этой главе описываются удобные пользовательские установки. PRODUCT SUMMARY 4.1 4.2 4.3 Установки для резки Копирование (повторная резка) Кластерная резка 4-1 4.1 Установки для резки Установка области резки, длины страницы, зеркало, увеличение, уменьшение и т.д. Задание области резки (ОР) После задания ОР начальная точка (НТ) устанавливается в левом нижнем углу ОР. В режиме HP-GL ее можно задать в центре. Примечание См. "Задание НТ " чтобы задать НТ. Переместите каретку для изменения НТ. P.3-7 См. "Установка НТ в режиме HP-GL". P.3-9 для установки НТ в режиме HP-GL Плоттер режет только в этой области Верхний правый угол НТ Вырезанное ранее изображение Управление 1 Нажмите [PAUSE/MENU] в режиме READY. Примечание Отображается экран MENU. Делайте установки в нормальном режиме. См. "Использование панели управления в режиме READY. 2 Нажмите [3] (AREA). Отображается меню AREA PARAMETERS (1/2). 3 Нажмите POSITION ( ) . Отображается меню AREA PARAMETERS ( 2/2). 4-2 P.2-24 4 Нажмите [1] (AREA). Примечание Отображается SET LOWER LEFT (УСТАНОВИТЕ ЛЕВЫЙ НИЖНИЙ) Отображаемые цифры соответствуют расстоянию от каретки до НТ. Нажмите [1] (DEFAULT) если область не менялась. 5 Нажмите POSITION ( ) переместите каретку в точку, которая будет левой нижней точкой области. 6 Нажмите [ENTER] (SET) как только каретка окажется в нужном месте. Примечание Отображается SET UPPER RIGHT (УСТАНОВИТЕ ПРАВЫЙ ВЕРХНИЙ) . 7 Расстояние по осям X и Y между ЛН и ПВ точками области должно быть не меньше 10 мм. Если область меньше появится сообщение об ошибке. ) и переместите каретку в точку, Нажмите POSITION ( которая будет правой верхней точкой области. Поменяйте установки для ЛН и ПВ точек. 8 Нажмите [ENTER] (SET) как только каретка окажется в нужном месте. Установка завершена, плоттер вернется в меню AREA PARAMETER (2/2). 9 Нажмите [PAUSE/MENU]. Возврат в начальное меню. 4-3 Примечание Нажатие кнопки [4] (CANCEL) возвращает в меню AREA PARAMETERS (2/2). Установите ширину резки. Можно сделать так, чтобы плоттер резал за пределами прижимных роликов или не резал у края материала. По умолчанию плоттер режет между внутренними краями крайних роликов. Вы можете добавить дополнительные 10 мм снаружи роликов (позитив) или сократить ширину на 10 мм внутри роликов (негатив). Это касается обоих роликов и общее изменение ширины = установка x2. ВНИМАНИЕ Не задавайте "КОНТРОЛЬ НАЧАЛЬНОГО ПОЛОЖЕНИЯ НОЖА -INITIAL BLADE CONTROL POSITION" установки "OUTSIDE" (СНАРУЖИ) если задано значение более 8 мм. Это может повредить нож или марзан. Примечание Если значение позитивное, область резки будет шире, но прижимной ролик будет перемещаться по прорезаным объектам. Это может сказаться на качестве промотки некоторых материалов. При изменении ширины буфер плоттера очищается. Сначала выставляйте ширину, а потом отправляйте задание на плоттер. Управление 1 Нажмите [PAUSE/MENU] в режиме READY. Примечание Отображается MENU . Делайте установки в Нормальном режиме. См. "Использование панели управления " в режиме READY P.2-24 2 Нажмите the [3] (AREA). Отображается AREA PARAMETERS (1/2) 3 Нажмите [1] (EXPAND - РАСШИРИТЬ). Отображается SET EXPAND LIMIT 4 Нажмите POSITION ( ) для задания значения расширения. Примечание При установках расширения от +1.0 мм до +10.00 мм, область резки также сместится на 5 мм вперед. По умолчанию вы можете ввести значение от -10.0 до +10.0. 4-4 5 Подтвердите значение нажав [ENTER] (SET). Примечание Установка сделана, плоттер вернется в меню A REA PARAMETERS(1/2) 6 Нажатие POSITION ( ) (CANCEL) возвращает в меню AREA PARAMETER (1/2) без изменения значения. Нажмите [PAUSE/MENU]. Возврат в начальное меню . Установка длины страницы При загрузке рулонного материала можно задать длину 1 страницы. Даже если макет длиннее этой страницы, он будет вырезан не более, чем на длину страницы. Примечание Значение по умолчанию 2 м. Измените его, если ваш макет длиннее*. *Используйте корзину (опция) для длинных макетов >2 метров. Заданное качество промотки и резки гарантируется при длине до 2 м у CE6000-40 и до 5 м у CE6000-60/120. (При условии использования материалов и параметров, установленых Graphtec.) • Используйте корзину. • Используйте пленку 3M Scotchcal Electrocut Graphic Film 7725-10. • Задайте скорость меньше 30 и ускорение меньше 2 (в Простом режиме учтено автоматически). • Делайте предпромотку перед резкой. • Акклиматизируйте материал в течении достаточного времени перед резкой. • Устанавливайте оба прижимных ролика не ближе, чем 15 мм от края материала. Загружайте материал ровно, задавайте одинаковое давление для обоих крайних прижимных роликов. Иначе материал может выскользнуть в процессе резки. Размотайте рулон на расстояние вашего макета перед резкой. Делайте предпромотку материала - см. P.2-31 . Предпромотку можно сделать автоматически при поступлении данных, см. или при загрузке материала P.8-6 . Эти установки сохраняются в памяти плоттера после выключения питания. Управление 1 Нажмите [PAUSE/MENU]. Отображается меню MENU . Экран MENU в Нормальном режиме Экран MENU в Простом режиме 4-5 P.8-4 2 Нажмите [4] (MEDIA) в Нормальном режиме или [1] (MEDIA) в Простом режиме. Отображается MEDIA SETTING . Экран MEDIA SETTING в Простом режиме Экран MEDIA SETTING Нормальном режиме 3 Нажмите [3] (PAGE LENGTH) в Нормальном режиме или [1] (PAGE LENGTH) в простом режиме. Меню PAGE LENGTH 4 Нажмите POSITION ( ) для изменения значения Примечание Порядок цифр можно менять, нажимая [FAST]. Диапазон установок от 20.0 см до 5000.0 см 5 Подтвердите, нажав [ENTER] (SET) Примечание Установки подтверждены, возврат в MEDIA SETTING (1/2). 6 Нажмите [PAUSE/MENU] Возврат в начальное меню 4-6 Нажатие POSITION ( ) (CANCEL) возвращает в меню MEDIA SETTUNGS без иpменения параметров. Установка зеркального отображения Функция MIRROR (ЗЕРКАЛО) поворачивает начальную точку и оси координат. Примечание Эта установка сохраняется при выключенном питании. Режим MIRROR включен Режим MIRROR отключен Управление 1 Нажмите [PAUSE/MENU] Примечание Отображается экран MENU 2 Проводите установки в Нормальном режиме. Нажмите [3] (AREA). Отображается меню AREA PARAMETERS (1/2). 3 Нажмите [4] (MIRROR). Отображается меню MIRROR . 4-7 4 Нажмите [1] (ON). Примечание Нажмите [2] (OFF) для отмены ЗЕРКАЛА . 5 Подтвердите установку, нажав [ENTER] (SET). Установка сделана, плоттер вернется в меню AREA PARAMETERS (1/2). 6 Примечание Нажатие POSITION ( ) (CANCEL) возвращает в меню AREA PARAMETER (1/2) без изменения значения. Нажмите [PAUSE/MENU] . Каретка переместится в новое положение. Возврат в начальное меню . Увеличение/уменьшение макета (Scale) Вы можете уменьшить или увеличить ваш макет. Задайте нужный вам коэффициент масштабирования. Примечание Параметр запоминается при выключении питания. Управление 1 Нажмите [PAUSE/MENU]. Примечание Отображается экран MENU . 2 Делайте установки в Нормальном режиме. Нажмите [3] (AREA). Отображается AREA PARAMETERS (1/2). 3 Нажмите [2] (SCALE -МАСШТАБ). Отображается меню SCALE 4-8 4 Нажмите POSITION ( ) для изменения значения Примечание Возможные значения 1/8, 1/4, 1/2, 1, 2, 3, 4, 5, 6, 7, и 8 (коэффициенты умножения). 5 Подтвердите, нажав [ENTER] (SET) Установки подтверждены, плоттер вернется в меню AREA PARAMETERS (1/2). Примечание 6 Нажатие POSITION ( ) (CANCEL) возвращает в меню AREA PARAMETER (1/2) без изменения значения. Нажмите [PAUSE/MENU] Возврат в начальное меню 4-9 4.2 Копирование (Повторная резка из буфера) Копирование - резка макета, сохраненного в памяти плоттера COPY. Примечание Не отправляйте новые данные на плоттер во время резки. Старые данные будут стерты. Предыдущие данные будут стерты, а новые записаны если вы отправите новые данные на плоттер в течении 10 секунд после окончания резки. Копирование данных более 1.6 Мб невозможно, поскольку они не помещаются в память плоттера. Включение сортировки данных уменьшает размер буфера для копирования. Выключайте сортировку, если вы копируете файл большого размера. См. “Сортировка данных” P.8-2 Следите, чтобы при копировании в плоттере был материал достаточной длины. Если резка начальных данных начинается из начальной точки (НТ), копирование также начнется из начальной точки. Поправки для выравнивания меток для позиционирования не копируются. Если опция Поменять Материал (Change mode) выключена Порядок копирования. Вторая копия Четвертая копия Пространство копирования Пространство копирования НТ Первая копия Третья копия Начальная резка НТ копирования Порядок копирования при включенном Зеркале (MIRROR). НТ копирования Начальная резка Первая копия Третья копия НТ Пространство копирования Пространство копирования Вторая копия Четвертая копия 4-10 Порядок копирования при включенномповороте осей (COORDINATE AXES ROTATION). НТ копирования Начальная резка Вторая копия Третья Первая копия копия Четвертая копия НТ Пространство копирования Пространство копирования Пятая копия Шестая копия Управление 1 Создайте файл для копирования. Данные для резки сохраняются в буфере плоттера. 2 Нажмите POSITION ( 3 Нажмите кнопку [COPY] ) и переместите каретку в позицию для начала копирования. Примечание Задавая интервал копирования, отключите Отображается экран COPY MODE . "MEDIA CH ANGE MODE" . "NO DATA FOR COPY IN BUFFER!" “НЕТ ДАННЫХ В БУФЕРЕ!” отображается если в памяти нет задания. Если в буфер отправлен слишком сообщение "1 copy in the Copy mode buffer!" отобразится на мониторе. Если размер макета превышает область резки, появится надпись “Cannot copy, the valid area is too small". 4 Нажмите [1] (MEDIA CHANGE MODE - ИЗМЕНИТЬ МАТЕРИАЛ). Отображается меню MEDIA CHANGE. 5 Нажмите [1] (OFF). Подтвердите установки и вернитесь в меню COPY MODE. 4-11 6 Нажмите [2] (NUMBER OF COPIES). отображается NUMBER OF COPIES. 7 Примечание Нажмите POSITION ( ) для изменения значения. При соответствии размеру материала можно задать от 1 до 100 копий. Начальное значение числа копий всегда 1. 8 Подтвердите нажав POSITION ( (PREVIOUS). ) Примечание Состоится выбор числа копий и возврат в меню COPY. 9 Нажмите [3] (COPY SPACE). Если размер области резки меньше копируемого файла, отображается надпись "CANNOT COPY CUT AREA TOO SMALL!" Возьмите другой материал или сократите количество копий. Примечание Отображается COPY SPACE Расстояние при копировании может быть изменено при выключенном режиме MEDIA CHANGE MODE (ПОМЕНЯТЬ МАТЕРИАЛ). Расстояние копирования изменяется от 1.0 мм до 10.0 мм. При выключении питания установки сохраняются. 10 Нажмите POSITION ( 11 Подтвердите значение, нажав POSITION ( ) (PREVIOUS). ) для изменения значения. Происходит выбор области копирования и возврат в меню COPY MODE. 12 Подтвердите установки и нажмите [ENTER] (SET). Отображается надпись "COPY" и происходит копирование. 4-12 Примечание Файл сохранятеся даже при перезагрузе материала. Он сохраняется любое число раз, пока не очищен буфер. После замены материала можно продолжить копирование, нажав кнопку [COPY]. Когда режим Поменять Материал (Media Change) включен. Сообщение Поменять Материал появляется после каждой резки в режиме Поменять Материал (Media Change). После выбора Поменять плоттер будет немедленно искать материал и перейдет к области резки. В этот момент можно задать число нужных копий. Управление 1 Создайте данные, которые хотите копировать. Данные сохраняются в буфере плоттера 2 Нажмите [COPY]. Примечание Отобразится меню COPY MODE . Включение режима MEDIA CHANGE MODE приведет к показу сообщения CHANGE MEDIA после каждой резки. При нажатии кнопки POSITION ( ) (QUIT COPY - ЗАКОНЧИТЬ КОПИРОВАНИЕ) резка остановится и плоттер вернется в начальное меню. 3 При замене материала он будет выбран из того, что было выбрано до копирования. Нажмите [1] (MEDIA CHANGE MODE). Появится меню MEDIA CHANGE MODE . При отсутствии данных в буфере появится сообщение “Нет данных в буфере” . Пошлите данные на резку. Если из буфера отправлено слишком много данных, появится сообщение “1 копия в режиме Копирования”. 4 Нажмите [2] (ON). Примечание Плоттер вернется в меню COPY MODE с подтверждением. Нажатие CONDITION ( ) (CANCEL) вернет к начальному меню без сохранения параметров. 5 Нажмите [2] (NUMBER OF COPIES). Примечание Появится меню NUMBER OF COPIES . 6 Нажимайте POSITION ( Количество копий может быть задано от 1 до 100. ) для изменения значения. 4-13 7 Подтвердите нажав POSITION ( (PREVIOUS).. ) Примечание Отображается область резки и происходит возврат в меню COPY MODE. 8 Подвердите нажав [ENTER] (SET). Сообщение "CANNOT COPY CUT AREA TOO SMALL!" (Копирование невозможно, область мала) появляется если область резки меньше файла. Увеличьте область или замените материал. Примечание "COPY MODY CHANGE MEDIA!" появится на дисплее . Данные сохраняются и при замене материала. Они могут копироваться, пока буфер не будет очищен. После замены материала можно возобновить копирование нажав кнопку [COPY]. 9 Замените материал. Сразу после замены материала плоттер начнет копирование. Процесс установки числа копий может быть повторен . Для отмены нажмите POSITION ( ) (QUIT COPY). 4-14 4.3 Кластерная (Partition Pattern) резка Во избежания искажений при резке длинных макетов используйте резку кластерами. Примечание При включении кластерной резки, плоттер разбивает файл на части по длине и режет их последовательно, от кластера к кластеру . Резка прекращается если: (1) Данные с плоттера не поступают. (Time Out) (2) Использованы неверные команды. (GP-GL: команды F, SO, HP-GL: команды AF, AH, PG ) (3) HP-GL: SP0, NR, GP-GL: J0. (4) При поступлении команд (2) и (3), их выполнение начнется по окончании кластерной резки. Кластерная резка данных будет продолжена при поступлении команд, даже если различные данные были посланы до окончания резки (даже при наличии данных кластерной резки в буфере плоттера). Если включена кластерная резка и автоматический перенос материала включены одновременно, плоттер игнорирует автоматический перенос длины и продолжит работу с приоритетом кластерной резки плюс несколько минут. При включенной кластерной резке метки позиционирования игнорируются, копирование и предпромотка не работают, начальную точку и область резки поменять нельзя. Всегда посылайте на плоттер файл меньше, чем размер буфера иначе КР не работает. Примечание При выключении плоттера установки сохраняются. Управление 1 Нажмите [PAUSE/MENU]. Примечание Отображается MENU . 2 Делайте установки в Нормальном режиме. Нажмите [4] (MEDIA). Отображается MEDIA SETTING (½). 4-15 3 Нажмите POSITION ( ). Меню MEDIA SETTING (2/2). 4 Нажмите [2] (PANEL CUTTING). Экран PANEL CUTTING . 5 Нажмите [1] (OFF). Отображается PANEL CUTTING. 6 Нажмите [1] (ON), [2] (OFF). Подтвердите и плоттер вернется PANEL CUTTING. 7 Нажмите [2] (DIVIDE LENGHT). Примечание Появится меню DIVIDE LENGHT Нажмите [FAST] для изменения порядка. Длина кластера может быть задана от 1.0 до 2000.0 см. 8 Нажмите POSITION ( 9 Подтвердите и нажмите [ENTER] (SET). ) для изменения значения. Примечание Подтверждение значений и возврат в меню MEDIA SETTING (2/2). 10 Нажмите [PAUSE/MENU]. Возврат в начальное меню. 4-16 Нажатие POSITION ( ) key (CANCEL) возвращает в меню MEDIA SETTING (2/2) без изменения параметров. Глава 5: ARMS (Оптическое позиционирование) (Advanced Registration Mark Sensing System) ARMS (Advanced Registration Mark Sensing System - Продвинутая Система Оптического Позиционирования) - это процедура читывания меток, напечатанных на материале при помощи оптического сенсора. При печати на принтерах изображение искажается. Плоттер может обнаружить и компенсировать это искажение. Общий наклон осей координат и погрешность расстояния могут быть компенсированы при поиске 2 -х (2POINTS) или 3 меток (3 POINTS). Искажения по двум осям и погрешность расстояния могут быть компенсированы при работе с 4 метками (4POINTS). Таким образом можно добиться точной резки контуров вокруг отпечатанного изображения. Алгоритм резки по контуру зависит от используемого программного обеспечения. Ознакомьтесь с инструкцией по вашему ПО для получения лучшего результата. В этой главе описываются механизмы использования ARMS (Advanced Registration Mark Sensing System), контроль и использование системы с панели управления плоттера. ОГЛАВЛЕНИЕ 5.1 5.2 5.3 Описание ARMS Установка и настройка ARMS Установка положения используя ARMS 5-1 5.1 Описание ARMS ARMS (Advanced Registration Mark Sensing System - Продвинутая Система Оптического Позиционирования) находит метки позиционирования, напечатанные на материале. Точность нахождения меток в пределах 0.3 мм. Обратите внимание на следующее: при считывании меток область резки, длина страницы и ширина страницы могут быть заданы. P.5-2 Тип Меток Позиционирования (МП) P.5-3 Пространство, необходимое для считывания МП P.5-4 Позиционирование материала и МП P.5-5 Положение Начальной Точки и МП P.5-6 Материалы, на которых МП могут не считываться Примечание При сканировании МП убедитесь, что опция пресс-папье включена - см. "Установка Пресс Папье" материал может приподниматься и метки будут сканироваться с ошибка. P.7-17 . Иначе При использовании кластерной резки ARMS не работает. В простом режиме ARMS не работает. Типы МП Плоттер может находить 2 типа МП. MARK TYPE 1 MARK TYPE 1 используется если вы не хотите, чтобы МП попали в область резки. Примечание Рисунок слева изображает 4 МП- 4POINTS. При использовании 2 или 3 меток форма MARK TYPE 1 меток остается неизменной. Область резки См. "Задание типа МП” P.5-9 для Направление подачи материала изменения формы МП. 5-2 MARK TYPE 2 MARK TYPE 2 используется если вам нужно максимально возможное пространство для резки. Поскольку метки находятся внутри области резки, следите, чтобы они не перемешивались с изображением. Установка MARK DISTANCE помогает плоттеру не спутать МП и изображение. Примечание Рисунок слева изображает 4 МП- 4POINTS. При использовании 2 или 3 меток форма меток остается неизменной. См. "Задание типа МП” MARK TYPE 2 для P.5-11 изменения формы МП. Область резки Направление подачи материала Направление подачи материала См.”Установка расстояния между МП” для задания дистанции между МП P.5-14 Примечание Создавайте метки позиционирования в вашем ПО. Метки должны удовлетворять следующим условиям: • Толщина линии от 0.3 до 1.0 мм. • Размер МП от 4 до 20 мм (см."Задание размера МП" P.5-12 ). • Используйте тип 1 или тип 2 МП. • Используйте для МП только одиночную линию нужной толщины. Не используйте двойные линии. • При позиционировании используются координаты осевой линии меток. Расстояние необходимое для работы с МП Ниже показаны области считывания МП. Не располагайте макет внутри этих областей. Для 4 меток 4POINTS a a a a a MARK TYPE 2 Направление подачи материала a MARK TYPE 1 Направление подачи материала Направление подачи материала Направление подачи материала a MARK TYPE 2 a a a MARK TYPE 1 a Для 3 меток 3POINTS a a=6mm a=6mm Область считывания меток Область считывания меток a=6mm Область считывания меток 5-3 a=6mm Область считывания меток Ниже показаны области считывания МП. Не располагайте макет внутри этих областей. Для 3 меток 3POINTS MARK TYPE 1 Для 4 меток 4POINTS MARK TYPE 2 MARK TYPE 1 a a a a a a a a MARK TYPE 2 a a a a a=6mm a=6mm Область считывания меток Область считывания меток a=6mm a=6mm Область считывания меток Область считывания меток Приложение См. "Тип МП" P.5-11 для создания МП.. См. "Задание расстояния между МП" P.5-14 для задания расстояния. Если между МП находится какое-то изображение, может возникать ошибка позиционирования. Задайте P.5-14 ) "РАССТОЯНИЕ МЕЖДУ МЕТКАМИ", чтобы плоттер искал метки в нужных местах. См. Пыль и грязь на материале могут вызвать ошибку считывания. Убедитесь, что материал чистый. Используйте для МП контрастный цвет чтобы плоттеру их было легче отделять от фона. Настройте чувствительность сенсора, если вы работаете с цветным материалом. (См "Настройка сенсора " P.5-20 ) Загрузка материала и МП Для нормального сканирования располагайте МП дальше от края. Убедитесь, что ролики находятся вне МП. Создавайте метки как на рисунке. MARK TYPE 1 MARK TYPE 2 15* Правый ролик 32 Левый ролик Левый ролик Правый ролик 12 Левый ролик Направление подачи материала Направление подачи материала 30 Единицы: мм * 10, если установлено Расширение (EXPAND) от 1 до 10 5-4 Расположение начальной точки и МП При использовании МП начальная точка располагается след. образом. MARK TYPE 1 MARK TYPE 2 Направление подачи материала Направление подачи материала Начальная точка Начальная точка Приложение Можно задать расстояние между НТ и первой МП См. "Задать смещение (Offset) между МП и НТ” P.5-18 . Для рулонного материала с использованием меток 2-го типа на расстоянии ближе 15 мм НТ может оказаться за пределами. Направление подачи материала Этот пример объесняет суть смещения начальной точки при позиционировании. Создайте макет с метками в вашем ПО. Напечатайте его на листе. Загрузите в плоттер лист и измерьте его как лист. Отправьте файл с ПК на плоттер. Также, запустите процедуру поиска МП на плоттере и дайте плоттеру определить начальную точку. Лист, загруженый в плоттер НТ определенная плоттером x Начальная точка в макете * Пунктирный край не отпечатан Начальная точка будет определена плоттером ка на рисунке вверху. Она отличается от НТ в макете. Эта разница называется смещением (offset). На рисунке вверху расстояния x и y являются смещением МП. Его можно измерить в вашем макете как расстояние начальной точкой макета и НТ плоттера, привязаной к углу 1-ой МП. 5-5 Материалы, на которых метки могут на определятся На следующих материалах метки могут не определяться. Прозрачные материалы. Цветные метки на белом материале. Контраста между цветными МП и материалом может быть недостаточно для нормальной работы датчика. См. для настройки чувствительности P.5-20 датчика. Некачественный материал или печать. Метки могут не считываться на грязном и мятом материале, а также если метки отпечатаны с плохим качеством. На толстых материалах. Метки считываются на материалах толщиной до 0.3 мм. На ламинированных материалах. Приложение Если считывание меток невозможно, используйте опцию выравнивания осей. См. “Ручное позиционирование” 5-6 P.6-3 5.2 Установки и настройки ARMS В этом разделе описаны установки и настройки необходимые для нормальной работы ARMS. P.5-7 Установки типа и числа сканирования ( MARK SCAN Mode and Numbers) P.5-11 Установка типа МП (Pattern of Registration Mark) P.5-12 Установка размера МП (Registration Mark Size) P.5-14 Установка расстояния между МП (Mark Distance) P.5-16 Установка поправки между МП (Distance Adjustment Between the Registration Mark) P.5-18 Установка смещения между МП и НТ (Offset Between the Registration Mark and Cutting Origin Points) P.5-20 Настройка чувствительности сенсора. P.5-22 Ручная настройка уровня сигнала (Manually Adjusting the Sensor Level (Threshold Value) P.5-24 Тестирование оптического датчика. P.5-25 Установка скорости сканирования меток (Speed of the Registration Mark Scan) P.5-27 Настройка положения МП (Adjusting for the Registration Mark Scan Position) Приложение Выключение Пресс-Папье может привести к неправильному поиску МП. См. информацию о работе Пресс-Папье в P.7-17 . Установка типа и числа сканирования (MARK SCAN Mode and Numbers) Установите сканирование (MARK SCAN mode) в режим ARMS для автоматического поиска МП. Приложение В режиме MARK SCAN кроме режима "ARMS" есть также режим "AXIS ALIGNMENT" -выравнивание осей и "OFF" - отключение. См. "Ручное позиционирование " P.6-1 для "AXIS ALIGNMENT". Если режим сканирования MARK SCAN переключен в ARMS, выберите нужное число МП 2POINTS, 3POINTS, или 4POINTS. Соответственно, размещайте метки следующим образом. MARK TYPE 1 Направление подачи материала Направление подачи материала 2POINTS MARK TYPE 2 5-7 - Направление подачи материала MARK TYPE 1 MARK TYPE 2 Направление подачи материала Направление подачи материала 3POINTS MARK TYPE 2Ч Направление подачи материала 4POINTS MARK TYPE 1 Чем больше МП используется, тем точнее позиционирование. Однако это также требует больше времени на их поиск и больше места на их печать.. Направление подачи материала Позволяет исправить наклон макета по одной оси. MARK TYPE 1 Допустимая область печати* Приложение MARK TYPE 2 Поточное позиционирование не может использоваться. См. "Поточное P.5-9 позиционирование” *Допустимая область печати на схеме актуальна если не задано расстояние между меток. Если расстояние задано, печатная область будет больше. 5-8 Выравнивание по 2 осям (3POINT) MARK TYPE 1 Допустимая область печати* Направление подачи материала Направление подачи материала С помощью трех меток компенсируется наклон по вертикали и горизонтали. Точность резки по меткам выше, чем при использовании 2-х меток. Приложение В расстояние между МП можно внести компенсцию. MARK TYPE 2 Возможно поточное позиционирование. См. P.5-9 *Допустимая область печати на схеме актуальна если не задано расстояние между меток. Если расстояние задано, печатная область будет больше. Выравнивание по 4 осям (4POINT) При помощи 4-х МП компенсируется вертикальный наклон влево и вправо, а также горизонтальный наклон вверх и вниз. Точность резки по меткам выше, чем при выравнивании по 2 осям. Допустимая область печати* MARK TYPE 2 Направление подачи материала Направление подачи материала MARK TYPE 1 Приложение В расстояние между МП можно внести компенсцию. Возможно поточное позиционирование. См. P.5-9 *Допустимая область печати на схеме актуальна если не задано расстояние между меток. Если расстояние задано, печатная область будет больше. Поточное позиционирование Процесс непрерывного поиска меток и резки большого количества одинаковых блоков с макетами. Реализуется при помощи специального ПО - скрипта (макроса) для Adobe Illustrator. Приложение Управление возможно из ПО Graphtec Studio. Направление подачи материала Невозможно управлять с самого плоттера. 5-9 Управление 1 Нажмите [PAUSE/MENU] Приложение Появится меню MENU 2 Проводите установку в Нормальном режиме Нажмите [2] (ARMS) Отображается меню ARMS (1/4) 3 Нажмите [3] (MARK SCAN MODE) Отображается меню MARK SCAN MODE 4 Нажмите [1] (MARK SCAN MODE) Отображается MARK SCAN MODE 5 Нажмите [1] (OFF), [2] (ARMS) или [3] (AXIS ALIGNMENT) Приложение Будет выбран MARK SCAN MODE и плоттер вернется в режим . MAR K SCAN MODE 6 Нажатие POSITION ( ) (PREVIOUS) приведет к возврату в меню MARK SCAN MODE без изменения параметров. Нажмите [2] (NUMBER OF POINTS) Отображается меню NUMBER OF POINTS 7 Нажмите [1] (2POINTS), [2] (3POINTS) или [3] (4POINTS) Выбрано количество меток (POINTS) и плоттер вернется в режим MARK SCAN MODE 5-10 Приложение Нажатие POSITION ( ) (PREVIOUS) приведет к возврату в меню MARK SCAN MODE без изменения параметров. 8 Подтвердите установку и нажмите [ENTER] (SET) Установка сделана и плоттер вернется в меню ARMS (1/4) 9 Приложение Нажатие POSITION ( ) (PREVIOUS) приведет к возврату в меню ARMS (1/4) без изменения параметров. Нажмите [PAUSE/MENU] Возврат в начальное меню Установка типа МП (Shape Pattern) Задайте тип используемых меток. Управление 1 Нажмите [PAUSE/MENU] Приложение Появится меню MENU Проводите установку в Нормальном режиме 2 Нажмите [2] (ARMS) Появится меню ARMS (1/4) 3 Нажмите POSITION ( ) Отображается ARMS (2/4) 4 Нажмите [1] (MARK TYPE) Приложение Отображается меню выбора меток MARK TYPE Нажатие POSITION ( ) (PREVIOUS) приведет к возврату в меню ARMS (2/4) без изменения параметров. 5-11 6 MARK TYPE 1 Напрваление подачи материала Нажмите [1] (TYPE1) или [2] (TYPE2). Напрваление подачи материала 5 Приложение MARK TYPE 2 типа меток как на рисунке слева. Приложение Подтвердите нажав [ENTER] (SET). Установка будет сделана и плоттер вернется в меню ARMS (1/4) 7 Плоттер может определять 2 Нажатие POSITION ( ) (CANCEL) приведет к возврату в меню ARMS (2/4) без изменения параметров. Нажмите [PAUSE/MENU] Это возврат в начальное меню Установка размера меток (Registration Mark Size) Направление подачи материала Направление подачи материала Следует указать размер МП, которые вы используете. Метки могут иметь размер от 4 мм до 20 мм. При неровной загрузке материала плоттеру легче найти метки большего размера, однако чем больше метки, тем меньше область резки. Поиск МП начинается с нижней левой метки и продолжается в горизонтальном и вертикальном направлении. Если макет наклонен как на рисунке слева, плоттер может не найти метки. Если метки имеют больший размер плоттер может их найти даже в этом случае (рисунок справа). Управление 1 Нажмите [PAUSE/MENU] Отображается меню MENU . Приложение Проводите установку в Нормальном режиме 5-12 2 Нажмите [2] (ARMS) Появится меню ARMS SETTING (1/4) 3 Нажмите POSITION ( ) Отображается меню ARMS SETTING (2/4) 4 Нажмите [3] (MARK SIZE) Примечание Отображается меню MARK SIZE Нажмите [FAST] для изменения порядка цифр Их можно установить от 4 .0 мм до 20.0 мм 5 Нажмите POSITION ( 6 Подтвердите, нажав [ENTER] (SET) ) для изменения значения Приложение Установка сделана и плоттер вернется в меню ARMS (2/4) 7 Нажмите [PAUSE/MENU] Возврат в начальное меню 5-13 Нажатие POSITION ( ) (CANCEL) приведет к возврату в меню ARMS (2/4) без изменения параметров. Установить расстояние между метками Если задать расстояние между МП, плоттер не буде их искать в других местах. Это сделает поиск меток быстрее и позволит их искать даже на грязном материале. Вы сможете расположить печатные данные (TYPE1) или контуры резки (TYPE2) в местах, где плоттер не ищет метки. Примечание MARK TYPE 1 Установите расстояние MARK DISTANCE X Направление подачи материала Направление подачи материала X - расстояние между МП в направлении движения материала, а Y - в направлении движения каретки. См. рисунок. Установите расстояние MARK DISTANCE Y MARK TYPE 2 Установите расстояние MARK DISTANCE X Установите расстояние MARK DISTANCE Y Поиск МП начинается на расстоянии заданом между метками Если задано расстояние 0 мм, плоттер будет сканировать материал непрерывно, без пропусков. Значение для Y не учитывается если используются 2 метки - 2POINTS. Задавайте расстояние между МП меньше, чем длина материала - иначе материал может выпасть из плоттера. Управление 1 Приложение Нажмите [PAUSE/MENU]. Проводите установку в Нормальном режиме Отображается меню MENU . 2 Нажмите [2] (ARMS). Отображается меню ARMS SETTING (1/4). 3 Нажмите [4] (MARK DISTANCE). Отображается меню MARK DISTANCE. 5-14 4 Нажмите [1] (X). Отображается меню X AXIS . 5 Нажмите POSITION ( ) для изменения значения. Примечание Нажмите [FAST] для изменения порядка цифр Их можно установить от 0 .0 мм до 50000.0 мм 6 Подтвердите нажатием POSITION ( ) (PREVIOUS). MARK DISTANCE is selected and it will return to MARK DISTANCE screen. 7 Нажмите the [2] key (Y). Y AXIS setting screen is displayed. 8 Нажмите POSITION ( ) для изменения значения. Примечание Нажмите [FAST] для изменения порядка цифр Их можно установить от 0 .0 мм до 50000.0 мм 9 Подтвердите нажатием POSITION ( ) (PREVIOUS). Подтвердите нажатием [ENTER] (SET). 10 Подтвердите нажатием [ENTER] (SET). Приложение Установки сделаны, плоттер вернется в меню ARMS SETTING (1/4). 11 Нажатие POSITION ( ) (CANCEL) приведет к возврату в меню ARMS (1/4) без изменения параметров. Нажмите [PAUSE/MENU]. Плоттер вернется в начальное меню . 5-15 Установка поправки расстояния между МП Если расстояние между метками позиционирования, найденными плоттером и метками в файле отличаются можно ввести поправку на эту разницу. Существует 3 типа таких поправок: User - Пользовательская : Оператор вводит действительную разницу между расстояниями вручную. Custom - По Умолчанию: Устанавливается поправка "CUSTOM UNIT", кратная 5, 10 или 50 мм, учитываемая автоматически. Например, при задании "CUSTOM UNIT" = 5 мм и найденном расстоянии между метками 312 мм, значение округляется до ближайшего кратного 5 мм, то есть до 310 мм. Standard - Стандартная: В зависимости от заданного расстояния между МП (см "Задание расстояния P.5-14 между метками" ), автоматически выбирается поправка 5, 10 или 50 мм. Расстояние между МП используемое плоттером будет округлено до ближайшего соответствующего кратного. Для каждой длины используется своя поправка: Более 1 м : 50 мм Более 50 см : 10 мм До 50 см : 5 мм Управление 1 Нажмите [PAUSE/MENU]. Отображается MENU . Приложение Проводите установку в Нормальном режиме 2 Нажмите [2] (ARMS). Отображается меню ARMS SETTING (1/4). 3 Нажмите POSITION ( ). Отображается меню ARMS SETTING (2/4). 5-16 4 Нажмите [2] (DISTANCE ADJUST). Приложение Нажатие POSITION ( ) (CANCEL) приведет к возврату в меню ARMS (2/4) без изменения параметров. Отобразится меню DISTANCE ADJUST . 5 Нажмите [1] (MODE). Отображается меню DISTANCE ADJUST MODE . 6 Нажмите [1] (USER), [2] (CUSTOM) или [3] (STANDARD). Приложение Нажатие POSITION ( ) (CANCEL) приведет к возврату в меню MARK DISTANCE без изменения параметров. Происходит выбор режима DISTANCE ADJUST . 7 Дальнейший порядок зависит от выбранного режима. При использовании режима USER или STANDARD Перейдите к шагу 9. При использовании режима CUSTOM Нажмите [2] (CUSTOM UNIT). Отображается меню CUSTOM UNIT . 8 Нажмите [1] (5 мм), [2] (10 мм) или [3] (50 мм). Приложение Выбирается CUSTOM UNIT и плоттер вернется в меню DISTANCE ADJUST. 9 Нажатие POSITION ( ) (CANCEL) приведет к возврату в меню MARK DISTANCE без изменения параметров. Подтвердите нажав [ENTER] (SET). Установки будут сделаны и плоттер вернется в меню A RMS SETTING (2/4). 10 Нажмите [PAUSE/MENU]. Возврат в начальное меню . 5-17 Задание смещения ( Offset) между Начальной Точкой и МП Направление подачи материала Вы можете задать положение Начальной Точки после того, как плоттер считал МП. По умолчанию это смещение по осям X и Y равно 0.0 мм, но может быть задано в диапазоне от -1000.0 мм до +1000.0 мм. Новая НТ Смещение (offset) по X НТ после позиционирования 1-ая МП Смещение (offset) по Y Управление 1 Нажмите [PAUSE/MENU]. Приложение Отображается меню MENU . Проводите установку в Нормальном режиме 2 Нажмите [2] (ARMS). Отображается меню ARMS SETTING (1/4). 3 Нажмите POSITION ( ) key. Отображается меню ARMS SETTING (2/4). 4 Нажмите [4] (AXIS ORIGIN OFFSET). Приложение Отображается меню AXIS ORIGIN OFFSET. Нажатие POSITION ( ) (CANCEL) приведет к возврату в меню ARMS (2/4) без изменения параметров. 5-18 5 Нажмите [1] (X). Отображается меню X AXIS . 6 Нажмите POSITION ( ) для изменения значения. Примечание Нажмите [FAST] для изменения порядка цифр Их можно установить от -1000 .0 мм до 1000.0 мм 7 Подтвердите значение POSITION ( ) (PREVIOUS). Значение смещение выбрано и плоттер вернется в меню AXIS ORIGIN OFFSET . 8 Нажмите [2] (Y). Отображается меню Y AXIS . 9 Нажмите POSITION ( ) для изменения значения. Примечание Нажмите [FAST] для изменения порядка цифр Их можно установить от -1000 .0 мм до 1000.0 мм 10 Подтвердите значение, нажав POSITION ( (PREVIOUS). ) Значение смещение выбрано и плоттер вернется в меню AXIS ORIGIN OFFSET . 11 Приложение Подтвердите, нажав [ENTER] (SET). Значение выбрано и плоттер вернется в меню ARMS SETTING (2/4). 12 Нажмите [PAUSE/MENU]. Возврат в начальное меню. 5-19 Нажатие POSITION ( ) (CANCEL) приведет к возврату в меню ARMS (2/4) без изменения параметров. Настройка уровня оптического датчика Вы можете задать уровень сигнала (пороговый уровень между цветом материала и цветом метки). По умолчанию датчик настроен на считывание черных меток на белом материале. Если вы используете другие цвета, настройте датчик на работу с ними. Если это сложно сделать в автоматическом режиме, вы можете сделать это вручную. Управление Шаблоны для настройки чувствительности вы найдете на CD, который идет в комплекте с плоттером. Отпечатайте их на вашем материале. Направление подачи 1 Примечание См. "Загрузка материала ” P.2-6 для загрузки материала. Шаблоны меток находятся в папке [ARMSTest Files] на CD в комплекте. Тип метки Формат файла pdf Шаблон настройки датчика MARK TYPE 1 eps 2 Нажмите [PAUSE/MENU]. pdf MARK TYPE 2 Отображается MENU . eps Имя файла ARMStest_type1. pdf ARMStest_type1. eps ARMStest_type2. pdf ARMStest_type2. eps При печати используйте ваш материал и цвет меток, который вы будете использовать в дальнейшем. 3 Нажмите [2] (ARMS). Отображается меню ARMS SETTING (1/4). 4 Нажмите POSITION ( ) дважды. Отображается меню ARMS SETTING (3/4). 5 Нажмите [2] (SENSOR ADJUST). Приложение Отображается меню SENSOR ADJUST. Нажатие POSITION ( ) (CANCEL) приведет к возврату в меню ARMS SETTINGS (3/4) без изменения параметров. 5-20 6 Приложение Нажмите [1] (SCAN). Нажатие [2] (DEFAULT) приведет к возврату в меню ARMS (3/4) без изменения уровня датчика. Отображается следующее сообщение. Нажмите POSITION ( область метки. Направление подачи материала 7 8 ) и переместите каретку в Каретка движется быстрее при нажатых одновременно кнопках [FAST] и Область считывания метки POSITION. Установите каретку с инструментом здесь Подтвердите положение каретки, нажав [ENTER]. Плоттер сканирует метку и настраивает уровень чувствительности. Возврат в меню ARMS SETTING (3/4) после настройки . 9 Примечание Примечание Нажатие [4] (DEFAULT) приведет к возврату в меню ARMS (3/4) без изменения уровня датчика. Если плоттер не может провести считывание автоматически, попробуйте сделать это вручную. См. “Ручная P.6-3 . настройка датчика” Нажмите [PAUSE/MENU]. Возврат в начальное меню . 5-21 Ручная настройка датчика (пороговый уровень сигнала) Задается пороговый уровень сигнала между яркостью материала и метки. По умолчанию датчик настроен на считывание черных меток на белом материале. Если вы используете другие цвета, настройте датчик на работу с ними. См. также P.5-20 “Настройка уровня датчика”. Управление 1 Нажмите [PAUSE/MENU]. Отображается меню MENU . 2 Нажмите [2] (ARMS). Отобhажается ARMS SETTING (1/4). 3 Нажмите POSITION ( ). Отображается меню ARMS SETTING (4/4). 4 Нажмите [2] (SENSING LEVEL). Примечание Отображается меню SENSING LEVEL . Нажатие POSITION ( ) (CANCEL) приведет к возврату в меню ARMS SETTINGS (4/4) без изменения параметров. Уровень определяет порог (соотношение в процентах) между сигналом от материала и меткой. Этот порог задается в пределах от 30 до 90%. X - это порог определения метки в направлении движения каретки вдоль оси X, Y - в направлении оси Y. 5-22 5 Нажмите [1] (X). Приложение Отображается меню SENSING LEVEL X . Возможный диапазон от 30 до 90. Сначала каретка движется вдоль оси Y, в то время как материал вдоль оси X. Увеличение значение поможет искать метки когда: • Цвета материала и меток похожи. 6 Нажмите POSITION ( ) для изменения значения. • Плоттер не видит метку. Уменьшение значение поможет искать метки когда: • Плоттер находит метку там, где ее на самом деле нет. • Плоттер принимает за метки складки и царапины. 7 Подтвердите, нажав POSITION ( ) (PREVIOUS). Выбирается SENSING LEVEL и плоттер возвращается в меню SENSING LEVEL. 8 Нажмите [2] (Y). Отображается меню SENSING LEVE Y. 9 Нажмите POSITION ( ) для изменения значения. Приложение Возможный диапазон от 30 до 90. 10 Подтвердите, нажав POSITION ( ) (PREVIOUS). Выбирается SENSING LEVEL и плоттер возвращается в меню SENSING LEVEL. 11 Для подтверждения нажмите [ENTER] (SET). Установка сделана, плоттер вернется в меню ARMS (4/4). 12 Нажмите [PAUSE/MENU]. Возврат в начальное меню. 5-23 Приложение Нажатие POSITION ( ) (CANCEL) приведет к возврату в меню ARMS SETTINGS (4/4) без изменения параметров. Тестирование датчика МП Если, даже после проведения настройки датчика по меткам, сохраняется высокая погрешность, проверьте не заключается ли проблема в том, насколько хорошо напечатаны метки или как их создает ваше ПО. Для этого плоттер сам рисует метки после окончания сканирования. ВНИМАНИЕ После считывания меток плоттер проводит резку - будьте осторожны, если вы используете нож как инструмент. Управление 1 Напечатайте файл с CD на листе при помощи ручки (фломастера) . Примечание Напечатайте "Test Pattern 1" для теста MARK TYPE 1 и "Test Pattern 2" для MARK TYPE 2. Шаблоны меток находятся в папке [ARMSTest Files] на CD в комплекте. Тип MARK TYPE 1 MARK TYPE 2 MARK TYPE 1 Формат Имя файла файла pdf ARMStest_type1.pdf eps ARMStest_type1.eps pdf ARMStest_type2.pdf eps ARMStest_type2.eps MARK TYPE 2 Примечание См. “Загрузка материала” Отображается MENU . 4 Нажмите [2] (ARMS). Отображается меню ARMS SETTING (1/4). 5 Нажмите POSITION ( ). Отображается меню ARMS SETTING (4/4). 5-24 P.2-5 6 Примечание Нажмите [3] (TEST ARMS SENSOR). Нажатие [3] (CANCEL) приведет к возврату в меню ARMS SETTINGS (4/4) без изменения параметров. Отображается меню. 7 Нажмите [1] (TYPE 1) или [2] (TYPE 2). в зависимости от желаемого типа меток. Примечание Нажатие [3] (CANCEL) приведет к возврату в меню ARMS SETTINGS (4/4) без изменения параметров. Отображается следующее сообщение: 8 Переместите каретку с инструментом в положение для ). начала сканирования и нажмите POSITION ( Область считывания меток Поместите инструмент здесь 9 MARK TYPE 2 Направление подачи материала Направление подачи материала MARK TYPE 1 Поместите инструмент здесь Подтвердите, нажав [ENTER]. Примечание Плоттер начнет поиск меток и будет прорезать их копию. 10 Если метка не сканируется, появится следующее сообщение: Подтверждение результата. Если новые метки смещены, см. "Настройка положения МП" и настройте их положение. Если метки не сканируются, см. "Настройка уровня датчикаl" P.5-20 . P.5-27 Нажмите [1] (SCAN AGAIN) для повторного сканирования или [2] (CANCEL) для отмены. 5-25 Установка скорости сканирования МП Вы можете задать скорость перемещения материала и каретки при поиске МП. Выставляя высокую скорость вы экономите общее время выполнения задания, однако при очень высокой скорости есть риск ошибок при сканировании. Всегда находите правильный баланс скорости и качества. По умолчанию скорость установлена на "NORMAL", однако вы можете улучшить качество поиска меток, задав скорость "SLOW" . Управление 1 Нажмите [PAUSE/MENU]. Отображается меню MENU . 2 Нажмите the [2] key (ARMS). ARMS SETTING screen (1/4) is displayed. 3 Нажмите POSITION ( ). Отображается меню ARMS SETTING (4/4). 4 Нажмите [1] (SENSING SPEED). Отображается меню SENSING SPEED . 5 Нажмите [1] (SLOW-МЕДЛЕННО) или [2] (NORMAL). 6 Для подтверждения нажмите [ENTER] (SET) Установки сделаны и плоттер вернется в меню ARMS SETTING (4/4). 7 Нажмите [PAUSE/MENU]. Возврат в начальное меню . 5-26 Приложение Нажатие POSITION ( ) (CANCEL) приведет к возврату в меню ARMS SETTINGS (4/4) без изменения параметров. Настройка расстояния до оптического сенсора (положение МП). Поскольку сенсор МП находится на расстоянии от оси инструмента (ножа) правильная калибровка этого расстояния важна для точной резки. Если на материале уже есть метка, отсканируйте ее и дайте плоттеру вывести ее в том же месте. Измерьте расстояние между метками и введите его в качестве коррекции. Если на материале нет метки, выведите ее, затем отсканируйте и дайте плоттеру вывести новую в том же месте. Измерьте расстояние между метками и введите его в качестве коррекции. Используйте для вывода те же инструменты и материал, что и для реальной работы - точность будет больше. Примечание Плоттер может сканировать метки только определенного вида. См. “Тип МП” P.5-2 . Настройка после вывода метки позиционирования Эта глава описывает вывод МП. Если на материале нет МП вам потребуется ее создать. Примечание Перейдите к главе P.5-35 без рисования метки, если она уже есть на материале. Управление 1 Примечание Загрузите материал. См. "Загрузка материала в плоттер" P.2-5 2 Вставьте капиллярный фломастер (черный) в 1-ый держатель (задний). 3 Примечание P.2-4 См. "Установка инструмента" для установки фломастера. Если кончик фломастера растрепан, метки могут не считываться. Нажмите [PAUSE/MENU]. Появится меню MENU . 4 . Нажмите [2] (ARMS). Отображается меню ARMS SETTING (1/4). 5-27 5 Нажмите POSITION ( ) дважды. Появится меню ARMS SETTING (3/4). Приложение 6 Нажмите [1] (SENSOR OFFSET ADJ.). Нажатие POSITION ( ) (CANCEL) приведет к возврату в меню ARMS (3/4) без изменения параметров. Отображается меню SENSOR OFFSET ADJ. . 7 Нажмите [1] (TEST PATTERN). ПОявится сообщение . 8 Нажмите POSITION ( ) и переместите инструмент в место вывода метки. Там не должно быть других изображений. 9 Нажмите [ENTER]. Примечание Выводится новая метка и плоттер перейдет в режим SENSOR OFFSET ADJ 10 Нажмите [2] (SCAN). Появится следующее сообщение. 5-28 Нажатие [4] (CANCEL) приведет к возврату в меню SENSOR OFFSET ADJ. без изменения параметров. 11 Убедитесь, что инструмент находится в месте, обозначеном серым квадратом. и нажмите the [ENTER] key. Направление подачи материала Направление подачи материала Плоттер считает метку и нарисует новую для сравнения. По окончании плоттер вернется в меню SENSOR OFFSET ADJ. Поправка по оси Y Поправка по оси X Новая МП Начальная МП Поставьте инструмент здесь 12 13 Сравнив положение двух меток запишите расстояние между ними по обеим осям X и Y. На приведенном рисунке оба числа имеют отрицательные значения. Приложение Положение МП измеряется по центру линий. Нажмите [3] (X). Отображается меню SENSOR OFFSET ADJ. X . 14 Нажмите POSITION ( ) для изменения значения. Установите значение X, измеренное в шаге 12. Приложение Диапазон значений от -3.0 мм до +3.0 мм. 15 Подтвердите нажав POSITION ( ) (PREVIOUS). Выбрано значение SENSOR OFFSET ADJ. и плоттер вернется в меню SENSOR OFFSET ADJ. 16 Нажмите [4] (Y). Отображается меню SENSOR OFFSET ADJ. Y . 5-29 17 Нажмите POSITION ( ) для изменения значения. Установите значение Y, измеренное в шаге 12. Приложение Диапазон значений от -3.0 мм до +3.0 мм. 18 Подтвердите нажав POSITION ( ) (PREVIOUS). Выбрано значение SENSOR OFFSET ADJ. и плоттер вернется в меню SENSOR OFFSET ADJ. 19 Подтвердите нажав [ENTER] (SET). Установка сделана и плоттер вернется в меню ARMS SETTING (3/4). 20 Приложение Нажатие POSITION ( ) (CANCEL) приведет к возврату в меню ARMS (3/4) без изменения параметров. Нажмите [PAUSE/MENU]. Плоттер вернется в начальное меню. Сканирование МП на материале для введения поправки Описывается метод ввода поправки на разницу между сканированной МП и положением резки. Приложение Нарисуйте метку, если ее нет на материале. См "Настройка после рисования М”П ” P.5-27 для рисования метки. Управление 1 Загрузите материал с МП в плоттер. Приложение См. Загрузка материала 2 Нажмите [PAUSE/MENU] . Отображается экран MENU . 3 Нажмите [2] (ARMS). Отображается меню ARMS SETTING (1/4). 5-30 P.2-5 . 4 Нажмите POSITION ( ) дважды. Отображается меню ARMS SETTING (3/4). 5 Нажмите [1] (SENSOR OFFSET ADJ.). Приложение Отображается меню SENSOR OFFSET ADJ. 6 Нажатие POSITION ( ) (CANCEL) приведет к возврату в меню ARMS (3/4) без изменения параметров. Нажмите [2] (SCAN). Появится сообщение . Нажмите POSITION ( Направление подачи материала 7 Область сканирования метки. Поместите инструмент здесь Проверьте положение инструмента и нажмите [ENTER]. Плоттер считает метку и нарисует новую для сравнения. По окончании плоттер вернется в меню SENSOR OFFSET ADJ. Направление подачи материала 8 ) для начала сканирования МП. Поправка по оси Y Поправка по оси X Новая МП Начальная МП 5-31 Приложение Нажатие [4] (CANCEL) приведет к возврату в меню ARMS (3/4) без изменения параметров. 9 10 Сравнив положение двух меток запишите расстояние между ними по обеим осям X и Y. На приведенном рисунке оба числа имеют отрицательные значения. Приложение Положение МП измеряется по центру линий. Нажмите [3] (X). Отображается меню SENSOR OFFSET ADJ. X . 11 12 Нажмите POSITION ( ) для изменения значения. Установите значение X, измеренное в шаге 9. Приложение Диапазон значений от -3.0 мм до +3.0 мм. Подтвердите нажав POSITION ( ) (PREVIOUS). Выбрано значение SENSOR OFFSET ADJ. и плоттер вернется в меню SENSOR OFFSET ADJ. 13 Нажмите [4] (Y). Отображается меню SENSOR OFFSET ADJ. Y . 14 Нажмите POSITION ( ) для изменения значения. Установите значение Y, измеренное в шаге 9. Приложение Диапазон значений от -3.0 мм до +3.0 мм. 15 Для подтверждения нажмитеPOSITION ( ) (PREVIOUS). Выбирается SENSOR OFFSET и плоттер возвращается в меню SENSOR OFFSET ADJ. 5-32 16 Подтвердите, нажав [ENTER] (SET). Приложение Установка подтверждена и плоттер вернется в меню ARMS SETTING (3/4). 17 Нажмите [PAUSE/MENU]. Нажатие POSITION ( ) (CANCEL) приведет к возврату в меню ARMS (3/4) без изменения параметров. Возврат в начальное меню. При установке автоматического поиска МП плоттер работает следующим образом. После начала движения каретки, в момент когда инструмент находится недалеко от МП №1, нажмите "ENTER" и плоттер автоматически найдет эту метку. * Отображается сообщение "Please move the tool and press ENTER" . Вы можете нажать "ENTER" или переместить каретку с инструментом в более близкое к метке положение и нажать "ENTER". Приложение Если инструмент находится очень далеко от метки ее поиск может занять много времени или закончится неудачно. Управление 1 Нажмите [PAUSE/MENU]. Отображается экран MENU . 2 Нажмите [2] (ARMS). Отображается меню REGISTRATION MARK (1/4). 3 Дважды нажмите POSITION ( ) Отображается меню ARMS SETTING (3/4). 5-33 4 Нажмите [3] (MARK AUTO SCAN). Отображается меню MARK AUTO SCAN . 5 Нажмите [1] (On) или [2] (Off). 6 Подтвердите установки, нажав [ENTER] (SET). Установки сделаны, плоттер вернется в меню ARMS SETTING (3/4). 7 Примечание Нажмите [PAUSE/MENU]. Возврат в начальное меню . Нажатие ( ) POSITION (CANCEL) приведет к возврату в меню ARMS (3/4) без изменения параметров. 5-34 5.3 Использование ARMS для позиционирования В этой главе описывается позиционирование при помощи ARMS с панели управления плоттером. В зависимости от числа используемых МП есть 3 способа позиционирования. Чем больше меток используется, тем точнее позиционирование. P.5-35 По 2 меткам - 2POINTS P.5-37 По 3 меткам - 3POINTS P.5-38 По 4 меткам - 4POINTS P.5-40 Автоматическое позиционирование P.5-41 Ручное позиционирование Reference Perform the automatic registration mark scanning with paper-weight (См. "Setting Paper-Weight" P.7-17 ) turned on. The media might lift, and it may not scan the registration mark correctly if it is turned off. Позиционирование по 2 МП. При способе 2POINTS плоттер находит 2 МП, вычисляет расстояние между ними и выравнивание оси вдоль направления подачи материала. Это выравнивание по одной оси (1 axis adjustment (tilt adjustment). Если загруженый материал наклонен как показано на рисунке, МП смещены от места, где им следует быть. Наклон и изменение расстояния компенсируются плоттером. Оригинальная МП Наклон Направление подачи материала Разница по оси X 2-ая МП Разница по оси Y 1-ая МП 5-35 Управление Примечание 1 Загрузите материал с 2 МП (2POINTS). 2 Установите MARK SCAN MODE в режим ARMS, а POINTS на 2POINTS. P.5-7 3 4 См. "Загрузка материала " Установка способа сканирования (MARK SCAN) и число МП (Numbers). Задайте тип и размер МП, расстояния между МП, смещение, компенсацию расстояния между МП и т.д. если это необходимо. P.5-11 Задание вида (Pattern) МП P.5-12 Задание размера МП P.5-14 Задание расстояния между МП P.5-16 P.5-18 Задание компенсации расстояния между МП Задание смещения между МП и Начальной Точки P.5-20 Настройка чувствительности датчика P.5-22 Ручная настройка порогового уровня датчика P.7-17 Настройка Пресс-Папье Примечание Нет необходимости задавать MARK DISTANCE при ручной настройке . Нажмите [PAUSE/MENU]. Отображается меню MENU . 5 P.2-5 Нажмите [2] (ARMS). Отображается меню ARMS SETTING (1/4). Дальнейшая процедура зависит от того, сканируются ли метки автоматически или вручную. См. далее P.5-40 Автоматическая настройка P.5-41 Ручная настройка 5-36 Позиционирование по 3 МП При способе 3POINTS плоттер находит 3 МП, вычисляет и делает выравнивание расстояния между ними (по горизонтали и вертикали) и делает выравнивание осей X и Y. Это выравнивание по 2 осям (2 axis adjustment (tilt adjustment). Если загруженный материал наклонен как показано на рисунке, МП смещены от места, где им следует быть. Наклон и изменение расстояния компенсируются плоттером. Направление подачи материала Оригинальная МП Наклон Разница по оси X 2-ая МП Разница по оси Y Разница по оси X Оригинальная МП 1-ая МП Наклон Разница по оси Y 3-я МП Управление 1 Загрузите материал с 3 МП (3POINTS). Примечание См. "Загрузка материала " 2 Установите режим сканирования (MARK SCAN MODE) на ARMS, а число МП на 3 (3 POINTS) P.5-7 3 P.2-5 Установка метода сканирования и числа меток. Задайте тип и размер МП, расстояния между МП, смещение, компенсацию расстояния между МП и т.д. если это необходимо. P.5-11 Задание вида (Pattern) МП P.5-12 Задание размера МП P.5-14 Задание расстояния между МП P.5-16 P.5-18 Задание компенсации расстояния между МП Задание смещения между МП и Начальной Точки P.5-20 Настройка чувствительности датчика P.5-22 Ручная настройка порогового уровня датчика P.7-17 Настройка Пресс-Папье 5-37 Примечание Нет необходимости задавать MARK DISTANCE при ручной настройке . 4 Нажмите [PAUSE/MENU]. Отображается экран MENU . 5 Нажмите [2] (ARMS). Отображается меню ARMS SETTING (1/4). Дальнейшая процедура зависит от того, сканируются ли метки автоматически или вручную. См. далее P.5-40 Автоматическая настройка P.5-41 Ручная настройка Позиционирование по 4 МП При способе 4POINTS плоттер находит 4 МП, вычисляет и делает выравнивание расстояния между всеми 4-мя (по горизонтали и вертикали) и делает выравнивание осей X и Y. Это выравнивание наклона по 2-м осям (tilt) и дисторсии (warp) по 2 осям. Это самый точный метод позиционирования. Печать Данные Резка Искаженное изображение Позиционирование GRAPHTEC 4POINTSt Обычное 1POINT позиционирование 5-38 Управление 1 Загрузите материал с 4 МП (4POINTS). Примечание См. "Загрузка материала " 2 P.2-5 Установите режим MARK SCAN MODE на ARMS, а POINTS на 4 4POINTS. P.5-7 3 4 Установка метода сканирования и числа меток. Задайте тип и размер МП, расстояния между МП, смещение, компенсацию расстояния между МП и т.д. если это необходимо. P.5-11 Задание вида (Pattern) МП P.5-12 Задание размера МП P.5-14 Задание расстояния между МП P.5-16 P.5-18 Задание компенсации расстояния между МП Задание смещения между МП и Начальной Точки P.5-20 Настройка чувствительности датчика P.5-22 Ручная настройка порогового уровня датчика P.7-17 Настройка Пресс-Папье Примечание Нет необходимости задавать MARK DISTANCE при ручной настройке . Нажмите [PAUSE/MENU]. Отображается экран MENU . 5 Нажмите [2] (ARMS). Отображается меню ARMS SETTING (1/4). Дальнейшая процедура зависит от того, сканируются ли метки автоматически или вручную. См. далее P.5-40 Автоматическая настройка P.5-41 Ручная настройка 5-39 Автоматическое позиционирование Эта глава описывает процесс автоматического поиска меток и движения от одной к другой после установки режима ARMS и МП ( POINTS). Примечание P.5-41 См. “Ручная настройка” если вы хотите передвинутся к МП вручную. Управление 1 Примечание Нажмите [1] (AUTO READ MARKS) в меню ARMS SETTING (1/4). Нажмите [2] (ARMS) в меню MENU если вы не находитесь в меню ARMS SETTING. Отображается сообщение. 2 Нажмите POSITION ( ) и передвиньте каретку с инструментом в область начала сканирования МП . MARK TYPE 1 МП 4 Направление подачи материала Направление подачи материала Область сканирования МП МП 2 МП 1 (с НТ) Примечание MARK TYPE 2 Рисунок слева для 4 МП ( 4POINTS). Размер и расположение области такое же дя 2-х и 3-х меток. МП 4 МП 2 МП 1 (с НТ) МП 3 3 100 мм МП 3 Переместите инструмент в эту область Переместите инструмент в эту область Нажмите [ENTER] (SET) для подтверждения. Метки для позиционирования будут сканироваться автоматически. По окончании появится меню DISTANCE . Примечание Сканируйте метки в соответствии с установкой MARK DISTANCE (Расстояние P.5-14 ). между МП, см. Нажатие ( ) POSITION (CANCEL) приведет к возврату в начальное меню. 5-40 4 Нажмите POSITION ( ) для изменения значения. Примечание Измеренное расстояние между МП отображается в верхней строке DISTANCE экрана. Строка для ввода нового значения находится под ней. Если измеренное плоттером расстояние не отличается от расстояния в файле, оставьте его как есть. Если отличается, введите в нижнюю строку значение расстояния из файла. Порядок в числе изменяется нажатием [FAST]. 5 Подтвердите, нажав [ENTER] (SET). Примечание Процесс сканирования завершен, плоттер вернется Нажатие ( ) POSITION (CANCEL) приведет к возврату в меню ARMS (1/4) без изменения параметров. в начальное меню. Такое же меню появляется для 3 точек при выборе 3POINTS и 4, при выборе 4POINTS. В этом случае повторите шаги 4 и 5. Ручная настройка Эта глава описывает процесс ручного поиска меток и движения от одной к другой после установки режима ARMS и МП ( POINTS). Примечание P.5-40 См. “Автоматическая настройка” если вы хотите искать МП автоматически. Управление Примечание 1 Нажмите [2] (MANUAL READ MARKS) в меню ARMS SETTING (1/4). Отображается меню. 5-41 Нажмите [2] (ARMS) в меню MENU если вы не находитесь в меню ARMS SETTING. 2 Нажмите POSITION ( ) и передвиньте каретку с инструментом в область начала сканирования МП . MARK TYPE 1 МП 4 Направление подачи материала Направление подачи материала Область сканирования МП МП 2 МП 1 (с НТ) MARK TYPE 2 Примечание Рисунок слева для 4 МП ( 4POINTS). Размер и расположение области такое же дя 2-х и МП 4 МП 2 3-х меток. МП 1 (с НТ) МП 3 Переместите инструмент в эту область 3 100 мм МП 3 Переместите инструмент в эту область Нажмите [ENTER] (SET) для подтверждения. Примечание Метки для позиционирования будут сканироваться автоматически. По окончании появится сообщение. Нажимайте POSITION ( ) для перемещения каретки к следующей МП. Область сканирования МП МП 4 MARK TYPE 2 Направление подачи материала MARK TYPE 1 МП 2 МП 1 (с НТ) Примечание Рисунок слева для 4 МП ( 4POINTS). Размер и расположение области такое же дя 2-х и МП 4 МП 2 МП 1 (с НТ) МП 3 МП 3 Переместите инструмент в эту область 100 мм Направление подачи материала 4 Нажатие ( ) POSITION (CANCEL) приведет к возврату в меню ARMS SETTING (1/4) без сканирования. Переместите инструмент в эту область 5-42 3-х меток. 5 Подтвердите положение каретки с инструментом, нажав [ENTER]. Примечание Повторите шаги 4 и 5 при появлении Плоттер сканирует МП. По окончании плоттер просит переместить каретку в область новой МП. В этом случае повторите шаги 4 и 5. указания о движении к след. МП. Количество повторов шагов 4 и 5 зависит По окончании сканирования появляется меню DISTANCE. от числа используемых меток. Следуйте указания на экране. Нажатие [4] приводит к началу сканирования и возврату в меню ARMS (1/4) 6 Нажимайте POSITION ( ) для изменения значения. Примечание Измеренное расстояние между МП отображается в верхней строке DISTANCE экрана. Строка для ввода нового значения находится под ней. Если измеренное плоттером расстояние не отличается от расстояния в файле, оставьте его как есть. Если отличается, введите в нижнюю строку значение расстояния из файла. Порядок в числе изменяется нажатием [FAST]. 7 Примечание Подтвердите, нажав [ENTER] (SET). Сканирование завершено, плоттер вернется в начальное меню. Нажатие ( ) POSITION (CANCEL) приведет к возврату в начальное меню без изменения параметров. Такое же меню появляется для 3 точек при выборе 3POINTS и 4, при выборе 4POINTS. В этом случае повторите шаги 6 и 7. 5-43 Глава 6: Ручное позиционирование В этой главе рассказывается о ручном позиционировании каретки плоттера на материале. ОГЛАВЛЕНИЕ 6.1 6.2 Описание Ручного Позиционирования Настройка РП 6-1 6.1 Описание Ручного Позиционирования Ручное позиционирование (AXIS ALIGNMENT),для выравнивания осей может производится по 2, 3 или 4 точкам ( 2POINTS, 3POINTS, 4POINTS). В расстояние между точками можно также ввести поправку. Печатайте на материале соответствующие опорные точки для осей координат XY. Переместите каретку к соответствующей точке. Используйте лазерную указку или лупу для точного указания точки. Установка метода сканирования и числа точек (МП) Для проведения AXIS ALIGNMENT, установите MARK SCAN MODE на "AXIS ALIGNMENT". Выберите число точек (МП) между 2, 3 и 4 (2ТочкаS, 3ТочкаS, 4ТочкаS), когда режим MARK SCAN MODE установлен на "AXIS ALIGNMENT". Положение каждой метки должно быть следующим: 2POINTS 3POINTS Вторая точка Вторая точка Первая точка или Начальная Точка Первая точка или Начальная Точка Третья точка 4ТочкаS Четвертая точка Вторая точка Первая точка или Начальная Точка Третья точка 6-2 6.2 Ручная настройка точки Способ ручной настройки точки . Примечание Настройка сбрасывается после следующих действий. • Установка новый НТ. • Перезагрузка материала . • Установка вращения или зеркала. (задавайте зеркало или вращение до настройки точки) Если наклон осей между какими-либо двумя точками слишком велик, отображается сообщение об ошибке “Ошибочный угол, перезагрузите материал” ( ”Angle adjustment error, please reset" ). Axis adjustment обнуляется, если 1-ая и 2-ая точка совпадают . Управление 1 Загрузите материал с метками в плоттер. P.2-5 Загрузка материала в плоттер. Примечание Убедитесь, что ролики надежно прижимают материал на всем его протяжении. Материал может иметь небольшой перекос, однако если он слишком велик, материал может выпасть из плоттера. 2 Вставьте плунжер или фломастер в держатель. 3 Нажмите [PAUSE/MENU]. Примечание Отображается MENU . 4 Проводите установки в Нормальном режиме Нажмите [2] (ARMS). Отображается меню ARMS SETTING (1/4). 5 Нажмите [3] (MARK SCAN MODE). Отображается меню MARK SCAN MODE . 6-3 6 Нажмите [1] (MARK SCAN MODE). Отображается меню MARK SCAN MODE . 7 Нажмите [3] (AXIS ALIGNMENT). Приложение Активируется режим Axis Adjustment Mode и плоттер вернется в меню MARK SCAN MODE . 8 Нажатие POSITION ( ) (CANCEL) приведет к возврату в меню ARMS без изменения параметров. Нажмите [2] (NUMBER OF ТочкаS). Отображается меню выбора числа точек NUMBER OF ТочкаS . 9 Нажмите [1] (2ТочкаS), [2] (3ТочкаS) или [3] (4ТочкаS). Нажатие POSITION ( ) (CANCEL) приведет к возврату в меню ARMS без изменения параметров. Это выбор числа точек и возврат в режим MARK SCAN MODE . 10 Приложение Подтвердите установки, нажав [ENTER] (SET). Установки сделаны, плоттер вернется в меню ARMS SETTING (1/4). 11 Нажмите [2] (MANUAL READ MARKS). Приложение Отображается меню . Если меню MARK SCAN MODE не появляется, нажмите [2] (ARMS) для возврата в меню MENU . 12 Нажмите POSITION ( точкой. ) и совместите кончик инструмента c Примечание Каретка движется быстрее при одновременно нажатых кнопках [FAST] и POSITION. 6-4 13 Подтвердите положение инструмента, нажав [ENTER] (SET). Точка установлена и отображается меню DISTANCE . Примечание При появлении сообщения “Move to the adjustment mark” повторите шаги 12 и 13. Число повторов шагов 12 и 13 зависит от числа используемых меток. Следуйте указаниям на экране. Нажатие [4] (CANCEL) возвращает в меню ARMS SETTING без сканирования. 14 Нажмите POSITION ( из файла. ) для задания исходного расстояния Примечание Измеренное расстояние между МП отображается в верхней строке DISTANCE экрана. Строка для ввода нового значения находится под ней. Если измеренное плоттером расстояние не отличается от расстояния в файле, оставьте его как есть. Если отличается, введите в нижнюю строку значение расстояния из файла. Порядок в числе изменяется нажатием [FAST]. 15 Подтвердите установки, нажав [ENTER] (SET). Настройки точек подтверждены и плоттер вернется в начальное меню. Примечание Нажатие ( ) POSITION (PREVIOUS) приведет к возврату в начальное меню без изменения параметров. Такое же меню появляется для 3 точек при выборе 3ТочкаS и 4, при выборе 4ТочкаS. В этом случае повторите шаги 13 и 15. Примечание Обратите внимание на порядок действий при ручном задании точек позиционирования. 2 точки, "Точка 1" Установка ] ["Точка 2" Установка ] ["Начальная Точка” Установка ] [Конец] 3 точки, ["Точка 1" Установка ] ["Точка 2" Установка ] ["Точка 3" Установка ] ["Расстояние между Точками 1-2" Установка ] ["Расстояние между Точками 1-3" Установка ] ["Начальная Точка" Установка ] [Конец] 4 точки, ["Точка 1" Установка ] ["Точка 2" Установка ] ["Точка 3" Установка ] ["Точка 4" Установка ] [”Расстояние между Точками 1-2" Установка ] [”Расстояние между Точка 1-3" Установка ] [Конец] 6-5 Глава 7: Установки, касающиеся качества резки Для того, чтобы качественно резать материалы с различными свойствами, плоттеры CE6000 обладают большим выбором регулировок и настроек. В этой главе описываются эти возможности и настройки. ОГЛАВЛЕНИЕ 7.1 7.2 7.3 7.4 7.5 7.6 7.7 7.8 Качественное прорезание углов на толстых материалах Задание Шага Прохода Задание Офсета Угла Задание Компенсации Расстояния Задание прорезной линии Задание точки контроля положения ножа Задание Силы Офсета (OFFSET FORCE) Задание Пресс-папье 7-1 7.1 Для качественной резки толстых материалов Описание тангенциальной эмуляции Во время резки нож должен быть повернут в сторону направления резки. Устройство ножа таково, что он повернут в этом направлении даже во время поворотов и резки углов. Кончик ножа смещен относительно оси ножа (CUTTER OFFSET). Благодаря сопротивлению материала во время поворота, нож поворачивается в нужном направлении как флюгер. Плунжер Нож Сопротивление материала Направление движения Материал Ось ножа Кончик ножа Подложка материала Смещение (offset) ножа При толщине материала более 0.3 мм нож застревает в материале и ему тяжело повернуть. Особенно сложно прорезать острые углы, где встречаются две прямые линии и нож не может повернуть плавно. Режим Тангенциальной Эмуляции позволяет качественно прорезать такие материалы и макеты. При ТЭ нож прорезает материал несколько дальше угла и только потом поднимается. После этого нож опускается в точке опережающей начало второй линии, чтобы образовался перерез. Нож опущен Перерез Направление резки (2) Направление резки (1) Нож поднят Перерез Исходная прорезная ниния Направление резки (3) Существует 2 режима ТЭ. Режим 1 : Плоттер перерезает стартовую и конечную точку острых углов. В дополнение, при существенных поворотах нож поворачивается ближе к поверхности пленки, чтобы избежать застревания в твердом и толстом материале. Режим 2 : Плоттер перерезает только стартовую и конечную точку. В дополнение, только в стартовой точке нож поворачивается ближе к поверхности пленки. Режим 2 требует меньше времени на выполнение задания. Расстояние перерезки может быть задано индивидуально для стартовой и конечной точки. 7-2 Установка Тангенциальной Эмуляции ТЭ с индивидуальными настройками можно задействовать для каждого из 8 наборов параметров плоттера Управление 1 Нажмите [COND/TEST]. Примечание Отображается меню CONDITION (1/3). 2 Проводите установку в Нормальном режиме Нажмите POSITION ( ). Отображается меню CONDITION (2/3). 3 Нажмите [3] (TANGENT EMULATION). Отображается меню TANGENT EMULATION . 4 Нажимая POSITION ( (CONDITION No.). 5 Нажмите для выбора режима: [1] (MODE1), [2] (MODE2) или [3] (OFF). 6 Подтвердите установки нажав [ENTER] (SET). ) выберите номер набора параметров Установки сделаны, плоттер вернется в меню CONDITION (2/3). 7 Примечание Нажатие [4] (CANCEL) приведет к возврату в меню CONDITION (2/3) без изменения Нажмите [COND/TEST]. параметров. Это возврат в начальное меню. 7-3 Установка длины перереза (Overcut) Установка расстояния перерезки в режиме ТЭ. Управление 1 Примечание Нажмите [COND/TEST]. Проводите установку в Нормальном режиме Отображается меню CONDITION (1/3). 2 Нажмите POSITION ( ). Отображается меню CONDITION (2/3). 3 Нажмите [4] (OVERCUT). Отображается меню OVERCUT . 4 Нажмите [1] (Condition No.) Меню CONDITION No. 5 Нажмите POSITION ( ) и выберите номер набора параметров CONDITION No. 6 Подтвердите, нажав POSITION ( ) (PREVIOUS). Происходит выбор Condition No. и возврат в меню OVERCUT. 7-4 7 Нажмите [2] (START). Отображается длина перереза (оvercut) START . 8 Нажмите POSITION ( ) для изменения значения. Примечание Диапазон значений от 0.0 мм до 0.9 мм. 9 Подтвердите нажатием POSITION ( ) (PREVIOUS). Установлена длина перереза STARTи плоттер вернется в меню OVERCUT. 10 Нажмите [3] (END). Отображается длина перереза END . 11 Нажмите POSITION ( ) для изменения значения. Примечание Диапазон значений от 0.0 мм до 0.9 мм. 12 Подтвердите нажатием POSITION ( ) (PREVIOUS). Length for overcut END is selected and return to OVERCUT setting screen. 13 Если необходимо, повторите шаги 3 и 12 для задания ТЭ для других наборов параметров CONDITION No. 14 Подтвердите нажатием [ENTER] (SET). Примечание Нажатие POSITION( Установки сделаны и плоттер вернется в меню CONDITION (2/3). 15 в меню CONDITION (2/3) без изменения параметров. Нажмите [COND/TEST]. Возврат в начальное меню. 7-5 ) приведет к возврату Установка начального давления (Initial Down Force) Установка НД эффективна в режиме тангенциальной резки. Тангенциальный режим обычно используется для резки толстых материалов. При резке толстых материалов ножу требуется дополнительное время, чтобы проникнуть на всю глубину материала. При этом резка может начаться раньше, чем это произойдет, что приведет к образованию непрорезанных участков. При установке НД плоттер оказывает дополнительное давление на нож в момент его опускания. Например, если установлено давление 25, а НД 4, то в момент опускания ножа общее давление на него будет равно 29. Верхний предел давления равен 31 для CE6000-40 и 38 для CE6000-60/120. Управление 1 Нажмите [COND/TEST]. Примечание Отображается меню CONDITION (1/3). Делайте установки в Нормальном меню. 2 Нажмите POSITION ( ). Отображается меню CONDITION (3/3). 3 Нажмите [2] (INITIAL DOWN FORCE). Отображается меню INITIAL DOWN FORCE . 4 Нажмите POSITION ( No. ) CONDITION 5 Нажмите POSITION ( ) для изменения значения. Примечание Диапазон от 0 до 20. 6 Подтвердите установки и нажмите [ENTER] (SET). Установки сделаны, плоттер вернется в меню CONDITION (3/3). 7 Примечание Нажатие POSITION( ) приведет к возврату в меню CONDITION (3/3) без изменения Нажмите [COND/TEST]. параметров. Возврат в начальное меню. 7-6 7.2 Задание Шага Прохода ( Step Pass) Если кривая линия состоит из слишком большого числа маленьких отрезков она может прорезаться не так гладко, как бы хотелось. Установка ШП (STEP PASS) позволяет контролировать длину этих отрезков. В результате нож будет поворачиваться более стабильно, а резка выглядеть более качественно. Диапазон STEP PASS от 0 до 20. Длина STEP PASS в мм равна значению STEP PASS умноженному на значение "STEP SIZE" (Размер Шага). P.11-5 "Установка Размера Шага (STEP SIZE)" Примечание Значение сохраняется при выключенном питании . Стандартное значение ШП равно 1. Установите его, если ваше значение ШП очень веоико и результаты неудовлетворительны. Управление 1 Примечание Нажмите [PAUSE/MENU]. Делайте установки в Нормальном меню. Отображается экран MENU . 2 Нажмите [1] (TOOL). Отображается меню TOOLS SETTING (1/3). 3 Нажмите [2] (STEP PASS). Отображается меню STEP PASS . 4 Нажмите POSITION ( ) для изменения значения. Примечание Диапазон от 0 до 20. 5 Подтвердите установки и нажмите [ENTER] (SET). Установки сделаны, отображается меню TOOLS (1/3). 6 Примечание Нажатие POSITION( ) приведет к возврату меню TOOLS (1/3) без изменения Нажмите [PAUSE/MENU]. параметров. Возврат в начальное меню. 7-7 7.3 Задание Угла Смещения ( Offset Angle) Плоттер CE6000 дополнительно контролирует поворот кончика ножа если изменение угла в повороте очень велико. Этот контроль включается, если угол поворота превышает заданный Угол Смещения. Чем больше УС, тем меньше время резки. Однако, если УС слишком велик, может пострадать качество резки. Всегда выбирайте правильный компромисс для УС. Примечание Значение сохраняется при выключенном питании. Управление 1 Нажмите [PAUSE/MENU]. Примечание Отображается меню MENU . 2 Делайте установки в Нормальном меню. Нажмите [1] (TOOL). Отображается меню TOOLS SETTING (1/3). 3 Нажмите [4] (OFFSET ANGLE). Отображается меню OFFSET ANGLE. 4 Нажмите POSITION ( ) для изменения значения. Примечание Диапазон от 0 до 60. 5 Подтвердите установки и нажмите [ENTER] (SET). Примечание Установки сделаны, отображается меню TOOLS (1/3). 6 Нажатие POSITION( ) приведет к возврату меню TOOLS (1/3) без изменения Нажмите [PAUSE/MENU]. параметров. Возврат в начальное меню. 7-8 7.4 Задание Компенсации Расстояния ( Distance Adjust) Значение DISTANCE ADJUST задает коррекцию погрешности, которая может возникнуть при резке длинных макетов. Оно задается в процентах от общей длины макета. Например, +0.05% при длине 2 м (2000 мм) дает 2000x0.05%= 1 мм. Общая длина макета при этом будет равна 2001 мм. Значение DISTANCE ADJUST может быть задано для каждого из 8 наборов параметров резки (CONDITION №). Примечание Значение сохраняется при выключенном питании. Управление 1 Нажмите [COND/TEST]. Отображается меню CONDITION (1/3). Примечание Делайте установки в Нормальном меню. 2 Нажмите POSITION ( ). Отображается меню CONDITION (3/3). 3 Нажмите [1] (DISTANCE ADJUST). Отображается меню DISTANCE ADJUST. 4 Нажмите POSITION ( No. 5 Нажмите [1] (ON). ) для выбора CONDITION Включается DISTANCE ADJUST и кнопки [3] (X) и [4] (Y) становятся доступными . 7-9 6 Нажмите [3] (X). Отображается меню X DISTANCE ADJUST . 7 Нажмите POSITION ( ) для изменения значения. Примечание Диапазон установок от +2.00%. -2.00% до Нажмите [FAST] для смены порядка чисел. 8 Подтвердите и нажмите the POSITION ( ) (PREVIOUS). Установлено X DISTANCE ADJUST и плоттер вернется в меню DISTANCE ADJUST. 9 Нажмите [4] (Y). Отображается меню Y DISTANCE ADJUST . 10 Нажмите POSITION ( Y DISTANCE ADJUST. ) для изменения значения Примечание Диапазон установок от +2.00%. -2.00% до Нажмите [FAST] для смены порядка чисел. 11 Подтвердите и нажмите POSITION ( (PREVIOUS). ) Установлено Y DISTANCE ADJUST и плоттер вернется в меню DISTANCE ADJUST. 12 Подтвердите и нажмите [ENTER] (SET). Примечание Установки сделаны и плоттер вернется в меню С ONDITION (3/3). 13 Нажатие POSITION( ) приведет к возврату в меню CONDITION (3/3) без изменения Нажмите [PAUSE/MENU]. параметров. Возврат в начальное меню. 7-10 7.5 Задание типа линии (Cut Line Pattern) Чтобы при резке насквозь вырезанные детали не выпадали вы можете использовать перфорацию. Существует 8 шаблонов-предустановок (pattern) для перфорации с номерами от 0 до 7. Длина прорезного участка у них равна 8 мм, а участка с поднятым ножом или более слабым давлением различается. Чем меньше номер, тем короче участок. • Pattern 0: 0.15 мм • Pattern 1: 0.20 мм • Pattern 2: 0.25 мм • Pattern 3: 0.30 мм • Pattern 4: 0.35 мм • Pattern 5: 0.40 мм • Pattern 6: 0.45 мм • Pattern 7: 0.50 мм В дополнение к шаблонам, вы также можете выключить перфорацию "OFF", включить режим "NONE", при котором перфорация контролируется с ПК или режим “USER", задать ваш собственный шаблон. Шаблон можно задать для каждого набора параметров (condition number). Примечание Обычно режим перфорации выключен( OFF). Плоттер режет до подложки с одинаковой глубиной . При перфорировании всегда используйте переднее отверстие Use Tool Holder 2 для инструмента. Скоба Фланец Плунжер Отверстие Tool Holder 1(заднее) (резка до подложки, рисование) Отверстие Tool Holder 2 (переднее) (перфорация - резка насквозь) Перфорация ножом, вставленым в заднее отверстие Tool Holder 1 может повредить нож и плоттер. Пожалуйста используйте это отверстие только для резки до подложки. Замена марзана, поврежденного при неправильной установке инструмента не является гарантийной. При использовании ПК для переключения между режимами перфорации, появляются след. сообщения Следуйте инструкциям и установите инструмент в нужное отверстие. При управлении перфорацией при помощи команды ДАВЛЕНИЕ ( FORCE), включите режим “NONE". Шаблон перфорации ограничен 5 мм на стороне +X (задняя часть материала). Управление 1 Нажмите [COND/TEST]. Отображается меню CONDITION (1/3). Примечание Делайте установки в Нормальном меню. 7-11 2 Нажмите POSITION ( ). Примечание Отображается меню CONDITION (2/3). 3 Нажмите the [CONDITION] для возврата в начальное меню без изменения параметров. Нажмите [2] (CUT LINE PATTERN). Отображается меню CUT LINE PATTERN. 4 Нажмите [1] (Condition No.). Отображается меню CONDITION No. 5 Нажмите POSITION ( No. 6 Подтвердите нажав POSITION ( ) (PREVIOUS). ) и выберите CONDITION Отображается CONDITION No. и плоттер возвращается в меню CUT LINE PATTERN. 7 Нажмите [2] (TYPE No.). Отображается меню TYPE No. 8 Нажмите POSITION ( ) и выберите TYPE No. 7-12 9 Подтвердите и нажмите the POSITION ( ) (PREVIOUS). Примечание Выбран номер шаблона TYPE No. и плоттер возвращается в меню CUT LINE PATTERN. При выборе TYPE No 0-7 отображаются CUT L и UP L . Вы также можете установить UP MODE. При выборе USER доступны все установки. При выборе "NONE" или "OFF" ничего не отображается. 10 Нажмите POSITION ( ) (UP MODE). Примечание Отображается меню UP MODE. 11 Нажмите POSITION ( Диапазон установок от 1 до 31 и "UP". ) и установите UP MODE. Примечание Установленное здесь значение - это давление для промежутков в перфорации. При установке "UP" нож будет поднят. Для половинной резки обычно устанавливается значение меньше чем FORCE. 12 Подтвердите и нажмите POSITION ( ) (PREVIOUS). Плоттер вернется в режимUP MODE CUT LINE PATTERN . 13 Если на шаге 8 выбрано "USER", нажмите [3] (CUT) и [4] (UP) для задания расстояния резки и промежутка. Следуйте шагам 10 - 12 для этой операции. Примечание При выборе TYPE No 0-7 на шаге 8 отображаются CUT L и UP L без возможности изменения. Пропустите этот шаг и продолжите. Диапазон значений для CUT L от 0.1 мм до 100.0 мм. Диапазон значений для UP L от 0.1 мм до 10.0 мм. Разряд цифр изменяется кнопкой [FAST]. 14 Подтвердите нажав [ENTER] (SET) в меню CUT LINE PATTERN. Примечание Нажатие POSITION( Установка сделана, плоттер вернется в меню CONDITION (2/3). 15 в меню CONDITION (2/3) без изменения параметров. Нажмите [COND/TEST]. Это возврат в начальное меню . 7-13 ) приведет к возврату Задание точки контроля положения ножа (Initial Blade Control Position) 7.6 Если после включения плоттера или изменения параметров резки вы касаетесь ножом материала для правильного его ориентирования, убедитесь, что плоттер проводит эту операцию вне вашего макета. Направление подачи материала 2мм Направление подачи материала Выбор [below 2 mm] сместит точку Initial Blade Control Position на 2 м ниже начальной точки резки. Выбор [Out of Range] выведет точку Initial Blade Control Position за пределы области резки. Начальная точка резки (НТ) Область резки Прижимной ролик Точка Initial Blade Control Position при установке “OUTSIDE” Точка Initial Blade Control Position при установке “2 mm below” ВНИМАНИЕ Выбор [Out of Range] и последующее расширение области резки EXPAND может повредить марзан. Управление 1 Нажмите [PAUSE/MENU]. Примечание Отображается меню MENU . 2 Проводите установку в Нормальном режиме. Нажмите [1] (TOOL). Отображается меню TOOLS SETTING (1/3). 3 Нажмите POSITION ( ). Отображается TOOLS SETTING (2/3) . 7-14 4 Нажмите [4] (INITIAL BLADE). Отображается меню NITIAL BLADE CONTROL POSITION. 5 Нажмите [1] (OUTSIDE) или [2] (2mm BELOW). Примечание 6 Нажатие POSITION( Подтвердите и нажмите [ENTER] (SET). Установки сделаны, плоттер вернется в меню TOOLS SETTING (2/3). параметров. 7 Нажмите [PAUSE/MENU]. Возврат в начальное меню. 7-15 ) приведет к возврату в меню TOOLS (2/3) без изменения 7.7 Установка Давления Смещения ( OFFSET FORCE) Для ориентации ножа перед началом резки плоттер делает небольшой прорез. Для этого необходимо меньшее ДАВЛЕНИЕ (FORCE), чем при обычной резке. Это давление называют ДАВЛЕНИЕМ СМЕЩЕНИЯ (OFFSET FORCE). OFFSET FORCE также используется для контроля направления ножа в начале резки при тангенциальной эмуляции. Управление 1 Нажмите [PAUSE/MENU]. Примечание Отображается меню TOOL (1/3). 2 Проводите установки в Нормальном режиме. Нажмите [1] (TOOL). Отображается меню TOOLS SETTING(1/3). 3 Нажмите [3] (OFFSET FORCE). Отображается меню OFFSET FORCE. 4 Нажмите POSITION ( ) для изменения значения. Примечание Диапазон у CE6000-40 от 1 до 31, у CE6000-60/120 от 1 до 38. 5 Подтвердите нажатием [ENTER] (SET). Примечание Установка сделана и плоттер возвращается в меню TOOLS SETTING (1/3). 6 Нажатие POSITION( ) приведет к возврату в меню TOOLS SETTING (1/3) без изменения Нажмите [PAUSE/MENU]. параметров. Возврат в начальное меню. 7-16 7.8 Установка Пресс-Папье ( Paper-Weight) Пресс-Папье (PAPER-WEIGHT) дополнительно прижимает материал в области оптического датчика и улучшает качество сканирования меток позиционирования плоттером. Не используйте Пресс-Папье если на материале есть непросохшие чернила. Пресс-Папье находится снизу каретки (незаметно снаружи). Управление 1 Нажмите [PAUSE/MENU]. Отображается меню MENU . 2 Нажмите [2] (ARMS). Отображается меню ARMS SETTING(1/4). 3 Нажмите POSITION ( ) дважды. Отображается меню ARMS SETTING (3/4). 4 Примечание Нажмите [4] (PAPER-WEIGHT). Нажатие POSITION( Отображается меню PAPER-WEIGHT. ) приведет к возврату в меню ARMS (3/4) без изменения параметров. 7-17 5 Нажмите [1] (ON) или [2] (OFF). 6 Подтвердите нажатием [ENTER] (SET). Примечание Установка сделана и плоттер вернется в меню ARMS SETTING (3/4). Нажатие POSITION( ) приведет к возврату в меню ARMS (3/4) без изменения 7 параметров. Нажмите [PAUSE/MENU]. Возврат в начальное меню . 7-18 Глава 8: Установки касающиеся времени резки Время, затрачиваемое на резку зависит от скорости перемещения материала и каретки. Чем выше скорость, тем меньше времени уходит на выполнение задания. При этом, высокое качество резки достигается на небольшой скорости. Поэтому всегда старайтесь добиться оптимального баланса производительности и качества. В этой главе описываются установки влияющие на скорость резки. Ознакомтесь также с главами в которых содержится важная информация о параметрах, влияющих на скорость. P.2-32 Параметры резки P.5-14 Установка расстояния между МП ОГЛАВЛЕНИЕ 8.1 8.2 Сортировка данных Автоматическая предпромотка в момент получения данных 8.3 Автоматическая предпромотка при загрузке материала 8.4 8.5 8.6 Установка скорости предпромотки Установка скорости при поднятом ноже Установки перемещения с поднятым ножом 8-1 8.1 Сортировка данных При включенной сортировке плоттер анализирует данные о макете и выбирает наиболее рациональный порядок его резки с точки зрения минимизации движений каретки и материала. Это сокращает общее время выполнения задания. Примечание Сортировка начинается как только задание поступит в буфер плоттера целиком - это требует некоторого времени. Если макет заранее создан на ПК с целью резать его рационально, сортировка может быть неэффективна. Если макет заранее создан на ПК рационально имеет смысл выключить сортировку для экономии времени. Управление 1 Нажмите [PAUSE/MENU]. Примечание Отображается меню MENU . 2 Делайте установки в Нормальном режиме. Нажмите [1] (TOOL). Отображается меню TOOLS SETTING (1/3). 3 Нажмите POSITION ( ). Отображается меню TOOLS SETTING (2/3). 4 Нажмите [1] (DATA SORTING). Отображается меню DATA SORTING . 8-2 5 Нажмите [1] (ON) или [2] (OFF). 6 Подтвердите нажав [ENTER] (SET). Примечание Установки сделаны, плоттер вернется в меню TOOLS SETTING (2/3). Нажатие POSITION( ) приведет к возврату в меню TOOLS (2/3) без изменения параметров. 7 Нажмите [PAUSE/MENU]. Примечание Возврат в начальное меню . При включенной сортировке на экране отображается знак . См. также “Использование панели управления” P.2-24 8-3 . Автоматическая предпромотка материала при получении задания 8.2 Плоттер может промотать материал на заданное расстояние и вернуть его назад автоматически в момент поступления задания на резку. Это улучшает качество промотки материала в процессе резки. См. также P.2-31 "Предпромотка материала” P.8-6 "Предпромотка материала при загрузке (Initial Feed)" P.8-7 "Задание скорости предпромотки материала” Примечание Установки сохраняются при выключенном питании Установка длины предпромотки не связана с установкой длины страницы. Проверьте заданую длину страницы. При резке автоматическая предпромотка осуществляется один раз при поступлении данных. При резке в той же области при поступлении второго пакета данных автопредпромотка не осуществляется. Управление 1 Нажмите [PAUSE/MENU]. Примечание Отображается меню MENU . 2 Проводите установки в Нормальном режиме. Нажмите [4] (MEDIA). Отображается меню MEDIA SETTING (½) . 3 Нажмите [2] (AUTO PRE FEED). Отображается меню AUTO PRE FEED . 4 Нажмите [1] (OFF). Отображается меню AUTO PRE FEED. 8-4 5 Примечание Нажмите [1] (ON) или [2] (OFF). Выбран режим AUTO PRE FEED и плоттер вернется Нажатие POSITION( ) приведет к возврату в меню МEDIA SETTING (½) без изменения в меню AUTO PRE FEED. параметров. 6 Нажмите [2] (FEED LENGTH). Отображается меню FEED LENGTH . 7 Нажмите POSITION ( ) для изменения значения. Примечание Длина предпромотки может быть кратна 0.1м. Диапазон установки от 0.5 м до 50.0 м. Нажмите FAST для изменения разряда числа. 8 Подтвердите установки нажав POSITION ( ) (CANCEL). Выбран FEED LENGTH и плоттер вернется в меню AUTO PRE FEED. 9 Примечание Подтвердите, нажав [ENTER]. Установки сделаны, плоттер вернется в меню MEDIA SETTING (1/2). Нажатие POSITION( ) приведет к возврату в меню МEDIA SETTING (½) без изменения параметров. 10 Нажмите [PAUSE/MENU]. Примечание Возврат в начальное меню. [Pr] отображается на панели управления при включенной предпромотке. См. также “Использование панели управления” P.2-24 . 8-5 Автоматическая предпромотка при загрузке материала (Initial Feed) 8.3 Плоттер может промотать материал на заданное расстояние и вернуть его назад автоматически в момент загрузки материала при поднятии рычага. Это улучшает качество промотки материала в процессе резки. См. также P.2-31 "Предпромотка материала” P.8-4 "Предпромотка материала при получении данных” P.8-7 "Задание скорости предпромотки материала” Примечание Установки сохраняются при выключенном питании. Управление 1 Нажмите [PAUSE/MENU]. Примечание Отображается меню MENU . 2 Проводите установки в Нормальном режиме. Нажмите [4] (MEDIA). Отображается меню MEDIA SETTING (½) . 3 Нажмите [4] (INITIAL FEED). Отображается меню INITIAL FEED. 4 Установите режим нажав [1] (ON) или [2] (OFF). 5 Подтвердите нажав [ENTER] (SET). Примечание Установки сделаны, плоттер вернется в меню MEDIA SETTING (1/2). Нажатие POSITION( ) приведет к возврату в меню МEDIA SETTING (½) без изменения 6 параметров. Нажмите [PAUSE/MENU]. Возврат в начальное меню. 8-6 8.4 Установка скорости предпромотки Установка скорости промотки материала при загрузке, предпромотке при получении данных и т.д. При использовании толстого или скользкого материала установите на “МЕДЛЕННО”("SLOW"). Стандартная установка "NORMAL". P.2-31 "Предпромотка материала” P.8-6 "Автоматическая предпромотка при загрузке материала (Initial Feed)" P.8-4 “Автоматическая предпромотка при получении данных” Примечание Установки сохраняются при выключенном питании. Управление 1 Нажмите [PAUSE/MENU]. Примечание Отображается меню MENU. 2 Делайте установки в Нормальном режиме. Нажмите [4] (MEDIA). Отображается меню MEDIA SETTING (½). 3 Нажмите POSITION ( ). Отображается меню MEDIA SETTING (2/2). 4 Нажмите [1] (FEED SPEED). Отображается меню FEED SPEED . 8-7 5 Нажмите [1] (SLOW) или [2] (NORMAL). 6 Подтвердите, нажав [ENTER] (SET). Примечание Установки сделаны и плоттер вернется в меню MEDIA SETTING (2/2). Нажатие POSITION( ) приведет к возврату в меню МEDIA SETTING (2/2) без изменения 7 параметров. Нажмите [PAUSE/MENU]. Возврат в начальное меню. 8-8 8.5 Установка скорости с поднятым ножом (Tool Up Speed ) TOOL UP SPEED - это скорость движения плоттера в тот момент когда нож не касается материала. Вы можете уменьшить время выполнения задания увеличив TOOL UP SPEED, например при резке толстых и твердых материалов, когда скорость движения ножа при резке невысока. Примечание Эта установка сохраняется при выключении питания плоттера. Управление 1 Нажмите [PAUSE/MENU]. Примечание Отображается меню MENU. 2 Проводите установки в Нормальном режиме. Нажмите [1] (TOOL). Отображается меню TOOLS SETTING (1/3). 3 Нажмите POSITION ( ). Отображается меню TOOLS SETTING (2/3). 4 Нажмите [2] (TOOL UP SPEED). Отображается меню TOOL UP SPEED. 5 Нажмите POSITION ( ) для изменения значения. Примечание Диапазон значений: AUTO, 10, 20, 30, 40, 50 и 60. TUS совпадает со скоростью резки при выборе AUTO . 8-9 6 Примечание Подтвердите, нажав [ENTER] (SET). Установки сделаны, плоттер вернется в меню TOOLS SETTING (2/3). Нажатие POSITION( ) приведет к возврату в меню TOOLS SETTING (2/3) без изменения параметров. 7 Нажмите [PAUSE/MENU]. Возврат в начальное меню. 8-10 8.6 Установки перемещения с поднятым ножом Tool Up Move При последовательном получении координат для перемещением с поднятым ножом плоттер может двигаться последовательно из точки в точку, а может сразу передвинуться в последнюю. Соответственно можно использовать два режима для "TOOL UP MOVE". ENABLED : При последовательном получении нескольких координат плоттер движется последовательно. DISABLED : При последовательном получении координат плоттер движется в последнюю координату. В варианте "DISABLED" производительность выше, поскольку движение с поднятым ножом неэффективно. Примечание Эта установка сохраняется при выключении питания плоттера. Управление 1 Нажмите [PAUSE/MENU]. Примечание Отображается меню MENU . 2 Проводите установки в Нормальном режиме. Нажмите [1] (TOOL). Отображается меню TOOLS SETTING (1/3). 3 Нажмите POSITION ( ). Отображается меню TOOLS SETTING (3/3). 4 Нажмите [1] (TOOL UP MOVE). Отображается меню TOOL UP MOVE . 8-11 5 Нажмите [1] (ENABLED) или [2] (DISABLED). 6 Подтвердите, нажав [ENTER] (SET). Примечание Установки сделаны, плоттер вернется в меню TOOLS SETTING (3/3). Нажатие POSITION( ) приведет к возврату в меню TOOL SETTINGS (3/3) без изменения 7 параметров. Нажмите [PAUSE/MENU]. Возврат в начальное меню. 8-12 Глава 9: Установки интерфейса (передачи данных) В этой главе рассматриваются установки передачи данных на плоттер. ОГЛАВЛЕНИЕ 9.1 Установки интерфейса 9-1 9.1 Установки интерфейса В этой главе описываются установки интерфейса плоттера. Плоттер оснащен двумя интерфейсами - USB и RS-232C. Он переключается между ними автоматически. Интерфейс USB Чтобы использовать интерфейс USB необходимо установить драйвер плоттера, либо ваше ПО должно иметь встроенный драйвер. Установка стандартного драйвера описана в его инструкции, а также в Руководстве по Быстрому Запуску. (Quick Start Guide). Для работы с интерфейсом, на плоттере необходимо провести установки языка управления (command settings) *, установки размера шага (для языка GP-GL) и начальной точки (для языка HP-GL). * В Простом режиме установки делать не нужно. ВНИМАНИЕ Плоттер подключен через USB-концентратор или удлинитель. Плоттер подключен к кустарному или модифицированному ПК. Используется нестандартный драйвер. Не делайте следующих действий: Не вынимайте и не вставляйте кабель USB при установке USB-драйвера на ПК. Не вынимайте и не вставляйте кабель USB при инициализации плоттера. Вынимайте кабель USB не раньше чем через 5 после того, как он вставлен. Не подключайте несколько плоттеров к одному ПК через USB-порт. Последователный интерфейс (RS-232C) Для работы с интерфейсом RS-232C, на плоттере необходимо провести установки языка управления (command settings), размер шага (для языка GP-GL), начальной точки (для языка HP-GL) и параметров передачи данных для интерфейса RS-232C. Параметры передачи данных для интерфейса RS-232C могут быть установлены с панели управления плоттера. Они должны совпадать с параметрами интерфейса в ПК. В противном случае плоттер может работать некорректно и отображать ошибку. P.3-9 Установка НТ при установке HP-GL P.9-3 Подключение через RS-232C P.11-2 P.11-4 Установка языка управления (COMMAND) Задание Размера Шага (GP-GL STEP SIZE) Примечание Интерфейс RS-232C не может быть использован в Простом режиме. Меню параметров интерфейса Устанавливать параметры интерфейса следует только если плоттер подключен через кабель RS- 232C. В случае подключения через USB в этом нет необходимости. P.9-3 Подключение через RS-232C 9-2 Подключение через RS-232C В Нормальном режиме плоттер может запомнить 4 набора установок параметров интерфейса RS-232C. P.9-3 См. "Переключение наборов" для выбора нужного набора, а также "Изменение и запоминание P.9-4 парметров RS-232C” . Переключение наборов параметров интерфейса Управление 1 Нажмите [PAUSE/MENU] в начальном меню. Примечание Отображается меню MENU . Проводите установки в Нормальном режиме. 2 Нажмите POSITION ( ) (I/F) в Нормальном режиме. Отображается меню INTERFACE SETTING (½). 3 Нажмите POSITION ( ). Отображается меню INTERFACE (2/2). 4 Нажмите [1] (RS-232C). Примечание Отображается меню RS-232C . Нажатие POSITION( ) приведет к возврату в меню INTERFACE без изменения параметров. 5 Нажмите POSITION ( ) (RS-232C). Отображается меню выбора номера параметров. 9-3 6 Нажмите POSITION ( ) для выбора номера. Примечание Есть 4 номера набора. 7 Подтвердите, нажав POSITION ( (CANCEL). ) Установки сделанв, плоттер вернется в меню RS-232C . 8 Нажмите [PAUSE/MENU]. Возврат в начальное меню. Изменение и запоминание параметров RS-232C Управление 1 Нажмите [PAUSE/MENU] в начальном меню. Примечание Отображается меню MENU . Проводите установки в Нормальном режиме. 2 Нажмите POSITION ( ) (I/F) в Нормальном режиме. Отображается меню INTERFACE (½). 3 Нажмите POSITION ( ). Отображается меню INTERFACE (2/2). 4 Нажмите [1] (RS-232C). Примечание Отображается меню RS-232C. Нажатие POSITION( ) приведет к возврату в меню INTERFACE) без изменения параметров. 9-4 5 Нажмите [1] (BAUD RATE) - скорость двоичной передачи в бодах. Примечание Скорость двоичной передачи может быть Отображается меню BAUD RATE . 19200, 9600, 4800, 2400, 1200, 600 или 300. 6 Нажмите POSITION ( ) для изменения значения. Примечание Baud Rate должна соответствовать ПО на вашем ПК. 7 Подтвердите, нажав POSITION ( (CANCEL). ) Установки BAUD RATE сделаны, плоттер вернется в меню RS-232C. 8 Нажмите [2] (DATA BIT) - двоичный разряд.. Отображается меню DATA BIT . 9 Нажмите [1] (8 BIT) или [2] (7 BIT). Примечание Установки DATA BIT сделаны, плоттер вернется в меню RS-232C. Значение должно соответствовать ПО на вашем ПК. Нажатие POSITION( ) приведет к возврату в меню RS-232C без изменения параметров. 10 Нажмите [3] (PARITY) - контроль по четности. Отображается меню PARITY . 11 Нажмите [1] (NONE), [2] (EVEN) или [3] (ODD). Установки PARITY сделаны, плоттер вернется меню RS-232C. Примечание Значение должно соответствовать ПО на вашем ПК. Нажатие POSITION( ) приведет к возврату в меню RS-232C без изменения параметров. 9-5 12 Нажмите [4] (HANDSHAKE-КВИТИРОВАНИЕ). Отображается меню HANDSHAKE . 13 Нажмите [1] (HARDWIRE), [2] (Xon/off) или [3] (Enq/Ack). Способ HANDSHAKE выбран, плоттер вернется в меню RS-232C Примечание Значение должно соответствовать ПО на вашем ПК. Нажатие POSITION( ) приведет к возврату в меню RS-232C без изменения параметров. Установка параметра Enq/Ack актуальна только в режиме HP-GL. В режиме GP-GL Enq/Ack устанавливается как HARDWIRE. 14 Подтвердите, нажав [ENTER] (SET). Установки сделаны, плоттер вернется в меню INTERFACE . 15 Нажмите [PAUSE/MENU]. Возврат в начальное меню . 9-6 Глава 10: Установки касающиеся управление плоттером В этой главе рассматриваются установки касающиеся управления плоттером. 10-1 Экран Menu Язык на панели управления Вы можете удобный для вас язык для управления плоттером из десяти: русский, английский, японский, немецкий, французский, итальянский, испанский, португальский, корейский и китайский. Управление 1 Нажмите [PAUSE/MENU] в начальном меню. Отображается меню MENU . Экран Menu (Нормальный режимl ) 2 Экран Menu (Простой режим) Нажмите POSITION ( ) (ADV.) в Нормальном режиме или [3] (ADV.) в простом режиме. Отображается меню ADVANCE. Экран ADVANCE (Нормальный режим) 3 Экран ADVANCE (Простой режим) Нажмите [2] (LANGUAGE SELECTION) в Нормальном режиме или [1] (LANGUAGE SELECTION) в Простом режиме. Отображается меню LANGUAGE SELECTION. Отображается меню LANGUAGE SELECTION . 4 Нажмите POSITION ( 5 Подтвердите, нажав [ENTER] (SET). ) и для выбора языка. Установки сделаны, плоттер вернется в меню ADVANCE 6 Нажмите [PAUSE/MENU]. Возврат в начальное меню . 10-2 Установка единиц измерения Значения координат и другие единицы могут отображаться в метрической или дюймовой системе. Управление 1 Нажмите [PAUSE/MENU] в начальном меню. Отображается меню MENU . Экран Menu (Нормальный режим) 2 Экран Menu (Простой режим) Нажмите POSITION ( ) (ADV.) в Нормальном режиме или [3] (ADV.) в Простом режиме. Отображается меню ADVANCE. Экран ADVANCE (Нормальный режим) 3 Экран ADVANCE (Простой режим) Нажмите [3] (LENGTH UNIT) в Нормальном режиме или [2] (LENGTH UNIT) в Простом режиме. Появится меню LENGTH UNIT. Отображается меню LENGTH UNIT . 4 Нажмите [1] (METRIC) или [2] (INCH). 5 Подтвердите, нажав [ENTER] (SET). Установки сделаны, плоттер вернется в меню ADVANCE . 6 Нажмите [PAUSE/MENU]. Возврат в начальное меню. 10-3 Управление датчиками (сенсорами) Включение/Выключение датчиков материала Эта функция включает или отключает датчики материала в направлении подачи материала. ВНИМАНИЕ Обычно датчики включены (ON). Выключите их (OFF) если вы используете прозрачный материал. Следите за размерами области резки, иначе может быть поврежден марзан и нож. Управление 1 Нажмите [PAUSE/MENU] в начальном меню. Отображается меню MENU. 2 Делайте установки в Нормальном режиме. Нажмите POSITION ( ) (ADV.). Отображается меню ADVANCE (1/2). 3 Нажмите [4] (MEDIA SENSOR). Отображается меню MEDIA SENSOR. 4 Нажмите [1] (ENABLED) или [2] (DISABLED). 5 Подтвердите, нажав [ENTER] (SET). Установки сделаны, плоттер вернется в меню ADVANCE. 6 Примечание Нажмите [PAUSE/MENU]. Возврат в начальное меню. 10-4 Включение/Выключение датчиков материала по ширине (PUSH ROLLER SENSOR) Эта функция включает или отключает датчики материала по ширине. Управление 1 Нажмите [PAUSE/MENU] в начальном меню. Примечание Отображается меню MENU. Делайте установки в Нормальном режиме. 2 Нажмите POSITION ( ) (ADV.). Отображается меню ADVANCE (1/2). 3 Нажмите POSITION ( ). Отображается меню ADVANCE (2/2). 4 Нажмите [1] (PUSH ROLLER SENSOR). Отображается меню PUSH ROLLER SENSOR. 5 6 Нажмите [1] (ENABLED), [2] (INSIDE DISABLED) или [3] (DISABLED). Примечание При отключение ("DISABLED") плоттер не определяет положение прижимных роликов. Если средний ролик находится не над насечкой и выбран режим "INSIDE DISABLED", плоттер не будет показывать ошибку. Подтвердите, нажав [ENTER] (SET). Примечание Установки сделаны, плоттер вернется в меню ADVANCE. 7 Нажмите [PAUSE/MENU]. Возврат в начальное меню. 10-5 При выборе "DISABLED" положение правого ролика не определяется. В зависимости от размера макета, плоттер может выдавать ошибку. Управление плоттером Мощность воздушного насоса Эта функция регулирует мощность всасывания воздуха, который прижимает материал в процессе резки.. При работе с тонким материалом, сделайте мощность меньше. Управление 1 Нажмите [PAUSE/MENU]. Примечание Отображается меню MENU . 2 Делайте установки в Нормальном режиме. Нажмите POSITION ( ) (ADV.). Отображается меню ADVANCE (1/2). 3 Нажмите POSITION ( ). Отображается меню ADVANCE (2/2). 4 Нажмите [2] (FAN POWER). Отображается меню FAN POWER . 5 Нажмите [1] (NORMAL) или [2] key (WEAK-СЛАБОЕ). 6 Подтвердите, нажав [ENTER] (SET). Установки сделаны, плоттер вернется в меню ADVANCE (2/2). 7 Нажмите [PAUSE/MENU]. Возврат в начальное меню. 10-6 Включение/Выключение звука кнопок (BEEP FOR KEY OPERATION) Эта функция включает или отключает звук, раздающийся при нажатии кнопок панели управления. Управление 1 Нажмите [PAUSE/MENU] в начальном меню. Примечание Отображается меню MENU . Делайте установки в Нормальном режиме. 2 Нажмите POSITION ( ) (ADV.). Отображается меню ADVANCE (½). 3 Нажмите POSITION ( ). Отображается меню ADVANCE (2/2). 4 Нажмите [3] (BEEP FOR KEY OPE.). Отображается меню BEEP FOR KEY OPE. 5 Нажмите [1] (ON) для включения или [2] (OFF) для выключения звука. 6 Подтвердите, нажав [ENTER] (SET). Установки сделаны, плоттер вернется в меню ADVANCE (2/2). 7 Нажмите [PAUSE/MENU]. Возврат в начальное меню. 10-7 Глава 11: Установки команд от ПК В этой главе рассматриваются установки для команд, поступающих на плоттер с ПК. 11-1 Вопросы, касающиеся языка управления (Command Processing) Задание языка управления (COMMAND) Вы можете задать один из двух языков управления плоттером GP-GL и HP-GL. Задайте язык, соответствующий используемому ПО или автоматический выбор плоттером (AUTO). Примечание В зависимости от типа команд, автоматический контроль может ошибаться. При этом плоттер может выдавать ошибку или работать некорректно. При автоматическом контроле отправляйте данные на плоттер только в режиме READY (ГОТОВ). При автоматическом контроле отправляйте следующее задание (если оно отличается от первого) по истечении 10 секунд после окончания выполнения предыдущего. Управление 1 Нажмите [PAUSE/MENU] в начальном меню. Отображается меню MENU . 2 Делайте установки в Нормальном режиме. В Простом режиме нет возможности переключать язык управления. Если в Простом режиме происходит ошибочный выбор, переключитесь в Нормальный режим и установите язык вручную. Нажмите POSITION ( ) (I/F). Отображается меню INTERFACE (½). 3 Нажмите [1] (COMMAND). Отображается меню COMMAND. 4 5 Выберите [1] для (GP-GL), [2] для (HP-GL) или [3] (AUTO). Подтвердите, нажав [ENTER] (SET). Установки сделаны, плоттер вернется в меню INTERFACE (1/2). 6 Примечание Нажмите [PAUSE/MENU]. Возврат в начальное меню. 11-2 Приоритет параметров резки (CONDITION PRIORITY) Параметры резки плоттера можно задать как черер ПО вашего ПК, так и с панели управления плоттера. Выберите приоритет тех или иных параметров. При выборе режима MANUAL все параметры приходящие с ПК игнорируются и работают параметры, установленные на панели управления плоттера. Этот режим сохраняется при выключении питания. При выборе режима PROGRAM плоттер использует либо параметры, заданные в ПК (если они были заданы), либо параметры с панели управления (если параметры с ПК не были заданы). При этом, при выключении питания параметры с ПК не сохраняются, а параметры в панели управления сохраняются. Управление 1 Нажмите [PAUSE/MENU] в начальном меню. Примечание Отображается меню MENU . Делайте установки в Нормальном режиме. 2 Нажмите [1] (TOOL). Отображается меню TOOLS SETTING(1/3). 3 Нажмите POSITION ( ). Отображается меню TOOLS SETTING (2/3) . 4 Нажмите [3] (CONDITION PRIORITY). Отображается меню CONDITION PRIORITY . 5 6 Нажмите [1] (MANUAL) или [2] (PROGRAM). Подтвердите установки, нажав [ENTER] (SET). Установки сделаны, отображается меню TOOLS SETTING (2/3). 7 Нажмите [PAUSE/MENU]. Возврат в начальное меню. 11-3 Установки языка управления GP-GL Для использования команд GP-GL. Задание Размера Шага - программного разрешения (GP-GL STEP SIZE) Расстояние, на которое перемещается плоттер за 1 шаг. Должно соответствовать установкам в ПО на ПК.. Управление 1 Нажмите [PAUSE/MENU] в начальном меню. Отображается меню MENU. Экран Menu (Простой режим) Экран Menu (Нормальный режим) 2 Нажмите POSITION ( ) (I/F) в Нормальном режиме или [2] (I/F) в простом режиме. INTERFACE setting screen is displayed. Экран INTERFACE (Нормальный режим) 3 Экран INTERFACE (Простой режим) Нажмите [4] (GP-GL STEP SIZE) в Нормальном режиме или [2] (GP-GL STEP SIZE) в Простом Режиме. Отображается меню LANGUAGE. Отображается меню GP-GL STEP SIZE. 4 Нажмите [1] (0.100 мм), [2] (0.050 мм), [3] (0.025 мм) или [4] (0.010 мм). 5 Подтвердите, нажав [ENTER] (SET). Установки сделаны, плоттер вернется в меню INTERFACE . 6 Нажмите [PAUSE/MENU]. Возврат в начальное меню. 11-4 Включение/Выключение команд ":" и ";" Если, при использовании этих команд в режиме GP-GL теряется первая часть задания, отключите эти команды (DISABLED). Управление 1 Нажмите [PAUSE/MENU] в начальном меню. Отображается меню MENU . 2 Примечание Делайте установки в Нормальном режиме. Нажмите POSITION ( ) (I/F). Отображается меню INTERFACE (1/2). 3 Нажмите POSITION ( ). INTERFACE setting screen (2/2) is displayed. 4 Нажмите the [2] key (COMMAND ":",";"). Отображается меню COMMAND ":",";" . 5 Нажмите [1] (ENABLED- ВКЛЮЧЕНО) или [2] (DISABLED-ВЫКЛЮЧЕНО). 6 Подтвердите, нажав [ENTER] (SET). Установки сделаны, плоттер вернется в меню INTERFACE (2/2). 7 Нажмите [PAUSE/MENU]. Возврат в начальное меню. 11-5 Перемещение поднятого или опущенного инструмента в ответ на команду "W" Команда "W" языка управления GP-GL управляет резкой кривых линий. При задании параметра TOOL UP инструмент в поднятом положении будет передвигаться в определенную стартовую позицию независимо от параметров резки. При задании параметра TOOL DOWN инструмент в опущенном положении будет передвигаться в определенную стартовую позицию независимо от параметров резки. Примечание This only has an effect on the cutter tool. Управление 1 Нажмите [PAUSE/MENU] в начальном меню. Примечание MENU screen is displayed. Делайте установки в Нормальном режиме. 2 Нажмите POSITION ( ) (I/F). Отображается меню INTERFACE (1/2). 3 Нажмите POSITION ( ). Отображается меню INTERFACE (2/2). 4 Нажмите [3] (COMMAND "W"). Отображается меню COMMAND "W". 5 6 Нажмите [1] (TOOL DOWN) или [2] (TOOL UP). Подтвердите установки, нажав [ENTER] (SET). Установки сделаны, плоттер вернется в меню INTERFACE (2/2). 7 Нажмите [PAUSE/MENU]. Возврат в начальное меню. 11-6 Установки языка управления HP-GL Для использования команд HP-GL. Ответ на команду OI (Model ID Response HP-GL) Эта функция описывает ответ плоттера на команду "OI", запрашивающую ID модели. При установке 7550 ответ 7550 и 7586 при установке 7586. Управление 1 Нажмите [PAUSE/MENU] в начальном меню. Примечание Отображается меню MENU. Делайте установки в Нормальном режиме. 2 Нажмите POSITION ( ) (I/F). Отображается меню INTERFACE (1/2). 3 Нажмите [3] (HP-GL MODEL EMULATED). Отображается меню HP-GL MODEL EMULATED . 4 Нажмите [1] (7550) или [2] (7586). 5 Подтвердите, нажав [ENTER] (SET). Установки сделаны, плоттер вернется в меню INTERFACE (1/2). 6 Нажмите [PAUSE/MENU]. Возврат в начальное меню . 11-7 Задание углового разрешения для языка HP-GL (CIRCLE RESOLUTION) Вы можете задать угловое разрешение плоттера при получении плоттером команды на резку кривой в режиме HP-GL. Выберите автоматический выбор "AUTO"или режим по умолччанию "DEFAULT" - угол 5 градусов. Управление 1 Нажмите [PAUSE/MENU] в начальном меню. Примечание Отображается меню MENU. Делайте установки в Нормальном режиме. 2 Нажмите POSITION ( ) (I/F). Отображается меню INTERFACE (1/2). 3 Нажмите POSITION ( ). Отображается меню INTERFACE (2/2). 4 Нажмите [4] (CIRCLE RESOLUTION). Отображается меню CIRCLE RESOLUTION. 5 Нажмите [1] (DEFAULT) или [2] (AUTO). 6 Подтвердите, нажав [ENTER] (SET). Установки сделаны, плоттер вернется в меню INTERFACE (2/2). 7 Нажмите [PAUSE/MENU]. Возврат в начальное меню. 11-8 Глава 12: Обслуживание В этой главе описывается как обслуживать плоттер. ОГЛАВЛЕНИЕ 12.1 12.2 12.3 12.4 Ежедневное обслуживание Замена ножа Чистка плунжера (держателя ножа) Замена плунжера 12-1 12.1 Ежедневное обслуживание Ежедневное обслуживание Следуйте этим рекомендациям при ежедневном обслуживании плоттера: (1) Никогда не смазывайте никакие механизмы плоттера; (2) Очищайте поверхность плоттера мягкой тканью, увлажненной в слабом растворе нейтрального моющего средства. Никогда не используйте органические растворители (спирт, бензин и т. д.) - это повредит плоттер. (3) Очищайте марзан сухой тканью. При наличии сильных загрязнений воспользуйтесь тканью, увлажненной в слабом растворе нейтрального моющего средства; (4) Очищайте датчики материала тканью, увлажненной в слабом растворе нейтрального моющего средства. Никогда не используйте органические растворители (спирт, бензин и т. д.) - это повредит датчики; (5) При загрязнении поверхности по которой протягивается материал (направление Y), аккуратно очистите грязь чистой сухой бумажной салфеткой. Будьте аккуратны на поверхность нанесена специальная смазка, постарайтесь не удалить ее. Если плоттер не используется, следуйте этим рекомендациям: (1) Выньте инструмент из держателя (плунжера); (2) Накройте плоттер тканью, чтобы защитить его от пыли и грязи; (3) Следите, чтобы на плоттер не попадали прямые солнечные лучи и он не подвергался нагреву; (4) Опустите рычаг, подняв прижимные ролики. 12-2 12.2 Замена ножа Замените нож следую этим указаниям. Устройство плунжера Приложение Ручка пегулировки вылета ножа См. также “Устройство плунжера" Плунжер нож диаметром Колпачок плунжера (синий) Отверстие Управление 1 Поверните ручку в сторону B, чтобы убрать нож внутрь плунжера. Поворот от одной метки до другой соответствует вылету 0.1 мм Шкала Метка 2 Поверните колпачек против часовой стрелки, чтобы вынуть его из плкнжера. 3 Выньте нож из колпачка. 4 Достаньте новый нож и вставьте его в отверстие в колпачке. 5 Наденьте колпачок с ножом на плунжер снизу. 6 Закрепите колпачок на плунжере, поворачивая его против часовой стрелки. 12-3 P.2-2 . 12.3 Чистка плунжера (держателя ножа) Частицы пленки, бумаги и пыль могут накапливаться внутри плунжера могут затупить его и нарушить нормальную работу. Регулярно проверяйте держатель и следите, чтобы он был чистым. Делайте это регулярно - это продлит срок службы ножа и держателя. ВНИМАНИЕ! Во избежание травм обращайтесь с ножами осторожно. Чистка 1 Открутите колпачок, достаньте нож и удалите все частички пыли и грязи внутри. Нож Колпачок плунжера Чистка 2 Верните нож и колпачок на место. 12-4 12.4 Замена плунжера Со временем, колпачок плунжера стирается от контакта с материалом. При сильном износе это сказывается на качестве резки. В этом случае рекомендуется заменить плунжер на новый. Колпачок плунжера Износ 12-5 Глава 13: Устранение неисправностей В этой главе описываются возможные неисправности и способ их устранения. ОГЛАВЛЕНИЕ 13.1 13.2 13.3 13.4 13.5 Устранение неисправностей Распечатка установок плоттера Создание тестовых шаблонов Подтверждение данных Самодиагностика 13-1 13.1 Устранение неисправностей Если плоттер не работает после включения Состояние Возможная причина Решение На экране ЖК ничего не отображается Плоттер не включен в сеть или неисправен. Проверьте, в есть ли напряжение в сети питания. Проверьте, надежно ли подключен кабель питания в розетку и плоттер. Свяжитесь с сервисным центром Graphtec, если проблема сохранилась. На экране ЖК ничего не отображается Плоттер неисправен. Свяжитесь с сервисным центром Graphtec, если проблема сохранилась. На ЖК отображается ошибка "Sum-Ck ROM RAM ERR!!" ОЗУ или ПЗУ плоттера неисправно. Свяжитесь с сервисным центром Graphtec, если проблема сохранилась. 13-2 Плоттер работает неправильно Состояние Материал выпадает во время измерения. Возможная причина Решение Справка Сильный свет попадает на датчики материала. Уберите источники света подальше от плоттера. Уменьшите яркость освещения. Блокируйте солнечный свет от окна.. Датчики повреждены. Свяжитесь с сервисным центром Включение/выключение Graphtec, если проблема сохранилась. датчиков материала Временно выключите датчики (MEDIA SENSOR). (DISABLED). P.10-4 Прижимные ролики стоят в неправильном месте вала. Проверьте положение прижимных роликов. Загрузка материала. Сила прижима роликов не соответствует материалу (только для CE6000-120). Проверьте соответствие материала степени прижима роликов. Задание степени прижима роликов. Материал выскакивает из-под одного ролика. Материал загружен неровно. Загрузите материал в плоттер ровно. Каретка сталкивается с левой или правой стороной плоттера и на экране отображается "POSITION ALARM" Один из датчиков прижимных роликов может быть неисправен. Свяжитесь с сервисным центром Graphtec. Временно выключите датчики (DISABLED). Плоттер останавливается и на ЖК появляется сообщение "POSITION ALARM". Параметры CONDITION не подходят для данного материала. Уменьшите скорость или давление.. Что-то мешает движению каретки. Уберите посторонний объект, выключите и включите плоттер. На каретку оказывается давление извне. Уберите посторонний объект, выключите и включите плоттер. Материал болтается. P.2-6 P2-21 Включение/выключение датчиков прижимных роликов. P.10-5 Установка параметров резки. P2-34 Движение каретки затруднено Уберите посторонний объект, выключите и включите плоттер. из-за смятого материала. Плоттер неисправен. Свяжитесь с сервисным центром Graphtec. Начальная точка резки смещается в центр материала. НТ в плоттере указана в центре, а НТ в макете указана как левая нижняя (режим HP-GL). Перенесите НТ в центр макете или в левый нижний угол в в плоттере. Материал выскальзывает спереди плоттера. Выбран неверный тип материала. Проверьте тип материала "SHEET", "ROLL-1 REAR SET"или "ROLL -2 REAR SET". Выбор метода подачи материала. P2-29 Проверьте данные и язык управления плоттером. См. сообщения об ошибках команд HP-GL. P13-6 См. сообщения об ошибках P13-7 команд GP-GL. На плоттер отправлены Отображается ошибка управления (command error). некорректные данные. Задание НТ в режиме HP-GL. P3-9 Плоттер режет на ограниченную длину. Макет длиннее, чем длина страницы, установленная в плоттере. Нажмите FAST и проверьте область резки. Установка длины страницы. Слишком много движений ножа вверх и вниз. Включена тангенциальная эмуляция. Выключите тангенциальную эмуляцию если вы не режете толстые материалы.. Включение тангенциальной эмуляциии. Резка за пределами материала по ширине. Установлено увеличение ширины резки (EXPAND). Отключите увеличение ширины резки (EXPAND). Увеличение ширины резки (EXPAND). P4-4 13-3 P4-5 P7-3 Состояние Возможная причина Решение Выключите сортировку. Справка Не изменяются параметры резки. Включена сортировка. Параметры резки изменяются самопроизвольно. Установлен приоритет команд Установите приоритет команд с плоттера (MANUAL). с ПК (PROGRAM). Приоритет команд. [ENTER] не нажат после Измените и подтвердите параметры, изменения параметров резки. нажав ENTER. Установка параметров резки. Сортировка данных. P8-2 P11-3 P2-34 Материал перекашивается при промотке. Длина макета отличается от желаемой (погрешность по длине). Материал загружен с перекосом. Перезагрузите материал. Предпромотка материала. Материал проскальзывает при промотке. Сделайте предпромотку (PREFEED для создания следа на подложке и лучшей промотки. Загрузка материала. Материал проскальзывает. Уменьшите скорость резки. Увеличьте скорость с поднятым ножом. Сделайте предпромотку. Установка параметров резки. P2-34 Предпромотка материала. P2-6 P2-31 P2-6 Задание скорости с поднятым ножом. P8-9 Задана неверная оправка на погрешность. Отображается "LOAD MEDIA!", хотя материал загружен и рычаг поднят. Задайте верную поправку на погрешность. Материал слишком прозрачен Прозрачные материалы не определяются плоттером. и датчики не могут его Отключите датчики при обнаружить. использовании таких материалов. Задание поправки на погрешность. Включение/выключение датчиков материала (MEDIA SENSOR). P.10-4 Задание области резки. P4-2 Датчики материала работают некорректно из-за сильной внешней засветки. Уберите источники света подальше от плоттера. Блокируйте солнечный свет от окна.. Датчик положения рычага неисправен. Свяжитесь с сервисным центром Graphtec. 13-4 P7-9 При неудовлетворительных результатах резки. Состояние Возможная причина Решение Углы скруглены. Углы слишком острые. Офсет ножа установлен неверно. Измените офсет. Увеличьте, при скругленных углах. Уменьшите, при острых углах. Прорезные линии неровные. Нож в плунжере плохо вращается. Очистите плунжер от пыли и грязи. Нож движется неравномерно. Вылет ножа слишком больной. Настройте вылет ножа. Прорезные линии неровные. Скорость резки слишком велика. Уменьшите скорость резки. Дуги режутся отрезками. Программное разрешение (step size) слишком низкое. Увеличьте программное разрешение (step size). Прорезанные углы скручиваются. Мелкие детали выпадают. Нож режет подложку. Нож выпадает из держателя. Выборка деталей после резки затруднена. Вырезанные детали не выбираются. Oфсет угла (offset angle) слишком низкий. Увеличьте офсет угла (offset angle). Вылет ножа слишком велик. Измените вылет ножа. Офсет ножа выставлен неверно. Измените офсет ножа. Скорость резки слишком велика. Уменьшите скорость. Нож затупился. Замените нож. Ускорение слишком велико. Уменьшите ускорение. Вылет ножа слишком велик. Уменьшите вылет ножа. Давление слишком велико. Уменьшите давление. Нож слишком мал для держателя. Используйте нож нужного диаметра. Монтажная пленка недостаточно липкая. Используйте более липкую монтажку.. Края деталей слипаются с подложкой. Уменьшите вылет ножа. Уменьшите давление. Прошло много времени после резки. Делайте выборку сразу после резки. Каретка издает нештатные звуки во время резки. В местах резки материал меняет цвет. Держатель задевает материал при резке. Настройте вылет ножа и давление. Масштаб изображения неверный. Значение STEP SIZE в плоттере и ПК отличаются. Такой масштаб был задан в плоттере или ПК. Установлен приоритет команд с ПК (PROGRAM). Задайте одинаковый STEP SIZE в плоттере и ПК. Проверьте заданный масштаб. был задан в плоттере или ПК. [ENTER] не нажат после изменения параметров резки. Измените и подтвердите параметры, нажав ENTER. При рисовании изображение искажено. Плоттер в режиме резки. Выберите PEN в параметрах резки CONDITION. Длина макета отличается от желаемой (погрешность по длине). Задана неверная оправка на погрешность. Задайте верную поправку на погрешность. Детали изображения искажены. Сложные макеты искажены. Значение STEP PASS слишком велико. Уменьшите значение STEP PASS. Начало и конец резки не сходятся. Координаты заданы неверно. Проверьте координаты прочертив их фломастером. Параметры резки изменяются самопроизвольно или не могут быть изменены. Установите приоритет команд с плоттера (MANUAL). Подложка материала слишком скользкая. Выберите материал с другой подложкой. Нож не может вращаться свободно. 13-5 Очистите держатель ножа. Сообщения об ошибках в режиме GP-GL Ошибка E02001 ЖК -дисплей Причина Решение Некорректная команда. Нажмите ENTER. Шум поступил на плоттер в момент включения. Управляйте плоттером с ПК. Изменилась конфигурация ПО на ПК. Задайте конфигурацию интерфейса в ПО на ПК. Изменилась конфигурация интерфейса плоттера. Задайте конфигурацию интерфейса на плоттере. Значение команды не соответствует допустимому. Управляйте плоттером с ПК. Изменилась конфигурация ПО на ПК. Задайте конфигурацию интерфейса в ПО на ПК. Изменилась конфигурация интерфейса плоттера. Задайте конфигурацию интерфейса на плоттере. Некорректная команда. Управляйте плоттером с ПК. Изменилась конфигурация ПО на ПК. Задайте конфигурацию интерфейса в ПО на ПК. Изменилась конфигурация интерфейса плоттера. Задайте конфигурацию интерфейса на плоттере. Значение команды не соответствует допустимому. Проверьте значение команды. Проверьте размер материала и размер задания. Проверьте заданный масштаб. Проверьте программное разрешение (step size). 13-6 Сообщения об ошибках в режиме HP-GL Означенные ошибки могут возникнуть в следствие двух причин: 1. Изменилась конфигурация ПО на ПК. 2. Изменилась конфигурация интерфейса плоттера. Проведите пожалуйста следующие действия: 1. Задайте конфигурацию интерфейса в ПО на ПК. 2. Проведите переконфигурацию интерфейса плоттера. Ошибка ЖК -дисплей Причина Решение E03001 Error 1 Получена некорректная команда. Проверьте команду. E03002 Error 2 Значение команды не соответствует допустимому. с допустимым диапазоном значений. E03003 Error 3 Получен некорректный параметр. E03005 Error 5 Получен некорректный символ. Используйте допустимый символ. E03006 Error 6 Координаты команды за пределами области резки. Используйте координаты команд в пределах области резки. E03007 Error 7 Данные превышают размеры буфера плоттера. Приведите макет в соответствие с размером буфера. E03010 Error 10 Получены две команды на вывод одновременно. Проверьте ПО. E03011 Error 11 Получен некорректный байт после кода ESC.. Проверьте ПО. E03012 Error 12 Получен некорректный байт в команде контроля плоттера.. Проверьте ПО. E03013 Error 13 Значение команды I/O не соответствует допустимому. Проверьте ПО. Приведите команду в соответствие Приведите параметр в соответствие с допустимым диапазоном значений. 13-7 . Ошибка ЖК -дисплей Причина Решение E03014 Error 14 Слишком много параметров в команде I/O. Проверьте ПО. E03015 Error 15 Ошибка четности, переполнения или кадрирования. Проверьте параметры интерфейса RS-232C. E03016 Error 16 Буфер обмена переполнен. Проверьте параметры интерфейса RS-232C. 13-8 . Сообщения об ошибках при работе ARMS Ошибка ЖК -дисплей Причина Решение E04001 Перекос осей при AXIS ALIGNEMENT слишком велик. Перезагрузите материал. E04002 Значение за пределами диапазона поправки расстояния. Сделайте значение меньше. Невозможно настроить уровень датчика. Замените материал. E04004 Значение за пределами диапазона поправки расстояния. Сделайте значение меньше. E04005 Не найдена метка позиционирования. Проверьте точку начала поиска меток. E04006 Данные для сегментирования не помещаются в буфере I/O. Сделайте файл меньше. E04007 Место тестового рисунка за пределами области настройки позиции датчика. Передвиньте каретку в середину материала и повторите. E04008 Длина материала недостаточна для поиска меток. Проверьте размер материала и положение меток. E04009 При поиске меток плоттер выходит за пределы области поиска. Проверьте размер материала и положение меток. E04010 При поиске меток плоттер выходит за пределы области поиска. Проверьте размер материала и положение меток. E04011 При поиске меток плоттер выходит за пределы области поиска. Проверьте размер материала и положение меток. E04012 При поиске меток плоттер выходит за пределы области поиска. Проверьте размер материала и положение меток. E04003 13-9 Ошибка ЖК -дисплей Причина Решение E04013 При поиске меток плоттер выходит за пределы области поиска. Проверьте размер материала и положение меток. E04014 При поиске меток плоттер выходит за пределы области поиска. Проверьте размер материала и положение меток. E04015 При поиске меток плоттер выходит за пределы области поиска. Проверьте размер материала и положение меток. E04016 При поиске меток плоттер выходит за пределы области поиска. Проверьте размер материала и положение меток. E04017 При поиске меток плоттер выходит за пределы области поиска. Проверьте размер материала и положение меток. Рычаг был поднят. Перезагрузите материал и попробуйте снова. E04019 Пользователь отменил задание. Повторите, чтобы продолжить. E04020 Ошибка при сканировании меток. Проверьте параметры поиска меток. E04021 Ошибка при сканировании метки в области автоматического сканирования. Проверьте размер материала и положение меток. Пользователь отменил задание. Повторите, чтобы продолжить. E04023 Метка позиционирования не обнаружена. Перенастройте уровень датчика. Измените цвет меток. Проверьте цвет материала. Проверьт еположение меток позиционирования. E04024 Метка позиционирования не обнаружена. Перенастройте уровень датчика. Измените цвет меток. Проверьте цвет материала. Проверьт еположение меток позиционирования. E04025 Метка позиционирования не обнаружена. Перенастройте уровень датчика. Измените цвет меток. Проверьте цвет материала. Проверьт еположение меток позиционирования. E04018 E04022 13-10 Сообщения о других ошибках Ошибка E01001 E01005 E01006 E01007 E01008 E01009 E01010 ЖК -дисплей Причина Решение Плоттер неисправен. Свяжитесь с сервисным центром Graphtec. Плоттер неисправен. Свяжитесь с сервисным центром Graphtec. Плоттер неисправен. Свяжитесь с сервисным центром Graphtec. Плоттер неисправен. Свяжитесь с сервисным центром Graphtec. Плоттер неисправен. Свяжитесь с сервисным центром Graphtec. Плоттер неисправен. Свяжитесь с сервисным центром Graphtec. Плоттер неисправен. Свяжитесь с сервисным центром Graphtec. Плоттер неисправен. Свяжитесь с сервисным центром Graphtec. Плоттер неисправен. Свяжитесь с сервисным центром Graphtec. Плоттер неисправен. Свяжитесь с сервисным центром Graphtec. Плоттер неисправен. Свяжитесь с сервисным центром Graphtec. Плоттер неисправен. Мотор был перегружен. Уберите помеху, мешающую плоттеру нормально работать. Выключите и включите плоттер. Не используйте толстый и твердый материал. E01011 E01012 E01013 E01014 E01015 E01017 13-11 Ошибка ЖК -дисплей Причина Решение E01019 Плоттер неисправен. Мотор был перегружен. Уберите помеху, мешающую плоттеру нормально работать. Выключите и включите плоттер. Не используйте толстый и твердый материал. E01021 Плоттер неисправен. Мотор был перегружен. Уберите помеху, мешающую плоттеру нормально работать. Выключите и включите плоттер. Не используйте толстый и твердый материал. E01022 Каретка при движении вверх/вниз была перегружена. Уберите помеху, мешающую каретке нормально работать. Если ошибка сохранилась, свяжитесь с сервисным центром Graphtec. E05001 Данные для копирования не помещаются в буфер. Режьте в обычном режиме, без копирования. Нет данных для копирования. Режьте в обычном режиме, затем используйте режим копирования. E05003 Область материала для копирования слишком мала. Используйте больший материал. Проверьте точку начала копирования. E05004 Прижимные ролики не над накаткой на валу. Установите прижимные ролики над накаткой на валу. E05006 Расстояние от левой нижней до правой верхней точкой области резки (AREA) менее 10 мм. Сделайте установки для области резки (AREA) заново. E05007 Тест TOOL OFFSET ADJ. не может быть произведен, поскольку точка старта находится на краю материала. Установите стартовую точку внутри материала. E05002 13-12 Предупреждения Ошибка W06001 W06002 ЖК -дисплей Описание При режиме управления AUTO режим DUMP недоступен. При включенном режиме кластерной резки копирование и изменение начальной точки невозможно. 13-13 13.2 Распечатка установок плоттера Вы можете распечатать все установки плоттера для контроля и проверки. ВНИМАНИЕ Не дотрагивайтесь до движущихся частей - при движении каретки возможны травмы. Каретка начнет движение сразу после начала вывода списка установок. После начала печати приостановить или остановить процесс невозможно. Управление 1 Загрузите материал форматом не менее A3. Примечание См. "Загрузка материала” 2 Установите фломастер в задний держатель (1) и выберите установки для фломастера. P.2-6 Примечание См. "Установка инструмента" P.2-4 См. "Установка параметров резки” P.2-38 и “Выбор инструмента” 3 Нажмите [PAUSE/MENU] в начальном меню. Отображается меню MENU . 4 Примечание Проводите установки в Нормальном режиме. Нажмите POSITION ( ) (TEST). Отображается меню TEST (½). 5 P.2-32 Нажмите [1] (CONDITION LIST). Отображается меню CONDITION LIST . 13-14 6 Нажмите [1] (DONE 1/2) или [2] (DONE 2/2). Отображается сообщение для подтверждения положения инструмента. 7 Переместите каретку в стартовую точку, нажимая POSITION ( ). 8 Убедитесь, что ничего не мешает каретке и нажмите [ENTER]. Отпечатается выбранная страница CONDITION LIST. Примечание Нажмите [3] (CANCEL CONDITION) для возврата в меню TEST без печати списка параметров. ВНИМАНИЕ Не дотрагивайтесь до движущихся частей при движении каретки возможны травмы. 9 10 По окончании печати плоттер вернется в режим READY. Нажмите [PAUSE/MENU]. Примечание Возврат в режим READY по окончании печати. Для печати второй страницы повторите шаги 6-8. 13-15 13.3 Тест самодиагностики Вывод информации для самодиагностики плоттера. ВНИМАНИЕ Не дотрагивайтесь до движущихся частей - при движении каретки возможны травмы. Каретка начнет движение сразу после начала вывода теста самодиагностики. Управление 1 Загрузите материал форматом не менее A3. Примечание См. "Загрузка материала” 2 Установите фломастер в задний держатель (1) и выберите установки для фломастера. P.2-6 Примечание См. "Установка инструмента" P.2-4 См. "Установка параметров резки” P.2-38 и “Выбор инструмента” 3 Нажмите [PAUSE/MENU] в начальном меню. Отображается меню MENU. 4 Нажмите POSITION ( ) (TEST). Нажмите [2] (SELF TEST). Отображается меню SELF TEST . 6 Примечание Проводите установки в Нормальном режиме. Отображается меню TEST (½) . 5 P.2-32 Убедитесь, что фломастер установлен. 13-16 7 Убедитесь, что ничего не мешает каретке. ВНИМАНИЕ Не дотрагивайтесь до движущихся частей при движении каретки возможны травмы. 8 Нажмите [1] (DONE). Примечание Начнется печать. Нажмите [2] для возврата в меню TEST без печати. 9 Для остановки печати выключите плоттер. Примечание После нажатия [1] (DONE) печать может быть остановлена только отключением питания плоттера. 13-17 13.4 Проверка печатных данных - дамп листа Вы можете проверить данные, полученные плоттером с ПК. Это возможно, если данные передача данных произошла без ошибок. ВНИМАНИЕ Не дотрагивайтесь до движущихся частей - при движении каретки возможны травмы. Каретка начнет движение сразу после начала вывода дамп-листа. Примечание При работе через RS-232 убедитесь, что условия передачи данных и языка управления совпадают. При выборе режима управления “Auto” напечатать дамп-лист нельзя. Установите режим “GP-GL” или “HP-GL”. Управление Примечание 1 Загрузите материал размером не менее A4. 2 Установите фломастер в задний держатель (1) и выберите установки для фломастера. См. "Загрузка материала” P.2-6 Примечание См. "Установка инструмента" P.2-4 См. "Установка параметров резки” P.2-38 и “Выбор инструмента” 3 Нажмите [PAUSE/MENU] в начальном меню. Примечание Проводите установки в Нормальном режиме. Отображается меню MENU. 4 P.2-32 Нажмите POSITION ( ) (TEST). Отображается меню TEST(1/2). 13-18 5 Нажмите [3] (DATA DUMP). Отображается меню DATA DUMP . 6 7 Убедитесь, что инструмент установлен. Убедитесь, что движению каретки и материала ничего не мешает. ВНИМАНИЕ Не дотрагивайтесь до движущихся частей при движении каретки возможны травмы. 8 Нажмите [1] (DONE). Примечание Начнется вывод содержимого памяти. Нажмите [2] CANCEL DATA DUMP для возврата в меню TEST без печати. Примечание После нажатия [1] (DONE) печать может быть 9 Для остановки отключите питание плоттера. 13-19 остановлена только отключением питания плоттера. 13.5 Тест самодиагностики Вы можете провести самодиагностику работы плоттера, следуя инструкциям на экране. Примечание Тест может быть проведен только сразу после включения плоттера. DIAGNOSTICS нельзя осуществить, если проведена хотя бы одна операция,например загрузка материала. Управление 1 Убедитесь, что плоттер выключен. 2 Включите плоттер, не загружая в него материал. 3 Нажмите [PAUSE/MENU] в начальном меню. Примечание Отображается меню MENU. Проводите установку в Нормальном режиме. 4 Нажмите POSITION ( ) (TEST). TEST menu screen (1/2) is displayed. 5 Нажмите POSITION ( ) key. Отображается меню TEST (2/2). 6 Нажмите [1] (DIAGNOSTICS). Отображается меню начала DIAGNOSTICS . 13-20 7 Нажмите [1] (DONE). Отображается сообщение о проводимом тесте. 8 При проведении теста следуйте инструкциям на экране. "NORMAL" отображается если тест прошел успешно. Начинается следующий тест. По окончании всех тестов плоттер вернется в меню TEST. Тестируются следующие функции: 1 Set lever sensor 2 Home sensor 3 Push roller sensor 4 -X media sensor 5 +X media sensor 6 X motor signal 7 Y motor signal 8 Tool height signal 9 [1] key 10 [2] key 11 [3] key 12 [4] key 13 POSITION [ ] key 14 POSITION [ ] key 15 POSITION [ ] key 16 POSITION [ ] key 17 [ENTER] key 18 [COND/TEST] key 19 [ORIGIN] key 20 [FAST] key 21 [SIMPLE] key 22 [COPY] key 23 [PAUSE/MENU] key Сообщения об ошибках Сохраняется информация о 32 ошибках. Предшествующие им ошибки не сохраняются. Управление 1 Нажмите [PAUSE/MENU]. Примечание Отображается меню MENU . Проводите установку в Нормальном режиме. 2 Нажмите POSITION ( ) (ADV.). Отображается меню ADVANCE (½). 13-21 3 Нажмите POSITION ( ). Отображается меню ADVANCE (2/2). 4 Нажмите [4] (ERROR MESSAGES). Примечание Отображается список ошибок ERROR MESSAGES. В левой колонке время ошибки, в правой ее тип. Одновременно отображаются 4 ошибки. Следующие ошибки отображаются при нажатии POSITION ( ). При отсутствии ошибок отображается “NO ERROR". На экране отображается до 4 ошибок одновременно. Всего сохраняются до 32 5 ошибок. Посмотреть следующие 4 можно Нажимайте от [1] до [4] для просмотра ошибок. нажимая кнопки POSITION ( ) В столбике слева отображается как давно Отображаются ошибки, соответствующие номеру. возникла ошибка. Че меньше число, тем меньше прошло времени с возникновения ошибки. 6 Нажмите [ENTER] (CONFIRM) для подтверждения. Примечание Нажмите POSITION ( Плоттер вернется в меню ERROR MESSAGES . ошибок. 7 ) в шаге 4 и повторите шаги 5 и 6 если вы хотите посмотреть больше Нажмите [PAUSE/MENU]. Возврат в начальное меню. 13-22 Приложение Здесь приведены спецификации плоттера. ОГЛАВЛЕНИЕ A.1 A.2 A.3 A.4 A.5 Технические характеристики Опции и расходные материалы Внешние размеры Структура меню Начальные установки A-1 CE6000-60 375 мм x 50 м 603 мм x 50 м 600 мм/с, все направления 900 мм/с, в направление 45º 2 21.2 м/с (2.2G), в направление 45º Мгновенное 3.23N (330 г) Мгновенное 4.90N (500 г) Гарантир. 2.94N (300г) , 31 шаг Гарантир. 4.41N (450 г), 38 шагов CE6000-40 CE6000-120-AMO 1213 мм x 50 м 1000 мм/с, в направление 45º 13.9 м/с2 (1.4G), в направление 45º Мгновенное 4.90N (500 г) Гарантир. 4.41N (450 г), 38 шагов CE6000-120 A-2 *1 Минимальная ширина с гарантируемой точностью - это расстояние между роликами установленными с отступом 5 мм от края материала . *2 При стандартных условиях, определенных Graphtec . Производитель может изменить характеристики без предуведомления. Мин.: 50 мм Мин. 50 мм Мин.: 85 мм Мин.: 120 мм Макс.: 484 мм Макс.: 712 мм Макс.: 1346 мм Макс.: 1346 мм 2 ролика 2 ролика 3 ролика 4 ролика Нормальный режим: Спереди 15 мм, Сзади 30 мм, Слева/Справа 15 мм Минимальный отступ Расширенный режим: Спереди 10 мм, Сзади 30 мм, Слева/Справа 5 мм макета от края материала * В расширенном режиме гарантированная точность неприменима. * При перфорации отступ Сзади 35 мм 35 мм. * При позиционировании (ARMS) эффективная область резки не уменьшается. Область гарантированной Стандартная: 584 мм x 2 м Стандартная: 1194 мм x 2 м 356 мм x 2 м точности (*2) С корзиной: 584 мм x 5 м С корзиной: 1194 мм x 5 м Повторяемость Максимум 0.1 мм, до длины 2 м (при стандартных условиях, определенных Graphtec ) Оптич. позиционирование Оптический сенсор для меток, ARMS5.0 (по 4/3/2 меткам, поточное, сегментирование, автопоиск, копирование и т.д.) Отступ меток от края Тип меток 1: Спереди 15 мм, Сзади 35 мм, Слева/Справа 15 мм (мин.) Тип меток 2: Спереди 17 мм, Сзади 37 мм, Слева/Справа 15 мм * максимальная длина 2 м Инструменты & держатели Число инструментов: 1, Тип держателя в каретке : двойной, эллиптический (как у FC8000) Перфорация Есть Режимы управления Простой / Продвинутый, по желанию пользователя Самоклеющаяся пленка до 0.25 мм, ПВХ, полиэстер, бумага (на кэрриере ) и т.д. (за исключением высокоинтенсивной Тип материалов светоотражающей пленки) Интерфейс RS-232C, USB2.0 (Full speed) Язык управления GP-GL, эмуляция HP-GLTM (ручной выбор, автоматический выбор) Дисплей 3.7” графический, LCD –дисплей (240 x 128 точек), поддержка 10 языков, в том числе РУССКИЙ. Программы в комплекте Драйвер для Windows, Graphtec Studio, Cutting Master 3, Plotter Controller Размеры (Д x Ш x В) 672 мм x 338 мм x 266 мм 900 мм x 593 мм x 1046 мм 1541 мм x 736 мм x 1250 мм Вес Около 10.5 кг Около 21 кг, со стендом Около 40.5 кг, со стендом Максимальная скорость Максимальное ускорение Максимальное давление на нож Максимальная область резки Загружаемый материал (*1) Прижимные ролики Параметр A.1 Технические характеристики A.2 Опции и расходные материалы Опции Индекс Стенд Корзина Описание CE6000-40 CE6000-60 CE6000-120 ST0100 Стенд для CE6000-60 Нет ○ Нет PG0100 Корзина для CE6000-60 Нет ○ Нет PG0101 Корзина для CE6000-120 Нет Нет ○ Расходные материалы Индекс Упаковка CE6000-40 CE6000-60 CE6000-120 PHP33-CB09N-HS Для ножей диаметром 0.9 мм (CB09UB) Описание 1 шт/уп ○ ○ ○ PHP33-CB15N-HS Для ножей диаметром 1.5 мм (CB15U) 1 шт/уп ○ ○ ○ CB09UB-5 0.9 мм, super steel 5 шт/уп ○ ○ ○ CB15U-5 1.5 мм, super steel 5 шт/уп ○ ○ ○ CB15UB-2 1.5 мм, для мелких деталей 2 шт/уп ○ ○ ○ CB09UB-K60-5 0.9 мм , для тонировочной пленки 5 шт/уп ○ ○ ○ PHP31-FIBER Для фломастеров KF700 1 шт/уп ○ ○ ○ KF700-BK Черный 10 шт/уп ○ ○ ○ KF700-RD Красный 10 шт/уп ○ ○ ○ KF700-BL Синий 10 шт/уп ○ ○ ○ Держатель шарикового фломастера PHP34-BALL Для фломастеров KB700 1 шт/уп ○ ○ ○ Шариковые фломастеры KB700-BK Черный 10 шт/уп ○ ○ ○ Марзан для CE6000-40 2 шт/уп ○ Нет Нет Марзан для CE6000-60 2 шт/уп Нет ○ Нет Марзан для CE6000-120 2 шт/уп Нет Нет ○ Держатели ножа Ножи Держатель капиллярного фломастера Капиллярные фломастеры Марзан Актуальная информация по расходным материалам на сайте www.realgraphtec.ru A-3 A.3 Внешние размеры CE6000-40 266 672 338 Единицы измерения: мм Точность измерения: ±5 мм A-4 CE6000-60 1046 900 593 Единицы измерения: мм Точность измерения: ±5 мм A-5 CE6000-120 1250 1541 736 Единицы измерения: мм Точность измерения: ±5 мм A-6 A.4 Структура меню плоттера Простой Режим Default screen CONDITION setting (1/3) [COND/TEST] [ ] CUT TESTS [ ] CUT TESTS [COPY] MENU screen [PAUSE/MENU] MEDIA SETTING (1/1) [1] INTERFACE setting (1/1) [2] ADVANCE setting (1/1) [3] A-7 Меню в Нормальном режиме Начальное меню CONDITION setting (1/3) [COND/TEST] [ENTER] [3] [COPY] CONDITION setting (2/3) CONDITION setting (3/3) [ [ ] ] Continued A-8 Default screen (Continued) MENU screen [PAUSE/MENU] TOOLS SETTING (1/3) [1] TOOLS SETTING (2/3) TOOLS SETTING (3/3) MENU screen [PAUSE/MENU] Continued ARMS SETTING (1/4) [2] ARMS SETTING (2/4) A-9 Default screen (Continued) ARMS SETTING (1/4) ARMS SETTING (2/4) ARMS SETTING (3/4) ARMS SETTING (4/4) MENU screen [PAUSE/MENU] Continued AREA PARAMETERS (1/2) [3] ARMS PARAMETERS (2/2) A-10 Default screen (Continued) ARMS PARAMETERS (1/2) AREA PARAMETERS (2/2) MENU screen [PAUSE/MENU] MEDIA SETTING (1/2) [4] MEDIA SETTING (2/2) MENU screen [PAUSE/MENU] INTERFACE SETTING (1/2) [ ] INTERFACE SETTING (2/2) Continued A-11 Default screen (Continued) MENU screen [PAUSE/MENU] ADVANCE setting (1/2) [ ] ADVANCE setting (2/2) MENU screen [PAUSE/MENU] TEST (1/2) [ ] TEST (2/2) Default screen (Finish) A-12 A.5 Заводские установки плоттера* Простой режим Menu items Setting items MEDIA INTERFACE PAGE LENGTH HP-GL ORIGIN POINT GP-GL STEP SIZE LANGUAGE SELECTION LENGTH UNIT Media name For outdoor use For decorative use Transparent film Reflective film Fluorescent film ADVANCE TOOLS CONDITION Initial value 200.0cm LOWER LEFT 0.100mm Select when initially turning on power Select when initially turning on power Force (Standard Value) Speed (cm/s) 20 (12)+0 20 (15)+0 20 (17)+0 20 (17)+0 15 (22)+0 * Заводские установки погут менятся без предуведомления. Нормальный режим Menu items TOOLS SETTING ARMS SETTING AREA PARAMETER SETTINGS MEDIA SETTING Setting items STEP PASS OFFSET FORCE OFFSET ANGLE DATA SORTING TOOL UP SPEED CONDITION PRIORITY INITIAL BLADE CONTROL POSITION TOOL UP MOVE MARK SCAN MODE NUMBER OF POINTS MARK DISTANCE (X) MARK DISTANCE (Y) MARK TYPE MODE CUSTOM UNIT MARK SIZE AXIS ORIGIN OFFSET (X) AXIS ORIGIN OFFSET (Y) SENSOR OFFSET ADJ. (X) SENSOR OFFSET ADJ. (Y) PAPER-WEIGHT SENSING SPEED SENSING LEVEL (X) SENSING LEVEL (Y) EXPAND SCALE ROTATE MIRROR AREA (LOWER LEFT) AREA (UPPER RIGHT) FEED LENGTH AUTO PRE FEED FEED LENGTH PAGE LENGTH INITIAL FEED FEED SPEED PANEL CUTTING DIVIDE LENGTH A-13 Initial value 1 4 30 OFF AUTO MANUAL 2 mm BELOW DISABLED OFF 2 POINTS X=+0.0 mm Y=+0.0 mm TYPE 2 USER 5 mm 20.0 mm X=+0.0 mm Y=+0.0 mm X=+0.0 mm Y=+0.0 mm ON NORMAL X=70 Y=80 DEFAULT 1 OFF OFF DEFAULT DEFAULT 1.0 m OFF 1.0 m 200.0 cm OFF NORMAL OFF 100.0 cm Menu items INTERFACE ADVANCE TEST TOOL SETTING CONDITION NO. 1 CONDITION NO. 2 CONDITION NO. 3 CONDITION NO. 4 CONDITION NO. 5 CONDITION NO. 6 CONDITION NO. 7 CONDITION NO. 8 Setting items COMMAND HP-GL ORIGIN POINT HP-GL MODEL EMULATED GP-GL STEP SIZE RS232C (SWITCHING SETTING NUMBERS) RS232C: FORWARDING CONDITION BAUD RATE/BIT LENGTH/PARITY/ HANDSHAKE "COMMAND "":"","";""" "COMMAND ""W""" CIRCLE RESOLUTION MOVE STEP LANGUAGE SELECTION LENGTH UNIT MEDIA SENSOR PUSH ROLLER SENSOR FAN POWER BEEP FOR KEY OPE. NO SETTINGS TOOL CONDITION NO. TOOL SPEED FORCE ACCELERATION CUT LINE PATTERN TANGENTIAL EMULATION OVERCUT (START) OVERCUT (END) DISTANCE ADJUST INITIAL DOWN FORCE TOOL CONDITION NO. TOOL SPEED/FORCE/ACCELERATION Same as Condition No. 1 from Cut line pattern to Initial down force TOOL CONDITION NO. TOOL SPEED/FORCE/ACCELERATION Same as Condition No. 1 from Cut line pattern to Initial down force TOOL CONDITION NO. TOOL SPEED/FORCE/ACCELERATION Same as Condition No. 1 from Cut line pattern to Initial down force TOOL CONDITION NO. TOOL SPEED/FORCE/ACCELERATION Same as Condition No. 1 from Cut line pattern to Initial down force TOOL CONDITION NO. TOOL SPEED/FORCE/ACCELERATION Same as Condition No. 1 from Cut line pattern to Initial down force TOOL CONDITION NO. TOOL SPEED/FORCE/ACCELERATION Same as Condition No. 1 from Cut line pattern to Initial down force TOOL CONDITION NO. TOOL SPEED/FORCE/ACCELERATION Same as Condition No. 1 from Cut line pattern to Initial down force * The initial values of setting items is subject to change. A-14 Initial value AUTO LOWER LEFT 7586 0.100 mm No.1 RS232C NO.1: 9600/8/NONE/HARD RS232C NO.2: 9600/7/EVEN/HARD RS232C NO.3: 9600/8/EVEN/XONXOFF RS232C NO.4: 9600/8/EVEN/XONXOFF ENABLING TOOL UP DEFAULT 0.1 mm Select when initially turning on power Select when initially turning on power ENABLED ENABLED NORMAL ON – CONDITION NO. 1 CB09U 30 14 2 OFF OFF 0 0 OFF 0 CONDITION NO. 2 PEN 30/12/2 Same as Condition No. 1 CONDITION NO. 3 CB09U 30/12/2 Same as Condition No. 1 CONDITION NO. 4 CB09U 20/17/1 Same as Condition No. 1 CONDITION NO. 5 CB09U 20/17/2 Same as Condition No. 1 CONDITION NO. 6 CB09U 10/22/2 Same as Condition No. 1 CONDITION NO. 7 CB09U-K60 30/17/2 Same as Condition No. 1 CONDITION NO. 8 CB15U 5/30/1 Same as Condition No. 1 Алфавитный указатель Sign CIRCLE RESOLUTION . . . . . . . . . . . . . . . . . . . . . . . . 11-8 ":" and ";" Commands . . . . . . . . . . . . . . . . . . . . . . . . . 11-5 Cleaning the Cutter Pen . . . . . . . . . . . . . . . . . . . . . . . 12-4 1, 2, 3, 4 key . . . . . . . . . . . . . . . . . . . . . . . . . . . . . . . . 2-24 COMMAND . . . . . . . . . . . . . . . . . . . . . . . . . . . . . . . . . 11-2 1 axis adjustment (2POINT detection) . . . . . . . . . . . . . 5-8 Command . . . . . . . . . . . . . . . . . . . . . . . . . . . . . . . . . . 11-2 2 axes adjustment (3POINT detection) . . . . . . . . . . . . . 5-9 COMMAND ":",";" . . . . . . . . . . . . . . . . . . . . . . . . . . . . . 11-5 2POINTS . . . . . . . . . . . . . . . . . . . . . . . . . . . . . . . . . . . . 5-7 COMMAND "W" . . . . . . . . . . . . . . . . . . . . . . . . . . . . . 11-6 3POINTS . . . . . . . . . . . . . . . . . . . . . . . . . . . . . . . . . . . . 5-8 COND/TEST key . . . . . . . . . . . . . . . . . . . . . . . . 2-24, 2-28 4 axes adjustment (4POINT detection) . . . . . . . . . . . . . 5-9 Condition No. . . . . . . . . . . . . . . . . . . . . . . . . . . . . . . . . 3-6 4POINTS . . . . . . . . . . . . . . . . . . . . . . . . . . . . . . . . . . . . 5-8 CONDITION PRIORITY . . . . . . . . . . . . . . . . . . . . . . . 11-3 Condition setting . . . . . . . . . . . . . . . . . . . . . . . . . . . . 13-14 A Connecting to the Power . . . . . . . . . . . . . . . . . . . . . . . 2-23 Acceleration . . . . . . . . . . . . . . . . . . . . . . . . . . . . . . . . 2-42 Connecting with RS-232C . . . . . . . . . . . . . . . . . . . . . . . 9-3 Accessories . . . . . . . . . . . . . . . . . . . . . . . . . . . . . . . . . . 1-2 Contents of Operation from [COND/TEST] Key . . . . . 2-28 AC line inlet . . . . . . . . . . . . . . . . . . . . . . . . . . 1-4, 1-6, 1-8 Continuously Move Manually . . . . . . . . . . . . . . . . . . . . 3-3 Adjust After Plotting the Adjustment Registration Mark 5-27 Control key . . . . . . . . . . . . . . . . . . . . . . . . . . . . . . . . . 2-24 Adjust Automatically . . . . . . . . . . . . . . . . . . . . . . . . . . 5-40 Control panel . . . . . . . . . . . . . . . . . . . . . 1-3, 1-5, 1-7, 2-24 Adjusting the Blade Length . . . . . . . . . . . . . . . . . . . . . . 2-2 Copy (Duplicate Cutting) . . . . . . . . . . . . . . . . . . . . . . . 4-10 Adjust Manually . . . . . . . . . . . . . . . . . . . . . . . . . . . . . . 5-41 COPY key . . . . . . . . . . . . . . . . . . . . . . . . . . . . . . . . . . 2-24 Adjust the Blade Length Manually . . . . . . . . . . . . . . . 2-44 Cut Line Pattern . . . . . . . . . . . . . . . . . . . . . . . . . . . . . 7-11 Adjust with 2POINTS. . . . . . . . . . . . . . . . . . . . . . . . . . 5-35 Cutter blades . . . . . . . . . . . . . . . . . . . . . . . . . . . . . . . . . 1-2 Adjust with 3POINTS . . . . . . . . . . . . . . . . . . . . . . . . . 5-37 Cutter holder . . . . . . . . . . . . . . . . . . . . . . . . . . . . . . . . . 1-2 Adjust with 4POINTS. . . . . . . . . . . . . . . . . . . . . . . . . . 5-38 Cutter Plunger . . . . . . . . . . . . . . . . . . . . . . . . . . . . . . . . 2-2 ADV . . . . . . . . . . . . . . . . . . . . . . . . . . . . . . . . . . . . . . . 2-27 Cutter Plunger Exchange . . . . . . . . . . . . . . . . . . . . . . 12-5 Advanced Registration Mark Sensing System . . . . . . . 5-1 Cutter Plunger Nomenclature . . . . . . . . . . . . . . . . . . . . 2-2 Aligning the Push Roller . . . . . . . . . . . . . . . . . . . . . . . 2-19 Cutting . . . . . . . . . . . . . . . . . . . . . . . . . . . . . . . . . . . . . . 4-2 Alignment registration mark . . . . . . . . . . . . . . . . . . . . . 5-9 Cutting Area . . . . . . . . . . . . . . . . . . . . . . . . . . . . . . . . . 4-2 AREA . . . . . . . . . . . . . . . . . . . . . . . . . . . . . . . . . . . . . . 2-27 Cutting Data . . . . . . . . . . . . . . . . . . . . . . . . . . . . . . . 13-18 ARMS . . . . . . . . . . . . . . . . . . . . . . . . . . . . . . . . . 2-27, 5-2 Cutting Direction . . . . . . . . . . . . . . . . . . . . . . . . . . . . . 3-10 ARMS Error Messages . . . . . . . . . . . . . . . . . . . . . . . . 13-9 Cutting groove . . . . . . . . . . . . . . . . . . . . . . . . . 1-3, 1-5, 1-7 Assembling . . . . . . . . . . . . . . . . . . . . . . . . . . . . . . . . . . 1-9 Cutting mat . . . . . . . . . . . . . . . . . . . . . . . . . . . 1-3, 1-5, 1-7 Attaching a Tool . . . . . . . . . . . . . . . . . . . . . . . . . . . . . . 2-4 Cutting Out . . . . . . . . . . . . . . . . . . . . . . . . . . . . . . . . . 2-47 Automatic Pre Feed. . . . . . . . . . . . . . . . . . . . . . . . . . . . 8-4 Cutting Test . . . . . . . . . . . . . . . . . . . . . . . . . . . . . . . . . 2-45 AXIS ALIGNMENT . . . . . . . . . . . . . . . . . . . . . . . . . . . . 6-2 Cutting Width. . . . . . . . . . . . . . . . . . . . . . . . . . . . . . . . . 4-4 B D BEEP FOR KEY OPERATION . . . . . . . . . . . . . . . . . . 10-7 Daily Maintenance. . . . . . . . . . . . . . . . . . . . . . . . . . . . 12-2 Beep Setting . . . . . . . . . . . . . . . . . . . . . . . . . . . . . . . . 10-7 DATA DUMP . . . . . . . . . . . . . . . . . . . . . . . . . . . . . . . 13-19 Blade Application and Features . . . . . . . . . . . . . . . . . . 2-3 Blade Length . . . . . . . . . . . . . . . . . . . . . . . . . . . . . . . . 2-44 Default Screen. . . . . . . . . . . . . . . . . . . . . . . . . . 2-22, 2-25 Detect the Registration Mark Blade Length (Automatic Height Adjust) . . . . . . . . . . . 2-48 for Adjustment on the Media and Enter the Value . . 5-30 DIAGNOSTICS . . . . . . . . . . . . . . . . . . . . . . . . . . . . . 13-20 C Display language. . . . . . . . . . . . . . . . . . . . . . . . . . . . . 2-22 Caution Message . . . . . . . . . . . . . . . . . . . . . . . . . . . 13-13 Display Language Setting . . . . . . . . . . . . . . . . . 2-57, 10-2 CD . . . . . . . . . . . . . . . . . . . . . . . . . . . . . . . . . . . . . . . . . 1-2 Display Length Unit . . . . . . . . . . . . . . . . . . . . . . . . . . . 10-3 Change the Cutting Condition (Condition No.) . . . . . . . 3-6 Display Length Unit Setting. . . . . . . . . . . . . . . . . . . . . 2-58 Changing the Hold-down Force . . . . . . . . . . . . . . . . . 2-21 Distance Adjust . . . . . . . . . . . . . . . . . . . . . . . . . . . . . . . 7-9 Circle-Command Resolution . . . . . . . . . . . . . . . . . . . . 11-8 Distance Adjustment Between the Registration Mark 5-16 I-1 Down Force . . . . . . . . . . . . . . . . . . . . . . . . . . . . . . . . . . 7-6 Loading Sheet Media (CE6000-40/60) . . . . . . . . . . . . 2-14 E M ENTER key . . . . . . . . . . . . . . . . . . . . . . . . . . . . . . . . . 2-24 Manual Position Adjust . . . . . . . . . . . . . . . . . . . . . 6-2, 6-3 Error Message . . . . . . . . . . . . . . . . . . . . . . . . . . . . . . 13-21 Mark Distance . . . . . . . . . . . . . . . . . . . . . . . . . . . . . . . 5-14 Error Messages in GP-GL Command Mode . . . . . . . . 13-6 Mark Scan Mode and Number of Adjustment Marks . . 6-2 Error Messages in HP-GL Command Mode . . . . . . . . 13-7 MARK SCAN Mode and Numbers . . . . . . . . . . . . . . . . 5-7 EXPAND . . . . . . . . . . . . . . . . . . . . . . . . . . . . . . . . . . . . 4-4 MARK TYPE . . . . . . . . . . . . . . . . . . . . . . . . . . . . . . . . . 5-2 External Dimensions . . . . . . . . . . . . . . . . . . . . . . . . . . . A-4 MEDIA . . . . . . . . . . . . . . . . . . . . . . . . . . . . . . . . . . . . . 2-27 Media. . . . . . . . . . . . . . . . . . . . . . . . . . . . . . . . . . . . . . . 2-6 F Media Change mode is off . . . . . . . . . . . . . . . . . . . . . 4-10 FAN POWER . . . . . . . . . . . . . . . . . . . . . . . . . . . . . . . . 10-6 Media Change mode is on . . . . . . . . . . . . . . . . . . . . . 4-13 Fan Suction Setting . . . . . . . . . . . . . . . . . . . . . . . . . . . 10-6 Media Cutter . . . . . . . . . . . . . . . . . . . . . . . . . . . . . . . . . 1-2 FAST key . . . . . . . . . . . . . . . . . . . . . . . . . . . . . . . . . . . 2-24 Media guide bar . . . . . . . . . . . . . . . . . . . . . 1-7, 2-17, 2-18 Feeding Method . . . . . . . . . . . . . . . . . . . . . . . . . . . . . 2-29 Media lock . . . . . . . . . . . . . . . . . . . . . . . . . . . . . . . . . . 2-10 Feed Speed for Pre Feed . . . . . . . . . . . . . . . . . . . . . . . 8-7 MEDIA SENSOR . . . . . . . . . . . . . . . . . . . . . . . . . . . . . 10-4 Force . . . . . . . . . . . . . . . . . . . . . . . . . . . . . . . . . . . . . . 2-41 Media sensors . . . . . . . . . . . . . . . . . . . . 1-3, 1-5, 1-7, 10-4 Media set lever . . . . . . . . . . . . . . . . . . . . . . . . 1-3, 1-5, 1-7 G Media stocker . . . . . . . . . . . . . . . . . . . . . . . . . . . . 1-6, 1-8 GP-GL Command . . . . . . . . . . . . . . . . . . . . . . . . . . . . 11-4 Media stopper . . . . . . . . . . . . . . . . . . . . . . . . . . . . 1-5, 1-7 GP-GL STEP SIZE . . . . . . . . . . . . . . . . . . . . . . . . . . . 11-4 Media That Registration Mark Cannot be Detected . . . 5-6 GP-GL Step Size . . . . . . . . . . . . . . . . . . . . . . . . . . . . . 2-56 Menu Display. . . . . . . . . . . . . . . . . . . . . . . . . . . . . . . . 10-2 Grit roller position guide . . . . . . . . . . . . 1-3, 1-5, 1-7, 2-19 Menu Keys. . . . . . . . . . . . . . . . . . . . . . . . . . . . . . . . . . 2-24 Grit rollers . . . . . . . . . . . . . . . . . . . . . . . . . . . . 1-3, 1-5, 1-7 MENU lamp . . . . . . . . . . . . . . . . . . . . . . . . . . . . . . . . . 2-25 Menu Screen . . . . . . . . . . . . . . . . . . . . . . . . . . . . . . . . 2-27 H Menu Tree . . . . . . . . . . . . . . . . . . . . . . . . . . . . . . . . . . . A-7 Half Cutting . . . . . . . . . . . . . . . . . . . . . . . . . . . . . . . . . 2-47 Mirror . . . . . . . . . . . . . . . . . . . . . . . . . . . . . . . . . . . . . . . 4-7 Hold-down Force . . . . . . . . . . . . . . . . . . . . . . . . . . . . . 2-21 Model ID Response. . . . . . . . . . . . . . . . . . . . . . . . . . . 11-7 HP-GL Command . . . . . . . . . . . . . . . . . . . . . . . . . . . . 11-7 Mounting the Roll-medium tray . . . . . . . . . . . . . . . . . . 1-14 HP-GL MODEL EMULATED . . . . . . . . . . . . . . . . . . . . 11-7 Mounting the Stock shafts. . . . . . . . . . . . . . . . . . . . . . 1-14 Move Away the Tool Carriage . . . . . . . . . . . . . . . . . . . . 3-5 I Move in Steps Manually . . . . . . . . . . . . . . . . . . . . . . . . 3-3 I/F . . . . . . . . . . . . . . . . . . . . . . . . . . . . . . . . . . . . . . . . 2-27 Indicator Lamp . . . . . . . . . . . . . . . . . . . . . . . . . . . . . . 2-25 Move the Tool Carriage and Media . . . . . . . . . . . . . . . . 3-3 Moving the Pen While Raised Initial Blade Control Position Adjust . . . . . . . . . . . . . . 7-14 or Lowered in Response to the "W" Command . . . . 11-6 Initial Feed . . . . . . . . . . . . . . . . . . . . . . . . . . . . . . . . . . . 8-6 Multiple registration marks . . . . . . . . . . . . . . . . . . . . . . 5-9 Initial Setting . . . . . . . . . . . . . . . . . . . . . . . . . . . . . . . . A-13 Interface . . . . . . . . . . . . . . . . . . . . . . . . . . . . . . . . . . . . 9-2 N Interface Setting Menu . . . . . . . . . . . . . . . . . . . . . . . . . 9-2 Nomenclature . . . . . . . . . . . . . . . . . . . . . . . . . . . . . . . . 1-3 Normal mode . . . . . . . . . . . . . . . . . . . . . . . . . . . . . . . . 2-27 L Language . . . . . . . . . . . . . . . . . . . . . . . . . . . . . . . . . . 2-57 O LANGUAGE SELECTION . . . . . . . . . . . . . . . . . . . . . . 10-2 Offset . . . . . . . . . . . . . . . . . . . . . . . . . . . . . . . . . . . . . . 2-47 Length of the Page . . . . . . . . . . . . . . . . . . . . . . . . . . . . 4-5 Offset Angle . . . . . . . . . . . . . . . . . . . . . . . . . . . . . . . . . 7-8 Offset Between LENGTH UNIT. . . . . . . . . . . . . . . . . . . . . . . . . . . . . . . 10-3 Length unit. . . . . . . . . . . . . . . . . . . . . . . . . . . . . 2-22, 2-58 the Registration Mark and Cutting Origin Points . . . 5-18 Loading Media (Paper or Marking Film) . . . . . . . . . . . . 2-6 OFFSET FORCE . . . . . . . . . . . . . . . . . . . . . . . . . . . . . 7-16 Loading Roll Media (CE6000-40) . . . . . . . . . . . . . . . . . 2-6 Options . . . . . . . . . . . . . . . . . . . . . . . . . . . . . . . . . . . . . A-3 Loading Roll Media (CE6000-60/120). . . . . . . . . . . . . . 2-9 ORIGIN key . . . . . . . . . . . . . . . . . . . . . . . . . . . . . . . . . 2-24 Loading Sheet Media (CE6000-120) . . . . . . . . . . . . . . 2-16 Origin Point . . . . . . . . . . . . . . . . . . . . . . . . . . . . . . . . . . 3-7 I-2 W Water-based fiber pen . . . . . . . . . . . . . . . . . . . . . . . . . . 1-2 Water-based fiber pen adapter . . . . . . . . . . . . . . . . . . . 1-2 I-4 W Water-based fiber pen . . . . . . . . . . . . . . . . . . . . . . . . . . 1-2 Water-based fiber pen adapter . . . . . . . . . . . . . . . . . . . 1-2 I-4 Информация может изменятся без предуведомления. Инструкции по эксплуатации CE6000 CE6000-UM-151 10 СЕНТЯБРЯ 2012 1-е издание GRAPHTEC CORPORATION ПЕРЕВОД ООО «РУССКОМ-РЕКЛАМА»