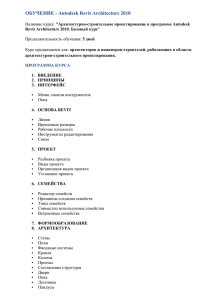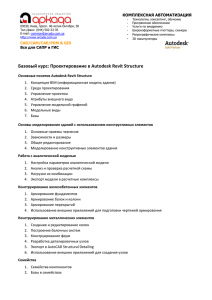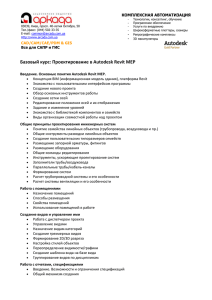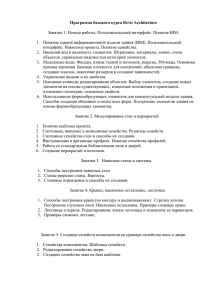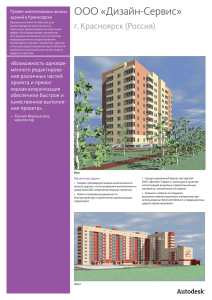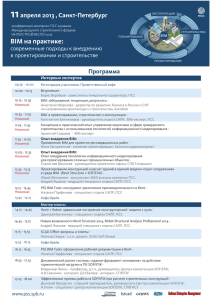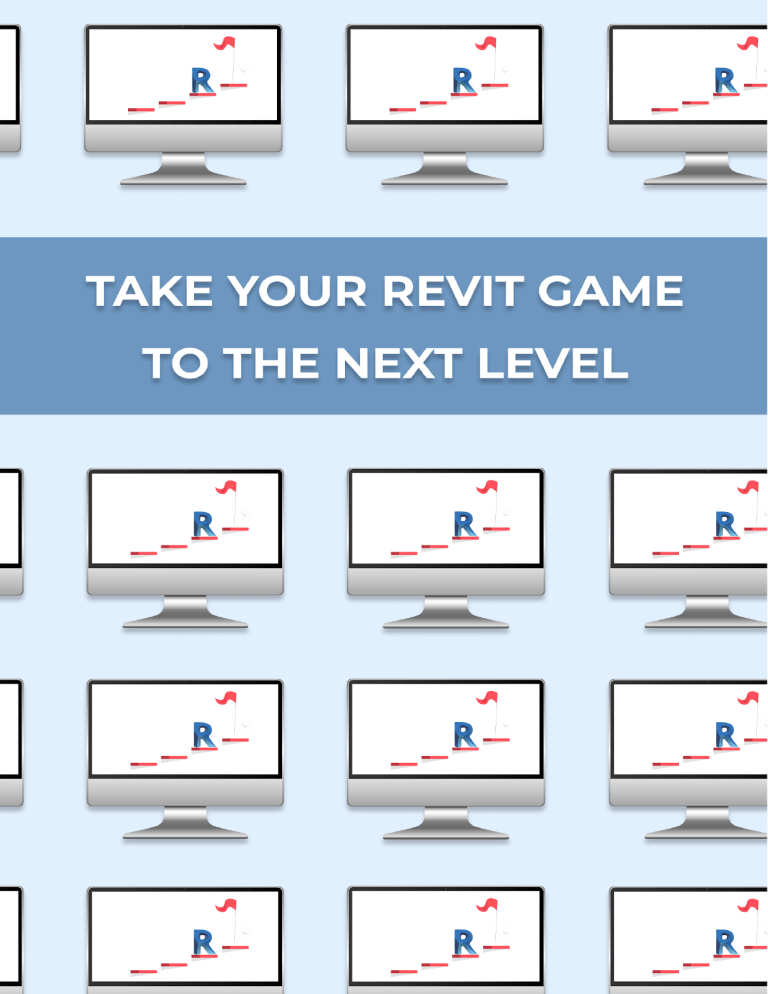
@bim.girl ПРИВЕТ! Я - Аня, заместитель руководителя отдела BIM конструктивных решений в проектном бюро АПЕКС. Занимаюсь проектированием больше 3 лет, и за это время я прошла миллион курсов по Revit, посмотрела 100500 видео-уроков на YouTube и общалась с многими специалистами, работающими в Revit с самого его появления на рынке. И каждый день я сталкиваюсь со специалистами, которые в результате прохождения каких-либо курсов по Revit получили лишь базовые знания. После этого они уже не первый год остаются на том же уровне: вертят 3D-вид без точки вращения, не знают, как ориентировать 3D-куб по определенному виду, не пользуются горячими клавишами, Enter, Tab, пробелом, открывают файл со всеми рабочими наборами, не знают, как повысить производительность модели и не слышали про многие волшебные функции Revit. И чтобы помочь специалистам перейти на более высокий уровень владения программой Revit, я решила собрать в этой инструкции все самые интересные и полезные лайфхаки. После изучения инструкции ваша работа в Revit станет быстрее и эффективнее! @bim.girl Лайфхаки эффективной работы в REVIT Для вашего удобства лайфхаки расположены в алфавитном порядке. 3D-разрез / план Для проверки разреза или плана, его можно открыть на 3D-виде. Чтобы быстро подрезать 3D-вид по существующему плоскому виду, то нужно на трехмерном виде подвести мышь к "Видовому кубу", и нажать ПКМ. В выпадающем списке указать "Ориентировать по виду" – "Разрезы" – "Разрез 1". Revit подрежет вид аналогично плоскому разрезу. Видео: https://youtu.be/tjfpRKLeWEg Enter, Пробел, Tab 3 волшебные кнопки Revit. Enter - воспроизведение последней вызванной команды Пробел - поворот элемента Tab - выбор отдельных элементов, выбор цепи элементов, выбор элементов в связанной файле Видео: https://youtu.be/7XuNbg1th7I Тайминг: 0:10 - Enter 0:50 - Пробел 1:15 - Tab Быстрый поиск модели в рабочем пространстве Бывает так, что модель теряется на рабочем поле Revit. Для быстрого поиска необходимо двойным щелчком нажать на колесико мышки или кликнуть по 3D-кубу "В исходный вид". @bim.girl @bim.girl Горячие клавиши Горячие клавиши - это комбинации клавиш клавиатуры, используемые для быстрого вызова команд. Их использование значительно повышает скорость работы с программами за счет снижения количества движений мыши. По умолчанию горячие клавиши в Revit работают только на английской раскладке клавиатуры. Это неудобно: приходится постоянно переключать раскладки с кириллицы на латиницу. Но это недоразумение можно исправить. И сейчас я вам покажу, как сделать так, чтобы ГК работали и на русской, и на английской раскладке. Горячие клавиши хранятся в XML-файле. И можно подготовить такой файл для себя. Для этого перейдите: Файл Параметры Интерфейс Горячие клавиши Настроить... откроется окно настроек. @bim.girl Найдите команду «Перенести», задайте ей сочетание клавиш на английском. Я задам «VV». Можно вбить и русские клавиши, но они не сработают в проекте – можете попробовать. Назначив свои клавиши на команду «Перенести», я упрощаю себе поиск команды в файле горячих клавиш. Далее жмем «Экспорт». Экспортировали XML-файл, теперь давайте его откроем. Я пользуюсь для редактирования бесплатной программой Notepad++, она гораздо удобнее и более функциональна, чем стандартный блокнот. При желании можно работать и в блокноте. Открываем файл. И на примере команды «Перенести» разберем, как записывается горячая клавиша. Я просто вбила в поиск английские буквы «VV» и нашла строку с командой. <ShortcutItem CommandName="Копировать" CommandId="ID_EDIT_MOVE" Shortcuts="VV" Paths="Изменить&gt;Изменить" /> Каждая команда начинается с кода <ShortcutItem, завершается кодом />. Далее идут имя команды – CommandName, ее значение на русском языке, айдишник команды и то, что нам и нужно – сочетание горячих клавиш. После горячих клавиш идет информация о том, на какой вкладке и в каком блоке находится команда на ленте. Чтобы добавить горячие клавиши на русском языке, нужно через хэштег дописать русские буквы. Например: Shortcuts="VV#мм" – я добавила те же клавиши VV, но на русской раскладке, и важно написать именно строчными буквами (мм). В итоге вся строка выглядит так: <ShortcutItem CommandName="Копировать" CommandId="ID_EDIT_MOVE" Shortcuts="VV#мм" Paths="Изменить&gt;Изменить" /> Если нужно назначить несколько буквенных сочетаний, то просто добавляйте их через хэштег. <ShortcutItem CommandName="Копировать" CommandId="ID_EDIT_MOVE" Shortcuts="VV#мм#аа" Paths="Изменить&gt;Изменить" /> Настройте все клавиши так, как вам нужно. После сохраните документ XML и импортируйте его там же, откуда экспортировали до этого. Revit предложит либо добавить новые, либо заменить целиком горячие клавиши – выбирайте то, что вам нужно в зависимости от того, какие изменения внесли. Но по опыту могу сказать, что лучше заменять (при добавлении может сработать некорректно). Самое классное заключается в том, что теперь этот файлик горячих клавиш вы можете импортировать в любую версию Revit, они всегда будут работать. Быстро посмотреть, какое сочетание назначено на инструмент в Revit, можно при наведении мышки на нужный инструмент: @bim.girl Закрыть неактивные виды Чтобы закрыть все виды, кроме активного, щелкните "Закрыть неактивные виды" . Копирование и мониторинг С помощью инструмента "Копирование и мониторинг" мы можем контролировать взаимное положение объектов между нашим файлом и связанными. Мониторинг — это отслеживание положений, имен и актуальности объектов в нашей и связанной модели. Например, в связанном файле АР есть оси. Мы можем создать эти же оси в своем файле сами, а можем скопировать из файла АР и причем скопировать так, что Revit будет отслеживать оси в нашем и связанном файле. Revit будет следить, чтобы оси стояли в одинаковых местах (положение), чтобы одинаково назывались (имена), а если архитектор удалит ось из своего файла, то мы получим об этом уведомление (актуальность). Если архитектор создаст новые оси, то уведомлений мы не получим, потому что эти оси новые и не отслеживаются в нашем документе. Уведомления об отличиях в нашей и связанной модели, если они есть, появляются при каждом обновлении связанного файла. Обычно это или ручное обновление во время работы или, чаще всего, очередное открытие файла. ! Следует помнить, что любые "связи" между элементами "утяжеляют" проект. Видео: https://youtu.be/haJay1mISDc @bim.girl Открытие файла (рабочие наборы) При открытии файла нужно обязательно следить за рабочими наборами → выбирать, какие наборы мы хотим открывать, а какие – нет. Видео: https://youtu.be/iByT-96SclY Предупреждения В любой момент при работе над проектом можно просмотреть список предупреждений, чтобы найти проблемы, которые требуют анализа и решения. 1. Перейдите на вкладку "Управление" панель "Сведения" "Просмотр предупреждений" . Если в сеансе работы не было предупреждающих сообщений, инструмент недоступен. 2. Revit Building выводит на экран все имевшие место предупреждения. Для перемещения по элементам списка служат клавиши-стрелки. 3. Нажмите "OK" для закрытия диалогового окна. Производительность Необходимо учитывать некоторые факторы и процессы, которые влияют на производительность при моделировании в Revit. На общую производительность Revit влияют следующие характеристики модели Revit и соответствующие семейства. ● ● ● ● ● сложная геометрия; большое количество параметрических отношений; большое количество зависимостей; графически сложные виды; связанные файлы. ! Используйте объединенную геометрию только по мере необходимости. ! Не храните неиспользуемые группы. Неиспользуемые группы следует удалять из Диспетчера проекта. ! Регулярно просматривайте и устраняйте предупреждения. ! Выгружайте любые связи, если они не используются. Временно выгружайте связи, если в них нет необходимости на виде и загружайте их повторно по мере необходимости. Использование этой стратегии уменьшит объем памяти, необходимый для открытия файла. @bim.girl ! Старайтесь не перегружать модель большим числом зависимостей и удаляйте все ненужные зависимости. ! Использование минимальных зависимостей может предотвратить следующие ситуации: ● ● Ошибки, при которых элементы не остаются соединенными при перемещении. Проблемы, связанные с совместным доступом к рабочему набору, при которых вы случайно получаете права владения проектом. ! В Revit имеется много способов создания ссылок элементов друг на друга, в том числе следующие: ● ● ● Явные зависимости (например, заблокированные выравнивания и размеры) гарантируют сохранение заданных взаимосвязей. Конфликты приводят к ошибкам, их следует разрешить. Ослабленные зависимости (например, незаблокированные размеры и выравнивания) часто сохраняются вплоть до возникновения конфликта, и в этом случае такие зависимости могут быть удалены без предупреждения. Подразумеваемые зависимости (такие как присоединение стены к крыше или соединение 2 стен по углу) также поддерживаются, пока не возникает конфликт. ! Для таких явных и подразумеваемых зависимостей требуется, чтобы каждому элементу передавалась информация о другом элементе. То есть один элемент должен ссылаться на другой элемент. Прочее 1. Чтобы быстро копировать элементы — перетаскивайте их с зажатой клавишей Ctrl. 2. При работе на двух экранах можно вручную, хватаясь за границы окна, растянуть пространство Revit на оба монитора. 3. Когда вид открывается в первый раз, он отображается в области рисования, скрывая другие открытые виды. Для одновременного отображения нескольких видов расположите их в форме мозаики. @bim.girl После расположения видов мозаикой можно выполнять следующие операции. ● ● ● ● ● Перетаскивать виды в существующее окно, чтобы сгруппировать их друг с другом. Перетаскивать окно, чтобы закрепить его в определенном положении в области рисования. Перетаскивать окно из приложения Revit на другой монитор. Нажимать клавиши CTRL+TAB для последовательного перехода между видами (включая виды, которые были перемещены из окна приложения Revit). Нажимать ("Каскадное расположение окон"), чтобы разместить все виды, открытые в области рисования, на одной вкладке. @bim.girl 4. Если какая-то команда очень долго отвечает или вы ошиблись с ней, можно много раз нажимать Esc, появится окошко "Остановить выполнение данной операции?" — Да. 5. Чаще сохраняйтесь! Revit любит вылетать в самый неожиданный момент, и не всегда с возможностью восстановления. Или настройте автосохранение. Размеры 1. Копирование размеров Нужно выделить все требуемые размеры на виде, затем на панели инструментов нажать кнопку "Скопировать в буфер обмена", затем на кнопку "Вставить" и в выпадающем меню выбрать "По тому же месту" или "С выравниванием по текущему виду" или "С выравниванием по выбранным видам". Копируются только те размеры, которые найдут соответствующий исходному объект, к которому можно привязаться. @bim.girl 2. Выравнивание размеров Чтобы выровнять размеры, чаще всего эффективнее воспользоваться "Множественным выравниванием", нежели ловить привязку (пунктир) для каждого размера. @bim.girl 3. Размеры между осями Рамка выбора Чудо-инструмент "Рамка выбора" применяется, когда необходимо: 1. Найти элемент (и примыкающие к нему элементы) с плана или разреза на 3D-виде 2. Проверить спецификацию (верно ли "приходят" элементы в строчки) Видео: https://youtu.be/5B1LSYg0VTM Редактирование элементов на 3D-виде Очень удобно редактировать элементы на 3D-виде. Видео: https://youtu.be/gMy5pbzaWNA @bim.girl Создание аналога Команда "Создать аналог" служит для размещения элемента такого же типа, что и выбранный элемент. Например, если щелкнуть правой кнопкой мыши на дверь на виде и выбрать команду "Создать аналог", становится активным инструмент "Дверь" с уже выбранным типом двери в списке типов. При копировании элементов с помощью команды "Создать аналог" элементы наследуют параметры экземпляра семейства, заданные в редакторе семейств. Значения параметров экземпляра, которые не были определены в редакторе семейств (например, комментарии) не наследуются. Значения параметров экземпляра применяются ко всем создаваемым данным инструментом элементов, пока в списке "Выбор типа" не будет выбран другой тип. Для создания аналога: 1. Выберите элемент. 2. Выберите вкладку "Изменить | <элемент>" панель "Создание" ("Создать аналог") или щелкните правой кнопкой мыши элемент в области рисования и выберите "Создать аналог". 3. Щелкните мышью для размещения элемента. 4. Для завершения работы с инструментом "Создать аналог" дважды нажмите клавишу Esc. Видео: https://youtu.be/Xfb0G0Uifqs Центр вращения 3D-вида Для того, чтобы было удобно пользоваться 3D-видом, необходимо назначать центр вращения. Видео: https://youtu.be/sRB6dGXrf2E @bim.girl @bim.girl