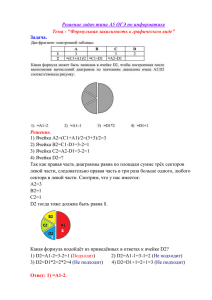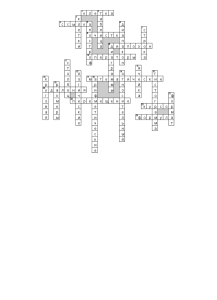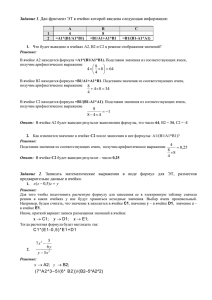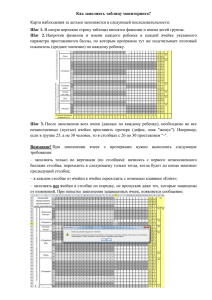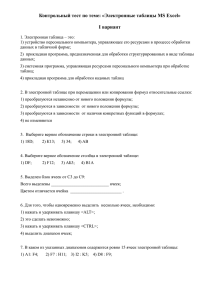Практическая работа. Вычисления с использованием именованных ячеек Задание 1. Имеется прайс-лист, в котором цена каждого товара указана в долларах; необходимо выполнить пересчет цен в рубли по текущему курсу. Если вы введете в первую ячейку формулу для расчета цены в рублях, то получите правильный результат, но при попытке автозаполнения этой формулой остальных ячеек результаты будут ошибочными. Во избежание этого следует использовать абсолютную ссылку для ячейки В2 или присвоить ей имя. Последовательность выполнения 1. Создайте таблицу с исходными данными. 2. Присвойте имя ячейке В2. Для этого: 1) сделайте ее активной; 2) щелкните кнопкой мыши в поле адреса в левой части строки формул; 3) введите новое имя, например Курс; 4) нажмите клавишу Enter. 3. Создайте формулу для расчета рублевой цены в ячейке С5. Формула должна иметь вид =В5*Курс. Имена, как и ссылки, не обязательно набирать на клавиатуре, достаточно при вводе формулы щелкнуть кнопкой мыши на нужной ячейке.+ 4. Выполните автозаполнение для остальных ячеек столбца С и проверьте правильность результатов. 5. Сохраните книгу под именем Прайс. Задание 2. Именованный диапазон с абсолютной адресацией. Пусть необходимо найти объем продаж товаров Продажи Товар1 168 Товар2 154 Товар3 136 Товар4 123 Товар5 109 Товар6 123 Товар7 454 Товар8 96 Товар9 83 ИТОГО Среднее Присвоим Имя Продажи диапазону B2:B10 . При создании имени будем использовать абсолютную адресацию . Для этого: выделите, диапазон B2:B10; на вкладке Формулы в группе Определенные имена выберите команду Присвоить имя ; в поле Имя введите: Продажи ; в поле Область выберите лист 1сезон (имя будет работать только на этом листе) или оставьте значение Книга , чтобы имя было доступно на любом листе книги; убедитесь, что в поле Диапазон введена формула ='1сезон'!$B$2:$B$10 нажмите ОК. Теперь в любой ячейке листа 1сезон можно написать формулу в простом и наглядном виде: =СУММ(Продажи) . Будет выведена сумма значений из диапазона B2:B10 . Также можно, например, подсчитать среднее значение продаж, записав =СРЗНАЧ(Продажи) . Обратите внимание, что EXCEL при создании имени использовал абсолютную адресацию $B$1:$B$10 . Абсолютная ссылка жестко фиксирует диапазон суммирования: в какой ячейке на листе Вы бы не написали формулу =СУММ(Продажи) – суммирование будет производиться по одному и тому же диапазону B1:B10 . Задание 2. Именованный диапазон с относительной адресацией. Теперь найдем сумму продаж товаров в четырех сезонах. Данные о продажах находятся в диапазонах: B2:B10 , C2:C10, D2:D10, E2:E10 . Формулы поместим соответственно в ячейках B11, C11, D11, E11. По аналогии с абсолютной адресацией из предыдущей задачи, можно, конечно, создать 4 именованных диапазона с абсолютной адресацией, но есть решение лучше. С использованием относительной адресации можно ограничиться созданием только одного Именованного диапазона Сезонные_продажи . Для этого: выделите ячейку B11 , в которой будет находится формула суммирования (при использовании относительной адресации важно четко фиксировать нахождение активной ячейки в момент создания имени ); на вкладке Формулы в группе Определенные имена выберите команду Присвоить имя ; в поле Имя введите: Сезонные_Продажи ; в поле Область выберите лист 4сезона (имя будет работать только на этом листе); убедитесь, что в поле Диапазон введена формула ='4сезона'!B$2:B$10 нажмите ОК. Мы использовали смешанную адресацию B$2:B$10 (без знака $ перед названием столбца). Такая адресация позволяет суммировать значения находящиеся в строках 2 , 3 ,… 10 , в том столбце, в котором размещена формула суммирования. Формулу суммирования можно разместить в любой строке ниже десятой (иначе возникнет циклическая ссылка). Теперь введем формулу =СУММ(Сезонные_Продажи) в ячейку B11. Затем, с помощью Маркера заполнения , скопируем ее в ячейки С11 , D 11 , E 11 , и получим суммы продаж в каждом из 4-х сезонов. Формула в ячейках B 11, С11 , D 11 и E 11 одна и та же! СОВЕТ: Если выделить ячейку, содержащую формулу с именем диапазона, и нажать клавишу F2 , то соответствующие ячейки будут обведены синей рамкой (визуальное отображение Именованного диапазона ). Самостоятельная работа Построить таблицу, которая содержит объем продаж по месяцам, а в ячейке D2 хранится процент комиссионных. Подсчитать сколько мы заработали за прошедший год. 1. Назначить областям, содержащим данные, описательные имена. Назначить диапазону B2:В13 имя Продажи_по_месяцам, а ячейке В4 имя Комиссионные. Теперь нашу формулу можно записать в следующем виде: 1. Задать диапазону А1:D5 имя Случайные_числа. 2. В ячейке F1 вывести среднее значение диапазона Случайные_числа. 3. ячейке F2 вывести среднее значение диапазона Случайные_числа, используя имя из раскрывающегося списка Использовать в формуле, который находится на вкладке Формулы. 5 полезных правил и рекомендаций по созданию имен ячеек и диапазонов в Excel 1. Создавайте максимально короткие имена, но при этом они должны быть запоминающимися и содержательными, т.е. отражать суть. Максимальная длина имени в Excel не должна превышать 255 символов. Например, имя nik23 короткое, но малосодержательное. Пройдет несколько месяцев, и Вы вряд ли вспомните, что оно обозначает. С другой стороны, имя Квартальный_отчет_за_прошедший_год – просто блещет информацией, но как Вы уже догадались, работать с таким именем очень сложно. 2. В именах ячеек и диапазонов не должно быть пробелов. Если имя состоит из нескольких слов, то можете воспользоваться символом подчеркивания. Например, Квартальный_Отчет. 3. Регистр символов не имеет значения. Точнее Excel хранит имя в том виде, в котором Вы его создавали, но при использовании имени в формуле Вы можете вводить его в любом регистре. Например, сохранив имя в виде Квартальный_Отчет, в формуле вы можете вводить просто – квартальный_отчет. Excel это имя распознает и сам преобразует в нужный вид. 4. При составлении имени Вы можете использовать любые комбинации букв и цифр, главное, чтобы имя не начиналось с цифры и отличалось от адресов ячеек. Например, 1квартал и ABC25 использовать нельзя. 5. Специальные символы и символы пунктуации использовать не разрешается, кроме нижнего подчеркивания и точки.