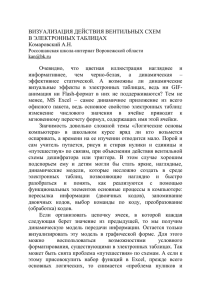1 MS Excel 2010 ЛАБОРАТОРНАЯ РАБОТА №5 ТЕМА: Microsoft Excel: знакомство с электронными таблицами Основы работы. Цель работы: ознакомиться с элементами интерфейса окна Excel; изучить способы выделения ячеек, столбцов, строк, диапазонов; выработать навыки работы с листами рабочей книги (переименование, перемещение, копирование, добавление, удаление листов) по созданию, редактированию таблиц, копированию, перемещению, удалению данных; научиться создавать, сохранять и открывать рабочие книги. Теоретические сведения 1. Ввод данных Все данные, которые вводятся в таблицу Microsoft Excel, размещаются и хранятся в ячейках. Каждая ячейка может вместить до 255 символов. В Excel используется два типа данных: константы и формулы. Константы включают в себя текст, числа, даты и время (все кроме формул) и при вводе отображаются в ячейке таблицы и области ввода строки формул (рис. 1). Формулы задают алгоритм вычислений, результаты которых отображаются в ячейках, а сама же формула, по которой происходит вычисление результата, – в области ввода строки формул (рис. 2). Рис. 1. Константа в ячейке таблицы Чтобы ввести данные в ячейку надо выделить ее, а затем начать ввод, нажимая необходимые символы на клавиатуре. Данные можно вводить непосредственно в ячейку рабочего листа или в область ввода строки формул. При этом вводимая информация отображается одновременно в этих двух местах. Для завершения ввода данных в ячейку следует выполнить одно из действий: 1) нажать клавиши Enter или Tab; 2) щелкнуть на кнопке ввода строки формул; 3) нажать одну из клавиш управления курсором. 2 MS Excel 2010 Рис. 2. Отображение формулы в таблице По умолчанию Microsoft Excel задает одинаковую ширину всех столбцов таблицы. Поэтому при вводе больших чисел и длинного текста последние символы либо "исчезают" (если соседняя ячейка заполнена) (ячейка А7 на рис. 3), или "наползают" на соседнюю ячейку (если она пуста) (ячейка D3 на рис. 3). Но при этом введенное данное находится в ячейке и полностью отображается в строке формул. В таких случаях следует изменить ширину столбца (высоту строки) автоматически или вручную. Рис. 3. Отображение "длинных" данных в таблиц. Для автоматического изменения ширины столбца необходимо поместить указатель мыши на правую границу заголовка столбца так, чтобы он принял вид крестика с двунаправленной стрелкой, и дважды щелкнуть левой кнопкой мыши. Для изменения ширины столбца (высоты строки) вручную необходимо поместить указатель мыши на правую границу заголовка столбца (нижнюю границу заголовка строки) так, чтобы он принял вид крестика с двунаправленной стрелкой (рис. 4) и, удерживая нажатой левую кнопку мыши, перетащить правую границу заголовка столбца (нижнюю границу заголовка строки) на новое место. 3 MS Excel 2010 Рис. 4. Изменение ширины столбца вручную При этом во всплывающей подсказке будет выводиться устанавливаемая ширина столбца. Она показывает среднее число знаков цифр 0-9, набранных шрифтом, установленным по умолчанию, которое помещается в ячейке, а также ширину столбца в пикселях). Для того чтобы изменить ширину сразу нескольких столбцов надо их выделить, а затем перетащить правую границу заголовка любого выделенного столбца. Аналогичным образом можно изменить высоту сразу нескольких строк. 2. Ускоренный ввод данных В Microsoft Excel ввод данных можно облегчить с помощью средств Автозавершение, Выбор из списка и Автозаполнение, а также используя маркер заполнения. Средство Автозавершение завершает ввод текстовых данных вместо пользователя. По мере ввода символов в ячейку Автозавершение проверяет все ячейки столбца, начиная с текущей и заканчивая первой пустой ячейкой. Если оно обнаружит в столбце элемент данных, начинающийся с введенных символов, то оставшиеся символы будут введены автоматически по найденному образцу. Предположим, что в столбце есть последовательность текстовых данных, например названия городов: Киев, Кишинев, Кисловодск. Первые две буквы у них одинаковые. При вводе в новую ячейку столбца первых трех букв Киш средство Автозавершение вставит слово Кишинев (рис. 5). Если надо ввести другое слово, то нужно продолжить ввод оставшихся символов. Если надо ввести именно слово Кишинев, нужно нажать Enter. Средство Автозавершение очень облегчает ввод больших массивов текстовых данных, особенно в случаях, когда различия в словах начинаются со второй или третьей буквы. Рис. 5. Средство Автозавершение 4 MS Excel 2010 Средство Автозавершение не работает с числовыми значениями. Средство Выбор из списка применяется, если пользователь знает, что необходимый текст уже введен в одну из ячеек данного столбца. Для этого достаточно щелкнуть правой кнопкой мыши на активной ячейке и из контекстного меню выбрать пункт Выбор из списка. Под активной ячейкой раскроется список, в котором будут представлены все введенные в этот столбец текстовые данные (рис. 6). Пользователь должен щелкнуть левой кнопкой мыши на том элементе списка, который необходимо поместить в активную ячейку. Рис. 6. Средство Выбор из списка Средство Выбор из списка, как и средство Автозавершение, работает только с содержимым ячеек столбца неразделенных пустыми ячейками и не работает с числовыми значениями. Для того чтобы заполнить ячейки строки или столбца повторяющимися значениями, можно воспользоваться заполнением с помощью маркера заполнения (черный квадрат в правом нижнем углу ячейки_ (рис. 7). Рис. 7. Маркер заполнения Для этого необходимо выполнить следующие действия: 1) ввести в ячейку значение, которым требуется заполнить строку или столбец; 2) снова выделить эту ячейку; 3) подвести указатель мыши к маркеру заполнения, так чтобы указатель мыши принял вид черного крестика; 4) удерживая нажатой левую кнопку мыши, протащить указатель, принявший вид крестика, по нужным ячейкам строки (столбца) (рис. 8). 5 MS Excel 2010 Рис. 8. Для заполнения одинаковыми значениями некоторого диапазона рабочего листа необходимо: 1) щелкнуть на ячейке, с которой начинается заполнение; 2) удерживая левую кнопку мыши, протащить указатель по нужным ячейкам в противоположный угол прямоугольного диапазона; 3) ввести нужные данные и нажать комбинацию клавиш Ctrl+Enter. Для заполнения ячеек строки ли столбца последовательностью чисел, в которой каждое следующее число отличается от предыдущего на одно и то же значение (арифметической прогрессией) можно: 1) ввести в ячейку значение первого члена арифметической прогрессии; 2) ввести в соседнюю ячейку строки или столбца второй член арифметической прогрессии; 3) выделить обе ячейки; 4) удерживая левую кнопку мыши, протащить маркер заполнения вправо (если надо заполнить ячейки строки) или вниз (если нужно заполнить ячейки столбца) (рис. 9) Рис. 9. Заполнение ячеек столбца значениями арифметической прогрессии с помощью маркера заполнения Microsoft Excel позволяет вводить в таблицу часто повторяющиеся списки с помощью средства Автозаполнение. После установки Microsoft Excel уже содержит списки дней недели и месяцев. В одних из них их элементами являются полные слова, а в других – общепринятые сокращения: - Январь, Февраль, Март, …, Декабрь; - Янв, Фев, Мар, …, Дек; - Понедельник, Вторник, Среда, …, Воскресенье - Пн, Вт, Ср, …, Вс. Чтобы автоматически ввести один из этих списков, следует: 1) ввести в ячейку первый элемент списка; 2) выделить эту ячейку; 3) удерживая нажатой левую кнопку мыши протащить маркер заполнения вправо или вниз (рис. 10). 6 MS Excel 2010 Рис. 10. Средство Автозаполнение Если надо использовать собственные, не встроенные списки, то пользователь может назначить их для автозаполнения. Для этого необходимо выбрать: меню Файл→ Параметры→Дополнительно→группа Общие→ Изменить списки… → (Excel 2003: Сервис→Параметры→Списки→ в окне Списки в окне Списки в подокне Списки выбрать элемент Новый список, а в подокне Элементы списка ввести элементы списка в столбик (используя клавишу Enter для разделения элементов списка) → нажать кнопку Добавить→ Ок) (рис. 11); Новый список автозаполнения можно создать и на основе уже введенного в таблицу списка значений. Для этого необходимо: выделить диапазон ячеек, содержащий список и затем выбрать меню Файл→ Параметры→Дополнительно→группа Общие→ Изменить списки… → (Excel 2003: Сервис→Параметры→Списки→ в окне Списки в окне Списки в подокне Списки выбрать элемент Новый список, а в подокне Элементы списка ввести элементы списка в столбик (используя клавишу Enter для разделения элементов списка) → нажать кнопку Добавить→ Ок) (рис. 12). Рис. 11. Создание собственного списка автозаполнения 3. Редактирование данных Данные, вводимые в ячейку Microsoft Excel, можно редактировать прямо при их вводе. Редактирование уже введенных данных можно осуществлять двумя способами – непосредственно в ячейке (для этого нужно перейти в режим редактирования) или используя область ввода строки формул. Для перехода в режим редактирования можно либо дважды щелкнуть на ячейке, либо нажать клавишу F2. 7 MS Excel 2010 Рис. 12. Создание списка автозаполнения на основе уже введенного в таблицу списка значений. Для редактирования данных с помощью строки формул, необходимо выделить ячейку и один раз щелкнуть в области ввода строки формул. Редактирование данных в ячейке осуществляется аналогично редактированию текста в Microsoft Word. Для удаления символа, расположенного слева от курсора используют клавишу Backspace, а для удаления символа, расположенного справа от курсора – Delete. При вводе и редактировании текстовых и числовых данных для переключения между режимами Вставка и Замена используется клавиша Insert. При включенном режиме Замена в правой части строки состояния высвечивается индикатор Зам. Для удаления данных, хранящихся в ячейках, необходимо: 1) выделить диапазон ячеек, данные которых надо удалить; 2) выполнить Главная → Редактирование → меню кнопки Очистить → Очистить содержимое (2003: Правка→ Очистить→ Содержимое) или нажать клавишу Delete. Так как о каждой ячейке в таблице хранится информация двух типов – данные, находящиеся в этой ячейке, и ее формат, то при выполнении п.2 произойдет только удаление данных, а формат ячейки сохранится. При последующем вводе данных в ячейку установки форматирования, сохранившиеся в ней, будут применены к новым данным. Для удаления одновременно данных и форматирования нужно выполнить Главная → Редактирование → меню кнопки Очистить → Очистить все (2003: Правка→ Очистить→ Все). Для ликвидации ошибок в процессе правки можно использовать кнопки Отменить и Вернуть на панели Быстрого доступа (2003:команды Отменить и Вернуть из меню Правка или кнопки Отменить и Вернуть, расположенные на стандартной панели инструментов). 4. Перемещение и копирование данных При работе с электронными таблицами может возникнуть необходимость в перемещении и копировании данных. Перемещать и копировать данные можно в пределах одного листа рабочей книги, из одного листа рабочей книги на другой лист этой же рабочей книги и даже между листами разных рабочих 8 MS Excel 2010 книг. Для перемещения или копирования данных в Microsoft Excel можно использовать два способа: 1) метод перетащить и вставить; 2) метод перетаскивания. Для перемещения данных методом перетащить и вставить необходимо: 1) выделить ячейку или диапазон ячеек, данные из которых необходимо переместить; 2) выбрать Главная→ Буфер обмена →кнопка Вырезать (2003: выполнить команду Вырезать из меню Правка или щелкнуть на кнопке Вырезать стандартной панели инструментов); 3) щелкнуть ячейку в верхнем левом углу той области листа, куда надо переместить данные; 4) выбрать Главная→ Буфер обмена →кнопка Вставить (2003: выполнить команду Вставить из меню Правка или щелкнуть на кнопке Вставить стандартной панели инструментов). Для копирования данных этим методом при выполнении п.2 надо нажать кнопку Копировать (2003: выполнить команду Копировать или щелкнуть на кнопке Копировать). Чтобы переместить данные методом перетаскивания необходимо выполнить следующие действия: 1) выделить ячейку или диапазон ячеек; 2) поместить указатель мыши на рамку выделенного диапазона (он примет вид четырехнаправленной стрелки); 3) удерживая нажатой левую кнопку мыши перетащить выделенные ячейки на новое место и отпустить кнопку мыши. Для копирования данных этим методом при выполнении п.3 надо удерживать нажатой клавишу Ctrl. Задания и порядок выполнения работы 1. Выполнить задания, указанные ниже. Задание 1. 1. Включите компьютер. Пронаблюдайте запуск ОС Windows. 2. Запустите программу Microsoft Excel, выполнив команду Пуск→ Все Программы→ Microsoft Office →Microsoft Excel. 3. Запишите в тетрадь известные вам другие способы запуска табличного процессора Microsoft Excel. Задание 2. Перечислите основные элементы интерфейса Microsoft Excel. Задание 3. Сделать активной ячейку D28 на 3-ем листе книги, используя поле имени ячейки строки формул, затем вернитесь на 1 лист в ячейку А1: наберите в поле имени –Лист3!D28; наберите в поле имени – Лист1!А1. 9 MS Excel 2010 Задание 4. 3.1. Разделите, окно рабочей книги на две области по горизонтали, используя вешку горизонтального разделения. Уберите разделение. Запишите, как Вы это сделали. 3.2. Разделите окно рабочей книги на две области по вертикали, используя вешку вертикального разделения. Уберите разделение. Запишите, как Вы это сделали. Задание 5. Установить табличный курсор в ячейку D12 и выполнить одновременное разделение окна рабочей книги по горизонтали и вертикали, используя команду вкладка Вид → группа Окно→кнопка Разделить (MS Excel 2003: Окно → Разделить). Запишите расположение линий разделения по отношению к выделенной ячейке D12. Задание 6. 1. Используя полосы прокрутки, просмотреть изменение положения таблицы в каждом из окон. 2. Снять разделение рабочей области вкладка Вид → группа Окно→кнопка Разделить (MS Excel 2003: Окно →Снять разделение). Задание 7. 1. Выделите диапазон ячеек D4:F11. Снимите выделение. 2. Выделите столбцы В, С, D. Снимите выделение. 3. Выделить строки с 3 по 10. Снимите выделение. Запишите, как Вы осуществляли выделение Задание 8. Скрыть, а потом вернуть отображение на экране: рабочей книги: вкладка Вид → группа Окно→кнопка Скрыть окно (MS Excel 2003: Окно→ Скрыть, Окно→ Отобразить); рабочего листа: вкладка Главная→ группа Ячейки→ кнопка Формат →Скрыть или отобразить →Скрыть лист (Отобразить лист) (MS Excel 2003: Формат→ Лист→ Скрыть, Формат→ Лист→ Отобразить); столбца или строки: выделить Столбец/Строку→ вкладка Главная→ группа Ячейки→ кнопка Формат →Скрыть или отобразить → Скрыть строки/ Скрыть столбцы (Отобразить строки/ Отобразить столбцы) (MS Excel 2003:Формат→ Столбец/Строка→ Скрыть, выделить соседние Столбцы/Строки→ Формат→ Столбец/Строка→ Отобразить); нескольких смежных столбцов (выделить эти столбцы и выполнить те же действия, которые указаны в предыдущем пункте). Задание 9. Переименуйте листы рабочей книги: Лист1 – Январь, Лист 2 – Февраль, Лист3 – Март. 10 MS Excel 2010 Задание 10. Добавьте новый лист и задайте ему имя Апрель. Расположите листы в порядке следования месяцев. Задание 10. 1. Открыть новую рабочую книгу. 2. Скопировать рабочий лист Март из Книги1 в Книгу2 и разместить его между вторым и третьим листом. 3. В Книге2 удалить Лист3. 4. Сохранить Книгу1 в папке Мои документы в своей папке под именем Занятие1.xls. Закрыть ее. 5. Сохранить Книгу2 на Рабочем столе под именем Занятие11.xls. Закрыть ее. Запишите Ваши действия при выполнении задания Задание 11. 1. Откройте файл Занятие1.xls. Удалить в рабочей книге лист Январь и сохранить под тем же именем и на прежнем месте. Закрыть рабочую книгу. 2. Открыть файл Занятие11.xls. Переименовать листы рабочей книги: Лист1 – Апрель, Лист2 – Май. Сохранить ее под тем же именем, но в папке Мои документы в своей папке. Закрыть рабочую книгу. 3. Удалить на Рабочем столе книгу Занятие11.xls, созданную в Задании 10. 4. Продемонстрируйте результаты своей работы преподавателю. 5. Закрыть приложение Microsoft Excel. 6. Выключите компьютер. Контрольные вопросы 1. Назовите основные элементы окна Microsoft Excel. 2. Вспомните меню Microsoft Excel и их назначение. 3. Какие панели инструментов Microsoft Excel вы знаете? 4. Опишите структуру и назначение строки формул. 5. Перечислите элементы окна рабочей книги. 6. Какие типы диапазонов и их комбинации вы знаете? 7. Как осуществляется выделение диапазона ячеек, строк, столбцов и всего листа? 8. Опишите различные способы перемещения по рабочему листу и рабочей книге. 9. Как разделить окно рабочей книги на два горизонтальных подокна? 10.Для чего и как выполняется закрепление области рабочего листа? 11.Как выполняются операции вставки, перемещения, копирования, переименования и удаления листов в рабочей книге? 11 MS Excel 2010 ЛАБОРАТОРНАЯ РАБОТА №6 ТЕМА: Ввод и редактирование данных в Microsoft Excel Цель работы: ознакомиться со способами ввода и редактирования данных в Excel; изучить основные принципы ввода и редактирования данных в Excel; приобрести навыки использования средств ускоренного ввода данных, редактирования, копирования, перемещения и удаления данных. Задание и порядок выполнения работы: 1. Включить компьютер и пронаблюдать запуск ОС Windows. 2. Открыть приложение Microsoft Excel. Откройте файл Занятие1.xls. 3. Создайте новый лист рабочей книги и заполните его в соответствии с фрагментом, приведенным ниже, изменяя автоматически ширину столбцов по мере необходимости. При этом для заполнения диапазона ячеек А5:А15 данными использовать маркер заполнения; для заполнения диапазона ячеек С5:С15 использовать средство Автозавершение; для заполнения диапазона D5:D15 – средство Выбор из списка. 4. При необходимости отредактировать табличные данные и сохранить рабочую книгу в папке Документы под именем Лаб_ФИО_группа.xls 5. Скопировать созданную таблицу на Лист2 и между столбцами D и E вставить столбец и заполнить его в соответствии с фрагментом, приведенном ниже. 12 MS Excel 2010 6. Удалить данные, расположенные в диапазоне F5:F15 и заполнить этот диапазон новыми данными в соответствии с фрагментом, приведенном ниже. 7. Создать собственный список для автозаполнения, используя данные, введенные в ячейки В5:В15 (создание собственных списков: выделить ячейки, которые содержат данные для создания списка Excel 2010: Файл→Параметры→Дополнительно→группа Общие→ Изменить списки… →в окне Списки нажать кнопку Импорт→ Ок; Excel 2003: Сервис→Параметры→Списки→в окне Списки нажать кнопку Импорт→ Ок). 8. Назначить новый собственный список для автозаполнения, состоящий из следующих элементов списка: 1 квартал, 2 квартал, 3 квартал, 4 квартал (Excel 2010: Файл→Параметры→Дополнительно→группа Общие→ Изменить списки… →в окне Списки в подокне Элементы списка ввести элементы списка столбик → нажать кнопку Добавить→ Ок; Excel 2003: Сервис→Параметры→Списки→ в окне Списки в подокне Элементы списка ввести элементы списка столбик → нажать кнопку Добавить→ Ок). 9. Перейти на Лист3. Заполнить его в соответствии с фрагментом, приведенном ниже, используя созданные собственные списки. 13 MS Excel 2010 10.Сохранить изменения в файле. 11.Продемонстрируйте результаты своей работы преподавателю. 12.Закрыть приложение Microsoft Excel и выключить компьютер. Контрольные вопросы 1. Ввод данных в Microsoft Excel. 2. Редактирование данных. 3. Средства для ускорения ввода данных: Автозавершение и Выбор из списка. 4. Использование маркера заполнения для ускоренного ввода данных. 5. Средство Автозаполнение. 6. Создание пользовательских списков для автозаполнения. 7. Перемещение и копирование данных. 14 MS Excel 2010 ЛАБОРАТОРНАЯ РАБОТА №7 ТЕМА: Форматирование ячеек и данных Цель работы: изучить с возможности Excel по форматированию ячеек и данных в рабочей книге; ознакомиться со способами выравнивания данных в ячейках, объединением ячеек и заданием параметров шрифта, изменением границ ячеек таблицы; приобрести навыки использования условного форматирования; закрепить навыки по созданию таблиц, вводу и редактированию, копированию, перемещению, удалению данных. Теоретические сведения Форматирование придает таблицам, созданным в табличном процессоре, законченный вид и позволяет акцентировать внимание пользователей на нужных деталях. 1. Форматирование ячеек 1.1. Изменение основных параметров формата Основные средства для форматирования ячеек расположены в группах Шрифт, Выравнивание, Стили, Число, Ячейки вкладки Главная, в диалоговом окне Формат ячеек (открываемой с панелей инструментов, либо из контекстного меню) и на мини-панели (рис. 5.1), вызываемой при нажатии на ячейке правой кнопки мыши. Рис. 13 Мини-панель форматирования Выделив ячейку и вызвав диалоговое окно Формат ячеек (рис. 2), можно применить различные способы оформления ячеек. Для задания параметров шрифта (вид, начертание, цвет, размер, видоизменение) можно использовать инструменты с мини-панели, из группы Шрифт вкладки Главная, либо со вкладки Шрифт окна Формат ячеек. Выравнивание текста в ячейках по горизонтали и вертикали, наклон текста, перенос по словам, автоподбор ширины ячейки под текст, объединение/разъединение можно задать с помощью кнопок группы Выравнивание вкладки Главная, мини-панели, вкладки Выравнивание окна Формат ячеек. 15 MS Excel 2010 Рис. 14. Диалоговое окно Формат ячеек Параметры границ и заливки ячеек задаются в группе Шрифт вкладки Главная, мини-панели, вкладках Граница, Заливка окна Формат ячеек. Формат представления данных в ячейках может быть задан на вкладке Число окна Формат ячеек, либо в группе Число вкладки Главная, либо на мини-панели. Для любой ячейки может быть задано всплывающее текстовое примечание, появляющееся при наведении на ячейку курсора мыши. Чтобы добавить примечание к ячейке, нужно выбрать: Рецензирование→Примечания→Создать примечание→ в появившемся окне нужно ввести текст примечания. Чтобы отредактировать примечание, следует в контекстном меню ячейки выбрать Изменить примечание. Для удаления примечания нужно из контекстного меню выбрать пункт Удалить примечание. Чтобы увидеть все примечания, заданные к ячейкам, их можно отобразить на листе книги при помощи команды Рецензирование→Примечания→Показать все примечания. 1.2. Формат по образцу Удобной при форматировании является опция «Формат по образцу», вызываемая кнопкой из группы Буфер обмена вкладки Главная. Она переносит параметры форматирования выделенной ячейки на новый фрагмент таблицы. Чтобы перенести все заданные параметры форматирования на новый элемент следует: установить курсор в ячейке, параметры форматирования которой мы хотим использовать; нажать кнопку Формат по образцу на вкладке Главная→ Буфер обмена (если необходимо форматировать за один раз несколько разных фрагментов, следует сделать двойной щелчок на кнопке); выделить ячейку, на которую надо перенести форматирование (если был сделан двойной щелчок на кнопке Формат по образцу, то можно выделять последовательно несколько ячеек; по завершении всей операции 16 MS Excel 2010 форматирования надо один раз щелкнуть на кнопке Формат по образцу, чтобы «отжать» ее). 1.3. Форматирование с помощью стилей Форматирование ячеек может быть осуществлено с использованием стилей – заготовок, включающих в себя определенный набор параметров форматирования ячеек. Удобство стилей заключается в том, что все ячейки, отформатированные одним стилем, будут изменять свой вид при редактировании параметров стиля. Чтобы использовать готовый стиль, нужно выделить ячейки и по команде Главная→Стили→Стили ячеек и применить нужный стиль (рис. 5.3). После применения стиля к ячейкам можно дополнительно использовать любые другие методы форматирования. Рис. 15. Окно выбора стилей ячеек Чтобы внести необходимые изменения в существующий стиль, необходимо выбрать: Главная →Стили→ Стили ячеек →контекстное меню для соответствующего стиля →Изменить→в диалоговом окне Стиль выбрать кнопку Формат и внести необходимые изменения для параметров стиля. Чтобы создать свой стиль, следует: отформатировать ячейку нужным образом→выбрать Главная →Стили→Стили ячеек →Создать стиль ячейки → задать имя стиля. Чтобы скопировать стиль из одной книги в другую, нужно использовать команду Главная→Стили →Стили ячеек → Объединить стили в книге, в которую необходимо скопировать нужный стиль. В диалоговом окне объединения стилей следует указать нужный для переноса стиль. 1.4. Условное форматирование Условное форматирование – это наложение определенного формата на ячейку при выполнении заданного условия. Такое форматирование удобно и 17 MS Excel 2010 наглядно, например, для анализа большого массива данных. Для задания условного форматирования надо выделить блок ячеек и выбрать Главная→ Стили→Условное форматирование. В открывшемся меню (рис. 4) для задания определенного правила выделения ячеек можно выбрать пункты Правила выделения ячеек или Правила отбора первых и последних значений и задать необходимые условия. Либо создать свое правило отбора ячеек, использовав пункт Создать правило. Рис. 16. Окно выбора типа условного форматирования Также ячейки со значениями могут быть выделены: цветовыми гистограммами (Условное форматирование →Гистограммы) – отображение в ячейке горизонтальной полоски длиной, пропорциональной числу в ячейке; цветовыми шкалами (Условное форматирование → Цветовые шкалы) – задание фона ячеек градиентной заливкой с оттенком, зависящим от числового значения (Например, при задании трехцветной заливки для значений меньше среднего применяется красный цвет фона, для средних – желтый, для больших – зеленый. Причем для заливки фона конкретной ячейки применяется свой оттенок цвета); значками (Условное форматирование→Наборы значков) – вставка в ячейки определенных значков в зависимости от процентных значений в ячейках. (При задании этого вида форматирования процентная шкала от 0 до 100% разбивается на 3 равные части для набора из трех значков, на 4 – для четырех и т. д. и для каждой части процентной шкалы назначается свой значок). Для проверки, редактирования, создания и удаления используется Диспетчер правил условного форматирования, вызываемый командой Главная→Стили→Условное форматирование→Управление правилами. Для удаления наложенных на ячейки правил условного форматирования также можно использовать команду Главная→Редактирование→Очистить→Очистить форматы (будет удалено условное форматирование и другие параметры форматирования ячейки), либо Главная→Стили→Условное форматирование→Удалить правила (будет удалено только условное форматирование). 18 MS Excel 2010 2. Форматирование строк и столбцов Ячейки являются основополагающими элементами для задания форматирования, поэтому основные параметры форматирования строк и столбцов накладываются через команды форматирования ячеек. Отдельно можно изменить параметры высоты строк и ширины столбцов. Для этого необходимо выделить соответствующие строки/столбцы и перетащить мышью границу: верхнюю для строки и правую для столбца. Для задания точного значения высоты и ширины нужно использовать команды Главная→Ячейки→Формат→Высота строки/Ширина столбца. Чтобы введенный в ячейки текст был полностью отображен, можно воспользоваться автоматическим подбором значений соответствующих параметров: Главная→Ячейки→Формат→Автоподбор высоты строки/ Автоподбор ширины столбца. 1. 2. 3. - Задание и порядок выполнения работы: Включить компьютер и загрузить операционную систему Windows. Открыть приложение Microsoft Excel, открыть свой файл Лаб_ФИО_группа.xls, перейти на пустой лист. Создать таблицу и применить следующее форматирование ячеек: для диапазона А3:С10 – текстовый (Фамилия, Имя, Отчество); для диапазонов D3:D10 – дата в формате дд.мм.гг. (Дата рождения); для диапазона Е3:Е10 - текстовый (Должность); для диапазона F3:F10 – денежный (число десятичных знаков – 2; обозначение – грн. (если нет р.)) (Оклад); для диапазона G3:G10 – процентный (число десятичных знаков – 0) (Премия); 4. Заполните таблицу, как показано ниже, используя при необходимости средства Автозавершение и Выбор из списка, задав необходимые параметры для выравнивания данных и выполнив объединение ячеек. 19 MS Excel 2010 5. Для диапазона ячеек D3:D10 задайте условное форматирование: если дата рождения сотрудника находится между значениями 01.01.1980 и 31.12.1989, то данные, расположенные в ячейках указанного диапазона выделить полужирным курсивом, цветом – красный; если дата рождения сотрудника находится между значениями 01.01.1990 и 31.12.1999, то данные, расположенные в ячейках указанного диапазона выделить цветом – зеленый; если сотрудник родился в 21 веке, то данные, расположенные в ячейках указанного диапазона выделить цветом – желтый. 6. Заполнить таблицу недостающими значениями, обратив внимание на преобразование вводимых данных в соответствии с установленным форматом данных в ячейках и условным форматированием. 7. Задайте форматирование границ ячеек таблицы. 8. Используя стили задайте один из вариантов форматирования таблицы. 9. Сохранить таблицу в своем файле. 10.Закрыть приложение Excel. 20 MS Excel 2010 КОНТРОЛЬНЫЕ ВОПРОСЫ 1. 2. 3. 4. 5. 6. Форматирование ячеек и данных. Выравнивание данных. Объединение ячеек. Настройка шрифтов. Изменение границ и внешнего вида таблицы. Использование автоматического и условного форматирования. 21 MS Excel 2010 Лабораторная работа №8 ТЕМА: Работа с формулами и функциями в Microsoft Excel Цель работы: ознакомиться с возможностями Excel по выполнению вычислений, правилами создания формул, порядком выполнения операций в них; изучить основные приемы работы с формулами и функциями, правила их редактирования; научиться производить вычисления по формулам и функциям с использованием операторов ссылок; закрепить навыки по созданию, редактированию таблиц, копированию, перемещению, удалению данных. Задание и порядок выполнения работы Задание 1 Разработать таблицу, содержащую следующие сведения об абитуриентах: фамилия, оценки за экзамены по математике, русскому и иностранному языкам, сумма баллов за три экзамена и информацию о зачислении. Если абитуриент не получил двоек, сумма баллов больше или равна проходному баллу и оценка за экзамен по иностранному языку – «4» или «5», то абитуриент зачислен в учебное заведение, в противном случае – нет. Исходной информацией является фамилии, оценки за экзамены и проходной балл. Сумма баллов и информация о зачислении вычисляются с помощью формул. В Проходной балл: 2 № Фамилия 3 4 5 1 2 3 1 С D 12 E F G Русский язык А Математика 2. 3. 4. 5. Иностранный язык 1. Ход работы. Запустите программу Microsoft Excel (ПускПрограммыMicrosoft Excel). Откройте свой файл Лаб_ФИО_группа.xls, перейдите на пустой лист. Подготовьте макет таблицы, сформатированной как показано на рисунке. Выполните обрамление таблицы (ФорматЯчейки… Границы). В ячейку D1 введите значение проходного балла: 12. В произвольном порядке заполните таблицу фамилиями и оценками по пятибалльной шкале (от 2 до 5). Сумма Зачислен 22 MS Excel 2010 6 7 … 12 13 14 4 5 … 10 Максимальный балл по предмету Минимальный балл по предмету 6. В ячейку F3 одним из способов запишите формулу для вычисления суммы баллов за три экзамена: =С3+D3+E3 или =СУММ(C3:E3) 7. Выделите ячейку F3 и заполните формулой ячейки F4-F12, «протащив» маркер заполнения вниз1. 8. Прочитайте справку о логической функции ЕСЛИ в Excel (?Вызов справки). В строке поиска введите тест «логические функции». 9. Формулу ячейке G3 задайте с помощью условной функции: =ЕСЛИ(И(C3>3;D3>2;E3>2;F3>=$D$1);"ДА";"НЕТ") ! Условие, записанное с помощью логической операции И, означает, что одновременно выполняются следующие условия: оценка за экзамен по иностранному языку должна быть 4 или 5, т.е. больше 3 (C3>3), И оценки за экзамены по математике и русскому языку не двойки (D3>2;E3>2) И сумма баллов больше или равна проходному баллу (F3>=D1). Если условие выполняется, то в клетке G3 будет отображаться текст – ДА, в противном случае – НЕТ. Так как проходной балл является одинаковым и неизменным для всех абитуриентов, для проходного балла в формуле используется абсолютный адрес $D$1. 10. Используя маркер заполнения, переместите формулу из ячейки G3 в ячейки G4-G12. 11.В ячейку С13 поместите формулу: =МАКС(C3:C12) – поиск максимального значения по диапазону ячеек С3:С12. 1 Маркер заполнения - маленький черный крестик в правом нижнем углу выделенной ячейки. 23 MS Excel 2010 12.Используя маркер заполнения, переместите формулу из ячейки С13 в ячейки D13-F13. 13.В ячейку с адресом С14 поместите формулу: =МИН(C3:C12) – поиск минимального значения по диапазону ячеек С3:С12. 14. Используя маркер заполнения, переместите формулу из ячейки С14 в ячейки D14-F14. 15.Переименуйте лист. Для этого выполните команду ФорматЛистПереименовать или выполните двойной щелчок внизу на вкладе Лист1 и введите имя Ведомость абит. 16.Сохраните файл. 17.Позовите преподавателя для проверки правильности выполненной работы. Задание 2 В полученной таблице с помощью фильтра отобрать абитуриентов, зачисленных в учебное заведение. Задание 3 На пустом листе создать таблицу: № Фамилия, имя, отчество Дата рождения Номер группы Домашний адрес 1 2 3 4 5 6 Перед таблицей вставить две строки и на первой строке разместить наименование таблицы: Данные о студентах 1 курса. Скопировать с листа Ведомость абит фамилии абитуриентов, зачисленных на учебу (которые отобраны в задании 2). КОНТРОЛЬНЫЕ ВОПРОСЫ 1) 2) 3) 4) 5) 6) 7) Дайте определение формулы Microsoft Excel. Перечислите существующие виды формул. Перечислите операторы, используемые в формулах Microsoft Excel и их приоритеты. Укажите способы ввода формулы в ячейку. Дайте определение функции в Microsoft Excel. Перечислите категории функций. Укажите способы вставки функции в Microsoft Excel. 24 MS Excel 2010 8) 9) 10) 11) 12) 13) Операторы ссылки. Использование функции СУММ. Использование функции ЕСЛИ. Опишите способы копирования формул в Microsoft Excel. Объясните различия между относительными и абсолютными ссылками. Вложенные функции. 25 MS Excel 2010 Лабораторная работа № 9 Тема: построение диаграмм и графиков. Редактирование диаграмм и графиков Цель работы: ознакомиться с возможностями Excel по представлению графической информации, созданию различных типов диаграмм. Содержание работы: Необходимо выполнить два задания. Каждая работа размещается на отдельном Листе в составе рабочей книги Лаб_ФИО.xls. Дополнительные Листы добавляются с помощью кнопки, расположенной правее ярлычков листов или командой Shift+F11. Листы следует переименовать (контекстное меню) в соответствии с темой работы. Методические указания Запустите программу Microsoft Excel (ПускПрограммыMicrosoft Excel). Откройте свой файл Лаб_ФИО_группа.xls, перейдите на пустой лист. Задание 1. Построение, редактирование и форматирование диаграмм Для построения диаграмм в Excel 2010 сначала необходимо выделить ряды данных, по которым будет строиться диаграмма. Выделенная область должна содержать ряды с числовыми данными для создания собственно диаграммы, но в нее также можно включать текстовые наименования строк и столбцов таблицы для оформления диаграммы. Диаграммы можно создавать на основе несмежных рядов данных, в этом случае при выделении данных надо одновременно удерживать нажатой клавишу Ctrl. Рис. 1. Пример таблицы данных 26 MS Excel 2010 Для построения диаграммы выделяем необходимые данные (это будут смежные столбцы или не смежные), активизируем вкладку «Вставка» и в группе «Диаграммы» находим кнопки с выбором основных типов диаграммы. При нажатии этих кнопок раскрываются меню с кнопками конкретных видов диаграмм. Рассмотрим построение нескольких видов диаграмм на примере таблицы, приведенной на рис.1. Для построения первой диаграммы (рис. 2) выделяем в таблице первые три столбца от ячейки A4 до ячейки C6. Далее выполняем следующие действия: на вкладке «Вставка» в группе «Диаграммы» нажимаем на кнопку «Гистограмма», в появившемся меню находим пункт «Гистограмма с группировкой» и нажимаем на него. Происходит автоматическое построение гистограммы, в которой, однако, нет многих существенных элементов, и её внешний вид (форматирование), как правило, далёк от идеального. Поэтому следующий шаг заключается в редактировании полученной гистограммы. Для этого, не снимая выделения с только что созданной диаграммы, выберем для нее подходящий макет. При активной диаграмме становится доступной группа вкладок «Работа с диаграммами», состоящая из трех вкладок, размещаемых на ленте. Это «Конструктор», «Макет» и «Формат». На вкладке «Конструктор» в группе «Макеты диаграмм» нажимаем кнопку «Экспресс-макет», в результате открывается меню, на котором имеется 11 схем (типов) макетов. В данном варианте нам наиболее подходит макет номер 9 (счет слева направо, затем вниз); этот макет предусматривает названия осей, заголовок диаграммы и легенду. Названия осей и название диаграммы можно изменить двойным щелчком мыши по той области, наименование которой не устраивает. А изменить данные по рядам можно, проделав следующую операцию: щелкнуть правой клавишей мыши на области данных (справа от диаграммы) и в появившемся контекстном меню выбрать пункт «Выбрать данные», после чего в появившемся диалоговом окне под названием «Выбор источника данных» можно поменять названия элементов легенды. Для построения круговой диаграммы (Рис. 3) необходимо выделить первый столбец таблицы с диапазоном ячеек A4:A6 и столбец с диапазоном ячеек G4:G6. Далее выбираем вкладку «Вставка» и нажимаем на кнопку «Круговая» в группе «Диаграммы». Перед нами открывается меню с различными типами круговых диаграмм, в нашем случае хорошо подойдет «Объемная разрезанная круговая» диаграмма. Построенную диаграмму можно изменить, поменяв тип макета диаграммы, аналогично тому, как было сделано для гистограммы. В нашем случае более всех подойдет макет номер 5 (из 7). Чтобы изменить название диаграммы, следует щелкнуть по нему дважды левой кнопкой мыши. А обозначения процентного соотношения частей диаграммы можно вынести за пределы рисунка диаграммы, просто потянув курсором мыши за рамочку с процентными обозначениями. Теперь переходим к построению смешанной диаграммы, показанной на рис. 4. Она представляет из себя гистограмму и график, размещенные на одной диаграмме. Для ее построения сначала необходимо выделить столбцы первый, 27 MS Excel 2010 третий и пятый (см. рис. 1.). Отметим, что смешанная диаграмма строится в несколько этапов. Первый этап включает в себя построение обычной диаграммы типа гистограммы, которое идентично построению диаграммы, показанной на рис. 2. Единственным отличием будет то, что столбцы, которые по умолчанию на диаграмме должны обозначать процент выполнения плана, будут не видны, поскольку мы пытаемся отобразить на диаграмме данные разных типов часто с совершенно разным масштабом величин. Поэтому, чтобы данные, относящиеся к процентному типу, стали видны, на втором этапе выполним следующее действие. Выделим этот Рис. 2. Гистограмма Рис. 3. Круговая диаграмма столбец однократным щелчком мыши и, вызвав контекстное меню, нажмем 28 MS Excel 2010 на пункт «Формат ряда данных». В появившемся диалоговом окне с левой стороны выбираем пункт «Параметры ряда». В правой части диалогового окна, найдя раздел, относящийся к построению ряда, ставим флажок на пункте «По вспомогательной оси». Тем самым мы получаем в данном случае гистограмму с разными типами данных, где они наложены друг на друга. И, наконец, на третьем этапе построения нам необходимо у ряда с процентами выполнения плана (будущего графика) изменить тип диаграммы для ряда. Для этого, естественно, выделим этот ряд и, вызвав контекстное меню, выберем пункт «Изменить тип диаграммы для ряда». В открывшемся диалоговом окне выберем необходимый график, который будет отвечать за процентные данные по выполнению плана и будет построен по вспомогательной оси. И, наконец, также можно изменить макет построенной диаграммы, выбрав в данном случае наиболее подходящий 10-й макет. Рис. 2.3. Смешанная диаграмма Задание 2. Построение графиков функций Excel предоставляет широкие возможности для графического представления различных функций, уравнений. Графики позволяют человеку адекватно воспринять и оценить проблему, получить приближенное графическое решение задачи. Построение графика двумерной функции на плоскости производится на основе таблицы парных значений аргумента и функции, расположенной в виде двух строк (горизонтально) или двух столбцов (вертикально). Значения аргумента обычно располагают на одинаковом расстоянии друг от друга, которое называется шагом дискретизации. Шаг дискретизации нужно подбирать так, чтобы между точками построения функция была достаточно «гладкой» и можно было соединить точки на графике 29 MS Excel 2010 прямой или сглаженной линией. Построение графика функции в Microsoft Office Excel 2010 состоит, таким образом, из двух основных шагов: 1) создание таблицы с данными для графика в ячейках листа Excel (важным моментом является выбор шага дискретизации на исследуемом отрезке); 2) собственно построение и оформление графика. Таблица носит вспомогательный характер и поэтому ее форматирование, снабжение «шапкой» и заголовком излишне. Например, нужно построить график функции y= -x3+5x2-10 на отрезке [–2; 5] с шагом 1. Сначала подготовим таблицу со значениями аргумента и функции (рис. 5): Рис.5 Таблица со значениями функции Ускорить процесс ввода аргумента можно с помощью маркера заполнения (черного квадратика в правом нижнем углу выделенной ячейки или диапазона ячеек). В ячейку B1 введем –2, установим указатель мыши на маркер заполнения (при этом обычный «полый» курсор принимает вид черного знака «плюс») и протащим его при нажатой левой кнопке мыши вплоть до ячейки I1 («I-один») (выполнять это действие надо при нажатой клавише Ctrl). В ячейку В2 введем формулу = –(B1^3)+5*B1^2–10 и скопируем ее в ячейки С2:I2. Выделим ячейки А1:I2, вызовем вкладку «Вставка». На первом этапе выберем тип диаграммы «Точечная» и вид, обеспечивающий сглаживание кривой (вид №3 по порядку слева-направо и сверху-вниз). На втором этапе выберем подходящий макет графика. Для этого на вкладке «Макет» в группе «Подписи» нажмем на кнопку «Название диаграммы», выберем пункт «Над диаграммой» и в поле «Название диаграммы» введем текст: «График функции у=-х 3 +5х 2 10». Показатели степени наберем, вызвав нажатием на маленький угловой элемент в группе «Шрифт» (вкладка «Главная») одноименное диалоговое окно для редактирования шрифта и поставим флажок в разделе «Видоизменение» рядом с пунктом «Надстрочный» . На последнем этапе выберем размещение на имеющемся листе. И наконец, уже на полученном графике нанесем промежуточные значения осей, проделав следующую операцию. Щелкнем по оси X правой клавишей мыши, вызвав контекстное меню. Выберем пункт Формат оси. В появившемся диалоговом окне выберем с левой стороны пункт «Параметры оси». Найдя в диалоговом окне раздел «Промежуточные», мы видим, что по умолчанию промежуточных значений на оси X нет, поэтому необходимо нажать на стрелку и выбрать в открывшемся пункт «Пересекают ось». Итог построений показан на рис. 6. По графику можно узнать значение функции в каждой точке построения. Для этого надо навести указатель мыши на нужную точку графика, после чего будет выведена всплывающая подсказка 30 MS Excel 2010 для этой точки. Иногда для построения графиков функций используют тип «График». Для таблицы, в которой аргументы заданы в положительной области и с равномерным шагом, «Точечная диаграмма» и диаграмма типа «График» выглядят приблизительно одинаково. Если же значения аргумента заданы с разным шагом или в убывающем порядке, то диаграмма типа «График» даст неправильный результат, т. к. этот тип воспринимает значения аргумента как метки оси X, находящиеся на одинаковом расстоянии друг от друга, независимо от их числового значения. Ось Y в диаграмме типа «График» всегда занимает в области построения крайнее левое положение. Рис. 6. График функции Ход работы Задание 1. 1. На пустом листе книги сформировать таблицу, показанную на рис.1. 2. Построить три диаграммы к таблице (см. рис.2 – рис.4). Разместить их на том же листе, где находится таблица. Задание 2. 3. На пустом листе сформировать таблицу, показанную на рис.5. 4. Построить график функции к таблице (см. рис.6). Разместить его на том же листе, где находится таблица. КОНТРОЛЬНЫЕ ВОПРОСЫ 1) 2) 3) 4) Как построить диаграмму в Microsoft Excel. Перечислите существующие виды диаграмм. Как построить график функции? В чем особенность круговой диаграммы? 31 MS Excel 2010 5) Что такое «смешанная» диаграмма? 6) Как построить смешанную диаграмму?