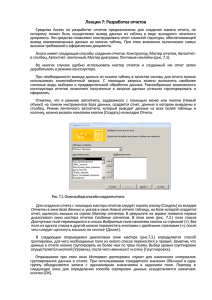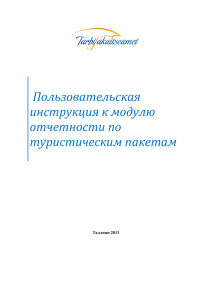бд запросы отчетыx
advertisement
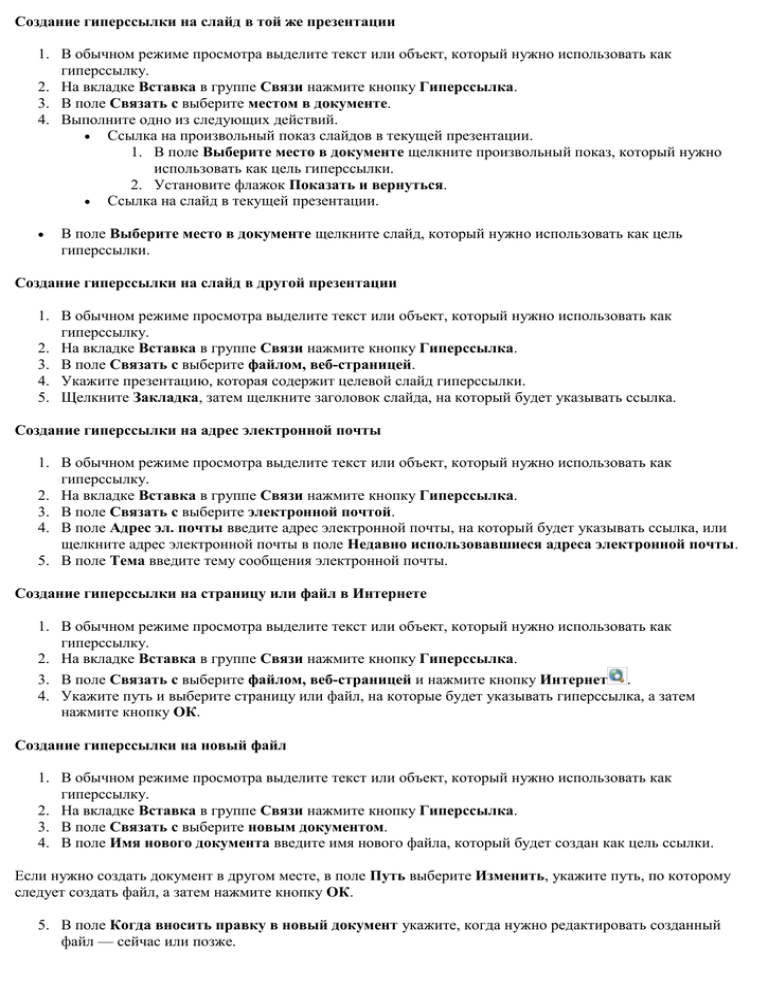
Создание гиперссылки на слайд в той же презентации 1. В обычном режиме просмотра выделите текст или объект, который нужно использовать как гиперссылку. 2. На вкладке Вставка в группе Связи нажмите кнопку Гиперссылка. 3. В поле Связать с выберите местом в документе. 4. Выполните одно из следующих действий. Ссылка на произвольный показ слайдов в текущей презентации. 1. В поле Выберите место в документе щелкните произвольный показ, который нужно использовать как цель гиперссылки. 2. Установите флажок Показать и вернуться. Ссылка на слайд в текущей презентации. В поле Выберите место в документе щелкните слайд, который нужно использовать как цель гиперссылки. Создание гиперссылки на слайд в другой презентации 1. В обычном режиме просмотра выделите текст или объект, который нужно использовать как гиперссылку. 2. На вкладке Вставка в группе Связи нажмите кнопку Гиперссылка. 3. В поле Связать с выберите файлом, веб-страницей. 4. Укажите презентацию, которая содержит целевой слайд гиперссылки. 5. Щелкните Закладка, затем щелкните заголовок слайда, на который будет указывать ссылка. Создание гиперссылки на адрес электронной почты 1. В обычном режиме просмотра выделите текст или объект, который нужно использовать как гиперссылку. 2. На вкладке Вставка в группе Связи нажмите кнопку Гиперссылка. 3. В поле Связать с выберите электронной почтой. 4. В поле Адрес эл. почты введите адрес электронной почты, на который будет указывать ссылка, или щелкните адрес электронной почты в поле Недавно использовавшиеся адреса электронной почты. 5. В поле Тема введите тему сообщения электронной почты. Создание гиперссылки на страницу или файл в Интернете 1. В обычном режиме просмотра выделите текст или объект, который нужно использовать как гиперссылку. 2. На вкладке Вставка в группе Связи нажмите кнопку Гиперссылка. 3. В поле Связать с выберите файлом, веб-страницей и нажмите кнопку Интернет . 4. Укажите путь и выберите страницу или файл, на которые будет указывать гиперссылка, а затем нажмите кнопку ОК. Создание гиперссылки на новый файл 1. В обычном режиме просмотра выделите текст или объект, который нужно использовать как гиперссылку. 2. На вкладке Вставка в группе Связи нажмите кнопку Гиперссылка. 3. В поле Связать с выберите новым документом. 4. В поле Имя нового документа введите имя нового файла, который будет создан как цель ссылки. Если нужно создать документ в другом месте, в поле Путь выберите Изменить, укажите путь, по которому следует создать файл, а затем нажмите кнопку ОК. 5. В поле Когда вносить правку в новый документ укажите, когда нужно редактировать созданный файл — сейчас или позже. БАЗЫ ДАННЫХ Создание запроса на выборку с помощью Мастера При создании query необходимо определить: Поля в базе данных, по которым будет идти поиск информации Предмет поиска в базе данных Перечень полей в результате выполнения запроса В окне база данных выбрать вкладку Запросы и дважды щелкнуть на пиктограмме Создание query с помощью мастера, появится окно Создание простых запросов. В окне мастера выбрать необходимую таблицу (таблицу - источник) из опции Таблицы и запросы и выбрать поля данных. Если query формируется на основе нескольких таблиц, необходимо повторить действия для каждой таблицы – источника. Затем в окне Мастера надо выбрать подробный или итоговый отчет и щелкнуть на кнопке Далее. После этого необходимо задать имя запроса и выбрать один из вариантов дальнейшего действия: Открыть query для просмотра данных или Изменить макет запроса и нажать кнопку Готово. В результате чего получите готовый query. Создание запроса на выборку с помощью Конструктора С помощью конструктора можно создать следующие виды запросов: Простой По условию Параметрические Итоговые С вычисляемыми полями Чтобы вызвать Конструктор запросов, необходимо перейти в окно базы данных. В окне база данных необходимо выбрать вкладку Запросы и дважды щелкнуть на пиктограмме Создание запроса в режиме конструктора. Появится активное окно Добавление таблицы на фоне неактивного окна «Запрос: запрос на выборку». В окне Добавление таблицы следует выбрать таблицу – источник или несколько таблиц из представленного списка таблиц, на основе которых будет проводиться выбор данных, и щелкнуть на кнопке Добавить. После этого закрыть окно Добавление таблицы, окно «Запрос: запрос на выборку» станет активным. Окно Конструктора состоит из двух частей – верхней и нижней. В верхней части окна размещается схема данных запроса, которая содержит список таблиц – источников и отражает связь между ними. В нижней части окна находится Бланк построения запроса QBE (Query by Example), в котором каждая строка выполняет определенную функцию: Поле – указывает имена полей, которые участвуют в запросе Имя таблицы – имя таблицы, с которой выбрано это поле Сортировка – указывает тип сортировки Вывод на экран – устанавливает флажок просмотра поля на экране Условия отбора - задаются критерии поиска Или – задаются дополнительные критерии отбора В окне «Запрос: запрос на выборку» с помощью инструментов формируем query: Выбрать таблицу – источник, из которой производится выборка записей. Переместить имена полей с источника в Бланк запроса. Например, из таблицы Группы студентов отбуксировать поле Название в первое поле Бланка запросов, из таблицы Студенты отбуксировать поле Фамилии во второе поле Бланка запросов, а из таблицы Успеваемость отбуксировать поле Оценка в третье поле и из таблицы Дисциплины отбуксировать поле Название в четвертое поле Бланка запросов. Задать принцип сортировки. Курсор мыши переместить в строку Сортировка для любого поля, появится кнопка открытия списка режимов сортировки: по возрастанию и по убыванию. Например, установить в поле Фамилия режим сортировки – по возрастанию. В строке вывод на экран автоматически устанавливается флажок просмотра найденной информации в поле. В строке "Условия" отбора и строке "Или" необходимо ввести условия ограниченного поиска – критерии поиска. Например, в поле Оценка ввести - "отл/A", т.е. отображать все фамилии студентов, которые получили оценки отл/A. После завершения формирования запроса закрыть окно Запрос на выборку. Откроется окно диалога Сохранить – ответить Да (ввести имя созданного запроса, например, Образец запроса в режиме Конструктор) и щелкнуть ОК и вернуться в окно базы данных. Чтобы открыть query из окна базы данных, необходимо выделить имя запроса и щелкнуть кнопку Открыть, на экране появится окно запрос на выборку с требуемым именем. Чтобы внести изменения в query его необходимо выбрать щелчком мыши в окне базы данных, выполнить щелчок по кнопке Конструктор, внести изменения. Сохранить запрос, повторить его выполнение. Параметрические запросы Запросы, представляющие собой варианты базового запроса и незначительно отличающиеся друг от друга, называются параметрическими. В параметрическом запросе указывается критерий, который может изменяться по заказу пользователя. Последовательность создания параметрического запроса: Создать query в режиме конструктора или открыть существующий запрос в режиме конструктора, например «Образец запроса в режиме Конструктор». В Бланк запроса в строке Условия отбора ввести условие отбора в виде приглашения в квадратных скобках, например [Введите фамилию] Закрыть окно Запрос на выборку, на вопрос о сохранении изменения ответить – Да. Вернуться в окно базы данных, где созданный query будет выделен. Выполнить query, щелкнув по кнопке: Открыть. В появившемся на экране окне диалога «Введите значение параметра» надо ввести, например фамилию студента, информацию об успеваемости которого необходимо получить, выполнить щелчок по кнопке ОК. Способы создания отчета В Microsoft Access можно создавать отчеты различными способами: Конструктор Мастер отчетов Автоотчет: в столбец Автоотчет: ленточный Мастер диаграмм Почтовые наклейки Мастер позволяет создавать отчеты с группировкой записей и представляет собой простейший способ создания отчетов. Он помещает выбранные поля в отчет и предлагает шесть стилей его оформления. После завершения работы Мастера полученный отчет можно доработать в режиме Конструктора. Воспользовавшись функцией Автоотчет, можно быстро создавать отчеты, а затем вносить в них некоторые изменения. Для создания Автоотчета необходимо выполнить следующие действия: В окне базы данных щелкнуть на вкладке Отчеты и затем щелкнуть на кнопке Создать. Появится диалоговое окно Новый отчет. Выделить в списке пункт Автоотчет: в столбец или Автоотчет: ленточный. В поле источника данных щелкнуть на стрелке и выбрать в качестве источника данных таблицу или запрос. Щелкнуть на кнопке ОК. Мастер автоотчета создает автоотчет в столбец или ленточный (по выбору пользователя), и открывает его в режиме Предварительного просмотра, который позволяет увидеть, как будет выглядеть отчет в распечатанном виде. В меню Файл щелкнуть на команде Сохранить. В окне Сохранение в поле Имя отчета указать название отчета и щелкнуть на кнопке ОК. Изменение масштаба отображения отчета Для изменения масштаба отображения пользуются указателем — лупой. Чтобы увидеть всю страницу целиком, необходимо щелкнуть в любом месте отчета. На экране отобразится страница отчета в уменьшенном масштабе. Снова щелкнуть на отчете, чтобы вернуться к увеличенному масштабу отображения. В увеличенном режиме представления отчета, точка, на которой вы щелкнули, окажется в центре экрана. Для пролистывания страниц отчета пользуются кнопками перехода внизу окна. Печать отчета Для печати отчета необходимо выполнить следующее: В меню Файл щелкнуть на команде Печать. В области Печатать щелкнуть на варианте Страницы. Чтобы напечатать только первую страницу отчета, введите 1 в поле "с" и 1 в поле "по". Щелкнуть на кнопке ОК. Прежде чем печатать отчет, целесообразно просмотреть его в режиме Предварительного просмотра, для перехода к которому в меню Вид нужно выбрать Предварительный просмотр. Если при печати в конце отчета появляется пустая страница, убедитесь, что параметр Высота для примечаний отчета имеет значение 0. Если при печати пусты промежуточные страницы отчета, убедитесь, что сумма значений ширины формы или отчета и ширины левого и правого полей не превышает ширину листа бумаги, указанную в диалоговом окне Параметры страницы (меню Файл). При разработке макетов отчета руководствуйтесь следующей формулой: ширина отчета + левое поле + правое поле <= ширина бумаги. Для того чтобы подогнать размер отчета, необходимо использовать следующие приемы: изменить значение ширины отчета; уменьшить ширину полей или изменить ориентацию страницы. Создание отчета 1. Запустите программу Microsoft Access. Откройте БД (например, учебную базу данных «Деканат»). 2. Создайте Автоотчет: ленточный, используя в качестве источника данных таблицу (например, Студенты). Отчет открывается в режиме Предварительного просмотра, который позволяет увидеть, как будет выглядеть отчет в распечатанном виде 3. Перейдите в режим Конструктора и выполните редактирование и форматирование отчета. Для перехода из режима предварительного просмотра в режим конструктора необходимо щелкнуть команду Закрыть на панели инструментов окна приложения Access. На экране появится отчет в режиме Конструктора. Редактирование: 1) удалите поля код студента в верхнем колонтитуле и области данных; 2) переместите влево все поля в верхнем колонтитуле и области данных. 3) Измените надпись в заголовке страницы В разделе Заголовок отчета выделить надпись Студенты. Поместите указатель мыши справа от слова Студенты, так чтобы указатель принял форму вертикальной черты (курсора ввода), и щелкните в этой позиции. Введите НТУ «ХПИ» и нажмите Enter. 4) Переместите Надпись. В Нижнем колонтитуле выделить поле =Now() и перетащить его в Заголовок отчета под название Студенты. Дата будет отображаться под заголовком. 5) На панели инструментов Конструктор отчетов щелкнуть на кнопке Предварительный просмотр, чтобы просмотреть отчет Форматирование: 1) Выделите заголовок Студенты НТУ «ХПИ» 2) Измените гарнитуру, начертание и цвет шрифта, а также цвет заливки фона. 3) На панели инструментов Конструктор отчетов щелкнуть на кнопке Предварительный просмотр, чтобы просмотреть отчет. Изменение стиля: Для изменения стиля выполните следующее: На панели инструментов Конструктора отчетов щелкнуть на кнопке Автоформат, откроется диалоговое окно Автоформат. В списке Стили объекта "отчет - автоформат" щелкнуть на пункте Строгий и затем щелкнуть на кнопке ОК. Отчет будет отформатирован в стиле Строгий. Переключится в режим Предварительный просмотр. Отчет отобразится в выбранном вами стиле. Впредь все отчеты созданные с помощью функции Автоотчет будут иметь стиль Строгий, пока вы не зададите другой стиль в окне Автоформат. Сохранить и закрыть отчет. Тесты для контроля знаний по теме Вариант 1. 1. База данных – это: а) совокупность связанных между собой сведений; б) совокупность программ для хранения и обработки больших массивов информации; в) произвольная совокупность информации. 2. Структура БД определяется: а) перечнем названий полей и указанием числа записей БД; б) перечнем названий полей с указанием их типов; в) числом записей в БД; г) содержанием записей, хранящихся в БД. 3. В записи БД может содержаться: а) данные разных типов; б) только текстовая информация; в) данные только одного типа; г) только числовая информация. 4. Минимальным объектом в БД является: а) поле; б) запись; в) символ; г) число. 5. Дана БД, содержащая сведения о странах: Страна Столица Часть света Греция Афины Европа Аргентина Буэнос-Айрес Америка Мальта Валлетта Европа Афганистан Кабул Азия Монако Монако Европа Китай Пекин Азия Чили Сантьяго Иран Тегеран Население (тыс. чел.) Площадь(тыс. кв. км) 9280 132 26 060 2777 330 0,3 20 340 647 25 0,2 120 555 1565 Америка 20 350 1232 Азия 13 025 1120 Ответьте на вопросы: Сколько записей в БД? Сколько полей в БД? Укажите название полей, которые имеют текстовый тип. Какое поле является ключевым? По какому полю выполнена сортировка записей? Укажите страну, информация о которой окажется первой, если выполнить сортировку по части света, а затем по площади. 6. Запрос к базе данных с полями Фамилия, Год рождения, Класс, Оценка для вывода списка учеников 10 классов, 1981 года рождения, имеющих оценки 4 или 5, содержит выражение: 1. 2. 3. 4. 5. Класс > 10 и Оценка = 4 и Год_рождения = 1981; Класс = 10 или Оценка > 4 или Год_рождения = 1981; Оценка >= 4 и Год_рождения = 1981 и Класс = 10; Оценка >= 4 и Год_рождения >1980 или Класс = 10; Класс = 10 и Оценка > 4 или Год_рождения = 1981. 7. Запросу Серия = Для чайников или Год_издания >= 1996 в базе данных: № Автор Серия Наименование 1 Уолш Р. Для начинающих Windows 95 1996 128 2 Султанов И. Для чайников Энциклопедия Delphi 1997 300 3 Кирсанов Д. Для чайников Wоrd 7.0 1996 236 Компьютер для носорога Access 2.0 1994 255 4 Визе М. отвечают записи: а) только 3; б) 1, 2, 3; в) 1, 3; Год изд-я Кол. стр г) только 1; д) 2, 3. Вариант 2. 1. Записью в БД называется: а) простейший объект БД, предназначенный для хранения значений одного параметра объекта; б) поле, которое однозначно определяет соответствующую запись; в) совокупность связанных полей. 2. Структура БД меняется при: а) удалении одного из полей; б) удалении нескольких записей; в) добавлении одной записи; г) удалении всех записей. 3. В поле БД могут содержаться: а) данные разных типов; б) только текстовая информация; в) данные только одного типа; г) Только числовая информация. 4. Ключ в БД – это … а) простейший объект БД, предназначенный для хранения значений одного параметра реального объекта; б) процесс группировки данных по определенным параметрам; в) поле, которое однозначно определяет соответствующую запись; г) совокупность связанных полей. 5. Дана БД “Сведения о сотрудниках”: № личного дела Фамилия Улица Дом Квартира № телефона 1023 Кондратьева Ленина 5/6 123 213-41-56 2092 Сидоров Испытателей 35 25 255-41-88 8931 Иванов Фугенфирова 42 15 258-36-19 2135 Петров Кольская 2267 Щукин Фугенфирова 5098 Голубев 4516 5/1 120 366-52-40 15/2 366 366-56-98 Ленина 60 51 432-90-60 Колосков Мира 56 34 541-76-89 1002 Афонин Дианова 3/2 27 543-89-12 7003 Теплова Фугенфирова 9 38 564-89-71 Ответьте на вопросы: Сколько записей в БД? Сколько полей в БД? Укажите название полей, которые имеют числовой тип. Какое поле является ключевым? По какому полю выполнена сортировка записей? Укажите запись, которая окажется последней, если выполнить сортировку по названию улицы, а затем по фамилии? 6. База данных "Зоопарк" содержит в полях Животное, Тип, Количество сведения о наименовании животного, типе его рациона (возможны два типа: П – плотоядное или Т – травоядное) и количестве пищи в день. Для получения информации о животных, съедающих в день от 5 до 10 кг мясных продуктов, запрос имеет вид: 1. 2. 3. 4. 5. Животное = (Тип = П или Количество = 5); Тип =/= Т и 10 <= Количество >= 5; Тип = П и (Количество >= 5 и Количество <= 10); Тип =/= Т и 10 <= Количество =/= 5; Тип = П и (Количество >= 5 и Количество >= 10). 7. Запросу (Физика = 5 или Информатика = 5) и Математика = 5 и Первая_буква (Фамилия) = “И” в базе данных: № записи Фамилия Имя Математика Физика Информатика 1 Ипатов Егор 4 4 5 2 Киреев Александр 5 5 5 3 Илюхин Сергей 5 4 4 4 Ивашкина Татьяна 5 5 4 отвечают записи: 1) 1, 3; 2) 4; 3) 3, 4; 4) 2, 4; 5) 2, 3.