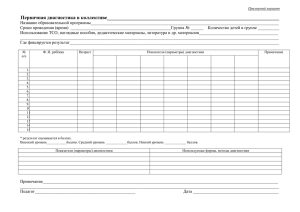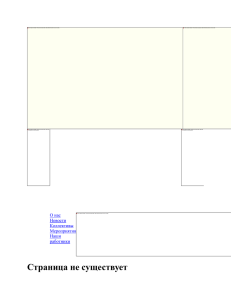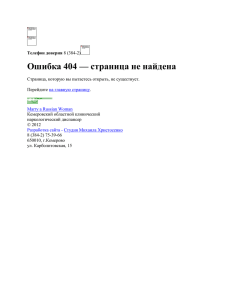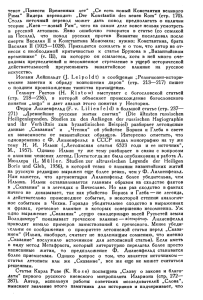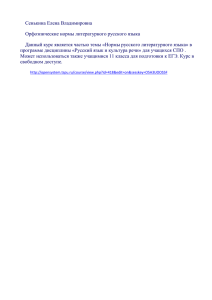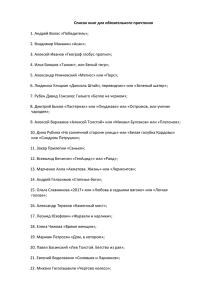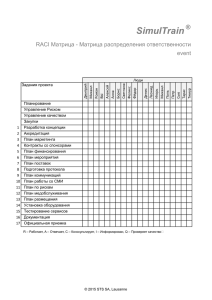Михаил Ильин Учебник Anim8or © Михаил Ильин (Myster), «Учебник Anim8or», 2008, страница 1 Содержание Введение, 3 Часть 1 Обзор интерфейса, 4 Создание головы, 5 Создание тела, 11 Текст урирование, 13 Создание скелета, 18 Анимация, 21 Часть 2 Моделирование окружения, 23 Сцена, 26 Заключение, 30 © Михаил Ильин (Myster), «Учебник Anim8or», 2008, страница 2 Введение Здравствуйте, уважаемый читатель. Начну традиционно, издалека. Однажды, когда я впервые услышал о программе Anim8or, разумеется, проходясь по сайтам и форумам, не услышал о ней почти ничего положительного. Как мне показалось, большинство людей равнодушно или даже неодобрительно относятся к этой программе... точно так же, как и я поначалу. Мнение мне показалось разумным. Вдобавок посмотрев на некоторые наработки людей в этой программе, у меня также пропало желание с ней знакомиться. Отвлекусь: никогда не смотрите на наработки и не судите по ним возможности программы! Конечно, определенные рамки возможностей существуют, но ведь не программа за нас делает модель, а мы сами. А теперь рассмотрим определенную область, такую как создание компьютерных игр. Меня очень смущает факт о том, что большинство «игроделов» используют тот же популярный 3ds max для создания своих скромных моделей в 100 полигонов, тогда как в сети есть замечательные бесплатные в использовании программы вроде Anim8or’а, которые для этих жалких 100 полигонов ничем не уступает «максу». Подавляющее большинство пренебрегает небольшими программами для своих не таких уж и гигантских потребностей, что не есть правильно. Не нужно делать преждевременные выводы о том, что эта программа хорошая, а та плохая. Плохих программ нет точно так же, как нет плохих людей, есть только испорченные и бесполезные. Цель, которую я ставлю перед собой, создавая данный учебник, – показать возможности программы (хоть и не досконально все) и, тем самым, избавить от предрассудков по поводу Anim8or’а; убедить Вас в том, что в этой программе можно создавать не только шарики да кубики, не смотря на те мнения, что «в Anim8or’е все делается только из примитивов», как я это слышал на одном из форумов. Согласитесь: пока сам не опробуешь зверя, не поймешь, что он из себя представляет. К этому выводу я также пришел не сразу, но когда пришел, решился и скачал мегабайтовый архив с программой (не знаю почему, но размер программы меня умиляет). В данном учебнике я буду создавать весьма оригинального, на мой взгляд, персонажа – Кентавра. Надеюсь, Вы со мной. Почему Кентавра? Не знаю. Покопавшись немного среди музыкальных дисков, я наткнулся на диск, посвященный древним мифам. Кентавр, мне кажется, создается не так просто: уходит больше времени, чем на двуногих, местами сложнее делать развертку, сложнее скелет и т.п. Неплохая тренировка навыков... Помимо Anim8or’а, в одной главе нам придется окунуться в еще одну замечательную программу LithUnwrap (также бесплатна и мала в объеме). Итак, начинаем. © Михаил Ильин (Myster), «Учебник Anim8or», 2008, страница 3 Часть 1 Обзор интерфейса Приступим к экспресс-обзору интерфейса. Не смотря на то, что он весьма специфичен, его освоение в процессе работы, на мой взгляд, удивительно быстрое. Когда программа открывается, Вы видите пару панелей по краям и вид спереди. Обзор вида Левой кнопкой мыши нажмите на надпись Front, выберите All, чтобы переключиться на все 4 вида, и наоборот, если Вы имеете 4 вида, тогда для переключения на одиночный вид используйте команду 1 View. Этим способом Вы также можете переключать любой нужный Вам вид: спереди, сзади, слева, справа, сверху, снизу, ортогональный и перспективный. Чтобы иметь возможность быстрого осмотра вида, используйте Arc Rotate (Ctrl+R): левая кнопка мыши позволяет вращать вид, правая – перемещать, средняя – увеличивать/отдалять. В процессе работы не забывайте использовать комбинации клавиш Ctrl+W, Ctrl+F, Ctrl+S. Режимы В программе есть 4 режима, отражающие, по сути, этапы Вашей работы: Object – создание и редактирование объектов; Figure – создание и привязка скелета, если необходимо; Sequence – анимирование отдельных объектов; Scene – сцена, на которой, собственно, происходит все, к чему мы стремимся. Browser – это не этап, но просто режим осмотра Ваших объектов. Подрежимы Схематично покажу, какие подрежимы имеет каждый режим. Edit – общее редактирование объекта Viewpoint – содержит инструменты для манипулирования видами Оси – иногда полезно включить/выключить ту или иную ось для удобства Axis – манипулирование осями объекта Point Edit – расширенное редактирование объекта Координаты на экране Режимы Edit и Viewpoint – имеются во всех режимах и служат для манипулирования объектом и видами соответственно Координаты относительно объекта Мировые координаты В завершение главы отмечу, что очень часто будут использоваться команды из меню Edit и Build. © Михаил Ильин (Myster), «Учебник Anim8or», 2008, страница 4 Этап 1. Создание головы Для начала начните новый проект. Опираясь на то, что Вы уже ознакомились с интерфейсом программы и базовые знания о том, что и где находится, у Вас уже есть, я не стану в него углубляться. В режиме Object начните создавать первый элемент. Первым делом включите привязку к сетке в Options => Grid: в Snap to Grid поставьте галку Enable и Spacing = 1 (для следующей операции единицы вполне достаточно). Теперь нажмите кнопку привязки , чтобы активировать ее. Привязка к сетке поможет Вам располагать точки с точными координатами. В режиме Object/Edit выберите инструмент Straight Path и на виде спереди создайте 3 линии, как на рисунке. Примечание Создав первую линию, Вы можете заметить, что конечная точка, где Вы закончили линию, красного цвета. Чтобы продолжить построение линий, начинайте именно с этой красной точки. Результат, который следует достигнуть, на рисунке. Нажмите <a>, чтобы перейти в режим выбора. Левой кнопкой мыши щелкните по линии 2 раза – откроется окно Path Editor, и выберите параметр Closed, чтобы закрыть линию и получить завершенный квадрат. Пока квадрат выделен, выполните действие Build => Fill, чтобы заполнить контур и создать полноценный каркасный объект (без параметра Closed результат будет тот же). Теперь перейдите в режим Object/Point Edit и нажмите <p>, чтобы можно было выделить пару точек и переместить их в более удобное для Вас положение. Теперь выберите инструмент Add Edge и начните добавлять новые линии, ребра. Для этого Вам всего-навсего нужно как бы «вытягивать» из уже имеющихся точек каркаса новые линии. © Михаил Ильин (Myster), «Учебник Anim8or», 2008, страница 5 Насчет соединения точек не стоит беспокоиться: здесь автоматически действует привязка. Примечание Время от времени не забывайте отключать привязку к сетке, чтобы не делать объект слишком точным – так Вы получите наиболее желаемую форму объекта. Хотя я Вам не стану навязывать такую мысль, но согласитесь: намного удобнее перемещать точки, когда их ничего не ограничивает. Результат моих небольших манипуляций и того, что у Вас примерно должно получиться, можно увидеть на рисунке рядом (если неясно, это будущий нос персонажа на виде спереди): бледная область – это уже полигонизированный каркас, откуда я дополнял его новыми линиями, а все остальное – еще незаполненные полигоны, но которые в любой момент можно заполнить, чем мы сейчас и займемся. В режиме Object/Point Edit нажмите <e>, чтобы появилась возможность выделения линий. Используя Drag Select , выделите ребра, которые следует заполнить. Примечание Не выделяйте ребра уже имеющегося каркаса, иначе дальнейшее его заполнение приведет, мягко говоря, к погрешности в модели. Все подробности приведены в рисунке. Примечение Следует также упомянуть один момент. Обычно в программах, точно так же, как и в той же операционной системе, когда мы выделяем один объект, и нужно выделить еще другие, мы используем зажатую клавишу Ctrl. В некоторых случаях это клавиши Shift, Alt и прочие. Однако в Anim8or’е специфично мелочь. многое, даже Дополнительное такая выделение здесь производится правой кнопкой мыши. С одной стороны это тоже удобно, когда нажимать не лишние приходится кнопки на клавиатуре. Теперь произведите действие Edit => Fill Holes, либо просто нажмите Shift+J. © Михаил Ильин (Myster), «Учебник Anim8or», 2008, страница 6 На мгновение перейдите в режим Object/Edit, я расскажу Вам, как создавать простейшие материалы для объектов. Используя выделение, щелкните пару раз по объекту и задайте ему материал, а точнее цвет для объекта. Подробно опишу увиденное Вами на рисунке: 1. Открывается окно Mesh Editor, где рядом с надписью Material Вам нужно выбрать New и нажать кнопку с тремя точками. 2. Откроется Material Editor. Выберите себе цвет по вкусу, пока есть момент им насладиться, пока мы не дошли до текстурирования. Нажмите OK. 3. Наслаждайтесь однотонным объектом. Насладившись, продолжайте. Возвращаемся в Object/Point Edit и выбираем выделение точек, выделяем нужные вершины, после чего при помощи кнопки Move перемещаем их в нужные позиции на виде слева и подгоняем на все том же виде спереди. Если обобщить, то именно сейчас, когда нужно придать объем объекту, Вам понадобятся только кнопки <d> и <m>, чтобы выделять и перемещать их. Разумеется, при необходимости масштабируйте нужные области, поворачивайте, ну и, в общем, подгоняйте и подгоняйте. Примечание Без умения самостоятельно подгонять и «видеть модель наперед» она вряд ли получится хорошей, точно также как у скульптора вытачивать и вылепливать свое произведение, или пластического хирурга вылепливать те же носы, как в нашем случае. Благо в отличие от хирургии мы в любой момент можем исправить свою погрешность. Учитесь, дамы и господа, учитесь моделировать. Результат моих хирургических операций над носом Вы можете увидеть на рисунке. © Михаил Ильин (Myster), «Учебник Anim8or», 2008, страница 7 Теперь наша модель состоит не из пары полигонов, как это было изначально. Теперь есть почти целый нос, и Вам необходимо дополнить его все теми же действиями. Примечание Также Вы можете использовать действия Build => Primitives => [необходимый примитив]. К примеру, чтобы создать рога для того же Кентавра, можно использовать цилиндр: незачем усложнять себе работу, притом учитывая, что двигать вручную много точек для придания объема тоже не очень удобно. Рутина – вещь пугающая, но ничего просто так не бывает, нужно стараться. На рисунке рядом Вы можете видеть лицо персонажа, которое я сделал. Он находится в режиме Smooth Shaded (Crtl+S). Обратите внимание: местами модель здесь не очень сглаженная, например, в области глаза, так как угол сглаживания по умолчанию равен 45. Чтобы увеличить угол, в режиме Object/Edit выделяем объект и двойным щелчком по нему открываем окно Mesh Editor. В моем случае я вписал угол 90 (на первое время, потом при необходимости можно изменить). Теперь пока объект еще не очень большой, объясню Вам, как в дальнейшем воссоздать вторую часть лица, чтобы была симметрия: 1. Выделите объект. 2. Выполните действие Build => Mirror по оси X. Автоматически создается зеркальная копия. 3. Выделите уже две части и выполните Build => Join Solids, чтобы объединить в одну модель. По воле программы угол сглаживания опять стал 45 градусов. Но Вы ведь уже опытный в этом деле, поэтому задайте еще раз для модели подходящий угол. Примечание Вероятно, Вы заметили действие Build => Group. В данном случае оно нам не подойдет, так как это действие лишь сгруппирует 2 части в один объект, а сами же части до сих пор останутся порознь друг от друга. А это нехорошо для нас и нашей модели: нам нужно будет устранить образовавшийся шов, а если части не будут взаимодействовать друг с другом, тогда и устранение шва будет под сомнением. Группировка была бы вполне к месту, если пришлось бы привязывать, например, элементы брони к телу. Итак, теперь было бы неплохо устранить шов посередине модели. Пример такого шва Вы можете увидеть на рисунке. © Михаил Ильин (Myster), «Учебник Anim8or», 2008, страница 8 Перейдите в режим Object/Point Edit, с помощью Drag Select выделите средние точки и всего-навсего выполните операцию Edit => Merge Points (Shift+L). Значение по умолчанию 0.50 показывает значение радиуса действия слияния выделенных точек. Теперь, когда Вы узнали, как создавать симметрию для объектов, можете отменить несколько последних действий с помощью Ctrl+Z и продолжать моделировать свой объект. Плюс теперь Вы знаете, как правильно объединять объекты. Примечание Время от времени полезно создавать симметрию, чтобы знать наперед, как модель будет выглядеть в полноценном виде: нужно всегда знать, где что подправить. И не пренебрегайте функцией Undo (Ctrl+Z) – эта вещь всегда весьма полезная, Undo – это наш друг... То же самое касается регулярных сохранений. Теперь приступим к созданию рога. Выполните Object => New. В результате Вам откроются чистые и свежие окна для создания нового объекта. Примечание Чтобы осуществлять переходы между существующими объектами, достаточно через меню Object выбрать в конце необходимый Вам объект. Чтобы переименовать объект, выполните Settings => Object. Чтобы удалить по каким-то причинам непонравившийся Вам объект, выполните Edit => Delete Object, находясь в режиме редактирования того объекта, который следует удалить. Будем считать следующий процесс моделирования вторым из описываемых мною методов – моделирование с опорой на примитивы. Выполните действие Build => Primitives => Cylinder и вытяните примитив в удобную позицию. Дважды щелкните по цилиндру и в Divisions настройте нужные Вам параметры. Для себя я выбрал значения: Lon = 5, Lat = 12. После настройки окончательной формы обязательно выполните Build => Convert to Mesh. Тогда каркас объекта станет редактируемым, и можно будет смело выделять и перемещать вершины, что именно нам и нужно. © Михаил Ильин (Myster), «Учебник Anim8or», 2008, страница 9 В режиме Object/Point Edit с помощью инструментов масштабирования, поворотов и перемещений изогните цилиндр примерно как показано на рисунке. Теоретически действия очень просты, но практически опять много рутины. Набирайтесь терпения: все еще впереди! Когда рог сделан, выделите его и скопируйте. Затем перейдите к объекту лица и вставьте рог. Подгоните размер и положение нового объекта. Когда Вы это сделаете, соедините две части (Build => Join Solids) и заполните пространство между ними небезызвестным Вам способом (Object/Point Edit => Add Edge). Примечание Если у Вас появляются затруднения в количестве стыкуемых точек между двумя элементами, то на элемент с меньшим количеством вершин добавьте их еще, разрезав полигон с помощью Cut Faces разрезать задние полигоны, деактивируйте кнопку Back Face Select . Чтобы не . Не забывайте удалять ненужные элементы на модели (выявленные в процессе лишние вершины, ребра и полигоны). Путем неторопливого и аккуратного соединения двух частей я получил нижеприведенный вид головы (с симметрией). Если отдельный объект рога Вам больше не нужен, удалите его, дабы не засорять проект лишними объектами. Последний штрих: добавим глаза, а точнее, если для одной половины, то глаз. Выполните Build => Primitives => Sphere. Расположите сферу около век лица, поверните ее, используя точный поворот на 90 градусов (Edit => Rotate => Rotate 90 X), чтобы будущий зрачок находился на месте верхней точки сферы. Часть лица (точки век) подгоните под сферу, чтобы глаз «не вылезал из орбит». Теперь пару раз щелкните по глазу и впишите знак минуса перед координатой X, чтобы переместить его на положение будущего правого глаза (временно, чтобы не забыть координаты). Удалите вершины, которых не будет видно, образуя при этом некий выпуклый диск, и сдвиньте глаз обратно. Моделирование головы на этом закончено, но, как не прискорбно, работы еще много. © Михаил Ильин (Myster), «Учебник Anim8or», 2008, страница 10 Этап 2. Создание тела Теперь нужно смоделировать тело. Для частей тела, в отличие от головы, я набросал некоторые эскизы, чтобы было проще моделировать, ссылаясь на их изображения. Через любой графический редактор можете нарисовать будущую сетку для моделей поверх своего эскиза, как это приведено на примере ниже. Когда эскиз будет готов, в Anim8or’е создайте новый объект и выполните действие Build => Reference Image. Загрузите свой файл, задайте имя, размеры для объекта и позицию. В режиме Object/Edit воспользуйтесь Straight Path и создайте четырехугольник. Затем заполните его, чтобы создать первичный каркас. Это действие Вам уже знакомо (Build => Fill). Я веду к тому, что хочу рассказать о еще одном способе создания объектов. В режиме Object/Point Edit выделите крайнее ребро, и с помощью инструмента Extrude Edges вытяните его, затем расположите в положение, опираясь на свой эскиз. © Михаил Ильин (Myster), «Учебник Anim8or», 2008, страница 11 Примечание Если Вам в будущем понадобится вытягивать полигоны (например, чтобы создать пальцы), используйте инструменты выше: Extrude Faces и Extrude Faces Connected. Кроме того, не следует исполнять все в точности, как я говорю: Вы можете сами попробовать находящиеся рядом инструменты. Быть может, они Вам также придутся по вкусу. Таким образом, теперь Вы можете выделить сразу несколько ребер и одним махом все их вытянуть. В необходимых местах не забывайте использовать Edit => Merge Points, чтобы соединять «разъехавшиеся» точки. Примечание Создавая полигоны таким вытягиванием «в геометрической прогрессии», Вы сокращаете себе время на их создание, хотя позже и приходится расставлять вершины по своим местам. Этот метод позволяет немного, но все же быстрее создавать полигоны. Точного времени на создание одного элемента для сравнения я Вам, к сожалению, не скажу: не засекал. Руководствуйтесь тем, как удобнее будет в том или ином случае. Таким образом, я создал такую руку (с симметрией). Разумеется, не всю руку я делал этим методом, иногда прибегал к «старому доброму» Add Edge, который я описывал выше. Оставшиеся части тела Вы уже в силах сделать самостоятельно. Я лишь покажу результат своей кропотливой работы. Примечание При соединении частей Вам придется их масштабировать относительно друг друга. В режиме Object/Axis Вы можете сдвинуть в позицию оси точку опоры объекта. © Михаил Ильин (Myster), «Учебник Anim8or», 2008, страница 12 Этап 3. Текстурирование Дамы и господа, настало время для самого противного, на мой взгляд, – время создавать развертку для будущей текстуры. Разумеется, с последующим текстурированием модели, но это уже не так противно. Кто никогда не сталкивался с понятием «развертка», доходчиво поясню – это та же модель, только разрубленная на части, сплющенная до безобразия на одной плоскости и имеющая только прозрачный каркасный вид. В процессе все прояснится. Пару слов в качестве вступления: Anim8or, конечно, содержит в себе необходимый инструмент для создания развертки, но все же его возможности в этой области более скудные нежели в программе, которую мы будем использовать – LithUnwrap. Возможности Anim8or’а мы кратко рассмотрим позже. Что касается замечательной программы LithUnwrap, то она также бесплатная, и я уверен, Вы с легкостью сможете ее найти в сети интернет. Конечно, это не единственная подобная программа, но я выбрал ее, да и Вам рекомендую. Теперь приступим. Для начала через Anim8or посредством действия Object => Export конвертируйте модель в формат .3ds. Теперь откройте LithUnwrap и через File => Model => Open загрузите эту модель. Перед Вами должно появиться что-то непонятное. Примечание Если почему-то Ваши дальнейшие действия не будут иметь результата, возможно, Вам необходимо триангулировать свою модель, то есть сделать каркас полностью из треугольников. Для этого нужно выполнить Tools => Triangulate Model. Выполните Select => All, затем Tools => UV Mapping => Planar – выделение преобразуется в более логичную картину. По сути, мне нужно кратко посвятить Вас в интерфейс программы, так как весь процесс интуитивно понятен. Выделение вершин/полигонов/групп Вы можете производить мышью. Используйте Shift для дополнительного выделения, Ctrl для исключения из выделения. На примере хвоста Кентавра я объясню некоторые действия. Для начала поставьте две части поближе друг к другу: их нужно объединить. © Михаил Ильин (Myster), «Учебник Anim8or», 2008, страница 13 Для выделенных полигонов одной части выполните Edit => Flip => Horizontal, чтобы отобразить. Переместите эту часть к другой части, чтобы они совпали. В режиме Select by Vertex выделите пару вершин примерно как на рисунке и примените Edit => Collapse => All, чтобы точки приняли одинаковое положение. Теперь выделите несколько пар точек, которые должны быть соединены. Используйте Edit => Weld. Появится окно, где Вам нужно будет вписать значение Tolerance, что-то вроде радиуса действия от одной выделенной точки до другой – по Anim8or’у подобная вещь Вам уже должна быть знакома. Примечание Обращу Ваше внимание на различие метода Collapse и Weld. Collapse сопоставляет все вершины в одну точку, Weld сопоставляет только близлежащие рядом вершины в определенном радиусе. Таким образом, я сопоставил две разделенные части хвоста друг с другом. Теперь выполните просмотр действием Preview => Show Model. В режиме просмотра видна подсказка: используйте Shift для увеличения/уменьшения, Ctrl для передвижения вида. Кликом правой кнопки мыши откройте меню и задействуйте Wireframe, либо Textured Wireframe. Заметьте, что в этих режимах появилась возможность выделять полигоны, что очень упрощает задачу. Нажмите S и выделите какую-нибудь часть модели: Вы увидите, как выделение происходит и на плоском виде с разверткой. Повторное нажатие клавиши заблокирует выделение, и Вы опять сможете манипулировать камерой просмотра. Подобравшись, как говорится, до труднодоступных мест, можно опять произвести выделение. Затем, как полагается, использовать функции Tools => UV Mapping => [нужная функция]. Кроме того, пункт Tools= > UV Mapping => Camera позволит Вам создать развертку выделенной части, опираясь на перспективный вид. Примечание Чтобы на виде перспективы производить выделение задних полигонов, откройте меню опций и выберите Select => Include Backfaces. © Михаил Ильин (Myster), «Учебник Anim8or», 2008, страница 14 Пока у нас нет текстуры, но мы можем ее временно подменить, чтобы видеть, где какие погрешности мы допускаем в процессе. Для этого нужно создать материал: выполните Materials => Modify. Для материала по умолчанию (Default) создайте шахматную текстуру, следуя рисунку. Примечание Поскольку материал уже применен, на виде перспективы Вы можете видеть свою уже разукрашенную модель. Чтобы текстура была видна на виде развертки, просто выполните View => Material и примените нужный Вам материал, нажав Apply. Когда развертка готова, сохраните ее в графическом виде (File => UV Map => Save). Используя развертку, я нарисовал текстуру и, как следствие, карту для Bump эффекта в «гламурных» оттенках. Чтобы сохранить развертку на модели, просто сохраните ее, предположим, с расширением .obj через File => Model => Save. © Михаил Ильин (Myster), «Учебник Anim8or», 2008, страница 15 Возвращаемся в Anim8or и загружаем проект. Старый объект с неправильной разверткой нам не нужен, поэтому его можно удалить, но прежде загрузите новый объект, выполнив Object => Import. Когда загрузите новую модель, нажмите кнопку Materials , затем в появившемся дополнительном окне вкладку File (чтобы материал существовал для всех объектов в проекте). Пару раз щелкните на пустое место для материала: появится знакомое окно Material Editor. Если нужно, сделайте настройки цвета, бликов и т.п. Затем нажмите кнопку Textures: появится окно Surface Texture Editor. Рядом с Diffuse нажмите кнопку «...», затем в появившемся окне Texture Selector нажмите Load Texture и, тем самым, загрузите текстуру персонажа, а после этого сразу для Bump. Таким образом, для Diffuse выберите саму текстуру объекта, для категории Bump – Вашу карту для Bump эффекта. Примечание Если у Вас есть более богатая коллекция текстур для Вашего персонажа, Вы также можете воспользоваться остальными категориями. Ничего плохого не случится, если Вы сами проявите чуточку любопытства. Когда материал готов, смело выделяйте персонажа и при выбранном материале нажимайте кнопку Apply, находящуюся выше (ее сложно не заметить). Примечание Bump карта будет видна лишь при рендеринге (Render => Render Image). Хотя на более современных видеокартах эффект может быть виден сразу в окне вида... Не забудьте зайти в View => Preferences и поставить галку Use Shaders. © Михаил Ильин (Myster), «Учебник Anim8or», 2008, страница 16 Что касается моего персонажа, то «вот этот коварный тип гражданской наружности». Теперь рассмотрим возможности UV Map в Anim8or’е, как я и обещал. Для начала можете создать новый объект и поставить, например, Icosahedron. Примените к этому объекту свою текстуру и в режме Object/Edit нажмите Texture UV . Теперь Вы можете поворачивать текстуру (левая кнопка мыши), перемещать (правая кнопка мыши) и масштабировать (средняя кнопка мыши). Теперь в режиме Object/Point Edit выделите несколько полигонов на модели и нажмите ту же кнопку с буквами «UV»: теперь Вы можете проделывать те же операции над выделенными полигонами, тем самым, сопоставляя свою текстуру и также приводя развертку в приемлемый вид. Но согласитесь: для моделей, имеющих много полигонов, такой способ создания точной и хорошей развертки весьма затруднителен, нужен огромный труд, чтобы это сделать. Вывод: ищем подходящие программы, значительно упрощающие нам жизнь. Такой программой для нас стала LithUnwrap, за что ее создателю большое спасибо. Теперь самое время создать скелет для нашего беспозвоночного друга. Об интересных странствиях дружного скелета внутри каркасного объекта читайте в следующей главе... как только передохнете от этой. © Михаил Ильин (Myster), «Учебник Anim8or», 2008, страница 17 Этап 4. Создание скелета Наконец-то, настало время перейти в режим Figure, чему мы все должны быть безмерно рады. Сейчас Вы видите перед собой самую главную кость – корень всех костей (Root). Сделать с ней что-либо нельзя. Можно лишь добавить новые кости, используя главную. Выделите единственную кость и при помощи инструмента New Bone Rotate Bone «вытяните» из нее новую полноценно действующую кость. Инструментами и Bone Length Вы можете задать угол поворота и задать нужную длину для Вашей кости. На мой взгляд, это предельно просто. В процессе Вам нужно будет решить 3 проблемы, даже, лучше сказать, цели: 1. Правильно подобрать размеры модели и костей, чтобы они совпадали. Для этого нужно будет время от времени возвращаться в режим Object, масштабировать и подгонять его положение. 2. Создать симметричные кости и верно их настроить. 3. Грамотно привязать кости к объекту. Для выполнения первой цели не обязательно строить полностью весь скелет, достаточно поставить пару-тройку костей, чтобы было видно, совпадают ли объект и кости... Вначале я выделил первую созданную кость, затем, выполнив команду Build => Add Object, добавил модель персонажа. Чтобы создать кость из конкретной кости, выделите ее, затем используйте New Bone. Таким образом, можно создавать несколько дочерних костей (Children) из одной родительской (Parent). Также Вы можете использовать команду Build => Insert Bone для вставки промежуточных костей. Щелкнув 2 раза по кости, можно настроить точное значение ее диаметра и длины. Примечание Небольшой совет: чтобы задавать более точные углы, я всего-навсего старался держать курсор мыши у самого начала кости. Не смотря на то, что этот метод немного кустарный, это не помешало мне создать хороший симметричный скелет, который Вы можете увидеть на рисунке. Но можно и использовать Edit => Rotate => Rotate Custom. Примечание Не забывайте использовать Show Objects и Show Bones . Как это использовать, уверен, Вы догадаетесь. © Михаил Ильин (Myster), «Учебник Anim8or», 2008, страница 18 Теперь самое время настроить кости. Чтобы назначить ограничения на кость, двойным щелчком мыши по кости откройте Bone Editor и поставьте галку рядом с Free по нужным осям. Используя поля Min и Max можно настроить ограничения на повороты кости. Поставив галку No Limits, Вы снимите все ограничения по заданной оси. Чтобы было видно ограничения, включите Show Axis . Когда закончите с настройкой, переходите к привязке. В Anim8or существует 3 вида привязки: 1. Простая привязка, которую Вы уже могли наблюдать, когда добавляли к первой кости саму модель (Build => Add Object). Здесь каждый отдельный объект будет привязан к своей кости. Ничего сверхмудрого. 2. Influence Volumes. На рисунке слева показано, как будут действовать привязка: вокруг костей будут показаны некие капсулы, показывающие мощность привязки: чем ближе к кости, тем крепче вершины за нее держатся. Создать подобную привязку Вы можете, применив Multi-bone Skin . Активировав его, щелкните на свою модель дважды: появится окно Named Com Editor, где внизу выберите Bone Influences, предварительно применив метод «кожи» (Enable Skinning). Будут видны некоторые капсулы. Для интереса, чтобы было видно все «колбаски», как я люблю их называть, можете нажать Ctrl+A. Двойной щелчок по кости открывает окно Bone Influence Editor, где вы можете настраивать различные размеры капсул (внутренней и внешней), и как следствие, ее мощность. Примечание Influence Volumes нередко находит свое применение среди высокополигональных моделей, но если подойти к нему с умом, можно использовать где угодно. 3. Weights. В том же окне Named Com Editor выберите Weights, чтобы применить привязку по весу. Этот метод отличается от вышеупомянутых «колбасок» тем, что значения мощности привязки той или иной вершины к кости Вы назначаете самостоятельно. Причем это может быть совершенно любая вершина, не исключая тех, что находятся далеко от области выбранной кости. Применив этот метод, также нажмите на модель, чтобы она подсветилась. Теперь нажатием правой кнопкой мыши выберите кость, к которой Вам необходимо произвести привязку вершин. В Вашем распоряжении © Михаил Ильин (Myster), «Учебник Anim8or», 2008, страница 19 появится круговая кисть, которой напрямую по виду Вам нужно «рисовать», зажав левую кнопку мыши. Чем чаще пройдетесь по одной и той же точке, тем мощнее она привяжется к кости. Обобщаю: левая кнопка – «рисовать», правая – выбирать кость. Настройки для кисти производятся по адресу Build => Weight Brush. Примечание Каркас объекта должен становится разноцветным по мере Вашего «рисования». Каждый отдельный цвет соответствует отдельной кости. Различие в цветах служит для того, чтобы пользователю было легко разобрать к какой кости привязаны те или иные вершины. Примечание Этот метод хорош именно тем, что Вы сами должны решать, какой кости по отношению к вершине отдать большее предпочтение. Результатом этого будет правильное сгибание модели без погрешностей при сгибании костей. Этот способ особенно полезен, когда Вы имеете дело с низкополигональными моделями. Взвешивайте на здоровье. Когда Вы привяжете кости, перейдите в режим Sequence, чтобы проверить привязку. Выполните действие Settings => Sequence. В окне Sequence Editor в строке Figure выберите своего персонажа c уже привязанным скелетом. Тщательно проверьте каждую кость. Пока правильно не настроите привязку, продолжайте чередовать режимы Figure и Sequence. Примечание Вероятно, Вы заметили, что смещение вершин видно только после того, как Вы отпустите кнопку мыши. Чтобы будущий результат искажения полигонов был виден сразу, используйте функцию Show Ghosts . Но опять же это зависит от используемой системы компьютера. Когда закончите, приступайте к следующей главе, где мы начнем приводить в движение персонажа. © Михаил Ильин (Myster), «Учебник Anim8or», 2008, страница 20 Этап 5. Анимация В принципе, с анимацией все просто. Начать анимировать свой объект Вы можете в уже упоминавшемся в предыдущей главе режиме Sequence (последовательность). Внизу расположена шкала анимации, где видны ее кадры. Слева находится проигрыватель анимации. Параметры можно настроить, выполнив команду Settings => Sequence: указать наименование последовательности, объект со скелетом, количество кадров и назначить текущий кадр. Каждую новую последовательность можно создать, выполнив Sequence => New. В Options можете сразу выбрать Loop Sequence, чтобы анимация была циклична. Теперь, на своем примитивном примере, где Кентавр будет шевелить челюстью и изображать монолог, я постараюсь объяснить весь принцип. Около челюсти находится кость, поэтому я привязал к ней часть лица, чтобы он мог «разговаривать». Нажмите кнопку Animate и выделите, к примеру, 24 кадр (ровно первая секунда). Примечание По умолчанию в программе скорость проигрывания анимации задана 24 кадра/сек. Изменить параметры скорости Вы можете через View => Preferences в разделе Frame Rate. Теперь я передвигаю кость вниз, и на шкале точкой отмечается активный кадр. Чтобы последовательность была плавная при цикличности, на первый и последний кадр я создал одно и тоже положение для кости, только со ртом уже в закрытом положении. Теперь на шкале 3 точки. Примечание Нажав на «+» рядом с наименованием последовательности, Вы можете более подробно видеть анимацию каждой отдельной кости или объекта. В моем случае было замечено движение кости Bone71 по оси X. © Михаил Ильин (Myster), «Учебник Anim8or», 2008, страница 21 Нажав Play , я вижу, как персонаж медленно, но уверенно перемещает свою челюсть. Главный способ анимирования Вы уже знаете, поэтому в состоянии создать свою полноценную анимацию. Теперь я расскажу Вам об одной возможности Anim8or’а – Morph Targets. В отличие от движения костями Morph Targets может больше – анимировать заданные искажения (я считаю, без этой возможности программе просто незачем называться Anim8or). Перейдите в режим Object к изначальному объекту. Выполните Build => Morph Targets => New и создайте новое искажение, например, под названием «O». Это значит, что мы попытаемся задать положение губ так, чтобы персонаж говорил букву «O». Как видите, галочка поставлена рядом с новым искажением: значит можно изменять положение губ в режиме Object/Point Edit. Если Вы опять переключитесь в режим None, губы примут начальное положение. Отправляемся в режим Scene. Выполните команду Build => Add Object, чтобы добавить персонажа. Примечание Если Вам неудобно производить осмотр через камеру, нажмите на Camera и выберите Perspective. Со шкалой анимации Вы уже знакомы, поэтому используйте ее по назначению, применив искажение «O» на какой-нибудь кадр: на панели анимации откройте Scene01 => World => [Ваш объект], вы увидите искажение, которое содержит объект. Задав кадр и щелкнув по нему пару раз, открывается окно Key Value Editor. Нажмите Add Key, чтобы добавить кадр, затем задайте в поле Value мощность искажения (единица – это максимум). Немного помудрив со значениями на разных кадрах, я создал еще одну примитивную анимацию. Теперь «наш малыш умеет говорить». В следующей небольшой части я помогу Вам разобрать некоторые возможности программы в режиме сцены, в котором Вы сейчас находитесь... Добьем это обучение! © Михаил Ильин (Myster), «Учебник Anim8or», 2008, страница 22 Часть 2 Моделирование окружения Настало время разобраться со сценой. Чтобы персонаж не пребывал в серой пустоте, нужно создать мир. Иначе что за сцена без декораций? Если Вы чувствуете, что в силах сами создать модели для окружения, флаг в руку. Я же на примерах лишь покажу еще некоторые возможности программы и ее модификаторы. Я взял старую добрую энциклопедию (не все же в интернете сидеть, верно?) и нашел в ней фотографию интерьера Кносского дворца (кому интересно, для общего развития: XVI в. до н. э., Крит). Постараемся использовать подобный стиль в своем интерьере. Итак, что мы здесь видим... Не знаю, как Вы, но я стараюсь видеть следующее: объекты Cylinder, Box (Rect. Solid), Lathe, Spline, Extrude, материалы разных видов, а также, подключая фантазию и используя модификаторы, еще некоторые премудрости. Начните моделирование в режиме Object/Edit: создайте новый объект – пусть это будет колонна, как на фотографии. С помощью Build => Primitives => Cylinder поставьте цилиндр, затем посредством Edit => Rotate => Rotate None выровняйте угол. Примечание Такие вещи, как описание требуемых параметров для цилиндра и то, что желательно включить привязку к сетке, я уже буду стараться не говорить. Не буду повторяться. Выполните Build => Convert to Mesh и в режиме Object/Point Edit удалите полигоны сверху и снизу цилиндра: их все равно не будет видно, поэтому не стоит засорять оперативную память компьютера совсем ненужными вещами. В режиме Object/Edit возьмите инструмент Curved Path (проще говоря, сплайн (Spline)) и около верхушки будущей колонны создайте некоторую «закорючку», пример которой Вы можете наблюдать на рисунке. © Михаил Ильин (Myster), «Учебник Anim8or», 2008, страница 23 К «закорючке» примените действие Build => Lathe. Появится окно Lathe Parameters, где Вам нужно выбрать ось, вокруг которой кривая повториться за один круг столько раз, сколько Вы зададите в поле Sections, и тем самым создаст каркас. Closed/Point/Open означает, что модель в начале (Start) и конце (End) будет создана с полигонами (в закрытом виде)/свернутыми в одну вершину/без полигонов (в открытом виде) соответственно. Какие опции задал я, видно на рисунке слева. Справа – результат. Не забудьте удалить сплайн, который все еще находится на своем месте. Примечание Разумеется, Lathe действует не только со сплайном, а также и с простой линией. Ссылаясь на фотографию, снизу тоже можно поставить небольшой цилиндр в качестве последнего штриха. Тогда модель колонны будет готова. Теперь о материалах. Для колонны я сделал парочку штук: золото и потрескавшийся камень. Скажу только об одном: если Вам нужно применить материал к конкретным полигонам объекта, здесь просто в режиме Object/Point Edit выделите их и примените к ним нужный материал. Колонна готова, создаем еще один объект – арку. Примитивы Rect. Solid и Cylinder помогают мне создать первоначальную конструкцию. В режиме Object/Edit в самом низу панели инструментов найдите Warp Modifier (Shift+W). Поставьте модифицирующий объект рядом с цилиндром (появится окно с запросом выбора модификатора, я выбрал Twist), как на рисунке ниже. Двойной щелчок мыши по сетке модификатора позволяет мне открыть окно Modifier Editor, где я задаю значение угла 180 в поле Twist. Настолько я собираюсь скрутить цилиндр. Теперь, выделив цилиндр и модификатор, я применяю к ним Build => Modifiers => Bind Modifier. Команда Unbind делает обратное действие. Теперь нужно применить трансформации, выполнив Build => Modifiers => Effect Modifier. © Михаил Ильин (Myster), «Учебник Anim8or», 2008, страница 24 Повторив подобные действия, но уже не с Twist, а с Bend, я получаю половину арки. Затем при помощи зеркального отражения и некоторых добавлений, получаю полную арку. Можно использовать те же материалы и на арку – я так и сделал. Теперь опять создаем новый объект. На этот раз это будет само окружение, куда мы поставим только что созданные объекты. Сделав небольшую расстановку объектов, я принялся за стены. Около колонны я создал форму из линий и, применив Build => Extrude по оси Y, вытянул ее на 200 единиц. Теперь еще один момент. На этот раз я создал два квадрата из линий, причем один квадрат находится внутри другого, и они находятся в одной позиции. Выделив их и применив Build => Join Splines, можно их соединить. Затем, выполнив команду Build => Fill, я заполняю линии и получаю некоторый проем, хоть и пока плоский. Но, используя Extrude Faces Connected в режиме Object/Point Edit, это можно легко исправить. Примечание С первоначальной стороны, откуда производилось «вытягивание», окажется пустота, которую Вы сможете заполнить, используя навыки, полученные в главах выше. Дорабатываем оставшиеся элементы и текстурируем их. © Михаил Ильин (Myster), «Учебник Anim8or», 2008, страница 25 Сцена Подходим к финалу. Здесь я также постараюсь дать описание некоторых возможностей, исследуя интерфейс. Зайдите в режим Scene и загрузите мир через Build => Add Object. Загрузив, можно увидеть, что сетка, установленная по умолчанию, и пол, который мы сделали, пересекаются и образуют некрасивую картину. Чтобы отменить сетку, воспользуйтесь Settings => Environment, где уберите галку рядом с Ground Grid. Примечание В Environment Editor Вы также можете настроить параметры фона (Background), тумана (Fog) и теней (Shadow). Теперь нам нужно сделать так, чтобы камера всегда смотрела на персонажа. Щелкая дважды по нужному Вам элементу (или используя Settings => Element), Вы попадаете в редактор его настроек, где, например, для камеры можно задать положение, ориентацию обзора, угол обзора и т.п. Также с помощью этих редакторов можно создавать зависимости между элементами сцены. Поясню на примере: создайте цель (Build => Add Target), задайте ей положение, затем дважды щелкните по камере и в редакторе камеры (Camera Editor) в полях Parent в категории Location и Other в категории Orientation. В первом поле Parent вписывается элемент, который будет родительским по отношению к камере, и положение будет задаваться относительно этого элемента. В данном случае родительским элементом я назначил поставленную цель (Target01). Теперь Target01 для камеры – это начало координат. По умолчанию родителем является сама сцена (world). Что касается поля Other, если вписать также Target01, тогда камера будет вращаться вместе с целью (нужно выбрать пункт Other выше поля Other). Чтобы навести камеру точно на цель, выполните Build => Face Target. Поскольку началом координат для камеры ранее явился элемент Target01, то камера уже будет вращаться не просто вместе с целью, но сразу вокруг нее: для нас это то, что нужно; чтобы камера вращалась вокруг цели, вращайте саму цель. Примечание Все то же самое можно проделать и с самим персонажем, чтобы он был нашей целью. © Михаил Ильин (Myster), «Учебник Anim8or», 2008, страница 26 Кроме того, Вы можете добавлять новые камеры на сцену посредством Build => Add Camera. Добавить источник света можно с помощью Build => Add Light. Источники света разберем подробнее. Когда Вы начинаете создавать источник, появляется окно Light Editor: - в поле Name, как Вы понимаете, нужно вписать наименование источника; - раздел Location Вам уже знаком – это все касаемо положения элемента; - также с разделом Orientation; - Other Animated Properties – отвечает за цвет освещения; - Fixed Properties содержит 3 типа источников (можете сразу нажать кнопку Advanced ниже): Infinite – бесконечный свет без ограничений, имеющий одну направленность луча (если Вы хотите создать источник вроде Солнца – этот тип в самый раз); Local – самая обыкновенная лампочка, имеет свой радиус освещения в отличие от бесконечного. В окне Advanced Light Parameters видно, что при использовании данного типа, активируются поля Radius, где нужно задать внутренний и внешний радиусы освещения; Spot – яркий пример – фонарик. Здесь дополнительно активируется поле Angle, где нужно задавать углы освещенности (чем их разность больше, тем плавней свет); Раздел Shadows поможет настроить тени от источника, если они предусмотрены в Вашей сцене. Я обычно создаю плавную, реалистичную тень, задавая параметр Ray Trace, устанавливая галочку Soft, где в поле рядом можно вписать значение плавности тени, плюс пункт Monte Carlo со значениями 3, 12 по умолчанию. За прозрачность тени отвечает поле Percent Dark, показывающее процент затенения; - Editing Properties: Locked – блокирует объект, Hidden – скрывает объект. Примечание Разумеется, чем реалистичней параметры тени Вы выбираете, тем больше времени уйдет на визуализацию сцены. Также небольшой совет: обычно в современных программах моделирования и анимации существует возможность Radiocity, которая помогает просчитать все отражения лучей света от поверхностей с учетом их материалов. Но Anim8or лишен ее, поэтому если Вам нужно создать реальное освещение, помимо использования пары источников как минимум, для большего реализма можно располагать больше источников с очень слабыми мощностями освещения, что возможно в какой-то мере поможет сделать сцену в реальных тонах. Но скажу: дело это тоже рутинное. После того, как расставите источники, в параметрах объектов в разделе Shadows следует включить галки Casts, чтобы тени проецировались от объекта, и Recieves, чтобы объект принимал их на себя. © Михаил Ильин (Myster), «Учебник Anim8or», 2008, страница 27 Теперь время для рендеринга (визуализации). Чтобы визуализировать одно изображение, используйте команду Render => Render Image. В окне Frame Spec Editor можно выбрать основные настройки: размер финального изображения, цвет фона, режимы (Image – визуализирует картинку, Alpha Channel – визуализирует альфа-канал, Image + Alpha Channel – и то, и другое). Для плавности краев советую включить Antialiased, настройки плавления которого производятся командой Render => AA Filter. После некоторого ожидания можете сохранить свое творение с помощью кнопки . Примечание Если выполните Render => Renderer, то Вы увидите, что предлагается 2 вида визуализаторов: Scanline – по умолчанию (предусмотрено все, но дольше идет процесс визуализации), OpenGL – по сути визуализирует то, что и так видно на видах (без теней, без плавных граней, но очень быстрый рендеринг... в общем выбирайте первый). Для сравнения привожу пару своих картинок. Где что использовалось, уверен: поймете. Теперь немного про анимированные сцены. Во-первых, когда Вы анимируете, могут быть полезны такие вещи, как Show Path видеть линию, по которой происходит движение, и Graph Editor , чтобы можно было , помогающий видеть в подробностях все изменения в виде линий с течением кадров у анимированных объектов. © Михаил Ильин (Myster), «Учебник Anim8or», 2008, страница 28 Во-вторых, сразу о визуализации анимации. Визуализировать анимацию на видео можно через Render => Render Movie. Появляется окно Movie Spec Editor, в котором, по сути, соединено сразу все, что мы уже рассмотрели: - путь для сохранения файла; - формат сохранения (либо по одной картинке, либо в один файл с расширением .AVI); - параметры изображения; - и кое-что новое – кадры (либо сразу все, либо определенный интервал). Как обычно, прилагаю свой примитивный пример видео в архиве рядом с файлом этого учебника (movie.avi, 200 x 100, 2 секунды). На нем подобно скульптуре на пьедестале вращается Кентавр. Если Вы видите что-то другое, это видео не мое, либо испорченный архив попался... всякое бывает. В заключение добавлю, что Anim8or имеет функции применения скриптов (сценариев), поэтому возможности Anim8or’а на всем, что я описывал выше, не заканчиваются, но это уже отдельный разговор. Признаюсь, в скриптах я не очень силен, поэтому описать их не в состоянии... Именно по этой причине я занимаюсь моделированием. Если использовать официальный сайт www.anim8or.com, думаю, Вы сможете что-то найти для их изучения. Ну что ж, рад, что Вы дошли до самого конца учебника. Ведь это должно значить, что Вы сумели постичь подавляющее большинство прелестей программы Anim8or. Прочие мелочи даже без моей помощи вполне можно додумать самому... На сцене мы завершаем, поэтому... занавес... © Михаил Ильин (Myster), «Учебник Anim8or», 2008, страница 29 Заключение Я пишу эти строки, а Вы их читаете – это значит пришло время прощаться. Благо мы с Вами вообще не знакомы, поэтому обойдемся без сантиментов. Если Вы и вправду смогли пройти весь курс, я очень Вами горжусь. Горжусь вдвойне, если программа Вас понастоящему заинтересовала. Ведь в мире стало на одного пользователя Anim8or’а больше. Я очень надеюсь, что смог убедить Вас в том, что Anim8or вовсе не бесполезная программа, хотя и не так широка в своих скромных возможностях. Однако лично я считаю их достаточно, чтобы создавать все, что нужно. Нужно только подключить голову. Еще один неприятный факт – это то, что работа в этой программе занимает чуть больше времени, чем в коммерческих продуктах. Но ведь правильно говорят: «Время – деньги». За удобства надо платить. Я считаю все абсолютно справедливо, и не нужно преждевременно и не подумав критиковать бесплатные программы и приводить в сравнение платные – некрасиво. Отдельное спасибо по этому поводу говорю создателю Anim8or’а, Стивену Глэнвилю... Немного о том, какие источники своих знаний я использовал, их всего 2 и все они англоязычные: - руководство «Anim8or Manual, Chapter 3 Object Editor» с официального сайта www.anim8or.com; - некоторые уроки от Jonatan’а Bijls’а по адресу www.members.lycos.nl. Теперь о том, как можно со мной связаться по любым интересующим Вас вопросам. Ниже приведены некоторые реквизиты, и, если так можно выразиться, описания к ним: Почта [email protected] – в настоящее время это мой электронный ящик, пишите, постараюсь ответить (если Вам нужно задать вопрос или Вы по какому-либо другому делу, пишите письма с указанием тем, где присутствовало бы слово Anim8or в любой форме, например «Вопрос по Anim8or» или «Есть дело! Анимейтор», чтобы я знал, что мы начали знакомство с этого учебника); ICQ 376-312-046 – в настоящее время это мой действующий UIN (только большая просьба: если ICQ, то по делу, и обязательно представляйтесь). Можете обращаться на «Михаил», «Михаил Юрьевич», «господин Ильин», «уважаемый Myster» – в общем, как угодно. Смело обращайтесь в любое время... ведь мы все из одного котла, дамы и господа. Примечание Сайт и форум студии Wind – первый официальный источник учебника. Все ссылки для его скачивания публикуются и редактируются в официальном источнике. На других неофициальных источниках (форумах и т.п.) будет даваться лишь ссылка на первоисточник. Запрещено публиковать этот учебник без согласия автора на сайтах или других публичных источниках информации. Запрещено присвоение себе авторства на данный учебник. © Михаил Ильин (Myster), «Учебник Anim8or», 2008, страница 30