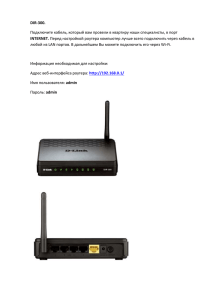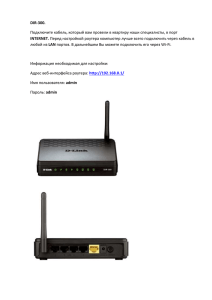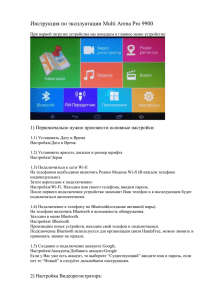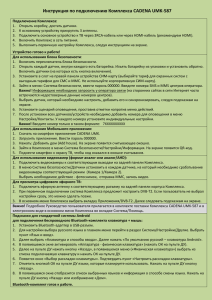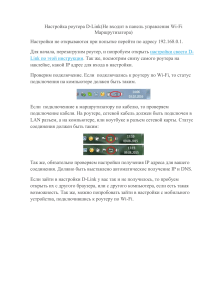Инструкция пользователя Version_1.3 Инструкция пользователя Описание 3 Рекомендации перед использованием 4 1. Настройки 5 2. Создать конференцию 5 3. Пригласить пользователей 6 4. Установить пароль для входа в конференцию 6 5. Изменить свое имя 7 6. Демонстрировать экран 7 7. Включить/выключить аудио и видео 8 8. Отобразить всех участников конференции 9 9. Использовать чат или личные сообщения 10 10. “Поднять руку” 11 11. “Белая доска” 11 12. Дополнительные настройки 12 13. Функции, доступные модератору 13 Инструкция пользователя Описание Navek Meet – это простая, удобная и бесплатная платформа для создания и проведения web-конференций и видеочатов. Платформа обладает полным набором функций: ● вести конференцию как через сайт, так и через мобильные приложения (Android и iOS) ● отсутствие регистрации ● неограниченное количество онлайн встреч ● отсутствие ограничений по продолжительности ● высокое качество видеосвязи ● возможность изменять разрешение видео при падении качества из-за каналов связи ● демонстрация экрана ● обмен текстовыми сообщениями ● включение и отключение звука и видео ● виртуальное поднятие руки для обратной связи Инструкция пользователя Рекомендации перед использованием 1. Планируйте свою конференцию заранее. 2. Если вы работе с РС проверьте совместимость с вашим интернет-браузером. Для полноценной работы со всеми функциями мы рекомендуем использовать Chrome. 3. Закройте неиспользуемые фоновые приложения на вашем устройстве. Сократите одновременное использование интернет-трафика. 4. Делитесь контентом перед конференцией. 5. Оптимизируйте ваши действия во время проведения конференции. 6. Установите этикет встречи и предложите участникам соблюдать очерёдность выступлений. Соблюдение этих простых советов поможет Вам получить оптимальный эффект и удовольствие от проведения видеоконференции. Подробнее про каждую рекомендацию можно посмотреть на сайте https://meet.naveksoft.com/ Инструкция пользователя 1. Настройки После перехода на сайт https://meet.naveksoft.com/ можно выполнить настройки, нажав на соответствующую иконку в верхнем правом углу. В настройках можно изменить: - - - Устройства: - Камера; - Микрофон; - Звуковой выход; - Протестировать звук; Профиль: - Отображаемое имя (можно изменить во время конференции); - Email для граватар; Больше опций: - Выбор языка. После каких-либо изменений необходимо нажать кнопку “OK” для сохранения изменений. Для отмены действий или возврата нажать соответствующую кнопку. 2. Создать конференцию Для создания новой конференции необходимо: 1. Перейти https://meet.naveksoft.com/ Инструкция пользователя 2. Ввести название новой конференции (название видеоконференции не должно содержать специальные символы: ?, &, : , ` , ” , %, #). 3. Для начала конференции нажать кнопку “OK”. После входа в конференцию вам необходимо дать разрешение на использование камеры и микрофона или выполнить настройки вручную в вашем браузере. 3. Пригласить пользователей Для того чтобы пригласить пользователя в конференцию, необходимо скопировать ссылку из адресной строки или нажать “Поделиться ссылкой” в нижнем меню справа. 4. Установить пароль для входа в конференцию Модератор (создатель конференции) может установить пароль на вход в конференцию, для того чтобы повысить уровень защиты. Для этого необходимо: 1. В нижнем меню нажать “Поделиться ссылкой”; Инструкция пользователя 2. В открывшемся подменю выбрать “Установить пароль”; 3. Ввести пароль; 4. Для сохранения необходимо нажать клавишу Enter. 5. Изменить свое имя Изменить имя возможно: 1. В настройках перед созданием конференции; 2. Во время конференции в правом верхнем углу; 3. В нижнем правом углу в меню “Больше”. 6. Демонстрировать экран При необходимости после подключения к конференции возможно настроить доступ к своему экрану. Инструкция пользователя Для демонстрации экрана необходимо: 1. Перейти в настройки; 2. Выбрать окно, которое нужно показать: a. Весь экран b. Окно программы c. Определенная вкладка в браузере 3. Отметить галочкой, если должен быть общий доступ к аудио. 4. Для сохранения и демонстрации экрана нажать кнопку “Поделиться” 7. Включить/выключить аудио и видео После входа в конференцию вам необходимо дать разрешение на использование камеры и микрофона или выполнить настройки вручную в вашем браузере. Если в процессе конференции вам необходимо выключить звук и/или видео, то для этого нужно воспользоваться настройками внизу окна. Настройки аудио и видео также отображаются в окне профиля в правом верхнем углу. Инструкция пользователя Кнопки являются информационными и не служат для изменения параметров звука и видео. При отключенном звуке используйте пробел. Удерживайте клавишу для того, чтобы чтото сказать. При необходимости, модератор может выключить участнику конференции звук: 1. Перейти любым способом к управлению участника; 2. В открывшемся меню выбрать “ Выключить звук” Важно! Звук может включить только участник конференции самостоятельно. Для отключения звука всем участникам, необходимо выбрать функцию “Выключить микрофон остальным”, при этом пользователь могут только самостоятельно включать звук. 8. Отобразить всех участников конференции Для удобного отображения всех участников конференции, в нижнем меню необходимо включить отображение плиткой. Инструкция пользователя Значком “Звездочка” в плиточном отображении обозначается создатель конференции Модератор. 9. Использовать чат или личные сообщения Все участники могут использовать чат в рамках конференции. Для перехода к чату необходимо: 1. В нижнем меню выбрать соответствующую иконку; 2. В окне чата ввести сообщение; 3. Отправить сообщение нажав enter на клавиатуре. Для того, чтобы написать конкретному участнику необходимо: В окне участника навести курсор в правом верхнем углу на кнопку “управления”, с левой стороны откроется дополнительное окно чата, далее написать участнику сообщение. Личные сообщения выделены красным фоном. Для того чтобы закрыть чат, необходимо нажать на крестик в окне чата или повторно на соответствующую иконку в нижнем меню. Инструкция пользователя 10. “Поднять руку” Все участники конференции могут щелкнуть значок «Поднять / опустить руку», чтобы подать обратную связь. Эта функция позволяет не нарушать ход встречи. 11. “Белая доска” Участники конференции могут воспользоваться функцией “Белая доска”. Для этого необходимо нажать в нижнем меню соответствующую иконку. «Белая доска» – это виртуальный аналог школьной или офисной доски, инструмент для совместной работы всех участников конференции (выполнение коллективного задания, мозговой штурм). Функция удобна тем, что информация на доске сохраняется даже после окончания конференции, так в любой момент пользователи могут вернуться к «Белой доске» и продолжить работу в ней уже вне конференции. Основные Функции: 1. Основные инструменты a. Карандаш b. Ластик c. Кисть d. Указатель e. Набор текста 2. Рисование форм a. Прямая b. Квадрат c. Круг d. Треугольник Инструкция пользователя 3. Перемещать изображения 4. Выбирать и изменять цвет инструментов 5. Выбирать и импортировать файлы с изображениями на доску 6. Экспортировать изображение доски в файл 7. Кнопки возврата и повтора действий 12. Дополнительные настройки Для удобной работы в конференции есть дополнительные настройки. Для перехода к настройкам необходимо: 1. В нижнем меню выбрать раздел “Больше”; 2. Перейти к нужной настройке. Раздел “Больше” включает в себя следующие настройки: 1. 2. 3. 4. 5. 6. 7. Общие настройки профиля (настройки устройств, профиля и языка); Качество связи (настройки качества отображения видео); Переход к полноэкранному режиму; Возможность поделиться ссылкой на YouTube; Настройки; Отключение звука всем участникам; Статистика (статистика выступлений отображает участников и время их выступления); 8. Комбинация клавиш (содержит список комбинаций клавиш, для быстрого перехода к нужному функционалу). Инструкция пользователя 13. Функции, доступные модератору Модератором является тот участник, который первым зашёл в конференцию. - Выключить микрофон всем кроме себя; - Выключить микрофон участнику; Отключить микрофон другим участникам кроме выбранного; Инструкция пользователя - Отключить участника от конференции; - Задать пароль на конференцию; - Дополнительные настройки: - Участники подключаются к конференции с выключенным микрофоном - Участники подключаются к конференции с отключенной камерой - Все участники видят изображение, выбранное модератором Инструкция пользователя Компания Navek Soft занимается разработкой собственных продуктов и построением платформ для облачных сервисов. Мы предлагаем Основные рынки Собственные продукты Телекоммуникации Разработка ПО Госсектор ИТ-консалтинг Финансы Техническое сопровождение Промышленность Сфера обслуживания При возникновении вопросов свяжитесь с нами: [email protected] navek soft. искусство создания программного обеспечения