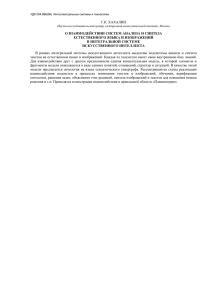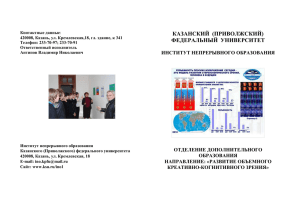ПАСПОРТ 10026602_1 RU СОДЕРЖАНИЕ Глава A 1 ОБЩАЯ ИНФОРМАЦИЯ ВВЕДЕНИЕ В PLANMECA ROMEXIS ................................................2-1 1.1 Краткое введение в формирование цифрового снимка ............................... 2-2 1.2 Защита данных снимков .................................................................................. 2-2 1.3 Получение ........................................................................................................ 2-2 1.4 Параметры ....................................................................................................... 2-3 1.5 Архивирование ................................................................................................. 2-3 1.6 Обработка ......................................................................................................... 2-4 1.7 Измерение ........................................................................................................ 2-4 1.8 Комментарий .................................................................................................... 2-5 1.9 Печать ............................................................................................................... 2-5 1.10 Функциональность DICOM .............................................................................. 2-5 1.11 Правовая оговорка ........................................................................................... 2-5 2 МОДУЛИ ROMEXIS ..............................................................................2-6 3 ЗАПУСК .................................................................................................2-7 Глава B 1 МОДУЛЬ ПАЦИЕНТОВ И ФАЙЛОВ ВЫБОР И УПРАВЛЕНИЕ ПАЦИЕНТАМИ .........................................3-1 1.1 Поиск пациента ................................................................................................ 3-1 1.2 Список пациентов ............................................................................................ 3-2 1.3 Открытие записи пациента ............................................................................. 3-2 1.4 Демографические данные ............................................................................... 3-3 1.5 Добавление и редактирование пациентов .................................................... 3-3 1.6 Редактирование информации о пациенте ..................................................... 3-3 1.7 Назначение пациента ...................................................................................... 3-4 1.8 Поиск назначенных пациентов ....................................................................... 3-4 1.9 Добавление образцов пациентов ................................................................... 3-4 1.10 Добавление виртуальных пациентов ............................................................. 3-5 1.11 Деактивация пациентов ................................................................................... 3-5 1.12 Поиск пациента по снимку ............................................................................... 3-5 2 ЗАПРОС/ПОЛУЧЕНИЕ DICOM (ОПЦИЯ) ...........................................3-6 3 ПОИСК ПО РАБОЧЕМУ СПИСКУ DICOM ..........................................3-6 Руководство пользователя Planmeca Romexis 1 СОДЕРЖАНИЕ Глава C МОДУЛЬ ПОСТРОЕНИЯ ДВУМЕРНЫХ ИЗОБРАЖЕНИЙ 1 ПАНЕЛИ ИНСТРУМЕНТОВ .................................................................4-1 2 НАВИГАЦИЯ И ПРОСМОТР ИЗОБРАЖЕНИ................................. Й 4-2 3 4 5 6 7 2.1 Браузер изображений ...................................................................................... 4-2 2.2 Открытие изображения ................................................................................. 4-12 2.3 Открытие исследования ................................................................................ 4-12 2.4 Создание нового исследования .................................................................... 4-12 2.5 Закрытие всех изображений ......................................................................... 4-12 2.6 Настройка макета .......................................................................................... 4-13 ПОЛУЧЕНИЕ ИЗОБРАЖЕНИЙ .........................................................4-14 3.1 Съемка внутриротовых изображений .......................................................... 4-14 3.2 Съемка панорамных изображений ............................................................... 4-16 3.3 Слоистые панорамные SmartPan-изображения .......................................... 4-17 3.4 Съемка цефалометрических изображений ................................................. 4-21 3.5 Использование устройств с интерфейсом TWAIN ...................................... 4-21 ИМПОРТ И ЭКСПОРТ ИЗОБРАЖЕНИЙ ..........................................4-25 4.1 Импорт изображений ..................................................................................... 4-25 4.2 Экспорт изображений .................................................................................... 4-27 4.3 Импорт в формате DICOM ............................................................................ 4-28 4.4 Экспорт в формате DICOM ........................................................................... 4-28 4.5 Хранение данных на носителе в формате DICOM (формат DICOMDIR) .. 4-29 4.6 Импорт в формате DICOMDIR ...................................................................... 4-29 4.7 Экспорт в формате DICOMDIR ..................................................................... 4-32 ОБРАБОТКА ИЗОБРАЖЕНИЙ .........................................................4-35 5.1 Вертикальная панель инструментов ............................................................ 4-35 5.2 Панели инструментов для работы с изображениями ................................. 4-42 ИССЛЕДОВАНИЯ ..............................................................................4-46 6.1 Размещение изображений в исследовании ................................................ 4-46 6.2 Удаление изображения из исследования .................................................... 4-47 6.3 Добавление изображения в исследование .................................................. 4-47 ОПЕРАЦИИ С ИЗОБРАЖЕНИЯМИ ..................................................4-48 7.1 Общие свойства изображения (General Properties) .................................... 4-48 7.2 Диагноз для изображения (Image Diagnosis) ............................................... 4-48 7.3 Все параметры (All Parameters) .................................................................... 4-49 7.4 Выравнивание изображения (Image Alignments) ......................................... 4-49 2 Planmeca Romexis Руководство пользователя СОДЕРЖАНИЕ 8 7.5 Копирование изображения в буфер ............................................................. 4-49 7.6 Перемещение изображения к другому пациенту ........................................ 4-49 7.7 Назначение фото (Assign as Face Photo) ..................................................... 4-49 7.8 Инактивация изображения ............................................................................ 4-49 ПЕЧАТЬ ИЗОБРАЖЕНИЙ / РЕДАКТОР ПЕЧАТИ ..........................4-50 8.1 Главная панель инструментов ...................................................................... 4-51 8.2 Вертикальная панель инструментов ............................................................ 4-55 9 ПЕЧАТЬ В ФОРМАТЕ DICOM (ДОПОЛНИТЕЛЬНАЯ ВОЗМОЖНОСТЬ) ........................................4-58 10 ХРАНЕНИЕ В ФОРМАТЕ DICOM И ОБЯЗАТЕЛЬСТВАВ ОТНОШЕНИИ ХРАНЕНИЯ (ДОПОЛНИТЕЛЬНАЯ ВОЗМОЖНОСТЬ) ...................4-59 Глава D 1 2 3 4 МОДУЛЬ ПОСТРОЕНИЯ ТРЕХМЕРНЫХ ИЗОБРАЖЕНИЙ ТРЕХМЕРНЫЕ ОБЪЕМНЫЕ ИЗОБРАЖЕНИЯ ................................5-2 1.1 Открытие трехмерного объемного изображения .......................................... 5-2 1.2 Операции с объемными изображениями ....................................................... 5-2 ПРОВОДНИК ТРЕХМЕРНЫХ ИЗОБРАЖЕНИЙ ................................5-3 2.1 Главная панель инструментов для трехмерных изображений .................... 5-4 2.2 Просмотр трехмерных изображений ............................................................ 5-32 2.3 Настройка объемных изображений .............................................................. 5-34 2.4 Трехмерный рендеринг ................................................................................. 5-39 ТРЕХМЕРНЫЙ ПАНОРАМНЫЙ МОДУЛЬ (ДОПОЛНИТЕЛЬНАЯ ВОЗМОЖНОСТЬ) ........................................5-45 3.1 Скользящая линейка для слоев и кривых .................................................... 5-46 3.2 Настройка ....................................................................................................... 5-47 3.3 Панорамные инструменты ............................................................................ 5-49 3.4 Настройка панорамных изображений .......................................................... 5-50 3.5 Настройка вида с трехмерным рендерингом .............................................. 5-51 МОДУЛЬ ТРЕХМЕРНЫХ ПОПЕРЕЧНЫХ СЕЧЕНИЙ (ДОПОЛНИТЕЛЬНАЯ ВОЗМОЖНОСТЬ) ........................................5-52 4.1 Настройка слоев в видах поперечных сечений ........................................... 5-53 4.2 Режим полной дуги ........................................................................................ 5-54 4.3 Настройка осевых слоев ............................................................................... 5-55 4.4 Настройка панорамных слоев ....................................................................... 5-56 4.5 Полоса прокрутки поперечных сечений ....................................................... 5-56 4.6 Настройка ....................................................................................................... 5-57 Руководство пользователя Planmeca Romexis 3 СОДЕРЖАНИЕ 5 6 4.7 Панорамные инструменты ............................................................................ 5-59 4.8 Набор инструментов “Нервы” ....................................................................... 5-60 4.9 Вид с трехмерным рендерингом ................................................................... 5-62 МОДУЛЬ ИМПЛАНТАТОВ ................................................................5-63 5.1 Инструменты добавления имплантатов ...................................................... 5-64 5.2 Библиотека имплантатов .............................................................................. 5-67 5.3 Инструмент трехмерной проверки имплантата ........................................... 5-70 МОДУЛЬ ВИСОЧНО-НИЖНЕЧЕЛЮСТНОГО СУСТАВА ...............5-73 6.1 Глава E 1 2 3 КЛИНИЧЕСКИЙ МОДУЛЬ РЕЖИМЫ КЛИНИЧЕСКОГО МОДУЛЯ ..............................................6-2 1.1 Режим “Клиника” .............................................................................................. 6-3 1.2 Режим “Установка”. Дистанционный контроль .............................................. 6-6 1.3 Режим “Журнал” ............................................................................................... 6-9 1.4 Режим “Сводка” ................................................................................................ 6-9 1.5 Режим “Информация” .................................................................................... 6-13 Глава F 1 Инструменты для работы с изображениями ВНС ....................................... 5-76 МОДУЛЬ АДМИНИСТРАТОРА РЕСУРСЫ .............................................................................................7-1 1.1 Вкладка Группы ................................................................................................ 7-1 1.2 Вкладка Пользователи .................................................................................... 7-4 1.3 Сигналы тревоги прибора ............................................................................... 7-5 ПОЛУЧЕНИЕ СНИМКОВ И DICOM ....................................................7-8 2.1 Шаблоны ........................................................................................................... 7-8 2.2 Конфигурация DICOM .................................................................................... 7-10 ЛОКАЛЬНЫЕ НАСТРОЙКИ ..............................................................7-20 3.1 3D .................................................................................................................... 7-21 3.2 2D .................................................................................................................... 7-22 3.3 Внешние приложения .................................................................................... 7-23 3.4 Интерфейс стоматологической установки ................................................... 7-23 3.5 Последовательное соединение Intra Cam (CamComm) ............................. 7-24 3.6 Интерфейс программы управления практикой (PMBRIDGE) ..................... 7-24 3.7 Устройство записи CD ................................................................................... 7-24 3.8 DICOM ............................................................................................................. 7-24 4 Planmeca Romexis Руководство пользователя СОДЕРЖАНИЕ Глава G 1 2 СОЗДАНИЕ ОТЧЕТА ...........................................................................8-2 1.1 Ссылка на снимок ............................................................................................ 8-2 1.2 Ссылка на пациента ........................................................................................ 8-2 1.3 Обновление ...................................................................................................... 8-2 1.4 Печать ............................................................................................................... 8-2 ВИД СНИМКА .......................................................................................8-3 2.1 Предыдущий/следующий снимок ................................................................... 8-3 2.2 Открыть копию ................................................................................................. 8-3 2.3 Установить разметку ....................................................................................... 8-4 Глава H 1 2 3 4 МОДУЛЬ ОТЧЕТА ПРИЛОЖЕНИЕ КОНФИГУРАЦИИ ROMEXIS ОБЩИЕ ПАРАМЕТРЫ ........................................................................9-1 1.1 Ресурсы ............................................................................................................ 9-1 1.2 Человек ............................................................................................................. 9-2 1.3 Безопасность .................................................................................................... 9-4 1.4 Региональные .................................................................................................. 9-6 ПОЛУЧЕНИЕ СНИМКОВ .....................................................................9-7 2.1 Панорамный ..................................................................................................... 9-7 2.2 Цефалометрический ...................................................................................... 9-10 2.3 Внутри полости рта ........................................................................................ 9-12 2.4 Использование пользовательской предварительной обработки снимков 9-14 2.5 CBVT ............................................................................................................... 9-15 2.6 Экран ............................................................................................................... 9-16 2.7 Запись о состоянии зубов ............................................................................. 9-17 2.8 PlanLink и диагностика .................................................................................. 9-19 2.9 Печать ............................................................................................................. 9-21 УПРАВЛЕНИЕ СНИМКАМИ И ДАННЫМИ ......................................9-22 3.1 Папки с данными ............................................................................................ 9-22 3.2 Корзина ........................................................................................................... 9-23 3.3 Долгосрочный архив ...................................................................................... 9-23 ЗАПУСК ...............................................................................................9-24 4.1 Параметры клиента ....................................................................................... 9-24 4.2 Служба Romexis ............................................................................................. 9-26 Руководство пользователя Planmeca Romexis 5 СОДЕРЖАНИЕ 5 ПАРАМЕТРЫ СЕРВЕРА ...................................................................9-28 5.1 Сервер ............................................................................................................ 9-28 5.2 База данных ................................................................................................... 9-30 5.3 Внешняя связь ............................................................................................... 9-31 ПРИЛОЖЕНИЕ A: PLANMECA PROMODEL APPENDIX A-1 1 КРАТКОЕ РУКОВОДСТВО ДЛЯ РАЗМЕЩЕНИЯ ЗАКАЗОВ НА PLANMECA PROMODEL .................................................................... A-1 2 РАЗМЕЩЕНИЕ ЗАКАЗОВ НА PLANMECA PROMODEL ................ A-2 2.1 Панель инструментов главного меню 3D с заказом Planmeca ProModel ...A-2 2.2 Обзор формы заказа Planmeca ProModel ......................................................A-5 ПРИЛОЖЕНИЕ B:ПРОГРАММА ПРОСМОТРА ROMEXIS APPENDIX B-1 1 ОБЩИЕ ЗАМЕЧАНИЯ ........................................................................ B-1 2 ОТКРЫТИЕ СНИМКОВ ...................................................................... B-1 3 ПРОСМОТР СНИМКОВ 3D ................................................................ B-3 4 ОТКРЫТИЕ ДОПОЛНИТЕЛЬНЫХ СНИМКОВ ................................. B-3 Изготовитель, сборщик и импортер продукции несут ответственность за безопасность, надежность и долговечность аппарата при условии, что: - его установка, калибровка, модификации и ремонт осуществляются квалифицированным персоналом; - электромонтажные работы выполняются в соответствии с надлежащими требованиями, аналогичными стандарту IEC 60364; - соблюдаются инструкции по эксплуатации аппарата. Компания Planmeca Oy стремится к постоянному усовершенствованию продукции. Хотя компания делает все возможное, чтобы обеспечить обновление документации на продукцию, возможны некоторые неточности. Компания оставляет за собой право вносить изменения без предварительного уведомления пользователя. COPYRIGHT PLANMECA № выпуска 10026602 версия 1 Выпущено 3.6.2010 Оригинальный выпуск на английском языке: Planmeca Romexis User’s Manual № выпуска 1001459 версия 9 6 Planmeca Romexis Руководство пользователя Глава A ОБЩАЯ ИНФОРМАЦИЯ 1 ВВЕДЕНИЕ В PLANMECA ROMEXIS Это руководство описывает, как использовать программу для компьютерной графики Planmeca RomexisTM, разработанную для использования с цифровыми рентгеновскими аппаратами Planmeca и с видеокамерами Intracam для полости рта. Внимательно прочтите это руководство до начала использования системы. ПРИМ. У рентгеновского аппарата ProMax 3D, у других рентгеновских аппаратов и у камеры Intracam разные руководства, которые должны использоваться вместе с этим руководством. ПРИМ. Это руководство действительно со следующими версиями программного обеспечения: Planmeca Romexis 2.4.R Наличие особых характеристик см. в руководствах устройств. ПРИМ. Программа Romexis может использоваться в операционных системах Microsoft Windows XP, Windows 7, Windows Vista Business, Windows 2003 Server. Romexis соответствует стандартам пользовательского интерфейса Windows. Операционные системы Mac OS поддерживаются с определенными ограничениями. ПРИМ. Организация пользователя должна позаботиться о защите компьютера и сети с использованием самых новых версий программ защиты от вирусов и вредоносного ПО и фаервола 0598 Planmeca Romexis - это зарегистрированный торговый знак компании Planmeca. Программа для компьютерной графики Romexis соответствует требованиям Директивы 93/42/EEC. Planmeca Romexis позволяет пользователю просматривать, улучшать и архивировать снимки, и они может также быть использована для получения снимков со всеми настоящими и будущими приборами Planmeca для формирования цифрового изображения. Romexis поддерживает все основные функции, необходимые для просмотра и манипулирования снимками, предлагая полную поддержку для нескольких пользователей об архиве общих снимков, который может храниться на сетевом сервере. Особое внимание уделяется тому, чтобы функционирование системы Romexis было простым, насколько это возможно. Однако важно осознавать, что ни одна компьютерная система не может работать непрерывно и успешно без компетентной поддержки по программному и аппаратному обеспечению. Особенно в приложениях для решения ответственных задач, таких как архивирование снимков пациентов, следует принять предосторожности, чтобы обеспечить непрерывное функционирование системы. Это включает, но не ограничивается, обеспечение поддержки по программам и аппаратному обеспечению, помощь по телефону и обучение пользователей, а также организацию архивирования данных пациентов. Рекомендуется привлечь для этой цели службу компетентного системного интегратора. Руководство пользователя Planmeca Romexis A-1 ВВЕДЕНИЕ В PLANMECA ROMEXIS 1.1 Краткое введение в формирование цифрового снимка Цифровые снимки состоят из маленьких точек, называемых пикселями, как фотографии в газете. С другой стороны, трехмерные снимки состоят из вокселей, которые являются трехмерными пикселями, вместе формирующими маленький куб. Размер каждого пикселя устанавливает абсолютный верхний предел того, что может наблюдаться. Пожалуйста, см. документацию конкретного рентгеновского аппарата для получения детальной информации о максимальном разрешении, размерах снимка и времени экспозиции. Динамика снимка Каждый пиксель в снимки представляется численным значением в памяти компью тера. Из-за численной (нефизической) природы снимка, яркость и контраст снимки могут быть изменены и могут быть выполнены различные операции улучшения снимка, обычно невозможные для снимков на пленке. Как одно из основных преимуществ цифровых снимков, это необходимо понимать и помнить, используя измененные снимки для диагноза. Численная природа снимка также устанавливает верхний предел возможности обнаружения различий в контрасте (различий в радио просвечиваемости) в цифровых снимках. Это разрешение контраста выражается в терминах количества битов, используемых при получении и хранении снимка или количества уровней серого цвета, которые может записать система. См. ниже значения оборудования Planmeca: Прибор DIMAX (все режимы) Количество битов 12 Promax 3D (все режимы) Уровни серого цвета 4096 12 (15 бит - обработка raw ) 4096 Заметьте, что хотя большинство компьютерных мониторов может отображать только 256 (8 бит) уровней серого цвета или меньше, и хотя доказано, что человеческий глаз едва может различить разницу в контрасте порядка 1/32 - 1/64 (5/6 битов), глаз автоматически адаптируется к условиям освещения, и это, вместе с правильным использованием устройства для просмотра с подсветкой, делает возможным детектирование меньших изменений в контрасте пленки. Поэтому необходимо снимать и записывать снимки при большем разрешении контраста, чем 256 уровней серого цвета (8 бит). Больший охват контраста также позволяет больший разброс в изменений в коэффициентах экспозиции (кВ/мА). ВАЖНОЕ ЗАМЕЧАНИЕ О БЕЗОПАСНОСТИ! Обработка снимка может существенно изменить видимость как больших, так и мелких структур (например, остеопороз и кариес), что может привести либо к слишком большому числу ложно положительных, либо ложно отрицательных результатов, если не принять предосторожности. 1.2 Защита данных снимков Romexis использует систему базы данных для хранения данных пациентов и метаинформации снимков. Данные снимков хранятся в файловой системе, как отдельные файлы. Как у базы данных, так и у данных снимков в файловых системах должны быть резервные копии, и они должны храниться в безопасном месте. Отметьте, что Planmeca не несет ответственности за защиту данных конечного пользователя или за любые неисправности компьютерной системы, которые могут привести к потере данных. 1.3 Получение Система разработана, чтобы автоматизировать получение снимков с минимальным вмешательством пользователя. При условии, что пользователь выбрал правильного пациента в программе Romexis, получение (экспозиция) и архивирование снимка почти такое же, как и для обычных пленочных систем формирования изображения, за исключением того, что архивирование полностью автоматизировано и не нужно проявлять пленку. Использованная техника экспозиции автоматически хранится с каждым снимком. Руководство пользователя Planmeca Romexis A-2 ВВЕДЕНИЕ В PLANMECA ROMEXIS 1.4 Параметры Romexis предоставляет различные параметры для выбора пользователя. Ряд параметров и другие опции могут быть настроены, чтобы управлять основными процедурами. Параметры по умолчанию были выбраны для типичной среды Romexis. Если необходимо, они могут быть изменены в приложении конфигурации Romexis. 1.5 Архивирование Архивирование снимков в Romexis организовано по именам пациентов. Данные снимка хранятся в файловой системе. Значения экспозиции и основные данные о пациентах хранятся в базе данных. Несколько пользователей может хранить и извлекать (различные) снимки из системы одновременно. Долгосрочный архив Долгосрочный архив (LTA) позволяет переместить старые снимки в более постоянное хранилище на основании их даты. Дополнительную информацию о функции долгосрочного архива Romexis см. в Управлении снимками в приложении конфигурации Romexis. Пожалуйста, отметьте, что долгосрочный архив - это не система резервного копирования, соответствующие резервные копии должны храниться в дополнение к долгосрочному архиву. Требования дискового пространства для двумерных снимков Следующий список показывает приблизительные требования дискового пространс тва для различных форматов снимков: Формат С сжатием JPEG1 Без сжатия DIMAX2/3 нормальное разрешение, панорамный5.0 МБ 0.8 МБ DIMAX2/3 нормальное разрешение, цефалометрический7.0 МБ0.95 МБ DIMAX2/3 улучшенное разрешение2, панорамный8.9 МБ DIMAX2/3 улучшенное DIMAX2/3 высокое разрешение2, разрешение2 1.1 МБ ефалометрический12.5 МБ1.9 МБ , панорамный20 МБ 2.2 МБ Dixi2/3 B0 нормальное разрешение560 кБ 180 кБ Dixi2/3 B1 нормальное разрешение940 кБ 310 кБ Dixi2/3 B2 нормальное разрешение1.3 МБ 430 кБ Dixi2 B0 высокое разрешение22.2 МБ 720 кБ 3.8 МБ 1.2 МБ Dixi2/3 B1 высокое разрешение2 Dixi2/3 B2 высокое разрешение25.2 МБ 1.7 МБ ProSensor S0 нормальное разрешение1,0 МБ ProSensor S1 нормальное разрешение1,4 МБ ProSensor S2 нормальное разрешение2,0 МБ 1. Фактические достижимые значения зависят от конкретного снимка. 2. Из-за больших требований к дисковому пространству и необходимости дополнительного рентгеновского излучения, чтобы получить тот же самый (низкий) уровень шума (фотонные пятна), пользователь должен тщательно оценить преимущества использования режима улучшенного/высокого разрешения. A-3 Planmeca Romexis Руководство пользователя ВВЕДЕНИЕ В PLANMECA ROMEXIS ВАЖНОЕ ЗАМЕЧАНИЕ О БЕЗОПАСНОСТИ! Преобразование JPEG - это так называемое сжатие с потерей качества, использование которого может привести к потере деталей снимка, и нельзя гарантировать, что диагностическое значение сжатого снимка эквивалентно оригинальному снимку. В то время как некоторые исследования (например, IADMFR/CMI´97 Advances in Maxillofacial Imaging: The loss of image quality in panoramic radiography using image compression, C.G.H Sanderink et al.) указывают, что потеря данных может быть несущественной, Planmeca не может гарантировать безопасность использования сжатых снимков для целей диагностики. Требования дискового пространства для трехмерных снимков Рентгеновский аппарат 3D Формат файла Максимальный размер файла ProMax 3D s DICOM 3.0 (многокадровый) 270 МБ Promax 3D DICOM 3.0 (многокадровый) 250 МБ ProMax 3D Max DICOM 3.0 (многокадровый) 430 МБ Примечание! Для сшитых объемов требования для дискового пространства удваиваются по сравнению с максимальных размером файла, поскольку исходные объемы хранятся в дополнение к сшитому конечному объему. 1.6 Обработка Учтите, что некоторые операции обработки снимков радикально меняют вид и возможно диагностическую ценность снимка. Однако, всегда возможно восстановить снимок до его оригинального состояния или отменить изменения одно за другим. 1.7 Измерение Измерительные инструменты позволяют произвести измерения как геометрической, так и относительной интенсивности (например, радиопросвечиваемость или яркость/контраст). При выполнении геометрических измерений необходимо учесть, что операции обработки снимков (даже просто регулировка яркости/контраста) могут изменить видимую геометрию объектов на снимке. Также из-за обычных искажений (особенно изменения увеличения), связанных с нормальной проекцией рентгеновского изображения, измерения должны быть основаны на известных опорных объектах на снимке. С этой целью в программе Romexis предусмотрен калибровочный инструмент. При выполнении измерений интенсивности следует иметь ввиду, что после определенных операций обработки снимков на относительные интенсивности объектов могут влият окружающие их объекты, что может влиять, например, на надежность измерений плотности костей с помощью ступенчатого клина для калибровки. Единственными операциями обработки снимков, которые гарантированно НЕ ИЗМЕНЯЮТ относительные интенсивности, так что измерения независимы от положения измерения, являются операции яркость/контраст и регулировка уровня. Не может может быть дана гарантия между измерениями интенсивности двух различных снимков. Руководство пользователя Planmeca Romexis A-4 ВВЕДЕНИЕ В PLANMECA ROMEXIS 1.8 Комментарий Снимки могут быть снабжены маркерами и текстом. Эти комментарии являются слоем снимка и таким образом могут быть включены и выключены при желании, они не влияют на фактический снимок. 1.9 Печать Romexis поддерживает принтеры, совместимые с DICOM, и принтеры, совместимые с Windows. 1.10 Функциональность DICOM Romexis поддерживает следующие службы DICOM (Цифровое изображение и связь в медицине): • Хранилище DICOM SCU (опция) • Фиксация хранилища DICOM SCU (опция) • Запрос и получение DICOM SCU (опция) • Рабочий список DICOM SCU (опция) • Печать DICOM SCU (опция) • Импорт DICOM, одного и нескольких кадров • Экспорт DICOM, одного и нескольких кадров • Медиа хранилище DICOMDIR Функциональность DICOM описана в главах “МОДУЛЬ ПАЦИЕНТОВ И ФАЙЛОВ”, “МОДУЛЬ ПОСТРОЕНИЯ ДВУМЕРНЫХ ИЗОБРАЖЕНИЙ” и “МОДУЛЬ ПОСТРОЕНИЯ ТРЕХМЕРНЫХ ИЗОБРАЖЕНИЙ”. Конфигурация DICOM описана в разделе 2.2 “Конфигурация DICOM” на стр. 10 в главе “МОДУЛЬ АДМИНИСТРАТОРА”. 1.11 Правовая оговорка ВАЖНОЕ ЗАМЕЧАНИЕ О БЕЗОПАСНОСТИ! Учтите, что Planmeca не несет ответственности за сохранность данных конечного пользователя или любую неисправность компьютерной системы, которая может привести к потере данных. Поскольку обработка снимков и дигитальная субтракционная рентгенография могут существенно изменить видимость как больших, так и малых структур (например, остеопороза и кариеса), что может привести к большей частоте ложно положительных или ложно отрицательных результатов, Planmeca не несет ответственности за использование программы, действия или диагнозы, сделанные конечным пользователем. Качество монитора может сильно влиять на качество снимка. Качество монитора изменяется, когда он стареет. Никогда не пытайтесь сначала скорректировать недодержку/передержку, делая новый снимок с новыми значениями экспозиции. Это следует делать, настраивая гамму и/или контраст/яркость на нужный уровень. Только если эти настройки не помогают, сделайте новый снимок. Получение снимков компьютерной томографии конусного луча (CBVT) основано на сложных математических алгоритмах, которые дают высококачественные снимки, однако различные источники могут вызывать артефакты снимков, которые могут привести к неправильным диагнозам, если они неправильно интерпретированы. A-5 Planmeca Romexis Руководство пользователя МОДУЛИ ROMEXIS Интерпретации снимков должны проводиться только компетентным специалистом, который знаком с характеристиками снимков CBVT, ограничениями и артефактами ProMax 3D. 2 МОДУЛИ ROMEXIS Программа Romexis построена вокруг различных программных модулей. Каждый из них разработан, чтобы выполнять особые задачи. К этим модулям можно получить доступ через кнопки навигатора, расположенные на вертикальной панели инструментов с левой стороны экрана. 1. Модуль пациента позволяет выбирать пациентов и управлять ими 2. Модуль файлов содержит демографические данные 3. Модуль записи о состоянии зубов (опция) 4. Модуль снимков для рентгеновских и других съемок 5. Модуль снимков 3D для снимков ProMax 3D (опция) 6. Управление клиникой (опция) 7. Модуль отчета 8. Модуль администратора Панель инструментов навигации всегда видна и может использоваться для навига ции между модулями в любое время процесса работы. ПРИМ. Видимость модулей и функций Romexis контролируется лицензией и правами пользователя. В зависимости от установленной лицензии и прав пользователя описанная в руководстве функциональность может отличаться. Руководство пользователя Planmeca Romexis A-6 ЗАПУСК 3 ЗАПУСК После запуска пользователю предстает окно входа в систему, если так определено в приложении конфигурации Romexis (см. главу “ПРИЛОЖЕНИЕ КОНФИГУРАЦИИ ROMEXIS”). Вид окна Login (вход в систему) может отличаться от вышеприведенного в зависимости от настроек, установленных Вашим администратором. После успешного входа Romexis открывает Модуль пациентов, в котором можно управлять пациентами. Имя текущего пользователя показано в заголовке. Новый сеанс запускается нажатием на кнопку Login (вход в систему). Кнопка Logout (выход) закрывает все файлы пациентов и текущий пользователь выходит. ПРИМ. A-7 Если выполняется новый вход в систему, в то время как другой пользователь находится в системе, все записи пациентов закрываются, но текущий вид запоминается и будет показан, когда пользователь затем получает доступ к пациенту. Эта функция позволяет нескольким авторизованным пользователям удобно просматривать и изменять статус пациента, используя свой собственный опыт. Если используется функция Выход из системы, то вид не будет запоминаться и данные пациента будут открыты с видом по умолчанию при следующем доступе к ним. Planmeca Romexis Руководство пользователя ЗАПУСК Руководство пользователя Planmeca Romexis A-8 Глава B МОДУЛЬ ПАЦИЕНТОВ И ФАЙЛОВ 1 ВЫБОР И УПРАВЛЕНИЕ ПАЦИЕНТАМИ После запуска, модуль Patient (пациент) открывается автоматически. В Модуле пациента Вы можете: 1. Искать пациента в базе данных. 2. Открыть файл пациента. 3. Смотреть и сортировать список пациентов. 4. Добавить новых пациентов. 5. Редактировать информацию о пациенте. 6. Назначить пациентов определенному доктору/студенту. 7. Искать пациентов, назначенных определенному поставщику. 8. Создать образцы пациентов. 9. Создать виртуальных пациентов. 10. Деактивировать пациентов. 1.1 Поиск пациента Пациентов можно искать по идентификатору или по имени. Чтобы искать пациента по идентификатору, введите идентификатор пациента в текстовое поле и нажмите кнопку Find (искать). Чтобы искать пациентов по их имени, выберите вариант Find by name (искать по имени) из ниспадающего меню слева от поля поиска. Введите имя пациента в формате Фамилия, Имя в поле поиска и нажмите клавишу Ввод или нажмите Find (искать), чтобы подходящие пациенты появились в списке пациентов. Чтобы увидеть всех пациентов, сохраненных в базе данных, используйте знак * как условие поиска. ПРИМ. Если введено неполное слова, то Romexis выдаст всех пациентов, фамилия которых начинается с этой неполной строки. Если Вы хотите искать пациентов по их имени, замените фамилию на символ *. Примеры: Доу, Джон все пациенты с фамилией Доу и с именем Джон С все пациенты, фамилия которых начинается с буквы S Сми все пациенты, фамилия которых начинается со ‘Сми’, например, Смит и Смили ван Ког все пациенты с фамилией ван Ког *, Пол все пациенты с именем Пол B-1 Planmeca Romexis Руководство пользователя ВЫБОР И УПРАВЛЕНИЕ ПАЦИЕНТАМИ Пациентов также можно искать по сделанному снимку, см. раздел 1.12 “Поиск пациента по снимку” на стр. 5. 1.2 Список пациентов Пациенты в списке пациентов могут быть отсортированы по идентификатору, имени, дате рождения, возрасту, полу, телефонному номеру, номеру назначенных поставщиков и типу (для виртуальных пациентов и образцов пациентов) нажатием на соответствующем заголовке колонки. 1.3 Открытие записи пациента После поиска пациента щелкните мышью на имени пациента в списке пациентов и щелкните мышью кнопку Select (выбрать) (или дважды щелкните мышью на имени пациента). Появится диалоговое окно, в котором от Вас потребуют указать причину открытия записи пациента. Этот диалог может быть сделан опциональным в приложении конфигурации Romexis. Выберите соответствующую причину и нажмите OK (да). Romexis автоматически откроет модуль Files (файлы). Причина открытия записи пациента сохраняется и показывается в записи о состоянии зубов в истории болезни пациента. Название активной записи пациента всегда видно в верхнем правом углу экрана. Можно открыть сразу несколько записей пациентов, но только одна из открытых записей будет активной. Чтобы закрыть активную запись пациента щелкните мышью кнопку Close Patient (закрыть пациента) рядом с именем пациента. Открытые записи пациентов могут быть просмотрены с использованием ниспадающего меню (щелкните мышью на имени), и активная запись пациента может быть изменена выбором другого пациента из ниспадающего списка. Руководство пользователя Planmeca Romexis B-2 ВЫБОР И УПРАВЛЕНИЕ ПАЦИЕНТАМИ 1.4 Демографические данные Вкладка Demographics (демографические данные) содержит всю демографическую информацию пациента и она автоматически выбирается при создании нового паци ента или редактировании существующего. Щелкните мышью кнопку Edit patient (редактировать пациента), чтобы редактировать демографическую информацию, и кнопку Save patient (сохранить пациента), чтобы сохранить изменения. Пожалуйста, учтите, что изменения не сохраняются автоматически. Щелкните мышью кнопку Save patient (сохранить пациента), чтобы сохранить изменения. 1.5 Добавление и редактирование пациентов Чтобы создать запись нового пациента, щелкните мышью кнопку Add Patient (добавить пациента), что перенесет Вас в модуль Files (файлы). В модуле Files Вы можете ввести демографические данные пациента и добавить фотографию паци ента. Обязательные поля - это Идентификатор пациента, имя и фамилия. Щелкните мышью кнопку Save Patient (сохранить пациента), чтобы сохранить запись пациента в базе данных. Пожалуйста, учтите, что изменения не сохраняются автоматически, но должна использоваться кнопка Save Patient (сохранить пациента). Необходимо сделать поиск новых пациентов, чтобы видеть вновь созданных пациентов в списке пациентов. ПРИМ. 1.6 Вся информация о пациентах управляется в модуле Files (файлы). Romexis автоматически открывает модуль Files при нажатии кнопки Add patient (добавить пациента). Существующие пациенты также изменяются с использованием этого модуля. Редактирование информации о пациенте Для редактирования информации о существующем пациенте щелкните мышью на кнопке Edit Patient (редактировать пациента), чтобы войти в демографический вид пациента. Отредактируйте информацию, как необходимо и нажмите Save (сохранить). B-3 Planmeca Romexis Руководство пользователя ВЫБОР И УПРАВЛЕНИЕ ПАЦИЕНТАМИ 1.7 Назначение пациента Пациенты могут быть назначены поставщикам с помощью кнопки Assign patient (назначить пациента). Выберите пациента, которого Вы хотите назначить, из списка и щелкните мышью кнопку Assign patient (назначить пациента), чтобы открыть список поставщиков, затем выберите поставщика, к которому Вы хотите назначить пациента. Пациенты могут иметь одного главного поставщика и нескольких вторичных поставщиков. В случае, когда у пациента уже есть поставщик и на кнопку Assign patient (назначить пациента) нажали снова, появляется следующее диалоговое окно. Оно позволяет пользователю переназначить пациента новому главному поставщику или назначить нового вторичного поставщика(ов) для пациента . Чтобы увидеть поставщика, назначенного пациенту, нажмите кнопку . Количество поставщиков, назначенных пациенту, показано в списке пациентов. 1.8 Поиск назначенных пациентов Чтобы найти всех пациентов, которые назначены текущему пользователю, можно использовать кнопку Find assigned (найти назначенных), чтобы перечислить этих пациентов из базы данных. 1.9 Добавление образцов пациентов С образовательным целями Romexis предлагает сочетание образцов пациентов и виртуальных пациентов. Идея образцов пациентов состоит в том, что руководители могут создавать случаи болезней виртуальных пациентов для студентов, чтобы практиковать на них в имитационной лаборатории. Эти образцы пациентов не являются реальными пациентами, но представляют возможные истории болезни пациентов, которые могут затем быть клонированы в виртуальных пациентов, чтобы студенты на них фактически работали. Руководитель может определить состояние полости рта образца пациента, медицинскую/стоматологическую историю и импортировать снимки для образцов пациентов. Образцы пациентов создаются щелчком мыши на кнопке Add template (добавить образец). До того, как студенты смогут фактически начать работу с образцом пациента, необходимо его клонировать в виртуального пациента, которых затем может быть назначен отдельным студентам. ПРИМ. Образцы пациентов могут быть отделены от других пациентов по записи ‘Образец’ в колонке Тип. Руководство пользователя Planmeca Romexis B-4 ВЫБОР И УПРАВЛЕНИЕ ПАЦИЕНТАМИ 1.10 Добавление виртуальных пациентов После того, как руководитель создал образец пациента, могут быть созданы виртуальные пациенты для студентов. Цель состоит в том, чтобы каждого студента был свой виртуальный пациент(ы) для работы, но все студенты начинают работу с одинакового образца пациента, то есть, с одинаковым клиническим случаем. Чтобы создать виртуального пациента, выберите образец пациента из списка пациентов и нажмите кнопку Add virtual (добавить виртуального). Было бы хорошо назвать каждого виртуального пациента таким образом, чтобы его имя указывало на имя студента, например, Пациент-ребенок Джейн. ПРИМ. 1.11 Виртуальных пациентов можно отличить от других пациентов по записи ‘виртуальный’ в столбце Тип. Деактивация пациентов Пациент может быть удален из списка пациентов нажатием кнопки Inactivate (деактивировать). Однако, вся информация о пациенте со снимками сохраняется. Информация о пациенте может быть повторно активирована или удалена насовсем в приложении конфигурации Romexis, см. главу “ПРИЛОЖЕНИЕ КОНФИГУРАЦИИ ROMEXIS”. 1.12 Поиск пациента по снимку На вкладке Find by Image (найти по снимку) пациентов можно искать по типу снимки, дате и комментариям к снимку. Определите критерии поиска и нажмите кнопку Find (найти). Пациенты, которые отвечают критериям поиска, появятся в списке. Откройте пациента, выбрав пациента из списка и нажмите кнопку Select (выбрать). B-5 Planmeca Romexis Руководство пользователя ЗАПРОС/ПОЛУЧЕНИЕ DICOM (ОПЦИЯ) 2 ЗАПРОС/ПОЛУЧЕНИЕ DICOM (опция) Услуга Запрос/Получение DICOM SCU (Q/R) используется для получения снимков с серверов DICOM PACS. Снимки могут быть сначала запрошены и затем выбраны для получение в локальное хранилище. Как только они получены, они могут быть обработаны независимо от удаленного сервера. Используйте функцию хранилища DICOM, чтобы вернуть обработанные снимки на сервер DICOM PACS. Используйте кнопку Query (запрос), чтобы перечислить снимки для пациента на уровне корневого каталога пациента, кнопку Retrieve (получить), чтобы получить выбранные снимки, и кнопку Study (исследование), чтобы перечислить снимки на уровне корневого каталога исследования.. 3 ПОИСК ПО РАБОЧЕМУ СПИСКУ DICOM Поиск по рабочему списку Dicom может использоваться, чтобы искать и получать пациентов из центрального архива пациентов. Поиски можно отфильтровать по пациенту, информации, параметрам DICOM, таким как инвентарный номер, или способ воздействия, или диапазон дат. При выборе пациент автоматически добавляется в базу данных Romexis, если его там еще нет. Если в базе данных существует близкое совпадение, пользователя спросят, что делать дальше. Руководство пользователя Planmeca Romexis B-6 Глава C МОДУЛЬ ПОСТРОЕНИЯ ДВУМЕРНЫХ ИЗОБРАЖЕНИЙ Модуль построения двумерных (2D) изображений используется для сбора, обработки и хранения рентгеновских изображений и фотоснимков. Центральная часть этого модуля используется системой просмотра изображений для показа изображений, полученных или открытых пользователем. Система просмотра изображений автоматически размещает изображения в виде макета таким образом, чтобы максимизировать размеры этих изображений при просмотре. Макет можно изменить, нажав на кнопку Layout (подробнее о макетах см. в разделе 2.6 “Настройка макета” на стр. 13 ). Нижняя часть модуля построения изображений используется браузером изображений, что позволяет пользователю открывать изображения в системе просмотра изображений двойным щелчком. Браузер изображений можно скрывать и снова делать видимым с помощью кнопки Browser (см. раздел 2 “НАВИГАЦИЯ И ПРОСМОТР ИЗОБРАЖЕНИ Й” на стр. 2). ПРИМ. 1 Для доступа к модулю построения изображений необходимо сначала выбрать пациента. ПАНЕЛИ ИНСТРУМЕНТОВ Интерфейс пользователя модуля построения изображений содержит панели инструментов и пиктограммы трех типов: 1. Верхняя панель инструментов содержит кнопки для запуска изображений, экспорта/импорта и общих функций размещения. захвата 2. Вертикальная панель инструментов (у правого края) содержит инструменты для обработки и аннотирования изображений. При использовании этих инструментов все функции (т.е. масштабирование) могут применяться ко всем изображениям, открытым в системе просмотра изображений (но не к изображениям в браузере изображений). 3. Каждое открытое изображение имеет собственную панель инструментов, расположенную горизонтально над изображением. Эти инструменты для просмотра и обработки изображений действуют только на соответствующее изображение. Кроме того, с помощью кнопки “Настройка” (с гаечным ключом) C-1 Planmeca Romexis Руководство пользователя НАВИГАЦИЯ И ПРОСМОТР ИЗОБРАЖЕНИ Й можно открыть вертикальную панель инструментов. См. п. 5.2 “Панели инструментов для работы с изображениями” на стр. 42. 2 НАВИГАЦИЯ И ПРОСМОТР ИЗОБРАЖЕНИЙ 2.1 Браузер изображений Браузер изображений открывается по умолчанию в нижней части экрана при открытии модуля построения изображений ( Imaging module). Кроме того, браузер изображений можно открывать и закрывать щелчком по кнопке Image Browser в верхней панели инструментов. Браузер изображений показывает все изображения, имеющиеся для пациента, с разными типами изображений в зависимости от их категории. Браузер изображений открывается по умолчанию в нижней части экрана при открытии модуля построения изображений. Браузер изображений можно также открыть или закрыть в любой момент щелчком по кнопке Image Browser в верхней панели инструментов. Браузер изображений отображает все относящиеся к пациенту изображения, сгруппированные по их типу. Имеются различные режимы отображения, обеспечивающие мгновенный просмотр всех изображений определенного типа. Для выбора желаемого режима отображения можно использовать кнопку Settings and Defaults (Параметры и стандартная настройка). 2.1.1 Работа с браузером изображений Руководство пользователя Planmeca Romexis C-2 НАВИГАЦИЯ И ПРОСМОТР ИЗОБРАЖЕНИ Й Экран браузера изображений содержит следующие компоненты. Режимы отображения браузера ПараметрыПредыдущая/следующая Настройка размера категория и стандартная эскиза настройка Выбор изображения Исследо- Быстрый браузер категорий: Изображения заданной категории: вания - наведение мыши - просмотр- название категории; вида изображений в категории; - диапазон дат экспонирования; - двойной щелчок - открытие - количество изображений в категории. изображения с эскиза; - щелчок по эскизу - открытие категории типа изображений Расшир./ сжать Обновить Выбор даты/ фильтра Имеются следующие категории типов изображений: C-3 • панорамные (Panoramic): экспозиции и сканированные изображения панорамного типа и типа SmartPan; • конусно-лучевая объемная томография (CBVT): двумерные снимки, полученные в модуле Romexis 3D; • цефалометрические (Cephalometric): цефалометрические экспозиции и сканированные изображения. Эта категория включает также цефалометрические изображения, полученные с использованием виртуального цефалометрического инструмента (Virtual Cephalometric) в модуле Romexis 3D; • фото (Photo): изображения с внутриротовых импортированные фотографии с ручных камер; • внутриротовые (Intraoral): прикусные и прикорневые экспозиции и сканированные изображения с указанными областями зубов. Внутриротовые изображения без указанных областей зубов включаются в подкатегорию “прочие” (Other). Planmeca Romexis камер, сканированные и Руководство пользователя НАВИГАЦИЯ И ПРОСМОТР ИЗОБРАЖЕНИ Й Эскизы изображений используются для открытия категорий; во время работы с категорией двойной щелчок по эскизу открывает изображение. Однократный щелчок выбирает изображения, что позволяет открывать в системе просмотра изображений несколько изображений с помощью кнопки View Selected (Просмотр выбранного). Желаемый режим навигации выбирается с помощью кнопок Display Mode (Режим отображения). Для перехода к другому режиму навигации используются кнопки Previous/Next (Предыдущая/следующая категория) . В режиме всех изображений (All Images) изображений, относящихся к пациенту. отображается общий вид всех В режиме сетки категории (Category Grid) имеется возможность просматривать большое количество изображений, относящихся к одной категории. Если браузер изображений настроен на автоматическое закрытие при открытии изображения в нем, то после закрытия всех изображений браузер автоматически открывается. Браузер изображений можно открыти в любой момент, используя кнопку Image Browser в верхней панели инструментов. 2.1.1.1 Общие компоненты всех режимов отображения Следующие компоненты экрана имеются во всех режимах отображения. Выбор режима отображения для браузера изображений • Все категории (All Categories) • • Все изображения в таблице (All Images in Table) • • к пациенту изображений, разделенных на Показ изображений выбранной категории в формате сетки, что позволяет одновременно просматривать максимальное количество изображений. Лента категории (Category Filmstrip) • • Показ всех относящихся свертываемые категории. Сетка категории (Category Grid) • • Показ всех относящихся к пациенту изображений в формате таблицы, что позволяет, например, легко перемещать или отключать несколько изображений. Все изображения (All Images) • • Обзор всех изображений, относящихся к пациенту. Показ изображений выбранной категории в формате ленты. Карусель категории (Category Carousel) • Показ изображений выбранной категории в формате трехмерной карусели. Предыдущая/следующая категория Переход к предыдущей или следующей категории возможен, когда браузер находится в одном из режимов работы с выбранной категорией изображений (сетка, лента или карусель категории). Руководство пользователя Planmeca Romexis C-4 НАВИГАЦИЯ И ПРОСМОТР ИЗОБРАЖЕНИ Й Эскизы изображений Граница выбранного изображения (светло-голубая) Оценка изображения Заданные области зубов Граница выделенного изображения (светлосерая) Комментарий Последнее Дата экспозиции к изображению обновление Чтобы выбрать изображение или, наоборот, отказаться от его выбора, требуется один раз щелкнуть по его эскизу. Двойной щелчок по эскизу открывает изображение. Если навести указатель мыши на изображение таким образом, чтобы оно было выделено светло-серой границей, то в отдельном окне выводятся свойства изображения. Если щелкнуть мышью по полю комментария к изображению, то появляется возможность редактировать этот комментарий или добавлять новый. Если из-за малых размеров эскиза изображения в нем не помещаются дата экспонирования и дата обновления. то выводится только дата экспонирования. В верхней части эскизов могут также содержаться информационные символы, обозначающие следующее: • Изображение - многослойное SmartPan-изображение. • • • Изображение помещено в долговременный архив; чтобы просмотреть изображение полного размера, необходимо предварительно восстановить его из этого архива. Изображение относится к исследованию. • • К изображению прикреплен диагноз, который можно просмотреть через диалог свойств изображения. Настройка эскиза изображения Для изменения размеров эскиза используется движок. Настройка размеров сохраняется отдельно для каждого режима отображения. При изменении размеров эскиза приближенно сохраняется позиция просмотра в пределах категории. C-5 Planmeca Romexis Руководство пользователя НАВИГАЦИЯ И ПРОСМОТР ИЗОБРАЖЕНИ Й Развертывание / свертывание браузера Для развертывания браузера на весь экран или для восстановления его стандартного размера используются кнопки со стрелками Expand / collapse (Развернуть / свернуть). Можно также изменять размеры окна браузера произвольным образом, перемещая его верхнюю границу. Нажатие кнопки “Свернуть” позволяет восстановить стандартную высоту браузера, если она была изменена перемещением границы. Выбор изображения (Image Selection) • Просмотр / открытие выбранных изображений в полном размере • Отмена текущего выбора изображений • Показ количества выбранных изображений Если выбрана опция браузера изображений Close Browser On Double Click (Закрытие браузера по двойному щелчку), и требуется открыть несколько изображений, то необходимо сначала выбрать все желаемые изображения, а затем щелкнуть кнопку View Selected (Просмотреть выбранные). Фильтрация / выбор по дате (Date Filter / Selection) • Фильтрация изображений по дате экспонирования: в браузере отображаются изображения с отмеченными датами. Щелчок по отметке All Dates (Все даты) переключает все отметки дат (отмеченные даты сбрасываются, а неотмеченные, наоборот, отмечаются). Щелчок по отметке года переключает все изображения, относящиеся к выбранному году. • Фильтр изображений по дате действует на все режимы отображения браузера изображений. Чтобы снять фильтр и восстановить показ всех имеющихся изображений, следует снять выбор отметки All Dates, а затем снова выбрать ее. Обновление (Refresh) Выполняется загрузка относящихся к пациенту изображений с сервера и их обновление. Эта операция используется, например, если для некоторого пациента на другой рабочей станции выполнены новые экспозиции, и они еще не тображаются на данной рабочей станции. Параметры и стандартная настройка (Settings and Defaults) • Эта функция может применяться, в частности, для настройки следующих характеристик: • стандартный режим отображения, используемый браузером при первом открытии файла пациента; • информация, отображаемая на экране в эскизе изображения; • сортировка изображений; • восстановление стандартной настройки браузера. Руководство пользователя Planmeca Romexis C-6 НАВИГАЦИЯ И ПРОСМОТР ИЗОБРАЖЕНИ Й Для доступа к меню параметров и стандартной настройки используется пиктограмма настройки или щелчок правой кнопки мыши в окне браузера. Параметры относятся к конкретному пользователю: система Romexis запоминает для каждого пользователя последнюю настройку. C-7 Planmeca Romexis Руководство пользователя НАВИГАЦИЯ И ПРОСМОТР ИЗОБРАЖЕНИ Й 2.1.1.2 Режимы отображения браузера изображений Все категории (All Categories) • Чтобы выполнить предварительный просмотр всех изображений категории, навести мышь на эскиз изображения. • Изображения в режиме предварительного просмотра отображаются в соответствии с выбранным порядком сортировки слева направо в эскизе. • Чтобы открыть изображение, показанное в данный момент в эскизе, дважды щелкнуть по эскизу. • Чтобы открыть выбранную категорию в режиме сетки категории (Category grid), щелкнуть по пиктограмме. • Под пиктограммой категории отображаются заголовок категории, диапазон дат экспонирования и количество изображений в категории. Все изображения в таблице (All Images in Table) • Чтобы выбрать несколько изображений, щелкнуть мышью и перемещать указатель, или использовать щелчки мышью в сочетании с клавишами Shift/Ctrl. • Чтобы открыть меню, а также для удаления или перемещения нескольких изображений, относящихся к другому пациенту, щелкнуть по изображению правой кнопкой мыши.. Руководство пользователя Planmeca Romexis C-8 НАВИГАЦИЯ И ПРОСМОТР ИЗОБРАЖЕНИ Й Все изображения (All Images) C-9 • Рядом с пиктограммой категории отображаются заголовок категории, диапазон дат экспонирования и количество изображений в категории • Для свертывания или развертывания пиктограмме рядом с ее заголовком. • Выполняя прокрутку с помощью колеса мыши, можно перемещаться по рядам изображений в пределах категории или к заголовку следующей категории. Planmeca Romexis категории щелкнуть по небольшой Руководство пользователя НАВИГАЦИЯ И ПРОСМОТР ИЗОБРАЖЕНИ Й Сетка категории (Category Grid) При наведении мыши на эскиз изображения в режимах всех изображений (All Images), сетки, ленты или карусели категории (Category Grid/Filmstrip/Carousel ), свойства изображения автоматически отображаются в отдельном окне. Это окно можно свободно перемещать. В режимах отображения категории в строке заготовка браузера изображений отображается заголовок категории, диапазон дат экспонирования и количество изображений в категории. Для перехода от одной категории к другой используются соответствующие кнопки со стрелками (Previous и Next).. Сетка категории для внутриротовых изображений Внутриротовые изображения могут подразделяться на три подкатегории: прикорневые (Periapicals), прикусные (Bitewings) и прочие (Other), в зависимости от выбранных областей зубов. Для дополнительной фильтрации изображений по областям зубов можно пользоваться внутриротовым навигатором, отображаемым дополнительно. Им также можно пользоваться для открытия изображений непосредственно в системе просмотра изображений; для этого требуется дважды щелкнуть по эскизу изображения, показанному в навигаторе. Дополнительным подразделением изображений и видимостью навигатора можно управлять через меню браузера изображений Settings and Defaults . Руководство пользователя Planmeca Romexis C-10 НАВИГАЦИЯ И ПРОСМОТР ИЗОБРАЖЕНИ Й Ленточный режим отображения (Filmstrip) Изображения отображаются слева направо в соответствии с выбранным порядком сортировки. Для перехода с одного изображения на другое следует использовать колесо мыши, для просмотра полного диапазона изображений - полосу прокрутки в нижней части окна.. Карусельный режим отображения (Carousel) Изображения отображаются слева направо в соответствии с выбранным порядком сортировки. Для перехода с одного изображения на другое следует использовать колесо мыши, для просмотра полного диапазона изображений - полосу прокрутки в нижней части окна. В карусельном режиме для выбора, выделения или открытия доступно только среднее изображение (крупнейшее изображение, расположенное впереди и в центре). C-11 Planmeca Romexis Руководство пользователя НАВИГАЦИЯ И ПРОСМОТР ИЗОБРАЖЕНИ Й 2.2 Открытие изображения Изображения можно открывать непосредственно, двойным щелчком в браузере изображений, или путем выбора изображения в браузере и щелчка кнопкой View Selected (Просмотреть выбранное). Закрывать изображения можно щелчком по пиктограмме на горизонтальном наборе инструментов. 2.3 Открытие исследования Исследование (study) представляет собой набор взаимосвязанных изображений, относящихся к одному пациенту. Исследования можно просматривать с помощью вкладки Study. На этой вкладке выводится перечень существующих исследований; щелкнув по имени одного из них, можно выполнить его предварительный просмотр в навигаторе изображений. Чтобы открыть изображение из исследования (например, для настройки), следует выбрать это изображение в режиме предварительного просмотра и щелкнуть по кнопке View Selected (Просмотреть выбранное). Чтобы просмотреть все изображения в исследовании, щелкнуть по кнопке View Study (Просмотреть исследование). Подробнее о работе с исследованиями в системе Romexis см. в главе 6 “ИССЛЕДОВАНИЯ” на стр. 46. 2.4 Создание нового исследования Пустое исследование можно создать нажатием кнопки . При этом потребуется выбрать шаблон для создания нового исследования. Подробнее о том, как добавлять изображения в пустое исследование, см. в разделе 6.3 “Добавление изображения в исследование” на стр. 47. Следует обратить внимание, что для съемки рентгеновских изображений непосредственно в шаблон необходимо соблюдать указания, приведенные в разделе 3.1 “Съемка внутриротовых изображений” на стр. 14. 2.5 Закрытие всех изображений Все открытые изображения можно закрыть нажатием кнопки Руководство пользователя . Planmeca Romexis C-12 НАВИГАЦИЯ И ПРОСМОТР ИЗОБРАЖЕНИ Й 2.6 Настройка макета Изображения, открытие в системе просмотра, можно размещать в виде временного макета с помощью кнопки . Эти макеты можно использовать также для указания порядка нескольких изображений при их выводе на печать. Если какой-либо макет использутся часто, то вместо него следует задать и использовать шаблон исследования. О том, как задавать шаблоны, см. в предыдущих разделах, посвященных работе с исследованиями, а также главу F “Модуль администрирования” (раздел 2.1 “Шаблоны”). C-13 Planmeca Romexis Руководство пользователя ПОЛУЧЕНИЕ ИЗОБРАЖЕНИЙ 3 ПОЛУЧЕНИЕ ИЗОБРАЖЕНИЙ ПРИМ. 3.1 Возможность съемки рентгеновских изображений задается в правах пользователя (см. главу F “Модуль администрирования”). Если пользователь не имеет права на съемку изображений без разрешения, то кнопки получения изображений блокируются до тех пор, пока не будет подтвержден запрос на получение изображений для текущей комбинации пользователя, пациента и типа изображения. Съемка внутриротовых изображений Внутриротовые изображения можно снимать как одиночные изображения или в соответствии с шаблоном исследования, содержащим предварительно заданный набор нескольких изображений. Чтобы выполнить съемку одиночных изображений, требуется сначала нажать кнопку , чтобы перейти в режим съемки изображения. Появляется окно внутриротовой экспонирования (Intraoral Exposure ). Когда рентгеновская установка оказывается в состоянии готовности, в верхней части этого окна появляется сообщение Waiting for exposure (Ожидание экспонирования). Следует подготовить пациента к экспонированию и выбрать параметры экспонирования. Подробнее об этом см. в документации по внутриротовой рентгеновской установке Planmeca. После этого можно выполнять рентгеновскую съемку обычным образом. По окончании экспонирования появляется сообщение Saving the image (Сохранение изображения); изображение автоматически сохраняется в базу данных. После этого следует задать номера зубов и ориентацию датчика и выполнить следующую съемку, или, если все съемки уже выполнены, нажать Done (Готово), чтобы вернуться в модуль получения изображений (Imaging module). Для съемки внутриротовых изображений в соответствии с шаблоном исследования требуется нажать кнопку . Руководство пользователя Planmeca Romexis C-14 ПОЛУЧЕНИЕ ИЗОБРАЖЕНИЙ Выбрать из списка желаемый шаблон исследования. В начале списка располагаются пустые шаблоны, в конце - исследования, уже содержащие изображения.. При съемке изображений с использованием исследований система Romexis проходит по шаблону в заданном порядке, обозначая текущее изображение, подлежащее съемке, синей границей вокруг соответствующей ячейки. Необходимо C-15 Planmeca Romexis Руководство пользователя ПОЛУЧЕНИЕ ИЗОБРАЖЕНИЙ соблюдать нумерацию зубов и ориентацию датчика, указанные в верхней части окна и также предварительно заданные в шаблоне. Можно прервать процесс нажатием кнопки Cancel. В этом случае снятые изображения сохраняются, а неполное исследование запоминается для дальнейшего использования.. По окончании съемки всех изображений щелкнуть Done (Готово). 3.2 Съемка панорамных изображений Для съемки панорамных изображений требуется сначала щелкнуть по кнопке , чтобы перейти в режим съемки панорамных изображений. Появляется окно Panoramic Exposure (Панорамное экспонирование). После того, как рентгеновская установка оказывается в состоянии готовности, в верхней части окна появляется сообщение Waiting for Ready (Ожидание готовности). Следует подготовить пациента, выбрать параметры экспонирования и перевести рентгеновскую установку в позицию готовности. Подробнее об этом см. в документации по панорамным рентгеновским установкам Planmeca. Когда панорамная установка оказывается в позиции готовности, в верхней части окна появляется сообщение Waiting for Exposure (Ожидание экспонирования). После этого можно выполнить обычную рентгеновскую съемку. По окончании экспонирования появляется сообщение Saving the image (Сохранение изображения), и изображение автоматически сохраняется в базе данных. После того, как экспонирование выполнено, для возврата в модуль получения изображений щелкнуть кнопку Done. ПРИМ. Символ L обозначает левую сторону пациента. Руководство пользователя Planmeca Romexis C-16 ПОЛУЧЕНИЕ ИЗОБРАЖЕНИЙ 3.3 Слоистые панорамные SmartPan-изображения Установка Planmeca Promax 3D s позволяет получать как трехмерные, так и двумерные изображения, используя один и тот же датчик. Для получения двумерных изображений могут использоваться панорамный и прикусный режимы, а также режим экспонирования пазух. SmartPan-изображения сохраняются в системе Romexis в виде стека изображений, состоящего из девяти панорамных изображений с разными панорамными фокусными слоями. Это позволяет пользователю позднее просматривать в изображении разные фокусные слои. Для двумерных изображений, снятых с использованием SmartPan, единственный доступный размер пикселя - 127 мкм. 3.3.1 Съемка слоистых панорамных SmartPan-изображений Для съемки панорамных SmartPan-изображений требуется сначала нажать кнопку , чтобы перейти в режим съемки панорамных изображений. Появляется окно Panoramic Exposure (Панорамное экспонирование). Когда рентгеновская установка оказывается в состоянии готовности, в верхней части окна появляется сообщение Waiting for Ready (Ожидание готовности). Следует подготовить пациента, выбрать параметры экспонирования и перевести рентгеновскую установку в позицию готовности. Подробнее об этом см. в документации по панорамным рентгеновским установкам Planmeca. Когда панорамная установка оказывается в позиции готовности, в верхней части окна появляется сообщение Waiting for Exposure (Ожидание экспонирования). После этого можно выполнить обычную рентгеновскую съемку.. C-17 Planmeca Romexis Руководство пользователя ПОЛУЧЕНИЕ ИЗОБРАЖЕНИЙ В окне съемки SmartPan-изображения будет показан средний слой в режиме предварительного просмотра. Все слои автоматически сохраняются в системе Romexis для последующего просмотра и обработки. 3.3.2 Обработка стековых SmartPan-изображений Панорамные SmartPan-изображения сохраняются в системе Romexis в виде стека из девяти панорамных изображений, отображаемого в браузере изображений двумерного модуля в виде единого элемента, обозначаемого символом стека . Открытие SmartPan-изображения SmartPan-изображение можно открывать и изменять как единое стековое изображение, что позволяет перемещаться с одного панорамного фокусного слоя на другой; можно также открывать такое изображение как девять отдельных панорамных изображений. Если SmartPan-изображение открывается из браузера изображений двойным щелчком мыши, то пользователю предоставляется возможность открыть его как стек или как отдельные одиночные изображения. ПРИМ. После экспонирования SmartPan-изображение автоматически открывается как стековое изображение. Если изображение открывается как стековое, то справа от негго выводится полоса прокрутки, позволяющая пользователю перемещаться по панорамным фокусным слоям. Перемещение движка вниз соответствует изменению фокусного слоя в направлении передней стороны тела пациента, перемещение движка вверх - перемещению в направлении задней стороны тела. Для перемещения между слоями можно пользоваться также колесом мыши. В строке заголовка будет указана отметка “SmartPan” и номер текущего изображения - слоя в стеке (например, 5/9). ПРИМ. Если какие-либо из отдельных панорамных слоев в стековом SmartPan-изображении открыты, то стековое SmartPan-изображение открывается в режиме “только для чтения”. Руководство пользователя Planmeca Romexis C-18 ПОЛУЧЕНИЕ ИЗОБРАЖЕНИЙ Обработка SmartPan-изображений Вообще говоря, инструменты обработки и просмотра применяются ко всем изображениям в стеке в равной степени. Например, увеличение или уменьшение приводит к соответствующему масштабированию всех изображений в просматриваемом стеке, даже если эти изображения в данный момент не показаны. Из этого правила, однако, имеется несколько исключений, указанных ниже. ПРИМ. Если SmartPan-изображение открывается как набор отдельных изображений, то все операции обработки применяются только к этим изображениям. Особенности действия инструментов просмотра, измерения и рисования на SmartPan-изображение, открытое в виде стекового изображения, следующие: • область анализа (ROI): для SmartPan-изображений нельзя задать область анализа; • калибровка: калибровка не является общей для всего стека. Каждое изображение необходимо калибровать отдельно; • измерения и аннотации: выполняются отдельно для каждого изображения; • профиль линии: отображается для показанных изображений из стека; • гистограмма: отображается для показанных изображений из стека. Table 1: Сводка операцйий, применимых к стеку изобюражений в целом или к отдельным изображениям Операции, применимые к стеку в целом Операции, действующие только на одно изображение Масштабирование Область анализа (ROI) Панорамирование Калибровка Увелчение Измерения Обзор Профиль линии Вспышка Гистограмма Контраст/яркость Аннотации Показ аннотаций Выбор аннотации Удаление аннотации Особенности функций инструментов, действующих на отдельные изображения, из вертикальной панели инструментов для обработки изображений • C-19 слои SmartPan-изображений нельзя изменять, когда отображается эта панель инструментов. Чтобы изменять слой, предварительно необходимо закрыть эту панель; Planmeca Romexis Руководство пользователя ПОЛУЧЕНИЕ ИЗОБРАЖЕНИЙ 3.3.3 3.3.4 • история операций с изображениями (Image Operations history) представляет собой историю изображения, показанного в данный момент, а не стека в целом; • свойства изображений: комментарии и диагноз в одинаковой степени применимы к стеку в целом, в то время как поворот и зеркальное отображение невозможны. Перемещение и инактивация SmartPan-изображений • При выполнении перемещения к другому пациенту (Move To Other Patient) пользователю предлагается выбрать, перемещать ли весь стек SmartPanизображения или только видимое (текущее) изображение из стека. • При инактивации стековых изображений пользователю предлагается выбрать, требуется ли инактивировать одно изображение из стека или весь стек. SmartPan-изображения в исследованиях Имеется возможность добавлять стековые SmartPan-изображения к исследованиям, имеющим свободные панорамные ячейки. При добавлении SmartPan-изображений к исследованию можно перемещать отдельные изображения из стека в разные ячейки, как и любые другие изображения из исследования. Кроме того, отдельные изображения можно удалять из макета. Перемещение и удаление, однако, применимы только к верхним изображениям в стеке. 3.3.5 3.3.6 Импорт и экспорт SmartPan-изображений • Импорт в формате DICOM / DICOMDIR: имеется возможность импортировать SmartPan-изображения как стековые, используя импорт в формате DICOMDIR для стековых SmartPan-изображений, которые были экспортированы с использованием формата DICOMDIR. Можно также импортировать несколько стековых SmartPanизображений, используя импорт в формате DICOM; эти изображения будут автоматически добавляться в стек, если первоначально они относились к одному экспонированию в режиме SmartPan. • Экспорт в формате DICOM / DICOMDIR: при экспорте в формате DICOM экспортируется только то стековое изображение, которое показано в текущий момент. Для формата DICOMDIR по умолчанию все стековые изображения добавляются в набор файлов DICOMDIR. • Экспорт в растровом формате (Bitmap): если используется базовый экспорт, то в растровый файл экспортируется только то стековое изображение, которое показано в текущий момент. Печать SmartPan-изображений По умолчанию показанное в текущий момент стековое изображение автоматически добавляется в макет в редакторе печати. Если требуется печатать все слои, то можно сначала открыть стек в виде отдельных изображений, или можно добавлять изображения в редактор печати с помощью браузера изображений, выведенного в нижней части редактора печати. Руководство пользователя Planmeca Romexis C-20 ПОЛУЧЕНИЕ ИЗОБРАЖЕНИЙ 3.3.7 Использование SmartPan-изображений в системе просмотра Romexis SmartPan-изображения можно открывать в виде стека в системе просмотра Romexis, если они были экспортированы в формате DICOMDIR. 3.4 Съемка цефалометрических изображений Для съемки цефалометрических изображений сначала щелкнуть кнопку , чтобы перейти в режим съемки таких изображений. Появляется окно Cephalometric Exposure (Цефалометрическое экспонирование). Когда рентгеновская установка оказывается в состоянии готовности, в верхней части окна появляется сообщение Waiting for Ready (Ожидание готовности). Следует подготовить пациента, выбрать параметры экспонирования и перевести рентгеновскую установку в позицию готовности. Подробнее об этом см. в документации по панорамным рентгеновским установкам Planmeca. Когда цефалостат оказывается в позиции готовности, в верхней части окна появляется сообщение Waiting for Exposure (Ожидание экспонирования). После этого можно выполнить обычную рентгеновскую съемку. По окончании экспонирования появляется сообщение Saving the image (Сохранение изображения), и изображение автоматически сохраняется в базе данных. После того, как экспонирование выполнено, для возврата в модуль получения изображений щелкнуть кнопку Done. 3.5 Использование устройств с интерфейсом TWAIN TWAIN - кросс-платформенный интерфейс для получения изображений со сканеров, цифровых камер или устройств захвата кадров. Чтобы устройство, использующее такой интерфейс (TWAIN-устройство), могло работать с системой Romexis, изготовитель TWAIN-устройства должен предоставить программу Менеджер источника (Source Manager) и Источник данных TWAIN (TWAIN Data source). Система Romexis поддерживает современный стандарт TWAIN_32. О том, имеются ли модули-источники для TWAIN_32, см. в документации к устройству TWAIN. 3.5.1 Съемка изображений с использованием TWAIN-устройств Если TWAIN-устройство используется впервые, то необходимо проверить, правильно ли выбрано это устройство в качестве источника; для этого щелкнуть по пиктограмме TWAIN Setup (Настройка TWAIN). Вызывается диалоговое окно TWAIN C-21 Planmeca Romexis Руководство пользователя ПОЛУЧЕНИЕ ИЗОБРАЖЕНИЙ Settings (Параметры TWAIN). Затем щелкнуть кнопку Select TWAIN Source (Выбрать TWAIN-устройство) и выбрать желаемое устройство из списка. Чтобы получить изображение с TWAIN-устройства, щелкнуть кнопку Acquire image using TWAIN (Получить изображение с использованием TWAIN). Запускается интерфейс TWAIN. Указания по дальнейшим действиям см. в документации по сканеру или камере. 3.5.2 Настройка TWAIN-источника • Wait for TWAIN driver Close (Ждать закрытия драйвера TWAIN): указывается, требуется ли ожидать команды закрытия (Close) от драйвера TWAIN в качестве сигнала окончания сеанса сканирования. Если эта функция отключена, то ожидается прием только одного сканированного изображения. Если эта функция установлена, то можно выполнять за один сеанс работы несколько операций сканирования; все полученные изображения возвращаются одним пакетом, когда закрывается диалоговое окно сканирования. Если программное обеспечение сканера позволяет сканировать несколько изображений за один сеанс, то данную функцию следует установить. • Prefer Memory Transfer (Предпочтительна передача в памяти): разрешение режима передачи в памяти (Memory Transfer) вместо внутренней передачи (Native Transfer). Подробнее о поддерживаемых и/или предпочтительных режимах см. в документации к сканеру. Для сканирования цветных изображений функцию предпочтительной передачи в памяти следует установить. • Show TWAIN Launch Dialog (Показывать диалог запуска TWAIN): если эта функция установлена, то при запуске программного обеспечения сканера через интерфейс TWAIN отображается диалоговое окно. В некоторых старых системах вызов интерфейса TWAIN может занимать некоторое время, в течение которого желательно предупредить пользователя о выполняемом процессе. Кроме того, некоторые антивирусные средства также замедляют запуск TWAIN. • Show Import Dialog (Показывать диалог импорта): эта функция указывает, требуется ли показывать диалог импорта изображений Romexis для каждого импортированного изображения. Этот диалог позволяет пользователю выбирать модальность изображения, указывать номера зубов, выполнять обрезку Руководство пользователя Planmeca Romexis C-22 ПОЛУЧЕНИЕ ИЗОБРАЖЕНИЙ изображения или задавать его ориентацию. Если эта функция отключена, то каждое сканированное изображение импортируется со стандартными параметрами, а модальность задается параметром Default Image Type (Тип изображения по умолчанию), рассматриваемым ниже. • 3.5.3 Default Image Type (Тип изображения по умолчанию): задает модальность сканированных изображений, используемую по умолчанию. Параметры автоимпорта с TWAIN-устройства В некоторых случаях требуется настраивать параметры автоимпорта с TWAINустройства (TWAIN Auto Import Settings), чтобы иметь возможность автоматически импортировать изображения как часть данных, получаемых на TWAIN-устройстве. Однако обычно такая настройка не требуется, и ее можно игнорировать. 3.5.4 Автовосстановление изображений с TWAIN ПРИМ. Если сканированные изображения не удается нормально импортировать â систему Romexis из-за технических сбоев или ошибок пользователя в процессе сканирования, то Romexis пытается восстановить изображения в начале следующего сеанса сканирования. Если сканированные изображения имеются во временной папке (для Windows это обычно папка %temp%), то Romexis сопоставляет их с данными о пациенте, для которого они были получены, и запрашивает ó пользователя, как продолжать работу (см. ниже). Если пациент, с которым в данный момент ведется работа - тот же, для которого были получены сканированные изображения, то появляется указанное ниже сообщение, и система Romexis продолжает импортировать сканированные изображения данного пациента.. Если начата работа с другим пациентом, то система Romexis информирует пользователя о наличии необработанных сканированных изображений с TWAINустройства, а также указывает идентификатор пациента, к которому относятся эти изображения. Можно продолжать работу с пациентом. Сообщение перестанет появляться после того, как будет выполнен сеанс работы с пациентом, для которого C-23 Planmeca Romexis Руководство пользователя ПОЛУЧЕНИЕ ИЗОБРАЖЕНИЙ имеются необработанные изображения, и все эти изображения будут успешно импортированы в набор данных о пациенте. Руководство пользователя Planmeca Romexis C-24 ИМПОРТ И ЭКСПОРТ ИЗОБРАЖЕНИЙ 4 ИМПОРТ И ЭКСПОРТ ИЗОБРАЖЕНИЙ 4.1 Импорт изображений Щелкнуть кнопку и перейти к файлу изображения, которое требуется импортировать. Можно импортировать сразу несколько изображений; для этого их следует выбрать с помощью клавиш Shift или Ctrl . После выбора файлов и нажатия кнопки Open (Открыть) появляется окно для настройки параметров изображения. Следует выбрать тип изображения, а для внутриротовых изображения также указать номера зубов. Если импортируется несколько изображений, то эти данные запрашиваются для каждого изображения отдельно. Если во время импорта нескольких изображений щелкнуть кнопку Cancel, чтобы пропустить одно изображение, то система Romexis запрашивает: “Continue importing C-25 Planmeca Romexis Руководство пользователя ИМПОРТ И ЭКСПОРТ ИЗОБРАЖЕНИЙ images?” (Продолжить импорт изображений?). Если требуется импортировать остальные изображения, щелкнуть Yes. Во время импорта изображений можно также выполнять из обрезку. Для этого требуется щелкнуть кнопку Crop (Обрезка), затем щелчком и перемещением мыши выделить желаемую область. Выбранная область выделяется зеленым прямоугольником. При отпускании кнопки мыши прямоугольник приобретает красный цвет, что ÿвляется признаком успешного выбора. Руководство пользователя Planmeca Romexis C-26 ИМПОРТ И ЭКСПОРТ ИЗОБРАЖЕНИЙ 4.2 Экспорт изображений Открыть изображение (одно или несколько) или исследование, которое требуется экспортировать. Щелкнуть кнопку Export . ПРИМ. По умолчанию поле имени файла (Filename) пустое. О том, как изменить эту стандартную настройку на имя пациента, см. в разделе 1.2 “Настройка на конкретное лицо”. Если выбрать настройку Processed images (Обработанные изображения), то изображения экспортируются в 8-разрядном формате со всеми использованными улучшениями; если выбрать Original images (Исходные изображения), то экспортируются исходные изображения (8- или 16-разрядные, в зависимости от исходного режима съемки). Если экспортируется несколько открытых изображений или исследование, то можно экспортировать эти изображения как несколько файлов или как одно изображение (все изображения при этом объединяются в один файл). Для этого используется настройка All images in one file (Все изображения в одном файле). Если экспортируется несколько файлов, то к указанному имени файла автоматически добавляются порядковый номер и расширение. Если требуется создать текстовый файл, содержащий относящуюся к изображению информацию, то следует установить опцию Create patient and image information file (Создать файл информации о пациенте и изображении). Если требуется встроить информацию об изображении непосредственно в экспортируемое изображение, то следует установить опцию “Burn” patient information to the exported file (Включить информацию о пациенте в экспортируемый файл). Чтобы выполнить экспорт файлов в соответствии с заданной настройкой, щелкнуть кнопку OK. Опция Export image(s) and Romexis Viewer to ISO image (Экспортировать изображения и систему просмотра Romexis в ISO-изображение) обеспечивает C-27 Planmeca Romexis Руководство пользователя ИМПОРТ И ЭКСПОРТ ИЗОБРАЖЕНИЙ создание ISO-файла изображения для записи на компакт-диск. Такой файл можно записать на компакт-диск, используя соответствующую программу записи компактдисков, имеющуюся у третьей стороны. Обычно такая программа (конечно, если она правильно установлена) автоматически запускается при двойном щелчке по экспортированному ISO-файлу изображения. Этой опцией следует пользоваться, например, если на данном компьютере не работает функция записи изображений и системы просмотра Romexis на компакт-диск (см. ниже). Опция Burn image(s) and Romexis Viewer to CD (Запись изображений и системы просмотра Romexis на компакт-диск) обеспечивает запись изображения (вместе с системой просмотра Romexis) на компакт-диск с использованием функции записи на компакт-диск, входящей в состав системы Romexis. 4.3 Импорт в формате DICOM Изображения в формате DICOM 3.0 можно импортировать с помощью функции DICOM Import аналогично другим изображениям. Подробнее об импорте см. в разделе 3.5.4 “Автовосстановление изображений с TWAIN” на стр. 23. 4.3.1 Импорт в формате DICOM с данными о пациенте Чтобы импортировать изображение в формате DICOM и создать новый набор данных о пациенте на основе информации, включенной в DICOM-файл, следует использовать опцию DICOM with Patient (Формат DICOM с данными о пациенте) из меню File. 4.4 Экспорт в формате DICOM Открыть изображения (или исследование), которые требуется экспортировать. Чтобы открыть диалоговое окно экспорта (см. ниже), щелкнуть кнопку DICOM Export . Руководство пользователя Planmeca Romexis C-28 ИМПОРТ И ЭКСПОРТ ИЗОБРАЖЕНИЙ Если требуется экспортировать изображенными со всеми примененными к ним улучшениями, выбрать опцию Processed images (Обработанные изображения); если требуется экспортировать изображения в том виде, как они были получены, выбрать опцию Original images (Исходные изображения). Чтобы обеспечить возможность восстановления заголовков двумерных изображений в формате DICOM (Regenerating of 2D DICOM headers), установить соответствующий флажок. В этом ñлучае система Romexis будет перезаписывать заголовки DICOM, содержащие новейшую информацию из базы данных. При экспорте в формате DICOM всегда сохраняется исходное количество разрядов. Опция Anonymize File(s) (Сделать файлы анонимными) удаляет из экспортируемых DICOM-изображений всю информацию о пациентах. Если требуется создать текстовый файл, содержащий относящуюся к èзображению информацию, следует установить опцию Create patient and image information file. (Создать файл с информацией о пациенте и изображении). Чтобы экспортировать DICOM-файл(ы) вместе со всей относящейся к ним информацией о пациентах, щелкнуть OK. Экспорт изображений и системы просмотра Romexix в ISO-файл изображения (опция Export image(s) and Romexis Viewer to ISO image) создает ISO-файл изображения для записи на компакт-диск; этот файл можно записать на компактдиск, используя любую программу записи компакт-дисков, имеющуюся у третьей стороны. Обычно такая программа (конечно, если она правильно установлена) автоматически запускается при двойном щелчке по экспортированному ISO-файлу изображения. Этой опцией следует пользоваться, например, если на данном компьютере не работает функция записи изображений и системы просмотра Romexis на компакт-диск (см. ниже). Опция Burn image(s) and Romexis Viewer to CD (Запись изображений и системы просмотра Romexis на компакт-диск) обеспечивает запись изображения (вместе с системой просмотра Romexis) на компакт-диск с использованием функции записи на компакт-диск, входящей в состав системы Romexis. 4.5 Хранение данных на носителе в формате DICOM (формат DICOMDIR) Формат файлов DICOMDIR обеспечивает стандартный способ организации хранения и восстановления наборов файлов в формате DICOM на автономных носителях (например, на компакт-дисках). Совместимый компакт-диск в формате DICOMDIR, например, содержит описания и информацию о доступе для всех исследований, хранящихся на этом компакт-диске. Система Planmeca Romexis поддерживает функции как импорта, так и экспорта в формате DICOMDIR. Прежде чем приступать к операциям импорта или экспорта в формате DICOMDIR, необходимо убедиться, что пользователь имеет соответствующие права на импорт и экспорт изображений, предоставляемые в модуле Romexis Administration. (Подробнее об этих разрешениях см. в разделе 1.1, глава F “Модуль администрирования”.) 4.6 Импорт в формате DICOMDIR Операция импорта в формате DICOMDIR позволяет импортировать наборы данных о нескольких пациентах (включая информацию о пациентах и изображения) из формата DICOMDIR в Romexis. C-29 Planmeca Romexis Руководство пользователя ИМПОРТ И ЭКСПОРТ ИЗОБРАЖЕНИЙ Чтобы начать импорт изображений из формата DICOMDIR, требуется щелкнуть по кнопке DICOMDIR Import или воспользоваться элементом меню File – DICOMDIR Import. Сначала с помощью кнопки Browse следует перейти к DICOMDIR-файлу, который требуется импортировать, и выбрать его. После того, как такой файл выбран, заполняется относящийся к нему древовидный список изображений и эскизов. Древовидный список слева вверху содержит перечень всех пациентов, данные о которых хранятся в DICOMDIR-файле, а также относящиеся к ним изображения в виде иерархического списка. Когда в этом древовидном списке выбирается элемент, соответствующие ему метки DICOM отображаются снизу, а эскиз высвечивается справа. Чтобы импортировать изображения, следует отметить их в древовидном списке, а также отменить выделение пациентов и изображений, для которых выполнять импорт не требуется. После выбора всех желаемых изображений щелкнуть Import, чтобы при необходимости были созданы новые наборы данных о пациентах (на основе сделанного выбора и импортируемых изображений. Если имя пациента, для которого выполняется импорт, уже имеется в базе данных, то система Romexis запрашивает, требуется ли импортировать изображения в существующий набор данных о пациенте вместо создания нового набора данных. При появлении такого Руководство пользователя Planmeca Romexis C-30 ИМПОРТ И ЭКСПОРТ ИЗОБРАЖЕНИЙ запроса, прежде чем продолжать работу, необходимо убедиться, что пациент для импорта данных указан правильно. Если изображение содержит уникальный идентификатор изображения (UID, Unique Identifier), уже имеющийся в базе данных, то такое изображение не импортируется, если не установлена опция Allow duplicate UIDs (Разрешить дублирование уникальных идентификаторов), размещенная в нижней части диалогового окна. Чтобы импортировать SmartPan-изображения в виде стеков (а не как отдельные изображения), следует установить опцию Stack single frame CT images (Объединить покадровые компьютерно-томографические изображения в стек). C-31 Planmeca Romexis Руководство пользователя ИМПОРТ И ЭКСПОРТ ИЗОБРАЖЕНИЙ 4.7 Экспорт в формате DICOMDIR Экспорт в формате DICOMDIR позволяет экспортировать наборы данных о нескольких пациентах (включая информацию об этих пациентах и относящиеся к ним изображения) в файловую структуру DICOMDIR. Информационный файлкаталог структуры DICOMDIR (DICOMDIR Directory) сохраняется, как указано в диалоговом окне Export To (Экспортировать в...), а все экспортируемые файлы изображений в формате DICOM - в расположенную рядом папку с именем \images. Чтобы начать экспорт информации о пациенте и изображений в формат DICOMDIR, следует щелкнуть кнопку DICOMDIR Export или, если пациент не выбран, воспользоваться элементом меню File – DICOMDIR Export: Сначала необходимо, указать DICOMDIR-файл, который необходимо создать и выполнить в него экспорт. Для этого используется кнопка Export To. В диалоговом окне, открывающемся при нажатии этой кнопки, можно выбрать папку и указать имя для нового DICOMDIR-файла. Руководство пользователя Planmeca Romexis C-32 ИМПОРТ И ЭКСПОРТ ИЗОБРАЖЕНИЙ После того, как DICOMDIR-файл задан, необходимо с помощью кнопки Add Patient (Добавить пациента) указать пациентов, для которых требуется импортировать данные, включив их в расположенный слева вверху древовидный список. В диалоговом окне, открывающемся при нажатии кнопки Add Patient, можно найти и выбрать пациента для включения данных о нем в DICOMDIR-файл. Чтобы добавить пациента в древовидный список, необходимо выбрать его и щелкнуть OK. Если требуется выбрать несколько пациентов, то кнопкой Add Patient следует воспользоваться несколько раз. После того, как пациенты выбраны, они указываются в древовидном списке; все относящися к ним исследования и изображения указываются в виде иерархического списка. Выбирая элементы из него, можно просматривать соответствующие DICOMметки и эскизы у нижней и правой границ диалогового окна. Чтобы окончательно выбрать элементы для включения в DICOMDIR-файл, используются расположенные рядом с ними флажки. Опция Save Processed Image (Сохранить обработанные изображения) в нижней части диалогового окна позволяет экспортировать изображения с учетом всех операций по обработке изображения, выполненных в Romexis. Опция Save Annotations (Сохранить аннотации) устанавливает, что в экспортируемые изображения должны включаться все аннотации, выполненные в Romexis. 4.7.1 Дополнительные опции Regenerate 2D DICOM Headers (Восстановить заголовки двумерных DICOMизображений) – позволяет системе Romexis перезаписывать заголовки DICOMизображений, используя новейшую информацию из базы данных. Anonymize File(s) (Сделать файлы анонимными) - удаление всей информации о пациентах из экспортируемых DICOM-изображений. Export with Romexis Viewer (Экспортировать с системой просмотра Romexis) размещение копии системы просмотра Romexis в папку вместе с набором файлов DICOMDIR. В этом случае содержимое экспортной папки можно записать на компакт-диск, используя любую соответствующую программу записи, и передать заказчику или другой третьей стороне. Следует обратить внимание, что открывать C-33 Planmeca Romexis Руководство пользователя ИМПОРТ И ЭКСПОРТ ИЗОБРАЖЕНИЙ наборы файлов DICOMDIR можно в системе просмотра Romexis Viewer версии 2.0 и выше. При передаче наборов файлов DICOMDIR необходимо убедиться, что передается информационный файл-каталог DICOMDIR Directory, указанный в диалоговом окне Export To, и соседняя папка \images. Export DICOMDIR and Romexis Viewer as ISO image (Экспортировать DICOMDIR и систему просмотра Romexis Viewer как ISO-изображение) - создание ISO-файла изображения для записи на компакт-диск. Такой файл можно записать на компактдиск, используя любую программу записи компакт-дисков, имеющуюся у третьей стороны. Обычно такая программа (конечно, если она правильно установлена) автоматически запускается при двойном щелчке по экспортированному ISO-файлу изображения. Этой опцией следует пользоваться, например, если на данном компьютере не работает функция записи изображений и системы просмотра Romexis на компакт-диск (см. ниже). Burn DICOMDIR and Romexis Viewer to CD (Записать DICOMDIR-файл и систему просмотра Romexis Viewer на компакт-диск) - запись DICOMDIR-файла и копии системы просмотра Romexis Viewer непосредственно на компакт-диск. Прежде чем пользоваться этой опцией, необходимо убедиться, что в дисководе имеется пустой диск, доступный для записи. Руководство пользователя Planmeca Romexis C-34 ОБРАБОТКА ИЗОБРАЖЕНИЙ 5 ОБРАБОТКА ИЗОБРАЖЕНИЙ 5.1 Вертикальная панель инструментов Средства измерения Калибровка для измерения (Calibrate for measurement) Щелкнуть по этой пиктограмме. Провести калибровочную линию, удерживая левую кнопку мыши. Для окончания линии щелкнуть правой кнопкой мыши. Появляется окно калибровки. Ввести длину и щелкнуть OK. УКАЗАНИЕ! Для снимков, полученных по технологии CBVT, инструмент калибровки применять не требуется, так как они калибруются автоматически. Измерение угла (Measure angle) Щелкнуть по пиктограмме. Построить угол, прижав левую кнопку мыши. Измерение длины (Measure length) Измерение длины по одной или нескольким точкам. Эта кнопка может работать в двух режимах: одиночное измерение и измерение по ломаной. Для выбора режима следует удерживать левую кнопку мыши. Одиночное измерение (Single measurement) – измерение отрезка между двумя точками. Этот режим используется по умолчанию. Удерживая левую кнопку мыши, задать измеряемый отрезок; для окончания измерения отпустить кнопку мыши. Измерение по ломаной (Polyline measurement) – измерение длины по нескольким точкам. Провести линию, нажимая левую кнопку мыши. Для окончания измерения отпустить кнопку мыши. C-35 Planmeca Romexis Руководство пользователя ОБРАБОТКА ИЗОБРАЖЕНИЙ Средства измерения Профиль линии (Line profile) Щелкнув по этой пиктограмме и проведя линию по двумерному изображению, пользователь может просмотреть профиль уровней яркости для этой линии. Для профиля линии вычисляются также минимум (Min), максимум (Max), среднее (Average) и стандартное отклонение (Standard Deviation). Если величины шкалы яркости очень близки друг к другу, то можно сделать вариации между ними более заметными, установив флажок Relative values (Относительные величины). Показать гистограмму (Show histogram) Щелчок по этой пиктограмме выводит гистограмму для открытого изображения или выбранной области анализа. Гистограмма графическое представление распределения яркостей в изображении или его части. По умолчанию гистограмма строится в шкале квадратного корня. Если требуется использовать линейную шкалу, то необходимо установить флажок Linear scale. Для гистограммы вычисляются также максимум (Max), среднее (Average) и стандартное отклонение (Standard Deviation). Показать измерения (Show measurements), Показать/скрыть величины (Show/hide values) Руководство пользователя Planmeca Romexis C-36 ОБРАБОТКА ИЗОБРАЖЕНИЙ Средства рисования и построения Построить прямую / ломаную (Draw Line / Polyline) Построение линии по двум или нескольким точкам. Эта кнопка может работать в двух режимах: построение прямой или ломаной. Для выбора режима следует удерживать левую кнопку мыши Прямая (Draw single line) - построение линии между двумя точками. Этот режим используется по умолчанию. Удерживая левую кнопку мыши, провести линию, затем отпустить кнопку. Ломаная (Draw polyline) - построение ломаной по нескольким точкам. Нажимая левую кнопку мыши, провести линию; для окончания линии отпустить кнопку. Построить горизонтальную линию (Draw a horizontal line) Построить вертикальную линию (Draw a vertical line) Построить стрелку (Draw an arrow) Построить кривую (Draw curve) Построить прямоугольник (Draw rectangle) Построить эллипс (Draw an ellipse) Ввод текста (Draw text) Щелкнуть по этой пиктограмме. Поместить указатель мыши в то место, где требуется ввести текст. Набрать текст в открывшемся окне. Щелкнуть OK. Если потребуется внести изменения в текст, выделить его с ïомощью кнопки Select annotations (см. ниже) и дважды щелкнуть по тексту. Исправить текст. По окончании щелкнуть OK. C-37 Planmeca Romexis Руководство пользователя ОБРАБОТКА ИЗОБРАЖЕНИЙ Средства рисования и построения Выбор/перемещение/правка аннотаций (Select/move/edit annotations) Щелкнуть по этой пиктограмме. Поместить указатель мыши (крест внутри стрелки) на верхнюю границу графического изображения. Чтобы переместить графическое изображение, выбрать его и перетянуть в новую позицию. Этим инструментом можно также пользоваться для правки аннотаций путем перемещения их точек управления. Удалить выбранные аннотации или измерения (Delete selected annotations or measurements) Показать аннотации (Show annotations) Показ или скрытие аннотаций. Даже если аннотации скрыты, они сохраняются вместе с изображением. Выбор аннотаций (Select annotations) Когда аннотация (прямая, стрелка, круг, прямоугольник, кривая) выбрана, можно изменять ее цвет, а также толщину линии. Инструмент выбора аннотаций используется для активизации аннотаций, которые требуется править. Когда аннотация активна, можно вносить в нее изменения, используя настройки Color (Цвет) и Width (Ширина) из панели инструментов для изображения (Image Toolbar). Построить произвольную линию (Sketch a free line) Построение произвольной линии для демонстрационных целей. Указание! Произвольные линии не сохраняются. При закрытии изображения они теряются. Инструменты просмотра Уменьшить (Zoom out) Увеличить (Zoom in) Руководство пользователя Planmeca Romexis C-38 ОБРАБОТКА ИЗОБРАЖЕНИЙ Инструменты просмотра Подогнать (Zoom to fit) Все открытые изображения подгоняются таким образом, чтобы быть видимыми 1:1 Все открытые изображения масштабируются 1:1 Одинаковое масштабирование всех изображений (Uniform scaling for all images) Двукратное увеличение (Magnifier 2x) Применение лупы (2x) к изображению. Лупу можно перемещать по изображению. Обзор (Show overview) При увеличении изображения его можно панорамировать с помощью окна обзора. Вспышка (Flashlight) Установка подвижной квадратной накладывающейся вспышки, позволяющей применять местные фильтры для коэффициента контрастности (Gamma), контрастности и яркости (Contrast & Brightness), инвертирования (Invert), выравнивания (Equalize), резкости (Sharpen) и тиснения (Emboss). Для настройки размера области фильтра использовать колесо мыши. Переключение между фильтрами выполняется правой кнопкой мыши. См. также инструмент настройки вспышки (Flashlight setup). C-39 Planmeca Romexis Руководство пользователя ОБРАБОТКА ИЗОБРАЖЕНИЙ Инструменты просмотра Настройка вспышки (Flashlight setup) Этот инструмент аналогичен инструменту “Вспышка” (см. выше), но позвлляет также выполнять настройку значений коэффициента контрастности (Gamma), контрастности и яркости (Contrast & Brightness). Эти параметры относятся к конкретному изображению. Для настройки размера области фильтра использовать колесо мыши. Переключение между фильтрами выполняется с ïомощью радиокнопок или правой кнопкой мыши. Панорамирование (Pan) IИнструменты для обработки изображений Настройка контрастности и яркости (Adjust contrast and brightness) Вызов инструмента настройки контрастности и яркости для всех открытых изображений. Яркость и контрастность можно регулировать с помощью движков или перемещая указатель мыши по изображению при нажатой левой кнопке. Перемещение по горизонтали позволяет настраивать яркость, по вертикали контрастность. Руководство пользователя Planmeca Romexis C-40 ОБРАБОТКА ИЗОБРАЖЕНИЙ IИнструменты для обработки изображений Область анализа (Region of interest) Этот инструмент предназначен для указания и выбора области действия инструментов обработки изображений, а также некоторых измерений. Этот инструмент можно использовать, например, совместно с инструментом “Гистограмма”, чтобы просмотреть значения шкалы яркости желаемой области. Следует обратить внимание, что инструмент “Область анализа” позволяет указать несколько областей и переключаться между ними. Активная область обозначается зеленым цветом, неактивные синим. Для удаления выделенной области используется инструмент Delete Measurements (Удалить измерения) или клавишу Delete. C-41 Planmeca Romexis Руководство пользователя ОБРАБОТКА ИЗОБРАЖЕНИЙ 5.2 Панели инструментов для работы с изображениями Горизонтальная панель инструментов для работы с изображениями 1:1 Масштабирование изображения 1:1. Увеличение / уменьшение (Zoom in, zoom out) Показать свойства изображения (Show image properties) Открывается вкладка General (Общие) в окне Image properties (Свойства изображения). На этой вкладке можно указывать номера зубов (для внутриротовых изображений), поворачивать и переворачивать изображение, а также просматривать файл информации об изображении и параметры экспонирования. Показать диагноз для изображения (Show image diagnosis) Открывается вкладка Diagnosis (Диагноз) в окне Image properties (Свойства изображения). На ней отображается соответствующий изображению диагноз; его можно редактировать. Длина диагноза - до 2500 символов. Показать вертикальную панель инструментов для обработки изображений (Show vertical image processing toolbar) Открытие вертикальной панели инструментов для работы с изображениями. Максимизировать изображение (Maximize the image) Закрыть изображение (Close the image) Руководство пользователя Planmeca Romexis C-42 ОБРАБОТКА ИЗОБРАЖЕНИЙ Вертикальная панель инструментов для работы с изображениями Настройка уровней (Adjust levels) Кривую коэффициента контрастности (Gamma) можно настраивать, перемещая зеленую полосу в гистограмме. Гистограмму можно обрезать по концам, перемещая красные линии. Уровни можно также настраивать, перемещая мышь по изображению в вертикальном и горизонтальном направлениях.. Для доступа к развитым возможностям настройки используется небольшая двойная стрелка (на приведенной выше копии экрана - в левом нижнем углу). Для масштабирования гистограммы (с целью отображения деталей) используются стрелки “вверх/вниз” и кнопка 1:1. При этом можно использовать опции Overlay result histogram (Наложение полученной гистограммы) - для высвечивания гистограммы, полученной в результате настройки, и Linear scale (Линейная шкала) - для построения гистограммы в линейном масштабе (вместо используемого по умолчанию логарифмического). Для шкалы яркости изображения (или области анализа, если она задана) определяются значения минимума (Min), максимума (Max), среднего (Avg) и стандартного отклонения (StdDev). Если разрешены псевдоцвета, то данное диалоговое окно используется также для выбора цветов и настройки их баланса. Для настройки баланса цветов используются манипуляторы в верхней части диалогового окна. Двойной щелчок по манипулятору изменяет цвет для соответствующего диапазона. Чтобы применить предварительно заданные цвета, щелкнуть по небольшой стрелке, направленной вниз. Настройка яркости и контрастности изображения (Adjust brightness and contrast of the image) C-43 Planmeca Romexis Руководство пользователя ОБРАБОТКА ИЗОБРАЖЕНИЙ Вертикальная панель инструментов для работы с изображениями Настройка резкости изображения (Adjust sharpness of the image) Настройку можно выполнять с помощью движков или путем перемещения мыши по верхнему краю изображения. Установить резкость изображения (Sharpen the image) Установка резкости изображения в соответствии с настройкой, заданной соответствующим инструментом (см. выше). Смягчить изображение (Soften the image) Удаление шумов (Noise removal) Инвертировать изображение (Invert the image) Применить цефалометрический фильтр (Apply Ceph filter) - для большего отображения лицевых мягких тканей. Регулируя вертикальные зеленые линии, задать область действия. Используя регулятор усиления (Gain slider ), настроить мощность фильтра; более высокие значения соответствуют большему отображению тканей. Применить псевдоцвета (Apply pseudocolours) Для настройки цветов использовать диалоговое окно Adjust levels (Настройка уровней). Операции с изображением (Image operations) Отображается история операций с изображением. Щелчок мышью по операции, указанной в истории, возвращает изображение в соответствующее состояние. Чтобы улучшения, указанные в перечне Image Operations, применялись ко всем новым однотипным экспозициям из меню File, следует выбрать опцию Capture > Save image enhancements as default enhancements (Съемка - Сохранить улучшения изображения для применения по умолчанию). Подробнее о просмотре и настройке стандартных улучшений для новых экспозиций см. главу 2 “Построение изображений”. Сохранить изменения (Save modifications) Система Romexis сохраняет изменения, внесенные в изображение, автоматически при его закрытии. Если требуется сохранить изображение в ходе работы с ним, следует воспользоваться кнопкой Save. Руководство пользователя Planmeca Romexis C-44 ОБРАБОТКА ИЗОБРАЖЕНИЙ Вертикальная панель инструментов для работы с изображениями Вернуть к исходному (Revert to original) Удаление фильтров и настроек шкалы яркости из изображения. Изображение возвращается к тому виду, какой оно имело в момент приема с рентгеновской установки, без какой-либо предварительной обработки. Отменить (Undo) Вернуть (Redo) C-45 Planmeca Romexis Руководство пользователя ИССЛЕДОВАНИЯ 6 ИССЛЕДОВАНИЯ Исследоване - набор взаимосвязанных изображений, относящихся к одному пациенту. Исследование всегда строится на основе шаблона, в котором могут быть предварительно заданы номера зубов и порядок экспонирования. Подробнее о том, как создавать шаблоны изображений, см. в разделе F “Шаблоны” (глава F “Модуль администрирования”), а о получении изображений для исследования - в разделе 3 “ПОЛУЧЕНИЕ ИЗОБРАЖЕНИЙ” на стр. 14. 6.1 Размещение изображений в исследовании Чтобы просмотреть общий перечень исследований, заполненных изображениями, следует войти в модуль построения изображений и в окне навигатора изображений (Image Navigator) щелкнуть кнопку Study (Исследование). Чтобы открыть выбранное исследование, щелкнуть кнопку View Study (Просмотр исследования). Чтобы изменить размещение изображений в исследовании, можно перемещать изображения из одной ячейки в другую с помощью мыши. Если изображение перемещается в пустую ячейку, в появляющемся диалоговом окне следует выбирать ответ Yes. Если задано перемещение изображения в ячейку, где изображение уже есть, то пользователю задается вопрос, требуется ли поместить изображение в ячейку поверх прежнего изображения, или следует поменять изображения местами. Руководство пользователя Planmeca Romexis C-46 ИССЛЕДОВАНИЯ Если в ячейке исследования оказывается несколько изображений, то выводится полоса прокрутки для перемещения с одного изображения на другое. 6.2 Удаление изображения из исследования Чтобы удалить изображение из исследования, требуется с помощью ìыши перетянуть изображение за пределы окна исследования. На появившийся запрос следует ответить Yes. Следует обратить внимание, что изображение, удаляемое из исследования, не теряется, а сохраняется в системе Romexis как одиночное изображение.. 6.3 Добавление изображения в исследование Открыть исследование. Используя навигатор изображений, выбрать изображение, которое требуется добавить в исследование, и поместить его в первую свободную ячейку исследования, дважды щелкнув по этому изображению. (При выполнении этой операции может потребоваться воспользоваться кнопкой обзора Overview, чтобы скрыть перечень исследований и получить возможность просматривать изображения в навигаторе изображений.) Если требуется добавить новое изображение в ячейку, уже содержащую изображение, то необходимо сначала отделить прежнее изображение. Если требуется поместить изображение в другую ячейку, его следует просто переместить с помощью мыши. C-47 Planmeca Romexis Руководство пользователя ОПЕРАЦИИ С ИЗОБРАЖЕНИЯМИ 7 ОПЕРАЦИИ С ИЗОБРАЖЕНИЯМИ 7.1 Общие свойства изображения (General Properties) Отображаются общие свойства выбранного изображения, включая информацию об экспонировании. Имеется возможность указывать тип изображения, ориентацию датчика, дату экспонирования, номера зубов, комментарии к изображению. Если изображение отражено зеркально или перевернуто горизонтально, в строке состояния изображения указывается небольшая двойная стрелка, являющаяся признаком такого преобразования. Комментарии (если они есть) указываются в строке заголовка изображения. Их можно использовать в качестве критериев поиска на вкладке Find by Image (Поиск по изображению). 7.2 Диагноз для изображения (Image Diagnosis) Открывается вкладка Diagnosis в окне свойств изображения (Image Properties). На этой вкладке выводится относящийся к изображению диагноз; его можно редактировать. Длина диагноза - до 2500 символов. Руководство пользователя Planmeca Romexis C-48 ОПЕРАЦИИ С ИЗОБРАЖЕНИЯМИ 7.3 Все параметры (All Parameters) Подробное отображение параметров изображения. 7.4 Выравнивание изображения (Image Alignments) Задается выравнивание изображения в ячейке макета. Эта функция влияет на расположение изображений на экране, а также в операции Export / All images in one file (Экспорт / все изображения в одном файле). 7.5 Копирование изображения в буфер Изображение можно скопировать в буфер Windows, щелкнув по нему правой кнопкой мыши и выбрав из контекстного меню команду Copy (Копировать). 7.6 Перемещение изображения к другому пациенту Изображение можно переместить к другому пациенту, щелкнув по изображению правой кнопкой мыши и выбрав из контекстного меню команду Move (Переместить). Пациент, которому передается изображение, указывается в диалоговом окне Search (Поиск). 7.7 Назначение фото (Assign as Face Photo) Выбранное изображение назначается в качестве фотографии пациента, отображаемой для пациента на экране Demographics (Демографические данные) модуля Files. 7.8 Инактивация изображения Изображение можно инактивировать, щелкнув по нему правой кнопкой мыши и выбрав из контекстного меню команду Inactivate. После того, как изображение инактивировано, оно исчезает из системы Romexis, однако остается в папке изображений на жестком диске. Безвозвратное удаление изображения возможно в конфигурации Romexis (см. главу 9 H “Программа конфигурирования системы ROMEXIS”). C-49 Planmeca Romexis Руководство пользователя ПЕЧАТЬ ИЗОБРАЖЕНИЙ / РЕДАКТОР ПЕЧАТИ 8 ПЕЧАТЬ ИЗОБРАЖЕНИЙ / РЕДАКТОР ПЕЧАТИ Редактор печати (Print Editor) системы Romexis - многофункциональное средство для печати изображений различных видов: двумерных и трехмерных, обычных и в формате DICOM. Редактор печати позволяет добавлять несколько изображений разных типов в один макет для печати. Эти изображения можно масштабировать, выполнять их обрезку, указывать этикетки со свойствами изображений. Редактор печати состоит из главной панели инструментов, расположенной сверху, и вертикальной панели инструментов (справа). Главная панель инструментов состоит из кнопок, относящихся к операциям печати и просмотра. Вертикальная панель инструментов состоит из инструментов настройки размеров, положения и этикеток конкретных изображений. Вертикальная панель инструментов относится к конкретному изображению и отображается только в то время, когда это изображение выбрано. Чтобы создать страницы для печати, следует перетянуть желаемые изображения в редактор печати. Для навигации по страницам печати можно пользоваться движком, расположенным справа, или щелкать по эскизам браузера страницы. Руководство пользователя Planmeca Romexis C-50 ПЕЧАТЬ ИЗОБРАЖЕНИЙ / РЕДАКТОР ПЕЧАТИ 8.1 Главная панель инструментов 8.1.1 Настройка страницы В окне настройки страницы (Page Setup) можно устанавливать видимость заголовка и сноски, разрешать их редактирование, устанавливать поля страниц, их размеры и ориентацию. Подробнее об этом см. в разделе “Редактирование заголовков и сносок” на стр. C-57.. 8.1.2 Печать изображений После настройки параметров печати можно нажать кнопку Print, чтобы начать печать. 8.1.3 Экспорт изображений Макет изображений, заданный в редакторе печати, можно экспортировать на жесткий диск как обычное изображение. Чтобы открыть соответствующее C-51 Planmeca Romexis Руководство пользователя ПЕЧАТЬ ИЗОБРАЖЕНИЙ / РЕДАКТОР ПЕЧАТИ диалоговое окно, требуется щелкнуть кнопку Export. В этом окне можно указать разрешение, формат изображения, папку и имя файла для экспорта. 8.1.4 Сохранение печати Текущие страницы для печати сохраняются в виде нередактируемых снимков в модуль двумерных изображений для пациентов. Эти изображения относятся к категории фотографий. Изображения для печати могут быть созданы заново путем добавления кадров в новую страницу для печати в масштабе 100%. 8.1.5 Навигация по изображениям Чтобы добавить в макет дополнительные изображения, щелкнуть по кнопке браузера изображений (Image Browser). Браузер изображений открывается в нижней части экрана; в нем можно добавлять для печати изображения, относящиеся к текущему пациенту, дважды щелкая по ним мышью. Изображение вставляется в ячейку шаблона для соответствующего типа изображения, если такая ячейка имеется в макете. 8.1.6 Добавление текстового блока Кнопка добавления текстового блока (Add Text Box) позволяет добавлять в распечатку текстовые фрагменты, как произвольные, так и структурированные в виде списков. При этом возможны следующие варианты: • Add Free Text Box to Layout (Добавить в макет произвольный текстовый блок) – добавление произвольно редактируемого текстового блока. • Add Image Implant List to Layout (Добавить в макет список имплантатов изображения) – добавление списка имплантатов (только для трехмерных изображений). • Add Image Diagnosis to Layout (Добавить в макет диагноз) – добавление копии диагноза, если он указан в свойствах изображения (только для двумерных изображений и снимков). Руководство пользователя Planmeca Romexis C-52 ПЕЧАТЬ ИЗОБРАЖЕНИЙ / РЕДАКТОР ПЕЧАТИ 8.1.7 Добавление новой страницы Добавление новой страницы в макет для печати. При этом имеются две возможности: 8.1.8 • пустая страница (Empty page): добавляется новая пустая страница без каких-либо заданных ячеек для изображений; • копия текущей страницы (Copy of current page): добавляется копия текущей (показанной в данный момент) страницы с заданными на ней ячейками для изображений. Этот вариант удобен для создания нескольких страниц одинаковой структуры. Предыдущая / следующая страница Перемещение к предыдущей или следующей странице в многостраничном макете. 8.1.9 Эскизы страницы Отображение / скрытие браузера страницы (в левой части экрана). 8.1.10 Настройка обрезки для печати Чтобы задать область изображения, которую требуется включить в распечатку, следует выбрать соответствующее изображение и воспользоваться инструментом Adjust Print Crop (Настройка обрезки для печати). Затем следует с помощью мыши указать область обрезки и выбрать операцию обрезки (Crop) из контекстного меню, вызываемого правой кнопкой мыши. Обрезку можно отменить, выбрав из контекстного меню операцию Reset crop Region (Сбросить область обрезки). 8.1.11 Показ / скрытие аннотаций С помощью кнопки Show Annotations (Показать аннотации) можно включить аннотации в печать или, наоборот, исключить их. 8.1.12 Сохранение шаблонов печати Макеты печати можно сохранять в виде шаблонов для использования в будущем. Для этого требуется щелкнуть кнопку Save Layout As Template (Сохранить макет как шаблон); текущий макет при этом можно сохранить как именованный макет (Named Layout) или как стандартный макет (Default Layout). Стандартный макет открывается каждый раз при вызове редактора печати; именованный макет можно выбирать из списка макетов. Изображение вставляется в ячейку шаблона, предназначенную для изображений соответствующего типа, если такая ячейка имеется в макете. 8.1.13 Выбор шаблонов для печати Сохраненные шаблоны можно открывать, щелкнув по кнопке Select A Saved Template (Выбрать сохраненный шаблон) и выбрав имя сохраненного шаблона из списка. Чтобы добавлять изображения в шаблон, дважды щелкать по этим изображениям в браузере изображений. C-53 Planmeca Romexis Руководство пользователя ПЕЧАТЬ ИЗОБРАЖЕНИЙ / РЕДАКТОР ПЕЧАТИ 8.1.14 Удаление шаблонов для печати Чтобы удалить сохраненный шаблон для печати, следует щелкнуть по кнопке Delete Saved Template (Удалить сохраненный шаблон) и выбрать шаблон из списка. 8.1.15 Масштабирование макета для печати Масштабировать макет для печати можно с помощью кнопок Zoom In / Zoom Out (Увеличение / уменьшение). Макет можно также подогнать таким образом, чтобы он был полностью видимым; для этого используется кнопка Zoom to Fit (Подгонка). 8.1.16 Настройка изображений. Контекстное меню Щелчок правой кнопкой мыши в верхней части изображения открывает список функций по управлению макетом. Изображение можно перемещать по макету с помощью мыши, а также изменять его размеры, “захватывая” угол изображения указателем мыши и перемещая его. Для удаления изображения из макета используется команда Remove from layout (Удалить из макета) из контекстного меню, вызываемого правой кнопкой мыши.. Руководство пользователя Planmeca Romexis C-54 ПЕЧАТЬ ИЗОБРАЖЕНИЙ / РЕДАКТОР ПЕЧАТИ 8.2 Вертикальная панель инструментов Вертикальная панель инструментов подразделяется на две части. В верхней части отображается имя выбранного изображения и содержатся инструменты для настройки масштаба изображения, его положения, размера, границ, а также “поведения” изображения при его перемещении по макету. 8.2.1 Размер / положение изображения Размер изображения можно изменять, выбирая для него разный масштаб. Кроме того, можно указывать или выбирать ширину (W) и высоту (H) изображения, используя элементы управления Position (Положение) и Size (Размер). Положение изображения на макете можно изменять, перемещая изображение по макету. Другой способ - ввод или выбор желаемой позиции (X, Y) через элементы управления Position (Положение) и Size (Размер). 8.2.2 Границы изображения Редактор печати позволяет пользователю изображению в макете для печати. добавлять границы к каждому Размеры границ можно изменять путем ввода или выбора желаемой ширины границы (W) и ее высоты (H) в элементах управления Image Border (Граница изображения). Цвет заполнения границы изображения (Image Border Fill Color) можно установить, щелкнув по цветовому полю BG и выбрав желаемый цвет. Цвет края границы (Image Border Edge Color) можно выбирать с помощью поля FG color. Границы можно также закруглять путем ввода или выбора желаемого радиуса (R) в элементах управления Image Border. 8.2.3 Перемещение изображений в макете Перемещение изображений по макету для печати можно упростить, используя флажки Snap To Area Edges (Привязать к краям области) и Snap To Object Edges (Привязать к краям объекта). Если установлен соответствующий флажок, то при перемещении изображения по области печати оно прикрепляется к ближайшим краям и объектам. C-55 Planmeca Romexis Руководство пользователя ПЕЧАТЬ ИЗОБРАЖЕНИЙ / РЕДАКТОР ПЕЧАТИ Функция Scale Image With Slot (Масштабировать изображение по ячейке) автоматически масштабирует изображение по ячейке при добавлении нового изображения. 8.2.4 Правка этикеток Этикетки изображения В нижней части вертикальной панели инструментов располагаются инструменты для настройки этикеток изображения. Отображение этикеток можно отменить, сняв флажок Show Labels (Показывать этикетки). Для добавления, редактирования и удаления этикеток можно использовать таблицу Contents table (Таблица содержания). Щелчок по кнопке Add (Добавить) создает новую строку этикеток. Тип этикетки можно выбрать из набора этикеток свойств изображения. Текстовое поле содержит текст, добавляемый в макет после значения свойства изображения, относящегося к выбранной этикетке. Например, текстовое поле этикетки label Img Exp mA (Ток экспонирования изображения в мА) обеспечивает добавление строки “mA” после величины тока экспонирования изображения, например, “10 mAs”. Щелчок по полю LB (Ограничение линии) строки этикеток добавляет ограничение линии после строки этикетки. Это удобно, если в одну область макета требуется добавлять много этикеток.. Руководство пользователя Planmeca Romexis C-56 ПЕЧАТЬ ИЗОБРАЖЕНИЙ / РЕДАКТОР ПЕЧАТИ Чтобы удалить строку этикеток, требуется выбрать ее и щелкнуть кнопку Del. Чтобы перемещать строку этикеток в таблице, следует выбрать эту строку и воспользоваться кнопками Up (Вверх) и Down (Вниз). После того, как этикетка изображения выбрана из таблицы содержания, можно задавать ее характеристики, в частности, непрозрачность, цвет фона (BG) и переднего плана (FG) (т.е. цвет текста), шрифт текста, относительное положение в макете. Относительное положение в макете выбирается щелчками мышью по серым полям небольшой области предварительного просмотра макета (эта область расположена на вертикальной панели инструментов). Изменения характеристик этикетки отображаются в редакторе печати. Внесение изменений в заголовки и сноски Заголовки и сноски можно делать доступными для редактирования, используя настройку страницы (Page Setup). Для этого требуется щелкнуть мышью по заголовку или сноске в макете; соответствующие этикетки становятся доступными для редактирования в таблице содержания, расположенной в вертикальной панели инструментов. C-57 Planmeca Romexis Руководство пользователя ПЕЧАТЬ В ФОРМАТЕ DICOM (ДОПОЛНИТЕЛЬНАЯ ВОЗМОЖНОСТЬ) 9 ПЕЧАТЬ В ФОРМАТЕ DICOM (ДОПОЛНИТЕЛЬНАЯ ВОЗМОЖНОСТЬ) Если у пользователя имеется лицензия на печать в формате DICOM (DICOM Print license), приобретенная и установленная надлежащим образом, то изображения можно печатать на принтерах, совместимых с форматом DICOM. Чтобы иметь возможность пользоваться таким принтером, необходимо предварительно выполнить настройку в модуле администрирования; см. главу F “Модуль администрирования”. Руководство пользователя Planmeca Romexis C-58 ХРАНЕНИЕ В ФОРМАТЕ DICOM И ОБЯЗАТЕЛЬСТВА В ОТНОШЕНИИ ХРАНЕНИЯ 10 ХРАНЕНИЕ В ФОРМАТЕ DICOM И ОБЯЗАТЕЛЬСТВА В ОТНОШЕНИИ ХРАНЕНИЯ (ДОПОЛНИТЕЛЬНАЯ ВОЗМОЖНОСТЬ) Если приобретена и установлена полная лицензия на использование формата DICOM (DICOM Full license), то изображения можно направлять на удаленное DICOM-приложение, т.е. на архив DICOM-изображений PACS. Прежде чем пользоваться хранением в формате DICOM (DICOM Storage), его необходимо настроить в модуле администрирования (см. главу F “Модуль администрирования”). Открыть изображение, которое требуется сохранить. Щелкнуть кнопку .В открывшемся диалоговом окне щелкнуть OK. Чтобы проверить состояние транзакции хранения, следует использовать диалоговое окно Image Properties (Свойства изображения). Кроме того, в окне Image Properties, рядом с отметкой о состоянии хранения, выводится обязательство в отношении хранения в формате DICOM (DICOM Storage Commitment). Если разрешено автосохранение в формате DICOM (DICOM Auto Storage), то сохранение одиночного изображения можно отменить в диалоговом окне Image Properties. ПРИМ. C-59 Изображения могут также автоматически сохраняться после съемки (см. раздел F “Конфигурация для формата DICOM” в главе F “Модуль администрирования”, а также раздел 5.3 “Внешние коммуникации” в главе H “Программа конфигурирования системы ROMEXIS”). Planmeca Romexis Руководство пользователя ХРАНЕНИЕ В ФОРМАТЕ DICOM И ОБЯЗАТЕЛЬСТВА В ОТНОШЕНИИ ХРАНЕНИЯ Руководство пользователя Planmeca Romexis C-60 Глава D МОДУЛЬ ПОСТРОЕНИЯ ТРЕХМЕРНЫХ ИЗОБРАЖЕНИЙ Система Planmeca ProMax 3D позволяет получать данные о челюстно-лицевой области в виде трехмерных изображений, называемых рентгеновскими объемными изображениями. Размеры трехмерных объемных изображений могут быть различными в зависимости от их источника. Съемка, обработка и хранение рентгеновских объемных изображений осуществляются модулем построения трехмерных изображений (3D Imaging Module). Кроме того, объемные изображения могут отображаться и обрабатываться как панорамные изображения и как изображения поперечных сечений. Дополнительные возможности обеспечиваются модулями имплантатов и височнонижнечелюстного сустава. Модуль построения трехмерных изображений состоит из пяти субмодулей, разделенных на вкладки. Эти субмодули рассматриваются ниже: 1. модуль объемных изображений (Volumes); 2. проводник (Explorer); 3. панорамный модуль (Panoramic) - дополнительный; 4. модуль поперечных сечений (Cross sections) - дополнительный, или модуль имплантатов (Implant) - дополнительный, если установлена лицензия на модуль имплантатов; 5. модуль височно-нижнечелюстного сустава (TMJ) - дополнительный. ПРИМ. Для доступа к модулю построения трехмерных изображений необходимо сначала выбрать пациента. См. главу B “Модуль пациентов и файлов”. ПРИМ. Чтобы иметь возможность пользоваться вкладками Panoramic, Cross sections или TMJ, объемное изображение должно быть открыто на вкладке Explorer. Руководство пользователя Planmeca Romexis D-1 ТРЕХМЕРНЫЕ ОБЪЕМНЫЕ ИЗОБРАЖЕНИЯ 1 ТРЕХМЕРНЫЕ ОБЪЕМНЫЕ ИЗОБРАЖЕНИЯ 1.1 Открытие трехмерного объемного изображения На вкладке volumes (Объемные изображения) перечислены трехмерные объемные изображения для пациента, а также показан эскиз в осевой проекции. Осевые слои эскиза можно прокручивать с помощью кнопок со стрелками или колеса мыши. Для перемещения объемных изображений, их инактивации или просмотра их свойств используется контекстное меню, вызываемое правой кнопкой мыши. Чтобы открыть трехмерное объемное изображение, его необходимо выделить и щелкнуть кнопку View, или дважды щелкнуть по линии объемного изображения. 1.2 Операции с объемными изображениями 1.2.1 Перемещение объемного изображения к другому пациенту В списке объемных изображений (Volumes) щелкнуть по объемному изображению. Выбрать Move to Other Patient (Переместить к другому пациенту). Затем выбрать пациента, к которому требуется переместить изображение. Руководство пользователя Planmeca Romexis D-2 ПРОВОДНИК ТРЕХМЕРНЫХ ИЗОБРАЖЕНИЙ 2 ПРОВОДНИК ТРЕХМЕРНЫХ ИЗОБРАЖЕНИЙ В Проводнике трехмерных изображений системы Romexis (Romexis 3D Explorer) имеется возможность выполнять съемку трехмерных объемных изображений, открывать и настраивать существующие трехмерные изображения, а также просматривать их в трех разных направлениях. Изображения можно печатать, экспортировать, а также направлять в архив DICOM (при условии, что используется лицензия DICOM). Проводник подразделяется на три части: 1. Панель инструментов меню (Menu toolbar): панель расположенная сверху и включающая обычные инструменты. инструментов, Следующие инструменты доступны при всех вариантах обзора: 2. трехмерный обзор (3D Volume Viewing): основная область Проводника с трехмерными полями просмотра; 3. средства настройки объемных изображений (Volume Adjustments): набор инструментов, расположенный справа и содержащий инструменты для обработки изображений, относящиеся к модулю Проводника.. Специальные инструменты для объемных изображений (Volume specific tools) Maximize (Максимизировать) - развертывание поля просмотра на весь экран; Mirror (Зеркало) - изменение направления просмотра данных на противоположное, как показано ниже: D-3 • осевая проекция: сверху / снизу; • корональная проекция: спереди / сзади; • сагиттальная проекция: слева / справа; Planmeca Romexis Руководство пользователя ПРОВОДНИК ТРЕХМЕРНЫХ ИЗОБРАЖЕНИЙ Quickshot (Снимок) - сохранение двумерных снимков, полученных методом конуснолучевой объемной томографии, при стандартных параметрах настройки поля просмотра. Подробности см. в разделе 2.1.6 “Сохранение в виде двумерного изображения” на стр. 21 Show vieport settings (Показать параметры поля просмотра) - количество слоев, расстояние между ними и их толщина. 2.1 Главная панель инструментов для трехмерных изображений Эта панель инструментов представляет собой меню из кнопок, общих для всех модулей для работы с трехмерными изображениями. Панель содержит инструменты для съемки, импорта, печати трехмерных объемных изображений, измерений на таких изображениях, управления просмотром изображений т.д. Эти функции кратко рассматриваются ниже; приводятся также ссылки на разделы, содержащие более подробное описание. ПРИМ. Кнопки для операций экспорта, сохранения в виде двумерного изображения, печати и сохранения в формате DICOM, запуска и работы со свойствами изображений заблокированы, пока не открыто какое-либо объемное изображение. 3D Volume Acquisition (Съемка трехмерных объемных изображений): Запуск трехмерной экспозиции. Функция доступна только в модуле Проводник. Подробности см. в разделе “Съемка трехмерных объемных изображений”. Artefact Removal (Удаление артефактов): Открытие диалогового окна удаления артефактов для открытого объемного изображения. Доступна только в модуле Проводник. Подробности см. в разделе “Удаление артефактов”. Volume Stitching (Сшивка объемных изображений): Открытие диалогового окна для сшивки нескольких соседних объемных изображений. Доступна только в модуле Проводник. Подробности см. в разделе “Сшивание нескольких объемных изображений” on page 13. Import (Импорт): Внутренний REC-файл системы Romexis, многокадровый DICOM-файл и однофайловый набор кадров DICOM соответственно. Подробности см. в разделе “IИмпорт трехмерных изображений”. Export (Экспорт): Открытие диалогового окна Export, позволяющего выбрать формат и другие параметры экспорта. Подробности см. в разделе “Экспорт трехмерных изображений”. DICOM Print (Печать в формате DICOM): Печать в формате Windows и в формате DICOM соответственно. Открывается диалоговое окно редактора печати (Print Editor), в котором выбираются печатаемые изображения и другие параметры печати. Подробности см. в разделе “Печать в Руководство пользователя Planmeca Romexis D-4 ПРОВОДНИК ТРЕХМЕРНЫХ ИЗОБРАЖЕНИЙ формате Windows / редактор печати” и “Печать в формате DICOM / Редактор печати”. DICOM Storage (Хранение в формате DICOM): Передача открытого объемного изображения для хранения в формате DICOM. Для доступа к этой функции необходима полная лицензия DICOM. См. раздел “Хранение в формате DICOM”. Launch external application (Запуск внешнего приложения): Выполнение указанной пользователем программы, работающей с текущим открытым объемным изображением. См. раздел “Кнопка запуска программ”. Send to iPhone (Передать на iPhone): Передача текущего открытого изображения на заданный iPhone. Подробности см. в разделе 2.2.1.1 “Конфигурирование хранения в формате DICOM для iPhone”. ProModel Order button (Кнопка требования для ProModel): Открытие интегрированной формы требования для ProModel. Подробности см. в приложении. Save 2D View (Сохранить как двумерное изображение): Сохранение копии выбранного изображения в модуле построения двумерных изображений. См. раздел “Сохранение в виде двумерного изображения”. Virtual Ceph (Виртуальная цефалометрия): Открытие диалогового окна для построения виртуального двумерного цефалометрического изображения на основе данных по трехмерному объемному изображению. Adjust Levels (Настройка уровней): Открытие диалогового окна настройки гистограммы поля просмотра. См. раздел “Сохранение текущего вида (Save Current View)”. Measure length and angle (Измерение длины и угла) Измерение длины и угла соответственно. См. раздел “Сохранение текущего вида (Save Current View)”. View Operations (Операции с видами): Сохранение, вызов из списка, удаление и сброс видов. См. раздел “Сохранение текущего вида (Save Current View)”. Show/hide Orientation Lines (Показать / скрыть линии ориентации): Установка / отмена видимости линий ориентации в пределах âида в соответствии с настройкой объемного изображения (Volume Adjustments). См. раздел “Показать / скрыть настройку (Show / Hide Settings)”. Zoom Mode (Режим масштабирования): Включение/отмена масштабирования с использованием колеса мыши. См. раздел “Сохранение текущего вида (Save Current View)”. D-5 Planmeca Romexis Руководство пользователя ПРОВОДНИК ТРЕХМЕРНЫХ ИЗОБРАЖЕНИЙ 3D Image Properties (Свойства трехмерного изображения): Просмотр и изменение свойств изображения. См. раздел D “Гистограмма графическое представление распределения интенсивностей в объемном изображении”. Inactivate (Инактивация): Инактивация открытого в данный момент объемного изображения. Подробности см. в разделе “Гистограмма - графическое представление распределения интенсивностей в объемном изображении”. View 3D Volume (Просмотр трехмерных объемных изображений): это меню и кнопку View следует использовать для выбора и просмотра трехмерных объемных изображений, относящихся к текущему пациенту. См. раздел D “Импорт трехмерных изображений”. Руководство пользователя Planmeca Romexis D-6 ПРОВОДНИК ТРЕХМЕРНЫХ ИЗОБРАЖЕНИЙ 2.1.1 Съемка трехмерных объемных изображений Чтобы начать съемку изображения, щелкнуть пиктограмму 3D Volume Acquisition (Съемка трехмерного объемного изображения) . Появляется окно съемки изображения. D-7 ПРИМ. См. также руководство пользователя по системам ProMax 3D/Dimax3. ПРИМ. Во время трехмерного экспонирование выполнение êаких-либо других операций не допускается. Planmeca Romexis Руководство пользователя ПРОВОДНИК ТРЕХМЕРНЫХ ИЗОБРАЖЕНИЙ Прежде чем выполнять трехмерное объемное экспонирование, можно получить два пробных изображения (об активации и деактивации пробных экспозиций см. в “Руководстве пользователя” по системе ProMax 3D). Эта функция позволяет получить два изображения (одно - в корональной, другое - в саггитальной проекции) под углом 90° друг к другу. Это позволяет проверить положение пациента перед окончательным экспонированием, а также избежать повторных экспозиций, а значит - дополнительного облучения. После того, как все операции экспонирования выполнены, и расчеты для реконструкции завершены, трехмерное исследование автоматически сохраняется в базу данных в составе файла пациента, а также отображается на экране (пример см. на рисунке выше). Если используется режим сшивания ProMax 3D, то автоматически появляется окно сшивания. Подробнее об этом см. в разделе 2.1.3 “Сшивание нескольких объемных изображений” на стр. 13. Руководство пользователя Planmeca Romexis D-8 ПРОВОДНИК ТРЕХМЕРНЫХ ИЗОБРАЖЕНИЙ 2.1.1.1 Восстановление трехмерных экспозиций Если трехмерное изображение не удалось корректно сохранить в базе данных Romexis после экспонирования (например, из-за сбоев в сети или других отклонений), то в большинстве случаев оказывается возможным загрузить исходную экспозицию из системы ProMax 3D, используя функцию восстановления трехмерных экспозиций. Эта функция вызывается командой File > Capture > Recover 3D Volume. Восстановление образом: трехмерного изображения выполняется следующим 1. Запустить систему Romexis на рабочей станции трехмерного экспонирования. Для этого требуется подключение к системе ProMax 3D, что обычно невозможно на других рабочих станциях. 2. Убедиться, что в системе Romexis открыт набор данных для соответствующего пациента. 3. Перейти в модуль построения трехмерных изображений. 4. Из меню File выбрать Capture - Recover 3D Volume. Появляется список последних экспозиций, выполненных в системе Promax 3D. Выбрать желаемую экспозицию и нажать OK. Трехмерное объемное изображение автоматически загружается и добавляется к списку объемных изображений (Volumes). ПРИМ. 2.1.2 Если случайно загружено неверное изображение, ìожно инактивировать его и попытаться выполнить операцию заново. Если найти правильное изображение не удается, следует обратиться к специалистам компании Planmeca: возможно, восстановить экспозицию все же удастся. Удаление артефактов Объекты высокой плотности, например, амальгама и другие металлические предметы, могут приводить к появлению артефактов на рентгеновских изображениях, так как излучение не проникает в них. Операция удаления артефактов (Artefact Removal) не применяется при реконструкции объемного изображения автоматически, однако, если после успешной съемки обнаруживаются заметные артефакты, можно заново выполнить расчет объемного изображения с использованием этой операции. Удаление артефактов выполняется в следующем порядке. 1. Используя сагиттальную (или корональную) проекцию, разместить осевую проекцию таким образом, чтобы была видна вся зубная дуга, и размер амальгамы, видимой в осевой проекции, был максимальным. D-9 Planmeca Romexis Руководство пользователя ПРОВОДНИК ТРЕХМЕРНЫХ ИЗОБРАЖЕНИЙ 2. Щелкнуть кнопку Remove Artefacts . В появившемся окне с помощью движка выбрать порог артефактов (Artefact threshold). Этот порог можно устанавливать в диапазоне от 0 (чисто черный) до 4096 (чисто белый); для амальгамы, например, эта величина составляет около 4000. Уменьшение порога позволяет удалить больше артефактов (затемненных серых теней), увеличение - меньше. Другими словами, снижение порога означает, что подозрительные участки с большей вероятностью будут выбираться для удаления. Поэтому снижение порога артефактов может приводить также к увеличению времени обработки, так как потребуется обрабатывать больше участков. 3. С помощью движка Artefact Threshold установить уровень яркости (этот движок устанавливает порог, при превышении которого воксели рассматриваются как артефакты). При перемещении движка справа налево следует обращать внимание на осевую ïроекцию, настроенную на шаге 1. Фрагменты амальгамы, обычно ярко-белые, окрашиваются красным. Продолжать перемещать движок влево, пока все ïредполагаемые фрагменты амальгамы не окажутся окрашенными в красный цвет; при этом дентин должен оставаться белым или светло-серым. 4. Чтобы начать удаление артефактов, щелкнуть кнопку . Необходимо учитывать, что чем больше вокселей удаляется, тем больше времени занимает обработка трехмерного изображения. Компьютер, выполняющий реконструкцию, начнет пересчет трехмерного изображения, игнорируя все области (воксели), превышающие определенный уровень яркости; эти области указаны на шаге 3 как нежелательные путем выделения их красным цветом. Исключение этих проблемных областей из расчетов позволит удалить артефакты, вызванные амальгамой или другими металлическими предметами, из рассчитываемого объемного изображения. Объекты, являющиеся источниками артефактов, будут при этом оставаться видимыми. Чтобы завершить операцию, щелкнуть кнопку Done. Руководство пользователя Planmeca Romexis D-10 ПРОВОДНИК ТРЕХМЕРНЫХ ИЗОБРАЖЕНИЙ D-11 ПРИМ. Движок, задающий порог артефактов, следует смещать влево до тех пор, ïока амальгама и другие металлические объекты не окрасятся в красный цвет, но не более того. Чрезмерная настройка может нарушить отображение дентина. ПРИМ. Наличие нескольких отдельных участков, окрашенных в красный цвет, увеличивает время расчета изображения. Если красным цветом выделено слишком много участков, это ìожет привести к чрезмерному увеличению времени расчета и к нежелательным результатам. Поэтому порог артефактов необходимо устанавливать для каждого конкретного изображения. ПРИМ. Если изображение получено в системе Romexis ниже 1.4, то необходимо вручную выбрать правильный идентификатор набора кадров из диалогового окна. Система Romexis запрашивает исходные снятые наборы кадров с компьютера, выполняющего реконструкцию. Если правильный набор кадров вообще отсутствует на этом компьютере, то переход к удалению артефактов невозможен. Planmeca Romexis Руководство пользователя ПРОВОДНИК ТРЕХМЕРНЫХ ИЗОБРАЖЕНИЙ 2.1.2.5 Автоматическое удаление артефактов во время экспонирования В окне трехмерного экспонирования (3D Exposure) автоматическое удаление артефактов может применяться ко всем новым экспозициям. Тем самым устраняется необходимость удаления артефактов по отдельности из каждого объемного изображения. Возможны следующие уровни предварительной настройки удаления артефактов: • None (Нет) – удаление артефактов не применяется, объемное изображение не изменяется; • Low (Низкий) – выполняется удаление артефактов с низким порогом, что позволяет удалить некоторые артефакты с минимальным влиянием на действительную анатомию; • Mid (Средний) – выполняется удаление артефактов со средним порогом, что соответствует компромиссному варианту между удалением артефактов и влиянием на анатомию; • High (Высокий) – выполняется удаление артефактов с высоким порогом, что обеспечивает максимальное удаление артефактов, однако имеется риск влияния на анатомию твердых тканей. По умолчанию для автоматического удаления артефактов используется уровень настройки, задаваемый в программе конфигурации Romexis Configuration для системы в целом. Эту настройку можно изменить для конкретной экспозиции, используя кнопки, описанные выше. Подробности см. в разделе 2.1.2 “Удаление артефактов” на стр. 9 Руководство пользователя Planmeca Romexis D-12 ПРОВОДНИК ТРЕХМЕРНЫХ ИЗОБРАЖЕНИЙ 2.1.3 Сшивание нескольких объемных изображений В системе Romexis можно обрабатывать более крупные изображения, чем допускаемый системой ProMax 3D максимальный размер 8 x 8 см. Для этого применяется операция, называемая сшиванием (stitching); она включает объединение двух и более объемных изображений, снятых на соседних анатомических участках. При размещении пациента для получения изображений, предназначенных для сшивания, важно учитывать бочкообразную форму объемного изображения и предусматривать достаточное перекрытие между отдельными изображениями. Дополнительные сведения о режимах автоматического сшивания, возможных во время экспонирования, см. также в документации по новым системам ProMax. Если система ProMax 3D настроена на режим экспонирования со сшиванием, то во время экспонирования автоматически появляется диалоговое окно Stitching (Сшивание). Объемные изображения автоматически добавляются и совмещаются друг с другом таким образом, чтобы от пользователя потребовалось только проверить правильность совмещения и нажать кнопку Stitch для выполнения сшивания. Для вертикального сшивания в системе Romexis объемные изображения необходимо предварительно совместить вручную, используя режим сшивания Auto with Tilt (Автоматический с наклоном). Объемные изображения можно сшивать заново (по-другому). Можно также вручную сшивать изображения, полученные без использования режима сшивания ProMax 3D. К повторному и ручному сшиванию применяется правила, приведенные ниже. ПРИМ. Для сшивания все объемные изображения преобразуются к размеру вокселя 300 мкм. Такое разрешение соответствует обычному разрешению, достигаемому в системе ProMax 3D в ðежиме экспонирования с малой дозой. Прежде чем приступать к сшиванию, необходимо убедиться, что для пациента имеются по меньшей мере два соответствующих объемных изображения. Для начала сшивания щелкнуть кнопку Stitch Multiple Volumes Into One (Сшить несколько объемных изображений в одно). Основные этапы процесса сшивания следующие. 1. Добавить объемные изображения, подлежащие сшиванию, в рабочую область. 2. Совместить изображения в соответствии с анатомией. Система Romexis размещает объемные изображения в правильное положение в соответствии с информацией о геометрии экспонирования, полученной от системы ProMax 3D, однако в некоторых случаях требуется подстройка совмещения. Переместить изображения таким образом, чтобы они были совмещены как можно лучше. 3. Выбрать горизонтальный или вертикальный режим сшивания (в зависимости от конкретного случая). D-13 Planmeca Romexis Руководство пользователя ПРОВОДНИК ТРЕХМЕРНЫХ ИЗОБРАЖЕНИЙ 4. Щелкнуть кнопку Stitch. Система Romexis выполнит точную подгонку объемных изображений и их сшивание. Диалоговое окноVolume Stitching (Сшивание объемных изображений) разделяется на три части (пример см. на рисунке выше). В верхней части диалогового окна располагается перечень объемных изображений, имеющихся для данного пациента, а также кнопки для добавления этих изображений в рабочую область и для удаления изображения, добавленного последним, из рабочей области. В середине диалогового окна располагается рабочая область, где отображаются сшиваемые изображения. В этой области можно совмещать изображения, а также выполнять предварительный просмотр результатов сшивания. В нижней части окна располагаются три списка, а также указывается приближенный размер изображения, полученного в результате сшивания. При добавлении объемных изображений в рабочую область появляются также дополнительные движки для выбора отображаемого слоя (примеры см. на рисунках). В этой области имеются следующие опции: Mode (Режим): Horizontal или Vertical, выбирается в зависимости от того, как требуется сшить объемные изображения: горизонтально, одно к другому, или вертикально, одно над другим. Background (Фон): Black (черный) или White (белый), цвет фона рабочей области. В некоторых случаях удобнее работать с черным фоном. Эта опция предназначена только для удобства пользователя и не влияет на результаты сшивания. Режимы сшивания: • Auto (Автоматический) – система Romexis подбирает для сшивания лучшее горизонтальное совмещение после того, как пользователь выполнил приближенное совмещение в рабочей области. Этот режим наилучшим образом подходит для горизонтального сшивания; он применяется по умолчанию для горизонтального сшивания в системе ProMax 3D. • Auto with Tilt (Автоматический с наклоном) – аналогичен автоматическому (см. выше), однако в этом режиме система Romexis дополнительно анализирует Руководство пользователя Planmeca Romexis D-14 ПРОВОДНИК ТРЕХМЕРНЫХ ИЗОБРАЖЕНИЙ возможности поворота объемных изображений, если пациент между операциями экспонирования наклонял голову. Распознавание наклона наиболее подходит для вертикального сшивания; этот режим применяется по умолчанию для вертикального сшивания в системе ProMax 3D. • Manual (Ручной) – в этом режиме пользователь может вручную выполнить окончательное совмещение сшиваемых изображений, если два предыдущих автоматических режима не дали желаемых результатов. ПРИМ. Оба автоматических режима обладают функцией прикрепления: распознается соответствие по анатомии, и объемные изображения в ходе совмещения притягиваются в правильное положение, как если бы они были намагничены. Настройка слоев: Движки настройки слоев (пример см. на рисунке 1) позволяют выбирать слои в каждом объемном изображении. Если объемные изображения не соответствуют друг другу по анатомии в некотором слое, то с помощью этих движков можно отрегулировать слои таким образом, чтобы во всех объемных изображениях была видна общая анатомия. Это особенно важно при вертикальном сшивании, так как анатомия, отображаемая используемым по умолчанию центральным ñлоем (125), в верхнем и нижнем объемном изображении смещена на 2-4 см. Видимость каждого из объемных изображений задается флажком слева от движка. Сшивание трех объемных изображений выполняется следующим образом: 1. Добавить все три объемных изображения в рабочую область, выбирая их из списка и нажимая кнопку Add . 2. Совместить изображения, перемещая их. Примеры см. ниже. 3. Щелкнуть кнопку Stich . Дождаться, пока система Romexis подберет наилучшее совмещение и сохранит сшитое изображение в базу данных. Figure 3 Диалоговое окно сшивания объемных изображений после добавления первого изображения D-15 Planmeca Romexis Руководство пользователя ПРОВОДНИК ТРЕХМЕРНЫХ ИЗОБРАЖЕНИЙ Figure 4 Диалоговое окно сшивания объемных изображений после добавления в рабочую область и тщательного совмещения всех трех изображений. Размер изображения - 15.9 x 8.7 x 8 см Руководство пользователя Planmeca Romexis D-16 ПРОВОДНИК ТРЕХМЕРНЫХ ИЗОБРАЖЕНИЙ Figure 5 Диалоговое окно сшивания неправильного совмещения объемных изображений: пример Режим масштабирования Когда кнопка Zoom Mode (Режим масштабирования) активизирована, слоистые изображения можно масштабировать. Для этого требуется разместить указатель мыши над соответствующим изображением и выполнить масштабирование, вращая колесо мыши (вверх - увеличение, вниз - уменьшение). D-17 ПРИМ. Если кнопка режима масштабирования не активизирована, то вращение колеса мыши над изображением приводит к прокрутке слоев изображения, аналогично линейкам слоев (см. п. 2.2.2 “Движок перемещения по слоям и кнопка максимизации слоев” на стр. 33). ПРИМ. Визуализированное объемное изображение можно масштабировать как при активизированной кнопке режима масштабирования, так и без ее активизации. Planmeca Romexis Руководство пользователя ПРОВОДНИК ТРЕХМЕРНЫХ ИЗОБРАЖЕНИЙ 2.1.4 IИмпорт трехмерных изображений Собственные файлы системы Romexis - *.rec-файлы Трехмерные изображения в формате *.rec могут импортироваться в систему Romexis. Для импорта необработанных .rec-файлов объемных изображений используется меню File. Таким образом можно импортировать только файлы трехмерных изображений, созданные с использованием систем Planmeca ProMax 3D и Romexis, т.е. собственные файлы этих систем. Файлы, импортируемые таким образом, должны иметь расширение *.rec. DICOM-файлы Трехмерные изображения в формате DICOM 3.0 также могут импортироваться в систему Romexis. Для этого требуется щелкнуть кнопку Import и перейти к желаемому файлу. Файлы, импортируемые таким образом, должны иметь расширение *.dcm. Многокадровые DICOM 3D-файлы: Импорт одного стандартного DICOM-файла, содержащего данные для трехмерного изображения в виде набора кадров. Набор однокадровых DICOM 3D-файлов: Импорт набора из нескольких стандартных DICOM-файлов, каждый из которых содержит один кадр данных для трехмерного изображения. 2.1.5 Экспорт трехмерных изображений Типы экспортных файлов Руководство пользователя Planmeca Romexis D-18 ПРОВОДНИК ТРЕХМЕРНЫХ ИЗОБРАЖЕНИЙ Система Romexis может экспортировать трехмерные объемные изображения в трех разных форматах. Желаемый формат для экспорта (Export Format Type) выбирается в диалоговом окне Export dialog следующим образом: • Одиночный многокадровый DICOM-файл (Single Multi Frame DICOM File) - один стандартный DICOM-файл, содержащий данные для трехмерного изображения в виде набора кадров. Экспорт программы просмотра с многокадровым изображением (Export Viewer with Multiframe image) позволяет экспортировать кадры объемного изображения вместе с дополнительной программой просмотра. Программа просмотра трехмерных изображений и сами изображения сохраняются в одной папке. Это позволяет записать такую папку на компакт-диск и просматривать ее содержимое на компьютере, где нет программ для просмотра файлов в формате Romexis или DICOM. Создание ISO-изображения с системой просмотра и набором кадров (Create ISO image with Viewer & Multiframe): создается ISO-файл изображения, который можно записать на компакт-диск, используя любую соответствующую программу записи. Обычно такая программа (если она правильно установлена) запускается автоматически при двойном щелчке по экспортированному ISO-файлу изображения. Этой опцией следует пользоваться, если опция записи системы просмотра с набором кадров на компакт-диск (см. ниже) на данном компьютере не действует. Запись изображений и системы просмотра Romexis на компакт-диск выполняется с использованием функции записи на компакт-диск, входящей в систему Romexis. Запись системы просмотра и набора кадров на компакт-диск (Burn Viewer with Multiframe on CD) позволяет непосредственно записать систему просмотра и текущее открытое трехмерное изображение на компакт-диск. Прежде чем пользоваться этой опцией, необходимо убедиться, что в дисковод установлен пустой, открытый для записи диск ( CD-R или CD-RW). • Набор однокадровых DICOM-файлов (Set of Single Frame DICOM Files) - набор из нескольких стандартных DICOM-файлов, каждый из которых содержит один кадр данных для трехмерного изображения. Если изображения необходимо экспортировать в том виде, как оно было первоначально снято, то требуется установить флажок Export Original (not rotated) (Экспорт оригинала без поворота). В этом случае все повороты и другие изменения, выполненные для изображения, не будут влиять на экспортируемый файл. . Следует установить в дисковод пустой, открытый для записи компакт-диск и нажать OK, чтобы начать запись. • D-19 Resolution (Разрешение) - разрешение, которое желательно использовать для экспортируемых DICOM-файлов. Planmeca Romexis Руководство пользователя ПРОВОДНИК ТРЕХМЕРНЫХ ИЗОБРАЖЕНИЙ • Bit Depth (Битовая глубина) - выбирается битовая глубина объемного изображения (12 или 15 бит). Include Nerves and Implants (Включить нервы и имплантаты) – экспортируется воксельное представление нервов и имплантатов (в виде цилиндров), имеющееся в исследовании. Нервы и имплантаты нельзя редактировать после экспортирования. Если в библиотеке имплантатов имеется подходящая модель, то имплантаты экспортируются в виде реалистичных моделей. Если соответствующая модель отсутствует, то имплантаты экспортируются в виде трехмерных цилиндров. Export Cropped (Экспортировать с обрезкой) – если применялась обрезка, то объемное изображение экспортируется с учетом результатов обрезки. Anonymize (Сделать анонимным) – из экспортируемого DICOM-файла удаляется персональная идентифицирующая информация. Руководство пользователя Planmeca Romexis D-20 ПРОВОДНИК ТРЕХМЕРНЫХ ИЗОБРАЖЕНИЙ 2.1.6 Сохранение в виде двумерного изображения Щелчок по кнопке Save 2D View (Сохранить двумерный вид) экспортирует текущий вид с экрана и автоматически импортирует его в модуль построения двумерных изображений, входящий в состав системы Romexis (см. главу C “Модуль построения двумерных изображений”), где можно использовать все инструменты обработки двумерных изображений. В появившемся окне можно выбрать (щелчками мыши) одно или несколько полей просмотра. Чтобы выбрать поле просмотра заново, щелкнуть по пустому участку этого поля. Такой выпор позволяет выбирать конкретные изображения для передачи в модуль построения двумерных изображений. Указание! Если требуется включить в снимок только одну панель просмотра (например, поперечные сечения - Cross Sections), следует максимизировать этот вид в Romexis, прежде чем открывать диалоговое окно двумерного снимка (2D Snapshot). Имеются четыре опции создания двумерных снимков: D-21 • Color image (Цветное изображение): если эта опция выбрана, то создается восьмибитовое цветное изображение. Если эта опция сброшена, то создается 12битовое изображение в оттенках яркости; • Create single image (Создать одно изображение): если эта опция выбрана, то создается одно (единое) изображение. Если она не выбрана, то создаются одиночные изображения из разных видов. • High resolution (Высокое разрешение): разрешение изображения удваивается. Эта опция эффективна для изображений с низким разрешением, на которых этикетки могут выглядеть зернистыми; • Large fonts (Крупные шрифты): для этикеток используются более крупные шрифты, что улучшает читаемость. Planmeca Romexis Руководство пользователя ПРОВОДНИК ТРЕХМЕРНЫХ ИЗОБРАЖЕНИЙ Многопанельное деление (MultiPanel Division) Если требуется создать больше слоев, чем показано в предварительном просмотре, то можно воспользоваться многопанельным делением (MultiPanel Division). По умолчанию используется опция “Create Snapshots as shown on screen” (Создать кадры, как показано на экране). Многопанельное деление наиболее полезно, если обрабатывается большое количество слоев (обычно - более 30), поэтому их невозможно удобным образом разместить в одном изображении приемлемого размера. Такое большое количество слоев требуется, например, если необходимо подготовить многостраничную распечатку. Многопанельное деление лучше всего использовать совместно с полным видом дуги (Full Arc View), что позволяет лучше визуализировать большое количество поперечных слоев и осуществлять навигацию по ним. Подробности см. в разделе 4.2 “Режим полной дуги”. ПРИМ. Диалоговое окно двумерного снимка (2D Snapshot) представляет собой функцию, разделяемую с трехмерной печатью (3D Printing), и все нижесказанное относится также к указанию видов для печати. Чтобы указать нестандартное разделение панели просмотра, требуется установить опцию “Specify panel division” (Указать разделение панели), а затем выполнить следующее: 1. Выбрать панели, которые требуется изменить. Для этого установить флажки рядом с их метками. Если панель не выбрана, то для нее будет создаваться стандартный (используемый по умолчанию) кадр, показанный в предварительном просмотре. Если требуется отказаться и от этого, то необходимо исключить панель, щелкнув по ней в предварительном просмотре. 2. Для каждой выбранной панели указать диапазон слоев, которые требуется создать. Для осевых и панорамных видов можно создать не более восьми слоев, расположенных на равном расстоянии друг от друга по всему объему. Максимальный диапазон определяется следующим образом: a. для осевых и панорамных видов: размер объемного изображения делится на расстояние между слоями. Например, для объемных изображений высотой 80 мм с осевым расстоянием между слоями, равным 1 мм, можно создать не более 20 осевых слоев; b. для поперечных сечений: длина панорамной кривой делится на расстояние между слоями поперечных сечений. Например, для полного отображения челюсти длина панорамной кривой составляет 180 мм, и при расстоянии между поперечными сечениями в 1 мм можно создать до 180 поперечных сечений. 3. Для создания желаемого количества изображений на каждой панели использовать элемент управления Divide Into (Разделить на). Чтобы указать распределение слоев на окончательном изображении, использовать величины Cols (Колонки) и Rows (Строки). Поле Image Size (Размер изображения) позволяет пользователю примерно указать размеры кадра и разместить его на носителе вертикальной или горизонтальной ориентации. 4. Чтобы создать кадры в соответствии с заданными параметрами, щелкнуть OK. Руководство пользователя Planmeca Romexis D-22 ПРОВОДНИК ТРЕХМЕРНЫХ ИЗОБРАЖЕНИЙ 2.1.7 Печать в формате Windows / редактор печати Чтобы начать печать на принтере, установленном для Windows, щелкнуть по кнопке Print (Печать) . В диалоговом окне Select Print Views (Выбор видов для печати) выбрать поля просмотра и способ их разделения в редакторе печати. Чтобы открыть изображение в редакторе печати, щелкнуть OK. Подробности см. в пункте 8 “Печать изображений / редактор печати”. Указания о том, как пользоваться многопанельным делением, см. в п.paragraph 2.1.6 “Сохранение в виде двумерного изображения” на стр. 5-21. D-23 Planmeca Romexis Руководство пользователя ПРОВОДНИК ТРЕХМЕРНЫХ ИЗОБРАЖЕНИЙ Пример создания многостраничной распечатки Пусть исходные даные представляют собой объемное изображение размерами 8x8cm, полученное в системе Planmeca ProMax 3D, с общей анатомией. Пусть конечный результат должен быть следующим: • 7 страничных распечаток; • 3 панорамных вида на одной странице; • 12 осевых проекций на одной странице; • 120 поперечных сечений на расстоянии 1 мм между слоями, размещаемые на пяти страницах. В этом примере предполагается, что длина панорамной кривой составляет в точности 120 мм, однако может использоваться любая длина, хотя может потребоваться корректировка разделения. Расстояние между слоями задано равным 1 мм, поэтому толщина слоя составляет 1 мм, а ширина слоя - 25 мм; • рендеринг не включается; • шаблон печати - 7 страниц, что позволит легко готовить аналогичные распечатки. Порядок действий: 1. Используя модули поперечных сечений (Cross Section) или имплантатов (Implant), установить режим полной дуги (Full Arch Mode). Рекомендуемые действия для этого см. в разделе 4.2. Руководство пользователя Planmeca Romexis D-24 ПРОВОДНИК ТРЕХМЕРНЫХ ИЗОБРАЖЕНИЙ 2. Настроить осевое поле просмотра (Axial viewport) таким образом, чтобы оно отображало 12 слоев. Для этого задать желаемое расстояние между слоями, толщину слоев и их расположение, обеспечивающие хороший охват. 3. Настроить панорамное поле просмотра (Panoramic viewport) таким образом, чтобы оно отображало три панорамных вида с желаемым расстоянием и толщиной слоев. 4. Для большей четкости, если это требуется, в параметрах показа/скрытия (Show/ Hide Settings) установить опцию “Show every fifth section” (Показывать каждое пятое сечение), а опцию “Panorama referenced” (Опорная панорама) - сбросить. 5. Запустить редактор печати (Print Editor). 6. В диалоговом окне “Select Print Views” (Выбор видов для печати) сбросить флажок трехмерного рендеринга (чтобы отменить его). 7. В области MultiPanel Division (Многопанельное деление) установить опцию “Specify panel division” (Задать разделение панелей) и указать следующее: • отменить осевое разделение, сняв флажок Axial (Осевое). Осевые проекции будут создаваться, как показано в предварительном просмотре; • отменить панорамное разделение, сняв флажок Panoramic (Панорамное). Панорамные проекции будут создаваться, как показано в предварительном просмотре; • оставить поперечтое разделение (Sectional) установленным и указать следующее: • оставить полный диапазон (в данном примере 1-120); • установить Divide Into (Разделить на) = 5; • установить количество колонок Cols = 6, количество строк Rows = 4. Эта настройка создаст изображения поперечных сечений размером 149 x 220 мм, отлично помещающиеся на бумагу формата A4. 8. Установить другие опции снимков (Snapshot Options) по своему выбору. Пример см. на рисунке ниже. D-25 Planmeca Romexis Руководство пользователя ПРОВОДНИК ТРЕХМЕРНЫХ ИЗОБРАЖЕНИЙ 9. Чтобы создать печатные изображения, щелкнуть OK. 10.В редакторе печати в области настройки страницы (Page Setup) установить вертикальную ориентацию (Portrait). 11.Используя функцию Add New Page (Добавить новую страницу), добавить шесть новых пустых страниц. Если при этом требуется копировать также ячейки для изображений и их параметры, использовать функцию Add copy of current page (Добавить копию текущей страницы). 12.Выбрать изображение осевого слоя, щелкнуть на нем правой кнопкой мыши и выбрать Move to Page > 2 (Переместить на страницу > 2). Чтобы изображение уместилось на странице, может потребоваться отрегулировать его масштаб. 13.Повторить вышеуказанные действия для каждого изображения слоя поперечного сечения и переместить их на страницы 3 - 7. Подогнать каждое изображение под страницы. Для указания толщины слоев, расстояний и другой необходимой информации использовать этикетки (Labels). 14.Если требуется, можно вызвать браузер изображений и добавить в распечатку двумерные экспозиции или двумерные снимки. 15.Используя этикетки, добавить номера страниц и другую информацию. Окончательный макет страницы показан ниже. необходимую 16.Готовый макет можно сохранить в виде шаблона печати, используя кнопку Save Layout (Сохранить макет). В следующий раз, когда потребуется подготовить аналогичный печатный материал, достаточно будет создать соответствующие изображения, а затем с помощью команды Select Layout (Выбрать макет) воспользоваться шаблоном, созданным ранее. Система Romexis автоматически разместит все изображения на соответствующие страницы и в ячейки.. Руководство пользователя Planmeca Romexis D-26 ПРОВОДНИК ТРЕХМЕРНЫХ ИЗОБРАЖЕНИЙ 2.1.8 Печать в формате DICOM / Редактор печати Чтобы начать печать на принтере, совместимом с форматом DICOM, щелкнуть кнопку DICOM Print . См. paragraph 2.1.7 “Печать в формате Windows / редактор печати” . ПРИМ. 2.1.9 Указания по настройке для печати в формате DICOM см. в разделе F “Конфигурация DICOM” (глава F, “Модуль администрирования”). Хранение в формате DICOM Если приобретена полная лицензия на использование формата DICOM, то изображения можно направлять на удаленное DICOM-приложение, т.е. на архив DICOM-изображений PACS. Прежде чем пользоваться хранением в формате DICOM (DICOM Storage), его необходимо настроить в модуле администрирования (см. главу F “Модуль администрирования”). Открыть изображение, которое требуется сохранить. Щелкнуть кнопку открывшемся диалоговом окне щелкнуть OK. ПРИМ. D-27 . В Изображения могут также автоматически сохраняться в архиве DICOM после съемки (см. раздел F “Конфигурация DICOM” в главе F “Модуль администрирования”). Planmeca Romexis Руководство пользователя ПРОВОДНИК ТРЕХМЕРНЫХ ИЗОБРАЖЕНИЙ 2.1.10 Виртуальная цефалометрия Виртуальная цефалометрия (Virtual Cephalometric) может использоваться для получения двумерных цефалометрических изображений из данных по трехмерным объемным изображениям и для их сохранения в наборы двумерных изображений для пациентов. При этом можно использовать различные алгоритмы проецирования и композиции, а также желаемым образом выбирать ориентацию объемного изображения.. Ориентация объемного изображения задается следующим образом: • левая кнопка мыши - поворот и совмещение объемного изображения. Следует обратить внимание, что проекция не связана с перспективой, поэтому как близкие, так и дальние анатомические элементы можно настраивать с высокой точностью; • Ctrl + правая кнопка мыши - сагиттальный поворот объемного изображения (наклон); • Ctrl + левая кнопка мыши - настройка контраста и яркости. Используя кнопки Direction (Направление), выбрать, с какого направления следует создать цефалометрическое изображение. Эту операцию можно использовать совместно с обрезкой, чтобы удалить с цефалометрического изображения дальнюю сторону анатомической структуры и получить изображение, в котором не требовалось бы учитывать двойную анатомическую структуру. Чтобы на изображении была показана линейка, установить флажок Rulers (Линейки). Руководство пользователя Planmeca Romexis D-28 ПРОВОДНИК ТРЕХМЕРНЫХ ИЗОБРАЖЕНИЙ Для выбора алгоритмов расчета цефалометрических используется меню Calculation Method (Метод расчета): изображений • Default (По умолчанию) - получение изображения с качеством, наиболее близким к качеству изображения на пленке; • Flat (Сглаживание) - сглаживание изображения путем уменьшения разностей контрастов между участками изображения; • Log: Uses (Логарифмирование) - логарифмическое добавления контрастности изображения. преобразование для 2.1.11 Кнопка запуска программ Кнопка Launch (Запуск) позволяет автоматически передавать информацию о пациенте в виде трезмерных изображений в прикладные программы третьей стороны. Путь к такой прикладной программе указывается согласно главе F “Модуль администрирования” (раздел F, “Локальная настройка”). Чтобы воспользоваться такой программой, требуется открыть трехмерное изображение, которое необходимо передать в программу, и щелкнуть кнопку Launch. 2.1.12 Операции с видами Яркость, контрастность, толщина и расположение объемного изображения автоматически сохраняются при его закрытии. Кроме того, сохранять текущие отображаемые виды можно с помощью панели инструментов 3D Views (Трехмерные виды). Настройка уровней (Adjust Levels) Если настройка слоистых видов оказывается неприемлемой, то можно выполнить настройку вручную, используя окно Adjust Levels. Кривую коэффициента контрастности (Gamma) можно настраивать, перемещая зеленую полосу в гистограмме. Гистограмму можно обрезать по концам, перемещая красные линии; это также влияет на настройку контрастности и яркости. С помощью кнопок со стрелками (в центре) можно масштабировать гистограмму, чтобы сделать видимыми детали. Кнопка восстанавливает исходную шкалу гистограммы. Измерение угла (Measure angle) Щелкнуть по пиктограмме. Нажав левую копку мыши, построить угол внутри слоистого вида. Протянув указатель мыши, построить первую линию; затем, щелкнув мышью и снова протянув указатель, построить вторую линию.. Измерение длины (Measure length) Измерение длины выполняется по одной или нескольким точкам. Эта кнопка может работать в двух режимах: одиночное измерение и измерение по ломаной. Для выбора режима следует удерживать левую кнопку мыши. Одиночное измерение (Single measurement) – измерение отрезка между двумя точками. Этот режим используется по умолчанию. Удерживая левую кнопку мыши, задать измеряемый отрезок; для окончания измерения отпустить кнопку мыши Измерение по ломаной (Polyline measurement) – измерение длины по нескольким точкам. Провести линию, нажимая левую кнопку мыши. Для окончания измерения отпустить кнопку мыши. D-29 Planmeca Romexis Руководство пользователя ПРОВОДНИК ТРЕХМЕРНЫХ ИЗОБРАЖЕНИЙ ПРИМ. Все измерения автоматически запоминаются как сохраненные виды. Чтобы снова просмотреть их, можно воспользоваться кнопкой Open Saved View (Откытрь сохраненный вид). Указания по измерениям см. в разделе 2.3 “Настройка объемных изображений” на стр. 34. ПРИМ. Гистограмма - графическое представление распределения интенсивностей в объемном изображении. Сохранение текущего вида (Save Current View) Сохранение текущего отображаемого вида. В появившемся диалоговом окне требуется ввести имя. Открыть сохраненный вид (Open Saved View) Открывается предыдущий сохраненный вид. Удалить вид из сохраненных видов (Delete a View from the Saved Views) Удаление одного из сохраненных видов из списка. Восстановление стандартной ориентации вида (Reset View to the Default Orientation) Восстановление исходной ориентации и параметров видов. Режим масштабирования (Zoom Mode) Когда кнопка Zoom Mode (Режим масштабирования) активизирована, слоистые виды можно масштабировать. Для этого требуется разместить указатель мыши над соответствующим видом и выполнить масштабирование, вращая колесо мыши (вверх - увеличение, вниз - уменьшение). Руководство пользователя Planmeca Romexis D-30 ПРОВОДНИК ТРЕХМЕРНЫХ ИЗОБРАЖЕНИЙ 2.1.13 Свойства трехмерных изображений Щелкнуть кнопку Properties (Свойства). После этого можно просмотреть свойства изображения (Image properties), а также добавить к изображению комментарий.. 2.1.14 Удаление трехмерных объемных изображений Для удаления трехмерных объемных изображений можно использовать кнопку Inactivate. Объемное изображение при этом помещается в корзину; оттуда его можно удалить безвозвратно или снова активизировать с помощью прикладной программы конфигурирования системы Romexis (см. главу H, “Программа настройки конфигурации ROMEXIS”). ПРИМ. D-31 Права пользователя могут быть недостаточными для удаления изображений. См. раздел F “Вкладки групп” (глава F , “Модуль администрирования”). Planmeca Romexis Руководство пользователя ПРОВОДНИК ТРЕХМЕРНЫХ ИЗОБРАЖЕНИЙ 2.2 Просмотр трехмерных изображений Трехмерное изображение отображается одновременно в четырех разных видах: сагиттальный (Sagittal, красный), корональный (Coronal, зеленый), осевой (Axial, синий), трехмерный рендеринг (3D rendered view). Красная, синяя и зеленая линии поперек видов указывают плоскости разреза на видах. ПРИМ. На рабочих станциях съемки изображений вид трехмерного рендеринга рекомендуется отключать (см. главу F “Модуль администрирования”). Положение в объемном изображении можно свободно выбирать, перемещая мышь по виду при нажатой левой кнопке. Все виды связаны друг с другом; это значит, что перемещение одного вида влияет на другие виды, кроме рендеринга. При перемещении мыши по одному виду на двух других видах выполняется автоматическое перемещение в соответствующую позицию. Угол обзора можно свободно поворачивать, перемещая мышь при нажатой правой кнопке. При ориентировании изображения передняя, задняя, левая и правая анатомические области обозначаются, соответственно, буквами A/P/L/R на краях видов. Эти обозначения автоматически изменяются в соответствии с анатомической областью, ближайшей к данному краю. При перемещении курсора мыши по верху изображения в правом нижнем углу текущего вида указывается плотность ткани в единицах Хаунсфилда (HU), определяемая как средняя величина по области размером 3 x 3 пикселя под курсором мыши.. Все виды имеют ориентирующие линии, обеспечивающие полноту видов и их связь друг с другом. Это значит, например, что вид корональной плоскости обозначается зеленой линией в сагиттальной плоскости, осевой плоскости, а также Руководство пользователя Planmeca Romexis D-32 ПРОВОДНИК ТРЕХМЕРНЫХ ИЗОБРАЖЕНИЙ вспомогательной зеленой плоскостью для перспективы. Аналогично обозначаются сагиттальная и осевая плоскости. Используя кнопки Rendered Volume Auxiliaries (Вспомогательные элементы визуализированного объемного изображения), можно включать или отключать вспомогательные линии в визуализированном объемном изображении. 2.2.1 Ориентация трехмерных изображений (3D Volume Orientation) Кнопки 3D Volume Orientation (Ориентация трехмерного изображения) позволяют поворачивать конкретный вид на 180°. Изменение ориентации одного из видов приводит к изменению ориентации визуализированного объема. Передний вид плоскости. Задний вид плоскости. Латеральный вид плоскости. Контралатеральный вид плоскости. Верхний вид плоскости. Наружный вид плоскости. 2.2.2 Движок перемещения по слоям и кнопка максимизации слоев Нажатие кнопки Maximize , расположенной в правом верхнем углу поля просмотра, развертывает соответствующий вид на все окно, тем самым показывая изображение в укрупненном виде. Движки перемещения по слоям (Layer Slide Bar) располагаются на правом краю коронального, сагиттального и осевого видов. Перемещение движка соответствует перемещению по слоям изображения для соответствующего вида. Например, прокрутка движка коронального вида вверх и вниз соответствует перемещению вида вперед и назад. Соответствующие ориентирующие линии двух других видов, а также вспомогательная плоскость вида трехмерного рендеринга автоматически перемещаются в новую позицию. ПРИМ. 2.2.3 Можно также выполнять прокрутку слоев изображения с помощью колеса мыши при деактивированной кнопке режима масштабирования (Zoom Mode). См. применение инструментов настройки (рассматривается ниже). Инструмент быстрой съемки Используя этот инструмент , можно быстро получить двумерный кадр из двумерного изображения (для одного вида). D-33 Planmeca Romexis Руководство пользователя ПРОВОДНИК ТРЕХМЕРНЫХ ИЗОБРАЖЕНИЙ 2.2.4 Настройка слоев в Проводнике Нажатие кнопки , расположенной в правом верхнем углу каждого двумерного поля просмотра, вызывает диалоговое окно настройки слоев для Проводника. Используя эти кнопки, для каждого поля просмотра (коронального, сагиттального и осевого) по отдельности можно задать количество изображений, толщину слоев и расстояние между слоями. 2.3 Настройка объемных изображений Панель инструментов настройки объемных изображений (Volume Adjustments), расположенная справа, включает относящиеся к Проводнику инструменты для обработки изображений. Инструменты настройки (Adjust) могут применяться для слоистых видов, т.е. коронального, сагиттального и осевого. Используя эти инструменты, можно улучшать виды, исследовать их и выполнять на них измерения. 2.3.1 Толщина (Thickness) Этот инструмент задает отображаемую толщину слоя для слоистых видов. Для настройки слоев и толщины используется меню, вызываемое этим инструментом. Опция Bilinear (Билинейный) применяет к данным из самых тонких слоев билинейный интерполяционный фильтр, в результате чего изображение становится более ровным, но менее детализированным.. ПРИМ. 2.3.2 Данная настройка отменяет настройку толщины слоев, заданную для поля просмотра. Контрастность, яркость, резкость (Contrast, brightness, sharpness) Эти инструменты задают контрастность, яркость и резкость для коронального, сагиттального и осевого видов. Перемещая движки, можно регулировать яркость и контрастность. Для этих параметров применяются также обозначения Window (Окно) иLevel (Уровень). Резкость можно регулировать крайним правым движком. Лучшие результаты достигаются при использовании утолщенных слоев (2-5 мм). Руководство пользователя Planmeca Romexis D-34 ПРОВОДНИК ТРЕХМЕРНЫХ ИЗОБРАЖЕНИЙ 2.3.3 Перемещение и вращение объемного изображения (Move and rotate volume) Этот инструмент позволяет выбрать режим редактирования: перемещение и вращение объемного изображения или редактирование аннотаций и измерений. Для перемещения изображения используется левая кнопка мыши, для вращения правая. Чтобы активизировать рукоятки изображения, позволяющие работать с точками управления, следует выбрать режим аннотаций или измерений. Чтобы изменять положение слоистых видов (осевого, коронального и сагиттального), этот инструмент следует отключить, чтобы иметь возможность захватывать и перемещать линейки для указания слоев. 2.3.4 Экспорт вида в другие вкладки (Export View To Other Tabs) Этот инструмент предназначен для экспорта текущего отображаемого вида слоев на вкладки Panoramic (Панорамный вид) и Cross Sections (Поперечные сечения). Обработанные слои отображаются на этих вкладках так же, как и в Проводнике. 2.3.5 Обрезка объемного изображения для трехмерного рендеринга (Crop Volume for 3D Rendering) Инструмент Crop Volume for 3D Rendering (Обрезка объемного изображения для трехмерного рендеринга) выполняет обрезку визуализированного объемного изображения. Обрезка применяется к слоистым видам, однако действует только на объемные виды с трехмерным рендерингом.. После нажатия кнопки Crop (Обрезка) следует перемещать указатель мыши по слоистому виду. При нажатии левой кнопки мыши появляется белый прямоугольник в виде рамки. Перемещая мышь по виду, выделяется область обрезки. Вышеупомянутый прямоугольник отображается также на двух других слоистых видах, точно указывая область обрезки. Если объемное изображение не поворачивалось, то сразу же отображается предварительный вид этого изображения после обрезки. Для окончательного выполнения операции обрезки следует щелкнуть правой кнопкой мыши. При этом визуализированное изображение, подвергнутое обрезке, автоматически центрируется. После этого обрезку можно уточнить, включив функцию обрезки и перемещая блок обрезки или регулируя границы обрезки путем перемещения угловых точек. Можно также выполнить панорамирование визуализированного объемного изображения путем его перемещения при нажатой средней кнопке мыши (или при удерживании в нажатом состоянии левой и правой кнопок). Чтобы снова отцентрировать рендеринг, щелкнуть правой кнопкой мыши в новой центральной точке (эта функция доступна только при поверхностном стиле рендеринга). 2.3.6 D-35 Показать / скрыть настройку (Show / Hide Settings) Planmeca Romexis Руководство пользователя ПРОВОДНИК ТРЕХМЕРНЫХ ИЗОБРАЖЕНИЙ Кнопка Show / Hide Settings (Показать/скрыть настройку) позволяет указать, какие из ориентирующих элементов, накладываемых на изображение, должны отображаться.. Руководство пользователя Planmeca Romexis D-36 ПРОВОДНИК ТРЕХМЕРНЫХ ИЗОБРАЖЕНИЙ 2.3.7 Инструмент для переразбиения объемного изображения на слои (Volume Reslicer Tool) Инструмент для переразбиения объемного изображения позволяет создать новый набор проекций, который можно направить в хранилище в формате DICOM в виде стека трехмерных изображений. Это позволяет более удобным образом просматривать трехмерные изображения в некоторых системах просмотра формата DICOM, в которых невозможна свободная переориентация данных в осевом, сагиттальном и корональном виде. Инструмент переразбиения позволяет хранить в архиве PACS стек из слоев, перпендикулярных нижней челюсти, вместо, например, стандартного стека из осевых слоев. Чтобы воспользоваться инструментом переразбиения, требуется открыть трехмерное изображение, которое требуется переразбить на слои перед его отправкой на сервер PACS (в очередь к хранилищу DICOM), и щелкнуть кнопку Volume Reslicer в меню Adjust. Указание источника Меню Source (Источник) позволяет выбрать проекцию, которую следует использовать в качестве основы для нового стека. Слои, образующие новый стек, будут перпендикулярны проекции-источнику. Если в качестве источника указана осевая проекция (Axial), то создаются слои, близкие к корональным и сагиттальным. Для указания линии или дуги, задающей направление стека, получаемого в результате переразбиения, используются кнопки Draw Arc (Построить дугу) и Edit Arc (Править дугу). Новые слои будут перпендикулярны этой линии и проекцииисточнику. Новый стек из слоев создается сразу же, как только строится дуга; справа появляется предварительный обзор. Используя этот предварительный обзор, можно отрегулировать параметры слоев стека: расстояние, ширину, толщину, а также зеркальное отражение слоев. D-37 Planmeca Romexis Руководство пользователя ПРОВОДНИК ТРЕХМЕРНЫХ ИЗОБРАЖЕНИЙ Чтобы направить результаты в очередь к хранилищу DICOM, следует использовать кнопку Send to Storage (Направить в хранилище). Чтобы включить вид-источник в окончательный вариант стека (если это требуется), используется функция Include Source (Включить источник). Следует обратить внимание, что полученный стек после закрытия окна инструмента переразбиения оказывается недоступным для системы Romexis. Руководство пользователя Planmeca Romexis D-38 ПРОВОДНИК ТРЕХМЕРНЫХ ИЗОБРАЖЕНИЙ 2.3.8 Аннотации для трехмерных изображений (3D Annotations) Инструменты для работы с аннотациями применяются для размещения текстовых аннотаций на трехмерных слоях. Размещенный текст и точки интереса можно затем перемещать. Текстовые аннотации размещаются с помощью точечного указателя индикатора областей интереса. Чтобы разместить аннотацию, требуется щелкнуть в соответствующем месте, указать точку интереса, ввести текст, отрегулировать расположение текстовой этикетки. Текстовые аннотации размещаются также с помощью стрелочного указателя индикатора областей интереса. Чтобы разместить аннотацию, требуется щелкнуть в соответствующем месте, указать точку интереса, ввести текст, отрегулировать расположение текстовой этикетки. 2.4 Трехмерный рендеринг В системе Romexis возможны два различных стиля трехмерного рендеринга: поверхностный (Surface style) и рентгеновский (X-ray style). Стиль трехмерного рендеринга выбирается в модуле администрирования системы Romexis. По умолчанию используется поверхностный стиль.. Поверхностный стиль D-39 Planmeca Romexis Рентгеновский стиль Руководство пользователя ПРОВОДНИК ТРЕХМЕРНЫХ ИЗОБРАЖЕНИЙ Инструменты трехмерного рендеринга могут применяться для манипуляции визуализированными объемными изображениями. 2.4.1 Настройка контрастности и яркости (Adjust Contrast and Brightness) Регулировка контрастности и яркости визуализированного объемного изображения. Эти параметры регулируются перемещением движков. 2.4.2 Настройка порога среза для трехмерного рендеринга (Set 3D Rendering Cutoff Threshold) Перемещением движка устанавливается порог, в соответствии с которым величины шкалы яркости отображаются в трехмерном визуализированном виде. 2.4.3 Настройка прозрачности для трехмерного рендеринга (Adjust 3D Rendering Transparency) Перемещение движка визуализированного вида. 2.4.4 вверх повышает прозрачность трехмерного Настройка уровней (Adjust Levels) IЕсли настройка трехмерного объемного рендеринга оказывается неприемлемой, то можно выполнить настройку вручную, используя окно Adjust Levels. Кривую коэффициента контрастности (Gamma) можно настраивать, перемещая зеленую Руководство пользователя Planmeca Romexis D-40 ПРОВОДНИК ТРЕХМЕРНЫХ ИЗОБРАЖЕНИЙ полосу в гистограмме. Гистограмму можно обрезать по концам, перемещая красные линии; это также влияет на настройку контрастности и яркости.. Гистограмма шкалы яркости С помощью кнопок со стрелками (в центре) можно масштабировать гистограмму. Кнопка восстанавливает исходную шкалу гистограммы. Порог С помощью черной линии повышается или снижается порог. Этот элемент управления действует так же, как движок Set 3D Rendering Cutoff Threshold (Настройка порога среза для трехмерного рейтинга). Изменения псевдоцветов Для изменения псевдоцветов используются кнопки, расположенные слева и справа от коэффициента контрастности (gamma) и обозначенные как F и R. Нажатие кнопки автоматически изменяет и распределяет выбор цветов для различных тканей на основе кривой гистограммы. Чтобы изменять псевдоцвета вручную, следует перемещать прямоугольник над гистограммой влево или вправо. Таким образом можно изменять положение и диапазон конкретного цвета. Двойным щелчком по прямоугольнику можно изменять цвета по индивидуальному выбору. Кнопка восстанавливает исходную настройку псевдоцветов. С помощью кнопки со стрелкой можно выбирать готовые карты цветов. ПРИМ. Гистограмма - графическое представление распределения интенсивностей в объемном изображении. Показ псевдоцветов в трехмерном рендеринге Отмена псевдоцветов возможна только для рентгеновского стиля рендеринга. Для поверхностного стиля псевдоцвета всегда включены. Щелчок по этой пиктограмме переключает оттенки яркости на цвета. В окне настройки уровней (Adjust Levels) трехмерного рендеринга можно настраивать цвета для различных тканей. Вращение направления света Возможно только для поверхностного стиля рендеринга. D-41 Planmeca Romexis Руководство пользователя ПРОВОДНИК ТРЕХМЕРНЫХ ИЗОБРАЖЕНИЙ 2.4.5 Инструменты ориентации рендеринга Визуализированный объемный вид имеет три цветных плоскости, соответствующие корональной, сагиттальной и осевой плоскостям. Эти плоскости помогают пользователю ориентировать три слоистых вида относительно трехмерного рендеринга и фактической анатомии. Плоскости можно показывать или скрывать, нажимая соответствующие кнопки справа от визуализированного объемного изображения. Эти кнопки приведены ниже. Показать корональную плоскость (зеленую) Показать сагиттальную плоскость (красную) Показать осевую плоскость (синюю) Показать / скрыть все плоскости Имеются также следующие опции: Показать / скрыть границы объемных изображений: По умолчанию трехмерное объемное изображение окружено объемной краницей “коробкой”, что в некоторых случаях помогает правильно ориентировать объемное изображение. Эта кнопки применяется для включения / отмены таких границ. Показать перспективу в трехмерном рендеринге: Эта кнопка включает линейную перспективу, придающую анатомическим изображениям более естественный вид. По умолчанию для рендеринта используется изометрический стиль без эффекта перспективы. В стандартном режиме (без использования перспективы) для получения эффекта слоистости следует перемещать мышь вверх и вниз, прижав правую кнопку; при этом перемещение мыши вверх соответствует разделению анатомических структур на слои. Этот эффект можно использовать, например, для выделения тонкого слоя аналомической структуры или для удаления закрывающих анатомических структур с изображения. Показать / скрыть линии ориентации: Включение или отмена видимости линий ориентации и измерений. Только для визуализированных видов. 2.4.6 Наложения рендеринга Наложения трехмерного рендеринга обеспечивают возможность волюметрической окраски трехмерных объемных изображений на основе величин яркости в изображении. Эта возможность позволяет, например, окрашивать мягкие ткани и дыхательные пути, повышая информационную ценность трехмерного рендеринга. Для включения/отмены наложений используется кнопка Show Overlay (Показать Руководство пользователя Planmeca Romexis D-42 ПРОВОДНИК ТРЕХМЕРНЫХ ИЗОБРАЖЕНИЙ наложения), для указания характеристик наложений, присутствующих изображении - кнопка Overlay Properties (Свойства наложений). в Show Overlay (Показать наложения) – включение или отмена наложений. Если наложения не заданы, то автоматически открывается диалоговое окно свойств наложений (Overlay Properties), как показано ниже. Для больших объемных изображений необходимо учитывать, что при их первом открытии отображение наложений занимает определенное время. Overlay Properties (Свойства наложений) – для наложений можно задать следующие свойства. D-43 • Color (Цвет) – цвет, который должен соответствовать выбранным величинам яркости; • Threshold (Порог) – порог величин яркости, которые должны быть представлены цветами (от 0 до 4095); • Transparency (Прозрачность) – указывается уровень прозрачности наложения относительно рендеринга. 0% - полная непрозрачность, 100% - полная прозрачность; • Smoothing (Сглаживание) - применение сглаживающего фильтра к трехмерному рендерингу. Planmeca Romexis Руководство пользователя ПРОВОДНИК ТРЕХМЕРНЫХ ИЗОБРАЖЕНИЙ 2.4.7 Опции трехмерного рендеринга Настройка опций рендеринга (Set Rendering Options) Для поверхностного стиля рендеринга применяются следующие опции. Table 2: Заданные значения опций рендеринга Заданные значения 1. Проекция максимальной интерсивности (MIP) 2. Рентген 3. Рентген с затенением (по умолчанию) 4. Затенение 5. Блеск 6. Поверхность 7. Черно-белый рентген 8. Мягкая ткань Чтобы установить текущую настройку рендеринга в соответствии с пользовательской предварительной настройкой, щелкнуть кнопку Add (Добавить). Опция, выбранная в данный момент, отображается в эскизе, окруженная белой линией. Чтобы удалить текущую настройку, нажать кнопку Del. ПРИМ. Качество видов с трехмерным рендерингом можно изменять в модуле администрирования Romexis (см. главу F “Модуль администрирования”). Руководство пользователя Planmeca Romexis D-44 ТРЕХМЕРНЫЙ ПАНОРАМНЫЙ МОДУЛЬ (ДОПОЛНИТЕЛЬНАЯ ВОЗМОЖНОСТЬ) 3 ТРЕХМЕРНЫЙ ПАНОРАМНЫЙ МОДУЛЬ (ДОПОЛНИТЕЛЬНАЯ ВОЗМОЖНОСТЬ) В трехмерном панорамном модуле (3D Panoramic Module) на основе данных по трехмерным изображениям можно создавать панорамные виды. Созданные панорамные изображения можно настраивать и обрабатывать различными способами. Имеется возможность задавать диапазон и толщину изображений, а также выбирать соответствующие кривые для построения панорамных видов. Кроме того, имеется возможность экспорта отображаемого вида (с помощью операции Save 2D View) в модуль построения двумерных изображений. Возможна также печать изображений. На вкладке Panoramic указаны четыре вида: D-45 • Sagittal view (сагиттальный) - сагиттальная ориентация трехмерного объемного изображения с возможностью вращения; • Axial view (осевой) - осевая ориентация трехмерного объемного изображения с возможностью вращения. Задается и отображается панорамная кривая; • Panoramic view изображения; • трехмерный рендеринг. Planmeca Romexis (панорамный) - отображение созданного панорамного Руководство пользователя ТРЕХМЕРНЫЙ ПАНОРАМНЫЙ МОДУЛЬ (ДОПОЛНИТЕЛЬНАЯ ВОЗМОЖНОСТЬ) Вращая колесо мыши в верхней части сагиттального или осевого вида, можно масштабировать этот вид. Чтобы перемещать трехмерное изображение, следует прижать левую кнопку мыши и, удерживая ее, перемещать с помощью мыши осевой или сагиттальный вид. Чтобы поворачивать изображение, прижать правую кнопку мыши. Обновление изображения занимает некоторое время. 3.1 Скользящая линейка для слоев и кривых Скользящая линейка располагается у правой границы каждого вида (сагиттального, осевого и панорамного). Для сагиттального и осевого видов перемещение скользящей линейки соответствует прокрутке слоев изображения. Это значит, что прокрутка скользящей линейки вверх и вниз для осевого вида перемещает вид вперед или назад внутри слоев. Соответствующие линии ориентации в сагиттальном и панорамном видах автоматически перемещаются, отражая эти изменения. Перемещение скользящей линейки панорамного вида изменяет радиус панорамной кривой; это изменение сразу же отражается в осевом виде перемещением панорамной кривой внутрь или наружу относительно анатомии пациента. При отпускании линейки панорамный вид автоматически обновляется в соответствии с новой кривой. Руководство пользователя Planmeca Romexis D-46 ТРЕХМЕРНЫЙ ПАНОРАМНЫЙ МОДУЛЬ (ДОПОЛНИТЕЛЬНАЯ ВОЗМОЖНОСТЬ) 3.2 Настройка Панель инструментов настройки (Adjust tools), расположенная справа вверху, содержит инструменты для обработки изображений. 3.2.1 Указание толщины слоя трехмерного объемного изображения Толщину трехмерного объемного изображения можно настраивать через меню, вызываемого с помощью следующей пиктограммы: . Эта настройка влияет на сагиттальный и осевой виды, но не на панорамный вид. 3.2.2 Настройка контрастности, яркости и резкости Выполняется настройка контрастности, яркости и резкости для коронального, сагиттального и осевого видов. Перемещая движки, можно регулировать яркость и контрастность. Для этих параметров применяются также обозначения Window (Окно) и Level (Уровень). Резкость можно регулировать крайним правым движком. Лучшие результаты достигаются при использовании утолщенных слоев (2-5 мм). D-47 Planmeca Romexis Руководство пользователя ТРЕХМЕРНЫЙ ПАНОРАМНЫЙ МОДУЛЬ (ДОПОЛНИТЕЛЬНАЯ ВОЗМОЖНОСТЬ) 3.2.3 Указание диапазона данных (Defining Data Range) Нажатие кнопки Define Data Range (Указать диапазон данных) позволяет задать область интереса для панорамного изображения. Можно указать, из какой части (нижней или верхней челюсти) создается панорамное изображение. В появляющемся окне имеются два движка: левый устанавливает границы для верхней челюсти, правый - для верхней. 3.2.4 Показать / скрыть настройку (Show / Hide Settings) Чтобы настроить отображение наложений, задающих ориентацию, нажать кнопку Show / Hide Settings (Показать / скрыть настройку). В появившемся окне можно выбрать, какие наложения должны отображаться. Руководство пользователя Planmeca Romexis D-48 ТРЕХМЕРНЫЙ ПАНОРАМНЫЙ МОДУЛЬ (ДОПОЛНИТЕЛЬНАЯ ВОЗМОЖНОСТЬ) 3.2.5 Перемещение и вращение объемного изображения (Move and rotate volume) Этот инструмент позволяет выбрать режим редактирования: перемещение и вращение объемного изображения или редактирование аннотаций и измерений. Для перемещения изображения используется левая кнопка мыши, для вращения правая. Чтобы активизировать рукоятки изображения, позволяющие работать с точками управления, следует выбрать режим аннотаций или измерений. 3.2.6 Показать / скрыть рендерер (Show/hide renderer) Показ или скрытие трехмерного визуализированного вида. 3.3 Панорамные инструменты Используя инструменты для работы с изображениями из набора Panoramic, можно задавать и настраивать панорамный вид путем построения кривой для осевого вида, а также выбора диапазона отображения.. 3.3.1 Построение панорамной кривой (Draw Panoramic Curve) Система Romexis автоматически размещает панорамную кривую. Чтобы задать новую кривую, щелкнуть по пиктограмме Draw Panoramic Curve. Левой кнопкой мыши разместить точки для кривой на осевом виде. По окончании этой операции щелкнуть правой кнопкой мыши; вычисляется новый панорамный вид. ПРИМ. D-49 Все созданные панорамные кривые сохраняются и указываются в списке Select Panoramic Curve (Выбор панорамной кривой). Planmeca Romexis Руководство пользователя ТРЕХМЕРНЫЙ ПАНОРАМНЫЙ МОДУЛЬ (ДОПОЛНИТЕЛЬНАЯ ВОЗМОЖНОСТЬ) 3.3.2 Правка панорамной кривой (Edit Panoramic Curve) Чтобы внести изменения в кривую, щелкнуть по этой кнопке и переместить отдельные точки на кривой или всю кривую, захватив зеленую линию кривой. Перемещение точек (или кривой в целом) выполняется левой кнопкой мыши. Для окончания правки щелкнуть по кнопке “Правка панорамной кривой” еще раз. 3.3.3 Удаление текущей панорамной кривой (Delete Current Panoramic Curve) Щелчок по кнопке Delete Current Panoramic Curve (Удаление текущей панорамной кривой) удаляет панорамную кривую, отображаемую в данный момент. Стандартные кривые не удаляются. 3.3.4 Выбор панорамной кривой (Select Panoramic Curve) При нажатии этой кнопки на экран выводится список всех сохраненных панорамных кривых. Все кривые, построенные пользователем, сохраняются; им присваиваются имена, составленные из даты и времени их создания. Кривые выбираются из этого списка для использования щелчком мыши. 3.4 Настройка панорамных изображений Щелчок по кнопке в правом верхнем углу панорамного вида открывает диалоговое окно настройки. Руководство пользователя Planmeca Romexis D-50 ТРЕХМЕРНЫЙ ПАНОРАМНЫЙ МОДУЛЬ (ДОПОЛНИТЕЛЬНАЯ ВОЗМОЖНОСТЬ) В этом окне можно указать количество панорамных изображений, толщину слоя и расстояние между панорамными изображениями. 3.5 Настройка вида с трехмерным рендерингом См. разделparagraph 2.4 “Трехмерный рендеринг” на стр. 5-39 D-51 Planmeca Romexis Руководство пользователя МОДУЛЬ ТРЕХМЕРНЫХ ПОПЕРЕЧНЫХ СЕЧЕНИЙ (ДОПОЛНИТЕЛЬНАЯ 4 МОДУЛЬ ТРЕХМЕРНЫХ ПОПЕРЕЧНЫХ СЕЧЕНИЙ (ДОПОЛНИТЕЛЬНАЯ ВОЗМОЖНОСТЬ) ПРИМ. Для пользователей, имеющих лицензию на модуль имплантатов системы Romexis, вместо вкладки Cross Sections (Поперечные сечения) отображается вкладка Implant. Все функции модуля поперечных сечений, рассматриваемые в данной главе, доступны и в модуле имплантатов. См. главу 5 “МОДУЛЬ ИМПЛАНТАТОВ” на стр. 63. В модуле трехмерных поперечных сечений (3D Cross Sections Module) на основе данных по трехмерным изображениям можно создавать поперечные и осевые слои (срезы), а также панорамные изображения. На вкладке Cross Sections указаны четыре вида: • Axial (осевые) • Panoramic (панорамный) • Cross sectional (поперечные слои) • 3D rendered (трехмерный рендеринг) Виды можно расширять, используя небольшие кнопки с двойными стрелками на концах разделителей видов, или увеличивать до максимального размера, используя кнопку Maximize. Руководство пользователя Planmeca Romexis D-52 МОДУЛЬ ТРЕХМЕРНЫХ ПОПЕРЕЧНЫХ СЕЧЕНИЙ (ДОПОЛНИТЕЛЬНАЯ 4.1 Настройка слоев в видах поперечных сечений Щелчок по кнопке поперечных сечений. в верхнем правом углу вызывает зеркальное отражение Щелчок по кнопке в верхнем правом углу вида поперечных сечений открывает диалоговое окно, где можно указать количество слоев поперечных сечений, расстояние между ними, а также ширину и толщину слоев. ПРИМ. Панорамный модуль и модуль поперечных сечений используют одну и ту же панорамную кривую и описание диапазона данных. Поэтому, если в панорамную кривую или диапазон даных вносятся изменения на вкладке одного из модулей, эти изменения отражаются и на вкладке другого модуля. Сагиттальный и осевой повороты трехмерного объемного изображения задаются в панорамном модуле и также действуют на модуль поперечных сечений. 4.1.1 Изменение интервала слоев поперечных сечений (Edit Cross Sectional Slice Interval) Для изменения интервала слоев поперечных сечений требуется перемещать указанный движок вверх и вниз. Если в поле Edit Orientation Lines (Правка линий ориентации) (см. п.4.6.3 “Показать / скрыть настройку (Show / Hide Settings)” на стр. 58) активизированы линии сечения, то данная настройка видна в осевом виде, где она отображается желтыми линиями. После перемещения данного движка вид поперечного сечения обновляется в соответствии с новой настройкой. D-53 Planmeca Romexis Руководство пользователя МОДУЛЬ ТРЕХМЕРНЫХ ПОПЕРЕЧНЫХ СЕЧЕНИЙ (ДОПОЛНИТЕЛЬНАЯ 4.1.2 Изменение ширины слоев поперечных сечений (Edit Cross Sectional Slice Width) Для изменения ширины слоев поперечных сечений требуется перемещать указанный движок вверх и вниз. Если в поле Edit Orientation Lines (Правка линий ориентации) (см. п.4.6.3 “Показать / скрыть настройку (Show / Hide Settings)” на стр. 58) активизированы линии сечения, то данная настройка видна в осевом виде, где она отображается желтыми линиями. После перемещения данного движка вид поперечного сечения обновляется в соответствии с новой настройкой. 4.2 Режим полной дуги Режим полной дуги (Full Arc Mode) позволяет обрабатывать в виде отдельных поперечных сечений полную дугу, заданную панорамной кривой. Этот режим наиболее полезен, если пользователь желает получить распечатку поперечных сечений, охватывающую всю анатомию челюсти. Различия между обычным режимом правки и режимом полной дуги приведены в следующей таблице. Table 3: Сравнительная характеристика обычного режима и режима полной дуги Обычный режим Режим полной дуги Перемещение поперечных сечений Свободное Ограничено инкрементами внутри слоя Печать и двумерные снимки Максимальное количество опорных линий поперечных сечений, отображаемое в осевом и панорамном виде, равно количеству линий, отображаемых в текущий момент в браузере поперечных сечений. Могут быть показаны все опорные линии поперечных сечений. Максимальное количество определяется длиной панорамной кривой и расстоянием между слоями. Нумерация поперечных сечений Восстанавливается предыдущая настройка По умолчанию используется порядковая нумерация Типичное применение Только диагностика для трехмерного изображения, выполненная в Romexis Комплексные распечатки, где измерения должны присутствовать на всех или на большинстве поперечных сечений Руководство пользователя Planmeca Romexis D-54 МОДУЛЬ ТРЕХМЕРНЫХ ПОПЕРЕЧНЫХ СЕЧЕНИЙ (ДОПОЛНИТЕЛЬНАЯ Table 3: Сравнительная характеристика обычного режима и режима полной дуги Обычный режим Типичный ход работы 1. Просматривать и вращать объемные изображения произвольным образом, чтобы получить требуемые результаты 2. Используя виды и измерения, указать найденные результаты 3. В случае необходимости пользоваться сохраненными видами для возврата к результатам и измерениям Режим полной дуги 1. Разместить объемное изображение таким образом, чтобы обеспечить оптимальный компромисс между панорамным охватом и совмещением поперечных сечений. После этого изменять размещение объемного изображения не следует: такое изменение может привести к тому, что имеющиеся данные измерений не будут показаны в поперечных сечениях. 2. Чтобы ограничить перемещение поперечных сечений, перейти в режим полной дуги. Тем самым гарантируется, что измерения, выполненные на поперечных сечениях, всегда будут видимы на них. 3. Используются сохраненные виды, поэтому, если между измерениями потребуется изменить размещение выбранного объемного изображения, то его можно затем восстановить. 4. Обрабатываются все поперечные сечения, и на них выполняются необходимые измерения. 5. После того, как все поперечные сечения обработаны, все они выводятся в многостраничной распечатке. 4.3 Настройка осевых слоев Щелчок по кнопке в верхнем правом углу осевого вида открывает диалоговое окно, где можно указать количество осевых слоев, расстояние между ними, а также толщину слоев. D-55 Planmeca Romexis Руководство пользователя МОДУЛЬ ТРЕХМЕРНЫХ ПОПЕРЕЧНЫХ СЕЧЕНИЙ (ДОПОЛНИТЕЛЬНАЯ . 4.4 Настройка панорамных слоев Щелчок по кнопке в верхнем правом углу панорамного вида открывает диалоговое окно, где можно указать количество панорамных слоев, расстояние между ними, а также толщину слоев. 4.5 Полоса прокрутки поперечных сечений В верхней части вида поперечных сечений располагается полоса прокрутки для перемещения по поперечным сечениям. Перемещение полосы прокрутки влево или вправо сдвигает видимые слои в соответствующем направлении по всей панорамной кривой. Если в поле Edit Orientation Lines (Правка линий ориентации) (см. п.4.6.3 “Показать / скрыть настройку (Show / Hide Settings)” на стр. 58) активизирована опция Cross section lines (Линии поперечного сечения), то они также перемещаются в осевом и панорамном виде. Среднее сечение выделяется яркокрасной линией, а в поперечном сечении - ярко-красной линейкой. Использование полосы прокрутки поперечных сечений 1. Чтобы перемещать поперечные сечения по вокселю, щелкать мышью по концевым стрелкам. 2. Чтобы перемещать поперечные сечения произвольным образом, перетягивать мышью ползунок полосы прокрутки. 3. Чтобы перемещать поперечные сечения с шагом, равным расстоянию между слоями, щелкать мышью между ползунком полосы прокрутки и концевыми стрелками. ПРИМ. В режиме полной дуги полоса прокрутки поперечных сечений действует подругому. Руководство пользователя Planmeca Romexis D-56 МОДУЛЬ ТРЕХМЕРНЫХ ПОПЕРЕЧНЫХ СЕЧЕНИЙ (ДОПОЛНИТЕЛЬНАЯ 4.6 Настройка Панель инструментов Adjust (Настройка) содержит инструменты для работы с видами.. 4.6.1 Настройка контрастности, яркости и резкости Инструменты предназначены для регулировки контрастности, яркости и резкости видов изображения. Эти характеристики можно регулировать, перемещая движки. При закрытии изображения настройка автоматически сохраняется. 4.6.2 Указание диапазона данных (Defining Data Range) Нажатие кнопки Define Data Range (Указать диапазон данных) позволяет задать область интереса для панорамного изображения. Можно указать, из какой части (нижней или верхней челюсти) создается панорамное изображение. В появляющемся окне имеются два движка: левый устанавливает границы для верхней челюсти, правый - для верхней. Эта настройка действует также на вид слоистого поперечного сечения. D-57 Planmeca Romexis Руководство пользователя МОДУЛЬ ТРЕХМЕРНЫХ ПОПЕРЕЧНЫХ СЕЧЕНИЙ (ДОПОЛНИТЕЛЬНАЯ 4.6.3 Показать / скрыть настройку (Show / Hide Settings) Чтобы настроить отображение наложений, задающих ориентацию, нажать кнопку Show / Hide Settings (Показать / скрыть настройку). В появившемся окне можно выбрать, какие наложения должны отображаться. ПРИМ. 4.6.4 Нумерация слоев поперечных сечений, по выбору пользователя, может быть порядковой или отсчитываться по панорамному виду. Перемещение и вращение объемного изображения Этот инструмент позволяет выбрать режим редактирования: перемещение и вращение объемного изображения или редактирование аннотаций и измерений. Для перемещения изображения используется левая кнопка мыши, для вращения правая. Чтобы активизировать рукоятки изображения, позволяющие работать с точками управления, следует выбрать режим аннотаций или измерений. ПРИМ. Вращение видов поперечного сечения возможно только в сагиттальной плоскости (наклон). Для панорамных видов поворот и перемещение невозможны. Руководство пользователя Planmeca Romexis D-58 МОДУЛЬ ТРЕХМЕРНЫХ ПОПЕРЕЧНЫХ СЕЧЕНИЙ (ДОПОЛНИТЕЛЬНАЯ 4.6.5 Показать / скрыть рендерер (Show/hide renderer) Показ или скрытие трехмерного визуализированного вида. 4.7 Панорамные инструменты Используя инструменты для работы с изображениями из набора Panoramic, можно задавать и настраивать панорамный вид путем построения кривой для осевого вида, а также выбора диапазона отображения. ПРИМ. 4.7.1 Изменения панорамной кривой на вкладке поперечных сечений (Cross Sections) влияют на вкладку панорамного вида (Panoramic Tab), так как эти вкладки используют одну и ту же кривую и одно и то же описание диапазона данных. Построение панорамной кривой (Draw Panoramic Curve) Панорамная кривая автоматически размещается системой Romexis или принимается на вкладке Panoramic. Чтобы задать новую кривую, щелкнуть по кнопке Draw Panoramic Curve. Левой кнопкой мыши разместить точки для кривой на осевом виде. По окончании этой операции щелкнуть правой кнопкой мыши; вычисляется новый панорамный вид. ПРИМ. Все созданные панорамные кривые сохраняются и указываются в списке Select Panoramic Curve (Выбор панорамной кривой).. 4.7.2 Удаление текущей панорамной кривой (Delete Current Panoramic Curve) Щелчок по этой кнопке удаляет панорамную кривую, отображаемую в данный момент. Стандартные кривые не удаляются. D-59 Planmeca Romexis Руководство пользователя МОДУЛЬ ТРЕХМЕРНЫХ ПОПЕРЕЧНЫХ СЕЧЕНИЙ (ДОПОЛНИТЕЛЬНАЯ 4.7.3 Правка панорамной кривой (Edit Panoramic Curve) Чтобы внести изменения в кривую, щелкнуть по этой кнопке и переместить отдельные точки на кривой или всю кривую, захватив зеленую линию кривой. Перемещение точек (или кривой в целом) выполняется левой кнопкой мыши. Для окончания правки щелкнуть по кнопке “Правка панорамной кривой” еще раз. 4.7.4 Выбор панорамной кривой (Select Panoramic Curve) При нажатии этой кнопки на экран выводится список всех сохраненных панорамных кривых. Все кривые, построенные пользователем, сохраняются; им присваиваются имена, составленные из даты и времени их создания. Кривые выбираются из этого списка для использования щелчком мыши. 4.8 Набор инструментов “Нервы” Набор инструментов Nerve (Нервы), расположенный снизу справа, позволяет добавлять на виды изображения нервных каналов, а также изменять их. 4.8.1 Построение нерва (Draw Nerve) Чтобы изобразить новый нервный канал, щелкнуть пиктограмму Draw Nerve (Построение нерва). Левой кнопкой мыши нанести на панорамный вид или на вид поперечного сечения точки кривой, обозначающей нервный канал пациента. По окончании этой операции щелкнуть правой кнопкой мыши; нервный канал отображается на панорамном виде цветной линией, а на виде поперечного сечения - пунктирной линией того же цвета. 4.8.2 Удаление нерва (Delete Nerve) Эта функция предназначена для удаления нервного канала, выбранного в данный момент. Чтобы выбрать имеющийся нервный канал, навести на него указатель мыши и щелкнуть левой кнопкой, или открыть список нервов List of Nerves и выбрать нерв из него. Если нервный канал не выбран, то нажатие этой кнопки не будет иметь никакого действия. Руководство пользователя Planmeca Romexis D-60 МОДУЛЬ ТРЕХМЕРНЫХ ПОПЕРЕЧНЫХ СЕЧЕНИЙ (ДОПОЛНИТЕЛЬНАЯ 4.8.3 Свойства нерва (Nerve Properties) Эта пиктограмма позволяет установить свойства нервного канала. При щелчке по этой пиктограмме открывается окно, где можно указать имя нерва, изменить его цвет и диаметр. Для этого необходимо предварительно выбрать нерв. Чтобы выбрать имеющийся нервный канал, навести на него указатель мыши и щелкнуть левой кнопкой, или открыть список нервов List of Nerves и выбрать нерв из него.. 4.8.4 Список нервов (List of Nerves) Функция List of Nerves (Список нервов) отображает список всех нервов, указанных на вкладке Cross Sectional. В открывшемся окне можно выбирать нервы, удалять их, а также изменять их свойства. Чтобы удалить нерв, необходимо выбрать его и щелкнуть кнопку Delete (нерв при этом удаляется как из списка, так и из вкладки). Чтобы изменить свойства нерва, требуется выбрать его и щелкнуть кнопку Properties. Появляется окно Nerve Properties (подробнее об этом см. в разделе “Свойства нерва (Nerve Properties)”). D-61 Planmeca Romexis Руководство пользователя МОДУЛЬ ТРЕХМЕРНЫХ ПОПЕРЕЧНЫХ СЕЧЕНИЙ (ДОПОЛНИТЕЛЬНАЯ 4.9 Вид с трехмерным рендерингом См. раздел “Трехмерный рендеринг” on page 39. Руководство пользователя Planmeca Romexis D-62 МОДУЛЬ ИМПЛАНТАТОВ 5 МОДУЛЬ ИМПЛАНТАТОВ Модуль имплантатов системы Romexis (Implant) содержит средства для планирования размещения имплантатов внутри трехмерного объема. Модуль для работы с имплантатами расширяет возможности модуля поперечных сечений, сохраняя все возможности последнего. Подробнее об инструментах модуля имплантатов, общих с модулем поперечных сечений (поперечные сечения, панорамирование, работа с нервами и т.д.), см. в главе 4 “МОДУЛЬ ТРЕХМЕРНЫХ ПОПЕРЕЧНЫХ СЕЧЕНИЙ (ДОПОЛНИТЕЛЬНАЯ ВОЗМОЖНОСТЬ)” на стр. 52. Выбранные модели имплантатов представляются в виде четких силуэтов в двумерных срезах, что позволяет более точно планировать места их размещения. Назначение модуля имплантатов - обеспечение быстрого и несложного размещения моделей имплантатов в трехмерном объемном изображении с минимальным количеством щелчков мыши. Общая последовательность размещения модели имплантата в плане следующая: 1. добавить модель имплантата в план, используя стандартный выбор, рисование по размеру или конкретную модель из библиотеки; 2. поместить имплантат в соответствующее место. Используя элементы управления (“рукоятки”), сориентировать его в соответствии с анатомией пациента. Для размещения и ориентации имплантата можно использовать все доступные виды (панорамный, осевой, поперечное сечение, рендеринг). Чтобы изменить ориентацию имплантата в визуализированном изображении, нажать CTRL+SHIFT и, не отпуская их, отрегулировать положение имплантата с помощью его точек управления; D-63 Planmeca Romexis Руководство пользователя МОДУЛЬ ИМПЛАНТАТОВ 3. размеры модели имплантата можно изменять в окне свойств (Properties) или в библиотеке имплантатов (Implant Library); 4. проверить границы и ориентацию имплантата, используя инструмент Impant Verification (Проверка имплантата). Затем разместить следующий имплантат. Подробнее об инструменте проверки имплантата см. в разделе 5.3 “Инструмент трехмерной проверки имплантата” на стр. 70. 5.1 Инструменты добавления имплантатов Добавление стандартного имплантата (Add default implant) Инструмент Add default implant (Добавление стандартного имплантата) предназначен для включения предварительно выбранного стандартного имплантата в план. Стандартный (используемый по умолчанию) имплантат можно задать в библиотеке имплантатов. Размещение свободным рисованием (Free draw) Инструмент Free draw (Свободное рисование) позволяет изобразить имплантат с приближенными значениями ширины и высоты, ориентируясь при выборе размеров на анатомию пациента. Затем следует воспользоваться библиотекой имплантатов, чтобы выбрать из нее ближайший подходящий имплантат. Этот метод позволяет получить правильную длину и диаметр имплантата без предварительного “угадывания” наиболее подходящих размеров. Открытая библиотека имплантатов (Open library) Функция Open Library (Открытая библиотека) позволяет выбирать имплантаты непосредственно из библиотеки имплантатов (Implant Library). При этом, прежде чем включать имплантат в план, можно сначала выполнить поиск среди имеющихся имплантатов и решить, какой тип имплантата является подходящим. После выбора типа имплантата следует добавить выбранный имплантат в план, используя кнопку Add (Добавить). Затем можно выполнить подгонку имплантата в соответствии с анатомией пациента. Можно также добавлять в библиотеку новые имплантаты и изменять имеющиеся. Подробнее работа с библиотекой имплантатов рассматривается ниже. Удаление выбранного имплантата (Delete selected implant) Кнопка Delete selected implant (Удаление выбранного имплантата) удаляет выбранный имплантат из плана. Свойства выбранного имплантата (Properties) Руководство пользователя Planmeca Romexis D-64 МОДУЛЬ ИМПЛАНТАТОВ Кнопка Properties (Свойства) вызывает на экран диалоговое окно Properties (см. ниже). Это же диалоговое окно можно вызвать двойным щелчком по любому имплантату. Используя это диалоговое окно, можно изменить имя, цвет, длину и диаметр выбранного имплантата. Длину и диаметр имплантата можно устанавливать с точностью до десятых долей миллиметра. Для перехода к библиотеке имплантатов используется кнопка Library (Библиотека). ПРИМ. Если имплантат добавляется (как новый имплантат или взамен другого имплантата) из библиотеки, то изменить его длину и диаметр нельзя, так как они установлены равными величинам, заданным в библиотеке. Чтобы изменить размеры такого имплантата, используется функция Replace (Замена) в библиотеке. Список имплантатов в плане (List implants) В диалоговом окне List Implants (Список имплантатов) указывается список всех имплантатов, включенных в текущий план. Используя этот список, можно изменять имена, цвет, длину и диаметр имплантатов, указанных в нем. При этом длину и D-65 Planmeca Romexis Руководство пользователя МОДУЛЬ ИМПЛАНТАТОВ диаметр имплантатов можно устанавливать с точностью до десятых долей миллиметра путем ввода этих величин с клавиатуры. Руководство пользователя Planmeca Romexis D-66 МОДУЛЬ ИМПЛАНТАТОВ 5.2 Библиотека имплантатов Библиотекой имплантатов можно пользоваться для управления имплантатами, включая создание новых имплантатов, их изменение, включение имплантатов в план, замена, поиск имплантатов. Часто используемые имплантаты можно добавлять в библиотеку; они будут автоматически группироваться по производителю и линии изделий. На экран выводится также реалистичное предварительное отображение имплантата, выбранного в данный момент (если такая возможность предусмотрена). Необходимо учитывать, что изменения имплантатов в библиотеке не отражаются на имплантатах, включенных в план. Чтобы изменить имплантаты, включенные в план, необходимо изменить свойства конкретного имплантата с помощью кнопки Properties (Свойства), воспользоваться функцией Replace (Замена) или списком имплантатов.. Новый имплантат (New) Создание нового имплантата в библиотеке путем указания необходимой информации. Следует обратить внимание, что для выбора изготовителей или линий изделий можно использовать выпадающие списки. Если вводится много моделей имплантатов, то может быть полезной операция копирования (см. ниже). Копирование (Copy) Копирование выбранного имплантата в новый имплантат и изменение некоторых его свойств. Эта операция эффективна при создании групп имплантатов, имеющих некоторые общие свойства. Свойства (Properties) Изменение свойств выбранного имплантата. D-67 Planmeca Romexis Руководство пользователя МОДУЛЬ ИМПЛАНТАТОВ ПРИМ. Изменение свойств имплантата в библиотеке не влияет на свойства имплантатов, уже включенных в план. Удаление (Delete) Удаление выбранной модели имплантата из библиотеки. ПРИМ. Удаление имплантата из библиотеки не влияет на свойства имплантатов, уже включенных в план. Установка в качестве стандартного (Set Default) Установка выбранного имплантата в качестве стандартного (используемого по умолчанию). Имплантат, указанный в качестве стандартного, используется при выборе кнопки Add default implant (Добавление стандартного имплантата). Добавление в план (Add to Plan) Эта функция используется для добавления выбранного имплантата в текущий план. Диалоговое окно работы с библиотекой (Implant Library) при этом автоматически закрывается. Если имплантаты добавляются из библиотеки, изменение их размеров через диалоговое окно Properties (Свойства) невозможно. Чтобы изменить размер имплантата, следует снова воспользоваться библиотекой имплантатов и кнопкой Replace selected (Заменить выбранный). Замена выбранного имплантата (Replace selected) Эта кнопка используется для замены имплантата, выбранного в данный момент в плане, на модель имплантата, выбранную в данный момент в библиотеке. Диалоговое окно при этом автоматически закрывается. Когда имплантат заменяется на другой имплантат из библиотеки, изменение размеров нового имплантата в окне Properties становится невозможным. Чтобы изменить размер имплантата, следует снова воспользоваться библиотекой имплантатов и кнопкой Replace selected. Поиск имплантата (Search) Функция поиска (Search) позволяет искать в крупных библиотеках имплантаты с задаными свойствами. После выбора функции Search следует указать свойства Руководство пользователя Planmeca Romexis D-68 МОДУЛЬ ИМПЛАНТАТОВ моделей имплантатов, которые требуется искать. По нажатию кнопки Search (Поиск) выполняется поиск. Кнопка Clear (Очистить) удаляет результаты поиска. D-69 Planmeca Romexis Руководство пользователя МОДУЛЬ ИМПЛАНТАТОВ 5.3 Инструмент трехмерной проверки имплантата Инструмент трехмерной проверки имплантата (3D Implant Verification) предназначен для оценки размещения имплантата. При этом для области рядом с имплантатом выводятся послойные виды и значения плотности ткани в единицах Хаунсфилда (HU), что позволяет оценить, насколько имплантат соответствует анатомии места размещения. В отличие от других трехмерных видов, используемых в системе Romexis, виды, получаемые при проверке имплантатов, всегда центрированы относительно текущего имплантата, а трехмерное объемное изображение вращается вокруг вертикальной оси импланта. Это позволяет проанализировать имплантат и его соотношение с окружающей анатомией. При обращении к диалоговому окну трехмерной проверки имплантата автоматически отображается текущий выбранный имплантат. Можно выбрать для Руководство пользователя Planmeca Romexis D-70 МОДУЛЬ ИМПЛАНТАТОВ проверки другой имплантат, а также изменить ориентацию выбранного имплантата. Ориентацию слоев и границы измерений можно изменить, как описано ниже.. 1. Around implant slice 8. Total mean value and standard deviation around and inside implant D-71 9. Adjust thickness of measured layer both inside and outside implant Planmeca Romexis 2. Green cross section 10. Colors corresponding to HU values and dialog to adjust them 3. Red cross section 5. Axial slice 4. HU mean values around and inside implant 6. HU mean values around implant 7. Choose previous or next implant 11. Adjust color of implant or HU measurement layers Руководство пользователя МОДУЛЬ ИМПЛАНТАТОВ 5.3.1 Визуальная оценка места для имплантата Послойные осевые виды, виды поперечных сечений и огибающих Для вращения видов поперечного сечения вокруг вертикальной оси имплантата используется осевой слой; вращение выполняется щелчком и протягиванием мыши. Это позволяет проверять анатомию, анализируя зеленое и красное поперечные сечения (соответственно, линии 1 и 2 на осевом виде) и сопоставляя их с общим видом на огибающей имплантата (Envelope). Кроме того, на осевом слое показано кольцо огибающей имплантата и анатомическая ориентация данных: передняя (Anterior, A), задняя (Posterior, P), левая (Left, L), правая (Right, R). С помощью колеса мыши можно перемещать плоскость осевого слоя (синяя линия) вверх и вниз по вертикальной оси имплантата. Это позволяет просматривать осевой слой на любом уровне высоты имплантата. Виды поперечных сечений Зеленое и красное поперечные сечения (номер 1 и 2 на осевом слое) представляют собой слои, перпендикулярные друг другу и параллельные оси имплантата. Эти сечения позволяют просматривать анатомию вокруг имплантата при его вращении с использованием осевого вида. Указывается также силуэт имплантата, положение осевого слоя и ориентация (A,P,L,R). Для масштабирования послойных видов поперечного сечения и огибающей используется колесо мыши. Вид огибающей имплантата Вид огибающей имплантата представляет собой представление анатомии по наружному периметру имплантата, имеющее вид сплющенного цилиндра. Такое представление позволяет, например, сразу же видеть, попадает ли какая-либо наружная стенка имплантата на более слабую кость, причем для этого не требуется поворачивать виды поперечных сечений на 360 градусов. На огибающей имплантата (Implant Envelope) указывается высшая точка имплантата, глубина вставки (линии голубого цвета) и пересечения со слоями поперечных сечений, выделенных зеленым и красным цветом. Цветовые обозначения плотности Опция Density colors (Цветовые обозначения плотности) разрешает обозначение данных псевдоцветами для более четкого выделения различий между разными уровнями плотности анатомических структур. При использовании псевдоцветов каждый уровень яркости обозначается некоторым цветом, поэтому даже незначительные различия значений плотности становятся более заметными. Для настройки используемых цветов и их распределения по шкале яркостей используется. 5.3.2 Статистическая оценка места для имплантата Величина в единицах Хаунсфилда (HU) представляет собой среднее значение вокселей внутри или снаружи имплантата на границе, заданной с помощью движков Options - Measure range outside / inside (Опции - Диапазон измерений снаружи / внутри). Величины указываются в виде линейного графика, проходящего от верха имплантата в направлении верхней точки; при этом начало отсчета для силуэта имплантата и толщины границы располагается справа, а для шкалы величин в единицах Хаунсфилда - снизу. Руководство пользователя Planmeca Romexis D-72 МОДУЛЬ ВИСОЧНО-НИЖНЕЧЕЛЮСТНОГО СУСТАВА Итоговые средние значения отображаются вертикальными линиями, соответствующими величинам в поле Measurements (Измерения). В этом поле также указываются соответствующие стандартные отклонения. По умолчанию величины.ю относящиеся к наружной стороне, отображаются фиолетовым цветом, а величины для внутренней стороны - оранжевым. Цвета можно настраивать с помощью радиокнопок и палитры в нижней части поля Options. Снизу справа выводится окаймленная круговая диаграмма, указывающая распределение средних величин в единицах Хаунсфилда на наружной границе вокруг имплантата в направлениях “заднее - переднее”, “левое - правое”. 6 МОДУЛЬ ВИСОЧНО-НИЖНЕЧЕЛЮСТНОГО СУСТАВА Модуль височно-нижнечелюстного сустава (ВНС, TMJ) в системе Romexis удобен для просмотра и диагностики областей височно-нижнечелюстного сустава. После построения передне-задней линии (PA line) для каждой стороны анатомической структуры строится несколько специальных боковых слоев и передне-задних слоев. Эти виды соответствуют двойной боковой передне-задней экспозиции, однако их легко выравнивать, поворачивать и регулировать иным образом, чтобы обеспечить лучшее понимание анатомии исследуемой области. Таким образом, модуль ВНС в системе Romexis, обеспечивает возможности диагностики, аналогичные программам для исследования ВНС, имеющимся в некоторых рентгеновских D-73 Planmeca Romexis Руководство пользователя МОДУЛЬ ВИСОЧНО-НИЖНЕЧЕЛЮСТНОГО СУСТАВА установках; однако система Romexis позволяет выполнить несколько исследований с одной экспозицией. Модуль ВНС в системе Romexis предназначен для быстрого исследования области височно-нижнечелюстного сустава. Общая последовательность таких исследований следующая: 1. открыть изображение, подлежащее исследованию, в Проводнике Romexis. Изображение может представлять собой полную экспозицию головы, изображение одного ВНС или обоих ВНС, сшитых с использованием соответствующих средств системы Romexis. Единственное требование состоит в том, что область ВНС должна быть видна в используемом изображении. Сориентировать изображение по передне-задней линии таким образом, чтобы нижняя челюсть была правильно размещена (слои ВНС должны располагаться перпендикулярно осевой плоскости). Сориентировать также линию направления “влево - вправо” таким образом, чтобы оба мыщелка (если они видны) находились в одной осевой плоскости; 2. используя кнопку Export View to Other Tabs (Экспортировать вид на другие вкладки) , применить новую ориентацию к другим модулям.; 3. перейти к модулю ВНС; 4. используя осевой вид, проверить расположение объемного изображения. Чтобы мыщелки оказались в области видимости, использовать движок, расположенный справа; Руководство пользователя Planmeca Romexis D-74 МОДУЛЬ ВИСОЧНО-НИЖНЕЧЕЛЮСТНОГО СУСТАВА 5. используя инструмент , построить правую передне-заднюю линию. Для начала построения щелкнуть в середине мыщелка; затем, удерживая нажатой левую кнопку, перемещать мышь, задавая длину и направление передне-задней линии. Система Romexis автоматически строит противоположную половину линии округляет ее длину до ближайшего целого значения (в миллиметрах). Для окончания линии отпустить левую кнопку мыши. Система Romexis автоматически заполнит слоистые виды; 6. используя инструмент , построить левую передне-заднюю линию. Повторить действия, указанные на шаге 5. По умолчанию инструмент Synchronise Sides (Синхронизировать стороны) разблокирован, поэтому длина левой передне-задне линии ограничивается таким образом, чтобы она соответствовала правой передне-задней линии. В этом случае требуется задать только направление левой передне-задней линии. Чтобы иметь возможность задать левую передне-заднюю линию, отличную по длине от соответствующей правой линии, отключить инструмент Synchronise Sides; 7. используя диалоговые окна настройки видов, указать количество, ширину и интервал передне-задних и боковых слоев (аналогично тому, как это делается в других трехмерных модулях); 8. убедиться, что инструмент Move/ rotate volume (Перемещение/поворот объемного изображения) отключен, а затем отрегулировать положение передне-задних линий, используя левую кнопку мыши для перемещения этих линий, а правую - для вращения. Чтобы отрегулировать ширину слоев (длину передне-задней линии), следует использовать специальное меню настройки или построить линию заново. D-75 Planmeca Romexis Руководство пользователя МОДУЛЬ ВИСОЧНО-НИЖНЕЧЕЛЮСТНОГО СУСТАВА 6.1 Инструменты для работы с изображениями ВНС Построение правой передне-задней линии (Draw Right PA Line ) Построение и задание передне-задней линии для правосторонних слоев. Построение левой передне-задней линии (Draw Left PA Line) Построение и задание передне-задней линии для левосторонних слоев. Синхронизация сторон (Synchronise Sides) Установка или отмена синхронизации левой и правой передне-задних линий. Если этот инструмент установлен, то при построении передне-задней линии ее длина автоматически ограничивается длиной другой (уже существующей) аналогичной линии. Изменить длину передне-задних линий при этом можно через диалоговое окно настройки параметров вида, однако эти изменения будут действовать на обе линии сразу. Если синхронизация отключена, то каждую из передне-задних линий можно задавать независимо от другой. Руководство пользователя Planmeca Romexis D-76 Глава E КЛИНИЧЕСКИЙ МОДУЛЬ Клинический модуль (Clinic module) системы Planmeca Romexis Clinic - прикладная программа, обеспечивающая регистрацию (с указанием отметок времени), отслеживание и контроль в реальном времени большинства технических операций и действий персонала в ходе работы со стоматологической установкой Planmeca Compact i. Функции, реализуемые модулем, и собираемые им данные могут использоваться для дистанционной помощи персоналу, технического обслуживания и ремонта установки, а также для планирования профилактического технического обслуживания. Для обеспечения совместимости с клиническим модулем системы Planmeca Romexis стоматологическая установка Compact i должна быть подготовлена к соединению PlanLink, и должно быть выполнено соответствующее подключение к персональному компьютеру стоматолога. Соеднение стоматологической установки с персональным компьютером стоматолога показано на рисунке ниже. Подробности см. в руководстве по вводу в эксплуатацию.. • Каждая стоматологическая установка подключается последовательному COMпорту персонального компьютера стоматолога кабелем Planmeca Planet. • На каждом компьютере, подключенном к стоматологической установке, должна работать программа PlanLink Agent Service для сбора данных в процессе работы. Эта программа фиксирует все операции стоматологической установки и сообщает о них на сервер (Planmeca Romexis Server) для сохранения информации. Программа PlanLink Agent также контролирует сохранение параметров настройки стоматологических установок и их восстановление из базы данных. Поэтому, чтобы гарантировать регистрацию всех операций и гигиенических процедур, необходимо, чтобы персональный компьютер Руководство пользователя Planmeca Romexis E-1 РЕЖИМЫ КЛИНИЧЕСКОГО МОДУЛЯ стоматолога был включен, и программа PlanLink Agent работала в течение всего времени, пока работает стоматологическая установка. • 1 Клинический модуль Planmeca Romexis - настольная прикладная система, используемая для просмотра данных, сохраненных в базе данных Planmeca Romexis. Когда в клиническом модуле Planmeca Romexis осуществляется доступ к стоматологической установке, на соседнем ПК стоматолога устанавливается соединение с программой PlanLink Agent Service, и все команды на стоматологическую установку передаются через нее. РЕЖИМЫ КЛИНИЧЕСКОГО МОДУЛЯ Интерфейс пользователя клинического модуля Planmeca Romexis подразделяется на нижеперечисленные режимы (виды), подробно рассматриваемые в последующих разделах. Клиника (Clinic) - контроль работы клиники, представляющий собой графический обзор всех подключенных устройств в клинике. Этот обзор позволяет быстро оценить загрузку каждой части клиники и выявить места, требующие помощи. Установка (Unit) - контроль выбранной стоматологической установки в реальном времени. Этот режим может применяться для наблюдения за работой конкретного пользователя или для контроля параметров настройки стоматологической установки. Журнал (Log) - диагностический журнал, обеспечивающий эффективный повседневный контроль всех событий, связанных со стоматологической установкой (сообщений об ошибках и вспомогательных сообщений), а также обзор истории этих событий. Сводка (Summary) - сводная информация о работе стоматологической установки и ее техническом обслуживании. Имеется форма для ввода и обзора информации о выполненных операциях технического обслуживания. Информация (Info) - выдача инструкций общего назначения по эксплуатации стоматологических установок. E-2 Planmeca Romexis Руководство пользователя РЕЖИМЫ КЛИНИЧЕСКОГО МОДУЛЯ 1.1 Режим “Клиника” Режим контроля клиники позволяет получить графический обзор всех устройств в клинике, подключенных к системе Planmeca Romexis. Этот режим позволяет быстро оценить загрузку каждой части клиники и выявить места, требующие помощи. Каждая пара “рабочая станция - стоматологическая установка” (где рабочая станция обозначается квадратом, а стоматологическая установка - кругом) выделяется определенным цветом в зависимости от своего состояния; наведение указателя на эти объекты позволяет получить дополнительную информацию об их состоянии и об активном исполнителе. Функция поиска (Search) позволяет определять местоположение исполнителей (providers), установок (devices) и рабочих участков (operatories) в клинике. Щелчок правой кнопкой мыши позволяет перейти в другие режимы для выбранной установки. В дополнение к контролю, этот режим позволяет администратору устанавливать планировку клиники (до восьми этажей), размещая рабочие участки желаемым образом, а также дистанционно обновлять программное обеспечение стоматологических установок.. Руководство пользователя Planmeca Romexis E-3 РЕЖИМЫ КЛИНИЧЕСКОГО МОДУЛЯ 1.1.1 Рабочие участки Рабочие участки (Operatories) представляют собой помещения или другие места работы, где могут располагаться ПК стоматолога (обозначаемые квадратами) и стоматологические установки (обозначаемые кругами). Важно, чтобы каждый ПК стоматолога соответствовал стоматологической установке, с которой он работает, так как тем самым обозначается связь между этими устройствами, что позволяет регистрировать ñобытия, связанные со стоматологическими установками. Поместив указатель мыши на обозначение рабочего участка, можно получить следующую информацию: • название рабочего участка; • название устройства и его текущее состояние; • название текущего исполнителя, зарегистрированного на ПК стоматолога; • предупреждающее сообщение или сообщение об ошибке, если оно есть. Щелчок правой кнопкой мыши на обозначении рабочего участка вызывает контекстное меню для быстрого перехода в другие режимы (рабочий участок при этом выбирается автоматически). 1.1.2 Поиск в клинике Чтобы выполнить поиск в клинике, щелкнуть по кнопке Search (Поиск), расположенной на панели управления в нижней части экрана в режиме “Клиника”. Из выпадающего списка Search выбрать критерий поиска; выпадающий список Name (Название) позволяет точно указать объект поиска. Рабочий участок, соответствующий заданным критериям, высвечивается. E-4 Planmeca Romexis Руководство пользователя РЕЖИМЫ КЛИНИЧЕСКОГО МОДУЛЯ 1.1.3 Настройка планировки клиники Чтобы настроить планировку (конфигурацию) клиники, требуется перейти в режим “Клиника” и щелкнуть кнопку в панели управления в нижней части экрана. В режиме настройки планировки каждый рабочий участок обозначается черным прямоугольником, который может содержать ПК и стоматологическую установку. Панель управления содержит элементы для задания новых рабочих участков, а также списки имеющихся ПК стоматологов и стоматологических установок. ПК или стоматологическая установка появляются в этих списках после первого подключения к серверу. Если ПК или стоматологическая установка отсутствуют в списке, то необходимо убедиться, что они подключены к серверу системы Planmeca Romexis длдя управления клиникой (Planmeca Romexis Clinic Edition Server). Для перемещения рабочих участков в желаемые места в планировке клиники используется инструмент Create Operatory (Создать рабочий участок). После размещения рабочего участка можно задать ему имя (например, соответствующее фактическому обозначению, используемому в клинике). После размещения рабочего участка можно переместить в него обозначение соответствующей пары “ПК - стоматологическая установка”. Для управления сложными комплексами из нескольких этажей или других объектов (например, нескольких клиник) можно использовать наборы планов этажей (floorplans). Файлы этих планов создаются на сервере в формате PNG. Подробнее об этом см. в руководстве по вводу в эксплуатацию. 1.1.4 Централизованное обновление программного обеспечения стоматологических установок Planmeca Кнопка Update Firmware (Обновить программное обеспечение) на панели управления режима “Клиника” позволяет проверить версию программного обеспечения, установленного на стоматологических установках, а также установить на выбранных установках новую версию. Для доступа к опциям обновления программного обеспечения используется кнопка на панели управления режима “Клиника”. Список всех подключенных стоматологических установок, с указанием версии их программного обеспечения, указывается в нижней части экрана. Можно выбрать для обновления несколько установок, используя для этого клавишу CTRL. Чтобы указать, какое именно программное обеспечение требуется установить на выбранных установках, следует с помощью кнопки Find Files (Поиск файлов) перейти к *.MOT-файлу, содержащему новое программное обеспечение. Чтобы установить его, щелкнуть Update Selected Units (Обновить программное обеспечение на выбранных установках). Руководство пользователя Planmeca Romexis E-5 РЕЖИМЫ КЛИНИЧЕСКОГО МОДУЛЯ 1.2 Режим “Установка”. Дистанционный контроль Режим “Установка” позволяет в реальном времени контролировать выбранную стоматологическую установку. Этим режимом можно пользоваться, чтобы контролировать действия пользователя или параметры настройки стоматологической установки. Этот режим может также применяться для сохранения и восстановления параметров настройки стоматологической установки, а также (для технического персонала) в целях доступа к режимам технического обслуживания установки с полным описанием каждого параметра ее настройки. Имеется возможность контролировать следующие параметры: E-6 • положение кресла; • используемый инструмент и уровень мощности (когда инструмент используется); • параметры настройки всех подключенных инструментов (указания по изменению этих параметров см. в документации по стоматологической установке); • использование отсасывающих и осветительных инструментов; • краткое описание ошибок и сбоев (справа внизу); • краткая история работы стоматологической установки (в виде линейного графика): Planmeca Romexis Руководство пользователя РЕЖИМЫ КЛИНИЧЕСКОГО МОДУЛЯ • тип инструмента и уровень его мощности (разные инструменты обозначаются разными цветами);. • высота сиденья; • угол спинки; • уровень рабочего освещения; • информация о включении/выключении спринцовки; • информация о включении/выключении отсоса. В дополнение к операциям контроля, имеется возможность выполнять следующие регулярные операции со стоматологической установкой: Руководство пользователя • переход в режим технического обслуживания стоматологической установки (предварительно необходимо убедиться, что ей никто не пользуется); • сохранение текущей настройки стоматологической установки в профиль текущего пользователя, хранящийся в центральной базе данных системы Planmeca Romexis; • загрузка сохраненной настройки из профиля текущего пользователя на стоматологическую установку; • запуск краткой промывки инструмента; • запуск длительной промывки инструмента; Planmeca Romexis E-7 РЕЖИМЫ КЛИНИЧЕСКОГО МОДУЛЯ 1.2.1 • запуск рабочего Waterline; цикла очистной системы • установка реверсивного микродвигателя BienAir; режима работы • установка режима работы микродвигателя BienAir с высоким крутящим моментом. Сохранение и восстановление личной настройки Чтобы сохранить параметры личной настройки стоматологической установки, необходимо сначала задать ее на установке. Сведения об этих операциях см. в документации по стоматологической установке. После выполнения желаемой настройки, чтобы сохранить ее, щелкнуть кнопку Save Settings (Сохранить параметры настройки) под панелью управления стоматологической установкой. Если требуется восстановить параметры настройки, сохраненные ранее, следует щелкнуть кнопку Restore Settings (Восстановить параметры настройки). После восстановления настройки в нее можно вносить изменения и сохранять снова, заменяя настройку, хранившуюся в базе данных ранее. В настоящее время для для каждого пользователя можно хранить только один вариант настройки. 1.2.2 Настройка режимов технического обслуживания стоматологической установки Чтобы внести изменения в режимы технического обслуживания стоматологической установки, следует перейти в режим “Установка” для контроля соответствующей установки (Unit Monitoring), а затем щелкнуть по кнопке с гаечным ключом . Установка переходит в режим технического обслуживания. На виртуальной панели управления установкой отображается текущий режим технического обслуживания. Возможные значения параметров режима (с описаниями) указываются в правой нижней части экрана. Чтобы изменить эти значения, следует пользоваться виртуальной панелью управления установкой (аналогично тому, как это делалось бы на настоящей установке). Чтобы выйти из режима технического обслуживания, щелкнуть по пиктограмме с гаечным ключом или по пиктограмме Program на виртуальной панели управления. NOTE E-8 Прежде чем дистанционно переходить в режим технического обслуживания стоматологической установки, необходимо убедиться, что установкой в данный момент никто не пользуется. Planmeca Romexis Руководство пользователя РЕЖИМЫ КЛИНИЧЕСКОГО МОДУЛЯ 1.3 Режим “Журнал” Режим “Журнал”, или режим диагностического журнала (Diagnostic Log) обеспечивает эффективный повседневный контроль событий, связанных со стоматологической установкой (сообщений об ошибках и вспомогательных сообщений), а также обзор истории таких событий. Такой контроль может осуществляться дистанционно или локально (на месте). Использование диагностического журнала позволяет обеспечить технический персонал своевременной и точной информацией о состоянии и функционировании стоматологических установок. События (см. выше) регистрируются в журнале вместе со всей соответствующей информацией; в дополнение к кодам ошибок, приводятся их краткие описания. Пример см. ниже. В диагностическом журнале можно фильтровать события по типу, установке, дате и времени. Например, если выбрана настройка Dental Unit <All> (Все события), и выбрана текущая дата, то журнал позволяет в реальном времени контролировать все события, связанные с какими-либо отклонениями стоматологической установки от нормальной работы. Используя модуль администрирования, можно разрешить передачу сообщений об отклонениях по электронной почте (подробности см. в разделе F “Модуль администрирования” на стр.1).. Чтобы видеть, в каком контексте обнаружено отклонение, следует выбрать соответствующее событие и щелкнуть кнопку Show Event in Graph (Показать событие графически). Выводится график, отражающий историю работы установки перед выбранным событием. Это может существенно помочь выявлению и устранению отклонений, так как из полученного графика можно видеть, как использовалась установка в момент возникновения отклонения. 1.4 Режим “Сводка” В режиме “Сводка” (сводка данных об установке, Device summary) выводятся данные об эксплуатации и техническом обслуживании стоматологической установки, а также форма для ввода или просмотра информации о выполненном техническом обслуживании. В сводке указывается общее время работы каждого компонента стоматологической установки с момента последнего технического обслуживания. Поэтому такая информация может представлять интерес, например, Руководство пользователя Planmeca Romexis E-9 РЕЖИМЫ КЛИНИЧЕСКОГО МОДУЛЯ для диагностирования отказов. Сводка также удобна для централизованного учета видов выполнявшегося технического обслуживания и использованных запасных частей. В верхней части экрана имеется кнопка View in Diagnostic Log (Просмотр диагностического журнала), позволяющая просматривать диагностический журнал для выбранной стоматологической установки (фильтрация по установке выполняется автоматически). 1.4.1 Сводные данные об эксплуатации стоматологической установки В левой части экрана Device summary указываются нижеперечисленные характеристики эксплуатации стоматологической установки (в часах с момента последнего сброса), а в правой части экрана - столбчатый график эксплуатации устройства с предупреждающими пределами: E-10 • Total (Всего): Общее время эксплуатации стоматологической установки или лампы. • Current (Текущие): Время эксплуатации после последнего сброса (обычно - после ежегодного технического обслуживания или замены лампы). Указывается время эксплуатации для следующих компонентов: • всасывающая система • настройка кресла: высота сиденья спинка опора для ног • полное использование инструментов каждого типа (отдельные инструменты не отслеживаются): • спринцовка • пневматический двигатель (включая подтипы) • микродвигатель (включая подтипы) • турбина (включая подтипы) • полимеризационная лампа (включая подтипы) Planmeca Romexis Руководство пользователя РЕЖИМЫ КЛИНИЧЕСКОГО МОДУЛЯ • устройство для удаления зубного камня (включая подтипы) На основе событий, связанных со стоматологической установкой и зарегистрированных в реальном времени, сохраняется (и может просматриваться) полная история операций чистки стоматологической установки. Приводятся сведения о последнем выполнении следующих операций чистки: 1.4.2 • полный цикл работы очистной системы Planmeca Waterline (дезинфекция) • промывка (вода) • чистка всасывающей линии • использование функции View All (Просмотреть все) для просмотра полной истории операций чистки, указанных в диагностическом журнале. История технического обслуживания Справа на экране сводки (Device Summary) приводится перечень недавних работ по техническому обслуживанию, а также форма для ввода новых и просмотра имеющихся данных о техническом обслуживании. Для каждой выполненной работы вносится следующая запись: • идентификатор записи (для быстрого поиска); • дата выполнения; • тип: • плановое посещение (Service Visit): выполненная на установке плановая работа, например, ежегодное техническое обслуживание; • внеплановое посещение (Unscheduled Service Visit): выполненная на установке внеплановая работа, которая могла привести к внеплановому перерыву в работе стоматологической установки, например, из-за отказа осветительной лампы (Delight) или по другим аналогичным причинам; • посещение для инструктирования пользователя (User Guidance Visit): случаи, когда технические проблемы отсутствовали, однако потребовалось посещение технического работника для объяснения пользователю правил эксплуатации или технического обслуживания стоматологической установки; • дистанционное обслуживание (Remote Service): случаи, когда техническая проблема разрешается без посещения техническим работником стоматологической установки, например, путем дистанционной настройки; • дистанционное инструктирование пользователя (Remote User Guidance): случаи, когда пользователю удалось объяснить правила эксплуатации Руководство пользователя Planmeca Romexis E-11 РЕЖИМЫ КЛИНИЧЕСКОГО МОДУЛЯ стоматологической установки дистанционно, например, по телефону путем ссылки на зарегистрированную информацию об истории работы; • имя пользователя (User Name): технический работник, зарегистрированный в данной системе в момент внесения записи; • примечание (Comment): дополнительные сведения, а также указания на случай последующих работ. Имеющиеся записи можно просматривать, выбирая их из списка истории технического обслуживания (Service History); при этом величины, указываемые в форме для просмотра такой информации, обновляются автоматически. Для внесения новой записи о выполненном техническом обслуживании используется кнопка New Entry (Новая запись), для внесения изменений в существующую запись кнопка Edit (Правка). В составе записи о техническом обслуживании может вноситься следующая информация: E-12 • имя лица, выполнившего техническое обслуживание (автоматически указывается текущий зарегистрированный пользователь); • дата внесения записи; • причина внесения записи, выбираемая из следующих: • плановое посещение (Scheduled Service Visit); • внеплановое посещение (Service Visit); • посещение для инструктирования пользователя (User Guidance Visit); • дистанционное обслуживание (Remote Service); • дистанционное инструктирование пользователя (Remote User Guidance); • события (отклонения от нормы), отвергаемые в данной записи о техническом обслуживании, можно выбирать из полного списка отклонений. Этот список можно изменять, используя кнопки Add (Добавить) и Remove (Удалить). Если какое-либо отклонение отвергается, оно больше не указывается в диагностическом журнале;. • затраты времени (Elapsed Time): время, затраченное на операцию технического обслуживания; Planmeca Romexis Руководство пользователя РЕЖИМЫ КЛИНИЧЕСКОГО МОДУЛЯ 1.5 • запасные части (Spare Parts): перечень использованных компонентов. Можно указать, например, номер, название и количество использованных деталей в соответствии со справочными материалами компании Planmeca; • примечание (Free comment): например, объяснение действий, выполненных в ходе технического обслуживания; • сброс величин (Reset Values): указание времени сброса суммарных величин (счетчиков работы), отражающих эксплуатацию установки. Этими опциями следует пользоваться после технического обслуживания какой-либо детали или установки в целом. Данные, указанные в этих опциях, можно затем изменить, если окажется, что они были введены ошибочно. Эти данные влияют только на отображение показателей эксплуатации, но не на данные, хранящиеся в базе данных (эти данные остаются полностью доступными для просмотра); • стоматологическая установка (Dental стоматологической установки, например, обслуживания; • лампа (Operation Light): сброс счетчика работы лампы при ее замене. Unit): сброс счетчика работы после ежегодного технического Режим “Информация” Режим “Информация” (Info) обеспечивает выдачу инструкций общего назначения по эксплуатации стоматологических установок. В настоящее время имеются краткая справка по стоматологической установке Compact i (Compact i Quick Reference Card) и инструкция по техническому и гигиеническому обслуживанию стоматологической установки Compact i (Compact i maintenance and hygiene instructions). Руководство пользователя Planmeca Romexis E-13 РЕЖИМЫ КЛИНИЧЕСКОГО МОДУЛЯ E-14 Planmeca Romexis Руководство пользователя Глава F МОДУЛЬ АДМИНИСТРАТОРА Модуль администратора делится на следующие вкладки: 1. Ресурсы 2. Запись о состоянии зубов 3. Получение снимков 4. Сигналы тревоги прибора 5. Локальные настройки 1 РЕСУРСЫ На вкладке Resource (Ресурсы) Вы можете создавать группы пользователей и определять имена пользователей, пароли и названия клиник. 1.1 Вкладка Группы Существующие группы пользователей показаны в списке. Чтобы определить новую группу пользователей, нажмите кнопку Add (добавить). В открывшемся диалоговом окне введите имя и описание новой группы пользователей и определите разрешения для новой группы. Руководство пользователя Planmeca Romexis F-1 РЕСУРСЫ Используйте кнопку Update (обновить), чтобы изменить разрешения существующей группы. Используйте кнопку Inactivate (деактивировать), чтобы деактивировать группу пользователей. 1.1.1 Настройка панелей инструментов Главный способ настройки панелей инструментов в Romexis происходит через группы пользователей. Это позволяет каждой группе специалистов в клинике видеть настроенный набор инструментов, подходящий для их работы на любой рабочей станции Romexis, какую они могут использовать. Личные модификации возможны, если группа пользователя имеет разрешение Редактировать панели инструментов. Вкладка Панели инструментов позволяет производить гибкие настройки для каждой группы пользователей. По умолчанию все кнопки панели инструментов видны и они могут быть выборочно скрыты при добавлении их в список Hidden (скрытые) справа. ПРИМ. F-2 Если пользователь принадлежит к группе, у которой есть разрешение Редактировать панели инструментов, то он может свободно модифицировать панели инструментов непосредственно, без входа в модуль администратора, действуя следующим образом. Эти персональные настройки могут быть автоматически применены к каждому пользователю, когда он входит в систему Romexis. Planmeca Romexis Руководство пользователя РЕСУРСЫ Чтобы открыть меню настройки, зависящее от панели инструментов, нажмите на стрелке в верхнем правом углу панели инструментов (если включены Границы панели инструментов), которую Вы хотите настроить, или щелкните правой кнопкой мыши на любой кнопке на панели инструментов. В меню настройки панели инструментов доступны следующие опции. Show Text Labels (показывать надписи) Показывать функцию каждой кнопки в надписи под кнопкой. Show Toolbar Borders (показывать границы панели инструментов) Показывать строку заголовка и границу для каждой группы кнопок. Customize Toolbar (настроить панель инструментов) Позволяет показать и скрыть кнопки в каждой группе кнопок. Reset Toolbar to Defaults (вернуть панели инструментов к значениям по умолчанию) Возвращает выбранную в настоящее время панель к настройкам для группы пользо вателя. Чтобы показать или скрыть целые панели инструментов или вернуть сразу все панели инструментов к значениям по умолчанию, щелкните правой кнопкой мыши между панелями инструментов или в любую пустую область рядом с панелями инструментов, чтобы вызвать меню общей настройки, как показано ниже. Руководство пользователя Planmeca Romexis F-3 РЕСУРСЫ 1.2 Вкладка Пользователи Существующие пользователи показаны в списке. Чтобы добавить нового пользователя, щелкните мышью кнопку Add (добавить). В открывшемся диалоговом окне заполните или определите: • Личную информацию пользователя • Имя пользователя и пароль • Адрес • Контактная информация • Роль, тип поставщика (доктор, студент, стоматолог-гигиенист) • Группа(ы), которым принадлежит пользователь • Является ли пользователь также пациентом • Должен ли пользователь получать сигналы тревоги устройства • К профилю пользователя можно добавить фото, используя вкладку Фото. Фотография будет показана в интерфейсе пользователя, когда важна идентификация удаленного пользователя. Используйте кнопку Update (обновить), чтобы изменить информацию пользователя. F-4 Planmeca Romexis Руководство пользователя РЕСУРСЫ Используйте кнопку Inactivate (деактивировать), чтобы деактивировать пользователя в Romexis. 1.3 Сигналы тревоги прибора Настройка сигналов тревоги прибора Вкладка Device Alerts (сигналы тревоги прибора) показывает конфигурацию пересылки ошибок на электронную почту пользователей (Сигналы тревоги прибора) и сигналы тревоги, зависящие от клиники, для использования стоматологической установки (Сигналы тревоги рабочих характеристик). Чтобы включить посылку электронных писем, у пользователя должен быть введен адрес электронной почты работы и включено свойство Прослушивать сигналы тревоги устройства в настройках пользователя. Руководство пользователя Planmeca Romexis F-5 РЕСУРСЫ Вкладка Configure Device Alerts (Конфигурация сигналов тревоги прибора) позволяет настроить пересылку на электронную почту выбранного пользователя сообщений об ошибке и помощи. F-6 Planmeca Romexis Руководство пользователя РЕСУРСЫ Настройка сигналов тревоги рабочих характеристик Вкладка Configure Usage Data Alerts (Настройка сигналов тревоги рабочих характеристик) используется, чтобы настроить триггер, который запускает пользовательские события: • Пределы работы компонента прибора (часы) для профилактического обслуживания. • Частоту активации инструмента прибора, чтобы отследить недолжное использование. Руководство пользователя Planmeca Romexis F-7 ПОЛУЧЕНИЕ СНИМКОВ И DICOM 2 ПОЛУЧЕНИЕ СНИМКОВ И DICOM 2.1 Шаблоны Шаблоны используются для получения нескольких снимков для некоторого предо пределенного размещения. Шаблон может содержать снимки полости рта, панорамные и цефалометрические рентгеновские снимки и фотографии. Шаблоны также определяют разметку для печати и выравнивание для присоединенных снимков. Список существующих шаблонов снимков показан слева от списка. Чтобы редактировать существующий шаблон, нажмите Update (обновить). Чтобы предотвратить использование определенного шаблона для новых исследований нажмите Inactivate (деактивировать). Однако, деактиващия не влияет на существующие исследования, основанные на этом шаблоне. Чтобы создать шаблон, нажмите New (новый) и введите название нового шаблона в открывшемся окне. Нажмите кнопку и выберите требуемую разметку в открывшемся окне. Вы можете использовать предопределенные разметки или настроить, как много снимков Вы хотите видеть в ряду или как много снимков Вы хотите в каждом столбце. Последняя опция позволяет вам создать сложные шаблоны, такие как FMX 20. Чтобы войти в вид редактирования шаблона. Щелкните мышью на опции требуемой разметки. F-8 Planmeca Romexis Руководство пользователя ПОЛУЧЕНИЕ СНИМКОВ И DICOM В виде Редактора шаблонов дважды щелкните на позиции снимка, чтобы определить тип снимка, ориентацию сенсора, номера зубов, порядок экспозиции и расположение относительно других позиций. ПРИМ. Выравнивание по X и Y также используется, чтобы расположить снимки на схеме печати. Соответствующее выравнивание позволит напечатать снимки с большим масштабом и с меньшими промежутками между ними. После того, как Вы определили всю необходимую информацию для всех позиций, нажмите OK (да) и новый шаблон будет сохранен в базе данных. Теперь новый шаб- Руководство пользователя Planmeca Romexis F-9 ПОЛУЧЕНИЕ СНИМКОВ И DICOM лон можно использовать в Рентгеновском модуле Romexis и в процессе утверждения радиологии в модуле Истории болезни. 2.2 Конфигурация DICOM Чтобы настроить адреса назначения DICOM необходима следующая информация от администратора локальной сети: • Информация о конфигурации сети для рабочей станции Romexis • Номер портов для конфигураций DICOM • IP-адреса служб DICOM • Названия AE, номера портов и IP-адреса для необходимых служб DICOM - Сервер хранения - Принтер - Список работ - Запрос / получение F-10 • Название AE для рабочей станции (название AE по умолчанию - это ROMEXIS_1) и SCU и SCP сервера Romexis необходимы для некоторых служб. ПРИМ. Если несколько рабочих станций Romexis в сети настроены по локальным настройкам, то рабочие станции должны иметь уникальные названия AE, например, ROMEXIS_2, ROMEXIS_3 и т.д., если только не включена опция Communicate through server (соединяться через сервер). Дополнительную информацию см. в разделе 2.2.1 “Установка хранилища DICOM” на стр. 7-13 (Настройка хранилища DICOM). Planmeca Romexis Руководство пользователя ПОЛУЧЕНИЕ СНИМКОВ И DICOM На вкладке Imaging/DICOM (Получение снимков/DICOM) определяются все приложения назначения по умолчанию. При нажатие на кнопку Select (выбрать) открывает окно Default AE (АЕ по умолчанию). Руководство пользователя Planmeca Romexis F-11 ПОЛУЧЕНИЕ СНИМКОВ И DICOM Чтобы добавить новую Прикладную компоненту (AE) нажмите кнопку Add (добавить) и определите в открывшемся окне название AE, имя хоста и номер порта. В дополнение к параметрам заголовка AE, имени хоста и номера порта, используемый синтаксис передаваемых данных может быть установлен на No Restriction (Нет ограничений) (установлен автоматически) или ограничиваться определенным синтаксисом передаваемых данных для увеличения совместимости. F-12 Planmeca Romexis Руководство пользователя ПОЛУЧЕНИЕ СНИМКОВ И DICOM 2.2.1 Установка хранилища DICOM В открывшемся окне Storage Setup (установка хранилища) могут быть изменены или проверены Настройки хранилища DICOM. Опции установки хранилища DICOM: • Communicate through server: (Соединяться через сервер) Включите эту опцию, чтобы перенаправить все сообщения DICOM через клиентов Romexis к службам DICOM через сервер Romexis. Если опция включена, то название АЕ сервера Romexis SCU AE будет использоваться вместо названия АЕ клиента Romexis. Общие опции • Reuse association for Singleframe CT images: (Ассоциация повторного использования для снимков однокадровой КТ) Укажите, должна ли повторно использоваться для всех кадров в наборе снимков однокадровой КТ ассоциация с одним хранилищем. Если выключить эту опцию, новая ассоциация будет отрыта для каждого кадра. • Supports Enhanced (Multiframe) CT images (Поддерживает улучшенные (многокадровые) снимки КТ)): Включите эту опцию, если Вы предпочитаете, чтобы объемы 3D посылались в хранилище DICOM в многокадровом формате. Дополнительную информацию см. в документации сервера хранилища DICOM. • Send Images with processing applied (Посылать снимки с примененной обработкой): Руководство пользователя Planmeca Romexis F-13 ПОЛУЧЕНИЕ СНИМКОВ И DICOM Включите эту опцию, чтобы все улучшения снимков, примененные в Romexis включались в снимки, которых посылается в хранилище DICOM. • Send Images with annotations applied (Посылать снимки с приложенным комментарием): Включите эту опцию, чтобы комментарии, сделанные в Romexis включались в снимок, которые посылается в хранилище DICOM. • Send grayscale images with LUT (посылать полутоновые черно-белые снимки вместе с LUT): Включать интересующие значения Таблицы поиска (LUT) со снимками в хранилище DICOM. В Romexis к значениям LUT применяется следующее: • Если значение, неравное 1.00 установлено в Romexis Configuration > Imaging > Autoehancements > Gamma (Конфигурация Romexis > Получение снимка > Автоматические улучшения > Гамма), только указанное значение гаммы будет использоваться как LUT. • Если значение равное 1.00 установлено в Romexis Configuration > Imaging > Autoehancements > Gamma, то гамма первой операции Настройки уровней и мин/ макс значения будут использоваться, как LUT • Обычно только первая операция Настройки уровней, показанная в Операциях снимка, будет использоваться как LUT, в то время как следующие операции Настройки уровней будут игнорироваться. Класс SOP (Стандартизированные операции) Принудительная опция классы стандартизированных операций позволяет сделать, чтобы особый класс стандартизированных операций использовался с каждой категорией снимков в Romexis. По умолчанию Romexis будет динамически выбирать правильный класс стандартизированных операций для каждого снимка. Принудительное применение класса стандартизированных операций обычно не требуется, но может быть полезным в некоторых случаях, чтобы максимизировать совместимость с различными решениями Телекоммуникационных служб персонального доступа. Первый пункт в каждом выпадающей списке - это значение по умолчанию, которое обычно пытается использовать Romexis. Модальность Принудительная опция Модальности позволяет принудительно применять особую модальность с каждой категорией снимков. По умолчанию Romexis будет динамически выбирать лучшую модальность для каждого снимка. Принудительный выбор модальности обычно не требуется, но может быть полезен в некоторых случаях, чтобы максимизировать совместимость с различными решениями Телекоммуника- F-14 Planmeca Romexis Руководство пользователя ПОЛУЧЕНИЕ СНИМКОВ И DICOM ционных служб персонального доступа, например, если решение не поддерживает стоматологическую модальность PX. Обязательство хранилища • Storage Commitment Enabled (Обязательство хранилища включено): Включает обязательства хранилища, которые будут показаны в свойствах снимка, как только они получены • ПРИМ. Two association mode for commitment (режим двух ассоциаций для обязательства): Когда включен режим двух ассоциаций, то выделенный сокет ассоциации будет открыт для установления Обязательства хранилища. В противном случае повторно используется исходный сокет ассоциации хранилища, чтобы установить Обязательство хранилища. Режим двух ассоциаций для обязательства не может использоваться с автосохранением сервера. • Listening port for commitment (Порт прослушивания для обязательства): Укажите порт, который прослушивает сервер Romexis для Обязательств хранилища, когда используется режим двух ассоциаций. • Timeout for commitment(s): (Лимит времени для обязательств) Укажите лимит времени сервера Romexis для получение Обязательства хранилища, когда используется режим двух ассоциаций Руководство пользователя Planmeca Romexis F-15 ПОЛУЧЕНИЕ СНИМКОВ И DICOM 2.2.1.1 Конфигурация хранилища DICOM для iPhone Некоторые программы iPhone для просмотра DICOM поддерживают SCP хранилища DICOM и таким образом позволяют переслать к ним снимки, используя хранилище DICOM от Romexis. Одна из таких программ, это Osirix для iPhone. iPhone может быть настроен следующим образом, чтобы использоваться вместе с Romexis: 1. Создайте название AE для iPhone, см. документацию программы iPhone о требуемых настройках и значениях. 2. Настройте название АЕ для iPhone как службу хранилища DICOM в Romexis. 3. Включите кнопку Послать на iPhone в Romexis Admin > User settings (Администратор Romexis > Настройки пользователя). Она также может быть включена щелчком правой кнопкой мыши на группе кнопок Output (вывод), выбором Customize Toolbar (настройка панели управления) и включением кнопки iPhone: 4. Нажмите кнопку шаге 1. и выберите название АЕ iPhone AE, созданное на Нажмите OK (да), чтобы послать. F-16 Planmeca Romexis Руководство пользователя ПОЛУЧЕНИЕ СНИМКОВ И DICOM 2.2.1 Установка принтера DICOM Параметры принтера DICOM могут быть проверены и изменены в открытом окне установки принтера DICOM. В блоке Пленка могут быть сделаны следующие настройки: • Orientation (ориентация): Default / Portrait / Landscape (по умолчанию/портретная/ ландшафтная) Настройка по умолчанию позволит принтеру выбирать ориентацию печати, в то время как портретная или ландшафтная установят выбранную ориентацию принудительно. • Film Size (размер пленки): Several choices (несколько выборов) Эта настройка позволяет принудительно установить принтер на использование определенного размера пленки. • Magnification Type (тип увеличения): Default, Replicate, Bilinear, Cubic, None (по умолчанию, копирование, билинейный, кубический, нет) Настройка по умолчанию позволит использовать тип увеличения принтера по умолчанию, в то время, как другие настройки могут быть использованы для отмены. • Smoothing Type (тип сглаживания): Пожалуйста, дополнительную информацию об этой настройке см. в руководстве Вашего принтера DICOM. • Magnification Factor (коэффициент увеличения): Множитель для увеличения отпечатков. Установите его на значение, больше 0, чтобы увеличивать или уменьшать снимки. 0.5 даст 50%-й размер, 1 даст 100%, в то время, как 1.5 даст 150% увеличения. Оставьте место пустым, чтобы принтер подогнал снимок к пленке. • Header Text Height (высота текста заголовка): Высота текста для текста в заголовке. Обычно подходят значения в диапазоне 20-50. Если эта опция пуста, то заголовок не будет напечатан. Пожалуйста, учтите, что если при печати применяется увеличение, то размеры текста также будут соответственно масштабированы. Руководство пользователя Planmeca Romexis F-17 ПОЛУЧЕНИЕ СНИМКОВ И DICOM 2.2.2 • Footer Text Height (высота текста нижнего колонтитула): Высота текста для текста в нижнем колонтитуле. Обычно подходят значения в диапазоне 20-50. Если эта опция пуста, то нижний колонтитул не будет напечатан. • Annotation Text Height (высота текста комментария): Высота текста для комментария. Обычно подходят значения в диапазоне 20-50. Если эта опция пуста, то комментарий не будет напечатан. Установке рабочего списка DICOM • Communicate through server (связь через сервер): Включите эту опцию, чтобы направить все сообщения DICOM от клиентов Romexis к службам DICOM через сервер Romexis. Если она включена, то заголовок АЕ сервера Romexis SCU будет использоваться вместо заголовка АЕ клиента Romexis. Общие опции 2.2.3 F-18 • Включите опцию Select and update closes matching patient automatically (Выбрать и обновить самого соответствующего пациента автоматически), чтобы Romexis выбрала и обновила самого подходящего пациента автоматически, когда пациент открывается из рабочего списка DICOM и пациент с похожей информацией уже есть в базе данных Romexis. Обычно Romexis спросит пользователя выбрать между обновлением или созданием нового пациента. • Default Modality (Модальность по умолчанию) – Указывает значение по умолчанию для выбора модальности на экране рабочего списка DICOM в модуле пациента. Установка запроса/получения DICOM • Use Romexis Server AE title (Использовать заголовок АЕ сервера Romexis): Использовать заголовок SCU сервера Romexis в режиме запроса, называя заголовок AE вместо использования заголовка АЕ клиента Romexis. • Allow only for current patient (Разрешить только для текущего пациента): Ограничить запросы Запрос/Получение DICOM только выбранным в настоящее время пациентом. Planmeca Romexis Руководство пользователя ПОЛУЧЕНИЕ СНИМКОВ И DICOM • 2.2.4 Automatic for PMBRIDGE patient (Автоматически для пациента PMBRIDGE): Автоматически выбрать Запрос/Получение для текущего пациента, когда выбран новый пациент с использованием PMBRIDGE. Параметры хранилища DICOM Следующая опция требует, чтобы опрос DICOM был включен в приложении конфигурации Romexis. Дополнительную информацию см. в разделе 5.3 “Внешняя связь” на стр. 31 главы “ПРИЛОЖЕНИЕ КОНФИГУРАЦИИ ROMEXIS. 2.2.5 • Store new Images automatically (Хранить новые снимки автоматически): Укажите, должны ли новые полученные снимки быть автоматически обработаны автоматическим хранилищем DICOM со стороны сервера. Учтите, что если выключена опция автоматического хранилища DICOM со стороны сервера, то эта настройка не имеет силы. Даже если эта настройка включена, автоматическое сохранение может быть отменено для снимка в диалоговом окне свойств снимка. • Retry storage for failed commitment (Возобновить сохранение при сбое связи): Включите эту функцию, чтобы повторно попытаться сохранить в Dicom снимок, если произошел сбой связи. • Delete image with successful commitment after X number of days (Удалить снимок с успешной связью после Х дней). Параметры Запроса/получения DICOM • 2.2.6 Порт прослушивания: Номер порта, где следует ожидать результаты запроса/получения DICOM. По умолчанию это порт 104. Набор особых символов DICOM по умолчанию Чтобы поддерживать имена пациентов и информацию на разных языках и наборы символов, этот параметр позволяет определить набор особых символов для сохранения файлов DICOM. Настройте это параметр согласно Вашим местным требованиям, чтобы любое приложение, совместимое с DICOM могло правильно считывать и отображать информацию о пациенте так, как Вы ее ввели. Руководство пользователя Planmeca Romexis F-19 ЛОКАЛЬНЫЕ НАСТРОЙКИ 3 ЛОКАЛЬНЫЕ НАСТРОЙКИ Определение параметров по умолчанию Чтобы указать параметры текущей рабочей станции как глобальные значения по умолчанию для всех новых рабочих станций, которые входят в один и тот же сервер Romexis, нажмите кнопку Set as Global Defaults (Установить как глобальные параметры по умолчанию). Параметры тех рабочих станций, которые уже зарегистрировались в сервере Romexis в некоторой точке, не затрагиваются. Эта функция особенно полезна для таких параметров, как например, 3D Module Enabled (Модуль 3D включен) или DIDAPI Enabled (DIDAPI включен). F-20 Planmeca Romexis Руководство пользователя ЛОКАЛЬНЫЕ НАСТРОЙКИ 3.1 3D 3D Module Enabled on This Workstation (3D модуль включен в этой рабочей станции) Этот параметр позволяет организовать разрешение/запрет доступа к модулю 3D для рабочей станции. 3D Rendering Enabled (Включен трехмерный рендеринг) Включение этой функции порождает трехмерное визуализированное изображение в модуле снимков 3D, но потребляет больше памяти. Эта функция должна быть выключена на рабочих станциях для получения снимков. Surface Rendering (Рендеринг поверхности) Включение этой функции использует оптимизированный патентованный механизм трассировки лучей, чтобы перевести внешний вид трехмерных монолитных объектов в объемы 3D. Режим рендеринга поверхности допускает 4 различных стиля рендеринга, которые могут быть выбраны в меню стиля рендеринга объема. Когда эта функция отключена, генерируется рендеринг, более похожий на рентгеновский, который допускает полупрозрачную анатомию. 3D Rendering Texture Quality (Качество текстуры трехмерного рендеринга) Могут быть сделаны следующие настройки, влияющие на качество просмотра 3D (но не слоев 2D): • Low (Низкое) - Разрешение низкого качества с минимальными требованиями к аппаратному обеспечению и использованию памяти. Эта настройка одинакова для Romexis 1.6 и предыдущих версий. • Normal (Нормальное) - Режим среднего разрешения с умеренными требованиями к памяти. Рекомендована дискретная видеокарта, так как графические чипы, интегрированные в материнскую плату, могут ухудшить производительность. • High (Высокое) - Режим высокого разрешения, который требует высокопроизводительной графической карты с 256 МБ памяти минимум. Use Low Quality Preview (Использовать предварительный просмотр низкого качества) Когда этот параметр включен, предварительные просмотры изображений 2D и 3D показаны в низком качестве, когда изображения обрабатывают. Reconstruction Server (Сервер реконструкции) Имя хоста и номер порта компьютера трехмерной реконструкции определяются здесь. Руководство пользователя Planmeca Romexis F-21 ЛОКАЛЬНЫЕ НАСТРОЙКИ 3.2 2D Image Capture (DIDAPI) Enabled (Включено получение снимков (DIDAPI)) Для этого параметра необходимо, чтобы был установлен Planmeca DIDAPI. Image Reprocessing Enabled (Включена повторная обработка снимка) Этот параметр включает повторную обработку экспозиций в определенных модаль ностях. Повторная обработка позволяет легко изучать различные параметры предварительной обработки DIDAPI и, поэтому, хорошо подходит для выявления оптимальных параметров во время начальной конфигурации рентгеновского прибора. Одна экспозиция может быть обработана несколько раз с применением различных значений конфигурации DIDAPI и каждый раз возвращаться в Romexis, как будто это новая экспозиция. Начиная с Romexis 2.0.R, можно повторно обрабатывать только панорамные экспозиции (исключая томографии и режим синуса). ПРИМ. Повторно обрабатывать можно только снимки TIFF. Пожалуйста, установите тип снимка на TIFF в приложении конфигурации Romexis, до начала использования Повторной обработки снимка, см. 2 “ПОЛУЧЕНИЕ СНИМКОВ” на стр. 7 в главе “ПРИЛОЖЕНИЕ КОНФИГУРАЦИИ ROMEXIS”. Когда включена повторная обработка снимка и начата панорамная экспозиция, показан вышеприведенное диалоговое окно. Доступны следующие опции: • ReProcess Latest Image (повторно обработать последний снимок): Возвращает последнюю реальную экспозицию как новый снимок с применением текущей конфигурации DIDAPI. • Choose Image to ReProcess (выбрать снимок для повторной обработки): Выбирает существующий снимок в Romexis для повторной обработки, применяет к нему текущую конфигурацию DIDAPI и возвращает результат как новый снимок. • Launch DIDAPI Config (Запуск конфигурации DIDAPI): Запускает инструмент конфигурации DIDAPI для изменения параметров предварительной обработки DIDAPI. • Turn ReProcessing OFF (Выключить повторную обработку): Выключает включенный параметр повторной обработки снимка в меню Администратор / Локальные параметры. Повторная обработка обычно используется следующим образом: 1. Проверьте в конфигурации DIDAPI параметры предварительной обработки. 2. Сделайте экспозицию снимка пациента или тестовой цели. 3. Включите повторную обработку снимка в меню Администратор / Локальные параметры 4. Оцените снимок и используйте конфигурацию DIDAPI, чтобы настроить предварительную обработку для лучшего соответствия требованиям потребителя. 5. Начните новую экспозицию и выберите Reprocess Latest Image (Повторно обработать последний снимок). Исходный снимок будет возвращен с новыми параметрами предварительной обработки, проверьте качество снимка. Повторите шаги 4. и 5. до достижения желаемого качества снимка. F-22 Planmeca Romexis Руководство пользователя ЛОКАЛЬНЫЕ НАСТРОЙКИ 6. Выключите повторную обработку. Разрешено отклонять экспозиции. Позволяет пользователю отменить экспозицию во время экспозиции. 3.3 Внешние приложения Некоторые приложения третьих сторон могут быть загружены прямо из модулей снимков 2D и 3D с помощью кнопки Launch (запуск). Снимок и информация о пациенте передаются в эту программу одновременно. Нажмите кнопку Select (выбрать), чтобы определить путь. Чтобы сделать определение, например, программа планирования Simplant Implant, найдите ехе-файл Simplant. Наберите название Simplant и командную строку:-sf ”%0”. ПРИМ. Функция запуска требует, чтобы принимающая программа могла принимать файл и информацию о пациенте через командную строку. Правильные параметры см. в документации третьей стороны. Биннинг 3D Опция 3D Binning (Биннниг 3D) указывает, чтобы операция предварительного масштабирования проводилась на трехмерных снимках до их передачи запущенному приложению. Операция называется биннинг и она комбинирует два или более смежные вокселя в один, уменьшая разрешение получившегося снимка. Биннинг на влияет на геометрию или размеры снимка. Действительны следующие настройки: • Использовать оригинальное разрешение и не обрабатывать снимок. Это значение по умолчанию, если поле оставлено пустым. • Применить биннинг, так что объем уменьшится до половины исходного, то есть, например, из разрешения 0.16 мм получится разрешение 0.32 мм. • Применить биннинг, так что объем уменьшится до трети исходного, то есть из разрешения 0.16 мм получится разрешение 0.48 мм. Рекомендуется использовать в программах третьей стороны для планирования имп лантантов размер вокселя 0.32 мм или 0.48 мм. При экспозиции в режимах Высокого или Стандартного разрешения (0.16 мм) используйте значение биннинга 1 или 2 (приводящее к 0.32 мм или 0.48 мм), а при режиме Низкой дозы (0.32 мм) используйте значение биннинга 1 или пустое (приводящее к 0.32 мм). 3.4 Интерфейс стоматологической установки Используйте интерфейс стоматологической установки PLANLINK, чтобы включить активацию Intracam и автоматику ножной педали в Romexis. Этот параметр должен использоваться вместо последовательного соединения Intracam только в случае использования службы PLANLINK. В большинстве случае, однако, он должен быть отключен и последовательное соединение Intracam Serial, объясненное ниже, должно использоваться вместо него. Пожалуйста, учтите, что работа PLANLINK требует включения прибора Planmeca Compact PLANLINK. Руководство пользователя Planmeca Romexis F-23 ЛОКАЛЬНЫЕ НАСТРОЙКИ 3.5 Последовательное соединение Intra Cam (CamComm) Включите этот параметр, чтобы включить активацию Intracam и автоматику педали ножного управления в Romexis, используя стандартное последовательное соединение. Последовательный порт должен быть указан правильно, в большинстве случаев - это COM1. Пожалуйста, учтите, что он требует использования прибора Planmeca Compact unit. 3.6 Интерфейс программы управления практикой (PMBRIDGE) Включает интерфейс управления практикой (PMBridge). 3.7 Устройство записи CD Device Bus (Шина устройства) Укажите шину устройства, где расположено устройство записи CD. Изменяйте только, если АВТОМАТИЧЕСКАЯ настройка не работает. Log CD-burn (Вести журнал прожига CD) Записать лог процесса записи CD для разрешения проблем. 3.8 DICOM Заголовок AE для рабочей станции и другие особые идентификаторы DICOM для рабочей станции. F-24 Planmeca Romexis Руководство пользователя Глава G МОДУЛЬ ОТЧЕТА Модуль отчета позволяет перечислить несколько процессов Romexis как отчет. Эти отчеты содержат прямые ссылки на снимки и пациентов, а также возможность напечатать отчет. Модуль отчета предлагает три вида отчета: 1. Снимки по дате и типу 2. Снимки по тому, кто их снял 3. Журнал записи рентгеновского аппарата Руководство пользователя Planmeca Romexis G-1 СОЗДАНИЕ ОТЧЕТА 1 СОЗДАНИЕ ОТЧЕТА Выберите одну форму отчета из ниспадающего меню и нажмите кнопку . Сделайте выбор и нажмите OK (да). Будет показана выбранная форма отчета. 1.1 Ссылка на снимок Чтобы просмотреть один из перечисленных снимков, щелкните мышью дважды на голубом названии снимка в левом столбце (ссылка на снимок) или выберите снимок или несколько снимков, удерживая управление и нажмите кнопку Open Link(s) (открыть ссылки) Вид снимка и будет показан выбранный снимок(ки). 1.2 . Откроется вкладка Ссылка на пациента Двойным щелчком мыши на красном имени пациента можно непосредственно открыть файл пациента для дальнейшей обработки. 1.3 Обновление Кнопка Refresh (обновить) 1.4 обновляет текущий отчет на экране. Печать Отчеты могут быть напечатаны кнопкой . Откройте отчет, который Вы хотите напечатать и нажмите кнопку Print (печать). Появляется окно предпросмотра и отчет печатается согласно разметке страницы. G-2 Planmeca Romexis Руководство пользователя ВИД СНИМКА 2 ВИД СНИМКА Вкладка Image View (вид снимка) показывает снимки, открытые из отчета во вкладке Report Generation (создание отчета). Каждый открытый снимок имеет свою собственную горизонтальную панель инструментов сверху снимка. Эти инструменты просмотра и обработки действуют на соответствующий снимок (см. главу 4, раздел 1.7.2). Поскольку снимки просматриваются как Read Only (только чтение), никакие изменения не сохраняются. 2.1 Предыдущий/следующий снимок Нажатием кнопки отчета. Аналогично кнопка отчета. 2.2 открывается следующий снимок согласно списку открывает предыдущий снимок в списке Открыть копию Кнопка ботки. Руководство пользователя открывает точную копию текущего снимка для дальнейшей обра- Planmeca Romexis G-3 ВИД СНИМКА 2.3 Установить разметку Кнопка снимков. G-4 Planmeca Romexis позволяет выбрать новую, временную компоновку открытых Руководство пользователя Глава H ПРИЛОЖЕНИЕ КОНФИГУРАЦИИ ROMEXIS Приложение конфигурации Romexis - это отдельное приложение для глобальной настройки. В приложение конфигурации Romexis могут войти только пользователи с правами администратора. Используйте кнопку Show Help (показать помощь), чтобы отобразить интерактивное окно помощи, которое объясняет опции под каждым пунктом. 1 ОБЩИЕ ПАРАМЕТРЫ 1.1 Ресурсы 1.1.1 Общие замечания Экземпляр клиента Определяет название Экземпляра Romexis, которое показано в строке заголовка Romexis, если выбрана опция Show Instance Name in Romexis title bar (Показывать название экземпляра в строке заголовка Romexis). Вы можете вставить некоторый свободный текст (например, название клиники) в строку заголовка Romexis. Все кли- Руководство пользователя Planmeca Romexis H-1 ОБЩИЕ ПАРАМЕТРЫ енты Romexis, которые подключены к одному серверу, имеют одинаковое название Экземпляра. Allow more than one client instance on one workstation (Разрешить более одного экземпляра клиента на одной рабочей станции): Выбор этой опции позволит запускать несколько Клиентов Romexis на одном компьютере. 1.2 Человек Name formatting (Форматирование имени) Выбор Форматирования имени влияет на форматирование имени, показанного на экране. • Don’t Format (Не форматировать): показывает имена, как они введены в базу данных. • Capitalize First Letter (Сделать первую букву прописной) следит, чтобы первая буква каждого имени всегда была прописной, а остальные оставались строчными. • Capitalize ALL (Сделать ВСЕ прописными) делает прописными все буквы имени. Форматирование имени влияет на обработку поиска по имени, так что, когда используется Не форматировать, поиск чувствителен к регистру, тогда как Сделать первую букву прописной/ Сделать ВСЕ прописными делает поиск независимым от регистра. Name Display Order (Порядок показа имен) H-2 Planmeca Romexis Руководство пользователя ОБЩИЕ ПАРАМЕТРЫ В Порядке показа имен Вы можете решать, имя или фамилия показаны первыми в Romexis. Patient identification (Идентификация пациента) Идентификация пациента определяет, какой идентификатор пациента используется, чтобы обращаться к пациентам. Тот же идентификатор используется в поиске пациента. Romexis может сохранять три различных идентификатора пациента одновременно. • Custom ID (пользовательский идентификатор) - это идентификатор, введенный в Romexis при создании пациента, или идентификатор, порожденный, например, Axium. • Other ID (другие идентификаторы) - это идентификаторы, импортированные из других программ, где этот обычно административный идентификатор был присвоен пациенту вручную (например, может относится к старой бумажной карточке пациента). • Autonumber (автоматический номер) указывает Romexis автоматически назначить идентификатор пациента созданному пациенту и использовать уникальный идентификатор. Это действует только в случаях, когда Romexis используется как главная программа управления пациентами. Patient ID Sorting (Сортировка идентификаторов пациентов) Следующие опции доступны, когда список пациентов сортируется по столбцу идентификатора пациента. • Insertion order (Порядок ввода) – Сортировать пациентов в порядке, в каком они были занесены в базу данных. • Alphabetical (Алфавитный) – Сортировать в алфавитном порядке: 001, 1111, 22, aaa, aab, aba • Numerical (Числовой) – Сортировать по числам, игнорируя нули в начале: 001, 22, 1111, aaa, aab • Prefix alphabetically (Префикс в алфавитном порядке) – Сортировать по буквам впереди и затем по числам: A22, A1111, B01 Patient • Give warning for Selecting all patients (Предупредить о выборе всех пациентов) предупреждает пользователя, когда все пациенты ищутся одновременно из базы данных в Модуле пациента. • Export files using patient name (Экспортировать файлы используя имя пациента) указывает, чтобы имя пациента использовалось как имя файла по умолчанию для экспорта. Однако, предложенное имя может быть изменено. Когда эта опция выключена, по умолчанию имя файла показывается пустым. Руководство пользователя Planmeca Romexis H-3 ОБЩИЕ ПАРАМЕТРЫ 1.3 Безопасность Параметры Login (вход в систему) и Approval (подтверждение) влияют на информацию, запрашиваемую от пользователей при входе в Romexis или при предоставлении подтверждений. Это позволяет организациям настроит меры безопасности в Romexis согласно их местной политике. Login Username and Password (имя пользователя и пароль) • Username and Password are required (требуются имя пользователя и пароль): При входе в Romexis будут запрошены как имя пользователя, так и пароль. • Username required, Password is optional (требуется имя пользователя, пароль опция): При входе требуется только имя пользователя. • Login only with Swipe Card (вход только с магнитной картой): Когда вдобавок выбрана эта опция, пользователь может войти только с магнитной картой. Approval Username and Password (подтверждение имени пользователя и пароля) H-4 • Username and Password are required (требуются имя пользователя и пароль): При предоставлении подтверждений, например, для запросов на получение изображений, Romexis может спросить и имя пользователя, и пароль. • Username required, Password is optional (требуется имя пользователя, пароль опция): Требуется только имя пользователя. Planmeca Romexis Руководство пользователя ОБЩИЕ ПАРАМЕТРЫ • Approval only with Swipe Card (подтверждение только с магнитной картой): Когда дополнительно выбрано подтверждение только с магнитной картой, подтверждение может быть сделано только с магнитной картой. Password (Functions поддерживаются)) not yet supported!) (пароль (функции еще не • Maximum password age (максимальный возраст пароля) (дни): Устанавливает количество дней, когда пароль будет действителен. • Minimum password length (минимальная длина пароля): Устанавливает минимальную требуемую длину пароля. Swipe Card User ID (идентификатор пользователя магнитной карты) При проведении пластиковой карты через устройство, карта производит выходную текстовую строку, которая содержит идентификатор пользователя и пароль. • Track No (Number) in Swipe Card (номер дорожки в магнитной карте): Указывает строку в текстовом выводе, откуда считывается строка пароля. Рассмотрим, например, следующий типичный вывод магнитной карты : %testusera6yz8cat? ;0000948721? ;20060101=20070101? Идентификатор пользователя тестового пользователя расположен на первой дорожке (0), начиная с второго столбца (1) и заканчивая восьмым столбцом (7). • Start Column in Swipe Card (столбец начала в магнитной карте): Указывает столбец в текстовом выводе, где начинается строка пароля. • End Column in Swipe Card (столбец конца в магнитной карте): Указывает столбец в текстовом выводе, где заканчивается строка пароля. Swipe Card Password (пароль магнитной карты): Детали см. в идентификаторе пользователя магнитной карты выше. Руководство пользователя Planmeca Romexis H-5 ОБЩИЕ ПАРАМЕТРЫ 1.4 Региональные Система идентификации зубов • FDI/ISO: Эта опция означает двухцифровое всемирное стоматологическое обозначение FDI. • ADA: Универсальная система нумерации, принятая Американской стоматологической ассоциацией. Региональные установки Эти параметры указывают значения по умолчанию и доступные настройки в демог рафических данных пациентов. H-6 • Country (страна): определяет страну по умолчанию для демографических данных. • Language (язык): определяет язык по умолчанию для демографических данных. • Show State & Prompt (показать штат и подсказка): Включает показ поля ввода для штата пациента или аналогичного подразделения и свободно настраиваемый текст подсказки. Planmeca Romexis Руководство пользователя ПОЛУЧЕНИЕ СНИМКОВ • Show PIN & Prompt (показать ПИН и подсказка): Включает показ поля ввода для персонального идентификационного номера пациента или аналогичных данных и свободно настраиваемый текст подсказки. • ProModel Price List (прайс-лист ProModel): Указывает HTTP-адрес расположения регионального прайс-листа ProModel. 2 ПОЛУЧЕНИЕ СНИМКОВ 2.1 Панорамный На вкладке Panoramic (панорамный) Вы можете настроить параметры качества панорамных снимков. Resolution (разрешение), Bits Per Pixel (битов на пиксель) и Image Format (формат снимка) определяют, как хранятся снимки в базе данных, после того, как они были сняты. Autoenhancements (автоулучшения) включает настройки, которые влияют на отображение новых экспозиций в Romexis. Разрешение • Normal (нормальное): При нормальном разрешении размер пикселя равен 0.132 мм. • Enhanced (улучшенное): Уменьшает размер пикселя до 0.099 мм и улучшает качество снимка. Руководство пользователя Planmeca Romexis H-7 ПОЛУЧЕНИЕ СНИМКОВ • High (высокое): При высоком разрешении размер пикселя равен 0.066 мм и это режим наилучшего разрешения. Примечание: Размер снимка становится гораздо больше и обработка снимка замедляется, когда размер пикселя меньше. ПРИМ. Разрешение выбранное в панорамных параметрах конфигурации Romexis не влияет на размер снимка (размер пикселя всегда равен 127мкм). Другие параметры конфигурации Romexis (Бит на пиксель, Формат снимка, Гамма, Увеличение резкости, Медиана) - такие же, как параметры для снимков 2D, полученных с сенсором Dimax. Бит на пиксель Это поле определяет, получаются ли 8-битные или 16-битные снимки. Лучший диапазон динамического контраста достигается при использовании 16 бит на пиксель, но снимки будут вдвое больше, чем 8-битные. Формат снимка Формат, в котором снимки хранятся в базе данных. Варианты - TIFF и JPEG. JPEG Quality (качество JPEG): Качество JPEG может быть установлено на Низкое, Среднее, Высокое или Максимальное. Автоматические улучшения Группа Автоматические улучшения включает параметры, которые влияют на визуализацию снимков в Romexis. Они влияют на исходные снимки в базе данных. Использовать нормальную предварительную обработку Когда записывается новый снимок, операция Adjust Levels (настроить уровни) автоматически применяется к снимку с регулировками группы Автоматические улучшения. Если автоматическая регулировка неудовлетворительна, ее можно отменить кнопкой Undo (отменить) в Модуле снимка, и регулировки могут быть сделаны вручную в Romexis с помощью функции Настроить уровни. • Gamma Correction (коррекция гаммы): Настраивает кривую гаммы снимка. Настройкой значения гаммы, можно сделать снимок более похожим на традиционный рентгеновский снимок. • Sharpen (увеличение резкости): Можно увеличить резкость снимка особым фильтром и интенсивностью (Низкой, Средней или Высокой). • Despecle (удаление шума): Особый фильтр может использоваться, чтобы удалить шум со снимка, выбрав Удаление шума. Использовать пользовательскую предварительную обработку (Дополнительную информацию см. в разделе 2.4 “Использование пользовательской предварительной обработки снимков” на стр. 9-14) (использование пользовательской предварительной обработки снимка): Автоматические улучшения рентгеночувствительной пленки Группа Автоматические улучшения рентгеночувствительной пленки включает специ альные параметры, которые влияют на экспозиции, полученные с помощью программ рентгеновской пленки, доступных в выбранных рентгеновских аппаратах Planmeca. Они не будут влиять на экспозиции, полученные с сенсорами полости рта. Применимы те же значения, что и для автоматических улучшений для панорамных снимков выше. H-8 Planmeca Romexis Руководство пользователя ПОЛУЧЕНИЕ СНИМКОВ Сохранять снимки с автофокусом Сохранять снимки с автофокусом, как нормальные экспозиции вместе с другими рентгеновскими снимками в Romexis. Функция Сохранять снимки с автофокусом доступна только с сенсором Dimax, поскольку автофокус недоступен со SmartPan. Руководство пользователя Planmeca Romexis H-9 ПОЛУЧЕНИЕ СНИМКОВ 2.2 Цефалометрический На вкладке Цефалометрический Вы можете сделать регулировки качества снимка для цефалометрических снимков. Параметры Разрешение и Формат снимка определяют, как снимки хранятся в базе данных. Автоулучшения включает параметры, которые влияют на визуализацию снимков в Romexis. Разрешение Нормальное: При нормальном разрешении размер пикселя равен 0.132 мм. Улучшенное: Улучшенное разрешение уменьшает размер пикселя до 0.099 мм и улучшает качество снимка. Примечание: размер снимка становится гораздо больше и обработка снимка медленнее, когда разрешение снимка выше. Формат снимка Формат в котором снимки хранятся в базе данных. Варианты - TIFF и JPEG. Качество JPEG: Качество JPEG может быть установлено на Низкое, Среднее, Высокое или Максимальное. H-10 Planmeca Romexis Руководство пользователя ПОЛУЧЕНИЕ СНИМКОВ Автоматические улучшения Группа Автоматические улучшения включает параметры, которые влияют на визуализацию снимков в Romexis. Они не влияют на исходные снимки в базе данных. Использовать обычную предварительную обработку Когда получен новый снимок, к снимку автоматически применяется операция Настроить уровни с параметрами группы Автоматические улучшения. Если автоматическая регулировка неудовлетворительна, она может быть отменена нажатием кнопки Отменить в Модуле снимка, и регулировки могут быть сделаны вручную в Romexis с помощью функции Настроить уровни. • Gamma Correction (коррекция гаммы): Настраивает кривую гаммы снимка. Настройкой значения гаммы, можно сделать снимок более похожим на традиционный рентгеновский снимок. • Sharpen (увеличение резкости): Можно увеличить резкость снимка особым фильтром и интенсивностью (Низкой, Средней или Высокой). • Despecle (удаление шума): Особый фильтр может использоваться, чтобы удалить шум со снимка, выбрав Удаление шума. Использовать пользовательскую предварительную обработку (Дополнительную информацию см. в разделе 2.4 “Использование пользовательской предварительной обработки снимков” на стр. 9-14) (использование пользовательской предварительной обработки снимка): Руководство пользователя Planmeca Romexis H-11 ПОЛУЧЕНИЕ СНИМКОВ 2.3 Внутри полости рта На вкладке Внутри полости рта Вы можете сделать регулировки качества снимка внутри полости рта. Параметры Разрешение, Бит на пиксель и Формат снимка определяют, как снимки хранятся в базе данных. Разрешение Нормальное: При нормальном разрешении размер пикселя равен 0.138 мм. Высокое: Высокое разрешение уменьшает размер пикселя до 0.019 мм и является режимом наилучшего разрешения. Примечание: размер снимка становится гораздо больше и обработка снимка медленнее, когда разрешение снимка выше. Бит на пиксель В группе Бит на пиксель Вы можете выбрать, будут храниться 8-битные или 16-битные снимки. Лучший диапазон динамического контраста достигается при использовании 16 бит на пиксель, но снимки будут вдвое больше, чем 8-битные. Формат снимка Формат в котором снимки хранятся в базе данных. Варианты - TIFF и JPEG. Качество JPEG: Качество JPEG может быть установлено на Низкое, Среднее, Высокое или Максимальное. H-12 Planmeca Romexis Руководство пользователя ПОЛУЧЕНИЕ СНИМКОВ Автоматические улучшения Группа Автоматические улучшения включает параметры, которые влияют на визуализацию снимков в Romexis. Они не влияют на исходные снимки в базе данных. Использовать обычную предварительную обработку Когда получен новый снимок, к снимку автоматически применяется операция Настроить уровни с параметрами группы Автоматические улучшения. Если автоматическая регулировка неудовлетворительна, она может быть отменена нажатием кнопки Отменить в Модуле снимка, и регулировки могут быть сделаны вручную в Romexis с помощью функции Настроить уровни. • Gamma Correction (коррекция гаммы): Настраивает кривую гаммы снимка. Настройкой значения гаммы, можно сделать снимок более похожим на традиционный рентгеновский снимок. • Sharpen (увеличение резкости): Можно увеличить резкость снимка особым фильтром и интенсивностью (Низкой, Средней или Высокой). • Despecle (удаление шума): Особый фильтр может использоваться, чтобы удалить шум со снимка, выбрав Удаление шума. Использовать пользовательскую предварительную обработку (Дополнительную информацию см. в разделе 2.4 “Использование пользовательской предварительной обработки снимков” на стр. 9-14) (использование пользовательской предварительной обработки снимка): ПРИМ. См. разделы 1.5 “Архивирование” на стр. A-3, 1.6 “Обработка” на стр. A-4. Руководство пользователя Planmeca Romexis H-13 ПОЛУЧЕНИЕ СНИМКОВ 2.4 Использование пользовательской предварительной обработки снимков Пользовательская предварительная обработка снимков в Romexis позволяет настроить предварительную обработку по умолчанию для всех новых снимков. Параметры используемой предварительной обработки указаны для типа снимка в модуле Romexis 2D способом Вы видите то, что получаете. Учтите, что все регулировки предварительной обработки настраиваются и модифицируются в модуле Romexis 2D, в то время как текущие параметры могут быть просмотрены в конфигурации Configuration. Параметры пользовательской предварительной обработки определяются следую щим образом: 1. Сделайте экспозицию или открыть снимок 2D в Romexis. 2. Используйте зависящую от снимка панель инструментов, чтобы настроить уровни или увеличить четкость снимка до получения приемлемого качества снимка. 3. Проверьте, что правильные улучшения перечислены в поле Операции со снимком. Учтите, что применение одного и того же улучшения к снимку несколько раз замедлит открытие снимков, поэтому лучше попытаться минимизировать количество улучшений, если это возможно. 4. Используйте меню Файл > Захват снимка > Сохранить улучшения снимка как улучшения по умолчанию, чтобы установить текущие параметры в списке Операций со снимком как улучшения по умолчанию для текущего типа снимка. 5. Проверьте список предварительной обработки и включите опцию Использовать пользовательскую предварительную обработку в конфигурации Romexis для типа снимка. Таблица 4: Пользовательская предварительная обработка снимка Модуль Romexis 2D ?????????? ???????????? Romexis Файл > Захват снимка > Сохраните улучшения снимка как улучшения по умолчанию H-14 Planmeca Romexis Руководство пользователя ПОЛУЧЕНИЕ СНИМКОВ 2.5 CBVT На вкладке CBVT Вы можете сделать регулировать параметры качества снимка для снимков CBVT. Параметры по умолчанию и Автоматические улучшения влияют на визуализацию снимков CBVT, когда они открываются в Romexis. Параметры по умолчанию • Default Artefact Removal (Удаление артефактов по умолчанию): Устанавливает уровень удаления артефактов по умолчанию, который выбирается в диалоге Экспозиция 3D. Параметр по умолчанию может быть заменен пользователем для каждого снимка. • Bit Depth (битовая глубина): Указывает битовую глубину, в которой сохраняются экспозиции 3D в базе данных снимков Romexis. Значение по умолчанию равно 12 бит. Когда используется 15 бит, объемы 3D могут быть экспортированы в глубине 12 или 15 бит. Параметра 15 бит должен использоваться только в случаях, когда экспорт в 15 бит в другие системы является требованием. • Window (окно): Определяет количество оттенков серого в снимке. Диапазон окна это 0 - 4095 оттенков серого, параметр обычно устанавливается равным 2000. • Level (уровень): Определяет среднюю точку оттенков серого (0 - 4095). Если уровень установлен равным 2000 и окно равно 2000, то оттенки серого включают значения он 1000 до3000. Руководство пользователя Planmeca Romexis H-15 ПОЛУЧЕНИЕ СНИМКОВ Автоматические улучшения 2.6 • Gamma Correction (коррекция гаммы): Определяет значение гаммы по умолчанию для Автоматических улучшений. • Auto Levels Min Pct (%) (минимальный процент автоматических уровней): Определяет процент кумулятивных оттенков серого, которые находятся вне диапазона контрастности с нижнего края диапазона контрастности. • Auto Levels Max Pct (%)(максимальный процент автоматических уровней): Определяет процент кумулятивных оттенков серого, которые находятся вне диапазона контрастности с верхнего края диапазона контрастности. Экран Цвета фона • Background for X-Rays (фон для рентгеновских снимков): Определяет цвет фона для получения рентгеновских снимков. • Background for Photos (фон для фотографий): Определяет цвет фона для просмотра снимков. Шрифты • H-16 Default GUI Font (шрифт пользовательского интерфейса по умолчанию) и Default GUI Font Size (Размер шрифта пользовательского интерфейса по умолчанию) определяет шрифт по умолчанию для графического интерфейса пользователя. Planmeca Romexis Руководство пользователя ПОЛУЧЕНИЕ СНИМКОВ 2.7 • Image Annotation Font Size (размер шрифта комментария к снимку) определяет размер шрифта для комментариев к снимку. • Image Measurement Font Size (размер шрифта измерения снимка) определяет размер шрифта для измерений, проводимых со снимками. Запись о состоянии зубов Запрос получения снимка • Approval Expiry / Days (срок действия одобрения/дни): Устанавливает время действия одобрения запроса получения снимка в днях (1 день = 24 часа). • Approval Expiry / Hours (срок действия одобрения/часы): Устанавливает это же время в часах. Меню клиники • Show Menu Numbers (показать числа меню клиники): Показывает числа меню клиники. • Show Menu Guidance (показать меню руководства): Показывает меню руководства. • Show Tooltips (показать всплывающие подсказки): Включает всплывающие подсказки в меню клиники. Руководство пользователя Planmeca Romexis H-17 ПОЛУЧЕНИЕ СНИМКОВ Зубная диаграмма • Show Tooltips (показывать всплывающие подсказки): Включает всплывающие подсказки в Зубной диаграмме. • Show Large Perio Boxes (показывать большие прямоугольники периодонта): Включает большие прямоугольники периодонта в Зубной диаграмме. История болезни • Create CaseHX Note for Approvals (создать запись в истории болезни для утверждения): Создает запись в истории болезни о каждом утверждении. • Warn About Unapproved Notes (предупреждать о неутвержденных записях): Если выбрано Предупреждать о неутвержденных записях, то Romexis предупреждает о неутвержденных записях. Оценка студентов H-18 • Show Student Grade Evaluation (показывать оценку уровня студентов): Включает Оценку уровня при утверждении записей в истории. • Show Student Free Evaluation (показывать свободную оценку студентов): Будет показано поле Свободной оценки. • Grade Scale (шкала уровня): Шкала уровня может быть выбрана вручную, например, (A, B, C,..) или (10, 9, 8,..) установкой шкалы уровня от лучшего к худшему. Planmeca Romexis Руководство пользователя ПОЛУЧЕНИЕ СНИМКОВ 2.8 PlanLink и диагностика Частота обновления для клиники и журнала Устанавливает частоту обновления для экранов обзора статуса клиник и журнала регистрации. Высокая скорость обновления может быть полезна при разрешении проблем. PlanLink – компактная блокировка установки Указывает, должна ли стоматологическая установка закрываться, когда проксислужба PlanLink недоступна для сбора диагностической информации. Если блокировка включена, то стоматологическая установка не будет функционировать, когда присоединенный компьютер, на котором работает прокси PlanLink, выключен или соединение между компьютером и стоматологической установкой не может быть установлено другим образом. Когда соединение восстановлено, стоматологическая установка снова сможет работать после энергетического цикла. Сохранить события диагностики в базу данных Указывает, должны ли события диагностики и сообщения, полученные от стоматологической установки, сохраняться в базе данных. Рекомендуется значение по умолчанию. Руководство пользователя Planmeca Romexis H-19 ПОЛУЧЕНИЕ СНИМКОВ Экспорт файлов эргоданных Экспорт в Zip Используйте эту функцию, чтобы экспортировать все записанных данные диагностики (эргоданные) со стоматологических установок в zip-файл для поиска неисправностей. Пользовательские настройки стоматологической установки Послать сервисные режимы Включите этот параметр, чтобы включить параметры сервисного режима стоматологической установки, когда параметры стоматологической установки хранятся в базе данных и восстанавливаются в стоматологических установках. При нормальном функционировании этот параметр должен быть выключен, но он может быть полезен при инсталляции стоматологической установки, если несколько стоматологических установок должны быть сконфигурированы одинаково. Уведомление по электронной почте Сервер Romexis может быть настроен, чтобы посылать уведомления по электронной почте, когда в стоматологических установках происходят специальные диагностические события. Romexis посылает электронные письма на сервер SMTP, настраиваемый здесь. Сигналы тревоги устройства могут быть настроены с использованием Модуля администратора Клиента Romexis. SMTP Server Host Name (имя хоста сервера SMTP): Определяет хоста сервера SMTP SMTP Server Port (порт сервера SMTP): Определяет порт сервера SMTP. Notification period (mins) (период уведомления (минуты)): Определяет задержку в минутах после которой ошибка считается достаточно важной, чтобы о ней сообщить в электронном письме. Если ошибка сводится на нет сама или исправляется пользователем в течении фиксированного периода времени, то об ошибке не будет сообщено. Однако ошибка будет показана в журнале событий стоматологической установки. Don't e-mail for same error in (mins) (не отправлять электронное письмо о той же самой ошибке): Определяет предел времени, в течение которого о постоянной ошибке не сообщается снова. H-20 Planmeca Romexis Руководство пользователя ПОЛУЧЕНИЕ СНИМКОВ 2.9 Печать Обновление файлов логотипов печати • Client Logo (логотип клиента) показан в верхнем левом углу печатного документа. • Romexis Logo (логотип Romexi) показан в верхнем правом углу печатного документа. По умолчанию это логотип Planmeca Romexis. • Footer Logo (логотип нижнего колонтитула) показан в нижнем левом углу печатного документа. Снимок, который заменит логотип, должен быть в файловом формате PNG (.png). Высота всех логотипов ограничена 1.0 дюймом. Нажав на кнопку Browse (просмотр), пользователь может найти снимок и при нажатии кнопки Update (обновить) снимок обновляется до базы данных Romexis. Показывать логотипы в распечатках Здесь можно выбрать логотипы, которые будут показаны. Руководство пользователя Planmeca Romexis H-21 УПРАВЛЕНИЕ СНИМКАМИ И ДАННЫМИ 3 УПРАВЛЕНИЕ СНИМКАМИ И ДАННЫМИ 3.1 Папки с данными Лист параметров Папки с данными позволяет перенастроить пути сохранения сним ков и эргоданных Romexis (диагностические данные стоматологической установки) и опционально позволяет переместить существующие данные по новому пути. Используйте кнопку Настроить путь, чтобы указать новую корневую папку для папок данных Romexis. Например, если корневая папка указана, как R:\romexis_data\, то папки romexis_images, romexis_cache и romexis_ergodata будут в ней автоматически созданы. После того, как служба Сервер Romexis перезапущена, все новые снимки будут сохраняться в новом месте. Используйте кнопку Переместить данные, чтобы переместить все существующие файлы данных на новое место и обновить все ссылки на базу данных, которые указывают на перемещенные файлы. Возможно изменить путь, чтобы указывать на новое место, и чтобы новые файлы сохранялись там, сохраняя в то время существующие файлы в старом месте. ПРИМ. H-22 Служба Сервер Romexis должна быть перезапущена после измерения корневого пути или перемещения снимков. Planmeca Romexis Руководство пользователя УПРАВЛЕНИЕ СНИМКАМИ И ДАННЫМИ 3.2 Корзина Восстановить и удалить мусор. Пациенты или снимки, которые были деактивированы в Romexis, могут быть видны при выборе соответствующей альтернативы в ниспадающем списке. При выборе пациентов или снимков из списка и нажатии Reactivate (восстановить), система восстанавливает выбранные пункты в Romexis. Выбрав пациентов или снимки из списка и нажав Empty Trash (очистить корзину), Вы удалите выбранные пункты навсегда. 3.3 Долгосрочный архив Долгосрочный архив (LTA) позволяет перемещать старые снимки в более постоянное хранилище на основании их возраста. Долгосрочный архив - это не система резервного копирования, соответствующие резервные копии должны поддерживаться в дополнение к LTA. Создать долгосрочный архив Эти параметры указывают, какие снимки должны быть помещены в долгосрочный архив (LTA), где архивированные файлы должны быть размещены, и должен ли максимальный размер одного архива принудительно быть установлен, например, равным 650 MB для CD. Руководство пользователя Planmeca Romexis H-23 ЗАПУСК Архивы будут созданы, как подпапки с именами “ARCHIVE_1”, “ARCHIVE_2” и т.д. в папке архива. Если размер архива превышает установленный максимальный предел, то любые оставшиеся снимки будут помещены в новый архив. Каждый архивированный снимок сопровождается текстовым файлом с информацией о снимке, которая позволит вручную связать снимки с правильными пациентами в случае аварии, или вручную расположить одиночные снимки внутри архива. Архивированные снимки будут иметь миниатюру архива, которая будет показана вместо миниатюры снимка в клиенте Romexis. Если на миниатюре дважды щелкнуть мышью, пользователь получит опцию просмотреть соответствующий архив, причем путь Архива предоставляется по умолчанию. Кнопка Archive Images (архивировать снимки) запустит процесс перемещения снимков из папки снимков Romexis images в папку архива. Резюме и информация о прогрессе процесса показаны в области ниже. 4 ЗАПУСК 4.1 Параметры клиента ПРИМ. H-24 Эта вкладка может использоваться, чтобы настроить только клиент, который установлен на этой текущей рабочей станции. Planmeca Romexis Руководство пользователя ЗАПУСК Соединение с сервером Romexis • Server Address (адрес сервера) и Server Port (порт сервера) определяют адрес сервера Romexis, к которому подключается клиент Romexis. Адресом хоста может быть либо IP, либо имя DNS. • UserID (идентификатор пользователя) и Password (пароль) - это информация входа в систему для клиента, и они являются опцией. Параметры виртуальной машины Java • JVM Path (путь виртуальной машины Java): Устанавливает виртуальную машину Java, которая будет использоваться в клиенте Romexis. • Stack Size (размер стека): Устанавливает величину используемой памяти стека. Этот параметр является опцией и должен быть настроен, только если используются некоторые устройства TWAIN. • Max Heap Size (максимальный размер динамачески распределяемой памяти): Определяет максимальную величину памяти, которую использует клиент Romexis. • 3D Rendering (трехмерный рендеринг): Определяет метод рендеринга для трехмерных снимков. Интерфейс пользователя • Language (язык): Определяет языковый файл, используемый в клиенте Romexis. • Main Window Size, X (размер основного окна, Х) и Main Window Size, Y (размер основного окна, Y): Эти параметры могут использоваться, чтобы сделать основное окно клиента определенного размера. Установить значения по умолчанию Параметры по умолчанию будут восстановлены нажатием на кнопку Set Defaults (установить значения по умолчанию) в нижнем правом углу. Руководство пользователя Planmeca Romexis H-25 ЗАПУСК 4.2 Служба Romexis Romexis Service (служба Romexis) - это программа Windows, которая запускает сервер Romexis всякий раз при запуске Windows. На этой вкладке могут быть настроены параметры службы Romexis. Примечание: Изменения этих параметров вступят в силу после перезапуска службы Romexis. Служба Romexis • Название службы Windows: Определяет название службы Romexis в списке служб Windows. • Имя исполняемого файла: Название исполняемого файла интерфейса, используемого в службе Romexis. • Задержка запуска (мин): Определяет задержку запуска службы Romexis в минутах. Параметры виртуальной машины Java Эти параметры влияют на способ, которым запускается сервер Romexis. • H-26 JVM Path (путь к виртуальной машине Java): Определяет путь к используемой виртуальной машине Java. Planmeca Romexis Руководство пользователя ЗАПУСК • Classpath (путь к классу): Определяет файлы, которые использует виртуальная машина. • Main Class (основной класс): Определяет основной класс внутри RomexisServer.jar. • Optional App Args (дополнительные параметры приложения): Позволяет передать дополнительные параметры конфигурации серверу Romexis, обычно указанные в romexis_server.properties. • Optional JVM Args (дополнительные параметры виртуальной машины Java): Позволяет передать дополнительные параметры конфигурации виртуальной машине Java сервера Romexis. Обычно указываются в RomexisService.ini. • Max Heap Size (максимальный размер динамически распределяемой памяти): Определяет максимальную величину памяти, которую использует сервер Romexis. • Aggressive/Multi-core Garbage Collection (агрессивная/многоядерная очистка памяти): При выборе агрессивной/многоядерной очистки памяти, очистка памяти будет усилена. Управление службой Romexis • Start Service (запустить службу) запускает службу Romexis. • Stop Service (остановить службу) останавливает службу. • Remove Service (удалить службу) останавливает и удаляет ее из списка служб Windows. • Show Log (показать журнал) открывает журнал событий службы Romexis на экране. Установить значения по умолчанию Значения по умолчанию будут восстановлены при нажатии на кнопку Set Defaults (установить значения по умолчанию) в нижнем правом углу вкладки. Руководство пользователя Planmeca Romexis H-27 ПАРАМЕТРЫ СЕРВЕРА 5 ПАРАМЕТРЫ СЕРВЕРА 5.1 Сервер Протокол RMI - связь клиент/сервер • RMI Server Host (хост сервера RMI): Здесь настраивается IP или имя DNS сервера Romexis. • RMI Server Port (порт сервера RMI): Определяет порт для связи сервер-клиент Romexis. Сервер класса • Class Server Enabled (сервер класса включен): Если выбрана эти опция, то сервер Romexis предоставляет последние классы PMUAPI для прокси PMUAPI, которые связываются со стоматологическими установками. • Class Server Port (порт сервера класса) - это порт, который прослушивает сервер. Связь установки (PMUAPI) • H-28 Diagnostics Enabled (включена диагностика): Включает связь между стоматологическими установками Planmeca и Romexis. Planmeca Romexis Руководство пользователя ПАРАМЕТРЫ СЕРВЕРА • Diagnostics Log Enabled (включен журнал диагностики): Начинает запись диагностических сообщений. • Сохраняйте данные диагностики, только когда выбран пациент • Diagnostic Port (порт диагностики): Определяет порт сервера Romexis для диагностических сообщений. Журнал событий сервера При нажатии Show Log (показать журнал событий) открывается журнал событий сервера Romexis. Установить значения по умолчанию Значения по умолчанию могут быть восстановлены при нажатии на кнопку Set Defaults (установить значения по умолчанию) в нижнем правом углу вкладки. Руководство пользователя Planmeca Romexis H-29 ПАРАМЕТРЫ СЕРВЕРА 5.2 База данных База данных Romexis База данных, которая используется с Romexis может быть выбрана из трех вариантов, показанных в этом поле. Romexis использует драйвер JDBC, чтобы соединиться с базой данных. Если Вы планируете использовать базу данных, отличную от предоставленных в инсталляции Romexis, Вы должны получить драйвер JDBC для альтернативной базы данных. • JDBC Connect URL (URL-адрес связи с JDBC) - это строка связи, которую драйвер JDBC использует, чтобы установить источник данных. Пример URL-адреса можно видеть после имен баз данных, но, поскольку он определяется поставщиком драйвера, он может отличаться от примера URL. В таких случаях свяжитесь с поставщиком драйвера JDBC. • UserID (идентификатор пользователя) и Password (пароль) - это информация для входа в базу данных Romexis. Тестовое соединение Соединение с базой данных может быть проверено при нажатии на кнопку Тестовое соединение. H-30 Planmeca Romexis Руководство пользователя ПАРАМЕТРЫ СЕРВЕРА Установить значения по умолчанию Значения по умолчанию могут быть восстановлены при нажатии на кнопку Set Defaults (установить значения по умолчанию) в нижнем правом углу вкладки. 5.3 Внешняя связь Шлюз данных - внешняя система управления пациентами Romexis может соединиться с внешней системой управления пациентами через шлюз данных. Шлюз данных - это соединение с базой данных, откуда Romexis запрашивает новую внешнюю информацию. • Active from (активен с): Определяет начальный час дня автоматического запроса шлюза данных. • Active to (активен до): Определяет последний час дня, до которого опрос шлюза данных включен. • Poll Interval (min) (интервал опроса (мин)): Определяет интервал времени между последовательными запросами к базе данных. Руководство пользователя Planmeca Romexis H-31 ПАРАМЕТРЫ СЕРВЕРА DICOM Romexis может быть настроен, чтобы использовать автосохранение, чтобы посылать новые снимки DICOM автоматически во внешнюю базу данных снимков PACS. Romexis запрашивает новые снимки DICOM согласно интервалу опроса из базы данных Romexis. • DICOM Polling Enabled (включен опрос DICOM): Определяет, должны ли выполняться опрос и автоматическое сохранение. • Active from (активен с): Определяет начальный час дня автоматического опроса DICOM. • Active to (активен до): Определяет последний час дня, до которого опрос DICOM включен. • Poll Interval (интервал опроса): Определяет интервал времени между последовательными запросами к базе снимков. Установить значения по умолчанию Значения по умолчанию могут быть восстановлены при нажатии на кнопку Set Defaults (установить значения по умолчанию) в нижнем правом углу вкладки. H-32 Planmeca Romexis Руководство пользователя ПРИЛОЖЕНИЕ A: PLANMECA PROMODEL 1 КРАТКОЕ РУКОВОДСТВО ДЛЯ РАЗМЕЩЕНИЯ ЗАКАЗОВ НА PLANMECA PROMODEL Planmeca ProModel разработана для профессиональных стоматологов для использования в качестве вспомогательного инструмента для предоперационного планирования трудных стоматологических и челюстно-лицевых операций. Ни при каких обстоятельствах ProModel нельзя использовать in vivo. Обзор услуги ProModel: • Кнопка заказа ProModel открывает встроенную форму заказа в 3D Master Menu Toolbar (Панели инструментов главного меню 3D) в Romexis версии 2.0.0.0.R и позднее. • У пользователя есть три способа разместить заказы на Planmeca ProModel с помощью интегрированного интерфейса заказа в Romexis версии 2.0.0.0.R и позднее: o Online order (заказ онлайн) – посылает снимок и форму заказа на FTP-сервер Planmeca. o Burn ProModel order on CD (записать заказ ProModel на CD) – использование этой опции записывает снимок и форму заказа на переносное записывающее устройство, которое может быть отправлено в Planmeca по почте. o Export to My Documents (экспортировать в мои документы) – экспортирует заархивированную папку, которая включает снимок и форму заказа в папку Мои документы на компьютере пользователя (операционная система WinXP). • При использовании любого изо вышеописанных методов заказа в программе Romexis снимок пациента автоматически делается анонимным, что означает, что вся связанная с пациентом информация удаляется из трехмерного объема. • Чтобы разместить онлайн-заказ Planmeca ProModel со встроенным интерфейсом заказа в программе Romexis, компьютер должен быть подключен к интернету и фаервол, если он есть, должен быть настроен, чтобы принимать исходящие FTPсоединения. Руководство пользователя Planmeca Romexis Приложение А РАЗМЕЩЕНИЕ ЗАКАЗОВ НА PLANMECA PROMODEL • 2 Подтверждение заказа и номер электронную почту заказчика. курьерского пакета будут посланы на РАЗМЕЩЕНИЕ ЗАКАЗОВ НА PLANMECA PROMODEL Planmeca ProModel - это физическая модель для конкретного пациента, сделанная из визуализированного трехмерного объема 3D. ProModel может использоваться как вспомогательный инструмент в предоперационном планировании стоматологических и челюстно-лицевых операций. ProModel разработана для использования с оригинальным визуализированным трехмерным объемом ProMax, ProModel не должна использоваться в качестве какого-либо инструмента для планирования операций. Это руководство пользователя действительно для заказа Planmeca ProModel с интегрированным интерфейсом пользователя в Romexis (версия 2.0.0.0.R или более поздняя) для размещения заказов на Planmeca ProModel. 2.1 Панель инструментов главного меню 3D с заказом Planmeca ProModel В этом руководстве представлены новые функции (доступные в Romexis 2.0.0.0.R и более поздних версиях) кнопки заказа и интерфейса Planmeca ProModel. Панель инструментов главного меню содержит кнопки, общие для всех модулей 3D. Функции детально объяснены в Руководстве пользователя Romexis, начиная с версии 2.0. Кнопка заказа Planmeca ProModel по умолчанию активна. Если Вы хотите удалить кнопку заказа с панели инструментов главного меню 3D, следуйте нижеприведенной инструкции. Приложение А Planmeca Romexis Руководство пользователя РАЗМЕЩЕНИЕ ЗАКАЗОВ НА PLANMECA PROMODEL Отключение кнопки заказа Planmeca ProModel ПРИМ. Пользователь должен иметь права администратора в Romexis, чтобы отключить (или включить) кнопку заказа Planmeca ProModel. 1. Выберите Admin (администратор) на панели инструментов. 2. Щелкните мышью на вкладке Local Settings (локальные параметры). 3. Щелкните мышью на кнопке Show ProModel Order (показать заказ ProModel). 4. Нажмите Save (сохранить). 5. Перезапустите программу Romexis. После перезапуска программы Romexis, кнопка заказа Planmeca ProModel будет отключена. Руководство пользователя Planmeca Romexis Приложение А РАЗМЕЩЕНИЕ ЗАКАЗОВ НА PLANMECA PROMODEL Заказ Planmeca ProModel: Открывает форму заказа Planmeca ProModel, чтобы разместить заказ для текущего объема 3D. Доступен только в модуле 3D. При щелчке мышью на кнопке заказа Planmeca ProModel открывается встроенная форма заказа в Romexis, см. рис. 3. Чтобы разместить заказ на Planmeca ProModel из текущего объема, пользователь должен заполнить требуемые поля в форме (жирным шрифтом). Поля в форме заказа детально объяснены ниже (см. рис. 4). ПРИМ. Объем должен быть открыт во вкладке Explorer (проводник), чтобы использовать заказ ProModel, в противном случае кнопка серая. ПРИМ. Planmeca ProModel нельзя использовать в автоклаве и по умолчанию не рекомендуется использовать дезинфицирующие жидкости. ПРИМ. В случает артефактов, вызванных объектами высокой плотности, такими как амальгама или другие металлические тела, рекомендуется использовать Artefact Removal tool (инструмент удаления артефактов) в программе Romexis до размещения заказа на Planmeca ProModel. ПРИМ. В случае, когда нужны отдельно нижняя челюсть и верхняя челюсть, трехмерный снимок пациента должен быть сделан со вставленным мундштуком. Приложение А Planmeca Romexis Руководство пользователя РАЗМЕЩЕНИЕ ЗАКАЗОВ НА PLANMECA PROMODEL 2.2 Обзор формы заказа Planmeca ProModel • Required fields (требуемые поля) включают общую информацию о заказе (компания, имя, адрес, почтовый индекс, город, штат и страна). Подтверждение заказа будет выслано на электронную почту клиента, пожалуйста, предоставьте действительный адрес электронной почты. • ProModel ID (идентификатор ProModel) будет напечатан на заказанной ProModel, чтобы сделать ее индивидуальной. Значение по умолчанию - это идентификатор человека исследуемого объема. Значение по умолчанию дано программой Romexis. Это значение может быть изменено, как того хочет пользователь. Оно может быть в формате текст, цифр или специальных символов. • Поле Comments (комментарии) (необязательное) предназначено для специальных запросов, например, если пользователь предпочитает ProModel в цвете отличном от белого, который установлен по умолчанию. Также, если пользователь хочет, чтобы была помечена интересующая область в ProModel, Руководство пользователя Planmeca Romexis Приложение А РАЗМЕЩЕНИЕ ЗАКАЗОВ НА PLANMECA PROMODEL или сделать сообщение Planmeca об объеме, это должно быть записано в этом поле. Приложение А • Reference (ссылка) предназначена для обработки заказа. • Кнопка Price List (прайс-лист) открывает прайс-лист ProModel в вашем интернет-браузере по умолчанию, если Ваш компьютер не находится онлайн, то щелчок мышью на кнопке Price List посылает интернет-адрес прайс-листа в ваш браузер по умолчанию. Цены в прайс-листе - это рекомендуемые цены, свяжитесь, пожалуйста с Вашим местным дилером Planmeca для получения дальнейшей информации о ценах. • Позиция для отметки Include nerves and Implants (включать нервы и имплантанты). Пометьте галочкой позицию Include Nerves and Implants, если пользователь начертил нижнечелюстной нерв или разместил имплантаты в данных пациента в Romexis. Цветной нерв может быть напечатан в заказанной ProModel. Имплантанты могут быть включены как цилиндрические изображения. Примечание: Чтобы получить показ нервов в заказанной ProModel, заказ на ProModel должен быть размещен из вкладки Cross Section/Implant (Поперечное сечение/имплантант) модуля 3D Romexis. • Кнопка Add Billing Address (добавить адрес для счетов) будет активна, если пользователь переключает вкладку с “Same address for Delivery and Billing” (одинаковый адрес для доставки и счетов) на “Different Address for Delivery and Billing” (различные адреса для доставки и счетов). После переключения пользователь может нажать кнопку Add Billing Address (добавить адрес для счетов) и дать адрес для счетов, если у пользователя различные адреса для доставки и счетов, см. рис. ниже. • Кнопка Add Dealer Information (добавить информацию о дилере) открывает новое окно, в котором может быть дана информация о местном дилере Planmeca пользователя. Информация о дилере необходима для счетов, это информация Planmeca Romexis Руководство пользователя РАЗМЕЩЕНИЕ ЗАКАЗОВ НА PLANMECA PROMODEL заполняется Вашим местным дилером Planmeca, и ее необходимо предоставить один раз. См. рисунок. • Оплата за ProModel по умолчанию производится по счету от Вашего местного дилера Planmeca, другой вариант - это оплата наложенным платежом UPS (Единой службе доставки) или Exchange Collect (платеж перед доставкой) UPS. Проверьте доступность службы оплаты UPS в Вашей стране на сайте www.ups.com. • Условия могут быть найдены при нажатии на гиперссылку в разделе условия. На вкладке By selecting this box, I agree to these Terms and Conditions (Выбрав эту позицию, я соглашаюсь с настоящими Условиями) пользователь должен отметить эту позицию, чтобы разместить заказ Planmeca ProModel. • Кнопка Save this order form as a template (Сохранить эту форму заказа как образец). При сохранении формы заказа в качестве образца пользователю не нужно повторно заполнять все требуемые поля каждый раз во время размещения заказа на Planmeca ProModel. • После того, как все обязательные поля заполнены, активируется кнопка Continue (продолжить). Нажатие кнопки открывает последнее окно, где пользователь выбирает соответствующий тип заказа. Варианты заказа включают: o Заказ онлайн o Запись заказа ProModel на CD o Экспорт заказа на компьютер Руководство пользователя Planmeca Romexis Приложение А РАЗМЕЩЕНИЕ ЗАКАЗОВ НА PLANMECA PROMODEL Для большинства полей есть вспомогательный текст, который делает процесс заказа легким для пользователя, насколько это возможно. Приложение А Planmeca Romexis Руководство пользователя ПРИЛОЖЕНИЕ B:ПРОГРАММА ROMEXIS 1 ПРОСМОТРА ОБЩИЕ ЗАМЕЧАНИЯ Приложение средство просмотра Romexis может свободно распространяться со снимками, полученными с использованием оборудования Planmeca. Romexis - это удобный инструмент для отправки изображений для рассмотрения, предоставляющий легкий доступ к изображениям даже в случае, если у пользователя не установлено полное программное обеспечение Romexis. Функции, доступные в средстве просмотра Romexis, являются теми же самыми, что и в установке Romexis, используемой, чтобы экспортировать средство просмотра, с некоторыми ограничениями. Например, если Romexis использовался, чтобы экспортировать средство просмотра с включенным модулем Имплантата, то модуль Имплантата также будет доступен в средстве просмотра, за исключением функции сохранения. Вообще, средство просмотра может использоваться, чтобы измерить изображения во время получения новых снимков, однако сохранение изменений или измерений невозможно. Также функция печати является более простой по сравнению с полной версией программного обеспечения Romexis. Средство просмотра Romexis может открыть файлы 2D в формате DICOM, файлы 3D в наборах файлов MultiFrame DICOM и DICOMDir. 2 ОТКРЫТИЕ СНИМКОВ Средство просмотра Romexis чаще всего экспортируется из Romexis вместе с набором файлов DICOMDir снимков пациента. В этих случаях DICOMDir будет располагаться в одной папке со Средством просмотра Romexis и будет автоматически представлен пользователю при запуске средства просмотра Romexis. Затем пользователь может выбрать подмножество снимков из DICOMDir или открыть все доступные снимки для просмотра. Заметьте, что для снимков 3D нет предпросмотра. После выбора снимков и нажатия Import снимки будут открыты в системе просмотра изображений. Чтобы просмотреть снимки 3D перейдите к модулю 3D, используя браузер модулей (крайний слева). Дополнительную информацию о просмотре и улучшении снимков 2D см. в разделе руководства Romexis “МОДУЛЬ ПОСТРОЕНИЯ ДВУМЕРНЫХ ИЗОБРАЖЕНИЙ”. Пожалуйста, Руководство пользователя Planmeca Romexis Приложение В-1 ОТКРЫТИЕ СНИМКОВ примите во внимание, что некоторые функции, такие как экспозиция, экспорт и DICOM недоступны в Средстве просмотра Romexis. Приложение B-1 Planmeca Romexis Руководство пользователя ПРОСМОТР СНИМКОВ 3D 3 ПРОСМОТР СНИМКОВ 3D Чтобы просматривать снимки 3D в Средстве просмотра Romexis, сначала перейдите в модуль 3D, используя браузер модулей (крайний слева). Выберите снимок, который вы хотите просмотреть и затем нажмите View или дважды щелкните мышью на предмете. Переключайтесь между модулями Обозреватель, Панорамный и Поперечное сечение / Имплантант (если доступно), используя вкладки браузера на левом крае области просмотра. Дополнительную информацию о том, как просматривать и улучшать снимки 3D см. в глава 5 “МОДУЛЬ ПОСТРОЕНИЯ ТРЕХМЕРНЫХ ИЗОБРАЖЕНИЙ” (главе D”МОДУЛЬ СНИМКОВ 3D”). Пожалуйста, примите во внимание, что некоторые функции, такие как экспозиция, экспорт, и DICOM недоступны в Средстве просмотра Romexis. 4 ОТКРЫТИЕ ДОПОЛНИТЕЛЬНЫХ СНИМКОВ Средство просмотра Romexis может также использоваться, чтобы открыть одиночные снимки DICOM или чтобы открыть наборы файлов DICOMDir вне папки по умолчанию Средства просмотра. Чтобы открыть одиночный снимок DICOM щелкните мышью значок Open DICOM File (открыть файл DICOM) на панели инструментов. Или Вы можете использовать опцию Open DICOM File меню File (файл). Затем найдите файл DICOM, который Вы хотите открыть в Romexis. Средство просмотра Romexis представит Вам список снимков, найденных в папке и потребует выбрать, какой снимок открыть. Пожалуйста, учтите, что при открытии одиночного снимка DICOM все открытые ранее снимки будут закрыты. Чтобы открыть DICOMDir, используйте значок Open DICOMDir (открыть DICOMDir) на панель инструментов. В качестве альтернативы, Вы можете использовать опцию Open DICOMDir меню File. Затем перейдите к DICOMDir, которую Вы хотите открыть и продолжайте открывать DICOMDir, как при запуске Средства просмотра Romexis. Руководство пользователя Planmeca Romexis Приложение B-1 Planmeca Oy | Asentajankatu 6 | 00880 Helsinki | Finland tel. +358 20 7795 500 | fax +358 20 7795 555 | [email protected] | www.planmeca.com