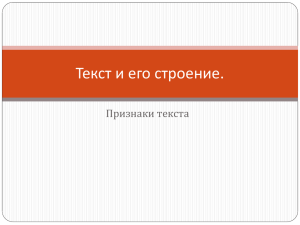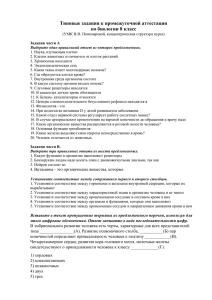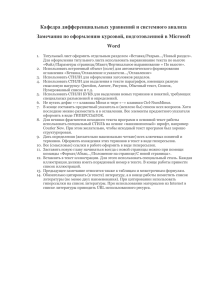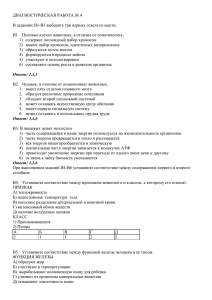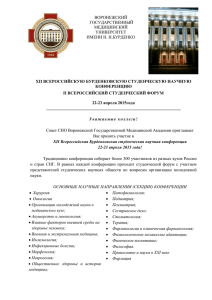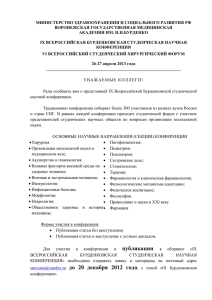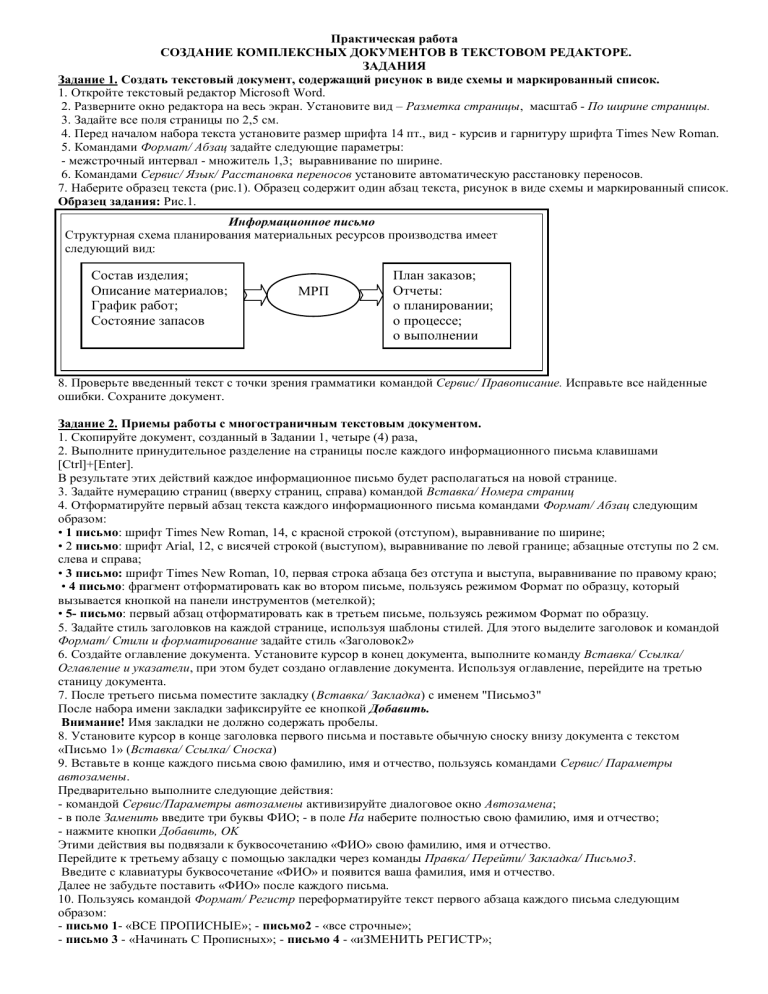
Практическая работа СОЗДАНИЕ КОМПЛЕКСНЫХ ДОКУМЕНТОВ В ТЕКСТОВОМ РЕДАКТОРЕ. ЗАДАНИЯ Задание 1. Создать текстовый документ, содержащий рисунок в виде схемы и маркированный список. 1. Откройте текстовый редактор Microsoft Word. 2. Разверните окно редактора на весь экран. Установите вид – Разметка страницы, масштаб - По ширине страницы. 3. Задайте все поля страницы по 2,5 см. 4. Перед началом набора текста установите размер шрифта 14 пт., вид - курсив и гарнитуру шрифта Times New Roman. 5. Командами Формат/ Абзац задайте следующие параметры: - межстрочный интервал - множитель 1,3; выравнивание по ширине. 6. Командами Сервис/ Язык/ Расстановка переносов установите автоматическую расстановку переносов. 7. Наберите образец текста (рис.1). Образец содержит один абзац текста, рисунок в виде схемы и маркированный список. Образец задания: Рис.1. Информационное письмо Структурная схема планирования материальных ресурсов производства имеет следующий вид: Состав изделия; Описание материалов; График работ; Состояние запасов МРП План заказов; Отчеты: о планировании; о процессе; о выполнении 8. Проверьте введенный текст с точки зрения грамматики командой Сервис/ Правописание. Исправьте все найденные ошибки. Сохраните документ. Задание 2. Приемы работы с многостраничным текстовым документом. 1. Скопируйте документ, созданный в Задании 1, четыре (4) раза, 2. Выполните принудительное разделение на страницы после каждого информационного письма клавишами [Ctrl]+[Enter]. В результате этих действий каждое информационное письмо будет располагаться на новой странице. 3. Задайте нумерацию страниц (вверху страниц, справа) командой Вставка/ Номера страниц 4. Отформатируйте первый абзац текста каждого информационного письма командами Формат/ Абзац следующим образом: • 1 письмо: шрифт Times New Roman, 14, с красной строкой (отступом), выравнивание по ширине; • 2 письмо: шрифт Arial, 12, с висячей строкой (выступом), выравнивание по левой границе; абзацные отступы по 2 см. слева и справа; • 3 письмо: шрифт Times New Roman, 10, первая строка абзаца без отступа и выступа, выравнивание по правому краю; • 4 письмо: фрагмент отформатировать как во втором письме, пользуясь режимом Формат по образцу, который вызывается кнопкой на панели инструментов (метелкой); • 5- письмо: первый абзац отформатировать как в третьем письме, пользуясь режимом Формат по образцу. 5. Задайте стиль заголовков на каждой странице, используя шаблоны стилей. Для этого выделите заголовок и командой Формат/ Стили и форматирование задайте стиль «Заголовок2» 6. Создайте оглавление документа. Установите курсор в конец документа, выполните команду Вставка/ Ссылка/ Оглавление и указатели, при этом будет создано оглавление документа. Используя оглавление, перейдите на третью станицу документа. 7. После третьего письма поместите закладку (Вставка/ Закладка) с именем "Письмо3" После набора имени закладки зафиксируйте ее кнопкой Добавить. Внимание! Имя закладки не должно содержать пробелы. 8. Установите курсор в конце заголовка первого письма и поставьте обычную сноску внизу документа с текстом «Письмо 1» (Вставка/ Ссылка/ Сноска) 9. Вставьте в конце каждого письма свою фамилию, имя и отчество, пользуясь командами Сервис/ Параметры автозамены. Предварительно выполните следующие действия: - командой Сервис/Параметры автозамены активизируйте диалоговое окно Автозамена; - в поле Заменить введите три буквы ФИО; - в поле На наберите полностью свою фамилию, имя и отчество; - нажмите кнопки Добавить, OK Этими действия вы подвязали к буквосочетанию «ФИО» свою фамилию, имя и отчество. Перейдите к третьему абзацу с помощью закладки через команды Правка/ Перейти/ Закладка/ Письмо3. Введите с клавиатуры буквосочетание «ФИО» и появится ваша фамилия, имя и отчество. Далее не забудьте поставить «ФИО» после каждого письма. 10. Пользуясь командой Формат/ Регистр переформатируйте текст первого абзаца каждого письма следующим образом: - письмо 1- «ВСЕ ПРОПИСНЫЕ»; - письмо2 - «все строчные»; - письмо 3 - «Начинать С Прописных»; - письмо 4 - «иЗМЕНИТЬ РЕГИСТР»; - письмо 5- «Как в предложениях». 11. Сохраните созданный документ с типом файла Web-страница в вашу папку. Задание 3. Оформить документы со схемами по образцам Документ 1. Схема процесса управления Управляющая подсистема управления – Субъект принятия решения Управленческ ие решения Информация об исполнении решения Управляющая система управления – объект исполнения решений Документ 2.