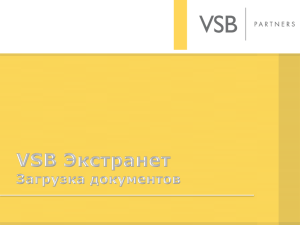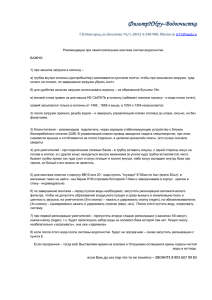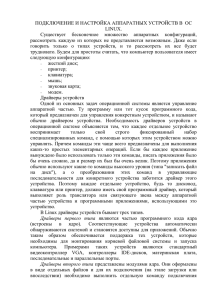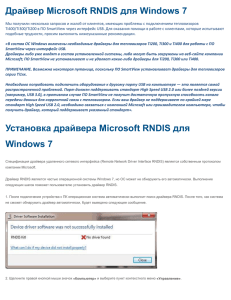МИНИСТЕРСТВО ОБРАЗОВАНИЯ РЕСПУБЛИКИ БАШКОРТОСТАН ГОСУДАРСТВЕННОЕ БЮДЖЕТНОЕ ПРОФЕССИОНАЛЬНОЕ ОБРАЗОВАТЕЛЬНОЕ УЧЕРЕЖДЕНИЕ «Уфимский колледж статистики, информатики и вычислительной техники» ОТЧЕТ №2 По дисциплине: Практика по сетевым переферийным устройствам Выполнил студент группы:18УКС-3 __________________Уточкин Г.С. Проверил преподаватель: ___________________Поглазов К.Ю. «___»_____________________2021г. 2021г. ФИО Подпись Поглазов К.Ю Уточкин Г.C ОТЧЕТ №2 ЗАПУСК ОС 1. Нажатие кнопки включения питания. При включении кнопки Power на элементы материнской платы поступают питающие напряжения; по сигналу Power Good запускается тактовый генератор; на процессор подается сигнал сброса, который устанавливает его в исходное состояние. Начинают работать программы системного BIOS. 2. Проверка BIOS. Контрольная сумма системных программ, находящихся в ПЗУ, находится в одной из ячеек. После запуска контрольная сумма пересчитывается и сравнивается с эталонным значением. 3. Идентификация процессора. Материнская плата предусматривает возможность установки различных моделей процессора. БИОС подает запрос на идентификацию процессора и по полученному ответу определяет тип процессора, частоту, напряжения и проч. 4. Настройка базовых элементов. Инициализируются и тестируются базовые компоненты системной платы: блок прямого доступа к памяти, таймер, блок аппаратных прерываний. 5. Тестирование ОЗУ. Определяется тип модулей памяти, их объем, организация; тестируются первые 64 Кб оперативной памяти. 6. Организация рабочих структур ОЗУ. Выделяется область под БИОС, настраиваются прерывания. 7. Проверка CMOS-памяти и батарейки. При неисправной батарейке CMOS все данные настройки БИОС, находящиеся в памяти теряются. Загрузка последней конфигурации становится невозможной, о чем сообщается на экране монитора. Есть возможность осуществить загрузку стандартных заводских значений БИОС. 8. Инициализация устройств материнской платы. Производится поиск и настройка загрузочных устройств (жесткий диск, привод CD, FDD), средств управления процессом загрузки (клавиатура, мышь), устройств ввода-вывода (COM, LPT). Устройствам выделяются соответствующие линии прерывания. 9. PnP. Идентифицируются устройства, подключенные через системные разъемы. Устройствам выделяются ресурсы и прерывания. 10.Включение видеосистемы. Запускается Video BIOS, который настраивает видеоконтроллер на режим VGA или EGA, которые поддерживают все видеоконтроллеры. После этого видеоконтроллер готов к работе. 11.Выдача сообщения на экран монитора. На экране монитора появляется первое сообщение: фирма-производитель BIOS, тип и частота процессора, тип и объем ОЗУ. 12.Тестирование ОЗУ. Производится выборочная проверка незадействованной оперативной памяти. 13.Инициализация контроллера дисководов. 14.Инициализация контроллера жестких дисков. 15.Инициализация клавиатуры. Включается контроллер клавиатуры, производится тест матрицы контактов, устанавливаются временные параметры опроса клавиш и режим NumLock. Клавиатура готова к работе. На экран выводится сообщение о возможности использования программы BIOS Setup (обычно для этого используется клавиша Del). 16.Поиск устройств с собственным BIOS. Если таковые устройства найдены, то управление передается BIOS-программам этих устройств и происходит их инициализация. 17.Передача управления загрузчику ОС. По программному прерыванию Int 19h на дисковых накопителях ищется загрузчик ОС (Boot Record). Он должен находиться на одном из устройств (HDD, CD, FDD, SCSI). Местоположение загрузчика везде одинаково. После того, как загрузчик ОС найден, управление передается ему. Загрузка операционной системы Ядро операционной системы (ОС) загружается в ОЗУ, после чего в памяти системы размещается основная часть ОС. БИОС производит "грубую" настройку компьютерной системы. Его основная задача - "вдохнуть" жизнь в компьютерное железо, независимо от его конкретной модификации. Новые модели процессоров, материнских плат, чипсетов и прочих устройств выходят чуть ли не ежеквартально. Невозможно в БИОС сразу заложить идентификацию всего этого разнообразия. Да это и не нужно. Основная задача БИОС сделать начальную инициализацию оборудования и запустить работу операционной системы, которая сама производит "тонкую" настройку компьютерных составляющих. На заре развития персоналок конфигурирование системы требовало от пользователей соответствующей квалификации. Наверняка, пользователи со стажем еще помнят такие файлы, как config.exe и autoexec.bat, которые надо было правильно настроить, чтобы "телега" нормально поехала. Что поделать, - это была обратная сторона медали открытой архитектуры IBM. За удобство получения компьютера нужной конфигурации надо было платить знаниями по его правильной настройке. Такие неудобства отпугивали неподготовленных пользователей, поэтому, фирмы-производители ПК не могли долго мириться с подобным положением вещей. Производители компьютерной техники и разработчики программного обеспечения постарались максимально снять с потребителя необходимость конфигурирования своего компьютера. Впервые новая процедура настройки системы была применена в ОС Windows операционная система сама "опрашивала" подключенные устройства и правильно настраивала их: определялся перечень устройств, требующих программной настройки; подыскивались соответствующие программы для правильной работы таких устройств; выполнялась процедура программной инициализации устройств и настройка их на рабочие режимы. Задача, в общем-то, довольно сложная. Для облегчения ее выполнения производители чипсетов и разработчики ПО согласовали и установили определенные правила механизма начальной загрузки. Теперь компоненты компьютерной системы, требующие инициализации и настройки комплектовались соответствующим программным обеспечением (инициализирующими программами, драйверами, INF-файлами): Инициализирующие программы заносят управляющие коды по конкретным адресам (разовая процедура); Драйверы - это программы, управляющие работой контроллера соответствующего устройства; INF-файл - командный файл, помогающий ОС организовать процедуру настройки конкретного компьютерного блока. Начальная загрузка Windows ведется под управлением командного файла, который содержит перечень программ и драйверов выполняемых в процессе загрузки ОС. Это, так называемая, "заготовка" командного файла, которая должна в процессе первоначальной установки Windows на компьютер, переделана в рабочую версию, соответственно установленному оборудованию на данном компьютере. Windows имеет определенный набор универсальных драйверов (который постоянно пополняется с выходом новой версии ОС), позволяющих выполнить настройку всех компонентов системы. Справедливости ради следует сказать, что универсальные драйвера Windows далеко не всегда способны произвести оптимальную настройку того или иного устройства, что снижает производительность и стабильность работы всей компьютерной системы. Поэтому, все устройства поставляются со "своим" установочным ПО (как правило, на CD). При первоначальной установке нового устройства Windows может попросить вас установить в дисковод диск с соответствующими драйверами для правильной настройки нового устройства. Рекомендуется также следить за выходом новой версии драйверов (в которых исправлены ошибки, сделана оптимизация работы и проч.) для чипсета своей материнской платы и регулярно обновлять их. В качестве подопытного возьмем драйвер Microsoft ACPI (Advanced Configuration and Power Interface), который отвечает за обнаружение аппаратного обеспечения и управление питанием. Задача ACPI — обеспечить взаимодействие между операционной системой и аппаратным обеспечением, поэтому драйвер ACPI загружается в самом начале. Программа Loadorder предоставляет довольно ограниченную информацию о порядке загрузки, поэтому за более точными данными идем в реестр. У каждого драйвера и Windows-сервиса есть свой раздел в ветви реестра HKLM\SYSTEM\CurrentControlSet\Services. Названы разделы по имени драйвера\сервиса, соответственно нам нужен раздел ACPI. За порядок загрузки драйвера отвечают три параметра реестра. Основной параметр Start — определяет тип запуска драйвера. Вот правила, по которым драйверы устанавливают значение своего параметра Start: • Драйверы, которые должны загружаться системным загрузчиком при запуске операционной системы, указывают значение Start равное 0 (запуск при загрузке системы). Пример — драйверы системных шин и драйвер файловой системы, используемый при загрузке системы; • Драйвер, который не требуется непосредственно для загрузки системы, указывает в Start значение, равное 1 (запуск системой). Пример — стандартный драйвер видеокарты (VgaSave); • Драйвер, не обязательный для загрузки системы, устанавливает значение Start равным 2 (автозапуск). Пример — драйвер многосетевого UNC-npoвайдера (Multiple UNC Provider, MUP), поддерживающий UNC-имена удаленных ресурсов (типа \\Computer\Share); • Драйверы, не обязательные для работы операционной системы (например, драйверы сетевых адаптеров), указывают значение Start равным 3 (запуск по требованию). Также драйверы устройств могут использовать параметры Group и Tag для контроля порядка своей загрузки при запуске системы. Параметр Group драйверы\сервисы используют, чтобы указать группу, к которой они принадлежат, а порядок загрузки групп определяется параметром List, находящимся в разделе HKLM\SYSTEM\ CurrentControlSet\Control\ServiceGroupOrder\. Кстати, параметр Group указывать не обязательно. Если драйвер\сервис не входит в какую либо группу, то он загружается в самом конце очереди. Драйвер может еще больше детализировать порядок своей загрузки с помощью параметра Tag, который указывает конкретную позицию драйвера в группе. Диспетчер ввода-вывода сортирует драйверы в группе по значениям этого параметра, а драйверы, не имеющие параметра Tag, перемещаются в конец списка драйверов группы. Посмотрев на порядок загрузки, можно подумать что сначала загружаются драйверы с меньшими значениями Tag, потом — с большими, но это не совсем так. Приоритет значений параметров Tag в рамках группы определяется в разделе HKLM\SYSTEM\CurrentControlSet\Control\GroupOrderList. Для примера откроем двоичный параметр Boot Bus Extender, который соответствует одноименной группе, к которой относится и драйвер ACPI. Параметр представляет из себя набор двойных слов (по 4 байта каждое). Первое слово (выделено красным) задает общую длину переменной (количество двойных слов), в нашем примере 06. Остальные двойные слова как раз и являются тэгами. Драйверу ACPI соответствует тэг, равный 01 (выделен зеленым). Приоритетность тега определяется не значением тега, а его положением: чем выше расположен тэг, тем выше его приоритет в группе, и тем выше приоритет драйвера, которому этот тэг соответствует. А поскольку 01 выше остальных тегов, то и драйвер ACPI загружается первым в группе. Сервисы Порядок загрузки Windows-сервисов несколько отличается от порядка загрузки драйверов. В качестве примера возьмем сервис aвтоматического обновления (wuauserv). Он не особо критичен для работы системы и поэтому грузится в последнюю очередь. Опять идем в реестр. Параметры запуска сервиса находятся в разделе HKLM\SYSTEM\CurrentControlSet\Services\wuauserv. Я выделил два основных параметра, отвечающих за порядок загрузки данного сервиса. Windows-сервисы запускаются диспетчером управления сервисами (Service Control Manager, SCM) в соответствии со значением параметра Start. Параметр этот для сервисов может принимать следующие значения: • Авто запуск (2) — сервис запускается автоматически, сразу после запуска основного SCM-процесса Services.exe; • Запуск по требованию (3) — сервис запускается при необходимости, по требованию какого либо сервиса или программы; • Отключено (4) — сервис отключен и не запускается ни при каких условиях. Значения 0 (запуск при загрузке системы) и 1 (запуск системой) для сервисов не могут быть указаны, только для драйверов устройств. Кроме того, начиная с Windows Vista\Server 2008 для сервисов появился еще один режим запуска — отложенный автозапуск. Отвечает за него параметр DelayedAutoStart = 1, который который указывает SCM произвести автоматический старт данного сервиса с задержкой. SCM запускает службы, для которых выбран отложенный запуск, после загрузки сервисов, отмеченных для автозапуска. Режимом запуска сервисов можно управлять не только из реестра, но и в графическом режиме, из консоли Службы (Services). Так же как и драйверы, Windows-сервисы могут использовать параметр Group в своем разделе реестра, чтобы указать группу, к которой они принадлежат. Сейчас, для наглядности, возьмем наш сервис wuauserv, находящийся в самом конце списка загрузки. С помощью ключа Group поместим его в группу Event Log, перезагрузимся и посмотрим порядок загрузки в Loadorder. Как видите, порядок изменился и wuauserv поднялся с последнего места, загрузившись сразу после своего одногруппника — службы eventlog. Правда порядок размещения внутри группы изменить уже не получится, т.к. Tag для сервисов не используется. И еще один параметр, который косвенно влияет на порядок загрузки сервисов — DependOnService. Он указывает, от каких сервисов зависит данный сервис. Соответственно сервис не загружается, пока не будут загружены сервисы, перечисленные в DependOnService. Зависимости работают следующим образом — если сервисы находятся в одной группе, то зависимый сервис перемещается в конец списка и запускается после сервисов, от которых зависит. Если же группы разные, то сервис просто не запустится, а SCM выдаст ошибку. Более наглядно это показано в оснастке Службы, где на вкладке Зависимости (Dependency) указаны как сервисы, от которых зависит данный сервис, так и сервисы, зависящие от него. Вот мы и выяснили, в каком порядке загружаются драйверы и сервисы в Windows и как этот порядок можно изменить. Но прежде чем бросаться править реестр помните, что порядок загрузки драйверов и сервисов определяется автоматически, и не стоит вносить в него изменения без веской причины. Всего один неправильно выставленный параметр может привести к полной неработоспособности системы, и не факт что ее удасться восстановить. Поэтому, прежде чем приступить к редактированию реестра, обязательно сделайте его резервную копию, а также желательно иметь под рукой загрузочный носитель. Редактирование автозагрузки в диспетчере задач В первую очередь необходимо ознакомится со списком автозагрузки в диспетчере задач. Для того, чтобы открыть окно автозагрузки в диспетчере задач в Windows 10 нажмите правой кнопкой по меню «Пуск» и выберите «Диспетчер задач». Если вы до этого не заходили в диспетчер задач, то он откроется в сокращенном виде. Для того, чтобы отобразить его полноценный вид нажмите кнопку «Подробнее». В расширенном режиме диспетчера задач перейдите на закладку «Автозагрузка». Совет: также, вы можете открыть диспетчер задач комбинацией клавиш Ctrl+Shift+Esc. В открывшейся закладке Автозагрузка в диспетчере задач вы можете просмотреть список всех программ, находящихся в автозагрузке (данные берутся из реестра и из служебной папки «Автозагрузка»), их влияние на скорость загрузки Windows 10 и состояние запуска (включен или отключен автоматический запуск этих программ). Состояние отключено или включено. Программы, настроенные на запуск сразу после старта Windows 10 имеют статус «включено». Соответственно, те программы, которые не должны стартовать сразу после запуска имеют состояние «отключено». Влияние на скорость загрузки бывает низким и высоким. Столбец позволяет понять, насколько автозапуск программы влияет на скорость загрузки операционной системы. Если программа отбирает много ресурсов при старте Windows, то её автозагрузку лучше отключить. При нажатии правой кнопкой на название программы вы можете: отключить автозапуск программ в Windows 10; открыть расположение программы; поискать данные о программе в Интернете; посмотреть свойства файла запуска программы. Добавление программы в автозагрузку Windows 10 Есть три способа добавить или удалить программу в автозагрузке — добавление программы (или ярлыка программы) в пользовательскую папку, редактирование реестра или планировщик заданий. Рассмотрим все три способа. Добавление программы в автозагрузку через папку Чтобы добавить программу в автозагрузку требуется скопировать ярлык программы, которую вы хотите запускать при старте Windows 10 в служебную папку «Автозагрузка». Где находится папка «Автозагрузка» на компьютере читайте ниже. Расположение папки автозагрузки Windows 10 для текущего пользователя: C:\Users\имя-пользователя\AppData\Roaming\Microsoft\Windows\Start Menu\Programs\Startup Расположение папки автозагрузки Windows 10 для всех пользователей компьютера: C:\ProgramData\Microsoft\Windows\Start Menu\Programs\StartUp Также вы можете открыть папку комбинацией клавиш Win+R и выполнив команду shell:startup (см. скриншот ниже). Теперь скопируйте ярлык нужной программы. На скриншоте я скопировал ярлык Skype. Чтобы удалить программу из автозагрузки просто удалите его из этой папки. Редактирование автозагрузки Windows 10 через реестр Данный способ управления автозагрузкой подходит для более опытных пользователей. Для начала необходимо открыть редактор реестра. Нажмите правой кнопкой по меню «Пуск» и нажмите «Выполнить». Совет: вы можете открыть диалоговое меню «Выполнить» комбинацией клавиш Win+R. В открывшемся окне наберите команду regedit и нажмите ОК. За автоматический запуск программ в Windows 10 отвечают две ветки реестра: HKEY_CURRENT_USER\Software\Microsoft\Windows\CurrentVersion\Run — для текущего пользователя компьютера; HKEY_LOCAL_MACHINE\Software\Microsoft\Windows\CurrentVersion\Run — для всех пользователей компьютера. В открывшемся редакторе реестра перейдём в ветку, отвечающую за автозагрузку текущего пользователя. В правой части окна выведен список программ, которые на данный момент находятся в автозагрузке Windows 10. Нажав правой кнопкой вы можете отредактировать параметры запуска программы, например, изменить системный путь до исполняемого файла. Также при нажатии правой кнопкой по программе вы можете удалить её из списка. Для добавления программы в автозагрузку через редактор реестра кликните правой кнопкой мыши на пустом месте в правой части экрана и нажмите «создать» — «строковой параметр». Введите любое имя параметры, например, название запускаемой программы и укажите путь до исполняемого файла. В примере на картинке ниже я добавил строковой параметр с названием «блокнот» и путь до исполняемого файла блокнота c:\Windows\notepad.exe. Таким образом можно добавить любую программу в автозагрузку Windows 10 через редактор реестра. Настройка запуска программ в планировщике заданий Windows 10 Для того чтобы открыть планировщик заданий Windows 10 нажмите на меню «Пуск» и начните набирать «планировщик заданий» как показано на скриншоте ниже. Кликните по программе, когда она появится в списке найденных. Совет: вы можете запустить планировщик заданий комбинацией клавиш Win+R, набрав команду askschd.msc в открывшемся окне и нажав кнопку ОК. В открывшемся окне планировщика заданий в разделе «библиотека планировщика заданий» вы можете увидеть список приложений и расписание их запуска. Как правило, здесь располагаются команды обновлений различных программ, например, Adobe Flash Player. Но, здесь также может располагаться и команды для запуска программ при старте компьютера. Внимательно просмотрите программы в данном списке. Возможно, вы захотите удалить какие-то задачи. Чтобы программа автоматически запускалась после запуска компьютера в планировщике заданий нажмите кнопку «Создать задачу». В открывшемся окне укажите название задачи, например, «запуск блокнота при старте Windows». Далее, перейдите на вкладку «триггеры» и укажите «запускать при запуске». Таким образом, программа, которую мы укажем, будет стартовать при запуске Windows. Осталось только указать, какую программу запускать при запуске. Перейдите на вкладку «Действия» и нажмите «Создать». Нажмите кнопку «обзор» и выберите необходимую программу. На картинке ниже в моём примере я указал программу «блокнот». После этого нажмите два раза кнопку «ОК».