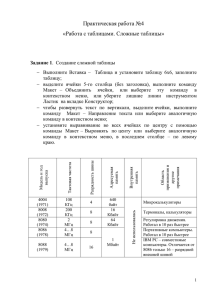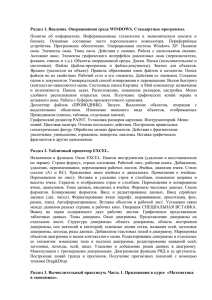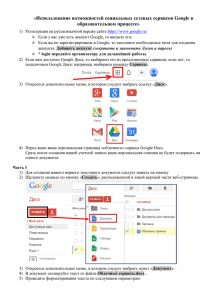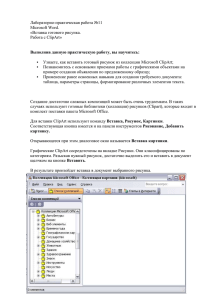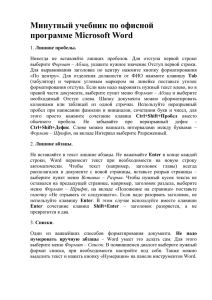ЛАБОРАТОРНАЯ РАБОТА № 2-1. ФОРМАТИРОВАНИЕ ТЕКСТА В РЕДАКТОРЕ WORD. Задание 1. Освойте основные приемы работы в текстовом редакторе Word ПОРЯДОК ВЫПОЛНЕНИЯ РАБОТЫ 1. Запустите программу Microsoft Word, пользуясь меню Пуск/Все программы/Microsoft Word. На экране появится окно программы Word. Изучите структуру и элементы окна. Для этого необходимо нажать комбинацию клавиш Shift-F1 и при помощи курсора выделяйте нужные элементы. 2. Сверните и разверните окно программы. 3. Создайте новый документ и затем сверните, и разверните окно документа. 4. Научитесь устанавливать и убирать панели инструментов и линейку при помощи команды Вид. 5. Изучите содержимое строки состояния. Выключите и включите отображение строки состояния. 6. Создайте новый документ. В заголовке окна программы появится имя нового документа. Теперь в окне программы Word открыто два документа: Создайте еще один новый документ. Научитесь переключаться между окнами документов и упорядочивать окна всех документов с помощью меню Вид/Упорядочить все. 7. Закройте окна всех документов. Задание 2. Форматирование информации в текстовом редакторе Word. Изучите команду Главная, ее подкоманды Шрифт, Абзац, Список. Создайте новый документ, содержащий копию текста, изображенного на рис. 1. Методические указания. Для вставки специального символа “¶” примените команду Вставка/Символ. Для нумерации строк необходимо строки выделить и нажать на кнопку нумерация на панели Главная. Задайте следующие параметры страницы с помощью меню Разметка страницы или линейки: левое – 3,5; правое – 2,5; верхнее – 2; нижнее – 2. Для вставки рисунка перенесите текущую позицию редактирования в начало текста и создайте новый абзац. Вставьте рисунок при помощи команды Вставка/Рисунок. Установите соответствующие размеры. Выполните команду контекстного меню Параметры разметки\обтекание текстом\по контуру. Для вставки рисунков в начале подзаголовков примените команду Вставка/Символ, выберите необходимый символ из группы Wingdings, вставьте и установите нужный размер его. Границы абзаца устанавливаются при помощи команды Главная/Абзац или Линейки. Сохраните документ в своей папке под именем “Задание № 2”. Закройте документ и откройте его снова. Задание 3. Наберите текст обращения, приведенный на рис. 2. Рис.2. Текст обращения для упражнения. Для размещения текста в строке по горизонтали можно использовать клавишу табуляции Tab или команды Абзац/Табуляция. При нажатии на клавишу Tab курсор ввода перемещается вправо на некоторое число позиций. Количество этих позиций может быть изменено при помощи команд Абзац/Табуляция. Для этой же цели можно использовать и линейку, с размещенными на ней символами табуляции - “└” (выравнивание слева), “┴” выравнивание по центру и “┘”(выравнивание справа). Для размещения нужного символа на линейке вначале его нужно установить в области слева от линейки, а затем щелкнуть мышкой в нужной позиции серой области под линейкой. В этом случае, при нажатии на клавишу Tab, курсор ввода перемещается вправо в указанную позицию, и набираемый текст размещается в соответствии с типом символа табуляции. Для размещения текста по горизонтали также можно использовать и таблицы. Задание 4. Создайте многоуровневый список, указанный ниже: Программное обеспечение ЭВМ. 1. Операционные системы 1. DOS 2. WINDOWS XP 3. WINDOWS NT 4. UNIX 2. Системы программирования 1. BASIC 2. PASCAL 3. C++ 3. Прикладные программы 1. Текстовые процессоры 1. WORD PAD 2. WORD 3. WORD PERFECT 2. Электронные таблицы 1. EXСEL 2. LOTUS 3. QUATROPRO 3. Системы управления базами данных 1. FOXPROX 2. ACCESS 3. ORACLE Методические указания. Для построения этого списка наберите первую строку и выделите ее. Выполните команды Главная/Список/Многоуровневый и выберите нужный вид списка и нужную нумерацию. Установите курсор в конец первой строки и нажмите клавишу Ввод. Добавленная строка будет иметь тот же уровень вложенности, что и предыдущая. Для увеличения уровня вложенности нажмите клавишу Tab, для уменьшения – Shift+Tab. Последовательно наберите нужные строки, устанавливая нужный уровень вложенности. В случае, если уровень вложенности будет увеличиваться не последовательно, уменьшите размер табуляции по умолчанию до 0,5см. Этот список можно построить и иначе. Для этого необходимо набрать только текст, нажимая в конце каждой строки клавишу Enter. Выделяя строки, находящиеся ниже первого уровня сдвигаем их вправо на одну или две позиции табулятора (в зависимости уровня вложенности) с помощью кнопки Увеличить отступ на панели Форматирование или с помощью клавиши Tab. Затем выделяем весь список и выполняем команды Главная/Список /Многоуровневый. Выбираем нужную нумерацию и нажимаем кнопку OK. В случае, если уровень вложенности не будет нужным, уменьшите размер табуляции по умолчанию до 0,5см. повторите предыдущие действия. Построить многоуровневый список можно и не используя табуляцию. В этом случае строки каждого уровня нужно набирать с помощью подчиненных стилей, например Заголовок 1, Заголовок 2, и Заголовок 3. ЛАБОРАТОРНАЯ РАБОТА №2-2. ТАБЛИЦЫ, СОРТИРОВКА ТАБЛИЦ, ВЫЧИСЛЕНИЕ В ТАБЛИЦАХ. Задание 1. Создание таблиц. Создайте журнал (таблицу) учета текущей успеваемости студентов вашей подгруппы по информатике в сентябре и октябре месяцах, следующего вида Выполнение. Для этого создайте новый документ, установите шрифт Times New Roman и размер 14. В первой строке введите название факультета, выровняйте по центру. Для набора следующей строки, на линейке разместите символы табуляции в позиции 5,5 (выравнивание слева) и 14,4 (выравнивание справа) и установите размер 12. Введите “Курс 1”, затем нажмите клавишу табуляции и введите название предмета, снова нажмите клавишу табуляции и укажите номер группы. Выполните команду меню Вставка/Таблица/Вставить таблицу, в диалоговом окне Вставка таблицы укажите и число столбцов – 11 и число строк –10. Выделите столбцы с номерами 3-11, и выполните команду меню Макет. Высота и. В пиктограмме Ширина столбца таблицы установите ширину столбцов 3-11 равной 1,2см., ширину столбца 2 – 3,8см. и ширину 1-го столбца равной 1см. Выделите две верхние ячейки первого столбца и выполните команду меню Макет/Объединить ячейки и установите выравнивание по центру. Выполните эти действия, последовательно выделяя две верхние ячейки второго столбца, пять следующих ячеек первой строки и последние 4 ячейки первой строки. Введите данные в соответствующие ячейки таблицы. При вводе заглавий № и Ф.И.О. для выравнивания их по вертикали использовать команды Главная/Абзац и в диалоговом окне Абзаца установить нужное значение поля Интервал перед. Для автоматического ввода значений в первый столбец воспользуйтесь командой Главная/Список. Выделяя нужные области таблицы с помощью команды Конструктор/Границы и заливка придайте таблице требуемый внешний вид Задание 2. Создание и сортировка таблиц. 1. Создайте таблицу следующего вида: 2. Отсортируйте строки таблицы по фамилиям в алфавитном порядке. Методические указания. Для упорядочения таблицы проделайте следующие действия: 1. выделите в таблице строки, начиная со второй, и столбцы, начиная со второго; 2. выполните команду меню Макет/Сортировка, в диалоговом окне Сортировка установите в списке Сортировать Столбец 2 (сортировка по 2-му столбцу), способ сортировки - Текст, нажмите кнопку Параметры и установите флажок Только столбцы (чтобы не переставлялись клетки с номерами строк) и нажмите кнопку ОК. Сохраните полученную таблицу в файле с названием лаб.2_1.doc. 3. Отсортируйте строки таблицы по убыванию окладов и сохраните полученную таблицу в файле с названием лаб.2_2.doc. 4. Отсортируйте строки таблицы по должностям и для одинаковых должностей по возрастанию окладов. Сохраните полученную таблицу в файле с названием лаб.2_3.doc. Задание 3. Визитная карточка. Визитная карточка – небольшой документ, в котором находится основная информация о владельце. В нее, чаще всего, заносят следующую информацию: Фамилию, имя, отчество владельца. В зависимости от страны и происхождения владельца, отчество может не указываться. Место работы (учебы) и должность (курс, группа). Домашний адрес. Рабочий и домашний телефоны, а также факс и адрес электронной почты, если они имеются Размер визитной карточки примерно - 8 см по горизонтали и 5 см по вертикали. Структура визитной карточки приведена ниже: Методические указания. 1. 2. 3. 4. Создать визитную карточку можно следующим образом Создайте новый документ Вставьте таблицу из 2-х строк и 2-х столбцов Установите длину первого и второго столбца равной 4 см. Выделите первую строку таблицы и выполните команду “Объединить ячейки”. В результате получится таблица, состоящая из трех ячеек 1.2 и3, следующего вида 5. Занесите в ячейку №1место работы, должность, фамилию, имя и отчество. В ячейку №2 домашний адрес, в ячейку № 3 – рабочий и домашний телефоны, факс и адрес электронной почты. 6. Подберите нужные шрифты и их размеры, Начертание фамилии должно выделяться по отношению к другой информации. Отцентрируйте текст в ячейке № 1, ячейку № 2. выровняйте по левому, а ячейку №3 по правому краю. 7. Выделите всю таблицу и выполните команды “Конструктор, Границы”, В диалоговом окне выберите режим “Рамка”, для того чтобы ваша визитка взялась в рамочку. Визитка практически готова, но она занимает лишь небольшую часть листа формата А4. Разместим на листе 10 копий визитки в две колонки. Для этого: 1. Выполните команды “Разметка страницы, Колонки” и установите для листа две колонки для размещения текста. 2. Выделите таблицу и скопируйте ее в буфер обмена. 3. Установите курсор на одну строку ниже таблицы. 4. Вставьте содержимое буфера обмена (команды “Главная, Вставить”). Повторите эти действия пять раз. Если пятая копия не вмещается в первой колонке, или в ней остается свободное место, измените размеры верхнего и нижнего полей страницы. Аналогично заполните правую колонку. Задание 4. Вычисление в таблицах. Выполнение. 1. Подготовьте документ следующего вида: 2. 2. Для вычисления сумм, расположенных в пятом столбце, необходимо при помощи команды Макет/Формула ввести в клетки этого столбца формулы: =b2+c2+d2, =b3+c3+d3, =b4+c4+d4 или формулу: =SUM(LEFT). Для вычисления доходов, расположенных в пятой строке, необходимо при помощи команды Макет/Формула ввести в клетки этого столбца формулы: =b2-(b3+b4), =c2(c3+c4), =d2-(d3+d4). 3. Сделайте обрамление и заливку клеток с исходными данными при помощи панели Главная и Границы или при помощи команды Конструктор/Границы. Измените числа в клетках с исходными данными и выполните перерасчет таблицы. Сохраните документ в файле. Задание 5. Подготовьте рекламу следующего вида: Методические указания. Создайте таблицу, сделав невидимыми границы, расположения информации и в клетки заполните нужную информацию в соответствующем формате. Для фигурного текста примените объекты Wordart, кнопка для работы с которыми находится на панели рисование. ЛАБОРАТОРНАЯ РАБОТА №2-3. СОЗДАНИЕ И РЕДАКТИРОВАНИЕ ДИАГРАММ В ДОКУМЕНТАХ WORD. В состав Word входит программа создания диаграмм Microsoft Graph, включающая почти все возможности наиболее универсальной программы управления электронными таблицами Microsoft Excel.С помощью Microsoft Graph можно создавать высококачественные, информативные диаграммы и включать их в документы Word. Создание диаграммы Диаграммы строятся на основе данных, содержащихся в таблице данных, также внедряемой в документ Word. Созданная диаграмма связывается с таблицей данных, поэтому при изменении исходных данных диаграмма автоматически обновляется. Можно создавать диаграммы четырнадцати основных и двадцати дополнительных типов. Кроме того, внутри каждого из основных типов можно выбрать конкретный формат (подтип). Например, таблица, отображающая данные по объемам продаж оргтехники Если необходимо создать диаграмму на основе данных из таблицы, то нужно создать таблицу в Excel и выбрать команду Вставка, Диаграмма. Затем выбрав нужную диаграмму нажать ОК. После все нужно экспортировать в Word. Если создавать в текстовом редакторе, то нужно сначала вставить диаграмму, а затем в таблицу данных внести значения. По внесенным данным диаграмма изменится автоматический. Если необходимо создать диаграмму на основе данных, набранных в документе и разделенных символами табуляции, то нужно выделить все эти данные, включая названия, которые будут использоваться в качестве меток легенды и названий категорий. Редактирование таблицы данных Работая с таблицей данных можно перемещаться, выделять ячейки, столбцы или строки, изменять ширину и т.д. При изменении исходных данных меняется и сама диаграмма. Чтобы изменить содержимое ячейки таблицы данных, нужно выделить ячейку и ввести новые данные. После нажатия клавиши Enter или перехода к другой ячейке таблицы все существующие в этой ячейке данные замещаются введенными данными. Чтобы отредактировать содержимое ячейки, нужно выделить ее, а затем нажать клавишу F2 (переход в режим редактирования) или дважды щелкнуть по ней. Изменение содержимого ячейки ничем не отличается от редактирования обычного текста. После того как необходимые исправления произведены, нужно нажать клавишу Enter. Можно также расширить или сузить набор данных, по которому строится диаграмма, путем добавления или удаления строк и столбцов таблицы данных. При этом диаграмма автоматически перестраивается с учетом внесенных в таблицу данных изменений. Чтобы вставить в таблицу строки или столбцы, нужно выделить нужное число строк или столбцов и выбрать команду Макет и произвести вставку ячеек в нужное место. Чтобы удалить из таблицы строки или столбцы, нужно их выделить, а затем выбрать команду Макет, Удаление. Тип диаграмм Правильный выбор типа диаграммы позволяет представить данные самым выигрышным образом. Тип диаграммы может быть применен не только ко всей диаграмме, но и к отдельному ряду данных на ней или к нескольким рядам Комбинирование различных типов диаграмм позволяет разделить данные разного типа или выделить какой-то ряд данных, например, можно скомбинировать график с гистограммой. Наиболее просто изменить тип всей диаграммы или только одного ряда данных с помощью команды Конструктор, Тип диаграммы. В появляющемся окне можно выбрать не только тип, но и формат выбранного типа диаграммы. Чтобы изменить тип диаграммы: 1. Нужно выбрать команду Конструктор, Тип диаграммы. Появится диалоговое окно Тип диаграммы 2. В списке Все диаграммы выделить нужный тип диаграммы. 4. В конце необходимо нажать кнопку ОК, чтобы закрыть диалоговое окно и применить выбранный формат диаграммы. Чтобы настроить существующий тип диаграммы: 1. Нужно выбрать команду Конструктор. Добавить элемент диаграммы. В раскрывающемся диалоговом окне Добавить элемент диаграммы, параметры в котором могут меняться в зависимости от типа диаграммы. 2. С помощью вкладок этого диалогового окна можно произвести настройку таких элементов диаграммы, как заголовки, оси, линии сетки, подписи данных и т.д. 3. После внесения необходимых изменений нажмите кнопку ОК. Построение составных диаграмм Составные диаграммы – это диаграммы, построенные с использованием одновременно двух или более типов диаграмм. На таких диаграммах некоторые ряды данных представляются с помощью одного типа диаграмм, а другие – с помощью другого. Например, можно построить один ряд в виде гистограммы, а второй – в виде графика, что облегчит сравнение рядов данных и поиск их возможных связи. Созданную диаграмму можно сделать составной, изменить тип используемый для построения одного или нескольких рядов данных. Для этого: 1. Выделить на диаграмме ряды данных, тип должен быть изменен, и выберите команду Конструктор, Тип диаграммы, Комбинированная 2. Выделите тип диаграммы для выделенного ряда данных и нажмите кнопку ОК. К элементам диаграммы относятся маркеры, легенды, оси, метки, надписи и т. д. Они могут сделать диаграмму более эффектной и информативной. Созданную диаграмму можно также отформатировать нужным образом, если выбрать соответствующую цветовую гамму, шрифт, сделать акцент на важных элементах, убрать лишние детали. Форматирование любого объекта диаграммы осуществляется с помощью диалогового окна Формат. Чтобы открыть это окно: 1. Выделить нужный объект диаграммы, щелкнув по нему. 2. Выбрать команду Формат, Формат выделенного, либо просто дважды щелкнуть по объекту. Вкладки появившегося с права диалогового окна содержат множество параметров форматирования, с помощью которых можно настроить отображение выделенного элементе Форматирование любого объекта диаграмм. Задание 1. Построение диаграмм. Методические указания. Вызовите программу Microsoft Graph при помощи команды Вставка/Объект/Microsoft Graph или Вставка/Диаграмма. Если в буфере обмена не содержалась таблица, то программа вставляет демонстрационный пример, данные этого примера можно заменить на другие исходные данные. Задание 2. Ознакомьтесь с командами главного меню программы Microsoft Graph. Задание 3. По таблице “Сведения о доходах и расходах фирмы «Ритм»” построить диаграмму, отражающие динамику доходов и расходов фирмы «Ритм». Методические указания. Для этого скопируйте в буфер обмена необходимые строки исходной таблицы с заголовками строк и столбцов и вызовите команду Вставка/Диаграмма. Задание 4. Постройте объемную круговую диаграмму для отображения доходов и расходов фирмы за март месяц (столбец «Март») в процентном выражении. Задание 5. Постройте плоскую круговую диаграмму для отображения доходов фирмы за первый квартал (строка «Доход») в стоимостном выражении. Задание 6. Постройте различные типы диаграмм (гистограммы различных типов, линейчатые, графики, лепестковые, кольцевые) по данным таблицы о закупках вычислительной техники Задание 7. Постройте объемную диаграмму о закупках компьютеров и принтеров в 2012 и 2013 годах. Для объемных диаграмм изучите изменение вида диаграммы. Задание 8. Освойте редактирование параметров диаграммы (легенды, названия диаграммы, выделение сегментов диаграммы, ввод названий сегментов, изменение окраски сегментов и других элементов). Постройте круговую диаграмму, отображающую закупку вычислительной техники в 2012 году. Сектор компьютеры необходимо окрасить в желтый цвет, принтеры – в синий, модемы – в зеленый, ксероксы – в красный. На секторах укажите значение в процентах. Задание 9. Пронумеруйте построенные диаграммы, следующим образом: Диаграмма 1., Диаграмма 2., и т.д. Освойте редактирование названий. ЛАБОРАТОРНАЯ РАБОТА №2-4. ПРИМЕНЕНИЕ СТИЛЕЙ, АВТОТЕКСТА, АВТОЗАМЕНЫ И МАКРОКОМАНД. 1. Создание и применение элемента Автотекста. Зачастую на практике приходится набирать в редакторе Word одни и те же фрагменты текста. Это можно сделать один раз и пользоваться по мере необходимости. Для этого создается новый элемент автотекста и затем вставляется нужный текст по команде Вставка/Экспресс-блоки/Автотекст и заданному имени. Задание 1. Создайте элемент автотекста "Утверждаю". Выполнение. Наберите текст данного блока и выделите его. Выполните команду Вставка/ Экспресс-блоки/Сохранить выделенный фрагмент в коллекцию экспресс-блоки. Примите имя элемента списка автотекста, предложенное по умолчанию или введите другое имя. Для применения этого элемента Автотекста установите курсор в начало страницы, где должен быть данный блок. Выберите команду Вставка/Автотекст, на вкладке Автотекст из списка элементов автотекста выберите нужный элемент. 2. Применение элемента Автозамена. Автозамена применяется для автоматического исправления ошибок, при вводе часто повторяющейся последовательности символов или специального значка. Для этого предназначена команда Файл/Параметры/Правописание/Параметры автозамены. Например, при вводе слова «волна» ошибочно может набираться слово «влона». Для автоматического исправления такой ошибки нужно выбрать команду Файл/Параметры/Правописание/Параметры автозамены и задать замену слова «влона» на слово «волна». Теперь при вводе слово «влона» будет автоматически исправляться. Для автоматического ввода длинной последовательности символов можно при помощи команды Файл/Параметры/Правописание/Параметры автозамены указать замену некоторого сокращения на длинную последовательность символов. Так, можно вместо слов “КАЗАХСКИЙ ГОСУДАРСТВЕННЫЙ УНИВЕРСИТЕТ” вводить их сокращение КазГУ. Задание 2 Создать автозамену для следующих слов: УТ- УНИВЕРСИТЕТ «ТУРАН» ЭФ – Экономический факультет ГЮФ – Гуманитарно-юридический факультет ФАКТ – Факультет «Академия кино и телевидения» КИТ – кафедра информационных технологий 3.Создание макрокоманд. Предположим, что при редактировании текста необходимо выделять несколько символов другим шрифтом, например, весь текст набирается шрифтом Times New Roman обычного начертания и размера 12, а выделенные символы набираются шрифтом с параметрами Arial, курсив, размер 14, разреженный интервал, цвет-красный. Для этого удобно применить два макроса, один макрос установит новые параметры шрифта, а другой восстановит прежние Задание 3. Создать макрокоманду с именем М1 для установки вышеописанного шрифта. Вызов макроса должен осуществляться горячими клавишами Alt+Ctrl+1 Выполнение. Формирование первого макроса Выделите произвольный текст. Выберите команду Вид/Макросы/Запись макроса (к курсору прикрепится кассета – признак что мы в режиме записи макроса). В диалоговом окне Запись макроса укажите имя макроса, например, М1, присвойте макросу комбинацию клавиш Alt+Ctrl+1, нажав на кнопку клавишам и введя в окошко Новое сочетание клавиш нужную комбинацию нажмите кнопки назначить и закрыть. Нажмите кнопку ОК. Теперь все ваши операции (действия) будут записываться в макрос. Выберите команду Главная/Шрифт. В диалоговом окне Шрифт (вкладки Шрифт и интервал) установите параметры шрифта: Arial, курсив, размер 14, разреженный интервал, цвет-красный. Выполните команду Вид/Макрос/Остановить запись. На этом запись первой макрокоманды завершается. Для применения этого макроса необходимо выполнить команду Вид/Макросы/Макросы из списка макросов выбрать нужный и нажать на кнопку Выполнить. Задание 4. Создать макрокоманду с именем М2 для установки стандартного шрифта: обычного начертания, 12 размера, черного цвета. Вызов макроса должен осуществляться горячими клавишами Alt+Ctrl+2 Выполнение. Формирование второго макроса. Второй макрос создается подобным образом. Только задайте имя макроса М2 и присвойте ему комбинацию клавиш Alt+Ctrl+2. В макрос запишите установку шрифта Times New Roman обычного начертания и размера 12: Выполните редактирование текста, обращаясь к макросам по их именам или при помощи соответствующих комбинаций клавиш. Задание 5 Запишите макрос c именем ТАБЛ3 для добавления таблицы из трех столбцов и четырех строк в текущую позицию курсора и присвойте ему комбинацию клавиш Alt+Ctrl+3 Методические указания Начните запись макроса ТАБЛ3 и выполните команду Главная/Вставка/Таблица, задав нужное количество строк и столбцов. Остановите запись Задание 6 Запишите макрос с именем ТУ для применения элемента автотекста Утверждаю и присвойте ему комбинацию клавиш Alt+Ctrl+4 Методические указания Начните запись макроса ТУ и выполните команду Вставка/Экспрессблоки/Автотекст и выберите имя созданного ранее элемента автотекста «Утверждаю» Задание 7 Запишите макрос с именем Конверт для вставки символа в текущую позицию курсора. Вызов макроса должен осуществляться горячими клавишами Ctrl+Shift+К, либо с панели инструментов по значку , либо по команде меню Вставка/Конверт. ЛАБОРАТОРНАЯ РАБОТА №2-5. СЛИЯНИЕ ДОКУМЕНТОВ. Немного теории. Слияние документов - это объединение основного документа, содержащего постоянную часть информации, и источника данных, содержащих переменную часть. Примером слияния документов может быть персонализация писем. Текст делового письма постоянный, например, сообщение участникам математической олимпиады. Это основной документ. Такое письмо нужно выслать участникам олимпиады. Переменным является Фамилия И.О. участника, его адрес, набранные баллы. Данные об участниках представляют собой источник данных (список). Слияние проходит по следующей схеме. В результате слияния основного документа и источника данных (списка) для каждого участника из списка готовится письмо. В итоге получается несколько писем одинакового содержания. Слияние документов выполняется в диалоговом окне «Слияние», вызываемом командой Рассылки/Начать слияние/Пошаговый мастер слияния. Работа по слиянию документов состоит из шести этапов: - выбор типа документа (письма, электронное сообщение, конверты, наклейки, каталог); открытие документа (текущий документ, шаблон, существующий документ); выбор получателей (создание списка, использование существующего списка, контакты Outlook); создание письма (основной документ с полями слияния); просмотр писем (результат слияния); завершение слияния. Кроме этого, пользователь может вносить изменения в основной документ и в список источника данных, т.е. возвращаться к любому этапу. Задание 1. Выполните слияние документов, которые изображены на схеме, и получите письма приглашения на олимпиаду. Выполнение. Запустите команду Рассылки/Начать слияние/Пошаговый мастер слияния. Выполняйте последовательно этапы друг за другом, используя кнопку Вперед (Далее) Этап 1. Выбор типа документа – письма. Этап 2. Выбор документа – текущий документ. Этап 3. Выбор получателей – создание списка (нажмите кнопку Создать). В окне Новый список адресов нажмите кнопку Настройка. Используя кнопки настройки Добавить, Удалить, Переименовать, создайте нужный список получателей, заполните 5 записей произвольными данными и сохраните источник данных в файле. Этап 4. Создание письма (основного документа). Подготовьте основной документ, который изображен на схеме. Поля отмеченные << >> выбирайте из закладки Другие элементы или воспользуйтесь кнопкой Вставить поле слияния Этап 5. Просмотр писем. Просмотрите полученные письма. Если нужно внести изменения в список или текст письма, вернитесь к соответствующему этапу. Этап 6. Завершить слияние. Запишите созданные письма в новый документ (команда – изменить часть писем) Задание 2. Выполните слияние основного документа и источника данных, только для тех записей, в которых сумма баллов не меньше 20. При этом измените источник данных так, чтобы в каждой строке “сумма_баллов” и соответствующее слово “баллов” были согласованы. Сохраните результат. Методические указания. Перейдите к этапу 3 и воспользуйтесь командой Изменить список, задав в фильтре дополнительно условие отбора. При этом нужно ввести дополнительный столбец (назовите его "баллы") в источник данных, в котором слова “баллы” будут находиться в соответствии с “суммой_баллов”. Задание 3. Создайте источник данных с именем "Должностной список" (не менее 5 записей) и основной документ "Зачисление на работу" для получения форм следующего содержания: Задание 4. Модифицируйте основной документ "Зачисление на работу» и источник данных "Должностной список" так, чтобы в результирующем письме к лицам женского пола обращение было "Уважаемая", а к лицам мужского пола – "Уважаемый". Результат добавьте в данный документ. Методические указания. Добавьте в источник данных поле "Пол" и заполните его. В основной документ вместо слова "Уважаемый" вставьте стандартное поле Word IF...THEN...ELSE и задайте соответствующее условие. ЛАБОРАТОРНАЯ РАБОТА №2-6. ВСТАВКА И РЕДАКТИРОВАНИЕ ФОРМУЛ. Вставка формул. Вставка формул в редакторе WORD осуществляется с помощью формульного редактора. Вызов формульного редактора Equation Editor из Word можно осуществить следующей последовательностью действий: поместите курсор в то место, где должна быть вставлена формула; в меню "вставка" выберите команду "объект"; выберите закладку "создание"; В окне "тип объекта" выберите "Microsoft Equation 3.0"; В результате вызова Редактора формул на экране появляется панель инструментов, состоящая из двух рядов пиктограмм: В первом ряду расположено 10 пиктограмм, за каждой из которых находится группа символов (математические операции, греческие символы и т. д.) Во втором ряду находятся пиктограммы для вызова шаблонов наиболее распространенных структурных формул (матрицы, суммы и т. д.). Кроме того, главное меню Word заменяется на меню редактора математических формул. Дадим краткую характеристику меню редактора математических формул: Меню Файл содержит обычные для этого пункта команды работы с файлами, печати документа и т. п. Меню Правка содержит команды редактирования, которые применяются для формул. Меню Вид содержит команды задания масштаба отображения формул, управления панелями инструментов, обновления экрана. Меню Формат содержит команды выравнивания формул, изменения макета матриц, установления расстояний между элементами формул. Меню Стиль содержит команды, задающие вид шрифта для математических символов, для текста, для функций и т.д. Меню Размер содержит команды, определяющие размеры символов и индексов в формулах. Иногда необходимо редактировать ранее набранную формулу. Для этого следует дважды щелкнуть мышью в поле формулы. При этом активизируется редактор формул. Нужный элемент формулы выделяется мышью. В формулу можно добавлять новые элементы, удалять их или изменять. Задание 1. С помощью формульного редактора Equation Editor наберите формулу: Методические указания по выполнению задания 1. Вызовите формульный редактор; В палитре шаблонов выберите третий слева шаблон с индексами; В открывшемся списке выберите левый в первом ряду; Наберите греческое "Хи" (в палитре символов второе поле справа - греческие символы). Обратите внимание на различный вид курсоров. Вводимый символ вставляется в позицию, определяемую вертикальной чертой курсора! Подведите курсор в поле верхнего индекса и нажмите 2; Введите "=" после Х; — из палитры шаблонов выберите знак суммы с верхним и нижним индексами, и введите индексы; Выберите из палитры шаблонов объект с верхним индексом (первый в четвёртом ряду); Выберите шаблон со скобками; Выберите шаблон для дроби; — Выберите шаблон с нижним индексом, введите Хи, переведите курсор в следующую позицию (стрелкой -> или щелчком мыши), наберите "-", затем "m" В знаменателе введите "σ" В месте верхнего индекса наберите 2; Выйдите из редактора формул, щёлкнув левой кнопкой мыши вне поля редактирования. Сохраните формулу в файле. Задание 2. Наберите систему линейных уравнений в матричной записи в виде: Рис.2. Матричная запись системы уравнений. Методические указания по выполнению задания 2. в новом окне вызовите формульный редактор; из палитры шаблонов выберите круглые скобки; выберите шаблон матрицы размером 4x4; перемещаясь от поля к полю с помощью мыши или клавиши tab, заполните матрицу; выберите круглые скобки, вектор размером 4, заполните его значениями; введите "="; аналогично введите последний вектор; выйдите из редактора формул; сделайте подпись под матрицей; сохраните рисунок в файле. Задание 3. Наберите систему неравенств Задание 4. Наберите формулу вычисления корней квадратного уравнения Задание 5. Наберите формулу вычисления консолидированного платежа Задание 6. Наберите текст решения уравнения Задания для самостоятельной работы. ЛАБОРАТОРНАЯ РАБОТА №2_7. ВСТАВКА И РЕДАКТИРОВАНИЕ РИСУНКОВ, СХЕМ И ЧЕРТЕЖЕЙ Задание 1. Нарисуйте следующий чертеж Задание 2. Нарисуйте блок-схему решения квадратного уравнения