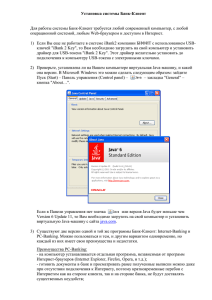общество с ограниченной ответственностью - ЭКСИ-Банк
advertisement
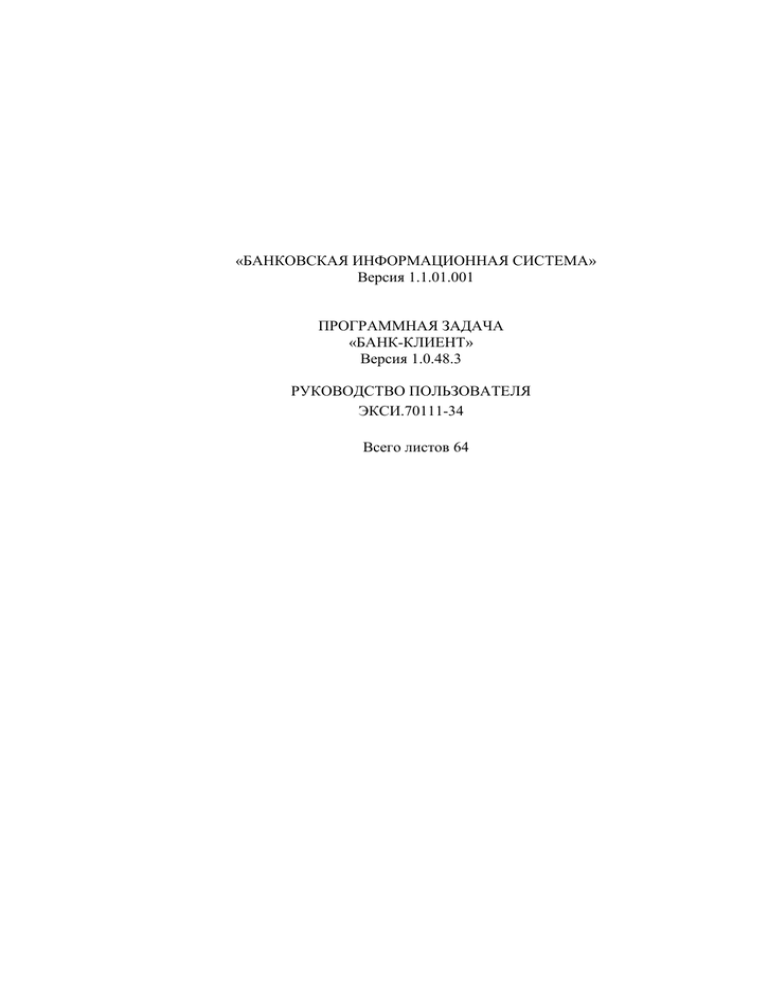
«БАНКОВСКАЯ ИНФОРМАЦИОННАЯ СИСТЕМА» Версия 1.1.01.001 ПРОГРАММНАЯ ЗАДАЧА «БАНК-КЛИЕНТ» Версия 1.0.48.3 РУКОВОДСТВО ПОЛЬЗОВАТЕЛЯ ЭКСИ.70111-34 Всего листов 64 2 ЭКСИ.70111-01 34 СОДЕРЖАНИЕ 1. АННОТАЦИЯ И ВВЕДЕНИЕ ................................................................................................................................................................ 3 2. НАЗНАЧЕНИЕ И УСЛОВИЯ ПРИМЕНЕНИЯ .................................................................................................................................... 4 2.1. Технические условия применения ПЗ «Банк-клиент»: ................................................................................................................ 4 3. УСТАНОВКА ПРОГРАММЫ................................................................................................................................................................ 5 3.1. Установка ПЗ «БАНК-КЛИЕНТ»: ................................................................................................................................................. 5 3.2. Установка «СКЗИ Верба-OW. Библиотека шифрования и ЭЦП» и АРМ «Верба-Сертификат МВ Клиент»: ........................ 8 3.3 Установка программно-аппаратного комплекса аутентификации и хранения ключевой информации пользователей (для ключей eToken) ..................................................................................................................................................................................... 17 3.4. Настройка справочника сертификатов: ....................................................................................................................................... 20 4.1. Запуск приложения: ...................................................................................................................................................................... 25 4.2. Настройка приложения: ................................................................................................................................................................ 29 4.3. Настройка приложения для работы с несколькими организациями: ........................................................................................ 30 4.4. Уведомление о начале работы:..................................................................................................................................................... 31 4.5. Сертификат ключа электронной подписи: ................................................................................................................................. 32 5. ОСНОВНАЯ ФОРМА ........................................................................................................................................................................... 33 6. ЖУРНАЛЫ ............................................................................................................................................................................................ 35 6.1. Журнал документов: ..................................................................................................................................................................... 35 6.3. Экспорт документов: ..................................................................................................................................................................... 38 6.4. Работа с подтверждением платежных документов по СМС ...................................................................................................... 38 7. ДОКУМЕНТЫ ....................................................................................................................................................................................... 41 7.1. Платежное поручение: .................................................................................................................................................................. 41 7.2. Запрос выписки по счёту: ............................................................................................................................................................. 43 7.3. Заявление на бронирование средств: ........................................................................................................................................... 44 7.4. Текстовый документ: .................................................................................................................................................................... 44 7.5. Зарплатный реестр......................................................................................................................................................................... 45 7.6. Поручение на покупку валютных средств: ................................................................................................................................. 46 7.7. Заявление на перевод: ................................................................................................................................................................... 47 7.8. Распоряжение на продажу валютных средств: ........................................................................................................................... 48 7.9. Заявка на продажу валютных средств: ........................................................................................................................................ 48 7.10. Справка о валютных операциях: ................................................................................................................................................ 48 7.11. Паспорт сделки (ПС): .................................................................................................................................................................. 50 7.12. Справка о подтверждающих документах: ................................................................................................................................. 52 8. СЧЕТА, ВЫПИСКИ .............................................................................................................................................................................. 54 8.1. Просмотр сальдо счетов................................................................................................................................................................ 54 8.2 .Выписка по счету: ......................................................................................................................................................................... 55 9. ОТЧЁТЫ ................................................................................................................................................................................................. 56 9.1 Выписка за период ......................................................................................................................................................................... 56 9.2 Реестр платежных поручений....................................................................................................................................................... 56 10. СПРАВОЧНИКИ ................................................................................................................................................................................. 57 10.1. Банки: ........................................................................................................................................................................................... 57 10.2. Курсы ЦБ: .................................................................................................................................................................................... 57 10.3. Собственные реквизиты: ............................................................................................................................................................ 58 10.4. Реквизиты контрагентов: ............................................................................................................................................................ 59 11. НАСТРОЙКИ ....................................................................................................................................................................................... 60 11.1. % НДС: ........................................................................................................................................................................................ 60 11.2. Список сотрудников организации: ............................................................................................................................................ 60 11.3. Настройки информационного обмена: ...................................................................................................................................... 61 11.4. Счётчики документов: ................................................................................................................................................................ 61 11.5. Настройки импорта/экспорта: .................................................................................................................................................... 61 11.6. Автоматическое резервное копирование:.................................................................................................................................. 61 11.7. Автоматическое обновление справочников банков: ................................................................................................................ 62 12. СЕРВИСЫ ............................................................................................................................................................................................ 63 12.1. Журнал соединений: ................................................................................................................................................................... 63 12.2. Обновить приложение: ............................................................................................................................................................... 63 12.3. Создать резервную копию базы данных: ................................................................................................................................... 63 13. АВАРИЙНЫЕ СИТУАЦИИ ............................................................................................................................................................... 64 ____________________________________________________________________________ ЭКСИ.70111-01 Программная задача «Банк-Клиент» Руководство пользователя 3 ЭКСИ.70111-01 34 1. АННОТАЦИЯ и ВВЕДЕНИЕ Подсистема ЭКСИ.70111 «Банк-клиент» является программным комплексом, обеспечивающим полный цикл информационного обмена электронными документами между клиентом банка и автоматизированной банковской системой. Настоящее Руководство содержит описание диалогового режима работы комплекса. Набор визуальных элементов программы соответствует стандарту графической операционной системы, на которую установлен программный продукт. Для работы с ПЗ и данным документом пользователю необходимы начальные знания по работе и интерфейсу операционной системы. Интерфейс пользователя построен на общих принципах, соответствующих стандарту интерфейса для приложений ОС Windows. Форма его реализации соответствует стандарту Microsoft Windows для многозадачных приложений (стандарт MDI). Все функции, реализованные в системе, активизируются с помощью главного меню, кнопок или «горячих клавиш». Все операции, необходимые для выполнения тех или иных функций, доступны пользователю через главное меню или панель кнопок. Функциональное назначение каждого пункта меню определяется его названием. ____________________________________________________________________________ ЭКСИ.70111-01 Программная задача «Банк-Клиент» Руководство пользователя 4 ЭКСИ.70111-01 34 2. НАЗНАЧЕНИЕ И УСЛОВИЯ ПРИМЕНЕНИЯ ПЗ «Банк-клиент» предназначена для обеспечения информационного обмена электронными документами с клиентами банка. 2.1. Технические условия применения ПЗ «Банк-клиент»: Программная задача может функционировать, как будучи установленной на отдельной рабочей станции, так и установленной на несколько рабочих станций объединенных вычислительной сетью, связь в которой обеспечивается по протоколу TCP\IP. Для клиентских рабочих станций необходимы компьютеры, совместимые с IBM PC/AT, с характеристиками не хуже следующих: Процессор Pentium IV; Объем оперативной памяти не менее 512 Мb; Жесткий диск объемом не менее 1 Гб (Свободное дисковое пространство не менее 500 Mb); Графический видеоадаптер VGA/SVGA, поддерживающий экранное разрешение 1024x768 и более; FDD дисковод 3,5 1.44Mb (или электронный ключ eToken). ПЗ «Банк-клиент» совместима со следующими 32-разрядными и 64-разрядными операционными системами: Windows 2000 SP4; Windows XP SP3; Windows Vista; Windows Server 2003 SP2; Windows 7; Windows 8. При совместном использовании с электронным ключом eToken: Windows XP SP3; Windows Vista SP2; Windows Server 2003 SP2; Windows 7 Windows 8 Необходимо, чтобы операционная система имела следующие настройки: регион и язык – РУССКИЙ числа: разделитель дробной и целой части числа – «.»; разделитель групп разрядов – «,»; кол-во дробных знаков – 2; кол-во цифр в группе – 3; признак отрицательного числа – «-»; разделитель элементов списка – «;»; денежная единица: разделитель дробной и целой части числа – «.»; разделитель групп разрядов – «,»; кол-во цифр в группе – 3; формат даты – «дд.мм.гггг»; экран: мелкий шрифт; рекомендуемое разрешение - 1024*768 и более. ____________________________________________________________________________ ЭКСИ.70111-01 Программная задача «Банк-Клиент» Руководство пользователя 5 ЭКСИ.70111-01 34 3. УСТАНОВКА ПРОГРАММЫ 3.1. Установка ПЗ «БАНК-КЛИЕНТ»: Вставьте в привод CD-ROM установочный диск ПЗ “Банк-Клиент”. Для установки ПЗ «Банк-Клиент» запустите файл bcsetup.exe, находящийся в корневом каталоге диска. Примечание: В случае получения предупреждения службы безопасности Windows (см. рис. 3.1.1) нажмите кнопку Разрешить. Рис. 3.1.1. Контроль учетных записей пользователей Будет запущен мастер установки приложения (см. рис. 3.1.2.). Рис. 3.1.2. Мастер установки приложения Нажмите кнопку Далее для продолжения установки. На странице Выбор директории для установки выберите необходимую директорию по кнопке Обзор (рекомендуется произвести установку в директорию по умолчанию) и нажмите кнопку Далее (см. рис. 3.1.3). ____________________________________________________________________________ ЭКСИ.70111-01 Программная задача «Банк-Клиент» Руководство пользователя 6 ЭКСИ.70111-01 34 Рис. 3.1.3. Выбор директории для установки Нажмите кнопку Далее для продолжения установки. На странице Выбор компонентов выберите компоненты и нажмите кнопку Далее (см. рис. 3.1.4). В случае если вы устанавливаете программные продукты на 32-разрядную систему, то после окончания установки продукта «СКЗИ Верба-OW. Библиотека шифрования и ЭЦП» автоматически начнется установка следующего приложения - АРМ «Верба-Сертификат МВ Клиент». Если вы устанавливаете программный продукт на 64-разрядную операционную систему, то форма “Выбор компонентов” будет другая (см. рис. 3.1.4a). Рис. 3.1.4. Выбор компонентов для установки на 32-разрядную операционную систему В случае установки на 64-разрядную операционную систему вы увидите следующее окно: ____________________________________________________________________________ ЭКСИ.70111-01 Программная задача «Банк-Клиент» Руководство пользователя 7 ЭКСИ.70111-01 34 Рис. 3.1.4а. Выбор компонентов для установки на 64-разрядную операционную систему Подтвердите установку приложения нажатием кнопки Далее и мастер установки скопирует необходимые файлы, а также установит СУБД Microsoft SQL Server Desktop Engine (см. рис. 3.1.5.). Рис. 3.1.5. Подтверждение установки Если в процессе установки появится следующее диалоговое окно (см. рис. 3.1.6.), Рис. 3.1.6. Окно помощника по совместимости программ. нажмите кнопку Запуск программы. ____________________________________________________________________________ ЭКСИ.70111-01 Программная задача «Банк-Клиент» Руководство пользователя 8 ЭКСИ.70111-01 34 По окончании установки банк-клиента в автоматическом режиме запустится установка «СКЗИ Верба-OW. Библиотека шифрования и ЭЦП», АРМ «Верба-Сертификат МВ Клиент» (см. п. 3.2 настоящего Руководства) и установка программно-аппаратного комплекса аутентификации и хранения ключевой информации пользователей (для ключей eToken) (см. п.3.3 настоящего Руководства). В соответствии с п.п. 3.2 и 3.3 возможна, при необходимости, их самостоятельная установка (переустановка). 3.2. Установка «СКЗИ Верба-OW. Библиотека шифрования и ЭЦП» и АРМ «ВербаСертификат МВ Клиент»: Примечание: В случае необходимости, переустановку ПО выполнить самостоятельно. Инструкция по установке «СКЗИ Верба-OW. Библиотека шифрования и ЭЦП» поставляется вместе с дистрибутивом СКЗИ Верба-OW и находится по следующему пути: "..\Verba\Документация\Документация СКЗИ Верба-OW 6.1.2.42\18-03 91 01.doc". Инструкция по установке АРМ «Верба-Сертификат МВ Клиент» – по пути "…\Verba\Документация\ Документация Верба-сертификат МВ-Клиент 3.2.216.10\ВАМБ.00030-02 92 01.doc"; Примечание: Если Вы устанавливаете СКЗИ “Верба-OW” под ОС Windows Vista (win7) или Server 2008, то при включённой системе контроля учётных записей пользователя (UAC), перед запуском программы установки СКЗИ возможно появление диалогового окна с запросом на разрешение запуска программы (см. рис. 3.2.1.). В этом случае, для продолжения установки нужно выбрать пункт “Разрешить”. Рис. 3.2.1. Контроль учётных записей пользователей Если вы устанавливаете программный продукт на 32-разрядную систему, то в открывшемся окне будет предложено установить два продукта: «СКЗИ Верба-OW. Библиотека шифрования и ЭЦП» и «VCERT MV. Справочник сертификатов». ____________________________________________________________________________ ЭКСИ.70111-01 Программная задача «Банк-Клиент» Руководство пользователя 9 ЭКСИ.70111-01 34 Рис. 3.2.2. Окно выбора устанавливаемых программных продуктов В случае установки на 64-разрядную операционную систему вы увидите следующее окно: Рис. 3.2.2a. Окно выбора устанавливаемых программных продуктов Рекомендуется перед установкой поверить целостность дистрибутива, чтобы убедиться, что он был получен из доверенного источника. Для этого нажмите кнопку “Проверить”. Проверка займет некоторое время, после чего, если проверка закончилась успешно, на экран будет выведено следующее сообщение (см. рис. 3.2.3.): Рис. 3.2.3. Результат проверки целостности дистрибутива Если же проверка закончилась неудачно, будет выведено окно с сообщением об ошибке, в котором будет указан соответствующий файл дистрибутива и код ошибки (см. рис. 3.2.4.): ____________________________________________________________________________ ЭКСИ.70111-01 Программная задача «Банк-Клиент» Руководство пользователя 10 ЭКСИ.70111-01 34 Рис. 3.2.4. Результат проверки целостности дистрибутива В этом случае программный продукт устанавливать НЕЛЬЗЯ, обратитесь за помощью к поставщику программного продукта. После успешной проверки целостности дистрибутива необходимо оставить выбранные по умолчанию компоненты, как это показано на рисунке 3.2.2 и нажать кнопку Установить. Если к моменту установки, СКЗИ “Верба-OW” уже была установлена на данном компьютере, то на экране появится запрос на деинсталляцию установленной версии. Выберите кнопку <Да> и программный продукт будет предварительно деинсталлирован. При отрицательном ответе программа установки будет завершена. Рис. 3.2.5. Результат поиска ранее установленной версии СКЗИ “Верба-OW” После начала работы программы-инсталлятора на экран будет выведено окно "Добро пожаловать". Рис. 3.2.6. Окно приветствия мастера установки Выберите кнопку "Далее" для продолжения установки. После этого Вы увидите окно, содержащее текст Лицензионного Договора. ____________________________________________________________________________ ЭКСИ.70111-01 Программная задача «Банк-Клиент» Руководство пользователя 11 ЭКСИ.70111-01 34 Рис. 3.2.7. Лицензионный договор Это окно содержит информацию, с которой Вам необходимо ознакомиться до начала установки. Если Вы с ней согласны, выберите пункт "Я принимаю условие Лицензионного Договора" и нажмите кнопку "Далее". На экране появится окно “Информация о пользователе”. В этом окне заполните следующие поля: Имя пользователя (фамилия и имя пользователя) Организация (название Вашей организации) Рис. 3.2.8. Информация о пользователе Серийный номер* продукта (см. лицензию на использование продукта. Выдается в конверте с программным обеспечением).; Ключ установки*. (см. лицензию на использование продукта. Выдается в конверте с программным обеспечением). * В случае установки 64-разрядной версии, серийный номер продукта можно найти на установочном компакт-диске в файле “\Verba\Verba64\key.txt” После заполнения всех необходимых полей, нажмите кнопку “Далее”. ____________________________________________________________________________ ЭКСИ.70111-01 Программная задача «Банк-Клиент» Руководство пользователя 12 ЭКСИ.70111-01 34 Внимание! Если Вы ввели неправильный серийный номер или ключ установки, то будет выдано следующее сообщение: Рис. 3.2.9. Результат проверки серийного номера В этом случае нажмите кнопку “Назад”, снова появится окно "Информация о пользователе". Заново введите правильный серийный номер или ключ установки и нажмите кнопку “Далее”. Если ключ и серийный номер установки был указан правильно, то на экране появится следующее окно, в котором необходимо выбрать тип установки «По выбору» СКЗИ “ВЕРБАOW” из предложенного списка. Рис. 3.2.10. Тип установки Доступны следующие варианты установки, отличающиеся компонентами для поддержки ключевых носителей СКЗИ Верба-OW: Стандартная — Установка наиболее общего состава компонентов. При выборе этого варианта, в качестве сменного ключевого носителя СКЗИ можно будет использовать только гибкие магнитные диски. По выбору — Установка компонентов поддержки ключевых носителей, выбранных пользователем. Необходимо выбирать поддержку только тех ключевых носителей, которые реально будут использоваться. Необходимо выбрать тип установки По Выбору нажатием соответствующей кнопки. В появившемся диалоге Вам необходимо выбрать компонент eToken (см. рис. 3.2.11.) и из выпадающего меню щелкнуть по Компонент будет установлен на жесткий диск. ____________________________________________________________________________ ЭКСИ.70111-01 Программная задача «Банк-Клиент» Руководство пользователя 13 ЭКСИ.70111-01 34 Рис. 3.2.11. Выбор компонентов для инсталляции Нажмите кнопку "Далее". На экране появится окно подтверждения начала установки программных компонентов. Рис. 3.2.12. Подтверждение установки Если Вы хотите изменить параметры, вернитесь в предыдущие окна установки, используя кнопку "Назад". Для начала копирования файлов выберите кнопку "Установить". Программа-инсталлятор начнет устанавливать программные компоненты на Ваш компьютер. Процесс установки компонентов будет отображен на экране " индикатором хода выполнения установки". Рис. 3.2.13. Установка СКЗИ Верба-OW ____________________________________________________________________________ ЭКСИ.70111-01 Программная задача «Банк-Клиент» Руководство пользователя 14 ЭКСИ.70111-01 34 По окончании установки на экран будет выведено окно, информирующее пользователя о завершении инсталляции СКЗИ “Верба-OW”. Нажмите кнопку “Завершить”. Рис. 3.2.14. Установка завершена Если данный этап установки прошел успешно, то в меню “Программы” главного меню Windows добавится пункт СКЗИ “Верба-OW”. Установка следующего приложения - АРМ «Верба-Сертификат МВ Клиент». Рис. 3.2.15. Начало установки VCERT MV: Справочник сертификатов Нажмите «Далее» для продолжения установки. В открывшемся окне введите своё имя и организацию (см. рис. 3.2.16.), затем нажмите «Далее». ____________________________________________________________________________ ЭКСИ.70111-01 Программная задача «Банк-Клиент» Руководство пользователя 15 ЭКСИ.70111-01 34 Рис. 3.2.16. Ввод имени и организации. Выберите директорию установки справочника сертификатов (предпочтительнее, оставить директорию по умолчанию) (см. рис. 3.2.17.), нажмите «Далее». Рис. 3.2.17. Выбор директории установки. В окне выбора типа установки оставьте выбор «Обычная» и нажмите «Далее». (см. рис. 3.2.18.) Рис. 3.2.18. Выбор типа установки. ____________________________________________________________________________ ЭКСИ.70111-01 Программная задача «Банк-Клиент» Руководство пользователя 16 ЭКСИ.70111-01 34 Ещё раз нажмите кнопку «Далее» (см. рис. 3.2.19) Рис 3.2.19. Продолжение установки. Начнется установка программного продукта (см. рис. 3.2.20.), после её завершения нажмите кнопку «Готово» (см. рис. 3.2.21.). Рис.3.2.20. Процесс установки. Рис. 3.2.21. Окончание установки. После завершения установки, появится окно с сообщением об успешной установке данного компонента. Закройте его, нажав «ОК» (см. рис. 3.2.22). ____________________________________________________________________________ ЭКСИ.70111-01 Программная задача «Банк-Клиент» Руководство пользователя 17 ЭКСИ.70111-01 34 Рис. 3.2.22. Завершение установки компонента. 3.3 Установка программно-аппаратного комплекса аутентификации и хранения ключевой информации пользователей (для ключей eToken) Программно-аппаратный комплекс аутентификации и хранения ключевой информации пользователей (далее – eToken) предназначен для аутентификации и хранения ключевой информации пользователей в системе «Банк-Клиент». eToken позволяет использовать цифровые сертификаты, а также реализовать шифрование и использование электронной цифровой подписи (ЭЦП). Дополнительную информацию можно найти в документации на систему eToken5 (путь на диске - “..\Alladin\Документация\eToken 5 Руководство Администратора 425000.00305РА.pdf”). Внимание! НЕ подключайте ключи eToken к компьютеру до установки ПО eToken PKI Client! В случае самостоятельной установки ПО необходимо запустить исполняемый файл ..\Alladin\PKIClient-x32-5.1.msi или ..\Alladin\PKIClient-x64-5.1.msi (в зависимости от разрядности операционной системы ). Примечание: В случае получения предупреждения службы безопасности Windows (см. рис. 3.3.1) нажмите кнопку Разрешить. Рис. 3.3.1. Контроль учетных записей пользователей Будет открыто окно приветствия программы (см. рис. 3.3.2.). ____________________________________________________________________________ ЭКСИ.70111-01 Программная задача «Банк-Клиент» Руководство пользователя 18 ЭКСИ.70111-01 34 Рис. 3.3.2. Мастер установки eToken В окне приветствия программы установки eToken PKI Client 5.1 SP1 нажмите Next (Далее). Появится окно выбора языка интерфейса. Рис. 3.3.3. Окно выбора языка интерфейса В окне выбора языка программы выберите русский язык. Рис. 3.3.4. Окно выбора языка программы В окне eToken PKI Client 5.1 SP1 Setup / End-User License Agreement ознакомьтесь с лицензионным соглашением (на английском языке) и выберите I accept the license agreement (Я принимаю лицензионное соглашение), чтобы продолжить установку: ____________________________________________________________________________ ЭКСИ.70111-01 Программная задача «Банк-Клиент» Руководство пользователя 19 ЭКСИ.70111-01 34 Рис. 3.3.5. Окно лицензионного соглашения Примечание: Текст лицензионного соглашения на русском языке имеется на дистрибутивном диске. Рис. 3.3.6. Подтверждение согласия с лицензионным соглашением Нажмите Next (Далее). В окне eToken PKI Client 5.1 SP1 Setup / Destinaton Folder при необходимости выберите папку, в которую будет устанавливаться программа (если хотите устанавливать в папку, отличную от заданной по умолчанию), нажмите Next (Далее). Рис. 3.3.7. Подтверждение согласия с лицензионным соглашением ____________________________________________________________________________ ЭКСИ.70111-01 Программная задача «Банк-Клиент» Руководство пользователя 20 ЭКСИ.70111-01 34 Установка займет некоторое время. Рис. 3.3.8. Установка eToken По завершении процесса установки eToken PKI Client 5.1 SP1 в окне eToken PKI Client SP1 Setup / eToken PKI Client 5.1 SP1 has been successfully installed нажмите Finish (Готово). Рис. 3.3.9. Окно окончания установки eToken По окончании установки программы необходимо перезагрузить компьютер, что будет предложено в соответствующем диалоговом окне. По окончании установки необходимо выполнить настройку справочника сертификатов. Персональный Справочник Сертификатов (ПСП) необходимо предварительно скопировать на локальный жесткий диск. Для этого содержимое или всю папку ПСП с дистрибутивного диска скопируйте на локальный диск в любую не системную папку, к которой у текущего пользователя есть права на запись. На дистрибутивном диске справочник сертификатов в папке ПСП имеет следующую структуру: “..\ПСП\<Название организации> \CN=<Фамилия>,CN=<Имя>, O=<Организация>, L=банк-клиент,ST=Санкт-Петербург,C=RU” 3.4. Настройка справочника сертификатов: Для работы с персональным сертификатом необходим закрытый ключ и персональный справочник сертификатов (ПСП). Закрытый ключ хранится на устройстве eToken, которое Вы получили вместе с дистрибутивом (см. рис. 3.4.1). ПСП представляет собой директорию на жестком диске или съемном носителе, где находятся несколько файлов, необходимых для работы Справочника сертификатов. Рис. 3.4.1. Устройство eToken, для хранения закрытого ключа. ____________________________________________________________________________ ЭКСИ.70111-01 Программная задача «Банк-Клиент» Руководство пользователя 21 ЭКСИ.70111-01 34 Вставьте ключ eToken в USB-разъем вашего компьютера. Запустите «Справочник сертификатов». Для этого зайдите в меню «Пуск», выберите «Программы – VCERT MV – Справочник сертификатов». В открывшемся окне «Загрузка ключа с носителя» в выпадающем списке выберите «eToken» (см. рис. 3.4.2). Введите пин-код (выдаётся в установочном пакете), и нажмите «Далее» (см. рис. 3.4.3). В появившемся окне (см. рис. 3.4.3.a) нажмите «Готово». Рис. 3.4.2. Выбор устройства. Рис. 3.4.3. Поле для ввода пин-кода. Рис. 3.4.3 а. Окончание загрузки ключа. ____________________________________________________________________________ ЭКСИ.70111-01 Программная задача «Банк-Клиент» Руководство пользователя 22 ЭКСИ.70111-01 34 При первом запуске программа может запустить биологический датчик случайных чисел. Необходимо перемещать мышь в пределах окна или нажимать различные клавиши на клавиатуре для его активации; Рис. 3.4.4. Биологический датчик случайных чисел Если вы увидели окно, показанное на рисунке 3.4.8, то перейдите к следующему пункту. Если появилось окно с ошибкой как на рисунке 3.4.5, то нажмите «Отмена», в следующем окне (см. рис. 3.4.6) нажмите «ОК», и на вопрос «Ошибка проверки ПСП. Продолжить?» (см. рис. 3.4.7) ответьте «Да». Рис. 3.4.5. Ошибка. Рис. 3.4.6. Ошибка Рис. 3.4.7. Нажмите кнопку «Да» ____________________________________________________________________________ ЭКСИ.70111-01 Программная задача «Банк-Клиент» Руководство пользователя 23 ЭКСИ.70111-01 34 В окно с вопросом: «Есть ли у вас копия для восстановления справочников?», следует ответить «Да». (см. рис. 3.4.8). Рис. 3.4.8. Нажмите кнопку «Да» Откроется диалог выбора папок. Здесь следует выбрать папку, в которой у вас находится Персональный Справочник Сертификатов (ПСП), предварительно скопированный на локальный диск из директории “..\ПСП\<Название организации>\CN=<Фамилия>,CN=<Имя>,O=<Организация>,L=банк-клиент,ST=СанктПетербург,C=RU”, а затем выбрать путь к нему в диалоге выбора и нажать «Ок» (см. рис. 3.4.9). Рис. 3.4.9. Выбор директории с ПСП. Далее появится окно, которое предложит вам перезапустить приложение. Нажмите «ОК», «Справочник сертификатов» закроется. Рис. 3.4.10. Предложение закрыть справочник сертификатов. Снова запустите ПО «Справочник сертификатов» («Пуск – Программы - VCERT MV – Справочник сертификатов»). Во вновь открывшемся «Справочнике сертификатов» в окне введите пин-код (см. рис. 3.4.3.), и нажмите кнопку «Далее». Если вы ввели верный пин-код, то увидите следующее окно, в котором необходимо нажать кнопку Готово. ____________________________________________________________________________ ЭКСИ.70111-01 Программная задача «Банк-Клиент» Руководство пользователя ЭКСИ.70111-01 34 24 Рис. 3.4.11. Верно введенный пин-код. Если вы ошиблись с пин-кодом и увидели окно с ошибкой, как изображено на рисунке 3.4.12 или 3.4.5, то убедитесь, что подключили к компьютеру правильный ключ eToken и повторите попытку ввода пин-кода, соответствующего этому ключу. Рис. 3.4.12. Ошибочно введенный пин-код. Если все верно, то появится окно (рис. 3.4.13), информирующее об окончании настройки Справочника Сертификатов. Нажмите «ОК». Рис. 3.4.13. Завершение настройки справочника сертификатов. Установка программных продуктов завершена. дистрибутивом ПЗ ”Банк-Клиент” из привода CD-ROM. Вы можете извлечь диск с ____________________________________________________________________________ ЭКСИ.70111-01 Программная задача «Банк-Клиент» Руководство пользователя 25 ЭКСИ.70111-01 34 4. ПОДГОТОВКА К РАБОТЕ 4.1. Запуск приложения: a. Для запуска программы щёлкните дважды ярлык ”Банк-Клиент ЗАО ЭКСИ-БАНК” на рабочем столе или выберите «Пуск\Программы\ЗАО ЭКСИ-БАНК\Банк-Клиент». В случае возникновения сложностей с нахождением соответствующего ярлыка зайдите в проводнике Windows в директорию “C:\Program Files\Банк-Клиент ЗАО ЭКСИ-БАНК\” и запустите файл bc.exe. b. Перед началом работы пользователю необходимо пройти авторизацию (см. Рис. 4.1). Рис. 4.1.1 Регистрация в программе. В списке «Наименование пользователя» выбирается пользователь, а в поле «Пароль пользователя» – вводится пароль. Примечание: При первоначальном запуске в списке пользователей два пункта: ”Клиент” и ”Сист. Администратор”. Для первоначальной настройки приложения необходимо выполнить вход в программу под учётной записью ”Сист. Администратор”. Примечание. По умолчанию, для учётной записи системного администратора задан пароль admin, а для учётной записи Клиент – client. Рекомендуется сменить данные пароли. c. Пользователь может изменить свой пароль для входа в систему. Для этого нужно нажать мышью на Изменить пароль. Появится форма изменения пароля (рис. 4.1.2.): Рис. 4.1.2. Форма для изменения пароля. Для изменения пароля необходимо: 1) Ввести старый пароль в поле Старый пароль; 2) Ввести новый пароль в поле Новый пароль; 3) Ввести новый пароль еще раз в поле Подтверждение нового пароля; 4) Нажать на кнопку Сохранить. В случае, если текст, введенный в поля Новый пароль и Подтверждение нового пароля не совпадает, сохранение пароля выполнено не будет. ____________________________________________________________________________ ЭКСИ.70111-01 Программная задача «Банк-Клиент» Руководство пользователя 26 ЭКСИ.70111-01 34 d. При первом запуске программы перейдите к выполнению шагов раздела 4.2 по настройке приложения и в случае нескольких организаций раздела 4.3 настройке приложения для работы с несколькими организациями. При последующих запусках программы после ввода пароля в окне (см. рис. 4.1.1) нажмите на кнопку ОК. Появится окно выбора организации (см. рис. 4.1.3). Рис. 4.1.3. Форма выбора организации На этой форме из списка выбирается организация, от имени которой документы будут посылаться в банк. Для временного отключения передачи электронных документов в банк выберите «Работать в автономном режиме». Нажмите OK. e. В случае выбора пункта “Новая организация”, а также в случае, когда не найдено ни одной зарегистрированной в приложении организации, предусмотрен режим получения исходных данных клиента из банка. В последнем случае форма рис.4.1.4 отображена будет и банк-клиент автоматически перейдет в режим создания новой организации (рис. 4.1.4а). Рис. 4.1.4. Форма выбора новой организации Рис. 4.1.4а. Форма создания новой организации Закрытый ключ шифрования eToken, привязанный к вновь создаваемой организации, поставляется вместе с пакетом документов, выдаваемых банком. ____________________________________________________________________________ ЭКСИ.70111-01 Программная задача «Банк-Клиент» Руководство пользователя 27 ЭКСИ.70111-01 34 f. Если приложение было настроено для работы с несколькими организациями (см. раздел 4.3.), будет выведено окно выбора профиля. В нём выберите наименование профиля, соответствующее выбранной ранее организации, ключ eToken которой установлен в настоящий момент и нажмите OK. Рис. 4.5. Форма выбора организации Примечание. Если в собственных реквизитах выбранной организации (см. п.10.3, рис. 10.3.2) явно указан путь с файлам ПСП данной организации, то выбор профиля предложен не будет и приложение автоматически перейдет к запросу Пин-кода установленного ключа шифрования. Подробнее см. раздел 4.3. «Настройка приложения для работы с несколькими организациями». g. Далее будет открыто окно инициализации датчика случайных чисел (см. рис. 4.4). Выберите из выпадающего списка «eToken», введите пин-код (выдаётся в установочном пакете), нажмите «Далее»; Рис. 4.4 Загрузка ключа с носителя После этого программа может запустить биологический датчик случайных чисел. Необходимо перемещать мышь в пределах окна и нажимать различные клавиши на клавиатуре для его активации; Рис. 4.5 Биологический датчик случайных чисел h. По окончании получения биологическим датчиком необходимой информации будет открыто окно загрузки ключа с носителя (см. рис. 4.6). В этом окне нажмите кнопку Далее. ____________________________________________________________________________ ЭКСИ.70111-01 Программная задача «Банк-Клиент» Руководство пользователя 28 ЭКСИ.70111-01 34 Рис. 4.6 Загрузка ключа с носителя Далее появится окно (см. рис. 4.7) – в нём нажмите Готово. Будет открыто основное окно приложения (см. рис. 5.1) Рис. 4.7 Загрузка ключа с носителя i. В случае выбора пункта “Новая организация” на следующей форме необходимо ввести имя пользователя и пароль, указанные в конверте с прилагаемыми документами. Реквизиты для новой организации будут получены из банка. В случае необходимости изменения реквизитов организации необходимо написать письмо в банк с указанием новых реквизитов. Рис. 4.8. Форма ввода имени пользователя и пароля При ошибке ввода имени пользователя и пароля появляется следующее окно (см. рис. 4.8a). В этом случае соединение с FTP-сервером не будет установлено. Если Вы уверены в правильности ввода пароля, то следует проверить корректность сетевых настроек, соответствующих указанным в прилагаемом пакете с документами, выбрав пункт «Настройки информационного обмена» в форме ввода имени пользователя и пароля (см. п.4.2, рис.4.2.1). В случае, если настройки введены верно, но соединения не происходит, необходимо связаться с службой технической поддержки банка. ____________________________________________________________________________ ЭКСИ.70111-01 Программная задача «Банк-Клиент» Руководство пользователя 29 ЭКСИ.70111-01 34 Рис. 4.8a. Ошибка ввода имени пользователя и пароля 4.2. Настройка приложения: При первом запуске программы необходимо произвести настройку приложения. a. Выберите пункт Настройки главного меню, а затем Учётные записи пользователей. Добавьте необходимые учётные записи пользователей, указав какие пользователи обладают правом отправки документов в банк. (см. пункт 10.2. настоящего руководства). Примечание. Редактирование учётных записей пользователей возможно только если вы вошли в программу под учётной записью системного администратора. Если это не так, выйдите из программы и выполните запуск приложения (см. раздел 4), выбрав из списка в окне (см. рис. 4.1) учётную запись ”Сист. администратор”. Выберите пункт Настройки главного меню, а затем Настройки информационного обмена. Настройки информационного обмена могут быть вызваны из соответствующего пункта в разделе Настройки главного меню. На данной форме установкой флага можно выбрать, как передачу файлов по FTP, так и сохранение файла информационного пакета локально на рабочей станции для передачи альтернативным способом (обычно следует указать FTP). При установке флага Локальная директория становится активным поле Локальная директория, в которое записывается локальный путь к директории для сохранения файлов. При установке флага FTP поля FTP адрес, Порт заполняются предустановленными значениями. В случае доступа к внешней сети интернет через прокси-сервер, адрес прокси-сервера и дополнительные настройки могут быть заданы в разделе «Настройка прокси». В случае неуверенности в понимании работы активного режима FTP в вашей организации установите флажок Пассивный режим. Рис. 4.2.1. Экранная форма настройки информационного обмена для головного офиса ____________________________________________________________________________ ЭКСИ.70111-01 Программная задача «Банк-Клиент» Руководство пользователя 30 ЭКСИ.70111-01 34 Примечание. При первом запуске приложения проверьте, что FTP адрес в настройках информационного обмена соответствует указанному адресу в установочном пакете. Для Московского филиала предустановленное значение FTP адреса: ftp.mosexibank.ru, Для Псковского филиала предустановленное значение FTP адреса: ftp.exi-bank.ru. Может быть установлен режим автоматической связи с банком для автоматического получения документов, приходящих из банка. При отправке текстового документа в банк к документу может быть прикреплен файл. В разделе “Отправка файлов” можно определить максимальный размер этого файла. b. Если предполагается использовать возможность экспорта/импорта документов из системы 1С или Эксперт, следует указать директории информационного обмена (см. раздел 10.5 настоящего руководства). c. Произведите обновление программной задачи до последней версии. Для этого выберите пункт Обновить приложение из раздела Сервис главного меню приложения. d. Закройте приложение и снова запустите его (см. раздел 4.1.); e. Для проверки связи с банком выполните получение курсов ЦБ. Для этого выберите пункт Обновить курсы валют из раздела Справочники главного меню. По завершении сеанса связи с банком выберите Курсы ЦБ в разделе Справочники главного меню. Проверьте, что в открывшемся справочнике видны курсы валют на текущую дату. 4.3. Настройка приложения для работы с несколькими организациями: ПЗ ”Банк-Клиент” позволяет отправлять документы в банк от имени нескольких организаций с одного рабочего места. Для этого необходимо в установленном ранее приложении «VCERT MV: Справочник сертификатов» завести профиль на каждую организацию для упрощенного переключения между сертификатами организаций: a. Запустить справочник сертификатов через «Пуск – Программы – VCERT MV – Справочник сертификатов» (подробно процедура запуска справочника сертификатов описана в разделе 3.4. настоящего руководства); b. В открывшемся справочнике сертификатов выберите в главном меню Настройки, а затем – Настройка профилей. Появится следующее окно: Рис. 4.3.1. Настройка профилей справочника сертификатов c. В открывшемся окне нажмите Добавить. Появится окно (см. рис. 4.3.2.), в котором необходимо в поле Имя профиля ввести название организации, а в поле Путь к справочникам задать путь к персональному справочнику сертификатов (ПСП) организации на локальном диске; ____________________________________________________________________________ ЭКСИ.70111-01 Программная задача «Банк-Клиент» Руководство пользователя 31 ЭКСИ.70111-01 34 Рис. 4.3.2. Добавление профиля Примечание. Если Вы создаёте профиль для первой организации, ПСП которой вы использовали при настройке справочника сертификатов в разделе 3.4., то Вам необходимо выбрать тот путь на локальном диске, который Вы указали в п.7 раздела 3.4. Если ПСП организации, для которой вы создаёте профиль, вы предварительно не скопировали на локальный диск, то это следует сделать. Для этого вставьте диск c дистрибутивом ПЗ ”Банк Клиент” в привод CD-ROM, откройте его в проводнике. Скопируйте на локальный диск директорию по адресу “<Буква диска>:\ПСП\<Название организации>\ CN=<Фамилия>, CN=<Имя>, O=<Организация>, L=банк-клиент, ST=Санкт-Петербург, C=RU ”. d. e. f. g. Нажмите OK и закройте окно (см. рис. 4.3.1.); Вставьте ключ eToken организации, от имени которой Вы будете работать; Запустите приложение ”Банк-Клиент” (см. раздел 4.1.); После окон Идентификация пользователя и Выбор организации появится окно (см. рис. 4.3.3.), в котором необходимо выбрать профиль с названием соответствующей организации; Рис. 4.3.3. Выберите профиль h. Будет произведена загрузка ключа и открытие основного окна приложения. Примечание. Чтобы упростить работу с несколькими организациями следует в установленном приложении «Банк-клиент» в форме редактирования собственных реквизитов (см. п.10.3, рис. 10.3.2) указать путь к предварительно скопированным с дистрибутивного диска на локальный диск файлам ПСП для выбранной организации. Это позволит привязать профиль ПСП к организации и исключит необходимость выбора профиля при каждом запуске приложения «Банк-клиент». В случае, если Вы работаете только с одной организацией, выполнять рекомендации, указанные в этом примечании, не следует. 4.4. Уведомление о начале работы: После пробного сеанса связи (см. раздел 4.2. пункт e) необходимо сообщить в ЗАО ”ЭКСИ-БАНК” о готовности начала работы по электронной системе. Для этого заполните бланк Уведомления о начале работы. Предоставьте уведомление и 1 экземпляр сертификата ключа в отдел электронных платежей (для клиентов, обслуживающихся в головном офисе по адресу: Санкт-Петербург, ул. Профессора Попова, д.23), в ОПЕРУ (для клиентов, обслуживающихся в ОПЕРУ по адресу: Санкт-Петербург, Московский пр. д. 129). ____________________________________________________________________________ ЭКСИ.70111-01 Программная задача «Банк-Клиент» Руководство пользователя 32 ЭКСИ.70111-01 34 Для клиентов Московского филиала ЗАО «ЭКСИ-БАНКА» по адресу: Москва, ул. Большая Дорогомиловская, д. 5, для клиентов Псковского филиала по адресу: Псков, ул. Гоголя. д.2). После предоставления в банк Уведомления и сертификата ключа будет предоставлена возможность работы по системе Банк-Клиент, начиная со следующего рабочего дня. 4.5. Сертификат ключа электронной подписи: Владельцу сертификата ключа электронной подписи выдается два экземпляра сертификата, на которых он должен поставить подпись, печать и дату подписания документа. Первый экземпляр хранить в сейфе компании для предоставления контролирующим организациям, второй экземпляр необходимо вернуть в Банк вместе с Уведомлением о начале работы. ____________________________________________________________________________ ЭКСИ.70111-01 Программная задача «Банк-Клиент» Руководство пользователя 33 ЭКСИ.70111-01 34 5. ОСНОВНАЯ ФОРМА Рис. 5.1. Основная форма Основная форма содержит главное меню, пункты которого располагаются в её верхней части в двух вариантах: надписи (Журнал, Документы, Счета и т.д.) и пиктограммы. В нижней части основной формы выводится выбранная организация. Главное меню имеет следующую структуру: Журнал o o o Журнал документов Импорт документов Получить документы из банка Документы o Платежное поручение o Запрос выписки по счёту o Заявление на бронирование средств o Текстовый документ o Зарплатный реестр o Поручение на покупку валютных средств o Заявление на перевод o Распоряжение на продажу валютных средств o Заявка на продажу валютных средств o Справка о валютных операциях o Паспорт сделки o Справка о подтверждающих документах Счета Справочники o Банки o Курсы ЦБ o Собственные реквизиты o Реквизиты контрагентов o Обновить справочник банков o Обновить курсы валют Отчёты o Выписка за период Настройки o НДС o Учётные записи пользователей o Настройки информационного обмена o Счётчики документов o Настройки импорта/экспорта ____________________________________________________________________________ ЭКСИ.70111-01 Программная задача «Банк-Клиент» Руководство пользователя 34 o o o Сервис o o o ЭКСИ.70111-01 34 Директория выгрузки курсов ЦБ Автоматическое резервное копирование Автоматическое обновление справочников Журнал соединений Обновить приложение Создать резервную копию базы данных Окна o o o o o Каскадно Горизонтально Вертикально Минимизировать Установить размеры и положения окон по умолчанию ____________________________________________________________________________ ЭКСИ.70111-01 Программная задача «Банк-Клиент» Руководство пользователя 35 ЭКСИ.70111-01 34 6. ЖУРНАЛЫ 6.1. Журнал документов: Для просмотра списков отправленных и полученных документов выберите в разделе Журнал главного меню пункт Журнал документов. Будет открыта экранная форма (см. рис. 6.1.1.). Рис. 6.1.1. Экранная форма журнала документов В верхней части окна присутствует элемент для ввода даты – по умолчанию задана текущая. Для прсмотра документов за выбранное число поменяйте дату в верхней части формы и нажмите кнопку Поиск. Для поиска за период времени поставьте флаг За период – будет доступно второе поле даты, в которое введите дату окончания периода и нажмите Поиск. Документы, которые отправлялись в банк (если только они не были возвращены банком обратно), закрыты для- редактирования. Исходящие документы отображаются на вкладке В банк. На вкладке Из банка отображаются входящие документы. Для получения документов из банка используйте кнопку Получить документы из банка. Исходящие и входящие документы отображаются в таблице, в ячейках которой содержатся реквизиты документов. В таблице присутствуют следующие столбцы: [v] - элемент управления позволяющими установить флажок на том или ином документе; [C] - отображается статус документа. Существуют следующие статусы (см. рис. 6.1.1a.) ____________________________________________________________________________ ЭКСИ.70111-01 Программная задача «Банк-Клиент» Руководство пользователя 36 ЭКСИ.70111-01 34 Рис. 6.1.1a. Статусы документов Дата документа; Номер документа; Сумма; Контрагент; Счёт; Для сортировки данных по выбранному столбцу необходимо дважды щёлкнуть по его заголовку. Выводимые в таблице данные можно отфильтровать по счёту; по контрагенту по типу документа; по статусу. Инструменты для фильтрации данных располагаются справа от таблицы данных. Для фильтрации по счёту просто выберите нужный счёт из списка Счёт. В системе также реализована фильтрация по контрагенту. Выбирается вид контрагента. Для фильтрации по контрагенту выберите наименование контрагента из списка «По контрагенту». Также можно вручную набрать имя контрагента. Для поиска по контрагенту введите имя контрагента или часть имени в поле «По контрагенту» и нажмите кнопку «Поиск». Например, вместо ЗАО «ЭКСИ-БАНК» можно набрать «ЭКСИ» и нажать кнопку «Поиск». Выведутся все документы с контрагентами (плательщиками или получателями), содержащими в своем наименовании слово «ЭКСИ». Для фильтрации по типу документу отметьте флажками необходимые типы документов в списке расположенном чуть ниже. Для фильтрации по статусу выберите флажками Отправленные, Неотправленные или Ошибочные, а затем Платежные или Информационные. Например, для просмотра отправленных, платежных документов отметьте флажком Отправленные, а затем Платежные. В нижней части формы отображаются статистические данные по документам журнала на текущую дату. Количества документов рассчитываются без учёта условий фильтрации документов. Когда активна вкладка В банк становятся доступными кнопки управления исходящими документами. Выделить всё – нажатие на кнопку помечает все документы флажками. Выделить неотправленное – нажатие на кнопку помечает флажками только неотправленные в банк документы или документы, которые были возвращены из банка обратно и требуют исправления и повторной отправки. Эту кнопку удобно использовать для выделения всех неотправленных документов непосредственно перед отправкой. Отправить в банк. Нажатие этой кнопки отправляет помеченные документы в банк. Перед отправкой также происходит проверка на существование платежных поручений комиссий для документов с флагом срочности. Если таковые не создавались будет предложено ____________________________________________________________________________ ЭКСИ.70111-01 Программная задача «Банк-Клиент» Руководство пользователя 37 ЭКСИ.70111-01 34 создать единое платежное поручение для оплаты срочной обработки документов. Перед отправкой все документы подписываются ЭЦП и шифруются. Удалить. Если документ ещё не отправлялся, его можно удалить нажатием этой кнопки. Предварительно необходимо отметить удаляемый документ флажком. Создать комиссию. По платежным поручениям с флагом ”срочности” необходимо создавать платежные поручения оплаты комиссии банка. Если платежное поручение не было создано при создании документа, то его можно создать из журнала, отметив необходимые документы флажком и нажав кнопку Создать комиссию. Будет открыта форма платежного поручения с заполненными полями, кроме поля суммы (см. рис. 7.1.2.). Введите сумму комиссии в соответствии с тарифами банка. Если все реквизиты документа верны, то необходимо его сохранить и отправить вместе со срочным платежным документом. Закрыть. Нажатие по данной кнопке закрывает форму журнала. Рис 6.1.2. Экранная форма платежного поручения комиссии банка 6.2. Импорт документов: Документы могут быть импортированы в журнал документов из файлов установленного формата. Поддерживаются форматы обмена данными с системами 1С: Предприятие и Эксперт. Импорт документов происходит вызовом пункта Импорт документов из раздела Журнал главного меню. Файл 1c_to_kl.txt (1С) или import.dbf (Эксперт) будет считан из директории указанной в настройках импорта/экспорта и содержащиеся в нём платежные документы будут импортированы. Для просмотра настроек импорта/экспорта вызовите пункт Настройки импорта/экспорта в разделе Настройки главного меню. ____________________________________________________________________________ ЭКСИ.70111-01 Программная задача «Банк-Клиент» Руководство пользователя 38 ЭКСИ.70111-01 34 Рис. 6.2.1. Настройки импорта/экспорта На данной форме (см. рис. 6.2.1) можно выбрать формат, а также задать директории импорта/экспорта. 6.3. Экспорт документов: При экспорте в систему 1С необходимо отметить выписки по счетам галочками в журнале документов (см. рис. 6.1.1.), а затем нажать кнопку Экспорт. Будут экспортированы данные о состоянии счетов, а также документы вошедшие в выписки. При экспорте в систему Эксперт необходимо отметить галочками непосредственно экспортируемые документы (см. рис. 6.3.1) и нажать кнопку Экспорт. Рис. 6.3.1. Документ отмечен При экспорте в указанной в настройках директории импорта/экспорта будет создан транспортный файл. (expsend.dbf - для экспорта в систему Эксперт документов отправленных в банк, exprec.dbf - для экспорта в систему Эксперт документов полученных из банка, kl_to_1c.txt – для 1С). 6.4. Работа с подтверждением платежных документов по СМС Приложение банк-клиент предусматривает возможность подтверждения платежа путем введения специального кода, полученного с помощью СМС сообщения. В дополнительном соглашении к договору на обслуживание должна быть указана возможность получать коды подтверждения в виде СМС сообщений по указанным одному или нескольким телефонным номерам, с указанием номера счета и минимальной суммы платежа, при котором код подтверждения будет сформирован и отправлен. Данная возможность предусмотрена для документов «Платежное поручение» и «Заявление на перевод». После отправки документа в банк в случае соответствия условиям формирования кода и отправки его по СМС, в ответном ____________________________________________________________________________ ЭКСИ.70111-01 Программная задача «Банк-Клиент» Руководство пользователя 39 ЭКСИ.70111-01 34 сообщении приходит информация о необходимости введения кода подтверждения (рис. 6.4.1). Документу присваивается статус «Требуется код подтверждения» и устанавливается рисунок в поле статуса документа. Рис.6.4.1. Запрос кода подтверждения После получение кода подтверждения его необходимо ввести для данного документа нажав кнопку «Код подтверждения» в правом нижнем углу формы, либо щелкнув правой кнопкой мыши на документе и выбрав «Отправить код подтверждения». В открывшейся форме ввода кода подтверждения (рис. 6.4.2) введите полученный код, либо выберите «Запросить новый код подтверждения» в случае, если по какой-либо причине код не был получен. Рис. 6.4.2. Форма ввода кода подтверждения В случае отмеченного флажка «Отправить в банк» код подтверждения будет отправлен незамедлительно после закрытия формы ввода. Если флажок «Отправить в банк» не будет отмечен, то код будет сохранен и документ будет отмечен рисунком и получит статус «Код подтверждения введен». В этом случае отправка сохраненного кода производится путем стандартной отправки документа в банк (отметка документа и нажатие кнопки «Отправить в банк»). Если код был введен неверно, то документ получит статус «Некорректный код подтверждения» и будет отмечен рисунком в поле статуса документа. В случае корректно введенного кода, после получения ответного сообщении из банка документ получит стандартный статус принятого банком документа «Документ принят» и рисунок в поле статуса. Функционал работы с кодами подтверждения также предусматривает работу сразу с несколькими документами, подпадающими под условия получения кода подтверждения, и отправленными в банк за одну сессию (один пакет). Для всех документов, отдельно для каждого типа (платежное поручение, заявление на перевод) будет сформирован один код подтверждения. Для ввода такого кода установите курсор на любой из платежных документов и нажмите кнопку «Код подтверждения». Система выдаст следующее сообщение, предлагая установить данный код для всех документов, отправленных вместе с текущим документом ранее (рис. 6.4.3). Ответив «Да» и введя код подтверждения, данный код будет сохранен и для всех остальных документов, отправленных ранее. В случае выбора пункта «Отправить в банк» данные коды по всем этим документам будут отправлены в банк незамедлительно. ____________________________________________________________________________ ЭКСИ.70111-01 Программная задача «Банк-Клиент» Руководство пользователя 40 ЭКСИ.70111-01 34 Рис. 6.4.3. Форма запроса ввода кода подтверждения для нескольких документов ____________________________________________________________________________ ЭКСИ.70111-01 Программная задача «Банк-Клиент» Руководство пользователя 41 ЭКСИ.70111-01 34 7. ДОКУМЕНТЫ 7.1. Платежное поручение: Выберите в разделе Документы главного меню пункт Платежное поручение. В открывшемся окне (см. рис. 7.1.1.) заполните доступные для редактирования поля (обозначены белым цветом). Заполнение полей осуществляется в соответствии с положением Банка России от 19 июня 2012 г. № 383-П «О правилах осуществления перевода денежных средств». Номер. Значение присваивается автоматически – выбирается очередное значение счётчика для данного типа документа. (Текущее значение счётчика можно задать, выбрав раздел Настройки в главном меню, затем пункт Счётчики документов.) Значение номера документа может быть откорректировано, однако, может содержать только числовое значение, которое не оканчивается на три нуля. (Например, значение ”1000” – является неверным.) Дата. По умолчанию текущая. Поле не может быть пустым. В поле не может быть введена будущая дата. Также в поле запрещается вводить прошедшие даты, старше текущей более, чем на десять дней. Статус налогоплательщика. Заполняется при перечислении налоговых платежей. Выбирается из списка. Для удаления значения используйте клавишу Delete на клавиатуре. Расчётный счёт. По умолчанию подставляется счёт, отмеченный в справочнике Собственные Реквизиты, как Счёт по умолчанию. Может быть введен вручную или выбран из справочника. Справочник вызывается щелчком по кнопке (см. рис. 7.1.3.). Срочно. Для отправки срочного платежа. При установке флага Срочно по сохранению документа будет предложено создание платежного поручения комиссии. (см. рис. 7.1.2.) По нажатию кнопки OK будет выполнена проверка правильности заполнения полей, достаточности средств на счёте для совершения платежа и документ будет сохранён. В случае удачного сохранения будет открыт журнал документов, в котором созданный документ будет текущим. Рис. 7.1.1. Экранная форма платежного поручения На форме платежного поручения необходимо ввести реквизиты получателя. Реквизиты могут быть введены вручную или выбраны из справочника. Справочник вызывается щелчком по кнопке . (см. рис. 7.1.2.). Для выбора контрагента переместите на нужного контрагента с ____________________________________________________________________________ ЭКСИ.70111-01 Программная задача «Банк-Клиент» Руководство пользователя 42 ЭКСИ.70111-01 34 помощью мыши или клавиш- стрелок и сделайте двойной щелчок мышью или нажмите клавишу Enter. Рис. 7.1.2. Экранная форма выбора контрагентов из справочника Расчетный счёт получателя может быть введен вручную или выбран из справочника. Справочник вызывается щелчком по кнопке (см. рис. 7.1.3.). Рис. 7.1.3. Экранная форма выбора счета из справочника Банковские реквизиты получателя могут быть введены вручную или выбраны из справочника банков. Справочник вызывается щелчком по кнопке (см. рис. 7.1.4.). Рис. 7.1.4. Экранная форма выбора банковских реквизитов из справочника По нажатию кнопки Печать вызывается печатная форма (см. рис. 7.1.5.) ____________________________________________________________________________ ЭКСИ.70111-01 Программная задача «Банк-Клиент» Руководство пользователя 43 ЭКСИ.70111-01 34 Рис. 7.1.5. Печатная форма платежного поручения При нажатии кнопки История появляется экранная форма истории документа, в которой фиксируются моменты создания и изменения параметров документа (см. рис. 7.1.6.). В таблице Модификация документа сохраняются старые и новые значения параметров. . Рис. 7.1.6. Экранная форма истории документа В случае ввода контрагента, отсутствующего в справочнике контрагентов, система предложит добавить нового контрагента в справочник. В случае ввода контрагента, наименование которого присутствует в справочнике контрагентов и ИНН отличается от значения в справочнике, система предложит исправить ИНН контрагента в справочнике. В случае ввода контрагента, ИНН и КПП которого присутствуют в справочнике контрагентов и наименование отличается от значения в справочнике, система предложит исправить наименование контрагента в справочнике. В случае ввода расчетного счета контрагента, отсутствующего в справочнике счетов контрагентов, система предложит добавить новый счет контрагента в справочник. 7.2. Запрос выписки по счёту: Для оформления запроса выписки по счёту необходимо в разделе Документы главного меню выбрать Запрос выписки по счёту. Далее на форме (см. рис. 7.2.1) задать диапазон дат (не ____________________________________________________________________________ ЭКСИ.70111-01 Программная задача «Банк-Клиент» Руководство пользователя 44 ЭКСИ.70111-01 34 более 10 дней), за которые необходимо получить выписки и указать счёт. По умолчанию период запрашиваемой выписки не может превышать 10 дней. По окончании редактирования запроса нажмите кнопку Сохранить. В случае установленного флага Отправить в банк документ будет сразу отправлен в банк. Рис. 7.2.1 Экранная форма запроса выписки по счёту 7.3. Заявление на бронирование средств: Рис. 7.3.1 Экранная форма бронирования средств Выберите в разделе Документы главного меню пункт Заявление на бронирование средств. В открывшейся форме заполните все поля в соответствии с инструкциями банка и нажмите Сохранить (см. рис. 7.3.1). По умолчанию, в поле Счёт подставляется рублевый счёт, отмеченный в справочнике Собственные Реквизиты, как Счёт по умолчанию. В поле Вид платежа укажите цель использования средств. В случае удачного сохранения будет открыт журнал документов, в котором созданный документ будет текущим. 7.4. Текстовый документ: Текстовый документ используется для получения писем из или отправки писем в адрес банка (см. рис. 7.4.1). В случае входящего текстового документа надо обратить внимание на кнопку “Прикрепленный файл”. В скобках стоит количество вложений. Если стоит значение больше 0, в текстовом документе присутствуют вложенные файлы. Рис. 7.4.1 Экранная форма исходящего текстового документа (в банк) ____________________________________________________________________________ ЭКСИ.70111-01 Программная задача «Банк-Клиент» Руководство пользователя 45 ЭКСИ.70111-01 34 Выберите в разделе Документы главного меню пункт Текстовый документ. В открывшейся форме (см. рис. 7.4.1) по умолчанию заполняются поля От кого, Кому, Номер расчётного счёта. Необходимо заполнить текстовое поле - письмо свободным текстом. По окончании редактирования нажимается кнопка Сохранить. В случае удачного сохранения будет открыт журнал документов, в котором созданный документ будет текущим. При нажатии кнопки “Прикрепить файл…” можно добавить вложение к текстовому документу (см. рис. 7.4.2) . Для входящих документов будут доступны кнопки “Сохранить файл” и ”Открыть”. Для исходящих – “Прикрепить файл” и “Удалить”. Рис. 7.4.2 Экранная форма просмотра и добавления вложенного файла 7.5. Зарплатный реестр Документ «Зарплатный реестр» позволяет отправить перечень счетов и сумм для начисления заработанной платы. Рис. 7.5.1 Экранная форма зарплатного реестра Информация для отправки предполагает загрузку из внешнего текстового файла. Перед загрузкой файл должен быть сформирован согласно описанному ниже формату. После формирования нажмите «Загрузить из файла», укажите номер документа в поле «№» и дату в поле «от» при необходимости, и нажмите «Сохранить» для сохранения документа для дальнейшей отправки. Описание электронной копии формата файла реестра заработной платы приведено ниже. Наименование файла: Символы 1-2 – «PS» – обязателен к указанию; Символы 3-4 – текущий год; Символы 5-6 – текущий месяц; Символы 7-8 – день месяца; Символы 9-12 – «.txt» Например «PS110216.txt» ____________________________________________________________________________ ЭКСИ.70111-01 Программная задача «Банк-Клиент» Руководство пользователя 46 ЭКСИ.70111-01 34 Информационные поля файла: Информация о зачислении суммы на карточный счет сотрудника представляется в виде отдельной строки, завершающейся символом переноса строки: Символы 1-7 – номер записи по порядку следования в файле (7 символов), прижат вправо (слева заполняется символами пробел); Символы 8-45 – номер расчетного счета организации (38 символов), прижат вправо (слева заполняется символами пробел); Символы 46-71 – номер карточного счета сотрудника организации (26 символов), прижат вправо (слева заполняется символами пробел); Символы 72-95 – сумма для зачисления на карточный счет сотрудника организации (24 символа), прижат вправо (слева заполняется символами пробел), разделитель целой и дробной части «.», разделитель тысяч «,»; Символы 96-104 – текущая дата (9 символов), прижат вправо (слева заполняется символами пробел), формат даты «ДД/ММ/ГГ»; Символы 105-128 – описание платежа (24 символа), прижат вправо (слева заполняется символами пробел), например «пополн.текущ. счет. кл.»; 7.6. Поручение на покупку валютных средств: Рис. 7.6.1. Экранная форма поручения на покупку валютных средств Выберите в разделе Документы главного меню пункт Поручение на покупку валютных средств. В открывшейся форме (см. рис. 7.6.1.) необходимо заполнить все доступные поля. Заполнение полей выполняется в соответствии с инструкциями банка. ФИО сотрудника. Поле обязательно для заполнения и должно содержать ФИО контактного лица, ответственного за формирование документа. Поле может содержать до 50 символов. Телефон. Поле обязательно для заполнения и должно содержать телефон контактного лица. Дата валютирования. Дата исполнения поручения на покупку валютных средств. Валютный счёт. Поле обязательно для заполнения. Указывается текущий счёт, на который будет зачислена сумма в валюте. Заполняется по умолчанию. Валютный счёт получателя может быть выбран из справочника. Справочник вызывается щелчком по кнопке , расположенной справа от указанного валютного счета. ____________________________________________________________________________ ЭКСИ.70111-01 Программная задача «Банк-Клиент» Руководство пользователя 47 ЭКСИ.70111-01 34 Рублевый счёт. Поле обязательно для заполнения. Указывается расчётный счёт, с которого будет списана сумма необходимая для покупки валюты. Заполняется по умолчанию. Рублевый счёт получателя может быть выбран из справочника. Справочник вызывается щелчком по кнопке , расположенной справа от указанного рублевого счета. Сумма. Поле обязательно для заполнения. Указывается покупаемая сумма валютных средств или сумма рублей, на которую покупаются валютные средства (по выбору). Комиссия. Поле обязательно для заполнения. Указывается комиссия банка за осуществление операции по покупке валютных средств. Цель. Поле может содержать цель использования покупаемых валютных средств. По окончании редактирования нажимается кнопка Сохранить. В случае удачного сохранения будет открыт журнал документов, в котором созданный документ будет текущим. 7.7. Заявление на перевод: Рис. 7.7.1 Экранная форма заявления на перевод Выберите в разделе Документы главного меню пункт Заявление на перевод. В открывшемся окне необходимо заполнить поля в соответствии с инструкциями банка. По окончании редактирования нажимается кнопка Сохранить. В случае удачного сохранения будет открыт журнал документов, в котором созданный документ будет текущим. ____________________________________________________________________________ ЭКСИ.70111-01 Программная задача «Банк-Клиент» Руководство пользователя 48 ЭКСИ.70111-01 34 7.8. Распоряжение на продажу валютных средств: Рис. 7.8.1 Экранная форма Распоряжение на продажу Выберите в разделе Документы главного меню пункт Распоряжение на продажу. Далее необходимо заполнить поля документа в соответствии с инструкциями банка. По окончании редактирования нажимается кнопка Сохранить. В случае удачного сохранения будет открыт журнал документов, в котором созданный документ будет текущим. 7.9. Заявка на продажу валютных средств: Выберите в разделе Документы главного меню пункт Заявка на продажу валютных средств. В открывшейся форме (см. рис. 7.9.1) необходимо заполнить поля документа в соответствии с инструкциями банка. По окончании редактирования нажимается кнопка Сохранить. В случае удачного сохранения будет открыт журнал документов, в котором созданный документ будет текущим. Рис. 7.9.1 Экранная форма заявки на продажу валютных средств 7.10. Справка о валютных операциях: Выберите в разделе Документы главного меню пункт Справка о валютных операциях (см. рис. 7.10.1). ____________________________________________________________________________ ЭКСИ.70111-01 Программная задача «Банк-Клиент» Руководство пользователя 49 ЭКСИ.70111-01 34 Рис. 7.10.1. Экранная форма справки о валютных операциях В открывшейся форме нажатием кнопки Добавить открывается окно «Валютная операция» (см рис. 7.10.2), в котором необходимо заполнить доступные для редактирования поля документа в соответствии со справкой о валютных операциях. По окончанию ввода валютной операции нажмите OK. В экранной форме справки о валютных операциях (см. рис. 7.10.1.) добавится новая запись. Введенная запись может быть отредактирована. Для этого дважды щелкните левой кнопкой мыши по записи выбранной валютной записи или выберите запись одиночным щелчком и нажмите Изменить. Удаление записи производится нажатием на кнопку Удалить. По окончании редактирования списка валютных операций нажмите OK. Для отмены ввода справки – Отмена, при этом все несохраненные валютные операции будут удалены. Рис. 7.10.2. Экранная форма валютной операции Информацию об ответе банка в случае принятия или возврата документа можно посмотреть в полях «Дата поступления», «Дата принятия/возврата» и «Причина возврата». По кнопке открывается печатная форма документа (см. рис. 7.10.3.). По кнопке открывается история документа (рис. 7.10.4). ____________________________________________________________________________ ЭКСИ.70111-01 Программная задача «Банк-Клиент» Руководство пользователя 50 ЭКСИ.70111-01 34 Рис. 7.10.3. Печатная форма справки о валютных операциях После обработки документа на стороне банка и присвоении статуса «Документ проведен» в подписи печатной формы документа появляется дополнительная строка «Документ подписан электронной цифровой подписью (Имя Фамилия)» с указанием имени и фамилии сотрудника, подписавшего документ. 7.11. Паспорт сделки (ПС): Выберите в разделе Документы главного меню пункт Паспорт сделки. В правом верхнем углу формы находится выпадающий список: Форма 1, Форма 2. На форме находятся 2 вкладки: Основные атрибуты (см. рис. 7.11.1) и Дополнительные атрибуты (заполняются при наличии выданного кредита). Вкладка Дополнительные атрибуты (Форма 2) доступна при выбранной Форме 2. На вкладке “Основные атрибуты” можно ввести следующую информацию: Реквизиты нерезидента (нерезидентов) (см. рис. 7.11.2). Общие сведения о контракте (кредитном договоре) Сведения об оформлении, переводе и закрытии ПС (см. рис. 7.11.4). Сведения о переоформлении ПС (см. рис. 7.11.5). Сведения о ранее оформленном ПС Справочная информация (поля заполняются после поступления документа в банк) Рис. 7.11.1. Экранная форма паспорта сделки (основные атрибуты) ____________________________________________________________________________ ЭКСИ.70111-01 Программная задача «Банк-Клиент» Руководство пользователя 51 ЭКСИ.70111-01 34 На форме используются следующие обозначения: добавить строку в таблицу (открыть экранную форму) редактировать строку в таблице удалить строку из таблицы Рис. 7.11.2. Экранная форма реквизитов нерезидента Рис. 7.11.4. Экранная форма сведений об оформлении, переводе и закрытии (ПС) Рис. 7.11.5. Экранная форма сведений о переоформлении паспорта сделки По кнопке открывается печатная форма документа (см. рис. 7.11.6.): Рис. 7.11.6. Печатная форма паспорта сделки ____________________________________________________________________________ ЭКСИ.70111-01 Программная задача «Банк-Клиент» Руководство пользователя 52 ЭКСИ.70111-01 34 После обработки документа на стороне банка и присвоении статуса «Документ проведен» в подписи печатной формы документа появляется дополнительная строка «Документ подписан электронной цифровой подписью (Имя Фамилия)» с указанием имени и фамилии сотрудника, подписавшего документ. 7.12. Справка о подтверждающих документах: Рис. 7.12.1. Экранная форма справки о подтверждающих документах Указывается номер паспорта сделки и его дата. Далее надо ввести список подтверждающих документов. Для этого надо нажать на кнопку “Добавить”. Открывается экранная форма подтверждающего документа (см. рис. 7.12.2.) Рис. 7.12.2. Экранная форма подтверждающего документа ____________________________________________________________________________ ЭКСИ.70111-01 Программная задача «Банк-Клиент» Руководство пользователя 53 ЭКСИ.70111-01 34 В открывшемся окне заполните доступные для редактирования поля документа в соответствии с подтверждающим документом. Для прикрепления файла нажмите на кнопку Прикрепить файл…откроется форма для прикрепления файла. По окончании ввода подтверждающего документа нажмите OK. В экранной форме справки о подтверждающих документах (см. рис. 7.12.1.) добавится новая запись. Введенная запись может быть отредактирована. Для этого дважды щелкните левой кнопкой мыши по записи выбранного подтверждающего документа или выберите запись одиночным щелчком и нажмите Изменить. Удаление записи производится нажатием на кнопку Удалить. По окончании редактирования списка подтверждающих документов нажмите OK. По кнопке открывается печатная форма документа (см. рис. 7.12.3.) Рис. 7.12.3. Печатная форма справки о подтверждающих документах После обработки документа на стороне банка и присвоении статуса «Документ проведен» в подписи печатной формы документа появляется дополнительная строка «Документ подписан электронной цифровой подписью (Имя Фамилия)» с указанием имени и фамилии сотрудника, подписавшего документ. ____________________________________________________________________________ ЭКСИ.70111-01 Программная задача «Банк-Клиент» Руководство пользователя 54 ЭКСИ.70111-01 34 8. СЧЕТА, ВЫПИСКИ 8.1. Просмотр сальдо счетов Для быстрого просмотра информации об открытых для текущей организации счетах необходимо выбрать раздел Счета главного меню. Будет отображен список открытых счетов (см. рис. 8.1.1.). Для каждого счета в списке отображается сальдо счёта в соответствии с последней полученной выпиской. Рис. 8.1.1. Экранная форма состояний счетов Для просмотра последней полученной выписки по счёту щёлкните дважды по выбранному счёту. Будет открыта форма выписки по счёту (см. рис. 8.1.2.): Рис. 8.1.2. Экранная форма выписки по счёту На данной форме можно просмотреть начальное состояние счёта на дату последней выписки (Входящее сальдо), сумму пополнений счёта (Кредит), сумму списаний со счёта (Дебет) и остаток на счёте в конце дня (Исходящее сальдо). В нижней части формы приводится список документов на данное число по этому счёту. Щёлкнув дважды по любой строке соответствующей документу можно просмотреть сам документ (см. рис. 8.1.3) ____________________________________________________________________________ ЭКСИ.70111-01 Программная задача «Банк-Клиент» Руководство пользователя 55 ЭКСИ.70111-01 34 Рис. 8.1.3. Экранная форма платежного документа 8.2 .Выписка по счету: Для получения выписки за текущий день, автоматически сформированной банком, достаточно нажать кнопку «Получить документы из банка» непосредственно после запуска программы. По необходимости можно самостоятельно осуществить запрос выписки за выбранный день. Для просмотра выписи необходимо выбрать пункт меню Журнал документов (см. рис. 6.1.1.). В журнале документов необходимо выбрать вкладку Из банка. Откроется список входящих документов. Выписка является одним из входящих документов. Щёлкнув дважды по строке выписка можно просмотреть сам документ (см. рис. 8.1.2). При нажатии на кнопку Печать выписки появляется выпадающий список из 2 пунктов: краткая выписка (см. рис. 8.2.1) и расширенная выписка (см. рис. 8.2.2). Рис. 8.2.1Печатная форма краткой выписки 8.2.2. Печатная форма расширенной выписки ____________________________________________________________________________ ЭКСИ.70111-01 Программная задача «Банк-Клиент» Руководство пользователя 56 ЭКСИ.70111-01 34 9. ОТЧЁТЫ 9.1 Выписка за период Сформировать печатную форму выписки по счету за период возможно через пункт меню Отчёты / Выписка за период. В открывшейся форме (см. рис. 9.1.1) выберите даты начала и конца периода и номер счета. По умолчанию установлен флаг «Сортировать выписку по сумме», в противном случае документы выписки будут отсортированы по дате. Рис. 9.1.1 Экранная форма ввода диапазона дат и счёта При нажатии на кнопку ОК появляется следующая печатная форма (см. рис. 9.1.2.). Рис. 9.1.2. Печатная форма выписки за период 9.2 Реестр платежных поручений Сформировать печатную реестра платежей по счету за период с возможностью фильтрации по статусу документа возможно через пункт меню Отчёты / Реестр платежных поручений. В открывшейся форме (см. рис. 9.2.1) выберите даты начала и конца периода, номер счета и тип документов для включения в отчет. По умолчанию установлен флаг сортировать выписку по сумме, в противном случае документы выписки будут отсортированы по дате. Рис. 9.2.1 Форма Реестра платежных поручений При нажатии на кнопку ОК появляется следующая печатная форма (см. рис. 9.2.2.). Рис. 9.2.2. Печатная форма реестра платежных поручений ____________________________________________________________________________ ЭКСИ.70111-01 Программная задача «Банк-Клиент» Руководство пользователя 57 ЭКСИ.70111-01 34 10. СПРАВОЧНИКИ 10.1. Банки: Справочник банков вызывается из раздела Справочники главного меню. Справочник банков предназначен для использования при оформлении платежных документов и подстановки реквизитов банка в соответствующее поле. Справочник банков обновляется по запросу. Для обновления справочника необходимо выбрать пункт Обновить справочник банков в разделе Справочники главного меню. Рис. 10.1. Экранная форма справочника банков 10.2. Курсы ЦБ: Справочник Курсы ЦБ вызывается из раздела Справочники главного меню. Форма справочника показана на рис. 10.2. Справочник курсов ЦБ предназначен для просмотра пользователем курсов ЦБ на дату. Для обновления справочника необходимо выбрать пункт Обновить курсы валют в разделе Справочники главного меню. Рис. 10.2. Экранная форма справочника Курсов ЦБ ____________________________________________________________________________ ЭКСИ.70111-01 Программная задача «Банк-Клиент» Руководство пользователя 58 ЭКСИ.70111-01 34 10.3. Собственные реквизиты: Справочник Собственные реквизиты вызывается из раздела Справочники главного меню. Форма справочника показана на рис. 10.3.1. Данный справочник предназначен для просмотра собственных организаций и их счетов в ПЗ ”Банк-Клиент”. Может быть зарегистрировано несколько организаций. Собственные реквизиты будут впоследствии автоматически подставляться в создаваемые документы при работе в ПЗ ”Банк-Клиент” от имени зарегистрированной организации. В реквизитах организации также указывается Наименование и Адрес организации латинскими буквами для указания в валютных документах. Рис. 10.3.1. Экранная форма справочника Собственные реквизиты Для регистрации новой организации необходимо ввести имя пользователя и пароль, указанные в конверте с прилагаемыми документами (см. рис. 4.4). Реквизиты для новой организации, включая номера счетов, будут получены из банка. Проверьте реквизиты Вашей организации (см. рис. 10.3.2). На этой форме доступными для редактирования являются поля: Наименование, Адрес (латинскими буквами), Ф.И.О., Телефон, Факс. В случае необходимости изменения остальных реквизитов организации необходимо написать письмо в банк с указанием новых реквизитов. Рис. 10.3.2. Экранная форма реквизитов организации ____________________________________________________________________________ ЭКСИ.70111-01 Программная задача «Банк-Клиент» Руководство пользователя 59 ЭКСИ.70111-01 34 10.4. Реквизиты контрагентов: Справочник Реквизиты контрагентов вызывается из раздела Справочники главного меню. Форма справочника показана на рис. 10.4.1. Данный справочник предназначен для просмотра контрагентов и их счетов в ПЗ ”Банк-Клиент”. Может быть зарегистрировано несколько организаций. Для регистрации новой организации необходимо щелкнуть правой кнопкой мыши по группе Реквизиты контрагентов и выбрать пункт Новый контрагент. Будет открыта форма, все поля которой доступны для редактирования. Рис. 10.4.1. Экранная форма реквизитов контрагента По окончании ввода реквизитов организации и их сохранении можно добавить счета для введенной организации. Для добавления счёта организации необходимо правой кнопкой мыши щёлкнуть по записи организации. В выпадающем контекстном меню выбирается пункт Добавить счёт. Открывается форма показанная на рис. 10.4.2. Рис. 10.4.2. Экранная форма счёт контрагента в банке На данной форме вводится счёт и наименование банка. Значение счёта проверяется на правильность в процессе ввода. В случае корректного счёта напротив него отображается символ зеленой галочки. Банк предустановлен по умолчанию. Установка флажка Счёт для подстановки по умолчанию позволяет автоматически подставлять этот счёт при создании новых документов. Для сохранения нового счёта необходимо щёлкнуть OK после чего счёт будет добавлен в список счетов организации. При вводе платежного поручения Вы вносите информацию о получателе платежа. В случае ввода контрагента, отсутствующего в справочнике контрагентов, система предложит добавить нового контрагента в справочник. В случае ввода контрагента, наименование которого присутствует в справочнике контрагентов и ИНН отличается от значения в справочнике, система предложит исправить ИНН контрагента в справочнике. В случае ввода контрагента, ИНН и КПП которого присутствуют в справочнике контрагентов и наименование отличается от значения в справочнике, система предложит исправить наименование контрагента в справочнике. В случае ввода расчетного счета контрагента, отсутствующего в справочнике счетов контрагентов, система предложит добавить новый счет контрагента в справочник. ____________________________________________________________________________ ЭКСИ.70111-01 Программная задача «Банк-Клиент» Руководство пользователя 60 ЭКСИ.70111-01 34 11. НАСТРОЙКИ 11.1. % НДС: Выбрав пункт % НДС из раздела Настройки главного меню, можно отредактировать список ставок НДС для формы платежного поручения. Рис. 11.1. Экранная форма список ставок НДС 11.2. Список сотрудников организации: ПЗ ”Банк-клиент” позволяет управлять учётными записями пользователей, а также явно определять список организаций доступный для работы данного пользователя. Для вызова формы просмотра учётных записей необходимо выбрать пункт Учётные записи пользователей раздела Настройки главного меню (пункт доступен при входе в приложение под учётной записью системного администратора). Список Сотрудник содержит список зарегистрированных пользователей системы. Выбирая из списка произвольного пользователя задачи можно задать для него пароль, полномочие на отправку документов в банк, а также отметить организации, с которыми будет работать данный пользователь. По-умолчанию для пользователя «Клиент» доступны все организации. Каждая вновь созданная организация становится доступна для работы всем текущим пользователям. Для пользователя «Сист. администратор» доступны для работы все организации без возможности отключения. Рис. 11.2.1. Экранная форма карточка пользователя Для создания нового пользователя необходимо щёлкнуть по кнопке Добавить. Будет открыта форма (см. рис. 11.2.2.). На этой форме заполняется ФИО сотрудника. По нажатии кнопки Сохранить окно закрывается и новый сотрудник появляется в списке Сотрудник окна Карточка пользователя (см. рис. 10.2.1.). В поле Новый пароль вводим произвольный пароль, поле Старый пароль оставляем пустым. Если пользователю будет разрешена отправка документов в банк, ставим соответствующую галочку. Нажимаем кнопку Сохранить. Об успешности операции можно будет судить по появившемуся информационному сообщению. ____________________________________________________________________________ ЭКСИ.70111-01 Программная задача «Банк-Клиент» Руководство пользователя 61 ЭКСИ.70111-01 34 Рис. 11.2.2. Экранная форма карточка сотрудника 11.3. Настройки информационного обмена: см. п.п. 1.2. п.1 Подготовка к работе (стр. данной инструкции). 11.4. Счётчики документов: Настройки позволяют задать для произвольного типа документа текущий номер документа. Для установки нового номера достаточно выбрать из списка наименование типа документа, затем указать значение желаемого текущего номера и нажать кнопку Установить значение счётчика. Рис. 11.4. Экранная форма Счётчики документов 11.5. Настройки импорта/экспорта: ПЗ «Банк-Клиент» позволяет настроить импорт и экспорт документов в информационные системы 1С и Эксперт. Для этого в разделе Настройки импорта/экспорта необходимо выбрать соответствующую систему (1С или Эксперт), а также в соответствующих полях задать директории (см. рис. 11.5) Для вызова проводника используйте кнопки справа от полей. Рис. 11.5. Настройки импорта/экспорта 11.6. Автоматическое резервное копирование: Для установки автоматического резервного копирования необходимо поставить флаг “Автоматическое резервное копирование”, выбрать частоту резервирования в днях и директорию для записи резервной копии базы данных. Если частота резервирования выставлена в 1, резервное копирование будет осуществляться при выходе из приложения 1 раз в день. ____________________________________________________________________________ ЭКСИ.70111-01 Программная задача «Банк-Клиент» Руководство пользователя 62 ЭКСИ.70111-01 34 Рис. 11.6. Настройки для резервного копирования 11.7. Автоматическое обновление справочников банков: В открывшейся форме установите флаг «Обновление справочников банков» для исключения запроса об обновлении справочников банков при запуске приложения. Обновление будет происходить автоматически в фоновом режиме. ____________________________________________________________________________ ЭКСИ.70111-01 Программная задача «Банк-Клиент» Руководство пользователя 63 ЭКСИ.70111-01 34 12. СЕРВИСЫ 12.1. Журнал соединений: На этой форме можно посмотреть входящие и исходящие информационные пакеты. Рис. 12.1. Журнал соединений 12.2. Обновить приложение: Есть возможность автоматического получения обновлений приложения. 12.3. Создать резервную копию базы данных: Рис. 12.3. Выбор директории для записи резервной копии В случае удачного завершения резервного копирования появится результирующее сообщение. Рис. 12.4. Результирующее сообщение ____________________________________________________________________________ ЭКСИ.70111-01 Программная задача «Банк-Клиент» Руководство пользователя 64 ЭКСИ.70111-01 34 13. АВАРИЙНЫЕ СИТУАЦИИ В процессе эксплуатации программы, на экране могут возникать различные сообщения, например: 1. Во время работы приложения появилось сообщение «Access violation. Read of address FFFF.» Причина: сбой при обращении к памяти вследствие некорректной работы ПЗ или совместной работы программ, запущенных с ней одновременно. Действие: Выгрузить неиспользуемые в данный момент программы и перезагрузить ПЗ. В случае если данное действие не произвело должного эффекта, произвести перезагрузку компьютера для очистки оперативной памяти и перезагрузить ПЗ. Если и это действие не привело к положительным результатам, обратиться за консультацией к разработчикам программного обеспечения или лицам, осуществляющим поддержку и сопровождение системы. 2. При закрытии приложения появилось сообщение «Приложение хранит специфичные для пользователя данные в HKEY_LOCAL_MACHINE\Software. Обычные пользователи не имеют доступа для записи в эту директорию, добавьте Вашего пользователя в группу локальных администраторов.» Причина: при каждом резервном копировании в раздел реестра HKEY_LOCAL_MACHINE записывается дата резервирования. Обычные пользователи в Windows XP не имеют доступа для записи в этот раздел. Соответственно, может возникнуть исключение (exception). Действие: Добавьте Вашего пользователя в группу локальных администраторов. 14. РЕКОМЕНДАЦИИ ПО ОСВОЕНИЮ Пользователь ПЗ «Банк-Клиент» должен обладать навыками работы в операционной среде Windows. В случае отсутствия таких навыков необходимо ознакомиться со специальной технической литературой и уделить время практическим занятиям. 15. ПЕРЕЧЕНЬ СОКРАЩЕНИЙ ОС – операционная система. ПЗ – программная задача. Разработчик: ООО «ФИРМА КОНСАЛТ» Отредактировано: 18 июля 2013г. ____________________________________________________________________________ ЭКСИ.70111-01 Программная задача «Банк-Клиент» Руководство пользователя