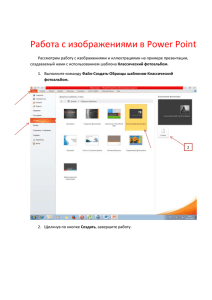task_19238x
реклама
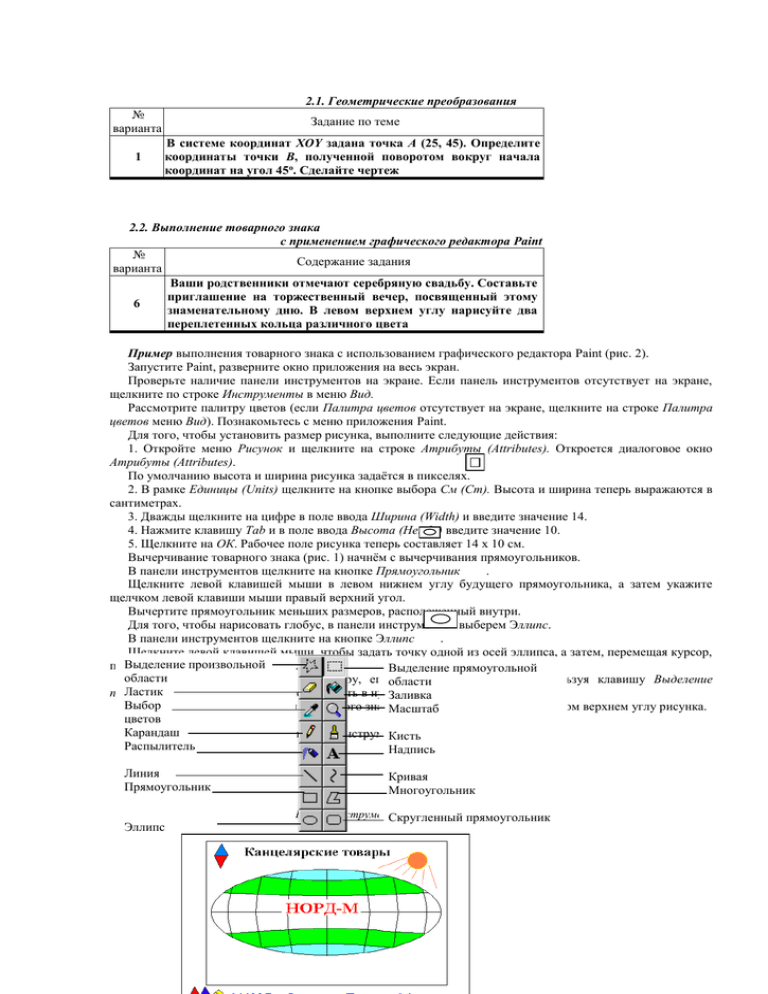
2.1. Геометрические преобразования № варианта Задание по теме 1 В системе координат XOY задана точка A (25, 45). Определите координаты точки B, полученной поворотом вокруг начала координат на угол 45о. Сделайте чертеж 2.2. Выполнение товарного знака с применением графического редактора Paint № Содержание задания варианта Ваши родственники отмечают серебряную свадьбу. Составьте приглашение на торжественный вечер, посвященный этому 6 знаменательному дню. В левом верхнем углу нарисуйте два переплетенных кольца различного цвета Пример выполнения товарного знака с использованием графического редактора Paint (рис. 2). Запустите Paint, разверните окно приложения на весь экран. Проверьте наличие панели инструментов на экране. Если панель инструментов отсутствует на экране, щелкните по строке Инструменты в меню Вид. Рассмотрите палитру цветов (если Палитра цветов отсутствует на экране, щелкните на строке Палитра цветов меню Вид). Познакомьтесь с меню приложения Paint. Для того, чтобы установить размер рисунка, выполните следующие действия: 1. Откройте меню Рисунок и щелкните на строке Атрибуты (Attributes). Откроется диалоговое окно Атрибуты (Attributes). По умолчанию высота и ширина рисунка задаётся в пикселях. 2. В рамке Единицы (Units) щелкните на кнопке выбора См (Cm). Высота и ширина теперь выражаются в сантиметрах. 3. Дважды щелкните на цифре в поле ввода Ширина (Width) и введите значение 14. 4. Нажмите клавишу Tab и в поле ввода Высота (Height) введите значение 10. 5. Щелкните на ОК. Рабочее поле рисунка теперь составляет 14 х 10 см. Вычерчивание товарного знака (рис. 1) начнём с вычерчивания прямоугольников. В панели инструментов щелкните на кнопке Прямоугольник . Щелкните левой клавишей мыши в левом нижнем углу будущего прямоугольника, а затем укажите щелчком левой клавиши мыши правый верхний угол. Вычертите прямоугольник меньших размеров, расположенный внутри. Для того, чтобы нарисовать глобус, в панели инструментов выберем Эллипс. В панели инструментов щелкните на кнопке Эллипс . Щелкните левой клавишей мыши, чтобы задать точку одной из осей эллипса, а затем, перемещая курсор, Выделение произвольной придайте эллипсу нужную форму. Выделение прямоугольной области Чтобы эллипс располагался по центру, его области необходимо выделить, используя клавишу Выделение Ластик прямоугольной области, а затем переместить в нужное место рисунка. Заливка Выбор Следующий этап вычерчивания товарного знакаМасштаб – вычерчивание солнца в правом верхнем углу рисунка. цветов Как начертить окружность? Карандаш Щелкните на кнопке Эллипс в панели инструментов Кисть . Распылитель Надпись Линия Прямоугольник Эллипс Кривая Многоугольник Рис. 1. Панель инструментов графического редактора Paint Скругленный прямоугольник Рис. 2. Пример выполнения товарного знака средствами графического редактора Paint Нажмите клавишу Shift и, не отпуская ее, задайте мышью начальную точку окружности. Перемещайте курсор, пока окружность не станет нужных размеров, после отпустите левую клавишу мыши, а затем клавишу Shift. Выполнение товарного знака продолжим вычерчиванием магнитной стрелки. Для этого выберем в панели инструментов кнопку Линия . Как рисовать прямые линии? Щелкните на кнопке Линия . Укажите мышью первую точку отрезка, а затем, перемещая курсор, задайте вторую точку отрезка. Повторите построения для остальных наклонных отрезков. Начертите горизонтальную линию, используя клавишу Shift. Этот же инструмент можно использовать, чтобы нарисовать карандаши и линейку. Построения удобно выполнять в масштабе увеличения. Для того, чтобы увеличить фрагмент рисунка, можно воспользоваться инструментом Масштаб. Как увеличить фрагмент изображения? Щёлкнуть по кнопке Масштаб . Указатель изменит форму и станет похож на увеличительное стекло. Щёлкнуть квадратом с лупой в левом нижнем углу рисунка. Та часть рисунка, на которой щёлкнули, увеличится. Неудачно проведенную линию легко стереть на увеличенном фрагменте изображения. В панели инструментов щёлкните на кнопке Ластик. Если провести ластиком вдоль линии, то линия исчезнет. Если вы случайно стерли слишком много, в меню Правка щёлкните на команде Отменить (Undo) и начните всё сначала. Чтобы вернуть рисунок к первоначальным размерам, щелкните на кнопке Масштаб в панели инструментов и потом щелкните в любой области рабочего поля. Рисунок вернется к первоначальным размерам. Чтобы нарисовать два одинаковых карандаша, применим копирование. Как выделить скопировать, вставить и переместить элементы рисунка? Нарисуйте карандаш, используя увеличение изображения. Щелкните на кнопке Выделить . Подведите указатель мыши к левому нижнему углу карандаша и перетащите указатель по диагонали правее и выше карандаша. Пунктирная линия вокруг карандаша показывает, что он выделен. В меню Правка (Edit) щелкните на команде Копировать (Copy). На экране компьютера ничего не изменится, но выделенный карандаш будет записан в буфер обмена. В меню Правка (Edit) щелкните на команде Вставить (Paste). Копия карандаша появится в левом верхнем углу рабочего поля. Перенесите второй карандаш к первому, как показано на иллюстрации. Как вставить текст в рисунок? Текст вставляется в рисунок так же, как и другие графические элементы. В панели инструментов щелкните на кнопке Надпись А. Укажите место будущей вставки текста. В текстовом блоке появится курсор вставки, а в верхней части окна откроется меню Шрифты (Text). Если меню не появилось, откройте меню Вид (View) и поставьте флажок у команды Панель атрибутов (Text Toolbar). В меню Шрифты (Text) выберите шрифт и его размер. В нижней части панели инструментов щёлкните на значке Прозрачный. Наберите название фирмы Норд-М. Для того, чтобы передвинуть надпись, щёлкните на инструменте , очертите надпись пунктирным прямоугольником и потом перетащите её. Как нарисовать параллели и меридианы? В панели инструментов щелкните на кнопке Кривая. Нажмите клавишу Shift и, не отпуская ее, начертите прямую. Затем поставьте курсор на среднюю точку прямой и, перемещая мышь, придайте линии необходимую кривизну. При достижении необходимой кривизны, щелкните сначала левой клавишей мыши, а затем правой клавишей. Чтобы начертить следующую кривую, щелкните на кнопке Кривая и повторите построения. Как раскрасить рисунок? Щёлкните на инструменте Заливка. Выберите в палитре нужный цвет. Щелкайте последовательно на замкнутых участках глобуса. Смените цвет и закрасьте другие участки глобуса. Повторяя эту процедуру, раскрасьте карандаши и линейку. Как сохранить эскиз? В меню Файл (File) щелкните на строке Сохранить (Save). Появится диалоговое окно Сохранить как (Save As). В поле Сохранить в (Save In) дважды щелкните сначала на значке Мой компьютер (My Computer), а потом на значке нужного диска. Дважды щелкните на ярлыке папки Мои документы. При необходимости воспользуйтесь полосой прокрутки. Дважды щелкните в поле ввода Имя файла (File name). Введите название рисунка Nord и щелкните на кнопке Сохранить. Рисунок будет записан в папку Мои документы. Как напечатать рисунок? Прежде чем печатать рисунок посмотрите, как он будет выглядеть на странице при помощи команды Предварительный просмотр (Print Prewiev). Если поля, формат и расположение рисунка вас удовлетворяют, укажите нужное число копий и распечатайте рисунок. Примечание. Воспользоваться командой Предварительный просмотр (Print Preview) в этом упражнении вы сможете только в том случае, если к вашему компьютеру подсоединен принтер. В меню Файл (File) щелкните на строке Предварительный просмотр (Print Preview). На экране предварительного просмотра появится страница с вашим рисунком. В окне Предварительный просмотр (Print Preview) щелкните на кнопке Закрыть. Окно графического редактора Paint примет обычный вид. Для того, чтобы напечатать рисунок, нужно выполнить следующие действия: включить принтер, подсоединенный к компьютеру; в меню Файл (File) щёлкнуть на строке Печать (Print). Откроется диалоговое окно Печать (Print). В этом окне можно изменить параметры печати, например, выбрать другой принтер или напечатать несколько копий; щёлкнуть по кнопке ОК. Для окончания работы с графическим редактором Paint щелкните на кнопке Восстановить в правом верхнем углу окна Paint. Закройте все открытые окна, щелкнув на кнопке Закрыть в верхнем правом углу каждого окна. Если остались какие-либо свернутые окна, щелкните правой кнопкой мыши на кнопке с названием окна в панели задач, а затем на кнопке Закрыть. № вариантов 1–10 2.3. Выполнение презентации средствами PowerPoint Содержание задания Выполнить презентацию известной вам фирмы, учебного заведения, предприятия, крупного складского комплекса, большого магазина. Объем презентации 12–15 слайдов. Обязательно должен быть выполнен титульный лист презентации, должны быть слайды: с маркированным списком, с организационной диаграммой, с применением графики, с использованием рисунков из галереи Microsoft Clip Gallery 3.0, с диаграммой. Презентация сохраняется в виде файла с расширением .ppt на дискете 2.3.1. Методические рекомендации по выполнению слайдов Выполнение титульного слайда Запустите PowerPoint. Перед вами появится окно PowerPoint. Выберите пустую презентацию, щелкните на кнопке OK. После этого на экране появляется диалоговое окно, на котором показаны различные варианты разметки слайдов. Выберите титульный слайд. Об этом говорят слова Титульный слайд в поле комментария, находящемся в нижнем правом углу диалогового окна. Щёлкните на кнопке ОК, чтобы выбрать эту разметку. Определите параметры страницы слайда. Для этого выберите пункт меню Файл, затем выберите команду Параметры страницы, а затем в диалоговом окне Макет страницы выберите ориентацию слайда, например Книжная, и задайте размеры слайда, например Лист А4 (297 х 210). После этого щелкните на кнопке ОК. На экране появится первый слайд с разметкой для ввода текста (метками- заполнителями). Авторазметка титульного слайда имеет для ввода заголовка метку- заполнитель. Щёлкните левой клавишей в поле местозаполнителя. Щелчок вводит заголовок. Пунктир превратится в серую полосу, обрамляющую местозаполнитель, а внутри него появится точка вставки текста. Введите заголовок презентации и текст подзаголовка. Ввод текста в авторазметке с маркированным списком. Выберите пункт меню Вставка. Щёлкните на строке Создать слайд. В появившемся диалоговом окне. Создать слайд выберите вариант разметки 2. Введите заголовок слайда. Щёлкните в поле местозаполнителя маркированного списка. Введите текст первого абзаца маркированного списка, нажмите Enter, затем – текст следующего абзаца и т. д. Чтобы увидеть слайд, после ввода текста последнего абзаца маркированного списка щёлкните за пределами рамки местозаполнителя. Слайды с рисунками из ClipArt Чтобы вставить картинку в существующий слайд, не имеющий графического местозаполнителя, нужно выбрать команду Рисунок в меню Вставка. Затем в появившемся подменю выбрать Картинки. В левой части диалогового окна расположен алфавитный список разделов графики. Картинки раздела, который выделен в этом списке, изображаются в правой части окна. Нужное изображение выберите щелчком мыши. Выберите раздел и в этом разделе щелчком выберите рисунок. Выделенный рисунок окружается тёмной рамкой. Чтобы включить его в слайд, щёлкните на кнопке Вставить. Вставленную картинку можно передвигать путём перетаскивания. Если нужно изменить размер картинки, сохранив пропорции, просто перетаскивайте угловой маркер. Если при перемещении удерживать клавишу CTRL, то картинка будет растягиваться или сужаться без перемещения её центра. Графика из ClipArt имеет заранее заданную комбинацию цветов, которая может не гармонировать с цветовой схемой композиции. Выберите картинку, которую необходимо перекрасить. Выберите команду Рисунок в меню Формат, а затем в диалоговом окне Формат рисунка щёлкните на кнопке Рисунок, а затем на кнопке Перекрасить. Рисунок из ClipArt можно изменить в соответствии с поставленной задачей. Щелкните на кнопке Выбор объектов в панели рисования. Заключите рисунок в рамку, а затем щелкните на кнопке Действия. В раскрывающемся списке выберите команду Разгруппировать. 2.4. Выполнение рисунков в CorelDraw Выполнить задание предложенного варианта, используя графический редактор CorelDraw 12. № варианта 6 Содержание задания Ваша фирма стабильно работает на рынке уже пять лет. По этому поводу руководство фирмы решило устроить банкет в ресторане. Составьте приглашение на банкет в ресторан с указанием дня банкета, времени и в каком ресторане. Нарисуйте на приглашении схему, как добраться от станции метро до ресторана