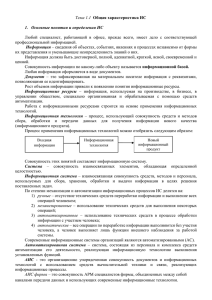2.6.2. Книги учета запросов из ПК ПВД
advertisement
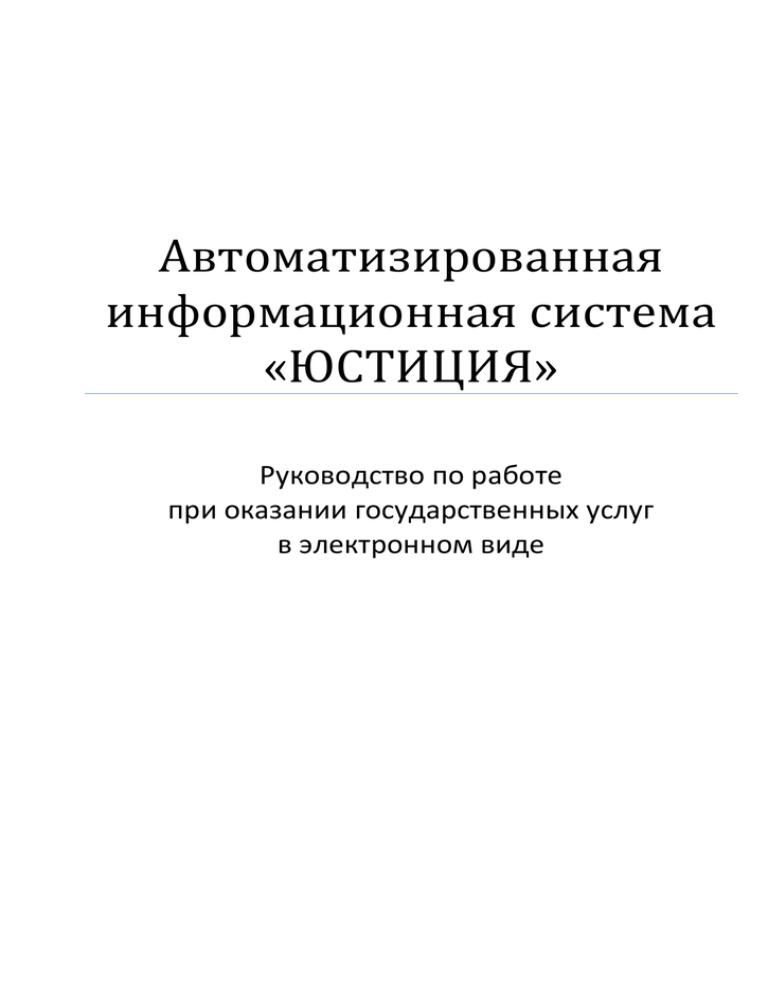
Автоматизированная информационная система «ЮСТИЦИЯ» Руководство по работе при оказании государственных услуг в электронном виде АИС «Юстиция» Руководство по работе при оказании государственных услуг в электронном виде Оглавление 1. Введение ......................................................................................................................... 4 1.1. Назначение документа ............................................................................................... 4 1.2. Общая информация .................................................................................................... 4 2. Настройка обмена запросами с МД-Р ......................................................................... 8 2.1. Настройка системных параметров ............................................................................ 8 2.2. Настройка кодификаторов ....................................................................................... 11 2.3. Настройка задания Oracle для работы с пакетами ................................................ 15 2.4. Настройка модуля проверки электронно-цифровой подписи .............................. 16 2.5. Формирование электронно-цифровой подписи для исходящих файлов ............ 20 2.6. Книги учета ............................................................................................................... 22 2.6.1. Книги учета запросов из МО ................................................................................... 22 2.6.2. Книги учета запросов из ПК ПВД .......................................................................... 23 2.6.3. Книги учета запросов из Портала ........................................................................... 24 3. Обработка электронных запросов из ПК ПВД на выдачу информации ................ 26 3.1. Дополнительная идентификация данных пакета .................................................. 26 3.2. Работа с записями КУВИ ......................................................................................... 30 3.3. Формирование ответа ............................................................................................... 31 3.4. Мастер обработки протоколов сообщений (ручной режим) ................................ 34 4. Обработка электронных запросов из ПК ПВД на регистрацию ............................. 37 4.1. Запрос сведений от органа кадастрового учета ..................................................... 38 4.1.1. Обработка пакета с ответом из ОКУ ...................................................................... 43 4.1.2. Просмотр кадастровых паспортов. Обновление описания ОНИ из кадастрового паспорта ..................................................................................................................... 46 4.2. Выдача свидетельства о регистрации в ПК ПВД .................................................. 48 4.3. Сканирование штрих-кода из заявлений ПК ПВД ................................................ 50 5. Обработка пакетов созданных с помощью программ предварительной подготовки данных .......................................................................................................................... 52 5.1. Обработка пакетов с использованием механизма создания заданий .................. 52 5.2. Обработка пакетов с использованием механизма создания записей КУВД ...... 57 2 АИС «Юстиция» Руководство по работе при оказании государственных услуг в электронном виде 5.3. Обработка пакетов на выдачу информации с использованием механизма создания записей КУВИ.......................................................................................................... 58 6. Обработка пакетов из ИС «ППД» модуль on-line .................................................... 59 7. Обработка электронных запросов на регистрацию, полученных из Интернет-Портала Error! Bookmark not defined. 7.1. Настройка .................................................................. Error! Bookmark not defined. 7.2. Проверка работоспособности Портала .................. Error! Bookmark not defined. 7.3. Обработка запроса .................................................... Error! Bookmark not defined. Обработка электронных запросов из Службы судебных приставов, Министерства 8. обороны ........................................................................................................................ 71 8.1. Создание записей КУВИ.......................................................................................... 71 8.2. Формирование файла с ответом на запросы .......................................................... 74 8.3. Установка признака «информация выдана» .......................................................... 77 8.4. Пакетная обработка электронных запросов от Службы судебных приставов ... 78 Передача справочной информации об ОНИ в Портал гос.услуг ........................... 81 9. 9.1. Настройка .................................................................................................................. 81 9.2. Периодическая выгрузка ......................................................................................... 81 9.3. Пример работы Online-Сервиса .............................................................................. 87 10. Передача статусов записей КУ в Портал гос. услуг ................................................ 90 11. Формирование и обработка кода платежа для оплаты за предоставление сведений из ЕГРП94 12. Режим автоматической выгрузки данных на Портал для ГКН ............................. 99 13. Глоссарий ................................................................................................................... 102 3 АИС «Юстиция» Руководство по работе при оказании государственных услуг в электронном виде 1. Введение 1.1. Назначение документа Данный документ описывает процедуру настройки АИС «Юстиция» для взаимодействия с агентом - компонентом интеграционной шины, установленного на сервере приложений УС и отвечающего за взаимодействие с МД-Р, а так же процесс обработки запросов сформированных в электронном виде. 1.2. Общая информация Схема обмена электронными запросами выглядит так: Офис приема/выдачи документов Управление Росреестра Сервер приложения АИС «Юстиция Агент АИС «Юстиция» Шина доставки Сервер МД-Ц Сервер МД-Р Файловая система Интернет Портал Рисунок 1-1. Схема обмена электронными запросами. Электронный запрос на выдачу информации формируется в офисе приема/выдачи документов или самостоятельно заявителем через Интернет-Портал. Содержит заявления, а также вспомогательную информацию, необходимую для маршрутизации и обработки заявления. Включает в себя: сопроводительный XML-документ пакета; архив с данными по заявлениям, содержащий, в том числе XML-документы с данными заявлений. Электронный пакет посредством СИДС доставляется на сервер управления Росреестра, где установлена АИС «Юстиция». Агентом данное сообщение, доставляется в каталог входящих сообщений АИС «Юстиция». Система автоматически определяет наличие входящего пакета документов и загружает его. 4 АИС «Юстиция» Руководство по работе при оказании государственных услуг в электронном виде Общая схема работы с электронными запросами выглядит так: Схема процесса обработки запросов на выдачу информации в электронном виде 1. Автоматический прием пакета данных Пакет документов на бумажном носителе 1.1 Проверка корректности формата файла запроса 1.2 Проверка электронной цифровой подписи 2.1 Проверка пункта назначения запроса Входящий пакет электронного запроса данных 2.1 Автоматическое создание записей КУВИ 2.2 Создание записей в протоколе входящих сообщений 3. Формирование ответа 3.1 Уточнение параметров запроса 3.2 Обработка запроса оператором Интеграционная шина гарантированной доставки 2. Обработка пакета Сообщение об ошибке Сообщение о приеме пакета в работу Сообщение об отправке ответа почтой 4. Отправка результата запроса Результат запроса в виде электронного документа 4.1 Формирование ответа на электронный запрос 4.2 Формирование электронной цифровой подписи Входящее сообщение о выдаче информации 4.3 Упаковка и доставка файла в каталог отправки 5. Автоматическое проставление даты выдачи Ответ на бумажном носителе Рисунок 1-2. Схема обработки электронных запросов. 5 АИС «Юстиция» 1. Руководство по работе при оказании государственных услуг в электронном виде Получив пакет с данными, система, в случае если это необходимо, производит проверку ЭЦП. Далее производится проверка файла с запросом. Если архив, содержащийся в пакете, поврежден или не содержит необходимой информации, инициатору запроса формируется и отправляется сообщение об отказе в загрузке пакета. Если ошибок не выявлено, отправляется сообщение об успешной загрузке файла. Далее производится проверка полученных файлов в соответствии с требуемым форматом и сверяется пункт назначения. В случае обнаружения ошибки, программа не примет полученный пакет в работу, о чем будет отправлено сообщение в адрес источника запроса. При этом если в пакете несколько заявлений, при отрицательном результате не загружается ни одно заявление из пакета. 2. Если ошибок не было выявлено, система идентифицирует данные, содержащиеся в полученном пакете, и автоматически создает соответствующие записи книг учета выданной информации. В созданные записи переносятся описания документов, субъектов и объектов НИ принятого пакета, которым найдено соответствие в базе данных системы. После принятия пакета в работу формируется сообщение, содержащее информацию о процессе обработки. Сообщение отправляется в адрес источника запроса. 3. Формирование ответа на запрос, полученный в электронном виде, производится стандартным способом, с использованием штатного режима обработки записей книг учета выданной информации. Перед формированием ответа существует возможность уточнить реквизиты запроса в интерактивном режиме на основе содержания принятого пакета. При необходимости оператор имеет возможность идентифицировать данные, которые не обработались автоматически, и внести исправления в распознанные описания документов, субъектов и объектов НИ. Если пакет был получен из системы «Единого окна», то на этом шаге оператор имеет возможность сравнить электронное описание данных, содержащихся в пакете с информацией на бумажных носителях. Требуемое решение о выдаче информации или отказе вносится в запись книги учета как обычно. 4. После принятия решения специалист, обрабатывающий запрос, должен сформировать печатную форму ответа. В результате система автоматически формирует исходящий пакет, который включает в себя файлы ответа в визуализированном и структурированном виде. При необходимости, система автоматически формирует электронную цифровую подпись документа. Для пакетов, полученных из системы «Единого окна», существует возможность не формировать ответ в электронном виде, если Заявитель запросил направить ответ по почте. В этом случае создается сообщение с информацией о том, что ответ был 6 АИС «Юстиция» Руководство по работе при оказании государственных услуг в электронном виде сформирован. Сообщение автоматически отправляется в адрес источника запроса, а ответ на бумажном носителе должен быть направлен Заявителю. Если пакет с запросом был получен из Интернет-Портала, ответ на бумажном носителе не требуется. 5. После выдачи информации инициатору запроса, от него поступает сообщение, содержащее дату фактической выдачи информации. При поступлении такого сообщения система автоматически внесет дату выдачи информации в соответствующие записи КУВИ. 7 АИС «Юстиция» Руководство по работе при оказании государственных услуг в электронном виде 2. Настройка обмена запросами с МД-Р Основная настройка АИС «Юстиция» для приема и обработки электронных запросов производится автоматически при обновлении программы до версии 1.41.хх. Администратору системы необходимо произвести только конечную настройку. 2.1. Настройка системных параметров Системные параметры создаются автоматически и инициируются значениями по умолчанию. Значения этих параметров, при необходимости, могут быть изменены. SECURITY.COMM_IN – путь к каталогу входящих сообщений. В этот каталог агентом помещаются файлы входящих запросов. Программа проверяет данный каталог и при наличии пакетов загружает их в систему. Каталог создается администратором системы вручную. Формат указания пути: Для каталога, расположенного на сервере БД - <Имя диска>:\<Путь к каталогу> Например: c:\comm\in\ Для сетевого каталога - \\<Имя компьютера>\<Путь к каталогу> Например: \\server\in\ или \\192.192.0.1\in\ Путь к каталогу не должен содержать пробелов и русских букв. Пользователь, от имени которого запущен процесс Oracle, должен иметь к данному каталогу полный доступ. В случае, когда используется проверка ЭЦП, данный каталог должен совпадать со значением «Исходящая папка» в меню настройки утилиты SignatureValidator (см. подраздел «Настройка программы проверки электронной подписи»). Если проверка ЭЦП не производится, путь к каталогу должен совпадать со значением параметра «Директория, из которой УС загружает документы», указанного при настройке Агента СИДС (см. документ «Инструкция по установке и настройке Агента», раздел «Установка и конфигурирование Агента»). SECURITY.COMM_OUT – путь к каталогу исходящих сообщений. В данный каталог помещаются файлы с ответами на принимаемые запросы. Каталог создается администратором системы вручную. Формат указания пути: Для каталога, расположенного на сервере БД - <Имя диска>:\<Путь к каталогу> Например: c:\comm\out\ Для сетевого каталога Например: \\server\out\ или \\192.192.0.1\out\ 8 \\ <Имя компьютера>\<Путь к каталогу> АИС «Юстиция» Руководство по работе при оказании государственных услуг в электронном виде Путь к каталогу не должен содержать пробелов и русских букв. Пользователь, от имени которого запущен процесс Oracle, должен иметь к данному каталогу полный доступ. Путь к каталогу должен совпадать со значением параметра «Директория, в которую УС выгружает документы», указанного при настройке Агента СИДС (см. документ «Инструкция по установке и настройке Агента», раздел «Установка и конфигурирование Агента»). SECURITY.COMM_OUT_UNC – сетевой путь к каталогу исходящих сообщений. В данный каталог помещаются исходящие файлы, сформированные на клиентских местах. Сетевой путь должен указывать на тот же каталог, который определён в системном параметре SECURITY.COMM_OUT. Формат указания пути: \\ <Имя компьютера>\<Путь к каталогу> Например: \\server\out\ или \\192.192.0.1\out\ Путь к каталогу не должен содержать пробелов и русских букв. Каталог должен быть доступен на запись с клиентских компьютеров. SECURITY.COMM_XSD – путь к каталогу, в котором находятся файлы XSD схемы, которая описывает структуру XML файлов запросов. Каталог создается администратором системы вручную. Формат указания пути: Для каталога расположенного на сервере БД - <Имя диска>:\<Путь к каталогу> Например: c:\comm\xsd\ Для сетевого каталога - \\ <Имя компьютера>\<Путь к каталогу> Например: \\server\xsd\ или \\192.192.0.1\xsd\ Путь к каталогу не должен содержать пробелов и русских букв. Пользователь, от имени которого запущен процесс Oracle, должен иметь к данному каталогу полный доступ. В этот каталог администратором помещаются файлы STD_REQUEST*.XSD, которые используются для валидации входящих пакетов. В случае изменения схемы, эти файлы необходимо заменить, взяв из каталога с обновлением АИС «Юстиция». SECURITY.COMM_ID – код регистрации данного экземпляра АИС "Юстиция" в системе ПВД. Данный код необходимо получить из системы «Единого окна». Используется при проверке маршрутизации пакета. SECURITY.AUTO_CHK_IN_MSG – режим проверки сопроводительных документов. Управляет проверкой наличия файла с результатом проверки цифровой подписи. Если установлено значение 1 – программа будет искать и обрабатывать файлы с результатом проверки ЭЦП, созданные утилитой SignatureValidator (см. подраздел «Настройка программы проверки электронной подписи»). Значение 0 - ЭЦП не проверяется. При этом пакеты будут 9 АИС «Юстиция» загружены, а Руководство по работе при оказании государственных услуг в электронном виде файлы с результатом проверки ЭЦП останутся в директории SECURITY.COMM_IN. BEHAVIOUR.PREP_DOC_IDNTF – условия идентификации документов в пакете. Данный параметр позволяет управлять автоматической идентификацией документов (кроме платежных, удостоверений личности, заявлений), поступивших в подготовленном пакете данных. Параметр может принимать одно из следующих значений: 0 – автоматическая идентификация документов не выполняется; 1 – выполняется автоматическая идентификация при наличии точно одного соответствия; 2 – выполняется автоматическая идентификация при наличии более одного соответствия (берется первый документ из соответствующих); 3 – автоматическая идентификация документов не выполняется, при наличии хоть одного соответствия документ маркируется значком "неоднозначно идентифицировано". Также существуют параметры, изменять которые не рекомендуется, однако используемые при обработке электронных запросов. BRANCH.REGION_NUMB – значение, используемое в первой позиции регистрационного номера формируемых записей ЕГРП. Данный системный параметр участвует в проверке маршрутизации. Сравнивается значение данного параметра со значением из пакета и, в случае их различия, пакет определяется как «чужой», т.е. предназначенный для обработки в другом регистрационном округе. Инициатору запроса отправляется сообщение об отказе в обработке пакета по причине «Ошибка маршрутизации». BRANCH.REGION_OCATD – код региона административно-территориального образования по ОКАТО. Данный системный параметр также участвует в проверке маршрутизации. Значение, заданное в данном параметре, сравнивается со значением ОКАТО объекта из принимаемого пакета и, в случае их различия, пакет определяется как «чужой», т.е. предназначенный для обработки в другом регистрационном округе. Инициатору запроса отправляется сообщение об отказе в обработке пакета по причине «Ошибка маршрутизации». REPORT.BOOK_GIVE_BROAD - использовать распределенные запросы при выдаче информации из ЕГРП. В настоящее время распределённые запросы не поддерживаются, параметр должен быть установлен в 0. Важно! Настройка всех системных параметров для обработки электронных протоколов должна производиться для «основного профиля». 10 АИС «Юстиция» Руководство по работе при оказании государственных услуг в электронном виде 2.2. Настройка кодификаторов Кодификатор TP_SR – тип источника внешнего пакета (сообщения). Содержит типы источников, от которых система получает внешние сообщения (ПППД «Ассистент», ПВД, портал и пр.). Создание и первичная настройка данного кодификатора выполняется автоматически. Рисунок 2-1. Кодификатор TP_SR. Рисунок 2-2. Свойства строк кодификатора TP_SR. Для каждого типа источника задаются свойства: CHECK_RGN - признак необходимости проверки региона ОНИ. Данное свойство управляет необходимостью проверки принимаемых пакетов на предмет правильности получателя пакета (по принципу "свой-чужой регион"). Если установлено значение 1, то для пакетов с запросом информации по ОНИ или с заявлением на регистрацию производятся следующие проверки: 11 АИС «Юстиция» Руководство по работе при оказании государственных услуг в электронном виде - при наличии КН: соответствие первой позиции КН ОНИ в пакете и значения сис.параметра BRANCH.UCOND_NUMB_A; - при наличии структ.адреса: соответствие двух цифр ОКАТО адреса и значения сис.параметра BRANCH.REGION_OCATD; - при наличии структ.адреса: соответствие наименования региона адреса в принятом пакете и наименования региона к которому относится нас.пункт по умолчанию в АИС "Юстиция". Для прочих типов пакетов получатель всегда считается корректным. Если установлено значение 0, то проверка правильности региона для данного типа источника не производится. CODE_TYPE – свойство указывает на тип источника заявлений. Так как обработка пакетов, полученных из разных источников, может отличаться, каждый источник имеет свой уникальный идентификатор. Данное значение содержится в сформированных им пакетах: 111 - для системы «Единого окна»; 112 - для Интернет-Портала; 113 - для внутреннего портала; COMMIDSRV1 - код получателя по справочнику для выгрузки в Online-сервис. Настраивается для типа источника «Портал внутренний». COMMIDSRV2 - код получателя по справочнику для выгрузки статусов КУ в Портал. Настраивается для типа источника «Портал внутренний». COMMIDSRV3 - код получателя по справочнику для выгрузки данных в Портал для ГКН. Настраивается для типа источника «Портал внутренний». COMM_ID - код получателя по справочнику. Настраивается для разных типов источника. Код отправителя берется из системного параметра SECURITY.COMM_ID. DIG_SIG – свойство позволяет задать признак использования ЭЦП (электронной цифровой подписи) для ответов на запросы из данного источника. Если установлено значение – 1 (применять), программа автоматически при формировании ответа, сформирует файл цифровой подписи (подробнее см. подраздел «Настройка ЭЦП для пользователей системы»). IS_SPECIAL - тип книг учета, в которые будут помещаться записи из данного источника: 0 – книга внешнего источника, записи которой учитываются при подсчете статистики; 12 АИС «Юстиция» Руководство по работе при оказании государственных услуг в электронном виде 1 - специальная книга внешнего источника, записи которой не попадают в статистику; такая книга получает дополнительный статус «Служебная книга, записи которой не попадают в статистику» (подробнее см. раздел «Книги учета»). KEEP_NUMB – сохранять входящий номер записи. Свойство определяет способ формирования номера записи, создаваемой в книге учета при приеме пакета из данного источника: 0 - формировать новый номер записи, игнорируя номер во входящем пакете; 1 - использовать номер книги и номер записи, указанные во входящем пакете. Для пакетов из ПК ПВД данное свойство кодификатора игнорируется – номер записи всегда берется из пакета. MODE – проверять или нет хронологию записей книг для источника. Если установлено значение – 0, хронология записей книг учета из данного источника не проверяется. RECIV_MODE – свойство содержит признак автоматического формирования записей КУВИ при поступлении запроса. Если заданно значение – 1 (формировать) при получении запроса, программа произведет проверку файла и, если не будет выявлено ошибок, автоматически создаст записи КУВИ. SAVE_PDF – свойство управляет формированием файла ответа в формате PDF для запросов из данного источника. Формирование ответов в визуализированном виде предполагается только для ответов на запросы, полученные из системы «Единого окна». Если установлено значение – 1 (формировать), при формировании ответа оператором, программа автоматически создаст файл формата PDF, содержащий визуализированное представление ответа на электронный запрос и поместит его в каталог для исходящих сообщений. SAVE_XML – свойство управляет формированием файла ответа в формате XML для запросов из данного источника. Если установлено значение – 1 (формировать) при формировании ответа оператором, программа автоматически создаст файл формата XML, содержащий визуализированное представление ответа на электронный запрос и поместит его в каталог для исходящих сообщений. На данный момент это свойство обязательно должно содержать значение – 1 (формировать). SEND_MODE – свойство содержит признак автоматической отправки сообщения ПВД, при формировании ответа в КУВИ. 13 АИС «Юстиция» Руководство по работе при оказании государственных услуг в электронном виде Кодификатор CM_MS – тип записи в таблице сообщений. Содержит типы входящих/исходящих сообщений, находящихся в журнале обращений АИС «Юстиция». Создание и первичная настройка данного кодификатора выполняется автоматически. Рисунок 2-3. Кодификатор CM_MS. Рисунок 2-4. Свойства строк кодификатора TP_SR. Для каждого типа входящего сообщения, для которого требуется проверка корректности ЭЦП, необходимо задать свойство: CMMS_I_EZP - признак проверки ЭЦП во входящем файле. Данное свойство управляет необходимостью проверки ЭЦП во входящем пакете: 0 – результаты проверки ЭЦП игнорируются; 14 АИС «Юстиция» Руководство по работе при оказании государственных услуг в электронном виде 1 – результат проверки ЭЦП обрабатывается системой.; при некорректной или отсутствующей ЭЦП обработка пакета прерывается с соответствующей записью в сообщения протокола. Обращаем внимание, что данный механизм проверки ЭЦП во входящих пакетах работает при выполнении условий: - вместе с входящим пакетом присутствует результат проверки ЭЦП утилитой SignatureValidator – файл вида sign_isnp_*.xml; - системный параметр SECURITY.AUTO_CHK_IN_MSG=1. 2.3. Настройка задания Oracle для работы с пакетами Для автоматического приема и отправки сообщений необходимо, чтобы на сервере БД было запущено задание (job) c именем JOB_RIS_MESSAGE. Это задание Oracle создается автоматически при обновлении АИС «Юстиция» до версии 1.41.xx, либо вручную специальным скриптом. Проверить статус задания JOB_RIS_MESSAGE можно в каталоге JOBS списка объектов Oracle. Рекомендуется проверять работу задания после выполнения работ по восстановлению БД, перезапуска Oracle и т.п. Существует возможность включения/выключения задания JOB_RIS_MESSAGE из приложения «Юстиция-Администратор». Для этого нужно зайти в пункт меню «Сервис Монопольный режим», Действия с БД – "вкл/выкл JOB_RIS_MESSAGE": Рисунок 2-5. Режим включения/выключения задания JOB_RIS_MESSAGE. Так же необходимо разрешить доступ приложениям Oracle работать c БД АИС «Юстиция». Системный параметр CNCT.PGM_DEF_POLICY_DENY - Признак запрета доступа нового приложения отвечает за политику работы с новыми приложениями. Если 15 АИС «Юстиция» Руководство по работе при оказании государственных услуг в электронном виде значение этого параметра установлено 1 (запрещено), необходимо в модуле «ЮстицияАдминистратор» в главном меню выбрать пункт «Сервис». Затем выбрать «Программы». Откроется список всех приложений, которые соединялись с БД. В списке выбрать приложения, содержащие в наименовании «Oracle.exe». Открыть запись на редактирование, и поставить признак «Доступно». Рисунок 2-6. Программы. Если значение системного параметра CNCT.PGM_DEF_POLICY_DENY установлено 0 (разрешено), эти действия производить не нужно. Задание (job) периодически проверяет наличие пакетов в каталоге для входящих сообщений (системный параметр SECURITY.COMM_IN). Интервал проверки по умолчанию — 30 секунд. При обнаружении в каталоге входящего пакета, задание автоматически загружает его в БД и удаляет из этого каталога. Это же задание автоматически помещает сформированные файлы ответа в каталог для исходящих сообщений (системный параметр SECURITY.COMM_OUT). 2.4. Настройка модуля проверки электронно-цифровой подписи Использование ЭЦП (электронно-цифровой подписи) позволяет выполнять проверку подлинности электронных документов, определять отсутствие модификаций документа, после формирования ЭЦП. Проверка ЭЦП входящих пакетов выполняется при помощи внешнего модуля – SignatureValidator. Данный модуль устанавливается на ПК, в каталог которого помещаются файлы с пакетами из Агента. Для старта модуля необходимо запустить файл SignatureValidator.exe. 16 АИС «Юстиция» Руководство по работе при оказании государственных услуг в электронном виде Рисунок 2-7. Приложение SignatureValidator (проверка ЭЦП) При первом запуске требуется в «Настройках» указать: Рисунок 2-8. Настройки приложения SignatureValidator. Каталоги: «Входящих пакетов» – каталог, который требуется сканировать для файлов входящих сообщений. В данный каталог должен помещать файлы модуль Диспетчеризации. «Обработанных пакетов» – каталог, в который будут скопированы файлы входящего пакета и помещен файл с результатами проверки. Значение, указанное в данной настройке, должно совпадать со значением, указанным в системном параметре SECURITY.COMM_IN АИС «Юстиция». «Протоколов работы» – каталог, в который помещаются файл-протокол обработки всех входящих сообщений. «Интервал сканирования» – периодичность (в секундах) с которой проверяется входящий каталог. «Не проверять цепочку сертификатов» – при включенном признаке не будет проверяться цепочка сертификатов. «Тип пакетов» – типы пакетов, для которых будет выполняться распаковка архива, и перенос всех файлов уже в распакованном виде (при этом версия АИС «Юстиция» должна быть не ниже 2.2.7 от 17.07.2015). Несколько значений разделяются символом «;». Типы пакетов: 1 – заявления на регистрацию и выдачу информации; 5 – ответы из ГКН с кадастровым паспортом. 17 АИС «Юстиция» Руководство по работе при оказании государственных услуг в электронном виде После сохранения настроек, модуль запускается нажатием кнопки «Старт». Для упрощения использования модуля, рекомендуется выполнять автоматическую загрузку при старте ОС, указав параметр – «SignatureValidator.exe /a». Принцип работы модуля проверки ЭЦП следующий. С частотой, указанной в настройках, выполняет сканирование каталога для входящих пакетов. При обнаружении файла пакета, производится поиск файла с данными пакета (данный файл должен быть в формате ZIP). Выполняется его разархивация; затем, для каждого файла данных, производится поиск файла ЭЦП с именем «<имя__подписанного_файла>.sig» и выполняется проверка ЭЦП. Результаты проверки пишутся в отдельный файл «sign_isnp_<GUID>.xml». Затем, сопроводительный файл пакета, файл данных пакета, распакованные файлы и файл с результатами проверки копируются в каталог исходящих пакетов, которая в свою очередь является каталогом для входящих пакетов АИС «Юстиция». Юстиция загружает файлы. Результат проверки ЭЦП отображается в сообщениях. Рисунок 2-9. Сообщение с результатом проверки ЭЦП – «файлу отказано в загрузке» В случае если проверку не прошел хотя бы один подписанный файл, весь пакет является невалидным, и ему присваивается статус – «отказано в обработке». Если пакет прошел проверку ЭЦП, он доступен для обработки в обычном порядке. Примечание: для корректной работы данного модуля, необходимо установить набор компонентов «Крипто-ПРО CSP» (лицензия не требуется). Важно! Для обработки программой АИС «Юстиция» файла с результатом проверки цифровой подписи получаемых пакетов, необходимо включить системный параметр SECURITY.AUTO_CHK_IN_MSG = 1. Если данный системный параметр отключен, при 18 АИС «Юстиция» Руководство по работе при оказании государственных услуг в электронном виде загрузке пакетов в систему, файлы проверки ЭЦП игнорируются, и остаются во входящем каталоге, указанном в системном параметре SECURITY.COMM_IN. 2.4.1. Использование модуля SignatureValidator для предварительной распаковки файлов Пакета Для избежания проблем с обработкой пакетов на новом сервере БД, ошибка вида: "Ошибка при разархивировании файла REQ_B49D0B93-AC9B-4958-B5FB-2CC09096B1DC.ZIP, код: 50: The disk is (or was) full during extraction", связанной с проблемами кодировки в ОС Linux, можно использовать модуль SignatureValidator, как промежуточное звено между Агентом МДР и АИС «Юстиция». Использование модуля SignatureValidator позволяет выполнить разархивацию zip-архива на сервере приложений (в ОС Windows). Во входящую папку для пакетов в АИС «Юстиция» помещаются уже разархивированные файлы. 2.4.2. Настройка кодификатора CM_MS для проверки ЭЦП во входящих Пакетах Пакеты, которые поступают в АИС «Юстицию», отправляются из разных источников. Пакеты, поступающие из некоторых источников должны содержать файлы ЭЦП. Иные же источники не требуют наличия подписи. Модуль проверки ЭЦП SignatureValidator проверяет все без исключения пакеты, даже те, которые не содержат файлы ЭЦП. Результат проверки записывается в отдельный файл, который поступает в во входящий каталог для АИС «Юстиции». Чтобы разграничить источники, от которых требуется ожидать и обрабатывать результат проверки ЭЦП, а от каких игнорировать, необходимо настроить кодификатор CM_MS. В данном кодификаторе, для каждого типа источника, для конкретного входящего типа пакета («входящий запрос информации», «Входящий запрос регистрации» и т.д.) необходимо настроить свойство CMMS_I_EZP. Например, из источника «Портал государственных услуг» (CMMS_PRT) поступают удостоверенные ЭЦП пакеты. Необходимо перейди на уровень входящих сообщений (Тип записи в таблице сообщений\Портал государственных услуг\Входящие). Для значений «Входящий запрос информации» и «Входящий запрос регистрации» задать значение свойства CMMS_I_EZP=1 19 АИС «Юстиция» Руководство по работе при оказании государственных услуг в электронном виде Рисунок 2-10. Кодификатор CM_MS, свойство CMMS_I_EZP Пакеты из ПК ПВД не подписываются ЭЦП. Соответственно, для источника «ПВД. Единое окно», нужно установить значение свойства CMMS_I_EZP=0. 2.5. Формирование электронно-цифровой подписи для исходящих файлов Существует возможность формировать ЭЦП для файлов с данными исходящих из АИС «Юстиция» пакетов. Значение ЭЦП формируется и записывается в файл формата XML отдельно для каждого файла данных. Имя файла со значением ЭЦП представляет собой имя подписываемого файла, включая расширение, плюс «.sig», т.е. «<имя__подписываемого_файла>.sig». Для успешного выполнения формирования ЭЦП требуется: - на рабочем месте АИС «Юстиция», на котором предполагается формирование ЭЦП, должны быть: установлен набор компонентов «Крипто-ПРО» (обязательно должен быть установлен компонент SharpeiRTE); в подкаталоге File, каталога, в котором установлена АИС «Юстиция», должен быть модуль SignatureCreate.exe - у пользователя АИС «Юстиция» должен быть в наличие сертификат; - сертификат, при помощи которого предполагается формировать ЭЦП, должен быть помещен в хранилище сертификатов операционной системы; 20 АИС «Юстиция» Руководство по работе при оказании государственных услуг в электронном виде Рисунок 2-11. Программа «Крипто-Про». Просмотр сертификатов. - Имя, кому выдан сертификат, должно быть указано в описании пользователя. Рисунок 2-12. Настройка учетной записи пользователя АИС «Юстиция». Если формируется сообщение для типа источников, в свойствах которого прописан признак «формировать ЭЦП», то формирование ЭЦП производиться автоматически (кодификатор «TP_SR», свойство «DIG_SIG»). Файл подписи помещается в архив с ответом, который автоматически отправляется адресату. Если при формировании ЭЦП произошла ошибка, то пользователю выводится сообщение и формирование пакета прерывается. Сообщения об ошибках сохраняются в файле error.log, в подкаталоге File, каталога, в котором установлена АИС «Юстиция». 21 АИС «Юстиция» Руководство по работе при оказании государственных услуг в электронном виде 2.6. Книги учета Ответы на электронные запросы, в зависимости от источника поступления, отражаются или не отражаются в статистических сведениях, предоставляемых управлением (форма №8 и др.). Поэтому обработка запросов должна производиться в специальных книгах. 2.6.1. Книги учета запросов из МО Ответы, на электронные запросы, поступающие из Министерства обороны не должны отражаться в статистических отчетах. Для данного типа источника обработка запросов должна производиться в специально созданных книгах, помеченных как «служебные». Для данных книг, не осуществляется проверка на непрерывность и хронологичность записей. Создание книг для запросов из МО ничем не отличается от создания обычных. Таким книгам при создании необходимо добавить дополнительные статусы. Для открытия книги необходимо перейти: «Репозиторий» «Книги учета» «Книги учета». Рисунок 2-13. Форма-фильтр отбора книг учета В открывшейся форме-фильтре нужно указать критерии отбора. Достаточно выбрать тип открываемой книги и внести дату открытия. В форме-списке в контекстном меню выбрать пункт «создать». При создании КУВИ нужно открыть список статусов, кнопка . Рисунок 2-14. Создание КУВИ для запросов из МО После создания книги откроется форма-список статусов. 22 АИС «Юстиция» Руководство по работе при оказании государственных услуг в электронном виде Рисунок 2-15. Добавление дополнительных статусов книге учета Далее нужно выбрать пункт «создать». Откроется форма «Статус книги учета (добавление)». Рисунок 2-16. Добавление дополнительного статуса «Книга по запросам из МО» В поле «статус» необходимо выбрать статус «Книга по запросам из Министерства обороны». После чего нажать кнопку выход с сохранением. Если записи по запросам из МО не должны отражаться в статистических отчетах (форма №8, ОИ-1 и т.д.), то нужно добавить статус – Служебная книга, записи которой не попадают в статистику. Добавление статуса производится аналогично описанному выше. Рисунок 2-17. Список статусов книги учета для запросов из МО 2.6.2. Книги учета запросов из ПК ПВД Для записей, принимаемых из системы «Единого окна», создание книг учета вручную не требуется. Запись создается в книге, номер которой указан в пакете. Если книги с требуемым номером в системе не найдено, программа автоматически ее создаст. Данные книги ведутся 23 АИС «Юстиция» Руководство по работе при оказании государственных услуг в электронном виде автоматически, редактирование таких книг запрещено. Для данных книг, не осуществляется проверка на непрерывность и хронологичность записей. При создании книги будут добавлены статусы: o «Книга созданная из внешних источников», o «Источник данных, откуда получена книга», с указанием типа источника – ПВД (Единое окно) или ПВД v2012 (Единое окно). Рисунок 2-18. Список статусов книги учета для книги, полученной из ПК ПВД При создании книг учитывается свойство IS_SPECIAL, кодификатора TP_SR – «Тип источника». При IS_SPECIAL = 1, добавится дополнительный статус книге – «Служебная книга, записи которой не попадают в статистику» – записи книги не будут учитываются в статистике. При IS_SPECIAL = 0, дополнительный статус не добавляется – записи книги учитываются в статистике. Примечание: книга, полученная из ПК ПВД, может иметь два статуса «Источник данных, откуда получена книга». В одном будет указан тип источника ПВД (Единое окно), в другом – ПВД v2012 (Единое окно). В этом случае в данной книге могут обрабатываться пакеты из указанных источников. 2.6.3. Книги учета запросов из Портала Записи, автоматически формируемые на основе пакетов из Интернет-Портала, создаются в специальной книге, у которой указаны дополнительные статусы: o «Книга созданная из внешних источников», o «Источник данных, откуда получена книга», с указанием типа источника – Портал государственных услуг или Портал гос. услуг v2012. Для источника «Портал внутренний» статусы o «Книга созданная из внешних источников», 24 АИС «Юстиция» Руководство по работе при оказании государственных услуг в электронном виде o «Источник данных, откуда получена книга» содержит тип источника – Портал внутренний или Портал внутренний v2012. Книги могут быть созданы вручную с нужными вам номерами. В случае, если программа не обнаружит в системе открытой книги с такими статусами, книга будет создана автоматически со следующим по порядку номером. При создании книг учитывается свойство IS_SPECIAL, кодификатора TP_SR – «Тип источника». Если программа обнаружит несколько открытых книг с такими статусами, для создания записей будет использована последняя открытая книга. Примечание: книга учета запросов из Портала также может иметь два статуса «Источник данных, откуда получена книга». В одном будет указан тип источника Портал, в другом – Портал v2012. В этом случае в данной книге могут обрабатываться пакеты из указанных источников. 25 АИС «Юстиция» Руководство по работе при оказании государственных услуг в электронном виде 3. Обработка электронных запросов из ПК ПВД на выдачу информации В общем случае обработка полученных пакетов производится автоматически. Система идентифицирует данные, содержащиеся в полученном пакете, и автоматически создает соответствующие записи книг учета выданной информации. В созданные записи переносятся описания документов, субъектов и объектов НИ принятого пакета, которым найдено соответствие в базе данных системы. После принятия пакета в работу формируется статусное сообщение, содержащее информацию о процессе обработки. Сообщение автоматически отправляется в адрес источника запроса. 3.1. Дополнительная идентификация данных пакета Перед формированием ответа существует возможность уточнить реквизиты запроса в интерактивном режиме на основе содержания принятого пакета. Для этого необходимо нажать кнопку , расположенную в нижней части формы-бланка записи КУВИ. Откроется форма распознавания описаний. Рисунок 3-1. Мастер "Обработка пакета". Форма состоит из двух частей. В верхней части формы расположен список элементов пакета. В нижней – состав элемента выделенного курсором. Иконки, расположенные в списке отображают состояние идентификации элементов. Значение каждой иконки можно посмотреть с помощью контекстного меню «Легенда». 26 АИС «Юстиция» Руководство по работе при оказании государственных услуг в электронном виде Рисунок 3-2. Пункт контекстного меню «Легенда». Для того чтобы данные были использованы в записи необходимо однозначно идентифицировать их. Для этого необходимо вызвать контекстное меню на элементе, который не был автоматически распознан, и выбрать «Поиск». Рисунок 3-3. Форма обработки пакета. Откроется стандартная форма для поиска данных в репозитории. С ее помощью необходимо выполнить поиск. Если данные не были найдены в базе данных их можно при необходимости создать. Для этого надо в форме распознавания вызвать контекстное меню и выбрать «Создать». 27 АИС «Юстиция» Руководство по работе при оказании государственных услуг в электронном виде Откроется стандартный бланк для создания данных в репозитории. Некоторые поля в форме создания заполняться соответствующими данными из пакета. Если система не смогла однозначно идентифицировать элемент пакета, будет присвоена иконка – неоднозначно идентифицировано описание субъекта или объекта. В этом случае будет содержаться предупреждение в виде значка <!!!> и кнопки – признак наличия предупреждений. Рисунок 3-4. Форма обработки пакета. Просмотр предупреждения Просмотреть предупреждение можно следующими способами: Нажать в контекстном меню пункт «просмотр предупреждения»; Нажать на кнопку ; Воспользоваться горячей клавишей <Ctrl+F1>. Рисунок 3-5. Просмотр предупреждения В отдельные пункты контекстного меню вынесены режимы поиска (например, для физ.лица см. рисунок ниже). 28 АИС «Юстиция» Руководство по работе при оказании государственных услуг в электронном виде Для физ. лиц: - по СНИЛС; - по ФИО+дата рождения; - по ИО+дата рождения. Для юр.лиц: - по ИНН. Для ОНИ: - по КН. Рисунок 3-6. Режимы поиска физ. лица Существует возможность, при необходимости, просмотреть образ прикрепленного файла. Для этого в форме обработки пакета надо найти его, вызвать контекстное меню и выбрать «Просмотр». Если в пакете присутствуют лишние описания документов или платежные документы, то их можно пометить как ошибочно созданные. Для этого выбрать нужное описание и на нем вызвать контекстное меню, в котором выбрать пункт «удалить». Так же поиск можно осуществить, если в описании элемента пакета присутствует ошибка (например, для физических лиц - ошибка в написании Ф.И.О. или неверно указана дата рождения, для юридических лиц – неверно указан ИНН или наименование). В этом случае при выборе пункта контекстного меню «Поиск» откроется фильтр, в котором можно задать правильное значение, после чего осуществить поиск и при наличии правильного описания выбрать его. Для элементов пакета являющихся описаниями документов возможно несколько вариантов идентификации в зависимости от настроек системного параметра 29 АИС «Юстиция» Руководство по работе при оказании государственных услуг в электронном виде BEHAVIOUR.PREP_DOC_IDNTF – «Условия идентификации документов в пакете» (см. главу «Настройка системных параметров»). После идентификации всех требуемых значений необходимо нажать «Выход с сохранением». Форма распознания закроется, и все идентифицированные значения будут добавлены в обрабатываемую запись КУВИ. Рисунок 3-7. Просмотр образа документа. 3.2. Работа с записями КУВИ Далее работа с записями производится стандартным способом. После идентификации данных пакета заполнятся вкладки «Основное описание», «Заявитель». На вкладке «Запрос» автоматически будет выбрана цель запроса и подставится распознанное значение объекта или субъекта запроса. Запросы, поступающие из внешних источников, могут иметь как старый формат, так и новый. При этом и ответ должен быть сформирован или в старом формате (старая форма выписок), или в новом (согласно Приказа 440) соответственно. Формат определяется на уровне пакета, и распознается системой автоматически. Поэтому не рекомендуется изменять цель запроса, которая определилась автоматически! 30 АИС «Юстиция» Руководство по работе при оказании государственных услуг в электронном виде 3.3. Формирование ответа Формирование ответа на запрос, полученный в электронном виде, производится стандартным способом, с использованием штатного режима обработки записей книг учета выданной информации. Рисунок 3-8. Запись КУВИ. Выбор способа доставки ответа. Следует отметить, что на формирование ответа в электронном виде, влияет выбранный способ доставки ответа Заявителю. Поле «способ доставки» заполняется в записи КУВИ автоматически, из данных полученного пакета. Если Заявитель указал в заявлении, что хочет получить ответ «в офисе Росреестра», «по адресу электронной почты» или в «персональном разделе заявителя на официальном сайте Росреестра», электронный ответ будет сформирован. Если же выбран способ доставки «почтовым отправлением» ответ формируется только на бумажном носителе и должен быть отправлен Заявителю почтой. На вкладке «Ответ» следует указать регистратора и нажать кнопку «Предварительный просмотр и печать на принтер». Откроется форма предварительного просмотра сформированного ответа. 31 АИС «Юстиция» Руководство по работе при оказании государственных услуг в электронном виде Рисунок 3-9. Форма предварительного просмотра ответа. Нажать кнопку «Print Report» (Печать). Откроется форма для выбора параметров печати. Если это необходимо, можно распечатать ответ на бумажный носитель. Для этого надо нажать кнопку «Печать» на форме. Если распечатывать ответ нет необходимости, нажать «Отмена». После закрытия формы печати программа автоматически сформирует файл электронного ответа. Так же, в зависимости от настроек программы, может быть сформирован файл ЭЦП. Сформированный ответ помещается во внутреннее хранилище системы. Если оператор примет решение переформировать ответ, ранее созданный файл электронного ответа будет удален, и на его место будет сохранен новый файл ответа. Для того чтоб электронный ответ был доставлен в каталог для отправки заявителю, необходимо установить записи КУВИ статус «Информация выдана». Важно! После отправления электронного ответа редактирование записи будет невозможно. Если записей, которым нужно поменять статус, большое количество, можно воспользоваться мастером, позволяющим проставить статус группе записей. Для этого в списке записей КУВИ необходимо вызвать мастер «Модификация записей КУВИ». 32 АИС «Юстиция» Руководство по работе при оказании государственных услуг в электронном виде Рисунок 3-10. Запуск мастера модификации записей КУВИ. В открывшемся мастере необходимо отобрать записи, которым нужно поменять статус. Для этого нужно указать книгу, в которой находятся искомые записи, дату ответа. В поле для добавления записей КУВИ, можно указать те записи, которые будут исключены из обработки – если признак «записи в списке для обработки» выключен. В противном случае, если признак «записи в списке для обработки» включен, в списке записи будут включены в обработку (остальные записи, не перечисленные в данном списке, обрабатываться не будут). Рисунок 3-11. Выбор обрабатываемых записей. После сохранения программа выдаст сообщение о количестве записей, которым был изменен статус. Рисунок 3-12. Сообщение о количестве обработанных записей. 33 АИС «Юстиция» Руководство по работе при оказании государственных услуг в электронном виде 3.4. Мастер обработки протоколов сообщений (ручной режим) Для тех случаев, когда автоматическое создание записи КУВИ не производилось, существует возможность обработать входящие сообщения вручную. Для этого, в списке записей КУВИ необходимо вызвать контекстное меню и выбрать пункт «Обработка обращений от внешних источников». Рисунок 3-13. Запуск мастера "Обработка протоколов". Запустится Мастер обработки сообщений при обмене данными информационных систем. Первый шаг мастера – Выбор протоколов для обработки. Рисунок 3-14. Мастер обработки сообщений при обмене данными информационных систем. Шаг "Выбор протоколов обработки". 34 АИС «Юстиция» Руководство по работе при оказании государственных услуг в электронном виде На данном шаге необходимо добавить протоколы для обработки. Для этого выбрать пункт контекстного меню «Журнал обращений от внешних источников». Откроется форма список «Протокол полученных сообщений для создания записей в КУВИ (не обработанные)». Рисунок 3-15. Список полученных сообщений для создания записей в КУВИ (не обработанные) Из списка не обработанных сообщений необходимо выбрать нужное значение. Далее необходимо отметить галочкой протокол и перейти на следующий шаг. Следующий шаг – дополнительная идентификация данных в выбранных протоколах. Рисунок 3-16. Мастер обработки сообщений. Шаг "Дополнительная идентификация данных в выбранных протоколах". На данном шаге нужно на каждой записи протокола вызвать контекстное меню и выбрать «Обработать пакет». Откроется форма обработки пакета. Подробно работа с этой формой описана выше. После обработки всех пакетов надо перейти на следующий шаг – условия создания записей в КУВИ. 35 АИС «Юстиция» Руководство по работе при оказании государственных услуг в электронном виде Рисунок 3-17. Мастер обработки сообщений при обмене данными информационных систем. Шаг "Условия создания записей в КУВИ". После нажатия кнопки «Завершить» будут созданы записи. Далее необходимо будет продолжить работу в записях обычным способом. 36 АИС «Юстиция» Руководство по работе при оказании государственных услуг в электронном виде 4. Обработка электронных запросов из ПК ПВД на регистрацию Внимание! Для правильной работы механизма получения кадастрового паспорта из ОКУ необходимо, чтобы была настроена схема для хранения образов документов. Подробно о настройке см. в инструкции «Настройка и работа с электронными образами документов в АИС «Юстиция» Электронные запросы на регистрацию автоматически в АИС «Юстиция» не обрабатываются, поскольку такие запросы требуют дополнительного контроля со стороны специалиста приема. Пункт меню «Репозиторий Книги учета Журнал обращений для КУВД (не обработанные)». Рисунок 4-1. Протокол полученных сообщений для создания записей КУВД (не обработанные). На записи протокола, которую требуется обработать вызвать контекстное меню и выбрать пункт «Обработка обращения». Рисунок 4-2. Выбор пункта контекстного меню «Обработка обращения». После чего откроется форма «Обработка обращения». В открывшейся форме представлены данные принятого пакета. В состав пакета входят: субъекты обращения (заявители физические или юридические лица, представители заявителей, органы выдачи/регистрации документов и т.д.), документы обращения (в том числе заявления и документы оплаты), адреса присутствующие в обращении (могут быть адресами регистрации или проживания физических лиц, адресами юридических лиц, адресами объектов недвижимости), объекты недвижимости. Иконки, расположенные в списке, отображают состояние идентификации элементов. Значение каждой иконки можно посмотреть с помощью пункта контекстного меню «Легенда» (Рисунок 3-2). 37 АИС «Юстиция» Руководство по работе при оказании государственных услуг в электронном виде Рисунок 4-3. Форма «Обработка обращения». После того как все элементы пакета идентифицированы необходимо сохранить данные, нажав кнопку . После сохранения пакета автоматически откроется список записей КУВД, созданных на основе данных пакета. Дальнейшая обработка записей КУВД производится штатным образом. 4.1. Запрос сведений от органа кадастрового учета Существует возможность запроса сведений от органа кадастрового учета (ОКУ) в формате xml. Для этого необходимо в записи КУВД, на вкладке «Сообщения», создать новое сообщение. 38 АИС «Юстиция» Руководство по работе при оказании государственных услуг в электронном виде Рисунок 4-4. Создание сообщения в записи КУВД. Тип сообщения необходимо выбирать «Запрос сведений от ОКУ». Для данного типа сообщения необходимо указать ОНИ. Рисунок 4-5. Заполнение формы-бланка запроса сведений от ОКУ. После сохранения сообщения его можно выгрузить, выбрав соответствующий пункт контекстного меню. 39 АИС «Юстиция» Руководство по работе при оказании государственных услуг в электронном виде Рисунок 4-6. Выгрузка запроса сведений от ОКУ. Программа выдаст сообщение о выгрузке сообщения, где нужно подтвердить намеренность выгрузки запроса. Рисунок 4-7. Предупреждение системы при выгрузке запроса. Если выбрать Да, откроется список выбора получателей из кодификатора TP_SN «Отправители сообщений ПВД»: Рисунок 4-8. Выбор получателей запроса. В случае успешной выгрузки программа выдаст сообщение: Рисунок 4-9. Сообщение об успешной выгрузке. В результате будет сформирован и выгружен в каталог, указанный в системном параметре SECURITY.COMM_OUT, запрос в формате xml. 40 АИС «Юстиция» Руководство по работе при оказании государственных услуг в электронном виде Код ОКАТО, используемый в запросе, будет выбран в зависимости от настроек системного параметра BEHAVIOUR.OKATO_XML – «Стратегия формирования ОКАТО для внутриведомственных запросов». Параметр может принимать одно из следующих значений: 0 - брать ОКАТО из системного параметра BRANCH.TICKET_OKATO; 1 - брать ОКАТО из адреса ОНИ. Выгруженное сообщение будет выделено жирным шрифтом. Из списка сообщений можно осуществить переход на сообщения взаимодействия. Рисунок 4-10. Переход на сообщения взаимодействия. Рисунок 4-11. Протокол выгруженного сообщения. С версии АИС «Юстиция» 1.45.15 реализовано групповое создание обращений в ОКУ. Автоматически после распознавания пакета ПВД, после создания записей КУВД (в том числе в задании) программа предложит создать запрос кадастрового паспорта. Откроется отдельная форма со списком объектов, в которых присутствует кадастровый номер. 41 АИС «Юстиция» Руководство по работе при оказании государственных услуг в электронном виде Рисунок 4-12. Список ОНИ, требующие запроса на получение кадастрового паспорта На данной форме требуется проставить "галочки" – по каким именно ОНИ будут запрашиваться КП. В колонке «Запись КУВД» указывается запись, в которой будет создан запрос в ОКУ. Можно указать другую запись. Для этого в контекстном меню нужно выбрать пункт «Изменить запись КУВД». Откроется список записей. Рисунок 4-13. Выбор записей КУВД, где будет сформирован запрос в ОКУ В результате по всем отмеченным ОНИ, в указанных записях КУВД будут сформированы и автоматически выгружены запросы КП. Также реализован комплексный запрос из списка записей КУВД. Необходимо выделить нужные записи и в контекстном меню выбрать пункт «Запрос кадастровых паспортов». 42 АИС «Юстиция» Руководство по работе при оказании государственных услуг в электронном виде Рисунок 4-14. Список Записей КУВД. Контекстное меню Далее откроется форма со списком объектов, требующие запроса кадастрового паспорта (см. выше). Если записи не содержат ОНИ по которым можно запросить КП, то выдается соответствующее сообщение. Рисунок 4-15. Предупреждение об отсутствии требуемых ОНИ 4.1.1. Обработка пакета с ответом из ОКУ Внимание! Для правильной работы механизма получения кадастрового паспорта из ОКУ необходимо, чтобы была настроена схема для хранения образов документов. Подробно о настройке см. в инструкции «Настройка и работа с электронными образами документов в АИС «Юстиция» Результатом запроса сведений от ОКУ может быть, например, кадастровый паспорт ОНИ. Входящий пакет с ответом из ОКУ необходимо обработать с помощью мастера «Обработка сообщения». 43 АИС «Юстиция» Руководство по работе при оказании государственных услуг в электронном виде Рисунок 4-16. Запуск Мастера обработки над ответом из ОКУ Откроется стандартная форма распознавания, которую необходимо обработать штатным образом. Рисунок 4-17. Вид формы распознавания при обработке ответа из ОКУ. После распознавания и сохранения пакета откроется предупреждение о необходимости указать дату окончания регистрации. Рисунок 4-18. Предупреждение о необходимости указать дату окончания регистрации В записи КУВД будет прописана «дата подтверждения» - дата получения КП из ОКУ, в случае, если было подано комплексное заявление (заявление на кадастровый учёт и регистрацию прав). 44 АИС «Юстиция» Руководство по работе при оказании государственных услуг в электронном виде Рисунок 4-19. Форма-бланк записи КУВД. Вкладка «Основное описание» Именно от этой даты будет производиться расчет даты окончания регистрации. После обработки пакета с ответом из ОКУ происходит: a) Добавление документа кадастровый паспорт в список документов записи КУВД; Рисунок 4-20. Форма-бланк записи КУВД. Вкладка «Документы» b) К репозиторному документу кадастрового паспорта будет привязан электронный образ документа. 45 АИС «Юстиция» Руководство по работе при оказании государственных услуг в электронном виде Рисунок 4-21. Список документов для просмотра электронных образов c) Если объект, на который запрашивался кадастровый паспорт, не имеет открытого раздела ЕГРП, то его описание будет автоматически обновлено, согласно данным, указанным в пришедшем кадастровом паспорте. d) Если объект, на который запрашивался кадастровый паспорт, имеет раздел ЕГРП, то описание автоматически НЕ обновляется. Обновление можно произвести в ручную (см. следующий подраздел). 4.1.2. Просмотр кадастровых паспортов. Обновление описания ОНИ из кадастрового паспорта Для просмотра списка кадастровых паспортов в форме-бланк ОНИ в контекстном меню имеется пункт "Кадастровые паспорта". 46 АИС «Юстиция» Руководство по работе при оказании государственных услуг в электронном виде Рисунок 4-22. Форма-бланк описания ОНИ. Переход на список кадастровых паспортов Открывается список документов с предустановленной сортировкой по убыванию даты получения. Рисунок 4-23. Список кадастровых паспортов. Просмотр электронного образа В список попадают все репозиторные документы КП, полученные из ОКУ. Из списка можно просмотреть электронный образ КП. После выбора кадастрового паспорта, будет предложено модифицировать описание объекта, согласно данным указанным в кадастровом паспорте. 47 АИС «Юстиция» Руководство по работе при оказании государственных услуг в электронном виде Рисунок 4-24. Предупреждение о модификации описания ОНИ 4.2. Выдача свидетельства о регистрации в ПК ПВД Если заявитель в обращении указал, что хочет получить свидетельство о государственной регистрации прав, необходимо после обработки пакета в АИС Юстиция сформировать и выгрузить свидетельство в ПК ПВД. Формирование свидетельства производится обычным образом: раздел ЕГРП – контекстное меню «Свидетельства о регистрации», в отрывшемся списке на нужном регдействии контекстное меню – «Сформировать свидетельство»: Рисунок 4-25. Формирование свидетельства о регистрации. У сформированного свидетельства есть серия и номер бланка, дата подписи. Отсутствуют: номер книги КУВС, номер записи, дата выдачи, информация о лице, получившем свидетельство: Рисунок 4-26. Запись КУВС по сформированному, но не выданному свидетельству. Данные о сформированном свидетельстве автоматически выгружаются во внешнюю систему. Если автоматическая выгрузка по какой-то причине не произошла, возможна выгрузка 48 АИС «Юстиция» Руководство по работе при оказании государственных услуг в электронном виде свидетельства в ручном режиме через пункт контекстного меню «Выгрузить свидетельство» в списке регзаписей: Рисунок 4-27. Выгрузка сформированного свидетельства в ручном режиме. Сообщение о сформированном свидетельстве в виде XML-файла выгружается в папку, указанную в системном параметре SECURITY.COMM_OUT. Данное сообщение передается в ПК ПВД, где непосредственно производится выдача свидетельства заявителю. Информация из ПК ПВД о дате выдачи, лице, получившем свидетельство, в виде XMLфайла поступает в папку SECURITY.COMM_IN АИС «Юстиция» и автоматически обрабатывается. В соответствующей записи КУВС появляется информация о номере книги КУВС, номере записи, дате выдачи и лице, получившем свидетельство: Рисунок 4-28. Запись КУВС по выданному свидетельству 49 АИС «Юстиция» Руководство по работе при оказании государственных услуг в электронном виде 4.3. Сканирование штрих-кода из заявлений ПК ПВД Существует возможность обработки штрих-кодов с заявлений, приходящих с ПК ПВД. После того, как пакет из ПК ПВД был принят в АИС «Юстиция», при формировании ведомости передачи объектов архивного учета (ОАУ), можно считывать штрих код с заявлений ПК ПВД: Рисунок 4-29. Создание ведомости передачи. В случае если ранее ОАУ по данному заявлению не создавался, он будет создан и добавлен в ведомость: Рисунок 4-30. ОАУ, добавленный в ведомость передачи при сканировании штрих-кода. Созданные ОАУ имеют условное название и ассоциативную связь на протокол входящих запросов: 50 АИС «Юстиция» Руководство по работе при оказании государственных услуг в электронном виде Рисунок 4-31. ОАУ, созданный при сканировании штрих-кода с заявления ПК ПВД. При последующей обработке пакета входящих документов, на этапе создания записей в КУВД, данный ОАУ будет переименован, добавлена связь на ОНИ и на запись КУВД: Рисунок 4-32. Тот же ОАУ после обработки пакета входящих документов. 51 АИС «Юстиция» Руководство по работе при оказании государственных услуг в электронном виде 5. Обработка пакетов созданных с помощью программ предварительной подготовки данных Использование программ предварительной подготовки позволяет ускорить и упростить процесс приёма документов в АИС «Юстиция», тем самым сократить время приёма документов. Обработку пакетов можно осуществлять как с использованием механизма создания заданий, так и с использованием механизма создания записей КУВД, КУВИ. Возможно два варианта доставки данных из программ предварительной подготовки: в виде XML-файла и в виде двумерного штрих-кода, напечатанного на сопроводительном листе и переданного вместе с документами на регистрацию. При обработке пакета в виде XML-файла, его необходимо предварительно поместить в папку, путь к которой указан в системном параметре GENERAL.PREP_PATH_PCKG – «Путь к файлам предварительной подготовки пакетов данных». При обработке пакета с использованием сканера, считывающего двумерный штрих-код, XML-файл пакета не требуется, пакет создается в момент сканирования. 5.1. Обработка пакетов с использованием механизма создания заданий В общем случае, обработка пакетов из программ предварительной подготовки данных начинается со старта нового задания. В главном меню выбираем пункт «Работа» - «Старт нового задания». Появляется форма – бланк «Создание задания (Регистрация прав)». Рисунок 5-1. Форма – бланк «Создание задания (Регистрация прав)». 52 АИС «Юстиция» Руководство по работе при оказании государственных услуг в электронном виде В левом верхнем углу появившейся формы – бланк вводим номер пакета, который отображён в шапке сопроводительного листа. Рисунок 5-2. Шапка сопроводительного лита, отображающая номер пакета. Ввод номера предусмотрен двумя способами: 1) набор с клавиатуры в поле «Номер подготовленного пакета данных» и нажатие кнопки «Загрузка данных из подготовленного пакета данных» - ; 2) заполнение поля автоматически при считывании штрих-кода с сопроводительного листа сканером штрих-кодов. Рисунок 5-3. Штрих-код сопроводительного листа. В открывшейся форме – список «Обработка пакета №…» отображено содержимое пакета, подготовленные данные для регистрации и описание организации его подготовившей. Рисунок 5-4. Форма – список «Обработка пакета №…», вызов пункта контекстного меню «Перейти на элемент». 53 АИС «Юстиция» Руководство по работе при оказании государственных услуг в электронном виде В верхнем поле формы отображается список данных, представленных в виде категорий и соответствующих включённых в их состав подкатегорий. К категориям здесь относятся: Пакет Заявление; Платёжный документ; Документ; Объект недвижимого имущества; Юридическое лицо; Физическое лицо и т.д. При выделении курсором категории из верхнего списка, в нижнем отобразится их содержимое. Для детального просмотра значений отображённых в нижнем поле списка предусмотрен переход на отмеченный курсором элемент. Форма содержит условные обозначения тех или иных значений в списке, представленных в виде иконок, именуемых «Состояния идентификации». Значения состояний идентификации можно просмотреть путём вызова пункта меню «Легенда» в контекстном меню списка. Сотруднику, осуществляющему приём документов на государственную регистрацию необходимо сверить данные представленные в пакете с данными представленных заявителем документов, ориентируясь по иконкам, отражающим состояния идентификации. Система АИС "Юстиция" выполняет автоматическую идентификацию данных пакета – т.е. пытается найти однозначное и полное соответствие полученных данных с информацией БД. Т.е. документы, которые имеют достаточное описание, отмечены иконкой состояния идентификации . Автоматической идентификацией документов (кроме платежных, удостоверений личности и заявлений), поступивших во входящем пакете данных, позволяет управлять системный параметр BEHAVIOUR.PREP_DOC_IDNTF - «Условия идентификации документов в пакете». Варианты его значений были рассмотрены выше. Все информационные элементы пакета, которые не были автоматически идентифицированы, требуют участия оператора. Ориентируясь по иконкам, отражающим состояния идентификации, можно определить описания, не прошедшие идентификацию. Для повышения качества и исключения создания дублей репозиторных описаний необходимо сначала выполнить поиск данного описания. Для этого на составляющей элемента, которая вызвала проблему идентификации, вызывать контекстное меню и выбирать пункт «Поиск». Откроется форма-фильтр, с заполненными условиями для поиска. 54 АИС «Юстиция» Руководство по работе при оказании государственных услуг в электронном виде Если в результате произведённого поиска в репозитории было найдено требуемое описание, нужно выбрать его при помощи кнопки «Выход с сохранением». Если же требуемое описание найдено не было, то его нужно создать. Создавать описание нужно из формы обработки пакета, т.к. в этом случае все описания, которые прошли идентификацию, будут подставлены в соответствующие поля при создании. Например, если у субъекта могут быть уже идентифицированы место рождения и/или адрес проживания и т.д. Рисунок 5-5. Форма-фильтр «условие отбора юридических лиц», вызванная из формы-списка обработки пакета. Существует параметр BEHAVIOUR.PREP_NTR_INS_AVL – «Возможность автоматического создания описания нотариуса при приема пакета данных», который определяет возможность автоматического создания в репозитории описания нотариуса на основании данных полученного пакета (в том случае, если описание нотариуса не было идентифицировано). Возможные значения: 0 – описание нотариуса должно быть идентифицировано вручную оператором; 1 – описание нотариуса может быть создано автоматически. Описания, которые являются «лишними» в этом деле, могут быть удалены при помощи КМ - пункт «удалить». После чего они не будут создаваться и в дальнейшем использоваться в задании. В итоге корректировки в категориях «Заявление», «Платёжный документ», «Документ» все подкатегории должны отображаться с иконкой «Достаточное описание документа». 55 АИС «Юстиция» Руководство по работе при оказании государственных услуг в электронном виде В категориях «Объект недвижимого имущества», «Юридическое лицо», «Физическое лицо», «Заверитель (нотариус)», «Адрес», «Населённый пункт», «Страна» все подкатегории должны отображаться с иконкой «Идентифицировано описание субъекта или объекта». Если какого-нибудь описания не хватает, например, документа, то его можно будет добавить при выполнении задания, на соответствующем шаге. Далее необходимо сохранить все изменения, нужно нажать кнопку на панели инструментов. Рисунок 5-6. Форма – список «Обработка пакета №…». Вид списка после успешной идентификации данных пакета. Для того чтобы добавить данные из подготовленного пакета необходимо на форме – список «Обработка пакета №…» в правом нижнем углу нажать кнопку выход с сохранением . Задание выполняется в обычном порядке. Все описания субъектов, документов занесены в коллекцию сеанса и задания. В случае если какие-то данные содержащиеся в пакете не были ассоциированы с репозиторными данными АИС «Юстиция» выйдет диалоговое окно «Обработка данных», где необходимо будет выбрать желаемое действие. 56 АИС «Юстиция» Руководство по работе при оказании государственных услуг в электронном виде Рисунок 5-7. Форма диалогового окна «Обработка данных» При выборе «Прервать», необходимо будет откорректировать данные пакета для их дальнейшей идентификации. При выборе действия «Игнорировать», данные пакета не прошедшие идентификацию в задание не попадут, соответственно их нужно будет создавать самостоятельно при выполнении задания. 5.2. Обработка пакетов с использованием механизма создания записей КУВД Если по каким-то причинам создавать задание не требуется, можно обработать пакет для создания записи КУВД. В главном меню выбираем пункт «Работа» - «Книги учета» - «Записи книг учета входящих документов». В форме-фильтре выбираем любую книгу учета. В контекстном меню открывшегося списка записей выбираем пункт «Обработать пакет»: Рисунок 5-8. Запуск обработки пакета через контекстное меню в записях КУВД. В появившейся форме выбираем тип и номер пакета: 57 АИС «Юстиция» Руководство по работе при оказании государственных услуг в электронном виде Рисунок 5-9. Форма выбора типа и номера пакета данных. Дальнейшее распознавание пакета происходит аналогично обработке пакетов с использованием задания. После завершения распознавания пакета, коллекция сеанса наполняется распознанными значениями, которые можно использовать при дальнейшем создании записи КУВД стандартным образом. 5.3. Обработка пакетов на выдачу информации с использованием механизма создания записей КУВИ В главном меню выбираем пункт «Работа» - «Книги учета» - «Записи книг учета выданной информации». В форме-фильтре выбираем любую книгу учета. В контекстном меню открывшегося списка записей выбираем пункт «Обработать пакет»: Рисунок 5-10. Запуск обработки пакета через контекстное меню в записях КУВИ. Дальнейшие действия такие же, как при обработке пакетов в записях КУВД. 58 АИС «Юстиция» Руководство по работе при оказании государственных услуг в электронном виде 6. Обработка пакетов из ИС «ППД» модуль on-line Обработка пакетов из ИС «ППД» модуль on-line аналогична обработке пакетов из программ предварительной подготовки данных - см. раздел 5 данного руководства. Отличие в том, что при выборе типа пакета «on-line» и нажатии кнопки - «Загрузка данных из подготовленного пакета», необходимо самостоятельно выбрать каталог и файл для загрузки: Рисунок 6-1. Форма выбора файла для загрузки при обработке пакетов из ИС ППД модуль on-line. 59 АИС «Юстиция» Руководство по работе при оказании государственных услуг в электронном виде 7. Прием пакета заявлений на регистрацию из сервисов Официального сайта Росреестра 7.1. Схема процесса обработки пакетов поступающих из Портала Росреестра на регистрацию Входящий пакет электронного запроса данных 1. Автоматический прием пакета данных Сообщение о приеме пакета 2. Обработка пакета 3. Формирование ответа 3.1 Формирование сообщений/ уведомлений Отправка Сообщений/ уведомлений 3.2 Формирование выписки, удостоверяющей регистрацию 3.3 Формирование регистрационной надписи на документах 3.4 Накопление исходящих документов регистрации 4. Отправка результата запроса 4.1 Простановка статуса записям КУВД «готов к отправке» 4.2 Доставка файлов в каталог отправки Пакет исходящих документов регистрации 60 Интеграционная шина гарантированной доставки Сообщение о приеме пакета в обработку Официальный Портал сайта Росреестра Заявитель АИС «Юстиция» Руководство по работе при оказании государственных услуг в электронном виде 7.2. Настройка системных параметров REPORT.OUT_MESSAGE_MDF – признак необходимости выгрузки уведомлений из ЕГРП в out директорию. Управляет выгрузкой уведомлений о внесении изменений / исправлении тех. ошибок в OUT директорию: 1 – выгружать сформированные уведомления из ЕГРП; 0 – не выгружать сформированные уведомления из ЕГРП. BEHAVIOUR.BOOK_IN_SUBJ_EMAIL – проверять наличие E-MAIL получателя уведомления. Параметр определяет, нужно ли проверять наличие E-MAIL получателя уведомления о внесении изменения/исправления тех. ошибки. При наличии E-MAIL получателя и включенного параметра будет выгружаться исходящий документ, при отсутствии E-MAIL исходящий документ не выгружается. При выключенном параметре исходящие документы выгружаются всегда. Возможные значения: 0 – не проверять; 1 – проверять (по умолчанию). 7.3. Создание (открытие) КУВД При поступлении пакета из сервисов Официального сайта Росреестра в АИС «Юстиция», в случае отсутствия открытой КУВД, автоматически создается (открывается) книга учета входящих документов. Данной книге присваиваются дополнительные статусы: Книга созданная из внешних источников; Наименование источника данных, откуда получена книга, c указанием источника – Портал государственных услуг; КУ для учета обращений поступивших в электронном виде. В случае наличия в системе подходящей КУВД записи будет созданы в ней. При достижении максимального количества записей в действующей книге, происходит автоматическое ее закрытие и открытие новой, с добавление всех статусов и прав доступа к книге, присутствующих у закрываемой. 61 АИС «Юстиция» Руководство по работе при оказании государственных услуг в электронном виде 7.4. Обработка пакета Пакет, поступающий из сервисов Официального сайта Росреестра, заверен УКЭП. Тип источника данных пакетов – Портал государственных услуг. В АИС «Юстицию» данный пакет поступает после проверки электронно-цифровой подписи в модуле SignatureValidator. Обработка и дополнительное сопоставление данных пакета не отличается от обычного. Ниже будут описаны дополнительные средства, на которые оператору необходимо обращать внимание при обработке. Контактная информация заявителя. Одним из атрибутов заявления является номер телефона и/или электронный адрес заявителя. Рисунок 7-1. Форма обработки пакета. Номер телефона и адрес электронной почты заявителя При создании в репозитории физических или юридических лиц в бланк создания переносятся в соответствующие поля значения номера телефона и/или адреса электронной почты. 62 АИС «Юстиция» Руководство по работе при оказании государственных услуг в электронном виде Рисунок 7-2. Форма-бланк создания физического лица. Контактная информация В случае если описание субъекта было сопоставлено с репозиторным, происходит автоматическое обновление контактной информации. Доверенность. Необходимо обращать внимание на срок действия доверенности. Данный атрибут отображается в форме обработки пакета, а после создания репозиторного документа переносится в соответствующее поле на вкладке «Детали». Рисунок 7-3. Форма-бланк создания документа - доверенность. Вкладка «Детали» 63 АИС «Юстиция» Руководство по работе при оказании государственных услуг в электронном виде Нотариус. В АИС «Юстиция» существует возможность более детально описывать характеристики нотариусов. В репозитории нотариусов для каждого можно дополнительно указать: Адрес нотариуса (нотариата); Характеристики – список дополнительных характеристик нотариуса, например, круг решаемых вопросов; Лицензия – описание лицензионных документов нотариуса; Рисунок 7-4. Форма-бланк описания лицензии нотариуса Телефон (ы); Электронный адрес – возможность указать адрес электронной почты, URL адрес страницы в сети Интернет. Просмотр образов документов Документы процесса регистрации содержат электронные образы, которые можно просмотреть при обработке пакета. Для каждого документа в списке атрибутов присутствует строка «Электронный образ». Открыть документ на просмотр можно при помощи пункта контекстном меню «Открыть файл». 64 АИС «Юстиция» Руководство по работе при оказании государственных услуг в электронном виде Рисунок 7-5. Форма обработки пакета. Просмотр электронного образа В результате откроется образ документа. После распознавания и сохранения пакета к репозиторным документам будет привязаны электронные образы. Электронные образы документов хранятся в ХЭД и всегда доступны для просмотра. Если необходимо можно распечатать документ. Отказ без рассмотрения В случае если заявитель не производит оплату государственной пошлины в установленные сроки, то его заявка переходит в статус «Запрос не рассматривается». Заявителю автоматически с Портала отправляется сообщение с уведомлением о не принятии документов на государственную регистрацию в виду неоплаты. В учетную систему направляется специальный пакет обращения, по которому уже принято решение – отказать без рассмотрения. В журнале обращений такие пакеты маркируются специальным знаком . 65 АИС «Юстиция» Руководство по работе при оказании государственных услуг в электронном виде Рисунок 7-6. Список пакетов полученных сообщений После обработки пакета с отказом без рассмотрения, будет создана запись КУВД со статусом «прекращено без рассмотрения». 7.5. Формирование и отправка статусных сообщений Все статусные сообщения о процессе обработки и регистрации по пакету обращения выгружаются на Портал в автоматическом режиме в момент их формирования. Статусные сообщения относятся к служебной информации и показывают стадии обработки обращения (пакета). 7.6. Формирование и отправка уведомлений (в записях КУВД) Все уведомления, формируемые органом, осуществляющим государственную регистрацию прав, для участников правоотношений, направляются в электронном виде. Порядок создания уведомления в системе ничем не отличается от обычного. Формируемые электронные документы подписываются и помещаются в ХЭД. Уведомления заверяются УКЭП регистратора. Для отправки уведомления заявителю на Портал Росреестра необходимо в списке уведомлений в контекстном меню выбрать «Выгрузить документ». Рисунок 7-7. Бланк записи КУВД. Выгрузка электронного документа - уведомление В случае удачной отправки, система выдаст сообщение. 66 АИС «Юстиция» Руководство по работе при оказании государственных услуг в электронном виде Рисунок 7-8. Сообщение о формировании и выгрузки электронного документа 7.7. Формирование выписки из ЕГРП, подтверждающей государственную регистрацию Формирование выписки из Единого государственного реестра прав, свидетельствующей о государственной регистрации права, перехода права, ограничения (обременения), по результату обработки обращения из сервисов Официального сайта Росреестра, не отличается от обычного. В списке регистрационных записей для формирования свидетельства или на соответствующем шаге задания необходимо создать запись в КУВИ. После установки статуса записи «информация выдана» будет создан исходящий пакет, который сохраняется в системе и хранится до отправки пакета выходных документов регистрации (подробно см. главу «Отправка выходных документов процесса регистрации»). Выписка заверяется УКЭП регистратора. 7.8. Формирование регистрационной записи на документе регистрации Для удостоверения проведенной государственной регистрации сделки в отношении недвижимого имущества, а также права собственности или иного вещного права, возникшего на основании сделки, при представлении документа, выражающего содержание сделки, в форме электронного документа посредствам сервисов Официального сайта Росреестра, используются специальная регистрационная надпись. Данная надпись содержит информацию о виде зарегистрированного права или сделки, дату и номер государственной регистрации. Для того чтобы сформировать запись необходимо в бланке прав или ограничений/обременений в списке правоустанавливающих документов вызвать контекстное меню и выбрать пункт «сформировать запись». 67 АИС «Юстиция» Руководство по работе при оказании государственных услуг в электронном виде Рисунок 7-9. Форма-бланк записи о праве. Документы основания. Добавление регистрационной надписи Откроется форма добавления регистрационной надписи. Рисунок 7-10. Форма-бланк добавления регистрационной надписи на документе После заполнения поля «содержание» и сохранения, откроется форма визуализации регистрационной записи. Документ, выражающий содержание сделки, в форме электронного документа, подписанный электронной подписью, электронный документ, содержащий специальную регистрационную надпись на таком документе, подписываются одной электронной подписью государственного регистратора. После нажатия кнопки «Подписать» будет создан исходящий пакет, который сохраняется в системе и хранится до отправки пакета выходных документов регистрации (подробно см. ниже). 7.9. Отправка выходных документов процесса регистрации К документам процесса регистрации относятся выписки, подтверждающие государственную регистрацию и регистрационные записи на документах. Данные документы не 68 АИС «Юстиция» Руководство по работе при оказании государственных услуг в электронном виде отправляются на Портал в момент их формирования, а «накапливаются» для последующей отправки на одномоментно. Для того, что бы отправить документы заявителю на Портал, необходимо проставить специальный статус записи КУВД – «готов к отправке». Простановка статуса осуществляется автоматически или в ручном режиме. Автоматически статус проставляет при завершении задания по записям КУВД по обращению из Портала. Вручную статус добавляется на вкладке «Детали» записи КУВД. Рисунок 7-11. Запись КУВД. Добавление статуса «Готов к отправке» Для простановки статуса о готовности к отправке документов на Портал для группы записей разработан специальный мастер. Запуск осуществляется из списка записей КУВД. Рисунок 7-12. Список записей КУВД.Запуск мастера «Группового внесения доп.статсуса для выгрузки» 69 АИС «Юстиция» Руководство по работе при оказании государственных услуг в электронном виде В результате будет проставлен статус для группы записей. Рисунок 7-13. Сообщение о простановке статуса готовности к отправке документов на Портал ВАЖНО! Только после простановки статуса записям КУВД по обращению из Портала будет выгружен исходящий пакет документов регистрации для последующей отправки заявителю на сервисы Официального сайта Росреестра! 7.10. Поиск записей КУВД не готовых к передаче на Портал Для поиска записей КУВД, которые не готовы к передаче на Портал разработан специальный режим. Нужно перейти: «Репозиторий Книги учета Записи КУВД не готовые к передаче на Портал». Откроется форма-фильтр. Рисунок 7.10-1.Поиск записей КУВД не готовых к отправке на Портал Поиск можно осуществить по книге и/или дате приема. В результате откроется список записей КУВД. Из списка можно проставить статус «Готов к передаче». 70 АИС «Юстиция» Руководство по работе при оказании государственных услуг в электронном виде 8. Обработка электронных запросов из Службы судебных приставов, Министерства обороны Обработка электронных запросов, поступающих из Службы судебных приставов, Министерства обороны в программе происходит единообразно, при помощи мастеров. Порядок обработки следующий: создание записей КУВИ; формирование ответа (файла с ответами); установка записям КУВИ статуса «информация выдана». Важно! Если ответы, на электронные запросы, поступающие из Службы судебных приставов, Министерства обороны не должны отражаться в статистических сведениях предоставляемых управлением (форма №8 и др.), обработку запросов необходимо производиться в специальных, служебных, книгах. О правилах создания служебных книг смотрите раздел «Книги учёта» данного Руководства. 8.1. Создание записей КУВИ Для создания записей КУВИ необходимо запустить мастер «Создание записей КУВИ электронных запросов». Для этого нужно выбрать соответствующий пункт в контекстном меню в форме-списке записей любой книги КУВИ. Рисунок 8-1. Запуск мастера обработки электронных запросов. 71 АИС «Юстиция» Руководство по работе при оказании государственных услуг в электронном виде На первом шаге мастера нужно выбрать тип запроса. Возможные варианты типов запроса: «текстовый стандарт» – обмен со Службой судебных приставов в текстовом формате; «xml-стандарт» - обмен со Службой судебных приставов в XML-формате; «xml специальный(МО)» - обмен с Министерством обороны в XML-формате. Ниже указать файл с запросом или каталог, содержащий файлы запросов. Рисунок 8-2. Шаг мастера – выбор типа и файла запроса. Примечание. Путь к файлам запросов не должен содержать пробелы и русские буквы, иначе программа не сможет обработать файлы запросов. Для поиска файла можно воспользоваться деревом поиска, нажав на кнопку Откроется диалоговое окно для поиска файла с запросом. Рисунок 8-3. Поиск файла через форму мастера. 72 . АИС «Юстиция» Руководство по работе при оказании государственных услуг в электронном виде Далее следует указать дату приема запроса (автоматически подставляется текущая дата), в поле «принял» указать пользователя принявшего запросы. В поле «тип заявителя» нужно выбрать физическое или юридическое лицо является заявителем, а в поле «заявитель» репозиторное значение субъекта. В поле «вид заявителя» необходимо выбрать вид заявителя в книге учета выданной информации. Рисунок 8-4. Шаг мастера – выбор книги и заявителя для создаваемых записей. На последнем шаге мастера необходимо нажать кнопку «Завершить». Рисунок 8-5. Последний шаг мастера обработки электронных запросов. В случае успешного создания записей программа выдаст сообщение с вопросом об изменении расширения обработанного файла с запросами на “*.wrk”. 73 АИС «Юстиция» Руководство по работе при оказании государственных услуг в электронном виде Рисунок 8-6. Вопрос об изменении расширения обработанного файла. Изменение расширения позволяет контролировать файлы с запросами, по которым уже были созданы записи в книге. В результате выполнения мастера в указанной книге будут созданы записи со статусом «создается». В запись будут помещены информация о запросе, данные о заявителе и субъекте запроса. Программа проверяет в базе данных субъектов запроса и права у данных субъектов. Далее нужно сформировать ответ (файл с ответом) по созданным записям. 8.2. Формирование файла с ответом на запросы Для формирования ответа необходимо воспользоваться мастером «Формирование ответов на электронные запросы». Рисунок 8-7. Запуск мастера формирования ответов на электронные запросы. На первом шаге мастера необходимо указать условия, которые позволили бы отобрать записи, по которым будет сформирован ответ. Примечание. Путь к файлам ответов не должен содержать пробелы и русские буквы, иначе программа не сможет сформировать файлы ответов 74 АИС «Юстиция» Руководство по работе при оказании государственных услуг в электронном виде Рисунок 8-8. Шаг мастера – условие отбора записей для обработки. Тип ответа нужно выбирать соответствующий типу запроса. Для поиска созданных записей достаточно будет указать номер книги, интервал записей, интервал даты приема. Для более точного отбора можно воспользоваться и другими полями. На втором шаге – описание создаваемых записей КУВИ – заполнить поле «регистратор» – сотрудник, который будет подписывать ответы, в поле «отправлено по адресу» указать адрес, на который будут отправлены ответы (заполняется при отправке ответов по почте). Также нужно указать каталог, в котором будут созданы файлы с ответами на запросы. Рисунок 8-9. Шаг мастера – выбор регистратора и каталога с ответами. Для поиска каталога также можно воспользоваться кнопкой . Для перехода на следующий шаг мастера нажать далее. На последнем шаге мастера нажать завершить. 75 АИС «Юстиция» Руководство по работе при оказании государственных услуг в электронном виде Рисунок 8-10. Последний шаг мастера формирования ответов на электронные запросы. Формирование ответа может занять некоторое время. На экране отображается этап обработки данных. Рисунок 8-11. Индикатор процесса обработки данных. При успешном формировании файла ответа на запрос программа предложит просмотреть файл протокола – отчет с информацией об обработанных записях КУВИ. Рисунок 8-12. Сообщение об успешной обработке данных. Рисунок 8-13. Содержимое лог-файла обработки сообщений. 76 АИС «Юстиция» Руководство по работе при оказании государственных услуг в электронном виде После выполнения мастера записи получат статус «обработана». В указанной директории будет создан файл-ответ на запрос, в установленном формате, с расширением xml. Этот файл необходимо отправить заявителю. 8.3. Установка признака «информация выдана» Во время фактической выдачи информации или сразу после этого всем записям необходимо проставить статус «информация выдана». Для этого необходимо найти в КУВИ соответствующие записи. На вкладке ответ выбрать статус «информация выдана». Если записей, которым нужно поменять статус, большое количество, можно воспользоваться мастером, позволяющим проставить статус группе записей. Для этого в списке записей КУВИ необходимо вызвать мастер «Модификация записей КУВИ». Рисунок 8-14. Запуск мастера модификации записей КУВИ. В открывшемся мастере необходимо отобрать записи, которым нужно поменять статус. Для этого нужно указать книгу, в которой находятся искомые записи, дату ответа. В поле для добавления записей КУВИ, можно указать те записи, которые будут исключены из обработки – если признак «записи в списке для обработки» выключен. В противном случае, если признак «записи в списке для обработки» включен, в списке записи будут включены в обработку (остальные записи, не перечисленные в данном списке, обрабатываться не будут). 77 АИС «Юстиция» Руководство по работе при оказании государственных услуг в электронном виде Рисунок 8-15. Выбор обрабатываемых записей. После сохранения программа выдаст сообщение о количестве записей, которым был изменен статус. Рисунок 8-16. Сообщение о количестве обработанных записей. 8.4. Пакетная обработка электронных запросов от Службы судебных приставов Пакетная обработка электронных запросов позволяет обрабатывать запросы, находящиеся в zip-архиве. Файлы запросов должны быть заархивированы. Программа произведет разархивацию, затем будут созданы записи КУВИ, а в указанном каталоге создан архив файлов с ответами. Ответом на запрос является проверка наличия субъекта запроса в базе данных, т.е. будет указано «Да» – если субъект существует в базе данных, «Нет» – если субъекта нет, «Запрос требует уточнения» – если найдено более одного описания. Чтобы приступить к обработке электронных запросов необходимо в форме-списке записей КУВИ в КМ запустить мастер «Пакетная обработка электронных запросов». На первом шаге мастера – Определение рабочих каталогов – необходимо указать путь к каталогу с архивом файлов запросов и каталогом для ответов. 78 АИС «Юстиция» Руководство по работе при оказании государственных услуг в электронном виде Рисунок 8-17. Мастер пакетной обработки электронных запросов. Шаг «Определение рабочих каталогов» Примечание. Имя каталогов не должно содержать пробелов и русских букв, иначе программа не сможет обработать файлы запросов. После нажать на кнопку «Далее». Следующий шаг – «описание создаваемых записей КУВИ». Рисунок 8-18. Мастер пакетной обработки электронных запросов. Шаг «Описание создаваемых записей КУВИ» На данном шаге необходимо указать книгу, где будут созданы записи, дату приема, сотрудника принявшего запрос, регистратора, подписавшего ответ, выбрать тип заявителя и непосредственно самого заявителя, и указать вид заявителя в книге учета выданной информации. Для продолжения работы необходимо нажать «Далее». 79 АИС «Юстиция» Руководство по работе при оказании государственных услуг в электронном виде Рисунок 8-19. Мастер пакетной обработки электронных запросов. Шаг «Обработка электронных запросов» На последнем шаге мастера можно поставить признак вывода протокола обработки и нажать «Завершить». В результате откроется окно протокола обработки электронных запросов, где отображается результат выполнения обработки. Рисунок 8-20. Мастер пакетной обработки электронных запросов. Просмотр протокола обработки электронных запросов После просмотра и изучения протокола можно закрыть окно. В результате в указанном каталоге для ответов будет автоматически создана папка, в которую будут помещены разархивированные файлы запросов с расширением «*.in» и «*.wrk», и архив с файлами ответов на запросы, который и нужно передать заявителю. В КУВИ будут созданы записи по каждому запросу. Статус у записи – «обработана». После непосредственно передачи ответов заявителю, каждой записи необходимо поменять статус на «информация выдана». Сделать это можно вручную или при помощи мастера «Модификация записей КУВИ». 80 АИС «Юстиция» Руководство по работе при оказании государственных услуг в электронном виде 9. Передача справочной информации об ОНИ в Портал гос.услуг Для возможности просмотра на Портале гос.услуг справочной информации по объектам недвижимости в режиме on-line, необходимо настроить АИС «Юстиция» на периодическую выгрузку сведений об ОНИ. 9.1. Настройка Перед началом работы необходимо настроить системные параметры: SECURITY.COMM_OUT_UNC – «Сетевой каталог для исходящих сообщений (UNC)». Необходимо указать сетевой путь до каталога, указанного в системном параметре SECURITY.COMM_OUT - «Каталог для исходящих сообщений ПВД». Важно! Данный путь не должен содержать пробелы, русские буквы и должен быть доступен для записи из сети. Дополнительно выгрузка архива с данными дублируется в папку EXPORT (Например: C:\Program files\JUST\EXPORT\FOnline\ EXTRACT_A2D50DC4-6FD2-4A86-AA65- CF00E54F3D26.ZIP. GENERAL.ONLINE_AUTORANGE_DAY – «Период в днях для автоматической подготовки данных в Online-сервис». Задается период в днях, за который будет выполняться выгрузка. GENERAL.CNSLD_ACTUAL_DAY – «Период актуализации консолидированной БД (дни)». Задает количество дней «запаса», которые тоже будут попадать в выгрузку за заданный период. Предназначен для предотвращения случаев пропуска в выгружаемых сведениях, связанных с несовпадением в графиках обновления консолидированной базы и выгрузкой данных в Online-Сервис. 9.2. Периодическая выгрузка Для выполнения задачи по автоматической и периодической выгрузки в Online-Сервис необходимо создать ярлыки на модуль Юстиция-Пользователь. Общий вид для запуска автоматических задач: user.exe AUTOCMD=<номер задачи>,<логин>/<пароль>@<схема>:<сервер> где <номер задачи> - специальный номер автоматической задачи: 81 АИС «Юстиция» Руководство по работе при оказании государственных услуг в электронном виде Номер задачи -1 Описание Режим для настройки, первичной выгрузки и проверки журналов или протоколов приема Автоматическая периодическая выгрузка сведений за период 1 указанный в системном параметре GENERAL.ONLINE_AUTORANGE_DAY 2 Автоматическая выгрузка по поступившим запросам <логин> - имя пользователя в модуле Юстиция-Пользователь. <пароль> - пароль пользователя в модуле Юстиция-Пользователь. <схема> - имя схемы доступа к данным (в файле config.ini модуля Юстиция поле DATA_SRC_SCHEMA) <сервер> - имя в OLEDB Provider (в файле config.ini модуля Юстиция поле DATA_SRC_SID) Внимание: при указании вида для запуска автоматических задач необходимо стереть символы < > и убедиться в отсутствии пробелов в наименованиях. Автоматическая периодическая выгрузка сведений: user.exe AUTOCMD=1,<логин>/<пароль>@<схема>:<сервер> 82 АИС «Юстиция» Руководство по работе при оказании государственных услуг в электронном виде Рисунок 9-1. Настройка ярлыка для периодической выгрузки. Выгрузка данных по запросу: user.exe AUTOCMD=2,<логин>/<пароль>@<схема>:<сервер> Рисунок 9-2. Настройка ярлыка для выгрузки по запросу. Режим настройки, первичной выгрузки и проверки журналов или протоколов приема можно запустить непосредственно из модуля Юстиция-Пользователь. Для этого необходимо выбрать пункт контекстного меню «Работа – Статистика - Online-Сервис»: Рисунок 9-3. Настройка из модуля Юстиция-Пользователь. 83 АИС «Юстиция» Руководство по работе при оказании государственных услуг в электронном виде Или же создать отдельный ярлык по аналогии автоматической или периодической выгрузок. Режим для настройки, первичной выгрузки и проверки журналов или протоколов приема: user.exe AUTOCMD=-1,<логин>/<пароль>@<схема>:<сервер> Рисунок 9-4. Настройка ярлыка для первичной выгрузки. После запуска Online-Сервиса необходимо зайти в меню «Настройка», где указать ответственное лицо и его должность. Рисунок 9-5. Настройка параметров выгрузки. 84 АИС «Юстиция» Руководство по работе при оказании государственных услуг в электронном виде Затем необходимо произвести первичную выгрузку, воспользовавшись пунктом «Первичная выгрузка». В появившемся фильтре ввести необходимый период за который будет производиться выборка данных. Рисунок 9-6. Форма отбора записей при первичной выгрузке. Внимание! Первичную выгрузку необходимо сделать для передачи начальных исходных данных. Данная процедура является обязательной! Результат любой выгрузки, а так же ее номер, тип, дата выгрузки, ответственный пользователь и возможные ошибки сохраняются и доступны для просмотра в меню «Журнал выгрузок». При успешной выгрузке и передачи данная операция будет отмечена значком Рисунок 9-7. Запись журнала выгрузки при успешном выполнении. В форме-списке журнала выгрузок можно вызвать контекстное меню и выбрать пункт «редактировать описание» откроется форма-бланк «Запись журнала выгрузки и загрузки» в которой можно просмотреть «Основное описание», сформированные «Файлы», «Параметры» и «Ошибки». 85 АИС «Юстиция» Руководство по работе при оказании государственных услуг в электронном виде Рисунок 9-8. Переход на подробное описании сеанса. откроется форма-бланк «Запись журнала выгрузки и загрузки» в которой можно просмотреть «Основное описание», сформированные «Файлы», «Параметры» и «Ошибки». Рисунок 9-9. Подробная информация по сеансу. Пункт меню «Повторная выгрузка» позволяет произвести выгрузку данных за указанный период в случае если по каким-либо техническим или иным причинам длительное время не проводилась автоматическая выгрузка данных. Рисунок 9-10. Форма отбора записей при повторной выгрузке. 86 АИС «Юстиция» Руководство по работе при оказании государственных услуг в электронном виде В пункте «Протокол вх.запросов» отображаются все необработанные автоматические запросы. В список попадают запросы которые не были обработаны в связи с какой-либо ошибкой, или же превышено значение запроса указанное в системном параметре GENERAL.ONLINE_AUTORANGE_DAY. В форме-списке «Протокол обработки полученных сообщений» можно воспользоваться фильтром «Поиск по протоколу полученных сообщений», где необходимо заполнить поля, согласно требуемому запросу. Рисунок 9-11. Расширенный фильтр в протоколе полученных сообщений. 9.3. Пример работы Online-Сервиса Файл с поступившим запросом копируется в папку указанную в системном параметре SECURITY.COMM_IN, где обрабатывается сервером в течение 1 минуты. После обработки данный запрос появляется в форме-бланке «Протокол обработки полученных сообщений» 87 АИС «Юстиция» Руководство по работе при оказании государственных услуг в электронном виде Рисунок 9-20. Запись в протоколе после обработки вх.сообщения. Автоматическая выгрузка по поступившим запросам (задача № 2) каждый час проверяет поступления новых запросов на выгрузку информации. Если таковой запрос поступил, он будет обработан, если нет, автоматическая выгрузка по поступившим запросам (задача № 2) повторит проверку через час и т.д. Можно произвести выгрузку по поступившим запросам (задача № 2) не дожидаясь истечения одного часа. Для этого необходимо загрузить ярлык на модуль ЮстицияПользователь с задачей № 2 и выбрать пункт «Остановить задачу № 2», после чего выбрать пункт «Запуск задачи №2». Рисунок 9-21 Вид экранной формы при запущенной задаче №2 и при остановленной. После нажатия пункта «Запуск задачи №2» Online-Сервис предложит «Запустить работу сейчас»: Рисунок 9-22. Сообщение при запуске задачи. 88 АИС «Юстиция» Руководство по работе при оказании государственных услуг в электронном виде «Да» - Online-Сервис произведет обработку поступивших запросов. «Нет» - Online-Сервис продолжит отсчет времени в течении 1 часа, после чего повторит проверку на наличие поступивших запросов. Внимание! Период времени запрашиваемых сведений не должен превышать значение указанное в системном параметре GENERAL.ONLINE_AUTORANGE_DAY. В случае превышения указанного значения Online-Сервис не сможет автоматически обработать данный запрос. В этом случае необходимо зайти в «Протокол обработки полученных сообщений» и вызвать контекстное меню на данном запросе, после чего выбрать пункт меню «Обработка сообщения». В результате будет проведена выгрузка по указанному в запросе периоду. Рисунок 9-23 Ручная обработка вх. обращения. После обработки запроса его журнал можно просмотреть в «Журнале выгрузки и загрузки». Рисунок 9-24. Запись в журнале выгрузки и загрузки после обработки сообщения. 89 АИС «Юстиция» Руководство по работе при оказании государственных услуг в электронном виде 10. Передача статусов записей КУ в Портал гос. услуг Для возможности просмотра на Портале гос.услуг статусов запросов о предоставлении сведений из ЕГРП, необходимо настроить АИС «Юстиция» на периодическую выгрузку статусов записей. Режим передачи «Статусов записей книг учета» можно запустить непосредственно из модуля Юстиция-Пользователь. Для этого необходимо выбрать пункт контекстного меню «Работа – Статистика – Передача сведений – Статусы заявлений для Портала»: Рисунок 10-1. Вход в режим передачи статусов записей КУ. Или же создать отдельный ярлык по аналогии автоматической или периодической выгрузок. Автоматическая задача по передаче статусов записей книг учета: user.exe AUTOCMD=11,<логин>/<пароль>@<схема>:<сервер> <логин> - имя пользователя в модуле Юстиция-Пользователь; <пароль> - пароль пользователя в модуле Юстиция-Пользователь; <схема> - имя схемы доступа к данным (в файле config.ini модуля Юстиция поле DATA_SRC_SCHEMA); <сервер> - имя в OLEDB Provider (в файле config.ini модуля Юстиция поле DATA_SRC_SID). Внимание! При указании вида для запуска автоматических задач необходимо стереть символы < > и убедиться в отсутствии пробелов в наименованиях. 90 АИС «Юстиция» Руководство по работе при оказании государственных услуг в электронном виде Рисунок 10-2. Настройки ярлыка для запуска автоматической задачи. После запуска модуля Юстиция-Пользователь через пункт контекстного меню «Работа – Статистика – Передача сведений – Статусы записей КУ для Портала», необходимо обязательно произвести ручную выгрузку сведений, воспользовавшись пунктом «Ручная выгрузка». В появившемся окне необходимо указать начальный период для выгрузки данных. Внимание! Конечной датой выгрузки всегда будет текущая дата. Рисунок 10-3. Запуск ручной выгрузки. Результат любой выгрузки, а так же ее номер, тип, дата выгрузки, ответственный пользователь и возможные ошибки сохраняются и доступны для просмотра в меню «Журнал выгрузок». 91 АИС «Юстиция» Руководство по работе при оказании государственных услуг в электронном виде При успешной выгрузке и передачи данная операция будет отмечена значком Рисунок 10-4. Успешная и неуспешная записи журнала выгрузки и загрузки. На записях, не имеющих значка можно запустить мастер «Обработка журнала», что позволит вручную произвести обработку журнала. Рисунок 10-5. Запуск ручной обработки записей журнала. После работы мастера на экран выведется полная информация после обработки. Рисунок 10-6. Подробная информация по выгруженному сеансу. Сформированные данные будут выгружены в каталог, указанный в системном параметре SECURITY.COMM_OUT_UNC – «Сетевой каталог для исходящих сообщений (UNC)». Значение данного параметра должно содержать сетевой (UNC) путь до каталога, указанного в системном параметре SECURITY.COMM_OUT - «Каталог для исходящих сообщений ПВД». 92 АИС «Юстиция» Руководство по работе при оказании государственных услуг в электронном виде Важно! Данный путь не должен содержать пробелы, русские буквы и должен быть доступен для записи из сети. Дополнительно упакованный архив с данными выгружается в папку EXPORT (Например: C:\Just\_Just\EXPORT\BookRecStat\STATES_93FD4287-33EF-4389-A36B- C46828EBD045.ZIP. Задача выгрузки статусов записей КУ (задача № 11) каждые 12 часов проверяет период выгрузки указанный в системном параметре GENERAL.BOOKST_AUTORANGE_DAY «Период в днях для автоматической подготовки данных по статусам заявлений на Портал». Для запуска задачи № 11 необходимо загрузить ярлык на модуль «ЮстицияПользователь» с настроенным автозапуском задачи № 11. Для остановки задачи необходимо выбрать пункт «Остановить задачу № 11». Рисунок 10-7. Вид экранной формы при запущенной задаче №11. После нажатия пункта «Запуск задачи № 11» выйдет предложение «Запустить работу сейчас»: Рисунок 10-8. Сообщение при запуске задачи. «Да» - будет произведена проверка периода выгрузки по передачи «Статусов записей КУ». «Нет» - будет продолжен отсчет времени в течение 12 часов, после чего будет произведена повторная проверка. 93 АИС «Юстиция» Руководство по работе при оказании государственных услуг в электронном виде 11. Формирование и обработка кода платежа для оплаты за предоставление сведений из ЕГРП В соответствии с Приказом Минэкономразвития РФ от 14.05.2010 N 180 "Об установлении порядка предоставления сведений, содержащихся в Едином государственном реестре прав на недвижимое имущество и сделок с ним", для осуществления оплаты за предоставление сведений, в АИС «Юстиция» реализована возможность выдачи заявителю сведений с указанием регистрационного номера запроса, кода платежа и банковских реквизитов. Оплаты, произведенные заявителями в платежных терминалах, поступают в АИС «Юстиция» и автоматически обрабатываются. Формирование кода платежа для оплаты услуги за предоставление сведений выполняется в записи КУВИ на вкладке «Основное описание»: Рисунок 11-1. Запись КУВИ, вкладка «Основное описание». Код платежа формируется автоматически при: 1) сохранении записи КУВИ; 2) печати кода платежа – пункт «Печатать код платежа» в контекстном меню на форме-бланке записи КУВИ: 94 АИС «Юстиция» Руководство по работе при оказании государственных услуг в электронном виде Рисунок 11-2. Выбор контекстного меню «Печатать код платежа». Код платежа изменяется при: 1) изменении даты приема; 2) изменении суммы платежа; 3) изменении кода услуги. При установке признака сформированности кода платежа, поля «дата приема», «сумма оплаты», «код платежа» становятся недоступными для изменения: Рисунок 11-3. Установка признака сформированности кода платежа. При снятии этого признака программа предупреждает, что код платежа может измениться: 95 АИС «Юстиция» Руководство по работе при оказании государственных услуг в электронном виде Рисунок 11-4. Предупреждение при снятии признака сформированности кода платежа. При печати кода платежа открывается форма предварительного просмотра реквизитов внесения оплаты за предоставление сведений из ЕГРП: Рисунок 11-5. Предварительный просмотр отчета «Печатать код платежа». Данный отчет распечатывается и выдаётся заявителю. Заявитель имеет возможность произвести оплату через терминал оплат, указав данный код. 96 АИС «Юстиция» Руководство по работе при оказании государственных услуг в электронном виде После того, как заявитель произведёт оплату в терминале, электронное подтверждение оплаты поступает в АИС «Юстиция» где автоматически обрабатывается. В полном журнале обращений с входящего сообщения через контекстное меню можно перейти на соответствующие записи КУВИ: Рисунок 11-6. Переход из журнала обращений на записи КУВИ. При обработке входящего подтверждения оплаты документы оплаты создаются в репозитории и привязываются по коду платежа к соответствующим записям КУВИ. У записей КУВИ проставляется поле «дата подтверждения» и начинает отсчитываться срок обработки заявления: Рисунок 11-7. Форма-бланк записи КУВИ после автоматической обработки электронного документа оплаты. Возможен поиск записей КУВИ по коду платежа. В расширенном режиме формы–фильтра «Условия отбора записей КУВИ», на вкладке «Объекты, субъекты, документы запроса» в поле «код платежа» указываем искомый код: 97 АИС «Юстиция» Руководство по работе при оказании государственных услуг в электронном виде Рисунок 11-8. Поиск по коду платежа в расширенном фильтре «Условие отбора записей КУВИ». Формат кода платежа: SSRRRRRNNNNNNNNDDDС, где: 1) SS - код оказываемой услуги, из значений кодификатора BD_SM «Суммы оплат за выдачу информации»; 2) RRRRR - номер учетной системы, состоящий из: a) RRRRR = CCNNN i) CC - код субъекта федерации ii) NNN - номер клиентского модуля (последние цифры кода УС из системного параметра SECURITY.COMM_ID – «Код регистрации в системе ПВД») Например, если SECURITY.COMM_ID = «42.0.3.7», то NNN=007; 3) NNNNNNN - уникальный номер заявки, состоящий из: a) NNNNNNNN = YBBBNNNN i) Y - последняя цифра года ii) BBB - номер книги учета (нумерация начинается в начале года с 001) iii) NNNN - порядковый номер в книге (нумерация начинается в начале новой книги с 0001); 4) DDD - день оформления заявки в рамках указанного года (например, "304"); 5) С - контрольный разряд, остаток от деления на десять суммы всех цифр кода. 98 АИС «Юстиция» Руководство по работе при оказании государственных услуг в электронном виде 12. Режим автоматической выгрузки данных на Портал для ГКН Для выполнения задачи по автоматической и периодической выгрузки на Портал для ГКН необходимо создать ярлыки на модуль Юстиция-Пользователь. Общий вид для запуска автоматических задач: user.exe AUTOCMD=<номер задачи>,<логин>/<пароль>@<схема>:<сервер> где <номер задачи> - специальный номер автоматической задачи: <логин> - имя пользователя в модуле Юстиция-Пользователь. <пароль> - пароль пользователя в модуле Юстиция-Пользователь. <схема> - имя схемы доступа к данным (в файле config.ini модуля Юстиция поле DATA_SRC_SCHEMA) <сервер> - имя в OLEDB Provider (в файле config.ini модуля Юстиция поле DATA_SRC_SID) Внимание: при указании вида для запуска автоматических задач необходимо стереть символы < > и убедиться в отсутствии пробелов в наименованиях. Автоматическая выгрузка сведений на Портал: user.exe AUTOCMD=12,<логин>/<пароль>@<схема>:<сервер> Рисунок 123-1. Настройка ярлыка для выгрузки. 99 АИС «Юстиция» Руководство по работе при оказании государственных услуг в электронном виде Для функционирования выгрузки используются: o системный параметр "GKN_AUTORANGE_DAY" блок "Общие параметры"; o строка "UNSC_RSN4A" кодификатора "UN_SC"; o код получателя при формировании сопроводительного файла берется из свойства "COMM_ID" строки "TPSR_PRTIN" кодификатора "TP_SR". После запуска с ярлыка программа открывается с запущенным окном «Сведения в ГКН» Рисунок 123-5. Вид экранной формы при запущенной задаче №12 и при остановленной. ВНИМАНИЕ! Для нормальной работы автоматической выгрузки, необходимо один раз произвести выгрузку вручную, при этом в интервале достаточно задать 1 рабочий день. Рисунок 123-6. Ручная выгрузка. После завершения формирования данных, необходимо проверить запись в журнале. Для этого необходимо зайти в журнал выгрузок с предустановленным фильтром для "РН сделки/права все ОНИ, XML (автоматическая выдача)" и для последней корректной записи о передаче проверить флаг «признак передачи» (должен быть установлен). 100 АИС «Юстиция» Руководство по работе при оказании государственных услуг в электронном виде Рисунок 123-7. Запись в журнале выгрузки После этого можно запускать «задачу №12» Рисунок 123-8. Запуск задачи. При формировании данных, копии файлов будут находиться в папке "<путь>\Just\EXPORT\KomZem\", при этом создаются следующие файлы: package_<GUID>_info.txt package_<GUID>.xml extract_<GUID>.zip ВНИМАНИЕ! Для полного формирования данных при создании автоматических выгрузок (Online-сервис, статусы КУ, авто ГКН) необходимо указать коды получателей: для этого существуют три свойства в кодификаторе "TP_SR", строка "Внутренний портал" (TPSR_PRTIN): o "COMMIDSRV1" – Код получателя по справочнику для выгрузки в Online-сервис; o "COMMIDSRV2" – Код получателя по справочнику для выгрузки статусов КУ в Портал; o "COMMIDSRV3" – Код получателя по справочнику для выгрузки данных в Портал для ГКН. 101 АИС «Юстиция» Руководство по работе при оказании государственных услуг в электронном виде 13. Глоссарий Термин Определение Агент Компонент интеграционной шины, установленный на стороне УС, и отвечающий за взаимодействие с МД-Р. АИС ГКН Автоматизированная информационная система «Государственный кадастр недвижимости». АИС «Юстиция» Автоматизированная информационная система «Юстиция». Выходной документ Документ, сформированный по результатам обработки заявления в УС, и предназначенный для выдачи заявителю. ГКН Государственный кадастр недвижимости Дело по заявлению Заявление на выполнение учетных или регистрационных действий с приложенными к нему документами. Дело по запросу Запрос на предоставление информации с приложенными документами Заявление Заявление на выполнение учетных и/или регистрационных действий, или запрос на предоставление информации ГКН/ЕГРП. ЕГРП Единый государственный реестр прав Интеграционная шина См. СИДС Исходящий документ См. Выходной документ. КУВИ Книга учета выданной информации МД Модуль диспетчеризации и доставки сообщений. Общее название МД-Ц и МД-Р. Компонент СИДС. МД-Р Региональный модуль диспетчеризации и доставки сообщений. Отвечает за диспетчеризацию сообщений от МД-Ц к Агентам и обратно. Компонент СИДС. МД-Ц Центральный модуль диспетчеризации и доставки сообщений. Отвечает за диспетчеризацию сообщений от МПП к МД-Р и обратно. Компонент СИДС. МПП Модуль прикладных процессов. Реализует интеграционную логику обработки заявлений Портала и выходных документов по заявлениям в соответствии с технологическим процессом. Компонент СИДС. Обращение Подача документов для предоставления учетных и/или регистрационных услуг, или запрос на предоставление информации ГКН/ЕГРП. Обращение как информационная сущность включает одно или несколько заявлений на выполнение учетных и/или регистрационных действий. ОНИ Объект недвижимого имущества Ответ по заявлению Полный набор выходных документов по заявлению. 102 АИС «Юстиция» Руководство по работе при оказании государственных услуг в электронном виде Термин Определение ПК ИС ЕГРП Программный комплекс информационных систем «Единый государственный реестр прав». Портал Интернет-портал государственных услуг, оказываемых Росреестром в электронном виде. C помощью Портала организации и граждане могут подавать Заявления. Регистрационное дело Дело по заявлению для выполнения регистрационных действий. Сервис УС Сервис учетной системы, предназначенный для организации взаимодействия УС и Агента. СИДС Система по обеспечению интеграции приложений и гарантированной доставки сообщений. Используется для интеграции различных систем в бизнес-процессе обработки заявлений пользователей Портала. СО Сервис оплаты. СОЗ Сервис обработки заявлений на Портале. СХД Сервис хранения документов по заявлениям. УС См. Учетная система Учетная система АИС ГКН / ПК ИС ЕГРП / АИС Юстиция Учетное дело Дело по заявлению для выполнения действий по кадастровому учету. ЭЦП Электронная цифровая подпись 103