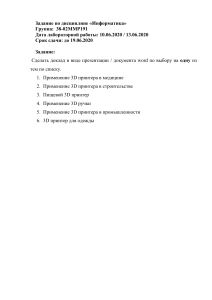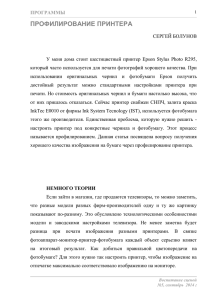EBS ® Ink-Jet Systems Инструкция по эксплуатации версия: 20150330#1.0 язык: RU – Русский HANDJET® EBS-260 A A 19 18 24 20 21 25 22 23 26 10 1 12 9 13 2 3 8 4 5 11 6 14 7 15 16 17 B B 28 15 16 29 20150330#1.0 EBS Ink-Jet Systems 2 C C 13 30 31 32 27 33 Элементы системы переносного печатающего устройства См. рисунки: A B C . 1. Верхнее направляющее колесо. 2. Плата с соплами на передней части печатающей головки (вылет чернил). 3. Нижнее направляющее колесо, синхронизирует скорость печати. 4. Лазерный указатель (показывает положение нижнего сопла). 5. Крышка закрывающая доступ к настройке электромагнитов 6. Кнопка пуска старта печати, используемая также для промывки. 7. Основание принтера, расположение акумулятора. 8. Рукоятка принтера. 9. Порт USB принтера с заглушкой. 10. Клавиатура. 20150330#1.0 11. 12. 13. 14. 15. 16. 17. 18. 19. 20. 21. 22. 23. 24. 25. 26. 27. 28. 29. 30. 31. Заводская табличка. Сенсорный ЖК-экран. Картридж 200мл. Этикетки емкости с чернилами. Гнездо зарядки аккумулятора. Заглушка гнезда аккумулятора. Гарантийная пломба. Кнопка ВКЛЮЧЕНИЯ / ВЫКЛЮЧЕНИЯ принтера. Светодиод, сигнализирующий включение принтера. Светодиод, сигнализирующий состояние аккумулятора. Светодиод, сигнализирующий обмен данными по WiFi. Светодиод, сигнализирующий включение печати (состояние Печать включена). Кнопка ВКЛЮЧЕНИЯ / ВЫКЛЮЧЕНИЯ печати. Функциональная клавиша. Клавиша смены установок «+». Клавиша смены установок «-». Центральная линия принтера. Блок питания для зарядки аккумулятора принтера. Разъём кабеля питания 28. Указатель на картридже для правильной насадки. Клапан картриджа. EBS Ink-Jet Systems 3 32. Игла подачи чернил. 33. Уплотнительное кольцо для уплотнения рабочего картриджа. 34. Зуммер (генератор звукового сигнала), расположенный внутри элемента 8 принтера. Условные обозначения ! Информационный знак, означающий: что описанные действия нужно выполнять с особой осторожностью, дополнительные или особые функции или опции принтера, которые больше нигде не описаны, нетипичное поведение устройства и другое. ! Предупреждение, касающееся операции, которая может быть небезопасной или критической для принтера. Пользователь должен точно следовать инструкциям, описанным под этим знаком. A B Обозначение рисунков RU C Значения индикации светодиодов и других сигналов: Диод горит постоянно Диод мигает miga Звуковой сигнал 20150330#1.0 EBS Ink Jet Systeme RU 4 УСТАНОВКА И СНЯТИЕ КАРТРИДЖА С ЧЕРНИЛАМИ ................................... 19 СОДЕРЖАНИЕ ЭЛЕМЕНТЫ СИСТЕМЫ ПЕРЕНОСНОГО ПЕЧАТАЮЩЕГО УСТРОЙСТВА .......................... 3 УСЛОВНЫЕ ОБОЗНАЧЕНИЯ ...................... 4 НАЗНАЧЕНИЕ.......................... 8 УСТАНОВКА КАРТРИДЖА С ЧЕРНИЛАМИ ...................................... 19 УРОВЕНЬ ЧЕРНИЛ В КАРТРИДЖЕ .......... 20 ЗАМЕНА КАРТРИДЖА С ЧЕРНИЛАМИ...... 21 ОБЩИЕ НАСТРОЙКИ .......................... 22 УСТАНОВКА ДАТЫ И ВРЕМЕНИ ........... 23 НАСТРОЙКА ЗВУКА............................ 24 СОСТОЯНИЕ АКУМУЛЯТОРА ............... 26 ЗАРЯДКА АККУМУЛЯТОРА ..................... 26 ИНДИКАЦИЯ РАЗРЯДА АККУМУЛЯТОРА .. 27 НАСТРОЙКА ПАРАМЕТРОВ ДИСПЛЕЯ ..... 28 БЕЗОПАСНОСТЬ ЭКСПЛУАТАЦИИ ..................... 8 МЕНЕДЖЕР ПОЛЬЗОВАТЕЛЕЙ............. 29 ОБМЕН ДАННЫМИ ПРИНТЕРА ОБЩИЕ УКАЗАНИЯ ПО БЕЗОПАСНОСТИ .................................. 8 ОБРАЩЕНИЕ С ЛАЗЕРНЫМ ИЗЛУЧАТЕЛЕМ ..................................... 9 ЗАЩИТА АККУМУЛЯТОРНОЙ БАТАРЕИ .......................................... 10 ДЕЙСТВИЯ В СЛУЧАЕ РАЗЛИВА ЧЕРНИЛ ИЛИ РАСТВОРИТЕЛЯ ............. 10 КОНТРОЛЬ ЭЛЕКТРОМАГНИТНОГО ИЗЛУЧЕНИЯ ...................................... 10 ВОЗДЕЙСТВИЕ НА МЕДИЦИНСКОЕ ОБОРУДОВАНИЕ ................................ 11 С КОМПЬЮТЕРОМ И ВНЕШНИМИ УСТРОЙСТВАМИ ПО РАДИОКАНАЛУ. .... 30 СТИМУЛЯТОР СЕРДЦА И ДРУГИЕ МЕДИЦИНСКИЕ ИМПЛАНТАНТЫ ............. 11 ПРОЧЕЕ МЕДИЦИНСКОЕ ОБОРУДОВАНИЕ ................................... 11 ВЗРЫВООПАСНАЯ СРЕДА .................. 11 ЗОНА ПРОВЕДЕНИЯ ВЗРЫВНЫХ РАБОТ .............................................. 11 ДЕКЛАРАЦИЯ СООТВЕТСТВИЯ ............ 11 ЗАЩИТА ОКРУЖАЮЩЕЙ СРЕДЫ ......... 12 ПОДГОТОВКА ПРИНТЕРА К РАБОТЕ И НАСТРОЙКА ОСНОВНЫХ ПАРАМЕТРОВ ....................... 12 ОБСЛУЖИВАНИЕ СЕНСОРНОГО ЭКРАНА ПРИНТЕРА ............................ 12 ПРОСТОЕ МЕНЮ .................................. 14 КЛАВИАТУРА LCD ................................ 15 ВКЛЮЧЕНИЕ И ВЫКЛЮЧЕНИЕ ПРИНТЕРА ........................................ 16 ВКЛЮЧЕНИЕ ПРИНТЕРА ........................ 16 ВЫКЛЮЧЕНИЕ ПРИНТЕРА ..................... 17 АВТОРИЗАЦИЯ ..................................... 19 20150330#1.0 БЕСПРОВОДНАЯ СЕТЬ WI-FI ................ 30 Подключение принтера к новой сети Wi-Fi ........................ 31 ИНТЕРФЕЙС BLUETOOTH...................... 33 Установка соединения принтера с внешним устройством ................................. 34 ПОДКЛЮЧЕНИЕ USB ФЛЕШ НАКОПИТЕЛЯ К ПРИНТЕРУ ................. 36 ИМПОРТ ПРОЕКТОВ ............................. 36 ЭКСПОРТ ПРОЕКТОВ ............................ 37 ОБНОВЛЕНИЕ ПРОГРАММНОГО ОБЕСПЕЧЕНИЯ ..................................... 38 СООБЩЕНИЯ .................................... 39 СТАТИСТИКА .................................... 41 НАЧАЛО РАБОТЫ ................ 42 ОБСЛУЖИВАНИЕ ПРИНТЕРА С ПОМОЩЬЮ СЕНСОРНОГО ЭКРАНА ПРИНТЕРА ........................................ 42 МЕНЕДЖЕР ФАЙЛОВ ............................. 42 НОВЫЙ ПРОЕКТ ................................... 43 ОТКРЫТЬ ПРОЕКТ ДЛЯ РЕДАКТИРОВАНИЯ................................ 43 РЕДАКТОР ПРОЕКТА ............................. 44 Параметры проекта ..................... 46 Список объектов ......................... 46 Буфер обмена .............................. 47 Корзина .......................................... 48 Объекты ........................................ 48 Изменение положения объекта ....................................... 50 Изменение размера объекта .... 50 Общие параметры объектов ... 51 Текстовый объект – Нормальный текст .................... 54 EBS Ink Jet Systeme RU 5 RU Текстовый объект – Дата/Время ................................. 54 Текстовый объект – Счётчик .. 57 Текстовый объект – Порт обмена данными ............... 59 Текстовый объект – Текстовый файл ......................... 63 Объект типа форма – Линия .... 64 Объект типа форма – Прямоугольник ............................. 65 Объект типа форма – Эллипс .......................................... 66 Штрих-код ................................... 66 Изображение................................ 68 Маркер разделения ..................... 69 ПАРАМЕТРЫ ПЕЧАТИ ............................ 70 ВОССТАНОВЛЕНИЕ ПРОЕКТА ................ 73 ОБСЛУЖИВАНИЕ .................................. 74 Промывка ...................................... 74 USB ................................................. 75 Разблокировка опций .................. 75 Восстановление заводских настроек ......................................... 77 Настройка ...................................... 78 O принтере .................................... 78 ОБСЛУЖИВАНИЕ ПРИНТЕРА С ПОМОЩЬЮ БРАУЗЕРА FIREFOX ....... 79 УСТАНОВКА СОЕДИНЕНИЯ ПРИНТЕРА С КОМПЬЮТЕРОМ ................................. 79 УСТАНОВКА OFFLINE EBS WEB USER INTERFACE ........................................... 79 АВТОРИЗАЦИЯ ..................................... 79 РАБОЧИЙ ЭКРАН РЕДАКТОРА EBS WEB USER INTERFACE .......................... 80 МЕНЕДЖЕР ФАЙЛОВ ............................. 80 ПРОЕКТЫ ............................................. 81 Новый проект ............................... 81 Откройте проект для редактирования............................ 81 Импортировать проект ............... 83 Экспорт проекта ........................... 84 Редактор проекта ......................... 85 Параметры печати ....................... 88 Объекты ......................................... 92 Общие параметры объектов ... 92 Текстовые объекты ..................... 94 Текстовый объект – Норм.текст ................................. 94 Текстовый объект – Дата/Время ................................. 95 Текстовый объект – Счётчик .. 98 Текстовый объект – Порт обмена данными ............. 101 Текстовый объект – Текстовый файл ....................... 106 20150330#1.0 Изображение ............................... 107 Штрих-код.................................... 108 Объекты типа форма ................ 110 Объект типа форма – Линия .. 111 Объект типа форма – Прямоугольник .......................... 111 Объект типа форма – Эллипс ........................................ 112 Маркер разделения .................... 113 Список объектов ........................ 113 Буфер обмена ............................. 114 Корзина ........................................ 114 БИБЛИОТЕКА ...................................... 115 Библиотека графики ................. 115 Шрифты ....................................... 115 Библиотека текстов ................... 116 Менеджер пользователя .......... 117 Управление сетью принтеров . 118 Менеджер языков ...................... 120 Управление Учетными запис ями ................................................ 120 Размер рабочего окна ............... 120 Эмуляция печати ....................... 121 НАСТРОЙКИ ....................................... 121 Общие настройки ....................... 121 СЕРВИС ............................................. 123 Перепрошивка ............................ 123 Протокол ...................................... 124 Создание служебного отчета ... 124 Установка опции ........................ 124 Просмотр на LCD ....................... 125 УПРАВЛЕНИЕ ПРИНТЕРОМ .................. 125 ИНФОРМАЦИЯ .................................... 126 Информация ............................... 126 Статистика принтера ................. 126 СООБЩЕНИЯ ...................................... 126 ПЕЧАТЬ ................................127 ОТКРЫТИЕ ПРОЕКТА ДЛЯ ПЕЧАТИ .....127 ОТКРЫТИЕ ПРОЕКТА ДЛЯ ПЕЧАТИ С ЖК ЭКРАНА ПРИНТЕРА ....................... 127 ОТКРЫТИЕ ПРОЕКТА ДЛЯ ПЕЧАТИ ИЗ БРАУЗЕРА ........................................... 128 ПЕЧАТЬ ПРОЕКТА ............................128 ВЫВОД ПРОЕКТА НА ПЕЧАТЬ С ЖК ЭКРАНА ПРИНТЕРА ............................. 128 ВЫВОД ПРОЕКТА НА ПЕЧАТЬ ИЗ БРАУЗЕРА ........................................... 131 ТЕКУЩЕЕ ОБСЛУЖИВАНИЕ, ХРАНЕНИЕ, ТРАНСПОРТИРОВКА ..........132 EBS Ink Jet Systeme RU 6 RU ПОДДЕРЖКА ПОЛЬЗОВАТЕЛЯ ................ 134 ПРОБЛЕМЫ, СВЯЗАННЫЕ С РАБОТОЙ И ОБСЛУЖИВАНИЕМ ПРИНТЕРА ...................................... 134 Некоторые сопла не печатают ................................. 134 Принтер не печатает ............ 134 Надпись очень жирная и растекается.......................... 134 ВОПРОСЫ И ПРОБЛЕМЫ ................. 134 ТЕХНИЧЕСКИЕ ПАРАМЕТРЫ ....................... 135 КОМПЛЕКТУЮЩИЕ ПРИНТЕРА .......... 138 Уважаемый Пользователь устройств фирмы EBS Ink-Jet Systeme, чтобы получить полную информацию о работе и обслуживании приобретённого вами устройства, просим обязательно прочитать настоящую инструкцию по эксплуатации. Замечания: Производитель не несет ответственности за повреждения, причиненные вследствие несоблюдения рекомендаций и предписаний, приведенных в настоящей инструкции по эксплуатации. Мы не можем контролировать использование и применение изделий, поэтому это относится исключительно к вашей сфере ответственности. Для того чтобы иметь возможность использовать современные технические достижения, мы оставляем за собой право вносить изменения в форму, исполнение и технические решения. По этой причине никакие данные, рисунки или описания в данной инструкции по эксплуатации не могут служить основанием для каких-либо претензий. Мы прилагаем все усилия, чтобы инструкция была верной, учитывала все изменения и была без ошибок. Однако процесс разработки и издания инструкции является сложным и, несмотря на наши старания, в ней могут появиться ошибки, не зависящие от нас. Производитель не несет ответственности за последствия ошибок и опечаток в настоящей инструкции. Если Ваше устройство оснащено элементами оборудования и способами обслуживания, которые не представлены или не описаны в настоящей инструкции по эксплуатации, или, если после чтения настоящей инструкции, у Вас появятся дополнительные вопросы, всю необходимую информацию Вы получите в любом представительстве фирмы EBS Ink Jet Systems. Настоящая инструкция относится к редактору Offline EBS Web User Interface (Offline WUI) версии 1.5 и принтеров EBS-260, оснащенных системой управления версии 1.02.14. Для проверки версии системы принтера см.: ЖК-дисплей принтера: меню Меню – Cервис – Информация – Версия системы, редактор EBS Web User Interface (WUI): меню Информация – Информация – Версия системы. 20150330#1.0 EBS Ink Jet Systeme RU 7 RU Назначение Устройство – принтер HANDJET® EBS-260 предназначен для нанесения надписей, маркировки, простых графических изображений везде, где необходимо или предпочтительно использовать переносное печатающее устройство. Нанесение надписей осуществляется методом INK-JET. Безопасность эксплуатации ! Ради собственной безопасности и безопасности окружающих перед первым включением принтера прочтите эти рекомендации и соблюдайте их. Общие указания по безопасности Устройство нельзя использовать во взрывоопасных помещениях. Нельзя наносить маркировку на объекты, температура которых превышает 100°C во время маркировки. 3. В зоне работы устройства не должно быть открытого огня или устройств и предметов, от которых летят искры. Во время печати капли чернил, невидимые человеческому глазу,вылетают 4. из головки под давлением. Не направляйте отверстия головки 2 на человека, животных или посторонние предметы, потому что на них могут попасть капли чернил. Любые процедуры, связанные с промывкой,чисткой и обслуживанием картриджей с чернилами,необходимо выполнять со следующими требованиями: Действия можно выполнять только в специально отведенном месте и в защитной одежде, устройство должно быть выключено. На доступном расстоянии от устройства должен находиться огнетушитель для электронных приборов и легковоспламеняющихся растворителей. Также необходима вытяжная вентиляция. ПРЕДУПРЕЖДЕНИЕ: Чернила являются горючими! не допускайте прямого контакта с чернилами Особое внимание обратите на защиту глаз. Рекомендуется носить защитные очки. Берегите чернила и растворитель от огня, высокой температуры, искр, электрических разрядов и др. (также удаляйте жидкость, которая остается после промывки принтера), так как они могут вызвать воспламенение этих горючих веществ! Не используйте для мытья пластиковую посуду. Рекомендуется использовать металлическую посуду. 5. Принтер должен быть защищён от грязи, запыления и излишней влаги. 1. 2. 20150330#1.0 EBS Ink Jet Systeme RU 8 RU 6. EBS Ink-Jet Systems гарантирует безупречную работу принтера только при использовании оригинальных, предназначенных для принтера, деталей. Обращение с лазерным излучателем Во время печати включается лазерный указатель 4, позволяющий позиционировать печать. Указатель это лазерное излучение класса 2 (в соответствии со стандартом IEC 60825-1) с длиной волны 650 нм, с максимальной мощностью < 1 мВт. Излучение Лазера в виде постоянного луча. 1. 2. 3. Запрещается направлять лазерный пучок в сторону людей или животных, а также смотреть на пучок. Свет лазера может повредить зрение. Запрещается смотреть на лазерный пучок или наблюдать через оптические приборы (увеличительные стекла, лупы, микроскопы, бинокли, телескопы). Наблюдение через некоторые оптические приборы за исходящим пучком лазера (например, глазные лупы, увеличительные стекла и микроскопы) с расстояния до 100 мм может представлять опасность для глаз. Следует избегать попадания пучка на поверхности, хорошо отражающие лазерное излучение (зеркала и другие блестящие поверхности), таким образом, что отраженный пучок(-ки)может быть направлен в глаза. RU предупреждающая этикетка – стандартно на английском языке РАСХОДИМОСТЬ ПУЧКА источник лазерного излучения Принтер стандартно маркирован приведенной ниже этикеткой на английском языке, которая расположена на левой стороне принтера на крышке закрывающей настройки электромагнитов 5. IEC/EN 60825-1: 2007 + AC1 :2008 K170117-000 LASER RADIATION DO NOT STARE INTO BEAM CLASS 2 LASER PRODUCT MAX OUTPUT: < 1 mW, WAVE LENGTH: 650 nm В наличии имеются этикетки на нескольких языках. Если вы не понимаете содержание этикетки на английском языке, запросите её на русском языке. Если этикетка на вашем языке отсутствует, постарайтесь 20150330#1.0 EBS Ink Jet Systeme RU 9 перевести ее содержание и передайте переведенную информацию пользователям принтера. Защита аккумуляторной батареи Поскольку в принтер встроена аккумуляторная батарея, следует соблюдать следующие правила: Не подвергайте принтер поздеюствию высокой температуры и огня Предохраняйте от сильного солнечного излучения в течение длительного времени. Избегайте резких изменений температуры (холодно горячо), которые могут привести к конденсации паров внутри принтера. Это может привести к быстрому разряду батареи и ускорить коррозию электронных схем. Проветривайте. Используйте принтер не раньше, чем через час после перемещения его из холодного места в теплое. Действия в случае разлива чернил или растворителя При попадании чернил или растворителя в глаза или на кожу: ! ГЛАЗА промойте проточной водой в течение как минимум 15 минут, потом обратитесь к окулисту. КОЖУ промойте водой с мылом. Если испачкана одежда, на одежду попали чернила, сразу же снимите ее. Если пролились чернила или растворитель, вытрите жидкость впитывающим материалом и затем утилизируйте его в соответствии с правилами безопасности и гигиены труда. Контроль электромагнитного излучения 1. Особенности приборов с высокой частотой. Ваш принтер Ink-Jet содержит высокочастотные передатчик и приемник. Во включенном состоянии принтер принимает и передает высокочастотные (ВЧ) сигналы. Во время эксплуатации система управления принтера Ink-Jet постоянно контролируется уровень энергии, излучаемой устройством. Принтер HANDJET® EBS-260 соответствует всем нормам и требованиям законодательства по влиянию высокочастотного излучения на человека – см. Декларация соответствия (с. 11). 2. Оснастка принтера. Если вы не используете оригинальные детали, поставляемые EBS, включая батареи или электронные компоненты, установленные законодательством, требования могут быть не выполнены, и нормы воздействия электромагнитного излучения в области высоких частот могут быть превышены. 20150330#1.0 EBS Ink Jet Systeme RU 10 RU Воздействие на медицинское оборудование Стимулятор сердца и другие медицинские имплантанты Принтер содержит встроенные высокочастотные передатчик и приемник. Лица, у которых установлены медицинские имплантанты, не должны приближаться к принтеру на расстояние менее 20 см (8 дюймов) , чтобы не создавать помехи для их работы. Прочее медицинское оборудование Если вы используете медицинское оборудование, проконсультируйтесь с производителем, защищен ли прибор от электромагнитного излучения. Ваш врач может помочь вам получить необходимую информацию. Взрывоопасная среда Если вы работаете во взрывоопасной зоне, выключите принтер Ink-Jet, не меняйте батареи и не вытаскивайте их из принтера. Искры от батарей могут вызвать взрыв и/или пожар в этой зоне, и тем самым привести к телесным травмам и даже смерти. Зоны с существующей угрозой взрыва обычно обозначены соответствующим знаком. Примеры таких зон: склады растворителей, нефтебазы и автозаправочные станции, трюмы кораблей, а также зоны со взрывоопасными газами и топливовоздушными смесями, химикатами или взрывоопасной пылью – металлической, мучной и т.п. Зона проведения взрывных работ Во избежание нарушения работы принтера во время проведения взрывных работ принтер нужно выключать в таких зонах и в местах, где запрещено использование радиоприборов. Следуйте инструкциям и информационным знакам. Декларация соответствия Принтер HANDJET® EBS 260 прошел процедуру оценки соответствия, по результатам которой выдана Декларация соответствия. На основании этого удостоверяется, что принтер HANDJET® EBS 260 и оборудование производителя, к которому относится Декларация соответствия, установленное и эксплуатируемое в соответствии с инструкцией изготовителя, соответствует основным требованиям и другим положениям директив: 1999/5/EC, 2006/95/EC, 2004/108/EC а также соответствует стандартам, с указанной выше директивой: EN 60950-1:2006 + A11:2009 + A1:2010, EN 60825-1:2007 + AC1:2008, ETSI EN 301 489-1 V1.9.2:2011, ETSI EN 301 489-17 V2.2.1:2012, 20150330#1.0 приведенным EBS Ink Jet Systeme в соответствие RU 11 RU EN 55022:2011, EN 61000-3-2:2006 + A1:2009 + A2:2009, EN 61000-3-3:2013, EN 61000-4-2:2009, EN 61000-4-3:2006 + A1:2008 + IS1:2009 + A2:2010, EN 300 328 V1.8.1:2012. На основании этого принтер HANDJET® EBS-260 имеет следующую маркировку: Защита окружающей среды После завершения срока эксплуатации принтера не выбрасывайте его вместе с коммунальными отходами. В соответствии с Директивой Совета Европейского Сообщества № 2012/19/ЕС «Об отработавшем электрическом и электронном оборудовании», принтер HANDJET® EBS–260 после завершения эксплуатации должен быть отделен от коммунальных отходов и утилизирован, не нанося вреда окружающей среде. Подготовка принтера к работе и настройка основных параметров Обслуживание сенсорного экрана принтера Главный экран принтера состоит из следующих элементов: A B C D E F G H I строка состояния J N P O окно проекта K M окно парам. печати интенсивность R окно парам. печати разрешение S L строка меню T 20150330#1.0 EBS Ink Jet Systeme U W RU 12 RU A строка состояния B C D E F G H окно проекта I J K L M N интенсивность печати R разрешение печати O P S 20150330#1.0 статус печати – см. Вывод проекта на печать с ЖК экрана принтера (с. 128), Сообщения, содержащие сведения, связанные с работой принтера (значок не отображается, если все сообщения прочитаны) – см. Сообщения (с. 39), статус и настройки беспроводной сети Wi-Fi – см. Беспроводная сеть Wi-Fi (с. 30), статус и настройки – см. Интерфейс Bluetooth (с. 33), статус USB Флеш накопителя (значок не отображается, если диск не подключен к принтеру) – см. Подключение USB Флеш накопителя к принтеру (с. 36), статус емкости чернил – см. Уровень чернил в (с. 20), статус аккумулятора – см. Состояние акумулятора(с. 26), актуальное время принтера, а также настройки даты и времени – см. Установка даты и времени (с. 23), выключение и повторный запуск принтера, выход пользователя и включение блокировки экрана – см. Выключение принтера (с. 17). просмотр проекта, открытого для печати выбор проектов для печати в рамках одной папки открытие библиотеки проектов редактирование проекта и параметров печати проекта, открытого для печати сохранение Если изменения не будут записаны, проект можно измененных будет напечатать с измененными значениями параметров параметра только до момента смены проекта проекта или выключения принтера. номер проекта в папке / количество проектов в папке имя проекта (зеленый цвет означает готовность проекта к печати) Результатом изменения интенсивности является уменьшение или увеличение насыщенности уменьшение цвета чернил при печати. или Нажимая кнопки – или + либо перемещая увеличение ползунок, можно менять интенсивность печати интенсивности выбранного проекта. После изменения значения печати параметра нажмите кнопку N, чтобы записать изменения в проекте. Визуальным эффектом изменения разрешения является изменение ширины печатаемых увеличение символов и длины всего текста проекта. или Нажимая кнопки – или + либо перемещая уменьшение ползунок, можно менять разрешение печати разрешения выбранного проекта. После изменения значения печати параметра нажмите кнопку N, чтобы записать изменения в проекте. EBS Ink Jet Systeme RU 13 RU строка меню T U W создание нового и редактирование существующего проекта– см. Новый проект (с. 43),а также Открыть проект для редактирования (с. 43) настройки языка, формата даты и времени (Общие настройки (с. 22)), звука (Настройка звука (с. 24)), энергии (Состояние акумулятора (с. 26)), пользователей (Менеджер пользователей (с. 29)), сети Wi-Fi (Беспроводная сеть Wi-Fi (с. 30)), а также Bluetooth (Интерфейс Bluetooth (с. 33)), служебные опции – см. Обслуживание (с. 14) включение и выключение печати – см. Вывод проекта на печать с ЖК экрана принтера (с. 128), промывка сопел – см. также Промывка (с. 74) и инструмент Измерить (с. 129) При нажатии кнопок на ЖК-экране не прикасайтесь одновременно к краям рамки – это может вызвать сбои при распознавании прикосновения. Если нельзя использовать сенсорный экран, (например, оператор работает в перчатках) можно использовать клавиши клавиатуры 10. С помощью функциональной клавиши 24 можно переключаться между окном проекта и окнами параметров печати. Активное окно обозначается черной рамкой. Выбор проекта и изменение значений параметров осуществляется клавишами 25 и 26. Простое меню Для изменения вида главного экрана на упрощенный, нажмите кнопку выбора у опции Упрощённое меню, доступной на вкладке Общий общих настроек (см. раздел Общие настройки (с. 22)). A B C D E F F G H I строка состояния P O J N окно проекта L M строка меню T U W С помощью клавиш 25 и 26 клавиатуры 10 можно выбрать проект для печати (в рамках одной папки). 20150330#1.0 EBS Ink Jet Systeme RU 14 RU Клавиатура LCD Для изменения значений параметров и ввода текстов с сенсорного экрана принтера (LCD) служит экранная клавиатура. Она отображается на ЖК экране при выборе поля со значением данного параметра, при вводе пароля при авторизации или во время ввода текста в проект. Клавиатура содержит полный набор латинских букв и цифры, а также содержит специальные кнопки: – перемещение курсора ( доступны на клавиатурах, отображаемых во время редактирования текстов, состоящих из нескольких строк), – замена строчных букв на прописные и наоборот, – замена букв на знаки препинания и наоборот, – замена латинских букв на китайские иероглифы (способ ввода пиджин) и наоборот (кнопка доступна после нажатия кнопки ), – замена латинских букв на кириллицу и наоборот (кнопка доступна после нажатия кнопки ), – замена букв на специальные символы и наоборот, – ENTER – переход на новую строку, – удаление символа, находящегося слева от курсора, – удаление всего текста (очистка поля ввода), – отмена удаления (кнопка доступна после нажатия кнопки ), – возврат к предыдущему экрану, 20150330#1.0 EBS Ink Jet Systeme RU 15 RU – подтверждение ввода текста (кнопка доступна после начала ввода текста), – отказ от ввода текста (кнопка доступна после начала ввода текста). Кроме того, некоторые кнопки позволяют вводить буквы с диакритическими символами (доступны после нажатия и удержания кнопки). К этим кнопкам относятся: w- ; e- t- ; ; y- ; i; gl- h; n- ; o- s; ; u– ; a- r- ; ; ; z- j; d; ; k- ; c- ; RU ; Включение и выключение принтера См. рисунок A. Включение принтера Нажмите кнопку 18 (удерживайте около 1 секунды) на клавиатуре 10 принтера. Правильное включение сопровождается загоранием диода 19 и звуковым сигналом 34 . Принтер готов к работе, когда на дисплее отображается главный экран (примерно через 30 секунд после включения). 20150330#1.0 EBS Ink Jet Systeme RU 16 После запуска принтера можно находящегося в памяти принтера. сразу перейти к печати текста, Выключение принтера Принтер можно выключить тремя способами: с помощью кнопки 18 на клавиатуре 10 принтера, с помощью кнопки (I) на экране 12 принтера, дистанционно, с помощью редактора EBS Web User Interface, доступного в браузере, с помощью кнопки RU . При нажатии кнопки 18 на дисплее принтера появится сообщение o выключении принтера через 120 секунд. Можно ускорить эту операцию, нажав кнопку , или отказаться от нее нажатием кнопки . При нажатии кнопки (I) на экране принтера, а также в редакторе EBS Web User Interface появится окно со следующими опциями: 20150330#1.0 – выключение произойдет сразу после нажатия кнопки, EBS Ink Jet Systeme RU 17 – выключение и повторное включение принтера, – выход текущего пользователя и отображение экрана авторизации – см. Авторизация (с. 19), – включение блокировки экрана (опция доступна только на дисплее принтера) – см. Настройка параметров дисплея (с. 28). О правильном выключение свидетельствует выключение диода 19 и выключение дисплея 12. Выключение может также сопровождаться звуковым сигналом (см. Настройка звука (с. 24)). Принтер можно выключить автоматически, если он бездействует какое-то время – см. раздел Настройка параметров дисплея (с. 28). В аварийной ситуации, когда приведенные ранее способы выключения принтера не работают, или если принтер нужно выключить немедленно, это можно сделать: удерживая кнопки 18 на клавиатуре 10, минимум 4 секунды или одновременно нажимая и удерживая кнопку 18 и кнопку пуска печати 6. После аварийного выключения принтера показания счетчиков и не сохраненные проекты будут потеряны. Слишком частое аварийное 20150330#1.0 EBS Ink Jet Systeme RU 18 RU выключение может привести к повреждению повреждению операционной системы). принтера (например, Авторизация По умолчанию автоматически осуществляется вход в Учетную запись Администратора (пароль по умолчанию: 1). Можно отключить автоматическую авторизацию или изменить Учетную запись по умолчанию – см. Менеджер пользователей (с. 29). После выхода текущего пользователя с помощью кнопки (см. раздел Выключение принтера (с. 17)), на дисплее принтера отображается список пользователей. После выбора имени пользователя отображается клавиатура (см. Клавиатура LCD (с. 15)), с помощью которой следует ввести пароль. RU Установка и снятие картриджа с чернилами См. рисунок C. Установка картриджа с чернилами Для установки и смены картриджа можно принтер не выключать. Каждый картридж с чернилами снабжён транспондером, в котором хранятся сведения о типе чернил и дате их изготовления. В принтере встроена система контроля, которая считывает данные из транспондера и позволяет контролировать правильность используемых чернил. Подробные сведения о чернилах (степень наполнения картриджа, цвет чернил, тип растворителя, тип красителя, срок годности, дата принятия картриджа) доступны при нажатии на значок капли на верхней полосе главного экрана. 20150330#1.0 EBS Ink Jet Systeme RU 19 Принтер поставляется с не установленным картриджем. Для установки картриджа выполните следующие действия: 1. Извлечь картридж 13 из упаковки. 2. Приложите картридж к задней части принтера таким образом, чтобы треугольная отметка 30 находилась напротив центральной линии принтера 27, а также чтобы в отверстие клапана картриджа 31 вошла игла 32 принтера. 3. Прижмите картридж к принтеру и поверните его вправо на 270 градусов. Регистрация нового картриджа сигнализируется появлением сообщения (I99000) Новая бутылка зарегистрирована.. В случае проблем с регистрацией нового картриджа, имеется возможность разблокировать принтер (время разблокировки 50 часов) – см. Разблокировка опций (с. 75). Сведения о принятом таким образом картридже отображаются в виде значка (F) в строке состояния. Уровень чернил в картридже Если принтер перестал печатать, убедитесь, что причиной является пустой картридж с чернилами. Состояние наполнения картриджа отображается на экране 12 с помощью значка 0% 1–9% 10–30% 31–60% (F): 61–80% 81–100% Кроме того, попеременное появление значка и может свидетельствовать o: отсутствии картриджа, проблеме с чернилами, например, чернила с истекшим сроком годности и превышением лимита напечатанных знаков. 20150330#1.0 EBS Ink Jet Systeme RU 20 RU Сведения о проблеме появятся на дисплее после нажатия на значок чернил (F), a также в сообщении после нажатия на значок сообщения (B). отсутствии связи с контроллером картриджа – перезапустите принтер, a если проблема останется, обратитесь в сервисный центр. Замена картриджа с чернилами ! 1. 2. 3. По мере возможности меняйте картридж при отсутствии пыли, чтобы минимизировать проникания загрязнений в систему чернил принтера. Не оставляйте принтер со снятой емкостью чернил дольше, чем это необходимо для замены емкости. Во время снятия и установки емкости соблюдайте осторожность, чтобы никого и ничего не запачкать чернилами, которые могут вытекать из иглы 32. Выключите принтер – см. Выключение принтера (с. 17). Поставьте принтер картриджем вниз, поверните использованный картридж 13 влево (a). подождите около 3 секунд, держа картридж, чтобы выровнялось давление. Осторожно снимите картридж (b). RU a 13 b См. рисунок C . 4. Если уплотнение 33 загрязнено, удалите с него остатки чернил, используя очиститель. 5. Установите новый картридж – см. Установка картриджа с чернилами (с. 19). 20150330#1.0 EBS Ink Jet Systeme RU 21 Из использованного картриджа могут вытекать чернила. Наденьте на клапан картриджа 31 транспортную заглушку, чтобы чернила самопроизвольно не вытекали. Идет в комплекте с картриджем. Общие настройки Для доступа к общим настройкам нажмите последовательно кнопки: Меню (U), Настройки и Главные. На вкладке Общий можно: изменить настройки отображения статистики. Отчет позволяет собирать данные о количестве напечатанных текстов отдельных проектов. Отчет доступен в редакторе EBS Web User Interface в меню Информация – см. Статистика принтера (с. 126). включить/выключить Автостарт текущего проекта – после включения принтера происходит автоматическая загрузка последнего напечатанного проекта, a принтер переходит в состояние В печати (ожидание). Нажмите пуск печати и переместите принтер маркируемому предмету, чтобы запустить печать. включить/выключить Лазер, который указывает положение самого нижнего сопла. Это помогает при позиционировании принтера на маркируемой поверхности. Лазер включается в момент старта проекта для печати т.е. нажатия кнопки запускающей печать, до завершения печати данного текста. включить/выключить EBS Множество, инструмент, который делает возможным дистанционное обслуживание и мониторинг состояния принтера. включить упрощенное меню – см. Простое меню (с. 14). 20150330#1.0 изменить дату и время принтера, нажав кнопку Установка даты и времени (с. 23). EBS Ink Jet Systeme – см. RU 22 RU На вкладке Локальные настройки можно изменить Язык интерфейса (после подтверждения изменения языка программное обеспечение интерфейса на экране снова запустится в течение 10 секунд), формат даты и времени (порядок и количество компонентов даты и времени), a также разделители элементов даты и времени в качестве формата по умолчанию для новых текстовых объектов типа Дата/Время. RU Изменения параметров подтвердите нажатием кнопки отказаться от изменений, нажмите кнопку , чтобы . Если вы не делали изменений, можно вернуться к предыдущему окну, нажав кнопку . Установка даты и времени Для доступа к изменению даты и времени нажмите время H, отображаемое в верхней строке главного экрана 12. Для ввода изменений нажимайте кнопки , или введите нужное значение с клавиатуры. Подтвердите изменения кнопкой нажмите кнопку . Если изменения не вносились, вернитесь к предыдущему окну, нажав кнопку 20150330#1.0 , чтобы отказаться от изменений, . EBS Ink Jet Systeme RU 23 Изменить дату и время, а также формат даты и времени можно также с уровня общих настроек принтера – см. Общие настройки (с. 22). Изменения параметров подтвердите нажатием кнопки отказаться от изменений, нажмите кнопку , чтобы . Если вы не делали изменений, можно вернуться к предыдущему окну, нажав кнопку . Настройки даты и времени можно также менять с помощью редактора EBS Web User Interface – см. Общие настройки (с. 121). RU Настройка звука Для доступа к настройкам звука нажмите последовательно следующие клавиши: Меню (U), Настройки и Звук На вкладке Главные можно задать Ошибка звукового сигнала, Звуковая реакция клавиатуры, Звуковая реакция Touchscreen. Если снять отметку в поле «кнопки выбора» для Звуковой сигнал вкл., звук будет полностью отключен, независимо от настроек прочих опций. На вкладке Сообщения можно менять настройки звуковых сигналов, сопровождающих пуск и остановку печати (Сигнал старта печати и Сигнал стопа печати), принятия картриджа с чернилами 20150330#1.0 EBS Ink Jet Systeme RU 24 (Чернила приняты-звуковой сигнал), a также выключения принтера (Сигнал выкл. принтера). Если снять отметку в поле «кнопки выбора» для Сигнал сообщений, будет отключен звук всех сообщений: На вкладке Предупреждения можно изменить настройки звуковых предупреждений: низкого уровня заряда аккумулятора (Сигнал зарядки аккумулятора), а также слишком быстрой печати (Сигнал при слишком быстрой печати). Если снять отметку в поле «кнопки выбора» для Звуковой сигнал предупреждения, будут отключены все звуковые предупреждения. RU Изменения параметров подтвердите нажатием кнопки отказаться от изменений, нажмите кнопку , чтобы . Если вы не делали изменений, можно вернуться к предыдущему окну, нажав кнопку 20150330#1.0 EBS Ink Jet Systeme . RU 25 Состояние акумулятора Для получения подробных сведений об аккумуляторе (статус аккумулятора, напряжение, ток, уровень заряда, температура) нажмите на значёк батареи в верхней строке главного экрана. Зарядка аккумулятора В принтере установлен высококачественный Li-Ion аккумулятор, который можно подзаряжать на любом этапе использования принтера (отсутствует эффект пямяти аккумулятора). Новый или долгое время не используемый аккумулятор нельзя зарядить сразу до его максимальной емкости. Чтобы аккумулятор достиг максимальной емкости, необходимо три раза зарядить и разрядить его. См. рисунок A и B . 1. Вытащите и отодвиньте заглушку 16 из гнезда 15. 2. Вставьте штекер 29 блока питания в гнездо 15, а вилку блока питания 28 вставьте в розетку. 3. Во время зарядки диод 20 мигает, a на экране принтера 12 появляется значок батареи с символом молнии. Подождите, пока зарядка не закончится, это сигнализируется непрерывным свечением 4. диода 20 и появлением значка (G) на экране 12. Во время зарядки не выключайте питание и не вынимайте вилку зарядного устройства из гнезда 15. Вытащите штекер 29 блока питания и закройте гнездо 15 заглушкой 16. Отключите блок питания от сети и уберите в переносной футляр. Чтобы аккумуляторная батарея оставалась исправной длительное время, заряжайте ее в следующий раз только после полного разряда аккумулятора. Старайтесь заряжать после полного разряда. 5. – см. Индикация разряда аккумулятора (с. 27). 20150330#1.0 EBS Ink Jet Systeme RU 26 RU Индикация во время зарядки: 0-4% диод 20 мигает 4 x в секунду 5-24% 25-49% 50-74% 75-99% 99-100% диод 20 мигает 2 x в секунду диод 20 диод 20 мигает горит каждую 1s постоянно Принтер должен храниться с заряженными аккумуляторами. Если принтер будет храниться более продолжительное время (6 месяцев или дольше) без зарядки аккумуляторов, может сократиться время работы принтера после зарядки, или в некоторых обстоятельствах даже может наступить прекращение функционирования устройства. Это вызвано свойствами аккумуляторов, в которых всегда происходит процесс саморазрядки. В результате саморазрядки и продолжительного хранения аккумуляторов в разряженном состоянии может наступить снижение их максимальной емкости или полное их повреждение. Чтобы избежать такой ситуации, необходимо заряжать аккумуляторы принтера HANDJET® EBS-260 минимум два раза в год (однако не реже чем через 6 месяцев). В противном случае принтер может перестать функционировать или время работы после зарядки аккумуляторов может резко сократиться. ! RU Стандартно аккумуляторная батарея несъемная. Индикация разряда аккумулятора При значительном разряде аккумулятора раздается звуковой сигнал 34 (при условии настройки соответствующего сигнала – см. Настройка звука (с. 24)) и появляется значок (G) на экране 12. Крайняя степень разряда (менее 5%) сопровождается очень быстрым равномерным миганием диода 20 и появлением значка (G) на экране 12. После достижения критического состояния батареи работа принтера будет прервана автоматическим выключением устройства. Следует зарядить аккумулятор. 20150330#1.0 EBS Ink Jet Systeme RU 27 Дополнительно отображаемый значок (G) сообщаeт об отсутствии связи с контроллером аккумулятора или повреждении аккумулятора – после появления такого значка перезапустите принтер, а если проблема не исчезнет, обратитесь в сервисный центр. Настройка параметров дисплея Изменяя настройки параметров дисплея, вы можете экономить энергию аккумулятора. Нажмите последовательно кнопки Меню (U), Настройки и Питание. На появившемся экране можно: задать Нормальная яркость, отключить экран через определенное время командой Дисплей выключить после, уменьшить яркость экрана через определенной время командой Уменьшить яркость после, изменить уровень уменьшения яркости экрана параметром Уменьшенная яркость, активизировать блокировку экрана командой Блокировка экрана, задать время автоматического выключения принтера с помощью параметра Принтер выключить после (время отсчитывается с последнего касания ЖК экрана 12, клавиатуры 10 или кнопки пуска печати 6). Блокировка экрана активизируется, если значение параметра Дисплей выключить после отличается от состояния никогда. Дополнительно, если параметр Уменьшить яркость после активен, блокировка экрана наступит после суммированного времени уменьшения яркости и выключения экрана. Снятие блокировки произойдет после быстрого нажатия двух кнопок, отображенных на экране (1 и 2). 20150330#1.0 EBS Ink Jet Systeme RU 28 RU Блокировку экрана можно активировать и удерживая кнопку 24, либо нажав кнопки в любой момент, (I) и нажав . Изменения параметров подтвердите нажатием кнопки отказаться от изменений, нажмите кнопку , чтобы . Если вы не делали изменений, можно вернуться к предыдущему окну, нажав кнопку . Менеджер пользователей Принтер могут использовать несколько пользователей, у которых могут быть разные права. Нажмите последовательно кнопки Меню (U), Настройки и Пользователь, чтобы открыть Менеджер пользователей. Нажмите кнопку , чтобы добавить нового пользователя. В открывшемся окне заполните поля Регистрация пользователя-имя, Новый пароль, Подтвердить пароль, а также выберите группу, к которой будет принадлежать новый пользователь. Можно также выбрать значок, который будет идентифицировать пользователя (он должен быть заранее записан в память принтера – см. Библиотека графики (с. 115)). Изменения параметров подтвердите нажатием кнопки 20150330#1.0 EBS Ink Jet Systeme . RU 29 RU Выделите имя пользователя в списке и нажмите кнопку , чтобы редактировать данные пользователя. Изменение данных подтвердите нажатием кнопки . Выделите имя пользователя в списке и нажмите кнопку , чтобы удалить пользователя. Операцию удаления пользователя подтвердите нажатием кнопки в открывшемся окне. Если обозначить пользователя значком (нажатием кнопки , выделив имя пользователя), данный пользователь будет автоматически входить в систему после включения принтера. По умолчанию значком отмечен Администратор. RU Менеджер пользователей также доступен в браузере – см. Библиотека – Менеджер пользователя. Нажмите кнопку , чтобы вернуться к предыдущему окну. Обмен данными принтера с компьютером и внешними устройствами по радиоканалу. Беспроводная сеть Wi-Fi С помощью беспроводной сети Wi-Fi можно установить связь принтера с компьютером. К настройкам параметров беспроводной сети Wi-Fi можно перейти двумя способами: нажмите значок C в строке состояния главного экрана 12, или нажмите последовательно кнопки Меню (U), Настройки и WIFI. В открывшемся окне отображаются параметры сети, к которой подключен принтер. С помощью доступных кнопок можно включать и выключать сеть, 20150330#1.0 EBS Ink Jet Systeme RU 30 а также сканировать окружение в поиске новой сети. Когда принтер соединен с данной сетью Wi-Fi, диод 21 горит оранжевым светом. В левом верхнем углу главного показывающий уровень сигнала. экрана 12 отображается значок, Подключение принтера к новой сети Wi-Fi 1. Перейдите к настройкам параметров беспроводной сети Wi-Fi 2. и нажмите кнопку . В списке появятся доступные сети. Дополнительно появится информация о том, защищена ли данная сеть ( ). Выберите в списке сеть, к которой нужно подключиться, и нажмите кнопку 3. . Настройте данные вашей сети в окнах Общий и Расширенный. Изменение данных подтвердите нажатием кнопки 20150330#1.0 EBS Ink Jet Systeme . RU 31 RU RU 4. Успешное соединение с выбранной сетью будет подтверждено отображением значка 5. рядом с названием сети. Если вы хотите изменить настройки сети Wi-Fi, выделите ее в списке и нажмите кнопку . В окне Общие доступен параметр Не с этой сетью установлена связь. Он полезен в ситуации, когда в списке находятся несколько сетей с похожим уровнем сигнала 20150330#1.0 EBS Ink Jet Systeme RU 32 (в этом случае принтер может переключаться между сетями). Если отметить поле «кнопки выбора» данного параметра, принтер перестанет автоматически соединяться с данной сетью. Изменение данных следует подтвердить нажатием кнопки . Можно также удалить настройки выбранной сети Wi-Fi нажатием кнопки В левом верхнем углу главного показывающий статус сети Wi-Fi: экрана 12 отображается . значок, – соединение с сетью Wi-Fi (с помощью черных дуг показан уровень сигнала), – неизвестный статус сети Wi-Fi или ошибка, – сеть Wi-Fi отключена Изменения параметров подтвердите нажатием кнопки . Интерфейс Bluetooth С помощью сети Bluetooth можно установить связь принтера с внешним устройством, отправляющим данные на печать (например, автоматические весы, считыватель штрих-кодов и т.п.). Когда внешние устройства не используются, Bluetooth лучше выключить для экономии заряда батареи. К настройкам параметров сети Bluetooth можно перейти двумя способами: нажмите значок D в строке состояния главного экрана 12, или нажмите последовательно кнопки Меню (U), Настройки и Bluetooth. В открывшемся окне показывается состояние, имя и адрес модуля Bluetooth принтера. Имя Bluetooth можно изменить, пометив белое поле 20150330#1.0 EBS Ink Jet Systeme RU 33 RU с именем. Если принтер подключен к внешнему устройству, дополнительно отображается его адрес. С помощью имеющихся кнопок можно включить или отключить модуль Bluetooth, a также перейти к окну поиска устройств (предварительно необходимо включить Bluetooth). В левом верхнем углу главного показывающий статус Bluetooth: экрана 12 отображается значок, – Bluetooth активен, – Bluetooth отключен, RU – принтер соединен с внешним устройством. Установка соединения принтера с внешним устройством 1. Перейдите к настойкам параметров Bluetooth, активизируйте Bluetooth (нажатием кнопки ) и нажмите кнопку . В открывшемся окне нажмите кнопку , чтобы найти новые устройства. В списке появятся доступные внешние устройства. 20150330#1.0 EBS Ink Jet Systeme RU 34 2. Выберите в списке устройство, с которым вы хотите соединиться, и нажмите кнопку . RU 3. Успешное соединение с выбранным устройством будет подтверждено отображением кнопки значка 20150330#1.0 на экране параметров Bluetooth, а также в строке состояния и свечением диода 21 голубым светом. EBS Ink Jet Systeme RU 35 Для завершения соединения нажмите на кнопку . Подключение USB Флеш накопителя к принтеру Благодаря USB Флеш накопителю, подключенному к принтеру (к порту 9), можно импортировать и экспортировать файлы, а также обновлять программное обеспечение принтера. USB Флеш накопитель должен быть отформатирован в файловой системе FAT или FAT32. К настройкам USB Флеш накопителя можно перейти двумя способами: нажмите значок E в строке состояния главного экрана (значок отображается, когда диск подключен к принтеру), или нажмите последовательно следующие кнопки: Меню (U), Cервис и USB. Импорт проектов С помощью импорта проектов можно загрузить в принтер проекты, записанные в редакторе Offline EBS Web User Interface, или созданные в другом принтере. 20150330#1.0 EBS Ink Jet Systeme RU 36 RU Нажмите кнопку . В открывшемся окне выберите из списка файл с расширением EXP или нажмите текстовое поле и с помощью отобразившейся клавиатуры введите имя файла и подтвердите кнопкой . После выбора файла или ввода имени подтвердите выбор кнопкой . Успешный сообщением: импорт файла будет подтвержден следующим Экспорт проектов С помощью экспорта проектов можно сохранить проекты, находящиеся В памяти принтера, чтобы использовать их на другом принтере или создать резервную копию. ВНИМАНИЕ! Рекомендуется регулярно делать резервные копии, чтобы сохранить данные. Нажмите кнопку . В открывшемся окне выберите способ экспорта: Все проекты или Один проект. Нажмите кнопку , чтобы экспортировать выбранный файл. В открывшемся окне выберите из списка файл с расширением PRJ или нажмите текстовое поле вверху экрана и с помощью появившейся клавиатуры введите имя файла и подтвердите выбор кнопкой 20150330#1.0 EBS Ink Jet Systeme . RU 37 RU После выбора файла или ввода имени подтвердите выбор кнопкой . Нажмите кнопку , чтобы выполнить экспорт всех проектов. Успешный экспорт одного или всех проектов будет подтвержден следующим сообщением: Обновление программного обеспечения Обновление программного обеспечения в принтере направлено на устранение выявленных ошибок и повышение надёжности программного обеспечения, обеспечивающее оптимальное функционирование устройства. Новые версии программного обеспечения будут размещаться на сайте устройства http://www.ebs-inkjet.pl/ebs260 на странице Информационные материалы. Обновление может привести к потере проектов и индивидуальных настроек, a также удалению дополнительно установленных шрифтов и изображений. Убедитесь, что перед обновлением была сделана резервная копия проектов и файлов, которые вы хотите сохранить – см. Экспорт проектов (с. 37) с помощью принтера (только экспорт проектов) или Экспорт проектов (с. 84) с помощью редактора EBS Web User Interface (экспорт проектов и изображений). Нажмите кнопку , в открывшемся окне выберите из списка файл обновления с расширением EBS. После выбора файла нажмите кнопку . Обновление не будет возможно в том случае, если: установлена слишком старая версия программного обеспечения принтера, прежде чем перейти к установке последней версии необходимо установить предыдущую версию, программное обеспечение принтера уже обновлено, версия программного обеспечения принтера новее, чем выбранное обновление. 20150330#1.0 EBS Ink Jet Systeme RU 38 RU RU Подождите, пока принтер выключится, затем снова включите его и подождите завершения обновления. Успешное обновление программного обеспечения будет подтверждено появлением отчета: Сообщения Важные сведения, связанные с работой принтера, сопровождаются появлением значка (B) в строке состояния (цвет значка информирует о типе сообщения) и окна на дисплее принтера: 20150330#1.0 EBS Ink Jet Systeme RU 39 После нажатия кнопки сообщений. будет отображен список RU Список сообщений можно также вывести, нажимая последовательно следующие кнопки: Меню (U) и Сообщения. Список поделен на четыре разных сообщения: все сообщения сообщения об ошибке , (сообщения отображаются красным цветом, а в строке состояния отображается значок ), предупредительные сообщения (сообщения отображаются желтым цветом, а в строке состояния отображается значок информационные сообщения (сообщения отображаются голубым цветом, а в строке состояния отображается значок ), ). Для просмотра и удаления сообщений служат кнопки: 20150330#1.0 EBS Ink Jet Systeme RU 40 – отображение предыдущего сообщения, – отображение следующего сообщения, – удаление одного сообщения, – удаление всех сообщений. Если в данный момент сообщения отсутствуют, кнопки для просмотра сообщений не активны. Статистика Для доступа к статистике нажмите последовательно следующие кнопки: Меню (U) и Статистика. В открывшемся окне на вкладке Общие можно проверить сведения о времени наработки и количестве напечатанных текстов с разделением на отчет пользователя и служебный отчет (общая статистика). Отчет обновляется после выключения печати (см. Печать проекта (с. 128)) и повторного открытия окна статистики. RU Статистика подсчитывается для всех пользователей. Если вы хотите получить отдельный отчет для данного пользователя, то после начала работы нужно очистить статистику. Для этого перейдите на вкладку Удалить и нажмите кнопку . Общую статистику (служебный отчет) может удалить только пользователь Сервис. 20150330#1.0 EBS Ink Jet Systeme RU 41 Начало работы Проекты, предназначенные для печати, можно создавать и редактировать двумя способами: с помощью сенсорного дисплея принтера, а также с помощью редактора, доступного в браузере компьютера. Обслуживание принтера с помощью сенсорного экрана принтера Менеджер файлов Для доступа к Менеджеру файлов нажмите Создать проект, Редактировать проект (доступны после нажатия кнопки Проект (T)) или кнопки открытия проекта для печати кнопкой (L)) доступной на главном экране. Нажмите кнопку , чтобы перейти к менеджеру. Откроется новое окно, в котором можно будет управлять файлами и папками. Нажмите кнопку , чтобы создать новую папку. Введите название новой папки в открывшемся окне и подтвердите кнопкой . Выделите имя (файла или папки) в списке, а затем нажмите кнопку , чтобы удалить папку или файл. Выделите название (файла или папки) в списке, а затем нажмите кнопку , чтобы изменить его название. Чтобы перейти к содержимому папки или вернуться в папку на уровень выше, выделит его имя в списке и нажмите кнопку . Можно копировать файлы и перемещать их между папками, используя кнопки: копировать и переместить . Нажмите кнопку закрыть Менеджер и вернуться к предыдущему окну. 20150330#1.0 EBS Ink Jet Systeme , чтобы RU 42 RU RU Новый проект Нажмите кнопку Проект (T), а затем Создать проект. В открывшемся окне нажмите белое поле вверху экрана и с помощью появившейся клавиатуры введите имя проекта и подтвердите его кнопкой . В следующем окне подтвердите создание нового проекта кнопкой . Открыть проект для редактирования Нажмите кнопку Проект (T), а затем Редактировать проект. В открывшемся окне выберите проект из списка или нажмите белое поле вверху окна и с помощью появившейся клавиатуры введите название проекта и подтвердите его кнопкой . В следующем окне подтвердите открытие проекта для редактирования кнопкой . В случае открытия проекта, когда в редакторе EBS Web User Interface также открыт проект, появится следующее сообщение: 20150330#1.0 EBS Ink Jet Systeme RU 43 Проект, открытый в редакторе EBS Web User Interface, должен быть сохранен до открытия в принтере. Если этого не сделать, проект будет закрыт без сохранения, a изменения будут потеряны. Если вы хотите продолжить редактирование проекта, открытого в редакторе WUI, нажмите кнопку Проект (T), а затем Продолжить редакцию. RU Редактор проекта Редактор принтера позволяет изменять проект на ЖК-экране принтера без использования компьютера PC. Окно редактора разделено на 4 части: верхняя панель с инструментами поле редактирования (серый цвет), внутри которого отображается проект (белый цвет), нижняя панель с инструментами строка, на которой находится имя открытого для редактирования проекта, а также кнопки для закрытия редактора: – выход из редактора редактируемого проекта, 20150330#1.0 с сохранением EBS Ink Jet Systeme изменений RU 44 – выход из редактора редактируемого проекта, без сохранения изменений – возврат к предыдущему окну в случае, если не вносились изменения. В строке редактора отображается имя проекта, цвет которого меняется, когда в проект вносятся изменения (с серого на желтый). Когда проект будет сохранен, имя снова примет серый цвет. Часть кнопок может быть заблокирована, если для данного типа или состояния объекта функция недоступна. Если кнопка активна, данная опция доступна. Значение кнопок: – сохранение проекта, – ширина зоны редактирования и параметры печати, – список объектов/буфер обмена/корзина, – копирование объектов в буфер обмена (кнопка доступна после выделения объекта), – вставка объектов (кнопку доступна, когда объект скопирован в буфер обмена и ни один объект не выделен), – увеличение проекта внутри поля редактирования, – уменьшение проекта внутри поля редактирования, 20150330#1.0 EBS Ink Jet Systeme RU 45 RU – изменение начальных значений счетчика, – добавление нового объекта, – изменение параметров выделенного объекта, – удаление выделенного объекта, – изменение положения выделенного объекта, – изменения размера выделенного объекта. Параметры проекта Для открытия окна параметров проекта нажмите кнопку . С помощью этого инструмента можно точно задать ширину рабочего поля. Значение можно задавать в пикселях (точ) или сантиметрах (см), пометив соответствующие единицы измерения. Чтобы подтвердить изменения значений нажмите кнопку . Можно также перейти к настройкам параметров печати с помощью кнопки – см. Параметры печати (с. 70). Список объектов Для вызова списка всех объектов, имеющихся в проекте, нажмите кнопку . В списке объектов можно выполнять следующие операции: 20150330#1.0 удалить выделенный объект с помощью кнопки – удалённый объект будет перемещён в корзину – см. Корзина (с. 48), EBS Ink Jet Systeme RU 46 RU скопировать выделенный объект с помощью кнопки – скопированный объект будет помещен в буфер обмена – см. Буфер обмена(с. 47), редактировать выделенный объект; после нажатия кнопки откроется окно с параметрами объекта. Буфер обмена Для вызова Буфер обмена нажмите кнопку (кнопка доступна, когда объект скопирован в буфер обмена и ни один объект не выделен). С объектами буфера можно выполнять следующие операции: удалить выделенный объект из буфера с помощью кнопки , вставить выделенный объект из буфера в проект с помощью кнопки 20150330#1.0 . EBS Ink Jet Systeme RU 47 RU Корзина Для вызова корзины нажмите кнопку списка объектов или буфера обмена и перейдите на подменю Корзина. С объектами корзины можно выполнять следующие операции: удалить выделенный объект из корзины с помощью кнопки , вернуть выделенный объект в список объектов с помощью кнопки , RU Объекты Для добавления нового объекта в проект нажмите кнопку , а затем выберите нужный объект в открывшемся окне. Объекты группируются в подменю по типам: Текст (текстовые объекты), Формы и Другие. 20150330#1.0 EBS Ink Jet Systeme RU 48 RU При выборе объекта откроется окно изменения параметров данного объекта. В зоне поля редактирования с помощью курсора можно выбрать (выделить) объект, параметры которого вы хотите изменить. Появление вокруг объекта красной рамки означает выделение объекта. Нажмите кнопку , чтобы изменить параметры данного объекта. Откроется окно, содержащее определенные для данного объекта параметры, значения которых можно изменить. Если введено значение неправильного типа или оно превышает допустимый диапазон, текстовое поле будет подсвечено красным. В этом случае измените значение на правильное. Используйте кнопку , чтобы сохранить проект. Проект будет сохранен с именем, с которым он был создан или открыт. Кнопка заблокирована, если проект сохранен, или изменения не вносились. Если проект не сохранен, кнопка разблокирована, кроме того, имя проекта отображается вверху редактора красным (после сохранения имя будет белым). 20150330#1.0 EBS Ink Jet Systeme RU 49 Проект можно также сохранить под другим именем, нажав кнопку Кроме того, можно выйти из редактора, нажав кнопку отказаться от редактирования без сохранения проекта. . . Это позволит Изменение положения объекта Выделите объект в поле редактирования, чтобы изменить его положение (появится красная рамка выделения), а затем нажмите кнопку – рамка выделения станет зеленого цвета. Изменить положение объекта можно двумя способами: нажать на экран в любом месте поля редактирования. Указанная точка задает положение левого верхнего угла объекта (вся зеленая рамка изменит положение, переместится с учетом указанной точки). используя кнопки , , , . Объект переместится на 1 пиксель. Объект возможно будет переместить при условии, что места для объекта больше, чем размер перемещаемого объекта. Нажмите кнопку , чтобы подтвердить изменение положение или , чтобы отказаться от изменений. Изменение размера объекта Выделите объект в поле редактирования, чтобы изменить его размер (появится красная рамка выделения), а затем нажмите кнопку – рамка выделения станет фиолетовой. Изменить размер объекта можно двумя способами: нажав на экран ниже и правее левого верхнего заблокированного угла объекта. Указанная точка определяет положение правого нижнего угла. используя кнопки: и объекта), (перемещение нижней грани объекта), и и 20150330#1.0 и (перемещение верхней грани (перемещение левой грани объекта), а также (перемещение правой грани объекта) EBS Ink Jet Systeme RU 50 RU Объект будет увеличен при условии, что зона проекта больше, чем объект, размер которого изменяется. Нажмите кнопку , чтобы подтвердить изменение размера или , чтобы отказаться от изменения. ВНИМАНИЕ! Изменение размера объектов: Нормальный текст, Счётчик и Дата/Время – возможно только в том случае, если параметр Масштабирование отличается от Подогнать рамку по содержимому, в противном случае объект не изменит своего размера. Для изменения размера надписи используйте параметр Размер шрифта (для шрифтов True Type) или измените тип шрифта в случае встроенных шрифтов EBS. Общие параметры объектов На странице Формат доступны следующие параметры объекта: Название объекта. Стандартно именем является тип объекта (например, Counter 1, Image 2). Можно задать объектам собственные имена, которые облегчат их идентификацию, при этом имена не могут повторяться, то есть должны быть уникальными в рамках одного проекта. Если будет введено имя, которое уже используется в проекте, появится сообщение об ошибке во время попытки записать параметры объекта с таким именем. Параметр Позиция указывает координаты левого верхнего угла рамки объекта. Можно изменить значения координат и тем самым изменить положение объекта. Расположите курсор в поле Позиция и в открывшемся окне измените координаты. Первый элемент координат означает расположение по горизонтали (Координата x объекта), второй – по вертикали (Координата y объекта). Операцию по изменению положения объекта можно также произвести в области редактирования – см. Изменение положения объекта (с. 50). Размер объекта отображается в пикселях (точках). Первый элемент размера означает ширину, а второй – высоту. Можно менять размер объекта, изменяя эти значения. Операцию по изменению размера объекта можно также произвести в области редактирования – см. Изменение размера объекта (с. 50). Параметры Позиция и Размер объекта особенно полезны при точном расположении или выравнивании двух или более объектов. Параметр Масштабирование позволяет подобрать размер рамки объекта к размеру объекта. Если для параметра Масштабирование задать значение Подогнать рамку по содержимому, рамка объекта будет равна размеру объекта. Если для параметра Масштабирование задать значение Текст примерить к полю, размер объекта равен размеру рамки (недоступно для текстовых объектов 20150330#1.0 EBS Ink Jet Systeme RU 51 RU с встроенным шрифтом EBS и объектов типа штрих-код). Выбор значения Без масштаба позволяет менять размер рамки без изменения размера объекта. Параметр Вращение объекта позволяет повернуть весь объект вправо (значение параметра 90), влево (значение параметра 270) или «вверх ногами» (значение параметра 180). Если пометить поле «кнопка выбора» параметра Прозрачность, объект будет прозрачным и через него будет виден объект, расположенный под ним. Это свойство полезно, если в зоне редактирования расположено несколько объектов и существует возможность закрытия одного объекта другим. RU В подменю Текст (доступно для текстовых объектов): Можно изменить тип шрифта, изменив параметр Шрифт. Доступны встроенные шрифты EBS Type ( или , а также шрифты True ). Если обозначить шрифт символом (нажатием кнопки после выделения имени шрифта), шрифт будет добавлен в избранные и перенесен в начало списка шрифтов. Для встроенных шрифтов EBS можно изменить параметр Повтор столбцов, а также Межбуквенный интервал. Параметр Повтор столбцов определяет, сколько раз повторяется печать каждого вертикального ряда букв. Кратность рядов используется для увеличения интенсивности печати на пористых материалах, сильно впитывающих чернила, на которых печатаемые символы плохо видны из-за их зернистой структуры (символы, состоящие из точек одинакового размера). Параметр Межбуквенный интервал задает размер интервала между символами объекта. Данный интервал выражен в количестве вертикальных рядов (максимально 1000 рядов). Для шрифтов True Type (по умолчанию пользователя 20150330#1.0 , а также шрифтов ) можно изменить параметр Размер шрифта (он EBS Ink Jet Systeme RU 52 выражен в пикселях). Данный параметр связан с параметром Одинаковые пропорции. Размер шрифта (ширина и высота шрифта) можно изменять пропорционально (отмечено поле «кнопка выбора» параметра Одинаковые пропорции) или каждый из компонентов – ширину (Ширина шрифта) и высоту (Высота шрифта) можно менять независимо (если не отмечено поле «кнопка выбора» параметра Одинаковые пропорции). С помощью параметра Межстрочный интервал можно вставлять интервалы между строками текста. Единицей является пиксель (точка). Можно вставить до 20 пикселей интервала. Интервал вставляется после каждого символа конца строки. RU Нажмите кнопку , параметров, нажмите кнопку чтобы подтвердить изменения значений , чтобы отказаться. Если вы не делали изменений, можно вернуться к предыдущему окну, нажав кнопку 20150330#1.0 EBS Ink Jet Systeme . RU 53 Текстовый объект – Нормальный текст Нажмите кнопку , а затем , чтобы вставить в проект новый текстовый объект типа Нормальный текст. В подменю Старт, в поле Текст можно ввести последовательность символов. Для перевода строки нажмите клавишу ENTER на появившейся клавиатуре. После завершения ввода подтвердите текст кнопкой Нажмите кнопку . , чтобы вставить объект в проект, нажмите кнопку , чтобы отказаться. Если вы не делали изменений, можно вернуться к предыдущему окну, нажав кнопку . Текстовый объект – Дата/Время Текстовый объект Дата/Время позволяет автоматически актуальную дату и актуальное время, a также срок годности. Нажмите кнопку , а затем в проект новый текстовый объект типа Дата/Время. 20150330#1.0 EBS Ink Jet Systeme печатать , чтобы вставить RU 54 RU В подменю Старт отображается актуальная дата и время принтера, a также просмотр печати времени и/или даты. Нажав на значок часов или календаря , можно выбрать компоненты для печати – дату, время или оба компонента. Нажав на значок стрелок , можно изменить очередность компонентов. Параметр Сдвиг даты позволяет внести сдвиг в актуальную дату на заданное количество дней, например, чтобы напечатать срок годности. Параметр Сдвиг времени позволяет внести сдвиг в актуальное время на заданное количество часов (до 24). Это изменение может повлиять на смещение даты. В результате такого сдвига, календарный день может смениться не в 00:00 (например, в 6 утра, с началом смены на заводе). RU В окне Расширенный можно изменить параметры Разделитель даты и Разделитель времени (выбор символов, разделяющих компоненты даты/времени), a также Формат даты и Формат времени (выбор очередности компонентов даты/времени). Настройки по умолчанию формата и разделителей даты и времени, вновь созданных текстовых объектов типа Дата/Время, можно изменить в меню Настройки – см. Общие настройки (с. 22). 20150330#1.0 EBS Ink Jet Systeme RU 55 Параметр По желанию пользователя доступен после отметки поля «кнопка выбора» Расширенный. Ниже приведены символы, с помощью которых кодируются компоненты даты и времени. Произвольные символы, отличные от перечисленных ниже, a также пробелы, могут предшествовать, разделять или следовать после отдельных компонентов специального регистра универсальная дата. Если региональное название не существует, отображается эквивалент на английском языке. %a – местное сокращение дня недели (пн, ... , вс), %A – местное полное название дня недели (понедельник, ..., воскресенье), %b – местное сокращение названия месяца (янв, ... , дек), %B – местное полное название месяца (январь, ... , декабрь), %c – местные даты и время в формате: сокращение названия дня недели, сокращение названия месяца, день месяца, час, минуты, секунды, год, %C – номер столетия, %d – день месяца (01, ... , 31), %D – дата в формате: мм/дд/гг, %e – день месяца (1, ..., 31), %F – дата в формате: гггг–мм–дд, %g – 2-цифровой год, зависящий от номера недели %V, %G – 4-цифровой год, зависящий от номера недели %V, %h – местное сокращение названия месяца (янв, ... , дек), %H – время, 24-часовая система (00–23), %I – время, 12-часовая система (01–12), %j – день года (001, ... , 366), %k – час, 24-часовая система (0–23), %l – час, 12-часовая система (1–12), %m – месяц (01, ... , 12), %M – минута (00, ... , 59), %p – местный эквивалент AM или PM (во многих странах отсутствует), %P – местный эквивалент am или pm (во многих странах отсутствует), %r – время в 12-часовой системе в формате: чч:мм:сс [AM] или [PM], %R – время в 24-часовой системе в формате: гг:мм, %s – количество секунд от 00:00:00, 1 января 1970 (расширение GNU), 20150330#1.0 EBS Ink Jet Systeme RU 56 RU %S %T %u %U %V – – – – – %w – %W – %x %X %y %Y %z – – – – – %Z – секунда (00, ..., 60); 60 означает високосную секунду, время в 24-часовой системе в формате: чч:мм:сс, день недели (1, ... ,7); 1 – это понедельник, номер недели в году (00, ... , 53), неделя начинается с воскресенья, номер недели в году (01, ... , 53), неделя начинается с понедельника, номер дня недели, 0–воскресенье, 1–понедельник и т.д.., номер недели в году (00, ... , 53), неделя начинается с понедельника, местное представление даты, местное представление времени, две последние цифры года (00, ... , 99), год в формате ггггг, временная зона в цифровом виде в стиле RFC-2822 (например, +0100) (нестандартное расширение), временная зона (например, EDT) или ничего, если нельзя определить временную зону. Нажмите кнопку , чтобы вставить объект в проект, нажмите кнопку , чтобы отказаться. Если вы не делали изменений, можно вернуться к предыдущему окну, нажав кнопку . Текстовый объект – Счётчик Текстовый объект Счётчик позволяет автоматически печатать порядковый номер на каждом очередном маркируемом предмете. Изменение счетчика происходит после нажатия кнопки пуска. Нажмите кнопку , а затем в проект новый текстовый объект типа Счётчик. , чтобы вставить В окне Старт можно выбрать, из скольких секций будет состоять Счётчик. Для простого счета предметов достаточно одной – первой секции и настроек по умолчанию при создании объекта типа счетчик. Можно использовать максимально 3 идентичные секции, соединенные между 20150330#1.0 EBS Ink Jet Systeme RU 57 RU собой каскадно. Каждая может отображаться или нет. Нажимая на рисунок ( ) можно менять Приращение. Данный параметр определяет, какая секция тактируется первой, и какова последовательность тактирования. Секция, которая тактируется первой, получает тактирующий импульс при каждой печати. Каждая последующая секция получает тактирующий импульс от предыдущей, когда в ней будет завершен отсчет (например, до значения Макс, если счетчик увеличивается, или Мин, если счетчик уменьшается). Тактирующий импульс изменяет актуальное значение счетчика на заданный Интервал. В каждой секции счетчика можно отдельно настраивать следующие параметры: Мин – значение счетчика, с которого начинается отсчет (при растущем счетчике), или на котором заканчивается отсчет (при уменьшающемся счетчике). Макс – значение счетчика, при котором счетчик переполняется. После переполнения счетчика отсчет начинается заново с минимального значения Мин. Режим старта – параметр позволяет задать значение, с которого должен начаться отсчет после возобновления работы принтера. Возможны 4 варианта: Мин, Макс, Нач.значение, Последнее знач.. Нач.значение – значение счетчика, с которого начинается отсчет после прерывания работы, например, в результате разряда аккумулятора. Для срабатывания значение параметра Режим старта должно быть Нач.значение. Последнее знач. – последнее значение счетчика, сохраненное после правильного выключения принтера. 20150330#1.0 EBS Ink Jet Systeme RU 58 RU Интервал – значение приращения счетчика. Ввод положительного числа дает увеличивающийся отсчет, отрицательного – уменьшающийся. Параметр Длина позволяет подобрать количество цифр счетчика. Параметр Заполнить позволяет задать замещающий символ для «незначащих» цифр счетчика: 0 или пробел. Суффикс – любая последовательность символов, которая должна быть напечатана за счетчиком, ограниченная 41 символом. Нажмите кнопку , чтобы вставить объект в проект, нажмите кнопку , чтобы отказаться. Если вы не делали изменений, можно вернуться к предыдущему окну, нажав кнопку . Текстовый объект – Порт обмена данными Текстовый объект Порт обмена данными служит для автоматической печати данных, пересылаемых с внешних устройств (например, компьютера, автоматических весов, считывателя штрих-кодов) на принтер. Нажмите кнопку , а затем , чтобы вставить в проект новый текстовый объект типа Порт обмена данными. В окне Старт можно задать параметры, важные для соединения принтера с внешним устройством. Чтобы устройства могли обмениваться данными, необходимо задать одинаковые значения следующих параметров: Поле Порт – определяет тип порта в принтере, к которому подключено внешнее устройство, являющееся источником сигналов последовательной передачи данных, например, стандарта RS-232. В принтере нет физического порта RS-232, поэтому для подключения внешнего устройства используйте конвертер USB – RS232. С помощью конвертера к порту USB 20150330#1.0 EBS Ink Jet Systeme RU 59 RU можно подключить внешнее устройство (например, компьютер, автоматические весы, считыватель штрих-кодов). К принтеру можно подключить устройства через интерфейс Bluetooth, который с точки зрения передачи данных является источником последовательной передачи данных и может быть выбран в этом объекте. Список портов постоянный и содержит Bluetooth, а также порты от COM1 до COM9. Скорость передачи – означает скорость передачи данных (количество символов в секунду) при использовании порта. Список содержит наиболее типичные значения для последовательной передачи данных. В случае, если в поле Порт выбрана опция Bluetooth, изменить значение поля Скорость передачи невозможно. Параметр Bit Донных определяет количество битов в каждой порции пересылаемых данных. В случае, если в поле Порт выбрана опция Bluetooth, изменить значение поля Bit Донных невозможно. Дополнительно в окне Старт можно включить Настройки эксперта (см. вкладка Расширенный (с. 62)), а также создать текст, который будет предшествовать данным с внешнего устройства (Приставка) или следовать за ними (Суффикс). RU В окне Параметры обмена данными можно задать параметры обмена данными, которые определяют порядок обмена данными между принтером и внешним устройством: Формат передачи – данный параметр определяет формат, в котором данные будут пересылаться с принтера на устройство. Доступны два режима: норм. и Hexadecimal. В нормальном режиме данные пересылаются в виде символов в кодировке ASCII, в шестнадцатеричном режиме данные пересылаются как шестнадцатеричные значения. 20150330#1.0 EBS Ink Jet Systeme RU 60 Буфер данных – позволяет запоминать протоколы данных, пересылаемых в специальный регистр Порт обмена данными. Можно задать два режима: Включено – очередная порция данных, полученных специальным регистром, будет сохранена, если будет выполнено условие конца – см. Печатать после. Размер буфера – 20, это означает, что можно получить и хранить 20 различных порций данных, готовых к печати. Если будут поступать очередные данные, они будут перезаписывать данные на 20-м месте и одновременно появится длинный звуковой сигнал, сообщающий о переполнении буфера. Данные в буфере сохраняются в очередном порядке и, они будут печататься в том порядке, в котором были получены специальным регистром. Если из буфера будет напечатан последний текст, принтер будет действовать в соответствии с настройками параметра Нет данных. Выключено – очередная порция данных, полученных специальным регистром, будет записываться поверх данных, полученных ранее и не напечатанных. Данные будут перезаписываться, пока не будут напечатаны. Если затем не будут получены данные, принтер будет действовать в соответствии с настройками параметра Нет данных. В этом режиме всегда будут печататься данные, полученные последними. Нет данных – определяет действия принтера в том случае, если не поступили данные от внешнего устройства (если не выполнено условие конца – см. Печатать после), но несмотря на это была запущена печать проекта, содержащего Порт обмена данными. В этом параметре можно задать следующие режимы работы: Никаких действий – в момент пуска печати, если данные не были правильно получены или не было выполнено условие конца (см. Печатать после), проект не будет напечатан. Появится сообщение на эту тему. Печать пустого поля– проект будет напечатан, при этом все поле объекта Порт обмена данными будет пустым. Печать последнего сообщения проект будет напечатан с объектом Порт обмена данными, при этом содержимое объекта будет заполнено последним правильно полученным сообщением от внешнего устройства. В случае, если это будет первая печать, проект будет напечатан, а место, в котором должны быть полученные данные, будет пустым. Печатать после – задает способ определения принтером комплектности данных, полученных от внешнего устройства (условие конца). В этом параметре можно задать следующие режимы: Интервал времени [мс] – принтер ожидает данные определенное время. Оно отсчитывается с момента печати последнего проекта или в случае, если заполнено поле 20150330#1.0 EBS Ink Jet Systeme RU 61 RU Во время печати (находящееся в настройках эксперта – см. вкладку Расширенный (с. 62)) – с момента отправки подтверждения печати проекта. Время вводится в поле под параметром и указывается в миллисекундах (от 4 до 1000 мс). В случае, если данные не будут получены в установленное время, принтер будет действовать в соответствии с настройками параметра Нет данных. Число знаков – принтер будет готов к печати проекта, содержащего объект Порт обмена данными в тот момент, когда получит от внешнего устройства указанное в поле под параметром количество символов (от 1 до 255 символов). В случае пуска печати при невыполненном условии (не получено определенное количество знаков) принтер будет действовать в соответствии с настройками параметра Нет данных. Последний знак – принтер будет готов к печати проекта, содержащего объект Порт обмена данными в тот момент, когда получит от внешнего устройства данные, которые будут завершены символом, указанном в поле под параметром. В этом режиме существует возможность указать код ASCII символа, который должен задавать конец протокола данных. Для этого нужно отметить «поле выбора» ASCII Код, a в поле рядом ввести десятичное значение кода ASCII. В случае пуска печати при невыполненном условии (не получен символ, заданный как символ конца), принтер будет действовать в соответствии с настройками параметра Нет данных. На вкладке Расширенный можно изменить Настройки эксперта, которые определяют метод обработки данных, полученных с внешнего устройства, a также способ подтверждения состояний принтера (пуск печати, остановка печати, проект напечатан), отправляемых на устройство: В начале печати – определяет, какие данные будут пересылаться с принтера на внешнее устройство сразу после запуска печати (после нажатия на кнопку 20150330#1.0 EBS Ink Jet Systeme (W)). RU 62 RU Во время печати – определяет, какие данные будут пересылаться с принтера на внешнее устройство после каждой печати проекта, содержащего объект Порт обмена данными. В конце печати – определяет, какие данные будут пересылаться с принтера на внешнее устройство сразу после остановки печати (после нажатия на кнопку (W)). По желанию пользователя – усовершенствованный способ форматирования данных, пересылаемых с внешнего устройства на принтер. Данное поле определяет, как будут интерпретироваться поступающие данные процессором, управляющим печатью. Используемые метки %s – означают последовательность символов, %d – число. Нажмите кнопку , чтобы вставить объект в проект, нажмите кнопку , чтобы отказаться. Если вы не делали изменений, можно вернуться к предыдущему окну, нажав кнопку . Текстовый объект – Текстовый файл Текстовый объект Текстовый файл записанных в файле TXT. служит для печати данных, Нажмите кнопку , а затем , чтобы вставить в проект новый текстовый объект типа Текстовый файл. Нажмите текстовое поле рядом с Путь к файлу, чтобы загрузить текстовый файл, и в открывшемся окне выберите из списка имя файла (или впишите имя файла в текстовое поле), а затем нажмите кнопку . На вкладке Старт можно задать следующие параметры: Число строк – количество строк, которые вставлены в объект из текстового файла. 20150330#1.0 EBS Ink Jet Systeme должны RU быть 63 RU Интервал между строк – количество строк, на которые перемещаются данные из текстового файла при каждой последующей печати. Если Число строк больше значения Интервал между строк, данные будут смещены на значение Число строк. Мах. строк – последняя строка текста, которая должна быть учтена при печати. Параметр Режим старта позволяет задать, какая строка из текстового файла должна быть загружена после возобновления работы принтера. Возможны 2 варианта: Нач.значение – будет загружено значение, заданное как Стартовая строка, Последнее знач. – будет загружена строка, перемещенная на Интервал между строк по отношению к строке, на которой была остановлена печать. Стартовая строка – строка текста, которая должна быть вставлена в объект первой. Последняя строка указывает строку, которая была напечатана последней. Условием сохранения этого значения является правильное выключение принтера – см. раздел Выключение принтера (с. 17). Нажмите кнопку , чтобы вставить объект в проект, нажмите кнопку , чтобы отказаться. Если вы не делали изменений, можно вернуться к предыдущему окну, нажав кнопку . Объект типа форма – Линия Нажмите кнопку , выберите вкладку Формы, а затем нажмите кнопку , чтобы вставить в проект новый объект типа форма – Линия. 20150330#1.0 EBS Ink Jet Systeme RU 64 RU Можно задать Толщина линии от 1 до 30. Толщина линии указывается в точках. Нажмите кнопку , чтобы вставить объект в проект, нажмите кнопку , чтобы отказаться. Если вы не делали изменений, можно вернуться к предыдущему окну, нажав кнопку . Объект типа форма – Прямоугольник Нажмите кнопку , выберите вкладку Формы, а затем нажмите кнопку , чтобы вставить в проект новый объект типа форма – Прямоугольник. RU Объект типа форма – Прямоугольник позволяет напечатать произвольный прямоугольник: только контуры, или заполненную фигуру (отмечено поле «кнопка выбора» параметра Наполнение). Если отметить поле «кнопка выбора» параметра Инверсно, в том месте, где Прямоугольник «закрывает» другой объект, находящийся на слое ниже, общая часть прямоугольника и другого объекта не будет напечатана. С помощью параметра Толщина линии можно задать толщину контура прямоугольника. Нажмите кнопку , чтобы вставить объект в проект, нажмите кнопку , чтобы отказаться. Если вы не делали изменений, можно вернуться к предыдущему окну, нажав кнопку 20150330#1.0 . EBS Ink Jet Systeme RU 65 Объект типа форма – Эллипс Нажмите кнопку , выберите вкладку Формы, а затем нажмите кнопку , чтобы вставить в проект новый объект типа форма – Эллипс. Объект типа форма – Эллипс позволяет напечатать произвольный эллипс: только контуры, или заполненную фигуру (отмечено поле «кнопка выбора» параметра Наполнение). Если отметить поле «кнопка выбора» параметра Инверсно, в том месте, где Эллипс «закрывает» другой объект, находящийся на слое ниже, общая часть эллипса и другого объекта не будет напечатана. С помощью параметра Толщина линии можно задать толщину контура эллипса. Нажмите кнопку , чтобы вставить объект в проект, нажмите кнопку , чтобы отказаться. Если вы не делали изменений, можно вернуться к предыдущему окну, нажав кнопку . Штрих-код Нажмите кнопку , выберите вкладку Другие, а затем нажмите кнопку Норм.штрихкод. , чтобы вставить в проект новый объект типа 20150330#1.0 EBS Ink Jet Systeme RU 66 RU На вкладке Старт выберите Тип штрихкода и в поле Текст введите последовательность символов, которая должна быть представлена с помощью штрих-кода. Необходимо подобрать тип кода в зависимости от количества и типа символов. Если цвет поля Текст меняется на красный, это означает, что введенная последовательность символов не подходит для данного типа кода (неподходящее количество символов или их тип). Подробные сведения о форматах кодов отображаются при выборе типа кода в поле Краткое описание штрихкода. Доступны следующие типы штрих-кодов: Цифровые: EAN-2, EAN-5,EAN-8, EAN-13, EAN-5 + EAN-2, EAN-8 +EAN-2, EAN-8 + EAN-5, EAN-13 +EAN-2, EAN-13 + EAN-5, Code 25, Code 11, Code 25 Industrial, Code 25 Interleaved, Code25 IATA, Code 25 Data Logic, Codabar, Leticode, Identcode, GS1 DataBar14, GS1 DataBar Limited, GS1 DataBar Expanded, UPC-A, UPC-E, PostNet, MSI Plessey, Pharmacde One-Track, Pharmacde TwoTrack, ITF-14, PZN. Буквенно-цифровые: Code 39, Code 39 Extented, GS!-128 (UCC/EAN-128), Code 128, Code 16k, Code 93, Telepen Alpha, 2D:PDF417, 2D:PDF417 Turncated, 2D:QR Code, Australia Post 4State, Royal Mail 4-State (RM4SCC), 2D:Data Matrix, 2D:MicroPDF417. 20150330#1.0 EBS Ink Jet Systeme RU 67 RU На вкладке Расширенный можно изменить следующие параметры: Если отмечено поле «кнопка выбора» параметра Разрешить изменение размера, можно масштабировать код. Если изменить размер кода, а затем снять отметку поля «кнопка выбора», штрих-код примет первоначальный размер. Содержание кода – значение кода будет печататься под кодом (доступно для некоторых кодов). Тип рамки – тип рамки штрих-кода (доступно для некоторых кодов), возможны три варианта: нет – отсутствие рамки, прерванная – линии рамки вверху и внизу кода, рамка – линии рамки со всех сторон кода. В случае выбора опции прерванная или рамка задайте значение Размер рамки отличное от 0, чтобы рамка была видна. Размер рамки – ширина рамки штрих-кода, позволяет изменить ширину рамки, если Тип рамки задан как прерванная или рамка. Нажмите кнопку , чтобы вставить объект в проект, нажмите кнопку , чтобы отказаться. Если вы не делали изменений, можно вернуться к предыдущему окну, нажав кнопку . Изображение Нажмите кнопку RU , выберите вкладку Другие, а затем нажмите кнопку Графика. , чтобы вставить в проект новый объект типа На вкладке Старт нажмите поле рядом с параметром Путь до графики и в открывшемся окне выберите из списка имя файла (или введите имя файла в белом 20150330#1.0 поле), а затем нажмите EBS Ink Jet Systeme кнопку . Принтер RU 68 поддерживает графические файлы в формате PNG (32 точки по высоте и монохром). Нажмите кнопку , чтобы вставить объект в проект, нажмите кнопку , чтобы отказаться. Если вы не делали изменений, можно вернуться к предыдущему окну, нажав кнопку . Маркер разделения Вставка маркера разделения в проект позволяет быстро печатать тексты в разных строках или в разных местах предмета. Нажмите кнопку , выберите вкладку Другие, а затем нажмите кнопку , чтобы вставить в проект новый текстовый объект типа Разделитель строк. С помощью параметра Позиция задайте номер вертикального ряда, в котором будет разделен проект. Замена и печать разделенных проектов запускается нажатием кнопки пуска 6. Нажмите кнопку , чтобы вставить объект в проект, нажмите кнопку , чтобы отказаться. Если вы не делали изменений, можно вернуться к предыдущему окну, нажав кнопку 20150330#1.0 . EBS Ink Jet Systeme RU 69 RU Параметры печати Для вызова окна параметров печати нажмите последовательно кнопки и – см. Редактор проекта (с. 44). На вкладке Параметры капли: Параметр Размер точек используется для увеличения интенсивности печати на пористых, сильно впитывающих чернила поверхностях, на которых печатаемые символы плохо видны из-за их зернистой структуры. Эффектом увеличения параметра является более высокая насыщенность наносимой надписи путем увеличения размера капель чернил, выбрасываемых из головки принтера. Увеличение интенсивности связано с повышенным расходом чернил. Интенсивность физически ограничена реальной скоростью печати головки – т.е. В случае, если для данной скорости печати слишком большая, принтер подаст звуковой сигнал об ошибке (при условии настройки соответствующего предупреждения – см. Настройка звука (с. 24)), а также будет ограничена скорость печати. Данный параметр доступен также с уровня главного экрана – см. раздел Обслуживание сенсорного экрана принтера, (с. 12) пункт R. Параметр Разрешение влияет на читаемость символов печатаемого проекта. От него зависит, с каким разрешением, выраженным в рядах/метр, будет напечатана надпись. Другими словами, визуальным эффектом изменения параметра Разрешение является изменение ширины печатаемых символов и длины всего проекта. Данный параметр также доступен с уровня главного экрана – см. раздел Обслуживание сенсорного экрана принтера (с. 12), пункт S. Принтер имеет практичный инструмент Измерить, который служит для подбора разрешения печати в зависимости от длины маркируемой поверхности– см. страница 129. 20150330#1.0 EBS Ink Jet Systeme RU 70 RU Параметр Давление позволяет подобрать силу выброса чернил к типу маркируемой поверхности. Для гладких, не впитывающих материалов рекомендуется небольшое значение давления, для пористых, впитывающих материалов – более высокое. Давление можно устанавливать в диапазоне от 15 до 45 бар. В случае выбора слишком низкого давления, чернила могут застывать на соплах. В случае выбора слишком высокого давления возможно появление вокруг надписи брызг чернил неправильной формы (так называемых сателлитов). Отсоедините емкость от принтера, чтобы уменьшить давление чернил в емкости, чтобы напечатать проект, в котором задано более низкое давление, чем в предыдущем. Параметр Повторение текста определяет, сколько раз после нажатия кнопки спуска должна быть повторно напечатана надпись. Это позволяет многократно печатать надпись на одном предмете. Для непрерывных предметов (например, кабелей, шлангов, труб) можно задать постоянное повторение печати надписи (Повторение текста = ). Расстояние между надписями задается параметром Расстояние между текстами – см. вкладка Расположение (с. 71). RU На вкладке Расположение: Параметр Отступ в начале задает отступ от места, в котором была нажата кнопка пуска, до места, в котором должна начаться печать надписи. Отступ выражен в миллиметрах, которые отмеряются после нажатия кнопки пуска, прежде чем начнется печать. Это позволяет регулировать положение надписи от начала предмета. Параметр Расстояние между текстами задает интервал между началами надписей при повторении надписей (параметр Повторение текста >1). Интервал выражен в миллиметрах. ВНИМАНИЕ: Если расстояние, заданное параметром Расстояние между текстами, меньше длины надписи, они будут печататься непосредственно одна за другой. 20150330#1.0 EBS Ink Jet Systeme RU 71 Параметр Зеркально по вертикали определяет способ печати надписи по вертикали: обычный или вверх ногами. Полезен в случае перевернутых предметов. обычная печать отраженная печать Параметр Зеркально по вертикали полезен в том случае, если нужно описывать предметы справа налево, или если надпись наносится на прозрачные материалы, а надпись должна читаться с противоположной стороны. обычная печать отраженная печать , RU . Параметр Направление печати задает, в какую сторону нужно перемещать принтер, чтобы напечатать надпись. ↔ – печать происходит при перемещении принтера влево и вправо. – печать происходит только при перемещении принтера вправо. Система автоматически распознает движение принтера в другую сторону, прерывая печать. При начале движения принтера вправо система возобновляет печать с того места, в котором началось движение в другую сторону. Чтобы надпись точно попала в то место, в котором была прервана печать, нижнее колесико 3 принтера должна иметь постоянный контакт с маркируемой поверхностью. – печать происходит только при перемещении принтера влево. Система автоматически распознает движение принтера в другую сторону, прерывая печать. При начале движения принтера влево система возобновляет печать с того места, в котором началось движение в другую сторону. Чтобы надпись точно попала в то место, в котором была прервана печать, 20150330#1.0 EBS Ink Jet Systeme RU 72 нижнее колесико 3 принтера должна иметь постоянный контакт с маркируемой поверхностью. – печать происходит при перемещении принтера влево или вправо. Направление печати выбирается первым перемещением колесика. Печать будет продолжена только в первоначально выбранном направлении. Система автоматически распознает движение принтера в другую сторону, прерывая печать. При начале движения принтера в первоначальном направлении система возобновляет печать с того места, в котором началось движение в другую сторону. Чтобы надпись точно попала в то место, в котором была прервана печать, нижнее колесико 3 принтера должна иметь постоянный контакт с маркируемой поверхностью. ⇌ Нажмите кнопку нажмите кнопку , чтобы подтвердить изменение параметров, , чтобы отказаться. Если вы не делали изменений, можно вернуться к предыдущему окну, нажав кнопку . Восстановление проекта Если принтер будет выключен во время редактирования не сохраненного проекта (например, в случае аварийного отключения питания), после повторного включения принтера и открытия проекта для редактирования будет запущен инструмент восстановления проекта. В открывшемся окне нажмите поле выбора рядом с проектом, который нужно редактировать. Если будет выбран оригинальный проект и подтвержден кнопкой , восстановленная версия будет удалена (удаление необходимо подтвердить в открывшемся окне). Если будет выбран восстановленный проект, он будет сохранен в памяти принтера под выбранным именем. 20150330#1.0 EBS Ink Jet Systeme RU 73 RU Обслуживание С помощью служебных опций, доступных в меню Обслуживание, можно: подготовить принтер к работе – промыть головку, например, для удаления воздуха после транспортировки или прочистки закупоренных сопел, обновить программное обеспечение принтера, экспортировать или импортировать проекты, разблокировать дополнительные опции, восстановить заводские настройки и данные, записанные в памяти принтера, отрегулировать электромагнитные клапаны сопел, проверить адресные данные производителя и версию программного обеспечения принтера. RU Промывка ВНИМАНИЕ! Перед началом промывки направьте отверстия сопел 2 в емкость, например, для промывки принтера!!! Функция промывки используется для прочистки слегка засоренных сопел или для удаления воздуха из головки. После промывки напечатайте несколько текстов. Если их качество не будет удовлетворительным, снова запустите промывку. В том случае, если принтер не использовался в течение нескольких минут, также рекомендуется включить функцию промывки перед выполнением печати. Промывка запускается при нажатии и удержании кнопки пуска 6. Это приведет к открытию всех электромагнитных клапанов и подаче чернил под давлением! Если отпустить кнопку пуска, промывка будет прервана. Промывку можно включить разными способами: нажмите последовательно кнопки Меню (U), Cервис и Промывка. нажмите и удерживайте кнопку (W) до появления раскрывающегося меню и выберите опцию 20150330#1.0 EBS Ink Jet Systeme RU 74 быстро нажмите и удерживайте в течение нескольких секунд кнопку пуска 6. ВНИМАНИЕ! После предупредительного звукового сигнала 34 будут открыты все электромагнитные клапаны головки и начнут поступать чернила под давлением! В ситуации, когда в емкость с чернилами попадет воздух (например, во время снятия и установки емкости), необходимо удалить воздух из системы чернил с помощью промывки. Для этого поставьте принтер емкостью вниз и включите промывку. Удерживайте кнопку пуска 6 до тех пор, пока из сопел не начнут вытекать чернила. RU USB См. раздел –Подключение USB Флеш накопителя к принтеру (с. 36). Разблокировка опций С помощью дополнительных опций можно расширить функции принтера или разблокировать функции, которые были заблокированы, чтобы защитить принтер от случайного повреждения (например, в результате применения неправильного типа чернил). Нажмите последовательно кнопки Меню (U), Cервис и Разблокировать. 20150330#1.0 EBS Ink Jet Systeme RU 75 Разблокировать опции можно двумя способами: стандартная разблокировка – сотрудник сервисной службы после передачи Разового кода передает ответный код, который следует ввести в поле Код разблокировки с помощью появившейся клавиатуры, подтвердить кнопкой нажать кнопку , а затем , RU удаленная разблокировка – сотрудник сервисной службы удаленно разблокирует принтер без необходимости указания одноразового кода и ввода ответного кода. Нажмите кнопку и ждите разблокировки опции. Процедура разблокировки может продолжаться до 5 минут. Для удаленной разблокировка принтер должен быть подключен к Интернету. 20150330#1.0 EBS Ink Jet Systeme RU 76 Для стандартной и удаленной разблокировки необходимо предварительно связаться по телефону с сотрудником сервиса, который осуществляет разблокировку. Восстановление заводских настроек Нажмите последовательно кнопки Меню (U), Cервис и Восстановить. Восстановление заводских настроек происходит после ввода пароля в открывшемся окне. Использование данной функции приводит к удалению проектов, шрифтов и изображений пользователя, а также настроек электропитания, звука, языка, формата даты и времени. Восстановление заводских настроек нельзя отменить, поэтому рекомендуется предварительно экспортировать данные – см. Экспорт проект (с. 84). Функция Восстановить доступна только в аккаунте администратора. Восстановление заводских настроек выполняйте только при заряженном аккумуляторе или при подключении питания от сети. 20150330#1.0 EBS Ink Jet Systeme RU 77 RU RU Настройка Настройка служит для регулировки неправильно выбрасывающих чернила сопел принтера. Данную функцию могут использовать только сотрудники, обученные для обслуживания принтеров EBS. O принтере Нажмите последовательно кнопки Меню (U), Cервис и Информация. В окне Информация о продукте можно проверить адресные данные производителя, а также версию программного обеспечения принтера. С точки зрения пользователя при стандартной эксплуатации важны сведения o Версии системы. Благодаря ней можно проверить, установлена ли актуальная версия программного обеспечения. Прочие номера версии, а также серийный номер устройства (доступны после нажатия кнопки Подробная информация) необходимы для диагностического обслуживания принтера. 20150330#1.0 EBS Ink Jet Systeme RU 78 Обслуживание принтера с помощью браузера Firefox Принтер можно обслуживать с помощью браузера двумя способами: соединяясь с принтером с помощью сети WI-FI и используя EBS Web User Interface (WUI) – см. Установка соединения принтера с компьютером (с. 79). используя редактор Offline EBS Web User Interface (Offline WUI) предварительно установив его на компьютер. В редакторе Offline WUI не доступно меню Сервис (с. 123), а также Управление принтером (с. 125). Установка соединения принтера с компьютером Для соединения принтера с компьютером выполните следующие действия: 1. Настройте беспроводную сеть Wi-Fi, 2. Задайте параметры сети Wi-Fi в принтере – см. Подключение принтера к новой сети Wi-Fi (с. 31). 3. Прочитайте IP-адрес принтера в окне Статус безпроводной сети – см. Беспроводная сеть Wi-Fi (с. 30) и введите его в браузер (Firefox). На экране компьютера откроется редактор EBS Web User Interface (WUI). Установка Offline EBS Web User Interface Установочный файл Offline EBS Web User Interface размещен на интернет-странице устройства http://www.ebs-inkjet.pl/ebs260 на вкладке Информационные материалы. Действуйте в соответствии с инструкцией по установке, приложенной к установочному файлу. Авторизация По умолчанию происходит авторизация в аккаунт Администратора (пароль по умолчанию: 1). Можно отключить автоматическую авторизацию или изменить аккаунт по умолчанию – см. Менеджер пользователя (с. 117). При выключенной автоматической авторизации, после включения редактора EBS Web User Interface (WUI) на приветственном экране отображается список пользователей. Выделите курсором имя пользователя и введите пароль в текстовое поле. После авторизации пользователя интерфейс принтера будет иметь различную функциональность в зависимости от группы, к которой относится пользователь – см. Менеджер пользователя (с. 117). 20150330#1.0 EBS Ink Jet Systeme RU 79 RU Рабочий экран редактора EBS Web User Interface Рабочий экран редактора состоит из: МЕНЮ редактора (Проекты (с. 81), Библиотека (с. 115), Настройки (с. 121), Сервис (с. 123), Управление принтером (с. 125), Информация (с. 126), а также статуса пользователя и кнопки выключения/перезагрузки/выхода из аккаунта), модуля редактора (Новый проект (с. 81), Откройте проект для редактирования (с. 81), Изменить настройки редактора (с. 121)), модуля управления принтером (Открытие проекта для печати из браузера (с. 128), Управление принтером (с. 125)). строки сообщений – см. Сообщения (с. 126), а также сети принтеров, RU Описание кнопок строки заголовка окна: – просмотр фона, – переход к справке, – закрытие окна (горячая клавиша: U). Менеджер файлов Управлять именами файлов и папок можно Новый проект, Открыть проект для редакции) или Сохранить в.... Нажмите кнопку в следующих окнах: (Открыть проект , чтобы создать новую папку. Введите название новой папки в открывшемся окне и подтвердите кнопкой . Выделите название (файла или папки) в списке, а затем нажмите кнопку , чтобы удалить папку или файл. Выделите название (файла или 20150330#1.0 EBS Ink Jet Systeme RU 80 папки) в списке и нажмите кнопку , чтобы изменить его имя. Измените имя в открывшемся окне и подтвердите кнопкой . Проекты Новый проект В меню Проекты, которое находится в строке меню, выберите команду Новый проект. В открывшемся окне в поле Назв.файла введите название проекта. Если отметить поле «кнопка выбора» Создать проект в отдельном каталоге, файл будет создан в папке с именем проекта. В раскрывающемся списке выберите тип принтера, для которого вы хотите создать проект (только в случае использования Offline WUI), а затем нажмите кнопку . RU Откройте проект для редактирования В меню Проекты, которое находится в строке меню, выберите команду Открыть проект. В открывшемся окне выделите название проекта 20150330#1.0 EBS Ink Jet Systeme RU 81 в списке, а Последние изменениязатем нажмите кнопку . После выделения имени в окне ниже появится Просмотр проекта, а под окном сведения о проекте: когда произошло Последние изменения, а также Тип головки, для которого был создан проект. RU В случае открытия проекта, когда в принтере также открыт проект, появится следующее сообщение: Проект, открытый в принтере, должен быть сохранен до открытия в редакторе WUI. Если этого не сделать, проект будет закрыт без сохранения, а изменения в проекте будут потеряны. В случае, если на ЖК-экране принтера будет открыт проект, редактируемый в редакторе WUI, проект будет автоматически закрыт в редакторе. Проект не может одновременно редактироваться на экране принтера и в редакторе WUI. 20150330#1.0 EBS Ink Jet Systeme RU 82 Если вы хотите продолжить редактирование проекта, открытого в принтере, нажмите на кнопку Продолжить редакцию, расположенную на рабочем экране редактора WUI. Импортировать проект В меню Проекты, которое находится в строке меню, выберите команду Импорт проекта. Можно импортировать проекты, записанные на другом компьютере, или созданные и отредактированные непосредственно в принтере. На вкладке Импортировать EBS WWW Редактор проектов выберите файл для импорта (нажав на текстовое поле или на кнопку ) и нажмите кнопку . Можно также импортировать проекты, созданные для принтера HANDJET EBS-250. На вкладке Импортировать проекты EBS 250 в поле Назв.файла введите имя, под которым будет записан проект, а затем выберите файл для импорта (нажав на текстовое поле или кнопку ) и нажмите кнопку . Если импортируется целая библиотека проектов, имя, введенное в поле Назв.файла, станет именем папки, а проекты из библиотек будут пронумерованы по порядку. 20150330#1.0 EBS Ink Jet Systeme RU 83 RU Экспорт проекта В меню Проекты, которое находится в строке меню, выберите команду Экспорт проекта. Созданные проекты, а также изображения, находящиеся на диске принтера, можно экспортировать, чтобы использовать их на другом принтере или создать резервную копию. RU Можно сделать копию: всех изображений, находящихся в папке Images – нажмите кнопку 20150330#1.0 . EBS Ink Jet Systeme RU 84 одного, выбранного проекта (отмеченного в списке) – нажмите кнопку . всех проектов, находящихся во внутренней памяти принтера – нажмите кнопку . Экспорт осуществляется: в файл на диске – файл экспортируется в файл с расширением .exp (выберите поле Сохранить на диске), на принтер, выбранный из раскрывающегося списка (выберите поле Отправить в принтер). Если в раскрывающемся списке нет нужного вам принтера, вы можете его добавить (см. Управление сетью принтеров (с. 118)). Редактор проекта Откройте проект с помощью команды Новый проект или Открыть проект – откроется окно редактора проекта. Редактор проекта состоит из нескольких частей: области редактирования, четырех панелей инструментов и вспомогательных линеек. RU Высота области редактирования зависит от типа обслуживаемой головки принтера и соответствует максимальной высоте маркировки данным принтером. Для принтера EBS 260 это 32 точки. Ширину области редактирования можно изменять. Выделите и удерживайте маркер изменения размера, находящийся с правой стороны области редактирования, и перемещайте его вправо или влево. Изменить ширину рабочей области можно также с помощью функции Размер рабочего окна (с. 120), находящейся в меню Библиотека. 20150330#1.0 EBS Ink Jet Systeme RU 85 Панели инструментов: сохранить проект первая горизонтальная панель открыть проект для редактирования имя проекта параметры печати проекта – см. Параметры печати (с. 88) ширина рабочего окна – см. Размер рабочего окна (с. 120) просмотр печати (горячая клавиша: «+0, следующий текст ¡, возврат к первому тексту ¢, изменение увеличения просмотра текста (реальный размер / по ширине окна) :) увеличение области редактирования (горячая клавиша: P) уменьшение области редактирования (горячая клавиша: Q) возврат к исходному размеру области редактирования (горячая клавиша: ) RU масштаб вторая горизонтальная панель список объектов позиционирование объектов (перемещение выбранного объекта в области редактирования на 1 пиксель) вниз (горячая клавиша: ¤) влево (горячая клавиша: ¢) вправо (горячая клавиша: ¡) параметры объекта удаление объекта (горячая клавиша: ¦) выравнивание объекта в рабочей области 20150330#1.0 вверх (горячая клавиша: £) по левому краю по центру EBS Ink Jet Systeme RU 86 по правому краю вырезание объектов (горячая клавиша: «+8) копирование объектов (горячая клавиша: «+#) вставка объекта типа штрих-код – см. Штрихкод (с. 108) вставка спец.объекта 20150330#1.0 типа Норм.текст – см. Текстовый объект – Норм.текст (с. 94) типа Дата/Время – см. Текстовый объект – Дата/Время (с. 95) типа Счётчик – см. Текстовый объект – Счётчик (с. 98) типа Порт обмена данными – см. Текстовый объект – Порт обмена данными (с. 101) типа Текстовый файл – см. Текстовый объект – Текстовый файл (с. 106) вставка объекта типа Графика – см. Изображение (с. 107) вставка объекта типа форма левая вертикальная панель вставка текстового объекта обычный курсор RU Норм.штрихкод Дата/время как штрих-код Счетчик как штрих-код данные, пересылаемые через порт обмена данными, такие как штрих-код данные из текстового файла, такие как штрихкод Линия – см. Объект типа форма – Линия (с. 111) Прямоугольник – см. Объект типа форма – Прямоугольник (с. 111) Эллипс – см. Объект типа форма – Эллипс (с. 112) Разделитель строк – см. Маркер разделения (с. 113) EBS Ink Jet Systeme RU 87 правая вертикальная панель список объектов проекта – см. Список объектов (с. 113) буфер (горячая клавиша: «+6) – см. Буфер обмена (с. 114) удаленные объекты (горячая клавиша: «+4) – см. Корзина (с. 114) Наличие вспомогательных линеек помогает понять, какой высоты будет надпись. Шкала линеек в сантиметрах. Выберите в меню Проекты команду Сохранить (горячая клавиша: «+3), чтобы сохранить проект. Можно также сохранить изменения, нажав на первой горизонтальной панели инструментов. Выберите в меню Проекты команду Сохранить в... (горячая клавиша: «+Y+3), чтобы сохранить проект под любым именем. Выберите в меню Проекты команду Закрыть проект, чтобы закрыть проект. Параметры печати Для вызова окна параметров печати нажмите кнопку (см. Редактор проекта (с. 85)) или выберите Параметры печати в меню Проекты (доступны в списке меню, если проект открыт для редактирования). Параметры печати имеют значения по умолчанию для определенного типа принтера. 20150330#1.0 EBS Ink Jet Systeme RU 88 RU Параметры печати можно задать в таблице (Параметры источника: Локальные параметры) и это отдельные параметры для каждого проекта. Их также можно импортировать из предварительного подготовленного файла (Параметры источника: Внешние параметры). Данная опция очень полезна в ситуации, когда набор параметров общий для многих проектов. Изменение файла с параметрами затронет одновременно все проекты, в которых задан данный файл параметров. Нажмите кнопку , чтобы загрузить параметры из внешнего файла и в окне «Просмотр файла параметров» отметьте в списке файл параметров, а затем нажмите кнопку . В окне «Просмотр файла параметров» можно записать установленные параметры в файл, нажав кнопку Создать новый файл. В следующем окне введите имя файла и подтвердите кнопкой . Диапазон параметров отображается в верхней части окна (над разделяющей линией), после выделения поля параметра. Параметр Разрешение влияет на разборчивость символов печатаемой надписи. От него зависит, с каким разрешением, выраженным в рядах/метр, будет печататься надпись. Другими 20150330#1.0 EBS Ink Jet Systeme RU 89 RU словами, визуальным эффектом изменения параметра Разрешение является изменение ширины печатаемых символов и длины всего проекта. ВНИМАНИЕ: Значение параметра печати Разрешение ограничено не только указанным диапазоном значения. Актуальное значение параметра контролируется программой принтера и может быть ограничено в зависимости от настроек других параметров печати. Установлена автоматическая защита от слишком высокой скорости печати. Поэтому может случиться, что некоторые значения не будут приняты после проверки параметров. Параметр Повторение текста определяет, сколько раз после нажатия кнопки спуска должна быть повторно напечатана надпись. Это позволяет многократно печатать надпись на одном предмете. Для непрерывных предметов (например, кабелей, шлангов, труб) можно задать постоянное повторение печати надписи (Повторение текста=Непрерывно). Расстояние между надписями задается параметром Расстояние между текстами. Параметр Расстояние между текстами задает интервал между началами надписей при повторении надписей (параметр Повторение текста >1). Интервал выражен в миллиметрах. ВНИМАНИЕ: Если расстояние, заданное параметром Расстояние между текстами, меньше длины надписи, они будут печататься непосредственно одна за другой. Параметр Направление печати задает, в какую сторону нужно перемещать принтер, чтобы напечатать надпись. ↔ – печать происходит при перемещении принтера влево и вправо. – печать происходит только при перемещении принтера вправо. Система автоматически распознает движение принтера в другую сторону, прерывая печать. При начале движения принтера вправо система возобновляет печать с того места, в котором началось движение в другую сторону. Чтобы надпись точно попала в то место, в котором была прервана печать, нижнее колесико 3 принтера должна иметь постоянный контакт с маркируемой поверхностью. – печать происходит только при перемещении принтера влево. Система автоматически распознает движение принтера в другую сторону, прерывая печать. При начале движения принтера влево система возобновляет печать с того места, в котором началось движение в другую сторону. Чтобы надпись точно попала в то место, в котором была прервана печать, нижнее колесико 3 принтера должна иметь постоянный контакт с маркируемой поверхностью. – печать происходит при перемещении принтера влево или вправо. Направление печати выбирается первым перемещением колесика. Печать будет продолжена только в первоначально выбранном направлении. Система автоматически распознает ⇌ 20150330#1.0 EBS Ink Jet Systeme RU 90 RU движение принтера в другую сторону, прерывая печать. При начале движения принтера в первоначальном направлении система возобновляет печать с того места, в котором началось движение в другую сторону. Чтобы надпись точно попала в то место, в котором была прервана печать, нижнее колесико 3 принтера должна иметь постоянный контакт с маркируемой поверхностью. Параметр Зеркально по горизонтали полезен в том случае, если нужно описывать предметы справа налево, или если надпись наносится на прозрачные материалы, а надпись должна читаться с противоположной стороны. Выключено, Включено. Параметр Зеркально по вертикали определяет способ печати надписи по вертикали. Может быть обычным (отражение Выключено) или перевернутым (отражение Включено). Полезен в том случае, если маркируемый предмет перевернут. Выключено, Включено. 20150330#1.0 Параметр Отступ в начале задает отступ от места, в котором была нажата кнопка пуска, до места, в котором должна начаться печать надписи. Отступ выражен в миллиметрах, которые отмеряются после нажатия кнопки пуска, прежде чем начнется печать. Это позволяет регулировать положение надписи от начала предмета. Параметр Размер точек используется для увеличения интенсивности печати на пористых, сильно впитывающих чернила поверхностях, на которых печатаемые символы плохо видны из-за их зернистой структуры. Эффектом увеличения параметра является более высокая насыщенность наносимой надписи путем увеличения размера капель чернил, EBS Ink Jet Systeme RU 91 RU выбрасываемых из головки принтера. Увеличение интенсивности связано с повышенным расходом чернил. Интенсивность физически ограничена реальной скоростью печати головки – т.е. в случае, если для данной скорости печати слишком большая, принтер подаст звуковой сигнал об ошибке (при условии настройки соответствующего предупреждения – см. Настройка звука (с. 24)), а также будет ограничена скорость печати. Параметр Давление позволяет подобрать силу выброса чернил к типу маркируемой поверхности. Для гладких, не впитывающих материалов рекомендуется небольшое значение давления, для пористых, впитывающих материалов – более высокое. В случае выбора слишком низкого давления, чернила могут застывать на соплах. В случае выбора слишком высокого давления возможно появление вокруг надписи брызг чернил неправильной формы (так называемых сателлитов). Отсоедините емкость от принтера, чтобы уменьшить давление чернил в емкости, чтобы напечатать проект, в котором задано более низкое давление, чем в предыдущем. Нажмите кнопку , чтобы сохранить настроенные параметры. Нажмите кнопку , параметры, рекомендуемые для головки данного типа. чтобы задать RU Объекты Для добавления нового объекта в проект выберите тип объекта из левой вертикальной панели инструментов, а затем укажите курсором место в области редактирования, в котором должен находиться объект, и нажмите левую клавишу мыши. Для каждого объекта можно задать формат, размер и положение, изменяя соответствующие параметры. Все объекты проекта находятся в списке объектов – см. Список объектов (с. 113). Общие параметры объектов Для текстовых объектов можно менять тип шрифта, выбирая его из раскрывающегося списка параметра Шрифт. Если в раскрывающемся списке нет нужного шрифта, можно добавить свой, нажав кнопку Шрифты (с. 115)). (см. Для встроенных шрифтов EBS можно изменить параметр Повторение столбцов, а также Промежуток между знаками. Параметр Повторение столбцов определяет, сколько раз повторяется печать каждого вертикального ряда надписи. Кратность столбцов используется для увеличения интенсивности печати на пористых материалах, сильно впитывающих чернила, на которых печатаемые символы плохо видны изза их зернистой структуры (символы, состоящие из точек одинакового размера). Параметр Промежуток между знаками задает размер 20150330#1.0 EBS Ink Jet Systeme RU 92 интервала между символами объекта. Данный интервал выражен в количестве вертикальных рядов (максимально 1000 рядов). Для шрифтов True Type (по умолчанию, а также шрифтов пользователя) можно изменить параметр Размер шрифта (он выражен в пикселях). Данный параметр связан с параметром Пропорциональное изменение. Размер шрифта (ширина и высота шрифта) можно изменять пропорционально (отмечено поле «кнопка выбора» параметра Пропорциональное изменение) или каждый из компонентов – ширину (X) и высоту (Y) можно менять независимо (не отмечено поле «кнопка выбора» параметра Пропорциональное изменение). С помощью параметра Межстрочный интервал можно вставлять интервалы между строками текста. Единицей является пиксель (точка). Можно вставить до 20 пикселей интервала. Интервал вставляется после каждого символа конца строки. Масштабирование размера объекта и рамки объекта. Возможны три варианта: Без масштабирования – позволяет менять размер рамки объекта без изменения размера объекта. Поле подогнать под содержание – рамка объекта равна размеру объекта. содержание подогнать под поле (только для шрифтов TrueType) (недоступно для текстовых объектов со встроенным шрифтом EBS и объектов типа штрих-код) – объект равен размеру рамки объекта. Если отметить поле «кнопка выбора» параметра Прозрачность, объект будет прозрачным и через него будет виден объект, расположенный под ним. Это свойство полезно, если в зоне редактирования расположено несколько объектов и существует возможность закрытия одного объекта другим. Параметр Вращение объекта позволяет поворачивать весь объект вправо (значение параметра 90), влево (значение параметра 270) или «вверх ногами» (значение параметра 180). Параметр Позиция указывает координаты левого верхнего угла объекта. Можно изменить значения координат и тем самым изменить положение объекта. Расположите курсор в поле Позиция и в открывшемся окне измените координаты. Первый элемент координат означает расположение по горизонтали (координата x), второй – по вертикали (координата y). Операцию по изменению положения объекта можно также произвести в области редактирования, удерживая курсор на объекте и перемещая его в любом направлении. Параметр Размер объекта определяет размер рамки объекта. Поместите курсор в поле Размер объекта и в открывшемся окне измените составляющие размера (ширина и высота). Изменить размер можно также в обстали редактирования, удерживая курсор в правом нижнем углу объекта и растягивая его в любом направлении (изменить размер рамки 20150330#1.0 EBS Ink Jet Systeme RU 93 RU нельзя, если выбрано значение параметра Масштабирование). Поле подогнать под содержание Параметры Позиция и Размер объекта особенно полезны, если нужно точно расположить или выровнять два или более объектов. Параметр Название объекта служит для идентификации объектов в списке объектов. Стандартно именем является тип объекта вместе с номером (например, Text 1, Counter 2). Можно задать объектам собственные имена, которые облегчат их идентификацию, при этом имена не могут повторяться, то есть должны быть уникальными в рамках одного проекта. Если будет введено имя, которое уже используется в проекте, появится сообщение об ошибке во время попытки записать параметры объекта с таким же именем. Если отметить поле «кнопка Предварительный просмотр, в левом отображается предпросмотр объекта. выбора» параметра верхнем углу экрана Текстовые объекты Текстовый объект – Норм.текст Нажмите кнопку , а затем текстовый объект типа Норм.текст. , чтобы вставить в проект новый RU В поле Текст можно вставить любую последовательность символов. Для перевода строки нажмите клавишу ENTER на клавиатуре компьютера. 20150330#1.0 EBS Ink Jet Systeme RU 94 Можно конвертировать объект типа Норм.текст в другой тип текстового объекта с помощью кнопки . Если отмечено поле «кнопка выбора» параметра Связанный объект, объект принимает содержимое из объекта, выбранного из раскрывающегося списка. Присоединенным объектом может быть другой текстовый объект или штрих-код. Если необходимо редактировать текст непосредственно перед печатью, отметьте поле «кнопка выбора» Этот объект должен быть изменён до начала печати. После нажатия кнопки параметры объекта. откроется окно, в котором можно будет изменить Нажмите кнопку , чтобы подтвердить установленные значения параметров и вставить объект в проект. Текстовый объект – Дата/Время Текстовый объект Дата/Время позволяет автоматически актуальную дату и актуальное время, a также срок годности. Нажмите кнопку , а затем текстовый объект типа Дата/Время. 20150330#1.0 печатать , чтобы вставить в проект новый EBS Ink Jet Systeme RU RU 95 RU Параметр Актуальная дата в принтере показывает актуальную дату принтера. Параметр Время в принтере показывает актуальное время принтера. Параметр Сдвиг даты позволяет сместить актуальную дату на заданное число дней, например, чтобы рассчитать срок годности. Параметр Сдвиг времени позволяет сместить актуальное время на заданное количество часов (до 24). Это изменение можно повлиять на смещение даты. В результате такого изменения календарный день может смениться не в 00:00 (например, в 6 утра, с началом смены на заводе). Нажав на кнопку календаря или часов , можно выбрать компоненты для печати – дату, время или оба компонента. Нажимая на значок стрелок , можно менять очередность компонентов. Если необходимы более сложные функции, используйте режим эксперта (Режим эксперта). В режиме эксперта можно менять разделители и формат даты и времени, a также выбрать другие компоненты даты 20150330#1.0 EBS Ink Jet Systeme RU 96 и времени, а также разделители, недоступные в основной (с помощью параметра По желанию пользователя). версии Параметр Разделитель даты позволяет выбрать разделитель компонентов даты в проекте. Параметр Разделитель времени выбрать разделитель компонентов времени в проекте. Параметр Формат даты позволяет выбрать очередность компонентов даты в проекте. Параметр Формат времени позволяет выбрать компоненты времени в проекте. Настройки по умолчанию формата и разделителей даты и времени для новых текстовых проектов типа Дата/Время можно изменить в меню Настройки – см. Общие настройки (с. 121). Параметр По желанию пользователя доступен, если отмечено поле «кнопка выбора». Ниже приведены символы, с помощью которых кодируются компоненты даты и времени. Произвольные символы, отличные от перечисленных ниже, a также пробелы, могут предшествовать, разделять или следовать после отдельных компонентов специального регистра универсальная дата. Если местное название не существует, отображается эквивалент на английском языке. %a – местное сокращение дня недели (пн, ... , вс), %A – местное полное название дня недели (понедельник, ..., воскресенье), %b – местное сокращение названия месяца (янв, ... , дек), %B – местное полное название месяца (январь, ... , декабрь), %c – местные даты и время в формате: сокращение названия дня недели, сокращение названия месяца, день месяца, час, минуты, секунды, год, %C – номер столетия, %d – день месяца (01, ... , 31), %D – дата в формате: мм/дд/гг, %e – день месяца (1, ..., 31), %F – дата в формате: гггг–мм–дд, %g – 2-цифровой год, соответствующий номеру недели %V, %G – 4-цифровой год, соответствующий номеру недели %V, %h – местное сокращение названия месяца (янв, ... , дек), %H – время, 24-часовая система (00–23), %I – время, 12-часовая система (01–12), %j – день года (001, ... , 366), %k – час, 24-часовая система (0–23), %l – час, 12-часовая система (1–12), %m – месяц (01, ... , 12), %M – минута (00, ... , 59), %p – местный эквивалент AM или PM (во многих локализациях пустой), %P – местный эквивалент am или pm (во многих локализациях пустой), %r – время в 12-часовой системе в формате: чч:мм:сс [AM] или [PM], %R – время в 24-часовой системе в формате: гг:мм, 20150330#1.0 EBS Ink Jet Systeme RU 97 RU %s %S %T %u %U %V – – – – – – %w – %W – %x %X %y %Y %z – – – – – %Z – количество секунд от 00:00:00, 1 января 1970 (расширение GNU), секунда (00, ..., 60); 60 означает високосную секунду, время в 24-часовой системе в формате: чч:мм:сс, день недели (1, ... ,7); 1 – это понедельник, номер недели в году (00, ... , 53), неделя начинается с воскресенья, номер недели в году (01, ... , 53), неделя начинается с понедельника, номер дня недели, 0–воскресенье, 1–понедельник и т.д.., номер недели в году (00, ... , 53), неделя начинается с понедельника, местное представление даты, местное представление времени, две последние цифры года (00, ... , 99), год в формате ггггг, временная зона в цифровом виде в стиле RFC-2822 (например, +0100) (нестандартное расширение), временная зона (например, EDT) или ничего, если нельзя определить временную зону. Можно конвертировать объект типа Дата/Время в другой тип текстового объекта с помощью кнопки . Нажмите кнопку , чтобы подтвердить установленные значения параметров и вставить объект в проект. Текстовый объект – Счётчик Текстовый объект Счётчик позволяет печатать порядковый номер на каждом последующем маркируемом предмете. Счетчик меняется при нажатии кнопки пуска. Нажмите кнопку , а затем текстовый объект типа Счётчик. 20150330#1.0 , чтобы вставить в проект новый EBS Ink Jet Systeme RU 98 RU RU Счётчик состоит из 3 идентичных секций, соединенных каскадно. Для простого счета предметов достаточно одной – первой секции и настроек по умолчанию при создании объекта типа счетчик. Если нужны более сложные функции, используйте режим эксперта (Режим эксперта). В режиме эксперта отображаются все секции счетчика. Каждая из секций может отображаться или нет. Достаточно знать конфигурацию одной секции, чтобы легко настраивать остальные, потому что они идентичные. Нажимая на рисунок, менять Приращение. Данный 20150330#1.0 параметр ( определяет, EBS Ink Jet Systeme ) можно какая секция RU 99 тактируется первой, и какова последовательность тактирования. Секция, которая тактируется первой, получает тактирующий импульс при каждой печати. Каждая последующая секция получает тактирующий импульс от предыдущей, когда в ней будет завершен отсчет (например, до значения Макс, если счетчик увеличивается, или Мин, если счетчик уменьшается). Тактирующий импульс изменяет актуальное значения счетчика на заданный Шаг. Параметры счетчика: Мин – значение счетчика, с которого начинается отсчет (возрастающий счетчик), или на котором заканчивается отсчет (убывающий счетчик). Макс – значение счетчика, при котором счетчик переполняется. После переполнения счетчика отсчет снова начинается с минимального значения Мин. Режим старта – параметр позволяет установить значение, с которого должен начаться отсчет после возобновления работы принтера. Возможны 4 варианта: Мин, Макс, Нач.значение, Последнее знач.. Нач.значение – значение счетчика, с которого начинается отсчет после прерывания работы, например, при аварийном отключении питания. Для срабатывания значение параметра Режим старта должно быть Нач.значение. Последнее знач. – последнее значение счетчика, сохраненное после правильного выключения принтера. Шаг – значение приращения счетчика. Ввод положительного числа дает увеличивающийся отсчет, отрицательного – уменьшающийся. Параметр Длина позволяет подобрать количество цифр счетчика к диапазону, необходимому пользователю. Параметр Заполнить позволяет задать замещающий символ для «незначащих» цифр счетчика: 0 или пробел. Суффикс – любая последовательность символов, которая должна быть напечатана за счетчиком, ограниченная 41 символом. Событие (опция) – параметр позволяет задать реакцию принтера на переполнение счетчикa. Ничего не делать, Стоп печати. Нажав на кнопку , можно менять Нач.значение и Последнее знач.. Данный параметр доступен для счетчиков, значение параметра Режим старта которых равно Нач.значение Если существует необходимость редактировать счетчик непосредственно перед печатью, отметьте поле «кнопка выбора» 20150330#1.0 EBS Ink Jet Systeme RU 100 RU Этот объект должен быть изменён до начала печати. После нажатия кнопки откроется окно, значение, с которого будет вестись отчет. в котором можно изменить Можно конвертировать объект типа Счётчик в другой тип текстового объекта с помощью кнопки . Нажмите кнопку , чтобы подтвердить установленные значения параметров и вставить объект в проект. Текстовый объект – Порт обмена данными Текстовый объект Порт обмена данными служит для автоматической печати данных, пересылаемых с внешних устройств (например, компьютера, автоматических весов, считывателя штрих-кодов) на принтер. Нажмите кнопку , а затем , чтобы вставить в проект новый текстовый объект типа Порт обмена данными. RU 20150330#1.0 EBS Ink Jet Systeme RU 101 После вставки в проект объект Порт обмена данными в редакторе подсвечивается цветом (например, синим). Это означает, что его содержимое во время печати будет зависеть от данных, пересылаемых на порт обмена данными. В случае наличия нескольких объектов типа Порт обмена данными, каждый будет подсвечен разным цветом. Для объекта Порт обмена данными можно задать параметры, важные для соединения принтера с внешним устройством. Чтобы устройства могли обмениваться данными, необходимо задать одинаковые значения следующих параметров: Поле Порт – определяет название порта в принтере, к которому подключено внешнее устройство, являющееся источником сигналов последовательной передачи данных, например, стандарта RS-232. В принтере нет физического порта RS-232, поэтому для подключения внешнего устройства используйте конвертер USB – RS232. С помощью конвертера к порту USB можно подключить внешнее устройство (например, компьютер, автоматические весы, считыватель штрих-кодов). К принтеру можно подключить устройства через интерфейс Bluetooth, который с точки зрения передачи данных является источником последовательной передачи данных и может быть выбран в этом объекте. Список портов постоянный и содержит Bluetooth, а также порты от COM1 до COM9. Скорость – означает скорость передачи данных (количество символов в секунду) при использовании порта. Список содержит наиболее типичные значения для последовательной передачи данных. В случае, если в поле Порт выбрана опция Bluetooth, изменить значение поля Скорость невозможно. Параметр Битов определяет количество битов в каждой порции пересылаемых данных. В случае, если в поле Порт выбрана опция Bluetooth, изменить значение поля Битов невозможно. На вкладке Параметры обмена данными можно задать параметры обмена данными, которые определяют порядок обмена данными между принтером и внешним устройством: Формат передачи – данный параметр определяет формат, в котором данные будут пересылаться с принтера на устройство. Доступны два режима: Нормально и Шестнадцатеричный. В нормальном режиме данные пересылаются в виде символов в кодировке ASCII, в шестнадцатеричном режиме данные пересылаются как шестнадцатеричные значения. Готов к печати после – задает способ определения принтером комплектности данных, полученных от внешнего устройства (условие конца). В этом параметре можно задать следующие режимы: Интервал времени (мс) – принтер ожидает данные определенное время. Оно отсчитывается с момента печати последнего проекта или в случае, если заполнено поле На обработку данных (находящееся в настройках эксперта – с момента отправки подтверждения печати проекта. Время 20150330#1.0 EBS Ink Jet Systeme RU 102 RU вводится в поле под параметром и указывается в миллисекундах (от 4 до 1000 мс). В случае, если данные не будут получены в определенное время, принтер будет действовать в соответствии с настройками параметра Когда нет данных. Число знаков – принтер будет готов к печати проекта, содержащего объект Порт обмена данными в тот момент, когда получит от внешнего устройства указанное в поле под параметром количество символов (от 1 до 255 символов). В случае пуска печати при невыполненном условии (не получено определенное количество знаков) принтер будет действовать в соответствии с настройками параметра Когда нет данных. Последний знак – принтер будет готов к печати проекта, содержащего объект Порт обмена данными в тот момент, когда получит от внешнего устройства данные, которые будут завершены символом, указанном в поле под параметром. В этом режиме существует возможность указать код ASCII символа, который должен задавать конец партии получаемых данных. Для этого нужно отметить «поле выбора» ASCII Код, a в поле рядом ввести десятичное значение кода ASCII. В случае пуска печати невыполненном условии (не получен символ, заданный как символ конца), принтер будет действовать в соответствии с настройками параметра Когда нет данных. Буфер данных – позволяет запоминать порции данных, пересылаемых в специальный реестр. Можно задать два режима: Включено – очередная порция данных, полученных специальным регистром, будет сохранена, если будет выполнено условие конца – см. Готов к печати после. Размер буфера – 20, это означает, что можно получить и хранить 20 различных порций данных, готовых к печати. Если будут поступать очередные данные, они будут перезаписывать данные на месте 20 и одновременно появится длинный звуковой сигнал, сообщающий о переполнении буфера. Данные из буфера являются разновидностью очереди, они будут печататься в том порядке, в котором были получены специальным регистром. Если весь буфер будет напечатан и будет напечатан очередной текст, принтер будет действовать в соответствии с настройками параметра Когда нет данных. Выключено – очередная порция данных, полученных специальным регистром, будет записываться поверх данных, полученных ранее и не напечатанных. Данные будут перезаписываться, пока не будут напечатаны. Если затем не будут получены данные, принтер будет действовать в соответствии с настройками параметра Когда нет данных. В этом режиме всегда будут печататься данные, полученные последними. Когда нет данных – определяет действия принтера в том случае, если не поступили данные от внешнего устройства (если не выполнено условие конца – см. Готов к печати после), но 20150330#1.0 EBS Ink Jet Systeme RU 103 RU несмотря на это была запущена печать проекта, содержащего Порт обмена данными. В этом параметре можно задать следующие режимы работы: Ничего – в момент пуска печати, если данные не были правильно получены или не было выполнено условие конца (см. Готов к печати после), проект не будет напечатан. Появится сообщение на эту тему. Пустое поле – проект будет напечатан в обычном режиме, при этом поле объекта Порт обмена данными будет пустым. ВНИМАНИЕ! Если пользователь укажет Приставка или/и Суффикс они не будут напечатаны. Печатать последнее сообщение – проект будет напечатан с объектом Порт обмена данными, при этом содержимое объекта будет заполнено последним успешно полученным сообщением от внешнего устройства. В случае, если это будет первая печать, проект будет напечатан, a место, в котором должны быть полученные данные, будет пустым. ВНИМАНИЕ! Если пользователь укажет Приставка или/и Суффикс они будут напечатаны. Максимальное число повторений определяет, сколько раз может быть напечатано последнее сообщение. Если это значение будет достигнуто, каждый последующий старт печати будет вызвать реакцию, соответствующую режиму Ничего. Параметры печати – задает способ печати данных, пересылаемых с помощью порта обмена данными. Данные параметры скрыты соответствующими им более сложными параметрами в режиме эксперта – см. ниже. Приставка – текст в объекте Порт обмена данными, который будет печататься перед данными, полученными с внешнего устройства. Суффикс – текст в объекте Порт обмена данными, который будет печататься после данных, полученными с внешнего устройства. Режим эксперта – определяет правила обработки данных, получаемых от внешнего устройства, a также способ подтверждения состояний принтера т.е.: старт печати, остановка печати, печать проекта, пересылаемых устройству. 20150330#1.0 На начало печати – определяет, какие данные будут отправляться с принтера на внешнее устройство сразу после запуска печати (после нажатия кнопки на панели Управление принтером). На обработку данных – определяет, какие данные будут отправляться с принтера на внешнее устройство после каждой печати проекта, содержащего объект Порт обмена данными. EBS Ink Jet Systeme RU 104 RU Конец печати – определяет, какие данные будут отправляться с принтера на внешнее устройство сразу после остановки печати (после нажатия кнопки на панели Управление принтером). Script имя – данное поле позволяет выбрать сценарий, в который будут переданы данные с целью их обработки перед печатью (это позволяет искать данные для печати, например, в базе данных, Excel, файле csv и т.п.). Файлы со сценариями должны находиться в папке custom_data в разделе пользователя, находящейся во внутренней памяти принтера. Доступ к этому разделу возможен через сетевое окружение. Подробные сведения о сценариях приведены в документе Сценарии PHP для объекта ПОРТ ОБМЕНА ДАННЫМИ принтеров EBS. Командная строка процессора – усовершенствованный способ форматирования данных, пересылаемых с внешнего устройства на принтер. Данное поле определяет, как будут интерпретироваться поступающие данные процессором, управляющим печатью. Используемые метки %s – означают последовательность символов, %d – число. Число регистров определяет, на сколько частей будут разделены данные, передаваемые через порт обмена данными. Если данный параметр равен 1, то все содержимое, отправленное на порт обмена данными, будет напечатано на этом объекте. В других случаях пользователь может выбрать, на какие объекты должны попасть отдельные части данных, пересылаемых через порт обмена данными, при этом первая часть всегда попадет на этот объект. Если значение параметра Число регистров – больше 1, дополнительно будут доступны следующие опции: Разделительный знак – задает символ, который будет разделять отдельные части данных, пересылаемых с помощью порта обмена данными. Дополнительно можно указать код ASCII символа, который будет разделителем для получаемых данных. С этой целью выделите ASCII Код – a в поле Разделительный знак введите десятичное значение кода ASCII, который должен интерпретироваться как символ разделения данных. Объект X – означает имя объекта, на который должна попасть обозначенная X часть отделенных данных, полученных портом. Можно выбирать только объекты, которые находятся в данном объекте и на которые могут попасть эти данные. Максимальное количество отделенных данных – 10 (например, если в проекте 12 объектов, то данные могут быть разделены на 10 из них). Объект, содержащий часть данных от порта обмена данными, также будет подсвечен цветом. 20150330#1.0 EBS Ink Jet Systeme RU 105 RU Можно конвертировать объект типа Порт обмена данными в другой тип текстового объекта с помощью кнопки . Нажмите кнопку , чтобы подтвердить установленные значения параметров и вставить объект в проект. Текстовый объект – Текстовый файл Текстовый объект Текстовый файл записанных в файл TXT. служит для печати данных, Нажмите кнопку , а затем , чтобы вставить в проект новый текстовый объект типа Текстовый файл. RU 20150330#1.0 EBS Ink Jet Systeme RU 106 Нажмите кнопку и в открывшемся окне выберите из списка имя файла, а затем нажмите кнопку , чтобы загрузить текстовый файл. Параметры объекта Текстовый файл: Число строк – количество строк, которые должны быть вставлены в объект из текстового файла. Линейный шаг – количество строк, на которые перемещаются данные из текстового файла при каждой последующей печати. Если Число строк больше значения Линейный шаг, данные будут смещены на значение Число строк. Макс. строк – последняя строка текста, которая должна быть учтена при печати. Линия начального значения – строка текста, которая должна быть вставлена в объект первой. Параметр Режим старта позволяет задать, какая строка из текстового файла должна быть загружена после возобновления работы принтера. Возможны 2 варианта: Нач.значение – будет загружено значение, заданное как Линия начального значения, Последнее знач. – будет загружена строка, перемещенная на Линейный шаг по отношению к строке, на которой была остановлена печать. Последнее знач. указывает строку, которая была напечатана последней. Условием сохранения этого значения является правильное выключение принтера – см. раздел Выключение принтера (с. 17). Нажатие на кнопку позволяет менять параметр Линия начального значения. Параметр доступен для счетчиков, значение параметра Режим старта которого равно Нач.значение. Можно конвертировать объект типа Текстовый файл в другой тип объекта с помощью кнопки . Нажмите кнопку , чтобы подтвердить установленные значения параметров и вставить объект в проект. Изображение Нажмите кнопку Графика. , чтобы вставить в проект новый объект типа Нажмите кнопку , чтобы загрузить изображение для печати из памяти принтера и в открывшемся окне выберите из списка имя файла, а 20150330#1.0 EBS Ink Jet Systeme RU 107 RU затем нажмите кнопку (см. Библиотека графики (с. 115)). Принтер поддерживает файлы в формате PNG.(32Т./монохром) Нажмите кнопку , чтобы подтвердить установленные значения параметров и вставить объект в проект. Штрих-код Штрих-код может иметь следующие формы: Норм.штрихкод, штрих-код, содержащий специальный регистр типа Дата/Время, Счётчик, Порт обмена данными, Текстовый файл. 20150330#1.0 EBS Ink Jet Systeme RU 108 RU Доступны следующие типы штрих-кодов: Цифровые: EAN-2, EAN-5,EAN-8, EAN-13, EAN-5 + EAN-2, EAN-8 +EAN-2, EAN-8 + EAN-5, EAN-13 +EAN-2, EAN-13 + EAN-5, Code 25, Code 11, Code 25 Industrial, Code 25 Interleaved, Code25 IATA, Code 25 Data Logic, Codabar, Leticode, Identcode, GS1 DataBar14, GS1 DataBar Limited, GS1 DataBar Expanded, UPC-A, UPC-E, PostNet, MSI Plessey, Pharmacde One-Track, Pharmacde TwoTrack, ITF-14, PZN. Буквенно-цифровые: Code 39, Code 39 Extented, GS!-128 (UCC/EAN-128), Code 128, Code 16k, Code 93, Telepen Alpha, 2D:PDF417, 2D:PDF417 Turncated, 2D:QR Code, Australia Post 4State, Royal Mail 4-State (RM4SCC), 2D:Data Matrix, 2D:MicroPDF417. В поле Текст введите последовательность символов, которые следует представить в виде штрих-кода. Необходимо подбирать тип кода в зависимости от количеств и вида символов. Подробные сведения о форматах отдельных кодов отображаются после выбора типа кода. Если поле меняет цвет на красный, это означает, что введенная последовательность символов не подходит для данного типа кода (неподходящее количество символов или их тип). Если отметить «поле выбора» параметра Автоматическое выравнивание текста, размер Подпись кода будет адаптирован к размеру штрих-кода. Если «поле выбора» параметра Автоматическое выравнивание текста не отмечено, можно менять 20150330#1.0 EBS Ink Jet Systeme RU 109 RU значения параметров Шрифт, Размер шрифта, а также менять параметр Пропорциональное изменение. Для объекта штрих-код можно изменить следующие параметры: Тип рамки – тип рамки штрих-кода (доступен для некоторых кодов, не применяется к внутренним кодам, содержащим в названии Internal), возможны три варианта: нет – рамка отсутствует, прерванная – линии рамки вверху и внизу кода, рамка – линии рамки со всех сторон кода. Размер рамки – ширина рамки штрих-кода (доступен для некоторых кодов, не применяется к внутренним кодам, содержащим в названии Internal), позволяет менять ширину рамки, если Тип рамки имеет значение прерванная или рамка. Если не отмечено «поле выбора» Пропорциональное изменение (поле доступно, если «поле выбора» параметра Автоматическое выравнивание текста не отмечено), можно менять Размер шрифта X и Y. «Поле выбора» Подпись определяет, должен ли данный код иметь явно введенное содержание. Некоторые коды, особенно 2D, не могут отображать надпись, поэтому включение этого значения в случае кода данного типа не приведет к добавлению к символу кода подписи. Если отмечено поле «кнопка выбора» параметра Авто-размер, рамка объекта равна размеру объекта. Если поле «кнопка выбора» не отмечено, можно менять размер марки без изменения размера объекта. Если существует необходимость редактировать штрих-код непосредственно перед печатью, отметьте поле «кнопка выбора» Этот объект должен быть изменён до начала печати. После нажатия кнопки появится окно, в котором можно изменить значение кода. Можно конвертировать объект типа Норм.штрихкод в другой тип штрихкода с помощью кнопки . Это позволяет отобразить Дата/Время, Счётчик, данные с внешнего устройства, пересылаемые через Порт обмена данными, а также данные из Текстовый файл с помощью штрих-кода. Нажмите кнопку , чтобы подтвердить установленные значения параметров и вставить объект в проект. Объекты типа форма Объекты типа форма вставляются в область редактирования путем рисования вставляемой формы. При щелчке в области редактирования появляется первая часть формы (например, конец линии, вершина прямоугольника), последующее перемещение курсора мыши создает 20150330#1.0 EBS Ink Jet Systeme RU 110 RU предпросмотр вставляемого объекта, следующий щелчок в области редактирования позволяет вставить объект, предпросмотр которого был показан во время его создания, т.е. во время перемещения курсора мыши после первого щелчка. Объект типа форма – Линия Объекта типа форма – Линия позволяет напечатать непрерывную линию. Нажмите кнопку типа Линия. , а затем , чтобы вставить в проект новый объект RU Можно задать Толщина линий от 1 до 30. Толщина линий выражена в точках (пикселях). Если отметить поле «кнопка выбора» параметра Отобразить инверсно, в том месте, где Линия «закрывает» другой объект, находящийся на слое ниже, общая часть линии и другого объекта не будет печататься. Нажмите кнопку параметров. , чтобы подтвердить установленные значения Объект типа форма – Прямоугольник Объект типа форма – Прямоугольник позволяет печатать произвольный прямоугольник: только контуры или заполненную фигуру (отмечено поле «кнопка выбора» параметра Заполнение). 20150330#1.0 EBS Ink Jet Systeme RU 111 Если отметить поле «кнопка выбора» параметра Отобразить инверсно, в том месте, где Прямоугольник «закрывает» другой объект, находящийся на слое ниже, общая часть прямоугольника и другого объекта не будет печататься. С помощью параметра Толщина линий можно задать толщину контура Прямоугольника. Данный параметр не активен, если отмечено поле «кнопка выбора» параметра Заполнение. Нажмите кнопку параметров. , чтобы подтвердить установленные значения Объект типа форма – Эллипс Объект типа форма – Эллипс позволяет печатать произвольный эллипс: только контуры или заполненную фигуру (отмечено поле «кнопка выбора» параметра Заполнение). 20150330#1.0 EBS Ink Jet Systeme RU 112 RU Если отметить поле «кнопка выбора» параметра Отобразить инверсно, в том месте, где Эллипс «закрывает» другой объект, находящийся на слое ниже, общая часть эллипса и другого объекта не будет печататься. С помощью параметра Толщина линий можно задать толщину контура Эллипса. Данный параметр не активен, если отмечено поле «кнопки выбора» параметра Заполнение. Нажмите кнопку параметров. , чтобы подтвердить установленные значения Маркер разделения Вставка маркера разделения в проект позволяет быстро печатать несколько текстов на разных строках или в разных местах предмета. Нажмите кнопку , а затем нажмите кнопку текстовый объект типа Разделитель строк. , чтобы вставить новый RU С помощью параметра Позиция (точ) или Позиция (см) задается номер вертикального ряда, в котором должен быть разделен проект. Смена и печать разделенных проектов осуществляется нажатием кнопки пуска 6. Нажмите кнопку , чтобы отказаться от вставки маркера разделения. Список объектов Для вывода списка всех объектов проекта нажмите кнопку находящуюся в правой вертикальной панели инструментов. 20150330#1.0 EBS Ink Jet Systeme RU , 113 При щелке левой клавишей мыши на имени объекта он подсвечивается синим цветом и раскрывается меню: параметры объекта и удаление объекта. Если имя объекта подсвечено красным, произошла ошибка (тип ошибки отображается на экране Сообщения (с. 126), находящимся в нижней части окна браузера). В списке объектов можно выполнять следующие операции: изменить очередность объектов в списке, a тем самым расположение объектов в области редактирования (последний объект в списке расположен на самом нижнем слое, первый на самом верхнем) с помощью кнопки , редактировать выделенный объект; после нажатия кнопки откроется окно с параметрами объекта, удалить выделенный объект с помощью кнопки – удаленный объект будет перемещен в корзину – см. Корзина (с.114). Буфер обмена Промежуточный буфер обмена вызывается нажатием кнопки находящейся в правой вертикальной панели инструментов. , RU С объектами буфера обмена можно выполнять следующие операции: удалить отдельный объект или все объекты из буфера обмена с помощью кнопки , вставить объект из буфера обмена в проект с помощью кнопки . Корзина Для вызова Корзина нажмите кнопку вертикальной панели инструментов. , находящуюся в правой С объектами в корзине можно выполнять следующие операции: удалить отдельный объект или все объекты из корзины с помощью кнопки 20150330#1.0 , EBS Ink Jet Systeme RU 114 вернуть выделенный объект в список объектов с помощью кнопки . Библиотека Библиотека графики В меню Библиотека, которое находится в строке меню, выберите Библиотека графики. С помощью Менеджерa вы можете: записать новое изображение в память принтера, нажав кнопку Установить новый объект. В открывшемся окне нажмите текстовое поле или кнопку и выберите на диске компьютера изображение для загрузки. Операцию подтвердите кнопкой . Количество загруженных изображений ограничено доступной памятью принтера. удалить изображение из памяти принтера – выделите его название в списке и нажмите кнопку . RU Шрифты В меню Библиотека, которое находится в строке меню, выберите Шрифты. С помощью Менеджерa можно: 20150330#1.0 EBS Ink Jet Systeme RU 115 добавить новый шрифт, нажав кнопку Установить новый шрифт. В открывшемся окне нажмите на текстовое поле или кнопку и выберите на диске компьютера изображение для загрузки. Подтвердите операцию кнопкой . Перед установкой шрифта рекомендуется ознакомиться с лицензией на использование данного шрифта. Количество установленных шрифтов ограничено доступной памятью принтера. удалить шрифт из памяти принтера – выделите его имя в списке и нажмите кнопку . RU Библиотека текстов В меню Библиотека, которое находится в строке меню, выберите Библиотека текстов. С помощью Менеджерa можно: добавить новый текстовый файл, нажав кнопку Установить новый текст. В открывшемся окне нажмите на текстовое поле или на кнопку и выберите с диска компьютера файл для установки. Операцию подтвердите кнопкой 20150330#1.0 . EBS Ink Jet Systeme Количество RU 116 установленных файлов ограничено доступной памятью принтера. Удалить текстовый файл из памяти принтера – выделите его имя в списке и нажмите кнопку . RU Менеджер пользователя В меню Библиотека, которое находится в строке меню, выберите Менеджер пользователя. Функции Менеджерa доступны пользователям, относящимся к группе Администратор. С помощью Менеджерa можно: добавить нового пользователя, нажав кнопку . В открывшемся окне заполните поля Логин, Пароль и Повторите пароль. Можно добавить изображение, идентифицирующее пользователя - нажмите на текстовое поле или на кнопку и выберите с диска компьютера файл для загрузки. Подтвердите операцию кнопкой . Отметьте поле «кнопка выбора» рядом с группой, к которой должен принадлежать пользователь. редактировать данные существующего пользователя, отметив его имя в списке и нажав кнопку 20150330#1.0 . EBS Ink Jet Systeme RU 117 удалить пользователя, отметив его имя в списке и нажав кнопку . включить автоматическую авторизацию выбранного пользователя после запуска Web User Interface, отметив поле «кнопка выбора» Включить Авто-Логин и выбрав его имя из раскрывающегося списка. С точки зрения пользователя принтера важны две группы доступа: Administrator и Operator. Administrator и пользователи, добавленные в группу Administrator, имеют доступ к редактору проектов и параметрам, инструментам и управлению принтером, а также могут добавлять новых пользователей и удалять существующих. Operator и пользователи, добавленные в группу Operator, имеют доступ только к обслуживанию принтера: открытие проекта для печати, начало и остановка печати. Недоступные опции выделены серым. Управление сетью принтеров В меню Библиотека, которое находится в строке меню, выберите Управление сетью принтеров. С помощью Менеджерa вы можете: добавить новый принтер в сеть, нажав кнопку . В открывшемся окне заполните поля Название принтера (название, облегчающее идентификацию принтера в списке) и IP Принтера, а также выберите из раскрывающегося списка Модель принтера, а затем нажмите кнопку добавить . новый принтер в сеть, нажав кнопку . Будет осуществлен поиск в сетевом окружении, доступные принтеры появятся в списке. В сеть 20150330#1.0 EBS Ink Jet Systeme RU 118 RU можно добавить выбранный принтер, отметив поле «кнопка выбора» у имени принтера, либо все принтеры, нажав кнопку а , затем нажав кнопку в списке принтера, . редактировать выделив его название и нажав кнопку . удалить принтер из списка, выделив его название и нажав кнопку данные существующего . RU Управлять принтерами из списка можно через Сеть принтеров. Окно Сеть принтеров вызывается нажатием кнопки , которая находится в строке внизу экрана редактора WUI – см. Рабочий экран редактора EBS Web User Interface (с. 80). В окне Сеть принтеров отображается список принтеров со сведениями о: типе принтера, IP-адресе принтера, статусе печати, статусе батареи, статусе емкости с чернилами. 20150330#1.0 EBS Ink Jet Systeme RU 119 Наведите курсор на имя принтера и нажмите левую клавишу мыши. Откроется контекстное меню, с помощью которого можно: открыть окно управления принтером – см. Управление принтером (с. 125), отправить проект на принтер – см. Экспорт проект (с. 84), открыть редактор EBS Web User Interface принтера, повторно запустить принтер, выключить принтер. Менеджер языков В меню Библиотека, которое находится в строке меню, выберите Менеджер языков. В новом окне браузера откроется редактор, с помощью которого можно менять названия меню, этикетки клавиш, а также сообщения, отображаемые на ЖК-экране принтера и в редакторе принтера. В раскрывающемся списке выберите язык, который вы хотите редактировать, а затем выберите Editor (сообщения редактора EBS Web User Interface) или LCD (сообщения принтера). После изменения текста нажмите кнопку внизу страницы. Управление Учетными записями В меню Библиотека, которое находится в строке меню, выберите Управление Учетными записями. С помощью этого инструмента можно управлять данными аккаунта пользователя, авторизованного в данный момент. Можно задать пользователю новое имя. Для этого в поле Логин удалите актуальное имя и введите новое. Для замены пароля данного пользователя введите Старый пароль, а затем введите и повторите Новый пароль. Новые настройки вступят в силу после подтверждения кнопкой . Размер рабочего окна В меню Библиотека, которое находится в строке меню, выберите Рабочий размер. С помощью этого инструмента можно точно задать 20150330#1.0 EBS Ink Jet Systeme RU 120 RU ширину рабочего окна. Значение можно ввести в пикселях (точ) или сантиметрах (см), выбрав соответствующее поле. Измененное значение подтвердите кнопкой . Этот инструмент доступен, если проект открыт для редактирования. Эмуляция печати В меню Библиотека, которое находится в строке меню, выберите Просмотр текста. С помощью этого инструмента можно выполнить тест печати и понять, как будет выглядеть проект в реальности. Этот инструмент доступен, если проект открыт для редактирования. В браузере нужно разрешить отображение выскакивающих окон. Настройки Общие настройки В меню Настройки, Общие настройки. которое находится в строке меню, выберите На вкладке Общее можно задать Язык редактора, а также включить Статистика (см. Статистика принтера (с. 126)). Введенные значения подтвердите кнопкой 20150330#1.0 . EBS Ink Jet Systeme RU 121 RU На вкладке Дата/Время можно задать параметры даты и времени (настройки значения даты и времени, а также их формат и разделителей, в качестве формата по умолчанию для новых текстовых объектов типа Дата/Время). Дата и время, которые появляются после вызова меню Настройки, являются актуальной датой и временем принтера. Можно записать в принтере любую дату и любое время, редактируя их в полях Дата (da-mo-year) и Время (hr:min:sec) и отправить на принтер, нажав кнопку . Можно синхронизировать дату и время принтера и компьютера, нажав последовательно и Изменения формата подтверждаются кнопкой 20150330#1.0 кнопки . даты и времени, а также разделителей, . EBS Ink Jet Systeme RU 122 RU Сервис Перепрошивка В меню Сервис, которое находится в строке меню, выберите Перепрошивка. Благодаря обновлению программного обеспечения в принтере всегда будет установлено обновленное и улучшенное программное обеспечение, обеспечивающее оптимальное функционирование устройства. Новые версии программного обеспечения будут размещаться на сайте устройства http://www.ebs-inkjet.pl/ebs260 на вкладке Информационные материалы. Обновление может привести к потере проектов и индивидуальных настроек, a также удалению установленных шрифтов и изображений. Убедитесь, что перед обновлением была сделана резервная копия проектов и файлов, которые вы хотите сохранить – см. Экспорт проектов (с. 37) с помощью принтера (только экспорт проектов) или Экспорт проект (с. 84) с помощью редактора WUI (экспорт проектов и изображений). Нажмите кнопку . В открывшемся окне выберите из списка файл обновления с расширением EBS и нажмите кнопку Открыть. 20150330#1.0 EBS Ink Jet Systeme RU 123 RU Протокол В меню Сервис, которое находится в строке меню, выберите Протокол. В окне Протокол отображаются все события (например, авторизация пользователя, открытие проекта для редактирования, пуск печати и т.п.), имевшие место как во время работы принтера (Принтер log), так и использования редактора (Редактор log). После переключении с одной из этих опций на другую, нажмите кнопку чтобы обновить отображаемые данные. Перезагрузить log файл, Создание служебного отчета В меню Сервис, которое находится в строке меню, выберите Ген. серв. рапорта. Данная функция позволяет создать электронный отчет, содержащий сведения о состоянии устройства. В случае появления проблем с принтером, отправьте по электронной почте отчет дистрибутору или в отдел, занимающийся сервисным обслуживанием принтера. Это необходимо для начала сервисной процедуры. Анализ отчета специалистами позволяет идентифицировать проблему, возникшую во время работы устройства. Служебный отчет может также служить для активации новой опции в том случае, если возникнет проблема со стандартной активацией. На основе сведений из присланного служебного отчета будет прислан файл, позволяющий активировать новую опцию – см. Установка опции (с. 124). Открытие окна после команды Ген. серв. рапорта означает начало создания отчета. Когда отчет будет создан, в открывшемся окне отчета нажмите кнопку , а затем выберите расположение файла отчета, чтобы записать отчет на диске компьютера. Установка опции В меню Сервис, которое находится в строке меню, выберите Установка опции. Данная функция позволяет добавлять различные опции программного обеспечения в зависимости от нужд пользователя. О наличии специального программного обеспечения спросите персонал, занимающийся дистрибуцией и сервисным обслуживанием принтеров. 20150330#1.0 EBS Ink Jet Systeme RU 124 RU Выберите файл, находящийся на компьютере, нажав на текстовое поле или кнопку , чтобы установить дополнительную опцию. После выбора файла в окне текстового поля появится путь к файлу. Нажмите кнопку , чтобы выбранная опция была добавлена к программному обеспечению принтера. Просмотр на LCD В меню Сервис, которое находится в строке меню, выберите Просмотр на LCD. Благодаря просмотру можно с помощью редактора проверить, что отображается на ЖК-экране принтера, a также обслуживать принтер с помощью мышки. Изображение будет обновляться через промежуток времени, выбранный из раскрывающегося списка, если отмечено поле «кнопка выбора» параметра Авто обновление после. RU Управление принтером См. Вывод проекта на печать из браузера (с. 131). Меню Управление принтером не доступно в Offline WUI, но можно управлять выбранным принтером через сеть принтеров – см. Сеть принтеров (с. 119). 20150330#1.0 EBS Ink Jet Systeme RU 125 Информация Информация В меню Информация, которое находится в строке меню, выберите Информация. В открывшемся окне можно проверить адресные данные производителя, а также версию программного обеспечения принтера. С точки зрения пользователя при эксплуатации принтера в стандартном режиме важны сведения о версии системы (System version). С помощью нее можно проверить, установлена ли последняя версия программного обеспечения. Прочие номера версии, а также серийный номер устройства необходимы для диагностического обслуживания принтера. Статистика принтера В меню Информация, которое находится в строке меню, выберите Статистика принтера. В открывшемся окне можно проверить сведения о наработанном времени и количестве напечатанных текстов с разделением на отчет пользователя и отчет устройства (общая статистика). Отчет пользователя подсчитывается для всех пользователей. Если вы хотите получить отдельный отчет для данного пользователя, то после начала работы нужно очистить статистику. Для этого отметьте поле «кнопка выбора» параметра Отчет пользователя, а затем нажмите кнопку . Дополнительная статистика, показывающая количество напечатанных текстов с разделением отдельные проекты, будет доступна, если задать для параметра Статистика значение Включено – см. Общие настройки (с. 121). Отчет обновляется после выключения печати (см. Печать проекта (с. 128)) и закрытия и повторного открытия окна статистики. Сообщения Важные сведения, связанные с работой принтера, сопровождаются раскрытием окна сообщений внизу рабочего окна редактора EBS Web User Interface. 20150330#1.0 EBS Ink Jet Systeme RU 126 RU Сведения представлены на четырех вкладках: все сообщения, сообщения об ошибке предупредительные сообщения информационные сообщения , , . Сообщения отображаются одно под другим. Можно удалить отдельное сообщение, нажав кнопку , или удалить все, нажав кнопку . Если в данный момент нет сообщений, окно сообщений свернуто. Печать Каждый раз после включения принтера, до печати нужного текста, напечатайте пробный текст, чтобы убедиться, что все параметры печати установлены правильно, а чернила вылетают из всех сопел. Открытие проекта для печати Открытие проекта для печати с ЖК экрана принтера Откройте проект для печати с помощью кнопки (L) или выберите проект с помощью кнопок переключения между проектами или (в рамках данной папки). Проект, открытый для печати, можно редактировать. Вы можете изменить: содержимое проекта - нажмите кнопку редактирования (M), a затем кнопку Проект, параметры печати (основные) с помощью ползунков в окнах параметров печати на главном экране, параметры печати (общие) - нажмите кнопку редактирования (M), а затем кнопку Параметры. После редактирования нажмите кнопку (N), если нужно сохранить изменения. Если изменения не сохранены, то проект можно будет напечатать с измененным содержанием или измененными значениями параметров только до момента изменения проекта или выключения принтера. Если вы измените открытый для печати проект или его параметры с уровня браузера, то на ЖК-экране принтера появится следующее сообщение: 20150330#1.0 EBS Ink Jet Systeme RU 127 RU Если вы хотите напечатать обновленный проект, нажмите кнопку да. Открытие проекта для печати из браузера Откройте проект для печати с помощью кнопки Открыть проект для печати, находящейся в модуле управления принтером рабочего окна редактора (см. Рабочий экран редактора EBS Web User Interface (с. 80)) или с помощью кнопки в меню Управление принтером. Перед печатью можно изменить параметры печати. Для этого нажмите кнопку . После редактирования нажмите . Если изменения не сохранены, то проект можно будет напечатать с измененным содержанием или измененными значениями параметров только до момента изменения проекта или выключения принтера. Печать проекта Вывод проекта на печать с ЖК экрана принтера Нажмите кнопку (W), или нажмите кнопку 23 на клавиатуре 10, чтобы запустить печать – статус печати изменится на (В печати (ожидание)). Печать начнется после нажатия кнопки пуска 6 и перемещения принтера по маркируемом предмете (нижнее колесико 3 должно вращаться) – статус печати изменится на (В печати (печать)). После нажатия кнопки (W) или нажатии кнопки 23 на клавиатуре 10, печать будет выключена, a статус печати изменится на (Стоп печати(готов)). 20150330#1.0 EBS Ink Jet Systeme RU 128 RU Принтер имеет практичный инструмент Измерить, который служит для подбора разрешения печати проекта к длине поверхности, на которую наносится надпись. 1. Откройте проект для печати, длину которого нужно подобрать. 2. Нажмите и удерживайте кнопку (W) до появления раскрывающегося меню и нажмите кнопку . RU 3. В открывшемся окне нажмите кнопку 4. Приложите принтер к тому месту, где должна начинаться надпись, и кнопку пуска 6 принтера. 20150330#1.0 EBS Ink Jet Systeme . RU 129 5. Переместите принтер в то место, где должна закончиться надпись (нижнее колесико 3 должно постоянно иметь контакт с маркируемой поверхностью) и снова нажмите кнопку пуска 6. RU 20150330#1.0 EBS Ink Jet Systeme RU 130 6. Нажмите кнопку . RU Программа автоматически подсчитает, с каким разрешением нужно выполнить печать. Дополнительно будет отображена длина проекта в сантиметрах (параметр Отступ). Вывод проекта на печать из браузера Откройте проект для печати – см. Открытие проекта для печати из браузера (с. 128). В окне Управление принтером в поле Статус принтера отображается информации о том, запущена ли печать, а также сведения o процессе печати: Печать выкл. (готов) – принтер находится в ожидании, 20150330#1.0 EBS Ink Jet Systeme RU 131 Печать вкл. (ожидание) – ожидание нажатия кнопки пуска 6 и движения нижнего колесика 3, Печать вкл. (печать) – идет печать. Поле Текущий проект отображает имя проекта, загруженного для печати. Последний напечатанный проект сохраняется принтером и автоматически загружается при повторном запуске принтера. Дополнительно отображаются сведения о чернилах (Состояние картриджа, Уровень чернил и Цвет чернил), a также состояние батареи. Если поле «кнопка выбора» параметра Включить автостарт отмечена, принтер автоматически запустит печать последнего напечатанного проекта сразу после включения устройства. Нажмите кнопку , чтобы запустить печать – статус принтера изменится на Печать вкл. (ожидание). Печать начнется после нажатия кнопки пуска 6 и перемещении принтера по маркируемому предмету (нижнее колесико 3 должно вращаться) – статус принтера изменится на Печать вкл. (печать). После нажатия кнопки печать будет выключена, a статус принтера изменится на Печать выкл. (готов). Для загрузки другого проекта для печати нажмите кнопку . Перед начало печати можно изменить параметры печати. Для открытия окна параметров нажмите кнопку . Параметры относятся только к текущей печати и не записываются как параметры для данного проекта. Используйте опцию Параметры печати с уровня редактирования проекта, чтобы сохранить параметры для данного проекта, а затем сохраните изменения в проекте – см. Параметры печати (с. 88). Текущее обслуживание, хранение, транспортировка После окончания работы и выключения устройства промойте снаружи переднюю часть печатающей головки, особенно пластину с соплами 2, а также направляющие колесики 1 и 3 для удаления остатков чернил и загрязнений. Промывку выполните следующим образом: поставьте принтер HANDJET «на бок» и немного наклоните его переднюю часть вниз (см. рисунок ниже); в этом положении загрязненный очиститель свободно вытечет, подложите под переднюю часть принтера впитывающий материла или металлический сосуд, например, ванночку, промойте переднюю часть принтера с помощью спреера с очистителем, 20150330#1.0 EBS Ink Jet Systeme RU 132 RU ! Промывание передней части принтера иным образом, чем представлено выше, может вызвать нежелательное попадание очистителя в подвижные, оборудованные подшипниками, элементы принтера или внутренние электронные компоненты. Это может привести к стиранию или даже заклиниванию ведущих колесиков, повреждению датчика передвижения (shaft-encoder) и других электронных элементов принтера. Если принтер не используется длительное время (свыше 3 недель) чернила могут частично засохнуть в элементах принтера. Чтобы этого избежать, следуйте инструкциям: уже использовавшийся принтер храните с установленной емкостью чернил 13, предохраняйте принтер от пыли, грязи, воздействия агрессивных испарений и газов, а также слишком высокой или низкой температуры и влажности. Лучше всего поместить принтер в плотный полиэтиленовый пакет, откачать из него воздух и закрыть, затем поместить в футляр. Принтер следует хранить и перевозить в оригинальном футляре. Во время работы не подвергайте принтер сильным механическим воздействиям (защищайте принтер, особенно сопла 2, колесики 1 и 3, а также клавиатуру 10 и сенсорный экран 12 от ударов, падений на твердые поверхности или царапания острыми предметами). 20150330#1.0 EBS Ink Jet Systeme RU 133 RU Поддержка пользователя Проблемы, связанные с работой и обслуживанием принтера Некоторые сопла не печатают После запуска печати на надписи отсутствуют некоторые капли. ! или Направьте сопло в резервуар, например, в тот, который используете для промывки принтера. Промойте сопла, если они покрыты засохшими чернилами.. Запустите функцию промывки сопел – см. Промывка (с. 74). Когда чернила начнут течь стабильно из каждого сопла, нажмите пуск печати 6. Частое и продолжительное увеличивает расход чернил. использование функции промывки Принтер не печатает После начала печати слышно, как работают электромагнитные клапаны сопел, но капли чернил не всегда распрыскиваются правильно из сопел. Наблюдается ухудшение качества печати или ее отсутствие. Причиной может быть засорение фильтра чернил. После использования примерно 50 стандартных чернильных контейнеров (свыше 10 литров), но не реже чем раз в 4 года, следует проверить встроенный чернильный фильтр и при необходимости заменить его. Рекомендуется, чтобы замену производил представитель сервисной службы компании EBS или квалифицированный специалист. Надпись очень жирная и растекается Надпись сильно насыщена чернилами, капли сливаются друг с другом, вся надпись на предмете расплывается. Следует уменьшить значение параметра Размер точек, нажав на кнопку «-» (R) на сенсорном экране принтера или изменить его в параметрах печати – см. Параметры печати (с. 70). Вопросы и проблемы Если после прочтения настоящей инструкции по эксплуатации у вас появятся дополнительные вопросы, сделайте следующее: посетите сайт производителя принтера EBS Ink-Jet Systems, обратитесь с вопросом к представителю производителя, опишите проблему через контактную форму на сайте производителя. 20150330#1.0 EBS Ink Jet Systeme RU 134 RU Технические параметры П ар аме тр Количество сопел Диаметр сопел Максимальная высота печати Высота маркируемой детали Зн ач ение 32 стандартно: 150 мкм, опция: 120 мкм, 200 мкм 56 мм от 115 мм (контакт колесиками), от 39 мм (контакт колесиком для печати, с обеими с нижним например, только 7 соплами – см. рисунок Рабочее положение принтера в пространстве D ). произвольное Количество печатаемых строк за один проход до 4 строк Максимальное количество символов проекте ограничено принтера внутренней памятью Количество проектов ограничено принтера внутренней памятью (одновременно хранящихся в памяти принтера) Печать графики (логотип, специальные графические символы) Специальные символы Специальные регистры (тексты, содержимое которых динамически меняется в зависимости от определенного события) 20150330#1.0 Стандартно возможности редактирования и печати текстов и графических символов с использованием шрифтов типа True Type, а также с помощью символов в кодировке UTF-8 Диакритические символы, информационные графические символы, предупредительные символы, манипуляционные знаки и т.п. Дата и время в любом порядке, срок годности, счетчик прямого отсчета, счетчик обратного отсчета, каскадные счетчики, штрих-коды EBS Ink Jet Systeme RU 135 RU П ар аме тр Тактирование печати Управление принтером, редактирование проектов и параметров печати Обмен данными принтер – компьютер: Диапазон рабочих частот: Радиус действия: Питание Примерное время работы с заряженным аккумулятором Зн ач ение Синхронизировано со скоростью вращения нижнего направляющего колесика. на ЖК экране принтера, через браузер Firefox® (редактор EBS Web User Interface – online и offline). Беспроводной интерфейс, передача данных по радиоканалу, Wi-Fi 2,400 ГГц до 100 м, в зависимости от рельефа и застройки От аккумулятора – 6 элементов LiIon. 16 часов рассчитано для 60 надписей длиной 1 м и разрешением 550 точек/м в час, наносимых при температуре около 20°C; автоматическое предупреждение о разрядке аккумулятора. Зарядка Автоматически через внешний блок питания DC 24В / 1,25 A. Время зарядки – менее 300 минут (< 5 ч). Количество циклов зарядки: 500 (мин. 70% начальной емкости). Чернила Доступны в виде легко отсоединяемых емкостей. Чернила изготавливаются на основе ацетона, этанола, MEK или воды, а также различных цветов (в том числе белый, желтый, голубой, зеленый, красный, черный). Объем емкости 20150330#1.0 200 мл Рабочее давление 0,015 МПа до 0,045 МПа (0,15 бар до 0,45 бар) Диапазон рабочей температуры от +5 °C до +40 °C EBS Ink Jet Systeme RU 136 RU П ар аме тр Диапазон температуры хранения (длительное время) Влажность Вес Габариты в вертикальном положении Зн ач ение от +1 °C до +45 °C для принтера с чернилами на водной основе. от -10 °C до +45 °C для принтера с чернилами на основе MEK, ETANOL. До 95% без конденсации водяного пара – для температур выше точки росы (позволяет работать во время дождя, при условии, что маркируемая поверхность сухая). 1580±10 g принтер с аккумулятором и наполненной емкостью чернил, без блока питания и кабеля. 330 / 88 / 277 мм (длина / ширина / высота) Габариты в рабочем положении 20150330#1.0 См. рисунок D (при условии, что маркируемая поверхность является вертикальной). EBS Ink Jet Systeme RU 137 RU Комплектующие принтера ВНИМАНИЕ: в соответствии с заказом клиента, некоторые элементы могут отсутствовать в типовом наборе, в нем также могут быть элементы, не описанные ниже. Перечисленные ниже комплектующие чаще всего входят в заказываемые комплектации: Футляр для всех комплектующих .............................................. 1 шт. Принтер HANDJET® EBS-260 .................................................... 1 шт. Большие направляющие колесики (для неровных и пористых поверхностей) .............................................................................. 2 шт. Маленькие направляющие колесики (для плоских и гладких поверхностей) .............................................................................. 2 шт. Блок питания сетевой (24ВВ /1,25A) ..................................... 1 шт. Кабель блока питания ................................................................ 1 шт. Емкость с чернилами ................................................................. 1 шт. Спреер ........................................................................................ 1 шт. D предмет,Предметы, на которые на который наносится наносится надписьнадписьopi 319 88 RU 96 116 120 105 31*1,8 55,8 min. 115 120 предмет, поверхность, нана которую который наносится наносится надпись 268 268 min. 39 105 sywane przedmioty 37 92 габариты в миллиметрах wymiary w 88 Принтер в рабочем положении – габариты (вид сбоку и спереди) 20150330#1.0 EBS Ink Jet Systeme RU 138 www.ebs-inkjet.com Дистрибуция и сервис: Производитель: EBS Ink Jet Systeme GmbH Alte Ziegelei 19-25, D-51588 Nümbrecht, Germany +49 (0)2293 - 939-0 +49 (0)2293 - 939-3 http://www.ebs-inkjet.de EBS Ink-Jet Systems Poland Sp. z o.o. ul. Tarnogajska 13, 50-512 Wroclaw, Poland +48 71 367-04-11 +48 71 373-32-69 http://www.ebs-inkjet.pl © 2014 EBS Ink-Jet Systems www.handjet.com