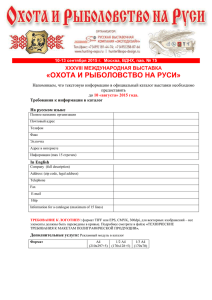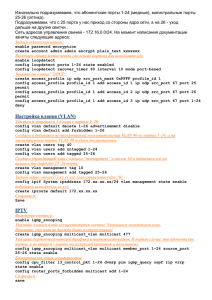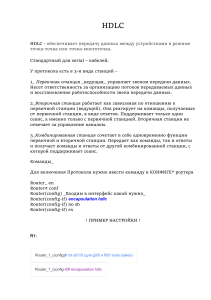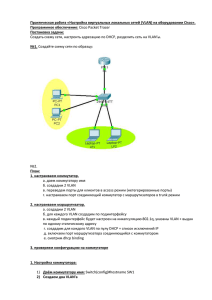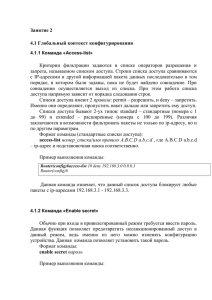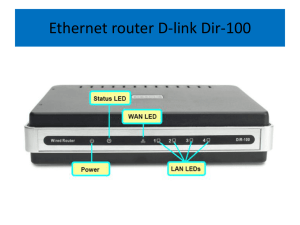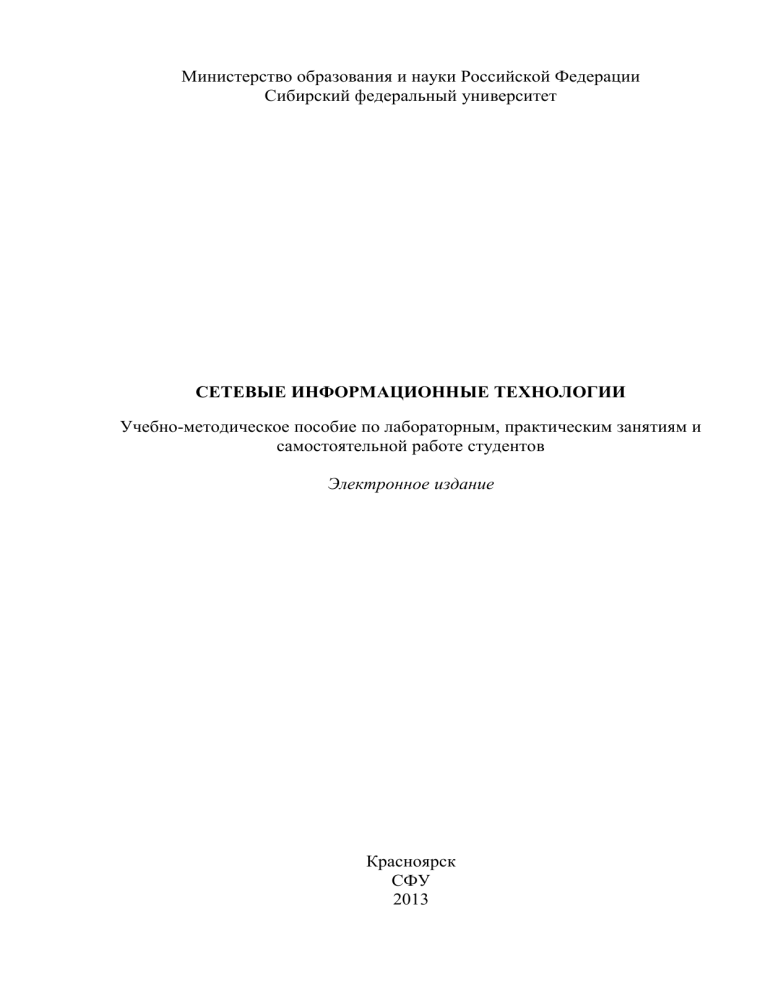
Министерство образования и науки Российской Федерации Сибирский федеральный университет СЕТЕВЫЕ ИНФОРМАЦИОННЫЕ ТЕХНОЛОГИИ Учебно-методическое пособие по лабораторным, практическим занятиям и самостоятельной работе студентов Электронное издание Красноярск СФУ 2013 УДК 004.728.4(07) ББК 32.988я73 С 334 С 334 Сетевые информационные технологии: учебно-методическое пособие по лабораторным, практическим занятиям и самостоятельной работе студентов [Электронный ресурс]: для магистрантов направления 210400.68 «Радиотехника» / сост. К.Э. Гаипов. – Электрон. дан. – Красноярск: Сиб. федер. ун-т, 2013. – Загл. с экрана (или с этикетки диска). Представлены сведения об установке необходимых программ для проведения лабораторных и практических заданий, даны указания по выполнению лабораторных и самостоятельных работ по дисциплине «Сетевые информационные технологии». Предназначены для магистрантов направления подготовки 210400.68 «Радиотехника». УДК 004.728.4(07) ББК 32.988я73 © Сибирский федеральный университет, 2013 Учебное издание Редактор И.О. Фамилия Корректор И.О.Фамилия Дизайнер: И.О.Фамилия Подписано в свет (дата) 2013 г. Заказ ????. (Дает РИО) Уч.-изд. л. ??., ?? Мб. Тиражируется на машиночитаемых носителях. Редакционно-издательский отдел Библиотечно-издательского комплекса Сибирского федерального университета 660041, г. Красноярск, пр. Свободный, 79 Тел/факс (391) 244-82-31. E-mail [email protected] http://rio.sfu-kras.ru ОГЛАВЛЕНИЕ 1.1 Инсталляция GNS3.............................................................................................................. 4 1.2 Подключение образов операционных систем в GNS3....................................................... 8 1.3 Графический интерфейс GNS3 ......................................................................................... 10 1.4 Создание петлевых интерфейсов ...................................................................................... 16 2. VirtualBox ............................................................................................................................ 18 2.1 Работа в среде VirtualBox ................................................................................................. 19 2.2 Создание петлевых интерфейсов для VirtualBox машин................................................. 26 2.3 Подключение VirtualBox машин к GNS3 ......................................................................... 28 3. Сетевой анализатор трафика WireShark ............................................................................. 29 4. Лабораторные работы ......................................................................................................... 32 4.1 Лабораторная работа № 1 Изучение работы коммутаторов Ethernet .............................. 32 4.2 Лабораторная работа №2 Изучение статической маршрутизации .................................. 41 4.3 Лабораторная работа №3 Анализ работы техники VLAN............................................... 51 4.4 Лабораторная работа №4 Анализ работы протокол RIP ................................................. 62 Библиографический список .................................................................................................... 82 1. Графический сетевой симулятор GNS3 Графический сетевой симулятор GNS3 предназначен для виртуализации работы операционных систем различного назначения, в основном для операционных систем маршрутизаиторов/коммуторов Cisco IOS (internetwork operation system – межсетевая операционная система) и JunOS (juniper operation system – операционная система фирмы juniper) с целью моделирования работы сетевых протоколов и технологий. Так же графический симулятор позволят подключать и другие операционные системы, используя виртуальные машины Qemu и VirtualBox. 1.1 Инсталляция GNS3 Для инсталляции GNS3 зайдите на официальный сайт http://www.gns3.net/download/ и скачайте последнюю версию программы в зависимости от типа операционной системы и ее разрядности. В данном примере показана установка GNS3-all-in-one для 32 битной операционной системы Windows XP. Запустив программу, следуйте инструкциям мастера установки, одновременно с установкой самой программы GNS3, мастер предложит вам установить также Wireshark и winPCAP, процесс инсталляции необходимых компонентов показан на рисунке 1. По окончанию работы мастера установки, запустите GNS3, он запустится автоматически, если не будет снята галочка «Start GNS3», после нажатия на клавишу finish в последнем окне мастера. Рисунок 1. – Процедура инсталляция GNS3 Перед вами откроется два окна, одно «Setup wizard» другое GNS3, окно «Setup wizard» нужно для предварительных настроек программы GNS. При последующих запусках оно открываться не будет, поэтому просто нажмите кнопу «ОК» в низу окна, как показано на рисунке 2. Рисунок 2 – окно Setup Wizard Для запуска программы необходимо проверит работу нескольких компонентов программы vboxwrapper, данные GNS3, такие компоненты как: dynamips, позволяют запускать qemuwrapper, различные операционные системы, но для работы операционных систем коммутаторов и маршрутизаторов Cisco IOS, необходима корректная работа только dymamips. Перед проверкой основных компонентов программы можно произвести русификацию интерфейса. Для этого в строке меню окна GNS3 зайдите в меню Edit => Preferences, в открывшемся окне «Preferences» в строке Language из списка выберите русский язык, как показано на рисунке 3 и нажмите кнопку «Apply» в нижнем левом углу окна. , Рисунок 3 – Изменение языка интерфейса Проверка работоспособности основных компонентов также осуществляется из окна «Preferences». Для проверки Dymamips в окне «Preferences» выберете меню Dymamips и нажмите кнопку «Test Settings», как показано на рисунке 4. Рисунок 4 – окно «Preferences» меню Dynamips Если в ходе установки GNS3 не возникало никаких ошибок, то после нажатия этой кнопки вы должны увидеть сообщение зеленого цвета: Если сообщение будет красного цвета, это свидетельствует о некорректной установке программы или наличия ошибок в операционной системе. 1.2 Подключение образов операционных систем в GNS3 После проверки всех компонент GNS3 необходимо подключить образы маршрутизаторов и пользовательских операционных систем. Файлы операционных систем маршрутизаторов возьмите у преподавателя и сохраните их в каталог, путь, к которому будет содержать только латинские буквы, в противном случае образы нельзя будет подключить. Для подключения образов Cisco IOS зайдите в меню «Редактировать»=> «Образы IOS и гипервизоры», после чего откроется окно «Образы IOS и гипервизоры», рисунок 5. Рисунок 5 – Окно Образы IOS и гипервизоры Процесс подключения операционной системы показан на рисунке 6, в данном примере показан пример подключения Cisco IOS для маршрутизатора Cisco 3640. Рисунок 6 – Процедура подключения образа операционной системы Cisco IOS Пункты с 1 по 3, не требуют пояснения, на четвертом этапе после нажатия кнопки «ДА» программа GNS3 распаковывает образ операционной системы и создает файл с расширением *.image в той же директории, где находился исходный файл, в данном случае был создан c3640-jk9s-mz.12416.image. Данная процедура нужна для того чтобы загрузка операционной системы происходила быстрее. Если же нажать кнопку «Нет», то загрузка операционной системы начнет с ее распаковки в оперативную память компьютера. Обязательно нажмите кнопу «Сохранить» (пункт 5 на рисунке 6), после чего появится строчка в поле образы (пункт 6), также проверьте, что платформа и модель соответствуют подключенному образу, если это не так выберите из списка соответствующую модель и платформу. По окончанию нажмите кнопку «Закрыть». 1.3 Графический интерфейс GNS3 После подключения образа Cisco IOS можно непосредственной работе с графическим интерфейсом рисунок 7. Рисунок 7 – Графический интерфейс GNS3 перейти к В графическом интерфейсе можно выделить 7 областей: 1 – строка меню; 2 – панель инструментов; 3 – типы узлов; 4 – рабочая область (в этом поле создается топология моделируемой сети) 5 – топология (здесь отображается, как узлы связаны между собой и их состояние); 6 – захват пакетов; 7 – консоль. Для создания сети перетащите из области «Типы узлов» то устройство, чей образ был подключен к GNS3, те устройства, к которым образы не были подключены, перетащить на рабочую область не получится. Ниже описан пример соединения двух маршрутизаторов Cisco 3640. Перетащите в рабочую область два маршрутизатора с3640 как показано на рисунке 8. Рисунок 8 - Соединение маршрутизаторов Для их соединения к маршрутизаторам необходимо подключить сетевые интерфейсы, для чего необходимо выбрать (щелкните право кнопкой мыши по маршрутизатору) маршрутизатор, выбранный маршрутизатор имеет более темный оттенок зеленого, после чего зайдите в меню Device =>Настроить рисунок 9. Рисунок 9 – Конфигурация узла На рисунке 9 показано подключение сетевого модуля NM-1FE-TX, данный модуль содержит один порт fastEthernet 100BaseTX. 1-м пунктом необходимо выбрать маршрутизатор R1, затем перейти на вкладку слоты и в строке «слот 0» из списка выбрать нужный сетевой модуль. Аналогично необходимо подключить сетевой модуль NM-1FE-TX и для маршрутизатора R2. Для соединения маршрутизаторов между собой нажмите на кнопку «Добавить линк» на панели инструментов и выберете режим manual, после чего кнопка «Добавить линк» изменит свой графический вид, как показано на рисунке 10, также изменится указатель курсора мыши. Рисунок 10 – Соединение маршрутизаторов В таком режиме указателя мыши необходимо щелкнуть левой кнопкой на маршрутизатор, после чего будет отображен список интерфейсов маршрутизатора, в данном случае будет отображен список только из одного интерфейса f 0/0, щелчком мыши из списка выбрать нужный интерфейс и переведите указатель мыши на другой маршрутизатор. Затем также левой кнопкой мыши щелкнуть по второму маршрутизатору и из появившегося списка интерфейсов выбрать необходимый, в данном случае это будет интерфейс f0/0. данная процедура показана на рисунке 11. после чего снова нажмите кнопку «Добавить линк» для перевода курсора в нормальное состояние. а б в Рисунок 11 – соединение двух маршрутизаторов. Для отображения интерфейсов маршрутизаторов нажмите кнопку «Показать названия интерфейсов» , в результате интерфейсы маршрутизаторов будут подписаны рисунок 12. Рисунок 12 – отображение имен интерфейсов. Далее необходимо включить маршрутизаторы, это можно сделать отдельно для каждого маршрутизатора либо включить все маршрутизаторы одновременно, рекомендуется включать по очереди маршрутизаторы, дожидаясь их полной загрузки. Ниже приведен порядок поочередного включения маршрутизаторов. Включить маршрутизатор можно двумя способами либо из меню «Device», предварительно щелкнув левой кнопкой на включаемый маршрутизатор, либо из контекстного меню, которое появится после нажатия правой кнопки мыши, данное меню полностью дублирует меню «Device», в списке команд выберете запустить, рисунок 13. Рисунок 13 – Запуск маршрутизатора Загрузку маршрутизатора можно наблюдать из окна консоль, которое вызывается из того же контекстного меню, рисунок 14. Из окна консоли осуществляется вся настройка маршрутизатора. Рисунок 14 – Запуск консоли После запуска маршрутизатора центральный процессор вашего компьютера может быть сильно загружен, для выявления этого факта запустите «Диспетчер задач» вашей операционной системы и во вкладке «Процессы» найдите в столбце «Имя образа» dynamips.exe, рисунок 15. Рисунок 15 – Отображение загрузки ЦП процессом dynamips Как видно из рисунка 15 запуск только одно маршрутизатора вызвал 50 процентную загрузку, загрузка центрального процессора зависит от количества ядер на вашем компьютере, чем их больше тем меньшую загрузку бeдет испытывать ЦП, для одноядерных компьютеров загрузка будет 100 %, для двух ядерного 50% и так далее. Для снижение загрузки ЦП необходимо щелкнуть, правой кнопкой мыши по запущенному маршрутизатору и выбрать пункт «Idel PC», как показано на рисунке 16. а б Рисунок 16 – Выбор значения IDEL PC В появившемся окне выберите число помеченное звездочкой, если такого числа нет, то выберите любое, и нажмите кнопку «Применить», после чего посмотрите на загрузку ЦП в диспетчере задач, если загрузка центрального процессора спала, то нажимайте кнопку «ОК», если нет, то выберете другое число из списка и снова посмотрите загрузку ЦП. Если ничего не помогло, перезапустите IDEL PC сначала и повторите процедуру заново. Выбранное значение IDEL PС будет применено для всех маршрутизаторов серии, всех такой же в данном случае для маршрутизаторов Cisco 3640. 1.4 Создание петлевых интерфейсов Для создания петлевого интерфейса в ОС Windows XP зайдите ПУСК=> Панель управления => Установка оборудования, перед вами откроется окно «Мастер установки оборудования», нажмите «Далее», в следующем окне отметьте, что «Да, устройство уже подключено» и нажмите «Далее», в следующем окне опуститесь в самый низ списка устройств и выберите строку «Добавление нового устройства», в следующем окне отметьте «Установка оборудования выбранного из списка в ручную» и нажмите «Далее», в списке стандартные типы оборудования выберите «сетевые платы» и нажмите «Далее», затем в колонке изготовитель выберите «Microsoft», а в столбце «сетевой адаптер» выберите «Адаптер Microsoft замыкания на себя», нажмите «Далее» и «Готово». По завершению работы мастера зайдите в «Панель управления» и запустите «Сетевые подключения» рисунок 17. Данный петлевой интерфейс нужен для подключения операционной системы и других виртуальных машин к программе GNS3. Рисунок 17 – Сетевые подключения В выделенной строке видно, что петлевой интерфейс был создан. Для подключения петлевого интерфейса к программе GNS3 в области «Type node» выберите значок «Host» и перетащите его на рабочую область. Зайдите в настройки Хоста (Device => настроить) перед вами откроется окно «Конфигуратор узла» рисунок 18. Рисунок 18 – Конфигуратор узла В выделенной области удалите все строки с помощью кнопки «Удалить», затем из списка выберите петлевой интерфейс, которым является «подключение по локальной сети 2» рисунок 19, и нажмите кнопку «Добавить» и «Ок». Рисунок 19 – Подключение петлевого интерфейса. После этой операции, у хоста появится интерфейс, который можно будет затем подключать к маршрутизатору или коммутатору, рисунок 20. Рисунок 20 – Подключенный петлевой интерфейс 2. VirtualBox Программа VirtualBox в отличие от GNS3 предназначена для виртуализации серверных и пользовательских операционных систем, таких как: Windows, Linux, UNIX, FreeBSD и другие, но виртуализировать операционные системы маршрутизатоворов в среде VirtualBox нельзя. Последнюю версию VirtualBox можно скачать с официального сайта https://www.virtualbox.org/wiki/Downloads. Инсталляция является VirtualBox тривиальной, достаточно проследовать инструкциям мастера установки (Setup Wizard), по окончанию установки программа создаст в сетевом окружении новое сетевое подключение (петлевой интерфейс VirtualBox Host-Only Network, все сетевые интерфейсы ОС Windows располагаются в «Пуск=> панель управления=> Сетевые подключения»), данный интерфейс также можно подключать к GNS3. По завершению перезагрузите компьютер. 2.1 Работа в среде VirtualBox Для выполнения лабораторных работ необходимо установить четыре операционных системы. В качестве операционных систем будем использовать специальную версию ОС Linux так ее сетевых функций достаточно для выполнения лабораторных заданий, а требование к системным ресурсам очень скромны. Данные версии операционных систем доступны с сайта http://distro.ibiblio.org/tinycorelinux/downloads.html., скачайте версию CorePlus или TinyCore, которая обладает простым графическим интерфейсом. После скачивания у вас появится образ CorePluscurrent.iso или TinyCore- current.iso. Для установки операционной системы запустите VirtualBox и нажмите кнопку создать, как показано на рисунке 21. Рисунок 21 – Подключение операционной системы После чего перед вами запустится мастер создания виртуальной машины рисунок 22, нажмите кнопку «Вперед» Рисунок 22 – Мастер создания виртуальной машины После чего мастер предложит вам выбрать тип операционной системы и придумать ей название, рисунок 23. Рисунок 23 – Выбор типа операционной системы В строке Имя (обозначена цифрой 1) введите любое название вашей операционной системы, это название будет отображаться в VirtualBox, в строке «Операционная система» выберите Linux, в строке «Версия» выберите Other Linux, после чего нажмите «Вперед». В следующем окне мастер предложит вам выбрать необходимо количество оперативной памяти, для данного типа операционной системы достаточным будет 64 Мбайт RAM, рисунок 24, нажмите «Вперед» Рисунок 24 – Установка размера оперативной памяти Следующим этапом мастер установки предложит вам выбрать тип жесткого диска, используйте настройки предложенные мастером по умолчанию и нажмите «Вперед», рисунок 25. Рисунок 25 – Создание жесткого диска этап 1 В следующем окне мастер предложит вам указать тип файла, в котором будет храниться виртуальный жесткий диск. Используйте значение по умолчанию и нажмите «Вперед», рисунок 26. Рисунок 26 – Создание жесткого диска этап 2 В следующем окне мастер предложит вам выбрать тип виртуального диска «Динамический» или «Фиксированный», выбираем динамический, так как в этом случае установленная операционная система будет занимать столько места сколько ей на самом деле необходимо, рисунок 27. Рисунок 27 - Создание жесткого диска этап 3 В следующем окне рисунок 28 мастер предложит вам выбрать расположение и максимально допустимый размер файла, в котором будет храниться виртуальный жесткий диск, для наших целей достаточно 128 Мбайт, по умолчанию файл с виртуальным жестким диском сохраняется в C:\Documents and Settings\Admin\VirtualBox VMs\Linux PC1\Linux PC1.vdi, нажмите «Вперед». Рисунок 28 - Создание жесткого диска этап 4 В последнем окне мастер покажет вам итоговое окно о тех параметрах, которые вы устанавливали входе работы мастера, если они вас устраивают, то нажмите кнопку «Создать», в результате в окне VirualBox Менеджера появится созданная вами операционная система, рисунок 29. Рисунок 29 – Создание виртуальной машины. После того как была создана гостевая операционная система, необходимо в ее настройках указать путь к файлу образа операционной системы (CorePlus-current.iso, TinyCore-current.iso), для этого в окне VirtualBox менеджера щелкните правой кнопкой мыши по виртуальной машине и в контекстном меню выберите пункт «Свойства», рисунок 30. Перед вами откроется окно настроек виртуальной машины, в данном случае окно называется «Linux PC1 – Свойства». а б Рисунок 30 – Свойства виртуальной машины В окне «Linux PC1 – Свойства» в крайнем левом столбце выберите пункт носители (цифра 1) как показано на рисунке 31. Рисунок 31 – Подключение образа операционной системы этап 1 Затем в поле «Носители информации» выберите значок в виде компакт диска (цифра 2), в поле «Атрибуты» нажмите на кнопку «Настроить привод оптических дисков» (цифра 3), в контекстном меню выберите пункт «Выбрать образ оптического диска» (цифра 4), затем в открывшемся окне зайдите в каталог, куда был сохранен образ операционной системы, и нажмите кнопку открыть, рисунок 32. Рисунок 32 - Подключение образа операционной системы этап 2 После чего в окне «Linux PC1 – Свойства» нажмите кнопку «ОК», теперь можно запустить виртуальную машины для этого в окне VirtualBox менеджера выберите операционную системы Linux PC1 и нажмите кнопку «Старт», рисунок 33. Рисунок 33 - Запуск операционной системы. Перед вами появится два окна. В окне информации будет предупреждение о том, что курсор мыши будет захвачен, прочитайте эту информации внимательно, нажмите кнопку «ОК», для предотвращения захвата необходимо нажать правую кнопку ctrl. В другом окне начнется загрузка операционной системы, в этом же окне вам предложат выбрать тип загрузки, выберите «Boot TinyCore» и нажмите Enter. По окончанию загрузки перед вами будет окно следующего вида рисунок 34. Рисунок 34 – Окно операционной системы TinyCore 2.2 Создание петлевых интерфейсов для VirtualBox машин Поскольку в ходе выполнения лабораторных работ потребуется более одной виртуальной машины, а, следовательно, и более одного петлевого интерфейса. Для создания петлевых интерфейсов можно воспользоваться средствами VirtualBox, для этого в окне VirtualBox менеджера зайдите в меню Файл=>Свойства, рисунок 35. Рисунок 35 – свойства VirtualBox В открывшемся окне «VirtualBox – Cвойства», рисунок 36, выберите пункт «Сеть», а затем нажмите кнопку добавление сетевого адаптера. В результате будет создан еще один петлевой интерфейс VirtualBox Host-Only Network #2, который также будет создан и в сетевых подключениях. Рисунок 36 – Создание петлевого интерфейса 2.3 Подключение VirtualBox машин к GNS3 После создания виртуальной машины ее необходимо подключить к GNS3, для этого необходимо связать петлевой интерфейс VirtualBox HostOnly Network с гостевой операционной системой. Для этого необходимо зайти в свойства виртуальной машины, как это показано на рисунке 30. Затем выбрать пункт сеть, а в строке «Тип подключения» выбрать пункт «Виртуальный адаптер хоста», рисунок 37. Рисунок 37 – Подключение виртуального адаптера Затем необходимо проследовать инструкциям, описанным в разделе 1.4, только в качестве подключаемого интерфейса выбрать VirtualBox HostOnly Network. 3. Сетевой анализатор трафика WireShark Данная программа предназначена для мониторинга передаваемых данных через интерфейсы телекоммуникационных устройств, и необходима для выполнения всех лабораторных работ, последнюю версию программы можно загрузить с официального сайта разработчика http://www.wireshark.org/download.html. Инсталляция WireShark, является простой, достаточно проследовать инструкциям мастера установки. Для перехвата пакетов в среде GNS3 необходимо собрать топологию и выбрать канал связи, на котором будет осуществлен захват передаваемых пакетов, пример запуска захвата пакетов показан на рисунке 38. По каналу связи щелкните правой кнопкой мыши и из контекстного меню выберите «Start capturing». После чего перед вами появится окно «Захват» рисунок 38 б. а б Рисунок 38 – Захват пакетов этап 1 В окне «Захват» в строке «Пожалуйста выберите источник» из списка выберите тот канал и метод инкапсуляции, который вы собираетесь захватить, после чего нажмите кнопку «Ок». В поле «Захват пакетов» появится имя устройства с интерфейса, которого будут захватываться пакеты, рисунок 39 Рисунок 39 – захват пакетов этап 2 Щелкните правой кнопкой мыши по имени устройства, в открывшемся контекстном меню выберите пункт «Запустить Wireshark». Перед вами откроется окно программы WireShark, рисунок 40. Рисунок 40 – Окно программы Wireshark На рисунке 40 цифрами обозначены следующие поля: 1- строка меню; 2- панель инструментов; 3- панель для поиска пакетов удовлетворяющих условию фильтра; 4- захваченные пакеты; 5- данное поле отображает информацию выбранного пакета; 6- в данном поле показан захваченный пакет в шестнадцатеричном и ASCII представлении. 4. Лабораторные работы 4.1 Лабораторная работа № 1 Изучение работы коммутаторов Ethernet Цель: Освоить правило формирования таблиц коммутации в коммутаторах Ethernet и формирование логических топологий с помощью протокола покрывающего дерева STP. Оборудование лабораторной работы: программа GNS3, сетевой анализатор протоколов WireShark. 1. В программе GNS3 составьте следующую топологию рисунок 41. Рисунок 41 - топология сети Для моделирования коммутаторов воспользуйтесь соответствующим значком в панели "Типы узлов", данный узел оснащен 2 портами маршрутизатора f0/0 и f0/1, а также 16 портами коммутатора f1/0 - f1/15, коммутаторы соединяйте между собой только через интерфейсы f1/х. Для работы коммутатора подключите образ маршрутизатора Cisco IOS с3745. В качестве хостов выбраны маршрутизаторы 3640, для которых в настройках необходимо добавить 1 слот NM-1FE-TX. С помощью параметра IdlePC отрегулируйте загрузку центрального процессора вашего персонального компьютера для повышения быстродействия. 2. Настройте IP адреса для маршрутизаторов напримере R2 1. На маршрутизаторе войдите в режим глобальной конфигурации R2>enable R2#conf t R2(config)# 2. Введите команду, чтобы войти в режим конфигурации интерфейса FastEthernet 0/0. R2(config)#interface f 0/0 R2(config-if)# 3. Выведите на экран все доступные команды режима конфигурации интерфейса командой «?». R2(config-if)#? 4. Команда no shutdown включает выбранный интерфейс, команда shutdown выключает интерфейс. Выполните команду на FastEthernet 0/0, маршрутизатора 1 для запуска интерфейса. 5. Введите команду, которая установит IP адрес 192.168.1.1 255.255.255.0 на интерфейс FastEthernet 0/0 и включите интерфейс. R2(config-if)#ip address 192.168.1.1 255.255.255.0 6. Включите интерфейс, введя следующую команду: R2(config-if)#no shutdown 7. Добавьте описание этого интерфейса. R2(config-if)#description Ethernet interface on R2 8. Для просмотра описания интерфейса, вернитесь обратно в привилегированный режим и запустите команду show interface. Вы должны увидеть описание FastEthernet 0/0. R2(config-if)#end R2#show interface F0/0 FastEthernet0/0 is up, line protocol is up Hardware is AmdFE, address is cc0a.194c.0000 (bia cc0a.194c.0000) Internet address is 192.168.1.102/24 ---- more --- Обратите внимание на МАС адрес интерфейсов. Повторите пункты с первого по восьмой для хостов R8, R9, R10, только в качестве IP адресов возьмите соответственно 192.168.1.100, 192.168.1.101 и 192.168.1.102. Проверьте связь между всеми маршрутизаторами с помощью утилиты ping, для этого зайдите на любой из маршрутизаторов и в привилегированном режиме введите команду ping [ip адрес], как показано ниже: R2# ping 192.168.1.100 Появляющиеся соответствующих восклицательные устройств, если знаки вместо говорят о доступности восклицательных знаком появляется точка ".", это говорит о недоступности устройства, в этом случае проверьте правильность введенных вами IP адресов и номера интерфейсов, которыми соединены между собой все устройства. 3. Просмотр таблицы коммутации После того как вы «пропинговали» все маршрутизаторы, коммутаторы составили таблицу коммутации, которую можно посмотреть введя в привилегированном режиме команду: Sw1#show mac-address-table После чего будет выведена следующая таблица: Destination Address Address Type VLAN Destination Port ------------------------- ------------------ -------- -------------------c40c.0b28.0000 Self 1 Vlan1 cc02.194c.0000 Dynamic 1 FastEthernet1/0 c40e.19cc.f100 Dynamic 1 FastEthernet1/2 c40e.19cc.f102 Dynamic 1 FastEthernet1/3 c40e.19cc.0000 Dynamic 1 FastEthernet1/2 cc0b.06a4.0000 Dynamic 1 FastEthernet1/3 Как видно в таблице коммутации в столбце Address Type указаны два типа записей: Self и Dynamic. Self - указывает на свой МАС адрес, Dynamic указывает на то, что данная запись была получена при обучении коммутатора. Помимо этого в таблицу коммутации можно заносить и статические записи с использованием следующей команды: mac-address-table static [H.H.H {мас адрес}] interface [номер интерфейса] vlan [номер VLAN] Пример: необходимо указать коммутаторы, что устройство с МАС адресом 1111.2222.3333 закреплено за интерфейсом fastEthernet 1/1, и оно находится в VLAN 1, такая команда будет выглядеть следующим образом: SW2(config)#mac-address-table static 1111.2222.3333 interface fastethernet 1/1 vlan 1 SW1#show mac-address-table Destination Address Address Type -------------------------- ----------------c40c.0b28.0000 Self cc02.194c.0000 Dynamic 1111.2222.3333 Static VLAN Destination Port -------- -------------------1 Vlan1 1 FastEthernet1/0 1 FastEthernet1/1 обратите внимание на новый тип записи - Static 4. Просмотр статистики по протоколу STP В любом из коммутаторов в привелегированном режиме введите следующую команду: SW2#show spanning-tree brief VLAN1 Spanning tree enabled protocol ieee Root ID Priority 32768 Address c40c.0b28.0000 Cost 19 Port 42 (FastEthernet1/1) Hello Time 2 sec Max Age 20 sec Forward Delay 15 sec Bridge ID Priority 32768 Address c40d.0b28.0000 Hello Time 2 sec Max Age 20 sec Forward Delay 15 sec Aging Time 300 Interface Name -------------------FastEthernet1/0 FastEthernet1/1 FastEthernet1/2 FastEthernet1/3 FastEthernet1/4 Port ID --------128.41 128.42 128.43 128.44 128.45 Designated Prio Cost Sts ---- ----- ----128 19 FWD 128 19 FWD 128 19 FWD 128 19 FWD 128 19 FWD Cost ----19 0 19 19 19 Bridge ID -----------------------------32768 c40d.0b28.0000 32768 c40c.0b28.0000 32768 c40d.0b28.0000 32768 c40d.0b28.0000 32768 c40d.0b28.0000 Port ID ----------128.41 128.44 128.43 128.44 128.45 Первое значение Port ID - указывает на идентификатор собственного порта, последнее значение Port ID в этой таблице указывает идентификатор порта соседнего коммутатора. Задание: Составьте следующую таблицу, как это показано ниже, для каждого коммутатора. Таблица 1 - Идентификаторы коммутаторов Имя коммутатора SW2 MAC адрес c40c.0b28.0000 Приоритет 32768 .... .... .... Идентификатор порта FastEthernet1/0 128.41 FastEthernet1/1 128.42 FastEthernet1/2 128.43 FastEthernet1/3 128.44 FastEthernet1/4 128.45 ... По данным из таблицы 1 определите логическую топологию, которую составил протокол STP, и состояние каждого порта, затем полученные вами результаты сравните со статистикой протокола STP 5. Изменение идентификаторов протокола STP В качестве изменяемых идентификаторов в протоколе STP могут выступать приоритеты мостов и значение стоимости канала связи. 5.1 Изменение приоритетов мостов Данные для изменения работы протокола STP необходимо вводит в режиме конфигурации терминала. spanning-tree vlan [номер Vlan] priority [значение приоритета] Пример. Необходимо назначить значение приоритета равное 10000 коммутатору SW1 для VLAN 1: SW1(config)#spanning-tree vlan 1 priority 10000 Введите данную команду на коммутаторе SW1, предварительно запустив анализатор протокола между SW1 и SW2, обратите внимание на то, что сразу произойдет отправка сообщения об изменении топологии TCN (topology change notification), а если коммутатор SW1 был корневым коммутатором, то будет отправлено конфигурационное сообщение с флагом TC=1, который указывает на факт изменения топологии. Еще одной командой для изменения приоритетов коммутаторов является команда: spanning-tree vlan [номер Vlan] root primary diameter [диаметр сети] hello-time [значение таймера] Данная команда заставит работать коммутатор как корневой, путем установки собственного приоритета меньшего чем у текущего корневого. диаметр сети указывает максимальное количество коммутаторов между двумя самыми удаленными коммутаторами в сети. В качестве команды primary можно указать secondary, заставив коммутатор, установить приоритет больший, чем у корневого, но меньший чем у всех остальных. Cконфигурируйте SW3 как secondary, а SW4 как primary, и проанализируйте вновь полученную топологию протокола STP. 5.2 Изменение идентификаторов портов В режиме конфигурации порта коммутатора можно изменить приоритет порта и корневую стоимость, оба параметра влияют на логическую топологию протокола STP. Таблица 2 – Стоимость маршрутов для портов коммутатора Скорость порта [Мбит/с] 4 Мбит/с Стандартная стоимость порта в «сокращенном режиме» 250 Стандартная стоимость порта в «расширенном режиме» нет 10 Мбит/с 100 2 000 000 16 Мбит/с 62 нет 45 Мбит/с 39 нет 100 Мбит/с 19 200 000 155 Мбит/с 14 нет 622 Мбит/с 6 нет 1 Гбит/с 4 20 000 10 Гбит/с 2 2 000 100 Гбит/с нет 200 1000 Гбит/с нет 20 10 Тбит/с нет 2 Для изменения корневой стоимости порта необходимо ввести следующую команду: SW(config-if)#spanning-tree cost [стоимость] Для коммутатора SW1 и его порта f1/4 измените стоимость на 200, для этого введи следующую команду: SW5(config-if)#spanning-tree cost 200 После чего заново проанализируйте новую логическую топологию. Следующей командой можно изменить приоритет порта: spanning-tree port-priority [приоритет] Для коммутатора SW5 уменьшите значение приоритета порта f1/2 до 80, введя следующую команду: SW5(config-if)#spanning-tree port-priority 80 После чего в привилегированном режиме введите команду show spanning-tree brief, и посмотрите на изменение в идентификаторе порта (примечание значение поля приоритета должно быть кратно 8) Отчет о лабораторной работе должен содержать: 1. Исходную топологию; 2. Логическую топологию, составленную протоколом STP, с указанием ролей каждого из портов коммутатора; 3. Таблицу 1 для коммутаторов исходной топологии; 4. Логические топологии, получившиеся в результате изменения приоритета коммутатора и стоимости порта (две топологии); 5. Приведите три захваченных сообщения с помощью wireshark: конфигурационное сообщение, конфигурационное сообщение с установленными флагами TC и TCA, сообщение об уведомлении изменения топологии TCN; Контрольные вопросы: 1. Процедура составления таблицы коммутации; 2. Методы коммутации; 3. Структура МАС адреса; 4. Структура кадра Ethernet; 5. В чем разница между повторителем и коммутатором; 6. Объясните, почему нельзя создавать петлевые соединения в сети Ethernet без поддержки протокола STP; 7. Объясните алгоритм работы метода доступа к среде CSMA/CD; 8. Чем обусловленная максимальная длина коллизионного домена; 9. Какой минимальный размер кадра определен стандартом для технологии Ethernet; 10. Перечислите скорости, на которых может работать технология Ethernet; 11. Перечислите виды коллизий в сети Ethernet; 12. Объясните назначение процедуры автосогласования; 13. Какой метод кодирования на физическом уровне используется технологией Ethernet 10BaseT, 100BaseTX, 100BaseFX, 1000BaseT; 14. Объясните в чем разница методов разводки контактов по стандарту EIA/TIA 586A и EIA/TIA 586B; 15. Объясните, как выбирается корневой коммутатор; 16. Объясните правила выбора коневых портов; 17. Объясните правила выбора назначенных портов; 18. Какие состояния проходит порт, прежде чем перейти в состояние перенаправления; 19. Какие основные таймеры определены в протоколе STP; 20. Поясните, какими правилами надо руководствоваться для того чтобы определить местоположение корневого коммутатора в сети; 21. Объясните алгоритм работы протокола STP при обнаружении изменения топологии; 22. Поясните назначение флагов конфигурационного сообщения BTDU; 23. Объясните назначение такого устройства как медиаконвертер. 4.2 Лабораторная работа №2 Изучение статической маршрутизации Основная цель: Настроить маршрутизаторы 1, 2, 3 с IP адресами, затем добавить статические маршруты для всех маршрутизаторов. Промежуточные цели: Установить имя хоста и «поднять» интерфейсы; Назначить IP адрес коммутатору; Организовть удаленный доступ к устройствам по протоколу telnet; Настроить статическую маршрутизацию для топологии; Настроить IP адреса и шлюз по умолчанию на ОС Linux; Изучение работы протокола ARP; Изучение протокола ICMP; Создание таблицы хостов; Сохранение конфигурации. Оборудование: три маршрутизатора С3640 с двумя слотами NM-1FE-TX, три коммутатора, три персональных компьютера В GNS3 соберите топологию, как показано на рисунке 6.1 Рисунок 42 - Исследуемая топология 1. Настройте IP адреса для каждого маршрутизатора, как это сделано в лабораторной работе №1 2. Настройте IP параметры для хостов В данной работе в качестве операционной системы хостов используются ОС Linux, для настройки ip параметров каждой linux машины необходимо ввести следующие команды в окне терминал: Qemu1 Команда Sudo su ifconfig eth0 192.168.1.2 netmask 255.255.255.0 route add -net 0/0 gw 192.168.1.1 Qemu2 Команда sudo su ifconfig eth0 10.0.0.3 netmask 255.0.0.0 route add -net 0/0 gw 10.0.0.1 Qemu3 Команда sudo su ifconfig eth0 32.16.8.2 netmask 255.255.255.0 route add -net 0/0 gw 32.16.8.1 Значение Вход в режим суперпользователя (режим администратора) Задать ip адрес и маску хосту задать ip-адрес шлюза по умолчанию (default gateway) Значение Вход в режим суперпользователя (режим администратора) Задать ip адрес и маску хосту задать ip-адрес шлюза по умолчанию (default gateway) Значение Вход в режим суперпользователя (режим администратора) Задать ip адрес и маску хосту задать ip-адрес шлюза по умолчанию (default gateway) Эти же команды можно ввести и используя средства графического интерфейса. 3. Настройте IP параметры для коммутаторов Особенностью настройки коммутаторов является, то, что ip адрес присваивается не конкретному интерфейсу, а всему коммутатору, для этого необходимо зайти в специальный интерфейс Vlan 1, все остальные команды очевидны. Настройка коммутатора Sw1: Sw1>ena Sw1#config t Sw1(config)#interface vlan 1 Sw1(config-if)#ip address 192.168.1.3 255.255.255.0 Sw1(config-if)#no shutd Sw1(config-if)#exit Sw1(config)# ip default-gateway 192.168.1.1 Sw1(config)#^Z Sw1#ping 192.168.1.2 !!!!! Success rate is 100 percent (5/5), round-trip min/avg/max = 4/27/56 ms Настройка коммутатора Sw2: Sw2>ena Sw2#config t Sw2(config)#interface vlan 1 Sw2(config-if)#ip address 10.0.0.4 255.0.0.0 Sw2(config-if)#no shutd Sw2(config-if)#exit Sw2(config)# ip default-gateway 10.0.0.1 Sw2(config)#^Z Sw2#ping 10.0.0.1 !!!!! Success rate is 100 percent (5/5), round-trip min/avg/max = 4/27/56 ms Настройка коммутатора Sw3: Sw3>ena Sw3#config t Sw3(config)#interface vlan 1 Sw3(config-if)#ip address 32.16.8.3 255.255.255.0 Sw3(config-if)#no shutd Sw3(config-if)#exit Sw3(config)# ip default-gateway 32.16.8.1 Sw3(config)#^Z Sw3#ping 10.0.0.1 !!!!! Success rate is 100 percent (5/5), round-trip min/avg/max = 4/27/56 ms После задания IP адресов всем устройствам, используя утилиту ping, и проверьте доступность устройств. На данном этапе настройки связь на сетевом уровне будет возможно только в рамках одной IP подсети, это означает, что связь устройств находящихся в разных подсетях невозможна, так как еще не настроены таблицы маршрутизации. 4. Настройка удаленного доступа На каждом маршрутизаторе и коммутаторе настройте удаленный доступ по протоколу telnet. Для настройки удаленного доступа по telnet необходимо задать пароль для входа в привилегированный режим, а также пароль для авторизации по протоколу telnet Sw1(config)#enable secret qwerty // установка зашифрованного пароля "qwerty" для //привелигорованного режима Sw1(config)#line vty 0 4 //установка количества одновременных сессий по // протоколу telnet в данном случае, с устройством // можно установить одновременно пять сеансов telnet Sw1(config-line)#login // данная команда инструктирует коммутатор о том, что //нужно запрашивать пароль без имени Sw1(config-line)#password asdfg // пароль для доступа по протоколу telnet Sw1(config-line)#exit После настроек зайдите на хост и попробуйте ввести команду telnet [ip адрес устройства] пример для хоста qemu1: Далее необходимо ввести пароль, указанный для доступа по протоколу telnet, после чего вы попадете в режим настройки маршрутизатора R1, для выхода из терминала наберите команду quit. 5. Установка статических маршрутов Теперь вам нужно установить статические маршруты на каждом маршрутизаторе для сетей, которые не присоединены непосредственно. Для сетей, которые не подключены непосредственно к маршрутизатору, необходимо сконфигурировать статические маршруты. Например, к маршрутизатору R1 подключены сети 192.168.1.0/24 и 172.16.0.0/16, остальные сети: 10.0.0.0/8 и 32.16.8.0/24, - не являются непосредственно подключенными к маршрутизатору, поэтому для этих сетей необходимо сконфигурировать статические маршруты, используя команду ip route, в режиме конфигурации терминала: Создание статических маршрутов для R1: R1(config)#ip route 10.0.0.0 255.0.0.0 172.16.0.2 R1(config)#ip route 32.16.8.0 255.255.255.0 172.16.0.2 Команду ip route 10.0.0.0 255.0.0.0 172.16.0.2 необходимо понимать следующим образом: если в ip пакете указан адрес хоста, находящегося в сети 10.0.0.0/8, то такой пакет необходимо переслать следующему устройству, чей ip адрес равен 172.16.0.2 Теперь попробуйте «пропинговать» с хоста Qemu1 устройства, которые находятся в сетях 10.0.0.0 и 32.16.8.0, хотя в маршрутизаторе R1 и прописаны статические маршруты к этим сетям, но ответа от узлов получено не будет, так как остальные маршрутизатры, не имеют в своих таблицах информации о сети 192.168.1.0/24, куда надо отправить ответный пакет. Сконфигурируйте остальные маршруты на других маршрутизаторах и попробуйте "пропинговать" с Qemu1 все остальные устройства. R2(config)#ip route 192.168.1.0 255.255.255.0 172.16.0.1 R2(config)#ip route 32.16.8.0 255.255.255.0 10.0.0.2 R3(config)#ip route 192.168.1.0 255.255.0.0 10.0.0.1 R3(config)#ip route 172.16.0.0 255.255.0.0 10.0.0.1 Для просмотра текущей таблицы маршрутизации на любом маршрутизаторе наберите команду: R1#show ip route Codes: C - connected, S - static, R - RIP, M - mobile, B - BGP D - EIGRP, EX - EIGRP external, O - OSPF, IA - OSPF inter area N1 - OSPF NSSA external type 1, N2 - OSPF NSSA external type 2 E1 - OSPF external type 1, E2 - OSPF external type 2 i - IS-IS, su - IS-IS summary, L1 - IS-IS level-1, L2 - IS-IS level-2 ia - IS-IS inter area, * - candidate default, U - per-user static route o - ODR, P - periodic downloaded static route Gateway of last resort is not set 32.0.0.0/24 is subnetted, 1 subnets S 32.16.8.0 [1/0] via 172.16.0.2 C 172.16.0.0/16 is directly connected, FastEthernet1/0 S 10.0.0.0/8 [1/0] via 172.16.0.2 C 192.0.0.0/8 is directly connected, FastEthernet0/0 S - статический маршрут, ведущий к соответствующей сети через (via) определенный интерфейс, цифры в квадратных скобках указывают приоритет/стоимость данного маршрута. После указания статических маршрутов, любые устройства из любой сети могут взаимодействовать между собой, для проверки этого утверждения зайдите на любую Vbox машину и «пропингуйте» все устройства, а также проверьте работу удаленного доступа по протоколу telnet. 6. Создание таблицы хостов. Таблица хостов может быть использована для установления имён для обычно используемых IP адресов, которые помогают при поиске и устранении неисправностей. Для создания таблицы хостов используется следующая команда: ip host [имя хоста] [ip адрес хоста] Данная команда связывает имя хоста с его ip адресом, после этой команды в место ip адресов можно использовать символьные имена. Пример, создания таблицы хостов на маршрутзаторе R1 R1(config)#ip host R2 172.16.0.2 R1(config)#ip host R3 10.0.0.2 R1(config)#ip host Sw1 192.168.1.3 R1(config)#ip host Sw2 10.0.0.4 R1(config)#ip host Sw3 32.16.8.1 Теперь попробуйте проверить соединение R3 из R1, просто командой ping R3. R1#ping R3 Или попробуйте соединиться по протоколу telnet с коммутатором Sw2, используя команду telnet Sw2. R1#telnet Sw2 Используйте команду show hosts для проверки, что введенное сохранено таблице хостов маршрутизатора. R1#show hosts 7. Работа с таблицами ARP После разрешения IP адреса в МАС с помощью протокола ARP, данное пара IP-MAC сохраняется в кэш памяти устройства, которое использовало протокол ARP, для просмотра таблицы ARP на маршрутизаторах и коммутаторах необходимо ввести команду в привилегированном режиме: R1# show arp Для отчистки кэша в привилегированном режиме наберите команду: R1# clear arp-cache Для создания статической записи в кэше необходимо зайти в режим конфигурации терминала и ввести команду: arp [ip адресс] [мас адрес] arpa Пример, для создания статической записи, что IP адрес 1.0.0.10 соответствует МАС адресу 1111.2222.3333 необходимо ввести следующую команду: R1(config)#arp 1.0.0.10 1111.2222.3333 arpa 9. Сохранение настроек Во время настройки маршрутизаторы хранят вводимые команды в оперативной памяти в файле running-config, поэтому после перезапуска, все данные о настройках будут стерты, поэтому с целью предотвращения потери конфигурации необходимо сохранить введенные команды. Сохранение идет в энергонезависимую память маршрутизатора/коммутатора в файл startupconfig, с которго маршрутизатор берет первоначальную конфигурацию при загрузке. Для сохранения вашей лабораторной работы Зайдите в меню файл и выберите пункт «Сохранить проект», рисунок 43. Рисунок 43 – Сохранение проекта этап 1 Перед вами появится сообщение, рисунок 44, нажмите кнопку «ДА». Рисунок 44 – Сохранение проекта этап 2 Далее появится окно «Save Project As…», рисунок 45, где вам необходимо указать имя проекта и путь к папке будут храниться файлы проекта, также галочкой должно быть отмечено «Сохранить базовые файлы конфигурации», нажмите ОК. Рисунок 45 - Сохранение проекта этап 3 Затем в консолях всех маршрутизаторов и коммутаторов введите следующие команды: R1#copy running-config startup-config Destination filename [startup-config]? // нажмите Enter В результате данные из файла рабочей конфигурации перезапишутся в файл стартовой конфигурации. Потом нажмите кнопку «Сохранить» на панели инструментов , если вы внесли какие-либо изменения в конфигурацию устройства, не забывайте набирать команду «copy runningconfig startup-config» и нажимать кнопку «Сохранить», автосохранение не предусмотрено! Файлы конфигурации хранятся в папке проекта в папке «configs», сами файлы имеют расширения *.cfg и могут быть открыты любым текстовым редактором. Отчет о лабораторной работе должен содержать: 1. Исходную топологию; 2. Листинг команд конфигурации, либо конфигурационные файлы; 3. Захваты следующих пакетов с помощью программы Wireshark: Arp request, Arp reply, ICMP echo request, ICMP echo reply, пояснить значение всех полей данных пакетов. Контрольные вопросы: 1. Структура IP пакета; 2. Процедура фрагментации и сборки IP пакета; 3. структура ICMP пакетов echo request, echo reply; 4. Структура ARP пакетов request и reply; 5. Объясните структуру таблицы маршрутизации; 6. Объясните процесс маршрутизации между персональными компьютерами 1 и 3, находящихся в разных сетях, рисунок 42; 7. Назовите, сколько классов IP адресов существует и диапазоны каждого класса; 8. Каково назначение сетевой маски; 9. Что такое суммирование маршрутов; 10. Поясните процедуру разбиения сети на подсети; 11. Какие IP адреса зарезервированы для частного пользования; 12. В чем различие широковещательных и многоадресатных адресов; 13. Поясните, почему хосты, находящиеся в одном широковещательном домене, должны иметь IP адреса из одной подсети; 14. В чем разница между работой маршрутизатора и коммутатора; 15. Поясните процедуру наложения маски на IP адрес. 4.3 Лабораторная работа №3 Анализ работы техники VLAN Цель работы: исследовать принцип работы виртуальных локальных сетей VLAN (Virtual Local Area Network) на основе портов и стандарта IEEE 802.1q. 1.1 В программе GNS3 постройте следующую топологию: Рисунок 46 – Исследуемая сеть В данном примере в качестве маршрутизатора используется Cisco 3640 c двумя сетевыми модулями NM-1FE-TX. для моделирования персональных компьютеров используются QEMU или VirtualBox машины с образом операционной системы linux-microcore 2.10 или tinyCore. 1.2. Настройка персональных компьютеров Настройте персональные компьютеры на работу с соответствующими IP адресами. используя следующие команды: а. Вход в режим суперпользователя: sudo su б. выставить интерфейсу eth0 ip-адрес и маску подсети: ifconfig eth[X] [IP_address] netmask [MASK] в. задать ip-адрес шлюза по умолчанию (default gateway): route add -net 0/0 gw [IP_Gateway] Пример для компьютера PC1 tc@box:"$ sudo su root@box:"# ifconfig eth0 1.0.0.2 netmask 255.0.0.0 root@box:"#route add -net 0/0 gw 1.0.0.1 С помощью следующих команд убедитесь в правильности введенной вами конфигурации: root@box:"# ifconfig eth0 // для просмотра информации об интерфейсе root@box:"# route // выводит таблицу маршрутизации После ввода команды route, в таблице должна существовать следующая запись: Destination Gateway Genmask default 1.0.0.1 0.0.0.0 таким же образом настройте оставшиеся персональные компьютеры 1.3. Настройка коммутаторов Перед настройкой коммутаторов составьте таблицу, в которой указано какие номера виртуальных локальных сетей сопоставлены интерфейсам коммутаторов. Таблица 2 – номера VLAN и связанные с ними интерфейсы Коммутатор Switch1 Switch2 VLAN2 f1/0, f1/2 f1/0, f1/4, f1/2 VLAN3 f1/1, f1/3 f1/1, f1/3, f1/5 1.3.1 Настройка коммутатора Switch1 Router>ena Router#vlan database // команда для входа в режим создания VLAN Router(vlan)#vlan 2 // создание VLAN 2 VLAN 2 added: Name: VLAN0002 Router(vlan)#vlan 3 name QWERTY // создание VLAN 3 с именем VLAN 3 added: // QWERTY Name: QWERTY Router(vlan)#apply // команда применяющая введенные настройки APPLY completed. Router(vlan)#exit // команда выхода из режима конфигурации VLAN APPLY completed. Exiting.... Router#config t Enter configuration commands, one per line. End with CNTL/Z. Router(config)#hostname SW1 SW1(config)#int f1/0 SW1(config-if)#switchport access vlan 2 // сопоставление порта f1/0 c VLAN 2 SW1(config-if)#int f1/1 SW1(config-if)#switchport access vlan 3 // сопоставление порта f1/1 c VLAN 3 SW1(config-if)#int f1/2 SW1(config-if)#switchport access vlan 2 // сопоставление порта f1/2 c VLAN 2 SW1(config-if)#int f1/3 SW1(config-if)#switchport access vlan 3 // сопоставление порта f1/3 c VLAN 3 для просмотра информаци о VLAN введи следующую команду SW1#show vlan-switch VLAN ---1 Name ---------------------default Status --------active 2 3 1002 1003 1004 1005 VLAN0002 QWERTY fddi-default token-ring-default fddinet-default trnet-default active active active active active active Ports ------------------------------Fa1/4, Fa1/5, Fa1/6, Fa1/7 Fa1/8, Fa1/9, Fa1/10, Fa1/11 Fa1/12, Fa1/13, Fa1/14, Fa1/15 Fa1/0, Fa1/2 Fa1/1, Fa1/3 Обратите внимание на выделенные строки в данной таблице. Сохраните конфигурацию! SW1#copy run start Destination filename [startup-config]? y Building configuration... [OK] SW1# 1.3.2 Настройка коммутатора Switch2 Router>ena Router#vlan database Router(vlan)#vlan 2 VLAN 2 added: Name: VLAN0002 Router(vlan)#vlan 3 VLAN 3 added: Name: VLAN0003 Router(vlan)#apply APPLY completed. Router(vlan)#exit APPLY completed. Exiting.... Router#config t Enter configuration commands, one per line. End with CNTL/Z. Router(config)#hostname SW2 SW2(config)#int f1/1 SW2(config-if)#switchport access vlan 3 SW2(config-if)#int f1/0 SW2(config-if)#switchport access vlan 2 SW2(config-if)#int f1/2 SW2(config-if)#switchport access vlan 2 SW2(config-if)#int f1/4 SW2(config-if)#switchport access vlan 2 SW2(config-if)#int f1/3 SW2(config-if)#switchport access vlan 3 SW2(config-if)#int f1/5 SW2(config-if)#switchport access vlan 3 SW2(config-if)# *Mar 1 00:03:04.775: %LINEPROTO-5-UPDOWN: Line protocol on Interface Vlan1, changed state to down SW2#show vlan-switch brief VLAN ---1 Name ----------------------default Status --------active 2 3 1002 1003 1004 1005 VLAN0002 VLAN0003 fddi-default token-ring-default fddinet-default trnet-default active active active active active active Ports ------------------------------Fa1/6, Fa1/7, Fa1/8, Fa1/9 Fa1/10, Fa1/11, Fa1/12, Fa1/13 Fa1/14, Fa1/15 Fa1/0, Fa1/2, Fa1/4 Fa1/1, Fa1/3, Fa1/5 После настройки коммутаторов с помощью утилиты Ping проверьте доступность хостов. Компьютеры одной VLAN должны взаимодействовать друг с другом, когда компьютеры из разных VLAN взаимодействовать не будут. Для остановки посылки пакетов нажмите Ctrl+C 1.4. Настройка Маршрутизатора Настройка маршрутизатора тривиальна и состоит в задании соответствующим интерфейсам правильных IP адресов. Router>ena Router#config t Router(config)#int f0/0 Router(config-if)#ip address 1.0.0.1 255.0.0.0 Router(config-if)#no shutd Router(config-if)#int f1/0 Router(config-if)#ip address 2.0.0.1 255.0.0.0 Router(config-if)#no shutd После настройки маршрутизатора снова проверьте доступность хостов с помощью утилиты Ping, если все сделано правильно, то сообщения ICMP эхо запросы должны доходить до любого интерфейса в любой сети. 2.Составьте следующую топологию Рисунок 47 – Исследуемая сеть 2.1 настройка компьютеров Такая же как и в пункте 1.2. 2.2 Настройка коммутаторов Настройка коммутаторов полностью идентична пунктам 1.3.1 и 1.3.2, за исключением настройки портов которые стали транкинговыми. Для коммутатора Switch1 это порт f1/0, а для коммутатора Switch2 это порты f1/0 и f1/2. В режиме конфигурации этих портов необходимо ввести команду: switchport mode trunk, то есть перевести порты в магистральный режим. 2.2.1 Настройка коммутатора Switch1 Router>ena Router#vlan database Router(vlan)#vlan 2 VLAN 2 added: Name: VLAN0002 Router(vlan)#vlan 3 name QWERTY Router(vlan)#apply Router(vlan)#exit Router#config t Router(config)#hostname SW1 SW1(config)#int f1/0 SW1(config-if)#switchport mode trunk SW1(config-if)#int f1/2 SW1(config-if)#switchport access vlan 2 SW1(config-if)#int f1/3 SW1(config-if)#switchport access vlan 3 SW1#show vlan-switch После ввода этой команды обратите внимание что порт который стал транкинговым не принадлежит ни одной VLAN SW1#show int f1/0 switchport Name: Fa1/0 Switchport: Enabled Administrative Mode: trunk Operational Mode: trunk Administrative Trunking Encapsulation: dot1q Operational Trunking Encapsulation: dot1q Negotiation of Trunking: Disabled Access Mode VLAN: 0 ((Inactive)) Trunking Native Mode VLAN: 1 (default) Trunking VLANs Enabled: ALL Trunking VLANs Active: 1-3 Priority for untagged frames: 0 Override vlan tag priority: FALSE Voice VLAN: none Appliance trust: none Внимательно посмотрите на выведенную информацию, из которой видно режим работы порта, тип инкапсуляции, и номера VLAN, которые разрешены на транкинговом порте. Сохраните конфигурацию. SW1#copy run start Destination filename [startup-config]? y Building configuration... [OK] SW1# 2.3.2 Настройка коммутатора Switch2 Router>ena Router#vlan database Router(vlan)#vlan 2 Router(vlan)#vlan 3 Router(vlan)#apply Router(vlan)#exit Router#config t Router(config)#hostname SW2 SW2(config-if)#int f1/0 SW2(config-if)# switchport mode trunk SW2(config-if)#int f1/2 SW2(config-if)# switchport mode trunk SW2(config-if)#int f1/4 SW2(config-if)#switchport access vlan 2 SW2(config-if)#int f1/5 SW2(config-if)#switchport access vlan 3 SW2(config-if)# SW2#show vlan-switch brief SW1#show int f1/0 switchport SW1#show mac-address-table //просмотр таблицы коммутации Destination Address ------------------c403.0f04.0000 cc05.1674.0000 cc05.1674.0000 00aa.0078.2600 00aa.0018.4f00 00aa.0026.f900 00aa.009a.9400 Address Type -----------Self Dynamic Dynamic Dynamic Dynamic Dynamic Dynamic VLAN ---1 2 3 3 2 3 2 Обратите внимание на столбец VLAN. Destination Port -------------------Vlan1 FastEthernet1/0 FastEthernet1/0 FastEthernet1/3 FastEthernet1/2 FastEthernet1/0 FastEthernet1/0 После настройки коммутаторов с помощью утилиты Ping проверьте доступность хостов. Компьютеры одной VLAN должны взаимодействовать друг с другом, когда компьютеры из разных VLAN взаимодействовать не будут. 2.4 Настройка марщрутизатора Для работы с VLAN на маршрутизаторе необходимо сконфигурировать столько подъинтерфейсов сколько VLAN существует, затем указать тип инкапсуляции для каждого подъинтерфейса и задать ip адрес каждому подъинтерфейсу маршрутизатора. Перед созданием подъинтерфейса необходимо командой no shutdown включить основной интерфейс. создание подинтерфейса: Например, для создания подинтерфейса 43 на интерфейсе f0/0, необходимо в режиме конфигурации ввести interface f0/0.43. Номер интерфейса ни как ни связан с номером VLAN, но для удобства, как правило, номер подинтерфеса устанавливают равным номеру VLAN. то есть интерфейс f0/0.43 может принадлежать VLAN 50 и на оборот, интерфейс f0/0.50 может принадлежать VLAN 43, но одновременно интерфейс f0/0.43 не может принадлежать сразу двум VLAN указание типа инкапсуляции: encapsulation dot1Q [номер VLAN] Пример конфигурации маршрутизатора Router>ena Router#config t Router(config)#int f0/0 // заходим на основной интерфейс Router(config-if)#no shutdown // включаем его Router(config-if)#int f0/0.2 //создаем подинтерфейс номер 2 Router(config-subif)#encapsulation dot1Q 2 // задаем тип инкапсуляции // dot1q, а 2 указывает номер //VLAN, к которой //принадлежит данный //подинтерфейс Router(config-subif)#ip address 1.0.0.1 255.0.0.0 // устанавливаем ip адрес Router(config-subif)#exit // выходим из режима конфигураци // подинтерфейса Router(config)#int f0/0.3 Router(config-subif)#encapsulation dot1Q 3 Router(config-subif)#ip address 2.0.0.1 255.0.0.0 Router(config-subif)#^Z Router#show Router#show ip route C C 1.0.0.0/8 is directly connected, FastEthernet0/0.2 2.0.0.0/8 is directly connected, FastEthernet0/0.3 Обратите внимание на номера интерфейсов, к которым подключены сети 1.0.0.0 и 2.0.0.0. После настройки маршрутизатора с помощью утилиты ping проверьте связь между компьютерами, находящимися в разных VLAN 2.5 Анализ форматов кадров Вовремя или до запуска утилиты Ping между хостами PC1 и РС2 запустите сетевой перехваченные анализатор пакеты между протокола WireShark коммутаторами и и между посмотрите хостом и коммутатором, обратите внимание на разные форматы кадров. Точки захвата указаны стрелками на рисунке 47. Для остановки посылки пакетов ICMP нажмите Ctrl+C Рисунок 47 – Места захвата пакетов На рисунке 48 изображено окно сетевого анализатора пакетов, в котором отображен формат пакета ICMP(столбец Protocol, цифра 3) echo request (столбец info, цифра 4) отправленного с адреса 1.0.0.2 (столбец source цифра 1), на адрес 2.0.0.1 (столбец destination, цифра 2). Детализация захваченного пакета показана в окне ниже, а заголовок Ethernet (цифра 5) и заголовок IP (цифра 6) выделены. Рисунок 48 – Пример захвата пакета ICMP echo request Пакет отправленный с компьютера PC1 до РС2, пройдет следующий маршрут: РС1(int e0) =1=> (int f1/2)Switch1(int f1/0) =2=> (int f1/0)Switch2 (int f1/2) =3=> (int f0/0.2) Router (int f0/0.3) =4=> (int f1/2)Switch2 (int f1/0) =5=> (int f1/0)Switch1(int f1/2) =6=> (int e0)РС2 Отчет о лабораторной работе должен содержать: 1. Исходную топологию; 2. Листинг команд конфигурации, либо конфигурационные файлы; 3. Захваты следующих пакетов с помощью программы Wireshark: Arp request, Arp reply, ICMP echo request, ICMP echo reply, пояснить значение всех полей данных пакетов. Контрольные вопросы: 1. Формат метки VLAN согласно стандарту IEEE802.1 q; 2. Объясните принцип коммутации пакетов с учетом техники VLAN; 3. Дайте определение виртуальной локальной сети; 4. В чем разница между транкинговым портом и портом магистральным; 5. Какое максимальное количество VLAN можно организовать соглаcно стандарту IEEE 802.1q; 6. Поясните процедуру передачи пакета ICMP echo request от PC1 к РС2. 4.4 Лабораторная работа №4 Анализ работы протокол RIP Основная цель: Настроить маршрутизаторы для работы с протоколом RIP. Промежуточные цели: Установить имя хоста и «поднять» интерфейсы. Вывести на экран таблицу маршрутизации. Вывести на экран информацию о протоколе RIP. Познакомиться с правилами приема и передачи анонсов Настроить аутентификацию Настроить перераспределение статических маршрутов Настроить смещение метрик Настроить суммирование маршрутов 1. Исследование работы основных механизмов протокола RIP Соберите следующую топологию рисунок 49. в качестве машрутизаторов использовались модели С3640, в качестве интерфейсов используйте NM-1FETX. Рисунок 49 – Исследуемая сеть Настройте ip адреса на каждом из интерфейсов маршрутизаторов в соответствии с рисунком 49. Для запуска же протокола RIP достаточно вести всего два типа команд: router rip – эта команда позволяет войти в режим конфигурации протокола RIP network [ip адрес сети] – эта команда указывает на каких интерфейсах необходимо активировать работу протокола RIP, если IP адрес интерфейса в ходит в диапазон, указанный в аргументе команды network, то этот интерфейс учувствует в приеме и передачи анонсов протокола RIP. Настройка каждого маршрутизатора приведена в таблице 3. Таблица 3 – конфигурация маршрутизаторов Конфигурация маршрутизатора R1 R1(config)#int f0/0 R1(config-if)#ip address 192.168.1.1 255.255.255.0 R1(config-if)#no shutd R1(config-if)#int f1/0 R1(config-if)#ip address 192.168.2.1 255.255.255.0 R1(config-if)#no shutd R1(config-if)#int f2/0 R1(config-if)#int f2/0 R1(config-if)#ip address 192.168.3.1 255.255.255.0 R1(config-if)#no shutd R1(config-if)#int f3/0 R1(config-if)#ip address 192.168.4.1 255.255.255.0 R1(config-if)#no shutd R1(config)#router rip R1(configrouter)#network 192.168.1.0 R1(configrouter)#network 192.168.2.0 R1(configrouter)#network 192.168.3.0 R1(configrouter)#network 192.168.4.0 Конфигурация маршртизатора R2 R2#config t R2(config)#int f0/0 R2(config-if)#ip address 192.168.2.2 255.255.255.0 R2(config-if)#no shutd R2(config-if)#int f/0 Interface FastEthernet0/0, changed state to up R2(config-if)#int f1/0 R2(config-if)#ip address 192.168.5.1 255.255.255.0 R2(config-if)#no shutd R2(config-if)#int f2/0 R2(config-if)# R2(config-if)#ip address 192.168.6.1 255.255.255.0 R2(config-if)#no shutd R2(config)#router rip R2(configrouter)#network 192.168.2.0 R2(configrouter)#network 192.168.5.0 R2(configrouter)#network 192.168.6.0 Конфигурация маршртизатора R3 R3#config t R3(config)#int f0/0 R3(config-if)#ip address 192.168.7.1 255.255.255.0 R3(config-if)#no shutd R3(config-if)#int f1/0 R3(config-if)#ip address 192.168.4.2 255.255.255.0 R3(config-if)#no shut R3(config-if)#int f2/0 R3(config-if)#ip address 192.168.8.1 255.255.255.0 R3(config-if)#no shutd R3(config)#router rip R3(configrouter)#network 192.168.7.0 R3(configrouter)#network 192.168.8.0 R3(configrouter)#network 192.168.4.0 Конфигурация маршртизатора R4 R4(config)#int f0/0 R4(config-if)#ip address 192.168.5.2 255.255.255.0 R4(config-if)#no shutd R4(config-if)#int f1/0 R4(config-if)#no shutd R4(config-if)#ip address 192.168.9.1 255.255.255.0 R4(config-if)#no shutd R4(config-if)#int f2/0 R4(config-if)#ip address 192.168.8.2 255.255.255.0 R4(config-if)#no shut R4(config)#router rip R4(configrouter)#network 192.168.5.0 R4(configrouter)#network 192.168.9.0 R4(configrouter)#network 192.168.8.0 Конфигурация маршртизатора R5 R5#config t R5(config)#int f0/0 R5(config-if)#ip address 192.168.6.2 255.255.255.0 R5(config-if)#no shutd R5(config-if)#int f1/0 R5(config-if)#ip address 192.168.7.2 255.255.255.0 R5(config-if)#no shutd R5(config-if)#int f2/0 R5(config-if)#ip address 192.168.3.2 255.255.255.0 R5(config-if)#no shutd R5(config-if)#exit R5(config)#router rip R5(configrouter)#network 192.168.6.0 R5(configrouter)#network 192.168.7.0 R5(configrouter)#network 192.168.3.0 Командой show ip route на маршрутизаторе R1 посмотрите таблицу маршрутизации. R1#show ip route Codes: C - connected, S - static, R - RIP, M - mobile, B - BGP D - EIGRP, EX - EIGRP external, O - OSPF, IA - OSPF inter area N1 - OSPF NSSA external type 1, N2 - OSPF NSSA external type 2 E1 - OSPF external type 1, E2 - OSPF external type 2 i - IS-IS, su - IS-IS summary, L1 - IS-IS level-1, L2 - IS-IS level-2 ia - IS-IS inter area, * - candidate default, U - per-user static route o - ODR, P - periodic downloaded static route Gateway of last resort is not set R R C R R R C C C 192.168.8.0/24 [120/1] via 192.168.4.2, 00:00:21, FastEthernet3/0 192.168.9.0/24 [120/1] via 192.168.2.2, 00:00:16, FastEthernet1/0 192.168.4.0/24 is directly connected, FastEthernet3/0 192.168.5.0/24 [120/1] via 192.168.2.2, 00:00:16, FastEthernet1/0 192.168.6.0/24 [120/1] via 192.168.3.2, 00:00:20, FastEthernet2/0 [120/1] via 192.168.2.2, 00:00:16, FastEthernet1/0 192.168.7.0/24 [120/1] via 192.168.4.2, 00:00:21, FastEthernet3/0 [120/1] via 192.168.3.2, 00:00:21, FastEthernet2/0 192.168.1.0/24 is directly connected, FastEthernet0/0 192.168.2.0/24 is directly connected, FastEthernet1/0 192.168.3.0/24 is directly connected, FastEthernet2/0 Как видно из таблицы маршрутизации кодом R отмечены маршруты, полученные маршрутизатором по протоколу RIP. Рассмотрим маршрут к сети 192.168.6.0, как видно запись об этом маршруте занимает две строки, это означает, что к сети 192.168.6.0 ведут два разных маршрута с одинаковой метрикой один через адрес 192.168.3.2, другой маршрут идет через интерфейс с адресом 192.168.2.2. Утилитой Ping поверьте связность компьютеров между собой. 2. Исследование расширенных функций протокола RIP. 2.1. Соберите и настройте следующую сеть, рисунок 50. Рисунок 50 – Исследуемая топология Конфигурация маршрутизатора R1 R1>ena R1#config t R1(config)# int f0/0 R1(config-inf)# ip address 10.10.0.1 255.255.0.0 R1(config-inf)#no shutd R1(config)# int f0/1 R1(config-inf)# ip address 172.16.80.1 255.255.240.0 R1(config-inf)#no shutd R1(config)# int f1/0 R1(config-inf)# ip address 172.16.64.1 255.255.240.0 R1(config-inf)#no shutd R1(config)# int f1/1 R1(config-inf)# ip address 172.16.128.1 255.255.224.0 R1(config-inf)#no shutd R1(config)# int f2/0 R1(config-inf)# ip address 172.16.192.1 255.255.192.0 R1(config-inf)#no shutd R1(config-inf)#exit R1(config)# router rip R1(config-router)#network 172.16.0.0 R1(config-router)#network 10.0.0.0 Конфигурация маршрутизатора R0 R0>ena R0#config t R0(config)# int f0/0 R0(config-inf)# ip address 172.16.192.2 255.255.192.0 R0(config-inf)#no shutd R0(config-inf)#exit R0(config)# router rip R0(config-router)#network 172.16.0.0 Проверка таблицы маршрутизации на R0 R0# show ip rout 172.16.0.0/18 is subnetted, 1 subnets C 172.16.192.0 is directly connected, FastEthernet0/0 R 10.0.0.0/8 [120/1] via 172.16.192.1, 00:00:11, FastEthernet0/0 Обратите внимание на то, что не все сети, подключенные отображены в таблице маршрутизации маршрутизатора R0. к R1, Данное обстоятельство объясняется правилом анонсирования маршрутов для протокола RIPv1. Которое заключается в следующем, что сети не могут анонсироваться через интерфейс с ip адресом того же класса, но с разной маской. В нашем примере маршрутизатор R1 не будет анонсировать сети 172.16.64.0/20, 172.16.80.0 /20 и 172.16.128.0/19 через интерфейс f2/0. Так же отметим, что к маршрутизатору R1 подключена сеть 10.10.0.0/16, но в маршрутизаторе R0 эта сеть отображена, как сеть 10.0.0.0 /8. Поэтому запишем еще одно право передачи анонсов. Если через интерфейс анонсируется сеть и сетевая часть на основе классов отличается от сетевой части ip адреса анонсирующего интерфейса, то такая сеть анонсируется как стандартная сеть на основе классов Анонс, отправляемый интерфейсом f2/0, протокола RIPv1 показан ниже: Frame 12: 66 bytes on wire (528 bits), 66 bytes captured (528 bits) Ethernet II, Src: ca:04:01:b4:00:38 (ca:04:01:b4:00:38), Dst: Broadcast (ff:ff:ff:ff:ff:ff) Internet Protocol Version 4, Src: 172.16.192.1 (172.16.192.1), Dst: 255.255.255.255 (255.255.255.255) User Datagram Protocol, Src Port: router (520), Dst Port: router (520) Routing Information Protocol Command: Response (2) Version: RIPv1 (1) IP Address: 10.0.0.0, Metric: 1 Address Family: IP (2) IP Address: 10.0.0.0 (10.0.0.0) Metric: 1 Обратите внимание, что в анонсе находится всего лишь одна сеть: 10.0.0.0 2.2 Измените маску интерфейса f2/0, рисунок 51. Рисунок 51 – исследуемая сеть Такая настройка противоречит правилам адресации и может привести к появлению маршрутных циклов, но в некоторых случаях данная конфигурация может оказаться полезной. Изменить маску интерфейса можно следующим образом: R1(config)#int f2/0 R1(config-if)#no ip address 172.16.192.1 255.255.192.0 R1(config-if)#ip address 172.16.192.1 255.255.240.0 В данном примере используется команда no. После смены маски, посмотрите на таблицу маршрутизации на маршрутизаторе R0: C R R R 172.16.0.0/16 is variably subnetted, 3 subnets, 2 masks 172.16.192.0/18 is directly connected, FastEthernet0/0 172.16.80.0/32 [120/1] via 172.16.192.1, 00:00:24, FastEthernet0/0 172.16.64.0/18 [120/1] via 172.16.192.1, 00:00:24, FastEthernet0/0 10.0.0.0/8 [120/1] via 172.16.192.1, 00:00:24, FastEthernet0/0 Обратите внимание на то, что в таблице появились новые маршрутные записи, это вытекает из первого правила, которое разрешает анонсировать номера сетей только в том случае, если совпадают и сетевые части ip адресов и их маски. Посмотрим на трассировку сетевого монитора, который захватывает пакеты через порт f2/0. Ethernet II, Src: ca:04:01:b4:00:38 (ca:04:01:b4:00:38), Dst: Broadcast (ff:ff:ff:ff:ff:ff) Internet Protocol Version 4, Src: 172.16.192.1 (172.16.192.1), Dst: 255.255.255.255 (255.255.255.255) User Datagram Protocol, Src Port: router (520), Dst Port: router (520) Routing Information Protocol Command: Response (2) Version: RIPv1 (1) IP Address: 10.0.0.0, Metric: 1 Address Family: IP (2) IP Address: 10.0.0.0 (10.0.0.0) Metric: 1 IP Address: 172.16.64.0, Metric: 1 Address Family: IP (2) IP Address: 172.16.64.0 (172.16.64.0) Metric: 1 IP Address: 172.16.80.0, Metric: 1 Address Family: IP (2) IP Address: 172.16.80.0 (172.16.80.0) Metric: 1 Давайте проанализируем получившуюся таблицу маршрутизации на маршрутизаторе R0. Маршрутизатор R0 получил на интерфейс анонсы только о трех сетях, как это видно из трассировки, в данном анонсе отсутствует информация о сети 172.16.128.0/19, так как эта сеть имеет маску отличную от интерфейса, который её анонсирует. В таблице маршрутизации есть запись о сети 172.16.80.0/32. Обратите внимание, что к этой сети применена маска 32 (255.255.255.255), такая ситуация возникает в том случае когда на интерфейс поступает такой сетевой адрес у которого по отношению к принимаемому интерфейсу часть бит адреса сети установлена в части адреса хоста. Сеть анонсируемая маршрутизатором R1 172.16.80.0 10101100. 0001000 . 01010000. 0000000 Красными цифрами указан биты относящиеся к адресу сети , зелеными -биты хоста. Распишем адрес приемного интерфейса: 172.16.192.2 /18 10101100. 0001000. 11000000. 0000010 Сравним адрес принимаемого интерфейса с адресом сети, принятом в анонсе, между собой: 10101100. 0001000. 01 01 0000. 0000000 10101100. 0001000. 11 00 0000. 0000010 Как видно часть битов в адресе хоста у анонсируемой сети с точки зрения приемного интерфейса установлена в 1. А если сравнить сеть 172.16.64.0 /20 и ip адрес приемного интерфейса, то мы обнаружим что в адресе хоста нет битов установленных в 1, в таком случае к сети применяется маска, установленная для приемного интерфейса. Сформулируем правило приема. Если на интерфейс приходит анонс о сети и сетевая часть на основе классов у них совпадает, то к данной сети применяется маска интерфейса, если в части адреса хоста после наложении маски интерфейса нет бит установленных в единицу, если хотя бы один бит в части адреса установлен в единицу, то к адресу применяется маска 32. Для проверки этого правила изменим маску интерфейса f0/0 на маршрутизаторе R0. R0(config)#int f0/0 R0(config-if)#no ip address 172.16.192.2 255.255.192.0 R0(config-if)#ip address 172.16.192.2 255.255.240.0 После чего посмотрим таблицу маршрутизации: 172.16.0.0/20 is subnetted, 3 subnets C 172.16.192.0 is directly connected, FastEthernet0/0 R 172.16.80.0 [120/1] via 172.16.192.1, 00:00:26, FastEthernet0/0 R 172.16.64.0 [120/1] via 172.16.192.1, 00:00:26, FastEthernet0/0 R 10.0.0.0/8 [120/1] via 172.16.192.1, 00:00:26, FastEthernet0/0 Как видно из данной таблице существуют три подсети 172.16.0.0 с маской 20. Обратите внимание на то, что теперь все сети имеют правильные маски, отсутствует только сеть 172.16.128.0 /19, так как данная сеть имеет маску отличную от интерфейса f2/0 маршрутизатора R1. 2.3 Пассивные интерфейсы Если интерфейс необходимо сделать пассивным, то необходимо ввести команду passive interface [имя интерфейса] Например для маршрутизатора R1 сделаем интерфейс f2/0 пассивным R1(config-router)#passive-interface fastEthernet 2/0 Если теперь подключить анализатор протоколов к этому интерфейсу, то через него не будут передаваться анонсы о подключенных и известных сетях маршрутизатора R1, а по истечению таймера удаления таблица маршрутизации маршрутизатора R0 будет полностью удалена. Примерно через три минуты посмотрите на таблицу маршрутизации R0. 172.16.0.0/20 is subnetted, 3 subnets 172.16.192.0 is directly connected, FastEthernet0/0 172.16.80.0/20 is possibly down, routing via 172.16.192.1, FastEthernet0/0 R 172.16.64.0/20 is possibly down, routing via 172.16.192.1, FastEthernet0/0 R 10.0.0.0/8 is possibly down, routing via 172.16.192.1, FastEthernet0/0 C R Отмена режима пассивного интерфейса осуществляется той же командой только с приставкой no: R1(config-router)#no passive-interface fastEthernet 2/0 2.4 Настройка одноадресных обновлений Для того чтобы анонсы передавались не на широковещательный ip адрес, а на одноадресный, необходимо ввести команду neighbor [ip address] В следующем примере маршрутизатор R1 будет посылать анонсы маршрутизатору R0 на одноадресный адрес интерфейса f0/0. R1(config)#router rip R1(config-router)#neighbor 172.16.192.2 При этом анализ захваченных пакетов покажет, что маршрутизатор R1 стал отправлять не только анонсы протокола RIP на одноадресный адрес, но также продолжает отправлять эти же анонсы на широковещательный адрес: Ethernet II, Src: ca:04:01:b4:00:38 (ca:04:01:b4:00:38), Dst: Broadcast (ff:ff:ff:ff:ff:ff) Internet Protocol Version 4, Src: 172.16.192.1 (172.16.192.1), Dst: 255.255.255.255 (255.255.255.255) User Datagram Protocol, Src Port: router (520), Dst Port: router (520) Routing Information Protocol Ethernet II, Src: ca:04:01:b4:00:38 (ca:04:01:b4:00:38), Dst: cc:03:0c:0c:00:00 (cc:03:0c:0c:00:00) Internet Protocol Version 4, Src: 172.16.192.1 (172.16.192.1), Dst: 172.16.192.2 (172.16.192.2) User Datagram Protocol, Src Port: router (520), Dst Port: router (520) Routing Information Protocol Для того чтобы маршрутизтор R1 отправлял пакеты только на одноадресный адрес, необхоимо объявить анонсирующий интерфейс маршрутизатора R1 пассивным. 2.5 Увеличение или уменьшение метрики Изменение метрики маршрута необходимо в том случае, когда требуется изменить маршрут следования трафика. Такие ситуации возникают, когда наикратчайший маршрут обладает меньшей пропускной способностью, а альтернативный маршрут с большей метрикой обладает большей пропускной способностью. Изменение метрики можно сделать двумя путями, либо сделать так чтобы анонсирующий маршрутизатор увеличил/уменьшил метрику, либо принимающий маршрутизатор также увеличил/уменьшил метрику. Рассмотрим следующий пример, когда маршрутьизатор R1 увеличит метрику на 5 для сетей, которые анонсируются через интерфейс f2/0. R1(config-router)#offset-list qwerty out 5 f2/0 Команда offset-list указывает на то, что необходимо изменить метрику. Параметр qwerty – это имя списка доступа, поскольку списка доступа у нас нет, то слово qwerty нужно для соблюдения синтаксиса команды и не несет ни каких функций, в место него можно написать что угодно. out – указывает на то, что изменению будет подвержена исходящая метрика. Цифра 5 указывает, насколько изменится метрика. F2/0 – интерфейс, который будет увеличивать метрику. Теперь посмотрим на таблицу маршрутизации маршрутизатора R0 C R R R 172.16.0.0/20 is subnetted, 3 subnets 172.16.192.0 is directly connected, FastEthernet0/0 172.16.80.0 [120/6] via 172.16.192.1, 00:00:01, FastEthernet0/0 172.16.64.0 [120/6] via 172.16.192.1, 00:00:01, FastEthernet0/0 10.0.0.0/8 [120/6] via 172.16.192.1, 00:00:01, FastEthernet0/0 Обратите внимание что новое значение метрики стало 6=5+1, для всех сетей, которые анонсировались маршрутизатором R1. Ниже показан анонс, отправляемый маршрутизатором R1. Ethernet II, Src: ca:04:01:b4:00:38 (ca:04:01:b4:00:38), Dst: cc:03:0c:0c:00:00 (cc:03:0c:0c:00:00) Internet Protocol Version 4, Src: 172.16.192.1 (172.16.192.1), Dst: 172.16.192.2 (172.16.192.2) User Datagram Protocol, Src Port: router (520), Dst Port: router (520) Routing Information Protocol Command: Response (2) Version: RIPv1 (1) IP Address: 10.0.0.0, Metric: 6 Address Family: IP (2) IP Address: 10.0.0.0 (10.0.0.0) Metric: 6 IP Address: 172.16.64.0, Metric: 6 Address Family: IP (2) IP Address: 172.16.64.0 (172.16.64.0) Metric: 6 IP Address: 172.16.80.0, Metric: 6 Address Family: IP (2) IP Address: 172.16.80.0 (172.16.80.0) Metric: 6 Теперь отменим присвоенное смещение метрики на маршрутизаторе R1 и сделаем так, чтобы маршрутизатор R0 сам увеличивал метрику до 6 в полученных анонсах. Отмена смещения метрики на маршрутизаторе R1 задается с помощью команды no. R1(config-router)#no offset-list qwerty out 5 f 2/0 На маршрутизаторе R0 увеличим метрику: R0(config-router)#offset-list qwerty in 5 f0/0 Хотя таблица маршрутизации и не изменилась на маршрутизаторе R0. C R R R 172.16.0.0/20 is subnetted, 3 subnets 172.16.192.0 is directly connected, FastEthernet0/0 172.16.80.0 [120/6] via 172.16.192.1, 00:00:01, FastEthernet0/0 172.16.64.0 [120/6] via 172.16.192.1, 00:00:01, FastEthernet0/0 10.0.0.0/8 [120/6] via 172.16.192.1, 00:00:01, FastEthernet0/0 Но анонсы, отправляемые маршрутизатором R1, содержат значение метрик равные единице Ethernet II, Src: ca:04:01:b4:00:38 (ca:04:01:b4:00:38), Dst: cc:03:0c:0c:00:00 (cc:03:0c:0c:00:00) Internet Protocol Version 4, Src: 172.16.192.1 (172.16.192.1), Dst: 172.16.192.2 (172.16.192.2) User Datagram Protocol, Src Port: router (520), Dst Port: router (520) Routing Information Protocol Command: Response (2) Version: RIPv1 (1) IP Address: 10.0.0.0, Metric: 1 Address Family: IP (2) IP Address: 10.0.0.0 (10.0.0.0) Metric: 1 IP Address: 172.16.64.0, Metric: 1 Address Family: IP (2) IP Address: 172.16.64.0 (172.16.64.0) Metric: 1 IP Address: 172.16.80.0, Metric: 1 Address Family: IP (2) IP Address: 172.16.80.0 (172.16.80.0) Metric: 1 2.6 Перераспределение статических маршрутов в протокол RIP Перераспределение маршрутов позволяет анонсировать маршрутизаторам статические записи в анонсах протокола RIP. Например, в маршрутизаторе R1 введем статический маршрут к гипотетической сети 192.168.2.0 /24, которая доступна через какой-то маршрутизатор 10.10.0.10 R1(config)#ip route 192.168.2.0 255.255.255.0 10.10.0.10 Далее в режиме конфигурирования протокола RIP перераспределим этот маршрут в протокол RIP. R1(config)#router rip R1(config-router)#redistribute static metric 10 Команда redistribute static перераспределяет статические маршруты в протокол RIP, параметр metric 10 задает значение метрики, с которым перераспределяется данный маршрут. После введения данной команды на R1 посмотрим таблицу маршрутизации на R0 172.16.0.0/20 is subnetted, 3 subnets C 172.16.192.0 is directly connected, FastEthernet0/0 R 172.16.80.0 [120/1] via 172.16.192.1, 00:00:25, FastEthernet0/0 R 172.16.64.0 [120/1] via 172.16.192.1, 00:00:25, FastEthernet0/0 R 10.0.0.0/8 [120/1] via 172.16.192.1, 00:00:25, FastEthernet0/0 R 192.168.2.0/24 [120/10] via 172.16.192.1, 00:00:25, FastEthernet0/0 Как видно в маршрутной записи появилась новая запись о сети 192.168.2.0. 2.7 Аутентификация анонсов протокола RIP Данная функция доступна только для протокола RIP v2. Чтобы перевести маршрутизаторы в режим работы c протоколом RIP v2 необходимо в режиме конфигурации протокола RIP задать команду version 2: R0(config-router)#version 2 R1(config-router)#version 2 Аутентификация необходимо для того чтобы проверить подлинность маршрутизатора, который отправляет данный анонс. Для этих целей необходимо указать пароль на каждом из маршрутизаторов, в качестве пароля возьмем слово secret. Настройка параметров аутентификации требует ввода нескольких команд, которые приведены ниже для каждого маршрутизатора. Конфигурация маршрутизатора R0 Конфигурация маршрутизатора R1 R0(config)#key chain test R0(config-keychain)#key 1 R0(config-keychain-key)#key-string secret R0(config-keychain-key)#exit R0(config-keychain)#exit R0(config)#int f0/0 R0(config-if)#ip rip authentication key-chain test R1(config)#key chain test R1(config-keychain)#key 1 R1(config-keychain-key)#key-string secret R1(config-keychain-key)#exit R1(config-keychain)#exit R1(config)#int f2/0 R1(config-if)#ip rip authentication key-chain test Анализ перехваченных пакетов показывает, что такой способ аутентификации подразумевает передачу паролей в не зашифрованном виде. Ethernet II, Src: ca:04:01:b4:00:38 (ca:04:01:b4:00:38), Dst: cc:03:0c:0c:00:00 (cc:03:0c:0c:00:00) Internet Protocol Version 4, Src: 172.16.192.1 (172.16.192.1), Dst: 172.16.192.2 (172.16.192.2) User Datagram Protocol, Src Port: router (520), Dst Port: router (520) Routing Information Protocol Command: Response (2) Version: RIPv2 (2) Authentication: Simple Password Authentication type: Simple Password (2) Password: secret IP Address: 10.0.0.0, Metric: 1 IP Address: 172.16.64.0, Metric: 1 IP Address: 172.16.80.0, Metric: 1 IP Address: 172.16.128.0, Metric: 1 IP Address: 192.168.2.0, Metric: 10 В Cisco IOS предусмотрена возможность передачи хэша, вычисленного по алгоритму MD5, а не самого пароля, для этого необходимо в режиме конфигурации интерфейса сменить тип аутентификации как показано ниже: R0(config-if)#ip rip authentication mode md5 R1(config-if)#ip rip authentication mode md5 Ethernet II, Src: ca:04:01:b4:00:38 (ca:04:01:b4:00:38), Dst: cc:03:0c:0c:00:00 (cc:03:0c:0c:00:00) Internet Protocol Version 4, Src: 172.16.192.1 (172.16.192.1), Dst: 172.16.192.2 (172.16.192.2) User Datagram Protocol, Src Port: router (520), Dst Port: router (520) Routing Information Protocol Command: Response (2) Version: RIPv2 (2) Authentication: Keyed Message Digest Authentication type: Keyed Message Digest (3) Digest Offset: 124 Key ID: 1 Auth Data Len: 20 Seq num: 2 Zero Padding Authentication Data Trailer Authentication Data: 86 58 5f 3d dd 86 af a7 41 de 4d 3b ef 7a 74 3b IP Address: 10.0.0.0, Metric: 1 IP Address: 172.16.64.0, Metric: 1 IP Address: 172.16.80.0, Metric: 1 IP Address: 172.16.128.0, Metric: 1 IP Address: 192.168.2.0, Metric: 10 2.8 Суммирование маршрутов Составьте топологию, как показано на рисунке 52. Рисунок 52 – Исследуемая сеть При такой топологии применение средств маршрутизации протокола RIP v1 приведет к некорректной работе сети, так как согласно правилу передачи анонсов, каждый из маршрутизаторов будет анонсировать суммарный маршрут к сети 172.16.0.0, это в свою очередь означает, что каждый маршрутизатор должен иметь две маршрутные записи к сетям 172.16.0.0. Рассмотрим этот случай на примере маршрутизатора R2. Ниже приведем первоначальную конфигурацию каждого маршрутизатора в таблице 4. Таблица 4 – Первоначальная конфигурация Конфигурация R1 Конфигурация R2 Конфигурация R3 R1#config t R1(config)#int f 0/0 R1(config-if)#ip address 172.16.64.1 255.255.255.0 R1(config-if)#no shutd R1(config-if)#int f 1/0 R1(config-if)#ip address 172.16.65.1 255.255.255.0 R1(config-if)#int f 2/0 R1(config-if)#ip address 10.0.0.1 255.0.0.0 R1(config-if)#no shutd R1(config-if)#router rip R1(config-router)#network 172.16.0.0 R2#config t R2(config)#int f0/0 R2(config-if)#ip address 172.16.66.1 255.255.255.0 R2(config-if)#no shutd R2(config-if)#int f1/0 R2(config-if)#ip address 172.16.67.1 255.255.255.0 R2(config-if)#no shutd R2(config-if)#int f2/0 R2(config-if)#ip address 10.0.0.2 255.0.0.0 R2(config-if)#no shutd R2(config-if)#exit R2(config)#router rip R3#config t R3(config)#int f0/0 R3(config-if)#ip address 172.16.69.1 255.255.255.0 R3(config-if)#no shutd R3(config-if)#int f1/0 R3(config-if)#ip address 172.16.68.1 255.255.255.0 R3(config-if)#no shutd R3(config-if)#int f2/0 FastEthernet1/0, changed state to up R3(config-if)#ip address 10.0.0.3 255.0.0.0 R3(config-if)#no shutd R3(config-if)#router rip Конфигурация R1 Конфигурация R2 Конфигурация R3 R1(config-router)#network 10.0.0.0 R2(config-router)#net R2(config-router)#network 172.16.0.0 R2(config-router)#network 10.0.0.0 R3(config-router)#network 172.16.0.0 R3(config-router)#network 10.0.0.0 После конфигурирования маршрутизаторов стандартным образом на R2 будет следующая маршрутная запись: R2#show ip route 172.16.0.0/24 is subnetted, 2 subnets C 172.16.66.0 is directly connected, FastEthernet0/0 C 172.16.67.0 is directly connected, FastEthernet1/0 C 10.0.0.0/8 is directly connected, FastEthernet2/0 Как видно из маршрутной записи маршрутизатор R2 не занес себе в таблицу информацию о сетях 172.16.0.0, которая ему приходила от маршрутизатора R1 и R2, такая ситуация является исключением из правил передачи и приема анонсов реализованная в оборудовании Cisco. Для того чтобы информация о сетях 172.16.64.0, 172.16.65.0, 172.16.68.0, 172.16.69.0 появилась в таблице маршрутизации маршрутизатора R2 необходимо перевести маршрутизаторы в режим работы протокола RIPv2, как это было сделано в разделе 2.7, так как протоколом RIPv2 предусмотрена передача не только номеров сетей, но и их масок. После ввода команда version 2, на всех маршрутизаторах, снова проверим таблицу маршрутизации R2. R2#show ip route 172.16.0.0/16 is variably subnetted, 3 subnets, 2 masks 172.16.0.0/16 [120/1] via 10.0.0.3, 00:00:08, FastEthernet2/0 [120/1] via 10.0.0.1, 00:00:02, FastEthernet2/0 C 172.16.66.0/24 is directly connected, FastEthernet0/0 C 172.16.67.0/24 is directly connected, FastEthernet1/0 C 10.0.0.0/8 is directly connected, FastEthernet2/0 R Как видно в таблицы маршрутизации появились две записи касательно сети 172.16.0.0, из которых следует, что сеть 172.16.0.0 доступна через 10.0.0.1 и 10.0.0.3, это связано с тем, что маршрутизаторы в анонсах протокола RIPv2 вставляют информацию не о подсетях 172.16.64.0, 172.16.65.0, 172.16.68.0, 172.16.69.0, а о суммарной записи на основе классов, то есть маршрутизатор автоматичеки суммирует диапазоны IP адресов, если маска сети не является стандартной. Анонсы, получаемы маршрутизатором R2 показаны ниже: Ethernet II, Src: cc:00:0f:c8:00:20 (cc:00:0f:c8:00:20), Dst: IPv4mcast_00:00:09 (01:00:5e:00:00:09) Internet Protocol Version 4, Src: 10.0.0.1 (10.0.0.1), Dst: 224.0.0.9 (224.0.0.9) User Datagram Protocol, Src Port: router (520), Dst Port: router (520) Routing Information Protocol Command: Response (2) Version: RIPv2 (2) IP Address: 172.16.0.0, Metric: 1 Address Family: IP (2) Route Tag: 0 IP Address: 172.16.0.0 (172.16.0.0) Netmask: 255.255.0.0 (255.255.0.0) Next Hop: 0.0.0.0 (0.0.0.0) Metric: 1 Ethernet II, Src: cc:02:0f:c8:00:20 (cc:02:0f:c8:00:20), Dst: IPv4mcast_00:00:09 (01:00:5e:00:00:09) Internet Protocol Version 4, Src: 10.0.0.3 (10.0.0.3), Dst: 224.0.0.9 (224.0.0.9) User Datagram Protocol, Src Port: router (520), Dst Port: router (520) Routing Information Protocol Command: Response (2) Version: RIPv2 (2) IP Address: 172.16.0.0, Metric: 1 Address Family: IP (2) Route Tag: 0 IP Address: 172.16.0.0 (172.16.0.0) Netmask: 255.255.0.0 (255.255.0.0) Next Hop: 0.0.0.0 (0.0.0.0) Metric: 1 Как видно из анонсов два маршрутизатора посылают абсолютно одинаковые анонсы. Обратите внимание на то что в маршрутной записи имеется два маршрутка к сети 172.16.0.0 одна через 10.0.0.1 а другая через 10.0.0.2. В такой ситуации маршрутизатор R2 при отправке пакетов в сеть 172.16.64.0/24, будет отправлять пакеты поочередно то в маршрутизатор R1 то в R2.Это означает что только половина пакетов достигнет адресатов. Для предотвращения такой ситуации необходимо запустить протокол RIP v2 и отменить автосуммирование командой no auto-summary, так как протокол RIP v2, иначе маршрутные записи не изменятся. R1(config-router)#no auto-summary R2(config-router)#no auto-summary R3(config-router)#no auto-summary Снова посмотрим таблицу маршрутизации на маршрутизаторе R2. R2#show ip route R 172.16.68.0/24 [120/1] via 10.0.0.3, 00:00:19, FastEthernet2/0 R 172.16.69.0/24 [120/1] via 10.0.0.3, 00:00:19, FastEthernet2/0 R 172.16.64.0/24 [120/1] via 10.0.0.1, 00:00:03, FastEthernet2/0 R 172.16.65.0/24 [120/1] via 10.0.0.1, 00:00:24, FastEthernet2/0 C 172.16.66.0/24 is directly connected, FastEthernet0/0 C 172.16.67.0/24 is directly connected, FastEthernet1/0 C 10.0.0.0/8 is directly connected, FastEthernet2/0 Для данного примера отмена автосуммирования вполне приемлемо, так как количество сетей небольшое, но в крупных сетях, это может привести к резкому росту таблиц маршрутизации, что замедлит работу маршрутизаторов. В таких случаях необходимо вручную суммировать маршруты. В данном примере суммарный маршрут к сетям 172.16.64.0/24 и 172.16.65.0/24 можно записать как один единственный 172.16.64.0/23. Аналогично суммарный маршрут для сетей: 172.16.66.0/24 и 172.16.67.0/24 – 172.16.66.0./23 172.16.68.0/24 и 172.16.69.0/24 – 172.16.68.0./23 Для настройки ручного суммирования необходимо ввести следующие команды в режиме конфигурации интерфейса, например, маршрутизатора R1 эту команду необходимо вводит на интерфейсе f0/0 R1(config-if)#ip summary-address rip 172.16.64.0 255.255.254.0 Для R2 на интерфейсе f0/0 R2(config-if)#ip summary-address rip 172.16.66.0 255.255.254.0 Для R3 на интерфейсе f0/0 R3(config-if)#ip summary-address rip 172.16.68.0 255.255.254.0 После вода команды суммирования сделает захват пакета посланного маршрутизатором R1 для Ethernet II, Src: ca:00:0c:20:00:00 (ca:00:0c:20:00:00), Dst: IPv4mcast_00:00:09 (01:00:5e:00:00:09) Internet Protocol Version 4, Src: 10.0.0.1 (10.0.0.1), Dst: 224.0.0.9 (224.0.0.9) User Datagram Protocol, Src Port: router (520), Dst Port: router (520) Routing Information Protocol Command: Response (2) Version: RIPv2 (2) IP Address: 172.16.64.0, Metric: 1 Address Family: IP (2) Route Tag: 0 IP Address: 172.16.64.0 (172.16.64.0) Netmask: 255.255.254.0 (255.255.254.0) Next Hop: 0.0.0.0 (0.0.0.0) Metric: 1 Из данного сообщения видно, что теперь маршрутизатор отправляет анонс только об одной сети 172.16.64.0 с маской 255.255.254.0, что и требовалось сделать. После чего посмотрим на вновь получившиеся таблицы маршрутизации на R2. R2#show ip route R 172.16.68.0/23 [120/1] via 10.0.0.3, 00:00:19, FastEthernet2/0 R 172.16.64.0/23 [120/1] via 10.0.0.1, 00:00:03, FastEthernet2/0 C 172.16.66.0/24 is directly connected, FastEthernet0/0 C 172.16.67.0/24 is directly connected, FastEthernet1/0 C 10.0.0.0/8 is directly connected, FastEthernet2/0 Обратите внимание на маску в таблице маршрутизации. В случае неисправности в протоколе RIP необходимо запустить команду debug ip rip в привилегированном режиме, данная команда позволит отслеживать события в работе протокола RIP, запустите эту команду на любом маршрутизаторе и пронаблюдайте за выводимыми системными сообщениями в течение 2 минут. Для отключение выводимых системных сообщений о действии протокола RIP на берите команду no debug ip rip. Отчет о лабораторной работе должен содержать: 1. Все исследуемые топологии; 2. Листинг команд конфигурации, либо конфигурационные файлы для каждой исследуемой топологии 3. Захваты пакетов RIPv1 и RIPv2, для всех рассматриваемых случаев. Контрольные вопросы: 1. Поясните работу таймеров протокола RIP; 2. Расскажите правила приема и передачи анонсов; 3. Что такое метод расщепления горизонта; 4. Объясните причины возможных появлений петель маршрутизации; 5. В чем отличие протоколов внутреннего шлюза от протоколов внешнего шлюза; 6. Какие сообщения определены в протоколе RIP; 7. Какие основные различия между протоколами RIPv1 и RIPv2; 8. Что такое пассивные интерфейсы; 9. В каких ситуациях необходимо изменять значение метрик; 10. Для чего нужны пассивные интерфейсы; 11. В каких ситуациях необходимо отключать автосуммироание, а в каких можно оставить; 12. Что такое активизированные обновления$ 13. Поясните алгоритм составления таблиц маршрутизации по протоколу RIP. Библиографический список 1. Электронный каталог Documentation [Электронный ресурс]. - Режим доступа: http://www.gns3.net/documentation/ . – Загл. с экрана. 2. Электронный каталог VirtualBox Documentation [Электронный ресурс]. - Режим доступа: https://www.virtualbox.org/wiki/Documentation . – Загл. с экрана. 3. Электронный каталог Wireshark User's Guide for Wireshark 1.9 [Электронный ресурс]. – Режим доступа: http://www.wireshark.org/docs/wsug_html_chunked/ . – Загл. с экрана. 4. Кларк, Кеннеди, Гамильтон Кевин. Принципы коммутации в локальных сетях Cisco.: Пер. с англ. – М.: Издательский дом «Вильямс», 2003. – 976 с.: ил. – Парал. тит. англ. 5. Одом, Уэнделл. Официальное руководство Cisco по подготовке к сертификационным экзаменам CCNA ICND1, 2-е изд.: Пер. с англ. – М.: . «И.Д. Вильямс», 2010. – 672 с.: ил. – Парал. тит. англ. 6. Одом, Уэнделл. Официальное руководство Cisco по подготовке к сертификационным экзаменам CCNA ICND2, 2-е изд.: Пер. с англ. – М.: . «И.Д. Вильямс», 2011. – 736 с.: ил. – Парал. тит. англ. 7. Брайан Хилл. Полный справочник по Cisco.: Пер. с англ. – М.: Издательский дом «Вильямс», 2004. – 1079 с.: ил. – Парал. тит. англ.