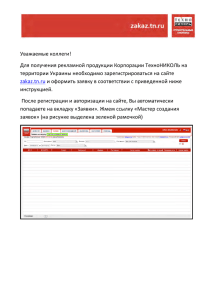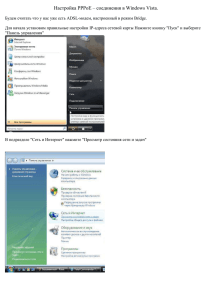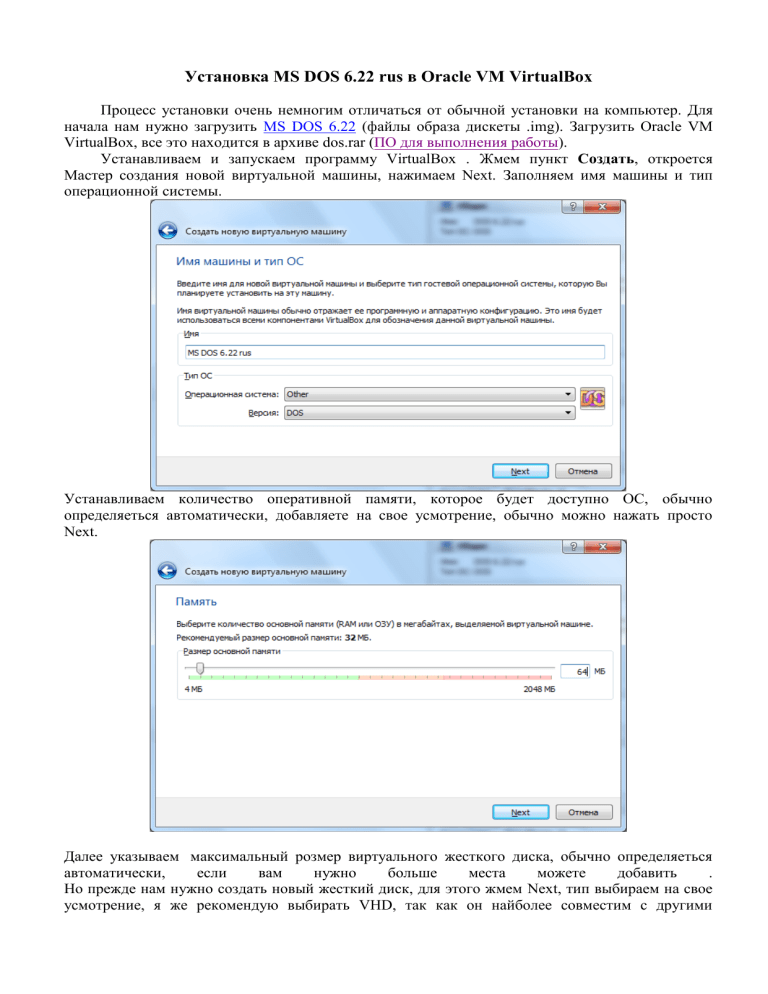
Установка MS DOS 6.22 rus в Oracle VM VirtualBox Процесс установки очень немногим отличаться от обычной установки на компьютер. Для начала нам нужно загрузить MS DOS 6.22 (файлы образа дискеты .img). Загрузить Oracle VM VirtualBox, все это находится в архиве dos.rar (ПО для выполнения работы). Устанавливаем и запускаем программу VirtualBox . Жмем пункт Создать, откроется Мастер создания новой виртуальной машины, нажимаем Next. Заполняем имя машины и тип операционной системы. Устанавливаем количество оперативной памяти, которое будет доступно ОС, обычно определяеться автоматически, добавляете на свое усмотрение, обычно можно нажать просто Next. Далее указываем максимальный розмер виртуального жесткого диска, обычно определяеться автоматически, если вам нужно больше места можете добавить . Но прежде нам нужно создать новый жесткий диск, для этого жмем Next, тип выбираем на свое усмотрение, я же рекомендую выбирать VHD, так как он найболее совместим с другими системамы вирутализации ОС. Атрибуты жесткого диска я рекомедую устанавливать виртуальный динамический диск, так как при переносе он занимает меньше места и увеличываеться по мере заполнения его информацией. Далее нужно указать мето росположения розмещения виртуального диска на нашем компьютере, по умолчанию он на ходится в папке пользователя, папка VirtualBox VMs. Там же указываем розмер, перемещая метку или вручную ввести в поле розмер диска в МБ. В окончание жмем кнопку Создать. Извлекаем в временную папку образы дискеты из архива что мы скачали. Далее в списке программ выбираем нашу виртуальную машину жмем пункт Свойства. Переключаемся на пункт Носители - Добавить Floppy контроллер. Добавляем флоппи и выбираем образ, указав путь к первому образу дискеты. Переключаемся на пункт Система и прверяем роспожена ли загрузка с флоппи, ждя этого он должен быть розмещон в самом верху. Если это не так, выбираем наше устройство и нажимаем на стрелки справа перемещая вниз или вверх.Так же мы можем отредатировать другие настройки. После окончания настройки системы жмем ок. Далее в списке программ выбираем нашу виртуальную машину жмем пункт Старт. После чего откроеться окно установки MS DOS 6.22 . Для продолжения установки нажимаем Enter, для справки нажимаем F1, для установки на дискету нажимаем - F7. Следуя рекомендациям мастера. Выбираем Configure unallocfted disk space и Enter. После появится окно спредупреждением что нужно перезагрузить компьютер и вставить первую дискету, нам же это не нужно, так как мы уже настроили (вставили), просто нажимаем Ввод. Ожидаем пока завершится подготовка и перед нами появится окно с настройками параметров, все что пока можно настроить это дату и то она определяться автоматически, потому выбираем пункт The setting are correct и нажимаем Ввод. Далее нужно указать диск куда будет установлена ОС. По умолчанию в VirtualBox это будет C:\DOS, все что остаеться это нажать Enter, если же вам тебуеться установить DOS в другое место прото прописываем куда, например D:\DOS. Далее нам нужно вставить дискету номер 2 и нажать Enter. Для этого внизу окна справа, нажимаем правой кнопкой мыши на значек флоппи и выбрать образ гибкого диска номер 2. Продолжаем установку, установляем следующий образ, аналогично предидущему способу. В завершение, внизу окна справа, нажимаем правой кнопкой мыши на значек флоппи и выбираем пункт изьять диск из привода.Нажимаем Ввод. Вот и окно которое обьявляет что наша MS DOS 6.22 успешно установлена, перезагружаемся.