Руководство администратора ПТР АИС ЛОД
реклама
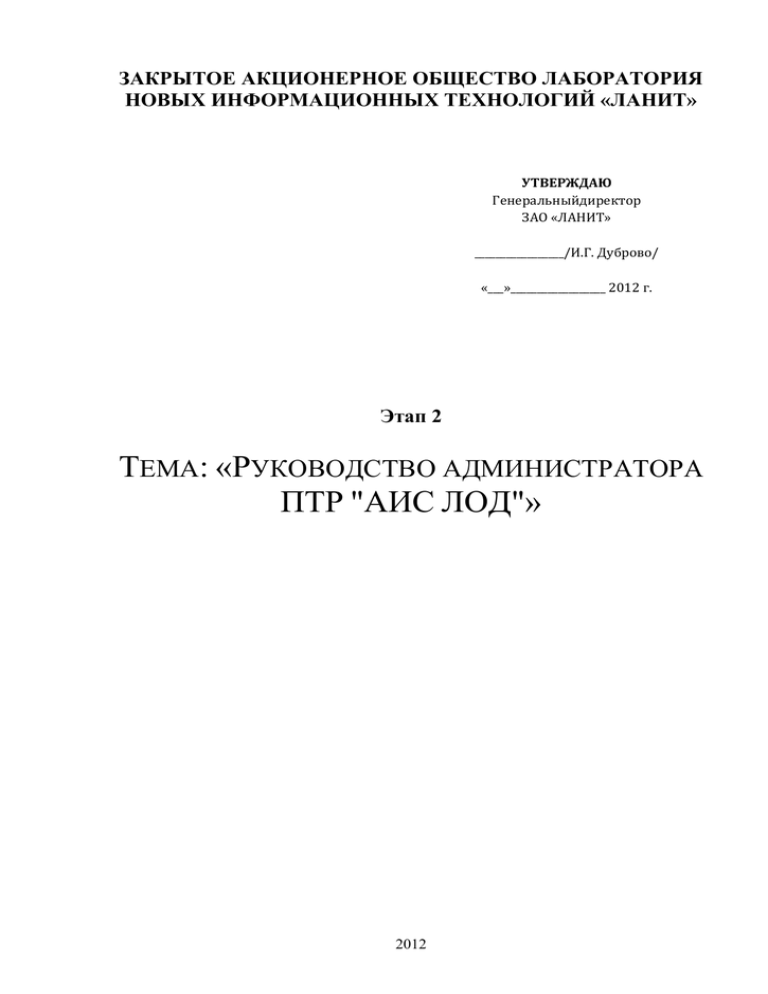
ЗАКРЫТОЕ АКЦИОНЕРНОЕ ОБЩЕСТВО ЛАБОРАТОРИЯ НОВЫХ ИНФОРМАЦИОННЫХ ТЕХНОЛОГИЙ «ЛАНИТ» УТВЕРЖДАЮ Генеральныйдиректор ЗАО «ЛАНИТ» _________________/И.Г. Дуброво/ «___»__________________ 2012 г. Этап 2 ТЕМА: «РУКОВОДСТВО АДМИНИСТРАТОРА ПТР "АИС ЛОД"» 2012 Содержание 1. ВВЕДЕНИЕ............................................................................................................................5 2. НАЗНАЧЕНИЕ И ОБЛАСТЬ ПРИМЕНЕНИЯ СИСТЕМЫ ......................................6 3. ТРЕБОВАНИЯ К СИСТЕМЕ ............................................................................................7 4. УСТАНОВКА И НАСТРОЙКА СИСТЕМЫ ..................................................................8 4.1. 4.2. 4.3. 4.4. 4.5. 4.6. 4.7. 4.8. 4.9. 4.10. 5. ОБЩИЕ ПРИНЦИПЫ РАБОТЫ ...................................................................................16 5.1. 5.2. 5.3. 6. СОСТАВ ДИСТРИБУТИВА.................................................................................................................................... 8 УСТАНОВКА И НАСТРОЙКА ................................................................................................................................. 8 ПОДГОТОВКА СИСТЕМЫ .................................................................................................................................... 8 УСТАНОВКА ДИСТРИБУТИВА............................................................................................................................... 9 НАСТРАИВАЕМ ДОСТУП ПОЛЬЗОВАТЕЛЯ К СУБД POSTGRESQL ............................................................................. 10 НАСТРАИВАЕМ ВЕБ-СЕРВЕР .............................................................................................................................. 11 ДОПОЛНИТЕЛЬНЫЕ ПАРАМЕТРЫ СИСТЕМЫ........................................................................................................ 11 УСТАНОВКА И НАСТРОЙКА СЕРВИСОВ ................................................................................................................ 12 НАСТРОЙКА МОДУЛЯ ЕСИА ............................................................................................................................ 13 РЕЗЕРВНОЕ КОПИРОВАНИЕ .............................................................................................................................. 15 ОПИСАНИЕ ЭЛЕМЕНТОВ ГЛАВНОЙ СТРАНИЦЫ СИСТЕМЫ ...................................................................................... 16 ВХОД В СИСТЕМУ ........................................................................................................................................... 16 ОПИСАНИЕ ОСНОВНЫХ ЭЛЕМЕНТОВ ИНТЕРФЕЙСА ............................................................................................... 17 НАСТРОЙКА ОБЩИХ СПРАВОЧНИКОВ ПОД ВИД ДЕЯТЕЛЬНОСТИ ..........20 6.1. 6.2. 6.3. 6.4. 6.5. 6.6. НАСТРОЙКА НСИ........................................................................................................................................... 20 ЛИЦЕНЗИРУЮЩИЕ ОРГАНЫ ............................................................................................................................. 23 ОРГАНИЗАЦИОННО-ПРАВОВАЯ ФОРМА ............................................................................................................. 26 ВИДЫ ЛИЦЕНЗИЙ ........................................................................................................................................... 27 СОСТАВ РАБОТ ............................................................................................................................................... 29 НАСТРОЙКА РАБОЧЕГО КАЛЕНДАРЯ................................................................................................................... 30 7. НАСТРОЙКА ПРОЦЕССОВ ПОД ОСОБЕННОСТИ АДМИНИСТРАТИВНОГО РЕГЛАМЕНТА ПО ПРЕДОСТАВЛЕНИЮ УСЛУГ .........................................................32 7.1. НАСТРОЙКА ПРОЦЕССА ................................................................................................................................... 32 7.2. УПРАВЛЕНИЕ ТИПОМ ЗАДАНИЯ......................................................................................................................... 34 7.2.1. Настройка задания ........................................................................................................................ 34 7.2.2. Завершение задания ...................................................................................................................... 37 7.3. УПРАВЛЕНИЕ ДЕРЕВОМ ПРОЦЕССА.................................................................................................................... 39 7.3.1. Настройка переходов .................................................................................................................... 39 7.3.2. Особенности параллельных и подчиненных заданий .............................................................. 41 7.4. УПРАВЛЕНИЕ ФОРМОЙ ЗАДАНИЯ ...................................................................................................................... 42 7.5. НАСТРОЙКА ДОКУМЕНТОВ............................................................................................................................... 44 7.5.1. Настройка вида документа ........................................................................................................ 44 7.5.2. Настройка шаблона документа ................................................................................................. 48 7.5.3. Настройка «сложного» шаблона документа ........................................................................... 49 7.5.4. Настройка перечней документов............................................................................................... 50 7.5.5. Настройка списка документов задания .................................................................................... 53 7.6. УПРАВЛЕНИЕ ПОЛЬЗОВАТЕЛЯМИ ...................................................................................................................... 54 7.6.1. Настройка ролей ............................................................................................................................ 54 7.6.2. Соотношение прав и ролей .......................................................................................................... 56 2 8. УПРАВЛЕНИЕ РЕЕСТРАМИ .........................................................................................59 8.1. 8.2. 8.3. НАСТРОЙКА ОТОБРАЖЕНИЯ РЕЕСТРА И ПРАВ ДОСТУПА ......................................................................................... 59 ДОБАВЛЕНИЕ И УДАЛЕНИЕ ПОЛЕЙ РЕЕСТРА ........................................................................................................ 60 СВЯЗЬ РЕЕСТРА С ЗАДАНИЕМ............................................................................................................................ 63 9. КОНФИГУРИРОВАНИЕ И РЕГИСТРАЦИЯ СЕРВИСА ПРИЕМА ЗАЯВЛЕНИЙ С ЕДИНОГО ПОРТАЛА ГОСУДАРСТВЕННЫХ УСЛУГ (ЕПГУ).....66 10. КОНФИГУРИРОВАНИЕ И РЕГИСТРАЦИЯ СЕРВИСА ПРЕДОСТАВЛЯЮЩЕГО ВОЗМОЖНОСТЬ ПОЛУЧЕНИЯ СВЕДЕНИЙ ИЗ РЕЕСТРА ЛИЦЕНЗИЙ, В ВИДЕ ВЫПИСКИ ИЗ РЕЕСТРА, НА ОСНОВАНИИ ЗАПРОСА В ЭЛЕКТРОННОМ ВИДЕ, НАПРАВЛЕННОГО ЧЕРЕЗ СМЭВ ................67 11. КОНФИГУРИРОВАНИЕ И РЕГИСТРАЦИЯ СИСТЕМЫ В ЕДИНОЙ СИСТЕМЕ ИДЕНТИФИКАЦИИ И АУТЕНТИФИКАЦИИ (ЕСИА) ДЛЯ ВОЗМОЖНОСТИ ВХОДА ПОЛЬЗОВАТЕЛЕЙ В ЛОД ЧЕРЕЗ ЕСИА.........................68 11.1. 11.2. 11.3. 11.4. 11.5. 11.6. 11.7. 11.8. 11.9. 11.10. ТЕРМИНЫ И ОПРЕДЕЛЕНИЯ ............................................................................................................................. 68 НОРМАТИВНЫЕ ССЫЛКИ ................................................................................................................................. 68 КРАТКОЕ ОПИСАНИЕ ЕСИА ............................................................................................................................. 69 ОБЕСПЕЧЕНИЕ ИНТЕГРАЦИИ ПТР «АИС ЛОД» С ЕСИА ..................................................................................... 70 АРХИТЕКТУРА ИНТЕГРАЦИИ ПТР «АИС ЛОД» И ЕСИА ...................................................................................... 71 ИДЕНТИФИКАЦИЯ И АУТЕНТИФИКАЦИЯ............................................................................................................. 72 ЗАВЕРШЕНИЕ АКТИВНЫХ СЕССИЙ ПОЛЬЗОВАТЕЛЯ (LOGOUT) ................................................................................. 73 ТЕХНИЧЕСКОЕ РЕШЕНИЕ ПО ИНТЕГРАЦИИ СИСТЕМЫ С ЕСИА ................................................................................ 75 ПОДКЛЮЧЕНИЕ СИСТЕМЫ К ЕСИА ................................................................................................................... 75 РЕГИСТРАЦИЯ ПОЛЬЗОВАТЕЛЕЙ ЕСИА В ЛОД ............................................................................................... 76 3 Сокращения и обозначения Сокращение Пояснение АРМ Автоматизированное место пользователя Ведомство Министерство потребительского рынка и услуг Московской области ЕПГУ Единый портал государственных услуг ЕСИА Единая система идентификации и аутентификации в инфраструктуре, обеспечивающей информационно-технологическое взаимодействие информационных систем, используемых для предоставления государственных и муниципальных услуг в электронной форме Задание Задание пользователю на выполнение шага процесса Исполнитель Пользователь, который имеет права на выполнение процессов в Системе Процесс Порядок действий ПТР «АИС ЛОД», Типовое программно-технологическое решение «Информационная (Система) система поддержки лицензирования отдельных видов деятельности» СМЭВ Система межведомственного электронного взаимодействия ТУ Территориальное управление, подчиненное центральному аппарату Шаг Действие процесса URL Uniform Resource Locator, адресинтернет-ресурса. 4 1. ВВЕДЕНИЕ Настоящий документ содержитописание потребительского рынка и администратора в ходе действий сотрудников Министерства услуг Московской области, выполняющих функции выполнения шагов административных процедур по лицензированию розничной продажи алкогольной продукции, реализованных вПТР «АИС ЛОД». Руководство включает в себя справочную информацию о ПТР «АИС ЛОД» и сведения о выполнении конкретных задач. Документ предназначен для ознакомления сотрудников Министерства потребительского рынка и услуг Московской области, осуществляющих лицензирование деятельностиюридических лиц. Прежде чем приступить к работе с системой, пользователи должны внимательно ознакомиться с настоящей инструкцией. 5 2. НАЗНАЧЕНИЕ И ОБЛАСТЬ ПРИМЕНЕНИЯ СИСТЕМЫ Система предназначена для использования в Министерстве потребительского рынка и услуг Московской областидля предоставления государственных услуг по лицензированию розничной продажи алкогольной продукции на территории Московской области в электронном виде.ПТР «АИС ЛОД» обеспечивает: автоматизацию процессов лицензирования по выдаче лицензий на розничную продажу алкогольной продукции на территории Московской области; контроль соблюдениязаявителемилицензиатом лицензионных требований; межведомственное взаимодействие при оказании государственных услуг посредством системы межведомственного электронного взаимодействия; интеграция с порталом государственных услуг (ПГУ) в процессе оказания услуг по лицензированию в электронном виде; интеграция с Единой системой идентификации и аутентификации; взаимодействие с информационной системой мониторинга лицензионной деятельности. Областью применения системы является автоматизация оказания государственных услуг по лицензированию розничной продажи алкогольной продукции на территории Московской области. Объектами автоматизации ПТР «АИС ЛОД» являются процессы оказания Министерством услуг по лицензированию розничной продажи алкогольной продукции. 6 3. ТРЕБОВАНИЯ К СИСТЕМЕ Система состоит из трех компонентов: 1. Клиент, в качестве которого выступает веб-браузер (рекомендуется MozillaFireFox версии 7 и выше, устанавливается клиентом). 2. Сервер базы данных PostgreSQL (версии 9 или выше, устанавливается администратором системы). 3. Сервер приложений (устанавливается администратором системы в соответствии с настоящей инструкцией). Для работы клиента подходит любая современная операционная система. Для комфортной работы рекомендуется: процессор – от 1 Ghz; оперативная память – от 1 Gb; свободное место на жестком диске – от 20 Gb. Для сервера базы данных требуется: процессор – от 2.5Ghz; оперативная память – от 4 Gb. Для сервера приложений требуется: процессор – от 2.5 Ghz, 64 бит; оперативная память – от 4 Gb. Сервер базы данных и сервер приложений, могут устанавливаться на одномфизическом сервере. 7 4. УСТАНОВКА И НАСТРОЙКА СИСТЕМЫ 4.1. СОСТАВ ДИСТРИБУТИВА Дистрибутив состоит из файлов: 1. lod.txt – этот файл; 2. lod.zip – архив системы; 3. internal.pybundle – библиотеки. 4. outer.pybundle - библиотеки 5. lod-service-bundle.zip - архив типовых сервисов. 4.2. УСТАНОВКА И НАСТРОЙКА Предполагается, что сервер приложений и база данных устанавливаются наодном физическом сервере с операционной системой LinuxUbuntuServer 11.10.В инструкции используется версия Postgresql 9.1.Установка на другие ОС может отличаться, поэтому тщательно проверяйте пути для файлов. Далее в инструкции будут использованы примеры работы с командной строкой. Во всех примерах символ $ заменяет приглашение командной строки. 4.3. ПОДГОТОВКА СИСТЕМЫ ВНИМАНИЕ: все дальнейшие действия должны выполняться под пользователем homeuser. 1. Определяем пользователя, от которого будет производиться установка инастройка (в нашей инструкции будет homeuser). Пользователь должен иметьвозможность выполнять административные действия в системе (sudo).Предполагаем, что дистрибутив находится в домашнем каталоге пользователя. Тоесть в папке /home/homeuser. 2. Устанавливаемнеобходимыепакеты: $sudo apt-get update &&sudo apt-get install build-essential python \ python-devpostgresql apache2 libapache2-mod-wsgi \ python-virtualenvlibreoffice-common libreoffice-java-common \ openjdk-7-jrelibpq-devlibjpeg-dev libapache2-mod-xsendfile \ python-uno unzip python-virtualenvlibpq-dev sqlite3 libxml2-dev \ libxslt-dev libxmlsec1-dev python-sqlite python-psycopg2 xmlsec1 3. Проверяем, что при локализации сервера выбран русский язык в кодировкеutf-8: $echo $LANG ru_RU.UTF-8 Проверяем, что база данных так же работает в нужнойлокали: $grep ^lc_ /etc/postgresql/9.1/main/postgresql.conf 8 lc_messages = 'ru_RU.UTF-8' #locale for system error message lc_monetary = 'ru_RU.UTF-8' # locale for monetary formatting lc_numeric = 'ru_RU.UTF-8' # locale for number formatting lc_time = 'ru_RU.UTF-8' # locale for time formatting Если не выбран русский и вывод команды отличается, то выбрать его можно так: $sudo apt-get install language-pack-ru-base language-pack-ru Длябазыданныхтак: $sudosed -i 's/en_US.UTF-8/ru_RU.UTF-8/g' /etc/postgresql/9.1/main/postgresql.conf $sudo service postgresql restart 4. Проверяемчтозапущенвеб-сервер: $sudo /etc/init.d/apache2 status Apache2 isrunning (pid 16523). Есливеб-сервер не запущен, то запускаем и смотрим какая ошибка: $service apache2 start 4.4. УСТАНОВКА ДИСТРИБУТИВА 1. В каталоге /home/homeuser проверяем файлы дистрибутива: $ls lod.* lod.pybundle lod.zip Создаем папку, в которую будем делать установку $mkdirlod Перемещаем файлы дистрибутива в созданную папку: $mv lod.zip lod.pybundlelod/ $cd lod Распаковываемархив: $unzip lod.zip 2. Разворачиваем виртуальное окружение python: $virtualenv . $sourcebin/activate ВНИМАНИЕ: виртуальное окружение действует только в пределах текущего сеанса.Если установка по каким-то причинам была прервана после данного шага (терминальное окно было закрыто) и затем продолжена, обе команды, указанные выше две необходимо выполнить снова перед тем, как продолжить. Устанавливаем библиотеки, необходимые для работы программы: $pip installinternal.pybundle $pip installouter.pybundle 9 Начинаемнастройкусистемы: $cd lod $cpconf.templateconf 3. Редактируем файл conf, например с помощью nano. $nanoconf Он должен выглядеть примерно так: 's|__ROOT__|/home/homeuser/lod|' 's|__ADMIN_EMAIL__|[email protected]|' 's|__SERVER_NAME__|lod.chtd.org|' 's|__USER__|homeuser|g' Здесь: :__ROOT__: абсолютный путь к каталогу lod (/home/homeuser/lod) :__ADMIN_EMAIL__: почтовый ящик администратора системы :__SERVER_NAME__: имя сервера, на котором будет установлена система :__USER__: имя пользователя, от которого установлена система (homeuser) 4. Генерируем конфигурационные файлы: $make И получаем: conf.py: файл настроек программной части; httpd.conf: конфигурационный файл веб-сервера Apache; crontab: конфигурационный файл cron, для запуска уведомлений по email; lod.wsgi: wsgi-скрипт запуска системы, используется в httpd.conf. 4.5. НАСТРАИВАЕМ ДОСТУП ПОЛЬЗОВАТЕЛЯ К СУБД POSTGRESQL 1. Редактируем /etc/postgresql/9.1/main/pg_hba.conf командой $sudonano /etc/postgresql/9.1/main/pg_hba.conf Дописываем после строчки: localallpostgrespeer Строку: local all homeuser password 2. Перезапускаемpostgresql: $sudoservicepostgresqlrestart 3. Создаем пользователя и рабочую базу в СУБД : $sudo -u postgrespsql И выполняем, придумав пароль для базы данных: create user homeuser with password '<пароль>' createdb; 10 create database lod_db owner homeuser; create database homeuser owner homeuser; grant all privileges on tablespacepg_default to homeuser; 4. Редактируем conf.py – указываем пароль для доступа к базе: ... 'NAME': 'lod_db', # Or path to database file if using sqlite3. 'USER': 'homeuser', # Not used with sqlite3. 'PASSWORD': '<пароль>', # Not used with sqlite3. Разрешаем разделение прав по ТУ в строке "SPLIT_BY_AUTHORITY = False" заменяем False на True: SPLIT_BY_AUTHORITY = True 5. Проводим инициализацию системы : Добавляем права на выполнение скриптам инициализации: $chmoda+xinit $chmoda+x manage.py Выполняем скрипт $./init 4.6. НАСТРАИВАЕМ ВЕБ-СЕРВЕР 1. httpd.conf – часть конфигурационного файла Apache (система запускается на виртуальном хосте), надо включить в главный конфигурационный файл директивой include, либо, для Ubuntu: $sudoln -s /home/homeuser/lod/lod/httpd.conf /etc/apache2/sites-available/lod $sudo a2ensite lod 2. Поправить конфигурацию сервера: $sudonano /etc/apache2/envvars заменить строку export LANG=C на export LANG='ru_RU.UTF-8' 3. Перезапускаемсервер $sudo /etc/init.d/apache2 restart 4.7. ДОПОЛНИТЕЛЬНЫЕ ПАРАМЕТРЫ СИСТЕМЫ Для рабочей системы в conf.py: 11 DEBUG = False FAKE_EMAIL = None Отключает выдачу отладочной информации при сбоях и отправляет уведомления на реальные адреса пользователей. Для работы формирования шаблонов из odf нужно запустить:: $nohupsoffice "--accept=socket,host=localhost,port=2002;urp;" --headless & Для работы рассылки: $crontabcrontab 4.8. УСТАНОВКА И НАСТРОЙКА СЕРВИСОВ 1. установить необходимые пакеты $ sudo apt-get install openjdk-7-jdk libapache2-mod-jk tomcat7 2. установить и настроить КриптоПро JCP с использованием актуальных ключей и носителей, используя jre из пакета openjdk-7-jdk. Например, $ chmoda+x install.sh $ sudo ./install.sh /usr/lib/jvm/java-7-openjdk-$(dpkg-architecture - qDEB_BUILD_ARCH)/jre 3. распаковать содержимое архива lod-service-bundle.zip $ unziplod-service-bundle.zip 4. отредактировать файл config.properties, заменив значения параметров на актуальные: database_host - адрес сервера БД в формате хост[:порт] database_name - имяБД database_user - имяпользователяБД database_password - пароль для доступа к БД key_store - имя контейнера КриптоПро key_alias - имя хранилища ключей в контейнере key_password - пароль для доступа к хранилищу key_authtoken - метка носителя (необязательный параметр) lod_docs - имя пользователя ЛОД, ответственного за подачу документов lod_manager - имя пользователя ЛОД, ответственного за ведение лицензионных дел lod_mediaroot - каталог для хранения внешних файлов ЛОДа/ 5. запустить скрипт config.sh, передав ему в качестве параметра путь к файлу httpd.conf развернутого стенда ЛОД $ chmoda+xconfig.sh $ sudo ./config.sh /home/user/lod/lod/httpd.conf 12 4.9. НАСТРОЙКА МОДУЛЯ ЕСИА Для настройки модуля ЕСИА, необходимо прописать настройки в файле conf_esia.py. Путь к файлу конфигурации: home/<user_name>/lod/esia. Конфигурирование ключей для работы с ЕСИА: 1. 1.1. В каталог home/<user_name>/lod/esia необходимо скопировать файл с приватным ключом и файл с сертификатом в формате pem. 1.2. Необходимо прописать названия файлов в конфигурационном файле. Закрытая часть ключа происывается в секции: 'key_file'. Открытая часть – в секции: 'cert_file'. Пример: 'key_file': path.join(BASEDIR, 'myesia.key'), # private part 'cert_file': path.join(BASEDIR, 'myesia.pem'), # public part Указать модулю ЕСИА файл с метаданными поставщика идентификации. По 2. умолчанию в комплект поставки системы входит файл с метаданными тестового поставщика идентификации ЕСИА, указанного в методических рекомендациях по интеграции с ЕСИА. Что бы указать метаданные поставщика идентификации нужно сохранить его в каталоге модуля esia и прописать ссылку на него в конфигурационном файле в секции ‘metadata’ подсекция ‘local’ Пример: 'metadata': { 'local': [path.join(BASEDIR, 'shibboleth.xml')], }, Указываем имя поставщика услуг, которое выдается при регистрации системы в 3. ЕСИА. Секция 'entityid'. Пример: 'entityid': 'http://saml76.195.26.167.126' Настраиваем урл’ы поставщика услуг (ЛОД). В секции 'service' в подсекции 'sp' два 4. узла отвечают за настройку урл’ов: 'assertion_consumer_service' – урл на который служба ЕСИА присылает ответ на запрос авторизации; 'single_logout_service' – урл на который есиа ответ на запрос разрыва соединения – logout. Пример: 'sp' : { 'name': 'lod', 'endpoints': { 13 'assertion_consumer_service': [ ('http://<сервер>/esia/acs/', saml2.BINDING_HTTP_POST), ], 'single_logout_service': [ ('http:// <сервер>/esia/ls/', saml2.BINDING_HTTP_REDIRECT), ], }, 5. Настраиваем урл’ы поставщика идентификации. В секции 'service' в подсекции 'idp' два узла отвечают за настройку урл’ов: 'single_sign_on_service' – урл на который отправляется запрос на авторизацию. Поумолчанию указывает на URL тестовой ЕСИА, в соответствии с методическими рекомендациями по интеграции с ЕСИА. 'single_logout_service' – урл отправляется запрос на разрыв соединения. Поумолчанию указывает на URL тестовой ЕСИА, в соответствии с методическими рекомендациями по интеграции с ЕСИА. Пример: 'https://demo1-esia.gosuslugi.ru/idp/shibboleth': { 'single_sign_on_service': { saml2.BINDING_HTTP_REDIRECT: 'https://demo1-esia.gosuslugi.ru/idp/profile/SAML2/Redirect/SSO', }, 'single_logout_service': { saml2.BINDING_HTTP_REDIRECT: 'https://demo1-esia.gosuslugi.ru/idp/profile/SAML2/Redirect/SLO', }, }, 6. Данные о компании и контактных лицах. Секция 'contact_person' – контактные лица, где: 'company' – имя комании 'email_address' – электронный адрес контактного лица. 'contact_type' – тип контактного лица Секция 'organization' – данные о компании, где: 'name' – имя компании 14 'display_name' – имя компании 'url' – урлкомании Пример: 'contact_person': [ {'company': '<организация>', 'email_address': 'admin@<организация>.ru', 'contact_type': 'technical'}, ], 'organization': { 'name': [('<организация>', 'en')], 'display_name': [('<организация>', 'en')], 'url': [('http:// <организация>.ru', 'en')], }, 7. Метаданные поставщика услуг Для того чтобы сформировать метаданные поставщика услуг необходимо перейти по адресу: http://<сервер>/esia/metadata/. Эти метаданные необходимо предоставить при регистрации системы. 4.10. РЕЗЕРВНОЕ КОПИРОВАНИЕ Резервное копирование БД осуществляется средствами СУБД: $pg_dump -U homeuser -C lod_db>lod.dump Получили дамп БД. Резервное копирование загруженных файлов (каталог media) и дампа надо проводить средствами системы в соответствии с принципами организации. Для восстановления надо настроить систему (пропустив запуск ./init), восстановить БД и загруженные файлы. Восстановление БД: $psql -U homeuser<lod.dump 15 5. ОБЩИЕ ПРИНЦИПЫ РАБОТЫ 5.1. ОПИСАНИЕ ЭЛЕМЕНТОВ ГЛАВНОЙ СТРАНИЦЫ СИСТЕМЫ Главная страница Системы представлена ниже (см. Рисунок 1). Рисунок 1 - Главная страница системы В правой части главной страницы располагается меню, где находятся ссылки, доступные для просмотра незарегистрированным пользователям, содержащие справочную информацию, инструкции и руководства пользователя, обучающие видеоролики. 5.2. ВХОД В СИСТЕМУ Для того чтобы войти в систему, перейдите по ссылке «Вход», располагающейся в правом верхнем углу главного окна. В открывшейся странице авторизации пользователь может авторизоваться с помощью встроенного в ПТР «АИС ЛОД» механизма идентификации и аутентификации, так и посредством ЕСИА перейдя по соответствующей ссылке «вход через ЕСИА» (см. Рисунок 2). Для обеспечения интеграции ПТР «АИС ЛОД» с ЕСИА был разработан модуль интеграции, который обеспечивает пользователям возможность идентификации и аутентификации, как посредством ЕСИА, так и с применением встроенного в ПТР «АИС ЛОД» механизма идентификации и аутентификации. Рисунок 2 - Страница авторизации ПТР "АИС ЛОД" 16 Введите имя пользователя и пароль в соответствующие поля формы авторизации. Если данные были введены некорректно, появится сообщение об ошибке (см. Рисунок 3): Рисунок 3 - Форма авторизации, ошибка при входе в систему В этом случае, необходимо корректно ввести логин (Имя пользователя), Пароль и нажать кнопку «Войти». Помните, что логин и пароль чувствительные к регистру больших и малых букв 5.3. ОПИСАНИЕ ОСНОВНЫХ ЭЛЕМЕНТОВ ИНТЕРФЕЙСА В данном разделе приводится описание основных элементов интерфейса Системы и принципы работы с ними. Кнопки (пиктограммы) Пиктограммы, расположенные напротив каждой функции в интерфейсе «Панель управления», являютсякнопками, по нажатию на которые выполняется какое-либо действие. Ниже показаны: - редактирование записи, - добавление записи(см. Рисунок 4). Рисунок 4 - Пиктограммы 17 Добавление параметра Добавление необходимого параметра по каждой функции администрирования возможно с помощью кнопки «Добавить», расположенной в верхнем правом углу (см. Рисунок 5). Рисунок 5 - Добавление необходимого параметра Удаление параметра При необходимости удаления ненужного параметра в каждом справочнике предусмотрена возможность его удаления. Необходимо выбрать наименование параметра, в поле «Действие» из выпадающего списка выбрать «Удалить» и для завершения действия нажать кнопку «Выполнить» (см. Рисунок 6). Рисунок 6 - Удаление ненужного параметра Сохранение параметров В каждом интерфейсе добавления нового параметра предусмотрены три кнопки сохранения: сохранить и добавить другой объект, сохранить и продолжить редактирование, сохранить (см. Рисунок 7). Кнопка «Сохранить и добавить другой объект» обновляет данный интерфейс для занесения данных по новому параметру. Кнопка «Сохранить и продолжить редактирование» позволяет пользователю дальше работать в этом интерфейсе при сохранении уже занесенных данных. Кнопка «Сохранить» автоматически переносит пользователя в справочник по данному параметру, сохраняя параметр со всеми занесенными данными. 18 Рисунок 7 - Сохранение параметров 19 6. НАСТРОЙКА ОБЩИХ ДЕЯТЕЛЬНОСТИ СПРАВОЧНИКОВ ПОД ВИД 6.1. НАСТРОЙКА НСИ Нормативные документы – каталог нормативно-справочной информации содержит регламенты, приказы, инструкции (см. Рисунок 8).Переход в данный раздел осуществляется с главной страницы Системы. Рисунок 8 - Справочник "Нормативные документы" Для настройки НСИ необходимо перейти в интерфейс «Администрирование», раздел «НСИ», который включает в себя три составляющие: папки, документы, файлы. Вкладка «Папки» (см. Рисунок 9). Добавление новой папки возможно с помощью кнопки «Добавитьпапку». Рисунок 9 - Настройка НСИ - Папки В открывшемся интерфейсе вводим наименование папки и, при необходимости, выбираем родителя (выстраивание иерархии папок) (см. Рисунок 10). Нажимаем кнопку«Сохранить», для сохранения произведенных изменений. 20 Рисунок 10 - Интерфейс добавления новой папки В рамках интерфейса «Папки» так же доступна возможность удаления ненужной папки и редактирование существующей. Выделенные черным цветом названия полей являются обязательными для заполнения Для добавления документа в определенную папку переходим в справочник «Документы» (см. Рисунок 11). Добавление нового документа возможно с помощью кнопки «Добавить Документ». Рисунок 11 - Настройка НСИ -Документы В открывшемся интерфейсе вводим наименование документа и, при необходимости, выбираем родителя – папку, в которую будет включен этот документ (см. Рисунок 12). Нажимаем кнопку «Сохранить», чтобы сохранить произведенные изменения. 21 Рисунок 12 - Интерфейс добавления нового документа В рамках интерфейса «Документы» так же доступна возможность удаления ненужногодокумента и редактирование существующего. Вкладка «Файлы». Чтобы приложить файл к определенному документу необходимо перейти в справочник «Файлы» и воспользоваться кнопкой «Добавить Файл» (см. Рисунок 13). Рисунок 13 - Настройка НСИ - Файлы В открывшемся интерфейсе вводим наименование документа, к которому требуется приложить файл, и через кнопку «Выберите файл» загружаем с локального компьютера необходимый документ (см. Рисунок 14). Нажимаем кнопку «Сохранить», чтобы продолжить редактирование. 22 Рисунок 14 - Интерфейс добавления нового файла В рамках интерфейса редактирования справочника «Файлы» так же доступна возможность удаления ненужного файла и редактирование существующего. 6.2. ЛИЦЕНЗИРУЮЩИЕ ОРГАНЫ Лицензирующие органы – каталог всех управлений, подчиненных ведомству, оказывающих государственные услуги по лицензированию отдельных видов деятельности (см. Рисунок 15). Переход в данный раздел осуществляется с главной страницы Системы. Рисунок 15 - Справочник "Лицензирующие органы" Для настройки лицензирующих органов в разделе «Администрирование» необходимо перейти по ссылке «Лицензирующие органы» (см. Рисунок 16). 23 Рисунок 16 - Настройка справочника по лицензирующим органам Для добавления нового лицензирующего органа требуется нажать кнопку «Добавить Лицензирующий орган». В открывшемся интерфейсе заносим данные по новому территориальному управлению (см. Рисунок 17). Код территориального управления задается вручную. Номер уровня: 1 – самый верхний уровень структуры, 2 – следующий за уровнем 1. У элементов уровня 2 – родительские элементы имеют уровень 1. Далее не все поля можно заполнять, но если такая информация есть, то следует заполнить максимально, т.к. информация полезная для формирования данных в различных исходящих документах(уведомления, платежное поручение, распоряжения и приказы за подписью). Нажимаем кнопку«Сохранить», чтобы сохранить произведенные изменения. 24 Рисунок 17 - Интерфейс добавления нового лицензирующего органа 25 В рамках интерфейса «Лицензирующие органы» так же доступна возможность удаления ненужного лицензирующего органа и редактирование существующего. 6.3. ОРГАНИЗАЦИОННО-ПРАВОВАЯ ФОРМА Справочник организационно правовых форм используется при выборе в задании «Подача заявления» от юридического лица. Значение из справочника используется так же для формирования значения переменной, которая печатается в различных документах, формируемых в системе (заявление, уведомление, бланк и т.д.). Для настройки организационно правовых форм в разделе «Администрирование» в интерфейсе «Панель управления» необходимо перейти во вкладку «Организационно правовые формы» в поле «Общие справочники» (см. Рисунок 18). Рисунок 18 - Настройка справочника "Организационно-правовые формы" Справочник является настроенным и уже содержит исчерпывающий перечень организационно-правовых форм. Для добавления новой формы следует нажать кнопку «Добавить Организационно-правовую форму». В открывшемся интерфейсе вводим наименование формы, наименование в дательном падеже (формулировка понадобится при создании шаблонов документов). Нажимаем кнопку «Сохранить», чтобы сохранить изменения (см. Рисунок 19). Также можно поменять существующие значения справочника. Это осуществляется путем нажатия на определенную запись справочника и внесением коррективов в нее. В интерфейсе «Организационно правовые формы» также предусмотрена функция удаления ненужного значения справочника. 26 Рисунок 19 - Интерфейс добавления новой организационно - правовой формы 6.4. ВИДЫ ЛИЦЕНЗИЙ Виды лицензионной деятельности – список видов лицензионной деятельности, а также список услуг по каждому из них(см. Рисунок 20). Рисунок 20 - Справочник "Виды лицензионной деятельности" Вид деятельности, по лицензированию которой предоставляются услуги, настраивается в разделе «Администрирование», интерфейс управления справочником «Виды лицензий» (см. Рисунок 21). 27 Рисунок 21 - Настройка справочника по видам лицензии Для добавления нового вида лицензии используется кнопка «Добавить Вид лицензии» (см. Рисунок 22). В открывшемся интерфейсе заполняем поле «Наименование вида лицензии», в поле «Код вида лицензии» заносим уникальное слово. Стоит отдельно остановиться на параметре «На какой срок выдается лицензия (в месяцах):». Если мы указываем значение данного параметра, то соответственно срок действия выдаваемой лицензии будет ограничен. Если лицензия выдается бессрочно, то данный параметр заполнять не требуется. Рисунок 22 - Интерфейс добавления нового вида лицензии В рамках интерфейса «Виды лицензий» так же доступна возможность удаления ненужного вида лицензии и редактирование существующего. 28 6.5. СОСТАВ РАБОТ Вид или состав работ определяется в справочнике «Виды работ». Состав работ определяется на конкретный вид лицензии (лицензионной деятельности). Справочник служит для формирования выбора типа работы по определенному виду деятельности в задании «Подача заявления». Для корректировки справочника необходимо перейти в раздел «Администрирование» и перейти на интерфейс управления справочником «Виды работ (состав работ)» (см. Рисунок 23). Рисунок 23 - Интерфейс настройки справочника "Состав работ" Дополнительный состав работ можно создать, нажав кнопку «Добавить Вид работ» (см. Рисунок 24).В открывшемся интерфейсе заносим данные в поле «Краткое наименование вида работ» и привязываем эту позицию к виду деятельности, путем выбора необходимого из выпадающего списка в поле «Вид лицензии». 29 Рисунок 24 - Интерфейс добавления нового вида работ В рамках интерфейса «Виды работ (состав работ)» так же доступна возможность удаления ненужной позиции справочника и редактирование существующего. 6.6. НАСТРОЙКА РАБОЧЕГО КАЛЕНДАРЯ Настройка рабочего календаря проходит в интерфейсе управления справочником «Изменения в рабочих днях», в разделе «Администрирование» (см. Рисунок 25). Рисунок 25 - Интерфейс изменений в графике рабочих дней Ввести изменения в рабочих днях можно с помощью кнопки «Добавить изменения в рабочих днях» (см. Рисунок 26). В открывшемся интерфейсе «Добавить изменения в рабочих днях» выбираем из календаря определенную дату, отмечаем поле «Выходной» и нажимаем кнопку «Сохранить». Также в рамках интерфейса «Изменения в рабочих днях» можно поменять текущие даты и удалить некорректные. 30 Рисунок 26 - Интерфейс добавления новых коррективов в график рабочих дней 31 НАСТРОЙКА ПРОЦЕССОВ АДМИНИСТРАТИВНОГО ПРЕДОСТАВЛЕНИЮ УСЛУГ 7. ПОД ОСОБЕННОСТИ РЕГЛАМЕНТА ПО Предоставление услуги в соответствии с административным регламентом представляет собой процесс последовательных, параллельных и подчиненных заданий, выполняемых пользователями прикладывает системы. При необходимые выполнении документы, заданий пользователь настройка отображения формирует которых и также осуществляется средствами администрирования системы. 7.1. НАСТРОЙКА ПРОЦЕССА В интерфейсе управления справочником «Типы процессов» осуществляется редактирование существующих процессов. Для внесения изменений необходимо выбрать конкретный процесс, откроется страница редактирования «Изменить тип процесса» (см. Рисунок 27). Поля, доступные для редактирования: Наименование типа процесса – обязательное для заполнения поле, введенное наименование отобразится в интерфейсе задания «Подача заявления» на шаге 2 в поле «Вид услуги» в формате выпадающего списка; Время на выполнение (в рабочих днях) – обязательное для заполнения поле, в рабочем кабинете пользователя в разделе «Мои задания» доступна графа «Срок исполнения», в которой будет указана дата завершения срока на выполнение конкретного задания; Описание – комментарии к данному процессу; Порядок в списке процессов – порядковый номер определяет последовательность отображения наименований процессов в выпадающем списке поля «Вид услуги» задания «Подача заявления», шаг 2; Время до конца срока выполнения, когда выводится предупреждение (дней) – обязательное для заполнения поле, за определенное количество дней в рабочем кабинете пользователя в разделе «Мои задания» будет выводиться предупреждение о завершении срока выполнения задания, выделяя его красным цветом. По завершению внесения корректировок в конкретный процесс следует нажать кнопку «Сохранить». 32 Рисунок 27 - Интерфейс изменения существующего процесса 33 7.2. УПРАВЛЕНИЕ ТИПОМ ЗАДАНИЯ Структура заданий в составе процесса определяет последовательность работы сотрудников ведомства в системе по предоставлению различных услуг по лицензированию. 7.2.1. Настройка задания В ПТР «АИС ЛОД» предусмотрена возможность создания нового задания в рамках определенного процесса, редактирование и удаление существующих заданий. Для создания нового задания в определенном процессе необходимо перейти в интерфейс «Задания» и нажать кнопку «Добавить задание» (см.Рисунок 28). Рисунок 28 - Интерфейс настройки заданий В открывшемся интерфейсе заполняем следующие поля (см. Рисунок 29): Тип процесса – обязательное для заполнения поле, из выпадающего списка выбираем наименование процесса, в котором требуется создать новое задание; Стандартное действие – обязательное для заполнения поле, уникальное словона латинице, необходимое для идентификации нового параметра в системе; Название – обязательное для заполнения поле, записываем наименование нового процесса; Время до конца срока выполнения, когда выводится предупреждение (дней) – обязательное для заполнения поле, за определенное количество дней в интерфейсе «Мои задания» будет выводиться предупреждение о завершении срока выполнения задания красным цветом; 34 Вариант определения владельца для типа задания – обязательное для заполнения поле, следует выбрать владельца из выпадающего списка: Задание выбирается пользователем, имеющим право на этот тип заданий задания появляются в интерфейсе «Мои задания» в разделе «Доступные задания», т.е. это задание доступно для выполнения всем пользователям определенной роли (его выполнение начинается при нажатии пользователем кнопки «Принять»); Задание назначается первому пользователю определенной роли – определяет, что в рабочем кабинете задание попадет в раздел «Мои задания» к первому пользователю конкретной роли; Задание назначается владельцу предыдущего задания – определяет, что в рабочем кабинете задание попадет в раздел «Мои задания» к пользователю, который выполнил предыдущее задание. Родительский тип задания – выбираем из выпадающего списка наименование заданияродителя в том случае, если текущее задание требуется настроить как подчиненное. Возможные результаты задание – обязательное для заполнения поле, выбираем из выпадающего списка предполагаемые результаты выполнения задания. Для множественного выбора результатов следует удерживать кнопку «Ctrl» на клавиатуре. Результаты задания определяют наличие соответствующих кнопок в интерфейсе данного задания. 35 Рисунок 29 - Интерфейс добавления нового задания 36 В интерфейсе «Добавить задание» так же доступны для заполнения поля условий перехода между заданиями: запуск после задания и условия запуска задания (см. Рисунок 30). В графах «Запуск после задания» и «С результатом» требуется выбрать соответственно наименование предыдущего задания и результат его выполнения, к которому будет привязан запуск текущего задания. В графах «Условия запуска задания» и «С результатом» требуется выбрать соответственно наименование последующего задания и результат выполнения текущего задания, к которому будет привязан запуск следующего. Рисунок 30 - Настройка условий перехода между заданиями в рамках настройки задания После внесений необходимых данных следует нажать кнопку «Сохранить». Для редактирования существующего задания следует нажать на необходимое наименование в интерфейсе «Задания». Настройка выбранного задания отобразится в интерфейсе «Изменить задание», где можно править все параметры задания. Для удаления задания следует отметить необходимое наименование в интерфейсе «Задания» и в графе «Действие» из выпадающего списка выбрать «Удалить выбранные виды документов», для завершения действия необходимо нажать кнопку «Выполнить». Стоит помнить, что в случае удаления существующего задания, связь заданий в дереве процессов нарушается, т.е. необходимо отследить последовательность переходов между заданиями в интерфейсе «Условия перехода между заданиями». 7.2.2. Завершение задания Справочник «Возможные результаты задания» в интерфейсе «Задания», который доступен при редактировании или добавлении нового задания, формируетсяв интерфейсе «Результаты заданий» (см. Рисунок 31). 37 Рисунок 31 - Интерфейс настройки результатов заданий В данном справочнике результат задания можно закрепить за определенной кнопкой, наименование которой доступно для изменения. Для создания нового результата задания следует нажать кнопку «Добавить результат задания» (см. Рисунок 32). В открывшемся интерфейсе заполняем следующие поля: Код – обязательное для заполнения поле, уникальное слово на латинице, необходимое для идентификации нового параметра в системе; Название – обязательное для заполнения поле, наименование результата отобразиться в выпадающем списке «Возможные результаты задания» при создании нового задания или редактировании существующего; Текст на кнопке – обязательное для заполнения поле, следует ввести корректное и логичное наименование кнопки, которое подразумевает результат завершения задания после ее нажатия. 38 Рисунок 32 - Интерфейс настройки нового результата задания Для редактирования существующего результата задания следует нажать на необходимое наименование в интерфейсе «Результаты заданий». Настройка выбранного результата задания отобразится в интерфейсе «Изменить результат задание», где можно править все параметры результата задания. Для удаления результата задания следует отметить необходимое наименование в интерфейсе «Результаты заданий» и в графе «Действие» из выпадающего списка выбрать «Удалить выбранные результаты заданий», для завершения действия нажать кнопку «Выполнить». 7.3. УПРАВЛЕНИЕ ДЕРЕВОМ ПРОЦЕССА Процесс – это конкретная последовательность задания (дерево процесса). Задания – это узлы дерева, которые определены в справочнике «Задания». Ребра – это условия запуска задания, которые определяются в справочнике «Условия перехода между заданиями». 7.3.1. Настройка переходов Настроить переходы между заданиями можно в рамках интерфейса настройки задания, о чем говорилось выше (см. Рисунок 30), а так же с помощью интерфейса «Условия перехода между заданиями» (см. Рисунок 33). В данном интерфейсе возможно редактирование существующих переходов, удаление ненужных и создание новых. 39 Рисунок 33 - Интерфейс настройки условий переходов между заданиями Для создания нового условия перехода между заданиями следует нажать кнопку «Добавить условия перехода между заданиями», расположенную в правом верхнем углу интерфейса. В открывшемся интерфейсе следует заполнить следующие поля: Условия запуска задания – обязательное для заполнения поле, необходимо выбрать из выпадающего списка задание в составе процесса, для которого требуется ввести новое условие перехода; Запуск после задания – обязательное для заполнения поле, необходимо выбрать из выпадающего списка задание в составе процесса, после которого планируется запустить рассматриваемое задание; С результатом – обязательное для заполнения поле, необходимо выбрать из выпадающего списка результат задания, выполнение которого запустит рассматриваемое задание. Поле «Достаточно одного этого условия» определяет запуск данного задания без выполнения других условий, например, выполнения параллельного задания. По завершению настройки условия перехода между заданиями следует нажать кнопку «Сохранить». Для редактирования существующего условия перехода между заданиями следует нажать на необходимое наименование в интерфейсе «Условия перехода между заданиями» (см. Рисунок 34). Настройка выбранного условия перехода отобразится в 40 интерфейсе «Изменить условия перехода между заданиями», где можно править все параметры. Для удаления условия перехода между заданиями следует отметить необходимое наименование в интерфейсе «Условия перехода между заданиями» и в графе «Действие» из выпадающего списка выбрать «Удалить выбранные условия перехода между заданиями», для завершения действия нажать кнопку «Выполнить». Рисунок 34 - Интерфейс настройки нового условия перехода между заданиями 7.3.2. Особенности параллельных и подчиненных заданий В зависимости от особенностей административного регламента задания внутри процесса могут выполняться как последовательно, так и параллельно. Так же в Системе предусмотрена настройка подчиненного задания, т.е. задание–родитель запускает подчиненное себе задание и не может быть выполнено без его завершения. Настройка параллельных заданий заключается в следующем: в интерфейсе «Добавить условия перехода между заданиями» у двух и более параллельных заданий наименование предыдущего задания и результат его завершения повторяются. Чтобы запустить следующее задание, необходимо прописать его условия перехода так, чтобы оно запускалось после того, как завершены эти параллельные задания с определенными результатами. Выполнять параллельные задания могут пользователи, как с разными ролями, так и пользователи с одной ролью. Настройка подчиненных заданий заключается в том, что выполнять их могут только пользователи с разными ролями, т.е. пользователь одной роли назначает задание пользователю с другой ролью. Условие перехода между заданием-родителем и 41 подчиненным заданием формировать не требуется. Подчиненное задание запускается в интерфейсе головного, и его завершение отображается в соответствующем поле в рамках работы интерфейса задания-родителя. 7.4. УПРАВЛЕНИЕ ФОРМОЙ ЗАДАНИЯ Формы заданий являются типовыми, и настроены под выполнение определенной функции. Возможности Системы позволяют дополнить то или иное задание специальными атрибутами: таблицей для записи ряда значений по определенным показателям; справочником, представляющим собой выпадающий список конкретных наименований; строк для записи вспомогательной информации и прочее. Для создания новых атрибутов следует перейти в интерфейс «Атрибуты. Настройка» (см. Рисунок 35). Рисунок 35 - Интерфейс создания новых атрибутов С помощью кнопки «Создать» можно занести данные по дополнительному атрибуту (см. Рисунок 36). Следует заполнить следующие поля: Наименование – имя нового атрибута, будет отображаться в интерфейсе задания; Тип – следует выбрать функцию нового атрибута из выпадающего списка; Системное название – уникальное слово на латинице, необходимое для идентификации нового параметра в системе. Заполнив данные поля, нажимаем кнопку «Создать». 42 Рисунок 36 - Настройка нового атрибута После создания нового атрибута следует привязать его к конкретному заданию, что доступно в интерфейсе «Группы для дополнительных параметров», где можно создавать новую группу для дополнительных параметров, редактировать существующую и удалить ненужную (см. Рисунок 37). Рисунок 37 - Интерфейс настройки групп для новых атрибутов Для создания новой группы для дополнительных параметров следует нажать кнопу «Добавить группу для дополнительных параметров» (см. Рисунок 38). В открывшемся интерфейсе следует заполнить следующие поля: Тип задания – обязательное поле для заполнения, из выпадающего списка следует выбрать задание в составе процесса, которому требуется привязать новый атрибут; Наименование группы – обязательное поле для заполнения, имя группы атрибутов отобразиться в интерфейсе конкретного задания; Поле «Обязательный» определяет обязательность заполнения новых полей в рамках созданной группы. Дополнительные параметры для задания – таблица, в которой каждому новому атрибуту назначаем определенные параметры: из выпадающего списка выбираем имя атрибута, при необходимости назначаем обязательность заполнения нового поля, возможность редактирования и порядок следования атрибута в рамках данной группы. 43 Рисунок 38- Интерфейс добавления новой группы для дополнительных параметров По завершению создания новой группы атрибутов следует нажать кнопку «Сохранить». Для редактирования существующей группы дополнительных параметров следует нажать на необходимое наименование в интерфейсе «Группы для дополнительных параметров». Настройка выбранной группы отобразится в интерфейсе «Изменить группы для дополнительных параметров», где можно править все параметры. Для удаления группы дополнительных параметров следует отметить необходимое наименование в интерфейсе «Группы для дополнительных параметров» и в графе «Действие» из выпадающего списка выбрать «Удалить выбранные группы для дополнительных параметров», для завершения действия нажать кнопку «Выполнить». 7.5. НАСТРОЙКА ДОКУМЕНТОВ К заданию можно привязать несколько типов справочников, которые зависят от вида лицензиата и типа услуги. Определенные документы привязываются к списку документов в типе задания. Таким образом, в зависимости от параметров мы можем управлять списком документов в задании. 7.5.1. Настройка вида документа Работа с документами: создание новых документов, редактирование существующих и удаление ненужных - проходит в интерфейсе «Виды документов» (см. Рисунок 39). 44 Рисунок 39 - Интерфейс настройки видов документов Для создания нового документа необходимо нажать кнопку «Добавить вид документов», расположенную в правом верхнем углу интерфейса «Виды документов». В открывшемся интерфейсе «Добавить вид документов» заполняем следующие обязательные поля (см. Рисунок 41): Наименование типа документа - обязательное для заполнения поле, наименование будет отображатьсяна интерфейсе задания, к которому будет прикреплен этот документ; Код вида документа - уникальное слово на латинице, необходимое для идентификации нового параметра в системе; «Образец» и «Шаблон»- прикрепляем с локального компьютера соответствующие документы - в соответствующем задании появятся в списке документов пиктограммы напротив документа (см. Рисунок 40). Рисунок 40 - Отображение пиктограмм на интерфейсе задания Направление документа - выбираем из выпадающего списка: входящий или исходящий документ. После заполнения обязательных полей требуется выбрать признак документа из предлагаемых: обязательность номера и даты документа, отправлять на ПГУ, 45 предоставлять ПГУ, обязательность. Нажимаем кнопку «Сохранить» для сохранения внесенных изменений. 46 Рисунок 41 - Интерфейс добавления нового документа 47 Для редактирования существующего документа следует нажать на необходимое наименование в интерфейсе «Виды документов». Выбранный документ отобразится в интерфейсе «Изменить вид документов», где можно править все параметры документа. Для удаления документа следует отметить необходимое наименование в интерфейсе «Виды документов» и в графе «Действие» из выпадающего списка выбрать «Удалить выбранные виды документов», для завершения действия нажать кнопку «Выполнить». 7.5.2. Настройка шаблона документа Шаблон документа формируется в формате *.odt редактора OpenOffice. Выберите конкретный документ в справочнике «Виды документов». Скачайте шаблон документа к себе на локальный компьютер, сохраните и начните редактировать. Переменные должны быть вставлены в текст в режиме замены с историей изменения, т.е. необходимо вставить переменную в документ в режиме «Записывать» (см. Рисунок 42). Рисунок 42 - Форма шаблона документа Параметры уже определены в редакторе параметров и охватывают большинство переменных, которые вводятся пользователем в процессе оказания услуги. Список переменных доступен в интерфейсе «Параметры для шаблонов документов» (см. Рисунок 43). По завершению правки шаблона следует сохранить изменения и приложить данный файл к конкретному виду документу. Шаблон сохраняется на сервере. 48 Рисунок 43 - Интерфейс параметров для шаблонов документов 7.5.3. Настройка «сложного» шаблона документа При наличии самостоятельно созданных атрибутов в рамках конкретного задания, возникает необходимость фиксации занесенных в них значений в документ, который формируется в рамках текущего задания или в иных документах других заданий. Шаблон такого документа представляет собой не только наличие переменных, привязанных к каждой графе для заполнения в интерфейсе задания, но и комментарии к переменным, отвечающим за вывод данных по новым атрибутам. Рассмотрим несколько примеров создания шаблонов с переменными из новых атрибутов. Запись переменных из атрибута типа «Строка» в шаблоне представлена ниже (см. Рисунок 44). Строка из нового атрибута записывается в шаблоне как стандартная переменная, которую следует выбрать из справочника «Параметры для шаблонов документов». Такая запись переменной аналогична для атрибута с типом «Справочник» и «Дата», если вывод их значений необходим в виде строки. Рисунок 44 - Пример записи переменных из атрибута типа «Строка» Запись переменных из атрибута с типом «Таблица» в шаблоне представлена ниже (см. Рисунок 45). Каждый параметр таблицы записывается в виде: системное название атрибута + привязка, по которой будет идентифицироваться ее вложение в конкретную таблицу. Системное название требуемого атрибута следует выбрать из справочника «Атрибуты. Настройка». Примечание к строке таблицы представлено в виде стандартного 49 обращения к таблице атрибутов через переменную, которая доступна в справочнике «Параметры для шаблонов документов» с указанием привязки по строке. Рисунок 45 - Пример записи переменных из атрибута типа "Таблица" При необходимости вывода параметра атрибута только при определенном условии, этой переменной присваивается требуемое значение (см. Рисунок 46). Так же можно указать значение, которое выводить не следует в рамках формирования шаблона конкретного документа. Рисунок 46 - Пример записи переменных из атрибута при выполнении определенных условий 7.5.4. Настройка перечней документов К заданию может быть прикреплен свой перечень документов, необходимый для формирования. Создание перечня документа осуществляется в интерфейсе «Образцы (прототипы) списков документов. Так же доступны функции удаления и редактирования существующих перечней документов (см. Рисунок 47). 50 Рисунок 47 - Интерфейс настройки списков документов Для добавления нового перечня документов следует нажать кнопку «Добавить образец списка документов (см. Рисунок 48). В открывшемся интерфейсе «Добавить образец списка документов» заполняем следующие поля: Вид лицензии – обязательное для заполнения поле, выбираем необходимое из выпадающего списка; Наименование типа списка – обязательное для заполнения поле; Направление документа списка – выбираем из выпадающего списка: входящий или исходящий список. Рисунок 48 - Интерфейс добавления нового списка документов После создания перечня документов необходимо сделать привязку к входящим в него документам. Для этого необходимо перейти в интерфейс «Документы в образцах списков документов» (см. Рисунок 49). 51 Рисунок 49 - Интерфейс настройки документов в списках С помощью кнопки «Добавить документ в образце списка документов» переходим на соответствующий интерфейс. Список может состоять из одного и более документов. Заполняем следующие поля: Порядковое место документа – выстраиваем определенную последовательность документов в списке; Вид документа – обязательное поле для заполнения, выбираем наименование требуемого документа из выпадающего списка; Прототип списка документа – обязательное поле для заполнения, выбираем наименование списка документов, к которому хотим привязать выбранный документ; После заполнения обязательных полей требуется выбрать признак прикрепляемого документа к перечню документов из предлагаемых: Обязательность присутствия данного вида документа в прототипе списка – определяет обязательность приложения данного документа в интерфейса задания, к которому этот документ будет прикреплен в составе списка; Для сохранения внесенных данных следует нажать кнопку «Сохранить» (см. Рисунок 50). 52 Рисунок 50 - Интерфейс привязки документов к списку 7.5.5. Настройка списка документов задания Чтобы привязать определенный список документов к конкретному заданию следует перейти в интерфейс «Списки документов в типе задания». Данный интерфейс предполагает возможность добавления новой привязки списка документов к заданию, редактирование и удаление существующих списков документов (см. Рисунок 51). Рисунок 51 - Интерфейс настройки списков документов в типе задания Для добавления новой привязки требуется нажать кнопку «Добавить список документов в типе задания». В открывшемся интерфейсе «Добавить список документов в типе задания» заполняем следующие поля (см. Рисунок 52): Тип задания – обязательное поле для заполнения, выбираем из выпадающего списка задание процесса, в котором требуется наличие определенного списка документов; Список документов – обязательное поле для заполнения, выбираем из выпадающего списка наименование конкретного перечня документов, который необходимо привязать к заданию. 53 Для сохранения внесенных данных следует нажать кнопку «Сохранить». Рисунок 52 - Интерфейс добавления нового списка к типу задания 7.6. УПРАВЛЕНИЕ ПОЛЬЗОВАТЕЛЯМИ В ПТР «АИС ЛОД» разработан модуль управления пользователями. Пользователи обладают определенными правами на выполнение заданий в составе каждого процесса и закреплены за конкретной ролью, необходимой для проведения услуги в соответствии с административным регламентом. Роль пользователя соответствует выполняемым функциям самого пользователя, определяет какие действия и над какими объектами может выполнять пользователь, выступающий в этой роли. 7.6.1. Настройка ролей Для настройки ролей необходимо перейти в интерфейс «Роли пользователей» (см. Рисунок 53). В открывшемся интерфейсе перечислены все роли, имеющиеся в системе на данный момент. Для редактирования следует выбрать необходимую роль и перейти в интерфейс редактирования. Также доступна функция удаления ненужной роли. 54 Рисунок 53 - Интерфейс настройки ролей для пользователей Чтобы добавить новую роль пользователя следует нажать кнопку «Добавить Роль пользователя» (см.Рисунок 54). В открывшемся интерфейсе редактирования необходимо заполнить поля: Slug –обязательное поле для заполнения, уникальное слово на латинице, необходимое для идентификации нового параметра в системе; Наименование – обязательное поле для заполнения, имя роли; Название в творительном падеже – обязательное поле для заполнения, имя роли в творительном падеже; Permissions – набор первичных прав пользователя. Для множественного выбора результатов следует удерживать кнопку «Ctrl» на клавиатуре. Рисунок 54 - Интерфейс добавления новой роли После заполнения всех полей требуется нажать кнопку «Сохранить». Первичные права пользователя (поле Permissions в интерфейсе редактирования ролей) привязаны к справочнику «Права» (см. Рисунок 55). 55 Рисунок 55 - Интерфейс справочника «Права» Рисунок 56 - Интерфейс добавления нового права 7.6.2. Соотношение прав и ролей Соотношение прав и ролей обеспечивает переход заданий в рамках процессов к пользователям определенных ролей. Для привязки заданий к нужным ролям требуется в рамках настройки задания корректно выбрать из выпадающего списка требуемую роль (см. Рисунок 57). Рисунок 57 - Интерфейс редактирования задания. Выбор соответствующей роли пользователя для выполнения этого задания Для корректного выполнения заданий пользователями нужно настроить права на задания. Это можно сделать двумя способами: через интерфейс «Управление правами» или через интерфейс «Права ролей на действия с заданиями». 56 В интерфейсе «Управление правами» представлены все роли и все процессы с заданиями. Для привязки определенных прав на задание необходимо выбрать задание в процессе, роль пользователя, и проставить в полях нужные права на задание (см. Рисунок 58). После настройки прав для каждого пользователя необходимо нажать кнопку «Сохранить». Рисунок 58 - Интерфейс «Управление правами» В интерфейсе «Права ролей на действия с заданиями» представлены все существующие процессы с заданиями с указанием ролей пользователей (см. Рисунок 59). Для редактирования следует выбрать необходимое право роли на действие с конкретным заданием и перейти в интерфейс редактирования. Также доступна функция удаления. Рисунок 59 - «Права ролей на действия с заданиями» Чтобы добавить новое право роли на действие с заданием следует нажать кнопку «Добавить право роли на действие с заданием» (см. Рисунок 60). В открывшемся интерфейсе редактирования необходимо заполнить поля: 57 Тип задания – обязательное поле для заполнения, из выпадающего списка следует выбрать задание в составе процесса; Роль – обязательное поле для заполнения, из выпадающего списка следует выбрать необходимую роль пользователя; Право – обязательное поле для заполнения, из выпадающего списка следует выбрать интересуемо право: исполнение задания, просмотр или назначение. После заполнения полей следует нажать кнопку «Сохранить». Рисунок 60 - Интерфейс добавления нового права роли на действие с заданием 58 8. УПРАВЛЕНИЕ РЕЕСТРАМИ 8.1. НАСТРОЙКА ОТОБРАЖЕНИЯ РЕЕСТРА И ПРАВ ДОСТУПА Для того чтобы реестр отображался в интерфейсе системы, необходимо создать вариант его отображения и настроить права на просмотр варианта отображения для определенной роли. У одного реестра может быть несколько вариантов отображения. Вариант отображения – это набор колонок, который отображается в реестре. Например, для пользователя «Ответственный за прием документов» можно настроить один вариант отображения реестра «Реестр лицензиатов», для пользователя «Ответственный за проверки» – другой вариант. Для настройки реестра в интерфейсе «Настройка типов реестра» из предложенных вариантов выделите нужный вам реестр и нажмите на кнопку «Настройка» в верхнем правом углу экрана (справа от таблицы). Откроется интерфейс настройки реестра (см. Рисунок 61). Рисунок 61 - Настройка отображения реестров Для создания варианта отображения реестра нажмите на кнопку «создать», введите значения в поля «Наименование» и «Комментарий» и сохраните изменения. Для настройки варианта отображения в левой части таблице нажмите на знак раскрывающейся области напротив наименования. Появятся две таблицы – для добавления полей и для добавления ролей, имеющих права на отображение реестра (см. Рисунок 62). Рисунок 62 - Настройка отображения полей и прав доступа 59 Для настройки прав отображения реестра в таблице «Роль» нажмите на кнопку «Создать» внутри таблицы (см.Error! Unknown switch argument.). Рисунок 63 - Выбор роли Из выпадающего списка в появившемся поле «Роль» выберите нужную роль (см. Error! Unknown switch argument.) и сохраните выбор, нажав кнопку «Создать» в правой части таблицы. Рисунок 64 - Список ролей для выбора Отображение можно настроить на несколько ролей, нажав на кнопку «Создать» внизу таблицы «Роль» и повторив операцию. 8.2. ДОБАВЛЕНИЕ И УДАЛЕНИЕ ПОЛЕЙ РЕЕСТРА Для того чтобы добавить поле, которое будет отражаться в реестре (данном варианте отображения типа реестра), необходимо нажать кнопку «Создать» в таблице полей. Появится форма редактирования поля (см.Рисунок 65). 60 Рисунок 65 - Добавление поля в реестр Добавляя это поле, вы создаете поле в таблице реестра. Какие системные поля (объекты) будут отображаться в поле таблицы, определяется при настройке поля. Поэтому в графе «Наименование» нужно ввести название поля таблицы, которое будет отражаться в реестре, например «Наименование лицензиата», а в поле «Порядковый номер» указать номер поля в таблице, например «1». Для того чтобы поле выводилось в таблице, необходимо проставить выбор в графе «Выводить на форму». Если выбор не проставить, поле не будет выводиться в таблицу реестра и может быть использовано, например, для поиска. Поле формат содержит информацию о выводе в поле таблицы системных полей, из которых оно будет состоять. Оно заполняется следующим образом: символ «%» и номер системного поля, который дается при настройке вывода системного поля, например: %1. Завершается создание поля по нажатию кнопки «Создать» в правой части таблицы. Для того чтобы в поле таблицы добавить системное поле (объект), нажмите на значок раскрывающейся области напротив наименования поля. В появившейся таблице нажмите кнопку «Создать». Появится таблица добавления системного поля (см. Рисунок 66). 61 Рисунок 66 - Добавление системного поля В графе «Номер» введите номер системного поля (это необходимо для идентификации поля в формате вывода, если в одном поле таблицы будет отображаться несколько системных полей), например 1. В графе «Наименование» введите наименование поля. В графе «Сортировка» можно выбрать из выпадающего списка тип сортировки (по возрастанию или по убыванию). В графе «Участвует в поиске» можно проставить выбор, чтобы системное поле участвовало в поиске в качестве параметра фильтрации. Что касается выбора самого системного поля, то в графе «Поле» вам необходимо нажать на значок раскрывающейся области . Появится список всех системных полей (объектов) системы. Выберите нужное вам поле, не забывая нажать на значок раскрывающейся области при необходимости (см. Рисунок 67). Рисунок 67 - Выпадающий список системных полей 62 Завершите добавление поля, нажав на кнопку «Создать» в правой части таблицы. У вас появится запись, в которой в графе «Поле» отражено системное название поля (см. Рисунок 68) Рисунок 68 - Таблица с записью системного названия поля Если вы добавляете несколько системных полей в поле таблицы, нужно для каждого из них проставлять формат вывода в графе «Формат» таблицы поля, например «%1, %2», где цифра – это номер, выбранный вами для системного поля. Таким образом, создается вариант отображения реестра, а также добавление полей реестра и системных полей в поля реестра. 8.3. СВЯЗЬ РЕЕСТРА С ЗАДАНИЕМ Для того чтобы настроить связь реестра с заданием, т.е. после завершения какого задания данные вносятся в тот или иной тип реестра, необходимо перейти в интерфейс «Действия по завершению задачи» (см. Рисунок 69). Рисунок 69 - Интерфейс «Действия по завершению задачи» Нажмите на кнопку «Добавить Действие по завершению задачи». В открывшемся интерфейсе из выпадающего списка выберите «Тип завершающегося здания» и «Результат завершающегося задания». Например, при формировании реестра лицензиатов вам необходимо, чтобы запись в реестре лицензиатов формировалась после завершения задания «Принятие решения» с результатом «Выдать лицензию». Выбираете нужное задание и результат его завершения (см. Рисунок 70). 63 Рисунок 70 - Выбор из выпадающего списка результата завершения задания Далее, чтобы связать реестр с данным заданием, нужно из выпадающего списка выбрать «Статус записи реестра после завершения», например, «действующая» для выданной лицензии. В поле «Тип записи в реестре после завершения» вы выбираете тип реестра, в который нужно занести запись после завершения данного задания (см. Рисунок 71). Рисунок 71 - Выбор типа реестра 64 После этого сохраняете изменения. Если вам нужно, чтоб запись в выбранном реестре формировалась не только в процессе «Получение лицензии», но и после аналогичных заданий других процессов (например, «Переоформление лицензии», «Продление срока действия лицензии»), вам будет необходимо проделать ту же операцию, выбирая аналогичные задания соответствующих процессов. 65 9. КОНФИГУРИРОВАНИЕ И РЕГИСТРАЦИЯ СЕРВИСА ПРИЕМА ЗАЯВЛЕНИЙ С ЕДИНОГО ПОРТАЛА ГОСУДАРСТВЕННЫХ УСЛУГ (ЕПГУ) После настройки и конфигурирования системы, сервис приема заявлений с ЕПГУ будет доступен по URL http://<сервер>/service/pgu/, описание сервиса доступно по URL http://<сервер>/service/pgu/pgu_service.wsdl. Сервис разработан в соответствии с методическими рекомендациями по разработке электронных сервисов межведомственном и применению электронном технологии электронной взаимодействии подписи версии при 2.5.5 http://smev.gosuslugi.ru/portal/api/files/get/1783. После того как сервис развернут для его использования необходимо зарегистрировать его в СМЭВ. Регистрация сервиса осуществляется в соответствии с Регламентом взаимодействия участников информационного взаимодействия, размещенном на официальном портале http://smev.gosuslugi.ru/portal/api/files/get/3083. 66 10. КОНФИГУРИРОВАНИЕ И РЕГИСТРАЦИЯ СЕРВИСА ПРЕДОСТАВЛЯЮЩЕГО ВОЗМОЖНОСТЬ ПОЛУЧЕНИЯ СВЕДЕНИЙ ИЗ РЕЕСТРА ЛИЦЕНЗИЙ, В ВИДЕ ВЫПИСКИ ИЗ РЕЕСТРА, НА ОСНОВАНИИ ЗАПРОСА В ЭЛЕКТРОННОМ ВИДЕ, НАПРАВЛЕННОГО ЧЕРЕЗ СМЭВ После настройки и конфигурирования системы, сервис выписки из реестра лицензий будет доступен по URL http://<сервер>/service/smev/, описание сервиса доступно по URL http://<сервер>/service/smev/smev_service.wsdl. Сервис разработан в соответствии с методическими рекомендациями по разработке электронных сервисов межведомственном и применению электронном технологии электронной взаимодействии подписи версии при 2.5.5 http://smev.gosuslugi.ru/portal/api/files/get/1783. После того как сервис развернут, для его использования необходимо зарегистрировать его в СМЭВ. Регистрация сервиса осуществляется в соответствии с Регламентом взаимодействия участников информационного взаимодействия, размещенном на официальном портале http://smev.gosuslugi.ru/portal/api/files/get/3083. 67 11. КОНФИГУРИРОВАНИЕ И РЕГИСТРАЦИЯ СИСТЕМЫ В ЕДИНОЙ СИСТЕМЕ ИДЕНТИФИКАЦИИ И АУТЕНТИФИКАЦИИ (ЕСИА) ДЛЯ ВОЗМОЖНОСТИ ВХОДА ПОЛЬЗОВАТЕЛЕЙ В ЛОД ЧЕРЕЗ ЕСИА 11.1. ТЕРМИНЫ И ОПРЕДЕЛЕНИЯ ФОИВ – Федеральный орган исполнительной власти. РОИВ – Региональный орган исполнительной власти. ПТР «АИС ЛОД» (Система) - типовое программно-технологическое решение «Информационная система поддержки лицензирования отдельных видов деятельности. ЕСИА - Единая система идентификации и аутентификации в инфраструктуре, обеспечивающей информационно-технологическое взаимодействие информационных систем, используемых для предоставления государственных и муниципальных услуг в электронной форме SAML - (англ. SecurityAssertionMarkupLanguage — язык разметки подтверждения безопасности) — основанный на языке XML стандарт, разработанный OASIS для обмена данными об аутентификации и авторизации между защищенными доменами. Одной из важных проблем, которую пытается решить SAML это обеспечение сквозной аутентификации (Технология единого входа, SingleSignOn) при работе через Web-браузер. 11.2. НОРМАТИВНЫЕ ССЫЛКИ Нормативно-правовая база для обеспечения интеграции информационных систем, обеспечивающих автоматизацию государственных услуг в электронной форме, с ЕСИА: Федеральный закон от 27.07.2010 г.№ 210-ФЗ «Об организации предоставления государственных и муниципальных услуг». Положение технологическое «Об инфраструктуре, взаимодействие обеспечивающей информационных систем, информационно- используемых для предоставления государственных и муниципальных услуг в электронной форме», утвержденное постановлением Правительством Российской Федерации от 08.06.2011 г. № 451. Постановление Правительства Российской Федерации от 28.11.2011 г. № 977 «О федеральной государственной информационной системе «Единая система идентификации и аутентификации в инфраструктуре, обеспечивающей информационнотехнологическое взаимодействие информационных систем, используемых для предоставления государственных и муниципальных услуг в электронной форме». Положение о федеральной государственной информационной системе «Единая система идентификации и аутентификации в инфраструктуре, обеспечивающей 68 информационно-технологическое используемых для взаимодействие информационных предоставления государственных и муниципальных систем, услуг в электронной форме», утвержденное Приказом Министерства связи и массовых коммуникаций Российской Федерации от 13.04.2012 г. № 107. 11.3. КРАТКОЕ ОПИСАНИЕ ЕСИА В соответствии с Постановлением Правительства Российской Федерации от 28 ноября 2011 г. № 377 «О федеральной государственной информационной системе «Единая система идентификации и аутентификации информационно-технологическое используемых для в инфраструктуре, взаимодействие обеспечивающей информационных предоставления государственных и муниципальных систем, услуг в электронной форме» при авторизации пользователей в информационных системах, участвующих в процессе предоставления государственных (муниципальных) услуг, должна использоваться Единая система идентификации и аутентификации (далее – ЕСИА). Система ЕСИА является частью инфраструктуры электронного правительства и обеспечивает: управление жизненным циклом идентификационных данных пользователей различных информационных систем; идентификацию и аутентификацию пользователей при их доступе к информационной системе, а также предоставляет информационным системам идентификационные данные пользователя, осуществившего доступ. В соответствии с постановлением Правительства Российской Федерации от 28.11.2011 г. № 977 ЕСИА должна обеспечивать санкционированный доступ участников информационного исполнительной взаимодействия власти) к (заявителей информации, и должностных содержащейся в лиц органов государственных информационных система, муниципальных информационных системах. Основные функциональные возможности ЕСИА: Идентификация и аутентификация пользователей, в том числе: Однократная аутентификация; Поддержка аутентификации по паролю и электронной подписи; Ведение регистров физических, юридических лиц, органов и организаций, должностных лиц органов и организаций и информационных систем; Авторизация уполномоченных лиц органов исполнительной власти при доступе к функциям ЕСИА: 69 Ведение регистра должностных лиц; Ведение справочников полномочий информационной системы и предоставление пользователям ЕСИА полномочий по доступу к ресурсам информационной системы, зарегистрированным ЕСИА; Делегирование вышеуказанных полномочий уполномоченным лицам нижестоящих органов исполнительной власти. Система ЕСИА оказывает свои сервисы как другим системам инфраструктуры электронного правительства, так и внешним по отношению к инфраструктуре электронного правительства системам. База данных ЕСИА содержит информацию о следующих типах учетных записей: Учетная запись физических лиц - используется для доступа пользователей к различным ресурсам; Учетная запись информационной системы — используется для доступа информационной системы к сервисам межведомственного электронного взаимодействия. Пользователь может являться должностным лицом следующих типов организации: индивидуальный предприниматель ; юридическое лицо; орган исполнительной власти . ЕСИА поддерживает следующие методы аутентификации пользователей: аутентификация по логину и паролю; аутентификация по электронной подписи. 11.4. ОБЕСПЕЧЕНИЕ ИНТЕГРАЦИИ ПТР «АИС ЛОД» С ЕСИА ПТР «АИС ЛОД», интегрируемая с ЕСИА, выступает в роли поставщиков услуг (ServiceProvider) и в целях идентификации пользователей осуществляет взаимодействие с ЕСИА, выступающей в роли доверенного поставщика идентификации (IdentityProvider). Интеграция ПТР «АИС ЛОД» с ЕСИА обеспечивает: идентификацию и аутентификацию пользователей при доступе к web-ресурсам ПТР «АИС ЛОД»; завершение активных сессий пользователей (logout). В основе интеграции лежит спецификация SAML 2.0, которая, применительно к ЕСИА, определяет формат и схему обмена утверждениями (assertion, claim) о пользователе между ЕСИА и ПТР «АИС ЛОД». В рамках модуля взаимодействия с ЕСИА реализованы точки сопряжения поставщика услуг, соответствие следующим профилям SAML 2.0: 70 webbrowser SSO profile – профиль, описывающий схему идентификации и аутентификации пользователей при доступе к web-ресурсам поставщика услуг; singlelogoutprofile — профиль, описывающий схему завершения активных сессий пользователя. 11.5. АРХИТЕКТУРА ИНТЕГРАЦИИ ПТР «АИС ЛОД» И ЕСИА Для обеспечения интеграции ПТР «АИС ЛОД» с ЕСИА был разработан модуль интеграции, который обеспечивает пользователям возможность идентификации и аутентификации, как посредством ЕСИА, так и с применением встроенного в ПТР «АИС ЛОД» механизма идентификации и аутентификации. В модуле администрирования ПТР «АИС ЛОД» обеспечен учет и отображение сведений о сессиях работы пользователей с ПТР «АИС ЛОД». Для учета и отображения сведений о сессиях пользователей доработан модуль администрирования в части пользовательского интерфейса «Журнал сессий пользователей». В интерфейсе отображаются следующие поля по сессиям пользователей: «ID». Идентификатор сессии, тот который хранится в таблице «django_session»; «Статус» Статус сессии. Значения: «Активна», «Неактивна»; «Учетная запись». Логин пользователя; «Имя пользователя»; «Аутентификация». Способ входа, значения: «ЛОД», «ЕСИА»; «Начало сессии»; «Окончание сессии». Информация о сессиях не удаляется, хранится как история логинов пользователей. По всем полям таблицы сессий пользователей обеспечивается сортировка в порядке убывания/возрастания. Параметры фильтрации обеспечивают возможность выборки по всем полям. Результатом подключения ПТР «АИС ЛОД» к ЕСИА является обеспечение следующих возможностей взаимодействия ПТР «АИС ЛОД» и пользователей: Идентификация и аутентификация пользователей ПТР «АИС ЛОД» средствами ЕСИА; Завершение активной сессии пользователя для двух сценариев: Выход инициирован ПТР «АИС ЛОД»; Выход инициирован ЕСИА; Архитектура интеграции ПТР «АИС ЛОД» с ЕСИА приведена ниже (см. Рисунок 72). 71 Браузер (HTTP User Agent) HTTPS SAML V2 HTTPS SAML V2 ПТР «АИС ИС ЛОД» ЕСИА СИА Поставщик услуг (Service Provider) Поставщик идентификации (Identity Provider) Модуль интеграции (профили, сессии пользователей) Метаданные поставщика услуг Метаданные поставщика идентификации Рисунок 72 - Архитектура интеграции ЕСИА и ПТР «АИС ЛОД» 11.6. ИДЕНТИФИКАЦИЯ И АУТЕНТИФИКАЦИЯ Профиль webbrowser SSO profile определяет следующие основные шаги в части идентификации и аутентификации пользователей при доступе к web-ресурсам: 1. Пользователь с помощью браузера (HTTP UserAgent) запрашивает защищенный ресурс (защищенная область web-приложения) ПТР «АИС ЛОД»; Пользователь ПТР «АИС ЛОД» по ссылке попадает на страницу авторизации, где может авторизоваться с помощью как встроенного в ПТР «АИС ЛОД» механизма, так и посредством ЕСИА (см. Рисунок 73). Рисунок 73 - Страница аутентификации 72 2. ПТР «АИС ЛОД» перехватывает обращение пользователя; 3. В случае если выбрана авторизация с помощью ЕСИА, ПТР «АИС ЛОД» формирует и отправляет ЕСИА HTTP запрос <AuthnRequest> на идентификацию и аутентификацию пользователя. Формат запроса соответствует требованиям профиля webbrowser SSO profile, а также учитывает следующие особенности реализации поставщика идентификации ЕСИА: запрос <AuthnRequest> подписан с помощью закрытого ключа ПТР «АИС ЛОД»; в качестве протокола доставки используется HTTP Redirect. 4. В результате запроса пользователю отображается стандартный диалог логина ЕСИА. Пользователь вводит свои данные для аутентификации ЕСИА. 5. В случае успешного прохождения пользователем процедуры идентификации и аутентификации ЕСИА формирует и отправляет ПТР «АИС ЛОД» HTTP <Response> ответ. Адрес для отправки ответа ЕСИА берется из метаданных ПТР «АИС ЛОД». Ответ содержит либо сообщение об ошибке, либо набор утверждений с атрибутами пользователя. Формат <Response> ответа соответствует требованиям профиля webbrowser SSO profile, а также имеет следующие особенности реализации поставщика идентификации ЕСИА: ответ <Response> подписывается с помощью закрытого ключа поставщика идентификации ЕСИА; ответ <Response> шифруется с помощью открытого ключа ПТР «АИС ЛОД»; в качестве протокола доставки используется HTTP POST; ответ <Response> содержит набор атрибутов пользователя, который ожидает получить ПТР «АИС ЛОД» (требования к набору атрибутов заданы в метаданных поставщика услуг). ПТР «АИС ЛОД» проверяет полученный от ЕСИА по результатам идентификации и аутентификации пользователя ответ. Полученные от ЕСИА атрибуты пользователя используются для идентификации пользователя в ПТР «АИС ЛОД», а также для контроля доступа на стороне ПТР «АИС ЛОД». 11.7. ЗАВЕРШЕНИЕ АКТИВНЫХ СЕССИЙ ПОЛЬЗОВАТЕЛЯ (LOGOUT) Профиль singlelogoutprofile определяет следующие основные шаги в части завершения сессии: Пользователь инициирует процедуру завершения сессии с помощью web-интерфейса ПТР «АИС ЛОД». 73 ПТР «АИС ЛОД», используя контекст сессии пользователя и метаданные ЕСИА, формирует HTTP <LogoutRequest> запрос к ЕСИА. Формат запроса <LogoutRequest> соответствует требованиям профиля singlelogoutprofile. ЕСИА обрабатывает полученный запрос <LogoutRequest>. При этом: ЕСИА считывает метаданные ПТР «АИС ЛОД» и проверяет целостность полученного запроса. ЕСИА определяет необходимость завершить сессию пользователя. При необходимости завершения сессии ЕСИА выполняет следующие действия: завершает активную сессию пользователя, открытую на ЕСИА; определяет список соответствующих данному пользователю активных сессий, открытых на других поставщиках услуг (кроме ПТР «АИС ЛОД»). для каждой сессии поставщика услуг ПТР «АИС ЛОД» из полученного списка выполняет шаги 5 и 6, затем переходит к шагу 7. Если активные сессии, открытые на других поставщиках услуг, отсутствует — сразу переходит к шагу 7. Для каждого поставщика услуг из списка с шага 4 поставщик идентификации ЕСИА считывает метаданные поставщика услуг, которому соответствует активная сессия, формирует и отправляет поставщику услуг <LogoutRequest> запрос, информирующий о том, что пользователь инициировал процедуру завершения сессии. Формат <LogoutRequest> запроса соответствует требованиям профиля singlelogoutprofile, а также имеет следующие особенности реализации поставщика идентификации ЕСИА: запрос <LogoutRequest> подписывается с помощью закрытого ключа поставщика идентификации ЕСИА; запрос <LogoutRequest> шифруется с помощью открытого ключа поставщика услуг соответствующей ИС; в качестве протокола доставки используется HTTP Redirect. Поставщик услуг обрабатывает полученный от поставщика идентификации запрос <LogoutRequest>. При этом поставщик услуг завершает на своей стороне активную сессию пользователя или проверяет, что сессия к этому моменту уже неактивна. После этого поставщик услуг формирует и отправляет поставщику идентификации <LogoutResponce> ответ о том, что сессия завершена. Формат <LogoutResponce> ответа должен соответствовать требованиям профиля singlelogoutprofile, а также учитывать следующие особенности реализации поставщика идентификации ЕСИА: ответ <LogoutResponce> должен быть подписан с помощью закрытого ключа поставщика услуг; в качестве протокола доставки должен использоваться HTTP Redirect. 74 В случае если все поставщики услуг корректно завершили свои сессии, поставщик идентификации ЕСИА формирует и отправляет поставщику услуг, инициировавшему процедуру завершения сессии, <LogoutResponce> ответ об успешном выполнении операции завершения сессии пользователя. Иначе ЕСИА отображает пользователю webстраницу, информирующую его о том, что процедура не может быть корректно завершена и что пользователю необходимо перезапустить браузер. Поставщик услуг, инициировавший процедуру завершения сессии пользователя, обрабатывает полученный от поставщика идентификации <LogoutResponce> ответ. При этом поставщик услуг, например, перенаправляет пользователя на web-страницу завершения сессии в информационной системе. 11.8. ТЕХНИЧЕСКОЕ РЕШЕНИЕ ПО ИНТЕГРАЦИИ СИСТЕМЫ С ЕСИА В основе интеграции лежит спецификация SAML 2.0 которая, применительно к ЕСИА, определяет формат и схему обмена утверждениями (assertion, claim) о пользователе между ЕСИА и ПТР «АИС ЛОД». В рамках данной спецификации ПТР «АИС ЛОД» выступает в роли поставщика услуг (ServiceProvider), и предоставляет информацию о параметрах взаимодействия с ЕСИА (протокол, адреса вызовов, сертификат и т.д.). Данная информация описана в метаданных ПТР «АИС ЛОД» (Приложение 1), в соответствии со спецификацией SAML2. Кроме того поставщик услуг будет обеспечивать реализацию профилей технологии SAML 2.0: Web Browser SSO сучетомрекомендаций Interoperable SAML 2.0 Web Browser SSO Deployment Profile; SingleLogoutProfile. 11.9. ПОДКЛЮЧЕНИЕ СИСТЕМЫ К ЕСИА Конфигурирование модуля интеграции описано в разделе по установке системы п. 2.8. Для интеграции ПТР «АИС ЛОД» с ЕСИА заинтересованному органу исполнительной власти (ОИВ) необходимо, согласно Методическим рекомендациям по использованию Единой системы идентификации и аутентификации и Регламенту взаимодействия участников информационного взаимодействия, оператора единой системы идентификации и аутентификации и оператора инфраструктуры электронного правительства при организации информационно-технологического взаимодействия информационных систем с использованием единой системы идентификации и аутентификации, провести следующие организационно-технические мероприятия: 75 Создать (для тестовой ЕСИА) или получить (для продуктивной ЕСИА) для ПТР «АИС ЛОД» сертификат ключа подписи в формате X.509, требуемый для осуществления взаимодействия с ЕСИА. Загрузить актуальные метаданные тестового поставщика идентификации ЕСИА: метаданные тестового поставщика идентификации ЕСИА опубликованы по ссылке https://demo1-esia.gosuslugi.ru/idp/shibboleth; метаданные промышленного поставщика идентификации ЕСИА опубликованы по ссылке https://esia.gosuslugi.ru/idp/shibboleth; Сконфигурировать ключи и урлы как описано в п. 2.8. Зарегистрировать ПТР «АИС ЛОД» в ЕСИА; Уточнить разработанные метаданные сведениями в части данных о ОИВ; Уточненные метаданные ПТР «АИС ЛОД» заинтересованного ОИВ должны быть зарегистрированы в тестовой ЕСИА. Для этого необходимо передать метаданные оператору ЕСИА; Подать заявку на подключение ПТР «АИС ЛОД» к тестовой ЕСИА; Передать Оператору ЕСИА метаданные поставщика услуг ПТР «АИС ЛОД»; Протестировать интеграцию с тестовым поставщиком идентификации ЕСИА; Подать заявку на подключение к промышленной ЕСИА; Метаданные должны быть зарегистрированы в промышленной ЕСИА. Для этого необходимо передать метаданные поставщика услуг оператору ЕСИА; Ввести в эксплуатацию интеграцию ПТР «АИС ЛОД» ведомства с промышленной ЕСИА; Зарегистрировать орган государственной власти, информационную систему и должностные лица ОИВ в регистрах ЕСИА согласно Регламенту взаимодействия участников информационного взаимодействия, оператора единой системы идентификации и аутентификации и оператора инфраструктуры электронного правительства при организации информационно-технологического взаимодействия информационных систем с использованием единой системы идентификации и аутентификации. 11.10. РЕГИСТРАЦИЯ ПОЛЬЗОВАТЕЛЕЙ ЕСИА В ЛОД В соответствии с инструкцией на портале Госуслуг, пользователь регистрируется в ЕСИА. Что бы заходить в АИС ЛОД, с помощью глобального входа через ЕСИА, администратор АИС ЛОД должен создать учетную запись в АИС ЛОД и связать эту учетную запись с учетной записью в ЕСИА (см. Рисунок 74). 76 Эта связка задается через меню Администрирование, Пользователи, ЕСИА профиль пользователя. Рисунок 74 - Интерфейс связывания учетной записи АИС ЛОД и пользователя ЕСИА 77