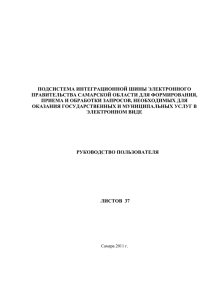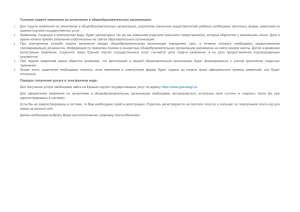Руководство Пользователя по работе с САМВ
реклама
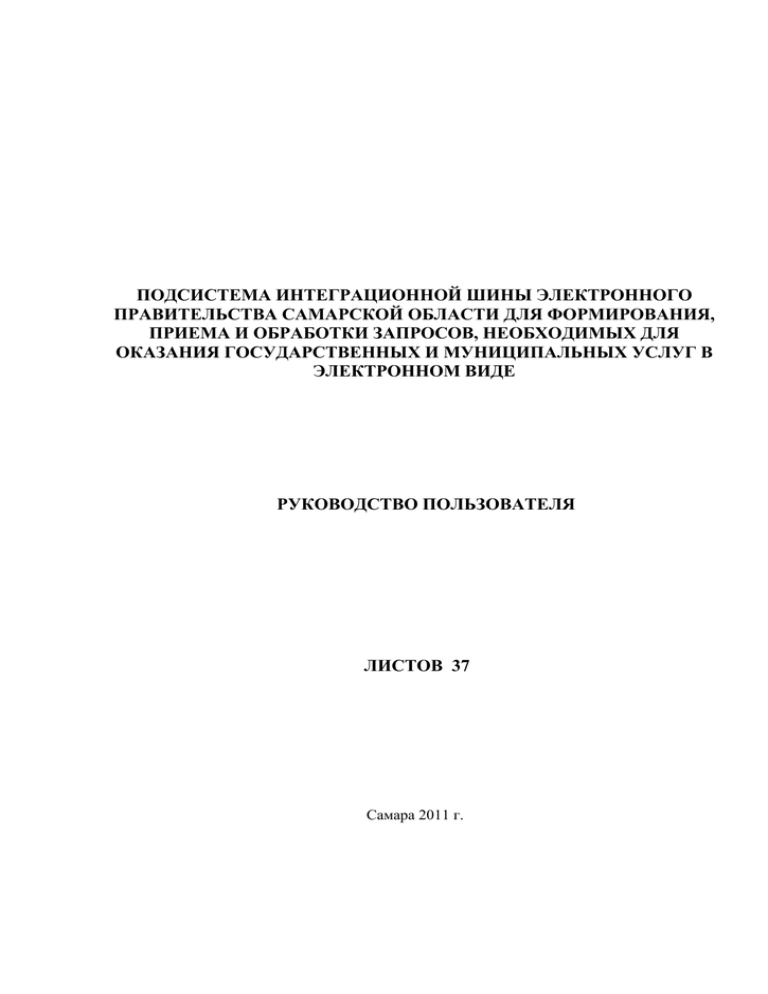
ПОДСИСТЕМА ИНТЕГРАЦИОННОЙ ШИНЫ ЭЛЕКТРОННОГО ПРАВИТЕЛЬСТВА САМАРСКОЙ ОБЛАСТИ ДЛЯ ФОРМИРОВАНИЯ, ПРИЕМА И ОБРАБОТКИ ЗАПРОСОВ, НЕОБХОДИМЫХ ДЛЯ ОКАЗАНИЯ ГОСУДАРСТВЕННЫХ И МУНИЦИПАЛЬНЫХ УСЛУГ В ЭЛЕКТРОННОМ ВИДЕ РУКОВОДСТВО ПОЛЬЗОВАТЕЛЯ ЛИСТОВ 37 Самара 2011 г. 2 Содержание 1. ВВЕДЕНИЕ ........................................................................................................ 3 2. ОПИСАНИЕ ПОДСИСТЕМЫ ...................................................................... 3 3. ИНТЕРФЕЙС ПОДСИСТЕМЫ, ОПИСАНИЕ ОСНОВНЫХ РАЗДЕЛОВ ИНТЕРФЕЙСА И ЭЛЕМЕНТОВ УПРАВЛЕНИЯ ..................... 7 3.1. МОДУЛЬ ОБРАБОТКИ ВХОДЯЩИХ ЗАЯВЛЕНИЙ ................................................ 7 3.1.1. Вход в систему ........................................................................................ 7 3.1.2. Главная страница модуля обработки входящих заявлений................ 7 3.1.3. Страница редактирования общей информации по заявлению .......... 9 3.1.4. Страница обработки запросов для получения информации по заявлению .............................................................................................................. 10 3.2. МОДУЛЬ ОБРАБОТКИ ВХОДЯЩИХ ЗАПРОСОВ ................................................ 11 3.2.1. Вход в систему ...................................................................................... 11 3.2.2. Главная страница модуля обработки входящих запросов ............... 12 3.2.3. Страница формирования ответа на запрос ..................................... 13 4. ЗАПУСК ПОДСИСТЕМЫ ........................................................................... 15 5. РАБОТА С МОДУЛЕМ ОБРАБОТКИ ВХОДЯЩИХ ЗАЯВЛЕНИЙ НА ОКАЗАНИЕ УСЛУГ ........................................................................................ 17 6. РАБОТА С КОМПОНЕНТОЙ ФОРМИРОВАНИЯ ЗАПРОСОВ НА ПОЛУЧЕНИЕ ИНФОРМАЦИИ, НЕОБХОДИМОЙ ДЛЯ ОКАЗАНИЯ УСЛУГ В РАМКАХ МЕЖВЕДОМСТВЕННОГО ВЗАИМОДЕЙСТВИЯ .. 28 7. РАБОТА С МОДУЛЕМ ОБРАБОТКИ ВХОДЯЩИХ ЗАПРОСОВ НА ПОЛУЧЕНИЕ ИНФОРМАЦИИ, НЕОБХОДИМОЙ ДЛЯ ОКАЗАНИЯ УСЛУГ ....................................................................................................................... 35 8. РЕКОМЕНДАЦИИ ПО ОСВОЕНИЮ ....................................................... 37 3 1. Введение Полное наименование – подсистема интеграционной шины электронного правительства Самарской области для формирования, приема и обработки запросов, необходимых для оказания государственных и муниципальных услуг в электронном виде, в рамках реализации мероприятий по внедрению системы обработки и учета обращений граждан и организаций в целях получения государственных и муниципальных услуг в электронном виде, условное обозначение - Подсистема. 2. Описание Подсистемы Подсистема обеспечивает выполнение следующих функций: добавление, хранение, редактирование, отклонение заявлений и информации (документов) по заявлениям на оказание услуги пользователями органов исполнительной власти Самарской области (далее – ОИВ СО) и органов местного самоуправления Самарской области (далее – ОМСУ СО); получение, хранение и обработка заявлений на оказание услуги, полученных посредством внешних информационных систем, через сервисы, опубликованные на интеграционной шине электронного правительства Самарской области (далее – ИШ ЭП СО); назначение ответственного исполнителя, оказывающего услугу, отслеживание жизненного цикла оказания услуги и предоставление статуса оказания услуги заявителю; формирование и хранение в электронном виде запросов на получение сведений, необходимых для оказания услуг в рамках межведомственного взаимодействия; прием и обработка в электронном виде запросов на получение сведений, необходимых для оказания межведомственного взаимодействия; услуг в рамках 4 формирование и предоставление в электронном виде ответов на запросы для получения сведений, необходимых для оказания услуг в рамках межведомственного взаимодействия; формирование и проверка электронной цифровой подписи для обеспечения целостности и подлинности сообщений (заявлений, запросов и ответов на запросы), используемых в рамках межведомственного взаимодействия. Общая архитектура Подсистемы представлена на рисунке 1. Модуль обработки входящих заявлений Заявления WS Модуль исходящих запросов WS WS Модуль обработки входящих запросов WS WS Запросы WS WS WS WS WS WS WS Заявление 1 Заявление 2 Заявление N Запрос 1 Запрос 2 Запрос 3 ИШ ЭП СО АИС МФЦ Региональный портал ГУ ИС регистрации заявлений Запросы Ведомственная ИС Ведомственная ИС ОИВ 1 ОИВ 2 Рисунок 1 – Общая архитектура Модуль обработки входящих заявлений предназначен для развертывания в ОИВ СО и ОМСУ СО, оказывающих услуги, но не имеющих возможности их оказания в электронном виде посредством ведомственной информационной системы (далее – ВИС). Данный модуль обеспечивает выполнение следующих функций: 5 получение заявлений; возможность отклонения некорректных заявлений, с указанием причины отклонения; добавление, хранение, редактирование информации по заявлениям; создание новой карточки заявления, подписываемой электронной цифровой подписью (далее – ЭЦП) принимающего заявление сотрудника, с прикреплением необходимых документов при личном обращении гражданина; отслеживание жизненного цикла оказания государственной услуги; обратное взаимодействие с заявителем по услуге; проверка валидности ЭЦП и предоставление информации об ответственном сотруднике; отображение актуального регламента оказания услуги и ее описания. Модуль обработки входящих запросов предназначен для ОИВ СО и ОМСУ СО, в которых нет ВИС, готовых предоставлять информацию, необходимую для оказания услуг в рамках межведомственного обмена. Он позволяет пользователям в автоматизированном режиме рассматривать поступившие через ИШ ЭП СО запросы и предоставлять на них ответы, подтверждаемые электронной подписью пользователя, ответственного за предоставление информации. Модуль обработки входящих запросов обеспечивает выполнение следующих функций: регистрация запроса и сопровождающего пакета документов; назначение ответственного исполнителя; возможность отклонения некорректных запросов, с указанием причины отклонения. Для работы в Подсистеме используются роли «пользователь» и «суперпользователь». 6 Пользователь – это роль, для которой доступно создание и редактирование заявления, создание и редактирование запросов, создание и редактирование ответов на запросы (в модуле обработки входящих запросов). Суперпользователь – это роль для которой доступны все действия пользователя, а также возможности назначить исполнителя для обработки заявления или запроса, возможность аннулировать запрос. 7 3. Интерфейс Подсистемы, описание основных разделов интерфейса и элементов управления 3.1. Модуль обработки входящих заявлений 3.1.1. Вход в систему Вход в систему осуществляется с помощью интернет браузера. Для входа в Систему введите URL http://10.0.43.90/instance.html или http://samv.samregion.ru/instance.html в адресную строку. В открывшейся вкладке пользователь видит экранную форму авторизации, в которой необходимо ввести свои имя пользователя и пароль, выданные соответствующим должностным лицом, либо использовать свою ЭЦП, в этом случае для входа используется аутентификация через носитель сертификата ЭЦП - EToken. 3.1.2. Главная страница модуля обработки входящих заявлений Рисунок 2 – Главная страница модуля обработки заявлений 8 В окне отображаются следующие кнопки: - обновление дерева услуг/списка заявлений; - показать все новые заявления; - показать все истекающие заявления; - добавление новой записи (заявления); - редактирование существующей записи (заявления). Данная кнопка становится активной при выделении заявления в списке; - принять заявление в обработку. Данная кнопка становится активной при выделении заявления в списке; - переход на первую страницу; - переход на предыдущую страницу; - переход на следующую страницу; - переход на последнюю страницу; - область быстрого поиска по части слова. 9 3.1.3. Страница редактирования общей информации по заявлению Рисунок 3 – Страница редактирования заявления В окне отображаются следующие кнопки: - отклонение заявления; - сохранение заявления; - закрытие заявления; - назначение исполнителя по суперпользователя); - открытие документа для просмотра; заявлению (доступно для 10 - информация о сертификате ЭЦП; - выгрузка в формат xml; - выгрузка в формат html; - информация о сертификате ЭЦП; - ЭЦП нет либо подпись не верна; - добавление документа к заявлению; - удаление добавленного документа; - обязательные документы. 3.1.4. Страница обработки запросов для получения информации по заявлению Рисунок 4 – Страница обработки запросов В окне отображаются следующие кнопки: 11 - добавление нового типа запроса; - удаление добавленного типа запроса; - аннулирование отправленного запроса (доступно для суперпользователя); - сохранение списка запросов - сохранение списка запросов как шаблон; - открыть форму запроса/ответа; - добавление получателя для запроса. 3.2. Модуль обработки входящих запросов 3.2.1. Вход в систему Вход в систему осуществляется с помощью интернет браузера. Для входа в Систему введите URL http://10.0.43.90/request.html или http://samv.samregion.ru/request.html в адресную строку. В открывшейся вкладке пользователь видит экранную форму авторизации, в которой необходимо ввести свои имя пользователя и пароль, выданные соответствующим должностным лицом, либо использовать свою ЭЦП, в этом случае для входа используется аутентификация через носитель сертификата ЭЦП - EToken. 12 3.2.2. Главная страница модуля обработки входящих запросов Рисунок 5 – Страница обработки запросов - обновление списка дерева типов запросов/обновление списка; - открыть форму запроса/ответа; - аннулирование запроса; - назначение суперпользователя). исполнителя на запрос (доступно для 13 3.2.3. Страница формирования ответа на запрос Рисунок 6 – Страница формирования ответа на запрос - открыть документ на просмотр; - информация о сертификате ЭЦП; - выгрузка в формат xml; - выгрузка в формат html; - информация о сертификате ЭЦП; - ЭЦП нет либо подпись не верна; 14 - добавление документа к заявлению; - удаление добавленного документа; - обязательные документы. 15 4. Запуск Подсистемы Приступая к работе с Подсистемой, первым шагом пользователя является аутентификация. Для работы с модулем обработки входящих заявлений в поле браузера нужно ввести адрес системы http://10.0.43.90/instance.html или http://samv.samregion.ru/instance.html, для работы с модулем обработки входящих запросов нужно ввести адрес http://10.0.43.90/request.html или http://samv.samregion.ru/request.html. Рисунок 7 – Окно аутентификации пользователя В открывшейся вкладке пользователь видит экранную форму авторизации, в которой необходимо ввести свои имя пользователя и пароль, выданные соответствующим должностным лицом, либо использовать свою ЭЦП, в этом случае для входа используется аутентификация через носитель сертификата ЭЦП - EToken. 16 В случае авторизации по ЭЦП пара логин-пароль не заполняется, нужно нажать кнопку «Аутентификация через токен» В случае авторизации по паре . логин-пароль нужно заполнить соответствующие поля необходимой информацией и нажать кнопу «Войти». Если аутентификация прошла успешно, пользователь попадает на экран, где представлены типы обрабатываемых заявлений граждан на оказание государственных и муниципальных услуг. В случае если при аутентификации пользователь ошибся при вводе информации, системой будет выдана ошибка. 17 5. Работа с модулем обработки входящих заявлений на оказание услуг Работу с модулем обработки входящих заявлений на оказание услуг рассмотрим на примере предоставления услуги «Предоставление льгот по оплате услуг ЖКХ». Рисунок 8 – Главный экран для работы с входящими заявлениями Заявление на услугу можно подать тремя способами: через государственных личный и кабинет муниципальных регионального портала Самарской области (http://pgu.samregion.ru/); при обращении в МФЦ; при личном обращении заявителя в орган, предоставляющий услугу. 18 Для того чтобы завести в системе заявление на оказание данной услуги (при личном обращении заявителя), необходимо выполнить следующие действия (на рисунке 9 указан пример окна с открытым перечнем заявления по услуге предоставления льгот на ЖКХ). Рисунок 9 – Перечень заявлений по услуге Необходимо выбрать соответствующую услугу из списка, по которой будет создаваться заявление. Активировать её при помощи щелчка левой клавишей мыши. Для создания нового заявления нужно нажать на кнопку с пиктограммой . После нажатия откроется окно создания заявления, представленное на рисунке 10. 19 Рисунок 10 – Окно создания заявления В открывшейся форме заявления необходимо заполнить все необходимые информационные поля. Поля, отмеченные *, являются обязательными для заполнения. К форме заявления можно добавить отсканированные бланк заявления и необходимые для оказания услуги документы при помощи нажатия кнопки с пиктограммой . При нажатии на данную кнопку, пользователь увидит диалоговое окно операционной системы, в котором ему необходимо выбрать файл. 20 Рисунок 11 – Добавление необходимых документов к форме заявления Прикрепленные файлы можно удалить и подписать с помощью ЭЦП, выделив «замок» рядом с именем файла. 21 Рисунок 12 – Добавление необходимых документов к форме заявления После добавления необходимой информации и документов нужно нажать на кнопку «Отправить». Если ЭЦП настроена правильным образом, и услуга, либо файлы, требуют заверения при помощи ЭЦП, то система запросит сертификат ЭЦП. Его необходимо выбрать и нажать кнопку «ОК». 22 Рисунок 13 – Выбор сертификата ЭЦП После этого заявление появится в общем реестре заявлений. 23 Рисунок 14 – Отображения созданного заявления в перечне заявлений Для того чтобы отредактировать созданное заявление, необходимо выбрать его из списка и нажать на кнопку «Редактирование», обозначенную пиктограммой . После нажатия на данную редактирования данного заявления. кнопку откроется окно 24 Рисунок 15 – Редактированного заявления Для того чтобы назначить на заявление конкретного оператора, ответственного за оказание услуги, необходимо нажать на кнопку «Принять» . В поле «Исполнитель» автоматически появятся данные об ответственном операторе за данное заявление. 25 Рисунок 16 – Назначение ответственного оператора за оказание услуги Также в форме заявления можно заполнить поля «Комментарии исполнителя» (используется только для заметок в системе) и «Текст ответа» (передается заявителю через Региональный портал государственных и муниципальных услуг Самарской области). 26 Рисунок 17 – Заполнение дополнительных полей заявления Для того чтобы уточнить порядок оказания услуги, необходимые документы для ее оказания и прочую информацию по ней, можно просмотреть регламент по оказываемой услуге во вкладке «Регламент». 27 Рисунок 18 – Регламент оказания услуги 28 6. Работа с компонентой формирования запросов на получение информации, необходимой для оказания услуг в рамках межведомственного взаимодействия Рисунок 19 – Окно запросов Для создания запроса необходимо нажать на кнопку с пиктограммой . Соответственно, для того чтобы удалить ошибочно добавленный запрос, нужно нажать на кнопку с пиктограммой . При добавлении запроса необходимо указать перечень документов (справок) и их количество. требуемых 29 Рисунок 20 – Окно формирования набора запрашиваемых документов (справок) 30 Рисунок 21 – Выбранные документы для запроса Далее необходимо указать орган (организацию)-поставщик информации. Рисунок 22 – Окно выбора организации – поставщика информации для оказания услуги 31 Данные запросы можно сохранять в виде шаблонов для удобства использования оператором в дальнейшем. В следующий раз для формирования перечня запрашиваемых документов необходимо будет выбрать только шаблон. Рисунок 23 – Окно сохранения запросов в качестве шаблонов После того, как документ и организация – поставщик будут выбраны, необходимо сохранить созданные запросы (пиктограмма ) (статус запроса меняется на «Не сформирован») и открыть по каждому документу форму запроса и заполнить ее, прикрепив при этом необходимые документы. При необходимости документы и запрос может быть подписан ЭЦП. 32 Рисунок 24 – Форма запроса При отправке запроса его статус, с «Не сформирован» меняется на «Отправлен». 33 Рисунок 25 – Окно работы с запросами После того, как ответ на запрос будет получен, в окне списка заявлений информация будет отображена в формате Х/Y/Z, где Х – количество запросов, по которым получен ответ, Y – количество направленных запросов, Z – количество запросов, запланированных в рамках обработки данного заявления. 34 Рисунок 26 – Окно со списком заявлений 35 7. Работа с модулем обработки входящих запросов на получение информации, необходимой для оказания услуг Модуль предназначен для организаций, являющихся поставщиком информации, необходимой для оказания услуги. Первым шагом работы пользователя является аутентификация. Для этого пользователю необходимо в поле браузера ввести адрес http://10.0.43.90/request.html или http://samv.samregion.ru/request.html. Рисунок 27 – Окно аутентификации пользователя В открывшейся вкладке пользователь видит экранную форму авторизации, в которой необходимо ввести свои имя пользователя и пароль, выданные соответствующим должностным лицом, либо использовать свою ЭЦП, в этом случае для входа используется аутентификация через носитель сертификата ЭЦП - EToken. 36 В случае авторизации по ЭЦП пара логин-пароль не заполняется, нужно нажать кнопку «Аутентификация через токен» В случае авторизации по паре . логин-пароль нужно заполнить соответствующие поля необходимой информацией и нажать кнопу «Войти». Если аутентификация прошла успешно, пользователь попадает на экран, где представлены типы обрабатываемых запросов. В случае если при аутентификации пользователь ошибся при вводе информации, системой будет выдана ошибка. Рисунок 28 – Список запросов Запросы, на которые не дали ответ имеют статус «Новый». 37 Рисунок 29 – Форма ответа на запрос После открытия формы ответа на запрос, необходимо сформировать ответ, приложив к нему соответствующие документы, при необходимости подписать документы и ответ на запрос ЭЦП, после этого нажать кнопку «Отправить». При отправке ответа статус запроса, с «Новый» меняется на «Закрыт». 8. Рекомендации по освоению Изучение принципов работы с Подсистемой, ее эксплуатация должны осуществляться пользователя». в соответствии с данным документом «Руководство