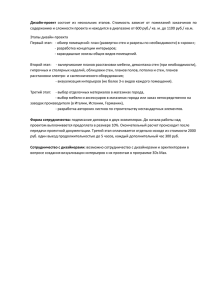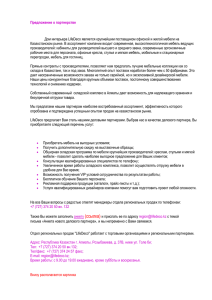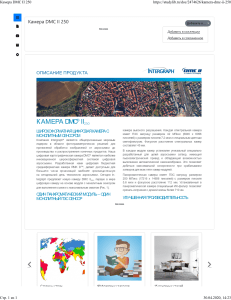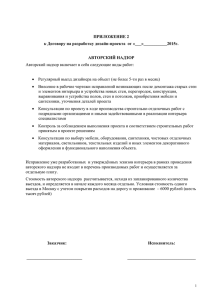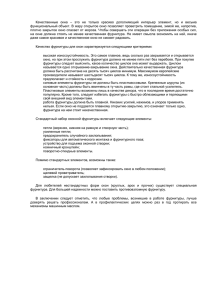1 Тема: Меблировка помещений. Проектирование мебели. Цель: учиться устанавливать и редактировать мебель, закрепить навыки построения стен, установки окон и дверей, закрепить понятия архитектурного проекта, этапы создания 3D проекта, закрепить интерфейс и назначение программы Sweet Home 3D; развивать логико-алгоритмическое мышление, память, внимание, устную связную речь; воспитывать информационную культуру. Оборудование: дидактический материал (карточки-задания). Ход урока I. Организационное начало. 1. Приветствие. 2. Проверка готовности к уроку. 3. Работа с дежурными. II. Повторительно – обучающая работа. 1. Фронтальный устный опрос. - Дайте понятие 3D визуализации. - Дайте понятие «архитектурный проект». - Перечислите и охарактеризуйте этапы архитектурного проекта. - Охарактеризуйте интерфейс программы. - Какие команды имеет меню Файл? (создать новый файл, открыть существующий, открыть последние файлы, сохранить, предварительный просмотр, параметры страницы, печать, настройки, выход). - Какие команды содержит меню Правка. - Как установить настройки программы? - Как установить формат страницы? - Покажите, как добавить стены. - Покажите, как создать комнату, т.е. добавить пол. - Как сделать изогнутую стену? - Как отредактировать и удалить стену? - Как проставить размеры? - Как добавить окна? - Как изменить окно? - Как добавить дверь? - Как изменить дверь? 2. Подведение итогов этапа. Даю оценку готовности III. Работа по осмыслению и усвоению нового материала. 1. Сообщение темы и цели урока. 2. Первичное восприятие нового материала. Для того, чтобы добавить в ваше здание мебель, нужно просто перетащить мышкой подходящую модель из каталога в область плана здания или же в перечень образцов мебели, как указано на скриншоте. Кроме этого с помощью кнопки «add furniture», можно добавить подобранную вами 3D модель в программу, а затем и в план вашего здания. Вся фурнитура, которая добавляется на 2D план вашего проекта, одновременно отображается и в 3D окне. Внимание: в программе Sweet Home 3D слово «furniture» означает не слово «мебель», а словом «фурнитура». Как только создали стены, то сразу переходите к созданию дверей и окон. Если вы не выключили функцию магнетизма в опциях программы, то двери и окна станут автоматоматически сориентированы и прилажены согласно с месторасположением и размером ваших стены. Далее прибавляйте образцы мебели, настроив месторасположение, наклоны и размеры. Если же функцию «магнетизма» активировать, то все модели будут сами по себе размещены внешней стороной к стене. Ежели вы располагаете один объект над другим, который больше по размеру и находящимся на уровне пола, то он станет сразу размещен над нижним. 2 При выделении какого-либо объекта, вы можете изменить его размеры, приподнятость над уровнем пола или же угол, используя один из доступных индикаторов, которые окружают данную модель. Каждый индикатор выполняет отдельную функцию. Всего их четыре: 1.Индикатор вращения Наведя курсор и зажав левую кнопку мыши разверните обьект на нужный вам угол. Чтобы повернуть на угол кратный 15 градусам, нужно зажать клавишу Shift. 2.Индикатор приподнятости Изменяет приподнятость объекта над полом. 3.Индикатор высоты Позволит изменить высоту модели, которою вы выбрали. 4.Индикатор размера Изменит размер мебели. Если кликнуть два раза мышкой на нужной модели или обьекте, либо пункт меню Furniture –> Modify (Фурнитура – Поменять), то откроется диалог параметров фурнитуры. Открыв диалог изменения мебели у вас есть возможность настроить такие характеристики как ее название, угол вращения, размещение, приподнятость над полом, размеры, расцветка, видимость на плане, также есть возможность показать нужный объект зеркально. Если вы сделали мебель невидимой, то ее не будет видно не только на 2D плане и в 3D режиме, но и в списке образцов мебели она останется для того, чтобы в нужный момент сделать ее снова видимой. Если каталог не содержит нужной фурнитуры или объекта который вы хотите добавить в Ваш план, выберите Изменить... в категории Фурнитуры, и измените размеры, или импортируйте его из внешних библиотек фурнитур. Фурнитуры, относящиеся к дверям или окнам в Sweet Home 3D, автоматически встраиваются в стены, т.о. получаем правильные отображения дверей и окон. Как только элемент добавлен в план, можно изменить его имя, угол, местоположение, размер, цвет или текстуру. Так же можно сгруппировать этот элемент с другими, используя меню Фурнитура > Группа. Выберите План > Увеличить или План > Уменьшить для изменения масштаба. Инструмент Выбрать автоматически срабатывает при добавление фурнитуры в план дома. IV. Практическая работа. 1. Сообщение задания. 2. Вводный инструктаж. Практическая работа «Меблировка помещений». Общие требования к выполнению работы: 1. Установить единицы измерения – метры. (меню Файл-Настройки). 2. Каждый план дома создавать в отдельном документе и сохранить в текущей папке. 3. Соблюдать указанные размеры. 4. Добавить пол (меню План – Создать комнату). 5. Добавить текстуру или цвет для внешних\внутренних стен, дверей. 6. Проставить внешние размеры. (меню План – Добавить размеры) 7. Каждую комнату подписать (2-ной щелчок ЛКМ внутри созданной комнаты). 8. Добавить окна и двери. 3 3. Самостоятельная работа за ПК. Задание 1. Создать план дома по образцу, соблюдая все размеры. Толщина внешних несущих стен – 0,3 м, толщина межкомнатных стен – 0,15 м, высота стен – 2,5 м. Самостоятельно расставить мебель для каждой комнаты. Задание 2. Создать план дома по образцу, представленному ниже. Самостоятельно продумать размеры помещения. Толщина внешних несущих стен – 0,35 м, толщина межкомнатных стен – 0,1 м, высота стен – 2,5 м. Самостоятельно продумать расположение и название каждой комнаты. Самостоятельно расставить мебель для каждой комнаты. 4 V. Итог урока. - Какие трудности возникли при выполнении задания? Анализирую качество выполненных работ. VI. Задавание на дом. Справочная система программы Sweet Home 3D. Раздел «Добавление фурнитуры»