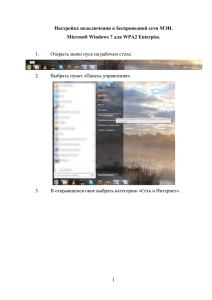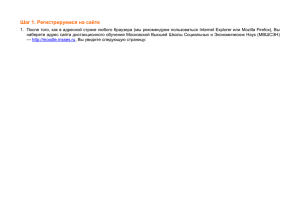Инструкция по работе в системе ESHD
advertisement

ЗАО «Эксперт Солюшнс» Expert Solutions 2012 г. Инструкция по работе в системе ESHD 2 Оглавление 1. Назначение системы----------------------------------------------------------------------------------------------3 2. Условные обозначения-------------------------------------------------------------------------------------------3 2.1. Роли------------------------------------------------------------------------------------------------------------------3 2.2. Используемые значки--------------------------------------------------------------------------------------------3 2.3. Приоритеты заявок-----------------------------------------------------------------------------------------------4 2.4. Статусы заявок----------------------------------------------------------------------------------------------------4 3. Работа с системой ESHD-----------------------------------------------------------------------------------------5 3.1. Авторизация в системе ESHD--------------------------------------------------------------------------------5-6 3.2. Смена пароля------------------------------------------------------------------------------------------------------6 3.3. Работа с активными заявками----------------------------------------------------------------------------------7 3.4. Добавление комментария-------------------------------------------------------------------------------------7-8 3.5. Закрытие заявки---------------------------------------------------------------------------------------------------9 3 1. Назначение системы Система ESHD предназначена для решения следующих задач (выполнения следующих функций): — техническая поддержка клиентов; — регистрация и контроль обращений клиентов; — контроль исполнения заявок/обращений, поступивших от клиентов; — ведение статистики (статистика обращений, исполнения, вопросов и т. д.). Система ESHD, как сервисная структура, направлена на разрешение проблем клиентов, вызванных работой программного и/или аппаратного обеспечения. 2. Условные обозначения и термины 2.1. Роли «Сотрудник HD» — сотрудник, который регистрирует поступающие заявки в систему ESHD, сопровождает данную заявку в рамках своей компетенции или переводит ее на Исполнителя, а так же закрывает заявку, если все работы по ней выполнены. «Исполнитель» — сотрудник, который сопровождает и решает заявку, если выполняемые работы по данной заявке выходят за рамки компетенции Сотрудника HD. В компетенции Исполнителя не входит закрытие заявки. О выполненных работах он сообщает посредством добавления комментария в заявку и возвращения данной заявки Сотруднику HD, открывшему заявку (для дальнейшего закрытия данной заявки Сотрудником HD). «Инициатор» — сотрудник компании Клиента, направивший заявку об «Инциденте» или «Запросе на обслуживание» в систему ESHD/обратившийся в службу. 2.2. Используемые значки — Запрос на обслуживание — Инцидент — Комментарии — Прикреплённые файлы 4 2.3. Приоритеты Все приоритеты, отображаемые в системе ESHD, имеют временной интервал и цветовую палитру. Примеры: Для каждого Клиента (Заказчика) выставляются определенные приоритеты, оговоренные в Договоре. 2.4. Статусы заявок Состояние заявки — это атрибут, служащий для отображения информации о текущем статусе работ по решению заявки. — заявка зарегистрирована и принята в работу Исполнителем. — Инициатору отправлено уведомление для уточнения информации по заявке. Если Инициатор не отправил в ответ уточняющую информацию до времени, указанного под статусом, заявка автоматически переходит в статус «В работе». — заявка отложена до определенного времени по определенным причинам. К примеру, отсутствие ответственного сотрудника или Инициатора и т. п. — все работы по заявке выполнены. Инициатору отправлено уведомление. После подтверждения Инициатором заявка закрывается. 5 3. Работа с системой ESHD 3.1. Авторизация в системе ESHD Для авторизации в системе необходимо: открыть интернет браузер Internet Explorer (или другой браузер по вашему усмотрению) (Пуск Все программы Internet Explorer) в адресной строке ввести адрес http://eshd.ru или http://185.34.152.7 (пример ) и нажать на кнопку «Enter» далее откроется страница системы ESHD (см. рис. № 1): Если вы запросили учетные данные для мониторинга системы ESHD (если у вас нет учетных данных, необходимо отправить запрос на helpdesk@expertsolutions.ru c просьбой предоставить удаленный доступ в систему ESHD) в поля «Логин» и «Пароль» необходимо ввести, соответственно, ваш «Логин» и «Пароль» в системе ESHD и нажать кнопку «Войти». В случае если вы забыли пароль в систему ESHD, вы можете восстановить его, нажав на ссылку «Забыли пароль?» в открывшемся окне (см. рис. № 2) 6 необходимо заполнить поля «Логин» и «E-mail»(указанный при регистрации в системе ESHD) и нажать кнопку «Выслать пароль», после чего система ESHD отправит на ваш электронный адрес новый пароль для входа в систему. если данные были введены корректно, откроется главная страница системы ESHD (см. Рис. № 2) со списком ваших заявок: Пр. — сколько времени прошло с момента открытия заявки. Ост. — сколько времени осталось с учетом установленного приоритета. 3.2. Смена пароля При необходимости вы можете сменить пароль в системе ESHD, для это необходимо: авторизоваться в системе ESHD под своим логином и паролем (см. п.3.1.) в правом верхнем углу главной страницы системы ESHD нажать e-mail и выбрать «Сменить пароль» в открывшемся окне необходимо ввести текущий пароль, новый пароль и подтвердить еще раз новый пароль. Для сохранения нового пароля нажать на кнопку «Сохранить». 7 3.3. Работа с активными заявками Если на ваше имя или компанию в системе ESHD имеются зарегистрированные заявки, находящиеся в работе, они будут отображаться во вкладке «Мониторинг» (см. рис. № 3). Чтобы открыть интересующую вас заявку в системе ESHD необходимо: нажать на номер заявки в главном окне (вкладка «Мониторинг») системы ESHD в открывшемся окне отображается информация по данной заявке (см. рис. № 4), разделенная на блоки: Блок № 1 — номер и краткое описание заявки Блок № 2 — информация об Инициаторе, Проекте (название Компании Клиента), Статусе (см. п. 2.4. «Статусы заявок»), Исполнителе (ответственном сотруднике за выполнение работ по заявке), Сотруднике HD (зарегистрировавшем заявку) и Описание заявки. Блок № 3 — «комментарии и ход выполнения», где отображаются комментарии (дополнительная информация по заявке) Инициатора и Исполнителя, смена статуса заявки. 3.4. Добавление комментария Если вам необходимо добавить дополнительную информацию к заявке: нажать на номер заявки в главном окне (вкладка «Мониторинг») системы ESHD в открывшемся окне (см. рис. № 4) нажать на кнопку в появившемся окне 8 внесите дополнительную информацию. При необходимости вы также можете прикрепить к комментарию файл (скриншот, отчет и т. п.). Для отправки комментария нажмите на кнопку «Добавить». После добавления комментарий отобразится в поле № 3 (см. рис. 4). О добавленном вами комментарии будет сразу автоматически оповещен текущий исполнитель заявки и сотрудник службы регистрации заявок (сотрудник HD). 9 3.4. Закрытие заявки Если активный «Инцидент» или «Запрос на обслуживание» потерял актуальность, вы можете самостоятельно закрыть заявку. Для этого необходимо: нажать на номер заявки в главном окне (вкладка «Мониторинг») системы ESHD в открывшемся окне (см. рис. № 4) нажать на кнопку в появившемся окне ввести комментарий и нажать кнопку «Да», тем самым подтвердить закрытие заявки.