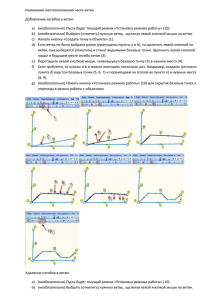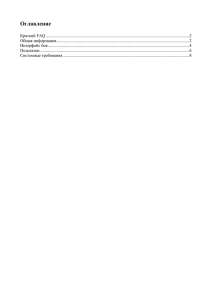1. запуск программы диспетчерского центра
реклама
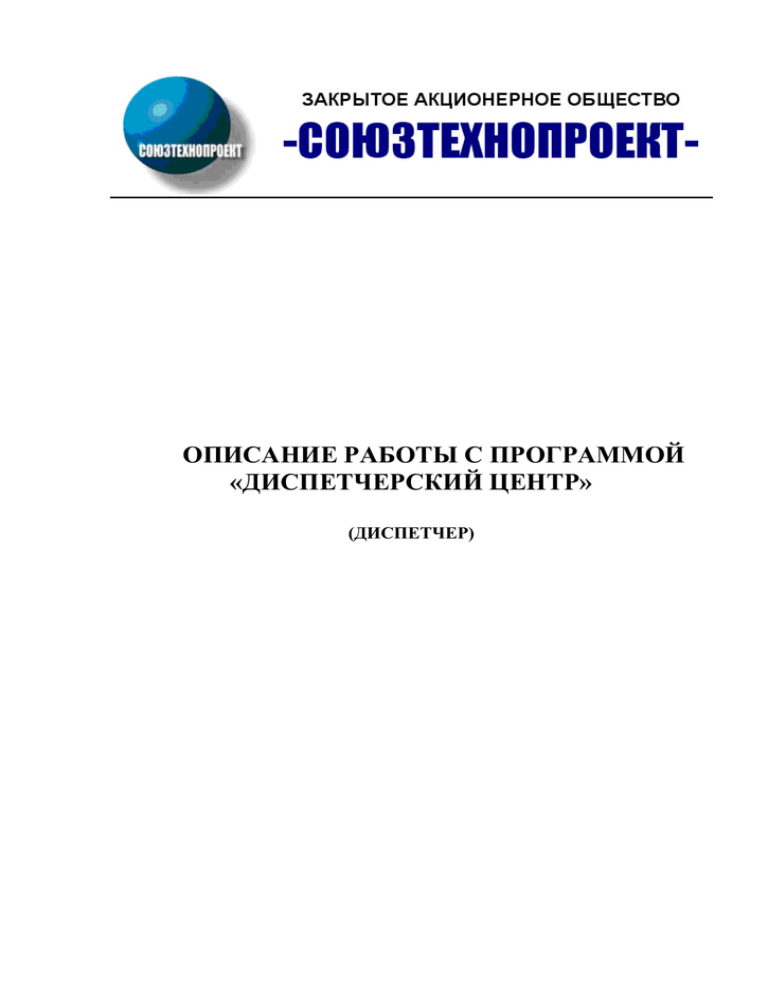
ОПИСАНИЕ РАБОТЫ С ПРОГРАММОЙ «ДИСПЕТЧЕРСКИЙ ЦЕНТР» (ДИСПЕТЧЕР) ОГЛАВЛЕНИЕ ЗАПУСК ПРОГРАММЫ ДИСПЕТЧЕРСКОГО ЦЕНТРА ................................................3 РЕЖИМ МОНИТОРИНГА ...................................................................................................6 2.1. ГЛАВНОЕ РАБОЧЕЕ ОКНО .......................................................................................6 2.1. КОНТРОЛЬ ТОЧЕК УЧЕТА ......................................................................................10 2.2. КОНТРОЛЬ ВХОДОВ, ЦИФРОВЫХ ДАТЧИКОВ, АЦП ......................................13 2.3. ИСПОЛЬЗОВАНИЕ МЕТОК .....................................................................................15 2.4. ЖУРНАЛ СОБЫТИЙ .................................................................................................16 2.5. СМЕНА ДЕЖУРСТВА ...............................................................................................19 3. ДОПОЛНИТЕЛЬНЫЕ КНОПОКИ И ПУНКТЫ МЕНЮ ................................................20 1. 2. СПО ”Диспетчерский центр” - программно аппаратный комплекс, предназначенный для централизованного контроля, телеметрии, телемеханики и диспетчеризации удаленных объектов. 1. ЗАПУСК ПРОГРАММЫ ДИСПЕТЧЕРСКОГО ЦЕНТРА Первым этапом необходимо проверить наличие всех коммутационных соединений ПЭВМ с переферийными устройствами (компьютерная мышь, клавиатура, блок контроллера). Далее необходимо включить вилку от ПЭВМ в розетку 220 вольт. Нажать кнопку включения ПЭВМ (на лицевой стороне системного блока). Для запуска ДЦ необходимо запустить файл MainSTPro.exe из директории или из меню «ПУСК» (в левом нижнем углу) или из панели быстрого запуска Если не установлен модуль дозвона, то появиться окно диалога с текстом «Система версии 3.5». После запуска программы Вам будет предложено ввести данные о дежурном (Фамилия И.О. и пароль). При переходе курсора в поле ввода пароля появляется клавиатура для ввода пароля. Ввод пароля можно осуществлять с клавиатуры, либо с помощью дополнительной панели путем нажатия левой кнопкой мыши. Без ввода корректных идентификационных данных программа производит выход из системы. В случае корректного ввода данных будет развёрнуто главное рабочее окно. или 2. РЕЖИМ МОНИТОРИНГА 2.1. ГЛАВНОЕ РАБОЧЕЕ ОКНО В главном рабочем окне находится карта, на которой отображается состояние всех удалённых объектов (в виде цветных квадратов с иконками или цветных флажков). При этом визуально состояние объекта может быть определено по цвету: зелёный – норма, непредвиденных событий на объекте не происходит; объект в состоянии охрана; синий – техническое обслуживание; означает, что технический персонал в данный момент присутствует на объекте и объект снят с охраны; жёлтый – нет связи; отсутствует GSM–связь с объектом в течение заданного времени; красный – тревога; зафиксировано несанкционированное проникновение на объект, пожар или недопустимое изменение параметра (повышенное значение влажности, температуры, отсутствие напряжения в сети). Пока в таблице присутствуют записи с таким цветом, происходит непрерывная звуковая сигнализация. Установка объекта в нормальное состояние производится диспетчером, о чем сохраняется запись в журнале событий. В нижнем окне отображается последняя информация о состоянии объектов (постановка/снятие с охраны, срабатывание датчиков и т.д.). Дежурный обязан регистрировать каждое новое тревожное событие (данное событие отмечается красным шрифтом). Не тревожные события регистрируютя автоматически. Регистрация производится следующим образом: навести стрелочку мыши на красную строчку и нажать левую кнопку мыши; навести стрелочку мыши на кнопку «РЕГИСТРИРОВАТЬ СОБЫТИЕ» и нажать левую кнопку мыши: при этом изменится цвет надписи с красного на чёрный, синий или фиолетовый (в зависимости от произошедшего события). Если на объекте произошло тревожное событие (квадратик на карте окрасится в красный цвет, звуковая сигнализация) требуется немедленно вызвать на объект ответственное лицо, для проверки объекта. Автоматическая регистрация может быть включена тогда, когда диспетчер находится в диспетчерской. Если диспетчер покидает помещение диспетчерской необходимо отключить автоматическую регистрацию событий. Для автоматической регистрации всех событий необходимо включить галочку на опции «АВТОМАТИЧЕСКИ» . Будет предложенно ввести пароль администратора. Если пароль верный, то данная опция будет включена. В этом случае не тревожные события регистрируются сразу, а тревожные события сначала сигнализируются звуковым сигналом и регистрируются через пять секунд после прихода. Для выключения автоматичексой регистрации выключить галочку на опции «АВТОМАТИЧЕСКИ» . Будет предложенно ввести администратора. Если пароль верный, то данная опция будет выключена. пароль Дежурный может сделать запрос состояния всех объектов путём нажатия на кнопку «ЗАПРОС СОСТОЯНИЯ ВСЕХ ОБЪЕКТОВ» (щелчок левой кнопкой мыши на кнопке): Запрос состояния отдельного объекта производится выбором соответствующего пункта контекстного меню объекта (щелчок правой кнопкой мыши на объекте): Также из контекстного меню есть возможность: 1. просмотреть паспорт объекта и текущее состояние: 2. установки объекта в нормальное состояние, постановки на охрану и снятие с охраны 3. просмотр графиков аналоговых и цифровых датчиков 4. переход к схемам объектов (двойной клик на объекте: переключение на первую схему объекта) 2.1. КОНТРОЛЬ ТОЧЕК УЧЕТА Для постоянного контроля точек учета, необходимо выбрать схему объекта (в верхней части карты после основного окна). На данной схеме условными значками обозначенны данные точки учета. Серый фон означает, что последнее обновление значения параметра прошло успешно, или для данной точки учета значения параметра не опрашивалось. Если цвет точки учета красный, значит значение этого параметра выше или ниже нормы. При наведении курсора мыши на иконку объекта, появляется всплывающая подсказка, в которой указан параметр точки учета и адрес счетчика (в скобках). При наведении курсора мыши на значение параметра, появляется всплывающая подсказка, в которой указана дата последнего принятого значения. Предусмотрена возможность просмотра изменений параметра за определенный период времени. Необходимо навести курсор мыши на иконку точки учета, и в контекстном меню (щелчок правой кнопкой мыши на объекте) выбрать пункт «График за период». В окне просмотра значений есть возможность задать параметры отображения: дату или период; выбор значений только со статусом ОК; выбор всех значений за исключением статуса ОК; отображение значений, отличных от 0. Для сохранения выборки необходимо нажать кнопку (щелчок левой кнопкой мыши на кнопке). Данные будут сохранены в таблице MS Excel: Возможность изменения параметров нижнего и верхнего порогов значения параметра (для точек учета). Для ввода этих порогов будет предложено два диалоговых окна: Для принятия введенного значения нажать ОК, для отмены – Cancel. Если значения порогов не целочисленные, то необходимо вводить дробную часть через запятую. Для того, чтобы не отрабатывался цвет для превышения значения порога, необходимо ввести одинаковые значения порогов (например два 0). Также из данного меню есть возможность сделать запрос значений прибора учета. Для изменения времени опроса точек учета необходимо на схеме объекта кликнуть правой кнопкой мыши. Будет предложен следующий пункт меню: При его выборе будет открыто диалоговое окно. Формат ввода значения времени ЧЧ : ММ, где Ч – часы, М – минуты. 2.2. КОНТРОЛЬ ВХОДОВ, ЦИФРОВЫХ ДАТЧИКОВ, АЦП Для контроля входов, цифровых датчиков, АЦП, необходимо выбрать схему объекта (в верхней части карты после основного окна). На данной схеме условными значками обозначенны данные входы, цифровые датчики, АЦП. Входы представлены иконками, которые могут иметь два состояния: НОРМА и ТРЕВОГА. Для примера на на схеме офиса, представленной ниже на входы задействованы датчики движения, сосояние ТРЕВОГА , сосояние НОРМА . Соответсвенно, при задействовании входов на срабатывание открытия и закрытия двери, возможно использовать иконки открытой и закрытой двери. Цифровые датчики и АЦП представлены в в виде . Иконки могут иметь три состояния: ВЫШЕ НОРМЫ, НОРМА и ниже НОРМЫ. Серый фон означает, что последнее обновление значения параметра прошло успешно, или для данной точки учета значения параметра не опрашивалось. Если цвет точки учета красный, значит значение этого параметра выше или ниже нормы. При наведении курсора мыши на иконку объекта, появляется всплывающая подсказка, в которой указан параметр цифрового датчика или АЦП. Предусмотрена возможность просмотра изменений параметра за определенный период времени. Необходимо навести курсор мыши на иконку точки учета, и в контекстном меню (щелчок правой кнопкой мыши на объекте) выбрать пункт «График за период». В окне просмотра значений есть возможность задать параметры отображения: дату или период; отображение значений, отличных от 0. Для сохранения выборки необходимо нажать кнопку (щелчок левой кнопкой мыши на кнопке). Данные будут сохранены в таблице MS Excel. Для сохранения графика в виде графического файла необходимо нажать кнопку 2.3. ИСПОЛЬЗОВАНИЕ МЕТОК Метка может отображать два состояния (соответственно две иконки): ВКЛЮЧЕНО и ВЫКЛЮЧЕНО. Для переключения состояния метки необходимо вызвать контекстное меню (щелчок правой кнопкой мыши на метке). При наведении курсора мыши на иконку объекта, появляется всплывающая подсказка, в которой указано название метки. 2.4. ЖУРНАЛ СОБЫТИЙ Из главного рабочего окна дежурный имеет доступ к журналу всех событий. Для входа в панель «ЖУРНАЛ» необходимо нажать кнопку «ПРОСМОТРЕТЬ ЖУРНАЛ СОБЫТИЙ» (щелчок левой кнопкой мыши на кнопке): После нажатия этой кнопки появляется окно «ЖУРНАЛА», с событиями за текущие сутки: В журнале предусмотрено цветовое выделение событий: красным – незарегистрированные события; черным – зарегистрированные события; темно-синий – события диспетчерского центра (запуск программы, выход); синий – зарегистрированные события смены режима работы (техническое обслуживание или постановка объекта на охрану); фиолетовый – зарегистрированные события, связанные с контролем питания; зеленый – события отправки сообщений запроса состояния объекта. Для просмотра событий за определённый период, с необходимыми параметрами следует нажать кнопку «СФОРМИРОВАТЬ ЗАПРОС» (щелчок левой кнопкой мыши на кнопке): Появится дополнительная панель инструментов, где дежурный может задать необходимые параметры для запроса: отчётный период или дата, № объекта, наименования событий, дежурных. Для начала поиска нажать кнопку «ЗАПРОСИТЬ» (щелчок левой кнопкой мыши на кнопке): Для просмотра незарегистрированных событий нажать «НЕОТРАБОТАННЫЕ ТРЕВОГИ» (щелчок левой кнопкой мыши на кнопке): После нажатия этой незарегистрированные дежурным: кнопки будут представлены все кнопку события Все полученные отчёты можно сохранить в формате XLS (Microsoft Excel) нажатием кнопки «СОХРАНИТЬ…»: Будет загружена таблица Microsoft Excel с запрошенными данными: 2.5. СМЕНА ДЕЖУРСТВА По окончании рабочей смены дежурного, необходимо вызвать диалог смены дежурного путём нажатия на кнопку «СМЕНА ДЕЖУРНОГО» (щелчок левой кнопкой мыши на кнопке): Откроется диалоговое окно смены дежурного: Как заступающий, так и сменяющийся дежурный должны ввести свои идентификационные данные. После нажатия на кнопку «СМЕНА» факт смены будет зарегистрирован. Если будут введены неправильные данные, то смена не произойдёт. События некорректной смены тоже заносятся в журнал событий. !!! ВЫХОД ИЗ ПРОГРАММЫ ТОЛЬКО ИЗ ОКНА НАСТРОЕК АДМИНИСТРАТОРА !!! 3. ДОПОЛНИТЕЛЬНЫЕ КНОПОКИ И ПУНКТЫ МЕНЮ Дополнительные кнопки служат для запуска внешнего приложения (указывается администратором) или отправки команд для всех объектов сразу. Для приведенного примера, внешний вид кнопок в главном окне будет следующий: При необходимости отправить дополнительную команду только на определенный объект, то вызвать контекстное меню выбранного объекта (щелчок правой кнопкой мыши на объекте) и выполнить команду. Пример для контекстного меню объекта: