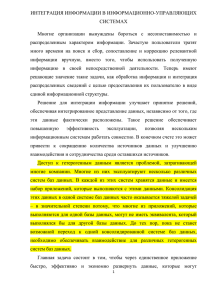Министерство образования Республики Беларусь Учреждение образования «Полоцкий государственный университет» Кафедра «Технология и методика преподавания» (ауд. 429н) тел. 53-97-13 [email protected] С. Е. Рясова КОМПЬЮТЕРНЫЕ ИНФОРМАЦИОННЫЕ ТЕХНОЛОГИИ Методические указания по самостоятельному изучению практической части разделов «Техническое и программное обеспечение информационных технологий» и «Технологии баз данных и знаний» для студентов заочной формы обучения специальностей: 1 - 25 01 04 «Финансы и кредит», 1 - 25 01 08 «Бухгалтерский учет, анализ и аудит», 1 - 25 01 07 «Экономика и управление на предприятии» финансово-экономического факультета Новополоцк ПГУ 2012 1 ОБЩИЕ ПОЛОЖЕНИЯ Знание компьютерных информационных технологий (КИТ) в настоящее время является объективно необходимым элементом подготовки кадров высшей квалификации. Дисциплина «Компьютерные информационные технологии» дает будущему специалисту широкий спектр знаний и умений в области компьютерных информационных технологий, что позволит в дальнейшем эффективно использовать полученные знания в практической работе. Полученные знания и навыки будут также востребованы при изучении специальных дисциплин экономической направленности и станут инструментом для грамотного выполнения и оформления рефератов, курсовых и дипломных работ. Цели изучения дисциплины «Компьютерные информационные технологии»: подготовка к использованию современных информационных технологий, базирующихся на применении современных средств вычислительной техники и сетевых технологий, в качестве инструмента для решения задач в предметных областях; приобретение теоретических сведений о современных технологиях организации, хранения и обработки данных в базах и практических навыков по созданию баз данных; подготовка к участию в разработке и внедрении этих технологий в рамках корпоративных информационных систем на уровне постановки задачи и контроля за ее решением. Настоящее практическое руководство призвано оказать студентамзаочникам необходимую помощь в овладении дисциплиной. В результате изучения дисциплины «Компьютерные информационные технологии» студенты должны знать: назначение и особенности программного обеспечения; принципы организации баз данных и их проектирования; назначение, архитектуру, направления их развития; функциональные возможности СУБД и возможности языка баз данных SQL; уметь: формировать текстовые документы; формировать табличные документы; формировать графические документы; 2 формировать динамические презентации; разрабатывать макросы, расширяющие функциональные возможности офисного пакета; проектировать и создавать базы данных. ФОРМЫ КОНТРОЛЯ ЗНАНИЙ По каждому из разделов дисциплины «Компьютерные информационные технологии» проводится тестовый контроль знаний. Тест включает в себя 30 вопросов. Для ответа на вопросы отводится 45 мин. Тест считается выполненным, если студентом набрано не менее 50% правильных ответов. Контрольные мероприятия проводятся на первом практическом занятии во время экзаменационной сессии. Студенты, не прошедшие контроль знаний, в дальнейшем не допускаются к сдаче экзамена. 3 ПЕРЕЧЕНЬ ТЕМ ДЛЯ САМОСТОЯТЕЛЬНОГО ИЗУЧЕНИЯ ПО РАЗДЕЛУ «ТЕХНИЧЕСКОЕ И ПРОГРАММНОЕ ОБЕСПЕЧЕНИЕ ИНФОРМАЦИОННЫХ ТЕХНОЛОГИЙ» ТЕМА «Основы работы в Microsoft Word» ИЗУЧАЕМЫЕ ВОПРОСЫ ЛИТЕРАТУРА 1. ввод и редактирование текста; форматирование текста (настройка параметров шрифта и абзаца, работа со стилями, колонки, границы и заливка, колонтитулы); виды списков и средства создания списков; 1. создание и редактирование таблиц; использование графики. 2. 3. Компьютерные информационные технологии: уч.-мет. комплекс для студентов экономических специальностей. В 3 ч. Ч. 1 Техническое и программное обеспечение средств вычислительной техники. В 2 кн. – Новополоцк: ПГУ, 2012. (Стр. 81-140) Компьютерные информационные технологии: практикум для студентов заоч. формы обучения / А. М. Седун [и др.]; под общей редакцией А. М. Седуна, М. Н. Садовской. – Минск: БГЭУ, 2010. (Стр. 17-29) Информатика для юристов и экономистов / под ред. С. В. Симоновича. – СПб.: Питер, 2007. (Стр. 414-476) Самоучитель полезных программ. 5-е изд. / А. Ш. Левин. – СПб.: Питер, 2007. ПРИМЕРЫ ЗАДАНИЙ ДЛЯ САМОСТОЯТЕЛЬНОГО ИЗУЧЕНИЯ ПО ТЕМЕ «ОСНОВЫ РАБОТЫ В MICROSOFT WORD» Краткие теоретические сведения Текстовые процессоры – программные средства, предназначенные для создания, редактирования и форматирования простых и комплексных текстовых документов. Microsoft Word является одним из самый распространенных текстовых процессоров. Среди его функциональных возможностей можно назвать следующие: ввод текстового документа с использованием широкого инструментария ускорения работы; редактирование документа с автоматической проверкой правописания и возможностью рецензирования; форматирование текста; средства автоматизации разработки структурированного документа; внедрение в текст объектов различной природы (диаграмм, графики, формул, художественного текста и др.); работа с таблицами; выполнение вычислений; создание оглавления, списка предметных указателей и многие другие. Как и большинство прикладных программ Word перед работой требует настройки рабочей среды, что в дальнейшем позволит обеспечить комфортные 4 условия создания документов. Это, как правило, считается первым этапом работы. Word поддерживает несколько режимов отображения документа, которые активизируются через меню «Вид» или кнопки панели режимов в нижнем левом углу окна приложения . Режим разметки страницы отвечает принципу соответствия экранного изображения печатному (принцип WYSIWYG – What You See Is What You Get), что делает его наиболее приемлемым для большинства работ по созданию документа. В режиме Web-документа разрабатываются электронные публикации. Для него характерно абстрагирование от параметров печатной страницы. А отображение зависит от свойств средства просмотра (браузера). Необычные возможности предоставляет режим чтения, в котором документ оптимизируется для изображения на экране. Здесь имеются удобные инструменты для быстрого перехода на нужный фрагмент документа, возможности редактирования и рецензирования документа. Хотя не всегда данный режим удобен для отображения сложных таблиц или графических объектов, так как они не могут быть масштабированы поэкранно. 1. Настройка рабочей среды Задание 1. Изучите интерфейс текстового процессора Microsoft Word. Создайте документ. Настройте рабочую среду. Выполнение задания Откройте текстовый редактор Microsoft Word из главного меню Windows. Сохраните созданный автоматически документ с именем Фамилия-1 (например, Иванов-1) командой Файл → Сохранить или одноименной кнопкой . Активизируйте панели инструментов Стандартная, Форматирование, Веб-узел и Рисование командой Вид → Панели инструментов. В меню Вид убедитесь, что активирован режим Разметка страницы. Проверьте наличие линеек в окне приложения. Если их нет, включите их отображение через меню Вид. Включите отображение непечатаемых символов кнопкой [Непечатаемые знаки] на панели инструментов Стандартная. Проверьте наличие пунктирных границ текста на изображаемой странице. Если их нет, включите их отображение командой Сервис → → Параметры → вкладка Вид → флажок границы текста. Проверьте наличие строки состояния. Если она отсутствует, включите ее командой Сервис → Параметры → вкладка Вид → флажок Показывать строку состояния. 5 2. Настройка параметров форматирования основного текста Задание 2. Установите параметры страницы и колонтитулов. Выполнение задания Откройте окно Параметры страницы из меню Файл. Установите поля страницы: левое – 3 см, правое – 1,5 см, верхнее – 2,5 см и нижнее – 2 см. Установите параметры отображения колонтитулов: различать колонтитулы четных и нечетных страниц (во вкладке Источник бумаги); от края до верхнего колонтитула – 1 см, до нижнего колонтитула – 0,5 см. [ОК]. Задание 3. Установите параметры абзацев. Выполнение задания Откройте окно Абзац из меню Формат. Установите параметры отображения основного текста: отступ первой строки – 1,5 см; выравнивание – По ширине; интервал междустрочный – Полуторный; Задание 4. Установить параметры шрифта. Выполнение задания Откройте окно Шрифт из меню Формат. Установите параметры отображения основного текста: тип шрифта – Arial; размер 14 пт; начертание Курсив; цвет зеленый. Задание 5. Наберите три абзаца текста: Текстовые процессоры предназначены для работы с текстом, имеющим структуру документа, т.е. состоящим из разделов, параграфов, абзацев, предложений, слов. Примеры текстовых процессоров: LATEX; Word Perfect; Microsoft Word. Табличные процессоры – это специальный комплекс программ для управления электронной таблицей. Примеры табличных процессоров: SuperCalc; Lotus 1-2-3; Excel. Презентация – это совокупность слайдов по определенной тематике, выполненных в едином стиле и хранящихся в едином файле. Файлы презентации, созданной в приложении PowerPoint, имеют расширение ppt. Задание 6. Перед каждым абзацем вставьте соответствующие заголовки: Раздел Word; Раздел Excel; Раздел PowerPoint. Задание 7. Установите размещение каждого раздела документа с новой страницы. 6 Выполнение задания Установите курсор перед первым символом первого заголовка. Выполните команду Вставка/Разрыв/Начать новую страницу. Полученную первую чистую страницу назовите Оглавление. 3. Создание оглавления документа Задание 8. Создайте свой стиль оформления названий разделов. Назовите его Группа-Раздел (например, ЗФФ-1-Раздел) со следующими параметрами: шрифт Times New Roman, 15 пт, полужирный, все прописные; выравнивание – по центру, интервал перед – 0 пт, после - 12 пт, отступ первой строки – нет. Выполнение задания Выделить первое название раздела (Раздел Word). Откройте область задач Стили и форматирование командой Формат/Стиль. Кнопкой [Создать стиль] откройте окно Создание стиля и введите его основные параметры: имя стиля Группа-Раздел в поле "Имя"; параметры стиля, указанные в задании, используя кнопку [Формат] и нужные команды: Шрифт, Абзац; флажок "Добавить в шаблон", [ОК], [Применить]. Задание 9. Определите созданным стилем Группа-Раздел все названия разделов. Выполнение задания Выделите нужное название. Выберите стиль Группа - Раздел в списке поля "Стиль" на панели инструментов Форматирование или на панели задач Стили и форматирование. Задание 10. Создайте оглавление на первой странице документа. Выполнение задания Установите курсор на первую страницу под заголовком Оглавление. Выполните команду Вставка/Ссылка/Оглавление и указатели/ вкладка Оглавление. В окне Оглавление и указатели установите число уровней заголовков, помещаемых в оглавление – в данном случае - 1, т.к. имеем текст, разделенный только на разделы, а сами разделы не делятся на составляющие подразделы или параграфы. Укажите, каким стилем Вы определили заголовки I уровня. Для этого, нажав кнопку [Параметры], найдите Ваш стиль Группа-Раздел в предложенном 7 перечне и назначьте ему уровень – 1. Номера уровней, предложенных по умолчанию, удалите. [ОК]. Выберите формат оглавления в поле "Форматы", заполнитель, установите флажки "Показать номера страниц" и "Номера страниц по правому краю". Нажмите кнопку [ОК]. Проверьте работу оглавления. Перейдите из оглавления на нужную страницу раздела. Вернитесь в оглавление кнопками [Назад] и [Вперед] панели инструментов Веб-узел. 4. Работа с таблицами. Вычисления в Word Задание 11. В разделе Раздел Word создайте и заполните предложенную таблицу с произвольным содержанием: Воспользуйтесь командой Таблица/Вставить/Таблица, указав в открывшемся диалоге число строк и столбцов, или кнопкой [Вставить таблицу] на панели инструментов Стандартная. Примечание. Для добавления строк или столбцов можно использовать команду Таблица/Вставить/Строки или Столбцы. Клавиша [Tab] добавляет новую строку, если курсор находится в нижней правой ячейке таблицы. В итоговой строке выполните объединение ячеек командой из меню Таблица. Задание 12. В последней строке таблицы рассчитайте средний возраст. Выполнение задания Откройте окно Формула командой Таблица/Формула. Очистите содержимое строки "Формула", оставив только знак «=». Для расчета среднего значения выберите функцию AVERAGE в поле "Вставить функцию". В строке "Формула" в скобках введите значения аргумента функции, т.е. диапазон адресов ячеек, по которым нужно рассчитать среднее. Для этого: мысленно обозначьте столбцы таблицы буквами английского алфавита, а строки – цифрами; определите адреса ячеек для расчета, обозначая их пересечением столбцов и строк: C2, C3, C4; введите выявленный диапазон в аргумент функции: C2:C4. Двоеточие означает диапазон от C2 до C4. [ОК]. 8 Измените в таблице несколько значений и убедитесь в изменении расчетного значения среднего командой Обновить поле в контекстном меню на расчетном значении в таблице. Задание 13. Отформатируйте таблицу: отрегулируйте ширину столбцов, выравнивание текста в ячейках, выполните шрифтовое оформление и заливку. Выполнение задания Ширина столбцов регулируется соответствующими командой Свойства таблицы меню Таблица или с помощью мыши перетаскиванием границ. Шрифтовое оформление выполняется аналогично заданию 4. Заливка ячеек таблицы осуществляется командой Формат/Границы и заливка. 5. Работа со встроенными объектами Задание 14. Вставьте в Раздел PowerPoint произвольную картинку. Выполнение задания Воспользуйтесь одним из предложенных вариантов из меню Вставка/Рисунок, например Картинки или Из файла. Установите параметры отображения рисунка в окне Формат рисунка (открывается двойным щелчком на рисунке): во вкладке Положение: обтекание – вокруг рамки, горизонтальное выравнивание – по правому краю; во вкладке Размер: флажки "сохранять пропорции" и "относительно исходного размера", "Масштаб" в зависимости от размера картинки – не более 50 %. 6. Подготовка документа к печати Задание 15. Вставьте нумерацию страниц вверху справа Выполнение задания Выполните команду Вставка/Номера страниц. В открывшемся окне установите положение – вверху страницы, выравнивание – справа, флажок "Номер на первой странице". Задание 16. Установить в верхнем колонтитуле на нечетной странице свою фамилию и имя, на четной странице – группу. Выполнение задания Перейдите в область колонтитула командой Вид/Колонтитулы. С помощью кнопок перемещения по колонтитулам на открывшейся панели инструментов Колонтитулы установите курсор на верхний колонтитул нечетной страницы. Введите свою фамилию и имя. Перейдите на верхний колонтитул четной страницы и введите наименование группы. 9 Перейдите в режим отображения основного текста кнопкой [Закрыть] на панели Колонтитулы или двойным щелчком за пределами области колонтитула. Убедитесь в правильности размещения колонтитулов в окне предварительного просмотра (Файл/Предварительный просмотр) при масштабе отображения 50 %. Задание 17. Установить в нижнем колонтитуле на нечетной странице дату занятия, на четной странице – полное имя файла. Выполнение задания Выполните аналогично созданию верхних колонтитулов. Для вставки даты и имени файла воспользуйтесь предлагаемым перечнем встроенных функций на кнопке на панели инструментов Колонтитулы. Задание 18. Обновите оглавление. Выполнение задания Выделите любой фрагмент в оглавлении или вызовите на нем контекстное меню. Активизируйте команду Обновить поле. В открывшемся окне установите переключатель "обновить целиком". Примечание. Команда Обновить поле может быть вызвана для обновления любой функции клавишей [F9]. Задание 19. Просмотрите полученный документ в окне предварительного просмотра. Сохраните документ. ЗАДАНИЯ, РЕКОМЕНДУЕМЫЕ ДЛЯ САМОКОНТРОЛЯ Задание 1. Расположите один из разделов документа на странице с альбомной ориентацией. Задание 2. Дополните Раздел PowerPoint предложенным списком с использованием возможности Word по созданию многоуровневых списков (используйте команду Формат/Список/вкладка Многоуровневый и кнопки изменения уровней списка на панели инструментов Форматирование). Классификация компьютерной графики 1) По способу формирования изображения: a) растровая графика, b) векторная графика, c) фрактальная графика. 2) По размерности: a) 2D-графика, b) 3D-графика. 3) По динамике изображения: a) статическая графика, b) компьютерная анимация: 10 программы 2-х и 3-х-мерного моделирования; программы 2-х и 3-х-мерной анимации; презентационные пакеты. Задание 3. Дополните Раздел Word параграфами: Форматирование, Проверка орфографии, Создание списков. Их наполнение скопируйте из окна Справка Word. Обновите оглавление с учетом наличия 2-х уровней заголовков. Задание 4. Дополните таблицу строками: Максимальный возраст, Минимальный возраст, Суммарный возраст. Произведите соответствующие вычисления. Задание 5. Вставьте в один из разделов объект WordArt (меню Вставка/Рисунок). Установите для него нужные параметры отображения. 11 ТЕМА «Основы работы в Microsoft Excel» ИЗУЧАЕМЫЕ ВОПРОСЫ ЛИТЕРАТУРА ввод и форматирование данных в 1. Microsoft Excel; организация вычислений в Microsoft Excel; диаграммы в Microsoft Excel. 2. 3. 4. Компьютерные информационные технологии: уч.-мет. комплекс для студентов экономических специальностей. В 3 ч. Ч. 1 Техническое и программное обеспечение средств вычислительной техники. В 2 кн. – Новополоцк: ПГУ, 2012. (Стр. 212-230) Компьютерные информационные технологии: практикум для студентов заоч. формы обучения / А. М. Седун [и др.]; под общей редакцией А. М. Седуна, М. Н. Садовской. – Минск: БГЭУ, 2010. (Стр. 29-38) Информатика для юристов и экономистов / под ред. С. В. Симоновича. – СПб.: Питер, 2007. (Стр. 564-590) Информатика для экономистов: учебник для студентов вузов, обуч. по напр. «Экономика» и экон. спец. / С. А. Балашова и др; [под общ. ред. В. М. Матюшка]; РУДН. – М.: ИНФРАМ, 2006. ПРИМЕРЫ ЗАДАНИЙ ДЛЯ САМОСТОЯТЕЛЬНОГО ИЗУЧЕНИЯ ПО ТЕМЕ «ОСНОВЫ РАБОТЫ В MICROSOFT EXCEL» Краткие теоретические сведения Табличные процессоры – это специальный комплекс программ для управления электронной таблицей. Электронная таблица – компьютерный эквивалент обычной таблицы, в клетках (ячейках) которой записаны данные различных типов. Очень широкое распространение получили электронные таблицы в экономических расчетах. Это обусловлено тем, что решение большинства экономических задач связано с обработкой табличных форм документов, а также с тем, что результаты решения часто должны быть представлены в табличной форме. Функциональные возможности этого пакета позволяют широко его использовать для финансовой обработки данных, научных расчетов, инженерно-технических расчетов, автоматизации учетно-контрольной деятельности, эффективной обработки больших объемов информации, заданных в табличном виде. 12 Современные табличные процессоры содержат средства для работы с текстами, таблицами, графикой, а также различные дополнения для моделирования, анализа и прогнозирования. Основным документом для работы в Excel является рабочая книга. Она состоит из рабочих листов, каждый из которых представляет собой матрицу, состоящую из 256 столбцов и 16384 строк. Главным элементом структуры электронной таблицы является ячейка – область, определяемая пересечением столбца и строки электронной таблицы. Ячейка, в которой в данный момент находится курсор, является текущей или активной. Адрес ячейки определяется буквой столбца и номером строки. Группа смежных ячеек образует диапазон ячеек. В ячейки листа можно вводить данные одного из трех типов: текст, число, формула. Ссылка указывает на ячейку или диапазон ячеек листа, которые требуется использовать в формуле. Ссылка, не изменяющаяся при копировании формулы в другую ячейку, является абсолютной ссылкой, а ссылка, автоматически изменяющаяся при копировании в соответствии с положением формулы – относительной ссылкой. Формула – это математическое выражение, которое создается для вычисления результата, начинающееся со знака "=", и состоящее из математических операторов, значений, ссылок на ячейки и имен функций. Диаграмма – графическое представление данных. Microsoft Excel предлагает пользователю 14 типов диаграмм, которые включают более 100 форматов. 1. Настройка рабочей среды Задание 1. Изучите интерфейс табличного процессора Microsoft Excel. Создайте рабочую книгу. Настройте рабочую среду. Выполнение задания Откройте табличный процессор командой Microsoft Excel из главного меню Windows. Сохраните созданную автоматически книгу с именем Фамилия-2. Активизируйте панели инструментов Стандартная, Форматирование. В меню Вид убедитесь, что активирована Строка формул. 13 2. Создание электронной таблицы Задание 2. Создайте заголовок и шапку таблицы. Выполнение задания Ведите заголовок таблицы Потери картофеля в ячейку A1, а шапку таблицы в ячейки, начиная с третьей строки. Примечание. Для объединения ячеек можно использовать кнопку [Объединить и поместить в центре] . Отформатируйте шапку таблицы командой Формат/Ячейки: выравнивание по горизонтали и по вертикали – по центру (вкладка Выравнивание); флажок "переносить по словам"; произвольное шрифтовое оформление (например, шрифт – Times New Roman, начертание – полужирный, размер – 12 пт, цвет – синий). Отформатируйте заголовок таблицы по условиям: выравнивание – по центру над таблицей; шрифт Times New Roman полужирный, размер – 14 пт, цвет синий. Под шапкой таблицы пронумеруйте колонки автозаполнением: наберите 1; нажать [Ctrl] и протяните мышью вправо, удерживая маркер автозаполнения (черный квадрат в углу ячейки). Введите исходные данные в таблицу. Обрамите таблицу с помощью кнопок панели инструментов [Границы] или используя команду меню Формат/Ячейки/вкл. Граница. 3. Выполнение расчетов в таблице Задание 3. Произведите вычисления в таблице: норму естественной убыли в рублях: Графа 4 = Графа 2 * Графа3; норму естественной убыли в долларах: Графа 5 = Графа 4 / курс доллара (указан под таблицей); 14 итоговые суммы по графам 3, 4, 5; минимальные значение в каждой числовой графе таблицы. Выполнение задания Введите формулы в первые расчетные ячейки колонок: ввод формулы начинается со знака равно [=]; адреса ячеек вводятся щелчком мыши по нужным ячейкам; абсолютная (фиксированная) ссылка, например $F$7 создается нажатием клавиши [F4] после ввода в формулу ссылки на ячейку F7. Скопируйте формулы в остальные ячейки методом автозаполнения. Рассчитайте нужные итоговые суммы по графам таблицы (использовать кнопку [Автосумма] ). Рассчитайте минимальные значения в каждой числовой графе таблицы с помощью Мастера функций (функция МАКС из категории Статистические), который вызывается по команде Вставка/Функция. Задание 4. Установите режим отображения формул в таблице. Выполнение задания Сделайте копию таблицы на лист 2. Представьте на листе 2 таблицу в формульном виде (Сервис/ Параметры/флажок Формулы). Переименуйте листы 1 и 2, дав им названия Результаты и Формулы командой Формат/Лист/Переименовать или двойным щелчком на ярлыке листа. 4. Построение диаграммы Задание 5. На листе Результаты постройте гистограмму, отражающую норму естественной убыли в рублях по всем кварталам, вставьте название гистограммы, заголовки осей Х, Y, в качестве меток по оси Х используйте период времени. Выполнение задания Выделите данные, нужные для построения диаграммы (несмежные диапазоны выделяются при нажатой клавише [Ctrl]); Вызовите Мастер диаграмм командой Вставка/Диаграмма или кнопкой [Мастер диаграмм] и ответьте на вопросы Мастера. Нажмите [Готово]. Проверьте правильность построения диаграммы. Для исправления диаграммы используйте команду Диаграмма/Исходные данные/вкл. Ряд. Отформатируйте диаграмму, используя Панель инструментов или контекстно-зависимое меню на нужном элементе диаграммы. 15 5. Подготовка документа к печати Задание 6. Установите параметры страницы и колонтитулы. Выполнение задания Откройте окно Параметры страницы из меню Файл. Установите поля страницы: левое – 3см, правое – 1 см, верхнее и нижнее – 2,5см; Установите параметры отображения колонтитулов: расстояние до нижнего и верхнего колонтитулов – 1см. Перейдите в поле колонтитула командой Вид/Колонтитулы и введите в верхний колонтитул свою фамилию и имя, а в нижний – факультет и группу. Уточните нужную ориентацию страницы (книжная или альбомная), обеспечивающую целостную распечатку таблицы и диаграммы. Задание 7. Просмотрите полученный документ в окне предварительного просмотра. Сохраните документ. 6. Организация динамической связи между приложениями Задание 8. Вставьте электронную таблицу Excel в документ текстового редактора Word с организацией динамической связи (OLE-технология). Сохраните полученный файл с именем Фамилия-3. Выполнение задания В окне Excel на листе Результаты выделите таблицу и скопируйте v ее в буфер. В окне Word выполните команду Правка/Специальная вставка/ переключатель Связать – Как Лист Microsoft Excel. Проверьте работу динамической связи. Для редактирования таблицы в документе Word достаточно выполнить двойной щелчок на таблице, что откроет связанный с документом файл Excel. При внесении изменений в книгу Excel, они должны отображаться и в документе Word. ЗАДАНИЯ, РЕКОМЕНДУЕМЫЕ ДЛЯ САМОКОНТРОЛЯ Задание 1. На новом листе создайте и обработайте экономический документ следующей формы. 16 Список клиентов банка, арендующих сейфы Вычислите стоимость аренды для каждого клиента с учетом следующих тарифов: до 30 дней аренды – 3200 руб./сутки; 30 и более дней – 2500 руб./сутки. Постройте линейчатую диаграмму, отображающую стоимость аренды по клиентам. Пояснение. Для вычисления стоимости аренды активизируйте нужную ячейку, запустите Мастер функций и выберите функцию Если. Функция Если содержит три аргумента. Первый является проверяемым условием, другие два – значениями, записываемыми (или вычисляемыми) в ячейку в случае выполнения или невыполнения условия. В данном случае проверяемое условие состоит в сравнении срока аренды (например, ячейки C6) со значением 30, и тогда формула для расчета стоимости аренды, введенная в ячейку D6, будет выглядеть следующим образом: =ЕСЛИ(C6<30;C6*3200;C6*2500) Задание 2. Создайте и обработайте экономический документ следующей формы. 17 Вычислите: премию в рублях: Графа 3 = Графа 2 * Процент премии (указан под таблицей); зарплату в рублях: Графа 4 = Графа 2 + Графа 3; зарплату в долларах: Графа 5 = Графа 4 / курс доллара (указан под таблицей); итоговые суммы по всем числовым графам таблицы; максимальное значение в каждой числовой графе таблицы. Постройте гистограмму, отражающую зарплату в рублях для всех работников. Вставить название гистограммы, заголовки осей Х, Y. В качестве меток по оси Х используйте Ф.И.О. Задание 3. Создайте и обработайте экономический документ следующей формы Структура депозитных средств коммерческого банка 18 Вычислите: Удельный вес каждого вида депозитов: Графа 3 = Графа 2 / «Итого» по Графе 2*100. Максимальное значение по Графе 2. Минимальное значение по Графе 2. Постройте круговую диаграмму, отражающую долю каждого вида депозитов в общем объеме депозитных средств коммерческого банка. Задание 4. Создайте экономический документ следующей формы Вычислите стоимость товара для каждой поставки. Отсортируйте таблицу по Наименованию товара. Рассчитайте промежуточные итоги по Количеству и Стоимости товара для каждого вида товара. Выберите данные по поставкам, в которых Количество превышает 500. Пояснение. Для вычисления стоимости необходимо содержимое графы «Цена» умножить на содержимое графы «Количество». Для сортировки служит команда Данные/Сортировка. Для получения промежуточных итогов используйте команду Данные/Итоги. Выборка данных по условию осуществляется командой Данные/Фильтр/Автофильтр 19 ТЕМА «Основы работы в Microsoft PowerPoint» ИЗУЧАЕМЫЕ ВОПРОСЫ ЛИТЕРАТУРА интерфейс и структура документов 1. Microsoft PowerPoint; создание презентации; воспроизведение презентации. 2. 3. 4. Компьютерные информационные технологии: уч.-мет. комплекс для студентов экономических специальностей. В 3 ч. Ч. 1 Техническое и программное обеспечение средств вычислительной техники. В 2 кн. – Новополоцк: ПГУ, 2012. (Стр. 142-211) Компьютерные информационные технологии: практикум для студентов заоч. формы обучения / А. М. Седун [и др.]; под общей редакцией А. М. Седуна, М. Н. Садовской. – Минск: БГЭУ, 2010. (Стр. 39-50) Информатика для юристов и экономистов / под ред. С. В. Симоновича. – СПб.: Питер, 2007. (Стр. 483-516) Информатика для экономистов: учебник для студентов вузов, обуч. по напр. «Экономика» и экон. спец. / С. А. Балашова и др; [под общ. ред. В. М. Матюшка]; РУДН. – М.: ИНФРАМ, 2006. ПРИМЕРЫ ЗАДАНИЙ ДЛЯ САМОСТОЯТЕЛЬНОГО ИЗУЧЕНИЯ ПО ТЕМЕ «ОСНОВЫ РАБОТЫ В MICROSOFT POWERPOINT» Краткие теоретические сведения Презентация – это электронный документ комплексного мультимедийного содержания с возможностями управления воспроизведением. Для подготовки и проведения презентаций в настоящее время широко используется приложение презентационной графики PowerPoint, входящее в комплект поставки пакета Microsoft Office В среде PowerPoint презентация – совокупность слайдов по определенной тематике, выполненных в едином стиле, и хранящихся в едином файле. Файлы презентации PowerPoint имеют расширение ppt. Термин слайд используется для обозначения страницы видеоматериалов (кадра), которая представляет собой сложную структуру, в виде совокупности объектов. К объектам слайда относятся: фон – является обязательным и может быть единственным объектом на слайде; основной текст (как элемент разметки слайда) – отображается в структуре презентации; дополнительный текст (не 20 отображается в структуре презентации) – вводится через кнопку [Надпись] панели инструментов Рисование; таблицы; графические изображения; диаграммы (графики); колонтитулы; гиперссылки; видеоклипы; пиктограммы; звук и др. Основным динамическим свойством объектов слайда является их анимация, которая позволяют «оживить» презентацию, сделать ее более привлекательной, красочной, задать очередность прочтения каждого слайда, расставить нужные акценты в представленной информации. Объекты, для которых не установлены анимационные эффекты, появляются на слайде вместе с фоном. А для объектов с анимацией устанавливается очередность появления при демонстрации презентации, способ и время появления после предыдущего объекта, а также звук, сопровождающий появление объекта. Кроме слайдов презентация включает структуру презентации и заметки. Структура презентации – это документ, содержащий только заголовки слайдов и основной текст без графических изображений и специального оформления. Заметки – дополнительные сведения, которые позволяют, не загромождая излишней информацией сам слайд, представить нужные примечания для заинтересованных лиц в распечатанном варианте презентации в виде уменьшенного изображение копий слайдов с полем для заметок. Приложение PowerPoint предоставляет пользователю возможность работать в нескольких режимах, которые включаются из меню Вид или из панели режимов в нижнем левом углу окна приложения: Обычный режим – служит непосредственно для создания слайдов презентации. Он отображает на экране одновременно редактируемый слайд, заметки к нему и список всех слайдов презентации в виде ее структуры или эскизов слайдов, что определяется активизацией одной из вкладок . Обычный режим служит для создания или редактирования выбранного слайда, внесения заметок к нему, управления структурой презентации. Страницы заметок – режим только для ввода заметок к слайдам. Режим сортировщика слайдов – отображает всю презентацию в виде эскизов слайдов и предназначен для выполнения завершающих процедур подготовки презентации к демонстрации: просмотр миниатюры каждого слайда в демонстрационном режиме; уточнение очередности слайдов при демонстрации; проверка наличия анимации объектов слайдов; установка эффектов смены слайдов; задание времени смены слайдов для режима автоматической демонстрации презентации. В среде PowerPoint демонстрировать презентацию можно двумя путями, которые можно назвать ручным и автоматическим: 21 ручное управление позволяет докладчику по ходу демонстрации распоряжаться скоростью и очередностью смены слайдов, расставлять на экранной форме слайда нужные акценты, прекращать на любом слайде показ презентации и т. д. Такой режим устанавливается флажком "по щелчку" в области задач Смена слайдов (открывается из меню Показ слайдов); автоматическая демонстрация презентации предполагает предварительную установку необходимых параметров, т. к. показ будет производиться без вмешательства пользователя. Такой вариант используется в случаях, когда презентация не сопровождается устным докладом, не предполагает обсуждения или интерактивного вмешательства и носит чисто информационную или развлекательную нагрузку. Устанавливается флажком "автоматически" в области задач Смена слайдов. 1. Настройка рабочей среды Задание 1. Изучите интерфейс пакета динамических презентаций Microsoft PowerPoint. Создайте файл презентации. Настройте рабочую среду. Выполнение задания Откройте приложение Microsoft PowerPoint из главного меню Windows. Сохраните созданный автоматически документ с именем Фамилия-4 (например, Иванов-4). Активизируйте панели инструментов Стандартная, Форматирование, Рисование командой Вид/Панели инструментов. Включите отображение области задач из меню Вид. Убедитесь в наличии линеек. Если их нет, включите их отображение из меню Вид. В меню Вид убедитесь, что активирован режим Обычный (кнопка в левом нижнем углу окна PowerPoint). Проверьте наличие строки состояния. Если она отсутствует, включите ее командой Сервис/Параметры/ вкладка Вид/ флажок Показывать строку состояния. 22 2. Создание слайдов. Оформление слайдов Задание технологии»/ 2. Создайте слайд "Компьютерные информационные Выполнение задания Выберите разметку Титульный слайд в области задач Разметка слайда (открывается из меню Формат или контекстно-зависимого меню). Обратите внимание, что при этом на слайде обозначатся пунктирные границы двух местозаполнителей: для заголовка и подзаголовка. Введите текст заголовка слайда Компьютерные информационные технологии. Установите для заголовка размер шрифта – 60 пт, начертание – полужирный, цвет – красный командой Формат/Шрифт. Установите для заголовка тень желтую с помощью кнопки [Стиль тени] на панели инструментов Рисование. Направление и величину сдвига тени выберите самостоятельно. Введите текст подзаголовка Содержание. Установите для подзаголовка размер шрифта – 40 пт, цвет – синий, тень – голубую; Установите фон слайда – голубая тисненая бумага с помощью команды Формат/Фон/Способы заливки/ вкладка Текстура. Задание 3. Создайте слайд "Структура дисциплины КИТ". 23 Выполнение задания Выберите разметку Заголовок и текст. Введите текстовое содержимое слайда. Установите для заголовка размер шрифта – 50 пт, начертание – полужирный, цвет – желтый, тень – серую. Установите для текста размер шрифта – 24 пт, цвет – темно-синий. Установите для текста параметры абзацев командой Формат/Интервал: для абзацев I уровня междустрочный – 1 пт, перед абзацем – 0,6 пт; для абзацев II уровня междустрочный – 0,9 пт, перед абзацем – 0 пт Установите фон слайда – заливка градиентная, один цвет – бирюзовый, штриховка – горизонтальная. Задание 4. Создайте слайд "Техническое обеспечение КИТ". Выполнение задания Выберите разметку Заголовок, графика и текст. Подберите для заголовка и текста произвольные параметры шрифта. Введите на слайд дополнительный текст Типовой комплект ПК. Для этого воспользуйтесь кнопкой [Надпись] панели инструментов Рисование. Включите отображение структуры слайдов на левой панели . Убедитесь, что в структуре презентации дополнительный текст (не предусмотренный разметкой слайда) не отображается. Установите фон слайда – заливка градиентная, заготовка Спокойная вода, тип штриховки – из угла. Задание 5. Создать слайд "Базовые понятия КИТ". 24 Выполнение задания Выберите нужную разметку. Установить для заголовка и текста параметры шрифта. Установить фон слайда – произвольный рисунок, имеющийся на Вашем компьютере с помощью команды Формат/Фон/Способы заливки/вкладка Рисунок. Задание 6. Создайте слайд "Сетевые технологии". Выполнение задания Выберите разметку Только заголовок. Командой Вставка/Рисунок/ Картинки добавьте на слайд подходящий рисунок. Для удобства можно его найти по ключевому слову "сеть". Увеличьте размер рисунка, максимально приблизив его к размеру слайда. Если заголовок слайда оказался закрыт рисунком, выделите рисунок и разместите его на заднем фоне кнопкой на панели Рисование [Действия]/Порядок/На задний план. Оставшееся пространство слайда заполните фоном в соответствии с господствующим цветом на рисунке 25 Задание 7. Создайте слайд "Системное программное обеспечение". Выполнение задания Выберите разметку Заголовок, текст и графика. Установите для заголовка и текста нужные параметры шрифта. Установите для заголовка заливку узор командой Формат/Прототип/ вкладка Цвета и линии/Заливка/ Узор. В качестве рисунка вставьте изображение рабочего стола Windows с открытым главным меню: сверните все окна; откройте 2-3 каскада главного меню Windows; скопируйте изображение экрана в буфер клавишей [PrintScreen]; разверните окно PowerPoint; выделите на слайде область картинки и вставьте изображение экрана из буфера. Установите фон слайда – заливка градиентная, заготовка Радуга, тип штриховки от заголовка. Задание 8. Создайте слайд "Системы программирования". 26 Выполнение задания Выберите разметку Только заголовок. Установите параметры шрифта. Вставьте рисунок в виде любой рамки. Увеличьте его и расположите на заднем плане (см. задание 6). Поверх рисунка введите дополнительный текст (см. задание 4). Установите для текста нужные параметры шрифта и интервал между строк. Установите фон слайда. Задание 9. Создайте слайд "Прикладное программное обеспечение" Выполнение задания Выберите разметку Заголовок, диаграмма и текст. Подберите для заголовка и текста произвольные параметры шрифта. Для вставки диаграммы щелкните на выделенной для нее области. Установите фон слайда. 3. Настройка анимации слайдов Задание 10. Установите для слайда "Компьютерные информационные технологии" эффекты анимации для всех объектов. Выполнение задания Установите для заголовка эффект Вылет справа, анимация текста по буквам: откройте область задач Настройка анимации из меню Показ слайдов или из списка в области задач; щелкнув мышью в области заголовка слайда, нажмите кнопку [Добавить эффект] и выберите Вход/Вылет; в поле "Направление" выберите Справа; 27 откройте список команд на выделенном объекте и выберите команду Параметры эффектов; в открывшемся окне в поле "Анимация текста" выделите По буквам. [ОК]. Аналогично установите для подзаголовка эффект Вылет снизу, анимация текста по буквам. Просмотрите выбранные эффекты с помощью команды Показ слайдов/ Начать показ или нажав аналогичную кнопку в левом нижнем углу окна PowerPoint. Для появления каждого нового объекта выполняйте щелчок мышью. Задание 11. Установите для слайда "Структура дисциплины КИТ" эффекты анимации для всех объектов. Выполнение задания Установите для заголовка эффект Появление сверху, анимация текста по словам. Установите для текста эффект Появление справа, анимация текста Все вместе По абзацам 2-го уровня (устанавливается командой Параметры эффектов на выделенном Анимация текста). объекте во вкладке Задание 12. Аналогично установите произвольные эффекты анимации для всех объектов остальных слайдов. Просмотрите полученный результат. При необходимости уточните очередность появления объектов слайдов с помощью области задач Настройка анимации. 4. Управление параметрами воспроизведения презентации Задание 13. Расставьте слайды презентации в порядке, указанном в таблице «Эффекты смены слайдов». 28 Выполнение задания Перейдите в режим сортировщика слайдов через меню Вид или одноименную кнопку в левом нижнем углу окна PowerPoint. Перетяните мышью слайды в нужном порядке. Их нумерация изменится автоматически. Задание 14. Установите параметры воспроизведения презентации согласно таблице 1. Выполнение задания В режиме сортировщика слайдов выделите слайд 1. Откройте панель задач Смена слайдов одноименной командой меню Показ слайдов. Выберите из перечня эффект Наплыв вправо-вверх. В поле "Скорость" установите – медленно. В поле "Смена слайдов" установите флажок "автоматически после" 2 секунд. Аналогичные действия проделайте с каждым слайдом. Просмотрите полученную презентацию в автоматическом режиме. ЗАДАНИЯ, РЕКОМЕНДУЕМЫЕ ДЛЯ САМОКОНТРОЛЯ Задание 1. Создайте слайд "Спасибо за внимание": разметка Заголовок, текст и графика; дополнительный текст Конец. Установите анимацию всех объектов, последним выведите дополнительный текст с эффектом Прямоугольник уменьшение. Подготовьте слайд к автоматической демонстрации. Задание 2. Приведите слайд "Прикладное программное обеспечение" к новому виду. 29 Задание 3. Создайте слайд "Far Manager" (или "Windows Commander"). Задание 4. На слайде "Системное программное обеспечение" сделайте гиперссылку на тексте Файловые менеджеры с переходом на слайд "Far Manager". Для обратного перехода на сладе "Far Manager" создайте гиперссылку Назад. Просмотрите работу гиперссылок во время ручной демонстрации. 30 ПРИМЕРНЫЙ ПЕРЕЧЕНЬ ВОПРОСОВ, ВЫНОСИМЫХ НА ТЕСТ, ПО РАЗДЕЛУ «ТЕХНИЧЕСКОЕ И ПРОГРАММНОЕ ОБЕСПЕЧЕНИЕ ИНФОРМАЦИОННЫХ ТЕХНОЛОГИЙ» 1. Какие параметры окна Word следует установить перед началом работы в приложении? 2. Назовите основные параметры форматирования страницы в Word. 3. Какие параметры отображения колонтитулов можно задать в Word? 4. Назовите основные параметры форматирования абзаца в Word. 5. Объясните, чем отличаются параметры абзаца "Отступ" и "Интервал" друг от друга. 6. Объясните отличие значений "Отступ" и "Выступ" от параметра абзаца "Отступ первая строка". 7. Назовите основные параметры форматирования шрифта в Word. 8. Как в Word можно принудительно разбить текст на несколько страниц? 9. Каково назначение поименованных стилей в документе Word. 10. По каким признакам Word выбирает нужные абзацы в оглавление? 11. Чем отличается оглавление, созданное средствами Word, от оглавления, созданного пользователем вручную путем простого копирования заголовков на отдельную страницу? 12. Как можно обновить оглавление? 13. Как в Word можно создать таблицу? 14. Как можно в созданной таблице в Word изменить число строк и столбцов? 15. Как в таблице в Word можно изменить ориентацию текста? 16. Как осуществляются вычисления в таблице Word? 17. Какие объекты можно вставить в документ Word? 18. Какие параметры следует уточнить при вставке в текст рисунка? 19. Какие параметры документа нужно установить при подготовке его к печати? 20. Как устанавливается колонтитул в документе Word? 21. Сколько видов колонтитула можно задать в документе Word? 22. Как выполняется предварительный просмотр документа в Word и каково его назначение? 23. Что такое табличный процессор? 24. Назовите основные функциональные возможности табличных процессоров. 25. Что такое рабочая книга в понятиях Excel? 26. Дайте определения ячейки, электронной таблицы, адреса ячейки, активной (текущей) ячейки. 31 27. Как определяется адрес диапазона ячеек? 28. Данные каких типов могут вводиться в ячейки таблицы? 29. Назовите основные возможности команды Формат/Ячейки. 30. Как можно в таблице перейти из режима отображения формул в режим отображения их значений и наоборот? 31. Как работает Мастер диаграмм и как можно его активизировать? 32. В чем заключаются возможности по редактированию и форматированию диаграмм? 33. Как создается динамическая связь между файлами (приложениями)? 34. Назначение, основные возможности и способы вызова Мастера функций. 35. Назовите основные возможности команд меню Данные. 36. Перечислите основные возможности программных средств разработки динамических презентаций. 37. Что такое презентация? Каково назначение презентационной графики? 38. Что такое слайд? Назовите возможные элементы слайдов. 39. Назовите основные режимы создания презентации в среда PowerPoint. 40. Какой режим создания презентации в PowerPoint служит для формирования очередности слайдов? 41. В каком режиме создания презентации в PowerPoint формируется и корректируется содержательная часть презентации? 42. Для чего используется обычный режим в PowerPoint? 43. Для чего используются заметки к слайдам? 44. Как создать новый слайд в презентации? 45. Что такое "разметка слайда"? Как она задается? Можно ли ее изменить? 46. Как устанавливается фон слайда? Какие варианты фона возможны? 47. Чем отличаются команды создания презентации и создания слайда и как они выполняются в приложении PowerPoint? 48. Можно ли в готовый слайд добавить текст вне текстового объекта, предусмотренного разметкой слайда? 49. Как можно вставить рисунок или другие объекты в слайд? 50. Как в приложении PowerPoint запускается презентация на демонстрацию? 51. Что такое эффект смены слайдов? Как он задается для нужного слайда? 52. Можно ли задать один эффект смены сразу нескольким (всем) слайдам? 53. Что такое анимация? Как и для каких объектов слайда она задается? 54. Что такое порядок анимации и можно ли его изменить в слайде? 32 55. Как можно продемонстрировать презентации в автоматическом режиме? 33 ПЕРЕЧЕНЬ ТЕМ ДЛЯ САМОСТОЯТЕЛЬНОГО ИЗУЧЕНИЯ ПО РАЗДЕЛУ «ТЕХНОЛОГИИ БАЗ ДАННЫХ И ЗНАНИЙ» ТЕМА «Создание БД и схемы данных в Microsoft Access» ИЗУЧАЕМЫЕ ВОПРОСЫ ЛИТЕРАТУРА 1. создание файла базы данных. создание таблиц БД различными способами. создание схемы данных для многотабличных баз данных. 2. 3. 4. Оскерко В. С. Технологии баз данных: учебное пособие для студентов экон. спец. вузов / В. С. Оскерко, З. В Пунчик, О. А. Сосновский. – Мн.: БГЭУ, 2007. Хомоненко А. Д., Цыганков В. М., Мальцев М. Г. Базы данных: учебное пособие. – СПб.: Корона принт, 2006. Информатика для юристов и экономистов / под ред. С. В. Симоновича. – СПб.: Питер, 2007. Диго С. М. Базы данных: проектирование и использование: учебник для вузов. – М.: Финансы и статистика, 2005. ТЕМА «Извлечение данных из базы по запросу пользователя в Microsoft Access» ИЗУЧАЕМЫЕ ВОПРОСЫ извлечение данных с исполь- 1. зованием простых запросов выбора. извлечение данных с использованием запросов выбора с 2. вычисляемыми полями, с параметрами, с группировкой. использование Построителя 3. выражений при создании запросов. 4. ЛИТЕРАТУРА Оскерко В. С. Технологии баз данных: учебное пособие для студентов экон. спец. вузов / В. С. Оскерко, З. В Пунчик, О. А. Сосновский. – Мн.: БГЭУ, 2007. Хомоненко А. Д., Цыганков В. М., Мальцев М. Г. Базы данных: учебное пособие. – СПб.: Корона принт, 2006. Информатика для юристов и экономистов / под ред. С. В. Симоновича. – СПб.: Питер, 2007. Диго С. М. Базы данных: проектирование и использование: учебник для вузов. – М.: Финансы и статистика, 2005. ТЕМА «Работа с формами и отчетами в СУБД Microsoft Access» ИЗУЧАЕМЫЕ ВОПРОСЫ способы создания форм и 1. отчетов заполнение таблицы с помощью форм. группировка и сортировка в 2. отчете. итоговые вычисления в отчете. 3. ЛИТЕРАТУРА Оскерко В. С. Технологии баз данных: учебное пособие для студентов экон. спец. вузов / В. С. Оскерко, З. В Пунчик, О. А. Сосновский. – Мн.: БГЭУ, 2007. Хомоненко А. Д., Цыганков В. М., Мальцев М. Г. Базы данных: учебное пособие. – СПб.: Корона принт, 2006. Информатика для юристов и экономистов / под ред. С. В. Симоновича. – СПб.: Питер, 2007. 34 ПРИМЕРЫ ВЫПОЛНЕНИЯ ПРАКТИЧЕСКИХ ЗАДАНИЙ ПО РАЗДЕЛУ «ТЕХНОЛОГИИ БАЗ ДАННЫХ И ЗНАНИЙ» Рассмотрим пример создания базы данных в среде СУБД Microsoft Office Access 2007. Пусть необходимо создать базу данных «Книготорговля». БД «Книготорговля» должна содержать таблицы: «Книги в продаже» с полями КодКниги, Наименование, Автор, Объем, Цена, Отметка_О_Наличии. У каждого автора продается не менее двух книг. В этой таблице для поля Отметка_О_Наличии использовать логический тип данных. Для поля КодКниги создать маску ввода, которая обеспечит ввод и отображение кодов книг в режиме таблицы в виде Кн01, Кн02, Кн03 и т. д. Для поля Автор создать список подстановки. Таблица должна содержать не менее 10 записей; «Сведения о поставщиках» с полями КодПоставщика, Поставщик, Телефон, Адрес. В этой таблице для поля КодПоставщика создать маску ввода, которая обеспечит ввод и отображение кодов поставщиков в виде Пс-1, Пс-2 и т. д., а для поля Телефон создать маску ввода, которая обеспечит ввод и отображение номеров телефонов в международном формате (например, +375 214 53-55-55). Таблица должна содержать не менее 3 записей. «Поставка книг» с полями КодКниги, КодПоставщика, ЦенаОптовая, Отметка_О_Наличии. В этой таблице для полей КодКниги и КодПоставщика создать столбцы подстановки. Для этих же полей создать форматы данных, которые обеспечат отображение кодов книги и кодов поставщиков в режиме таблицы в том же виде, что и в таблицах «Книги в продаже» и «Сведения о поставщиках». Для поля Отметка_О_Наличии использовать логический тип данных. Каждый поставщик поставляет не менее трех книг. Таблица должна содержать не менее 12 записей. Между таблицами БД установить связь вида «один-ко-многим» с контролем целостности данных и выполнением каскадных операций обновления и удаления данных связанных полей таблиц БД. Заполнить таблицы данными. Создать форму для просмотра, редактирования и ввода данных в таблицу «Сведения о поставщиках» и многотабличную форму для просмотра, редактирования и ввода данных в таблицы «Книги в продаже» и «Поставка книг». Используя запросы: выбрать сведения о книгах, оптовая цена которых составляет не менее 100 000 р. Результирующая таблица должна содержать поля: КодКниги, Наименование, КодПоставщика, Поставщик, ЦенаОптовая. Записи в результирующей таблице отсортировать по возрастанию по полю 35 ЦенаОптовая. Запрос сохранить под именем «Книги с оптовой ценой от 100000_руб». По полученной информации подготовить отчет с именем «Книги с оптовой ценой от 100000_руб». Созданный отчет распечатать; выбрать сведения о книгах, которых нет в наличии ни у поставщиков, ни в продаже. Результирующая таблица должна содержать поля: КодКниги, Наименование, Автор, Объем, Цена, КодПоставщика, Поставщик. Запрос сохранить под именем «Отсутствующие книги». По полученной информации подготовить отчет с именем «Отсутствующие книги». В этом же отчете подсчитать общее количество отсутствующих книг. Созданный отчет распечатать; выбрать сведения о книгах, цена которых меньше цены, вводимой с клавиатуры (запрос с параметром). Результирующая таблица должна содержать поля: КодКниги, Наименование, Автор, Объем, КодПоставщика, Поставщик. Записи в результирующей таблице отсортировать по убыванию по полю Цена. Запрос сохранить под именем «Книги с ценой менее вводимой»; подсчитать максимальную оптовую цену книг по каждому поставщику. Результирующая таблица должна содержать поля: КодПоставщика, Поставщик, МаксЦенаОптовая. Записи в результирующей таблице отсортировать по возрастанию по полю МаксЦенаОптовая. Запрос сохранить под именем «Максимальная цена оптовая»; подсчитать, какова будет цена на книги в продаже, если существующие цены увеличить на 20%. Результирующая таблица должна содержать поля: КодКниги, Наименование, Автор, Цена, НоваяЦена. Для вычисляемого поля НоваяЦена назначить формат данных денежный, число десятичных знаков – 0. Записи в результирующей таблице отсортировать в алфавитном порядке по полю Автор. Запрос сохранить под именем «Новая цена»; в копии таблицы «Поставка книг» увеличить оптовую цену на 10% для тех книг, у которых оптовая цена не превышает 60 000 р.; из копии таблицы «Поставка книг» удалить записи о книгах, которых нет в наличии. ВЫПОЛНЕНИЕ ЗАДАНИЯ Этап №1. Создание новой базы данных После загрузки операционной системы Windows на панели задач необходимо нажать кнопку «Пуск», выбрать пункт меню «Все программы». Найти в папке Microsoft Office программу Microsoft Office Access и запустить ее. При запуске приложения Microsoft Office Access 2007 из главного меню Windows или с помощью ярлыка на рабочем столе (но не когда базу данных 36 открывают щелчком мыши) отображается окно «Приступая к работе с Microsoft Office Access» (см. рис. 1). Рис. 1. Стартовое окно Microsoft Office Access 2007 Далее, для того чтобы создать новую базу данных, необходимо выполнить следующие действия: в окне «Приступая к работе с Microsoft Office Access» в разделе «Новая пустая база данных» нажать кнопку ; в области «Новая база данных», расположенной в правой части окна приложения, в поле «Имя файла» ввести имя файла Книготорговля (см. рис. 2); Рис. 2. Создание новой базы данных «Книготорговля» 37 нажать кнопку Создать – будет создана новая база данных КНИГОТОРГОВЛЯ и открыта новая таблица в режиме таблицы (см. рис. 3). Лента Вкладки Группы Область переходов Кнопки переключения режимов Рис. 3. Окно Microsoft Access сразу после создания новой базы данных КНИГОТОРГОВЛЯ Этап №2. Создание структуры таблиц БД «Книготорговля» Таблицы – это основные объект БД, предназначенные для хранения информации. По терминологии СУБД строки таблицы – это записи, а столбцы – поля БД. Записи идентифицируются по некоторой уникальной характеристике, включающей одно или несколько полей и называемой первичным ключом. Создание таблиц БД возможно несколькими способами: создание структуры таблиц в режиме конструктора; создание таблицы путем ввода данных; создание таблицы на основе шаблона таблицы. Наиболее универсальным способом создания структуры таблиц является использование режима конструктора, поэтому для создания структуры таблиц БД «Книготорговля» будет использован именно этот способ. Таблица «Книги в продаже» Для создания структуры таблицы «Книги в продаже» в режиме конструктора необходимо: 38 1) выполнить команду вкладка «Главная» → группа «Режимы» → кнопка «Режим» – откроется окно диалога «Сохранение» (см. рис. 4), в котором необходимо: указать имя создаваемой таблицы, Рис. 4. Окно диалога «Сохранение» нажать кнопку ОК – произойдет переключение в режим конструктора; 2) в столбец «Имя поля» внести имена полей в соответствии с условием; 3) в столбце «Тип данных» указать типы данных для всех полей путем простого выбора необходимых значений из предлагаемого списка (см. рис. 5). Кнопка вывода списка типов полей Список полей Область «Свойства поля» Список типов полей Рис. 5. Создание таблицы в режиме конструктора Более сложная процедура выбора типа данных предусмотрена для тех полей, в которых для автоматизации ввода данных используются списки или поля подстановки. В нашем случае в соответствии с условием задания таким полем является поле Автор. Рассмотрим процедуру создания поля, использующего список подстановки: 39 в ячейке столбца «Тип данных», расположенной в той же строке, что и имя поля Автор, щелкнуть стрелку раскрывающегося списка, а затем выбрать «Мастер подстановок» (см. рис. 6) – будет запущен мастер подстановок, Рис. 6. Запуск мастера подстановки на первой странице мастера подстановки необходимо выбрать основу для столбца подстановок – значения из таблицы, запроса или списка введенных значений. Т. к. по условию для поля Автор должен быть создан список подстановки, то на этой странице мастера следует выбрать опцию Будет введен фиксированный набор значений (см. рис. 7), Рис. 7. Мастер подстановки: первая страница нажать кнопку Далее – произойдет переход ко второй странице мастера подстановки, здесь набрать возможные значения поля Автор (см. рис. 8), 40 Рис. 8. Мастер подстановки: вторая страница нажать кнопку Готово – работа мастера подстановки завершена; 4) для некоторых полей необходимо изменить свойства поля, установленные по умолчанию в области «Свойства поля»: для поля КодКниги нужно создать маску ввода данных, соответствующую условию задания. Для этого в строке «Маска ввода» нужно набрать "Кн"00 (см. рис. 9). Подробную информацию о создании масок ввода можно найти в справке Microsoft Office Access 2007; Рис. 9. Создание маски ввода для поля Объем определить свойство «Число десятичных знаков» равным нулю, т. к. количество страниц в книге – всегда целое число. Чтобы изменить число десятичных знаков, нужно: а) в строке «Число десятичных знаков» щелкнуть по кнопке выпадающего списка , б) в открывшемся списке щелчком мыши выбрать значение 0 (см. рис. 10), 41 Рис. 10. Изменение числа десятичных знаков для поля Цена также определить свойство «Число десятичных знаков», равное нулю; 5) выбрать и создать первичный ключ. В качестве первичного ключа следует выбирать то поле (или комбинацию полей, т. е. составной ключ), значения которого (которых) не повторяются и, соответственно, могут однозначно идентифицировать имеющиеся в таблице записи. В таблице «Книги в продаже» таким полем является КодКниги: выделить это поле щелчком мыши на маркере выделения строки (см. рис. 11); выполнить команду контекстная вкладка «Работа с таблицами. Конструктор» → группа «Сервис» → кнопка «Ключевое поле» . Маркер выделения строки Рис. 11. Маркер выделения строки После выполнения пунктов 2)-6) структура таблицы «Книги в продаже» в режиме конструктора должна выглядеть как на рис. 12; 42 Рис. 12. Готовая структура таблицы «Книги в продаже» 6) закрыть созданную таблицу, подтвердив сохранение внесенных изменений. Таблица «Сведения о поставщиках» Создание структуры таблицы «Сведения о поставщиках» в целом выполняется аналогично созданию таблицы «Книги в продаже», однако следует обратить внимание на ряд особенностей, которые будут иметь место при ее создании: 1) чтобы приступить к созданию таблицы «Сведения о поставщиках» в режиме конструктора нужно выполнить команду вкладка «Создание» → группа «Таблицы» → кнопка «Конструктор таблиц» ; 2) поле номера телефона является текстовым, несмотря на то, что обычно номера телефонов записывают цифрами. Это связано с тем, что они не имеют числового содержания. Номера телефонов не сравнивают по величине, не вычитают из одного номера другой и т. д. Это типичное текстовое поле. Кроме того, для поля Телефон необходимо определить маску ввода. Для этого в области «Свойства поля» в строке «Маска ввода» набираем \+000\ 000\ 00\-00\-00. На рис. 13 изображена готовая структура таблицы «Сведения о поставщиках». 43 Рис. 13. Готовая структура таблицы «Сведения о поставщиках» Таблица «Поставка книг» Обратим внимание на особенности, которые будут иметь место при создании таблицы «Поставка книг»: 1) в таблице «Поставка книг» нет уникального поля, обладающего свойством однозначной идентификации записей, поэтому первичный ключ для этой таблицы будет составным. В него войдут поля КодКниги и КодПоставщика. Чтобы создать составной ключ, необходимо выполнить следующие действия: в режиме конструктора при нажатой клавише Ctrl выделить поля КодКниги и КодПоставщика, выполнить команду контекстная вкладка «Работа с таблицами. Конструктор» → группа «Сервис» → кнопка «Ключевое поле» структура таблицы должна выглядеть как на рис. 14; – Рис. 14. Составной первичный ключ в таблице «Поставка книг» 44 2) столбцы подстановки для полей КодКниги и КодПоставщика рекомендуется создавать после определения первичного ключа. Чтобы создать столбец (не список!) подстановки для КодКниги выполняются следующие действия: в ячейке столбца «Тип данных», расположенной в той же строке, что и имя поля КодКниги, щелкнуть стрелку раскрывающегося списка, а затем выбрать «Мастер подстановок» – будет запущен мастер подстановки, на первой странице мастера подстановки необходимо выбрать опцию Объект «столбец подстановки» будет использовать значения из таблицы или запроса (см. рис. 15), Рис. 15. Мастер подстановки: первая страница нажать кнопку Далее – произойдет переход ко второй странице мастера подстановки, на этой странице выбрать объект БД, содержащий, значения для создаваемого поля подстановки. В данном случае это таблица «Книги в продаже» (см. рис. 16), Рис. 16. Мастер подстановки: вторая страница нажать кнопку Далее – произойдет переход к третьей странице мастера подстановки, 45 на этой странице выбрать поле, содержащее значения для столбца подстановки: а) в списке «Доступные поля:» щелчком мыши выделить поле КодКниги, б) нажатием кнопки переместить поле КодКниги, в список «Выбранные поля:», в) для улучшения информативности создаваемого столбца подстановки аналогичным образом переместить поля Наименование и Автор в список «Выбранные поля:» (см. рис. 17), Рис. 17. Мастер подстановки: третья страница нажать кнопку Далее – произойдет переход к четвертой странице мастера подстановки, на этой странице можно (но не обязательно) определить порядок сортировки для создаваемого столбца подстановки (см. рис. 18), Рис. 18. Мастер подстановки: четвертая страница нажать кнопку Далее – произойдет переход к пятой странице мастера подстановки, на этой странице снять флажок «Скрыть ключевой столбец (рекомендуется)» (см. рис. 19). На этой же странице можно (но не 46 обязательно) определить подстановки, ширину столбца, содержащего значения Рис. 19. Мастер подстановки: пятая страница нажать кнопку Готово – на экране появится окно сообщения «Создание подстановки» (см. рис. 20), в этом окне нажатием кнопки Да подтвердить сохранение таблицы; Рис. 20. Окно сообщения «Создание подстановки» Для поля КодПоставщика столбец подстановки создается аналогичным образом; 3) по условию для полей КодКниги и КодПоставщика требуется создать форматы данных, которые обеспечат отображение кодов книги и кодов поставщиков в режиме таблицы в том же виде, что и в таблицах «Книги в продаже» и «Сведения о поставщиках». Рассмотрим создание формата данных на примере поля КодКниги: в области «Свойства поля» в строке «Маска ввода» набрать "Кн"@@ (см. рис. 21). Подробную информацию о создании масок ввода можно найти в справке Microsoft Office Access 2007. 47 Рис. 21. Созданние формата данных Для поля КодПоставщика необходимый формат данных создается аналогичным образом. На рис. 22 изображена готовая структура таблицы «Поставка книг». Рис. 22. Готовая структура таблицы «Поставка книг» Этап №3. Создание межтабличных связей 1:∞ (один-ко-многим) в базе данных «Книготорговля» Схема данных является удобным и наглядным средством отображения логических связей таблиц БД. Связи используются для объединения записей связанных таблиц при любой обработке. Это упрощает процесс конструирования многотабличных запросов, форм и отчетов. Если создается связь с поддержкой целостности данных, то можно предусмотреть в БД следующие каскадные операции (операции по корректировке БД): 48 каскадное обновление связанных полей: изменение значений ключевого поля в записи главной таблицы влечет автоматическое изменение значений связанного поля; каскадное удаление связанных записей: удаление записи из главной таблицы приводит к автоматическому удалению всех подчиненных записей. В общем случае для создания межтабличных связей выполняются следующие действия: 1) на вкладке «Работа с базами данных» в группе «Показать или скрыть» нажать кнопку «Схема данных» – откроется окно диалога «Добавление таблицы» (см. рис 23). Если окно не открылось, на контекстной вкладке «Работа со связями. Конструктор» в группе «Связи» нажать кнопку «Отобразить таблицу» ; Рис. 23. Окно диалога «Добавление таблицы» 2) в окне «Добавление таблицы» на вкладке «Таблицы» поочередно выделять значки связываемых таблиц и нажимать кнопку Добавить; 3) добавив все таблицы, закрыть окно «Добавление таблицы» – станет доступным окно «Схема данных» (см. рис. 24). Далее работа по связыванию таблиц будет рассмотрена на примере создания связи между таблицами «Книги в продаже» и «Поставка книг»; 49 Рис. 24. Окно «Схема данных» с добавленными таблицами 4) для установления связи между двумя таблицами следует перетащить имя ключевого поля КодКниги из главной таблицы «Книги в продаже» на имя связываемого поля КодКниги подчиненной таблицы «Поставка книг» – откроется окно диалога «Изменение связей»; 5) в окне «Изменение связей» установить флажки контроля целостности данных и выполнения каскадных операций обновления и удаления данных связанных полей таблиц БД (см. рис. 25); Рис. 25. Окно диалога «Изменение связей» 6) нажать кнопку Создать – произойдет возврат в окно «Схема данных». В этом окне между таблицами установится связь, обозначенная на схеме как 1:∞ (см. рис. 26). 7) закрыть окно «Схема данных». 50 Рис. 26. Окно «Схема данных» с установленной связью 1:∞ между таблицами «Книги в продаже» и «Поставка книг» Аналогичным образом создается связь между таблицами «Сведения о поставщиках» и «Поставка книг» по полю КодПоставщика. Готовая схема данных для БД «Книготорговля» изображена на рис. 27. Рис. 27. Готовая схема данных БД «Книготорговля» Однако следует отметить, что применительно к нашей БД «Книготорговля» процедура установления связи 1:∞ между таблицами будет несколько отличаться от вышеприведенной. Это обусловлено тем, что при создании столбцов подстановки для полей КодКниги и КодПоставщика таблицы «Поставка книг», связь между таблицами БД была автоматически установлена: 1) на вкладке «Работа с базами данных» в группе «Показать или скрыть» нажать кнопку «Схема данных» – откроется окно «Схема данных» с уже добавленными таблицами «Книги в продаже», «Сведения о поставщиках» и «Поставка книг» и установленными между ними связями (см. рис. 28). Далее работа по изменению существующих связей будет рассмотрена на примере связи между таблицами «Книги в продаже» и «Поставка книг»; 51 Рис. 28. Окно «Схема данных» с добавленными таблицами и установленными между ними связями 2) в окне «Схема данных» щелчком мыши выделить существующую между таблицами «Книги в продаже» и «Поставка книг» связь; 3) выполнить команду контекстная вкладка «Работа со связями. Конструктор» → кнопка «Изменить связи» – откроется окно диалога «Изменение связей»; 4) в окне «Изменение связей» установить флажки контроля целостности данных и выполнения каскадных операций обновления и удаления данных связанных полей таблиц БД; 5) нажать кнопку Создать – произойдет возврат в окно «Схема данных». В этом окне между таблицами установится связь, обозначенная на схеме как 1:∞. Аналогичным образом выполняется изменение существующей связи по полю КодПоставщика между таблицами «Сведения о поставщиках» и «Поставка книг»; 6) закрыть окно «Схема данных». Этап №4. Заполнение таблиц БД «Книготорговля» данными Работа с данными в таблицах Microsoft Office Access выполняется в режиме таблицы. Чтобы открыть таблицу в режиме таблицы нужно выполнить двойной щелчок левой кнопкой мыши на имени этой таблицы в области переходов – на экране появится структура таблицы БД в режиме таблицы. Новая таблица состоит из одной пустой строки (см. рис. 29). Рис. 29. Структура таблицы «Книги в продаже» в режиме таблицы Заполнение производится по записям (построчно). Переход к заполнению следующего поля в пределах записи осуществляется нажатием клавиши Tab или 52 Enter. Перемещение по ячейкам записи в обратном направлении (справа налево) можно выполнять по нажатию сочетания клавиш Shift+Tab. Переход к очередной записи выполняется после заполнения последней ячейки текущей записи. Перемещаться по записям таблицы можно с помощью клавиш управления курсором, а также с помощью кнопок из области «Запись», отображаемой внизу окна в режиме таблицы (см. рис. 30). Кнопка перехода к первой записи таблицы Кнопка перехода к следующей записи таблицы Кнопка создания новой записи таблицы Кнопка перехода к последней записи таблицы Номер текущей записи из общего количества записей в таблице Рис. 30. Кнопки перемещения по записям таблицы В общем случае заполнение полей таблиц выполняется путем набора данных с клавиатуры. Поля, для которых созданы столбцы или списки подстановки, заполняются путем выбора значений из этих столбцов или списков. Чтобы выбрать значение из столбца или списка подстановки нужно: 1) в ячейке заполняемого поля выполнить щелчок на кнопке списка – отобразится столбец (список) подстановки (см. рис. 31); Рис. 31. Вывод значений подстановки 2) в появившемся столбце (списке) щелчком мыши выбрать необходимое значение и оно будет занесено в ячейку поля (см. рис. 32). 53 Рис. 32. Выбранное значение занесено в ячейку Поля, для которых определен логический тип данных, могут принимать только одно значение из пары значений, таких как Да/Нет, Истина/Ложь или Вкл/Выкл. Такие поля заполняются путем установки или сброса флажка однократным щелчком левой кнопки мыши или нажатием клавиши Пробел на клавиатуре. При заполнении таблиц данными необходимо учитывать, что: вводимые данные должны соответствовать типу данных, определенному для заполняемого поля; данные в первичных ключах таблиц не должны повторяться; первичный ключ таблицы не может содержать пустые значения. На рис. 33-35 изображены таблицы БД «Книготорговля», заполненные данными. Рис. 33. Таблица «Книги в продаже», заполненная данными Рис. 34. Таблица «Сведения о поставщиках», заполненная данными Рис. 35. Таблица «Поставки книг», заполненная данными 54 После заполнения данными таблицы БД «Книготорговля» можно закрыть. Этап №5. Создание форм для просмотра, редактирования и ввода данных Формы служат удобным средством для ввода, просмотра и редактирования информации БД. Существуют следующие виды форм: простые – основаны на данных одной таблицы или запроса; многотабличные – включают главную и подчиненную (подчиненные) формы. При работе с реляционными БД нередко требуется в одной форме просматривать данные из нескольких таблиц или запросов. Многотабличные формы – это удобное средство для достижения подобных целей. Формы могут содержать различные элементы управления: поля БД и подписи к ним, списки, флажки, переключатели, кнопки, вкладки и др. В них возможны вычисления для отдельных записей и их групп, а также наглядное графическое представление данных в виде диаграмм. Форму можно спроектировать на базе одной или нескольких таблиц и/или запросов. На основе одной таблицы или запроса можно построить несколько форм. В форме имена полей берутся из описания таблицы, а сами поля пользователь располагает в соответствии со своими вкусами и требованиями и вносит различные элементы оформления: линии, рисунки, заливку и др. Основные способы проектирования форм: «вручную» – с помощью конструктора форм. Конструктор предоставляет пользователю набор инструментов, с помощью которого пользователь может создать форму соответственно своим вкусам и требованиям; автоматизированным способом – с помощью мастера форм. Мастер форм руководит процессом проектирования форм. Он задает пользователю вопросы о структуре и оформлении формы, предлагая на выбор несколько вариантов. В результате диалога пользователя и мастера форм появляется готовая форма; автоматически – с использованием средства «Форма». Средство «Форма» на основе выбранной таблицы автоматически создает форму одним щелчком мыши. Форму можно создать с помощью мастера или средства «Форма», а затем доработать в режиме макета или конструктора в соответствии с поставленной задачей. Для создания форм в БД «Книготорговля» воспользуемся мастером форм. 55 Создание формы для просмотра, редактирования и ввода данных в таблицу «Сведения о поставщиках» Для создания формы для просмотра, редактирования и ввода данных в таблицу «Сведения о поставщиках» нужно выполнить следующие действия: 1) выполнить команду вкладка «Создание» → группа «Формы» → кнопка «Другие формы» → кнопка «Мастер форм» – откроется первая страница мастера форм; 2) на этой странице в списке «Таблицы и запросы» выбрать таблицу «Сведения о поставщиках» и нажатием кнопки все поля из списка «Доступные поля:» переместить в список «Выбранные поля:» (см. рис. 36); Рис. 36. Мастер форм: первая страница 3) нажать кнопку Далее – откроется вторая страница мастера форм; 4) на этой странице выбрать внешний вид формы щелчком мыши по одному из предлагаемых вариантов (см. рис. 37); Рис. 37. Мастер форм: вторая страница 5) нажать кнопку Далее – откроется третья страница мастера форм; 56 6) на этой странице выбрать стиль формы из списка предлагаемых вариантов (см. рис. 38); Рис. 38. Мастер форм: третья страница 7) нажать кнопку Далее – откроется четвертая страница мастера форм; 8) предлагаемые значения параметров на этой странице можно оставить без изменения (см. рис. 39); Рис. 39. Мастер форм: четвертая страница 9) нажать кнопку Готово – произойдет открытие готовой формы «Сведения о поставщиках» (см. рис. 40); 10) закрыть готовую форму. 57 Рис. 40. Готовая форма «Сведения о поставщиках» Создание многотабличной формы для просмотра, редактирования и ввода данных в таблицы «Книги в продаже» и «Поставка книг» Для создания многотабличной формы для просмотра, редактирования и ввода данных в таблицы «Книги в продаже» и «Поставка книг» нужно выполнить следующие действия: 1) выполнить команду вкладка «Создание» → группа «Формы» → кнопка «Другие формы» → кнопка «Мастер форм» – откроется первая страница мастера форм; 2) на этой странице в списке «Таблицы и запросы» выбрать таблицу «Книги в продаже» и нажатием кнопки все поля таблицы «Книги в продаже» из списка «Доступные поля:» переместить в список «Выбранные поля:»; 3) на этой же странице в списке «Таблицы и запросы» выбрать таблицу «Поставка книг» и, поочередно выбирая в списке «Доступные поля:» и нажимая кнопку , переместить в список «Выбранные поля:» следующие поля таблицы «Поставка книг»: КодПоставщика, ЦенаОптовая, Примечание (см. рис. 41); Рис. 41. Мастер форм: первая страница 4) нажать кнопку Далее – откроется вторая страница мастера форм; 58 5) на этой странице выбрать вид представления данных. Т. к. по условию задания требуется создать многотабличную форму, то следует оставить включенным переключатель «Подчиненные формы» (см. рис. 42); Рис. 42. Мастер форм: вторая страница 6) нажать кнопку Далее – откроется третья страница мастера форм; 7) на этой странице выбрать внешний вид подчиненной формы щелчком мыши по одному из предлагаемых вариантов (см. рис. 43); Рис. 43. Мастер форм: третья страница 8) нажать кнопку Далее – откроется четвертая страница мастера форм; 9) на этой странице выбрать стиль формы из списка предлагаемых вариантов (см. рис. 44); 59 Рис. 44. Мастер форм: четвертая страница 10) нажать кнопку Далее – откроется пятая страница мастера форм; 11) предлагаемые значения параметров на этой странице можно оставить без изменения (см. рис. 45); Рис. 45. Мастер форм: пятая страница 12) нажать кнопку Готово – произойдет открытие готовой многотабличной формы «Сведения о поставщиках. Поставка книг подчиненная форма» (см. рис. 46); Рис. 46. Готовая форма «Сведения о поставщиках. Поставка книг подчиненная форма» 60 13) при необходимости можно оптимизировать расположение и размеры элементов управления формы. Для этого нужно: выполнить команду вкладка «Главная» → группа «Режимы» → → кнопка «Режим» (см. рис. 47), – произойдет переключение в режим макета Рис. 47. Многотабличная форма в режиме макета в этом режиме, перетаскивая при нажатой левой кнопке мыши границы элементов управления и сами элементы управления, добиться нужных размеров и расположения элементов управления формы (см. рис. ), выполнив команду вкладка «Главная» → группа «Режимы» → → кнопка «Режим» , переключиться в режим формы и оценить полученный результать (см. рис. 48); 14) закрыть готовую форму. Рис. 48. Форма «Сведения о поставщиках. Поставка книг подчиненная форма» после изменения размеров и расположения элементов управления 61 Для проверки функциональности созданных форм следует выполнить с их помощью просмотр, редактирование и ввод новых записей в таблицы БД. Этап №6. Создание запросов в БД «Книготорговля» Запрос – это требование на отбор данных, хранящихся в таблицах, или требование на выполнение определенных действий с данными. Запрос позволяет создать общий набор записей из данных, находящихся в разных таблицах, который будет служить источником данных для формы или отчета. Итогом выполнения запроса является результирующая таблица, которая может быть просмотрена и проанализирована. СУБД Access позволяет создавать запросы трех типов: запросы выбора; перекрестные запросы; запросы действия. Запрос выбора является наиболее часто используемым типом запроса. Он дает возможность: выбирать записи, удовлетворяющие условиям отбора; включать в результирующую таблицу поля из одной или нескольких таблиц в нужном порядке; осуществлять вычисления над полями БД; выполнять статистические расчеты для групп записей. Разновидностью запроса выбора является запрос с параметром (параметрами). Этот запрос при выполнении отображает в собственном диалоговом окне приглашение ввести интересующее пользователя значение критерия отбора записей. Перекрестный запрос представляет собой специальный запрос итогового типа. Он отображает результаты итоговых статистических расчетов над значениями некоторого поля в виде перекрестной таблицы. В ней значения одного или нескольких столбцов слева образуют заголовки строк, верхняя строка – заголовки столбцов из значений определенного поля, а на пересечении строк и столбцов – итоговые значения. Запрос действия – это запрос, который вносит изменения в саму БД. Существует четыре типа запросов действия: запрос на удаление – удаляет группу записей из одной таблицы или нескольких взаимосвязанных таблиц БД, для которых задано каскадное удаление связанных записей; запрос на обновление – служит для изменения информации в полях таблицы БД; запрос на добавление – производит добавление записей из таблицы с результатами запроса в таблицу БД; запрос на создание таблицы – создает новую таблицу на основе всех или части данных из одной или нескольких таблиц БД. 62 СУБД Microsoft Office Access 2007 позволяет создавать запросы с помощью мастера и с помощью конструктора. Мастер используется для создания следующих запросов: простого запроса на выборку полей из источника запроса и подведения итогов; перекрестного запроса; запроса на поиск повторяющихся записей в таблице; запроса на поиск записей, не имеющих подчиненных им записей в другой таблице. С помощью конструктора можно создавать запросы любых типов. Так как конструктор является наиболее универсальным средством, то для создания запросов в БД «Книготорговля» воспользуемся именно этим средством. Запрос «Книги с оптовой ценой от 100000_руб» Запрос «Книги с оптовой ценой от 100000_руб» является запросом с условием отбора. Условия отбора – это ограничения, используемые в запросе для определения записей, включаемых в результирующую таблицу. Они задаются выражениями в строках «Условие отбора», «или». Выражение – это комбинация значений и операторов, дающая определенный результат. В общем случае выражения используются для задания условий для запроса, создания вычисляемых полей, определения значений поля или элемента управления и т. п. В качестве значений в выражениях используют литералы, константы, функции и идентификаторы. Литерал – фактическое значение в виде числа, текстовой строки, даты (например, 100, «Минск», #1-янв-99#). Константа – не изменяющееся значение (например, Yes, No, True, False и Null). Функция – небольшая программа, которая всегда возвращает значение (число или строку символов), являющееся результатом расчетов или выполнения других операций. К функции обращаются по имени, за которым в круглых скобках указывают ее аргументы. В Access определено множество типов функций: статистические, математические, даты/время, текстовые, финансовые и др. Идентификатор – ссылка на значение поля, элемента управления или свойства. Например, Forms![Заказы]![ДатаРазмещения].Default Value (ссылка на свойство Default Value элемента управления «ДатаРазмещения» в форме «Заказы»). 63 Оператор – операция над значениями. В выражениях используются четыре типа операторов: арифметические операторы, операторы сравнения, логические операторы, текстовый оператор. Арифметические операторы: + (сложение), – (вычитание), * (умножение), / (деление), % (проценты), ^ (возведение в степень) и др. Операторы сравнения: = (равно), > (больше), < (меньше), >= (больше или равно), <= (меньше или равно), < > (не равно). Логические операторы: AND (логическое умножение), OR (логическое сложение), NOT (логическое отрицание). Текстовый оператор: & (слияние строковых значений). Пользователь имеет возможность создавать выражения путем их набора с клавиатуры или с помощью построителя выражений (см. рис. 49). Построитель выражений доступен во всех случаях, когда возможен ввод выражения. Подробную информацию о создании выражений с помощью построителя можно найти в справке Microsoft Office Access 2007. Рис. 49. Построитель выражений Рассмотрим процесс создания запроса «Книги с оптовой ценой от 100000_руб»: 1) выполнить команду вкладка Создание → группа «Другие» → кнопка «Конструктор запросов» (см. рис. 50); – появится окно «Добавление таблицы» 64 Рис. 50. Окно диалога «Добавление таблицы» 2) в этом окне выбрать таблицы-источники запроса. Так как создаваемый запрос будет содержать поля из всех таблиц БД «Книготорговля», то все три таблицы будут добавлены в качестве источников данных: щелчком мыши выбрать таблицу «Книги в продаже» и щелкнуть по кнопке Добавить, щелчком мыши выбрать таблицу «Поставка книг» и щелкнуть по кнопке Добавить, щелчком мыши выбрать таблицу «Сведения о поставщиках» и щелкнуть по кнопке Добавить; 3) закрыть окно «Добавление таблицы» – откроется окно конструктора запроса (см. рис. 51). Окно состоит из двух областей: верхняя область содержит схему данных запроса. В ней представлены списки полей таблиц и запросов, выбранных в качестве источника запроса, нижняя область представляет собой бланк запроса по образцу (QBE1-запроса). Он представлен в виде таблицы, предназначенной для определения структуры результирующей таблицы запроса и задания условий отбора данных из таблиц. Каждый столбец бланка относится к одному полю таблицы. Строки бланка имеют следующее назначение: а) «Поле» – указывает имена полей, участвующих в формировании запроса, б) «Имя таблицы» – указывает имена таблиц, которым принадлежат эти поля; в) «Сортировка» – дает возможность отсортировать записи в результирующей таблице запроса, 1 Query By Example 65 г) «Вывод на экран» – позволяет управлять отображением полей в этой таблице, д) «Условие отбора» – служит для задания условий отбора записей, е) «или» – позволяет объединять условия отбора логической операцией ИЛИ. При этом условия отбора могут указываться в нескольких строках бланка запроса; Рис. 51. Окно конструктора запросов 4) теперь необходимо включить в бланк запроса поля: КодКниги (из таблицы «Книги в продаже»), Наименование (из таблицы «Книги в продаже»), КодПоставщика (из таблицы «Сведения о поставщиках»), Поставщик (из таблицы «Сведения о поставщиках»), ЦенаОптовая (из таблицы «Поставка книг»). Включение отдельных полей в бланк запроса можно выполнить одним из следующих способов: перетащить поле из списка полей в крайнюю слева свободную ячейку строки «Поле», дважды щелкнуть по имени поля в списке полей, щелкнуть в ячейке строки Поле и из раскрывающегося списка выбрать нужное поле, если в бланк запроса необходимо включить все поля таблицы, то можно либо выполнить двойной щелчок левой кнопки мыши по имени таблицы и перетащить все выделенные поля в ячейку строки «Поле», либо перетащить звездочку, стоящую под заголовком таблицы, в ячейку строки 66 «Поле». При этом в ячейке отобразится только имя таблицы со звездочкой, но в результат запроса будут включены все поля таблицы. В данном случае для включения необходимых полей в бланк запроса целесообразно воспользоваться одним из первых трех способов. После того, как включение полей будет выполнено, бланк запроса должен выглядеть как на рис. 52; Рис. 52. Бланк запроса с включенными полями 5) в соответствии с заданием сформулировать условие отбора: в строке «Условие отбора» для поля ЦенаОптовая записать выражение: >=100000; 6) выбрать вид сортировки по полю ЦенаОптовая: в строке «Сортировка» в поле ЦенаОптовая щелкнуть по кнопке выпадающего списка и выбрать вариант по возрастанию (см. рис. 53); Рис. 53. Выбор вида сортировки После того, как было сформулировано условие отбора и задан порядок сортировки для поля ЦенаОптовая, бланк запроса должен выглядеть как на рис. 54. 67 Рис. 54. Запись условия отбора в бланке запроса 7) выполнить запрос. Из окна конструктора запроса это можно сделать, выполнив одну из команд: контекстная вкладка «Работа с запросами. Конструктор» → группа «Результаты» → кнопка «Режим» , контекстная вкладка «Работа с запросами. Конструктор» → группа «Результаты» → кнопка «Выполнить» . После выполнения одной из этих команд будет результирующая таблица как на рис. 55; отображена Рис. 55. Внешний вид результирующей таблицы 8) если получены удовлетворительные результаты выполнения запроса, то его следует сохранить: нажать кнопку «Сохранить» на панели быстрого доступа – появится окно диалога «Сохранение», в этом окне в поле «Имя запроса» набрать имя запроса Книги с оптовой ценой от 100000_руб (см. рис. 56), ОК. 68 Рис. 56. Окно диалога «Сохранение» Если результаты выполнения запроса неудовлетворительны, то можно вернуться в окно конструктора запроса для его модификации по команде вкладка «Главная» → группа «Режимы» → кнопка «Режим» . Запрос «Отсутствующие книги» Так же, как и запрос «Книги с оптовой ценой от 100000_руб», запрос «Отсутствующие книги» является запросом с условием отбора. Рассмотрим процесс создания запроса «Отсутствующие книги»: 1) открыть окно конструктора запросов, добавив таблицы-источники запроса «Книги в продаже», «Поставка книг» и «Сведения о поставщиках»; 2) включить в бланк запроса поля: КодКниги, Наименование, Автор, Объем, Цена, Отметка_О_Наличии (все – из таблицы «Книги в продаже»), КодПоставщика, Поставщик (все – из таблицы «Сведения о поставщиках»), Отметка_О_Наличии (из таблицы «Поставка книг»); 3) в соответствии с заданием сформулировать условие отбора: в строке «Условие отбора» для полей Отметка_О_Наличии из таблиц «Книги в продаже» и «Поставка книг» записать выражение: Нет; 4) так как условием не предусмотрено отображение в результирующей таблице полей Отметка_О_Наличии из таблиц «Книги в продаже» и «Поставка книг», то для этих полей снять флажки отображения в строке «Вывод на экран:»; После того, как было сформулировано условие отбора и задан порядок отображения полей в результирующей таблице, бланк запроса должен выглядеть как на рис. 57. Рис. 57. Внешний вид бланка запроса 69 выполнить запрос – отобразится результирующая таблица как на рис. 58; Рис. 58. Внешний вид результирующей таблицы 5) если получены удовлетворительные результаты выполнения запроса, то его следует сохранить под именем «Отсутствующие книги». Запрос «Книги с ценой менее вводимой» Исходя из условия, очевидно, что предполагается многократное выполнение запроса «Книги с ценой менее вводимой» с возможностью изменения в условии отбора значения поля Цена. Запросы такого рода называются запросами с параметром (параметрами). В строках «Условие отбора», «или» для полей, играющих роль параметров, вводится в квадратных скобках текст приглашения на ввод интересующих пользователя значений этих полей. Этот текст будет выводиться в диалоговом окне «Введите значение параметра» при выполнении запроса. Рассмотрим процесс создания запроса «Книги с ценой менее вводимой»: 6) открыть окно конструктора запросов, добавив таблицы-источники запроса «Книги в продаже», «Поставка книг» и «Сведения о поставщиках». В данном случае, несмотря на то, что в запросе будут использованы только поля из таблиц «Книги в продаже» и «Сведения о поставщиках», для корректной работы запроса необходимо добавить все таблицы БД; 7) включить в бланк запроса поля: КодКниги, Наименование, Автор, Объем, Цена (все – из таблицы «Книги в продаже»), КодПоставщика, Поставщик (все – из таблицы «Сведения о поставщиках»); 8) в соответствии с заданием сформулировать условие отбора: в строке «Условие отбора» для поля Цена записать выражение: <[Введите максимальную цену книги]; 9) выбрать вид сортировки по убыванию для поля Цена; После того, как было сформулировано условие отбора и задан порядок сортировки для поля Цена, бланк запроса должен выглядеть как на рис. 59. 70 Рис. 59. Запись условия отбора с параметром в бланке запроса 10) выполнить запрос: в начале выполнения запроса появится окно диалога «Введите значение параметра», в этом окне ввести значение параметра. В данном случае это предельное значение поля Цена (см. рис. 60), ОК – отобразится результирующая таблица как на рис. 61; 11) если получены удовлетворительные результаты выполнения запроса, то его следует сохранить под именем «Книги с ценой менее вводимой». Рис. 60. Окно диалога «Введите значение параметра» Рис. 61. Внешний вид результирующей таблицы Запрос «Максимальная цена оптовая» Создаваемый запрос «Максимальная цена оптовая» является запросом с группировкой. Такой вид запросов используется в случаях, когда в результирующей таблице требуется видеть не все записи, а только итоговые значения по группам записей. Расчет итогов для некоторых полей групп производится с помощью статистических функций: Sum, Avg (соответственно 71 сумма, среднее значений поля); Max, Min (соответственно максимальное, минимальное значение поля); Count (число значений поля) и др. Рассмотрим процесс создания запроса «Максимальная цена оптовая»: 1) открыть окно конструктора запросов, добавив таблицы-источники запроса «Поставка книг» и «Сведения о поставщиках»; 2) включить в бланк запроса поля: КодПоставщика (из таблицы «Поставка книг»), Поставщик (из таблицы «Сведения о поставщиках»), ЦенаОптовая (из таблицы «Поставка книг»); 3) выполнить команду контекстная вкладка «Работа с запросами. Конструктор» → группа «Показать или скрыть» → кнопка «Итоги» –в бланке запроса появляется строка Групповая операция, в которой для всех полей указано Группировка; 4) в строке Групповая операция для поля ЦенаОптовая, по которому подводятся итоги, выбрать из раскрывающегося списка статистическую функцию Max; 5) для этого же поля выбрать вид сортировки по возрастанию. После того, как был определен способ подведения итогов по полю ЦенаОптовая и задан порядок сортировки по этому полю, бланк запроса должен выглядеть как на рис. 62; Рис. 62. Внешний вид бланка запроса 6) в соответствии с условием в результирующей таблице поле, по которому подводятся итоги, должно называться МаксЦенаОптовая. Для этого нужно: выполнить команду контекстная вкладка «Работа с запросами. Конструктор» → группа «Показать или скрыть» → кнопка «Страница свойств» – на экране появится окно свойств поля, в этом окне на вкладке «Общие» в строке «Подпись» ввести новую подпись МаксЦенаОптовая (см. рис. 63), 72 закрыть окно свойств; Рис. 63. Окно свойств поля 7) выполнить запрос – отобразится результирующая таблица как на рис. 64; 8) если получены удовлетворительные результаты выполнения запроса, то его следует сохранить под именем «Максимальная цена оптовая». Рис. 64. Внешний вид результирующей таблицы Запрос «Новая цена» Создаваемый запрос «Новая цена» является запросом с вычисляемым полем. Такой вид запросов используется в случаях, когда необходимо вычислить значения на основе имеющихся данных. В общем случае для создания вычисляемого поля в пустую ячейку строки «Поле» бланка запроса вводится имя вычисляемого поля с двоеточием, после которого – выражение. Рассмотрим процесс создания запроса «Новая цена»: 1) открыть окно конструктора запросов, добавив таблицу-источник запроса «Книги в продаже»; 2) включить в бланк запроса поля: КодКниги, Наименование, Автор, Цена (все – из таблицы «Книги в продаже»); 3) создать вычисляемое поле: в пустую ячейку строки «Поле» бланка запроса ввести выражение НоваяЦена: [Цена]*1,2; 4) для этого же поля в окне свойств на вкладке «Общие» выберем формат данных денежный и число десятичных знаков, равное 0 (см. рис. 65); 73 Рис. 65. Окно свойств вычисляемого поля НоваяЦена 5) для поля Автор выбрать вид сортировки по возрастанию. После того, как было создано вычисляемое поле НоваяЦена и задан порядок сортировки по полю Автор, бланк запроса должен выглядеть как на рис. 66; Рис. 66. Внешний вид бланка запроса 6) выполнить запрос – отобразится результирующая таблица как на рис. 67; 7) если получены удовлетворительные результаты выполнения запроса, то его следует сохранить под именем «Новая цена». Рис. 67. Внешний вид результирующей таблицы 74 Запрос «Увеличение оптовой цены» Создаваемый запрос «Увеличение оптовой цены» является запросом на обновление. Такой вид запросов позволяет изменять данные в одной или нескольких записях таблицы. Рассмотрим процесс создания запроса «Увеличение оптовой цены»: 1) создать копию таблицы «Поставка книг»: щелчком правой кнопки мыши открыть контекстно-зависимое меню таблицы «Поставка книг», в этом меню выбрать команду Копировать, щелчком правой кнопки мыши на свободном месте области переходов открыть ее контекстно-зависимое меню, в этом меню выбрать команду Вставить – появится окно диалога «Вставка таблицы», в этом окне оставить включенным переключатель «структура и данные» (см. рис. 68), ОК – копия таблицы «Поставка книг» создана; Рис. 68. Окно диалога «Вставка таблицы» 2) открыть окно конструктора запросов, добавив таблицу-источник запроса «Копия Поставка книг»; 3) выполнить команду контекстная вкладка «Работа с запросами. Конструктор» → группа «Тип запроса» → кнопка «Обновление» запроса будет выглядеть как на рис. 69; – бланк Рис. 69. Внешний вид бланка запроса на обновление 4) включить в бланк запроса поле ЦенаОптовая, которое необходимо обновить; 75 5) для этого поля в строке «Обновление» записать выражение [ЦенаОптовая]*1,1; 6) в соответствии с заданием сформулировать условие отбора: в строке «Условие отбора» записать выражение: <=60000. После того, как было создано выражение для обновления и сформулировано условие отбора по полю ЦенаОптовая, бланк запроса должен выглядеть как на рис. 70; Рис. 70. Внешний вид бланка запроса 7) выполнить запрос: выполнить команду контекстная вкладка «Работа с запросами. Конструктор» → группа «Результаты» → кнопка «Выполнить» отобразится окно диалога как на рис. 71, – Рис. 71. Окно диалога для подтверждения обновления записей в этом окне нажать кнопку Да для подтверждения обновления записей; 8) открыв таблицу «Копия Поставка книг», удостовериться, что получены удовлетворительные результаты выполнения запроса (см. рис. 72); 9) сохранить запрос под именем «Увеличение оптовой цены». 76 Рис. 72. Внешний вид обновленной таблицы «Копия Поставка книг» Запрос «Удаление отсутствующих книг» Создаваемый запрос «Удаление отсутствующих книг» является запросом на удаление. Такой вид запросов позволяет удалять данные в одной или нескольких записях таблицы. Рассмотрим процесс создания запроса «Удаление отсутствующих книг»: 1) открыть окно конструктора запросов, добавив таблицу-источник запроса «Копия Поставка книг»; 2) выполнить команду контекстная вкладка «Работа с запросами. Конструктор» → группа «Тип запроса» → кнопка «Удаление» запроса будет выглядеть как на рис. 73; – бланк Рис. 73. Внешний вид бланка запроса на удаление 3) включить в бланк запроса поле Отметка_О_Наличии; 4) для этого поля в строке «Удаление» из выпадающего списка выбрать вариант Условие; 5) в соответствии с заданием сформулировать условие отбора: в строке «Условие отбора» записать выражение: Нет. После того, как были определены параметры удаления записей из таблицы «Копия Поставка книг», бланк запроса должен выглядеть как на рис. 74; 77 Рис. 74. Внешний вид бланка запроса 6) выполнить запрос: выполнить команду контекстная вкладка «Работа с запросами. Конструктор» → группа «Результаты» → кнопка «Выполнить» отобразится окно диалога как на рис. 75, – Рис. 75. Окно диалога для подтверждения удаления записей в этом окне нажать кнопку Да для подтверждения удаления записей; 7) открыв таблицу «Копия Поставка книг», удостовериться, что получены удовлетворительные результаты выполнения запроса (см. рис. 76); 8) сохранить запрос под именем «Удаление отсутствующих книг». 78 Рис. 76. Внешний вид таблицы «Копия Поставка книг» после удаления записей Этап №7. Создание отчетов в БД «Книготорговля» Отчет является средством визуализации информации, хранящейся в БД. Под визуализацией понимается вывод на экран или на печать в виде, удобном для восприятия и анализа пользователем. В отчете можно сортировать и группировать данные, осуществлять расчеты в строках и проводить итоговые вычисления над группами строк и над всеми строками с использованием статистических функций. Отчет может основываться на множестве таблиц и представлять сложные зависимости между различными наборами данных. Основные способы проектирования отчетов: конструктор. Конструктор дает возможность самостоятельного проектирования отчетов; мастер отчетов. Мастер отчетов позволяет создать отчет на основе ответов пользователя на вопросы, касающиеся структуры, содержания и оформления отчета; средство «Отчет». Средство «Отчет» – это самый быстрый способ создания отчета, потому что с его помощью отчет формируется сразу же, без запроса дополнительной информации. В отчете будут представлены все записи базовой таблицы или запроса. Отчет можно создать с помощью мастера или средства «Отчет», а затем доработать в режиме макета или конструктора в соответствии с поставленной задачей. Для создания отчетов в БД «Книготорговля» воспользуемся мастером отчетов и средством «Отчет». В соответствии с условием в БД «Книготорговля» необходимо создать отчеты по следующим запросам: «Книги с оптовой ценой от 100000_руб»; «Отсутствующие книги». 79 Отчет по запросу «Книги с оптовой ценой от 100000_руб» Для создания отчета по запросу «Книги с оптовой ценой от 100000_руб» целесообразно воспользоваться средством «Отчет»: 1) в области переходов однократным щелчком мыши выбрать запрос «Книги с оптовой ценой от 100000_руб» (см. рис. 77); Рис. 77. Область переходов с выделенным запросом 2) выполнить команду вкладка «Создание» → группа «Отчеты» → кнопка «Отчет» – в рабочей области Microsoft Office Access 2007 отобразится готовый отчет в режиме макета (см. рис. 78). Очевидно, что структура отчета требует доработки; Рис. 78. Готовый отчет «Книги с оптовой ценой от 100000_руб» в режиме макета 3) доработать структуру полученного отчета: щелчком мыши выделить и нажатием клавиши Delete на клавиатуре удалить поле подведения итогов по полю ЦенаОптовая, перетащить поля даты и времени создания отчета вправо. Отчет должен выглядеть примерно как на рис. , щелчком мыши выделить поле КодКниги и уменьшить его ширину перетаскиванием его правой границы влево, 80 аналогичным образом уменьшить ширину поля КодПоставщика. Отчет должен выглядеть примерно как на рис. 79, Рис. 79. Внешний вид отчета «Книги с оптовой ценой от 100000_руб» в режиме макета после перемещения, удаления и изменения ширины полей выбрать размер печатной страницы, выполнив команду контекстная вкладка «Работа с макетами отчетов. Параметры страницы» → группа «Разметка страницы» → кнопка «Размер» –в открывшемся списке выбрать , выбрать ориентацию печатной страницы, выполнив команду контекстная вкладка «Работа с макетами отчетов. Параметры страницы» → группа «Разметка страницы» → кнопка «Альбомная» , выбрать величину полей печатной страницы, выполнив команду контекстная вкладка «Работа с макетами отчетов. Параметры страницы» → группа «Разметка страницы» → кнопка открывшемся списке выбрать Отчет должен выглядеть примерно как на рис. 80; – в . Рис. 80. Внешний вид отчета «Книги с оптовой ценой от 100000_руб» в режиме макета после настройки параметров печатной страницы 81 4) проверить в режиме предварительного просмотра, как будет выглядеть созданный отчет на бумаге. Для этого нужно щелкнуть на кнопке «Предварительный просмотр» в правом нижнем углу окна Microsoft Office Access 2007 (см. рис. 81); Рис. 81. Внешний вид отчета «Книги с оптовой ценой от 100000_руб» в режиме предварительного просмотра 5) распечатать подготовленный отчет: выполнить команду вкладка Предварительный просмотр → группа «Печать» → кнопка «Печать» – откроется стандартное окно диалога «Печать», в этом окне указать параметры печати (см. рис. 82), ОК; 6) сохранить отчет под именем «Книги с оптовой ценой от 100000_руб». Рис. 82. Окно диалога «Печать» 82 Отчет по запросу «Отсутствующие книги» В этом же отчете подсчитать общее количество отсутствующих книг. Для создания отчета по запросу «Отсутствующие книги» целесообразно воспользоваться мастером отчетов: 1) в области переходов однократным щелчком мыши выбрать запрос «Отсутствующие книги»; 2) выполнить команду вкладка «Создание» → группа «Отчеты» → → кнопка «Мастер отчетов» – отобразится первая страница мастера отчетов; 3) на этой странице: в списке «Таблицы и запросы» в качестве источника данных отчета выбрать запрос «Отсутствующие книги», щелчком на кнопке перенести все поля из области «Доступные поля:» в область «Выбранные поля:» (см. рис. 83), – откроется вторая страница мастера отчетов; Рис. 83. Мастер отчетов: первая страница 4) имеющиеся на этой странице параметры отчета можно оставить без изменения (см. рис. 84); Рис. 84. Мастер отчетов: вторая страница 83 5) – откроется третья страница мастера отчетов; 6) имеющиеся на этой странице параметры отчета можно оставить без изменения (см. рис. 85); Рис. 85. Мастер отчетов: третья страница 7) – откроется четвертая страница мастера отчетов; 8) имеющиеся на этой странице параметры отчета также можно оставить без изменения (см. рис. 86); Рис. 86. Мастер отчетов: четвертая страница 9) – откроется пятая страница мастера отчетов; 10) на этой странице установить параметры отчета как на рис. 87; 84 Рис. 87. Мастер отчетов: пятая страница 11) – откроется шестая страница мастера отчетов; 12) на этой странице выбрать стиль оформления отчета как на рис. 88; Рис. 88. Мастер отчетов: шестая страница 13) – откроется седьмая страница мастера отчетов; 14) имеющиеся на этой странице параметры отчета оставить без изменения (см. рис. 89); Рис. 89. Мастер отчетов: шестая страница 85 15) – откроется готовый отчет в режиме предварительного просмотра; 16) при необходимости в режиме макета доработать структуру полученного отчета; 17) снова проверить внешний вид отчета в режиме предварительного просмотра – готовый отчет должен выглядеть примерно как на рис. 90; Рис. 90. Внешний вид отчета об отсутствующих книгах в режиме предварительного просмотра 18) в соответствии с условием подсчитать общее количество отсутствующих книг: щелчком мыши по кнопке «Конструктор» в правом нижнем углу окна Microsoft Office Access 2007 переключиться в режим конструктора, увеличить размеры раздела «Примечание отчета»: а) указатель мыши поместить на нижнюю границу раздела «Примечание отчета» – он примет вид двунаправленной черной стрелки, б) при нажатой левой кнопке мыши перетащить выбранную границу вниз – отчет в режиме конструктора должен выглядеть примерно как на рис. 91, 86 Рис. 91. Увеличение области «Примечание отчета» в раздел «Примечание отчета» добавить новый элемент управления «Поле»: а) выполнить команду контекстная вкладка «Инструменты конструктора отчетов. Конструктор» → группа «Элементы управления» → кнопка «Поле» , б) щелкнуть левой кнопкой мыши в разделе «Примечание отчета» – отобразится новое поле (см. рис. 92), Рис. 92. Новое поле в области «Примечание отчета» Структура этого элемента управления включает в себя подпись поля и собственно поле (см. рис. 93). Маркеры перемещения Подпись поля Маркеры изменения размера Поле Рис. 93. Структура элемента управления «Поле» Маркеры перемещения служат для отдельного перемещения подписи и поля. Для одновременного перемещения подписи и поля указатель мыши устанавливается на границу выделенной подписи или выделенного поля и, выполняется перетаскивание. Для удаления подписи ее следует выделить и 87 нажать клавишу Delete; для удаления поля с подписью нужно выделить поле и нажать клавишу Delete, изменить подпись созданного элемента управления «Поле»: а) выполнить команду контекстная вкладка «Инструменты конструктора отчетов. Конструктор» → группа «Сервис» → кнопка «Страница свойств» – в правой части окна Microsoft Office Access 2007 отобразится окно свойств созданного поля, б) в окне свойств на вкладке макет в строке «Подпись» набрать с клавиатуры Всего отсутствует книг:, в) Enter – окно свойств должно выглядеть как на рис. 94. Окно свойств не закрывать, Рис. 94. Окно свойств подписи поля г) при необходимости увеличить горизонтальный размер подписи, создать выражение для подсчета отсутствующих книг: а) щелчком мыши выделить собственно поле в созданном элементе управления, б) в окне свойств перейти на вкладку «Данные», в) в одноименной строке набрать =Count([КодКниги]), г) Enter – окно свойств должно выглядеть как на рис. 95. Окно свойств не закрывать; Рис. 95. Окно свойств поля 88 19) изменить заголовок отчета: в разделе «Заголовок отчета» щелчком мыши выделить элемент управления «Надпись» с текстом Книги в продаже, в окне свойств надписи на вкладке макет в строке «Подпись» набрать с клавиатуры Отсутствующие книги, Enter – окно свойств должно выглядеть как на рис. 96, Рис. 96. Окно свойств надписи при необходимости увеличить горизонтальный размер надписи – окно конструктора отчетов должно выглядеть примерно как на рис. 97, закрыть окно свойств; Рис. 97. Внешний вид отчета об отсутствующих книгах в режиме конструктора 20) проверить в режиме предварительного просмотра, как будет выглядеть созданный отчет на бумаге (см. рис. 98); 89 Рис. 98. Внешний вид отчета об отсутствующих книгах в режиме предварительного просмотра 21) распечатать подготовленный отчет; 22) закрыть отчет. По умолчанию созданный выше отчет был сохранен под именем «Книги в продаже», однако по условию он должен называться «Отсутствующие книги», поэтому его необходимо переименовать: 1) в области переходов выполнить щелчок правой кнопкой мыши по отчету «Книги в продаже» – откроется контекстно-зависимое меню этого объекта БД; 2) в этом меню выбрать команду Переименовать; 3) вместо существующего имени ввести имя «Отсутствующие книги»; 4) завершить переименование нажатием клавиши Enter на клавиатуре. 90 ЗАДАНИЯ, РЕКОМЕНДУЕМЫЕ ДЛЯ САМОКОНТРОЛЯ Задание 1 Создать базу данных «Подписка». БД должна содержать таблицы: «Подписные издания» с полями ИндексИздания, НазваниеИздания, Страна, ВидИздания (вид издания – это «газета» или «журнал»), СтоимостьПодпискиНаМесяц. Для поля ВидИздания создать список подстановки. Для поля ИндексИздания создать маску ввода, которая обеспечит ввод и отображение кодов книг в режиме таблицы в виде Ин01, Ин02, Ин03 и т. д. Для поля СтоимостьПодпискиНаМесяц использовать тип данных денежный, число десятичных знаков – 0. Таблица должна содержать не менее 5 записей; «Сведения о подписчиках» с полями КодПодписчика, ФамилияПодписчика, Адрес. Для поля КодПодписчика создать маску ввода, которая обеспечит ввод и отображение кодов книг в режиме таблицы в виде КП01, КП02, КП03 и т. д. Таблица должна содержать не менее 5 записей. Каждый подписчик выписывает не менее двух изданий; «Подписка на издания» с полями №_Квитанции, ИндексИздания, КодПодписчика, СрокПодписки (срок подписки – это количество месяцев: 1, 3, 6, 12). Некоторые подписчики выписывают более одного издания. Срок подписки на различные издания, выписанные одним подписчиком, может быть различным. В этой таблице для полей ИндексИздания и КодПодписчика создать столбцы подстановки, а для поля СрокПодписки – список подстановки. Для полей ИндексИздания и КодПодписчика создать форматы данных, которые обеспечат отображение индексов изданий и кодов подписчиков в режиме таблицы в том же виде, что и в таблицах «Подписные издания» и «Сведения о подписчиках». Таблица должна содержать не менее 12 записей. Между таблицами БД установить связь вида «один-ко-многим» с контролем целостности данных и выполнением каскадных операций обновления и удаления данных связанных полей таблиц БД. Заполнить таблицы данными. Создать форму для просмотра, редактирования и ввода данных в таблицу «Подписные издания» и многотабличную форму для просмотра, редактирования и ввода данных в таблицы «Сведения о подписчиках» и «Подписка на издания». Используя запросы: определить, на какие издания подписчики подписались не менее чем на полгода. Результирующая таблица должна содержать поля: ИндексИздания, НазваниеИздания. В результирующей таблице каждое издание, удовлетворяющее условию отбора, должно упоминаться один раз. Запрос сохранить под именем «Подписка не менее чем на 6_мес». По полученной 91 информации подготовить отчет с именем «Подписка не менее чем на 6_мес». Созданный отчет распечатать; подсчитать общую стоимость всех изданий, выписанных каждым подписчиком (с учетом срока подписки). Результирующая таблица должна содержать поля: КодПодписчика, ФамилияПодписчика, Адрес, СтоимостьПодписки. Запрос сохранить под именем «Общая стоимость изданий». По полученной информации подготовить отчет с именем «Общая стоимость изданий». Созданный отчет распечатать. Задание 2 Создать базу данных «Книги». БД должна содержать таблицы: «Издательства» с полями НазваниеИздательства, Город. Таблица должна содержать не менее 4 записей; «Авторы» с полями КодАвтора, ФамилияАвтора, ИмяАвтора, №_Телефона. В этой таблице для поля КодАвтора создать маску ввода, которая обеспечит ввод и отображение кодов авторов в виде КА01, КА02 и т. д., а для поля №_Телефона создать маску ввода, которая обеспечит ввод и отображение номеров телефонов в междугородном формате (например, 8 033 353-55-55). Таблица должна содержать не менее 4 записей. «Сведения о книгах» с полями НазваниеИздательства, НазваниеКниги, КодАвтора, ГодИздания, Тираж, Объем_Стр, Стоимость. В этой таблице для полей НазваниеИздательства и КодАвтора создать столбцы подстановки. Для поля КодАвтора создать формат данных, который обеспечит отображение кодов авторов в режиме таблицы в том же виде, что и в таблице «Авторы». Для поля Стоимость использовать тип данных денежный, число десятичных знаков – 0. Таблица должна содержать не менее 12 записей. Каждое издательство издает не менее двух книг. У каждого автора издается не менее двух книг. Между таблицами БД установить связь вида «один-ко-многим» с контролем целостности данных и выполнением каскадных операций обновления и удаления данных связанных полей таблиц БД. Заполнить таблицы данными. Создать форму для просмотра, редактирования и ввода данных в таблицу «Авторы» и многотабличную форму для просмотра, редактирования и ввода данных в таблицы «Издательства» и «Сведения о книгах». Используя запросы: выбрать сведения о книгах, изданных не позднее года вводимого с клавиатуры (запрос с параметром). Результирующая таблица должна содержать поля: НазваниеИзательства, НазваниеКниги, КодАвтора, ГодИздания, Тираж, Стоимость. Запрос сохранить под именем «Выборка по году издания». 92 Подготовить отчет с именем «Выборка по году издания» по полученной информации. Созданный отчет распечатать; определить среднюю стоимость книг по каждому издательству (без учета тиража). Результирующая таблица должна содержать поля: НазваниеИзательства, Город, СредняяЦена. Запрос сохранить под именем «Средняя стоимость книг». Подготовить отчет с именем «Средняя стоимость книг» по полученной информации. Созданный отчет распечатать. Задание 3 Создать базу данных «Склад». БД должна содержать таблицы: «Сведения о товарах» с полями КодТовара, НаименованиеТовара, ЦенаЗаЕдиницу, Поставщик. Каждый поставщик поставляет не менее двух товаров. В этой таблице для поля КодТовара создать маску ввода, которая обеспечит ввод и отображение кодов книг в режиме таблицы в виде Т001, Т002, Т003 и т. д. Для поля ЦенаЗаЕдиницу использовать тип данных денежный, число десятичных знаков – 0. Для поля Поставщик создать список подстановки. Таблица должна содержать не менее 6 записей; «Поступление товаров» с полями №_Поставки, КодТовара, ДатаПоступления, КоличествоНаСкладе. Некоторые товары имеют более двух дат поступления. В этой таблице для поля КодТовара создать столбец подстановки. Для этого же поля создать формат данных, который обеспечит отображение кодов товаров в режиме таблицы в том же виде, что и в таблице «Сведения о товарах». Таблица должна содержать не менее 10 записей; «Расходование товаров» с полями №_Операции, КодТовара, Расходовано, ДатаРасходования, КудаРасходовано. Некоторые товары имеют более двух дат расходования. В этой таблице для поля КодТовара создать столбец подстановки. Для этого же поля создать формат данных, который обеспечит отображение кодов товаров в режиме таблицы в том же виде, что и в таблице «Сведения о товарах». Таблица должна содержать не менее 15 записей. Между таблицами БД установить связь вида «один-ко-многим» с контролем целостности данных и выполнением каскадных операций обновления и удаления данных связанных полей таблиц БД. Заполнить таблицы данными. Создать многотабличную форму для просмотра, редактирования и ввода данных в таблицы «Сведения о товарах» и «Поступление товаров». Используя запросы: найти остаток на складе. Результирующая таблица должна содержать поля: КодТовара, НаименованиеТовара, ИтогоНаСкладе, ИтогоРасходовано, Остаток. Запрос сохранить под именем «Остаток». Подготовить отчет с именем «Остаток» по полученной информации. Созданный отчет распечатать; 93 выбрать информацию о товарах, поступивших на склад между двумя вводимыми с клавиатуры датами (запрос с параметрами). Результирующая таблица должна содержать поля: №_Поставки, КодТовара, НаименованиеТовара, ДатаПоступления, КоличествоНаСкладе. Запрос сохранить под именем «Выборка по дате». Подготовить отчет с именем «Выборка по дате» по полученной информации. Созданный отчет распечатать. ПРИМЕРНЫЙ ПЕРЕЧЕНЬ ВОПРОСОВ, ВЫНОСИМЫХ НА ТЕСТ, ПО РАЗДЕЛУ «ТЕХНОЛОГИИ БАЗ ДАННЫХ И ЗНАНИЙ» 1. Как создается файл БД в СУБД Access? 2. С помощью какого средства описывается структура таблицы в СУБД Access? 3. Что пользователь должен указывать при описании структуры таблицы в СУБД Access? 4. Как задается первичный ключ таблицы? 5. Как задается уникальность значений внешнего ключа в связи типа 1:1? 6. Как задается возможность повторения значений внешнего ключа в связи типа 1:М? 7. Какая команда используется для создания схемы данных БД в СУБД Access? 8. В каком режиме заполняется таблица? 9. Что такое запрос? 10. Какого типа запросы можно создавать в СУБД Access? 11. Можно ли извлекать данные из нескольких таблиц БД? 12. Параметрический запрос и запрос на подведение итогов – это разновидности какого типа запросов? 13. Можно ли в запросах производить вычисления над данными? 14. Какие существуют запросы на внесение изменений в БД? 15. Для чего предназначена строка "Поле" бланка запроса? 16. Могут ли условия отбора быть выражениями типа сравнения, логическими выражениями? 17. Как выполняется запрос? 18. Что является результатом запроса? 19. Как сохраняется запрос? 20. Для чего предназначена форма? 21. Какими способами можно создать форму? 22. Что служит источником данных для формы? 23. Какие инструментальные средства используются при конструировании формы? 94 24. Что собой представляет составная форма? 25. В каком режиме можно работать по форме с данными базы? 26. Как перейти из режима Конструктора в режим формы и наоборот? 27. Что собой представляет отчет? 28. Что может быть источником данных для отчета? 29. Какими способами можно создать отчет? 30. В каком разделе окна Конструктора отчета конструируются шапка отчета, строка отчета, общие итоги? 31. С помощью какого элемента управления создается вычисляемое поле для расчетов в строках отчета? 32. Какой пункт меню используется для форматирования элементов управления? 33. Как осуществить предварительный просмотр отчета? 95 96