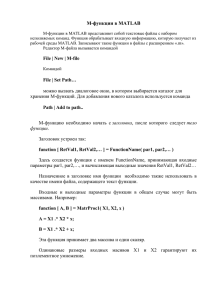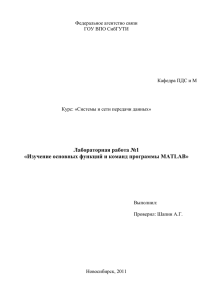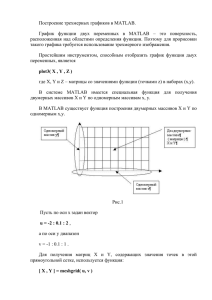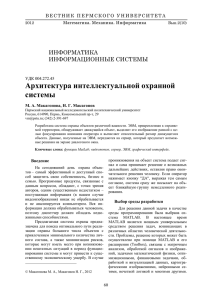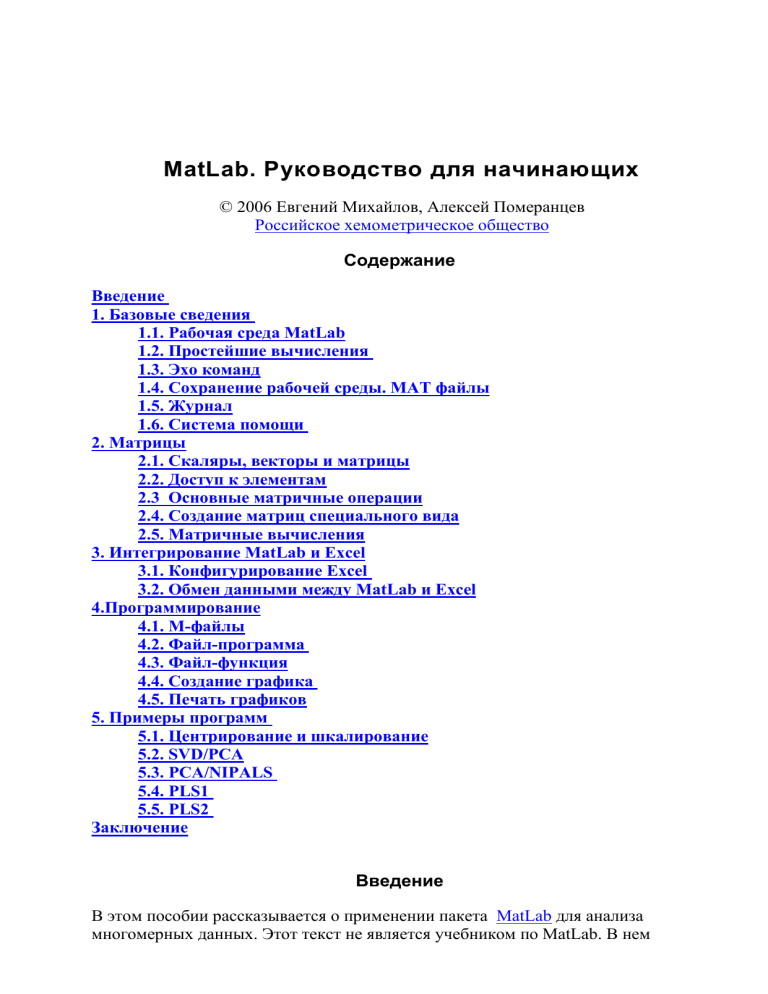
MatLab. Руководство для начинающих
© 2006 Евгений Михайлов, Алексей Померанцев
Российское хемометрическое общество
Содержание
Введение
1. Базовые сведения
1.1. Рабочая среда MatLab
1.2. Простейшие вычисления
1.3. Эхо команд
1.4. Сохранение рабочей среды. MAT файлы
1.5. Журнал
1.6. Система помощи
2. Матрицы
2.1. Скаляры, векторы и матрицы
2.2. Доступ к элементам
2.3 Основные матричные операции
2.4. Создание матриц специального вида
2.5. Матричные вычисления
3. Интегрирование MatLab и Excel
3.1. Конфигурирование Excel
3.2. Обмен данными между MatLab и Excel
4.Программирование
4.1. М-файлы
4.2. Файл-программа
4.3. Файл-функция
4.4. Создание графика
4.5. Печать графиков
5. Примеры программ
5.1. Центрирование и шкалирование
5.2. SVD/PCA
5.3. PCA/NIPALS
5.4. PLS1
5.5. PLS2
Заключение
Введение
В этом пособии рассказывается о применении пакета MatLab для анализа
многомерных данных. Этот текст не является учебником по MatLab. В нем
приведены только базовые сведения о работе в этой среде, необходимые для
реализации основных алгоритмов. Более подробное изложение можно
найти здесь.
В пособии интенсивно используются понятия и методы матричной алгебры –
вектор, матрица, и т.п. Читателям, которые плохо знакомы с этим аппаратом,
рекомендуется изучить, или, хотя бы просмотреть, пособие "Матрицы и векторы".
Для практического воплощения хемометрических методов используются как
специализированные пакеты программ (например, the Unsrambler или SIMCA), так
и статистические пакеты общего назначения (например, SPSS или Statistica).
Среди средств общего назначения, используемых в хемометрике, особое место
занимает пакет MatLab. Его популярность необычайно высока. Это объясняется
тем, что MatLab является мощным и универсальным обработки многомерных
данных. Сама структура пакета делает его удобным средством для проведения
матричных вычислений. Спектр проблем, исследование которых может,
осуществлено при помощи MatLab, охватывает: матричный анализ, обработку
сигналов и изображений, нейронные сети и многие другие. MatLab — это язык
высокого уровня, имеющий открытый код, что дает возможность опытным
пользователям разбираться в запрограммированных алгоритмах. Простой
встроенный язык программирования позволяет легко создавать собственные
алгоритмы. За много лет использования MatLab создано огромное количество
функций и ToolBox (пакетов специализированных средств). Самым популярным
является пакет PLS ToolBox компании Eigenvector Research, Inc.
Многие книги и статьи содержат MatLab коды, позволяющие читателю сразу
применить описываемые методы на практике. MatLab прекрасно интегрируется с
Microsoft Word и Excel. Российское хемометрическое общество издало учебное
пособие, являющееся полезным введением в хемометрические приложения
MatLab.
Другие пособия по хемометрике
Содержание
1. Базовые сведения
1.1. Рабочая среда MatLab
Чтобы запустить программу дважды щелкните на иконку
откроется рабочая среда, изображенная на рисунке.
. Перед Вами
Рабочая среда MatLab 6.х немного отличается от рабочей среды предыдущих
версий, она имеет более удобный интерфейс для доступа ко многим
вспомогательным элементам
Рабочая среда MatLab 6.х содержит следующие элементы:
панель инструментов с кнопками и раскрывающимся списком;
окно с вкладками Launch Pad и Workspace, из которого можно получить доступ к
различным модулям ToolBox и к содержимому рабочей среды;
окно с вкладками Command History и Current Directory, предназначенное для просмотра
и повторного вызова ранее введенных команд, а также для установки
текущего каталога;
командное окно, в котором находится приглашение к вводу » и мигающий
вертикальный курсор;
строку состояния.
Если в рабочей среде MatLab 6.х отсутствуют некоторые окна, приведенные на
рисунке, то следует в меню View выбрать соответствующие пункты: Command
Window, Command History, Current Directory, Workspase, Launch Pad.
Команды следует набирать в командном окне. Символ », обозначающий
приглашение к вводу командной строки, набирать не нужно. Для просмотра
рабочей области удобно использовать полосы скроллинга или клавиши Home, End,
для перемещения влево или вправо, и PageUp, PageDown для перемещения вверх или
вниз. Если вдруг после перемещения по рабочей области командного окна пропала
командная строка с мигающим курсором, просто нажмите Enter.
Важно помнить, что набор любой команды или выражения должен заканчиваться
нажатием на Enter, для того, чтобы программа MatLab выполнила эту команду или
вычислила выражение.
Содержание
1.2. Простейшие вычисления
Наберите в командной строке 1+2 и нажмите Enter. В результате в командном окне
MatLab отображается следующее:
Рис. 2 Графическое представление метода главных компонент
Что сделала программа MatLab? Сначала она вычислила сумму 1+2, затем
записала результат в специальную переменную ans и вывела ее значение,
равное 3, в командное окно. Ниже ответа расположена командная строка с
мигающим курсором, обозначающая, что MatLab готов к дальнейшим
вычислениям. Можно набирать в командной строке новые выражения и находить
их значения. Если требуется продолжить работу с предыдущим выражением,
например, вычислить (1+2)/4.5, то проще всего воспользоваться уже
имеющимся результатом, который хранится в переменной ans.
Наберите ans/4.5 (при вводе десятичных дробей используется точка) и
нажмите Enter, получается
Рис. 3 Графическое представление метода главных компонент
Содержание.
1.3. Эхо команд
Выполнение каждой команды в MatLab сопровождается эхом. В приведенном
выше примере — это ответ ans = 0.6667. Часто эхо затрудняет восприятие
работы программы и тогда его можно отключить. Для этого команда должна
завершаться символом точка с запятой. Например
Рис. 4 Пример ввода функции ScoresPCA
Содержание.
1.4. Сохранение рабочей среды. MAT файлы
Самый простой способ сохранить все значения переменных — использовать в
меню File пункт Save Workspase As. При этом появляется диалоговое окно Save Workspase
Variables, в котором следует указать каталог и имя файла. По умолчанию
предлагается сохранить файл в подкаталоге work основного каталога MatLab.
Программа сохранит результаты работы в файле с расширением mat. Теперь можно
закрыть MatLab. В следующем сеансе работы для восстановления значений
переменных следует открыть этот сохраненный файл при помощи
подпункта Open меню File. Теперь все переменные, определенные в прошлом сеансе,
опять стали доступными. Их можно использовать во вновь вводимых командах.
Содержание.
1.5. Журнал
В MatLab имеется возможность записывать исполняемые команды и результаты в
текстовый файл (вести журнал работы), который потом можно прочитать или
распечатать из текстового редактора. Для начала ведения журнала служит
команда diary. В качестве аргумента команды diary следует задать имя файла,
в котором будет храниться журнал работы. Набираемые далее команды и
результаты их исполнения будут записываться я в этот файл, например
последовательность команд
производит следующие действия:
1.
2.
3.
4.
открывает журнал в файле exampl-1.txt;
производит вычисления;
сохраняет все переменные в MAT файле work-1.mat;
сохраняет журнал в файле exampl-1.txt в подкаталоге work корневого
каталога MatLab и закрывает MatLab;
Посмотрите содержимое файла exampl-1.txt в каком-нибудь текстовом
редакторе. В файле окажется следующий текст:
a1=3;
a2=2.5;
a3=a1+a2
a3 =
5.5000
save work-1
quit
Содержание.
1.6. Система помощи
Окно справки MatLab появляется после выбора опции Help Window в меню Help или
нажатием кнопки вопроса на панели инструментов. Эта же операция может быть
выполнена при наборе команды helpwin. Для вывода окна справки по отдельным
разделам, наберите helpwin topic. Окно справки предоставляет Вам такую же
информацию, как и команда help, но оконный интерфейс обеспечивает более
удобную связь с другими разделами справки. Используя адрес Web-страницы
фирмы Math Works, вы можете выйти на сервер фирмы и получить самую
последнюю информацию по интересующим вас вопросам. Вы можете
ознакомиться с новыми программными продуктами или найти ответ на
возникшие проблемы на странице технической поддержки.
Содержание
2. Матрицы
2.1. Скаляры, векторы и матрицы
В MatLab можно использовать скаляры, векторы и матрицы. Для ввода скаляра
достаточно приписать его значение какой-то переменной, например
Заметим, что MatLab различает заглавные и прописные буквы, так что p и P — это
разные переменные. Для ввода массивов (векторов или матриц) их элементы
заключают в квадратные скобки. Так для ввода вектора-строки размером 1×3,
используется следующая команда, в которой элементы строки отделяются
пробелами или запятыми.
При вводе вектора-столбца элементы разделяют точкой с запятой. Например,
Вводить небольшие по размеру матрицы удобно прямо из командной строки. При
вводе матрицу можно рассматривать как вектор-столбец, каждый элемент
которого является вектором-строкой.
или матрицу можно трактовать как вектор строку, каждый элемент которой
является вектором-столбцом.
Содержание
2.2. Доступ к элементам
Доступ к элементам матриц осуществляется при помощи двух индексов —
номеров строки и столбца, заключенных в круглые скобки, например
команда B(2,3) выдаст элемент второй строки и третьего столбца матрицы B.
Для выделения из матрицы столбца или строки следует в качестве одного из
индексов использовать номер столбца или строки матрицы, а другой индекс
заменить двоеточием. Например, запишем вторую строку матрицы A в вектор z
Также можно осуществлять выделение блоков матриц при помощи двоеточия.
Например, выделим из матрицы P блок отмеченный цветом
Если необходимо посмотреть переменные рабочей среды, в командной строке
необходимо набрать команду whos.
Видно, что в рабочей среде содержатся один скаляр (p), четыре матрицы (A, B,
P, P1) и вектор-строка (z).
Содержание
2.3. Основные матричные операции
При использовании матричных операций следует помнить, что для сложения или
вычитания матрицы должны быть одного размера, а при перемножении число
столбцов первой матрицы обязано равняться числу строк второй матрицы.
Сложение и вычитание матриц, так же как чисел и векторов, осуществляется при
помощи знаков плюс и минус
а умножение — знаком звездочка *. Введем матрицу размером 3×2
Умножение матрицы на число тоже осуществляется при помощи звездочки,
причем умножать на число можно как справа, так и слева. Возведение квадратной
матрицы в целую степень производится с использованием оператора ^
Проверьте полученный результат, умножив матрицу Р саму на себя.
Содержание
2.4. Создание матриц специального вида
Заполнение прямоугольной матрицы нулями производится встроенной
функцией zeros
Единичная матрица создается при помощи функции eye
Матрица, состоящая из единиц, образуется в результате вызова функции ones
MatLab предоставляет возможность заполнения матриц случайными числами.
Результатом функции rand является матрица чисел, равномерно распределенных
между нулем и единицей, а функции randn — матрица чисел, распределенных по
нормальному закону с нулевым средним и единичной дисперсией.
Функция diag формирует диагональную матрицу из вектора, располагая
элементы по диагонали.
Содержание
2.5. Матричные вычисления
MatLab содержит множество различных функций для работы с матрицами. Так,
например, транспонирование матрицы производится при помощи апострофа '
Нахождение обратной матрицы проводится с помощью функции inv для
квадратных матриц
Псевдообратную матрицу можно найти с помощью функции pinv.
Более подробно про обработку матричных данных можно узнать, если вывести
список всех встроенных функций обработки данных командой help datafun, а
затем посмотреть информацию о нужной функции, например help max.
Содержание
3. Интегрирование MatLab и Excel
Интегрирование MatLab и Excel позволяет пользователю Excel обращаться к
многочисленным функциям MatLab для обработки данных, различных
вычислений и визуализации результата. Надстройка excllink.xla реализует данное
расширение возможностей Excel. Для связи MatLab и Excel определены
специальные функции.
3.1. Конфигурирование Excel
Перед тем как настраивать Excel на совместную работу с MatLab, следует
убедиться, что Excel Link входит в установленную версию MatLab. В
подкаталоге exclink основного каталога MatLab или подкаталога toolbox должен
находиться файл с надстройкой excllink.xla. Запустите Excel и в меню Tools выберите
пункт Add-ins. Откроется диалоговое окно, содержащее информацию о доступных в
данный момент надстройках. Используя кнопку Browse, укажите путь к
файлу excllink.xla. В списке надстроек диалогового окна появится строка Excel Link 2.0 for
use with MatLab с установленным флагом. Нажмите OK, требуемая надстройка добавлена
в Excel.
Обратите внимание, что в Excel теперь присутствует панель инструментов Excel Link,
содержащая три кнопки: putmatrix, getmatrix, evalstring. Эти кнопки реализуют основные
действия, требуемые для осуществления взаимосвязи между Excel и MatLab —
обмен матричными данными, и выполнение команд MatLab из среды Excel. При
повторных запусках Excel надстройка excllink.xla подключается автоматически.
Согласованная работа Excel и MatLab требует еще нескольких установок, которые
приняты в Excel по умолчанию (но могут быть изменены). В меню Tools перейдите к
пункту Options, открывается диалоговое окно Options. Выберите вкладку General и
убедитесь, что флаг R1C1 reference style выключен, т.е. ячейки нумеруются A1, A2 и
т.д. На вкладке Edit должен быть установлен флаг Move selection after Enter.
Содержание
3.2. Обмен данными между MatLab и Excel
Запустите Excel, проверьте, что проделаны все необходимые настройки так, как
описано в предыдущем разделе (MatLab должен быть закрыт). Введите в ячейки с
A1 по C3 матрицу, для отделения десятичных знаков используйте точку в
соответствии с требованиями Excel.
Выделите на листе данные ячейки и нажмите кнопку putmatrix, появляется окно
Excel с предупреждением о том, что MatLab не запущен. Нажмите OK, дождитесь
открытия MatLab.
Появляется диалоговое окно Excel со строкой ввода, предназначенной для
определения имени переменной рабочей среды MatLab, в которую следует
экспортировать данные из выделенных ячеек Excel. Введите к примеру, М и
закройте окно при помощи кнопки OK. Перейдите к командному окну MatLab и
убедитесь, что в рабочей среде создалась переменная М, содержащая массив три на
три:
Проделайте некоторые операции в MatLab с матрицей М, например, обратите ее.
Вызов inv для обращения матрицы, как и любой другой команды MatLab можно
осуществить прямо из Excel. Нажатие на кнопку evalstring, расположенную на
панели Excel Link, приводит к появлению диалогового окна, в строке ввода которого
следует набрать команду MatLab
IM=inv(M).
Результат аналогичен полученному при выполнении команды в среде MatLab.
Вернитесь в Excel, сделайте текущей ячейку A5 и нажмите кнопку getmatrix.
Появляется диалоговое окно со строкой ввода, в которой требуется ввести имя
переменной, импортируемой в Excel. В данном случае такой переменной
является IM. Нажмите OK, в ячейки с A5 по A7 введены элементы обратной
матрицы.
Итак, для экспорта матрицы в MatLab следует выделить подходящие ячейки листа
Excel, а для импорта достаточно указать одну ячейку, которая будет являться
верхним левым элементом импортируемого массива. Остальные элементы
запишутся в ячейки листа согласно размерам массива, переписывая содержащиеся
в них данные, поэтому следует соблюдать осторожность при импорте массивов.
Вышеописанный подход является самым простым способом обмена информацией
между приложениями — исходные данные содержатся в Excel, затем
экспортируются в MatLab, обрабатываются там некоторым образом и результат
импортируется в Excel. Пользователь переносит данные при помощи кнопок
панели инструментов Excel Link. Информация может быть представлена в виде
матрицы, т.е. прямоугольной области рабочего листа. Ячейки, расположенные в
строку или столбец, экспортируются, соответственно, в векторы-строки и
векторы-столбцы MatLab. Аналогично происходит и импорт векторов-строк и
векторов-столбцов в Excel.
Содержание
4. Программирование
4.1. М-файлы
Работа из командной строки MatLab затрудняется, если требуется вводить много
команд и часто их изменять. Ведение дневника при помощи команды diary и
сохранение рабочей среды незначительно облегчают работу. Самым удобным
способом выполнения групп команд MatLab является использование М-файлов, в
которых можно набирать команды, выполнять их все сразу или частями, сохранять
в файле и использовать в дальнейшем. Для работы с М-файлами предназначен
редактор М-файлов. С его помощью можно создавать собственные функции и
вызывать их, в том числе и из командного окна.
Раскройте меню File основного окна MatLab и в пункте New выберите подпункт M-file.
Новый файл открывается в окне редактора M-файлов, которое изображено на
рисунке.
М-файлы в MatLab бывают двух типов: файл-программы (Script M-Files),
содержащие последовательность команд, и файл-функции, (Function M-Files), в
которых описываются функции, определяемые пользователем.
Содержание
4.2. Файл-программа
Наберите в редакторе команды, приводящие к построению двух графиков на
одном графическом окне
Сохраните теперь файл с именем mydemo.m в подкаталоге work основного
каталога MatLab, выбрав пункт Save as меню File редактора. Для запуска на
выполнение всех команд, содержащихся в файле, следует выбрать пункт Run в
меню Debug. На экране появится графическое окно Figure 1, содержащее графики
функций.
Команды файл-программы осуществляют вывод в командное окно. Для
подавления вывода следует завершать команды точкой с запятой. Если при наборе
сделана ошибка и MatLab не может распознать команду, то происходит
выполнение команд до неправильно введенной, после чего выводится сообщение
об ошибки в командное окно.
Очень удобной возможностью, предоставляемой редактором М-файлов, является
выполнение части команд. Закройте графическое окно Figure 1. Выделите при
помощи мыши, удерживая левую кнопку, или клавишами со стрелками при
нажатой клавише Shift, первые четыре команды и выполните их из пункта Text.
Обратите внимание, что в графическое окно вывелся только один график,
соответствующий выполненным: командам. Запомните, что для выполнения части
команд их следует выделить и нажать клавишу F9.
Отдельные блоки М-файла можно снабжать комментариями, которые
пропускаются при выполнении, но удобны при работе с М-файлом. Комментарии
начинаются со знака процента и автоматически выделяются зеленым цветом,
например:
Открытие существующего М-файла производится при помощи
пункта Open меню File рабочей среды, либо редактора М-файлов.
Содержание
4.3. Файл-функция
Рассмотренная выше файл-программа является только последовательностью
команд MatLab, она не имеет входных и выходных аргументов. Для использования
численных методов и при программировании собственных приложений в MatLab
необходимо уметь составлять файл-функции, которые производят необходимые
действия с входными аргументами и возвращают результат действия в выходных
аргументах. Разберем несколько простых примеров, позволяющих понять работу с
файл-функциями.
Проводя предобработку данных многомерного анализа хемометрики часто
применяет центрирование. Имеет смысл один раз написать файл-функцию, а
потом вызывать его всюду, где необходимо производить центрирование. Откройте
в редакторе М-файлов новый файл и наберите
Слово function в первой строке определяет, что данный файл содержит файлфункцию. Первая строка является заголовком функции, в которой размещается
имя функции и списка входных и выходных аргументов. В примере имя
функции centering, один входной аргумент X и один выходной — Xc. После
заголовка следуют комментарии, а затем — тело функции (оно в данном примере
состоит из двух строк), где и вычисляется ее значение. Важно, что вычисленное
значение записывается в Xc. Не забудьте поставить точку с запятой для
предотвращения вывода лишней информации на экран. Теперь сохраните файл в
рабочем каталоге. Обратите внимание, что выбор пункта Save или Save as меню File
приводит к появлению диалогового окна сохранения файла, в поле File name которого
уже содержится название centering. Не изменяйте его, сохраните файл
функцию в файле с предложенным именем!
Теперь созданную функцию можно использовать так же, как и
встроенные sin, cos и другие. Вызов собственных функций может
осуществляться из файл-программы и из другой файл-функции. Попробуйте сами
написать файл-функцию, которая будет шкалировать матрицы, т.е. делить каждый
столбец на величину среднеквадратичного отклонения по этому столбцу.
Можно написать файл-функции с несколькими входными аргументами, которые
размещаются в списке через запятую. Можно также создавать и функции,
возвращающие несколько значений. Для этого выходные аргументы добавляются
через запятую в список выходных аргументов, а сам список заключается в
квадратные скобки. Хорошим примером является функция, переводящая время,
заданное в секундах, в часы, минуты и секунды.
При вызове файл-функций с несколькими выходными аргументами результат
следует записывать в вектор соответствующей длины.
Содержание
4.4 Создание графика
MatLab имеет широкие возможности для графического изображения векторов и
матриц, а также для создания комментариев и печати графиков. Дадим описание
несколько важных графических функций.
Функция plot имеет различные формы, связанные с входными параметрами,
например plot(y) создает кусочно-линейный график зависимости
элементов y от их индексов. Если в качестве аргументов заданы два вектора, то
plot(x,y) создаст график зависимости y от x. Например, для построения графика
функции sin в интервале от 0 до 2π, сделаем следующее
Программа построила график зависимости, который отображается в окне Figure 1
MatLab автоматически присваивает каждому графику свой цвет (исключая случаи,
когда это делает пользователь), что позволяет различать наборы данных.
Команда hold on позволяет добавлять кривые на существующий график.
Функция subplot позволяет выводить множество графиков в одном окне
Содержание
4.5 Печать графиков
Пункт Print в меню File и команда print печатают графику MatLab.
Меню Print вызывает диалоговое окно, которое позволяет выбирать общие
стандартные варианты печати. Команда print обеспечивает большую гибкость
при выводе выходных данных и позволяет контролировать печать из М-файлов.
Результат может быть послан прямо на принтер, выбранный по умолчанию, или
сохранен в заданном файле.
Содержание
5. Примеры программ
В этом разделе приведены наиболее употребительные алгоритмы, используемые
при анализе многомерных данных. Рассмотрены как простейшие методы
преобразования данных центрирование и шкалирование, так и алгоритмы для
анализа данных — PCA, PLS.
5.1. Центрирование и шкалирование
Часто при анализе требуется преобразовать исходные данные. Наиболее
используемыми методами преобразования данных выступают центрирование и
шкалирование каждой переменной на стандартное отклонение. В разделе
4.3 приводился код функции для центрирования матрицы. Поэтому ниже показан
только код функции, которая шкалирует данные. Обратите внимание, что
исходная матрица должна быть центрирована
function Xs = scaling(X)
% scaling: the output matrix is Xs
% matrix X must be centered
Xs = X * inv(diag(std(X)));
%end of scaling
Содержание
5.2. SVD/PCA
Наиболее популярным способом сжатия данных в многомерном анализе
является метод главных компонент (PCA). С математической точки зрения PCA —
это декомпозиция исходной матрицы X, т.е. представление ее в виде произведения
двух матриц T и P
X = TPt + E
Матрица T называется матрицей счетов (scores) , матрица P — матрицей нагрузок
(loadings), а E — матрицей остатков.
Простейший способ найти матрицы T и P — использовать SVD разложение через
стандартную функцию MatLab, называемую svd.
function [T, P] = pcasvd(X)
% pcasvd: calculates PCA components.
% The output matrices are T and P.
% T contains scores
% P contains loadings
[U,D,V] = svd(X);
T = U * D;
P = V;
%end of pcasvd
Содержание
5.3 PCA/NIPALS
Для построения PCA счетов и нагрузок, используется рекуррентный
алгоритм NIPALS, который на каждом шагу вычисляет одну компоненту. Сначала
исходная матрица X преобразуется (как минимум – центрируется; см. раздел 4.3) и
превращается в матрицу E0, a=0. Далее применяют следующий алгоритм.
1. Выбрать начальный вектор t
2. pt = tt Ea / ttt
3. p = p / (ptp)½
4. t = Ea p / ptp
5. Проверить сходимость, если нет, то идти на 2
После вычисления очередной (a-ой) компоненты, полагаем ta=t и pa=p. Для
получения следующей компоненты надо вычислить остатки Ea+1 = Ea – t pt и
применить к ним тот же алгоритм, заменив индекс a на a+1.
Код алгоритма NIPALS может быть написан и самими читателями, в данном же
пособии авторы приводят свой вариант. При расчете PCA, можно вводить число
главных компонент (переменная numberPC). Если же не известно, сколько
необходимо компонент, следует написать в командной строке [P,T] =
pcanipals (X) и тогда программа задаст число компонент равным
наименьшему из показателей размерности исходной матрицы X.
function [T,
% pcanipals:
% The output
% T contains
% P contains
P] = pcanipals(X, numberPC)
calculates PCA components.
matrices are T and P.
scores
loadings
% calculation of number of components
[X_r, X_c] = size(X); P=[]; T=[];
if lenfth(numberPC) > 0
pc = numberPC{1};
elseif (length(numberPC) == 0) & X_r < X_c
pc = X_r;
else
pc = X_c;
end;
% calculation of scores and loadings for each component
for k = 1:pc
P1 = rand(X_c, 1); T1 = X * P1; d0 = T1'*T1;
P1 = (T1' * X/(T1' * T1))'; P1 = P1/norm(P1); T1 = X
* P1; d = T1' * T1;
while
P1
= X * P1;
P1
= X * P1;
end
d - d0 > 0.0001;
= (T1' * X/(T1' * T1)); P1 = P1/norm(P1); T1
d0 = T1'*T1;
= (T1' * X/(T1' * T1)); P1 = P1/norm(P1); T1
d = T1'*T1;
X = X - T1 * P1; P = cat(1, P, P1'); T = [T,T1];
end
О вычислении PCA с помощью надстройки Chemometrics рассказано в
пособии Проекционные методы в системе Excel.
Содержание
5.4 PLS1
Самым популярным способом для многомерной калибровки является метод
проекции на латентные структуры (PLS). В этом методе проводится
одновременная декомпозиция матрицы предикторов X и матрицы откликов Y:
X=TPt+E
Y=UQt+F
T=XW(PtW)–1
Проекция строится согласованно – так, чтобы максимизировать корреляцию
между соответствующими векторами X-счетов ta и Y-счетов ua. Если блок
данных Y включает несколько откликов (т.е. K>1), можно построить две проекции
исходных данных – PLS1 и PLS2. В первом случае для каждого из
откликов yk строится свое проекционное подпространство. При этом и счета T (U)
и нагрузки P (W, Q) , зависят от того, какой отклик используется. Этот подход
называется PLS1. Для метода PLS2 строится только одно проекционное
пространство, которое является общим для всех откликов.
Детальное описание метода PLS приведено в этой книге Для построения PLS1
счетов и нагрузок, используется рекуррентный алгоритм. Сначала исходные
матрицы X и Y центрируют
[E0, mX] = mc(X);
[F0, mY] = mc(Y);
и они превращаются в матрицу E0 и вектор f0, a=0. Далее к ним применяет
следующий алгоритм
1. wt = fat Ea
2. w = w / (wtw)½
3. t = Ea w
4. q = tt fa / ttt
5. u = qfa / q2
6. pt = tt Ea / ttt
После вычисления очередной (a-ой) компоненты, полагаем ta=t и pa=p. Для
получения следующей компоненты надо вычислить остатки Ea+1 = Ea – t pt и
применить к ним тот же алгоритм, заменив индекс a на a+1.
Приведем код этого алгоритма, взятый из книги
function [w, t, u, q, p] = pls(x, y)
%PLS: calculates a PLS component.
%The output vectors are w, t, u, q and p.
%
% Choose a vector from y as starting vector u.
u = y(:, 1);
% The convergence criterion is set very high.
kri = 100;
% The commands from here to end are repeated until
convergence.
while (kri > 1e - 10)
% Each starting vector u is saved as uold.
uold = u; w = (u' * x)'; w = w/norm(w);
t = x * w; q = (t' * y)'/(t' * t);
u = y * q/(q' * q);
% The convergence criterion is the norm of u-uold
divided by the norm of u.
kri = norm(uold - u)/norm(u);
end;
% After convergence, calculate p.
p = (t' * x)'/(t' * t);
% End of pls
О вычислении PLS1 с помощью надстройки Chemometrics Add In рассказано в
пособии Проекционные методы в системе Excel.
Содержание
5.5 PLS2
Для PLS2 алгоритм выглядит следующим образом. Сначала исходные
матрицы X и Y преобразуют (как минимум – центрируют; см. разделе 4.3), и они
превращаются в матрицы E0 и F0, a=0. Далее к ним применяет следующий
алгоритм.
1. Выбрать начальный вектор u
2. wt = ut Ea
3. w = w / (wtw)½
4. t = Ea w
5. qt = tt Fa / ttt
6. u = Fa q/ qtq
7. Проверить сходимость, если нет, то идти на 2
8. pt = tt Ea / ttt
После вычисления очередной (a-ой) PLS2 компоненты надо положить: ta=t, pa=p,
wa=w, ua=u и qa=q. Для получения следующей компоненты надо вычислить
остатки Ea+1 = Ea – t pt и Fa+1 = Fa – tqt и применить к ним тот же алгоритм,
заменив индекс a на a+1.
Приведем код, которой также заимствован из из книги.
function [W, T, U, Q, P, B, SS] = plsr(x, y, a)
% PLS: calculates a PLS component.
% The output matrices are W, T, U, Q and P.
% B contains the regression coefficients and SS the
sums of
% squares for the residuals.
% a is the numbers of components.
%
% For a components: use all commands to end.
for i=1:a
% Calculate the sum of squares. Use the function ss.
sx = [sx; ss(x)];
sy = [sy; ss(y)];
% Use the function pls to calculate one component.
[w, t, u, q, p] = pls(x, y);
% Calculate the residuals.
x = x - t * p';
y = y - t * q';
% Save the vectors in matrices.
W = [W w];
T = [T t];
U = [U u];
Q = [Q q];
P = [P p];
end;
% Calculate the regression coefficients after the loop.
B=W*inv(P'*W)*Q';
% Add the final residual SS to the sum of squares
vectors.
sx=[sx; ss(x)];
sy=[sy; ss(y)];
% Make a matrix of the ss vectors for X and Y.
SS = [sx sy];
%Calculate the fraction of SS used.
[a, b] = size(SS);
tt = (SS * diag(SS(1,:).^(-1)) - ones(a, b)) * (-1)
%End of plsr
function [ss] = ss(x)
%SS: calculates the sum of squares of a matrix X.
%
ss=sum(sum(x. * x));
%End of ss
О вычислении PLS2 с помощью надстройки Chemometrics Add In рассказано в
пособии Проекционные методы в системе Excel.
Содержание
Заключение
MatLab это это очень популярный инструмент для анализа данных. По данным
опроса, его используют до трети всех исследователей, тогда как программа the
Unsrambler применяется только 16% ученых. Главным недостатком MatLab
являются его высокая цена. Кроме того, MatLab хорош для рутинных расчетов.
Отсутствие интерактивности делает его неудобным при выполнении поисковых,
исследовательских расчетов для новых, неисследованных массивов данных.
Проблему цены решает альтернативное математическое
обеспечение Chemometrics - специальная надстройка для системы Microsoft Excel.
Подробнее о ней рассказано в пособии Проекционные методы в системе Excel.
Содержание