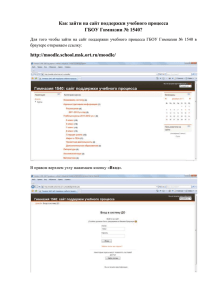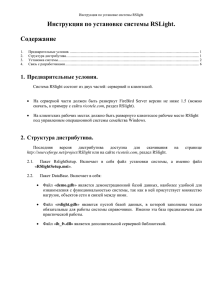Инструкция по установке программы “Mednacpr”
реклама
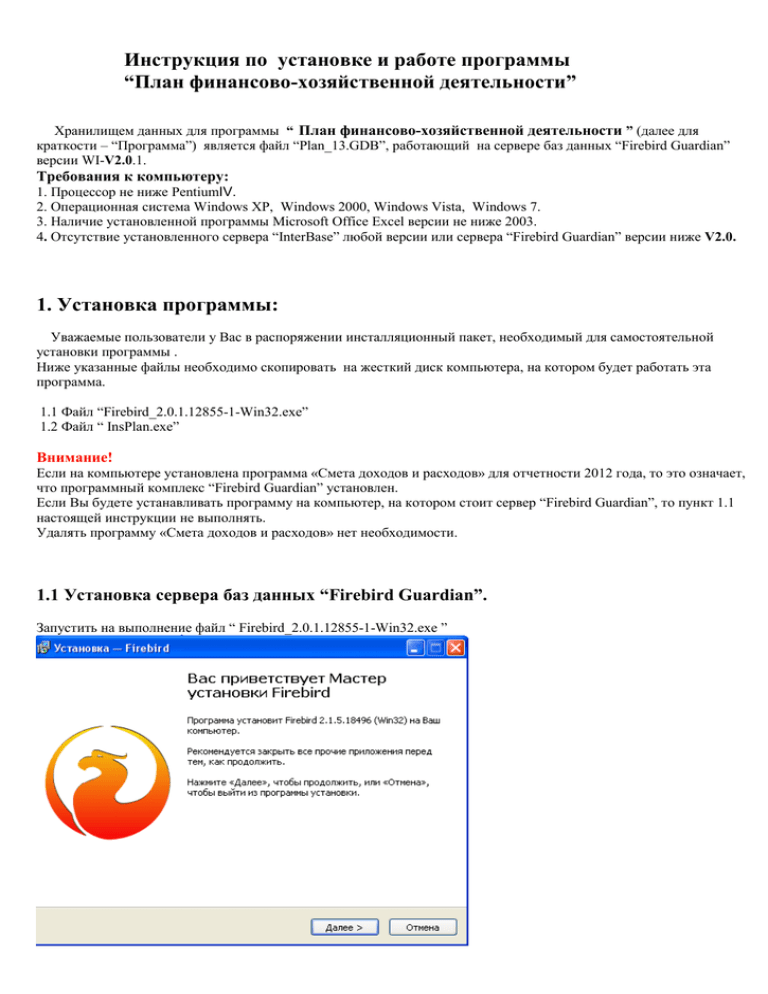
Инструкция по установке и работе программы “План финансово-хозяйственной деятельности” Хранилищем данных для программы “ План финансово-хозяйственной деятельности ” (далее для краткости – “Программа”) является файл “Plan_13.GDB”, работающий на сервере баз данных “Firebird Guardian” версии WI-V2.0.1. Требования к компьютеру: 1. Процессор не ниже PentiumIV. 2. Операционная система Windows XP, Windows 2000, Windows Vista, Windows 7. 3. Наличие установленной программы Microsoft Office Excel версии не ниже 2003. 4. Отсутствие установленного сервера “InterBase” любой версии или сервера “Firebird Guardian” версии ниже V2.0. 1. Установка программы: Уважаемые пользователи у Вас в распоряжении инсталляционный пакет, необходимый для самостоятельной установки программы . Ниже указанные файлы необходимо скопировать на жесткий диск компьютера, на котором будет работать эта программа. 1.1 Файл “Firebird_2.0.1.12855-1-Win32.exe” 1.2 Файл “ InsPlan.exe” Внимание! Если на компьютере установлена программа «Смета доходов и расходов» для отчетности 2012 года, то это означает, что программный комплекс “Firebird Guardian” установлен. Если Вы будете устанавливать программу на компьютер, на котором стоит сервер “Firebird Guardian”, то пункт 1.1 настоящей инструкции не выполнять. Удалять программу «Смета доходов и расходов» нет необходимости. 1.1 Установка сервера баз данных “Firebird Guardian”. Запустить на выполнение файл “ Firebird_2.0.1.12855-1-Win32.exe ” Нажать кнопку «Далее». Принять соглашение о лицензии. Далее соглашаться с установками и опциями, предложенными по умолчанию. Далее нажать кнопку «Установить». Дождаться окончания процесса установки. Для автоматического запуска сервера в ряде случаев может потребоваться перезагрузка компьютера. 1.2 Установка программы “ План финансово-хозяйственной деятельности ”. Запустить на выполнение файл “InsPlan.exe ” Следовать пунктам установочной программы. Дождаться окончания процесса установки и нажать кнопку “Finish”. Установка программы завершена. Работа в программе Запустите на выполнение ярлык к программе «Plan_13», находящийся на рабочем столе. В появившемся окне главной формы нажмите кнопку «Регистрация» и в поле «Password» введите пароль “masterkey” строчными буквами. При необходимости настройте соединение с базой данных Нажмите на меню «Регистрация». После введения пароля (его надо будет вводить каждый раз при запуске программы) в меню появится пункт «Сервис». Активируйте его и выберете пункт «Установка параметров МО», откроется форма, в которой надо будет выбрать и установить параметры учреждения. После установки параметров учреждения открывается главная форма программы, на которой размещена вкладка «План финан.хоз.деятельности». Необходимо выбрать МО, отчетный год и номер корректировки, после чего станет доступной кнопка «Ввод плана». При нажатии на нее будет задан вопрос «какой план будете вводить : по кварталам или по видам МП». Отвечаем соответственно «да» «нет»(план по видам). После этого открывается форма редактирования, в которой необходимо ввести данные (в рублях с двумя знаками после запятой) . Суммы поступлений средств отображаются красным шрифтом и рассчитываются согласно приложению №1. Есть возможность внести их в форму с помощью кнопки «Внести доходы» С помощью пункта меню «Сохранить» необходимо сохранить введенные данные. Далее выходим из формы редактирования и попадаем на главную форму программы. В таблице появляется запись о введенной смете. Для того, чтобы отредактировать план, удалить его, войти в форму справки-уведомления или проверить (сравнение с поквартальной сметой) необходимо произвести двойной щелчок «мышью» по данной записи и выбрать соответствующий пункт меню. Справка – уведомление С помощью всплывающего меню (по двойному щелчку мыши по соответствующей записи сметы) можно попасть в форму редактирования справки-уведомления. С помощью этой формы Вы можете проставить суммы поправок (+ увеличение , - уменьшение) к раннее введенной смете. При выходе из формы редактирования справки будет задан вопрос создать уточненный план с учетом проставленных в справке поправок или нет (Например план с коррект.0 + справка-уведомление с коррект. 1 = план с коррект.1). С помощью кнопки «Печать» происходит выгрузка данных за соответствующий год и по соответствующей корректировке в программу Microsoft Office Excel, с помошью которой возможно распечатать отчеты на бумажном носителе (файл “plan13Out.xls”). С помощью кнопки «Экспорт» данные планов и справок и по видам медпомощи и по кварталам выгрузятся в файл “pl_4010101_0.xml” (цифры в названии файла соответствуют коду МО, последняя цифра отображает номер корректировки), который будет находиться в папке “out” рабочей папки программы (“Plan_13”). С помощью кнопки «Импорт» данные планов и справок загружаются из соответствующего файла. Приложение №1 С помощью приложения №1 производится расчет доходной части плана. После выбора с помощью выпадающих списков года, месяца и корректировки в таблице появятся данные. В этой таблице есть возможность редактирования колонок: «Кол-во объемов…», остальные колонки не доступны. Сохранение измененных данных происходит автоматически при нажатии клавиши «Enter» или при переходе с одной ячейки на другую. Действия по редактированию данных необходимо провести для каждого месяца соответствующего года и соответствующей корректировки. Параметр корректировки расчета доходной части плана логически связан с параметром корректировки для самих планов. Следует обратить внимание на то, что если план будет вноситься с корректировкой «0», то и для внесения кол-ва объемов в месяцах необходимо выставлять корректировку «0»! С помощью кнопки «Расчет кварталов и года» происходит автоматический расчет доходной части за кварталы и год. Результат можно увидеть, выбрав в выпадающем списке «Квартал» соответствующую строку. Данные по кварталам и году не редактируются, а только рассчитываются. Все данные соответствующего года и корректировки при экспорте (выгрузка для ТФОМС РО) выгружаются в файл “pr1_2010101_0.xml” (цифры в названии файла согласно коду МО по тарифному соглашению и согласно корректировке), который будет находиться в папке “out” рабочей папки программы “Plan_13”. Кнопка «Импорт» позволяет загрузить данные из файла “pr1_2010101_0.xml”. С помощью кнопки «Печать» есть возможность распечатать отчет с данными, которые видны на экране. С помощью кнопки «Печать объемов» есть возможность распечатать отчеты с данными по объемам, файл «go_2010101.xls». В меню «Сервис» с помощью подпункта меню «Перерасчет сохраненного месячного отчета при изменении тарифов» есть возможность автоматически пересчитать выбранный месяц в том случае, если были изменены тарифы (файл «tar13.xml» для загрузки будет выкладываться на сайте ТФОМС РО с соответствующей инструкцией). Если по каким либо причинам программа отказывает в перерасчете данных, то необходимо сначала удалить соответствующий месячный отчет, а затем заново ввести данные по объемам. В меню «Сервис» с помощью подпункта меню «Копирование отчетов в следующую корректировку» возможно полное дублирование всех отчетов (и месячных и квартальных) в следующую корректировку в случае, если никаких изменений тарифов в следующем квартале по сравнению с предыдущим не было. В меню «Сервис» с помощью подпункта меню «Удаление отчета» есть возможность удалить какойлибо отчет. Обратите внимание, что при заполнении объемов мед. помоши по законченным случаям при внедрении стандартов МП указывается количество койко-дней, рассчитанное с учетом длительности одного случая в соответствии с приказом №1795/04.2-6596 от 07.12.2012г. Пример: Вы планируете 100 законченных случаев при внедрении стандарта по кардиологии при остром инфаркте миокарда, 1 законченный случай составляет 12 койко-дней, следовательно объем мед. помощи составит 1200 койко-дней. При печати приложения №1 к приказу о распределении гос. заданий по объемам МП кол-во законченных случаев при внедрении стандартов МП рассчитывается автоматически. В нижней правой части главной формы программы отображается версия программного модуля (файл “plan_13.exe”) – v5.00(19.12.2012) и версия базы данных (файл “plan_13.gdb”) – v5.00(19.12.12)