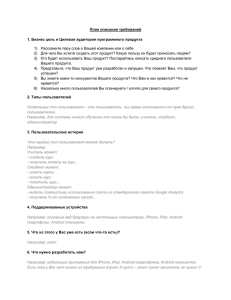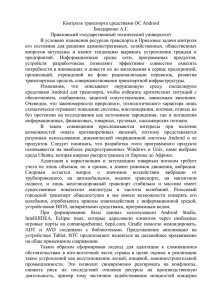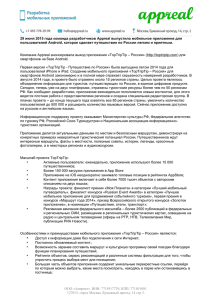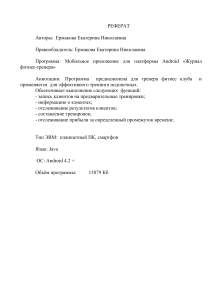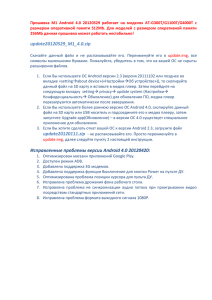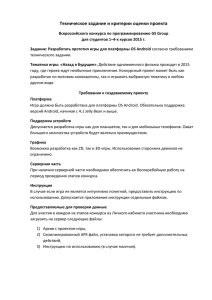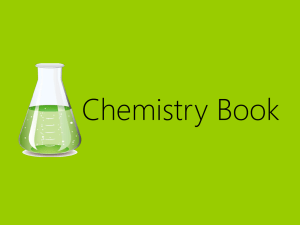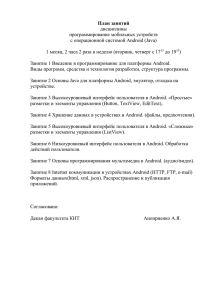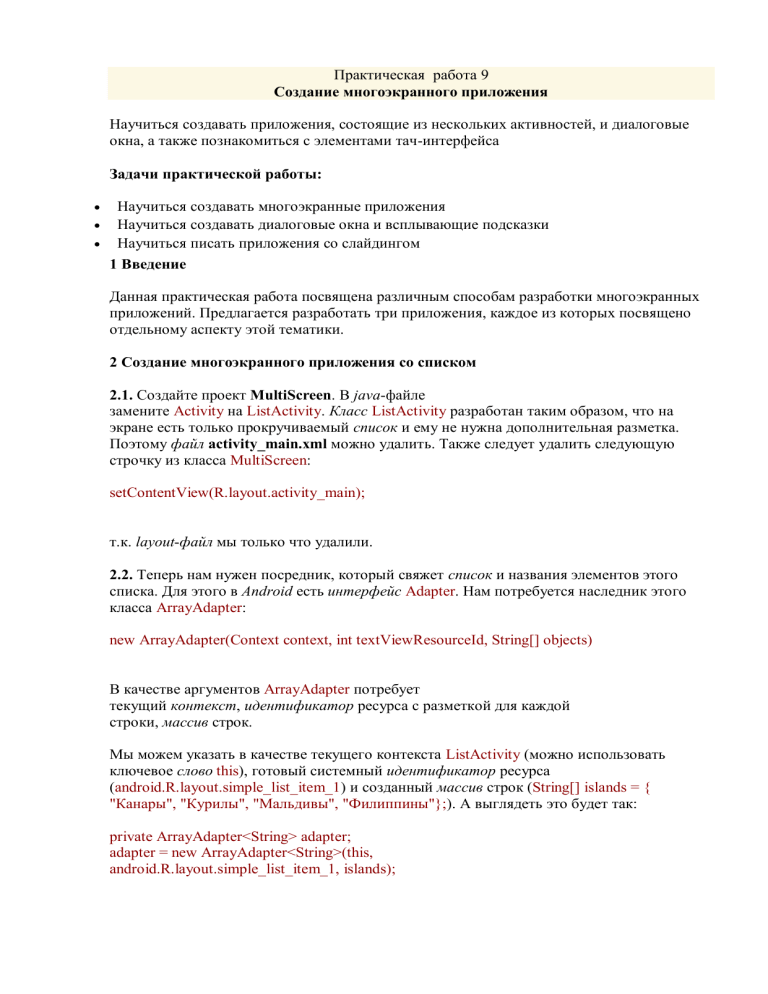
Практическая работа 9
Создание многоэкранного приложения
Научиться создавать приложения, состоящие из нескольких активностей, и диалоговые
окна, а также познакомиться с элементами тач-интерфейса
Задачи практической работы:
Научиться создавать многоэкранные приложения
Научиться создавать диалоговые окна и всплывающие подсказки
Научиться писать приложения со слайдингом
1 Введение
Данная практическая работа посвящена различным способам разработки многоэкранных
приложений. Предлагается разработать три приложения, каждое из которых посвящено
отдельному аспекту этой тематики.
2 Создание многоэкранного приложения со списком
2.1. Создайте проект MultiScreen. В java-файле
замените Activity на ListActivity. Класс ListActivity разработан таким образом, что на
экране есть только прокручиваемый список и ему не нужна дополнительная разметка.
Поэтому файл activity_main.xml можно удалить. Также следует удалить следующую
строчку из класса MultiScreen:
setContentView(R.layout.activity_main);
т.к. layout-файл мы только что удалили.
2.2. Теперь нам нужен посредник, который свяжет список и названия элементов этого
списка. Для этого в Android есть интерфейс Adapter. Нам потребуется наследник этого
класса ArrayAdapter:
new ArrayAdapter(Context context, int textViewResourceId, String[] objects)
В качестве аргументов ArrayAdapter потребует
текущий контекст, идентификатор ресурса с разметкой для каждой
строки, массив строк.
Мы можем указать в качестве текущего контекста ListActivity (можно использовать
ключевое слово this), готовый системный идентификатор ресурса
(android.R.layout.simple_list_item_1) и созданный массив строк (String[] islands = {
"Канары", "Курилы", "Мальдивы", "Филиппины"};). А выглядеть это будет так:
private ArrayAdapter<String> adapter;
adapter = new ArrayAdapter<String>(this,
android.R.layout.simple_list_item_1, islands);
Обратите внимание на строчку android.R.layout.simple_list_item_1. В ней уже содержится
необходимая разметка для элементов списка. Если вас не устраивает системная разметка,
то можете создать собственную разметку в xml-файле и подключить её.
Осталось только подключить адаптер:
setListAdapter(adapter);
2.3. Теперь нам нужно подключить обработку нажатия. Для этого необходимо знать, на
какой пункт списка осуществляется нажатие. Существует
специальный интерфейс OnItemClickListener с методом onItemClick(). Подключаем
обработчик: getListView().setOnItemClickListener(itemListener); Набираем все в том
же onCreate
OnItemClickListener itemListener = new OnItemClickListener(){
}
Если подчеркнётся первое слово, то импортируем нужный класс. Далее
подведём курсор ко второму слову new OnItemClickListener. Нам будет предложено
добавить метод (Add unimplemented method). Соглашаемся и получаем заготовку:
OnItemClickListener itemListener = new OnItemClickListener() {
@Override
public void onItemClick(AdapterView<?> arg0, View arg1, int arg2,
long arg3) {
// TODO Auto-generated method stub
}
};
Меняем имена переменных arg на более привычные и понятные
public void onItemClick(AdapterView<?> parent,
View v, int position, long id);
2.4. Осталось описать, что будет происходить при нажатии на элемент.
По нашей задумке каждый элемент будет открывать новое окно с соответствующим
содержимым.
Для начала следует создать еще 4 класса: Canari, Curili, Maldivi, Philippini, и 4 xmlоболочки к ним. Можно просто создать и копировать по одному файлу в обеих
директориях, меняя только название и содержимое.
Например, создадим файлы Canari.java и canari.xml типа Activity. Обратите внимание,
что как только мы создали ещё один java-файл, нужно записать его в файл манифеста,
иначе приложение не будет видеть этот
новый класс. Файл AndtoidManifest.xml находится сразу под папкой res. Добавьте код с
именем класса в тегах <activity></activity>, сразу под главной активностью.
<activity
android:name="com.mypackage.multiscreen.Canari"
android:label="@string/can" >
</activity>
Строку can нужно создавать в файле strings.xml, также как и другие строки.
Перейдем в файл canari.xml и создадим на экране TextView. Экраны будут отличаться
друг от друга картинками. Возьмите 4 любые картинки с вашего компьютера (можете
также найти их в интернете) и перетащите из проводника Windows в папку res\drawable.
Теперь вы можете поместить элемент ImageView на экран и, выбрав нужную картинку из
ресурсов проекта, подключить ее.
Остальные экраны создаются аналогично.
2.5. Теперь перейдем в главный класс и опишем обработку события onItemClick().
Создадим переключатель, который зависит от номера элемента.
switch (position) {
case 0:
break;
case 1:
break;
case 2:
break;
case 3:
break;
}
Для запуска нового экрана необходимо создать экземпляр класса Intent и указать класс, на
который будем переходить (у нас их 4, поэтому для каждого случая выбираем свою).
После этого вызывается метод startActivity(), который и запускает новый экран.
Intent intent = new Intent(MultiScreen.MainActivity.this, Canari.class);
startActivity(intent);
2.6. Теперь осталось добавить всплывающее окно Toast, которое будет показывать, какой
элемент мы выбрали. Этот виджет можно импортировать так же, как и предыдущие. Нам
потребуется метод makeText(), у которого есть три параметра: контекст приложения,
текстовое сообщение и продолжительность времени показа уведомления.
Toast.makeText(getApplicationContext(), "Вы выбрали " +
parent.getItemAtPosition(position).toString(),Toast.LENGTH_SHORT).show();
Полные листинги файлов проекта, в которых были сделаны изменения, см. ниже.
package com.mypackage.multiscreen;
import android.os.Bundle;
import android.view.View;
import android.app.ListActivity;
import android.content.Intent;
import android.widget.AdapterView;
import android.widget.AdapterView.OnItemClickListener;
import android.widget.ArrayAdapter;
import android.widget.Toast;
public class MultiScreenMainActivity extends ListActivity{
String[] islands = { "Канары", "Курилы", "Мальдивы", "Филиппины"};
@Override
protected void onCreate(Bundle savedInstanceState) {
super.onCreate(savedInstanceState);
ArrayAdapter<String> adapter = new ArrayAdapter<String>(this,
android.R.layout.simple_list_item_1, islands);
setListAdapter(adapter);
OnItemClickListener itemListener = new OnItemClickListener() {
@Override
public void onItemClick(AdapterView<?> parent, View v, int position, long id) {
switch (position) {
case 0:
Intent intent = new Intent(MultiScreenMainActivity.this, Canari.class);
startActivity(intent);
break;
case 1:
Intent intent1 = new Intent(MultiScreenMainActivity.this, Curili.class);
startActivity(intent1);
break;
case 2:
Intent intent2 = new Intent(MultiScreenMainActivity.this, Maldivi.class);
startActivity(intent2);
break;
case 3:
Intent intent3 = new Intent(MultiScreenMainActivity.this, Philippini.class);
startActivity(intent3);
break;
}
Toast.makeText(getApplicationContext(), "Вы выбрали " +
parent.getItemAtPosition(position).toString(),
Toast.LENGTH_SHORT).show();
}
};
getListView().setOnItemClickListener(itemListener);
}
}
Листинг 1. Файл MultiScreenMainActivity.java
package com.mypackage.multiscreen;
import android.app.Activity;
import android.os.Bundle;
public class Canari extends Activity
{
@Override
protected void onCreate(Bundle savedInstanceState)
{
super.onCreate(savedInstanceState);
setContentView(R.layout.canari);
}
}
Листинг 2. Файл Canari.java
<?xml version="1.0" encoding="utf-8"?>
<RelativeLayout xmlns:android="http://schemas.android.com/apk/res/android"
android:id="@+id/RelativeLayout1"
android:layout_width="fill_parent"
android:layout_height="fill_parent"
android:padding="10dip" >
<ImageView
android:id="@+id/imageView1"
android:layout_width="wrap_content"
android:layout_height="wrap_content"
android:layout_alignParentTop="true"
android:layout_centerHorizontal="true"
android:layout_marginTop="186dp"
android:src="@drawable/canari" />
<TextView
android:id="@+id/textView1"
android:layout_width="wrap_content"
android:layout_height="wrap_content"
android:layout_alignParentTop="true"
android:layout_centerHorizontal="true"
android:layout_marginTop="80dp"
android:text="@string/enjoy"
android:textAppearance="?android:attr/textAppearanceLarge" />
</RelativeLayout>
Листинг 3. Файл canari.xml
<?xml version="1.0" encoding="utf-8"?>
<resources>
<string name="app_name">Куда бы поехать в отпуск?</string>
<string name="action_settings">Settings</string>
<string name="enjoy">Enjoy yourself!</string>
<string name="can">Канары</string>
<string name="phil">Филиппины</string>
<string name="cur">Курилы</string>
<string name="mal">Мальдивы</string>
</resources>
Листинг 4. Файл strings.xml
Рисунок 1. Приложение "Куда бы поехать в отпуск?", запущенное на эмуляторе
Рисунок 2. Приложение "Куда бы поехать в отпуск?", запущенное на устройстве
3 Создание диалогового окна
3.1. Создайте новый проект Dialog
3.2. Создайте кнопку на вашей активности и назовите ее "Выбрать фон" (для этого нужно
в файле strings создать строку соответствующего содержания). Присвойте активности и
кнопке id.
<RelativeLayout xmlns:android="http://schemas.android.com/apk/res/android"
android:id="@+id/relativelayout"
android:layout_width="fill_parent"
android:layout_height="fill_parent" >
<Button
android:id="@+id/background_button"
android:layout_width="wrap_content"
android:layout_height="wrap_content"
android:layout_alignParentTop="true"
android:layout_centerHorizontal="true"
android:layout_marginTop="174dp"
android:text="@string/bg"/>
</RelativeLayout>
Листинг 5. Код файла activity_main.xml
3.3. Наше приложение меняет фон на выбранный. Значит, нам нужно создать цвета и их
названия в файле strings.xml. Как вы помните, этот файл находится в папке values,
которая в свою очередь находится в папке res. Также создадим строку messages, которая
нам понадобятся для диалогового окна.
<?xml version="1.0" encoding="utf-8"?>
<resources>
<string name="app_name">Dialog</string>
<string name="action_settings">Settings</string>
<string name="bg">Выбрать фон</string>
<string name="message">Хотите поменять фон?</string>
<color name="redColor">#FF0000</color>
<color name="yellowColor">#FFFF00</color>
<color name="greenColor">#00FF00</color>
<string name="red">Красный</string>
<string name="yellow">Жёлтый</string>
<string name="green">Зелёный</string>
</resources>
Листинг 6. Файл strings.xml
3.4. Перейдем в файл MainActivity.java. Создайте следующие переменные:
private Button bgButton;
public RelativeLayout relativeLayout;
Context context;
Если компилятор подчеркивает тип и сообщает об ошибке, например,
подчеркивает Context, наведите курсор на подчеркнутое слово: должно появиться
контекстное меню, предлагающее варианты, как можно исправить ошибку.
Выберете Import 'Context', чтобы импортировать библиотеку.
3.5. Теперь нужно описать, что будет происходить при нажатии на нашу кнопку.
Для начала свяжем объекты из activity_main.xml и переменные
в MainActivity.java через id (в onCreate):
bgButton = (Button)findViewById(R.id.background_button);
relativeLayout = (RelativeLayout)findViewById(R.id.relativelayout);
Context - это объект, который предоставляет доступ к базовым функциям приложения.
Добавляем в код
context = MainActivity.this;
3.6. Теперь нужно добавить событие onClick и навесить на кнопку OnClickListener.
Добавляем в заголовок класса MainActivity implements OnClickListener. Чтобы связать
кнопку и Listener в onCreate пишем
bgButton.setOnClickListener(this);
Создадим теперь событие onClick
@Override
public void onClick(View v){
}
В этом объекте создаем собственно диалог и называем его:
AlertDialog.Builder builder = new AlertDialog.Builder(this);
builder.setTitle(R.string.message);
AlertDialog alert = builder.create();
alert.show();
Мы будем создавать диалоговое окно, предоставляющее пользователю выбор из списка.
Для этого потребуется ещё одна переменная, которая сформирует список из имеющихся
строк.
final CharSequence[] items = {
getText(R.string.red), getText(R.string.yellow), getText(R.string.green)
};
3.7. Сформируем собственно наш список и зададим еще один Listener, который будет
менять цвет фона на выбранный:
builder.setItems(items, new DialogInterface.OnClickListener() {
public void onClick(DialogInterface dialog, int item) {
switch (item) {
case 0: { relativeLayout.setBackgroundResource(R.color.redColor);
break;}
case 1: {relativeLayout.setBackgroundResource(R.color.yellowColor);
break;}
case 2: {relativeLayout.setBackgroundResource(R.color.greenColor);
break;}
}
3.8. Осталось добавить в каждый case всплывающие окна Toast, и приложение полностью
готово!
Toast.makeText(context, R.string.green, Toast.LENGTH_LONG).show();
package com.mypackage.dialog;
import android.app.Activity;
import android.app.AlertDialog;
import android.content.Context;
import android.content.DialogInterface;
import android.os.Bundle;
import android.view.View;
import android.view.View.OnClickListener;
import android.widget.Button;
import android.widget.RelativeLayout;
import android.widget.Toast;
public class MainActivity extends Activity implements OnClickListener {
private Button bgButton;
public RelativeLayout relativeLayout;
Context context;
@Override
protected void onCreate(Bundle savedInstanceState) {
super.onCreate(savedInstanceState);
setContentView(R.layout.activity_main);
bgButton = (Button) findViewById(R.id.background_button);
bgButton.setOnClickListener(this);
context = MainActivity.this;
relativeLayout = (RelativeLayout)findViewById(R.id.relativelayout);
}
@Override
public void onClick(View v) {
final CharSequence[] items = {getText(R.string.red) ,
getText(R.string.yellow),getText(R.string.green)
};
AlertDialog.Builder builder = new AlertDialog.Builder(this);
builder.setTitle(R.string.message);
builder.setItems(items, new DialogInterface.OnClickListener() {
public void onClick(DialogInterface dialog, int item) {
switch (item) {
case 0: { relativeLayout.setBackgroundResource(R.color.redColor);
Toast.makeText(context, R.string.red, Toast.LENGTH_LONG).show();
break;}
case 1: {relativeLayout.setBackgroundResource(R.color.yellowColor);
Toast.makeText(context, R.string.yellow, Toast.LENGTH_LONG).show();
break;}
case 2: {relativeLayout.setBackgroundResource(R.color.greenColor);
Toast.makeText(context, R.string.green, Toast.LENGTH_LONG).show();
break;}
}
}
});
AlertDialog alert = builder.create();
alert.show();
}
}
Листинг 7. Код файла MainActivity.java
Скриншоты работающего приложения
Рисунок 3. Приложение "Dialog", запущенное на эмуляторе
Рисунок 4. Диалоговое окно
Рисунок 5. Выбран зеленый фон
Рисунок 6. Приложение "Dialog", запущенное на устройстве
4 Создание приложения со слайдингом из шаблона
4.1. Создайте проект TabsAndSwipe. Обратите внимание: чтобы использовать
стандартный шаблон активности Fixed Tabs + Swipe, вам необходимо при создании
проекта указать Minimum Required SDK не меньше, чем API11, т.к. в более ранних
версиях этот шаблон не поддерживается.
Рисунок 7. Создание приложения TabsAndSwipe
Следующие три окна оставляем без изменений.
Далее в окне Blank Activity выбираем в графе Navigation Type.
Рисунок 8. Выбор шаблона Navigation Type
4.2. Посмотрите на структуру проекта: у вас появились два xml-файла в папке res\layout activity_main.xml и fragment_main_dummy.xml.
4.3. Запустите приложение, чтобы убедиться, что все компилируется правильно.
4.4. Создайте три копии файла fragment_main_dummy.xml. Назовите их
соответственно first_tab, second_tab и third_tab. Присвойте элементу TextView в каждом
файле уникальный id. Можете поместить на экраны какие-набудь элементы, например
картинки или надписи.
4.5. Теперь переходим к файлу MainActivity.java. Нас интересует класс
public static class DummySectionFragment extends Fragment
Делаем три копии данного класса со всем содержимым, называя их
соответственно FirstActivity, SecondActivity, ThirdActivity.
4.6. Поменяйте в них следующие строки
View rootView = inflater.inflate(R.layout.fragment_main_dummy, container, false);
TextView dummyTextView = (TextView) rootView.findViewById(R.id.section_label);
Замените R.layout.fragment_main_dummy на R.layout.first и R.id.section_label на R.id.section
_label1 соответственно.
4.7. Поменяйте строки-названия секций в файле strings.xml.
<string name="title_section1">Лента</string>
<string name="title_section2">Фото</string>
<string name="title_section3">Карта</string>
4.8. Теперь переходим к классу SectionsPagerAdapter(). Нас интересует его метод Fragment
getItem(), именно его мы будем изменять. Чтобы при перелистывании менялось не только
содержимое TextView, но и всего фрагмента, замените код этого метода на следующий:
public Fragment getItem(int position) {
// getItem is called to instantiate the fragment for the given page.
// Return a DummySectionFragment (defined as a static inner class
// below) with the page number as its lone argument.
Fragment fragment=null;
Bundle args;
switch (position) {
case 0:
fragment = new FirstFragment();
args = new Bundle();
args.putInt(FirstFragment.ARG_SECTION_NUMBER, position + 1);
fragment.setArguments(args);
break;
case 1:
fragment = new SecondFragment();
args = new Bundle();
args.putInt(SecondFragment.ARG_SECTION_NUMBER, position + 1);
fragment.setArguments(args);
break;
case 2:
fragment = new ThirdFragment();
args = new Bundle();
args.putInt(ThirdFragment.ARG_SECTION_NUMBER, position + 1);
fragment.setArguments(args);
break;
}
return fragment;
}
4.9. Приложение готово, можно запускать.
Рисунок 9. Приложение TabsAndSwipe, запущенное на устройстве
Задание для самостоятельного выполнения
Подумайте над собственным приложением, сочетающим различные возможности
проектирования многооконных приложений, рассмотренные выше. Создайте прототип
этого приложения и настройте его пользовательский интерфейс.