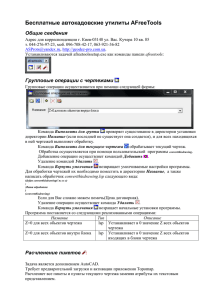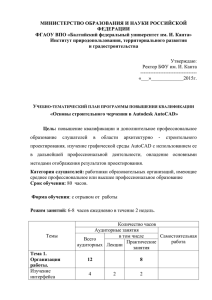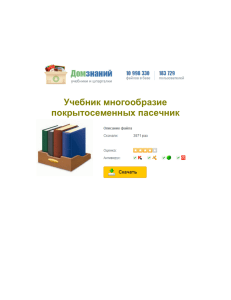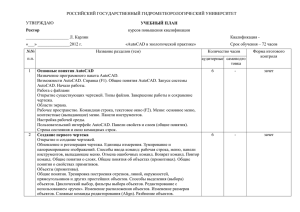Лабораторная работа: 2-D моделирование в AutoCAD. Примитивы, блоки, атрибуты блоков.
реклама
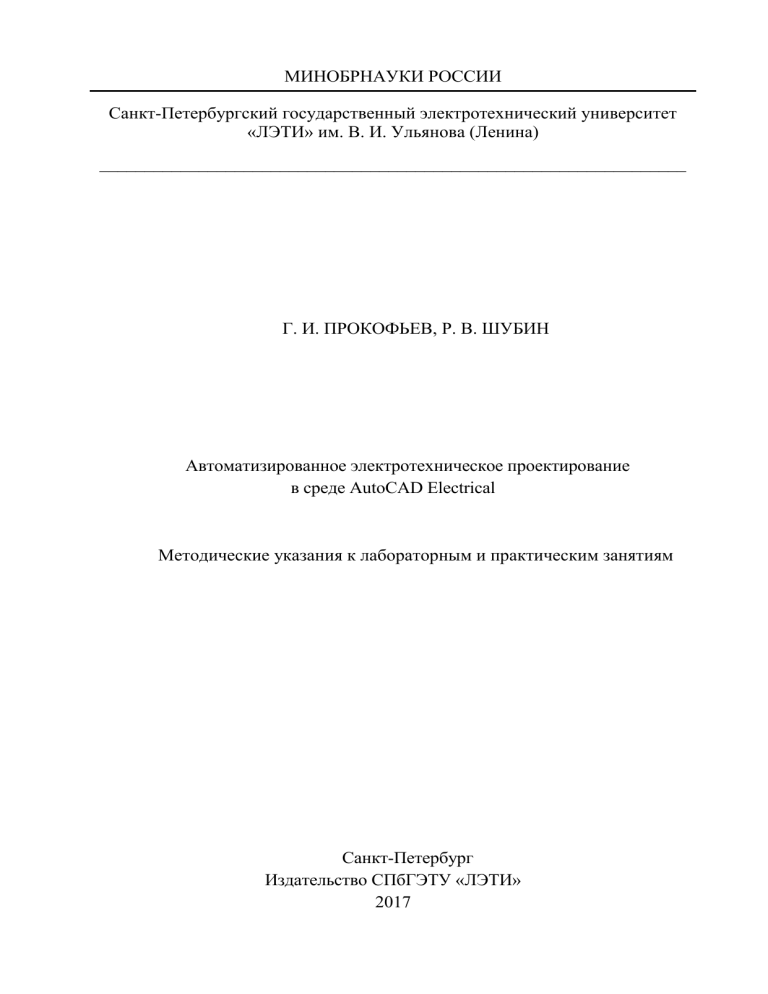
МИНОБРНАУКИ РОССИИ Санкт-Петербургский государственный электротехнический университет «ЛЭТИ» им. В. И. Ульянова (Ленина) _________________________________________________________________ Г. И. ПРОКОФЬЕВ, Р. В. ШУБИН Автоматизированное электротехническое проектирование в среде AutoCAD Electrical Методические указания к лабораторным и практическим занятиям Санкт-Петербург Издательство СПбГЭТУ «ЛЭТИ» 2017 УДК 004.91 Практикум по электротехническому проектированию в среде AutoCAD Electrical. Сост. Г. И. Прокофьев. СПб: 2017. Содержат методические указания по изучению и использованию технологии автоматизированного проектирования электротехнических устройств в среде AutoCAD Electrical. Рассматриваются инструменты, направленные на автоматизацию создания и корректировки электрических схем различных типов, и сопутствующих документов. Практикум может использоваться в качестве самоучителя и справочного материала при электротехническом проектировании в среде AutoCAD Electrical. Предназначено для студентов, обучающихся по научно-образовательному направлению Электроэнергетика и электротехника. Введение Практикум может быть полезен при самостоятельном освоении технологий автоматизированного выпуска документации электротехнических проектов разработчиками, студентами учебных заведений и преподавателями, ставящими и развивающими дисциплины по автоматизации процессов разработки изделий. Использование в практикуме среды AutoCAD Electrical обусловлено предоставлением Autodesk бесплатных лицензий на использование ее основных продуктов студентами, преподавателями и учебными заведениями РФ, а также большой популярностью в РФ базового продукта AutoCAD, лежащего в основе многих специализированных решений Autodesk. При этом пользователям предоставляется возможность устанавливать как последние, так и предыдущие версии систем, соответствующие имеющимся вычислительным ресурсам. В Практикуме используется интерфейс AutoCAD Electrical 2015, устанавливаемый на платформе Windows, аналогичный интерфейсам старших и младших (близким) версий системы. Практикум построен в виде нескольких лабораторных работ, направленных на знакомство и изучение часто используемых возможностей системы, а также практических заданий, направленных на закрепление умений работы с системой и создания полезной графической и атрибутивной информации, повторно используемой при проектировании. Варианты заданий позволяют использовать его при обучении группы студентов. Практикум содержит файлы блоков (условных графических обозначений), которые можно использовать и пополнять в процессе проектирования. Основная задача практикума - научить пользователя самостоятельно работать с системой (основными функциями и справкой). Имея навыки самостоятельной работы с системой, пользователь самостоятельно сможет совершенствоваться в работе с системой и в более глубоком освоении ее функциональности. В Практикуме в качестве примера заполнения диалоговых окон и путей к файлам приведены значения, использовавшиеся при выполнении лабораторных работ и практических заданий на кафедре РАПС СПбГЭТУ «ЛЭТИ». Лабораторная работа №1 2-D моделирование в AutoCAD. Примитивы, блоки, атрибуты блоков. Цель работы: Ознакомиться с интерфейсом и функционалом AutoCAD 2015, используемым при 2-D моделировании. ХОД РАБОТЫ Работа актуальна для пользователей, не имеющих навыка работы с AutoCAD и для пользователей, закрепляющих этот навык. Навыки работы с плоской графикой AutoCAD необходимы при работе с AutoCAD Electrical (далее ACE) потому, что ACE является приложением, построенным на базе AutoCAD, и полностью включает в себ я AutoCAD - использует его графический интерфейс и функциональность. Понятия AutoCAD и AutoCAD Electrical в тексте отмечены курсивом. КОМАНДЫ выделены ЗАГЛАВНЫМИ буквами. 1. Запуск AutoCAD Запустите AutoCAD Electrical 2015, используя меню Пуск операционной системы или соответствующий ярлык Рабочего стола. Появится стартовое окно (рис. 1.1), в котором имеется возможность открыть документ, или создать документ на основе шаблона, открыть файл примера, перейти в раздел обучения и др. В появившемся окне нажмите большую кнопку Начало построения. Рис. 1.1. Происходит создание нового документа в соответствии с выбранным по умолчанию шаблоном (выбирается при установке AutoCAD Electrical) и загружаются элементы Рабочего пространства - набора элементов интерфейса, видимого в данный момент и имеющего имя. У пользователя есть возможность создать свое рабочее пространство. Фрагменты выводимого на экран рабочего пространства (верхний левый и нижний правый угол экрана) представлены на рис. 1.2 соответственно вверху и внизу. Рис. 1.2. AutoCAD Electrical содержит четыре типовых рабочих пространства: «ACADE, 2D рисование и аннотации»; «ACADE и 3D моделирование»; «2D рисование и аннотации»; «3D моделирование. По умолчанию подгружается рабочее пространство ACADE, 2D рисование и аннотации. Для перехода между рабочими пространствами используется кнопка строки состояния. Для ознакомления и начального изучения САПР AutoCAD переключитесь на рабочее пространство 2D рисование и аннотации (рис. 1.3). Рис. 1.3. 2. Интерфейс AutoCAD 2015 По умолчанию новый документ имеет имя Чертеж1.dwg. Его можно увидеть посередине строки заголовка окна программы. Кроме того, в версии AutoCAD 2015 имеются закладки для документов; название документа можно видеть на специальном корешке (см. рис. 1.2. сверху). Таким способом отображаются страницы в современных браузерах. Левее названия версии программы и названия файла расположена Панель быстрого доступа - панель инструментов, на которую выносятся кнопки для вызова наиболее часто используемых команд: . В правом углу заголовка находится панель поиска справочной информации: Справку также можно вызвать нажатием клавиши F1. Ниже верхней строки окна документа находится основной элемент интерфейса — Лента (рис. 1.4). Это современный вид меню, с вкладками. Каждая вкладка состоит из панелей, панели - из команд. Состав ленты не фиксирован, его можно изменять средствами адаптации. Ленту и строку состояния можно временно убрать из видимости сочетанием клавиш CTRL+0. Рис. 1.4. Состав ленты также зависит от выбранного рабочего пространства. Все элементы интерфейса (панели, вкладки) имеют свое контекстное меню (вызывается щелчком правой кнопки мыши по объекту). Контекстное меню используется для вызова списка команд, доступных для данного элемента. Центральная часть экрана, имеющая по умолчанию черный цвет — это видимая часть текущего чертежа или графическая зона. В правой части графической зоны находятся видовой куб и панель навигации (рис. 1.5). Видовой куб — это средство навигации по ЗD-пространству. При создании двумерных чертежей видовой куб и панель навигации обычно не используется и их можно отключать с помощью кнопки Видовой куб и Панель навигации, расположенные на ленте Вид во вкладке Инструменты видового экрана. Панель навигации — хранилище инструментов увеличения/уменьшения масштаба (зуммирования), перемещения (панорамирования), специальных а также инструментов для по чертежу нескольких работы в трехмерном пространстве. По умолчанию панель навигации находится чуть ниже видового куба. В панели навигации вариации инструмента Рис. 1.5. Зуммирование, также как и Панорамирование, сгруппированы в виде раскрывающихся списков, которые имеют контекстные подсказки и справку. Удобным средством по управлению изображением на экране является центральное колесо мыши: двойной клик по колесу выводит изображения в пределах границ рисунка; поворот колеса вверх/вниз увеличивает/уменьшает отображение рисунка; перемещение курсора с нажатой кнопкой колеса перемещает чертеж по экрану. В левом нижнем углу графической зоны размещена пиктограмма системы координат (отображение осей X и Y, в трехмерном черчении - Z). По умолчанию в рабочем пространстве пространство активно Модели, в котором происходит черчение (моделирование). Вкладки Лист1 и Лист2 нужны для Рис. 1.6. перехода в пространство Листа и размещения видов модели на листе. Переключать между пространством модели и пространством листа можно, наведя курсор мыши на вкладку чертежа и выбирая Модель или Лист (рис.1.6.). Строка состояния располагается под строкой вкладок: На ней находятся кнопки управления режимами работы в программе, которые облегчают работу пользователя. Добавить/удалить кнопки Строки состояния можно в специальном меню, открывающемся по нажатию кнопки (рис. 1.7.). Еще один элемент интерфейса Командная строка выполнен в виде плавающего окна с вертикальной вешкой, за которую его можно перемещать по экрану. Командной строке можно назначать непрозрачность от 10 до 100% (от прозрачного состояния до непрозрачного). Любой символ, набираемый на клавиатуре, автоматически попадает в командную строку. Если выбрать любой из инструментов рисования, набрать любую команду, соответствующие попадут в Контроль им команды командную над то строку. сообщениями, выводимыми системой в командную строку, является важным навыком работы в работы программе. с посмотреть Протокол командами в можно текстовом окне, вызываемом при помощи клавиши F2. Сочетание позволяет клавиш закрыть CTRL+9 или снова раскрыть командную строку. Для ввода команды с клавиатуры необходимо напечатать имя команды (псевдоимя) в командной строке и нажать клавишу «Enter» или «Пробел». После ввода команды в командную строку всплывает окно с похожими командами. В левом верхнем углу программы находится значок меню приложения (пиктограмма программы в виде буквы А). Это меню предоставляет доступ к операциям с файлами, а также позволяет осуществлять поиск команд по набранным символам. Практически все команды имеют опции, которые можно выбирать в ходе выполнения команды. Опции используются для изменения дальнейшего Рис. 1.7. хода выполнения команды или выбора режима ее выполнения. Перечень опций, доступных в данный момент выполнения команды, приводится в квадратных скобках в конце текущего запроса. Форматы файлов 3. Стандартный формат файлов рисунков — DWG. Для версий программ 2013-2014 формат файлов един, для других версий форматы файлов отличаются. Более новые версии программ читают файлы старых версий, но не наоборот. Точная копия файла AutoCAD, которая создается в момент автосохранения чертежа, имеет расширение ВАК. Настроить автосохранение можно в окне Параметры, вкладка Открытие/Сохранение (рис. 1.8.). Файлы шаблонов чертежа имеют расширение DWT. Еще одни формат DWS используется для передачи файлов заказчику, для хранения в сети. Команды 4. Все действия в программе выполняются при помощи команд. Все команды состоят из одного слова. Большинство команд имеют псевдонимы (ОТРЕЗОК — «1»). Каждая команда может быть Рис. 1.8. вызвана, как правило, тремя способами: Щелчком левой кнопки мыши по кнопке меню, которой назначена команда; Выбором из строки меню; Вводом ее имени в командную строку и нажатием после этого клавиши ENTER. Этот способ универсален. Команду можно вводить в любом регистре. После ввода первого символа программа будет подсказывать команды со схожими именами. Если ввести пробел или ENTER, до ввода команды система повторит последнюю команду. Использование каждой последующей команды возможно только после завершения предыдущей или прерывания ее (клавишей клавиатуры Esc). Обычно команды завершают свое выполнение сами, но некоторые являются циклическими (ОТРЕЗОК). Завершить выполнение циклической команды можно нажатием на клавишу ENTER или ESC. Синтаксис любой команды можно описать следующим образом. Имя команды: запрос команды [опция1 опция2] <параметр по умолчанию»: строка ввода. Имя команды — установленное программой имя команды; Запрос команды — первый вопрос команды к пользователю, для ввода каких-либо значений; Опции — вариации, дополнения к команде; Параметр по умолчанию - последнее значение, вводимое пользователем (или по умолчанию). Примечание: В ходе выполнения лабораторной работы для понимания механизмов работы команд необходимо проследить за ходом выполнения команды в командной строке на примере команд ОТРЕЗОК и ПОЛИЛИНИЯ. Опции команд выбираются пользователем щелчком мыши по слову в квадратных скобках. Еще одни вариант доступа к опциям — использование контекстного меню. При согласии со значением по умолчанию, нажимается ENTER. В программе действуют стандартные для системы Windows горячие клавиши CTRL+Z, позволяющие отменить последнее действие. Стандартные операции отмены, возврата можно найти также на панели быстрого доступа. 5. Параметры настройки интерфейса Геометрические объекты можно выбирать, используя способы выбора. Выбранные объекты выделяются. У выбранных объектов появятся ручки - небольшие синие прямоугольники в характерных точках. У отрезков характерными точками являются конечные и средние точки. Для удаления объектов можно использовать кнопку DEL или команду СТЕРЕТЬ. Общие настройки рабочего пространства можно увидеть в диалоговом окне Параметры, которое имеет одиннадцать вкладок: Файлы — задает пути для поиска файлов различных типов, элементов программного обеспечения (шрифтов, текстовых редакторов и т. п.); Экран - чаще всего пользователи вносят изменения в область Элементы окна с флажками, которые управляют отображением полос прокрутки графического экрана, строки состояния чертежа, использованием крупных кнопок панелей инструментов, выводом подсказок, отображением подсказок. Нажатием Шрифты на клавишу можно настроить шрифт текста в командной строке; ие Открытие/Сохранен устанавливает основной формат сохранения чертежей, характеристики автосохранения, защиты чертежа средства от несанкционированного доступа, а также особенности загрузки внешних ссылок и пользовательских приложений; Рис. 1.9. Построения отслеживания, - содержит различные параметры величину прицела перекрестия курсора привязки и и значков автоматической привязки, параметры подсказок; Выбор — настройка выделения объектов, например курсора выбора; Профили - позволяет присвоить имя профилю, т.е., набору параметров всех вкладок диалогового окна Параметры, и при необходимости экспортировать параметры в файл с расширением ARG. Для обеспечения точности построения и облегчения чертежных задач в AutoCAD используются специальные режимы черчения. Кнопки включения режимов находятся в строке состояния. Настройки каждого режима доступны из контекстного меню, вызываемого при наведении на кнопку режима. Включенные кнопки режимов подсвечены голубым цветом. Настройки Сетки и привязки к сетке выполняется с использованием опции контекстного меню Параметры привязки… Настройка полярного отслеживания выполняется с использованием закладки Отслеживания окна Режимы рисования (рис. 1.9). Для последующей работы можно выбрать все режимы объектной привязки некоторые из них использованием Объектная или с закладки привязка окна Режимы рисования (рис. 1.10). Объекты можно создавать с определенными углами или в определенной других зависимости объектов от вдоль Рис. 1.10. определенных направлений, называемых линиями отслеживания (рис. 1.11.). Средства автоотслеживания позволяют располагать углами объекты или в под определенными определенной зависимости относительно других объектов чертежа. При включенных режимах автоотслеживания Рис. 1.11. специальные временные линии отслеживания помогают выполнять точные построения. Автоотслеживание отслеживания: полярное включает отслеживание и в себя два параметра отслеживание объектной привязки. При отслеживании отслеживания значками объекты инициируются зеленого цвета, определенными на рис. 1.12. Значение длины отрезка при его рисовании (либо другое значение, например координаты) можно вводить с клавиатуры. Переключение между значениями осуществляется клавишей клавиатуры TAB. 6. Рис. 1.12. Способы задания координат В декартовой системе координат положение точки А на плоскости определяется двумя координатами X и Y. В полярной системе координат координата r определяет расстояние от точки до полюса (начала координат) O, координата α — угол между полярной осью ОХ и отрезком, соединяющим полюс и рассматриваемую точку. Способы ввода координат представлены на рис. 1.13. После того как нарисован объект, например, отрезок, иногда нужно узнать координаты точек или же его длину. Для этого используются команды Рис. 1.13. расположенные на панели Утилиты. 7. Калькулятор программы (CTRL+8) Калькулятор программы (CTRL+8) подобен калькулятору системы Windows (рис. 1.14), однако из него можно измерять объекты и значение попадет в строку Рис. 1.14. калькулятора, после чего, например, разделить длину отрезка на два, чтобы узнать его середину. А кнопка Вставить значение в командную строку позволит сразу же использовать найденное значение в черчении. Кнопку для выделения всех объектов применять неудобно. Для тех же целей используется сочетание горячих клавиш CTRL+A. 8. Построения Создание прямоугольника: Указать первый угол прямоугольника (щелчком мыши или 1. вводом координат); Указать координаты диагонального угла прямоугольника. 2. В ответ на выбор инструмента прямоугольник (ввод команды) программа выдает запрос: [Фаска] — построить прямоугольник с заранее определенными фасками; — [Сопряжение] построить прямоугольник с заранее определенным радиусом сопряжения его углов; [Толщина] — задать толщину линий прямоугольника. После определения величины фаски/сопряжения или толщины линии команда возвращается к начальному запросу. Пользователю необходимо определить местоположение первого угла прямоугольника. Теперь появляется доступ к опциям построения фигуры по площади Центр, радиус Центр, диаметр /размерам и поворот на определенный угол. Создание окружности: Указать 1. (щелчком мыши точку центра или вводом 3Т (три точки) Три точки касания координат); Указать 2. радиус круга 2Т (две точки) (щелчком мыши или вводом значения радиуса в командную строку). Построение многоугольников: Указать количество сторон многоугольника; ККР (касательная, касательная, радиус) Рис. 1.15. Указать центр многоугольника (как у окружности); Выбрать опцию Вписанный либо Описанный; Указать радиус окружности; Построение окружности: Окружность строится по введенным точкам и значению. Ввод производится указанием точек или/и вводом значений (рис. 1.15). Если при увеличении гладкость дуг и окружностей теряется или не удается увеличить или уменьшить изображение выше или ниже какого-либо предела, можно выполнить регенерацию изображения (РЕГЕН или РЕ). Эта команда также используется для удаления лишних пикселей-помех. В AutoCAD есть возможность построения эллипсов. Вызвать команду можно щелчком по кнопке из меню Рисования, вводом в командную строку _ ЭЛЛИПС. Команда позволяет вычертить как полный эллипс, так и его часть. Основными параметрами эллипса являются координаты центра, направление и размер большой и малой оси. Построение дуг: Для построения дуг используется кнопка Дуга панели Рисования закладки Главная ленты. Дуги можно строить различными способами с использованием различных сочетаний таких параметров, как центр, начальная и конечная точки, радиус, центральный угол, длина и направление хорды. По умолчанию дуги рисуются в направлении против часовой стрелки. Чтобы нарисовать дугу в направлении по часовой стрелке, необходимо перетаскивать курсор, удерживая нажатой клавишу CTRL. Команды и способы построения дуг интуитивно понятны. При их построении можно пользоваться справкой AutoCAD, вызываемой по нажатию F1 либо из выпадающего меню каждой конкретной команды. Полилиния: Полилиния представляет собой объект, в котором комбинируются линейные сегменты и дуги. Интересным и полезным свойством, присущим полилиниям, является ширина, которая позволяет чертить линии и дуги разной толщины. После указания начальной точки в командной строке появляется сообщение о текущей толщине полилинии. Параметры команды: [Дуга] используется, если необходимо перевести команду в режим вычерчивания дуг окружностей; [Полуширина] изменение половины толщины последующего сегмента (вполовину меньше Ширины); [Длина] используется, если необходимо следующий сегмент вычертить под тем же углом, что и предыдущий (если предыдущая линия — дуга окружности, то линия будет касательной к ней); [Отменить] используется, если необходимо отказаться от последнего вычерченного сегмента полилинии; [Ширина] изменение толщины последующего сегмента, при этом необходимо ввести толщину в начальной и в конечной точках сегмента. [Замкнуть] появляется в процессе черчения и используется, если необходимо соединить начальную и текущую точки полилинии и завершить команду. Прочие плоские объекты: Панель Рисование вкладки Главная ленты содержит меню рисования других геометрических объектов, которые используются при моделировании. Отметим лишь некоторые из них, полезные при электротехническом проектировании. Сплайн - это гладкая волнистая линия, для обозначения линий обрыва или линий разграничения вида и разреза. Сплайны программы - NURBS кривые, что способствует их использованию в трехмерном моделировании. Для создания сплайна нужно просто указывать точки, согласно выбранному методу. Различают два вида кривых (переключаться между ними можно и после создания): УВ-кривые, заданные управляющими вершинами, которые не лежат на самой кривой, а только на ее начальной и конечной точках (больший контроль создания); Fit кривые, заданные управляющими точками, которые все лежат на самой кривой. Во многих графических пакетах используются направляющие линии, позволяющие отделить участки рабочей зоны, разметить содержимое. Роль таких линий в AutoCAD играют прямые и лучи. Объект Точка используются в чертеже для построения других геометрических объектов с использованием точек. Кроме того, с помощью точек можно поделить отрезки на равное количество частей или на части заданного размера. По умолчанию точки отображаются маленькими и незаметными (один пиксель). Чтобы изменить вид всех точек на чертеже необходимо окном воспользоваться Отображение диалоговым точек, в панели Утилиты Ленты (рис. 1.16). Для построения объекта Кольцо необходимо задать внутренний и внешний Рис. 1.16. диаметры, и затем указать точку вставки кольца. Можно установить внутренний диаметр равным нулю, тогда будут формироваться закрашенные окружности. Штриховка заполняет замкнутую область или выбранные объекты штриховкой, сплошной заливкой или градиентной заливкой. Панель создания штриховки можно вызвать из панели Рисование вкладки ленты Главная. Для определения контуров штриховки можно выбрать один из следующих способов: Указать точку на области, замкнутой объектами; Выбрать объекты, окружающие область; Задать точки контуров, воспользовавшись параметром Построить команды – ШТРИХ. Вкладка меню Создание штриховки приведена на рис. 1.17. Рис. 1.17. Свойства геометрических объектов 9. Свойства геометрических объектов отображается в окне Палитры свойств. Палитру свойств можно открыть из панели Палитры, расположенной во вкладке Вид меню ленты (рис. 1.18). Свойства выбранных объектов можно отобразить с использованием контекстного меню. Окно Быстрые свойства (рис. 1.19) объекта отображает лишь основные его свойства. Окно быстрых свойств можно включить соответствующей состояния. кнопкой Основными в Строке свойствами геометрических объектов являются цвет, толщина и тип линии. На ленте во вкладке Главная на панели Свойства указаны текущие свойства выбранного объекта или Рис. 1.18. набора объектов. По умолчанию у всех свойств назначено свойство ПоСлою. Это означает, что значение берется со слоя текущего объекта. Объекту можно назначить любое значение свойства из списков свойств. При отсутствии какой-либо вкладки меню, ее можно вывести на экран, щелкнув правой кнопкой мыши по пустой области строки с названиями вкладок меню. В появившемся контекстном меню выбрать пункт Показать вкладки и активизировать Рис. 1.19. нужную вкладку ленты меню. Типы линий 10. Тип линий описывается повторяющейся последовательностью штрихов, точек и пробелов, наносимых вдоль прямой или кривой. Типы линий можно присваивать как слоям, так и отдельным объектам чертежа. Все новые объекты создаются с использованием текущего типа линий, который отображается на палитре свойств и на панели Свойства вкладки Главная ленты, когда нет выбранных объектов. Если установлен текущий тип линий ПоСлою, то все создаваемые используют объекты тип линий, Рис. 1.20. присвоенный текущему слою; Если установлен текущий тип линий ПоБлоку, то объекты имеют тип линий Continuous, сплошной тип линий без пробелов, до тех пор, пока объекты не будут объединены в определение блока. Когда в чертеж вставляется блок, его объектам присваивается текущий тип линий; Если задается текущий явным тип образом, линий то все Рис. 1.21. создаваемые объекты используют этот тип линий независимо от текущего слоя. В некоторые определения типов линий включены текст и символы. Диспетчер типов линий (рис. 1.20) вызывается через выбор пункта Другое выпадающего списка типов линий на панели Свойства вкладки Главная ленты (рис. 1.21). 11. Редактирование объектов Панель Редактирование находится на вкладке Главная ленты. Она содержит функционально полное множество кнопочных команд, позволяющих редактировать плоские объекты в рабочем пространстве «2D». Каждая команда имеет подсказку и пояснения к ней, а также контекстную помощь (по клавише F1). Выполнение команд сопровождается диалогом с пользователем, интуитивно понятно и может быть освоено самостоятельно при выполнении задачи рисования и редактирования геометрического объекта. При выполнении большинства команд редактирования используется понятие Базовой точки объекта. В общем случае, под базовой понимается точка привязки объекта (-ов) к конкретному месту на поле чертежа. Таким образом, когда при перемещении/копировании задаются точные координаты нового местоположения объекта, то подразумевается новое положение базовой точки, вслед за которой переносятся или копируются выбранные объекты. При выполнении команд поворота, подобия, масштабирования, зеркального отражения базовая точка, наоборот, остается неподвижной, а все изменения формы/размеров объектов производятся относительно нее. Основные операции редактирования (Растянуть, Перенести, Повернуть, Масштаб, Отразить зеркально) можно выполнять с помощью ручек объектов. Ручки (маркеры) имеют вид квадратных меток синего цвета и находятся в характерных точках выбранных объектов. Перетаскивая эти ручки или вызывая их контекстное меню, можно быстро и наглядно редактировать объекты. В программе возможно размножение объектов при помощи команды Массив. Команда открывает вкладку ленты Создание массива (рис. 1.22), в котором задаются настройки для создания массива: прямоугольного, кругового, или по траектории. Рис. 1.22. Для создания прямоугольного массива нужно выбрать объект(ты), а затем настроить массив на вкладке Создание массива. Для создания радиального массива нужно выбрать объект(ты), указать центральную часть мнимого круга, а затем массив на вкладке Создание массива. Для создания радиального массива как на схеме выше нужно выбирать опцию Поворот элементов (тогда объекты будут поворачиваться вдоль окружности); если же опция не выбрана, объекты будут сохранять свое положение, т.е., стоять вертикально вдоль окружности. Для создания массива по траектории (вдоль пути) надо выбрать объект, а затем заранее нарисованную траекторию, например, сплайн (линию, полилинию, спираль, окружность, эллипс). Значения свойств массивов (кроме ассоциативности) можно менять с помощью ручек. С помощью опции Базовая точка можно изменить положение базовой точки (по умолчанию это центр прямоугольника описаны вокруг объектаэталона). Важной опцией является опция Ассоциативность. По умолчанию опция включена; таким образом, после создания массива образуется связанная группа объектов. Если данная кнопка отжата, то после создания массива отобразятся отдельные объекты, т.е., просто копии. 12. Создание нового файла чертежа Любой чертеж AutoCAD может использовать шаблон (Template). Файл с шаблоном чертежа содержит стандартные установки и имеет расширение dwt. При загрузке программа автоматически загружает метрический шаблон acadiso.dwt из папки C:\Users\<Username>\AppData\Local\Autodesk\AutoCAD Electrical 2015 (либо иная версия AutoCAD) \R20.0\rus\Template Кроме этого шаблона, при загрузке можно выбирать любой другой шаблон, в том числе и собственный. Шаблон рисунка обычно содержит следующие настройки: 1. Единцы чертежа; 2. Лимиты чертежа (границы области черчения устанавливаются командой ЛИМИТЫ); 3. Слои; 4. Режимы рисования; 5. Размер листа бумаги для вывода на печать; 6. Различные стили именованных объектов (текста, размеров и пр.). Слои являются основным средством упорядочения на чертеже. Они позволяют сгруппировать информацию по функциям и упрощают управление различными свойствами, такими как типы линий, цвета и др. На слоях обычно группируют однотипные объекты (размеры, основные и вспомогательные линии, текст, выноски и др.). Некоторые действия над существующими слоями можно выполнять на панели Слои на вкладке Главная. Создание, удаление слоев и настройка их свойств осуществляется в диалоговом окне Свойства слоя (пример на рис. 1.23). Рис. 1.23. В процессе рисования вновь создаваемые объекты располагаются на текущем слое. Текущим может быть слой с именем «0» или любой другой слой, созданный и именованный пользователем. Пользователь может переключаться с одного слоя на другой, меняя тем самым текущий слой; все создаваемые далее объекты размещаются на новом текущем слое и используют его цвет, тип линий и другие свойства. Замороженные слои и слои, описанные во внешних ссылках, нельзя сделать текущими. Параметры слоя: Вкл./Выкл. (On/Off). Выключенные слои по умолчанию являются невидимыми. То есть объекты, расположенные на этих слоях, не выводятся на экран и не печатаются на принтере (плоттере). Тем не менее выключенные слои по-прежнему участвуют в регенерации, то есть просчитываются компьютером. Размороженный/Замороженный (Thawed/Frozen). Объекты, находящиеся на замороженных слоях, не выводятся на экран, не печатаются на принтере (плоттере) и не участвуют в регенерации. Однако после размораживания слой автоматически будет регенерирован. Разблокированный/Блокированный (Unlocked/Locked). Разблокированные слои являются видимыми и поддаются корректировке. Заблокированные слои также видимы, однако редактировать расположенные на них объекты нельзя. Выводимый на плоттер/Не выводимый на плоттер (Plottable/Not Plottable). Этот параметр указывает, будет ли печататься слой при выводе чертежа на печать. При настройке нового чертежа пользователь может «перетащить» в него все описания слоев из базового чертежа в Центре управления (Design Center) (соответствующий инструмент панели Палитры вкладки Вид). Это экономит время и гарантирует соблюдение установленной системы слоев во всем проекте. 13. Блоком Блоки и атрибуты блоков называется совокупность связанных объектов чертежа, обрабатываемых как единый объект. Объединение объектов в блоки облегчает повторное использование их как внутри одного чертежа, так и в других чертежах. Блоки могут состоять из объектов, изначально находившихся на различных слоях и имевших различные цвета, типы линий и веса линий. Хотя вставляемый блок всегда размещается на текущем слое, для каждого объекта, входящего в блок, сохраняется информация об исходных слоях, цветах и типах линий. Пользователь может сохранять исходные свойства объектов блока или использовать настройки текущего слоя и текущие значения цвета, типа и веса линий. Палитра Определение блока находится на вкладке Вставка ленты. Алгоритм создания блока: 1. Выделить геометрических объекты примитивов, блоков) для создания блока; (набор других Рис. 1.24. 2. Вызвать команду создания блока (рис. 1.24); 3. В диалоговом окне Определение блока (рис. 1.25) в поле Имя ввести имя блока; 4. В разделе Базовая точка задать координаты базовой точки вставки; 5. В разделе Объекты отметить опцию Преобразовать в Рис. 1.25. блок (в данном случае выбранные объекты конвертируются в блок. Опция Удалить - блок записывается в базу чертежа, исходные объекты удаляются. Опция Оставить - блок записывается в базу чертежа, исходные объекты остаются без изменений). Нажать ОК. Алгоритм вставки блока: 1. Выполнить команду Вставка; 2. В окне Вставка указать точку вставки, масштабные коэффициенты и угол поворота результата вставки – вхождения блока. При необходимости получения симметричного вхождения блока можно воспользоваться масштабным коэффициентом -1, по выбранной оси. Для редактирования блоков нужно зайти в Редактор блоков. С помощью редактора блоков можно добавлять в блоки функции динамического изменения. Для редактирования блоков также можно выполнить двойной щелчок по нужному блоку, в открывшемся диалоговом окне Редактировать вхождение блока нажать ОК. После этого блок будет отображаться в редакторе блоков. Атрибуты представляют блоков собой метку или ярлык для связывания с блоком каких-либо данных. В атрибутах могут храниться технические параметры, стоимость, комментарии, фамилии владельцев и т.п. Имя атрибута можно сравнить с названием столбца в таблице базы Рис. 1.26. данных. В AutoCAD активно используются блоки и атрибуты для автоматизации проектирования, поэтому студенту на получение навыков работы с блоками нужно обратить особое внимание. Атрибуты задаются на этапе создания или редактирования блока. Для задания атрибута необходимо нажать кнопку Задание атрибутов панели Определение блока вкладки Вставка Ленты, либо кнопку Определение атрибута панели Параметры операций вкладки Ленты Редактор блоков. Раздел Режим появившегося диалогового окна Определение атрибутов (рис. 1.26), позволяет установить определенные свойства атрибута: Скрытый - значение атрибута вставленного блока не должно быть видно на экране или выводиться на печать; Постоянный - фиксированное значение атрибута для всех вхождений блока; Контролируемый - позволяет проверить правильность значения атрибута во время процесса вставки блока; Установленный - присваивает атрибуту при вставке блока значение по умолчанию; Фиксированное положение - фиксация положения атрибута внутри вхождения блока. При отмене фиксации атрибута его можно перемещать относительно остальной части блока с помощью ручек редактирования; размер многострочных атрибутов можно изменить. Несколько строк - значение атрибута может содержать несколько строк текста. В этом случае можно задать ширину рамки атрибута. Имя - имя атрибута, по которому могут быть установлены все его вхождения в чертеж. Имя может состоять из любых символов, кроме пробелов. Все строчные буквы автоматически преобразуются в прописные. Подсказка - подсказка атрибута, выводимая на экран всякий раз при вставке блока, содержащего данный атрибут. Если оставить поле подсказки пустым, AutoCAD будет использовать в качестве подсказки имя атрибута. Если в группе Режим включена опция Постоянный, поле Подсказка недоступно. По умолчанию - значение, которое присваивается атрибуту по умолчанию; блок Аннотативный - указывает, что атрибут - аннотативный. Если является аннотативным, ориентация атрибута совпадает с ориентацией блока. Информацию, хранящуюся в атрибутах блоков, можно экспортировать из чертежа с последующим использованием в электронных таблицах или базах данных для генерации различных документов. С каждым блоком может быть связано несколько атрибутов, имеющих различные имена. В процессе вставки блока с несколькими атрибутами последовательно предлагается ввести значение каждого из них. Кроме того, в блоках могут использоваться постоянные атрибуты, значения которых не изменяются. Запрос на их ввод при вставке блока не выдается. 14. Текст Текст в AutoCAD можно создать различными способами с использованием панели Аннотации на вкладке Главная ленты (рис. 1.27.). Более короткие фрагменты выполняются с помощью однострочного текста. Для длинных надписей с форматированием используется многострочный текст. Алгоритм создания однострочного текста: 1. Выполнить команду создания однострочного текста; Рис. 1.27. 2. Указать точку вставки первого символа; 3. Задать высоту текста; 4. Задать угол поворота текста; 5. Ввести текст. В конце строки нажать ENTER. Если необходимо, ввести еще строки. Чтобы завершить работу с командой необходимо еще раз нажать ENTER. Для редактирования содержимого однострочного текста необходимо выполнить по нему двойной щелчок левой клавишей мыши. Текстовым стилем определяется большинство параметров текста. К числу таких параметров относятся шрифт, начертание, ширина символов, наклон и др. Одни и те же текстовые стили могут применяться как для однострочного текста, так и для многострочного. Для создания многострочного текста необходимо задать рамкой ширину многострочного текста. На ленте отобразится окно редактора многострочного текста с соответствующей вкладкой меню. Для сохранения текста и выхода из редактора необходимо: 1. Указать точку на чертеже вне окна редактора; 2. Нажать кнопку Закрыть текстовый редактор; 3. Нажать клавиши CTRL> + ENTER. Для редактирования многострочного текста достаточно выполнить по нему двойной щелчок левой клавишей мыши. Дважды щелкнуть на многострочном тексте, чтобы открыть контекстный редактор. 15. Размеры Добавление на чертеж различных аннотаций (текста, размеров, выносок, таблиц и т.д.) производится с использованием панели Аннотации на вкладке Главная ленты, либо (более подробно) с использованием инструментов вкладки Аннотации ленты. Существуют следующие основные типы нанесения размеров (рис. 1.28): Линейный; Радиальный (радиус, диаметр, с изломом); Угловой; Ординатный; Длина дуги. Линейные размеры могут быть горизонтальными, вертикальными, параллельными, повернутыми, базовыми или в виде цепей. Некоторые примеры приведены на рис. 1.29. Размеры содержат в себе следующие элементы: Рис. 1.28. размерный текст, размерные линии, выносные линии и стрелки. Рис. 1.29. Размерный текст указывает величину размера. Размерный текст может включать в себя различные специальные обозначения в виде префиксов и суффиксов, а также допуски. Размерные линии графически показывают величину размера и его ориентацию на чертеже. В случае углового размера размерная линия представляет собой дугу. Стрелки ограничивают размерную линию и изображаются на ее концах. Можно задавать размеры и форму стрелок, а также использовать другие обозначения, такие как засечки и точки. Выносные линии проводятся от объекта к размерной линии. Маркер центра имеет вид крестика, которым обозначается центр окружности или дуги. Центровые линии исходят из маркера центра и имеют разрывы в точке центра. Размеры могут быть ассоциативными, неассоциативными и расчлененными. Ассоциативные размеры настраиваются в соответствии с изменениями объектов, к которым они относятся. Размерный стиль - это именованный набор размерных параметров, управляющих внешним видом размеров, например стилем стрелок, расположением текста и двусторонними допусками. Использование размерных стилей позволяет быстро форматировать размеры, обеспечивая их соответствие государственным стандартам и стандартам предприятия. При параметры текущего размерного нанесении стиля. При размера изменении используются параметров размерного стиля все размеры на чертеже, использующие этот стиль, обновляются автоматически. Создать новый размерный стиль, а также изменить существующий можно в окне Диспетчера размерных стилей (рис. 1.30), вызываемого по Рис. 1.30. кнопке Размерный стиль панели Аннотации на вкладке Главная ленты. В практических заданиях и лабораторных работах следует использовать стиль ISO-25, как наиболее соответствующий требованиям ГОСТ 2.307-2011. 16. Задания для включения в отчет по лабораторной работе В отчете по лабораторно работе необходимо привести снимки экрана (скриншоты) и описание выполнения следующих упражнений: 1. Создать 3 дополнительных угла полярного отслеживания: 60, 75 и 120 градусов; 2. Включить все виды объектной привязки; 3. Настроить автосохранение чертежа в окне Параметры каждые 3 минуты; 4. Установить точность линейных единиц чертежа: два знака после запятой; 5. Вставить на чертеж таблицу с 3 столбцами и 10 строками данных, а также установить высоту текста используемого стиля таблицы 6; 6. Создать в пространстве модели область построения в виде прямоугольника с размерами листа бумаги формата А3, типом линий ISO штриховая и весом линий 0.5мм. Построить в созданной области отрезок, окружность, дугу, прямоугольник с фасками, заштрихованный многоугольник, полилинию с заданной толщиной линии, мультилинию, сплайн обоих видов, пометочное облако; 7. Выполнить массив и зеркальное отображение одного из созданных объектов; 8. Описать выполнение и привести пример одной из команд (на выбор) панели Редактирование вкладки Ленты Главная; 9. Создать новый слой с именем «рамка», занести в новый слой созданный в п.6. контур области построения; 10. Включить отображение линий в соответствии с весами; 11. Изменить цвет фона на голубой в пространстве модели. Практическое задание 17. Руководствуясь вышеописанным кратким обзором функциональных возможностей AutoCAD, а также справкой системы, необходимо выполнить Практическое задание №1: создать в пространстве модели набор условнографических обозначений (УГО) с пояснительным текстом в соответствии со своим вариантом (см файл ВАРИАНТЫ ПЗ1.pdf). Позиционное обозначение (R1, C1 и т.п.) не указывать. Каждое отдельное УГО должно быть создано в виде блока. Размеры УГО должны быть созданы в отдельном слое с названием DIMENSIONS. Расстояние между полюсами (выводами) компонентов в вариантах рекомендуется брать равным 10 мм. В отчете по лабораторной работе необходимо описать полученные навыки и выполненные упражнения п. 16, в отчете по практическому заданию – привести скриншоты результатов и описание использованных инструментов и команд построения УГО своего варианта. Иллюстрации, приведенные в отчете должны быть информативными, читаемыми, пронумерованными. Допускается вставлять в отчет как векторную графику непосредственно из AutoCAD, так и растровую графику, например из чертежа, предварительно конвертированного в формат PDF. В тексте работы должны быть ссылки на иллюстрации с пояснениями. Для успешной защиты лабораторной работы и практического задания необходимо правильно ответить на ряд практических и теоретических вопросов по функционалу AutoCAD, уметь пользоваться справочной системой.