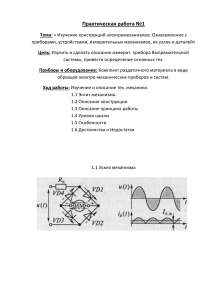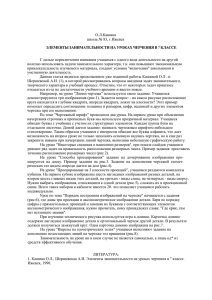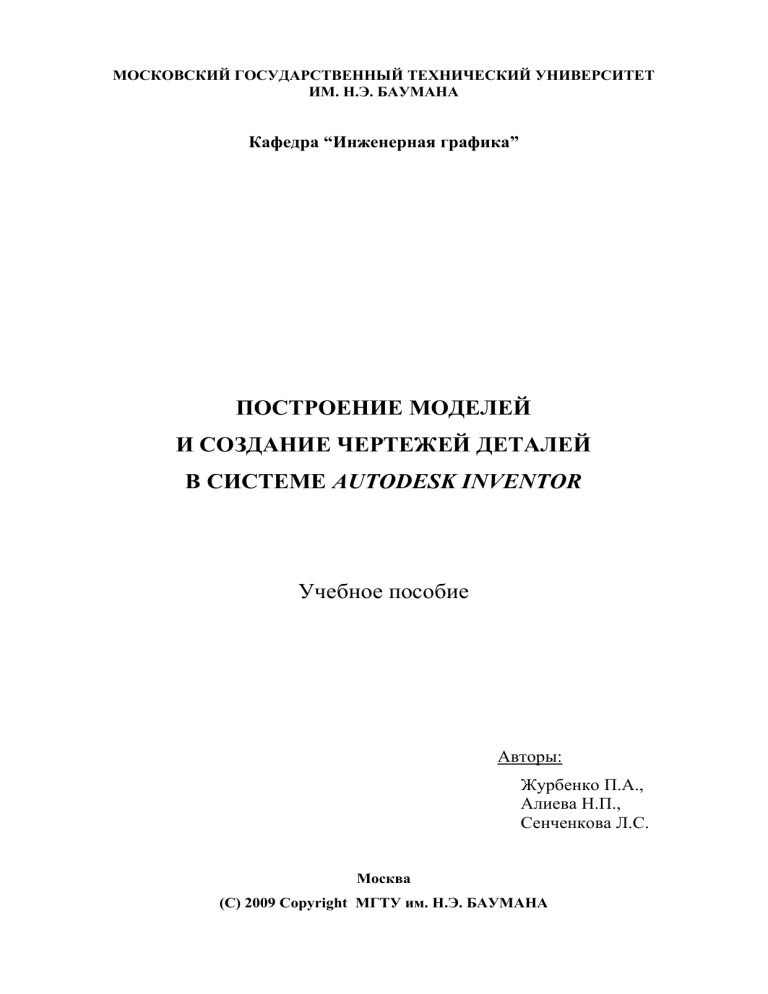
МОСКОВСКИЙ ГОСУДАРСТВЕННЫЙ ТЕХНИЧЕСКИЙ УНИВЕРСИТЕТ ИМ. Н.Э. БАУМАНА Кафедра “Инженерная графика” ПОСТРОЕНИЕ МОДЕЛЕЙ И СОЗДАНИЕ ЧЕРТЕЖЕЙ ДЕТАЛЕЙ В СИСТЕМЕ AUTODESK INVENTOR Учебное пособие Авторы: Журбенко П.А., Алиева Н.П., Сенченкова Л.С. Москва (С) 2009 Copyright МГТУ им. Н.Э. БАУМАНА В данном пособии освещаются вопросы, связанные с использованием графического пакета Autodesk Inventor в курсе инженерной графики, т.е. построение моделей и создание чертежей деталей. Моделирование начинается с построения плоских контуров. Этому посвящена первая часть пособия. Во второй части рассмотрено построение моделей, создание чертежей простых геометрических тел и деталей типа “тела вращения” и “не тела вращения”. В приложении приведены задания для самостоятельной работы. Большое число иллюстраций и достаточно подробное изложение материала позволяет использовать это пособие для самообучения. Пособие подготовлено на основе опыта преподавания компьютерной графики как раздела дисциплины “Инженерная графика” в МГТУ им. Н.Э. Баумана. Данное издание подготовлено с учетом требований государственных стандартов Единой системы конструкторской документации (ЕСКД). 2 ПРЕДИСЛОВИЕ Пособие предназначено для самостоятельной работы с графическим пакетом Autodesk Inventor. Описание выполнено на базе Autodesk Inventor 2009 professional, настройки пакета выбраны «по умолчанию», расположение и состав Панелей инструментов соответствуют классическому интерфейсу. В пособии рассмотрены алгоритмы решения задач построения моделей и выполнения чертежей деталей с подробным описанием всех последовательно выполняемых операций и команд. Для описания выбраны построения редактируемых моделей деталей. Классификация моделей деталей по набору накладываемых зависимостей и простановке размерных зависимостей «Быстрые» модели деталей – модели деталей, в которых размерные зависимости между собой не связаны. • Нередактируемые – «быстрые» модели деталей, в которых изменения одной или нескольких значений размерных зависимостей приводят к непредсказуемым изменениям формы моделей деталей. • Редактируемые – «быстрые» модели деталей, в которых изменения одной или нескольких значений размерных зависимостей приводят к предсказуемым корректным изменениям формы моделей деталей. «Технические» модели деталей – «быстрые» редактируемые модели деталей, в которых размерные зависимости частично или полностью связаны между собой. • Частично связанные – «технические» модели деталей, в которых несколько размерных зависимостей связаны между собой или они образуют несколько групп связанных размерных зависимостей, при этом группы между собой не имеют связи. • Полностью связанные – «технические» модели деталей, в которых все размерные зависимостей связаны между собой и зависят от одного значения доминирующей размерной зависимости. Первой задачей является построение контура, предназначенного для проработки построения примитивов, наложения зависимостей и простановки размерных зависимостей. Далее рассмотрены задачи, в которых заданы простые геометрические формы (призма, пирамида и шар). В этих задачах для построения моделей использованы базовые операции (выдавливание, вращение, по сечениям и сдвиг). При выполнении чертежей рассмотрены построения видов, простых разрезов (соединение вида и разреза в одном изображении), нанесение размеров. Затем рассмотрены задачи, в которых представлены предметы, близкие по конфигурации к деталям машиностроения: «тела вращения» и «не тела вращения». При построении моделей в этих задачах использованы как базовые операции, так и конструкционные (резьба, отверстие, фаска и т.д.) операции. При выполнении чертежей рассмотрены построения видов, простых, сложных (ступенчатых) и местных разрезов, сечений, выносных элементов и нанесение размеров. 3 ВВЕДЕНИЕ Согласно ГОСТ 2.052 “Электронная модель изделия” определены три вида трехмерных электронных моделей. Твердотельная модель – трехмерная электронная геометрическая модель, представляющая форму изделия как результат композиции заданного множества геометрических элементов с применением операций булевой алгебры к этим геометрическим элементам. Поверхностная модель – представленная множеством пространстве форму изделия. трехмерная электронная геометрическая модель, ограниченных поверхностей, определяющих в Каркасная модель – трехмерная электронная геометрическая модель, представленная пространственной композицией точек, отрезков и кривых, определяющих в пространстве форму изделия. В графическом пакете Autodesk Inventor проектирование изделий машиностроения основано на использовании твердотельных моделей деталей и сборочных единиц. Создание модели и чертежа детали осуществляется с помощью файловшаблонов детали (*.ipt) и чертежа (*.idw). Панели инструментов – панели, в которых расположены инструменты по навигации на сцене, инструменты моделирования и часто используемые команды. • Панель (Панель построений) – панель инструментов, в которой расположены инструменты моделирования и команды построения. Для каждого режима и для каждого файла-шаблона инструменты панели различны. • Браузер (Дерево построений) – панель инструментов, в которой записывается история всех построений. • Панель “Точные координаты” – панель инструментов, при помощи которой данные для построения примитивов вводятся с клавиатуры. СТРУКТУРНАЯ СХЕМА МОДЕЛИ ДЕТАЛИ 4 ТЕРМИНЫ И ОПРЕДЕЛЕНИЯ Модельное пространство – пространство в координатной системе электронной модели изделия, в которой выполняется электронная геометрическая модель (ГОСТ 2.052). Электронная модель изделия – электронная модель детали или сборочной единицы по ГОСТ 2.102. Электронная геометрическая модель (модель детали) – электронная модель изделия, описывающая геометрическую форму, размеры и иные свойства изделия, зависящие от его формы и размеров (ГОСТ 2.052). Элемент модели детали (элемент) – часть модели детали, которую можно построить, используя одну операцию для построения. Геометрический элемент – идентифицированный (именованный) геометрический объект, используемый в наборе данных (ГОСТ 2.052). Геометрическим объектом могут быть точка, линия, плоскость, поверхность, геометрическая фигура. Примитивы – простейшие геометрические объекты (точка, отрезок прямой, сплайн, дуга окружности, окружность, прямоугольник, многоугольник правильный и д.р.). Контур – совокупность примитивов, определенным образом расположенных в пространстве. Зависимость – задание положения примитива на рабочей плоскости и/или примитивов между собой. Размеры для моделирования – размеры, которые требуется выдержать при построении контура и модели детали. Вспомогательная геометрия – совокупность геометрических элементов, которые используются в процессе создания геометрической модели изделия, но не являются элементами этой модели (ГОСТ 2.052). Основные рабочие плоскости – плоскости мировой декартовой прямоугольной системы координат (XY, XZ и YZ). Основные рабочие оси – оси мировой декартовой прямоугольной системы координат (X, Y и Z). Основная рабочая точка – точка начала мировой декартовой прямоугольной системы координат. Рабочие плоскости, рабочие оси, рабочие точки – плоскости, оси и точки, не совпадающие с основными рабочими плоскостями и используемые для построений. Базовые операции – универсальные операции для построения элементов модели детали. Конструкционные операции – операции для создания определенных конструктивных элементов модели детали. Базовые операции: Конструкционные операции: • • • • • • • • • • • Выдавливание. Вращение. По сечениям. Сдвиг. 5 Отверстие. Оболочка. Резьба. Ребро жесткости. Пружина. Скругление. Фаска. 1. ПОСТРОЕНИЕ ПЛОСКОГО КОНТУРА В основе построения любой трехмерной модели в системе Inventor лежит плоский контур. Даже самая сложная модель состоит из набора контуров и примененных к ним операций по созданию трехмерной модели. Сам контур создается в режиме Эскиз из простейших геометрических фигур (примитивов): отрезок, сплайн, окружность, дуга, точка и др.. Существует множество способов построения контура. Всегда необходимо знать расположение контура на рабочей плоскости. Особенно это существенно, когда в модели детали два или более контуров, которые требуется расположить между собой в пространстве должным образом. Этапы построения контура: 1. Разбиение контура на примитивы, из которых может состоять контур. 2. Определение размеров для моделирования примитивов контура. 3. Выбор начального примитива и его расположения на рабочей плоскости для построения контура. 4. Определение последовательности построения примитивов контура. 5. Определение зависимостей и размеров для каждого примитива контура. Взаимосвязь примитивов создается при помощи зависимостей. При отсутствии зависимостей может непредсказуемо измениться форма контура и ориентация его примитивов. Система Inventor во время построения подсказывает некоторые зависимости, но не всегда эти зависимости оказываются необходимыми. На начальной стадии обучения целесообразно ставить требуемые зависимости вручную. Примеры нанесенных вручную зависимостей: параллельность до после совмещение до после концентричность до после В системе имеются два примитива, которые содержат в себе ряд зависимостей: прямоугольник и многоугольник. прямоугольник многоугольник 6 Зависимости наложены таким образом, что у прямоугольника противоположные стороны всегда параллельны, а смежные перпендикулярны. И концы отрезков, из которых состоит прямоугольник, всегда совмещены. У многоугольника – стороны равны и соответствующие концы отрезков совмещены. При нарушении целостности этих примитивов ряд зависимостей снимается автоматически. Примеры размеров для моделирования: размеры формы размеры расположения 7 Задача: Построить контур по размерам, указанным на рис. 1, затем контур выдавить толщиной 5 мм. Рис. 1 Создадим новый проект. Использование проектов позволяет запоминать информацию о размещении данных проекта и редактируемых файлов, а также поддерживать связи между ними. Создание нового файла детали Из главного меню выбираем Файл ⇒ Создать. В появившемся диалоговом окошке НОВЫЙ ФАЙЛ необходима закладка МЕТРИЧЕСКИЕ, открываем файлшаблон детали Обычный (мм).ipt. В закладке МЕТРИЧЕСКИЕ находятся файлы-шаблоны с метрической системой единиц. При открытии нового файла, система по умолчанию переходит в режим Эскиз. 8 Анализ задачи и выбор последовательности построения Выполнение задачи будет проходить в двух режимах: построение контура в режиме Эскиз, а выдавливание в режиме Модель. 1) Разбиение контура на примитивы 2) Определение размеров для моделирования 3) Выбор начального примитива и его расположения на рабочей плоскости Для контура на рис. 1 одной из возможных точек начала построения является центр дуги окружности диаметра 30 мм. Начнем построение контура с этой дуги, а ее центр расположим в точке с координатами (0, 0). 9 4) Определение последовательности построения примитивов контура • • • • • Дуга окружности Ø30 мм. Прямоугольник со сторонами 25х30 мм. 2 отрезка, соединяющие дугу окружности с прямоугольником. Шестиугольник. 3 окружности Ø6 мм (круговой массив из окружностей). 5) Определение зависимостей и размеров для каждого примитива Зависимости: • Дуга окружности Ø30мм. 1 – Фиксация. • Прямоугольник со сторонами 25х30мм. • 2 отрезка, соединяющие дугу окружности с прямоугольником. 1 – Совмещение. 2 – Горизонтальность. 3 – Параллельность. 4 – Равенство. • Шестиугольник. 1 – Горизонтальность. 2 – Совмещение. • 3 окружности Ø6мм (круговой массив из окружностей). 10 Построение контура 1) Построение дуги окружности Ø30 мм • Из Панели построений выбираем примитив Дуга: центр. Через Панель “Точные координаты” центр дуги ставим в точку с координатами X=0, Y=0 (рис. 2). Точки начала и конца дуги окружности ставим произвольно, как показано на рис. 3. • Так же из Панели построений выбираем зависимость Фиксация (рис. 4) и применяем к центру дуги окружности. Зависимость Фиксация необходимо поставить лишь для того, чтобы после постановки размерной линии и изменения радиуса дуги окружности на требуемый, центр дуги остался в начале координат. Иначе он может произвольным образом переместиться в любую точку рабочей плоскости, т.е. станет неизвестным расположение дуги окружности в пространстве. Поскольку изначально для построения дуги окружности Ø30 мм был взят примитив Дуга, а не примитив Окружность, то размерную линию Inventor ставит не диаметром, а радиусом. Тогда значение радиуса равно 15 мм. • Из Панели построений выбираем Размеры. Ставим размерную линию на дугу окружности, затем меняем числовое значение радиуса на 15 мм (рис. 5). Рис. 2 Рис. 3 Рис. 4 Рис. 5 11 2) Построение прямоугольника со сторонами 25×30 мм • • • Из Панели построений выбираем примитив Прямоугольник, располагаем его произвольно на рабочей плоскости, как показано на рис. 6. Из Панели построений выбираем Размеры и ставим на прямоугольник размерные линии, показывающие габариты (рис. 7), затем – размерные линии расположения относительно начала построения, т.е. от центра дуги окружности, до соответствующих сторон прямоугольника (рис. 8). Изменяем значения размеров на требуемые (рис. 9), указанные на чертеже контура (рис. 1). Рис. 6 Рис. 7 Рис. 8 Рис. 9 12 3) Построение отрезков, соединяющих дугу окружности с прямоугольником • Выбираем примитив Отрезок, располагаем отрезки произвольно между дугой и прямоугольником, как показано на рис. 10. Один конец каждого из отрезков лежит на стороне прямоугольника, а второй на окончании дуги окружности, т.е. необходимо воспользоваться зависимостью Совмещение. • • Выбираем зависимость Совмещение, указываем сначала на один конец одного из отрезков, затем на прямоугольник. Аналогично повторяем и для второго отрезка. Зависимость Совмещение накладываем на свободные концы отрезков и соответствующие дуги (рис. 11). Теперь как бы в дальнейшем не изменялась конфигурация контура, один конец отрезков всегда будет принадлежать стороне прямоугольника, а второй всегда концу дуги окружности. Из чертежа контура (рис. 1) видно, что данные отрезки расположены вдоль оси Х, параллельны и равны между собой, т.е. уже известны зависимости, которые необходимо к ним применить: Горизонтальность, Параллельность и Равенство. • • • Выбираем зависимость Горизонтальность, накладываем на один из отрезков. Выбираем зависимость Параллельность, применяем к двум отрезкам, которые должны быть параллельны. Зависимость Равенство, так же применяем к обоим отрезкам. При помощи зависимостей удалось расположить отрезки на рабочей плоскости, связать их с дугой окружности и прямоугольником должным образом. Осталось поставить размерную линию. Чтобы избежать дополнительных построений и зависимостей, необходимо поставить вертикальную размерную линию между одним из отрезков и центром дуги окружности. • Выбираем Размеры, ставим вертикальную размерную линию между одним из отрезков и центром дуги окружности и заменяем значение на 10 мм (рис. 12). Благодаря используемым ранее зависимостям на второй отрезок не требуется ставить размерную линию. Рис. 10 Рис. 11 13 Рис. 12 4) Построение шестиугольника • • Выбираем из Панели построений примитив Многоугольник. В диалоговом окошке МНОГОУГОЛЬНИК ставим число сторон равное 6, а способ построения выбираем вписанный (рис. 13). Центр шестиугольника ставим произвольно внутри прямоугольника, так же произвольно ставим и управляющую вершину (рис. 14). Из чертежа контура (рис. 1) видно, что центр шестиугольника находится на одной горизонтальной линии с центром дуги окружности, а две вершины принадлежат соответствующей стороне прямоугольника. Следовательно, задать требуемое расположение шестиугольника возможно двумя зависимостями: Горизонтальность и Совмещение. • Выбираем зависимость Горизонтальность, применяем шестиугольника, затем к центру дуги окружности. к центру Поскольку центр дуги окружности зафиксирован в начале координат, зависимость Горизонтальность перенесет центр шестиугольника на горизонтальную линию, проходящую через центр дуги окружности, а не наоборот. • Зависимость Совмещение применяем к соответствующим вершинам шестиугольника (рис. 15). На чертеже контура (рис. 1) размер шестиугольника поставлен как диаметр описанной окружности, поэтому придется поставить размерную линию между двумя противоположными вершинами. • Выбираем Размеры и ставим размерную линию между двумя противоположными вершинами, затем меняем значение на 24 мм (рис. 16). Рис. 13 Рис. 14 Рис. 15 14 Рис. 16…. 5) Построение кругового массива из окружностей В Круговом массиве нет параметра угловой поворот, система предлагает точно расположить первый элемент массива, что не всегда рационально. Поэтому одним из возможных способов решения может быть добавление элемента управления круговой поворот для Кругового массива. Для этого придется сделать несколько дополнительных построений. • • • Выбираем примитив Отрезок и располагаем два отрезка внутри дуги окружности произвольным образом (рис. 17). Выбираем зависимость Совмещение, применяем на один из концов одного из отрезков и центр дуги окружности. Затем аналогично проделываем для второго отрезка. Выбираем зависимость Вертикальность и применяем к одному из отрезков. Поскольку необходимо отсчитывать угол поворота, то именно от этого вертикально расположенного отрезка и будет идти отсчет. Второй же отрезок будет играть роль радиус-вектора для первого элемента массива. Таким образом, незакрепленный конец радиус-вектора будет совмещен с центром окружности Ø6 мм. Но поскольку центр окружности Ø6 мм принадлежит окружности Ø18 мм, то радиус-вектор должен иметь длину равную 9 мм. • На второй отрезок ставим размерные линии, характеризующие его длину и угол наклона от вертикально расположенного отрезка. Меняем значение размеров на 9 мм и 55 o соответственно (рис. 18). Таким образом, дополнительными построениями был создан элемент управления – угловой поворот. Теперь остается создать элемент массива и круговой массив. • • • • Выбираем примитив Окружность и ставим его примерно внутри дуги окружности (рис. 19). Применяем зависимость Совмещение на центр окружности и на свободный конец отрезка длиной 9 мм. Ставим размерную линию на окружность и меняем значение на 6 мм. В Панели построений выбираем операцию Круговой массив. В диалоговом окошке КРУГОВОЙ МАССИВ в группе ГЕОМЕТРИЯ выбираем окружность 15 Ø6 мм как элемент массива, за центр массива выбираем центр дуги окружности и количество элементов ставим равным 3 (рис. 20). Все элементы контура построены по размерам в соответствии с чертежом (рис. 1) и связаны необходимыми зависимостями (рис. 21). Рис. 17 Рис. 18 Рис. 19 Рис. 20 Рис. 21 16 6) Выдавливание контура • В Браузере на пиктограмме с надписью ЭСКИЗ 1 нажимаем на правую кнопку «мыши». В появившемся меню необходимо выбрать пункт Принять эскиз. Этим завершается этап построения контура, и из режима Эскиз переходим в режим Модель. • • Из Панели построений выбираем операцию Выдавливание. В диалоговом окошке ВЫДАВЛИВАНИЕ в группе КОНТУР необходимо указать объект выдавливания. Выбираем два замкнутых контура, которые заштрихованы на рис. 22. Глубину выдавливания ставим равной 5 мм. На этом этапе построения задача считается выполненной (рис. 23). Рис. 22 Рис. 23 17 2. ПОСТРОЕНИЕ МОДЕЛИ И СОЗДАНИЕ ЧЕРТЕЖА ДЕТАЛИ С ИСПОЛЬЗОВАНИЕМ БАЗОВЫХ ОПЕРАЦИЙ Достаточно редко бывает, что в основе модели детали лежит один контур, обычно от двух и более. Важно знать расположение между собой рабочих плоскостей, на которых находятся контуры, а также самих контуров на рабочих плоскостях. В зависимости от применяемых операций по созданию элементов модели строят требуемые контуры в необходимом расположении. Также стоит повториться: при открытии файла-шаблона детали (*.ipt) система по умолчанию переходит в режим Эскиз; для создания контура предлагается основная рабочая плоскость XY. Основные рабочие плоскости, рабочие оси и рабочая точка, которые изначально есть в пространстве, невидимы. Поэтому чтобы задействовать для построения необходимо перевести их в видимое состояние. Для выполнения выбранного (или заданного) перемещения контура можно воспользоваться разными базовыми операциями: Обозначение Построение элементов модели детали перемещением контура без искажений* по траектории, перпендикулярной рабочей М1 плоскости контура перемещением контура без искажений* по траектории, не перпендикулярной рабочей М2 плоскости контура перемещением контура с искажением* по траектории, перпендикулярной рабочей М3 плоскости контура перемещением контура с искажением* по траектории, не перпендикулярной рабочей М4 плоскости контура *Искажение – изменение формы и/или размеров контура. Базовые операции • Выдавливание • По сечениям • Сдвиг • Вращение • По сечениям • Сдвиг • Выдавливание • По сечениям • По сечениям Критерии выбора базовой операции при построении элементов модели детали: 1. Наименьший пересчет размеров для моделирования при построении контуров элемента модели детали. 2. Наименьшее количество контуров для построения элемента модели детали. Во всех базовых операциях для построения элемента применены операции булевой алгебры: объединение, вычитание и пересечение. 18 Этапы построения модели детали: 1. Разбиение детали на элементы, из которых может состоять модель детали. 2. Определение расположения элементов относительно основных рабочих плоскостей. 3. Определение размеров для моделирования элементов модели детали. 4. Выбор операций для построения элементов модели детали и определение контуров для каждого элемента (см. этапы построения контура). 5. Определение последовательности построения элементов модели детали. Этапы создания чертежа детали: 1. 2. 3. 4. 5. 6. 7. 8. Выбор формата листа и масштаба чертежа. Выбор базового изображения. Создание основных (проекционных) видов. Создание дополнительных и местных видов. Выполнение разрезов и сечений. Выполнение выносных элементов. Нанесение размеров. Заполнение основной надписи. В настоящее время Inventor еще не полностью адаптирован для построения чертежей в соответствии с ЕСКД. Поэтому не все команды построения чертежа работают корректно. В некоторых случаях приходится делать определенные допущения и создавать необходимый элемент чертежа не напрямую, используя соответствующую команду построения, а набором из других команд, добиваясь требуемого результата. 19 2.1. ПРИЗМА. ПОСТРОЕНИЕ МОДЕЛИ И СОЗДАНИЕ ЧЕРТЕЖА Задача: Требуется построить модель детали, затем создать ее чертеж. На чертеже должны быть три изображения (вид спереди, вид сверху и вид слева) и размеры. Главное изображение оставить такое же, как в условии задачи. Заполнить основную надпись. Условие задачи: Рис. 24 Выполнение задачи разбиваем на два этапа: построение модели детали и создание чертежа детали. Анализ данных и выбор последовательности построения 1) Элементы • Призма. 2) Определение расположения элементов Призма • Из условия задачи нижнее основание элемента Призма расположим на основной рабочей плоскости XY. 3) Размеры для моделирования Размерами для моделирования являются габаритные размеры нижнего основания и размеры положения проецирующих плоскостей верхнего основания призмы. • Размеры элементов: Призма 1. Размер нижнего основания элемента Призма. 2. Размеры проецирующих плоскостей верхнего основания. 20 4) Выбор операций и определение контуров для каждого элемента Призма Так как элементом построения является призма, то построение следует выполнить перемещением контура нижнего основания призмы без искажений по траектории, перпендикулярной рабочей плоскости контура (М1) до плоскостей верхнего основания. Из возможных базовых операций выбираем Выдавливание , поскольку только при этой операции возможно избежать сложных дополнительных построений. • • Способ построения: М1. Операция: Выдавливание. Таким образом, элемент Призма должен состоять из двух контуров: контур нижнего основания призмы, который будет выдавливаться, и контур верхнего основания необходимый для создания вспомогательной поверхности, до которой будет идти выдавливание. • Контур нижнего основания призмы располагаем на основной рабочей плоскости XY. Ориентацию вершин шестиугольника берем из условия задачи (рис. 24, вид сверху). • Контур верхнего основания призмы (вспомогательной поверхности) располагаем на рабочей плоскости XZ. 5) Определение последовательности построения элементов Последовательность: • Призма 1. Контур нижнего основания призмы. 2. Создание вспомогательной поверхности основания призмы). 3. Построение призмы. 21 (контур верхнего Построение модели детали 1) Создание нижнего основания призмы • • • • • На основной рабочей плоскости XY создаем шестиугольник с центром в начале координат, т.е. в точке (0, 0). Вершины располагаем произвольным образом. Фиксируем центр шестиугольника зависимостью Фиксация. Зависимостью Горизонтальность располагаем центр шестиугольника и любую из его вершин на одну горизонтальную линию, т.е. вдоль оси Х. Ставим размерную линию между двумя противоположными вершинами шестиугольника и присваиваем значение 50 мм (рис. 25). Завершаем режим Эскиз. Рис. 25 2) Создание вспомогательной поверхности Поскольку основные рабочие плоскости по умолчанию невидимы, необходимо у рабочей плоскости XZ включить видимость. • В Браузере выбираем рабочую плоскость XZ. В контекстном меню плоскости выбираем пункт ВИДИМОСТЬ (рис. 26). Для отключения видимости производим аналогичное действие с выбранным пунктом ВИДИМОСТЬ. • В Панели инструментов выбираем режим Эскиз и применяем его к основной рабочей плоскости XZ. На плоскости XZ согласно чертежу задана ломаная линия. Перед непосредственным построением ломаной линии необходимо сделать несколько простых дополнительных построений, чтобы не производить дополнительных расчетов, а использовать размеры из условия задачи. Для этого целесообразно спроецировать на рабочую плоскость контура ломаной линии некоторые примитивы контура нижнего основания. • Из Панели построений выбираем команду Проецировать геометрию, затем указываем на вершины шестиугольника, которые показаны на рис. 27. Необходимые дополнительные построения выполнены, теперь следует перейти к построению ломаной линии. • • Строим в произвольном расположении ломаную линию из 4-х отрезков (рис. 28). На ломаную линию накладываем последовательно соответствующие зависимости, как показано на рис. 29. 22 • • Ставим размерные линии (рис. 30), затем присваиваем значения из условия задачи (рис. 31). Завершаем режим Эскиз. Рис. 27 Рис. 26 Рис. 28 Зависимости: 1 – Вертикальность. 2 – Вертикальность. 3 – Вертикальность. 4 – Коллинеарность. 5 – Вертикальность. 6 – Горизонтальность. Рис. 29 Рис. 30 23 Рис. 31 Все контуры готовы, осталось применить к ним соответствующие базовые операции. • Выбираем базовую операцию Выдавливание. В диалоговом окошке ВЫДАВЛИВАНИЕ в группе РЕЗУЛЬТАТ переключаем на пиктограмму ПОВЕРХНОСТЬ. В группе ОГРАНИЧЕНИЕ делаем активной строку для ввода значения глубины выдавливания. Затем указываем на размер 50 с контура основания. В той же группе выбираем направление выдавливания В ОБЕ СТОРОНЫ. В группе ЭСКИЗ после нажатия пиктограммы указываем ломаную линию (рис. 32). Рис. 32 24 3) Построение призмы • • • Выбираем Выдавливание. В диалоговом окошке ВЫДАВЛИВАНИЕ в группе ОГРАНИЧЕНИЕ переключаем на ДО СЛЕДУЮЩЕГО и указываем на вспомогательную поверхность. В группе ЭСКИЗ система сама выбрала единственный незадействованный контур – контур основания. Завершаем построение базовой операции. Выключаем видимость вспомогательной поверхности и основной рабочей плоскости XZ (рис. 33). Сохраняем файл с моделью детали. Рис. 33 25 Создание чертежа детали 1) Выбор формата листа и масштаба чертежа • Из главного меню выбираем Файл ⇒ Создать. В появившемся диалоговом окошке НОВЫЙ ФАЙЛ необходима закладка МЕТРИЧЕСКИЕ, открываем файл-шаблон чертежа ГОСТ.idw. Исходя из габаритных размеров детали, количества изображений, выбираем формат листа для чертежа А3 с горизонтальной ориентацией, а масштаб чертежа 2:1. • • Из выпадающего свитка переключаем Панель построения из набора команд Виды чертежа в набор команд Оформление по ЕСКД (рис. 34). Выбираем команду Формат. В диалоговом окошке ФОРМАТ делаем необходимые настройки по формату и расположению листа, как показано на рис. 35. Принимаем настройки. Рис. 34 Рис. 35 2) Выбор базового изображения • Возвращаемся в набор команд Виды чертежа. Для создания первого изображения необходима команда Базовый вид…. В диалоговом окошке ВИД ЧЕРТЕЖА в закладке КОМПОНЕНТ в группе ФАЙЛ необходимо выбрать файл с моделью детали. В группе МЕТКА ВИДА/МАСШТАБА выставляется соответственно масштаб изображения и его обозначение, также отображение данных групп на чертеже в виде надписей. В группе НАПРАВЛЕНИЕ непосредственно выбирается первое изображение детали. Так как по умолчанию система принимает видом СПЕРЕДИ изображение на плоскости XY, то названия видов относительно основных рабочих плоскостей в группе НАПРАВЛЕНИЕ не соответствуют ЕСКД. Поскольку при построении модель детали была спозиционирована таким образом, что вид СПЕРЕДИ для детали располагается на основной рабочей плоскости XZ, то вид СПЕРЕДИ будет соответствовать системному виду СНИЗУ. • Выбираем команду Базовый вид…. В диалоговом окошке ВИД ЧЕРТЕЖА в группе ФАЙЛ выбираем файл с моделью детали, остальные настройки как на рис. 36. Принимаем настройки. 26 • Располагаем вид СПЕРЕДИ на листе. Рис. 36 Примечание! Когда на месте вида СПЕРЕДИ получается изображение, отличное от того как на рис. 38, то это является следствием погрешности расположения вспомогательной поверхности. То есть элемент Призма или развернут на 180º вокруг основной рабочей оси Z и/или повернут относительно основной рабочей плоскости XY. Требуется сделать следующее: • Открываем файл с моделью детали. • При помощи команд Поворот и Вид на модель из Панели инструментов разворачиваем модель детали на экране монитора, таким образом, каким должен быть вид СПЕРЕДИ. • Возвращаемся в файл чертежа детали. • В диалоговом окошке БАЗОВЫЙ ВИД выбираем в группе НАПРАВЛЕНИЕ системный вид ТЕКУЩИЙ. Дальнейшие действия продолжаем по описанию, которое приведено ниже. 27 3) Создание основных (проекционных) видов • • • • Выбираем команду Проекционный вид. Относительно вида СПЕРЕДИ ставим вид СЛЕВА и вид СВЕРХУ. Принимаем построение. В Панели инструментов в выпадающем свитке СЛОИ (рис. 37) выключаем видимость слоя НЕВИДИМЫЙ КОНТУР (ГОСТ) (рис. 38). Переключаем Панель построения в набор команд Оформление по ЕСКД. Выбираем команду Линия симметрии (рис. 39). Применяем на виде СЛЕВА к проецирующим граням призмы и растягиваем линию симметрии по всей высоте призмы (рис. 40). Чтобы избежать сложных построений, на виде СВЕРХУ осевые линии построим одновременно с размерными линиями. Рис. 37 Рис. 38 Рис. 39 Рис. 40 28 4) Нанесение размеров • • • • • • К виду СВЕРХУ применяем режим Эскиз. Шестиугольник проецируем с вида СВЕРХУ на рабочую плоскость контура. Описываем окружностью спроецированный шестиугольник. Выделяем описывающую окружность и через Панель инструментов перемещаем ее в слой ВИДИМЫЕ ТОНКИЕ (ГОСТ). Завершаем режим Эскиз. Из Панели построений выбираем команду Маркер центра и применяем ее к окружности. Тем самым при помощи команды Маркер центра были достроены недостающие осевые линии на виде СВЕРХУ. Одновременно описывающая окружность является размером основания призмы. • • • • • Из Панели построений выбираем команду Размеры, ставим диаметр окружности. К виду СПЕРЕДИ применяем режим Эскиз и проецируем два отрезка прямой с вида СПЕРЕДИ (рис. 41). Примитивом Отрезок соединяем концы спроецированных отрезков. Перемещаем построенный отрезок в слой ВИДИМЫЕ ТОНКИЕ (ГОСТ). Завершаем режим Эскиз. Командой Размеры проставляем оставшиеся размеры (рис. 42). Рис. 41 29 Рис. 42 5) Заполнение основной надписи • • Из Панели построений выбираем команду Основная надпись. В диалоговом окошке ОСНОВНАЯ НАДПИСЬ (рис. 43) заполняем необходимые графы. Сохраняем файл с чертежом детали. На этом этапе задача создания чертежа считается выполненной. Рис. 43 30 2.2. ПИРАМИДА СО СКВОЗНЫМ ОТВЕРСТИЕМ. ПОСТРОЕНИЕ МОДЕЛИ И СОЗДАНИЕ ЧЕРТЕЖА Задача: Требуется построить модель детали, затем создать ее чертеж. На чертеже должны быть три изображения (вид спереди, вид сверху и вид слева), разрезы и размеры. Главное изображение оставить такое же, как в условии задачи. Заполнить основную надпись. Условие задачи: Рис. 44 Анализ данных и выбор последовательности построения 1) Элементы • • Пирамида. Призма (сквозное призматическое отверстие). 2) Определение расположения элементов Пирамида Чтобы при построении избежать дополнительных рабочих плоскостей, нижнее основание пирамиды расположим на основной рабочей плоскости XY с центром в начале координат. • Нижнее основание пирамиды на основной рабочей плоскости XY. Призма Из условия задачи основание призмы располагается на плоскости параллельной основной рабочей плоскости XZ, а призматическое отверстие – сквозное, поэтому возможно расположить основание призмы на основной рабочей плоскости XZ. • Основание призмы располагается на основной рабочей плоскости XZ. 31 3) Размеры для моделирования Размерами для моделирования для элемента Пирамида являются габаритные размеры, для элемента Призма – размеры основания и расположения призматического отверстия. • Размеры элементов: Пирамида 1. Размер нижнего основания пирамиды. 2. Высота пирамиды. Призма 1. Размер основания призмы. • Размеры расположения элементов: 1. Размер между плоскостью нижнего основания пирамиды и центром основания призмы. 4) Выбор операций и определение контуров для каждого элемента Пирамида и Призма подпадают под построение М1. Для элемента Пирамида выбираем базовую операцию По сечениям, чтобы избежать лишних расчетов и использовать только данные из условия задачи. Пирамида • Способ построения: М1. • Операция: По сечениям. Таким образом, элемент Пирамида должен состоять из двух контуров: контур нижнего основания и контур верхнего основания пирамиды. Эти контуры расположены на параллельных рабочих плоскостях. • Контур нижнего основания элемента Пирамида располагаем на основной рабочей плоскости XY. Ориентацию вершин шестиугольника берем из условия задачи (рис. 44, вид сверху). • Контур верхнего основания элемента Пирамида. (точка) Призма • Способ построения: М1. 32 Для элемента Призма выбираем базовую операцию Выдавливание булевой операцией вычитание. • с примененной Операция: Выдавливание. Для построения элемента Призма необходим один контур – контур основания призмы. При этом рабочая плоскость должна быть перпендикулярна рабочим плоскостям элемента Пирамида (условие задачи), т.е. основная рабочая плоскость XZ. 5) Определение последовательности построения элементов Последовательность: • • Пирамида. Призма. 33 Построение модели детали 1) Элемент Пирамида • • • • • • На основной рабочей плоскости XY создаем шестиугольник с центром в начале координат. Накладываем на шестиугольник зависимости Фиксация и Горизонтальность. Ставим размерную линию между двумя противоположными вершинами шестиугольника и присваиваем значение 50 мм. Завершаем режим Эскиз. У основной рабочей плоскости XY включаем видимость. Из Панели построений выбираем инструмент Рабочая плоскость. Делаем построение параллельное основной рабочей плоскости XY со смещением на 50 мм. Данное расстояние между двумя рабочими плоскостями для элемента Пирамида является высотой. • Выбираем режим Эскиз и применяем к новой рабочей плоскости. Поскольку новая рабочая плоскость создана параллельным переносом, то система координат заимствована с основной рабочей плоскости XY без изменений в расположении и направлении осей. • • • • Создаем точку с центром в начале координат. Завершаем режим Эскиз. У рабочей плоскости верхнего основания пирамиды выключаем видимость. Из панели построений выбираем базовую операцию По сечениям. Указываем последовательно контуры. Завершаем операцию (рис. 45). Рис. 45 34 2) Элемента Призма (сквозное призматическое отверстие) • • • • • • • К основной рабочей плоскости XZ применяем режим Эскиз. Проецируем на основную рабочую плоскость XZ начало координат, т.е. основную рабочую точку. Строим шестиугольник в произвольном расположении. Зависимостью Вертикальность связываем центр шестиугольника и точку начала координат. Зависимостью Горизонтальность связываем одну из вершин с центром шестиугольника. Задаем размер между двумя противоположными вершинами 26 мм. Задаем размер между центром шестиугольника и точкой начала координат 15 мм (рис. 46). Рис. 46 • • • Завершаем режим Эскиз. Выбираем базовую операцию Выдавливание. Применяем операцию для контура основания призмы с настройками, как показано на рис. 47. Принимаем операцию (рис. 48). Сохраняем файл с моделью детали. Рис. 47 Рис. 48 35 Создание чертежа детали 1) Выбор формата листа и масштаба чертежа • Открываем файл-шаблон чертежа ГОСТ.idw. Исходя из габаритных размеров детали, количества изображений, выбираем формат листа для чертежа А3 с горизонтальной ориентацией, а масштаб чертежа 2:1. • Командой Формат делаем необходимые настройки. 2) Выбор базового изображения • Командой Базовый вид… располагаем на листе вид СПЕРЕДИ. 3) Создание основных (проекционных) видов • Командой Проекционный вид строим на листе вид СЛЕВА и вид СВЕРХУ относительно вида СПЕРЕДИ (рис. 49). Рис. 49 Чтобы уменьшить количество построений, осевые линии на виде СПЕРЕДИ и на виде СВЕРХУ построим одновременно с размерными линиями. 36 4) Выполнение разрезов Соединим в одном изображении половину вида с половиной разреза на месте вида СВЕРХУ и вида СЛЕВА. Так как для соединения вида и разреза в системе не предусмотрено команды, то возможно использование команды Местный разрез. • • • • • • Применяем к виду СЛЕВА режим Эскиз. Строим примитив Прямоугольник, как показано на рис. 50. Удаляем одну из сторон прямоугольника. Примитивом Сплайн соединяем свободные стороны отрезков (рис. 51). Завершаем режим Эскиз. Из Панели построений выбираем команду Местный разрез. Сначала указываем на вид СЛЕВА. На виде СПЕРЕДИ указываем точку (рис. 52), которая задает положение секущей плоскости местного разреза. Принимаем команду (рис. 53). Поскольку волнистая линия, разделяющая вид и разрез, является тонкой линией, то на листе необходимо переместить волнистую линию в слой ВИДИМЫЕ ТОНКИЕ (ГОСТ). • Выделяем на виде СЛЕВА волнистую линию и перемещаем ее в слой ВИДИМЫЕ ТОНКИЕ (ГОСТ) (рис. 54). Рис. 50 Рис. 51 Рис. 52 37 Рис. 53 Рис. 54 Разрез на месте вида СЛЕВА выполнен, теперь остается создать разрез на месте вида СВЕРХУ. • • • • • • • • Применяем к виду СВЕРХУ режим Эскиз. Строим примитив Прямоугольник (рис. 55). Завершаем режим Эскиз. Выбираем команду Местный разрез. Указываем на вид СВЕРХУ, затем на виде СПЕРЕДИ указываем точку, задающую положение секущей плоскости местного разреза (рис. 56). Принимаем команду. Выделяем два отрезка на виде СВЕРХУ (рис. 57) и перемещаем их в слой НЕВИДИМЫЙ КОНТУР (ГОСТ). Выключаем видимость слоя НЕВИДИМЫЙ КОНТУР (ГОСТ). Из Панели построений выбираем команду Сечение. На виде СПЕРЕДИ указываем положение секущей плоскости (рис. 58). Изображение с разрезом смещаем ниже вида СВЕРХУ. Выделяем все линии на изображении с разрезом и перемещаем их в слой НЕВИДИМЫЙ КОНТУР (ГОСТ). • Обозначение разреза «А-А» перемещаем на вид СВЕРХУ (рис. 59). Рис. 55 Рис. 56 Рис. 57 Рис. 58 38 Рис. 59 5) Нанесение размеров • • • • • • • • • К виду СВЕРХУ применяем режим Эскиз. Шестиугольник проецируем с вида СВЕРХУ на рабочую плоскость контура. Описываем окружностью спроецированный шестиугольник. Выделяем описывающую окружность и перемещаем ее в слой ВИДИМЫЕ ТОНКИЕ (ГОСТ). Завершаем режим Эскиз. Применяем команду Маркер центра к окружности. Командой Размеры, ставим диаметр окружности (рис. 60). Для шестиугольника на виде СПЕРЕДИ повторяем построения (рис. 61). Проставляем оставшиеся размеры (рис. 62). Рис. 61 Рис. 60 39 Рис. 62 6) Заполнение основной надписи • • Заполняем основную надпись. Сохраняем файл с чертежом. На этом этапе задача создания чертежа считается выполненной. 40 2.3. ПОЛЫЙ ШАР СО СКВОЗНЫМИ ОТВЕРСТИЯМИ. ПОСТРОЕНИЕ МОДЕЛИ И СОЗДАНИЕ ЧЕРТЕЖА Задача: Требуется построить модель детали, затем создать ее чертеж. На чертеже должны быть три изображения (главное, сверху и слева), разрезы и размеры. Главное изображение оставить как в условии задачи. Заполнить основную надпись. Условие задачи: Рис. 63 Анализ условия задачи и выбор последовательности построения 1) Элементы • • • Шар полый (с постоянной толщиной стенки). Цилиндр (цилиндрическое отверстие). Призма (призматическое сквозное отверстие). 2) Определение расположения элементов Шар Чтобы при построении избежать дополнительных рабочих плоскостей, рабочих осей и рабочих точек, необходимо расположить центр элемента Шар в начале координат, т.е. в основной рабочей точке. • Центр элемента Шар располагаем в начале координат. Цилиндр Поскольку у элемента Цилиндр есть ось вращения, то достаточно определить ее положение. Из условия задачи ось вращения элемента Цилиндр и одна из осей вращения элемента Шар совпадают. Из условия расположения элемента Шар осью вращения элемента Цилиндр является основная рабочая ось Z. 41 Из условия задачи цилиндрическое отверстие проходит через верхнюю стенку элемента Шар, поэтому основание элемента Цилиндр возможно расположить на основной рабочей плоскости XY. • Основание элемента Цилиндр располагаем на основной рабочей плоскости XY, осью вращения элемента является основная рабочая ось Z. Призма Из условия задачи основание элемента Призма располагаем на плоскости параллельной основной рабочей плоскости XZ, а призматическое отверстие – сквозное, поэтому возможно расположить основание элемента Призма на основной рабочей плоскости XZ. • Основание элемента Призма располагаем на основной рабочей плоскости XZ. 3) Размеры для моделирования • Размеры элементов: Шар 1. 2. Цилиндр 1. 2. Диаметр внешней поверхности шара. Диаметр внутренней поверхности шара. Диаметр основания цилиндра. Высота цилиндра – отверстие проходит через одну стенку полого шара. Призма 1. Размеры основания призмы. 2. Высота призмы – призматическое отверстие сквозное. • Размеры расположения элементов: 1. Размер между одной из граней элемента Призма и плоскостью экватора элемента Шар. 4) Выбор операций и определение контуров для каждого элемента Шар • Способ построения: М2. Элемент Шар возможно построить следующими базовыми операциями: Вращение и Сдвиг. Пересчет размеров при построении необходимых контуров не требуется в указанных базовых операциях. По количеству контуров при построении элемента приоритет у базовой операции Вращение – один контур. • Операция: Вращение. Так как по умолчанию для первого контура предлагается режим Эскиз с основной рабочей плоскостью XY, то контур элемента Шар возможно расположить на основной рабочей плоскости XY. Для операции Вращение необходим замкнутый контур, состоящий из двух концентрических дуг заданного радиуса с центром в начале координат (рис. 64). Осью вращения для контура шара выбираем основную рабочую ось Y. 42 Рис. 64 Цилиндр • Способы построения: М1 и М2. Элемент Цилиндр возможно построить следующими базовыми операциями: Выдавливание, Вращение, По сечениям и Сдвиг. Пересчет размеров при построении необходимых контуров не требуется в следующих базовых операциях: Выдавливание, По сечениям и Сдвиг. По количеству контуров при построении элемента приоритет у базовой операции Выдавливание – один контур. • Операция: Выдавливание. На основной рабочей плоскости XY контуром основания элемента Цилиндр является окружность заданного диаметра с центром в начале координат (рис. 65). Рис. 65 Призма • Способ построения: М1. Элемент Призма возможно построить следующими базовыми операциями: Выдавливание, По сечениям и Сдвиг. Пересчет размеров при построении необходимых контуров не требуется в указанных операциях. По количеству контуров при построении элемента приоритет у базовой операции Выдавливание – один контур. • Операция: Выдавливание. На основной рабочей плоскости XZ до начала построения контура необходимо сделать дополнительное построение – спроецировать очерк внешней поверхности шара. Затем построить прямоугольник с заданными размерами (рис. 66). 43 Рис. 66 5) Определение последовательности построения элементов Последовательность: • Шар. • Цилиндр. • Призма. 44 Построение модели детали 1) Элемент Шар • • • • • • • • На основной рабочей плоскости XY строим две дуги окружности с центром в начале координат (рис. 67). Зависимостями фиксируем центры дуг и выравниваем концы дуг по вертикали с центром (рис. 68). Соединяем соответствующие концы дуг отрезками (рис. 69). Задаем дугам требуемые размеры (рис. 70). Завершаем режим Эскиз. Включаем ВИДИМОСТЬ основной рабочей оси Y. Применяем базовую операцию Вращение с настройками как на рис. 71. Выключаем ВИДИМОСТЬ основной рабочей оси Y. Рис. 67 Рис. 68 Рис. 69 Рис. 71 45 Рис. 70 2) Элемент Цилиндр (цилиндрическое отверстие) • • • • • • • Включаем ВИДИМОСТЬ рабочей плоскости XY. Применяем к ней режим Эскиз. Ставим примитив Окружность с центром в начале координат. Фиксируем центр окружности. Задаем соответствующий размер (рис. 72). Завершаем режим Эскиз. Применяем к контуру основания цилиндра базовую операцию Выдавливание с настройками как на рис. 73. Выключаем ВИДИМОСТЬ рабочей плоскости XY (рис. 74). Рис. 72 Рис. 73 Рис. 74 46 3) Элемент Призма (сквозное призматическое отверстие) • • Включаем ВИДИМОСТЬ рабочей плоскости XZ. Применяем к ней режим Эскиз. Проецируем очерк шара на рабочую плоскость контура (рис. 75). При проецировании очерка шара на рабочую плоскость еще проецируется и центр шара. • • Произвольно располагаем прямоугольник. Накладываем зависимость Касательность на нижнюю сторону прямоугольника и спроецированную окружность (рис. 76). Зависимость Касательность применяем в данном случае с тем, чтобы при изменении диаметра шара нижняя сторона прямоугольника изменилась вместе со спроецированной окружностью шара. • • • • • Ставим размеры и задаем им необходимые величины (рис. 77). Завершаем режим Эскиз. Применяем к контуру основания призмы базовую операцию Выдавливание с настройками как на рис. 78. Выключаем ВИДИМОСТЬ рабочей плоскости XZ (рис. 79). Сохраняем файл с моделью детали. Рис. 75 Рис. 76 Рис. 77 47 Рис. 78 Рис. 79 48 Создание чертежа детали 1) Выбор формата листа и масштаба чертежа • Открываем файл-шаблон чертежа ГОСТ.idw. Исходя из габаритных размеров детали, количества изображений, выбираем формат листа для чертежа А3 с горизонтальной ориентацией, а масштаб чертежа 2:1. • Командой Формат делаем необходимые настройки. 2) Постановка главного изображения • Командой Базовый вид… располагаем на листе вид СПЕРЕДИ. 3) Создание основных (проекционных) видов • Командой Проекционный вид строим на листе вид СЛЕВА и вид СВЕРХУ относительно вида СПЕРЕДИ (рис. 80). Рис. 80 Чтобы уменьшить количество построений, осевые линии на виде СПЕРЕДИ и на виде СВЕРХУ построим одновременно с размерными линиями. 49 4) Выполнение разрезов На месте вида СПЕРЕДИ и вида СЛЕВА создадим простые разрезы . • • • • • Применяем к виду СЛЕВА режим Эскиз. Строим примитив Прямоугольник, перекрывающий все изображение. Завершаем режим Эскиз. Применяем команду Местный разрез. Для вида СПЕРЕДИ повторяем команду Местный разрез. Соединим в одном изображении половину вида с половиной разреза на месте вида СВЕРХУ. • • • • • • • Применяем к виду СВЕРХУ режим Эскиз. Строим примитив Прямоугольник, перекрывающий половину изображения. Завершаем режим Эскиз. Применяем команду Местный разрез. Выделяем два отрезка на виде СВЕРХУ , разделяющие изображение вида и изображение разреза, и перемещаем их в слой НЕВИДИМЫЙ КОНТУР (ГОСТ). Выключаем видимость слоя НЕВИДИМЫЙ КОНТУР (ГОСТ). Командой Сечение достраиваем обозначение разреза (рис.81). Рис. 81 50 5) Нанесение размеров • • Строим осевые линии. Командой Размеры проставляем размеры (рис. 82). Рис. 82 6) Заполнение основной надписи • Заполняем основную надпись и сохраняем файл с чертежом. На этом этапе задача создания чертежа считается выполненной. 51 3. ПОСТРОЕНИЕ МОДЕЛИ И СОЗДАНИЕ ЧЕРТЕЖА ДЕТАЛИ С ИСПОЛЬЗОВАНИЕМ БАЗОВЫХ И КОНСТРУКЦИОННЫХ ОПЕРАЦИЙ Для упрощения моделирования ряда конструктивных элементов детали в графическом пакете Autodesk Inventor предусмотрены операции, которые назовем конструкционными операциями и которые применяют для создания следующих элементов детали: отверстие, резьба, скругление, фаска, ребро жесткости и другие, а также для моделирования пружин и оболочек. 52 3.1. ОСНОВАНИЕ. ПОСТРОЕНИЕ МОДЕЛИ И СОЗДАНИЕ ЧЕРТЕЖА Задача: Требуется построить модель детали, затем создать ее чертеж. На чертеже должны быть три изображения (главное, сверху и слева) и размеры. Главное изображение оставить такое же, как в условии задачи. Заполнить основную надпись. Условие задачи: Рис. 83 Анализ данных и выбор последовательности построения При разбиении детали на элементы каждый из них может состоять из нескольких геометрических фигур, т.к. не всегда целесообразно делать более подробную детализацию. При этом наименование элемента может быть в некоторой степени произвольным. 1) Элементы • • • • • • Призма – основание (основание со скруглениями, рис. 84). Призма – цилиндр (состоит из призмы и цилиндра, рис. 85). Цилиндр (цилиндрическое отверстие с резьбой и фаской, рис. 86). Цилиндр – отверстие (3 цилиндрических отверстия, рис. 87). Ребро жесткости 1 (рис. 88). Ребро жесткости 2 (рис. 89). 53 Рис. 85 Рис. 84 Рис. 86 Рис. 87 Рис. 88 Рис. 89 54 2) Определение расположения элементов Призма – основание • Из условия задачи нижнее основание элемента Призма – основание располагаем на плоскости XY. Призма – цилиндр • Нижнее основание элемента Призма – цилиндр располагаем на верхнем основании элемента Призма – основание. Цилиндр • Верхнее основание элемента Цилиндр совпадает с верхним основанием элемента Призма – цилиндр. Цилиндр проходит (образует глухое отверстие) через элементы Призма – цилиндр и Призма – основание. Цилиндр – отверстие • Верхнее основание элемента Цилиндр – отверстие располагаем на верхнем основании элемента Призма – основание. Цилиндр – отверстие проходит (образует сквозное отверстие) через элемент Призма – основание. Ребро жесткости 1 • Нижнее основание элемента Ребро жесткости 1 располагаем на верхнем основании элемента Призма – основание. Боковая грань элемента Ребро жесткости 1 прилегает к боковой грани элемента Призма – цилиндр. • Ребро жесткости 1 располагаем вдоль плоскости XZ. Ребро жесткости 2 • Нижнее основание элемента Ребро жесткости 2 располагаем на верхнем основании элемента Призма – основание. Боковая поверхность элемента Ребро жесткости 2 прилегает к цилиндрической поверхности элемента Призма – цилиндр. • Ребро жесткости 2 располагаем вдоль плоскости XZ. 3) Размеры для моделирования • Размеры элементов модели и размеры расположения элементов: Призма – основание 55 Призма – цилиндр Цилиндр Цилиндр – отверстие 56 Ребро жесткости 2 Ребро жесткости 1 4) Выбор операций и определение контуров для каждого элемента Призма – основание • • Способ построения: М1. Операция: Выдавливание. • Контур нижнего основания элемента Призма – основание располагаем на основной рабочей плоскости XY. Призма – цилиндр • • Способ построения: М1. Операция: Выдавливание. • Контур нижнего основания элемента Призма – цилиндр располагаем на рабочей плоскости, совпадающей с верхним основанием элемента Призма – основание, параллельно основной рабочей плоскости XY. 57 Цилиндр Для создания резьбы в отверстии необходимо применять конструкционную операцию Отверстие. В операции Отверстие предлагается возможность построения фаски заданием диаметра большего основания фаски и угла наклона. Но чтобы избежать лишнего пересчета размеров фаски из условия задачи, воспользуемся конструкционной операцией Фаска. Таким образом, в создании одного элемента модели детали применим две конструкционные операции. • Операция: Отверстие. • Контуром для элемента Цилиндр является примитив Точка, определяющий центр цилиндрического отверстия с резьбой. • Операция: Фаска. • Достаточным условием для создания фаски является линия пересечения элемента Призма – цилиндр и элемента Цилиндр (т.е. кромка глухого отверстия). Все необходимые настройки элемента Цилиндр находятся в конструкционной операции Отверстие. Цилиндр – отверстие • Операция: Отверстие. • Контуром для элемента Цилиндр – отверстие является примитив Точка, определяющий центр элемента. Ребро жесткости 1 Для построения элемента Ребро жесткости 1 существует конструкционная операция Ребро жесткости. • Операция: Ребро жесткости. • Контуром является примитив Отрезок. Ребро жесткости 2 • Операция: Ребро жесткости. 58 • Контуром является примитив Отрезок. 5) Определение последовательности построения элементов Последовательность: • Призма – основание. • Призма – цилиндр. • Цилиндр. • Цилиндр – отверстие. • Ребро жесткости 1. • Ребро жесткости 2. 59 Построение модели детали 1) Элемент Призма – основание • • • • • • • Проецируем на основную рабочую плоскость XY основные рабочие оси X и Y. Создаем примитив Прямоугольник. Задаем размеры сторон. Зависимостью Симметрия выравниваем прямоугольник относительно проекций основных осей (рис. 90). Примитив Скругление применяем к соответствующим углам прямоугольника (рис. 91). Завершаем режим Эскиз. Применяем базовую операцию Выдавливание к контуру. Выдавливаем на расстояние 10 мм. Рис. 91 Рис. 90 2) Элемент Призма – цилиндр • • • • • • • • • • Применяем режим Эскиз к верхнему основанию элемента Призма – основание и проецируем на рабочую плоскость верхнего основания основную рабочую ось X и основную рабочую точку. Создаем примитив Прямоугольник. Задаем размеры сторон. Зависимостью Симметрия выравниваем прямоугольник относительно проекции основной рабочей оси X. Зависимость Совмещение применяем к проекции основной рабочей точки и стороне прямоугольника (рис. 92). Создаем примитив Дуга: 3 точки. Зависимость Совмещение применяем к концам дуги и соответствующим углам прямоугольника (рис. 93). Задаем размер дуги. Завершаем режим Эскиз. Применяем базовую операцию Выдавливание к контуру. Выдавливаем на расстояние 15 мм. 60 Рис. 92 Рис. 93 3) Элемент Цилиндр • • • • • • • • Применяем режим Эскиз к верхнему основанию элемента Призма – цилиндр и проецируем на рабочую плоскость верхнего основания основную рабочую точку. Завершаем режим Эскиз. Из Панели построений выбираем конструкционную операцию Отверстие. В диалоговом окошке ОТВЕРСТИЕ задаем параметры, как на рис. 94. Принимаем операцию Отверстие. Из Панели построений выбираем конструкционную операцию Фаска. В качестве контура выбираем кромку отверстия. В диалоговом окошке ФАСКА задаем параметры, как на рис. 95. Принимаем операцию Фаска (рис. 96). 61 Рис. 94 Рис. 95 Рис. 96 62 4) Создание элемента Цилиндр – отверстие • • • • • • • • Применяем режим Эскиз к верхнему основанию элемента Призма – основание и проецируем на рабочую плоскость верхнего основания основную рабочую точку и основную рабочую ось X. Примитивом Точка на рабочей плоскости верхнего основания элемента Призма – основание создаем три точки. К точкам применяем зависимости, как показано на рис. 97. Задаем размеры, как на рис. 98. Завершаем режим Эскиз. Выбираем конструкционную операцию Отверстие. В диалоговом окошке ОТВЕРСТИЕ задаем параметры, как на рис. 99. В группе ГЕОМЕТРИЯ указываем последовательно точки центров отверстий. Принимаем операцию Отверстие (рис. 100). Рис. 98 Рис. 97 Рис. 99 Рис. 100 63 5) Элемент Ребро жесткости 1 • • • • • • • • Применяем режим Эскиз к основной рабочей плоскости XZ. Проецируем на основную рабочую плоскость XZ ребра боковой грани элемента Призма – цилиндр (рис. 101). Строим примитив Отрезок. Накладываем зависимости, как показано на рис. 102. Ставим размер (рис. 103). Завершаем режим Эскиз. Из Панели построений выбираем конструкционную операцию Ребро жесткости. В диалоговом окне РЕБРО ЖЕСТКОСТИ задаем настройки как на рис. 104. Принимаем операцию Ребро жесткости (рис. 105). Рис. 101 Рис. 102 Рис. 103 Рис. 104 Рис. 105 64 6) Элемент Ребро жесткости 2 Боковая поверхность элемента Ребро жесткости 2 прилегает к цилиндрической поверхности элемента Призма – цилиндр, поэтому необходимо сделать дополнительное построение из-за специфики пересечения элементов. При этом включим в дополнительное построение управление размерами элемента Ребро жесткости 2. • • Применяем режим Эскиз к верхнему основанию элемента Призма – основание. Строим примитив Прямоугольник. Когда режим Эскиз применяется к граням элементов, то автоматически система создает проекцию грани на рабочей плоскости контура. Воспользуемся этим. • Применяем зависимость Совмещение к углам прямоугольника и проекции элемента Призма – цилиндр (рис. 106). Для простановки размеров необходимо спроецировать основную рабочую ось Y. • • • • • • • • • • • • Задаем размеры как на рис. 107. Завершаем режим Эскиз. Из Панели построений выбираем команду Рабочая плоскость. Для построения рабочей плоскости используем сторону прямоугольника и основную рабочую плоскость XZ, угол наклона ставим 0 (рис. 108). Из Панели построений выбираем команду Рабочая точка. Для ее построения указываем рабочую плоскость и ребро верхнего основания элемента Призма – цилиндр (рис. 109). К рабочей плоскости применяем режим Эскиз. На рабочую плоскость проецируем сторону прямоугольника и рабочую точку (рис. 110). Применяем примитив Отрезок. Зависимостью Совмещение связываем отрезок с проекциями стороны прямоугольника и рабочей точки. Завершаем режим Эскиз. Из Панели построений выбираем конструкционную операцию Ребро жесткости. В диалоговом окне РЕБРО ЖЕСТКОСТИ задаем соответствующие настройки, в группе ТОЛЩИНА указываем на размерную линию стороны прямоугольника равную 7 мм. Применяем конструкционную операцию Ребро жесткости (рис. 111). Сохраняем файл с моделью детали. 65 Рис. 107 Рис. 106 Рис. 108 Рис. 109 Рис. 110 Рис. 111 66 Создание чертежа детали 1) Выбор формата листа и масштаба чертежа Исходя из габаритных размеров детали, количества изображений, выбираем формат листа для чертежа А4, а масштаб чертежа 1:1. 2) Выбор базового изображения Поскольку на месте вида СПЕРЕДИ предполагается полный разрез, то за базовый вид целесообразно выбрать вид СВЕРХУ. Это позволит в дальнейшем меньшим количеством построений выполнить чертеж. • Выбираем команду Базовый вид…. В диалоговом окошке ВИД ЧЕРТЕЖА в группе НАПРАВЛЕНИЕ выбираем системный вид СПЕРЕДИ (рис. 112). Рис. 112 3) Выполнение разрезов и сечений • • Из Панели построений выбираем команду Сечение. На виде СВЕРХУ задаем положение секущей плоскости разреза (рис. 113). Таким образом, получен разрез на месте вида СПЕРЕДИ. Но в разрезе система заштриховала ребра жесткости. Сделаем несколько построений для устранения этого недостатка. • • На полученном разрезе скрываем штриховку и применяем режим Эскиз. Проецируем в режиме Эскиз геометрию с изображения разреза, как показано на рис. 114. Поскольку к режиме Эскиз возможно построить штриховку только внутри замкнутого контура, то требуется замкнуть все необходимые контуры. • • • Примитивом Отрезок достраиваем контур (рис. 115). Из Панели построений выбираем команду Штриховка, применяем команду к замкнутым контурам (рис. 116). Завершаем режим Эскиз. Для выполнения разреза на месте вида СЛЕВА, необходимо создать проекционный вид относительно вида СПЕРЕДИ. Затем соединить в одном изображении половину вида с половиной разреза на месте вида СЛЕВА. 67 • • • • Выбираем команду Проекционный вид. Относительно вида СПЕРЕДИ ставим вид СЛЕВА (рис. 117). Соединяем в одном изображении половину вида с половиной разреза на месте вида СЛЕВА (рис. 118). Достраиваем осевые линии на чертеже. Выключаем видимость слоев содержащих невидимые линии. Рис. 113 Рис. 114 Рис. 115 Рис. 116 Рис. 117 Рис. 118 Для выполнения вынесенных сечений ребер жесткости в системе имеется необходимый инструментарий, но в данном случае сложность выполнения построений неоправданна. Поэтому воспользуемся режимом Эскиз и вычертим сечения вручную. • • • • К виду СПЕРЕДИ применяем режим Эскиз и проецируем линию ребра жесткости. Строим отрезок и накладываем зависимость Перпендикулярность (рис. 119). Отрезок перемещаем в слой ОСЕВАЯ ЛИНИЯ (ГОСТ) и в свойствах отрезка в группе ТИП ЛИНИИ выбираем ОСЕВАЯ. Примитивом Прямоугольник: три точки строим прямоугольник, на одну из его сторон и осевую линию накладываем зависимость Перпендикулярность (рис. 120). 68 • • • • • На две стороны прямоугольника и осевую линию накладываем зависимость Симметрия, удаляем одну сторону прямоугольника и ставим размер (рис. 121). Примитивом Сплайн строим отрезок кривой линии (рис. 122). Отрезок кривой линии перемещаем в слой ВИДИМЫЕ ТОНКИЕ (ГОСТ). Применяем команду Штриховка к замкнутому контуру. Завершаем режим Эскиз (рис. 123). Аналогично достраиваем сечение для второго ребра жесткости. • Строим второе сечение. Рис. 121 Рис. 120 Рис. 119 рис. 122 Рис. 123 Примечание. Переместим окружность фаски на виде СВЕРХУ в слой НЕВИДИМЫЕ ЛИНИИ (ГОСТ). 4) Нанесение размеров • Проставляем на чертеже размеры. 5) Заполнение основной надписи • • Заполняем основную надпись. Сохраняем файл с чертежом детали. На этом этапе задача создания чертежа считается выполненной. 69 Вариант моделирования ребра жесткости Элемент Ребро жесткости 2 • • • • • • • • • • • • • • • Применяем режим Эскиз к верхнему основанию элемента Призма – основание. Строим примитив Прямоугольник. Применяем зависимость Совмещение к углам прямоугольника и проекции элемента Призма – цилиндр (рис. 124). Проецируем основную рабочую ось Y. Задаем размеры как на рис. 125. Завершаем режим Эскиз. Из Панели построений выбираем команду Рабочая точка. Для ее построения указываем основную рабочую плоскость XZ и ребро верхнего основания элемента Призма – цилиндр (рис. 126). К основной рабочей плоскости XZ применяем режим Эскиз. На основную рабочую плоскость XZ проецируем сторону прямоугольника и рабочую точку (рис. 127). Применяем примитив Отрезок. Зависимостями связываем отрезок с проекциями стороны прямоугольника и рабочей точки (рис. 128) и ставим размерную линию (рис. 129). Завершаем режим Эскиз. Из Панели построений выбираем конструкционную операцию Ребро жесткости. В диалоговом окне РЕБРО ЖЕСТКОСТИ задаем соответствующие настройки, в группе ТОЛЩИНА указываем на размерную линию стороны прямоугольника равную 7 мм. Применяем конструкционную операцию Ребро жесткости (рис. 130). Сохраняем файл с моделью детали. Рис. 125 Рис. 124 70 Рис. 127 Рис. 126 Рис. 128 Рис. 129 Рис. 130 71 3.2. ВАЛ. ПОСТРОЕНИЕ МОДЕЛИ И СОЗДАНИЕ ЧЕРТЕЖА Задача: Требуется построить модель детали, затем создать ее чертеж. На чертеже должны быть: главное изображение, два сечения (сечение “А-А” и вынесенное), выносной элемент и размеры. Главное изображение оставить таким же, как в условии задачи. Заполнить основную надпись. Условие задачи: Рис. 131 72 Анализ данных и выбор последовательности построения 1) Элементы • • • • • • • • Тело вращения (рис. 132). Хвостовик (рис. 133). Лыска (рис. 134). Отверстие (цилиндрическое). Наружная резьба. Фаска. Скругление 1 (рис. 135). Скругление 2 (рис. 135). Рис. 132 Рис. 133 Рис. 134 Рис. 135 73 2) Определение расположения элементов Тело вращения Осью вращения элемента выбираем основную рабочую ось Х. Хвостовик • Основание элемента Хвостовик (квадрат) располагаем на правом торце элемента Тело вращения. Лыска • Основание элемента Лыска (два прямоугольника) располагаем на основной рабочей плоскости XZ. 74 Отверстие • Основание элемента Отверстие располагаем на основной рабочей плоскости XY . Наружная резьба Из условия задачи элемент Наружная резьба располагаем на цилиндрической поверхности диаметром 20мм. Фаска По условию задачи фаской оформляем резьбу М20. Скругление 1 Из условия задачи элемент Скругление 1 располагаем на линии перехода 1 между конической поверхностью и цилиндрической поверхностью Ø16.5 элемента Тело вращения. Скругление 2 Из условия задачи элемент Скругление 2 располагаем на линии перехода 2 между торцом и цилиндрической поверхности Ø16.5 элемента Тело вращения. 75 3) Размеры для моделирования Тело вращения Хвостовик Лыска Скругление 1 Скругление 2 Отверстие Фаска 76 Наружная резьба 4) Выбор операций и определение контуров для каждого элемента Тело вращения • • • Способ построения: М2. Операция: Вращение. Контур элемента Тело вращения на основной рабочей плоскости XY. Хвостовик • • • Способ построения: М1. Операция: Выдавливание. Контуром основания элемента Хвостовик является квадрат. Лыска • • • Способ построения: М1. Операция: Выдавливание. Контуром элемента являются прямоугольники, расположенные на основной рабочей плоскости XZ. 77 Отверстие • • Способ построения: М1. Операция: Выдавливание. • Контуром элемента является окружность, расположенная на основной рабочей плоскости XY. Наружная резьба • Операция: Резьба. Построение элемента Наружная резьба выполним конструкционной операцией Резьба, для которой не требуется контур. При этом необходимо указать поверхность для нанесения резьбы. Фаска • Операция: Фаска. (конструкционная операция). Скругление 1, Скругление 2 • Операция: Скругление. (конструкционная операция). 5) Определение последовательности построения элементов Последовательность: • • • • • • • • Тело вращения. Хвостовик. Лыска. Отверстие. Наружная резьба. Фаска. Скругление 1. Скругление 2. 78 Построение модели детали 1) Элемент Тело вращения • • В режиме Эскиз примитивом Отрезок строим замкнутую ломаную линию, начальную точку первого отрезка располагаем в начале координат (0, 0). Накладываем зависимости, которые указаны на рис. 136. Для исключения пересчета диаметров в радиусы при простановке размеров присвоим отрезку, вокруг которого будет производиться вращение контура, значение Ось. • • • • Выделяем отрезок, в Панели инструментов выбираем команду Ось (рис. 137). Ставим размеры (рис. 138). Завершаем режим Эскиз. Применяем базовую операцию Вращение к контуру (рис. 139). Зависимости: 1 – фиксация 2 – горизонтальность 3 – вертикальность Рис. 136 Рис. 138 Рис. 137 Рис. 139 79 2) Элемент Хвостовик • • • • • Применяем режим Эскиз к торцу элемента Тело вращение (рис. 140). Строим примитивом Многоугольник квадрат (рис. 141). Накладываем зависимости (рис. 142). Завершаем режим Эскиз. Применяем базовую операцию Выдавливание к контуру (рис. 143). Рис. 140 Зависимости: 1 – горизонтальность 2 – совмещение Рис. 141 Рис. 142 Рис. 143 80 3) Элемент Лыска • • Применяем режим Эскиз на основную рабочую плоскость XZ. Из Панели инструментов выбираем команду Проецировать поверхность. Командой Проецировать поверхность получено сечение модели детали в основной рабочей плоскости XZ, необходимое в дальнейшем для наложения зависимостей и простановки размеров. • • • • • Примитивом Прямоугольник: 2 точки строим два прямоугольника (рис. 144). Накладываем зависимости, как показано на рис. 145. Ставим размеры (рис. 146). Завершаем режим Эскиз. Применяем базовую операцию Выдавливание к контуру (рис. 147). Зависимости: 1 – Совмещение 2 – Вертикальность 3 – Равенство Рис. 144 Рис. 145 Рис. 146 Рис. 147 81 4) Элемент Отверстие • • • • • • Применяем режим Эскиз на основную рабочую плоскость XY, проецируем на неё основную рабочую ось X и торец элемента Тело вращения (рис. 148). Строим окружность (рис. 149). Накладываем зависимости (рис. 150). Ставим размеры (рис. 151). Завершаем режим Эскиз. Применяем базовую операцию Выдавливание (рис. 152). Рис. 149 Рис. 148 Рис. 150 Рис. 151 Рис. 152 82 5) Элемент Наружная резьба • В режиме Модель из Панели построений выбираем конструкционную операцию Резьба и применяем ее к поверхности элемента Тело вращения (рис. 153). Рис. 153 6) Элемент Фаска • В режиме Модель выбираем конструкционную операцию Фаска и применяем ее к кромке торца элемента Тело вращения (рис. 154). Рис. 154 7) Элемент Скругление 1 • В режиме Модель выбираем конструкционную операцию Скругление и применяем ее к линии перехода элемента Тело вращения (рис. 155). Рис. 155 83 8) Элемент Скругление 2 • • Аналогично выбираем конструкционную операцию Скругление и применяем ее к линии перехода элемента Тело вращения (рис. 156). Сохраняем файл с моделью детали (рис. 157). Рис. 156 Рис. 157 84 Создание чертежа детали 1) Выбор формата листа и масштаба чертежа Исходя из габаритных размеров детали, количества изображений, выбираем масштаб чертежа 1:1 и формат листа для чертежа А4. 2) Выбор базового изображения Предполагается одно изображение – главное (на плоскость, параллельную оси поверхности). • Выбираем команду Базовый вид…. В диалоговом окошке ВИД ЧЕРТЕЖА в группе НАПРАВЛЕНИЕ выбираем системный вид СВЕРХУ (рис. 158). Рис. 158 3) Выполнение разрезов и сечений На чертеже присутствует только одно изображение детали. Для создания местного разреза при помощи команды Местный разрез необходимо два изображения. Поэтому создадим местный разрез следующим образом. • Перемещаем линии невидимого контура, показывающие сквозное отверстие, в слой ВИДИМЫЙ КОНТУР (ГОСТ). • • • • • Применяем режим Эскиз на месте вида СПЕРЕДИ. Проецируем в режиме Эскиз геометрию с изображения, как показано на рис. 159. Примитивом Сплайн достраиваем контур линии обрыва и перемещаем отрезки кривой линии обрыва в слой ВИДИМЫЕ ТОНКИЕ (ГОСТ). Команду Штриховка, применяем к замкнутым контурам. Завершаем режим Эскиз (рис. 160). Рис. 159 Рис. 160 85 • • Выбираем команду Сечение, располагаем секущую плоскость, как показано на рис. 161. Задаем необходимые настройки в диалоговом окошке СЕЧЕНИЕ. Таким образом, создано сечение в проекционной связи с главным изображением (рис. 162). По условию задачи снимем данную связь с изображения сечения и расположим его в любом месте листа. • Вызываем контекстное меню от изображении сечения и выбираем команду Снять (рис. 163). Затем располагаем изображение на листе формата (рис. 164). Рис. 161 Рис. 162 Рис. 163 Рис. 164 86 Производим построение вынесенного сечения (рис. 165). Рис. 165 4) Создание выносного элемента Проточка на самой модели детали выполнена со всеми скруглениями, поэтому упростим на главном изображении проточку следующим образом. • • Отключаем слой НЕВИДИМЫЙ КОНТУР (ГОСТ). На месте вида СПЕРЕДИ перемещаем выделенные кривые (рис. 166) в слой НЕВИДИМЫЙ КОНТУР (ГОСТ). • • • • Применяем режим Эскиз на месте вида СПЕРЕДИ Проецируем в режиме Эскиз геометрию с изображения, как показано на рис. 167. Достраиваем недостающие отрезки (рис. 168) и перемещаем их в соответствующие слои. Завершаем режим Эскиз (рис. 169). Рис. 166 Рис. 167 Рис. 168 Рис. 169 На данном этапе переходим к построению выносного элемента. • Командой Выносной элемент строим изображение выносного элемента (рис. 170). Изображение выносного элемента так же отображается без упрощений. Вносим корректировки. 87 • • Достраиваем недостающие отрезки и перемещаем их в слой ВИДИМЫЕ ТОНКИЕ (ГОСТ). Завершаем режим Эскиз (рис. 171). Рис. 170 Рис. 171 5) Нанесение размеров • • Проставляем на чертеже размеры. Достраиваем осевые линии на чертеже. 6) Заполнение основной надписи • • Заполняем основную надпись. Сохраняем файл с чертежом детали. На этом этапе задача создания чертежа считается выполненной. 88 ПРИЛОЖЕНИЕ В приложении приведены варианты задач для самостоятельной проработки материала, изложенного в пособии. КОНТУР Задача: Построить контур по указанным размерам, затем контур выдавить толщиной 5 мм. ПРИЗМА Задача: Требуется построить модель детали, затем создать ее чертеж. На чертеже должны быть три изображения (вид спереди, вид сверху и вид слева) и размеры. Главное изображение оставить такое же, как в условии задачи. Заполнить основную надпись. ПИРАМИДА Задача: Требуется построить модель детали, затем создать ее чертеж. На чертеже должны быть три изображения (вид спереди, вид сверху и вид слева), разрезы и размеры. Главное изображение оставить такое же, как в условии задачи. Заполнить основную надпись. ШАР Задача: Требуется построить модель детали, затем создать ее чертеж. На чертеже должны быть три изображения (главное, сверху и слева), разрезы и размеры. Главное изображение оставить как в условии задачи. Заполнить основную надпись. ОСНОВАНИЕ Задача: Требуется построить модель детали, затем создать ее чертеж. Главное изображение оставить такое же, как в условии задачи. Заполнить основную надпись. ТЕЛО ВРАЩЕНИЯ Задача: Требуется построить модель детали, затем создать ее чертеж. Главное изображение оставить таким же, как в условии задачи. Заполнить основную надпись. 89 КОНТУР 90 ПРИЗМА 91 ПИРАМИДА 92 ШАР 93 ОСНОВАНИЕ 94 95 ТЕЛО ВРАЩЕНИЯ 96 97 СОДЕРЖАНИЕ Название Стр. Предисловие 3 Введение 4 Термины и определения 5 1. Построение плоского контура 6 2. Построение модели и создание использованием базовых операций чертежа детали с 18 2.1. Призма. Построение модели и создание чертежа 20 2.2. Пирамида со сквозным отверстием. Построение модели и создание чертежа 31 2.3. Полый шар со сквозными отверстиями. Построение модели и создание чертежа 41 3. Построение модели и создание чертежа детали использованием базовых и конструкционных операций с 52 3.1. Основание. Построение модели и создание чертежа 53 3.2. Вал. Построение модели и создание чертежа 72 Приложение 89 98 МЕСТО ДЛЯ ЗАМЕТОК 99