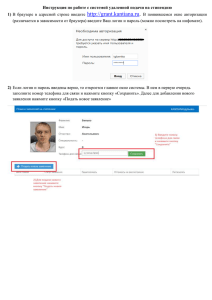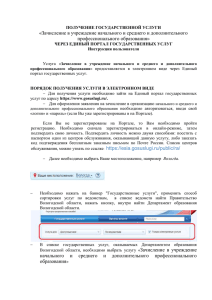РУКОВОДСТВО ПОЛЬЗОВАТЕЛЯ ПО PObject Казань 2019 Оглавление Термины и сокращения ...................................................................................................................... 3 Глава 1. Описание работы PObject........................................................................................................ 4 § 1 Общие сведения ............................................................................................................................ 4 § 2 Установка и обновление PObject ................................................................................................. 5 § 2.1 Подготовка к установке и обновлению PObject ................................................................. 5 § 2.2 Инсталляция PObject ............................................................................................................. 7 § 3 Запуск PObject ............................................................................................................................ 12 § 4 Работа в программе PObject ...................................................................................................... 22 § 4.1 Работа с закладкой «Основные данные» ........................................................................... 22 § 4.2 Работа с закладкой «Заявление о внесении изменений в Реестр госимущества балансодержателя» ................................................................................................................................... 23 § 4.2.1 Создание заявления с видом «Включение объектов учета в Реестр госсобственности балансодержателя» ............................................................................................... 23 § 4.2.2 Создание заявления с видом «Исключение объекта учета из Реестра госсобственности балансодержателя» ............................................................................................... 40 § 4.2.3 Создание заявления с видом «Внесение изменений в Реестр по объекту учета балансодержателя»............................................................................................................................... 46 § 4.2.4 Создание заявления с видом «Передача объектов учета другому балансодержателю» ............................................................................................................................. 54 § 4.3 Работа с закладкой «Объекты имущества» ....................................................................... 59 § 4.4 Выгрузка отчетной формы «Перечень государственного имущества Республики Татарстан, находящегося у юридического лица»............................................................. 62 § 4.5 Выгрузка объектов имущества для сверки в МЗИО РТ .................................................. 66 Приложение 1. Описание структуры загружаемого в PObject файла формата MS Excel с перечнем новых объектов («Шаблон для загрузки объектов в ПО «PОbjeсt» из файла MS Excel.xlsx») ........................................................................................................................................................................ 67 2 Термины и сокращения АИС УГИ РТ/Система АРМ БД Идентификационный номер транспортного средства (VIN) ИНН МЗИО РТ ОГРН ОКПО ОКАТО ОКВЭД ОКОГУ ОКОПФ ОКФС ПКМ РТ ПО Постановление № 628 Реестр госсобственности РТ ФИАС PObject XML Юридические лица Автоматизированная информационная система по учету государственного имущества Республики Татарстан Автоматизированное рабочее место База данных Идентификационный номер транспортного средства – уникальный код транспортного средства, состоящий из 17 знаков Идентификационный номер налогоплательщика Министерство земельных и имущественных отношений Республики Татарстан Основной государственный регистрационный номер Общероссийский классификатор предприятий и организаций Общероссийский классификатор объектов административнотерриториального деления Общероссийский классификатор видов экономической деятельности Общероссийский классификатор органов государственной власти и управления Общероссийский классификатор организационно-правовых форм Общероссийский классификатор форм собственности Постановление Кабинета Министров Республики Татарстан Программное обеспечение Постановление Кабинета Министров Республики Татарстан № 628 от 30.08.2014 «Об утверждении Положения о Реестре государственной собственности Республики Татарстан» (в ред. Постановлений КМ РТ от 02.06.2017 № 331, от 25.01.2018 № 40) Реестр государственной собственности Республики Татарстан Федеральная информационная адресная система Программное обеспечение, устанавливаемое у юридического лица госимущества РТ и предназначенное для ведения учета объектов госимущества РТ, находящегося на балансе (в пользовании) у юридического лица и для ведения работы по подготовке и согласованию документов заявлений на включение, исключение, изменение, передачу объектов госимущества РТ юридическому лицу Файл в формате Extensible Markup Language (расширяемый язык разметки) Балансодержатели (пользователи) государственного имущества, у которых имущество находится на праве оперативного управления или хозяйственного ведения, или передано им в аренду, безвозмездное пользование, доверительное управление, ответственное хранение, концессию, на основании иного соглашения или договора. 3 Глава 1. Описание работы PObject § 1 Общие сведения Автоматизированная информационная система по учету государственного имущества Республики Татарстан (АИС УГИ РТ) предназначена для автоматизации деятельности Министерства земельных и имущественных отношений Республики Татарстан, которое осуществляет в Республике Татарстан полномочия собственника имущества, находящегося в государственной собственности Республики Татарстан, управляет и распоряжается государственным имуществом и земельными ресурсами. У юридического лица на рабочих местах используется программное обеспечение PObject, в котором ведется учет заявлений от имени юридического лица в адрес Министерства земельных и имущественных отношений Республики Татарстан с обращением о внесении изменений в Реестр госимущества по объектам, находящимся на учете у данного юридического лица. Данные заявления подлежат согласованию и утверждению со стороны Министерства земельных и имущественных отношений Республики Татарстан. Обмен информацией между АИС УГИ РТ и Pobject, установленного у юридического лица, организован посредством передачи данных в формате xml-файлов. Выгрузку и загрузку данных из xmlфайлов со стороны АИС УГИ РТ осуществляет программное обеспечение LoadObject, которое выполняется на сервере базы данных АИС УГИ РТ в виде постоянной службы. Выгрузка и загрузка данных из xml-файлов со стороны PObject осуществляется самим программным обеспечением PObject. Обмен xml-файлами между АИС УГИ РТ и Pobject осуществляется автоматически путем отправки электронных писем на специально выделенные адреса электронной почты. Перед запуском программы PObject на рабочем месте специалиста юридического лица, необходимо сначала предварительно осуществить установку Pobject из инсталляционных файлов необходимой версии. 4 § 2 Установка и обновление PObject § 2.1 Подготовка к установке и обновлению PObject Для установки и обновления PObject c сайта Минземимущества Республики Татарстан mzio.tatarstan.ru (далее – сайт) в разделе «Деятельность», подразделе «Справочная информация», подразделе «Информация по включению госимущества Республики Татарстан в Реестр государственной собственности РТ» необходимо скачать: файл «Setup_PObject.exe» – содержит программу для установки Pobject; файл «DATA_POBJECT.exe» – содержит перечень файлов для обновления содержимого справочников PObject. Внимание! Файл «DATA_POBJECT» скачивается и загружается только при первом обновлении на версию 3.1.2.X (версия от 2019 года). Если переход на данную версию был осуществлен ранее, то повторно скачивать и загружать данный файл не нужно! Файлы «Setup_PObject.exe» и «DATA_POBJECT.exe» являются самораспаковывающими архивами. Данные файлы после скачивания необходимо распаковать. Для того чтобы распаковать файл «Setup_PObject.exe» необходимо выбрать файл и два раза нажать левую кнопку мыши. Появится окно, в котором нужно выбрать папку, в которую будет распакован архив. После этого нажмите кнопку «Извлечь». В результате появится папка с именем «Setup_PObject», которая содержит файлы для установки PObject. 5 . Аналогично распакуйте файл «DATA_POBJECT.exe». В результате появится папка «DATA_POBJECT», которая содержит файлы для обновления справочников PObject. 6 § 2.2 Инсталляция PObject Внимание: Для установки программы необходимо, чтобы у пользователя были права Администратора на данный компьютер. То есть запускать установку программы необходимо от имени администратора. После того как файл «Setup_PObject.exe» был распакован (см. § 2.1 «Подготовка к установке и обновлению PObject») необходимо зайти в папку «Setup_PObject» и запустить установку PObject. Для этого необходимо в папке «Setup_PObject» выбрать файл setup.exe, нажать на правую кнопку мыши и выбрать пункт «Запуск от имени администратора». Появится окно программы для запуска установки PObject. Внимание! Во время начала запуска установки программы Pobject будет автоматически проведена проверка наличия на данном компьютере необходимых для работы программы компонентов: DotNetFX40; SQL Server Compact Edition; WindowsInstaller3_1. Если эти компоненты не установлены, то вначале запустится их инсталляция. 7 Необходимо нажать кнопку «Принимаю». Необходимо нажать кнопку «Принимаю». Далее выйдет окно, информирующее о ходе копирования файлов. Необходимо дождаться пока копирование закончится (на это может уйти несколько минут) и появится следующее окно: 8 Необходимо подтвердить разрешение установки программы, нажав кнопку «Да». После этого запускается установка Microsoft.Net Framework: После установки Microsoft.Net Framework будет выдано сообщение о необходимости перезагрузить компьютер: Необходимо нажать «Да». После перезагрузки на некоторых операционных системах (например, Windows 7) автоматически запускается дальнейшая установка и выходит окно установки. Если данного окна нет, то дальнейшую установку надо запустить, вручную вызвав вторично setup.exe. После установки дополнительных компонент выйдет окно мастера установки PObject. Если выше описанные компоненты уже были установлены на данном рабочем месте, то выше описанные окна не будут выходить. 9 Необходимо нажать кнопку «Далее». В окне выбора папки установки можно указать свой путь для установки программы или оставить путь, указанный по умолчанию. Выходит окно с подтверждением установки программы, в котором также нажимаем кнопку «Далее». 10 Необходимо нажать кнопку «Далее» для запуска установки программы. Происходит установка программы. После ее завершения появляется окно, в котором нужно нажать кнопку «Закрыть». 11 После успешной установки программы на рабочем столе пользователя появится значок для запуска программы . § 3 Запуск PObject Перед тем как запустить PObject при первом обновлении с предыдущей версии на версию 3.1.2.X (версия от 2019 года) необходимо провести загрузку обновления справочников PObject из файлов в папке «DATA_POBJECT». При установке PObject в папке «Документы» создастся новая папка с названием «PObject_ExportImport» (папка «C:\Users\ИмяПользователя\Documents\PObject_ExportImport», где ИмяПользователя – это ваше имя пользователя на данном компьютере). В эту папку необходимо скопировать содержимое из папки «DATA_POBJECT» как на следующем рисунке. 12 Внимание! Файл «DATA_POBJECT» скачивается и загружается только при первом обновлении на версию 3.1.2.X (версия от 2019 года), в том случае если переход на данную версию уже был осуществлен ранее, то повторно скачивать этот файл с сайта и загружать из него информацию уже не нужно! Т.е. после установки в дальнейшем следующих обновлений версии 3.1.2.X после проведения инсталляции требуется только запустить PObject. После завершения установки необходимо запустить PObject через ярлык При запуске программы отобразится окно с прогрессом процесса. Затем будет запущено окно настроек программы: 13 . На данной форме необходимо указать следующие значения параметров для работы программы: «ОКПО» – указывается ОКПО текущего юридического лица. В случае если на данном компьютере пользователя ранее была установлена программа PObject, тогда поле ОКПО будет заполнено автоматически; «Путь к папке обмена данных» (указывать не нужно, заполняется автоматически) – путь к папке обмена данными с АИС УГИ РТ. Автоматически указывается папка «PObject_ExportImport», которая создана во время установки Pobject (путь к папке «C:\Users\ИмяПользователя\Documents\PObject_ExportImport», где ИмяПользователя – это ваше имя пользователя на данном компьютере); «Использовать почтовый сервер при обмене» (указывать не нужно, заполняется автоматически) – включенный параметр указывает, что при работе PObject будет использоваться автоматизированный обмен данными с АИС УГИ РТ через электронную почту; «e-mail МЗИО РТ» (указывать не нужно, заполняется автоматически) – указывается специальный электронный почтовый ящик со стороны Минземимущества РТ для автоматизированного обмена данными с АИС УГИ РТ; «e-mail Балансодержателя» – указывается специальный электронный почтовый ящик, который был создан для данного юридического лица (далее - электронный почтовый ящик юридического лица) для автоматизированного обмена данными с АИС УГИ РТ. ВНИМАНИЕ! Данный специальный электронный почтовый ящик был создан ранее по 14 обращению Минземимущества Республики Татарстан техническими специалистами Вашей организации либо техническими специалистами вашего вышестоящего органа. Для дальнейшей настройки PObject необходимо получить у технических специалистов Вашей организации либо технических специалистов вышестоящего органа Вашей организации (создавших ранее специальный электронный почтовый ящик для Вашей организации) следующие данные: адрес специального электронного почтового ящика и параметры учетной записи для доступа к данному специальному электронному почтовому ящику (имя пользователя (логин), пароль); «Использовать MS Exchange (mail.tatar.ru)» – признак использования протокола Microsoft Exchange при работе с почтовым сервером. Если используется электронный почтовый ящик юридического лица на сервере mail.tatar.ru, то должен быть включен этот признак; «Использовать POP3/SMTP (mail.ru)» – признак использования протокола POP3/SMTP при работе с почтовым сервером. Если используется электронный почтовый ящик юридического лица на сервере mail.ru, то должен быть включен этот признак. В случае использования протокола Microsoft Exchange (если используется электронный почтовый ящик юридического лица на mail.tatar.ru) необходимо дополнительно заполнить следующие реквизиты: «Имя пользователя для доступа к электронному почтовому ящику на mail.tatar.ru» – указывается имя пользователя для доступа к электронному почтовому ящику юридического лица. Например, если создан электронный ящик юридического лица с названием «[email protected]». В этом случае именем пользователя является – «GOVTATAR\PObjects.PObjects1»; «Пароль для доступа к электронному почтовому ящику на mail.tatar.ru» – пароль для доступа к электронному почтовому ящику юридического лица; 15 В случае использования протокола POP3/SMTP (если используется электронный почтовый ящик юридического лица на mail.ru) необходимо дополнительно заполнить следующие реквизиты: «Smtp Порт» (указывать не нужно, заполняется автоматически) – номер порта SMTP; «Smtp Сервер» (указывать не нужно, заполняется автоматически) – имя сервера SMTP; «Smtp SSL» (указывать не нужно, заполняется автоматически) – признак использования SSL для SMTP; «Pop3 Порт» (указывать не нужно, заполняется автоматически) – номер порта POP3; «Pop3 Сервер» (указывать не нужно, заполняется автоматически) – имя сервера POP3; «Pop3 SSL» (указывать не нужно, заполняется автоматически) – признак использования SSL для POP3; «Имя пользователя для доступа к электронному почтовому ящику на mail.ru» – имя пользователя для доступа к электронному почтовому ящику юридического лица. Например, создан электронный ящик с названием «[email protected]». В этом случае имя пользователя является – PObjects; «Пароль для доступа к электронному почтовому ящику на mail.ru» – пароль для доступа к электронному почтовому ящику; 16 После ввода всех необходимых параметров необходимо проверить наличие подключения к электронному почтовому ящику юридического лица - для этого необходимо нажать на кнопку «Проверить подключение». В случае успешного подключения будет выдано сообщение «Подключение прошло успешно». Внимание! В случае наличия ошибок при подключении к электронному почтовому ящику юридического лица необходимо написать разработчикам программы PObject на адрес [email protected] отправив в сообщении снимок экрана с сообщением об ошибке. После окончания задания параметров настроек программы необходимо нажать на кнопку «Ок». Отобразится процесс запуска программы. После завершения запуска отобразиться окно с информацией. 17 Необходимо нажать на кнопку «ОК». Отобразится процесс запуска программы. В случае, если юридическое лицо с таким ОКПО зарегистрировано в АИС УГИ МЗИО РТ, то отобразится окно с сообщением: После этого будет открыто главное окно программы: 18 В случае, если юридическое лицо с таким ОКПО не зарегистрировано в АИС УГИ МЗИО РТ, то отобразится окно с сообщением: Необходимо нажать на кнопку «ОК». Программа будет закрыта. После этого необходимо обратиться в отдел ведения реестра МЗИО РТ для регистрации вашего юридического лица в АИС УГИ РТ. После регистрации юридического лица в АИС УГИ РТ необходимо заново запустить программу. Выйдет следующее окно, нажмите на кнопку «Ок». 19 В случае, если юридическое лицо не зарегистрировано в АИС УГИ РТ, то выйдет окно: В этом случае ожидайте регистрацию в АИС УГИ РТ. 20 Если регистрация юридического лица в АИС УГИ РТ прошла успешно, то будет открыто главное окно программы: В случае, если версия программы устарела, то при запуске появиться окно с сообщением: В этом случае необходимо перейти на сайт Минземимущества Республики Татарстан mzio.tatarstan.ru (далее – сайт) в разделе «Деятельность», подразделе «Справочная информация», подразделе «Информация по включению госимущества Республики Татарстан в Реестр государственной собственности РТ» необходимо скачать файл «Setup_PObject.exe» и установить последнюю версию программы PObject. 21 § 4 Работа в программе PObject § 4.1 Работа с закладкой «Основные данные» На закладке «Основные данные» Pobject представлена общая информация о юридическом лице. Реквизиты закладки «Основные данные»: • Полное наименование; • ОГРН; • ОКПО; • ИНН; • КПП; • Тип учреждения; • Количество акций в собственности РТ. шт.; • ОКОПФ; • Среднесписочная численность, чел.; • Уставной фонд (капитал), руб.; • Ном. стоимость акций. руб.; • Местонахождение; • Золотая акция; • Подчиненность министерству; • ОКОГУ; • ОКВЭД; • ОКФС; • Руководитель – Фамилия; 22 • Имя; • Отчество; • Телефон. § 4.2 Работа с закладкой «Заявление о внесении изменений в Реестр госимущества балансодержателя» § 4.2.1 Создание заявления с видом «Включение объектов учета в Реестр госсобственности балансодержателя» Внимание! В том случае если вы осуществляли переход с предыдущей версии PObject на версию PObject 3.1.2.X (версия от 2019 года), то после запуска программы на закладке «Объекты имущества» необходимо проверить наличие объектов, которые были ранее, в предшествующей версии PObject. Документы и объекты, которые юридическим лицом ранее вводились в предшествующую версию PObject, при обновлении переносятся в PObject версии 3.1.2.X автоматически. Статус объектов будет установлен как «Не определен». 23 Всем ранее введённым документам закрепления в PObject будет присвоен статус «Проект». 24 После установки обновления Pobject на версию 3.1.2.X (версия от 2019 года) необходимо осуществить первоначальную привязку всех объектов имущества юридического лица к документам – основаниям их закрепления за данным юридическим лицом. Для этого на закладке «Заявления о внесении изменений в Реестр госимущества» открыть существующие заявления с типом «Включение объектов учета в Реестр госсобственности балансодержателя» и для каждого документа – основания указать в нем перечень объектов, которые закреплены в Реестре за данным юридическим лицом согласно данного документа – основания. Если документ закрепления ранее не был введен в предшествующую версию PObject, то создается новый документ. Внимание! Если у юридического лица – балансодержателя государственного имущества отсутствуют документы, являющиеся основанием для включения имущества в Реестр, необходимо в кратчайшие сроки представить в Минземимущество Республики Татарстан пакет документов для перезакрепления имущества (Административный регламент предоставления государственной услуги по закреплению имущества, находящегося в собственности РТ, на праве хозяйственного ведения за государственными унитарными предприятиями РТ, на праве оперативного управления за государственными учреждениями РТ, государственными казенными предприятиями РТ, утвержденный приказом Минземимущества Республики Татарстан от 27.01.2020 № 47-пр). Если поле «Согласующий орган» не заполнено, то необходимо указать «Министерство земельных и имущественных отношений РТ» путем выбора из выпадающего списка (нажатие на кнопку «…»). После этого перейти на закладку «Позиции документа». 25 И нажать на кнопку «Выбрать». Откроется окно для выбора объектов имущества. Выбрать объекты для включения в заявление. Для этого в поле «Выбор» проставить галочки как на следующем рисунке и нажать на кнопку «Выбрать». Выбранные ранее объекты отобразятся в позициях документа. Для редактирования реквизитов объекта - выбрать строку определенного объекта и нажать на кнопку «Редактировать». 26 Дозаполнить обязательные поля, где отображен знак затем «Закрыть». 27 и нажать на кнопку «Применить», а Перейти на закладку «Документ», нажать на кнопку «Сохранить». 28 После окончания ввода всех документов заявлений на включение в Реестр и привязки всех существующих объектов юридического лица к этим документам необходимо отправить все сформированные заявления в адрес АИС УГИ РТ МЗИО РТ с помощью нажатия на кнопку «Отправить в МЗИО». Статус заявления изменится на «Отправлено на согласование» и редактирование документа станет невозможным. Обмен данными с МЗИО происходит автоматически через специальные ящики электронной почты. Внимание! Если документ закрепления ранее не был введен в старом PObject, то создается новое заявление с документом основанием. Для создания нового заявления перейти на закладку «Заявление о внесении изменений в Реестр госимущества балансодержателя» и нажать на кнопку «Добавить». Выбрать вид заявления «Включение объектов учета в Реестр госсобственности балансодержателя». Создано новое заявление со статусом «Проект»: 29 Заполнить основные реквизиты документа: Тип (документ – основание); Номер (номер документа – основания); Дата (дата документа – основания); Дата начала (дата начала действия документа – основания (для договоров и соглашений)); Дата окончания (дата окончания действия документа – основания (для договоров и соглашений)); Номер акта\договора (соглашения); Дата акта\договора (соглашения); Передать из (правообладание); Передать в (правообладание); Согласующий орган; Передающая сторона. Прикрепить сканкопию документа – основания, а также заявления и акт приема передачи (при их наличии): для этого нажать на ссылку «Присоединить» соответствующую виду документа и выбрать файл для загрузки. После заполнения реквизитов шапки документа нажать на кнопку «Сохранить» для сохранения основных данных по документу. Для добавления в Реестр объектов госимущества нового объекта перейти на закладку «Позиции документа» и нажать на кнопку «Создать». 30 Откроется окно создания нового объекта: 31 В блоке «Основные характеристики» заполнить обязательные поля «Наименование объекта», «Тип объекта» и в зависимости от выбранного типа объекта заполните остальные реквизиты объекта. Важно! Поля, отмеченные знаком обязательны для заполнения. Нажать на кнопку «Применить» для сохранения информации об объекте и кнопку «Закрыть». Добавленный объект появится в табличной части документа: Нажать на кнопку «Сохранить». Если необходимо добавить новый объект, то снова нажать на кнопку «Создать». Для того чтобы вставить в заявление на включение в Реестр уже существующие объекты из справочника объектов имущества (для первичной привязки объектов к документам закрепления), необходимо в документе нажать кнопку «Выбрать». Из появившегося окна выбора объектов выбрать объекты (проставить галочки), которые необходимо добавить в заявление на включение в Реестр. 32 После выбора объектов и нажать кнопки «Выбрать» выбранные объекты будут добавлены в документ заявления. В случае если необходимо изменить данные по добавленному объекту в заявлении (к примеру: дозаполнить реквизиты) тогда необходимо выбрать строку нужного объекта и нажать кнопку «Редактировать» или два раза нажать на левую кнопку мыши. При этом откроется окно редактирования данных по выбранному объекту: 33 Для удаления неправильно добавленных объектов из документа заявления необходимо выбрать строку нужного объекта в табличной части и нажать кнопку «Удалить». В документе заявления с видом «Включение объектов в Реестр госимущества» имеется возможность загрузить данные по новым создаваемым объектам из Excel файла. Для этого в пункте меню нажать «Загрузить объекты их EXCEL». 34 Появится диалоговое окно для выбора нужного файла для загрузки, в котором необходимо указать файл: Структура файла для загрузки должна соответствовать заданному шаблону. 35 Шаблон для загрузки объектов в ПО «PОbjeсt» из файла MS Excel – это файл MS Excel определенного формата (.xlsx) для возможности первоначальной подготовки в MS Excel перечня новых добавляемых объектов для последующей их загрузки в заявление на включение объекта учета в Реестр PObject (шаблон можно получить на сайте в разделе «Деятельность», подразделе «Справочная информация», подразделе «Информация по включению госимущества Республики Татарстан в Реестр государственной собственности РТ» (файл «Шаблон для загрузки объектов в ПО «PОbjeсt» из файла MS Excel.xlsx»). Структура загружаемого файла описана в Приложении 1. После успешной загрузки данных из файла в табличной части документа заявления появятся новые объекты, которые были загружены из файла: В случае некорректности данных представленных в Excel файле будет выдано сообщение об ошибке. После ввода данных по объектам документа заявления необходимо сохранить документ, нажав на кнопку «Сохранить». При необходимости редактировать реквизиты загруженных объектов, для этого нажать на кнопку «Редактировать» или два раза нажать на левую кнопку мыши. 36 Для выгрузки печатной формы заявления необходимо в пункте меню нажать на «Печать заявления» (при появлении такой необходимости у пользователя по любой причине). После успешной выгрузки файла отобразиться следующее окно с информацией: Сформированная печатная форма заявления. 37 Для отправки заявления на согласование в АИС УГИ РТ необходимо перейти на закладку «Документ» и нажать на кнопку «Отправить в МЗИО». Внимание! В случае если в позициях документа не заполнены обязательные реквизиты, то отобразится окно с сообщением: 38 Нажать на кнопку ОК. Перейти на закладку «Позиции документа». Выбрать позиции, которые отмечены знаком , открыть с помощью кнопки «Редактировать» или два раза нажать на левую кнопку мыши, дозаполнить обязательные реквизиты, сохранить. Для повторной отправки заявления на согласование в АИС УГИ РТ необходимо перейти на закладку «Документ» и еще раз нажать на кнопку «Отправить в МЗИО». При успешной выгрузке заявления в МЗИО РТ выйдет сообщение «Выгрузка завершена». Заявлению будет присвоен статус «Отправлено на согласование», автоматически заполнится поле «Дата выгрузки», а редактирование документа станет невозможным. 39 После утверждения заявления в АИС УГИ РТ информация об утверждении будет загружена в PObject и у документа отобразится статус «Действующий». При присвоении заявлению статуса Действующий объектам по заявлению будет присвоен статус «Действующий», новые созданные объекты, которые были добавлены в заявлении, появятся на закладке Объекты имущества в перечне объектов госимущества данного юридического лица. § 4.2.2 Создание заявления с видом «Исключение объекта учета из Реестра госсобственности балансодержателя» Для создания нового заявления перейти на закладку «Заявление о внесении изменений в Реестр госимущества балансодержателя» и нажать на кнопку «Добавить». Выбрать вид заявления «Исключение объекта учета из Реестра госсобственности балансодержателя». 40 Будет создано новое заявление со статусом заявления «Проект»: Заполните основные реквизиты документа: 41 Тип (документ – основание); Номер (номер документа – основания); Дата (дата документа – основания); Дата начала (дата начала действия документа – основания); Дата окончания (дата окончания действия документа – основания); Номер акта\договора (соглашения); Дата акта\договора (соглашения); Передать из (правообладание); Передать в (правообладание); Согласующий орган; Передающая сторона. Прикрепить сканкопию документа – основания, а также заявления и акт приема передачи (при их наличии): для этого нажать на ссылку «Присоединить» соответствующую виду документа и выбрать файл для загрузки. После заполнения реквизитов шапки документа нажать на кнопку «Сохранить» для сохранения основных данных по документу. Для выбора перечня исключаемых объектов перейдите на закладку «Позиции документа» и нажать на кнопку «Выбрать», откроется справочник объектов имущества юридического лица. После выбора объектов и нажатия кнопки «Выбрать» выбранные объекты будут добавлены в документ заявления. 42 Для удаления неправильно добавленных объектов из документа заявления необходимо выбрать строку нужного объекта в табличной части и нажать кнопку «Удалить». После ввода данных по объектам документа заявления необходимо сохранить документ, нажав на кнопку «Сохранить». Для выгрузки печатной формы заявления необходимо в пункте меню нажать на «Печать заявления» (при появлении такой необходимости у пользователя по любой причине). 43 После успешной выгрузки файла отобразится следующее окно с информацией: Сформированная печатная форма заявления. 44 Для отправки заявления на согласование в АИС УГИ РТ необходимо перейти на закладку «Документ» и нажать на кнопку «Отправить в МЗИО». После нажатия кнопки выйдет сообщение «Выгрузка завершена». Заявлению будет присвоен статус «Отправлено на согласование», автоматически заполнится поле «Дата выгрузки», редактирование документа станет невозможным. После утверждения заявления в АИС УГИ РТ информация об утверждении будет загружена в Pobject и у документа отобразится статус «Действующий». При присвоении заявлению статуса Действующий объектам по заявлению будет присвоен статус «Снят с учета». Данный статус объекта «Снят с учета» будет отображаться на закладке Объекты имущества в перечне объектов госимущества данного юридического лица. 45 § 4.2.3 Создание заявления с видом «Внесение изменений в Реестр по объекту учета балансодержателя» Для создания нового заявления необходимо перейти на закладку «Заявление о внесении изменений в Реестр госимущества балансодержателя» и нажать на кнопку «Добавить». Выбрать вид заявления «Внесение изменений в Реестр по объекту учета балансодержателя». 46 Будет создано новое заявление со статусом заявления «Проект»: 47 Заполните основные реквизиты документа: Тип (документ – основание); Номер (номер документа – основания); Дата (дата документа – основания); Согласующий орган. Прикрепите сканкопию документа – основания, а также заявления и акт приема передачи (при их наличии): для этого нажать на ссылку «Присоединить» соответствующую виду документа и выбрать файл для загрузки. После заполнения реквизитов шапки документа нажать на кнопку «Сохранить» для сохранения основных данных по документу. Для выбора перечня изменяемых объектов перейдите на закладку «Позиции документа» и нажать на кнопку «Выбрать», откроется справочник объектов имущества юридического лица. После выбора объектов и нажатия кнопки «Выбрать» выбранные объекты будут добавлены в документ заявления. 48 Для редактирования данных по выбранным объектам имущества необходимо выбрать строку объекта и нажать кнопку «Редактировать». Откроется окно редактирования данных по выбранному объекту: 49 Внесите изменения, затем нажать на кнопку «Применить», после этого на кнопку «Закрыть». В нижней табличной части при изменении реквизитов объекта отобразятся измененные реквизиты, старое значение и новое значение: 50 Для удаления неправильно добавленных объектов из документа заявления необходимо выбрать строку нужного объекта в табличной части и нажать кнопку «Удалить». После ввода данных по объектам документа заявления необходимо сохранить документ, нажав на кнопку «Сохранить». Для выгрузки печатной формы заявления необходимо в пункте меню нажать на «Печать заявления» (при появлении такой необходимости у пользователя по любой причине). 51 После успешной выгрузки файла отобразиться следующее окно с информацией: Сформированная печатная форма заявления. 52 Для отправки заявления на согласование в АИС УГИ РТ необходимо перейти на закладку «Документ» и нажать на кнопку «Отправить в МЗИО». После нажатия кнопки выйдет сообщение «Выгрузка завершена». Заявлению будет присвоен статус «Отправлено на согласование», автоматически заполнится поле «Дата выгрузки», редактирование документа станет невозможным. После утверждения заявления в АИС УГИ РТ информация об утверждении будет загружена в PObject и у документа отобразится статус «Действующий». После присвоения заявлению статуса «Действующий», объектам из заявления в справочнике объектов будут внесены изменения. 53 Измененные значения реквизитов по объектам имущества будут отображаться на закладке Объекты имущества в перечне объектов госимущества данного юридического лица. § 4.2.4 Создание заявления с видом «Передача объектов учета другому балансодержателю» Для создания нового заявления перейти на закладку «Заявление о внесении изменений в Реестр госимущества балансодержателя» и нажать на кнопку «Добавить». Выбрать вид заявления «Передача объектов учета другому балансодержателю». Будет создано новое заявление со статусом заявления «Проект»: 54 Заполните основные реквизиты документа: Тип (документ – основание); Номер (номер документа – основания); Дата (дата документа – основания); Дата начала (дата начала действия документа – основания); Дата окончания (дата окончания действия документа – основания); Номер акта\договора (соглашения); Дата акта\договора (соглашения); Передать из (правообладание); Передать в (правообладание); Согласующий орган; Принимающая сторона. Прикрепите сканкопию документа – основания, а также заявления и акт приема передачи (при их наличии): для этого нажать на ссылку «Присоединить» соответствующую виду документа и выбрать файл для загрузки. После заполнения реквизитов шапки документа нажать на кнопку «Сохранить» для сохранения основных данных по документу. Для выбора перечня передаваемых объектов перейдите на закладку «Позиции документа» и нажать на кнопку «Выбрать», откроется справочник объектов имущества юридического лица. 55 После выбора объектов в списке объекты будут добавлены в документ заявления. Для удаления неправильно добавленных объектов из документа заявления необходимо выбрать строку нужного объекта в табличной части и нажать кнопку «Удалить». После ввода данных по объектам документа заявления необходимо сохранить документ, нажав на кнопку «Сохранить». Для выгрузки печатной формы заявления необходимо в пункте меню нажать на «Печать заявления» (при появлении такой необходимости у пользователя по любой причине). 56 После успешной выгрузки файла отобразиться следующее окно с информацией: Сформированная печатная форма заявления. 57 Для отправки заявления на согласование в АИС УГИ РТ необходимо перейти на закладку «Документ» и нажать на кнопку «Отправить в МЗИО». После нажатия кнопки выйдет сообщение «Выгрузка завершена». Заявлению будет присвоен статус «Отправлено на согласование», автоматически заполнится поле «Дата выгрузки», редактирование документа станет невозможным. После утверждения заявления в АИС УГИ РТ информация об утверждении будет загружена в PObject и у документа отобразится статус «Действующий». При присвоении заявлению статуса Действующий объектам по заявлению будет присвоен статус «Снят с учета». Данный статус объекта «Снят с учета» будет отображаться на закладке Объекты имущества в перечне объектов госимущества данного юридического лица. 58 § 4.3 Работа с закладкой «Объекты имущества» На закладке Объекты имущества представлена информация о перечне всех объектов юридического лица со статусами объектов «Действующий» и «Снят с учета». Для просмотра информации об объекте имущества можно выбрать объект в табличной части и нажать кнопку «Просмотреть». На закладке основные характеристики представлена полная информация по объекту. 59 На закладке «Документы» представлена информация о том, в каких документах данный объект участвовал: 60 При нажатии на выбранную запись в табличной части «Документы», выбранный документ будет открыт для просмотра. 61 § 4.4 Выгрузка отчетной формы «Перечень государственного имущества Республики Татарстан, находящегося у юридического лица» Для выгрузки отчетной формы «Перечень государственного имущества Республики Татарстан, находящегося у юридического лица» необходимо в пункте меню перейти «Сервис -> Печать (MS Word)». 62 После этого отобразится окно с параметром, где необходимо выбрать Правообладателя. Для этого нажать на и выбрать нужного Правообладателя из списка или выбрать «Все» и нажать на кнопку «Выбрать»: Отобразится окно с параметром, где необходимо выбрать Вид права, после этого нажать «Выбрать»: Отобразиться процесс выгрузки отчетной формы: После этого отобразится окно с информацией «Операция завершена»: 63 Сформируются следующие файлы: 64 А в отчетной форме «Перечень государственного имущества Республики Татарстан, находящегося у юридического лица» появятся новые объекты со ссылкой на документ – основание включения в Реестр (столбец 11), который был указан в заявке на включение объектов в Реестр госимущества. 65 § 4.5 Выгрузка объектов имущества для сверки в МЗИО РТ Для выгрузки объектов имущества для сверки в МЗИО РТ перейти по пункту меню «Сервис –> Выгрузка данных для сверки в МЗИО РТ». После завершения выгрузки данных появиться окно с информацией: Выгруженные объекты имущества отражаются в АИС УГИ РТ. 66 Приложение 1. Описание структуры загружаемого в PObject файла формата MS Excel с перечнем новых объектов («Шаблон для загрузки объектов в ПО «PОbjeсt» из файла MS Excel.xlsx») Реквизит Тип объекта (обязательное поле!) Наименование объекта (обязательное поле!) Инвентарный номер Кадастровый номер (обязательное поле для земельных участков!) Другие данные о авто: № двиг, № кузова... Госномер авто VIN авто (обязательное поле для автотранспорта!) Марка автомобиля (обязательное поле для автотранспорта!) Назначение автомобиля (обязательное поле для автотранспорта!) Технич паспорт|Наличие Пример значения Транспортное средство Тип данных Обязательность Выбор из списка Да Автомобиль Текст Да 0001010022 Текст Нет 89:67:655378:4356 63 Текст Да H4MD430, P036105, белый, 114(84) , 1598 В622МХ XU6285700900005 97 Текст Нет Текст Текст Нет Да КАМАЗ 65111 Выбор из списка Да по учреждениям МЧС -> специализированн ый автомобиль Выбор из списка Да Да Выбор из списка Нет 67 Комментарий Должно соответствовать «00|00|000000|1*», где: 0 – Любая цифра от 0 до 9; 1 – Любая одна цифра от 1 до 9; | – разделитель «:» или «/»; * – любое количество цифр от 0 до 9. Реквизит Пример значения 3123 Тип данных Обязательность Текст Нет Технич паспорт|номер Технич паспорт|от 01.01.2010 Дата Нет Технич паспорт|выдан Год ввода Уфимский таможенный пост 2015 Текст Нет Число Нет Направление использования Назначение помещения Кадас. паспорт|Наличие Кадас. паспорт|номер Кадас. паспорт|от Транспортное средство Жилое Текст Нет Нет 785154 Выбор из списка Выбор из списка Текст 01.01.2019 Дата Нет Кадас. паспорт|выдан Управление ФСГР, кадастра и картографии по РТ Нет Текст Нет Выбор из списка Нет Наличие наложений Да Выбор из списка Нет Наличие межевания|Дата межевания 01.01.2019 Дата Нет Наличие межевания|Меж. организация Категория земель Нет Текст Нет Земли поселения Выбор из списка Число Выбор из списка Нет 68 Формат ГГГГ, где ГГГГ – год. Нет Есть 4567,00 м2 Формат ДД.ММ.ГГГГ, где ДД – день, ММ – месяц, ГГГГ – год. Нет Наличие межевания Площадь|Общая Площадь|Общая|Ед. Изм. Комментарий Нет Нет Формат ДД.ММ.ГГГГ, где ДД – день, ММ – месяц, ГГГГ – год. Формат ДД.ММ.ГГГГ, где ДД – день, ММ – месяц, ГГГГ – год. Реквизит Пример значения 67546,00 Тип данных Обязательность Число Нет Выбор из списка Число Нет Выбор из списка Число Нет Нет 01.01.2019 Выбор из списка Дата Стоимость|Остаточ ная Стоимость|Остаточ ная|Ед.изм. Стоимость|Остаточ ная|Дата оценки 6787878,00 Число Нет руб Нет 01.02.2019 Выбор из списка Дата Стоимость|Кад. стоим. ЗУ Стоимость|Кад. стоим. ЗУ|ЕИ Стоимость|Год. налог Свид. Собственность РТ|Наличие Свид. Собственность РТ|вид права собст РТ Свид. Собственность РТ|номер Свид. Собственность РТ|От 10000,00 Число Нет руб Выбор из списка Число Нет Да Выбор из списка Нет Собственность РТ Выбор из списка Нет 7654 Текст Нет 01.01.2030 Дата Нет Площадь|Жилая площадь Площадь|Жилая площадь|Ед.Изм. Площадь|Площадь застройки Площадь|Площадь застройки|Ед.Изм. Стоимость|Перв.восст. Стоимость|Перв.восст.|Ед.изм. Стоимость|Перв.восст.|Дата оценки м2 5467,00 м2 5456,00 руб 6700,00 69 Комментарий Нет Нет Нет Нет Формат ДД.ММ.ГГГГ, где ДД – день, ММ – месяц, ГГГГ – год. Формат ДД.ММ.ГГГГ, где ДД – день, ММ – месяц, ГГГГ – год. Нет Формат ДД.ММ.ГГГГ, где ДД – день, ММ – месяц, ГГГГ – год. Реквизит Свид. Собственность РТ|выдан Свид. Собственность РТ|серия Свид. о зарег. праве|Наличие Свид. о зарег. праве|вид зарег. права Свид. о зарег. праве|номер Свид. о зарег. праве|От Свид. о зарег. праве|выдан Свид. о зарег. праве|серия Группа капитальности Используется по назначению Количество, шт. Материал постройки Объем, м3 Протяженность, м Фундамент Этажность Пример значения Управление ФСГР, кадастра и картографии по РТ 4557 Тип данных Обязательность Текст Нет Текст Нет Выбор из списка Выбор из списка Нет номер 1 Текст Нет 01.01.2019 Дата Нет Управление ФСГР, кадастра и картографии по РТ 23 09 Текст Нет Текст Нет 4 Число Нет Не используется Текст Нет 4 бетон Число Текст Нет Нет 34 2355 бетон фундамент 12 Число Число Текст Число Нет Нет Нет Нет Да Хозведение 70 Комментарий Нет Формат ДД.ММ.ГГГГ, где ДД – день, ММ – месяц, ГГГГ – год.