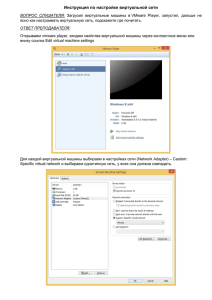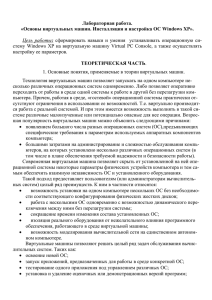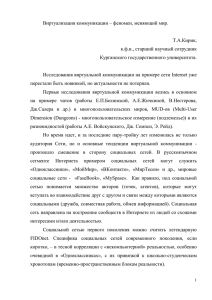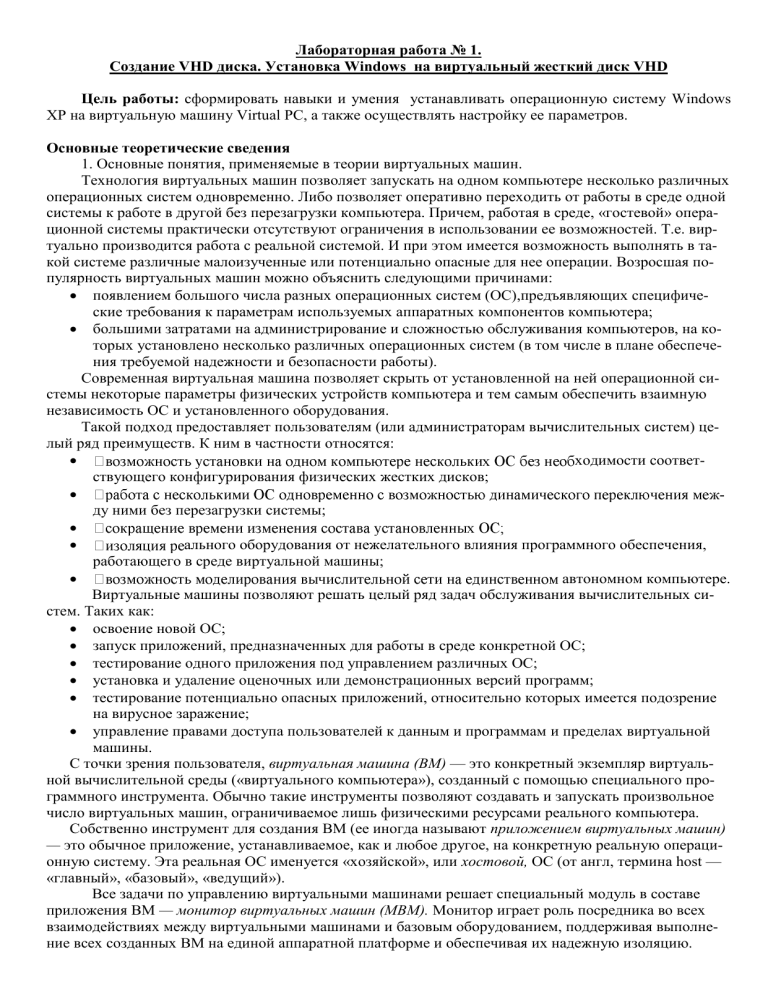
Лабораторная работа № 1. Создание VHD диска. Установка Windows на виртуальный жесткий диск VHD Цель работы: сформировать навыки и умения устанавливать операционную систему Windows XP на виртуальную машину Virtual PC, а также осуществлять настройку ее параметров. Основные теоретические сведения 1. Основные понятия, применяемые в теории виртуальных машин. Технология виртуальных машин позволяет запускать на одном компьютере несколько различных операционных систем одновременно. Либо позволяет оперативно переходить от работы в среде одной системы к работе в другой без перезагрузки компьютера. Причем, работая в среде, «гостевой» операционной системы практически отсутствуют ограничения в использовании ее возможностей. Т.е. виртуально производится работа с реальной системой. И при этом имеется возможность выполнять в такой системе различные малоизученные или потенциально опасные для нее операции. Возросшая популярность виртуальных машин можно объяснить следующими причинами: появлением большого числа разных операционных систем (ОС),предъявляющих специфические требования к параметрам используемых аппаратных компонентов компьютера; большими затратами на администрирование и сложностью обслуживания компьютеров, на которых установлено несколько различных операционных систем (в том числе в плане обеспечения требуемой надежности и безопасности работы). Современная виртуальная машина позволяет скрыть от установленной на ней операционной системы некоторые параметры физических устройств компьютера и тем самым обеспечить взаимную независимость ОС и установленного оборудования. Такой подход предоставляет пользователям (или администраторам вычислительных систем) целый ряд преимуществ. К ним в частности относятся: ходимости соответствующего конфигурирования физических жестких дисков; ду ними без перезагрузки системы; ального оборудования от нежелательного влияния программного обеспечения, работающего в среде виртуальной машины; автономном компьютере. Виртуальные машины позволяют решать целый ряд задач обслуживания вычислительных систем. Таких как: освоение новой ОС; запуск приложений, предназначенных для работы в среде конкретной ОС; тестирование одного приложения под управлением различных ОС; установка и удаление оценочных или демонстрационных версий программ; тестирование потенциально опасных приложений, относительно которых имеется подозрение на вирусное заражение; управление правами доступа пользователей к данным и программам и пределах виртуальной машины. С точки зрения пользователя, виртуальная машина (ВМ) — это конкретный экземпляр виртуальной вычислительной среды («виртуального компьютера»), созданный с помощью специального программного инструмента. Обычно такие инструменты позволяют создавать и запускать произвольное число виртуальных машин, ограничиваемое лишь физическими ресурсами реального компьютера. Собственно инструмент для создания ВМ (ее иногда называют приложением виртуальных машин) — это обычное приложение, устанавливаемое, как и любое другое, на конкретную реальную операционную систему. Эта реальная ОС именуется «хозяйской», или хостовой, ОС (от англ, термина host — «главный», «базовый», «ведущий»). Все задачи по управлению виртуальными машинами решает специальный модуль в составе приложения ВМ — монитор виртуальных машин (МВМ). Монитор играет роль посредника во всех взаимодействиях между виртуальными машинами и базовым оборудованием, поддерживая выполнение всех созданных ВМ на единой аппаратной платформе и обеспечивая их надежную изоляцию. Пользователь не имеет непосредственного доступа к МВМ. В большинстве программных продуктов ему предоставляется лишь графический интерфейс для создания и настройки виртуальных машин (Рисунок 1). Этот интерфейс обычно называют консолью виртуальных машин. Рисунок 1 Консоль виртуальных машин. «Внутри» виртуальной машины пользователь устанавливает, как и на реальном компьютере, нужную ему операционную систему. Такая ОС, принадлежащая конкретной ВМ, называется гостевой (guest OS). Перечень поддерживаемых гостевых ОС является одной из наиболее важных характеристик виртуальной машины. Наиболее мощные из современных виртуальных машин обеспечивают поддержку около десятка популярных версий операционных систем из семейств Windows, Linux и Mac OS. 2. Архитектура виртуальных машин В упрощенном виде архитектура системы, в которой используются виртуальные машины, выглядит следующим образом (Рисунок 2): хостовая ОС и монитор виртуальных машин разделяют между собой права на управление аппаратными компонентами компьютера; при этом хостовая ОС занимается распределением ресурсов между собственными приложениями (включая и консоль ВМ); монитор ВМ контролирует распределение ресурсов между запущенными виртуальными машинами, создавая для них иллюзию непосредственного доступа к аппаратному уровню (этот механизм называют виртуализацией); гостевые ОС в пределах выделенных им ресурсов управляют работой «своих» приложений. Рисунок 2 Архитектура виртуальных машин Приведенная архитектура является весьма общей. Однако представленные сегодня на рынке системы виртуальных машин имеют и существенные различая, обусловленные в первую очередь механизмом виртуализации, который использован в той или иной системе. Система виртуальных машин может быть построена на базе различных платформ и при помощи разных технологий. Используемая схема виртуализации зависит как от аппаратной платформы, так и от особенностей взаимоотношений хостовой ОС и поддерживаемых гостевых ОС. Некоторые архитектуры обеспечивают возможность виртуализации на аппаратном уровне, другие требуют применения дополнительных программных технологий. 3 Виртуальная машина Microsoft Virtual PC Microsoft Virtual PC позволяет эмулировать на одном компьютере работу нескольких полностью независимых друг от друга виртуальных компьютеров, допуская тем самым одновременный запуск на одном физическом компьютере сразу нескольких операционных систем - MS-DOS, разных версий Windows и даже уже подзабытую OS/2. Данное приложение легко устанавливается, настраивается и не вызывает трудностей в использовании даже у неопытных пользователей. С помощью Microsoft Virtual PC можно переключаться с одной виртуальной системы на другую также легко, как с одного приложения на другое. Запущенные системы могут быть временно остановлены и сохранены на жестком диске. Для каждой установленной системы можно отдельно настраивать способ её взаимодействия с аппаратной частью компьютера. Программа хорошо подходит для тестирования новых ОС, так как может помочь поддерживать временную совместимость старых приложений с новой операционной системой. Кроме того, программа будет полезна техническим специалистам и разработчикам ПО. 4. Меню управления виртуальной машиной Первый раздел меню называется PC. В нем сконцентрированы пункты, отвечающие за общее функционирование виртуальной машины. Пункт Enable Full Screen переключает ее оконное и полноэкранное представление. Переключившись в полный экран, вы получите полную иллюзию работы на самостоятельном компьютере. Пункт Type Ctrl-Alt-Del предназначен для того, чтобы послать известную комбинацию из трех клавиш виртуальной машине. Дело в том, что Windows, тот самый "основной", на котором вы и запускаете VIRTUAL PC, придерживает эту комбинацию для самого себя. Если вы просто попытаетесь нажать эту комбинацию в окне виртуальной машины, например, для того, чтобы войти в систему, вы вместо этого окажетесь в окне Диспетчера задач Windows основного компьютера. Для того чтобы иметь возможность пользоваться этой комбинацией не только на основной, но и на виртуальной машине, и предусмотрен этот пункт меню. Выбираете его, и виртуальной машине посылается искомая комбинация клавиш. Пункт Pause временно "замораживает" виртуальную машину. Она перестает функционировать и, следовательно, перестает снижать быстродействие вашей основной машины. Занятая виртуальной машиной память при этом не освобождается. Напомню: в меню File -> Preferences-> PC Settings основного окна приложения вы можете настроить режим, при котором виртуальная машина автоматически ставится на паузу, как только фокус ввода покидает ее окно. Если ваша машина находится в режиме Pause, индицируемом приглушенной яркостью окна, этот пункт меню заменяется на пункт Resume, противоположный ему по смыслу. Выбрав этот пункт, вы выведете машину из этого состояния, и она продолжит свою работу. Пункт Reset аналогичен одноименной кнопке на корпусе вашего компьютера. После ее нажатия виртуальный компьютер "пересбрасывается" со всеми вытекающими последствиями. Несмотря на свою "виртуальность", современные операционные системы этого не любят, так что пользуйтесь данным пунктом меню с большой долей осторожности. Пункт Shutdown предназначен для выключения виртуальной машины и аналогичен кнопке выключения питания на корпусе вашего компьютера. После того как вы нажмете эту кнопку, перед вами появится диалоговое окно. В этом окне вам предлагается либо сохранить состояние вашего виртуального компьютера, либо полностью его выключить. Первый выбор по своему действию очень похож на функцию Windows, называющуюся Hibernate, хотя между ними нет ничего общего, и с Windows он никак не связан. Если вы пойдете по этому пути, VIRTUAL PC "запомнит" состояние вашего компьютера, и при следующем запуске этой виртуальной машины вы мгновенно окажетесь в той же самой точке, где и прервали свою работу. Данный режим является по своей сути развитием режима Pause, только на этот раз основной системе возвращается не только быстродействие, но и занятая виртуальной машиной оперативная память. Пункт Install Update Additions предназначен для установки расширений VIRTUAL PC. Польза от них имеется только в том случае, если на виртуальную машину установлена операционная система из линейки Windows. После того как вы щелкнете по этому пункту меню, к CD-ROM виртуальной машины будет подключен образ компакт-диска со специальным программным обеспечением. Установив с него прилагаемое программное обеспечение, вы облегчите себе работу с этой конкретной виртуальной машиной. Мышь начнет вести себя более естественным образом. Работа с окном виртуальной машины станет выглядеть, как работа с обычным Windows-приложением. Мышь спокойно "входит и выходит" в это окно, а также поддерживаются режимы Drag and Drop и Copy, Cut, Paste между окнами виртуальных машин и остальными окнами Windows. Для того, скажем, чтобы скопировать файл между основной машиной и виртуальной, достаточно просто перетащить файл с ее рабочего стола на окно виртуальной машины, без всяких плясок с дополнительными винчестерами, Shared Folders или образами ISO. Расширения VIRTUAL PC работают только под Windows, а на остальных операционных системах не запускаются. Пункт меню, озаглавленный Properties, выводит небольшое информационное окошко, повествующее о тактико-технических характеристиках запущенной вами виртуальной машины. Из него можно узнать тип процессора, установленную операционную систему, текущий видеорежим, IP-адреса имеющейся сетевой карты, объем обычной и виртуальной памяти, а также статистику работы IDE и сетевого контроллера. Меню EDIT содержит привычные пункты управления CLIPBOARD. С их помощью вы можете копировать текст и графику между несколькими одновременно запущенными виртуальными машинами. Все делается привычно: выбираете "квадратик" с помощью мыши, затем в меню выбираете Copy. В другой машине выбираете Paste, и все. Что характерно, обычные комбинации по работе с CLIPBOARD в приложениях Windows замечательно работают и вовсе без помощи этого меню. Вы можете что-либо скопировать "в карман" в приложении Windows на одной виртуальной машине, а выгрузить это чтолибо в приложение на другой виртуальной или основной машине. Из меню EDIT можно также получить доступ к меню настроек, знакомому вам по кнопке SETTINGS виртуальной машины. Меню CD и FLOPPY обладают сходной функциональностью, только предназначены они одно для CD-ROM, а второе для дисковода. Помимо реальных устройств CD-ROM и FLOPPY, вы можете подключить к вашей виртуальной машине и образы дисков, как полученные с помощью мастера самой VIRTUALPC, так и созданные внешними утилитами. Программа понимает и ISO-образы для компактдисков, и IMG- и DSK-образы для дискет. Устанавливать операционные системы лучше таки с заранее заготовленных образов диска, а не с самого реального CD-ROM. В этом случае установка проходит без казусов, скажем, из-за не читаемости диска, да и намного быстрее. Задание к практической части 1 Запустите приложение Microsoft Virtual PC. 2 В открывшемся диалоговом окне выберите кнопку New. 3 Следуйте указаниям мастера. Именем виртуальной машины будет являться ваша фамилия. 1 Создание новой виртуальной машины. 3 Выбор операционной системы 5 Выбор типа виртуального диска 2 Определение имени виртуальной машины 4 Указание объема оперативной памяти 6 Размещение виртуального диска 7 Отображение виртуального компьютера в окне консоли. 4. Установите операционную систему на виртуальную машину Для этого необходимо провести подключение образа операционной системы: пункт меню CD – Capture ISO Image…– Путь к образу – X1APVOL_RU. При необходимости нужно перезагрузить виртуальный компьютер: Пункт меню Action - Reset Затем происходит установка операционной системы Windows XP. Контрольные вопросы 1. Почему возрастает популярность виртуальных машин? 2. Что собой представляет виртуальная машина? 3. Чем отличаются операционные системы реального компьютера и виртуальной машины? 4. Какова общая архитектура виртуальных машин? 5. Каковы особенности виртуальной машины Microsoft Virtual PC? 6. Как перезагрузить виртуальный компьютер? 7. Как работает Диспетчер задач в гостевой ОС? 8. Опишите этапы создания вашей виртуальной машины. 9. Опишите этапы установки операционной системы.