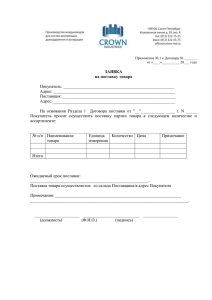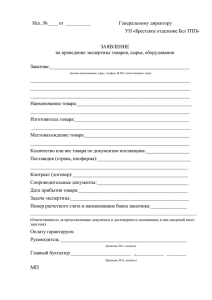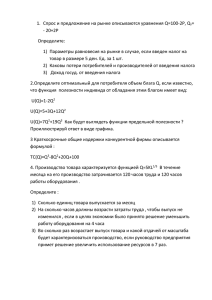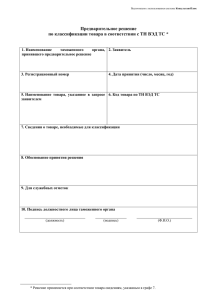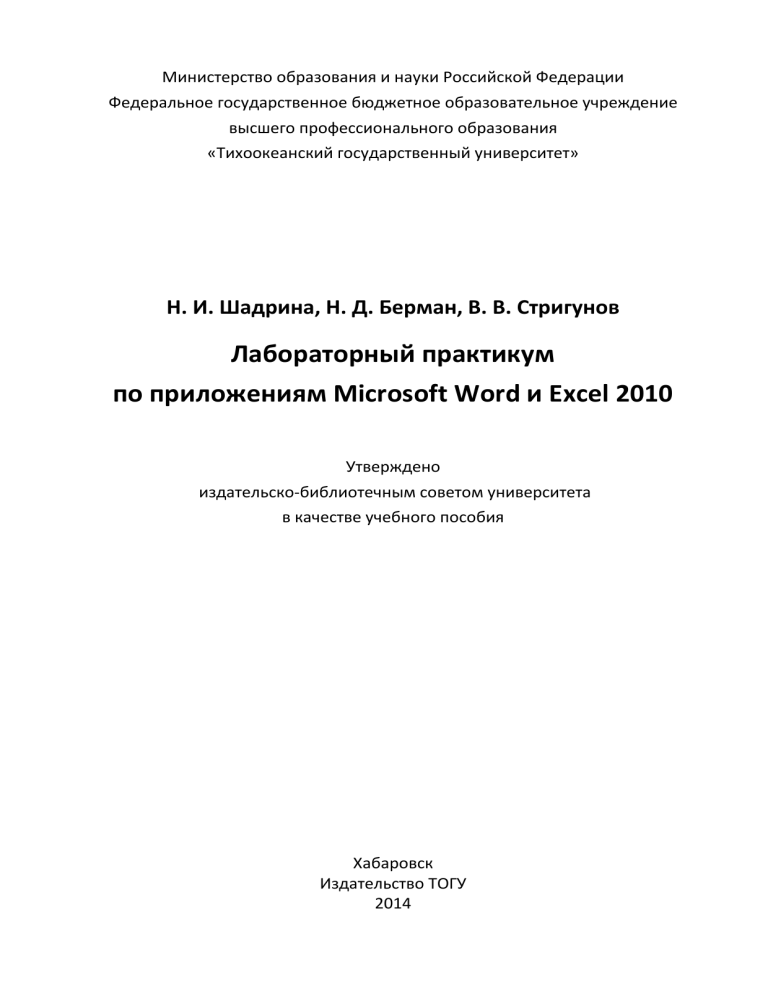
Министерство образования и науки Российской Федерации
Федеральное государственное бюджетное образовательное учреждение
высшего профессионального образования
«Тихоокеанский государственный университет»
Н. И. Шадрина, Н. Д. Берман, В. В. Стригунов
Лабораторный практикум
по приложениям Microsoft Word и Excel 2010
Утверждено
издательско-библиотечным советом университета
в качестве учебного пособия
Хабаровск
Издательство ТОГУ
2014
УДК 681.518(076.5)
ББК З973.2-018я7
Ш 163
Рецензенты: кафедра «Математика и информационные технологии» (ФГБОУ ВПО «Дальневосточный государственный гуманитарный университет», заведующий кафедрой кандидат физико-математических наук, профессор В. А. Казинец);
кандидат технических наук, доцент А. Н. Вишневский (ФГБОУ ВПО «Хабаровская государственная академия экономики и права»)
Научный редактор кандидат физико-математических наук, доцент Э. М. Вихтенко
Шадрина, Н. И.
Ш 163 Лабораторный практикум по приложениям Microsoft Word и Excel
2010 : учебное пособие / Н. И. Шадрина, Н. Д. Берман, В. В. Стригунов
[науч. ред. Э. М. Вихтенко]. – Хабаровск : Изд-во Тихоокеан. гос. ун-та,
2014. – 88 с.
ISBN 978-5-7389-1523-9
Учебное пособие содержит лабораторные работы по приложениям Microsoft Office Word 2010 и Excel 2010. Целью лабораторного практикума является формирование практических навыков работы для создания документов различного назначения
в текстовом редакторе и решения прикладных задач в электронных таблицах. Для
контроля освоения материала в учебном пособии приведены тесты. Вопросы тестов
основаны на реальных задачах и ситуациях, встречающихся при работе с данными
приложениями.
Предназначено для студентов всех направлений и форм обучения, а также
пользователей, осваивающих текстовый редактор Word и электронные таблицы
Excel.
УДК 681.518(076.5)
ББК З973.2-018я7
ISBN 978-5-7389-1523-9
© Шадрина Н. И., 2014
© Берман Н. Д, 2014
© Стригунов В. В., 2014
© Тихоокеанский государственный
университет, 2014
ВВЕДЕНИЕ
Приложения Word и Excel входят в состав всех выпусков пакета Microsoft
Office 2010: для дома и учебы, для дома и бизнеса, профессиональный. Оба
приложения получили широкую популярность среди пользователей.
Текстовый редактор Word предназначен для создания, редактирования,
вывода на экран и печать, сохранения в виде файлов различного рода документов: макетов книг, брошюр, отчетов, деловых писем, бланков и пр. Навыки работы с текстовым редактором являются обязательными как для специалистов различных профессий, так и для студентов при подготовке отчетов,
рефератов, курсовых и выпускных работ.
Приложение Excel предназначено для работы с электронными таблицами. Специалисты считают его лидером среди программных средств, позволяющих создавать и обрабатывать электронные таблицы. Возможности Excel
очень широки. К их числу относятся: решение вычислительных задач, визуализация данных с помощью диаграмм, обработка и анализ статистических
данных, экономическое моделирование, подготовка отчетов, организация
хранилищ (баз) данных и их обработка и многие другие. Знание программы
позволяет своевременно получать нужные данные и уметь их представлять в
наглядном виде, что крайне важно в работе квалифицированного специалиста в любой сфере деятельности.
С момента выхода первых версий Word и Excel претерпели большие изменения, как в пользовательском интерфейсе, так и в функциональном
наполнении. Так, начиная с выпуска 2007 г. в приложениях введен новый
ленточный интерфейс, изменивший подход к расположению меню и команд.
Последние версии Word и Excel позволяют удаленно работать над документами и рабочими книгами группам пользователей, надежно защищать файлы
приложений от несанкционированного доступа с помощью шифрования и
электронной цифровой подписи, а также предоставляют пользователям «облачный» сервис.
Лабораторный практикум состоит из трех разделов. Первый раздел
включает пять лабораторных работ, задачами которых являются изучение
основных методов и приемов ввода, редактирования, форматирования текста, работы с таблицами и графическими объектами, использования стилей,
3
создания оглавления в редакторе Microsoft Word 2010. Второй раздел состоит из шести работ, основной целью которых является формирование практических умений и навыков, необходимых для эффективной работы с электронными таблицами Microsoft Excel 2010. В них изучаются базовые приемы
создания, заполнения и форматирования таблиц, выполнение вычислений с
использованием библиотечных функций, построение диаграмм, графиков и
спарклайнов, сортировка, фильтрация, подсчет итогов, построение сводных
таблиц и диаграмм. Третий раздел содержит лабораторную работу по совместному использованию приложений Word и Excel через внедрение и связывание объектов.
В конце лабораторного практикума приведены тесты для проведения
контроля знаний и подготовки студентов к интернет-экзамену ФЭПО. Задания тестов охватывают изученные на занятиях темы и составлены по образцу
вопросов тестов единого портала Интернет-тестирования в сфере образования www.i-exam.ru и центра компьютерного обучения «Специалист»
www.specialist.ru по темам «Текстовый редактор Word» и «Электронные таблицы Excel».
Порядок выполнения всех лабораторных работ одинаков. Время выполнения – 2 часа. До занятия студенту необходимо ознакомиться с соответствующим теоретическим материалом по теме лабораторной работы. Во
время занятия в компьютерном классе студентами самостоятельно выполняются задания, производится разбор ситуаций, вызвавших затруднения. Результаты работы сохраняются в виде файла в папке студента. После выполнения всех заданий лабораторной работы и собеседования по ней с преподавателем студенту выставляется зачет по данной работе.
Для удобства освоения практикума названия элементов интерфейса,
команды приложений и клавиши выделены в тексте гарнитурой Arial. В
написании команд действует следующее правило: первой указывается
вкладка, следующей после стрелки – группа команд и далее сама команда
или последовательность пунктов выбора команды из списка. Например,
Главная Шрифт Полужирный или Вставка Колонтитулы Номер страницы Внизу страницы Простой номер 1. Отдельные задания лабораторных работ снабжены указаниями, в которых приводится вспомогательная информация для выполнения этих заданий.
4
ТЕКСТОВЫЙ РЕДАКТОР MICROSOFT WORD
Ввод и форматирование текста (часть 1)
Порядок выполнения.
1. Перейдите в режим работы с документом Разметка страницы (команда Вид → Режимы просмотра документа → Разметка страницы).
2. Установите отображение текста по ширине страницы (команда Вид
→ Масштаб → По ширине страницы).
3. Установите отображение скрытых символов форматирования (команда Главная → Абзац
→ Отобразить все знаки).
4. Напечатайте следующий текст:
КАРТОФЕЛЬ ПО-ФРАНЦУЗСКИ
картофель 8 шт.
лук репчатый 2 головки
молоко 1 стакан
сыр твердый тертый 2 ст.
ложки
соль и перец по вкусу
Картофель очистить и нарезать кружочками толщиной 0,5 см. репчатый лук
нарезать кубиками.
В форму для запекания выложить картофель и лук слоями (верхний слой –
картофель), посыпая каждый слой солью и перцем по вкусу. Залить молоком и посыпать сыром. Запекать 40 минут при температуре 180о С.
Из рецептов европейской кухни
5. Для различных фрагментов текста предусмотрите следующие параметры форматирования:
название блюда: размер шрифта 17 пт, начертание полужирное, буквы прописные, интервал между символами разреженный на 3 пт, выравнивание абзаца по центру, междустрочный интервал одинарный, интервал после абзаца 15 пт;
5
список ингредиентов: размер шрифта 13 пт, начертание полужирное,
выравнивание абзацев по левому краю с отступом слева, междустрочный
интервал одинарный;
текст рецепта: размер шрифта 13 пт, выравнивание абзацев по ширине, отступ первой строки 1 см, междустрочный интервал полуторный, интервал перед списком ингредиентов 12 пт;
последняя строка: размер шрифта 13 пт, начертание курсивное, выравнивание абзаца по правому краю, интервал перед текстом рецепта 12 пт.
6. Выведите созданный Вами документ на экран в режиме предварительного просмотра (команда Файл → Печать).
7. Вернитесь в режим работы с документом.
8. Сохраните созданный Вами документ в своей папке на рабочем диске под именем Фамилия_Работа_1.docx.
9. Вставьте разрыв страницы после последнего абзаца текста.
10. На второй странице напечатайте текст:
ООО «Бизнес-Сервис»
680000, Хабаровск,
Комсомольская ул., 22а
тел. 333 – 3333
факс 222 – 222
Уважаемый Степан Степанович!
Акционерное общество «Бизнес-Сервис» приглашает Вас 1 марта
2014 г. в 20 часов на традиционное весеннее заседание Клуба хабаровских джентльменов
Президент клуба
Х. Х. Хохолков
11. Предусмотрите следующие параметры форматирования:
реквизиты бланка: шрифт Cambria, размер шрифта 14 пт, выравнивание абзацев по центру с отступом справа, междустрочный интервал одинарный;
6
обращение: шрифт Cambria, размер шрифта 14 пт, начертание полужирное, выравнивание абзаца по центру, между реквизитами и обращением
интервал 24 пт, между обращением и основным текстом интервал 12 пт;
основной текст: шрифт Cambria, размер шрифта 14 пт, отступ первой
строки 1 см, выравнивание абзаца по ширине, междустрочный интервал полуторный;
подпись: шрифт Cambria, размер шрифта 14 пт, начертание курсивное, выравнивание абзаца по ширине, интервал между основным текстом и
подписью 18 пт, выравнивание Ф.И.О. по левому краю позиции табуляции.
12. Сохраните документ. Покажите результат Вашей работы преподавателю.
13. Вставьте разрыв страницы после последнего абзаца текста.
14. На третьей странице напечатайте следующий текст (параметры
шрифта и абзацев могут быть произвольными):
Буфер обмена
Буфер обмена используется для копирования или перемещения данных как
внутри одного приложения, так и между разными приложениями.
Буфером обмена (Clipboard) называется область памяти, в которой хранится
вырезанный или скопированный элемент (текст, рисунок, таблица и др.). Во всех
приложениях пакета MS Office действует многоместный буфер обмена, в котором
помещается до 24 элементов.
Использование буфера обмена подразумевает выполнение следующих операций:
вырезать;
копировать;
вставить.
При выполнении операции вырезать выбранный объект помещается в буфер
обмена и при этом удаляется из источника. Вырезать выделенный объект можно с
помощью команды Главная → Буфер обмена → Вырезать.
При копировании выбранный объект помещается в буфер обмена и при этом
остается в источнике. Скопировать выделенный объект можно с помощью команды Главная → Буфер обмена → Копировать.
7
Ранее вырезанный или скопированный объект в буфер обмена можно вставить в указанное место с помощью команды Главная → Буфер обмена → Вставить.
Содержимое буфера обмена пакета MS Office очищается при закрытии программ пакета.
15. Для заголовка текста установите размер шрифта 17 пт, начертание
полужирное, интервал между символами разреженный на 2,5 пт, выравнивание абзаца по центру.
16. Между заголовком и первым абзацем текста установите интервал 12 пт.
17. Для основного текста установите размер шрифта 13 пт, выравнивание абзацев по ширине, отступ первой строки каждого абзаца 1 см, междустрочный интервал полуторный, интервал между абзацами 0 пт.
18. Для маркированного списка установите размер шрифта 12 пт, начертание полужирный курсив.
19. Поменяйте маркер списка «●» на тире «–». Если в библиотеке маркеров не оказалось знака «–», то определите новый маркер с помощью команды Определить новый маркер → Символ.
20. Переместите маркированный список на расстояние 3 см от левого
поля страницы.
21. Поменяйте местами первый и второй абзацы.
22. Поменяйте местами последний и предпоследний абзацы.
23. Объедините первый и второй абзацы в один.
24. Замените во всем тексте словосочетание «пакета MS» на «Microsoft»
с помощью команды Главная → Редактирование → Заменить.
25. Сохраните документ. Выведите созданный Вами документ на экран
в режиме предварительного просмотра и покажите результат Вашей работы
преподавателю.
8
Ввод и форматирование текста (часть 2)
Порядок выполнения.
1. Перейдите в режим работы с документом Разметка страницы.
2. Установите отображение текста по ширине страницы.
3. Установите отображение скрытых символов форматирования.
4. Создайте титульный лист на первой странице нового документа согласно образцу:
5. Установить поля страницы:
верхнее 2,5 см;
нижнее 2,5 см;
левое 3 см;
правое 1 см.
9
6. Сохраните созданный Вами документ на рабочем диске в своей папке под именем Фамилия_Работа_2.docx.
7. Вставьте разрыв страницы после последнего абзаца титульного листа.
8. Напечатайте на второй странице следующий текст:
Текстовый редактор MS Word
Большую популярность среди текстовых редакторов разных производителей получило приложение Word компании Microsoft. Вместе с приложениями Excel, PowerPoint, Access, OneNote, Outlook, Publisher текстовый редактор
Word входит в состав пакета MS Office.
Microsoft Word предлагает пользователям широкий инструментарий для
подготовки документов различного назначения: макетов книг, брошюр, отчетов, деловых писем, бланков и пр. С момента выхода первых версий MS
Word претерпел большие изменения как в пользовательском интерфейсе,
так и в функциональном наполнении. Так, начиная с выпуска 2007 г. в приложении введен новый ленточный интерфейс, изменивший подход к расположению меню и команд. Последние версии приложения позволяют удаленно работать над одним документом группам пользователей, надежно
защищать документы от несанкционированного доступа с помощью шифрования и электронной цифровой подписи, а также предоставляют пользователям «облачный» сервис.
9. Для заголовка текста установите размер шрифта 16 пт, начертание
полужирное, выравнивание абзаца по центру, интервал после абзаца 12 пт.
10. Для основного текста установите размер шрифта 14 пт, выравнивание по ширине, отступ первой строки каждого абзаца 1,25 см, множитель 1,4
междустрочного интервала, интервал между абзацами 6 пт.
11. Установите режим автоматической расстановки переносов.
12. Проверьте правописание во всем тексте.
13. Используя буфер обмена, скопируйте напечатанный Вами текст с заголовком так, чтобы он повторился в документе четыре раза.
14. После каждой копии текста вставьте разрыв страницы.
10
15. На второй странице документа оформите заголовок текста как объект WordArt. Вставьте обычную сноску в конце второго абзаца. В области
сноски введите текст «Стригунов В. В., Шадрина Н. И., Берман Н. Д. Основы
работы с текстовым редактором Microsoft Word 2010 : учеб. пособие. Хабаровск, 2013. 80 с.».
16. На третьей странице документа разбейте текст на две колонки. Заголовок текста должен располагаться в первой колонке и быть выровненным
по центру.
17. На четвертой странице документа разбейте текст на три колонки. Заголовок текста должен располагаться над колонками и выровнен по центру
абзаца. Установите вертикальные линии-разделители колонок.
18. На пятой странице документа первый абзац заключите в рамку из
двойных линий, примените заливку текста желтым цветом, установите синий
цвет символов. Вставьте любой рисунок из коллекции картинок MS Office.
Установите размер рисунка 4 х 4 см без сохранения пропорций, обтекание
текстом Вокруг рамки. Рисунок должен располагаться слева от второго абзаца.
19. Вставьте разрыв страницы после последнего абзаца текста пятой
страницы.
20. На шестой странице напечатайте следующий текст:
Средства копирования и размножения документов.
Средства оперативной полиграфии.
Офсетная печать.
Трафаретная печать.
Средства репрографии.
Электронно-графическое копирование.
Термографическое копирование.
Средства административно-управленческой связи.
Средства недокументированной информации.
Телефонная связь.
Радиопоисковая связь.
Средства с документированием информации.
11
21. Сформируйте из введенного текста многоуровневый список:
1. Средства копирования и размножения документов.
1.1. Средства оперативной полиграфии.
1.1.1. Офсетная печать.
1.1.2. Трафаретная печать.
1.2. Средства репрографии.
1.2.1. Электронно-графическое копирование.
1.2.2. Термографическое копирование.
2. Средства административно-управленческой связи.
2.1. Средства недокументированной информации.
2.1.1. Телефонная связь.
2.1.2. Радиопоисковая связь.
2.2. Средства с документированием информации.
22. Вставьте в документ номера страниц внизу по центру.
23. Создайте верхний колонтитул. В левом углу колонтитула напечатайте Ваши Ф.И.О., в правом углу вставьте текущую дату.
24. Предусмотрите, чтобы колонтитул на титульном листе не отображался.
25. Сохраните созданный Вами документ.
26. Покажите результат Вашей работы преподавателю.
12
Работа с таблицами в документе
Порядок выполнения.
1. Вставьте в новый документ таблицу и заполните ее данными по
образцу:
Ведомость на получение заработной платы
Номер
цеха
1
2
1
3
1
2
3
2
Ф.И.О.
Шарапов И. И.
Зорин К. Р.
Лужков Т. Ю.
Пронин П. А.
Козлов А. А.
Сидоров П. П.
Трошин Е. Е.
Ермолаев Т. Г.
Сумма к выдаче
2200
1390
1600
2100
1900
2000
1500
2300
2. Отсортируйте данные в таблице по цехам, а внутри каждого цеха по
Ф.И.О. рабочих в алфавитном порядке.
3. Добавьте две строки в конец таблицы и введите в них данные:
1
2
Самойлов Е. Е.
Антонов Т. Г.
1700
2400
4. Выполните повторно сортировку данных в таблице с учетом добавленной в нее информации.
5. Добавьте в конец таблицы строку, в крайней левой ячейке которой
введите текст Итого. В крайнюю правую ячейку вставьте формулу для вычисления суммы по столбцу Сумма к выдаче (команда контекстной вкладки Макет → Данные → Формула).
6. Добавьте столбец Начислено после столбца Ф.И.О. и введите в него
данные (см. образец в п. 9). В итоговой строке добавьте формулу для вычисления суммы по столбцу Начислено.
13
7. Удалите строки, содержащие информацию для Козлова А. А. и Ермолаева Т. Г. Обновите результаты вычислений формул.
8. Вставьте строку, содержащую порядковые номера столбцов, после
шапки таблицы:
1
2
3
4
9. Отформатируйте таблицу, выровняйте ее и заголовок по центру страницы, установите внешние границы двойными линиями, заголовки в шапке
таблицы выровняйте по центру ячеек. В результате выполненных действий
таблица должна иметь вид:
Ведомость на получение заработной платы
Номер
Цеха
1
1
1
1
2
2
2
3
3
Итого
Ф.И.О
Начислено
2
Лужков Т. Ю.
Самойлов Е. Е.
Шарапов И. И.
Антонов Т. Г.
Зорин К. Р.
Сидоров П. П.
Пронин П. А.
Трошин Е. Е.
3
1800
1900
2400
2600
1500
2150
2200
1700
16250
Сумма к
выдаче
4
1600
1700
2200
2400
1390
2000
2100
1500
14890
10. Сохраните созданный Вами документ в своей папке на рабочем диске под именем Фамилия_Работа_3.docx.
11. Заполните новую страницу текущего документа по образцу, приведенному ниже. Вставьте в таблицу необходимые формулы для вычислений.
14
ООО «Солнышко»
ШТАТНОЕ РАСПИСАНИЕ
УТВЕРЖДЕНО
Приказ от 30.01.2012
Штат в количестве 7 единиц
с месячным фондом
двести тысяч руб.
Директор ___________ А. Р. Семенов
Код формы:
По ОКУД 0301017
По ОКПО 3332225
№ 256 от 20.01.2012
Должность
Директор
Бухгалтер
Инженер
Оператор
ИТОГО
подпись
Кол-во штатных
единиц
1
1
1
4
Оклад,
руб.
30000
25000
28000
23000
Надбавка,
руб.
5000
4000
4000
3000
Месячный
фонд, руб.
Нач. отдела кадров _____________________ А. Ф. Романова
Подпись
Гл. бухгалтер
_____________________ С. Л. Андреева
Подпись
12. Сохраните созданный Вами документ.
13. На следующую страницу добавьте таблицу и заполните ее данными.
Вставьте формулу для вычисления значения в поле Всего.
Анализ кадрового состава
Совместители
Подрядчики
В том числе
Штатные
В
с
е
г
о
25
5
41
14. Сохраните созданный Вами документ. Покажите результат Вашей
работы преподавателю.
15
Добавление в документ формул и графических объектов
Порядок выполнения.
1. Создайте новый документ и введите в него следующие математические формулы:
∫
√
(
∑
)
√
√
√
(
√
)
2. Ниже напечатайте текст и постройте блок-схему в соответствии с заданным образцом. Для удобства выравнивания на странице элементов блоксхемы отобразите сетку с помощью флажка Вид → Показать → Сетка.
Составить блок-схему алгоритма вычисления для введенного пользователем значения
функции ( )
√| |
{
16
Блок-схема алгоритма
Начало
Ввод
𝑥
Да
Нет
𝑥
𝑒𝑥
𝑓
𝑓
√|𝑥|
𝑥
𝑥
Вывод
𝑥, 𝑓
Конец
3. Создайте в документе один из трех предложенных объектов
SmartArt.
Языки
программирования
Языки
высокого уровня
Языки
низкого уровня
Процедурные
Декларативные
Объектноориентированные
Логические
Функциональные
Классификация языков программирования
17
Зима
Осень
Время
года
Весна
Лето
Времена года
Репрезентативность
Точность
Актуальность
Достаточность
Содержательность
Доступность
Устойчивость
Свойства информации
4. Сохраните созданный Вами документ своей папке на рабочем диске
в под именем Фамилия_Работа_4.docx. Покажите результат Вашей работы
преподавателю.
18
Форматирование с использованием стилей. Создание оглавления
Порядок выполнения.
1. Скопируйте из файла лабораторной работы № 2 титульный лист,
вставьте его в новый документ и исправьте номер и тему работы.
2. Вставьте разрыв страницы после последнего абзаца титульного листа.
3. Напечатайте текст:
Европа
Европа – часть света, западная часть материка Евразия. Европа простирается
от Атлантического океана до Уральских гор, по восточным подножиям или
гребням которых проходит условная граница между Европой и Азией. Опишем географическое положение некоторых стран Европы.
Швеция
Швеция расположена в восточной части Скандинавского полуострова. Эта
страна простирается с севера на юг – от ледяных пустынь Арктики до границы с Данией.
Австрия
Австрия – горная страна, лежащая в центре Европы. Почти три четверти ее
территории занимают покрытые густыми лесами снежные Альпы.
Испания
Испания расположена на Пиренейском полуострове, находящемся в западной части Европы.
Африка
Африка – второй по величине материк после Евразии и занимает пятую часть
суши земного шара. От Азии Африка отделена лишь искусственным Суэцким
каналом. Опишем географическое положение некоторых стран Африки.
Тунис
Тунис – самая северная страна Африканского континента. Тунис расположен
на восточной оконечности гор Атласа.
Ангола
Ангола расположена на западном побережье Африки. Узкие прибрежные
равнины Анголы переходят в полупустынные саванны и горные хребты.
19
4. Примените стиль с именем Заголовок 1 к заголовкам частей света
(Европа, Африка), стиль Заголовок 2 к заголовкам стран и стиль Обычный к
остальному тексту.
5. Вставьте разрыв страницы после последнего абзаца текста.
6. На третьей странице напечатайте слово Содержание и ниже вставьте
оглавление, включающее два уровня: Заголовок 1 и Заголовок 2 (команда
Ссылки → Оглавление → Оглавление …).
7. Выведите на экран документ в режиме предварительного просмотра
и покажите результат Вашей работы преподавателю.
8. Вернитесь в режим работы с документом.
9. Удалите оглавление (слово Содержание удалять не нужно).
10. Создайте стиль с именем Фамилия_1 со следующими параметрами:
шрифт Arial;
размер шрифта 16 пт;
полужирное начертание;
все буквы прописные;
выравнивание абзаца по центру;
отступа первой строки нет;
междустрочный интервал полуторный;
интервал после абзаца 12 пт;
уровень абзаца Уровень 1.
11. Примените стиль Фамилия_1 к названиям частей света.
12. Создайте стиль с именем Фамилия_2 со следующими параметрами:
шрифт Arial;
размер шрифта 14 пт.;
полужирное начертание;
выравнивание абзаца по левому краю;
отступа первой строки нет;
междустрочный интервал полуторный;
интервал после абзаца 6 пт;
уровень абзаца Уровень 2
13. Примените стиль Фамилия_2 к названиям стран.
14. Создайте стиль с именем Фамилия_3 со следующими параметрами:
20
шрифт Times New Roman;
размер шрифта 12 пт;
обычное начертание;
выравнивание абзаца по ширине;
отступ первой строки 1 см;
междустрочный интервал полуторный;
интервала перед и после абзаца 0 пт.
15. Примените стиль Фамилия_3 к остальному тексту.
16. Вставьте разрыв страницы между информацией для стран Европы и
стран Африки так, чтобы страны Европы располагались на одной странице, а
страны Африки на другой.
17. Создайте верхний колонтитул. В левом углу колонтитула напечатайте Ваши Ф.И.О., в центре вставьте номер страницы, в правом углу – текущую
дату.
18. Предусмотрите, чтобы колонтитул на титульном листе не отображался.
19. На четвертой странице ниже слова Содержание вставьте оглавление, включающее один уровень – созданный стиль Фамилия_1.
20. Вставьте разрывы страниц так, чтобы информация для каждой страны располагалась на отдельной странице.
21. Обновите содержимое оглавления. При этом должны измениться
только номера страниц.
22. Удалите созданное оглавление.
23. Вставьте оглавление, включающее два уровня – стили Фамилия_1 и
Фамилия_2.
24. Установите альбомный формат страницы с информацией о Тунисе.
25. Откройте область навигации по документу (команда Вид → Показать → Область навигации).
26. Используя область навигации, последовательно переместитесь на
страницы с информацией о Тунисе, Австрии и Швеции.
27. Сохраните созданный Вами документ в своей папке на рабочем диске под именем Фамилия_Работа_5.docx. Покажите результат Вашей работы преподавателю.
21
ЭЛЕКТРОННЫЕ ТАБЛИЦЫ MICROSOFT EXCEL
Создание и редактирование таблиц
Порядок выполнения.
1. Введите данные на рабочий лист (рис. 1).
Рис. 1
Указание. Для копирования и заполнения данных в смежных ячейках
можно воспользоваться маркером заполнения. Это черный квадрат в правом
нижнем углу выделенных ячеек
. При наведении на маркер указа-
тель мыши принимает вид черного креста. Для заполнения выделите ячейки,
которые станут источником данных, а затем протяните маркер вниз, вверх
или в стороны на ячейки, которые необходимо заполнить. Для копирования
элементов списка (месяцы, дни недели и др.) при протаскивании мышью
маркера удерживайте нажатой клавишу Ctrl. Для выбора варианта заполнения можно протягивать маркер правой кнопкой мыши.
2. Отредактируйте заголовки колонок: Категория измените на Товар,
Цена измените на Цена, р.
3. Разместите между строками с информацией о шоколаде и кофе две
пустых строки и введите в них данные (диапазон А6:Е7):
Февраль
Март
Сок
Сок
55 Ланта
55 Парус
Май
Май
4. Вставьте между колонками Цена и Поставщик колонку Количество и
заполните ее данными:
22
Количество
230
560
320
280
244
488
300
200
576
288
350
5. Разместите колонку Поставщик после колонки Товар.
Указание. Выделите столбец Поставщик, наведите указатель мыши на
границу выделения, когда он примет вид
, перетащите этот столбец пра-
вой кнопкой мыши на столбец Цена и в появившемся меню выберите команду Сдвинуть вправо и переместить.
6. Дополните таблицу (диапазон A13:F16) следующей информацией:
Февраль
Февраль
Февраль
Февраль
Шоколад
Сок
Кофе
Печенье
Ланта
Парус
Марс
Марс
85
45
400
48
200 Апрель
200 Май
200 Июнь
200 Июль
7. Вставьте перед колонкой Поступление пустую колонку и введите заголовок № п/п.
8. Используя маркер заполнения, пронумеруйте строки таблицы цифрами от 1 до 15 в колонке № п/п.
9. Удалите из таблицы строку под номером 4 в колонке № п/п и исправьте нумерацию строк в данной колонке.
10. Используя команду Главная Редактирование Найти и выделить Заменить, в колонке Поставщик замените Ланта на Лавита.
11. Разместите над заголовками колонок две пустые строки и введите в
ячейку А1 название таблицы: Реализация товаров со склада № 22.
12. Используя команду Главная Выравнивание Объединить и
поместить в центре, разместите заголовок по центру колонок.
13. В ячейку А2 введите слово Дата, в ячейку В2 введите текущую дату, в
ячейку Е2 введите слово Время, в ячейку F2 введите текущее время.
23
14. Нарисуйте границы в таблице.
15. Сравните созданную Вами таблицу с таблицей, представленной на
рис. 2. При наличии расхождений внесите исправления.
Рис. 2
16. Установите параметры страницы: ориентация – альбомная; верхнее
и нижнее поле – 2 см, левое поле – 3 см, правое поле – 1 см, центрирование
на странице – горизонтальное и вертикальное.
17. С помощью команды Вставка Текст Колонтитулы создайте
для рабочего листа верхний и нижний колонтитулы. В верхнем колонтитуле в
левой части напечатайте название лабораторной работы, а в правой Вашу
фамилию и инициалы. В нижнем колонтитуле в центре укажите текущую
страницу из общего количества страниц.
18. Вернитесь в режим работы с документом Обычный (команда Вид →
Режимы просмотра книги → Обычный).
19. Выведите таблицу на экран в режиме предварительного просмотра
(команда Файл Печать).
20. Переименуйте Лист 1 на Таблица.
21. Выделите колонки Товар, Цена, р., Количество и скопируйте их на
Лист 2.
22. После Листа 3 вставьте новый лист.
24
23. Создайте копию рабочего листа Таблица в текущей книге.
24. Скопируйте рабочий лист Таблица в новую рабочую книгу.
Указание. В контекстном меню ярлыка листа Таблица выберите команду
Переместить или скопировать, в раскрывающемся списке Переместить
выбранные листы в книгу укажите Новая книга, Создать копию.
25. Сохраните созданную рабочую книгу в своей папке на диске под
именем Фамилия_Работа_1.
26. Перейдите на Лист 3 рабочей книги.
27. Переместите табличный курсор:
а) в последнюю строку рабочего листа (сочетание клавиш Ctrl + );
б) в последний правый столбец рабочего листа (Ctrl + ) и запишите в
активную ячейку ее адрес (для возвращения в начало рабочего листа
нажмите Ctrl + Home);
в) в ячейку S3456 (клавиша F5).
28. Выполните поочередно выделение с помощью мыши:
а) диапазона C3:H9;
б) диапазонов A1:A5, C3:E3, H2:I8;
в) строк 4,5,6,7;
г) столбцов B, C, F, G;
д) строк с 18 по 48;
е) всех ячеек рабочего листа;
ж)столбца XEV;
з) строки 10000.
29. Выделите текущую область рабочего листа Таблица, используя команду Главная Редактирование Найти и выделить Выделение
группы ячеек.
30. Перейдите на Лист 3. Заполните строку значениями от 0 до 0,5 с шагом 0,05, используя маркер заполнения.
0
0,05
0,1
0,15
0,2
0,25
0,3
0,35
0,4
0,45
0,5
Указание. Введите в соседние ячейки два первых значения. Выделите их
и протяните за маркер заполнения.
31. Заполните строку значениями арифметической прогрессии от –1 до
0 с шагом 0,1, используя команду Главная Редактирование Запол25
нить Прогрессия.
–1
–0,9
–0,8
–0,7
–0,6
–0,5
–0,4
–0,3
–0,2
–0,1
0
32. Заполните столбец значениями геометрической прогрессии:
1
2
4
8
16
32
64
128
256
33. Заполните данными Лист 4, используя маркер заполнения и команду Прогрессия.
34. Введите значения элементов матрицы на рабочий лист.
1
2
3
4
1
2
3
4
1
2
3
4
1
2
3
4
1
2
3
4
35. Транспонируйте матрицу.
Указание. Для транспонирования матрицы ее необходимо скопировать в
буфер обмена и вставить в произвольном месте рабочего листа с помощью
команды Главная Буфер обмена Вставить Специальная вставка.
36. Сохраните рабочую книгу.
37. Покажите результат Вашей работы преподавателю.
26
Вычисления с помощью формул и функций
Задание 1. Для
и
вычислите:
а)
(Ответ 0,666667)
б)
(Ответ -48,4118)
в)
(Ответ 0,747685)
Задание 2. Вычислите значения квадратов и кубов первых 10 чисел.
Решение оформите в виде таблицы.
x2
x
1
2
3
…
x3
…
Задание 3. Числа Фибоначчи определяются рекуррентной формулой:
,
,
,
Вычислите первые 15 чисел
Фибоначчи.
F1
0
F2
1
F3
…
…
Задание 4. Заполните данными таблицу и выполните вычисление в ней.
27
Задание 5. Заполните исходными данными таблицу. Вычислите площади
прямоугольников по заданным ширине и длине сторон.
2
3
Длина
5
6
4
7
8
9
10
Ширина
2
3
4
5
6
7
8
9
10
Задание 6. Вычислите выражения:
а) √
(Ответ 8,97524059)
б)
(Ответ 1,584962501)
в) √
для
(Ответ 1,11498767)
Задание 7. Заполните данными таблицу и выполните вычисления в ней. В
тригонометрических функциях аргумент задается в радианах.
x
x
(градусы) (радианы)
0
15
30
45
60
75
90
105
120
135
150
165
180
√
Задание 8. В ячейках введены Фамилия, Имя, Отчество. Напишите формулу для вывода в ячейке фамилии и инициалов в виде Фамилия И. О.
Фамилия
Имя
Отчество
Иванов
Петр
Сергеевич
28
Фамилия И. О.
Указание. В формуле используйте операцию объединения строк & и
функцию ЛЕВСИМВ().
Задание 9. Вычислите сумму и произведение цифр двузначного числа.
Двузначное число
1-я цифра
2-я цифра
Сумма цифр
Произведение цифр
Указание. Используйте функции ЦЕЛОЕ() для вычисления количества десятков в двузначном числе (1 цифра) и ОСТАТ() для вычисления единиц (2
цифра).
Задание 10. Определите, что больше
или
.
Задание 11. Используя функцию СЛУЧМЕЖДУ(), заполните диапазон из 4
строк и 5 столбцов случайными числами от –20 до 20. Ниже полученного
диапазона вычислите:
а) сумму всех чисел диапазона;
б) сумму чисел второй строки;
в) среднее значение третьего столбца;
г) минимальное значение первой строки;
д) максимальное значение пятого столбца;
е) количество чисел в диапазоне;
ж) сумму квадратов чисел первого столбца.
Задание 12. Определите, в какой день недели (понедельник, вторник, …)
Вы родились.
Указание. 1-й способ. В ячейку введите дату. В контекстном меню ячейки
выберите команду Формат ячеек… Число (все форматы) и в поле
Тип введите ДДДД.
2-й способ. В ячейку введите дату. В соседней ячейке воспользуйтесь
функцией ТЕКСТ().
29
Задание 13. Вычислите количество полных прожитых лет на текущий
день.
Дата рождения
Возраст
Указание. Для вычисления возраста человека, день рождения которого
записан в ячейке А1, используется формула:
Задание 14. Дан протокол соревнования по конькобежному спорту:
Спортсмен
А
Б
В
Г
Старт
10:15
10:10
10:05
10:20
Финиш
10:45
10:25
10:28
10:46
Время (мин)
По данному протоколу определите время пробега дистанции для каждого спортсмена в минутах.
Указание. Для отображения количества минут между двумя моментами
времени (аналогичный прием подходит для часов и секунд) установите формат [мм]. В контекстном меню ячейки выберите команду Формат ячеек
Число (все форматы) и в поле Тип введите [мм].
Задание 15. Имеются 2 таблицы с данными.
Товар Цена
А
36
Б
30
В
28
Г
26
Д
10
Ж
48
З
56
Товар
Д
В
А
Е
З
Б
Ж
Г
Количество
15 50 20 35 72 38 40 65
Используя функции вертикального поиска ВПР() для цены и горизонтального поиска ГПР() для количества, сформируйте следующую таблицу и вычислите стоимость товара.
Товар
А
Д
Ж
Б
В
З
Г
Цена Количество Стоимость
Покажите результат Вашей работы преподавателю.
30
Выполнение расчетов и оптимизация изображения таблицы
Порядок выполнения.
1. Введите данные на рабочий лист (рис. 3).
Рис. 3
2. Вставьте формулы для вычислений в столбцах Районный коэффициент, Начислено, Подоходный налог, Сумма к выдаче (в квадратных скобках
указаны номера столбцов):
[4] = [2] ∙ k
[5] = [2] + [4]
[6] = ([5] – [3]) ∙ n
[7] = [5] – [6]
3. В последней строке вставьте формулы для вычисления итоговых сумм
по столбцам Подоходный налог и Сумма к выдаче.
4. Ниже таблицы вставьте формулы для вычисления:
а) максимальной суммы к выдаче;
б) среднего оклада;
в) минимального налога;
г) количества рабочих, оклады которых превышают 16 000 руб. (функция
СЧЁТЕСЛИ());
31
д) суммарный подоходный налог рабочих, имеющих налоговые вычеты
(функция СУММЕСЛИ());
е) суммарный подоходный налог рабочих, оклады которых превышают
16 000 руб. и не имеющих налоговые вычеты (функция СУММЕСЛИМН()).
5. Введите поясняющую информацию к формулам.
6. Отобразите значения во всей таблице в денежном формате с двумя
знаками после десятичной запятой.
7. Установите в итоговой строке заливку ячеек черным цветом, белый
цвет шрифта, полужирное начертание.
8. Отформатируйте таблицу согласно образцу, представленному на
рис. 4.
Рис. 4
9. Сохраните созданную Вами рабочую книгу в своей папке на рабочем
диске под именем Фамилия_Работа_3.
10. Скопируйте лист с именем Лист 1 в текущую рабочую книгу.
11. Переименуйте Лист 1 на лист с именем Ведомость, а Лист 1(2) на
Формулы.
32
12. На листе Формулы отобразите формулы в ячейках таблицы.
13. Скопируйте с листа Ведомость на Лист 3 столбцы Ф.И.О., Сумма к
выдаче. Для вставки из буфера обмена используйте специальную вставку
(команда Главная → Буфер обмена → Вставить → Специальная
вставка → значения).
14. Добавьте к таблице поля Сообщение о надбавке, Величина надбавки, Итоговая сумма. Введите заголовок таблицы Расчет надбавки. Введите
нумерацию столбцов (рис. 3.3).
15. Введите в столбец Сообщение о надбавке формулу, которая выводит сообщение Да, если сумма к выдаче составляет менее 20 000 р., и Нет в
противном случае: =ЕСЛИ(В4<20000;"Да";"Нет").
16. Введите в столбец Величина надбавки формулу, которая выводит
сумму надбавки равную 20% от суммы к выдаче, если данная сумма составляет менее 20 000 р., и 0 в противном случае.
17. Вставьте формулу для вычисления значений по столбцу Итоговая
сумма.
18. Сравните полученную Вами таблицу с таблицей, представленной на
рис. 5. При расхождении откорректируйте таблицу.
Рис. 5
19. Покажите результат Вашей работы преподавателю.
33
Визуализация данных
Задание 1. Построение графиков математических функций
Порядок выполнения.
1. Создайте на Листе 1 таблицу для построения графиков функций
и
на отрезке [–3; 3] с шагом 0,5. При заполнении используйте
формулы для вычисления
x
y1
y2
-3
-2,5
-2
8 5,6569
4
0,125 0,1768 0,25
и
.
-1,5 -1
-0,5
2,8284
2 1,4142
0,3536 0,5 0,7071
0
1
1
0,5
0,7071
1,4142
1
1,5
0,5 0,3536
2 2,8284
2
2,5
0,25 0,1768
4 5,6569
3
0,125
8
2. Ниже таблицы вставьте диаграмму. Тип диаграммы – точечная с
гладкими кривыми и маркерами.
3. Установите цвета линий графика и маркеров: для
– черный, для
– темно-синий. Измените тип маркеров на графиках (рис. 4.1).
4. Добавьте название диаграммы. Отобразите вертикальные и горизонтальные линии сетки.
5. Установите отображение значений горизонтальной оси на отрезке от
–3 до 3.
6. Сравните построенную Вами диаграмму с представленной на рис. 6.
При наличии расхождений между ними внесите в Вашу диаграмму необходимые изменения.
Рис. 6
34
Задание 2. Построение диаграмм
Порядок выполнения.
1. Введите данные на Лист 2.
2. Скопируйте их на Лист 3.
3. На Листе 2 ниже таблицы постройте диаграмму график с маркерами.
4. Увеличьте размер диаграммы.
5. Измените для ряда Продукты питания тип диаграммы на гистограмму с группировкой (рис.7).
6. Установите для гистограммы ряда Продукты питания градиентную
заливку «Рассвет».
Рис. 7
35
7. Установите для линий графика следующие цвета: коммунальные платежи – красный, обслуживание автомобиля – синий, выплата кредитов –
оранжевый, прочие расходы – зеленый.
8. Вставьте название диаграммы «Динамика расходов за первое полугодие».
9. Установите вертикальное выравнивание подписей на горизонтальной
оси категорий.
10. Сравните построенную Вами диаграмму с представленной на
рис. 4.2. При наличии расхождений между ними внесите в Вашу диаграмму
необходимые изменения.
11. На этом же рабочем листе для исходных данных постройте линейчатую диаграмму с накоплениями.
12. Установите размеры диаграммы: высота – 8 см., ширина – 20 см.
13. Вставьте название диаграммы и подписи данных (рис. 8).
14. Сравните построенную Вами диаграмму с представленной на
рис. 4.3. При наличии расхождений между ними внесите в Вашу диаграмму
необходимые изменения.
Рис. 8
15. В исходной таблице вычислите суммарные расходы за полугодие и
постройте по ним кольцевую диаграмму.
16. Вставьте название диаграммы и подписи данных.
36
Рис. 9
17. Сравните построенную Вами диаграмму с представленной на рис. 9.
При наличии расхождений между ними внесите в Вашу диаграмму необходимые изменения.
18. В исходной таблице вычислите суммарные расходы по каждому месяцу и постройте по ним объемную круговую диаграмму.
19. С помощью команды Конструктор Переместить диаграмму
расположите ее на отдельном листе.
20. Отформатируйте область диаграммы: граница – сплошная линия
темно-синего цвета, шириной 2пт. с тенью.
21. Удалите легенду.
22. Измените подписи данных: у каждого сектора диаграммы отобразите название месяца и долю в процентах от общих расходов за первое полугодие (рис. 10).
23. Сектор с максимальными расходами расположите отдельно от
остальных секторов.
24. Сравните построенную диаграмму с рис. 10. Покажите результаты
Вашей работы преподавателю.
37
38
Рис. 10
Задание 3. Построение спарклайнов
Порядок выполнения.
1. В таблице на Листе 3 вычислите ежемесячные расходы, добавьте
строку ежемесячных доходов и определите ежемесячные накопления (рис.
4.6).
2. Добавьте в таблицу столбец Тенденции и постройте в ячейках этого
столбца спарклайны следующих типов: для расходов – спарклайн График,
для доходов – спарклайн Столбец (Гистограмма), для накоплений – спарклайн Выигрыш/проигрыш.
3. Измените высоту строк и ширину столбца со спарклайнами для
наглядного отображения тенденций.
4. Отметьте маркерами на графиках спарклайнов минимальные и максимальные значения.
5. На гистограмме спарклайна выделите цветом минимальное значение.
6. Сравните построенный Вами результат с представленным на рис. 11.
При наличии расхождений между ними внесите необходимые изменения.
7. Покажите результаты Вашей работы преподавателю.
Рис. 11
39
Использование таблицы в качестве базы данных
Порядок выполнения.
1. Введите данные на рабочий лист (рис. 12). Стоимость заказа вычисляется как произведение количества оплаченных единиц товара в заказе на
цену единицы товара.
Рис. 12
2. Сохраните созданную рабочую книгу в своей папке на рабочем диске
под именем Фамилия_Работа_5.
3. Последовательно выполните в таблице сортировку записей (команда
Данные Сортировка и фильтр Сортировка):
а) по фамилиям заказчиков в алфавитном порядке;
б) по стоимости заказов в убывающем порядке;
в) по наименованию товаров в алфавитном порядке, а внутри каждой
полученной группы по количеству единиц товара в заказе по возрастанию;
г) по фамилиям заказчиков в алфавитном порядке, а внутри каждой полученной группы по дате заказа.
40
4. С помощью фильтра (команда Данные Сортировка и фильтр
Фильтр) получите выборку данных в таблице по следующим условиям
отбора:
а) определить все заказы Михайловой Н. А.
Ф.И.О.
заказчика
Наименование
товара
Михайлов Н. А. Кофеварка
Михайлов Н. А. Мультиварка
Михайлов Н. А. Блендер
Дата
заказа
17.05.14
07.06.14
29.06.14
Количество
Количество
оплаченных
единиц товара
единиц товара
в заказе
в заказе
12
10
5
5
10
12
Цена
единицы
товара, руб.
Стоимость
заказа, руб.
1200
4200
2300
12000
21000
27600
б) определить заказы за период с 03.05.14, цена единицы товара в которых более 3000 руб.
Ф.И.О.
заказчика
Наименование
товара
Дата
заказа
Количество
Количество
Цена
оплаченных
единиц товара
единицы
единиц товара
в заказе
товара, руб.
в заказе
Стоимость
заказа, руб.
Белых А. П.
Пароварка
24.05.14
12
12
3100
37200
Михайлов Н. А.
Мультиварка
07.06.14
5
5
4200
21000
Седова Н. Р.
Мультиварка
03.06.14
22
20
4200
84000
в) определить записи с фамилиями заказчиков, начинающихся на букву
Б или М.
Ф.И.О.
заказчика
Наименование
товара
Дата
заказа
Количество
Количество
Цена
оплаченных
единиц товара
единицы
единиц товара
в заказе
товара, руб.
в заказе
Стоимость
заказа, руб.
Белых А. П.
Тостер
22.04.14
10
8
950
7600
Белых А. П.
Чайник
16.05.14
24
24
2100
50400
Белых А. П.
Пароварка
24.05.14
12
12
3100
37200
Михайлов Н. А.
Кофеварка
17.05.14
12
10
1200
12000
Михайлов Н. А.
Мультиварка
07.06.14
5
5
4200
21000
Михайлов Н. А.
Блендер
29.06.14
10
12
2300
27600
г) выбрать заказы пароварок за апрель.
Ф.И.О.
заказчика
Наименование
товара
Дата
заказа
Количество
Количество
Цена
оплаченных
единиц товара
единицы
единиц товара
в заказе
товара, руб.
в заказе
Стоимость
заказа, руб.
Зотова А. Ф.
Пароварка
06.04.14
10
10
3100
31000
Седова Н. Р.
Пароварка
10.04.14
18
16
3100
49600
41
д) определить заказы за месяц май, количество единиц товара в которых составляет от 10 до 20.
Ф.И.О.
заказчика
Наименование
товара
Дата
заказа
Количество
Количество
Цена
оплаченных
единиц товара
единицы
единиц товара
в заказе
товара, руб.
в заказе
Стоимость
заказа, руб.
Белых А. П.
Пароварка
24.05.14
12
12
3100
37200
Зотова А. Ф.
Миксер
11.05.14
15
18
600
10800
Михайлов Н. А.
Кофеварка
17.05.14
12
10
1200
12000
Седова Н. Р.
Кофеварка
03.05.14
15
15
1200
18000
Седова Н. Р.
Блендер
27.05.14
16
20
2300
46000
е) определить заказ с максимальной стоимостью.
Ф.И.О.
заказчика
Седова Н. Р.
Наименование
товара
Мультиварка
Дата
заказа
03.06.14
Количество
Количество
Цена
оплаченных
единиц товара
единицы
единиц товара
в заказе
товара, руб.
в заказе
22
20
Стоимость
заказа, руб.
4200
84000
ж) определить первые четыре заказа с наибольшей стоимостью.
Ф.И.О.
заказчика
Наименование
товара
Дата
заказа
Количество
Количество
Цена
оплаченных
единиц товара
единицы
единиц товара
в заказе
товара, руб.
в заказе
Стоимость
заказа, руб.
Белых А. П.
Чайник
16.05.14
24
24
2100
50400
Седова Н. Р.
Пароварка
10.04.14
18
16
3100
49600
Седова Н. Р.
Блендер
27.05.14
16
20
2300
46000
Седова Н. Р.
Мультиварка
03.06.14
22
20
4200
84000
з) выбрать заказы, цена товаров которых выше средней цены по ведомости.
Ф.И.О.
заказчика
Наименование
товара
Дата
заказа
Количество
Количество
Цена
оплаченных
единиц товара
единицы
единиц товара
в заказе
товара, руб.
в заказе
Стоимость
заказа, руб.
Белых А. П.
Пароварка
24.05.14
12
12
3100
37200
Зотова А. Ф.
Пароварка
06.04.14
10
10
3100
31000
Михайлов Н. А.
Мультиварка
07.06.14
5
5
4200
21000
Михайлов Н. А.
Блендер
29.06.14
10
12
2300
27600
Седова Н. Р.
Пароварка
10.04.14
18
16
3100
49600
Седова Н. Р.
Блендер
27.05.14
16
20
2300
46000
Седова Н. Р.
Мультиварка
03.06.14
22
20
4200
84000
42
5. С помощью расширенного фильтра (команда Данные → Сортировка
и фильтр → Дополнительно), получите выборку данных в таблице согласно приведенным условиям (критерии отбора расширенного фильтра и результаты фильтрации сохраните на рабочем листе):
а) определить заказы Седовой Н. Р., цена за единицу товара в которых
более 2000 руб.
Ф.И.О.
заказчика
Наименование
товара
Дата
заказа
Количество
Количество
Цена
оплаченных
единиц товара
единицы
единиц товара
в заказе
товара, руб.
в заказе
Стоимость
заказа, руб.
Седова Н. Р.
Пароварка
10.04.14
18
16
3100
49600
Седова Н. Р.
Блендер
27.05.14
16
20
2300
46000
Седова Н. Р.
Мультиварка
03.06.14
22
20
4200
84000
б) определить заказчиков, у которых в заказе количество единиц товара
более 15 или цена единицы товара менее 1000 руб.
Ф.И.О.
заказчика
Наименование
товара
Количество
единиц товара в
заказе
Цена
единицы
товара, руб.
Белых А. П.
Тостер
10
950
Белых А. П.
Чайник
24
2100
Зотова А. Ф.
Миксер
15
600
Седова Н. Р.
Пароварка
18
3100
Седова Н. Р.
Миксер
10
600
Седова Н. Р.
Блендер
16
2300
Седова Н. Р.
Кофемолка
8
900
Седова Н. Р.
Мультиварка
22
4200
в) выбрать заказы пароварки за апрель.
Ф.И.О.
заказчика
Наименование
товара
Дата
заказа
Цена
единицы
товара, руб.
Стоимость
заказа, руб.
Зотова А. Ф.
Пароварка
06.04.14
3100
31000
Седова Н. Р.
Пароварка
10.04.14
3100
49600
г) определить заказы, в которых количество единиц товара больше количества оплаченных единиц.
Ф.И.О.
заказчика
Наименование
товара
Количество
единиц товара
в заказе
Количество
оплаченных
единиц товара
в заказе
Белых А. П.
Тостер
10
8
Михайлов Н. А.
Кофеварка
12
10
Седова Н. Р.
Пароварка
18
16
Седова Н. Р.
Мультиварка
22
20
43
д) определить заказы за вторую половину мая или заказы, количество
единиц товара в которых более 15.
Ф.И.О.
заказчика
Наименование
товара
Дата
заказа
Количество
Количество
Цена
оплаченных
единиц товара
единицы
единиц товара
в заказе
товара, руб.
в заказе
Стоимость
заказа, руб.
Белых А. П.
Чайник
16.05.14
24
24
2100
50400
Белых А. П.
Пароварка
24.05.14
12
12
3100
37200
Михайлов Н. А.
Кофеварка
17.05.14
12
10
1200
12000
Седова Н. Р.
Пароварка
10.04.14
18
16
3100
49600
Седова Н. Р.
Блендер
27.05.14
16
20
2300
46000
Седова Н. Р.
Кофемолка
29.05.14
8
8
900
7200
Седова Н. Р.
Мультиварка
03.06.14
22
20
4200
84000
е) определить заказы, количество оплаченных единиц товара в которых
менее 16. Из списка исключить кофеварки и кофемолки.
Ф.И.О.
заказчика
Наименование
товара
Дата
заказа
Количество
Количество
Цена
оплаченных
единиц товара
единицы
единиц товара
в заказе
товара, руб.
в заказе
Стоимость
заказа, руб.
Белых А. П.
Тостер
22.04.14
10
8
950
7600
Белых А. П.
Пароварка
24.05.14
12
12
3100
37200
Зотова А. Ф.
Пароварка
06.04.14
10
10
3100
31000
Зотова А. Ф.
Чайник
28.06.14
8
10
2100
21000
Михайлов Н. А.
Мультиварка
07.06.14
5
5
4200
21000
Михайлов Н. А.
Блендер
29.06.14
10
12
2300
27600
Седова Н. Р.
Миксер
26.04.14
10
10
600
6000
ж) определить заказы, цена единицы товара в которых превышает
среднюю цену по ведомости или меньше 800 руб.
Ф.И.О.
заказчика
Наименование
товара
Дата
заказа
Количество
Количество
Цена
оплаченных
единиц товара
единицы
единиц товара
в заказе
товара, руб.
в заказе
Стоимость
заказа, руб.
Белых А. П.
Пароварка
24.05.14
12
12
3100
37200
Зотова А. Ф.
Пароварка
06.04.14
10
10
3100
31000
Зотова А. Ф.
Миксер
11.05.14
15
18
600
10800
Михайлов Н. А.
Мультиварка
07.06.14
5
5
4200
21000
Михайлов Н. А.
Блендер
29.06.14
10
12
2300
27600
Седова Н. Р.
Пароварка
10.04.14
18
16
3100
49600
Седова Н. Р.
Миксер
26.04.14
10
10
600
6000
Седова Н. Р.
Блендер
27.05.14
16
20
2300
46000
Седова Н. Р.
Мультиварка
03.06.14
22
20
4200
84000
6. Сохраните рабочую книгу. Покажите результат Вашей работы преподавателю.
44
Инструмент «Таблица». Промежуточные итоги. Сводные таблицы
Порядок выполнения.
1. Используя операции копирования и заполнения, введите данные на
рабочий лист (рис. 13).
Рис. 13
45
2. Преобразуйте введенные данные в таблицу для управления и анализа
связанных данных (команда Вставка Таблицы Таблица).
3. Последовательно выполните сортировку в таблице, используя кнопки
фильтра:
а) по регионам в алфавитном порядке;
б) по плановым показателям от максимального к минимальному;
в) по фактическим показателям от минимального к максимальному;
г) по городам в алфавитном порядке.
4. Добавьте в таблицу столбец Процент выполнения и вычислите значения в нем по формуле
. Отобразите результат с двумя знаками
после запятой.
5. В режиме Работа с таблицами с помощью команды Конструктор
→ Параметры стилей таблицы → Строка итогов вставьте строку с итоговыми значениями.
6. В строке итогов отобразите суммарные значения по столбцам План,
Факт и среднее значение по столбцу Процент выполнения.
7. На Листе 2 создайте таблицу (рис. 14).
Город
Анапа
Владивосток
Красноярск
Москва
Новосибирск
Хабаровск
План
Факт
Процент выполнения
Рис. 14
8. В исходной таблице, используя кнопки фильтра, последовательно
отобразите итоги по каждому городу и скопируйте их в новую таблицу на Листе 2. Для вставки из буфера обмена используйте команду Специальная
вставка → Значения.
9. Снимите фильтр с поля Город.
10. Отобразите в строке итогов максимальные плановые и фактические
значения, минимальный процент выполнения.
11. Сохраните созданную рабочую книгу в своей папке на рабочем диске под именем Фамилия_Работа_6.
12. Покажите результаты Вашей работы преподавателю.
46
13. Уберите строку итогов и преобразуйте таблицу в обычный диапазон
с помощью команд контекстной вкладки Конструктор.
14. Удалите столбец Процент выполнения.
15. Используя команду Данные Структура Промежуточный
итог, определите итоговые плановые и фактические продажи для каждого
квартала (рис. 15).
Рис. 15
47
16. Покажите результаты Вашей работы преподавателю.
17. Отмените вычисление итоговых значений.
18. Определите итоговые плановые и фактические продажи для каждого города.
19. С помощью кнопок структуры 1, 2, 3 или +/–, расположенных слева
от таблицы, установите отображение итогов по городам (рис. 16).
Рис. 16
20. Отмените вычисление итоговых значений.
21. Определите итоговые плановые и фактические продажи для каждого региона и количество продаж в регионе (рис. 17).
Рис. 17
48
22. Покажите результаты Вашей работы преподавателю.
23. Отмените вычисление итоговых значений.
24. На новом листе создайте сводную таблицу (команда Вставка
Таблицы Сводные таблицы) с данными о фактических продажах для
каждого города по кварталам (рис. 18).
25. Для отображения наименования полей используйте команду Конструктор Макет отчета Показать в табличной форме.
Рис. 18
26. Для данных в сводной таблицы установите денежный формат.
27. Не изменяя структуру сводной таблицы, с помощью команды Параметры Активное поле Параметры поля отобразите максимальные
фактические продажи для каждого города по кварталам (рис. 19).
Рис. 19
49
28. На новом листе рабочей книги создайте сводную диаграмму, отображающую плановые продажи по регионам для каждого месяца (рис. 20).
Рис. 20
29. На новом листе рабочей книги создайте сводную таблицу с фильтром по кварталу (рис. 21).
Рис. 21
30. Отобразите сводные данные в таблице только по первому кварталу.
50
31. На новом листе рабочей книги создайте сводную таблицу фактических продаж по месяцам для каждого квартала (рис. 22).
32. Добавьте срез по городам с помощью команды Параметры
Сортировка и фильтр Вставить срез.
Рис. 22
33. Используя срез, отобразите фактические продажи для города Хабаровска.
34. Сохраните рабочую книгу. Покажите результаты Вашей работы преподавателю.
51
СОВМЕСТНАЯ РАБОТА ПРИЛОЖЕНИЙ
Внедрение и связывание объектов
Указание. В приложениях MS Office имеется возможность импортировать в один файл объекты (файлы), созданные в других программах, в том
числе не из пакета MS Office. Например, вставить в документ Word таблицу
Excel или рисунок Paint. Данная возможность полезна в случае, если добавляемая информация будет со временем меняться и должна обновляться в
документе. Существуют два варианта добавления объектов: связывание и
внедрение. Основная разница между ними состоит в месте хранения объектов и способе их обновления.
Связывание документа с файлом создает соединение между исходным
файлом-источником и файлом-приемником, в который добавили данные. В
файле-приемнике отображаются импортированные данные, но хранятся они
в источнике. При изменении этих данных в файле-источнике файл-приемник
обновляется.
Внедрение файла в документ создает копию файла-источника в файлеприемнике. Эта копия хранится внутри адресата и не связана с источником,
поэтому изменение файла-источника никак не отражается на файлеприемнике. Редактировать импортированный объект можно в файлеприемнике, не выходя из Word.
Для связывания и внедрения объектов в MS Office используются варианты команды Специальная вставка… из буфера обмена или команды добавления объектов Вставка Текст Объект.
Задание 1. Внедрение объектов
Порядок выполнения.
1. Откройте приложение Excel.
2. Введите данные на рабочий лист.
52
3. Постройте графики:
а) график функции y = x2 – точечная с гладкими кривыми и маркерами;
б) график функций y = x2 и y = x3 – точечная с гладкими кривыми и маркерами.
График функции y=х2
Графики функций y=x2 и y=x3
4,5
10
4
8
3,5
6
3
4
2,5
2
y=х2
2
-3
1,5
-2
-1 -2 0
1
-4
0,5
-6
-2
-1
1
2
3
y=х3
-8
0
-3
y=х2
0
0
1
2
3
-10
4. Сохраните созданный Вами документ Excel в своей папке с именем
Фамилия_Задание.xlsx.
5. Не закрывая приложения Excel, откройте Word.
6. В текстовом редакторе введите текст:
Построение графиков
Значения функций y = x2 и y = x3 заданы в виде таблицы:
7. Вставьте ранее созданную в Excel таблицу. Таблица должна быть
внедрена в текст. Для этого таблица из буфера обмена вставляется в текстовый редактор с помощью команды Главная Буфер обмены Вставить Специальная вставка Документ Microsoft Excel (объект). В
диалоговом окне Специальная вставка должен быть активен переключатель Вставить.
8. Ниже вставленной таблицы введите текст:
Требуется построить график функции y = x2 и совместный график функций y = x2 и y = x3.
53
Графики построены в электронных таблицах Excel. Для построения графиков были выделены данные, затем выполнена команда Вставка Диаграммы. Выбран тип – точечная с гладкими кривыми и маркерами.
9. Ниже текста последовательно вставьте в Ваш документ:
– график функции y = x2
– график функций y = x2 и y = x3.
Оба графика должны быть внедрены в текст. Что бы график был внедрен
в текст, его из буфера обмена следует вставить с помощью команды Главная Буфер обмены Вставить Специальная вставка Диаграмма Microsoft Excel (объект). В диалоговом окне Специальная вставка активен переключатель Вставить.
10. Выполните форматирование таблицы: установите заливку таблицы
(цвет – по Вашему усмотрению), отображение числовых данных по центру с
двумя десятичными знаками.
Указание. Для форматирования внедренного объекта необходимо выполнить по нему двойной щелчок мышью, после чего вокруг внедряемого
объекта появится штриховая рамка, отобразятся вкладки и лента приложения Excel, с помощью которых и следует выполнять форматирование.
11. Выполните форматирование графика функции y = x2: удалите легенду, отобразите вертикальные и горизонтальные линии сетки. Установите
отображение значений горизонтальной оси на отрезке от –2 до 2, цену основных делений –1, значений вертикальной оси на отрезке от 0 до 4, цену основных делений –1.
12. Выполните форматирование графика функций y = x2 и y = x3: разместите легенду внизу, отобразите вертикальные и горизонтальные линии сетки. Установите отображение значений горизонтальной оси на отрезке от –2 до
2, , цену основных делений – 1, значений вертикальной оси на отрезке от -8 до
8, , цену основных делений – 1. Подберите размеры диаграмм так, что бы они
не выходили за поля страницы.
13. Ниже диаграмм введите текст:
Построение фигур в графическом редакторе
54
14. Выполните команду Вставка Текст Объект. Выберите вкладку Создание, тип объекта Bitmap Image. В открывшемся приложении Paint
нарисуйте фигуры (форма фигур и их заливка могут быть произвольными).
15. Закройте приложении Paint.
16. Выполните двойной щелчок по рисунку. В открывшемся приложении Paint отформатируйте фигуры по своему усмотрению, например, измените цвет заливки фигур. Выберите в списке
на ленте команду Со-
хранить копию как… и сохраните объект с именем Фигуры в формате BMP
в Вашей папке. Закройте приложении Paint.
17. Сохраните документ на рабочем диске в Вашей папке с именем
Фамилия_Внедрение.docx.
Задание 2. Связывание объектов
Порядок выполнения.
1. Создайте новый документ Word.
2. В текстовом редакторе введите текст:
Построение графиков
Значения функций y = x2 и y = x3 заданы в виде таблицы:
3. Вставьте в документ ранее созданную в Excel таблицу. Вставленная
таблица должна быть связана с таблицей, расположенной в файле-источнике
Фамилия_Задание.xlsx. Для этого таблица из буфера обмена вставляется в
документ с помощью команды Главная Буфер обмены Вставить
Специальная вставка Документ Microsoft Excel (объект). В диалого55
вом окне Специальная вставка активен переключатель Связать.
4. Ниже вставленной таблицы введите текст:
Требуется построить график функции y = x2 и совместный график функций y = x2 и y = x3.
Графики построены в электронных таблицах MS Excel. Для построения
графиков были выделены данные, затем выполнена команда Вставка
Диаграммы. Выбран тип – точечная с гладкими кривыми и маркерами.
5. После текста последовательно вставьте в Ваш документ:
– график функции y = x2
– график функций y = x2 и y = x3.
Оба графика должны быть связаны с соответствующими графиками,
расположенными в файле-источнике (в MS Excel). Для этого каждый график
из буфера обмена следует вставить с помощью команды Главная Буфер
обмены Вставить Специальная вставка Диаграмма Microsoft
Excel (объект). В диалоговом окне Специальная вставка активен переключатель Связать.
6. Сохраните документ на рабочем диске в Вашей папке с именем
Фамилия_Связывание.docx.
7. Откройте ранее созданный файл в MS Excel Фамилия_Задание.xlsx.
8. Выполните форматирование графика функции y = x2: удалите легенду,
отобразите вертикальные и горизонтальные линии сетки. Установите отображение значений горизонтальной оси на отрезке от –2 до 2, цену основных
делений – 1, значений вертикальной оси на отрезке от 0 до 4, цену основных
делений – 1.
9. Выполните форматирование графика функции y = x2: удалите легенду,
отобразите вертикальные и горизонтальные линии сетки. Установите отображение значений горизонтальной оси на отрезке от –2 до 2, значений вертикальной оси на отрезке от 0 до 4.
10. Выполните форматирование графика функций y = x2 и y = x3: разместите легенду внизу, отобразите вертикальные и горизонтальные линии сет56
ки. Установите отображение значений горизонтальной оси на отрезке от –2 до
2, , цену основных делений – 1, значений вертикальной оси на отрезке от -8 до
8, , цену основных делений – 1.
11. Перейдите в документ Фамилия_Связывание.docx, обратите внимание на произошедшие изменения с таблицей и графиками.
12. Ниже диаграмм введите текст:
Построение фигур в графическом редакторе
13. Вставьте ранее сохраненный файл Фигуры.bmp как связанный объект с помощью команды Вставка Текст Объект. На вкладке Создание из файла укажите путь к файлу Фигуры.bmp и установите флажок
Связь с файлом.
14. Откройте файл Фигуры.bmp в приложении Paint. Отформатируйте
фигуры по своему усмотрению, например, измените цвет заливки фигур.
15.Перейдите в документ Фамилия_Связывание.docx. Выполните обновление связи рисунка с файлом-источником. Для этого откройте контекстное меню для рисунка и выберите команду Обновить связь.
16. Сохраните документ на рабочем диске в Вашей папке с именем
Фамилия_Связывание.docx.
17. Сравните размеры файлов Фамилия_Внедрение.docx и Фамилия_Связывание.docx. Какие выводы можно сделать из сопоставления
размеров этих файлов?
18. Покажите результат Вашей работы преподавателю.
57
КОНТРОЛЬ ЗНАНИЙ
Тест по Microsoft Word
Задание 1
Размер шрифта – это ...
1. гарнитура
2. интерлиньяж
3. кегль
4. колонтитул.
Задание 2
Вид шрифта (графический образ символов шрифта) – это ...
1. гарнитура
2. интерлиньяж
3. кегль
4. колонтитул
Задание 3
В процессе форматирования текста изменяется …
1. внешний вид
2. интерлиньяж
3. содержимое
4. имя файла
Задание 4
Работа с колонтитулами в документе ведется в режиме…
1. разметки страницы
2. чтения
3. веб-документа
4. структуры
Задание 5
Для вставки сноски в документ следует воспользоваться …
¶
1. вкладкой Главная
2. вкладкой Вставка
3. вкладкой Ссылки
4. вкладкой Разметка страницы
58
Задание 6
Дан набранный в редакторе MS Word фрагмент текста:
Если в приведенной ситуации нажать кнопку
нут …
1. только выделенное слово
, то изменения затро-
2. абзац
3. строку с выделенным словом
4. весь текст
Задание 7
Для графического объекта в приведенном фрагменте выбрано обтекание текстом …
1. по контору
2. перед текстом
3. в тексте
4. сверху и снизу
5. за текстом
59
Задание 8
В редакторе MS Word набран текст, состоящий из трех абзацев. После
этого была выполнена следующая последовательность действий:
1. Выделили абзац № 1.
2. Выполнили команду контекстного меню Копировать.
3. Установили курсор в начало абзаца № 3.
4. Выполнили команду контекстного меню Вставить.
5. Выполнили команду контекстного меню Вставить.
6. Отменили последнее действие.
7. Выделили абзац № 2.
8. Нажали клавишу Delete.
В результате исходный текст примет вид …
1. Абзац № 1
2. Абзац № 1
Абзац № 2
Абзац № 1
Абзац № 3
Абзац № 3
3. Абзац № 1
4. Абзац № 1
Абзац № 1
Абзац № 1
Абзац № 1
Абзац № 2
Абзац № 3
Абзац № 3
Задание 9
Курсор находится в последней ячейке таблицы. Добавить строку в конец
таблицы можно, используя клавишу…
1. Tab
2. Ctrl
3. Shift
4. Home
60
Задание 10
Маркер в левом верхнем углу таблицы позволяет …
1. изменять ширину первого столбца
2. перемещать таблицу по документу
3. изменять высоту первой строки
4. изменять размеры верхней левой ячейки
Задание 11
Двойной щелчок левой кнопкой мыши в ситуации, изображенной на рисунке, приведет к …
1. выделению и удалению первой строки документа
2. выделению первой строки документа
3. увеличению отступа в первой строке документа
4. выделению абзаца
Задание 12
В документе присутствуют символы ∙ ° ¶. Их отображение устанавливается в режиме…
61
1. рецензирования документа
2. перекрестных ссылок
3. отображения скрытых символов форматирования
4. структуры документа
Задание 13
В редакторе MS Word набраны четыре предложения. Правильно расставлены пробелы между словами и знаками препинания в предложении …
1. A
2. B
3. C
4. D
Задание 14
Для выделения в тексте нескольких слов, расположенных в произвольном порядке, нужно …
1. последовательно дважды щелкнуть по словам левой кнопкой мыши
62
2. последовательно дважды щелкнуть по словам правой кнопкой мыши
3. по первому слову дважды щелкнуть левой кнопкой мыши, а по последующим словам дважды щелкнуть левой кнопкой мыши при нажатой
клавише Ctrl
4. по первому слову дважды щелкнуть левой кнопкой мыши, а по последующим словам дважды щелкнуть левой кнопкой мыши при нажатой
клавишей Shift
Задание 15
Дан фрагмент текста, набранный в текстовом редакторе MS Word. Для
проверки наличия абзацев в этом тексте можно использовать кнопку …
1.
2.
3.
4.
Задание 16
Указанный элемент интерфейса MS Word 2010 называется …
1. панель-инструментов
2. группа команд
3. область задач
4. панель быстрого доступа
Задание 17
Для выделения содержимого всего документа необходимо…
1. воспользоваться вкладкой Вид
2. трижды щелкнуть левой кнопкой мыши по полосе выделения
3. воспользоваться вкладкой Рецензирования
4. трижды щелкнуть правой кнопкой мыши по полосе выделения
63
Задание 18
Для объединения ячеек в первой строке таблицы нужно перейти на …
1. вкладку Разметка страницы
2. вкладку Вставка
3. вкладку Макет
4. вкладку Ссылки
Задание 19
Величина левого поля данной страницы равна…
1. 1 см
2. 2 см
3. 3 см
4. по рисунку нельзя определить
Задание 20
Документ состоит из 8 страниц. Страницы с 1 по 3 и с 7 по 8 имеют
книжную ориентацию, а остальные – альбомную. Минимальное количество
разделов, установленных в этом документе, равно…
1. 4
2. 3
3. 1
4. 2
Задание 21
Для проверки правописания в документе следует воспользоваться …
1. вкладкой Главная
2. вкладкой Рецензирование
3. вкладкой Вставка
4. вкладкой Вид
64
Задание 22
Текст документа умещается на один лист. Чтобы удалить второй пустой
лист необходимо…
1. отобразить скрытые символы форматирования и удалить пустые абзацы
2. удалить пустой колонтитул, находящийся на второй странице
3. увеличить верхнее и нижнее поле документа
4. удалить нельзя, можно распечатать только первую страницу
Задание 23
Для перехода к редактированию ранее созданного колонтитула нужно…
1. перейти в режим Черновик
2. колонтитул изменить нельзя
3. скрыть ленту
4. дважды щелкнуть левой кнопкой мыши в области колонтитула
Задание 24
Какой режим просмотра документа изображен на рисунке?
1. Разметка страницы
2. Чтение
3. Структура
4. Черновик
65
Задание 25
При открытии нового документа в программе MS Word 2010 на листе
отображается сетка. Ее можно убрать с помощью …
1. вкладки Вставка
2. вкладки Разметка страницы
3. вкладки Вид
4. вкладки Рецензирование
Задание 26
Для автоматической сборки оглавления документа следует воспользоваться …
1. вкладкой Главная
2. вкладкой Рецензирование
3. вкладкой Вставка
4. вкладкой Ссылки
Задание 27
С помощью элемента, приведенного на рисунке, в MS Word ...
1. устанавливается левая граница абзаца
2. выделенный фрагмент текста разбивается на две колонки
3. выставляется максимальный интервал между словами выделенного
фрагмента текста
4. устанавливается отступ для первой строки выделенного фрагмента
текста
66
Задание 28
Указанный элемент на ленте предназначен для…
1. удаления выделенного текста
2. очистки формата выделенного текста
3. открытия диалогового окна Буфер обмена
4. копирования параметров формирования
Задание 29
Указанный элемент на ленте предназначен для…
1. свертывания группы Шрифт
2. перемещения группы Шрифт в другое место на Ленте
3. открытия диалогового окна Шрифт
4. свертывания Ленты
Задание 30
Для разбиения содержимого документа на 3 колонки следует воспользоваться …
1. вкладкой Главная
2. вкладкой Вставка
3. вкладкой Разметка страницы
4. вкладкой Вид
67
Задание 31
Абзацем в Word является…
1. фрагмент текста, связанный смысловым единством
2. любое количество текста и графики, оканчивающееся символом ¶
3. любое количество текста и графики, оканчивающееся символом
4. фрагмент текста, выделенный отступом первой строки вправо (красная строка)
Задание 32
С помощью форматирования стилями нельзя задать параметры…
1. абзаца
2. списка
3. таблицы
4. страницы
Задание 33
В режиме отображения скрытых символов форматирования слева от абзаца показан значок якоря. Он означает…
1. применение к данному абзацу стиля форматирования
2. обтекание рисунка текстом
3. привязку рисунка к данному абзацу
4. запрет у абзаца висячих строк
68
Задание 34
Чтобы в пределах одного документа изменить ориентацию листов, в документе необходимо вставить…
1. разрыв страницы
2. разрыв раздела
3. табуляцию
4. закладку
Задание 35
Для вычисления суммы в выделенной ячейке таблицы, необходимо
вставить формулу…
Анализ кадрового состава
Совместители
Подрядчики
В том числе
Штатные
В
с
е
г
о
25
5
41
1. =SUM(ABOVE)
2. =SUM(RIGHT)
3. =SUM(3:3)
4. =СУММА(B4:D4)
69
Тест по Microsoft Excel
Задание 36
Табличный процессор – это…
2. набор команд для редактирования содержимого таблиц
1. программный продукт для ввода данных и создания электронных
форм
2. специализированная программа, позволяющая создавать электронные таблицы и автоматизировать вычисления в них
3. микросхема, снабженная встроенными командами для работы с массивами данных
Задание 37
При сохранении документа в MS Excel 2010 по умолчанию ему присваивается расширение…
1. docx
2. xlsx
3. pptx
4. xmcd
Задание 38
В режим редактирования текущей ячейки позволяет перейти нажатие
клавиши …
1. F2
2. F4
3. F6
4. F8
Задание 39
Текстовые данные в ячейке электронной таблицы по умолчанию выравниваются…
1. по центру
3. по правому краю
4. по левому краю
5. по ширине
70
Задание 40
Числовые данные в ячейке электронной таблицы по умолчанию выравниваются…
1. по центру
2. по правому краю
3. по левому краю
4. по ширине
Задание 41
Адрес ячейки в электронной таблице образуется…
1. из имени столбца
2. произвольно
3. из номера строки
4. из имени столбца и номера строки
5. из имени листа
Задание 42
В ячейке электронной таблицы отображается значение #ДЕЛ/0!, если …
1. программа не может распознать введенное имя ячейки или диапазона
2. в формуле задано деление на ноль или на значение пустой ячейки
3. формула или функция содержит недопустимые числовые значения
Задание 43
В ячейке электронной таблицы отображается значение #ЧИСЛО!, если …
1. программа не может распознать введенное имя ячейки или диапазона
2. в формуле задано деление на ноль или на значение пустой ячейки
3. формула или функция содержит недопустимые числовые значения
Задание 44
Формула =$F$1+$D$5 электронной таблицы содержит ссылки на ячейки…
71
1. абсолютные
2. относительные
3. смешанные
4. абсолютные и относительные
Задание 45
Формула =B$2*$A1 электронной таблицы содержит ссылки на ячейки…
1. абсолютные
2. относительные
3. смешанные
4. абсолютные и смешанные
Задание 46
Формула =$А$1+В3 электронной таблицы содержит ссылки на ячейки
1. абсолютные и относительные
2. относительные
3. смешанные и абсолютные
4. абсолютные
Задание 47
В электронных таблицах MS Excel выделена группа ячеек А1:D3. В эту
группу входит ячеек…
1.
2.
3.
4.
9
12
15
8
Задание 48
В электронных таблицах MS Excel выделена группа ячеек A1:C3;B6:C7. В
эту группу входит ячеек…
1.
2.
3.
4.
18
15
12
13
72
Задание 49
При объединении ячеек электронной таблицы A1, B1, C1, D1 результирующая ячейка будет иметь значение ...
1. 2
2. «пусто»
3. 3
4. 5
5. 2354
Задание 50
Представлен фрагмент электронной таблицы в режиме отображения
формул. Формула программы MS Excel записана в ячейке, имеющей адрес…
1.
2.
3.
4.
5.
А1
B1
C1
D1
E1
Задание 51
Представлен фрагмент электронной таблицы в режиме отображения
формул. В результате вычислений ячейка D1 примет значение…
73
1.
2.
3.
4.
5.
31
28
24
12
7
Задание 52
Представлен фрагмент электронной таблицы в режиме отображения
формул. В результате вычислений ячейка D1 примет значение…
1.
2.
3.
4.
5.
11
10
8
32
14
Задание 53
Представлен фрагмент электронной таблицы в режиме отображения
формул. В электронной таблице MS Excel ячейки А1 и В1 имеют формат Дата. В ячейку В1 введена формула = А1+60. Значение в ячейке В1 равно …
1. 9.06.2014
2. 10.06.2014
3. 10.04.2074
4. 9.04.2019
74
Задание 54
Представлен фрагмент электронной таблицы в режиме отображения
формул. В результате вычислений ячейка F1 примет значение…
1. 5
2. 4
3. 8
4. 3
Задание 55
Представлен фрагмент электронной таблицы в режиме отображения
формул. В результате вычислений ячейка А3 примет значение…
Примечание. Используемая для вычислений функция имеет синтаксис:
СУММЕСЛИ(диапазон; критерий; [диапазон_суммирования]).
1. 3
2. -7
3. 19
4. 26
75
Задание 56
Представлен фрагмент электронной таблицы в режиме отображения
формул. В результате вычислений ячейка С3 примет значение…
1. 11
2. 14
3. 3
4. 33
Задание 57
Представлен фрагмент электронной таблицы в режиме отображения
формул. Значение в ячейке A1 будет равно...
1. значению ячейки C3 листа «Лист1»
2. значению ячейки А1 листа «Лист1»
3. #ДЕЛ/0!
4. значению ячейки C3 листа «Лист1» если эта ячейка не пуста, иначе
значению ячейки A1 листа «Лист1»
Задание 58
В ячейке электронной таблицы MS Excel задано число 36,5968.
При отображении в числовом формате с двумя десятичными знаками в данной ячейке будет отображаться ...
76
1. 36,59
2. 36,59+Е00
3. 36,60
4. 36,5968
5. 0,36
Задание 59
В ячейке электронной таблицы MS Excel задано число 6,7. При отображении в числовом формате с двумя десятичными знаками в данной ячейке
будет отображаться ...
1. 6,7
2. 0,67Е+01
3. 0,67
4. 6,70Е+00
5. 6,70
Задание 60
В ячейке электронной таблицы MS Excel задано число 8,12. При отображении в процентном формате с двумя десятичными знаками в данной ячейке будет отображаться ...
1. 812,00%
2. 0,812
3. 8,12%
4. 0,812%
5. 8,12
Задание 61
В электронных таблицах MS Excel числовая константа записана в экспоненциальной форме и имеет значение 5,3Е+04. Значение этой константы в
числовом формате равно…
1. 53000
2. 5300000
77
3. 5,3
4. 0,00053
5. 53
Задание 62
В электронных таблицах MS Excel числовая константа записана в экспоненциальной форме и имеет значение 6,5Е-03. Значение этой константы в
числовом формате равно…
1. 0,065
2. 0,000065
3. 6500
4. 65000
5. 0,0065
Задание 63
При копировании из ячейки D1 в ячейку D2 формула будет иметь вид…
1. =МАКС(A1:C1)
2. МАКС(A1:C1)
3. =МАКС(A2:C2)
4. =МАКС($A$1:$C$1)
5. =МАКС($A$2:$C$2)
6. МАКС(A2:C2)
Задание 64
При копировании из ячейки С1 в ячейку С2 формула будет иметь вид…
78
1. (A2+B2)*$D$1
2. =(A1+B1)*$D$1
3. =(A2+B2)*$D$2
4. =(A2+B2)*D2
5. =(A1+B1)*$D$2
6. =(A2+B2)*$D$1
Задание 65
Формула из ячейки А3 скопирована в ячейки А4 и А5. Ячейки А4 и А5
примут значения…
1. -2 и 5
2. 0 и 1
3. -1 и 2
4. 2 и 0
5. +: 5 и -12
79
Задание 66
Формула из ячейки C1 скопирована в ячейку D2. Ячейка D2 примет значение…
1. 18
2. 43
3. 9
4. 21
5. 19
Задание 67
При сортировке представленной таблицы сначала по полю Год по возрастанию, затем по полю Количество по возрастанию, порядок следования
номеров строк изменится на ...
1. 1, 2, 3, 4, 5
2. 5, 2, 3, 4, 1
3. 5, 4, 3, 1, 2
4. 1, 3, 4, 5, 2
80
5. 2, 5, 1, 4, 3
Задание 68
При выполнении условий пользовательского автофильтра из таблицы
Ведомость будут отобраны номера записей (№ п/п)…
Ведомость
№ п/п
Фамилия
Оклад
Премия
1
2
3
4
5
6
7
8
Андреева Е. Т.
Алексеев Н. Д.
Бушин К. Ю.
Михайлова Г. Р.
Пушин А. А.
Семенова В. В.
Степанов А. О.
Яшина Е. Д.
10200
15000
12600
17200
14500
15000
21000
185000
5200
4500
2500
6200
7400
3600
3200
4600
Сумма к
выдаче
15400
19500
15100
23400
21900
18600
24200
189600
1. 1, 2
2. 6, 7
3. 1, 2, 3, 4, 5, 6, 7, 8
4. 7
5. 6
Задание 69
При выполнении условий пользовательского автофильтра из таблицы
Ведомость будут отобраны номера записей (№ п/п)…
Ведомость
№ п/п
Фамилия
Оклад
Премия
1
2
3
4
5
6
7
8
Андреева Е. Т.
Алексеев Н. Д.
Бушин К. Ю.
Михайлова Г. Р.
Пушин А. А.
Семенова В. В.
Степанов А. О.
Яшина Е. Д.
10200
15000
12600
17200
14500
15000
21000
18500
5200
4500
2500
6200
7400
3600
3200
4600
Сумма к
выдаче
15400
19500
15100
23400
21900
18600
24200
23100
1. 1, 2
2. 6, 7
3. 1, 2, 6, 7
4. 7
5. 6
81
Задание 70
При выполнении условий пользовательского автофильтра из таблицы
Ведомость будут отобраны номера записей (№ п/п)…
Ведомость
№ п/п
Фамилия
Оклад
Премия
1
2
3
4
5
6
7
8
Андреева Е. Т.
Алексеев Н. Д.
Бушин К. Ю.
Михайлова Г. Р.
Пушин А. А.
Семенова В. В.
Степанов А. О.
Яшина Е. Д.
10200
15000
12600
17200
14500
15000
21000
18500
5200
4500
2500
6200
7400
3600
3200
4600
Сумма к
выдаче
15400
19500
15100
23400
21900
18600
24200
23100
1. 4, 8
2. 2, 6
3. 1, 2, 6, 7
4. 7
5. 2, 4, 6, 8
Задание 71
При наложении условий на поле Премия из таблицы Ведомость будут
отобраны номера записей (№ п/п)…
Ведомость
№ п/п
Фамилия
Оклад
Премия
1
2
3
4
5
6
7
8
Андреева Е. Т.
Алексеев Н. Д.
Бушин К. Ю.
Михайлова Г. Р.
Пушин А. А.
Семенова В. В.
Степанов А. О.
Яшина Е. Д.
10200
15000
12600
17200
14500
15000
21000
18500
5200
4500
2500
6200
7400
3600
3200
4600
Сумма к
выдаче
15400
19500
15100
23400
21900
18600
24200
23100
1. 3, 7
2. 2, 5
3. 1, 2, 6, 7
4. 4, 5
82
Задание 72
Дан фрагмент электронной таблицы и диаграмма. Для построения диаграммы использовался диапазон ячеек…
1. А1:С1
2. А2:С2
3. А3:С3
4. А1:А3
Задание 73
Дан фрагмент электронной таблицы и диаграмма. Для построения диаграммы использовался диапазон ячеек…
1. А1:А7
2. А1:А2; А5:А7
3. А1:А4; А7
4. А3:А7
83
Задание 74
Задана таблица с данными:
Этой таблице соответствует диаграмма с номером …
1.
2.
3.
4.
Задание 75
Диаграмма была построена на том же листе, где и таблица. Можно ли
разместить диаграмму на отдельном листе?
1. Нет, т.к. диаграмма может быть только на листе, где и таблица
2. Да, если на вкладке Конструктор или в контекстном меню диаграммы выбрать команду Переместить диаграмму и указать на отдельном
листе
3. Да, если на вкладке Конструктор или в контекстном меню диаграммы выбрать команду Переместить диаграмму и указать на имеющемся
листе
84
БИБЛИОГРАФИЧЕСКИЙ СПИСОК
1. Стригунов, В. В. Основы работы с текстовым редактором Microsoft
Word 2010 : учеб. пособие / В. В. Стригунов, Н. И. Шадрина, Н. Д. Берман. –
Хабаровск : Изд-во Тихоокеан. гос. ун-та, 2013. – 80 с.
2. Microsoft Office : методические указания по выполнению лабораторных работ по информатике для студентов всех специальностей / сост.
Ю. В. Любицкий, Н. И. Шадрина. – Хабаровск : Изд-во Тихоокеан. гос. ун-та,
2009. – 47 с.
3. Фрай, К. Д. Microsoft Office 2010. Русская версия / К. Д. Фрай,
Дж. Кокс, Дж. Ламберт. – М. : ЭКОМ Паблишерз, 2011. – 800 с. (Серия «Шаг за
шагом»).
4. Пташинский, В. С. Самоучитель Word 2013 / В. С. Пташинский. – М. :
Эксмо, 2013. – 272 с.
5. Любицкий, Ю. В.
Microsoft
Word
2007
:
учеб.
пособие
/
Ю. В. Любицкий. – Хабаровск : РИЦ ХГАЭП, 2011. – 88 с.
6. Сурядный, А. Microsoft Office 2010 / А. Сурядный. – М. : АСТ : Астрель,
2011. – 640 с.
7. Сергеев, А. Microsoft Office 2010. Самоучитель / А. Сергеев. – М. : Вильямс, 2010. – 624 с.
8. Уокенбах, Дж. Microsoft Excel 2010. Библия пользователя. – М. : Вильямс, 2011. – 912 с.
9. Уокенбах, Дж. Формулы в Microsoft Excel 2010. – М. : Вильямс, 2011. –
704 с.
10. Иванов, И. Microsoft Excel 2010 для квалифицированного пользователя / И. Иванов. – М. : Академия АЙТИ, 2011. – 244 с.
11. Пташинский, В. Excel 2010 для начинающих / В. Пташинский. – М. :
Эксмо, 2013. – 288 с.
12. Долженков, В. Microsoft Excel 2010. В подлиннике / В. Долженков, А.
Стученков. – СПб. : БХВ-Петербург, 2011. – 816 с.
13. Долженков, В. Самоучитель Excel 2010 / В. Долженков, А. Стученков.
– СПб. : БХВ-Петербург, 2011. – 382 с.
14. Сергеев, А. Microsoft Office 2010. Самоучитель / А. Сергеев. – М. : Вильямс, 2010. – 624 с.
85
15. Волков, В. Понятный самоучитель Excel 2010 / В. Волков. – СПб. : Питер, 2010. – 256 с.
16. Сурядный, А. Microsoft Office 2010 / А. Сурядный. – М. : АСТ : Астрель, 2011. – 640 с.
17. Берман, Н. Д. Визуализация данных в MS Excel 2010 : учеб. пособие /
Н. Д. Берман. – Хабаровск : Изд-во Тихоокеан. гос. ун-та, 2014. – 72 с.
18. Справка и инструкции по Word // Поддержка по Microsoft Office
[Электронный ресурс]. – Режим доступа: http://office.microsoft.com/ruru/word-help
19. Единый портал Интернет-тестирования в сфере образования [Электронный ресурс]. – Режим доступа: http://training.i-exam.ru
20. Центр компьютерного обучения «Специалист» [Электронный ресурс]. – Режим доступа: http://specialist.ru
21. Спиридонов, О. Работа в Microsoft Excel 2010 // НОУ «ИНТУИТ» [Электронный
ресурс].
–
Режим
доступа:
http://www.intuit.ru/
studies/courses/613/469/info
22. Справка и инструкции по Excel // Поддержка по Microsoft Office
[Электронный ресурс]. – Режим доступа: http://office.microsoft.com/ruru/excel-help
23. Спиридонов, О. Работа в Microsoft Word 2010 // НОУ «ИНТУИТ»
[Электронный ресурс]. – Режим доступа: http://www.intuit.ru/studies/courses/
589/445/info
86
Оглавление
ВВЕДЕНИЕ ............................................. ОШИБКА! ЗАКЛАДКА НЕ ОПРЕДЕЛЕНА.
ТЕКСТОВЫЙ РЕДАКТОР MICROSOFT WORD ......................................................... 5
Ввод и форматирование текста (часть 1) ............................................................................ 5
Ввод и форматирование текста (часть 2) ............................................................................ 9
Работа с таблицами в документе ...................................................................................... 13
Добавление в документ формул и графических объектов ............................................. 16
Форматирование с использованием стилей. Создание оглавления ............................. 19
ЭЛЕКТРОННЫЕ ТАБЛИЦЫ MICROSOFT EXCEL .................................................... 22
Создание и редактирование таблиц ................................................................................. 22
Вычисления с помощью формул и функций .................................................................... 27
Выполнение расчетов и оптимизация изображения таблицы ....................................... 31
Визуализация данных ......................................................................................................... 34
Использование таблицы в качестве базы данных ........................................................... 40
Инструмент «Таблица». Промежуточные итоги. Сводные таблицы .............................. 45
СОВМЕСТНАЯ РАБОТА ПРИЛОЖЕНИЙ ............................................................... 52
Внедрение и связывание объектов ................................................................................... 52
КОНТРОЛЬ ЗНАНИЙ ............................................................................................ 58
Тест по Microsoft Word ....................................................................................................... 58
Тест по Microsoft Excel ........................................................................................................ 70
БИБЛИОГРАФИЧЕСКИЙ СПИСОК ........................................................................ 85
87
Учебное издание
Шадрина Нина Ивановна
Берман Нина Демидовна
Стригунов Валерий Витальевич
Лабораторный практикум
по приложениям Microsoft Word и Excel 2010
Учебное пособие
Дизайнер И. Л. Тюкавкина
Печатается с авторского оригинала-макета
Подписано в печать 06.10.14. Формат 60x84 1/16. Бумага писчая. Гарнитура «Калибри».
Печать цифровая. Усл. печ. л.5,17 . Тираж 100 экз. Заказ 285.
Издательство Тихоокеанского государственного университета.
680035, Хабаровск, ул. Тихоокеанская, 136.
Отдел оперативной полиграфии издательства Тихоокеанского государственного университета.
680035, Хабаровск, ул. Тихоокеанская, 136.