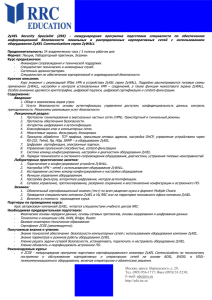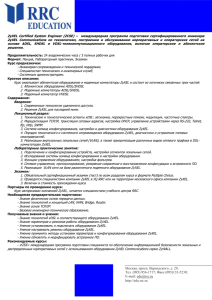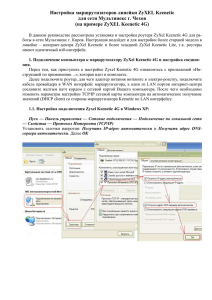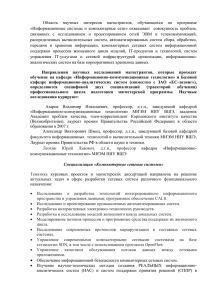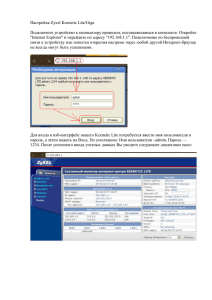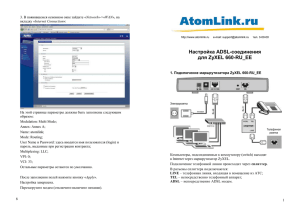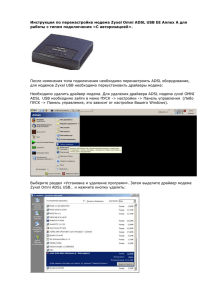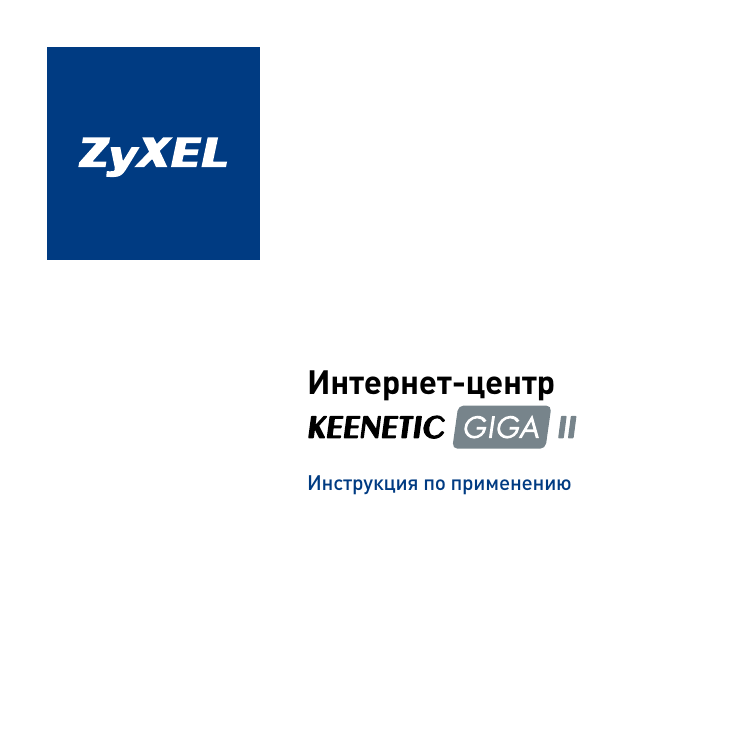
Интернет-центр Инструкция по применению Добро пожаловать в Интернет! Благодарим вас за доверие к интернет-технике ZyXEL. Решения для доступа в Интернет — это наша специализация начиная со времен разработки первого модема в далеком 1990 году. Сегодня мы предлагаем устройства для широкополосного доступа по технологиям ADSL2+, VDSL2, Ethernet, 3G, 4G, LTE, GPON, а чтобы Всемирная сеть простиралась и до вашего дома, интернет‑провайдеры и корпоративные заказчики широко используют инфраструктурное оборудование ZyXEL. Мы находимся рядом с вами с 1992 года и уделяем пристальное внимание адаптации нашей продукции к местным условиям, тестируем ее совместно с провайдерами, учитываем их требования и локальные особенности сетей. Наша интернет-техника служит пользователю всегда, когда включена. Мы гарантируем это благодаря уникальной системе персональной поддержки и обширной базе знаний, которые круглосуточно доступны через Интернет, а также с помощью сети сервисных центров, открытых во всех крупных городах СНГ. Сегодня интернет‑техникой ZуХЕL пользуются миллионы домашних пользователей, и имя компании для них стало синонимом надежной связи и выхода в Интернет с первой попытки. Подключайтесь с помощью интернет‑центра и присоединяйтесь. Сеть становится полезнее и интереснее с приходом каждого нового пользователя. Добро пожаловать в Интернет! Оглавление Важная информация … ……………… 6 Организация домашней сети… … 26 Знакомство с Keenetic Giga II… …… 8 Рекомендации по работе с USB-накопителями… ………………… 27 Основной сценарий применения………… 9 Основные возможности………………… 10 Конструкция интернет‑центра… ……… 12 Подготовка к настройке…………… 16 Рекомендации по организации сети Wi-Fi………………………………… 28 Советы по устранению неполадок… …………………………… 30 Рекомендации по безопасному использованию… ……………………… 16 Что делать, если…… …………………… 30 Cценарии применения интернет‑центра………………………… 17 Поддержка и гарантия ZyXEL… … 36 Что делать, чтобы…… ………………… 32 Первое включение……………………… 22 Условия предоставления технической поддержки… …………… 37 Подключение к беспроводной сети Wi-Fi……………… 23 Гарантийное обслуживание ZyXEL… … 38 Настройка интернет-подключения… ………… 24 Приложение… ………………………… 41 Технические характеристики… ……… 41 Вход в веб-конфигуратор… …………… 24 Подключение к Интернету 3G/4G……… 25 5 Важная информация Прилагаемая документация Сервисный код изделия Перед первым включением интернет‑центра, пожалуйста, внимательно ознакомьтесь с прилагаемой документацией и сохраните ее на будущее. Компания ZyXEL не дает никакой другой гарантии на продукты и услуги, ­кроме явно указанной в условиях, прилагаемых к таким продуктам и услугам. Никакая часть данного документа, кроме главы «Поддержка и гарантия ZyXEL», не может рассматриваться как дополнительные гарантийные обязательства. Мы постоянно совершенствуем аппаратное и программное обеспечение, поэтому в продукт могут быть внесены изменения и улучшения, не описанные в прилагаемой документации. Сервисный код представляет собой специальный идентификационный номер из 15 цифр, который напечатан на этикетке интернет-центра и хранится в его памяти. При первом подключении к Интернету сервисный код автоматически регистрируется в журнале Центра информации и поддержки ZyXEL. Используя интернет-центр Keenetic Giga II, вы выражаете согласие с правом компании ZyXEL автоматически регистрировать ваше устройство через Интернет для технической поддержки и гарантийного обслуживания. Регистрация на сайте ZyXEL По завершении установки интернет‑центра мы приглашаем вас посетить наш сайт и зарегистрировать свой продукт ZyXEL. Регистрация дает бесплатно дополнительный год гарантии, возможность получать персональную техническую поддержку и уведомления о выходе обновлений для вашего продукта. Адрес сайта в вашем регионе указан в главе «Поддержка и гарантия ZyXEL». 6 Правовые ограничения на использование систем беспроводной связи Информация о сертификации Интернет‑центр ZyXEL Keenetic Giga II одобрен к применению государственными органами по сертификации. Ознакомиться с действующими в вашей стране сертификатами можно на странице интернет‑центра на региональном веб-сайте ZyXEL. Срок службы Установленный производителем в порядке п. 1 ст. 5 Федерального закона РФ «О защите прав потребителей» срок службы изделия равен 2 годам при условии, что изделие используется в строгом соответствии с настоящей инструкцией и применимыми техническими стандартами. На территории вашей страны могут действовать ограничения на эксплуатацию беспроводного оборудования Wi‑Fi. Ограничения могут касаться используемых частот и мощности передаваемого сигнала, а также требовать обязательной регистрации беспроводного оборудования в органах регулирования. Перед началом эксплуатации беспроводного оборудования Wi‑Fi убедитесь, что выбранные вами режимы не противоречат требованиям закона и правилам, действующим в вашей стране. Информация об утилизации изделия Данное изделие не следует выбрасывать вместе с бытовыми отходами. По окончании срока службы изделия обратитесь в местную администрацию за информацией о правилах утилизации электронных отходов в вашем населенном пункте. Правильная утилизация способствует сохранению природных ресурсов, охране здоровья и окружающей среды. Адреса и телефоны Всю необходимую информацию о продукции ZyXEL вы можете найти на наших веб-сайтах. Для получения дополнительных сведений или консультации, пожалуйста, свяжитесь с нами любым удобным для вас способом. Контактная информация приведена в разделе «Поддержка и гарантия ZyXEL». Юридический адрес изготовителя Тайвань, Синьчжу, Научно‑индустриальный парк, Инновейшн‑роуд II, 6, Зайксел Коммуникейшнз Корп. ZyXEL Communications Corp., 6 Innovation Road II, Science Park, Hsinchu, 300, Taiwan, R.O.C. Авторские права © ZyXEL Communications Corp., 2013. Все права защищены. Данный интернет-центр поставляется с программным обеспечением, на часть кода которого распространяется действие стандартной общественной лицензии GNU GPL и cтандартной общественной лицензии ограниченного применения GNU LGPL. Запрос на получение исходного кода направляйте по адресу gpl@zyxel.ru. С текстом лицензий можно ознакомиться на сайте http://www.gnu.org. © Д. В. Тишкин, М. В. Медведев, ООО «Зайксель Россия», 2013. Все права защищены. Воспроизведение, адаптация, перевод и распространение данного документа или любой его части без предварительного письменного разрешения ZyXEL запрещены — за исключением случаев, допускаемых законом об авторском праве. Названия продуктов или компаний, упоминаемые в данной инструкции, могут быть товарными знаками или знаками обслуживания соответствующих правообладателей. 7 Знакомство с Keenetic Giga II Интернет‑центр Keenetic Giga II служит прежде всего для надежного и удобного подключения вашего дома к Интернету, сети провайдера и его сервисам, например таким, как IP‑телевидение. Он объединяет домашнюю компьютерную технику в сеть и предоставляет возможность одновременно выходить в Интернет с нескольких компьютеров или гаджетов, играть в онлайн-игры, участвовать в файлообменных сетях, подключать смартфоны, планшеты и ноутбуки по Wi‑Fi, использовать телевизоры с функцией Smart TV. Для гостевых Wi-Fi-устройств можно включить отдельную беспроводную сеть с выходом в Интернет, но без доступа к информации в домашней сети. Встроенный межсетевой экран интернет-центра защищает все устройства домашней сети от атак из Интернета. Кроме того, Keenetic Giga II оборудован многофункциональным 2-портовым хостом USB, благодаря которому можно организовать постоянное подключение к Интернету через USB-модем оператора мобильной связи 3G/4G, открыть сетевой доступ к USB‑накопителю по FTP из Интернета или из домашней сети по DLNA, а также обеспечить общий доступ к USB‑принтеру с нескольких сетевых устройств. Полностью автономный встроенный BitTorrent‑клиент позволит круглосуточно участвовать в файлообменных сетях, избавив от этой нагрузки компьютер. Если для вас важно иметь отказоустойчивый доступ в Интернет, вы можете организовать резервирование интернет-канала, подключившись одновременно к нескольким провайдерам. При возникновении сбоя в сети основного провайдера интернет‑центр быстро переключится на работу с резервным каналом. Основной сценарий применения Интернет через выделенную линию Ethernet Link Duo Домашняя сеть Интернет-центр Keenetic Giga II USB-накопитель Ресивер IPTV Смартфон 8 Серверы локальных ресурсов провайдера. Районная сеть Интернет USB-принтер Компьютер Ноутбук IP-камера Гостевой доступ в Интернет 9 Основные возможности Доступ в Интернет и к сервисам провайдера по выделенной линии Интернет-центр Keenetic Giga II предназначен для доступа в Интернет по выделенной линии Gigabit Ethernet через провайдеров, использующих любые типы подключения: VPN (PPTP и L2TP), PPPoE, 802.1X, VLAN 802.1Q, IPv4/IPv6. Фирменная технология ZyXEL Link Duo позволяет компьютерам домашней сети получить одновременно доступ и в Интернет, и к локальным сервисам провайдера по одной выделенной линии. Процессор MIPS® 34KEc 700 МГц с сетевым аппаратным ускорителем и оптимизированная микропрограмма обеспечивают интернет-центру высокую нагрузочную способность для работы в файлообменных сетях, таких, как BitTorrent, позволяя скачивать файлы на скорости до 1 Гбит/с. IP-телевидение без ограничений Аппаратно реализованная технология TVport делает возможным прием каналов IPTV без потери качества даже при загрузке через интернет-центр торрентов или файлов на максимальной скорости. Для просмотра IP‑телевидения можно без дополнительных устройств и настроек интернет-центра подключить к нему один или несколько ресиверов IPTV, компьютер и работающие по Wi-Fi ноутбуки. Беспроводная сеть Wi‑Fi 802.11n 300 Мбит/с Интернет-центр позволяет организовать высокоскоростную беспроводную сеть для совместной работы в Интернете и домашней сети с ноутбуков, смартфонов и любых других устройств Wi‑Fi стандарта IEEE 802.11n. Две антенны с коэффициентом усиления 5 дБи обеспечивают широкую зону покрытия сети Wi-Fi и высокое качество беспроводной связи на скорости до 300 Мбит/с. Для гостевых устройств вы можете включить отдельную сеть Wi-Fi, предназначенную для выхода в Интернет без доступа к информации в домашней сети. Подключение к беспроводной сети устройств, совместимых со стандартом WPS (Wi-Fi Protected Setup), например ноутбуков с операционной системой Microsoft Windows, можно осуществить одним нажатием кнопки на интернет-центре. 10 Домашняя сеть Gigabit Ethernet Интернет-центр Keenetic Giga II оборудован высокоскоростными сетевыми портами Gigabit Ethernet (1000 Мбит/с). Это позволяет существенно сократить время передачи данных между устройствами Gigabit Ethernet, например при процедурах резервного копирования на сетевое хранилище или передачи объемных видеофайлов и фотоальбомов. Многофункциональный хост USB Вы можете подключить к интернет-центру USB-модем 3G/4G, USB‑накопитель, USB-принтер, и все пользователи вашей проводной и беспроводной домашней сети смогут получить доступ к подключенным устройствам. С USB‑накопителем можно использовать FTP‑сервер и BitTorrent-клиент, позволяющий находиться в файлообменной сети 24 часа в сутки, освободив от этой задачи компьютер. Защита домашней сети и безопасная работа Межсетевой экран с контролем соединений и защитой от атак обеспечивает двойную защиту домашней сети от угроз из Интернета, предотвращая несанкционированный доступ к вашим компьютерам извне. Безопасность беспроводной сети гарантируется применением стандарта 802.11i с защитой WPA2. Возможность организации VPN‑соединений (PPTP, L2TP) позволяет безопасно подключиться к офисной сети и работать дома в любое удобное время. Интернет с вашим участием С интернет‑центром Keenetic Giga II вы сможете воплотить в жизнь самые смелые интернет‑проекты: открыть друзьям доступ к домашнему игровому, файловому или веб‑серверу, установить сетевую камеру для дистанционного видеонаблюдения или даже открыть свою интернет‑радиостанцию. Для дополнительного удобства в интернет‑центр встроен клиент служб DynDNS и NO-IP. Он позволит подключаться из Интернета ко встроенным приложениям интернет‑центра и открытым сервисам домашней сети, используя ваше собственное доменное имя, например my.homeip.net. Возможность ручного или автоматического (по UPnP) проброса портов обеспечивает полноценное участие ваших компьютеров в файлообменных сетях, а игровых приставок — в онлайн-играх. 11 Конструкция интернет‑центра Разъемы для антенн беспроводной сети Wi‑Fi Накрутите всенаправленные антенны из комплекта поставки интернет‑центра или другие Wi‑Fi-антенны с ВЧ-разъемом RP‑SMA (вилка). Рекомендуемое положение прилагаемых антенн — вертикальное. Кнопка «Сброс» (Сброс пользовательских настроек) Используйте эту кнопку, если требуется настроить интернет‑центр заново или пароль доступа к нему был утерян. Для сброса настроек нажмите кнопку заостренным предметом и удерживайте ее нажатой около 10 секунд, до тех пор, пока не погаснут все индикаторы интернет‑центра. Индикатор начнет мигать, и через полминуты интернет‑центр загрузится с установками по умолчанию. Кнопка «FN» (Кнопка с назначаемой функцией) Разъемы (разъемы многофункционального хоста USB) Два разъема для подключения совместимых USB-устройств, таких, как USB‑модемы мобильного Интернета 3G/4G, USB-накопители, USB‑принтеры. (Актуальный список совместимых USB-устройств вы можете найти на странице интернет‑центра Keenetic Giga II, посетив веб-сайт ZyXEL.) Кнопка (управление беспроводной сетью Wi‑Fi) Кнопка позволяет быстро и безопасно подключить к защищенной сети Wi-Fi интернет-центра беспроводные устройства Wi‑Fi 802.11g/n, поддерживающие стандарт WPS, например компьютеры и ноутбуки с операционной системой Microsoft Windows. 12 Короткое нажатие Запускает функцию быстрого подключения (WPS) Нажатие более 3 секунд Включает или выключает беспроводную сеть В веб-конфигураторе интернет-центра можно назначить этой кнопке одну или несколько функций. По умолчанию кнопка предназначена для безопасного отключения всех подключенных к интернет-центру USB-накопителей. Сетевые разъемы «0 … 4» Пять сетевых разъемов Gigabit Ethernet для подключения домашних устройств и сети Интернет. По умолчанию желтые разъемы «1 … 4» относятся к домашней сети, а синий разъем «0» — к Интернету. В настройках интернет-центра можно изменить назначение каждого разъема. Например, чтобы одновременно подключиться к двум интернет-провайдерам, можно в дополнение к разъему «0» использовать любой из разъемов «1 … 4», переведя его в зону «Интернет». Выключатель и разъем «Питание» Выключатель питания и разъем для подключения адаптера питания из комплекта поставки. Интернет‑центр рассчитан на постоянную работу и не требует ежедневного отключения питания. При необходимости выключить интернет‑центр, например на время длительного перерыва в эксплуатации, рекомендуется также отключать адаптер питания от электрической розетки. 13 Индикатор Не горит Сеть Wi‑Fi выключена. Горит Сеть Wi‑Fi включена. Мигает, часто Идет передача данных по беспроводной сети. Мигает, редко Запущен сеанс быстрой настройки беспроводного соединения по технологии WPS. Индикатор Индикатор (Статус) Не горит Интернет‑центр выключен. Мигает редко Интернет‑центр готовится к работе (загружается). Если индикатор продолжает мигать спустя две минуты после включения, возможно, интернет‑центр неисправен. Мигает часто Обновление микропрограммы. Горит Интернет‑центр включен и функционирует нормально. Индикаторы 0, 1, 2, 3, 4 (Подключение к сетевым разъемам) 14 Не горит Не подключен кабель к соответствующему разъему интернет-центра, или сетевое соединение не установлено. Горит или мигает Сетевое соединение установлено, идет передача информации. (Беспроводная сеть Wi‑Fi) (Интернет / Авторизация) Не горит Интернет-центр не получил от провайдера параметры IP для подключения к Интернету или не может авторизоваться в сети провайдера по протоколу PPTP / L2TP / PPPoE / 802.X. Горит Параметры IP для подключения к Интернету установлены / авторизация по протоколу PPTP / L2TP / PPPoE / 802.X успешно пройдена. Индикатор (Подключение к разъемам «USB») Не горит Интернет‑центр не обнаружил совместимое оборудование, подключенное к разъемам «USB», или USB-устройство не готово к работе. На запуск некоторых USB-устройств интернет‑центру может потребоваться до 30 секунд. Горит Подключенное USB-устройство готово к работе. Мигает Подготовка к безопасному отключению USB‑накопителя. Отключайте накопитель только после того, как индикатор перестанет мигать. 15 Подготовка к настройке Рекомендации по безопасному использованию ӜӜ Интернет‑центр предназначен для эксплуатации в сухом, чистом и хорошо проветриваемом помещении в стороне от мощных источников тепла. Не устанавливайте его на улице и в местах с повышенной влажностью. ӜӜ Используйте адаптер питания только из комплекта поставки интернетцентра. Не включайте адаптер питания, если его корпус или кабель повреждены. Перед включением убедитесь, что электрическая розетка исправна и напряжение в сети соответствует указанному на этикетке адаптера питания. Отключайте адаптер питания от электрической розетки при длительных перерывах в эксплуатации. ӜӜ В процессе работы устройство нагревается, поэтому: ӜӜ не устанавливайте интернет‑центр в местах с температурой воздуха, превышающей 40 °С, в закрытых шкафах и полостях, а также на другие изделия или предметы, которые могут нагреваться; ӜӜ не накрывайте устройство и не ставьте на него никаких предметов; ӜӜ следите за тем, чтобы ничто не загораживало вентиляционные отверстия в корпусе, своевременно очищайте их от пыли. ӜӜ Никогда не вскрывайте и не пытайтесь самостоятельно обслуживать интернет‑центр и его адаптер питания. ӜӜ Протирайте корпус и адаптер питания влажной тканью, смоченной в мягком моющем средстве. Всегда выключайте интернет‑центр перед тем, как приступить к его чистке. ӜӜ Избегайте попадания жидкости внутрь корпуса интернет‑центра и его адаптера питания. Если это произошло, немедленно отключите устройство и тщательно просушите перед повторным включением. 16 Cценарии применения интернет‑центра Сценарий применения интернет‑центра зависит прежде всего от доступного вам способа подключения к Интернету. Выберите один из базовых сценариев, приведенных ниже, и подключите оборудование в соответствии с предложенной схемой. Подключение к Интернету и IPTV по выделенной линии Ethernet Кабель выделенной линии Ethernet от провайдера, оканчивающийся стандартным 8-контактным коннектором с защелкой, должен быть проложен до места расположения интернет‑центра и подключен к его разъему «0». Если в договоре с провайдером указан MAC-адрес другого устройства, например вашего компьютера, перед подключением кабеля выделенной линии сообщите провайдеру MAC-адрес интернет‑центра, напечатанный на его этикетке. Подключение по выделенной линии Ethernet Интернет через выделенную линию Ethernet Интернет-центр Keenetic Giga II Телевизор Smart TV Ноутбук Компьютер 17 Если провайдер предоставляет по выделенной линии Ethernet услугу интерактивного цифрового телевидения, вы можете смотреть каналы IPTV как на экране телевизора, так и компьютера. Подключение по выделенной линии Ethernet с услугой IP-телевидения Ноутбук В сетях некоторых провайдеров может потребоваться прописать в интернет‑центре дополнительные статические маршруты для IPTV. Подключение к мобильному Интернету через USB-модем 3G или 4G Интернет через выделенную линию Ethernet Интернет-центр Keenetic Giga II ӜӜ Для просмотра IP-телевидения на компьютере Достаточно установить на компьютер или ноутбук специальную программу для просмотра IPTV и подключить их к интернет‑центру по проводной или беспроводной домашней сети. Для подключения к Интернету 3G/4G необходимо, чтобы USB-модем находился в зоне действия услуги вашего оператора. Желательно располагать модем вблизи окна, на открытом пространстве, не загороженном предметами, ослабляющими сигнал сети мобильного оператора. Рекомендуется подключать модем через USB‑удлинитель и не располагать рядом с Wi‑Fi-антеннами интернет‑центра. Сигнал IPTV Подключение через USB-модем 3G или 4G Ресивер IPTV Компьютер ӜӜ Для просмотра IP-телевидения на телеэкране Вам потребуется ресивер IPTV (телевизионная приставка), который рекомендует провайдер услуги. Технология TVport позволяет подключать ресивер напрямую к любому сетевому разъему «1 … 4» интернет‑центра без промежуточного коммутатора и дополнительных настроек. Подключите ресивер IPTV непосредственно к одному из сетевых разъемов интернет‑центра Ethernet‑кабелем, как показано на схеме. Соедините телевизор с ресивером IPTV согласно сопровождающей их документации. USB-модем Интернет-центр Keenetic Giga II Ноутбук Сотовый оператор 3G/4G Компьютер В сетях некоторых провайдеров может потребоваться указать в веб‑конфигураторе сетевой разъем для подключения ресивера IPTV. 18 19 Подключение к Интернету и IPTV через ADSL-модем Если в вашем доме соединение с Интернетом устанавливается по телефонной линии с помощью ADSL-модема, необходимо вместо кабеля выделенной линии подключить к интернет‑центру Keenetic Giga II ваш ADSL‑модем. В частности, если к модему ранее был подключен компьютер, отсоедините Ethernet-кабель от компьютера и вставьте освободившийся конец в разъем «0» интернет‑центра. Кабелем из комплекта поставки интернет-центра соедините освободившийся сетевой разъем компьютера с любым разъемом «Домашняя сеть» интернет‑центра. Подключение через ADSL-модем с портом Ethernet Телефонная линия с услугой ADSL ADSL-модем Дальнейшая настройка интернет‑центра будет зависеть от того, какой метод инкапсуляции данных используется в сети вашего провайдера и в каком режиме (моста или маршрутизатора) работает ваш ADSL‑модем. Чтобы это выяснить, обратитесь к договору с вашим провайдером и к документации, сопровождающей ваш ADSL-модем. Чтобы полностью использовать все функции интернет‑центра, в первую очередь высокопроизводительный маршрутизатор для работы с торрентами и поддержки IP-телевидения, рекомендуется перевести ADSL-модем в режим моста (Bridge Mode). В этом случае настройка интернет-центра не будет отличаться от настройки при подключении по выделенной линии Ethernet. Если модем работает в режиме маршрутизатора (Routing Mode) и в ваши планы не входит изменение настроек модема, то с помощью встроенного веб-конфигуратора следует перевести интернет‑центр в режим точки доступа, отключив функцию DHCP-сервера и удалив предустановленное подключение к Интернету «Broadband connection». Подробнее эта процедура описывается в справочной системе интернет-центра. Важно: Если ваш провайдер использует инкапсуляцию PPPoA, вы не можете перевести ADSL-модем в режим моста (Bridge Mode). Интернет-центр Keenetic Giga II Ноутбук 20 Сигнал IPTV Ресивер IPTV Компьютер 21 Первое включение Подключение к беспроводной сети Wi-Fi 1. Включите интернет‑центр в электросеть через адаптер питания из комплекта поставки. Подождите, пока индикатор интернет‑центра перестанет мигать и будет гореть непрерывно. Устройство, которое вы собираетесь подключить к интернет-центру, должно быть оборудовано адаптером Wi-Fi 802.11 b/g/n. 2. Подключите интернет‑центр к компьютеру, с которого будет производиться настройка. Для этого соедините разъем «1» на интернет‑центре с Ethernetадаптером компьютера, используя прилагаемый сетевой кабель. Включите компьютер и дождитесь загрузки операционной системы. При правильном подключении к компьютеру на интернет‑центре загорится индикатор «1». 1. Включите адаптер беспроводной сети на ноутбуке или другом устройстве, которое вы хотите подключить к сети. Для настройки интернет‑центра, независимо от выбранного вами сценария применения, потребуется компьютер с сетевым адаптером Ethernet или Wi-Fi, настроенным на автоматическое получение IP-адреса. В настройках по умолчанию беспроводная сеть интернет-центра работает в режиме 802.11b/g/n (2,4 ГГц) с шириной канала 20/40 МГц и защитой WPA2-PSK. Имя сети и ключ безопасности напечатаны на этикетке интернет-центра. Для настройки подключения: 2. Найдите в списке доступных сетей сеть интернет-центра и подключитесь к ней. 3. Введите ключ безопасности, указанный на этикетке интернет-центра. На устройствах с операционной системой, поддерживающей настройку сети Wi‑Fi кнопкой WPS, например на ноутбуках с Microsoft Windows или на планшетах с Android, вы можете воспользоваться автоматической настройкой и по приглашению операционной системы нажать кнопку на интернет-центре. Важно: При подключении к выделенной линии, которой вы уже пользовались на отдельном компьютере, рекомендуется настраивать подключение к Интернету именно на нем. Это упростит настройку в случае, если ваш провайдер регистрирует MAC-адреса абонентских устройств. 22 23 Настройка интернет-подключения Для настройки интернет-центра вы можете воспользоваться веб-конфигуратором с мастером быстрой настройки, который поможет вам в несколько шагов настроить подключение к Интернету. Для тонкой настройки интернет-центра предусмотрен профессиональный интерфейс командной строки. Его описание вы можете получить на веб-странице поддержки интернет-центра. Вход в веб-конфигуратор На компьютере, подключенном к интернет‑центру, запустите веб-браузер. Вы увидите страницу приветствия веб-конфигуратора интернет-центра. Подключение по выделенной линии Ethernet Щелкните на странице приветствия веб-конфигуратора на кнопке «Мастер подключения». Запустится мастер, который позволит вам настроить подключение в диалоговом режиме без необходимости предварительного изучения подробных инструкций и технических деталей. По завершении настройки он проверит исправность подключения. Подключение к Интернету 3G/4G Интернет‑центр должен находиться в зоне действия услуги вашего оператора. Важно: Перед установкой USB-модема отключите на установленной в нем SIM- или RUIM-карте запрос PIN-кода. Это можно сделать в меню любого GSM-телефона, временно установив в него карту из модема, или в утилите модема, подключив модем к компьютеру. Подключите модем с установленной SIM- или RUIM-картой к одному из USB‑разъемов интернет-центра. Через несколько секунд на интернет‑центре загорится индикатор , подтверждающий готовность работы с установленным модемом. Когда USB-модем . установит соединение с Интернетом, загорится индикатор ӜӜ Настройка модемов 4G не требуется, интернет-центр автоматически установит соединение с Интернетом. Статус соединения и качество сигнала можно проверить в системном мониторе веб-конфигуратора. ӜӜ Для запуска установленного модема 3G нужно в веб-конфигураторе перейти в меню «Интернет» и открыть там вкладку «3G/4G». Для настройки модема щелкните на его записи в списке модемов. В появившемся меню установите флажки «Включить модем» и «Использовать для выхода в Интернет», затем выберите сотового оператора и щелкните «Применить». Если на вашем экране вы видите другую страницу, введите в адресной строке веб-браузера адрес интернет‑центра: my.keenetic.net или 192.168.1.1. 24 За подробной информацией о подключении к Интернету через сотовые сети 3G и 4G вы можете обратиться к документации, сопровождающей USB-модем, и к договору с оператором сотовой связи. 25 Организация домашней сети Рекомендации по работе с USB-накопителями Для организации домашней сети вы можете использовать Wi‑Fi, сетевые разъемы «1 … 4» и разъемы USB, подключая к ним соответствующие устройства. Напрямую к интернет-центру могут быть подключены устройства, оборудованные адаптерами Ethernet или Wi‑Fi (2,4 ГГц). Все подключенные устройства будут автоматически настроены интернет-центром по протоколу DHCP. Интернет‑центр может работать со стандартными для операционных систем Microsoft Windows файловыми системами NTFS, FAT32 и FAT, с файловыми системами, используемыми в операционных системах Linux — EXT2 и EXT3, а также с файловой системой операционных систем MAC OS — HFS. Важно: Для подключения к интернет-центру устройств Gigabit Ethernet используйте 8-жильные сетевые кабели 5-й или более высокой категории. Для работы телевизора с функцией Smart TV подключите его непосредственно к одному из сетевых разъемов интернет‑центра кабелем или по Wi-Fi. В сетевых настройках телевизора выберите автоматическое получение параметров IP. К разъемам (USB) можно подключать внешние накопители с интерфейсом USB. Это могут быть флэш-накопители, диски HDD и SSD. К подключенным накопителям можно организовать общий доступ в сети Windows и доступ по протоколу FTP. Встроенный BitTorrent‑клиент позволяет использовать накопители для автономной работы в файлообменных сетях. По умолчанию все USB‑приложения в интернет‑центре выключены. Включить и настроить их можно в разделе «Приложения» веб-конфигуратора. Важно: Не используйте флэш-накопители для работы BitTorrent- клиента, так как частая перезапись информации может повредить их. 26 Подключение USB-накопителей Подсоедините накопитель к свободному разъему (USB). Интернет‑центр автоматически распознает и установит накопитель в системе. Если накопитель содержит разделы, они будут установлены. Безопасное отключение USB-накопителей Чтобы при отключении USB-накопителя хранящаяся на нем информация не была повреждена, используйте безопасное отключение накопителей. Для этого, перед тем как отключать накопитель, остановите его работу. Чтобы остановить сразу все подключенные к интернет-центру накопители, нажмите кнопку «FN» на корпусе интернет-центра. Запустится процесс остановки накопителей, и, после того как индикатор на интернет-центре перестанет мигать, можно безопасно отключить накопители, выключить или перезагрузить интернет‑центр. Если вы хотите отключить один из подключенных накопителей, зайдите в веб-конфигуратор и в колонке «USB‑устройства» щелкните на иконке (Остановить) напротив нужного накопителя. После того как запись о накопителе исчезнет из списка, его можно будет безопасно отключить. 27 Рекомендации по организации сети Wi-Fi Безопасность информации в сети Wi‑Fi По умолчанию сеть Wi-Fi интернет-центра защищена по стандарту безопасности IEEE 802.11i (WPS2 AES). К такой сети невозможно подключиться и понять передаваемую в ней информацию, не зная ее ключ безопасности (пароль сети). После подключения к интернет-центру всех ваших устройств вы можете для повышения уровня безопасности отключить функцию быстрой настройки WPS. Скорость в домашней сети Wi‑Fi Максимальная скорость соединения в беспроводной сети 300 Мбит/c достигается при условии подключения устройств Wi-Fi стандарта IEEE 802.11n, использующих два пространственных потока и канал шириной 40 МГц для приема и передачи. Действительная скорость в беспроводной сети зависит от особенностей и настроек клиентского оборудования, числа устройств в беспроводной сети и их удаленности от интернет-центра. Скорость могут сильно снижать препятствия на пути прохождения сигнала, а также другие беспроводные сети и радиопомехи в диапазоне частот 2,4 ГГц. Для эффективной работы сети Wi-Fi придерживайтесь следующих рекомендаций: ӜӜ Устанавливайте интернет‑центр на отдалении от источников радиопомех, таких, как микроволновые печи и устройства, работающие в диапазоне частот 2,4 ГГц. ӜӜ Для работы в беспроводной сети на открытом пространстве, например на загородном участке, установите интернет-центр на подоконнике окна, выходящего на ту сторону участка, где вы планируете использовать Wi‑Fi большую часть времени. Для улучшения качества сигнала вы можете приобрести внешнюю антенну Wi-Fi 2,4 ГГц и расположить ее на фасаде дома. ӜӜ Выбирайте радиоканал, не занятый сетями, соседствующими с вашей. ӜӜ Для максимальной скорости и дальности связи используйте стандарт IEEE 802.11n c каналом 40 МГц, если это не противоречит требованиям закона вашей страны или страны пребывания. При включении режима 802.11n интернет‑центр готов к работе с каналом 40 МГц. ӜӜ По стандарту IEEE 802.11n допускается использовать открытую сеть или сеть с защитой WPA2 AES (установлена по умолчанию). При выборе защиты WEP или TKIP максимальная скорость беспроводной сети упадет до 54 Мбит/с. ӜӜ Обязательно посетите веб-сайты производителей ваших беспроводных устройств и ноутбуков, чтобы проверить наличие новых драйверов и других обновлений. ӜӜ Располагайте всенаправленные антенны интернет‑центра вертикально для распространения сигнала в горизонтальной плоскости. ӜӜ Дома установите интернет-центр в комнате, в которой скорость беспроводной связи вам наиболее важна. Бетонные стены сильно снижают качество сигнала и скорость в сети. 28 29 Советы по устранению неполадок Что делать, если… … недоступна страница веб-конфигуратора Если на вашем компьютере установлено несколько сетевых подключений, отключите их, оставив только соединение с интернет-центром. Проверьте: 1. состояние подключений (с. 32), 2. адрес интернет‑центра в веб-браузере (с. 24), 3. связь компьютера с интернет‑центром (с. 33), 4. сетевые настройки компьютера (с. 34). … не получается выйти в Интернет, ни один сайт не открывается Проверьте: 1. состояние подключений (с. 32), 2. связь компьютера с интернет‑центром (с. 33), 3. сетевые настройки компьютера (с. 34), 4. связь интернет‑центра с провайдером (с. 35), 5. работу DNS на компьютере (с. 35). … не видны компьютеры в домашней сети Проверьте: … упала скорость Интернета, сайты открываются медленно 1. Проверьте скорость вашего интернет‑соединения с помощью бесплатного веб-сервиса http://speedtest.net/. Некоторые антивирусные программы могут искажать результаты этой проверки. 2. Возможно, что значительную часть интернет-канала занимает другое приложение в домашней сети, например закачка торрентов. 3. Обратитесь к интернет-провайдеру, чтобы убедиться в отсутствии неполадок подключения. … низкая скорость в домашней сети Wi‑Fi 1. Ознакомьтесь с рекомендациями по работе в сети Wi‑Fi (с. 29). 2. Убедитесь, что беспроводная сеть не занята другим приложением, например передачей файлов с компьютера на компьютер или просмотром видео с сетевого медиасервера. … файлы с USB-накопителя передаются медленно 1. Возможно, процессор интернет‑центра занят большим объемом передаваемых данных или проверкой локальных торрентов. 2. При подключении через Интернет, возможно, перегружен интернет-канал. 1. состояние подключений (с. 32), 2. связь каждого компьютера с интернет‑центром (с. 33), 3. настройки рабочей группы и общего доступа на компьютерах (с. 34). 30 31 Что делать, чтобы… … проверить состояние подключений Большинство неполадок, возникающих вследствие сбоя в сети, может быть легко устранено простой перезагрузкой оборудования. ӜӜ Отключите питание интернет‑центра и всех соединенных с ним сетевых устройств и компьютеров. ӜӜ Проверьте надежность подключения сетевых кабелей в разъемах устройств. Кабели, которые можно легко отсоединить без нажатия на фиксатор коннектора, следует заменить на исправные. … проверить связь компьютера с интернет‑центром Откройте командную строку Windows, выбрав в меню «Пуск» пункты «Все программы», «Стандартные» и «Командная строка». Выполните команду ping, указав в качестве параметра локальный IP‑адрес интернет‑центра (по умолчанию 192.168.1.1). Если в ответ получено сообщение о потере всех 4 пакетов, связь компьютера с интернет‑центром нарушена. ӜӜ Отсоедините USB-устройства от интернет‑центра. ӜӜ Включите питание интернет‑центра и подождите, пока он загрузится. 32 ӜӜ Если индикатор не загорается, проверьте, нажата ли кнопка «Питание» интернет-центра, и убедитесь, что адаптер питания из комплекта поставки подключен к исправной розетке с напряжением, соответствующим указанному на его этикетке, а шнур питания надежно соединен с разъемом «Питание» интернет-центра. При подозрении на неисправность оборудования, пожалуйста, обратитесь в Центр информации и поддержки ZyXEL в вашем регионе (с. 36). Если компьютер подключается к сети по Wi-Fi: ӜӜ Включите питание других сетевых устройств. 1. Убедитесь, что беспроводной адаптер компьютера включен. Если оборудование подключено правильно, на интернет‑центре будут гореть индикаторы всех задействованных разъемов. Если не загорается индикатор , значит, сеть Wi-Fi выключена. . Включить ее можно, нажав на три секунды кнопку 2. Если вы вводили ключ безопасности вручную, возможно, при вводе закралась ошибка. Настройте подключение еще раз. 3. Обновите драйверы беспроводного адаптера, обратившись за ними на сайт производителя адаптера или компьютера. 33 … проверить сетевые настройки компьютера Проверьте параметры протокола Интернета (TCP/IPv4) компьютера. Рекомендуется использовать автоматическое получение IP-адреса. При ручной настройке проследите, чтобы параметры IP на компьютере были согласованы с параметрами домашней сети интернет‑центра и IP‑адрес компьютера не был занят другим устройством в вашей сети. Чтобы быстро узнать параметры IP компьютера, выполните в командной строке Windows команду ipconfig /all. … проверить связь интернет‑центра с провайдером 1. Если на интернет‑центре не загорается индикатор , значит, интернет-центр не получает IP-адрес от провайдера или не может пройти авторизацию в его сети. 2. Убедитесь, что ваше подключение не заблокировано провайдером по финансовым или административным причинам. 3. Если вы подключаетесь через модем 3G/4G, отключите модем от интернет‑центра и проверьте правильность установки SIM- или RUIM-карты. 4. Войдите в веб-конфигуратор интернет-центра и проверьте настройки подключения. … проверить на компьютере работу DNS Откройте командную строку Windows, выбрав в меню «Пуск» пункты «Все программы», «Стандартные» и «Командная строка». … проверить на компьютере настройки рабочей группы и общего доступа Чтобы быстро узнать имя рабочей группы компьютера (домен рабочей станции) и имя самого компьютера, выполните команду net config work. Рекомендуется на всех компьютерах иcпользовать одно имя рабочей группы. Узнайте о том, как изменить имя рабочей группы и как открыть общий доступ к папкам и принтеру, в справке операционной системы компьютера. 34 Выполните запрос nslookup, указав в качестве параметра имя сервера, к которому вы пытаетесь подключиться, например zyxel.ru. При корректных настройках и правильной работе DNS вы получите IP‑адрес ответившего на запрос DNS-сервера (обычно это локальный IP‑адрес интернет‑центра) и IP-адрес указанного в запросе сервера. Если при этом нет доступа в Интернет, проверьте настройки вашего веб-браузера. Если же выполнение команды завершается сообщением об ошибке, проверьте сетевые настройки компьютера. 35 Поддержка и гарантия ZyXEL Если при использовании интернет-центра у вас возникли вопросы, не описанные в данной инструкции: 1. Обратитесь к странице поддержки интернет-центра на сайте ZyXEL. Здесь вы найдете рекомендации по обновлению микропрограммы и расширению функций интернет-центра, а также ответы на часто задаваемые вопросы из Базы знаний и полезные решения. Регион Страница поддержки Keenetic Giga II Беларусь zyxel.by/Keenetic-Giga-2 Россия zyxel.ru/Keenetic-Giga-2 Украина ua.zyxel.com/Keenetic-Giga-2 Центральная Азия и Закавказье zyxel.kz/Keenetic-Giga-2 2. Задайте вопрос специалистам ZyXEL в системе персональной поддержки по адресу support.zyxel.ru. 3. Позвоните в Центр информации и поддержки ZyXEL в часы его работы. 36 Страна Номер телефона Беларусь +375-17-237-45-10 Казахстан +7-727-330-77-02 Россия +7-495-587-89-87 Украина +380-44-364-32-92 Условия предоставления технической поддержки 1. Поддержка оказывается в течение 90 дней с даты первого обращения в службу поддержки или момента автоматической регистрации сервисного кода при первом подключении устройства к Интернету (с. 6), в зависимости от того, что наступит ранее. 2. Для получения консультации необходимо подготовить информацию о вашем устройстве и системе, в которой оно используется: ӜӜ Модель устройства — ZyXEL Keenetic Giga II; ӜӜ Сервисный код устройства — на этикетке интернет‑центра; ӜӜ Версия микропрограммы интернет‑центра — поле «Версия ПО» в системном мониторе веб‑конфигуратора; ӜӜ Версия операционной системы компьютера. 3. По телефону оказывается помощь только по следующим вопросам: ӜӜ установка и базовая настройка изделия в соответствии со сценариями применения, описанными в данной инструкции; ӜӜ консультации по развитию домашней сети на базе оборудования ZyXEL. 4. Через систему консультаций гарантируется ответ специалиста, время решения вопроса не регламентируется и зависит от его сложности. 5. Техническая поддержка не рассматривает: ӜӜ теоретические вопросы организации сети; ӜӜ вопросы, связанные с настройкой сторонних продуктов и систем. 6. Техническая поддержка оказывается на русском языке. 37 Гарантийное обслуживание ZyXEL Гарантийные обязательства ZyXEL гарантирует отсутствие аппаратных дефектов этого изделия, связанных с материалами и сборкой, в течение одного года с документально подтвержденной даты его приобретения первым конечным покупателем, даты автоматической регистрации сервисного кода изделия в журнале Центра информации и поддержки ZyXEL при первом подключении устройства к Интернету или при первом обращении в службу поддержки, в зависимости от того, что наступило ранее. В случае выявления таких дефектов и получения от потребителя обоснованной претензии в этот период ZyXEL по своему усмотрению произведет бесплатный ремонт, заменит изделие на новое или предоставит взамен эквивалентное по функциям и надежности. Гарантийное обслуживание осуществляется через авторизованные сервисные центры ZyXEL, расположенные в стране реализации изделия. При регистрации изделия на веб-сайте ZyXEL потребитель получает дополнительный год гарантийного обслуживания, однако независимо от даты продажи срок гарантии не может превышать трех лет с даты производства изделия. Дата производства определяется по серийному номеру на корпусе изделия. Формат серийного номера: SYYxxWWxxxxxx, где YY — последние две цифры года производства, WW — номер недели производства в году. Настоящая гарантия действительна только при предъявлении вместе с изделием правильно заполненного фирменного гарантийного талона с проставленной датой продажи. Компания ZyXEL оставляет за собой право отказать в бесплатном гарантийном обслуживании, если гарантийный талон не будет предоставлен, если содержащаяся в нем информация будет неполной, неразборчивой или недостоверной. Гарантия распространяется только на изделия ZyXEL, проданные через официальные каналы дистрибуции ZyXEL. Исключения и ограничения Гарантия ZyXEL утрачивает силу в следующих случаях: ӜӜ этикетка на изделии повреждена или отсутствует, серийный номер изделия или его сервисный код изменен, не читается или читается неоднозначно; ӜӜ изделие использовалось не по назначению или не в соответствии с инструкцией по эксплуатации; ӜӜ изделие перестало работать в результате загрузки в него программного обеспечения, не распространяемого через службу поддержки или сайт ZyXEL в вашей стране; ӜӜ устройство получило повреждения из-за подключения к нему дефектного оборудования сторонних фирм; ӜӜ изделие вышло из строя по причине проникновения в него посторонних предметов, веществ или жидкостей, в результате удара молнии, затопления, пожара, неправильной вентиляции, иных внешних воздействий и обстоятельств непреодолимой силы; ӜӜ изделие вскрывалось, переделывалось или ремонтировалось не уполномоченными на то лицами или сервисными центрами; ӜӜ изделие пострадало при транспортировке, за исключением случаев, когда она производится авторизованным сервисным центром ZyXEL. ZyXEL не несет ответственности за возможный вред, прямо или косвенно нанесенный людям, домашним животным или любому имуществу, если это произошло в результате использования изделия не по назначению, несоблюдения правил и условий эксплуатации или хранения изделия, умышленных или неосторожных действий потребителя или третьих лиц. ZyXEL не гарантирует бесперебойную или безошибочную работу, а также совместимость встроенного программного обеспечения при взаимодействии с аппаратными или программными средствами других производителей, если иное не оговорено в прилагаемой к изделию документации. 38 39 Порядок обращения за гарантийным обслуживанием Приложение Технические характеристики Название: Интернет-центр для выделенной линии Gigabit Ethernet, с точкой доступа Wi-Fi 802.11n 300 Мбит/с, коммутатором Gigabit Ethernet и многофункциональным 2-портовым хостом USB Модель: Keenetic Giga II Конструктивные особенности ӜӜ 5 разъемов RJ-45 (1000BASE-T/100BASE-TX/10BASE-T) с автоопределением типа кабеля ӜӜ 2 разъема USB 2.0 тип А ӜӜ 2 розетки RP‑SMA для подключения внешней антенны Wi‑Fi ӜӜ 7 индикаторов состояния ӜӜ Кнопка управления беспроводной сетью Wi‑Fi ӜӜ Кнопка с назначаемой функцией (FN) ӜӜ Кнопка выключения питания ӜӜ Кнопка сброса пользовательских настроек Физические параметры ӜӜ Размеры: 158 х 110 х 32 мм без учета антенн ӜӜ Масса: 0,27 кг без адаптера питания Условия эксплуатации ӜӜ Рабочий диапазон температур: от 0 до +40 °С ӜӜ Относительная влажность: от 20 до 95 % без конденсации ӜӜ Напряжение электропитания: переменное 100–240 В, 50/60 Гц 40 41 Диагностика и управление ӜӜ Веб-конфигуратор на русском языке ӜӜ Командная строка (CLI) по TELNET ӜӜ Возможность управления из внешней сети (веб-конфигуратор/CLI) ӜӜ Резервирование и восстановление конфигурации ӜӜ Программное обновление функций ӜӜ Системный журнал Комплектация ӜӜ Интернет‑центр Keenetic Giga II ӜӜ Съемная всенаправленная антенна 5 дБи (2 шт.) ӜӜ Адаптер питания ӜӜ Кабель Ethernet ӜӜ Инструкция по применению ӜӜ Гарантийный талон 42 ZyXEL Communications Corp. zyxel.com ZyXEL Беларусь zyxel.by ZyXEL Россия zyxel.ru ZyXEL Украина ua.zyxel.com ZyXEL Центральная Азия и Закавказье zyxel.kz