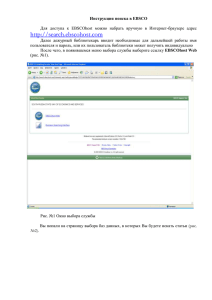Программа «EzCad 2». Руководство пользователя. Программа «EzCad 2». Руководство пользователя. Глава 1. Введение................................................................................................................. 1 1.1. Краткое описание установки маркировки по металлу. ................................................1 1.1.1. Инсталляция программы. .....................................................................................1 1.1.2. Функции программы. ............................................................................................1 1.1.3. Описание интерфейса...........................................................................................2 1.2. О руководстве пользователя «Metal Marker». ...............................................................3 1.2.1. Построение содержания.......................................................................................3 1.2.2. Уведомление..........................................................................................................3 WWW.INTERLASER.RU 1 Глава 2. Меню «Файл». ........................................................................................................ 4 2.1. Новый (N) ..........................................................................................................................4 2.2. Открыть (O) .......................................................................................................................5 2.3. Сохранить (S) / Сохранить как (A)....................................................................................6 2.4. Печать................................................................................................................................7 2.5. Загрузка сканированных изображений (M) ...................................................................7 2.6. Системные параметры (P)................................................................................................7 2.6.1. Основные параметры............................................................................................7 2.6.2. Цвет.........................................................................................................................9 2.6.3. Рабочее пространство...........................................................................................9 2.6.4. Автосохранение...................................................................................................10 2.6.5. Сдвиг-поворот......................................................................................................10 2.6.6. Менеджер подключаемых модулей..................................................................11 2.6.7. Менеджер пользователей. .................................................................................11 2.6.8. Язык. .....................................................................................................................12 2.7. Список недавно открытых файлов................................................................................12 2.8. Выход (X) .........................................................................................................................12 2.9. Список объектов. ............................................................................................................12 2.10. Характеристики объекта. .............................................................................................13 Глава 3. Меню «Редактирование». .................................................................................... 15 3.1. Отменить (U) / Восстановить (R)....................................................................................15 3.2. Вырезать (T) / Копировать (C) / Вставить (P) ................................................................15 3.3. Объединение / Отмена объединения ..........................................................................16 3.4. Группировать / разгруппировать...................................................................................16 3.5. Штриховка.......................................................................................................................16 3.6. Преобразование в кривую линию. ...............................................................................22 3.7. Преобразование в штриховую линию. .........................................................................22 3.8. Смещение........................................................................................................................22 Глава 4. Меню «Черчение». ............................................................................................... 22 4.1. Точка (D)...........................................................................................................................23 4.2. Кривая линия. .................................................................................................................24 4.3. Прямоугольник. ..............................................................................................................25 4.4. Круг. .................................................................................................................................25 4.5. Эллипс. ............................................................................................................................26 4.6. Многоугольник ...............................................................................................................26 4.7. Текст. ................................................................................................................................27 4.7.1. Параметры символов..........................................................................................27 4.7.2. Функция криволинейного текста........................................................................28 4.7.3. Круговой текст......................................................................................................31 4.7.4. Текст типа штрих-код...........................................................................................31 4.7.5. Изменяемый текст...............................................................................................37 4.8. Растровое изображение ................................................................................................53 4.9. Векторный Файл. ............................................................................................................57 4.10. Прерыватель. ................................................................................................................59 WWW.INTERLASER.RU 2 4.11. Входной порт.................................................................................................................59 4.12. Выходной порт..............................................................................................................59 4.13. Выбор. ...........................................................................................................................60 4.14. Редактирование узла. ..................................................................................................62 4.17. Дистанция шифратора. ................................................................................................64 Глава 5. Меню «Модификация»......................................................................................... 65 5.1. Массив.............................................................................................................................65 5.2. Преобразование.............................................................................................................66 5.2.1. Перемещение. .....................................................................................................67 5.2.2. Вращение. ............................................................................................................67 5.2.3. Зеркальное отражение. ......................................................................................68 5.2.4. Масштабирование...............................................................................................68 5.2.5. Наклон. .................................................................................................................69 5.3. Пластификация. ..............................................................................................................70 5.4. Распределение ...............................................................................................................70 5.5. Редактирование кривой.................................................................................................72 5.6. Выравнивание. ...............................................................................................................72 5.7. Шрифт JSF. .......................................................................................................................73 Глава 6. Меню «Вид». ........................................................................................................ 80 6.1. Масштабирование..........................................................................................................80 6.2. Линейка / Координатная сетка / Направляющая линия. ............................................81 6.3. Захват сетки.....................................................................................................................81 6.4. Захват направляющей линии. .......................................................................................81 6.5. Захват объектов. .............................................................................................................81 6.6. Панели инструментов: Системная / Вид / Черчение / Состояние / Список объектов / Характеристики объекта / Параметры маркировки...........................................................81 6.7. Состояние ввода/вывода. ..............................................................................................81 Глава 7. Специальные опции.............................................................................................. 83 7.1. Изменение текста...........................................................................................................83 7.2. Установка контроля в процессе (IPG)............................................................................83 7.3. Установка параметров подачи при маркировке..........................................................84 Глава 8. Лазер..................................................................................................................... 89 8.1. Круговая маркировка. ....................................................................................................89 8.2. Круговая маркировка 2. .................................................................................................92 8.3. Маркировка на шаре......................................................................................................93 8.4. Многократная маркировка............................................................................................99 8.5. Настройка опций клавиатуры......................................................................................103 8.6. Настройка опций линеек разметки.............................................................................105 8.7. Кольцевая маркировка. ...............................................................................................111 8.8. Поворот маркировки текста. .......................................................................................114 8.9. Маркировка с разбиением 2 .......................................................................................114 8.10. Маркировка множественных файлов.......................................................................119 Глава 9. Справка. .............................................................................................................. 123 9.1. О программе «Metal Marker»......................................................................................123 WWW.INTERLASER.RU 3 Глава 10. Маркировка. ..................................................................................................... 123 10.1. Список типов пера......................................................................................................123 10.2. База параметров маркировки. ..................................................................................124 10.3. Панель контроля маркировки. ..................................................................................130 10.4. Параметры машины...................................................................................................130 10.4.1. Параметры поля. .............................................................................................130 10.4.2. Параметры управления лазером. ..................................................................133 10.4.3. Параметры порта.............................................................................................137 10.4.4. Другие параметры...........................................................................................138 10.4.5. Информация об оборудовании......................................................................142 WWW.INTERLASER.RU 4 Глава 1. Введение. 1.1. Краткое описание установки маркировки по металлу. 1.1.1. Инсталляция программы. Программное обеспечение «EzCad» требует для своей работы как минимум компьютер с тактовой частотой центрального процессора 900 МГц и оперативной памятью 256 МБ. Как правило, рекомендуется использовать самый быстрый из доступных компьютеров. Программа «EzCad» разработана для Microsoft Windows XP и работает в ОС Windows XP и VISTA. Инсталляция «Metal Marker» не вызывает затруднений. Пользователи должны просто скопировать на жесткий диск папку «EzCad», которая находится на установочном компактдиске, и затем двойным щелчком по файлу «Metal Marker.exe» в каталоге «EzCad» запустить процесс установки программы. «EzCad» требует наличие программного устройства безопасности, известного как «аппаратный ключ», включающегося в порт USB.При его отсутствии или неправильной установке появится предостережение, и программное обеспечение будет работать в демонстрационном режиме. В демо-режиме можно оценить работу программы, но нельзя сохранить файлы, и невозможно управление лазерным устройством. 1.1.2. Функции программы. Основные функции программы: Пользователи могут свободно проектировать свою графику. Поддерживаются различные типы шрифтов, такие как: TrueType, SHX, JSF (шрифт одинарной линии, определяемый программой «EzCad»), DMF (шрифт точечной матрицы), одномерный штриховой код, двумерный штриховой код, и т.д.). Возможность гибко изменять текст: изменяет текст в реальном масштабе времени в течение лазерной обработки. Поддерживаются таблицы Excel. Может непосредственно считывать текстовые данные через последовательный порт. Может непосредственно считывать текстовые данные через сетевое подключение. Мощная функция редактирования узла упрощает модификацию кривой. Программа поддерживает 265 "карандашей" (типов пера), которые используются для прорисовки графики, с возможностью установки различных параметров обработки. Поддержка распространенных типов файлов изображений (bmp, jpg, gif, tga, png, tif…). Поддержка распространенных типов векторных изображений (ai, dxf, dst, plt…). Обработка изображения (оттенки серого, преобразование черное/белое). Мощные функции штриховки, например, поддерживается круглая штриховка. Оптимизированные операции ввода/вывода и более простое согласование вспомогательного оборудования. Поддерживается динамическая фокусировка (система обработки по 3 осям). Непосредственная поддержка волоконного лазера SPI G3 и новейших лазеров IPG_YLP и IPG_YLPM. Язык программы: поддерживаемая система облегчает запуск программы на различной языковой платформе. WWW.INTERLASER.RU 5 1.1.3. Описание интерфейса. Окно запуска программы. При запуске программы появляется следующее изображение (Рис. 1-1), в это время в фоновом режиме выполняются начальные операции. Рис. 1-1. Стартовый интерфейс программы. Главный интерфейс (Рис. 1-2) Рис. 1-2. Главное окно программы «Metal Marker». WWW.INTERLASER.RU 6 1.2. О руководстве пользователя «EzCad». 1.2.1. Построение содержания. В Руководстве пользователя представлено по порядку описание каждого окна меню (Файл, Редактирование, Черчение, Модификация, Просмотр, Справка). 1.2.2. Уведомление. WWW.INTERLASER.RU 7 Глава 2. Меню «Файл». Меню «Файл» используется для общих функций работы с файлами, таких как открытие, сохранение, импортирование изображений с оборудования, работающего по технологии TWAIN, и т.д. (Рис. 2-1) Рис. 2-1. Меню «Файл». 2.1. Новый (N) Пункт меню "Новый" используется для создания чистого рабочего пространства для проектирования объектов, его клавиша быстрого доступа: “Ctrl + N”1. При нажатии "Новый" программа закроет редактируемые документы и при этом создаст новый файл. Если документы, над которыми Вы работаете, еще не были сохранены, программа запросит, не хотели бы Вы их сохранить перед закрытием. На панели инструментов пункту меню «Новый» соответствует следующий значок . Нажатие на этот значок вызывает те же самые операции. При наведении на него курсора мыши и удержания в течение некоторого времени появятся окно подсказки, кратко объясняющей функции данного значка, а также подробные пояснения в строке состояния в нижней части главного окна. При перемещении курсора мыши на "Новый" в меню «Файл» появятся только подробные пояснения в строке состояния. WWW.INTERLASER.RU 8 Напоминание: В программе "Metal Marker» каждый значок на панели инструментов обладает функцией всплывающей краткой подсказки и отображения детального объяснения в строке состояния. Кроме того, каждому значку соответствует пункт меню, оба способа выполняют одну и ту же функцию. В Руководстве пользователя об этом далее не будет упоминаться в последующих главах. 2.2. Открыть (O) Пункт меню "Открыть" используется для загрузки сохраненного ранее “.ezd” файла, его клавиша быстрого доступа: “Ctrl + O”. (Рис. 2-2), При нажатии "Открыть" программа выводит на экран окно диалога с запросом выбора файла, который Вы хотите открыть, как показано на Рис. 2-2. При выборе соответствующего “.ezd” файла в окне диалога отображается его предварительный просмотр (данная информация должна была быть записана, когда Вы сохраняли файл). Рис. 2-2. Окно диалога “Открыть”. На панели инструментов пункту меню «Открыть» соответствует значок . Файлы, сохраненные в других форматах, не открываются по команде «Открыть». WWW.INTERLASER.RU 9 2.3. Сохранить (S) / Сохранить как (A). Пункт меню "Сохранить" файл используется для сохранения текущего состояния отмеченного документа на диск. “Сохранить как” используется для записи текущего отмеченного документа на диск под другим названием. Запись файла с его текущим именем аналогично функции «Сохранить». Рис. 2-3. Окно диалога “Сохранить”. Если текущий документ уже имеет название, выбор "Сохранить" приводит к его сохранению под тем же именем, которое использовалось для открытия файла, в противном случае программа запросит пользователя о выборе пути для сохранения и вводе названия. При выборе пункта меню “Сохранить как”, вне зависимости от того имеет текущий файл имя или нет, появится окно с запросом нового имени для охранения файла, и предыдущий файл не будет перезаписан. При выборе "Сохранить изображение предварительного просмотра” далее при обращении к функции “Открыть” будет отображено окно предварительного просмотра. На панели инструментов пункту меню «Сохранить» соответствует значок WWW.INTERLASER.RU . 10 2.4. Печать. "Печать" используется для вывода на печать изображений, с которыми Вы работаете. 2.5. Загрузка сканированных изображений (M) Пункт меню “Сканированные изображения” используются для получения объекта цифровой графики с устройства, поддерживающего технологию «TWAIN». При выборе функции "Сканированные изображения" программа запросит пользователя выбрать TWAIN-устройство (перечисленные в столбце TWAIN-устройства должны быть легально установлены на компьютере). При выборе соответствующего устройства Вы можете далее вставить графический объект в активный документ. (Для разных устройств отображаются различные подсказки, обратитесь к справке по их эксплуатации). 2.6. Системные параметры (P) Пункт меню “Системные параметры” определяет конфигурацию программы, на панели инструментов ему соответствует значок . Пользователи могут использовать эту команду для изменения настроек по умолчанию монитора, функции сохранения, языка и т.д. При выборе данного пункта появляется окно диалога, в котором Вы можете установить параметры используемой программы, цвет отображения, параметры рабочего пространства, интервал автосохранения, язык и т.д. 2.6.1. Основные параметры. В разделе меню “Основные параметры” производится ввод определяющих параметров (Рис. 2-4). “Единицы измерения”: возможен выбор миллиметров или дюймов. “Вставка X” и “Вставка Y”: относительное смещение ранее определенного для вставки объекта. “Сетка”: показать/скрыть сетку. “Шаг сетки”: настройка расстояний в сетке. ” : эта “ Р а зрешение маркировки «Mutex» (Metal Marker MUTEX_MARKING)” опция используется для синхронизации программы Ezcad с внешними программами. При выделении опции программа Ezcad создает объект «mutex» под именем “Metal MarkerMUTEX_MARKING”. Опция выделения не может быть реализована, пока «mutex» взаимодействует с другими программами. После выделения «mutex» переключается в "неактивный" режим программой Ezcad. WWW.INTERLASER.RU 11 “ В ыполнить при запуске Ezcad ” : назначенный файл .exe будет выполнен при запуске программы Ezcad. “ В ыполнить при завершении работы Ezcad” ” : назначенный файл .exe будет выполнен при завершении работы программы Ezcad. Входная маска ввода/вывода: пользователь может выбрать порт ввода/вывода посредством входной маски, например, если для ввода/вывода требуется использовать 0,1,2,3, отметьте поля 0,1,2,3. Выходная маска ввода/вывода: пользователь может выбрать порт ввода/вывода посредством выходной маски, например, если для ввода/вывода требуется использовать 0,1, отметьте поля 0,1. WWW.INTERLASER.RU 12 Рис. 2-4.. Системные параметры 2.6.2. Цвет. Пункт меню "Цвет" используется для выбора цвета фона, рабочего пространства, направляющей линии, сетки и т.д. Двойной щелчок по цветной полосе позволяет изменить цвет на требуемый. (Рис. 2-5). Рис. 2-5. Цвет. Рис. 2-6. Установка рабочего пространства. 2.6.3. Рабочее пространство. Установка параметров рабочего пространства включает определение размера, типа и WWW.INTERLASER.RU 13 положения рабочего пространства (Рис. 2-6). Рабочее пространство – это прямоугольная или круглая область в главном окне интерфейса. Оно соответствует доступному рабочему полю лазерной машины, и любой объект, прорисованный в этой области, будет промаркирован в ходе операции. Из-за ограниченных размеров рабочего поля объекты, размеры которых выходят за пределы, данной области не могут быть промаркированы. 2.6.4. Автосохранение. Пункт меню “Автосохранение” определяет интервал времени между двумя автоматическими сохранениями, начальное значение 10 означает сохранение файла через каждые десять минут. Сохраненный файл имеет имя ‘AutoSave.ezd’ в директории «Metal Marker». (Рис. 2-7). Рис. 2-7. Автосохранение. Рис. 2-8. Сдвиг-поворот. 2.6.5. Сдвиг-поворот. Смотрите Рис. 2-8. Размер шагового перемещения: расстояние, на которое перемещается объект при каждом нажатии клавиш управления курсором. Масштаб большого шага: отображает число, на которое пользователь хочет умножить расстояние шагового перемещения, далее применяется при каждом одновременном WWW.INTERLASER.RU 14 нажатии клавиш управления курсором и клавиши " shift (сдвиг)". Угол поворота: угол, на который поворачивается объект каждый раз при одновременном нажатии клавиш управления курсором и клавиши “ctrl (управление)”. Исходное положение Объекта: определяет точку объекта, помещаемую в начало координат при использовании функции "Переместить в исходное положение". 2.6.6. Менеджер подключаемых модулей. Список отображает уже установленные на компьютере подключаемые модули программы EzCad. Пользователи могут активировать или деактивировать каждый модуль. Нажатие клавиши "blank" (пустой) или двойной щелчок на имени модуля переключает активное состояние. (Рис. 2-9) Изменения вступают в силу при следующем запуске программы EzCad. Рис. 2-9. Список подключаемых модулей. 2.6.7. Менеджер пользователей. Используется при выборе необходимости ввода пароля пользователя для использования текущей программы, как показано на Рис. 2-10. При отмеченной опции "Вы должны ввести пользователя и пароль перед использованием программы” системные значения по умолчанию включают администратора и разработчика, пользователь может расширить список операторов. В юрисдикцию администратора входит использование всех функций программы. В юрисдикцию разработчика входит возможность редактирования всех программных функций помимо пользовательской информации. В юрисдикцию конструктора документа входит Рис. 2-10. Менеджер пользователей прорисовка файла, установка параметров машины, но он не может устанавливать информацию пользователя, параметры системы и файл машины. В юрисдикцию оператора входит только возможность открытия уже законченного WWW.INTERLASER.RU 15 документа, он не может редактировать и сохранить документ, а также редактировать системные параметры, тем самым предотвращается их изменение оператором, что может по ошибке вызывать ненормальную работу оборудования. После входа в программу в качестве пользователя, файл с именем, указным при входе в систему, будет показан в папке с именем пользователя и временем его входа. 2.6.8. Язык. Этот элемент используется для выбора языка между китайским и английским. (Рис. 2-11). Изменения вступают в силу после перезапуска программы маркировки. Рис. 2-11. Язык. 2.7. Список недавно открытых файлов. Ниже пункта меню «Системные параметры» отображается список последних открывавшихся файлов Документа, максимальное количество файлов в списке - десять. Если пользователи никогда не открывали / не сохраняли “.ezd”-файлы, то список будет пуст, а опция “Недавно открытый файл” - недоступна. 2.8. Выход (X) Выход из программы EzCad. При выборе функции «Exit» (выход) программа запросит пользователя о сохранении файлов, если это еще не было произведено. 2.9. Список объектов. Список объектов располагается в левой части окна главного интерфейса. Отмеченные объекты группируются в объектную структуру или разгруппируются на множество объектов. (Рис. 2-12) В процессе маркировки система будет следовать порядку списка отмеченных объектов. Пользователи могут перестроить список, непосредственно перетаскивая объект вверх\вниз, или использовать контекстное меню для изменения порядка маркировки. Двойной щелчок по строке с объектом позволяет переименовать его. WWW.INTERLASER.RU 16 Рис. 2-12. Список объектов. 2.10. Характеристики объекта. Характеристики объекта отображаются в левой части окна главного интерфейса. Позиция X: это координата X точки в левом нижнем углу выбранного объекта. Позиция Y: это координата Y точки в левом нижнем углу выбранного объекта. Позиция Z: это координата Z выбранного объекта. Размер X: ширина выбранного объекта. Размер Y: высота выбранного объекта. : Блокирует изменение текущей Рис. 2-13.Характеристики объекта. пропорции ширины/высоты выбранного объекта. При изменении пользователем размеров объекта система сохранит отношение X/Y. Нажатие кнопки переключает в разблокированное состояние. : Координатные данные (позиция X, позиция Y) отображаются для определенной точки объекта. WWW.INTERLASER.RU 17 Массив: копирует текущий объект и транспонирует его в соответствии с определенным пользователем количеством и шагом строк/столбцов. Индекс X: число строк. Индекс Y: число столбцов. Шаг (мм): расстояние между каждой строкой/колонкой. Рис. 2-14 относится к случаю, когда “X=3, Y=2” Рис. 2-14. Массив (X=3, Y=2) Рис. 2-15 относится к случаю, когда “X=2, Y=3” : устанавливает строку массива как приоритет маркировки. : направление маркировки. устанавливает в массиве вертикальное как приоритет : однонаправленная маркировка. : двунаправленная маркировка. Рис. 2-15. Массив (X=2, Y=3) Условия управления вводом/выводом: система сначала считывает входной порт, а затем сравнивает текущий входной сигнал на соответствие “Условиям управления вводом/выводом для объекта”. Если они идентичны, производится маркировка текущего объекта, в противном случае система пропустит текущий объект и обработает следующий. В данный момент доступны только четыре бита (0, 1, 2, 3). Каждый бит имеет три возможных состояния. Недоступное состояние означает пропуск этого сигнала. Неотмеченное состояние означает, что, если мы хотим промаркировать этот объект, сигнал этого бита должен быть напряжением низкого уровня (ТТЛ-совместимым). Отмеченное состояние определяет необходимость напряжения высокого уровня (ТТЛ-совместимость). : ожидается напряжение высокого уровня. : ожидается напряжение низкого уровня. : пропуск сигнала. WWW.INTERLASER.RU Рис. 2-16. Входной порт. 18 Глава 3. Меню «Редактирование». “Меню редактирования” позволяет выполнить операции редактирования объекта. (Рис. 3-1) Figure 3-1 Edit Menu 3.1. Отменить (U) / Восстановить (R) Пункт меню “Отменить” отменяет последнее действие, произведенное пользователем в программе «Metal Marker». Например, если пользователь случайно удалил объект, нажатие “Отменить” вернет программу на один шаг назад, туда, где тот элемент еще существовал. Пользователь также может выбрать “Восстановить” для восстановления последнего только что удаленного действия. 3.2. Вырезать (T) / Копировать (C) / Вставить (P) Команда “Вырезать” удаляет выбранный объект из программы «Metal Marker» и копирует его в буфер обмена. Он может быть вставлен назад в файл «.ezd» позже с использованием функции “Вставить”. Обратите внимание, что эта информация будет потеряна, если в буфер обмена будут скопированы другие данные. Команда “Копировать” обеспечивает копирование выбранного объекта в буфер обмена и резервирует в нем текущий объект. По команде “Вставить” объект из буфера обмена будет вставлен в файл текущего документа. Клавиши быстрого доступа для “Вырезать”, “Копировать” и “Вставить”, соответственно: Ctrl+X, Ctrl+C и Ctrl+V. WWW.INTERLASER.RU 19 3.3. Объединение / Отмена объединения. "Функция “Объединение” игнорирует характеристики кривой для всех выбранных объектов и объединяет эти объекты в новую комбинацию кривых с уже иными свойствами. Так же, как и другие объекты, эта новая комбинация может быть отмечена, скопирована, вставлена, и для нее могут быть установлены характеристики. “Отмена объединения” возвращает комбинацию назад к отдельным криволинейным объектам. Объекты после операции “Отмена объединения” могут отличаться от тех, какими они были до применения функции “Объединение”. Для восстановления оригинальных объектов должна применяться функция “Восстановить”. На панели инструментов функции “Объединение” соответствует значок: функции “Отмена объединения” – значок: Клавиши быстрого доступа соответственно: Ctrl+L и Ctrl+K. для , а . “Объединение” “Отмена объединения”, 3.4. Группировать / разгруппировать. При выборе функции “Группировать” программа сохранит оригинальные свойства выбранных объектов и превратит их в новый объект, при этом новая группа, как и любой другой объект, может быть выбрана, скопирована, вставлена и для нее могут быть установлены свойства объекта. “Разгруппировать” вернет объект, который только что был сгруппирован, в предыдущее состояние. Объект, который только что был сгруппирован из более, чем 1000 объектов, станет 10 объектами. Если объект является векторным файлом, содержащим различные цвета «пера», то он конвертируется в несколько объектов в соответствии с цветом. На панели инструментов функции “Группировать” соответствует значок: “Разгруппировать” – значок: , а . Клавиши быстрого доступа для “Группировать” и “Разгруппировать”, соответственно: Ctrl+G и Ctrl+U. 3.5. Штриховка. Команда “Штриховка” используется для рассчета программой EzCad параметров заполнения штриховкой текущих объектов. Для заполнения объект должен представлять замкнутую кривую, а если Вы выбираете много объектов для заполнения, то эти фигуры могут быть взаимно вложенными. У двух любых объектов не должно быть пересекающихся областей (Рис. 3-2). WWW.INTERLASER.RU 20 Рис. 3-2. Штриховка. (Объекты слева могут быть заполнены штриховкой; заполнение двух прямоугольников справа может привести к непредсказуемому результату, поскольку они пересекают друг друга.) На панели инструментов штриховке соответствует значок: , при его выборе появляется окно диалога штриховки, показанное на Рис. 3-3. Опция «Mark Contour» (Маркировка контура): определяет отображение и маркировку контура текущего объекта. означает, что при отмеченной опции ‘Mark Contour’ сначала производится маркировка линий штриховки, затем маркируется контур. означает, что при отмеченной опции ‘Mark Contour’ сначала производится маркировка контура, затем – линий штриховки. Hatch 1 / Hatch 2 / Hatch 3 (Штриховка 1/2/3): пользователи в своем распоряжении имеют три независимых параметра штриховки одного и того же объекта. Каждому набору параметров штриховки назначается номер пера, соответствующий ряду параметров маркировки. Enable (Разрешение): утверждает разрешение текущего параметра штриховки. All Calc (Рассчитать все): Рис. 3-3. Штриховка. рассчитываются все выбранные объекты в целом. Это опция оптимизации. В некоторых случаях скорость маркировки может быть значительно повышена, так как расчет большого составного объекта занимает много времени. Если опция не отмечена, объекты будут рассчитаны отдельно. Пример: необходимо заполнить штриховкой три прямоугольника, расстояние между линиями – 1мм, угол равен 0. 1. При неотмеченной опции ‘All Calc’ система маркирует объекты по порядку в списке: сначала будет заштрихован первый прямоугольник, далее второй и т.д. 2. Если опция ‘All Calc’ отмечена, штриховка всех объектов происходит одновременно и по одной прямой. 3. Результаты маркировки показаны на Рис. 3-4: WWW.INTERLASER.RU 21 Рис. 3-4(а). Опция ‘All Calc’ не отмечена, линии штриховки для объектов не совпадают. Рис. 3-4(б). Отмечена опция ‘All Calc’, штриховка всех объектов по одной прямой. Типы штриховки: (Рис. 3-5) Однонаправленная штриховка: линии штриховки будут промаркированы слева направо. Двунаправленная штриховка: линии штриховки будут маркироваться сначала слева направо, и затем справа налево. Кольцевая штриховка: заполнение объектов кольцами, начиная с внешней стороны внутрь. Оптимизация двухсторонней штриховки: аналогична штриховки, но конец каждого прохода соединяется со следующим. двунаправленной Нажатие кнопки переключает режимы однонаправленной, двунаправленной и кольцевой штриховки. WWW.INTERLASER.RU 22 Рис. 3-5. Типы штриховки. (Левый объект заполнен однонаправленной или двунаправленной штриховкой, средний объект – кольцевой, а правый - оптимизированной двухсторонней штриховкой) Оптимизированная штриховка типа «колокол»: по аналогии с колоколом сходит на нет. Штриховка типа колокол. Оптимизированная штриховка типа колокол. Все вышеуказанные 5 типов штриховки могут сменяться нажатием кнопки: выберите наиболее подходящий для требуемого применения. , Угол: угол штриховки определяется углом между линиями штриховки и осью X, на Рис. 3-6 показан случай, когда угол равен 45°. Шаг линии: расстояние между двумя линиями штриховки. Смещение края: расстояние между линиями штриховки и границей объекта (Рис. 3-7) Рис. 3-6. Угол штриховки 45°. WWW.INTERLASER.RU 23 Рис. 3-7. Расстояние до границы. (Слева показан объект с нулевым смещением края, на фигуре справа оно равно 0.5). Однократный проход по краю: однократно выделяет границу вокруг линий штриховки после заполнения (Рис. 3-8) Рис. 3-8. Однократный проход по краю. (Левый объект показан без применения данной опции, на правом объекте она применена.) Начальное смещение: расстояние от первой линии штриховки до границы объекта. Конечное смещение: расстояние от последней линии штриховки до границы объекта. На Рис. 3-9. показано действие этого параметра при штриховке. Рис. 3-9. Размеры смещения. (Слева показан объект с нулевым начальным и конечным смещением, на фигуре справа оба эти смещения равны 0.5.) WWW.INTERLASER.RU 24 Усредненное распределение линий: Решение вопроса, связанного с отклонением от среднего расположения начальной и конечной линии при штриховке объекта. При выборе данного пункта программа автоматически скорректирует шаг линий штриховки в установках пользователя, усредняя распределение линий. Изменение длины линии: двухстороннее изменение длины линии штриховки. (Рис. 3-10) Рис. 3-10. Изменение длины линий. (Слева показан объект с нулевым изменением длины линий, в центре оно составляет 0.5, а на фигуре справа -0.5). Число циклов: количество кольцевых петель перед сплошной штриховкой (Рис. 3-11). Рис. 3-11. Число циклов. (Слева расположен объект с нулевым числом циклов, на фигуре справа оно равно 2). Штриховка с автоматическим поворотом: относится к опции, при которой после каждой маркировки линии штриховки поворачиваются на заданный угол, и маркировка автоматически возобновляется. Например, начальный угол - 0°, угол автоматического поворота - 30°, первый угол маркировки - 0°, второй - 30°, третий - 60° и так далее. WWW.INTERLASER.RU 25 3.6. Преобразование в кривую линию. Пункт меню “To Curve” (преобразование в кривую) обеспечивает преобразование текущего объекта векторной графики в объект, представленный кривой линией. 3.7 Преобразование в штриховую линию. Пункт меню ‘To Dashed’ (преобразование пунктирную линию) обеспечивает преобразование текущего объекта векторной графики в объект, представленный штриховой линией, как показано на Рис. 3-12. Рис. 3-12. Преобразование векторной графики в штриховой объект. Пользователь может установить длину линий и расстояние между ними. 3.8 Смещение. «Offset dist» (размер смещения): расстояние между старой кривой и текущим объектом После того, как пользователем установлен размер смещения, при нажатии на правую сторону объекта, объект переместится вправо, при нажатии на левую сторону - влево. Глава 4. Меню «Черчение». “Меню черчения” состоит из множества общих элементов для черчения, например, Точка, Линия, Кривая, Многоугольник и т.д. Соответствующая инструментальная панель нажатием на значок обеспечивает доступ ко всем операциям. Например, как показано на Рис. 4-1, при выборе команды черчения или нажатии на значок панели инструментов, существующая панель команд в верхней части главного окна сменится на отображение опций текущей команды. WWW.INTERLASER.RU 26 (a) Рис. 4-1. Меню черчения. (На изображениях выше: (a) Панель инструментов черчения; (b) Меню черчения; (c) Панель команд). 4.1. Точка (D) Сформировать точку в рабочей области - одна из самых простых операций черчения. При выборе опции, курсор мыши меняется на перекрестье, и пользователь только нажимает левую кнопку мыши в соответствующем месте, где должна быть начерчена точка. Таким же образом пользователь может начертить множество точек нажатием левой кнопки. Завершение команды черчения производится нажатием правой кнопки мыши, при этом последняя сформированная точка отображается как выбранный объект. В режиме черчения точки текущая панель команд отображается как: используется для черчения точки При нажатии кнопки: вдоль кривой размещается множество точек на равном расстоянии. Панель инструментов при нажатии этой кнопки меняется на следующую: Число точек: количество точек, размещаемых на кривой. WWW.INTERLASER.RU 27 Расстояние между точками: расстояние между двумя граничащими точками. Начальное смещение: расстояние от начала кривой до первой точки. Примечание: если все точки не помещаются на кривой, система разместит оставшиеся от начала кривой до завершения использования всего количества точек, установленного в пункте “Число точек” ,пользователь может установить необходимое расстояние между точками, на основании чего система рассчитает число точек. 4.2. Кривая линия. To draw a curve, users can select command “Curve” in the Draw Menu or click the icon Для черчения кривой пользователь может выбрать команду "Curve"(Кривая линия) в «Меню черчения» или нажать значок: . (Рис. 4-2) Рис. 4-2. Черчение кривой. При выборе команды "Кривая линия" пользователь может беспрепятственно чертить кривые нажатием левой кнопки мыши и перетаскиванием ее. При выборе команды "Кривая линия" пользователь может перемещать мышь на узлы в середине кривой и нажать левую кнопку мыши для удаления текущего узла. При выборе команды "Кривая линия" пользователь может переместить мышь на узел в начале кривой и нажать левую кнопку мыши для автоматического закрытия текущей кривой. При выборе команды "Кривая линия" пользователь может пользователи могут переместить мышь в узел на конце кривой и нажать левую кнопку мыши, чтобы изменить состояние узла текущего объекта на "активное". При выборе команды "Кривая линия" пользователь может переместить мышь в точки, которые не являются узлами, и нажать левую кнопку мыши для добавления узла в текущую позицию на кривой. WWW.INTERLASER.RU 28 4.3. Прямоугольник. Для черчения прямоугольника необходимо выбрать команду "Rectangle" (Прямоугольник) в «Меню черчения» или нажать значок: . По команде “Прямоугольник” пользователь может начертить прямоугольник нажатием левой кнопки мыши и ее перетаскиванием. По команде “Прямоугольник” пользователь может начертить квадрат нажатием левой кнопки мыши и ее перемещением при одновременно нажатой клавише "Ctrl". После черчения и выделения на инструментальной панели параметров отобразятся характеристики объекта, как показано на Рис. 4-3. Радиус дуги: относится к степени сглаживания четырех углов прямоугольника, и при достижении 100 % прямоугольник превращается в круг. Все углы одновременно: при выборе данной опции пользователь может одновременно изменить все четыре угла, изменяя только один из них. ПРИМЕЧНИЕ: после каждого изменения параметров на Рис. 4-3. Параметры панели инструментов характеристик прямоугольника прямоугольника. необходимо нажать кнопку "Apply" (Применить) для вступления в силу новых параметров объекта. 4.4. Круг. Чтобы начертить круг, пользователь может выбрать команду "Circle" (Круг) в «Меню черчения» или нажать значок: . По команде “Круг” пользователь может нажать левую кнопку мыши и перетаскивать ее для прочерчивания круга. После черчения и выделения объекта на инструментальной панели параметров отобразятся характеристики, как показано на Рис. 4-4. Диаметр: диаметр круга Начальный угол: угол направления на начальную точку из центра круга. : изображение направлению черчения стрелке. соответствует круга по часовой изображение соответствует направлению черчения против часовой стрелки. : WWW.INTERLASER.RU Рис. 4-4. Параметры круга 29 4.5. Эллипс. Для черчения эллипса можно выбрать команду “Ellipse” (Эллипс) в «Меню черчения» или нажать значок: . По команде “Эллипс” пользователь может нажать левую кнопку мыши и перетаскивать ее для прочерчивания эллипса. По команде “Эллипс” пользователь может начертить круг нажатием левой кнопки мыши и ее перемещением с одновременным нажатием клавиши “Ctrl”. на После черчения и выделения объекта инструментальной панели параметров отобразятся характеристики, как показано на Рис. 4-5. Начальный угол: угол направления на начальную точку из центра эллипса. Конечный угол: угол направления на конечную точку из центра эллипса. : изображение соответствует направлению черчения эллипса по часовой стрелке. : изображение соответствует направлению черчения круга против часовой стрелки. Рис. 4-5. Параметры эллипса. 4.6. Многоугольник Для черчения многоугольника можно выбрать команду “Многоугольник” в «Меню черчения» или нажать значок: . По команде “Многоугольник” пользователь может нажать левую кнопку мыши и, перетаскивая ее, начертить многоугольник. После черчения и выделения объекта на инструментальной панели параметров отобразятся характеристики, как показано на Рис 4-6. Число сторон: в этом пункте указывается число границ многоугольника, их должно быть, по крайней мере, три. Обычно число сторон меньше десяти, при большем количестве многоугольник будет похож на круг. : При выборе данной опции текущий многоугольник будет выпуклым. : При выборе данной опции текущий многоугольник будет похож на звезду. WWW.INTERLASER.RU Рис. 4-6. Параметры многоугольника. 30 4.7. Текст. В программе «Metal Marker» поддерживается непосредственный ввод текста в рабочем пространстве, а также множество шрифтов. Для ввода текста можно выбрать команду “Текст” в «Меню черчения» или нажать значок: . По команде “Текст” пользователь может установить начальную точку для ввода символов в любой требуемой позиции в рабочем пространстве нажатием левой кнопки мыши. 4.7.1. Параметры символов. При выборе опции на панели инструментов отображаются параметры, как показано на Рис. 4-7. Пользователь может изменить символы путем ввода в текстовом блоке. «Metal Marker» поддерживает 5 типов текста. (Рис. 4-8) После выбора типа появится список доступных шрифтов. На Рис. 4-9. показан список шрифтов TrueType. Рис.4-7. Параметры символов На Рис. 4-10. показан список типа штрих-код. Высота: средняя высота символов. : на Рис. 4-11 показано окно диалога после нажатия этого значка. Рис. 4-8. Тип текста : при выборе опции текущий текст выравнивается по левой стороне. : при выборе опции текущий текст выравнивается по центру. : при выборе опции текущий текст выравнивается по правой стороне. Жирный шрифт: при выборе опции для текущего текста применяется жирный шрифт. Курсив: при выборе опции для текущего текста применяется курсив. Рис. 4-9. Список шрифтов TrueType Разрешение одинаковой ширины символов: ширина всех символов становится одинаковой. Ширина символов: средняя ширина букв. Угол наклона: степень наклона символов. Промежуток между буквами: расстояние между буквами. WWW.INTERLASER.RU 31 Межстрочный интервал: расстояние между строками. Ширина пробела: ширина пустого символа. Рис. 4-10. Список шрифтов типа штрих-код. Рис. 4-11. Параметры шрифта. 4.7.2. Функция криволинейного текста. «Metal Marker» поддерживает функцию криволинейного текста: если пользователь печатает текст достаточно близко к кривой линии, он будет упорядочен вдоль этой кривой. При криволинейном текущем тексте, нажмите: означает, что текст , появится окно, показанное на Рис. 4-12. будет параллелен кривой, как показано на Рис. 4-13. Рис. 4-13. Нормальное упорядочивание. означает, что буквы будут расположены на кривой вертикально, как показано на Рис. 4-14. Рис. 4-12. Криволинейный текст. WWW.INTERLASER.RU 32 Рис. 4-14. Вертикальное упорядочивание. означает, что текст расположен над кривой, как на Рис. 4-13. означает, что текст расположен под кривой, как на Рис.4-15. Рис. 4-15. Верхнее упорядочивание. означает, что текст расположен над кривой вертикально, как на Рис. 4-16. Рис. 4-16. Нижнее упорядочивание. означает, что кривая проходит по центру букв, как на Рис. 4-17. Рис. 4-17. Центральное упорядочивание. означает, что текст расположен вдоль кривой с отступом, WWW.INTERLASER.RU 33 положение текста определяется параметрами: , как на Рис. 4-18. Offset length Base length Рис. 4-18. Упорядочивание с отступом. данная опция перемещает текст на другую сторону кривой, так что текст с Рис. 4-13 будет выглядеть, как на Рис. 4-19. Рис. 4-19. Перенос текста по другую сторону кривой. функция используется при размещении текста на окружности. Базовый угол: означает угол линии нижней части текста. Диапазон предельных углов: при отмеченной опции не имеет значения, сколько печатается букв. Система сожмет весь текст в пределах угла, как на Рис. 4-20. WWW.INTERLASER.RU 34 Рис. 4-20. Предельный угол равен 45°. 4.7.3. Круговой текст. «Metal Marker» поддерживает круговой текст при выборе: в окне на Рис. 4-11, выравнивание текста будет произведено в соответствии с заданным пользователем диаметром окружности. На Рис. 4-22 приводится демонстрационная схема в соответствии с параметрами, заданными на Рис. 4-11. Базовый угол: привязка выравниваемого по окружности текста. Диапазон предельных углов: при отмеченной опции не имеет значения, сколько букв печатает пользователь, текст будет ограничен областью предельного угла. (Figure 4-13) Рис. 4-12. Круговой текст. Рис. 4-13. Сравнение двух текстов. (Предельный угол равен 45°). 4.7.4. Текст типа штрих-код. При нажатии значка: WWW.INTERLASER.RU появится окно диалога, показанное на Рис. 4-14. 35 Рис. 4-14. Текст типа штрих-код. 1. Схематическое отображение. Эскизное изображение дает представление, как будет выглядеть текущий штриховой код. 2. Информация о штриховом коде. Пояснения к штриховому коду дают некоторую информацию о текущем формате, и если у пользователя имеются ним неясности, то рекомендуется сначала прочитать советы, чтобы узнать о применимости различных символов. 3. Текст. Данный пункт относится к тексту, который будет превращен в штриховой код. Применимость текущих символов, напечатанных пользователем в текстовом блоке, подтверждается отмеченным сообщением в с дальнейшим превращением их в штриховой код. 4. Показать текст. Определяет отображение соответствующего текста под штрих-кодом (Рис. 4-15). WWW.INTERLASER.RU 36 Рис. 4-15. Показать текст. Штриховка: Штриховка текста производится в соответствии с установками в разделе «Показать текст», если отмечена опция штриховки. В противном случае параметры штриховки аналогичны штриховому коду. Шрифт: отображается шрифт текущих символов. Ширина: ширина символов. Высота: высота символов. Смещение текста X: при выборе опции и установке значения отображаемый под штриховым кодом текст будет смещен в положительном или отрицательном направлении оси X. Смещение текста Y: при выборе опции и установке значения отображаемый под штриховым кодом текст будет смещен в положительном или отрицательном направлении оси Y. Текстовый интервал: расстояние между символами. 5. Поля: Относится к размеру пустой области штрих-кода при отмеченной опции "Реверс". Одномерный штриховой код. Этот вид штрихового кода состоит из чередующихся один за другим штрихов и промежутков. Информацию штрих-кода несут различная ширина и положение штрихов и промежутков, а ее объем определяется шириной штрих-кода и точностью линий. Чем шире штриховой код, тем больше в него входит штрихов и промежутков, соответственно, он несет больше информации. Этот вид технологии штрихового кода позволяет сохранять информацию только в одном направлении путем перестановки и комбинации штрихов и промежутков, поэтому его называют одномерным штриховым кодом. На Рис. 4-16 показаны особенности установки параметров при выборе одномерного штрихового кода. Проверка кода: опция определяет необходимость проверки кода текущего объекта. Пользователь может произвольно выбрать штриховой код, который он хотел бы добавить для проверки, и он имеет право принятия решения об использовании опции проверки кода. Реверс: опция определяет необходимость обратного изменения областей, которые должны быть промаркированы в неожиданных частях объекта. Эта функция применяется на некоторых материалах, имеющих яркий цвет после маркировки. Высота штриха: высота штрихового кода. Минимальная ширина: относится к ширине единичного штриха. Как правило, одномерный штриховой код состоит из штрихов и промежутков с четырьмя типами ширины, 1 \2 \3 \4. Ширина самого узкого штриха принята за единицу. WWW.INTERLASER.RU 37 Interchar space Рис. 4-16 Установка параметров одномерного штрих-кода. Рис. 4-17. Промежуток между символами. Промежуток между символами: Для некоторых штриховых кодов предписывается наличие расстояния между символами (например, Код 39). Установки данного параметра производятся в соответствии с Рис. 4-17. Использование внутренней линии штриховки: При большом диаметре факела лазерного луча, когда половина пятна выходит за границу после штриховки основного поля, электронная пушка перестает различать коды, потому что фактическая ширина маркировки больше проектной. Данная штриховка разработана специально для подобных случаев. Линия штриховки арочного типа и не имеет контура. Диаметр лазерного пятна: размер факела лазера. Межстрочное расстояние штриховки: расстояние между двумя линиями штриховки. Масштаб: Штрих: установка ширины одного штриха. Промежуток: установка ширины промежутка. Поля: Относится к размеру пустой области штрихового кода при отмеченной опции “Реверс”. Фактический размер чистой области кратен размеру единичного штриха. Двумерный штриховой код 1. Штриховой код PDF417. Рис. 4-18 Штриховой код PDF417. WWW.INTERLASER.RU Рис. 4-19. Сжатый штриховой код PDF417. 38 Формат PDF - сокращение от Portable Data File. (портативный файл данных). Рис. 4-18 иллюстрирует штриховой код PDF417, а Рис. 4-19 - сжатый штриховой код PDF417. Рис. 4-20 - установка параметров штрихового кода PDF417. Высота штриха: высота штрихового кода Минимальная ширина: относится к ширине единичного штриха. Уровень: уровень контроля ошибки штрихового кода PDF417 (от 0 до 8). Строки и столбцы: строки и столбцы штрихового кода PDF417. Рис. 4-18 отображает параметры штрихового кода с числом строк и столбцов, равным 4. Рис. 4-20. Параметры PDF417. 2. Штриховой код матрицы данных. Матрица данных - своего рода двумерный штриховой код, основанный на матрице. Из существующих в настоящее время двух типов (Ecc000-140 и Ecc200) программа «Metal Marker» поддерживает Ecc200. Рис. 4-21 отображает установку параметров штрихового кода матрицы данных. Рис. 4-21. Установка параметров штрихового кода матрицы данных Рис. 4-22. Размер штрихового кода матрицы данных Рис. 4-23. Ширина штрихового кода матрицы данных Матрицы данных имеют различные предустановленные размеры, из которых пользователь может выбрать требуемый. При выборе минимального размера система автоматически выберет наименьшую рамку, соответствующую напечатанному пользователем тексту. Минимальная Ширина: ширина единичного штриха (Рис. 4-23) 3. Штриховой код QRCODE: Штриховой код QRCODE – это двумерный (2D) формат кода. Набор символов включает все значения ASCII. Ограничения размера отсутствуют. На Рис. 4-24, 4-25, 4-26 представлен штриховой код QRCODE и его параметры. WWW.INTERLASER.RU 39 Рис. 4-24. Штриховой код QRCODE. Рис. 4-25. Установка текстовых параметров штрихового кода QRCODE. Рис. 4-26. Установка параметров штрихового кода QRCODE. 4. Коды, определяемые пользователем. Код, ОПРЕДЕЛЯЕМЫЙ ПОЛЬЗОВАТЕЛЕМ самостоятельно. Рис. 4-27 и Рис. 4-28 демонстрируют варианты определения кода пользователем. Рис. 4-27. Установка параметров кода, ОПРЕДЕЛЯЕМОГО ПОЛЬЗОВАТЕЛЕМ. WWW.INTERLASER.RU 40 Рис. 4-28. Код, ОПРЕДЕЛЯЕМЫЙ ПОЛЬЖОВАТЕЛЕМ. 4.7.5. Изменяемый текст. Функция изменяемого текста доступна после выделения опции: . Изменяемый текст – это динамический текст правки с возможностью настройки непосредственно во время операции. Рис. 4-29. Атрибуты изменяемого текста. : межсимвольное расстояние в текущей текстовой позиции. : относится к расчету расстояния от правой границы левого из смежных символа до левой границы правого, см. Рис. 4-30: WWW.INTERLASER.RU 41 Рис. 4-30. Расчет интервала между границами символов. : относится к расчету расстояния от центра левого из смежных символов до центра правого, см. Рис. 4-31: Рис. 4-31. Расчет интервала между центрами символов. специальное использование массива в изменяемом тексте. При использовании опции данный массив текста изменяется со временем автоматически, но установленный параметр объекта 2.11 говорит о том, что массив не будет изменять текстовый объект, в этом различие этих двух массивов. В интернациональной версии программы «Metal Marker» изменяемый текст – это строка символов, соответствующая последовательности запросов каждого вида изменения различных элементов текста в реальном времени. Пользователь может по потребности расширить каждый тип элементов изменяемого текста или продолжить использовать существующий диапазон. При нажатии пользователем "increases" (расширить), система отобразит диалоговое окно как показано на Рис. 4-32. WWW.INTERLASER.RU 42 Рис. 4-32. Окно диалога текстовых элементов. В настоящее время программа «Metal Marker» поддерживает 9 типов изменяемого текста: Фиксированный текст: относится к фиксированному неизменному элементу в операционном процессе. Серийный номер: система изменит текст в соответствии с установленным приращением в ходе операции. Код даты: при выполнении операции система автоматически вставит информацию о дате компьютера как вновь сформированный текст. Время: при выполнении операции система автоматически вставит информацию о времени компьютера как вновь сформированный текст. Взаимодействие TCP/IP: при выполнении операции система использует текстовую информацию из сети. Последовательная передача данных: при выполнении операции система использует текстовую информацию с последовательного порта. Файл: система будет последовательно считывать выделенное в определенном текстовом файле строка за строкой. Клавиатура: в процессе маркировки пользователь может напечатать текст, который будет промаркирован с клавиатуры. База данных SQL: система будет последовательно считывать выделенное в базе данных строка за строкой. Фиксированный текст. Фиксированный текст соответствует постоянному, неизменяемому в процессе операции элементу. WWW.INTERLASER.RU 43 Рис. 4-33. Фиксированный текст. Символ модификации строки: используется в изменяемом тексте для решения вопроса о маркировке выделенного текста. Для применения опции увеличивается один символ модифицируемой строки между двумя блоками изменяемого текста, программа в соответствии с позицией символа модификации строки автоматически осуществит переход между типами текста. При необходимости множество текстовых блоков разделить на определенное количество строк все, что требуется для перехода между типами текста, увеличить в этом месте один символ изменения строки. Фиксированному тексту соответствует специальная опция: , при выделении которой, система использует текущее имя пользователя для автоматической замены фиксированного текста. Ниже на примерах объясняется ситуация, требующая использования в фиксированном тексте функции имени пользователя. Если в данный момент требуется обработать один пакет заготовки, показанный на Рис. 4-34, то, поскольку рабочий каждый день по три раза выполняет очередные операции на еще не обработанных частях, для управления качеством необходима маркировка имени каждого оператора. Поскольку только у разработчика и администратора есть юрисдикция изменения документа обработки, а оператор не имеет такой возможности, то в этот момент он должен использовать для этой цели функцию имени пользователя в фиксированном тексте. Администратор должен активировать опцию: "Вы должны ввести имя и пароль перед использованием” (см. Главу 2.6.7), затем установить имя пользователя и пароль для каждого оператора, разработчик формирует документ обработки, как показано на Рис. 4-34, и в последнем тексте устанавливает имя пользователя в списке объекта. В результате в начале работы каждый оператор после открытия программы «Metal Marker» должен ввести свое имя пользователя и пароль, а система во время обработки этого документа автоматически использует имя оператора из последнего текста. WWW.INTERLASER.RU 44 Рис. 4-34. Пример обработки с именем пользователя в фиксированном тексте. Серийный номер. Серийный номер – это текст, изменяемый в операционном процессе согласно установленному приращению. При выборе опции автоматически появится окна диалога установки параметра серийного номера в изменяемом тексте. (Рис. 4-35) Рис. 4-35. Определение параметра серийного номера Режим: режим текущего используемого серийного номера, см. Рис. 4-36. Рис. 4-36. Режим серийного номера Дес: серийный номер наносится в соответствии с десятичной системой, эффективное значение символа от нуля до девяти. Шест: серийный номер наносится в соответствии с заглавными буквами шестнадцатеричной системы, эффективное значение символа от A до F. шест: серийный номер наносится в соответствии с маленькими буквами шестнадцатеричной системы, эффективное значение символа от a до f. WWW.INTERLASER.RU 45 Определяемый пользователем: серийный номер наносится в соответствии с системой, определяемой пользователем, при выборе опции система отображает окно диалога, показанное на Рис. 4-37. Рис.4-37. Окно диалога определяемой пользователем системы счисления Пользователь может по своему усмотрению определять систему формирования серийного номера в пределах 2 - 64, при этом он должен только задать максимальное число, а затем проверять каждый соответствующий текст. Начальный СН: в этом пункте отображается первый серийный номер, который будет далее промаркирован. Текущий СН: серийный номер, который будет промаркирован в данный момент. Предельный: при маркировке предельного серийного номера система автоматически возвращается к начальному. Приращение: приращение текущего серийного номера, значение может быть положительным или отрицательным. Если приращение равно «1», а начальный серийный номер «0000», то «1» будет добавлена к предыдущему серийному номеру. Например, 0000, 0001, 0002, 0003 … 9997, 9998, 9999, и когда нумерация доходит до 9999, система автоматически вернется к 0000. Если приращение равно «5», а начальный серийный номер «0000», то будет сформирована следующая последовательность номеров: 0000, 0005, 0010, 0015, 0020, 0025 … По аналогии могут быть сформированы и другие последовательности серийных номеров. Маркируется из расчета: число маркировок. Данный пункт отображает, сколько раз каждый серийный номер маркируется перед изменением. Текущее число: число маркировок текущего серийного номера, при достижении значения «Маркируется из расчета» оно автоматически обращается в 0. : При выделении данной опции программа не будет маркировать номера с особым образом указанными цифрами. : не маркируются номера, заканчивающиеся на 4, * - означает любую цифру. Сброс: номер станет начальным СН в дальнейших операциях. WWW.INTERLASER.RU 46 Код даты. При выполнении операции система автоматически применяет информацию о дате компьютера как вновь сформированный текст. При выборе опции появится окно диалога для определения параметра даты, как показано на Рис. 4-38. Пользователь может непосредственно выбрать предпочтительный тип отображения информации. Рис. 4-38. Определение параметров даты. Год-2008: отображение текущего года по часам компьютера в виде четырех символов соответствующего текста. Год-08: отображение текущего года по часам компьютера в виде двух символов соответствующего текста (последних двух цифр обозначения года.) Месяц-07: отображение текущего месяца по часам компьютера в виде двух символов соответствующего текста. День-04: отображение текущего дня месяца по часам компьютера в виде двух символов соответствующего текста. День-186: отображение текущего числа дней года, отсчитанного с 1 января по часам компьютера, в виде трех символов соответствующего текста. (Здесь 001 соответствует 1 января, 002 - 2 января, 003 - 3 января и т.д.). День недели-5: отображение текущего дня недели по часам компьютера в виде одного символа соответствующего текста. Неделя года-27: отображение номера текущей недели года по часам компьютера в виде двух символов соответствующего текста (с 1 по 7 января - 01, с 8 по 14 января - 002, и т.д.). Дата: Окончательная дата формируется при считывании системой даты компьютера прибавлением к ней определенной даты смещения, данная функция главным образом используется в обработке тех изделий, где требуется дата производства, гарантийный срок (годности), маркировке продуктов и т.д. Определяемое пользователем обозначение месяца: при выборе опции месяц отображается как текст, показанный на Рис. 4-39. Пользователь двойным щелчком на выбранном месяце может определять его обозначение, используя кроме цифр и другие символы, которые будут учитываться программой по умолчанию. Введенное обозначение месяца в итоге будет отображаться программой в рабочем пространстве. WWW.INTERLASER.RU 47 Рис. 4-39. Определяемое пользователем обозначение месяца. при выделении данной опции появится следующее окно диалога, в котором пользователь может по своему усмотрению определить обозначение года. Время. При выполнении операции система автоматически применяет информацию о времени компьютера как вновь сформированный текст. При выборе опции появится окно диалога для определения параметра времени, как показано на Рис 4-40 Пользователь может непосредственно выбрать предпочтительный тип отображения информации. Рис. 4-40. Параметры отображения времени Часы-24: отображение часов по данным компьютера в виде текста, соответствующего 24-часовому формату времени. Часы-12: отображение часов по данным компьютера в виде текста, соответствующего 12-часовому формату времени. WWW.INTERLASER.RU 48 Минуты: отображение минут по часам компьютера в виде соответствующего текста. Секунды: отображение секунд по часам компьютера в виде соответствующего текста Временное деление: 24-часовой день делится на 24 временные интервала, которые пользователь может определить как текст. Данная функция главным образом используется при обработке заготовок, требующих отображения информации о количестве выполненных на них рабочих процессов. Взаимодействие TCP/IP. При выполнении операции система использует текстовую информацию из сети. Примечание: в данном случае используется сетевой интерфейс по протоколу TCP/IP. При выборе опции «Взаимодействие TCP/IP» появится окно диалога определения параметров, показанное на Рис. 4-41: Рис. 4-41. Определение параметров коммуникации TCP/IP. Адрес IP: выберите адрес IP для считывания данных. Порт: выберите порт для коммуникации TCP/IP. Команда: При обработке системой указанного текстового объекта, она через сетевой интерфейс должна передать заказ этой строки символов на компьютер с назначенным адресом IP с запросом на отправку компьютером строки символов, требующей обработки в данное время. Система будет в режиме ожидания до ответа компьютера, после чего она автоматически обработает возвращенный текст. Уникод: при выборе данной опции обмен системы с компьютером и чтение символов производятся в формате Unicode, в противном случае применяется формат ASCII. Следующий пример демонстрирует применение данной функции. Допустим, имеется клиент, которому требуется обработать 10000 заготовок с различным текстом на каждой из них. Следовательно, до начала операции на каждой заготовке необходимо чтение в реальном масштабе времени контента для нее через локальную сеть на сервере (IP: 192.168.0.1, порт: 1000). 1) Откройте программу «Metal Marker» для формирования текстового объекта, корректировки размера текста, его позиции и параметров обработки. 2) Выберите текстовый объект, выделите опцию «разрешение изменяемого текста», нажмите кнопку «increase» (расширить), система развернет окно диалога, как на Рис. 4-32, выберите коммуникацию TCP/IP, установите сетевые параметры интерфейса, параметр адреса IP устанавливается как IP сервера, здесь это: 192.168.0.1; установите параметры порта для использования его номера в коммуникации, в данном случае: 1000, сетевой параметр интерфейса должен быть тождественен с компьютером сервера, иначе это приведет к невозможности коммуникаций. WWW.INTERLASER.RU 49 3) Установите команду: «TCP: Give me string» (в качестве команды определения для произвольного сервера). 4) После закрытия окна диалога нажмите кнопку подтверждения. 5) Нажмите F2 для запуска операции обработки, компьютер немедленно пошлет команду серверу «TCP: Give me string» (TCP: Отправьте мне строку) через сетевое подключение и перейдет в ожидание ответа сервера. 6) После обнаружения сервером получения через сетевой интерфейс команды «TCP: Give me string» немедленно производится считывание базы данных для получения текста, подлежащего текущей обработке, затем через сетевой интерфейс отправляется ответ локальному компьютеру. 7) После получения подлежащего обработке текста локальный компьютер трансформирует его в операционные данные для немедленной передачи на станцию маркировки. 8) При получении операционных данных станция маркировки запускает управление установкой для немедленного производства маркировки заготовки. Блок-схема процесса показана на Рис. 4-42: Рис. 4-42. Блок-схема коммуникации TCP/IP. Последовательная передача данных. При выполнении операции система использует текстовую информацию, полученную через последовательный порт. При выборе опции «Последовательная передача данных» появится окно диалога WWW.INTERLASER.RU 50 определения параметров, Рис. 4-43: Рис. 4-43. Параметры последовательной передачи данных. Порт: порт, используемый для подключения периферийного оборудования. Скорость (боды): используемый диапазон скорости передачи данных. Биты данных: биты (длина слова), используемые при последовательной передаче. Стоповые биты: цифры, используемые для обозначения стоповых битов при последовательной передаче данных. Четность: выбор обозначения четности при последовательной передаче данных. Команда: При обработке системой указанного текстового объекта, она через последовательный порт должна передать заказ строки символов на периферийное оборудование с запросом на отправку им строки символов, требующей обработки в данное время. Система будет в режиме ожидания до ответа периферийного оборудования, после чего она автоматически обработает возвращенный текст. Уникод: при выборе данной опции обмен системы с компьютером и чтение символов производятся в формате Unicode, в противном случае применяется формат ASCII. Следующий пример демонстрирует применение данной функции. Допустим, имеется клиент, которому требуется обработать 10000 заготовок с различным текстом на каждой из них. Следовательно, до начала операции на каждой заготовке необходимо через последовательный порт в реальном масштабе времени чтение контента для нее, подготовленного на стороннем сервере. (На сервере, установленном с параметрами последовательного порта: скорость передачи данных в бодах 15200, биты данных 8, стоповый бит 1, четность НЕТ) 1. Откройте программу «Metal Marker» для формирования текстового объекта, корректировки размера текста, его позиции и параметров обработки. 2. Выберите текстовый объект, выделите опцию «разрешение изменяемого текста», нажмите кнопку «increase» (расширить), система развернет окно диалога, как на Рис. 4-32, выберите последовательную передачу данных, установите значения параметров последовательного порта, соответствующие параметрам порта сервера (скорость передачи данных в бодах 15200, биты данных 8, стоповый бит 1, четность НЕТ), номер текущего порта для подключения сервера, необходимо установить тождественные с сервером параметры последовательного порта. 3. Установите команду: «COM: Give me string» (в качестве команды определения для произвольного сервера 4. После закрытия окна диалога нажмите кнопку подтверждения. 5. Нажмите F2 для запуска операции обработки, компьютер немедленно пошлет команду серверу «COM: Give me string» (COM: Отправьте мне строку) через последовательный порт и перейдет в режим ожидания ответа сервера. WWW.INTERLASER.RU 51 6. При обнаружении сервером получения через сетевой интерфейс команды «COM: Give me string» немедленно производится считывание базы данных для получения текста, подлежащего текущей обработке, затем через последовательный порт отправляется ответ локальному компьютеру. 7. После получения подлежащего обработке текста локальный компьютер трансформирует его в операционные данные для немедленной передачи на станцию маркировки. 8. При получении операционных данных станция маркировки запускает управление установкой для немедленного производства маркировки заготовки. Блок-схема процесса показана на Рис. 4-44: Рис. 4-44. Блок-схема последовательной передачи данных Файл. Поддержка файлов Txt и Excel. 1) Файлы Txt. WWW.INTERLASER.RU 52 Рис. 4-45. Определение параметра документа Txt. При выборе файла TXT появится показанное на Рис. 4-45 окно диалога с запросом имени файла и номера текущей строки текста. Автоматический сброс: при выделении опции номер строки автоматически изменится на 0 при достижении последней строки. Следующая маркировка начнется снова с первой строки. Читать все строки: при обработке текста непосредственно считывается весь документ. 2) Файлы Excel. Рис. 4-46. Определение параметров документа Excel Необходимо назначить имя файла, Имя поля, Номер строки для указания программе ячейки в таблице excel, которая будет маркироваться. Имя файла: текстовая строчка первой строки в таблице данных. Этот параметр указывает, какой столбец будет маркироваться. Клавиатура. Элемент клавиатуры - текст, который должен вводиться с клавиатуры. При выборе опции «элемент клавиатуры» появится окно диалога, показанное на Рис. 4 47, с запросом установки параметров элемента клавиатуры. Фиксированное число символов: пользователь должен ввести строку с количеством символов, равным этому числу. Запрос: Если в ходе рабочего процесса встречается изменяемый Рис. 4-47-a.. Параметры элемента клавиатуры. текст, вводимый с клавиатуры, система развернет окно диалога с предложением ввести текст для обработки, как показано на Рис. 4-47-b, при этом текст вводится вручную непосредственно в окне. Установка параметров пера: При выборе опции можно регулировать интенсивность, скорость, частоту с клавиатуры только установкой pen*.power (перо*.интенсивность), pen*.speed (перо*.скорость) или pen*.freq (перо*.частота), где «*» - номер пера. Функция элемента клавиатуры часто используется в ситуации, требующей в реальном времени ввода текста в объект обработки. Если клиенту требуется обработать пакет заготовок с напечатанным на каждой из них штриховым кодом, то, отвечая потребностям, пользователь с помощью головки сканирования штрихового кода может в реальном времени считать с заготовки информацию о штриховом коде для последующей лазерной маркировки в заданной позиции, в этот момент актуально использование функции элемента клавиатуры. WWW.INTERLASER.RU 53 Во время операции система разворачивает окно диалога, показанное на Рис. 4-47-b. После сканирования оператором заготовки с помощью специальной головки считывания штрихового кода, система автоматически вставляет полученную информацию в окно диалога и закрывает его, далее она сама будет запускать процесс считывания контента. Рис. 4--47-b. Окно диалога ввода текста с клавиатуры. Расширенные функции. При нажатии «Advance» появится окно диалога, показанное на Рис. 4-48. Разрешение фиксированной ширины: независимо от длины текста она будет ограничена указанным диапазоном. Маркировать самостоятельно: в определенных ситуациях пользователю требуется разделить введенный с клавиатуры текст и далее разместить в разных позициях для маркировки, одновременно необходимо маркировать исходный текст. Применение данной функции Рис. 4—48. Окно диалога расширенных функций. отвечает этим требованиям. После установки параметров разделяемых символов, выберите «Маркировать самостоятельно», при этом будет произведена маркировка разделяемых блоков, а также - всего ранее введенного с клавиатуры текста в соответствующей позиции. В настоящее время функция «Advance» имеет опцию разбиения строки символов. Далее приводится пример операции, поясняющий принцип ее работы. Пример. На Олимпийских играх в Пекине напечатанный на билетах штриховой код содержал информацию о входном номере на спортивное поле и номере места. Однако человек неспособен непосредственно прочитать штриховой код, промаркированный на билете лазером в определенном расположении линий. Здесь можно использовать функцию разбиения строки символов, посредством сканирование штрихового кода считать серийный номер, затем автоматически разбить серийный номер на части и произвести операцию маркировки в заданной позиции. На Рис. 4-49 схематически показан билет Олимпийских WWW.INTERLASER.RU 54 игр, серийный номер после штрихового кода отображает его информацию. Весь серийный номер состоит из 7 символов, первые три символа отображают входной номер, последние 4 символа означают номер места. Устройство сканирования штрихового кода считывает всю строку символов, а программа «Metal Marker» должна разбить считанный серийный номер в соответствии с запросом и автоматически поместить в назначенную позицию. Рис. 4—49. Схематическое изображение билета Олимпийских игр 1. Сначала устанавливается изменяемый текст клавиатуры: установить текст—→разрешить изменяемый текст—→добавить—→клавиатура, как показано на Рис. 4-50-a: Рис. 4-50-a. Клавиатура. 2. Введите предлагаемое сообщение, нажмите "OK", появится окно Рис. 4-50-b. WWW.INTERLASER.RU 55 3. Нажмите «Advance», появится окно диалога, Рис. 4-48. 4. Выделите «enable split string to change other text entity» (разрешение разбиения строки с преобразованием в другой текстовый объект) для просмотра назначенного имени текстового объекта, нажмите "Add" (добавить), появится окно диалога, показанное на Рис. 4-50-c. Рис. 4-50-b. Клавиатура. Параметры текста. Индекс первого символа в строке: в тексте TEXT1 первый символ - это несколько символов в строке символов изменяемого текста клавиатуры. Число символов, извлекаемых из строки: сколько символов извлекается из строки символов изменяемого текста клавиатуры. Название текстового объекта, который Вы хотите преобразовать: фиксированное название текстового блока с читаемыми символами после разбиения. Рис.4-50-c. Добавление параметра разбиения строки символов Далее происходит разветвление на два параллельных процесса: в одном редактируется объект TEXT1, начиная с 1-ого символа с извлечением трех символов; во втором редактируется объект TEXT2, начиная с 4-ого символа с извлечением четырех символов. В результате появляется окно диалога, показанное на Рис. 4-50-d. 5. Установите два текстовых объекта и измените из названия на TEXT1, TEXT2. Необходимо обратить внимание, чтобы изменяемый текст клавиатуры был упорядочен перед двумя фиксированными текстами в объектном списке, объект TEXT1 помещается в позицию, где должен быть сформирован входной Рис. 4-50-d. WWW.INTERLASER.RU Добавление результата разбиения строки символов. 56 номер, а объект TEXT2 помещается в позицию, соответствующую номеру места, затем устанавливаются параметры обработки. 6. Нажмите «Mark» (маркировать), появится окно диалога, показанное на Рис. 4-50-e, пользователь сканирует штриховой код билета с помощью устройства считывания штрихового кода, система разместит разделенные части серийного номера внутри объектов TEXT1 и TEXT2 и автоматически запустит процесс обработки. Рис. 4-50-e. Окно подсказки ввода с клавиатуры 4.8. Растровое изображение. Чтобы добавить фотографию, пользователь может выбрать команду «Bitmap» (растровое изображение) в Меню черчения или нажать значок: на панели инструментов. Рис. 4-51. Добавление фотографии. Система развернет окно диалога, показанное на Рис. 4-51, для открытия графического файла. WWW.INTERLASER.RU 57 Поддерживаются следующие форматы графических файлов: Bmp, Jpeg, Jpg, Gif, Tga, Png, Tiff, Tif. Предварительный просмотр: При выборе графического файла в окне диалога производится его предварительный просмотр. Поместить в центре: центр фотографии помещается в начало координат При завершении процесса добавления фотографии атрибуты установки растрового изображения появятся в параметрах панели инструментов, как показано на Рис. 4-52 . Динамический файл: разрешение чтения файла в ходе рабочего процесса. Фиксированное разрешение (DPI): При выборе опции система зафиксирует изначально неопределенное разрешение в точках/дюйм динамической фотографии. Чем выше соотношение DPI (точек на дюйм), тем плотнее расположены точки и лучше точность фотографии, но время маркировки при этом также выше. DPI: точка / дюйм; 1 дюйм составляет ~ 25.4 мм. Фиксированный размер X: при выделении опции будет зафиксирована заданная ширина динамической фотографии, в противном случае ширина соответствует оригинальному размеру фотографии. Фиксированный размер Y: при выделении опции будет зафиксирована заданная высота динамической фотографии, в противном случае высота соответствует ее оригинальному размеру. Фиксированная позиция: фиксированное положение динамической фотографии при изменении размеров. Редактирование изображения: Инверсия: получение негатива фотографии (Рис. 4-53) Рис. 4-52. Параметры растра. Рис. 4-53. Эффект негатива (слева - оригинал). Серое: преобразование цветного фото в 256 оттенков серого (Рис. 4-54) WWW.INTERLASER.RU 58 Рис. 4-54. Цветное и серое изображение (слева - оригинал). Размытое: Этот эффект аналогичен функции «Grey Adjust» (настройка серого) в программе Adobe PhotoShop. Используется черный и белый, цвет для имитации серого изображения. Эффект серого цвета достигается различной плотностью размещения точек, как показано на Рис. 4-55. (Белые штрихи на фотографии были вызваны дисплеем и не будут промаркированы). Рис. 4-55. Размытое изображение. Нажмите кнопку «Expand» (подробнее), чтобы вызвать окно диалога «Bitmap» (растровое изображение Рис. 4-56). WWW.INTERLASER.RU 59 Рис. 4-56. Окно диалога растрового изображения. Освещенность: настройка текущих значений яркости и контрастности изображения. Режим сканирования: Двунаправленное сканирование: в этом режиме сканирование производится в двух направлениях в ходе процесса маркировки (Рис. 4-57). Рис. 4-57. Слева – одностороннее сканирование, справа – двунаправленное. Режим маркировки: Режим «сверления»: определяется режим работы лазера при маркировке каждой точки, в частности – многократная обработка с заданным числом проходов. Настройка мощности: корректировка мощности лазера в рабочем процессе в соответствии с уровнем серого каждой точки. Детальные установки параметров: Рис. 4-58. WWW.INTERLASER.RU 60 Y сканирование: сканирование производится вдоль оси Y линия за линией. Рис. 4-58. Параметры сканирования. Приращение линии сканирования: Этот пункт определяет сканирование с методической точностью линия за линией или пропуск некоторых строк. Данная функция может увеличить скорость процесса при низком уровне требований к точности маркировки. Запрет маркировки точек с низким уровнем серого: данная опция определяет, обрабатывать ли каждую точку или маркировать только точки с заданным уровнем серого. Эта функция может повысить скорость маркировки при низком уровне требований к точности процесса. Неверный перевод строки: при попадании точки между двумя соседними строками, она выравнивается не по отношению к ним, а размещается в позиции посередине двух точек в предыдущей строке во избежание следов маркировки. Шкала насыщенности серого: корректировка насыщенности шкалы серого для улучшения результатов маркировки. 4.9. Векторный Файл. Для открытия векторного файла можно выбрать команду «Vector File» в Меню черчения или нажать значок: WWW.INTERLASER.RU . 61 Рис. 4-59. Открытие векторного файла. Появится окно диалога с запросом открытия векторного файла. Поддерживаются следующие форматы векторных файлов: PLT, DXF, AI, DST, SVG, NC ПРИМЕАНИЕ. Если векторные файлы включают цветную информацию (при формировании программами обработки изображений CorelDraw, AutoCAD, Photoshop и т. д.), программа «Ezcad» может автоматически различать цвета. Пользователь может выбирать объект согласно цвету или перу (см. Главу 4.12) и установке параметров маркировки (см. Главу 10.1 «цвет», «перо»). WWW.INTERLASER.RU 62 При открытии векторного файла появятся параметры установки векторного файла, показанные на Рис. 4-60. 4.10. Прерыватель. Для входа в режим приостановки операции можно выбрать команду «Time-lapser» (временной прерыватель) в Меню черчения или нажать значок: . При выборе опции появится панель атрибутов, показанная на Рис. 4-61. будет Время ожидания: Маркировка приостановлена на заданное время. Рис. 4-60. Параметры установки векторного файла. Рис. 4-61. Время ожидания. 4.11. Входной порт. Для проверки входного сигнала пользователь может выбрать команду «Input Port» в Меню черчения или нажать значок: . При выборе опции появится панель установки атрибутов входного порта, показанная на Рис. 4-62. Условие контроля ввода/вывода: Программа приостанавливается, пока входной сигнал не сравняется со значениями условия контроля ввода/вывода. Сообщение: При выборе опции программа развернет окно сообщений с информацией для пользователя, текст сообщения можно редактировать. Рис. 4-62. Входные параметры. 4.12. Выходной порт. Для проверки выходного сигнала можно выбрать команду «Output Port» (выходной порт) в Меню черчения или нажать значок: . При выборе опции появится панель установки атрибутов выходного порта, показанная на Рис. 4-63. WWW.INTERLASER.RU 63 : значок указывает, что система экспортирует напряжение высокого уровня (ТТЛ-совместимое) операции, имеющей место в текущем выходном порту. при : значок указывает, что система экспортирует напряжение низкого уровня (ТТЛ-совместимое) при операции, имеющей место в текущем выходном порту.. Рис. 4-63. Выходные параметры. : значок указывает, что система экспортирует фиксированный уровень. : значок указывает, что система экспортирует импульс. 4.13. Выбор. Значок: в верхней части панели инструментов черчения используется для выбора объекта. Нажатое вниз состояние значка указывает на то, что текущая команда – «выбрать». Выбор осуществляется щелчком мыши на объекте в рабочем пространстве. Программа «Metal Marker» обладает функцией «автозахвата». При перемещении мыши в рабочем пространстве и приближении к кривой курсор мыши автоматически изменяется на: , далее нажатием левой кнопки мыши можно выбрать объект. Рис.4-64. Панель инструментов «Выбор». Также можно выбрать объект перемещением мыши с нажатой левой кнопкой. При этом в области перемещения появится пунктирная рамка. Этот метод называется «Выбором рамкой». Если направление движения мыши слева направо, то будут выбраны только объекты, полностью попадающие в штриховую рамку, и если направление движения мыши будет справа налево, то будут выбраны все объекты, касающиеся пунктирной рамки. WWW.INTERLASER.RU 64 Рис. 4-65. Блокировка объекта. При выборе команды «Select» появится панель инструментов «Выбор» и становятся доступными некоторые специфические операции (Рис. 4-64). : значок определяет выделение всех объектов в текущем рабочем пространстве. : инверсия выделения. : значок определяет удаление текущего выбранного объекта. : этот значок указывает, что текущий объект блокирован. Пользователи не могут производить операции на блокированном объекте, а вокруг него появятся значки в виде замка (Рис. 4-65). : разблокирование объекта. : значок указывает, что будут разблокированы все объекты. На Рис. 4-65 показаны заблокированная кривая Безье и незаблокированный круг, на объекте «кривая линия» невозможны никакие операции, в том числе: редактирование, изменение, перемещение, изменение масштаба и т.д. : помещение выбранного объекта в начало координат. : значок указывает на применение пера разного вида для выбора объекта. При нажатии на значок появится окно диалога, показанное на Рис. 4-66. WWW.INTERLASER.RU 65 Рис. 4-66. Выбор объекта посредством пера. 4.14. Редактирование узла. Все объекты, начерченные в Металлическом Маркере, являются векторными графами. Пользователь может изменять форму объекта, редактируя узлы. Для редактирования узлов можно нажать значок: на панели инструментов «Черчение». Щелчок на объекте в рабочем пространстве вызывает проявление на нем узлов. Узлы обозначены в виде полых квадратов, где больший из них – начальная точка кривой. При выборе опции появляется панель инструментов «Редактирование узлов», показанная на Рис.4-67: (a) (b) Рис. 4-67. Редактирование узлов. (a) Узлы (b) Панель инструментов «Редактирование узлов». WWW.INTERLASER.RU 66 : значок используется для добавления узла. При нажатии любой точки на кривой, где нет узла, появится черный сплошной круг, и теперь можно добавить узел щелчком по этому значку. : значок используется для удаления узла. Щелчок по любому узлу на кривой выделяет его, и теперь можно нажать этот значок для удаления узла. : значок используется для объединения двух узлов. При достаточно близком расположении двух узлов, используя «Выбор рамкой» для их выделения и нажатием этого значка, можно объединить их в один. : значок используется для отделения узла. Щелчок пользователя по любому узлу на кривой выделяет его, и теперь можно нажать этот значок для разделения узла на два. : значок используется для преобразования кривой в прямую линию. Пользователь может нажать любую позицию между двумя соседними узлами и выбрать команду «Line» (прямая линия) для преобразования кривой (линии/дуги/кривой) между этими двумя узлами в прямую линию. : значок используется для преобразования кривых в дуги. Пользователь может нажать любую позицию между двумя соседними узлами и выбрать команду «Arc» (дуга) для преобразования кривой (линии/дуги/кривой) между этими двумя узлами в дугу. : значок используется, для преобразования кривых в кривые. Пользователь может нажать любую позицию между двумя соседними узлами и выбрать команду «Curve» (кривая линия) для преобразования кривой (линии/дуги/кривой) между этими двумя узлами в кривую линию. : значок используется для заострения узла. При выборе опции произойдет заострение узла и кривой. : значок используется для сглаживания узла. При выборе опции узел будет преобразован в зону сглаженной кривой. : значок используется для формирования симметричной кривой. При щелчке по узлу и выборе команды «Symmetrize» (формировать симметрию) кривые по обе стороны узла станут симметричны. : значок используется для изменения направления кривой заменой начальной и конечной точек. WWW.INTERLASER.RU 67 : значок используется, чтобы закрыть кривую. : значок используется для выравнивания объектов. При «Выборе рамкой» более двух узлов и нажатии этого значка появится окно диалога «Выравнивание узлов», в котором можно выбрать тип выравнивания: верх, низ, слева, справа, например. ПРИМЕЧАНИЕ. Невозможно редактирование узла на текстовых заштрихованных объектах, можно редактировать узлы траектории криволинейных текстов. 4.17. Дистанция шифратора. При выборе команды «Encoder distance» (расстояние шифратора) в Меню черчения в Объектном списке будет отображено расстояние шифратора, Рис. 4-68. Команда «Дистанция шифратора» используется для Рис.4-68. Расстояние шифратора. проверки расстояния перемещения в плавающей маркировке. Для ознакомления с параметрами шифратора обратитесь к «Инструкции по плавающей маркировке». WWW.INTERLASER.RU 68 Глава 5. Меню «Модификация». Команды в Меню модификации облегчают выполнение на выбранных объектах таких операций, как Преобразование, Пластификация, Редактирование кривой, Выравнивание и т.д. (Рис. 5-1): Рис. 5-1.Меню модификации. 5.1. Массив. При выборе опции «Array» (массив) появляется следующее окно, Рис. 5-2 (a): Рис. 5-2-a. Окно диалога массива «Прямоугольник». Прямоугольник: граф, соответствующий прямоугольному массиву. Круг: граф, соответствующий круглому массиву. На Рис. 5-2(a) представлено окно диалога прямоугольного массива. : установка приоритета маркировки строк массива. : двунаправленный массив. Число массива: число строк. Число массива: число столбцов. Массив: расстояние между двумя объектами в направлении X. WWW.INTERLASER.RU 69 Массив: расстояние между двумя объектами в направлении Y. Расчет через размер смещения: взаимное расположение графов определяется расстоянием смещения (Рис. 5-3(a)). Рис. 5-3-a. Определяется размером смещения. Рис. 5-3-b. Определяется расстоянием между графами. Расчет через расстояние между графами: взаимное расположение графов вычисляется на основе расстояния между ними (Рис. 5-3(b)). При выборе типа массива «Circle» (круг), появляется следующее окно Рис. 5-2(b): Рис. 5-2-b. Окно диалога массива «Круг». : массив графов по часовой стрелке или против часовой стрелки. Число массива: число графов. Радиус: радиус круга. Начальный угол: угловое положение начального графа в круге. Угол: угол между двумя графами. 5.2. Преобразование. При выборе опции появится окно диалога, показанное на Рис. 5-4. WWW.INTERLASER.RU 70 5.2.1. Перемещение. : Инструмент независимого перемещения объектов Позиция: координаты точки привязки текущего выбранного объекта. Данная функция аналогична Позиции, представленной в характеристиках объекта на инструментальной панели свойств в главе 2.10. : выбор точки привязки объекта. используются Относительная позиция: относительные координаты. :активировать модификацию. : опция используется копирования текущего выбранного перемещения его в новое место. объекта для и 5.2.2. Вращение. Рис. 5-4. Преобразование. : повернуть объект. При выборе опции появится окно установки параметров преобразования, показанное на Рис. 5-5. Угол: угол поворота. Центр: координаты точки привязки текущего выбранного объекта. : выбор точки привязки объекта. Относительный центр: изменение текущих координат в относительные координаты. : Применить. Разрешение активации изменений текущего объекта. : этот пункт используется, чтобы скопировать текущий выбранный объект и повернуть его это в новом месте. Рис. 5-5. Вращение. WWW.INTERLASER.RU 71 5.2.3. Зеркальное отражение. : зеркальное отражение текущего выбранного объекта. При выборе команды «Mirror» (зеркальное отражение) появится окно установки параметров, показанное на Рис. 5-6. Масштаб: величина масштабирования размера X/Y при зеркальном отражении. : вертикальное зеркальное отражение текущего объекта. : горизонтальное зеркальное отражение текущего объекта. : выбор точки привязки объекта. : активация изменений текущего объекта. : этот пункт используется, чтобы скопировать текущий выбранный объект и зеркально отразить его в новом месте. 5.2.4. Масштабирование. : изменение масштаба объектов. При выборе опции показанное на Рис. 5-7. WWW.INTERLASER.RU появится окно диалога, Рис. 5-6. Зеркальное отражение. 72 Размер: размер после изменения масштаба. Данная функция аналогична Размеру, представленному в характеристиках объекта на инструментальной панели в главе 2.10 : выбор точки привязки объекта. активация : изменений текущего объекта. : этот пункт используется, чтобы скопировать текущий выбранный объект и масштабирования его в новом месте. 5.2.5. Наклон. : наклон текущего выбранного объекта. При выборе опции показанное на Рис 5-8. появится окно диалога, Figure 5-7 Zoom Угол: угол наклона объекта. : выбор точки привязки объекта. : активация изменений текущего объекта. : этот пункт используется, чтобы скопировать текущий выбранный объект и наклонить его в новом месте. Рис. 5-8. Наклон. WWW.INTERLASER.RU 73 5.3. Пластификация. При выборе опции появится окно установки параметров, показанное на Рис. 5-9. На Рис. 5-10 приведены примеры использования следующих трех функций. : объединение двух близко расположенных пересекающихся областей в одну. : отделение фрагмента изображения близко расположенных пересекающихся областей, содержащегося в другой области. : выделение пересекающейся части двух близко расположенных областей. Рис. 5-9. Пластификация. Рис. 5-10. Пластификация. 1. Оригинал. 2. Объединение. 3. Отделение. 4. Пересечение. 5.4. Распределение. Функция обеспечивает распределение нескольких объектов в рабочем пространстве с установленной регулярностью. Например: в рабочей зоне находятся 6 прямоугольников, после щелчка на опции «Распределить» появится следующее окно диалога: WWW.INTERLASER.RU 74 слева: за основу распределения влево и вправо принята линия левой границы. середина: за основу распределения влево и вправо принята центральная линия. дистанция: за основу распределения влево и вправо принято расстояние между двумя объектами. Рис. 5-11. Окно диалога «Распределение». вправо: за основу распределения влево и вправо принята линия правой границы. верх: за основу распределения вверх и вниз принята линия верхней границы. середина: за основу распределения вверх и вниз принята линия середины. дистанция: за основу распределения вверх и вниз принято расстояние между двумя объектами. низ: за основу распределения вверх и вниз принята линия нижней границы. Рассматривая Рис. 5-11 в качестве примера использования и достигаемого эффекта «Распределения» и нажимая: и: Рис. 5-12-a. Объекты до распределения. , получим результат, показанный на Рис. 5-12: Рис.5-12-b. Объекты после распределения. До «распределения» (Рис. 5-12a) расстояния между центрами всех объектов различны, после «распределения» расстояния одинаковы (кратны) (Рис. 5-12b). WWW.INTERLASER.RU 75 5.5. Редактирование кривой. 1. Автоматическое замыкание: При выборе опции появится окно диалога, показанное на Рис. 5-11. Ошибка автоматического замыкания: Если расстояние между Рис. 5-11. Автоматическое замыкание. начальными и конечными точками двух кривых меньше установленного значения, то две кривые будут соединены в одну. 2. Разрыв в точке пересечения: При выборе функции «curve editing->break cross point» (редактирование кривой->разрыв в точке пересечения), появится следующее окно диалога, Рис. 5-14: Рис. 5-14. Разрыв в точке пересечения. Длина зоны пересечения означает заданную длину части пересекаемой линии, как показано на Рис. 5-14. Иллюстрация применения, Рис. 5-15: (a) До применения «разрыва в точке пересечения» (b) После применения «разрыва в точке пересечения» Рис. 5-15. Результат применения «разрыва в точке пересечения». 5.6. Выравнивание. . Команда «Выровнять» доступна при выборе более одного объекта в рабочем пространстве и используется для выравнивания выделенных объектов на плоскости в двух измерениях. Существует несколько способов выравнивания: WWW.INTERLASER.RU 76 Слева: все объекты выравниваются по левому краю. Справа: все объекты выравниваются по правому краю. Вертикально: все объекты выравниваются вертикально. Указанные три способа выравнивания поддерживают перемещение объектов только в горизонтальном направлении. Верх: все объекты выравниваются по верхнему краю. Низ: все объекты выравниваются по нижнему краю. Горизонтально: все объекты выравниваются горизонтально. Указанные три способа выравнивания поддерживают перемещение объектов только в вертикальном направлении. Центр: все объекты выравниваются по центру. Этот способ выравнивания может вызвать перемещение и в горизонтальном, и в вертикальном направлении. Примечание. Привязка для выравнивания производится на основании последнего выбора объектов пользователем, остальные выравнивается за рамками данного процесса. При выделении нескольких объектов «Выбором рамкой» система с трудом идентифицирует, который из них входил в последний выбор, что может привести к неадекватным результатам выравнивания. Строго рекомендуется выделить объекты, которые в итоге должны быть привязаны, перед операцией выравнивании нескольких объектов. 5.7. Шрифт JSF. 5.7.1. Определение функций библиотеки шрифтов JSF. JSF – это специализированный шрифт программы «EZCAD», пользователь может создавать собственные шрифты JSF. Файл с расширением .JSF – файл собственного шрифта «EzCad», каждый файл .JSF относится к определенному виду шрифта. Рис. 5-16. При выборе опции «JSF font» (шрифт JSF) система развернет окно диалога, показанное на Рис. 5-17. WWW.INTERLASER.RU 77 Рис. 5-17. Шрифт JSF. Далее рассматриваются функции различных параметров и функциональных клавиш, показанных на изображении выше. До использования функций создания или изменения файла шрифта необходимо изучить структуру символов JSF. Нажмите кнопку «Help» (справка), появится окно, Рис. 5-18: Рис . 5-18. Справка . Из Рис. 5-18 можно видеть, что, в дополнение к ширине и высоте для графических символов, программа еще идентифицирует размер шрифта по «основной высоте», «дополнительной высоте», «левому полю» и «правому полю» и т.д, то есть при формировании изображения символа Q (находится в серой рамке, Рис. 5-18) фактически программой «EZCAD» идентифицируется область «Q», выделенная синим пунктиром. Все введенные параметры графики: ширина, высота, «основная высота», «дополнительная высота», «левое поле», «правое поле», могут быть исправлены программой. «Jsf font name» (название шрифта Jsf): требуется установить или изменить его название. WWW.INTERLASER.RU 78 «Char of graph» (исходный символ изображения): символ, соответствующий графике в "Предварительном просмотре". «Load char data» (загрузка данных символа): загрузка данных символа из библиотеки шрифтов. Примечание: библиотека шрифтов и данные символов должны уже существовать. «Save char data» (сохранить данные символа): прямая замена соответствующих символов изображением «Предварительного просмотра». Если это обновленные символы, необходимо сохранить изображение из окна «Предварительного просмотра» в соответствующих данных. «Scale X» (масштаб X): масштаб в направлении X изображения «Предварительного просмотра». Изменяя этот параметр, можно корректировать ширину формируемого изображения символов. Значение по умолчанию равно 1. «Scale Y» (масштаб Y): масштаб в направлении Y изображения «Предварительного просмотра». Изменяя этот параметр, мы можем корректировать высоту формируемого изображения символов. Значение по умолчанию равно 1. При увеличении параметра графика становится выше, при уменьшении - ниже. «Offset dist Y» (размер смещения Y): смещение в направлении Y изображения «Предварительного просмотра». Значение по умолчанию равно 0. При увеличении параметра графика перемещается вверх, при уменьшении - вниз. «Left-side bearing» (левое поле): как определяется из Рис. 5-18, это расстояние между левыми краями серой синей рамок. «Right-side bearing» (правое поле): как определяется из Рис. 5-18, это расстояние между правыми краями серой синей рамок. На Рис. 5-17 показаны две неактивные функциональные клавиши «Update font file» (обновить файл шрифта) и «Char kerning» (кернинг символов). Далее требуется выбрать название библиотеки шрифтов jsf, функциональная кнопка ввода. При нажатии клавиши находится справа от окна появляется окно диалога открытия файла -> Выбор названия библиотеки шрифтов, которую требуется исправить-> Нажать «OK» (будет указан путь к файлу), как показано на Рис. 5-19: Рис. 5-19. Выбор файла шрифта. WWW.INTERLASER.RU 79 Теперь, две функциональных кнопки «Обновить файл шрифта» и «Кернинг символов» находится в активном состоянии. «Update font file» (обновить файл шрифта): при нажатии данной клавиши появляется окно диалога «Атрибуты символов», как показано на Рис. 5-20. шрифта. Рис. 5-20. Параметры «Font name» (название шрифта): название, сохраненное в файле библиотеки шрифтов. «Double char Width / Height» (ширина / высота двойного символа): соответствующая ширина и высота двухбайтовых, например, китайских символов. «Single char Width / Height» (ширина / высота одинарного символа): соответствующая ширина и высота однобайтовых символов, например, английских букв и цифр. «Descent ratio» (отношение занижения): процент, рассчитанный из отношения размера ниже базовой линии («дополнительная высота») к полной высоте символа (см. Рис. 5.18). «Can be hatched» (разрешение штриховки): при выделении опции разрешает штриховку символов, в противном случае - не разрешает. «Char kerning» (кернинг символов): нажатие этой кнопки вызывает появление окна диалога «Кернинг символов», показанное на Рис. 5-21: Рис. 5-21. Кернинг символов. «Input two characters» (ввод двух символов): вводятся два символа, расстояние между которыми необходимо откорректировать. «Char kerning» (кернинг символов): расстояние между двумя символами, требующее корректировки, стрелка «вверх» вызывает его приращение, стрелка «вниз» - сближение символов. Можно также непосредственно ввести цифры. WWW.INTERLASER.RU 80 «Save kerning to file» (сохранить кернинг в файл): расстояние сохраняется в файле стиля. 5.7.2. Пошаговая инструкция формирования библиотеки шрифтов. Далее рассматриваются примеры использования функции библиотеки символов JSF. Пример 1: установите библиотеку шрифта с именем ezcad0521 и добавьте букву «a». Используйте программу для редактирования символа «а», который необходимо сформировать или импортировать и перевести полученную графику в выделенное состояние, Рис. 5-22: Рис. 5-22. Черчение изображения. Нажмите «Modify» (модификация)» «JSF Fonts (шрифты JSF)», появится окно диалога, показанное на Рис. 5-17. Нажмите кнопку: и найдите каталог шрифтов программы «Metal Marker» в окне, введите «EZCAD0521», щелкните кнопкой для отображения следующего окна диалога, Рис. 5-23 . Примечание: директория системных шрифтов: «Metal Marker\font», в данной папке необходимо создать файл с новым именем, иначе программа не будет выбирать его при поиске. Теперь система найдет файл шрифта с именем «EZCAD0521» в директории: «Metal Marker\font», если он не найден, система выведет окно диалога с запросом о создании документа. Нажмите «ok» для создания документа EZCAD0521.jsf, появится окно «Атрибуты символов», показанное на Рис. 5-18, после исправления таких атрибутов, как: высота и ширина двойных и одинарных символов, дополнительная высота, штриховка и т.д. (обычно установленных по умолчанию) -> нажмите «OK», система сохранит документ под именем «EZCAD0521, jsf». Введите символ “a” в соответствующем блоке редактирования символа, затем исправьте масштаб символов, размер смещения и актуальную ширину – те параметры, которые формируют требуемую позицию графики -> нажмите кнопку: «Save character data» (сохранить параметры символа). При этом сохраняются параметры шаблона, WWW.INTERLASER.RU 81 соответствующие позиции символа «а», Рис. 5-23: Рис. 5-23. Сохранение. Выйдите из диалога шрифтов JSF - перезапустите программу. Создайте текстовый объект - Выберите «шрифт JSF» в списке шрифтов столбца атрибутов Текста - Выберите вновь созданный шрифт EZCAD0521 – Введите «а» в текстовом поле - Нажмите «Применить».. Далее, как и требовалось, можно редактировать графику символа «а», Рис. 5-24. WWW.INTERLASER.RU 82 Рис. 5-24. Новый символ «a». Пример 2. Исправьте символ A в файле "EZCAD521", затем откорректируйте структуру символов всей библиотеки шрифтов. 1. Нажмите «JSF fonts» (шрифты JSF) в меню «Modify» (модификация), появится окно диалога шрифтов JSF, показанное на Рис. 5-17 -> Нажмите кнопку: , откроется диалог поиска пути к файлу: «Metal Marker\font» -> Введите «EZCAD0521» -> Щелкните кнопкой. 2. Введите «a» в соответствующем поле графического блока, нажмите кнопку «Load char data» (загрузить данные символа), появится блок предварительного просмотра, отображающий «А». Исправлением масштаба X и Y, размера смещения и полей добейтесь требуемого эффекта. Далее нажмите кнопку «Save Char Data» (сохранить параметры символа). 3. Нажмите кнопку «Update font file» (обновить файл шрифта), появится окно диалога, показанное на Рис. 5-24. В нем можно исправить название шрифта, высоту и ширину двойного и одинарного символов, отношение занижения, штриховку и т.д. 4. Нажмите «OK» -> выйдите из диалога шрифта JSF -> Создайте текстовый объект -> Выберите "Единственный шрифт” в списке «Атрибутов текста» -> Установите названный шрифт «EZCAD0521» -> Введите «а» в текстовом поле -> Нажмите «Применить». Далее можно редактировать исправленную графику символа «а». WWW.INTERLASER.RU 83 Глава 6. Меню «Вид». Меню «Вид» используется для установки отображения каждой опции в окне программы «Metal Marker», как показано на Рис. 6-1. Рис. 6-1. Меню «Вид». 6.1. Масштабирование. Инструментальная панель Меню масштабирования: содержит семь функций различного применения. : пункт используется для расширения выбранной области до размеров окна. Можно использовать мышь при выборе прямоугольной области для масштабирования. При нажатии правой кнопки мыши отображение текущей области уменьшится с позицией курсора в качестве центра, при нажатии левой кнопки отображение текущей области однократно увеличится с позицией курсора мыши в качестве центра. : для перемещения текущей области. : увеличить (уменьшить поле зрения). : уменьшить (увеличить поле зрения). : заполнить все область отображения всеми объектами. WWW.INTERLASER.RU 84 : заполнить всю область отображения только выбранными объектами : целиком заполнить всю область отображения рабочим пространством 6.2. Линейка / Координатная сетка / Направляющая линия. Существует горизонтальная шкала, вертикальная шкала, координатная сетка и направляющая линия для выбора значений. 6.3. Захват сетки. Эта опция используется для автоматического размещения формируемых точек на сетке. 6.4. Захват направляющей линии. Эта опция используется для автоматического сближения с направляющими линиями при перемещении объекта. Рис. 6-2. Захват направляющей линии. 6.5. Захват объектов. Эта опция используется, чтобы зафиксировать вершину объекта, его центр, узлы, центр круга, точки пересечения и т.д. 6.6. Панели инструментов: Системная / Вид / Черчение / Состояние / Список объектов / Характеристики объекта / Параметры маркировки. Программа «Metal Marker» поддерживает целый ряд инструментальных панелей для реализации различных функций. Панели инструментов могут отображаться или быть скрыты путем выбора соответствующей опции в Меню «Вид», также может быть отображена или скрыта Строка состояния. При наличии значка выбора «√» перед пунктом меню соответствующие панели инструментов или Строка состояния видимы, в противном случае они скрыты. 6.7. Состояние ввода/вывода. Проверка текущего состояния ввода и вывода иллюстрируется следующим Рис.6-3: WWW.INTERLASER.RU 85 Рис. 6-3. Состояние ввода/вывода. Серый означает низкий уровень, зеленый означает высокий уровень. WWW.INTERLASER.RU 86 Глава 7. Специальные опции. 7.1. Изменение текста. При выборе опции «Изменить текст» появится окно диалога, Рис. 7-1. Рис. 7-1. Интерфейс изменения те кста. Текст под надписью «text» подлежит изменению, под надписью «change to» (изменить на) - требуемый результат после замены. На Рис. 7-2b показан результат после операции с информацией Рис. 7-2a способом, приведенным на Рис. 7-1. Рис. 7-2a. Текст до замены. Рис. 7-2b. Текст после замены. Название текста изменено, но содержание оставлено без изменений. 7.2. Установка контроля в процессе (IPG). Нажмите Установка IPG в меню «специальных опций», появится следующее окно WWW.INTERLASER.RU 87 диалога, Рис. 7-3. Данная функция соединяет компьютер и лазер через последовательную линию для серийного мониторинга лазера в рабочем процессе (IPGM), при этом лазер посылает программе сигналы о своем состоянии (температура, уровень мощности). Рис. 7-3. При нажатии кнопки подключения, все индикаторы светятся, пока сигнал состояния лазера станет зеленым, что означает нормальное состояние. Можно изменять ширину импульса лазера в больших пределах от 4 до 200 нс . Также в параметрах можно изменять частоту от 1 до 1000 КГЦ. 7.3. Установка параметров подачи при маркировке. Установите параметры подачи при маркировке в этом меню, отсутствие необходимости нажимать «encoder setting» (установка шифратора) упрощает операцию. Нажмите «Special» (специальные опции), затем "fly mark setting» (установка подачи при маркировке), появится следующее окно (рис. 1): WWW.INTERLASER.RU 88 (Рис. 1) В окне выберите направление движения, затем нажмите «next» (следующий), Рис. 2: WWW.INTERLASER.RU 89 (Рис.2) В показанном выше окне вручную управляйте конвейером, измерьте расстояние, затем введите значение в «AB 'Distance» (расстояние AB), нажмите «Calc» (рассчитать), нажмите «Next», полученное значение будет отображено в следующем окне, Рис. 3: Надпись в верхней части окна: управляйте конвейером для перемещения на небольшое расстояние. Измерьте расстояние перемещения и введите значение в окне ниже. Далее нажмите «OK» и параметр будет рассчитан автоматически. WWW.INTERLASER.RU 90 (Рис. 3) При неудовлетворительном результате установите параметры в окне Рис.2 нажатием "adjust" (корректировать). WWW.INTERLASER.RU 91 Если конвейер не может остановиться, то, после оценки значения скорости, вводите параметр и снова корректируйте. Надпись в верхней части окна: Сначала произведите маркировку прямоугольника. Если результат, как на левом изображении, то увеличьте параметр. Если результат, как на правом изображении, то уменьшите параметр. WWW.INTERLASER.RU 92 Глава 8. Лазер. Меню «Лазер» главным образом нацелено на расширенное управление осями и включает следующие модули, как показано на Рис.8-1: Рис. 8-1. 8.1. Круговая маркировка. Файл AngleRotate.plg в каталоге «Metal Marker\plug» - модуль, который выполняет ротационную маркировку. При запуске программы «EzCad» она ищет все файлы с расширением plg в каталоге «Ezcad/plug». Пункт меню «Rotary marking» (круговая маркировка) будет доступен, если файл существует в директории «plug». Рис. 8-2. Рис. 8-3. Значение координаты оси Z здесь определяет угол поворота в круговой маркировке. Программа перед маркировкой сначала будет поворачивать заготовку. Так что необходимо: установить угол поворота для каждого объекта при его вычерчивании в рабочем пространстве; поместить каждый объект в середине рабочего пространства (как показано на Рис. 8-3). Параметры конфигурации показаны ниже на Рис. 8-4: WWW.INTERLASER.RU 93 Рис. 8-4. Окно диалога «Конфигурация параметров». Реверс: меняет направление перемещения вдоль оси на обратное. Импульсы на круг: количество импульсов на каждый оборот вокруг оси вращения. Рассчитывается из следующей формулы: X=(360/N)* n; где: X обозначает число Импульсов на круг. N обозначает единичный угол перемещения шагового двигателя. n обозначает микрошаг, установленный драйвером шагового двигателя. Минимальная скорость: минимальная скорость вращения вокруг оси. Максимальная скорость: максимальная скорость вращения вокруг оси. Время ускорения: время, необходимое для разгона от минимальной скорости вращения вокруг оси до предельной скорости. Возврат в исходное положение после завершения обработки: будет осуществлен возврат в исходное положение на оси после завершения маркировки. Скорость: скорость возврата в исходное положение после завершения маркировки. Ноль: определяет наличие входного сигнала нулевого выключателя по текущей оси перемещения. Без нулевого сигнала программа не способна построить абсолютные координаты. При маркировке ряда изделий необходимо производить каждую маркировку в той же самой позиции. В случае без нулевого сигнала для маркировки изображения каждый раз в одном и том же положении система принимает текущие координаты по оси как исходную точку по умолчанию до начала процесса. После обработки изделия система автоматически перемещает механизмы по этой оси в исходное положение. Таким образом, каждое изделие будет промаркировано в одной и ой же позиции. При разрешении нулевого сигнала автоматически будет найден нулевой выключатель, после чего программа создаст абсолютные координаты. Если нулевой переключатель не найден системой, ось перемещения использоваться не может, пока не истекло время, установленное в параметре «zero time out» (время поиска нуля истекло). Примечание: выключатель, используемый для нулевого сигнала, должен быть WWW.INTERLASER.RU 94 нормально-разомкнутого типа, а на входе должен быть сигнал 0. Скорость перемещения к нулю: скорость перемещения по оси к нулю. Истекло время поиска нуля: система выдает сообщение «Истекло время поиска нуля», если не удалось достигнуть места установки нулевого выключателя в пределах назначенного времени. Точный ноль: при выборе данной опции в процессе перехода к нулю должно быть получено три нулевых сигнала. Если опция не выбрана, то переход к нулю по оси производится при одном сигнале. Корректное начало координат оси: переход к нулю по текущей оси и сброс координат. На следующем примере поясняется использование данного модуля. Требуется: маркировка трех букв a, b, c на поверхности цилиндра с угловым интервалом между смежными буквами тридцать градусов. 1 этап: начертите букву «а» в рабочем пространстве. Установите значение 0 по координате Z и нажмите кнопку «Применить». Нажмите кнопку «put to origin» (поместить в исходное положение) на панели инструментов, чтобы поместить букву «а» в центре рабочего пространства, как показано на Рис. 8-5-1: Рис.8-5-1. Ввод буквы «a». Рис. 8-5-2. Ввод буквы «b». Рис. 8-7-3. Ввод буквы «c». 2 этап: аналогично в рабочем пространстве сформируйте букву «b». Установите значение 30 по координате Z. Далее нажмите кнопки «Apply» (применить) и «put to origin» (поместить в начало координат), как показано на Рис. 8-5-2. 3 этап: начертите букву «c» в рабочем пространстве и установите значение 60 по координате Z.. Далее нажмите кнопки «Apply» (применить) и «put to origin» (поместить в начало координат), как показано на Рис. 8-5-3. 4 этап: нажмите пункт меню «Rotary marking» (круговая маркировка). Появится окно диалога, показанное на Рис. 8-5-4: WWW.INTERLASER.RU 95 Рис. 8-5-4. Окно диалога круговой маркировки. 5 этап: нажмите кнопку «Param(F3)» или клавишу F3 для установки параметров конфигурации. 6 этап: нажмите кнопку «Mark(F2)» или клавишу F2 для начала работы. 8.2. Круговая маркировка 2. За исключением новой опции «360 degree mark» (маркировка на 360°), остальные параметры в «Круговой маркировке 2» остаются такими же, как и в «Круговой маркировке», как показано на Рис. 8-6: Рис. 8-6. Интерфейс «Круговая маркировка 2». WWW.INTERLASER.RU 96 Маркировка на 360°: опция для полной круговой маркировки изображения на цилиндре. Общее число: число изображений, для маркировки на цилиндре с равномерным интервалом. При невыбранной опции «360 degree mark» (маркировка на 360°), появится кнопка «Increment» (приращение). Приращение: угол, на который цилиндр должен повернуться после маркировки каждого изображения. Это - угловой интервал между двумя смежными изображениями. Применение 1: начертите фигуру, требующую маркировки, в рабочем пространстве и поместите ее по центру. Удостоверьтесь, что координата Z равна нулю. Установите «360 degree mark» (маркировка на 360°) и для «Total num» (общее число) значение, равное 10, а затем нажмите кнопку «Mark» (маркировка). Полная процедура маркировки состоит в следующем: сначала обрабатывается одно изображение, затем цилиндр поворачивается на угол 36 градусов (360/10) и процесс производится на втором и продолжается до тех пор, пока все 10 фигур не будут равномерно промаркированы на цилиндре. Применение 2: начертите фигуру, требующую маркировки, в рабочем пространстве и поместите ее по центру. Удостоверьтесь, что координата Z равна нулю. Уберите выделение опции «360 degree mark» (маркировка на 360). Установите значения «Total num» (общее число), равное 8 и «increment» (приращение), равное 45. Нажмите кнопку «Mark» (маркировка) для начала работы. Процесс маркировки будет проходить следующим образом: сначала обрабатывается одно изображение, затем цилиндр поворачивается на угол 45° и маркируется вторая фигура, процесс продолжается, пока не будут промаркированы все 8 изображений. Примечание. Только ось перемещения A (Z) может использоваться в модулях Круговой маркировки и Круговой маркировки 2. Обратите внимание при подсоединении проводов. Следующий пример объясняет, как применять данный модуль. Требуется: равномерная маркировка одинаковых символов «a» на цилиндре. Общее количество равно пяти. 1 этап: начертите символ «a» в рабочем пространстве. Нажмите кнопку «Apply» после установки шрифта и размера. 2 этап: нажмите пункт меню «Круговая маркировка 2», появится окно диалога, показанное на Рис. 8-8. 3 этап: выберите опцию «360 degree mark» и установите значение «Total num», равное пяти. 4 этап: нажмите кнопку «Mark (F2)» (маркировка (F2)) или F2 для начала работы. 8.3. Маркировка на шаре. Нажмите «Globe Mark» (шаровая маркировка) для редактирования шара, как показано на Рис. 8-7: WWW.INTERLASER.RU 97 Рис. 8-7. Загрузить градуировку: загрузка сохраненного файла «.globe». Сохранить градуировку: сохранение текущего документа на диске. Сохранить как: сохранение текущего документа на диске под другим именем. Добавить: создание пустое рабочего пространства для формирования объектов. Удалить: удаление выбранного документа. Маркировка: выполнять маркировку Параметр: параметры машины. «F3» - быстрая клавиша этой функции. Выход: выход из шаровой маркировки. Часть: полное число выполненных команд маркировки. Общее число: полное число команд маркировки, которые требуется выполнить. Значение автоматически уменьшается на 1 после выполнения каждой команды маркировки. Оно недоступно в режиме «Непрерывной маркировки». Процесс маркировки проходит при значении этого параметра больше 1 и не останавливается, пока число команд маркировки не достигнет 0. Нажмите кнопку R справа для сброса счетчика. Текущее время: продолжительность маркировки текущего документа. Общее время: время выполнения N последовательных маркировок. Нажмите «Add» (добавить) для перехода в режим редактирования шара, Рис. 8-8. WWW.INTERLASER.RU 98 Figure 8-8 Line (линия): текущее значение параметра - линия Text (текст): текущее значение параметра – текст. Vector File (векторный файл): текущее значение параметра – векторный файл. Angle (угол): угол штриховки определяется между линиями штриховки и осью X. Перо №: определяет номер пера для маркировки объектов. Longitude (долгота): координаты X текста Latitude (широта): координаты Y текста Line width (ширина линии): ширина линии. Start point (начальная точка): точка начала координат линии. End point (конечная точка): конечная точка координат линии. Text (текст): текстовая информация, присутствующая на шаре. VectorFile (векторный файл): информация векторного файла, присутствующая на шаре. Нажмите: , появится окно диалога, показанное на Рис. 8-9: WWW.INTERLASER.RU 99 Рис. 8-9. Нажмите «Param», появится окно, показанное на Рис. 8-10: Figure 8-10 Enable (разрешение): разрешение текущей оси перемещения. ID (идентификатор): текущая ось перемещения будет использоваться как ось X/Y/Z. Идентификатор X, фигура будет разбита в направлении X для маркировки. Идентификатор Y, фигура будет разбита в направлении Y для маркировки. Идентификатор - Z, по оси будет осуществляться перемещение в назначенную позицию для маркировки. Импульсы на круг: число импульсов на каждый оборот вокруг оси. Рассчитывается из следующей формулы: X=(360/N)* n X означает Импульсы на круг. N означает единичное угловое перемещение шагового двигателя. n означает микрошаг, установленный драйвером шагового двигателя. WWW.INTERLASER.RU 100 Минимальная скорость: минимальная скорость вращения вокруг оси. Максимальная скорость: максимальная скорость вращения вокруг оси. Acc. time (время ускорения): время ускорения перемещения по оси от минимальной до максимальной скорости. Go to start position after finished (переход в стартовую позицию по завершении): возврат в исходную позицию по оси перемещения после завершения маркировки. Ноль: определяет наличие входного сигнала нулевого выключателя по текущей оси перемещения. Без нулевого сигнала программа не способна установить абсолютные координаты, поэтому маркировка ряда изделий требует наличие настроечной точки захвата для обработки одних и тех же участков каждой заготовки. Так перед обработкой система принимает значение по оси перемещения в качестве заданного по умолчанию начала координат. После обработки изделия система возвращает механизмы по этой оси в исходное положение. Таким образом, каждое изделие будет промаркировано в одной и той же позиции. Скорость перемещения к нулю: скорость перемещения по оси в поиске нулевого сигнала. Истекло время поиска нуля: установка времени поиска нулевой точки по оси перемещения, при его превышении система выдаст сообщение «время истекло». На Рис. 8-11 можно видеть кнопку «axis go zero» (переход к 0 по оси) при выбранной опции «zero» (ноль). Рис. 8-11. Axis go zero… (переход к 0 по оси): относится к автоматическому поиску нулевого сигнала по текущей оси и сбросу системы координат. Пример. Маркировка названия национальной столицы: WWW.INTERLASER.RU 101 Пекин: восточная долгота 116.46°, северная широта 39.92°; Москва: восточная долгота 37.35°, северная широта 55.45°; Канберра: восточная долгота 149.08°, южная широта 35.17°; Вашингтон: западная долгота 77.02°, северная широта 38.17°; см. Рис. 8-12: WWW.INTERLASER.RU 102 Рис. 8-12. 8.4. Многократная маркировка. Модуль Многократной маркировки используется для обработки одинакового контента, размещаемого в разных позициях на заготовке. Устанавливаются координаты, соответствующие фактической позиции каждой части. Данная функция может также использоваться и в других аспектах. Начертите фигуру, требующую маркировки, и нажмите кнопку «put to origin» (поместить в исходное положение) на панели инструментов. Выберите пункт меню «Multi part mark» (многократная маркировка), Рис. 8-13: WWW.INTERLASER.RU 103 Рис. 8-13. Многократная маркировка. Окно диалога «Многократной маркировки» показано на Рис. 8-14: Рис. 8-14. Окно диалога «Многократная маркировка». Нажмите «Select part type» (выбор типа элемента) для добавления или редактирования его параметров, как показано на Рис. 8-15: WWW.INTERLASER.RU 104 Рис. 8-15. Формализация элемента Возьмем опцию «Add» (добавить) в качестве примера для пояснения операции «Многоэлементная маркировка». При нажатии кнопки «Add» для добавления нового типа элемента, всплывет окно диалога, Рис. 8-16: Рис. 8-16. Параметры элемента. Part name (имя элемента): определение название элемента. WWW.INTERLASER.RU 105 Part number (номер элемента): Номер элемента, требующего маркировки или номер фигуры для маркировки в таком элементе. Нажмите «Array» (массив), Рис. 8-17. Нажмите: , даже если строка повернута на 180°. Нажмите смещение, перемещение всех позиций x, y Рис. 8-18. Двойной щелчок непосредственно на каждом пункте позволяет изменить позицию и угол элемента, как показано на Рис. 8-19. Рис. 8-19. Параметры позиции элемента. WWW.INTERLASER.RU 106 X: координаты X элемента. Y: координаты Y элемента. Угол поворота: угол поворота элемента против часовой стрелки. Возвратитесь в окно диалога «Многоэлементной маркировки» после установки всех элементов. Закройте это окно диалога и перезапустите его, будет доступен предварительный просмотр фигуры в только что установленной позиции. Нажмите кнопку «Select part type -- Modify» (выбрать тип элемента – модифицировать) для корректировки любых отклонений позиции. Далее приводятся другие параметры «многоэлементной маркировки»: Current pos (текущая позиция): элемент, обрабатываемый в настоящее время, устанавливается вручную. Marked count (индекс маркировки): число уже промаркированных элементов. Stop when reaching max count (остановка при достижении максимального числа): Выберите эту опцию для вычисления количества автоматически обработанных элементов и остановки маркировки при достижении установленного числа. При этом появляется сообщение «Предел счетчика элементов маркировки» в окне с запросом о маркировке большего числа элементов. Max count (максимальное число): установка максимального числа маркировок. F1 Mark all part (маркировать все элементы): маркировка всех элементов текущего типа нажатием этой кнопки или клавиши F1. F2 Continual mark all (непрерывно маркировать все): многократно маркировать все элементы текущего типа нажатием этой кнопки или клавиши F2. F8 Mark current part (маркировать текущий элемент): однократно маркировать текущий элемент нажатием этой кнопки или клавиши F8. F9 Modify current part (модифицировать текущий элемент): изменение параметров текущего элемента нажатием этой кнопки или клавиши F9. Примечание: программа «Metal Marker» принимает за первый элемент левую верхнюю угловую часть и далее («два», «три») – по порядку слева направо. Поместив фигуру в центре, можно более точно определить координаты при установке элемента. 8.5. Настройка опций клавиатуры. «Настройка опций клавиатуры» - специальный модуль для настройки отображения символов клавиатуры при маркировке. Окно диалога представлено на следующем Рис. 8-20: WWW.INTERLASER.RU 107 Рис. 8-20. Определение операции: 1) При необходимости применения символов клавиатуры определенного типа пользователь должен сформировать графический файл .dxf, назначенный для каждой из 10 клавиш, соответственно: 0,1,2,3,4,5,6,7,8,9: Клавише 0 соответствует графический файл 0.dxf Клавише 1 соответствует графический файл 1.dxf Клавише 2 соответствует графический файл 2.dxf Клавише 3 соответствует графический файл 3.dxf Клавише 4 соответствует графический файл 4.dxf Клавише 5 соответствует графический файл 5.dxf Клавише 6 соответствует графический файл 6.dxf Клавише 7 соответствует графический файл 7.dxf Клавише 8 соответствует графический файл 8.dxf Клавише 9 соответствует графический файл 9.dxf В директории d:\kbdxf\1 должна быть создана идентичная таблица из десяти .dxf документов. 2) В модуле «Настройка опций клавиатуры» поместите эти 10.dxf документов в идентичном каталоге: d:\kbdxf\1. 3) Нажмите «Add» (добавить), появится окно диалога, показанное на Рис. 8-21: WWW.INTERLASER.RU 108 Рис. 8-21. Введите название клавиши 0, соответствующего рабочего документа 0.dxf, координаты точки расположения символа для этой клавиши и угол поворота. Аналогично установите остальные клавиши. 4) Нажмите «Маркировка» для продолжения работы. При одинаковых типах клавиатуры, установленных пользователем для выполнения операции, но различных рабочих документах, соответствующих каждой клавише, требуется установить идентичный каталог клавиатуры, система автоматически заменит все документы. 8.6. Настройка опций линеек разметки. Функция «Настройки опций линеек разметки» главным образом используется для оптимизации каждого вида шкалы. Запустите «EzCad 2» и выберите «PowerRuler» в меню «Лазер», как показано на Рис. 8-22: Рис. 8-22. WWW.INTERLASER.RU 109 При выборе «Настройки опций линеек разметки» появится окно диалога, Рис. 8-23: Рис. 8-23. New File (новый файл): программа закроет редактируемые документы и одновременно создаст новый файл. Open File (открыть файл): при нажатии «Open» программа развернет окно диалога с запросом выбора файла, который требуется открыть. Save File (сохранить файл): сохранение на диске текущего файла. Save as (сохранить как): сохранение текущего файла на диске под другим именем. Export to WS (экспортировать в рабочее пространство): экспорт файла в рабочее пространство программы. Edit (редактировать): пересмотр содержания. Delete (удалить): удаление содержания. Нажмите «Add» (добавить) для редактирования параметров линейки разметки, появится окно диалога, показанное на Рис. 8-24: WWW.INTERLASER.RU 110 Рис. 8-24. Формирование линейки разметки. Type (тип): Line (линия): текущий параметр – линия. Value (значение): текущий параметр – значение. Text (текст): текущий параметр – текст. VectorFile (векторный файл): текущий параметр – векторный файл. Text (текст): Rotate (вращение): угол поворота текста. Hatch (штриховка): Pen No. (перо №): определяет номер пера для маркировки объектов. Graduation Num (число градаций): общее число делений шкалы, которые требуется промаркировать. Start Graduation (начало градуировки): установка начальной позиции маркировки делений шкалы. Increment pos (приращение): расстояние между двумя соседними линиями. Line width (ширина линии): установка ширины линии. Start point (начальная точка): установка начальной точки линии. End point (конечная точка): установка конечной точки линии. Start value (начальное значение): установка начального значении линии. WWW.INTERLASER.RU 111 Inc. value (приращение значения): установка приращения значения линии. Dot bit count (число точечных делений): установка численного уровня точечной разметки линии, например: при установке числа точечных делений, равное 2, значение может стать: 0 not show tail zero (не показывать нули после 0): нулевые разряды будут срыты на 0. Text (текст): показать текстовую информацию линейки разметки. При выборе параметра «Текст» появится следующий блок: - в белой рамке можно ввести требуемый текст. Vector File (векторный файл): показать информацию векторного файла на линейке разметки. Scale X (масштаб X): ширина векторного файла Scale Y (масштаб Y): высота векторного файла Angle (угол): угол между информацией векторного файла и осью X. Например, сформируйте прямую линейку разметки длиной тридцать сантиметрами (триста миллиметров): после надлежащей установки «Внешних осей», выберите «Прямая линейка разметки», нажмите «Add» (добавить) появится окно установки «Линии», показанное на Рис. 8-24. Установите удлиненную градуировку «десяток»: от нуля до трехсот располагаются тридцать одна линия градуировки «десяток», градуировка от начала заготовки, расстояние составляет десять миллиметров, длина составляет семь миллиметров; таким образом: «Graduation Num» (число градаций) - тридцать один, «Start Graduation» (начало градуировки) – 0, «Increment pos» (приращение) – десять, «Start point» (начальная точка) - (ноль, ноль), «End point» (конечная точка) – (ноль, семь). Установите градуировку «пятерок»: от нуля до трехсот располагаются тридцать градуировочных линий «пятерок», начало градуировки с пяти миллиметров, расстояние составляет десять миллиметров, длина составляет пять миллиметров, таким образом: «Graduation Num» (число градаций) – тридцать, «Start Graduation» (начало градуировки) – пять, «Increment pos» (приращение) – десять, «Start point» (начальная точка) – (ноль, ноль), «End point» (конечная точка) – (ноль, пять). Установите градуировку «единиц»: от нуля до трехсот располагаются двести сорок градуировочных линий единиц, во избежание совпадения с разметкой «десяток» и «пятерок» градуировка «единиц» должна быть произведена четыре раза по очереди на каждом отрезке в пять миллиметров: один миллиметр, два миллиметра, три миллиметра, четыре миллиметра, расстояние составляет пять миллиметров, длина составляет три миллиметра, таким образом: «Graduation Num» (число градаций) – шестьдесят, «Start Graduation» (начало градуировки) – один, два, три, четыре по очереди, «Increment pos» (приращение) – пять, «Start point» (начальная точка) – (ноль, ноль), «End point» (конечная точка) – (ноль, три). WWW.INTERLASER.RU 112 Установите значение: выберите параметр «Value» (значение), введите только значение градуировки линий десяток, таким образом: «Graduation Num» (число градаций) – тридцать один, «Start Graduation» (начало градуировки) – ноль, «Increment pos» (приращение) – десять, «Start value» (начальное значение) – ноль, «Inc. value» – десять, «Start point» – (ноль, ноль), «End point» (конечная точка) – (ноль, восемь). Установите единицы измерения линейки разметки: выберите параметр «Text», «Graduation Num» – один, введите «Start Graduation» (начало градуировки) и «Start point» (начальная точка) согласно фактической ситуации и введите текст для ее отображения. В итоге Рис. 8-23 изменится на следующий: На этом формирование тридцатисантиметровой Прямой линейки разметки завершено. Метод формирования Кольцевой или Дисковой линейки разметки: нажмите «Param» (параметры) появится окно диалога установки Внешней оси, показанное на Рис. 8-25 WWW.INTERLASER.RU 113 Рис. 8-25. Конфигурации параметров осей перемещения. Прямая / дисковая /кольцевая линейка разметки: выбор типа линейки разметки для маркировки в данное время. Part diameter (диаметр элемента): точный диаметр заготовки «Кольцевой» или «Дисковой линейки разметки». Reverse (реверс): изменяет направление перемещения по оси на обратное. Pulses per round (импульсов на круг): число импульсов двигателя оси перемещения, необходимое для формирования окружности. Число импульсов за один оборот X можно посчитать по следующей формуле: X = (360 / N) * n, X означает число импульсов на круг; N угловой шаг электродвигателя; n означает значение микроразбиения драйвера; Minimum speed (минимальная скорость): минимальная скорость по оси перемещения; Maximum speed (максимальная скорость): максимальная скорость по оси перемещения; Accelerate time (время ускорения): время, необходимое для разгона от минимальной до максимальной скорости при перемещении по оси. Go to start position after finish (возврат в исходную позицию по завершении операции): возврат в исходное положение по оси перемещения после окончания обработки; Speed (скорость): скорость возврата к начальной позиции по завершении маркировки. Zero (ноль): определяет наличие входного сигнала нулевого выключателя по текущей оси перемещения. Без нулевого сигнала программа не может создать абсолютные координаты. При маркировке ряда изделий требуется производить маркировку в одной и WWW.INTERLASER.RU 114 той же позиции. В случае отсутствия нулевого сигнала для маркировки фигуры каждый раз в той же самой позиции система перед началом рабочей операции принимает координаты по текущей оси перемещения как заданную по умолчанию исходную точку. После обработки изделия система автоматически осуществляет перемещение по оси в исходное положение. Таким образом, все изделия будут промаркированы в одинаковой позиции. При выбранной опции «zero» (нуль) автоматически будет найден нулевой выключатель. После обнаружения нулевого выключателя программа создает абсолютную координату. Если нулевой выключатель не распознан системой, ось перемещения не может использоваться, пока не истекло назначенное время, установленное параметром «zero time out» (время поиска нуля). Speed of Go to Zero (скорость перехода к нулю): скорость перемещения к нулю по оси. Accurate Zero (точный ноль): при выборе опции в процессе перехода к нулю по оси должно быть подано три нулевых сигнала, в противном случае требуется только один. Correct axis (корректные координаты оси): система выдаст сообщение «Истекло время поиска нуля», если не достигнута позиция установки нулевого выключателя в пределах назначенного времени. Возвращаясь к «Настройке опций линеек разметки»: для завершения формирования графики используйте ту же методику, что и для прямой линейки разметки. См. Рис. 8-26, иллюстрирующий Дисковую линейку разметки: Рис. 8-26. Дисковая линейка разметки. 8.7. Кольцевая маркировка. Нажмите «Ring mark» (кольцевая марка), появится следующее окно диалога: WWW.INTERLASER.RU 115 Рис.8-27. Part diameter (диаметр элемента): нажмите клавишу и введите диаметр элемента. Focus length (фокусное расстояние): нажмите клавишу и введите фокусное расстояние F-θ линз. Примечание: эти два параметра непосредственно влияют на результат маркировки. Две модели разбиения: 1. Выборочная маркировка: контроль размера маркировки посредством конфигурации разбиения размера, не нажимайте одновременно «mark by split line» (маркировка линией разбиения), поскольку программа тогда выполнит разбиение как для «маркировки линией разбиения». 2. Mark by split line (маркировка линией разбиения): при нажатии этой кнопки программа выполнит операцию «маркировка линией разбиения», двойной щелчок левой кнопкой позволяет прочертить данную линию, нажмите правую кнопку вблизи нее для отмены. Направление линии разбиения совпадает с осью вращения. «axis step» (шаг по оси): расстояние перемещения при каждом одновременном нажатии клавиши Ctrl и клавиши курсора Left/Right/Up/Down. Нажмите клавишу PageUp/PageDown (страница вверх/вниз) для увеличения/уменьшения расстояния. Нажмите Ctrl+Left для перемещения влево и Ctrl+Right для движения вправо по оси X. Нажмите Ctrl+Up для перемещения вверх и Ctrl+Down для сдвига вниз по осям Y или Z. Part (часть): число промаркированных изделий, нажатие «R» справа сбрасывает счетчик. Total num (общее число): общее количество изделий, требующих маркировки. При достижении количества промаркированных изделий значения «Total num» (общее число) WWW.INTERLASER.RU 116 программа автоматически остановит маркировку. Continues (возобновляемая): многократная маркировка фигуры до ее остановки вручную. Mark Selected (выборочная маркировка): будут промаркированы только выбранные фигуры. При нажатии кнопки «Param» (параметры) появится окно диалога: Рис. 8-28. Определение каждого параметра: Enable (разрешение): активация текущей оси перемещения. ID (идентификатор): текущая ось перемещения будет использоваться как ось X/Y/Z. Идентификатор X, фигура будет разбита в направлении X для маркировки. Идентификатор Y, фигура будет разбита в направлении Y для маркировки. Идентификатор Z, по оси будет осуществляться перемещение в назначенную позицию для маркировки. Pulses per round (импульсы на круг): число импульсов на каждый оборот вокруг оси вращения, может быть рассчитано по следующей формуле: X=(360/N)* n, где: X означает Импульсы на круг. N означает единичный угол перемещения шагового двигателя. n означает микрошаг, установленный драйвером шагового двигателя. Min coor (минимальные координаты): минимальные используемые координаты оси перемещения. При координате объекта по оси меньшей, чем минимальные координаты, всплывет окно с предупреждающим сообщением. Max coor (максимальные координаты): максимальная координата по оси перемещения. При значении координаты объекта по оси большем, чем максимальные WWW.INTERLASER.RU 117 используемые координаты, появится предупреждающее сообщение. Min speed (минимальная скорость): минимальная скорость вращения вокруг оси. Max speed (максимальная скорость): максимальная скорость вращения вокруг оси. Acc. time (время ускорения): время, необходимое для разгона от минимальной до максимальной скорости при перемещении по оси. Goto start position after finished (переход в исходную позицию по завершении): возврат к начальной позиции по оси перемещения после завершения маркировки. Speed (скорость): скорость возврата в исходное положение по завершении маркировки. Rotation axis (ось вращения): выбор данной опции определяет текущую ось в качестве оси вращения, способом перемещения является вращение; в противном случае пункт указывает на обработку контента в плоскости или процесс перемещения по оси Z. Gear ratio (передаточное отношение): уменьшающее отношение электромотора, подключенного к оси. При наличии уменьшающей установки, это - установленное уменьшающее отношение. Part diameter: относится к заготовке, которая должна маркироваться в данное время. Если текущая ось - это ось вращения, то диаметр изделия - важный параметр для расчета расстояния перемещения, требуется ввести его точное значение. Zero (нуль): определяет наличие нулевого сигнала по текущей оси. Если нулевой сигнал на оси перемещения не разрешен, система не может установить абсолютные координаты, поэтому маркировка ряда изделий требует наличие настроечной точки захвата для обработки одних и тех же участков каждой заготовки. Так перед обработкой система принимает значение по оси перемещения в качестве заданного по умолчанию начала координат. После обработки изделия система возвращает механизмы по этой оси в исходное положение. Таким образом, все изделия будет промаркированы в одной и той же позиции. Speed of Go zero (скорость перехода к нулю): скорость перемещения по оси в поиске нулевого сигнала. Zero time out (истекло время поиска нуля): установка времени поиска нулевой точки по оси перемещения, при его превышении система выдаст сообщение «время истекло». Accurate Zero (точный ноль): при выборе опции в процессе перехода к нулю по оси должно быть подано три нулевых сигнала, в противном случае требуется только один. 8.8. Поворот маркировки текста. «Поворот маркировки текста»: может решить вопрос независимой маркировки линий штриховки и текста. При повороте маркировке текста относительно штриховки они не могут наложиться, с использованием этой функции линии штриховки и текст маркируются одновременно. 8.9. Маркировка с разбиением 2. «Split mark2» (маркировка с разбиением 2): модуль, способный разбить большой объединенный контент. Можно выбрать одну ось перемещения в качестве направления X разбиения или две оси как XY направления разбиения, соответственно. Соответствующее функциональное меню показано на Рис. 8-29: WWW.INTERLASER.RU 118 Рис. 8-29. Пункт меню Маркировка с разбиением 2». Ему соответствует следующее окно диалога: Рис. 8-30. окно диалога «Маркировка с разбиением 2». Distance (расстояние): расстояние перемещения при каждом одновременном нажатии клавиши Ctrl и клавиш курсора Left/Right/Up/Down, или нажатии стрелки. Нажмите клавишу PageUp/PageDown (страница вверх/вниз) для увеличения/уменьшения расстояния. Нажмите Ctrl+Left для перемещения влево и Ctrl+Right для движения вправо по оси X. Нажмите Ctrl+Up для перемещения вверх и Ctrl+Down - движения вниз по осям Y или Z. Split size (размер разбиения): размер маркировки перед каждым поворотом. При маркировке на цилиндре фигура всегда разбивается на множество полос, чтобы сохранить одну и ту же точку фокусировки. Маркируется одна полоса, затем цилиндр поворачивается, и маркируется следующая полоса, одна за другой, пока не будет обработана вся фигура. WWW.INTERLASER.RU 119 Примечание: размер разбиения очень важен для маркировки всей фигуры. Он существенно влияет на время и эффективность процесса. Part (часть): количество промаркированных изделий. Нажмите кнопку R справа для сброса счетчика. Total num (общее число): общее количество изделий, требующих маркировки. При достижении количества промаркированных изделий значения «Total num» (общее число) программа автоматически остановит маркировку. Continues (возобновляемая): многократная маркировка фигуры до ее остановки вручную. Mark Selected (выборочная маркировка): маркируются только выбранные фигуры. Force split (принудительное разбиение): разделение всей фигуры на равные части, пренебрегая размером каждого объекта. На Рис. 8-31 показан случай маркировки без выбора опции «Принудительного разбиения», тогда как Рис. 8-32 иллюстрирует действие данной функции. Размер разбиения в двух фигурах составляет 18 мм. Рис. 8-31. Маркировка без опции «Принудительного разбиения». Рис. 8-32. Маркировка с выбранной опцией «Принудительное разбиение». На Рис. 8-31 два левых круга меньше размера разбиения и промаркированы без разбиения. Круг справа больше размера разбиения и был разделен на три части для маркировки. Без применения опции «Принудительного разбиения» объекты, меньшие размера разбиения, будут промаркированы без разбиения, а большие этого размера будут разделены для маркировки в соответствии с ним. WWW.INTERLASER.RU 120 На Рис. 8-32 вся фигура (три круга) была разбита на равные части для маркировки. Объект на границе разбиения будет разделен даже при размере меньше размера разбиения. Force all split (принудительно разбить все): при наличии в списке объектов множества фигур, все они будут обработаны как одно целое согласно размеру разбиения. Объекты, меньшие размера разбиения, будут промаркированы в первую очередь, остальные, превышающие размер разбиения, будет разделены для маркировки. Нажмите кнопку «parameter» для установки параметров осей перемещения. Появится окно диалога, Рис. 8-33: Рис. 8-33. Конфигурация параметров осей перемещения. Определение каждого параметра. Enable (разрешение): активации текущей оси перемещения. ID: текущая ось перемещения будет принята в качестве оси X/Y/Z. Идентификатор X, фигура будет разбита в направлении X для маркировки. Идентификатор Y, фигура будет разбита в направлении Y для маркировки. Идентификатор Z, по оси будет осуществляться перемещение в назначенную позицию для маркировки. Pulses per round (импульсы на круг): число импульсов на каждый оборот вокруг оси вращения, может быть рассчитано по следующей формуле: X=(360/N)* n, где: X означает Импульсы на круг. N означает угол единичного перемещения шагового двигателя. n означает микрошаг, установленный драйвером шагового двигателя. Min coor (минимальные координаты): минимальные используемые координаты оси WWW.INTERLASER.RU 121 перемещения. При координате объекта по оси меньшей значения параметра появится окно с предупреждающим сообщением. Max coor (максимальные координаты): максимальная координата по оси перемещения. При значении координаты объекта по оси большем, чем максимальные используемые координаты, появится предупреждающее сообщение. Min speed (минимальная скорость): минимальная скорость вращения вокруг оси. Max speed (максимальная скорость): максимальная скорость вращения вокруг оси. Acc. time (время ускорения): время, необходимое для разгона от минимальной до максимальной скорости при перемещении по оси. Go to start position after finished (переход в исходную позицию по завершении): возврат к начальной позиции по оси перемещения после завершения маркировки. Speed: (скорость): скорость возврата в исходное положение по завершении маркировки. Rotation axis (ось вращения): выбор данной опции определяет текущую ось в качестве оси вращения, способом перемещения является вращение; в противном случае пункт указывает на обработку контента в плоскости или процесс перемещения по оси Z. Gear ratio (передаточное отношение): уменьшающее отношение электромотора, подключенного к оси. При наличии уменьшающей установки, это - установленное уменьшающее отношение. Part diameter: относится к заготовке, которая должна маркироваться в данное время. Если текущая ось - это ось вращения, то диаметр изделия - важный параметр для расчета расстояния перемещения, требуется ввести его точное значение. Zero (нуль): определяет наличие нулевого сигнала по текущей оси. Если нулевой сигнал на оси перемещения не разрешен, система не может установить абсолютные координаты, поэтому маркировка ряда изделий требует наличие настроечной точки захвата для обработки одних и тех же участков каждой заготовки. Так перед обработкой система принимает значение по оси перемещения в качестве заданного по умолчанию начала координат. После обработки изделия система возвращает механизмы по этой оси в исходное положение. Таким образом, все изделия будет промаркированы в одной и той же позиции. Speed of Go zero (скорость перехода к нулю): скорость перемещения по оси в поиске нулевого сигнала. Zero offset (смещение нуля): остаточное расстояние по текущей оси перемещения после обнаружения нулевого сигнала. Zero time out (истекло время поиска нуля): установка времени поиска нулевой точки по оси перемещения, при его превышении система выдаст сообщение «время истекло». Accurate Zero (точный ноль): при выборе опции в процессе перехода к нулю по оси должно быть подано три нулевых сигнала, в противном случае требуется только один. Scale compensation (компенсация масштаба): относится к коэффициенту масштаба соответствующего расстояния перемещения по оси. Корректировка данного параметра может устранить разделение и наложение при контакте. Space compensation (пространственная компенсация): относится к компенсации люфта при реверсе, восполняя пространственную ошибку в механизмах при перемещении. Shear compensation (компенсация сдвига фрагмента): при частых ошибках машины во время маркировки на плоскости может проявляться эффект сдвига. Корректировка данного параметра позволяет устранить это. WWW.INTERLASER.RU 122 После установки всех параметров можно нажать "mark" для начала работы. Примечание. 1. Используйте файл Corfile.exe для полной корректировки линейности, удостоверьтесь, что действие возымело эффект. 2. Уровень стола, устойчивая работа электросистемы вращения и соответствующий режим лазерного луча – ключевые моменты для достижения хороших результатов маркировки. Special position (специальная позиция): кнопка служит для назначения позиции, в которую устанавливается двигатель перед началом маркировки. Нажмите кнопку «Special position» и установите заданные координаты позиции. Далее нажмите кнопку «Special motion» (специальное перемещение) и выберите «Go to special position» (переход в специальную позицию), двигатель перейдет в установленную позицию, как показано на Рис. 8-34, Рис. 8-35: Рис. 8-34. Рис. 8-35. 8.10. Маркировка множественных файлов. «MultiFileMark» (маркировка множественных файлов) - модуль, позволяющий реализовать многократную маркировку различных файлов *.ezd без их замены. Функциональное меню модуля показано на Рис. 8-36: Рис. 8-36. WWW.INTERLASER.RU 123 Инструкция к программному обеспечению TST-YAG50 TST-LASER / WWW.LASERCUTT.RU / +7-495-921-40-19 Рис. 8-37. Add (добавить): добавление файлов .ezd. После нажатия кнопки «add» появляется окно диалога, показанное на Рис. 8-38. При установке для файлов условного управления вводом/выводом производится автоматическая маркировка файлов при поступлении на плату сигнала ввода/вывода в статусе маркировки. Figure 8-38 Delete (удалить): удалить файлы. Prev, Next (предыдущий, следующий): меняет порядок файлов. Modify (модифицировать): изменение выбранного файла и условий управления вводом/выводом. При щелчке на названии файла его контент будет показан в окне диалога «multifilemark» справа. При двойном щелчке на названии файла произойдет его открытие, далее можно изменить его контент и параметры. После нажатия «save» (сохранить) можно производить маркировку отредактированных файлов. Save (сохранить): сохранение выбранных файлов и установленных условий ввода/вывода в *.mfd. WWW.INTERLASER.RU 124 Open (открыть): открытие фалов *.mfd files. Установите условия управления вводом/выводом, нажмите «маркировку», при этом плата проверяет сигнал. Если он совпадает с установленным, файлы, отвечающие этим условиям, будут промаркированы. При соответствии сигнала нескольким файлам, будет промаркирован первый файл. Вообще говоря, приемлемый для программы сигнал является логическим уровнем, и при нажатии кнопки маркировки появится окно диалога, Рис. 8-39. При соответствии сигнала установкам в окне будет отображено название файла, как показано на Рис. 8-40: Рис. 8-39. Рис. 8-40. Если приемлемый для программы сигнал должен быть импульсным, необходимо установить порт ввода/вывода (IO), не показанный на Рис. 8-38, в сигналах IO запуска маркировки. Например, порт 0-3, показанный на Рис. 8-38, должен быть изменен установкой другого порта в условиях IO начала маркировки, а именно: порта 6. Нажмите «маркировку», появится окно, Рис. 8-41. В случае одновременного принятия платой сигнала ввода/вывода (IO) начала маркировки и установленных условий управления вводом /выводом (IO) файлы будут промаркированы только один раз. Рис. 8-41. 8.10. Проектирование маркировки В программе можно изменить форму объекта маркировки согласно форме его части, обеспечивая в результате отсутствие искажений маркировки на поверхности цилиндра. Part diameter (диаметр элемента): при нажатии левой кнопкой появится диалог для ввода WWW.INTERLASER.RU 125 диаметра элемента. Focus length (фокусное расстояние): при нажатии левой кнопкой появится диалог для ввода фокусного расстояния F-θлинз. Примечание: эти 2 параметра непосредственно влияют на результат маркировки. : означает взаимное расположение головки сканирования и искривленной поверхности. WWW.INTERLASER.RU 126 Глава 9. Справка. 9.1. О программе «Metal Marker». При выборе пользователем команды «About» (о программе) появится окно диалога "About Metal Marker" (о программе «Metal Marker»), показанное на Рис. 9-1. Этот блок отображает некоторую информацию о программе, например, редакции, авторизации пользователя и авторском праве. Имя пользователя будет также включено в окно диалога. Глава 10. Маркировка. На Рис. 10-1 представлена таблица параметров маркировки.e. 10.1. Список типов пера. В программе «Metal Marker» каждому файлу документа может быть назначено 256 перьев, пронумерованных от 0 до 255 и расположенных в верхней части Таблицы параметров маркировки. Каждому перу соответствует группа параметров маркировки, и базовое название параметра стоит после цвета. : пункт указывает, что будут промаркированы объекты с выбранным номером пера. Цвет можно настроить, дважды щелкая по соответствующему ярлыку. : этот пункт указывает, что текущему объекту не был назначен номер пера, и он не будет промаркирован. Color (цвет): текущий цвет пера. Apply Parameter Button (кнопка применяемого параметра): кнопки, показанные на Рис. 10-2. При нажатии кнопки номер пера текущего объекта будет изменен на соответствующий цвету. При нажатии правой кнопки мыши, появится контекстное меню, показанное на Рис. 10-3. Рис. 10-1. Таблица параметров маркировки.. Рис. 10-2. Кнопки применения параметра. WWW.INTERLASER.RU 127 Инструкция к программному обеспечению TST-YAG50 TST-LASER / WWW.LASERCUTT.RU / +7-495-921-40-19 Рис.10-3. Контекстное меню. 10.2. База параметров маркировки. База параметров маркировки содержит все уже установленные пользователем значения. На Рис. 10-4 представлен Список параметров маркировки. YAG: YAG указывает, что текущие Параметры маркировки предназначены для лазерной машины YAG, в противном случае - для машины с CO2-лазером. Select param from library (выбор параметра из библиотеки): при нажатии этой кнопки появится окно диалога, Рис. 10.2-1. Можно сохранить параметры на диске или удалить параметры из файлов. Curr param Save As (текущие параметры сохранить как): используется для переименования базы текущих параметров маркировки при сохранении на диске. Рис.10-4. Список баз параметров маркировки. Delete (удалить): удаление базы параметров с текущим именем. Apply to Default (применить по умолчанию): сохранение всех текущих параметров как «заданное по умолчанию» имя базы параметров. Loop count (число циклов): количество циклов маркировки объекта. Speed (скорость): текущая скорость маркировки Power / Current (мощность/ток): в режиме CO2 этот пункт указывает процент мощности для текущего параметра маркировки, 100 % соответствует максимальной мощности лазерного оборудования. В режиме YAG это - электрический ток Q-выключателя. Frequency (частота): частота лазерной машины в параметрах маркировки Q pulse Width (ширина Q-импульса): время высокого уровня Q-импульса в случае лазерной машины YAG с Q-выключателем. Start TC (стартовый контроль времени): при получении сканирующей головкой команды на маркировку, зеркала сканера сначала адаптируются к заданной скорости WWW.INTERLASER.RU 128 маркировки. В начале перемещения лазерный фокус движется очень медленно, что может приводить к эффекту перегрева в стартовой точке. Чтобы избежать этого, в начале каждой команды маркировки вставлена задержка (Start TC). Когда лазер в итоге включается, зеркала уже достигнут определенной скорости. Однако при слишком большой задержке первая часть вектора будет отсечена. Также поддерживаются отрицательные значения. Laser Off TC (контроль времени выключения лазера): время задержки выключения лазера после завершения маркировки. Правильно установленное время способно устранить эффект «вжигания» в конце операции. Это значение не может быть отрицательным. End TC (контроль времени окончаний): конечный параметр «End TC» используется для контроля продолжительности ожидания программой в конце серии векторов. Ожидание требуется, потому что программа всегда опережает исполнительные механизмы, которым требуется время, чтобы нагнать ее. Эта задержка применяется к окончанию всех векторов, где лазер должен быть выключен после выполнения операции. Polygon TC (контроль времени многоугольника): параметр «Polygon TC» используется для контроля продолжительности ожидания программой в точках соединения векторов. Ожидание требуется из-за времени запаздывания между позицией программы /ЦАП и фактической позицией механизмов/зеркала. Этот таймер применяет ко всем векторам, конечная точка которых одновременно служит началом следующего вектора (точки соединения полигона). Другими словами, этот таймер применяется к концу всех соединяемых векторов в серии, за исключением последнего (конец последнего контролируется параметром «End TC»). Три точки соединения в квадрате или промежуточные точки подключения в петле ломаной линии - примеры точек, на которые воздействует параметр «Polygon TC». Начальной точкой квадрата управляет параметр «Start TC». Последний угол квадрата контролируется таймером «End TC». Нажатие «Advanced» вызовет окно расширенных параметров, показанное на Рис. 10-5. Jump Speed (скорость перехода): установка скорости перехода сканера для текущего параметра. Jump Position TC | Jump Dist TC (контроль времени перехода в позицию/на расстояние): время задержки системы после каждого движения перехода перед выполнением следующей команды. Фактическое время задержки вычисляется по следующей формуле: Полное время задержки = (Расстояние перехода * Время задержки перехода на расстояние) + Время задержки перехода в позицию. End compensate (конечная компенсация): параметр устанавливается только для высокоскоростных операций. Этот параметр Рис. 10-5. Расширенные параметры маркировки используется в конце операции для маркировки немного больше завершающего приращения. Поддерживается отрицательное значение. WWW.INTERLASER.RU 129 Acc Distance (расстояние ускорения): в тех приложениях, где требуются лазерная маркировка с неизменной интенсивностью, необходимо добавить сегмент ускорения перед стартовой точкой для достижения однородности результатов маркировки. Point Time (кратность маркировки точки): параметр используется установки кратности маркировки для точечных объектов. Vector point mode/Pulse per point (векторный точечный режим/импульсов на точку): маркировка векторного графа с использованием точечного режима и установленного числа импульсов при маркировке каждой точки. YAG optimize mode (оптимизированный режим): при маркировке на высокоотражающем материале с использованием лазера YAG, оптимизирует арифметику штриховки. Примечание: функция используется для решения проблемы неровных линий при маркировке на высокоотражающем материале с использованием лазера YAG. Для использования данной функции необходимо подать сигнал ШИМ (PWM) на Q-выключатель. Далее применим это на практике. Маркировка прямоугольника размером 40×20 и заполнение его со следующими параметрами: Маркировка контура / Смещение края = 0 / Расстояние между линиями = 1.0 / Угол штриховки = 0 / Однонаправленная штриховка Установите следующие параметры маркировки: Parameter Name (название параметра): XX ---- название, устанавливаемое пользователем (отражающее назначение); Loop count (число циклов): 1; Marking Speed (скорость маркировки) : XX ---- требуемая скорость; Jump Speed (скорость перехода): XXX ---- скорость перехода, устанавливаемая пользователем (предлагается применять 1200–2500); Power Percentage (процент мощности): 50%; Frequency (частота): 5KHZ; Start TC (начальное время задержки): 300; End TC (контроль времени окончаний): 300; Polygon TC (контроль времени многоугольника): 100; Jump Position TC (контроль времени перехода в позицию): 1000; Jump Distance TC (контроль времени перехода на расстояние): 1000; End compensate (конечная компенсация): 0; Acc. Distance (расстояние ускорения): 0; Может быть получено несколько результатов маркировки этого штрихованного прямоугольника. Случай № 1: линии штриховки отделены от границы. (Рис. 10-6). Это происходит при слишком большом значении «Start TC» (начальной задержки), оно должно быть уменьшено. WWW.INTERLASER.RU 130 Рис. 10-6. Случай №1. Рис.10-7 Случай №2. Случай №2: линии штриховки и граница пересекаются (эффект «вжигания», Рис. 10-7), Это происходит при слишком маленьком значении «Start TC» (начальной задержки), оно должно быть увеличено. Случай №3: однородный результат (Рис. 10-8). Рис. 10-8. Случай №3. Рис. 10-9. Случай №4. Изготовители используют различные лазерные источники и сканеры (гальванометрические), так что характеристики тоже разные. Иногда при изменении пользователем времени начальной задержки (Start TC) линии штриховки не могут быть совмещены с границей. Здесь необходимо установить параметр «Acc Distance» (расстояние ускорения, значения от 0.05 до 0.25), но это может вызвать 4-ый случай: строки штриховки за пределами границы, как показано на Рис. 10-9. Пользователь может увеличить значение «Start TC» (время начальной задержки) или уменьшить параметр «Acc Distance» (расстояние ускорения), корректные результаты достигаются при хорошей настройке этих двух параметров. Настройка параметра контроля времени окончаний «End TC». Продолжаем маркировку приведенного выше заштрихованного прямоугольника. Рассмотрим три возможных варианта относительного расположения линий штриховки и границы. WWW.INTERLASER.RU 131 Случай №1: линии заполнения и граница разделены, как показано на Рис. 10-10. Причиной является слишком короткая конечная задержка «End TC», значение параметра необходимо увеличить. Рис.10-10 Случай №1 Рис. 10-11 Случай №2 Случай №2: эффект «вжигания», как показано на Рис. 10-11. Это происходит потому, что задержка «End TC» слишком велика, и ее необходимо сократить. Случай №3: корректный результат маркировки показан на Рис. 10-12. Рис. 10-12 Случай № 3 Рис. 10-13 Случай № 4 Изготовители используют различные лазерные источники и сканеры (гальванометрические), так что характеристики тоже разные. Иногда при изменении пользователем времени конечной задержки (End TC) линии штриховки не могут быть совмещены с границей. Здесь необходимо установить параметр «End Compensate» (конечная компенсация, значения от 0.05 до 0.25), но это может вызвать 4-ый случай: строки штриховки вне границы, как показано на Рис. 10-13. Для достижения корректного результата маркировки требуется снизить значение параметра «End Compensate». WWW.INTERLASER.RU 132 Настройка параметров контроля времени перехода в позицию/на расстояние «Jump Position TC | Jump Dist TC». Ниже приводятся этапы настройки. Установите нулевые значения обоих параметров задержки перехода (в позицию/ на расстояние) и произведите маркировку прямоугольника. При изгибе начального и конечного сегментов линии штриховки, необходимо увеличить два значения задержки переходов до исчезновения этого эффекта.. Примечание: слишком большие интервалы задержки переходов «Jump TC» могут сказаться на эффективности маркировки. Сканер (гальванометрический) имеет лучшую производительность при пониженных значениях задержки обоих переходов. Настройка контроля времени многоугольника «Polygon TC» При маркировке прямоугольника с размером 40×20 можно получить три возможных результата, связанных с формированием его углов. Случай №1: как показано на Рис. 10-14, прямой угол трансформируется в дугу по причине слишком короткой задержки при формировании многоугольника «Polygon TC», здесь необходимо увеличить значение. Рис. 10-14. Случай №1. Рис. 10-15. Случай №2. Случай №2: как показано на Рис. 10-15, хотя прямой угол – такой, каким он должен быть, но его вершина жирно промаркирована вследствие слишком длинной задержки «Polygon TC», здесь требуется уменьшить значение параметра. Случай №3: на Рис. 10-16 показан прямой угол в отсутствии излишней маркировки. Это требуемый результат. Рис. 10-16. Случай №3. WWW.INTERLASER.RU 133 По завершении установки этих параметров можно приступить к маркировке. Рекомендуется не изменять без необходимости хорошо откорректированные параметры, поскольку при этом также меняется результат. Тем же путем устанавливаются значения других параметров и далее сохраняются в соответствующем списке. Это позволяет уменьшить объем повторных работ и поднять эффективность процесса. 10.3. Панель контроля маркировки. Панель управления маркировкой расположена внизу основного окна интерфейса, как показано на Рис. 10-17. Рис. 10-17. Панель контроля маркировки. Light (свет): пункт используется для схематичной маркировки объекта с целью удобной ориентации заготовки в отсутствии лазерного излучения. Эта функция доступна в лазерных машинах, имеющих световой указатель. «F1» - быстрая клавиша этой функции для включения светового указателя. Mark (маркировка): выполнять маркировку. «F2» - быстрая клавиша этой функции. Continuous (непрерывно): многократная маркировка объектов до ее остановки пользователем. Mark Selected (выборочная маркировка): маркируются только выбранные объекты Part (часть): общее число выполненных команд маркировки. Total (общее): общее количество команд маркировки, которые должны быть выполнены. Значение автоматически уменьшается на 1 после выполнения каждой команды. Опция недоступна в режиме «Непрерывной маркировки». При значении параметра больше 1 в ходе процесса маркировка не останавливается, пока общее число команд отлично от 0. Parameter (параметры): параметры машины. «F3» - быстрая клавиша этой функции. 10.4. Параметры машины. 10.4.1. Параметры поля. См. Рис. 10-18: WWW.INTERLASER.RU 134 Рис.10-18. Параметры рабочей области. Field (поле): максимальный размер поля маркировки Galvo 1 = x: ось X используется как линия слежения гальванометра 1. Galvo 2 = x: ось X используется как линия слежения гальванометра 2. Offset (смещение) X: расстояние смещения головки сканирования в направлении X. Offset (смещение) Y: расстояние смещения головки сканирования в направлении Y. Use the corrected file (использование скорректированного файла): использование исправленного файла, сгенерированного программой CorFile.exe. Negate (негатив): противоположное направление текущего гальванометра. : пункт относится к корректирующему коэффициенту дисторсии, значение по умолчанию составляет 1.0 (диапазон: 0.875 – 1.125). Если при исходной форме фигуры, показанной на Рис. 10-19, результат ее маркировки выглядит, как показано на Рис. 10-20 или Рис. 10-21, необходимо увеличить коэффициент в направлении оси X для Рис. 10-20 и снизить его для Рис. 10-21. WWW.INTERLASER.RU 135 Рис. 10-19. Исходная фигура. Рис.10-20. Результат маркировки. : пункт относится к Рис. 10-21. Результат маркировки. корректирующему коэффициенту искажения типа «параллелограмм», значение по умолчанию составляет 1.0 (диапазон: 0.875 – 1.125). Если исходная фигура имеет форму, показанную на Рис. 10-19, а результат ее маркировки – как на Рис. 10-22, необходима корректировка данного параметра для исправления искажений. Рис. 10-22. Результат маркировки. Scale (масштаб): относится к проценту деформации объекта, значение по умолчанию составляет 100 %. Данный параметр требует корректировки при отличии размера маркировки от установленного. Если размер маркировки меньше заданного, необходимо увеличение этого параметра; при ее размере больше установленного нужно уменьшить масштаб. Примечание: при наличии некоторых искажений, связанных с гальванометрическим лазерным сканером (galvo), необходимо сначала корректировать параметры для устранения искажений и только затем - процент деформации. WWW.INTERLASER.RU 136 При установке масштаба можно нажать кнопку: появится окно диалога, показанное на Рис. 10-23. Рис. 10-23. Установка масштаба. Goal mark size (назначенный размер маркировки): установленный в программе размер. Real mark size (реальный размер маркировки): измеренный размер объекта, промаркированного на заготовке. Согласно этим двум значениям программа автоматически вычислит масштаб. After mark Go to (переход после маркировки): переход гальванометра (galvo) в назначенную позицию по завершении маркировки Password (пароль): после установки пароля необходимо ввести его в окне диалога «Param» (параметры). 10.4.2. Параметры управления лазером. См. Рис. 10-24: Рис.10-24. Параметры лазера. WWW.INTERLASER.RU 137 Инструкция к программному обеспечению TST-YAG50 TST-LASER / WWW.LASERCUTT.RU / +7-495-921-40-19 Laser type (тип лазера): Co2: указывает, что текущий тип - лазер Co2. YAG: указывает, что текущий тип - лазер YAG. Fiber: указывает, что текущий тип - волоконный лазер. SPI_G3: указывает, что текущий тип - лазер SPI. Примечание: эта функция поддерживает только плату управления USBLMC. PWM (широтно-импульсная модуляция): Enable PWM signals (разрешение ШИМ-сигналов): на выходе платы управления будет сигнал ШИМ (PWM). Max. PWM freq (макс. частота ШИМ): максимальная частота сигналов ШИМ. Enable Tickle (разрешение возбуждения): разрешение сигналов предварительной ионизации для некоторых лазерных CO2-источников. Pulse Width (ширина импульса): ширина импульса сигналов предионизации. Pulse Period (период импульса): частота сигналов предионизации. Use Digital Q-switch driver (использование цифрового привода с Q-выключателем): функция для цифрового Q-выключателя. При выборе данной опции порты вывода 1 и 2 не могут использоваться в других целях. Этот режим создан главным образом для цифрового Q-привода «Guilin Xingchen». Q-switch Open when F.P.K End (размыкание Q-выключателя по концу сигнала F.P.K): при выделении опции импульсы сигнала модуляции Q-выключателя начинаются по завершении задержки FPK. В противном случае пульсация Q-выключателя начинается по завершении задержки «Start TC» (начальной задержки) и по совпадению с началом сигнала FPK. First Pulse Killer (F.P.K) (подавление первого импульса): увеличенное время для подавления первого импульса. Pulse width reverse (инверсия ширины импульса): инверсия сигнала ШИМ (PWM), см. Рис. 10-25: Рис. 10-25. Инверсия ширины импульса. Enable Power Analog Output (разрешение аналогового выхода «мощность»): разрешение вывода с платы управления аналогового сигнала, используемого для контроля мощности лазера. Power Mapping (отображение мощности): функция введения поправок к уровню мощности, используемая для установки мощности в процентах от соответствующего WWW.INTERLASER.RU 138 Инструкция к программному обеспечению TST-YAG50 TST-LASER / WWW.LASERCUTT.RU / +7-495-921-40-19 значения, как показано на Рис. 10-26. При отсутствии спецификации процента мощности в строках окна диалога «Power» система выберет значения на пределе линейности. Enable Frequency Analog Output (разрешение аналогового выхода «частота»): разрешение вывода с платы управления аналогового сигнала, используемого для управления частотой Q-выключателя. Frequency Mapping (отображение частоты): функция введения поправок к значению частоты, используемая для установки соответствующей частоты в процентах, как показано на Рис. 10-27. Enable CO2 FPK (разрешение подавления первого импульса для CO2-лазера): позволяет устранить эффект «вжигания» в начале операции. Enable CO2 Pulse Mode (разрешение импульсного режима CO2-лазера): при выборе опции в параметрах появится расстояние между точками, и программа рассчитает скорость сканирования согласно установленной. Точки маркировки на этой скорости будут соответствовать установкам. Рис. 10-26. мощности». Окно диалога «Карта Рис. 10-27 частоты». Окно диалога «Карта Enable Analog First Pulse Killer (разрешение аналогового сигнала подавления первого импульса): Max: максимальное напряжение аналогового сигнала FPK. Min: минимальное напряжение аналогового сигнала FPK. T1: время, за которое сигнал FPK изменяется от максимального до минимального напряжения или инвертируется. T2: сигнал FPK на подается, если отрезок времени между выключением и включением лазера меньше T2. WWW.INTERLASER.RU 139 Инструкция к программному обеспечению TST-YAG50 TST-LASER / WWW.LASERCUTT.RU / +7-495-921-40-19 : направление изменения сигнала FPK. Параметры T1 и T2 показаны на Рис. 10-28: Рис 10-28. При выборе типа лазера «fiber» справа появится тип волоконного лазера, например: «ipg, ipgm, quantel, raycus», соответствующий частотный диапазон и задержка MO. Тест лазера. Функция используется для проверки нормальной работы лазера. При нажатии кнопки «тест лазера» появится соответствующее окно диалога, показанное на Рис. 10-29: Рис.10-29. Окно диалога «Тест лазера». Введите частоту, мощность, ширину импульса, время включения лазера и нажмите «Laser on» (включение лазера). После включения ЛАЗЕРА он выключится по достижении назначенного времени. WWW.INTERLASER.RU 140 Инструкция к программному обеспечению TST-YAG50 TST-LASER / WWW.LASERCUTT.RU / +7-495-921-40-19 10.4.3. Параметры порта. Параметры порта оборудования показаны на Рис. 10-30: Рис. 10-30. Окно диалога «Параметры порта». Stop Marking Input Port (входной порт остановки маркировки): если в процессе маркировки система обнаруживает соответствующий входной сигнал, то текущая операция будет закончена, и появится окно со сведениями об ошибке. Out port for Laser power (выходной порт контроля питания лазера): порт используется для управления источником питания лазера. При установке этого порта на панели маркировки появляется кнопка «Power off» (выключение питания), см. Рис.: Red light pointer (ввод/вывод красного светового указателя): система выведет сигнал высокого уровня в назначенный выходной порт при отображении луча указателя. Marking IO: в назначенный порт выводится напряжение высокого уровня (ТТЛ-совместимое) во время маркировки. Start Mark IO (ввод/вывод начала маркировки): в состоянии ожидания программа запустит маркировку при появлении в назначенном порту напряжение высокого уровня. Pulse Mode (импульсный режим): выбор данной опции означает, что программа получает импульсный стартовый сигнал, в противном случае - это режим уровня. WWW.INTERLASER.RU 141 Инструкция к программному обеспечению TST-YAG50 TST-LASER / WWW.LASERCUTT.RU / +7-495-921-40-19 10.4.4. Другие параметры. Рис.10-31. Окно диалога «Другие параметры». Starting Mark Delay: задержка перед маркировкой. Finish Mark Delay: задержка после маркировки Max. Power Delay: максимальная задержка при изменении мощности лазера 0 % до 100 % во время маркировки. Если диапазон изменения мощности в ходе операции меньше 100 %, время задержки уменьшается пропорционально ее максимальному значению. Данная функция подходит для источника питания лазера с малой скоростью отклика. При быстром отклике лазерного источника это значение может быть 0 мс. Max. Freq Delay (максимальная задержка при изменении частоты): опция аналогична максимальной задержке при изменении мощности. Show start mark dialog (показать диалог начала маркировки): перед каждый маркировкой появляется запрос о начале операции. Enable execute mark start and stop command file (разрешение выполнения командного файла до начала и завершения маркировки): перед началом и завершением маркировки сначала выполняется командный файл. При разрешении этой функции до начала маркировки система автоматически ищет документ «start.bat» в контенте текущей программы и выполняет его. По завершении маркировки система автоматически будет искать документ stop.bat в текущей программе и выполнять его. WWW.INTERLASER.RU 142 Инструкция к программному обеспечению TST-YAG50 TST-LASER / WWW.LASERCUTT.RU / +7-495-921-40-19 Формат документа командного файла «bat» достаточно прост и допускает применение программ текстовых редакторов (например, notepad tablet и т.д.) для непосредственной компиляции. «Bat» – это чисто текстовый документ в коде ASCII, содержит 3 инструкции. 1. Ордер проверки входного порта «IN», например, IN2=1 - означает проверку системой входного порта 2: при высоком уровне IN2 – выполнение операции, в противном случае - ожидание высокого уровня IN2. 2. Ордеры установки выходного порта «OUT», например, OUT4=1 - означает установку системой высокого уровня выходного порта 4. 3. Ордеры времени задержки «DELAY», например, DELAY=1000 - означает системное время задержки 1000 миллисекунд. Auto reset mark count: автоматический сброс программой счетчика маркировки после остановки операции. Disable mark when reach total count: установка общего числа операций, при достижении которого программа останавливает маркировку. User step mark mode: фиксированное время задержки после каждого шага перемещения при маркировке с наименьшим установленным расстоянием перемещения гальванометра (Galvo), эта функция главным образом используется при большой мощности лазера, определяющей глубину маркировки. Чем больше задержка шага, тем глубже лазерные метки в позиции паузы. Enable analog current fpk: время перед маркировкой, когда аналоговый сигнал равен 0. Оперативная маркировка. Маркировка с одновременной обработкой линий. При нажатии кнопки «fly mark» (оперативная маркировка) появится окно диалога, показанное на Рис. 10-32: Рис. 10-32. Установка параметров оперативной маркировки.. WWW.INTERLASER.RU 143 Инструкция к программному обеспечению TST-YAG50 TST-LASER / WWW.LASERCUTT.RU / +7-495-921-40-19 Fly mark (оперативная маркировка): разрешение функции "Fly mark". Fly from right to left (движение справа налево): выбор опции означает направление потока линий справа налево. Fly continue mode (непрерывный оперативный режим): опция непрерывной маркировки предназначена для обработки протяженных объектов (таких, как: провод, кабель и т.д.). Enable total part num (разрешение общего числа элементов): выбор этого пункта означает активацию установки опции «total number» (общего количества элементов) маркировки. Disable start mark IO in continue mode (запрет ввода/вывода начала маркировки в непрерывном режиме): означает, что программа не проверяет порт начала маркировки при обработке непрерывных объектов. В противном случае входной сигнал проверяется при каждой маркировке. Enable hardware fly mode (разрешение оперативного режима оборудования): при использовании кодера вращения автоматически устанавливается соответствие с линейной скоростью. Enable simulation e (разрешение моделирования e): отражает использование метода моделирования оборудования для формирования линейной скорости, требуется установка ее значения. Enable mark entity by order (разрешение маркировки по порядку): программа произведет маркировку контента в соответствии с очередностью в списке. В противном случае маркировка происходит согласно позиции в рабочей области слева направо. Keep Entities Order (сохранение порядка объектов): программа произведет маркировку контента в соответствии с очередностью в списке Все объекты сохраняют противоположное отмеченному положение. Reverse Encoder Signals (инверсия сигналов шифратора): сигналы кодера инвертируются. Fly encoder Offset (смещение шифратора оперативной маркировки): позиция маркировки перед фактической. Inport (входной порт): выбор порта оперативного сигнала для платы версии 2.2.6 или выше. Fly speed coefficient (коэффициент оперативной скорости): рассчитывается по следующей формуле: коэффициент скорости оперативной маркировки = периметр диска тахометра шифратора / число импульсов шифратора на один оборот; WWW.INTERLASER.RU 144 Инструкция к программному обеспечению TST-YAG50 TST-LASER / WWW.LASERCUTT.RU / +7-495-921-40-19 Красный световой указатель: Enable show contour (разрешение отображения контура): при выборе опции красным светом отображается контур объекта за исключением прямоугольников с максимальными и минимальными координатами объекта. Red Light Pointer (красный световой указатель): относится к световому указателю. Light Speed: скорость светового указателя. Offset Pos X and Y (смещение позиции X и Y): используется для компенсации ошибки позиционирования между световым указателем и лазерным лучом. Enable continue mark mode (разрешение режима продолжения маркировки): выделите эту опцию, вернитесь в окно программы, нажмите кнопку «Param» (параметры), появится окно диалога, показанное на следующем Рис., оно будет появляться после каждой остановки маркировки при активированном «Красном лазерном указателе». WWW.INTERLASER.RU 145 10.4.5. Информация об оборудовании. Информация об аппаратных средствах содержит: тип платы, версию платы и серийный номер (SN). WWW.INTERLASER.RU 146