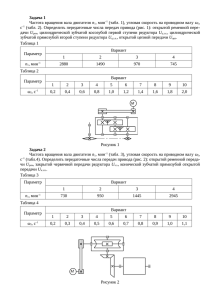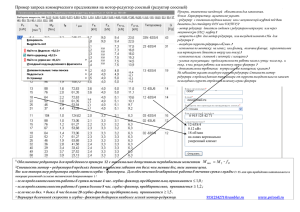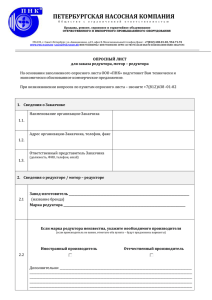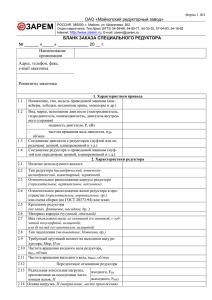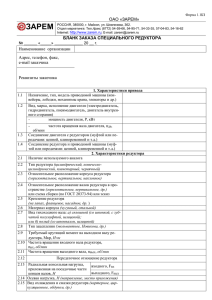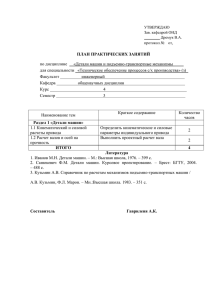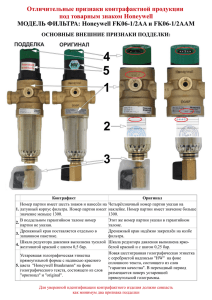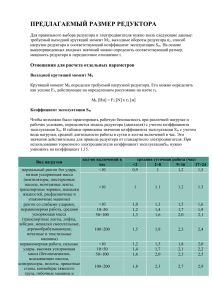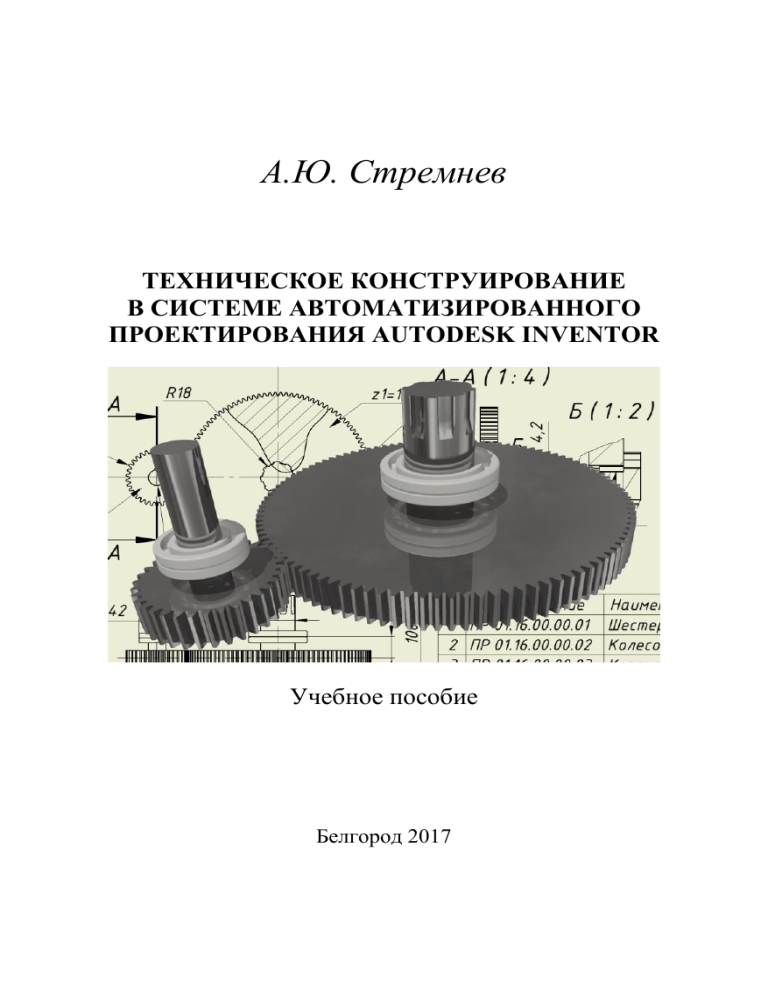
А.Ю. Стремнев ТЕХНИЧЕСКОЕ КОНСТРУИРОВАНИЕ В СИСТЕМЕ АВТОМАТИЗИРОВАННОГО ПРОЕКТИРОВАНИЯ AUTODESK INVENTOR Учебное пособие Белгород 2017 2 УДК 004.925(07) ББК 30.2-5-05 Т 383 А.Ю. Стремнев, канд. техн. наук, Белгородский государственный технологический университет им. В. Г. Шухова Рецензенты Т 383 Техническое конструирование в системе автоматизированного проектирования Autodesk Inventor: учебное пособие / А.Ю. Стремнев. – Белгород: 2017. – 109 с. В пособии представлены сведения о принципах проектирования и порядке реализации модели технического объекта в системе Autodesk Inventor. Рассмотрены вопросы структурирования проекта, создания трехмерной геометрии, использования параметров, наложения сборочных связей и применения "генераторов" типовых конструкций. Пособие предназначено для студентов технических специальностей, а также может быть полезно всем, кто интересуется возможностями современных САПР для решения практических задач. УДК 004.925(07) ББК 30.2-5-05 3 СОДЕРЖАНИЕ Содержание............................................................................................ 3 Введение ................................................................................................ 4 1. Настройка проекта ............................................................................ 4 2. Моделирование типового узла – зубчатой передачи ..................... 7 3. Моделирование нестандартных компонент: связывание параметров ........................................................................................... 11 4. Размещение и связывание компонент в сборке ............................ 27 5. Работа с копиями компонент ......................................................... 36 6. Моделирование шлицевых и шпоночных соединений ................ 44 7. Моделирование подшипниковых узлов ........................................ 53 8. Вариация параметров модели и работа с экземплярами компонент ............................................................................................ 61 9. Моделирование клиноременной передачи ................................... 66 10. Моделирование резьбового крепежа ........................................... 81 11. Вариация параметров модели: обновление состояния компонент ............................................................................................ 93 12. Анализ кинематики ....................................................................... 99 Заключение ........................................................................................ 104 Глоссарий ........................................................................................... 105 Источники .......................................................................................... 109 4 ВВЕДЕНИЕ Использование компьютера для облегчения труда конструктора имеет уже сравнительно давнюю историю. Но, пожалуй, только с недавних пор можно говорить о действительно комплексных инструментах, позволяющих вести проект от общей дизайнерской концепции до прочностного расчета "последнего винтика". К таким универсальным программным решениям можно с полной уверенностью отнести систему Autodesk Inventor (далее Inventor). В этой книге нет детального описания команд и их опций. Для этого существуют официальные руководства – "мануалы" по Inventor. Акцент делается на использовании тех возможностей программы, которые необходимы при решении конкретной конструкторской задачи. В качестве "подопытного" проектируемого устройства выступает такой канонический технический объект, как редуктор, "знакомый" не одному поколению инженеров по курсам деталей машин и теории механизмов и машин. В редукторе содержатся все элементы, которые в той или иной степени могут быть представлены практически в любом "творении рук человеческих" – от офисного кресла до широкофюзеляжного воздушного судна. Пошаговое видео реализации проекта редуктора доступно по следующему адресу: https://www.youtube.com/watch?v=UvHUJNY6cx8 Выбор в качестве базового варианта Inventor его англоязычной версии определяется не столько "общеобразовательной" необходимостью, сколько попыткой ориентировать начинающих пользователей на базовый вариант интерфейса и принятой терминологии. Освоение Inventor именно в таком варианте может являться хорошим подспорьем, например, при международной сертификации и сдаче профессиональных экзаменов. 1. НАСТРОЙКА ПРОЕКТА Реализация модели практически любого технического объекта в системе автоматизированного проектирования предполагает сопряжение большого количества деталей и узлов. Поэтому конструкторскую проработку имеет смысл вести в рамках отдельных проектов. Каждый проект представляет собой папку (каталог), в которой хранятся все файлы, относящиеся к разрабатываемому объекту, а также информация о связях между ними. Настройка проектов в Inventor осуществляется щелчком по кнопке Projects (проекты) на вкладке Get Started (начало) (рис. 1). 5 Рис. 1. Открытие окна для работы с проектами Inventor В верхней части окна Projects находится список проектов, зарегистрированных в системе. Один из проектов всегда является текущим (напротив него устанавливается специальный значок ). Для создания нового проекта следует воспользоваться кнопкой New (новый) (рис. 2). Рис. 2. Вызов команды для создания нового проекта Сначала требуется выбрать тип проекта: Single User (однопользовательский) или Vault (хранилище). Проект Vault предназначен для работы над ним группы конструкторов, каждый из которых может обратиться к необходимым файлам. В соответствии с парадигмой коллективной работы в проектах Vault осуществляется контроль версий файлов и управление доступом к ним. В нашей задаче будем использовать однопользовательский тип проекта, манипулирование которым предполагается на одном рабочем месте. Для продолжения настройки проекта нажмем кнопку Next (далее) (рис. 3). Рис. 3. Выбор типа проекта 6 Важным этапом при создании проекта является задание его имени (в поле Name) и расположения на диске (в поле Project (Workspace) Folder) (рис. 4). По имени проект будет удобно находить в списке проектов [c. 5], а путь к проекту определяет место, где будут сохраняться его файлы. Рис. 4. Задание имени и расположения проекта После создания проекта и установки его текущим [c. 5] в нижней части окна Projects можно определить дополнительные настройки. Одну из них в создаваемом проекте мы откорректируем. Эта настройка Content Center Files (файлы центра содержимого). Дело в том, что не все компоненты модели могут создаваться непосредственно проектировщиком, некоторые детали и узлы добавляются в проект из так называемых библиотек центра содержимого, поставляемых с Inventor. Такие компоненты сохраняются в папке, определяемой опцией Content Center Files. По умолчанию эта папка находится в каталоге пользовательских документов операционной системы, что не всегда удобно. Мы перенесем папку для заимствованных из библиотек файлов в каталог проекта. Для этого выделим опцию Content Center Files и в контекстном меню выберем команду Edit (правка) (рис. 5). Рис. 5. Редактирование каталога для стандартных компонент 7 Далее в окне обозревателя найдем каталог проекта, создадим в нем папку и укажем ее в качестве местоположения библиотечных файлов. После установки рассмотренной опции путь к выбранной папке задается в относительном формате, что позволит сохранять связи между файлами проекта при его переносе (рис. 6). Рис. 6. Проверка информации о каталоге для стандартных компонент Задание для самостоятельной работы 1. Создайте в системе Inventor новый однопользовательский проект [c. 5]. 2. Укажите расположение папки проекта [c. 6]. 3. Сделайте проект текущим [c. 5]. 4. Настройте выгрузку компонент, заимствованных из библиотек программы, в одну из папок проекта [c. 6]. 2. МОДЕЛИРОВАНИЕ ТИПОВОГО УЗЛА – ЗУБЧАТОЙ ПЕРЕДАЧИ Добавлять в проект Inventor новые файлы позволяет команда New (новый), вызываемая из ленты или панели быстрого доступа (рис. 7). Рис. 7. Вызов команды для создания нового компонента проекта При создании компонент в проектах Inventor необходимо выбирать подходящие шаблоны. Для деталей это файлы-шаблоны с расширением .ipt, для сборок – .iam, для чертежей – .idw. Шаблоны, поставляемые с системой Inventor, отличаются, как по типам 8 компонент, для которых они предназначены, так и по национальным стандартам. Проектирование редуктора мы начнем с создания моделисборки по метрическому шаблону Standard(mm).iam. Выбрав шаблон в окне Create New File (создание нового файла), щелкнем по кнопке Create (создать) (рис. 8). Рис. 8. Выбор шаблона для создаваемого компонента – сборки Для созданного файла сборки открывается среда разработки. Интерфейс Inventor состоит из трех основных элементов: рабочей области, браузера и ленты. В рабочей области отображаются файлы моделей и производятся основные манипуляции над ними, здесь же находятся навигационные инструменты для управления точкой наблюдения. Браузер, располагаемый обычно слева от рабочей области представляет структуру разрабатываемой модели и последовательность ее создания. В браузере удобно выбирать элементы модели для их редактирования. Добавление новых элементов в модель производится с помощью инструментов ленты, сгруппированных по тематическим вкладкам и группам. Например, вкладка Design (проектирование) содержит набор средств, позволяющих создавать такие типовые конструкции, как разъемные и неразъемные соединения и механические передачи. Добавим в сборку цилиндрическую зубчатую передачу, выбрав на вкладке Design команду Spur Gear (цилиндрическое зубчатое зацепление) (рис. 9). 9 Рис. 9. Вызов команды для проектирования зубчатой передачи В окне Spur Gears Component Generator (генератор компонент зубчатых колес) необходимо задать исходные данные для проектирования, выбрав сначала направление расчета в списке Design Guide. В нашей модели установим направление Number of Teeth (количество зубьев), определяющее, что число зубьев на шестернях считается не вводимой, а расчетной величиной. Остальные параметры в этом случае будут задаваться в окне "генератора" (рис. 10). Рис. 10. Выбор направления расчета зубчатой передачи В соответствии с выбранным направлением расчета введем исходные данные для проектирования: Desired Gear Ratio (требуемое передаточное отношение), Module (модуль) и Center Distance (межосевое расстояние). Для добавления трехмерной модели проектируемого объекта в сборку следует нажать кнопку OK в окне "генератора" (рис. 11). 10 Рис. 11. Задание исходных параметров зубчатой передачи При создании элементов модели с помощью "генераторов" в проект могут автоматически добавляться файлы необходимых деталей и сборок (узлов). Например, при "генерировании" зубчатой передачи "образуются" две детали для зубчатых колес (Spur Gear11.ipt и SpurGear21.ipt) и соответствующий узел (Spur Gears1.iam) (рис. 12). Рис. 12. Компоненты, получаемые при моделировании зубчатой передачи Таким образом, в результате использования "генератора" Spur Gear в браузер структуры модели редуктора добавляется узел передачи, а в рабочей области отображается соответствующее трехмерное представление (рис. 13). Рис. 13. Структура модели после добавления узла зубчатой передачи Задание для самостоятельной работы 1. Создайте в текущем проекте Inventor новую сборку [c. 8]. 11 2. Добавьте в сборку узел цилиндрической зубчатой передачи [c. 9]. 3. Предусмотрите ввод в качестве параметров следующих величин: передаточного отношения, модуля и межцентрового расстояния [c. 9]. 4. Убедитесь в добавлении деталей – зубчатых колес в сборку и сохраните результаты работы [c. 10]. 3. МОДЕЛИРОВАНИЕ НЕСТАНДАРТНЫХ КОМПОНЕНТ: СВЯЗЫВАНИЕ ПАРАМЕТРОВ При реализации типового узла (зубчатой передачи) нам не пришлось непосредственно заниматься созданием его геометрии [c. 910]. Многие же детали реальных конструкций не являются "стандартными" и их проектирование требует от конструктора проработки формы и размеров вплоть до отдельных конструктивных элементов. Для реализации "нестандартной" детали – корпуса редуктора после вызова команды New из панели быстрого доступа выберем метрический шаблон детали Standard (mm).ipt (рис. 14). Рис. 14. Выбор шаблона для создаваемого компонента – детали После выбора шаблона детали загружается соответствующая среда моделирования. Построение объемной геометрии в Inventor ведется на основе плоских контуров – эскизов. Эскизные контуры можно "выдавливать", "вращать", "перемещать" или выполнять другие 12 операции для создания объема. Эскизы добавляются на существующие плоскости или плоские грани модели. В новой детали в качестве основы для эскиза следует использовать одну из базовых рабочих (вспомогательных) плоскостей, образующих начало координат (ветка Origin браузера). Создадим эскиз в детали корпуса редуктора с помощью команды Start 2D Sketch (начать 2D-эскиз) из вкладки 3D Model (3D-модель). Для размещения эскиза укажем, например, начальную плоскость XY (рис. 15). Рис. 15. Указание плоскости для создания эскиза При обычных настройках Inventor плоскость эскиза устанавливается параллельно "экрану". Вид на любую выбранную плоскость или грань можно задать командой Look At (вид на объект) навигационной панели. Работа над эскизом производится главным образом посредством инструментов рисования и редактирования, расположенных на вкладке Sketch (эскиз) ленты. Вкладка делается активной при создании нового или редактировании существующего эскиза. Редактируемый элемент (в данном случае эскиз) выделяется в структуре браузера. Элементы эскиза (отрезки, окружности, дуги, многоугольники) образуются указанием точек вершин или центров в рабочей области. При этом система сигнализирует о текущем положении геометрии. Например, при создании отрезка командой Line указание второй вершины может сопровождаться знаком горизонтальности. Это показывает то, что образуемый элемент будет обладать данным свойством (рис. 16). 13 Рис. 16. Вычерчивание эскизного отрезка с заданием горизонтальности Вообще большинство команд в Inventor продолжает свою работу до нажатия клавиши ESC, поэтому при создании отрезка указание каждой следующей точки определяет следующий сегмент ломанной. Появление при этом значка перпендикулярности свидетельствует о том, что при фиксации точки два сегмента ломанной будут располагаться под прямым углом друг к другу (рис. 17). Рис. 17. Вычерчивание ломаной с заданием перпендикулярности В режиме изображения отрезка можно перейти к построению дуги, зажав левую кнопку мыши при нахождении указателя над исходной вершиной. При этом появляется индикатор направления касательных и после выбора одной из них следует (не отпуская левую кнопку мыши) указать вторую вершину создаваемой дуги (рис. 18). 14 Рис. 18. Вычерчивание дуги с заданием касательности Контур верхней части корпуса редуктора будет образован сопрягаемыми по касательной участками. Поэтому при их изображении нужно следить за появлением соответствующих индикаторов (рис. 19). Рис. 19. Комбинирование дуговых и линейных сегментов в ломаной Последнюю точку эскизного контура корпуса редуктора укажем в начальной. При этом "стыкуемые" вершины выделяются цветом, что означает их совмещение между собой (рис. 20). 15 Рис. 20. Замыкание ломаной совмещением точек В случае если в процессе создания геометрии между ее элементами не были установлены необходимые связи, их можно определить позже с помощью инструментов из группы Constrain (зависимость) из вкладки Sketch (эскиз). Например, выбрав команду Tangent, зададим касательность между двумя выбранными элементами: отрезком и дугой (рис. 21). Рис. 21. Использование команды для формирования касательности Аналогичным образом с помощью команды Perpendicular Constraint (зависимость перпендикулярности) установим прямой угол между боковой образующей и основанием корпуса (рис. 22). 16 Рис. 22. Использование команды для формирования перпендикулярности Центры двух дуговых образующих корпуса расположим на одной горизонтали по отношению к основанию. Для этого вызовем команду Horizontal Constraint (зависимость горизонтальности) и далее укажем точки центров (рис. 23). Рис. 23. Использование команды для формирования горизонтальности Величина детали корпуса редуктора зависят от размеров размещенных в нем зубчатых колес. Поэтому корпусу необходимо "сообщить" эти размеры. Для этого сначала следует перейти в файл сборки редуктора (если он открыт, для этого можно щелкнуть по вкладке под рабочей областью), а затем с помощью браузера открыть сначала узел зубчатой передачи и затем одно из колес в нем. Размеры всех компонентов моделей Inventor хранятся в виде перечня параметров, доступ к которому осуществляется командой Parameters 17 из вкладки Manage (управление) (рис. 24). Необходимые нам параметры содержаться в любом из двух файлов зубчатых колес. Рис. 24. Вызов команды для работы с параметрами Итак, в окне Parameters для одного из колес мы видим таблицу с перечнем параметров, которые были созданы "генератором" зубчатой передачи [c. 9-10]. Каждый из параметров имеет уникальное имя (Name), размерность (Unite/Type), расчетную формулу-выражение (Equation) и числовое значение (Value). В общем случае в таблицу можно добавлять пользовательские параметры командой Add Numeric (добавить числовой параметр) или осуществлять связь с внешним файлом данных командой Link (связь). Сейчас наша задача состоит в том, чтобы некоторые из этих параметров стали доступны в другом файле (корпусе редуктора). Выберем три необходимых параметра: количество зубьев на колесе (da_z2), количество зубьев на шестерне (da_z) и межцентровое расстояние (da_aw). Затем для каждого из этих параметров установим опцию Export Parameter (экспортируемый параметр) и нажмем кнопку Done (готово) (рис. 25). 18 Рис. 25. Подготовка параметров для экспорта Вернемся в файл детали корпуса, щелкнув, например, по вкладке открытого документа, и вызовем команду Parameters (рис. 26). Рис. 26. Вызов команды для работы с параметрами в целевой детали В окне Parameters детали корпуса выполним команду Link для подключения параметров из файла шестерни (рис. 27). Рис. 27. Вызов команды для связи с источником параметров В окне выбора файла следует из корневой папки проекта [c. 6] перейти в каталог Design Accelerator, созданный при "генерировании" зубчатой передачи. В этом каталоге нужно выбрать файл детали шестерни, в котором мы установили параметры на экспорт [c. 17], и нажать кнопку Открыть (рис. 28). 19 Рис. 28. Выбор файла – источника параметров В открывшемся окне Link Parameters (Связанные параметры), параметры, которые были определены на экспорт, будут помечены стрелками. Напротив этих параметров необходимо установить знак подтверждения импорта и нажать кнопку OK (рис. 29). Рис. 29. Подтверждение импорта параметров из файла-источника В результате в таблицу параметров детали корпуса загружаются параметры зубчатого колеса. Следует иметь в виду, что связанные параметры доступны для редактирования только в том файле, из которого они загружены. Для задания размеров корпуса редуктора необходимы не связанные параметры сами по себе, а выражения, в которых эти параметры будут использованы. Поэтому в файл корпуса редуктора командой Add Numeric добавим ряд пользовательских параметров (рис. 30). Рис. 30. Вызов команды для создания пользовательского параметра 20 Первый пользовательский параметр будет предназначен для расчета модуля зубчатого зацепления. В поле Parameter Name введем имя параметра (module), а в качестве расчетного выражения (Equation) зададим формулу для вычисления модуля по межосевому расстоянию и количеству зубьев на каждом из колес (рис. 31). В записываемой формуле будем использовать имена параметров, заимствованных из внешнего файла. Особенность формул в Inventor заключается в строгом соотнесении размерностей операндов и результата, поэтому, например, после сомножителя 2 необходимо указать размерность ul (безразмерный). После записи формулы и нажатия ENTER выражение вычисляется и его значение в дальнейшем может автоматически пересчитываться при изменении входящих в него переменных (аналогично электронным таблицам). Рис. 31. Формирование выражения для расчета значения параметра Значения модуля и количества зубьев позволяют рассчитать диаметры делительных окружностей шестерен. Эти диаметры можно задействовать в качестве базовых размеров корпуса редуктора. Создав параметры для диаметров делительных окружностей (diam1 и diam2), нажмем кнопку Done (готово) в окне Parameters (рис. 32). Рис. 32. Подготовка набора вспомогательных пользовательских параметров Приступаем к образмериванию элементов эскиза корпуса редуктора. Для этого, находясь в эскизе (войти в него можно двойным щелчком по значку в браузере), используем команду Dimension (размер) из вкладки Sketch ленты. Команда Dimension после выбора 21 объектов устанавливает соответствующий их типу размер. Например, после указания точек центров дуг автоматически задается расстояние между ними. Это расстояние можно редактировать в специальном окне (Edit Dimension). В выпадающем меню окна Edit Dimension имеется пункт List Parameters (список параметров), позволяющий выбрать в качестве величины размера один из пользовательских параметров (рис. 33) [c. 20]. Рис. 33. Вызов команды для задания значения размера из списка параметров В открывшемся списке параметров выберем межцентровое расстояние (da_aw) (рис. 34). Этот параметр, заимствованный из файла зубчатого колеса, будет определять расстояние между выбранными точками корпуса редуктора. Рис. 34. Выбор параметра для задания размера В случае выбора дуги при использовании команды Dimension задается радиальный тип размера (рис. 35). 22 Рис. 35. Использование команды для образмеривания дуги Величину радиуса дуги определим также параметром из списка, выбрав расчетный диаметр делительной окружности шестерни (diam1) (рис. 36). Рис. 36. Выбор из списка параметра для образмеривания дуги Поскольку устанавливаемый размер является радиусом, то в окне Edit Dimension необходимо отредактировать формулу, разделив диаметр на 2 (рис. 37). Аналогичным образом зададим размер второй дуги образующей корпуса, используя параметр диаметра делительной окружности зубчатого колеса. Рис. 37. Редактирование выражения для задания радиуса дуги Для задания размера высоты боковой стенки корпуса достаточно после вызова команды Dimension щелкнуть по соответствующему отрезку эскиза (рис. 38). 23 Рис. 38. Использование команды для образмеривания отрезка В качестве величины одного размера можно использовать ссылку на какой-либо другой. Например, находясь в окне Edit Dimension для редактирования высоты стенки редуктора, щелкнем по размеру радиуса большей эскизной дуги (рис. 39). В результате при варьировании радиуса будет соответствующим образом изменяться высота. Рис. 39. Задание величины одного размера ссылкой на другой Контур корпуса редуктора должен превышать размеры зубчатых колес. Построить контур больший (меньший) и подобный имеющемуся позволяет команда Offset (смещение) из вкладки Sketch. После вызова этой команды необходимо выделить существующий контур и, зажав левую кнопку мыши, поставить указатель в местоположение создаваемого подобного контура (рис. 40). 24 Рис. 40. Использование команды для формирования подобного контура С помощью команды Dimension можно установить расстояние между контурами, выбрав на них два подобных участка (рис. 41). Рис. 41. Задание расстояния между подобными контурами Расстояние между исходным и подобным контурами корпуса зададим в окне Edit Dimension кратным величине модуля (пользовательский параметр module) (рис. 42). Рис. 42. Использование выражения для задания расстояния между контурами Система автоматизированного проектирования Inventor базируется на многоуровневой структуре моделей. Основу этой структуры образует следующая иерархия: Эскиз – Объемный элемент – Деталь – 25 Узел – Сборка. Таким образом, работа над моделью в целом строится на выполнении операций над объектами соответствующих уровней. Переход между уровнями удобно осуществлять с помощью браузера. Переход с более "глубокого" уровня на более "высокий" обычно осуществляется по нажатию соответствующей кнопки в группе Exit (выход) в правой части ленты. Например, для того чтобы завершить работу над эскизом корпуса редуктора и приступить к объемному моделированию нужно нажать кнопку Finish Sketch (принять эскиз) на вкладке Sketch (рис. 43). Рис. 43. Завершение работы над эскизом Полезной особенностью интерфейса Inventor является то, что при переходе на определенный уровень проектирования автоматически активизируется вкладка ленты с наиболее соответствующим уровню набором инструментов. Так на "верхнем" уровне работы над деталью текущей вкладкой является 3D Model, содержащая средства создания объемных элементов. Например, основу корпуса редуктора мы будем создавать "выдавливанием" имеющегося эскизного контура командой Extrude. Окно команды Extrude содержит группы настроек для выбора контура и задания высоты создаваемого объема. Щелкнем по кнопке Profile (контур) и укажем в рабочей области замкнутый участок эскиза. Затем в группе Extents (пределы) окна Extrude выберем вариант Distance (расстояние), введем в соответствующее поле значение высоты выдавливания и с помощью переключателей определим направление создания объема относительно плоскости эскиза (рис. 44). 26 Рис. 44. Использование команды для "выдавливания" эскизного контура Используя кнопку Profile окна Extrude, добавим к выдавливаемому профилю область между исходным контуром и подобным (рис. 45) [c. 23-24]. Рис. 45. Выбор нескольких контуров для "выдавливания" После нажатия кнопки OK окна Extrude в структуре детали появится элемент типа Extrusion с вложенным ("поглощенным") эскизом "выдавленного" контура. В дальнейшем, как эскиз, так и объемный элемент можно будет редактировать, открыв их, например, двойным щелчком в браузере. Лучшей идентификации компонентов модели в рабочей области способствует задание им цвета посредством специального выпадающего списка в панели быстрого доступа (рис. 46). 27 Рис. 46. Задание цвета компоненту модели Задание для самостоятельной работы 1. Установите текущим проект Inventor, содержащий сборку зубчатой передачи [c. 5]. 2. Создайте в проекте новую деталь – "корпус" [c. 11]. 3. В новой детали изобразите замкнутый эскизный контур, наложив необходимые геометрические зависимости [c. 12]. 4. В сборке зубчатой передачи подготовьте для экспортирования следующие параметры: количество зубьев на шестерне и колесе, а также межцентровое расстояние [c. 17]. 5. Импортируйте подготовленные параметры зубчатой передачи в деталь "корпус" и образмерьте с их помощью эскизный контур [c. 18]. 6. Выполните выдавливание эскизного контура и задайте цвет детали "корпус" [c. 25]. 4. РАЗМЕЩЕНИЕ И СВЯЗЫВАНИЕ КОМПОНЕНТ В СБОРКЕ Зачастую работа в системах автоматизированного проектирования подобна игре в своеобразный "конструктор". Из готовых компонент (деталей и узлов) можно создавать более сложные объекты. 28 Вставим подготовленную деталь корпуса в сборку редуктора, воспользовавшись командой Place (вставить) из вкладки Assemble (сборка) (рис. 47). Рис. 47. Вызов команды для вставки готового компонента в сборку В окне Place Component (вставить компонент) в каталоге проекта выделяем файл детали-корпуса и нажимаем кнопку Open (открыть) (рис. 48). Рис. 48. Выбор компонента проекта для вставки в сборку Таким образом, сборка редуктора содержит узел зубчатой передачи и деталь-корпус. Вообще сборка представляет собой систему компонент (узлов и деталей), взаимосвязанных между собой и занимающих определенные позиции в пространстве. В моделях, как и в реальных конструкциях, обычно один компонент считается базовым – зафиксированным (неподвижным). Остальные объекты соединяются с базовым, обеспечивая необходимую функциональность общей сборки. В Inventor базовым автоматически считается первый компонент, 29 добавленный в сборку. В нашем проекте таким объектом считается узел зубчатой передачи. Исходя из того, что передача фактически будет подвижным элементом, признак фиксации с нее имеет смысл снять. Сделать это можно с помощью переключателя Grounded (базовый) в контекстном меню объекта (рис. 49). Рис. 49. Отмена фиксации выбранного компонента в пространстве сборки Базовым же (фиксированным) объектом в проекте редуктора следует установить деталь-корпус (рис. 50). Рис. 50. Фиксация выбранного компонента в пространстве сборки Следующим этапом после добавления объектов в модель сборки является задание связей между ними. Обычно связи устанавливаются по каким-либо определенным элементам деталей и узлов. Такими элементами могут быть не только "реальные" вершины, ребра или 30 поверхности, но и виртуальные рабочие точки, оси, плоскости. Для удобства выбора рабочих элементов их следует объявлять видимыми в рабочей области. Например, в модели редуктора каждое из зубчатых колес по структуре браузера имеет группу Origin [c. 12], содержащую рабочие элементы базовой системы координат. Среди этих объектов в обоих зубчатых колесах объявим видимыми оси Z, воспользовавшись контекстной командой-опцией Visibility (видимость) (рис. 51). Оси Z будут нам полезны в дальнейшем, поскольку они фактически являются геометрическими осями зубчатых колес. Рис. 51. Установка видимости рабочей оси одного из компонент модели Для установки связей между компонентами сборок предназначена команда Constrain (зависимость) из вкладки Assemble (сборка). В окне Place Constraint (сборочная зависимость) нужно выбрать тип соединения и указать связываемые объекты. Установим, например, корпус редуктора параллельно плоскости зубчатой передачи на определенном расстоянии от нее. Для этого на вкладке Assembly окна Place Constraint выберем тип связи (Type) как "совмещение" (Mate). Установим также переключатель Solution (вариант решения) в положение Mate (совмещение), означающее, что поверхности связываемых объектов будут расположены на встречу друг к другу. Затем воспользуемся переключателями группы Selections для выбора элементов, по которым должна создаваться связь. В качестве первого элемента укажем боковую стенку детали-корпуса (рис. 52). 31 Рис. 52. Использование команды для соединения компонент сборки Переключившись в группе Selections на выбор второго элемента, укажем боковую поверхность одного из зубчатых колес передачи. При этом обратим внимание на установку опции Predict Offset and Orientation , означающей, что при создании связи программа попытается учесть взаимное расположение объектов, в частности текущее расстояние между ними (рис. 53). Рядом с опцией Predict … находится переключатель Show Preview , который имеет смысл установить, чтобы видеть результат установки связи до завершения команды. Рис. 53. Выбор элементов для соединения компонент сборки 32 В поле Offset (смещение) окна Place Constraint отображается расстояние между соединяемыми элементами (рис. 54). Рис. 54. Ввод дистанции между соединяемыми компонентами сборки Отредактируем смещение и завершим создание связи, нажав кнопку Apply (применить) (рис. 55). Рис. 55. Завершение формирования связи-соединения в сборке Следующая связь необходима для установки соосности одного из зубчатых колес и соответствующей цилиндрической поверхности корпуса редуктора. Для этого опять воспользуемся командой Constrain по варианту Mate. При этом первым соединяемым элементом укажем рабочую ось зубчатого колеса (ее видимость мы предварительно уже установили [c. 30]) (рис. 56). 33 Рис. 56. Выбор рабочего объекта (оси) для связывания компонент в сборке Второй элемент сборочной зависимости – ось цилиндрической поверхности корпуса выберем, указав саму поверхность. При этом будет автоматически определяться и выделяться ось (рис. 57). Рис. 57. Выбор оси цилиндрической поверхности для сборочной связи Проконтролировав правильность установки связи (совмещение осей зубчатого колеса и корпуса) завершим ее создание, щелкнув по кнопке Apply в окне Place Constraint (рис. 58). 34 Рис. 58. Применение настроенной сборочной связи-зависимости Аналогичным образом совместим оси второго зубчатого колеса (шестерни) и еще одной цилиндрической образующей корпуса редуктора (рис. 59). Рис. 59. Совмещение оси зубчатого колеса с корпусом редуктора Информация обо всех сборочных зависимостях, установленных с помощью команды Constrain, фиксируется в структуре модели. Например, выделив связь в браузере, можно в рабочей области увидеть, какие объекты эта связь соединяет (рис. 60). В контекстном меню каждой зависимости есть также команда Edit (правка) для редактирования соединения посредством окна Edit Constraint, аналогичного Place Constraint. 35 Рис. 60. Отображение сборочных связей-зависимостей в структуре модели При наличии в модели сборки узлов (подсборок), каждый из них изначально считается внутренне неподвижным (монолитным) объектом. Это касается даже тех узлов, компоненты которых должны быть подвижны друг относительно друга. Например, чтобы придать подвижность узлу зубчатой передачи в сборке редуктора необходимо в контекстном меню соответствующей подсборки установить опцию Flexible (несвязанные компоненты) (рис. 61). Рис. 61. Установка подвижности узла сборки 36 После "размораживания" узла подвижность его компонент можно проверить их буксировкой в рабочей области. В нашем проекте после установки опции Flexible зубчатые колеса станут вращаться на встречу друг к другу в соответствии с передаточным отношением. Рядом с "подвижным" узлом в браузере модели отображается специальный значок (рис. 62). Вообще использовать подвижность узлов имеет смысл главным образом для проверки функциональности модели, а в процессе проектирования для экономии вычислительных ресурсов опцию Flexible лучше отключать. Рис. 62. "Ручная" проверка "работоспособности" зубчатой передачи Задание для самостоятельной работы 1. Установите текущим проект Inventor, содержащий сборку зубчатой передачи и деталь "корпус" [c. 5]. 2. Создайте в проекте новую сборку – "редуктор" и добавьте в нее узел зубчатой передачи и деталь "корпус" [c. 28]. 3. Настройте деталь "корпус" в качестве базовой и присоедините к ней зубчатую передачу посредством сборочных зависимостей [c. 29]. 4. Задайте подвижность зубчатой передачи и проверьте связанное вращение зубчатых колес [c. 35]. 5. РАБОТА С КОПИЯМИ КОМПОНЕНТ Создадим в сборке еще один компонент – вал. Для этого воспользуемся командой Create (создать) из вкладки Assemble. Эта 37 команда в отличие от команды New панели быстрого доступа [с. 7] создает компонент непосредственно внутри сборки. В окне Create InPlace Component (создание компонента по месту) необходимо выбрать шаблон (в поле Template), дать новому компоненту имя (в поле New Component Name) и нажать кнопку OK (рис. 63). Следует иметь в виду, что, не смотря на то, что новый компонент добавляется в сборку, информация о его геометрии будет храниться в отдельном файле, в данном случае файле-детали (с расширением .ipt). Рис. 63. Использование команды для создания компонента "по месту" в сборке При создании детали или узла "по месту" сразу же выдается запрос на указание расположения базовой системы координат компонента. Для создаваемой детали-вала в качестве основы системы координат укажем боковую поверхность одного из зубчатых колес (рис. 64). Рис. 64. Выбор элемента для размещения системы координат, создаваемого в сборке компонента После создания детали "по месту" она становится активной в браузере и рабочей области (при этом автоматически открывается вкладка 3D Model ленты). Проектирование вала начинаем с создания 38 его первого эскиза. Для этого используем команду Start 2D Sketch [c. 12] и выберем расположение эскиза на одной из базовых рабочих плоскостей вала – XY (рис. 65). Рис. 65. Указание плоскости для создания эскиза новой детали В открывшемся эскизе в произвольном месте изображаем окружность командой Circle из вкладки Sketch. Образмериваем окружность командой Dimension (при этом автоматически устанавливается размер-диаметр) [c. 20-21]. Завершаем работу над эскизом командой Finish Sketch (рис. 66). Рис. 66. Вычерчивание и образмеривание эскиза для детали-вала "Вернувшись" на уровень детали, "выдавим" эскизную окружность, воспользовавшись командой Extrude [c. 25-26], указав при этом необходимую длину вала (в секции Extents) (рис. 67). После этого, щелкнув по кнопке Return (возврат) ленты, перейдем на верхний уровень сборки редуктора [c. 25]. 39 Рис. 67. "Выдавливание" эскизного контура для формирования детали-вала Деталь-вал необходимо "связать" с другими компонентами сборки. Сначала командой Constrain [c. 30-31] совместим оси вала и шестерни. При этом для выбора оси вала достаточно указать его боковую цилиндрическую поверхность (рис. 68). Рис. 68. Совмещение оси детали вала с осью зубчатого колеса Следующим шагом следует ограничить подвижность вала вдоль оси шестерни. Для этого вызвав еще раз команду Constrain, совместим торцы вала и шестерни, указывая смещение (Offset). В данном случае имеет смысл в качестве варианта решения (в секции Solution) остановиться на варианте Flush (заподлицо), поскольку нормали к выбранным поверхностям должны быть сонаправлены (рис. 69). 40 Рис. 69. Сонаправленное совмещение торцов вала и шестерни В сборку необходимо добавить еще один вал, на котором будет закреплено второе зубчатое колесо. Конструктивно новый вал будет аналогичен имеющемуся, но должен отличаться от него диаметром. Для того, чтобы создать "независимую" копию вала воспользуемся командой Copy из вкладки Assemble. В окне команды при активном переключателе для выбора компонентов (Components) укажем с помощью браузера существующий вал (рис. 70). Для продолжения создания копии щелкнем по кнопке Next. Рис. 70. Использование команды для создания "независимых" копий компонент сборки На следующем этапе в поле New Name следует ввести имя файла компонента-копии, убедиться в установке опции Insert in Assembly (вставить в сборку) и нажать OK (рис. 71). 41 Рис. 71. Задание имени файла для "независимой" копии детали Первоначально деталь-копия не отличается от исходной. Но поскольку она описана в отдельном файле, ее можно отредактировать независимо. Исходя из этого, откроем в структуре браузера модели вал-копию (сделать это можно двойным щелчком по значку объекта) (рис. 72). Рис. 72. Открытие детали на редактирование в структуре модели Нам требуется изменить диаметр, который задается в эскизе, поэтому, "углубляясь" далее в структуру модели, откроем контур, содержащий окружность, определяющую поперечное сечение вала (рис. 73). 42 Рис. 73. Открытие эскиза детали для редактирования Щелкнув по величине эскизного размера, в поле окна Edit Dimension [c. 21] отредактируем величину диаметра (рис. 74). Используя кнопку Finish Sketch ленты, примем изменения в эскизе. Рис. 74. Редактирование размера эскиза в объемном элементе детали Проконтролируем размер диаметра вала-копии и щелчком по кнопке Return вернемся на верхний уровень модели сборки редуктора (рис. 75). 43 Рис. 75. Вызов команды для перехода к более "высоким" уровням модели Установим расположение второго вала в сборке, используя команду Constrain (рис. 76). Нам потребуется задать две связи. Одна из них по варианту "заподлицо" (Flush) [c. 39-40] расположит на одной плоскости торцы валов. Другая же (по варианту Mate [c. 30-31]) совместит ось вала и вторую цилиндрическую образующую корпуса, аналогично тому, как это было сделано для первого вала [c. 39-40]. Рис. 76. Сонаправленное совмещение торцов деталей-валов Задание для самостоятельной работы 1. Установите текущим проект Inventor, содержащий сборку "редуктора" с зубчатой передачей и деталью "корпусом" [c. 5]. 44 2. Создайте в контексте сборки новую деталь – "вал шестерни" и соедините ее с соответствующим элементом зубчатой передачи [c. 37]. 3. Создайте в сборке "редуктора" деталь "вал колеса", скопировав деталь "вал шестерни" [c. 40]. 4. Измените диаметр "вала колеса" и соедините его сборочными зависимостями с соответствующим элементом зубчатой передачи [c. 42]. 6. МОДЕЛИРОВАНИЕ ШЛИЦЕВЫХ И ШПОНОЧНЫХ СОЕДИНЕНИЙ Несмотря на то, что валы правильно размещены в сборке, пока они не связаны с зубчатыми колесами. Для того чтобы обеспечить согласованное вращение шестерен и валов между ними нужно установить одно из типовых соединений. Одним из таких соединений являться шлиц. Для его проектирования служит команда Parallel Splines (прямобочное шлицевое соединение) из вкладки Design ленты (рис. 77). Рис. 77. Вызов команды для создания параллельных шлицов Окно для задания и редактирования шлицевого соединения структурно разделено на две части: в верхней – отображаются размеры соединения, в нижней – выбираются соединяемые шлицом элементы. Область выбора в свою очередь "разбита" на две секции Shaft Groove (канавка вала) и Hub Groove (канавка колеса). Работа проектировщика сводится к последовательному выбору переключателей в этих секциях и указанию необходимых объектов в рабочей области. При этом полезно обращать внимание на связанные с переключателями всплывающие подсказки (рис. 78). 45 Рис. 78. Всплывающие подсказки для правильного указания элементов шлица Первый переключатель в секции Shaft Groove требует указания цилиндрической поверхности вала, по которой будет подбираться диаметр шлицов (рис. 79). Рис. 79. Выбор цилиндрической поверхности вала для формирования шлица При выборе следующего переключателя необходимо задать торец вала (рис. 80). От этой поверхности производится позиционирование шлица вдоль оси вала. 46 Рис. 80. Выбор торца вала для указания начала формирования шлица Первый переключатель секции Hub Groove позволяет выбрать торец колеса (в нашем проекте это одно из зубчатых колес). От этой плоскости начнется формирование шлицевых проточек указанной детали (рис. 81). Рис. 81. Выбор торца шестерни для указания начала формирования шлица Второй переключатель секции Hub Groove предполагает указание какой-либо круговой или дуговой кромки, позволяющей установить расположение оси отверстия в колесе под шлиц. В нашем проекте редуктора в качестве "центрирующего" элемента для шлица на деталиколесе можно использовать внешний контур одного из зубьев (рис. 82). Здесь нужно заметить, что при выборе "небольших" элементов модели 47 для выполнения каких-либо операций программа Inventor позволяет применять фоновое масштабирование окна рабочей области без завершения "основной" команды. Рис. 82. Выбор образующей-дуги для задания оси шлица на шестерне После указания всех необходимых объектов в верхней части окна "команды-генератора" отображается подобранная программой конфигурация соединения, исходя из ближайших вариантов, заложенных в стандарте. В окне Parallel Splines Connection Generator (генератор шлицевого соединения) есть возможность создавать как оба элемента шлица, так и отдельно проточки на валу и колесе. В нашем проекте в секции Select Objects to Generate (выбрать объекты для создания) мы выберем построение всех элементов соединения (см. рис. 82). Для создания шлица щелкнем в окне команды по кнопке OK. В результате использования команды Parallel Splines в сборку редуктора добавляется шлицевое соединение, а входящие в него детали получают соответствующие изменения в конструкции – в них выполняются проточки (рис. 83). 48 Рис. 83. Результат добавления шлицевого соединения вала и шестерни в структуре модели Обычно для тяжело нагруженных валов в передачах применяются шлицевые соединения. Что касается валов шестерен, имеющих, как правило, большую частоту вращения и связанных с приводящими агрегатами (двигателями), то для них важна не только передача вращения, но и возможность сравнительно быстрой разборки, а также учет предельных нагрузок (функция "предохранителя"). Таким критериям отвечает шпоночный тип соединения. С помощью команды Key (шпонка) из вкладки Design (рис. 84) мы создадим в модели редуктора соответствующее соединение между валом и шестерней (зубчатым колесом меньшего диаметра). Рис. 84. Вызов команды для создания шпоночного соединения Принцип работы с окном для задания шпонки аналогичен тому, что используется для шлицов [c. 44] – следует последовательно указать в 49 рабочей области все необходимые элементы, пользуясь подсказками переключателей (рис. 85). Рис. 85. Использование подсказки для указания элементов модели при формировании шпоночного соединения Первый переключатель в секции Shaft Groove требует выбрать цилиндрическую поверхность вала для размещения канавки под шпонку (рис. 86). Рис. 86. Выбор поверхности вала для формирования шпоночного соединения Следующий переключатель предполагает выбор торца вала для отсчета расположения канавки вдоль его оси (рис. 87). 50 Рис. 87. Выбор торца вала для начала формирования шпоночного соединения После выбора первого переключателя в секции Hub Groove следует указать торцевую плоскость шестерни (рис. 88). Рис. 88. Выбор торца шестерни для формирования шпоночного соединения Наконец, требуется выбрать дуговой (круговой) элемент для позиционирования оси шлицевого соединения (рис. 89). Рис. 89. Выбор образующей-дуги для задания оси шпоночного соединения на шестерне 51 В верхней части окна "команды-генератора" можно увидеть подобранную системой наиболее подходящую стандартную конфигурацию (рис. 90). Для шпоночного соединения аналогично шлицам можно выбрать создаваемые элементы соединения в секции Select Objects to Generate [c. 47]. Отличием является возможность добавления в сборку дополнительной детали-шпонки. Рис. 90. Выбор компонент шпоночного соединения для вставки в сборку После "генерирования" шлицевого и шпоночного соединения в шестерню и колесо автоматически добавляются отверстия под валы и канавки-проточки. Убедиться в этом можно, открыв узел зубчатой передачи в браузере (рис. 91). Рис. 91. Просмотр элементов шпоночного и шлицевого соединения на зубчатых колесах в модели редуктора 52 Для просмотра валов следует отключить видимость зубчатых колес, используя контекстную опцию Visibility [c. 30] (рис. 92). Рис. 92. Отключение видимости выбранных деталей сборки На валах становятся видны проточки шлицов и шпонка (рис. 93). Рис. 93. Элементы шпоночного и шлицевого соединения на валах редуктора Задание для самостоятельной работы 1. Установите текущим проект Inventor, содержащий сборку "редуктора" с зубчатой передачей, "корпусом", "валом шестерни" и "валом колеса" [c. 5]. 53 2. Добавьте шлицевое соединение между "валом колеса" и соответствующим элементом зубчатой передачи [c. 44]. 3. Добавьте шпоночное соединение между "валом шестерни" и соответствующим элементом зубчатой передачи [c. 48]. 4. Проверьте наличие в сборке "редуктора" элементов шлицевого и шпоночного соединения [c. 51]. 7. МОДЕЛИРОВАНИЕ ПОДШИПНИКОВЫХ УЗЛОВ Следующим этапом проектирования редуктора является размещение валов в корпусе. Обычно это реализуется с помощью подшипниковых узлов. Подбор и вставка подшипников в проект сборки Inventor осуществляется посредством команды Bearing (подшипник) из вкладки Design (рис. 94). Рис. 94. Вызов команды для добавления подшипника в сборку Работа с интерфейсом "генератора" подшипника (Bearing Generator) строится таким образом, что для размещения этого стандартного изделия сначала нужно указать деталь (вал), а затем выбрать из перечня, предложенного программой, наиболее подходящий подшипник для вставки в сборку. Итак, выбрав переключатель Cylindrical Face (цилиндрическая поверхность) укажем в рабочей области деталь-вал (рис. 95). 54 Рис. 95. Указание поверхности вала для подбора подшипника по его диаметру Обращаем внимание, что указание цилиндрической поверхности вала устанавливает фильтр для подбора подшипника (From … To). Переключившись на выбор плоскости для установки подшипника (Start Plane), укажем одну из боковых сторон детали корпуса (рис. 96). Рис. 96. Выбор плоской грани для задания расположения подшипника Для просмотра вариантов подшипников, найденных по заданным условиям, следует нажать кнопку Update (обновить) (рис. 97). Рис. 97. Вызов команды для подбора подшипника 55 В случае успешного выполнения поискового запроса в окне Bearing Generator отображается таблица-список подходящих подшипников (рис. 98). Следует иметь в виду, что на результат поиска существенно влияет диаметр вала – он же внутренний диаметр подшипника. Если диаметр вала имеет "нестандартное" значение, то программа не сможет подобрать подшипник из вариантов, имеющихся в ее базе. Указав в таблице необходимый подшипник, нажмем кнопку OK в окне Bearing Generator. Рис. 98. Выбор подшипника из предлагаемого системой перечня Рис. 99. Результат добавления подшипника в сборку редуктора 56 В результате выполнения команды в указанное место сборки будет добавлен подобранный подшипник. При этом соответствующий объект появится также в браузере структуры модели (рис. 99). Попытаемся с помощью команды Bearing выполнить вставку подшипника на второй вал модели редуктора. Это вал имеет "нестандартный" диаметр (18 мм), поэтому после его выбора и нажатия кнопки Update результатов подбора в окне Bearing Generator мы не получим (рис. 100). Рис. 100. Попытка подбора подшипника на "нестандартный" диаметр вала Для решения возникшей проблемы нужно выяснить, какие существуют подшипники с ближайшим к размеру вала внутренним диаметром. Для этого выполним команду Bearing еще раз и введем в поля фильтра диапазон значений, начинающийся от фактического диаметра вала (18 мм). Выполним подбор подшипника по условию фильтра и найдем в таблице результатов ближайшее стандартное значение внутреннего диаметра подшипника (Inside diameter = 20 mm) (рис. 101). Рис. 101. Задание диапазона значений диаметра вала для подбора подшипника 57 Таким образом, для продолжения построения модели редуктора имеет смысл изменить диаметр вала, определив его ближайшим большим "стандартным" значением. Для этого в структуре сборки найдем деталь-вал и откроем его эскиз, в котором отредактируем диаметр образующей окружности (рис. 102). Рис. 102. Приведение диаметра вала к ближайшему стандартному значению "Вернувшись" на верхний уровень сборки редуктора [c. 25], повторим подбор подшипника для откорректированного (по диаметру) вала. В полученной таблице результатов выберем подшипник, исходя например, из семейства-стандарта (Family) и наружного диаметра (Outside diameter) (рис. 103). Рис. 103. Подбор подшипника по откорректированному диаметру вала 58 Нами произведен подбор подшипников по диаметрам валов, но в корпусе редуктора пока не определены посадочные места под эти узлы. Откроем деталь-корпус в структуре модели и на его боковой стенке создадим эскиз командой Start 2D Sketch (рис. 104). Рис. 104. Выбор плоскости для формирования эскиза в детали корпуса Для удобства дальнейшей работы развернем точку наблюдения так, чтобы плоскость эскиза была параллельна экрану [c. 12]. Наша цель – "прорезать" посадочные места для подшипников, создав отверстия, образующие которых определенным образом расположены на стенке корпуса. Образующие окружности должны иметь диаметр, равный наружному диаметру подшипников, а центры окружностей следует расположить на геометрических осях валов. Учесть эти требования проще всего, спроецировав контуры подшипников, на плоскость эскиза для посадочных мест в детали-корпусе. Реализующая это команда Project Geometry (проецирование геометрии) из вкладки Sketch требует указания контуров для проецирования (рис. 105). В результате использования команды в эскизе появляется "заимствованная" геометрия, которая будет изменяться при вариации объектовисточников (подшипников). Поэтому на спроецированную в эскиз геометрию нет необходимости наносить размеры. Подготовив таким образом эскиз, завершим работу над ним командой Finish Sketch ленты. 59 Рис. 105. Проецирование контуров подшипников в эскизы посадочных отверстий Находясь в структуре модели на уровне детали-вала, замечаем появление дополнительного эскиза. Выдавим его, используя команду Extrude вкладки 3D Model (рис. 106). В качестве профилей (Profile) для выдавливания укажем спроецированные в эскиз контуры подшипников. Рис. 106. Использование "выдавливания" для формирования посадочных отверстий под подшипники в корпусе 60 Выдавливание контуров должно привести к образованию посадочных отверстий в корпусе, поэтому при выполнении команды Extrude следует выбрать вариант Cut (вычитание объема) (рис. 107). В качестве пределов выдавливания (Extents) укажем вариант All (все), т.е. вычитание объема будет производиться от плоскости эскиза на все пространство детали независимо от ее толщины. Командой Return ленты перейдем на верхний уровень сборки редуктора [c. 24-25] и убедимся в созданий посадочных мест под подшипниковые узлы. Рис. 107. Выбор контуров для формирования двух посадочных отверстий Задание для самостоятельной работы 1. Установите текущим проект Inventor, содержащий сборку "редуктора" с зубчатой передачей, "корпусом", "валом шестерни", "валом колеса", шлицевым и шпоночным соединениями [c. 5]. 2. Подберите и вставьте в сборку "редуктора" деталь "подшипник" для "вала колеса" [c. 53]. 3. Подберите и вставьте в сборку "редуктора" деталь "подшипник" для "вала шестерни" [c. 56]. 4. Предусмотрите посадочные места для подшипниковых узлов в детали "корпусе" [c. 58]. 61 8. ВАРИАЦИЯ ПАРАМЕТРОВ МОДЕЛИ И РАБОТА С ЭКЗЕМПЛЯРАМИ КОМПОНЕНТ Проверим вариативность модели редуктора, изменив параметры зубчатой передачи. Для этого выделим ее в браузере модели и вызовем контекстную команду Edit using Design Accelerator (редактирование с помощью мастера проектирования) (рис. 108). Рис. 108. Вызов команды для редактирования типового узла – зубчатого зацепления В открывшемся окне Spur Gears Component Generator [c. 9] изменим, например, передаточное отношение (Desired Gear Ratio) и межосевое расстояние (Center Distance) (рис. 109). Рис. 109. Корректировка параметров зубчатого зацепления После завершения редактирования зубчатой передачи замечаем корректное изменение всей сборки, а именно корпуса, положения осей и подшипниковых узлов (рис. 110). Вообще при работе над моделями в системах автоматизированного проектирования всегда следует учитывать возможные вариации в размерах и конструкции, особенно при большом количестве компонент. 62 Рис. 110. Вариация размеров сборки редуктора после изменения параметров зубчатой передачи Далее создадим копию детали-корпуса. Причем в отличие от копирования валов [c. 40] копия корпуса должна быть эквивалентной. Для осуществления этого действия выделим деталь-корпус в браузере и выполним контекстную команду Copy (копировать) (рис. 111). Информация о геометрии всех эквивалентных копий (экземпляров) компонент хранится в одном файле (детали или сборке). Именование экземпляров в структуре модели осуществляется автоматически путем добавления нумерации к имени файла, например Body:1, Body:2 и т.д. Рис. 111. Создание эквивалентной копии детали в сборке Добавить эквивалентную копию компонента детали (узла) в сборку позволяет "обычная" контекстная команда Paste (вставить). Для удобства манипулирования компонентами в сборке их можно перемещать и поворачивать в пространстве, используя команды Free Move (свободное перемещение) и Free Rotate (свободный поворот) из вкладки Assemble ленты (рис. 112). Эти команды в отличие от связей, задаваемых инструментом Constrain [c. 30-31], никак не ограничивают подвижность объектов. 63 Рис. 112. "Свободный" поворот компонента в сборке Установим соединение между двумя экземплярами детали-корпуса. Для этого воспользуемся командой Constrain. (Рис. 113). При установке связей обращаем внимание на выделение необходимых элементов деталей. Сначала (по варианту Mate) совместим оси посадочных отверстий под подшипники, указав их цилиндрические поверхности [c. 33]. Рис. 113. Совмещение осей деталей в сборке 64 Затем установим заподлицо (опцией Flush) основания деталейкорпусов (рис. 114). Рис. 114. Сонаправленное совмещение плоских граней деталей в сборке Наконец, расположим детали корпуса вплотную друг к другу, воспользовавшись опять опцией Mate команды Constraint (рис. 115). Рис. 115. Встречное совмещение плоских граней деталей в сборке 65 При работе над сложными проектами важно использовать наиболее подходящий способ отображения моделей в рабочей области. Например, вариант Shaded with Edges (тонированный с ребрами), выбираемый из списка View Style (стиль отображения) на вкладке View (вид), позволяет хорошо различать ребра и границы поверхностей (рис. 116). Это особенно полезно для контроля формы и выбора объектов. Рис. 116. Отображение ребер в рабочей области модели Задание для самостоятельной работы 1. Установите текущим проект Inventor, содержащий сборку "редуктора" с зубчатой передачей, "корпусом", "валом шестерни", "валом колеса", шлицевым и шпоночным соединениями, а также подшипниковыми узлами [c. 5]. 2. Отредактируйте величину параметра межцентрового расстояния зубчатой передачи и убедитесь в корректном изменении сборки "редуктора" [c. 61]. 3. Добавьте в сборку "редуктора" еще один экземпляр детали "корпус" [c. 62]. 4. Соедините экземпляры детали "корпус" сборочными зависимостями [c. 63]. 66 9. МОДЕЛИРОВАНИЕ КЛИНОРЕМЕННОЙ ПЕРЕДАЧИ Добавим в сборку редуктора клиноременную передачу, используя команду V-Belts (клиновые ремни) из вкладки Design ленты (рис. 117). Рис. 117. Вызов команды для добавления клиноременной передачи в сборку Работа в "программе-генераторе" начинается с выбора плоскости (Belt Mid Plane), в которой будет располагаться ременная передача (рис. 118). Изначально все компоненты передачи будут базироваться на указанной плоскости, но в дальнейшем их позицию можно будет изменить. Рис. 118. Выбор базовой плоскости для размещения ременной передачи В нижней части окна V-Belts Component Generator в перечне Pulleys (ролики) задается состав ременной передачи – необходимые шкивы и натяжные ролики. Для добавления компонент в передачу служит кнопка Click to add pulley…(рис. 119). Каждому ролику 67 (шкиву) следует указать позицию его оси. Для этого, сделав активным переключатель выбора у необходимого ролика, можно выбрать подходящую цилиндрическую поверхность или ребро в рабочей области. Рис. 119. Выбор объекта для позиционирования ролика (шкива) в сборке Для задания размеров выбранного ролика (шкива) следует щелкнуть по кнопке Pulley properties (свойства ролика) в списке Pulleys (рис. 120). Рис. 120. Вызов команды для редактирования геометрии ролика (шкива) 68 Практически в окне Groove pulley properties (параметры канавки ролика) чаще всего возникает необходимость редактировать значение диаметра (рис. 121), поскольку остальные параметры касаются непосредственно размеров канавки, с которой будет сопрягаться ремень стандартного профиля. Рис. 121. Редактирование диаметра ролика (шкива) ременной передачи Расположение второго ролика передачи укажем по отверстию в корпусной детали (рис. 122). После этого обратим внимание на то, что линия траектории ремня изображена в рабочей области красным цветом. Это свидетельствует о нестандартной длине ремня. Исправить ситуацию помогает редактирование положения натяжного ролика. Рис. 122. Выбор объекта для позиционирования ведомого шкива ременной передачи в сборке 69 Раскроем список вариантов позиционирования ролика и выберем вариант Direction driven sliding position (позиция со смещением по направлению) (рис. 123). Рис. 123. Выбор варианта "скользящего" размещения натяжного ролика В качестве направления смещения ролика укажем одну из плоских граней детали-корпуса (рис. 124). Рис. 124. Выбор грани для размещения оси натяжного ролика После этого ролик автоматически сместится по указанному направлению так, чтобы длина ремня стала равна ближайшей стандартной (рис. 125). Кроме того, проектировщик может установить 70 ролик в наиболее подходящую позицию, используя стрелкуманипулятор на объекте в рабочей области. Завершим создание ременной передачи, щелкнув по кнопке OK в окне V-Belts Component Cenerator. Рис. 125. Завершение создания узла ременной передачи "Генерирование" передачи приводит к созданию в проекте новых компонент – файлов деталей для роликов и ремней (рис. 126). Рис. 126. Отображение компонент, создаваемых при "генерировании" клиноременной передачи Узел ременной передачи добавляется в модель и отображается в структуре браузера. Попытка перемещения передачи в рабочей области приводит к отображению индикатора фиксации компонента (рис. 127). 71 Рис. 127. Результат "генерирования" ременной передачи в структуре сборки Узел передачи должен обладать подвижностью, поэтому для него в контекстном меню следует сбросить признак Grounded [c. 28-29] (рис. 128). Рис. 128. Отмена фиксации узла клиноременной передачи в сборке Сместим ременную передачу в рабочей области для удобства последующей "привязки" ее к модели (рис. 129). 72 Рис. 129. Смещение узла ременной передачи в пространстве модели Посредством команды Constrain установим расстояние между плоскостью передачи и корпусом редуктора. При этом будем указывать поверхности, расположенные на встречу друг к другу, поэтому остановимся на опции Mate (рис. 130). Имеет смысл также сделать активным переключатель Predict Offset and Orientation [c. 31] – при нем текущее расстояние между объектами будет фиксироваться в создаваемой зависимости. Рис. 130. Использование команды для совмещения ременной передачи с корпусом редуктора В поле Offset [c. 32] окна Place Constrain откорректируем расстояние-смещение между деталями и создадим связь-зависимость, щелкнув по кнопке Apply (рис. 131). 73 Рис. 131. Редактирование расстояния между совмещаемыми компонентами сборки Далее командой Constrain совместим оси шкивов ременной передачи с необходимыми элементами редуктора (рис. 132). Ось ведущего шкива свяжем с осью ведомого вала. Рис. 132. Совмещение оси ведущего шкива с осью ведомого вала Ось ведомого шкива установим соосно отверстию в одной из корпусных деталей (рис. 133). Еще раз подчеркнем, что для связывания компонент между собой можно использовать как реальные поверхности, ребра или вершины, так и виртуальные плоскости, оси или точки. Здесь важно заметить, что при создании ременной передачи с помощью "генератора" [c. 66-70] позиции шкивов (роликов) уже задавались относительно геометрии модели, т.е. до наложения сборочных зависимостей. Дело в том, что в "генераторе" ссылки на внешние объекты фактически определяли только размер – межцентровое расстояние, а сборочные зависимости "гарантируют" взаимное расположение компонент сборки. 74 Рис. 133. Совмещение оси ведомого шкива с отверстием корпуса Ведущий шкив ременной передачи должен вращаться вместе с валом редуктора. Поэтому эти детали нужно соединить между собой, например, посредством шлицов. Для этого воспользуемся рассмотренной ранее командой Parallel Splines [c. 44-47] из вкладки Design (рис. 134). В окне команды последовательно укажем опорную геометрию на шкиве и валу. Рис. 134. Соединение шлицами ведущего шкива и вала редуктора Вообще редактирование компонент модели, полученных с помощью "генераторов", осуществляется с помощью соответствующих интерфейсов посредством контекстной команды Edit using Design Accelerator [c. 61]. Но иногда требуется добавить к "сгенерированному" компоненту какую-либо "пользовательскую" геометрию. Например, выполним перфорацию на ведомом шкиве 75 ременной передачи. Сначала откроем шкив в структуре модели (используя браузер или рабочую область) (рис. 135). Рис. 135. Открытие на редактирование ведомого шкива "Находясь" на уровне детали, создадим эскиз на боковой поверхности шкива, используя команду Start 2D Sketch из вкладки 3D Model [c. 12] (рис. 136). Рис. 136. Создание эскиза на боковой поверхности шкива В открывшейся среде работы над эскизом изобразим окружностьконтур для перфорации. Для этого используем команду Circle из вкладки Sketch [c. 38] (рис. 137). Примем эскиз, щелкнув по кнопке Finish Sketch ленты [c. 38]. 76 Рис. 137. Изображение окружности в эскизе В среде детали "выдавим" окружность-контур с вычитанием полученного конструктивного элемента из детали-шкива. Сделаем это описанным ранее способом командой Extrude c опцией Cut и пределами (Extents), установленными в значение All [c. 60] (рис. 138). Рис. 138. Получение отверстия в ведомом шкиве 77 Для копирования полученного отверстия по окружности воспользуемся командой Circular Pattern (круговой массив) из вкладки 3D Model (рис. 139). Рис. 139. Вызов команды для создания кругового массива объемных элементов Окно настройки команды Circular Pattern предполагает выбор объекта для копирования, поэтому сначала укажем в рабочей области или браузере созданный только что конструктивный элемент – отверстие (при активном переключателе Features) (рис. 140). Далее в окне Circular Pattern выберем переключатель Rotation Axis – "ось вращения" и в качестве таковой будем считать ось указанной цилиндрической поверхности шкива. Рис. 140. Выбор оси для формирования кругового массива В секции Placement (размещение) зададим количество копий конструктивного элемента и угол, в пределах которого эти копии 78 должны располагаться (рис. 141). Завершаем подготовку массива отверстий нажатием OK в окне Circular Pattern. Рис. 141. Задание количества и расположения копий элементов в круговом массиве После создания массив объемных конструктивных элементов также как другие объекты геометрии фиксируется в структуре модели. Завершаем создание перфорации на детали-шкиве нажатием кнопки Return вкладки 3D Model (рис. 142). Рис. 142. Результат использования кругового массива при модификации детали 79 Для проверки подвижности звеньев узла клиноременной передачи установим в контекстном меню подсборки переключатель Flexible [с. 35] (рис. 143). Рис. 143. Установка подвижности узла клиноременной передачи Поскольку ведущий шкив клиноременной передачи соединен шлицами с ведомым валом редуктора, то для приведения в движение всего механизма необходимо дополнительно задать подвижность зубчатого зацепления. Для этого также как в ременной передаче служит опция Flexible [с. 35] контекстного меню узла (рис. 144). Рис. 144. Установка подвижности узла зубчатой передачи 80 Убедившись в установке признака подвижности кинематических передач в браузере модели, приведем механизм в движение, буксируя одно из его звеньев (например, шестерню или колесо) (рис. 145). Рис. 145. "Ручная проверка "работы" механизмов редуктора Задание для самостоятельной работы 1. Установите текущим проект Inventor, содержащий сборку "редуктора" с зубчатой передачей, "корпусом", "валом шестерни", "валом колеса", шлицевым и шпоночным соединениями, а также подшипниковыми узлами [c. 5]. 2. Создайте в сборке "редуктора" новый узел – "клиноременную передачу" [c. 66]. 3. В качестве осей передачи укажите подходящие элементы детали "корпус", например оси отверстий для подшипниковых узлов [c. 67]. 4. Добавьте в клиноременную передачу натяжной ролик для компенсации нестандартной длины ремня [c. 69]. 5. Соедините сборочными зависимостями узел клиноременной передачи с "корпусом" модели "редуктора" [c. 72]. 6. Один из "шкивов" клиноременной передачи соедините шлицом с любым из имеющихся в сборке "валов" [c. 74]. 7. Выполните на одном из "шкивов" клиноременной передачи перфорацию в виде массива отверстий [c. 75]. 8. Придайте узлу клиноременной передачи подвижность и приведите ее шкивы во вращение [c. 79]. 81 10. МОДЕЛИРОВАНИЕ РЕЗЬБОВОГО КРЕПЕЖА В технических объектах находят самое широкое применение различные разъемные соединения на базе резьбового крепежа. Эти соединения сравнительно просты, но, тем не менее, требуют внимания при проектировании, поскольку состоят, как правило, из нескольких деталей, сопрягаемых между собой по ряду общих размеров. К таким размерам-параметрам относятся, например, диаметры отверстий под крепежные детали, диаметры и длины резьб. Для автоматизации работ по добавлению резьбовых соединений в сборку служит команда Bolted Connection (болтовое соединение) из вкладки Design (рис. 146). Рис. 146. Вызов команды для создания болтового соединения Добавим болтовое соединение между двумя деталями корпуса редуктора. Для этого в окне Bolted Connection Component Generator (генератор компонент болтового соединения) выберем тип (Type) соединения как "сквозное", а в качестве варианта размещения (Placement) укажем Linear (линейное) (рис. 147). Рис. 147. Выбор начальной плоскости для размещения головки болта 82 При этом станут активными переключатели для выбора соответствующих варианту элементов позиционирования. Первый переключатель (Start Plane) требует указания начальной плоскости на первой из соединяемых деталей. К этой плоскости в элементарном случае будет прилегать головка болта. Следующий переключатель Linear edge 1 (прямолинейное ребро 1) предполагает указание одного из ребер на начальной грани. От этого ребра будет отсчитываться расстояние до оси болтового соединения (рис. 148). Рис. 148. Выбор первого ребра для позиционирования оси болтового соединения После указания ребра в рабочей области отображается окно для ввода величины размера – расстояния между осью соединения и ребром (рис. 149). Рис. 149. Задание расстояния для позиционирования оси болтового соединения Для однозначного позиционирования болтового соединения на выбранной грани следует указать еще одно ребро (не параллельное первому), выбрав его при активном переключателе Linear edge 2 (прямолинейное ребро 2) (рис. 150). Для второго ребра также указывается расстояние между ним и осью соединения. 83 Рис. 150. Выбор второго ребра для позиционирования оси болтового соединения Наконец последний переключатель позиционирования – Termination (ограничение) требует указания плоской грани, до которой будет выполняться соединение (рис. 151). Обычно это плоскость на второй соединяемой детали, к которой прилегает гайка. Рис. 151. Выбор плоскости для размещения гайки в болтовом соединении После указания позиции соединения в нижней части окна "генератора" нужно выбрать основной параметр соединения – тип и диаметр резьбы (в нашем примере это метрическая резьба диаметром 8 мм) (рис. 152). При этом в правой части окна отобразится текущая структура узла, соответствующая двум соединяемым деталям с отверстиями под выбранный диаметр резьбы. В рассматриваемом проекте диаметр отверстий под крепеж автоматически устанавливается 84 равным 9 мм, что на 1 мм больше диаметра резьбы. В рабочей области программы также отображается "прототип" проектируемого соединения. Для добавления к соединению крепежных изделий следует щелкнуть по соответствующей кнопке (Click to add a fastener) в окне "генератора". Рис. 152. Задание диаметра резьбы и вызов библиотеки для добавления болта Крепежные изделия загружаются в соединение из библиотек, входящих в поставку системы Inventor. В окне выбора элемента крепежа следует, во-первых выбрать его тип из списка Category (категория) (рис. 153). В рассматриваемом примере первым типом крепежного элемента, добавляемого в соединение, укажем – болт (Bolts). Далее из списка Standard выбирается один из государственных или отраслевых стандартов, к которому должен относиться крепеж. Рис. 153. Выбор в библиотеке типа необходимого компонента – болта Наконец, в рабочем поле окна библиотеки следует остановиться на конкретном варианте исполнения крепежа (в данном случае болта) (рис. 154). 85 Рис. 154. Выбор в библиотеке стандарта для болта, добавляемого в соединение После выбора болта (первой детали крепежа) замечаем его появление в структуре соединения и рабочей области. Важно, что размер крепежной детали подбирается программой из параметрического ряда по указанному диаметру резьбы. Болту помимо диаметра автоматически задается длина из стандартного ряда в соответствии с толщиной соединяемых деталей. Для продолжения формирования структуры болтового соединения необходимо в окне "генератора" щелкнуть по одной из кнопок Click to add a fastener (рис. 155). При этом в зависимости от того, где по структуре соединения находится эта кнопка, крепеж будет добавляться со "стороны" головки болта или гайки. Для добавления шайбы под гайку нужно выбрать кнопку Click to add fastener "под" соединяемыми деталями. Рис. 155. Вызов команды для добавления библиотечного компонента в болтовое соединение 86 В открывшемся окне библиотеки в списке Category выберем в качестве типа крепежной детали – шайбу (Washers) (рис. 156). Рис. 156. Выбор в библиотеке типа необходимого компонента – шайбы Далее примем необходимый нам стандарт и вариант исполнения шайбы (рис. 157). Рис. 157. Выбор в библиотеке стандарта для шайбы, добавляемой в соединение Заметим появление добавленного объекта как в структуре соединения окна "генератора", так и в рабочей области. Последней крепежной деталью в соединении будет гайка. Для ее создания щелкнем по кнопке Click to add a fastener в соответствующей позиции структуры (рис. 158). 87 Рис. 158. Вызов команды для добавления гайки в болтовое соединение В окне библиотеки из категории Nuts выберем один из вариантов исполнения гайки для вставки в сборку (рис. 159). Рис. 159. Выбор в библиотеке стандарта для гайки, добавляемой в соединение Обращаем внимание на то, что длина болта может автоматически корректироваться программой при добавлении других крепежных деталей (шайб, гаек). В нашем проекте изначально болт имел длину резьбовой части 25 мм, а после добавления гайки соответствующий размер стал равен 30 мм (рис. 160). Убедившись в корректной 88 структуре соединения, завершим его создание щелчком по кнопке OK окна "генератора". Рис. 160. Завершение команды для формирования болтового соединения "Сгенерированное" болтовое соединение размещается в модели и отображается в структуре браузера (рис. 161). Рис. 161. Результат добавления болтового соединения в сборку Напомним, что файлы "сгенерированных" компонентов модели, например деталей болтового соединения, должны храниться в каталоге реализуемого проекта. Для этого в свойствах проекта мы предусмотрели специальную папку для хранения заимствованных деталей [с. 6]. Просмотрим содержимое этой папки. Для этого выполним команду Open (открыть) из панели быстрого доступа. Далее в разделе Workspace (рабочем пространстве-каталоге проекта) откроем папку для библиотечных компонент (в нашем проекте – lib) (рис. 162). 89 Рис. 162. Открытие каталога с библиотечными компонентами проекта В указанной нами папке проекта мы увидим каталоги с деталями, заимствованными из библиотек (рис. 163). Рис. 163. Просмотр содержимого каталога библиотечных компонент проекта Особенностью создания резьбовых крепежей является то, что они автоматически формируют отверстия в соединяемых деталях. Ввиду того, что в рассматриваемом проекте редуктора болтом соединяются со смещением два экземпляра одной детали, в модели образуется одно "пустое" отверстие. Для "заполнения" отверстия болтовым соединением можно выполнить копирование этого "сгенерированного" узла контекстной командой Copy [с. 62] (рис. 164). Выполненная таким образом копия будет эквивалентным экземпляром узла болтового крепления. 90 Рис. 164. Создание эквивалентной копии узла болтового соединения Вставим экземпляр болтового соединения в сборку командой Paste [с. 62] из контекстного меню рабочей области (рис. 165). Рис. 165. Вставка копии болтового соединения в сборку Для установки связи копии болтового соединения со сборкой воспользуемся командой Constrain [с. 30] вкладки Assemble (рис. 166). Рис. 166. Совмещение копии болтового соединения с деталями сборки 91 Экземпляры крепежных узлов имеют эквивалентные размеры, поэтому их можно применять многократно при неизменной толщине соединяемых деталей (рис. 167). Рис. 167. Результат размещения копии болтового соединения в сборке Отредактируем расположение оси болтового соединения. Для этого выделим узел в браузере, выполним контекстную команду Edit using Design Accelerator [с. 61] и после открытия окна "генератора" щелкнем по необходимому размеру в рабочей области (рис. 168). Рис. 168. Изменение позиции болтового соединения В окне Bolted Connection Component Generator можно перезадать также базовый размер резьбы в поле Diameter (рис. 169). При этом программа "попытается" автоматически подобрать соответствующие типоразмеры для всех компонент соединения (болта, отверстий, шайб, гаек). 92 Рис. 169. Изменение диаметра резьбы болтового соединения После корректировки параметров крепежного узла убедимся в том, что соответствующие изменения вносятся во все его экземпляры в сборке (рис. 170). Рис. 170. Результат изменения параметров болтового соединения Задание для самостоятельной работы 1. Установите текущим проект Inventor, содержащий сборку "редуктора" с зубчатой передачей, "корпусом", "валом шестерни", "валом колеса", шлицевым и шпоночным соединениями, а также подшипниковыми узлами и клиноременной передачей [c. 5]. 2. Создайте в сборке "редуктора" узел сквозного болтового соединения между двумя экземплярами детали "корпус". Диаметр 93 резьбы при этом используйте произвольный, а в составе соединения предусмотрите – болт, гайку и не менее одной шайбы [c. 81]. 3. Добавьте в сборку копию узла резьбового соединения и соедините его сборочными зависимостями с любыми объектами модели [c. 89]. 4. Опробуйте изменение диаметра резьбового соединения [c. 91]. 11. ВАРИАЦИЯ ПАРАМЕТРОВ МОДЕЛИ: ОБНОВЛЕНИЕ СОСТОЯНИЯ КОМПОНЕНТ При добавлении компонент (деталей и узлов) в сборку очень важно выполнять проверку корректности построения модели варьированием ее размеров. Ключевые параметры реализуемого проекта редуктора заключены в узле зубчатой передачи [с. 9]. Поэтому вызовем этот узел на редактирование контекстной командой Edit using Design Accelerator (рис. 171). Рис. 171. Вызов команды редактирования узла зубчатой передачи В окне "генератора" [с. 9] изменим величину передаточного отношения (Desired Gear Ratio) и межосевого расстояния (Center Distance) (рис. 172). 94 Рис. 172. Изменение передаточного отношения и межцентрового расстояния зубчатой передачи После фиксации изменений размеров зубчатой передачи можно заметить, что конструкция редуктора "рассыпалась". Это не обязательно связано с существенными ошибками в модели. Чаще всего требуется лишь обновить некоторые компоненты, на которые изменение параметров оказало наибольшее воздействие. Определить такие компоненты помогает специальная индикация в браузере. Значки и показывают, что компоненты, у которых они установлены, нуждаются в обновлении или перестроении (рис. 173). Рис. 173. "Ошибки" модели при изменении параметров зубчатой передачи Еще одним видом нарушения корректности модели является невозможность расположить компоненты в соответствии с установленными связями-зависимостями. В таких ситуациях можно попытаться восстановить конструкцию, буксируя "проблемный" объект. В более сложных ситуациях требуется удалять, подавлять или редактировать "конфликтующие" связи, вызывая для них в контекстном меню браузера команды Delete, Suppress, Edit 95 соответственно. В нашем проекте установить корректное взаимное расположение двух экземпляров корпусных деталей можно "ручным" перемещением одной из них (рис. 174). Рис. 174. Устранение "ошибок" позиционирования "буксировкой" объектов После выполнения буксировки убедимся в "восстановлении" конструкции корпуса редуктора (рис. 175). Рис. 175. Результат устранения ошибки позиционирования деталей корпуса редуктора Обновить выбранный в браузере узел сборки позволяет команда Manual solve (расчет вручную) из контекстного подменю Component (компонент) (рис. 176). 96 Рис. 176. Вызов команды "ручного" обновления типового узла сборки После выполнения ручного "пересчета" необходимую позицию в сборке занимает узел клиноременной передачи (рис. 177). Рис. 177. Результат "ручного" обновления типового узла – клиноременной передачи Применим команду Manual solve для "неактуальной", судя по значку в браузере, версии болтового соединения (рис. 178). 97 Рис. 178. Вызов команды "ручного" обновления болтового соединения В результате пересчета оба экземпляра резьбового крепежа заняли корректную позицию в сборке (рис. 179). Рис. 179. Результат обновления болтового соединения Для некоторых узлов сборки актуализировать их состояние позволяет известная нам контекстная команда Edit using Design Accelerator [с. 61] (рис. 180). 98 Рис. 180. Вызов команды редактирования шлицевого соединения Для выполнения перерасчета компонента в окне соответствующего "генератора" достаточно нажать кнопку OK (рис. 181). Рис. 181. Обновление шлицевого соединения В модели редуктора после изменения параметров зубчатой передачи и обновления всех компонент можно заметить несоответствие расположения зубьев в зацеплении. Для восстановления передачи следует также применить команду Edit using Design Accelerator (рис. 182). Рис. 182. Вызов команды редактирования передачи для устранения некорректного взаимного расположения зубчатых колес 99 После закрытия окна "генератора" по нажатию кнопки OK происходит коррекция взаимного расположения зубчатых колес в зацеплении (рис. 183). Рис. 183. Применение текущих настроек для устранения некорректного взаимного расположения зубчатых колес Задание для самостоятельной работы 1. Установите текущим проект Inventor, содержащий сборку "редуктора" с зубчатой передачей, "корпусом", "валом шестерни", "валом колеса", болтовым, шлицевым и шпоночным соединениями, а также подшипниковыми узлами и клиноременной передачей [c. 5]. 2. Измените передаточное отношение зубчатой передачи [c. 93]. 3. Выполните необходимые операции по обновлению всех компонент сборки "редуктора" для приведения их в актуальное состояние [c. 94]. 12. АНАЛИЗ КИНЕМАТИКИ В системе Inventor после завершения создания модели технического объекта можно проверить его функционирование с точки зрения кинематики. Для этого нужно привести в движение один из компонентов модели (деталь или узел), входящих в кинематическую схему. В рассматриваемом проекте редуктора примем в качестве ведущего звена одно из зубчатых колес (шестерню). Движение этого колеса будет представлять собой вращение вокруг оси. Проявление вращения удобно контролировать по изменению положения рабочей плоскости, связанной с зубчатым колесом и проходящей через его ось. 100 Найдя в структуре модели указанную рабочую плоскость, отобразим ее посредством контекстной команды Visibility (рис. 184). Рис. 184. Задание видимости рабочей плоскости, связанной с шестерней Вращение зубчатого колеса будет приводить к соответствующему повороту отображаемой рабочей плоскости. Поворот плоскости задается изменением угла, под которым она расположена по отношению к неподвижным компонентам сборки. Таким образом, план приведения зубчатого колеса во вращение сводится к заданию угла между плоскостью колеса и корпусом редуктора с последующим варьированием этого значения. Вызовем команду Constrain из вкладки Assemble и выберем тип зависимости (Type) как Angle (угол). Далее, используя первый модификатор выбора (Selections 1), укажем в рабочей области отображенную предварительно плоскость на приводной шестерне (рис. 185). Рис. 185. Использование угловой зависимости для фиксации положения ведущей шестерни 101 Переключившись на выбор второго связанного объекта (Selections 2) выберем плоскость-торец корпуса редуктора. Обратим внимание на установку переключателя Directed Angle (направленный угол) в секции Solution. Этот переключатель будет означать, что отсчет задаваемого угла будет зависеть от его знака, введенного в поле Angle (угол) (рис. 186). Рис. 186. Выбор плоскости для отсчета угла позиционирования ведущей шестерни В результате наложения угловой связи-зависимости шестерня будет расположена под заданным углом по отношению к неподвижной части сборки. Вариацию этого угла можно выполнить с помощью контекстной команды Drive (привод) (рис. 187). Рис. 187. Вызов команды для вариации величины угловой связи-зависимости Окно команды Drive представляет собой "проигрыватель" для просмотра анимации модели при варьировании параметра выбранной 102 связи-зависимости. В рассмотренном примере варьироваться будет угол поворота шестерни, предельные значения которого укажем в полях Start (начало) и End (окончание). Начать просмотр анимации можно щелчком по кнопке Forward (вперед) окна Drive (рис. 188). Рис. 188. Задание пределов для анимирования угловой зависимости Щелчком по кнопке дополнительных настроек в окне Drive открываются секции, которые позволяют установить ряд опций (рис. 189). Например, в секции Increment (приращение) для изменяемого параметра задается величина шага (amount of value) или их количество (total # of steps). Секция Repetitions (повторения) предназначена для многократного проигрывания анимации с указанием количества повторов. Здесь же выбирается один из вариантов перехода от одного повтора к другому – с "мгновенным" возвратом к начальному значению (Start/End) или обратным отсчетом шага (Start/End/Start). В поле Avi rate окна Drive фиксируется частота кадров анимации. Рис. 189. Дополнительные настройки вариации величины зависимости 103 В процессе работы над проектом Inventor необходимо регулярно выполнять сохранение всех созданных файлов. При использовании команды Save (сохранить) из панели быстрого доступа программа выдает запрос на сохранение всех файлов проекта (рис. 190). Для сложных проектов напротив тех файлов, которые не нуждаются в сохранении, можно в поле Save устанавливать режим No. Рис. 190. Сохранение результатов моделирования Задание для самостоятельной работы 1. Установите текущим проект Inventor, содержащий сборку "редуктора" с зубчатой передачей, "корпусом", "валом шестерни", "валом колеса", болтовым, шлицевым и шпоночным соединениями, а также подшипниковыми узлами и клиноременной передачей [c. 5]. 2. Задайте сборочную зависимость, фиксирующую угол поворота одной из "шестерен" зубчатой передачи [c. 100]. 3. Приведите зубчатую передачу во вращение путем вариации зависимости, определяющей угол поворота одной из "шестерен" [c. 101]. 4. Предусмотрите непрерывное вращение передачи в течении определенного времени или заданного количества оборотов ведущей "шестерни" [c. 102]. 104 ЗАКЛЮЧЕНИЕ Итак, нами были рассмотрены некоторые возможности системы Inventor для проектирования технического объекта на примере схематичной модели редуктора. Мы познакомились с базовой структурой проектов и научились: – добавлять в проекты типовые узлы и пользовательские детали, – использовать параметры для образмеривания компонент, – соединять объекты проекта сборочными зависимостями, – изменять конструкцию сборки и анимировать, заложенную в ней кинематику. За пределами этого короткого курса остались такие вопросы применения системы автоматизированного проектирования Inventor, как: – реализация объектов, имеющих сложную форму поверхности; – использование возможностей специальных сред для работы с пластиковыми деталями, электрокабельными и трубопроводными сборками; – построение конструкторской документации; – анализ динамики и прочностные расчеты; – визуализация проектов. Читатель может получить информацию о соответствующих инструментальных средствах в перечисленных ниже источниках. Например, на канале автора по следующему адресу: https://www.youtube.com/channel/UCTJ7cITyWpfBBwuAEBv5skw/feed 105 ГЛОССАРИЙ Понятие / команда 3D-модель (3D Model) Базовый (Grounded) Болты (Bolts) Болтовое соединение (Bolted Connection) Примечание Вкладка ленты Команда среды сборки Категория элемента болтового соединения Команда среды проектирования Браузер модели Величина шага (amount of value) Вид (View) Вид на объект (Look At) Видимость (Visibility) Возврат (Return) Вперед (Forward) Все (All) Вставить (Place) Выбор оси цилиндра Выбор типа болтового соединения и способа размещения Выбрать объекты для создания (Select Objects to Generate) Выдавливание (Extrude) Вычитание (Cut) объема Гайки (Nuts) Горизонтальность (Horizontal) Диаметр резьбы болтового соединения Добавить числовой параметр (Add Numeric) Добавление геометрии к сгенерированным компонентам Добавление натяжного ролика в клиноременную передачу Добавление ролика в клиноременную передачу Зависимость (Constrain) Зависимость (Constrain) сборочная Задание цвета компонент Заподлицо (Flush) Параметр привода сборочной зависимости Вкладка ленты Команда панели навигации Команда браузера Команда среды сборки Вариант задания границ команды Выдавливание Команда среды сборки Страницы 12, 77 29, 71 84 81 8, 10, 12, 26, 34, 70, 88 102 65 12 30, 52, 100 42, 60, 78 102 60, 76 28 33, 39 81 Команда генератора 47, 51 Команда среды детали Вариант выполнения команды Выдавливание Категория элемента болтового соединения Эскизная зависимость 25, 38, 59, 76 60, 76 87 16 83, 91 17, 19 74 68 66 Группа команд среды эскиза Команда среды сборки Вариант сборочной зависимости 15 30 26 39, 43, 64 106 Индикатор необходимости обновления Касательность (Tangent) Клиновые ремни (V-Belts) Количество зубьев (Number of Tooth) Количество шагов (total # of steps) Копирование файла компонент Копирование экземпляра компонента Круговой массив (Circular Pattern) Межосевое расстояние (Center Distance) Модуль (Module) Направленный угол (Directed Angle) Начало (Start) Начало координат (Origin) Начальная плоскость (Start Plane) Начать 2D-эскиз (Start 2D Sketch) Несвязанные компоненты (Flexible) Обновление компонента без изменения параметров Ограничение (Termination) Окончание (End) Окружность (Circle) Ось вращения (Rotation Axis) Оценка смещения и ориентации (Predict Offset and Orientation) Параметры (Parameters) Перпендикулярность (Perpendicular) Плоскость размещения клиноременной передачи Повторения (Repetitions) Поглощенный эскиз Подшипник (Bearing) Позиционирование ролика клиноременной передачи со смещением Правка (Edit) Эскизная зависимость Команда среды проектирования Параметр зубчатого зацепления Параметр привода сборочной зависимости Команда среды детали Параметр зубчатого зацепления Параметр зубчатого зацепления Тип угловой сборочной зависимости Параметр привода сборочной зависимости Параметр болтового соединения Команда среды детали Контекстная команда для узлов (подсборок) 94 15 66 9 102 40 62, 89 77 9, 61, 93 9 101 102 12 82 12, 37, 58, 75 35, 79 98 Параметр болтового соединения Параметр привода сборочной зависимости Команда среды эскиза Параметр команды Круговой массив Настройка сборочной зависимости 83 102 38, 75 77 31, 72 Эскизная зависимость 16, 17 15 66 Параметр привода сборочной зависимости 102 Команда среды проектирования 26 53 69 Контекстная команда для сборочных зависимостей 34 107 Привод (Drive) Принять эскиз (Finish Sketch) Проект (Project) Проектирование (Design) Проецирование геометрии (Project Geometry) Прямобочное шлицевое соединение (Parallel Splines) Рабочая ось Рабочая плоскость Размер (Dimension) Размеры ролика клиноременной передачи Размещение (Placement) элементов Расстояние (Distance) Расчет вручную (Manual Solve) Ребро1, Ребро2 (Linear Edge1, Linear Edge2) Редактирование размера (Edit Dimension) Редактирование с помощью мастера проектирования (Edit using Design Accelerator) Сборка (Assemble) Свободное перемещение (Free Move) Свободный поворот (Free Rotate) Связь (Link) Семейство-стандарт (Family) Смещение (Offset) Смещение (Offset) Совмещение (Mate) Создать компонент (Create In-Place Component) по месту Сохранение проекта Стиль отображения (View Style) Текущий проект Тип размера Тонированный с ребрами (Shaded with Edges) Требуемое передаточное отношение (Desire Gear Ratio) Угол (Angle) Контекстная команда для сборочной зависимости Команда среды эскиза Вкладка ленты Команда среды эскиза 101 42, 58, 75 5 8, 44, 48, 53, 65, 81 58 Команда среды проектирования 44, 74 Команда среды эскиза 30, 32 12, 100 20, 38 67 77 Параметр команды Круговой массив Параметры команды Выдавливание Контекстная команда для сгенерированного компонента Параметр болтового соединения Команда среды эскиза Контекстная команда для сгенерированного компонента Вкладка ленты Команда среды сборки Команда среды сборки Параметр генератора подшипника Команда среды эскиза Параметр сборочной зависимости Вариант сборочной зависимости Команда среды сборки Команда вкладки Вид Вариант команды Стиль отображения Параметр зубчатого зацепления Вариант сборочной зависимости 25 95 82 42, 57 61, 74, 91, 93 28, 36, 62 62 62 17, 18 57 23, 39 32, 72 30, 43, 63, 72 37 103 65 5 21 65 9, 61 100 108 Угол (Angle) Удаление и подавление сборочных зависимостей Управление (Manage) Уровни модели Файлы центра содержимого (Content Center Files) Фильтр для выбора подшипника Фоновое масштабирование Формула (Equation) Цилиндрическое зубчатое зацепление (Spur Gear) Шаблоны компонент (шаблон детали, шаблон сборки) Шайба (Washers) Шпонка (Key) Щелкните, чтобы добавить крепеж (Click to add a fastener) Элементы (Features) Эскиз (Sketch) Параметр угловой сборочной зависимости 101 94 Вкладка ленты Команда среды проектирования 17 24, 38, 41, 59, 75 6, 88 54, 56 46 20, 22 8 7, 11 Категория элемента болтового соединения Команда среды проектирования Команда среды болтового соединения Параметр команды Круговой массив Вкладка ленты 86 48 84 77 12, 15, 20, 23, 38 109 ИСТОЧНИКИ 1. Autodesk [Электронный ресурс]. – Autodesk Inc, 2016. – Режим доступа : http://www.autodesk.com/ 2. Autodesk Community: Inventor [Электронный ресурс]. – Autodesk Inc, 2016. – Режим доступа : http://www.autodesk.com/education/ homehttp://forums.autodesk.com/t5/inventor/ct-p/70 3. Autodesk Education Community [Электронный ресурс]. – Autodesk Inc, 2016. – Режим доступа : http://www.autodesk.com/education/home 4. Autodesk Inventor: семь ступеней проектировщика / А.Ю. Стремнев // CAD/CAM/CAE Observer, – 2009. – № 7(51). – С. 45-47. 5. Александр Стремнев (Youtube-канал) [Электронный ресурс]. – Стремнев А.Ю., 2012-2016. – Режим доступа : https://www.youtube.com/ channel/UCTJ7cITyWpfBBwuAEBv5skw 6. ИНФОРМАТИКА, ИТ, САПР, КУРСЫ ПКППС, ... (Стремнев А.Ю.) [Электронный ресурс]. – Стремнев А.Ю., 2016. – Режим доступа : http://iii.esy.es/sapr.html 7. Возможности Autodesk View and Data API для разработки webприложений / А.Ю. Стремнев // САПР и графика. – 2015, – № 9. – С. 76-80. 8. Инженерное моделирование в среде Autodesk Inventor / А.Ю. Стремнев // Математические методы в технике и технологиях – ММТТ-23 / под общ. ред. В.С. Балакирева. – Саратов: Сарат. гос. техн. ун-т, 2010. – С. 33-34. 9. Инструменты физического анализа моделей технических объектов в САПР Autodesk Inventor / А.Ю. Стремнев // Непрерывное многоуровневое профессиональное образование: традиции и инновации / отв. ред. И. С. Суровцев. – Воронеж : Изд-во Воронеж. гос. арх.-строит. ун-та. – 2010. – С. 14-18. 10. Использование современных программных систем для развития навыков технического конструирования / А.Ю. Стремнев // "Развитие творческого потенциала студентов и школьников – 2014" / ред. М. И. Бальзанников. – Самара : Изд-во СГАСУ. – 2014. – С. 14-18. 11. Параметризация сборок Autodesk Inventor и модули-генераторы типовых конструкций / А.Ю. Стремнев // CAD/CAM/CAE Observer, – 2014. – № 2(86). – С. 56-58. 12. Практические аспекты использования Autodesk Inventor API / А.Ю. Стремнев // САПР и графика. – 2009. – № 8. – С. 32-36. 13. Прочностные анализы в Autodesk Inventor / А.Ю. Стремнев // САПР и графика. – 2010. – № 5. – С. 20-22. 14. Сервисы Autodesk для веб-публикации 3D-моделей / А.Ю. Стремнев // CAD/CAM/CAE Observer, – 2015. – № 6(98). – С. 42-45.