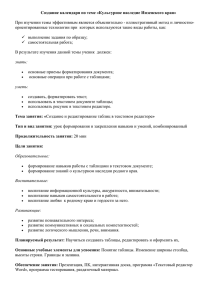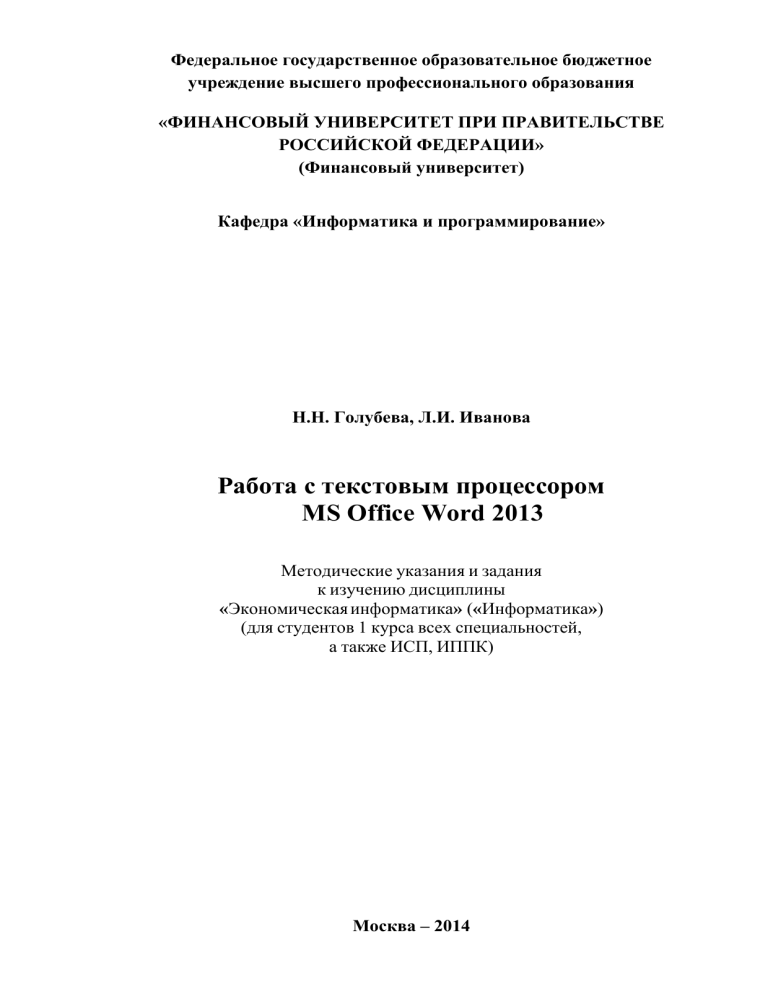
Федеральное государственное образовательное бюджетное учреждение высшего профессионального образования «ФИНАНСОВЫЙ УНИВЕРСИТЕТ ПРИ ПРАВИТЕЛЬСТВЕ РОССИЙСКОЙ ФЕДЕРАЦИИ» (Финансовый университет) Кафедра «Информатика и программирование» Н.Н. Голубева, Л.И. Иванова Работа с текстовым процессором MS Office Word 2013 Методические указания и задания к изучению дисциплины «Экономическая информатика» («Информатика») (для студентов 1 курса всех специальностей, а также ИCП, ИППК) Москва – 2014 1 Федеральное государственное образовательное бюджетное учреждение высшего профессионального образования «ФИНАНСОВЫЙ УНИВЕРСИТЕТ ПРИ ПРАВИТЕЛЬСТВЕ РОССИЙСКОЙ ФЕДЕРАЦИИ» (Финансовый университет) Кафедра «Информатика и программирование» УТВЕРЖДАЮ Ректор __________ М.А. Эскиндаров «____»_____________ 2014 г. Н.Н. Голубева, Л.И. Иванова Работа с текстовым процессором MS Office Word 2013 Методические указания и задания к изучению дисциплины «Экономическая информатика» («Информатика») (для студентов 1 курса всех специальностей, а также ИCП, ИППК) Одобрено кафедрой «Информатика и программирование» (протокол № 01 от 28 августа 2014 г.) Москва – 2014 2 УДК ББК Г62 004(076) 32.81я73 Работа с текстовым процессором MS Office Word 2013. Методические указания и задания к изучению дисциплины «Экономическая информатика» («Информатика») (для студентов 1 курса всех специальностей, а также ИCП, ИППК). – М.: Финансовый университет, кафедра «Информатика и программирование», 2014. – 108 с. Рецензент: А. И. Кижнер, доцент кафедры «Информатика и программирование», кандидат экономических наук, доцент Методические указания предназначены для использования при проведении практических занятий и самостоятельного изучения текстового процессора MS Word 2013. В пособии рассматриваются основные возможности текстового процессора, приведены упражнения для самостоятельной работы. Пособие может быть рекомендовано для студентов дневной и очнозаочной форм обучения всех специальностей, изучающих дисциплину «Экономическая информатика» («Информатика»), а также для магистрантов, студентов ИСП, слушателей ИПК, преподавателей вузов. Учебное издание Голубева Наталья Николаевна Иванова Людмила Ивановна Работа с текстовым процессором MS Office Word 2013 Методические указания и задания Компьютерный набор, верстка Н.Н. Голубева, Л.И. Иванова Формат 60x90/16. Гарнитура Times New Roman Усл. п.л. 5 Изд. № – 2014. Тираж – 50 экз. Электронное издание Заказ № ___ Отпечатано в Финансовом университете Полное и частичное воспроизведение или размножение каким-либо способом допускается только с письменного разрешения Финансового университета при Правительстве Российской Федерации © Голубева Наталья Николаевна, 2014 Иванова Людмила Ивановна, 2014 © Финансовый университет, 2014 3 Содержание 1 2 3 4 5 6 7 8 Основные функции процессора WORD 2013 ......................................................................................................... 6 Элементы экрана ....................................................................................................................................................... 7 2.1 Лента ................................................................................................................................................................ 8 2.1.1 Настройка ленты ......................................................................................................................................... 9 2.2 Панель быстрого доступа ............................................................................................................................. 11 2.3 Кнопки управления размером открытого документа ................................................................................. 12 2.4 Область документа ........................................................................................................................................ 12 2.4.1 Линейка ...................................................................................................................................................... 13 2.4.2 Строка состояния ...................................................................................................................................... 14 Ввод текста .............................................................................................................................................................. 16 3.1 Редактирование текста .................................................................................................................................. 17 3.1.1 Перемещение по документу ..................................................................................................................... 17 3.1.2 Простые способы корректировки текста ................................................................................................ 18 3.1.3 Работа с фрагментами текста ................................................................................................................... 19 3.1.4 Использование буфера обмена ................................................................................................................ 20 3.1.5 Операции над фрагментами текста ......................................................................................................... 21 3.1.6 Поиск текста в документе ........................................................................................................................ 22 3.1.7 Замена текста в документе ....................................................................................................................... 23 3.1.8 Автозамена ................................................................................................................................................ 24 Оформление текста ................................................................................................................................................. 25 4.1 Форматирование страницы .......................................................................................................................... 26 4.1.1 Изменение размеров полей ...................................................................................................................... 26 4.1.2 Изменение размера листа бумаги ............................................................................................................ 27 4.1.3 Изменение ориентации страницы............................................................................................................ 28 4.1.4 Вставка и настройка колонтитулов ......................................................................................................... 29 4.2 Форматирование абзацев .............................................................................................................................. 32 4.2.1 Задание отступов....................................................................................................................................... 33 4.2.2 Изменение вида выравнивания ................................................................................................................ 34 4.2.3 Задание междустрочных интервалов ...................................................................................................... 34 4.2.4 Возможности расположения абзацев на странице ................................................................................. 35 4.2.5 Установка позиций табуляции ................................................................................................................. 36 4.2.6 Обрамление и заливка текста.................................................................................................................. 37 4.3 Форматирование символов ........................................................................................................................... 38 4.3.1 Выделение текста жирным шрифтом ...................................................................................................... 40 4.3.2 Написание текста наклонным шрифтом (курсивом) ............................................................................. 40 4.3.3 Подчеркивание текста .............................................................................................................................. 40 4.3.4 Изменение размера шрифта ..................................................................................................................... 40 4.3.5 Изменение названия шрифта ................................................................................................................... 40 4.3.6 Зачеркивание текста ................................................................................................................................. 41 4.3.7 Скрытие текста .......................................................................................................................................... 41 4.3.8 Ввод верхних и нижних индексов ........................................................................................................... 41 4.3.9 Задание межсимвольных интервалов ...................................................................................................... 41 4.3.10 Уменьшение величины заглавных букв ............................................................................................. 41 4.3.11 Копирование заданного форматирования .......................................................................................... 41 Операции над документами ................................................................................................................................... 42 5.1 Создание нового документа ......................................................................................................................... 42 5.2 Сохранение документа на диск .................................................................................................................... 42 5.2.1 Автосохранение ........................................................................................................................................ 44 5.3 Открытие сохраненного документа ............................................................................................................. 45 5.4 Одновременная работа с несколькими документами ................................................................................ 45 5.4.1 Проверка орфографии и синтаксиса ....................................................................................................... 46 5.5 Печать ............................................................................................................................................................. 47 Защита документов в Word 2013 ........................................................................................................................... 49 Работа со списками ................................................................................................................................................. 52 7.1 Создание маркированного списка ............................................................................................................... 52 7.2 Создание нумерованного списка ................................................................................................................. 52 7.3 Создание многоуровневого списка .............................................................................................................. 53 Макросы .................................................................................................................................................................. 55 8.1 Создание макросов ........................................................................................................................................ 55 Упражнение 2 .............................................................................................................................................................. 57 4 Создание и импортирование в документ графики ............................................................................................... 58 9.1 Вставка в текст символов ............................................................................................................................. 58 9.2 Вставка математических формул ................................................................................................................. 59 9.3 Вставка диаграмм в текстовый документ ................................................................................................... 60 9.4 Вставка в текст готовых изображений ........................................................................................................ 61 9.5 Вставка в документ текстового поля или надписи ..................................................................................... 61 9.6 Вставка изображения экрана ........................................................................................................................ 62 9.7 Варианты взаимного расположения графических объектов и текста документа.................................... 63 10 Вставка текстовых объектов ............................................................................................................................. 65 10.1 Создание специальных текстовых эффектов .............................................................................................. 65 10.2 Вставка другого файла в текущий документ .............................................................................................. 66 10.3 Добавление титульной страницы ................................................................................................................. 67 10.4 Вставка в документ текущих значений даты и времени ............................................................................ 68 11 Стилевое оформление текста ............................................................................................................................ 68 11.1 Переход к другому стилю оформления текста ........................................................................................... 68 11.2 Внесение изменений в текущий стиль ........................................................................................................ 68 11.3 Создание нового стиля .................................................................................................................................. 69 12 Использование ссылок ...................................................................................................................................... 70 12.1 Создание оглавлений .................................................................................................................................... 70 12.2 Создание списка иллюстраций .................................................................................................................... 70 12.2.1 Создание названий к объектам ............................................................................................................ 71 12.3 Вставка перекрестных ссылок на элементы документа ............................................................................. 72 12.4 Вставка сносок............................................................................................................................................... 73 12.5 Формирование списка литературы .............................................................................................................. 74 Упражнение 3 .............................................................................................................................................................. 77 13 Разделы. Работа с колонками газетного стиля ................................................................................................ 80 13.1 Разделы в документе ..................................................................................................................................... 80 13.2 Создание колонок .......................................................................................................................................... 80 13.3 Установка начала новой колонки ................................................................................................................ 82 13.4 Изменение ширины колонки ........................................................................................................................ 82 13.5 Изменение числа колонок ............................................................................................................................ 82 14. Работа с таблицами ............................................................................................................................................ 82 14.1. Создание таблиц ............................................................................................................................................ 82 14.2. Перемещение по таблице.............................................................................................................................. 83 14.3. Обработка таблиц .......................................................................................................................................... 83 14.3.1. Форматирование таблиц ...................................................................................................................... 84 14.3.2. Вставка и удаление строк и столбцов ................................................................................................. 85 14.3.3. Изменение ширины столбца, высоты строк ....................................................................................... 85 14.3.4. Сортировка данных в таблице ............................................................................................................. 86 14.3.5. Нумерация записей в таблице ............................................................................................................. 87 14.3.6. Построение диаграмм по данным таблицы ........................................................................................ 87 14.4. Заголовки таблиц........................................................................................................................................... 87 14.4.1. Разделение и объединение ячеек......................................................................................................... 87 14.4.2. Заголовки многостраничных таблиц .................................................................................................. 87 14.5. Вставка названий таблиц .............................................................................................................................. 88 14.6. Вычисления в тексте и в таблице................................................................................................................. 89 14.7. Отображение формул в таблице .................................................................................................................. 90 14.8. Вставка в документ Word таблицы Excel .................................................................................................... 90 Упражнение 4 .............................................................................................................................................................. 90 15. Работа с большим (структурированным) документом ................................................................................... 93 15.1. Создание структурированного документа .................................................................................................. 93 15.2. Реорганизация структуры ............................................................................................................................. 93 16. Работа с полями форм ....................................................................................................................................... 94 17. Работа с шаблонами .......................................................................................................................................... 96 17.1. Создание документа на основе выбранного шаблона ................................................................................ 97 17.2. Создание нового шаблона ............................................................................................................................ 97 Упражнение 5 .............................................................................................................................................................. 98 18. Подготовка составных документов с помощью операции слияния ............................................................ 102 18.1. Создание Основного документа ................................................................................................................ 103 18.2. Создание Источника данных ...................................................................................................................... 104 18.3. Слияние Основного документа с Источником данных ........................................................................... 106 Упражнение 6 ............................................................................................................................................................ 107 Список рекомендуемой литературы ....................................................................................................................... 108 9 5 1 Основные функции процессора WORD 2013 Текстовый процессор Word является одной из основных составляющих пакета Microsoft Office 2013. Благодаря своим широким функциональным возможностям текстовый процессор Word может применяться как для создания и оформления документов в повседневной работе, так и в издательском деле для верстки книг различной сложности. При работе с этим процессором можно: продолжать работу с документом с места последнего редактирования; открывать Pdf÷файлы с последующим их редактированием и сохранением в исходном формате или в формате текстового документа; использовать различные режимы просмотра документа на экране; широко применять операции с фрагментами текста и использовать буфер обмена для перемещения и копирования текста; использовать средства автоматического переноса слов, автоматической проверки орфографии и поиска синонимов; применять средства автозамены и автотекста для расшифровки аббревиатур словосочетаний или фраз текста; применять разнообразные шрифты и специальные эффекты символьного выделения в тексте; улучшать внешний вид документа с помощью операций форматирования абзацев: изменение выравнивания текста, задание отступов, междустрочного интервала, расстояния между абзацами, позиций табуляции, обрамления, и затенения; использовать средства автоматического форматирования документов, существующие стили оформления и создавать собственные стили; изменять параметры форматирования страниц: размер листа бумаги, ориентация страницы (книжная или альбомная), поля страницы, задавать колонтитулы и нумерацию страниц, нумеровать строки; быстро создавать нумерованные списки и списки ÷ бюллетени, облегчающие чтение и понимание текста, а также иерархические списки ÷ списки имеющие много уровней, полезные для структурирования юридических и технических документов; для размещения столбцов чисел и текста использовать таблицы, что значительно проще, чем оформлять текст с помощью табуляций. Кроме того, с помощью таблиц удобно располагать текст абзацами друг напротив друга или различными способами размещать текст относительно графических вставок; 6 производить ввод текста с использованием газетных колонок; осуществлять вставку в документ диаграмм, готовых графических объектов или собственных рисунков; использовать готовые файлы шаблонов для создания новых документов; выполнять арифметические вычисления; использовать средства, позволяющие легко редактировать документы и объединять комментарии рецензентов ÷ примечания, исправления; включать в документ алфавитные указатели, оглавления и списки иллюстраций; осуществлять обмен информацией с другими приложениями; производить объединение документов путем слияния; 2 Элементы экрана Microsoft Word 2013 использует ленточный интерфейс. После запуска Word 2013 открывается стартовое окно, предлагающее выбрать шаблон или один из последних документов (Рис. 2.1). Рис. 2.1 Стартовое окно Чтобы создать документ на основе пустого шаблона, нужно кликнуть мышью по эскизу Новый документ. На экране появится рабочее окно программы Word (Рис. 2.2) 7 Рис. 2.2 Окно нового документа Рабочее окно Microsoft Word 2013 состоит из нескольких основных частей, каждая из которых имеет свое назначение. 2.1 Лента Лента состоит из нескольких вкладок (Рис. 2.3). Чтобы выбрать вкладку, необходимо мышью щелкнуть по соответствующему ярлыку. Рис. 2.3 Лента Каждая вкладка ленты содержит определенный набор инструментов. Например, на вкладке ГЛАВНАЯ находятся наиболее часто используемые инструменты для работы с буфером обмена и для форматирования текста. На вкладке ВСТАВКА находятся инструменты для вставки в документ различных объектов (рисунков, таблиц, примечаний, диаграмм и т.д.). На вкладке РАЗМЕТКА СТРАНИЦЫ ÷ инструменты для настройки параметров страниц документа: размер, ориентация, цвет. Инструменты на каждой вкладке сгруппированы. На вкладке ГЛАВНАЯ находятся группы: Буфер обмена, Шрифт, Абзац, Стили, Редактирование. Группы объединяют инструменты по некоторым общим признакам. В правом нижнем углу некоторых групп находятся небольшие кнопки для вызова дополнительных окон. На ленте имеются элементы управления ÷ коллекции. На вкладке ГЛАВНАЯ находится 8 коллекция Стили. Это набор графических образов, которые можно применять для оформления выбранного объекта. Ленту можно свернуть, при этом будут видны только ярлыки вкладок. Чтобы свернуть или развернуть ленту, нужно щелкнуть правой клавишей мыши в любом месте ленты. Появится контекстное меню, выбрать команду: Свернуть ленту или Развернуть ленту (Рис. 2.4). Рис. 2.4 Лента свернута 2.1.1 Настройка ленты В Word 2013 имеется возможность настройки ленты, которая заключается в добавлении или удалении групп инструментов на вкладках, в удалении вкладок и в создании пользовательских вкладок. Нельзя удалять отдельные инструменты со стандартных вкладок, только группы целиком, при необходимости их можно потом восстановить. Рис. 2.5 Контекстное меню ленты Чтобы скрыть вкладку: 1. щелкнуть правой кнопкой мыши в любом месте ленты, откроется контекстное меню (Рис. 2.5); 2. выбрать команду Настройка ленты, на экране появится диалоговое окно Параметры Word (Рис. 2.6); 3. выбрать категорию Настроить ленту, в окне Параметры Word отображаются два списка, в левом выбираются команды и инструменты, в правом список вкладок ленты; 4. снять с вкладки флажок в правом списке; 9 5. закрыть окно с помощью кнопки OK. Рис. 2.6 Параметры Word Чтобы удалить группу во вкладке, например ГЛАВНАЯ / Стили: 1. щелкнуть правой кнопкой мыши в любом месте ленты, откроется контекстное меню ( 2. Рис. 2.5); 3. выбрать команду Настройка ленты, на экране появится диалоговое окно Параметры Word (Рис. 2.6); 4. выбрать категорию Настроить ленту; 5. в правом списке раскрыть пункт Главная, щелкнув по значку «плюс» слева, откроется перечень групп; 6. выбрать группу Стили и кликнуть по кнопке Удалить; 7. закрыть окно с помощью кнопки OK (Рис. 2.6). На вкладке Главная удалена группа Стили (Рис. 2.7) Рис. 2.7 Гуппа Стили удалена Чтобы восстановить группу Стили во вкладке ГЛАВНАЯ: 10 1. щелкнуть правой кнопкой мыши в любом месте ленты, откроется контекстное меню; 2. выбрать команду Настройка ленты, на экране появится диалоговое окно Параметры Word; 3. выбрать категорию Настроить ленту; 4. в списке Выбрать команды выбрать Основные вкладки; 5. во вкладке ГЛАВНАЯ найти группу Стили; 6. раскрыть пункт Главная в правом списке; 7. установить указатель мыши на группе Стили в левом столбце и буксировать в правый список, расположив ее во вкладке ГЛАВНАЯ между группами Абзац и Редактирование, отпустить кнопку мыши, группа Стили возвращена на место; 8. закрыть окно с помощью кнопки OK. Можно создавать пользовательские вкладки и помещать в них любые инструменты, доступные в Word. 2.2 Панель быстрого доступа Панель быстрого доступа ÷ это настраиваемая панель, расположенная в левой области заголовка окна Word (Рис. 2.8). Рис. 2.8 Панель быстрого доступа На панели быстрого доступа размещены наиболее часто используемые инструменты. Инструменты отображаются всегда, не зависимо от выбранной вкладки и даже когда лента свернута. Чтобы добавить элемент на панель быстрого доступа нужно выбрать этот элемент в соответствующей группе, щелкнуть на нем правой кнопкой мыши. В появившемся контекстном меню выбрать команду Добавить на панель быстрого доступа (Рис. 2.9). Рис. 2.9 На панель быстрого доступа добавлена кнопка Полужирный Так же просто удалить ненужные кнопки с панели быстрого доступа. Вызвать контекстное меню на кнопке для удаления и выбрать команду Удалить с панели быстрого доступа. 11 По умолчанию панель быстрого доступа размещается над лентой слева в строке заголовка окна. Ее можно разместить под лентой, если вызвать контекстное меню в любом месте панели быстрого доступа и выбрать команду Разместить панель быстрого доступа под лентой. Чтобы вернуть панель в исходное состояние, в контекстном меню выбрать команду Разместить панель быстрого доступа над лентой. 2.3 Кнопки управления размером открытого документа В правом верхнем углу каждого окна располагаются три кнопки: Свернуть, Развернуть, Закрыть (слева – направо). Как любое окно Microsoft office, окно Microsoft Word содержит строку заголовка, в которой указано имя программы (т.е. Word). Внутри окна задачи Microsoft Word может располагаться одно или несколько подокон документов. Если подокно документа находится в развернутом состоянии, строка заголовка документа объединяется со строкой заголовка задачи через «дефис». При создании нового документа ему присваивается имя ДОКУМЕНТ N, где N ÷ порядковый номер очередного нового документа. 2.4 Область документа Область документа имеет три основных режима: Разметка страницы, Режим чтения, Режим веб-документа ( Рис. 2.10). По умолчанию включен режим Разметка страницы: документ отображается в таком виде, в котором он будет распечатан на бумаге. Режим Разметка страницы предназначен для форматирования текста и добавления в него других объектов. Рис. 2.10 Режим Разметка страницы В режиме чтения редактировать и форматировать документ нельзя, но можно создавать примечания. Режим чтения удобен для чтения документов или электронных книг. Текст отображается подобно раскрытой книге. Режим веб-документа удобен для создания веб-страниц, просмотра и редактирования документов, содержащих широкие таблицы. В режиме Структура документ отображается в виде структуры, основанной на заголовках глав или разделов. Режим Черновик предназначен для ввода текста. 12 Три основных режима: Разметка страницы, Режим чтения, Режим веб-документа можно активировать с помощью кнопок в правой части строки состояния (Рис. 2.10). Эти режимы и два дополнительных (структура и черновик) выбираются также в группе Вид / Режимы просмотра. В любом режиме просмотра область документа может масштабироваться с помощью ползункового регулятора в правой части строки состояния (Рис. 2.10) или при нажатии на кнопку Масштаб в группе Вид / Масштаб (Рис. 2.11). Рис. 2.11 Окно Масштаб 2.4.1 Линейка Непосредственно над рабочей областью текста и слева от него располагаются горизонтальная и вертикальная линейки. На горизонтальной линейке отображаются маркеры отступов и позиции табуляции для того абзаца, в пределах которого расположен курсор. Все установки на линейке осуществляются с помощью мыши. Линейку можно использовать для изменения отступов абзаца, установки и снятия табуляторов, ширины столбцов таблицы, ширины колонок в многоколоночном тексте. Включение или выключение горизонтальной и вертикальной линеек производится в группе ВИД / Показ нажатием на кнопку Линейка (Рис. 2.12). 13 Рис. 2.12 Линейки включены в области документа 2.4.2 Строка состояния Расположенная в нижней части экрана строка состояния содержит ряд полезных при редактировании документа сведений. Это синяя полоса с информационными сообщениями, кнопками и ползунковым регулятором масштаба. Набор элементов в строке состояния зависит от выполняемых в текущий момент задач, а также от выбранного режима просмотра документа. В режиме разметки страницы выводится: номер текущей страницы, количество слов в документе, язык проверки правописания (Рис. 2.13). Рис. 2.13 Фрагмент строки состояния Если щелкнуть мышью по номеру страницы, в левой части окна Word появится панель Навигация, с помощью которой можно быстро перейти к нужной странице документа или найти заданный текст (Рис. 2.14). 14 Рис. 2.14 Панель навигации Если щелкнуть мышью по метке Число слов, откроется окно Статистика (Рис. 2.15) Рис. 2.15 Состав документа Если щелкнуть мышью по метке языка проверки правописания, откроется окно Язык, где можно выбрать язык для проверки правописания (Рис. 2.16). 15 Рис. 2.16 Выбор языка проверки правописания Набор элементов в строке состояния можно изменять, т.е. добавлять или удалять. Если щелкнуть правой кнопкой мыши по строке состояния, появится контекстное меню с набором команд (Рис. 2.17). Рис. 2.17 Настройка элементов стоки состояния 3 Ввод текста Ввод текста производится в рабочей области с использованием символов латинских и русских букв, цифр, знаков пунктуации и специальных символов. Если требуемый в тексте символ отсутствует на клавиатуре (например, знак § или ), то его ввод осуществляется выбором на панели ВСТАВКА / Символы / Символ. По мере ввода текста осуществляется автоматический переход с одной строки на другую. Такой режим называется автоматической версткой строк. При вводе текста в процессоре Word нельзя искусственно нажимать клавишу Enter в пределах абзаца ÷ это 16 приведет к образованию новых абзацев и в дальнейшем затруднит форматирование текста документа. Нажатие клавиши Enter следует производить только по окончании ввода абзаца. Если ширина вводимых строк документа оказывается больше экрана, то для удобства работы с документом следует: или открыть окно ВИД / Масштаб и включить параметр По ширине страницы; или нажать кнопку Масштаб на панели состояния и выбрать параметр По ширине страницы. Автоматическая верстка строк характеризуется переносом полных слов с одной строки на другую. Для включения режима переноса слов следует в группе РАЗМЕТКА СТРАНИЦЫ / Параметры страницы выбрать Расстановка переносов и установить флажок на Авто (Рис. 3.1). Рис. 3.1 Режим расстановки переносов отключен 3.1 Редактирование текста 3.1.1 Перемещение по документу Для перемещения курсора по тексту можно использовать: четыре клавиши со стрелками, обеспечивающие перемещение во всех четырех направлениях; клавиши <PgUp> и <PgDn>, осуществляющие поэкранное перемещение курсора соответственно вверх и вниз по тексту; клавиши <Home> и <End>, позволяющие перемещать курсор соответственно на начало и конец текущей строки; клавиши <Ctrl> + осуществляют перемещение курсора на одно слово вперед, а клавиши <Ctrl> + перемещают курсор на одно слово назад; клавиши <Ctrl> + <Home> приводят к перемещению курсора в начало документа, а нажатие клавиш <Ctrl> + <End> вызывает перемещение курсора в конец документа; 17 щелчок указателя мыши в соответствующей позиции экрана приводит к перемещению курсора в данную позицию; для перемещения курсора по тексту могут использоваться полосы прокрутки (как это было описано ранее); можно быстро перейти в начало определенной страницы текста, если нажать клавишу <F5> и ввести номер этой страницы; для перехода к месту последней правки в документе нажать клавиши <Shift> + <F5>. 3.1.2 Простые способы корректировки текста Нажатие клавиши <Delete> приводит к удалению символа справа от курсора. Нажатие клавиши <Backspace> удаляет символ слева от курсора. Нажатие клавиши <Insert> переводит процессор из режима вставки в режим замещения и наоборот. Нажатие клавиши <Enter> при размещении курсора на строке с текстом приводит к разделению этой строки на две в позиции курсора. Нажатие клавиши <Enter> при размещении курсора в начале строки (перед первым символом) приводит к вставке пустой строки перед данной. Нажатие клавиши <Delete> при размещении курсора за последним символом строки приводит к соединению данной строки со следующей. Нажатие клавиши <Delete> при размещении курсора на пустой строке приводит к удалению данной пустой строки. Любую последнюю выполненную операцию по корректировке текста можно отменить, для этого нажать кнопку Отменить на панели быстрого доступа. Word дает возможность отменить несколько уже выполненных операций (до 100). Для этого следует нажать кнопку со стрелкой справа от кнопки Отменить на панели быстрого доступа и выбрать в списке первую отменяемую операцию (Рис. 3.2) 18 Рис. 3.2 Список операций 3.1.3 Работа с фрагментами текста 3.1.3.1 Выделение фрагментов Редактируемый фрагмент необходимо выделить. Для выделения фрагмента можно использовать один из следующих способов: установить указатель мыши на начало фрагмента и провести этим указателем при нажатой левой кнопке до конца фрагмента; установить курсор на начало фрагмента и клавишами управления курсором довести его до конца фрагмента при нажатой клавише <Shift>; двойной щелчок левой кнопки мыши по слову приводит к выделению данного слова; щелчок левой кнопкой мыши при нажатой клавише <Ctrl> приводит к выделению текущего предложения; щелчок левой кнопкой мыши при размещении указателя мыши у левого края строки приводит к выделению данной строки; двойной щелчок левой кнопкой мыши при размещении указателя мыши у левого края строки приводит к выделению текущего абзаца; 19 для выделения прямоугольного фрагмента текста установить курсор в верхний левый угол этой колонки, нажать клавиши <Ctrl><Shift><F8> и выделить прямоугольный фрагмент клавишами управления курсором; для выделения текста всего документа нажать клавишу <Ctrl> щелкнуть мышкой слева от области текста. Если фрагмент выделен ошибочно и это выделение необходимо снять, то следует щелкнуть мышью в любой позиции или нажать любую клавишу управления курсором. 3.1.4 Использование буфера обмена В Windows буфер обмена предназначен для временного хранения данных любого объема и имеет одну ячейку, это означает, что скопированная информация замещает предыдущую. Использование буфера обмена подразумевает выполнение следующих операций. Вырезание. Объект удаляется из источника и помещается в буфер обмена. Копирование. Объект помещается в буфер обмена, но и остается в источнике. Вставка. Ранее скопированный или вырезанный объект вставляется из буфера обмена в указанное место. Вырезанные и скопированные объекты вставляются одинаково. Буфер обмена Word обладает более широкими возможностями чем буфер обмена Windows, так как содержит 24 ячейки. И лишь 25 объект, скопированный в Буфер обмена Word, приводит к удалению первого объекта. Содержимое буфера обмена очищается полностью при перезапуске программы или операционной системы. Чтобы открыть панель буфера обмена нужно нажать кнопку в нижнем правом углу группы ГЛАВНАЯ / Буфер обмена (Рис. 3.3). На панели буфера обмена находится список скопированных объектов. В документ можно вставлять любой объект из любой ячейки буфера обмена. 20 Рис. 3.3 Содержимое буфера обмена 3.1.5 Операции над фрагментами текста Выделенный фрагмент можно удалить, для этого следует нажать клавишу <Delete> или задать команду ГЛАВНАЯ / Буфер обмена / Вырезать, или вызвать контекстное меню и нажать кнопку Вырезать. Выделенный фрагмент можно переместить в новую позицию ÷ задать команду ГЛАВНАЯ / Буфер обмена / Вырезать, или вызвать контекстное меню и нажать кнопку Вырезать. Далее следует перевести курсор в позицию перемещения текста и задать команду ГЛАВНАЯ / Буфер обмена / Вставить, или вызвать контекстное меню и нажать кнопку Вставить. Другой способ перемещения выделенного фрагмента текста состоит в следующем: подвести указатель мыши к выделенной части так, чтобы он принял форму стрелки, и при нажатой левой кнопке протянуть указатель мыши в новую позицию. Выделенный фрагмент текста можно копировать ÷ задать команду ГЛАВНАЯ / Буфер обмена / Копировать или вызвать контекстное меню и нажать кнопку Копировать. Затем перевести курсор в позицию копирования текста и задать команду ГЛАВНАЯ / Буфер обмена / Вставить, или вызвать контекстное меню и нажать кнопку Вставить. Еще быстрее 21 выделенный фрагмент копируется, если установить курсор мыши в выделенной области и при нажатой клавише <Ctrl> переместить указатель курсора в нужную позицию. Выделенный фрагмент можно просто забить другим текстом (фрагмент исчезает при первом нажатии буквенной клавиши или пробела). В выделенном фрагменте можно заменить строчные буквы на заглавные и наоборот ÷ нажав клавиши <Shift><F3> или нажать кнопку Главная / Шрифт / Регистр и выбрать одну из команд на панели Регистр (Рис. 3.4) Рис. 3.4 Окно изменения регистра 3.1.6 Поиск текста в документе Для поиска текста задать команду ГЛАВНАЯ / Редактирование / Найти. Появится панель Навигация в левой части окна документа. Ввести в поле, расположенном в верхней части панели Навигация, слово или словосочетание, которое необходимо найти (Рис. 3.5). Все совпадения в тексте будут выделены желтым цветом, а на панели Навигация появится список фрагментов текста с указанным словом или словосочетанием (Рис. 3.5). Для перехода к следующему или предыдущему совпадению нужно нажимать на кнопки со стрелками, расположенными под строкой поиска на панели Навигация. Рис. 3.5 Панель навигации 22 3.1.7 Замена текста в документе Инструмент автоматической замены текста позволяет быстро найти и заменить определенные слова или словосочетания. Для поиска текста задать команду ГЛАВНАЯ / Редактирование / Заменить (Рис. 3.6). В поле Найти ввести искомый текст. В поле Заменить на: указать заменяющий текст. Нажать кнопку Больше, чтобы включить параметры поиска: Только слово целиком, Учитывать регистр, Направление и др. Рис. 3.6 Поиск и замена текста Далее можно либо выполнить пошаговую замену текста, либо заменить текст автоматически сразу во всем документе. Для пошаговой замены нажать кнопку Найти далее ÷ на экране появится выделенным первый найденный текст. Следует или нажать кнопку Заменить ÷ для его изменения, или нажать кнопку Найти Далее, чтобы оставить данный текст без изменений и искать следующее вхождение в документ данного текста. Для автоматической замены искомого текста во всем документе нажать кнопку Заменить все. Пользуясь командой Заменить, можно слить весь текст документа в один абзац (иногда это удобно при переформатировании текста, взятого из другого редактора). Для этого в диалоговом окне ГЛАВНАЯ / Редактирование / Заменить (Рис. 3.6) установить курсор в поле Найти, нажать кнопку Больше, чтобы включить параметры поиска. Ниже параметров поиска находится поле Заменить, нажать кнопку Специальный и выбрать пункт Знак абзаца. В поле Заменить на не указывать ничего. Нажать кнопку Заменить все. 23 3.1.8 Автозамена Сервис «Автозамена», позволяет присваивать некоторым словам, а так же словосочетаниям или фразам своеобразные буквенные индексы. Если в процессе ввода текста программа Word встречает именно такие индексы, то она автоматически заменяет их на нужное автору документа слово, словосочетание или фразу. Чтобы настроить данную функцию в Word 2013 следует открыть диалоговое окно ФАЙЛ / Параметры / Параметры Word / Правописание (Рис. 3.7). Рис. 3.7 Параметры Word В правой части окна Параметры Word в поле Параметры автозамены нажать на кнопку Параметры автозамены. Откроется окно Автозамена (Рис. 3.8). 24 Рис. 3.8 Окно настройки автозамены В этом окне в поле заменить: нужно ввести символ или символы, которые будут заменяться в процессе ввода текста, а в поле на: ввести текст, которым символы будут заменяться, нажать кнопку Добавить, а затем OK. Рассмотрим пример использования автозамены: Вы пишете статью про Adobe Photoshop CS6. Очень неудобно постоянно переключать язык клавиатуры с русского на английский и набирать длинное название программы. Вместо этого в окне Автозамена (Рис. 3.8) в поле заменить: можно написать фш, а в поле на: написать полное название программы: Adobe Photoshop CS6, нажать кнопку Добавить, а затем OK. Сначала нужно потратить какое-то время, чтобы внести в Базу данных программы Word, эти слова, но в итоге, такая подготовка к вводу текста сделает написание его проще. 4 Оформление текста При машинном создании документов все, что связано с оформлением текста и с изменением его внешнего вида, входит в понятие Форматирование. Форматированием текста называется изменение визуальных свойств символов, строк и абзацев с целью придания документу законченного вида. Различают три основные операции форматирования: Форматирование страниц ÷ этот термин охватывает выбор размера, ориентации и полей страниц. Форматирование абзацев ÷ под этим термином понимаются действия по изменению размеров отступов отдельных абзацев в тексте, межстрочного интервала и вида выравнивания. 25 Форматирование символов ÷ под форматированием символов понимаются в основном действия по изменению шрифта. 4.1 Форматирование страницы Чтобы создать новый документ в Word, достаточно просто начать вводить текст, при этом используются установленные по умолчанию размер, ориентация, поля страницы, нумерация страниц и другие параметры. Эти установки заданы стилем Обычный на ленте ГЛАВНАЯ / Стили. При необходимости можно изменить заданные установки. Они будут действовать на весь текстовой документ. Но если требуется установить различное форматирование страниц в одном документе, документ разбивается на разделы и для каждого раздела задается отдельное форматирование. 4.1.1 Изменение размеров полей Поля – это расстояние от края листа до области текста. Для выбора их значений задается команда РАЗМЕТКА СТРАНИЦЫ / Параметры Страницы / Поля. Для изменения значений полей выбрать РАЗМЕТКА СТРАНИЦЫ / Параметры Страницы / Поля / Настраиваемые поля… (Рис. 4.1), откроется диалоговое окно Параметры страницы (Рис. 4.2). Выбрать новые значения для параметров: Верхнее, Нижнее, Левое, Правое. Если в параметре Переплет указано значение, отличное от нулевого, то оно будет добавлено к величине левого поля. Диалоговое окно Параметры страницы (Рис. 4.2) можно открыть, нажав кнопку в нижнем правом углу группы РАЗМЕТКА СТРАНИЦЫ / Параметры страницы. Если какая-либо страница документа должна иметь иные значения полей, эту страницу нужно выделить и в диалоговом окне Параметры страницы (Рис. 4.2) в параметре Применить указать к выделенному тексту. Если значения полей в документе должны измениться, начиная с какой-то страницы, нужно установить курсор на начало этой страницы и в диалоговом окне Параметры страницы (Рис. 4.2) в параметре Применить указать до конца документа. В этом случае Word автоматически вставляет Новый раздел (со следующей страницы). 26 Рис. 4.1 Выбор значений полей Рис. 4.2 Выбор параметров страницы 4.1.2 Изменение размера листа бумаги Задать команду РАЗМЕТКА СТРАНИЦЫ / Параметры страницы / Размер, выбрать значения из предложенного списка. Для изменения этих значений выбрать Другие размеры страниц, откроется диалоговое окно Параметры страницы, выбрать вкладку Размер бумаги и ввести новые значения. (Рис. 4.3). 27 Рис. 4.3 Определение размеров листа Используя параметр Применить, можно переопределить установленный размер к выделенным разделам, к текущему разделу, до конца документа, ко всему документу. 4.1.3 Изменение ориентации страницы По умолчанию в Word действует книжная ориентация страницы (высота больше ширины). В некоторых случаях (например, для ввода широких таблиц) используется альбомная ориентация, когда ширина больше высоты. Для изменения книжной ориентации всех страниц документа на альбомную или наоборот нужно нажать на кнопку в нижнем правом углу группы РАЗМЕТКА СТРАНИЦЫ / Параметры страницы и в диалоговом окне Параметры страницы (Рис. 4.2) в поле Ориентация указать книжная или альбомная. В этом случае все страницы документа будут переориентированы. Если какая-либо страница документа должна иметь ориентацию отличную от остальных, эту страницу нужно выделить, нажать на кнопку в правом нижнем углу группы РАЗМЕТКА СТРАНИЦЫ / Параметры страницы, в диалоговом окне Параметры страницы (Рис. 4.2) в поле Ориентация указать книжная или альбомная, в поле Применить указать к выделенному тексту. Если ориентация страниц в документе должна измениться, начиная с какой-то страницы, нужно установить курсор на начало этой страницы и в диалоговом окне Параметры страницы (Рис. 4.2) выбрать книжная или альбомная, в поле Применить указать до конца документа. Изменить ориентацию страницы или нескольких страниц документа можно другим способом: следует установить Разрыв раздела (со следующей страницы). Для этого установить курсор в конце страницы, после которой должна начаться страница или страницы с другим видом ориентации, нажать кнопку РАЗМЕТКА СТРАНИЦЫ / Параметры 28 страницы / Разрывы, в выпадающем списке разрывов в группе Разрывы разделов выбрать Следующая страница. Курсор перейдет на первую страницу нового раздела. Для новой страницы документа нужно выбрать другую ориентацию, для этого нажать на кнопку в правом углу группы РАЗМЕТКА СТРАНИЦЫ / Параметры страницы. В диалоговом окне Параметры страницы (Рис. 4.2) в поле Ориентация указать книжная или альбомная, в поле Применить указать к текущему разделу. Так, создавая новые разделы документа, можно в каждом из них менять ориентацию страниц. Отдельный раздел выделен от остальной части текста маркерами раздела – двойными пунктирными линиями с надписью Разрыв раздела (со следующей страницы). Маркеры раздела, как и другие скрытые символы форматирования на печать не выводятся. В диалоговом окне Параметры страницы (Рис. 4.2), используя поле Применить, можно переопределить ориентацию страниц применительно к выделенным разделам, к текущему разделу, до конца документа, ко всему документу. 4.1.4 Вставка и настройка колонтитулов Колонтитулы присутствуют в любом документе Word по умолчанию и представляют собой верхнюю или нижнюю области каждой страницы документа, то есть колонтитулы расположены не в самом документе, а в полях документа. Колонтитулы – элементы документа, повторяющиеся на нескольких страницах. В них можно вставлять обычный текст, картинки, таблицы, гиперссылки, а также автотекст (номера страниц, дата создания или печати документа, имя файла и т.п.). Самым распространенным колонтитулом является номер страницы. При работе с документом пользователь может видеть заданные колонтитулы только в режиме разметки страницы. В зависимости от местоположения различают верхний и нижний колонтитулы. Задается или корректируется колонтитул по команде ВСТАВКА / Колонтитулы. В Word 2013 есть набор встроенных шаблонных колонтитулов. На экране появляется панель с образцами верхнего колонтитула (Рис. 4.4). 29 Рис. 4.4 Редактирование колонтитула Все изменения в колонтитул вносятся только в режиме его редактирования. Данный режим включается автоматически при добавлении колонтитула, при этом нельзя редактировать и форматировать основной текст документа. В режиме редактирования колонтитула на ленте отображается вкладка Конструктор. Она предназначена для настройки параметров колонтитула (Рис. 4.5) Рис. 4.5 Настройка параметров колонтитула Кнопка Конструктор / Колонтитулы / Номер страницы позволяет разместить автоматически генерируемый номер страницы (Рис. 4.6). Если нажать кнопку Формат номера страницы этой же команды, то можно задать номер первой страницы (когда нумерация начинается не с номера «1»), а также формат чисел для нумерации (Рис. 4.7). 30 Рис. 4.6 Выбор формата номера страницы Рис. 4.7 Выбор формата номера страницы Кнопка Дата и время добавляет в колонтитул информацию о текущем времени. На экране появляется диалоговое окно, в котором выбирается подходящий формат (Рис. 4.8). Рис. 4.8 Выбор формата даты Для добавления в колонтитул текстовых полей нажать кнопку Конструктор / Экспресс-блоки, выбрать Свойство документа и далее нужный тип текстового поля. Экспресс-блоки можно перемещать по колонтитулу и применять к ним любые средства форматирования. 31 Расстояние от границы листа до колонтитула должно быть меньше, чем расстояние до текста. Размеры колонтитулов указываются в группе Положение. Если этот размер слишком уменьшить, то содержание колонтитулов может оказаться не полностью пропечатанным. В группе Конструктор / Параметры можно задать: Особый колонтитул для первой страницы. Настройки этого колонтитула не распространяются на остальные страницы документа. Разные колонтитулы для четных и нечетных страниц. Настройки колонтитула будут одинаковыми для всех четных (нечетных) страниц документа. Показывать текст документа. Текст документа либо будет отображаться в режиме редактирования колонтитула, либо будет скрыт. Для удаления ненужного колонтитула активизировать соответствующий колонтитул, выделить параметр и нажать клавишу <Delete>. Важно иметь в виду, что колонтитулы всегда одинаковые для всего раздела или, если документ не содержит разделы, то для всего текста. Поэтому если нужны разные колонтитулы на разных страницах, то документ необходимо разделить на разделы (Разметка страницы / Разрывы / Разрывы разделов / Следующая страница). Перейти в панель редактирования колонтитула Вставка / Колонтитулы / Конструктор, выбрать колонтитул в каждом из разделов, отключить кнопку Как в предыдущем. Чтобы выйти из режима редактирования колонтитула, достаточно дважды щелкнуть мышью по основному тексту на странице или нажать кнопку Конструктор / Закрыть окно колонтитулов. Заданная нумерация в виде соответствующего колонтитула будет отражаться на экране в режиме разметки страницы и при печати документа, а также в строке состояния внизу экрана. 4.2 Форматирование абзацев Форматирование абзацев можно осуществлять по мере их ввода или в уже набранном тексте. Если форматирование осуществляется по мере ввода, то все команды форматирования задаются до начала ввода абзаца. Они автоматически распространяются и на последующие абзацы, если не будут переопределены. Для переформатирования уже набранного абзаца установить курсор в любую позицию в пределах данного абзаца и задать соответствующую команду. Если переформатированы должны быть несколько абзацев, то их предварительно необходимо выделить. Форматирование абзацев включает следующие параметры: 32 тип выравнивания строк, отступы от полей страницы, междустрочный интервал, расстояние между абзацами. Большинство инструментов для форматирования абзаца находятся в группе ГЛАВНАЯ / Абзац (Рис. 4.9). Рис. 4.9 Кнопки группы абзац Дополнительные настройки форматирования абзаца собраны в диалоговом окне Абзац (Рис. 4.10). Рис. 4.10 Дополнительные параметры форматирования абзаца 4.2.1 Задание отступов После установки формата страницы область для ввода текста будет ограничена светлой частью линейки. Однако при необходимости можно еще более уменьшить эту область слева или справа, задавая отступы первой строки абзаца, отступ слева или справа. Задание отступов можно осуществить одним из следующих способов: 33 1. задать команду ГЛАВНАЯ / Абзац и в диалоговом окне Абзац (Рис. 4.10) ввести отступы в полях Слева, Справа, Первая строка. В поле на: задается точная величина отступа первой строки относительно левой границы; 2. с помощью указателя мыши на линейке перетащить маркеры левого отступа (нижний треугольник), красной строки (верхний треугольник) и правого отступа (нижний треугольник справа), а также маркер одновременного переноса левого отступа и красной строки (нижний прямоугольник). Если при этом держать нажатой клавишу ALT, на линейке с точностью до миллиметра будет показываться расстояние от границ рабочего поля страницы до каждого индикатора; 3. нажать одну из следующих кнопок в группе Главная / Абзац (Рис. 4.9): Увеличить отступ ÷ увеличение отступа абзаца слева на одну позицию табуляции; Уменьшить отступ ÷ уменьшение отступа абзаца слева на одну позицию табуляции. 4.2.2 Изменение вида выравнивания Под выравниванием понимается способ размещения текста относительно левой и правой границ (установленных маркерами на линейке) каждой строки абзаца. При создании нового документа (по умолчанию) текст, вводимый в Word, выравнивается по левой границе. Однако вид выравнивания можно изменить (задать расположение текста по центру строки, сместить текст на правую границу строки или указать двухстороннее выравнивание) одним из следующих способов: 1. нажать одну из кнопок в группе ГЛАВНАЯ / Абзац (Рис. 4.9): Выровнять по левому краю ÷ выравнивание по левой границе Выровнять по центру ÷ расположение по центру строки Выровнять по ширине ÷ двустороннее выравнивание Выровнять по правому краю ÷ выравнивание по правой границе 2. в диалоговом окне Абзац (Рис. 4.10) в поле Выравнивание указать нужный вид выравнивания. 4.2.3 Задание междустрочных интервалов Кнопка Интервал в группе ГЛАВНАЯ / Абзац (Рис. 4.11) содержит меню, которое позволяет настроить интервал между строками внутри абзаца и между соседними абзацами. Выбор кнопки Другие варианты междустрочных интервалов открывает диалоговое окно Абзац (Рис. 4.10), в котором можно более точно настроить параметры интервалов и табуляции. 34 Рис. 4.11 Настройка междустрочных интервалов 4.2.4 Возможности расположения абзацев на странице Во вкладке Положение на странице в диалоговом окне Абзац (Рис. 4.10) задаются параметры расположения абзацев на странице. Запрет висячих строк Висячая строка ÷ это первая или последняя строка абзаца, оторванная от абзаца по причине нехватки места. Поэтому в Word режим запрета висячих строк включен по умолчанию. В этом режиме для предотвращения появления висячей строки на новую страницу переносится или весь абзац, или его часть. Не отрывать от следующего Этот режим чаще применяется к заголовкам, названиям объектов, чтобы они не отрывались от нижерасположенного текста или объекта. Не разрывать абзац Весь абзац располагается на одной странице. Если одна или несколько строк не помещаются на странице, весь абзац перемещается на следующую. С новой страницы Начало текущего абзаца будет совпадать с началом новой страницы. Запретить нумерацию строк Строки текущего абзаца будут игнорироваться при нумерации строк всего текста. Запретить автоматический перенос слов По умолчанию этот режим отключен, но если его включить в Разметка страницы / Нумерация строк, то в текущем абзаце он будет отключен. Все настройки в диалоговом окне Абзац (Рис. 4.10) применяются к тексту после нажатия кнопки OK 35 4.2.5 Установка позиций табуляции Позиции табуляции используются, когда необходимо сразу переместить курсор в определенное место строки и там начать ввод текста (например, для ввода количества единиц в перечне товаров на одном уровне справа от наименования). Такой скачок осуществляется нажатием клавиши Tab. По умолчанию позиции табуляции установлены через каждые 1,25 см от левой границы. В диалоговом окне Абзац (Рис. 4.10) нажать кнопку Табуляция, откроется одноименное диалоговое окно (Рис. 4.12) Рис. 4.12 Окно Табуляция Для определенного фрагмента текущего документа положение табуляторов можно переопределить. Позиции табуляции пользователя устанавливаются одним из следующих способов. Первый способ: в диалоговом окне Табуляция (Рис. 4.13) в поле Позиции табуляции поочередно задать абсолютное положение каждого табулятора (например ÷ 12см), его тип выравнивания (например ÷ по правому краю) и Заполнитель (например 2), а затем нажать кнопку Установить. 36 Рис. 4.13 Установка позиций табуляции Ввести текст начала строки, затем нажать клавишу Tab, курсор переместится в позицию табуляции (в нашем примере ÷ 12), по всей длине перемещения курсора строка заполнится символом заполнителя в виде многоточия, в новую позицию курсора ввести конечный текст строки. По нажатию клавиши Enter курсор переведется на новую строку и ввод текста в новой строке с установленной позицией табуляции повторится. Второй способ: щелчком по кнопке слева от линейки установить нужный вид выравнивания для данного табулятора: выравнивание влево, выравнивание по центру, выравнивание вправо, выравнивание по разделителю десятичной точки, (в нашем примере ÷ выравнивание вправо ), а затем щелчком мыши по соответствующей позиции линейки задать его местоположение (в нашем примере ÷ 12). Для удаления установленного табулятора в окне Табуляция выделить его в списке и нажать кнопку Удалить, либо находясь в окне документа, захватить маркер табулятора мышью и стащить под линейку. 4.2.6 Обрамление и заливка текста Выделить фрагмент текста или абзацы, которые должны быть затенены, заключены в рамку, подчеркнуты и т.п. (если это один абзац, то достаточно установить курсор в его пределы). Далее можно воспользоваться одним из способов. Выбрать Внешние границы в группе ГЛАВНАЯ / Абзац (Рис. 4.14). Рис. 4.14 Выбор вида границ Кнопка Нет границы снимает все ранее проведенные для этого фрагмента линии. Для затенения абзаца выбрать Заливка в группе ГЛАВНАЯ / Абзац (Рис. 4.15) и выбрать цвет заливки. Для отказа от затенения выбрать параметр Нет цвета. 37 Рис. 4.15 Выбор цвета заливки Параметры границ для выделенного текста, абзаца, страницы или нескольких страниц настраиваются в диалоговом окне Границы и заливка (Рис. 4.16) в группе ДИЗАЙН / Фон страницы/ Границы страниц. Рис. 4.16 Выбор вида оформления Выбирая соответствующие вкладки в окне: Граница, Страница, Заливка и анализируя выбор на образце, а так же, выбирая область применения в поле Применить к: с учетом заполнения полей окна Параметры получить требуемый вариант оформления не составит большого труда. 4.3 Форматирование символов Форматирование символов можно осуществлять по мере ввода текста или в уже набранном тексте. Если форматирование применяется для ранее введенного текста, его предварительно надо выделить. Если форматирование осуществляется по мере ввода текста, то необходимая команда задается до начала ввода форматируемых символов, затем 38 набирается текст в установленном формате. Инструменты форматирования шрифта находятся в группе ГЛАВНАЯ / Шрифт. Название элемента управления появляется во всплывающем окне при наведении на элемент управления указателя мыши. Во всплывающем окне приводится соответствующее инструменту сочетание клавиш и краткое описание действия (Рис. 4.17). Рис. 4.17 Выбор форматирования шрифта При выделении текста, рядом с ним появляется плавающая панель, содержащая некоторые наиболее часто используемые элементы форматирования шрифта (Рис. 4.18). Рис. 4.18 Панель с кнопками форматирования шрифта Если выделить слово или фрагмент текста и нажать стрелку справа в раскрывающемся списке Шрифт в группе ГЛАВНАЯ / Шрифт, появится перечень шрифтов, установленных в системе. Перемещая указатель мыши по пунктам списка можно увидеть как меняется шрифт выделенного фрагмента (Рис. 4.19), что позволяет увидеть отформатированный текст до окончательного выбора. 39 Рис. 4.19 Выбор шрифта 4.3.1 Выделение текста жирным шрифтом Нажать кнопку Полужирный в группе ГЛАВНАЯ / Шрифт или включить параметр Полужирный в диалоговом окне Шрифт. Для отмены жирного шрифта еще раз нажать эту же кнопку или отключить параметр ПОЛУЖИРНЫЙ. 4.3.2 Написание текста наклонным шрифтом (курсивом) Нажать кнопку Курсив в группе ГЛАВНАЯ / Шрифт или включить параметр Курсив в диалоговом окне Шрифт. Для отмены курсива еще раз нажать эту же кнопку или отключить параметр Курсив. 4.3.3 Подчеркивание текста Нажать кнопку Подчеркивание в группе ГЛАВНАЯ / Шрифт или из списка поля Подчеркивание в диалоговом окне Шрифт выбрать нужный вид подчеркивания. Для отмены подчеркивания еще раз нажать эту же кнопку или в списке поля Подчеркивание указать Нет. 4.3.4 Изменение размера шрифта Выбрать нужный размер из списка, появляющегося после щелчка по кнопке со стрелкой, расположенной правее кнопки Размер Шрифта, или указать нужный размер в поле Размер в диалоговом окне Шрифт. 4.3.5 Изменение названия шрифта Щелкнуть мышью по кнопке Шрифт в группе Главная / Шрифт и выбрать нужный шрифт или в диалоговом окне Шрифт выбрать нужное название шрифта из списка поля Шрифт. Следует иметь в виду, что для ввода и отображения букв русского алфавита, 40 выбираемый шрифт должен поддерживать символы Кириллицы, т.е. быть одним из следующих: Arial Courier Times New Roman 4.3.6 Зачеркивание текста Включить параметр Зачеркнутый в группе ГЛАВНАЯ / Шрифт. Для отмены зачеркивания отключить параметр Зачеркнутый. 4.3.7 Скрытие текста Любой текст в документе можно скрыть таким образом, чтобы в режиме разметки страницы или чтения он не высвечивался и не печатался. Для этого включить параметр Скрытый в диалоговом окне Шрифт. Для отмены скрытия отключить этот параметр. Скрытый текст может быть виден на экране, если включена кнопка «¶» ÷ Отобразить все знаки в группе ГЛАВНАЯ / Абзац. В этом режиме видны также символы абзацев в виде значка ¶. При этом текст, оформленный как скрытый будет подчеркнут точечной линией. 4.3.8 Ввод верхних и нижних индексов В диалоговом окне Шрифт включить параметр Верхний Индекс или Нижний Индекс. Для отмены индекса надо отключить параметр Верхний Индекс или Нижний Индекс. Можно также воспользоваться кнопками Верхний Индекс или Нижний Индекс в группе ГЛАВНАЯ / Шрифт. 4.3.9 Задание межсимвольных интервалов В диалоговом окне Шрифт активизировать вкладку Дополнительно и из списка параметра Интервал выбрать Разреженный или Уплотненный. В поле На: можно ввести конкретное расстояние между символами в пунктах. 4.3.10 Уменьшение величины заглавных букв Выделенный фрагмент текста должен быть написан строчными буквами. В диалоговом окне Шрифт включить параметр Малые прописные 4.3.11 Копирование заданного форматирования Выделить тот фрагмент текста, оформление которого (например, размер и вид шрифта) должно быть скопировано для другого фрагмента. Нажать кнопку ГЛАВНАЯ / Буфер обмена / Формат по образцу, далее переместить курсор (около него появляется 41 значок «кисти») в начало оформляемого фрагмента и выделить его. После завершения выделения фрагмент окажется оформленным должным образом. Для копирования формата всего абзаца для другого абзаца достаточно установить курсор внутрь абзаца, формат которого копируется, нажать кнопку ГЛАВНАЯ / Буфер обмена / Формат по образцу и щелкнуть мышью внутри абзаца, на который копируется формат. 5 Операции над документами 5.1 Создание нового документа Документ можно создавать как при запуске, так и во время работы с программой. При запуске Word появляется стартовый экран, содержащий образцы шаблонов документов (Рис. 2.1). Чтобы создать пустой документ, нужно щелкнуть по образцу шаблона Новый документ. Часто приходится работать одновременно с несколькими документами и создавать новые в ходе работы над текстами. Для создания нового документа задать команду ФАЙЛ / Создать и выбрать Новый Документ (Рис. 5.1). Рис. 5.1 Окно создания документа 5.2 Сохранение документа на диск При первом сохранении документа необходимо задать папку, где он будет размещен, указать имя и формат файла. Рекомендуется сохранить файл сразу после его создания. Будет активирован включенный по умолчанию режим автосохранения: во время работы через заданные промежутки времени в документ, сохраненный на диске, будут вноситься 42 изменения. Это исключит риск потерять результаты работы с документом при внезапном сбое в работе компьютера. При сохранении вновь созданного документа следует задать команду ФАЙЛ / Сохранить или ФАЙЛ / Сохранить как. В диалоговом окне Сохранить как (Рис. 5.2) имеется два списка. В левом указывается место расположения файла: OneDrive (папка облачного диска), Компьютер (локальный диск или подключенный съемный накопитель). В правом списке нажать кнопку Обзор. Рис. 5.2 Окно сохранения документа Откроется диалоговое окно Сохранение документа (Рис. 5.2), в котором представлена структура папок компьютера или облачного диска OneDrive (в зависимости от выбранного места размещения). Следует выбрать папку, ввести имя файла в поле Имя файла, выбрать Тип файла. Файлы формата Word 2013 имеют расширение .docx и не могут быть открыты в ранних версиях Word (до версии 2007). Список Тип файла содержит большое количество файловых форматов. Формат PDF или Вэб-страница позволяет экспортировать файл для публикации в Интернете, формат Шаблон Word предоставит возможность создавать на его основе новые документы. По умолчанию предлагается тип Документ Word. После сохранения файла можно выполнять быстрое сохранение если: нажать кнопку Сохранить на панели быстрого доступа; выбрать команду ФАЙЛ / Сохранить; нажать сочетание клавиш Shift+F12. 43 Рис. 5.3 Выбор формата сохранения Если необходимо создать копию ранее сохраненного документа на другом диске, в другой папке или под другим именем следует задать команду ФАЙЛ / Сохранить Как и изменить соответствующие атрибуты. 5.2.1 Автосохранение В Word по умолчанию включена функция автосохранения документа. Для изменения интервала времени следует открыть окно настройки сохранения документа, выполнив команду ФАЙЛ / Параметры и выбрав категорию настроек Сохранение (Рис. 5.4). В поле Автосохранение каждые выбрать желаемый интервал, нажать OK. 44 Рис. 5.4 Настройка автосохранения документа 5.3 Открытие сохраненного документа В общем случае любой файл совместимого формата может быть вызван на экран по команде ФАЙЛ / Открыть. Далее надо набрать его имя в поле Файл или выбрать это имя из списка в области активной папки (при необходимости перейти в другую папку с помощью кнопки Обзор или на другой диск). 5.4 Одновременная работа с несколькими документами Word 2013 позволяет работать с несколькими документами одновременно. Для перехода из одного открытого документа в другой можно воспользоваться одним из следующих способов: нажать кнопку ВИД / Окно / Перейти в другое окно и выбрать нужный документ; навести указатель мыши на значок Word на панели задач Windows, отобразятся эскизы открытых документов, выбрать нужный документ; нажать кнопку ВИД / Окно / Упорядочить все, если требуется развернуть окно нужного документа на весь экран, нажать кнопку максимизации в правом верхнем углу окна документа или дважды щелкнуть по его заголовку. 45 5.4.1 Проверка орфографии и синтаксиса 5.4.1.1 Автоматическая проверка орфографии и синтаксиса Word 2013 производит автоматическую проверку орфографии и синтаксиса во время ввода текста. Слова, отсутствующие в словаре (с которым осуществляется сверка вводимых слов) или введенные с ошибкой, подчеркиваются на экране красной волнистой чертой. При неправильно расставленных знаках пунктуации фрагменты текста подчеркиваются синей волнистой чертой. 5.4.1.2 Комплексная проверка правописания Для проверки введенного текста на наличие орфографических и синтаксических ошибок следует: 1. перейти в начало документа; 2. открыть вкладку РЕЦЕНЗИРОВАНИЕ; 3. выбрать кнопку Правописание. Будет запущена проверка правописания. По этой команде Word сверяет каждое слово текста со словами в словаре CUSTOM.DIC. При нахождении первого несовпадения в правой части экрана появится панель Орфография или Грамматика в зависимости от типа найденной ошибки. В верхней части панели отображается слово с ошибкой, а в нижней список похожих слов (либо варианты исправления стилистических ошибок и пунктуации) (Рис. 5.5). Чтобы сделать замену, следует дважды щелкнуть мышью по нужному варианту исправления. Система проверки правописания автоматически перейдет к следующей ошибке. 46 Рис. 5.5 Окно проверки орфографии В зависимости от ситуации используются кнопки Пропустить, Пропустить все, Добавить, Изменить, Изменить все. 5.5 Печать В Word 2013 настройки печати интегрированы во вкладке ФАЙЛ. Чтобы выполнить печать документа следует выполнить команду ФАЙЛ / Печать, нажать кнопку Печать (Рис. 5.6). 47 Рис. 5.6 Настройка параметров печати В правой части экрана Печать отображается печатный макет документа. В поле Копии указывается нужное количество экземпляров документа. В поле Свойства принтера можно указать тип бумаги, настроить разрешение печати, включить режим экономии чернил. По умолчанию включен режим Печатать все страницы, но можно выбрать: Напечатать выделенный фрагмент или Напечатать текущую страницу, номер текущей страницы отображается в строке состояния. Номера отдельных страниц отображаются в поле Страницы, причем страницы указываются через запятую, а диапазоны страниц через дефис. По умолчанию включен режим Односторонняя печать, но можно включить режим двухсторонней печати. В режиме Разобрать по копиям сначала будет распечатана первая копия всех страниц документа, а затем последующие. В режиме Не разбирать по копиям, сначала печатаются все копии первой страницы, а затем остальные. В поле Ориентация выбирается заданная и документ будет повернут при печати в соответствии с ней, независимо от той, которая задана в документе. По умолчанию задан размер бумаги формата А4, но может быть выбран другой. При печати могут быть заданы другие размеры полей в документе, что может привести к перераспределению текста и иллюстраций по страницам документа. Можно изменить режим масштабирования документа, по умолчанию ÷ 1 страница на листе. Для отмены уже начавшейся печати нажать клавиши <Ctrl><Esc>. 48 6 Защита документов в Word 2013 Самым удобным и практичным способом является использование встроенной в MS Word опции защиты документов, которая позволяет назначать ограничения на редактирование документа. При этом ограничения можно задавать отдельному пользователю или группе. Чтобы включить режим защиты документа, следует нажать кнопку РЕЦЕНЗИРОВАНИЕ / Защитить / Ограничить редактирование (Рис. 6.1). Включением защиты документа можно: ограничить форматирование документа только списком разрешенных стилей; ограничить редактирование документа только: внесением исправлений, при этом все изменения, вносимые в документ, будут отражаться как исправления без возможности принять их; внесением примечаний, сам текст при этом изменить нельзя; вводом данных в поля форм, что предусматривает добавление в шаблон документа соответствующих форм. Включением защиты документа можно ограничить доступ к документу только чтением, при этом можно указать исключения для отдельных частей документа и пользователей. Рис. 6.1 Выбор режимов ограничения редактирования документа Возможность включения / отключения защиты документа можно обеспечить при помощи пароля. Не путать с ограничением редактирования документа, где так же задается пароль, но при этом есть возможность читать документ. Для установки пароля на документ нужно нажать кнопку ФАЙЛ / Сведения / Защита документа (Рис. 6.2). Рядом с каждой 49 опцией по выбору вида защиты есть краткое описание, чтобы сделать правильный выбор или можно открыть справку с подробным описанием. Рис. 6.2 Выбор способа защиты документа Далее выбрать Зашифровать с использованием пароля. В окне Шифрование документа ввести пароль (Рис. 6.3) и подтвердить его повторным введением. Рис. 6.3 Шифрование документа Упражнение 1 1. Включить режим переноса слов. 2. Задать поля от границ листа по 2 см. 3. Установить красную строку 1,5 см. Установить выравнивание по ширине. 4. Ввести текст, предложенный ниже. 5. Исправить допущенные ошибки либо автоматическими средствами, либо исправляя каждое слово, подчеркнутое красной волнистой линией. 50 6. Выделить слово «всегда» (первая строка текста) и удалить его. В этом же предложении после слов «с созданием» вставить слово «больших». 7. Разделить второй абзац на два. Третий абзац должен начинаться со слов «Кроме того ...» 8. Удалить второй абзац, а затем сразу восстановить его. 9. Поменять местами второй и третий абзацы с помощью мыши. 10. Скопировать первый абзац в конец документа. 11. Перед последним абзацем вставить разрыв страницы. Пронумеровать страницы сверху по центру страницы. 12. Записать документ на рабочий диск, присвоив ему имя Упражнение1. 13. Закрыть документ. 14. Открыть документ повторно. 15. В нижний колонтитул вставить свою фамилию, имя документа, текущую дату. 16. Осуществить выборочную замену слова «текст» (корень слова) на слово «документ», где это приемлемо. 17. Создать новый документ и скопировать в него последний абзац первого документа. 18. Выйти из процессора Word, сохранив в основном документе внесенные изменения. Текст: Работа на персональном компьютере всегда связана с созданием текстов. Это могут быть тексты отдельных программ на каком-либо языке программирования (Бейсик, Паскаль, Фортран и другие) или же просто тексты: статья, отчет, письмо и т.д. Для того, чтобы создавать, а также редактировать (исправлять, изменять) тексты, существуют специальные программы, называемые текстовыми редакторами или текстовыми процессорами. Текстовые процессоры сложнее, чем редакторы, и обладают большими функциональными возможностями для оформления текстов. Особенно ярко возможности текстовых процессоров проявляются при составлении текстов в учрежденческой деятельности. С этой целью используется до 50 процентов выпускаемых в мире персональных компьютеров. Тексты при электронной обработке оказываются избавленными от подчисток и исправлений. Кроме того, тексты часто повторяются, отличаясь только несколькими числами, формулировками, как, например, варианты договоров, справок, накладных и т.д. При этом можно быстро создавать новый текст, отредактировав старый. 51 7 Работа со списками 7.1 Создание маркированного списка Маркированные списки используются, когда последовательность пунктов списка не имеет значения. Обычно это перечень объектов или действий (Рис. 7.1). Нажать кнопку ГЛАВНАЯ / Абзац / Маркеры и выбрать нужный маркер из представленной библиотеки маркеров или выбрать Определить новый маркер и выбрать любой символ из всех возможных в Word. Можно также задать размер символа и расстояние его от текста. Данные действия могут выполняться для уже введенного списка, предварительно выделенного, или до ввода списка. По завершению ввода списка после перехода на новую строку он должен быть отменен нажатием кнопки ГЛАВНАЯ / Абзац / Маркеры и выбором формата Нет. Рис. 7.1 Пример маркированного списка 7.2 Создание нумерованного списка Нумерованные списки обычно используются, когда последовательность пунктов списка должна быть задана строгой очередностью (. Рис. 7.2. Пример нумерованного списка ). Нажать кнопку ГЛАВНАЯ / Абзац / Нумерация и выбрать нужный формат списка из представленной библиотеки нумерации или выбрать Определить новый формат номера и выбрать любой символ из всех возможных в Word. Можно также задать размер символа и расстояние его от текста. Данные действия могут выполняться для уже введенного списка, предварительно выделенного, или до ввода списка. По завершению ввода списка после 52 перехода на новую строку он должен быть отменен нажатием кнопки ГЛАВНАЯ / Абзац / Нумерация и выбором формата Нет. Рис. 7.2. Пример нумерованного списка Начало нумерованного списка можно изменить, т.е. либо продолжить предыдущий список, либо начать список заново. Для этого нужно выделить первый пункт изменяемого списка и вызвать контекстное меню, выбрать команду Продолжить нумерацию или Задать начальное значение. Откроется диалоговое окно Задание начального значения, в котором определить номер и закрыть окно нажатием клавиши OK. Нумерованный список всегда можно превратить в маркированный и наоборот. 7.3 Создание многоуровневого списка Многоуровневый список может быть нумерованным и маркированным. Каждый пункт многоуровневого списка сам является списком. Пункты такого списка располагаются на разных уровнях. В один пункт входят дополнительные пункты. Такие списки создаются с помощью кнопки ГЛАВНАЯ / Абзац / Многоуровневый список. В открывающемся диалоговом окне можно выбрать нужный формат списка из представленной библиотеки списков (Рис. 7.3. Выбор многоуровневого списка ). 53 Рис. 7.3. Выбор многоуровневого списка Стиль списка может иметь нумерацию пунктов первого уровня цифрами, а второго уровня - буквами. При создании многоуровневого списка можно сразу выбрать соответствующий стиль и начать вводить список, а можно сначала ввести все пункты списка, а затем, используя кнопки ГЛАВНАЯ / Абзац / Увеличить отступ или Уменьшить отступ для каждого пункта списка задать необходимый уровень. Пример многоуровневого списка: 1. ААА 1.1. БББ 1.1.1. ВВВ 2. ГГГ 2.1. ДДД 2.2. ЕЕЕ По завершению ввода списка после перехода на новую строку он должен быть отменен нажатием кнопки ГЛАВНАЯ / Абзац / Нумерация и выбором формата Нет. Задавать уровень для пунктов списка можно с помощью группы Изменить уровень списка в окне с библиотекой списков (Рис. 7.3. Выбор многоуровневого списка ), предварительно выделив нужный пункт списка. Примером многоуровневого списка является оглавление структурированного документа, имеющего заголовки и подзаголовки. При условии, что все заголовки и подзаголовки в документе выполнены стилями Заголовок 1 ÷ Заголовок 9, для их нумерации можно применять типы многоуровневых списков из библиотеки списков, основанные на стилях Заголовок. Для автоматической нумерации заголовков в документе необходимо выделить текст заголовка, нажать на кнопку ГЛАВНАЯ / Абзац / Многоуровневый список и выбрать нужный стиль оформления нумерации заголовков. Все заголовки текста будут пронумерованы в соответствии с их уровнями (Рис. 7.4). Рис. 7.4. Пример многоуровневого списка 54 Начало многоуровневого списка как и нумерованного списка можно изменить, т.е. либо продолжить предыдущий список, либо начать список заново. Для этого нужно выделить первый пункт изменяемого списка и вызвать контекстное меню, выбрать команду Продолжить нумерацию или Задать начальное значение. Откроется диалоговое окно Задание начального значения, в котором определить номер и закрыть окно нажатием клавиши OK 8 Макросы В тех случаях, когда при наборе текстовых документов часто используются повторяющиеся действия, их можно оформить в виде макросов. Последовательность команд для получения определенного результата (например, создание колонтитула документа, где будет показано имя файла и номер страницы; возможность изменения верхнего/нижнего регистра и т.п.) сохраняется на диске как макрос с определенным именем и задается для выполнения либо командами ВИД / Макросы / Макрос / Выполнить, либо нажатием сформированной кнопки на панели быстрого доступа, либо использованием комбинации клавиш. 8.1 Создание макросов Для создания макроса выполнить команду ВИД / Макросы / Запись макроса (Рис. 8.1). Рис. 8.1 Создание макросов В диалоговом окне Запись макроса (Рис. 8.2) ввести Имя макроса, выбрать пункт кнопка, нажать OK. 55 Рис. 8.2 Выбор имени макроса В окне Параметры Word (Рис. 8.3) новый макрос, добавить на панель быстрого доступа, нажать кнопку Изменить, выбрать изображение для кнопки, ввести нужное имя и дважды нажать OK. Рис. 8.3 Добавление кнопки макроса на панель быстрого доступа Теперь необходимо записать все шаги макроса. Выбирайте команды или клавиши для каждого шага задачи, Word будет записывать все, что вы щелкаете и нажимаете. Примечание: во время записи макроса для выделения текста используйте клавиатуру. Макрос не записывает выделение, сделанное мышью. 56 Чтобы остановить запись макроса, нужно выполнить команду ВИД / Макросы / Остановить запись. На панели быстрого доступа появится кнопка выполнения записанного макроса. Если в диалоговом окне Запись макроса (Рис. 8.2) ввести Имя макроса, выбрать пункт клавиши и нажать OK, откроется диалоговое окно Настройка клавиатуры (Рис. 8.4). Ввести Имя макроса и Новое сочетание клавиш. Проверить не назначено ли такое же сочетание клавиш другому макросу, в этом случае использовать другое сочетание клавиш. Нажать кнопку Назначить. Теперь необходимо записать все шаги макроса. Выбирайте команды или клавиши для каждого шага задачи, Word будет записывать все, что вы щелкаете и нажимаете. Чтобы остановить запись, нужно выполнить команду ВИД / Макросы / Остановить запись. Запуск макроса. Нажмите созданную кнопку на панели быстрого доступа или назначенное сочетание клавиш, или из списка ВИД / Макросы / Макрос выберите имя созданного макроса и нажмите кнопку Выполнить. Если действие макроса должно распространяться на какой-то фрагмент текста, его предварительно следует выделить Рис. 8.4 Окно для назначения клавиш макросу Упражнение 2 Ввести нижеприведенный текст, выполняя следующие условия: 1. Предусмотреть автозамену аббревиатуры названия предприятия «ФИНТЕХ» на полное название «Финансы, информация, технологии». 2. Задать для адресной части отступ слева 10 см, шрифт Courier New, размер 13, выравнивание слева, одинарный междустрочный интервал. 3. Для текста «Заявка» в заголовке установить разреженный интервал между символами, размер шрифта 16, полужирный курсив и сделать заливку цветом. 57 4. Установить для текста заявки красную строку 1,5 см, выравнивание по ширине. 5. Для ввода списка товаров установить позицию табуляции на 16 см, с выравниванием «вправо» и заполнителем в виде многоточия. 6. Создать макрос с именем штуки, вводящий символы шт. (с одним пробелом впереди и точкой в конце), работающий при нажатии клавиш Alt+Ф. Использовать его при вводе списка. 7. Вводить перечень товаров в виде нумерованного списка. Для указания видов бумаги использовать маркированный список. Номера форматов бумаги ввести форматом верхнего индекса. 8. Для введенного списка товаров установить одинарный междустрочный интервал. 9. Для абзаца, начинающегося с «Стоимость …» задать интервал перед абзацем 12 пт. 10. Скопировать его формат на следующий абзац. 11. Скрыть текст абзаца «Стоимость …». Отменить скрытие текста. 12. Установить интервал перед вторым и третьим абзацем 18 пт. 13. Ввести подпись шрифтом Courier New, курсивом, размера 12. 14. Осуществить редактирование введенного документа в режиме Разметка страницы, затем задать команды печати 2 копий (не печатать!). 15. Записать документ на рабочий диск. Генеральному директору А/О «ФИНТЕХ» Крутову И.В. Заявка на получение канцтоваров Финансовый отдел просит Вас выделить средства на приобретение следующих товаров на предстоящий год: 1. Папки пластиковые ........................................................................................ 30 шт. 2. Тетради ............................................................................................................ 15 шт. 3. Ручки ................................................................................................................ 20 шт. 4. Бумага в пачках Формат А4 ............................................................................................ 5 шт. Формат А3 ............................................................................................ 3 шт. Стоимость приобретенных товаров будет отнесена на счет «Накладные расходы». 58 Просим подтвердить разрешение на оплату не позднее последнего числа текущего месяца. Начальник финансового отдела АО «ФИНТЕХ» Денисов А.С. 9 Создание и импортирование в документ графики 9.1 Вставка в текст символов Если в тексте должен быть показан символ, которого нет в данном шрифте, следует задать команду ВСТАВКА / Символы / Символ, выбрать из открывающегося списка символов нужный, а в случае его отсутствия выбрать Другие символы. (Рис. 9.1) В диалоговом окне Символ выбрать Шрифт, где есть нужный символ, выделить его курсором и нажать кнопку Вставить, а затем кнопку Закрыть. Выбранный символ вставляется в позицию курсора. Рис. 9.1. Вставка символа 9.2 Вставка математических формул Формулы часто содержат специальные знаки (интеграла, квадратного корня, фигурной скобки и т.д.), при этом цифры, знаки и буквы располагаются друг над или под другом. В Word встроен специальный инструмент для создания и размещения в документе стандартных математических формул и новых уравнений с использованием библиотеки математических знаков. Для вставки формулы выполнить команду ВСТАВКА / Символы / Уравнение. В появившемся меню выбрать нужную формулу, если подходящей формулы среди предложенных образцов нет, можно создать формулу самостоятельно выбрав в меню команду Вставить новое уравнение. (Рис. 9.2) 59 Рис. 9.2. Вставка уравнения или формулы В документе появится пустое поле для вставки формулы, и станет доступна вкладка РАБОТА С УРАВНЕНИЕМ / КОНСТРУКТОР с элементами для создания формулы "с нуля" (Рис. 9.3) Рис. 9.3. Поле для вставки формулы и вкладка КОНСТРУКТОР Формула вставляется не в основной текст, а в виде отдельного текстового поля, свободно перемещаемого в любое место страницы. Формулы, вставленные в документ командой ВСТАВКА / Символы / Уравнение, не выполняют никаких вычислений. 9.3 Вставка диаграмм в текстовый документ Установить курсор в нужную позицию и нажать кнопку ВСТАВКА / Иллюстрации / Диаграмма. При работе с диаграммой открывается виртуальная таблица, в которой указываются элементы легенды, подписи диаграммы и числовые данные, на основе которых строится диаграмма. Сама таблица в документе не отображается (Рис. 9.4). 60 Рис. 9.4. Виртуальная таблица и образец гистограммы Если перейти в область таблицы и внести свои данные в шапку, боковик, а также область значений - диаграмма сразу перестроится. После внесения данных в таблицу окно можно закрыть. Для возврата в текст документа щелкнуть в области текста. Чтобы повторно открыть окно с таблицей для редактирования, выделить диаграмму и нажать кнопку РАБОТА С ДИАГРАММАМИ / КОНСТРУКТОР / Изменить данные. Вкладка РАБОТА С ДИАГРАММАМИ имеет две вкладки: КОНСТРУКТОР и ФОРМАТ. С помощью инструментов вкладки КОНСТРУКТОР можно изменять свойства всей диаграммы. Вкладка ФОРМАТ служит для настройки свойств отдельных элементов диаграммы. В более сложных случаях для построения диаграммы можно использовать ресурсы программы Excel. 9.4 Вставка в текст готовых изображений Word позволяет вставлять в документ графические файлы практически всех популярных форматов. Для размещения в тексте готовых изображений, следует установить курсор в позицию вставки рисунка и задать команду ВСТАВКА / Иллюстрации / Рисунки. В диалоговом окне Вставка рисунка выбрать папку с расположением графического файла, щелкнуть по нему мышью, нажать кнопку Вставить и в документе указанный файл появится в виде иллюстрации и будут доступны команды вкладки РАБОТА С РИСУНКОМ / ФОРМАТ (Рис. 9.5. Вкладка Формат для работы с изображением ) Рис. 9.5. Вкладка Формат для работы с изображением 61 В документ можно вставить рисунки из коллекции Microsoft Office на сервере Microsoft или другие изображения, найденные в Интернете. 9.5 Вставка в документ текстового поля или надписи Для того, чтобы сделать какой-нибудь текст заметным (например, пояснение, цитату и т.п.), можно его вставить в надпись или текстовое поле – это свободно перемещаемый объект, содержимое которого не зависит от основного документа. Надпись – это текстовый блок без предустановленного оформления, от основного текста ее отделяет тонкая рамка. При необходимости можно откорректировать внешний вид надписи, изменив ее фон, рамку и визуальные эффекты. Вставьте текстовый блок командой ВСТАВКА / Текст / Текстовое поле, выберите один из образцов в появившемся меню, или создайте свою надпись командой Добавление надписи. Надпись будет добавлена на страницу, останется ввести текст (Рис. 9.6. Результат добавления надписи и меню Параметры разметки ) Рис. 9.6. Результат добавления надписи и меню Параметры разметки При помещении текстового поля на страницу, основной текст будет перемещаться автоматически, обтекая текстовое поле, чтобы оно не перекрывало основной текст. Текстовый блок способен включать в себя графические объекты, параметры которых настраиваются на вкладке ленты СРЕДСТВА РИСОВАНИЯ / ФОРМАТ. Надписи по умолчанию располагаются поверх текста, перекрывают его. Чтобы исправить это, нужно применить к надписи один из режимов обтекания. При выделении 62 надписи рядом с ней появляется кнопка, вызывающая меню Параметры разметки, в нем следует выбрать нужный режим обтекания. В текстовых полях и надписях действуют те же правила форматирования, что и в основном тексте: методы выравнивания, задание отступов, изменение атрибутов шрифта и другие параметры форматирования. Для корректировки содержимого надписи или текстового поля нужно щелкнуть внутри данного объекта мышью, а для удаления выделить его маркерами, щелкнув по рамке, и нажать клавишу <Delete>. 9.6 Вставка изображения экрана Нередко в документ требуется вставить снимок экрана для написания инструкций, пособий и т.п. Средства Windows позволяют снять изображение с экрана разными способами (клавишей <PrintScreen>, комбинацией <Alt + Shift + PrintScreen> и специальными программами). При этом окно помещается в буфер обмена. Затем установить курсор в нужной позиции текста и задать команду Вставить. Изображение вставляется в виде графического объекта. В Word есть собственный инструмент, позволяющий захватить изображение любого из открытых окон и вставить это изображение в документ. Предусмотрены два варианта снятия экрана: всего окна и фрагмента любой части экрана или окна. На экран нужно вывести окно программы, изображение которого нужно вставить в документ, оно не должно быть свернуто на Панели задач. Перейти в окно Word, выполнить команду ВСТАВКА / Иллюстрации / Снимок. Появится меню кнопки с эскизами всех открытых окон (Рис. 9.7. Эскизы всех открытых окон после выполнения команды Снимок ). Выбрать нужный эскиз окна, его изображение будет вставлено в документ. Рис. 9.7. Эскизы всех открытых окон после выполнения команды Снимок Для вставки в документ фрагмента окна, находящегося непосредственно под окном Word. Нужно развернуть только два окна: окно с интересующим фрагментом и над ним окно 63 документа Word. Выбрать команду ВСТАВКА / Иллюстрации / Снимок / Вырезка экрана. Программа Word будет свернута, и на экране отобразится нижнее окно с пониженной контрастностью и яркостью. Выделить участок окна, который требуется для вставки в документ, поместив указатель в левый верхний угол выделяемого участка. Нажав и удерживая кнопку мыши, переместить указатель по диагонали вправо и вниз, пока нужный фрагмент не окажется в рамке выделения, после чего отпустить кнопку мыши. Окно Word развернется, и в документ будет добавлен выделенный фрагмент. Вставленные в документ снимки экрана обладают всеми свойствами графических изображений, к ним можно применять инструменты коррекции и форматирования, что и к растровой графике. 9.7 Варианты взаимного расположения графических объектов и текста документа В документах MS Office Word графические объекты и текст можно гармонично сочетать. Можно создать текстовое поле и расположить его перед картинкой или позади нее, а также упорядочить текст в основной части документа Word таким образом, чтобы он красиво обтекал картинку или располагался поверх или позади нее. После вставки графического объекта в текст и выделения его курсором, в правом верхнем углу объекта становится доступна кнопка "Параметры разметки", которая позволяет вывести на экран одноименную панель инструментов (Рис. 9.8.). Рис. 9.8. Параметры разметки графического объекта в тексте С помощью команд этой панели настраивается взаимодействие объекта с окружающим его текстом. Можно установить способ обтекания картинки текстом, разрешить ее перемещение вместе с текстом по документу или, наоборот, зафиксировать положение на странице. Чтобы объект перемещался вместе с окружающим его текстом, следует выбрать способ обтекания – "В тексте". Параметры обтекания можно регулировать с помощью диалогового окна Макет (Рис. 9.9.) 64 Рис. 9.9. Диалоговое окно Макет Существует несколько способов взаимного размещения графического объекта и текста. Можно заключить рисунок в текст, сделать текст фоном для рисунка или наоборот. На Рис. 9.10 приведены разные способы обтекания 65 Рис. 9.10. Различные способы обтекания картинок текстом 10 Вставка текстовых объектов 10.1 Создание специальных текстовых эффектов Специальные текстовые эффекты – объекты WordArt используются для оформления заголовков текста. Объект WordArt вставляется на страницу в виде отдельного блока, который можно перемещать независимо от основного текста. Курсор следует установить в нужную позицию и задать команду ВСТАВКА / Текст / WordArt, в открывшемся рядом перечне выбрать образец оформления декоративного текста. В месте курсора будет вставлен объект WordArt с текстом примера (Рис. 10.1). Рис. 10.1. Вкладка СРЕДСТВА РИСОВАНИЯ для работы с WordArt Текстовый объект WordArt имеет рамку, которая скрывается при снятии выделения с объекта. Изменение размеров рамки не приводит к изменению размера шрифта у текста WordArt. При выделении объекта WordArt на ленте появляется вкладка ФОРМАТ, на которой находятся инструменты для настройки его эффектов и внешнего вида и корректировки. В режиме редактирования текста объекта WordArt все визуальные эффекты временно отключаются. Эффекты с выполненными настройками автоматически будут применены к надписи, как только будет осуществлен выход из режима редактирования. Объект WordArt по умолчанию помещается поверх основного текста страницы. Для того чтобы он не перекрывал текст, нужно задать ему соответствующий режим обтекания. При выделении объекта справа от него появляется кнопка, нажатие на которую приводит к 66 появлению меню Параметры разметки. В этом меню можно выбрать нужный режим обтекания текстом. 10.2 Вставка другого файла в текущий документ В документ Word можно вставить текст из любого источника с помощью буфера обмена. Иногда возникает необходимость вставить в документ содержимое другого текстового файла полностью. Для этого существует более удобный способ. Установить курсор в позицию вставки и задать команду ВСТАВКА / Текст / Объект. В открывшемся меню выбрать команду Текст из файла. В диалоговом окне Вставка файла найти и выделить имя файла, который нужно вставить и нажать кнопку Вставить. Содержимое выбранного файла будет вставлено в документ. Если выполнить команду ВСТАВКА / Текст / Объект. В открывшемся меню снова выбрать команду Объект, активизировать закладку Создание из файла и включить параметр Связь с файлом (Рис. 10.2), то при изменении содержимого вставляемого файла произойдет соответствующее обновление и того документа, в который выполняется вставка. Чтобы увидеть эти изменения, надо выделить текст вставленного файла и щелкнуть правой кнопкой мыши внутри этой области, в открывшемся контекстном меню задать команду Обновить поле! Рис. 10.2. Диалоговое окно Вставка объекта При вставке текста из другого документа исходное форматирование сохраняется. В диалоговом окне можно выбрать сразу несколько файлов, и все они будут вставлены в документ. 10.3 Добавление титульной страницы На вкладке ВСТАВКА в группе Страницы существуют команды для добавления титульной страницы, пустой страницы и разрыва между страницами. 67 Титульная страница – это первая страница документа, которая содержит основные сведения о документе: название, имя автора и т.п., фактически она может выступать в качестве обложки документа. В Word есть несколько готовых шаблонов для быстрого создания титульных страниц. Выполнить команду ВСТАВКА / Страницы / Титульная страница, выбрать один из шаблонов – в документ добавится титульная страница. Чтобы изменить готовый шаблон титульной страницы нужно удалить стандартный текст и ввести нужные данные. Документ может содержать только одну титульную страницу. Удалить титульную страницу можно командой ВСТАВКА / Страницы / Титульная страница / Удалить текущую титульную страницу. Если в письменной работе нужно каждый раздел начинать с новой страницы, и при этом окончание предыдущего раздела занимает не всю страницу полностью. Чтобы принудительно закончить одну страницу и начать новую, нужно выполнить команду ВСТАВКА / Страницы / Разрыв страницы. Между абзацами текста можно вставить пустую страницу, выполнив команду ВСТАВКА / Страницы / Пустая страница. 10.4 Вставка в документ текущих значений даты и времени Бывает необходимость вставить в документ текущие время и дату, для этого в Word существует способ их быстрого добавления. Установить курсор в позицию ввода и задать команду ВСТАВКА / Текст / Дата и время. Выбрать нужный формат и нажать ОК. При включении параметра Обновлять автоматически, при каждом открытии файла дата и время будут соответствовать текущим значениям. 11 Стилевое оформление текста Небольшие документы можно оформить прямым форматированием. При работе с большими текстами, как правило, применяют стилевое форматирование. Смысл этой операции заключается в том, что структурным элементам, несущим одну и ту же функциональную нагрузку (например, заголовкам одного уровня, основному тексту, примерам и т. д.), назначается определённый стиль форматирования — набор параметров форматирования (шрифт, его начертание и размер, отступ первой строки, междустрочный интервал и др.). 11.1 Переход к другому стилю оформления текста Word имеет набор встроенных стилей, которые могут применяться ко всему тексту или к выделенным фрагментам. Для вновь создаваемого документа применяется стиль 68 Обычный. Для построения иерархии заголовков и подзаголовков в тексте удобно применять встроенные стили уровня: Чтобы оформить фрагмент текста выбранным стилем, нужно выделить этот фрагмент и в группе ГЛАВНАЯ / Стили выбрать имя нужного стиля. 11.2 Внесение изменений в текущий стиль В группе ГЛАВНАЯ / Стили выбрать имя модифицируемого стиля, нажать кнопку Изменить (для того, чтобы заданные модификации использовались в новых документах в дальнейшем, включить параметр Добавить в коллекцию стилей) и нажать кнопку Формат. Далее выбрать имя того атрибута, который должен быть переопределен. Изменить его параметры и дважды нажать кнопку OK. 11.3 Создание нового стиля 1. Выполнить нужное форматирование фрагмента текста с использованием конкретных параметров оформления (стиль шрифта, цвет, выравнивание и др.); 2. выделить фрагмент и раскрыть коллекцию ГЛАВНАЯ / Стили; 3. выбрать команду Создать стиль в нижней части коллекции Стили. Откроется диалоговое окно Создание стиля (Рис. 11.1); 4. ввести Имя и нажать OK. Образец созданного стиля появится в коллекции ГЛАВНАЯ / Стили. Рис. 11.1 Окно создания нового стиля В коллекции Стили отображается один набор, включающий различные стили форматирования текста. Набор стилей задает определенный характер оформления документа в целом. Наборы стилей находятся в коллекции группы ДИЗАЙН / Форматирование документа. При активации какого-либо набора документ меняется соответствующим образом, а в коллекцию Стили будут подгружаться стили из текущего набора (Рис. 11.2). 69 Рис. 11.2 Наборы стилей В группе ДИЗАЙН / Форматирование документа содержатся кнопки, открывающие коллекции для внесения изменений в текущий набор или документ. Кнопка Темы включают в себя цветовое оформление шаблона и шрифты, использующиеся в наборе стилей (Рис. 11.3) Рис. 11.3. Образцы тем 12 Использование ссылок Во вкладке ССЫЛКИ представлены различные группы ссылок. Ссылки используются для автоматизированного создания оглавлений, сносок, списков иллюстраций, предметных указателей. Перекрестные ссылки удобно использовать, когда в тексте требуется неоднократно ссылаться на такие элементы документа: заголовки, рисунки, таблицы и др. 12.1 Создание оглавлений Для автоматического создания оглавления документа требуется наличие абзацев, оформленных стилями Заголовок. Установить курсор в позицию расположения оглавления (обычно ÷ начало или конец текста) и задать команду ССЫЛКИ / Оглавление и выбрать из выпадающего списка подходящий вид. Если требуется изменить вывод количества уровней заголовков в оглавление, следует выбрать из списка команду Настраиваемое оглавление. В окне Оглавление (Рис. 12.1) заполнить поля, указать те уровни заголовков, которые должны войти в оглавление. Чтобы изменения в тексте документа или заголовков отразились в оглавлении, нужно выделить область оглавления, вызвать контекстное меню и задать команду Обновить поле. 70 Рис. 12.1 Окно создания оглавления 12.2 Создание списка иллюстраций Для автоматического создания списка иллюстраций (диаграммы, рисунки, таблицы и др.) в документе требуется наличие названий к иллюстрациям, оформленных с помощью кодовых полей типа Название. 12.2.1 Создание названий к объектам 1. Установить курсор мыши в то место, где должно появиться название объекта, к которому оно создается (над таблицей, под рисунком, под диаграммой, справа от формулы и т.д.); 2. нажать кнопку ССЫЛКИ / Названия / Вставить название; 3. в диалоговом окне Название (Рис. 12.2) выбрать нужную подпись, из имеющегося списка, а при ее отсутствии, нажать кнопку Создать и создать новую, нажать OK, выбранная подпись появится в указанном месте, при необходимости ее можно форматировать. Рис. 12.2 Создание названий объектов Чтобы создать список иллюстраций: 1. установить курсор в позицию расположения списка иллюстраций (обычно ÷ конец текста); 2. нажать кнопку ССЫЛКИ / Названия / Список иллюстраций, откроется одноименное окно (Рис. 12.3); 71 3. выбрать из выпадающего списка подходящий Формат; 4. выбрать из выпадающего списка Название то, которое должно войти в список иллюстраций; 5. заполнить остальные поля, сделав выбор заполнителя из списка; 6. поочередно в алфавитном порядке вставить все нужные группы объектов. Чтобы изменения в тексте документа или названиях объектов отразились в списке иллюстраций, нужно выделить область списка, вызвать контекстное меню и задать команду Обновить поле. Рис. 12.3 Создание списка иллюстраций 12.3 Вставка перекрестных ссылок на элементы документа Для вставки перекрестной ссылки на определенный объект, имеющий название: 1. установить курсор в позицию, откуда дается ссылка. По команде ССЫЛКА / Перекрестная ссылка открыть окно Перекрестные ссылки (Рис. 12.5); 2. в поле Тип ссылки: выбрать подходящее название; 3. в поле Для какого названия: выбрать искомое название, на которое делается ссылка; 4. в поле Вставить ссылку на: выбрать нужную часть названия или часть номера; 5. нажать кнопку Вставить, затем закрыть окно. В указанном месте появится ссылка на нужный объект, при необходимости ее можно форматировать, заключить в круглые скобки и т.д. Если к ссылке подвести курсор, номер ссылки выделится серым инверсным цветом, а над ней появится текст (Рис. 12.4). 72 Рис. 12.4 Пример создания перекрестной ссылки Для вставки перекрестной ссылки на определенный заголовок (абзац) курсор устанавливается в позицию, откуда дается ссылка. По команде ССЫЛКА / Перекрестная ссылка в окне Перекрестные ссылки (Рис. 12.5) в поле Тип ссылки: выбрать Заголовок (Абзац), в поле Для какого заголовка: выбрать требуемый номер, в поле Вставить ссылку на: выбрать Номер заголовка (абзаца), нажать кнопку Вставить, затем закрыть окно. Рис. 12.5 Вставка перекрестной ссылки на заголовок 12.4 Вставка сносок Сноска ÷ это пояснение к отдельному слову или к фрагменту текста, которое размещается либо внизу страницы, либо в конце документа. Выделить фрагмент текста, для которого нужно вставить сноску, нажать кнопку ССЫЛКИ / Сноски / Вставить сноску. Страница будет прокручена вниз, появится разделитель в виде горизонтальной черты и номер сноски под ним (Рис. 12.6) 73 Рис. 12.6 Вставка обычной сноски Номер сноски генерируется автоматически. При удалении сноски, номера сносок обновляются. Концевые сноски отличаются от обычных тем, что их текст с пояснениями вставляется на последней странице документа под последней строкой текста. Концевые сноски нумеруются не числами, а символами i. Первая обозначается одним символом i, вторая двумя и т.д. 12.5 Формирование списка литературы При использовании в письменной работе цитат, формул, таблиц, иллюстраций, а также при заимствовании мысли, положения из работ других авторов, обязательны библиографические ссылки на первоисточники.1 В работе можно использовать ссылки, расположенные непосредственно в строке после текста, к которому относятся (внутритекстовые), вынесенные из основного текста вниз полосы документа, в сноску (подстрочные) или вынесенные за текст документа или его части (затекстовые). Указание ссылок на первоисточники позволяет в дальнейшем сформировать список литературы. Список литературы является обязательной составной частью курсовой, дипломной работы, диссертации или иной научной работы [5]. При открытии нового документа, еще не содержащего ссылок, все литературные источники, использованные в ранее созданных документах, отображаются в Главном 1 Оформление списка литературы. Библиотечно-информационный комплекс //Финансовый университет при Правительстве РФ [Электронный ресурс]. – Электрон. дан. – М., cop. 1998–2014. – Режим доступа: http://www.library.fa.ru/adv_list.asp 74 списке. Если в документе содержатся ссылки на первоисточники, эти источники отображаются в Текущем списке. Оба списка можно увидеть в окне Диспетчер источников (Рис. 12.7), выполнив команду ССЫЛКИ / Ссылки и списки литературы / Управление источниками. Рис. 12.7. Главный и текущий списки в окне Диспетчер источников Добавить сведения о новом источнике можно командами: ССЫЛКИ / Вставить ссылку / Добавить новый источник… или ССЫЛКИ / Управление источниками / кнопка Создать… В поля открывшейся формы (Рис. 12.8) следует ввести данные об источнике, выбрав сначала Тип источника и Язык. Первоисточником может быть книга, ее раздел, статья в периодическом издании, веб-сайт и др. 75 Рис. 12.8. Форма для заполнения сведений о новом источнике цитирования Если для создания законченной ссылки недостает сведений о цитируемом источнике, можно применить Заполнитель вместо полностью описанного источника, а дополнительные сведения ввести позже. Заполнитель создается командами ССЫЛКИ / Вставить ссылку / Добавить новый заполнитель…В открывшемся окне следует ввести имя заполнителя. В дальнейшем, для внесения сведений об этом источнике нужно подсветить имя данного заполнителя в Текущем списке из окна Диспетчер источников и нажать кнопку Изменить…. Названия заполнителей в Текущем списке начинаются вопросительным знаком. Следует отметить, что заполнители ссылок не отображаются в списке литературы. Перед тем, как добавить в документ ссылку выберите стиль, который следует применить к ссылке и литературному источнику, из предложенного списка. Для этого на вкладке ССЫЛКИ в группе Ссылки и списки литературы щелкните стрелку рядом со списком Стиль, к примеру, "ISO 690 цифровая последовательность". Для создания внутритекстовой ссылки установите курсор в конце цитаты или выражения и выполните команду ССЫЛКИ / Вставить ссылку. На экране появится перечень ранее введенных заполнителей и первоисточников из Текущего списка, а также представится возможность ввести новый источник или заполнитель. (Рис. 12.9) 76 Рис. 12.9. Выбор источника для ссылки или создание нового источника или заполнителя Уже вставленную ссылку можно изменить (например, указать номер страницы источника), преобразовать в обычный текст, изменить для нее источник, если справа от ссылки активизировать стрелку (Рис. 12.10) Рис. 12.10. Изменение параметров ссылки Создать список литературы можно после того, как в документе вставлены одна или несколько ссылок на источники. Выберите стиль оформления списка. Установите курсор в то место, где предполагается сформировать список литературы (обычно в конце документа, после строки с названием Литература или Список литературы). Выберите команду ССЫЛКИ / Ссылки и списки литературы / Список литературы / Вставить список литературы. Команда Список литературы позволяет сформировать в позиции курсора список литературы, на который существуют ссылки в тексте документа или сохранить набранный вручную и выделенный фрагмент в коллекцию списков литературы. На Рис. 12.11 приведен сформированный список литературы, оформленный стилем "ISO 690 цифровая последовательность", его следует изменить в соответствии с требованиями действующего отечественного ГОСТа. Как видно из рисунка, пункт 2 в списке 77 пустой - это ссылка на заполнитель, который не был заменен на описание одного из первоисточников. Рис. 12.11. Сформированный список литературы Существует возможность создать собственную обновленную версию стиля или создать новый пользовательский стиль, соответствующий отечественному ГОСТу, но описание этой возможности выходит за рамки данного учебного пособия. Упражнение 3 1. Средствами MICROSOFT WORDART ввести текст заголовка «Упражнение 3». 2. Оформить стилем Заголовок 1 заголовки: «Вставка объектов, рисунков, символов» и «Ввод текста». Внести изменения в стиль Заголовка 1: размер шрифта 20, полужирный курсив, выравнивание по центру. 3. Вставить рисунок разделительной линии. 4. Вставить в следующий абзац текущую дату с возможностью обновления, расположив ее справа. Задать для этого абзаца заливку и обрамление линиями снизу и сверху. 5. Ввести подзаголовок с подчеркиванием и символом параграфа и два абзаца текста со сносками. 6. Задать для следующего текста двустороннее выравнивание, величину красной строки 1 см и интервал перед абзацем 12 пт. 7. Вставить в текст диаграмму, подобную приведенной ниже. 8. Создать название к диаграмме. 9. В текст добавить перекрестную ссылку на диаграмму. 10. Вставить конец раздела перед диаграммой. Установить курсор внутри второго раздела и изменить применительно к данному разделу ориентацию страницы на альбомную. 11. Для первого раздела установить переплет 2 см. 78 12. Задать нумерацию страниц внизу по центру. 13. В конце документа вставить новый раздел и изменить применительно к нему ориентацию на книжную. 14. Вставить в новый раздел текста файл, созданный в упражнении 1, включив при вставке параметр «Связь с файлом». 15. Открыть файл с упражнением 1, внести в него изменения и сохранить измененный файл. 16. Посмотреть внесенные изменения в основном документе упражнения 3 (следует перейти в окно с документом упражнения 3 и, установив курсор в область текста вставленного файла, обновить текст, нажав клавишу <F9>). 17. В конец документа вставить новую страницу создать список иллюстраций и оглавление. 18. Вставить перед диаграммой заголовок «Вставка диаграммы». Оформить его стилем Заголовок 1. Обновить оглавление. 79 Вставка объектов, рисунков, полей 23 апреля 2014 г. Ввод текста §1. Анализ продажи компьютеров за 2013 год Одно из значимых событий 2013 года – перестановка в пятерке ведущих производителей ПК2. На первом месте находится компания Lenovo, которой удалось продать 53,5 млн компьютеров, что составило 17% рынка (Диаграмма 1). Компания HP занимает второе место с поставками на уровне 52 млн, а ее доля рынка составила 16,4%. Доля Dell составляет 11,8% на фоне 37,5 млн проданных компьютеров. Компания Acer оказалась на четвертом месте, продав 24,9 млн ПК, ее доля рынка составила 7,85% рынка. Пятую строчку рейтинга занимает компания ASUS: ей в 2013 году удалось продать лишь около 13 млн компьютеров, а ее рыночная доля сократилась до 6,1%3 Объем продаж ПК за 2013 год 60 Lenovo 50 HP Dell 40 Acer 30 ASUS 20 10 0 Диаграмма 1 2 Отчет Gartner является Рейтингом №1, на который ориентируется большинство корпоративных пользователей. 3 Дирекция по партнерам Microsoft в управлении проектами. 80 13 Разделы. Работа с колонками газетного стиля 13.1 Разделы в документе При работе с большими документами необходим способ, позволяющий ограничить изменения, выполняемые в отдельных частях документа. Для этого существуют разделы. Разделом документа называется такая его часть, которая по оформлению отличается от других частей, а именно: количеством колонок текста, характером колонтитулов, величиной полей и типом ориентации страниц. Отдельный раздел выделен от остальной части текста маркерами раздела – двойными пунктирными линиями с надписью Разрыв раздела. (Рис. 13.1) Маркеры раздела, как и другие скрытые символы форматирования на печать не выводятся. Рис. 13.1. Раздел текста с двумя колонками выделен маркерами раздела Чтобы создать новый раздел, нужно установить курсор там, где требуется начать новый раздел, выбрать команду РАЗМЕТКА СТРАНИЦЫ / Разрывы. Откроется диалоговое окно, в котором можно определить тип разрыва (со следующей страницы, на текущей странице, с четной или нечетной страницы) и щелкнуть по ОК. Для удаления разрыва, маркер раздела нужно выделить, и нажать клавишу Delete. Как только разрыв раздела стирается, настройки документа, действующие в расположенном до разрыва разделе, применяются к разделу, находившемуся после разрыва. 13.2 Создание колонок Задать форму газетных колонок можно как вновь вводимому тексту, так и уже введенному тексту путем его преобразования в новый формат. Для вновь вводимого текста: курсор устанавливается на новой строке, и задается создание требуемого числа колонок. Для введенного ранее текста: преобразуемая часть текста сначала должна быть выделена. 81 Есть два способа создания колонок: Нажать кнопку СТРАНИЦЫ КОЛОНКИ из группы ПАРАМЕТРЫ СТРАНИЦЫ ленты РАЗМЕТКА и выделить необходимое число колонок. Рис. 13.2. Варианты команды Колонки Задать команду колонки, указать число колонок в соответствующем поле или выбрать число и тип колонок, используя команду другие колонки (Рис. 13.2) Можно также в поле ширина и промежуток задать расстояние между колонками и ширину колонок. Если включен параметр разделитель, то между колонками будут проведены вертикальные разделяющие линии. Если в виде колонок должен быть представлен не весь документ, а только его часть от курсора вниз, то из списка параметра применить выбрать один из вариантов (к выделенному тексту; к выделенному разделу; ко всему документу) (Рис. 13.3). Рис. 13.3. Диалоговое окно параметров оформления колонок Когда после ввода многоколонного текста нужно продолжать работу с текстом обычного (одноколонного) вида, следует перейти на новую строку и задать ДОКУМЕНТА ДО КОНЦА формат одной колонки. Часть текста, оформленного в виде колонок, представляет собой другой раздел. 82 13.3 Установка начала новой колонки Установить курсор на начало той строки, с которой должна начинаться новая колонка. Далее можно: Задать команду ВСТАВКА - Разрыв и включить параметр Новая колонка; Нажать клавиши <Ctrl> + <Shift> + <Enter>. 13.4 Изменение ширины колонки Возможен один из способов: Вывести на экран линейку командами ВИД / Показ / и переместить маркер соответствующей колонки на горизонтальной линейке. Вызвать команду РАЗМЕТКА СТРАНИЦЫ / Колонки / Другие колонки, отключить параметр колонки одинаковой ширины и ввести значения ширины для каждой колонки. 13.5 Изменение числа колонок Установить курсор на начало той строки, откуда число колонок должно быть изменено. Задать команду РАЗМЕТКА СТРАНИЦЫ / Колонки, указать нужное число колонок, а в поле Применить указать До конца документа. 14. Работа с таблицами 14.1. Создание таблиц Числа и текст в виде столбцов можно представить в виде таблицы. Кроме того, с помощью таблиц удобно располагать текст абзацами друг напротив друга или различными способами размещать текст относительно графических объектов. Таблица состоит из строк и столбцов ячеек, которые можно заполнять текстом или графикой. Внутри каждой ячейки текст переносится с одной строки на другую точно так же, как это делается с обычным текстом документа между полями страницы или внутри колонок. По мере набора текста ячейка растягивается по вертикали, чтобы вместить его. Существуют следующие способы построения таблиц: Нажать кнопку Таблица вкладки ВСТАВКА и выделить необходимое число строк и столбцов. Задать команду Таблица / Вставить таблицу… и указать число строк и столбцов в появившемся диалоговом окне. Можно переопределить ширину столбцов, иначе она определяется автоматически, в зависимости от количества столбцов и ширины листа. 83 Задать команду Таблица / Нарисовать таблицу и с помощью указателя мыши в виде карандаша проводить линии: первую – диагональную (для вставки ячейки таблицы), горизонтальные и вертикальные – для добавления строк и столбцов. Когда таблица создана, а курсор находится в ее области - доступны вкладки КОНСТРУКТОР (Рис. 14.1. Вид вкладки конструктор для работы с таблицей ) и МАКЕТ (Рис. 14.2. Вид вкладки МАКЕТ для работы с таблицей ) для работы с таблицами. Рис. 14.1. Вид вкладки конструктор для работы с таблицей Для изменения количества строк и столбцов в таблице можно воспользоваться кнопкой Ластик вкладки МАКЕТ из режима (вкладки) РАБОТА С ТАБЛИЦАМИ, которая служит для удаления ненужных разделительных линий. Рис. 14.2. Вид вкладки МАКЕТ для работы с таблицей 14.2. Перемещение по таблице Для перемещения курсора по таблице при вводе или редактировании данных можно использовать следующие возможности: Щелчок мыши в нужной ячейке <Tab> - перемещение в следующую ячейку <Shift><Tab> - перемещение в предыдущую ячейку клавиши со стрелками вверх и вниз - перемещение на строку вверх или вниз. 14.3. Обработка таблиц Для редактирования и форматирования данных в таблице часто прибегают к их выделению. При выделении данных в таблице используются следующие приемы: Выделение ячейки: переместить курсор в ячейку и нажать клавиши <Shift><End>, либо щелкнуть курсором мыши в левом нижнем углу ячейки. 84 Выделение строки: щелчок мыши слева от соответствующей строки или установить курсор в любую ячейку данной строки и задать команду МАКЕТ / Таблица / Выделить / Выделить строку Выделение столбца: установить курсор в любую ячейку столбца и далее либо щелкнуть по верхней линии таблицы (мышь имеет форму стрелки, направленной вниз), либо задать команду МАКЕТ / Таблица / Выделить / Выделить столбец. Выделение всей таблицы: либо нажать клавишу <Alt> и выполнить двойной щелчок мыши внутри таблицы, или щелкнуть по крестику, появляющемуся у верхнего левого края таблицы при наведении на этот угол, или задать команду МАКЕТ / Таблица / Выделить / Выделить таблицу (курсор должен находиться внутри таблицы). Чтобы очистить содержимое выделенных ячеек, достаточно нажать клавишу <Delete>. Для перемещения содержимого ячейки в другую позицию таблицы выделить соответствующую ячейку, задать команду Вырезать из контекстного меню, вызванного нажатием правой кнопки мыши, переместиться в новую ячейку и задать команду ГЛАВНАЯ / Вставить вкладки или из контекстного меню. Вместо команды Вырезать можно использовать комбинацию клавиш <Ctrl> + <X>, а вместо команды Вставить - <Ctrl> + <V>. Для копирования содержимого ячейки в другую позицию таблицы также выделить исходную ячейку, задать команду ГЛАВНАЯ / Копировать вкладки или из контекстного меню (или нажать комбинацию клавиш <Ctrl> + <C>), переместиться в новую ячейку и задать команду Вставить (или <Ctrl> + <V>). 14.3.1. Форматирование таблиц Форматирование таблицы, осуществляется посредством команд вкладок КОНСТРУКТОР и МАКЕТ, которые появляются на ленте при установлении курсора в область таблицы. С помощью группы команд Стили таблиц можно профессионально отформатировать таблицу. По умолчанию толщина разделительных и контурных линий таблицы равна 0,5 пт. Чтобы изменить эти параметры следует выделить ту часть таблицы, для которой следует создать собственные варианты обрамления и воспользоваться командами из группы Обрамление вкладки КОНСТРУКТОР. Можно изменить ориентацию текста в ячейках таблицы выделив нужные ячейки и нажав правую кнопку мыши вызвать контекстное меню, а затем выбрать из него команду Направление текста или выбрать аналогичную команду из группы Выравнивание вкладки МАКЕТ. Каждое новое нажатие на этой кнопке приводит к изменению угла наклона текста на 90°. 85 14.3.2. Вставка и удаление строк и столбцов Для добавления пустой строки в конец таблицы установить курсор в последнюю (нижнюю правую) ячейку и нажать клавишу <Tab>. Для добавления пустых строк в начало или в середину таблицы выделить ту строку, перед которой надо вставить пустую и задать команду МАКЕТ / Строки и столбцы / Вставить сверху или Вставить снизу. Для добавления пустых столбцов в начало, середину или конец таблицы нужно выделить тот столбец, слева или справа от которого надо вставить пустой и задать команду МАКЕТ / Строки и столбцы / Вставить слева или Вставить справа. Для удаления строки или столбца выделить ту строку или тот столбец, которые должны быть удалены, и задать команду МАКЕТ / Удаление / Удалить строки или Удалить столбцы, также можно удалить ячейку или всю таблицу (Рис. 14.3. Команда Удаление из группы Строки и столбцы вкладки МАКЕТ ). Рис. 14.3. Команда Удаление из группы Строки и столбцы вкладки МАКЕТ 14.3.3. Изменение ширины столбца, высоты строк Для изменения ширины столбца можно воспользоваться одним из следующих способов: Выделить тот столбец, ширину которого следует изменить, увеличить или уменьшить значение в поле Ширина столбца таблицы из группы Размер ячейки вкладки МАКЕТ. Выделить тот столбец, ширину которого следует изменить, вызвать контекстное меню, в котором выбрать команду Свойства таблицы…. Далее выбрать закладку Столбец и ввести новое значение в поле Ширина. Команда МАКЕТ / Таблица / Свойства и в появившемся диалоговом окне Свойства таблицы изменить нужные параметры. Протянуть мышью линию сетки справа от данного столбца. Для изменения высоты строк также можно пользоваться кнопками группы команд Размер ячейки на вкладке МАКЕТ (Рис. 14.4. Группа команд Размер ячейки вкладки МАКЕТ 86 ). Можно вручную задать нужную цифру или изменить размер с помощью стрелок. Рис. 14.4. Группа команд Размер ячейки вкладки МАКЕТ Можно все столбцы сделать равными по ширине или выровнять высоту нескольких строк для этого нужно воспользоваться кнопками Выровнять ширину столбцов или Выровнять высоту строк. Кнопка Автоподбор позволяет изменять размеры столбцов в зависимости от выбранного варианта: Автоподбор по содержимому регулирует ширину столбцов в зависимости от длины введенного в ячейки текста. Если выбрать этот вариант и изменить длину текста в одном из столбцов, его размер будет меняться автоматически. Автоподбор по ширине окна – тоже увеличивает ширину ячейки при вводе текста, но при этом ширина всей таблицы остается неизменной – во всю ширину окна Word. Фиксированная ширина столбца закрепляет выбранную ширину и, при наборе текста, не дает границе столбца расширяться. Если текст не поместится в столбце, увеличивается высота строки. 14.3.4. Сортировка данных в таблице Текстовый процессор Word позволяет сортировать (переставлять в зависимости от условия) строки таблицы по содержимому одного или нескольких столбцов. Чтобы выполнить сортировку данных, нужно выделить столбцы, по содержимому которых должны сортироваться строки таблицы и далее выполнить одно из следующих действий: Задать команду МАКЕТ / Данные / Сортировка, указать способ сортировки в столбцах и их порядок и, если нужно – установить опцию без строки заголовка (Рис. 14.5). 87 Рис. 14.5. Способы и порядок сортировки данных в таблице Нажать кнопку Сортировка из группы Абзац на вкладке ГЛАВНАЯ. 14.3.5. Нумерация записей в таблице Выделить столбец, в котором должна быть проставлена нумерация выбрать команду ГЛАВНАЯ / Абзац / Нумерация. Если пронумерованными окажутся ненужные ячейки (например, ячейки заголовка), то следует выделить эти ячейки и отменить для них нумерацию. 14.3.6. Построение диаграмм по данным таблицы По числовым данным таблицы может быть построена диаграмма. Для этого следует выделить таблицу, нажать ВСТАВКА / Иллюстрации / Диаграмма. Для настройки диаграммы выполнить все действия, описанные в пункте “Вставка в текст диаграмм”. 14.4. Заголовки таблиц Таблицу часто снабжают заголовком (шапкой), который должен быть общим для всех или нескольких столбцов. 14.4.1. Разделение и объединение ячеек Несколько смежных ячеек можно превратить в одну следующими способами: выделить все объединяемые ячейки и вызвать команду МАКЕТ / Объединение / Объединить ячейки или вызвав контекстное меню, выбрать команду Объединить ячейки удалить разделительные линии между ячейками с помощью ластика. Чтобы разъединить ячейки на составляющие, следует выделить их и задать команду МАКЕТ / Объединение / Разделить ячейки. В появившемся окне следует указать новое количество строк или столбцов. 14.4.2. Заголовки многостраничных таблиц Часто таблицы с данными не помещаются в пределах одной страницы. Для того, чтобы заголовок таблицы (так называемая "шапка") автоматически отображался на всех страницах с таблицей, следует выделить строки, являющиеся заголовком и задать команду МАКЕТ / Данные / Повторить строки заголовков (Рис. 14.6). Чтобы снять заголовки, нужно выделить строки с заголовком на самой первой странице таблицы и, затем отменить действие команды МАКЕТ / Данные / Повторить строки заголовков. Редактирование заголовков также происходит только на первой странице таблицы. 88 Рис. 14.6. Установка вывода "шапки" таблицы, расположенной на нескольких страницах 14.5. Вставка названий таблиц Название таблицы может быть задано по команде ССЫЛКИ / Названия / Вставить название. Если для объекта "таблица" достаточно только нумерации, то в появившемся окне (Рис. 14.7) нужно задать порядковый номер таблицы и нажать ОК. Рис. 14.7. Вставка подписи для таблицы Для того чтобы при создании каждой новой таблицы в документе, над ней появлялась подпись "Таблица 1", затем "Таблица 2" и т.д. в диалоговом окне Название следует нажать кнопку Автоназвание и указать параметр Таблица Microsoft Word (Рис. 14.8). Рис. 14.8. Диалоговые окна Автоназвание и Нумерация названий 89 После вставки подписи таблицы, в эту строку можно ввести ее полное название. 14.6. Вычисления в тексте и в таблице Во время работы с текстом может потребоваться выполнить некоторое вычисление и вставить результат в текст. В этом случае следует установить курсор в ту позицию, куда должен быть помещен результат вычислений, и задать вставить поле =(Formula) с помощью команды ВСТАВКА / Текст / Экспресс-блоки / Поле… (или нажав комбинацию клавиш <Ctrl> + <F9>). В поле =(Formula) после знака равенства ввести требуемую формулу и нажать ОК. Чтобы увидеть вместо формулы результат следует нажать клавишу <F9>. В составленной таблице можно подсчитать сумму значений ячеек сверху или слева. Для этого надо установить курсор в соответствующей ячейке, задать команду МАКЕТ / Данные / Формула. В поле Формула после знака равенства указать SUM(ABOVE) или SUM(LEFT) (Рис. 14.9). Рис. 14.9. Вставка формулы в ячейку таблицы В формуле также могут быть указаны координаты ячеек, ссылки на которые могут быть использованы в качестве аргументов той или иной функции. Координаты каждой ячейки задают при помощи двух символов-обозначений столбца и строки. Для обозначения столбцов используют буквы латинского алфавита, для обозначения строк – цифры. Первая ячейка таблицы всегда имеет координаты А1. Так, чтобы в ячейке С5 получить результат умножения значений из ячеек А2 и В3, нужно в ячейку С5 ввести формулу: =Product(A2;B3). В окне формулы также можно задать формат числа. Результатом вставки формулы является поле, которое может быть обновлено по нажатию клавиши <F9>. 90 14.7. Отображение формул в таблице Введенные в ячейки таблицы формулы расчета можно показать на экране. Для этого следует выделить всю таблицу, затем нажать комбинацию клавиш <Shift> + <F9> (Рис. 14.10Рис. 14.10. Вывод на экран формул в ячейках таблицы ). Для возврата к отображению результатов вычислений в ячейках таблицы нужно вновь нажать <Shift> + <F9>. Рис. 14.10. Вывод на экран формул в ячейках таблицы 14.8. Вставка в документ Word таблицы Excel В текстовый документ Word можно внедрить таблицу Excel (при условии, что Microsoft Excel установлен на компьютере). Для этого нужно активизировать вкладку ВСТАВКА / Таблица. В появившемся меню выбрать команду Таблица Excel. Выделенная таблица Excel содержит заголовки строк и столбцов. Они отображаются для удобства использования, а на печать не выводятся. Заголовки строк и столбцов не отображаются также при снятии выделения с таблицы. При выделении таблицы Excel вкладки и инструменты Word на ленте заменяются вкладками и инструментами Excel. Пока таблица Excel выделена, можно использовать доступные Excel инструменты. Как только выделение с таблицы снимается, на ленте восстанавливаются инструменты Word. Для выполнения сложных математических, экономических и др. вычислений используются документы, создаваемые Excel. Сложные расчеты в таблицах Word, как правило, не выполняются, однако возможности Excel можно использовать в документах Word для выполнения простых вычислений и для автоматизации работы с таблицами с изменяемыми наборами данных. Упражнение 4 1. Ввести 1-ую строку заголовка нижеприведенного текста, задав для него жирный шрифт размера 15 и расположение по центру. Для ввода текста "Word 2013" воспользуйтесь функцией автозамены (например, "ww" или "вв"– заменять на "Word 2013"). 2. Вторую строку заголовка ввести также по центру жирным шрифтом, но размером 14 пт. 3. Задать функцию автоматической расстановки переносов слов. 91 4. Последующий текст вводить в три газетные колонки обычным шрифтом размера 11 с выравниванием по ширине и красной строкой в 1 см. Задать проведение вертикальных линий между колонками. . 5. Для текста "Вставка в документ Word 2013 таблицы Excel" отменить ввод текста в виде газетных колонок и задать для него выравнивание по центру и жирный шрифт размером 14 пт. 6. Создать таблицу, включающую 5 столбцов и 6 строк. 7. Ввести в первые две строки шапку таблицы, объединив в 1ой строке ячейки третьего и четвертого столбцов, а в 1м, 2м и 5м столбцах – верхнюю и нижнюю ячейки. 8. Ввести данные в таблицу, воспользовавшись функцией автозамены для ввода текста "Принтер лазерный" и "Принтер струйный" (например, пл и пс). 9. Вставить перед первым столбцом пустой столбец. Для первых двух ячеек нового столбца скопировать формат из таких же ячеек соседнего столбца. Ввести в эти ячейки текст "№ п/п". 10. Пронумеровать в первом столбце товары. Уменьшить ширину столбца. 11. В конце таблицы вставить пустую строку. Во второй столбец этой строки ввести текст "Итого:". 12. Итоговые данные по количеству товаров получить средствами автоматического суммирования. 13. Данные в столбце Объем продаж получить используя формулу произведения числовых данных столбцов С и Е. Так, для третьей строки "Принтер лазерный ЧБ": расчет объема продаж будет произведен по формуле: =Product(C3;E3). 14. Отобразить расчетные формулы в таблице, затем вернуться к отображению результатов. 15. Изменить значение проданного количества цветных лазерных принтеров на 6 и обновите в столбце "Объем продаж" соответствующее поле. 16. Задать первым двум строкам таблицы функцию заголовка таблицы. 17. Расчертить таблицу, воспользовавшись средством табличного автоформата. 18. Задать возможность автоматической вставки названий таблицы при создании каждой новой таблицы. В появившейся над таблицей строке после текста Таблица 1 напечатать дополнительное название Продажа принтеров. 19. Отступить несколько строк вниз и вставить в текст график по данным столбцов "Заказано" и "Продано" как показано ниже. В появившейся таблице значений вместо текста Гистограмма вставить соответствующие значения столбца "Наименование товара", используя те же средства автозамены, что и при заполнении основной таблицы. 92 Вставка в документ Word 2013 таблицы Excel Работа с таблицами в Word Наименование товара Принтер лазерный ЧБ Принтер лазерный ЦВ Принтер струйный ЧБ Принтер струйный ЦВ Цена 430 2000 218 320 Количество заказано продано 60 10 56 40 Объем продаж 52 2 50 45 93 15. Работа с большим (структурированным) документом Прежде чем создавать многостраничный документ следует определить его структуру (план) – разбивку на части, главы и параграфы. При определении структуры заголовкам и подзаголовкам назначаются стили разных уровней. Это удобно выполнять в режиме просмотра структуры. В ходе работы структура документа (порядок частей, глав и т.п.) может изменяться. 15.1. Создание структурированного документа Рассмотрим, как создать документ с "чистого листа". Данная процедура может включать следующие этапы: Перейти в режим просмотра структуры документа: ВИД / Режимы просмотра / Структура (Рис. 15.1). Рис. 15.1. Команда СТРУКТУРА из группы РЕЖИМЫ ПРОСМОТРА ленты ВИД Создать список заголовков всех частей, глав. Поочередно всем строкам заголовков назначить соответствующие уровни иерархии с помощью кнопок со стрелками Повысить уровень или Понизить уровень вкладки Структура. Для ввода обычного текста, перейти на новую строку, нажать кнопку Понизить до обычного текста и вводить текст параграфа. 15.2. Реорганизация структуры В режиме СТРУКТУРА можно изменять структуру документа: расположение разделов, глав и параграфов, перемещая отдельные элементы верх или вниз кнопками 1. С помощью списка уровней (от 1 до 9) на вкладке СТРУКТУРА отобразить уровень тех заголовков, которые вместе с содержимым текстом будут перемещены в новую позицию. 2. Установить курсор на соответствующий заголовок и нажимать кнопки Передвинуть вверх или Передвинуть вниз. Можно для этого же установить мышь на первый символ заголовка (знак “плюс” или “минус”) и переместить в новое положение. 94 Можно отменить показ всех подзаголовков, расположенных по иерархии ниже данного заголовка: установить курсор на строку с данным заголовком и нажать кнопку Свернуть . Для выполнения обратной операции - отображения всех подзаголовков, расположенных на более низких уровнях, чем данный, нажать кнопку Развернуть . Выбор из списка Показать уровень: Все уровни приводит к отображению всех заголовков и текста. Установление флажка Показать только первую строку приводит к отображению только первых строк заголовков и текста. Для нумерации заголовков задать команду ГЛАВНАЯ / Абзац / Многоуровневый список, выбрать многоуровневый способ нумерации списка заголовков и нажать ОК. Чтобы вернуться к другому виду просмотра документа следует нажать кнопку Закрыть режим структуры. 16. Работа с полями форм Поле представляет собой вставляемый в документ код, который дает возможность добавления различных данных, запуска других приложений или запроса ввода информации от пользователя. Поле сообщает Word о наличии дополнительных данных для включения в документ или о действии, которое нужно выполнить. Форма или бланк – это документ Word, в котором ввод или изменение данных возможно осуществлять только в области полей, а другая часть документа остается такой же, как при создании формы. Поля формы используются, когда в текст документа или шаблона необходимо включить переменную информацию (например, для титульного листа письменной работы это могут быть: название темы работы, номер учебной группы, срок сдачи работы и т.п.), а большая часть документа должна оставаться неизменной. Для создания в документе полей формы, нужно предварительно установить на ленту вкладку РАЗРАБОТЧИК (по умолчанию эта вкладка на экран не выводится) с помощью команд ФАЙЛ / Параметры / Настроить ленты, установить "галочку" рядом с названием ленты и нажать кнопку ОК (Рис. 16.1). 95 Рис. 16.1. Настройка ленты, добавление вкладки РАЗРАБОТЧИК Для ввода изменяемой информации в позиции ввода переменного поля следует нажать соответствующую кнопку (Рис. 16.2) в группе Элементы управления вкладки РАЗРАБОТЧИК (Текстовое поле, Флажок - поле переключателя формы или Поле со списком, Календарь и др.) Рис. 16.2. Кнопки для создания полей из группы Элементы управления При необходимости задавать специальные атрибуты поля (например, тип поля: обычный текст, число, дата), следует установить в область поля курсор мыши и выбрать команду Свойства из группы Элементы управления или из контекстного меню, вызываемого правой кнопкой мыши. Для Текстового поля можно задать вид вводимой информации, максимальную длину, автоматически появляющийся текст подсказки. Для поля Флажок можно задать его точный размер, а также начальное состояние (включен или не включен). Для Поля со списком задаются элементы, входящие в список. Вставленному полю, выделив его, можно задать нужный размер, шрифт; тогда вводимые в него символы будут изображаться в указанном формате. После создания формы она должна быть защищена от изменений, предоставляя возможность ввода информации только в поля. Для этого следует нажать кнопку Ограничить редактирование (Рис. 16.3. Установка ограничения редактирования в документе с полями форм ) из группы Защитить вкладки РАЗРАБОТЧИК, на появившейся справа панели в разделе 2. Ограничения на редактирование включить параметр Разрешить только указанный способ редактирования документа: и выбрать из списка: Ввод данных в поля 96 форм. После этого включить защиту, ограничивающую редактирование, дважды введя пароль. Рис. 16.3. Установка ограничения редактирования в документе с полями форм Для снятия защиты с документа нажать на кнопку Отключить защиту, (которая появляется вместо кнопки Да, включить защиту) и ввести пароль. 17. Работа с шаблонами Шаблон – образец или модель для производства нового продукта – можно встретить практически во всех сферах деятельности. Чертеж для детали, выкройка для одежды – это шаблоны. В MS Word шаблоны представляют собой образцы для документов, они позволяют автоматизировать процедуру создания типовых документов. Шаблон можно рассматривать как бланк, со стандартным текстом определенного формата подготовленный для заполнения. Они способны соединять воедино отдельные параметры и методы создания, редактирования и форматирования документов, упрощая процесс обработки текста. Шаблон может хранить: Настройки элементов "быстрых" клавиш, интерфейса элементы (вкладки автотекста инструментов, и комбинации автозамены, наборы модифицированных команд меню и др.). Данные о параметрах страниц (ориентацию, размеры полей, служебные данные, размещаемые в колонтитулах). Макет содержания документа (трафаретный текст, незаполненные или частично заполненные таблицы, различные иллюстрации). Наборы стилей форматирования (для заголовков частей документа, для основного текста абзацев, для оформления нумерованных и маркированных списков и т.д.) 97 Макрокоманды В комплект Word входят шаблоны, подготовленные разработчиками, ими можно пользоваться в том виде, в каком они представлены, а можно модифицировать или создавать собственные. Они обеспечивают настройку текстового процессора на каждый документ, с которым работает пользователь. 17.1. Создание документа на основе выбранного шаблона После выполнения команды ФАЙЛ / Создать предлагается выбрать один из образцов (шаблонов) оформления документа, если выбирается Новый документ, то открывается пустой документ, базирующийся на шаблоне Обычный – это файл, хранящийся в специальной папке Шаблоны под названием Normal.dotx, который представляет собой чистый лист бумаги формата А4 и содержит все стандартные стили форматирования. Для удобства пользователя можно создавать в виде шаблонов заготовки документов, содержащих единую для всех информацию и размещенную одинаковым образом (например, бланки доверенностей, бланки организационно-распорядительных документов и т.д.). 17.2. Создание нового шаблона Сначала создадим новый документ, основанный на шаблоне Обычный, далее введем нужную текстовую информацию, которая будет оставаться неизменной для всех документов, используя для оформления шаблона команды форматирования, связанные с данным шаблоном. В шаблонах удобно использовать переменные Поля форм (см. 16. Работа с полями форм), частично заполненные таблицы и т.п. Зададим команду ФАЙЛ / Сохранить как, введем имя для данного шаблона, укажем имя каталога, где будет храниться шаблон, введем имя, а в строке Тип файла выберем из списка Шаблон Word. Для того, чтобы создать новый текстовый документ на основании файла-шаблона, нужно дважды щелкнуть левой кнопкой мыши по имени шаблона. Если необходимо внести изменения в уже существующий файл-шаблон, необходимо подвести к его имени курсор и из контекстного меню выбрать команду Открыть. 98 Упражнение 5 1. Создайте шаблон титульного листа письменной работы (см. образец на Рис. 17.1) с полями форм (текстовые поля обозначены желтым цветом, поля со списком обозначены зеленым) и полем Word (Date – обозначено бирюзовым цветом). 1.1. Для ввода всего текста титульного листа используйте гарнитуру Times New Roman 1.2. Установите размеры полей: верхнее и нижнее – 2 см, левое – 3 см, правое 1,5 см. 1.3. Введите первые 11 текстовых строк в соответствии с образцом (Рис. 17.1) и отформатируйте следующим образом: выравнивание – По центру; размер символов – 13 пунктов; междустрочный интервал – одинарный. 1.4. Следующие 12 строк должны иметь отступ абзаца – 10 см, выровнены по левому краю, размер символов – 12 пунктов. Последняя строка выровнена по центру, высота символов – 12 пунктов. Все данные должны уместиться на одном листе. 1.5. Приступайте к созданию полей форм. Если вкладки РАЗРАБОТЧИК для добавления полей формы нет на ленте, установите ее. 1.5.1. Для текстового поля после слов Кафедра, с помощью команды Свойства, установите, чтобы справка "Введите название кафедры в именительном падеже", появлялась на экране в статусной строке при активизации поля. 1.5.2. Для названия письменной работы создайте список из 5 названий (ЛАБОРАТОРНАЯ РАБОТА, РЕФЕРАТ, КУРСОВАЯ РАБОТА и т.д.). Значения других полей со списком смотрите на образце. 1.6. В позициях, где введено значение текущего года, нужно ввести поле Date c указанием формата (который задается ключом): DATE \@ "yyyy' г.'". Для вставки кода встроенного поля Word выполните команды: ВСТАВКА / Экспресс-блоки / Поле… далее выберите из списка – Date, задайте нужный ключ. 1.7. Позиции, в которые нужно вводить данные рукописным способом (подчеркивание) выполняйте нажатием клавиш <Shift> + <->. 99 Рис. 17.1. Образец титульного листа с обозначением полей форм 1.8. Установите защиту шаблона с разрешением ввода данных только в поля форм. Сохраните файл под именем ФамилияГруппа_ШаблонТЛ, тип файла – *.dotx (например, КиселеваКЭФ1-1_ШаблонТЛ.dotx) в личной папке. Шаблон должен иметь вид, показанный на Рис. 17.2. 1.9. Создайте на основе этого шаблона титульный лист, заполните поля применительно к письменной работе по изучаемой дисциплине с указанием изучаемой темы и также сохраните его в личной папке под именем ФамилияГруппа_ТитЛист, тип файла – *.docx. 100 Рис. 17.2. Образец шаблона титульного листа с выбором должности из поля со списком 1.10. Текст шаблона можно сохранить как образец титульной страницы. Для этого в Word выполните команду ФАЙЛ / Открыть, выберите только что созданный файл-шаблон (например, КиселеваКЭФ1-1_ШаблонТЛ.dotx), снимите защиту, выделите весь текст <Ctrl> + <A>. Выполните команду ВСТАВКА / Титульная страница / Сохранить выделенный фрагмент в коллекцию титульных страниц. В диалоговом окне укажите Имя (образца титульной страницы): ТЛ-Фамилия; Сохранить в: Normal.dotx; Параметры: Вставить содержимое на ту же страницу. Данные введенные в колонтитулах в образец не включатся, т.к. они не были выделены. 101 2. Откройте новый файл, перейдите в режим ВИД / Режимы просмотра / Структура и создайте структурированный документ (текст см. ниже), используя стили Заголовок 1, Заголовок 2 и Заголовок 3 с многоуровневой нумерацией, для основного текста используйте стиль Обычный. 2.1. В разделе "Алфавитный указатель" после слова "абзац" в скобках вставьте перекрестную ссылку на заголовок "Ввод текста", после слова "автозамена" – на заголовок "Автозамена" (сначала номер заголовка, затем текст заголовка). 1. Основные функции текстового процессора Текстовый процессор Word входит с состав пакета Microsoft Office... 2. Ввод и редактирование текста В этом разделе рассматриваются методы ввода и редактирования текста в Word… 2.1. Редактирование текста Под редактированием текста понимается перемещение его фрагментов, а также исправление ошибок, замена слов, фраз и т.п… 2.1.1. Автозамена Автозамена – инструмент, который угадывает сделанные ошибки, и исправляет их раньше, чем они будут замечены… 2.1.2. Поиск и замена текста Инструмент поиска и замены текста позволяет быстро найти, и заменить определенные слова или словосочетания… 2.2. Ввод текста Ввод текста производится в рабочей области с использованием символов латинских и русских букв, цифр, знаков пунктуации и специальных символов… 2.2.1. Выделение текста При работе с текстовым документом возникает необходимость выделять отдельные символы, слова или фрагменты текста… 2.2.2. Перемещение по документу Для перемещения курсора по тексту можно использовать комбинации клавиш… 3. Алфавитный указатель А абзац, () автозамена, () 2.2. Осуществите переход на новую страницу, введите по центру слово Оглавление: и с новой строки вставьте оглавление по команде ССЫЛКИ / Оглавление / Оглавление настраиваемое. 2.3. В режиме Структура отобразите заголовки до 2-го уровня включительно. 2.4. Поменяйте местами заголовки "Редактирование текста" и "Ввод текста", используя соответствующие кнопки вкладки СТРУКТУРА. 102 2.5. Просмотрите изменения текста (нумерации заголовков, их расположения, а также нумерацию в ссылках) в режиме Разметка страницы. 2.6. Обновите Поле оглавления, установив в него курсор и нажав клавишу F9. В диалоговом окне выберите "обновить целиком". 2.7. Установите курсор в начало документа, на пустую строку, для этой строки выберите стиль Обычный. 2.8. В позицию курсора вставьте титульную страницу, выбрав из списка образец с именем ТЛ-Фамилия (см. Рис. 17.2). Подкорректируйте форматирование, чтобы данные из образца размещались только на первой странице. 2.9. Вставьте нумерацию страниц без нумерации первой (титульной страницы). Обновите нумерацию страниц в Поле оглавления. 2.10. В последней строке титульной страницы вставьте Разрыв раздела, в этом случае титульная страница будет входить в первый раздел, а остальной текст – во второй раздел. Установите защиту, ограничив редактирование: "Ввод данных в поля форм", выберите для этого только первый раздел. 2.11. Заполните поля титульной страницы своими данными. Для вида письменной работы щелкните мышью на этом поле и выберите нужное название из списка, например ЛАБОРАТОРНАЯ РАБОТА, аналогично выберите нужные данные во всех полях со списком. Введите данные во все текстовые поля. 2.12. Сохраните файл под именем КР-ФамилияГруппа как обычный текстовый файл Word и закройте документ. 2.13. Проанализируйте, в чем состоит отличие создания титульного листа с помощью шаблона и с использованием образца титульной страницы. 18. Подготовка составных документов с помощью операции слияния Процессор Word предоставляет возможность создания однотипных документов (писем для многих адресатов, договоров для нескольких контрагентов, справок для студентов и т.п.). Данные об адресатах или контрагентах хранятся в специально создаваемой базе данных, называемой Источником данных. Создание составных документов осуществляется путем слияния основного документа, содержащего неизменные данные с источником данных. Процесс подготовки таких документов состоит из следующих этапов: 103 Создание Основного документа (письма или текста договора с неизменной частью данных с указанием мест, в которые будет вставлена информация из Источника данных) Создание (открытие) Источника данных (базы данных с информацией, которая будет различна в разных экземплярах составного документа – адреса, имена, паспортные данные и т.п.) Объединение (слияние) Основного документа с Источником данных. Каждый из этих этапов можно редактировать: изменять текст основного документа; изменять структуру базы данных (Источника данных), вводить в нее новые записи и удалять старые; обеспечивать слияние определенных записей и прочее. Для подготовки составных документов в Word предназначена отдельная вкладка РАССЫЛКИ (Рис. 18.1. Вкладка РАССЫЛКИ) Рис. 18.1. Вкладка РАССЫЛКИ 18.1. Создание Основного документа Можно подготовить составной документ с помощью Пошагового мастера слияния (Рис. 18.2. Выбор команды Пошаговый мастер слияния ), активизировав кнопку Начать слияние. Рис. 18.2. Выбор команды Пошаговый мастер слияния Пошаговый мастер слияния создает составной документ за 6 этапов, на каждом из которых, нужно сделать выбор или выполнить действие. На первом этапе выбирается тип документа (Рис. 18.3) 104 Рис. 18.3. Этап 1. Выбор типа документа Далее определяется, что берется за основу для типовой (неизменной) части документа (Рис. 18.4. Этап 2. Выбор основы документа ). Рис. 18.4. Этап 2. Выбор основы документа Можно выбрать уже существующий документ, или приступить к созданию основного документа (например, типового письма) и ввести текст. Форматирование абзацев, шрифтов документа осуществляется стандартными средствами Word. 18.2. Создание Источника данных На третьем этапе можно выбрать уже существующий Источник данных (список) (Рис. 18.5. Этап 3. Выбор получателей из существующего списка ) или приступить к его созданию. 105 Рис. 18.5. Этап 3. Выбор получателей из существующего списка В открывшемся окне путем ввода новых названий в раздел “Поле” (кнопка Добавить) или удаления (кнопка Удалить) ненужных полей из готового списка “Поля в строке заголовка” создается структура базы данных (названий полей для записей) (Рис. 18.6). Порядок следования названий полей можно изменять, используя стрелки кнопки Порядок. Рис. 18.6. Создание (изменение) структуры базы данных Созданную структуру источника данных следует сохранить на диске, а затем заполнить данными, вводя значения в соответствующие поля. Переход между полями осуществляется щелчком мыши или клавишей Tab. По окончании ввода всей записи нужно нажать кнопку Добавить. При нажатии кнопки Изменить список база данных показывается на экране в виде таблицы. В дальнейшем базу данных можно редактировать, указав на имя файла Источника данных, используя кнопку Изменить. 106 18.3. Слияние Основного документа с Источником данных На четвертом этапе нужно начать со вставки в требуемых позициях основного документа названий полей из источника данных. Установив курсор в нужном месте (например, на пустой строке), щелкнуть кнопку Вставить поле слияния (Рис. 18.7) на вкладке РАССЫЛКИ и щелкнуть на требуемом названии из списка полей. Это название вставится в виде переменного поля, в кавычках и будет выделено серым тоном (Рис. 18.8). Если поля вставляются подряд, между ними следует вводить необходимые разделители (пробелы, запятые и т.п.). Рис. 18.7 Вставка полей слияния в основной документ Ассистент слияния позволяет вводить условные сообщения, например, в зависимости от пола адресата обратиться к нему “Господин” либо “Госпожа”. Рис. 18.8. Пример полей слияния в основном документе Для этого установить курсор в месте ввода обращения и щелкнуть на кнопке Правила, из списка выбрать функцию IF...THEN...ELSE.... В открывшемся окне выбрать имя Поля, по значению которого проверяется выполнение условия (например, пол), выбрать функцию сравнения (например, Равно), ввести значение, с которым сравнивается (например, М - мужской) и ввести текст в поле Вставить следующий текст (при совпадении - 107 Господин) и в поле В противном случае вставить следующий текст (при несовпадении Госпожа). По окончании формирования основного документа осуществляется его слияние с записями источника данных. На пятом этапе осуществляется просмотр документа для каждого получателя и, если что-то не устраивает в оформлении, можно вернуться на предыдущие этапы и внести коррективы. На последнем, шестом этапе, происходит завершение слияния. Из источника данных выбирается, какие записи будут использованы при слиянии и куда следует произвести слияние. Если выбрать команду Печать… каждая запись базы данных распечатывается отдельной страницей, при выборе команды Изменить часть писем… - после отбора нужных записей формируется файл Письма 1, в котором столько страниц, сколько выбрано получателей из источника данных. Упражнение 6 1. Средствами вкладки РАССЫЛКИ и операции "Слияние" создайте основной документ письма и источник данных со структурой: Город, Адрес, Организация, Фамилия, Имя, Отчество, Пол, содержащий 4 записи с произвольными данными. 2. В окне с основным документом в появившейся панели инструментов слияние нажмите кнопку Добавить поле слияния и выберите поле "Город". Используя команды форматирования расположите поля слияния и основной текст, как показано на примере (Рис. 18.9). При необходимости установите другой размер и вид текста для полей слияния, предварительно выделив это поле. 3. Вставьте дату, которую возможно обновлять средствами Word. 4. Текст "Уважаемый господин" или "Уважаемая госпожа" вставьте в зависимости от значения поля "Пол", установив курсор в строке обращения перед фамилией, используя кнопку Добавить поле Word и условие IF...THEN...ELSE. 108 Рис. 18.9. Пример оформления Основного документа до Слияния 5. Осуществите слияние всех записей в новый документ и просмотрите полученный файл-форму. 6. Добавьте в Источник данных еще две записи (кнопка правка источника данных). 7. Осуществите дополнительное слияние пятой и шестой записей. 8. Создайте макрос, позволяющий автоматизировать процесс слияния в новый документ всех записей Источника данных с Основным документом. 9. Вставьте в левый верхний угол основного документа надпись с любым рисунком. 10. Выполните макрос для слияния в новый документ измененного основного документа со всеми записями Источника данных. Список рекомендуемой литературы 1. Информатика для экономистов: учебник для бакалавров / под ред. В.П. Полякова. – М.: Издательство Юрайт, 2013. 2. Информатика для экономистов. Практикум: учебное пособие для бакалавров / под ред. В.П. Полякова, В.П. Косарева. – М.: Издательство Юрайт, 2013. 3. В. Пташинский. Самоучитель Word 2013. – М.: Эксмо, 2013. 4. И. Спира. Microsoft Excel и Word 2013: учиться никогда не поздно. – СПб.: Питер, 2014. 5. Оформление списка литературы. Библиотечно-информационный комплекс //Финансовый университет при Правительстве РФ [Электронный ресурс]. – Электрон. дан. – М., cop. 1998–2014. – Режим доступа: http://www.library.fa.ru/adv_list.asp 109