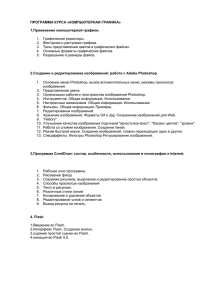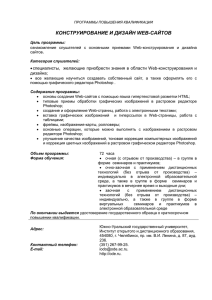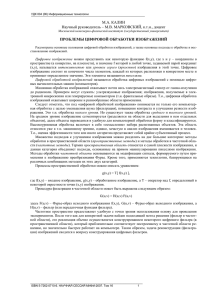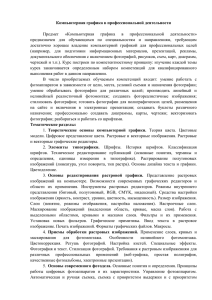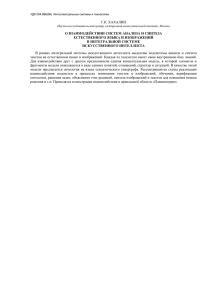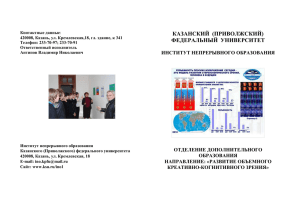Айсманн К., Дуган Ш., Грей Т. - Цифровая фотография - самоучитель
advertisement

К. Айсманн,
Ш. Дугган,
Т. Грей
ИСА
-О
5
ЦИФРОВАЯ
ФОТОГРАФИЯ
цифровой фотографии
3
СО
1
Ш
1
в
детально рассматриваются
Приобретение цифровых фотокамер и
основных принадлежностей к ним
Методы получения качественных фотографий
при сложных условиях съемки
Организация цифровой фотолаборатории и
эффективного процесса обработки
изображений
• Редактирование изображений средствами
Adobe Photoshop CS
• Оптимизация изображений для печати и
публикации в Web
• Составление цифрового фотоальбома
• Организация и хранение файлов цифровых
изображений
Кэтрин Айсманн, Шон Дугган, Тим Грей
ЦИФРОВАЯ ФОТОГРАФИЯ.
ЭФФЕКТИВНЫЙ САМОУЧИТЕЛЬ
торг ошо-издательский дом
DiaSoft
Москва • Санкт-Петербург • Киев
2005
REAL WORLD
DIGITAL
PHOTOGRAPHY
2ND EDITION
KATRIN EISMANN, SEAN DUGGAN, TIM GREY
PEACHPIT PRESS
BERKLEY, CALIFORNIA
ЦИФРОВАЯ
ФОТОГРАФИЯ
ЭФФЕКТИВНЫЙ САМОУЧИТЕЛЬ
КЭТРИН АЙСМАНН, ШОНДУГГАН, ТИМ ГРЕЙ
торгошо-издательский дом
DiaSoft
Москва • Санкт-Петербург • Киев
2005
УДК 681.3. 06(075)
ББК 32.973.2
А 16
АЙСМАНН КЭТРИН
А16 Цифровая фотография. Эффективный самоучитель: Пер. с англ./Кэтрин Айсманн,
Шон Дугган и Тим Грей - СПб.: ООО «ДиаСофтЮП», 2005. — 640 с.
ISBN 5-93772-147-0
Эта книга — отличное руководство для тех, кто собирается отложить в сторону свой пленочный фотоаппарат и приобрести цифровой. Еще полезнее она будет тем, кто никогда не
занимался фотографией и хочет сразу начать с современных цифровых технологий.
Это издание предоставляет исчерпывающую информацию по всем аспектам использования цифровой фототехники и применения программы редактирования изображений Adobe
Photoshop CS и отличается полнотой изложения, обилием удачно подобранных примеров и
эффективной организацией материала. Читатель узнает принцип действия цифровых фотокамер, какие их характеристики являются важнейшими, и как следует выбирать цифровую
камеру. Познакомится с профессиональными методами фотосъемки, компьютерной обработкой изображений, их подготовкой к выводу на печать и к публикации в Интернете.
Книга рассчитана на широкий круг читателей, интересующихся цифровой фотографией:
фотолюбителей, профессиональных фотографов, дизайнеров и художников, работающих в
цифровой среде.
ББК 32.973.2
Authorized translation from the English language edition, entitled REAL WORLD DIGITAL
PHOTOGRAPHY, 2nd Edition, ISBN 0321223721, by EISMANN, KATRIN; DUGGAN, SEAN; and
GREYTIM, published by Pearson Education, Inc, publishing as Peachpit Press,
Copyright © 2004 by Katrin Eismann, Sean Duggan, Tim Grey
All rights reserved. No part of this book may be reproduced or transmitted in any form or by any means,
electronic or mechanical, including photocopying, recording or by any information storage retrieval system,
without permission from Pearson Education, Inc.
Russian language edition published by DIASOFT LTD.,
Copyright © 2005
Лицензия предоставлена издательством Peachpit Press, подразделение Pearson Education Inc
Все права зарезервированы, включая право на полное или частичное воспроизведение в какой бы то
ни было форме.
Материал, изложенный в данной книге, многократно проверен. Но поскольку вероятность технических ошибок все равно остается, издательство не может гарантировать абсолютную точность и правильность приводимых сведений. В связи с этим издательство не несет ответственности за возможные
ошибки, связанные с использованием книги.
Все торговые знаки, упомянутые в настоящем издании, зарегистрированы. Случайное неправильное
использование или пропуск торгового знака или названия его законного владельца не должно рассматриваться как нарушение прав собственности.
ISBN 5-93772-147-0 (рус.)
© Перевод на русский язык. ООО «ДиаСофтЮП», 2005
ISBN 0-321-22372-1 (англ.) © 2004 by Katrin Eismann, Sean Duggan, Tim Grey
© Оформление. ООО «ДиаСофтЮП», 2005
Гигиеническое заключение № 77.99.6.953.П.438.2.99 от 04.02.1999
Посвящения
Кэтрин Айсманн
Педро Мейеру, преданность, великодушие, проницательность и глубокая привязанность к фотографии которого сделали более содержательной
жизнь многих людей.
Шон Дугган
Анне: за все, что было, есть и будет в прошлом, настоящем и будущем.
Файоне: за долготерпение в течение всего времени, когда папа работал
и не мог поиграть с тобой!
Тим Грей
Лизе: за невероятную любовь, поддержку и терпение, а также
Миранде и Райли.
Благодарности
Эта книга не увидела бы свет без поддержки и бескорыстной помощи многих людей.
Авторы выражают благодарность и признательность всем фотографам, работы которых
представлены на страницах настоящей книги; тем людям, которые великодушно предоставили в наше распоряжение все необходимое оборудование, в том числе: Ричарду Лопинто (Richard LoPinto) из компании Nikon Inc., Карле Оу (Carla Ow) из компании Sony,
Дэйву Метлу (Dave Metz) из компании Canon, СтивуАптону (Steve Upton) из компании
Chromix, Дэну Штейнхардту (Dan Steinhardt) из компании Epson, Киму Эвансу (Kim
Evans) из компании Lexar Media, Брайану Леви (Brian Levy) из компании Color Vision,
Арлине Карш (Arlene Karsh) и Лиз Куинлиск (Liz Quinlisk) из компании Gretag Macbeth,
Джо Джонсону (Joe Johnson) из компании Really Right Stuff, Бобу Сингу (Bob Singh) из
компании Singh-Ray Filters, Джессике Роебер (Jessica Roeber) из компании Kanguru
Solutions, Дженис Вендт (Janice Wendt) из компании nit Multimedia, Лауре Санчес (Laura
Sanchez) из компании EZPnP, Шерил Инглэнд (Cheryl England) из компании Canto. Кроме
того, мы благодарим группу разработчиков программы Photoshop, терпеливо и квалифицированно консультировавших авторов по разным вопросам, членов группы специалистов по цифровой фотографии Pixel Mafia (www.imagingrevue.com) за возможность
использовать на страницах этой книги их полезные советы, а также наши многострадальные семьи, друзей и позабытых животных и растения. Мы торжественно обещаем
не браться за следующее издание до тех пор, пока не высохнет краска на настоящем!
И, наконец, авторы выражают искреннюю благодарность сотрудникам издательства
Peachpit Press, в том числе Стиву Вейсу (Steve Weiss) и Бекки Морган (Becky Morgan) за то, что они сумели собрать нас в единый авторский коллектив: Анее Марии Уокер
(Anne Marie Walker) — за проявленный такт и профессионализм в процессе работы над
этой книгой; Салли Цанер (Sally Zahner) — за отличную корректуру рукописи: Уэйну
Палмеру (Wayne Palmer) — за творческий подход к техническому редактированию книги: Хилалу Сале (Hilal Sala) и всей группе верстки за отличное оформление издания.
Авторы весьма признательны всему коллективу издательства Peachpit Press за дополнительно затраченные усилия и время, а также проявленное понимание в связи с неизбежными правками и дополнениями текста и иллюстраций в настоящем издании.
Содержание
Часть I. Основные элементы цифровой фотографии . . . .13
Глава 1. Причины для перехода к цифровой фотографии
Интерес к цифровой фотографии
Краткая история
Качество изображения
Эффективность и удобство
Гибкость и контроль
Цифровая фотография — это увлекательно!
Путь к цифровой фотографии отнюдь не усыпан розами
Издержки освоения
Начальные затраты
Обязанности фотографа
Привязанность к фотографии
15
15
16
18
20
23
23
23
24
24
24
25
Глава 2. Особенности цифровой фотографии
Разрешение означает «информация»
Роль разрешения
Разрешение фотокамеры
Разрешение монитора
Разрешение принтера
Рекламная кампания
Разрядность цвета
8-разрядные или 16-разрядные изображения
Фиксация и обработка 8-разрядных и 16-разрядных изображений
Цветовые режимы
Полутоновый режим
Цветовой режим RGB
Цветовой режим CMYK
Цветовой режим Lab
Форматы файлов
Съемка цифровой фотокамерой
Обработка изображений на компьютере
Вывод изображений на печать
Отправка изображений по электронной почте и в Web
Правильное представление об основных понятиях
26
26
28
29
29
30
31
31
32
32
33
34
34
34
35
35
35
38
39
39
39
Глава 3. Принцип действия цифровой фотокамеры
Перенос изображения через объектив на чувствительный элемент и далее на
носитель информации
Объектив
Фокусное расстояние
Несменные объективы
Изменение масштаба изображения
Сменные объективы
Светосила объектива
Качество объектива
Видоискатель и экран ЖКИ
40
40
41
41
44
45
47
47
48
. .52
7
Содержание
Преимущества и недостатки экрана ЖКИ
ЖКИ в сравнении с видоискателем
Затвор
Нажатие кнопки спуска затвора
Датчик изображения
Типы датчиков изображения
Принцип действия датчиков изображения
Аналого-цифровое преобразование
Светочувствительность по стандарту ISO
Физический размер датчика изображения
Физический размер пикселей
Разрядность цвета
Фиксация цвета
Динамический диапазон
Сохранение изображения
Носители цифровой информации
Форматы файлов
Вспышка
Встроенная вспышка
Дополнительная вспышка
Осведомленность фотографа
:
52
54
56
57
58
58
61
62
65
66
69
69
70
72
73
74
78
81
81
81
82
Глава 4. Приобретение цифровой фотокамеры
Типы цифровых фотокамер
Модели начального уровня
Модели повышенного качества с наводкой
Полупрофессиональные модели
Профессиональные зеркальные цифровые фотокамеры
Цифровые фотоприставки
Другие устройства
Дело за малым — приобрести нужную вещь
Процесс принятия решения
Критерии выбора цифровой фотокамеры
Что именно предстоит фотографировать
Что предполагается делать со снимками далее
Оценка конкретных потребностей в фотографировании
Насколько велик опыт фотографирования и работы на компьютере
Оценка затрат времени на цифровую фотографию
Определение минимальных требований
Важные свойства фотокамеры, определяющие ее выбор
Приобретение цифровой фотокамеры
Какую модель можно себе позволить
Поиск цифровой фотокамеры
Опробование модели перед приобретением
Оценка цифровой фотокамеры
Оценка файлов цифровых изображений
Где приобретать цифровую фотокамеру
Принятие окончательного решения
84
84
85
86
87
89
90
91
93
93
93
94
94
96
96
99
99
101
116
116
118
119
119
125
127
128
Глава 5. Основные принадлежности
Сумка для фотокамеры
Руководство по фотокамере
Запасные батареи питания
Аккумуляторные батареи питания
Батарейный зажимной патрон
Батареи на непредвиденный случай
129
129
130
130
131
133
133
Содержание
Батареи большой емкости
Зарядка батарей
Запасные запоминающие устройства
Носители цифровой информации для фотокамеры
Карманные накопители и цифровые дорожные сумки
Портативные программаторы компакт-дисков
Штатив как важный элемент фотосъемки
Выбор подходящего штатива для цифровой фотокамеры
Дополнительное освещение
Внешние вспышки
Объективы
Увеличение фокусного расстояния
Специальные объективы для зеркальных цифровых фотокамер
Объективы с постоянным или переменным фокусным расстоянием
Апертура объективов с переменным фокусным расстоянием
Насад очные линзы для цифровых фотокамер других типов
Основные светофильтры
Цветные компенсационные светофильтры
Насадочные кольца с изменением шага
Очистка фотокамеры от пыли
Разные мелочи
Инструменты экспонирования
Основные средства ухода за фотокамерой
Вспомогательные принадлежности
Оснащение фотостудии
Освещение
Основные студийные мелочи
Дополнительные удобства и возможности для творчества
Часть II. Методы цифровой фотографии
Глава 6. Основы цифровой фотографии
Настройка цифровой фотокамеры
Формат и сжатие изображения
Выбор формата файла
Показатель ISO
Баланс белого
Увеличение резкости, коррекция насыщенности и другие способы
повышения качества изображения
Выбор цветового пространства
Дополнительные параметры настройки фотокамеры
Форматирование карты памяти
Режимы экспонирования
Экспозиция
Полностью автоматический режим
Программный режим
Режим установки преимущественно диафрагмы
Режим установки преимущественно выдержки
Ручной режим
Режимы сцен
Метаданные
Формат EXIF
Фотосъемка
Кадрирование
О значение кадрирования в цифровой фотокамере
8
134
134
135
136
137
139
141
142
148
148
156
156
158
159
159
160
163
169
170
170
172
172
174
175
176
177
183
184
185
187
187
187
193
195
197
205
205
207
209
210
210
216
216
217
217
217
218
222
223
225
225
. .229
Содержание
Взаимосвязь отдельных элементов изображения
Отличия цифровой фотографии от пленочной
Фокусное расстояние объектива
Глубина резкости
Черно-белая фотография
Изменение параметров настройки для каждого снимка
Использование экрана ЖКИ
Цифровая фотография — это настоящая фотографии
Глава 7. Измерение света и коррекция экспозиции
Измерение света
Принцип измерения света экспонометром
Режимы экспонометрии
Применение встроенного в фотокамеру экспонометра
Когда следует вносить поправки в показания экспонометра
Коррекция экспозиции
Когда и как корректируется экспозиция
Оценка экспозиции по гистограмме
Баланс белого
Установка специального баланса белого
Автоматическое диафрагмирование баланса белого
Нестандартное применение баланса белого как творческий метод
Оценка качества изображения на экране ЖКИ
Настройка экрана ЖКИ
Проверка фокусировки и резкости изображения
Редактирование изображений непосредственно в фотокамере
Пределы действия света
Часть III. Цифровая фотолаборатория
Глава 8. Организация цифровой фотолаборатории
Фотолаборатория
Освещение
Компьютер
Выбор платформы
Другие важные вопросы выбора компьютера
Сеть
Монитор
Резервное копирование
Принтеры
Струйные принтеры
Термические сублимационные принтеры
Долговечность отпечатков
Формат отпечатков
Печатный материал
Основные принадлежности
Устройство считывания с карт памяти
Оптическая мышь
Графический планшет Wacom
Программное обеспечение
Простое программное обеспечение редактирования фотографических
изображений
Профессиональное программное обеспечение редактирования
фотографических изображений
Подключаемые модули для Photoshop
232
237
238
239
243
246
246
249
250
250
251
254
259
265
268
268
273
283
284
286
288
289
290
291
293
296
297
299
300
300
302
302
303
306
308
313
314
314
317
317
318
319
320
320
321
322
322
.323
325
327
Содержание
10
Программное обеспечение управления цифровыми ресурсами
Подготовка к обработке изображений
330
330
Глава 9. Загрузка, редактирование и преобразование изображений
Загрузка
Загрузка непосредственно из фотокамеры
Устройства считывания с карт памяти
Загрузка изображений
Программное обеспечение фотокамеры
Автономное программное обеспечение
Выбор подходящего программного обеспечения
Редактирование изображений
Цифровой стол с подсветкой
Редактирование изображений в Photoshop
Преобразование файлов изображений формата RAW
Программа Breeze Browser
Программа Capture One DSLR
Подключаемый модуль Adobe Camera Raw
Программа Photo Pro
Переход к оптимизации
331
331
332
334
335
338
340
342
343
343
347
358
358
359
360
365
366
Глава 10. Повышение качества изображений
Глобальные параметры настройки Photoshop
Общие глобальные параметры
Обработка файлов изображений
Отображение и внешний вид курсоров
Прозрачность и цветовая гамма
Единицы измерения и линейки
Подключаемые модули и временные диски
Память и кэш изображения
File Blowser
Параметры настройки цвета
Принцип управления цветом в Photoshop
Настройка параметров цвета
Рабочие пространства
Правила управления цветом
Расширенный режим
Сохранение параметров цвета
Разработка методики редактирования изображений
Оценка изображения
Составление плана редактирования изображений
Глобальная тоновая коррекция
О значении слоев коррекции
Градационная шкала при подробном рассмотрении
Улучшение градационной шкалы средствами диалогового окна Levels
Улучшение контраста с помощью кривых коррекции
Элементарная цветовая коррекция
Теория цвета
Цветовая коррекция с помощью команды Variations
Применение команды Color Balance
Цветовая коррекция средствами диалогового окна Levels
Цветовая коррекция средствами диалогового окна Curves
Элементарная окончательная правка изображений
Клонирование
Реставрирование
Наложение заплат
367
368
369
371
373
374
375
376
377
379
380
380
383
384
390
395
396
396
397
399
404
405
407
412
423
436
436
437
439
441
452
455
456
460
. .463
и
Содержание
Ретушь мелких дефектов
Рекомендации по ретушированию
Обрезка
Удобство работы в цифровой фотолаборатории
463
468
468
471
Глава 11. Профессиональные методы работы в цифровой фотолаборатории .. .473
Увеличение резкости
473
Когда следует увеличивать резкость
474
Элементы управления диалогового окна Unsharp Mask
475
До какой степени следует увеличивать резкость
477
Другие фильтры увеличения резкости
480
Эффекты размывания
480
Улучшение освещения
485
О значении яркости света
486
Осветление и затемнение
488
Маски слоя на основе выделения
496
Преобразование цветного изображения в черно-белое
512
Смешение каналов цвета
514
Градиентная карта
517
Методы тонирования и окрашивания
518
Тонирование с помощью слоя коррекции оттенка/насыщенности
518
Тонирование средствами диалоговых окон Levels и Curves
519
Объединение изображений
,. .. .524
Объединение нескольких экспозиций для расширения
динамического диапазона
524
Стыковка панорамных видов
530
Улучшение структуры изображений
538
Снижение уровня помех, вносимых цифровой фотокамерой
538
Ретуширование последствий хроматической аберрации
в виде цветной окантовки
542
Работа с файлами высокоразрядных изображений
544
Получение более качественных изображений
546
Часть IV. Вывод, организация и представление
547
Глава 12. Управление цветом от фиксации до печати снимков
549
О значении управления цветом
549
Ограничения, присущие управлению цветом
550
Профили
550
Где размещаются профили
551
О совместном использовании профилей
551
Профилирование цифровой фотокамеры
552
Создание профиля
552
Назначение профиля
553
Профилирование монитора
554
Утилита Adobe Gamma
554
Программно-аппаратные пакеты калибровки и профилирования мониторов . .555
Профилирование принтера
558
Общие профили бумаги
558
Службы профилирования
559
Формирование собственного профиля принтера
559
Оценка отпечатков
561
Подготовка к печати
563
Типы принтеров
563
Установка выходного размера изображения
565
Содержание
12
Расширение границ изображений с помощью интерполяции
Печать средствами Photoshop
Получение пробных изображений
Печать с предварительным просмотром
Свойства принтера
Внешняя печать
Прямая фотопечать
Оперативные службы печати
Офсетная печать
Идеальная печать
569
570
570
573
575
578
578
578
579
580
Глава 13. Цифровой фотоальбом
Представление фотографий в оперативном режиме
Подготовка фотографий для просмотра в оперативном режиме
Распространение изображений по электронной почте
Услуги по оперативному распространению фотографий
Программное обеспечение для организации Web-галереи
Защита фотографий, демонстрируемых в оперативном режиме
Ограничения на размер изображений
Видимый водяной знак
Невидимый водяной знак
Табличный метод
Web-программирование средств защиты
Ограничения, присущие защите изображений
Цифровые слайд-шоу
Подготовка фотографий к проецированию
Программное обеспечение слайд-шоу
Пакеты отпечатков
Инструмент Contact Sheet в Photoshop
Инструмент Picture Package в Photoshop
Программа Qimage
Преимущества цифрового фотоальбома
581
581
581
584
585
586
589
590
590
592
593
594
595
596
596
597
599
600
602
603
604
Глава 14. Архивирование, каталогизация и резервное копирование
Основные файлы изображений
Метаданные
Управление цифровыми ресурсами
Разработка системы DAM
Программное обеспечение DAM
Разработка системы ключевых слов
Защита изображений
Авторское право
Пометка изображений авторским правом
Регистрация авторского права
Резервное копирование
Вывод на компакт-диски или DVD
Внешние накопители на жестких дисках
Накопители на магнитной ленте
Удаленное хранение резервных копий
Программное обеспечение
Долгосрочное сопровождение резервных копий
Назад к фотографии
605
605
606
607
607
608
617
619
619
620
620
622
622
623
624
625
625
626
627
Предметный указатель
629
Основные элементы
цифровой
фотографии
-.-^
1,
2»
3.
4,
а 5„
'
;
:
Причины для перехода к цифровой
фотографии
Особенности цифровой фотографии
Принцип действия цифровой
фотокамеры
Приобретение цифровой фотокамеры
Основные принадлежности
Причины для перехода
к цифровой фотографии
Фотография — это не только диафрагма, выдержка, оптика объектива и типы
пленки, а в настоящей книге — не только пиксели, датчики изображения, карты-носители цифровой информации или программное обеспечение. Фотография — это
опыт, исследование, выражение и общение. Независимо от выбора пленочной или цифровой фотокамеры главное в фотографии — подметить то, что обычно остается незамеченным, и поделиться увиденным с другими. К сожалению, все мы (включая и авторов настоящей книги) зачастую забываем об этом важном обстоятельстве, увлекаясь
возможностями новой цифровой фотокамеры или обновляя используемое программное обеспечение без предварительного опробования. Конечно, нам приятно иметь
новую фотокамеру или объектив, но ведь важно учитывать и тот факт, что фотография — это способ очень личного выражения, и всякий раз, когда фотокамера подносится к глазу и кадрируется изображение, в действительности делается снимок собственного душевного состояния, отражающегося в выбранной точке наблюдения,
установленной рамке и составленной композиции.
В этой книге мы, ее авторы, предприняли попытку провести читателя через все
этапы процесса цифровой фотографии: от съемки цифровой фотокамерой до ввода
изображения в компьютер и печати фотографий. При этом преследовалась цель не
снабдить читателя массой технической информации, касающейся цифровой фотоаппаратуры, а помочь ему усовершенствовать свои навыки в фотографии, т.е. сосредоточить основное внимание на улучшении качества снимков, которые доходят до сердца
зрителей, передают определенные идеи и вызывают ответные чувства, на основе ясного представления о возможностях цифровой фотоаппаратуры.
Но прежде всего нам хотелось бы разъяснить следующий важный момент. Эта книга не является продолжением полемики относительно преимуществ пленочной и цифровой фотографии. Мы считаем, что этот вопрос уже давно решен, ибо у каждого
профессионального фотографа, занимающегося определенным видом фотографии,
всегда есть выбор между качественной пленочной или цифровой фотоаппаратурой.
Нам приходилось много снимать пленочной и цифровой фотокамерой, и в конечном
итоге мы пришли к выводу, что дело не в типе пленки или разрешении, а в самом изображении. Поэтому начнем с выяснения причин, по которым цифровая фотография
стала самым примечательным событием с момента появления цветной пленки Коdachrome фирмы Kodak в 1935 году.
Интерес к цифровой фотографии
Всякий, кто когда-либо занимался традиционной фотографией, хорошо помнит тот
момент, когда в ванночке с проявителем впервые появилось изображение первой самостоятельно напечатанной фотографии. И совершенно не важно, каким оно было. Глав-
16
Глава 1
ное, что фотограф почувствовал себя в совершенно новом, волшебном мире фотореактивов, приглушенного красного освещения и ванночек с листами фотобумаги, на которых проявлялись изображения. Теперь, когда на дворе XXI век, редко кому удается испытать подобные чувства в собственной фотолаборатории. Хотя аналогичное волшебство происходит при загрузке снятых цифровых изображений с карты памяти в компьютер, открытии файлов этих изображений и изменении их масштаба для просмотра
каждой детали с такой же четкостью и резкостью, как и во время съемки. Разве можно
забыть момент, когда в результате лишь нескольких щелчков мышью в Adobe Photoshop
совершенно неразборчивое изображение превращалось в изумительное по качеству. Заниматься цифровой фотографией очень интересно, и на следующих страницах этой
книги будет показано, почему это так интересно, а соответствующие примеры, возможно, вдохновят читателя на освоение премудростей цифровой фотографии.
Краткая история
Некоторые энтузиасты цифровой фотографии, к которым по праву относится и
Кэтрин Айсманн, начинали снимать электронной фотокамерой еще в 1989 году. В то
время фотокамеры были громоздкими, тяжелыми и дорогими, а главное — снятые
ими изображения были ужасного качества. В частности, для съемки неподвижных
изображений применялась аналоговая видеокамера Sony Mavica Video Still Camera, где
сигналы зафиксированного видеоизображения преобразовывались устройством считывания с гибких карт. Такие изображения получались нерезкими, с низким разрешением и по качеству не шли ни в какое сравнение со снятыми на пленку. Но это обстоятельство не имело особого значения для фотографов-экспериментаторов, поскольку
их интересовали новые возможности, которые давал такой способ получения неподвижных видеоизображений.
В 1992 году фирма Kodak объявила о выпуске первой профессиональной цифровой
фотокамеры DCS 100 на основе фотоаппарата Nikon F3. В фотокамеру DCS 100 был
встроен датчик изображения на ПЗС с разрешением 1,3 Мб, а также переносной жесткий диск для хранения 156 зафиксированных изображений. Следует отметить, что
этот диск весил около 5 кг, сама фотокамера стоила $25 тыс., а получаемые изображения годились по качеству лишь для печати на страницах газет.Поэтому такой фотоаппаратурой целесообразно было пользоваться лишь в тех случаях, когда сроки получения изображений были важнее, чем их качество.
Перспективы цифровой фотографии стали более ясными с появлением в 1994 году
двух новых типов цифровых фотокамер. Компания Apple Computer впервые выпустила фотокамеру Apple QuickTake 100, имевшую странную форму бутерброда и способную фиксировать 8 изображений с разрешением 640 х 480 пикселей. Это была первая
цифровая фотокамера для массового потребителя, доступная по отпускной цене $749.
Изображения, получавшиеся с ее помощью, также были неважного качества, не позволявшего их как следует напечатать, а поскольку Интернет тогда находился на начальной стадии своего развития, данная фотокамера не нашла широкого применения. Вторая фотокамера, выпущенная в том же году фирмой Kodak совместно с агентством новостей Associated Press, предназначалась для фоторепортеров. Ее модели NC
2000 и NC200E сочетали в себе внешний вид и функциональные возможности пленоч-
Причины для перехода к цифровой фотографии
17
ных фотокамер с мгновенным доступом к изображениям и удобствами их фиксации,
характерными для цифровых фотокамер. Модель NC 2000 получила широкое распространение во многих редакциях новостей, что послужило толчком для перехода с пленочной на цифровую технологию. (Дополнительные сведения об истории появления
цифровых фотокамер можно найти по адресу: www.digicamhistory.com.)
Начиная со средины 90-х годов XX века цифровые фотокамеры стали более совершенными, компьютеры — более быстродействующими и менее дорогими, а программное обеспечение — более развитым. В своем развитии цифровые фотокамеры прошли путь от чужеродного вида устройств, которые могли быть дороги лишь их создателям, до универсальной, простой в употреблении фотоаппаратуры, встраиваемой даже в вездесущие сотовые телефоны и обладающей такими же техническими характеристиками, как и самые последние модели полноформатных (35 мм) цифровых фотокамер. А по качеству получаемых изображений такая фотоаппаратура превосходит пленочные фотоаппараты.
Перемены, постоянно происходящие в технологии цифровых фотокамер, весьма
примечательны. Проиллюстрируем их на следующем характерном примере. В начале
2000 года корпорация Nikon выпустила цифровую фотокамеру Nikon 990 с разрешением 3,34 мегапикселя, вращающимся корпусом и объективом с оптическим увеличением (все эти и другие термины подробно будут рассмотрены в главах 2 и 3). И четыре года спустя Nikon 990 по-прежнему остается любимой цифровой фотокамерой Кэтрин
Айсманн, которая повсюду носит ее с собой. На рис. 1.1 приведена фотография, снятая Кэтрин в Мехико на конференции по поводу 10-летней годовщины организации
РИС. 1.1.
Как следует из этого снимка, сделанного однажды вечером на уличном рынке в Мехико,
цифровыми фотокамерами старых моделей можно успешно пользоваться многие годы.
Данный снимок был сделан цифровой фотокамерой Nikon 990 спустя три с половиной года
после ее выпуска
18
Глава 1
Педро Мейером (Pedro Meyer) одного из первых Web-сайтов, посвященных художественной фотографии (www.zonezero.com). Интересно, что на эту конференцию Кэтрин и ее муж Джон взяли с собой фотокамеру Nikon 990, которую за четыре года уже
превзошли по своим техническим характеристикам многие новые модели, а также сотовый телефон со встроенной цифровой фотокамерой Nokia Picture Phone (рис. 1.2). С
помощью последнего они посылали сделанные снимки прямо с места событий своим
друзьям и членам семьи, просто набирая адрес электронной почты и нажимая клавишу Send (рис. 1.3).
РИС. 1.2.
РИС. 1.3.
Взгляд в будущее: сотовые телефоны со
встроенной цифровой фотокамерой
станут столь же распространенными,
как и обычные сотовые телефоны в
настоящее время
Снимок, сделанный с разрешением
640 х 480 пикселей и отправленный с
сотового телефона со встроенной
цифровой фотокамерой Nokia 3560
История фотографии всегда переплеталась с переменными успехами в развитии
техники, поэтому вместо того чтобы гадать, у какой модели цифровой фотокамеры
окажется самая большая матрица ПЗС, обратимся к более важным аспектам цифровой
фотографии.
Качество изображения
Изображение способно заменить собой многословное описание. Это становится
еще более очевидным благодаря повышенной детализации, четкости, цветопередаче и
резкости цифровых изображений. И для этого совершенно необязательно приобретать
дорогостоящую профессиональную фотокамеру. Современные любительские цифровые фотокамеры стоимостью около $500 способны фиксировать изображения с пора-
Причины для перехода к цифровой фотографии
19
зительным качеством. И если экспозиция была выбрана правильно, а рука фотографа
не дрогнула, то стандартные изображения формата 20,3 х 25,4 см могут быть напечатаны в более крупном формате (подробно основные методы и аппаратура для повышения качества фотографий рассматриваются в главах 6, 7 и 8). На рис. 1.4 приведен снимок, сделанный без штатива цифровой фотокамерой Fuji F700, которая в 2003 году
стоила приблизительно $600. Детализация, передача цвета и теней в этом снимке просто поразительны. А самое главное, что эта фотокамера настолько мала и легка, что
фотографы могут носить ее с собой повсюду без всякой дополнительной аппаратуры
для получения качественных снимков.
РИС. 1.4.
Для этого снимка, сделанного цифровой фотокамерой Fuji F700, характерна большая степень
детализации и резкость. Фото Джона Макинтоша (John Mclntosh)
Для профессиональных фотографов, работающих на натуре или в студии, также
имеется обширный ряд цифровых фотокамер: от переносных зеркальных цифровых
(DSLR) с форматом кадра 35 мм до высококачественных сканирующих цифровых фотоприставок, способных фиксировать изображения с разрешением в сотни мегабайт и
применяемых тогда, когда решающую роль играет качество изображения, в частности,
при репродукции музейных экспонатов, которые не могут быть перенесены в фотостудию в силу своей древности или размеров. На рис. 1.5 и 1.6 приведены примеры универсального применения профессиональных цифровых фотокамер: от съемки интерьеров современных зданий до портретной фотографии. Дополнительный материал
о типах цифровых фотокамер представлен в главе 4, а также на Web-сайте, посвященном этой книге, по адресу: www.digitalphotobook.net.
20
Глава 1
РИС. 1.5.
Снимок интерьера современного здания, сделанный цифровой фотокамерой Imacon Ixpress 96
Digital Back. Фото Нила Фарриса (Neal Farris)
Все типы любительских и профессиональных цифровых фотокамер, применяемых
как для нерегулярной, так и ответственной съемки, дают поразительное качество изображения, которое постоянно улучшается с выпуском каждой новой модели.
Эффективность и удобство
В сообществе пользователей цифровых фотокамер широко обсуждались вопросы
удобства и эффективности этой фотоаппаратуры. Ведь до сих пор традиционная фотография имеет немало приверженцев.Но что касается эффективности и удобства, то мы
являемся горячими сторонниками цифровой фотографии.
Причины для перехода к цифровой фотографии
21
РИС. 1.6.
Портретный снимок для коммерческой рекламы, сделанный цифровой фотокамерой Imacon
Ixpress 96 Digital Back. Фото Нила Фарриса
Возможность сразу же увидеть и оценить зафиксированное изображение на экране
ЖКИ, встроенном в цифровую фотокамеру, просто уникальна как для фотолюбителей, так и для профессиональных фотографов, поскольку в конечном итоге это свойство позволяет улучшить качество изображений. В действительности экран ЖКИ совершенно меняет восприятие фотографии, ибо он позволяет друзьям и близким сразу
же посмотреть сделанные снимки. Если, например, вы испытываете природную застенчивость, а вам хотелось бы живого общения с людьми на вечеринке, возьмите с собой цифровую фотокамеру и начните снимать гостей (рис. 1.7). Через несколько минут вы окажетесь в центре внимания, общаясь со многими присутствующими и обме-
22
Глава 1
ниваясь адресами электронной почты. Ведь людям нравится получать по электронной
почте снимки с собственным изображением!
Для профессиональных фотографов возможность анализировать гистограмму изображения (см. главу 7), оценивать его композицию и расположение на странице сверстанного документа полностью заменяет применение устаревшего фотоаппарата Polaroid как средства оценки полученных изображений по моментальным снимкам (качество которых всегда оставляло желать лучшего). Благодаря непосредственному выводу зафиксированного изображения на калиброванный цветной монитор фотограф,
художник-постановщик или клиент могут сразу же оценить композицию изображения и его качество, а главное — знать, что снимок уже сделан и можно двигаться дальше. Преимущества цифровой фотографии подытожил фотограф Шекгер Ли (Schecter
Lee) из нью-йоркской студии: «Мне нравится мгновенная реакция цифровой фотокамеры. Это своего рода цифровой Polaroid. Во время съемки я могу заниматься оформлением и правкой полученных снимков. Благодаря цифровой фотографии я живу текущим моментом. При портретной съемке модель или объект съемки можно вовлечь
в этот процесс, не упуская момента и не теряя темпа. Во многих отношениях цифровая фотосъемка совершенно раскрепощает».
Упущенный момент
У просмотра изображений, выводимых непосредственно на экран ЖКИ после
съемки, имеются свои недостатки. Так, наблюдая изображение на экране
ЖКИ, фотограф может упустить удобный момент, чтобы сделать еще один замечательный снимок. В связи с этим рекомендуется воздерживаться от просмотра буквально каждого снимка, поскольку жизнь продолжается, а с нею уходят удобные для съемки моменты. Не следует также забывать, что и при съемке пленочной фотокамерой
можно установить удачную
экспозицию и композицию,
несмотря на отсутствие
средств непосредственного просмотра полученных
кадров. Поэтому следует
сосредоточить основное
внимание на происходящем вокруг, а не привязываться к экрану ЖКИ.
РИС. 1.7.
Цифровая фотография как средство для установления контактов с окружающими
Причины для перехода к цифровой фотографии
23
Гибкость и контроль
Гибкость и контроль, присущие цифровой фотографии, позволяют экспериментировать и учиться на собственных ошибках, имея возможность повторить съемку для
получения нужного снимка. Вот мнение по этому поводу Эдди Таппа (Eddy Tapp), занимающегося цифровой фотографией с 1993 года: «Полный контроль качества, цвета
изображения и творческого процесса дает мне возможность получать более качественные снимки как для себя лично, так и для клиента. И я совершенно не жалею о переходе с пленки на цифровую технологию».
Контроль творческого и производственного процессов отнюдь не оканчивается
нажатием кнопки спуска затвора. После загрузки изображения появляется другая возможность: получить изображение требуемого качества. Работа на компьютере (подробно рассматриваемая в главах 10 и 11) позволяет улучшить, усовершенствовать и
интерпретировать изображение в соответствии с собственным представлением. Для
некоторых из тех, кто занимается цифровой фотографией, работа на компьютере
сродни второму нажатию кнопки спуска затвора. При этом они могут поправить и
улучшить изображение с тем же рвением и воодушевлением, что и при получении
снимка. В этом отношении творческая работа в виртуальной цифровой фотолаборатории оказывается столь же плодотворной, как и в традиционной, но без вредных фотореактивов или неприятной процедуры уборки помещения по завершении работы.
Цифровая фотография — это увлекательно!
Час или два, проведенные с цифровой фотокамерой, сродни радости, получаемой
от любимой игрушки или лакомого кусочка. Ведь это дает возможность взглянуть на
окружающий мир по-новому, составить иную композицию и просто поэкспериментировать. Для съемки цифровой фотокамерой не требуются дополнительные средства
или время, как при съемке на пленку, поскольку при этом не нужно ждать проявки
пленки и печати фотографий, а главное — платить за неудачные снимки. Благодаря
тому что цифровая фотография освобождает от всяких забот и затрат, связанных с
приобретением и обработкой пленки, появляется возможность сделать в итоге больше
снимков, опробовать другие точки съемки, проанализировать полученные результаты
на экране ЖКИ непосредственно во время съемки и, наконец, выбрать одни изображения для сохранения, а другие — для удаления.
Фотография — это умение подмечать и изучать, а значит, и воспользоваться очередной возможностью обратить внимание на окружающий мир и набраться как можно больше опыта. Ведь мир прекрасен, освещение удачно, пиксели ничего стоят, а сюжеты ждут, чтобы их зафиксировали цифровой фотокамерой!
Путь к цифровой фотографии
отнюдь не усыпан розами
Столь значительные перемены, как переход от аналоговой (пленочной) к цифровой фотографии, всегда имеют свои достоинства и недостатки. И поэтому было бы непростительно не указать на некоторые минусы цифровой фотографии.
24
Глава 1
Издержки освоения
Сложность освоения особенностей цифровой фотографии и формирования цифровых изображений зависит от накопленного опыта фотографирования и работы на
компьютере. Оба указанных аспекта следует разделять, поскольку цифровая фотография — это действие, направленное на получение снимков с помощью цифровой фотокамеры, а формирование цифровых изображений — последующий процесс улучшения
этих изображений на компьютере.
Материал, посвященный освоению цифровой фотографии, приведен в главе 6.
Здесь представлены основные принципы фотографирования применительно к цифровой фотографии, освоив которые, можно сразу же приступать к съемке. Кроме того,
рекомендуется пойти на курсы по основам цифровой фотографии, например, при местном учебном заведении, фотоклубе или фотостудии.
Для приобретения необходимого опыта работы на компьютере и в формировании
цифровых изображение рекомендуется то же самое: пойти на курсы по основам цифровой фотографии, почитать статьи в специальной литературе или поучиться у коллег работе на компьютере.
А самое главное — найти для себя интересный, увлекательный проект. Это может
быть документальное оформление истории семьи в виде фотоальбома, серия пейзажных снимков или документальных фотографий по истории края. Любой интересный
проект позволяет набраться опыта в фотографировании и работе на компьютере.
Так или иначе, освоение новой (цифровой) технологии пойдет только на пользу. Не
вечно же оставаться в русле традиционной фотографии!
Начальные затраты
Не секрет, что цифровые фотокамеры, компьютеры и программное обеспечение
требуют определенных затрат. И, к сожалению, стоит приобрести что-то относительно
новое, как вскоре появляется еще более совершенная модель или версия. Хотя фотокамера и компьютер могут прослужить довольно долго. Если бы нам пришлось приобретать всякий раз новую модель ПК или Macintosh, мы бы уже давно оказались на
улице, и не по причине разорения, а потому что наши дома превратились бы из удобных жилищ в склады вычислительной техники.
Итак, планируйте свои расходы, стараясь не гоняться за новой аппаратурой, а максимально использовать возможности уже имеющейся. Методики приобретения цифровых фотокамер и компьютеров подробно рассматриваются в главах 4 и 8.
Обязанности фотографа
В прошлом, когда снимки делались на пленку, приходилось уходить на съемки на
целый день, а под вечер возвращаться с целой сумкой отснятых пленок, относить их в
фотолабораторию и делать перерыв на обед или чашку чая в ожидании проявки. Затем
поздно вечером или утром на следующий день проявленные пленки забирались из фотолаборатории и приносились в фотостудию для просмотра на монтажном столе с подсветкой. В данном случае имеются в виду цветные позитивные или негативные плен-
Причины для перехода к цифровой фотографии
25
ки. Когда же снимки делались на черно-белую пленку, работа продолжалась в фотолаборатории, где снятые задень пленки сначала обрабатывались, а затем печатались бесконечные контактные листы с пробными фотоотпечатками.
Эти времена уже прошли. Тем, кто занимается цифровой фотографией, уже не нужно полагаться на фотолабораторию и печатать контактные листы. Таким образом, экономится время на обработку пленки и фотопечать. Проведя целый день на съемках,
фотограф теперь загружает, правит, организует, архивирует, улучшает, манипулирует и
зачастую печатает снимки в крупном формате, прежде чем признать работу завершенной. Однако высококачественная обработка цифровых изображений, требующая дополнительных усилий и времени, может стать причиной ухудшения здоровья, общественной жизни и семейных отношений. В самом деле, это один из тех отрицательных
факторов, на которые указывало большинство профессиональных фотографов, с которыми нам пришлось беседовать в процессе работы над этой книгой. В частности,
Джефф Амберг (Jeff Amberg) дает этому фактору следующее пояснение: «Если вы занимаетесь цифровой фотосъемкой, вы должны принимать во внимание все аспекты допечатной подготовки и зарезервировать в своем рабочем календаре достаточно времени для обработки полученных изображений. Иногда просто кажется, что этот процесс
никогда не завершится.»
Привязанность к фотографии
В конечном итоге все сводится к увлечению фотографией. Если вы, читатель, как и
мы, привязаны к фотографии, значит, вы встаете ни свет ни заря, выглядывая в окно в
надежде на хорошее освещение, включаете в планы своих поездок на натурные съемки один или два дня для обследования места съемки и ее проведения, задерживаетесь
в цифровой фотолаборатории допоздна, добиваясь максимального качества изображения после пробной печати на струйном принтере, а с утра начинаете все сначала. Нам
нравится фотография, ибо это язык выражения наших чувств, наша страсть, наш
взгляд на мир. В конечном счете, нужно любить свое дело, и мы надеемся, что наша
привязанность к фотографии и формированию цифровых изображений передастся и
вам, сделав вас столь же увлеченным и страстным приверженцем создания выразительных и привлекательных снимков. Желаем приятно провести время за изучением
цифровой фотографии.
Особенности
цифровой фотографии
Прежде чем приступать к съемке, необходимо получить ясное представление об особенностях и понятиях цифровой фотографии:, разрешении, разрядности цвета, цветовых режимах, форматах файлов. Все это будет подробно рассматрено в данной главе.
Разрешение означает «информация»
Разрешение — это одно из самых основных понятий в области формирования цифровых изображений. Термином разрешение описывается как число, так и плотность
пикселей, причем во многих случаях оба вида описания данного понятия используются попеременно, что иногда приводит к путанице.
Разрешение фотокамеры измеряется в мегапикселях (то есть миллионах пикселей),
разрешение файла изображения и монитора — в пикселях на дюйм (ppi) либо в пикселях, определяющих размеры изображения (например, 400 х 600 пикселей). А разрешение принтера измеряется в точках на дюйм (dpi) (рис. 2.1). Во всех этих случаях для
описания изображений используются разные числовые значения, что затрудняет преобразование из одной системы мер в другую. А это, в свою очередь, усложняет понимание взаимосвязи подобных числовых значений с детализацией, качеством или возможным выходным форматом изображения.
Пиксели на дюйм и точки на дюйм
Строго говоря, следует проводить четкое различие между пикселями на дюйм
(ppi) и точками на дюйм (dpi). Пиксели представляют собой точечные элементы
изображения на экране монитора, тогда как точки — растровые точки на бумаге. Различие между ними весьма небольшое. Тем не менее очень важно пользоваться точной и ясной терминологией: разрешение устройства отображения
или цифровой камеры обозначается в пикселях на дюйм, тогда как разрешение
печатающего устройства — в точках на дюйм.
Таким образом, разрешение в пикселях на дюйм связано, как правило, с фиксацией изображений в цифровой камере или их выводом на устройство отображения, а разрешение в точках на дюйм — с выводом на печать.
В конечном итоге разрешение означает информацию. Чем выше разрешение, тем
больше получается информации. Когда говорят о разрешении в виде общего числа
пикселей (например, мегапикселей, фиксируемых цифровой фотокамерой), это означает, что речь идет об общем количестве соответствующей информации. Плотность же
пикселей (например, число точек на дюйм при печати), обозначаетчисло пикселей,
приходящихся на данный участок изображения. Чем больше пикселей в изображении,
тем в более крупном формате оно может быть воспроизведено. И чем выше плотность
27
Глава 2
Монитор
Разрешение
?1024х768
РИС. 2.1.
икселей
144
° ™е* на Дюйм
Для различных типов устройств используются разные единицы измерения разрешения,.
Правильное представление о том, как разрешение обозначается в каждом из них позволяет
лучше понять возможности устройств и найти им соответствующее практическое применение
пикселей в изображении, тем более подробным или качественным оно получится(рис. 2.2).
РИС. 2.2.
Снимок слева
получен при
разрешении 1
мегапиксель,
поэтому содержит
меньше деталей и
имеет менее четкие
края. А снимок
справа сделан при
разрешении 6
мегапикселей
,поэтому для него
характерны высокая
детализацияи более
плавно очерченные
края
Особенности цифровой фотографии
28
Какое же разрешение можно считать вполне достаточным! Разумеется, чем больше
разрешение, тем лучше, но это не означает, что максимальное разрешение снимает все
остальные вопросы. Ведь возможности цифровых устройств следует согласовывать с
решаемыми задачами. Так, если требуется снять образцы недвижимости для размещения
на Web-сайте или печати в рекламном листке формата 10,16 х 15,24 см, для этой цели
окажется более чем достаточно цифровой фотокамеры с разрешением 3 мегапикселя.
В последующих главах этой книги будут приведены конкретные значения разрешения различных цифровых инструментальных средств, применяемых для фиксации,
правки и печати изображений.
Номинальные и действующие мегапиксели
Цифровые фотокамеры отличаются своим разрешением, измеряемым в мегапикселях, т.е. в миллионах пикселей, фиксируемых датчиком изображения фотокамеры для формирования цифрового изображения. Чем больше мегапикселей фиксирует фотокамера, тем больше информации она собирает, а значит и
крупнее выходной формат изображения.
Но не все пиксели, фиксируемые датчиком изображения, фактически используются для формирования изображения. Так, пиксели, расположенные по краю
изображения, как правило, маскируются, или закрываются (рис. 2.3). Это делается по целому ряду причин, включая
изменение формата окончательного
изображения, а также измерение
уровня яркости черной точки (где значение пикселя, считываемого фотокамерой, соответствует отсутствию света) во время экспонирования, результаты которого используются при окончательной обработке изображения.
В связи с этим в технических характеристиках цифровых камер обычно укаРИС. 2.3.
зывается число действующих мегапик- Не все пиксели, фиксируемые датчиком
селей, то есть общее число пикселей, изображения, используются для формирофактически используемых для реги- вания изображения. Маскируемые пиксели
страции изображения, а не общее чи- могут вообще игнорироваться либо использоваться для измерения уровня яркости
сло номинальных мегапикселей, фикчерной точки при фиксации изображения
сируемых датчиком изображения.
Роль разрешения
Разрешение играет важную роль на всех этапах фотосъемки и правки полученных
изображений. Цифровая фотокамерамонитор и принтер обладают максимальным разрешением, определяющим соответственно количество фиксируемой, отображаемой
или печатаемой информации. Поэтому ясное представление о роли разрешения каждого из этих устройств помогает правильно выбрать соответствующие инструментальные.
2,7
Глава 2
Разрешение фотокамеры
Разрешение фотокамеры определяет, сколько отдельных пикселей доступно для
фиксации изображения. Чем больше мегапикселей доступно в фотокамере, тем больше информации регистрируется.
Многие фотографы рассматривают разрешение как меру детализации зафиксированного изображения. И хотя это верно, тем не менее, разрешение лучше всего связывать с конечным размером воспроизводимого изображения. В табл. 2.1 приведены соотношения между разрешением фотокамеры и размером изображений, окончательно
фиксируемых фотокамерой.
Таблица 2.1. Соотношения между разрешением фотокамеры и размером фиксируемых ею изображений
Разрешение
в мегапикселях
Неинтерполированный формат печати
изображения на струйном принтере
Приблизительный
размер файла несжатого
изображения
1
4 x 3 дюйма (10, 16x7,62 см)
5x3,5 дюйма (12,7x8,89 см)
6 x 4 дюйма (15,24х 10,16см)
1 0 x 6 дюймов (25,4 х 1 5,24 см)
12x8 дюймов (30,48 х 20,32 см)
14x9 дюймов (35,56 х 22,86 см)
16 х 11 дюймов (40,64x27,94 см)
3Мб
2
3
6
8
11
14
6Мб
9 Мб
18Мб
24Мб
33 Мб
42Мб
Разрешение монитора
Основным фактором, определяющим разрешение монитора, служит фактическое
число пикселей, которое может быть отображено наэкране . ЭЛТ-мониторы допускают установку разного разрешения при сохранении отличного качества отображения.
Например, для монитора XGA (Extended Graphics Array — расширенная графическая
матрица) разрешение составляет 1024 пикселей по горизонтали и 768 пикселей по вертикали, а для монитора SXGA (Super Extended Graphics Array — сверхрасширенная графическая матрица) — 1280 х 1024 пикселей.
О разрешении 72 пикселя на дюйм
Одно из наиболее распространенных заблуждений связано с тем, что мониторы
якобы работают с разрешением 72 ppi. Такое разрешение действительно использовалось в 13-дюймовых мониторах первых моделей персональных компьютеров компании Apple Computer. Но большинство современных мониторов
имеют разрешение от 85 до 125 пикселей на дюйм. Точная величина разрешения зависит от размеров изображения в пикселях и физических размеров экрана монитора. С другой стороны, эта величина определяется плотностью пикселей, поэтому она связана с общим качеством отображения. Чем выше разрешение в пикселях на дюйм, тем более четким получается отображение, следовательно, на экране могут быть отображены мелкие детали без существенного
увеличения изображения.
Особенности цифровой фотографии
30
Конечно предпочтительнее работать при максимальном разрешении монитора,
чтобы сразу видеть как можно большую часть изображения. Не следует, однако, забывать, что чем выше разрешение, тем мельче элементы интерфейса (рис. 2.4).
РИС. 2.4.
Выбранное разрешение монитора определяет количество отображаемой информации. При
высоком разрешении 1280х 1024 (слева) отображается больше информации, чем при разрешении 800 х 600 (справа).
В связи с распространением ЖК-мониторов нужно учитывать, что оптимальное
разрешение этих мониторов зависит от их физической конструкции. Поэтому для достижения наилучшего качества отображения рекомендуется всегда выбирать оптимальное разрешение, установленное для конкретного ЖК-монитора. Порядок выбора
монитора и его настройки более подобно рассматривается в главе 8.
Разрешение принтера
Для фотографа решающий момент наступает
при выводе цифрового изображения на печать
(рис. 2.5). Окончательная распечатка является
кульминацией всей работы над изображением. А
ее качество отчасти определяется разрешением
принтера.
И здесь возможна путаница, поскольку под
«разрешением принтера» зачастую понимается
как выходное разрешение, так и разрешение при
печати. Эту путаницу еще больше усугубляют рекламные кампании производителей принтеров
(см. следующий раздел).
Выходное разрешение файла изображения просто определяет число пикселей, распределенных
в изображении, а следовательно, размер выводимого на печать изображения, и в некоторой степени качество получаемого отпечатка.
РИС. 2.5.
Момент истины для фотографа —
окончательный вывод цифрового изображения на печать
31
Глава 2
Разрешение при печати определяет, насколько близко принтер размещает точки на
бумаге. Это основной критерий способности принтера передавать детали, а следовательно, и качества печати. Следует также иметь в виду, что разрешение принтера определяется числом капель краски, наносимых на данный участок бумаги, а не числом
пикселей в самом изображении. Поэтому прямой зависимости между выходным разрешением и разрешением при печати может и не быть.
Фактически каждая модель принтера обладает разным разрешением. Возможности
различных типов принтеров и порядок подготовки изображений к печати на них более
подробно рассматриваются в главе 12.
Рекламная кампания
Конечно, нет ничего хорошего в том, что в определении разрешения разных цифровых устройств существует такая путаница, причем их производители стремятся
еще больше запутать потребителей. Этому способствует отсутствие четких терминов
для описания различной продукции. Например, термин разрешение используется для
описания качества печати принтера. Но сама величина этого разрешения не имеет никакого смысла, поскольку на качество окончательного изображения влияет много
иных факторов. Поэтому единственный способ интерпретировать эту величину —
сравнить ее с аналогичными показателями других принтеров. Ведь производители пытаются убедить потребителей в том, что их продукция самая лучшая, и за этой рекламной кампанией трудно разглядеть истинное положение дел.
Так, производители цифровых фотокамер прежде всего расхваливают число мегапикселей. Конечно, это важный фактор, но существуют и другие, не менее важные
(более подробно об этом — в главе 4). Следует также учитывать, что для конкретного
применения далеко не всегда нужна камера с максимальным числом фиксируемых мегапикселей. Кроме того, иногда требуются цифровые изображения в крупном выходном формате (см. следующий раздел), даже если максимальное разрешение недоступно. Также при выборе цифровой фотокамеры необходимо принимать во внимание качество объектива, датчика изображения и специальные возможности.
Шумная рекламная кампания развернулась вокруг фотографических струйных
принтеров. И связана она в основном с количеством точек на дюйм, печатаемых последними моделями таких у стройств. Однако многократные испытания убедительно
показали, что фотографический вывод с разрешением более 1440 точек на дюйм не дает заметного повышения качества отпечатка.
Таким образом, ясное представление о том, что означают отдельные термины в технических характеристиках выбираемых устройств, и учет наиболее важных факторов
позволяет сделать правильный выбор при покупке конкретного устройства независимо от его рекламной кампании.
Разрядность цвета
Разрядность цвета обозначает число двоичных разрядов (битов), используемых для
хранения значения цвета, причем число возможных значений растет согласно экспоненциальному закону (табл. 2.2). Единственный бит позволяет хранить два возможных
Особенности цифровой фотографии
32
значения цвета (черного или белого), тогда как 2 Таблица 2.2. Разрядность цвета
бита — уже четыре возможных значения цвета Число битов
Число возможных
(черного, белого и двух градаций серого) и т.д.
значений цветовых
(рис. 2.6). Цифровые изображения сохраняются
в файлах с разрядностью цвета 8 или 16 битов на
4
16
каждый из трех каналов, определяющих значения отдельных пикселей (см. раздел «Цветовые
—
о
<>bb
режимы»).
^—
1024
8-разрядные или
16-разрядные изображения
]2
4096
16
65536
и
16384
Отличие между 8- и 16-разрядными изображениями состоит в числе регистрируемых
значений цветовых тонов. (Изображения с числом разрядов свыше 8 на каждый канал
цвета называются высокоразрядными.) При фиксации изображения с разрядностью
цвета 8 бит на каждый из трех каналов приходится по 256 значений цветовых тонов, тогда как при фиксации изображения с разрядностью цвета 26 бит на каждый из этих каналов приходится до 65536 значений цветовых тонов. В большинстве цифровых фотокамер, способных фиксировать высокоразрядные изображения, на каждый канал цвета
12-разрядных регистрируемых изображений приходится 4096 значений цветовых тонов.
Как правило, высокоразрядное изображение содержит больше информации для
коррекции цветовых тонов. Даже если в результате такой коррекции (увеличения контраста или других изменений) теряются детали в некоторых значениях цветовых тонов, огромное число последних на каждый канал компенсирует эти потери по сравнению с коррекцией 8-разрядных изображений. Таким образом, даже при относительно
большой коррекции высокоразрядных изображений в окончательном изображении
получают абсолютно плавные изменения градаций серого или цветовых тонов, которые воспроизводятся при печати с разрядностью цвета 8 бит на каждый канал, поскольку большинство современных принтеров неспособны воспроизводить высокоразрядные изображения.
Выбор между 8-или 16-разрядными изображениями зависит от того, как они используются, а также от вида получаемой фотографии. Для фотографий произведений
искусства и особенно снимков, сделанных при сложных условиях освещения, лучше
всего подходят высокоразрядные изображения, поскольку они обеспечивают значительно более высокое качество. А для менее ответственных фотографий (например,
снимков для каталогов товаров) вполне достаточно 8-разрядных, упрощающих весь
процесс их обработки.
Фиксация и обработка 8-разрядных
и 16-разрядных изображений
Конкретный порядок обработки цифровых изображений приведен в последующих
главах, а ниже рассмотрены отличия в фиксации 8- и 16-разрядных изображений.
33
Глава 2
Фиксация 8-разрядных изображений
Проще всего обрабатываются 8-разрядные зафиксированные изображения. Такие
изображения фиксируются в стандартных форматах JPEG и TIFF. Достаточно сделать
снимок, загрузить полученное изображение в компьютер и приступить к его обработке.
Но поскольку 8-разрядные изображения не содержат дополнительную информацию, характерную для 16-разрядных во время съемки следует весьма тщательно устанавливать экспозицию, чтобы свести к минимуму возможные правки. В противном
случае может существенно ухудшиться качество окончательного изображения, что,
например, выражается в нарушении плавного изменения градаций серого или цветовых тонов либо в потере деталей в области светов и теней.
Фиксация 16-разрядных изображений
В настоящее время 16-разрядные изображения могут фиксироваться только цифровыми фотокамерами, поддерживающими формат RAW (в фотокамере Fuji 2 есть
также и возможность фиксации высокоразрядных изображений в формате TIFF, хотя
в большинстве фотокамер данный формат применяется для фиксации 8-разрядных
изображений). Формат RAW имеет немало преимуществ, но поскольку он предназначен лишь для хранения необработанных данных, полученных от датчика изображения,
то должен быть преобразован в более пригодный для последующей обработки формат
(см. раздел «Форматы файлов»). Преимущество формата RAW состоит в том, что он
может содержать намного больше информации о цветовых тонах или градациях серого. Поэтому даже при значительной правке можно получить изображение более высокого качества по сравнению с фиксацией 8-разрядных изображений.
Больше не всегда означает лучше
Окончательный выбор между 8- и высокоразрядным изображением зависит от типа окончательного вывода и требуемого уровня качества. В связи с этим рекомендуется проверить весь процесс получения цифровых изображений на примерах файлов 8и 16-разрядных изображений, а затем сравнить полученные результаты.
Следует, однако, иметь в виду, что если изображение не зафиксировано в высокоразрядном формате, то ввести дополнительную информацию о цвете в файл я иным
способом нельзя. Поэтому изображения лучше всего фиксировать в высокоразрядном формате.
Цветовые режимы
Файл цифрового изображения содержит числовые значения цвета для каждого
пикселя. А цветовой режим определяет цветовую систему, используемую для описания значений цвета отдельных пикселей и их организации в изображении. В полутоновом режиме изображения могут быть только черно-белыми, тогда как для цветных
обычно используются цветовые режимы RGB, CMYK или Lab. В цифровой фотокамере применяется только RGB, хотя он может быть изменен во время правки и печати изображения.
2 Зак. 1092
Особенности цифровой фотографии
34
Полутоновый режим
Полутоновый режим предназначен для нецветных изображений. Так, 8-разрядное
полутоновое изображение может содержать 256 возможных градаций серого, а 16-разрядное — теоретически 65536 градаций серого. Черно-белая фотография на первый
взгляд содержит только черный и белый цвет, но при более тщательном изучении обнаруживаются едва заметные тона, усиливающие окраску в области теней и средних
тонов. Поэтому черно-белые изображения рекомендуется фиксировать и хранить в режиме RGB для максимального расширения градационной шкалы. Даже если в цифровой фотокамере доступен полутоновый режим, им не стоит пользоваться, поскольку
решение об исключении конкретных цветов и цветовых тонов принимается не во время съемки, а в процессе правки изображения. На этом этапе есть также отличная возможность получить черно-белые отпечатки из файла RGB, не уступающие по качеству
настоящим фотоотпечаткам. Более подробно преобразование цветных изображений в
черно-белые рассматривается в главе 11, а их печать — в главе 12.
Цветовой режим RGB
Цветовой режим RGB (Red — красный, Green — зеленый, Blue — синий) является
самым распространенным для фотографических изображений. В этом режиме информация хранится в трех основных аддитивных цветах: красном, зеленом и синем. Это
основные цвета не только для излучаемого света, но и для света, фиксируемого светочувствительными датчиками цифровой фотокамеры. Кроме того, режим RGB применяется в компьютерных мониторах. Основные его цвета называются аддитивными,
потому что длины волн света, имеющего соответствующую окраску, складываются, образуя окончательный цвет.
Изображение, сохраняемое в файле RGB, фактически содержит три отдельных канала, описывающих значения красного, зеленого и синего цвета каждого пикселя. Эти
значения могут изменяться в пределах от 0 (черный цвет) до 255 (белый цвет) для 8разрядных изображений. Так, если во всех трех каналах цвета установлены значения О
для отдельного пикселя, он будет черного цвета. А если эти значения равны 255, то
образуется белый цвет. Если же во всех трех каналах цвета установлено одно и то же
промежуточное значение, данный пиксель будет окрашен оттенком серого. В результате смешения разных значений в каждом канале цвета для окраски отдельного пикселя в 8-разрядном изображении может быть получено более 16,7 млн. цветов.
Как правило, все цветные изображения сохраняются в режиме RGB, начиная с
фиксации цифровой фотокамерой и заканчивая правкой и распечаткой.
Цветовой режим CMYK
Цветовой режим CMYK (Cyan -голубой, Magenta — пурпурный, Yellow — желтый,
black — черный) основан на субтрактивных основных цветах: голубом, пурпурном и
желтом. Эти цвета дают окончательный цвет в результате отражения света, например,
от краски на бумаге. А четвертый, черный цвет добавляется к трем другим цветам для
получения на бумаге подлинно черного цвета.
35
Глава 2
Фотографы, работающие только с собственными изображениями, вряд ли знакомы
с файлами изображений в режиме CMYK. Потому что в основном изображения лучше всего сохранять в режиме RGB. Единственный случай, когда изображение, возможно, придется преобразовать в режим CMYK, связан с офсетной печатью, но выполнение такого преобразования лучше всего предоставить типографии.
Цветовой режим Lab
В этом режиме данные сохраняются в трех каналах цвета аналогично режиму RGB. Однако информация, содержащаяся в каждом канале цвета, организована иначе, чем в RGB.
Если в других режимах окончательный цвет определяется способом его воспроизведения в конкретном устройстве, работающем в данном режиме (мониторе или принтере), то режим Lab не зависит от конкретного устройства и цвет в нем описывается по
его восприятию человеческим глазом, исходя из светлоты (или яркости) и двух пар
противоположных цветов: красного и зеленого, а также синего и желтого.
Первым каналом в режиме Lab является канал светлоты («L»). Он описывает относительную яркость каждого пикселя. Второй канал «а» описывает цвет по оси противоположных цветов: красного и зеленого, а третий канал «Ь» — т по оси противоположных цветов: синего и желтого.
Цветовой режим Lab используется в качестве эталонного цветового пространства
для преобразования цветов из одних цветовых режимов или пространств в другие. Он
позволяет вносить коррективы, оказывающие влияние только на значения яркости отдельных пикселей изображения без риска смещения цвета. Шон Дугган считает, что в
данном цветом режиме могут быть решены многие другие задачи цветовой коррекции
изображений (более подробно об этом речь пойдет в главе 12).
Тем не менее цветовой режим Lab не столь интуитивен, как остальные, и поэтому
он рекомендуется лишь для пользователей с солидным опытом работы в режиме RGB.
Форматы файлов
В процессе формирования цифровых изображений форматы файлов приходится
выбирать на следующих четырех основных этапах: при съемке цифровой фотокамерой, при обработке изображений, при выводе на печать и при сохранении в файлах
изображений-оригиналов. Типичный перечень доступных форматов файлов, в которых можно сохранять изображения, поражает разнообразием наименований и сокращений. Правда, для эффективной работы и сохранения качества изображений требуется знать лишь несколько стандартных форматов.
Съемка цифровой фотокамерой
Во время съемки доступны лишь три основных формата файлов. Каждый из них
имеет свои достоинства и недостатки и по-разному влияет на качество окончательного изображения.
Особенности цифровой фотографии
36
Формат JPEG
Основное преимущество формата JPEG в его удобстве. Этот формат поддерживается практически всеми программами редактирования изображений. Кроме того, файлы
данного формата невелики по размеру, поскольку при сохранении в них изображений
применяется сжатие. И хотя это сжатие с потерями, то есть значения цвета отдельных
пикселей усредняются, в результате чего могут быть утрачены некоторые детали окраски изображения, тем не менее принаименыыей степени сжатия качество изображения получается вполне хорошим.
При выборе формата JPEG во время съемки есть возможность указать размер файла и качество сжатия. Рекомендуется всегда выбирать как можно больший размер изображения в пикселях, максимально используя разрешение датчика изображения фотокамеры. Как правило, такой размер обозначен Large (Крупный). Кроме того, рекомендуется выбрать самое высокое качество сжатия (более подробно эти режимы рассматриваются в главе 6).
Формат TIFF
Формат TIFF обычно сохраняет изображение в файле без потерь, то есть без предварительного сжатия отдельных пикселей. Слово «обычно» означает, что теперь формат TIFF предусматривает также сжатие в формате JPEG, хотя делать это не рекомендуется. Большинству фотографов хорошо известно, что TIFF отлично подходит для
создания фотоархивов. Но для хранения изображений, зафиксированных цифровой
фотокамерой, он, как правило, не используется из-за большого размера файла.
Учитывая, что на каждый пиксель приходится три значения цвета, окончательный
размер файла изображения без сжатия получается в три раза больше разрешения цифровой фотокамеры. Так, при съемке фотокамерой с разрешением 6 мегапикселей
размер файла формата TIFF получается равным 18 Мб. Помимо того, что такие крупные файлы быстро заполняют пространство для хранения цифровых изображений,
они и записываются дольше, чем файлы других форматов.
Формат TIFF отлично подходит для печати и хранения изображений, но не совсем
удобен для фиксации изображений цифровой фотокамерой.
Формат RAW
Название RAW не является каким-то сокращением, а обозначает необработанные
данные и состоит из прописных букв лишь по аналогии с другими форматами файлов.
Под термином RAW подразумевается не какой-то отдельный формат файлов, а общее обозначение различных форматов, используемых для хранения необработанных
данных, зафиксированных датчиком изображения цифровой фотокамеры. Для фиксации изображений каждый производитель цифровых фотокамер разработал свой собственный формат RAW. Например, в устройствах компании Canon используется формат CRAW, а в цифровой фотоаппаратуре компании Nikon — формат NEF. Данные в
этих форматах сохраняются в том исходном виде, в каком они были зафиксированы
датчиком изображения. А поскольку такие форматы не являются стандартными, соответствующие файлы приходится преобразовывать перед правкой изображений.
37
Глава 2
Формат RAW TIFF
Благодаря гибкости формата TIFF все больше производителей цифровых фотокамер используют его для фиксации изображений в режиме RAW. Такой способ,
например, выбран компанией Canon для фиксации изображений ее цифровой
фотокамерой Canon EOS-1 Ds .
Вместо формирования файла формата RAWs EOS-1 Ds фиксируемое изображение сохраняется в многослойном файле формата TIFF. При его просмотре в программах, не распознающих изображение, зафиксированное в режиме RAW, отображение осуществляется в формате TIFF с разрешением 200 х 300 пикселей.
Это дает отличную возможность для просмотра и сортировки изображений в
виде миниатюр без предварительного преобразования из формата RAW.
Но у этого формата имеется один скрытый недостаток. Если изменить изображение, зафиксированное в режиме RAW, с помощью программы, распознающей его лишь в формате TIFF, такое изображение может быть утрачено. Так,
если повернуть изображение в браузере, распознающем его лишь в формате
TIFF, повернутое изображение будет в итоге сохранено в распознаваемом формате TIFF с разрешением 200 х 300 пикселей. При этом изображение с высоким
разрешением, скрывающееся за этим миниатюрным изображением, предназначенным лишь для предварительного просмотра, будет навсегда утрачено. В
связи с этим рекомендуется проверить по документации, способна ли программа распознавать файлы изображений, зафиксированных в режиме RAW.
Размер файла изображения, фиксируемого в режиме RAW, практически равен разрешению цифровой фотокамеры в мегапикселях. Хотя он может изменяться в зависимости от модели фотокамеры. Например, в формате NEF допускается дополнительное сжатие данных. Так или иначе, файлы изображений, зафиксированных в режиме RAW, значительно больше по размеру файлов формата JPEG, хотя и меньше
файлов формата TIFF.
К преимуществам формата RAW относятся возможность фиксирования изображения с большой разрядностью цвета и без предварительной обработки в цифровой камере, а также удобство настройки экспозиции, баланса белого и других параметров во
время преобразования. А к его недостаткам следует отнести относительно большие
размеры файлов фиксируемых изображений, потребность в преобразовании их файлов
перед правкой и необходимость работать с высокоразрядными файлами.
Кэтрин Айсманн едва ли не молится на формат RAW. Это единственный формат, в
котором она снимает С другой стороны, Шон Дугган снимает только в формате JPEG,
когда, например, отравляется в город за новой мебелью, чтобы затем показать своей
жене образцы детской мебели. А Тим Грей выбирает между съемкой в формате JPEG
или RAW в зависимости от степени возможного восприятия изображения. Нередко
фиксация изображения в формате JPEG дает отличные результаты. Но если требуется
установить специальную экспозицию или извлечь максимум информации из зафиксированного изображения для получения снимка наилучшего качества, то целесообразно обратиться к формату RAW
Особенности цифровой фотографии
38
Обработка изображений на компьютере
После того, как изображения зафиксированы цифровой камерой, их необходимо
сохранить. Выбираемый при этом формат файлов зачастую более важен, чем во время съемки.
Формат JPEG
Формат JPEG не совсем идеально подходит для данной цели в силу сжатия с потерями, применяемого при сохранении изображений в этом формате ради сокращения
размеров файла. При этом появляется вероятность ухудшения со временем качества
изображения вследствие повторного сжатия, даже если это делается с относительно
высоким качеством.
Формат JPEG отлично подходит для сохранения изображений, предназначенных
для отображения на Web-странице или отправки электронной почтой (подробнее об
этом — в главе 13). Однако изображения, на обработку которых было потрачено немало времени, лучше всего сохранять в другом формате.
Формат TIFF
Формат TIFF известен как самый надежный. Он поддерживает многослойные документы и имеет разнообразные дополнительные возможности. Поэтому он отлично
подходит для архивного хранения оптимизированных изображений. Не исключено,
что формат TIFF вскоре сможет заменить формат Photoshop PSD, поскольку обладает более широкой поддержкой и в то же время практически всеми преимуществами
Photoshop PSD.
Файлы формата TIFF занимают больше места, чем файлы других форматов (например, JPEG), однако это вполне оправданная жертва. Так, если требуется сохранить все
слои, использованные для коррекции изображения, для этой цели подойдет формат
TIFF или PSD. Причем если в формате PSD по умолчанию применяется сжатие без
потерь, то при сохранении файлов в формате TIFF и выборе алгоритма сжатия LZW
или ZIP, итоговый размер файла окажется еще меньше.
Формат RAW
В связи с тем, что фиксация изображений цифровой фотокамерой в режиме RAW
дает некоторые преимущества относительно качества окончательного изображения,
казалось бы логичным сохранять изображения в формате RAW, но в действительности
делать это не рекомендуется. Формат RAW есть даже опциях редактора Photoshop, однако в данном случае это совсем другой формат, чем в цифровой фотокамере.
RAW в Photoshop служит для переноса изображений в виде необработанных данных
в другое приложение, не поддерживающее остальные форматы файлов. Поэтому сохранять изображения в этом формате не рекомендуется.
В программе фиксации изображений Nikon Capture также предоставляется возможность сохранения обработанных изображений в формате NEF типа RAW. На самом деле в данной программе можно вносить коррективы в изображение, сохраненное
в формате NEF, хотя в результате такой коррекции изменяется лишь набор команд, а
39
Глава 2
исходные данные остаются без изменения. Это дает возможность многократной правки в программе Nikon Capture, не меняя исходный файл.
Формат Photoshop PSD
Многие фотографы используют в своей работе программу Adobe Photoshop. Раньше изображения сохранялись, как правило, в формате Photoshop PSD, поскольку это
позволяло сохранять все слои, использованные для обработки.
Но, как уже упоминалось выше, формат TIFF предоставляет теперь практически
все возможности формата PSD.
Вывод изображений на печать
Для вывода изображений на печать особого указания формата файлов не требуется.
Если файлы открываются в программе редактирования изображений, они могут быть
там же и распечатаны. После того как файл изображения открыт, его формат особого
значения уже не имеет.
Разумеется, не все форматы файлов одинаково подходят для печати. Критерии выбора формата файла для сохранения изображений справедливы и для их окончательной распечатки. Поэтому если изображения сохраняются в файлах формата JPEG с
высокой степенью сжатия, то потери качества изображения, обусловленные сжатием
данных, отразятся и на окончательных отпечатках.
В целом, наилучшие отпечатки получаются из файлов форматов TIFF или Photoshop PSD. Для получения отпечатков хорошего качества подходят и JPEG -файлы с
высоким качеством сжатия данных. Если изображение, сохраненное в файле, выглядит качественно, то и отпечаток, при соблюдении оптимального процесса печати, получится качественным.
Отправка изображений по электронной почте и в Web
Обосновав необходимость сохранения цифровых фотографий в форматах TIFF или
Photoshop PSD для обеспечения наилучшего качества, следует упомянуть и об одном исключении из этого правила: файлы в таких форматах совершенно не годятся для отправки по электронной почте! Поэтому для отправки изображений (даже если у получателя
есть высокоскоростное соединение с Интернетом) необходимо найти оптимальное соотношение между размером изображения и его качеством. Это означает, что наиболее подходящим для этого является формат JPEG, допускающий приемлемое сжатие файлов.
Правильное представление
об основных понятиях
В этой главе рассмотрены основные понятия, правильное представление о которых
очень важно для овладения принципами формирования цифровых изображений. Полученные знания послужат читателю прочным основанием для изучения цифровой
фотографии. А в следующей главе речь пойдет об основных компонентах цифровой
фотокамеры и принципе ее действия.
Принцип действия
цифровой фотокамеры
Получение отличной фотографии — нечто большее, чем просто нажатие кнопки
спуска затвора фотокамеры.
Для получения максимально качественного изображения необходимо хорошо
знать инструментальные средства, с которыми приходится работать, в частности фотокамеру. Цифровые фотокамеры во многих отношениях сильно отличаются от своих
пленочных аналогов, поэтому целесообразно рассмотреть принцип их действия, даже
если читателю известно, каким образом действуют пленочные фотоаппараты.
Перенос изображения через объектив
на чувствительный элемент и далее
на носитель информации
Фотография, будь то пленочная или цифровая, прежде всего связана со светом.
Свет от солнца или искусственного источника света сначала отражается от сцены, находящейся перед объективом фотокамеры, а затем проходит через объектив к задней
стенке корпуса камеры. Этот процесс аналогичен прохождению света через хрусталик
человеческого глаза к колбочкам и палочкам, расположенным на задней стенке глаза,
а также к зрительным нервам. Когда же свет достигает задней стенки корпуса, где находится пленка или чувствительный элемент, цифровая фотокамера начинает действовать иначе, чем пленочная.
В пленочной фотокамере свет, проходящий через объектив, экспонирует светочувствительную пленку, где его действие регистрируется с помощью фотохимических реакций на молекулярном уровне, в результате чего на пленке образуется скрытое (невидимое) изображение. Оно становится видимым в процессе химического проявления пленки.
В цифровую фотокамеру свет проникает аналогичным образом, чего нельзя сказать о потоке информации. Когда свет достигает задней стенки корпуса фотокамеры,
он попадает на чувствительный элемент (датчик изображения), который преобразует
свет в электрическое напряжение. Затем полученная таким образом информация обрабатывается для исключения помех, расчета значений цвета, формирования файла
данных изображения и записи этого файла на носитель информации (карту для хранения цифровых изображений). После этого фотокамера подготавливается к экспонированию следующего изображения. Весь этот процесс, в течение которого огромное
количество информации обрабатывается и записывается на носитель, происходит довольно быстро.
Итак, проследим путь прохождения света, чтобы рассмотреть функции отдельных
компонентов цифровой фотокамеры и их влияние на качество получаемого изображения (рис. 3.1).
41
Глава 3
Солнце
Датчик
изображения
Объектив
Фотокамера
РИС. 3.1.
В цифровой фотокамере свет проходит через объектив к датчику изображения
Объектив
Объектив фотокамеры представляет собой весьма сложную конструкцию. Как правило, он состоит из целого ряда стеклянных линз, преломляющих и фокусирующих
свет, поступающий в объектив. Благодаря этому увеличивается изображение снимаемой сцены и осуществляется фокусировка на конкретной точке.
Как показывает опыт, для цифровой фотокамеры требуется более качественный
объектив, чем для пленочной. Ведь пленка обладает переменной зернистостью, тогда
как пиксели датчика изображения имеют один и тот же размер. Это означает, что цифровым фотокамерам тяжелее фиксироватьмелкие детали. Кроме того, датчик изображения более чувствителен к свету, падающему под прямым углом, чем к свету, падающему под косым углом, в результате чего происходят незначительные потери резкости, особенно по краям широкоугольных объективов. Эти потери могут быть частично возмещены благодаря применению высококачественного объектива.
Фокусное расстояние
У каждого объектива имеется своя перспектива, и отличаются они друг от друга,
главным образом, фокусным расстоянием.
Фокусное расстояние формально означает расстояние от задней узловой точки
объектива до точки, в которой лучи, проходящие через объектив, фокусируются на
Принцип действия цифровой фотокамеры
42
плоскости изображения (пленке или чувствительном элементе) (рис. 3.2). Как правило, это расстояние измеряется в миллиметрах. С практической точки зрения фокусное
расстояние можно рассматривать в качестве кратности увеличения объектива. Чем
больше фокусное расстояние, тем больше объектив увеличивает изображение. При
большом фокусном расстоянии изображение, проецируемое на заднюю стенку корпуса фотокамеры, содержит меньшую часть снимаемой сцены (рис. 3.3).
Корпус фотокамеры
Датчик
изображения
Линия, обозначающая
лучи света
Объектив
(художественная интерпретация)
РИС. 3.2.
Фокусное расстояние объектива измеряется в виде расстояния от объектива до точки, в которой лучи, проходящие через объектив, фокусируются на плоскости изображения
РИС. 3.3.
Рост фокусного расстояния, по сути, означает увеличение снимаемой сцены. Снимок слева
был сделан объективом с фокусным расстоянием 100мм, а снимок справа — объективом с
фокусным расстоянием 300мм
Помимо того что фокусное расстояние определяет увеличение снимаемой сцены,
оно, как обычно считают, оказывает влияние на видимую перспективу и уплотнение
сцены. В действительности же фокусное расстояние не изменяет перспективу. Напротив, перспектива меняется при изменении положения фотокамеры, если требуется,
чтобы размер объекта переднего плана остался таким же, как и при съемке с другим
43
Глава 3
фокусным расстоянием. Например, если расположить объекты на переднем и заднем
краях стола, а затем снять их широкоугольным объективом, объекты заднего плана
окажутся очень мелкими. А если снимать их телеобъективом, то придется отступить от
стола подальше, чтобы размер объектов переднего плана остался таким же, как и при
съемке широкоугольным объективом. При этом угол зрения объектов съемки изменяется таким образом, чтобы сократилось расстояние между объектами переднего и заднего плана (рис. 3.4).
РИС. 3.4.
Оба приведенных здесь снимка были сделаны так, чтобы сохранить размер объекта переднего
плана. При изменении фокусного расстояния пришлось изменить и расстояние между фотокамерой и объектом съемки, что, в свою очередь, привело к изменению относительного размера объектов заднего плана
Общепринятые величины фокусных расстояний объективов
Для съемки на 35-миллиметровую пленку уже давно установились стандартные
величины фокусных расстояний объективов. Так, для сохранения близкого к
привычному для человека поля зрения при съемке 35-миллиметровой пленочной фотокамерой обычно требуется объектив с фокусным расстоянием 43 мм.
Но, как известно любому фотографу, стандартным считается объектив с фокусным расстоянием 50 мм. В действительности такой объектив несколько сужает
стандартную перспективу человеческого зрения, однако позволяет сохранить
пространственное соотношение между объектами в изображении очень близким к тому, что мы наблюдаем в окружающем мире. Если объектив с фокусным
расстоянием 20 мм обеспечивает широкоугольную перспективу, то объектив с
фокусным расстоянием 500 мм значительно увеличивает снимаемую сцену.
Принцип действия цифровой фотокамеры
44
Что же касается цифровых фотокамер, то для достижения заданного увеличения требуется самое разное фокусное расстояние вследствие большого разнообразия размеров датчиков изображения (о которых речь пойдет несколько ниже). А поскольку датчики изображения буквально всех типов цифровых фотокамер меньше кадра 35-миллиметровой пленки, фокусное расстояние объективов таких фотокамер может быть намного короче для получения того же угла
зрения, что и при съемке с помощью стандартных объективов 35-миллиметровых пленочных фотокамер (рис. 3.5).
РИС. 3.5.
Типичный датчик изображения намного меньше
кадра 35-миллиметровой пленки
Общепринятые в фотографии фокусные расстояния указываются для справки в
технических характеристиках цифровых фотокамер.
Например, фокусное расстояние объектива цифровой фотокамеры Canon
PowerShot S50 изменяется в пределах от 7,1 мм до 21,3 мм. Эти величины ничего
не говорят фотографу о свойствах объектива. Если фотографу приходилось пользоваться объективом с фокусным расстоянием 15мм, ему трудно даже представить, насколько необычной получится сцена, зафиксированная объективом с фокусным расстоянием 7,1 мм! Ведь такой широкоугольный объектив, установленный в обычной 35-миллиметровой пленочной фотокамере, значительно искажает
перспективу вследствие расширения поля зрения. Но в связи с относительно малым размером датчика изображения в цифровой фотокамере указанные выше
пределы изменения фокусного расстояния объектива эквивалентны изменению
фокусного расстояния в пределах от 35 мм до 105 мм в обычной 35-миллиметровой пленочной фотокамере. Такие величины более привычны для фотографа, поэтому большинство производителей включают эквивалентные общепринятые
фокусные расстояния объективов 35-миллиметровых пленочных фотокамер в
технические характеристики своих цифровых фотокамер для справки.
Несменные объективы
Несменные объективы устанавливаются постоянно и не подлежат смене на другие
(рис. 3.6). Очевидно, что такие объективы упрощают обращение с фотокамерой, хотя
это и не всегда удобно. Например, существенно изменить фокусное расстояние во время съемки не представляется возможным. Остается лишь пользоваться возможностью
45
Глава 3
изменять фокусное расстояние самого несменного объектива либо применять насадочные линзы для получения эффекта широкоугольного или телеобъектива. Правда,
в большинстве цифровых фотокамер для выбора подходящей композиции предусмотрена возможность изменения масштаба изображения простым нажатием соответствующей кнопки.
РИС. 3.6.
Компактные цифровые фотокамеры имеют
несменные объективы, хотя для получения эффекта широкоугольного или телеобъектива
могут применяться дополнительные насадочные линзы. Фото Джеффа Грина (Jeff Green),
студия FmageWest
Изменение масштаба изображения
Благодаря увеличению или уменьшению масштаба изображения сцены можно изменить композицию фотографии, а также пространственное соотношение между
объектами на фотографии, не меняя положения фотокамеры. В цифровых фотокамерах это делается оптическим или цифровым способом.
Оптический способ изменения масштаба изображения
Для оптического изменения масштаба изображения применяется объектив с переменным фокусным расстоянием, из целого ряда линз, перемещающихся внутри корпуса объектива и изменяющих свое положение, а значит, и фокусное расстояние. Фотограф может выбрать любое фокусное расстояние в указанных для фотокамеры пределах, чтобы изменить как угодно композицию снимаемой сцены. Объективы с переменным фокусным расстоянием дают менее резкие снимки по сравнению с обычным
объективом с постоянным фокусным расстоянием. Это происходит главным образом
потому, что при создании конструкции подобных объективов приходится идти на ряд
компромиссов, включая ввод дополнительных линз для расширения пределов оптического увеличения объектива. Тем не менее объективы с переменным фокусным расстоянием позволяют делать отличные снимки и очень удобны в эксплуатации.
Как упоминалось выше, пределы изменения масштаба изображения в конкретной
цифровой фотокамере обычно приводятся в соответствие с общепринятыми пределами изменения фокусного расстояния объектива 35-миллиметровой пленочной фотокамеры. С другой стороны, изменение масштаба изображения может быть выражено с
помощью кратности увеличения, обозначающей способность объектива увеличивать
размер объекта съемки в пределах от минимального до максимального фокусного расстояния. Так, если используется фотокамера с кратностью увеличения 3, объект съемки окажется на фотографии в три раза больше.
Принцип действия цифровой фотокамеры
46
СОВЕТ
Перед изменением масштаба изображения рекомендуется изменить положение фотокамеры. Многие фотографы изменяют масштаб изображения вместо того, чтобы сделать несколько шагов вперед
или назад. Но благодаря тому, что сначала изменяется положение фотокамеры, а затем масштаб изображения, — композиция снимка в целом улучшается.
Цифровой способ изменения масштаба изображения
В дополнение к оптическому способу изменения масштаба изображения во многих
цифровых фотокамерах имеется и цифровой способ. На самом деле это не более, чем
рекламный трюк, поскольку в итоге получается такой же результат, как и при обрезке
изображения в программе редактирования изображений на компьютере. Проще говоря, цифровой способ изменения масштаба изображения означает отбрасывание лишней информации.
При цифровом способе просто обрезается часть изображения, зафиксированного
при максимальном оптическом увеличении, после чего размер изображения увеличивается путем интерполяции. К сожалению, в результате получается малоконтрастное
изображение, в котором отсутствуют мелкие детали. Поэтому не рекомендуем применять цифровой способ изменения масштаба изображения. Во многих цифровых фотокамерах этот режим выключается, чтобы не применить его по ошибке. Конечно, весьма соблазнительно воспользоваться такой дополнительной возможностью увеличения
масштаба изображения, но, как правило, за это приходится расплачиваться значительным ухудшением качества снимка(рис. 3.7).
РИС. 3.7.
Снимок слева сделан при максимальном оптическом увеличении. Как видно на снимке справа, при
дополнительном увеличении масштаба цифровым способом ухудшается качество изображения
Если оптического увеличения фотокамеры недостаточно для получения искомого
изображения, попробуйте подойти ближе к объекту съемки. Существуют и другие методы увеличения фотографии, хотя они способны отрицательно повлиять на качество изображения. Тем не менее обрезка и изменение размера изображения в Photoshop, например, позволяют получать более качественные изображения, чем цифровой способ изменения масштаба . Всегда лучше правильно зафиксировать изображение фотокамерой, чем пытаться затем его править.
47
Глава 3
Сменные объективы
Несмотря на то что многие цифровые фотокамеры с несменными объективами
обладают достаточно хорошим диапазоном действующих фокусных расстояний, они
не столь удобны, как фотокамеры со сменными объективами (рис. 3.8).
РИС. 3.8.
Зеркальные цифровые фотокамеры позволяют менять объективы, если того требует ситуация во время съемки. Изображение воспроизводится с разрешения компании Canon USA
Возможность менять объективы в зависимости от конкретной ситуации во время
съемки очень удобна для контроля творческого процесса. Например, стоя на одном
месте, можно сначала снять всю окружающую местность широкоугольным объективом, а затем конкретный элемент сцены — телеобъективом. Многие компактные цифровые фотокамеры позволяют изменять фокусное расстояние с помощью насадочных линз, превращая обычный объектив в телеобъектив или широкоугольный. Однако применение насадочных линз имеет некоторые недостатки, включая уменьшение
контраста изображения и цветную окантовку. А зеркальная цифровая фотокамера
обеспечивает максимальное удобство во время съемки, позволяя устанавливать самые
разные объективы (рис. 3.9), хотя в комплекте со сменными объективами она стоит
дороже своей компактной «сестры».
СОВЕТ
Если зеркальная цифровая фотокамера служит для «серьезной» фотографии, то компактная цифровая
фотокамера удобна для получения простых, документальных снимков, когда не требуется носить с собой дополнительную фотоаппаратуру, используемую при съемке зеркальной цифровой фотокамерой.
Светосила объектива
Светосила объектива — это количество света, пропускаемого объективом при максимальной апертуре (минимальном числе диафрагмы). Объективы с большой светосилой обладают большой апертурой, пропуская больше света, что удобно для съемки
при слабом освещении (в частности, рано утром или при свете свечи) (рис. ЗЛО). А
объективы с малой светосилой обладают малой апертурой, пропуская меньше света.
Так, максимальная апертура объектива с большой светосилой соответствует диафрагме 1,4, а максимальная апертура объектива с малой светосилой — диафрагме 8. Поэтому объективы с большой светосилой более предпочтительны, хотя и стоят дороже.
Принцип действия цифровой фотокамеры
48
РИС 3.9.
Возможность менять объективы в зеркальной цифровой
фотокамере очень удобна во время съемки. Снимок слева
был сделан широкоугольным объективом, а снимок той
же самой сцены справа — телеобъективом, направленным на удаленные камни
Более подробно установка подходящей экспозиции
рассматривается в главе 7, а пока что достаточно сказать, что правильная экспозиция зависит от устанавливаемых величин диафрагмы и выдержки, которые определяют количество света, достигающего датчика изображения. При увеличении диафрагмы устанавливается
меньшая выдержка. Объективы с большой светосилой и
небольшим числом диафрагмы имеют большую апертуру. Это означает, что в фотокамерах с такими объективами можно устанавливать меньшую выдержку по сравнению с объективами, обладающими малой светосилой,
что служит большим подспорьем во время съемки при
слабом освещении.
Кроме того, объектив с большой светосилой помогает сфокусировать фотокамеру. Благодаря тому, что такой
объектив пропускает больше света, фотокамера может
быть лучше сфокусирована даже при относительно слабом освещении.
Качество объектива
РИС. 3.10.
Во время съемки при слабом
освещении объективы с больНезависимо от типа цифровой фотокамеры (ком- шой светосилой позволяют
пактной с несменным объективом или зеркальной со получать резкое изображение
сменными объективами) объектив оказывает решающее прималои вы еРжке
влияние на качество получаемого изображения. Высококачественные объективы всегда позволяют получать наиболее резкие, четкие изображения, сохраняющие максимальную степень детализации в области светов и теней.
49
Глава 3
Компактную цифровую фотокамеру рекомендуется выбирать с как можно более
качественным объективом. А что касается зеркальной цифровой фотокамеры, то в
здесь намного больше возможностей для выбора подходящего объектива. В любом
случае рекомендуется проверить фотокамеру с конкретным объективом относительно
общего качества изображения. Ведь качество объектива в конечном итоге определяет
качество фотографии.
Определение недостатков объектива
Для оценки качества объектива необходимо сделать с его помощью снимок, а затем
проанализировать полученные результаты. Поскольку на качество изображения оказывают влияние и другие факторы (в частности, метод фотографирования, качество
датчика изображения, а также внешние условия), такой способ оценки качества объектива далеко не самый надежный, хотя порой он оказывается единственно доступным
для фотографа.
Для оценки качества объектива лучше всего подходит контрольная шкала (рис. 3.11).
На самых распространенных контрольных шкалах нанесены тонкие линии, которые постепенно сближаются по длине, что дает возможность оценить относительную разрешающую способность объектива. К сожалению, контрольная шкала для проверки разрешающей способности объектива стоит недешево. Так, весьма распространенная контрольная шкала для проверки разрешающей способности PIMA/ISO Resolution Test
Chart, предоставляемая компанией Edmund Industrial Optics (www.edmundoptics.com),
обычно продается по цене $150.
РИС. 3.11.
Фотографирование контрольной шкалы
для проверки разрешающей способности
позволяет оценить качество объектива
СОВЕТ
Для оценки разрешающей способности объектива, т.е. его способности различать мелкие детали, рекомендуется снять первую полосу газеты на расстоянии около 1 метра (рис. 3.12) либо настолько близко, насколько позволяет фокусировка объектива. В результате при большом увеличении полученнного
изображения в программе редактирования можно определить, насколько хорошо объектив передает
мелкие детали, а также проверить наличие у него других недостатков, в том числе цветной окантовки.
Чтобы свести к минимуму дрожание фотокамеры и помехи, независимо от вида
проверки качества объектива рекомендуется использовать штатив и установить наименьшее значение показателя светочувствительности по стандарту ISO.
Принцип действия цифровой фотокамеры
th<
ПП 1мТП
к- •'
<v.
50
> • ' • ' - . • •
V."'*'."
РИС. 3.12.
При отсутствии контрольной
шкалы для проверки разрешающей
способности объектива можно
сфотографировать реальные
объекты, чтобы получить хоть
какую-то информацию о качестве объектива
Резкость объектива
Резкость представляет собой способность объектива различать мелкие детали, сохраняя контраст на их краях. Разрешающая способность объектива определяется числом пар линий, приходящихся на каждый различаемый объективом миллиметр. Для
проверки качества объектива рекомендуется сфотографировать соответствующую
контрольную шкалу, чтобы оценить, в какой точке можно по-прежнему различить отдельные пары черно-белых линий. Постепенно сближаясь, эти линии в конечном итоге сливаются.
Для более точной оценки резкости объектива по цифровому изображению необходимо установить его масштаб 100% в программе редактирования изображений. Кроме
того, следует проверить резкость по краям изображения. Как показывает опыт, многие
объективы обладают достаточной резкостью по центру, а по краям она оказывается
значительно хуже. Ведь нет ничего неприятнее, чем сделать снимок с удачно составленной композицией, который в итоге получится резким лишь отчасти.
Искажения в объективе
Линзы объектива преломляют и фокусируют свет для получения окончательного
изображения. При этом изображение может быть искажено. Иногда такое искажение
желательно, например, во время съемки широкоугольным объективом «рыбий глаз»
для получения необычного эффекта (рис. 3.13). Ниже приведены другие виды искажений, которые могут дать нежелательные результаты.
РИС. 3.13.
Широкоугольный объектив «рыбий глаз» позволяет фиксировать изображения с необычной перспективой
51
Глава 3
Подушкообразное искажение — это вид искажения, при котором края изображения
изгибаются вовнутрь. Такое искажение может произойти в объективе с переменным фокусным расстоянием при максимальном увеличении, а также при установке насадочных линз на короткофокусные объективы. Этот вид искажения наиболее заметен на прямых линиях вблизи краев изображения (рис. 3.14). Подушкообразное искажение обычно устраняется в программе редактирования изображений.
Бочкообразное искажение — это противоположный подушкообразному вид искажения. При бочкообразном искажении изображение кажется выпуклым, а прямые линии изгибаются наружу (рис. 3.15). Такое искажение происходит при установке очень малого увеличения в объективах с переменным фокусным расстоянием либо в широкоугольных объективах. И этот вид искажения наиболее заметен
на прямых линиях вблизи краев изображения. Аналогично подушкообразному искажению, бочкообразное искажение может быть
устранено в программе редактирования изображений.
РИС. 3.14.
Подушкообразное искажение наиболее
заметно на прямых линиях вблизи краев изображения, где они изгибаются
вовнутрь (см. для сравнения специально введенную прямую белую линию)
РИС. 3.15.
Бочкообразное искажение делает изображение «выпуклым», что наиболее заметно на прямых линиях вблизи краев изображения, где они изгибаются наружу
Хроматическая аберрация — этот вид искажения обусловлен отсутствием фокусировки света разной длины волны в одной и той же фокальной точке. При этом коротковолновый свет преломляется больше, чем длинноволновый, в результате чего возникает рассогласование света разной окраски в окончательном изображении. Такое искажение характерно для большинства любительских цифровых фотокамер, в которых применяются объективы более низкого качества. Для сведения к минимуму хроматической аберрации в большинстве объективов профессиональных фотокамер применяется стеклянная оптика с малой дисперсией.
Кроме того, хроматическая аберрация наблюдается при использовании недорогих
широкоугольных объективов.
Принцип действия цифровой фотокамеры
52
Цветные ореолы на ярких краях изображения представляют собой еще одну разновидность хроматической аберрации. Это явление возникает тогда, когда свет внутри
объектива создает окантовку пурпурного цвета вдоль краев изображения. Такой недостаток легко обнаруживается по цветной окантовке на высококонтрастных краях полученного снимка (рис. 3.16).
ПРИМЕЧАНИЕ
Возможность устранения подушкообразных и бочкообразных искажений, а также хроматической
аберрации в программе редактирования изображений отнюдь не означает, что этими видами искажений следует пренебрегать при оценке качества объектива. Если в двух или трех изображениях устранить их нетрудно, то в 100 или более изображениях сделать это намного сложнее.
РИС. 3.16.
Хроматическая аберрация чаще всего возникает на высококонтрастных краях снимка
Видоискатель и экран ЖКИ
Видоискатель позволяет видеть изображение в момент его съемки. В большинстве
пленочных фотокамер видоискатель представляет собой небольшое окно, в которое
наблюдается снимаемая сцена. С его помощью уточняется композиция непосредственно перед съемкой. Цифровые фотокамеры также снабжены видоискателями, однако аналогичную функцию выполняет и экран ЖКИ (кроме зеркальных цифровых
фотокамер) (рис. 3.17).
Характерной особенностью первых недорогих моделей, появившихся на рынке,
было отсутствие экранов ЖКИ. Тем не менее это настолько удобное средство, что теперь без него трудно обойтись. И, несмотря на некоторые недостатки, в целом наличие экрана ЖКИ трудно переоценить для приобретения необходимого опыта в цифровой фотографии.
Преимущества и недостатки экрана ЖКИ
Мы все стремимся как можно быстрее удовлетворить свои желания, и в этом отношении экран ЖКИ в цифровой фотокамере дает большие преимущества. Ведь он обеспечивает предварительный просмотр снимков перед их получением, а также последующий
53
Глава 3
просмотр и анализ только что сделанных снимков относительно правильности установленной экспозиции
и композиции либо для показа их окружающим. Кроме того, на экране ЖКИ могут быть просмотрены любые сделанные ранее снимки. А в некоторых случаях
можно даже организовать импровизированное слайдшоу, собрав друзей или даже случайных прохожих вокруг крошечного экрана ЖКИ.
В цифровых фотокамерах (кроме зеркальных)
экран ЖКИ также может выполнять функцию видоискателя. Вместо того чтобы подносить фотокамеру к глазу для составления композиции снимаемой сцены, подготовить ее к съемке можно в любом
положении, наблюдая на экране ЖКИ изображение
еще до того, как оно будет зафиксировано. Это не
только дает большую свободу действий, но и позвоРИС. 3.17.
Экран ЖКИ компактной цифровой ляет делать снимки с необычной перспективой.
фотокамеры может быть исполь- Всем не раз приходилось видеть толпы фоторепорзован для составления композиции теров, пытающихся одновременно снять один и тот
снимка, что делает цифровую фо- же объект, причем те, кто находятся сзади, подниматографию доступной даже для сают свои фотокамеры на вытянутых руках вверх и
мых неопытных фотографов
щелкают затвором, снимая наудачу. Эта задача существенно упрощается при наличии экрана ЖКИ (рис. 3.18). Таким образом, снимки
можно делать под любым ракурсом, заранее зная конечный результат.
РИС. 3.18.
Благодаря режиму предварительного просмотра изображений на экране ЖКИ получаются
снимки, которые просто невозможно сделать иначе
Принцип действия цифровой фотокамеры
54
Один из недостатков экранов ЖКИ заключается в высоком потреблении энергииот батареи питания фотокамеры. Как только заряд батареи питания иссякает, в первую очередь отключается экран ЖКИ. Поэтому для продления срока службы батареи
питания можно свести к минимуму использование экрана ЖКИ, что, впрочем, не
всегда удобно. С другой стороны, можно отключить режим автоматического предварительного просмотра изображений, сократить время такого просмотра или воздержаться от частого просмотра полученных снимков.
Кроме того, просматривать изображения на экране ЖКИ в солнечный день на улице практически невозможно. Для этого приходится искать тень (например, от дерева),
класть фотокамеру в сумку или даже сгибаться в три погибели, спрятав ее под пиджак.
Благодаря уменьшению яркости экрана ЖКИ изображения легче просматривать
при ярком освещении. Хотя в этом случае изменяется внешний вид изображения, что
не позволяет правильно судить о выбранной экспозиции только по экрану ЖКИ. Поэтому для правильной оценки экспозиции рекомендуется спрятать экран ЖКИ как
можно лучше в тени и воспользоваться режимом отображения гистограммы. Более подробно применение гистограмм будет рассмотрено в главе 7.
Для затенения экрана ЖКИ существуют самые разные приспособления. Самый
простейший — это тубусы, которые накладываются на экран ЖКИ и затеняют его. В
идеальном случае, прислонив тубус к экрану ЖКИ, а свое лицо — к тубусу, наблюдатель максимально заслоняет экран от света. Однако недостаток таких приспособлений
в том, что глаза наблюдателя оказываются слишком близко к экрану и не могут сфокусироваться на изображении. И хотя некоторые виды таких приспособлений снабжены
увеличителями, последние чрезмерно подчеркивают отдельные пиксели изображения
вместо того, чтобы давать возможность наблюдать само изображение.
СОВЕТ
Для затенения экрана ЖКИ Тим Грей обычно изготавливает тубус из скрученных в трубку листов тонкого картона такой длины, чтобы нормально сфокусировать свое зрение на просматриваемом изображении.
ЖКИ в сравнении с видоискателем
Несмотря на все перечисленные выше преимущества экрана ЖКИ, в цифровой фотокамере иногда полезным оказывается и видоискатель. В частности, когда заряд батареи питания на исходе и поэтому нецелесообразно расходовать драгоценную энергию
на питание экрана ЖКИ. Как бы там ни было, но видоискатель по-прежнему служит
удобной альтернативой экрану ЖКИ при составлении композиции фотографии. Более
подробно различные типы видоискателей и их достоинства рассматриваются в главе 4.
Что же касается зеркальных цифровых фотокамер, то видоискатель и экран ЖКИ
показывают одно и то же изображение, поскольку в этом случае для проецирования
изображения из объектива в видоискатель используются зеркала. Тем не менее видоискатель не позволяет видеть изображение полностью. Именно поэтому экран ЖКИ в
зеркальных цифровых фотокамерах нельзя использовать для составления композиции
снимаемой сцены, как это делается в других типах цифровых фотокамер. В действительности большинство видоискателей зеркальных цифровых фотокамер позволяют
55
Глава 3
видеть снимаемую сцену лишь на 95%. Таким образом, невидимой остается лишь небольшая часть получаемого в итоге снимка.
В компактных цифровых фотокамерах видоискатель служит в качестве простого
окна, в которое видно снимаемую сцену, а не изображение, проецируемое через объектив для предварительного просмотра. Но поскольку видоискатель находится не в том
месте, где и объектив, наблюдаемая в него перспектива оказывается несколько иной.
Для просмотра удаленных объектов это не имеет никакого значения. Что же касается
близко расположенных объектов съемки, то в данном случае имеются существенные
отличия между тем, что видно в видоискатель, и тем, что фиксируется через объектив
(рис. 3.19).
Объект
съемки
Объектив
РИС. 3.19.
Фотокамера
Видоискатель
Датчик
изображения
В компактных цифровых фотокамерах
видоискатель не дает точного представления о снимаемой сцене, особенно если
объект съемки находится близко к фотокамере
Как правило, внутри окна видоискателя имеются специально нанесенные прямоугольники и линии, помогающие составлению композиции на разных расстояниях и
дающие некоторое представление о том, чем именно будет отличаться окончательное
изображение. Для обнаружения этих отличий можно сравнить изображения, наблюдаемые в видоискатель и на экране ЖКИ. Кэтрин Айсманн пользуется этим методом, например, для кадрирования двери в видоискателе и оценки ее внешнего вида на экране
ЖКИ. Такой метод позволяет сразу же определить, расположено ли изображение, наблюдаемое в видоискатель, по центру или же оно смещено в сторону.
Изменение техники съемки
Экран ЖКИ во многих отношениях изменил технику съемки. Благодаря возможности просматривать фотографии непосредственно после их получения фотограф
избавлен от необходимости дополнительно экспериментировать, пробовать разные виды перспективы или параметры настройки экспозиции. Теперь полученные
результаты можно проанализировать немедленно, а затем применить иной подход.
Принцип действия цифровой фотокамеры
56
Для цифровых фотокамер (кроме зеркальных) экран ЖКИ превращается в основной видоискатель. Вместо того чтобы подносить фотокамеру к лицу, ее можно держать в вытянутой руке, перемещая для специальной съемки в любое недоступное место.
И разумеется, теперь появилась возможность сразу же показать сделанные
снимки своим друзьям, членам семьи и просто случайным прохожим. Это позволяет тотчас вспомнить смешное выражение лица, прекрасный закат или
другой очаровательный момент, прожитый мгновение назад (рис. 3.20).
РИС. 3.20.
Цифровая фотография изменила технику съемки, позволяя нам сразу же разделить с другими очарование
момента, зафиксированного
цифровой фотокамерой
Цифровая фотография открывает перед фотографом совершенно новые возможности. В связи с этим настоятельно рекомендуется опробовать их экспериментальным путем для получения самых невероятных изображений.
Затвор
Затвор представляет собой сложный механизм, точно управляющий продолжительностью прохождения света через объектив к пленке или цифровому чувствительному элементу, расположенному на задней стенке корпуса фотокамеры.
В пленочной фотокамере затвор остается закрытым, препятствуя экспонированию пленки светом вплоть до самого момента съемки. А в цифровой фотокамере затвор в традиционном смысле может и не понадобиться, что зависит от типа используемого датчика изображения. Так как датчик изображения цифровой фотокамеры
является электронным прибором, а не светочувствительным химическим веществом,
он может включаться или выключаться электронным путем. Следовательно, необходимость в наличии механического затвора, управляющего поступлением света в фотокамеру, отпадает. Тем не менее для некоторых типов датчиков изображения затвор
все же требуется, хотя во многих моделях цифровых фотокамер механический затвор
не применяется.
Независимо от наличия или отсутствия механического затвора в цифровой фотокамере по-прежнему необходим механизм для управления экспонированием изображения, а также кнопка спуска затвора.
57
Глава 3
Нажатие кнопки спуска затвора
При нажатии кнопки спуска затвора активизируется целый ряд действий, приводящих в итоге к получению окончательного изображения. Прежде всего необходимо зарядить датчик изображения, чтобы подготовить его к восприятию света из объектива.
Именно поэтому он называется прибором с зарядовой связью (ПЗС). Кроме того, следует активизировать цифровую карту, чтобы подготовить ее к приему данных изображения. Если же это накопитель на жестких микродисках типа Microdrive, то необходимо раскрутить его двигатель.
Помимо подготовки фотокамеры к съемке, необходимо установить параметры настройки съемки. К ним относятся: установка режима автоматической фокусировки,
расчет экспозиции, если активизирован режим автоматической экспозиции, а также
выбор подходящего баланса белого для обеспечения правильной передачи цветов снимаемой сцены в зависимости от вида используемого освещения. Реакция обычной любительской цифровой фотокамеры оказывается более продолжительной, чем реакция
зеркальной цифровой фотокамеры.
По завершении всех вышеуказанных действий фотокамера готова к спуску затвора
и восприятию света датчиком изображения. И хотя все эти операции выполняются в
считанные доли секунды, во время съемки даже такие незначительные задержки могут
вызвать раздражение фотографа.
Время задержки спуска затвора
Самый неприятный момент в цифровой фотографии состоит в том, что при нажатии кнопки спуска затвора для фотографирования, например, щенка, бегущего по берегу моря, фиксация изображения фотокамерой происходит с некоторой задержкой. А
между тем щенок убегает из кадра, и в итоге на фотографии отсутствует главный объект
съемки (рис. 3.21). Эта задержка обычно называется временем задержки спуска затвора,
но на самом деле она обусловлена не только недостаточной реакцией самого затвора.
Как упоминалось выше, для максимально качественной съемки в фотокамере выполняется расчет целого ряда параметров. Поэтому ниже приведен специальный прием,
позволяющий учесть задержку спуска затвора и сделать снимок в нужный момент.
т
РИС. 3.21.
Задержка спуска затвора
может стать причиной того, что момент, который
требуется зафиксировать,
будет упущен
Принцип действия цифровой фотокамеры
58
При фотографировании щенка, бегущего по берегу моря, следует нажать кнопку
спуска затвора, но не до конца, чтобы выбрать сначала композицию снимка и в то же
время дать фотокамере возможность подготовиться к съемке, а затем нажать эту кнопку до конца в тот момент, когда требуется сделать снимок (рис. 3.22). В зависимости от
возможностей конкретной модели цифровой фотокамеры такая задержка съемки может оказаться едва заметной.
РИС. 3.22.
Если нажать кнопку спуска
затвора не до конца перед
тем, как сделать снимок, задержку спуска затвора можно
свести к минимуму и в то же
время получить снимок в нужный момент
Датчик изображения
Обычная фотопленка выполняет функцию регистрации и сохранения фотографируемого изображения. А в цифровой фотокамере эти функции распределены между
датчиком изображения и носителем цифровой информации (более подробно носители информации рассматриваются далее в этой главе). В качестве регистрирующего
носителя датчик изображения заменяет пленку. Датчик изображения состоит из миллионов отдельных светочувствительных пикселей. В этих пикселях, по сути, выполняется преобразование света в электрическое напряжение. Это так называемый процесс аналого-цифрового преобразования. Уровни электрического напряжения, преобразованного в дискретный цифровой код, представляют собой значения тона и цвета в
фотографическом изображении.
Несмотря на то что цифровые фотокамеры позволяют делать многоцветные снимки, их датчики изображения не воспринимают цвет. Они способны реагировать только на относительную яркость сцены. Для ограничения спектра света, на который реагирует каждый пиксель датчика изображения, применяются специальные цветные
светофильтры. Таким образом, в каждом пикселе может быть зарегистрирован только
один из трех основных цветов (красный, зеленый или синий), которые необходимы
для определения окончательного цвета пикселя. А для определения значений двух
остальных основных цветов каждого пикселя применяется интерполяция цвета.
Типы датчиков изображения
Наиболее распространенными датчиками изображения являются приборы с зарядовой связью (ПЗС), а также комплементарные металло-оксидные полупроводниковые приборы (КМОП).
59
Глава 3
Датчики на ПЗС
Датчики на ПЗС фиксируют изображение, а затем передают данные изображения
по конвейеру. В таких датчиках применяется матрица пикселей, организованных в
определенном порядке для восприятия света и преобразования его в электрическое
напряжение. После того как в процессе фиксации изображения в каждом пикселе появится электрическое напряжение, начинает действовать конвейерный принцип передачи данных. При этом информация считывается только из строки пикселей, ближе
всего расположенных к регистрам чтения. После считывания первой строки пикселей
данные во всех остальных строках сдвигаются по конвейеру, в состояние чтения переводится следующая строка и так далее до конца матрицы (рис. 3.23). Сам датчик на
ПЗС не обрабатывает уровни напряжения и не преобразует их в цифровой код. Для
этой цели служит дополнительная схема в цифровой фотокамере.
РИС. 3.23.
Данные, зафиксированные датчиком на
ПЗС, считываются построчно и перемещаются по конвейеру для считывания очередной выходной строки
Датчики на КМОП
Датчики на КМОП носят название процесса производства электронных приборов,
из которых состоят многие компоненты запоминающих устройств компьютеров. Аналогично датчикам на ПЗС, датчики на КМОП состоят из матрицы пикселей, преобразующей свет в уровни напряжения. Но, в отличие от датчиков на ПЗС, пиксели в датчиках на КМОП содержат дополнительную схему для преобразования напряжения в
конкретный цифровой код. Кроме того, данные из датчика на КМОП передаются в
схему фотокамеры параллельно, а это позволяет ускорить перенос информации из датчика изображения в схему фотокамеры (рис. 3.24).
_
РИС. 3.24.
Данные могут быть считаны одновременно из всех
пикселей датчика на КМОП, поэтому перенос информации изображения из такого датчика осуществляется быстрее, чем из датчика на ПЗС
ciotbt
§
i *
Принцип действия цифровой фотокамеры
60
Благодаря тому, что в каждом пикселе датчика на КМОП применяется отдельная
схема преобразования данных, сокращается площадь, доступная для регистрации света в каждом пикселе. Для возмещения этого недостатка над каждым пикселем датчика
на КМОП устанавливаются крошечные микролинзы, фокусирующие свет и, по существу, усиливающие его, с тем, чтобы каждый пиксель регистрировал больше света. А
поскольку такие датчики изображения выполняют сразу несколько функций и построены на структуре КМОП, они потребляют меньше энергии.
Датчики на КМОП в сравнении с датчиками на ПЗС
До недавнего времени датчики на ПЗС позволяли получать более качественное
изображение и обладали более широким динамическим диапазоном, чем датчики на
КМОП. Тем не менее датчики на КМОП были усовершенствованы настолько, что теперь и они обеспечивают получение отличного изображения. А недавние разработки
позволили преодолеть упомянутые выше недостатки датчиков на КМОП. В частности,
увеличенный размер пикселя повышает светочувствительность датчиков на КМОП, а
значит, и общую светочувствительность по стандарту ISO. Кроме того, усовершенствован процесс устранения помех в фотокамере. Все это позволило применять датчики на
КМОП в профессиональных цифровых фотокамерах.
Кроме того, датчики на КМОП потребляют намного меньше энергии, чем датчики
на ПЗС, а их производство обходится дешевле. Таким образом, можно ожидать, что
благодаря дальнейшему усовершенствованию датчики изображения на КМОП в ближайшем будущем станут стандартными для цифровых фотокамер.
Другие типы датчиков изображения
Датчики на супер-ПЗС компании Fuji
Компания Fuji выпустила несколько датчиков изображения, изготовленных по
усовершенствованной стандартной технологии ПЗС. Первый же датчик на супер-ПЗС (Super CCD), примененный в цифровой фотокамере Fuji FinePixSI Pro,
наделал немало шума среди фотографов. Согласно заявлениям компании Fuji
эта фотокамера позволяет получать изображения с разрешением 6,13 мегапикселей, несмотря на то что в ней применяется датчик, состоящий из 3,07 действующего мегапикселя. Такое «чудесное» повышение разрешающей способности многие критики объясняют восьмиугольной формой пикселей, применяемых в датчике. Сотовая структура пикселей требует интерполяции, благодаря
которой и достигается более высокое разрешение по сравнению с применением стандартных пикселей.
С тех пор, как был выпущен первый датчик на супер-ПЗС, компания Fuji разработала датчики Super CCD SR и Super CCD HR. Сокращение SR означает сверхбольшой динамический диапазон. В датчике Super CCD SR каждый пиксель
фактически состоит из двух пикселей. Один из них имеет высокую чувствительность, но малый динамический диапазон, а другой — низкую чувствительность,
но большой динамический диапазон. Благодаря объединению информации из
обоих пикселей удается расширить динамический диапазон по сравнению со
стандартными датчиками на ПЗС.
Датчик Super CCD HR представляет собой вариант датчика на супер-ПЗС с вы-
61
Глава 3
соким разрешением. В этом типе датчика усовершенствовано усиление света,
регистрируемого каждым пикселем, что дает возможность разместить больше
пикселей на единице площади, а значит, добиться более высокого разрешения
при том же размере датчика либо того же самого разрешения при меньшем
размере датчика.
Датчик Foveon ХЗ
Если большинство датчиков изображения регистрируют только один основной
цвет в каждом пикселе, то датчик Foveon ХЗ фактически регистрирует все три
основных цвета в каждом пикселе, поскольку он состоит из трех слоев датчиков.
При этом верхние слои пропускают свет для его регистрации в нижних слоях подобно тому, как это происходит в пленке. Благодаря этому обеспечивается более высокое качество изображения, поскольку для получения окончательного
изображения интерполяция не требуется. Отличие состоит в едва заметном повышении степени детализации окончательного изображения, что становится
очевидно лишь при более тщательном изучении изображения. На момент написания этой книги датчик Foveon ХЗ применялся в единственной зеркальной цифровой фотокамере Sigma SD9. Во всех остальных компактных или зеркальных
цифровых фотокамерах применяются датчики на ПЗС или КМОП, регистрирующие в каждом пикселе лишь один основной цвет, после чего выполняется интерполяция для определения двух других основных цветов.
Сканирующие датчики
Еще одним типом датчиков изображения, нередко применяемых в цифровых фотокамерах среднего и крупного формата, являются сканирующие датчики. В отличие от датчиков, использующихся в большинстве цифровых фотокамер, сканирующие датчики изображения не регистрируют всю сцену за один такт. Вместо этого, они сканируют изображение, проецируемое объективом, регистрируя
информацию построчно и для каждого значения цвета в отдельности. В итоге получается цифровое изображение исключительно высокого качества, но для этого фотокамера и объект должны быть неподвижны во время съемки. В силу этой
особенности сканирующих датчиков фотокамеры, в которых они применяются,
не находят широкого распространения среди фотографов. Но благодаря высокому качеству изображения такие фотокамеры пригодны для студийной съемки,
репродукции произведений искусства и научно-технической фотографии.
Принцип действия датчиков изображения
Независимо от конкретной конструкции датчика изображения его основная функция остается неизменной. Матрица светочувствительных пикселей, представляющих
каждый пиксель окончательного изображения, экспонируется во время съемки. Когда
свет достигает этих пикселей, формируется электрический заряд, пропорциональный
силе и количеству света.
Величина этого электрического заряда определяет уровень яркости каждого пикселя. Чем больше света достигает каждого пикселя, тем выше уровень напряжения, обусловленного электрическим зарядом, а следовательно, ярче изображение. Если же до
датчика доходит слишком мало света, изображение получается темным.
Принцип действия цифровой фотокамеры
62
Расплывсшие изображения
В каждом пикселе датчика может храниться лишь ограниченная величина электрического заряда, поэтому дополнительное экспонирование не позволяет получить больше информации изображения. Когда же отдельный пиксель освещается чрезмерным количеством света, избыточный электрический заряд, который не может уже храниться в
данном пикселе, перетекает в соседние. В итоге возникает явление, называемое расплыванием изображения. Специальные вентили, применяемые в датчике изображения, позволяют свести это расплываниек минимуму , но и тогда оно возникает на высококонтрастных участках изображения. Как правило, расплывание проявляется в виде ореола
или тянущихся продолжений вблизи этих высококонтрастных участков (рис. 3.25).
РИС. 3.25.
Расплывание изображения приводит к потере детализации на тех
участках, где пиксели датчика изображения неспособны полностью регистрировать количество достигающего их света
Как правило, расплывание изображения устраняется благодаря выбору правильной
экспозиции, хотя оно все же может проявиться при очень сильном контрасте в снимаемой сцене. Поэтому на всякий случай рекомендуется зафиксировать изображение с
некоторой недодержкой. Потому что при превышении предела величины электрического заряда, хранимого в отдельном пикселе, на этом участке изображения будут
утрачены детали.
Аналого-цифровое преобразование
Звуки, которые мы слышим в окружающем мире, имеют аналоговый характер. Это
означает, что уровень звука может изменяться бесконечно разнообразно с плавными и
нерезкими переходами от одного тона к другому в виде звуковой волны. Если же преобразовать этот звук в цифровую форму, появится определенное число дискретных
значений, а переход от одного тона к другому уже не будет столь плавным. Таким образом, если аналоговые данные обозначают плавное изменение значения, то цифровые — дискретное, пошаговое (рис. 3.26).
Свет поступает в датчик изображения через объектив в аналоговой форме. Эта означает плавные переходы между градациями яркости и цветами в изображении, причем
OHJI могут принимать бесконечное число значений в заданных пределах. А в цифровой
63
Глава 3
форме информация изображения представлена в виде дискретных значений. В частности, разрядность цвета в файле цифрового изображения обозначает, сколько возможных значений может в нем храниться,
но это число дискретных значений всегда
будет меньше числа возможных аналоговых
значений в заданных пределах. Когда датчик
'изображения фиксирует сцену, проецируемую через объектив, он должен преобразовать аналоговую информацию в цифровую,
чтобы сохранить ее в файле изображения.
Аналого-цифровое преобразование представляет собой процесс, в результате которого
аналоговые сигналы преобразуются в дисРИС. 3.26.
Аналоговые данные (вверху) обозначают
кретные значения цифрового кода. Это один
бесконечное число возможных значений с
из самых важных моментов фотографическоплавным изменением. А цифровые данные
го процесса, определяющий степень детали(внизу) обозначают конечное число возможзации и общее качество цифрового изображеных значений, а следовательно, и дискретния. Аналого-цифровое преобразование ное, неплавное их изменение
основа цифровой фотографии, потому что
оно обеспечивает превращение снимаемой аналоговой сцены в цифровую информацию.
Качество преобразования
Число двоичных разрядов, используемых для обозначения возможных дискретных
значений в цифровой форме, является основным фактором, определяющим качество
аналого-цифрового преобразования. Так, если для обозначения каждого преобразуемого аналогового значения используется 8-разрядное число, в итоге получается 256 (2 в
степени 8) возможных дискретных значений. Если же это 10-разрядное число, то число
возможных дискретных значений возрастает до 1024, а если 12-разрядное число — до
4096. Чем больше дискретных значений получается в результате аналого-цифрового
преобразования, тем более плавными будут переходы между градациями яркости и выше степень детализации при переходе от ярких участков света к темным участкам тени.
Помехи
Помехи, или шум в цифровых изображениях нередко сравниваются с зернистостью
пленки в традиционной фотографии. Эти явления действительно очень похожи, однако их внешнее проявление и причины — совершенно разные.
В пленке для фиксации изображения применяются светочувствительные частицы
галогенида серебра. Именно они образуют зернистую структуру пленки. Такая структура играет решающую роль в способности пленки регистрировать снимаемую сцену,
но придает изображению хорошо заметную текстуру (рис. 3.27). Подобный эффект
иногда нежелателен, хотя он и способен создать определенное настроение в изображении. Зернистость пленки с более высоким показателем ISO оказывается больше и поэтому становится заметной при увеличении изображения.
Принцип действия цифровой фотокамеры
64
Аналогичный недостаток в цифровых
фотокамерах проявляется в связи с помехами (рис. 3.28). Однако помехи вызваны не
особенностями физической конструкции
датчика изображения, а электронными погрешностями и взаимными помехами. В
частности, взаимные помехи в сигналах от
соседних компонентов в фотокамере могут
препятствовать регистрации света в виде
уровней напряжения в каждом пикселе датчика изображения. При усилении сигнала
(например, при фотографировании с большей светочувствительностью по стандарту
ISO) также повышается вероятность появления помех в окончательном изображении.
Нагрев датчика изображения также мо-
,
Зернистость пленки образует в изображежет стать причиной появления дополни- нии meKcmypyi которая в одних случаях нетельных помех. Во время съемки темной желательна, а в других придает изображесцены или при использовании большой све- нию определенный характер
точувствительности по стандарту ISO фотокамеру лучше держать в охлажденном состоянии, чтобы свести помехи к минимуму.
Для этого рекомендуется выключать фотокамеру в промежутках между выполнением
последовательных снимков, давая ей возможность остыть. Кроме того, для уменьшения
помех не следует подвергать фотокамеру действию солнца или иного источника тепла.
РИС. 3.28.
Помехи в цифровом изображении приводят к весьма нежелательным последствиям
В некоторых моделях фотокамер подобные помехи могут быть сведены к минимуму в результате проверки картины распределения помех в датчике изображения по
фиксации втемную. Для этого данные из датчика изображения считываются при закрытом затворе фотокамеры до или после съемки. В итоге формируется картина распределения помех, обусловленных отдельными пикселями. Такие помехи затем удаляются из окончательного изображения.
Как показывает опыт, помехи в цифровой фотокамере дают менее приятные эффекты, чем зернистость пленки, поэтому их следует всячески избегать. В частности,
65
Глава 3
рекомендуется снимать при минимально возможной светочувствительности по стандарту ISO. В главе 11 будет показано, как уменьшить помехи, если их не удается устранить полностью.
Светочувствительность по стандарту ISO
Показатель светочувствительности по стандарту ISO (Международной организации по стандартизации) определяет светочувствительность пленки или датчика изображения. Фотографы привыкли мыслить категориями данного стандарта ISO, выбирая пленку для конкретного вида съемки. Одно из преимуществ цифровой фотографии состоит в возможности менять светочувствительность в промежутке между
разными видами съемки. А в пленочной фотокамере для этого пришлось бы менять
всю кассету с пленкой.
Каждый тип датчика изображения обладает определенной чувствительностью к
свету. Светочувствительность отдельных пикселей изменить непосредственно нельзя,
и поэтому для повышения показателя ISO приходится усиливать сигналы, поступающие из отдельных пикселей датчика изображения. Такое электронное усиление сигнала,
по существу, повышает светочувствительность пикселей при слабом освещении, усиливая их реакцию на слабый свет. Именно поэтому на более темных участках изображения заметны артефакты, обусловленные помехами.
При усилении сигнала, поступающего из отдельного пикселя, существует вероятность значительного повышения уровня помех и ухудшения качества окончательного изображения. В некоторых моделях цифровых фотокамер, в том числе Canon EOS
ID и Fuji FinePix S2 Pro, применяются весьма эффективные средства снижения уровня помех при съемке с максимальными показателями ISO без ухудшения качества
получаемого изображения. А в других моделях цифровых фотокамер имеются не
столь эффективные средства снижения уровня помех, и поэтому даже при умеренных показателях ISO в получаемых изображениях могут присутствовать помехи недопустимого уровня.
Когда следует менять светочувствительность по стандарту ISO
Для получения наиболее четкого изображения при минимальном уровне помех рекомендуется выбирать минимально возможный показатель ISO. В большинстве случаев он находится в пределах от 100 до 400 единиц ISO при малой светочувствительности
и достигает 3200 единиц ISO при большой светочувствительности. Если же текущие
условия освещения не позволяют выбрать достаточно малую выдержку, рекомендуется
использовать штатив, установить меньшую диафрагму либо увеличить светочувствительность по стандарту ISO в качестве последнего средства для уменьшения выдержки. Так, для съемки вне помещения следует выбрать минимальный показатель ISO
(рис. 3.29), а для съемки внутри помещения увеличить этот показатель, чтобы установить экспозицию, наиболее подходящую для имеющихся условий освещения (рис.
3.30). Особенности выбора самого подходящего показателя ISO подробно рассматриваются в главе 6.
3 Зак. 1092
Принцип действия цифровой фотокамеры
66
РИС. 3.30.
При слабом освещении более высокий показатель ISO позволяет получить снимок, который
просто невозможно сделать иначе, но при этом повышается вероятность появления помех в
изображении
РИС. 3.29.
Малый показатель ISO может быть использован при достаточном освещении, и поэтому он
более предпочтителен для получения изображения наилучшего качества
Физический размер датчика изображения
Число пикселей и их размер определяют размер самого датчика изображения. Чем
выше разрешение и крупнее пиксели, тем крупнее должен быть датчик изображения,
чтобы вместить все эти пиксели. По сравнению с пленкой, которую он заменяет, дат-
67
Глава 3
чик изображения, как правило, оказывается меньше, хотя его размер зависит от конкретной модели цифровой фотокамеры.
Влияние размера датчика изображения на фокусное расстояние
Общий размер датчика изображения оказывает влияние на действующее фокусное
расстояние объектива. Не утихают споры по поводу отрицательного или положительного характера этого влияния. Одни усматривают в нем возможность эффективно увеличить фокусное расстояние объектива, а другие считают такое увеличение недостатком.
Если датчик изображения оказывается меньше кадра стандартной фотопленки, он
обрезает круг изображения, проецируемого объективом (рис. 3.31). А поскольку он
воспринимает лишь часть всего круга, в итоге получается изображение, обрезанное
так, словно оно было снято на пленку при большем фокусном расстоянии (рис. 3.32).
Кадр 35-миллиметровой пленки
Объектив
Круг изображения
Кадр датчика изображения
цифровой фотокамеры
РИС. 3.31.
Датчики изображения, применяемые в большинстве цифровых фотокамер, оказываются меньше кадра 35-миллиметровой пленки, и поэтому они обрезают круг изображения, проецируемого объективом, а следовательно, увеличивают действующее фокусное расстояние
РИС. 3.32.
Снимок слева был сделан 35-миллиметровой пленочной фотокамерой с объективом, имеющим
определенное фокусное расстояние. А снимок справа — цифровой фотокамерой с тем же самым объективом, но при этом фактически увеличилось его действующее фокусное расстояние
Принцип действия цифровой фотокамеры
68
Упомянутую выше обрезку изображения можно сравнить по результату с изменением фокусного расстояния объектива. Так, если снять сцену сначала объективом с
фокусным расстоянием 100 мм , а затем в том же положении объективом с фокусным
расстоянием 300 мм, то в результате увеличения изображения из сцены, по существу,
будет вырезана отдельная ее часть. Так или иначе, часть сцены обрезается, а полученное изображение занимает всю площадь кадра пленки или датчика изображения. В
обоих случаях один тот же результат получается путем увеличения фокусного расстояния или обрезки изображения. К сожалению, это также означает, что широкоугольные
объективы будут выполнять нехарактерную для них функцию обычного объектива с
«нормальным» фокусным расстоянием и сокращенным углом зрения (рис. 3.33).
РИС. 3.33.
При увеличении действующего фокусного расстояния в большинстве зеркальных цифровых
фотокамер уменьшается угол зрения, и, по сути, увеличивается изображение. Оба приведенных снимка были получены с помощью одного и того же объектива. Снимок слева сделан зеркальной пленочной фотокамерой с объективом, имеющим фокусное расстояние 30мм, а снимок справа — зеркальной цифровой фотокамерой с тем же самым объективом, но в этом
случае действующее фокусное расстояние увеличилось до 48мм
Влияние размера датчика изображения на качество изображения
Если датчик изображения оказывается меньше кадра фотопленки, которую он заменяет, это позволяет фактически повысить качество изображения. Максимальная
резкость объектива наблюдается в его центре, а ближе к его краям она постепенно
снижается. А поскольку датчик изображения имеет довольно малый размер и обрезает
окончательное изображение относительно центра его круга, в итоге фиксируется самая резкая часть этого круга изображения.
Но сам факт, что датчик фиксирует наиболее резкую часть изображения, проецируемого объективом, отнюдь не гарантирует повышение качества. Размер пикселей в
датчике изображения также оказывает влияние на общее качество изображения.
69
Глава 3
Физический размер пикселей
Размер отдельных пикселей оказывает влияние на светочувствительность датчика
изображения (или показатель светочувствительности по стандарту ISO), а также на его
способность воспроизводить мелкие детали.
Влияние физического размера пикселей
на светочувствительность по стандарту ISO
Как пояснялось выше, система показателей ISO служит для оценки относительной
светочувствительности пленки. Чем выше такой показатель, тем больше светочувствительность. Это означает, что такой пленке требуется меньше света для регистрации
изображения.
В цифровых фотокамерах минимальный показатель ISO определяется светочувствительностью датчика изображения. Крупные пиксели имеют большую площадь поверхности для поглощения света, а значит, и повышенную светочувствительность, или
более высокий действующий показатель ISO. Мелкие пиксели неспособны воспринимать много света, следовательно, они имеют недостаточную светочувствительность,
или более низкий показатель ISO.
Влияние физического размера пикселей на качество изображения
Размер отдельных пикселей оказывает влияние и на качество окончательного изображения. Крупные пиксели дают более грубое изображение, поскольку они неспособны фиксировать в достаточной степени мелкие детали, а мелкие пиксели,напротив, способны их различать.
Тем не менее уменьшение размера пикселей не всегда повышает общее качество
изображения. Так как мелкие пиксели менее чувствительны к свету, вырабатываемый
ими сигнал, как правило, приходится больше усиливать, а следовательно, повышается
и уровень помех в окончательном изображении. Оптимальный размер пикселей представляет собой компромисс между способностью цифровой фотокамеры различать
мелкие детали, снижать уровень помех и работать при приемлемом показателе ISO.
Разрядность цвета
В главе 2 уже рассматривалось понятие разрядности цвета в связи с файлами цифровых изображений. В этом случае разрядность цвета обозначает, сколько возможных числовых значений может быть использовано для описания цвета одного пикселя, а следовательно, сколько значений тона и цвета может быть представлено в файле
изображения при разной разрядности цвета. Это же понятие применимо и к датчику
изображения, а также к данным, которые он собирает и обрабатывает.
У датчика изображения отсутствует строгое ограничение на диапазон уровней яркости от светлого к темному, характерное для пленки. Напротив, присущие ему ограничения связаны с особенностями аналого-цифрового преобразования, а также хранения
данных изображения. Чем больше разрядность цвета при аналого-цифровом преобразовании, тем больше деталей изображения воспроизводится. В процессе записи файла
изображения (см. раздел «Сохранение изображения» далее в этой главе) разрядность
Принцип действия цифровой фотокамеры
70
цвета определяет число значений тона и цвета, сохраняемых в окончательном изображении. Например, при 12-разрядном аналого-цифровом преобразовании получаются
4096 возможных значений тона и цвета на каждый канал цвета, а при 8-разрядном — в
файле изображения формата JPEG сохраняется лишь 256 таких значений. Это приводит к потере тоновой и цветовой информации в изображении и служит одной из причин, по которой настоятельно рекомендуется фиксировать изображение в режиме RAW.
При фиксации изображения с разрядностью цвета 8 битна каждый канал получается результат фотографического качества, но без издержек, связанных со значительной
тоновой и цветовой коррекцией изображения. Если используется именно такой режим
фиксации изображений, то очень важно максимально точно выбрать экспозицию,
чтобы свести к минимуму объем правок для получения идеального изображения. Как
добиться такой идеальной экспозиции, будет показано в главе 7.
В тех случаях, когда освещения недостаточно либо предполагается значительный
объем правок для оптимизации изображения, последнее рекомендуется фиксировать с
большей разрядностью цвета, чем 8 бит на каждый канал, при условии что фотокамера допускает такую возможность. Как правило, это режим RAW. Если такой высокоразрядный режим фиксации доступен, он позволяет делать снимки с разрядностью
цвета 12 бит на каждый канал.
Фиксация цвета
Датчики изображения не воспринимают цвет, потому что они реагируют только на
уровни относительной яркости света. Поэтому для определения значений цвета перед
каждым пикселем такого датчика устанавливается цветной светофильтр, что позволяет
ему воспринимать только один основной цвет. (Исключением из этого правила является датчик FoveonX3, в котором каждый пиксель способен регистрировать все три основных цвета. Более подробно об этом см. во врезке «Другие типы датчиков изображения».)
Основными цветами излучаемого света являются красный, зеленый и синий, поэтому именно они , как правило, используются в цветных светофильтрах, устанавливаемых перед каждым пикселем датчика изображения. А поскольку перед каждым пикселем может быть установлен только один такой светофильтр, практически во всех моделях цифровых фотокамер светофильтры разного цвета размещаются так, чтобы каждый фиксируемый цвет был надлежащим образом представлен в данных, на основании
которых получается окончательное цветное изображение.
Формы светофильтров
В большинстве цифровых фотокамер для организации пикселей, фиксирующих
красный, зеленый и синий свет, применяется форма Байера. В этой форме используется в два раза больше зеленых пикселей, чем красных или синих, поскольку человеческое зрение более восприимчиво к зеленому диапазону видимой части спектра, который находится посредине этого спектра. Если посмотреть на сетку из четырех пикселей в датчике изображения, в котором применяется форма Байера, то два зеленых
пикселя располагаются на одной диагонали друг напротив друга, а красный и синий —
на противоположной диагонали (рис. 3.34).
Несмотря на то что каждый пиксель регистрирует только один основной цвет, для
определения фактического цвета каждого пикселя требуются значения всех трех ос-
71
Глава 3
» * *
*
»
*» « «
• ..... • •
•:••••:;;•,;«
• «•«•«•<••••. • .••,•>•.-•••*•:•• • •':»:» • a » i S » 4 » s
РИС. 3.34.
Вследствие того что каждый пиксель датчика
изображения регистрирует значения
относительной яркости только одного основного
• ••:
цвета, светофильтры, определяющие цвет,
»
воспринимаемый каждым пикселем, должны быть
»•»»#*#**•«•*•«•*•***!*•*•*«&•# * *организованы в определенной форме. Самой
If 2вв!|*^el*2S|*»*»SSSl*|*e*S?SS|*»*SS распространенной считается форма Байера, в
которой используется в два раза больше зеленых
•»•»•«•*•«•§•*•«•«•«•«•»**•»•»•»•»•»•<
«•»•«*•«•«>•&•«•«» » • * » * * * • »•«:•
пикселей, чем красных и синих
•«•«*#•*•*•*•»•$• *-•**••<*»•*•«• ••':'•;>
»: .::
»
• •••
новных цветов (красного, зеленого и синего). Поэтому для определения двух остальных основных цветов в каждом пикселе применяется интерполяция. По существу, это
метод расчета недостающих значений цвета пикселя на основании значений цвета соседних пикселей. Так, при окончательном расчете значений красного и синего цвета
для зеленого пикселя во внимание принимаются значения цвета соседних красного и
синего пикселей (рис. 3.35).
РИС. 3.35.
Значения цвета, фиксируемые красным, зеленым и синим пикселями в датчике изображения,
должны быть интерполированы для получения окончательного цветного изображения
При определении двух других основных цветов для каждого пикселя возможны ситуации, когда эти значения получаются не столь точными, как нужно. В таком случае
проявляются самые разные недостатки воспроизведения цвета в виде артефактов.
Цветовые артефакты возникают тогда, когда цвета на отдельных участках изображения не совпадают с цветами окружающих пикселей. Например, на изображении чисто голубого неба может появиться произвольный зеленый участок. Такие артефакты
никак не связаны с помехами, поскольку они, как правило, возникают в группах соседних пикселей, а не в отдельных пикселях и обусловлены другими причинами. К на-
Принцип действия цифровой фотокамеры
72
иболее очевидным артефактам подобного рода относятся различные виды муара, который проявляется в виде рисунка елочкой или в клетку и обусловлен интерференцией между соседними пикселями и мелкими текстурами фиксируемого изображения
(рис. 3.36). Муары могут также возникать при съемке тонких узоров, голых веток дерева или мелких рисунков ткани. Для сведения муаров к минимуму зачастую достаточно
приблизить или, наоборот, отдалить фотокамеру от объекта съемки либо установить
большую диафрагму. В главе 11 приведены методы ретуширования изображений, которые позволяют устранить большинство видов неприятного муара в тех случаях, когда этот артефакт невозможно исключить полностью.
РИС. 3.36.
Муар появляется в изображении в тех случаях, когда возникает интерференция между мелкими текстурами фиксируемого
изображения и расположенными в определенном
порядке пикселями датчика изображения
Динамический диапазон
Динамический диапазон представляет собой способность фиксировать изображение с максимальной детализацией по уровням яркости: от самой яркой области света
до самой темной области тени.
Так, если при солнечном свете фотографируются новобрачные, фотокамера с малым динамическим диапазоном, скорее всего, воспроизведет детали белоснежного
платья невесты с преувеличенным контрастом вплоть до чисто белого цвета (рис. 3.37).
А если сфотографировать молодую чету фотокамерой, имеющей более широкий динамический диапазон, на самых ярких участках платья невесты и самых темных участках
фрака жениха сохранятся детали с хорошо воспроизведенной текстурой. Таким образом, большой динамический диапазон позволяет сохранить детали фиксируемого изображения как в самой яркой области света, так и в самой темной области тени. На ди-
73
Глава 3
намический диапазон цифровой фотокамеры оказывают влияние самые разные факторы, включая светочувствительность датчика изображения, размер пикселей, отношение сигнал-помеха, а также качество аналого-цифрового преобразования.
Если цифровая фотокамера не обладает достаточным динамическим диапазоном для воспроизведения деталей во всем диапазоне градаций яркости фиксируемого изображения, в таком случае
лучше всего снять сцену с недодержкой на половину или целое число диафрагмы. Подобный прием
рекомендуется и в том случае, если отдельные
участки изображения воспроизводятся с преувеличенным контрастом вплоть до чисто белого цвета,
поскольку никакими программными средствами
невозможно восстановить утраченные детали изображения при его фиксации. Благодаря недодержке
в области светов фиксируется информация о градациях яркости. Ведь лучше сделать светлее темное
изображение, чем пытаться сделать темнее светлое.
Обработка изображения в самой фотокамере
также оказывает влияние на динамический диапазон окончательного изображения. Так, в результате
РИС. 3.37.
увеличения контраста с помощью параметров наЕсли датчик изображения неспосо- стройки фотокамеры или программы редактировабен зафиксировать весь диапазон ния изображений на компьютере можно, по сущеградаций яркости в снимаемой сце- ству; уменьшить общий динамический диапазон, а
не, в области света и тени могут значит и число
быть потеряны важные детали.
'
градации яркости, присутствующих
Фото Уэйна Р. Палмера (Wayne R. в фиксируемом изображении. Поэтому для максиPalmer), студия Palmer Multimedia мального расширения динамического диапазона не
Imaging
рекомендуется пользоваться какими-либо параметрами настройки контраста или насыщенности в фотокамере. Если же фотокамера
увеличивает контраст или насыщенность фиксируемого изображения, устранить эти
изменения цвета будет очень трудно. Иными словами, столь важные функции не следует доверять фотокамере. Дополнительные сведения о настройке программного обеспечения фотокамеры для оптимальной фиксации изображений приведены в главе 6.
Если снимаемая сцена содержит более широкий диапазон градаций яркости, чем
тот, который способна зафиксировать фотокамера, ситуация не столь безнадежна. В
главе 11 будет показано, как благодаря определенному сочетанию разных экспозиций
можно сохранить информацию о большем числе градаций яркости, чем то, которое
способен зафиксировать датчик изображения фотокамеры.
Сохранение изображения
После того как датчик зарегистрирует изображение, проецируемое объективом, в
фотокамере начинается обработка информации, собранной каждым пикселем датчика. При этом выполняются самые разные операции, направленные на оптимизацию
Принцип действия цифровой фотокамеры
74
полученного изображения в зависимости от установленных текущих параметров настройки фотокамеры. Затем обработанную информацию необходимо сохранить для
последующего применения. Это означает, что данные должны быть перенесены на цифровую карту и записаны в формате файла, который в дальнейшем может быть открыт
в программе раскраски или редактирования изображений.
Носители цифровой информации
В цифровой фотокамере каждое зафиксированное изображение записывается на
карту-носитель цифровой информации. В какой-то степени эта карта заменяет пленку (и поэтому иногда называется цифровой пленкой), однако у нее есть свои особенности. Как упоминалось ранее в этой главе, пленка выполняет две функции: фиксации
и хранения изображения, — тогда как в цифровой фотографии данные функции распределены между датчиком, фиксирующим изображение, и носителем цифровой информации, на котором оно сохраняется.
Носители цифровой информации бывают самых разных форм и размеров: от формата книги до величины пластинки жевательной резинкии даже меньше В различных
моделях цифровых фотокамер применяются разные типы носителей цифровой информации. Ав некоторых даже имеется возможность использования нескольких типов
носителей, что дает дополнительные удобства. Тип носителя — это один из факторов,
которые следует принимать во внимание при выборе цифровой фотокамеры, ибо у
каждого типа носителя имеются свои достоинства и недостатки. За исключением формата Microdrive, все остальные современные носители цифровой информации представляют собой полупроводниковые приборы, в которых для хранения данных применяется энергонезависимая флэш-память. В таких типах носителей исключается риск
износа подвижных деталей, однако применяемые в них компоненты все же имеют
ограниченный срок службы. Средний срок службы карт для хранения цифровых изображений составляет сотни тысяч циклов, поэтому такие устройства могут надежно
служить фотографам вплоть до замены на носители большей емкости. Форматы современных носителей цифровой информации прошли долгий путь развития с момента
выпуска первой цифровой фотокамеры (см. ниже врезку «Постоянное совершенствование запоминающих устройств»).
Постоянное совершенствование запоминающих устройств
Первой цифровой фотокамерой, рассчитанной на массового потребителя, стала модель Apple QuickTake 100, выпущенная в январе 1994 года. Эта фотокамера содержала внутреннюю память объемом 1 Мб и не предусматривала применение сменных носителей. Прежде чем подключать ее к компьютеру для передачи полученных изображений, можно было сделать 8 снимков. В то время как
компания Apple Computer разрабатывала фотокамеру Apple QuickTake 100, компания Eastman Kodak занималась разработкой профессиональной цифровой
фотокамеры DCS 100. Она была совместима с модифицированной моделью
фотокамеры Nikon F3, снабженной пятикилограммовым винчестерским накопителем на жестких дисках для хранения 156 изображений.
Спустя некоторое время цифровые фотокамеры стали способны хранить ин-
75
Глава 3
формацию на гибких дисках, которые уже тогда были доступны, хотя и обладали емкостью всего 1,44 Мб. Правда, тогдашние фотокамеры имели, как правило, очень низкое разрешение, поэтому файлы изображений получались довольно компактными.
Развитие носителей цифровой информации происходило довольно быстрыми
темпами. За последние несколько лет их емкость и быстродействие достигли
необыкновенных показателей, а стоимость продолжала падать. Эти темпы сохраняются и поныне и пока нет никаких предпосылок для их замедления.
Носители формата CompactFlash
Носители формата CompactFlash применяются в настоящее время в большинстве
моделей цифровых фотокамер (рис. 3.38).
На самом деле существуют два типа карт CompactFlash. Карты первого типа имеют размеры 4,32 х
3,55 х 0,33 см, а карты второго типа — ту же самую длину
и ширину при толщине 0,48 см. Карты CompactFlash обоих типов могут быть вставлены в разъем второго типа (Туре II), тогда как в разъем первого типа (Туре I) — только
карты первого типа. Для максимального удобства в большинстве моделей цифровых фотокамер имеется разъем
Туре II для установки карт обоих типов. Данные передаются на карту по целому ряду выводов разъема.
РИС. 3.38.
Карты CompactFlash относятся к наиболее дешевым
Карта CompactFlash
носителям, исходя из стоимости хранения одного мегабайта информации. На момент написания этой книги они обладали емкостью в пределах от 64 Мб до 4 Гб, а вскоре ожидалось появление карт емкостью 6 Гб. По мере развития данной технологииемкость таких носителей информации продолжит расти, а
цена — падать.
Носители формата Microdrive
Формат Microdrive был первоначально разработан компанией IBM, но затем эта
технология была приобретена компанией Hitachi и теперь входит в состав технологии
Hitachi Global Storage Technologies. Если первоначально
формат Microdrive допускал хранение данных объемом
340 Мб, то теперь он вырос до 4 Гб, а в будущем предполагается увеличить его еще больше.
Формат Microdrive, по существу, представляет собой
карту CompactFlash второго типа, в которой для хранения
данных вместо флэш-памяти применяется технология накопителей на магнитных жестких дисках (рис. 3.39). Такие
микронакопители содержат подвижные части, а это представляет больший риск выхода из строя подобных накоРИС. 3.39.
пителей по сравнению с картами CompactFlash. И хотя
Карта с накопителем
на жестких магнитных
накопители Microdrive весьма надежны, очень важно обдисках Microdrive
ращаться с ними осторожно во избежание повреждения
мелких и хрупких компонентов. Например, такие накопители нельзя бросать на пол.
Принцип действия цифровой фотокамеры
76
В связи с тем, что в носителях Microdrive применяется технология накопителей на
магнитных жестких дисках, они экономичнее карт CompactFlash, и способны работать
на более высоких скоростях передачи данных.
Формат SmartMedia
В настоящее время SmartMedia является вторым по распространенности форматом
носителей информации для цифровых фотокамер после CompactFlash. Размеры карт
SmartMedia составляют 4,50 х 3,71 х 0,07 см (рис.
3.40). Они довольно малы и компактны, поэтому их
удобнее носить и хранить по сравнению с носителями других форматов.
Для обмена данными между фотокамерой и другим устройством вместо контактов разъема на карте
SmartMedia применяется плоский электродный вывод. С одной стороны, это обеспечивает компактность карты, а с другой, увеличивает риск появления РИС. 3.40.
статического разряда, который может привести к по- Карта SmartMedia
тере данных. Поэтому во избежание потери данных
не рекомендуется касаться позолоченного участка на поверхности корпуса карты.
Кроме того, карты SmartMedia имеют очень гибкий корпус, и при неправильном обращении с ними можно повредить тонкие провода внутри корпуса.
В настоящее время выпускаются карты SmartMedia емкостью от 32 Мб до 128 Мб.
На смену картам SmartMedia, скорее всего, придут новые форматы более удобных,
безрпасных, быстродействующих и емких носителей информации для цифровых фотокамер.
Формат Memory Stick
Формат Memory Stick был разработан компанией
Sony и в настоящее время применяется только в цифровых фотокамерах этой компании (рис. 3.41). Карта данного формата имеет размеры 5 х 2,16 х 0,28 см,
практически совпадающие с размерами пластинки
жевательной резинки. Это довольно компактная карРИС. 3.41.
та, хотя она и не настолько мала, чтобы затеряться.
Карта Memory Stick
В настоящее время существуют карты Memory
Stick емкостью до 1 Гб из новой серии носителей
формата Memory Stick Pro.
Формат xD-Picture Card
Это новый формат, разработанный компаниями
Fujifilm и Olympus. Носители формата xD-Picture
Card отличаются самым маленьким размером 2,49 х 2
х 0,18 см (рис. 3.42). Конечно, такая компактность замечательна, хотя столь крошечные карты могут легко
затеряться. Правда, они довольно жестки и прочны,
так что риск повредить их не очень велик.
РИС. 3.42.
В настоящее время имеются карты xD- Picture ем- Карта xD-Picture. Фото Джеффа
костью от 16 Мб до 512 Мб. Они совместимы с ци- гР"на> студия ImageWest
77
Глава 3
фровыми фотокамерами компаний Fujifilm и Olympus. Их конструкция допускает последующее наращивание емкости до 8 Гб.
Емкость и быстродействие носителей цифровой информации
Двумя наиболее важными параметрами для сравнения различных носителей цифровой информации служат их емкость и быстродействие. Хотя цена также имеет значение, но качество — важнее. К тому же, цены на такие носители постоянно снижаются, поэтому они вполне доступны. Таким образом, при выборе носителя прежде всего следует обращать внимание на его емкость, быстродействие и репутацию производителя, выпускающего качественную продукцию.
Чем больше емкость приобретаемой карты, тем больше снимков можно сделать,
прежде чем заменять эту карту другой, удалять или загружать файлы в компьютер. А
режим сжатия данных во время съемки позволяет рационально использовать доступное на карте пространство, хотя и за счет качества изображения.
Отправляясь на съемку, непременно возьмите с собой достаточное количество носителей для сохранения сделанных снимков. А если захватите с собой и портативный
компьютер или запоминающее устройство (подробнее об этом см. в главе 5), то сможете максимально эффективно использовать карты, загружая с них информацию и записывая новые снимки.
Проще всего выбирать карты по максимально доступной емкости. Но практичнее
рассчитать, сколько изображений можно сохранить на карте данной емкости. В руководстве по цифровой фотокамере, скорее всего, указано, сколько изображений может
быть сохранено на карте в разных режимах фиксации. Эта информация может послужить основанием для выбора карты самой подходящей емкости. Следует, однако,
иметь в виду, что чем больше емкость карты, тем больше изображений можно потерять
при выходе ее из строя. Тим Грей предпочитает, например, пользоваться руководством
по цифровой фотокамере для определения требуемой емкости в мегабайтах, эквивалентной кассете с пленкой на 36 кадров. Такая емкость в большей степени соответствует опыту фотографирования на пленку. С другой стороны, у Шона Дуггана есть знакомый фотограф, который пользуется только картами емкостью 512 Мб, поскольку такая
заполненная карта соответствует емкости одного компакт-диска.
Быстродействие носителя цифровой информации определяет скорость, с которой
файлы изображений записываются на носитель. Однако из этого быстродействия еще
нужно извлечь максимальную пользу в цифровой фотокамере. Так, если фотокамера
не позволяет записывать данные достаточно быстро, то нецелесообразно тратить лишние средства на карту с большим быстродействием. Фотожурналист и консультант Роб
Гэлбрейт (Rob Galbraith) ведет базу данных о производительности карт CompactFlash
для различных моделей цифровых фотокамер на своем Web-сайте по адресу: www.robgalbraith.com.
Стиль фотографирования также влияет на выбор носителей цифровой информации
по их быстродействию. Цифровые фотокамеры содержат буфер для хранения изображений перед их записью на носитель. Размер этого буфера определяет, сколько снимков можно сделать, прежде чем останавливать съемку для записи данных на карту.
Если приходится снимать в быстром темпе, например, полет птиц, спортивные состязания или другое активное действие, буфер фотокамеры может очень быстро за-
Принцип действия цифровой фотокамеры
78
полниться серией снимков (рис. 3.43). В таком случае приходится делать паузу, пока
данные перезаписываются на носитель цифровой информации из буфера, а затем
продолжать съемку. В подобных ситуациях очень важно, чтобы быстродействие носителя соответствовало скорости, с которой цифровая фотокамера способна пересылать
на него данные.
РИС. 3.43.
Быстродействие носителя цифровой информации играет решающую роль при выполнении серии снимков
Форматы файлов
Когда цифровая фотокамера выполняет запись данных изображения на карту, это,
как правило, делается в определенном формате файла, который может быть в дальнейшем прочитан. Для этой цели обычно служит стандартный формат файла либо формат
необработанных зафиксированных данных. Форматы файлов уже рассматривались в
главе 2, тем не менее ниже будет показана их взаимосвязь с емкостью носителей цифровой информации.
В большинстве моделей цифровых фотокамер поддерживаются одни и те же форматы файлов. Окончательный размер файла зависит от параметров настройки фотокамеры и разрешения датчика изображения, поэтому для сравнения здесь выбраны файлы изображений, полученные Тимом Греем при съемке зеркальной цифровой фотокамерой Canon EOS 10D с разрешением 6 мегапикселей и записанные на карту CompactFlash. При таком разрешении файл типичного изображения занимает на носителе
пространство около 19 Мб (с учетом трех каналов цвета по 6,3 млн. пикселей каждый).
Требуемое свободное пространство на карте CompactFlash зависит от выбранного формата файла, который также определяет качество получаемого изображения.
Формат JPEG
Формат JPEG — наиболее распространенный вариант выбора, для чего имеются веские основания. Ведь это стандартный формат файла, который может быть открыт буквально в любой программе просмотра или редактирования изображений. Кроме того,
79
Глава 3
в этом формате выполняется сжатие данных ради сокращения размера файла. И хотя
такое сжатие выполняется с потерями, что означает потерю некоторой информации, а
следовательно, и ухудшение качества изображения, при минимальной степени сжатия,
не требующей значительной интерполяции, получаются довольно неплохие отпечатки.
Вариант выбора минимальной степени сжатия для получения наилучшего качества
изображения формата JPEG обычно обозначается режимом Fine (Высокое качество)
или Best (Наилучшее качество) в меню фотокамеры. Такой режим следует выбирать в
том случае, если изображения предполагается фиксировать в формате JPEG, чтобы свести к минимуму размер файла при сохранении качества изображения на максимально
высоком уровне. Тем не менее сжатие в формате JPEG позволяет существенно сократить размер файла изображения (приблизительно до 2 Мб в фотокамере Тима Грея).
Для хранения файлов столь небольших размеров вполне подходит носитель цифровой информации емкостью 128 Мб, эквивалентной двум кассетам с пленкой на 36 кадров. А увеличение емкости носителя равносильно увеличению числа кассет с пленкой.
Формат TIFF
При фиксации изображений в формате TIFF исключается риск ухудшения их качества вследствие сжатия данных, хотя при этом отнюдь не гарантируется наилучшее качество изображения. К сожалению, фиксация изображения в данном формате также
означает, что файл получится довольно большим, а следовательно, он будет дольше
записываться на карту CompactFlash и займет на ней больше места. Так, фотокамера
Тима Грея фиксирует изображения в формате файла TIFF размером около 18 Мб. На
карте емкостью 128 Мб в таком случае помещается лишь 7 снимков, но даже если увеличить емкость карты до 1 Гб, на ней поместилось бы примерно 55 снимков.
Формат TIFF лучше всего подходит для хранения файлов на компьютере, а в фотокамере использовать его не рекомендуется.
Формат RAW
Для большинства видов съемки цифровой фотокамерой вполне подходит формат
JPEG. Тем не менее для съемки при слабом освещении либо для фиксации изображения с наивысшим качеством лучше всего выбрать формат RAW.
Формат RAW допускает максимальный контроль изображения. В этом режиме фотокамера сохраняет данные, собранные датчиком изображения, практически не обрабатывая их. В файле формата RAW данные сохраняются с максимальной разрядностью
цвета, на которую способна фотокамера, что, как правило, составляет 12 бит на каждый канал цвета, в отличие от разрядности цвета 8 бит на канал, доступной для остальных форматов файлов.
Основным недостатком формата RAW является его относительное неудобство. Но
поскольку это нестандартный формат, прежде чем приступать к работе с ним, файл
формата RAW приходится предварительно преобразовывать в стандартный формат,
распознаваемый программой редактирования изображений(рис. 3.44). Более подробно процесс обработки файлов формата RAW рассматривается в главе 9.
Не следует также забывать, что большинство датчиков изображения регистрируют
в каждом пикселе лишь один из трех основных цветов, а два других определяются путем интерполяции цвета. А поскольку в файле формата RAW представлено лишь то,
Принцип действия цифровой фотокамеры
80
CatwnlOSIOD: CRW_3338.CBW (ISO 100. 1ЛОО. 1Л6, Z40mm)
РИС. 3.44.
Фиксация изображений в режиме RAW означает дополнительную процедуру преобразования
их файлов в стандартный формат прежде чем приступать к работе с ними, но в то же время этот режим позволяет зафиксировать максимальное количество информации для обеспечения лучшего качества изображения
что воспринимает датчик изображения, а не интерполированные значения цвета, то в
нем нужно фактически хранить лишь одну треть значений пикселей. В итоге размер
файла формата RAW получается меньше, чем обычно требуется. Но его размер больше,
чем у файла формата JPEG, поскольку в данном случае не происходит сжатия данных
с потерями.
В то же время файл формата RAW меньше по размеру файла формата TIFF. В фотокамере Тима Грея размер такого файла обычно составляет приблизительно 9 Мб. Это
относительно большой размер файла, поскольку в данном формате на карте емкостью
128 Мб может быть сохранено лишь 14 снимков, а на карте емкостью 1 Гб — около 110
снимков. Хотя это сравнительно небольшая плата относительно занимаемого пространства и времени записи на носитель цифровой информации за возможность получить файл изображения максимально высокого качества и с максимальным диапазоном воспроизводимых градаций яркости.
Видеоформат
Несмотря на то что эта книга посвящена цифровым фотокамерам и фотографии, не
исключено, что в дальнейшем читателю придется иметь дело с видео. Многие цифровые фотокамеры позволяют, помимо фотоснимков, регистрировать и короткие видео-
81
Глава 3
клипы, как правило, в формате Apple QuickTime. А в некоторых моделях доступны и
другие форматы. Разрешение, а следовательно, и качество, в этом случае оказывается
довольно низким, тем не менее видеоклипы удобны для документирования особых
моментов. Разумеется, они не идут ни в какое сравнение с тем видеоматериалом, который можно снять качественной видеокамерой. Несмотря на низкое разрешение, видеоклипы способны быстро заполнить носитель цифровой информации, поэтому в
данном случае рекомендуется применять карты большой емкости.
Вспышка
Во многих видах съемки для получения правильно экспонированного изображения
требуется вспышка. Она может быть использована в качестве основного источника
света при съемке в темноте, как средство фиксации действия или в виде источника заливающего света для смягчения резких теней.
Практически каждая модель цифровой фотокамеры содержит встроенную вспышку, а многие из них допускают также установку дополнительной вспышки в стандартную обойму, что дает возможность применять самые разные виды вспышек, доступных
на рынке.
Встроенная вспышка
Встроенная вспышка есть в большинстве моделей цифровых фотокамер. Безусловно, это очень удобно, поскольку света в окружающих условиях зачастую не хватает. С
другой стороны, вспышки, встроенные во многие фотокамеры, далеко не всегда оказываются практичными.
Отчасти это связано с отсутствием контроля встроенной вспышки. Ведь в большинстве моделей цифровых фотокамер нельзя регулировать мощность встроенной
вспышки, и поэтому при оценке уровня освещения приходится полностью полагаться
на фотокамеру.
Невозможность регулировать мощность и положение встроенной вспышки превращается в серьезное препятствие при съемке объектов, расположенных близко к фотокамере. В этом случае вспышка слишком сильно освещает сцену, а изображение получается чрезмерно контрастным (рис. 3.45).
Из-за того, что встроенная вспышка находится очень близко к объективу, на снимках зачастую возникает эффект «красных глаз». Методы устранения этого недостатка
более подробно рассматриваются в главах 7 и 10.
Дополнительная вспышка
Дополнительные вспышки позволяют намного точнее контролировать экспонирование изображения и действие освещения. Все большее число моделей цифровых фотокамер оснащаются специальной обоймой для подключения внешних вспышек, давая возможность использовать одну или несколько вспышек (рис. 3.46).
Многие модели компактных цифровых фотокамер позволяют применять несколько вспышек в качестве источников основного, заливающего света или даже задней
Принцип действия цифровой фотокамеры
~
82
^~*-^'
РИС. 3.45.
Вспышка, встроенная
во многие компактные цифровые фотокамеры, не подлежит
полному контролю,
поэтому снимок
объекта, расположенного близко к фотокамере, получается передержанным
РИС. 3.46.
Специальная обойма на цифровой фотокамере дает возможность использовать
самые разные виды дополнительных
вспышек с максимальным удобством
подсветки (рис. 3.47). Открывающиеся при этом возможности ограничиваются лишь
воображением фотографа.
Осведомленность фотографа
Знание принципа действия цифровой фотокамеры позволяет избежать распространенных ошибок при фотографировании. В этой главе дано общее представление о том,
как работает цифровая фотокамера. А в следующей — рассматриваются различные типы цифровых фотокамер перед тем, как будут даны рекомендации относительно их
приобретения.
83
Глава 3
РИС. 3.47.
С помощью дополнительных вспышек
можно контролировать освещение для
получения наилучших
результатов съемки
Приобретение
цифровой фотокамеры
Покупка такой неординарной вещи, как новая фотокамера, может оказаться непростым делом. Это можно объяснить боязнью совершить ошибку, поскольку всегда
остается какая-то неудовлетворенность от того, что так и не удалось сделать лучший
выбор как по качеству товара, так и по его стоимости. Приобретение фотоаппаратуры
также связано с огромным количеством сопутствующей информации, а тем, кто делает лишь первые шаги в цифровой фотографии, порой бывает нелегко разобраться в дебрях новых терминов и понятий.
Даже опытному фотографу, приобретающему свою первую цифровую фотокамеру,
необходимо иметь ясное представление о типах фотокамер и о таких понятиях, как
разрешение в пикселях, качество изображения, карты-носители цифровой информации, а
также знать много других подробностей. Дело усложняется еще и тем, что современная цифровая технология развивается столь быстрыми темпами, что буквально полгода спустя на смену самым сложным и дорогим фотокамерам приходят более совершенные модели с улучшенными свойствами, повышенным качеством изображения и
существенно меньшей ценой. Тем не менее наступает момент, когда приходится делать решительный выбор в пользу цифровой фотографии.
Но прежде полезно обратиться к такой специальной литературе, как эта книга, которая поможет выбрать оптимальный путь к поставленной цели. В этой главе рассматриваются различные аспекты выбора цифровой фотокамеры, позволяющие упростить процесс принятия столь ответственного решения.
Типы цифровых фотокамер
В традиционной пленочной фотографии существует широкий выбор фотокамер и
форматов: от одноразовых камер до аппаратов Polaroid формата 60,96 х 60,96 см, применяемых для получения фоторепродукций музейных экспонатов. В цифровой фотографии существует меньше категорий фотокамер, но, зная их типы и свойства, можно
сделать оптимальный выбор (табл. 4.1).
Таблица 4.1. Типы цифровых фотокамер
Тип
Категория типичных
пользователей
Где обычно применяется
Модель начального уровня
Начинающие фотографы
Получение элементарных снимков,
в том числе и для размещения на Web-сайтах
Модель повышенного
качества с наводкой
Фотолюбители,
деловые пользователи
Получение качественных снимков для
профессиональных или деловых целей
Полупрофессиональная
модель
Серьезные фотолюбители
Получение высококачественных снимков,
в том числе и для каталогов
85
Глава 4
Профессиональная
зеркальная цифровая
фотокамера
Цифровая фотоприставка
Профессиональные
фотографы
Получение снимков для фотовыставок
и журналов
Профессиональные
Получение снимков для фотовыставок
фотографы
и журналов
Другие устройства фиксации Все, кого интересует
Просто ради интереса!
получение снимков
изображений (сотовые
телефоны со встроенными
непосредственно с места
фотокамерами)
событий
Примечание: конкретный перечень фотокамер каждой из указанных выше категорий можно найти по адресу:
www.digitalphotobook.nel.
Модели начального уровня
По мере бурного развития технологии производства цифровых фотокамер и падения цен на них к категории моделей начального уровня стали относить не только наиболее доступные фотокамеры, но и те, что позволяют делать снимки, к качеству которых не предъявляются слишком высокие требования.
Фотокамеры начального уровня содержат датчики
изображения с разрешением 2 или 3 мегапикселя,
обеспечивающим отличное качество снимков формата 10,16 х 12,7 см (рис. 4.1). Такие фотокамеры позвоi
г^*Щ, ляют получать хорошие фотоотпечатки и формата
12,7 х 17,78 см. А если при правильно выбранной экспозиции изображения получились резкими, можно
даже напечатать фотографии формата 20,32 х 25,4 см.
У фотокамер начального уровня отсутствуют дополнительные возможности. Большинство из них не
допускают установку экспозиции вручную, их объективы имеют ограниченное (как правило, 2- или 3кратное) оптическое увеличение, кроме того, они не
снабжены обоймой или соединительным шнуром для
установки дополнительных вспышек.
Тем не менее подобные камеры обеспечивают хорошее качество снимков при вполне приемлемой
стоимости. Лучше всего они подходят для начинаюРИС. 4.1.
щих фотографов, предполагающих делать семейные
Фотокамеры начального уровня
обладают далеко не самыми луч- или товарищеские фотографии и размещать их на
шими свойствами, тем не менее личном Web-сайте, т.е. для тех случаев, когда не предони способны фиксировать изополагается получение фотоотпечатков большого
бражения отличного качества,
формата.
если не требуются фотоотпеНедостаток фотокамер начального уровня состоит
чатки большого формата
в том, что они не дают возможности для дальнейшего
развития. Приобретая их, фотограф поначалу экономит какие-то средства, но в конечном итоге ему придется потратить больше средств на приобретение фотокамеры,
способной удовлетворить его возросшие потребности в получении более качественных фотографий.
Приобретение цифровой фотокамерыизображениями
86
Модели повышенного качества с наводкой
Фотокамеры повышенного качества с наводкой обеспечивают больше возможностей для фотографирования (рис. 4.2). Их разрешение, как правило, составляет 3 или
4 мегапикселя, а некоторые модели имеют разрешение 5 мегапикселей. Это позволяет
получать высококачественные фотоотпечатки формата 20,32 х 25,4 см и даже 33,02 х
48,26 см или еще большего формата, если сделан очень резкий снимок.
РИС. 4.2.
Фотокамеры повышенного качества с наводкой обеспечивают больше возможностей для фотографирования и позволяют
получать высококачественные фотоотпечатки формата 20,32х 25,4 см. Фото
Джеффа Грина, студия Image West
Для фотокамер данной категории стандартным является 3-кратное оптическое увеличение объектива, а в некоторых моделях оно может быть еще больше. Эти фотокамеры обеспечивают самые разные режимы съемки для получения Отличных результатов в таких сложных условиях, как быстрое движение, слабое освещение или ночные
сцены и задняя подсветка объектов съемки (рис. 4.3). Кроме того, некоторые фотокамеры повышенного качества с наводкой снабжены обоймой или соединительным
шнуром для установки внешних вспышек, с помощью которых можно более точно
контролировать условия освещения.
РИС. 4.3.
Специальные режимы съемки в фотокамерах повышенного качества с наводкой позволяют
без труда снимать сложные для обычного фотографирования сцены
87
Глава 4
Фотокамеры повышенного качества с наводкой вполне подходят для следующих
категорий пользователей:
• тех, кому требуется наивысшее качество фотоотпечатков небольшого формата;
• тех, кто уже более серьезно, чем начинающие фотолюбители, интересуется фотографией, но в то же время в большей степени полагается на саму фотокамеру и ее
функции;
• тех, кому требуются высококачественные фотоотпечатки, но в то же время они не
являются профессиональными фотографами. Это, в частности, агенты по продаже недвижимости, которые демонстрируют потенциальным клиентам фотографии предлагаемых объектов недвижимости (рис. 4.4).
РИС. 4.4.
Фотокамеры повышенного качества с наводкой вполне подходят для агентов по продаже недвижимости, которым требуется демонстрировать выставляемые на продажу объекты недвижимости
Несмотря на довольно полный набор функций фотокамеры повышенного качества
с наводкой не обеспечивают максимальные удобства, которые могут потребоваться
серьезным фотолюбителям. Тем, кто по-настоящему увлечен фотографией и нуждается в большем контроле получаемых изображений, следует обратить внимание на полупрофессиональные модели цифровых фотокамер.
Полупрофессиональные модели
Полупрофессиональные цифровые фотокамеры предназначены для солидных фотографов, в том числе серьезных фотолюбителей и даже некоторых профессионалов
Приобретение цифровой фотокамерыизображениями
(рис. 4.5). К этой категории относятся фотокамеры, имеющие несменный объектив с
переменным фокусным расстоянием, а также простые модели зеркальных цифровых
фотокамер со сменным объективом (рис. 4.6). Такие фотокамеры отличаются высоким
разрешением (в настоящее время 5 или 6 мегапикселей), которое позволяет получать
отличные фотоотпечатки формата 40,64 х 60,96 см и даже 50,8 х 76,2 см или еще более
крупного формата, если допускает качество исходного снимка.
РИС. 4.6.
РИС. 4.5.
Благодаря расширенным возможностям полупрофессиональных цифровых фотокамер
они вполне подходят для серьезных фотолюбителей или даже профессиональных фотографов. Фото Джека Дэвиса (Jack Davis)
Полупрофессиональная зеркальная цифровая
фотокамера предоставляет все возможности,
необходимые серьезному фотографу, наряду с
удобствами сменных объективов.
Изображение воспроизводится с разрешения
компании Canon USA
Удобство и контроль — вот отличительные черты полупрофессиональной фотокамеры (рис. 4.7). Помимо установки сменных объективов (для зеркальных цифровых
фотокамер) и насадочных линз (для фотокамер с несменным объективом), эта категория фотокамер обеспечивает множество режимов съемки, полную установку экспозиции вручную, несколько точек фокусировки и различные режимы экспонометрии.
Кроме того, они снабжены обоймой для установки дополнительных вспышек.
РИС. 4.7.
Полупрофессиональная цифровая
фотокамера с несменным объективом предоставляет фотографу исключительные возможности контроля условий съемки в компактном
корпусе. Фото Джеффа Грина, студия Image West
89
Глава 4
Полупрофессиональные цифровые фотокамеры лучше всего подходят для следующих категорий лиц, серьезно занимающихся фотографией:
• опытные фотолюбители;
• деловые пользователи, которым требуется отличное качество снимков и удобная
фотокамера;
• профессиональные фотографы, делающие фотоснимки для публикации в печати.
Однако профессиональным фотографам, постоянно работающим с фотоотпечатками крупного формата или регулярно выполняющим натурные съемки в сложных погодных условиях, следует обратить внимание на профессиональные зеркальные цифровые фотокамеры.
Профессиональные зеркальные цифровые фотокамеры
Наилучшим аналогом 35-миллиметрового пленочного фотоаппарата служит профессиональная зеркальная цифровая фотокамера (рис. 4.8). Такая фотокамера удовлетворяет всем требованиям профессиональной фотографии, обеспечивая отличное качество и полный контроль условий съемки. Фотокамеры данной категории имеют самое высокое разрешение, возможное для такого типа фотокамер — в настоящее время
оно составляет от 11 до 14 мегапикселей. Это дает возможность получать фотоотпечатки формата 50,8 х 76,2 см и даже более крупные.
РИС. 4.8.
Профессиональная зеркальная цифровая фотокамера обладает всеми возможностями самых лучших пленочных фотоаппаратов наряду с преимуществами цифровой фиксации изображений. Изображение воспроизводится с разрешения компании Canon USA
В профессиональных зеркальных цифровых фотокамерах применяется датчик изображения формата 35-миллиметровой пленки, и поэтому для них не характерно увеличение действующего фокусного расстояния. Это означает, что объектив таких фотокамер будет давать те же самые результаты, которые предполагают получить многие фотографы, привыкшие за многие годы к 35-миллиметровым пленочным зеркальным
фотокамерам (рис. 4.9).
Фотокамеры данной категории поддерживают сменные объективы, в том числе и
те, что предназначены для 35-миллиметровых пленочных фотокамер. Кроме того, они
снабжены обоймой для установки вспышки, имеют прочный корпус и обеспечивают
несколько точек фокусировки.
Самым крупным недостатком таких фотокамер является более высокая стоимость
по сравнению с их пленочными аналогами.
Приобретение цифровой фотокамерыизображениями
90
РИС. 4.9.
Профессиональные зеркальные цифровые фотокамеры позволяют добиваться самых лучших
результатов фотографирования. Фото Джона Шоу (John Shaw)/www.johnshawphoto.com
Цифровые фотоприставки
Для получения фотоотпечатков среднего или крупного формата вполне подходят
цифровые фотоприставки — устройства, присоединяемые с тьшьной стороны к корпусу
пленочной фотокамеры среднего или крупного формата вместо кассеты с пленкой, что
дает возможность получать цифровые изображения с помощью обычной фотокамеры
(рис. 4.10). Современные цифровые фотоприставки имеют разрешение от 6 до 16 и даже 22 мегапикселей. Цифровые фотоприставки с высоким разрешением формируют
крупные файлы изображений для получения исключительно качественных фотоотпечатков формата 76,2 х 101,6 см, а при необходимости и более крупного формата. (Верхний предел формата фотоотпечатков, получаемых с помощью цифровых фотоприставок, теоретически неограничен. Можно даже напечатать фотографии плакатного формата, если их предполагается рассматривать на достаточно большом расстоянии.)
Разумеется, такое разрешение обходится недешево. На момент написания этой книги
цифровые фотоприставки стоили $12 тыс. и выше. И это не считая самой фотокамеры и
объективов. Ясно, что цифровые фотоприставки рассчитаны на серьезных профессиональных фотографов, которым необходимо наивысшее качество фотоотпечатков самого
крупного формата. Такая фотоаппаратура требует значительных капиталовложений.
Несмотря на свою высокую стоимость, цифровые фотоприставки не столь универсальны. И объясняется это не ограничениями, самим цифровым фотоприставкам, а
91
Глава 4
РИС. 4.10.
Цифровые фотоприставки присоединяются с
тыльной стороны корпуса к обычным пленочным
фотокамерам среднего формата, что дает возможность получать цифровые изображения с помощью аппаратуры, предназначенной для пленочной фотографии. Изображение воспроизводится с
разрешения компании Eastman Kodak
относительно небольшим набором сменных объективов для обычных фотокамер среднего и крупного формата. В этом отношении 35-миллиметровые зеркальные фотокамеры более универсальны, хотя они не позволяют фиксировать изображения с разрешением, характерным для цифровых фотоприставок .
Существуют три разновидности цифровых фотоприставок. Однотактная разновидность функционирует таким же образом, как и большинство других типов цифровых
фотокамер. При этом датчик изображения фиксирует снимаемую сцену в течение одной экспозиции, собирая информацию об одном основном цвете с каждого пикселя, а
затем интерполируя значения двух остальных основных цветов для каждого пикселя,
как было показано в главе 3.
В многотактных цифровых фотоприставках каждое изображение фиксируется в течение трех экспозиций с последовательным наложением на датчик изображения красного, зеленого и синего фильтров. Результаты такого тройного экспонирования затем
сводятся в единое изображение. В итоге получается изображение превосходного качества, хотя для этого фотокамера и объект съемки должны оставаться неподвижными, а
освещение — постоянным в течение всего процесса экспонирования. Для такой съемки требуется штатив.
Сканирующие цифровые фотоприставки функционируют подобно планшетному
сканеру во время фиксации изображения. Они регистрируют изображение по отдельным рядам пикселей, причем датчик перемещается по изображению, проецируемому объективом, до тех пор, пока не будет зафиксирована вся снимаемая сцена.
Как и при съемке многотактными цифровыми фотоприставками, фотокамера и
объект съемки должны в данном случае оставаться неподвижными в течение всего
процесса экспонирования.
Если характер работы требует качественных фотоотпечатков крупного формата, этим требованиям удовлетворяют цифровые фотоприставки для фотокамер среднего и
крупного формата. Ясно, что за такую возможность приходится платить немалую цену
(рис. 4.11).
Другие устройства
Помимо рассмотренных выше типов цифровых фотокамер, существуют и иные типы устройств, расширяющих возможности цифровой фотографии. К ним относятся
цифровые видеокамеры, сотовые телефоны и другие съемочные приспособления.
Приобретение цифровой фотокамерыизображениями
92
Видеокамеры
В главе 3 уже кратко упоминалось о том, что многие цифровые
фотокамеры позволяют регистрировать короткие видеоклипы. Но
из-за невысокого разрешения качество таких видеоклипов получается довольно низким. Для съемки
и показа видеоматериала по телевизору лучше всего подходят цифровые видеокамеры.
Качество цифровых видеокамер определяет их стоимость. Так,
за несколько сотен долларов США
можно приобрести цифровую видеокамеру с минимальными возможностями, но с хорошим качеством изображения, а за несколько РИС. 4.11.
тысяч долларов - видеокамеру С Недостаточная универсальность цифровых фотоприставок для фотокамер среднего формата возмещасамыми разнообразными возмож- ется цхвысоким разрешением. Они позволяют фикностями и превосходным каче- сировать изображения в крупных файлах, из которых
ством изображения.
печатаются фотоотпечатки крупного формата.
Фото Нила Фарриса
Сотовые телефоны
со встроенными фотокамерами
Цифровая фотография нашла распространение даже в сотовой телефонной связи.
Постоянно растет число моделей сотовых телефонов, позволяющих делать снимки
встроенной фотокамерой или дополнительной съемочной насадкой. И хотя качество подобных снимков
далеко не самое лучшее, его вполне достаточно для
обмена интересными зафиксированными моментами
жизни (рис. 4.12). Полученные таким образом фотографии могут быть отправлены на сотовые телефоны
других абонентов с аналогичными возможностями
либо на компьютер для дальнейшего распространения по электронной почте или в Web.
РИС. 4.12.
Сотовый телефон, позволяющий делать цифровые снимки, не обеспечивает высокое качество изображения, хотя
и дает уникальную возможность зафиксировать и передать интересные моменты жизни, которые иначе могут
быть просто упущены
yj
Глава 4
Съемочные приспособления
Всем нравится делать фотографии на память, а иногда такие снимки могут быть
сделаны не фотокамерами, а съемочными приспособлениями. Несмотря на низкое качество получаемых снимков, эти устройства вносят в съемку элемент непринужденности, позволяя зафиксировать довольно любопытные моменты (рис. 14.13).
РИС. 14.13.
Такие съемочные приспособления, как Web-камеры, вносят в фотографию элемент непринужденности и развлекательности, хотя качество получаемого результата совершенно не
подходит для печати
К съемочным приспособлениям, в частности, относятся Web-камеры для получения на компьютере изображений с низким разрешением, съемочные насадки для персональных цифровых секретарей (PDA), а также камеры для видеоигровых приставок.
Даже у куклы Барби есть свое фирменное съемочное приспособление, с помощью которого можно приобщить детей к цифровой фотографии, несмотря на низкое качество
получаемых изображений.
Таким образом, приобретая съемочное приспособление, следует иметь в виду, что
это вещь скорее для развлечения, чем для получения качественных изображений.
Дело за малым — приобрести нужную вещь
В настоящее время нет недостатка в цифровых фотокамерах, позволяющих сделать
фотографию интересным занятием, приносящим большое удовлетворение. Независимо от вида фотографии можно выбрать тип цифровой фотокамеры, отвечающей конкретным потребностям. И вот теперь, когда рассмотрены типы, свойства и возможности цифровых фотокамер, настало время выбрать среди них самую подходящую.
Процесс принятия решения
Критерии выбора цифровой фотокамеры
Приведенные ниже критерии выбора цифровых фотокамера основаны на личном
опыте авторов этой книги и их коллег, которым не раз приходилось делать подобный
выбор. Итак, прежде чем приобретать цифровую фотокамеру, рекомендуем ответить на
следующие вопросы и принять соответствующее решение:
1. Что именно предстоит фотографировать?
Приобретение цифровой фотокамерыизображениями
94
2. Что предполагается делать со снимками далее?
3. Каковы насущные потребности в фотографии?
4. Насколько велик опыт фотографирования и работы на компьютере?
5. Сколько времени предполагается посвятить освоению новой фотокамеры и соответствующего программного обеспечения?
6. Какими обязательными свойствами должна обладать цифровая фотокамера?
7. Какими еще важными свойствами, кроме качества изображения, должна обладать
цифровая фотокамера?
8. Какие средства могут быть выделены на приобретение цифровой фотокамеры?
9. Оцените и сравните три наиболее подходящие модели фотокамер.
10. Примите решение и руководствуйтесь им при окончательном выборе цифровой
фотокамеры.
Что именно предстоит фотографировать
Прежде чем приобретать фотокамеру, необходимо решить, как она будет использоваться. Такое решение позволит сузить поиск. Фотокамеру можно использовать для
съемки торжеств по случаю дня рождения, а также во время семейного отдыха или
спортивных состязаний. В деловой сфере с помощью фотокамеры делаются снимки
для каталогов или информационных листков, а также для документального оформления лабораторных исследований или разработки продукции. Фотожурналисты пользуются фотокамерой для получения снимков, предназначенных для агентств новостей и
периодических изданий. Фотокамерой можно снимать флору, фауну и пейзажи окружающей природы, делать снимки для фотовыставок или репродукции музейных экспонатов. А страстному фотолюбителю просто нужна хорошая фотокамера для раскрытия собственного творческого потенциала.
Все перечисленные выше примеры применения требуют выбора разных типов цифровых фотокамер. Поэтому, зная заранее конкретное назначение фотокамеры, можно существенно сузить поиск среди наиболее подходящих для выбора моделей.
Что предполагается делать со снимками далее
Определение потребностей в фотографиях, норм их качества и того круга лиц, на
который они рассчитаны, служит не менее важным критерием правильного выбора
цифровой фотокамеры. Он позволяет определить потребности в следующем: отправка
фотографий по электронной родственникам или друзьям;размещение изображений на
Web-сайте; публикация снимков в газетах и журналах; печать высококачественных фотографий для фотовыставок; научно-техническая фотография, для которой требуются
специальные свойства фотокамеры, в том числе фокусирование на мелких предметах
или расширенные пределы выдержки.
Минимальные требования к качеству изображений
Если предполагается печать фотографий, то окончательный формат и качество изображений будут определять величину разрешения, которым должна обладать новая фотокамера. Главным критерием выбора при этом является не столько конкретная вели-
95
Глава 4
чина разрешения в пикселях, сколько собственные нормы фотографа, по которым он
определяет приемлемость качества изображения. Так, если требуется детский фотоснимок формата 20,32 х 25,4 см в качестве подарка бабушке ко дню рождения, для этой цели вполне подойдет большинство имеющихся на рынке цифровых фотокамер с разрешением 2 или 3 мегапикселя. Если же фотограф привык делать фотоснимки крупного
формата с мелкозернистой 35-миллиметровой пленки или пленки среднего формата,
его нормы предполагают повышенную резкость и степень детализации изображения.
Разумеется, чем выше разрешение цифровой фотокамеры, тем она дороже. Поэтому если заранее знать назначение изображений, то можно точнее определить, какое же
разрешение фотокамеры действительно требуется. Как было показано в главе 3, разрешение фотокамеры является далеко не единственным показателем, определяющим
качество изображения. Системы оптики и обработки, применяемые в фотокамере,
также оказывают существенное влияние на его качество (см. раздел «Важные свойства
фотокамеры, определяющие ее выбор» далее в этой главе). Эти факторы следует принимать во внимание, если фотокамера должна точно передавать цвета и воспроизводить мелкие детали. В табл. 4.2 сведены величины выходного разрешения для самых
разных областей применения фотографии.
Таблица 4.2. Общие критерии выбора разрешения
Назначение
Тип вывода
Выходной формат изображения
Число
мегапикселей
Интернет
Компьютерный
монитор
Струйный принтер
Иллюстрация на странице
Web-сайта
4х6дюймов (10,16х 15,24см)
1-2
2
5х7дюймов( 12,7x1 7,78 см)
8 х 10 дюймов (20,32 х 25,4 см)
13х 19 дюймов (33,02x48,26 см)
4х6дюймов(10,16х 15,24см)
2-3
3-5
5-6
2
Печать на цветных
настольных принтерах
Выпуск
Лазерный принтер
информационных
листков в домашних условиях
2-3
5 х 7 дюймов (12,7 х 17,78 см)
8x10 дюймов (20,32 х 25,4 см)
3-5
2
Рекламные объявления Черно-белая печать 4х6дюймов (10,16х 15,24см)
на газетной бумаге
4х6дюймов (10,16х 15,24см)/
3
Печать с линиатурой
5х7дюймов (12,7x17,78 см)
растра 65-85 линий на дюйм
8 x 1 0 дюймов (20,32 х 25,4 см)
3
4 x 6 дюймов (10, 16x1 5, 24 см)
3
Рекламные объявления Цветные журналы
5х7дюймов (12,7 х 17,78см)
3-5
Печать с линиатурой
растра 133-150 линий
на дюйм
8 x 1 0 дюймов (20,32 х 25,4 см)
5-6
Прямая фотопечать До 20 х 24 дюйма (50,8 х 60,96 см) 6-22
Изобразительная
продукция
До 40 х 60 дюймов ( 1 0 1 ,6 х 1 52,4 см) 14-48
Крупноформатная
изобразительная продукция
Свыше 48
Свыше 40 х 60 дюймов
(101,6х 152,4см)
Приобретение цифровой фотокамерыизображениями
96
Оценка конкретных потребностей в фотографировании
Вследствие того что качество цифровых фотокамер, а значит, и снимков, постоянно растет, а цены на фотокамеры снижаются, целесообразно критически оценить насущные потребности в фотографировании. В частности, рекомендуется приобретать
цифровую камеру, способную не только удовлетворить эти потребности, но и дающую
возможность совершенствоваться в цифровой фотографии по мере ее освоения. Приобретая цифровую фотокамеру «с запасом», вы извлечете из нее больше пользы в долгосрочной перспективе. Хотя при этом не следует слишком увлекаться. Если, например, требуется документально оформить аварию с помощью снимков помятого бампера автомашины, которые затем отправляются с целью получения страховки по электронной почте из портативного компьютера с медленным модемным соединением, то
вряд ли для этого нужна последняя модель зеркальной цифровой фотокамеры со сменным объективом и скоростью съемки 5 кадров в секунду.
Насколько велик опыт фотографирования
и работы на компьютере
После того как будет определено, какие именно фотографии требуются и что предполагается дальше с ними делать, необходимо критически оценить собственный уровень подготовки. При этом рекомендуется принять во внимание следующее: насколько регулярными были занятия фотографией, какими фотокамерами приходилось снимать, насколько удалось овладеть терминами, понятиями и принципами фотографии
и работы на компьютере. Все эти факторы также должны оказывать влияние на выбор
типа цифровой фотокамеры.
Приобретать следует такую фотокамеру, которая максимально отвечает уровню
подготовки ее будущего владельца. Выбирая, например, между моделью повышенного
качества с наводкой и зеркальной цифровой фотокамерой, необходимо выяснить для
себя, насколько часто ею придется пользоваться. Если это будут лишь эпизодические
выходы с фотокамерой на природу, то лучше всего остановить свой выбор на модели
повышенного качества с наводкой, поскольку ее легче освоить. Хотя уже, возможно,
через год зеркальные цифровые фотокамеры станут дешевле, а их разрешение — еще
выше . Если в дальнейшем предполагается серьезное увлечение фотографией, то можно уже теперь немного сэкономить, приобретя более простую модель и накопив ценный опыт фотографирования, чтобы впоследствии перейти на зеркальную цифровую
фотокамеру (см. ниже врезку «Модель повышенного качества с наводкой или зеркальная цифровая фотокамера»).
Модель повышенного качества с наводкой
или зеркальная цифровая фотокамера
Приобретая фотокамеру, следует учесть тип получаемых изображений и опыт
фотографирования, который она позволит приобрести. Эти соображения оказывают существенное влияние не только на выбор фотокамеры, но и на поль-
зу от нее.
97
Глава 4
Так, если есть желание сделать отличные снимки полноценной и в то же время
простой в эксплуатации фотокамерой, для этой цели лучше всего подходят модели повышенного качества с наводкой. И хотя такие фотокамеры заметно отстают по качеству от зеркальных, они привлекают свободой и непринужденностью обращения (их можно даже использовать в качестве резервных фотокамер). Некоторые модели данного типа, особенно с поворачивающимся и наклоняющимся экраном ЖКИ, прикрепленным к корпусу фотокамеры посредством
шарнирного соединения, позволяют получать снимки, которые трудно или вообще невозможно сделать фотокамерами традиционной зеркальной конструкции. Удобно поворачивающийся экран ЖКИ отлично подходит для съемки крупным планом под большим углом либо для съемки в неудобном месте, где для
наблюдения сцены в видоискатель приходится сгибаться в три погибели. Благодаря разнообразным свойствам и простоте эксплуатации фотокамеры повышенного качества с наводкой могут еще долгое время оставаться полезными
своим владельцам, вполне удовлетворяя потребности последних в повышении
их фотографического мастерства.
С другой стороны, зеркальные цифровые фотокамеры обеспечивают более
полный контроль окончательного изображения, а также допускают смену объектива. Последнее обстоятельство очень важно для профессиональных фотографов и серьезных фотолюбителей. Если фотограф привык пользоваться всеми
преимуществами пленочной зеркальной фотокамеры, то на меньшее он уже не
согласится. Ведь для него ничто не сравнится с возможностью наблюдать снимаемую сцену через объектив зеркальной фотокамеры. Но даже такая фотокамера представляет собой не более чем инструмент. Зеркальная цифровая фотокамера способна обеспечить более высокое техническое качество, но она не
в состоянии сделать своего владельца умелым фотографом.
Применение существующей съемочной аппаратуры
Принять решение о приобретении цифровой фотокамеры намного проще, если вы
уже имеете в своем распоряжении пленочную зеркальную фотокамеру с автоматической фокусировкой и набор объективов или других принадлежностей. Цифровые зеркальные фотокамеры Canon и Nikon допускают установку сменных объективов, предназначенных для их пленочных аналогов. Фотокамеры Fuji FinePix S2 Pro и Kodak
DCS-14n также позволяют устанавливать сменные объективы для фотокамер Nikon.
Следует, однако, иметь в виду, что увеличение фокусного расстояния сменных объективов, предназначенных для 35-миллиметровых пленочных фотокамер, оказывает
влияние на работу всех зеркальных цифровых фотокамер, на которых они устанавливаются. Ведь датчик изображения в них меньше по размеру формата кадра 35-миллиметровой пленки (рис. 4.14). Более подробные сведения о том, какое влияние это явление оказывает на получаемые в итоге снимки, приведены в главе 3.
4
Зак. 1092
Приобретение цифровой фотокамерыизображениями
РИС. 4.14.
Вследствие явления, называемого изменением действующего фокусного расстояния, объективыдля 35-миллиметровых пленочных фотокамеробеспечивают другое поле зрения при установке на цифровые фотокамеры, датчик изображения которых меньше формата кадра 35миллиметровой пленки. А поскольку объективы для пленочных фотокамер фокусируются на
большей площади (кадра 35-миллиметровой пленки), то при их использовании в цифровых фотокамерахнаблюдается лишь центральная часть сцены, а не вся сцена в целом. Сцена на
верхнем снимке снята 35-миллиметровой пленочной фотокамерой с объективом, имеющим
фокусное расстояние 28мм, а сцена на нижнем снимке — зеркальной цифровой фотокамерой
с тем же самым объективам. В результате увеличения в 1,6раза фокусное расстояние 28мм
данного объектива фактически становится равным 45мм при съемке цифровой фотокамерой
УУ
Глава 4
Оценка затрат времени на цифровую фотографию
Далее необходимо выяснить, сколько времени потребуется для освоения новой камеры и соответствующего программного обеспечения. Любая цифровая технология
обещает рационализацию операций и экономию времениНо было бы опрометчиво не
упомянуть о том, что цифровая фотография требует немало времени, хотя все зависит
от типа получаемых изображений. И сама съемка составляет лишь небольшую часть
этого времени.
Даже если сбросить со счетов правку каждого изображения в Photoshop, для рациональной организации постоянно растущей коллекции цифровых изображений на компьютере все равно потребуется немало времени. В отличие от пленочной фотографии,
в которой полученные слайды и негативы можно сложить в коробку из-под обуви и
спрятать в шкафу, цифровая фотография требует более ответственной организации
файловой системы, чтобы можно было в любой момент быстро найти нужное изображение. Необходимо также позаботиться о создании резервных копий изображений и
даже их дубликатов, чтобы защитить свои изображения от возможного аварийного отказа жесткого диска или случайного удаления. Все эти вопросы подробно будут рассмотрены в главе 14.
Реалистичная оценка времени, которое можно посвятить цифровой фотографии,
очень важна для выбора типа фотокамеры, наиболее подходящей личным качествам и
стилю жизни ее будущего владельца. Так, если есть желание научиться делать качественные снимки, не занимаясь их тщательной обработкой в программе редактирования изображений, рекомендуется выбрать фотокамеру с самыми разнообразными
свойствами, включая объектив с переменным фокусным расстоянием, выбор режимов
автоматической съемки стандартных сцен, а возможно, и распечатку непосредственно
из фотокамеры. С другой стороны, стремление заглянуть поглубже в цифровую фотолабораторию может означать желание и готовность потратить немало времени на доведение изображений до совершенства на компьютере.
Определение минимальных требований
Прежде чем отправляться на поиски фотокамеры и сравнивать цены, необходимо
выяснить минимальные требования к ней с учетом конкретных потребностей в фотографировании. При этом необходимо серьезно определить обязательный набор
свойств фотокамеры. Один такой фактор уже был рассмотрен — это потребность в получении фотоотпечатков крупного формата. Далее в этой главе будут рассмотрены
другие важные факторы выбора цифровой камеры.
Определяющие свойства фотокамеры
• Разрешение в мегапикселях — какое разрешение требуется (см. табл. 4.2 ранее в
этой главе)?
• Возможности объектива — несменный или сменный объектив (рис. 4.15), насколько должно изменяться его фокусное расстояние и можно ли использовать фильтры
и насадки на объектив для съемок крупным планом и под широким углом зрения?
Приобретение цифровой фотокамерыизображениями 1UU
РИС. 4.15.
Во многих фотокамерах повышенного качества с наводкой устанавливается объектив с переменным фокусным расстоянием
• Возможности экспонирования — требуется ли полностью автоматическая установка экспозиции или она должна допускать возможность ручной установки?
Рабочие характеристики фотокамеры
• Время реакции — насколько быстро фотокамера реагирует на нажатие кнопки спуска затвора и как быстро можно делать снимки?
• Срок службы и стоимость батареи питания — на какое количество снимков хватает
одного заряда батареи питания, насколько она дорога и допускает ли перезарядку
(рис. 4.16)?
• Непрерывная съемка — требуется ли съемка в быстрой последовательности?
РИС. 4.16.
Аккумуляторные батареи питания позволяют
сократить эксплуатационные расходы и отходы фотографического производства
Эксплуатационные характеристики фотокамеры
• Габариты — насколько важны компактность и малый вес фотокамеры (рис. 4.17)?
• Простота эксплуатации — насколько удобны конструкция, органы управления и
меню выбора режимов работы фотокамеры?
• Эргономика — удобно ли держать в руках и носить фотокамеру и насколько удобно пользоваться ее видоискателем?
101
Глава 4
РИС. 4.17.
Если важна компактность фотокамеры, на рынке можно найти немало малогабаритных, карманных моделей
Важные свойства фотокамеры,
определяющие ее выбор
Качество изображения
Главное в фотографии — это создание изображений, поэтому способность фотокамеры фиксировать изображения с резкими деталями, точно передаваемыми цветами и
полной градационной шкалой является едва ли не самым важным фактором, определяющим ее выбор. Как правило, наибольшее внимание привлекает число мегапикселей, доступных в фотокамере. Однако необходимо принимать во внимание и другие
факторы, от которых зависит качество изображения.
• Качество объектива. Именно с объектива начинается отображение реального мира
в фотокамере. Поэтому его оптика главным образом определяет качество изображения. Плохая оптика, не позволяющая эффективно фокусировать изображение
на чувствительном элементе или обусловливающая хроматическую аберрацию либо нерезкость изображения, способна свести на нет качественные показатели всех
остальных компонентов . Если при выборе фотокамеры первостепенное значение
имеет качество изображения, экономить на дешевом объективе нецелесообразно.
Подробнее о выборе объектива читайте далее в этой главе.
• Разрешение в пикселях. Этот показатель производители цифровых фотокамер рекламируют больше остальных ее характеристик. Но как было показано в главе 3,
качество изображения определяется не только числом мегапикселей. В табл. 4.2
приведены выходные форматы изображений для цифровых фотокамер с разным
разрешением.
• Датчик изображения. Тип датчика изображения (ПЗС или КМОП), его физические
размеры и способ внутренней обработки изображения после фиксации также оказывают влияние на качество изображения. Более подробно типы датчиков изображения и принципы обработки собранных в них данных рассматриваются в главе 3.
Быстродействие
Большое значение имеет быстродействие цифровой фотокамеры. До недавнего
времени цифровые фотокамеры заметно отставали от своих пленочных аналогов по
Приобретение цифровой фотокамерыизображениями
102
быстродействию, включая весь процесс фиксации изображения: от подготовки к съемке и до перехода к съемке следующего кадра. Ниже приведены основные факторы,
определяющие быстродействие цифровой фотокамеры.
• Скорость начальной загрузки. После включения фотокамеры требуется некоторое
время для начальной загрузки системы управления и появления сообщения о готовности к работе. В разных моделях фотокамер это время может составлять от
считанных миллисекунд до нескольких секунд. Известный фотограф Анри Картье-Брессон славился своим умением снять «решающий момент» и, таким образом, изящно зафиксировать на снимке скоротечность времени. Для этого Брессон
использовал 35-миллиметровый фотоаппарат Lieca с механическим затвором, который всегда был готов к работе и реагировал практически мгновенно. И хотя
ожидание готовности цифровой фотокамеры к работе в течение нескольких секунд может показаться на первый взгляд не столь существенным, в силу именно
этого обстоятельства может быть упущен решающий момент съемки.
Готовность компактных фотокамер к работе задерживает также дополнительное
изменение фокусного расстояния объектива. Поэтому следует всегда проверять,
как ведет себя фотокамера при включении с надетой на объектив крышкой. Не все
фотокамеры реагируют на этот факт. Если оставить крышку надетой на объектив,
это не позволит изменить фокусное расстояние объектива при включении фотокамеры. В итоге камера окажется неготовой к работе и выдаст сообщение об
ошибке. Поэтому для приведения фотокамеры в состояние готовности придется
ее выключить, снять с объектива крышку, а затем опять включить. Обычно на это
уходит от 15 до 20 секунд, а значит, решающий момент съемки, скорее всего, будет упущен.
• Время задержки спуска затвора. Это свойство цифровых фотокамер вызывает больше всего нареканий со
стороны пользователей. Данная задержка представляет собой время между нажатием кнопки спуска затвора и фактическим получением снимка. В зависимости от конкретной модели цифровой фотокамеры
это время может изменяться в пределах от 1/100 секунды до более чем 1 секунды. При портретной съемке в результате такой задержки теряются едва заметные перемены в выражении лица объекта съемки, а
при съемке таких непосед, как дети или животные,
можно вообще упустить удобный момент (рис. 4.18).
Правда, производители цифровых фотокамер серьезно работают над устранением этого недостатка. Так, в
последних моделях зеркальных цифровых фотокамер Задержан спуск затвора —
подобная задержка уже пренебрежимо мала. ЕЕ вре- и решающий момент съемки
мя также зависит от продолжительности автоматиче- УпУЩен> поскольку фотокамера недостаточно быстро
скои фокусировки фотокамеры после того, как кноп- реРагируетм нажатие
ка спуска затвора будет нажата не до конца.
кнопки спуска затвора
• Скорость записи. Как упоминалось в главе 3, во время
съемки цифровой фотокамерой данные, собираемые датчиком изображения, дол-
103
Глава 4
жны быть обработаны перед тем, как оно будет записано на карту-носитель цифровой информации. Продолжительность данной операции также влияет на время готовности фотокамеры к съемке следующего кадра. Для ускорения процесса записи
данных здесь применяется ОЗУ в качестве буферной памяти, где снимки временно
хранятся перед обработкой и записью на карту. Это дает возможность сделать больше снимков, в то время как обрабатываются предыдущие. Объем такой буферной
памяти, формат изображения и файла, в который оно записывается, а также скорость записи на карту памяти и определяют время готовности фотокамеры к съемке следующего кадра.
• Частота пакетов. От объема упомянутой выше буферной памяти зависит и частота пакетов в фотокамере. Она определяет, сколько снимков может быть выполнено подряд, прежде чем фотокамере придется сделать паузу для записи данных на
карту памяти. Этот показатель следует учитывать, если предполагается использовать режим непрерывной съемки. Например, максимальная скорость съемки цифровой фотокамеры Canon 10D составляет 3 кадра в секунду, а частота пакетов —
9 кадров. И если нажать кнопку спуска затвора в режиме непрерывной съемки,
фотокамера зафиксирует 9 снимков за 3 секунды, а затем сделает паузу, чтобы завершить обработку этих снимков и записать их данные на носитель цифровой информации.
• Непрерывная съемка (число кадров в секунду). Если фотографирование связано со
спортом или журналистикой, в таком случае решающее значение имеет число
снимков, которое может быть сделано цифровой фотокамерой в секунду. Данное
свойство полезно даже для фотолюбителей, поскольку дает возможность делать
ряд последовательных снимков подвижных объектов съемки (рис. 4.19). Для полупрофессиональных моделей фотокамер непрерывная съемка выполняется со скоростью от 1,5 до 3 кадров в секунду. Большей скоростью обладают профессиональные модели зеркальных цифровых фотокамер. Так, несмотря на относительно небольшое разрешение, 2,74 мегапикселя, фотокамеры Nikon D1H, она позволяет
снимать со скоростью 5 кадров в секунду, поскольку имеет большую буферную память на 40 кадров. По этому показателю данная модель ничем не уступает пленочным фотокамерам, где продолжительность непрерывной съемки ограничивается
лишь числом экспонируемых кадров в кассете с пленкой.
Видоискатели
Наряду с объективом с переменным фокусным расстоянием и разрешением в мегапикселях важную роль играет и видоискатель. Поэтому не следует учитывать его возможности при выборе фотокамеры. А поскольку во время съемки приходится уделять
немало времени выбору композиции снимков с помощью видоискателя, рассмотрим
различные типы видоискателей и их свойства, на основании которых можно сделать
правильный выбор.
• Видоискатели на ЖКИ. Внимания заслуживают все цифровые фотокамеры, оснащенные экраном ЖКИ. А в некоторых моделях такой экран выполняет дополнительную функцию видоискателя, позволяя просматривать композицию до ее
съемки. Экраны ЖКИ многих фотокамер поворачиваются и наклоняются с помощью шарнирного соединения с корпусом . Такие экраны удобны для получения
Приобретение цифровой фотокамерыизображениями
РИС. 4.19.
Непрерывная съемка
отлично подходит для
получения
последовательного ряда
снимков или
фотографирования
быстрого действия,
например, на
спортивных
соревнованиях.
Интервал между
приведенными здесь
снимками велогонки
составил 2 секунды
104
105
Глава 4
снимков в труднодоступных местах, где практически невозможно наблюдать композицию в традиционный оптический видоискатель, например, при съемке цветов снизу под крайне малым углом (рис. 4.20). Если предполагается пойти этим
«малоизведанным» в фотографии путем, целесообразно выбрать цифровую фотокамеру с выдвижным экраном ЖКИ.
РИС. 4.20.
Видоискатели на ЖКИ совершенно меняют технику съемки. Некоторые модели цифровых
фотокамер обладают выдвижными экранами ЖКИ, которые упрощают съемку под большим
или малым углом
Главный недостаток экранов ЖКИ состоит в том, что на них практически ничего
не видно при ярком солнечном свете. (Только по этой причине Шон Дугган предпочитает фотокамеры с оптическим видоискателем, который дает возможность
«скрыть» остальной мир при составлении композиции снимка.) Поэтому необходимо сравнить яркость экранов ЖКИ у различных моделей фотокамер, а также
выяснить наличие регулятора яркости. Кроме того, экраны ЖКИ потребляют
энергию батареи питания, поэтому их рекомендуется выключать, если они не используются для установки композиции снимка. Следует также учитывать размер
экрана ЖКИ и то, насколько полно он отображает просматриваемое изображение. Как правило, на экране ЖКИ отображается от 95 до 98% изображения, фиксируемого матрицей ПЗС.
• Оптические видоискатели. Те, кто когда-либо пользовался пленочными фотокамерами с наводкой, вероятно, уже знают, как пользоваться оптическим видоискателем,
называемым также дальномером. Он представляет собой отдельный небольшой
объектив, с помощью которого можно кадрировать снимок. Несмотря на простоту и
меньший охват изображения, чем у экранов ЖКИ, оптические видоискатели следует рассматривать в качестве важного компонента цифровой фотокамеры, поскольку
они незаменимы в тех случаях, когда экранами ЖКИ невозможно пользоваться при
ярком солнечном свете. Если у фотокамеры есть объектив с переменным фокусным
расстоянием, аналогичным свойством должен обладать и ее видоискатель, чтобы
дать ясное представление о том, какая часть сцены окажется в кадре.
Необходимо также принять во внимание яркость, четкость и неискаженность изображения. Так как данный тип видоискателя фактически не показывает то, что
видно в объектив , при съемке крупным планом такие отличия могут привести к
Приобретение цифровой фотокамерыизображениями
106
ошибке параллакса. Параллакс возникает тогда, когда участок снимаемой сцены,
регистрируемый объективом, отличается от того, что видно в видоискатель. В оптическом видоискателе должны присутствовать линии коррекции параллакса, используемые для кадрирования объектов, снимаемых крупным планом (рис. 4.21).
Некоторые виды оптических видоискателей настолько малы, что затрудняют наблюдение в них снимаемой сцены. А ряд моделей фотокамер снабжены рукояткой
наведения на резкость для точной фокусировки видоискателя. Те, кто носит очки,
могут скомпенсировать недостатки своего зрения с помощью рукоятки наведения
на резкость (рис. 4.22).
РИС. 4.21.
Параллакс возникает при съемке объектов крупным планом, поскольку то, что видно в оптический видоискатель, отличается от того, что фиксируется объективом фотокамеры. Направляющие линии коррекции параллакса в видоискателе позволяют определить реальный
край кадра
РИС. 4.22.
Рукоятка наведения на резкость позволяет фотографу подстроить видоискатель таким образом,
чтобы скомпенсировать недостатки собственного
зрения
• Электронный зеркальный видоискатель. Это своего рода гибрид оптического видоискателя, экрана ЖКИ и возможности смотреть через объектив (TTL) в зеркальных
фотокамерах. Такое устройство имеет то же самое назначение, что и оптический
видоискатель, только в него наблюдается не сама снимаемая сцена, а то, что регистрируется датчиком изображения и отображается на экране ЖКИ. Такой тип видоискателя обладает двумя следующими преимуществами: на экране ЖКИ более
точно отображается просматриваемое изображение, а поскольку оно наблюдается
107
Глава 4
в окуляр то оказывается достаточно ярким и независимо от яркости дневного света. В подобных видоискателях, устанавливаемых в полупрофессиональных фотокамерах старших моделей, отображается также информация состояния. Главный
недостаток видоискателей данного типа состоит в том, что к ним трудно приспособиться тем, кто привык пользоваться традиционным зеркальным видоискателем,
поскольку такой способ наблюдения снимаемой сцены характерен скорее для видеокамеры, чем для зеркальной фотокамеры. Шон Дугган как-то заинтересовался
одной моделью фотокамеры с электронным зеркальным видоискателем, но как
только он посмотрел в него, его интерес к данной фотокамере сразу же пропал. Поэтому этот тип видоискателя подходит для тех, кого интересует съемка с предварительным просмотром через объектив влияния имеющегося освещения.
Традиционный зеркальный видоискатель. Здесь свет поступает в объектив фотокамеры и отражается в видоискатель посредством целой системы зеркал. Вместо
просмотра сцены на электронном мониторе или в видоискатель, смещенный относительно объектива, в данном случае наблюдается такое же (хртя и отраженное)
изображение снимаемой сцены, что и при фиксации объективом фотокамеры.
Если не принимать во внимание разные поля зрения, возможные у различных
объективов, такой тип видоискателя намного точнее показывает снимаемую сцену (рис. 4.23). Единственный его недостаток заключается в том, что дополнительные зеркала, обеспечивающие наблюдение снимаемой сцены через объектив, увеличивают габаритные размеры фотокамеры. В таких фотокамерах экран ЖКИ используется только для просмотра полученных снимков, но не для кадрирования
снимаемой сцены. Традиционные зеркальные видоискатели устанавливаются в
моделях полупрофессиональных и профессиональных фотокамер.
РИС. 4.23.
В традиционный зеркальный видоискатель
видна та же самая сцена и при тех же условиях освещения, что и в объектив во время съемки
Элементы управления экспозицией
• Режимы сцен. Во всех цифровых фотокамерах имеются автоматические или программно устанавливаемые режимы, существенно упрощающие установку правильной экспозиции. В некоторых моделях есть также режимы сцен, которые
устанавливаются в особых случаях, когда стандартное экспонирование фотокамеры может дать неверные результаты. К типичным режимам сцен во многих фото-
Приобретение цифровой фотокамерыизображениями
108
камерах относятся портрет, ночной портрет, пейзаж, пляж/снег, крупный план,
задняя подсветка, спорт и фейерверк. Такие режимы отлично подходят для тех фотографов, кто мало знаком или редко сталкивается с подобными ситуациями специальной установки экспозиции. Для получения хорошего снимка достаточно
лишь подобрать нужный режим сцены под конкретную ситуацию.
Так, результаты портретной съемки ночью, на закате или на фоне ярких огней города могут оказаться разочаровывающими вследствие слишком темного фона
снимка. В режиме ночного портрета обычно используется вспышка (для освещения основного объекта съемки) и большая выдержка (для правильной фиксации
объекта съемки на выбранном фоне). В режиме пляжа/снега, а также в режиме задней подсветки учитывается наличие в сцене крупных ярких участков позади основного объекта съемки, которые могут быть неправильно экспонированы в стандартном режиме, в результате чего задний план может получиться идеальным, а
объект съемки на переднем плане — слишком темным (рис. 4.24).
. .Жт.;
ЩШЙйшК
>$
РИС. 4.24.
В режиме сцены автоматически учитываются хорошо известные ситуации установки экспозиции, которые могут остаться без внимания в стандартном режиме. На снимке слева
яркий участок на заднем плане стал причиной слишком темного вида объекта переднего плана при экспонировании в стандартном режиме, а на снимке справа, благодаря выбору режима
задней подсветки, удалось добиться более уравновешенной экспозиции
Режимы сцен существенно экономят время, особенно тех фотолюбителей, что делают лишь первые шаги в фотографии. Эти режимы значительно повышают качество снимков. Кроме того, ими пользуются не только начинающие, но иногда и
опытные фотографы, просто потому, что такие режимы дают хорошие результаты.
• Показатель ISO. Он определяет чувствительность датчика изображения к свету.
Аналогичный показатель определяет светочувствительность пленки, причем он
распространяется на всю кассету с пленкой. А в цифровых фотокамерах (и в этом
одно из их преимуществ) данный показатель может устанавливаться для каждого
снимка в отдельности. Для компактных фотокамер он находится в пределах от 50
до 400 единиц, причем во многих моделях автоматически устанавливается наилучший показатель для данного типа фотокамеры. Чем совершеннее модель , тем выше этот показатель. Так, у зеркальных цифровых фотокамер Nikon D100 и Canon
10D показатель ISO доходит до 1600 или даже 3200 единиц. Поэтому если предпо-
109
Глава 4
лагается съемка в зависимости от имеющихся условий освещения либо фотографирование подвижных объектов при слабом освещении, в таком случае необходимо обратить внимание на фотокамеру с высокой светочувствительностью по стандарту ISO. Хотя некоторые фотокамеры (в частности, Kodak DCS-14n) обладают
повышенной светочувствительностью при более низком разрешении. Поэтому
рекомендуется выбирать фотокамеры, допускающие установку большого показателя ISO при максимально высоком разрешении. Следует, однако, иметь в виду,
что чем выше светочувствительность по стандарту ISO, тем заметнее помехи.
Диафрагма и выдержка. Во многих цифровых фотокамерах могут быть выбраны
полуавтоматические режимы установки преимущественно диафрагмы или выдержки. Они позволяют частично установить требуемую экспозицию, а остальное
сделает сама фотокамера. В режиме установки преимущественно диафрагмы регулируется количество света, которое проходит через объектив, а выдержка определяется фотокамерой автоматически. Напротив, в режиме установки преимущественно выдержки регулируется измеряемая в долях секунды продолжительность
экспонирования светом чувствительного элемента ПЗС или КМОП, а диафрагма
определяется фотокамерой автоматически.
Объектив, пропускающий больше света, т.е. с большей апертурой, или меньшим
числом диафрагмы, позволяет снимать при слабом освещении. Кроме того, диафрагма определяет глубину резкости изображения — часть изображения от переднего до заднего плана, которая оказывается в фокусе. Чем больше диафрагма, тем
мельче глубина резкости, и наоборот, чем меньше диафрагма, тем больше глубина
резкости (рис. 4.25). Но в силу короткого фокусного расстояния большинства
компактных цифровых фотокамер добиться мелкой глубины резкости оказывается труднее, чем в пленочных фотокамерах. В этом отношении более совершенными оказываются полупрофессиональные и зеркальные цифровые фотокамеры.
РИС. 4.25.
Диафрагма объектива не только регулирует количество света, проходящего через объектив к датчику изображения, но и глубину резкости,
определяющую
часть изображения
от переднего до заднего плана, которая оказывается в
фокусе. Чем меньше
число диафрагмы,
или больше апертура, тем мельче глубина резкости. При увеличении числа диафрагмы апертура постепенно закрывается и повышается глубина резкости. Таким образом, с помощью
диафрагмы можно эффективно изменять визуальное восприятие изображения
Приобретение цифровой фотокамерыизображениями
по
Выдержка также оказывает влияние на окончательный вид изображения, особенно если оно содержит движущиеся объекты. Так, если выбрать выдержку 1/8 секунды, движение объекта на снимке окажется несколько размытым. А если требуется «остановить мгновение», фотокамера должна обеспечить выдержку 1/800 секунды или еще меньше (рис. 4.26). С другой стороны, если часто приходится делать ночные снимки, в таком случае фотокамера должна обеспечивать сверхбольшую выдержку, когда затвор остается открытым в течение нескольких минут или
еще дольше. Кроме того, выдержка оказывает влияние на резкость изображения.
В частности, при большой выдержке дрожание фотокамеры сказывается на четкости изображения.
РИС. 4.26.
Выдержка определяет продолжительность прохождения света через объектив к датчику
изображения. При малой выдержке (например, 1/800 секунды на верхнем снимке) фиксируется быстрое движение, а при большой выдержке (в частности, 1/4 секунды на нижнем снимке)
воспроизводится размытое движение., Регулируя выдержку аналогично диафрагме можно добиться интересных фотографических эффектов
Таким образом, разные режимы выдержки позволяют улучшить качество изображения или добиться конкретных визуальных эффектов, более подробно рассматриваемых в главе 6.
• Коррекция экспозиции и автоматическое диафрагмирование. Если анализ полученного изображения на экране ЖКИ показывает, что оно оказалось слишком светлым
или, наоборот, слишком темным, коррекция экспозиции позволяет отрегулировать
экспозицию и сделать повторный снимок, не прибегая к специальному расчету диафрагмы или выдержки. Такая коррекция, как правило, осуществляется с приращением числа диафрагмы на треть или половину, в результате чего в большей или
меньшей степени изменяется экспозиция. Так, если снять человека, стоящего рядом с окном, и на экране ЖКИ его лицо окажется слишком темным, то в результате коррекции можно увеличить экспозицию снимаемой сцены (рис. 4.27).
Автоматическое диафрагмирование, доступное в некоторых полупрофессиональных и профессиональных фотокамерах и называемое также экспозиционной вилкой, подобно коррекции экспозиции. При включенном режиме автоматического
диафрагмирования фотокамера делает ряд снимков (обычно три), «диафрагмируя», или немного корректируя экспозицию каждого кадра. При этом один снимок делается при рекомендованной экспозиции, другой — при незначительной
передержке, в третий — при небольшой недодержке. Такой способ съемки удобен
Ill
Глава 4
РИС. 4.27.
На изображении слева света становятся практически белыми и не содержат деталей. В результате анализа изображения и гистограммы на экране ЖКИ фотограф обратил внимание
на этот недостаток снимка и устранил его с помощью коррекции экспозиции, намеренно сделав снимок справа недодержанным на одно число диафрагмы
при сложных условиях освещения, для которых стандартная экспозиция не вполне подходит. Диафрагмированные снимки могут быть затем объединены в цифровой фотолаборатории, для извлечения из них наиболее удачно экспонированных
участков(подробные сведения об этом приведены в главе 11).
• Отображение гистограммы. Гистограмма графически отображает градации яркости
в изображении. Она удобна для оценки экспонирования изображения и для обнаружения в нем недодержанных или передержанных участков. Многие модели полупрофессиональных или профессиональных фотокамер допускают отображение
гистограммы для каждого зафиксированного изображения. Просматривая такую
гистограмму, можно установить, следует ли повторять снимок с другой экспозицией (рис. 4.28). Одни модели фотокамер упрощают просмотр гистограммы после
съемки, а в других приходится углубляться в сложные меню, чтобы найти нужный
режим, что не совсем удобно. Если же предполагается выбрать простую в эксплуатации фотокамеру, тогда отображение гистограммы вряд ли будет иметь особое
значение. Но для более полного контроля результатов цифровой фотографии это
свойство очень важно. Гистограммы и их роль в фотографическом процессе подробнее рассматриваются в главе 7.
• Крепление штатива. Несмотря на то что крепление штатива не имеет непосредственного отношения к элементам управления экспозицией, оно позволяет установить фотокамеру в устойчивом положении для съемки с большой выдержкой.
Необходимо лишь убедиться в том, чтобы резьба такого крепления была металлической, а не пластмассовой, поскольку в последнем случае она окажется недолго-
Приобретение цифровой фотокамерыизображениями
112
РИС. 4.28.
Гистограмма показывает распределение значений
яркости в изображении по всей градационной
шкале. Она удобна для оценки качества снимка на
месте съемки. В приведенном здесь изображении
сдвинутая вправо гистограмма явно показывает
слишком яркие света
вечной, если предполагается часто пользоваться штативом. Для получения интересных панорамных фотографий крепление штатива должно быть выровнено по
оптической оси объектива. Это позволяет поворачивать фотокамеру вокруг оси в
фокальной плоскости (рис. 4.29).
Свойства вспышки
Большинство цифровых фотокамер, включая
и некоторые старшие модели зеркальных, имеют
встроенные вспышки. На самом элементарном
уровне встроенная вспышка дает дополнительный свет, если экспонометр определяет недостаточный уровень освещения для выбора удачной
экспозиции. Поэтому встроенная вспышка — неизбежная необходимость во многих ситуациях,
хотя качество обеспечиваемого ею освещения
трудно назвать приемлемым. Ничто так не нарушает особое настроение, создаваемое естественным светом, как автоматическая вспышка. К типичным недостаткам встроенной вспышки относятся эффект «красных глаз», передержанные света на фигурах людей, близко стоящих к камере, а
также тени «в стиле фильмов ужасов» на окружа-
РИС 4.29.
Крепление штатива должно быть
пластмассовым.
металмнеским> ане
ющих стенах. Помимо встроенной вспышки, не- А для получения интересных панокоторые фотокамеры обладают приведенными рамных фотографий оно должно
ниже специальными свойствами, самым распро- быть выР°вне»° по оптической оси
объектива
страненным среди которых является уменьшение
эффекта «красных глаз», тогда как большинство остальных характерно для полупрофессиональных и профессиональных моделей.
• Уменьшение эффекта «красных глаз». Неприятный эффект «красных глаз», придающий изображениям людей вид каких-то вампиров со светящимися глазными
орбитами, стал настоящим бичом фотографии с того момента, как в фотокамерах
появились встроенные вспышки. А поскольку данный недостаток отрицательно
сказывается на снимках, получаемых любой фотокамерой, где встроенная вспышка расположена рядом с объективом, во многих моделях есть специальный режим
113
Глава 4
для сведения эффекта «красных глаз» к минимуму. Несмотря на некоторые отличия, функция данного режима сводится к применению двух методов: короткой
предварительной вспышки перед съемкой или постоянного яркого освещения
глаз снимаемого субъекта. Назначение каждого из этих методов состоит в том,
чтобы вызвать принудительное сокращение зрачка (рис. 4.30). Благодаря сокращению зрачка снижается вероятность появления эффекта «красных глаз». Другие
подходы заключаются в размещении вспышки таким образом, чтобы увеличить
расстояние между нею и объективом (рис. 4.31).
РИС. 4.30.
Уменьшение эффекта «красных глаз» позволяет исключить появление светящихся
красных глаз на снимке. Тем не
менее используемая для этой
цели двойная вспышка многих
раздражает, кроме того, считается, что она подавляет
непринужденный характер получаемых снимков
РИС. 4.31.
В тех фотокамерах, где
встроенная вспышка находится близко к объективу,
свет от нее проникает сквозь
расширенный зрачок и отражается от задней стенки
сетчатки глаза снимаемого
субъекта, создавая тем самым эффект «красных глаз».
В режиме уменьшения данного
эффекта применяется короткая предварительная вспышка
перед съемкой и постоянное
яркое освещение глаз объекта
съемки с целью вызвать принудительное сокращение зрачка, а значит, и воспрепятствовать отражению света
от сетчатки глаза
Несмотря на то что описанные выше методы уменьшения эффекта «красных глаз»
теоретически безупречны, их практическая реализация оставляет желать лучшего.
Приобретение цифровой фотокамерыизображениями
114
И главное затруднение состоит не в самом уменьшении эффекта «красных глаз»
(его еще можно усовершенствовать), а в том замешательстве, которое двойная
вспышка вызывает у объектов съемки . В частности, Кэтрин Айсманн просто не
выносит этого, ибо как только прекращается первая вспышка, предназначенная
для сокращения зрачков глаз, многие считают снимок сделанным и отворачиваются. А когда секунду спустя снимок делается с настоящей вспышкой, поза и выражение лиц объектов съемки оказываются уже другими. Если же собрать всех
участников съемки еще раз и предупредить их о появлении второй вспышки, непринужденный характер фотографии будет утерян.
Управление экспозицией вспышки. В некоторых моделях фотокамер есть режим так
называемой коррекции экспозиции вспышки, который удобен в том случае, если освещение сцены от вспышки оказывается слишком сильным или, наоборот, слишком слабым. Благодаря управлению мощностью вспышки можно добиваться эффектов слабого заливающего света от вспышки для осветления тех областей тени
в изображении, которые явно свидетельствуют о применении вспышки.
Возможность подключения внешней вспышки. Это очень важное свойство для
серьезных фотолюбителей и профессионалов. Чаще всего дополнительная
вспышка подключается с помощью специальной обоймы, расположенной в верхней части корпуса фотокамеры. Для студийных вспышек или внешних вспышек,
устанавливаемых на отдельном кронштейне, очень важно наличие в фотокамере
разъема для подключения стандартного шнура синхронизации. Благодаря установке дополнительной вспышки на отдельном кронштейне устраняется эффект
«красных глаз». Чем больше расстояние от вспышки до объектива, тем меньше вероятность отражения света в сетчатке глаза, а значит, и появления самого эффекта «красных глаз». В зависимости от вида фотографии поддержка внешних вспышек в фотокамере может оказать решающее влияние на ее выбор (рис. 4.32).
РИС. 4.32.
Благодаря возможности использовать внешнюю
вспышку, устанавливаемую в обойму на верхней
части корпуса фотокамеры либо на отдельном
кронштейне, фотограф избавляется от необходимости применять менее удобную встроенную
вспышку
Конструкция и эргономика
Это последние, но не менее важные факторы, определяющие выбор цифровой фотокамеры. Ведь если нужно много снимать, камеру придется часто держать в руках, носить на шее или через плечо и прикладывать к ней свой глаз. Удачная конструкция и
эргономика определяют удобство эксплуатации, а следовательно, и удовольствие от
использования фотокамеры. Несмотря на распространенность приобретения фотока-
115
Глава 4
мер через Интернет, по-настоящему оценить возможности фотокамеры можно, только взяв ее в руки и проверив в работе.
• Насколько удобно держать фотокамеру в руках. Камера должна иметь плавные,
округлые формы, чтобы ее было удобно держать в руках. В то же времяповерхность
ее корпуса должна допускать прочный и устойчивый захват пальцами. Так, конструкция зеркальной цифровой фотокамеры должна иметь удобный захват справа
от объектива, чтобы пальцы свободно располагались на ее корпусе (рис. 4.33).
Необходимо также проверить надежность крепления крышек для батареи питания
и носителя цифровой информации, оценить вес и габаритные размеры фотокамеры. Малый вес важен для компактных фотокамер, а для фотокамер более высокого класса, напротив, даже полезен дополнительный вес, поскольку это повышает
их устойчивость во время съемки.
РИС. 4.33.
Если придется много снимать, следует непременно убедиться в том, что
фотокамеру удобно держать в руках
и носить с собой
Насколько удобно смотреть в фотокамеру. Поднесите фотокамеру к глазу и оцените, насколько удобно смотреть в видоискатель. Касается ли при этом кончик носа
экрана ЖКИ, оставляя на нем жирные пятна? Так, небольшие видоискатели компактных фотокамер не очень удобны для тех, кто носит очки. Кроме того, необходимо проверить резкость, яркость и удобство просмотра изображения в видоискатель и отображения буквенно-цифровой информации (не отвлекает ли последняя
от просмотра самого изображения). Убедитесь также в том, чтобы фотокамера
удобно прилегала к лицу во время съемки,
Доступность органов управления фотокамерой. Изучите расположение органов
управления фотокамерой, убедившись в его рациональности и удобстве для работы. Если органами управления фотокамеры пользоваться неудобно, приобретать
ее не рекомендуется.
Простота выбора режимов из меню фотокамеры. Просмотрите все пункты меню,
обратив внимание на логичность их организации, удобство чтения текста и ясность наименования разных свойств. Кроме того, следует проверить, насколько
быстро выбираются самые важные режимы работы, включая отображение гистограмм или выбор режимов сцен, а также оценить режимы воспроизведения на
предмет простоты просмотра изображений. Большинство моделей обеспечивают
Приобретение цифровой фотокамерыизображениями
116
быстрый просмотр изображения — через несколько секунд после его получения, а
некоторые из них даже позволяют установить продолжительность отображения
снимков на экране ЖКИ. Необходимо также проверить возможность изменения
масштаба изображения, его прокрутки для оценки резкости снимка и правильности составления композиции, а также фиксации изображений во избежание их
случайного удаления.
Принадлежности: мелочи жизни
Нам довелось оценить десятки цифровых фотокамер, и больше всего запомнились те модели, в базовую стоимость которых входили полезные принадлежности. Если приходится тратить от $500 до $1 тыс. за такую фотоаппаратуру, то
ремешка и простейшего чехла или сумки для нее явно недостаточно (чехлы и
сумки, кстати, зачастую продаются отдельно). Ниже приведен перечень дополнительных принадлежностей, которые можно обнаружить в общем комплекте с
цифровой фотокамерой.
• Батареи питания. Аккумуляторные батареи и зарядное устройство способствуют более удобной, экономичной и экологически приемлемой эксплуатации фотокамеры, также как и возможность подключения фотокамеры к источнику переменного тока во время загрузки файлов или работы в студии.
• В комплект компактной фотокамеры должна входить, по крайней мере, одна
карта памяти. А для полупрофессиональных моделей и зеркальных цифровых
фотокамер требуются карты большей емкости.
• Крышка для объектива, которую можно было бы прикрепить к ремешку фотокамеры. Это просто необходимая принадлежность, поскольку поврежденный
объектив уже не восстановить.
• Ремешок на запястье или на шею в качестве простейшей формы страховки
фотокамеры. Если он входит в комплект фотокамеры, непременно пользуйтесь им.
• Чехол или сумка для защиты фотокамеры от грязи, царапин и ударов является второй по значению простейшей формой страховки фотокамеры. Нам особенно нравятся сумки с отдельными карманами для носителей цифровой информации и батарей питания.
• Ко всем фотокамерам прилагается документация, в виде брошюры либо на
компакт-диске. Мы отдаем предпочтение хорошо составленным брошюрам,
которые помещаются в чехол или сумку с фотокамерой для удобства наведения справок по мере необходимости.
Приобретение цифровой фотокамеры
Какую модель можно себе позволить
После того, как поиск будет сужен до конкретного типа фотокамеры и выбраны ее
основные свойства, необходимо рассчитать затраты. За последнее время цены на ци-
117
Глава 4
фровые фотокамеры сильно упали, хотя профессиональные модели по-прежнему стоят довольно дорого . Но, несмотря на более высокую стоимость цифровых фотокамер
по сравнению с их пленочными аналогами, цифровая фотография позволяет сэкономить немало средств на пленке, ее обработке и печати фотографий.
Срок окупаемости цифровой фотокамеры зависит от того, насколько часто ею придется пользоваться. Так, если фотокамера используется в деловых целях, она достаточно быстро окупится благодаря экономии на пленке и ее обработке (см. ниже врезку
«Цифровая или пленочная фотосъемка»).
Цифровая или пленочная фотосъемка
Для многих фотографов преимущества цифровой фотосъемки заключаются в
возможности увидеть снимок сразу после его получения, сделать второй, более
качественный, а в большинстве случаев — добиться максимального качества,
присущего цифровой фиксации изображений. Для известного специалиста по
цифровой фотографии Винсента Версаче (Vincent Versace) (www.versacephotography.com) к подобным преимуществам также относится существенная
экономия времени и средств. Мы побеседовали на эту тему с Винсентом, и входе нашего разговора он высказал свою т очку зрения относительно финансовых
аспектов цифровой фотосъемки.
Как пояснил Винсент: «В 1998 году я использовал 6 тыс. кассет с пленкой стоимостью $20 за штуку (включая обработку пленки), что за год составило $120
тыс.. Кроме этого, я потратил $7 тыс. на снимки фотокамерой Polaroid для проверки экспозиции, освещения и композиции. Конечно, при наличии цифровой
фотокамеры у меня уже нет таких расходов на пленку, а также на пробные снимки фотокамерой Polaroid. Кроме того, первый снимок, как правило, оказывается самым удачным, поскольку модель еще не устала или не изменилось освещение. С помощью фотокамеры Polaroid нам часто удавалось сразу получить
снимок, нужный клиенту, но затем нам оставалось только надеяться, что и на
пленке мы сумеем повторить то же самое».
В завершение беседы Винсент дал следующий совет профессиональным фотографам: «Не нужно быть прижимистым с клиентом. Вместо того чтобы скрупулезно подсчитывать стоимость каждого щелчка мышью, фиксации каждого изображения и архивирования на компакт-диск, поинтересуйтесь у клиента, каким
бюджетом он располагает, и определите, сможете ли вы выполнить работу в
рамках этого бюджета. Если вам удастся уложиться в бюджет, сделайте работу
вовремя и с выгодой для себя, и тогда все будут удовлетворены, а вы получите
еще один заказ».
Для профессионального фотографа важна и та огромная экономия времени, которую дают просмотр и правка изображений непосредственно после съемки. Но, как
упоминалось выше, снять множество изображений цифровой фотокамерой намного
проще, чем отсортировать их на цифровом столе с подсветкой. Сэкономить можно и
на пробных снимках фотокамерой Polaroid для проверки экспозиции и освещения, поскольку полученные цифровым способом снимки можно проверять непосредственно
на экране ЖКИ в цифровой фотокамере либо на подключенном к ней компьютере.
Приобретение цифровой фотокамерыизображениями
118
Работа в цифровой среде дает и другие преимущества, в том числе освоение цифрового ретуширования, компоновки, цветопробы и верстки.
Если фотокамера приобретается для личного пользования, то переход к цифровой
фотографии зависит в основном от финансовых возможностей. Тем, кто только начинает осваивать цифровую фотографию и работу на компьютере, рекомендуется приобрести простую фотокамеру с хорошим набором свойств. Это даст возможность научиться пользоваться картами памяти, загружать изображения в компьютер, сортировать и печатать фотографии, а также создавать резервные компакт-диски. Освоив эти
основы, можно переходить на фотокамеры более высокого класса.
Поиск цифровой фотокамеры
После того, как будут определены назначение фотокамеры, минимальный набор ее
свойств, а также любые дополнительные возможности, включая финансовые, можно
отправляться на поиски подходящей фотокамеры.
Прежде всего необходимо ознакомиться с моделями, которые есть на рынке, и
сравнить их друг с другом. И лучшего места, чем Web, для этой цели просто не найти.
В отличие от журналов, материалы для которых готовятся за несколько недель, а то и
месяцев до публикации, информация в Web доставляется и обновляется намного более
оперативно. На обзорных Web-сайтах помимо специальных статьей имеются также загружаемые изображения фотокамер. Кроме того, приведенные на сайтах оценки цифровых фотокамер оказываются более углубленными и всесторонними, чем в большинстве специализированных фотожурналов (см. ниже врезку «Ресурсы Интернет»).
Консультации других фотографов также дают немало полезной информации, поэтому рекомендуется обратиться к друзьям и знакомым, которые уже имеют некоторый
опыт работы с цифровыми фотокамерами. На некоторых обзорных Web-сайтах, а также на сайтах, посвященных общим вопросам цифровой фотографии, доступны живые
дискуссионные форумы, часто посещаемые как фотолюбителями, так и профессионалами. На таком форуме можно задать любой вопрос, касающийся конкретной фотокамеры, и получить на него ответ от владельцев данной модели. Следует, однако, иметь в
виду, что ответы на подобных форумах не всегда объективны, а отрицательные отзывы, в общем, сводятся к следующему правилу: если есть трудности, люди жалуются, а
если они довольны, то ничего не говорят.
Ресурсы Интернет
Интернет — отличное место для изучения продукции на быстро меняющемся
рынке и ознакомления с мнением потребителей об этой продукции. Исчерпывающие перечни последних моделей цифровых фотокамер и их подробные технические описания можно найти по следующим адресам: www.dpreview.com,
www.dcresource.com и www.steves-digicams.com.
После выбора двух или трех моделей рекомендуется проконсультироваться у
тех, кто, возможно, уже имеет определенный опыт работы с такими фотокамерами. Для этого достаточно посетить в Web дискуссионные группы и форумы по цифровым фотокамерам начального и полупрофессионального уровня по следующим адресам: www.dpreview.com, www.photo.net и www.fredmiranda.com.
1 1У Глава 4
»
Опробование модели перед приобретением
Как только выбор будет сведен до нескольких моделей, необходимо оценить их эффективность и качество конечного результата. Сравнивать модели рекомендуется по
опубликованным техническим характеристикам и подробным описаниям. Но в
итогенеобходимо самостоятельно опробовать выбранную фотокамеру, и желательно в условиях, максимально приближенных к тем, в которых придется ее фактически
использовать. Для этого следует хотя бы пойти в магазин фототоваров, на презентацию
новой продукции или в студию знакомого фотографа, чтобы подержать фотокамеру в
руках и получить реальное представление о ней (см. раздел «Конструкция и эргономика» ранее в этой главе»). В идеальном случае хорошо бы сделать несколько снимков
фотокамерой при разном освещении. По возможности фотокамеру следует проверить
в привычных условиях съемки, сделав снимки объектов, которые планируется сфотографировать. Так, агент по продажам недвижимости может сделать несколько снимков
домов, а фотограф, работающий в студии, — портретные снимки крупным планом.
Для опробования модели повышенного качества с наводкой или полупрофессиональной фотокамеры ее можно одолжить у товарища или сделать несколько снимков
в магазине фототоваров либо на презентации новой продукции. В двух последних случаях рекомендуется приобрести носитель цифровой информации небольшой емкости,
чтобы записать на него сделанные снимки и взять их домой для более детального анализа на компьютере. Ведь экраны ЖКИ не могут заменить крупные экраны компьютерных мониторов, масштаб изображения на которых можно изменить как угодно и
действительно проверить точность фиксации фотокамерой мелких деталей.
Продавцы профессиональных фотокамер охотно идут навстречу потенциальным
покупателям, предоставляя им возможность опробовать фотокамеру в студии или в
других условиях съемки. С другой стороны, опытные фотографы могут взять фотокамеру напрокат в пункте проката профессиональной фотоаппаратуры. На момент написания настоящей книги тарифы за прокат моделей Nikon, Canon и Fuji Pro зеркальных цифровых фотокамер составляли от $ 125 до $ 175 в день в зависимости от конкретной модели. И хотя такие затраты на опробование фотокамеры могут показаться на
первый взгляд чрезмерными, на самом деле они вполне оправданны, если фотокамера
предназначается для повседневной работы. Плата за прокат студийных фотоприставок
для пленочных фотокамер среднего и крупного формата еще выше и, как правило, составляет от $400 до $600 в день. В крупном городе можно даже снять студию для опробования цифровых фотокамер и фотоприставок, анализа результатов на компьютере,
получения пробных фотоснимков и консультаций со стороны тех, кто уже хорошо знает данную фотоаппаратуру.
Оценка цифровой фотокамеры
Качество объектива
Даже самая лучшая цифровая фотокамера не может возместить недостатки или искажения, вносимые некачественным объективом. Поэтому, приобретая фотокамеру, следует особое внимание уделить качеству объектива. Недорогие модели начального уровня,
Приобретение цифровой фотокамерыизображениями
120
скорее всего, снабжены столь же недорогими объективами, не обладающими достаточными оптическими характеристиками. Это же относится и к фотокамерам со сменными
объективами. Так, можно приобрести дорогую зеркальную цифровую фотокамеру и установить в ней дешевый сменный объектив якобы в целях экономии. Но разрешающая
способность высококачественных датчиков изображения в фотокамерах таких моделей,
как Canon EOS ID, настолько велика, что для них подходят только самые лучшие объективы, позволяющие в максимальной степени использовать свойства датчиков.
Если есть возможность сделать пробные снимки выбираемой фотокамерой, рекомендуется проанализировать файлы полученных изображений и фотографии, напечатанные из этих необработанных файлов изображений, для проверки следующих характеристик объектива:
• Резкость. Проверьте резкость изображения слева направо и сверху вниз. Если это
объектив с переменным фокусным расстоянием, следует проверить резкость изображения во всем диапазоне изменения фокусного расстояния. Если же изображение получается вообще нерезким, то исправить этот недостаток невозможно
(рис. 4.34). Для оценки резкости снимок следует непременно сделать при малой
выдержке или с применением штатива. Наиболее подходящая выдержка для
оценки резкости нужно определять в зависимости от типа фотокамеры и ее объектива. Для компактных фотокамер подойдет выдержка от 1/125 до 1/250 секунды
или съемка со штатива. Как правило, чем больше фокусное расстояние объектива, тем меньше должна быть выдержка. В качестве хорошего эмпирического правила можно рекомендовать следующее соотношение: выдержка должна быть, по
крайней мере, такой же, как и фокусное расстояние. Например, для объектива с
фокусным расстоянием 200 мм обычно подходит выдержка 1/200 секунды, для
объектива с фокусным расстоянием 400 мм — выдержка 1/400 секунды и т.д.
Необходимо также учитывать фактор увеличения действующего фокусного расстояния в цифровых фотокамерах. Так, при увеличении в 1,6 раза объектив с фокусным расстоянием 135 мм на самом деле превращается в объектив с фокусным
расстоянием 216 мм.
• Равномерность экспозиции. Проверьте равномерность экспозиции по всему изображению, обратив внимание на темноту краев по сравнению с центром. Сделайте снимок белой стены и проверьте спад экспозиции от центра изображения к его
краям. Несмотря на то что данный недостаток может быть устранен в цифровой
фотолаборатории, исправлять подобным образом каждый снимок просто неэффективно.
• Искажение. Проверьте наличие подушкообразного или бочкообразного искажения в изображении. Оба эффекта оказываются более заметными при наличии
прямой линии у края кадра. Данный недостаток не следует путать с эффектом расширения перспективы при съемке широкоугольным объективом.
• Цветная окантовка, или хроматическая аберрация. Этот оптический недостаток
проявляется в том случае, если объектив неравномерно фокусирует все длины
волн света на датчике изображения. При этом в изображении появляется красная,
зеленая или фиолетовая окантовка темных линий или участков с повышенным
контрастом. И хотя подобный недостаток может быть устранен специальными методами, применяемыми в цифровой фотолаборатории, желательно, чтобы он вообще отсутствовал в фотокамере.
121
Глава 4
РИС. 4.34.
Это изображение получилось резким в
центре, но по мере
приближения к его
краям резкость постепенно ухудшается
Характерные примеры подушкообразных или бочкообразного искажений, а также хроматической аберрации приведены в главе 3.
• Блики. Во время съемки прямо против источника света могут появиться блики в
виде участков рассеянного света, пятна апертурной формы или признаки общей
потери контраста (рис. 4.35). Этот недостаток устраняется с помощью высококачественной просветленной оптики, сокращающей количество света, отражаемого
внутри объектива, перед тем, как он достигнет датчика изображения.
• Цифровой способ изменения масштаба изображения. Как упоминалось в главе 3, о
применении данного способа не может быть и речи! Поэтому проверять фотокамеру в данном режиме не следует. Для получения качественного снимка этот режим следует выключить и вообще забыть о нем.
Свойства чувствительного элемента и обработка изображений
• Обработка изображений. Как только свет проникает через объектив и фокусируется на чувствительном элементе (датчике изображения), появляется целый ряд но-
Приобретение цифровой фотокамерыизображениями
122
РИС. 4.35.
Малоконтрастные световые пятна,
наблюдаемые на этом снимке, обусловлены бликами в объективе, которые
характерны для съемки прямо против
источника света. Высококачественная
просветленная оптика сводит эти блики к минимуму
вых факторов, оказывающих влияние на качество изображения, в том числе свойства и функции матрицы ПЗС или КМОП, аналого-цифрового преобразователя
(АЦП), а также встроенной в фотокамеру системы записи изображения на носитель цифровой информации. Оценить все эти факторы при проверке фотокамеры
в магазине фототоваров очень трудно, но, знакомясь с техническими описаниями
разных моделей, следует обращать особое внимание, насколько верно фотокамера передает контраст, четкость краев и цвет. Поэтому рекомендуется взять с собой
в магазин фототоваров карту памяти, сделать несколько пробных снимков выбранной фотокамерой, записать их на карту и оценить качество полученных изображений на своем компьютере в режиме изменения масштаба изображения. При
этом желательно, чтобы некоторые процессы обработки изображений внутри фотокамеры (в частности, коррекция резкости и контраста) были сведены к минимуму или вообще отключены.
• Разрешение. На самом элементарном уровне разрешение определяет максимальный формат печати фотографии без проявления мозаичности. Как установлено
выше, разрешение цифровой фотокамеры обозначается в виде числа пикселей
датчика изображения. А в сочетании с качеством объектива оно определяет способность фотокамеры фиксировать мелкие детали.
• Формат изображения. Это пропорции изображения. Для большинства компактных
•цифровых фотокамер и моделей повышенного качества с наводкой характерен
формат 4:3, соответствующий формату экрана компьютерного монитора. Зеркальные цифровые фотокамеры имитируют пропорции кадра 35-миллиметровой пленки и поэтому имеют формат 3:2 (рис. 4.36). Если же фотокамера обеспечивает панорамный режим, необходимо внимательно изучить его описание, поскольку данный режим, как правило, представляет собой не что иное, как простое маскирование датчика изображения для получения панорамного вида изображения. По существу, это обрезка изображения в самой фотокамере, приводящая к сокращению
числа пикселей в изображении, а следовательно, и к снижению разрешения.
• Динамический диапазон. Этот диапазон, называемый также градационной шкалой
или интервалом экспозиции, обозначает способность фотокамеры фиксировать детали в областях света и тени фотографии. Это очень важная функция датчика изображения и процессора, на которую следует обращать внимание при выборе фо-
123
Глава 4
?'/>С 1,36.
Для большинства компактных цифровых фотокамер и моделей повышенного качества с
наводкой характерен
формат 4:3, соответствующий формату
экрана компьютерного
монитора (вверху). А
некоторые профессиональные фотокамеры
имитируют пропорции
кадра 35-миллиметровой пленки и поэтому
имеют формат 3:2
(внизу)
токамеры. Динамический диапазон большинства цифровых фотокамер такой же,
как и у цветной диапозитивной пленки, а значит, он меньше, чем у цветной негативной пленки. Матрицы ПЗС отлично работают при рассеянном свете и малом
контрасте. Но если предполагается съемка при ярком солнце с воспроизведением
деталей во всем диапазоне изменения яркости, следует обратить особое внимание
на данный параметр фотокамеры. К сожалению, в технических характеристиках,
указываемых производителем фотокамеры, зачастую бывает очень трудно найти
конкретное числовое значение, обозначающее ее динамический диапазон. И если
этот параметр вообще указывается, то в виде интервала экспозиции или рабочего
диапазона экспонометра, измеряемого в экспозиционных числах (EV). Утешает
лишь тот факт, что технология производства цифровых фотокамер постоянно совершенствуется, а вместе с ней расширяется и динамический диапазон подобной
фотоаппаратуры (рис. 4.37).
Приобретение цифровой фотокамерыизображениями
124
РИС. 4.37.
Для этого снимка характерно правильное распределение градационной шкалы с плавными переходами между градациями яркости, что подтверждает и гистограмма данного снимка в Photoshop
Форматы файлов и разрядность цвета. В большинстве цифровых фотокамер изображения сохраняются в файлах формата JPEG, хотя это может быть сделано и в
формате Tl FF или RAW. Большинство пользователей вполне удовлетворяет высококачественный режим формата JPEG. Но если требуется максимально возможное качество при самом высоком уровне контроля изображения, следует выбрать
фотокамеру, позволяющую сохранять изображения в формате RAW. Более подробно формат RAW рассматривается в главе 3, а вопросы обработки изображений в
этом формате — в главе 9. Пользоваться форматом TIFF в фотокамерах не рекомендуется вследствие большого размера формируемых при этом файлов изображений. Ведь любые преимущества несжатого изображения сводятся на нет значительным увеличением размера его файла.
Разрядность цвета — это число бит, с помощью которых обозначается значение
цвета каждого пикселя, а следовательно, и данные, которые каждый датчик изображения передает через АЦП процессору. Это еще не цветовая информация, составляющая окончательное изображение. Большинство цифровых фотокамер
обеспечивают разрядность цвета 8 бит на каждый канал. А старшие модели полупрофессиональных и профессиональных цифровых фотокамер обеспечивают еще
большую разрядность цвета в формате файлов RAW. Почему же так важна способность фотокамеры фиксировать изображения с разрядностью цвета более 8 бит на
125
Глава 4
каждый канал? А потому что это дает большую свободу для цветовой и тоновой
коррекции в приложении редактирования изображений, поскольку не нужно особенно беспокоиться о потере деталей тоновоспроизведения, столь характерной
для цифровой коррекции тонов. (Более подробные сведения о разрядности цвета
приведены в главах 3 и 11.)
Оценка файлов цифровых изображений
Как упоминалось выше, настоятельно рекомендуется взять собой в магазин фототоваров носитель цифровой информации для записи пробных снимков и последующей оценки их качества на компьютере. Большинство магазинов фототоваров должны
допускать такую проверку цифровых фотокамер, если их владельцы заинтересованы в
качественном обслуживании покупателей. В противном случае связываться с таким
магазином не следует, поскольку запрет на подобную проверку отражает общий подход
данного заведения к клиентам. Необходимо заранее подобрать тип носителя на конкретной модели выбираемой фотокамеры. Самым распространенным в настоящее
время является карта CompactFlash, хотя небольшой поиск в Интернете — и вы получите всю необходимую информацию по данному вопросу (см. врезку «Ресурсы Интернет» ранее в этой главе).
Полученные в фотокамере изображения рекомендуется просмотреть в Photoshop,
где можно изменить их масштаб для анализа мелких деталей, а также оценить качество
изображения по гистограмме распределения градационной шкалы. Прежде всего обратите внимание на нерезкость изображения, неровность краев, артефакты сжатия,
помехи в области теней, чрезмерный контраст в области светов, подцветку и избыточные помехи в канале синего цвета. Проверьте гистограммы изображений на наличие
белых провалов, явно указывающих на отсутствие достаточной информации о градациях яркости. Гистограммы должны иметь плавную форму, без всплесков (рис. 4.38).
РИС. 4.38.
На гистограмме этого изображения хорошо видны белые провалы и черные всплески, явно свидетельствующие о резких переходах, недостающих
градациях яркости и общем низком качестве изображения
Приобретение цифровой фотокамерыизображениями
126
Приобретение профессиональной цифровой фотокамеры
При покупке профессиональной цифровой фотокамеры следует учитывать следующие дополнительные соображения:
• Файлы высокоразрядных изображений. Возможность извлекать из фотокамеры высокоразрядные данные (с разрядностью цвета более 8 бит) имеет
существенное значение для получения высококачественного результата,
необходимого для профессиональной рекламы и фотовыставок. И хотя файлы таких изображений в два раза больше файлов стандартных 24-разрядных
изображений (8 бит х 3 канала цвета) и требуют больше оперативной памяти
и быстродействия процессора, это достойная цена за повышенное качество.
Таким образом, профессиональная цифровая фотокамера должна фиксировать высокоразрядные данные, предпочтительно в формате RAW. В противном случае это не профессиональная фотокамера.
• Цветопередача. Для точной цветопередачи изображение должно содержать
весь диапазон значений цветов и тонов без потери информации в области
светов или теней. Нейтрально-серые тона должны оставаться нейтральносерыми (т.е. без подцветки), а переходы между отдельными тонами и цветами — плавными и без огрубления или полосатости вдоль градиентов. Для хорошей цветопередачи фотокамера должна допускать регулировку баланса
серого, с помощью которой устанавливается передача подлинных нейтрально-серых тонов. Снимок образцовой цветовой шкалы (например, GretagMacbeth или ColorChecker) позволяет оптимально установить баланс серого фотокамеры. Необходимую информацию дают также пробные цифровые снимки при разной экспозиции. Если же контраст изображения, полученного в фотокамере с хорошо отрегулированным балансом серого, кажется слишком
ровным, а цвета — несколько тусклыми, коррекцию контраста можно всегда
выполнить на последующем этапе обработки изображений, потому что изображение содержит достаточно информации о тонах и цветах, зафиксированной в файле высокоразрядного формата RAW.
• Программное обеспечение фотокамеры. Во многих профессиональных
цифровых фотокамерах применяется сходная технология и формируются
файлы изображений аналогичных размеров. Однако для удобства работы с
фотокамерой большое значение имеет программное обеспечение интерфейса с пользователем. Опробуйте это программное обеспечение в магазине фототоваров, у знакомых в фотостудии. В крайнем случае поинтересуйтесь мнением других профессиональных фотографов, уже пользующихся
данной моделью.
• Фильтры сглаживания (размывания). Такие фильтры устанавливаются во
многих профессиональных фотокамерах для устранения ступенчатого эффекта на диагональных линиях и контроля цветовых артефактов на участках с
большой частотой повторения деталей, например, на тонко выделанной ткани или шерсти. Несмотря на то что подобные фильтры, как правило, устраняют муар, делают они это далеко не идеально и зачастую за счет снижения общей резкости изображения (нам известны фотографы, которые устраняли
муар, настраивая объектив так, чтобы изображение оказалось немного не в
127
Глава 4
фокусе). Другие варианты решения данной проблемы носят программный
характер и относятся к последующей обработке зафиксированного изображения. Так, программное обеспечение для цифровой фотоприставки Leaf Valeo включает в себя инструмент кисти для уменьшения муара. С его помощью
устраняется большинство видов цветного муара (а муар, оказывающий влияние на значения яркости, удалить гораздо труднее). Если приходится много
фотографировать ткани, одежду и прочие материалы с тонким рисунком,
необходимо рассмотреть возможность выбора трехпроходной фотокамеры,
регистрирующей изображение при трех разных экспозициях для красного,
зеленого и синего цветов, а затем объединяющей их в окончательное изображение. Поскольку трехпроходный метод не предполагает интерполяции
цветовой информации для формирования изображения, такие фотокамеры
не страдают недостатком наличия муара в изображениях. Но в то же время
подобные модели не подходят для фотографирования подвижных объектов в
силу применяемого в них трехпроходного принципа фиксации изображений.
Для датчиков изображений с повышенной плотностью расположения пикселей муар обычно нехарактерен поэтому по мере повышения разрешающей
способности цифровых фотоприставок этот недостаток будет устранен.
• Гарантия и возможности модернизации. Необходимо убедиться в наличии
хорошей гарантии на фотокамеру, а также ее технической поддержки, включая предоставление другой фотокамеры на время ремонта. Перед тем, как
приобретать фотокамеру, следует выяснить возможность модернизации как
ее самой, так и программного обеспечения. Ведь профессиональная фотокамера -дорогостоящая фотоаппаратура, и поэтому возможность ее модернизации в течение обычного или продленного гарантийного срока имеет очень
большое значение.
• Опробование фотокамеры перед приобретением. Если есть такая возможность, настоятельно рекомендуется брать напрокат профессиональные
цифровые фотокамеры у пользующегося солидной репутацией продавца.
Ничто не может заменить опробование фотокамеры в собственной студии.
Когда же настанет время приобрести фотокамеру, рекомендуется прежде
всего обратиться к пользующемуся доверием местному продавцу. Правда,
цены у него могут оказаться немного выше. Но куда затем обращаться, если
с фотокамерой что-то случится? Конечно, к известному продавцу, который
хорошо знает потребности своих клиентов. Нам никогда не приходилось жалеть о дополнительной технической поддержке, которая поначалу казалась
нам ненужной.
Где приобретать цифровую фотокамеру
Розничная торговля в оперативном режиме
В Интернете можно обнаружить поразительное разнообразие торгующих фотокамерами организаций, проводящих агрессивную ценовую политику на популярные мо-
Приобретение цифровой фотокамерыизображениями
128
дели. Следует, однако, иметь в виду, что цена — это еще не самый главный, хотя и
очень важный фактор, определяющий окончательный выбор. Не менее важно приобретать фотокамеру у продавца, пользующегося устойчивой репутацией и руководствующегося справедливыми правилами, предполагающими возврат или обмен товаров. Поэтому необходимо тщательно изучить такие правила, прежде чем доверять продавцу номер своей кредитной карточки.
Кроме того, следует убедиться, что приобретаемая фотокамера действительно является новой, а не отремонтированной или восстановленной. В последнем случае она
была возвращена в связи с неисправностью, а затем отремонтирована на заводе-изготовителе и доведена до стандартов новой модели. Некоторых пользователей вполне
устраивает такая ситуация, поскольку фотокамера не только доведена до новых стандартов, но и стоит дешевле. Тем не менее очень важно знать, что именно приобретаешь. Некоторые розничные торговцы в США и других странах предлагают так называемые «специальные цены» на фотокамеры, предназначенные на экспорт. Это товары
для так называемого «серого» рынка. Несмотря на то что фотокамера, относящаяся к
данной категории товаров, ничем не отличается от той, что выпущена для внутреннего рынка, ее комплект может быть иным, а инструкция составлена не на английском
(или русском) языке. Товаров для «серого» рынка следует избегать прежде всего потому, что гарантия на них может не распространяться на территорию США или иную
страну пребывания. Поэтому для гарантийного ремонта фотокамеры придется отправляться за рубеж.
Всю информацию о выбранной модели фотокамеры можно получить по бесплатному телефону продавца, представитель которого должен ответить на все актуальные вопросы, включая сведения о восстановленных моделях или моделях, предназначенных
для «серого» рынка.
Традиционная розничная торговля
В традиционном магазине фототоваров можно рассчитывать на вполне удовлетворительный уровень обслуживания, хотя цены на фотоаппаратуру могут оказаться в нем
немного выше, но, как уже было сказано, цена — это еще не все. Ведь квалифицированный живой продавец в местном магазине, в отличие от Интернета, может оказать
неоценимую помощь в выборе, особенно тем, кто только начинает заниматься цифровой фотографией. Он ответит на любые вопросы, даст полезный совет и всегда будет
готов разрешить любые возникшие у покупателя проблемы.
Принятие окончательного решения
В конечном итоге все сводится к следующему критерию: насколько цифровая фотокамера способна удовлетворить личные потребности фотографа и в то же время предоставить возможности для роста его профессионального мастерства? Ведь после самоанализа, изучения рынка цифровой фотоаппаратуры и учета собственных финансовых возможностей осознанный выбор может принести гораздо большее удовлетворение. Если фотокамеру удобно держать в руках, она обладает всеми нужными, а также
некоторыми дополнительными привлекательными свойствами, значит, за нее не жалко отдать свои кровные.
Основные
принадлежности
Современные цифровые фотокамеры снабжены таким числом режимов съемки и
встроенных вариантов выбора экспозиции, что всех этих свойств фотокамеры может
оказаться более чем достаточно для ее длительной эксплуатации. Однако дополнительные принадлежности позволяют расширить функциональные возможности фотокамеры, например для съемки крупным планом или ночью. Другие же имеют общее
назначение, например блокнот или небольшой фонарик.
В первой части этой главы будут рассмотрены некоторые обязательные принадлежности, которыми следует дополнить комплект цифровой фотокамеры. К ним, в
частности, относятся запасные батареи питания, карты-носители цифровой информации, дополнительные объективы, вспышки, а также штативы. А во второй части
речь пойдет о предметах, полезных для фотографирования в небольшой студии.
Сумка для фотокамеры
Сумки для фотокамер бывают самых разных размеров: от небольших чехлов, предназначенных для хранения компактных цифровых фотокамер и запасных батарей питания, до крупных фоторанцев, в которых можно носить солидный комплект традиционной фотоаппаратуры. Сумка должна быть достаточно вместительна и удобна.
Кроме того, в ней должно быть предусмотрено место и для любой новой фототехники, которую предполагается приобрести в дальнейшем.
Если же у вас есть несколько фотокамер или фотоаппаратура разного назначения,
значит, нужна еще более вместительная сумка. Сумка меньшего размера удобна тогда,
когда более крупную сумку можно оставить, например, в автомашине, и совершить
вылазку только с самой необходимой для съемки фотоаппаратурой.
Нам нравятся сумки для фотокамер, позволяющие быстро и просто получить доступ к самым основным принадлежностям. Удобная сумка облегчает фотографирование в полевых условиях, так называемую «съемку из сумки», и делает этот процесс более эффективным и приятным. Кроме того, в сумке должно быть специальное отделение для надежного хранения запасных батарей питания и носителей цифровой информации. Фильтры и насадочные кольца с изменением шага также должны быть легко доступны. И было бы неплохо зарезервировать в ней место для переносного запоминающего устройства (рис. 5.1).
И, наконец, для удобства ношения сумки на плече она должна быть снабжена легко регулируемым мягким ремешком. Ведь если сумка заполнена самой разной фотоаппаратурой, она становится довольно увесистой. Поэтому рекомендуется принести
всю свою фотоаппаратуру в старой сумке в магазин фототоваров и заполнить этой аппаратурой выбранную новую сумку. И не важно, что об этом подумают продавцы. В
солидных магазинах фототоваров привыкли к такому поведению фотографов. Ведь
5 Зак. 1092
130
Глава 5
РИС. 5.1.
Хорошая сумка для фотокамеры очень важна
для удобного ношения фотокамеры и дополнительных принадлежностей к ней. В идеальном
случае она должна вмещать все, что требуется для натурной съемки, а кроме того, в ней
должно быть место для размещения новой фотоаппаратуры
другого способа опробовать новую сумку с полной нагрузкой на плечо или бедро просто не существует.
Если традиционная сумка вам не подходит, можно порекомендовать фотосъемочный пояс, в частности модель GripStrip компании Lightware (www.lightwareinc.com).
Вместе с дополнительными чехлами разного размера такой пояс можно приспособить
под собственные нужды. И хотя, по мнению Кэтрин Айсманн, фотограф с таким поясом похож на полицейского, она все же признает, что подобный пояс весьма практичен и даже идеально подходит для некоторых видов съемки.
Руководство по фотокамере
Очень важным предметом, который часто забывают брать вместе с фотокамерой, а
иногда просто теряют, является руководство по фотокамере. Для того чтобы максимально использовать возможности фотокамеры, необходимо внимательно прочитать
прилагаемое к ней руководство, что пользователи довольно часто ленятся делать, полагаясь на свои способности разбираться в новой аппаратуре по ходу дела.
Цифровые фотокамеры в чем-то подобны небольшим компьютерам со множеством кнопок, свойств и параметров настройки, и поэтому самый простой путь для ознакомления с определенными свойствами — обратиться к руководствуВ идеальном
случае следует сесть за стол, открыть руководство и положить рядом фотокамеру, знакомясь по мере чтения с ее органами управления. Но даже после тщательного изучения руководства, его рекомендуется брать с собой до тех пор, пока вы досконально не
выучите все тонкости работы с ней. С подобной ситуацией однажды столкнулся Шон
Дугган, когда ему потребовалось снять показания специального баланса белого во
время съемки на местности. И хотя Шон изучил руководство по своей фотокамере, он
забыл конкретную процедуру установки баланса белого, поскольку это была относительно новая модель. Но благодаря тому, что Шон захватил с собой руководство, он
быстро нашел нужную информацию в соответствующем разделе и затем сосредоточился на самой съемке.
Запасные батареи питания
Цифровые фотокамеры потребляют немало энергии. В этом, вероятно, состоит самый большой их недостаток. Во время натурной съемки нет более неприятного мо-
Основные принадлежности
131
мента, чем активизация индикатора, предупреждающего об исчерпании заряда батареи питания. Во избежание этого необходимо запастись достаточным количеством заряженных батарей питания. Поэтому запасные батареи питания, наряду с картами памяти, являются самыми важными принадлежностями для фотокамеры.
С точки зрения используемых батарей питания цифровые фотокамеры можно разделить на две категории. В одних применяются одноразовые батареи или аккумуляторные батареи формата АА, а в других фотокамерах — специальные аккумуляторные батареи, изготовляемые производителем фотокамеры и обычно поставляемые в одном
комплекте с ней. На наш взгляд, возможность использовать в фотокамере аккумуляторные батареи питания является весьма важным ее свойством.
Аккумуляторные батареи питания
Аккумуляторные батареи питания не только экономичнее одноразовых, но и экологически более безопасны. Как правило, в сумке для фотокамеры нужно иметь хотя бы
одну запасную заряженную батарею на тот случай, если разрядится основная. Так, двух
специальных ионно-литиевых батарей оказывается вполне достаточно для съемки фотокамерами Canon EOS 10D и Nikon D100 в течение целого дня. Тим Грей добился отличных результатов, используя аккумуляторные батареи своей зеркальной цифровой
фотокамеры Canon: «Эта батарея произвела на меня большое впечатление после того,
как я стал применять ее во всех цифровых фотокамерах Canon, с которыми мне пришлось работать. Я могу совершенно не думать о перезарядке батареи, снимая несколько
дней подряд на одном заряде. Обычно я пользуюсь дополнительным батарейным зажимным патроном для фотокамеры модели Canon EOS 10D. Таким образом, в моем
распоряжении оказываются две батареи, и я еще меньше думаю о перезарядке батареи».
СОВЕТ
Непременно заряжайте аккумуляторные батареи с вечера, чтобы подготовить их к работе на следующий день. Если придется снимать в тех местах, где нет доступа к электросети, рекомендуется взять с
собой запасные батареи, чтобы работать с фотокамерой без перезарядки батарей.
В фотокамере могут быть использованы самые разные типы аккумуляторных батарей. Как правило, выбираемый тип батарей зависит от конструкции фотокамеры, поэтому прежде чем приобретать их, следует непременно «проконсультироваться» с руководством по фотокамере. Ниже приведен краткий перечень самых распространенных типов аккумуляторных батарей питания.
• Специализированные аккумуляторные батареи. Предназначены для работы с конкретными типами фотокамер и, как правило, входят в их комплект. Кроме того,
специальные батареи для отдельных моделей фотокамер изготовляются и предлагаются независимыми производителями. У нас накопился положительный опыт
применения аккумуляторных батарей для цифровых фотокамер Canon и Nikon.
Следует отметить и тот важный факт, что в комплект фотокамеры входит зарядное
устройство. Недостатком таких батарей является относительно высокая стоимость. На момент написания настоящей книги ионно-литиевая батарея для фотокамеры Canon EOS 10D стоила около $55.
• Ионно-литиевые аккумуляторные батареи. Это наиболее распространенный тип
специализированных батарей, входящих в комплект многих цифровых фотока-
132
Глава 5
мер. Они обладают намного большей емкостью, чем аналогичные никель-кадмиевые и никель-металлогидридные батареи. Для таких фотокамер, как Canon EOS
10D и Nikon D100, время перезарядки полностью разряженной батареи составляет около 90 минут. Ионно-литиевые батареи допускают лишь 500 циклов зарядки/разрядки, после чего они должны быть заменены. Еще примечательнее батареи для фотокамеры Nikon D2H, поскольку они полностью заряжаются в течение
90 минут, а их заряда хватает на 1000 кадров.
ПРИМЕЧАНИЕ
В некоторых старших моделях цифровых фотокамер (в частности, Nikon D2H) отслеживается процент
заряженности батареи, отображаемый в меню фотокамеры наряду с числом снимков, сделанных с помощью данной батареи, и ее состоянием, указывающим, следует ли восстановить заряд.
• Никель-металлогидридные аккумуляторные батареи. Это, вероятно, самые распространенные аккумуляторные батареи, применяемые во многих любительских цифровых фотокамерах. Они имеют стандартные размеры формата АА и могут быть
приобретены в любом приличном магазине бытовой электронной аппаратуры.
Если зарядное устройство не входит в комплект фотокамеры, его следует непременно купить. Основной недостаток никель-металлогидридных батарей состоит в том,
что они обладают меньшей емкостью, чем ионно-литиевые , и если фотокамера потребляет много энергии, то таких батарей хватит ненадолго. Кроме того, батареи
данного типа плохо работают в холодную погоду. Они выдерживают около 500 циклов зарядки/разрядки. Несмотря на более скромную емкость, никель-металлогидридные батареи намного надежнее, чем никель-кадмиевые. Такие батареи подвержены эффекту запоминания заряда, более характерному для никель-кадмиевых (см.
об этом ниже). И хотя этот эффект не столь значителен, он все же имеет место.
• Никель-кадмиевые аккумуляторные батареи. Этот тип батарей распространен во
многих типах электронной аппаратуры, а не только в цифровых фотокамерах.
Несмотря на то что такие батареи обычно выдерживают в среднем 700 циклов разрядки/разрядки, их емкость не столь велика, как у ионно-литиевых и никель-металлогидридных батарей. Поэтому они не вполне подходят для высококачественных цифровых фотокамер. Кроме того, они подвержены эффекту запоминания заряда. Это означает, что перед перезарядкой их следует полностью разряжать. Так,
если никель-кадмиевая батарея заряжается еще до полного исчерпания заряда, ее
емкость постепенно уменьшается при последующих перезарядках. Такой эффект
запоминания заряда носит накопительный характер и становится тем заметнее,
чем больше нарушается режим перезарядки батареи. Поэтому рекомендуется применять ионно-литиевые или никель-металлогидридные батареи, а никель-кадмиевые батареи оставить в резерве на всякий непредвиденный случай либо вообще ими не пользоваться.
ПРИМЕЧАНИЕ
Любые старые батареи, даже аккумуляторные, нельзя просто выбрасывать. Ведь батареи в конце концов
разрушаются, а содержащиеся в них токсичные химические вещества вытекают и просачиваются в почву.
Поэтому израсходованные батареи следует сдавать в специальный пункт утилизации отходов. Многие магазины фототоваров и бытовой электроники предоставляют бесплатные услуги по утилизации малогабаритных батарей (но только не аккумуляторных автомобильных). Конечно, намного проще выбросить бата-
Основные принадлежности
133
реи в мусорный ящик, что, как мы подозреваем, большинство людей и делает, независимо от того, насколько благие у них намерения. Если же пользоваться аккумуляторными батареями, значит выбрасываться будет намного меньше одноразовых батарей. А это обнадеживающий признак с точки зрения экологии.
Батарейный зажимной патрон
Для увеличения общей емкости батарей питания многие зеркальные цифровые фотокамеры снабжены дополнительным батарейным зажимным патроном. Как правило,
он содержит две батареи питания вместо одной стандартной. По существу, батарейный
зажимной патрон удваивает продолжительность съемки. Единственный его недостаток состоит в том, что патрон увеличивает и без того значительный вес и габаритные
размеры фотокамеры. Поэтому рекомендуется опробовать фотокамеру с батарейным
зажимным патроном на вес и проверить, помещается ли она в сумке. Большинство моделей батарейных зажимных патронов имеют дублирующий спуск затвора для удобства съемки фотокамерой в вертикальном положении. На момент написания настоящей книги цены на батарейные зажимные патроны колебались в пределах от $175 до
$250 (рис. 5.2).
РИС. 5.2.
Батарейные зажимные патроны увеличивают общую емкость батарей питания. Так, модель патрона BG-ED3 для цифровой фотокамеры Canon
EOS 10D содержит две ионно-литиевые аккумуляторные батареи
Батареи на непредвиденный случай
В некоторых моделях фотокамер допускается применение аккумуляторных или одноразовых батарей питания. Это удобно, потому что, когда исчерпывается заряд аккумуляторных батарей, их можно заменить одноразовыми. В тех моделях фотокамер, где применение аккумуляторных батарей не предусмотрено, используются стандартные одноразовые батареи формата АА или специальные литиевые батареи, уже давно распространенные в фотокамерах с наводкой. Безусловно, батареи формата АА более распространены,
чем литиевые, хотя их емкость гораздо меньше. Так, две батареи формата АА служат в современной цифровой фотокамере не более нескольких часов. Литиевые батареи долговечнее, но в конечном итоге они высыхают и не подлежат перезарядке. Но средняя цена — $13 — на одноразовые литиевые батареи может оказаться слишком высокой.
ПРИМЕЧАНИЕ
Вопреки искушению использовать очень дешевые одноразовые батареи, настоятельно рекомендуется
применять только батареи, рекомендованные производителем фотокамеры. Заменять нужно все ба-
134
Глава 5
тареи сразу заведомо новыми и свежими. Не следует пытаться делать снимки с исчерпавшими заряд
батареями, включая и выключая фотокамеру. Это может привести к порче электрической схемы фотокамеры или файла изображения при его записи на карту памяти. А в некоторых случаях может оказаться поврежденной и сама карта.
Батареи большой емкости
Если требуется питание фотокамеры в течение длительного периода, для этой цели вполне подойдут батареи большой емкости, продающиеся в торговой сети, например, Digital Camera Battery (www.digitalcamerabattery.com) или Quantum Instruments
(www.qtm.com). Это внешние батарейные источники питания, которые можно носить
на поясе или в кармане брюк. Шнур соединяет такую батарею с разъемом фотокамеры для подключения к сети переменного тока. Несмотря на свой вес и размеры, батареи большой емкости удобны для съемки с места событий, где приходится долго находиться. Их большая емкость позволяет снимать фотокамерой намного дольше
обычного. Кроме того, от этих батарей можно питать и внешнюю вспышку.
Зарядка батарей
Следует выработать в себе привычку заряжать батареи по возвращении со съемок.
Правда, большинство специализированных батарей, входящих в комплект цифровых
фотокамер, полностью заряжаются в течение 60-90 минут. Благодаря наличию заряженных батарей фотограф готов к съемке в любой момент.
ПРИМЕЧАНИЕ
Многие батареи понемногу разряжаются даже при выключенной фотокамере. В итоге сокращается
общий срок их службы. Поэтому если предполагается снимать несколько дней подряд, в период между съемками лучше всего извлечь батареи из фотокамеры и хранить их отдельно (желательно в защитном пакете).
Кроме того, рекомендуется всегда использовать отдельное зарядное устройство, а
не подзаряжать батареи прямо в фотокамере, подключенной с помощью шнура к сети
переменного тока. Ведь если фотокамера используется в качестве зарядного устройства, значит, она уже не может быть использована по прямому назначению, то есть ею
нельзя снимать до тех пор, пока не зарядятся батареи. Другое преимущество применения зарядного устройства состоит в том, что большинство таких устройств снабжены
специальным индикатором уровня заряда батареи. Поэтому к зарядке батарей непосредственно в фотокамере следует прибегать в крайнем случае, когда под рукой нет зарядного устройства. Но даже если попросить кого-нибудь доставить зарядное устройство на место съемки, это будет намного удобнее, чем заряжать батареи непосредственно в фотокамере.
Устройства быстрой зарядки
Устройства быстрой зарядки применяются для ускоренной перезарядки никель-металлогидридных и никель-кадмиевых батарей. Время такой перезарядки зависит от типа батареи, ее емкости и типа зарядного устройства, но, как правило, составляет от 60
Основные принадлежности
135
до 180 минут. Специализированные ионно-литиевые аккумуляторные батареи, применяемые в фотокамерах Canon EOS 10D и Nikon D100, полностью заряжаются в течение 90 минут. Это, на наш взгляд, вполне приемлемое время зарядки Как правило, батареи заряжаются с вечера. Это удобно и экономно с точки зрения затрат времени на
зарядку. Для фотокамер с разными типами батарей имеются специальные зарядные
устройства, предназначенные для зарядки разнотипных батарей, в том числе никельметаллогидридных, никель-кадмиевых и ионно-литиевых.
Адаптеры напряжения
Для зарубежных поездок рекомендуется приобрести адаптер напряжения, преобразующий напряжение в местной электросети к той номинальной величине, на которую
рассчитано зарядное устройство. В магазине электро- или туристических товаров можно найти адаптеры напряжения, соответствующие стандартам напряжения и типам
розеток в электросети конкретной страны или региона. Некоторые адаптеры не только преобразуют напряжение, но и позволяют подключить портативный компьютер к
местной телефонной сети для доступа к Интернету во время зарубежной поездки.
Имеются также адаптеры источника питания, которые могут быть подключены к
аккумуляторной батарее автомашины через разъем зажигалки для сигарет. В длительной поездке, где нет доступа к розеткам электросети, аккумуляторная батарея автомашины оказывается единственным источником питания для зарядки батарей фотокамеры или загрузки файлов из фотокамеры в портативный компьютер для архивирования.
Переносные солнечные батареи
Если приходится уезжать на съемки далеко от мест подключения к электросети или
к аккумуляторной батарее автомашины, для перезарядки батарей можно использовать
солнечную энергию Переносные солнечные батареи применяются уже довольно давно, но теперь, когда имеются цифровые фотокамеры, которые просто не могут работать без батарей, фотографы применяют панели солнечных батарей, когда им приходится снимать в удаленных уголках Земли в течение длительного периода времени.
В частности, фотограф Кевин Эймс (Kevin Ames) пользуется складными панелями
солнечных батарей размером с портативный компьютер, отправляясь на длительные
съемки в Африку. Каждая панель солнечной батареи напряжением 12 В дает достаточно энергии для зарядки батарей фотокамеры, запасной батареи питания портативного
компьютера Кевина и питания самого компьютера (рис. 5.3). Когда солнечные батареи
не используются, они укладываются в специальные матерчатые чехлы на молнии. Конечно, данная местность в Африке находится близко к экватору и поэтому идеально
подходит для снабжения солнечной энергией. Если же приходится выезжать на съемки в те места, где не редкость пасмурная погода, либо далеко за Полярный круг, солнечные батареи вряд окажутся полезными.
Запасные запоминающие устройства
После запасных батарей на втором месте по важности находятся дополнительные
запоминающие устройства. Несмотря на возможность удаления неудачных снимков
по ходу съемки, свободного места на карте памяти все равно не хватает. Аналогично
136
Глава 5
исчерпанию заряда батарей, быстрое заполнение карты памяти способно лишить удовольствия от цифровой фотографии.
Носители цифровой информации для фотокамеры
Независимо от типа применяемых в фотокамере сменных запоминающих устройств целесообразно приобрести про запас дополнительные устройства, в частности карты-носители
цифровой информации. Емкость таких запоминающих устройств постоянно растет, поэтому
нетрудно найти карту, обеспечивающую оптимальное соотношение пространства памяти и
цены. Число запасных карт зависит от емкости
карты, числа снимков, выполняемых за один
раз, а также от выбранного формата файлов
изображений. Так, в формате JPEG можно сохРИС. 5.3.
ранить больше снимков на карте, чем в формаПереносные солнечные батареи позволя- те RAW, хотя последний более универсален с
ют перезаряжать батареи фотокаметочки зрения дальнейшего улучшения качества
ры и питать портативный компьютер
во время съемок вдали от мест подклю- изображения.
Сейчас карты памяти имеют размеры, о кочения к электросети. Приведенные
здесь панели солнечных батарей на 12 В торых раньше приходилось только мечтать. На
размером с портативный компьютер
таких картах может храниться до 4 Гб информаиспользовались фотографом Кевином
ции изображений. Это означает, что емкости
Эймсом во время съемок в Африке. Фоподобных карт должно хватить для хранения
то Кевина Эймса
снимков в промежутке между последовательными операциями загрузки файлов изображений в компьютер или на переносной
жесткий диск. Для хранения снимков в формате RAW минимальная емкость карты
должна составлять, на наш взгляд, 512 Мб. Если же снимки, сделанные фотокамерой
с разрешением 6 мегапикселей, сохраняются с наивысшим качеством в формате JPEG,
на карте емкостью 512Мб должно поместиться около 200 снимков. Все зависит от степени сжатия и визуальной сложности изображений, получаемых в фотокамере. Чем
сложнее изображение, тем меньше оно должно быть сжато. Шон Дугган предпочитает
пользоваться картой емкостью 512 Мб, поскольку ее содержимое вполне помещается
на CD-R для архивирования. Если же для архивирования снимков используется DVD,
на одном таком диске может быть размещено содержимое нескольких карт емкостью
1 Гб или одной карты Lexar емкостью 4 Гб.
Несмотря на повышенную стоимость карт емкостью более 1 Гб, подобные носители цифровой информации способны в максимальной степени удовлетворить конкретные потребности съемки, поскольку они позволяют снимать в течение более длительного периода времени без замены карты. Однако, на наш взгляд, карты емкостью бо-
Основные принадлежности
137
лее 1 Гб не очень удобны в эксплуатации. Ведь если такая карта выйдет из строя, можно потерять больше изображений, чем обычно. И хотя у нас еще не возникало подобных проблем с картами CompactFlash, потеря 4 Гб изображений на одной карте может
оказаться весьма чувствительной.
Запасные карты памяти рекомендуется приобретать у известных производителей.
Учитывая важность получаемых изображений, дополнительная плата за гарантию безопасного временного хранения снимков на карте надежного производителя может
считаться вполне оправданной. Необходимо также учитывать быстродействие носителя. Благодаря наличию на определенных картах встроенного контроллера некоторые
старшие модели цифровых фотокамер получают возможность ускоренной записи данных на такую карту. Несмотря на то что фотокамера обрабатывает данные с одинаковой скоростью независимо от типа используемой карты, в какой-то момент ей приходится переносить данные на носитель цифровой информации. Поэтому от скорости, с
которой этот носитель способен воспринимать данные, будет зависеть быстрота освобождения буфера памяти фотокамеры, а следовательно, и ее готовность к съемке следующего кадра. Дешевые и медленные карты увеличивают время записи данных. Поэтому экономия средств на медленных картах малоизвестных производителей не вполне оправданна.
Специализированные устройства считывания с карт памяти
Специализированные устройства считывания с карт памяти и устройства считывания с карт PCMCIA для портативных компьютеров позволяют без труда загружать изображения в компьютер. Поэтому настоятельно рекомендуется
приобрести такие устройства. Вместо подключения фотокамеры к компьютеру
для загрузки снимковдостаточно вставить карту в устройство считывания и быстро выполнить аналогичную операцию. Такие устройства недороги — они стоят от $20 до $30. Одно из них можно подключить к настольному компьютеру, а
другое — к портативному (рис. 5.4).
Карманные накопители и цифровые дорожные сумки
С увеличением размера файлов изображений возникла потребность в компактных
внешних запоминающих устройствах, питающихся от батарей. В настоящее время уже
имеются карманные накопители и цифровые дорожные сумки емкостью до 80 Гб, и
нет ничего удивительного в том, что к моменту выхода настоящей книги в свет появятся модели еще большей емкости.
Такие устройства размером с книгу в мягком переплете отлично подходят для получения многочисленных снимков без загрузки последних в компьютер (рис. 5.5). Карту
памяти можно вставить непосредственно в карманный накопитель и скопировать
снимки нажатием соответствующей кнопки. Некоторые модели даже оснащены небольшим экраном ЖКИ для просмотра изображений (рис. 5.6). Но так как для просмотра изображений требуется ценная энергия батарей, которую лучше зарезервировать для работы самого накопителя на жестких дисках, просмотр рекомендуется выполнять, вернувшись после съемки и подключив устройство к сети с помощью шнура.
Заряда батарей таких устройств обычно хватает на 2-3 часа непрерывной работы.
138
Глава 5
РИС. 5.4.
Устройства считывания с карт памяти
являются очень важной принадлежностью, позволяющей
загружать изображения в компьютер без
помощи камеры. При
этом экономится и
ценная энергия заряда
батареи фотокамеры. Подключив такое
устройство к портативному компьютеру,
можно заняться обработкой полученных
изображений даже во
время полета на высоте 10 тыс. метров
РИС. 5.5
Портативные накопители на жестких дисках с питанием от батарей и цифровые дорожные сумки
отлично подходят для загрузки цифровой информации с соответствующих карт-носителей, когда
приходится делать немало снимков, не беря с собой компьютер.
Приведенная здесь модель Kanguru
Media X-change 2.0 (www.kanguru.com) размером с книгу в мягком
переплете позволяет сохранять до
20 Гб информации изображений
(хотя имеются модели емкостью
до 80 Гб). Для загрузки изображе>;
..,.-.;•.
Л
n i t l н и й достаточно вставить карту в
накопитель и нажать кнопку копирования. Модель Kanguru Media X-change 2.0 подключается к компьютеру с помощью кабеля интерфейса USB в качестве внешнего накопителя на жестких дисках
Основные принадлежности
139
РИС. 5.6.
Модель FlashTrax компании
SmartDisk (mvw.smartdisk.com)
имеет емкость 30 Гб, а также оснащена небольшим экраном ЖКИ для просмотра изображений. Кроме того, она
позволяет проигрывать музыку в формате МРЗ
Портативный накопитель удобно брать с собой в далекие поездки, положив его в
сумку, чтобы снимать сколько угодно, периодически загружая полученные снимки в
этот накопитель. В частности, Шон Дугган считает, что такие устройства удобны для
съемки с места событий. Для этого достаточно вставить заполненную карту в портативный накопитель, находящийся в сумке или ранце, чтобы скопировать информацию, а чистую карту — в фотокамеру, чтобы продолжить съемку. Это дает дополнительную свободу действий во время съемки.
Портативные программаторы компакт-дисков
Еще одна возможность загружать файлы изображений по ходу дела состоит в применении программатора компакт-дисков, поддерживающего форматы карт-носителей
цифровой информации (рис. 5.7). С помощью такого устройства можно перенести на
компакт-диск все содержимое карты памяти. Подобные устройства работают как от
сети переменного тока, так и от никель-металлогидридных аккумуляторных батарей
формата АА. Однако заряда этих батарей обычно хватает лишь на 60-70 минут. Поэтому такое устройство не подходит для съемок вдали от мест доступа к розеткам электросети. Но в крайнем случае данные все же можно перенести на компакт-диски, хотя для
этого потребуется время. Помимо того, что компакт-диски менее надежны, чем жесткие, в силу их хрупкости, они имеют ограниченную емкость, что, в свою очередь,
ограничивает емкость используемых карт. Такие устройства резервного копирования
отлично сочетаются с картами емкостью 512 Мб, поскольку на компакт-диске может
быть полностью размещено содержимое одной подобной карты. А для карт большей
емкости эти устройства непригодны. Вместо них мы предпочитаем пользоваться портативными накопителями на жестких дисках, поскольку у них выше емкость и продолжительнее срок службы батарей питания.
140
Глава 5
РИС. 5.7.
Еще одна возможность освободить карты-носители цифровой информации для
дальнейшего их использования состоит в
копировании этой информации на компакт-диск в портативном программаторе. Приведенная здесь модель EZDigiMagic (www.ezpnp-usa.com) позволяет
программировать CD-R и CR-RWнепосредственно из карты флэш-памяти в
течение 3 минут. Но вследствие ограниченной емкости CD-R в данном устройстве могут быть использованы только
карты памяти емкостью 512 Мб
Беспроводная передача изображений
Нередко во время съемки возникает ситуация, когда места на карте CompactFlash уже не хватает, а запасных карт нет. Конечно, можно освободиться от
некоторых изображений непосредственно в фотокамере, но при этом существует риск удалить самые лучшие снимки или пропустить решающий момент
съемки. Поэтому было бы неплохо передавать изображения по протоколу беспроводной связи в самые разные места, не прерывая съемку, не так ли? И вскоре такая возможность появится.
Беспроводная передача изображений стала темой дипломного проекта Дэйва
Риа (Dave Rea), изучавшего электротехнику в Рочестерском технологическом
институте. Этот дипломный проект теперь превратился в технологию Wi-Pics,
разработанную компанией Dice America. Данная технология реализована в виде
сетевого устройства, позволяющего любой фотокамере, поддерживающей карты CompactFlash, передавать изображения по беспроводным сетям. Такой режим передачи данных не требует замены встроенного в фотокамеру программного обеспечения и не оказывает влияния на ее производительность или потребление энергии.
Устройства Wi-Pics позволяют передавать изображения непосредственно из
фотокамеры на рабочие станции для правки изображений, серверы, FTP-сайты
или пункты доступа к Интернету. Они могут содержать встроенную память емкостью до 80 Гб. Помимо многорежимной беспроводной передачи по протоколу
802.11a/b/g/, такие устройства могут быть оснащены интерфейсом Ethernet на
10/100 Мбит/с для применения в фотостудии.
Источник питания от аккумуляторных батарей и передатчик устройства Wi-Pics
имеют размеры куска обычного мыла. Поэтому такие устройства можно носить
на поясе. Они предназначены для профессиональных фотографов, которые могут делать снимки и сразу же посылать их, не прерываясь на передачу файлов
изображений. Кроме того, снимаются ограничения на продолжительность
съемки в зависимости от числа запасных карт, которые фотографам приходится носить с собой.
Основные принадлежности
141
Штатив как важный
элемент фотосъемки
Применение штатива — отличная возможность повысить резкость и улучшить композицию изображений. Ведь при выдержке 1/30 секунды очень трудно во время съемки держать фотокамеру неподвижно. При большой выдержке регистрируются даже самые незначительные движения камеры, вызванные нетвердостью рук или движением
пальца при нажатии кнопки спуска затвора. А в ветреный день твердо держать фотокамеру еще труднее, что не замедлит сказаться на резкости снимка. Также штатив нужен
для съемки ночью или получения повышенной глубины резкости (рис. 5.8). Для передачи сцены с большим числом деталей в фокусе от переднего до заднего плана (т.е. с
большой глубиной резкости) необходимо затемнить линзу диафрагмой, увеличив последнюю. А чем больше диафрагма, тем больше выдержка, поэтому такая съемка с фотокамерой в руках не даст качественного результата.
РИС. 5.8.
Штатив просто необходим для фотографирования ночью при длительной экспозиции. Для получения этого снимка с чертовым колесом на окружной ярмарке затвор был открыт в течение 20 секунд
Штатив имеет устойчивую платформу для обследования снимаемой сцены и составления композиции изображения. Если же фотокамера неподвижна, при длительной
экспозиции можно получать резкие снимки. Кроме того, штатив освобождает руки
фотографа, а это делает фотосъемку более стабильной и дает возможность, не торопясь, уточнять получаемые изображения. Ведь самые лучшие снимки делаются как раз
не спеша. Применяя взвешенный и осознанный подход к фотографированию сцены,
142
Глава 5
можно рассмотреть ее под разными углами зрения и выбрать самую подходящую композицию. Кадрирование изображения требует более вдумчивой оценки того, что видно в видоискатель, по сравнению с моментальными снимками. Даже несколько снимков, сделанных со штатива,заметно выделяются своим высоким качеством.
Выбор подходящего штатива
для цифровой фотокамеры
Существует столько же типов штативов, сколько и типов фотокамер. Поэтому
очень важно выбрать такой штатив, который обеспечивал бы устойчивое положение
фотокамеры, плавность движений, простоту регулировки и имел бы приличный вес. И
хотя никому не нравится таскать с собой тяжелую фотоаппаратуру целый день, вес
штатива важен не потому, что его приходится носить на плече. Так как основное назначение штатива состоит в обеспечении устойчивого положения фотокамеры при длительных экспозициях, он должен быть достаточно массивным для уравновешивания
установленных на нем фотокамеры и объектива. Легкий алюминиевый штатив кажется отличным приобретением при опробовании на вес в магазине фототоваров, но совершенно не годится для установки зеркальной цифровой фотокамеры с прочным,
массивным корпусом из магниевого сплава и большим объективом. Кроме того, чем
больше выдвигаются ножки штатива, чтобы поднять его выше, тем менее устойчивым
он становится. И если предполагается много снимать на натуре, необходимо учитывать, например, сильные порывы ветра, препятствующие получению резких снимков.
Легкий штатив вполне подходит для легких, компактных цифровых фотокамер. Но
все же для съемки со штатива лучше приобрести более крупную и тяжелую модель.
Ведь если установить небольшую и легкую фотокамеру на легком штативе, то при всяком нажатии кнопки спуска затвора вибрации от этого движения будут распространяться по всей фотокамере во время экспонирования.
Чем крупнее фотокамера, тем тяжелее должен быть штатив, особенно если используются объективы с переменным фокусным расстоянием. Для телеобъективов характерны более заметные вибрации во время фокусирования на удаленных объектах. И в
этом случае требуется прочный и массивный штатив в качестве самой устойчивой
платформы для фотокамеры (рис. 5.9). Для длительных экспозиций в подобных условиях съемки рекомендуются такие дополнительные принадлежности, как электронные тросики.
В конечном итоге, возможно, придется приобрести несколько штативов для разных
ситуаций и типов фотокамер. В частности, Шон Дугган регулярно пользуется четырьмя штативами для своих фотокамер: настольной моделью, вполне пригодной для компактных фотокамер; небольшим алюминиевым штативом, идеально подходящим для
съемки небольшими фотокамерами или пластмассовой фотокамерой с точечной диафрагмой, устанавливаемой на уровне воды в реке; штативом среднего размера, регулирующимся по высоте от уровня глаз и ниже; а также крупным, массивным штативом
фирмы Bogen, когда ему требуется установить фотокамеру на большой высоте и в достаточно устойчивом положении. Следует также помнить, что хороший штатив приобретается надолго. Так, Кэтрин Айсманн и ее муж Джон пользуются штативом, кото-
Основные принадлежности
143
РИС. 5.9.
Тяжелый штатив просто необходим при съемке в ветреную погоду,
как на этом снимке резервной
флотилии Суисанского залива
вблизи Сан-Франциско. Сильные
ветры на такой высокой местности нередки, и поэтому предыдущие снимки, сделанные с легкого
штатива, получились менее резкими, чем с данного тяжелого
штатива фирмы Bogen
рый они приобрели 30 лет назад. В то время это был самый лучший штатив, и до сих
пор он отлично служит своим владельцам.
СОВЕТ
Штатив следует устанавливать так, чтобы его третья ножка была выдвинута вперед и не находилась
между двумя другими ножками.
Алюминиевые и углеродно-волоконные штативы
Для изготовления штативов применяются два основных материала: алюминий и
углеродное волокно. Алюминиевый материал более распространен и менее дорог, тогда как углеродно-волоконный материал на 30% легче алюминиевого и столь же прочен
и крепок. Углеродно-волоконные штативы подходят для съемок вдали от каких-либо
признаков цивилизации и, в частности, припаркованной автомашины. Кроме того,
ножки таких штативов оказываются не столь холодными на морозе, как у алюминиевых штативов, что очень важно для съемки в суровых климатических условиях. Углеродно-волоконные штативы удобны для вылазок с рюкзаком в отдаленные уголки. Но
и стоят они недешево. Хорошие углеродно-волоконные штативы обычно стоят от
$400, и это цена только за ножки, не считая штативной головки. Но если приходится
часто снимать на натуре, такие капиталовложения вполне оправданны. Фирмы Bogen
и Gitzo, помимо стандартных алюминиевых, предлагают углеродно-волоконные модели штативов.
Штативные головки
Штативная головка является составной частью штатива, на которой фактически
держится фотокамера. Она позволяет перемешать фотокамеру в нужное положение
при составлении композиции снимка. В настоящее время распространены два типа
штативных головок: регулируемые тремя рычагами или рукоятками и шаровые головки, регулирующие движение с помощью шарика, вращающегося в пазу. В обоих случаях фотокамера перемещается в разные положения и остается неподвижной во время
экспозиции. В связи с этим выбор конкретного типа штативной головки зависит от
личных предпочтений фотографа. У каждого из этих типов штативных головок есть
свои горячие сторонники. Для студийной съемки лучше всего подходят стандартные
144
Глава 5
штативные головки с регулирующими ручками. Но некоторым фотографам не нравятся штативные головки с регулирующими ручками, поскольку на них можно нечаянно
наткнуться лицом. Существуют головки, оснащенные дополнительными рукоятками
вместо ручек во избежание подобной опасности для лица и глаз (рис. 5.10). Тем, кто
раньше не пользовался шаровыми штативными головками, поначалу трудно к ним
приспособиться, но, привыкнув, вы поймете, что они позволяют быстрее как перемещать фотокамеру, так и реагировать на изменяющуюся ситуацию, что немаловажно
для съемки на натуре. Наибольшей популярностью среди шаровых штативных головок
пользуетсямодель В1 фирмы Area-Swiss. Хорошая штативная головка стоит от $300 до
$400 (рис. 5.11).
РИС. 5.10.
Эта штативная головка модели Bogen 3025 обеспечивает вращение по
трем осям и панорамирование, а
также оснащена низкопрофильными
рукоятками вместо длинных ручек
РИС. 5.11.
Шаровая штативная головка модели
Area-Swiss B1 лучше всего подходит
для пейзажной съемки. И хотя такая
головка стоит недешево (порядка
$400), она имеет удобную конструкцию, точный механизм и пользуется
солидной репутацией благодаря своей
надежности и превосходным функциональным возможностям
Основные принадлежности
145
Быстросъемные механизмы
Большинство современных штативов оснащены быстросъемным механизмом, состоящим из двух частей: пластины на основании фотокамеры и зажима в верхней части штативной головки для присоединения быстросъемной пластины. Такие механизмы явились значительным усовершенствованием старого способа установки фотокамеры на штативе с помощью винта с накатанной головкой. Быстросъемные механизмы можно обнаружить практически во всех моделях штативов, хотя каждый производитель предлагает собственную конструкцию, и в этом отношении быстросъемные механизмы неравнозначны. Поэтому рекомендуется проверить следующие свойства подобных механизмов:
• Устойчивость пластины. Убедитесь в том, что пластина плотно и надежно прилегает к основанию фотокамеры после плотного зажима. Проверьте, допускает ли резьбовая оправа боковое перемещение пластины после ослабления зажима. Если
это так, значит, передние края фотокамеры и соединения пластины и зажима не
всегда будут выравнены.
• Устойчивость зажима. Установив фотокамеру на штативе, проверьте прочность и
надежность ее крепления на месте с помощью пластины и зажима, а также надежность крепления самой пластины. Ведь фотокамера — это дорогая аппаратура, а
соединение пластины и зажима — единственный механизм крепления фотокамеры к штативу, поэтому он должен быть достаточно надежным.
• Механизм отпускания зажима. Проверьте, насколько легко отпускается и затягивается зажим. Если для этого применяется специальный рычаг, убедитесь в том, что
он не цепляется за одежду или ремешок фотокамеры и не отпускает непроизвольно зажим.
Специальные быстросъемные механизмы
Обнаружив отличия в быстросъемных механизмах основных производителей штативов, независимые производители решили удовлетворить запросы фотографов, разработав специальные быстросъемные механизмы для конкретных корпусов фотокамер. В отличие от стандартных пластин, специальные пластины таких механизмов
имеют приподнятые края, крепко прижимающиеся к передней и задней стороне основания фотокамеры и не допускающие бокового смещения пластины после ее зажима
на месте. Но поскольку каждая пластина изготовлена под конкретный корпус фотокамеры, она становится ее неотъемлемой частью, а не деталью, которая крепится лишь
усилием пальцев фотографа.
Угловые установочные пластины
В качестве расширения принципа действия быстросъемного механизма служит
угловая установочная пластина — замечательное и настоятельно рекомендуемое приспособление для зеркальной цифровой фотокамеры. Она очень удобна для тех, кто часто пользуется штативом. Угловая установочная пластина обычно состоит из быстросъемной пластины, устанавливаемой на основании и боковой стороне фотокамеры.
Это дает возможность быстро переходить от горизонтальной к вертикальной ориентации фотокамеры, не регулируя штативную головку. При стандартном креплении шта-
146
Глава 5
тива такое изменение ориентации фотокамеры происходит не столь идеально, поскольку при этом существенно изменяется композиция. Более того, фотокамера буквально смещается в новое положение, причем таким образом, что ее центр тяжести и
вся масса уже находятся над центральной точкой штатива. Если фотокамера и объектив имеют достаточный вес, штатив может оказаться неуравновешенным и, скорее
всего, опрокинется.
Благодаря тому, что угловая установочная пластина позволяет изменять ориентацию
фотокамеры, не меняя положения штативной головки, кадрирование и точка наблюдения оказываются очень близкими к исходной композиции (рис. 5.12). При этом штативная головка остается в прямом положении, следовательно, вес фотокамеры равномерно
и надежно распределяется по центру штатива, способствуя максимальной устойчивости
всей конструкции. Шон Дугган пользуется угловой установочной пластиной фирмы Really Right Stuff (www.reallyrightstuff.com), предназначенной для цифровой фотокамеры
Canon EOS 10D. Эта пластина настолько понравилась Шону, что он даже не снимает ее
с фотокамеры. Кроме того, вертикальная часть угловой установочной пластины имеет
дополнительную рукоятку слева от фотокамеры. Подобно большинству других специальных быстросъемных механизмов, модели фирмы Really Right Stuff сконструированы под зажим на шаровой штативной головке фирмы Area-Swiss, которая часто применяется для пейзажной съемки. Зажим фирмы Area-Swiss имеет достаточно большую площадь для надежного соединения фотокамеры и штатива. Если нет возможности приобрести шаровую штативную головку фирмы Area-Swiss, рекомендуются переходные зажимы, подходящие для стандартных штативных головок (рис. 5.13).
РИС. 5.12.
Угловая установочная пластина фирмы Really Right Stuff (www.reallyrightstujf.com) сконструирована под шаровую штативную головку фирмы Area-Swiss и под конкретные корпусы цифровых
фотокамер. Благодаря этому данная пластина идеально прилегает к основанию фотокамеры.
Такая конструкция сдвоенных быстросъемных пластин позволяет быстро переходить от горизонтальной к вертикальной ориентации фотокамеры, не меняя положения штативной головки
Основные принадлежности
147
РИС. 5.13.
Этот переходной зажим сконструирован под
стандартные штативные головки, позволяя
монтировать на них быстросъемную пластину, применяемую в модели угловой установочной пластины фирмы Really Right Stuff
ПРИМЕЧАНИЕ
Штативная головка, пригодная для пленочной фотокамеры, не всегда подходит для цифровой фотокамеры, поскольку она может закрыть доступ к заслонке для установки карт памяти или крышке батареи
питания. Если же цифровую фотокамеру планируется использовать в студии вместе с подключенным к
ней компьютером, следует непременно проверить доступность ее портов для присоединения интерфейсных кабелей.
Одноножные штативы
В тех случаях, когда треножный штатив невозможно использовать вследствие ограниченного пространства или необходимости быстро передвигаться, применяется одноножный штатив, способный сделать съемку мобильной и в то же время стабильной.
Он представляет собой единственную телескопическую ножку треножного штатива и
используется, как правило, спортивными фотографами, фотожурналистами и фотографами, снимающими живую природу. Опоры на единственную ножку оказывается
вполне достаточно для обеспечения устойчивого положения фотокамеры при съемке с
большой выдержкой или телеобъективом. Кроме того, одноножные штативы позволяют установить фотокамеру в недоступном для самого фотографа месте.
Удаленный спуск и блокировка зеркала
Даже если фотокамера установлена на штативе, движение и вибрации могут
по-прежнему передаваться фотокамере при простом нажатии кнопки спуска затвора. При съемке телеобъективом такие вибрации приводят к получению недостаточно резкого изображения. Поэтому чтобы увеличить вероятность получения четкого и резкого снимка, рекомендуется применять электронный дистанционный спуск затвора во время съемки со штатива. Если таковой отсутствует,
можно воспользоваться встроенным в фотокамеру режимом автоспуска, чтобы
сделать снимок, не касаясь фотокамеры в момент открытия затвора.
Блокировка зеркала — это не принадлежность, а скорее свойство некоторых
моделей фотокамер, позволяющее сделать снимок резким. Так, при нажатии
кнопки спуска затвора в зеркальной цифровой фотокамере зеркало, позволяющее видеть снимаемую сцену через объектив, поворачивается вверх, открывая
148
Глава 5
доступ света к датчику изображения. В некоторых случаях, когда фотокамера
установлена на штативе, такое перемещение зеркала способно вызвать незначительные вибрации в корпусе камеры, которые могут отрицательно сказаться
на резкости изображения. Этот недостаток особенно характерен для снимков,
сделанных телеобъективом при большой выдержке.
Для его устранения некоторые модели цифровых фотокамер позволяют приподнять и заблокировать зеркало перед выполнением снимка, тем самым освободив свету путь к датчику изображения. При устойчивом и неподвижном положении зеркала можно добиться надежной экспозиции (желательно с помощью дистанционного спуска), сделав, таким образом, все возможное для получения
резкого снимка. В модели Canon EOS 10D режим блокировки зеркала выбирается, например, из меню специальных функций. После активизации данного режима можно уделить основное внимание фокусировке, составлению композиции и
установке экспозиции, а когда будет нажата кнопка спуска затвора, зеркало повернется вверх и заблокируется, освободив свету путь к датчику изображения и
заслонив ему путь к видоискателю. Если подождать несколько секунд, чтобы исчезли всякие вибрации, остаются ещеЗО секунд, чтобы вновь нажать кнопку спуска затвора и сделать снимок. Таким образом, блокировка зеркала — это еще
одно важное и полезное свойство профессиональных цифровых фотокамер.
Дополнительное освещение
Как подчеркивалось ранее, фотография — это искусство фиксации мельчайших деталей взаимодействия света со снимаемой сценой. В идеальном случае света всегда должно хватать, но в действительности этого не происходит. Кроме того, с помощью дополнительного освещения можно добиться весьма интересных результатов. Большинство
цифровых фотокамер оснащены встроенными вспышками, обеспечивающими основные потребности в освещении, однако они не дают мягкий свет и имеют ограниченные
возможности. Профессиональные фотографы пользуются встроенными вспышками
лишь в самом крайнем случае, если нет иного способа сделать снимок, используя существующее освещение (рис. 5.14). Если же серьезно относиться к применению искусственных источников света, то неизбежно возникает потребность дополнить свой комплект фотоаппаратуры специальными источниками света в виде внешних вспышек.
Внешние вспышки
Возможность использования внешней вспышки зависит от типа фотокамеры. Для
синхронизации вспышки с экспозицией фотокамеры последняя должна быть оснащена установочной обоймой в верхней части корпуса или выводом для подключения синхронизирующего шнура. Такой вывод обычно расположен на боковой стороне корпуса. Обойма позволяет устанавливать внешнюю вспышку непосредственно на фотокамере (рис. 5.15), а вывод для подключения синхронизирующего шнура — подсоединять с помощью данного шнура вспышку, установленную вне фотокамеры. Ниже будет показано, как подключать внешнюю вспышку даже в том случае, если обе эти возможности отсутствуют.
Основные принадлежности
149
РИС. 5.14.
Вспышка, встроенная в большинство цифровых фотокамер, является удобной, а иногда даже
необходимой принадлежностью, но если есть возможность воспользоваться естественным освещением (вверху), рекомендуется отдавать предпочтение именно ему, а не фронтальному освещению от встроенной в фотокамеру вспышки (внизу), которое делает плоскими очертания форм
РИС. 5.15.
Благодаря установке внешней вспышки в специальную обойму она оказывается приподнятой над фотокамерой, что снижает вероятность появления
эффекта «красных глаз». Чем выше расположена
вспышка, тем ниже залегают тени позади освещаемых ею объектов вместо их оконтуривания.
Это также дает возможность видоизменять освещение с помощью специальных отражающих листов, или рассеивателей
'
1::
::' : '
'.
Внешние вспышки имеют самые разные размеры, мощность и свойства для контроля освещения. Главное их преимущество состоит в том, что они позволяют приподнять источник света над фотокамерой, а следовательно, устранить эффект «красных
глаз», столь характерный для встроенных вспышек, находящихся слишком близко к
объективу. Если вспышка специально предназначена для конкретной модели фотокамеры, это дает возможность использовать свойства измерения уровня освещенности
через объектив (TTL),. При установке на фотокамере многие современные модели
внешних вспышек поддерживают режим предварительной вспышки для оценки осве-
150
Глава 5
щенности снимаемой сцены и выбора правильной экспозиции, а также уровня выходной мощности вспышки. Современные вспышки позволяют установить оптимальное
соотношение уровней их выходной мощности и общего освещения снимаемой сцены
или фонового освещения (рис. 5.16).
РИС. 5.16.
Благодаря применению полноценной внешней вспышки, установленной на фотокамере, открываются новые возможности для более творческого и тонкого подхода к освещению с помощью вспышки. Снимок слева был сделан без вспышки, а снимок справа — со вспышкой, уровень выходной мощности которой был оптимально согласован с общим освещением на заднем
плане. При этом глубина резкости объекта съемки и заднего плана осталась без изменения, и
в то же время были сохранены признаки мягкого освещения, характерного для раннего вечера,
на заднем плане. Снимки были сделаны цифровой фотокамерой Nikon D2H с внешней вспышкой SB-800 Speedlight. Фото Линдсея Силвермена (Lindsay Silverman)
Для снимков этой пары был использован лишь незначительный уровень мощности вспышки,
чтобы подчеркнуть огоньки в глазах и тени. Теплые тона заката хорошо видны сбоку на лицах. Снимки были сделаны цифровой фотокамерой Nikon D2H с внешней вспышкой SB-800AF
Speedlight. Фото Линдсея Силвермена
Более крупные, совершенные и дорогие вспышки, как правило, имеют вращающуюся на шарнире головку. Благодаря такой конструкции свет от вспышки может
отражаться от поверхностей отражателей для смягчения освещения и охвата большей
площади. К дополнительным преимуществам более совершенных вспышек следует отнести установку уровня выходной мощности с повышенной точностью, а также беспроводный способ управления другими вспышками, используемыми в качестве источников фонового и заливающего света. Для таких вспышек характерно также автоматическое изменение фокусного расстояния головки в заданных пределах, соответствую-
Основные принадлежности
151
щих углу охвата вспышки и установленному фокусному расстоянию объектива фотокамеры. Типичные пределы изменения фокусного расстояния вспышки составляют от
24 до 105 мм. Следует, однако, иметь в виду, что эти пределы указываются без учета
кратности увеличения фокусного расстояния, присущего большинству зеркальных
цифровых фотокамер. Так как вспышка получает информацию о фокусном расстоянии от фотокамеры, а та, в свою очередь, — от контактов на оправе установленного в
ней объектива, кратность увеличения фокусного расстояния во вспышке никак не
учитывается. Вспышка освещает снимаемую сцену в зависимости от полного фокусного расстояния объектива, а датчик изображения фотокамеры вырезает часть этой
сцены из круга изображения, проецируемого объективом.
Вспышки, устанавливаемые вне фотокамеры
Благодаря установке вспышки в другом месте, а не на фотокамере, можно более
точно контролировать освещение. Недостаток фронтального освещения с помощью
вспышек при фотографировании, в частности, состоит в том, что свет от вспышки делает более плоскими очертания форм на снимке, а следовательно, они теряют глубину
и объемность. С помощью специального кронштейна вспышка может быть отодвинута немного в сторону, и тогда свет получается не таким резким (рис. 5.17).
РИС. 5.17.
На этом снимке показана цифровая фотокамера Nikon D100 со вспышкой SB-80DX Speedlight, присоединенной к обойме фотокамеры с помощью синхронизирующего шнура. При удалении вспышки от фотокамеры открываются новые творческие возможности для организации
правильного освещения. А с помощью специального кронштейна фотокамера и вспышка могут
быть объединены в единую переносную конструкцию
152
Глава 5
Вспышка, устанавливаемая вне фотокамеры, удобна также для организации дополнительного освещения заливающим светом во время натурных съемок, когда основным источником служит дневной свет. Кроме того, заливающий свет может быть использован для уменьшения чрезмерного контраста. А в отсутствие отражающих панелей применение вспышки оказывается единственно возможным способом организации такого освещения. При наличии длинного шнура или инфракрасной системы
синхронизации вспышки последнюю можно даже установить на отдельном штативе
или осветительном стенде для еще более точного контроля направленного освещения.
В таком случае вспышка выполняет роль студийной вспышки. Но в отличие от последней, она не имеет специального источника питания для практически мгновенной перезарядки, и поэтому после съемки очередного кадра приходится ожидать в течение
нескольких секунд окончания перезарядки.
Кронштейны для вспышек
Кронштейны для вспышек позволяют присоединить вспышку к самой фотокамере
или объективу, а не устанавливать ее в стандартную обойму (для телеобъективов имеется специальное хомутообразное штативное крепление). Для изучения возможностей
применения вспышки, устанавливаемой вне фотокамеры, необходимо приобрести одну из таких моделей кронштейнов. Наиболее распространенный тип кронштейна для
вспышки присоединяется к основанию фотокамеры с помощью штативного крепления. Его горизонтальное плечо отводится в сторону, а на вертикальном — устанавливается сама вспышка. Подобные кронштейны обычно используются фотографами для
съемки с места событий, чтобы свести к минимуму эффект «красных глаз» и организовать более привлекательное освещение. Если же фотокамера крепится к штативу с помощью быстросъемной пластины, последнюю скорее всего придется удалить, чтобы
установить кронштейн для вспышки.
В спортивной и макрофотографии, а также для съемок живой природы применяется другой тип кронштейна для вспышки, присоединяемый к хомутообразному штативному креплению на телеобъективе. Такая конструкция преследует аналогичную цель:
уменьшить контраст, организовать привлекательное освещение в пасмурную погоду и
сделать цвета более яркими. Благодаря присоединению к хомутообразному штативному креплению на телеобъективе вспышка составляет единое целое с объективом и фотокамерой и может быть использована в горизонтальной или вертикальной ориентации. Кронштейны фирмы Really Right Stuff (www.reallyrightstuff.com) для установки
вспышек на объективе имеют специальную наклонную обойму, позволяющую дополнительно контролировать направление распространения света от вспышки, что очень
удобно для получения снимков крупным планом (рис. 5.18).
Кольцевые вспышки
Для съемки сверхкрупным планом, например, в макрофотографии, стандартные
вспышки не подходят, поскольку они не в состоянии осветить участок, на котором сфокусирована фотокамера. В макрофотографии обычно применяются специальные макросъемочпые объективы для съемки сверхкрупным планом растений или насекомых. В
таких случаях очень полезны кольцевые вспышки. Они крепятся на конце объектива с
помощью специального насадочного кольца и представляют собой круглые лампы-
Основные принадлежности
153
РИС. 5.18.
На этом снимке показана цифровая
фотокамера Canon EOS 10D со специальным кронштейном для вспышки
В85 фирмы Really Right Stuff. Модель
В85 сконструирована для присоединения к хомутообразному штативному
креплению на телеобъективе. Это дает дополнительные удобства для
съемки телеобъективом и со вспышкой. Установочная пластина может
быть наклонена вниз для организации
более направленного освещения. Благодаря этому такая конструкция
идеально подходит для макросъемки
вспышки. А поскольку подобная вспышка оказывается непосредственно над объектом
макросъемки, снимаемая сцена равномерно освещается ярким светом(рис. 5.19). Кроме того, компания Canon выпускает две небольшие головки вспышек, устанавливаемые
на конце объектива независимо друг от друга (рис. 5.20). Уровень выходной мощности
таких вспышек регулируется раздельно для повышения объемности освещения во время макросъемки. Подобным образом можно организовать освещение мельчайших
объектов съемки, аналогичное освещению основным и заливающим светом. Такую возможность по достоинству оценят настоящие фотографы!
РИС. 5.19.
Кольцевые вспышки присоединяются на конце объектива и применяются в
макрофотографии
Синхронизирующие кабели и синхронизаторы
Если уж решаться на приобретение вспышки, устанавливаемой вне фотокамеры, то
целесообразно потратиться и на синхронизирующий кабель. Такие кабели выпускаются
154
Глава 5
РИС. 5.20.
Canon выпускает две небольшие головки вспышек модели МТ-24ЕХ Macro Twin Lite для фотографов, которым требуется максимальный контроль освещения во время макросъемки. Обе головки присоединяются на
конце объектива независимо друг от
друга и допускают раздельную регулировку уровня выходной мощности
самой разной длины: от коротких — к кронштейнам для вспышек, находящихся близко к фотокамере, до длинных многометровых шнуров.
Синхронизаторы представляют собой датчики, запускающие одну вспышку, когда
срабатывает другая. Они применяются в тех случаях, когда одна вспышка, устанавливаемая на фотокамере, используется в качестве основного источника света, а другая —
в качестве источника заливающего света. Обычно синхронизаторы оснащены специальной обоймой для установки вспомогательной вспышки и могут быть смонтированы на штативе или осветительном стенде. Используя синхронизаторы, можно обойтись без синхронизирующего шнура. Они полезны для установки вспышек в тех местах
съемки, куда не достают синхронизирующие шнуры.
Инфракрасная система беспроводного управления вспышками
Инфракрасная беспроводная связь позволяет управлять несколькими вспышками,
не перетаскивая с места на место синхронизирующие кабели. Для этого инфракрасный передатчик устанавливается в обойму фотокамеры и запускает по каналам беспроводной связи расположенные поблизости вспышки. Дальность такой связи зависит от конкретной модели и места съемки (в студии или на натуре), но, как правило,
она составляет от 7,5 до 15 м. Кроме того, можно приобрести дистанционные устройства инфракрасной связи, с помощью которых уровень выходной мощности разных
вспышек устанавливается непосредственно из фотокамеры.
Рассеиватели, отражающие листы и цветные гели
Фотографы часто жалуются на резкость света от стандартных вспышек, встроенных
в большинство моделей фотокамер. И несмотря на то что внешние вспышки обеспечивают намного более качественное освещение, чем встроенные, они также дают резкий свет. Правда, смягчить освещение относительно просто, проявив некоторую изобретательность либо воспользовавшись следующими видами имеющихся в продаже
принадлежностей:
• Рассеиватели. Такие приспособления можно приобрести в магазине фототоваров.
Как правило, они представляют собой крышку из белой полупрозрачной ткани,
устанавливаемую над головкой вспышки. Свет от вспышки проникает сквозь по-
Основные принадлежности
155
лупрозрачный материал рассеивателя и значительно смягчается, достигая объекта
съемки. Для вспышек также выпускаются небольшие мягкие прямоугольные насадки с серебряным внутренним покрытием и большой полупрозрачной передней
панелью для рассеивания света. Следует, однако, иметь в виду, что рассеиватели и
отражающие листы уменьшают силу света от вспышки, и поэтому рекомендуется
сначала опробовать их вместе с конкретными вспышками, прежде чем делать ответственные снимки, например, на свадьбе своего друга.
Отражающие листы. Свет может быть смягчен и с помощью отражающих листов. Это белые листы, согнутые вперед и присоединяемые к вертикально установленной вспышке самыми разными способами: от t
резиновых колец до клейких лент. Когда вспышка 1
срабатывает, свет отражается от поверхности листа и
направляется к основному объекту съемки. Благодаря отражающему листу увеличивается площадь поверхности излучения мягкого света. А поскольку такой свет распространяется немного выше объектов
съемки, удается избежать резкого, бьющего прямого
в глаза света, характерного для большинства встро- ВВ
енных в фотокамеру вспышек. Отражающие листы ;
можно не только приобрести в магазине фототова- I
ров, но и изготовить самостоятельно из куска белого •
картона, пластика или жесткой резиновой ленты 1.
(рис. 5.21).
Цветные гели. По цветовой температуре свет от
вспышки соответствует приблизительно дневному i
свету (5500 К). Тем не менее иногда он кажется холодным и непривлекательным, особенно для фото- ^ !
графирования людей с белой кожей. Для того чтобы
сделать такой свет теплее, можно воспользоваться рис. 5.21.
цветным гелем. В магазинах фототоваров он обычно Отнюдь не все принадлежнопродается большими листами и имеет определенную сти для ^пышек дороги. В
пропускную способность, характерную для свето- ^^n^^oZLno
фильтров, придающих свету теплую окраску. Его изготовить т куска белого
нужно обрезать до нужного размера и обернуть им картона или пластика и
головку вспышки, закрепив резиновыми кольцами, присоединить его резиновыЕсли же во время съемки используется специальный ми кольчамик головке
вспышки
баланс белого, то его следует установить без цветного
геля, надетого на вспышку, иначе не удастся добиться теплой окраски света (или
иного нужного эффекта). Кроме того, рекомендуется использовать баланс белого,
предварительно устанавливаемый во вспышке электронным путем. Более подобно об установке баланса белого речь пойдет в главе 7.
JO О Глава 5
Объективы
При наличии зеркальной цифровой фотокамеры, допускающей смену объективов,
приобретение новых объективов позволит существенно дополнить комплект имеющейся фотоаппаратуры. Помимо очевидного выбора среди объективов с переменным
и постоянным фокусным расстоянием для зеркальной цифровой фотокамеры, следует
учесть и другие факторы, оказывающие влияние на выбор объектива, наиболее подходящего для конкретной съемки.
Для фотокамер с несменными объективами можно приобрести насад очные линзы,
которые устанавливаются на уже имеющийся в них несменный объектив. И хотя по
своим оптическим характеристикам такие линзы не идут ни в какое сравнение с объективами зеркальных цифровых фотокамер, тем не менее они обеспечивают разное поле
зрения: от телеобъективов и до широкоугольных объективов типа «рыбий глаз».
Увеличение фокусного расстояния
Как пояснялось в главе 3, зеркальные цифровые фотокамеры со сменными объективами имеют датчики изображения, намного меньшие по формату, чем кадр 35-миллиметровой пленки, тогда как большинство применяемых в них объективов сконструированы для проецирования изображения, соответствующего формату кадра 35-миллиметровой пленки. В итоге круг изображения, проецируемого объективом, обрезается до
меньших размеров датчика изображения. Визуально это равнозначно обрезанию фотографии по краям с сохранением только центральной ее части. Но поскольку в фотокамере используется информация от всех пикселей датчика для фиксации «обрезанного»
варианта изображения, проецируемого объективом, это не приводит к потере качества,
обычной для таких случаев в изображении, зафиксированном на пленке.
Подобная обрезка круга изображения означает изменение стандартного фокусного
расстояния объектива 35-миллиметровой пленочной фотокамеры, когда он применяется в цифровой фотокамере. Это так называемая кратность увеличения фокусного расстояния. Но правильнее это явление следовало бы называть обрезкой поля зрения, поскольку круг изображения, а значит, и поле зрения, обрезается, а не увеличивается. В
итоге обрезанный круг изображения дает такой же результат, как и применение объектива с большим фокусным расстоянием. Именно поэтому и получил большее распространение термин кратность увеличения фокусного расстояния. Так, в фотокамерах Nikon D100, D1X, D1H и D2H кратность увеличения фокусного расстояния составляет
1,5, а в фотокамерах Canon EOS 10D и EOS Digital Rebel (последняя известна в Европе и Японии как модель 300D) — 1,6. Это, например, означает, что стандартные объективы с фокусным расстоянием от 28 мм до 85 мм в цифровых фотокамерах компании
Nikon будут фактически работать с фокусным расстоянием от 45 мм до 128 мм, а в цифровых фотокамерах компании Canon — с фокусным расстоянием от 45 мм до 136 мм.
Преимущества и недостатки увеличения фокусного расстояния
Субъективное увеличение фокусного расстояния, обусловленное обрезкой поля
зрения, следует рассматривать под несколько иным углом зрения, когда новый объектив приобретается для цифровой, а не пленочной фотокамеры. Прежде всего следует
Основные принадлежности
157
выяснить, для чего, собственно, его покупают. Так, если требуется универсальный
объектив с переменным фокусным расстоянием для портретной съемки или телеобъектив для съемки спортивных состязаний либо живой природы, увеличение фокусного расстояния, или обрезка поля зрения будет носить положительный характер.
Ведь это в конечном счете бесплатное увеличение фокусного расстояния. Вместо номинальных 300 мм фокусное расстояние приобретаемого объектива на самом деле увеличивается до 450 мм или даже 480 мм в зависимости от фактической кратности увеличения, которую обеспечивает конкретная модель фотокамеры. Некоторые фотографы, снимающие живую природу, с успехом используют эту особенность цифровой фотографии, превращая телеобъектив с фокусным расстоянием 500 мм и двукратным телеконвертором в телеобъектив с фокусным расстоянием 1500 мм.
Недостаток данной особенности цифровой фотографии проявляется во время
съемки широкоугольным объективом. Если возможности телеобъективов при этом
расширяются, то возможности широкоугольных, наоборот, сужаются. Если установить
объектив с фокусным расстоянием 24 мм на упомянутой выше фотокамере Nikon, его
фокусное расстояние фактически увеличится до 36 мм, а у сверхширокоугольного
объектива оно возрастет с 20 мм до 30 мм, что соответствует умеренно широкоугольному объективу. Таким образом, увеличение фокусного расстояния превращается в жестокий обман для тех фотографов, для которых съемка широкоугольным объективом
стала едва ли не мировоззрением.
Особенности широкоугольных объективов
Для извлечения максимальной пользы из широкоугольных объективов последние
рекомендуется приобретать с намного более широким полем зрениячем обычно. Так,
если используется фотокамера Canon EOS 10D, для сохранения поля зрения объектива с фокусным расстоянием 24 мм максимально или близко к тому, что он дает в 35миллиметровой пленочной фотокамере, необходимо приобрести объектив с фокусным расстоянием 14 мм. К сожалению, такие сверхширокоугольные объективы стоят
недешево. На момент написания настоящей книги цена объектива Canon EF с фокусным расстоянием 14 мм и максимальной апертурой 1:2,8 составляла примерно $1800.
Немного дешевле (около $1400) обошелся бы объектив того же типа, но с переменным
фокусным расстоянием от 16 мм до 35 мм. В фотокамере Canon EOS 10D его фокусное
расстояние изменилось бы с 25 мм до 56 мм. Для многих фотографов такое положение
вещей просто неприемлемо, и это одна из основных причин, по которой они не спешат расставаться с пленочными фотокамерами.
ПРИМЕЧАНИЕ
Дилемма, связанная с увеличением фокусного расстояния, имеет отношение только к тем цифровым
фотокамерам, где применяется датчик изображения меньшего формата, чем кадр 35-миллиметровой
пленки. К сожалению, на момент написания настоящей книги эта особенность была характерна для большинства зеркальных цифровых фотокамер. А в фотокамерах с «полноформатными» датчиками изображения (т.е. того формата, что и кадр 35-миллиметровой пленки) увеличения фокусного расстояния
объектива нет , и в этом отношении они мало чем отличаются от пленочных фотокамер данного типа.
Когда писались эти строки, на рынке были доступны лишь две цифровые фотокамеры с полноформатными датчиками изображения, хотя по стоимости они вряд ли доступны непрофессиональным фотографам. Это Canon EOS-1D — ее цена примерно $8000 и Kodak DCS Pro 14n с объективом Nikon — по цене
около $5000.
158
Глава 5
Специальные объективы
для зеркальных цифровых фотокамер
Объективы серии Nikon DX
Весной 2003 года компания Nikon выпустила новую серию объективов с максимальной апертурой 1:4 и фокусным расстоянием от 12 мм до 24 мм, специально сконструированных под датчики изображения всех зеркальных цифровых фотокамер серии
D (Dl, D1X, D1H, D2H и D100). А спустя некоторое время Nikon представила и дополнительные объективы к этой серии, с обозначением DX. Это новый шаг вперед на пути решения проблемы увеличения фокусного расстояния, особенно в широкоугольных объективах. Одновременно это означает, что компания Nikon и далее будет придерживаться существующего формата датчиков изображения в своих моделях зеркальных цифровых фотокамер.
Несмотря на то что новые объективы данной серии обеспечивают более привычные
для фотографов возможности съемки широкоугольным объективом, это по-прежнему
в какой-то степени компромиссное решение. Например, фокусное расстояние от 12
мм до 24 мм в этих объективах эквивалентно их фокусному расстоянию от 18 мм до 35
мм в 35-миллиметровых пленочных фотокамерах. Другие объективы данной серии с
максимальной апертурой 1:2,8 имеют фокусное расстояние от 17 мм до 55 мм, что равнозначно фокусному расстоянию от 25,5 мм до 82,5 мм. А объектив с фокусным расстоянием 10,5 мм и максимальной апертурой 1:2,8 типа «рыбий глаз» обеспечивает эквивалентное поле зрения 15,75 мм. Это отрадный факт не только для пользователей
цифровых фотокамер Nikon, но и для тех, кто фотографирует фотокамерами Fuji FineFix SI и S2, а также Kodak DCS Pro 14n, поскольку в моделях данных производителей
могут быть установлены объективы компании Nikon.
Объективы Canon EF-S
В августе 2003 года компания Canon объявила о выпуске новой модели Digital Rebel (300D) зеркальной цифровой фотокамеры. Наряду с ней Canon выпустила новую серию более компактных, легких и дешевых объективов, по сравнению со стандартными
объективами с переменным фокусным расстоянием. Для таких объективов характерно
расположение задней линзы ближе к датчику изображения при установке объектива в
фотокамеру (буква S в названии EF-S означает «короткий задний фокус»). Благодаря
приближению задней линзы объектива к датчику изображения круг изображения получается не столь большим, как у пленочных фотокамер. Подобная конструкция позволяет также изготавливать линзы меньшего размера и веса, а значит, стоить объектив будет дешевле. Но на момент написания настоящей книги EF-S с максимальной
апертурой от 1:3,5 до 1:5,6 и фокусным расстоянием от 18 мм до 55 мм были доступны
только для модели фотокамеры Digital Rebel (300D), поскольку это единственная модель, конструктивно совместимая с данной серией объективов.
Основные принадлежности
159
Объективы с постоянным
или переменным фокусным расстоянием
Многие фотографы считают, что объективы с постоянным фокусным расстоянием обеспечивают
большую резкость, чем объективы с переменным фокусным расстоянием, поскольку в них меньше линз.
Тем не менее современные объективы с переменным
фокусным расстоянием, кроме самых дешевых моделей, в целом имеют достаточно хорошее качество, и
способны обеспечить более оптимальное сочетание
удобства эксплуатации и качества изображения, чем
объективы с постоянным фокусным расстоянием.
На наш взгляд, приобретать объективы с постоянным фокусным расстоянием следует не ради
резкости (хотя полемика по этому вопросу еще не завершена), а скорее, ради светосилы. Такие объективы обычно обладают более широкой максимальной
апертурой, по сравнению с объективами с переменным фокусным расстоянием в соизмеримом ценовом
диапазоне. С точки зрения фотографии более широкая апертура обеспечивает три особенности. Во-перРИС. 5.22.
вых, более короткое экспонирование, поскольку Объективы с постоянным фокусобъектив с такой апертурой пропускает больше света. ным расстоянием обладают более
Во-вторых, дополнительный свет, проникающий че- широкой максимальнойапертурой,
рез объектив, позволяет получать более яркие сцены нем объективы с переменным фокусным расстоянием. Такая аперпри слабом освещении, следовательно, упрощается тура позволяет получать снимки
задача системы автоматической фокусировки в фо- с очень мелкой глубиной резкости.
токамере по обнаружению и фиксации точки фоку- Данный снимок сделан объективом
сировки. И, наконец, более широкая апертура позво- с фокусным расстояниемЗО мм и
максимальной апертурой 1:4
ляет получать изображения с очень мелкой глубиной
резкости (рис. 5.22). Глубина резкости представляет собой участок изображения, который находится в фокусе от переднего до заднего плана, а также один из самых эффективных в фотографии способов привлечения внимания зрителей.
Апертура объективов
с переменным фокусным расстоянием
При выборе объективов прежде всего обращают внимание на их фокусное расстояние (или пределы его изменения для объективов с переменным фокусным расстоянием) и максимальную апертуру. Тем не менее в технических характеристиках многих
объективов можно обнаружить не одно , а два значения максимальной апертуры. Для
объективов с переменным фокусным расстоянием это просто означает, что максимально широкая апертура доступна не для всех фокусных расстояний такого объекти-
160
Глава 5
ва. В действительности, по мере изменения фокусного расстояния максимальная
апертура смещается в сторону уменьшения отверстия в объективе, а значит, и к пропусканию меньшего количества света.
Например, для объектива Canon EF с переменным фокусным расстоянием от 28 мм
до 135 мм указываются два значения максимальной апертуры: от 1:3,5 до 1:5,6. Если
активизировать в фотокамере режим установки диафрагмы, в котором преимущество
отдается установке диафрагмы, а не выдержки, а затем выбрать максимальную апертуру 1:3,5 при минимальном фокусном расстоянии, то при постепенном увеличении расстояния объектива от 28 мм до 35 мм максимальная апертура 1:3,5 останется неизменной. При дальнейшем увеличении фокусного расстояния, от 35 мм до 50 мм, максимальная апертура становится равной 1:4,0, свыше 50 мм — Г.4,5, от 70 мм до 85 мм —
1:5,0, а свыше 85 мм — 1:5,6 (все эти значения фокусного расстояния устанавливаются
по отметкам на объективе, а не по фактическому фокусному расстоянию, определяемому обрезкой поля зрения).
Если светосила объектива (или количество света, пропускаемого объективом при
максимально широкой апертуре) имеет большое значение для определенного вида фотографии, в таком случае имеет смысл рассмотреть возможность приобретения более
дорогой модели объектива с переменным фокусным расстоянием и более широкой, но
фиксированной максимальной апертурой.
Насадочные линзы
для цифровых фотокамер других типов
Если фотокамера не допускает смену объектива, к ее основному объективу все же
можно присоединить спереди насадочные линзы. И хотя такой вариант увеличения
числа линз может привести к ухудшению качества изображения, насадочные линзы
приносят несомненную пользу. В качестве альтернативы сменным объективами, они,
в частности, позволяют получить интересные эффекты, помогают сделать действительно хорошие снимки или решать специальные фотографические задачи. Как правило, насадочные линзы рассчитаны на конкретные модели фотокамер. Они имеют
различные габаритные размеры и фокусные расстояния и бывают самого разного типа: от широкоугольных и телеконверторов до объективов типа «рыбий глаз» с крайним
полем зрения (рис. 5.23).
РИС. 5.23.
Этот снимок был сделан цифровой фотокамерой Nikon
Coolpix 950 с насадочной линзой, присоединяемой спереди
к основному объективу. И хотя такая линза пригодна отнюдь не для каждого вида съемки, тем не менее она позволяет получать довольно интересные и впечатляющие
изображения
Основные принадлежности
161
Оставьте дома свой объектив
и займитесь цифровой фотографией с точечной диафрагмой
Цифровой способ получения изображений обеспечивает непревзойденные
точность и совершенство. Иногда мы настолько увлекаемся изучением мельчайших нюансов работы цифровой фотокамеры или коррекцией изображения,
что просто забываем о возможности поэкспериментировать ради интереса, отдавшись творческому порыву, чтобы посмотреть, что из этого получится. Если
вам однажды опостылят все эти цифры, коды и факты цифровой фотографии,
попробуйте следующий прием, к которому часто прибегают многие фотографы
в поисках вдохновения. Снимите объектив, проделайте точечное отверстие в
круглой крышке того же диаметра, что и объектив, прикрепите ее к фотокамере
вместо объектива, установите фотокамеру в режим ручной съемки и посмотрите, что из этого получится (рис. 5.24).
РИС. 5.24.
Цифровой снимок старой автомашины,
сделанный фотокамерой Nikon D100 с
точечной диафрагмой
Цифровая фотография с точечной диафрагмой — это разновидность фотографии, которой долгие годы занимались лишь энтузиасты. Многие изучавшие фотографию конструировали для этой цели камеру-обскуру из пакета из-под овсяных хлопьев, проделав в нем точечное отверстие и прикрепив внутри клейкой
лентой кусок черно-белой пленки. Изображения, получавшиеся в итоге, были
нерезкими, со множеством бликов и довольно скверного качества. Если вас
привлекает цифровая фотография с точечной диафрагмой, придется принять
во внимание следующие ее особенности: длительные экспозиции (от 1/2 секунды до нескольких секунд), отсутствие возможности составить композицию
снимка с помощью видоискателя, нерезкость и малый контраст изображений и
радужные блики в тех местах, куда попадают прямые лучи света, проникающие
через точечную диафрагму (рис.5.25). Но самое интересное, что никогда нельзя предугадать, что в итоге получится. Кроме того, изображения, получаемые
подобным способом, имеют неограниченную глубину резкости, а значит, и совершенно необычный вид.
Для занятий цифровой фотографией с точечной диафрагмой требуется фотокамера со съемным объективом, например, зеркальная цифровая фотокамера
компаний Canon, Nikon, Fuji, Kodak или Olympus, а также точечная диафрагма
(рис. 5.26). Так, для получения снимков, приведенных на рис. 5.24 и 5.25, Кэтрин
Айсманн использовала видоизмененную крышку для корпуса фотокамеры, которую она приобрела по адресу: www.pinholeresource.com.
6 Зак. 1092
162
Глава 5
РИС. 5.25.
Когда солнечный свет проникает через точечную диафрагму под определенными углами, в изображении появляются красочные
радужные рисунки
РИС. 5.26.
Крышка для корпуса фотокамеры с точечной
диафрагмой от фирмы The Pinhole Resource
(www.pinholeresource.com), надетая на фотокамеру Nikon D100
Для того чтобы сделать такое приспособление самостоятельно,, просверлите в
черной крышке для корпуса фотокамеры отверстие диаметром 1,27 см, затем
возьмите тонкую металлическую фольгу (ее можно приобрести в хозяйственном магазине) и проделайте в ней отверстие острой иглой, зачистите заусеницы наждачной бумагой типа «нулевка» и прикрепите фольгу к наружной стороне
крышки черной клейкой лентой. Установив эту крышку на корпусе фотокамеры,
можете-отправляться на съемки в погожий солнечный день.
Для съемки с точечной диафрагмой установите фотокамеру в режим ручной съемки, выберите показатель ISO порядка 400 единиц или более, установите для начала выдержку 1 секунда и воспользуйтесь штативом либо поставьте фотокамеру в
устойчивое положение на любой ровной поверхности. Сначала попробуйте поэкспериментировать с форматом JPEG. Как только придет некоторая уверенность,
можно выбрать формат RAW для дополнительного контроля над фиксируемым
изображением. Благодаря последующей обработке изображений формата RAW
можно улучшить экспозицию, контраст и яркость. Наведите фотокамеру на объект
съемки, который может находиться довольно близко к фотокамере, и нажмите
кнопку спуска затвора. Проверьте правильность выбранной экспозиции по изображению на экране ЖКИ. Если изображение получится слишком темным, увеличьте выдержку на 50%, а если слишком светлым, то уменьшите ее на 50%. Повторите съемку. Регулировать экспозицию можно, только изменяя выдержку или показатель ISO. А самое главное — цифровая фотография с точечной диафрагмой
полна неожиданностей. Она позволяет получать прекрасные, живописные снимки,
способные восхитить, вдохновить или просто позабавить.
Основные принадлежности
163
Основные светофильтры
Несмотря на то что потребность в светофильтрах сократилась благодаря таким программам редактирования изображений, как Adobe Photoshop, некоторые светофильтры все же нужно иметь в комплекте фотоаппаратуры. В этом разделе упоминаются и
менее важные светофильтры, которые изменяют свет особым образом и без которых
получить некоторые виды изображений было бы трудно или просто невозможно. Далеко не все цифровые фотокамеры допускают применение стандартных светофильтров, а некоторые модели работают только со специальными светофильтрами, изготовляемыми и рекомендуемыми производителем. Для навинчивания стандартного светофильтра на передней части объектива должно быть установлено кольцо с резьбой.
При наличии такого кольца на объективе должен быть указан размер фильтра, подходящего для данного объектива. Ниже рассмотрены основные светофильтры.
• Светофильтры верхнего света и ультрафиолетового излучения. Такие светофильтры
сделаны из чистого стекла и применяются главным образом для защиты объективов (особенно передних линз) от внешних воздействий и царапин, например, о
ветки деревьев или кусты. Как правило, они стоят от $20 до $40а. Кроме того,
ультрафиолетовые светофильтры позволяют избавиться от влияния атмосферной
дымки на четкость снимка.
• Поляризационный светофильтр. Из Поляризационный светофильтр считается едва
ли не самым необходимым из всех светофильтров. Подобно всем остальным, он
видоизменяет свет, поступающий в объектив. И главным его свойством является
способность удалять ослепительный блеск и отражения от поверхности воды и
стекла. Он также позволяет сделать небо темнее и усилить цветовой контраст и насыщенность. Подобным образом можно сделать более четким и менее туманным
освещение снимаемой сцены. Степень поляризации зависит от нескольких факторов, включая время дня, угол падения света относительно снимаемой сцены и
отражательные свойства поверхности (рис. 5.27).
РИС. 5.27.
Поляризационный
светофильтр позволяет существенно
улучшить качество
пейзажных изображений путем сокращения ослепительного света на воде, затемнения голубого
неба и увеличения насыщенности цвета.
На снимке слева горное озеро снято без
светофильтра, а на
снимке справа — та
же самая сцена, но с
применением кругового поляризатора
164
Глава 5
Наиболее подходящим поляризационным светофильтром для зеркальной цифровой фотокамеры с автоматической фокусировкой является круговой поляризатор. Для
цифровой фотокамеры данного типа линейный поляризатор не годится, поскольку он
нарушает работу встроенных в фотокамеру систем автоматической фокусировки и экспонометрии. А круглый поляризатор содержит вращающееся спереди светофильтра
кольцо для регулировки степени поляризации. Поляризаторы представляют собой затемняющие светофильтры, которые уменьшают количество света, поступающего в
объектив. И как правило, это означает уменьшение диафрагмы или увеличение выдержки. Благодаря данному свойству поляризаторы больше подходят для фотокамер с
экспонометрией через объектив (TTL), где не нужно рассчитывать специальные компенсационные поправки. В фотокамерах с дальномером и экраном ЖКИ (см. главу 4),
на котором отображается то, что видно в объектив, круглые поляризаторы могут быть
использованы таким же образом, как и в зеркальных цифровых фотокамерах, т.е. путем вращения кольца для получения наилучшего эффекта. Правда, на экране ЖКИ
трудно что-то увидеть при ярком свете, что затрудняет правильную оценку поляризационного эффекта. Интересно, что Шон Дугган пользуется крупным поляризационным светофильтром, просто держа его перед объективом своей фотокамеры Nikon Coolpix 5400 (рис. 5.28). Но поскольку на экране ЖКИ иногда очень трудно рассмотреть
изображение, то для выбора направления вращения светофильтра Шон сначала подносит фильтр к своим глазам и поворачивает до тех пор, пока не добьется требуемого
эффекта, а затем помещает его перед объективом, повернув на тот же самый угол. Правда, его круговой поляризатор фирмы Tiffen (www.tiffen.com) оснащен небольшой ручкой для вращения кольца, что упрощает отметку его положения после поворота.
РИС. 5.28.
В зеркальных цифровых фотокамерах эффект поляризации иногда трудно увидеть на
экране ЖКИ. Поэтому проще сначала поднести светофильтр к глазам и определить угол
его поворота в нужном направлении, а затем просто поместить его перед объективом,
как было сделано на снимке справа, полученном так же, как и снимок слева, с помощью
фотокамеры Nikon Coolpix 5400
Если поляризатор используется в фотокамере с дальномером без экрана ЖКИ, тогда требуемый эффект достигается в основном методом проб и ошибок. Для таких фо-
Основные принадлежности
165
токамер лучше всего подходит линейный поляризатор, особенно если экспонометрия
в них выполняется не через объектив. Кроме того, в качестве компенсационной поправки для затемнения светофильтра, с тем чтобы он пропускал меньше света, необходимо увеличить диафрагму на одно или два числа.
На натурных съемках без поляризационного фильтра просто не обойтись. И несмотря на то что в Photoshop голубое небо можно сделать темнее и увеличить насыщенность некоторых цветов в изображении, эти меры не могут заменить хорошего поляризационного светофильтра. На наш взгляд, это одна из самых нужных принадлежностей в комплекте цифровой фотоаппаратуры.
• Светофильтры с нейтральной оптической плотностью. Такие светофильтры сокращают количество света, поступающего в объектив. А поскольку светофильтры данного типа обладают нейтральной оптической плотностью, они не оказывают влияния на цветовой баланс снимаемой
сцены. Светофильтры с нейтральной оптической
плотностью применяются в тех случаях, когда
при ярком свете нужно добиться определенного
эффекта, например, мелкой глубины резкости
при широко открытой апертуре или размытости
движения при большой выдержке. Классическим примером является съемка текущей воды
при большой выдержке или длинной травы, колышущейся на ветру. Установив светофильтр с
нейтральной оптической плотностью перед
объективом, можно сократить количество проникающего в него света и в то же время умень- РИС. 5.29.
шить диафрагму и увеличить выдержку (рис. Несмотря на то что данное изо5.29). Стандартные светофильтры с нейтральной бражение было получено при яроптической плотностью обеспечивают уменьше- ком дневном свете, с помощью
штатива и специального светоние силы света, кратное 1, 2, 3 или даже 5 числам
фильтра с нейтральной оптичедиафрагмы (рис. 5.30). В тех случаях, когда требу- ской плотностью и уменьшением
ется по-настоящему сильное затемнение, перед силы света, кратным 5 числам
объективом можно установить подряд несколько диафрагмы, Шону Дуггану удалось
сделать снимок с выдержкой 20
светофильтров данного типа.
секунд для передачи текущей во• Светофильтры с постепенно изменяющейся ней- ды с шелковистой размытостью
тральной оптической плотностью. Такие светофильтры постепенно изменяют свою оптическую плотность, становясь наполовину темными и наполовину непрозрачными. Они применяются в тех случаях, когда небо в снимаемой пейзажной сцене оказывается намного светлее земли, находящейся ниже линии горизонта. С помощью светофильтра данного типа можно
сделать небо темнее, а значит, и добиться более уравновешенной экспозиции неба и земли. Стандартные светофильтры с постепенно изменяющейся нейтральной
оптической плотностью обычно навинчиваются спереди объектива и не подходят
для коррекции положения линии горизонта, поскольку она всегда оказывается
166
Глава 5
РИС. 5.30.
На этом снимке показаны светофильтр фирмы
Singh-Ray с нейтральной оптической плотностью
и уменьшением силы света, кратным 5 числам диафрагмы, установленный в фильтродержатель
серии Р фирмы Cokin, а также светофильтр Tiffen ND 0.9 с нейтральной оптической плотностью и уменьшением силы света, кратным 3 числам диафрагмы
точно посредине светофильтра. Более подходящими в этом отношении являются
светофильтры серии Galen Rowell Graduated ND фирмы Singh-Ray (www.singhray.com). Они были разработаны Галеном Роуэллом, известным мастером фотографии природы. Для них характерны резкие или мягкие переходы от темной к
прозрачной части светофильтра. Благодаря тому, что эти светофильтры из оргстекла имеют стандартную прямоугольную форму, подходящую для фильтродержателя серии Р фирмы Cokin, фотограф может регулировать положение линии горизонта, смещая вверх или вниз границу постепенного изменения нейтральной оптической плотности светофильтра относительно линии горизонта. Такие светофильтры идеально подходят для тех композиций, где линия горизонта находится
не по центру (рис. 5.31).
РИС. 5.31.
Светофильтр с постепенно изменяющейся нейтральной оптической плотностью позволяет уменьшить яркость голубого неба и добиться более
уравновешенной экспозиции, как показано на втором снимке. А на третьем снимке представлены
светофильтры серии Galen Rowell Graduated ND
фирмы Singh-Ray с уменьшением силы света, кратным 2 числам диафрагмы, и мягкими переходами от
темной к прозрачной части светофильтра
Основные принадлежности
167
С появлением цифровых фотокамер стало возможным получить упомянутый выше
эффект другим путем. Для этого достаточно сделать два или более снимков отдельных
частей снимаемой сцены с разной экспозицией фотокамеры на штативе. А в цифровой
фотолаборатории эти снимки идеально выравниваются, при условии, что диафрагма
остается неизменной. Наиболее удачные их части могут быть использованы в окончательном изображении с уравновешенной экспозицией, которой невозможно было добиться на месте съемки. (В главе 11 будет рассмотрен соответствующий метод наложения нескольких экспозиций слоями.) Хотя для этого требуется определенный опыт работы в Photoshop. Поэтому тем, кто таким опытом не обладает или стремится извлечь
максимальную пользу из самой фотокамеры или снимаемой сцены, для решения подобных фотографических задач рекомендуется применять светофильтры с постепенно
изменяющейся нейтральной оптической плотностью.
Цифровая инфракрасная фотография — возможность увидеть невидимое
Черно-белые инфракрасные фотографии отличаются своим прекрасным видом
темного неба и воздушной, светящейся листвы. Снимки в таком «невидимом»
свете можно получить и с помощью некоторых типов цифровых фотокамер со
специальным инфракрасным светофильтром (рис. 5.32).
РИС. 5.32.
Фотограф Билл Шоу (Bill Shaw) сделал эту инфракрасную цифровую фотографию фотокамерой Fuji Fine Fix S2 с инфракрасным светофильтром Ноу a R72. Фото Билла Шоу,
студия Bill Shaw Photography
Для этой цели прежде всего необходимо выяснить, способен ли датчик изображения фотокамеры регистрировать инфракрасную часть видимой области
спектра. Ведь инфракрасный свет может стать причиной ухудшения качества
изображения. Поэтому в качестве усовершенствования своих моделей многие
производители цифровых фотокамер устанавливают над датчиком изображения специальные светофильтры для поглощения инфракрасного света. А для
168
Глава 5
проверки способности фотокамеры снимать в инфракрасном свете достаточно
направить на нее пульт дистанционного
управления телевизора или видеомагнитофона, нажав на нем любую кнопку, и
сделать снимок. Если на снимке проявится инфракрасный свет, это свидетельство того , что данная фотокамера
позволяет снимать в инфракрасном свете (рис. 5.33).
Для извлечения максимальной пользы из
этой возможности фотокамеры потребуется специальный инфракрасный светоРИС. 5.33.
фильтр, поглощающий весь видимый Чувствительность фотокамеры к инсвет, направленный в объектив. В таком фракрасному свету можно проверить с
случае датчика изображения фотокаме- помощью снимка пульта дистанционного
ры достигает лишь свет, относящийся к управления, направленного на фотокамеру при нажатой на нем кнопке. Если в
инфракрасной части видимой области изображении на экране ЖКИ проявится
спектра. Но поскольку подобные свето- инфракрасный свет, значит, фотокамефильтры довольно темные, съемку с их ра пригодна для съемки в таком свете
помощью необходимо выполнять с большой выдержкой (от 1/4 до 1 секунды), следовательно, потребуется штатив, чтобы изображения получились резкими. Прежде чем навинчивать инфракрасный
светофильтр, рекомендуется установить фотокамеру на штатив и составить
композицию снимка, поскольку при надетом светофильтре в объектив практически ничего не видно. Тем не менее фокусировку следует выполнять при надетом на объектив светофильтре, ибо фильтрованный свет фокусируется иначе,
чем обычный свет из видимой области спектра. В качестве вспомогательной
меры можно применить кадрирование изображения, чтобы упростить определение контраста в одной из зон автоматической фокусировки, выполняемой
фотокамерой. Далее необходимо выбрать режим автоматической установки экспозиции и попробовать внести компенсационную поправку на 1 или 2 числа диафрагмы (точная экспозиция зависит от типа фотокамеры, а также от типа светофильтра). Сделав снимок, можно проверить его качество на экране ЖКИ, а затем при необходимости внести дополнительные поправки в экспозицию. Несмотря на то что навинчиваемый фильтр лучше подходит для съемки в инфракрасном свете, поскольку он поглощает весь видимый свет, в крайнем случае
можно обойтись и светофильтром, который плотно прикладывается к объективу спереди. Это удобно, если уже имеется светофильтр, который слишком велик для компактной модели фотокамеры (рис. 5.34).
Различные типы светофильтров могут давать несколько отличающиеся результаты в зависимости от количества инфракрасного света, которое способен зарегистрировать датчик изображения. К наиболее распространенным типам относятся инфракрасные светофильтры Kodak Wratten 89В, 87 и 87С. Кроме того,
фирма Ноуа выпускает светофильтр Infrared R72, приблизительно эквивалент-
Основные принадлежности
169
РИС. 5.34.
Этот инфракрасный
снимок был сделан цифровой фотокамерой
Nikon Coolpix 5400 на
штативе, к объективу
которой был плотно
приложен светофильтр
Hoya RM90
ный светофильтру Kodak 89B. Компания Harrison & Harrison также предлагает
светофильтр, эквивалентный типу 89В.
Цветные компенсационные светофильтры
Пользуясь пленочными фотокамерами, фотографы зачастую полагаются на светофильтры, специально предназначенные для коррекции цветовых характеристик типичных источников света, чтобы регистрируемое на пленке изображение не имело нежелательной подцветки. Потребность в таких светофильтрах объясняется тем, что
большинство видов фотопленки сбалансировано приблизительно по цветовой температуре дневного света порядка 5500 К. Когда же сбалансированная таким образом
пленка используется для съемки с применением других источников света, в том числе
студийных вольфрамовых ламп накаливания или ламп дневного света, изображение
приобретает неприятную подцветку: желтоватую от ламп накаливания и зеленоватую — от ламп дневного света. Для устранения подобного недостатка и служат цветные
компенсационные светофильтры.
В цифровых фотокамерах с возможностью установки баланса белого такие светофильтры уже практически не нужны, поскольку в данном случае можно установить
цветовую температуру разных источников света, а также настроить специальные параметры в зависимости от условий освещения в конкретном месте. Установка баланса
белого полезна и с эстетической точки зрения, поскольку дает возможность сделать
изображение теплее или холоднее. А светофильтры, дающие аналогичный эффект, находят применение лишь в том случае, когда на вспышки или студийные осветительные
приборы надевают гели. Конкретная цветовая температура, устанавливаемая , чтобы
сделать изображение теплее, оказывает влияние на все изображение в целом. А поскольку такие источники света являются, как правило, направленными, то если перед
ними устанавливаются отепляющие гели, более теплыми станут отнюдь не все участки
170
Глава 5
снимаемой сцены. Поэтому при использовании цветных гелей для вспышек или студийных осветительных приборов баланс белого в фотокамере следует установить при
освещении без цветных гелей. Именно таким образом достигается требуемый эффект
окраски или отепления изображения. О цветовой температуре и установке специального баланса белого речь пойдет в главе 7.
Насадочные кольца с изменением шага
Объективы имеют самые разные размеры и столь же разные кольца для светофильтров. Следовательно, вместо того чтобы приобретать наборы светофильтров для каждого объектива, можно воспользоваться насадочными кольцами с изменением шага,
позволяющими устанавливать одни и те же фильтры на объективы разного размера.
Кольца, позволяющие устанавливать светофильтры на объективы большего размера,
называются насадочными кольцами с повышением шага, а те, что позволяют устанавливать светофильтры на объективы меньшего размера, — насадочными кольцами с понижением шага. Когда Шон Дугган приобрел объектив с переменным фокусным расстоянием от 28 мм до 135 мм для своей фотокамеры Canon 10D, у него не было поляризационного светофильтра, который подошел бы по резьбе диаметром 72 мм под светофильтр на конце объектива. Но у него был поляризатор диаметром 67 мм, которым он
пользовался для объективов фотокамер среднего формата. Поэтому вместо того чтобы
приобретать новый поляризационный светофильтр, специально предназначенный для
данного объектива, он просто купил за $6 насадочное кольцо с повышением шага, чтобы установить с его помощью поляризатор диаметром 67 мм на своем новом объективе с диаметром резьбы 72 мм.
Как правило, установка светофильтров на широкоугольных объективах большего
диаметра связана с виньетированием. Данный эффект объясняется широким углом зрения объектива, в который попадает часть металлической оправы кольца светофильтра,
в результате чего углы изображения становятся темнее. Эффект виньентирования, обусловленный применением насадочных колец с понижением шага, наблюдается в зеркальных цифровых фотокамерах с широкоугольным объективом, у которых размер
датчика изображения соответствует формату кадра 35-миллиметровой пленки, либо в
специальных объективах, например, серии Nikon DX. А для зеркальных цифровых фотокамер с определенной кратностью увеличения фокусного расстояния, даже если в
них применяются широкоугольные объективы, эффект виньентирования не характерен вследствие обрезки круга изображения.
Очистка фотокамеры от пыли
Фотографы столкнулись с проблемой пыли уже при появлении самых первых моделей цифровых фотокамер. А цифровые фотокамеры со сменными объективами еще
больше усугубили эту проблему. В отличие от пленочной фотокамеры, где пленка перемещается с каждым снятым кадром, датчик изображения цифровой фотокамеры остается на месте. Пыль или другие загрязнители, попадающие на датчик, вызывают появление пятен в получаемых изображениях. Правда, для устранения этого неприятного недостатка цифровых фотокамер имеются специальные чистящие приспособления
(см. ниже врезку «Чистка датчика изображения»).
Основные принадлежности
171
Старая пословица «легче болезнь предупредить, чем потом ее лечить», особенно
справедлива для цифровых фотокамер, датчики изображения которых должны поддерживаться в чистоте. Для этого проще всего не снимать объектив с цифровой фотокамеры. А при смене объектива эту операцию следует выполнять очень быстро, чтобы
свести к минимуму время, в течение которого корпус фотокамеры остается открытым
и подверженным действию стихии. Поэтому рекомендуется вынимать объектив из фотокамеры с открытой задней крышкой, чтобы как можно быстрее произвести замену.
Если же эту операцию приходится делать в условиях повышенной влажности, запыленности или при риске попадания в фотокамеру других загрязнителей, необходимо
принять все меры предосторожности во время смены объективов.
Загрязнение датчика изображения становится очевидным при предварительном
просмотре первого же изображения. Пятна от пыли и грязи хорошо видны на участках
одного и того же цвета или градации яркости, в частности на участке неба. Но даже
если пятна не видны явно, целесообразно периодически проверять датчик изображения на предмет его очистки. Однако для этого недостаточно просто посмотреть на датчик, поскольку частицы пыли, которые не всегда видны невооруженным глазом, проявляются в виде пятен лишь в окончательном изображении.
Для проверки датчика изображения на предмет загрязнения лучше всего воспользоваться широкоугольным объективом, максимально затемненным диафрагмой для
получения наибольшей глубины резкости на плоскости датчика. Итак, правильно подберите выдержку и сделайте снимок открытого неба, не фиксируя положение фотокамеры, чтобы изображение получилось нерезким. После этого перенесите полученное
изображение в программу редактирования изображений и увеличьте его масштаб для
тщательного изучения. Если же увеличить контраст изображения с помощью команды
Auto Levels (Автоматическая коррекция уровней) в Photoshop, пятна от пыли и грязи
станут еще заметнее. Маловероятно, чтобы датчик изображения был когда-либо вообще абсолютно чист. Процедура его очистки приведена ниже во врезке «Чистка датчика изображения», а методы удаления пятен от пыли и грязи из изображений в Photoshop — в главе 10.
Чистка датчика изображения
В данном случае речь на самом деле идет о чистке фильтра, находящегося перед датчиком. Как известно, внутри зеркальной цифровой фотокамеры имеется немало хрупких деталей. Поэтому очень важно проявить особую осторожность во время чистки датчика в фотокамере. Если это неудобно сделать самостоятельно, данную операцию можно поручить специальной сервисной службе.
В качестве вспомогательной меры защиты фотокамеры очень важно активизировать режим очистки датчика, чтобы получить доступ к датчику изображения,
скрытому за зеркалом. В данном режиме зеркало приподнимается, открывая
доступ к датчику. Одни модели фотокамер должны быть включены через сетевой адаптер переменного тока во время чистки датчика изображения, чтобы
воспрепятствовать падению зеркала при исчерпании заряда батареи питания. А
другие модели позволяют работать в данном режиме от батареи питания. Инструкции по активизации этого режима можно найти в руководстве по конкретной модели фотокамеры.
172
Глава 5
Для очистки датчика от крупных, заметных вооруженным глазом пятен грязи и
пыли удобна палочка SpeckGrabber фирмы Kinetronics (www.kinetronics.com).
Эта небольшая палочка с наконечником изготовлена из специального клейкого
материала, не оставляющего после себя следов.
Для более тщательной чистки лучше всего подходят кисти, специально предназначенные для чистки объективов. Одной из самых лучших среди них является кисть Sensor Swab компании Photographic Solutions (www.photosol.com). С
помощью этой кисти можно почистить всю поверхность фильтра, находящегося
перед датчиком изображения в зеркальной цифровой фотокамере (рис. 5.35).
РИС. 5.35.
Чистка датчика изображения в
фотокамере Canon EOS 10D с помощью кисти Sensor Swab компании Photographic Solutions
(www.photosol. com)
Кроме того, в компании Photographic Solutions разрабатывается новая кисть, которая будет обеспечивать более тесный контакт с датчиком изображения, что
даст возможность лучше его очистить.
Для эффективной чистки датчика изображения кистью требуются определенная
ловкость и опыт. В частности, его следует очищать движением кисти, смоченной
специальным раствором для чистки объектива, в одном направлении, а затем в
противоположном. Для вычистки неподатливых частиц пыли необходимо приложить некоторое усилие, хотя и не настолько большое, чтобы на нем остался
чистящий раствор.
Поддержание датчика изображения в чистоте позволяет в долгосрочной перспективе сэкономить немало времени.
Разные мелочи
Некоторые принадлежности не подлежат четкой классификации, что, впрочем, не
умаляет их важность. В этом разделе будут рассмотрены разные мелочи, которые могут пригодиться фотографу во время съемки.
Инструменты экспонирования
• Белая карточка. Самая недорогая принадлежность. В цифровой фотографии белая
карточка или просто лист белой бумаги применяется для установки специального
баланса белого, исходя из конкретных условий освещения на месте съемки. Это
позволяет учесть во время настройки фотокамеры различные отклонения цвета
Основные принадлежности
173
окраски освещения, при котором выполняется съемка. Белая карточка не обязательно должна быть крупной. Как правило, вполне достаточно, чтобы она заполнила собой площадь кадра видоискателя. Например, подойдет кусок белого картона размерами 10,16 х 15,24 см или 12,7 х 17,78 см, который вполне может поместиться в сумке для фотокамеры. Более износостойкой является карточка из белого пластика. Когда белая карточка изнашивается, ее заменяют. А об установке баланса белого подробно рассказано в главе 7.
Серая на 18% карточка. Серая карточка может быть использована в качестве вспомогательного средства для определения параметров экспозиции в сложных условиях освещения, при которых встроенный в фотокамеру экспонометр дает неточные показания. Ее можно даже снять, и использовать полученный снимок в качестве образца для установки баланса белого (при условии, что фотокамера воспринимает для этой цели серую шкалу) либо в качестве шкалы градаций яркости,
применяемой в Photoshop для нейтрализации любой подцветкив изображении.
Более подробно ситуации, когда экспонометр дает неточные показания, рассматриваются в главе 7.
Шкала GretagMacbeth ColorChecher. Подобно серой на 18% карточке, шкала GretagMacbeth ColorChecher уже давно стала стандартом в традиционной фотографии.
А в цифровой фотографии она помогает установить баланс нейтрально-серого в
изображении после открытия его файла в Photoshop. Контрольные изображения с
такой шкалой при разных условиях освещения служат хорошим образцом, дающим ясное представление о том, как должны выглядеть цвета. А для установки
конкретного баланса нейтрально-серого достаточно выбрать одно из полей нейтрально-серого цвета на шкале ColorChecher с помощью специального инструмента типа пипетки в Photoshop. Шкалы ColorChecher бывают двух стандартных форматов, причем шкалу меньшего формата удобно носить в сумке для фотокамеры. О
нейтрализации подцветок в изображении подробнее речь пойдет в главе 10.
РИС. 5.36.
Шкала GretagMacbeth
ColorChecher
(www.gretagmacbeth. com)
уже давно стала стандартом в традиционной
фотографии. Поместив
ее в кадр при тех же
самых условиях освещения, что и остальные
снимки, можно получить контрольное изображение, которое затем используется в
Photoshop для нейтрализации любых подцветок в изображении
174
Глава 5
Градационная карточка GretagMacbeth Gray Scale Balance Card. Эта карточка содержит точно воспроизведенные тона черного, серого и белого и может быть использована подобно шкале ColorChecher в качестве вспомогательного средства для
определения черного, нейтрально-серого и белого цветов (рис. 5.37).
РИС. 5.37.
Градационная карточка GretagMacbeth Gray Scale Balance Card
может быть помещена в кадр
контрольного изображения и использована подобно шкале ColorChecher для установки баланса черного, серого и белого в полученном снимке
Основные средства ухода за фотокамерой
• Принадлежности для чистки объективов. Резкие снимки невозможно сделать
объективом с грязным пятном посредине. Так, при фотографировании в дождливую погоду капли дождя и пятна грязи на объективе весьма нередки. Поэтому в
сумке с фотоаппаратурой следует всегда носить кусок чистой ткани и пузырек с
чистящей жидкостью специально для объективов.
ПРИМЕЧАНИЕ
Несмотря на то что это самый простой прием, не рекомендуется дышать на высококачественную оптику объектива и вытирать ее рукавом рубашки. Вместо этого следует приобрести в магазине профессиональной фотоаппаратуры специальную чистящую ткань и хранить ее в пластиковом пакете, применяя только для чистки объективов.
• Принадлежности для чистки датчиков изображения. При смене объективов в зеркальной цифровой фотокамере на датчик изображения попадает пыль, и рано или
Основные принадлежности
175
поздно его приходится чистить. Для этой цели лучше всего подходят палочка
SpeckGrabber фирмы Kinetronics (www.kinetronics.com), кисть Sensor Swab компании Photographic Solutions (www.photosol.com) и пестик LensPen miniPro (www.clamperpod.com/lenspen.html).
Сдувающая кисть. Эта кисть не менее полезна для удаления пыли с датчика изображения, чем упомянутые выше чистящие принадлежности.
Пластиковые пакеты. В сумке с фотоаппаратурой следует хранить большие пластиковые пакеты на случай съемки в дождливую погоду. В дне такого пакета можно
проделать отверстие под объектив, надеть пакет на фотокамеру и держать ее с открытого конца пакета, получив доступ к ее органам управления. И хотя такое
приспособление не защищает от водяных брызг, особенно выступающую наружу
часть объектива, в большинстве случаев фотокамера остается сухой и невредимой.
Набор инструментов. К сожалению, фотоаппаратура постепенно выходит из строя.
Так, затяжка винтов со временем ослабевает, а ножки штатива — трескаются, в результате чего он становится непригодным к работе. Поэтому в сумке с фотоаппаратурой рекомендуется хранить набор самых основных инструментов для мелкого
ремонта на месте съемки, чтобы продолжить фотографирование, не откладывая
устранение неполадок до возвращения домой. К таким инструментам относятся
отвертка, щипцы, острый нож, ножницы, плоскогубцы, либо универсальный перочинный нож, щипцы, набор отверток для объектива, а также специальный набор инструментов для регулировки штатива.
Вспомогательные принадлежности
К этой категории принадлежностей относятся самые разные предметы, которые
часто оказываются полезными для решения определенных фотографических задач.
Иногда именно они спасают положение и, по крайней мере, превращают фотографирование в более приятное занятие.
• Небольшой фонарик. Иногда приходится вставать еще затемно и отправляться на
поиски интересных сюжетов для снимков. И здесь на помощь придет яркий свет
фонарика. Так, небольшой карандашный фонарик очень удобен для освещения
фотокамеры в темноте, когда требуется изменить некоторые параметры ее настройки. А поскольку в темноте автоматическая фокусировка обычно не работает,
ее приходится устанавливать вручную, освещая фонариком показания шкалы расстояния на объективе. Кроме того, фонарики могут служить дополнительными
источниками для освещения объектов переднего плана во время съемки ночью. А
если требуется, чтобы руки были свободны, фонарик или фару, питающуюся от
батареи, можно закрепить эластичной повязкой на голове. Не забудьте о запасных
батареях для фонарика. Дополнительные сведения о фотографировании ночью
можно найти на Web-сайте, посвященном настоящей книге.
• Небольшой блокнот. Конечно, цифровая фотокамера позволяет регистрировать
все важные параметры снимка в файлах формата EXIF, но иногда, помимо той информации, которую регистрирует фотокамера, требуются дополнительные заметки: продолжительность освещения фонариком объекта переднего плана (например, интересного камня) во время съемки ночью или вид птиц, сфотографирован-
176
Глава 5
ных в кадрах 12-24. Для той же цели многие фотожурналисты носят с собой миникассетные магнитофоны, чтобы записывать сюжеты или интервью с теми, кого
они фотографировали. Если же предполагается монтаж фонограммы, рекомендуется пользоваться цифровым магнитофоном.
Небольшой пузырьковый уровень. Такой уровень может быть специально сконструирован для установки в обойму фотокамеры. С его помощью очень удобно судить о правильности установки штатива с фотокамерой по уровню (рис. 5.38).
РИС. 5.38.
Небольшой пузырьковый уровень, специально
сконструированный для установки в обойму
фотокамеры, помогает правильно установить штатив с фотокамерой по уровню
Моток липучки. Липучка шириной около 2,5 см удобна, например, для обвязывания и отвода мешающих съемке мелких веток или для импровизированной установки отражателей при макросъемке.
Медный провод. Такому проводу можно найти самое разное применение. Из него,
например, можно без труда выгнуть требуемую форму отражателя. Как и липучка,
медный провод продается в магазине электро- или хозяйственных товаров.
Алюминиевая фольга. Кусок такой фольги можно аккуратно сложить и положить в
боковое отделение сумки для фотоаппаратуры. Алюминиевая фольга может быть
использована в качестве небольших отражателей для макросъемки, а также в виде
скомканного куска для подпорки как внешних вспышек, так и непослушных
объектов фотосъемки (рис. 5.39). А в качестве крупного и легкого «отражателя»,
сворачивающегося в небольшой сверток, может служить запасное одеяло. В трудных условиях съемки оно также не даст замерзнуть!
Предметы личного пользования. Отправляясь снимать на целый день, не забудьте и
о предметах личного пользования. Кэтрин Айсманн предпочитает брать с собой таблетки аспирина, несколько пакетов с бинтами, губной бальзам и немного денег.
Оснащение фотостудии
Принадлежности как для пленочных, так и для цифровых фотокамер облегчают работу с ними или упрощают и ускоряют выполнение определенных задач и процедур.
Ведь в конечном счете, все сводится к получению как можно более совершенных сним-
Основные принадлежности
177
РИС. 5.39.
Алюминиевой фольге можно найти
самое разное применение, поэтому ее
нужно хранить про запас в сумке с
фотоаппаратурой. На данном снимке
Ш*. скомканный кусок фольги использует• ся в качестве подпорки для установки
внешней вспышки в нужное положение
ков. В первой части этой главы речь в основном шла о принадлежностях, которые фотографы обычно берут с собой на место съемки. Во второй части будут рассмотрены принадлежности, предназначенные для повышения эффективности съемки в фотостудии.
Подготовка студии для занятий цифровой фотографией на самом деле мало чем отличается от аналогичной ее подготовки для пленочной фотографии. Помимо установки компьютера рядом с местом съемки, все основные элементы организации фотостудии остаются практически такими же, как и в традиционной фотографии. Для этого
требуется объект съемки, декорации, приборы для освещения сцены, а также фотокамера для фиксации изображения. Тем, кто уже знаком со студийной съемкой, все это
уже, вероятно, известно.
В этом разделе рассматриваются полезные принадлежности и методы для тех фотографов, которых интересуют вопросы организации небольшой студии. Ниже основное
внимание будет уделено подготовке компактной студии к съемке натюрмортов, портретной и настольной съемке, но не к крупномасштабной съемке моделей или автомашин на фоне крупных циклорам. Несмотря на то что крупные объекты требуют немало пространства, большая часть студийной съемки может быть выполнена и на относительно небольших студийных площадях.
Освещение
Освещение играет решающую роль в организации студии, ибо в отсутствие верхнего
света нет иной возможности воспользоваться естественным дневным светом для освещения съемочной площадки. Но даже при наличии больших окон или застекленной
крыши естественное освещение имеет приемлемый уровень только для определенных
видов съемки, и без дополнительного искусственного освещения здесь трудно обойтись.
Вспышка
Это наиболее распространенный и универсальный вид студийного освещения.
Просто поразительно, сколько разных функций могут выполнять лишь две вспышки:
одна как основной источники света, а другая как источник заливающего света. Обе
вспышки можно соединить и синхронизировать с помощью синхронизирующих кабелей, синхронизаторов или инфракрасной системы управления. А в качестве дополнительного источника задней подсветки вполне подойдет третья недорогая вспышка.
178
Глава 5
Следующим шагом по оснащению студии является установка компактной студийной системы стробоскопических источников света, питающихся от отдельного источника на каждой головке строба или от общего блока питания. В обоих случаях источники света и блок питания подключаются к заземленной розетке электросети. Студийные вспышки обладают большей мощностью и более коротким временем восстановления, чем типичные вспышки, причем уровень их выходной мощности регулируется
как на самой вспышке, так в общем блоке питания. В зависимости от конкретной установки блоки питания могут снабжать энергией 2-4 вспышки. Фотокамера синхронизируется с такими источниками света с помощью синхронизирующего шнура, подключаемого к общему блоку. Несмотря на то что системы с отдельными источниками
питания для каждой головки строба (одиночного источника света), как правило, менее
дороги, чем системы, работающие от общего блока питания, последние предоставляют больше удобств для организации съемки с несколькими головками стробов.
В связи с тем что свет от системы вспышек представляет собой кратковременный
пучок, излучаемый в считанные доли секунды, работать с таким освещением отнюдь
не так просто, как с освещением от постоянно включенных источников света. Для более наглядного представления о свете и тени системы студийных вспышек обычно
обеспечивают моделирующее освещение, позволяющее фотографу оценить, как свет
падает на объект съемки. Студийные стробы никак не сопрягаются со встроенным в
фотокамеру экспонометром, выполняющим измерения через объектив, поэтому рекомендуется приобрести измеритель света вспышки. Такие приборы стоят $70 и более.
Но все большее число фотографов для точной настройки освещения и экспозиции начинают полагаться во время студийной съемки на встроенный в фотокамеру экран
ЖКИ или компьютерный монитор.
Постоянное освещение
Если системы вспышек или стробоскопических источников света излучают свет в
считанные доли секунды, то системы постоянного освещения работают непрерывно.
Поэтому фотографу намного проще оценить, насколько хорошо они освещают объект
съемки. Недостаток таких систем освещения состоит в том, что они выделяют слишком много тепла, нагревая съемочную площадку. Ниже приведены различные типы источников постоянного освещения.
• Фотопрожекторы заливающего света. Они подобны стандартным бытовым лампочкам. Дают свет очень теплой окраски, и для точной цветопередачи им недостает синей составляющей из видимой области спектра. Для цифровой фотографии
это не столь существенный недостаток, поскольку во время съемки можно снять
показания специального баланса белого и «откалибровать» фотокамеру по цветовой температуре конкретного источника света. Главным недостатком таких источников света является довольно короткий срок службы ламп (от 3 до 5 часов), а также изменение цвета окраски по мере их старения. И хотя такие фотопрожекторы
весьма недороги, для серьезной съемки они не рекомендуются.
• Вольфрамово-галогенные лампы. Это намного более полезные для фотографии источники света, весьма распространенные в профессиональных фотостудиях. Они
дают свет с более широким спектром, чем фотопрожекторы заливающего света, и
с большим постоянством в течение всего срока службы. Галогенные лампы могут
Основные принадлежности
179
быть установлены в самых разных осветительных приборах, включая фокусирующие прожекторы и волоконно-оптические осветители, используемые для создания спецэффектов.
• Ртутно-иодистые среднедуговые лампы. Это самые дорогие, но и наиболее подходящие для фотосъемки в студии источники постоянного освещения. Как правило, они применяются для освещения киносъемочных площадок, поскольку дают
очень яркий, холодный свет с той же цветовой температурой, что и у дневного
света (от 5000 К до 5600 К). Такой источник света на 125 Вт по мощности эквивалентен кварцевой лампе на 650 Вт и стоит и стоит более $1 тыс., а его сменные
лампы — около $225.
• Флуоресцентные лампы. Эти источники так называемого «холодного света» раньше не применялись в фотостудиях, поскольку давали отвратительную подцветку и
неровный, мерцающий свет. Но теперь их качество значительно повысилось, и
они применяются в некоторых студиях цифровой фотографии благодаря простоте регулировки и эксплуатации. А поскольку флуоресцентные лампы работают в
диапазоне намного более холодных цветовых температур, чем все перечисленные
выше типы ламп накаливания, они более экономичны и удобны в работе, особенно для портретной и модельной съемки. Такие источники света лучше всего подходят для равномерного освещения больших площадей, получения неконтрастных копий и репродукции произведений искусства. В настоящее время имеются
фотографические флуоресцентные источники света со скорректированной цветовой температурой как по дневному свету (5500 К), так и по свету ламп накаливания (3200 К). Благодаря этому свойству они легко сочетаются с другими системами как естественного, так и искусственного освещения. Несмотря на большое количество специальных средств и приспособлений для регулирования флуоресцентных источников света, в качестве источников направленного света они все же
уступают лампам накаливания.
Отражатели
Отражатели являются весьма важными средствами регулирования распространения света на съемочной площадке. Они могут иметь вид простых крупных пенопластовых плит или профессиональных фотозонтиков, устанавливаемых на головках студийных стробов. Правда, проще всего их сделать самостоятельно. Проявив немного изобретательности, из подручных материалов можно изготовить простую систему отражателей, которая будет служить во время съемки в студии не хуже дорогостоящих промышленных образцов.
• Пенопластовая плита. Дает тот же эффект, что и дорогостоящий отражатель, который можно приобрести в магазине профессиональной фотоаппаратуры. Для начала достаточно изготовить плиту размерами 76,2 х 101,6 х 0,64 см из белого пенопласта. С ее помощью можно получить мягкий заливающий свет. А обратную сторону плиты можно покрыть блестящей алюминиевой фольгой для отражения яркого света и получения более контрастного заливающего света.
• Отражатели из ткани. Состоят из отражательных полотен ткани, натянутых на
складную раму из полихлорвиниловой трубки. Их основное преимущество перед
пенопластовыми плитами состоит в том, что они легко разбираются, не занимают
180
Глава 5
много места для хранения, удобны для перевозки и допускают применение на одной
раме полотен из самой разной ткани. Так,
золотистая отражающая ткань или материал дает теплый заливающий свет, серебряная ткань — нейтральный заливающий
свет, а непрозрачная ткань — мягкий, ровный заливающий свет. Для рассеивания
света, направленного на объект съемки через отражатель, подходит полупрозрачная
ткань. Такие полотна отражающей ткани
предлагаются самыми разными производителями, например фирмой LightForm
(рис. 5.40).
• Фотозонтики. Отражающие зонтики устанавливаются на студийных источниках
света (как стробоскопических, так и постоянных) и служат для расширения площади охвата и рассеяния освещения. Они
имеют самую разную отражающую поверхность, в том числе белую, золотистую, сеРИС. 5.40.
ребряную и белую полупрозрачную.
Отражатели из полотен ткани весят
немного,
легко перемещаются и допуЗадники
скают применение самых разных видов
Многие фотографы составляют композиции как отражающих, так и полупрозрачсвоих фотографий начиная с фона, а затем по- ных тканей. Рама такого отражателя
из полихлорвиниловой трубки легко разстепенно переходят к переднему плану. В качебирается для удобства хранения и перестве задника может служить все что угодно: от возки. Фото Марка Бекельмана (Mark
искусной драпировки тканью до куска старого Beckelman) и Джона Парсекиана (John
дерева. Однако в фотостудии принят ряд общих Parsekian)
правил оформления фона, включая цельный вид задника и плавный переход от пола к
фону. Для этого имеются самые разные средства и материалы, а во многих случаях отличные задники можно сделать самостоятельно, не тратя на это большие средства.
• Цельная бумага. В магазинах фототоваров продаются большие рулоны прочной,
цельной бумаги для задников самой разной ширины и цвета. Как правило, ширина рулона составляет от 1,5 до 3 м. Рулон такой бумаги подвешивается над съемочной площадкой и раскручивается вниз настолько, чтобы охватить достаточную
площадь съемки и в то ж время создать плавный, закругленный переход от вертикальной к горизонтальной поверхности. Если после съемки бумага оказывается
смятой и испорченной (что, как правило, и происходит), эта ее часть просто обрезается, а из рулона вытягивается новая. Для подвешивания рулона цельной бумаги можно приобрести специальный задниковый стенд, состоящий их двух стоек и
шеста между ними для крепления рулона бумаги (рис. 5.41). Если же переносной
стенд не требуется, то на стене студии можно смонтировать карниз и подвешивать
на нем рулон бумаги. А для настольной съемки достаточно прикрепить лист плакатной бумаги или тонкого картона к краю стола и загнуть его вверх к стене.
Основные принадлежности
181
РИС. 5.41.
Цельная бумага для фотографических задников используется для создания плавного перехода от переднего к заднему плану.
Такая бумага имеет самую разную расцветку и ширину от 1,5 до Зм. Фото
Марка Бекельмана и Джона Парсекиана
• Ткань. Задники из ткани придают фотографии классический, традиционный вид.
Они особенно подходят для портретной съемки в строгом стиле, ими можно искусно задрапировать стену студии в виде ниспадающих складок,. Для изготовления такого задника достаточно приобрести простую ткань, либо специально раскрашенные виды ткани, доступные в магазинах профессиональной фотоаппаратуры и фототоваров. Используются в основном муслин и брезент. Муслин намного легче, им можно задрапировать пространство вокруг модели или оформить декорации либо съемочную площадку. А брезент предпочтительнее в том случае,
если требуется плоский, ровный вид фона. Для натурной съемки складывать и перевозить муслин намного удобнее, чем брезент. Можно даже свернуть муслин в
плотный узел, в результате чего образуются вмятины и складки, создающие интересный фон. Для самостоятельного изготовления такого задника достаточно
приобрести в большом количестве муслин у поставщика материалов для театральных декораций и обрезать ткань до нужных размеров. Расцветку этого куска муслина можно оставить без изменения либо покрасить его по своему усмотрению.
Шон Дугган изготовил таким образом два задника, оставив на одном из них исходную простую расцветку муслина, а другой покрасив. Оба задника он использует во время портретных съемок на натуре при естественном освещении, устанавливая их в области открытой тени (рис. 5.42).
СОВЕТ
Приобретая и крася задник из ткани, следует иметь в виду, что им придется пользоваться долго и для
получения большого числа фотографий. Несмотря на то что интересные и отчетливые узоры кажутся
на первый взгляд более привлекательными , опыт показывает, что полезнее оказываются простые задники, выполненные в приглушенных тонах.
• Голубой экран. Всякий раз, когда в фильме возникает эпизод, в котором актер
взаимодействует с чем-то, явно похожим на спецэффект (как, например, в научно-фантастических фильмах), такая сцена, без сомнения, получена с помощью
экранирования голубым или зеленым фоном. При этом действующее лицо снимается
на пустой сцене перед большим голубым или зеленым экраном. А во время монтажа участки экрана заменяются спецэффектами или формируемыми на компьютере видами фона. По этому же принципу можно фотографировать и людей или
объекты, изображения которых планируется вставить в другое изображение.
182
Глава 5
РИС. 5.42.
Задники из ткани придают портретной съемке более строгий,
классический вид. Они могут быть
использованы как в студии, так и
на натуре во время портретной
съемки при естественном освещении
Объект, снятый на цветном фоне, намного проще отделить от фона в Photoshop и
вставить в другое изображение. С этой целью можно приобрести цельную бумагу
для задников любой яркой расцветки, причем не обязательно голубой или зеленой, хотя это традиционные для кинематографа цвета. Следует, однако, иметь в
виду, что если такой задник находится слишком близко к объекту съемки, цвет от
него может перейти на сам объект (так называемая паразитная засветка). Во избежание этого рекомендуется отодвинуть объект съемки от задника на 1-1,5 м. Если
же фотографируется человек, цвет бумаги для задника необходимо подобрать так,
чтобы он был противоположным расцветке одежды человека.
• Крупные отпечатки, полученные на струйном принтере. В качестве фотографического задника могут быть использованы и напечатанные на струйном принтере изображения крупного формата. Так, для настольной съемки или съемки натюрмортов вполне подойдут отпечатки формата 33,02 х 48,26 см.
• Текстуры. В качестве задника для съемки мелких предметов или съемки натюрмортов пригодны также и текстурированные поверхности, в том числе каменные
плиты, напольная плитка, изготовленная вручную бумага. Возможности выбора
подходящего текстурированного фона для съемки мелких предметов поистине
безграничны.
Столы и тележки для компьютеров
• Профилированные столы для предметной съемки. Удобны для фотографирования в
большом количестве разнообразных предметов. Это регулируемые столы, имеющие съемочную поверхность, изготовленную из цельного листа полупрозрачного
матированного оргстекла, плавно изогнутого снизу вверх. Профилированный
стол для предметной съемки может быть освещен снизу, сверху или в обоих напра-
Основные принадлежности
183
влениях, что дает возможность выбрать самые разные варианты освещения. Эти
столы довольно прочны и долговечны (рис. 5.43). Такой стол можно изготовить и
самостоятельно, установив на прочной раме изогнутый лист матированного оргстекла.
РИС. 5.43.
Профилированный стол представляет собой студийную принадлежность, применяемую для
фотографирования разнообразных предметов. Промышленные образцы профилированных столов разных размеров предлагаются фирмами-изготовителями, хотя мастер на все руки может сделать такой стол самостоятельно, закрепив на деревянной раме изогнутый лист матированного оргстекла. Фото Марка Бекельмана и Джона Парсекиана
• Тележка для компьютера. В крупной студии очень полезны тележки на колесах для
перемещения компьютера поближе к съемочной площадке. На таких тележках
обычно размещается системный блок, монитор и еще остается место для прочих
мелких принадлежностей. Это просто необходимая вещь для съемки студийной
фотокамерой, работающей вместе с компьютером, поскольку тележка легко перемешается по всей студии.
Основные студийные мелочи
Коммерческая и художественная фотография ориентирована преимущественно на
само изображение и имеет мало общего с действительностью. Нажать на кнопку спуска затвора может всякий, но не каждому дано сделать высокопрофессиональный снимок. Наблюдая за работой фотографов, снимающих продукты для рекламы, можно заметить, как много времени они уделяют поиску подходящего сочетания объектов
съемки и декораций. Например, они отбирают лучшие образцы брюссельской капусты
из корзины, раскладывают лук-порей и другие овощи на столе, прикрепляя их булав-
184
Глава 5
ками и клейкой лентой для осветительной аппаратуры, чтобы сделать снимок как на
домашней кухне.
Сзади вся эта композиция похожа на довольно замысловатую конструкцию из булавок, проводов и замазки для крепления на месте объектов съемки. Но в окошке видоискателя она выглядит почти идеально, поскольку все эти булавки, провода, ленты
и замазка скрыты за объектами съемки или декорациями. Ниже приведены лишь самые основные из вспомогательных студийных принадлежностей.
• Зажимы. Ни одна студия, будь то профессиональная или импровизированная в гараже, не может обойтись без зажимов разного размера. Они находят самое широкое применение для крепления задников и отражателей и даже подпорки лежащих
объектов съемки. Наиболее удобны пружинные зажимы, но иногда оказываются
полезными и С-образные струбцины, не говоря уже о прищепках.
• Пистолет для быстрой склейки. Это совершенное «оружие» для достижения фотографической убедительности снимков. С помощью электрического пистолета для
быстрой склейки объекты надежно крепятся на месте, чтобы оставаться неподвижными во время съемки.
• Замазка. Благодаря своему замечательному свойству прочно приклеиваться к поверхностям такая замазка отлично подходит для крепления отдельных предметов
натюрморта при настольной съемке, а также во время натурных съемок в местах,
подверженных землетрясениям.
• Провод, липучка, клейкая лента для осветительной аппаратуры. Провод разной степени гибкости и прочная лента всегда полезны при любой съемке. А липучка, подобно клею, очень легко и просто скрепляет объекты съемки.
ПРИМЕЧАНИЕ
Клейкая лента для осветительной аппаратуры — это не дешевая клейкая изоляционная лента. Она имеет тканевую основу, прочно держится, но отстает, не оставляя на поверхности следов подобно обычной изоленте. Ее можно приобрести в магазинах профессиональной кино- и фотоаппаратуры и фототоваров либо в оперативном режиме по адресу: www.filmtools.com.
Дополнительные удобства
и возможности для творчества
Перечень фотографических принадлежностей можно продолжать до бесконечности. В этой главе была упомянута лишь малая их часть. Тем не менее это довольно
представительная часть самых необходимых, на наш взгляд, вещей, которые нужно
иметьфотографу . Конечно, сфера фотографии довольно обширна, и поэтому в этой
книге просто невозможно рассказать обо всех существующих на свете фотографических принадлежностях..
Принадлежности расширяют возможности фотокамеры, повышают эффективность
и производительность труда фотографа, а самое главное — открывают пути для роста
профессионального мастерства и повышения качества снимков. Вкладывая в них средства, вы получаете дополнительные удобства и новые возможности для творчества.
Методы цифровой
фотографии
^ —.
6.
а 7,
•«•»--
„*BS«W,
^шт»жяи1>-
^Л»»», ^,»,Ж^
Основы цифровой фотографии
Измерение света и коррекция
экспозиции
Основы
цифровой фотографии
Прежде чем фотографировать, очень важно ознакомиться с различными параметрами настройки, выбираемыми из меню и подменю цифровой фотокамеры. В большинстве цифровых фотокамер все необходимое для съемки делается автоматически,
кроме наводки самой фотокамеры на объект съемки. Это очень удобно в тех случаях,
когда снимок требуется сделать быстро и некогда разбираться с параметрами настройки экспозиции. Но для получения конкретной, искомой фотографии приходится выводить фотокамеру из автоматического режима съемки. В этой главе приведены основные принципы цифровой фотографии, позволяющие превратить фотокамеру из
модной вещицы в эффективный инструмент для творчества.
В первой части этой главы рассмотрено типичное содержимое меню цифровой фотокамеры. А поскольку цифровая фотография отличается от пленочной (в одних случаях незначительно, а в других — весьма существенно), целесообразно подвергнуть
пересмотру и некоторые основные принципы фотографии. Во второй же части рассматриваются самые важные принципы и практические приемы, составляющие основу для получения качественных фотографий.
Настройка цифровой фотокамеры
ПРИМЕЧАНИЕ
Внимательно изучите руководство по своей цифровой фотокамере или держите его под рукой во время чтения этой главы.
Доступ к системе меню зависит от конкретной модели цифровой фотокамеры. В
одних моделях (например, Canon EOS 10D) для этого достаточно нажать кнопку Menu на задней стенке корпуса. В других — приходится поворачивать диск в определенное положение. Еще есть фотокамеры (например, серии Nikon Cooplix), где меню разделены на две категории: одна — для общей настройки с доступом посредством диска,
а другая — для установки отдельных режимов во время съемки с доступом посредством кнопки. Порядок настройки фотокамеры зависит от конкретной модели, поэтому некоторые упомянутые в этой главе параметры настройки могут отсутствовать в
вашей фотокамере. Прежде всего рассмотрим наиболее важные параметры, определяющие качество изображения.
Формат и сжатие изображения
Из всех параметров настройки фотокамеры наиболее важны, бесспорно, те, что
определяют качество окончательного изображения, а именно: формат, сжатие изображения (или его отсутствие, если снимки делаются в формате TIFF или RAW), а также
188
Глава 6
показатель ISO. В действительности, если съемка выполняется в режиме RAW, что и
рекомендуется делать, показатель ISO оказывается единственным параметром настройки, оказывающим влияние на качество изображения, фиксируемого фотокамерой, поскольку в данном режиме изображения фиксируются в самом крупном формате и без сжатия (см. врезку «Доводы в пользу формата RAW» и более подробные сведения о показателе ISO далее в этой главе).
Формат, в котором изображение фиксируется фотокамерой, зависит главным образом от того, какой величины фотоснимок требуется получить. А степень сжатия влияет на качество изображения при его записи на карту памяти в формате JPEG. Разумеется, на качество изображения оказывают влияние и другие параметры настройки, в
том числе увеличение резкости и регулировка контраста, но такие параметры скрыты
глубже в системе меню фотокамеры и поэтому будут рассмотрены несколько позже.
Формат изображения
В большинстве фотокамер на выбор предоставляется целый ряд форматов. Как
правило, они делятся на следующие категории: Large (Крупный) или Full (Полный),
Medium (Средний) и Small (Мелкий). С другой стороны, форматы изображения могут
быть указаны в пикселях, как, например, в фотокамере Nikon Coolpix 5400, где самый
крупный формат изображения обозначается следующим образом: 5М 2592 х 1944. Крупный, или полный формат, как правило, определяет максимальные размеры изображения, которые способна обеспечить конкретная модель фотокамеры (рис. 6.1). И в
большинстве случаев он отражает фактический формат датчика изображения фотокамеры с точки зрения его разрешения в пикселях. В некоторых фотокамерах для получения иных пропорций можно также выбрать разрешение, несколько отличающееся
РИС. 6.1.
Формат изображения в цифровых фотокамерах обозначается по-разному. Слева направо показаны меню выбора разрешения в фотокамерах Canon EOS 10D, Nikon D100 и Nikon Coolpix
5400. Если пространство памяти позволяет, то рекомендуется всегда выбирать самый крупный формат, который способна обеспечить фотокамера
от самого крупного формата изображения. Если размеры изображения в пикселях
нельзя выбрать из меню, следует обратиться к руководству по фотокамере, чтобы
определить их для каждого доступного в меню формата изображения. Для съемки в
режиме RAW выбирать формат изображения не нужно, поскольку в этом режиме изображение фиксируется в самом крупном формате, доступном для данной фотокамеры. Таким образом, выбор формата изображения зависит от того, что в дальнейшем
планируется делать с ним, а также от того количества изображений, которое требуется разместить на карте памяти.
Основы цифровой фотографии
189
У тех, кто привык снимать 35-миллиметровой пленочной фотокамерой с кассетой
на 36 кадров, невольно возникает искушение выбрать менее крупный формат, чтобы
хранить сотни изображений на одной карте памяти. Такой подход удобен лишь в том
случае, если заранее известно, что с полученных изображений не предполагается делать крупные фотоотпечатки, либо если нет иного выбора, чем экономное использование пространства памяти на носителе цифровой информации. Но когда речь идет о
получении высококачественных отпечатков, рекомендуется выбирать самый крупный
формат, какой только допускает данная модель фотокамеры. Чем выше разрешение в
пикселях, тем больше размер файла изображения. Однако главное, что при этом фиксируется больше деталей и появляется больше возможностей для внесения поправок в
изображение при последующей его обработке, (рис. 6.2).
РИС. 6.2.
Съемка в крупном формате, т.е. с более высоким разрешением (слева) дает фотографу дополнительные возможности и обеспечивает лучшее качество изображения при последующей его
обрезке (справа)
Итак, крупный формат изображения имеет решающее значение для получения качественных цифровых фотоснимков. Но ведь снимки не всегда делаются только для
последующей печати. Так, если они предназначены для отправки электронной почтой
или выставления предметов для продажи на электронном аукционе eBay, тогда можно
выбрать и более мелкий формат. Фотографии для доступных в оперативном режиме
каталогов товаров или другого краткосрочного применения лучше всего делать в более
мелком формате. Но даже если изображение предназначается только для Web, существует немало доводов в пользу фотографирования в более крупном формате. Ведь
изображение крупного формата можно обрезать, а мелкие детали уменьшить или сделать крупнее в программе редактирования изображений. Еще одним веским основанием для съемки в крупном формате служит то обстоятельство, что полученное ранее
изображение может впоследствии потребоваться для иных целей с более высоким разрешением. Таким образом, съемка в крупном формате расширяет возможности дальнейшего применения изображений.
190
Глава 6
СОВЕТ
Благодаря тому что в цифровых фотокамерах имеется возможность изменять формат изображения,
размер файла, сжатие, показатель ISO и прочие параметры каждого снимка, существует опасность
выбрать мелкий формат изображения и в дальнейшем забыть от этом. А впоследствии может оказаться, что новые изображения, для которых требовался более крупный формат, на самом деле были сняты с меньшим разрешением, но уже будет поздно. Во избежание подобных недоразумений рекомендуется выполнять небольшой предварительный контроль параметров настройки фотокамеры всякий
раз, когда начинается новая серия снимков или съемка на новом месте. В некоторых фотокамерах
сводка всех основных параметров настройки предоставляется на одном экране (рис. 6.3). А еще лучше, если фотокамера может сохранять предварительно заданные пользователем параметры настройки. Например, фотокамера Nikon D100 способна сохранять параметры настройки группами в банках А
и В (рис. 6.4). Следует, однако, иметь в виду, что любые изменения параметров настройки будут сохранены в соответствующем выбранном банке, поэтому их следует вносить очень внимательно. Если
фотокамера допускает сохранение специально настраиваемых параметров, рекомендуется одну группу сохраняемых параметров выделить для получения изображений в самом крупном формате и с максимальным качеством, а вторую группу — для особых целей, предусматривающих изменение параметров настройки. Таким образом, можно всегда вернуться к параметрам, настроенным на максимальное качество изображения, что, по существу, означает выбор формата RAW.
tote/Tije
AEB
Ш В1/Т
DM
09/22/'0311:15
^Ш|ШЩ1
ff:
Parameters
Review
;
Custom Setting
Bank
I
* .« » '
Adobe RGB
г
*0 &1 min. „^On ~*щщ
Ш 431 ю available UP
РИС 6.3.
РИС 6.4.
Если фотокамера позволяет вывести сводку самых важных параметров настройки на один
экран, непременно проверяйте их перед каждой
съемкой. Этот экран сформирован фотокамерой Canon EOS 10D. Он не содержит параметры
настройки формата изображения и файла, поскольку они всегда видны в верхней части ЖКпанели управления в данной модели
Меню выбора банка в фотокамере Nikon
DJ00 позволяет настроить две группы
предварительно заданных параметров, которые затем нетрудно восстановить
Сжатие в формате JPEG
При сохранении изображений в файлах формата JPEG выбирается степень их сжатия. Этот выбор всегда представляет собой компромисс между качеством изображения
и числом файлов, которые можно разместить на карте памяти. Так, если нет необходимости втискивать как можно больше файлов на одной карте, жертвуя их качеством, рекомендуется всегда выбирать параметр настройки, обеспечивающий наивысшее качество изображения (или минимальную степень сжатия). Сжатие изображения в формате JPEG неизбежно приводит к ухудшению его качества, и чем выше степень такого
сжатия, тем больше артефактов и дефектов вносится в изображение (см. ниже врезку
Основы цифровой фотографии
1у\
«Особенности сжатия в формате JPEG»). В большинстве случаев сжатие с высоким качеством позволяет получать превосходные изображения в компактном файле. А это
дает возможность размещать на одной карте памяти немало изображений.
Следует всегда помнить, что степень сжатия неразрывно связана с качеством окончательного изображения. Так, одна из учащихся на курсах по основам цифровой фотографии, которые вел Шон Дугган, специально установила режим сжатия с высоким
качеством перед поездкой в Европу. Когда же она вернулась домой, то обнаружила что
забыла проверить формат изображения, и поэтому все ее снимки были зафиксированы в формате 640 х 480 пикселей. Это расстроило ее, поскольку она уже не могла получить фотоотпечатки формата 20,32 х 25,4 см (рис. 6.5). Не помогла даже такая программа, как Photoshop. Девушке пришлось довольствоваться фотоотпечатками 12 7 х
17,78 см вместо формата 20,32 х 25,4 см, на который она так рассчитывала. Данный
пример наглядно показывает, что фотограф должен выработать в себе привычку регулярно проверять параметры настройки цифровой фотокамеры, чтобы получать изображения требуемого качества.
РИС. 6.5.
Здесь приведены три детализированных вида изображений, размеры которых были изменены таким образом, чтобы получить
фотоотпечатки формата 20,32 х 25,4см
при печати с разрешением 300 точек на
дюйм. Эти изображения наглядно показывают, каким образом разрешение фотокамеры влияют на качество изображения.
Верхнее изображение было зафиксировано с
разрешением 640х 480 пикселей, среднее —
с разрешением 1024 х 768 пикселей, а нижнее изображение — с разрешением 2592 х
1944 пикселей (или 5 мегапикселей)
Для получения изображений наилучшего качества, т.е. с минимальной степенью
сжатия, в цифровой фотокамере и в Photoshop следует выбирать режим наивысшего
или максимального качества сжатия в формате JPEG. Ведь чем выше степень сжатия,
тем ниже качество окончательного изображения.
192
Глава 6
Особенности сжатия в формате JPEG
Невероятно малые размеры файлов формата JPEG достигаются благодаря специальному алгоритму сжатия данных, который видоизменяет отдельные пиксели изображения таким образом, чтобы их цвет можно было описать с помощью
меньшего количества данных. По существу, этот алгоритм сжатия состоит в разбиении изображения на части и его анализе по отдельным блокам 8 x 8 пикселей (т.е. одновременно по 64 пикселя). При этом сравниваются изменения цвета соседних пикселей в данном блоке для выявления усредненного цвета. Как
только такой усредненный цвет будет определен, анализируются остальные
пиксели в данном блоке, в результате чего исключается цветовая информация,
которая не воспринимается человеческим зрением. Так, если цвет пикселя близок к усредненному, он будет изменен до полного совпадения с последним. А
цвета тех пикселей, которые далеки от усредненного, изменятся таким образом, чтобы максимально совпадать с усредненным цветом. Используя тот факт,
что человеческое зрение менее восприимчиво к изменениям цвета, чем к изменениям яркости, значения цвета в блоке 8 x 8 пикселей изменяются в большей
степени, чем уровни яркости. Благодаря такому усреднению отдельных цветов
при сжатии в формате JPEG в файле изображения удается записать меньше информации, а значит, этот файл получается более компактным.
Если увеличить результаты сжатия с 8 степенями в формате JPEG, то можно заметить, насколько изменяются значения цвета при переходе от степени сжатия
12 к степени сжатия 2. Образцы сжатия в формате JPEG, приведенные на рис.
6.6, были выбраны из файла несжатого изображения в Photoshop для демонстрации влияния такого вида сжатия на отдельные пиксели изображения. Следует, однако, иметь в виду, что в цифровых фотокамерах отсутствует столько
степеней сжатия.
РИС. 6.6.
Восемь приведенных здесь увеличенных видов наглядно показывают, каким образом сжатие в формате JPEG изменяет цвет отдельных пикселей изображения. Вид А соответствует несжатому изображению, а виды Б-3 демонстрируют постепенное увеличение
степени сжатия в формате JPEG
Основы цифровой фотографии
193
Одна лишь перспектива сжатия с потерями (т.е. безвозвратной утраты цветовой
информации) удерживает некоторых фотографов от применения формата
JPEG. Но если выбрать в цифровой фотокамере режим сжатия с высоким качеством, т.е. наименьшей степенью сжатия, то, как правило, полученное изображение трудно отличить от снимка той же самой сцены, сделанного без сжатия
(рис. 6.7). При правильно выбранной экспозиции формат JPEG с высоким качеством сжатия может вполне удовлетворить потребности среднего фотографа. А
тем, кому требуется полный контроль для внесения поправок после экспонирования, больше подойдет формат RAW.
РИС. 6.7.
Изображение формата JPEG с высоким качеством
сжатия (слева)
вполне удовлетворяет большинство
пользователей цифровых фотокамер. Его практически невозможно
отличить от сним
ка, сделанного без
сжатия (справа)
Выбор формата файла
Формат JPEG
В большинстве любительских цифровых фотокамер имеется лишь один формат —
JPEG. В таком случае выбор формата файла упрощается до предела. Необходимо
лишь дополнительно выбрать наименьшую степень сжатия, чтобы обеспечить наилучшее качество изображения. При переходе к моделям повышенного качества с наводкой и полупрофессиональным фотокамерам доступными становятся еще два формата: TIFF и RAW.
Доводы в пользу формата RAW
Выбор между форматами JPEG и RAW, как правило, делается в пользу последнего. И объясняется это не столько особенностями сжатия, а скорее, его
необратимым характером. Если изображение фиксируется и записывается в
формате JPEG, все параметры настройки фотокамеры, включая увеличение
резкости, насыщенность, контраст, баланс белого и коррекцию экспозиции,
безвозвратно применяются к изображению. А в формате RAW фотокамера оставляет изображение без изменения, предоставляя пользователю возможность
7 Зак. 1092
194
Глава 6
применить указанные параметры настройки по собственному усмотрению в
программе преобразования изображения из формата RAW. По существу, это означает, что пользователь получает еще одну возможность оценить качество изображения на большом экране монитора и выбрать наиболее подходящие параметры настройки. А главное — подобную оценку можно производить неоднократно, поскольку исходное изображение формата RAW остается без изменения. На наш взгляд, просто грех не воспользоваться таким удобством цифровой
фиксации изображений в формате RAW в сочетании со всеми возможностями
их правки в Photoshop.
Разумеется, формат RAW подходит не для всех ситуаций. Например, быстрое
действие зачастую приходится снимать со скоростью несколько кадров в секунду, причем в течение длительного времени. Это же относится и к съемке сотен
предметов при контролируемых условиях студийного освещения. Но в большинстве случаев формат RAW, на наш взгляд, оказывается самым предпочтительным.
Формат TIFF
Единственное отличие между форматами JPEG и TIFF состоит в том, что первый из
них предполагает сжатие, а последний — нет. Оба формата обеспечивают многоцветность получаемых изображений с выбранным разрешением в пикселях. Те, кто стремится сохранить максимальное качество изображения, усматривают в отсутствии сжатия основное преимущество формата TIFF. Но в нем же кроется и основной недостаток
TIFF, поскольку без сжатия изображение в данном формате занимает больше места на
карте памяти, а значит, на ней может быть сохранено меньше снимков перед их загрузкой в компьютер. Формат TIFF наиболее пригоден для съемки в студии, где фотокамеру можно подключить непосредственно к компьютеру и выбрать формат, обеспечивающий максимальное качество изображения, файл которого можно сразу же открыть в
целом ряде программ. А для более произвольных видов фотографии, не требующих непосредственной связи с компьютером, лучше подходят форматы JPEG и RAW.
Формат RAW
Это еще один формат, который встречается в большинстве фотокамер и приобретает все большее значение по мере совершенствования их моделей. Как было показано в
главе 3, файл формата RAW на самом деле содержит не изображение, а данные, зафиксированные датчиком изображения фотокамеры до последующей его обработки. В
этом отношении такой файл подобен изображению на пленке до ее проявки. Во время
проявки пленки выбор конкретных режимов, в том числе температуры фотореактивов
и продолжительности ее нахождения в проявителе, может определять порядок обработки изображения. Так, если становится ясно, что показатель ISO выбран неверно и
вся пленка оказалась недодержанной, это положение можно исправить, продержав
пленку в проявителе дольше обычного. Более продолжительное время проявки позволяет устранить недостатки, обусловленные недодержкой пленки.
Аналогично формат RAW позволяет устранить во время обработки недостатки фиксации изображения. На самом деле этот формат предоставляет больше удобств и воз-
Основы цифровой фотографии
195
можностей контроля качества изображения, чем пленка. Кроме того, формат RAW является отличным компромиссом между форматами JPEG и TIFF, поскольку в большинстве фотокамер файлы данного формата получаются на треть меньше файлов формата TIFF. Но несмотря на то что формат RAW предоставляет непревзойденные удобства для обработки зафиксированных цифровых изображений, некоторые фотографы
усматривают в ней основной недостаток данного формата. Файл формата RAW нельзя
открыть непосредственно в Photoshop или другой аналогичной программе. Для этого
его приходится предварительно преобразовывать в более распространенный формат
изображений, используя оригинальное программное обеспечение производителя фотокамеры или другие программные продукты, в том числе BreezeBrowser компании
Breeze Systems, Capture One DSLR компании Phase One или модуль Camera Raw в Photoshop CS. На наш взгляд, этот дополнительный этап преобразования файла является
самой малой ценой, которую приходится платить за те большие удобства и возможности выбора, которые предоставляет формат RAW.
Если фотокамера поддерживает формат RAW и при этом большое значение имеют
максимальное качество и контроль изображения, формат RAW рекомендуется предпочесть формату TIFF. Ведь файлы формата TIFF слишком велики и неудобны по сравнению с файлами RAW, чтобы оправдать выбор TIFF в цифровой фотокамере. Подробные сведения о внедрении файлов формата RAW в процесс обработки изображений приведены в главе 9.
Показатель ISO
Как и в пленочной фотографии, показатель ISO определяет чувствительность датчика изображения цифровой фотокамеры к свету. При удвоении этого показателя светочувствительность датчика изображения удваивается, т.е. он реагирует на свет в два раза
быстрее. Нов отличие от пленки, где этот показатель остается неизменным для всей кассеты с пленкой, цифровые фотокамеры позволяют изменять его перед каждым снимком. Благодаря этому существенно расширяются возможности фотографии. Например,
большую часть солнечного дня можно снимать при показателе светочувствительности
100 единиц ISO, а затем быстро переключиться на показатель 400 единиц ISO или еще
более высокий при появлении сильной тени либо при переходе к съемке в помещении.
При составлении раствора проявителя пленки его светочувствительность определяется показателем ISO. Но как было показано в главе 3, датчик изображения цифровой фотокамеры имеет особую чувствительность, которая не подлежит изменению.
Для повышения действующего показателя ISO сигналы из датчика, когда они передаются для дальнейшей обработки внутри фотокамеры, усиливаются АЦП. И в этом отношении показатель ISO в цифровой фотокамере в большей степени подобен коэффициенту усиления громкости акустической стереосистемы, поскольку он усиливает
сигнал от матрицы ПЗС или КМОП, тем самым повышая чувствительность фотокамеры при слабом освещении.
Выбор показателя ISO
Большинство компактных фотокамер и моделей повышенного качества с наводкой
допускают установку показателя ISO в пределах от 100 до 400 единиц. По умолчанию
196
Глава 6
во многих из них этот показатель автоматически устанавливается в пределах от 100 до
200 единиц, но при ослаблении освещения он также автоматически повышается. А в
более совершенных моделях данный показатель может уже достигать верхнего предела — 1600 или 3200 единиц. Следует, однако, иметь в виду, что при повышенном показателе ISO, особенно в условиях слабого освещения, увеличивается вероятность появления помех в изображении. Подобно зернистости пленки, помехи зачастую возникают на темных участках изображения. Для проверки влияния показателя ISO на качество изображения в фотокамере рекомендуется сделать несколько пробных снимков
при разных значениях данного показателя и оценить их на компьютере, чтобы установить для себя допустимый уровень помех в изображении (рис. 6.8).
ISO 100
ISO 200
ISO 400
I РИС. 6.8.
!! Уровни помех в изображениях
|1 при разных значениях показаI теля ISO. При значениях 100
j и 200 отличия практически
• незаметны^. А при значении
| 400 единиц в области теней
\ начинают проявляться поме| хи. Они еще более заметны
| при значении 800 единиц и
i уже чрезмерны при значении
• 1600 единиц
В связи с тем, что выбор показателя ISO зависит от вида фотографии и условий освещения, в которых приходится снимать, единого правила для установки этого показателя не существует. Однако ниже приведен ряд полезных рекомендаций.
• Если требуется зафиксировать изображение с наилучшим качеством при минимальном уровне помех, необходимо выбрать наименьший из возможных показателей ISO (обычно 100 единиц). Если же для этого требуется слишком большая выдержка, чтобы снимать с рук, рекомендуется уменьшить диафрагму или использовать штатив. В отсутствие штатива можно установить фотокамеру на ровной поверхности стола, крыши автомашины, пенька, стены или другого объекта. Если и
это не помогает, то лучше увеличить значение данного показателя до 200 единиц.
• Если характер фотографирования требует быстрой реакции на изменяющиеся
условия съемки, а воспользоваться штативом нельзя, благодаря повышению пока-
Основы цифровой фотографии
197
зателя ISO до 200-400 единиц можно расширить пределы экспонирования, особенно при слабом освещении либо тогда, когда требуется определенная диафрагма и
выдержка. Большинство полупрофессиональных и профессиональных фотокамер
дают превосходные результаты с поразительно малыми уровнями помех при показателе 400 единиц ISO. А более высокий показатель подходит для тех случаев, когда приходится выбирать малую выдержку, непригодную для более низкого показателя, либо если для съемки фотокамерой с рук просто недостаточно освещения.
Если приходится снимать в помещении или ночью без вспышки либо нужна малая выдержка при слабом освещении, в таком случае остается лишь установить
повышенное значение показателя — 800, 1600 или даже 3200 единиц ISO. Такие
значения доступны не во всех фотокамерах. А в некоторых старших моделях профессиональных фотокамер они доступны лишь при установке режима расширения пределов шкалы по стандарту ISO или усиления светочувствительности.
Использование помех в качестве спецэффекта
Некоторые фотографы предпочитают подчеркивать зернистость пленки и поэтому выбирают конкретный тип пленки не только ради повышенной чувствительности к свету, но и по эстетическим соображениям, связанным с ее зернистостью. К сожалению, цифровые помехи не столь привлекательны, как зернистость пленки, и поэтому наличие слишком больших помех в изображении может принести разочарование, особенно тем, кто привык пользоваться эффектом зернистости пленки. Поэтому рекомендуется сначала фиксировать изображения с минимальными или незаметными помехами, а затем вводить эффект
зернистости пленки в Photoshop, где для этого есть больше возможностей. Помехи при цифровой съемке могут быть в какой-то степени уменьшены средствами Photoshop или специального подключаемого модуля, но конечный результат никогда не будет столь же удовлетворительным, как при низком уровне
помех или их полном отсутствии. Самый лучший способ уменьшить помехи —
попытаться вообще их исключить. Другие методы уменьшения помех, когда ситуация выходит из-под контроля и приходится принимать крайние меры, рассматриваются в главе 11.
Баланс белого
Фотография непосредственно связана со светом (в переводе с греческого это слово
означает «запись света»), однако свет бывает разным. Различные источники света дают освещение с разными цветовыми характеристиками. Способность цифровой фотокамеры регистрировать изображение с точным цветовым балансом в значительной
степени зависит от установки баланса белого. Но прежде чем переходить к подробному рассмотрению особенностей баланса белого в цифровой фотографии, приведем
вкратце приведем вкратце положенный в его основу научный аппарат.
Цветовая температура
Термином цветовая температура обозначается окраска света, а не его тепловая
способность как вида излучения. Это скорее внешний вид света. Цветовая температу-
198
Глава 6
pa всегда измеряется в Кельвинах (К) — единице измерения, названной в честь лорда
Уильяма Томаса Кельвина, известного шотландского физика XIX века, который впервые разработал шкалу абсолютных температур. В фотографии по шкале Кельвина
обозначается относительная интенсивность окраски света: от красной до синей. Так,
низкими температурами обозначается более теплая, красноватая окраска света, средними температурами — нейтральная, белая окраска, а высокими температурами — холодная, голубоватая окраска (см. ниже врезку «Опасные эксперименты с цветовой
температурой»). К теплому краю шкалы цветовых температур (от 1000 К до 2500 К) относится свет от свечей или обычных электрических лампочек. К средней части данной
шкалы (от 5000 К до 5500 К) относится обычный дневной свет или свет от электронной вспышки. А к холодному краю этой шкалы (от 7000 К до 10000 К) относится освещение в области открытой тени или в пасмурный день. В табл. 6.1 приведены различные условия освещения и приближенносоответствующие им цветовые температуры.
Таблица 6.1 . Приближенные температуры для типичных условий освещения
1000 К
Свеча, костер или керосиновая лампа
Рассвет
2000 К
Обычные электрические лампочки
2500 К
3200-3400 К
Вольфрамовые лампочки для источников постоянного студийного освещения и
фотопрожекторов заливающего света
5000 К
5500 К
6000 К
7000 К
9000 К
10000 К
Обычный дневной свет, электронная вспышка
Пленка, сбалансированная для дневного света; электронная вспышка
Яркий солнечный свет, чистое небо
Небо, слабо покрытое облаками
Область открытой тени в погожий день
Небо, сильно покрытое облаками
ПРИМЕЧАНИЕ
Некоторые источники света не имеют конкретных характеристик и подвержены влиянию других факторов, в том числе высоты, атмосферных условий и прочего. Поэтому выше приведены лишь приближенные значения цветовых температур.
Несмотря на то что различные источники дают свет разной цветовой температуры,
человеческое зрение и мозг обладают удивительной способностью постоянно уравновешивать цвета независимо от вида освещения. Таким образом, мы наблюдаем конкретную сцену с достаточно точно установленным цветовым балансом. Если выйти из
учреждения, освещенного флуоресцентными лампами, имеющими характерный зеленый спектр излучения, на освещенную солнечным светом улицу, то заметных изменений в цветовом балансе наблюдаемых объектов не обнаружится. Но даже такая сложная система зрения, как у человека, иногда способна замечать, что одни источники
света дают гораздо более теплое (на заре или от свечи) или холодное (в тени или сумерках) освещение.
К сожалению, пленка и датчики изображения не столь совершенны, как система
человеческого зрения. Возьмем для примера фотографии, сделанные в помещении
при свете обычной электрической лампочки и без вспышки. При таких условиях освещения изображение имеет сильную желтую подцветку (рис. 6.9). Объясняется это тем,
что эмульсия пленки изготовляется с учетом реакции на естественное освещение, в
Основы цифровой фотографии
1 у j/
частности, дневным светом. Если пленка, сбалансированная для дневного света, экспонируется при освещении обычными электрическими лампочками, цветовой баланс смещается в сторону желтого, поскольку такая пленка сбалансирована для реакции при цветовой температуре 5500 К, тогда как освещение внутри помещения имеет
более низкую цветовую температуру порядка 2500 К.
Снимок, сделанный внутри помещения
: : : i... И;
Снимок, сделанный снаружи
РИС. 6.9.
При съемке в помещении без вспышки и при освещении обычными электрическими лампочками
изображение приобретает сильную желтую подцветку. А при съемке того же самого объекта снаружи цветовой баланс снимка получается более нейтральным
200
Глава 6
Опасные эксперименты с цветовой температурой
Одна из самых непонятных особенностей цветовой температуры связана с тем,
что свет теплой окраски на самом деле имеет более низкую температуру излучения, а свет холодной окраски — более высокую. И это противоречит обычной
ассоциации холода с низкой температурой, а тепла — с высокой. Но все же есть
способ разрешить данное противоречие!
Истоки появления обратной, на первый взгляд, шкалы цветовых температур
восходят к экспериментам немецкого физика Макса Планка, которые он проводил в 1899 году с тепловым излучением и абсолютно черными телами. В физике абсолютно черными телами считаются абстрактные объекты, которые поглощают все длины волн попадающего на них теплового излучения. При этом они
не отражают свет и поэтому кажутся совершенно черными при низких температурах. Но при нагреве абсолютно черное тело начинает излучать тепло. При относительно низких температурах это излучение не воспринимается человеческим зрением, а по мере роста температуры оно становится все более заметным, поскольку абсолютно черное тело само начинает светиться, излучая свет.
А для того чтобы перевести все эти теоретические рассуждения в практическую
плоскость, представьте себе затемненную кухню и черную, чугунную сковородку на газовой плите с включенной на полную мощность конфоркой. Когда чугунная сковородка нагреется до температуры 1000 К, она начнет светиться слабым
красноватым светом. По мере роста температуры цвет светящегося металла
становится сначала оранжевым, а затем желтым (в пределах от 2000 К до
3000 К). При дальнейшем нагревании сковородки цвет перегретого металла
становится желтовато-белым. А когда температура сковородки достигнет
5000 К, она раскалится добела. При температуре свыше 7000 К цвет свечения
сковородки сместится в сторону голубых тонов высокочастотного диапазона
видимой области спектра.
Правда, к тому времени на кухне уже сработает пожарная сигнализация и прибывшие по вызову пожарные будут ломиться с топором в двери экспериментатора. В связи с пожароопасным характером такого эксперимента настоятельно
рекомендуется не проводить его на своей кухне. Настоящие эксперименты с
абсолютно черными телами лучше предоставить опытным специалистам, у которых для этого имеется специальное оборудование и защитное снаряжение.
Для пленки выбор цветового баланса ограничивается дневным светом и вольфрамовыми лампами. Дополнительная коррекция цветового баланса может быть произведена с помощью цветных компенсационных светофильтров. Такие светофильтры выпускаются с очень точно подобранной окраской, позволяющей корректировать цветовую температуру источника света или эмульсии пленки. Например, голубоватый светофильтр 80А корректирует цветовую температуру 3200 К стандартного источника света на вольфрамовых лампах, повышая ее до 5500 К, что позволяет использовать его при
съемке на пленку, сбалансированную для дневного света. Если же используется пленка, сбалансированная для освещения вольфрамовой лампой, во время съемки может
быть применен оранжевый светофильтр 85В, благодаря которому свет от электронной
вспышки регистрируется на такой пленке с нейтральной окраской. Другие светофиль-
Основы цифровой фотографии
201
тры корректируют неприятную зеленоватую подцветку, появляющуюся в том случае,
когда пленка для дневного света (естественного освещения) используется для съемки
при освещении флуоресцентными лампами. Но не все светофильтры корректируют
цветовую температуру источников света и эмульсии пленок. Существуют и такие светофильтры (в частности, 81А), которые делают свет теплее. Они зачастую используются фотографами для съемки людей в тенистых местах или под пасмурным небом.
С другой стороны, в цифровых фотокамерах отсутствует какая-либо предварительная информация о типе источника света, используемого при съемке, до тех пор, пока
данные изображения не поступят на обработку программным обеспечением, встроенным в фотокамеру. Решение относительно передачи цветов в изображении принимается в зависимости от установленного баланса белого. В простейшем случае фотокамера использует баланс белого для точного воспроизведения белого цвета. Таким образом, если баланс белого установлен правильно, то и все остальные цвета будут воспроизведены точно.
Выбор режима установки баланса белого
Путем установки баланса белого в цифровой фотокамере указывается тип источника света, освещающего сцену.
• Автоматически устанавливаемый баланс белого. Во всех цифровых фотокамерах
имеется режим автоматической установки баланса белого (AWB). В этом режиме
фотокамера оценивает сцену, пытаясь найти в ней самую яркую точку, которая и
выбирается в качестве белой. Некоторые системы AWB выполняют более доскональную оценку, при которой учитываются самые разные участки сцены и выполняются сложные расчеты, на основании которых и устанавливается оптимальный
баланс белого.
Автоматически устанавливаемый баланс белого подходит в большинстве случаев,
хотя он может отличаться в зависимости от качества самой фотокамеры и вида освещения. Основное преимущество режима AWB состоит в том, что фотографу не
нужно помнить о необходимости вносить коррективы в этот параметр настройки
при изменении условий освещения. В частности, Тим Грей привык доверять режиму AWB в своей цифровой фотокамере Canon EOS 10D и считает его вполне оптимальным для большинства условий освещения. Шон Дугган также пользуется
режимом AWB. А поскольку Шон снимает, используя формат RAW для большинства своих изображений, он может всегда откорректировать баланс белого отдельных снимков в Photoshop.
Как и все автоматические режимы, AWB иногда дает ошибки, особенно если в
изображении преобладает какой-то один цвет либо если съемка выполняется при
освещении с низкой цветовой температурой, например, при свете вольфрамовых
ламп (рис. 6.10). Незначительные смещения баланса белого трудно заметить и
оценить на небольшом экране ЖКИ, присоединяемом к задней стенке корпуса
фотокамеры, особенно при ярком солнечном свете. Многие фотографы, с которым нам приходилось беседовать на эту тему, рассказывали, что в студии автоматически устанавливаемый баланс белого может сместиться, и поэтому они предпочитают пользоваться специальным балансом белого для точной коррекции цветовой температуры.
202
Глава 6
РИС. 6.10.
Автоматически устанавливаемый
баланс белого может быть нарушен
вследствие ярких цветов, заполняющих большую часть кадра, или очень
низкой цветовой температуры освещения, например, от вольфрамовых ламп. При получении этого
снимка в режиме автоматической
установки баланса белого не удалось
правильно учесть характер освещения от единственной бытовой электрической лампочки, и поэтому
изображение приобрело сильную
желтую подцветку
Предварительно установленные виды баланса белого. Во многих фотокамерах имеется возможность выбирать виды баланса белого, предварительно установленные
для конкретных условий освещения. К ним относятся следующие стандартные
виды баланса белого: Daylight (Дневной свет), Shade (Тень), Cloudy (Облачность),
Tungsten (Вольфрамовая лампа; этот вид иногда еще называется Indoors (В помещении) или Incandescent (Лампа накаливания)), Fluorescent (Флуоресцентная
лампа) и Flash (Вспышка). Несмотря на то что эти виды баланса белого рассчитаны практически на все условия освещения во время съемки, опыт показывает, что
в большинстве фотокамер автоматически устанавливаемого баланса белого, как
правило, оказывается вполне достаточно для определения приближенной величины цветовой температуры освещения и соответствующей настройки фотокамеры.
Единственным исключением из этого правила является освещение вольфрамовыми лампами. В этом случае выбор баланса белого, соответствующего освещению
вольфрамовыми лампами, способствует получению более сбалансированного
снимка. Основной недостаток применения предварительно устанавливаемых видов баланса белого состоит в том, что фотограф должен не забыть вернуться к автоматически устанавливаемому балансу белого при смене места съемки или изменении условий освещения.
В сложных условиях освещения можно всегда сделать несколько пробных снимков фотокамерой с предварительно установленным балансом белого, точнее всего совпадающим с существующими условиями освещения. Наиболее значительные несовпадения предварительно установленного баланса белого в фотокамере
с условиями внешнего освещения характерны для флуоресцентных источников
света, поскольку к этой категории относятся самые разные типы источников.
Аналогично остальным параметрам настройки, оказывающим влияние на качество изображения, предварительно установленные виды баланса белого рекомендуется проверять при наиболее подходящих условиях освещения, прежде чем
приступать к съемке. Сделав несколько пробных снимков и оценив их на компьютере, в дальнейшем можно более точно предугадать, как проявит себя тот или
иной предварительно установленный баланс белого при разных условиях освещения (рис. 6.11).
Основы цифровой фотографии
Автоматически устанавливаемый баланс белого
203
Баланс белого для дневного света
Баланс белого для облачности
Баланс белого для освещения вольфрамовыми
лампами
Баланс белого для освещения флуоресцентными
лампами
РИС. 6.11.
Помимо автоматически устанавливаемого баланса белого, в цифровых фотокамерах доступны также предварительно установленные виды баланса белого для дневного света, тени,
облачности, освещения вольфрамовыми и флуоресцентными лампами
204
Глава 6
Специальный баланс белого. Некоторые модели повышенного качества с наводкой
и практически все полупрофессиональные и профессиональные фотокамеры допускают установку специального баланса белого в зависимости от условий освещения в конкретном месте съемки. Для этой цели белый объект (например, лист
белой бумаги) обычно фотографируется при настраиваемых условиях освещения.
А некоторые фотокамеры (в частности, Nikon D100) способны устанавливать специальный баланс белого по фотографической серой карточке или другому объекту нейтрально-серого цвета. При этом очень важно сделать снимок при нормальной экспозиции, поскольку недодержанный или передержанный снимок не позволит установить правильный баланс белого. Затем полученное таким образом
изображение выбирается в режиме установки специального баланса белого в качестве образца для расчета в фотокамере специального баланса белого. Конкретная процедура установки специального баланса белого зависит от модели фотокамеры. В частности, сначала, возможно, придется выбрать режим установки специального баланса белого, а затем навести фотокамеру на целевой объект и нажать кнопку спуска затвора. Если под рукой не окажется листа белой бумаги или
серой карточки, то можно обойтись снимком любого объекта нейтрально-серого
фона, например, серого тротуара. Специальный баланс белого очень удобен в тех
случаях, когда сцена освещена разными источниками света, например, дневным
светом, проникающим в окно и смешивающимся со светом от вольфрамовых и
флуоресцентных лам (рис. 6.12).
РИС. 6.12.
Снимок слева был сделан с автоматически установленным балансом белого. А для снимка
справа был установлен специальный баланс белого в зависимости от освещения на месте
съемки. В итоге, цвета на этом снимке переданы точнее
• Установка цветовой температуры вручную. Некоторые фотокамеры старших моделей позволяют специально выбирать конкретную цветовую температуру. Это
удобно в том случае, если для точного определения цветовой температуры освещения сцены применяется измеритель цветовой температуры и требуется точно
настроить фотокамеру на эту температуру. Например, на большой высоте цветовая температура света намного выше, а значит и фотографии имеют более холодный или синеватый вид. Несмотря на то что это обстоятельство нетрудно учесть в
режиме установки автоматического или специального баланса белого, если цветовая температура точно определяется измерителем цветовой температуры, то иног-
Основы цифровой фотографии
205
да удобно установить конкретное ее значение в фотокамере. Но даже в отсутствие
измерителя цветовой температуры, можно сделать несколько пробных снимков и
поэкспериментировать с установкой цветовой температуры вручную для определения того значения, которое позволит установить правильный цветовой баланс.
• Применение баланса белого в качества системы фильтров. Как только станет понятно влияние разных режимов установки баланса белого, эти режимы могут быть
творчески использованы в качестве системы фильтров для того, чтобы придать
изображениям более теплый или холодный оттенок. Необходимо лишь не забыть
вернуться к режиму AWB, иначе карта памяти окажется заполненной изображениям с неверно установленным цветовым балансом. Хотя подобную коррекцию
цвета лучше выполнять в Photoshop, где для этого имеется больше возможностей.
Увеличение резкости, коррекция насыщенности
и другие способы повышения качества изображения
Принимая во внимание тот факт, что изображения, фиксируемые фотокамерами,
могут показаться некоторым пользователям слишком нерезкими, производители фотокамер снабдили свои модели способностью увеличивать резкость окончательных
изображений. В некоторых фотокамерах имеется даже возможность выбрать степень
увеличения резкости и даже полностью отключить этот режим. Мы же считаем, что
если в фотокамере имеется такой режим, его следует непременно отключить.
Дело в том, что увеличение резкости постоянно приводит к изменению цвета и
контраста краевых пикселей, находящихся на тех участках изображения, где соседствуют светлые и темные цвета. А камера воспринимает лишь массив пикселей и увеличивает резкость на основании встроенного в нее жесткого алгоритма. Ей неизвестно, что именно требуется фотографу и как он собирается увеличивать резкость, поэтому выполняемое ею увеличение резкости может оказаться неприемлемым для конкретного изображения. Это особенно справедливо в том случае, если планируется печатать фотографии, поскольку степень увеличения резкости зависит от вида фотографии и формата окончательного фотоотпечатка.
Аналогичное мнение у нас сложилось и об изменении таких параметров, как контраст, яркость и насыщенность цвета: эти режимы рекомендуется отключить. А решение относительно изменения всех этих параметров следует отложить до этапа редактирования изображения в соответствующей программе, где это можно сделать более
удобно и без ущерба для оригинала (рис. 6.13).
Выбор цветового пространства
Цифровые фотокамеры, мониторы, сканеры, телевизоры и даже человеческое зрение формируют цвет, используя цветовую модель RGB, основанную на трех основных
аддитивных цветах окраски света (красном, зеленом и синем). В пределах, определяемых цветовой гаммой, цвета RGB, воспринимаемые человеческим зрением, разделяются на различные подмножества, называемые цветовыми пространствами. Эти пространства описывают различные цветовые гаммы в пределах общей цветовой модели
206
Глава 6
РИС. 6.13.
На изображении А представлен укрупненный вид фотографии, сделанной без увеличения
резкости в фотокамере. На изображении Б — тот же самый вид, но с увеличением резкости
в фотокамере. В связи с тем что увеличение резкости представляет собой необратимый
процесс, рекомендуется отключить этот режим в фотокамере и применить подобный
эффект при редактировании изображения в Adobe Photoshop, где имеется больше
возможностей для контроля всего процесса (изображение В)
RGB. Все это можно наглядно представить в виде большого контейнера, вмещающего
все цвета, которые способно воспринимать человеческое зрение. Внутри такого контейнера имеется ряд более мелких контейнеров, или цветовых пространств, каждое из
которых описывает несколько иные цветовые гаммы. Например, в одних контейнерах
может быть больше зеленых и голубых оттенков, а в других — больше оранжевых и
красных. Кроме того, в одних контейнерах может быть больше ярких, насыщенных
цветов, чем в других. Цветовые пространства с широкой цветовой гаммой содержат
больше цветов, чем цветовые пространства с узкой цветовой гаммой.
В большинстве фотокамер начального уровня и моделей повышенного качества с
наводкой отсутствует возможность выбора цветового пространства. В них цвет формируется на основании стандартного цветового пространства sRGB. Этот стандарт был
разработан компаниями Microsoft и Hewlett-Packard на основании цветовой гаммы усредненного, недорогого монитора, выбранного в качестве наименьшего общего знаменателя. А в большинстве старших моделей полупрофессиональных и профессиональных фотокамер предоставляется возможность выбора между цветовыми пространствами sRGB и Adobe RGB. Отличие между ними заключается, в основном, в величине цветовой гаммы, которая намного больше у цветового пространства Adobe
RGB, чем у цветового пространства sRGB (рис. 6.14).
Выбор цветового пространства, если таковой возможен в фотокамере, зависит от
конкретного назначения получаемого изображения. Так, если фотографии предназ-
Основы цифровой фотографии
207
РИС. 6.14.
Эти виды получены в режиме графического объемного представления цветовой гаммы в программе ColorThink (www.chromix.com) для сравнения цветовой гаммы цветового пространства
sRGB, показанного сплошным цветом, и цветового пространства Adobe RGB (1998), показанного в виде проволочного каркаса. Цветовая гамма первого из них больше, чем второго, и если
цветовое пространство Adobe RGB доступно в фотокамере, именно его следует выбирать
как наиболее подходящее для профессиональной фотографии
начены для отправки по электронной почте родным и знакомым, для публикации в
Web или нерегулярной распечатки на струйном принтере, для этих целей вполне подойдет цветовое пространство sRGB. С другой стороны, если требуется получить фотоотпечатки профессионального уровня для фотовыставок или если снимки делаются для последующего воспроизведения на печатной машине, в таком случае рекомендуется выбрать цветовое пространство Adobe RGB с более широкой цветовой гаммой,
позволяющей сохранить больше цветовой информации. В действительности, все цветовые пространства представляют собой некий компромисс и поэтому далеки от идеала. Но если приходится выбирать, то предпочтение следует отдавать цветовому пространству Adobe RGB.
ПРИМЕЧАНИЕ
Правильному выбору цветового пространства в цифровой фотокамере способствует наличие калиброванного монитора с точно подобранным профилем, а также надежных профилей устройств для печати
фотографий. Выбор цветового пространства Adobe RGB не является радикальным средством от всех
недостатков воспроизведения цвета, с которыми, возможно, придется бороться в процессе правки и
печати изображений. Вопросы калибровки и печати более подробно рассматриваются в главе 12.
Дополнительные параметры настройки фотокамеры
Помимо рассмотренных выше основных параметров настройки, необходимо также
знать о следующих дополнительных параметрах:
• Яркость экрана ЖКИ. Последние модели цифровых фотокамер позволяют регулировать уровень яркости экрана ЖКИ. Это удобно для просмотра изображений на
экране ЖКИ при ярком солнечном свете. Хотя при увеличении яркости экрана
ЖКИ могут неправильно восприниматься фактические градации яркости в сни-
208
Глава 6
маемой сцене. Поэтому уровень яркости экрана ЖКИ рекомендуется оставить на
нормальном, заранее установленном уровне и воспользоваться другими методами
улучшения просмотра изображений на экране ЖКИ, включая применение специального тубуса либо элементарную защиту экрана рукой или полой пиджака от
попадания прямого солнечного света.
Автоматическое выключение экрана ЖКИ и всей фотокамеры. Этот параметр определяет продолжительность холостого режима работы фотокамеры, т.е. когда не
нажимаются ее кнопки, после чего фотокамера переходит в режим ожидания.
Если требуется экономно расходовать заряд батареи питания, в таком случае следует выбрать короткий период работы фотокамеры в холостом режиме от 15 до 30
секунд. Но если фотокамера должна быть всегда готова к съемке, необходимо выбрать более продолжительный период. Для автоматического выключения экрана
ЖКИ, если таковое предусмотрено отдельно, рекомендуется выбрать самый короткий период. Это удобно в том случае, когда экран ЖКИ используется лишь для
просмотра изображений, а кадрирование осуществляется с помощью оптического
видоискателя. Чем короче период нахождения экрана ЖКИ в активном состоянии, тем дольше служат батареи.
Установка даты. Это довольно простая функция, хотя ее очень важно выполнить
еще до съемки. Цифровые фотокамеры регистрируют дату и время получения изображений, а также другую информацию, которая включается в состав файла изображения (см. раздел «Метаданные» далее в этой главе). Наличие точной даты и
времени в файле изображения очень важно, поскольку изображения могут быть
отсортированы по дате на компьютере.
Нумерация файлов. В цифровых фотокамерах файлы изображений нумеруются с
помощью определенного сочетания букв и порядковых номеров (например,
DSCN2051 или CRW_0406). Эта простейшая система нумерации не совсем удобна для сортировки многочисленных цифровых фотографий в бесконечных папках. Возможно, в дальнейшем она будет усовершенствована, но на момент написания настоящей книги возможность присвоения осмысленных имен файлов была недоступна. Тем не менее, во многих моделях фотокамер можно указать порядок нумерации файлов.
Непрерывная нумерация (Continuous Numbering) предусматривает продолжение
нумерации даже после смены носителя цифровой информации. При этом каждому снимку присваивается отдельный порядковый номер, гарантирующий от непроизвольной перезаписи предыдущего изображения последующим изображением с точно таким же номером файла. В фотокамерах файлы изображений обычно
нумеруются от 0001 до 9999, после чего нумерация начинается снова.
При автоматическом сбросе (Auto Reset) или автоматической перенумерации (Auto Renumber) всякий раз, когда происходит замена носителя цифровой информации, автоматически устанавливается номер файла 0001. Это удобно в том случае,
если полученные изображения приходится хранить на разных носителях и в то же
время следить за количеством снимков на каждой карте памяти. Если же изображения хранятся в отдельных папках для каждой съемки, то конфликты имен файлов исключаются. Но стоит отсортировать файлы изображений по темам, и предыдущие изображения могут быть неумышленно заменены последующими изобра-
Основы цифровой фотографии
209
жениями с точно такими же номерами файлов. А при использовании автоматической массовой перенумерации файлов изображений в фотокамере можно выбрать
такую систему переименования, которая позволит не только избежать случайной
перезаписи файлов, но и присвоить осмысленные имена формируемым папкам с
файлами изображений. Более подробно вопросы управления файлами и их нумерации рассматриваются в главах 9 и 14.
Форматирование карты памяти
Новая карта памяти должна быть отформатирована в специальном режиме форматирования для подготовки к применению в фотокамере. Кроме того, карта памяти переформатируется всякий раз, когда требуется стереть ее полностью для записи новых
снимков. Аналогично жесткому диску, при форматировании карты памяти стирается вся
записанная на ней информация, а также структура каталогов. А поскольку эта операция
носит необратимый характер и не подлежит отмене, выполнять ее следует очень внимательно, чтобы не стереть важные изображения, не имеющие резервных копий. Несмотря на то что некоторые фотокамеры позволяют снимать с неформатированной картой
памяти, некоторые специальные режимы фотокамеры могут работать неверно до тех
пор, пока карта памяти не будет отформатирована. Шон Дугган убедился в этом на своем личном опыте, когда обнаружил, то установленный им режим непрерывной нумерации файлов в фотокамере Canon EOS 10D оказался неработоспособным. Повторная
проверка показала, что данный режим действительно был установлен, а карта памяти не
отформатирована. После форматирования карты это недоразумение было устранено.
В некоторых кругах ведется полемика относительно того, где лучше форматировать
карту памяти: на компьютере или в самой фотокамере. В настоящее время большинство моделей фотокамер поддерживает файловую систему FAT 16 (таблицу размещения
файлов с 16-разрядной адресацией), тогда как на большинстве компьютеров уже давно применяется система FAT32 (таблица размещения файлов с 32-разрядной адресацией). С помощью таблицы размещения файлов описывается структура размещения
данных на жестком диске или карте памяти. В связи с переходом на новую файловую
систему в большинстве компьютеров новые модели фотокамер поддерживают систему
FAT32 для форматирования карт памяти. Компьютеры также совершенствуются. Так,
на компьютерах PowerPC с процессором G5 уже применяется 64-разрядная адресация.
Несмотря на то что карту памяти можно безболезненно отформатировать на ПК или
Macintosh, эту операцию рекомендуется все же выполнять в фотокамере. Ведь карта
оптимизирована для применения, в основном, в фотокамере, и поэтому целесообразно отформатировать ее именно там. При наличии нескольких разнотипных фотокамер, для каждой фотокамеры лучше всего использовать специально предназначенные
для нее карты памяти. Как показывает опыт, не все фотокамеры могут читать карты,
отформатированные на других фотокамерах. Поэтому во избежание потери изображений в каждой фотокамере следует форматировать лишь специально предназначенные
для нее карты памяти.
При доступе к карте памяти из компьютера через устройство считывания или непосредственно из фотокамеры, возникает искушение удалить уже переданные файлы путем перетаскивания папок из карты непосредственно в папку для удаленных файлов
210
Глава 6
на компьютере. Ни в коем случае не делайте этого! Для удаления файлов карту лучше
всего отформатировать в самой фотокамере. Кроме того, рекомендуется переформатировать карту после каждого применения, а не просто удалять на ней файлы по команде стирания в фотокамере, поскольку при каждом переформатировании восстанавливается таблица размещения файлов. Аналогично файловой системе компьютера, данные на карте памяти со временем подвергаются порче. А благодаря форматированию
носителя цифровой информации в фотокамере можно начать все сначала, предварительно убедившись в том, что все файлы изображений загружены с данного носителя
на компьютер.
Режимы экспонирования
Цифровые фотокамеры обычно предоставляют несколько режимов экспонирования для удобства фотографирования. Несмотря на то что большинство моделей фотокамер отлично справляются с экспонированием в автоматическом режиме, дополнительные режимы экспонирования дают больше возможностей для ручной коррекции
экспозиции, а значит и для более творческого подхода к фотографии. И хотя эти режимы могут отличаться в зависимости от модели фотокамеры, у них есть много общего.
Как правило, в цифровых фотокамерах имеется полуавтоматический режим, в котором можно выбирать среди нескольких вариантов экспозиции, а все остальное сделает сама фотокамера. Кроме того, в фотокамерах может быть доступен полностью ручной режим установки экспозиции, а также набор режимов сцен, предназначенных для
конкретных условий съемки. Но прежде чем анализировать каждый из этих режимов и
их особенности, рассмотрим основные положения фотографической экспозиции.
Экспозиция
Экспозиция — это момент попадания света на пленку или чувствительный элемент и
регистрации изображения. На выбор правильной экспозиции цифрового изображения
оказывают комплексное влияние три следующих фактора: количество света, попадающего из снимаемой сцены на матрицу ПЗС или КМОП, продолжительность воздействия
света на чувствительный элемент и чувствительность этого элемента. Важность установки правильной экспозиции трудно переоценить. Если изображение передержано, света
оказываются совершенно белыми, без каких-либо градаций яркости (рис. 6.15). А если
изображение недодержано, оно получается темным и с недостаточной детализацией в
области тени (рис. 6.16). Крупные ошибки установки экспозиции невозможно исправить
даже в Photoshop. Правда, встроенные в фотокамеры экспонометры вполне справляются
с установкой правильной экспозиции в большинстве фотографических ситуаций. Тем не
менее, возможность изменять любой их трех упомянутых выше факторов, определяющих
экспозицию, позволяет более точно контролировать определенные характеристики
съемки, оказывающие влияние на внешний вид изображения. Измерение света экспонометром более подробно рассматривается в следующей главе.
Апертура
Апертура — это раскрытие диафрагмы объектива, которое регулируется для пропускания большего или меньшего количества света к матрице ПЗС. Апертуру можно
Основы цифровой фотографии
211
_ .,„„__._„_„___
Histogram \,
Channel: ' ~ i c i ~ ~
ixels: 6Ш456
Cachtieral' 1
РИС. 6.15.
Когда изображение сильно передержано, яркие света передаются белым цветом без дополнительной детализации. Как следует из гистограммы такого изображения, вертикальные
столбики, обозначающие градации яркости для светов, смещаются вправо, указывая на потерю детализации в области светов
Level: X2
Count: (3
Percenshs: 10U.OO
Cache Lfivel: $
РИС. 6.16.
Когда изображение сильно недодержано, темные тени передаются черным цветом без дополнительной детализации. Как следует из гистограммы такого изображения, вертикальные
столбики, градации яркости для теней, смещаются влево, указывая на потерю детализации
в области теней
представить себе в виде воронки, на широком конце которой находится объектив, фокусирующий свет, а на узком — диафрагма, регулирующая количество света, достигающего датчика изображения в течение заданного периода времени. Апертура измеряется в числах диафрагмы, причем каждое такое число изменяет в 2 раза количество пропускаемого света. Таким образом, в результате изменения диафрагмы от 5.6 до 4 объектив «открывается», пропуская в 2 раза больше света, а при изменении диафрагмы от 11
до 16 он «затемняется диафрагмой», пропуская в 2 раза меньше света (см. ниже врезку
«Число диафрагмы»).
Наряду с регулированием количества света, попускаемого объективом, апертура
оказывает также влияние на глубину резкости, наряду с такими факторами, как фокусное расстояние и формат датчика изображения. Глубина резкости представляет собой
участок изображения, который находится в фокусе от переднего до заднего плана, а
212
Глава 6
также один из самых эффективных в фотографии способов изменения внешнего вида
изображения (рис. 6.17). Более подробно глубина резкости будет рассмотрена далее в
этой главе.
РИС. 6.17.
Глубина резкости представляет собой участок изображения, который находится в фокусе
от переднего до заднего плана. Для получения мелкой глубины резкости (т.е. меньшей области фокусировки) следует уменьшить диафрагму, а для получения большой глубины резкости
(т.е. большей области фокусировки) — увеличить диафрагму
Число диафрагмы
Числа диафрагмы обычно наносятся на кольцо объектива или отображаются на
экране ЖКИ цифровой фотокамеры. Число диафрагмы (или просто диафрагма)
представляет собой отношение фокусного расстояния объектива к диаметру
его действующего отверстия (апертуры). Так, если диаметр открытого отверстия объектива составляет 12,5 мм, а его фокусное расстояние — 50 мм, диафрагма будет равна 4 (50/12,5 = 4). Для пленочных фотокамер приняты следующие стандартные числа диафрагмы: 1,2, 1,4, 1,8, 2, 2,8, 4, 5,6, 8, 11, 16 и 22
(рис. 6.18). Этот диапазон чисел может изменяться в зависимости от типа
объектива. У крупноформатных фотокамер число диафрагмы доходит до 64.
При изменении диафрагмы на одно число количество света, пропускаемого
объективом, увеличивается или уменьшается в 2 раза. Это не совсем интуитивная система обозначений, а присутствие дробных чисел еще больше усложняет
дело. Чем меньше число диафрагмы, тем шире открыто отверстие объектива
(апертура), и чем больше число диафрагмы, тем это отверстие меньше. Так,
если требуется затемнить объектив диафрагмой на одно число диафрагмы относительно 4, чтобы уменьшить количество пропускаемого света в 2 раза,
Основы цифровой фотографии
213
РИС. 6.18.
Диафрагма состоит из
пластинок с отверстием посредине, которое
может быть увеличено
или уменьшено для пропускания большего или
меньшего количества
света. На этом рисунке приведен ряд стандартных диафрагм
объектива
8
11
необходимо выбрать диафрагму 5,6, а не 8. И объясняется это тем, что диафрагмы объективов имеют круглое отверстие, а при делении площади круга
надвое иногда получаются не только целые, но и дробные числа.
Выдержка
Если продолжить аналогию с воронкой, приведенную выше для объяснения понятия
апертуры, то затвор представляет собой клапан, регулирующий время прохождения света через объектив к матрице ГОС. Чем меньше апертура, тем больше времени требуется
для прохождения заданного количества света через воронку, а значит и экспозиция должна быть продолжительнее. Выдержка измеряется в широких пределах: от мельчайших
долей секунды (1/16000 секунды в фотокамерах моделей Nikon Dlx и D1H) до нескольких секунд и даже минут. Функция затвора аналогична диафрагме в том отношении, что
при каждом последующем изменении выдержки время экспонирования уменьшается
или увеличивается в 2 раза. Так, стандартная выдержка 1/125 секунды в 2 раза меньше
выдержки 1/60 секунды и в 2 раза больше выдержки 1/250 секунды (рис. 6.19).
РИС. 6.19.
Снимок слева был сделан при диафрагме 5,6 и выдержке 1/60 секунды, а снимок справа — при
той же самой диафрагме, но при меньшей выдержке 1/125 секунды. Вследствие того что экспонирование во втором случае длилось в 2раза меньше, чем в первом, в объектив также поступило в 2 раза меньше света и поэтому второй снимок получился более темным
214
Глава 6
Полная обратимость
Диафрагма и выдержка представляют собой взаимозависимое сочетание параметров, используемых для выбора правильной экспозиции при определенных условиях
освещения. Благодаря такому сочетанию можно сделать несколько пробных снимков с
разной диафрагмой и выдержкой, но с одинаковой экспозицией. Например, для пропускания одного и того же количества света можно установить малую диафрагму и короткую выдержку или, наоборот, большую диафрагму и длительную выдержку. С другой
стороны, открытие апертуры объектива на одно число диафрагмы равнозначно увеличению выдержки на одно число. В обоих случаях в 2 раза увеличивается количество света при экспонировании. А уменьшение вьщержки на одно число дает такой же эффект
экспонирования, как и затемнение объектива диафрагмой на одно число. Такой взаимный характер соотношения диафрагмы и выдержки называется обратимостью и является одним их самых эффективных средств экспонирования в фотографии (рис. 6.20).
РИС 6.20.
Обратимость в действии. Здесь приведены четыре снимка
одной и той же сцены при разной выдержке и диафрагме, но при одной и
той же экспозиции
(т.е. одном и том
же количестве света, достигающего
датчика изображения). Единственное
отличие между этими снимками состоит в разной глубине резкости, которая зависит от
диафрагмы. Все
снимки были сделаны со штатива
ПРИМЕЧАНИЕ
Понятие обратимости известно многим фотографам, знакомым с процессом экспонирования пленки,
в связи с явлением, называемым недостатком обратимости. По существу, это нарушение нормального обратного соотношения диафрагмы и выдержки, приводящее к заметному уменьшению или увеличению выдержки. Это явление имеет непосредственное отношение не к самой диафрагме или выдержке фотокамеры, а к реакции эмульсии пленки на очень короткое или длинное время экспонирования.
Как правило, недостаток обратимости сказывается не при малых выдержках, если они не менее
Основы цифровой фотографии
215
1/10000 секунды, а при больших выдержках более 1 секунды. Что касается пленки, то недостаток обратимости может стать причиной ошибок экспонирования и изменения цветов вследствие особенностей
химического состава эмульсии пленки. А в цифровых фотокамерах изображение формируется в результате электрической, а не химической реакции на свет. И как показывает опыт, большинство современных датчиков изображения на ПЗС или КМОП не проявляют недостаток обратимости при длительном экспонировании.
Преимущества обратимости приносят свои плоды в том случае, если требуется откорректировать экспозицию, рекомендованную встроенным в фотокамеру экспонометром, изменив диафрагму либо выдержку для получения требуемого фотографического эффекта. Допустим, что требуется сфотографировать цветок и встроенный в фотокамеру экспонометр показывает, что следует установить выдержку 1/2 секунды и диафрагму 11. Несмотря на то что такие параметры позволяют получить правильно экспонированное изображение, диафрагма 11 дает слишком большую глубину резкости,
делая чрезмерно резкими и отвлекающими внимание детали заднего плана. Имея опыт
установки экспозиции вручную, можно относительно быстро рассчитать эквивалентную экспозицию с меньшей диафрагмой для выведения заднего плана из фокуса. Так,
выбор диафрагмы 2,8 для получения более мелкой глубины резкости означает увеличение апертуры на 4 числа диафрагмы (8, 5,6, 4, 2,8), т.е. количество света, пропускаемого объективом, увеличивается в 16 раз (4 х 2). Следовательно, выдержка должна
быть соответственно уменьшена до 1/30 секунды. Таким образом, окончательная экспозиция снимка цветка такова: диафрагма 2,8 и выдержка 1/30 секунды. Эта экспозиция аналогична исходной, выбранной встроенным в фотокамеру экспонометром (диафрагма 11 и выдержка 1/2 секунды). Иными словами, она обеспечивает пропускание
объективом того же самого количества света, хотя в обоих случаях получаются совершенно разные изображения (рис. 6.21).
РИС. 6.21.
Снимок слева сделан
при диафрагме 11 и
выдержке 1/2 секунды. При большой диафрагме в фокусе оказывается слишком много деталей заднего плана. А снимок слева сделан
при диафрагме 2,8 и выдержке 1/30 секунды. И хотя количество света, достигающего датчика изображения в обоих случаях совершенно одинаково, для размывания деталей заднего
плана с помощью более подходящей диафрагмы во втором случае было использовано обратное
соотношение диафрагмы и выдержки
216
Глава 6
ПРИМЕЧАНИЕ
Для того чтобы сделать данный пример более простым, мы выбрали такую же шкалу соотношений диафрагмы и выдержки, как и для традиционных пленочных фотокамер. Помимо стандартной регулировки диафрагмы на 1 число, во многих пленочных и цифровых фотокамерах допускается дополнительная
настройка на 1 /2 — 1/3 числа диафрагмы. Автоматизированные затворы цифровых фотокамер допускают также необычные числа выдержки, например, 1/729 секунды. (Попробуйте рассчитать для такой выдержки диафрагму по обратному соотношению!)
В отличие от полностью ручного режима установки экспозиции, в режиме установки преимущественно диафрагмы или выдержки обратные величины диафрагмы или
выдержки рассчитываются автоматически. Это дает фотографу возможность сосредоточить основное внимание на изображении и выбрать такие параметры, которые позволят добиться требуемого вида изображения. Более подробно вопросы установки экспозиции будут рассмотрены далее в этой главе, а также в главе 7.
Полностью автоматический режим
Практически все цифровые фотокамеры предоставляют полностью автоматический режим установки экспозиции (Full Auto), в котором все необходимое для подготовки фотокамеры к съемке, кроме составления композиции снимка и выбора момента для нажатия кнопки спуска затвора, делается автоматически. В этом режиме оценивается уровень освещения снимаемой сцены, выбирается показатель ISO, баланс белого, диафрагма, выдержка и даже принимается решение, требуется ли для освещения
сцены дополнительный свет от встроенной вспышки. В некоторых моделях фотокамер
данный режим обозначается зеленым индикатором на диске управления. Такой режим
обычно используется в первое время после приобретения фотокамеры, когда она еще
не изучена досконально, а снимки требуется делать правильно, либо в том случае, когда владелец фотокамеры передает ее кому-то другому с просьбой снять его самого.
Данный режим удобен и для родителей новорожденного ребенка, даже если они хорошо разбираются в фотографии. Шон Дугган приобрел новую компактную цифровую
фотокамеру через неделю после рождения своей дочери. Вследствие появившихся дополнительных обязанностей по уходу за младенцем ему пришлось оставить фотокамеру в полном автоматическом режиме, кроме периодического отключения встроенной
вспышки, и лишь через несколько недель у него нашлось время для основательного
изучения ее возможностей.
Следует, однако, иметь в виду, что некоторые свойства фотокамеры, в том числе
способность изменять показатель ISO, корректировать экспозицию и получать снимки в формате RAW, могут быть недоступны в полностью автоматическом режиме. Поэтому для получения дополнительных возможностей управления и специальной настройки фотокамеры, не исключающих преимущества автоматической работы, целесообразно перейти к режиму, который обычно называется программным (Program).
Программный режим
Программный режим подобен полностью автоматическому режиму в том отношении, что фотокамера автоматически выбирает наиболее подходящую диафрагму и выдержку для установки правильной экспозиции при съемке выбранной сцены. В этом
Основы цифровой фотографии
217
режиме имеется также возможность изменить параметры настройки, автоматически
установленные фотокамерой, внеся необходимые коррективы в обратное соотношение диафрагмы и выдержки. Для этой цели диск управления в зеркальной цифровой
фотокамере обычно поворачивают до установки требуемой величины диафрагмы или
выдержки, не отрывая глаза от видоискателя. А в компактных фотокамерах и моделях
повышенного качества с наводкой эта операция выполняется немного сложнее: нужно оторвать глаз от видоискателя, чтобы манипулировать кнопками. Кроме того, программный режим обеспечивает доступ к таким дополнительным свойствам фотокамеры, как получение изображений в формате RAW, коррекция экспозиции, увеличение
показателя ISO и выбор специального баланса белого. Благодаря тому что программный режим сочетает в себе удобства полностью автоматического режима с возможностями изменения некоторых параметров настройки, он может оказаться вполне пригодным для получения большинства фотографий.
Режим установки преимущественно диафрагмы
Режим установки преимущественно диафрагмы (Aperture Piority) можно считать
полуавтоматическим режимом, поскольку он допускает выбор диафрагмы вручную, а
выдержка определяется фотокамерой автоматически. После выбора диафрагмы фотокамера постоянно корректирует выдержку в зависимости от изменяющихся условий
экспозиции, но диафрагма остается без изменения. Такой режим отлично подходит
для получения изображений, где предпочтение отдается глубине резкости по сравнению с выдержкой. Чем меньше диафрагма, тем в большей степени задний план остается вне фокуса, и чем больше диафрагма, тем больше участков изображения оказываются в фокусе. Режим установки преимущественно диафрагмы отлично подходит как
для портретной съемки, при которой в фокусе должен оставаться только объект съемки, так и для сценической съемки, где все изображение должно быть четким и резким.
Режим установки преимущественно выдержки
Аналогично рассмотренному выше режиму, режим установки преимущественно
диафрагмы (Shutter Priority) является полуавтоматическим. Такой режим идеально
подходит для тех случаев, когда время экспонирования важнее, чем глубина резкости.
Так, если требуется зафиксировать движение, например, спортсмена или стаи птиц,
данный режим позволяет выбрать для этой цели наиболее подходящую выдержку.
Если же требуется творчески воспользоваться размытостью движения, как, например,
в классическом примере передачи движения воды в потоке, с помощью данного режима можно увеличить выдержку (рис. 6.22). В зависимости от скорости объекта, движение которого требуется размыть, возможно, придется воспользоваться штативом, чтобы неподвижные элементы изображения остались резкими.
Ручной режим
Как следует из названия данного режима, в нем фотографу приходится практически все делать самому. Хотя по показаниям встроенного в фотокамеру экспонометра
218
Глава 6
РИС. 6.22.
Благодаря увеличению выдержки для
установки продолжительной экспозиции (в данном случае 1/2 секунды), в
этом снимке удалось передать плавное, шелковистое
течение воды в реке
можно судить, насколько правильно будет экспонировано изображение при установленных вручную параметрах экспозиции. Ручной режим очень важен для профессиональных фотографов и тех, кому требуется большая свобода действий для творчества.
Но в то же время он не столь непосредственен, как остальные режимы экспонирования. В действительности, для достижения требуемого эффекта может потребоваться
лишь регулировка диафрагмы или выдержки. Но в тех случаях, когда съемка выполняется ночью или в студии, наличие ручного режима в фотокамере имеет решающее значение. Некоторые характерные примеры применения ручного режима приведены на
Web-сайте, посвященном настоящей книге.
Режимы сцен
Режимы сцен представляют собой предварительно заданные конфигурации, предназначенные для применения в конкретных условиях съемки ради достижения хороших и даже превосходных результатов без дополнительной оптимизации параметров
настройки фотокамеры вручную. Это не режимы экспонирования, которые используются постоянно. Такие режимы предоставляются многими цифровыми фотокамерами: от компактных фотокамер и моделей с наводкой до старших моделей полупрофессиональных зеркальных цифровых фотокамер. Конкретные названия этих режимов
зависят от модели фотокамеры. Иногда они называются режимами наилучшей съемки
(Best Shot) или творческой помощи (Creative Assist), и в зависимости от свойств этих
режимов некоторые фотокамеры могут обеспечить более сложные их интерпретации.
Ниже приведены наиболее распространенные режимы сцен.
• Портрет. Основной особенностью режима портрета (Portrait) является попытка
сделать нерезким задний план и в то же время сохранить резким объект съемки.
Степень выведения заднего плана из фокуса зависит от целого ряда факторов, в
том числе от доступного освещения, расстояния между объектом съемки и задним
Основы цифровой фотографии
219
планом, максимальной апертуры и фокусного расстояния объектива. В некоторых
фотокамерах может применяться центрально-взвешенная экспонометрия для
подчеркивания центральной части кадра. Такая экспонометрия весьма распространена в портретной съемке. Принцип действия встроенного в фотокамеру экспонометра более подробно рассматривается в главе 7.
Ночной портрет. Этот режим предназначен для портретной съемки людей или любых других объектов, относительно близко расположенных к фотокамере в сумерки или ночью. Если такая сцена снимается в обычном режиме, при свете вспышки фотокамера экспонирует непосредственное окружение объекта съемки на переднем плане, оставляя задний план очень темным и недодержанным. А в режиме
ночного портрета (Night Portrait), помимо вспышки, в фотокамере используется
большая выдержка, благодаря чему устанавливается равновесие в экспонировании объекта съемки и заднего плана. В итоге, оба элемента сцены экспонируются
нормально. В некоторых фотокамерах имеется аналогичный режим, называемый
большой выдержкой с синхронизацией вспышки (Slow-Sync Flash) (рис. 6.23).
РИС. 6.23.
В режиме ночного портрета применяется более продолжительная экспозиция (большая выдержка) для нормального экспонирования темного заднего плана в сочетании со способностью вспышки освещать передний план. Снимок слева был сделан в обычном автоматическом
режиме со вспышкой и для него характерен темный фон, а снимок справа — в режиме ночного портрета
• Пейзаж. Если в режиме портрета выбирается как можно более широкая апертура
(малая диафрагма) для получения мелкой глубины резкости, то в режиме пейзажа
(Landscape) используется узкая апертура (большая диафрагма) для получения большой глубины резкости, характерной для сценических фотографий. Следует, однако, иметь в виду в некоторых фотокамерах данный режим связан не только с выбором диафрагмы для получения хорошей глубины резкости. Как сказано в руководстве по одной из старых моделей цифровых фотокамер: «Режим пейзажа усиливает очертания, цвета и контраст таких элементов сцены, как небо и лес.» Это означает, что в данной фотокамере более радикально увеличивается резкость, контраст
и насыщенность при обработке зафиксированного изображения, что подтверждает наш личный опыт. Таким образом, в режиме пейзажа таких фотокамер коррекция резкости, контраста и насыщенности получается неприемлемо сильной и неуклюжей (рис. 6.24). Поэтому прежде чем выбирать любой режим сцены, в том числе и пейзаж, рекомендуется проверить его влияние на качество изображения.
220
Глава 6
РИС. 6.24.
Снимок слева сделан цифровой фотокамерой в обычном программном режиме при выключенном увеличении резкости, а снимок той же самой сцены справа — в режиме пейзажа. Приведенные внизу детализированные виды показывают, что в режиме пейзажа была выполнена
чрезмерная коррекция насыщенности и увеличение резкости
• Ночной пейзаж. Данный режим полезен в том случае, когда фотографируются ночные городские пейзажи или открывающиеся виды в сумерках. В режиме ночного
пейзажа (Night Landscape) отключается вспышка, объектив фокусируется на бесконечность и устанавливается большая выдержка для постепенного экспонирования ночной сцены. Вследствие большой выдержки необходимо применять штатив
или другую устойчивую поверхность на установки фотокамеры.
• Пляж/снег и задняя подсветка. Эти режимы весьма сходны и предназначены для компенсации большой яркости фотографируемых объектов. Когда встроенный в фотокамеру экспонометр пытается оценить такую сцену, как пляж или снежное поле в
солнечный день, яркость света, отраженного от песка или снега, может помешать
ему правильно определить экспозицию, а в итоге изображение получается слишком
темным. Режим пляжа/снега (Beach/Snow) предназначен для съемки пляжных или
снежных сцен с коррекцией экспозиции для правильного экспонирования подобных сцен (рис. 6.25). В режиме задней подсветки (Backlight), по существу, выполняется то же самое, однако он применяется в тех случаях, когда свет поступает сзади
объекта или когда задний план освещен слишком ярко. В режиме задней подсветки
выбирается такое соотношение диафрагмы и выдержки, при котором обеспечивается правильное экспонирование объекта на переднем плане. В некоторых моделях
фотокамер в данном режиме может срабатывать вспышка для заполнения светом теней на поверхности снимаемого объекта, в частности, на лице человека.
Основы цифровой фотографии
221
РИС. 6.25.
Режим пляжа/снега предназначен не только для съемки на берегу моря или снежной равнине,
но и для фотографирования любых естественно ярких и отражающих много света объектов.
Снимок слева получился темным, потому что встроенный в фотокамеру экспонометр неверно оценил яркость тонов фонтана и воды. А снимок справа получился лучше, поскольку он был
сделан в режиме пляжа/снега, в котором удалось точнее передать настоящий вид сцены благодаря правильно установленной экспозиции
• Крупный план/макросъемка. В зависимости от модели фотокамеры режим крупного плана/макросъемки (Close-up/Macro) позволяет выбрать разные параметры настройки для получения снимка крупным планом. В компактных фотокамерах
подготовка к съемке крупным планом может ограничиться лишь увеличением фокусного расстояния объектива и настройкой датчиков автоматической фокусировки на приближенный объект съемки. В одних фотокамерах срабатывает
вспышка, в других — она не используется, а в третьих — в той или иной форме могут применяться меры по уменьшению последствий дрожания фотокамеры при
съемке с рук. Помимо установки достаточно малой выдержки для учета движения
фотокамеры (при макросъемке рекомендуется использовать штатив), фотографирование крупным планом требует специального объектива. Поэтому режим крупного плана мало что дает во многих зеркальных цифровых фотокамерах со сменными объективами. Так, в фотокамере Canon EOS 10D в этом режиме автоматически устанавливаются параметры экспозиции, показатель ISO и баланс белого, а
также отключается привод непрерывной съемки.
• Спорт. Данный режим оптимизирован для фиксации на фотографиях действия во
время спортивных соревнований или быстродвижущихся объектов. Конкретные
функции режима спорта (Sports) зависят от возможностей фотокамеры. Такие
свойства, как автоматическая фокусировка, автоматическая следящая фокусировка (т.е. способность отслеживать движущийся объект съемки), применение датчиков переменного фокуса и привода непрерывной съемки, приводятся в действие
при использовании данного режима в зеркальных цифровых фотокамерах. А в
компактных фотокамерах и моделях повышенного качества с наводкой подобные
средства фокусировки и непрерывной съемки отсутствуют, и поэтому в них предоставляется режим экспонирования, в котором, в основном, устанавливается малая
выдержка и настраивается привод для получения серии снимков.
• Черно-белый/монохромный. В тех случаях когда требуется получить черно-белую
фотографию без особых хлопот, полезно воспользоваться черно-белым/монохромным режимом (Black & White/Monochrome). В некоторых моделях фотокамер этот
222
Глава 6
режим доступен при регулировке насыщенности. Но на наш взгляд, лучше сделать
снимки в цвете, а затем превратить их в черно-белые в программе редактирования
изображений, поскольку в ней имеется больше возможностей для обработки файлов изображений. Единственной причиной для применения данного режима может служить недостаток времени или опыта для преобразования цветных изображений в черно-белые в конкретной программе либо стремление научиться видеть
снимаемые сцены в монохромном варианте для выбора более подходящей композиции или объекта съемки с помощью экрана ЖКИ. Во всех остальных случаях
черно-белый/монохромный режим не рекомендуется. Более подробно о преобразовании цветных изображений в черно-белые речь пойдет в главе 11.
Другие режимы. Разнообразие режимов сцен ограничивается лишь воображением
производителей цифровых фотокамер. Одни режимы полезны при совершенно
конкретных условиях съемки, например, режим фейерверка (Fireworks) или режим, предназначенный для копирования документов — может быть для шпионажа? А другие режимы предоставляются лишь в качестве рекламной уловки. Например, в фотокамере Casio Exifilm EX-Z3 предоставляется более 20 режимов «наилучшей съемки». И хотя некоторые из них действительно полезны и интересны для
многих пользователей, но спрашивается, зачем нужны такие режимы сцен, как игрушка (Pet), естественная зелень (Natural Green), пища (Food) и ретро (Retro)?
Метаданные
Метаданные — это не параметр настройки или режим фотокамеры. Данный термин
вряд ли можно обнаружить в ее руководстве. Тем не менее, фотокамера формирует немало метаданных всякий раз, когда делается снимок. Метаданным можно дать следующее простое определение: это информация об информации. Точнее говоря, метаданные представляют собой структурированную информацию о собранных данных (например, в файле изображения), благодаря которой повышается эффективность доступа к такому файлу и его последующего применения.
Последние достижения в области цифрового управления информацией лишний
раз подчеркивают важность метаданных в разных сферах прикладного применения,
хотя это понятие существует уже довольно давно. Например, линейные масштабы и
надписи на картах могут быть отнесены к метаданным, поскольку они, по существу,
представляют собой информацию о карте, которая сама по себе является информацией о конкретном географическом регионе. В словарях также присутствуют метаданные в форме справочного руководства по словарю, в котором поясняется, каким
образом следует интерпретировать различную информацию, приведенную в словарных статьях.
До недавнего времени весь опыт использования метаданных фотографами состоял,
в основном, в составлении заметок к съемкам, записи экспозиции или параметров фотообработки отдельных снимков или нанесении названий и выходных данных, включая авторские права, на картонные рамки для слайдов. Но с появлением цифровой фотографии метаданные стали столь же важным элементом съемки, как и любая фотоаппаратура в сумке фотографа.
Основы цифровой фотографии
223
Формат EXIF
В большинстве моделей фотокамер метаданные представлены в виде записи тех параметров настройки, которые действовали во время фиксации изображения. Эта запись
содержит такие данные, как дата и время получения изображения, разрешение в пикселях, выдержка, диафрагма, фокусное расстояние, показатель ISO, баланс белого, образец экспонометрии, а также сведения о применении вспышки. Вся эта информация
сохраняется в стандартном формате EXIF (Exchangeable Image File — Файл обмена изображениями), разработанном Японской ассоциацией по развитию электронной промышленности (JEIDA — Japanese Electronic Industry Development Association) в 1995 году.
На самом элементарном уровне данные формата EXIF могут оказать помощь в совершенствовании техники фотографирования. Благодаря тому что в них отслеживается
основная информация об экспозиции, анализируя эти данные, можно выяснить, насколько правильно или неправильно были установлены параметры съемки отдельных
изображений. Так, если окажется, что одни полученные подряд изображения оказались
немного не в фокусе, а другие — резкими, то краткий анализ данных формата EXIF для
нерезких изображений позволяет выяснить, что при их фиксации в фотокамере была
использована большая выдержка, чем при фиксации резких изображений (см. ниже
врезку «Доступ к данным формата EXIF из фотокамеры»). Эти сведения помогут правильно установить экспозицию в следующий раз при съемке в аналогичных условиях.
Несмотря на полезность анализа записей информации об экспозиции, это лишь
самое простое применение таких метаданных. После загрузки изображений в компьютер Photoshop и другие программы управления цифровыми ресурсами позволяют дать
осмысленное описание метаданным с помощью ключевых слов для их ускоренного поиска и выборки из базы данных изображений. Кроме того, метаданные могут быть использованы для записи информации о клиентах и выполненных работах, а также для
отслеживания лицензий на использование сделанных фотографом снимков. На момент
написания настоящей книги потенциальные возможности метаданных еще не были использованы до конца фотографами, особенно профессиональными. Но по мере совершенствования технологии цифровой съемки откроются новые пути применения метаданных в фотографии. Дополнительные сведения в метаданных приведены в главе 14.
Доступ к данным формата EXIF из фотокамеры
Основные данные формата EXIF конкретного изображения проще всего просмотреть с помощью браузера File Browser (Браузер файлов) в версиях Photoshop 7 и Photoshop CS (рис. 6.26). Правда, не все параметры, зарегистрированные фотокамерой, могут быть при этом отображены. И объясняется это не
конкретными недостатками File Browser, а оригинальностью некоторой информации формата EXIF типа примечаний (MakerNote), характерной для отдельных
моделей фотокамер. Поэтому для полного просмотра содержимого записей,
сделанных в фотокамере, рекомендуется использовать программное обеспечение, поставляемое вместе с данной фотокамерой. Ниже приведены все данные формата EXIF, зарегистрированные фотокамерой Canon EOS 10D при фиксации изображения в формате RAW. Эти метаданные изображения были отображены в специальной утилите просмотра Canon File Viewer.
224
Глава 6
Mmd*U
|
ft
<*mti;, mi- d ->r
w
М-Ле
'
'"":Сапда"~ '
M&tkl
;tan<55 0S,:iuB ... . • ..
DarsTtnse
:2QOS:ft :11 20:1S:2/
Data Ttme Qtf^maf
:2GtB:G£il. 20:И::2/
I>ate Ttme Digiiiztd
;200i:0 :I1 ^0:1S:2?
t*0a?wf*- Bm*
: • ' . ' . F-Stop
=
Apsmir* VaSu*
:f/i,4
Max Ap«*ture Valu« ••
:f/i.4
ISO Яр«*й Riiin^s
:1&US
:SS.O ram
'
Metenirg Mod*
В разделе EXIF браузера File Browser версии
Photoshop CS отображается стандартная
информация формата EXIF для конкретного
изображения
:
I
Pattern
:J072
йх«1 V Osmen^tm
:2(M8
Onenutioes
:Norm&l
' • ; : • ' v :'x --:'-
j
:iuO.Q
:
;
.;. ;!fM;hfes
.:
^XlfCotor Space " .
:0ncaliferared
frit Source
:DSC
Exposure Bias, Value
нПг^Т
I
:Did то; fi«
Rx*( X Шггмдайш
XR«s5isrtion
РИС. 6.26.
I
- :. .'• -:;i::;;.i,i ' ;"
fo<ai Length
R«io^tionUmE
?
. ; i/2-ОЙ *c
•:.•" -:f/1.4.
f&sh
:
:
i
:-u.3
0й
||
ви>г
|в|ИИЛГ
' ' ; *"* ** "*
fooJ Plane X Resolution
:5443.&46
focaj Plane У ^esotutton
:3-342.01?
-'
i1
i
*i
File Ызте(Имя файла): CRW_0021.CRW
Camera Model Name (Наименование модели фотокамеры): Cannon EOS 10D
Shooting Date/Time (Дата/время съемки): 09/15/03 17:54:17
Shooting Mode (Режим съемки): Aperture-Priority AE(Автоматическая экспозиция с установкой преимущественно диафрагмы)
TV (Shutter Speed) (Выдержка): 1/10
Av(Aperture Value)(Число диафрагмы): 22
Metering Mode (Режим экспонометрии): Evaluative (Оценочная зкспонометрия)
Exposure Compensation (Коррекция экспозиции): -1/2
ISO Speed (Показатель светочувствительности по стандарту ISO): 100
Lens (Тип объектива): 28.0— 135.0 mm (С переменным фокусным расстоянием от 28 до 135мм)
Focal Length (Фокусное расстояние): 30.0 mm (30 мм)
Image Size (Формат изображения): 3072 х 2048
Image Quality (Качество изображения): RAW (Максимальное для формата RAW)
Flash (Вспышка): Off (Выключена)
White Balance (Баланс белого): Авто
AFMode (Режим автоматической фокусировки): Al Focus AF( Автоматический ввод данных для автоматической фокусировки)
Parameters (Параметры):
Contrast (Контраст): Normal (Нормальный)
Sharpness (Резкость): Normal (Нормальная)
Color Saturation (Насыщенность цвета): Normal (Нормальная)
Color Tone (Цветовой тон): Normal (Нормальный)
Color Space (Цветовое пространство): Adobe RGB
File Size (Размер файла): 5915КВ (5,915 Мб)
Custom Function (Специальная функция)
C.Fn:01-0;
C.Fn:02-0;
C.Fn:03-0;
C.Fn:04-0;
C.Fn:05-0;
C.Fn:06-0;
C.Fn:07-0;
C.Fn:08-0;
C.Fn:09-0;
C.Fn:10-0;
C.Fn:11-0;
C.Fn:12-0;
C.Fn:13-0;
C.Fn:14-0;
C.Fn:15-0;
C.Fn:16-0;
C.Fn:17-0;
Drive Mode (Режим работы привода): Self-Timer Operation (Автоспуск)
Owner's Name (Ф.И.О. пользователя)
Camera Body No. (Заводской номер фотокамеры): 04202WXYZ
Основы цифровой фотографии
225
Фотосъемка
После того как цифровая фотокамера будет правильно настроена с учетом всех ее
технических возможностей, самое время подумать о том, что еще требуется для того,
чтобы сделать интересные и удачные фотографии, и как лучше всего воспользоваться
для этих целей фотокамерой. Все, что будет изложено по данному вопросу в этом разделе, скорее всего хорошо известно опытному фотографу. Тем не менее, следует заметить, что традиционные методы кадрирования и составления композиции приходится
иногда пересматривать с учетом особенностей цифровой фотографии.
Кадрирование
При наблюдении любой сцены невооруженным глазом независимо от условий освещения человеческое зрение быстро и точно фокусируется, измеряет свет и настраивает баланс белого, как ни одна система зрения. У фотокамеры иная система зрения, и
то, что мы видим невооруженным глазом, никогда не совпадает точно с тем, что регистрируется фотокамерой. Умение предвидеть, каким образом фотокамера зафиксирует свет и разные фокальные плоскости снимаемой сцены, приходит лишь с опытом, а
также благодаря знаниям особенностей реакции на свет фотокамеры и ее объектива
(или нескольких объектов, если таковые имеются). В этом отношении работа с цифровой фотокамерой ничем не отличается от фотографирования пленочной фотокамерой.
И если такие элементы съемки, как освещение, фокусное расстояние, диафрагма и выдержка, допускают в той или иной степени автоматизацию, то кадрирование изображения приходится полностью контролировать вручную.
Прямоугольник окна видоискателя — это своего рода хост для составления композиции изображений. Но если художники составляют композицию методом включения,
то фотографы делают это методом исключения. Художники обычно начинают с чистого холста, нанося на него мазки кистью для передачи наблюдаемой сцены. А фотографы начинают с беспорядочного нагромождения реальности, которую они наблюдают в
видоискатель, избирательно исключая все, кроме тех элементов фотографии, которые
запечатлеваются в их воображении. Если художник находит в сцене нечто, достойное
переноса на холст, он просто воспроизводит его в красках. А фотограф в аналогичной
ситуации должен творчески подойти к кадрированию, чтобы исключить любые элементы, которые не должны присутствовать в окончательном изображении (рис. 6.27).
Горизонтальная или вертикальная ориентация кадра
Прямоугольный или квадратный формат окна видоискателя большинства моделей
фотокамер может быть одновременно злом и благом. С одной стороны, он упрощает
составление композиции, поскольку определяет форму для композиции снимка. А с
другой стороны, приходится как-то приспосабливаться к непривычным для человеческого зрения узким прямоугольным рамкам видоискателя.
Если изображение должно иметь прямоугольный формат, то, прежде всего, следует
выбрать горизонтальную или вертикальную ориентацию его кадра. Многие начинающие фотографы применяют горизонтальное кадрирование, поскольку этому способствует конструкция большинства фотокамер, которые обычно держат в руках в гори8
Зак. 1092
226
Глава 6
РИС. 6.27.
К кадрированию изображений, наблюдаемых в видоискатель, следует относиться очень внимательно, чтобы исключить отвлекающие внимание детали (слева). Как правило, для этого
достаточно приблизиться к объекту съемки (справа)
зонтальном положении. Если не выработать в себе специальную привычку, то перевод
фотокамеры в вертикальное положение требует сознательных усилий. В зависимости от
опыта фотографирования и умения увидеть нужное изображение в визуально хаотичной реальности решение о выборе горизонтальной или вертикальной ориентации кадра
может быть принято легко или, наоборот, может потребовать определенного практического опыта. Одни объекты сами вмещаются в кадр, а для кадрирования других требуется опробовать обе ориентации. Главное — не поддаваться постоянному искушению
снимать все фотографии только в горизонтальном положении фотокамеры (рис. 6.28).
РИС. 6.28.
Снимок слева был сделан в стандартном горизонтальном положении, чему способствует конструкция большинства фотокамер. А
более интересный по композиции снимок был
сделан благодаря сознательному изменению
ориентации кадра на вертикальную
Основы цифровой фотографии
227
При наблюдении снимаемой сцены рекомендуется избавиться от заранее сложившегося представления о ее кадрировании и попытаться свести ее анализ к элементарным формам и цветам. Такой подход позволяет точнее определить, какая именно ориентация кадра подходит для изображения: горизонтальная или вертикальная. Для
съемки некоторых сцен, в том числе пейзажей и групповых портретов, очевидно, следует выбрать горизонтальную ориентацию кадра. А вертикальная ориентации кадра
лучше всего подходит для съемки сцен с сильными вертикальными линиями, например, пейзажей с вздымающимися вверх небоскребами и большими деревьями или
классических портретов в полный рост. И даже если ориентация кадра изображения
исходно ясна, рекомендуется все же опробовать иной подход, чтобы обнаружить другую, на первый взгляд, не совсем очевидную композицию (рис. 6.29). Если же по поводу выбора ориентации кадра возникают сомнения, можно сделать снимки горизонтально, вертикально и даже по диагонали, чтобы просто посмотреть, что из этого получится. А если фотографии предназначены для публикации в журнале, многие профессиональные фотографы рекомендуют снимать больше в вертикальном положении
фотокамеры, поскольку такие снимки лучше вписываются в компоновку страниц журнала с промежутком между полосами набора.
РИС. 6.29.
Не бойтесь нарушать правила, если это улучшает результаты фотографирования. Одни объекты лучше снимать в
вертикальном положении фотокамеры, как на снимке слева. Хотя их можно отлично снять и в горизонтальном поло- !
жении фотокамеры, как на снимке справа. Выбрать наиболее подходящую ориентацию кадра
заранее невозможно. Для этого нужно экспериментировать!
Экспериментирование с разными ракурсами и точками наблюдения
Не следует думать, что вследствие прямоугольной формы окна видоискателя фотокамеры ее ориентация ограничивается только вертикальным или горизонтальным положением. Ее можно также повернуть на 3600 или наклонить для наблюдения сцены
под интересным ракурсом по диагонали. Такой вид сцены создает более абстрактное
впечатление, но в этом не ничего дурного, если в итоге изображение получается интересным (рис. 6.30).
Достаточно изменить точку наблюдения сцены, чтобы обнаружить новые изображения, которые были не совсем очевидны в первоначальной композиции. Так, если
228
Глава 6
РИС. 6.30.
При составлении композиции снимаемой сцены с помощью видоискателя не следует останавливаться на первой же пришедшей на ум композиции. Опробуйте другие способы кадрирования, чтобы обнаружить совершенно неожиданные виды сцены. Посмотрите, как будет выглядеть сцена при перемещении влево, вправо или вблизи. Попробуйте присесть и сделать
снимок под малым углом. Наклоните фотокамеру по диагонали и посмотрите на сцену по новым ракурсом. Иногда изменение точки наблюдения совершенно неожиданно дает самые интересные изображения
первый снимок был сделан на уровне глаз, следует опуститься вниз и посмотреть, как
сцена будет выглядеть из точки наблюдения, расположенной ближе к земле. Оглянитесь вокруг и попробуйте представить себе, насколько изменится динамика композиции при перемещении влево или вправо. Ведь можно очень легко пойти по проторенному пути, автоматически выбирая композицию вполне определенным или уже давно
известным в фотографии способом. Если же преследуется цель получить фотографию
с особой композицией, помимо нее рекомендуется найти для снимаемой сцены по
крайней мере еще две другие композиции.
Перемещаясь по сцене, особенно пешком, не забывайте почаще оглядываться назад, обращая внимание на изменение вида сцены. Как говорится, если неизвестен
предыдущий путь, то неизвестен и дальнейший. Этого принципа следует придерживаться не только в жизни, но и в фотографии. Ведь вполне естественно сосредоточиться на дальнейшем пути, предвкушая новые виды и снимки за следующим поворотом.
Но зачастую отличные и совершенно неожиданные снимки получаются, если оглянуться на уже пройденный путь. В этом случае, прежде всего, меняется освещение, чего иногда оказывается вполне достаточно для получения нового, привлекательного
изображения. Кроме того, меняется динамика снимаемой сцены. При этом можно заметить новые взаимосвязи между некоторыми элементами изображения либо между
Основы цифровой фотографии
229
передним и задним планом. А результате получается совершенно другой вид фотографии по сравнению с тем, что можно было обнаружить, двигаясь только вперед.
О значение кадрирования в цифровой фотокамере
Учет каждого пикселя
Пленочные фотокамеры допускают некоторую свободу кадрирования изображений, которые затем можно обрезать при печати фотографий. Например, при кадрировании снимка архитектурного сооружения, сделанного традиционной пленочной фотокамерой, фотограф может выбрать исходную композицию, а затем отступить назад и
сделать снимок с некоторым пространственным запасом, чтобы выправить и обрезать
его при печати в фотолаборатории. А в цифровой фотографии такая практика не рекомендуется. Ведь обрезка цифрового изображения означает исключение ряда пикселей,
а, по существу, понижение разрешения конкретного снимка. Так, если сделать снимок
в горизонтальном положении фотокамеры с разрешением 6 мегапикселей, а затем в
вертикальном положении, то вследствие кадрирования со сменой ориентации первоначальное изображение с разрешением 6 мегапикселей превратится в изображение с
разрешением около 3 мегапикселей. В результате снижения вдвое разрешения уменьшается и размер файла изображения, а это оказывает существенное влияние на максимальную величину формата печатаемого фотоснимка. Во избежание этого рекомендуется экономно расходовать всю площадь изображения, наблюдаемого в видоискатель,
используя каждый пиксель, который фиксируется датчиком изображения, и заполняя
весь кадр выбранным для фиксации изображением.
Так, если снимаются элементы, которые затем предстоит скомпоновать в коллаж из
многих изображений, кадрирование снимков следует выполнять с учетом ширины окна видоискателя по диагонали. Это более рациональное использование пикселей, чем
заполнение кадра по горизонтали или вертикали. И хотя это небольшое отличие, тем
не менее, если изображение предполагается использовать в коллаже, где ориентация
по диагонали не столь важна, такой способ позволит максимально увеличить число используемых пикселей (рис. 6.31).
Приближение к снимаемой сцене
Известный военный фотограф Роберт Капа (Robert Сара), осветивший в своих фотография основные военные конфликты средины XX века, как-то сказал: «Если ваши
снимки недостаточно хороши, значит вы снимаете недостаточно близко.» Это отличный
совет, хотя те, кто стремится стать военным фотографом, должны следовать ему весьма
осторожно. Ведь Капа погиб в 1954 году, наступив на мину во время съемок в районе небольшого конфликта в Индокитае (который впоследствии стал называться Вьетнамом).
Но если это не зона боевых действий, то следует непременно приблизиться к снимаемой сцене. Одна из наиболее распространенных ошибок, совершаемых даже опытными фотолюбителями, состоит во включении в кадр намного большего числа элементов снимаемой сцены, чем требуется. Постарайтесь приблизиться к объекту съемки как можно ближе. Попытайтесь заполнить кадр только теми элементами, которые
наиболее важны для изображения. В цифровой фотографии на счету каждый пиксель,
230
Глава 6
поэтому расходуйте пиксели экономно, не тратя их на отображение предметов, отвлекающих внимание от основного объекта съемки (рис. 6.32).
Не следует полагаться только на увеличение фокусного расстояния объектива фотокамеры, если, конечно, не делать снимок, стоя на краю Большого каньона или другого внушительного обрыва. Прежде всего, необходимо приблизиться к объекту съемки. Разумеется, для фотографирования людей вблизи есть определенный предел, который не следует преступать, чтобы не нарушить композицию, вывести из равновесия
или даже вызвать недовольство у снимаемого человека. Максимально приблизившись
к снимаемой сцене, можно, наконец, воспользоваться и изменением фокусного расстояния объектива для более точного выбора композиции путем исключения лишних
элементов, отвлекающих внимание от основного объекта съемки.
РИС 6.31.
Благодаря кадрированию
статуи Свободы с учетом
ширины окна видоискателя
удалось использовать
максимальное число
пикселей для фиксации ее
изображения. И хотя такой
вариант не пригоден для
получения обычной
фотографии, диагональный
наклон изображения не
имеет особого значения,
если оно используется в
коллаже из многих
изображений
РИС. 6.32.
Приблизьтесь к снимаемой сцене! Это самый верный способ улучшить качество снимков.
Старайтесь наиболее эффективно использовать полезную площадь окна видоискателя, сводя
всю композицию только к самым существенным элементам
Основы цифровой фотографии 2.J 1
Детали, детали и еще раз детали
Благодаря физическому приближению к снимаемой сцене отдельные ее детали становятся различимыми более ясно. Это, в свою очередь, позволяет открыть новые виды
фотографий и взаимосвязи между отдельными элементами сцены. В поисках деталей
снимаемой сцены рекомендуется, в частности, сделать один снимок, затем приблизиться к сцене, чтобы сделать другой снимок и после этого приблизиться еще немного для получения третьего снимка. А поскольку это цифровая съемка, то в поисках наиболее интересных композиций можно свободно сделать еще несколько снимков крупным планом (лишь бы хватило места на карте памяти). На рис. 6.33 приведен снимок
двух старых грузовиков, знавших лучшие времена, а на рис. 6.34 — детализированный
вид одного из этих грузовиков крупным планом.
РИС. 6.33.
На этом снимке
двух старых грузовиков композиция выбрана уже
достаточно аккуратно, без расходования пикселей на лишние элементы
РИС. 6.34.
Но если приблизиться к объекту
съемки для изучения его мелких
деталей, то
можно обнаружить ряд занимательных рисунков и текстур
на поржавевшем
металле, образующих наряду с
облупившейся
краской интересный абстрактный снимок
232
Глава 6
Разумеется, чем ближе к снимаемому объекту, тем более абстрактным получается
изображение. Но ведь это самая важная и интересная часть процесса открытия чего-то
нового, которая делает фотографию столь привлекательным занятием. Обнаружение
интересного изображения там, где этого меньше всего приходится ожидать, приносит
едва ли самое большое удовольствие от фотографирования.
Взаимосвязь отдельных элементов изображения
Большинство фотографий представляют собой изображения, визуально воспринимаемые фотографом, будь то играющие дети, натюрморт, африканский пейзаж, байдарки на озере Тахо или оживленная улица в центре Нью-Йорка. Однако при крайне
большой или малой выдержке обнаруживаются невидимые изображения звездных
следов на ночном небе или ускоренное движение пули, пронизывающей яблоко, как
на фотографии доктора Гарольда Эдгертона (Harold Edgerton), сделанной при сверхмалой выдержке. Но помимо интерпретации увиденного, фотография состоит из отдельных элементов, вмещающихся в площадь прямоугольной или квадратной рамки кадра.
Благодаря удачной взаимосвязи этих элементов друг с другом, будь то отдельные
объекты или просто участки света, тени и цвета, хорошая фотография с визуально
привлекательной композицией отличается от снимка, просто фиксирующего изображение. При этом необходимо принимать во внимание следующие факторы:
• Площадь кадра. Кадр — это своего рода сценическая площадка, на которой происходит действие, фиксируемое в виде изображения. Умение использовать эту сценическую площадку отличает художественную фотографию от обычной. Кадр может быть заполнен и перегружен деталями, а также интенсивным действием, создающим впечатление крайнего напряжения. С другой стороны, он может быть
спокойным, аккуратным, создающим ощущение умиротворенности и полной гармонии. Взаимодействие отдельных элементов с краями кадра столь же важно для
композиции, как и использование пробелов и пустых участков для формирования
одного кадра внутри другого.
• Равновесие. Прямоугольное окно видоискателя позволяет выбрать рамку, в которой должно размещаться фиксируемое изображение. Внутри этой рамки можно
добиться равновесия в расположении отдельных элементов, применяя симметричный или асимметричный подход. Симметричное равновесие вполне очевидно в тех изображениях, где объект съемки находится по центру или имеются
участки равной величины, создающие равновесие внутри кадра, будь то конкретные объекты или просто области света и тени. А для получения асимметричного
равновесия можно, в частности, расположить треугольником два небольших элемента и один крупный. При этом два небольших элемента уравновешивают крупный элемент или участок изображения (рис. 6.35).
• Передний и задний план. Связь элементов переднего и заднего плана друг с другом
имеет решающее значение в фотографии. При этом очень важно, чтобы задний
план помогал понять или сообщал о том, что происходит на переднем плане, а не
отвлекал от него внимание, как несвязанный с ним элемент сцены. Взаимосвязь
переднего и заднего плана может быть незаметно изменена с помощью такого эффективного средства, как глубина резкости. При составлении композиции сним-
Основы цифровой фотографии
233
РИС. 6.35.
На снимке слева симметричная конструкция спасательной вышки способствует составлению правильной, уравновешенной
композиции. А на снимке
справа крупный план молоточков цимбал создает
асимметричное равновесие,
поскольку оба украшенных
орнаментом молоточка
уравновешивают круглое
резонаторное отверстие в
цимбалах
ка с характерным элементом переднего плана следует также обращать внимание
на то, что происходит на заднем плане. Этот полезный практический прием позволяет не только убедиться в том, что на заднем плане нет ничего лишнего и ненужного, но и найти элемент, который в некоторых случаях целесообразно включить в композицию.
• Размер, расположение и точка наблюдения. Размер отдельных элементов изображения, их вид и взаимосвязь друг с другом не менее важны для общей композиции
изображения. Так, если в композиции одни элементы оказываются крупнее других, они привлекают к себе дополнительное внимание и приобретают большее
значение в окончательном изображении. Такой подход наиболее пригоден для получения снимков, в центре которых оказываются обыденные объекты, остающиеся, как правило, без внимания (рис. 6.36).
РИС. 6.36.
Размер отдельных элементов изображения или их взаимосвязь можно выгодно использовать в композиции, с тем
чтобы привлечь внимание зрителей к конкретному участку изображения, дать визуальный комментарий или просто придать больший вес обыденным объектам, на которых, как правило, не обращают особого внимания
234
Глава 6
Линия, форма и цвет. Фотокамера идеально подходит для изучения окружающего
мира и вьщеления из него занимательных композиций формы и цвета. В некоторых фотографиях объектом съемки совершенно необязательно должен быть конкретный предмет. Им могут быть линии, формы и цвета, существующие в кадре
(рис. 6.37). Так, линии могут быть использованы для привлечения внимания зрителей к отдельным участкам изображения. А с другой стороны, они могут и сами
служить в качестве объектов съемки, образуя абстрактные рисунки. Изображения
с сильными линиями лучше всего искать на городских улицах (рис. 6.38).
РИС. 6.37.
Этот снимок плавательного бассейна ночью имеет мало отношения к самому бассейну, поскольку в
нем больше внимания уделено изучению линий, форм и цветов, увиденных фотографом
РИС. 6.38.
Линии могут быть использованы
для привлечения внимания зрителей к отдельным участкам изображения. А с другой стороны, они
могут и сами формировать абстрактные рисунки, как на этом
этюдном снимке архитектурного
сооружения
Свет и тень. Фотографии получаются благодаря свету, и поэтому взаимная игра
света и тени зачастую способствует получению привлекательных изображений,
даже с весьма обыденным объектом съемки (рис 6.39). В области теней можно
всегда обнаружить интересные изображения, будь то от теней, отбрасываемых отчетливо различаемыми объектами, либо от теней, представляющих собой крупный план значительно более крупной тени. Высококонтрастное освещение, которого фотографы обычно стараются избегать, на самом деле может оказаться
весьма полезным для создания занимательной взаимосвязи света и тени.
Использование движения. Движение объекта съемки или самой фотокамеры также
придает снимкам привлекательный вид. Имея счастливую способность к откры-
Основы цифровой фотографии
235
РИС. 6.39.
Резкое, высококонтрастное
освещение, которое, как
правило, представляет собой весьма сложные условия
для съемки цифровыми фотокамерами, может быть
выгодно использовано для
получения интересных изображений в области теней.
Благодаря резкому свету и
глубоким теням можно сделать привлекательные
снимки даже самых обыденных объектов
тиям или стремление внести в процесс съемки определенную произвольность,
фотограф может внедрить следы движения, обусловленные большой выдержкой,
в изображения, окончательный вид которых оказывается тайной до тех пор, пока
не закроется затвор фотокамеры. Для получения изображений, в которых размытость движения подвижных объектов регистрируется на резком фоне, необходим
штатив, поскольку такие эффекты обычно требуют установки большой выдержки,
несовместимой со съемкой с рук. Даже изображения, ничем особенно не отличающиеся при съемке с нормальной резкостью и в отсутствие движения, могут
быть превращены в прекрасные абстрактные композиции благодаря установке
большой выдержки и перемещению фотокамеры во время экспозиции (рис. 6.40).
РИС. 6.40.
Благодаря установке большой выдержки и
перемещению фотокамеры во время экспозиции (так называемой проводке) можно
создать поразительные абстракции цвета
и света. Даже весьма обыденную сцену
можно превратить в интересное изображение, применяя метод проводки
236
Глава 6
Использование фокуса. Для некоторых особо придирчивых знатоков фотографии
четкость и резкость фокусировки являются нормой для оценки качества любых
снимков. В 1934 году группа фотографов Group f64 (т.е. «Группа диафрагмы 64»), в
которую входили такие выдающиеся мастера фотографии, как АН сел Адаме (Ansel
Adams), Эдвард Уэстон (Edward Weston) и Имоджин Каннигхэм (Imogen Cunningham), предложила новый вид «непосредственной» фотографии, в отличие от
распространенной в то время «живописной» или изобразительной фотографии.
Одной из отличительных черт этого нового подхода к фотографии была резкая
сфокусированность изображений при большой глубине резкости. Но ведь это
лишь одна из разновидностей фотографии среди множества возможных интерпретаций. В частности, применение мелкой глубины резкости является одним из
самых эффективных способов привлечения внимания зрителей к определенным
участкам изображения. Выборочная фокусировка не менее эффективна для визуальной передачи смутных воспоминаний и субъективных ощущений. Несмотря
на то что четкое, резко сфокусированное изображение может быть по-своему прекрасно, из этого метода фотографирования не следует делать культа, особенно
если он не отвечает личным творческим представлениям фотографа об изображении (рис. 6.41).
РИС. 6.41.
Резкая фокусировка, безусловно, имеет право на жизнь в фотографии, однако применение нерезкой фокусировки или даже отсутствие фокусировки изображения особенно полезно для
передачи смутных воспоминаний и субъективных ощущений. На данном снимке нерезкий, размытый вид движения богомола, возвращающегося с вечерней прогулки, является скорее интерпретирующей абстракцией, чем предметно-изобразительным этюдом
• Нарушение рамок кадра. Ранее в этом разделе уже отмечалось значение площади
кадра. Не менее важно понимать, что кадр не является совершенно неприкосновенным. Его рамки можно иногда расширить в поисках новых решений. Попро-
Основы цифровой фотографии
237
буйте скомпоновать изображение, намеренно
нарушив принципы «хорошей композиции»,
чтобы посмотреть, насколько привлекательными получатся результаты такого отклонения от нормы. Непосредственное отображение полученного снимка на экране ЖКИ и
безболезненный характер цифровых экспозиций позволяют благополучно экспериментировать с радикальными идеями кадрирования.
В частности, при портретной съемке объект
отнюдь не обязательно располагать по центру
или даже полностью включать его лицо в кадр.
Нарушая и раздвигая подобным образом рамки традиционного кадра, можно обнаружить
новые способы составления композиции изображений, более подходящие для некоторых
объектов съемки (рис. 6.42).
рис. 6.42.
• Рискованные эксперименты. Счастливый слу- Нарушая рамки кадра и составляя
чай или интуиция очень важны для творчества композицию вопреки всем сущев любой сфере деятельности, будь то промы- с""»<^ нормам фотографирования, можно обнаружить наиболее
шлейная эстетика, поэзия, скульптура, живо- подходящий вид изображения для
пись или фотография. Очевидно, что если конкретного объекта съемки или
всегда придерживаться одной и той установив- создать определенное ощущение лишейся практики съемки, то снимки будут не- бо «^чатление от фотографии
изменно получаться однотипными. И хотя это отнюдь не обязательно отрицательное качество, тем не менее, постоянство полезно для изучения новой дисциплины. А для повышения фотографического мастерства намного полезнее осваивать
новые методы фотографии. Изменяя установившуюся практику или даже отказываясь от нее, можно раскрыть в себе новые возможности для поиска чего-то нового и свежего. Безусловно, это связано с определенным риском, поскольку в итоге
можно получить полную карту памяти с разочаровывающими своей посредственностью изображениями. Но с другой стороны, это шанс обнаружить выдающееся
изображение там, где этого меньше всего приходится ожидать, либо создать привлекательный эффект из обыкновенных составляющих. Не следует также забывать
о том, что это цифровая съемка, которая позволяет проводит эксперименты практически даром, не считая небольших затрат времени!
Отличия цифровой фотографии
от пленочной
Основные принципы фотографии остаются практически неизменными как при
съемке на пленку, таки и при цифровой фиксации изображений. Свет, отраженный от
сцены и сфокусированный в объективе, регистрируется в виде изображения чувствительным элементом фотокамеры. Но кроме этого, имеются порой существенные, а
238
Глава 6
иногда и незначительные отличия, которые оказывают влияние на порядок применения цифровой фотокамеры. Поэтому очень важно знать эти отличия и их влияние на
окончательный вид изображения, чтобы выгодно использовать при цифровой съемке
опыт, первоначально накопленный в пленочной фотографии.
Фокусное расстояние объектива
Фокусное расстояние объектива означает расстояние (обычно измеряемое в миллиметрах) от задней узловой точки объектива до плоскости изображения, на которой
свет, пропускаемый объективом, фокусируется в виде изображения и воздействует на
пленку либо цифровой датчик изображения. Тем, кто уже привык за многие годы к
пленочной фотографии, удобно ассоциировать фокусное расстояние с выбранным
форматом пленки. Однако в большинстве цифровых фотокамер привычные величины
фокусного расстояния имеют иное значение.
Цифровые эквиваленты фокусных расстояний
для 35-миллиметровых пленочных фотокамер
В связи с тем что датчик изображения на ПЗС или КМОП в большинстве цифровых фотокамер намного меньше по размеру, чем формат кадра 35-миллиметровой
пленки, привычные для 35-миллиметровых пленочных фотокамер величины фокусного расстояния в цифровой фотографии оказываются иными. Так, фокусные расстояния, приводимые для компактных цифровых фотокамер, могут, на первый взгляд, показаться невероятно похожими на параметры широкоугольных объективов. Например, переменное фокусное расстояние объектива цифровой фотокамеры Nikon Coolpix 5400 находится в пределах от 5,8 мм до 24 мм. В стремлении указать стандартную
точку отсчета, привычную для большинства пользователей, производители цифровых
фотокамер обычно приводят эквивалентные фокусные расстояния для 35-миллиметровых пленочных фотокамер, чтобы пользователи могли лучше себе представить доступное поле зрение объектива. Для фотокамеры Nikon Coolpix 5400 фокусное расстояние в пределах от 5,8 мм до 24 мм в итоге превращается в более понятные пределы
от 28 до 116 мм.
Увеличение фокусного расстояния
Если объектив с фокусным расстоянием 50 мм применяется в 35-миллиметровой
пленочной фотокамере, а также в фотокамере среднего формата с негативной пленкой
формата 6 x 6 см, то угол поля зрения в обоих случаях получается разным, поскольку
совершенно иной оказывается площадь кадра пленки, на которую объектив фокусирует изображение. Для 35-миллиметровой фотокамеры объектив с фокусным расстоянием 50 мм считается нормальным, тогда как для фотокамеры среднего формата (например, Hasselblad) такой объектив уже считается широкоугольным. Это же относится и к
большинству зеркальных цифровых фотокамер со сменным объективом, поскольку их
датчики изображения оказываются меньше по размеру, чем формат кадра 35-миллиметровой пленки. А поскольку их объективы предназначены для установки и на 35-миллиметровых пленочных фотокамерах, но фокусируют изображение на меньшей площади, в итоге происходит увеличение номинального фокусного расстояния объектива.
Основы цифровой фотографии
239
Например, в цифровой фотокамере Canon EOS 10D переменное фокусное расстояние
объектива от 28 мм до 135 мм увеличивается в 1,6 раза, в результате чего истинное фокусное расстояние этого объектива оказывается в пределах от 45 мм до 216 мм. С одной стороны, это даровое увеличение верхнего предела объектива в сторону телеобъективов, а с другой — потеря истинного поля зрения для нижнего предела, находящегося ближе к широкоугольным объективам. Последнее обстоятельство может вызвать разочарование у тех, кто привык снимать широкоугольным объективом. Дополнительные сведения по этому вопросу приведены в разделе «Объективы» главы 5.
Глубина резкости
Влияние формата датчика изображения на глубину резкости
В пленочной фотографии формат пленки, на которую делаются снимки, оказывает
влияние не только на поле зрения, но и на глубину резкости. А поскольку в большинстве цифровых фотокамер применяются датчики изображения еще меньшего формата, это влияние более заметно в цифровой фотографии, и особенно в тех случаях, когда требуется уменьшить глубину резкости. В большинстве компактных цифровых фотокамер и моделей повышенного качества с наводкой и несменным объективом небольшие датчики изображения в сочетании с более короткими фокусными расстояниями затрудняют получение снимков с мелкой глубиной резкости. Так, попытка сделать снимок с постепенно становящимся нерезким задним планом дает неутешительные результаты, даже при установке малой диафрагмы (рис. 6.43).
РИС. 6.43.
Оба снимка получены при диафрагме 2,8. Обратите внимание на отличия в глубине резкости,
особенно заметные на нерезком фоне. Снимок слева сделан зеркальной цифровой фотокамерой
Canon EOS 10D, а снимок справа — полупрофессиональной фотокамерой Nikon Coolpix 5400.
Вследствие того что физические размеры датчика изображения на ПЗС второй фотокамеры
меньше, чем у первой, ей присуща большая глубина резкости
Мелкая глубина резкости, достигаемая оптическим или программным способом
Если требуются изображения с мелкой глубиной резкости, для достижения этой
цели имеются два подхода. С одной стороны, для получения мелкой глубины можно
240
Глава 6
применить оптические методы, основанные на свойствах объектива, а с другой — воспользоваться такой программой, как Photoshop, для выборочного размывания участков изображения в цифровой фотолаборатории.
Для получения мелкой оптической глубины оптическим способом компактные цифровые фотокамеры не совсем годятся. Как упоминалось выше, вследствие малого
формата их датчиков изображения на ПЗС даже самой малой диафрагмы недостаточно для того, чтобы добиться мелкой глубины резкости с быстрым переходом от области фокусировки к сильно размытому заднему плану. Если это единственная цифровая
фотокамера, которую можно себе позволить, перед приобретением такой фотокамеры
рекомендуется проверить ее на минимальную глубину резкости. Для этого достаточно
поместить несколько предметов на прилавке магазина фототоваров и навести на них
проверяемую фотокамеру при самой малой диафрагме. Полученный снимок даст некоторое представление о способности данной фотокамеры обеспечивать мелкую глубину резкости.
Зеркальные цифровые фотокамеры со сменными объективами, как правило, обеспечивают мелкую глубину резкости, весьма близкую к той, что дают их 35-миллиметровые пленочные аналоги. Напомним, что объективы с более широкой максимальной апертурой лучше подходят для получения мелкой глубины резкости. Например,
многие объективы с переменным фокусным расстоянием имеют максимальную апертуру от 1:3,5 до 1:4,5, тогда как объективы с постоянным фокусным расстоянием — более широкую максимальную апертуру, и поэтому они лучше подходят для получения
мелкой глубины резкости. К другим способам уменьшения глубины резкости относятся применение объектива с большим фокусным расстоянием, размещение объекта
съемки ближе к фотокамере и увеличение расстояния между объектом съемки и задним планом.
Программный способ получения мелкой глубины резкости, разумеется, более трудоемок и требует опыта работы с соответствующим программным обеспечением. В
частности, Шону Дуггану нравится получать мелкую глубину резкости в своих фотографиях, а кроме того, у него имеется немалый опыт работы с Photoshop. Тем не менее,
он предпочитает добиваться данного эффекта с помощью объектива, имеющего фокусное расстояние 50 мм и максимальную апертуру 1:4, поскольку это более простой,
естественный и менее трудоемкий способ. Строго говоря, программным способом
размывания заднего плана практически невозможно добиться того же самого визуального эффекта, что и оптическим способом, используя объектив фотокамеры.
Если все же решено выбрать программный способ, необходимо точно выделить
область вокруг элемента переднего плана, чтобы предохранить его от действия эффекта размывания, применяемого к заднем плану. Следует, однако, иметь в виду, что оптический способ размывания действует на расстоянии, а не выводит элементы изображения равномерно из фокуса, как ошибочно полагают многие. Для создания убедительного эффекта мелкой глубины резкости программный эффект размывания следует
применять постепенно, увеличивая его по мере увеличения расстояния от выделенного объекта переднего плана. Мелкая глубина резкости может также означать, что некоторые участки изображения перед основным объектом съемки также оказываются не в
фокусе (рис. 6.44). Более подробно программные способы размывания изображений
приведены в главе 11.
Основы цифровой фотографии
241
РИС. 6.44.
На снимке слева размывание заднего плана получено оптическим способом с использованием
более широкой апертуры объектива фотокамеры. А фон снимка справа размыт программным
способом в Adobe Photoshop
Интервал экспозиции
Интервал экспозиции — это шкала изменения градаций яркости от самых ярких светов до самых темных теней, которые способен зарегистрировать датчик изображения на
ПЗС или КМОП в цифровой фотокамере. Иначе он называется динамическим диапазоном, или диапазоном контрастности. Интервал экспозиции цифровых фотокамер такой
же, как и у цветных диапозитивных пленок, и поэтому высококонтрастные сцены, наблюдаемые при ярком свете, могут обладать диапазоном контрастности, или динамическим диапазоном, превышающим интервал экспозиции фотокамеры. В таком случае без
применения метода тщательного выбора экспозиции не обойтись, иначе некоторые
светлые участки изображения получатся слишком контрастными, совершенно белыми и
без дополнительной детализации. А темные тени получатся совершенно черными и также без деталей, хотя это будет и не так заметно на фоне слишком броских, белых светов.
В связи с тем что встроенный в фотокамеру экспонометр измеряет общую яркость
света, отраженного от снимаемой сцены (более подробно об этом см. в главе 7), любые
яркие источники яркого отраженного света окажутся за пределами усредненной экспозиции, автоматически выбираемой фотокамерой. А в итоге, светлым участкам изображения будет недоставать деталей. Такой недостаток трудно устранить в какой-либо
программе редактирования изображений. Безусловно, светлые участки можно сделать
темнее, чтобы они не казались слишком белыми, но вернуть им детали, не зафиксированные фотокамерой, практически невозможно (рис. 6.45).
242
Глава 6
РИС. 6.45.
Светлые участки водяной лилии оказываются слишком контрастными, практически белыми и не содержат каких-либо
деталей
Если цифровой фотокамерой снимается сцена с довольно широким диапазоном
контрастности между светами и тенями, в этом случае лучше всего выбрать такую экспозицию, чтобы изображение получилось как можно более ярким, но без чрезмерной контрастности в области светов. Подобным образом, удается свести к минимуму
помехи и увеличить степень детализации градаций яркости, фиксируемых на наиболее важных участках гистограммы изображения (см. врезку «Экспонирование влево,
вправо или по центру для получения оптимальной гистограммы» в главе 7). Ведь намного проще откорректировать средние тона и тени, чем пытаться восстановить света,
совершенно не имея о них никакой информации, что практически невозможно. В тех
случаях, когда возникают подобные осложнения с контрастом, как правило, следует
сначала произвести коррекцию экспозиции с некоторой недодержкой по сравнению
с теми показаниями экспонометра, которые дает фотокамера (рис. 6.46). Затем
необходимо проанализировать гистограмму полученного снимка и внести коррективы в экспозицию для максимального экспонирования светов, но не доводя их до совершенно ровного белого цвета. Если же освещение оказывается мягким и ровным,
как в области открытой тени, коррекцию экспозиции можно всегда отменить. Встроенное в фотокамеру свойство просмотра гистограмм для оценки распределения градаций яркости изображений после их получения имеет решающее значение для выявления чрезмерно контрастных участков, обусловленных неверно выбранной экспозицией. При съемке со штатива можно сделать несколько снимков с разной экспозицией и затем составить окончательное изображение из самых лучших их участков в Photoshop. Более подробные сведения о коррекции экспозиции и применении гистограмм приведены в главе 7. А методы компоновки изображений в Photoshop из нескольких предварительно снятых изображений для расширения диапазона контрастности представлены в главе 11.
Основы цифровой фотографии
243
РИС. 6.46.
Благодаря коррекции
экспозиции удалось
зафиксировать больше деталей на светлых участках водяной
лилии и тем самым
избежать передержки этих участков
изображения
Черно-белая фотография
Во многих фотокамерах предоставляется черно-белый режим фиксации монохромных изображений. Поэтому данный режим удобен для тех, у кого нет желания импортировать изображения в дополнительные программы для преобразования цветных
изображений в черно-белые. Но у такого подхода имеется один интересный побочный
эффект, который состоит в отсутствии нормальной интерполяции цвета в цветном
изображении. Как следует из главы 3, большинство цифровых фотокамер неспособны
фиксировать изображения в полном цвете. Напротив, они регистрируют цвет в форме
чередующихся пикселей трех основных цветов: красного, зеленого и синего. А встро-,
енный в фотокамеру процессор выполняет интерполяцию (т.е. экспертное прогнозирование) недостающих цветов на основании зарегистрированных цветов. Если бы такая интерполяция не была нужна, фотокамера могла бы фиксировать в черно-белом
режиме градации серого всех пикселей. Это привело бы к повышению резкости изображения, поскольку фотокамере не нужно было бы прогнозировать недостающие
цвета для формирования окончательного изображения. Но это, пожалуй, единственное ощутимое преимущество такого подхода. Кроме того, черно-белый режим вынуждает фотографа полагаться на встроенные в фотокамеру критерии правильной интерпретации полутонов. Это не совсем удобно, поскольку фотокамеры способны принимать удачные решения относительно выбора экспозиции, но не творческие решения.
А ведь получение качественных черно-белых изображений, безусловно, относится
именно к этой последней категории.
Как упоминалось ранее в этой главе, изображения лучше получать в цвете, а затем
преобразовывать их в черно-белые средствами Photoshop. Фиксация изображений в
цвете дает дополнительные возможности для их последующей обработки. Например,
при нажатии кнопки затвора фотограф предполагает изначально получить черно-белое изображение, но после его просмотра в натуральную величину на экране компью-
244
Глава 6
терного монитора он может изменить свое решение и оставить полученное изображение цветным либо найти удачное сочетание цветного и черно-белого изображения.
Наличие исходного изображения в цвете дает большую свободу действий для такого
творческого переосмысления.
Если решено, что изображение лучше сделать черно-белым, то исходное цветное
изображение дает больше возможностей выбора средств преобразования значений
цвета в полутоновые значения. При этом фотографу не нужно мириться с тем, что ему
предлагает фотокамера. Вместо этого он может выработать свой метод получения полутонового изображения, который лучше всего соответствует его собственной интерпретации полученного снимка (рис. 6.47а-е). Такой подход к изображению, первоначально полученному с использованием трех основных цветов (красного, синего и зеленого) аналогичен экспонированию черно-белой пленки с разными цветными светофильтрами, применяемыми для перераспределения градаций яркости в снимаемо сцене. Однако цифровой вариант данного метода намного более универсален, поскольку
он обеспечивает практически мгновенную реакцию, а если он применяется правильно, то и возможность вносить незначительные коррективы много времени спустя после первоначального преобразования. Благодаря столь полному контролю процесса
создания полутоновых изображений мы, как и многие другие фотографы, теперь редко пользуемся черно-белой пленкой.
РИС. 6.47А.
Сцена, снятая в цвете
РИС. 6.47Б.
Черно-белая интерпретация сцены, полученная в фотокамере
Основы цифровой фотографии
245
РИС. 6.47Г.
РИС. 6.47В.
Полутоновой вид канала красного в цветном
изображении
?';;*
Полутоновой вид канала зеленого в цветном
изображении
,„
С- *
РИС. 6.47Д.
Полутоновой вид канала синего в цветном
изображении
РИС. 6.47Е.
Результат специального преобразования в
Photoshop с использованием различных сочетаний градаций яркости в каналах цвета
246
Глава 6
Те фотографы, которые специализируются на съемке и печати черно-белых фотографий в традиционной фотолаборатории, пользуются потенциальными преимуществами черно-белой пленки. В связи с тем что интервал экспозиции у цифровых фотокамер меньше, чем у черно-белой негативной пленки, очевидно, что при тщательно
подобранной экспозиции и специальной обработке можно получить негатив с более
широкой градационной шкалой, чем у зафиксированного цифрового изображения.
Но во время цифровой съемки таких статических сцен, как пейзажи и натюрморты,
фотограф может сделать два или более диафрагмированных снимков, а затем объединить их в одно окончательное изображение с градационной шкалой, недоступной в одном снимке. В главе 11 рассматриваются самые разные способы преобразования градационной шкалы и объединения снимков одной из той же сцены с разной экспозицией. Съемка на инфракрасную высокочувствительную пленку Kodak служит еще одной причиной для приверженности фотографов черно-белой пленке. Несмотря на то
что черно-белый инфракрасный эффект может быть получен средствами Photoshop,
это всего лишь эффект, который не обеспечивает подлинное воспроизведение сцены в
инфракрасном свете.
Изменение параметров настройки для каждого снимка
Кассета с пленкой рассчитана на экспонирование 12, 24 или 36 кадров на длинном
отрезке пленки. После зарядки кассеты в фотокамеру уже нельзя изменить светочувствительность пленки (т.е. показатель ISO) или ее цветовую температуру без применения специальных светофильтров или принесения в жертву предыдущих кадров. А в цифровой фотографии для каждого снимка может быть выбрана отдельная экспозиция,
наиболее подходящая для получения конкретного изображения. Фотограф волен изменить не только показатель ISO и цветовую температуру, но и разрешение изображения,
его размеры и формат файла. И наибольшее влияние на фотографию оказывает выбор
нового показателя ISO для каждого снимка. В частности, возможность установить показатель 100 единиц ISO для съемки при ярком свете, а затем без особых усилий изменить его на 400 или более единиц ISO при переходе к съемке при менее сильном освещении относится к одним из самых главных преимуществ цифровой фотографии.
Использование экрана ЖКИ
Одной из отличительных особенностей цифровых фотокамер является наличие
экрана ЖКИ на задней стенке их корпусов. Экран ЖКИ позволяет иначе относиться к
полученному изображению, поскольку он символизирует переход техники съемки на
более высокий качественный уровень по сравнению с пленочными фотокамерами.
Возможность просматривать изображение сразу же после его получения служит замечательным подспорьем для фотографа как в техническом, так и в творческом плане.
Помимо очевидных преимуществ, которые дает оперативный просмотр сделанных
снимков, из экрана ЖКИ можно извлечь и другие (совершенно неожиданные) выгоды
в целях расширения возможностей фотографии.
• Экран ЖКИ может быть использован в качестве этюдника для проверки новых
идей и отработки методов составления композиции и выбора экспозиции. Воз-
Основы цифровой фотографии
247
можность прослеживать замысел в развитии с момента его зарождения в ходе
съемки с разной экспозицией приводит к интересным наблюдениям, позволяющим фотографу глубже постичь собственный творческий процесс. С помощью
цифровой фотокамеры можно более свободно делать многочисленные снимки в
процессе осмысления композиционных возможностей объекта съемки. Даже если
придется удалить множество не совсем удачных снимков сразу же после их получения, предварительный их просмотр позволяет настроить глазомер на правильное кадрирование и взаимосвязь отдельных элементов изображения.
Экран ЖКИ может быть использован для проверки правильности экспозиции и
кадрирования. Зачастую это означает возможность сделать важный снимок повторно. А благодаря выводу гистограммы (более подробно рассматриваемой в главе 7) на
экран ЖКИ можно проанализировать изображение с точки зрения передержанных
светов и затем внести коррективы в параметры настройки экспозиции для фиксации изображения с более оптимально подобранной градационной шкалой.
Оперативный просмотр полученных изображений на экране ЖКИ в процессе составления композиции снимка позволяет взглянуть на снимаемую сцену под
иным углом зрения, чем в видоискатель. Благодаря такому просмотру возникают
разные идеи относительно выбора точки наблюдения и композиции. Кроме того,
экран ЖКИ позволяет исследовать новые фотографические перспективы, что было бы невозможно или просто неудобно сделать с помощью традиционного видоискателя. Это дает возможность выбрать совершенно новые виды, например,
для съемки цветка снизу под крайне малым углом или съемки в узких местах, куда нельзя просунуть голову вместе с фотокамерой (рис. 6.48).
РИС. 6.48.
Экран ЖКИ, поворачивающийся относительно корпуса фотокамеры на шарнире, позволяет
делать снимки, получить которые с помощью видоискателя было бы трудно или во всяком
случае неудобно. Этот снимок был сделан из-под цветка подсолнуха без ущерба для его горшка или соседних цветков
248
Глава 6
• Мы живем в трехмерном мире. И даже самые лучшие снимки этого мира являются всего лишь двухмерными интерпретациями сцен, которые мы можем не только
видеть своими глазами, но и ощущать другими органами чувств. Двухмерный снимок трехмерного мира нередко вызывает разочарование, поскольку некоторые аспекты этого мира недостаточно хорошо переносятся на ровную плоскость изображения на бумаге. Однако экран ЖКИ позволяет просматривать полученные изображения и вносить коррективы в кадрирование и композицию с целью улучшить
переход от трехмерного к двухмерному изображению.
Экраны ЖКИ позволяют выполнять панорамирование в движении или наблюдать
результат съемки методом проводки во время экспонирования изображения (проводка означает перемещение фотокамеры во время продолжительной экспозиции
при открытом затворе). Благодаря этому усиливается визуальная взаимосвязь с
фотографией, поскольку теперь можно сразу же увидеть то, для чего раньше приходилось ждать возврата пленки из проявки (рис. 6.49).
РИС. 6.49.
Проводка пригодна для придания дополнительного интереса
снимкам в тех условиях, когда
слишком темно, чтобы снимать без вспышки, но в то же
время пользоваться вспышкой
нельзя. Делая этот снимок в
Лиссабонском каретном музее,
Кэтрин Айсманн знала, что в
результате съемки методом
проводки изображение получится размытым. Поэтому
она повернула фотокамеру по
кругу во время экспозиции,
чтобы получить более интересный и контролируемый эффект размывания
Основы цифровой фотографии
249
Цифровая фотография —
это настоящая фотографии
В предыдущем разделе были отмечены некоторые отличия в применении цифровой и пленочной фотокамеры. Но в конечном итоге, эти отличия носят скорее технический и процедурный характер. В сущности, фотография сводится к выбору точки
наблюдения, кадрированию и установке экспозиции. И в этом отношении цифровая
фотография, по существу, ничем не отличается от пленочной. Изменились лишь инструментальные средства фотографии.
Новые инструментальные средства вносят перемены не только в технические, но и
в личные аспекты фотографии. Цифровая фотография воскресила интерес многих людей к фотографии и возродила увлеченность ею. Цифровая фотография упрощает визуальное изучение окружающего мира с помощью фотокамеры. Мгновенная реакция
и возможность удалять неудачные снимки создает практически идеальные условия для
изучения окружающей среды и совершенствования фотографического мастерства.
Если емкость карт памяти позволяет, объект съемки можно исследовать под самыми
разными углами зрения и при разном освещении. И несмотря на ограниченные возможности для хранения многочисленных фотографий на картах памяти, не следует
спешить с удалением неудачных снимков. Вместо этого лучше тщательно проанализировать такие снимки, чтобы выяснить причины, по которым они получились именно
такими. Признать снимки неудачными легче, чем доискаться истинных причин этих
неудач, чтобы впоследствии делать более качественные снимки.
Учиться можно не только на неудачных, но и на удачных снимках, поэтому рекомендуется анализировать и такие снимки. Наблюдая очередную сцену в видоискатель,
вспомните, что именно позволило сделать эти снимки удачными. Постарайтесь сделать как можно больше таких или еще более удачных снимков. Главное — снимать как
можно больше! Фотография требует наблюдательности: чем больше наблюдаешь, тем
больше замечаешь. Опытный глаз — это самое ценное достояние фотографа. Если выработать в себе привычку искать изображения, их можно всегда найти. Поэтому тренируйте свой глаз. Ведь цифровая фотография как никогда способствует этому.
Измерение света
и коррекция экспозиции
Известный естествоиспытатель и натуралист Джон Мьюэр (John Muir) признавал
важную роль света в создании запоминающихся сцен. В своей книге «Горы Калифорнии» (The Moutains of California) он писал: «На мой взгляд, горная цепь Сьерра-Невада
должна называться не Снежным Хребтом, а Хребтом Света». За многие годы путешествий по Сьерра-Неваде Джон Мьюэр имел немало возможностей убедиться в том,
как свет преображает горный ландшафт. И он не раз видел, как на обширных горных
массивах постоянно меняется освещение в результате просачивания света сквозь туман, облака, дождь, снег, придающего таинственность и величие зубчатым вершинам
и отвесным гранитным стенам.
Свет является самым главным элементом фотографии. Он делает сцену жизненной, создает настроение и определяет эмоциональное воздействие изображения. Даже фотографии, сделанные темной ночью и вдали от искусственных источников света, получаются в результате длительного экспонирования лунным светом или светом
звезд. Характер и свойства света могут оказывать большое влияние на фотографию,
поэтому для получения качественных изображений очень важно знать, каким образом
фотокамера воспринимает свет.
Одним из самых важных навыков фотографа является способность мысленно
представить фотографию и понять, как фотокамера будет интерпретировать снимаемую сцену. Начинающие фотографы видят то, что находится у них перед глазами, и
зачастую недовольны тем, что снимок не передает нужного настроения или значения.
Поэтому фотографы учатся видеть снимаемую сцену с точки зрения фотокамеры и работать с доступными средствами контроля освещения и управления фотокамерой.
Цифровые фотокамеры предоставляют впечатляющий набор автоматических
средств съемки, на которые можно практически всегда положиться, чтобы получить
снимок приличного качества. Но для получения действительно качественного снимка нужно ясно представлять принципы фотографии и методы, применяемые в фотокамере для преобразования света, отраженного от снимаемой сцены, в фотографическое изображение, фиксируемое датчиком. Качественная фотография отличается от
обычной в той же степени, как и простая наводка и съемка от осознанной работы с
композицией, освещением и органами управления фотокамерой для получения запоминающегося изображения.
Измерение света
Как было показано в главе 6, правильная экспозиция снимка достигается благодаря выбору оптимального соотношения диафрагмы, выдержки и показателя ISO датчи-
251
Глава 7
ка изображения. Для определения оптимальных параметров настройки экспозиции
применяется встроенный в фотокамеру или внешний, ручной экспонометр, который
оценивает экспозицию на основании измерений количества света, отраженного от
снимаемой сцены. Большинство фотокамер оснащены встроенными экспонометрами, показаний которых вполне достаточно для установки подходящей экспозиции. А
старшие модели фотокамер оснащены еще более сложными и точными экспонометрами. Так что фотографы могут уделить максимум внимания композиции сцены,
полностью полагаясь на показания встроенного в фотокамеру экспонометра в большинстве условий освещения. Но несмотря на это, очень важно знать, каким образом
экспонометр измеряет свет, чтобы точнее предвидеть то влияние, которое показания
экспонометра окажут на экспонирование изображения.
Принцип измерения света экспонометром
Экспонометры, встроенные в современные фотокамеры, довольно хорошо анализируют освещение снимаемой сцены, выбирая соотношение диафрагмы и выдержки,
позволяющее получить изображение без чрезмерной передержки или недодержки. В
большинстве случаев экспозиция устанавливается достаточно точно, хотя она не обязательно должна быть самой лучшей для снимаемой сцены. Ведь экспонометру неизвестно, что именно снимает фотограф, правильно ли он пользуется этим прибором и
направляет ли его именно туда, куда нужно. Поэтому экспонометр дает не правильные
показания, а лишь те, что позволяют установить определенную экспозицию на основании весьма узкой интерпретации сцены, находящейся перед объективом. Это ограничение экспонометров объясняется тем, что они реагируют на яркость отраженного
света. Они не в состоянии реагировать на цвет, оценивать контраст и даже отличать
черный цвет от белого. Поэтому измеряемый ими свет, отраженный от снимаемой
сцены, усредняется до градации умеренно-серого. Реакция экспонометров на внешний мир настолько ограничена, что они реагируют не просто на серый цвет, а на конкретную его градацию, содержащую примерно 18% серого. Это процентное соотношение выбрано, исходя из того факта, что большинство сцен обычно отражают 18% падающего на них света. Если направить экспонометр на сцену, будь то заснеженный
холм, темная пещера или случайный портрет, то показания экспонометра будут основаны на предположении, что он направлен на нечто серое на 18%. Ведь экспонометр
откалиброван таким образом, чтобы давать показания диафрагмы и выдержки, позволяющие фотокамере фиксировать общую яркость света, отраженного от сцены, как
градацию умеренно-серого (рис. 7.1).
Как ни странно, такое узкое поле зрения экспонометра подходит в большинстве ситуаций съемки, и особенно в тех случаях, когда градации яркости света, отраженного
от снимаемой сцены, должны передаваться в изображении средними тонами. Но если
снимаются сцены, в которых преобладают очень темные или очень светлые тона, возможны разные осложнения. Так, если навести видоискатель на темный объект и воспользоваться параметрами экспозиции, рекомендованными экспонометром, полученное изображение окажется намного светлее, чем предполагалось, а если навести видоискатель на светлый объект, то изображение станет намного темнее. Объясняется это
тем, что экспонометр выполняет лишь то, на что он рассчитан (рис. 7.2). Аналогичны-
Измерение света и коррекция экспозиции
252
ми примерами неточно определенной экспозиции могут служить снимки, сделанные
на пляже или при ярком свете на снегу, либо снимки, сделанные ночью. Выбор правильной экспозиции в подобных случаях рассматривается далее в этой главе.
РИС 7.1.
При составлении композиции снимка обычно в видоискатель наблюдается яркая сцена, а экспонометр реагирует на внешний мир как на поверхность, отражающую свет, содержащий в
среднем 18% серого. Поэтому экспонометр рекомендует экспозицию, позволяющую передавать все градации яркости в снимаемой сцене как градации умеренно-серого
РИС. 7.2.
На снимке слева окраска автомобиля Nash Lafayette образца 1937 года получилась блекло-серой, а не густой черной, поскольку экспонометр определил экспозицию по темным участкам
поверхности автомобиля. А на снимке справа приведен крупным планом детализированный
вид белого автомобиля Bentley, снятого в погожий день, хотя экспонометр рекомендовал экспозицию, при установке которой изображение автомобиля приобрело бледно-серую окраску
Типы экспонометров
В фотографии применяются два типа экспонометров: встроенные в фотокамеры и
внешние, ручные приборы. Ручные экспонометры обычно допускают установку режима измерения в падающем или отраженном свете. В первом случае измеряется свет, падающий на объект съемки, а во втором — свет, отраженный отданного объекта. Режим
измерения ручных экспонометров в отраженном свете удобен для точного определения экспозиции при съемке пейзажей. Для измерения весьма небольших участков
снимаемой сцены на ручных экспонометрах устанавливаются специальные насадки с
видоискателями (рис. 7.3). Это дает фотографу возможность точно рассчитать диапа-
253
Глава 7
зон контрастности снимаемой сцены и установить экспозицию с учетом информации о градациях яркости, которой
должно быть достаточно для получения качественного фотоотпечатка.
При изменении в падающем свете экспонометр направляется на источник света, который освещает сцену. Такие
измерения выполняются в тех случаях, когда экспонометр
может давать неверные показания вследствие больших отличий в отражательной способности основного объекта съемки и заднего плана. Экспонометры, работающие в падающем свете, применяются и во время съемок в студии для измерения уровня освещения, создаваемого внешними системами вспышек, а также при портретной съемке как в студии,
РИС. 7.3.
так и на натуре (рис. 7.4).
Ручной экспонометр с
Экспонометры, встроенные в цифровые фотокамеры,
насадкой для местных измерений в пределах поля
работают в отраженном свете, и поэтому именно им будет
зрения 50
уделено основное внимание в настоящей книге. В зависимости от типа фотокамеры экспонометр измеряет свет, проходящий через объектив (TTL), либо через небольшое измерительное окно, расположенное на передней стенке корпуса
фотокамеры. Несмотря на то что основной принцип интерпретации окружающего мира в виде серой на 18% отражающей поверхности при измерении света экспонометром со
временем не претерпел никаких изменений, экспонометры
стали более сложными приборами, поскольку теперь они
способны измерять больше разных участков снимаемой сцены. Кроме того, стала совершеннее интерпретация фотокамерой информации, измеряемой экспонометрами.
Для ознакомления с принципом действия экспонометра, встроенного в фотокамеру, выполните следующее
РИС. 7.4.
упражнение.
, _
Ручной экспонометр с
1. Расположите рядом три листа белого, серого и черного коттком для измерения
картона размером 20,32 х 25, 4 см.
в падающем свете, то
2. Установите в фотокамере программный режим и непре- есть для измерения свеменно отключите режим коррекции экспозиции. Про- та, падающего на объект
съемки
граммный режим следует предпочесть полностью автоматическому, поскольку в последнем случае фотокамера может включить вспышку.
3. Наведите фотокамеру на белый картон, полностью заполнив им кадр, и сделайте
снимок без коррекции экспозиции. Иными словами, предоставьте фотокамере
возможность установить экспозицию автоматически. Повторите эту операцию
для съемки серого и черного картона.
4. Загрузите три файла полученных изображений в компьютер. Если предыдущие
пункты упражнения были выполнены правильно, на экране монитора появятся
три серых изображения, а точнее, они должны быть серыми на 18%.
Измерение света и коррекция экспозиции
254
РИС. 7.5.
Снимки белого, серого и черного картона в программном режиме и при автоматически устанавливаемой экспозиции фотокамеры получаются в виде умеренно-серых изображений
Режимы экспонометрии
За исключением компактных моделей начального уровня, большинство цифровых
фотокамер предоставляет возможность выбрать режим экспонометрии. Режимы экспонометрии указывают экспонометру разные способы измерения света и анализа освещения снимаемой сцены. Наиболее распространенными являются режимы матричной (Matrix), центрально-взвешенной (Center-Weighted) и точечной (Spot) экспонометрии (рис. 7.6). Наличие нескольких режимов экспонометрии для конкретной ситуации поможет подобрать самую подходящую экспозицию. Такие режимы обычно выбираются из системы меню фотокамеры либо с помощью управляющей кнопки или многопозиционного переключателя на корпусе
• Режим матричной экспонометрии. В зависимости от модели фотокамеры этот режим называется режимом матричной (Matrix), шаблонной (Pattern) или оценочной (Evaluative) экспонометрии. Матричная экспонометрия уже давно применяется в пленочных фотокамерах. На наш взгляд, это наиболее подходящий для
большинства ситуаций режим, и поэтому мы чаше всего им пользуемся.
Шаблон для матричной экспонометрии делит изображение на части, или зоны,
число которых может составлять от 30 до 200 и более. А измерения производятся
отдельно в каждой зоне. Затем фотокамера анализирует разные показания и сравнивает их с информацией, предварительно записанной в ее памяти, для определения оптимальных параметров настройки экспозиции. В старших моделях зеркальных цифровых фотокамер, где предоставляется целый ряд различных зон автома-
255
Глава 7
РИС. 7.6.
Сверху вниз показаны
снимки, сделанные в режимах матричной, центрально-взвешенной и
точечной экспонометрии
Измерение света и коррекция экспозиции
256
тической фокусировки (AF), в шаблоне экспонометрии учитывается активная зона фокусировки, что придает данному участку изображения больше веса при расчете окончательной экспозиции. В основном матричная экспонометрия дает довольно хорошие результаты, позволяющие установить оптимальную экспозицию.
Поэтому данный режим используется фотографами чаще всего, предоставляя им
возможность уделить больше внимания самой съемке. Однако такой режим пригоден не для всех ситуаций, поэтому очень важно знать, когда именно следует выбрать более подходящий режим экспонометрии или просто откорректировать экспозицию. Матричная экспонометрия дает не совсем верные результаты при
оценке освещения сцен с задней подсветкой, ярких участков на снегу или пляже,
а также темных объектов съемки, которые требуется зафиксировать темными. Подробнее подобные ситуации экспонометрии рассматриваются в разделе «Когда
следует вносить поправки в показания экспонометра» далее в этой главе.
Чтобы получить определенное представление о том, 'как система матричной экспонометрии реагирует на разные условия освещения, необходимо сделать несколько снимков при самых разных условиях освещения: в том числе солнечным
днем, пасмурным днем, на рассвете, в области сильной тени, в области открытой
тени, при большом контрасте, при малом контрасте, в помещении, — а затем тщательно проанализировать полученные результаты. Особое внимание следует уделить снимкам, сделанным при очень ярком дневном свете, где возможно изменение контраста в весьма широких пределах: от глубоких теней до ярких светов.
Именно такой вид освещения вызывает ошибки в системе матричной экспонометрии. В сущности, данный вид освещения вызывает ошибки в системе любой экспонометрии, но поскольку матричная экспонометрия основана на измерении самых разных участков снимаемой сцены, она может оказаться неспособной отличить более важные для фотографа высококонтрастные участки изображения от
менее важных (напомним, что экспонометру ничего неизвестно о том, что именно фотограф снимает). Назначение указанных выше пробных снимков состоит в
том, чтобы попытаться с их помощью выяснить, каким образом экспонометр оценивает яркие света и глубокие тени. В частности, необходимо выяснить, стремится ли он сохранить достаточное число деталей в области теней за счет чрезмерного контраста светов или, наоборот, он не выпускает из-под контроля яркие света,
но не в состоянии обеспечить достаточное число деталей в области глубоких теней
(рис. 7.7). Используя режим отображения гистограмм (рассматриваемый далее в
этой главе) на экране ЖКИ фотокамеры, можно лучше оценить возможные недостатки передачи светов, а в какой-то степени и теней. Но для правильной оценки
точности передачи едва заметных деталей полученные снимки следует просматривать в программе редактирования изображений на калиброванном мониторе.
Производители различных типов фотокамер за многие годы разработали настолько разные системы экспонометрии, что две модели фотокамер могут интерпретировать снимаемую сцену по-разному. Поэтому зная особенности реакции
системы матричной экспонометрии на разные сцены, можно выработать собственную «экспонометрическую интуицию», которая поможет правильно установить момент корректировки экспозиции или использования другого режима
экспонометрии.
257
Глава 7
РИС. 7.7.
Несмотря на то что
шаблон для матричной экспонометрии
позволяет измерять
свет на самых разных
участках снимаемой
сцены, иногда он дает
ошибки при оценке
экспозиции высококонтрастных сцен,
содержащих как глубокие тени, так и яркие света. На этом
снимке солнечный
участок дороги оказался передержанным
вплоть до воспроизведения сплошным белым светом
Режим центрально-взвешенной экспонометрии. Этот режим экспонометрии уже
давно применяется в фотокамерах, причем задолго до внедрения матричной экспонометрии. В данном режиме свет измеряется во всем кадре, но, как следует из
названия, это делается с упором на центральный участок кадра. Конкретные соотношения зависят от модели фотокамеры, хотя, как правило, центрально-взвешенная экспонометрия на 60-75% основывается в первую очередь на результатах
измерений в центральном круге, который обычно виден в видоискатель, а уже затем на измерениях в остальной части кадра. Центрально-взвешенная экспонометрия чаще всего применяется при портретной съемке, где она позволяет сохранить детали фона и в то же время выбрать экспозицию в зависимости от освещения в центре кадра.
Несмотря на то что это самый распространенный вид измерения света в любительских цифровых фотокамерах (если фотокамера не допускает выбор режимов
экспонометрии, то в ней, скорее всего, применяется центрально-взвешенная экспонометрия), основной недостаток такого режима состоит в том, что в нем предполагается расположение объекта съемки по центру. Если такое вполне возможно
для моментальной съемки, то совершенно необязательно для всех остальных видов фотографии, особенно если фотограф придерживается основных принципов
составления композиции снимков, согласно которым объект съемки не рекомендуется размещать в центре кадра. По этой причине центрально-взвешенная экспонометрия нередко дает приемлемые, но ничем не примечательные результаты
(рис. 7.8). Из всех трех рассматриваемых здесь режимов мы меньше всего пользуемся именно центрально-взвешенной экспонометрией.
Режим точечной (частичной) экспонометрии. Если в режиме матричной экспонометрии измеряются самые разные участки снимаемой сцены для оценки ее освещения, то в режиме точечной экспонометрии свет измеряется только на очень мелких, точечных участках. Конкретный размер точечного участка зависит от модели
9 Зак 1092
Измерение света и коррекция экспозиции
258
РИС. 7.8.
Снимок слева сделан в режиме матричной экспонометрии, при которой было учтено освещение всей сцены. В итоге получилось изображение, все участки которого, включая и темный
задний план, хорошо экспонированы. А снимок справа сделан в режиме центрально-взвешенной экспонометрии, при которой вся экспозиция была сосредоточена на рубашке девочки, а
задний план получился намного темнее
фотокамеры, но, как правило, он составляет круг в центре кадра, образуемый при
угле поля зрения от 30 до 100 (например, углу поля зрения 30 соответствует /0-центовая монета, наблюдаемая на тротуаре с высоты человеческого роста). Точечный
участок может занимать от 2 до 10% площади всего кадра. В моделях серии Canon
EOS-ID имеются два режима точечной экспонометрии: частичной (Partial) — с охватом 13,5% площади окна видоискателя, и точечной -с охватом 3,8% площади кадра. Кроме того, в некоторых профессиональных фотокамерах (например, Nikon
D2H) имеется также режим точечной экспонометрии, связывающий измеряемый
точечный участок с активной зоной автоматической фокусировки для более точного контроля измерения на тех участках, где объект съемки оказывается в фокусе. В
тех фотокамерах, где зоны автоматической фокусировки выбираются пользователем, это может обеспечить невероятную степень контроля измерения и фокусировки с использованием одной и той же площади окна видоискателя.
Точечная экспонометрия пригодна в том случае, когда требуется измерить освещение на конкретном участке снимаемой сцены, а экспозиция в фотокамере должна
быть установлена в зависимости от яркости данного участка. Но поскольку экспонометры стремятся свести все к измерению света, лишь 18% которого отражается
от сцены, этот же принцип распространяется и на точечную экспонометрию, только в масштабах намного меньшего участка измерения. Классическим примером
259
Глава 7
применения точечной экспонометрии может служить относительно небольшой
объект переднего плана, размещаемый на очень ярком или темном фоне. При расчете экспозиции в режимах матричной и центрально-взвешенной экспонометрии
будет учтена яркость фона, в результате чего объект переднего плана окажется недодержанным. А благодаря кадрированию изображения таким образом, чтобы точечный участок экспонометрии оказался на данном объекте, можно получить правильные показания экспонометра для этого участка изображения (рис. 7.9).
Несмотря на то что чаще всего мы пользуемся режимом матричной экспонометрии,
мы всегда стараемся учитывать влияние освещения на сцену, измеряемую экспонометром, в том случае, если для этой сцены более подходящим может оказаться другой режим. В табл. 7.1 приведены некоторые рекомендации по применению разных режимов
экспонометрии.
Таблица 7.1. Рекомендации по применению разных режимов экспонометрии
Режим
Когда применяется
Матричная экспонометрия
Типичные сцены, все участки которых должны быть учтены
при установке экспозиции
Всякий раз, когда встроенный в фотокамеру экспонометр может давать
неверные показания: сцены с задней подсветкой, основной объект
съемки, находящийся не по центру (применяется вместе с фиксацией
экспозиции), темные объекты на светлом фоне, светлые объекты
на темном фоне или композиции с ярко выраженными светлыми
и темными участками
Портреты, сцены с задней подсветкой, основной объект съемки,
находящийся по центру (применяется вместе с фиксацией экспозиции)
Точечная экспонометрия
Центрально-взвешенная
зкспонометрия
Применение встроенного в фотокамеру экспонометра
Легкость, с которой делаются хорошие снимки в автоматическом режиме, объясняется вспомогательной ролью экспонометра. Встроенный в фотокамеру экспонометр
выполняет свои функции незаметно, и если не обращать внимания на те рекомендации, которые он дает относительно экспозиции сцены, то о его существовании можно
вообще забыть. Но помимо таких, наиболее очевидных аспектов изображения, как
композиция, фокусировка, разрешение в пикселях и формат файла, экспозиция, выбираемая экспонометром, влияет на качество окончательного изображения в большей
степени, чем любой другой параметр настройки фотокамеры. Как упоминалось выше,
экспонометру ничего неизвестно о том, что именно снимает фотограф и каким он
представляет окончательный вид снимка. Поэтому очень важно уметь пользоваться
экспонометром, разбираться в его показаниях и знать, когда лучше последовать его рекомендациям, а когда стоит внести коррективы в параметры настройки экспозиции.
Предмет измерения
Прежде всего необходимо решить, какой именно участок изображения подлежит
измерению. На это решение оказывает влияние характер основного объекта съемки,
условия освещения снимаемой сцены, а также искомый вид изображения. Кроме того, для выбора измеряемого участка изображения очень важно иметь правильное представление о том, как встроенная в фотокамеру система экспонометрии реагирует на
разные условия освещения.
Измерение света и коррекция экспозиции
260
РИС. 7.9.
Снимок слева сделан в режиме матричной экспонометрии. В итоге установлена экспозиция,
обеспечившая определенное равновесие между яркими светами и темными тенями. А снимок
справа сделан в режиме точечной экспонометрии. Но поскольку измерение производилось по
яркой стороне здания, она была экспонирована нормально, а тени получились намного более
темными, чем на снимке, сделанном в режиме матричной экспонометрии
Если средняя отражательная способность снимаемой сцены соответствует умеренно-серой части градационной шкалы, то при выборе экспозиции лучше всего довериться рекомендациям встроенного в камеру экспонометра. В связи с тем, что человек
видит окружающий мир в цвете, для оценки отражательной способности цветной сцены требуется некоторый опыт, чтобы преобразовать цвет в градации серогр. Для приобретения такого опыта можно, в частности, представить снимаемую сцену в виде черно-белого снимка с преобладающими умеренно-серыми тонами или крупными участками, передаваемыми темно-серыми тонами или очень яркими тонами, приближающимися к белому (рис. 7.10). В этом отношении цифровая фотокамера имеет несомненные преимущества, поскольку она позволяет сразу просмотреть полученный снимок, оценить правильность интерпретации экспонометром всей экспозиции и принять на месте решение о внесении корректив в параметры настройки экспозиции для
получения другого результата.
Если условия освещения допускают большой контраст между светами и тенями или
если фон оказывается значительно темнее либо светлее, чем основной объект съемки,
в показания экспонометра, скорее всего, придется внести коррективы. Так, сделанный
издалека снимок женщины в белом платье, стоящей на очень темном фоне, служит
классическим примером ситуации, в которой экспонометр наверняка даст неверные
показания из-за обширного участка темных тонов в изображении. В соответствии со
261
Глава 7
РИС. 7.9.
Снимок слева сделан в режиме матричной экспонометрии. В итоге установлена экспозиция,
обеспечившая определенное равновесие между яркими светами и темными тенями. А снимок
справа сделан в режиме точечной экспонометрии. Но поскольку измерение производилось по
яркой стороне здания, она была экспонирована нормально, а тени получились намного более
темными, чем на снимке, сделанном в режиме матричной экспонометрии
своей основной функцией экспонометр выберет такую экспозицию, при которой темный фон будет передан как умеренно-серый, что, в свою очередь, может привести к
передержке тонов кожи и белой ткани платья (рис. 7.11). Поэтому наблюдая сцену в
видоискатель, следует применять собственный опыт экспонометрии наряду с результатами проверки возможностей встроенного в фотокамеру экспонометра, чтобы правильно определить в сцене те участки, которые могут стать причиной выбора экспонометром неоптимальной экспозиции.
РИС. 7.11.
Снимок слева получен при экспозиции, ошибочно выбранной экспонометром вследствие обширного участка темных тонов среди деревьев на заднем плане, в результате чего изображение основного объекта съемки получилось слишком светлым. Белое платье женщины оказалось передержанным, и поэтому данный снимок не отражает настоящий вид сцены. А снимок справа сделан при откорректированной экспозиции с недодержкой на 1,5 числа диафрагмы, чтобы деревья получились более темными, а света на белом платье — непередержанными
Измерение света и коррекция экспозиции
262
СОВЕТ
Пользуясь зеркальными цифровыми фотокамерами, которые позволяют выбрать конкретную зону автоматической фокусировки, следует иметь в виду, что область автоматической фокусировки может
оказать влияние на правильность определения экспозиции экспонометром. Это касается и стандартной
центральной зоны фокусировки, поскольку даже в режиме матричной экспонометрии многие фотокамеры данного типа придают больше значения участку сцены, находящемуся в активной зоне автоматической фокусировки. И если этот участок оказывается особенно светлым или темным, данное обстоятельство неблагоприятно скажется на показаниях экспонометра. Поэтому при съемке сцен со значительными отличиями яркости или контраста рекомендуется сделать несколько снимков, используя точки фокусировки на участках разной яркости, чтобы посмотреть, как это скажется на показаниях экспонометра (рис. 7.12).
РИС. 7.12.
Во многих зеркальных фотокамерах выбранная зона фокусировки
изображения оказывает влияние
на показания экспонометра. На
снимке вверху в качестве точки
фокусировки выбрана ручка в нижней части окна. В итогеэкспонометр выбрал хорошую экспозицию для ярких участков оконной
рамы. А на снимке внизу в качестве зоны автоматической фокусировки выбраны предметы на
столе. Врезулътатебыла установлена хорошая экспозиция для
стола, но яркие участки оконной
рамы оказались безнадежно передержанными
На тот случай, если средние тона снимаемой сцены сильно отличаются от умеренно-серого, как, например, в снежной сцене, на пляже в солнечный день или на темном
выходе каменистой породы, существует ряд методов, позволяющих откорректировать
показания экспонометра или добиться более точных его показаний, а значит, и лучших
результатов.
Один из таких методов состоит в измерении серой шкалы экспонометром и использовании его показаний для выбора наилучшей экспозиции. Данный метод подходит для любого режима экспонометрии. В большинстве фотокамер экспонометр приводится в действие нажатием не до конца кнопки спуска затвора. В некоторых моделях
263
Глава 7
имеется также возможность зафиксировать экспозицию, удерживая кнопку спуска затвора нажатой не до конца и изменяя композицию снимка. Существуют и другие методы фиксации экспозиции, но они будут рассмотрены в следующем разделе.
Упомянутый выше метод заключается в следующем:
1. Заполните окно видоискателя чем-то близким к серому на 18%. Для этой цели идеально подходит стандартная фотографическая серая карточка. Но поскольку она
не всегда есть под рукой, вместо нее можно выбрать любой предмет с аналогичной
отражательной способностью, в том числе пару выцветших джинсов, серую мостовую или бетонную стену. Измеряемый объект в данном случае представляет собой измерительную шкалу и должен находиться в тех же условиях освещения, что
и объект съемки.
2. Нажмите не до конца кнопку спуска затвора, чтобы активизировать экспонометр,
и удерживайте ее в этом положении для фиксации экспозиции.
3. Выполните требуемое кадрирование сцены и аккуратно нажмите кнопку спуска
затвора до конца, чтобы сделать снимок.
Данный метод может вызвать некоторые осложнения лишь в том случае, если
объект, заменяющий образцовую измерительную шкалу, находится на ином расстоянии от фотокамеры, чем объект съемки. Помимо включения экспонометра, при нажатии не до конца кнопки спуска затвора в большинстве моделей фотокамер активизируется также система автоматической фокусировки. И если кнопка спуска затвора
удерживается в этом положении, то наряду с экспозицией может фиксироваться и автоматическая фокусировка. Если не учитывать этого обстоятельства, описанный метод измерения серой шкалы позволяет добиться отличных результатов измерения нерезкого объекта съемки. Для того чтобы извлечь из данного метода наибольшую пользу, необходимо иметь фотокамеру с функцией фиксации экспозиции.
Фиксация экспозиции
В некоторых моделях фотокамер функция фиксации экспозиции доступна с помощью специальной кнопки или по команде меню отдельно от кнопки спуска затвора.
Если фиксация экспозиции выполняется независимо от фокусировки, то нахождение
измеряемой образцовой шкалы на ином фокусном расстоянии, чем объект съемки,
особого значения не имеет. Это очень важное свойство фотокамеры для тех, кого интересует нечто большее, чем обычная фотография (рис. 7.13).
Фиксация экспозиции, иногда еще называемая фиксацией автоматической экспозиции (АЕ Lock), доступна во многих моделях повышенного качества с наводкой и является стандартной в большинстве полупрофессиональных и профессиональных цифровых фотокамер. В частности, в зеркальных цифровых фотокамерах фиксация автоматической экспозиции доступна в виде отдельной кнопки, фиксирующей экспозицию при ее нажатии. Это дает возможность снимать показания экспонометра, фиксировать экспозицию, а затем изменять кадрирование и фокусировку изображения для
получения снимка. В компактных фотокамерах недостаточно места для размещения
дополнительных кнопок, поэтому здесь фиксация экспозиции, скорее всего, доступна
по команде меню. В некоторых моделях фотокамер имеются органы управления, позволяющие фиксировать экспозицию первого снимка и использовать ее параметры
настройки для получения последующих снимков вплоть до выключения режима фик-
Измерение света и коррекция экспозиции
264
сации автоматической экспозиции. Это может быть очень удобно в том случае, если
делается несколько снимков подряд, из которых затем составляется панорамный вид в
программе редактирования изображений (рис. 7.14). Более подробные сведения о составлении панорамных видов в Photoshop приведены в главе 11.
РИС. 7.13.
При измерении света
по джинсам объекта
съемки была зафиксирована экспозиция и
изменена композиция
портрета. А поскольку цвет джинсов оказался довольно близким к умеренно-серому, на экспозицию,
окончательно выбранную экспонометром,
не оказали влияния
темные участки листвы позади фигуры
женщины
РИС. 7.14.
Фиксация экспозиции или ручное экспонирование могут оказаться удобными при получении
нескольких снимков, из которых затем составляется панорамный вид. Благодаря фиксации
экспозиции для серии снимков можно гарантировать, что экспонометр не будет реагировать
на участки с разной отражательной способностью в каждой снимаемой сцене, а значит, отдельные снимки, из которых составляется панорамный вид, окажутся более согласованными
Если же функция фиксации экспозиции отсутствует, но в то же время в фотокамере доступен режим ручного экспонирования, последним можно воспользоваться вместо фиксации экспозиции. В режиме ручного экспонирования показания экспонометра снимаются по наиболее подходящему образцу при тех условиях освещения, в которых находится объект съемки, а затем в эти показания вносятся коррективы, изменяется кадрирование, фокусировка и делается снимок. При этом необходимо сначала
приблизиться к объекту съемки настолько, чтобы он заполнил кадр, исключая любые
участки сцены со значительными отличиями в градациях яркости, а затем снять показания экспонометра. При наличии объектива с переменным фокусным расстоянием
можно также навести фотокамеру на основной объект съемки, чтобы заполнить им
кадр. Однако такой метод не совсем подходит для быстрого, самопроизвольного фото-
265
Глава 7
трассирования или для тех случаев, когда освещение очень быстро меняется. Тем не менее это хоть какой-то выход из положения, если другие методы недоступны. Не следует забывать, что цифровая фотокамера позволяет всегда проверить правильность выбранной экспозиции по полученному снимку или его гистограмме на экране ЖКИ.
Это замечательное страховочное средство, снижающее риск экспериментирования в
цифровой фотографии. Оценка экспозиции по гистограмме подробно рассматривается далее в этой главе.
Когда следует вносить поправки
в показания экспонометра
Для удобства интерпретации показаний экспонометра его следует рассматривать в
качестве советчика или консультанта, опыт и знания которого в данной области помогают принять правильное решение. В зависимости от конкретной ситуации можно
воспользоваться рекомендациями такого консультанта либо пренебречь ими и выбрать свой путь. Поэтому очень важно научиться делать правильный выбор между рекомендациями экспонометра и коррекцией его показаний, чтобы не просто фиксировать изображения, а получать качественные фотографии. И хотя на эту тему написано
немало книг, включая и эту, научиться вовремя прочувствовать момент, когда следует
откорректировать показания экспонометра, можно, только приобретя некоторый
практический опыт.
Несмотря на то что снимаемые сцены сильно разнятся, некоторые из них можно
рассматривать как классические примеры ситуаций, когда вполне уместна коррекция
показаний экспонометра. Некоторые из этих сцен уже упоминались, но теперь они будут рассмотрены подробнее в свете коррекции экспозиции.
• Задняя подсветка. При чрезмерно контрастном освещении практически невозможно правильно экспонировать как темные, так и светлые участки изображения.
В частности, при задней подсветке, где преобладает источник света, расположенный позади объекта съемки, не так-то просто выбрать правильную экспозицию
даже при наличии самой совершенной фотокамеры. Характерными примерами
служат портрет на фоне ярко освещенного окна или сцена, в которой основной
объект съемки находится в области открытой тени с мягким, даже ровным освещением, а большая часть сцены залита солнечным светом или представляет собой
ослепительно яркое небо позади объекта съемки. Яркий свет на заднем плане становится причиной неверных показаний встроенного в фотокамеру экспонометра,
в результате чего экспонируемый основной объект съемки получается слишком
темным (рис. 7.15). Чтобы исправить этот недостаток, достаточно включить
вспышку, чтобы свет от нее заполнил темные участки изображения, либо откорректировать вручную показания экспонометра для дополнительного экспонирования снимка.
• Снежные и пляжные сцены. В таких сценах объекты отражают много света и зачастую оказываются недодержанными. В частности, снег или песок приобретает неприятный тусклый и грязноватый вид (рис. 7.16). В качестве эмпирического правила коррекции показаний экспонометра рекомендуется уменьшить диафрагму
Измерение света и коррекция экспозиции
266
на половину или целое число, чтобы скомпенсировать узость поля зрения экспонометра, ограниченного 18% серого. В итоге светлые участки сцены станут более
яркими и правдоподобными, в отличие от грязно-серого вида, который они приобретают при стандартной экспозиции, выбираемой экспонометром. Данный недостаток экспонирования настолько характерен для многих фотокамер, что в них
встроен специальный режим сцены, предназначенный для съемки на снегу или на
пляже. Для коррекции экспозиции (в частности, для уменьшения диафрагмы)
можно также воспользоваться специальными органами управления, рассматриваемыми далее в этой главе.
Ill 1
РИС. 7.15.
Снимок слева сделан снизу против солнца, и причиной недодержки статуи стало яркое небо.
А снимок справа сделан после коррекции экспозиции для дополнительного экспонирования светом изображения статуи
тп
РИС. 7.16.
При измерении света в снежных, пляжных или любых других сценах, содержащих крупные яркие участки, отражающие много света, экспонометр нередко дает неверные показания. В
итогесветлые тона изображения оказываются недодержанными (слева). Благодаря коррекции экспозиции сцены на половину или целое число диафрагмы светлые тона изображения экспонируются правильно (справа). Во многие фотокамеры встроены специальные режимы для
съемки снежных и пляжных сцен
• Ночные сцены. Измерение света при слабом освещении (в частности, ночью или в
сумерках) представляет для экспонометра не меньшую трудность. В автоматическом режиме съемки в большинстве фотокамер срабатывает встроенная вспышка,
заливающая сцену резким светом, которого следует всячески избегать. Но дело в
267
Глава 7
том, что дальность действия встроенной в фотокамеру вспышки зависит от установленного показателя ISO и, как правило, ограничивается пределами от 2,4 до
3,6 м для большинства фотокамер. В итоге передний план освещается достаточно
хорошо и экспонируется нормально, а задний план оказывается недодержанным.
Следовательно, если при фотографировании ночью требуется сохранить ощущение и настроение, создаваемое существующим в сцене освещением, в качестве
первого этапа коррекции экспозиции следует выключить вспышку.
Но даже при выключенной вспышке вследствие присущей экспонометру особенности сводить все градации яркости измеряемого света, отраженного от снимаемой
сцены, к градации серого на 18% любые яркие точки света в изображении (в частности, мерцающие городские огни) получаются передержанными, а темные участки, которые должны оставаться темными, приобретают грязно-серые тона с большим количеством помех. Принцип, который применяется для коррекции экспозиции снежных и пляжных сцен, пригоден и для ночных сцен. При этом показания
экспонометра берутся за основу, исходя из которой проверяются другие параметры
настройки экспозиции. А поскольку фотокамера выбирает экспозицию для воспроизведения градаций умеренно-серого, необходимо в первую очередь откорректировать именно этот режим, уменьшив экспозицию снимка, рекомендуемую экспонометром. Для этого достаточно уменьшить вручную продолжительность экспозиции
или затемнить объектив диафрагмой, увеличив последнюю (рис. 7.17).
РИС. 7.17.
Ночные или сумеречные сцены особенно трудны для измерения света экспонометром, который, как правило, пытается свести все градации яркости света, отраженного от снимаемой
сцены, к градации серого на 18%. В итогетемные участки изображения оказываются передержанными (слева). Благодаря намеренной недодержке путем коррекции экспозиции в отрицательную сторону можно добиться более точной передачи подлинного характера снимаемой
сцены (справа)
Некоторые ночные сцены оказываются слишком темными для того, чтобы экспонометр мог точно определить их экспозицию. В таком случае придется поэкспериментировать с разными параметрами настройки , чтобы выбрать среди них самые подходящие для конкретной фотографии. Подробные сведения о длительных
экспозициях и съемках при слабом освещении приведены на Web-сайте, посвященном данной книге.
Измерение света и коррекция экспозиции
268
Коррекция экспозиции
Коррекция экспозиции — замечательное свойство, позволяющее сознательно изменять показания экспонометра в сторону передержки или недодержки для достижения лучшего результата, в большей степени соответствующего каждой снимаемой сцене. Коррекция экспозиции примечательна еще и тем, что она избавляет фотографа от
необходимости вручную рассчитывать диафрагму или выдержку. Достаточно увеличить или уменьшить рекомендуемые экспонометром параметры экспозиции. Несмотря на то что экспозиция может быть откорректирована в ручном режиме, наличие органа управления коррекцией экспозиции ускоряет и упрощает данный процесс, чем
мы постоянно пользуемся в своих фотокамерах (рис. 7.18).
РИС. 7.18.
Коррекция экспозиции была использована для недодержки данного снимка на 1,5 числа диафрагмы, чтобы крупные участки темно-синего неба при экспонировании не получились выцветшими. Результаты коррекции экспозиции можно наблюдать на информационной панели
видоискателя
Когда и как корректируется экспозиция
К счастью для фотографов, многие цифровые фотокамеры, даже те, что не обеспечивают ручные или полуавтоматические режимы, дают возможность корректировать
экспозицию. В одних моделях (в частности, компактных) для этой цели приходится
углубляться в систему меню и использовать кнопки ввода для выбора требуемого параметра настройки. А в других моделях для той же цели предусмотрены кнопки на корпусе фотокамеры, пользоваться которыми удобнее, чем меню, но и в этом случае приходится отрывать глаз от видоискателя, чтобы видеть изменяемые параметры настройки. Столь ограниченные удобства затрудняют использование данного свойства, когда
требуется быстро реагировать на самопроизвольно изменяющиеся условия съемки. А
для фотографирования в медленном темпе это не столь важно.
Самыми удобными органами управления коррекцией экспозиции обладают зеркальные цифровые фотокамеры. Они легкодоступны с помощью кулисного переключателя или диска, которым можно манипулировать, не отрывая глаза от видоискателя.
Это более естественный и интуитивный способ, чем выбор из меню. К тому же он дает возможность быстро реагировать на изменяющуюся ситуацию во время съемки.
269
Глава 7
Учет особенностей экспонометра
Для правильной коррекции экспозиции очень важно знать, каким образом встроенный в фотокамеру экспонометр реагирует на сцену, находящуюся перед объективом.
Прежде чем решаться на коррекцию экспозиции, следует оценить изображение в видоискателе, а затем проанализировать показания экспонометра. Несмотря на то что
экспонометр может рекомендовать подходящие для снимаемой сцены параметры экспозиции, сцену, возможно, лучше снять с некоторой недодержкой, чтобы сделать более глубокими тени и улучшить контраст и насыщенность цвета. Для гарантии правильности такой коррекции экспозиции рекомендуется сделать несколько пробных
снимков и оценить их качество по гистограмме (см. раздел «Оценка экспозиции по гистограмме» далее в этой главе).
Принимая решение о необходимости коррекции экспозиции, следует, прежде всего, сравнить уровни яркости на основном объекте и в остальной части снимаемой сцены. При наличии заметных отличий в яркости сцена может выиграть от некоторой коррекции экспозиции или от
изменения ее композиции. Если же задний план оказывается заметно темнее, чем объект съемки, такую сцену
можно снять с небольшой недодержкой, а если задний
план значительно светлее, чем объект съемки, то с небольшой передержкой.
Однако коррекция экспозиции снимаемых сцен отнюдь не обязательно должна ограничиваться только отдельными элементами переднего и заднего плана. Любая
Ц сцена, которая оказываетсяв основном светлой и отражает много света, может быть существенно улучшена с помощью контролируемой передержки. При этом следует
иметь в виду, что экспонометр воспринимает окружающий мир как умеренно-серый на 18%. Так, если снимается объект, который значительно темнее или светлее, чем
отражающая свет умеренно-серая поверхность, то коррекция экспозиции позволит существенно улучшить качество экспонируемого снимка (рис. 7.19). Здесь можно
дать следующий полезный совет: если снимаемая сцена
оказывается яркой, ее экспозицию следует увеличить на
0,5-2 числа диафрагмы, чтобы сцена не экспонировалась
в виде градации умеренно-серого, выбираемой экспонометром (рис. 7.20). А если сцена оказывается темной, экспозицию следует уменьшить на 0,5-2 числа диафрагмы,
чтобы сохранить более темные градации яркости (рис.
7.21).
РИС. 7.19.
Снимок вверху сделан при экспозиции, рекомендованной экспонометром, а снимок справа — с
недодержкой на 1,5 числа диафрагмы, установленной в результате коррекции экспозиции. В
итоге улучшились контраст и насыщенность цвета
Измерение света и коррекция экспозиции
270
РИС. 7.20.
Без вмешательства фотографа ярко-белые объекты, как, например, классический белый автомобиль Bentley, снятый на ярком солнце (слева), окажутся недодержанными при выборе
экспозиции в соответствии с показаниями встроенного в фотокамеру экспонометра. Для
того чтобы ярко-белые участки снимаемой сцены были зафиксированы действительно яркобелыми, приходится корректировать экспозицию, намеренно передерживая изображение
(справа). В данном случае более светлый снимок был передержан на 2 числа диафрагмы, чтобы зафиксировать чисто-белые тона автомобиля
РИС. 7.21.
Во время съемки очень темных объектов рекомендуется корректировать экспозицию в отрицательную сторону, чтобы сохранить темные участки сцены. Снимок слева сделан при экспозиции, установленной экспонометром, а снимок справа — с намеренной недодержкой на 2
числа диафрагмы для верной фиксации густых черных тонов на хвосте самолета
271
Глава 7
Выбор оптимальной экспозиции: недодержка или передержка
Тем, кто привык снимать на пленку, скорее всего известен следующий совет: если
есть сомнения относительно выбора экспозиции, лучше немного передержать, чем недодержать негативную пленку. Этот совет основан на том факте, что светочувствительные кристаллы серебра недодержанной негативной пленки оказываются недостаточно
экспонированными для формирования качественного изображения на пленке. Для
фотографий, получаемых с такой пленки, характерно недостаточное число деталей в
области теней, слабый контраст, малая насыщенность цвета, грязновато-темные тона
и более заметная зернистость пленки. С недодержанного негатива трудно печатать фотографии в фотолаборатории. И если даже опытному фотографу удается добиться
определенных улучшений, полученные фотоснимки не могут сравниться по качеству с
теми, что напечатаны с правильно экспонированного негатива.
Для диапозитивной пленки справедливо совершенно обратное: если есть сомнения
относительно выбора экспозиции, лучше немного недодержать, чем передержать такую пленку. Ведь передержанная диапозитивная пленка получается слишком светлой,
имеет малый контраст, нарушенные света и выцветшие цвета, поскольку у диапозитивной пленки более узкий интервал экспозиции, или динамический диапазон, чем у
негативной пленки. И даже если недодержка позволяет добиться хорошего контраста
и большой насыщенности цвета, это достигается за счет потери деталей в области теней на самых темных участках изображения.
С точки зрения интервала экспозиции, или способности фиксировать конкретный
диапазон контрастности в течение одной экспозиции, датчики изображения современных цифровых фотокамер имеют такой же динамический диапазон, как и цветная диапозитивная пленка. В связи с этим рекомендации по выбору экспозиции для диапозитивной пленки распространяются и на фиксацию цифровых изображений, но с некоторой поправкой. Если есть сомнения относительно способности фотокамеры фиксировать детали в области ярких светов, то, как правило, лучше недодержать изображение
на треть или даже целое число диафрагмы, чем нормально его экспонировать, рискуя
получить чрезмерно контрастные света. Если же при цифровой фиксации яркие света
передержаны до такой степени, что становятся совершенно белыми и теряют детали, то
восстановить незафиксированные детали просто невозможно (рис. 7.22). А если контролировать света путем незначительной недодержки, можно оставить изображение в
целом темным, но его нетрудно поправить в Photoshop или другой аналогичной программе (рис. 7.23).
СОВЕТ
Незначительная недодержка — это неоднократно проверенный на практике прием фотографирования.
Но если есть время для проверки и коррекции экспозиции, то лучше всего экспонировать изображение
таким образом, чтобы оно стало как можно более светлым, но без передержки ярких светов. Это означает, что зафиксированные градации яркости должны непременно заполнить в основном правую часть гистограммы, но правый ее край не должен спадать до сплошного белого цвета. Такой практический прием экспонирования позволяет сохранить максимальное количество информации на самых важных участках градационной шкалы (т.е. в правой части гистограммы) и в то же время свести к минимуму помехи.
Если средние тона и тени при этом покажутся слишком светлыми, их впоследствии можно откорректировать и сделать темнее. Данный подход наиболее пригоден для изображений формата RAW, которые допускают дополнительную коррекцию экспозиции еще до загрузки изображения в Photoshop (см. ниже
врезку «Экспонирование влево, вправо или по центру для получения оптимальной гистограммы»)
Измерение света и коррекция экспозиции 2.1 2,
РИС 7.22.
Белые зонтики на
этом снимке были
передержаны, а
света стали чрезмерно контрастными вплоть до белого цвета и без
каких-либо деталей (уровень 255).
Если детали светов не фиксируются в исходном
изображении, они
будут утрачены
навсегда
РИС. 7.23.
Контроль светов путем незначительной недодержки является одним из способов сохранения
деталей на самых ярких участках снимка. И хотя это, как правило, означает получение
темного изображения, его можно осветлить в программе редактирования изображений Такой практический прием лучше всего подходит для съемки в формате RAW, который позволяет воспользоваться преимуществами коррекции изображений, предоставляемыми высокоразрядными данными. Для этого самым подходящим оказывается метод «экспонирования вправо»^ (см. ниже врезку «Экспонирование влево, вправо или по центру для получения оптимальной гистограммы»)
273
Глава 7
Намеренную недодержку лучше всего осуществить путем коррекции экспозиции в
фотокамере в отрицательную сторону в соответствии с условиями освещения во время
съемки. Склонность фотокамер фиксировать в цифровых изображениях самые яркие
света как совершенные белые наиболее заметна при ярком солнечном свете и высококонтрастном освещении, особенно если встроенный в фотокамеру экспонометр определяет экспозицию по темным участкам снимаемой сцены. Белая пена прибоя и волны на пляже в солнечный день либо белые волосы на ярком солнце — это типичные
ситуации, когда на снимках могут появиться чрезмерно контрастные света. В подобных ситуациях коррекция экспозиции от -1 до 1,5 числа диафрагмы позволяет предотвратить потерю деталей в области светов. В тех сценах, где присутствует мягкое, рассеянное и малоконтрастное освещение (например, при съемке в пасмурный день или в
области открытой тени), упомянутый выше недостаток возникает намного реже. Хотя
он может проявиться именно тогда, когда его меньше всего ожидаешь. Если света воспроизводятся недостаточно хорошо, то недодержка на треть числа диафрагмы может
обеспечить небольшой запас на светлом краю гистограммы. Для выбора оптимальной
экспозиции всех участков снимаемой сцены рекомендуется сделать несколько пробных снимков в начале съемки и проанализировать их гистограммы.
Оценка экспозиции по гистограмме
Гистограмма служит основным средством оценки экспозиции, потому что позволяет проверить экспозицию как до, так и после получения снимка (что зависит от возможностей конкретной модели фотокамеры) и помогает принять верное решение относительно повторного снимка при откорректированных параметрах настройки экспозиции. Это свойство доступно во всех зеркальных цифровых фотокамерах, многих
полупрофессиональных фотокамерах и даже в некоторых моделях повышенного качества с наводкой. Гистограмма является очень важным средством повышения качества
снимков. Мы настолько к ней привыкли, что в тех редких случаях, когда приходится
снимать на пленку, невольно ищем взглядом экран ЖКИ после очередного снимка,
чтобы посмотреть его гистограмму, и испытываем разочарование, не находя ее.
На гистограмме отображается распределение уровней яркости в изображении по
градационной шкале фотокамеры. В этом понятии нет ничего таинственного для тех,
кто с ним незнаком. По существу, это столбиковая диаграмма, по горизонтальной оси
которой распределены уровни яркости, или тона от совершенно черного (уровень 0) до
совершенно белого (уровень 255). А вертикальные столбики обозначают количество
пикселей в данном месте градационной шкалы. В недодержанных или темных изображениях вертикальные столбики группируются на левом краю гистограммы, в передержанных или светлых изображениях — на правом краю, а в изображениях с нормальной
градационной шкалой, т.е. без передержки или недодержки, вертикальные столбики
охватывают всю протяженность гистограммы (рис. 7.24).
Как правило, на гистограмме отображаются только уровни яркости изображения, а
не значения цвета из отдельных каналов красного, зеленого и синего. Если цвета в отдельном канале (например, в канале красного) оказываются чрезмерно яркими, это
незаметно по гистограмме уровней яркости. С другой стороны, слишком яркий крас-
Измерение света и коррекция экспозиции
274
•ЭР
РИС. 7.24.
Умение правильно интерпретировать гистограмму, отображаемую в фотокамере, имеет
большое значение для фиксации изображений с правильно выбранной экспозицией. Слева направо приведены три снимка пирамиды из камней. Первый из них сделан с недодержкой ц потерей деталей в области теней, второй — с нормальной экспозицией и заполнением всей градационной шкалы, а третий — с передержкой и чрезмерно контрастными светами
К
.
••
У каждого приведенного выше снимка разная форма гистограммы, соответствующая градациям яркости, присутствующим в снимаемой сцене. Так, в темных, изображениях градации
яркости вполне естественным образом группируются на левом краю гистограммы, а в светлых — на правом ее краю
275
Глава 7
ный цвет зеркальной подсветки в изображении может проявиться на правом краю гистограммы уровней яркости в виде отдельных всплесков. (Зеркальные подсветки — это единственные света, которые
регистрируются как совершенно белые.)
Другие свойства, в том числе насыщенность цвета, точность цветопередачи, огрубление (полосатость) вдоль цветовых переходов и уровни помех, не
отображаются на гистограмме и, как правило, едва
различимы на небольшом экране ЖКИ фотокамеры, даже если он допускает увеличение масштаба
изображения. В крайнем случае огрубление
РИС. 7.25.
изображения можно обнаружить по гистоВ изображении вверху заметно сильное
огрубление на участке неба, что соверграмме, но для этого нужно уметь его разлишенно не видно по гистограмме. А снимок
чить, что не всегда возможно на экране ЖКИ
внизу сделан при показателе 1600 единиц
ISO и слабом освещении, поэтому он силь- (рис. 7.25). Для правильной оценки подобных артефактов следует загрузить изображено зашумлен. Незначительное огрубление
изображения и сильные помехи в нем
ние в компьютер и проанализировать его на
трудно оценить, глядя на его гистограмму качественном мониторе в Photoshop.
Экспонирование влево, вправо или по центру
для получения оптимальной гистограммы
В цифровых фотокамерах, особенно тех, которые фиксируют изображения в
высокоразрядных файлах формата RAW, равноценны далеко не все формируемые градации яркости, причем одни участки градационной шкалы оказываются
важнее, чем другие. Майкл Рейхманн (Michael Reichmann), издатель интерактивного журнала The Luminous Landscape (www.luminous-landscape.com), рассказал нам о беседе на данную тему с Томасом Нолом (Thomas Knoll) во время
их путешествия по Исландии в рамках семинара фотографов летом 2003 года.
Томас Нол и его брат Джон являются создателями программы Adobe Photoshop,
а Томас — автор подключаемого модуля Adobe Camera Raw для Photoshop.
По мнению Нола, наиболее важным является правый край гистограммы, соответствующий самым светлым тонам, поскольку он содержит основную информацию о тонах в изображении. Следовательно, для установки оптимальной экспозиции градации яркости должны быть смещены как можно дальше на правый край гистограммы, но не сжаты на этом краю градационной шкалы, что свидетельствовало бы о передержанных, чрезмерно контрастных светах. Для
разъяснения этого положения рассмотрим динамический диапазон зеркальной
цифровой фотокамеры и принцип действия ее датчика изображения.
Как отмечает Рейхманн, типичный динамический диапазон зеркальной цифровой фотокамеры находится в пределах от 5 до 6 чисел диафрагмы. Но для простоты мы округлим его до 5 чисел диафрагмы. Во время съемки в формате RAW
большинство фотокамер данного типа фиксируют 12-разрядное изображение.
Оно может содержать 4096 градаций яркости, или тонов (в отличие от сравнительно скудного числа 256 тонов в 8-разрядном изображении). Совершенно
Измерение света и коррекция экспозиции
276
естественно распределить 5 чисел диафрагмы равномерно среди 4096 тонов
12-разрядного изображения по всей гистограмме. Таким образом, на каждое
число диафрагмы в пределах динамического диапазона, составляющего 5 чисел диафрагмы, приходилось бы по 850 тонов (4096/5). Но в действительности
на первое число диафрагмы, соответствующее самой большой яркости, приходится 2048 тонов, а это половина общего числа тонов в изображении!
Объясняется это принципом действия диафрагмы и датчика изображения в цифровой фотокамере. Как известно, при установке каждого последующего числа
диафрагмы регистрируется в 2 раза меньше света по сравнению с предыдущим. А поскольку датчики изображения на ПЗС или КМОП являются линейными
устройствами, при уменьшении экспозиции в 2 раза на градационной шкале остается половина информационных участков. Таким образом, если разделить гистограмму на пять частей, то на ее крайнем справа участке, соответствующем
первому числу диафрагмы и самым светлым тонам, окажется 2048 тонов, а на
следующем участке, соответствующем второму числу диафрагмы, — половина
этого числа, т.е. 1024 тона. На третьем участке гистограммы, соответствующем
третьему числу диафрагмы, окажется 512 тонов, на четвертом — 256 тонов, а на
пятом участке, соответствующем самым темным тонам в изображении, окажется лишь 128 тонов (табл. 7.2).
Таблица 7.2. Линейное распределение тонов в 12-разрядном изображении в пределах динамического диапазона, составляющего 5 чисел диафрагмы
Первое число диафрагмы/самые светлые тона
Второе число диафрагмы/светлые тона
Третье число диафрагмы/средние тона
Четвертое число диафрагмы/темные тона
Пятое число диафрагмы/самые темные тона
2048 тонов
1024 тона
512 тонов
256 тонов
128 тонов
Из всего вышеизложенного Рейхманн делает следующий вывод: необходимо
как можно больше использовать правый край гистограммы. В противном случае
напрасно расходуется половина доступных уровней регистрации изображения
в фотокамере. Для достижения этой цели рекомендуется проверять гистограмму изображения после его получения. Если съемка производится в погожий
день и изображение намеренно получается немного недодержанным для исключения чрезмерно контрастных светов (см. раздел «Контроль светов» далее в
этой главе), необходимо проверить, сколько
свободного пространства оказывается на
крайнем справа участке гистограммы. Так,
если между вертикальными столбиками и
правым краем гистограммы есть промежуток (рис. 7.26), следует увеличить экспози- рис 7 2б
цию, сделать снимок и проверить гисто- Нормальная гистограмма с достаграмму еще раз. Основная цель такой кор- точно большим пространством на
рекции экспозиции состоит в том, чтобы весьма важном правом краю
вертикальные столбики были сгруппированы как можно ближе к правому краю
гистограммы, но не набегали на этот край (рис. 7.27).
277
Глава 7
Если затем открыть изображение в подключаемом модуле Adobe Camera Raw для Photoshop или другой программе преобразования изображений формата RAW, градации яркости могут быть перераспределены таким
образом, чтобы добиться требуемой яркости
РИС. 7.27.
и контраста (рис. 7.28). Главное преимущеГистограмма с «экспонированием
вправо» для использования самого
ство такого способа экспонирования и послеважного участка градационной
дующей правки изображений формата RAW
шкалы
состоит в том, что он позволяет увеличить отношение «сигнал-помеха» и свести к минимуму вероятность появления огрубления (полосатости) и помех на темных участках изображения.
Как отмечает Рейхманн, несмотря на то что
РИС. 7.28.
такой практический прием экспонирования
Та же самая гистограмма, что и на отлично подходит для фиксации оптимальнорис. 7.27, но после коррекции 16го количества информации о тонах в изобраразрядных значений тонов в Phoжении,
он может оказаться не совсем пригодtoshop для заполнения всей градациным для фотографирования быстро движуонной шкалы
щихся объектов, для съемки с рук при слабом
освещении или в быстро меняющейся обстановке, в которой обычно приходится работать фотожурналистам и спортивным фотографам. А поскольку таким
фотографам требуется меньшая диафрагма и большая выдержка, «экспонирование вправо» (как его называет Рейхманн), по существу, приводит к уменьшению показателя ISO, который используется для фиксации изображения. Однако
для съемки в медленном темпе, например, пейзажей, натюрмортов и портретов, допускающей более взвешенный подход, такой прием экспонирования
представляет собой отличную возможность улучшить экспозицию для фиксации оптимального количества информации об изображении.
Контроль светов
Если в результате анализа гистограммы полученного изображения оказывается, что
ее гористый силуэт набегает прямо на правый край диаграммы, это свидетельствует об
ограничении уровня яркости или регистрации светов сплошным белым цветом без каких-либо деталей (рис. 7.29). В некоторых моделях фотокамер изображение отображается с мигающей графической накладкой, указывающей на местоположение передержанных светов на снимке (рис. 7.30). Если ограничение светов по яркости обнаруживается по гистограмме, необходимо откорректировать экспозицию и сделать повторный снимок, чтобы исключить передачу светов сплошным белым цветом.
Если фотокамера предоставляет полный набор режимов экспонирования, это дает
возможность изменить параметры настройки экспозиции самыми разными способами. Но, как правило, коррекция экспозиции оказывается самым быстрым и чаще всего применяемым методом. Как показывает опыт, экспозицию целесообразно умень-
Измерение света и коррекция экспозиции
278
РИС. 7.29.
Света на верхнем участке
этого изображения оказались передержанными
вплоть до сплошного белого
цвета без каких-либо деталей. Об этом свидетельствует форма гистограммы, набегающая на правый
ее край
РИС. 7.30.
В некоторых моделях фотокамер участки изображения, на которых происходит ограничение светов
по яркости, отображаются с мигающей графической
накладкой
шать на треть или половину числа диафрагмы, даже при съемке, в пасмурный день. По
крайней мере, это должно избавить от чрезмерно контрастных светов, особенно если
приходится снимать очень быстро. И дело не столько в контрасте, сколько в том, что
фотокамера воспринимает окружающий мир иначе, чем фотограф. Поэтому для выявления истинной причины неудовлетворительного качества изображения рекомендуется сделать несколько снимков и проанализировать их гистограммы. Если же фотографическая ситуация допускает более обдуманный, взвешенный выбор экспозиции,
можно воспользоваться упомянутым выше приемом «экспонирования вправо».
Кэтрин Айсманн обычно корректирует экспозицию в сторону недодержки на половину числа диафрагмы при малоконтрастном дневном освещении без резких теней, на
1 число диафрагмы при наличии теней в погожий день и на 1,5 числа диафрагмы при
особенно ярком дневном освещении и глубоких, резко очерченных тенях (но если и
это не помогает, тогда, по мнению Кэтрин, пора возвращаться домой). Разумеется, такая коррекция подлежит проверке по гистограмме каждого сделанного снимка. И хо-
279
Глава 7
тя указанные параметры настройки могут быть взяты за основу, мы никогда не придерживаемся каких-то жестких правил и всегда корректируем экспозицию таким образом,
чтобы добиться оптимального вида гистограммы. Поэтому проверять гистограмму рекомендуется с частотой изменения освещения, композиции, яркости объекта съемки
или режима экспонометрии, чтобы обеспечить фиксацию оптимальной градационной
шкалы в получаемых фотографиях.
Для большинства фотографических изображений единственными светами, которые должны передаваться сплошным белым цветом, являются зеркальные подсветки,
в том числе яркие отражения на стекле или полированном металле (рис. 7.31). А детализированные света, как на белом пиджаке или пушистых, белых облаках в летний
день, лучше всего передаются более темным цветом, чем белый. Если добиться группирования уровней тоновв основном на правом краю гистограммы, но так, чтобы они
не набегали на этот край, тем самым можно гарантировать, что света не будут передаваться сплошным белым цветом. Таким образом, рационально используется самый
важный крайний справа пятый участок гистограммы (см. выше врезку «Экспонирование влево, вправо или по центру для получения оптимальной гистограммы»). Значение тона в области нарушенных светов может быть уменьшено в Photoshop до более
темного тона, но если детали в данной области не были зафиксированы в исходном
изображении, они будут утрачены навсегда.
II
РИС. 7.31.
Зеркальные подсветки, в частности яркие отражения на фарах этого классического автомобиля, являются единственными светами в фотографии, которые должны передаваться
сплошным белым цветом
280
Измерение света и коррекция экспозиции
Сохранение деталей в области теней
Несмотря на то что отображение гистограммы не всегда сопровождается мигающими графическими накладками на недодержанных участках изображения, переданных
сплошным черным цветом без деталей, о верности экспонирования деталей в области
теней можно судить по внешнему виду вертикальных столбиков на левом краю гистограммы. Если вертикальные столбики набегают на левый край гистограммы и обрезаются, это, аналогично ограничению светов по яркости, свидетельствует о том, что в
области темных теней отсутствует постепенный переход от темных к совершенно темным тонам. А поскольку тона у теней темнее, чем у светов, определить ограничение теней по яркости (т.е. когда детали отсекаются и передаются сплошным черным цветом)
на глаз труднее. При увеличении масштаба изображения на экране ЖКИ, возможно, и
удастся выяснить, были ли детали зафиксированы на самых важных участках теней, но
для этого, скорее всего, придется набросить на голову пиджак или воспользоваться
специальным тубусом. Так или иначе, увеличенный вид воспроизводится на экране
ЖКИ в оперативном режиме либо в виде отдельного миниатюрного изображения не с
полным разрешением снимка, и поэтому он не дает правильного преставления о деталях в области теней, а значит, такой способ их анализа остается спорным. Но если
снимок все же содержит незначительные детали в области теней, убедиться в том, что
они зафиксированы и могут быть в дальнейшем обработаны в цифровой лаборатории,
позволяет гистограмма. Чтобы тени не были слишком темными, проще всего увеличить экспозицию путем ее коррекции. На рис. 7.32 приведен снимок, где самые темные тона на хвосте самолета зафиксированы сплошным черным цветом. В этом случае
приходится постепенно увеличивать экспозицию, корректируя ее в положительную
сторону и анализируя гистограмму после каждого снимка до тех пор, пока тени не перестанут быть ограниченными сплошным черным цветом.
114-1421
РИС. 7.32.
Когда вертикальные столбики, обозначающие тона, набегают на левый край гистограммы, это означает ограничение по
яркости в области теней (т.е. тона передаются сплошным черным цветом без каких-либо деталей)
1/400 14.0
8/8
Г
\
07/23/2003 13:44
Фотографирование при неприемлемом контрасте
Если приходится фотографировать при резком, ярком освещении, то вполне возможно, что фотокамера окажется не в состоянии зафиксировать в одном изображении
более широкий диапазон контрастности снимаемой сцены, чем тот, на который она
рассчитана. Если при таких условиях имеется возможность сделать только один снимок, как, например, в фотожурналистике, спорте или на природе, тогда придется вы-
281
Глава 7
бирать самый важный для снимка участок градационной шкалы. Как правило, экспозицию целесообразно выбирать таким образом, чтобы света не оказались чрезмерно
контрастными. Как указано выше, если темные средние тона и тени еще могут быть
осветлены, то нарушенные света исправить невозможно. Если же объект съемки может быть перемещен, как, например, при портретной съемке, необходимо попытаться
найти такое место, где освещение оказывается более равномерным и без резких контрастов. А если объект съемки переместить нельзя, в таком случае можно попытаться
изменить кадрирование снимка, выбрав другую композицию с менее резким контрастом. Как и во всех хороших фотографических композициях, следует выбирать такой
вид, который сводит изображение до самых важных элементов. Исключая лишние и
отвлекающие внимание элементы, в конечном итоге можно добиться приемлемого
для фотокамеры интервала контрастности.
В частности, при фотографировании пейзажных сцен, где темп съемки не столь важен, вполне возможно сделать два снимка одной и той же сцены при разной экспозиции. Один такой снимок может быть сделан с фиксацией ярких светов, а другой — при
увеличенной экспозиции для фиксации деталей в области средних тонов и теней. После этого оба снимка могут быть объединены в Photoshop для получения изображения
с расширенным диапазоном контрастности, который невозможно было зафиксировать в одном снимке. Такой метод лучше всего подходит для съемки со штатива, обеспечивающей точное выравнивание обоих снимков (рис. 7.33). Подробнее эта процедура рассматривается в главе 11.
РИС. 7.33.
Когда вертикальные столбики, обозначающие тона, набегают на левый край гистограммы, это означает ограничение по яркости в области теней (т.е. тона передаются
сплошным черным цветом без каких-либо
деталей)
Измерение света и коррекция экспозиции
282
В поисках идеальной гистограммы
Следует иметь в виду, что идеальной формы гистограммы, подходящей для всех
изображений, не существует. Ведь гистограмма — это всего лишь графическое представление распределения тонов в фотографии от
черного к белому, и поэтому для каждого изображения или способа съемки каждой сцены она будет
иной (рис. 7.34). Так, идеальная гистограмма для
пейзажной фотографии не подходит для съемки
темного и таинственного портрета. Для некоторых
фотографий (в частности, снятых ночью с обширными участками темного неба) вполне естественно
наличие ограниченных по яркости теней, поскольку большая часть таких изображений оказывается
темной и не содержит деталей. А для малоконтрастных снимков (например, рыбацких лодок в утреннем тумане) совершенно естественной является гистограмма с незначительным числом тонов на
участках ярких светов.
Анализируя гистограмму, необходимо убедиться
в том, что она фиксирует всю градационную шкалу,
особенно ее самый важный пятый участок, и что
уровни яркости как на левом, так и на правом краю
гистограммы не ограничены и не воспроизведены
сплошным белым или черным цветом, что может
быть важно для передачи деталей в области светов
и теней. Если изображение кажется слабо- или малоконтрастным на экране ЖКИ, этот недостаток
впоследствии можно устранить в Photoshop. Ведь
лучше получить отчасти слабоконтрастное, чем рис. 7.34.
слишком контрастное изображение, страдающее Эти три снимка были сделаны при
недостатком ограничения яркости в области светов хорошей экспозиции, тем не менее
у них совершенно
разные
гистоили теней.
„ .
Tf^
граммы. Идеальной
формы гистоСОВЕТ
граммы, подходящей для всех изображений, не существует. Каждая
Выбор формата RAW для съемки в цифровой фотокаме- сцта формирует свою диаграмму
рой - это еще один способ, позволяющий максимально ис- распределенияуровнейяркости
пользовать возможности экспонирования при любых условиях
освещения. При съемке в этом формате, как правило, имеется запас экспозиции плюс минус 2 числа диафрагмы. Этим обстоятельством можно воспользоваться в цифровой фотолаборатории при последующей обработке снятой фотографии. И хотя это не поможет в тех случаях, когда света получаются чрезмерно контрастными, а тени — нереальными, тем не менееданный формат обеспечивает значительные
удобства для коррекции большей части градационной шкалы. Кроме того, формат RAW предоставляет
доступ к данным цифрового изображения, зафиксированного с большой разрядностью цвета, причем
дополнительные уровни яркости из 12-разрядного цифрового изображения могут оказаться полезными
при попытке сложной коррекции изображений, страдающих недостатками экспонирования.
283
Глава 7
Баланс белого
Режим установки баланса белого указывает фотокамере, какой тип источника света
(вольфрамовые, флуоресцентные лампы, дневной свет, вспышка и т.д.) является основным для освещения снимаемой сцены. Технические аспекты выбора баланса белого и
теоретические положения, положенные в основу понятия цветовой температуры, были
рассмотрены в главе 6. Но поскольку настоящая глава посвящена измерению света, а
его цветовые характеристики оказывают заметное влияние на внешний вид изображения, мы вернемся к ним, рассмотрев понятие баланса белого под другим углом зрения.
В простейшем случае режим установки баланса белого определяет, каким образом
фотокамера интерпретирует свет в снимаемой сцене в связи с цветовым балансом. Во
всех цифровых фотокамерах имеется режим автоматической установки баланса белого (AWB — Auto White Balance). А во многих из них доступны также предварительно
установленные виды баланса белого, рассчитанные на конкретные условия освещения, в том числе стандартными электрическими лампами, флуоресцентными лампами, электронной вспышкой, дневным светом в пасмурный день, в открытой тени и т.д.
Выбор этих видов баланса белого зависит от вида освещения, а также от способа фиксации снимаемой сцены.
В большинстве случаев вполне подходит автоматически устанавливаемый баланс
белого. Но для съемки некоторых сцен приходится намеренно устанавливать особый
баланс белого, наиболее подходящий для существующих условий освещения, или даже игнорировать «правильный» баланс белого в пользу баланса, позволяющего добиться требуемого эффекта. Так, если фотография должна передать ощущение легкой
грусти по детству и родительскому дому, а единственным источником в снимаемой
сцене является настольная лампа или свет от пылающего очага, цветовой баланс изображения, скорее всего, будет смещен в сторону желтого. Для исправления этого недостатка можно положиться на автоматически устанавливаемый в фотокамере цветовой баланс или даже выбрать предварительно заданный баланс белого для освещения
вольфрамовыми лампами, чтобы сместить цвета в сторону более нейтрального цветового баланса. Однако все зависит от настроения, которое требуется установить. Поэтому желтый свет, возможно, придется сохранить, чтобы передать ощущение теплоты и
умиротворенности (рис. 7.35).
РИС. 7.35.
Отнюдь не все подцветки нежелательны. Иногда для съемки при особом
виде освещения приходится отключать автоматически устанавливаемый баланс белого. На этом снимке
свет исходит от двух ламп и огня в
камине. Сильная желтая подцветка
передает ощущение теплоты и легкой
грусти, что вполне подходит для этого конкретного снимка
Измерение света и коррекция экспозиции
284
СОВЕТ
Прежде чем экспериментировать с предварительно заданными видами баланса белого, рекомендуется выработать привычку просматривать все параметры настройки всякий раз, когда включается фотокамера или меняется место съемки. Ведь можно выбрать, например, предварительно заданный баланс
белого для съемки е помещении, а затем просто забыть о нем при съемке вне помещения. В итоге получатся изображения с неверно переданными цветами, которые, возможно, не удастся откорректировать в цифровой фотолаборатории.
Установка специального баланса белого
Некоторые старшие модели зеркальных цифровых фотокамер, полупрофессиональных фотокамер или даже модели повышенного качества с наводкой предоставляют возможность установить специальный баланс белого путем измерения света, отраженного от белого или нейтрально-серого объекта. Полученные показания служат основанием для последующего расчета в фотокамере специального баланса белого. По
существу, фотокамера получает указание о том, что снимаемый объект должен быть
белым или нейтрально-серым, причем фотокамера должна откорректировать цветовые характеристики света, падающего на данный объект. В большинстве фотокамер
любой специально устанавливаемый для съемки баланс белого будет действовать до
тех пор, пока не установится новый. При новом измерении света из памяти удаляются
предыдущие показания. Но ведь специальный баланс белого устанавливается отнюдь
не каждый день, а лишь в особых случаях, когда применяется смешанное освещение
или когда требуется скомпенсировать действие любого искусственного источника света, дающего сильную подцветку (рис. 7.36).
РИС. 7.36.
Смешанное освещение в этой обеденной сцене обеспечивалось вольфрамовыми и флуоресцентными лампами. Снимок слева сделан при автоматически установленном балансе белого. А
снимок справа — при специально установленном балансе белого. В итоге изображение справа
имеет нейтральные тона и требует меньшей обработки в цифровой фотолаборатории
Если съемка выполняется в формате RAW (см. ниже врезку «Баланс белого и формат
RAW»), установка специального баланса белого в фотокамере не приносит особой
пользы (разве что в качестве отправной точки). Но если снимать приходится в формате
JPEG при смешанном освещении от разных источников света, как, например, в учреждении, где свет от флуоресцентных ламп сочетается с дневным светом из больших окон,
285
Глава 7
то установка специального баланса белого дает отличную возможность согласовать экспозицию с цветовой температурой света, имеющегося в снимаемой сцене.
Баланс белого и формат RAW
Параметры баланса белого применяются к изображению только в том случае,
если используются форматы JPEG и TIFF. Если же для съемки выбран формат
RAW, баланс белого, установленный на уровне фотокамеры, никакого значения
не имеет, поскольку данные формата RAW, зарегистрированные датчиком изображения, не изменяются вплоть до сохранения на карте памяти. Таким образом, баланс белого представляет собой очередной параметр настройки, который может быть применен к изображению во время его преобразования из формата RAW в более распространенный формат с помощью специального программного обеспечения. Тем не менее это не мешает по-прежнему измерять
свет на месте съемки и устанавливать специальный баланс при фотографировании в формате RAW, если баланс белого требуется использовать в том виде, в каком он был установлен во время съемки, или специально настраивать его в программе преобразования из формата RAW. Для получения «контрольного снимка»
в снимаемой сцене можно поместить шкалу GretagMacbeth ColorChecker, а затем, щелкнув на светло-сером поле снимка данной шкалы в подключаемом модуле Camera Raw, выбрать это поле в качестве образца для нейтрализации подцветок в изображении. Эти же параметры настройки могут быть использованы и
в других снимках, сделанных при аналогичных условиях освещения. Подробнее
методы нейтрализации подцветок рассматриваются в главе 10.
Кроме того, съемка в формате RAW избавляет от необходимости помнить о том,
что баланс белого следует изменить при переходе на другое место съемки, например, на улицу из помещения с искусственными источниками света. Наряду
с расширением интервала экспозиции, это еще одна побудительная причина
для съемки в формате RAW (рис. 7.37).
РИС. 7.37.
Еще одно преимущество съемки в
формате RAW состоит в возможности использования инструмента
типа пипетки в подключаемом модуле Camera Raw для нейтрализации отдельных цветов. По существу, это равносильно установке
специального баланса белого после
фиксации изображения. Для определения целевого значения тона достаточно воспользоваться любым
нейтрально-серым объектом или
поместить шкалу GretagMacbeth
ColorChecker в снимаемой сцене и
сделать контрольный снимок, а затем выбрать требуемое светлосерое поле щелчком в подключаемом модуле Camera Raw
Измерение света и коррекция экспозиции
286
Автоматическое диафрагмирование баланса белого
Если приходится снимать при сложных условиях освещения и нет уверенности в
выборе наилучшего баланса белого, изящным решением данной проблемы может
стать автоматическое диафрагмирование баланса белого. Это свойство обычно доступно только в фотокамерах старших моделей и состоит в том, что сначала автоматически
снимается одно изображение, а затем создают еще две его копии, к которым применяется разный баланс белого. Выбор основного баланса белого зависит от баланса, установленного в текущий момент, или от оптимального с точки зрения фотокамеры, если
используется автоматически устанавливаемый баланс белого. Диафрагмированные параметры баланса белого определяются по основной цветовой температуре в пределах
от холодных, синеватых тонов до теплых, красноватых в. Как и при диафрагмировании
экспозиции, отличия в балансе белого могут быть точно откорректированы — как правило, в пределах от -3 до +3 целых чисел диафрагмы. А некоторые фотокамеры допускают подобную коррекцию в долях чисел диафрагмы (рис. 7.38).
РИС. 7.38.
Эти снимки были сделаны в виде серии, снятой в режиме автоматического диафрагмирования баланса белого. Снимок сверху ближе
всего соответствует реальной сцене
ИПВЯВЯН
Следует иметь в виду, что термин диафрагма применительно к коррекции баланса
белого выбран лишь для удобства, поскольку обычно под ним подразумевается известное большинству фотографов изменение экспозиции. С точки зрения экспозиции целое число диафрагмы означает увеличение или уменьшение экспозиции в 2 раза, а это
не имеет никакого отношения в балансу белого. Фотокамеры, допускающие диафрагмирование баланса белого, обычно корректируют его в единицах шкалы цветовой тем-
287
Глава 7
пературы, называемых майредами. А поскольку оперировать майредами при расчетах
намного сложнее, чем числами диафрагмы, последние выбраны для более удобного
выражения изменений цветовой температуры при диафрагмировании баланса белого
(см. ниже врезку «Измерение цветовой температуры в майредах»). Коэффициент пересчета из майредов в числа диафрагмы зависит от модели фотокамеры, а также от того, применяется ли конкретное предварительно заданное значение цветовой температуры или автоматически установленный баланс белого. Так, в фотокамере Canon EOS
10D каждый шаг диафрагмирования на 1 число диафрагмы эквивалентен 5 майредам,
а в фотокамере Nikon D100 — 10 майредам в режиме автоматической установки баланса белого. Для конкретных предварительно заданных значений цветовой температуры
источников света, в частности флуоресцентных, вольфрамовых ламп, дневного света,
вспышки, света в пасмурный день и в области тени, в фотокамере Nikon D100 предусмотрена точная коррекция цветовой температуры. Например, для цветовой температуры флуоресцентных ламп величина приращения больше, чем для других предварительно заданных значений. Это сделано специально, чтобы учесть широкий разброс
цветовых температур среди различных типов флуоресцентных источников света,
включая низкотемпературные источники освещения стадионов, стандартные источники освещения учреждений, сбалансированные для дневного света трубки и высокотемпературные ртутные лампы.
Автоматическое диафрагмирование баланса белого наиболее пригодно в том случае, если неизвестно, настолько точно цветовая температура, устанавливаемая в фотокамере, соответствует цветовой температуре источника света. Например, для съемки
внутри склада можно выбрать цветовую температуру флуоресцентных ламп, но при
этом столкнуться с ситуацией смешанного освещения флуоресцентными источниками
света разного типа и технического состояния, вольфрамовыми и галогенными настольными лампами, а возможно, и дневным светом, проникающим в крупные открытые проемы на погрузочной платформе. При съемке в такой обстановке в качестве альтернативного варианта можно выбрать режим установки в фотокамере специального
баланса белого. Следует, однако, иметь в виду, что диафрагмирование баланса белого
значительно уменьшает число снимков, которые могут быть размещены на карте памяти, поскольку каждый раз на карту записывается три файла изображений вместо одного. Кроме того, данное свойство недоступно при съемке в формате RAW.
Измерение цветовой температуры в майредах
Как упоминалось в главе 6, цветовая температура измеряется в Кельвинах. С
другой стороны, для измерения цветовой температуры используется единица,
называемая майредом (сокращение от micro reciprocal degree — обратная микростепень). Майред — это приближенная единица, обозначающая наименьшее
изменение цветовой температуры, воспринимаемое человеческим зрением.
В майредах выражаются отличия в цветовой температуре при использовании
фотографических светофильтров для перехода от одной цветовой температуры
к другой, например, во время съемки при освещении вольфрамовыми лампами
(с цветовой температурой 3200 К) на сбалансированную для дневного света
пленку (с цветовой температурой 5500 К). А в цифровых фотокамерах данная
единица измерения используется для обозначения отличий в цветовой темпе-
Измерение света и коррекция экспозиции
288
ратуре, которые преобразуются в более привычную для фотографов систему
обозначений экспозиции в виде чисел диафрагмы.
1 майред равен одной миллионной доле конкретной цветовой температуры. Таким образом, цветовая температура освещения стандартными вольфрамовыми
лампами составляет 312 майредов (1000000/3200 = 312). Выбор столь сложного метода пересчета объясняется тем что отличия в цветовой температуре более заметны при низких, чем при высоких цветовых температурах. Так, отличие
в 1000 К между цветовыми температурами 2200 К и 3200 К составляет 142 майреда, а аналогичное отличие между цветовыми температурами 5000 К и 6000 К
всего лишь 34 майреда. Для учета именно этого обстоятельства при измерении
цветовых температур и применяется такая единица измерения, как майред.
Благодаря этому же обстоятельству майред используется для расчета светофильтров, компенсирующих отличия в цветовой температуре.
Возвращаясь к приведенному выше примеру съемки на сбалансированную для
дневного света пленку (с цветовой температурой 5500 К = 182 майреда) при освещении вольфрамовыми лампами (с цветовой температурой 3200 К = 312 майредов), отметим, что отличие между их цветовыми температурами составляет
130 майредов. В подобной ситуации обычно применяется стандартный светофильтр 80А, ю то есть светло-синий светофильтр, предназначенный для повышения цветовой температуры источника света от 3200 К до 5500 К. Недостаток
использования таких светофильтров в пленочной фотографии состоит в том,
что уменьшается количество света, поступающего в объектив, и этот недостаток приходится восполнять за счет увеличения экспозиции на треть или 1 число
диафрагмы. А в цифровой фотографии отличия в цветовой температуре источника света можно откорректировать, не оказывая влияния на параметры настройки экспозиции.
Нестандартное применение баланса белого
как творческий метод
Тот факт, что баланс белого устанавливается для конкретных условий освещения,
отнюдь не означает, что от этих правил нельзя отступать в целях творческого поиска
специальных художественных эффектов. Такое применение баланса белого аналогично светофильтрам, которые придают снимкам более теплый или холодный вид и уже
давно употребляются в традиционной фотографии. Если, например, установить во
время съемки вне помещения баланс белого для освещения вольфрамовыми лампам
накаливания, снимаемая сцена будет воспроизведена в холодных голубых тонах. Это
уместно для передачи ощущения холодного света зимой или в определенное время суток, в частности ранним утром (рис. 7.39). Несмотря на все удобства применения предварительно заданных видов баланса белого в качестве цифровых светофильтров, мы
предпочитаем фиксировать изображение без каких-либо творческих интерпретаций
средствами фотокамеры. Подобно тому как негативная пленка отнюдь не обязательно
должна содержать самые разные интерпретации, на которые могут вдохновить фотографа ее свойства, так и цифровой оригинал мы стараемся не подвергать цветовой
289
Глава 7
фильтрации, а применять подобные эффекты в Photoshop, где для этого имеется больше средств и возможностей.
РИС. 7.39.
Этот портрет был сфотографирован вне
помещения с применением баланса белого,
предназначенного для освещения вольфрамовыми лампами, в качестве творческого метода, придающего снимку холодный тон или
вид раннего утра
Оценка качества изображения
на экране ЖКИ
После проверки правильности измерения света, соответствующей коррекции экспозиции и оценки верности фиксации изображения по гистограмме с учетом всей тоновой информации, которая требуется для получения качественного фотоснимка,
необходимо проанализировать изображение с точки зрения его качества. Для просмотра полученных изображений в фотокамере имеется экран ЖКИ. Это весьма ценное
средство для оценки экспозиции, проверки точности преобразования в изображение
света, присутствующего в сцене, а также верности переноса окружающего трехмерного мира на двухмерную поверхность. Благодаря тому что зафиксированное изображение может быть просмотрено буквально через несколько секунд после нажатия кнопки спуска затвора, у фотографа появляется возможность сделать снимок повторно при
другой экспозиции, выбрать иной угол обзора или перейти к следующей сцене. Разумеется, небольшой экран ЖКИ не сравнится с хорошим настольным монитором, однако он позволяет просматривать изображение в миниатюрном виде непосредственно
в фотокамере, чтобы получить ясное представление о его общей экспозиции и цветах.
Несмотря на то что экран ЖКИ является замечательным усовершенствованием
техники фотографирования, необходимо трезво оценить его возможности, не только
перечислив достоинства, но и проанализировав недостатки. Аналогично любому дру10 Зак. 1092
Измерение света и коррекция экспозиции
290
тому свойству цифровой фотокамеры, экрану ЖКИ присущи определенные ограничения, и особенно это касается оценки незначительных отличий в экспозиции и фокусировке. Поэтому зная эти ограничения, можно лучше понять, что же в действительности представляют собой отображаемые на его экране миниатюрные изображения.
Следует иметь в виду, что угол обзора экрана ЖКИ существенно влияет на качество
отображения. В этом можно убедиться, приподняв экран вверх или наклонив его вниз,
повернув влево или вправо. Экраны ЖКИ цифровых фотокамер в данном отношении
страдают теми же недостатками, что и аналогичные экраны портативных компьютеров. Уровень внешнего освещения также оказывает влияние на оценку просматриваемого изображения. Так, яркий свет наружного освещения сильно затрудняет просмотр
изображения на экране ЖКИ.
Что в действительности видно на экране ЖКИ
В большинстве фотокамер изображение, наблюдаемое на экране ЖКИ, на самом деле является не полноценным снимком, отображаемым с максимальным
разрешением, а отдельным миниатюрным изображением либо результатом оперативного вывода на экран ЖКИ информации изображения с низким разрешением. Например, при съемке в формате RAW зеркальной цифровой фотокамерой
Canon последняя формирует миниатюрное изображение с низким разрешением
в файле с расширением .thm, который выводится на экран ЖКИ, а также используется для просмотра в утилите Canon File Viewer. Это обстоятельство очень важно учитывать, особенно при увеличении масштаба просматриваемого изображения для проверки точности фокусировки. В связи с тем что изображение нельзя
просматривать с максимальным разрешением, зафиксированным фотокамерой, такие его аспекты, как детали в области теней, помехи и плавность цветовых
переходов, трудно или даже невозможно оценить на экране ЖКИ.
Настройка экрана ЖКИ
Многие фотокамеры имеют органы управления режимом работы экрана ЖКИ. Одни из них более существенны, чем другие, но все они так или иначе определяют порядок взаимодействия фотографа с экраном ЖКИ как с инструментальным средством
для оценки качества изображения.
• Регулировка яркости. Это один из самых важных органов управления для просмотра изображений на экране ЖКИ. Если в старых моделях фотокамер регулировка
яркости экрана ЖКИ была не столь распространена, то в новых моделях она присутствует повсеместно, причем в некоторых отображается даже серая шкала пошаговой регулировки, по которой можно судить, насколько изменение яркости оказывает влияние на стандартный образцовый уровень воспроизведения тонов. В
большинстве случаев стандартного уровня яркости вполне достаточно для просмотра изображений в миниатюрном виде, но во время съемки вне помещения, где
много яркого света, увеличение яркости отображения упрощает просмотр изображений. Необходимо лишь помнить, что увеличение яркости отображения не оказывает влияния на само изображение. Поэтому не следует особенно полагаться на
такую возможность при просмотре характеристик воспроизведения тонов в фото-
291
Глава 7
графин. Оценку уровней тонов, особенно в области светов и теней, лучше производить по гистограмме.
• Просмотр изображений. Если включено свойство просмотра изображений, фотокамера автоматически переходит в режим отображения снимков в миниатюрном
виде непосредственно после их получения и во время записи на карту памяти. Это
очень удобно для проверки одного снимка перед тем, как сделать другой. Продолжительность отображения зачастую может изменяться в пределах от 2 до 8 секунд.
По исчерпании времени отображения экран ЖКИ отключается, если это зеркальная цифровая фотокамера, либо переходит в режим отображения вида, наблюдаемого через объектив, если это фотокамера другого типа. Кроме того, есть возможность продолжить отображение снимка до тех пор, пока не будет сделан следующий снимок, но делать это не рекомендуется ради экономии ценной энергии батареи питания.
• Просмотр изображений вместе с гистограммой. Фотокамеры, которые дополнительно отображают гистограмму, способны также обеспечить немедленный просмотр
снимка вместе с его гистограммой. Это свойство полезно в том случае, если характер съемки требует быстрой реакции. В частности, бегло оценив снимок на предмет передержки светов, можно вернуться к просмотру снимаемой сцены в видоискатель, откорректировать экспозицию, установив диск в нужное положение, и
сделать следующий снимок. Фотокамеры, которые отображают мигающие графические накладки на передержанных участках изображения, еще больше упрощают
беглую оценку качества снимков.
• Выключение экрана ЖКИ. Любая приличная фотокамера должна предоставлять
возможность отключения экрана ЖКИ с помощью специальной кнопки либо посредством отдельного режима установки интервала времени отключения, выбираемого из меню фотокамеры. Ведь экран ЖКИ является одним из основных потребителей энергии батареи питания фотокамеры, поэтому им следует пользоваться только по мере надобности, чтобы экономно расходовать заряд батареи.
Проверка фокусировки и резкости изображения
Экран ЖКИ может быть использован для проверки общей фокусировки изображения, включая глубину резкости, но, как правило, он не совсем подходит для точного
анализа резкости, особенно на тех участках изображения, где детали должны быть переданы четко. Многие фотокамеры допускают изменение масштаба миниатюрного
изображения и даже прокрутку для проверки различных участков его увеличенного вида. Но даже при наличии таких возможностей очень трудно правильно судить о резкости снимка только по его виду на экране ЖКИ, поскольку увеличенный вид на самом
деле является не полноценным снимком, отображаемым с максимальным разрешением, а его копией, специально уменьшенной для отображения на экране ЖКИ. В большинстве случаев вид снимка на экране ЖКИ оказывается менее резким, чем на более
крупном экране настольного монитора. Не совсем резкому виду снимка при его увеличении на экране ЖКИ также способствует выключение встроенного в фотокамеру режима увеличения резкости (что настоятельно рекомендуется сделать). При съемке в
формате RAW резкость изображения по умолчанию не повышается независимо от того, какие режимы увеличения резкости установлены в меню фотокамеры.
Измерение света и коррекция экспозиции
292
Даже столь незначительное визуальное отличие в резкости изображения, наблюдаемого на экране ЖКИ и более крупном экране настольного монитора, может иметь
большое значение, особенно во время съемки в тех местах, где резкость фокусировки
играет решающую роль, поскольку вернуться для повторного снимка будет не так-то
просто (рис. 7.40). Иногда приходится просто верить, что снимки получатся резкими, и
пользоваться проверенными временем фотографическими приемами, включая съемку
со штатива и ручную фокусировку, чтобы сделать все возможное для фиксации изображения с нужной резкостью. Кроме того, очень важно знать и учитывать возможности
объектива, особенно при разных фокусных расстояниях и диафрагмах, чтобы быть уверенным, что по возвращении домой снимки окажутся хорошо сфокусированными. На
резкость снимка влияет также и выдержка (особенно в фотокамерах с телеобъективами), поэтому выдержку следует выбирать в соответствии с используемым фокусным
расстоянием. В качестве общего эмпирического правила для съемки с рук рекомендуется использовать выдержку, которая, по крайней мере, не больше фокусного расстояния. Например, для объектива с фокусным расстоянием 250 мм рекомендуется выдержка менее 1/250 секунды. Необходимо также учитывать любую возможность увеличения
фокусного расстояния. Так, если в фотокамере с кратностью увеличения фокусного
расстояния в 1,6 раза установлен объектив с переменным фокусным расстоянием в пределах от 28 мм до 135 мм, верхний предел 135 мм на самом деле становится равным 216
мм. Если же для повышения глубины резкости приходится увеличивать выдержку, в таком случае для устойчивости фотокамеры рекомендуется использовать штатив. А электронный тросик позволит исключить влияние на фотокамеру движения руки при нажатии кнопки спуска затвора. В некоторых случаях, особенно при установке длительной
экспозиции и применении телеобъективов, свойство блокировки зеркала еще больше
снижает вероятность вибраций корпуса фотокамеры, нарушающих фокусировку. Подробные сведения о съемке со штатива, блокировке зеркала и длительных экспозициях
приведены на Web-сайте, посвященном этой книге.
РИС. 7.40.
Когда делался этот
снимок, предварительный его просмотр на экране
ЖКИ показал, что
он был нормально
сфокусирован. Однако при просмотре
увеличенного изображения на экране
компьютерного монитора оказалось,
что мелким деталям
снимка недостает
резкости
295
Глава 7
гими фотографами неудачными, можно извлечь творческую выгоду. Интересные размытости, ошибки экспонирования, движения объектов съемки, неожиданная выразительность или взаимосвязь между элементами переднего и заднего плана, незамеченная
при нажатии кнопки спуска затвора — все это служит веским основанием для того, чтобы воздержаться от удаления изображений до того момента, когда их можно будет просмотреть на более крупном экране настольного монитора (рис. 7.42).
РИС. 7.42.
Не спешите удалять не совсем удачные снимки из карты памяти! Оба «неудачных» снимка
вверху впоследствии были объединены в причудливую иллюстрацию
Измерение света и коррекция экспозиции
296
Пределы действия света
Качественная фотография — это совокупность большого числа элементов, которые
идеально сочетаются в момент экспонирования. Композиция, точка наблюдения, выбор момента и объекта съемки, технический контроль и творческая интерпретация —
все эти элементы играют важную роль в формировании окончательного изображения,
но ни один из них не способен преобразовать снимаемую сцену так, как это делает
свет. Внося изменения в экспонирование датчика изображения светом, можно в значительной степени контролировать качество получаемых цифровых снимков. Но здесь
очень важно понимать, что фотокамера воспринимает окружающий мир совершенно
иначе, чем фотограф. Именно это понимание позволяет правильно использовать параметры настройки фотокамеры для получения требуемого изображения. Развив в себе это понимание и освоив методы технического контроля работы фотокамеры, вы уже
никогда не будете полагаться на экспозицию, устанавливаемую фотокамерой по умолчанию. Вы сможете правильно оценить пределы действия света в снимаемой сцене,
зная типичную реакцию на него экспонометра, и внести необходимые коррективы в
экспозицию, чтобы зафиксированное изображение в конечном итоге соответствовало
вашим представлениям. Это не только повышает качество снимков, но и приносит
большее удовольствие от цифровой фотографии.
Цифровая"
фотолаборатория
1
Организация цифровой
фотолаборатории
Загрузка, редактирование
и преобразование изображений
а!
11,
Повышение качества изображений
Профессиональные методы работы
в цифровой фотолаборатории
Организация цифровой
фотолаборатории
Цифровая фотолаборатория — это место, где фотографическое изображение преобразуется из обыкновенной фотографии в шедевр. В пленочной фотографии работа
в фотолаборатории заключается в применении фотореактивов, изменении экспозиции и контраста светочувствительной фотобумаги для интерпретации изображения
самыми разными способами. С помощью фотоувеличителя изображение на фотографической бумаге может быть выборочно осветлено или затемнено. Фотограф может
варьировать время экспозиции и проявки для достижения требуемого результата либо
применять светофильтры при экспонировании фотобумаги для получения самых разных эффектов: как бросающихся в глаза, так и едва заметных.
Все подобные процессы обработки пленки требуют немало времени и трудно воспроизводимы с регулярным постоянством. Поэтому организовать традиционную, «мокрую» фотолабораторию не так-то просто. Для этого требуется полностью затемняемое, хорошо проветриваемое помещение, снабженное проточной водой. Кроме того,
фотографу потребуются фотореактивы, фотоувеличитель и самые разные принадлежности. Работа в традиционной фотолаборатории дает фотографу возможность контролировать процесс формирования окончательного изображения, хотя и без особых
удобств (рис. 8.1). В действительности многие фотографы сами не проявляют пленку и
не печатают фотографии, предоставляя эту возможность фотолаборанту, который, таким образом, вносит свой вклад в формирование окончательного изображения.
РИС. 8.1.
«Мокрая» фотолаборатория предоставляет тем, кто занимается пленочной фотографией, возможность
контролировать процесс формирования окончательного изображения, хотя и без особых удобств. Фото Рида
Эстабрука (Reed Estabrook)
Итак, добро пожаловать в цифровую фотолабораторию! Помимо мгновенного удовлетворения и других преимуществ, цифровая фотография позволяет намного проще
обеспечить полный контроль обработки и печати изображений. И как только удастся
добиться идеального вида изображения, с его оригинала можно получить сколько
угодно точных копий. Можно только представить, какое удовольствие получил бы известный фотограф прошлого столетия Ансел Адаме от того, что доводить изображение
до совершенства путем осветления и затемнения ему бы пришлось всего один раз, по-
300
Глава 8
еле чего он мог бы получить сколько угодно фотокопий, не повторяя каждый раз трудоемкий процесс печати первого фотоснимка. Правда, инструментальные средства
цифровой фотолаборатории не всегда обходятся дешево, хотя они вполне доступны,
намного более удобны и универсальны, чем аналогичные средства традиционной фотолаборатории. В этой главе будет рассмотрен весь процесс выбора самых подходящих
инструментальных средств и организации цифровой фотолаборатории для получения
наилучших результатов обработки изображений.
Фотолаборатория
Нас часто спрашивают, почему мы называем процесс обработки изображений цифровой фотолабораторией, если в цифровой фотографии фотолаборатория вообще не
нужна? Такой выбор термина объясняется не простым заимствованием из области пленочной фотографии, а тем, что название цифровая фотолаборатория лишний раз подчеркивает важность среды, в которой мы обрабатываем свои изображения (рис. 8.2).
РИС 8.2.
Цифровая фотолаборатория обеспечивает фотографу более удобные
условия труда и в то же
время дает ему больше
возможностей для контроля процесса обработки изображений, чем
традиционная фотолаборатория
Освещение
Освещение цифровой фотолаборатории играет важную роль в процессе оценки
изображений на экране монитора с целью их оптимизации. Монитор излучает свет для
формирования изображения, наблюдаемого на его экране, однако на просмотр изображения могут оказывать влияние и другие источники света. В частности, на яркость
и цвет изображения, наблюдаемого на экране монитора, оказывает отрицательное
влияние общее, или внешнее освещение, заполняющее помещение светом от самых разных источников, как искусственных, так и естественных (см. ниже врезку «Как важно
стать серым»). Слишком сильное общее освещение приводит к тому, что изображение
становится довольно тусклым. Окраска общего освещения также может оказывать
влияние. Например, освещение ранним утром или поздним вечером способно придать
Организация цифровой фотолаборатории
301
теплую окраску изображению на экране монитора. И в результате чрезмерной коррекции этой окраски в сторону более холодных оттенков синего и зеленого цветовой баланс изображения может быть нарушен.
В идеальном случае цифровая фотолаборатория должна допускать ослабление как
общего, так и искусственного освещения. Используя жалюзи и шторы на окнах, а также
регулятор яркости источников света, можно уменьшить освещение в помещении до
необходимого уровня. Общее освещение вообще не должно быть ярче экрана монитора.
Иногда бывает просто невозможно надлежащим образом затемнить цифровую фотолабораторию. В таком случае настоятельно рекомендуется применять кожух для монитора, препятствующий засветке экрана. Это приспособление избавляет от необходимости уменьшать контрастность монитора, а значит, восприятие изображений не
будет искаженным (рис. 8.3). Кожух можно приобрести везде, где продаются принадлежности для мониторов, либо изготовить самостоятельно, вырезав его из черного пенопласта по форме корпуса монитора и прикрепив к нему клейкой лентой.
РИС. 8.3.
Кожух для монитора исключает
засветку от общего освещения,
отрицательно влияющую на внешний
вид изображения, выводимого на
экран монитора
Как важно стать серым
Помимо ослабления освещения, работе с изображениями в процессе их оптимизации способствует и неяркая окраска стен помещения. Также рекомендуется носить не слишком яркую или пеструю одежду, чтобы она не отражалась на
экране монитора. Разумеется, следуя этим правилам, не нужно впадать в крайность. Несмотря на то что Тиму Грею нравится серый цвет, он все же не собирается красить в серый на 18% цвет стены своей цифровой фотолаборатории. А
вот Кэтрин Айсманн решилась на это, хотя она и не в восторге от серого цвета.
Вместо того чтобы приобретать специальную дорогую краску нейтрально-серого цвета, можно последовать совету Кэтрин. Возьмите с собой в местный магазин стройматериалов серую на 18% карточку и подберите по ней цвет краски, а
если таковой не найдется, то смешайте в данной пропорции имеющиеся в наличии краски. Конечно, надевать нейтрально-серый рабочий халат перед работой
в цифровой фотолаборатории совершенно не обязательно, тем не менее для
ответственной коррекции цвета вряд ли подойдет зеленовато-желтый свитер,
заботливо связанный вашей тетушкой. Не забывайте самое главное — условия,
в которых приходится работать, оказывают влияние на принятие визуальных решений, а значит, и на качество изображений.
302
Глава 8
Когда же дело доходит до оценки фотоснимков, то обо всех упомянутых выше правилах
можно забыть. Ведь для нормальной оценки фотоснимков в отраженном свете вряд ли подойдет
затемненная комната. Если вы используете верхнее освещение, обычные лампы придется заменить лампами, сбалансированными по цветовой
температуре 5500 К дневного света. В частности,
рекомендуются лампы фирмы SoLux (www.soIux.com), поскольку они обладают высоким показателем цветопередачи, обозначающим точность
передачи цветов при освещении конкретным источником света.
Помимо замены обычных ламп, для нормальной оценки фотоснимков можно также приобрести автономные источники света. Для этой цели
РИС. 8.4.
рекомендуются лампы фирмы Ott-Lite (www.ot- Лампа мощностью 5 КВт, как, наприtlite.com) (рис. 8.4).
мер, лампа фирмы Ott-Lite, приведен-
Компьютер
ная на этом рисунке, обеспечивает
наиболее точную оценку фотоснимков.
Изображение воспроизводится с разрешения фирмы Ott-Lite
Если цифровая фотокамера является краеугольным камнем цифровой фотографии, то компьютер — основой для улучшения качества изображений. Несмотря на то что изображения могут быть напечатаны на фотографическом струйном принтере непосредственно из цифровой фотокамеры, именно компьютер позволяет их предварительно оптимизировать.
Выбор платформы
Как известно, обсуждать вопросы религии и политики в общей компании не принято. Это же относится и к достоинствам/ недостаткам платформ Windows и Macintosh.
Откровенно говоря, нам уже порядком надоела затянувшаяся и порой нездоровая
полемика относительно того, какая же из этих компьютерных платформ лучше. Ведь
самое главное, что они обе позволяют получать превосходные изображения. Независимо от выбора конкретной платформы вы можете рассчитывать на достаточный набор инструментов для получения фотоснимков самого высокого качества.
Приобретая новый компьютер, можно, в частности, спросить совета относительно
выбора между Windows и Macintosh у тех, кто уже занимается аналогичной деятельностью на конкретной платформе. Кроме того, такие люди могут оказать помощь в установке новой системы.
Чем же мы сами пользуемся? Кэтрин Айсманн уже давно пользуется Macintosh, хотя при необходимости она может свободно работать и на ПК под Windows. Тим Грей
предпочел Windows, просто потому что именно с этой платформы он начинал свою
деятельность и имеет больше опыта работы на ней. А Шон Дугган сохраняет нейтралитет, работая на обеих платформах, хотя склоняется в пользу Macintosh.
Организация цифровой фотолаборатории
303
Другие важные вопросы выбора компьютера
Все основные вопросы выбора или модернизации существующей вычислительной
системы так или иначе сводятся к производительности. Цифровые изображения содержат немало информации, особенно если они предназначены для вывода в крупном
формате. Для обработки таких изображений с приемлемой скоростью требуется немало вычислительных ресурсов.
Сложная коррекция крупноформатных изображений требует достаточно больших
вычислительных ресурсов. Но многие фотографы больше беспокоятся о своем бюджете, чем о возможностях собственного компьютера. Разумеется, бюджет нельзя не учитывать, тем не менее приобретать следует более мощный компьютер, чем требуется в
настоящий момент, ибо, как показывает опыт, дополнительные мощности потребуются еще до того, как это станет совершенно очевидным.
Быстродействие процессора
Процессор — это «мозг» компьютера, выполняющий большой объем вычислений,
связанных с решением всех возложенных на компьютер задач. Когда пользователь
применяет фильтр, обрезает изображение или корректирует контраст, процессор незаметно выполняет большой объем математических операций. Поэтому чем выше быстродействие процессора, тем быстрее программа и компьютер в целом справляются
со своими задачами. Разумеется, более быстродействующие процессоры стоят дороже.
Быстродействие современного процессора измеряется в гигагерцах (ГГц), т.е. в
миллиардах тактовых циклов процессора в секунду. Скорость работы процессора называется его тактовой частотой. Следует, однако, иметь в виду, что тактовая частота — это относительная единица измерения, которая должна пониматься в контексте
общей архитектуры вычислительной системы. Например, компьютеры Macintosh достигают большей производительности, чем та, на которую указывает их тактовая частота, поскольку их архитектура отличается большим объемом кэш-памяти, быстродействующей шиной и другими факторами, повышающими общую производительность системы. Тактовая частота полезна для сравнительной оценки систем с одинаковой архитектурой, например двух вычислительных систем на базе процессора Intel
Pentium 4. Дополнительные сведения о производительности компьютеров Macintosh
можно найти на Web-сайте компании Apple по адресу: www.apple.com/powermac/performance/. А результаты независимых оценок производительности компьютеров Macintosh находятся на самых разных Web-сайтах, например MacSpeedZone (www.macspeedzone.com). Что же касается, производительности ПК под Windows, в этом случае
необходимо ознакомиться с как можно большим количеством оценок производительности В частности, журнал PC Magazine нередко производит оценочные проверки
производительности новых компьютеров и публикует их результаты в отдельных номерах или на своем Web-сайте по адресу: www.pcmag.com.
Мы же рекомендуем приобрести процессор с максимально доступным быстродействием для выбранного типа компьютера. На момент написания этой книги самым
быстродействующим на платформе Macintosh был процессор Power Mac G5, а на платформе Windows — Pentium 4 на 3,2 ГГц. Конечно, приобретя менее быстродействующий компьютер, можно сэкономить немало средств, однако следует иметь в виду и
304
Глава 8
время, потерянное в течение всего срока службы компьютера с таким процессором.
Определенные ограничения на выбор быстродействия процессора может накладывать
и личный бюджет. Но чем более быстродействующий процессор допускает ваш бюджет, тем лучше для цифровой фотографии.
Быстродействие шины
Шина — это «магистраль» внутри компьютера, по которой перемещается информация между процессором и остальными компонентами.
Очевидно, что чем быстрее информация перемещается внутри компьютера, тем
лучше. Поэтому желательно приобрести компьютер, в котором быстродействие шины
примерно соответствует быстродействию процессора. К сожалению, не все производители предоставляют сведения о быстродействии шины своих компьютеров, поэтому
данный вопрос надо исследовать более подробно.
На момент написания настоящей книги быстродействие шины измерялось в мегагерцах (МГц), т.е. миллионах тактовых циклов шины в секунду. Ожидается, что в ближайшем будущемэтот показатель преодолеет гигагерцовый порог.
Сравнивая разные модели компьютеров, следует помнить, что быстродействие шины оказывает влияние на общую производительность вычислительной системы. Например, компьютер на базе процессора Pentium 4 с тактовой частотой 3,06 ГГц и шиной на 533 МГц фактически работает медленнее, чем компьютер на базе процессора
Pentium 4 с тактовой частотой 3 ГГц и шиной на 800 МГц.
Оперативная память
Чем больше объем оперативной памяти, тем лучше. Для обработки изображений
минимальный объем оперативной памяти должен составлять 512 Мб. Если же приходится работать с крупноформатными изображениями, компоновками или панорамными видами, этот минимум следует повысить до 1 Гб. А для обработки изображений
особо крупного формата, возможно, потребуется оперативная память объемом 2 Гб
или еще выше. Увеличение объема оперативной памяти компьютера — самый простой
и эффективный способ повысить его производительность (рис. 8.5).
РИС. 8.5.
Увеличение объема оперативной
памяти компьютера — самый
простой путь его модернизации
ради повышения производительности. Фото Джеффа Грина,
студия Image West
Организация цифровой фотолаборатории
305
Накопитель на жестких дисках
Тим Грей любит сравнивать емкость накопителя на жестких дисках с деньгами: и
того и другого всегда не хватает. Даже если имеется не один компьютер, общая емкость
накопителя на жестких дисках, которая поначалу кажется бесконечной, в конечном
итоге исчерпывается, поскольку цифровая фотография предоставляет безграничные
возможности для заполнения свободного пространства на дисках изображениями, полученными в фотокамере.
К счастью, цены на жесткие диски постоянно снижаются, что позволяет запастись
достаточным пространством дисковой памяти на довольно скромную сумму. Следует
иметь в виду, что это пространство должно быть большим, чем может потребоваться
первоначально, поскольку на дисках обычно хранятся не только изображения.
Необходимо выделить значительное место для операционной системы и приложений,
которые регулярно используют виртуальную память. Этим термином обозначается
пространство накопителя на жестких дисках, выделяемое для временного хранения
данных на период выполнения компьютером конкретного задания аналогично листку
бумаги для заметок во время решения сложной математической задачи.
Емкость современных накопителей на жестких дисках измеряется в гигабайтах.
Еще совсем недавно емкость 100 Мб считалась огромной, а теперь не составляет труда
заполнить свободное пространство на диске в несколько гигабайт. Поэтому, приобретая компьютер, целесообразно выбрать накопитель на жестких дисках максимально
доступной емкости, хотя эту емкость впоследствии можно нарастить, установив еще
один или более накопителей. На момент написания этой книги максимальная емкость
жестких дисков для настольных компьютеров составляла 250 Гб, но этот показатель
постоянно растет.
СОВЕТ
Некоторые пользователи предпочитают разбивать жесткие диски на несколько разделов, например,
для логического разделения программных файлов и файлов изображений. Такое разделение позволяет также более рационально использовать доступную емкость накопителей на жестких дисках, поскольку при разбиении большого диска на несколько разделов получаются более мелкие блоки данных. Но мы предпочитаем оставлять диск в виде единого связанного блока памяти (даже за счет потери некоторого пространства дисковой памяти) только ради того, чтобы не распределять изображения
по разделам с разными буквенными обозначениями. Благодаря этому поддерживается четкая организационная структура хранения информации на жестком диске.
Помимо емкости, при выборе накопителя необходимо также учитывать скорость
вращения его жестких дисков, измеряется в оборотах в минуту. Как правило, она составляет 5400, 7200 или 10000 об/мин. Рекомендуется выбирать накопитель со скоростью вращения 7200 об/мин или более.
Производительность накопителя на жестких дисках определяется также такими показателями, как пропускная способность, т.е. максимальная скорость передачи данных
в накопитель или из накопителя, а также среднее время поиска, т.е. среднее время доступа к конкретному фрагменту данных на накопителе. Максимальная пропускная
способность определяется в основном интерфейсом накопителя. На момент написания настоящей книги большинство накопителей на жестких дисках подключались через интерфейс UltraATA/100 со скоростью передачи данных 100 Мбайт/с. Более совер-
306
Глава 8
шенный интерфейс Ultra ATA/133 обеспечивает скорость передачи данных 133
Мбайт/с. А среднее время поиска современных накопителей на жестких дисках составляет менее 10 миллисекунд. Поэтому рекомендуется выбирать накопитель с как можно меньшим временем поиска.
Сеть
Неоценимую роль для организации коллективного доступа к снимкам, хранящимся на нескольких компьютерах, а также к общему принтеру играет сеть. Она позволяет лучше организовать рабочий процесс. В частности, один компьютер может быть использован для загрузки и хранения файлов изображений, а пользователи других компьютеров будут получать доступ к этим файлам через сеть.
Сетевая поддержка становится все более распространенным свойством многих современных компьютеров. В настоящее время имеется большой выбор самых разных
типов сетей.
Сеть на ногах
Этим термином обозначается отсутствие вычислительной сети. Если компьютеры не объединены в сеть для обмена файлами, то единственный способ обеспечить доступ к этим файлам состоит в том, чтобы перенести их на сменный носитель, а последний — на ногах, переходя от одного компьютера к другому.
В прошлом для этой цели применялись гибкие диски, поскольку на них еще
можно было размещать типичные для того времени файлы небольших размеров. А теперь в отсутствие настоящей сети для переноса файлов с одного компьютера на другой в крайнем случае можно воспользоваться картами-носителями цифровой информации, на которых записываются изображения в цифровых фотокамерах, а также устройствами считывания с этих карт.
Сеть Ethernet
В проводных сетях для соединения компьютеров друг с другом в целях обмена данными применяются проводные кабели. Наиболее распространенной проводной сетью
считается Ethernet.
В сети Ethernet все компьютеры соединяются кабелями с центральным концентратором, распределяющим поток данных между компьютерами. Благодаря соединению
с концентратором каждый компьютер получает доступ к общим ресурсам на других
компьютерах, подключенных к сети.
Большинство современных компьютеров оснащены портом Ethernet, т.е. они уже
готовы для подключения к сети. Остается лишь соединить их в сеть посредством концентратора, чтобы обеспечить доступ к общим файлам и принтерам по сети (рис. 8.6).
Если же компьютер не оснащен портом Ethernet, в нем можно установить дополнительную плату сетевого адаптера Ethernet.
При организации сети Ethernet имеется возможность выбрать конкретную скорость обмена данными, которая поддерживается аппаратно. Это максимальная скорость передачи данных по сети от одного компьютера к другому. Она измеряется в
Организация цифровой фотолаборатории
307
РИС. 8.6.
Сетевой концентратор служит в качестве центральной точки соединения
всех компьютеров в сети Ethernet
миллионах бит (мегабит) или даже миллиардах (гигабит) данных, передаваемых по сети в секунду. На момент написания настоящей книги наиболее характерной для сети
Ethernet была скорость 100 Мбит/с. Но постепенно становится более распространенной гигабитная сеть Ethernet, скорость передачи данных в которой в 10 раз больше,
чем в сети Ethernet, на 100 Мбит/с. В большинстве сетей скорость 100 Мбит/с обеспечивает вполне допустимое время передачи крупных файлов и вывода на общий принтер. Но если крупные файлы требуется перемещать регулярно, в таком случае целесообразно выбрать гигабитную сеть Ethernet.
Ethernet представляет собой довольно широко распространенный сетевой стандарт,
обеспечивающий высокую пропускную способность. А поскольку большинство современных настольных компьютеров оснащены встроенными портами Ethernet, именно
эта сеть и рекомендуется в качестве наилучшего варианта выбора для организации цифровой фотолаборатории.
Беспроводная сеть
Несмотря на все преимущества проводной связи, многие пользователи, устав постоянно путаться в проводах под своими рабочими столами, были бы рады избавиться
от многих из этих проводов и кабелей. Стандарты на средства беспроводной связи для
сетей принимались довольно медленно, но теперь эти средства получают все большее
распространение.
Беспроводная сеть действует аналогично проводной, за исключением того, что данные в такой сети передаются не по проводным кабелям, а по радиоканалу. Как правило, беспроводная сеть позволяет связать вместе компьютеры, находящиеся в одном
здании на расстоянии около 60 м друг от друга. Этого вполне достаточно для большинства фотостудий и небольших контор.
Названия стандартов для беспроводных сетей рассчитаны скорее на технических
специалистов, чем на простых смертных. В настоящее время наиболее распространен
стандарт 802.11 с модификациями 802.11Ь и 802.1 lg для больших скоростей. Так, стандарт 802.11Ь обеспечивает скорость до 11 Мбит/с, которая сравнима со скоростью обмена данными в сети Ethernet на 10 Мбит/с. А стандарт 802.1 lg обеспечивает скорость
до 54 Мбит/с. Все эти стандарты в целом нередко называются Wi-Fi (сокращение от wireless fidelity — верность беспроводной передачи данных).
308
Глава 8
Если планируется организация беспроводной сети, каждый компьютер должен
быть оснащен интерфейсной платой для подключения к беспроводной сети. Если же
компьютеры не были первоначально оснащены такими платами, их можно приобрести впоследствии, как только будет решено развернуть беспроводную сеть.
Безусловно, беспроводная сеть весьма привлекательна, но следует иметь в виду, что
скорость передачи данных в ней несравнимо ниже, чем в проводной сети. А ведь пропускная способность сети может играть решающую роль при обмене крупными файлами изображений.
Монитор
Высококачественный, точно отображающий монитор является одним из самых
важных компонентов цифровой фотолаборатории. Ведь фотографу приходится проводить немало времени за экраном монитора, работая с изображениями.
Размер экрана монитора
Конечно, проще всего порекомендовать монитор с максимально доступным по
размеру экраном, но это совершенно не обязательно самый лучший выбор, учитывая
имеющийся бюджет и место на рабочем столе. Поэтому рекомендуется как минимум
17-дюймовый монитор, а еще лучше — 19-дюймовый. Если же позволяют средства, то
можно приобрести 21-дюймовый или еще более крупный монитор.
Мониторы на ЭЛТ или ЖКИ
Выбор между монитором на ЭЛТ или ЖКИ — это, в сущности, выбор между привлекательностью и практичностью. Многие фотографы мечтают о последнем варианте,
но довольствуются первым (рис. 8.7).
РИС. 8.7.
Многие фотографы предпочли бы
иметь на своем рабочем столе
ЖК-монитор, но довольствуются
монитором на ЭЛТ, поскольку он
стоит дешевле и обычно обеспечивает более высокое качество
отображения. Фото Джеффа
Грина, студия ImageWest
Как утверждают специалисты, мониторы на ЭЛТ будут оставаться стандартом для
профессионального применения, как минимум, еще 5 лет. По их прогнозам, именно
столько времени потребуется , чтобы ЖК-мониторы достигли того же качества отображения, что и ЭЛТ-мониторы, а их цена стала приемлемой. К главным преимуществам
мониторов на ЭЛТ относятся качество изображения, живые цвета, чистые черные тона, широкий угол обзора, большой выбор возможностей калибровки, а также относительно низкая стоимость. Основные же их недостатки — большой вес, габариты и тепловой нагрев.
Организация цифровой фотолаборатории
309
Приобретение ЖК-монитора — это в какой-то степени компромиссное решение,
поскольку, выигрывая в пространстве и эстетике внешнего вида, можно проиграть в
качестве отображения монитора, который, к тому же, и стоит значительно дороже. Современная технология производства ЖК-мониторов позволяет приблизить качество
их отображения к качеству, обеспечиваемому мониторами на ЭЛТ. Помимо компактности, ЖК-монитор потребляет меньше энергии, а следовательно, меньше нагревается. Кроме того, работа за экраном такого монитора менее утомительна для глаз, поскольку изображение на его экране не обновляется с частотой 85 раз в секунду, как на
экране монитора на ЭЛТ. К недостаткам ЖК-мониторов относятся относительно малый угол обзора, менее живые цвета и недостаточно хорошо наблюдаемые детали в
области теней просматриваемых изображений.
Свойства мониторов на ЭЛТ
Мониторы на ЭЛТ применяются уже довольно давно, причем технология их производства позволяет обеспечивать очень высокое качество отображения. К наиболее
привлекательным для фотографов свойствам таких мониторов относятся резкость отображения, частота обновления изображения, верность передачи цветов и возможность
точной калибровки монитора.
Резкость отображения монитора определяется шагом точки его экрана. Это мера
расстояния между пикселями одного и того же цвета. Чем меньше шаг точки, тем лучше монитор воспроизводит мелкие детали. Поэтому рекомендуется выбирать мониторы с шагом точки менее 25 мм.
Частота обновления обозначает, насколько часто обновляется изображение, выводимое на экран монитора. Если это происходит недостаточно часто, экран начинает
мерцать, утомляя глаза. (Для обнаружения мерцания следует посмотреть на экран монитора, используя периферическое зрение.) Частота обновления измеряется в герцах
(Гц), обозначающих, сколько раз в секунду обновляется изображение. Рекомендуется
выбирать монитор с частотой обновления 85 Гц или более в пределах его разрешения.
Кроме того, при выборе монитора необходимо обращать внимание на пределы его
разрешения. (Разрешение измеряется в пикселях, которые требуются для отображения
на весь экран монитора.) Мониторы на ЭЛТ позволяют очень качественно отображать
изображения с самым разным разрешением. Поэтому рекомендуется выбирать монитор с некоторым запасом по разрешению.
Предпочтение следует также отдавать мониторам на ЭЛТ с плоским экраном, поскольку их ровная поверхность сводит к минимуму искажения и блики при отображении. В настоящее время мы пользуемся 21-дюймовыми мониторами на ЭЛТ Sony Artisan с плоским экраном, исключающим искажения при отображении.
Свойства ЖК-мониторов
Современная технология производства ЖК-мониторов позволяет обеспечивать
превосходное качество отображения. К тому же, цены на эти мониторы упали до приемлемого уровня, хотя они по-прежнему стоят заметно дороже, чем мониторы на ЭЛТ.
К основным недостаткам ЖК-мониторов относятся ограниченный угол обзора и
коэффициент контрастности. При выборе ЖК-монитора следует обращать внимание
прежде всего на эти характеристики. Угол обзора обозначает пределы перед монито-
310
Глава 8
ром, в которых четко просматривается изображение на его экране. Угол обзора 1800
практически недостижим, поскольку сбоку изображение на экране монитора не видно. А угол обзора 900 означает, что изображение на экране монитора четко просматривается при отклонении на 450 в любую сторону от центра экрана (рис. 8.8). За пределами доступного угла обзора изображение становится темнее, а его цвета могут измениться. Поэтому рекомендуется выбирать ЖК-монитор с углом обзора 1200 и более.
РИС. 8.8.
Многие ЖК-мониторы обладают ограниченным углом обзора, из-за чего при просмотре сбоку
изображение оказывается темнее. Фото Джеффа Грина, студия ImageWest
Коэффициент контрастности обозначает градационную шкалу, которую способен
воспроизводить монитор в пределах от самого светлого белого до самого темного черного цвета. Малый коэффициент контрастности означает, что монитор не способен
воспроизвести некоторые градации яркости, а это, как правило, приводит к потере деталей в области теней просматриваемых изображений. Коэффициент контрастности
мониторов на ЭЛТ обычно составляет 800:1 и выше, а значит, они способны воспроизводить градации яркости в широких пределах. Типичный коэффициент контрастности
ЖК-мониторов — 450:1. Это рекомендуемый минимум.
В силу конструктивных особенностей ЖК-мониторов они обеспечивают максимально высокое качество отображения, когда работают с «собственным» разрешением.
Поэтому выбирать такие мониторы следует, исходя из их собственного разрешения, самого подходящего для конкретной работы. Так, для 17-дюймовых или более мелких мониторов рекомендуется собственное разрешение 1024 х 768 пикселей. А более крупные
мониторы лучше работают, с разрешением 1280 х 1024 пикселей или даже 1600 х 1200
(для 21-дюймовых мониторов). В данном случае основную роль играют личные предпочтения, поэтому целесообразно посетить компьютерный магазин с большим выбором ЖК-мониторов и выбрать модель с наиболее привлекательным отображением.
О пользе черного цвета
Самые лучшие мониторы способны воспроизводить все оттенки черного цвета,
а значит, и передавать мелкие детали в области теней просматриваемых изображений. Эндрю Родни (Andrew Rodney), специалист по управлению цветом и
Организация цифровой фотолаборатории
311
консультант по Photoshop, а также Брюс Фрэзер, признанный специалист по
управлению цветом и один из авторов книги «Управление цветом. Искусство
допечатной подготовки» (вышедшей в русском переводе в издательстве «Диасофт» в 2003 году), поделились с нами следующей методикой проверки точности воспроизведения деталей в области теней и нейтральности цвета (т.е. отсутствия подцветки) монитора:
1. Запустите Photoshop.
2. Выберите из меню команду Edit>Color Settings (Правка>Параметры цвета),
а затем выберите вариант Monitor RGB (Монитор RGB) из раскрывающегося списка RGB в области Working Spaces (Рабочие пространства), чтобы
значения RGB выводились непосредственно на экран монитора.
3. Выберите команду File>New (Файл>Создать), чтобы создать новый документ. Формат этого документа особого значения- не имеет, однако в качестве его цветового режима (Color Mode) должен быть непременно выбран
вариант RGB.
4. Заполните документ черным цветом, выбрав из меню команду Edit>Fill
(Правка>3аливка) и установив черный цвет заливки.
5. Раскройте до предела окно документа и увеличьте его изображение таким
образом, чтобы оно заполнило весь экран.
6. Выделите область без растушевки с помощью прямоугольной рамки и сделайте эту область достаточно большой (например, на четверть экрана), чтобы ее было хорошо видно.
7. Скройте выделенную область, нажав комбинацию клавиш Ctrl/Cmd+H.
8. Нажмите клавишу табуляции, чтобы скрыть по очереди все палитры, а затем
нажмите дважды клавишу F для перехода в полноэкранный режим, в котором должен отображаться только залитый черным цветом документ без палитр и меню.
9. Нажмите комбинацию клавиш Ctrl/Cmd+M, чтобы вызвать диалоговое окно
Curves (Кривые) и сместите его в сторону, чтобы видеть центральную часть
экрана, где находится выделенная выше область.
10. Щелкните на точке привязки, обозначающей черный цвет и расположенной
в верхнем правом либо нижнем левом углу в зависимости от выбранного вида кривой в диалоговом окне Curves. Постарайтесь не сместить эту точку.
11. Воспользуйтесь клавишами со стрелками, чтобы аккуратно переместить выбранную выше точку привязки по вертикали, постепенно изменяя выходное
значение цвета в каждой новой точке.
12. Продолжите эту операцию, изменяя цвет черной точки в выделенной области по центру экрана и одновременно замечая возможные отличия в остальной части экрана. В таких высококачественных мониторах, как Sony Artisan,
эти отличия станут заметны при первом же нажатии клавиши со стрелкой.
13. Проверьте также нейтральность цвета в центре экрана при изменении значения тона. Эта область должна оставаться нейтральной, не проявляя цветовой сдвиг.
312
Глава 8
О значении второго монитора
При оптимизации изображений в цифровой фотолаборатории монитор служит
аналогом видоискателя для просмотра изображений. Мы придерживаемся
твердого мнения, что один монитор — это хорошо, а два — лучше. В самом деле, достаточно хотя бы немного поработать с двумя мониторами, чтобы уже никогда не возвращаться к работе всего с одним монитором.
Второй монитор позволяет расширить вдвое рабочее пространство отображения на компьютере, хотя и за счет места на рабочем столе. Однако такие жертвы,
на наш взгляд, вполне оправданны. Расширение области отображения означает
повышение эффективности труда. В частности, на основном мониторе можно
выводить изображение на весь экран, а на дополнительном — все элементы интерфейса, которые мешают нормальному просмотру изображения (рис. 8.9).
РИС. 8.9.
Для более эффективной работы на компьютере целесообразно установить два монитора
Добавить второй монитор нетрудно. Для этого, конечно, необходимо иметь сам
второй монитор, а на компьютере — второй видеовыход, который может обеспечить дополнительная видеоплата. В системах Windows существующую видеоплату можно заменить платой, поддерживающей два монитора. В частности,
Тим Грей пользуется видеоплатой Matrox Millenium P750, которая допускает
подключение к компьютеру до трех мониторов. Разумеется, три монитора занимают слишком много места на рабочем столе, поэтому Тим решил остановиться на конфигурации с двумя мониторами. Для аналогичной работы Кэтрин Айсманн установила на компьютере Macintosh вторую видеоплату и соответственно настроила операционную систему, что нетрудно сделать в Mac OS 9 или OS
X. Шон Дугган иногда использует экран своего портативного компьютера
PowerBook с процессором G4 для правки изображений в Photoshop, отображая
на нем все необходимые элементы интерфейса, а монитор Sony Artisan, дополнительно подключаемый к этому компьютеру, — для вывода редактируемого
изображения на весь экран.
Организация цифровой фотолаборатории
313
Калибровка
Приобретение высококачественного монитора еще не гарантирует, что выводимые
на его экран изображения будут отображаться достаточно точно. Если отображение
осуществляется неточно, то и любая правка изображения окажется неточной. Поэтому для гарантии точности отображения монитор следует откалибровать.
Процесс калибровки монитора состоит из двух этапов. Первый — сама калибровка,
во время которой добиваются максимально точного соответствия монитора установленным стандартам яркости и цветовой температуры. А второй этап состоит в формировании профиля монитора, определяющего алгоритм настройки точности его отображения (рис. 8.10).
РИС. 8.10.
Регулярная калибровка монитора гарантирует точность отображения просматриваемых изображений
Со временем цвета и тона, воспроизводимые монитором, изменяются вследствие
постепенного износа его внутренних компонентов. Поэтому калибровать монитор
необходимо регулярно, в частности, раз в две недели, хотя для нового монитора это,
возможно, и слишком часто. Но по мере старения монитора его калибровка должна
проводиться чаще. Прежде чем выполнять калибровку, дайте монитору как следует
прогреться до нормальной рабочей температуры, при которой на его экране устойчиво воспроизводятся цвета.
Некоторые высококачественные мониторы снабжены специальными инструментальными средствами калибровки и профилирования, например, мониторы Sony Artisan (www.sony.com) и образцовый калибратор Barco Reference Calibrator (www.barco.com). Если же у монитора такие средства отсутствуют, их рекомендуется приобрести, например, калибраторы GretagMacbeth Eye-One (www.gretagmacbeth.com), MonacoOptix (www.monacosys.com), а также колориметр Spyder Colorimeter и программное
обеспечение калибровки PhotoCAL компании ColorVision (www.colorvision.com). Эти
инструментальные средства позволяют откалибровать монитор по известным стандартам, а затем сформировать точный профиль, описывающий режим работы монитора.
Подробнее процессы калибровки в частности и управления цветом вообще рассматриваются в главе 12.
Резервное копирование
В пленочной фотографии изображения находятся в относительной безопасности.
Если защитить их от повышенной влажности, огня и других стихийных бедствий, они
314
Глава 8
будут храниться десятилетиями. Пленку обычно нецелесообразно копировать, поскольку копия не сохраняет качества оригинала. Правда, фотоснимки могут быть сканированы для получения цифровых изображений, но при этом возникают те же сложности, что и для изначально цифровых изображений .
В цифровой фотографии изображения приходится защищать от порчи самыми разными способами. Помимо физического повреждения компьютера и носителей цифровой информации, существует вероятность аппаратных отказов оборудования, которые
могут стоить потери изображений. Правда, в отличие от пленки, цифровые изображения допускают резервное копирование без потери качества. В частности, на компьютере можно получить совершенно точную копию исходного файла изображения. Цифровое резервирование может стать выгодным, а не обременительным, если оно правильно организовано.
Резервное копирование изображений сродни страхованию здоровья. Зачастую это
не очень обременительное, но весьма полезное дело. Перефразируя один из законов
Мэрфи, можно сказать, что резервная копия требуется лишь тогда, когда она отсутствует. Поэтому настоятельно рекомендуется выбрать более надежный подход: всегда
выполнять резервное копирование своей работы.
Подробные сведения об аппаратных и программных средствах, а также о выработке методики резервного копирования приведены в главе 14.
Принтеры
Во время работы в цифровой фотолаборатории у фотографа нередко возникает потребность в получении отпечатков, в частности для уточнения параметров окончательного вывода на печать. Кроме того, самостоятельная распечатка изображений после их
обработки и улучшения с момента фиксации в фотокамере приносит фотографу большее удовлетворение.
При выборе принтера для цифровой фотолаборатории необходимо принять во внимание следующие факторы:
• тип принтера;
• планируемый формат отпечатков;
• тип бумаги для печати.
Решение этих важных вопросов позволяет как следует подготовиться к распечатке
с самым высоким качеством, о чем речь пойдет в главе 12.
Струйные принтеры
Струйные принтеры — это наиболее доступные средства качественной печати фотографий в цифровой фотолаборатории. Существует очень широкий выбор струйных
принтеров отличного качества (рис. 8.11).
Струйные принтеры с большой точностью распыляют краску в виде мельчайших
капель на бумаге двумя основными методами. Например, в принтерах компаний Canon, Hewlett-Packard и других для этой цели применяется технология нагрева: краска
нагревается до тех пор, пока давление не станет достаточным, чтобы капля краски капнула на бумагу. А в принтерах компании Epson используется патентованный метод соз-
Организация цифровой фотолаборатории
315
дания вибрации с помощью электрического
разряда для «вытряхивания» капли краски на
бумагу. Оба метода обеспечивают очень точный перенос краски на бумагу, и, следовательно, позволяют получать изображения отличного качества.
Выбор наиболее подходящего струйного
принтера затруднен большим разнообразием
моделей подобных печатающих устройств на
рынке. Большинство современных струйных
принтеров для печати фотографий обеспечивают исключительное качество отпечатков,
поэтому выбор приходится делать с учетом Существует немало струйных принтедругих, дополнительных факторов.
ров, обеспечивающих исключительное
Прежде всего, приобретать следует струй- *™™'° "ff™ по приемлемой цене
Фото джеффа Грина, студия Image West
ныи принтер, специально предназначенный
для вывода фотографических изображений. Это означает, что для получения отпечатка фотографического качества в таком принтере используются по крайней мере шесть,
а возможно, и больше красок, позволяющих расширить градационную шкалу. Поэтому настоятельно рекомендуется посетить магазин, в котором можно посмотреть образцы печати каждой из выбираемых моделей принтеров.
Краски для струйных принтеров
Для струйных принтеров доступны два вида красок: на основе красителя и на основе
пигмента. В большинстве моделей струйных принтеров допускается применение красок
только одного типа. Поэтому тип принтера обычно определяет и тип краски, используемой для печати. А точнее, от типов красок, отвечающих конкретным потребностям печати, зависит выбор типа принтера. В частности, краски на основе красителя обеспечивают наиболее живые, энергичные цвета, хотя и за счет долговечности отпечатка. Одни
краски на основе красителей сохраняют свои качества в течение двух лет при обычных
условиях демонстрации, а другие — лишь несколько месяцев. В то же время краски на
основе пигментов более долговечны, но воспроизводят менее живые цвета.
Если отпечатки изображений предназначены для коммерческого распространения,
их долговечность имеет решающее значение. Ведь покупатели таких отпечатков рассчитывают, что они долго провесят на стене — по крайней мере, не меньше, чем фотографии, напечатанные в традиционной «мокрой» фотолаборатории. В таком случае
потребуются краски на основе пигментов, например краски UltraChrome компании
Epson. Новейшие сорта таких красок обеспечивают живые цвета, которые очень близко соответствуют тем, что дают краски на основе красителей. Согласно данным испытаний исследовательской лаборатории Wilhelm Imaging Research (www.wilhelm-research.com), пользующейся заслуженным авторитетом в области испытаний долговечности красок, в зависимости от сорта используемой бумаги отпечатки красками UltraChrome могут сохраняться от 34 до 145 лет при нормальных условиях демонстрации.
Если же отпечатки должны выглядеть как можно лучше, но их долговечность не
обязательна (например, при печати цветопроб с коротким периодом демонстрации), в
316
Глава 8
этом случае лучше всего подойдут краски на основе красителей, поскольку они обеспечивают наиболее живые цвета при более низкой цене, чем краски на основе пигментов.
А в остальном для печати на струйных принтерах лучше всего использовать пигментные краски. Их новейшие сорта обеспечивают хорошую живость цветов, не говоря уже о долговечности отпечатков.
Краски независимых производителей
Во многих струйных принтерах вместо красок основных производителей могут
быть использованы и краски различных независимых производителей. Несмотря на то что такие краски обычно стоят дешевле, пользоваться ими не рекомендуется, поскольку они способны засорять выпускные отверстия принтера и, как
правило, не обеспечивают такую же долговечность отпечатков, как и краски основных производителей. Поэтому лучше всего пользоваться красками, специально предназначенными для конкретной модели принтера.
Еще один экономичный способ печати состоит в использовании системы непрерывной подачи красок (CIS). Такая система заменяет картриджи с красками
в принтере на специальные соединения с емкими резервуарами, которые могут
быть заправлены красками в любой момент. Таким образом, принтером можно
пользоваться непрерывно без смены картриджа. К тому же, приобретение красок большими партиями обходится дешевле. Выбор системы непрерывной подачи красок оправдан при больших объемах печати (рис. 8.12). Не рекомендуется лишь пользоваться красками независимых производителей, чтобы не испортить принтер.
РИС. 8.12.
Система непрерывной подачи красок позволяет
экономить средства при приобретении красок
большими партиями, а также избавляет от
необходимости менять картриджи с красками.
Изображение воспроизводится с разрешения фирмы InkJetArt.com/NoMoreCarts.com
Специальные краски
Некоторые специальные краски имеют определенные преимущества в отношении
качества, а возможно, и долговечности. Они представляют особый интерес с точки
зрения печати черно-белых изображений. Ведь большинство струйных принтеров не
очень хорошо печатают черно-белые изображения, делая отпечатки с сильной подцветкой и слабым контрастом. Краски независимых производителей, например фирм
Cone Editions (www.coneeditions.com) и Lyson (www.lyson.com), обеспечивают отличное
качество черно-белых отпечатков, которые получаются идеально нейтральными. Та-
Организация цифровой фотолаборатории
317
кие черно-белые краски обычно называются четырехтоновыми, поскольку они содержат несколько оттенков черной краски для получения полной градационной шкалы
без подцветки. Первоначально такие краски содержали четыре тона черного, и поэтому по-прежнему называются четырехтоновыми, хотя в настоящее время в их состав
входит уже больше оттенков черного.
Прежде чем пользоваться специальными красками, следует непременно убедиться в
том, что они пригодны для выбираемого или уже имеющегося принтера. Сведения об
имеющихся красках независимых производителей можно получить, в частности, от фирм
Cone Editions, Lumijet (www.lumijet.com), Lyson и MIS Associates (www.inksupply.com).
Термические сублимационные принтеры
Как заявляют производители термических сублимационных принтеров, эти печатающие устройства более совершенны, чем струйные, поскольку
обеспечивают «полутоновой» вывод на печать. Это
означает, что цвета на бумаге воспроизводятся не
отдельными точками растра, а путем непрерывного
смешения. Но дело в том, что за последние годы
размер капли и шаг печати фотографий на струйных принтерах настолько сократился, что их, по существу, можно также отнести к разряду полутоновых устройств вывода.
Термические сублимационные принтеры действуют по принципу нагрева цветной ленты, краски которой путем возгонки переходят в газообразное состояние и пропитывают поверхность бумаги.
Затем краски отвердевают и прочно скрепляются с
бумагой. В итоге получается отпечаток, который
практически невозможно отличить от традицион- РИС. 8.13.
ного фотоотпечатка. Кроме того, он весьма долго- Термические сублимационные принвечен и практически водонепроницаем (рис. 8.13). теры дают долговечные отпечатки
полутонового качества. ИзображеНесмотря на то что термические сублимацион- тевоспроизводитсясразрешения
ные принтеры дают превосходные результаты пе- фирмы Olympus America
чати, они, как правило, стоят намного дороже
струйных . Кроме того, они не допускают точное управление воспроизведением цвета
при печати, что вполне возможно в струйных принтерах. Поэтому, несмотря на впечатляющие результаты печати, рекомендуется все же остановить свой выбор на струйных
принтерах, предназначенных для печати фотографий.
Долговечность отпечатков
Приобретая принтер, очень важно учитывать, помимо качества печати, и долговечность получаемых с его помощью отпечатков. К сожалению, не так-то просто получить точные сведения о долговечности красок, применяемых в конкретном принтере.
318
Глава 8
Несмотря на заявления производителей, лучше доверять беспристрастным сведениям
независимых экспертов, которые используют постоянные критерии оценки долговечности отпечатков, получаемых на самых разных принтерах при одинаковых условиях.
Как упоминалось выше, наиболее заслуживающей доверия в этом отношении является исследовательская лаборатория Wilhelm Imaging Research. Результаты ее испытаний
в данной области максимально точны и достоверны.
На Web-сайте лаборатории Wilhelm Imaging Research (www.wilhelm-research.com)
можно найти в архивированном виде данные испытаний различных принтеров на долговечность отпечатков, а также последние сведения о постоянно проводимых испытаниях. Как только появляются новые результаты, они сразу же публикуются на Webсайте лаборатории. Это отличный источник информации для выбора принтера с точки зрения долговечности его отпечатков.
Формат отпечатков
Для каждого принтера характерен определенный максимальный формат отпечатков, поэтому, приобретая принтер, следует учитывать не только текущие, но и будущие
потребности печати. Принтеры младших моделей позволяют печатать в формате максимум 21,59 х 27,94 см (А4). Далее следуют более крупные настольные принтеры, дающие отпечатки формата 33,02 х 48,26 см. Многие фотографы поначалу выбирают
принтеры, дающие отпечатки формата 21,59 х 27,94 см, но быстро осознают, что им
могут потребоваться фотоотпечатки большего формата. Приобретение принтеров
формата 33,02 х 48,26 см поначалу кажется излишним, но со временем столь большой
формат может потребоваться для печати самых лучших изображений (рис. 8.14). Следует также иметь в виду, что на крупном принтере можно получить небольшие отпечатки, но не наоборот.
РИС. 8.14.
По мере накопления опыта работы в цифровой фотолаборатории возникает потребность в получении отпечатков более крупного формата
Если же отпечатки формата 33,02 х 48,26 см недостаточно велики, в таком случае
следует выбрать широкоформатный струйный принтер. Такие принтеры позволяют
печатать на бумаге шириной 55,88 см или 111,76 см. В них можно подавать как листовую, так и рулонную бумагу, что очень удобно. Так, принтер с шириной печати 55,88
см позволяет получать отпечатки формата около 50,8 х 76,2 см, а принтер с шириной
Организация цифровой фотолаборатории
319
печати 111,76 см — отпечатки формата около 101,6 х 152,4 см. Следует также иметь в
виду, что многие принтеры, в том числе и большинство широкоформатных, допускают
печать панорамных видов по всей ширине печати принтера и по длине, доступной для
соответствующего программного обеспечения.
Разумеется, крупные отпечатки создают большое впечатление. Например, фотограф
Джордж Лепп (George Lepp), снимающий природу, получает крупные отпечатки панорамных видов шириной 228,6 см на своем принтере Epson Stylus Pro 9600. А результаты
покадровой съемки он обычно печатает в формате 101,6 х 152,4 см. Отпечатки еще более крупного формата можно получить в типографии. Для демонстрации на выставке
своих панорамных видов Джордж Лепп получал отпечатки шириной до 17,16 м.
Таким образом, если нет необходимости часто получать крупные отпечатки, целесообразно приобрести настольный принтер, допускающий печать в самом крупном
формате,, а для получения еще более крупных отпечатков файлы изображений лучше
отправлять в типографию. Вопросы подготовки таких файлов подробнее рассматриваются в главе 12.
Печатный материал
Как правило, это бумага, но, конечно, печатным материалом может быть не только
она. Приобретая принтер, следует учитывать материалы, на которых он способен печатать. Так, помимо печати на глянцевой и матовой бумаге, целесообразно предусмотреть и возможность использования других материалов .
Глянцевая бумага обеспечивает больший контраст и насыщенность, придавая изображениям дополнительную привлекательность. А матовая бумага приглушает цвета и уменьшает контраст, придавая окончательному изображению более мягкий вид. Полуглянцевая бумага занимает промежуточное положение и больше подобна глянцевой, нежели
матовой бумаге. А специальные печатные материалы способны придать изображению художественный вид. К ним относятся текстурированная бумага, шелк, полотно и другие.
Способность принтера печатать на материале конкретного типа зависит от нескольких факторов. К ним прежде всего относится способность принтера подавать материал определенного типа на печать, поскольку каждый тип принтера имеет собственный допуск на минимальную и максимальную толщину печатного материала.
Другим фактором является текстура материала. Например, некоторые виды полотен
обладают недостаточным сцеплением, и поэтому подающие валики принтера проскальзывают, не обеспечивая правильную подачу такого материала на печать.
Но даже если принтер и способен подавать конкретный тип материала на печать,
это еще не гарантирует удачной распечатки. Для получения качественного отпечатка
краски должны прочно скрепляться с бумагой. Так, некоторые краски недостаточно
прочно скрепляются с определенными сортами бумаги или другими материалами, в
результате чего они размазываются и растекаются.
Таким образом, надежнее всего пользоваться печатными материалами, специально
предназначенными для работы с выбранным принтером. Многие принтеры работают
практически со всеми типами красок, но некоторые с красками на основе только красителей или только пигментов. Большинство производителей бумаги указывают, для
каких печатающих устройств пригодна их бумага.
320
Глава 8
Стоимость расходных материалов
Производители принтеров получают прибыль не столько от продажи самих принтеров (которые они отдают почти задаром), сколько от продажи расходных материалов: бумаги и красок. А поскольку затраты на расходные материалы могут оказаться
значительными, это обстоятельство следует учитывать при выборе принтера.
В частности, необходимо оценить стоимость замены картриджа с краской, взяв за
основу показатель числа печатаемых страниц на один картридж, который указывается
(и надо сказать, весьма оптимистично) производителем принтера. Такие показатели
обычно устанавливаются на основе печати текста, даже для принтеров, предназначенных для печати фотографий. Фотоотпечатки предполагают намного больший расход
красок, чем текстовые документы, поэтому к подобным показателям следует относиться как к величинам, дающим лишь весьма приблизительное представление об относительных расходах краски в разных моделях принтеров.
Многих фотографов просто завораживает стоимость отпечатков на струйных принтерах. В самом деле, стоимость отпечатка на струйном принтере намного ниже стоимости фотоотпечатка, полученного традиционным фотохимическим способом. Тем не
менееследует ясно представлять реальную стоимость отпечатков. Для оценки затрат на
краску достаточно выяснить, сколько квадратных сантиметров можно напечатать одним сменным картриджем. Так, стоимость печати на одном листе бумаги формата А4
составляет около $1. Исходя из этого показателя, нетрудно подсчитать, во что обойдется получение серии пробных отпечатков.
В связи с этим возникает искушение получить пробные отпечатки на более дешевой бумаге, а окончательное изображение — на специально подобранной бумаге. Однако пробная печать дает максимальный эффект на том же материале, что и окончательная печать. Поэтому доводку изображений рекомендуется выполнять на мониторе, а затем выполнять окончательную печать. Благодаря правильно организованному
управлению цветом можно избежать напрасного расходования бумаги (см. главу 12).
Основные принадлежности
Помимо отдельных компонентов компьютера, для эффективной работы в цифровой
фотолаборатории требуются также дополнительные принадлежности и оборудование.
Устройство считывания с карт памяти
Для переноса полученных изображений цифровую фотокамеру можно подключить
непосредственно к компьютеру, но это не совсем удобно, поскольку фотокамера в таком случае превращается в неуклюжее устройство считывания с карт памяти. Вместо
этого рекомендуется приобрести специальное устройство считывания с карт памяти,
непосредственно подключаемое к компьютеру (рис. 8.15). Таким образом, фотокамера
останется целой и невредимой в сумке для фотоаппаратуры. Подробнее вопросы переноса изображений рассматриваются в главе 9. А пока следует отметить, что для организации цифровой фотолаборатории совсем не помешает приобрести устройство считывания с карт памяти.
Организация цифровой фотолаборатории
321
РИС. 8.15.
Для переноса изображений на компьютер
рекомендуется использовать устройство
считывания с карт памяти, оставив фотокамеру целой и невредимой в сумке для
фотоаппаратуры
Выбирая устройство считывания с карт памяти, следует принимать во внимание
два следующих фактора: тип носителя цифровой информации, который поддерживается данным устройством, а также скорость считывания такого устройства. Многие
устройства считывания с карт памяти поддерживают только один тип носителей цифровой информации, а поскольку большинство фотокамер также воспринимают только один тип носителей, то выбирать устройство считывания с карт памяти следует по
типу карт, поддерживаемых фотокамерой. Для надежности можно, конечно, приобрести устройство считывания с карт памяти нескольких форматов.
Скорость считывания с карт памяти зависит от используемого типа соединения с
компьютером. В большинстве устройств считывания с карт памяти используется соединение через интерфейс USB или FireWire. Что касается интерфейса USB, то рекомендуется выбирать устройство считывания с карт памяти, поддерживающее стандарт
USB 2.0 (при условии, что в компьютере имеется порт USB 2.0), поскольку данный
стандарт обеспечивает значительно более высокую скорость передачи данных, чем
стандарт US В 1.1. Для достижения таких скоростей разъемы устройства считывания с
карт памяти и порта USB 2.0 должны быть совместимы. На момент написания этой
книги скорость передачи данных по интерфейсу USB 2.0 составляла 480 Мбит/с, а по
интерфейсу FireWire — не более 400 Мбит/с.
Оптическая мышь
В настоящее время лишь немногие пользователи могут обойтись без мыши, а в продаже трудно даже найти компьютер, в комплект которого не была бы включена мышь
или аналогичное координатно-указательное устройство. Поэтому о приобретении мыши можно было бы и не напоминать. Тем не менее рекомендуется выбрать оптическую
мышь, поскольку многие операции, связанные с оптимизацией изображений, требуют
точного позиционирования мыши.
Традиционная мышь, в которой для позиционирования применяется прорезиненный шарик, склонна к накоплению пыли и грязи, что затрудняет вращение валиков,
приводимых в движение шариком внутри корпуса мыши. А в оптической мыши используется луч света, излучаемый из дна ее корпуса для позиционирования на поверхности, по которой мышь перемещается. В итоге перемещение курсора мыши всегда
получается плавным и точным. Кроме того, не нужно периодически чистить отдельные части такой мыши, чтобы она и далее перемещалась плавно.
11 Зак. 1092
32.2, Плавав
Графический планшет Wacom
На первый взгляд правка изображений мало связана с рисованием, и поэтому цифровое устройство рисования может показаться ненужным. В действительности же
графический планшет и световое перо позволяют выполнять не только функции мыши, но и другие операции. Основное преимущество такого устройства ввода графической информации состоит в его близкой аналогии с настоящими принадлежностями
для рисования. В частности, световое перо удобно держать пальцами руки как обычную ручку и рисовать им на поверхности графического планшета (рис. 8.16). Благодаря этому обеспечивается более точный контроль операций, чем с помощью мыши, которую приходится держать всей рукой. Кроме того, световое перо по-разному реагирует на нажим во время рисования.
РИС. 8.16.
Графический планшет Wacom представляет собой неоценимое средство для работы с изображениями в
цифровой фотолаборатории. Фото
Джеффа Грина, студия Image West
Мы интенсивно пользуемся световым пером во время коррекции изображений,
включая осветление и затемнение, вьщеление областей и другие операции, требующие
повышенной точности. И хотя тем, кто пользуется преимущественно мышью, необходимо привыкнуть к световому перу и графическому планшету, через несколько дней
практики уже не останется никаких сомнений, что такая принадлежность просто
необходима для работы в цифровой фотолаборатории.
Настоятельно рекомендуется приобрести графический планшет Wacom, поскольку
он обеспечивает больше возможностей контроля правок и коррекции изображений.
Такие планшеты бывают нескольких размеров. Для правки фотографических изображений планшет размером 10,16 х 12,7 см слишком мал, а 15,24 х 20,32 см — удобен в
том случае, если на рабочем столе недостаточно свободного места. Мы же предпочитаем планшет оптимального размера — 22,86 х 30,38 см. Что же касается планшетов
больших размеров, то они, пожалуй, не очень удобны.
Подробнее о коррекции изображений с помощью графического планшета речь
пойдет в главах 10 и 11.
Программное обеспечение
Даже самый производительный компьютер мало чего стоит без программного
обеспечения, а для оптимизации фотографических изображений требуется специаль-
Организация цифровой фотолаборатории
323
ное программное обеспечение. Недостатка в таком программном обеспечении нет,
тем не менее выбирать следует наиболее подходящие программы, а уж затем приступать к их освоению.
Простое программное обеспечение
редактирования фотографических изображений
Для начинающих заниматься цифровой фотографией лучше всего подойдет простое в использовании и недорогое программное обеспечение. Существует немало программных пакетов, позволяющих редактировать изображения, причем некоторые из
них предоставляют простые возможности коррекции изображений.
Программа Paint Shop Photo Album
Программа Paint Shop Photo Album (только для Windows) компании Jasc Software
(www.jasc.com) позволяет без труда улучшить качество изображений. Ее простые функции обеспечивают элементарную доводку и коррекцию изображений, включая простейшую тоновую и цветовую коррекцию. Программа допускает даже автоматическую
коррекцию изображений. Кроме того, изображения могут быть дополнены рамками,
декоративной окантовкой и эффектами фильтрации.
Программа Paint Shop Photo Album не предоставляет инструменты для совершенствования для совершенствования изображений, хотя имеет неплохой и простой в использовании набор инструментов.
Программа PhotoImpact
Программа PhotoImpact (только для Windows) компании Ulead (www.ulead.com) первоначально была относительно простой и содержала лишь самые элементарные инструменты коррекции изображений, предназначенных, главным образом, для Web. С
тех пор она несколько раз обновлялась и теперь включает в себя многие свойства,
обеспечивающие превосходный контроль качества изображений.
Программа PhotoImpact содержит отличные инструменты для выделения сложных
областей, которые затем можно править, работая с каждой из них в отдельном слое
изображения.
Интерфейс данной программы относительно прост, если принять во внимание
большое число предоставляемых инструментов и режимов настройки. Для представления всей необходимой информации, в том числе и о режимах работы различных инструментов, в программе PhotoImpact используются палитры, которые можно скрывать, упрощая ее интерфейс.
Несмотря на расширенный характер многих свойств коррекции в программе PhotoImpact, они не столь совершенны, как соответствующие свойства Adobe Photoshop.
Большинство этих свойств просты в использовании, хотя поддержка слоев реализована несколько тяжеловесно.
PhotoImpact — это далеко не самая сложная программа редактирования изображений, тем не менее она предоставляет отличный набор инструментов по весьма умеренной цене. Она лучше всего подходит для тех, кому требуется полный контроль изображений с помощью относительно простой программы.
324
Глава 8
Программа Picture It! Digital Image Pro
Программа Picture It! Digital Image Pro (только для Windows) компании Microsoft
рассчитана на серьезных фотолюбителей и профессиональных фотографов, однако
она недостаточно доработана, чтобы соответствовать уровню ее пользователей. Тем не
менее программа позволяет выделять области и работать со многими слоями, хотя
пользоваться этими возможностями не совсем удобно.
Программа Picture It! Digital Image Pro лучше всего подходит начинающим, а не
опытным пользователям. В ней представлены самые разные мастера, которые проводят пользователя через весь процесс коррекции изображений, а кроме того, она имеет
простой интерфейс. Обширный ряд художественных эффектов и образцов проектов
способствует более творческому подходу к обработке изображений. По мнению Тима
Грея, работа с программой Picture It! Digital Image Pro иногда приносит разочарование,
но его жене, делающей лишь первые шаги в цифровой фотографии, нравится в данной
программе возможность улучшить в творческом плане снимки домашних питомцев.
Программа Picture It! Digital Image Pro отлично подходит тем пользователям, которые не планируют переходить к Photoshop и испытывают потребность в простой программе, помогающей решать сложные задачи.
Программа Paint Shop Pro
Программа Paint Shop Pro (только для Windows) компании Jasc Software
(www.jasc.com) предоставляет немало возможностей, которые обычно трудно обнаружить в недорогом программном пакете редактирования изображений. Она позволяет
выборочно корректировать определенные участки изображения, использовать многие
слои в одном документе, а также выполнять многочисленные виды дополнительной
коррекции и ретуширования.
Несмотря на то что программе Paint Shop Pro недостает совершенства и некоторых
дополнительных возможностей, благодаря чему ее можно было бы причислить к разряду профессионального программного обеспечения редактирования фотографических изображений, она имеет ряд превосходных инструментов и отлично подходит тем
фотографам, которым требуется полный контроль изображений, но они не планируют
переходить к Photoshop.
Программа Abode Photoshop Elements
Программа Abode Photoshop Elements (как для Windows, так и для Macintosh) представляет собой упрощенную версию программы Photoshop, ставшей уже отраслевым
стандартом. В отличие от предыдущей упрощенной (LE) версии Photoshop, программа
Photoshop Elements обладает отличным набором свойств и является прекрасным решением для тех, кто делает лишь первые шаги в цифровой фотографии (рис. 8.17).
Программа Photoshop Elements содержит самые важные свойства Photoshop, в том
числе инструменты выделения, возможность работать со многими слоями изображения в одном документе, а также различные фильтры. И хотя этой программе недостает ряда дополнительных возможностей, она улучшена таким образом, чтобы пользователю было проще ее освоить. В частности, программа содержит расширенную справочную систему, включая «рецепты» для поэтапного решения сложных задач.
Организация цифровой фотолаборатории
325
EZD
РИС. 8.17.
Программа Abode Photoshop Elements предоставляет большинство функциональных возможностей полной версии Photoshop no более низкой цене и с подробным руководством для начинающего пользователя
В программе Photoshop Elements отсутствует весь набор инструментов полной версии Photoshop. К ним относится коррекция кривых, маскирование слоев, режим быстрого маскирования областей выделения, поддержка преобразования в цветовое пространство CMYK и другие свойства, подробнее рассматриваемые в главах 10 и 11. На
наш взгляд, программа Photoshop Elements отлично подходит тем , кто лишь начинает
заниматься цифровой фотографией и впоследствии планирует перейти к полной версии Photoshop.
Профессиональное программное обеспечение
редактирования фотографических изображений
Для получения цифровых изображений профессионального уровня требуется программное обеспечение, которое предоставляет дополнительные возможности, а не накладывает ограничения. Для этой цели нужен самый широкий набор инструментов,
326
Глава 8
обеспечивающих максимально возможный контроль изображений. К этой категории
может быть отнесен лишь один программный продукт — Adobe Photoshop.
Программа Adobe Photoshop
Программа Adobe Photoshop предназначена для серьезного редактирования изображений. Мы сами пользуемся в основном, Photoshop и поэтому рекомендуем эту
программу для доведения цифровых изображений до совершенства (рис. 8.18).
РИС. 8.18.
Photoshop — это избранная программа редактирования изображений для серьезных фотолюбителей и профессиональных фотографов
Photoshop является невероятно эффективным и гибким инструментальным средством, обеспечивающим полный контроль процесса оптимизации изображений с помощью расширенного набора инструментов выделения, коррекции и других операций, что открывает перед пользователем практически неограниченные возможности.
Помимо свойств, встроенных в Photoshop, существуют и другие основания для выбора этой программы в качестве основного средства редактирования изображений.
Прежде всего, Photoshop — это уже установившийся отраслевой стандарт, с немалым
количеством руководств по применению. В частности, для наведения справок имеется обширная литература (в том числе и данная книга), периодические издания, опера-
Организация цифровой фотолаборатории
327
тивные форумы пользователей, семинары, конференции и прочие ресурсы, позволяющие освоить самые лучшие методы редактирования изображений.
Разумеется, большие возможности Photoshop обходятся недешево, как по стоимости программы, так и по времени ее освоения. Поэтому необходимо быть готовым к
постепенному освоению Photoshop. Самые важные аспекты оптимизации изображений в Photoshop рассматриваются в главах 10 и 11, а для ознакомления с расширенными методами рекомендуется обратиться, например, к книге «Искусство обработки изображений в Adobe Photoshop CS» (Real World Adobe Photoshop CS) Дэвида Блатнера (David Blatner) и Брюса Фрэзера, вышедшей в издательстве Peachpit Press.
Подключаемые модули для Photoshop
Помимо многочисленных возможностей самой программы Photoshop, существует
целый ряд подключаемых модулей, расширяющих эти возможности. Большинство таких модулей предназначены для Adobe Photoshop, хотя зачастую они применяются и в
других аналогичных программах.
Мы не пользуемся слишком большим набором подключаемых модулей, предпочитая добиваться аналогичных результатов средствами, доступными в самой программе
Photoshop. И для этого есть немало оснований: стремление решать сложные задачи и
досконально знать Photoshop для самостоятельного решения подобных задач, склонность не приобретать подключаемые модули, а также возможность лучше контролировать процессы обработки изображений. Тем не менее подключаемые модули нередко
упрощают сложные задачи и предоставляют возможности, отсутствующие в Photoshop, поэтому рассмотрим наиболее полезные модули.
Модуль Dfine
Как упоминалось в главе 3, цифровые фотокамеры нередко формируют изображения с заметным уровнем помех, особенно в том случае, если во время съемки устанавливается высокий показатель ISO или длительная экспозиция. В процессе оптимизации таких изображений помехи могут зачастую преувеличиваться, что сказывается на
качестве изображений.
Подключаемый модуль Dfine компании nik Multimedia (www.nikmultimedia.com) позволяет устранить подобный недостаток многих изображений. Он обнаруживает и
уменьшает помехи в изображениях, сохраняя и усиливая детали, а следовательно, максимально повышая и окончательное качество изображения. Кроме того, данный модуль позволяет свести к минимуму артефакты сжатия изображений, зафиксированных
в формате JPEG.
Модуль Dfine располагает автоматизированными средствами быстрой правки изображений, а также расширенными средствами, позволяющими анализировать и оптимизировать изображения.
Модуль Sharpener
Sharpener — еще один подключаемый модуль компании nik Multimedia, который
служит альтернативой встроенному в Photoshop фильтру Unsharp Mask (Нерезкая маска). Этот модуль оптимизирует увеличение резкости изображения в зависимости от
328
Глава 8
его предполагаемого применения. В частности, Sharpener увеличивает резкость изображения, которое предполагается публиковать в Web, иначе, чем изображения, предназначенного для распечатки на струйном принтере. Формат отпечатка и расстояние,
на котором его предполагается рассматривать, также учитываются при увеличении
резкости изображения.
Для увеличения резкости своих изображений мы предпочитаем точную настройку
параметров фильтра Unsharp Mask в Photoshop, а иногда и другие соответствующие
расширенные методы в Photoshop. На наш взгляд, такой подход позволяет добиться
лучших результатов средствами Photoshop, чем с помощью Sharpener. В то же время
модуль Sharpener упрощает процедуру увеличения резкости для тех, кто еще не знаком
с особенностями работы с фильтром Unsharp Mask в Photoshop.
Модуль Image Doctor
Подключаемый модуль Image Doctor компании Alien Skin Software (www.alienskin.com) предоставляет самые разные инструменты для устранения недостатков в изображениях. В частности, он позволяет бесследно удалить визуальные изъяны и дефекты, свести к минимуму артефакты, обусловленные сжатием в формате JPEG, а также
заменить ненужные элементы. Все эти возможности доступны в модуле Image Doctor
посредством простого интерфейса.
И в этом случае для достижения аналогичного эффекта мы предпочитаем применять более творческие подходы в Photoshop. Тем не менее Image Doctor отлично подходит для полного удаления ненужных деталей в изображениях, что особенно удобно
для тех, кто не вполне владеет ручными приемами выполнения подобных операций в
Photoshop.
Модуль Quantum Mechanic
Подключаемый модуль Quantum Mechanic компании Camera Bits (www.camerabits.com) представляет собой еще одно эффективное средство, позволяющее уменьшить помехи в изображениях и артефакты их сжатия в формате JPEG. Он доступен
как в упрощенной версии Lite с несложным интерфейсом, так и в версии Pro, обеспечивающей более полный контроль процесса. В версию Quantum Mechanic Pro для
Macintosh входит также подключаемый модуль для удаления разных видов цветного
муара.
Модуль PhotoKit
Подключаемые модули PhotoKit и PhotoKit Sharpener были разработаны группой
уважаемых специалистов по обработке цифровых изображений Pixel Genius (www.pixelgenius.com), в которую вошли Эндрю Родни (Andrew Rodney), Брюс Фрэзер (Bruce
Fraser), Мартин Ивнинг (Martin Evening), Сет Резник (Seth Resnick), Джефф Шьюи
(Jeff Schewe) и Майкл Скурски (Mike Skurski). Эти модули предоставляют более 100
эффектов имитации пленки, предназначенных для обработки цифровых изображений. К ним относятся черно-белое тонирование, осветление и затемнение, окраска
черно-белых изображений и прочие эффекты. В этих модулях также имеется широкий
набор инструментальных средств для автоматизации процесса создания эффектов, на
что в Photoshop ушло бы немало времени.
Организация цифровой фотолаборатории
329
Набор модулей Optipix
Optipix представляет собой набор подключаемых модулей компании Reindeer
Graphics (www.reindeergraphics.com), которые позволяют увеличить контраст и улучшить содержимое цифровых изображений. В этот набор включены инструменты объединения нескольких экспозиций путем выборочного сочетания двух изображений и
усреднения градаций яркости из нескольких экспозиций. Подобными методами можно зафиксировать больше деталей в тех сценах, где присутствуют очень светлые света
и темные тени.
В набор Optipix входят также различные инструментальные средства автоматизации трудоемких задач, выполняемых в Photoshop. К ним относятся усиление краев,
снижение помех и прочие средства, обеспечивающие высокую степень контроля над
повышением качества изображения.
Модуль PhotoFrame
Подключаемый модуль PhotoFrame компании Extensis (www.extensis.com) позволяет создать художественную окантовку по краю изображения (рис. 8.19). К этому модулю прилагается библиотека из тысяч форм краев, с помощью которых края изображения легко и просто приобретают художественный вид.
РИС. 8.19.
Подключаемый модуль PhotoFrame
позволяет создать по краю изображений художественную окантовку,
которая непременно привлечет к
ним внимание зрителей
Модуль Photo/Graphics Edges
Компания Auto FX Software (www.autofx.com) предлагает подключаемый модуль
Photo/Graphics Edges с уникальным интерфейсом и теми же возможностями создания
краевых эффектов, что и у модуля PhotoFrame. К данному модулю также прилагается
обширная библиотека краевых эффектов, которые могут быть применены к любому
изображению.
Набор модулей Color Efex
Color Efex представляет собой набор подключаемых модулей компании nik Multimedia наряду с обширной коллекцией фильтров для улучшения качества и оптимизации изображения, ввода спецэффектов и воспроизведения методов, применяемых в
традиционной фотолаборатории. Подключаемые модули из данного набора позволяют эффективно корректировать освещение и цвета цифровых изображений.
330
Глава 8
Многие фильтры, доступные в наборе модулей Color Efex, имитируют эффекты,
которые можно получить только с помощью традиционных светофильтров. К ним относятся отепление изображения, улучшение вида голубого неба и смягчение существующего освещения.
Помимо фотографических фильтров, в коллекцию Color Efex входит еще один набор фильтров для имитации эффектов из традиционной «мокрой» фотолаборатории. К
ним среди прочего относятся окраска тонами сепии и соляризация.
Другие подключаемые модули
Выше была рассмотрена лишь малая часть подключаемых модулей для Photoshop
или других программ, поддерживающих такие модули. Помимо них, существуют десятки (если не сотни) фильтров для улучшения процесса обработки, расширения возможностей редактирования и творческой интерпретации изображений. В поисках новых путей интерпретации изображений можно изучить свойства многих других подключаемых модулей, расширяющих возможности основного программного обеспечения редактирования фотографических изображений. Для начала рекомендуется'посетить Web-сайт по адресу: www.thepluginsite.com, где находится список подключаемых
модулей для Photoshop в разделе Resources (Ресурсы).
Программное обеспечение
управления цифровыми ресурсами
Помимо программного обеспечения редактирования фотографических изображений, необходимо также иметь в своем распоряжении программное обеспечение, помогающее отсортировать и правильно организовать изображения. Такое программное
обеспечение делится на две основные категории, хотя в некоторых случаях оно может
быть отнесено к обеим категориям. Итак, к первой категории относятся программы
просмотра изображений, а также удаления нерезко сфокусированных и неверно экспонированных изображений. А другую категорию составляют программы ведения баз
данных изображений, зачастую с применением ключевых слов или классификации
для ускорения поиска нужных изображений.
Программы просмотра изображений в процессе сортировки и редактирования подробнее рассматриваются в главе 9, а программы управления постоянно растущей коллекцией изображений — в главе 14.
Подготовка к обработке изображений
Правильная организация цифровой фотолаборатории с самого начала гарантирует
эффективный труд и хорошие результаты. А теперь, когда рассмотрен весь процесс выбора наиболее подходящего оборудования и организации цифровой фотолаборатории,
можно приступать к изложению самого процесса обработки изображений. В следующей главе будет показано, каким образом цифровые фотографии загружаются в компьютер, где их можно отсортировать и отредактировать перед тем, как приступать к
оптимизации.
Загрузка,
редактирование
и преобразование
изображений
Независимо от характера съемки (в фотостудии или на семейном торжестве),
прежде всего, необходимо загрузить полученные цифровые изображения в компьютер. Разумеется, цифровые фотографии можно просмотреть и на экране ЖКИ в самой
фотокамере, но это не очень удобно, если таких изображений много, не говоря уже о
расходе энергии батареи питания. Поэтому изображения следует перенести из носителя цифровой информации в фотокамере на компьютер при первой же возможности.
После того, как изображения благополучно перенесены на компьютер, можно заняться удалением ненужных и организацией наиболее удачных изображений для их последующей оптимизации и подготовки к выводу.
Существует искушение пропустить организационный этап и сразу же перейти к редактированию изображений в Photoshop. Однако этого не рекомендуется делать. Файлы цифровых изображений имеют свойство быстро накапливаться, поэтому их
необходимо организовать в удобную файловую систему с самого начала. После загрузки изображений в компьютер их можно поправить, а затем преобразовать из формата
RAW в совместимый с Photoshop формат файлов. С этого момента начинается этап доводки изображений, подробнее рассматриваемый в следующей главе.
Загрузка
Изображения могут быть перенесены в компьютер двумя способами. Во-первых,
фотокамеру можно подключить непосредственно к компьютеру с помощью кабеля
передачи данных. Такой способ имеет целый ряд недостатков. Прежде всего, фотокамера должна быть установлена на рабочем столе с подключенным к ней кабелем, а не
находиться в сумке для фотоаппаратуры. Кроме того, при таком способе переноса
изображений расходуется энергия батареи питания, которую лучше использовать для
съемки. И, наконец, когда фотокамера подключена к компьютеру, ее нельзя использовать для фотографирования.
Во-вторых, для переноса изображений непосредственно с носителя цифровой информации можно воспользоваться устройством считывания с карт памяти. Такой способ избавляет от необходимости соединять фотокамеру с компьютером. Мы предпочитаем пользоваться устройством считывания с карт памяти, тем не менее ниже рассмотрены оба способа загрузки изображений в компьютер, чтобы читатель смог выбрать наиболее подходящий для себя (рис. 9.1).
332
Глава 9
РИС. 9.1.
Несмотря на то что фотокамеру можно
подсоединить непосредственно к компьютеру для загрузки изображений, мы предпочитаем оставлять ее в сумке для фотоаппаратуры и пользоваться устройством
считывания с карт памяти
Загрузка непосредственно из фотокамеры
В цифровых фотокамерах имеется специальный порт для подключения к компьютеру. Это удобно , так как не требует специального устройства считывания с карт памяти. После установки соответствующих драйверов и подключения фотокамеры к
компьютеру можно приступать к непосредственной загрузке из фотокамеры. Скорость такой загрузки зависит от типа соединения фотокамеры с компьютером.
Интерфейс USB
Практически все современные модели компьютеров содержат порт интерфейса
USB (Universal Serial Bus — универсальная последовательная шина), а значит, это
весьма распространенный стандарт для
подключения к компьютеру различных периферийных устройств (рис. 9.2). Первоначально применялся стандарт US В 1.1, обеспечивавший максимальную скорость передачи данных 12 Мбит/с. Это означает, что в
течение одной секунды можно передать
около 1 Мб данных. Таким образом, для переноса на компьютер типичного файла изображения формата JPEG в данном случае
потребуется
1-2 секунды, а для переноса
РИС. 9.2.
Соединение через интерфейс USB доступно обычного файла изображения формата
практически во всех моделях современных
RAW — около 10 секунд.
компьютеров и представляет собой один из
Стандарт USB 2.0 обеспечивает повышеспособов подключения фотокамеры непоние скорости передачи данных до 480
средственно к компьютеру для загрузки
Мбит/с, или около 50 Мб/с. Это означает,
изображений
что в течение одного и того же периода времени может быть передано в 50 раз больше изображений, чем при соединении по
стандарту USB 1.1. Но для достижения такой скорости фотокамера и компьютер должны поддерживать стандарт USB 2.O. В противном случае скорость передачи данных
автоматически понижается до уровня стандарта USB 1.1.
и 333
Загрузка, редактирование и преобразование изображений
Все больше фотокамер, в которых используется интерфейс USB, поддерживают
стандарт USB 2.0, а самые последние модели оснащены одним или более портов US В
2.0. Если в компьютере отсутствуют порты USB 2.0, в нем можно установить дополнительную интерфейсную плату USB 2.O.
Интерфейс FireWire
Интерфейс FireWire (носящий также специальное название ШЕЕ 1394) представляет собой стандарт, изначально разработанный для соединения цифровых видеокамер с
компьютером, то есть он специально предназначен для скоростной передачи цифровой информации. Многие цифровые фотокамеры (особенно старших моделей) поддерживают соединение через интерфейс FireWire (рис. 9.3).
РИС. 9.3.
Интерфейс Fire Wire обеспечивает
высокую скорость передачи данных и поддерживается многими
старшими моделями цифровых
фотокамер
Первой реализацией интерфейса FireWire стал стандарт FireWire 400, поддерживавший скорость передачи данных 400 Мбит/с. Это намного более высокая скорость, чем
по стандарту USB 1.1, хотя теоретически она ниже, чем по стандарту USB 2.O. Но на самом деле часть пропускной способности канала связи USB 2.0 расходуется на передачу служебной информации. А дополнительные издержки на такую передачу приводят
к тому, что скорость передачи данных в интерфейсе USB 2.0, по существу, оказывается
ниже, чем в интерфейсе FireWire.
Совсем недавно появился новый стандарт FireWire 800, обеспечивающий скорость
передачи данных до 800 Мбит/с. Несмотря на то что цифровые камеры пока еще не
поддерживают этот стандарт, на такую поддержку можно рассчитывать в будущем,
особенно в связи с увеличением разрешения фотокамер и емкости носителей цифровой информации.
Большинство ПК не оснащены портами FireWire, поэтому для соединения с фотокамерой, поддерживающей стандарт FireWire, придется установить в ПК дополнительную
интерфейсную плату FireWire. С другой стороны, все современные модели компьютеров
Macintosh оснащены встроенными средствами поддержки интерфейсов USB и FireWire.
Интерфейс Bluetooth
Интерфейс Bluetooth является стандартом для беспроводных сетей, предназначенным, главным образом, для обеспечения простых соединений с малогабаритной быто-
334
Глава 9
вой электронной аппаратурой, включая сотовые телефоны, персональные цифровые
ассистенты (PDA) и подобные им устройства. Кроме того, он может быть использован
для организации простой беспроводной связи в целях переноса изображений непосредственно из фотокамеры.
Этот интерфейс пока еще не нашел широкого распространения в цифровой фотографии, поскольку он обеспечивает довольно медленное соединение. Максимальная
скорость передачи данных при таком соединении составляет около 1-2 Мбит/с, но в
связи с издержками на передачу служебной информации эта скорость может уменьшиться наполовину. Вследствие ограничения по скорости интерфейс Bluetooth целесообразно применять для непосредственного соединения с младшими, а не старшими
моделями фотокамер, чтобы передавать изображения на сотовые телефоны, персональные цифровые ассистенты и другие портативные устройства родных, знакомых и
коллег, поддерживающие интерфейс Bluetooth.
В настоящее время цифровые фотокамеры, поддерживающие интерфейс Bluetooth,
доступны в Европе и Японии. На момент написания этой книги в США имелся лишь
один производитель цифровых фотокамер с интерфейсом Bluetooth — компания Concord Camera Corporation.
Устройства считывания с карт памяти
В силу упомянутых выше недостатков, присущих способу непосредственной загрузки изображений из фотокамеры в компьютер, для этой цели рекомендуется использовать устройство считывания с карт памяти (рис. 9.4).
РИС. 9.4.
Устройство считывания с карт памяти обеспечивает более удобный и безопасный для фотокамеры способ загрузки изображений из многих
карт-носителей цифровой информации
Вспомогательное устройство считывания с карт памяти можно приобрести менее
чем за $30. Для загрузки изображений достаточно вставить карту памяти в такое
устройство аналогично гибкому диску или CD-ROM, а фотокамера может по-прежнему оставаться в сумке для фотоаппаратуры.
Внешние устройства
Внешние устройства считывания с карт памяти подключаются к порту USB или Fire Wire компьютера. В системах Windows им присваивается отдельная литера диска, по
аналогии с жесткими дисками, а в Mac OS они обозначаются пиктограммой дополнительного накопителя на рабочем столе системы. Благодаря этому упрощается доступ к
файлам изображений и их перенос на компьютер. Если изображения находятся на нескольких картах памяти, достаточно перенести их сначала с одной карты, затем сменить
ее на следующую и т.д.
Загрузка, редактирование и преобразование изображений
й
335
Адаптер PC Card
Если в компьютере есть гнездо под стандарт PC Card (носивший ранее название
PCMCIA), для установки носителя непосредственно в компьютер может быть использован адаптер PC Card (рис. 9.5). В большинстве настольных компьютеров гнездо PC
Card отсутствует, однако оно имеется практически во всех портативных компьютерах.
Адаптер PC Card представляет собой удобное и экономичное решение проблемы загрузки файлов изображений в дороге. Для этого достаточно вставить в него карту-носитель цифровой информации, а затем сам адаптер — в гнездо PC Card. После этого
доступ к файлам изображений осуществляется так же , как и во внешнем устройстве
считывания с карт памяти.
РИС. 9.5.
Адаптер PC Card позволяет вставлять носитель
цифровой информации непосредственно в гнездо
под стандарт PC Card на оборудование для портативных компьютеров
Загрузка изображений
Процесс загрузки изображений достаточно прост. Независимо от выбранного способа загрузки (непосредственно из фотокамеры или с помощью устройства считывания с карт памяти), для этой цели можно воспользоваться средствами управления
файлами, доступными в операционной системе, либо специальным программным
обеспечением.
Если хранить цифровые изображения в организованном порядке с самого начала,
их всегда можно быстро найти. Ведь цифровые фотографии накапливаются очень быстро. Поэтому сначала рекомендуется создать на жестком диске главную папку, а впоследствии добавлять к ней дополнительные папки для организованного хранения изображений. Выбор наиболее подходящей системы организации изображений зависит
от основных критериев их последующего поиска. В частности, иерархию папок можно
организовать по теме, месту, дате съемки или любым другим критериям (рис. 9.6).
СОВЕТ
Если изображения требуется упорядочить по дате, достаточно создать папку под названием Photos
(Фотографии) для хранения всех изображений. А внутри этой папки добавлять новые папки, используя
в их именах формат «ччммгг» для указания числа, месяца и года съемки. Таким образом, папки будут
организованы в хронологическом порядке при их сортировке по алфавиту.
СОВЕТ
Независимо от выбранной системы организации фотографий необходимо быть последовательным в
отношении всех хранимых изображений, чтобы впоследствии упростить их поиск.
336
Глава 9
I Folders |ф Favorites;; 4* Recent, ^ Find^
|
В !£j Tim's Photos
. :-; _::• California
• Q Cayucos
i :-- ^3 Los Angeles
'•••$% LosOsos
; ^| Marina del Rey
:
|3 Morro Bay
; ^ Paso Robles
:
i--^ Playa del Rey
: jc^l San Francisco
^
'
!
=
!
'-" СЭ ^an Luis Obispo
:' ^uH Venice
^ • cv^ Westchester
РИС. 9.6.
Создание логичной структуры папок для организованного хранения изображений представляет собой самый простой способ управления файлами изображений
Прежде всего — копирование
Нам не раз приходилось видеть, как многие фотографы вставляют свои носители цифровой информации в устройства для считывания карт памяти и сразу же
приступают к редактированию изображений непосредственно с карты памяти.
Мы же настоятельно рекомендуем сначала скопировать изображения в компьютер по трем причинам.
Во-первых, в результате копирования изображений получаются их резервные
копии, позволяющие быстро восстановить случайно удаленное изображение.
Во-вторых, изображения намного быстрее правятся, если они хранятся на жестком диске. Даже самое скоростное устройство считывания с карт памяти работает намного медленнее, чем накопитель на жестких дисках. И в-третьих, работая с изображениями непосредственно на карте памяти, можно повредить
саму карту.
Поэтому рекомендуется скопировать изображения из карты памяти в компьютер, не стирая их до тех пор, пока карта не понадобится для фиксации новых
изображений. А когда такая потребность возникнет, переформатировать карту
памяти непосредственно в фотокамере, вместо того чтобы просто стирать с нее
все изображения. Благодаря этому карта повторно инициализируется, а значит,
снижается вероятность порчи хранящихся на ней данных.
Загрузка изображений в Windows
В системе Windows прежде всего необходимо перейти к той папке, в которой предполагается хранить изображения. Так, если изображения должны храниться в папке
Photos на основном жестком диске, достаточно дважды щелкнуть на пиктограмме My
Computer (Мой компьютер), расположенной на рабочем столе Windows, а затем на
пиктограмме основного жесткого диска (С:) и, наконец, на папке Photos. В самой папке необходимо щелкнуть правой кнопкой мыши и выбрать из всплывающего меню команду New>Folder (Создать>Папка). В итоге появится пустая папка, для которой следует указать имя, а затем нажать клавишу Enter.
А теперь можно перейти к изображениям на носителе цифровой информации и
скопировать их в только что созданную папку. Если фотокамера непосредственно соединена с компьютером, дважды щелкните на пиктограмме My Computer, а затем на
пиктограмме фотокамеры. При загрузке из внешнего устройства считывания с карт
Загрузка, редактирование и преобразование изображений
337
памяти необходимо дважды щелкнуть на пиктограмме My Computer, а затем на пиктограмме этого устройства.
В данный момент для загрузки изображений в компьютер должны быть открыты
оба окна с файлами исходной и целевой папок. В исходной папке, находящейся на носителе цифровой информации в фотокамере или в устройстве считывания с карт памяти, необходимо выбрать все копируемые файлы. Это должны быть все файлы изображений, поскольку решение о том, какие из них следует действительно оставить, целесообразно принимать впоследствии. Итак, выберите команду Edit>Select All (Правка>Выделить все) либо нажмите комбинацию клавиш Ctrl+A, чтобы выбрать все файлы. А затем перетащите эти файлы из исходной в целевую папку (рис. 9.7).
(
V
!;
РИС. 9.7.
Встроенные в Windows
средства управления файлами позволяют скопировать изображения из носителя цифровой информации на локальный
жесткий диск
,.<•
IMG_3848.JPG
1
From '832CANON' to 'вЗгСМЮМ
15 Seconds Remaining
J
CANOWMSC
photos
832CANON
objects si
J My Computer
29 objects
4.17 KB
j My (
Загрузка изображений в Macintosh
В Macintosh прежде всего необходимо перейти в то место, где предполагается хранить изображения. Так, если изображения должны храниться в главной папке под названием Photos на локальном жестком диске, достаточно дважды щелкнуть на пиктограмме этого диска, находящейся на рабочем столе Mac OS, а затем на папке Photos. В
самой папке необходимо щелкнуть, удерживая нажатой клавишу Control, и выбрать из
всплывающего меню команду New>Folder. В итоге появится пустая папка, для которой
следует указать имя, а затем нажать клавишу Return.
А теперь можно перейти к изображениям на носителе цифровой информации и
скопировать их в только что созданную папку. Если фотокамера непосредственно соединена с компьютером, дважды щелкните на пиктограмме фотокамеры, находящейся
на рабочем столе Mac OS. А при загрузке из внешнего устройства считывания с карт
памяти необходимо дважды щелкнуть на пиктограмме этого устройства.
Дальнейшая процедура загрузки изображений в компьютер аналогична описанной
выше для Windows.
В некоторых версиях Mac OS X при подключении устройства считывания с карт памяти к компьютеру Macintosh может быть осуществлен запуск утилиты Apple Image
Capture (это зависит от выбранной конфигурации). Данная сервисная программа позволяет выбрать целевую папку в системе или создать и присвоить имя новой папке,
просматривать в миниатюрном виде изображения на карте памяти, а также загружать
все или только выбранные фотографии.
338
Глава 9
Программное обеспечение фотокамеры
Еще один более простой способ загрузки изображений непосредственно из фотокамеры или устройства считывания с карт памяти предполагает использование программного обеспечения, сопровождающего цифровую фотокамеру. Преимущество такого
способа состоит в том, что в данном случае все изображения на карте памяти представляются в виде одной группы, а не разрозненных файлов, разбросанных по папкам.
Таким образом, копирование всех файлов изображений сводится к простому одноэтапному процессу.
Программа ZoomBrowser
Программа ZoomBrowser (только для Windows) входит в комплект цифровых фотокамер компании Canon (www.usa.canon.com) и позволяет загружать изображения из
карт-носителей цифровой информации (рис. 9.8). (Компания Canon предоставляет
аналогичную программу ImageBrowser для Macintosh.) Программа ZoomBrowser может
быть настроена на автоматический или ручной запуск при подключении цифровой фотокамеры к компьютеру либо установке карты памяти в устройство считывания. При
этом все изображения на носителе цифровой информации отображаются в миниатюрном виде, чтобы упростить выбор загружаемых файлов изображений. (Настоятельно
рекомендуется сначала загрузить все изображения, а затем отсортировать их с помощью
другой программы, специально предназначенной для управления файлами изображений в качестве более удобного средства их организации и просмотра. Такие программы
рассматриваются далее в этой главе.) Для выбора всех изображений в программе ZoomBrowser достаточно щелкнуть на кнопке Select, а затем выбрать вариант Select All и, наконец, щелкнуть на кнопке Download Image (Загрузка изображения), чтобы вызвать диалоговое окно Download Settings (Параметры загрузки). В этом диалоговом окне можно
создать новую папку для хранения изображений, а также добавить префикс к именам
файлов всех изображений, чтобы хранить их в организованном порядке. Далее следует
щелкнуть на кнопке ОК, чтобы начать процесс загрузки изображений.
РИС. 9.8.
Программа ZoomBrowser предоставляет удобный способ
загрузки изображений в компьютер непосредственно из
цифровой фотокамеры или
устройства считывания с
карт памяти
После загрузки изображений программа ZoomBrowser переключается в режим
просмотра содержимого папки с загруженными изображениями. В программе ZoomBrowser имеется также возможность преобразовать файлы изображений из формата
Загрузка, редактирование и преобразование изображений
339
RAW, но мы для этой цели рекомендуем подключаемый модуль Adobe Camera RAW, поскольку он удобнее и намного быстрее выполняет преобразование из формата RAW
(Данный модуль уже встроен в версию Photoshop CS. Остается лишь открыть файлы и
настроить соответствующие параметры.)
Программа Nikon View
Программа Nikon View (как для Windows, так и для Macintosh) позволяет загружать
изображения, зафиксированные цифровыми фотокамерами Nikon, и управлять их
файлами (рис. 9.9). Основное назначение данной программы состоит в просмотре изображений, но для их загрузки можно выбрать команду Launch Nikon Transfer (Начать
перенос изображений из фотокамеры Nikon), чтобы вызвать диалоговое окно Nikon
Transfer. В этом диалоговом окне указывается устанавливаемое по умолчанию место
назначения файлов изображений и порядок их именования. Кроме того, в диалоговом
окне Nikon Transfer можно щелкнуть на кнопке Change (Изменить), чтобы внести изменения в оба указанных параметра настройки. А для изменения отдельных параметров режима переноса изображений достаточно щелкнуть на кнопке Transfer Options
(Параметры переноса), расположенной в правом верхнем углу данного диалогового
окна. После настройки режима переноса изображений следует щелкнуть на кнопке
Transfer, чтобы начать загрузку.
File destination
РИС. 9.9.
Программа Nikon View npe- |
доставляет отличный способ загрузки изображений,
зафиксированных цифровыми фотокамерами Nikon, и
управления их файлами
File naming
;; C:\Docurrients and Setlings4Tim GreyVMy DocumentsVMy Pictures
:
; Original Be name
Change..
mase ttansier rule : IAl1imafle*
Программа Camedia Master
Большинство цифровых фотокамер компании Olympus (www.olympusamerica.com)
поддерживают режим USB Auto-Connect (автоматическое соединение через интерфейс USB), обеспечивающий быстрый доступ к фотокамере с помощью отдельной литеры диска в операционной системе. Это дает возможность загружать изображения,
копируя их вручную непосредственно из фотокамеры в компьютер.
Программа Camedia Master (как для Windows, так и для Macintosh) предоставляет
более простой способ загрузки изображений непосредственно из фотокамеры или
устройства считывания с карт памяти. Для этого в области Get Images (Ввод изображений) основного окна программы Camedia Master выберите вариант From Camera (Из
фотокамеры) либо From Media (Из носителя). Далее щелкните на закладке Media, расположенной справа вверху от области Get Images, чтобы отобразить окна вида папок,
а затем выберите целевую папку для загрузки изображений. Для создания новой папки щелкните на кнопке New Folder, которая находится в нижней части окна вида папок. Теперь для загрузки изображений остается лишь щелкнуть на кнопке Get Images.
340
Глава 9
Программа Photo Pro
Цифровая фотокамера SD9 фирмы Sigma (www.sigma-photo.com) фиксирует изображения только в режиме RAW. Поэтому все подобные изображения должны быть предварительно преобразованы в совместимый с Photoshop формат. Программа Photo Pro
(как для Windows, так и для Macintosh) позволяет загрузить фотографические изображения и сразу же преобразовать их файлы.
Если фотокамера соединена непосредственно с компьютером, ее пиктограмму
необходимо выбрать на навигационной панели основного окна программы Photo Pro.
А если для загрузки используется внешнее устройство считывания с карт памяти, следует выбрать именно его. Далее выберите изображения, предназначенные для переноса, и щелкните на кнопке Copy Camera (Копировать из фотокамеры). Появится диалоговое окно с параметрами настройки режима переноса изображений. В этом диалоговом окне можно выбрать перенос всех или только выбранных изображений, а также
удаление изображений из карты памяти после их переноса (что не рекомендуется делать, поскольку при неудачной загрузке изображений не остается их резервных копий). Итак, укажите целевую папку, щелкнув на кнопке Choose (Выбрать), а затем на
кнопке ОК, чтобы начать загрузку.
Автономное программное обеспечение
В качестве альтернативы программам, входящим в комплект цифровых фотокамер,
имеется ряд автономных программных средств, позволяющих загружать изображения
из самых разных типов фотокамер и устройств считывания с карт памяти.
Программа Downloader Pro
Программа Downloader Pro (только для Windows) компании Breeze Systems (www.breezesys.com) позволяет автоматизировать процесс загрузки изображений (рис. 9.10). В
настоящее время эта программа поддерживает непосредственное подключение к компьютеру только цифровых фотокамер Canon. А для переноса изображений из фотокамер других типов необходимо воспользоваться внешним устройством считывания с
карт памяти.
Name
IMGJH72JPG
1MG_0173.JPG
IMGJM74JPG
IM6JU75.JPG
IMGJJ176JPG
IMG_0177.JPG
IMC 0176.JPG
IMG_0179.JPG
IMGJlleOJPG
IMG_0181.3PG
IMG_0182.JPG
MVI_0183.AVI
MVI_0183.THM
MVI_0184.AVI
MVI 0184.THM
\Photos\20C» I|
Downloaded 19 fies
Downloaded 14.9MB of 14.9MB (
Download complete
О Close dialog after downloadhg Hes
All 19 files downloaded.
:\PhotM\2003-i|ifj
:\PhotM\2003;ij;F
\photos\2003-p4:
\Photo5\20C» IS
\Photos\2003- Ш
;\PhotoS\2003"
I
\Photou\2003
I
\Photos\2003- i
\Photos\2003- ,J
\Phcito5\20p3-13H
РИС 9.10.
Программа Downloader Pro, организующая загрузку изображений из карт-носителей цифровой информации в компьютер, допускает переименование файлов
изображений в ходе данного процесса
Загрузка, редактирование и преобразование изображенийй
341
При запуске программа Downloader Pro автоматически распознает подключенную
фотокамеру или носитель цифровой информации, установленный в устройство считывания с карт памяти. Кроме того, данной программе можно указать источник, откуда
следует загружать файлы изображений. Для этого достаточно выбрать изображения,
которые требуется перенести, а затем щелкнуть на кнопке Download. Программа
Downloader Pro автоматически создает целевую папку и позволяет присвоить префикс
целой группе файлов, чтобы хранить их в организованном порядке. Например, для
свадебных фотографий можно выбрать префикс «Свадьба».
Компания Breeze Systems более известна своим программным обеспечением редактирования и преобразования изображений, о котором речь пойдет далее в этой главе.
Программа iPhoto
Программа iPhoto (только для Mac OS X) компании Apple Computer позволяет загружать и организовывать изображения. Она входит в состав ОС Mac OS X, а ее обновленные версии свободно доступны на Web-сайте компании Apple (www.apple.com).
Для загрузки изображений достаточно запустить программу iPhoto, соединить фотокамеру с компьютером Macintosh или установить носитель цифровой информации во
внешнее устройство считывания с карт памяти и щелкнуть в данной программе на
кнопке Import. Появится панель Import, на которой показано число фотографий на
карте памяти, а сами фотографии отображаются в миниатюрном виде по мере их загрузки (программа iPhoto распознает различные форматы изображений, но не поддерживает файлы формата RAW). Кроме того, программу iPhoto можно настроить таким
образом, чтобы она автоматически запускалась всякий раз, когда к компьютеру подключается фотокамера или устройство считывания с карт памяти.
Программа iPhoto может служить не только для импорта снимков в компьютер, но
и в качестве простого средства организации, редактирования, обмена, архивирования и
публикации изображений. В частности, данная программа позволяет импортировать
фотографии из фотокамер или из уже существующих папок на жестком диске, организовать изображения в виде отдельных альбомов и вводить ключевые слова для упрощения поиска изображений. С ее помощью можно выполнять и такие элементарные операции редактирования изображений, как обрезка, коррекция яркости и контраста, преобразование в черно-белое изображение и устранение эффекта «красных глаз». (Жене
Шона Дуггана нравится инструмент ретуширования эффекта «красных глаз» в программе iPhoto, поэтому ей хотелось бы, чтобы такой инструмент был доступен и в Photoshop.) Программа iPhoto позволяет даже организовать слайд-шоу с музыкальным сопровождением и создать компакт-диск или DVD с резервными копиями изображений.
Помимо своей основной функции организации цифровых фотографий, программа
iPhoto обладает еще одним весьма примечательным свойством — с ее помощью можно оформить специальные подарочные фотоальбомы, которые могут быть напечатаны
типографским способом и переплетены в полотняной обложке. Для этой цели в программе имеется целый ряд шаблонов компоновки страниц с фотографиями и специальными заголовками и надписями. Внутри интерфейса самой программы iPhoto
можно даже разместить в оперативном режиме заказ на печать фотоальбома (стоимость печати одной страницы фотоальбома на 30 — 50 страниц составляет $3). Через
неделю заказанный фотоальбом будет прислан в твердом переплете.
344
Глава 9
Скрытые препятствия цифровой фотографии
Пора наконец признать, что заявления производителей цифровых фотокамер и
сторонников цифровой фотографии о том, что она экономит массу времени по
сравнению с пленочной фотографией, не соответствуют действительности. Редактирование коллекции цифровых изображений требует не меньше времени,
чем правка группы слайдов на столе с подсветкой. Это, конечно, не означает,
что цифровые изображения нельзя редактировать эффективно. Но такое редактирование, скорее всего, потребует больше времени, чем правка группы слайдов традиционным способом.
Именно это обстоятельство вынуждает многих фотографов еще раз хорошенько подумать, прежде чем переходить к цифровой фотографии (рис. 9.13). Вот, к
примеру, что говорит фотограф Джон Шоу (John Shaw), снимающий природу:
«Когда я снимаю на натуре, то каждый вечер выполняю черновую правку. Но даже после возвращения в студию меня ожидает колоссальный объем работы.
Ведь я снимаю в формате RAW, поэтому каждое изображение мне приходится
открывать и корректировать в программе преобразования из формата RAW, а затем опять
открывать в Photoshop для окончательной доводки перед тем, как отправлять его клиенту.
Кроме того, каждое изображение нужно снабдить сопроводительной надписью, присвоить
его файлу уникальный номер для удобства отслеживания и поиска (правда, эти операции
можно выполнить в пакетном режиме). В общем, работы хватает».
РИС. 9.13.
Профессиональный фотограф Джон Шоу, снимающий природу, предпочитает делать снимки, подобные этому, зеркальной цифровой фотокамерой, однако его беспокоит большой объем работы по управлению файлами изображений в цифровой фотолаборатории. Фото Джона Шоу
Существует немало программ, предоставляющих виртуальный стол для просмотра
цифровых фотографий: от простых программ просмотра, а возможно, и элементарной
коррекции изображений до программ с такими расширенными функциями, как управление файлами изображений и преобразование файлов формата RAW
Простые программы просмотра изображений
Такие программы упрощают редактирование группы изображений. С их помощью
изображения можно просматривать в миниатюрном виде или отдельно на весь экран,
увеличивать масштаб для близкого изучения, поворачивать по мере надобности, сортировать по папкам и переименовывать их файлы.
Загрузка, редактирование и преобразование изображений
341
При запуске программа Downloader Pro автоматически распознает подключенную
фотокамеру или носитель цифровой информации, установленный в устройство считывания с карт памяти. Кроме того, данной программе можно указать источник, откуда
следует загружать файлы изображений. Для этого достаточно выбрать изображения,
которые требуется перенести, а затем щелкнуть на кнопке Download. Программа
Downloader Pro автоматически создает целевую папку и позволяет присвоить префикс
целой группе файлов, чтобы хранить их в организованном порядке. Например, для
свадебных фотографий можно выбрать префикс «Свадьба».
Компания Breeze Systems более известна своим программным обеспечением редактирования и преобразования изображений, о котором речь пойдет далее в этой главе.
Программа iPhoto
Программа iPhoto (только для Mac OS X) компании Apple Computer позволяет загружать и организовывать изображения. Она входит в состав ОС Mac OS X, а ее обновленные версии свободно доступны на Web-сайте компании Apple (www.apple.com).
Для загрузки изображений достаточно запустить программу iPhoto, соединить фотокамеру с компьютером Macintosh или установить носитель цифровой информации во
внешнее устройство считывания с карт памяти и щелкнуть в данной программе на
кнопке Import. Появится панель Import, на которой показано число фотографий на
карте памяти, а сами фотографии отображаются в миниатюрном виде по мере их загрузки (программа iPhoto распознает различные форматы изображений, но не поддерживает файлы формата RAW). Кроме того, программу iPhoto можно настроить таким
образом, чтобы она автоматически запускалась всякий раз, когда к компьютеру подключается фотокамера или устройство считывания с карт памяти.
Программа iPhoto может служить не только для импорта снимков в компьютер, но
и в качестве простого средства организации, редактирования, обмена, архивирования и
публикации изображений. В частности, данная программа позволяет импортировать
фотографии из фотокамер или из уже существующих папок на жестком диске, организовать изображения в виде отдельных альбомов и вводить ключевые слова для упрощения поиска изображений. С ее помощью можно выполнять и такие элементарные операции редактирования изображений, как обрезка, коррекция яркости и контраста, преобразование в черно-белое изображение и устранение эффекта «красных глаз». (Жене
Шона Дуггана нравится инструмент ретуширования эффекта «красных глаз» в программе iPhoto, поэтому ей хотелось бы, чтобы такой инструмент был доступен и в Photoshop.) Программа iPhoto позволяет даже организовать слайд-шоу с музыкальным сопровождением и создать компакт-диск или DVD с резервными копиями изображений.
Помимо своей основной функции организации цифровых фотографий, программа
iPhoto обладает еще одним весьма примечательным свойством — с ее помощью можно оформить специальные подарочные фотоальбомы, которые могут быть напечатаны
типографским способом и переплетены в полотняной обложке. Для этой цели в программе имеется целый ряд шаблонов компоновки страниц с фотографиями и специальными заголовками и надписями. Внутри интерфейса самой программы iPhoto
можно даже разместить в оперативном режиме заказ на печать фотоальбома (стоимость печати одной страницы фотоальбома на 30 — 50 страниц составляет $3). Через
неделю заказанный фотоальбом будет прислан в твердом переплете.
342
Глава 9
Программа ImageStore
Программа ImageStore (только для
Windows)
компании TTL Software
Welcome to the Get Photos Wizard
(www.ttlsoftware.com) обеспечивает эффективную последовательность загрузки изображений из разнотипных карт
памяти в компьютер и организации этих
изображений в ходе данного процесса
Would you Ike to it
(рис. 9.11).
Мастер данной программы берет на
себя организацию всего процесса загрузки изображений. При этом можно выбрать режим переименования файлов
изображений по ходу их загрузки, сразу
When you are reedy, click the Next button to got started
же создать компакт-диск с резервными
копиями фотографий. После выбора порядка загрузки изображений остается
РИС. 9.11.
лишь щелкнуть на кнопке Get Photos
Программа ImageStore представляет собой
(Ввести фотографии). Как только все
удобное средство управления процессом загрузизображения
будут загружены, появится
ки изображений из разнотипных карт памяти
приглашение установить дополнительные карты памяти для загрузки. Таким образом, в течение одного достаточно простого процесса можно довольно быстро загрузить все изображения, полученные во время
конкретной съемки.
This process wfl mpoi! your images from a beaten Ihat you specify and create copies n
rher cutrenl («mat (RAW. TIFF, JPEG, К PSD) la use by this pragiam.
r Image Seuh»
in where wodd you ike to import the images ?
j Car
Slat numbering at:
- Duplicate and Backup -;
Would you kkc to create a backup CD?
Выбор подходящего программного обеспечения
Выбор программного обеспечения, наиболее подходящего для загрузки изображений в компьютер, зависит от личных предпочтений. Мы, например, предпочитаем загружать изображения, используя внешнее устройство считывания с карт памяти и простые средства управления файлами, доступные в операционной системе. Если хорошо
овладеть элементарными операциями копирования файлов на уровне операционной
системы, то программа, входящая в комплект цифровой фотокамеры, может и не понадобиться, несмотря на все удобства ее пользовательского интерфейса.
При выборе программы для загрузки изображений необходимо принимать во внимание простоту ее применения, стоимость и дополнительные возможности с точки
зрения требуемой эффективности и удобства организации данного процесса. Во многих случаях предпочтение отдается программам независимых производителей, обеспечивающим как загрузку, так и управление файлами изображений в едином надежном
пакете. Подробнее о таком программном обеспечении речь пойдет далее в этой главе,
а также в главе 14.
Когда все изображения загружены в компьютер, настало время оценить полученный результат.
Загрузка, редактирование и преобразование изображенийй
343
СОВЕТ
После благополучной загрузки изображений в компьютер рекомендуется сразу же создать компактдиск или DVD с их резервными копиями, чтобы защитить свое достояние от возможного аварийного отказа накопителя на жестких дисках.
Редактирование изображений
В цифровой фотографии термин редактирование, или правка часто применяется
для обозначения процесса коррекции изображений в Photoshop или другой аналогичной программе с целью добиться наилучших результатов. Подробнее такой вид редактирования будет рассмотрен в двух последующих главах. Но сначала необходимо отредактировать группу загруженных изображений, т.е. просмотреть их, отвергнуть неудачные и найти те, которым требуется уделить наибольшее внимание.
Несмотря на искушение сразу приступить к работе с самыми удачными изображениями и сделать их пробные отпечатки, рекомендуется сначала выполнить указанный
выше вид группового редактирования, чтобы сохранить коллекцию цифровых изображений в контролируемом состоянии. Если же пренебречь этой операцией, то очень
скоро жесткий диск заполнится ненужными изображениями, среди которых будет нелегко найти самые необходимые.
Цифровой стол с подсветкой
В течение многих лет фотографы редактировали свои снимки, размещая их на столе с подсветкой и вооружаясь лупой (рис. 9.12). Для редактирования же цифровых изображений такой стол имитируется на компьютере. Очевидно, что работа с цифровым вариантом стола с подсветкой имеет существенные
отличия, но основной принцип остается неизменным.
РИС. 9.12.
Многие фотографы привыкли редактировать
свои снимки на столе с подсветкой. В цифровой
фотолаборатории такой стол имитируется программно
344
Глава 9
Скрытые препятствия цифровой фотографии
Пора наконец признать, что заявления производителей цифровых фотокамер и
сторонников цифровой фотографии о том, что она экономит массу времени по
сравнению с пленочной фотографией, не соответствуют действительности. Редактирование коллекции цифровых изображений требует не меньше времени,
чем правка группы слайдов на столе с подсветкой. Это, конечно, не означает,
что цифровые изображения нельзя редактировать эффективно. Но такое редактирование, скорее всего, потребует больше времени, чем правка группы слайдов традиционным способом.
Именно это обстоятельство вынуждает многих фотографов еще раз хорошенько подумать, прежде чем переходить к цифровой фотографии (рис. 9.13). Вот, к
примеру, что говорит фотограф Джон Шоу (John Shaw), снимающий природу:
«Когда я снимаю на натуре, то каждый вечер выполняю черновую правку. Но даже после возвращения в студию меня ожидает колоссальный объем работы.
Ведь я снимаю в формате RAW, поэтому каждое изображение мне приходится
открывать и корректировать в программе преобразования из формата RAW, а затем опять
открывать в Photoshop для окончательной доводки перед тем, как отправлять его клиенту.
Кроме того, каждое изображение нужно снабдить сопроводительной надписью, присвоить
его файлу уникальный номер для удобства отслеживания и поиска (правда, эти операции
можно выполнить в пакетном режиме). В общем, работы хватает».
РИС. 9.13.
Профессиональный фотограф Джон Шоу, снимающий природу, предпочитает делать снимки, подобные этому, зеркальной цифровой фотокамерой, однако его беспокоит большой объем работы по управлению файлами изображений в цифровой фотолаборатории. Фото Джона Шоу
Существует немало программ, предоставляющих виртуальный стол для просмотра
цифровых фотографий: от простых программ просмотра, а возможно, и элементарной
коррекции изображений до программ с такими расширенными функциями, как управление файлами изображений и преобразование файлов формата RAW.
Простые программы просмотра изображений
Такие программы упрощают редактирование группы изображений. С их помощью
изображения можно просматривать в миниатюрном виде или отдельно на весь экран,
увеличивать масштаб для близкого изучения, поворачивать по мере надобности, сортировать по папкам и переименовывать их файлы.
Загрузка, редактирование и преобразование изображенийи
345
На платформе Windows существует немало таких программ, однако ниже перечислены лишь те, которым мы отдаем предпочтение:
• Программа Ulead Photo Explorer (www.ulead.com) — имеет простой интерфейс и
предоставляет самые основные средства, необходимые для редактирования изображений. Мы отдаем предпочтение этой программе благодаря ее простоте.
• Программа ACDSee компании ACD Systems (www.acdsystems.com) — предоставляет все основные средства просмотра и редактирования изображений и много дополнительных возможностей. Это превосходная программа, однако большое число панелей инструментов усложняет ее интерфейс. Мы предпочитаем отключать
большую часть панелей инструментов для упрощения рабочей среды.
• Программа Photodex CompuPic Pro (www.photodex.com) — еще один отличный вариант выбора со всеми основными средствами редактирования изображений.
На платформе Macintosh выбор не столь велик. Ниже приведен ряд наиболее примечательных программ:
• Программа iPhoto компании Apple — имеет основные функции просмотра, организации и редактирования изображений (см. раздел, посвященный программе
iPhoto ранее в этой главе). Она может быть свободно загружена владельцами Мае
OS X с Web-сайта компании Apple (www.apple.com).
• Версия ACDSee для Macintosh — предоставляет отнюдь не все средства, доступные в версии для Windows.
• Программа iView Media — весьма распространенная на платформе Macintosh разновидность программы просмотра изображений. Совместима с Mac OS 9 и OS X.
Развитые программы, имитирующие стол с подсветкой
Это более совершенные программы просмотра изображений, предоставляющие
средства управления их файлами, включая классификацию, ввод ключевых слов и преобразование в стандартные форматы изображений, зафиксированных в формате RAW.
• Программа ImageStore (только для Windows) компании TTL Software (www.ttlsoftware.com) имеет интерфейс для правки изображений с имитацией работы за столом с
подсветкой, к которому так привыкли многие из тех, кто занимается пленочной
фотографией (рис. 9.14). Эта программа представляет изображения в миниатюрном виде и позволяет настраивать их размер до оптимальной величины с помощью
ползункового регулятора. Кроме того, изображения можно просматривать во весь
экран и прокручивать их увеличенный вид для более тщательного просмотра.
Удаление изображений из группы в программе ImageStore осуществляется весьма
своеобразно. На настоящем столе с подсветкой отбракованные слайды, как правило, складываются в отдельную стопку. Аналогично этому программа ImageStore
позволяет переместить отбракованные изображения в область Outtakes (Изъятые
изображения) на виртуальном столе с подсветкой. А впоследствии можно принять
окончательное решение: избавиться от них или вернуть в группу отобранных изображений.
В процессе просмотра и редактирования изображений программа ImageStore позволяет их классифицировать, чтобы с самого начала организовать в определенном
порядке. Изображения можно даже отсортировать по нескольким категориям. Это
очень удобно для классификации и организации большого числа снимков .
348
Глава 9
отредактированы и отсортированы, их можно сразу же открыть в Photoshop для внесения корректив.
Еще одно преимущество File Browser состоит в том, что он позволяет быстро просматривать в миниатюрном виде файлы изображений формата RAW (помимо других
форматов). Следует, однако, иметь в виду, что для просмотра и преобразования файлов
формата RAW в версии Photoshop 7 необходимо приобрести подключаемый модуль
Adobe Camera Raw. А в версию Photoshop CS эта возможность уже встроена. Помимо работы с файлами формата RAW, браузер File Browser обеспечивает точное отображение
предварительно просматриваемых видов файлов многослойных документов формата
Photoshop и TIFF, что не доступно многим другим программам просмотра файлов.
File Browser отображает окно вида папок, в котором можно выбрать папку, содержащую просматриваемые изображения. Для этого достаточно перейти к папке с изображениями, которые требуется отредактировать, и просмотреть ее содержимое в миниатюрном виде. После выбора папки основное внимание обычно уделяется ее содержимому, а для этого удобнее скрыть все палитры в левой части окна File Browser, щелкнув на кнопке Toggle Expanded View (Переключение развернутого вида) (рис. 9.16). В
File Browser версии Photoshop CS для упрощения выбора имеется возможность добавлять папки к списку Favorites (Избранное) и просматривать открывавшиеся недавно
папки. Кроме того, изображения можно классифицировать, отделив удачные снимки
от менее удачных.
Кнопка Toggle Expanded View
РИС. 9.16.
File Browsers Photoshop предоставляет в удобном виде все основные средства для редактирования изображений
Загрузка, редактирование и преобразование изображений
К сожалению, в File Browser нельзя увеличивать изображения в режиме предварительного просмотра, хотя их нетрудно открыть в Photoshop для более тщательного изучения. В частности, Тим Грей предпочел бы, чтобы в FileBrowser появилась возможность прокручивать полноэкранные предварительно просматриваемые виды изображений аналогично тому, как это делается в других программах просмотра файлов. Это
было бы особенно удобно для сравнения резкости и нюансов выражения лица в портретных снимках.
Общий просмотр изображений
На первом этапе процесса редактирования изображений необхрдимо сделать их общий просмотр (рис. 9.17). Прежде чем начинать редактирование, целесообразно просмотреть всю группу изображений, чтобы установить их количество, излишки, а возможно, и выбрать самые удачные снимки.
РИС. 9.17.
Прежде чем удалять изображения после фотосъемки, рекомендуется сделать их общий
просмотр, чтобы выяснить общее количество изображений, число дубликатов и самые
удачные снимки
ПРИМЕЧАНИЕ
Если снимки сделаны в формате RAW, для их просмотра в миниатюре потребуется специальная программа. Она должна уметь преобразовывать файл изображения формата RAW по ходу его предварительного просмотра. К счастью, многие программы данного типа действительно на это способны.
Различные варианты такого просмотра изображений, помимо File Browser в Photoshop, будут рассмотрены далее в этой главе.
350
Глава 9
СОВЕТ
Если в папке находится большое число изображений, которые требуется просмотреть, целесообразно
предоставить Photoshop возможность сформировать их в миниатюрном виде, а между тем переключиться на другую работу, не связанную с компьютером. Этот фоновый процесс отнимет некоторое
время, поскольку для его выполнения требуется немало вычислительных ресурсов. Непременно установите режим Allow Background Processing (Разрешить обработку в фоновом режиме) в области Preferences (Глобальные параметры), а также выберите нужную папку в File Browser. После этого Photoshop
сформирует изображения в миниатюрном виде, не прерывая выполнение остальных заданий.
Удаление изъятых изображений
После общего просмотра редактируемых изображений можно приступать к удалению изъятых . Начинать следует с тех, удаление которых не подлежит сомнению. При
беглом просмотре сразу же бросаются в глаза неудачно экспонированные снимки, а
также изображения с другими техническими дефектами. Именно их следует удалить в
первую очередь (рис. 9.18).
Date Created
Date Modified
Formal
Widlh
Height
Color Mode
Resolution
File Size
РИС 9.18.
На самом раннем этапе редактирования должны быть удалены явно неудачно экспонированные снимки
Загрузка, редактирование и преобразование изображений
351
Затем можно приступать к более тщательному отбору изображений. Если снимки
были сделаны без штатива либо снимались подвижные объекты, необходимо проверить любые признаки случайной размытости движения. А в изображениях, в которых
важны мелкие детали, следует проверить резкость фокусировки. Для этой цели лучше
не полагаться на возможности программы просмотра файлов, а открыть изображение
в Photoshop и исследовать его полномасштабный (100%) вид. Помимо изображений с
техническими дефектами, следует удалить и снимки с эстетическими недостатками.
Для этого необходимо сравнить композицию изображения с кадрами , сделанными
под другим ракурсом, и выбрать среди них самый лучший.
Процесс удаления изъятых изображений носит весьма субъективный характер.
Изображения с явными недостатками удаляются довольно быстро. А отобрать среди
оставшихся удачные и отвергнуть неудачные намного сложнее. Ведь цель редактирования группы изображений состоит в том, чтобы свести их число к поддающейся контролю совокупности, состоящей из самых лучших изображений. Но в то же время нужно оставить и другие, менее удачные варианты, которые могут впоследствии пригодиться. При этом следует учитывать объем работы, необходимый для исправления недостатков таких изображений. Если возникают сомнения по поводу конкретных снимков, рекомендуется оставить их, отложив окончательное решение до момента обработки и подготовки к печати.
Не спешите удалять отбракованные снимки
Для цифровой фотографии характерно получение большего количества снимков, чем при съемке на пленку, поскольку в данном случае отсутствует ощущение напрасного расходования пленки. Ведь при наличии достаточного места
для хранения фотографий на карте памяти нет никакой необходимости ограничивать число сделанных снимков.
Однако, приступая к редактированию большого числа цифровых изображений,
приходится более беспощадно удалять неудачные снимки, чтобы не тратить зря
время на их обработку и не заполнять ими место на диске. Это правильно с организационной точки зрения. Но с другой стороны, можно упустить из виду ценный отснятый материал.
Если взять, например, альбом со старыми фотографиями, в нем можно найти
немало волнующих снимков, которым, впрочем, недостает качества. Возможно,
это снимок друга, зафиксировавший веселое выражение его лица, или фотография важного исторического момента, который не был по достоинству оценен в свое время.
В процессе редактирования изображений, помимо эстетических качеств, следует оценивать их потенциальную ценность. Поэтому не спешите удалять снимки, которые не соответствуют определенным нормам в настоящий момент, но
могут оказаться необходимыми впоследствии.
Для удаления изображений в File Browser достаточно выбрать их и щелкнуть на
кнопке Delete File (Удалить файл), расположенной в верхней части окна File Browser,
либо нажать клавишу Delete. Кроме того, можно щелкнуть правой кнопкой мыши на
удаляемом файле и выбрать команду Delete из контекстного меню. Если в левой части
352
Глава 9
окна File Browser присутствуют палитры, можно щелкнуть на изображении для его более тщательного изучения.
СОВЕТ
Не следует забывать, что если изображения выбраны в File Browser для удаления, то удаляется само
изображение, а не только его миниатюрный вид. Поэтому, прежде чем удалять фотографию, необходимо морально подготовиться к расставанию с ней.
Вращение изображений
Многие современные модели цифровых фотокамер оснащены датчиками для определения ориентации фотокамеры в момент съемки. Эта информация затем сохраняется
среди метаданных, вводимых в файл каждого изображения, чтобы изображение можно
было автоматически повернуть в программе, способной читать такие метаданные.
Если же изображения не поворачиваются автоматически, их ориентацию приходится менять вручную (рис. 9.19). Однако эту операцию целесообразно выполнять лишь
после удаления изъятых изображений ради экономии времени, расходуемого на вращение ненужных снимков. С другой стороны, просматривать изображения удобнее, когда
они занимают правильное положение. В частности, Тим Грей признается, что ему трудно оценивать изображения с неверной ориентацией, поэтому он предпочитает переводить все изображения в вертикальное положение, прежде чем удалять изъятые изображения. Впрочем, это дело личных предпочтений. Недостатки некоторых изображений
иногда бывают настолько очевидны, что поворачивать их совершенно не нужно.
После выбора каждого поворачиваемого изображения в отдельности следует щелкнуть на кнопке вращения по часовой или против часовой стрелки, расположенной в
верхней части окна File Browser. Кроме того, для вращения изображения можно щелкнуть на нем правой кнопкой мыши и выбрать команду Rotate (Повернуть) из всплывающего меню либо воспользоваться следующими комбинациями клавиш:
Ctrl/Cmd+[ — для вращения влево и Ctrl/Cmd+] — для вращения вправо, причем в
обоих случаях с приращением 900.
РИС. 9.19
Прежде чем приступать к редактированию, все изображения полезно повернуть в
правильное положение
Загрузка, редактирование и преобразование изображений
353
Кроме того, для вращения можно выбрать несколько изображений, щелкнув сначала на первом из них, а затем на последнем, и удерживая нажатой клавишу Shift. При
этом будут выбраны все изображения, находящиеся в промежутке между первым и последним выделенными изображениями. А для выбора разрозненных изображений
необходимо щелкнуть на каждом из них, удерживая нажатой клавишу Ctrl/Cmd. Это
позволяет выделить изображение или отменить его выделение по мере надобности.
Сортировка и организация изображений
После редактирования группы изображений, среди которых остались только самые
удачные снимки, рекомендуется сразу же отсортировать и организовать их в правильном порядке. Хранение изображений в организованном порядке требует определенной дисциплины, но это, безусловно, себя оправдывает.
Изображения могут быть организованы самыми разными способами. Прежде всего их можно распределить по папкам, соответствующим определенным категориям.
Выше уже предлагалось создать отдельную папку для каждой фотосъемки, однако изображения можно распределить по дополнительным папкам для более рациональной
организации. Так, изображения, полученные на свадьбе, можно разместить в папке,
созданной по имени жениха и невесты, а также по дате. А затем создать дополнительные папки внутри основной для распределения снимков счастливой четы, родственников, свадебной церемонии и прочих событий, снятых скрытой камерой. Такая организация упрощает поиск нужной фотографии, когда жениху потребуется найти снимок своего тестя, выделывающего коленца на полу танцевального зала.
Помимо создания системы папок, можно воспользоваться самыми разными программными средствами для классификации изображений и присвоения ключевых
слов ( подробнее данный вопрос рассматривается далее в этой главе). Работа с такими
инструментальными средствами требует определенных усилий и времени, но в итоге
они обеспечивают более организованный порядок хранения изображений, упрощающий их отслеживание и поиск. Подобная возможность просто необходима свадебному
фотографу, чтобы быстро находить отдельные заказанные фотографии для печати. С
другой стороны, если изображения предназначены для хранения в архиве, было бы
уместно присвоить им ключевые слова, чтобы затем быстро находить изображения,
которые могут понадобиться клиенту. Некоторые виды программного обеспечения,
предназначенного для организации изображений, будут рассмотрены далее в этой главе, а подробнее — в главе 14.
Классификация изображений
В File Browser есть возможность присвоить каждому изображению определенную
категорию, обозначающую его относительную важность. Например, всем первостепенным по важности изображениям можно присвоить категорию «А», а вторым по значению изображениям — категорию «В». Это свойство было усовершенствовано в версии
Photoshop CS для более удобного его применения. Вместо литеры категории изображению теперь можно присвоить какой угодно код. А поскольку изображения сортируются по категориям, рекомендуется присваивать буквенно-цифровые обозначения категорий, хотя для этой цели можно выбрать любые словесные обозначения или коды.
12 Зап. 1092
354
Глава 9
РИС. 9.20.
Классификация изображений в File
Browser предоставляет дополнительную возможность для их сортировки и
организации, когда, например, избранные снимки оказываются в начале
списка хранимых изображений
СОВЕТ
Система классификации должна быть максимально простой. Так, если оценивать качество изображений по 100-балльной шкале, это слишком усложнит классификацию. Вместо этого лучше выбрать 5бапльную шкалу, где 1 балл присваивается самому удачному, а 5 баллов — самому неудачному изображению.
Свойство классификации в File Browser дает отличную возможность уточнить результаты редактирования изображений. Присвоенные категории затем могут быть использованы для сортировки изображений и упрощения процесса отбора снимков по
отдельным группам.
Переименование изображений
Еще один способ хранения снимков в организованном порядке состоит в переименовании отдельных изображений. А поскольку файлы можно искать по имени, выбор
наиболее подходящего имени файла упрощает распознавание изображения по мере
надобности. Способов переименования изображений столько же, сколько и фотографов, но для выбора наиболее подходящего полезно знать основные принципы присвоения имен файлам.
Файлы проще всего именовать с помощью общего префикса и числового суффикса. Префиксом может служить номер, обозначающий группу изображений в зависимости от выбранной системы обозначений, либо имя, по которому распознаются изображения. Например, номер задания 0123 можно присвоить сначала последней фотосъемке, а затем отдельным ее изображениям. Таким образом, эти файлы будут обозначаться 0123-0001, 0123-0002 и т.д. Если же для обозначения фотосъемки удобнее
пользоваться именами, отдельные файлы изображений могут, например, носить следующие имена: Yellowstone-OOOl.psd, Yellowstone-0002.psd и т.д. Переименование полезно и потому, что окончательно сформированная группа изображений может быть
пронумерована последовательно, без пропусков. Это удобно для самых разных ситуаций, например, когда нецелесообразно подчеркивать тот факт, что некоторые изображения были удалены перед передачей файлов клиенту.
С другой стороны, отдельные изображения можно именовать таким образом, чтобы их имена носили более информативный характер. Например, после съемки в Йеллоустоунском национальном парке одним изображениям можно присвоить префикс
млекопитающие, другим — гейзеры и т.д.
Файлу изображения также можно присвоить более конкретное имя. Например,
изображения Старого верного гейзера в Йеллоустоунском национальном парке можно
обозначить именем «YNP-GY-OF», где YNP — Йеллоустоунский национальный парк,
GY- гейзеры, a OF — Старый верный гейзер (Old Faithful).
Загрузка, редактирование и преобразование изображений
355
Кроме того, созданную систему именования файлов очень важно задокументировать. Даже самая логически безупречная система может оказаться бесполезной, если
впоследствии забыть некоторые ее особенности. Поэтому рекомендуется создать на
компьютере документ или хранить памятную записку, где подробно описана выбранная система именования. Это позволит расшифровать имена файлов старых изображений и точно знать принцип именования новых.
Свойство Batch Rename (Групповое переименование) в File Browser позволяет составлять сложные имена файлов, переименовывать файлы в текущем месте их нахождения или перемещать переименованные файлы в указанную новую папку (рис. 9.21).
Для этого достаточно выделить файлы, которые требуется переименовать, а затем выбрать команду Batch Rename из меню Automate (Автоматизация).
О Rename n same fdder
О Move to new Meter
•- fferttring
Example; WebJ301J.owRes.QlF
РИС. 9.21.
Свойство Batch Rename в File
Browser позволяет легко и удобно изменять имена файлов для
целой группы изображений
j|j Web_
w. ; + 3 Digit Serial Number
lltowRes
v ! + EXTENSION
Starthg serial»: I 1
Comoatibttv:
-.:.-:
DMKPS Durt»
В диалоговом окне Batch Rename можно выбрать до шести параметров имени файла.
Помимо расширения, для самого имени файла выделено пять параметров. Например,
префикс можно составить в зависимости от места фотосъемки, например «Йеллоустоун», или имени клиента. Кроме того, к имени можно добавить дату получения изображения в одном из доступных форматов даты. В качестве третьего параметра обычно
указывается тире или знак подчеркивания, а в качестве четвертого — порядковый номер, состоящий из 1-4 цифр. После номера классификации изображений можно также
указать код, например, «Р» — для личного пользования, «С» — для клиента и т.д.
Изображения могут быть переименованы на месте или предварительно скопированы с новыми именами в другую папку, чтобы сохранить их исходные файлы.
Метаданные
Метаданные представляют собой дополнительную информацию об изображении,
сохраняемую в его файле (рис. 9.22). Цифровые фотокамеры включают в файл каждого изображения немало информации об условиях его фиксации в виде метаданных.
Несмотря на то что мы, как правило, не пользуемся метаданными при редактировании
своих изображений, эта информация может облегчить выбор между двумя снимками .
Например, исходя из метаданных, при прочих равных условиях можно выбрать изображение подвижного объекта съемки с наименьшей выдержкой. Кроме того, метаданные позволяют судить о тех параметрах настройки фотокамеры, которые были использованы для фиксации конкретного изображения. К таким регистрируемым данным, в частности, относятся тип использовавшейся фотокамеры, фокусное расстоя-
356
Глава 9
Exposure Tin
Exposure Time
Shutter Speed
Shutter Speed
Exposure Program
Exposure Program
F-Stop
Aperture Vilue
if/ШГ
if/11
Max Aperture Valu«
: 1/8 sec
;I/8sec
!
1
F-Stop
Aperture Value
:f/«,0
:f/4S
Max Aperture Value
ISO Speed Ratings
:100
ISO Speed Ratings
Focal Length
:300.Qrr
Focal Length
Lens
Lens
;FI«h
Flash..
Flash Energy
••; ••-.:
"•
:Did not fire
Flash Energy
Metering Mode
[Patter
Metering Mode
iPattern
Pixel X Dimension
13072
Pixel X Dimension
:3072
Pixel Y Dimension
12048
Pixel Y Dimension
12048
.-;
РИС 9.22.
Метаданные, хранящиеся в файлах цифровых изображений, предоставляют полезные сведения об изображении, включая параметры настройки экспозиции
ние объектива, режим экспонометрии, применение вспышки. Метаданные обычно
отображаются в палитре Metadata, расположенной в левой части окна File Browser,
отражая условия фиксации изображения, выбранного в настоящий момент.
Ключевые слова
Ключевые слова служат для обозначения темы и предмета фотографии, упрощая
последующий поиск изображений.
Ключевые слова лучше всего присваивать в процессе редактирования изображений. Присвоение ключевых слов само по себе является целой наукой. Вследствие индивидуального характера снимков очень трудно давать здесь какие-то советы. Тем не
менее рекомендуется придерживаться предельной простоты ключевых слов. Но если,
например, необходимо найти изображение, представляющее конкретное понятие, подобрать для него ключевое слово будет немного сложнее.
Проще всего придумать самые элементарные ключевые слова. Они должны обозначать наиболее важные подробности, касающиеся изображения, в том числе ориентацию, тип фотокамеры, место съемки, а также дополнительные сведения о характере
изображения. Труднее подобрать ключевые слова, обозначающие определенные понятия, поскольку одно и то же понятие может быть описано многими словами. Например,
и 357
Загрузка, редактирование и преобразование изображений
к фотографии улыбающегося человека подходят такие ключевые слова, как «радость»,
«веселье», «смех», «хорошее настроение», «потеха». Каждое изображение передает
определенные эмоции и представления, а это довольно субъективные понятия. Ведь
каждый зритель может интерпретировать изображение сообразно своим чувствам.
В File Browser предоставляется возможность присваивать простые ключевые слова
изображениям и находить их по одному или более присвоенным ключевым словам.
В палитре Keywords ключевые слова классифицируются по наборам, в которых и создаются отдельные ключевые слова (рис. 9.23). Например, к категории «Событие» могут
быть отнесены ключевые слова «День рождения», «Окончание учебного заведения» или
«Свадьба». Для создания новых наборов ключевых слов достаточно щелкнуть на кнопке
New Keyword Set (Новый набор ключевых слов), расположенной в нижней части палитры Keywords. А для создания новых ключевых слов в наборе следует щелкнуть на кнопке New Keyword (Новое ключевое слово) в том же месте палитры Keywords.
Assigned Keywords: Cayucos Beach, California, California
>-!iJ People
:
A
•if ;_|Place
fv"
V
California
Cayucos Beach, California
Los Angeles, California
Los Osos, California
Morro Bay, California
Ц
New York
Paso Robles, California
San Francisco
San Luis Obispo, California
V
~J
:
Э' - щ?
РИС 9.23.
В File Browser предоставляется возможность создавать и присваивать простые ключевые
слова для более точного разделения изображений по категориям
Для присвоения ключевых слов в File Browser сначала выделите файлы изображений, а затем щелкните в поле, расположенном слева от присваиваемого ключевого
слова. В данном поле появится отметка, указывающая на то, что данное ключевое слово было присвоено выбранным изображениям. Если требуется просмотреть изображения, которым было присвоено конкретное ключевое слово, щелкните правой кнопкой
мыши на этом ключевом слове в палитре Keywords и выберите из контекстного меню
команду Search (Поиск). Благодаря тому что критерии поиска устанавливаются автоматически в результате присвоения ключевого слова, после щелчка на кнопке Search
будут найдены изображения, которым было присвоено выбранное ключевое слово.
Подробнее методы присвоения ключевых слов изображениям будут рассмотрены в
части главы 14, посвященной программному обеспечению управления файлами изображений.
358
Глава 9
Кэш экспорта
Если для редактирования групп изображений применяется File Browser и в конечном итоге изображения переносятся на компакт-диск, в этом случае целесообразно
воспользоваться свойством Export Cache (Кэш экспорта). При выборе команды File>Export Cache в File Browser данные о миниатюрных видах изображений из текущей
папки экспортируются в эту же папку. Если затем папка перемещается или файлы из
нее переносятся на компакт-диск, при просмотре изображений в File Browser не нужно ждать, пока сформируются их миниатюрные виды. Соответствующие файлы данных обеспечат мгновенный доступ к миниатюрным видам изображений, ускоряя
просмотр при поиске.
Преобразование файлов
изображений формата RAW
После редактирования и сортировки изображений можно приступать к их оптимизации. Если изображения фиксируются в формате RAW (а именно так и следует поступать), их файлы формата RAW должны быть преобразованы в подлинный формат файлов изображений.
Преобразование файлов формата RAW на самом деле является первым шагом к их
оптимизации. В течение этого процесса приходится принимать ряд ответственных решений относительно того, как добиться наилучшего качества изображения, используя
высокоразрядные данные, зарегистрированные фотокамерой. Для эффективного преобразования файлов изображений из формата RAW можно выбрать одно из рассматриваемых ниже инструментальных средств.
Программа BreezeBrowser
Как упоминалось ранее в этой главе, программа BreezeBrowser позволяет преобразовать лишь изображения формата RAW, зафиксированные фотокамерами Canon. Для
этого достаточно перейти к изображению, которое требуется преобразовать, и щелкнуть на кнопке RAW, расположенной на панели инструментов данной программы.
При этом появится диалоговое окно Convert RAW Image (Преобразование изображения из формата RAW), где можно настроить параметры подобного преобразования.
Данная программа позволяет выполнять следующие функции: устанавливать режим предварительно заданного баланса белого или определенную цветовую температуру, корректировать тона, насыщенность и настраивать параметры конкретного вывода. К сожалению, большинство элементов управления в данной программе допускают лишь ограниченный выбор отдельных вариантов вместо точной настройки ползунковым регулятором. По завершении настройки параметров достаточно щелкнуть на
кнопке ОК, чтобы преобразовать изображение и сохранить его в указанном месте.
Программа BreezeBrowser вполне приемлема в том случае, если не требуется точная
настройка параметров преобразования изображений из формата RAW. В противном
случае рекомендуется выбрать другое, более оптимальное решение.
Загрузка, редактирование и преобразование изображений
359
Программа Capture One DSLR
Программа Capture One DSLR компании PhaseOne (www.phaseone.com) является отличным решением задачи преобразования файлов формата RAW. В настоящее время
она поддерживает преобразование изображений данного формата, зафиксированных
большинством зеркальных цифровых фотокамер Canon и Nikon.
В состав программы Capture One DSLR входит средство просмотра файлов, позволяющее перемещаться по папкам операционной системы компьютера или файлам в
непосредственно подключенной цифровой фотокамере, а затем выбирать изображения для преобразования. После выбора изображения с помощью элементов управления и целого ряда закладок, доступных в интерфейсе программы, можно настроить
различные параметры, которые будут применены в процессе преобразования.
В закладке Capture (Зафиксированное изображение) приводятся сведения об исходном файле. В этой закладке отображается гистограмма, позволяющая оценить качество исходного изображения, а также основные метаданные в формате EXIF, предоставляющие сведения о параметрах настройки экспозиции и фотокамеры.
Закладка Gray Balance (Баланс серого) позволяет настраивать баланс белого и корректировать цвета изображения. В частности, в ней можно откорректировать цветовую
температуру изображения, а также подцветку, используя элемент управления в виде
цветового круга или отдельные элементы управления оттенком и насыщенностью.
В закладку Exposure (Экспозиция) включены стандартные средства коррекции
уровней и кривых. Эта средства позволяют установить конкретное положение белой
точки, черной точки и значения средних тонов в области Levels (Уровни), а также любую область тонов изображения в области Curves (Кривые). Подробнее эти средства
коррекции рассматриваются в главах 10 и 11.
В закладке Focus (Фокус) имеются параметры настройки для увеличения резкости
изображения. Но, несмотря на название данной закладки, эти параметры настройки
не позволяют устранять недостатки изображений, связанные с неправильной фокусировкой во время съемки. Они способны лишь возместить потери резкости в результате преобразования изображения в цифровую форму. В то же время параметры настройки в закладке Focus обеспечивают достаточно полный контроль процесса увеличения
резкости.
И, наконец, в закладке Develop (Проявка) устанавливаются параметры настройки
вывода и режима обработки изображений в пакетном режиме: в то время как преобразуется одно изображение, можно перейти к другому, чтобы откорректировать и подготовить его к преобразованию. По завершении коррекции изображение помещается в
очередь на обработку. Это позволяет продолжить работу над последовательным рядом
одних изображений, в то время как другие, уже находящиеся в очереди, обрабатываются в фоновом режиме. Подобным образом обеспечивается эффективное преобразование изображений. Кроме того, можно установить режим автоматического открытия
изображений в связанной с ними программе после их преобразования.
Несмотря на все перечисленные выше преимущества преобразования файлов формата RAW в программе Capture One DSLR, мы предпочитаем пользоваться возможностью такого преобразования, встроенной в Photoshop . Но если изображения преобразуются и далее отправляются для окончательной коррекции в другом месте, в этом слу-
360
Глава 9
чае вместо подключаемого модуля Adobe Camera Raw для Photoshop лучше воспользоваться программой Capture One DSLR.
Подключаемый модуль Adobe Camera Raw
Мы предпочитаем преобразовывать изображения, зафиксированные в формате
RAW, с помощью интерфейса Adobe Camera Raw для Photoshop (рис. 9.24). В версии
Photoshop 7.0.1 это был дополнительный подключаемый модуль, а теперь он стал неотъемлемой частью версии Photoshop CS. Модуль Camera Raw обеспечивает довольно
полный контроль процесса преобразования изображений и эффективную последовательность операций. Для преобразования файлов формата RAW достаточно открыть их
в Photoshop аналогично любому другому файлу изображения, после чего автоматически появится диалоговое окно Camera Raw, в котором можно точно настроить параметры коррекции изображения. Следует, однако, иметь в виду, что модуль Camera Raw
поддерживает изображения, зафиксированные в формате RAW многими, но НЕ ВСЕМИ фотокамерами.
CenonMSIOD: testOQOI.CRW (ISO 100,11.00, fM.O, П mm)
РИС. 9.24.
Для преобразования изображений, зафиксированных в формате RAW, мы отдаем предпочтение интерфейсу Camera Raw в Photoshop
Навигация
Навигационные элементы управления в Camera Raw выполняют те же функции,
что и инструменты Zoom (Масштаб) и Hand (Рука) в Photoshop. Они упрощают просмотр отдельных участков изображения при точной настройке параметров коррекции,
Загрузка, редактирование и преобразование изображений
361
применяемых в процессе преобразования изображений из формата RAW. Так, для
просмотра изображения в полном масштабе (100%) достаточно дважды щелкнуть на
инструменте Zoom. А если дважды щелкнуть на инструменте Hand, размер изображения будет подогнан под окно. Кроме того, из раскрывающегося списка, расположенного в левом нижнем углу диалогового окна Camera Raw, можно выбрать конкретный
масштаб. Изображение рекомендуется просматривать в масштабе 100%, чтобы видеть
все мелкие детали. Это позволяет принять более взвешенное решение относительно
преимуществ и недостатков изображения.
Гистограмма
Гистограмма предоставляет в графическом виде очень важную информацию, используемую в процессе настройки параметров в диалоговом окне Camera Raw
(рис. 9.25). Если гистограмма оказывает большую помощь в оценке правильности выбора экспозиции фиксируемых изображений, то в диалоговом окне Camera Raw она не
менее важна для гарантии того, что света или тени не окажутся ограниченными. Поэтому мы настоятельно рекомендуем обращать внимание на гистограмму во время коррекции изображений средствами Camera Raw.
РИС. 9.25.
Гистограмма, отображаемая в
диалоговом окне Camera Raw, позволяет более осознанно выполнять коррекцию изображений
Помимо просмотра гистограммы во время коррекции изображений, при перемещении ползунковых регуляторов Exposure (Экспозиция) и Shadows (Тени) в диалоговом окне Camera Raw можно отображать индикацию ограничения. Это дает более ясное
представление о тех деталях изображения, которые приносятся в жертву коррекции.
Для отображения индикации ограничения достаточно нажать клавишу Alt/Option при
перемещении ползунковых регуляторов Exposure и Shadows.
Баланс белого
Цифровые фотокамеры позволяют устанавливать баланс белого для устранения
подцветки, обусловленной разными видами освещения. Например, при освещении
лампами накаливания получается желтая подцветка, поэтому фотокамера устраняет
этот недостаток путем смещения цвета в сторону синего.
Если в фотокамере неверно установлен предварительно заданный баланс белого, в
раскрывающемся списке White Balance диалогового окна Camera Raw можно выбрать
другой вид баланса белого. Это может настолько изменить внешний вид изображения,
что оно будет выглядеть так, как будто во время его фиксации был установлен новый
баланс белого. По умолчанию оставляется баланс белого, установленный во время
съемки. Благодаря такой возможности мы фиксируем все изображения при автоматически устанавливаемом в фотокамере балансе белого, а затем точно настраиваем его по
мере надобности во время преобразования.
362
Глава 9
Если предварительно заданный баланс белого не позволяет как следует откорректировать изображение, это можно сделать с помощью ползунковых регуляторов Temperature (Цветовая температура) и Tint (Окраска). Ползунковый регулятор Temperature
позволяет отрегулировать баланс белого в изображении. При перемещении этого регулятора вправо цвета становятся теплее (т.е. смещаются в сторону желтого и красного),
как будто изображение было зафиксировано при более высокой цветовой температуре. А при перемещении данного регулятора влево цвета становятся холоднее (т.е. смещаются в сторону зеленого и синего), словно изображение было зафиксировано при
более низкой цветовой температуре. Кроме того, с помощью регулятора Tint можно откорректировать общую окраску изображения, которая изменяется в пределах от зеленого до пурпурного цвета.
Тоновая и цветовая коррекция
В диалоговом окне Camera Raw имеется целый ряд превосходных средств тоновой
коррекции, позволяющих регулировать яркость, контраст и насыщенность окончательного изображения.
Ползунковый регулятор Exposure позволяет добиваться линейного изменения яркости, при котором все пиксели изображения осветляются или затемняются в одинаковой степени. При этом единицей измерения служит значение экспозиции, которое
выражается в привычных для фотографа числах диафрагмы, корректирующих экспозицию. А поскольку это линейная коррекция, оказывающая влияние на яркость всех
пикселей изображения, она может привести к ограничению светов или теней в изображении. Поэтому во время коррекции экспозиции настоятельно рекомендуется следить
за видом гистограммы, отображаемой в диалоговом окне Camera Raw. Регулятор Exposure, как правило, используется для коррекции значительно передержанных или недодержанных изображений.
Ползунковый регулятор Shadows действует аналогично регулятору черной точки в
диалоговом окне Levels из Photoshop. Он позволяет установить черную точку для повышения контраста до максимума в окончательном изображении. Для проверки области ограничения деталей достаточно нажать клавишу Alt/Option при перемещении
данного регулятора. По тому, как и где появляются цвета в процессе перемещения регулятора Shadows, можно судить о тех каналах цвета, в которых теряются детали. Так,
если на определенных участках появляется черный цвет, это свидетельствует о том, что
они ограничены совершенно черным цветом.
Ползунковый регулятор Brightness позволяет корректировать общую яркость изображения аналогично регулятору Exposure. Единственное отличие между ними состоит
в том, что регулятор Brightness не ограничивает света или тени, а напротив, сжимает тоновую информацию на краю градационной шкалы в процессе коррекции. Поэтому он
является более безопасным инструментом коррекции, хотя и не обладает такими пределами регулировки, как у регулятора Exposure. Его действие в какой-то степени подобно ползунковому регулятору средних тонов в диалоговом окне Levels из Photoshop.
Ползунковый регулятор Contrast корректирует контраст в области средних тонов
изображения. Он не ограничивает света или тени, если коррекция не достигает крайних пределов.
Ползунковый регулятор Saturation позволяет точно настроить насыщенность цветов в изображении. Как и в диалоговом окне Hue/Saturation (Оттенок и насыщен-
Загрузка, редактирование и преобразование изображенийй
363
ность) из Photoshop, в данном случае не следует слишком увлекаться повышением насыщенности, иначе цвета приобретут искусственный вид, а на сильно насыщенных
участках изображения будут потеряны детали. Мы предпочитаем вообще не настраивать насыщенность в процессе преобразования изображений из формата RAW, откладывая эту операцию до окончательной коррекции изображения в Photoshop.
Параметры настройки детализации
Помимо тоновой и цветовой коррекции, в диалоговом окне Camera Raw можно настроить детализацию изображения. Параметр Sharpness позволяет увеличить резкость
для компенсации в какой-то степени потери резкости, происходящей в процессе фиксации цифрового изображения. На наш взгляд, устанавливаемое по умолчанию значение 25 этого параметра слишком велико для большинства изображений. Поэтому мы
предпочитаем устанавливать нулевое значение данного параметра и увеличивать резкость, применяя фильтр Unsharp Mask.
Оба параметра Luminance Smoothing (Сглаживание яркости) и Color Noise Reduction (Снижение цветовых помех) предназначены для коррекции помех в изображении.
В частности, параметр Luminance Smoothing снижает уровень помех там, где есть монохроматическое отклонение, а параметр Color Noise Reduction устраняет помехи там,
где присутствует отклонение в цвете. Так, если причиной помех является установка
слишком высокого показателя ISO, длительная экспозиция или другие факторы, эти
параметры настройки позволяют уменьшить подобные помехи. Кроме того, параметр
Color Noise Reduction используется для устранения муара, например на снимках с мелкими рисунками тонкотканых материалов.
Параметры настройки вывода
В нижней части диалогового окна Camera Raw находятся параметры, оказывающие
влияние на вывод файла окончательного изображения. В частности, параметр Space
позволяет выбрать цветовое пространство для изображения. Мы рекомендуем использовать цветовое пространство Adobe RGB (1998), поскольку оно лучше всего подходит
для изображений, которые подлежат выводу на струйный принтер. Подробнее цветовые пространства рассматриваются в главе 10.
В раскрывающемся списке Depth можно выбрать разрядность цвета 8 бит на канал
цвета (8 bits/Channel) или 16 бит на канал цвета (16 bits/Channel). Настоятельно рекомендуется работать с разрядностью цвета 16 бит, поскольку она обеспечивает максимум информации в файле окончательного изображения. Если же преобразовать изображение в 8-разрядное, это лишает, прежде всего, всех преимуществ фиксации в режиме RAW. А если преобразовать изображение в 16-разрядное, это позволит сохранить
намного более плавными градации яркости и оттенки цвета.
Параметр Size позволяет изменить размер изображения в процессе его преобразования. На первый взгляд, это похоже на изменение размера в диалоговом окне Image
Size (Размер изображения) из Photoshop. Однако выполнение данной операции в процессе преобразования из формата RAW позволяет получить изображение более высокого качества, чем при последующем изменении размера в Photoshop. Объясняется это
тем, что преобразование из формата RAW включает в себя интерполяцию цветовой информации в изображении. Ведь датчик изображения фиксирует только значения ярко-
364
Глава 9
сти, поэтому цветовую информацию приходится интерполировать. А если в ходе данного процесса изображение интерполируется до другого размера, его качество повышается до максимума. Несмотря на едва заметные внешние отличия, мы все же рекомендуем откорректировать размер изображения в диалоговом окне Camera Raw, если в
дальнейшем планируется изменить его размер. Как правило, это подразумевает увеличение размера изображения при его преобразовании.
Параметр Resolution фактически влияет не на выходной размер изображения, а на
выходное разрешение, устанавливаемое по умолчанию в файле изображения. Это позволяет упростить процесс подготовки изображений к печати. Например, с помощью
данного параметра можно установить разрешение, используемое при печати, и оно будет установлено в качестве выходного в файле изображения.
Параметры настройки объектива
При выборе кнопки-переключателя Advanced (Дополнительно) в диалоговом окне
Camera Raw появляется дополнительная закладка Lens (Объектив) с параметрами коррекции хроматической аберрации и виньетирования.
Явление хроматической аберрации подробно рассматривается в главе 3. Оно состоит в появлении цветной окантовки вокруг высококонтрастных объектов. Существует и
другая разновидность хроматической аберрации, при которой размер изображения для
каждого канала цвета оказывается несколько иным. Это не приводит к каким-то нарушениям воспроизведения цвета в центре кадра, но становится причиной появления
цветной окантовки на краях изображения. Именно эту разновидность хроматической
аберрации и можно откорректировать в закладке Lens диалогового окна Camera Raw.
Функции коррекции хроматической аберрации в закладке Lens распределены
между ползунковым регулятором R/C, корректирующим цветную окантовку в пределах от красного до голубого, и ползунковым регулятором B/Y, корректирующим цветную окантовку в пределах от синего до желтого. Эти регуляторы влияют не на центральные, а другие участки изображения, причем максимальный эффект достигается
в углах изображения.
Элементы управления виньетированием позволяют откорректировать изображения, внешние края которых (особенно в углах) оказываются темнее, чем остальная
часть изображения. В частности, параметр Vignetting Amount (Величина виньетирования) определяет степень осветления или затемнения края изображения, а ползунковый регулятор Vignetting Midpoint (Средняя точка виньетирования) — величину корректируемого участка.
Параметры настройки калибровки
Закладка Calibrate (Калибровка) также появляется лишь при выборе кнопки-переключателя Advanced. В ней имеются самые разные элементы управления, предназначенные для коррекции неточности профилей фотокамер. В состав модуля Camera Raw
включены профили для разных моделей цифровых фотокамер, описывающие их цветопередачу. Если профиль фотокамеры оказывается неточным, постоянно смещая
цвета изображения в сторону конкретных оттенков, данный недостаток может быть
устранен с помощью элементов управления точной настройкой в закладке Calibrate. В
частности, эти элементы управления позволяют настраивать окраску тени (Shadow
Загрузка, редактирование и преобразование изображений
365
Tint) по цветовой температуре в области тени, а также корректировать оттенок и насыщенность в каждом канале цвета. Подобная коррекция рекомендуется только для
опытных пользователей, хорошо разбирающихся в профилях фотокамер.
Преобразование
После установки всех параметров и режимов преобразования из формата RAW остается лишь щелкнуть на кнопке ОК в диалоговом окне Camera Raw. После этого изображение будет обработано и преобразовано в соответствии с установленными параметрами настройки, а затем открыто в Photoshop уже в готовом виде для сохранения или оптимизации. А исходное изображение формата RAW остается при этом без изменения.
Пакетная обработка средствами Camera Raw
Используя одни и те же параметры настройки, установленные в модуле Camera
Raw, можно обработать группу изображений в пакетном режиме. Это отличный способ
ускорить процесс преобразования целого ряда изображений, полученных при одних и
тех же условиях съемки, что характерно для съемки в фотостудии. Для преобразования
в пакетном режиме прежде всего откройте одно изображение и установите параметры
настройки в диалоговом окне Camera Raw. Далее перейдите в File Browser, выделите все
файлы изображений, которые требуется преобразовать с одинаковыми параметрами
настройки, а затем выберите из меню File Browser команду Automate >Apply Camera
Raw Settings (Автоматизация>Применить параметры настройки из модуля Camera
Raw) либо щелкните правой кнопкой мыши и выберите аналогичную команду из контекстного меню. После этого установите режим применения параметров настройки из
предыдущего преобразования (Previous Conversion) в появляющемся диалоговом окне
и щелкните на кнопке Update (Обновить). Затем выберите команду File>Open
(Файл>Открыть) из меню File Browser, одновременно нажав клавишу Shift, чтобы открыть изображения. Благодаря нажатию клавиши Shift запрещается отображение диалогового окна Camera Raw, а все изображения преобразуются с одинаковыми параметрами настройки.
ПРИМЕЧАНИЕ
Подробные инструкции по применению модуля Adobe Camera Raw можно получить, посетив Webсайт, посвященный этой книге, по адресу: www.digitalphotobook.net.
Программа Photo Pro
В связи с тем что зеркальная цифровая фотокамера SD9 фирмы Sigma фиксирует
изображения только в режиме RAW, для преобразования снимков, сделанных этой фотокамерой, в файлы изображений стандартного формата требуется программа Photo
Pro той же фирмы. Мы рекомендуем выполнять такое преобразование после загрузки
файлов изображений в компьютер, как уже пояснялось ранее в этой главе.
Программа Photo Pro обеспечивает достаточно полный контроль процесса преобразования. Сначала дважды щелкните на изображении для его просмотра в крупном
формате. А затем щелкните на кнопке Adjustment Controls (Элементы управления коррекцией) для точной настройки параметров изображения. Программа Photo Pro npe-
366
Глава 9
доставляет самые разные возможности тоновой и цветовой коррекции при одновременном контроле процесса по виду изображения и гистограммы, чтобы избежать потери деталей вследствие ограничения в области светов или теней. После оптимизации
изображения щелкните на кнопке Save Image As (Сохранить изображение как), чтобы
установить параметры настройки файла изображения и сохранить его в этом файле.
Изображения могут быть также обработаны в пакетном режиме, если их индивидуальная настройка не требуется. Для этого выберите сначала папку с файлами изображений, зафиксированных в формате RAW, а затем файлы подлежащих преобразованию изображений. Далее щелкните на кнопке Save Images As. В появляющемся диалоговом окне предоставляется возможность установить параметры преобразования в пакетном режиме, в том числе преобразование всех или только выбранных изображений,
а также настроить параметры обработки и указать целевую папку. После щелчка на
кнопке (Ж изображения будут обработаны и сохранены в указанной целевой папке.
Переход к оптимизации
В процессе загрузки и редактирования изображений, полученных во время фотосъемки, имеется возможность выбрать самые лучшие из них. Отбор изображений
для удаления подразумевает также выявление тех снимков, которые следует все же сохранить. И лишь после этого можно приступать к работе с оставшимися сокровищами.
В двух последующих главах будет рассмотрен процесс оптимизации изображений и
представлены творческие методы их интерпретации.
Повышение
качества изображений
Для многих возможность немедленно увидеть изображение является главной
привлекательной стороной цифровой фотографии. Ведь теперь не нужно отдавать
пленку на проявку и ждать результатов. Вернувшись домой со съемки, достаточно загрузить изображения в компьютер, чтобы сразу просмотреть их в полном масштабе.
Более того, за исключением файлов формата RAW, которые требуют дополнительного
преобразования, цифровые изображения оказываются уже «проявленными». Поэтому
можно сразу же приступать к работе с ними, чтобы подготовить их к публикации на
Web-странице, отправке по электронной почте или печати.
Как бы ни были хороши цифровые фотокамеры, нам еще не приходилось встречать
цифровые изображения, которые не требовали бы коррекции, доводки, уточнения и
повышения качества. Но в этом и состоит еще одна привлекательная сторона цифровой фотографии: возможность сохранить полный контроль над изображением, начиная от его фиксации, выполняя промежуточное редактирование и кончая выводом на
печать. Это открывает огромные перспективы для тех фотографов, которые предпочитают подобные уровни творческого контроля. Многие цифровые фотографии могут
быть улучшены путем незначительного изменения кривой коррекции уровней тонов. А
изображения, которые обычно полностью отбраковываются при съемке на пленку , в
цифровой среде зачастую могут быть восстановлены специальными методами.
После освоения принципов съемки цифровой фотокамерой следующим этапом
изучения цифровой фотографии является овладение методами обработки фотоснимков в программе редактирования изображений. Приобретя достаточные навыки такой
работы, с цифровыми изображениями можно сделать все, что угодно. Тем не менее существует ряд основных этапов повышения качества, благоприятно сказывающихся на
всех без исключения изображениях. К ним относится коррекция общей окраски, тона
и контраста, видоизменение отдельных участков изображения, простое ретуширование и подготовка изображений к окончательному выводу на печать. В этой и следующей главах будут рассмотрены методы и приемы повышения качества изображений в
цифровой фотолаборатории на примере Photoshop CS. Это основное приложение для
подавляющего большинства профессиональных фотографов и серьезных фотолюбителей с точки зрения редактирования цифровых изображений. Несмотря на некоторые отличительные особенности данной версии Photoshop, большинство упоминаемых здесь методов могут быть применены в предыдущих версиях этой программы и
даже в других аналогичных программах (например, в Photoshop Elements и Ulead Photolmact). Они требуют лишь незначительной адаптации со стороны пользователя. В
некоторых случаях другие программы предоставляют аналогичные возможности и позволяют применять сходные методы обработки изображений. Отличия кроются в основном в интерфейсе. Следует, однако, иметь в виду, что эта и следующая главы не являются введением в Photoshop для тех, кто только начинает работать с данной про-
368
Глава 10
граммой. Поэтому здесь предполагается знание общего расположения интерфейса
программы. В настоящей книге работе в Photoshop посвящены лишь главы 10 и 11.
Помимо этого, существует немало отличной литературы и прочих источников для
изучения основ и профессиональных методов работы в Photoshop. Список таких первоисточников приведен в конце главы 11.
В первой части этой главы рассматриваются некоторые наиболее важные глобальные параметры настройки Photoshop, а также содержимое очень важного диалогового
окна Color Settings (Параметры цвета), которое является своеобразным «центром
управления космическими полетами» для обработки цвета в Photoshop. А во второй
части этой главы представлен ряд основных методов редактирования изображений,
предназначенных для повышения качества цифровых фотографий.
Глобальные параметры
настройки Photoshop
Прежде чем приступать к обработке изображений в Photoshop, необходимо настроить ряд параметров, которые действуют незаметно, управляя различными режимами
работы данной программы. Настройку глобальных параметров программы можно
сравнить с подготовкой к поездке на взятой напрокат автомашине. Как правило, этот
процесс предполагает установку зеркал бокового и заднего обзора в удобное положение, регулировку сидений, проверку включения фар, уровня заправки топлива, а также настройку на приличную радиостанцию перед тем, как выезжать со стоянки на открытую дорогу.
Пользователи Photoshop имеют возможность специально настроить эту программу
для своих нужд самыми разными способами, начиная от записи часто выполняемых
операций, клавиатурных эквивалентов команд и заканчивая сохранением рабочих
пространств. Однако начинать следует прежде всего с диалогового окна Preferences
(Глобальные параметры). В версии для Windows оно доступно из меню Edit, а в версии
для Mac OS X — из меню Photoshop. В этом диалоговом окне имеется немало глобальных параметров настройки, но в данной книге нет места для подробного рассмотрения каждого из них в отдельности. Ведь многие из этих параметров относятся к решению специальных задач и выполнению особых процессов, связанных скорее с графическим оформлением и Web-дизайном. Поэтому ниже рассмотрены наиболее важные
глобальные параметры, связанные с общим режимом работы всей программы в целом
и, в частности, с теми режимами, которые оказывают влияние на работу с цифровыми фотографиями.
СОВЕТ
Для быстрого вызова диалогового окна Preferences можно воспользоваться комбинацией клавиш
Ctrl/Cmd+K. Все диалоговое окно Preferences разделено на 9 панелей. На первой панели находятся общие глобальные параметры (General Preferences). Для перемещения от одной панели к другой служат
кнопки Prev (Предыдущая панель) и Next (Следующая панель), раскрывающийся список в левом верхнем углу данного диалогового окна, а также комбинации клавиш Cirl/Cmd+1 — Ctrl/Cmd+9.
Повышение качества изображений
369
Общие глобальные параметры
Панель General Preferences содержит глобальные параметры общего характера, не
относящиеся к конкретной области действия Photoshop. Несмотря на кажущуюся простоту общих глобальных параметров (что, впрочем, справедливо для некоторых из
них), многие из них играют важную роль в данной программе (рис. 10.1).
Color Picker:
Adobe
Image interpolation: ; SJcubtc {Better!
!
Historv Sutes: 9?<9 i
•'• '•-'•'-•
:- - Options
:
C3 Export Clipboard
^ Beep When Done
!
.Vj Show looMtps
fv$ Dynamic Cofar Sliders
Si 2oom Resizes Windows
§JS Save Paktt* Locations
(_; Auto-update open documents ^ Show Font Names in Engh'sh
Q Show Asfar» Text Opiioni
ЯЙ Use Shift Key for Toot Switch
§#Use SmartOuotes
t \ •• Щ History Log
1 \ \ Save Log Items To: ©Metadata
'
РИС. 10.1.
Вид панели
General Preferences
в Photoshop CS
Qtextfile
CBMh
j j ! • u"w™ ^E>™I
, 1J,^Z^^.,,.Z..,1
Селектор цвета. В раскрывающемся списке Color Picker (Селектор цвета) следует
оставить устанавливаемый по умолчанию вариант Adobe. Селектор цвета Adobe
обладает намного более развитыми функциональными возможностями, средствами управления и точной настройки цвета, чем селекторы цвета, доступные в системах Windows и Mac OS. Кроме того, это отличное средство для изучения
свойств цвета!
Интерполяция изображения. Интерполяция означает метод, посредством которого
формируются новые пиксели или удаляются уже существующие, когда размер
изображения увеличивается или уменьшается. Выбор метода интерполяции в раскрывающемся списке Image Interpolation (Интерполяция изображения) оказывает влияние на порядок выполнения интерполяции в отдельных областях действия
программы, например при изменении масштаба изображения или преобразовании отдельного элемента изображения. Смена метода интерполяции происходит
сразу и не требует перезапуска программы. Если используется Photoshop 7 или более ранняя версия этой программы, в ней следует установить бикубический метод
интерполяции (Bicubic), поскольку это самый точный алгоритм для фотографических изображений.
В Photoshop CS внедрены два дополнительных метода интерполяции: Bicubic Smoother (Бикубическое сглаживание) и Bicubic Sharper (Бикубическое увеличение
резкости). Для увеличения разрешения изображений (т.е. увеличения их размера)
лучше всего подходит метод Bicubic Smoother. А для уменьшения разрешения изображений (т.е. уменьшения их размера) метод Bicubic Sharper. Последний метод
зачастую дает лучшие результаты, хотя это зависит от конкретного изображения,
поэтому его выбор не столь очевиден по сравнению с выбором метода Bicubic
370
Глава 10
Smoother для увеличения разрешения. Все методы интерполяции доступны также
в диалоговом окне Image Size (Размер изображения), где они могут быть выбраны
для конкретных изображений по мере надобности. А в целом, в раскрывающемся
списке Image Interpolation рекомендуется оставить устанавливаемый по умолчанию метод интерполяции Bicubic.
ПРИМЕЧАНИЕ
Выбор метода интерполяции не допускается при выполнении преобразования по размеру или пропорции с помощью команды Free Transformation (Свободное преобразование). По этой причине надежнее
всего оставить устанавливаемый по умолчанию метод интерполяции Bicubic в качестве глобального параметра. Если же увеличение или уменьшение размера изображения предполагается с помощью команды Free Transformation, то перед этой операцией придется воспользоваться комбинацией клавиш
Ctrl/Cmd+K. для быстрого вызова диалогового окна Preferences и выбора подходящего метода интерполяции После преобразования придется опять вернуться в это же диалоговое окно, чтобы вновь установить обычный метод интерполяции Bicubic. Возможно, благодаря усовершенствованиям последующей версии Photoshop эти дополнительные операции уже не придется выполнять.
• Состояния предыстории. На самом элементарном уровне свойство History (Предыстория) в Photoshop представляет собой сверхмощную команду отмены, которая
позволяет возвращаться к предыдущим этапам редактирования для отмены внесенных изменений. Состояние предыстории может отражать все что угодно: от тоновой коррекции до мазка кисти и операции изменения размера изображения.
Это очень удобное средство для выхода из «тупиковых» ошибочных ситуаций, которые могут возникнуть в процессе редактирования изображений. По умолчанию
число состояний предыстории равно 20, а максимальное их число может достигать 1000. Выбор максимального числа состояний предыстории зависит от целого
ряда факторов, включая размер изображения, доступный объем оперативной памяти и свободное место на жестком диске для организации в Photoshop временного диска (Scratch Disk), о котором речь пойдет далее в этой главе. Но для начала
рекомендуется установить 50 состояний предыстории.
СОВЕТ
Если предстоит большой объем ретуширования с помощью инструментов Clone Stamp (Клонирующий
Штамп) и Healing Brush (Реставрирующая Кисть), в этом случае целесообразно установить еще большее число состояний предыстории. В связи с тем что ретуширование, как правило, предполагает неоднократное применение этих инструментов для незначительных правок, то чем больше состояний предыстории имеется, тем удобнее устранять ошибки ретуширования.
• Флажок Dynamic Color Sliders (Ползунковые регуляторы динамического изменения цвета). Этот глобальный параметр оказывает влияние на режим работы цветовых полос в палитре Color. Если данный флажок установлен, цвета обновляются при перемещении ползунковых регуляторов. Это очень удобный режим, и поэтому мы рекомендуем его установить.
• Флажок Save Palette Locations (Сохранить местоположение палитр). Этот глобальный параметр не требует пояснений. Как правило, данный флажок оставляется
установленным по умолчанию. Но еще лучше сохранить расположение палитр в
виде отдельных рабочих пространств с помощью команд меню Window (Окно).
• Флажок History Log (Журнал регистрации предыстории). В Photoshop CS имеется
возможность регистрировать действия пользователя в программе или отдельные
Повышение качества изображений
371
операции обработки изображения. Подобную информацию можно хранить в области метаданных файла изображения, в отдельном текстовом файле или в том и в
другом виде. Степень детализации сведений о регистрируемых действиях зависит
от выбора конкретного варианта из раскрывающегося списка Edit Log Items (Записи журнала регистрации предыстории редактирования). Так, если выбран вариант
Session (Сеанс редактирования), сохраняются лишь записи о моментах открытия и
закрытия файла. Если же выбран вариант Concise (Краткая регистрация), то отслеживается информация о сеансе редактирования и ведется запись каждого шага,
предпринятого пользователем. А если выбран вариант Detailed (Подробная регистрация), помимо отслеживания информации о сеансе редактирования, ведется
довольно подробная запись всех операций обработки изображения, включая установку отдельных параметров настройки фильтров, цветовой коррекции и других
инструментов. Вариант Detailed очень удобен в том случае, если требуется зафиксировать все операции, выполненные над отдельным изображением.
Обработка файлов изображений
Панель File Handling (Обработка файлов) диалогового окна Preferences содержит
глобальные параметры настройки режимов сохранения файлов в Photoshop (рис. 10.2).
Одни из них имеют небольшое значение или вообще несущественны, а другие — очень
важны, например, раскрывающийся список Maximize PSD File Compatibility (Установить максимальную совместимость файлов формата PSD).
- - file Saving Options
Image Previews: :• Ask When Savint)
5?
Appe'iti hk Extension: Always
^ Use Lower Case
• Fiie Compatibility^ Ignore ixir profile tag
-——
£^Ask Before Saying Layered Tiff Files
L- Enable Urge Document format f.psb)
Maximize PSD FHe Compatibility: I Never ^
РИС
102
Глобальные параметры
обработки файлов
1^
Recent file list contains:'10
};
Флажок Image Preview (Предварительный просмотр изображений). Этот глобальный параметр устанавливается в том случае, если требуется, чтобы в Photoshop
сохранялись небольшие копии изображений для отображения в виде пиктограмм
или предварительного просмотра в миниатюрном виде на уровне операционной
системы. Следует, однако, иметь в виду, что данный флажок не имеет ничего общего с режимом предварительного просмотра изображений в миниатюрном виде
в File Browser из Photoshop. Так, если изображения подготавливаются для публи-
372
Глава 10
кации в Web, вряд ли стоит сохранять их копии в миниатюрном виде или в виде
пиктограмм, поскольку посетители Web-сайта не смогут их увидеть, а значит, такие копии лишь напрасно увеличивают размер файлов изображений. Чтобы иметь
возможность выбирать формирование таких копий в зависимости от конкретного
изображения, следует воспользоваться вариантом Ask When Saving (Предупреждать при сохранении).
• Флажок Ignore EXIF profile tag (Игнорировать дескриптор профиля EXIF). Дескрипторы цвета служат для придания определенного значения отдельным числовым значениям цвета в цифровом изображении, которое в конечном счете состоит из множества таких числовых значений. Это делается для обеспечения согласованного внешнего вида изображения на компьютерах с разными системами управления цветом. Некоторые цифровые фотокамеры автоматически помечают изображения профилем цветового пространства sRGB, даже если в меню установки
режимов фотокамеры выбрано цветовое пространство Adobe RGB. Несмотря на
то что профиль sRGB способен обеспечить правильную интерпретацию цветов в
изображениях, получаемых в фотокамере, в то же время он может представлять
собой не более чем «стандартный» дескриптор, используемый фотокамерой и совершенно не обязательно отражающий наилучший способ интерпретации цветов
в изображении. Если же окажется, что для изображений, полученных в фотокамере, лучше подходит другой цветовой профиль (например, Adobe RGB или ColorMatch RGB), с помощью данного глобального параметра можно указать Photoshop игнорировать дескриптор профиля sRGB, содержащийся в метаданных
формата EXIF, сформированных фотокамерой. В версии Photoshop 7 для этой цели служит специальный подключаемый модуль Ignore Color Space (Игнорирование цветового пространства), который может быть загружен с Web-сайта компании Adobe Systems по адресу: www.adobe.com/products/photoshop.
• Флажок Ask Before Saving Layered TIFF Files (Предупреждать перед сохранением
многослойных файлов формата TIFF). До появления версии Photoshop 6 слои
можно было сохранять исключительно в собственном формате файлов PSD данной программы. Теперь эта исключительность преодолена благодаря усовершенствованию формата TIFF, который отныне также поддерживает слои. Это обстоятельство имеет значение лишь для тех, кто предполагает использовать файлы формата TIFF в программах компоновки страниц (верстки документов). В прошлом
подобные программы вели себя очень странно по отношению к многослойным
файлам формата TIFF. Несмотря на то что такие программы, как Adobe InDesign,
теперь способны обрабатывать многослойные файлы формата TIFF и PSD, перемены в старом технологическом процессе, где раньше применялись только сведенные файлы формата TIFF, могут произойти не сразу. Поэтому данный флажок
устанавливается для напоминания о том, что многослойный файл сохраняется в
формате TIFF. Мы же предпочитаем сбрасывать его.
СОВЕТ
Благодаря сжатию без потерь в формате PSD файл изображения данного формата обычно занимает
меньше места на диске, чем файл формата TIFF. Однако, начиная с версии Photoshop 6, метод сжатия
без потерь ZIP был внедрен и в файлы формата TIFF. В некоторых случаях файл, сохраненный в формате TIFF со сжатием без потерь по методу ZIP, может в итоге оказаться более компактным. А если
учесть тот факт, что формат TIFF теперь поддерживает слои и практически ни в чем не уступает фор-
Повышение качества изображений
373
мату PSD, исключительность этого собственного формата Photoshop уже оказывается не столь явной,
как прежде.
• Флажок Enable Large Document Format (.psb) (Разрешить применение формата .psb
для крупных документов). Этот глобальный параметр Photoshop CS позволяет
сохранять очень крупные файлы, что было невозможно в предыдущих версиях
данной программы. Такие файлы можно сохранять в формате TIFF (до 4 Гб) либо
в новом формате PSB, представляющем собой разновидность формата RAW в
Photoshop для файлов практически безграничного размера. (Данный формат RAW
не имеет ничего общего с форматом RAW фотокамеры, поэтому рекомендуется
его избегать.) Размеры изображений в этом новом формате могут достигать 300000
х 300000 пикселей, однако он несовместим с предыдущими версиями Photoshop.
Файлы таких размеров могут потребоваться лишь весьма ограниченному числу
пользователей, так что данный флажок целесообразно оставить сброшенным,
чтобы случайно не сформировать столь крупный файл. Данный формат может потребоваться, например, в том случае, когда приходится составлять колоссальное
изображение из 97 отдельных снимков, имеющих разрешение 6 мегапикселей.
• Раскрывающийся список Maximize PSD File Compatibility. Этот глобальный параметр присутствовал в нескольких версиях Photoshop под разными названиями. Он
позволяет включить скрытый, составной слой наряду с обычными слоями в сохраняемый файл. Составной слой, по существу, представляет собой единый слой изображения после сведения всех его видимых слоев. Данный глобальный параметр
предназначен, главным образом, для использования многослойных изображений
формата PSD в других приложениях, которые способны читать файлы формата
PSD, но для этого им требуется составной слой. Единственный недостаток сохранения дополнительного составного слоя состоит в том, что размер файла при этом
увеличивается едва ли не на 33%. Если для мелких документов это не столь важно,
то для крупных может стать серьезным ограничением. Следовательно, если изображения обрабатываются только в Photoshop, то ради экономии свободного места
на диске данный глобальный параметр следует оставить отключенным.
Единственным веским основанием для активизации данного глобального параметра, по мнению Марка Гамбурга (Mark Hamburg), главного разработчика архитектуры предыдущей версии Photoshop, может служить обновление математического
аппарата для режимов смешения слоев в последующих версиях программы. Это, в
свою очередь, способно привести к тому, что изображение, сохраненное в предыдущей версии Photoshop, будет выглядеть несколько иначе в новой версии. Если
же сохранить изображение в файле с составным слоем, это послужит наглядным
примером того, как оно должно выглядеть на самом деле. Но, несмотря на всю логичность такого подхода, мы все же предпочитаем для этой цели архивировать отдельный файл сведенного изображения, а многослойный файл сохранять максимально компактным.
Отображение и внешний вид курсоров
Панель Display & Cursors (Отображение и курсоры) содержит глобальные параметры настройки режима отображения пикселей на мониторе и внешнего вида курсоров
мыши (рис. 10.3).
374
Глава 10
:
_, Color Crtamrels *n Co;
• Q Use Diffusion Dither
HUse Pixel Doubling
;•••• Painting Cursors
.
I С Standard
! C- Precise
f $ Brush Size
] ; \J Standard
I | $S Precise
:
v
' • . . 'v "' "Jv-v,-'. '^•'"•'••^
"•
РИС. 10.3.
Глобальные параметры
отображения и внешнего
• Флажок Color Channels in Color (Цветное отображение каналов цвета). Настоятельно рекомендуется оставить этот флажок сброшенным. Когда он установлен, отдельные каналы цвета отображаются ярким красным, зеленым или синим цветом.
Это удобно для первоначального усвоения принципа формирования цветного цифрового изображения из трех каналов основных цветов. Однако отображение каналов цвета красным, зеленым и синим затрудняет правильную оценку детализации тонов в этих каналах. Поэтому данный флажок лучше оставить сброшенным и
анализировать отображаемые по умолчанию полутоновые варианты каналов цвета.
• Курсоры раскраски. Область Painting Cursors (Курсоры раскраски) является, вероятно, самой важной среди всех глобальных параметров на панели Display & Cursors. Если установить курсоры раскраски в режим Brush Size (Размер кисти), на
экране будет отображаться круглый курсор, обозначающий фактический размер
кисти, выбранной для раскраски. Если же для курсора раскраски используется
стандартное символическое обозначение кисти, о ее размере можно судить лишь
после раскраски ею изображения. А в области Other Cursors (Другие курсоры)
можно выбрать стандартный курсор, соответствующий пиктограмме конкретного
инструмента, либо более точный курсор в виде перекрестья.
СОВЕТ
Для выбора точного курсора в виде перекрестья в любой момент достаточно нажать клавишу Caps
Lock. А для возврата к обычному виду курсора следует нажать клавишу Caps Lock еще раз.
Прозрачность и цветовая гамма
Глобальные параметры на панели Transparency & Gamut (Прозрачность и цветовая
гамма) не столь важны для обработки изображений в Photoshop, и поэтому их устанавливаемые по умолчанию значения изменяются довольно редко, но иногда это все же
требуется (рис. 10.4).
• Размеры и цвета клеток. Если элемент изображения находится в отдельном слое, он
может занимать всю площадь изображения или только его часть. Но если этот эл-
Повышение качества изображенийй
375
Grid Size: ffgjJM™..-..
Grid C^ars:'"[3Light
Г'-Use video alpha {requires hardware support)
Camui Warning
РИС. 10.4.
Глобальные параметры
прозрачности и цветовой
гаммы
емент не заполняет всю площадь изображения в данном слое, окружающие его
прозрачные участки обозначаются в Photoshop клетчатым рисунком. Данный рисунок требуется видеть лишь в том случае, если в палитре Layers (Слои) отключены
пиктограммы глаза любых расположенных снизу слоев. Клетчатый рисунок может
ввести в заблуждение начинающих пользователей Photoshop или Photoshop Elements. Но, в сущности, он нужен в программе для того, чтобы явно показать пользователю, что на данном участке изображения на самом деле ничего нет. На наш
взгляд, устанавливаемые по умолчанию цвета и размеры клеток такого рисунка
пригодны для любого изображения. С другой стороны, можно щелкнуть на образцах цвета и выбрать новые цвета клеток из селектора цвета в Photoshop. Но делать
это следует весьма осторожно, поскольку некоторые сочетания цветов клеток вызывают болезненные ощущения в глазах при их просмотре на экране монитора!
• Предупреждение о выходе за пределы цветовой гаммы. Если по команде View>Gamut Warning (Вид>Предупреждение о выходе за пределы цветовой гаммы) активизирован режим Gamut Warning, любые цвета в изображении, которые оказываются за пределами цветовой гаммы, указанной для текущего рабочего пространства
CMYK в диалоговом окне Color Settings, отображаются в Photoshop полутонами.
Данный режим может быть использован для отображения цветов, находящихся
вне гаммы, при выборе профиля струйного принтера в качестве текущего пространства цветопробы. Устанавливаемый по умолчанию голубовато-серый, непрозрачный цвет подходит для большинства изображений, кроме снимков военных кораблей в туманный день (в этом случае лучше выбрать салатовый или пурпурный цвет).
Единицы измерения и линейки
Аналогично предыдущей панели глобальных параметров, панель Units & Rules
(Единицы измерения и линейки) не оказывает существенного влияния на обработку
изображений, тем не менее она позволяет выбрать единицы измерения для линеек, а
также указать ряд других «внутренних» параметров настройки программы (рис. 10.5).
376
Глава 10
Cokimn Size Width:; 180
Cutter 112
•
If и
И [к
New Document Preset ftesolutioi
print Resolution: 1300
Screen Resohjtion-J 721
И 0* tell/inch
H~pi eis/ineh
Point/Pica Size
*?' I'ostScrirjr (72 points/inch)
О Traditional {72.27 points I in< h)
РИС. 10.5.
Глобальные параметры
настройки единиц измерения и линеек
255
255
255
РИС. 10.6.
0*
ех
• Единицы измерения. Мы предпочитаем изменять единицы
измерения линеек непосредственно в основном интерфейсе Photoshop, щелкнув правой кнопкой мыши (в Windows)
либо щелкнув, удерживая нажатой клавишу Control (в Macintosh), внутри линейки. Единицы измерения доступны
также в области XYпалитры Info (Информация) (рис. 10.6).
Если большинство изображений предназначены для печати, в этом случае следует выбрать наиболее привычные единицы измерения: дюймы или сантиметры. А если изображения предназначены для публикации в Web, в качестве
единиц измерения лучше всего выбрать пиксели.
СОВЕТ
Для смены единиц измерения линеек в Photoshop Единицы измерения, установленные в области Units (Единицы измередостаточно щелкнуть на ния) на панели Units & Rules диалогового окна Preferences, используются по умолчанию при вводе специальных значений параметров инструзнаке перекрестья, расмента Crop (Обрезка). Поэтому будьте внимательны, чтобы не обреположенном в левом низать неумышленно изображение до размеров 8 x 1 0 пикселей!
жнем углу палитры Info
• Размер колонки. Если приходится работать с газетами, текст на полосах которых
размещается в виде колонок, то, указав в области Column Size (Размер колонки)
на панели Units & Rules конкретный размер колонки, можно изменить размеры
изображений или создать новые файлы в зависимости от ширины колонки, используемой в печатном издании. Например, если размер фотографии требуется
изменить таким образом, чтобы она соответствовала по ширине двум колонкам,
ширина колонки автоматически выбирается в Photoshop из области глобальных
параметров Column Size на панели Units & Rules.
Подключаемые модули и временные диски
Глобальные параметры на панели Plug-ins & Scratch Disks (Подключаемые модули
и временные диски) определяют порядок взаимодействия Photoshop с областью вирту-
Повышение качества изображений
377
альной памяти компьютера и местонахождение вспомогательных подключаемых модулей (рис. 10.7).
tug-Jfli & Scratch Disks
j Additional Plug-Ins Folder
•••• Scratch Disks First:; PS Scratch
Second;
..LIB
ZZZ3
Third: • Hone
Fourth'
None
Scratch disks wit! remain in use
until you quit Photoshop.
РИС. 10.7.
Глобальные параметры
настройки доступа к
подключаемым модулям и
временным дискам
• Подключаемые модули. Как правило, поиск фильтров Photoshop осуществляет в
собственной папке подключаемых модулей, находящейся внутри папки приложения Photoshop. Если же имеются подключаемые модули независимых производителей, которые должны храниться в отдельной папке, эту папку следует указать на
панели Plug-ins & Scratch Disks.
• Временные диски. Если Photoshop не хватает оперативной памяти для выполнения
расчетов, программа вынуждена использовать свободное место на жестком диске
компьютера в качестве временной памяти. Это так называемая виртуальная память. В области Scratch Disks рассматриваемой здесь панели можно указать первый, второй, третий и четвертый жесткий диск в качестве временного пространства памяти. Но в качестве основного временного диска лучше всего выбрать самый быстрый диск с максимальным объемом свободного пространства.
ПРИМЕЧАНИЕ
Согласно рекомендациям компании Adobe Systems объем оперативной памяти, предоставляемой операционной системой для Photoshop и других активных приложений, должен, по крайней мере, в 5 раз
превышать размер файла обрабатываемого изображения. Разумеется, чем больше объем памяти, выделяемый для Photoshop, тем лучше.
Память и кэш изображения
На панели Memory & Image Cache (Память и кэш изображения) находятся глобальные параметры, предназначенные для распределения общей доступной памяти и настройки скорости, с которой Photoshop обновляет изображение на экране монитора
(рис. 10.8).
• Параметры настройки кэша. Кэш изображения позволяет заметно увеличить скорость обработки крупных изображений в Photoshop. Используя числовое значение, установленное в поле Cache Levels (Уровни кэширования), программа сохра-
378
Глава 10
• Memory & Image Cache
i
Щ
Cache $«№ngs —
Cache Levels: '6
|
Prev
„__.
| QUse «ehe forhistograms in Levels
г-' Memory Usage
Available RAM: $Q9MB
Maximum Used by Photoshop. ;75
Changes wi^l take effect the next
time vou *юп Photoshop,
:
f|:v:<
'•
• • . ; . / ; . ; . : ..".;
„
'
!
i
f
РИС. 10.8.
l Глобальные параметры
t для распределения памяI mu и настройки кэша
изображения
няет ряд более мелких копий изображения, уменьшенных до разных масштабов
(например, на 25%, 33,3%, 50% и 66,7%). При просмотре изображения в уменьшенном виде программа может внести изменения сначала в более мелкую, кэшированную копию, а значит, быстрее обновить изображение на экране монитора.
По умолчанию устанавливаются 4 уровня кэширования, чего вполне достаточно
для большинства изображений, полученных в цифровых фотокамерах. Если же
приходится работать с очень крупными изображениями и для этого имеется достаточно выделенной оперативной памяти, в таком случае можно попытаться увеличить число уровней кэширования до 6.
• Флажок Use Cache for Histogram in Levels (Использовать кэш для отображения гистограммы в области коррекции уровней). Этот флажок должен быть сброшен!
Единственное его назначение состоит в ускорении визуализации гистограмм, отображаемых в диалоговом окне Levels во время работы с изображениями в масштабе, отличном от 100%. Несмотря на кажущиеся преимущества ускоренного отображения гистограмм, в данном случае гистограмма формируется не из полномасштабного изображения, а из его кэшированной копии, используемой в настоящий момент. Поэтому гистограмма должна отображать точные данные об изображении, чтобы от нее была хоть какая-то польза.
ПРИМЕЧАНИЕ
В палитре Histogram версии Photoshop CS всегда используются кэшированные данные, если не указано
иное. В этой палитре есть собственный интерфейс и команды меню для визуализации гистограммы на
основании некэшированных даных.
• Порядок использования памяти. В области Memory Usage (Использование памяти)
указывается доступный объем оперативной памяти, а также та ее часть, которая
должна быть выделена для Photoshop. В обеих версиях данной программы для
Windows и Macintosh применяется динамическое распределение памяти, поэтому
конкретный объем оперативной памяти, выделяемой для Photoshop, может и не
совпасть с тем, что указан в данной области глобальных параметров. Мы, как правило, указываем 75% доступной оперативной памяти для использования в Pho-
Повышение качества изображений
й
379
toshop. При одновременном выполнении нескольких программ или заметном падении производительности системы указанную величину необходимо уменьшить,
а если и это не поможет, то можно попытаться закрыть ряд приложений или, в
крайнем случае, нарастить физический объем оперативной памяти (что никогда
не помешает). Разумеется, последний вариант — самый лучший, ибо памяти для
работы в Photoshop никогда не бывает достаточно.
File Blowser
Глобальные параметры на панели File Blowser характерны только для версии Photoshop CS. Они определяют режим работы File Blowser (рис. 10.9). Большинство этих
глобальных параметров не требуют пояснений, поэтому ниже будут рассмотрены лишь
самые важные .
* ..... £Ну Brows
\ Do N01 Process Fifes Larger than: 1 100
] .
РИС.
10.9.
Глобальные параметры
File Blowser, характер_ -- ' '• t J
ные только для версии
Photoshop CS
;MB
Dispiay '• Ш i Most Recency Used folders in Location Popup
_ ....... ___ ........
CustCHTi Thuinbnai! Size:;256
ipxWide '•
1 ! •:'"" Options
; I f^AJlow Background Processmg
I £*««•«• *««-FH«
XM? Metadata from Non-image
| ; ; ЙКееоSld,carп|и wsh „„,„Ии
Parse
files
• Поле Do Not Process Files Larger Than ... (He обрабатывать файлы больше указанного размера). Если в некоторых папках имеются очень крупные файлы изображений, которые могут привести к заметному падению производительности браузера при формировании миниатюрных и предварительно просматриваемых с высоким разрешением видов изображений, то в данном поле можно указать предельный размер файла. По умолчанию этот предел составляет 100 Мб.
• Флажок Allow Background Processing (Разрешить фоновую обработку). Этот флажок указывает Photoshop воспользоваться для обработки любыми доступными ресурсами, чтобы сформировать миниатюрные и предварительно просматриваемые
виды изображений из выбранной папки, даже если для работы в настоящий момент File Blowser или Photoshop не используется. Данный режим очень удобен для
настройки File Blowser на работу с крупной папкой новых изображений непосредственно перед просмотром их файлов. Мы предпочитаем сначала указать целевую
папку, а затем перейти к выполнению других заданий или сделать перерыв на обед, а по возвращении заняться просмотром уже готовых миниатюрных и предварительно просматриваемых с высоким разрешением видов всех изображений.
• Флажок High Quality Previews (Предварительно просматриваемые виды с высоким
разрешением). Как следует из названия этого флажка, он указывает File Blowser
сформировать предварительно просматриваемые виды с высоким разрешением.
На наш взгляд, это очень полезный режим для оценки изображений перед их открытием, поэтому рекомендуется его установить.
• Флажок Render Vector Files (Визуализировать файлы векторной графики). Если
имеются файлы векторной графики, созданной в Adobe Illustrator, InDesign, Fre-
380
Глава 10
ehand или CorelDRAW, и эти файлы требуется посмотреть в File Blowser, установите данный флажок.
Флажок Keep Sidecar Files with Master Files (Сохранить вспомогательные файлы
вместе с основными). Вспомогательные файлы содержат дополнительные сведения об изображениях, формируемых в File Blowser. Если данный флажок установлен, подобные данные могут быть перемещены, скопированы, удалены, переименованы как в индивидуальном, так и в массовом порядке наряду со связанными с ними файлами изображений. Поэтому рекомендуется оставить этот флажок
установленным по умолчанию.
Параметры настройки цвета
Как упоминалось выше, диалоговое окно Color Settings служит своего рода центром
управления космическими полетами для преобразования и воспроизведения цвета в
Photoshop. Правильное представление о назначении имеющихся в нем глобальных параметров и их настройке имеет решающее значение для управления цветом в Photoshop, поскольку эти параметры играют важную роль в сохранении верности передачи цветов цифрового фотоснимка. Несмотря на незаметную на первый взгляд функцию диалогового окна Color Settings, это одна из самых важных областей действия
программы. Глобальные параметры, устанавливаемые в этом диалоговом окне, оказывают влияние на порядок открытия изображений, переноса отдельных пикселей из одного изображения в другое во время вставки, отображения цветов на экране монитора
и предупреждения о возможном изменении цветов изображения в результате выполнения конкретного процесса. Поэтому настоятельно рекомендуется уделить время основательному изучению различных глобальных параметров из диалогового окна Color
Settings, чтобы ясно осознавать их влияние на процесс редактирования изображений.
Принцип управления цветом в Photoshop
Прежде чем переходить к подробному изложению содержимого диалогового окна
Color Settings, уделим немного внимания самой области действия этого диалогового
окна. Ведь прежде чем устанавливать различные флажки, выбирать кнопки-переключатели и прочие элементы управления, важно иметь ясное представление об основах
управления цветом в диалоговом окне Color Settings в частности и в Photoshop вообще.
Раскрашивание по порядку номеров
В сущности, формирование цифрового изображения представляет собой не более
чем электронный вариант набора для раскрашивания картинок по порядку номеров.
Цифровое изображение состоит из растровой сетки пикселей каждого цвета или тона
(если это полутоновое изображение), обозначенного конкретным числовым значением. Если это изображение RGB, то каждый пиксель обозначается тремя значениями,
соответствующими основным цветам: красному, зеленому и синему (рис. 10.10). Разумеется, правка цифровых изображений в Photoshop представляет собой нечто большее, чем обычное раскрашивание по порядку номеров, но на самом деле она сводится
к изменению цвета отдельных пикселей. А числовые значения, присваиваемые отдель-
Повышение качества изображений
381
ным пикселям, указывают Photoshop порядок отображения каждого пикселя на экране монитора или его цвет при выводе изображения на печатающее устройство.
Но главное затруднение такого принципа воспроизведения цвета состоит в некоторой его неоднозначности. Ведь раскрашенная по порядку номеров картинка будет выглядеть по-разному в зависимости от используемых красок: акварельных, масляных,
акриловых, цветных карандашей или мелков. Внешний вид цвета в цифровом изображении также будет зависеть от типа устройства, на котором он воспроизводится, будь
то монитор или печатающее устройство, просто потому что на разных устройствах числовые значения цвета интерпретируются по-разному, а значит, и цвета воспроизводятся совершенно иначе.
РИС. 10.10.
Цветное цифровое изображение в конечном счете
представляет собой раскрашенную по порядку номеров
картинку, каждый пиксель
которой имеет красный, зеленый или синий цвет
Преследуя цель привести отображение и печать цветных цифровых изображений к
некоторой общей норме, управление цветом в Photoshop строится на трех основных
принципах.
1. Наличие правильно калиброванного монитора с точным профилем, указывающим
Photoshop порядок отображения цвета на экране монитора.
2. Использование аппаратно-независимого рабочего пространства RGB. Это означает, что интерпретация числовых значений воспроизводимого цвета не зависит от
ограничений, накладываемых конкретным устройством, в том числе монитором,
печатающим устройством, сканером или фотокамерой.
3. Ввод профилей ICC (International Color Consortium — Международный консорциум по цвету), или дескрипторов цвета в файлы изображений для указания Photoshop и другим приложениям, поддерживающим профили ICC, порядка отображения цветов по их значениям, записанным в файлах изображений. Эти дескрипторы цвета придают определенное значение отдельным числовым значениям цвета в изображении.
382
Глава 10
Калибровка и профилирование монитора
Несмотря на важность всех упомянутых выше составляющих управления цветом,
наличие точно калиброванного и профилированного монитора трудно переоценить.
Проще говоря, если монитор не отрегулирован (калиброван) как следует, а описывающий его профиль неточен, то все усилия, связанные с управлением цветом и последующим применением дескрипторов цвета в изображении для получения предсказуемых
цветов, окажутся напрасными. Если монитор не калиброван и не профилирован (в
операционной системе компьютера для этой цели можно воспользоваться специальной утилитой калибровки либо утилитой Adobe Gamma, входящей в состав приложения Photoshop), то и печать изображений придется отложить до тех пор, пока не будет
решена эта первостепенная задача. Вопросы калибровки, а также типичный процесс
подготовки изображения, зафиксированного фотокамерой, к окончательному выводу
на печать рассматриваются в главе 12.
ПРИМЕЧАНИЕ
Утилита калибровки мониторов Adobe Gamma входит в состав версии Photoshop CS для Windows, но
не для Macintosh. Депо в том, что данная утилита не работает под Mac OS X. В отсутствие специального программного пакета калибровки и профилирования мониторов от независимого поставщика компания Adobe Systems рекомендует воспользоваться утилитой калибровки ColorSync, входящей в состав Mac OS X.
О значении рабочих пространств
Рабочее пространство определяет порядок интерпретации в Photoshop числовых
значений цвета, составляющих файл цифрового изображения, и придания им определенного визуального значения и согласованности. Рабочее пространство оказывает
влияние на любые новые изображения, создаваемые в Photoshop, а также на изображения, у которых еще нет связанного с ними профиля (что характерно для файлов , загруженных из цифровой фотокамеры).
Рабочие пространства RGB, доступные в Photoshop, не определяют цвет как таковой для конкретного устройства, например монитора или принтера. Вид изображения
будет согласованным при выводе на разные калиброванные и допускающие управление цветом устройства при условии, что используется точный профиль монитора, а
изображение сохраняется вместе с профилем цвета (см. следующий раздел).
О значении профилей цвета
Если собрать в одной комнате пять человек и попросить каждого из них внимательно рассмотреть фиолетовый цвет и мысленно его представить, то вряд ли их представления об этом цвете совпадут. Помимо явных отличий ярко-фиолетового цвета от
темно-фиолетового, существуют и более тонкие отличия в оттенке и насыщенности
голубовато-фиолетового цвета от пурпурно-фиолетового. Из-за отсутствия точного
определения цвета пределы изменения оттенков фиолетового трудно даже представить. Поэтому для точной передачи представления о том, какой именно оттенок фиолетового имеется в виду, требуется дополнительная информация. Такая информация
содержится в профиле ICC цифрового изображения, гарантируя правильность интерпретации цветов этого изображения.
Повышение качества изображений J О J
Цветовой профиль описывает порядок отображения или печати цветов в изображении. Наряду с профилем монитора и аппаратно-независимым рабочим пространством, он является третьей составляющей принципа управления цветом изображений
в Photoshop. Любой файл изображения, обрабатываемого в Photoshop, должен быть
сохранен со встроенным цветовым профилем (эта возможность предоставляется в диалоговом окне Save As). Присутствие профиля указывает Photoshop и другим приложениям, поддерживающим профили ICC, как должны выглядеть цвета. Таким образом,
наличие профиля, связанного с конкретным изображением, трудно переоценить. Без
встроенного профиля Photoshop неизвестно, как отображать цвета, поэтому данная
программа отображает их в соответствии с некоторым рабочим пространством, которое отнюдь не всегда может дать правильную интерпретацию цветов.
Настройка параметров цвета
А теперь обратимся непосредственно к рассмотрению содержимого диалогового
окна Color Settings (рис. 10.11). В версии Photoshop для Windows оно вызывается из меню Edit или с помощью комбинации клавиш Ctrl+Shift+K, а в версии для Mac OS X —
из меню Photoshop или с помощью комбинации клавиш Cmd+Shift+K.
• . •' .y.'-f-У-
<
'
:
I г Settings: Custom
Color Settings
••
-'• • • .'
:•••• '•••:.
•
^$4•'-•••—••
i Advanced Mod
&>ДУ: ' Gray Camma ^.i
«"Е|п.<.„1.!
ич1ЧвП1в!: g As* fthen
РИС. 10.11.
Вид диалогового окна Color Settings в Photoshop CS
Раскрывающийся список Settings, расположенный в верхней части диалогового окна Color Settings, содержит набор предварительно заданных настроек, предназначенных
для разных целей (рис. 10.12). Если оставить значения этих параметров установленными по умолчанию, то, конечно, ничего катастрофического не произойдет, но в то же
время это далеко не лучшие параметры для серьезной обработки фотографий в Photoshop. В версиях Photoshop 6 и 7 устанавливаемые по умолчанию параметры настроены
на конфигурацию для стандартной Web-графики (Web Graphics Defaults), если не настроить их специально при первом открытии программы после установки или же впо-
384
Глава 10
следствии. А в версии Photoshop CS устанавливаемые по умолчанию параметры заменены стандартными универсальными параметрами для пользователей Северной Америки
(North America General Purpose Defaults), которые практически ничем не отличаются от
указанных выше параметров настройки с точки зрения цифровой фотографии. И хотя
использование этих параметров также не предвещает ничего плохого с точки зрения качества воспроизведения цвета, они, тем не менее, далеко не оптимальны.
I
;
Japan General Purpose Defaults
Japan Prepress Defaults
North America Genera! Purpose Defaults
Photoshop 5 Default Spaces
sfrf photo settings '
Settings:!
;
' AdvalKf
Web Graphics Defaults
:.!~'
Ca/r.
Spoi: :
РИС. 10.12.
Для работы с цифровыми фотографиями в качестве самого простого
варианта настройки
можно выбрать стандартные параметры для
допечаткой подготовки
в США
В качестве самого простого варианта настройки, рекомендуемого для цифровой
фотографии, из раскрывающегося списка Settings можно выбрать стандартные параметры для допечатной подготовки в США (U.S. Prepress Defaults). Назначение этих параметров рассмотрено в следующем разделе, где поясняются причины, по которым
следует выбирать именно эти параметры настройки, а также приведены примеры, в
которых более уместным может оказаться применение других параметров настройки.
Кроме того, мы покажем, как сохранять конкретную группу параметров (в частности,
рекомендуемых нами) , чтобы иметь возможность быстрого и простого доступа к ним
из раскрывающегося списка Settings.
Рабочие пространства
Рабочие пространства RGB
В раскрывающемся списке RGB, расположенном в области Working Spaces (Рабочие пространства) диалогового окна Color Settings, имеются четыре варианта выбора
рабочих пространств RGB, но лишь два из них представляют серьезный интерес для
тех фотографов, которые стремятся к правильному воспроизведению цвета. К сожалению, ни один из них не включен в набор устанавливаемых по умолчанию параметров
настройки. Рассмотрим их подробнее в порядке предпочтения, а не появления в раскрывающемся списке RGB из области Working Spaces (рис. 10.13).
• Рабочее пространство Adobe RGB (1998). Это, на наш взгляд, наиболее предпочтительное рабочее пространство. Оно, как правило, рекомендуется для цифровой фотографии. Если в раскрывающемся списке Settings выбран вариант U.S. Prepress
Defaults, рабочее пространство Adobe RGB (1998) выбирается автоматически. Это
рабочее пространство RGB обладает самым большим цветовым охватом среди всех
четырех пространств, доступных в Photoshop (рис. 10.14). В частности, многие современные модели цифровых фотокамер допускают выбор цветового пространства
Повышение качества изображенийй
385
Color Settings
Settings: Cusl
РИС. 10.13.
//з всех доступных в Photoshop рабочих пространств RGB рекомендуется выбрать пространство Adobe RGB
(1998)
для изображений, и одним из них является пространство Adobe RGB. Если изображения предназначены для воспроизведения на печатной машине, цветовое пространство Adobe RGB охватывает практически все цвета, которые чаще всего входят в цветовые гаммы CMYK. Единственный недостаток применения рабочего
пространства Adobe RGB при допечатной подготовке может быть связан с тем, что
оно слишком далеко смещено в сторону насыщенных ярко-зеленых оттенков, которые, как правило, невозможно воспроизвести на печатной машине.
РИС. 10.14.
Слева приведен цветовой охват рабочего пространства Adobe RGB (показанного в каркасном
виде) в сравнении с рабочим пространством sRGB (показанным в сплошном виде). А справа
цветовой охват рабочего пространства Adobe RGB (в каркасном виде) сравнивается с рабочим пространством ColorMatch RGB (в сплошном виде). Эти графики построены с помощью
программы ColorThink 3D компании Chromix (www.chromix.com)
Для вывода фотографий на любые печатающие устройства RGB, будь то струйные или
фотографические принтеры, например LightJet 5000, самым подходящим является рабочее пространство Adobe RGB (1998), поскольку оно охватывает цветовые гаммы большинства таких устройств. Если же файлы изображений подготавливаются для вывода на
конкретные устройства, рекомендуется предварительно ознакомиться с рекомендациями
производителей таких устройств относительно печати на них цветных изображений.
Многие производители цифровых фотографических принтеров, например Fuji Frontier, в
качестве целевого профиля вывода рекомендуют рабочее пространство sRGB.
• Рабочее пространство ColorMatch RGB. Это рабочее пространство построено на
цветовой гамме конкретного устройства — монитора Radius PressView, некогда
13 Зак. 1092
386
Глава 10
весьма распространенного на участках допечатной подготовки изданий. После
Adobe RGB это второй по значению вариант выбора рабочего пространства, особенно для подготовки изображений к воспроизведению на печатной машине.
Несмотря на то что цветовой охват рабочего пространства ColorMatch RGB меньше, чем у пространства Adobe RGB (1998), оно все же охватывает большинство
распространенных цветовых гамм CMYK. В связи с тем что в него не входят многие яркие, насыщенные цвета из рабочего пространства Adobe RGB (1998), некоторые предпочитают цветовое пространство ColorMatch RGB для вывода изображений на печатную машину. Поскольку насыщенность ряда цветов, наблюдаемых
на экране монитора, в данном случае более точно соответствует той насыщенности, которая получается после окончательного преобразования изображения в
цветовое пространство CMYK.
Рабочее пространство sRGB. Это рабочее пространство RGB, устанавливаемое по
умолчанию в Photoshop. Следовательно, если после установки данной программы
рабочее пространство не меняется или просто принимаются стандартные параметры настройки, то в качестве рабочего пространства будет, скорее всего, выбрано
пространство sRGB. Если описать это рабочее пространство несколькими словами, его следовало бы назвать наименьшим общим знаменателем. В стремлении привести к некоторому общему образцу все, что пользователи наблюдают на экранах
своих мониторов, компании Microsoft и Hewlett-Packard разработали цветовое пространство sRGB, соответствующее цветовой гамме «типичного» монитора. А поскольку большинство людей пользуются недорогими мониторами, не предназначенными для профессиональной работы с изображениями, рабочее пространство
sRGB не годится для тех, кого интересует работа с цветом изображений. Так, если
изображения предназначены для вывода на печатную машину, выбирать рабочее
пространство sRGB не рекомендуется, поскольку оно существенно ограничивает
цвета (т.е. не позволяет их воспроизвести), особенно в диапазоне голубого цвета.
Столь же ограниченную цветовую гамму рабочее пространство sRGB дает и при
выводе изображений на настольные струйные принтеры, что больше всего интересует многих фотографов. Если воспользоваться превосходной программой СоlorThink 3D компании Chromix для сравнения цветового охвата рабочего пространства sRGB и профилей принтера Epson 2200 для печати на матовой и глянцевой бумаге высшего сорта, то становится ясно, что пространство sRGB существенно ограничивает оттенки голубого цвета, а также некоторые соседствующие
с ними темно-зеленые и синие оттенки (рис. 10.15). Значительное ограничение
происходит и в области очень ярких желтых и оранжевых оттенков, а также некоторых оттенков пурпурного и фиолетового цвета.
В большинстве цифровых фотокамер при формировании цифровых снимков из
данных, полученных от датчика изображения, в качестве внутреннего цветового
пространства используются отдельные разновидности рабочего пространства
sRGB, поэтому выбор аналогичного пространства в Photoshop кажется на первый
взгляд вполне логичным. И хотя это вполне приемлемо для таких применений,
как отправка изображений электронной почтой, их внедрение в презентацию, составляемую в PowerPoint, а также в Web-графику, или получение любительских
фотоотпечатков, рабочее пространство sRGB непригодно для вывода на каче-
Повышение качества изображений
387
РИС. 10.15.
При сравнении цветового охвата рабочего пространства sRGB (показанного слева в каркасном виде) с профилем принтера Epson 2200 (показанным там же в сплошном виде) для печати на матовой бумаге высшего сорта становится ясно, что оттенки голубого, зеленого и
синего цвета, выходящие в сплошной области за пределы каркасного вида пространства
sRGB, оказываются существенно ограниченными. А справа сравнение цветового охвата рабочего пространства sRGB с профилем того же самого принтера для печати на глянцевой
бумаге высшего сорта обнаруживает еще более заметное ограничение оттенков голубого,
зеленого и синего цвета
ственную цветную печать. Если действительно требуется качественное воспроизведение цвета, для этой цели в большей степени подходит рабочее пространство
Adobe RGB (1998).
• Рабочее пространство Apple RGB. Нам не совсем понятно, для чего это рабочее
пространство предоставляется в Photoshop. С точки зрения развития вычислительной техники это историческое ископаемое, а более вежливо его следовало бы
назвать «устаревшим» рабочим пространством. В Photoshop 4 и более ранних версиях устанавливаемое по умолчанию цветовое пространство (а тогда еще не было
другого выбора) строилось на основе характеристик 13-дюймового монитора Apple. Этим, по-видимому, и объясняется включение рабочего пространства Apple
RGB в рассматриваемый здесь список. Поэтому у тех, кто занимается цифровой
фотографией, нет никаких оснований для выбора данного рабочего пространства,
кроме ностальгии по прошлому, когда еще не было управления цветом.
ПРИМЕЧАНИЕ
Многие полагают, что наиболее подходящим является рабочее пространство, которое описывает их
монитор, фотокамеру, сканер или принтер для печати окончательных изображений. Это ложное представление, поскольку профиль устройства нельзя использовать в качестве рабочего пространства в
Photoshop, Во-первых, рабочее пространство, построенное на основе характеристик конкретного
устройства, особенно монитора, может и не охватывать все цвета, воспроизводимые устройством вывода. И во-вторых, профили устройств редко бывают нейтральными, сбалансированными по серому,
т.е. с равным количеством красного, зеленого и синего в окончательно получаемом нейтральном цвете. Это очень важное допущение делается в Photoshop во время цветовой коррекции и расчетов режима смешения цветов. Поэтому для надежности следует выбрать одно из рассмотренных выше четырех
рабочих пространств, доступных в Photoshop, а лучше всего — Adobe RGB (1998).
388
Глава 10
Дополнительные рабочие пространства
Все четыре упомянутых выше рабочих пространства входят по умолчанию в состав
Photoshop. Но кроме них могут быть использованы и другие рабочие пространства.
Так, среди фотографов, имеющих опыт редактирования высококачественных сканированных снимков в Photoshop, весьма распространены рабочие пространства Kodak
ProPhoto RGB и EktaSpace RGB. Такие дополнительные рабочие пространства называются пространствами с широким цветовым охватом. Они носят специальный характер
и предназначены для удовлетворения особых потребностей в редактировании изображений и, в частности, для фиксации всей цветовой гаммы, зарегистрированной на
цветной диапозитивной или негативной пленке.
В связи с тем что рабочие пространства с широким цветовым охватом предназначены для воспроизведения расширенной цветовой гаммы и насыщенных цветов, зарегистрированных, например, на диапозитивной пленке типа Е6, они лучше всего подходят для сканирования и архивирования фотографий, но не для обработки файлов изображений, зафиксированных цифровыми фотокамерами. И хотя пользоваться такими
пространствами для обработки цифровых фотографий не рекомендуется, поскольку их
цветовой охват намного шире, чем у фотокамеры или принтера, они все же заслуживают упоминания. Подобные рабочие пространства следует использовать лишь в том
случае, когда требуется сканировать диапозитивные пленки, имея достаточный опыт
цветовой коррекции в Photoshop.
ПРИМЕЧАНИЕ
Дополнительные рабочие пространства не устанавливаются вместе с Photoshop. Если они вас заинтересовали, загрузите их из Web и найдите им надлежащее место в своей системе.
Доступ к дополнительным рабочим пространствам RGB
Для доступа к списку всех профилей RGB, установленных на компьютере, или поиска рабочих пространств с широким цветовым охватом, если таковые имеются, достаточно установить флажок Advanced Mode (Расширенный режим) в верхней части
диалогового окна Color Settings. Если же перспектива выбора среди многих рабочих
пространств RGB вас, как, впрочем, и многих других пользователей, не прельщает,
флажок Advanced Mode можно сбросить, вернувшись к относительно надежному набору из четырех доступных по умолчанию рабочих пространств (рис. 10.16). Такому решению способствует и тот факт, что большинство вариантов, доступных в режиме Advanced Mode, совершенно непригодны в качестве рабочего пространства RGB, поскольку они представляют собой профили устройств. Как упоминалось выше, использовать профиль устройства в качестве рабочего пространства не рекомендуется, поскольку он, как правило, не является нейтральным, а именно это обстоятельство служит главным условием правильной цветовой коррекции в Photoshop. Мы же не пользуемся дополнительными рабочими пространствами, поскольку предпочитаем придерживаться нейтрального и равномерно воспринимаемого рабочего пространства, в
частности Adobe RGB (1998).
Повышение качества изображений
й
Выбор рабочего пространства CMYK
389
1
ЮМ «Св..
iaye RC8...
Прежде чем переходить к подробному изложению различных факторов, оказывающих влияние
r RGB - CRS
на выбор рабочего пространства CMYK, следует
ync ЛС6 - G«
отметить, что данный выбор приходится делать
только в том случае, если обрабатываемые изображения предназначены для воспроизведения на типографской печатной машине. Несмотря на то что
Calypso U » CiSassy v
CafypiO US Maste v
для печати на настольных струйных принтерах
« RCB
применяются голубая, пурпурная, желтая и черная
CRS PrlRt
краски (CMYK), такие устройства все же относятся к типу RGB-устройств вывода, поскольку они
t£son 22ШЗ ~ Premium utilise
tsp2?£XJ,feHfima.w*^2-iS~03.1.tcc
автоматически преобразуют выводимые на них
CttM-CSiO
Generic HGS Profile
данные RGB в цвета используемых в них красок, а
Alonato WarksKtj Spacfe,kc
самое главное — они дают при этом отличные отNikon Adobe RGB 4.0.a.)OCO
Nikon AiiaiseWide ИС8 4.D.O.JMO
печатки. Поэтому специально преобразовывать
Nikon Atpte.tl'S 4.6.11.301)6
Nikon Appfc KCB -1.0.0. i'JCO
изображения в цветовое пространство CMYK нужNikon Brace RC« АЛАЗШ
но только для их допечатной подготовки.
Nikon MUCH 4.0.0 J(MX>
Nikon CalarUxih i*CB 4.0.0.ШШ
Если рабочие пространства RGB являются апNiken M»cMonit«jr Л.О.ОЗОСО
Nikon HTSC RC« 4.0Л. JOSO
паратно-независимыми, то пространство CMYK
Nikon sKCB 4.0.0. 3GOO
Nikon WiftMomtor 4.0.0.i(K)3
зависит от типа вывода, красок и сорта бумаги, а
^NTSC ti9S3)
в некоторых случаях и от характеристик конкретPAL/SECAM
PrcPbotu KGB
ной печатной машины. Поэтому очень трудно
KOMM-RC8
дать какие-то универсальные рекомендации по
d Malle.M»
nced Matte.PK
выбору наиболее подходящего рабочего проeramin ClossyJ'X
странства CMYK. В целом, в качестве наиболее
mium шетг.РК
Sf 2JDI5 Premium StreigloM.C
надежного варианта целесообразно выбрать ра51*2205 St2ndard_MK
S?2200Standard.»K
бочее пространство U.S. Web Coated (SWOP) (Пе5*2200 Velvet fmt Art.MK
SP2200 Velvet Гт# AftJ *C
чать на американских сортах мелованной бумаги
51*2200 Wattrtolw - RWJrfK :
на стандартной рулонной офсетной печатной маSJ>220Ci Wirtreolor - RW.I'SC
i«C» ftafi!»
шине). Но поскольку рабочее пространство
VS_«-^i,i-J~03.icc
Wtd« Camtlt RCS ::,: :„.'•'•:
CMYK привязано к конкретному процессу печати, любой выбранный в данном случае вариант РИС. 10.16.
следует рассматривать в качестве универсального Если в диалоговом окне Color Settings
заполнителя, удовлетворяющего большинству Установлен флажок Advanced Mode,
в раскрывающемся списке рабочих
условий печати. Одного из предварительно задан- пространств RGB появляются все
ных вариантов выбора рабочего пространства доступные в системе профили RGB.
CMYK может оказаться вполне достаточно — все Мы же рекомендуем оставить этот
зависит от характера работы и вида печатного из- Флажок сброшенным
дания, для которого она выполняется. Но для уточнения выбора следует постоянно
поддерживать тесную связь с издателем или типографией. Тем, кто предполагает заниматься допечатной подготовкой документов в Photoshop с преобразованием в цветовое
пространство CMYK, настоятельно рекомендуется уже упоминавшаяся ранее книга
книга «Искусство обработки изображений в Adobe Photoshop CS» Дэвида Блатнера и
Брюса Фрэзера, которая вышла в издательстве Peachpit Press в 2004 году.
1
;
J
390
Глава 10
Полутоновое рабочее пространство
Полутоновые рабочие пространства обычно выбираются для установки определенных характеристик тоновоспроизведения или коэффициентов контрастности отображения. Процент растискивания растровых точек обозначает увеличение размера точек
краски при печати на печатной машине, в результате чего они становятся темнее при
впечатывании или впитывании в бумагу Коэффициент же контрастности определяет
характер отображения просматриваемых на экранах мониторов изображений, а также
их печати на струйных принтерах.
Если изображения предполагается выводить на печатную машину, в этом случае
следует выбрать процент растискивания точек растра, максимально соответствующий
режиму печати в цветовом пространстве CMYK. Так, для печати на сортах мелованной
бумаги вполне достаточно растискивания точек растра 20%, устанавливаемого по умолчанию в Photoshop CS. Но по аналогии с рабочим пространством CMYK конкретный
процент растискивания точек растра может зависеть от типа используемых красок и
сорта бумаги, поэтому по данному вопросу лучше проконсультироваться в типографии.
Если же на струйном принтере печатаются черно-белые фотографии, в раскрывающемся списке Gray (Полутоновое пространство) из области Working Spaces диалогового окна Color Settings следует выбрать вариант Gray Gamma 2.2 (Коэффициент контрастности 2.2 для полутонового вывода). Это справедливо даже на компьютерах Macintosh, где по-прежнему используется по умолчанию коэффициент контрастности
1.8. Ведь коэффициент контрастности 2.2 (выбираемый в данном случае, а также во
время калибровки) обеспечивает более плавные градиенты, чем коэффициент контрастности 1.8. Если же открыть ранее созданные файлы полутоновых изображений в
версии Photoshop для Macintosh, программа предупредит о несоответствии встроенного профиля текущему полутоновому рабочему пространству с коэффициентом контрастности 2.2. В таком случае достаточно выбрать вариант Convert to Profile (Преобразовать в профиль), и все тона фотографии будут преобразованы таким образом, чтобы сохранить внешний вид изображения.
Рабочее пространство дополнительных цветов
Это рабочее пространство имеет отношение только к специальным условиям подготовки к печати дополнительными красками, в отличие от стандартной печати основными красками CMYK. Обычно данное рабочее пространство никак не связано с цифровой фотографией, и поэтому можно вполне оставить процент растискивания точек
растра 20%, установленный по умолчанию в раскрывающемся списке Spot (Пространство дополнительных цветов) из области Working Spaces диалогового окна Color Settings. Если же такой вид печати предусматривается, конкретное значение процента растискивания точек растра, зависящее от типа используемых красок и сорта бумаги,
следует уточнить в типографии.
Правила управления цветом
В области Color Management Policies (Правила управления цветом) диалогового окна Color Settings указывается режим работы программы, когда ей приходится иметь де-
Повышение качества изображений
391
ло с изображениями, не имеющими профиля, т.е. неразмеченными документами, или
изображениями, встроенный профиль которых не соответствует выбранному в настоящий момент рабочему пространству. Именно здесь настраиваются те досадные предупреждения, которые появляются при открытии файла изображения в Photoshop. Но
если как следует разобраться, о чем эти предупреждения сообщают, то окажется, что
они скорее полезны, чем досадны.
Для рабочих пространств RGB, CMYK и Gray (полутоновых) в данной области имеются три отдельных раскрывающихся списка, в которых выбираются правила управления цветом (рис. 10.17). Все три списка содержат следующие три варианта: Preserve
Embedded Profiles (Сохранение встроенных профилей), Convert to Working RGB,
CMYK, Gray (Преобразование в рабочее пространство RGB, CMYK или полутоновое),
а также Off (Выключено). Эти же варианты появляются в предупреждающих диалоговых окнах при открытии файлов изображений (хотя они имеют несколько иное словесное обозначение). Выбранное правило автоматически определяет выбор кнопкипереключателя, устанавливаемой по умолчанию в предупреждающем диалоговом окне
при его появлении. А теперь рассмотрим подробнее назначение этих правил в порядке предпочтения, а не их появления в раскрывающемся списке.
/ Embedded Pr»fik] мьчшсЬ
!:
]
'•;
The document *sRCB_$HmpU-imacie.jpCjH has an embedded
<•
color proftIc that docs no! mated the current RGB working space. :
-:
:::!;
-^
Embedded: sRCB f£C61966~2.1
Working: :Adobe RG8 (1998)
РИС. 10.17.
:|
;~ Hmvdo you want to proceed?
;
u
emb )dBd prof e
~-—
nM<Md
v
:
Г
rk 4
В области Color Management Policies диалога- I3
X " "* "
" "
"'"" *° " ""«> I > I 'i •
жир; !*? Convert document s colors ш the wonting space
вого окна Color Settings устанавливается ре- |
ioDi,cMdthe.mb.№dp,ef,1«(«i»n'tc<,io,m«.!,«)
жим настройки предупреждений, иногда по- |
являющихся при открытии файлов изображе- j
CJ^'13 €!!*!*Э
ний. Три варианта выбора правил управления V^- •"•• ~««р»»"1"^^--:^-^^^-^^»-^^^"-.!*,-.^.'•
цветом в раскрывающихся списках данной
области определяют выбор кнопки-переключателя, устанавливаемой по умолчанию в предупреждающем диалоговом окне
• Преобразование в рабочее пространство RGB, CMYK или полутоновое. Если файл
открываемого изображения содержит дескриптор цвета, отличающийся от выбранного в настоящий момент рабочего пространства, данное правило обусловливает преобразование изображения из встроенного цветового пространства в выбранное рабочее пространство. Так, если известно, что все изображения, сформированные фотокамерой, имеют точные встроенные профили, а в Photoshop выбрано рабочее пространство Adobe RGB (1998), то данное правило оказывается
наиболее подходящим вариантом для цифровой фотографии.
• Сохранение встроенных профилей. В этом случае при открытии файла изображения
с дескриптором цвета, отличным от выбранного в настоящий момент рабочего
пространства, любой встроенный профиль (будь то sRGB или ColorMatch RGB) и
числовые значения цвета остаются без изменения. С изображением, открытым в
Photoshop, можно работать в его собственном цветовом пространстве, не преобразуя в текущее рабочее пространство. Изображение будет верно отображаться на
экране монитора, если он правильно калиброван и профилирован. Данное правило полезно в том случае, если файлы получены из разных источников, а преобра-
392
Глава 10
зование в текущее рабочее пространство целесообразно выполнить лишь после
просмотра открытого файла.
• Выключено. В данном случае Photoshop игнорирует профиль, встроенный в файл
открытого изображения, и рассматривает его как неразмеченный документ. Числовые значения цвета в таком файле изображения будут интерпретированы в соответствии с выбранным в настоящий момент рабочим пространством, несмотря
на то что подобная интерпретация может оказаться не совсем точной. Это не самый лучший вариант управления цветом цифровых изображений, поскольку для
данной цели лучше подходят профили (если, конечно, они точны). Ведь удаляя
профиль из файла изображения, приходится лишь гадать об истинном значении,
которое дается отдельным значениям цвета. A Photoshop может отобразить изображение лишь как соответствующее текущему рабочему пространству. Таким образом, нет никаких веских оснований для выбора данного правила.
Отсутствие и несоответствие профилей
Три флажка, расположенных в нижней части области Color Management Policies,
позволяют разрешить или отменить вывод предупреждений об отсутствии или несоответствии профилей при открытии файлов изображений. Все три флажка можно сбросить Но мы рекомендуем оставить установленными, по крайней мере, два из них, поскольку, на наш взгляд, всегда важно знать, что происходит с цветом в изображении и
как он интерпретируется. Наибольший интерес в этом отношении представляют два
флажка Ask When Opening (Предупреждать при открытии), разрешающие вывод предупреждений об отсутствии или несоответствии профиля текущему рабочему пространству при открытии файла изображения. А флажок Ask When Pasting (Предупреждать при вставке) можно благополучно сбросить (Кэтрин Айсманн он просто выводит
из себя). Он разрешает вывод предупреждения о несоответствии профилей при вставке одного изображения в другое. В подобных случаях практически всегда требуется такое преобразование числовых значений цвета, при котором сохраняется внешний вид
изображения. А поскольку это устанавливаемый по умолчанию вариант выбора для
данного предупреждения, то флажок Ask When Pasting лучше оставить сброшенным и
предоставить Photoshop возможность выполнить подобное преобразование без всяких
предупреждений.
Что делать с предупреждениями о профилях
при открытии файлов изображений
Многие начинающие пользователи Photoshop часто спрашивают нас, что им делать с предупреждениями об отсутствии или несоответствии профилей, которые появляются при открытии едва ли не каждого файла изображения. С такими предупреждениями действительно не очень приятно иметь дело, если не
знать, что они означают и как с ними обращаться. Дело усложняется еще и тем,
что словесное описание в этих предупреждениях несколько отличается от того,
что используется в области Color Management Policies диалогового окна Color
Settings. Поэтому ниже даны некоторые рекомендации по выбору наиболее
подходящих вариантов, чтобы устранить всякие недоразумения, связанные с
подобными предупреждениями.
Повышение качества изображений
393
Несоответствие профиля
С такими предупреждениями проще всего обращаться, поскольку Photoshop
обнаруживает связанный с изображением профиль и, таким образом, получает
всю необходимую информацию для преобразования значений цвета из существующего профиля изображения в соответствии с текущим рабочим пространством RGB. Из трех возможных вариантов, предоставляемых в подобных предупреждениях, лучше всего выбрать лишь один из первых двух (рис. 10.18).
Embedded Profile Mismatch
РИС. 10.18.
Предупреждающее окно
г* L jj j п /м \х* I
Embedded
Profile Mismatch
(Несоответствие встроенного профиля) появляет-
i
}
I
The document "sRCB.iample-image.ipg" has an embedded
co)or profiie thatdoe5 nm match
..-.'•.. А
^ Embedded:
Working: Adobe
СЯ при Открытии файла
изображения С дескриптоPOM Цвета, Который не С0~
Ответствует текущему
рабочему пространству.
При этом для обработки
цветовой информации в
файле изображения предоставляются три варианта
*he c Jrrem RC8working spa(:e I
;
How do you want to proceed?
! С Use the embedded profile (instead of she working space)
1 ©Convert document's colors to the working space
\ О Discard the embedded profile (don't color manage)
,
|
^МмМрШ^ЦНМнмЁВЯ!!^!
i |:
(__£?""' .) C.J?il.'_3 I
-чр?!»-'
• Использовать встроенный профиль вместо рабочего пространства
(Use embedded profile (instead of the working space)) — учитывает существующий дескриптор цвета, позволяя редактировать изображение в его
собственном цветовом пространстве, как будто текущее рабочее пространство было временно изменено в соответствии с профилем изображения.
Этот вариант аналогичен выбору правила Preserve Embedded Profiles в области Color Management Policies диалогового окна Color Settings.
• Преобразовать цвета документа в рабочее пространство (Convert Document's Colors to the Working Space) — это, вероятно, наиболее логичный вариант выбора для большинства владельцев цифровых фотокамер. Как правило,
при открытии файла изображения, зафиксированного цифровой фотокамерой, обнаруживается, что фотокамера разметила этот документ профилем
sRGB. А поскольку изображение лучше редактировать в рабочем пространстве Adobe RGB (1998), чем в цветовом пространстве sRGB, преобразование
цвета в это рабочее пространство имеет прямой смысл. При таком преобразовании сохраняется внешний вид изображения. Поэтому несмотря на фактическое изменение значений цвета, изображение должно иметь точно такой
же вид, как и при его открытии по правилу сохранения встроенного профиля.
Этот вариант аналогичен выбору правила Convert to Working RGB в области
Color Management Policies диалогового окна Color Settings.
• Отвергнуть встроенный профиль, т.е. не выполнять управление цветом
(Discard the Embedded Profile (Don't Color Manage)) — это последний вариант,
который не следует выбирать. Он аналогичен выбору правила Off в области
Color Management Policies диалогового окна Color Settings. В данном случае
профиль удаляется из файла изображения, а его цвета интерпретируются в
394
Глава 10
соответствии с текущим рабочим пространством. Это все равно, что расписаться в собственной несостоятельности и отдаться на волю случая, предоставив Photoshop делать с изображением все, что данная программа посчитает нужным. Такой вариант целесообразно выбирать лишь тогда, когда точно известно, что встроенный профиль неверен и его действительно следует
удалить, чтобы затем назначить новый.
Отсутствие профиля
Если открывается изображение без встроенного профиля, Photoshop не знает,
что с ним делать, и поэтому запрашивает пользователя, каким образом следует
интерпретировать значения цвета в файле данного изображения (рис. 10.19).
Для выбора правильного пути при открытии только тех файлов изображений,
которые загружены из цифровой фотокамеры, достаточно провести небольшое
испытание. Ведь большинство любительских цифровых фотокамер формируют
изображения, которые выглядят достаточно хорошо, когда открываются в цветовом пространстве sRGB. Если же фотокамера позволяет снимать в цветовом
пространстве Adobe RGB (1998), это пространство всегда можно выбрать в самой фотокамере либо преобразовать в него как в текущее рабочее пространство открытый файл изображения. Для этого имеются три варианта выбора.
Missing Profile
:.
::;.
The RGB document ^ntag.ged.SaropleJmage.jpg" does not have an embedded f
color profile.
:
3
.
:
...... -®? :
How do you want to proceed?:
•••••-•'-
-•<•
—•
= ?
\ ^ Leave as is (don't color manage)
| О Assign working RGB: Adobe RCB (199S)
I С Assign profile: ' Adobe КС8(1У98)
'
Щ ! I,
РИС. 10.19.
Предупреждающее окно Missing Profile (Отсутствует профиль) появляется в том случае,
если файл открытого изображения не содержит встроенный профиль. При этом Photoshop предоставляет три варианта выбора, определяющих порядок обработки цветовой
информации в файле открытого изображения
• Оставить без изменения, т.е. не выполнять управление цветом (Leave
As Is (Don't Color Manage)) — этот вариант аналогичен правилу Off в области
Color Management Policies диалогового окна Color Settings, за исключением
того, что из файла изображения ничего не удаляется, поскольку в нем изначально отсутствует профиль. В данном случае Photoshop оставляет открываемое изображение без изменения, интерпретируя его цвета в соответствии с
критериями их отображения в текущем рабочем пространстве, независимо
от того, насколько такая интерпретация окажется правильной. Мы довольно
часто пользуемся данным вариантом в сочетании с диалоговым окном Assign
Повышение качества изображений
Profile (Назначить профиль), когда нам требуется исследовать вид неразмеченного изображения, интерпретированного посредством другого профиля.
Назначить рабочее пространство RGB (Assign Working RGB) — этот вариант, по существу, ничем не отличается от предыдущего, за исключением того,
что он встраивает профиль рабочего пространства в изображение. Но поскольку цвета при этом не изменяются, а отображение зависит от характеристик текущего рабочего пространства, изображение имеет такой же внешний
вид, как и при выборе предыдущего варианта. Единственное отличие состоит
во встраивании профиля текущего рабочего пространства. Данный вариант
пригоден лишь в том случае, если точно известно, что файл изображения соответствует текущему рабочему пространству.
Назначить профиль (Assign Profile) — этот вариант позволяет выбрать конкретный профиль, если точно известно, что он собой представляет, а после
назначения профиля преобразовать цвета в текущее рабочее пространство.
Данный вариант удобен, например, в том случае, если точно известно, что
профиль sRGB подходит для изображений, зафиксированных фотокамерой,
но они открыты пока еще неразмеченными. При этом достаточно выбрать
профиль sRGB из раскрывающегося списка и щелкнуть на кнопке-переключателе Convert to Working RGB (Преобразовать в рабочее пространство RGB).
Как только в изображении появится встроенный профиль sRGB, у Photoshop
окажется достаточно информации для правильного преобразования в текущее рабочее пространство. Такому варианту выбора недостает лишь предварительного просмотра изображения, чтобы наблюдать его под воздействием
другого профиля. Но поскольку изображение фактически еще не открыто, его
предварительный просмотр невозможен — это не по силам даже такой всемогущей программе, как Photoshop! С другой стороны, добиться того же результата, но с предварительным просмотром влияния нового профиля на
изображение можно, выбрав вариант Leave as Is, а после открытия файла
изображения — команду lmage>Mode>Assign Profile (Изображение>Режим>Назначить профиль).
Расширенный режим
Данная область диалогового окна Color Settings оказывается доступной при установке флажка Advanced Mode, расположенного в левом верхнем углу данного окна. Однако многие пользователи считают, что обычные параметры диалогового окна Color Settings и без того достаточно расширены. Как показывает наш опыт обработки изображений в Photoshop, устанавливаемых по умолчанию значений параметров настройки расширенного режима, как правило, оказывается вполне достаточно, так что изменять их
без особой надобности не стоит. А для более углубленного изучения этих параметров
настройки в частности и управления цветом в Photoshop вообще рекомендуется упомянутая выше книга «Искусство обработки изображений в Adobe Photoshop CS».
396
Глава 10
Сохранение параметров цвета
По завершении процедуры специальной настройки параметров цвета их можно
сохранить, чтобы они вновь появились в виде отдельного варианта выбора в раскрывающемся списке Settings при последующем запуске программы. Это удобно в том случае, если параметры цвета придется изменить для работы над другими проектами, связанными, например, с подготовкой к выводу на печать в цветовом пространстве
CMYK. Итак, для сохранения установленных параметров цвета щелкните на кнопке
Save в диалоговом окне Color Settings и присвойте сохраняемым параметрам описательное имя, например Photo Settings (Параметры цвета фотографий). В диалоговом
окне Color Settings Comment (Комментарии к параметрам цвета) можно ввести текст
краткого пояснения к установленным параметрам, который затем появится в области
Description (Описание), расположенной в нижней части диалогового окна Color Settings, при позиционировании указателя мыши на конкретном параметре. По завершении процесса настройки и сохранения параметров цвета можно приступать к работе с
изображениями в Photoshop (рис. 10.20).
Color Settings
Settings: i RWDP Ptioto Settings
аь».' Comtrt to Wwfang RGB
CMYK* •"»
'•—г~^»Г"ы15~|»—k'i
?*Щ
^1
Ьгду: i' Cofven to wo:fe!mj ci*iv" • < :1Щ
РИС. 10.20.
Вид диалогового окна Color
Settings в Photoshop CS со всеми параметрами цвета, настроенными рекомендованным
выше образом
Разработка методики
редактирования изображений
В Photoshop имеется все необходимое для того, чтобы сразу же приступить к коррекции и изменению изображений. При этом те, кто увлекается созданием изображений, оказываются как бы на распутье между захватывающими, но в то же время несколько пугающими перспективами открывающихся творческих возможностей. Так с
чего же начать? Какой путь выбрать?
В этой части настоящей главы рассматривается ряд наиболее существенных методов повышения качества изображений, которые применимы практически ко всем изображениям. При этом главное внимание уделено не массе вариантов обработки изо-
Повышение качества изображений
й
397
бражений, а основным методам совершенствования любых цифровых фотографий. Но
прежде чем переходить к обработке изображений в Photoshop, целесообразно не торопясь выяснить, что же нужно с ними делать.
Оценка изображения
В главе 9 было показано, как с помощью File Browser в Photoshop организуется просмотр всех изображений в конкретной папке и отбор самых удачных из них. А в этой главе речь пойдет об оценке каждого изображения в отдельности после его открытия в
Photoshop. Прежде чем решаться на видоизменение или улучшение фотографии,
необходимо посмотреть на ее изображение и дать ей максимально объективную оценку. Такая трезвая оценка позволит составить намного более ясное представление о том,
что нужно делать с изображением в Photoshop. Это поможет также сделать первый шаг
и упростит дальнейшие действия. Для удобства визуальной оценки фотографии можно
воспользоваться одним из имеющихся в Photoshop режимов экранного просмотра. Так,
если щелкнуть на средней пиктограмме среди трех кнопок видов, расположенных в нижней части палитры Tool (Инструменты), либо просто нажать клавишу F, изображение
появится по центру экрана на сером фоне (рис. 10.21). При нажатии клавиши табуляции скрываются все палитры Photoshop, не мешая нормальному просмотру изображения. А главное, что серый фон позволяет правильно оценить цвета в изображении, не
отвлекаясь, например, на цвета типичного рисунка рабочего стола операционной системы. При повторном нажатии клавиши F изображение располагается по центру на
черном фоне, а строка главного меню скрывается из виду. Когда же клавиша F нажимается в третий раз, отображение возвращается к стандартному многооконному виду.
РИС. 10.21.
В режиме
отображения
на весь экран
изображение
располагается по центру
на нейтрально-сером фоне, который
идеально подходит для
оценки цветов в фотографин
|||
||
ifff
^g
И
398
Глава 10
После того как изображение появится в полноэкранном виде на сером фоне, можно приступать к оценке его экспозиции, цветового баланса и фокусировки.
• Экспозиция. Как правило, это свойство изображения оценивается одним из первых. При этом необходимо выяснить, насколько хорошо изображение экспонировано и страдает ли оно недостатками недодержки или передержки. Так, если изображение недодержано, возможно, придется осветлить его темные тени, но так,
чтобы не обнаружить слишком много помех, которые обычно скрываются на недодержанных участках изображения. А если оно передержано, необходимо проверить, сохранились ли детали в области светов. Методы оценки верности передачи
тонов подробно будут рассмотрены в разделе «Глобальная тоновая коррекция» далее в этой главе.
• Цветовой баланс. Помимо общей экспозиции, следует оценить цветовой баланс
изображения. Выглядит ли оно теплее или холоднее? Был ли снимок сделан при
внутреннем освещении, например вольфрамовыми или флуоресцентными лампами? И если так, то, несмотря на автоматически устанавливаемый в фотокамере баланс белого, возможно, придется немного откорректировать цветовой баланс,
чтобы устранить любые признаки подцветки в изображении. Если же снимок был
сделан в тени, он может оказаться близким к нейтральному (т.е. без подцветки),
но в то же время немного теплоты ему, возможно, не помешает. Более точные методы оценки цвета изображения будут рассмотрены далее в этой главе.
• Фокусировка и резкость. Для проверки фокусировки изображения измените масштаб его отображения до 100% по команде View>Actual Pixels (Вид>Реальный размер) или с помощью комбинации клавиш Ctrl/Cmd+Alt/Option+0 (см. врезку
«Основные клавиатурные эквиваленты команд Photoshop» далее в этой главе).
После такого изменения масштаба изображения нажмите одновременно клавишу
пробела и кнопку мыши для прокрутки и просмотра тех участков снимка, которые
имеют самые резкие детали.
Следует, однако, иметь в виду, что изображения, резкость которых не была увеличена в фотокамере, могут выглядеть немного нерезкими, хотя этот недостаток нетрудно устранить средствами Photoshop (рис. 10.22). Но если изображение оказывается заметно размытым вследствие движения объекта съемки, а также самой
фотокамеры при большой выдержке либо по причине плохой фокусировки, то
восстановить полностью нормальную резкость изображения вряд ли удастся. В то
же время особая резкость изображения еще не свидетельствует о его качестве, ибо
это всего лишь резкий снимок. Если же определенная нерезкость и размытость
изображения делают снимок привлекательным, от этого недостатка не следует избавляться так быстро. Подробнее об увеличении резкости изображения речь пойдет в главе 11.
ПРИМЕЧАНИЕ
Для наиболее четкого, резкого отображения просматриваемого изображения следует выбрать масштаб 100%. В Photoshop такой вид называется реальным размером (он выбирается по команде VIew> Actual Pixels), поскольку при этом устанавливается взаимно-однозначное соответствие (1:1) пикселей изображения и пикселей на экране монитора. А при выборе масштаба, кратного 100% (например,
50% или 25%), изображение всегда получается нерезким. Поэтому для оценки мелких деталей (в частности, степени резкости фотографии) изображение лучше всего просматривать при установленном
реальном размере в масштабе 100%.
Повышение качества изображений
й
399
РИС. 10.22.
Слева показан детализированный участок изображения, резкость которого не была увеличена
в фотокамере, а справа — тот же участок после увеличения резкости в Photoshop
Составление плана редактирования изображений
Если заранее знать, что нужно сделать с изображением в Photoshop и как этого добиться, можно сэкономить немало времени и избежать больших разочарований. Процесс обработки изображения обычно называется последовательностью операций. Если
же заранее составить логически продуманный план выполнения последовательности
операций, процесс редактирования цифровых изображений станет более простым и
предсказуемым. Несмотря на возможные отклонения в процессе обработки разных
изображений, многие операции и общий порядок их выполнения, как правило, остаются неизменными. Таким образом, предварительно составленный план выполнения
последовательности операций позволяет более осознанно и уверенно редактировать
изображения.
Технические вопросы
Независимо от того, что именно планируется делать с изображением, существует
ряд основных операций , которые обычно выполняются над всеми изображениями. К
ним относятся установка белой и черной точек, достижение нейтральности цвета в
области светов и средних тонов, коррекция яркости и контраста, увеличение резкости
и подготовка к выводу. В результате визуальной оценки изображения удается установить, какие именно его участки следует улучшить. Возможно, для этого удобнее составить перечень вопросов, которые требуется решить, или даже воспользоваться в Photoshop текстовыми слоями либо свойством аннотации для ввода комментариев к правке изображения (рис. 10.23). Если заранее известны основные операции, относящиеся
к технической стороне дела, намного проще выявить остальные, менее очевидные аспекты редактирования изображения, в том числе выбор определенного настроения
для фотографии и способа достижения этого настроения.
400
Глава 10
РИС. 10.23.
Для ввода примечаний к правке в отдельных слоях копии изображения можно воспользоваться
инструментом Text (Текст). А с помощью инструмента Pencil (Карандаш) удобно обвести
кружками те участки изображения, которые требуют особого внимания. Справа показано
применение инструмента Annotation (Аннотация) для ввода комментариев к участку изображения, который требует специального редактирования
Вопросы интерпретации
Такие вопросы с трудом поддаются словесному описанию. Ведь изображения — это
своего рода записи некоторого объекта съемки, сделанные в определенный момент времени. Выбор способа фотографирования сцены оказывает значительное влияние на передачу конкретного ощущения и настроения. Помимо этого, выбор способа улучшения
изображения в Photoshop играет важную роль в создании мысленного представления об
изображении, будь то во время съемки, когда нажимается кнопка спуска затвора, или
во время сортировки снимков, только что загруженных в компьютер из карты памяти.
Глядя на изображение, необходимо мысленно представить себе его окончательный
вид. Одни фотографы ставят перед собой цель создать фотографию, которая в точности соответствует сцене, которую они наблюдали во время съемки. А других не особенно заботит верность передачи того, что зафиксировала фотокамера. Они предпочитают видоизменять и совершенствовать изображение, чтобы передать конкретную идею
или ощущение, связанное с местом или объектом съемки. В создании определенного
настроения и эмоционального оттенка фотографии большую роль играют также цвет
и тон. Так, изображение можно сделать более ярким и красочным с повышенным контрастом и насыщенностью или, наоборот, более темным, с приглушенными тонами и
малым контрастом. А некоторые фотографии, вероятно, лучше сделать монохромными, поскольку черно-белый или тонированный снимок может точнее передать ощущение от изображения. Кроме того, осветление одних участков и затемнение других позволяет выделить конкретные участки изображения, чтобы привлечь к ним внимание
зрителей и изменить настроение.
Повышение качества изображений
401
Реальная оценка предстоящей работы в Photoshop
Прежде чем приступать к редактированию изображений, рекомендуется оценить объем предстоящей работы, принимая во внимание порядок выполнения
операций, уровень собственной подготовки и время, которое может понадобиться для такой работы. Ведь для решения некоторых задач может потребоваться немало времени, особенно при нехватке опыта работы в Photoshop. Поэтому необходимо трезво соотнести время на устранение конкретного недостатка и конечный результат. Так, если необходимо удалить отдельный элемент
из фотографии и заменить сложный участок на заднем плане либо выполнить
рискованную цветовую и тональную коррекцию ради спасения недодержанного
изображения, конечный результат может не оправдать понесенных затрат. Возможно, лучше выбрать аналогичный вариант данного изображения с меньшим
числом недостатков. А если имеется такая возможность, то еще лучше сделать
повторный снимок при других, более благоприятных и контролируемых условиях освещения. Последний вариант, конечно, самый подходящий, поскольку в
данном случае можно лучше подготовиться к повторной съемке.
Безопасная обработка изображений
Одна из самых замечательных особенностей цифровой фотографии состоит в том,
что она дает возможность полностью контролировать изображение: от момента нажатия кнопки спуска затвора до получения фотоотпечатка. Однако пользоваться такой
возможностью во время работы в цифровой фотолаборатории следует благоразумно.
При редактировании своих фотографий мы придерживаемся принципа облекать все,
что мы делаем, в гибкую, но не застывшую форму. В последующих разделах, посвященных основным методам повышения качества изображений, мы покажем, как нужно работать с ними, чтобы не сжигать за собой мосты. Это связано не с какими-то нашими убеждениями, а с простым расчетом: если Photoshop допускает подобную гибкость в работе, то грех ее не воспользоваться. В связи с этим ниже приведен ряд полезных практических рекомендаций.
• Работайте с резервной копией. Для этого проще всего открыть файл изображения и
сразу же сохранить его по команде File>Save As под новым именем в указанном
месте на жестком диске. Благодаря этому создается копия файла изображения с
новым именем, которая остается открытой в Photoshop. А файл исходного изображения закрывается и остается без изменения. Исходные снимки, полученные из
фотокамеры, мы рассматриваем в качестве цифровых «негативов», которые служат источником для любых творческих подходов к совершенствованию фотографий. А сохраненную копию изображения — в качестве основного изображения,
которое и подлежит усовершенствованию.
• Не пользуйтесь JPEG в качестве рабочего формата. Если применение формата
JPEG в фотокамере еще может быть оправданным, то в Photoshop это совершенно недопустимо. Как упоминалось ранее в этой книге, в формате JPEG применяется метод сжатия с потерями. Это означает, что для уменьшения размера файла
изображения часть его информации удаляется. Такие потери данных носят накопительный характер, поэтому при каждом последующем сохранении изображения
402
Глава 10
в формате JPEG из него исключается больше информации. Для надежности при
создании копии изображения по команде Save As из раскрывающегося списка
Format рекомендуется выбрать собственный формат Photoshop (PSD) или формат
TIFF. Оба формата поддерживают слои, а также сжатие без потерь для уменьшения размера файла при его сохранении на жестком диске.
• Пользуйтесь командами Save, Save As и Save As Copy. Все эти команды позволяют
сохранить изображение, но по-разному, поэтому важно знать их отличительные
особенности. Обычная команда Save просто сохраняет все изменения в открытом
файле изображения. После того как будет создана копия файла изображения в качестве его рабочей версии, этой командой придется пользоваться чаще всего. Как
упоминалось выше, команда Save As позволяет переименовать файл и создать копию открытого изображения, закрыв файл исходного изображения без сохранения изменений. А команда Save As Copy предоставляется в качестве дополнительной возможности сохранения копии в диалоговом окне Save As. Она аналогична
команде Save As, за исключением того, что создает новую копию текущей версии
файла и сохраняет ее в указанном месте на жестком диске. Вновь сохраненный
файл не остается открытым в Photoshop.
Конечно, можно еще порекомендовать почаще сохранять файлы изображений. И хотя это уже не так важно,
как в предыдущих версиях Photoshop, где еще не было
палитры History ( подробнее рассматриваемой ниже),
тем не менее такой подход обеспечивает надежную защиту полученных результатов на случай непредвиденных перерывов в подаче электроэнергии.
• «Слои — это ваши друзья». Данное изречение принадлежит Ли Варису (Lee Varis), и мы с ним полностью согласны. Коррекция и ретуширование изображения в отдельных слоях позволяет работать с изображением, не
разрушая его. На самом деле мы даже не касаемся фонового слоя, поскольку он служит нам в качестве образца,
к которому мы можем обращаться для справки, чтобы
еще раз проверить правильность своих действий.
• Пользуйтесь палитрой History. Иногда осознание ошибки при редактировании изображения приходит слиш- РИС. 10.24.
ком поздно, когда уже бесполезно выбирать команду В палитре History самое
Edit>Undo (Правка>0тмена) или нажимать комбина- последнее состояние предистории находится в концию клавиш Ctrl/Cmd+Z. В таком случае можно вое- це списка. Если обнаружепользоваться палитрой History, в которой все действия на ошибка, вернитесь на
пользователя в Photoshop (вплоть до предела, устано- несколько шагов назад,
вленного на панели General Preferences) отслеживаются и^елкая &° тех п°Р> пока
ошибка не будет отменена
в виде отдельных состоянии предыстории, причем самое старое состояние находится в начале списка, а самое последнее — в его конце.
Поэтому, если требуется отменить какое-то действие, а команда Edit > Undo для
этого не годится, следует обратиться к палитре History, чтобы найти возможность
вернуться на несколько шагов назад к моменту, предшествовавшему совершению
данной ошибки (рис. 10.24).
Повышение качества изображений
403
Основные клавиатурные эквиваленты команд Photoshop
Клавиши быстрого доступа и клавиатурные эквиваленты команд рассчитаны не
только на опытных пользователей. Они помогают быстрее и эффективнее работать любому пользователю, проводящему немало времени в Photoshop. Разумеется, запоминать все клавиатурные эквиваленты команд не нужно (даже мы
не знаем их полный набор), тем не менее самые основные из них следует знать.
Условные обозначения модифицирующих клавиш,
принятые в Windows и Mac OS
Двумя основными модифицирующими клавишами в Mac OS являются клавиши
Cmd (Command) и Option. А в Windows им соответствуют клавиши Ctrl (Control) и
Alt. Именно эти сокращения и будут использованы ниже при упоминании клавиатурных эквивалентов команд.
Изменение масштаба и прокрутка
Изменить масштаб до 100% (реального размера):
Ctrl+Alt+0 (Windows); Cmd+Option+0 (Macintosh)
Подогнать все изображение под экран:
Ctrl+0 (Windows); Cmd+0 (Macintosh)
Увеличить масштаб в пошаговом режиме:
СМ+(клавиша со знаком «+») (Windows); Стй+(клавиша со знаком «+»)
(Macintosh)
Уменьшить масштаб в пошаговом режиме:
СМ+(клавиша со знаком «-») (Windows); СтЬ+(клавиша со знаком «-»)
(Macintosh)
Увеличить масштаб, используя любой инструмент:
Ctrl+Пробел+Щелчок (Windows); Cmd+Пробел+Щелчок (Macintosh)
Уменьшить масштаб, используя любой инструмент:
Alt+Пробел+Щелчок (Windows); Option+Пробел+Щелчок (Macintosh)
Перейти к виду с масштабом 100%:
Двойной щелчок на инструменте Zoom (Масштаб) на панели Tool
Подогнать изображение под экран:
Двойной щелчок на инструменте Hand (Рука)
Переключиться на режим отображения курсора в виде руки захвата и выполнить
прокрутку изображения:
Пробел+Щелчок
Клавиатурные эквиваленты команд доступа к палитре Tool
Каждый инструмент из палитры Tool может быть выбран с помощью отдельной
клавиши. Например, клавишей М выбираются инструменты выделения, клавишей S — инструмент Clone Stamp (Клонирующий Штамп), клавишей В — кисть и
т.д. В комплект Photoshop входит краткая справочная карточка, в которой перечислены все клавиатурные эквиваленты команд доступа к инструментам. Их
можно также посмотреть, поместив курсор мыши над конкретным инструментом. При этом появится всплывающая подсказка, где в скобках указан соответствующий клавиатурный эквивалент команды выбора инструмента.
404
Глава 10
Клавиатурные эквиваленты команд
выбора размера кисти и непрозрачности
Для работы с любыми инструментами раскраски, в которых кисть используется
для раскрашивания определенным цветом или тоном, имеется намного более
быстрый способ выбора другого размера кисти, чем переход к панели Options
(Параметры) и открытие селектора кисти (Brush Picker) с помощью мыши. В
частности, при нажатии клавиши левой квадратной скобки ([) кончик кисти постепенно уменьшается, а при нажатии клавиши правой квадратной скобки (]) —
увеличивается.
Для изменения непрозрачности цвета, которым кисть раскрашивает, можно воспользоваться вспомогательной цифровой клавиатурой, расположенной на правом краю расширенной клавиатуры настольного компьютера либо цифровыми
клавишами на клавиатуре портативного компьютера. Например, с помощью клавиши 5 устанавливается 50% непрозрачности; клавиши 8 — 80%; клавиш 2 и 5 —
25% и т.д. При нажатии клавиши 0 (нуль) восстанавливается непрозрачность
100%. Если же инструмент кисти неактивен, эти клавиатурные эквиваленты команд изменяют непрозрачность активного слоя в палитре Layers (Слои).
Создание собственных клавиатурных эквивалентов команд
В Photoshop CS имеется возможность создать собственные клавиатурные эквиваленты команд для любого пункта меню. Для этого достаточно выбрать команду Edit>Keyboard Shortcuts (ПравкаЖлавиатурные эквиваленты команд). Клавиатурный эквивалент можно назначить часто используемой команде, для которой такого эквивалента не существует, например, команде Image Size.
Справка по Photoshop
Если вызвать справочную систему Photoshop по команде Help>Photoshop Help
(Справка>Справка по Photoshop), то можно обнаружить обширный список стандартных клавиатурных эквивалентов команд по отдельным категориям данной
справочной системы.
Глобальная тоновая коррекция
А теперь, когда заложены основы работы с изображениями в Photoshop, рассмотрим ряд наиболее важных, основополагающих методов улучшения любого изображения. Главное место среди них принадлежит тоновой коррекции, или коррекции уровней
яркости изображений. Видоизменить градационную шкалу зачастую не составляет
большого труда, однако такие изменения в изображении могут оказаться довольно
значительными.
Прежде чем переходить к более подробному изложению принципов манипулирования уровнями яркости в изображении, рассмотрим наилучший способ изменения цвета и тона в Photoshop, предполагающий гибкие, а не жесткие, необратимые изменения.
Важность такого подхода трудно переоценить.
Повышение качества изображений
й
405
О значении слоев коррекции
Суть редактирования цифровых изображений состоит в том, что при всяком изменении градационной шкалы изображения удаляется некоторая тоновая информация.
При смещении тона изображения меняется и распределение тонов. Этот эффект можно наблюдать в палитре Histogram во время тоновой коррекции. В гистограмме проявляются провалы, отображающие потерю данных на градационной шкале. И хотя такие потери являются неотъемлемой частью процесса редактирования изображений,
чрезмерные потери, а значит, и широкие провалы в гистограмме, могут привести к появлению неравномерных переходов от одного тона к другому, что, как правило, проявляется в виде огрубления, или полосатости изображения. Более того, подобные потери данных носят накопительный характер. Поэтому многократное манипулирование уровнями яркости в изображении может привести к
нарушению равномерного распределения тонов в гистограмме вследствие постепенно увеличивающихся потерь
данных (рис. 10.25). Такой эффект можно сравнить с обработкой грубой наждачной бумагой поверхности тонко
вырезанного куска дерева, когда при каждом проходе
наждачной бумагой удаляется больше мелких деталей резьбы. Аналогично, восстановить изображение после гру- РИС. 10.25.
бой тоновой коррекции будет уже очень трудно.
Приведенные здесь гистоК счастью, для разрешения этой дилеммы в Photoshop граммы демонстрируют
имеются слои коррекции, которые настоятельно реко- серьезное нарушение равномерного распределения тонов
мендуется использовать для манипулирования уровнями после трех последовательных
яркости и применения результатов подобной коррекции этапов коррекции уровней
в изображении. Слои коррекции являются пробельными в яркости непосредственно в
том отношении, что они фактически не содержат инфор- изображении. Белые провалы
обозначают участки, на комацию изображения в виде отдельных пикселей. Напроторых градации яркости потив, они служат для применения команд тоновой коррек- теряны и отсутствует
ции к расположенным под ними слоям (рис. 10.26). В ка- плавный переход от одного
кой-то степени они действуют подобно сверхгибкому тона к другому
фотографическому светофильтру, изменяющему внешний вид фотографии таким образом, чтобы не оказывать неблагоприятного влияния на саму информацию изображения. А поскольку слои коррекции остаются отдельными слоями, они непостоянны и
могут быть изменены в любой момент двойным щелчком на миниатюрном виде слоя
коррекции в палитре Layers. Эффект, который слой коррекции вносит в изображение,
а также связанные с этим неизбежные потери данных не носят необратимый характер
вплоть до момента сведения слоев. Это делает процесс коррекции изображений очень
удобным, особенно на начальном этапе освоения Photoshop. Слои коррекции служат в
качестве страховки, позволяя опробовать разные способы тоновой коррекции изображения, не беспокоясь о безвозвратной потере данных.
406
Глава 10
РИС. 10.26.
Слои коррекции позволяют применять резульI таты тоновой и цветовой коррекции, кото: рые не носят необратимый характер и всегда
_ <<• i могут быть поправлены вплоть до момента
сведения слоев. Мы рекомендуем использовать
~
слои коррекции для любых работ в Photoshop,
„_i«4
связанных с тоновой или цветовой коррекцией
\
Но это еще не все! Слои коррекции обладают рядом других впечатляющих свойств
и функциональных возможностей, которые превращают их в один из самых лучших
инструментов для работы в Photoshop. Возможности таких слоев выходят далеко за
рамки изменения их параметров настройки, которые могут оставаться «действующими», а не неизменными (что уже является значительным преимуществом). Ниже перечислен ряд дополнительных преимуществ слоев коррекции.
• Непрозрачность. Непрозрачность любого слоя может быть изменена, и в этом отношении слои коррекции не являются исключением. Благодаря понижению непрозрачности можно уменьшить величину коррекции с помощью конкретного слоя.
• Маски слоя. С помощью маски слоя можно указать участок изображения, на котором должны проявляться результаты коррекции. Результаты тоновой коррекции
можно скрыть или обнаружить с помощью инструментов раскраски или других
методов, позволяющих соответственно обозначить черные и белые участки маски.
Кроме того, маски слоя очень удобны для выделения отдельных участков изображения и применения результатов локальной коррекции.
• Режимы смешения. Эти режимы оказывают влияние на взаимодействие значений
цвета одного слоя и расположенного под ним другого слоя. В сочетании с масками и непрозрачностью режимы смешения обеспечивают достаточно полный и
гибкий контроль процесса ретуширования и видоизменения тонов.
• Независимость от разрешения. В связи с тем что слои коррекции представляют собой всего лишь команды для внесения изменений в расположенные под ними
слои, они не содержат информацию в виде пикселей, являющуюся неотъемлемой
частью основного изображения. А это означает, что они не привязаны к конкретному размеру файла и могут быть перенесены в другое изображение путем перетаскивания из исходного изображения.
Для ввода слоя коррекции в изображение выберите команду Layer>New Adjustment
Layer (Слой> Новый слой коррекции) или воспользуйтесь кнопкой быстрого доступа,
расположенной в нижней части палитры Layers (10.27).
Photoshop Elements
Важно отметить, что большинство представленных здесь инструментов и методов, включая и слои коррекции, могут быть применены и в упрощенной версии
Повышение качества изображений
407
Photoshop Elements 2, называвшейся раньше Photoshop Lite. На самом деле она
не такая уж упрощенная, поскольку обеспечивает 70% основных функциональных возможностей полной версии Photoshop в интерфейсе, который практически ничем не отличается от профессиональной версии. Возможностей версии
Photoshop Elements, которая стоит всего $99, может оказаться вполне достаточно для обычного фотолюбителя, которому требуется правка цифровых изображений.
Градационная шкала
при подробном
рассмотрении
На страницах этой книги уже неоднократно упоминалось свойство многих цифровых фотокамер отображать
гистограммы, которые могут быть использованы для оценки экспонирования изображений непосредственно после их фиксации. Гистограмма — это
Inahlmu/Co
графическое представление распределения тонов в изображении в пределах
РИС. 10.27.
MrctlmColw...
градационной шкалы от самых темных
Щелкните на кнопке
быстрого доступа к
тонов на ее левом краю до самых светслою, расположенной в
лых тонов на правом. В сущности, это
invest
нижней части палистолбиковая диаграмма, где высота
Threshold...
тры Layers, чтобы
столбиков обозначает относительное
ввести слой коррекции
число пикселей в определенном месте
градационной шкалы. Чем выше столбики, чем больше пикселей находится на данном
участке градационной шкалы. Значения тонов изменяются в пределах от 0 (совершенно черный цвет без деталей) до 255 (совершенно белый цвет также без деталей) (рис.
10.28). А значение 128 соответствует точке среднего тона, находящейся точно посредине между черным и белым цветом.
0
25
50
РИС. 10.28.
75 100 125 150 175 2CO 225 255
Гистограмма представляет собой
столбиковую диаграмму распределения тонов по градационной шкале. На левом ее краю находится совершенно черный тон (уровень яркости 0), а на правом — совершенно белый тон (уровень яркости 255)
408
Глава 10
Гистограммы изображений могут быть просмотрены в Photoshop CS двумя способами. Во-первых, в диалоговом окне Levels, где имеется возможность манипулировать
уровнями яркости изображения. И во-вторых, в палитре Histogram, где гистограмму
можно наблюдать постоянно в процессе редактирования изображения (см. ниже врезку «Палитра Histogram»)
Палитра Histogram
Палитра Histogram является очень важным инструментом редактирования цифровых изображений, поскольку она может постоянно находиться в поле зрения
пользователя, что позволяет ему судить о результатах правок в реальном масштабе времени (рис. 10.29). Тональная информация может быть отображена для
всего изображения в целом, выделенного слоя или составного слоя коррекции.
В последнем случае можно щелкнуть на каждом слое в последовательном ряде
слоев, и в палитре Histogram будут отображены гистограммы для каждого слоя
коррекции, обозначая воздействие каждого такого слоя на изображение.
В зависимости от размера экрана монитора и возможности работать с двумя
мониторами можно выбрать компактный вид палитры Histogram, где отображается гористая форма гистограммы; расширенный вид, где отображается более
крупная гистограмма наряду с подробной информацией, либо полный вид, где
показаны отдельные гистограммы для полного цветного изображения RGB или
CMYK или отдельных каналов красного, зеленого, синего или голубого, пурпурного, желтого и черного цветов. А поскольку отображение в палитре Histogram
основано на текущей кэшированной копии изображения (см. раздел «Общие
глобальные параметры» ранее в этой главе), в ней предоставляется дополнительная кнопка для обновления гистограммы на основании текущей информации изображения (рис. 10.30).
Mean: 92.26
.Std On; 45.03
Median: 77
Pixt's: W6658
Спи. Uvei: :i
Cache Level: 2
РИС. 10.29.
В палитре Histogram происходит непосредственное обновление гистограмм по мере
внесения правок в изображение. Черным
цветом показано влияние на изображение
последней тоновой коррекции изображения, а серым — тоновая информация до
этой коррекции
РИС. 10.30.
По умолчанию гистограмма в палитре Histogram всегда строится на основании кэшированных данных, которые не всегда актуальны. Для более точного отображения
информации изображения достаточно щелкнуть на кнопке обновления, расположенной в верхнем правом углу данной палитры
Повышение качества изображений
409
Измерение значений цвета и тона с помощью палитры Info
Для отслеживания значений цвета и тона в изображении
Actual Color
и измерения отдельных его участков в Photoshop имеется о
Proof Color
несколько инструментов, но главная роль среди них при- Ш
Grayscale
надлежит палитре Info. По мере перемещения курсора по
Цманзшя
Web Color
изображению значения цвета отдельных пикселей, находяHSB Color
щихся под курсором, отображаются в палитре Info (рис.
CMYK Cojpr
10.31). По умолчанию цвета в данной палитре отображаютLab Color
ся с помощью так называемого действительного цвета (AcTotal Ink
tual Color), который зависит от цветового режима, испольOpacity
зуемого в изображении. Для изображений RGB, с которыми в основном приходится иметь дело в цифровой фотографии, отображаются значения цвета RGB. Если же перейти РИС. 10.32.
в полутоновый режим (Grayscale), эти значения отобража- Щелкните на небольшой
ются в процентах К, обозначающих количество черной пиктограмме пипетки в
краски, которая может быть использована при печати изо- областях отображения информации внутри палитры
бражения в черно-белом варианте. Щелкнув на пиктограм- Info для выбора другого меме пипетки, расположенной рядом с отображаемыми зна- тода измерения цветовой и
чениями в палитре Info, можно выбрать ряд других спосо- тоновой информации в изобов вывода информации изображения (рис. 10.32). Так, бражении
если изображения требуется специально подготовить для вывода на печатную машину,
целесообразно вызвать дополнительную палитру Info для отображения значений цвета CMYK или полутонов.
РИС. 10.31.
Палитра Info служит в качестве встроенного в Photoshop денситометра для измерения значений цвета и тона во всем изображении
410
Глава 10
Применение группы инструментов Eyedropper
Для просмотра значений, отображаемых в палитре Info, совершенно не обязательно выбирать инструмент Eyedropper (Пипетка). Ведь независимо от используемого инструмента перемещаемый курсор служит также в качестве средства выборки значений
цвета или тона. В то же время инструмент Eyedropper имеет ряд параметров и расширенных возможностей, которые весьма полезны для измерения значений цвета и тона.
• Величина выборки. Этот параметр определяет площадь участка, из которого делается выборка инструментом Eyedropper. Для установки величины выборки выберите инструмент Eyedropper в палитре Tool и раскройте список Sample Size (Величина выборки) на панели Options (рис. 10.33). По умолчанию устанавливается точечная выборка, при которой выбирается значение цвета или тона только одного
пикселя. Мы же рекомендуем величину средней выборки 3 x 3 пикселя (3 by 3 Average). Ведь пылинки на датчике изображения цифровой фотокамеры, помехи и даже удаленные объекты съемки могут стать причиной появления в цифровых изображениях «дефектных» пикселей, неверно отображающих выбираемый цвет или
тон. От этой ошибки инструмента Eyedropper позволяет избавиться средняя выборка 3 x 3 пикселя.
5 by 5 Average'. :.."'••'•-.
Copy Color as HTML
РИС. 10.33.
Величина выборки инструментом Eyedropper может быть установлена на панели Options либо из контекстного меню, вызываемого щелчком правой кнопкой мыши (в Windows) или щелчком при
одновременно нажатой клавише Control
(в Macintosh). Для работы с фотографическими изображениями рекомендуется
средняя выборка 3x3 пикселя
ПРИМЕЧАНИЕ
Величина выборки инструментом Eyedropper оказывает также влияние на режим работы таких инструментов, выделяющих области путем выборки значений цвета или тона отдельных пикселей, как Magic
Wand (Волшебная палочка) и Select Color Range (Выбор цветового диапазона). Поэтому средняя выборка 3 x 3 пикселя, в отличие от выборки одного пикселя, может повлиять на соседние пиксели, выделенные другими инструментами.
• Точки выборки цвета. Инструмент установки точек выборки цвета (Color Sampler)
вложен в меню инструмента Eyedropper, и поэтому для доступа к нему достаточно
щелкнуть, не отпуская кнопку мыши, и выбрать путем перетаскивания пиктограмму данного инструмента в палитре Tool. Точки выборки цвета используются
для отслеживания отдельных тоновых участков в течение всего времени работы с
изображением. В изображении можно разместить до четырех точек выборки цвета, используя их для контроля значений тона в области светов, теней или средних
тонов. Информация о цвете или тоне в каждой такой точке отображается в ни-
Повышение качества изображений
жней части палитры Info. А поскольку положение этих точек не меняется, то перемещать инструмент Eyedropper в точное положение для контроля изменений
уровней яркости на конкретных участках изображения не обязательно (рис.
10.34). В процессе любой тоновой или цветовой коррекции изображения в палитре Info для сравнения отображаются соответствующие значения до и после внесения изменений. Это очень удобно для оценки положительного или отрицательного влияния определенных манипуляций на области света или тени. Как показано на рис. 10.35, по мере повышения контраста в изображении хвоста самолета
второй ряд выбранных значений в точке #1 указывает на то, что детали по-прежнему сохраняются в области ярких светов на участке белой звезды.
РИС. 10.34.
В данном примере в изображении были установлены две
точки выборки цвета в области светов и теней на
участке хвоста самолета.
Цветовая и тоновая информация в этих точках отображается в нижней части
палитры Info
РИС. 10.35.
Второй ряд выбранных значений в точке
#1 выборки цвета
указывает на то,
что коррекция кривой не оказала отрицательного влияния
на детали в области
ярких светов
Для установки точки выборки цвета в изображении достаточно выбрать инструмент Color Sampler (Выборка цвета) из группы инструментов Eyedropper в палитре Tool (рис. 10.36) либо воспользоваться методом быстрого доступа, щелкнув на инструменте Eyedropper и одновременно нажав клавишу Shift. Мы предпочитаем второй способ, поскольку он быстрее и хорошо сочетается с работой в таких диалоговых окнах тоновой коррекции, как Levels или Curves.
412
Глава 10
' . jf: EyedrepperTooi
IP
Color Sample? Tool
/yf Measure Tool
РИС. 10.36.
Щелкните, не отпуская кнопку мыши, на инструменте Eyedropper в палитре Tool, чтобы получить доступ
к инструменту Color Sampler. Для
установки точек выборки цвета
можно также щелкнуть на инструменте Eyedropper, одновременно нажав клавишу Shift
СОВЕТ
Для перемещения точки выборки цвета поместите курсор инструмента Color Sampler непосредственно
над этой точкой и перетащите ее в другое место, удерживая нажатой клавишу Shift. А для удаления такой точки щелкните на ней, одновременно нажав клавишу Alt/Option, либо перетащите ее за пределы
окна изображения, удерживая нажатой клавишу Shift. С другой стороны, для удаления точки выборки
цвета можно щелкнуть правой кнопкой мыши (в Windows) или щелкнуть, одновременно нажав клавишу Control (в Macintosh), на этой точке и выбрать команду Delete из появляющегося контекстного меню. Точки выборки цвета исчезнут в изображении, как только будет выбран любой другой инструмент,
кроме Eyedropper, хотя показания в этих точках будут по-прежнему отображаться в палитре Info.
Улучшение градационной шкалы
средствами диалогового окна Levels
Тоновая и цветовая коррекция в Photoshop, в сущности, представляет собой смещение значений тона (уровней яркости) в сторону осветления или затемнения в зависимости от характера правки изображения. Поэтому правильное представление об уровнях яркости и о том, как они проявляют себя в изображении, имеет решающее значение для получения нужных цветов и тонов. С точки зрения тоновой коррекции фотографии вообще и просмотра гистограммы, крайне важной для оценки правильности
воспроизведения тонов в изображении, в частности диалоговое окно Levels служит тем
средством, к которому мы в первую очередь обращаемся в Photoshop во время редактирования изображения.
Диалоговое окно Levels вызывается по команде Image>Adjustment>Levels (Изображение>Коррекция>Уровни). Но, как упоминалось выше, коррекцию, в том числе и
уровней яркости, лучше всего выполнять в отдельном слое коррекции. А в диалоговом окне Levels имеется возможность выполнять коррекцию на трех участках градационной шкалы изображения: теней, светов и средних тонов. Большую часть данного диалогового окна занимает гистограмма изображения и ползунковые регуляторы
для установки уровней яркости в черной точке, белой точке и в области средних тонов (рис. 10.37). Кроме того, черную, белую и нейтрально-серую точки можно установить с помощью пипеток, пиктограммы которых находятся в левом нижнем углу диалогового окна Levels. Функциональные возможности этих пипеток подробнее рассматриваются в разделе «Применение пипеток выборки уровней яркости для установки
черной и белой точек».
Повышение качества изображений
413
Levels
Channel:' RGB
П"1
Input Levels: [о
|[ГоО~1|255~
Элементы управления автоматической функцией
Черная, серая и белая
пипетки
Ползунковый регулятор
черной точки
Ползунковый регулятор контрастности
в области средних тонов
Ползунковый регулятор
белой точки
РИС. 10.37.
Диалоговое окно Levels является одним из основных инструментов тоновой коррекции в Photoshop. В нем имеется возможность установить черную и белую точки и откорректировать
уровень яркости в области средних тонов для перераспределения значений тона и улучшения
внешнего вида изображения
Коррекция светов и теней с помощью граничных ползунковых регуляторов
Непосредственно под гистограммой в диалоговом окне Levels находятся три ползунковых регулятора положения черной, белой точки, а также точки среднего тона. С
помощью этих трех регуляторов можно весьма существенно улучшить общий баланс
тонов изображения. Но прежде следует убедиться в том, что изображение имеет полную градационную шкалу, охватывающую всю гистограмму (рис. 10.38). И если это
так, то указанные выше ползунковые регуляторы вряд ли могут улучшить качество
изображения, не вводя ограничение в области светов и теней изображения. Такое ограничение, по существу, означает принудительное воспроизведение тонов совершенно
белым или черным цветом.
Levels
РИС. 10.38.
На приведенной здесь гистограмме
представлена полная градационная
шкала, простирающаяся от черного
к белому цвету. Как показано на
этом рисунке, коррекция положения
белой и черной точек с помощью соответствующих ползунковых регуляторов может привести к ограничению в области светов и теней. Подобное ограничение означает принудительное воспроизведение тонов совершенно белым или черным цветом
Channel: RGB
Input Levels:: 10
111.00
124ч
414
Глава 10
Если же на одном из краев гистограммы наблюдается пробел (рис. 10.39), то, переместив ползунковые регуляторы на соответствующие края гистограммы, чтобы сделать света ярче, а тени темнее, можно довольно быстро добиться заметного улучшения
внешнего вида изображения. Лишь одно это позволяет творить с изображением буквально чудеса (рис. 10.40).
Channel: RGB
(прит Levels H0
IU.00
Reset
Load...
:
' Options... '
Output Levels:
РИС. 10.39.
Пробел на одном из краев гистограммы означает, что света изображения недостаточно яркие, а тени — темные. Вследствие этого фотография имеет плоский и выцветший вид
Levels
Charme!:' RGB
Input Levels: ,ЗУ
^OK~~^
fll.OO
НШ
Reset
Load...
Save...
"!
Output Levels: 0
g Preview
РИС. 10.40.
Благодаря перемещению ползунковыхрегуляторов белой и черной точек в начало и конец гистограммы происходит перераспределение тонов в сторону черного и белого цвета. В итоге
градационная шкала растягивается, полнее охватывая весь диапазон тонов и тем самым
значительно улучшая изображение
СОВЕТ
Граничные ползунковые регуляторы белой и черной точек целесообразно не перемещать в самое начало и конец гистограммы (рис. 10.41), чтобы оставить небольшой промежуток между ползунками и
обоими концами гистограммы в виде некоторого запаса на случай дополнительной тоновой коррекции
для еще большего осветления или затемнения данных участков изображения.
Корректируя света и тени с помощью рассмотренных выше ползунковых регуляторов, необходимо помнить главное: их не рекомендуется перемещать за края гистограммы. Эти регуляторы управляют положением черной и белой точек, поэтому при их перемещении значения соответствующих тонов изменяются до 0 или 255. Переместив их
слишком далеко, можно потерять детали тонов в изображении.
Повышение качества изображений
й
415
Levels
Channel: f RC8
Input Levels: iii
l-'fc)
jfuxi" iji'lS
РИС. 10.41.
Оставьте небольшой промежуток
между ползунками и обоими концами
гистограммы в виде некоторого запаса для последующей коррекции в ходе
редактирования изображения
Output Levels: JO
JJ255
I
Коррекция средних тонов
Средний ползунок в диалоговом окне Levels управляет положением точки среднего
тона (со значением 128). Нетрудно заметить, что вместе с ползунковыми регуляторами
черной и белой точек перемещается и регулятор среднего тона. Если же переместить
его независимо от двух других регуляторов, изображение можно сделать светлее или
темнее, не оказывая влияния на конечные точки гистограммы.
Так, если после коррекции положения конечных точек гистограммы фотография
по-прежнему кажется темной, достаточно переместить ползунковый регулятор среднего тона влево, чтобы тона сместились в сторону более светлых средних тонов. А все
изображение в целом станет светлее (рис. 10.42).
А если изображение кажется слишком светлым и выцветшим, ползунковый регулятор среднего тона следует переместить вправо, чтобы тона сместились в сторону более
темных средних тонов. И все изображение в целом станет темнее (рис. 10.43).
Levels
Channel: RGB
*>Й
(•
OK
1
Input Levels; -22
Output UveJs: |0|
!|255
РИС. 10.42.
При перемещении ползункового регулятора среднего тона влево тона смещаются в сторону
более светлых средних тонов, а все изображение в целом становится светлее
Регулирование ограниченных тонов
ползунковыми регуляторами выходных уровней
Ползунковые регуляторы выходных уровней выполняют функцию, противоположную регуляторам входных уровней. Они делают черные тона светлее, а белые —
416
Глава 10
Channel: fRCJ»|'»
Input Lsv«ls;il2
а
Й
:
№.74 JJ210
РИС. 10.43.
При перемещении ползункового регулятора среднего тона вправо тона смещаются в сторону более темных средних тонов, а все изображение в
целом становится темнее
темнее. Они могут пригодиться для правки изображения с чрезмерно контрастными
(вплоть до белого) светами и безвозвратно утерянными деталями. При перемещении
влево ползункового регулятора выходных уровней в области светов любое значение,
соответствующее белому цвету, уменьшается до выбранного значения, делающего
темнее данный тон и все остальные тона изображения. При этом гарантируется, что
во время печати изображения яркие света не будут воспроизведены совершенно белым цветом бумаги, но на отпечатке в их области будет нанесено некоторое количество краски (рис. 10.44). Важно иметь в виду, что такая коррекция целесообразна
только для регулировки светлоты белого тона или темноты черного. Она не восстанавливает детали, которые так и не были зафиксированы во время съемки.
РИС. 10.44.
Ползунковые регуляторы выходных уровней делают совершенно белый цвет темнее, а совершенно черный — соответственно, светлее. В данном примере света на изображении белой
лошади оказались чрезмерно контрастными вплоть до значения 255 совершенно белого цвета.
Благодаря незначительному смещению влево ползункового регулятора выходных уровней в
области светов последние получили меньшее значение — 245. Этим гарантируется, что при
печати изображения оно не будет воспроизведено совершенно белым цветом бумаги
Повышение качества изображений
417
Установка белого и черного целевых цветов
Пипетки, доступные в диалоговом окне Levels, представляют собой весьма полезные инструменты для установки точных значений белого, черного и нейтрально-серого (среднего тона). Мы зачастую пользуемся ими для установки конкретного значения
света и тени на самых темных и светлых участках изображения, а также для нейтрализации подцветок путем присвоения целевых значений нейтрального цвета тем тонам,
которые наверняка должны быть нейтральными при выводе на печать. Но прежде
необходимо ввести правильные целевые значения для пипеток.
1. Откройте диалоговое окно Levels (для установки целевых значений совершенно
необязательно выбирать слой коррекции) и дважды щелкните на белой пипетке,
расположенной в левом нижнем углу данного диалогового окна. При этом появится селектор цвета в Photoshop.
2. Для изображений, предназначенных
для вывода на струйный принтер или I Select target MgHEgfir
специальный фотографический принтер (например, Light Jet 5000), установите значения 245, 245, 245 в области
RGB селектора цвета. С другой стороны, для правильной установки значений цвета RGB достаточно ввести значение яркости 96% в поле В (Brightness
— Яркость), расположенном в области
HSB данного селектора. Когда все значения цвета RGB оказываются одина- РИС. 10.45.
Благодаря установке значений RGB (245,
ковыми, в итоге получается нейтраль- 245, 245) целевого цвета или яркости 96%
ный тон. Если же изображения предпо- гарантируется, что самые яркие света
лагается выводить в цветовом про- сохранят некоторые светлые тона и не бустранстве CMYK на офсетную печат- *"" воспроизведены совершенно белым цветом бумаги при печати
ную машину, введите следующие значения: С = 5%, М = 3%, Y = 3%, К = 0%
(рис. 10.45). Щелкните на кнопке ОК.
leteet target shadow color'
3. Дважды щелкните на черной пипетке и
установите значения 12, 12, 12 в области
RGB селектора цвета. С другой стороны, можно ввести значение яркости 5%
в поле В, расположенном в области
M:'6S
HSB данного селектора (рис. 10.46).
V: -«V?
Щелкните на кнопке ОК.
p Only Web C
4. Дважды щелкните на серой пипетке, недоступной для файлов полутоновых
,
.
изображений. По умолчанию устана- благодаря установке значений RGB (12, 12,
вливаются значения 128, 128, 128 в и) целевого цвета или яркости 5% гарантиобласти RGB или значение яркости 50% руется сохранение информации о тенях даже
в области HSB селектора цвета, что со- на самых темных участках изображения
14 Зак. 1092
418
Глава 10
ответствует нейтральному цвету среднего тона. Оставьте эти значения без изменения и щелкните на кнопке ОК.
5. Щелкните на кнопке ОК в диалоговом окне Levels, чтобы закрыть его. При этом
появится запрос на сохранение вновь установленных целевых цветов в качестве
используемых по умолчанию. Такие цвета подходят для большинства целей, включая получение отпечатков на струйных или специальных фотографических принтерах. Тем не менее значения целевых цветов пипеток рекомендуется проверять
перед их применением просто на тот случай, если придется вернуться к устанавливаемым по умолчанию значениям глобальных параметров или если кто-то установил другие значения. Кроме того, такую проверку следует выполнять всякий раз,
когда целевые цвета устанавливаются для изображений, предназначенных для
воспроизведения на печатной машине.
Поиск самой светлой и самой темной точек изображения
Чтобы воспользоваться пипетками выборки
уровней яркости, необходимо прежде всего выявить
самую светлую и самую темную точки изображения.
Для этого достаточно воспользоваться ползунковыми регуляторами уровней яркости в области светов и
теней из диалогового окна Levels в сочетании с клавиатурными эквивалентами команд. В частности,
для выполнения приведенной ниже процедуры загрузите файл фотографии Star_Tail.jpg из Web-сайта,
посвященного данной книге (рис. 10.47).
РИС. 10.47.
...
..
..
Фотография «Хвост самолета со
1. Откроите изображение, которое требует правки
ездой»
(в частности, указанное выше), и добавьте к нему слой коррекции уровней. Для поиска самой светлой и самой темной точек изображения щелкните на ползунковом регуляторе уровня яркости в области светов,
одновременно нажав клавишу Alt/Option, и не отпускайте кнопку мыши. При этом
все изображение станет черным. Не отпуская кнопку мыши, медленно переместите регулятор влево. По мере приближения регулятора к основной части гистограммы отдельные участки изображения приобретают сильно огрубленную окраску.
Так, если виден желтый цвет, это означает, что в обоих каналах зеленого и красного (дающих желтый) тона увеличены до максимального значения 255. Голубой цвет
служит признаком ограничения в каналах синего и зеленого, а пурпурный — в каналах зеленого и синего. Аналогичные клавиатурные эквиваленты команд могут
быть использованы во время коррекции экспозиции в диалоговом окне Camera
Raw для отображения признаков ограничения в данном окне.
Когда в изображении появляется белый цвет, это означает, что во всех трех каналах установлена самая светлая точка. И если это не зеркальная подсветка, а участок, который должен быть ярко-белым, но детализированным, он вполне подойдет для области светов (рис. 10.48). Иногда, особенно при уменьшении масштаба
изображения, очень трудно отличить белый цвет от желтого. В таком случае увеличьте масштаб, нажав комбинацию клавиш Ctrl/Cmd+Пробел и щелкнув на изображении. При отпускании кнопки мыши отображение ограничения отключает-
Повышение качества изображений
419
ся. Поэтому после увеличения масштаба изображения просто щелкните еще раз
на ползунковом регуляторе уровня яркости в области светов, одновременно нажав
клавишу Alt/Option, чтобы вновь найти самую светлую точку.
РИС. 10.48.
Удерживая нажатой клавишу Alt/Option и перемещая ползунковый регулятор уровня яркости
в области светов, можно найти самую светлую точку изображения, на местоположение которой указывают белые участки на левом конце звезды
Для установки точки выборки цвета придется отпустить кнопку мыши и клавишу
Alt/Option, что, в свою очередь, приводит к отключению отображения ограничения. Но если белая точка находится в легко запоминаемом месте, то установить
там же точку выборки цвета не составит особого труда. А при редактировании тех
изображений, где местоположение белой точки не столь очевидно, Шон Дугган
предпочитает открыть диалоговое окно Levels и использовать его угол для обозначения места, где должна быть установлена точка выборки. Установив подобным
образом диалоговое окно Levels в нужном месте, Шон восстанавливает отображение ограничения, еще раз проверяет положение найденной самой светлой точки
(рис. 10.49) и щелкает, одновременно нажав клавишу Shift, для установки точки
выборки цвета. После того как данным методом будет найдена самая светлая точка и установлена точка выборки цвета, следует непременно переместить ползунковый регулятор уровня яркости в области светов обратно на правый край гисто-
420
Глава 10
граммы. Ведь это, в сущности, не тоновая коррекция, а лишь способ обнаружения
точки для выборки целевого цвета с помощью белой пипетки.
Input Levels: |(Г~][l"-00~ ](223!
РИС. 10.49.
Один из углов перемещаемого диалогового окна
Levels удобно использовать для точного указания места установки
точки выборки
СОВЕТ
Стандартный курсор пипетки можно заменить точным перекрестием с помощью клавиши Caps Lock,
что намного упрощает процесс точной установки точки выборки цвета. При повторном нажатии клавиши Caps Lock вид курсора возвращается к обычной пиктограмме пипетки.
2. Для нахождения самой темной точки изображения щелкните, одновременно нажав клавишу Alt/Option, на ползунковом регуляторе входного уровня яркости в
области теней и переместите его вправо до тех пор, пока не появятся черные
участки. Аналогично отображению ограничения в области светов, различные наблюдаемые цвета указывают прежде всего на те каналы цвета, где есть ограничение вплоть до совершенно черного цвета. Когда отображается черный цвет, это означает, что во всех трех каналах цвета найдена самая темная точка (рис. 10.50).
Щелкните на целевом участке изображения, одновременно нажав клавишу Shift,
чтобы установить в нем точку выборки цвета для области теней. А затем переместите ползунковый регулятор уровня яркости в области теней обратно на левый
край гистограммы.
Применение пипеток выборки уровней яркости
для установки черной и белой точек
После того как будут определены самая светлая и самая темная точки изображения
и установлены точки выборки цвета, чтобы без труда отслеживать значения цвета на
этих важных участках (рис. 10.51), самое время воспользоваться пипетками выборки
уровней яркости для присвоения установленных ранее целевых значений цвета на дан-
Повышение качества изображений
423
Улучшение контраста с помощью кривых коррекции
Диалоговое окно Curves — еще одна остановка на увлекательном пути исследования возможностей тоновой коррекции в Photoshop. Это очень эффективное средство,
пользоваться которым многие поначалу опасаются. Но если предполагается серьезно
работать в Photoshop, данное средство определенно стоит усилий, потраченных на его
освоение. Многие знатоки и опытные пользователи ни во что не ставят возможности
диалогового окна Levels и предпочитают выполнять тоновую и цветовую коррекцию
полностью в диалоговом окне Curves. И для такого подхода имеется ряд веских оснований. Прежде всего, любая коррекция изображения, выполняемая в диалоговом окне
Levels, может быть осуществлена и в диалоговом окне Curves. И если в диалоговом окне Levels для линейной коррекции в области светов, средних тонов и теней предоставляются три ползунковых регулятора, то в диалоговом окне Curves для этой цели доступно до 16 точек на разных участках градационной шкалы. И хотя мы никогда не
пользовались подобным количеством точек коррекции, приятно все же осознавать,
что такая возможность имеется!
Диалоговое окно Curves в подробном рассмотрении
В отличие от диалогового окна Levels, в котором отображается совершенно очевидная гистограмма, диалоговое окно Curves имеет более загадочный вид, представляющий собой сетку квадратов, которые пересекает по диагонали прямая линия. Однако
завеса таинственности спадает, как только становятся известными назначение и функции данного диалогового окна.
Диагональная линия, отображаемая в диалоговом окне Curves, регулирует соотношение входных и выходных значений (до и после тоновой коррекции). При первом открытии диалогового окна Curves эта диагональная линия графически обозначает текущие значения тонов в изображении, в отличие от гистограммы, показывающей общую
«картину» распределения тонов в изображении. Но как только начинается манипулирование самой линией, вносимые изменения дают общую картину изменения формы
кривой тоновоспроизведения фотографии.
СОВЕТ
По умолчанию квадрат сетки графика кривой в диалоговом окне Curves составляет 4 x 4 пикселя. Для
перехода к квадрату сетки 10 х 10 пикселей достаточно щелкнуть, одновременно нажав клавишу
Alt/Option, в любом месте сетки. При повторном выполнении данной операции происходит возврат к
исходному квадрату сетки 4 x 4 пикселя (рис. 10.55).
В диалоговом окне Curves предоставляются две разные системы отсчета значений,
используемые во время коррекции: проценты растискивания точек краски от 0 до 100
или значения тона от 0 до 255, доступные также в диалоговом окне Levels. Для переключения между этими системами отсчета достаточно щелкнуть на небольших черном
и белом треугольниках, находящихся на горизонтальной полутоновой шкале, расположенной под графиком кривой (рис. 10.56). Так, если правка изображения начинается в
полутоновом режиме, в диалоговом окне Curves по умолчанию устанавливается отсчет
в процентах растискивания точек краски. Эта система отсчета более пригодна для допечатной подготовки изображений. Она обозначает количество краски, наносимой на
424
Глава 10
Channel: Cray
Auto
Options..
fit put:
Output:
fjjjf Preview
РИС. 10.55.
Для изменения размеров квадрата сетки в диалоговом окне Curves с 4х 4 на 10х 10 пикселей
достаточно щелкнуть, одновременно нажав клавишу Alt/Option, в любом месте сетки
бумагу. Но для цифровой фотографии более удобным является отсчет значений тона
по шкале от 0 до 255. Мы предпочитаем пользоваться именно этой системой отсчета,
просто потому что аналогичная система применяется в и диалоговом окне Levels. Таким образом, мы имеем в своем распоряжении универсальную систему измерения и
манипулирования тонами в изображении.
Channel: Cray
: Cray
_|J_j_4_ _[_] LJ/"
_j
::tt _ I
-fwr
:jzn±:
„..
-|4- 7 Zpini
7 |-4 ~j
"i
т
IyZ
-H-H h
/I < I A»*T4 1 1
ufljgjjjjjjjjg
Input: ;128
Output: U28
j
j f feset )
1 1
;. I."" - ! • P Load.,,
'
." j; ^ Save...
|
-.
j
i f ' Auto
\
^Options... )
i ^In^r И7|1 f^t^r/i
: Output: (SO
i*
- — i Й Preview
IS
РИС .10.56.
На рисунке слева показано диалоговое окно Curves с системой отсчета цифровых значений
тона от 0 до 255. А на рисунке справа для отсчета используются проценты растискивания
точек краски. Для переключения между этими системами отсчета достаточно щелкнуть на
небольших черном и белом треугольниках, находящихся посредине горизонтальной полутоновой шкалы, расположенной под графиком кривой
В верхней части кривой, называемой также областью передержек, представлены
света, а в нижней ее части, называемой областью недодержек, — тени (рис. 10.57). Данная система отсчета удобна еще и тем, что соотношение левой и правой части теней и
Повышение качества изображений
425
светов на кривой соответствует распределению аналогичных значений на гистограмме. По мнению Кэтрин Айсманн, это более удобная для работы система отсчета, поскольку аналогичным образом представлена логарифмическая кривая зависимости dH
для фотопленки. Если же выбрана система отсчета в процентах растаскивания точек
краски, то соотношение меняется на обратное: света (обозначающие меньшее количество наносимой краски) оказываются в нижней части кривой, а тени (обозначающие
большее количество наносимой краски) — в верхней части кривой. На самом деле выбор той или иной системы отсчета особого значения не имеет, но если нет ясного представления о том, как изменения контраста обозначаются в процентах растаскивания
точек краски, то лучше выбрать более привычную шкалу значений от 0 до 255. Далее
при рассмотрении возможностей диалогового окна Curves будет использована именно
эта система отсчета.
Channel; Cray
Load..
Save..-
РИС. 10.57.
Если выбрана система отсчета цифровых значений тона от 0 до 255, в
верхней части кривой коррекции регулируются света, в средней части — средние тона, а в нижней части — тени
Работа с кривыми
Для установки точки на кривой с целью манипулирования формой этой кривой
щелкните на любом ее отрезке, а для удаления точки — щелкните на точке и вытащите ее за пределы области отображения графика кривой. Для обнаружения конкретной
области тонов изображения на кривой переместите курсор мыши по кривой, не отпуская кнопку мыши. При этом на линии кривой появится небольшой шарик, который
перемещается вверх и вниз по кривой, отображая местоположение выбираемого тона
(рис. 10.58). Если же щелкнуть на выбранном тоне в изображении, одновременно нажав клавишу Ctrl/Cmd, в соответствующем месте кривой будет автоматически установлена точка.
По вертикальной оси графика кривой отложены текущие (входные) значения тона
в изображении. Для определения местоположения конкретного тона на кривой
необходимо проследить взглядом одну из вертикальных линий (или провести условную линию) до горизонтальной полутоновой шкалы, находящейся под графиком. А по
426
Глава 10
РИС. 10.58.
Щелкните на
изображении, и
на кривой появится шарик,
обозначающий
местоположение конкретного
тона на кривой
горизонтальной оси графика отложены откорректированные (выходные) значения тона. Для определения тонов, которым они соответствуют, нужно проследить взглядом
одну из горизонтальных линий до левой стороны графика и находящейся рядом с ним
вертикальной полутоновой шкалы. Если же щелкнуть на кривой и установить на ней
точку, а затем поднять ее вверх, текущее значение тона, обозначенное на горизонтальной полутоновой шкале, увеличится в сторону более светлого тона, обозначенного положением точки относительно вертикальной полутоновой шкалы (рис. 10.59). В левом
нижнем углу диалогового окна Curves входные и выходные значения тона дают ясное
представление в цифрах о результатах коррекции. Так, если взять значение 128 среднего тона и увеличить его до 178, переместив точку на кривой вверх, Photoshop тем самым получит указание изменить текущее значение тона 128 на новое значение 178. В
итоге все тона в изображении будут пропорционально перераспределены. Но поскольку большие значения соответствуют светлым тонам, то в результате такой коррекции
все изображение станет светлее (рис. 10.60). А при опускании точки на кривой изображение становится темнее.
РИС. 10.59.
Вертикальными линиями на сетке графика кривой
обозначены текущие значения тона, а горизонтальными — откорректированные. В данном примере
значение 128 среднего тона увеличено до 178 путем
перемещения точки на кривой вверх. Если провести
условную линию по сетке графика кривой, то можно
определить новый более светлый тон, соответствующий значению 178
Повышение качества изображений
427
РИС. 10.60.
В правой части рисунка показаны результаты увеличения значения тона от 128 до 178
Благодаря тому что в диалоговом окне Curves предоставляется больше возможностей для тоновой коррекции, чем в диалоговом окне Levels (как станет ясно из дальнейшего), мы пользуемся диалоговым окном Levels только для установки белой и черной точек, а остальную тоновую коррекцию выполняем в диалоговом окне Curves.
Если обратиться к предыдущему примеру, то перемещение ползункового регулятора
среднего тона влево равносильно поднятию вверх точки, соответствующей значению
128 тона на кривой коррекции. Но самым замечательным свойством диалогового окна
Curves является возможность выполнять отдельную коррекцию на разных участках
градационной шкалы. Это удобно для очень точного изменения контраста изображения и образования небольших выступов на кривой с целью выявить детали на особых
участках фотографии. Удобство и большая точность, недоступные в диалоговом окне
Levels, относятся к тем причинам, по которым многие пользователи Photoshop предпочитают выполнять большую часть своей работы в диалоговом окне Curves.
Повышение контраста с помощью S-образной кривой
Многие изображения, особенно те, что сняты в тени или в пасмурную погоду, могут быть улучшены путем незначительного повышения контраста. Это особенно справедливо в том случае, если следовать приведенной ранее в этой книге рекомендации
отключить режим регулировки контраста в фотокамере. На наш взгляд, лучше оставить изображение недостаточно контрастным, чем получить слишком контрастный
снимок, который уже с трудом поддается правке. Ведь незначительного увеличения
428
Глава 10
контраста нетрудно добиться в диалоговом окне Curves с помощью классической S-образной кривой (рис. 10.61). Рассмотрим этот весьма важный метод улучшения качества
изображений на примере файла изображения Waterflower.jpg, который может быть загружен из Web-сайта, посвященного данной книге.
РИС. 10.61.
Изображение водяной лилии до (слева) и после коррекции (справа)
1. Добавьте по команде Layer>New Adjustment Layer>Curves (Слой>Новый слой коррекцииЖривые) слой коррекции кривых к изображению, которое требует незначительного повышения контраста. В данном случае используется фотография водяной лилии, снятой в тени на садовом пруду.
2. Поместите курсор на том участке изображения, который должен быть немного
светлее, и щелкните на нем, одновременно нажав клавишу Ctrl/Cmd, чтобы установить точку на кривой коррекции. В данном примере выбран участок под одним
из лепестков лилии (рис. 10.62).
3. Далее найдите темный тон, который должен быть еще темнее, и повторите процедуру, приведенную в п. 1. В данном примере выбран участок тени на воде (рис. 10.63).
4. Щелкните на первой точке, установленной в области светов, и переместите ее немного вверх. А затем щелкните на второй точке, установленной в области теней, и
переместите ее немного вниз (рис. 10.64).
Далеко не всегда удается так просто повысить контраст, поскольку одни тона при
этом становятся светлее, а другие — темнее. Ведь в данном случае преследуется цель
лишь незначительно, а не существенно изменить форму кривой коррекции, поскольку контраст увеличивается в столь же малой степени. Если установленные точки переместить на кривой слишком далеко, коррекция может оказаться чрезмерной. А это
Повышение качества изображени
РИС. 10.62.
Щелкните на цветке, чтобы выбрать
нужный тон на кривой
РИС. 10.63.
Щелкните на темном участке воды,
чтобы выбрать нужный тон на кривой
РИС 10.64.
Слабо выраженная форма S-образной
кривой для повышения контраста
Й
429
430
Глава 10
способно, в свою очередь, привести к потере деталей в области теней и чрезмерному
повышению контраста в области светов вплоть до совершенно белого цвета. Поэтому
во время коррекции рекомендуется следить за темными тонами, чтобы они не оказались слишком темными и не скрыли важные детали. А в области светов необходимо
следить за самыми светлыми тонами, чтобы они не оказались слишком близко к граничному значению 255 (рекомендуется сохранять их ниже значения 248). Для целей
столь важного контроля тонов служит палитра Info. В крайних случаях значительные
изменения формы кривой коррекции могут стать причиной огрубления или полосатости изображения на участках перехода от крутого к ровному отрезку кривой.
Уменьшение контраста с помощью обратной S-образной кривой
Если имеется слишком контрастное изображение, что характерно для снимков,
сделанных цифровой фотокамерой при резком, ярком солнечном свете, нормальное
воспроизведение тонов можно, как правило, восстановить с помощью обратной S-образной кривой. Процедура такой коррекции, по существу, ничем не отличается от применения нормальной S-образной кривой. Для этого достаточно ввести слой коррекции и установить точки на тех участках кривой в области светов и теней, которые требуют коррекции. Отличие состоит лишь в том, что точка, установленная в области светов, в данном случае перемещается вниз, а точка, установленная в области теней, вверх (рис. 10.65). Благодаря сужению числового промежутка между этими тонами
уменьшается контраст, как показано на снимках до и после коррекции участка лестницы сада на рис. 10.66.
1:
• s3 ~Г!-ЙР|Я|.|
i ^: >
: - :l:'AI
: ( to»d.«- ) J
1
s
-j- !,^C1«Z'~) !
:: ^::
C:t 3№
С
e!:
j
1
•
:
,•-•
I
— h"~_^ —
i
Output:
i
^
Auto J) f
РИС. 10.65.
Обратная S-образная кривая может быть использована для уменьшения контраста фотографий, снятых
при резком, ярком солнечном свете
Несмотря на то что обратная S-образная кривая способна творить со слишком контрастными фотографиями буквально чудеса, она все же не может устранить недостатки ограничения на отдельных участках в области светов или теней (т.е. там, где тона
воспроизводятся сплошным белым или черным цветом). Если фотокамера не зафиксировала подобную информацию о деталях во время экспонирования, утраченного
уже не вернуть в Photoshop. В подобных случаях резкие светлые тона без деталей могут
быть немного затемнены, чтобы не выглядеть слишком вызывающе, хотя это не позволяет восстановить утраченные детали. Данное обстоятельство служит еще одним веским основанием для тщательного выбора экспозиции, особенно при съемке в погожие солнечные дни. Так, детали на светлых участках изображения фюзеляжа самолета,
приведенного на рис. 10.67, нарушены вплоть до воспроизведения сплошным белым
Повышение качества изображений
431
РИС. 10.66.
Слева показан слишком контрастный снимок, а справа — результаты его коррекции с помощью обратной S-образной кривой для восстановления нормального контраста
цветом (с граничным значением 255). И хотя восстановить эти детали не удастся, можно все же понизить белую точку в правом верхнем углу графика кривой до более темного уровня 241 по сравнению с ослепительным уровнем 255. Это равносильно перемещению влево ползункового регулятора выходного уровня яркости в области светов
из диалогового окна Levels. Для улучшения контраста остальной части изображения,
которому первоначально недоставало контраста вследствие общей передержки, на Sобразной кривой коррекции были установлены дополнительные точки.
CRW.Z/45.CRW .:; '>i?S iCmvirS J, Uiyvr
:
.";-~i^
S9S
!
"'K <!.UM M &6M
[^
РИС. 10.67.
Благодаря опусканию точки на кривой с уровня 255 до уровня 241 можно в какой-то степени
возместить нарушение деталей в области светов, воспроизведенных сплошным белым цветом. И хотя такая коррекция приводит к снижению уровня яркости ограниченных светов,
утраченных деталей уже не восстановить. Это равносильно перемещению влево ползункового
регулятора выходного уровня яркости в области светов из диалогового окна Levels
432
Глава 10
Применение изолированной кривой
Из вышеизложенного следует, что точки могут быть установлены на разных отрезках кривой для коррекции тонов независимо друг от друга. Однако для некоторых изображений двух точек оказывается недостаточно, чтобы контролировать остальную
часть кривой, подверженную влиянию со стороны вносимых изменений. В таком случае необходимо создать изолированную кривую, чтобы точнее перемещать точки на
отдельных участках кривой. Вот как это делается.
1. Добавьте слой коррекции кривых к изображению. Для более точной установки точек на кривой щелкните на кнопке увеличения, расположенной в правом нижнем
углу диалогового окна Curves.
2. Аккуратно поместите курсор на первом пересечении горизонтальных и вертикальных линий графика кривой и щелкните, чтобы установить точку. Перейдите к следующему пересечению и установите вторую точку. Продолжите эту процедуру до
конца графика кривой (рис. 10.68).
РИС. 10.68.
Изолированная кривая
3. Щелкните на кнопке Save в диалоговом окне Curves, чтобы сохранить полученную
выше кривую в виде изолированной кривой (Lockdown Curve) для последующего
применения во время редактирования изображений.
4. Щелкните на тех тонах изображения, которые требуют коррекции, и найдите их
местоположение на кривой. При наличии изолированной кривой можно манипулировать отдельными ее отрезками, не оказывая влияния на остальную часть кривой. В примере, приведенном на рис. 10.69, тени были осветлены таким образом,
чтобы не оказывать влияния на средние тона или света.
РИС. 10.69.
Применение изолированной кривой для тоновой коррекции
только в области теней
Повышение качества изображений
й
433
После того как основная изолированная кривая будет сохранена, ее можно быстро
загрузить по мере надобности, добавив слой коррекции кривых и щелкнув на кнопке
Load в диалоговом окне Curves. Перейдите к той папке, где сохранена искомая кривая,
и щелкните на кнопке ОК. Кривая будет загружена на место графика в диалоговом окне Curves. Изолированные кривые позволяют в полной мере воспользоваться возможностями диалогового окна Curves. Но, как и в обычной кривой, изолированные «выступы» должны быть максимально плавными, чтобы оказывать наиболее благоприятное влияние на изображение. Выступы слишком явно выраженной ступенчатой и полкообразной формы могут стать причиной неестественных тоновых переходов и огрубления изображения (рис. 10.70).
РИС. 10.70.
Результаты коррекции формы кривой должны быть плавными и незначительными. Как показано на этом рисунке, слишком резкие или ступенчатые изменения формы кривой могут
стать причиной неестественных тоновых переходов, огрубления (полосатости) изображения
и необычных изменений цвета
Доводы против применения команды
и диалогового окна Brightness/Contrast
На наш взгляд, диалоговое окно Curves является самым лучшим инструментом
для коррекции яркости и контраста изображения. Однако в Photoshop имеется
также команда Brightness/Contrast (Яркость и контраст), к которой часто прибегают начинающие пользователи, поскольку им кажется, что элементы управления одноименного диалогового окна освоить намного проще, чем те, что доступны в диалоговом окне Curves.
434
Глава 10
Тем не менее настоятельно рекомендуется не пользоваться командой и диалоговым окном Brightness/Contrast, а вместо этого потратить время на освоение
диалоговых окон Levels и Curves. Объясняется это тем, что изменения в диалоговом окне Brightness/Contrast применяются к градационной шкале изображения линейно, т.е. они оказывают одинаковое влияние на каждый пиксель изображения. По сравнению с точной регулировкой уровней и кривых это все равно, что ремонтировать антикварные часы деревянным молотком.
При осветлении фотографии средствами диалогового окна Brightness/Contrast
значения тона всех пикселей смещаются в сторону увеличения или уменьшения. Так, если увеличить яркость на 15 единиц, на эти же 15 единиц будет увеличено и значение тона каждого пикселя изображения, даже если в действительности требуется откорректировать только средние тона. В результате такого
увеличения яркости значения тона пикселей, которые первоначально превышают 240, окажутся в области ограниченных светлых тонов без деталей. Аналогично и коррекция контраста может нарушить воспроизведение тонов в изображении, особенно на краях градационной шкалы. Поэтому пользоваться командой
и диалоговым окном Brightness/Contrast для тоновой коррекции не только нецелесообразно, но и вредно для самого изображения. Для достижения самых лучших результатов рекомендуется освоить методы коррекции средствами диалоговых окон Levels и Curves.
Коррекция светов и теней
В версии Photoshop CS появилось замечательное свойство тоновой коррекции в
области светов и теней без существенного
ухудшения контраста на других участках
изображения. Это свойство доступно по команде Image>Adjustments>Shadow/Highlight
(Изображение>Коррекция>Света и тени).
Диалоговое окно Shadow/Highlight поначалу содержит только два ползунковых регулятора величины эффекта, применяемого в
области светов и теней. Но если щелкнуть
на кнопке Show More Options (Показать дополнительные параметры), данное диалоговое окно развернется и заполнит почти
весь экран более чем 10 элементами управления (рис. 10.71).
Tonai Width:
3S
jp»
[30
) px
:•• • Highlights
Amount:
i
Adjustments : -
i Color Correction:
Mtdume Contrast:
Black Clip: iO.Ol
'}% White Clip: I
РИС. 10.71.
Диалоговое окно Shadow/Highlight из Photoshop CS в развернутом виде
M Show More Options
и 435
Повышение качества изображений
Для регулировки светов и теней имеются три ползунковых регулятора: Amount (Величина), Tonal Width (Ширина области тоновой коррекции) и Radius (Радиус).
• Ползунковый регулятор Amount. Регулирует величину вносимых изменений, но
при этом оказывает разное влияние на различные участки изображения. Чем
больше устанавливаемая величина, тем больше осветление в области теней или затемнение в области светов. По существу, программа формирует кривую осветления или затемнения, а установленная величина определяет крутизну этой кривой.
В то же время значения, установленные с помощью регуляторов Tonal Width и Radius, определяют участок изображения, где такая кривая тоновоспроизведения
применяется.
• Ползунковый регулятор Tonal Width. Регулирует величину вносимых изменений в
разных областях тоновой коррекции. Например, для осветления можно выбрать
только самые глубокие тени или некоторые средние тона. Так, во время коррекции в области теней меньшие значения будут оказывать большее влияние на темные участки фотографии, а большие значения расширят область тоновой коррекции, а значит, эффект распространится на средние тона и света.
• Ползунковый регулятор Radius. Регулирует расстояние, на котором в ходе коррекции светов и теней определяется конкретное тональное «окружение» данного
пикселя: тенями, светами или средними тонами. Регулятор Radius определяет размер данной области. Пределы, до которых доходит видоизменение каждого пикселя, зависит от того, насколько темным или светлым оказывается его окружение.
Бесспорно, команда Shadow/Highlight является одним из самых впечатляющих
свойств Photoshop CS (рис. 10.72). Но поскольку данное свойство действует скорее как
фильтр, а не типичный слой коррекции (ведь параметр радиуса характерен для диалоговых окон многих фильтров), его нельзя применить к слою коррекции. Поэтому рекомендуется сделать копию фонового слоя и применить команду Shadow/Highlight к
слою копии, чтобы сохранить в неприкосновенности исходное изображение.
РИС. 10.72.
Вид изображения до (слева) и после применения команды Shadow/Highlight (справа)
436
Глава 10
Элементарная цветовая коррекция
Роль цвета в изображениях трудно переоценить. Цвет, мягкий и приглушенный или
интенсивный и насыщенный, играет основополагающую роль в изобразительном искусстве и передаче изображений. Многие фотографы относят цвет к одним из самых
важных аспектов фотографии. Даже небольшая палитра бледных и приглушенных
землистых тонов изображения намеренно выбирается фотографом для передачи его
собственного метода интерпретации снимков.
Человеческое зрение невероятно чувствительно к мгновенным изменениям цвета,
поэтому от обработки цвета в цифровом изображении в значительной степени зависит
его восприятие на печатной странице. В этом разделе представлен обзор методов элементарной цветовой коррекции изображений, дающих впоследствии возможность
осуществить более точную их доводку. Но прежде чем обращаться к конкретным примерам, приведем вкратце начальные сведения, которые послужат читателю основой
для изучения цветовой коррекции.
Теория цвета
Существуют две основные модели цвета: аддитивная и субтрактивная. Цвет, который мы воспринимаем своим зрением, фотографии, снимаемые цифровой фотокамерой, изображение на экране компьютерного монитора — все это примеры аддитивной цветовой модели RGB. Аддитивный цвет образуется путем сложения трех основных цветов окраски света (красного, зеленого и синего), из которых формируются все остальные воспринимаемые нами цвета. Так, в результате смешения трех
основных цветов с максимальной интенсивностью образуется чисто белый цвет. Если же они смешиваются
в равной пропорции, в итоге получается идеальный
нейтрально-серый тон. А в отсутствие всех трех основных цветов (т.е. в отсутствие света) получается черный
цвет. Все эти понятия и составляют сущность теории
цвета (рис. 10.73).
В субтрактивной цветовой модели используются вторичные цвета: голубой, пурпурный и желтый (CMY). ТаРИС. 10.73.
кое смешение цветов хорошо известно из школьных уроАддитивное цветовое пространство, образованное тре- ков рисования и живописи предварительно смешаннымя основными цветами: красми красками. Оно также применяется в печати, где цвеным, зеленым и синим
та в печатных материалах воспроизводятся четырьмя основными красками: голубой, пурпурной, желтой и черной (CMYK). Такая цветовая модель называется субтрактивной, ибо, в отличие от цветовой модели RGB, где при сложении смешиваемых основных цветов получается белый цвет, в данной модели вычитание
смешиваемых цветов CMY дает в итоге темный, грязновато-коричневый цвет. А в качестве поправки к этому отнюдь не идеально темному цвету в процессе печати добавляется совершенно черная краска для воспроизведения глубоких, сильных теней и интенсивных, убедительных черных тонов. Субтрактивные цвета образуются в результате по-
Повышение качества изображений
й
437
глощения одних волн света и отражения других. При выводе изображения из компьютера на струйный принтер
аддитивный цвет окраски света, формирующего изображение на экране монитора, превращается в отраженный
цвет краски на бумаге (рис. 10.74).
Очень важно иметь правильное представление о соот<
ношении разных цветов. Каждый основной или вторич- |
ный цвет образуется при смешении двух других цветов, |
причем у каждого цвета имеется противоположный ему
дополнительный цвет. Например, красный образуется
при смешении желтого и пурпурного и противоположен
голубому цвету, или дополняет его. А голубой образуется РИС. 10.74.
при смешении синего и зеленого и противоположен Субтрактивное цветовое ярост
анств0
красному. Изучению такого соотношения цветов помогаР
' образованное тремя
основными цветами: голубым,
ет цветовой круг, приведенный на рис. 10.75. Цвета, кото- пурпурным и желтым
рые находятся напротив друг друга на цветовом круге, являются дополнительными. Оттенки по обе стороны основного цвета также являются дополнительными цветами, образующими данный цвет. Знание этих основ теории цвета
помогает рассеять туман таинственности, окутывающий цветовую коррекцию.
Цветовая коррекция
с помощью команды Variations
Для правильной цветовой коррекции изображения,
прежде всего, необходимо уметь выявлять его цветовые
недостатки, а затем и причины их появления. Во многих
отношениях такое умение приходит в результате просмотра многочисленных фотографий. В фотолабораториях
существует практика печати круговых цветопроб, помогающих правильно оценить изображения, представляю- рис. 10.75.
щие особые трудности в отношении воспроизведения Цветовой круг
цвета. Круговая цветопроба состоит из 6-12 фотоотпечатков (как правило, формата 10,16 х 15,24 см), напечатанных на непрерывной полосе
бумаги с использованием основных видов цветовой коррекции разными цветными
светофильтрами. На основании столь широкого разброса результатов коррекции основными цветными светофильтрами лаборант может принять более взвешенное решение относительно цветовой коррекции конкретного изображения.
В Photoshop реализована разновидность круговой цветопробы в виде команды Image>Adjusments>Variations (Изображение>Коррекция>Варианты), по которой отображаются разные варианты фотографии после каждого вида цветовой коррекции, представленного шестью основными цветами (рис. 10.76). В основной области диалогового окна Variations находятся шесть изображений с разными видами цветовой коррекции, сгруппированные вокруг центрального изображения, обозначающего текущий
выбранный вариант. Если посмотреть расположение фотографий, обработанных цвет-
440
Глава 10
1. Откройте файл изображения Family.jpg или выберите другое изображение с характерной подцветкой. Для этой цели вполне подходит снимок, сделанный при искусственном освещении. Фотографии, снятые вне помещения в области отрытой
тени, также могут иметь холодную, голубоватую подцветку. Добавьте к изображению слой коррекции цветового баланса.
2. Прежде всего откорректируйте цвет в области средних тонов. Для устранения
красноватой подцветки от наружного освещения уменьшите красные тона на -10,
что приведет к увеличению противоположных голубых тонов. Затем увеличьте на
+ 10 синие тона, чтобы уменьшить желтую подцветку. И, наконец, для устранения
оставшейся красновато-пурпурной подцветки на скульптурной группе увеличьте
на +10 зеленые тона. Это позволит также устранить незначительную красную подцветку, скрывавшуюся на участке зеленой листвы (рис. 10.78).
Color Balance
Color Uvtls: i-l£>
Cyan
:
,^.„.„„
Mitnenta
, **«,,*„„„,.„,.
Yeitow
. . . i / , -.—**~
T0«t<r
."Sludoivs
РИС. 10.78.
Коррекция цветового баланса в области
средних тонов
3. Далее откорректируйте цвет в области светов. Установите ползунковый регулятор
красного на отметке -10 для устранения любых следов красной подцветки на
скульптурной группе благодаря добавлению голубого. Тем не менее на светлой поверхности глиняных скульптур остаются следы пурпурной подцветки. Поэтому
увеличьте на +5 зеленые тона (противоположные пурпурным). И, наконец, увеличьте на +15 синие тона, чтобы придать резным головам скульптурной группы более холодный тон (рис. 10.79).
•• Color Balance •
Color
РИС. 10.79.
Коррекция цветового баланса в области
светов
Повышение качества изображений
441
Цветовая коррекция
средствами диалогового окна Levels
Помимо того, что диалоговое окно Levels отлично подходит для коррекции общего
тона и яркости изображения, оно в равной степени пригодно и для цветовой коррекции. Если ранее в этой главе было показано, как диалоговое окно Levels можно использовать для точной установки белой и черной точек и улучшения общего тона изображения, то теперь рассмотрим его применение для элементарной цветовой коррекции изображения.
Нейтрализация подцветки в области светов и теней
Возможность точно указать точку в изображении и воспользоваться пипетками выборки уровней яркости, чтобы изменить до нейтрального тон в данной точке, служит одной из главных причин для начала процесса цветовой коррекции именно в диалоговом
окне Levels. Как правило, после первоначальной оценки фотографии на предмет ее
правки следующим этапом стандартного процесса цветовой коррекции, без сомнения,
является достижение нейтральности тона в области светов и теней. Напомним, что нейтральным считается такой тон, который не содержит подцветки и имеет равные значения основных цветов RGB. Если же изображение имеет незначительную (а возможно, и
значительную) подцветку, ее нейтрализация обычно осуществляется в области светов и
теней. Зачастую оказывается вполне достаточно устранить подцветку в области светов и
средних тонов. Эти коррективы автоматически распространятся и на область теней.
Нейтральная белая или черная точка для цветовой коррекции, по существу, указывается в диалоговом окне Levels таким же образом, как и для коррекции общего тона изображения. Наибольшую выгоду от белой и черной пипеток в данном диалоговом окне
можно извлечь при цветовой коррекции изображений, которые должны иметь нейтральные света. Как правило, это пушистые белые облака, белые воротнички рубашек,
салфетки на обеденном столе и все объекты белого или близкого к нему цвета. С другой
стороны, такая цветовая коррекция не вполне пригодна для снимков, сделанных, например, в джаз-клубе при окрашенном освещении сцены, поскольку вместе с нейтрализацией цветов пипетками исчезнет все настроение и окружающая атмосфера, создаваемые окрашенным освещением. Поэтому выбор данного метода для цветовой коррекции изображения зависит, главным образом, от объекта съемки и вида его освещения.
В приведенной ниже процедуре цветовой коррекции с установкой нейтральных белой и черной точек в области светов и теней использован файл изображения Sierra.jpg,
которое можно загрузить с Web-сайта, посвященного настоящей книге.
1. Откройте изображение, которое еще не было откорректировано (например, упомянутое выше), и добавьте к нему слой коррекции уровней. Как и в предыдущем
примере применения диалогового окна Levels, щелкните на ползунке регулятора
уровня яркости в области светов, одновременно нажав клавишу Alt/Option, и переместите его к средней части гистограммы, чтобы найти самый светлый тон изображения, соответствующий светам с деталями. Напомним, что зеркальные подсветки (яркие отражения) не годятся для выбора самой светлой точки в области
светов. Как правило, они уже имеют чисто белый или близкий к нему цвет, и по-
442
Глава 10
этому их выбор с помощью пипетки не позволит сделать нейтральными цвета в
остальной части изображения.
2. После выбора целевого участка в области светов щелкните, одновременно нажав
клавишу Shift, чтобы установить в этой области точку выборки цвета. В качестве
самого светлого участка фотографии горного озера, использованной в данном примере, можно выбрать скалистый край горы. Затем непременно верните ползунковый регулятор уровня яркости в области светов на правый край гистограммы.
3, Дважды щелкните на белой пипетке для проверки установленных значений RGB
(245, 245, 245) целевого цвета. Щелкните на кнопке ОК, чтобы закрыть селектор
цвета. Нажмите клавишу Caps Lock для замены вида курсора на точное перекрестье
и увеличьте масштаб, щелкнув и одновременно нажав комбинацию клавиш
Ctrl/Cmd+Пробел, чтобы лучше видеть результаты выполняемых операций. Если
пипетка активна, совместите курсор с точкой выборки цвета и щелкните один раз,
чтобы установить нейтральный цвет выбранной точки в области цветов (рис. 10.80).
РИС. 10.80.
Нейтрализация подцветки в области цветов на фотографии горного озера. На центральном
снимке детально показан целевой участок в области светов до коррекции, а на снимке справа — полученный результат после применения пипетки выборки уровня яркости белого
4. Далее нажмите комбинацию клавиш Ctrl/Cmd+0, чтобы подогнать изображение
под экран. Используя метод отображения ограничения из п.1 данной процедуры
(но на сей раз ползунковый регулятор уровня яркости в области теней, а не светов), найдите самую темную точку изображения. Установите в данном месте точку выборки цвета для отслеживания значений цвета в области теней, а затем вер-
Повышение качества изображений
443
ните ползунковый регулятор уровня яркости в область теней на левый край гистограммы.
5. Дважды щелкните на черной пипетке, чтобы открыть селектор
цвета, и проверьте установленные
значения RGB (12, 12, 12) целевого цвета. Щелкните на кнопке ОК,
чтобы закрыть селектор цвета.
Если пипетка активна, совместите
курсор с точкой выборки цвета и
щелкните один раз, чтобы установить нейтральный цвет выбранной
точки в области теней (рис. 10.81).
Приведенная выше простая процедура демонстрирует один из основных
методов элементарной цветовой коррекции, вполне пригодных для правки
практически всех видов изображений.
Его следует применять даже в тех случаях, когда у фотографии нет явных
РИС. 10.81.
недостатков . Во время правки цветно- Нейтрализация подцветки в области теней на
го изображения этот метод позволяет фотографии горного озера. Слева показан снимок
одновременно выполнить две важные до коррекции, а справа — полученный результат
функции: установить белую и черную после применения пипетки выборки уровня яркости черного на участке теней от деревьев на
точки, чтобы сохранить детали в обладальнем берегу озера
сти ярких светов и темных теней, а также сделать тона в этих областях нейтральными, устранив скрытую в них подцветку
(рис. 10.82). И хотя такой метод поначалу кажется трудоемким, после некоторой практики изображение с его помощью можно откорректировать в течение 1-2 минут.
РИС. 10.82.
Снимок горного озера до (слева) и после нейтрализации подцветки в области светов и теней
(справа) с помощью пипеток выборки уровня яркости белого и черного
444
Глава 10
Применение серой пипетки
для нейтрализации подцветки в области средних тонов
Серый цвет весьма эффективен для цветовой коррекции, поскольку с его помощью
можно сделать нейтральными цвета всего изображения. Для устранения подцветки в
области средних тонов можно воспользоваться серой пипеткой в диалоговом окне Levels. Но поскольку серая пипетка превращает любой цвет в нейтрально-серый и пропорционально смещает все остальные цвета в изображении, необходимо очень аккуратно выбирать участок изображения, который должен стать нейтрально-серым. Тротуар, бетонные стены или металлические объекты служат характерными примерами
применения серой пипетки в указанных целях. В качестве примера для нейтрализации
подцветки в области средних тонов можно загрузить файл изображения Gray Eyedropper.jpg с Web-сайта, посвященного настоящей книге (рис. 10.83).
РИС. 10.83.
В данном изображении для нейтрализации подцветки на металлической поверхности кухонного хронометра (обведенной кружком) была использована серая пипетка выборки уровней
Активизируйте серую пипетку, щелкнув на ней, а затем на том участке изображения, который должен стать нейтрально-серым. Если целевой участок выбран правильно, подцветка будет удалена по всему изображению. А если щелкнуть на участке, не
соответствующем подлинному серому цвету, произойдет заметное изменение цветов
изображения. Попробуйте щелкнуть на любом окрашенном объекте данного изображения, чтобы наглядно убедиться в этом (рис. 10.84).
РИС. 10.84.
Применяя серую пипетку, следует аккуратно
выбирать нейтрально-серый участок изображения. В данном примере неумышленный
щелчок на голубой окантовке яркого отражения в центре хронометра при активной
серой пипетке стал причиной того, что в
изображении был добавлен красный цвет для
нейтрализации голубого
Повышение качества изображений
445
Работа с отдельными каналами цвета в диалоговом окне Levels
Диалоговое окно Levels предоставляет непосредственный доступ к отдельным каналам красного, зеленого и синего цвета в изображении. Это очень удобно для устранения
подцветки, которую не удается удалить с помощью пипеток выборки уровней. Например, имеется изображение без явно выбранных белой и черной точек в области светов
и теней, или участка, который должен быть явно серым (как, например, на упомянутой
выше фотографии горного озера). В таком случае пипетки оказываются малопригодными, и цветовую коррекцию приходится выполнять вручную наряду с настройкой отдельных каналов цвета в диалоговом окне Levels. В чем-то такая коррекция аналогична
той, что выполняется в диалоговом окне Color Balance, поскольку и в диалоговом окне
Levels есть ползунковые регуляторы, при перемещении которых цвет добавляется или
вычитается в зависимости от соотношения противоположных цветов. Основное отличие цветовой коррекции в этих диалоговых окнах состоит в том, что в диалоговом окне
Levels цвет можно корректировать одновременно в области теней, средних тонов и светов (хотя основные цвета здесь доступны по отдельности). Для такой коррекции полезно знать соотношение основных цветов на цветовом круге. Однако отдельные каналы
выделены лишь для основных цветов (красного, зеленого и синего). Поэтому если требуется, например, откорректировать слишком заметный желтый цвет, то, зная, что противоположным для желтого является синий цвет, такую коррекцию, возможно, придется начинать с канала синего, чтобы снизить уровень желтого цвета.
Для выбора правильного направления коррекции достаточно сильно сместить ползунковые регуляторы среднего тона в том или ином направлении. Результат такой коррекции изображения подскажет, что канал синего управляет синим и желтым, канал
зеленого регулирует баланс зеленого и пурпурного, а канал красного воздействует на
противоположные красный и голубой цвета. Несмотря на то что разные ползунковые
регуляторы устанавливают цветовой баланс на разных участках градационной шкалы,
точность такого управления не сравнима с той, что доступна в диалоговом окне Curves.
В табл. 10.1 перечислены типичные перемещения ползунковых регуляторов в диалоговом окне Levels и их воздействие на изображение.
Таблица 10.1. Воздействие ползунковых регуляторов в диалоговом окне Levels на цвет изображения
Коррекция красного
Результат
Перемещение влево ползункового регулятора
уровня яркости в области средних тонов красного
Добавляет красный к средним тонам
Перемещение вправо ползункового регулятора
уровня яркости в области средних тонов красного
Добавляет голубой к средним тонам
Перемещение вправо ползункового регулятора
уровня яркости в области теней красного
Перемещение влево ползункового регулятора
уровня яркости в области светов красного
Добавляет голубой к теням
Перемещение вправо ползункового регулятора
выходного уровня яркости в области теней красного
Добавляет красный к теням
Перемещение влево ползункового регулятора
выходного уровня яркости в области светов красного
Коррекция зеленого
Добавляет голубой к светам
Перемещение влево ползункового регулятора уровня
яркости в области средних тонов зеленого
Добавляет зеленый к средним тонам
Добавляет красный к светам
Результат
446
Глава 10
Перемещение вправо ползункового регулятора уровня
яркости в области средних тонов зеленого
Перемещение вправо ползункового регулятора уровня
яркости в области теней зеленого
Перемещение влево ползункового регулятора уровня
яркости в области светов зеленого
Перемещение вправо ползункового регулятора
выходного уровня яркости в области теней зеленого
Перемещение влево ползункового регулятора
выходного уровня яркости в области светов зеленого
Коррекция синего
Добавляет пурпурный к средним тонам
Перемещение влево ползункового регулятора уровня
яркости в области средних тонов синего
Перемещение вправо ползункового регулятора уровня
яркости в области средних тонов синего
Перемещение вправо ползункового регулятора уровня
яркости в области теней синего
Перемещение влево ползункового регулятора уровня
яркости в области светов синего
Перемещение вправо ползункового регулятора
выходного уровня яркости в области теней синего
Перемещение влево ползункового регулятора
выходного уровня яркости в области светов синего
Добавляет синий к средним тонам
Добавляет пурпурный к теням
Добавляет зеленый к светам
Добавляет зеленый к теням
Добавляет пурпурный к светам
Результат
Добавляет желтый к средним тонам
Добавляет желтый к теням
Добавляет синий к светам
Добавляет синий к теням
Добавляет желтый к светам
После нейтрализации подцветки в области светов и теней на фотографии горного
озера (см. раздел «Нейтрализация подцветки в области светов и теней» ранее в этой главе) по-прежнему остаются незначительные подцветки, которые необходимо устранить,
Для этой цели достаточно переместить немного влево средний ползунковый регулятор
в режиме RGB диалогового окна Levels, чтобы незначительно осветлить средние тона.
Затем из раскрывающегося списка Channel (Канал цвета), расположенного в верхней
части данного диалогового окна, следует выбрать канал зеленого (Green) и переместить
немного вправо средний ползунковый регулятор, чтобы добавить незначительное количество пурпурного цвета, противоположного зеленому. В итоге улучшится красноватая окраска скал. И, наконец, в канале синего (Blue) необходимо переместить влево
средний ползунковый регулятор, чтобы добавить немного желтого и тем самым улучшить зеленую окраску деревьев, в то же время устранив сине-пурпурную подцветку, появившуюся в результате увеличения пурпурной окраски скал (рис. 10.85).
Автоматическая коррекция с ручной правкой
Ранее мы не были восторженными поклонниками свойств автоматической коррекции в Photoshop и, в частности, команд, доступных из меню Image Adjustments. Несмотря на то что команды автоматической коррекции уровней (Auto Levels), кривых
(Auto Curves) и цвета (Auto Color) уместны для оперативных правок и удобны для начинающих пользователей, поскольку дают приемлемые результаты коррекции многих
изображений, нам никогда не нравилось отсутствие в данном случае полного контроля над процессом коррекции, а главное — возможности поместить полученные результаты в отдельном слое коррекции. Если тона изображения распределены правильно,
то иногда команды автоматической коррекции могут оказаться полезными, но такая
коррекция все равно не достигнет своей цели.
Повышение качества изображений
447
РИС. 10.85.
После первоначальной коррекции, во время которой были установлены белая и черная точки
на фотографии горного озера, в области средних тонов по-прежнему скрывалась едва заметная сине-пурпурная подцветка (слева). Этот недостаток был устранен путем коррекции
отдельных уровней в каналах зеленого и синего
Наше отношение к свойствам автоматической коррекции изменилось после выпуска версии Photoshop 7, где появилось свойство Auto Color Correction Options (Параметры автоматической цветовой коррекции), доступное в диалоговом окне Levels или
Curves. При нажатии кнопки Auto в этих диалоговых окнах применяются устанавливаемые по умолчанию параметры цветовой коррекции, оптимальность которых зависит от конкретного изображения. Если же вместо этого выбрать кнопку Options, наряду с автоматическим применением эффекта появится диалоговое окно Auto Color Correction Options, позволяющее экспериментировать с настройкой параметров автоматической коррекции (рис. 10.86). Такое экспериментирование сродни составлению отдельных рецептов на основании базовых понятий цветовой коррекции. По сути, это
автоматическая коррекция с ручной правкой. Как ни странно, во многих случаях такой подход дает неплохие результаты. И, несмотря на свое несовершенство, они весьма близки к идеалу, а главное — могут быть улучшены с помощью ручной коррекции в
основном диалоговом окне (Levels или Curves).
Auto Color Correction Options
Algorith ms —• U Enhance Monochromatic Contrast
© Enhance Per Channel Contrast
О Find Dark & Light Colors
l_s Snap Neutral Midtones
Target Colors & Clipping
Shadows: ЩЦ qjp. рло ']%
РИС. 10.86.
Для доступа к диалоговому окну Auto
Color Correction Options щелкните на
кнопке Options в диалоговом окне Levels или Curves
Midtones:'Щ|''
Highlights:!
J Clip: |о™50~] %
''• Save as defaults
Reset
448
Глава 10
В диалоговом окне Auto Color Correction Options предоставляются шесть разных
способов изменения порядка выполнения автоматической цветовой коррекции. Рассмотрим имеющиеся в нем параметры настройки.
• Кнопка-переключатель Enhance Monochromatic Contrast (Улучшить монохроматический контраст). При выборе этой кнопки-переключателя все каналы цвета ограничиваются в Photoshop единообразно с помощью ограничивающих значений, указанных в данном диалоговом окне (на наш взгляд, устанавливаемые по умолчанию
значения слишком тяжеловесны, но подробнее об этом см. ниже). Как следует из
подсказки, которая появляется при позиционировании курсора над данной кнопкой-переключателем, по своему действию она аналогична команде Image>Adjustments>Auto Contrast. Подобного эффекта можно добиться и вручную, переместив
граничные ползунковые регуляторы уровня яркости соответственно к началу и
концу основной гистограммы RGB. Но такая коррекция затрагивает лишь общий
контраст, оставляя без изменения цветовой баланс. На фотографии ночной бабочки полифема, приведенной на рис. 10.87, заметно, что красновато-желтая подцветка не была устранена в результате автоматической коррекции в данном режиме.
РИС. 10.87.
В результате автоматической коррекции в режиме Enhance Monochromatic Contrast красновато-желтая подцветка в фотографии не была устранена
• Кнопка-переключатель Enhance Per Channel Contrast (Улучшить контраст в каждом
канале цвета). В этом режиме выполняется автоматическая коррекция контраста
в каждом канале цвета в отдельности, что равносильно выбору команды Image>Adjustments>Auto Levels. Аналогичного эффекта можно добиться и вручную
путем перемещения ползунковых регуляторов в каждом канале цвета соответственно к началу и концу гистограммы. Это один из способов получения нейтральных цветов в фотографии, особенно если в изображении отсутствуют явно
выраженные света и тени для определения целевых участков коррекции с помощью пипетки. В данном режиме, скорее всего, будут видны изменения цветового
баланса, особенно при наличии заметной подцветки (рис. 10.88). Этот режим хорошо сочетается с рассматриваемым ниже режимом Snap Neutral Midtones для
Повышение качества изображений
449
правки таких изображений, как рассматриваемая здесь фотография ночной бабочки (рис. 10.89).
Auto Color Correction Options
Algorithms
-
^Enhance Monochromatic Contrast
:
@ Enhance Per Channel Contrast
^| Find Dark & Light Colors
;_j Snap Neutral Micftones
1
Target Colors &.Clipping.
Shadows: Л
I Clip: JQ.SO
'-.'H
Mttttones: Hfff
Highlights: j
i
Ciip: ^O.SO
\%
jSave as defaults
РИС 10.88.
Б режиме Enhance Per Channel Contrast красновато-желтая подцветка в изображении
устраняется более радикально, но при этом появляется слабая зеленая подцветка
Auto Color Correction Options
\.J Enhance Monochromatic Contrast
S Enhance Per Channel Contrast
0&nd Dark & Light Co tor*
ч.
25S1L.
i
"Hjf Snap Neutral Midtones
- Target Colors &* Clipping —
Shadows; Ц
1
Clip: 10.50
\% \
] Ciip:;D.50
•% ]
I
Midtones: щ
Highlights: [
О Save as defaults
fsoS
Dot. глом/глом
|ji;
РИС. 10.89.
Если режим Enhance Per Channel Contrast используется в сочетании с режимом Snap Neutral
Midtones, результат автоматической коррекции изображения выглядит намного лучше
• Кнопка-переключатель Find Dark & Light Colors (Найти темные и светлые цвета).
При выборе этого режима осуществляется автоматический поиск самых светлых и
темных пикселей в изображении, которые используются для установки значений
целевого цвета в области светов и теней. Результаты автоматической коррекции в
данном режиме трудно предсказуемы и зависят от конкретного изображения. Мы
заметили, что иногда после такой коррекции изображение приобретает нежелательную подцветку. По своему действию данный режим аналогичен команде Image>Adjustments>Auto Color. А на рассматриваемую здесь фотографию он действу15 Зак. 1092
450
Глава 10
ет почти так же, как и режим Enhance Per Channel Contrast, только появляющаяся
в итоге слабая подсветка имеет уже не зеленовато-желтый, а голубой оттенок. В
сочетании с режимом Snap Neutral Midtones данный режим едва заметно устраняет слабую синюю подцветку и делает изображение более нейтральным (рис. 10.90).
Auto Color Correction Options
г::- Algorithms
j QEnhance Monochromatic Contrast
j О Enhance fer Channel Contrast ::: "
! © Find Dark & Light Colors
I U Snap Neutral Midtones •
•:-t;f arget Colors & Gtpplng
•: Shadows: ЛЩ Clip: JO.SO
Midtones,
Highlights:)
Clip: |0, 50
3S*v« as defaults
РИС. 10.90.
Результат автоматической коррекции в режиме Find Dark & Light Colors
• Флажок Snap Neutral Midtones (Привязать к нейтральным средним тонам). Этот
режим может сочетаться с любым из трех рассмотренных выше режимов. Когда он
выбран, в изображении осуществляется автоматический поиск цвета, ближе всего
находящегося к нейтральному, после чего этот цвет привязывается к серому. Несмотря на то что результаты автоматической коррекции в данном режиме зависят
от конкретного изображения, он лучше всего сочетается с режимом Enhance Per
Channel Contrast.
• Область Target Colors & Clipping (Целевые цвета и ограничение). Параметры из
этой области определяют, до какой степени следует игнорировать самые крайние
участки градационной шкалы во время цветовой коррекции в Photoshop. На наш
взгляд, устанавливаемые по умолчанию ограничивающие значения 0,50% слишком велики, поэтому рекомендуется установить значения не более 0,05%.
Если щелкнуть на образцах цвета в области светов (Highlights), теней (Shadows) и
средних тонов (Midtones), появится селектор цвета, где можно выбрать другой целевой цвет для настройки алгоритма коррекции так, чтобы она выполнялась на
основе цветов, отличных от нейтральных. В примере, приведенном на рис. 10.91,
первоначальная автоматическая коррекция в режиме Enhance Per Channel Contrast в сочетании с режимом Snap Neutral Midtones дала неплохие результаты, однако в изображении по-прежнему присутствовала слабая красновато-желтая подцветка. Для ее устранения пришлось щелкнуть на образце цвета в области средних
тонов и переопределить следующие значения этого цвета: R = 122, G = 126, В =
132. Благодаря этому изображение получило несколько более холодный тон.
• Флажок Save as Defaults (Сохранить параметры в качестве устанавливаемых по
умолчанию). При установке данного режима текущие параметры настройки сох-
Повышение качества изображений
451
:
Algorithms '••'
О Enhance. Monochromatic Contrast
@ Enhance Per Channel Contrast
О Find Dark & Ught Colors
$$ Snap Neuifal Midtone:
Target Colors & Capping
—
Shadows: Щ Dip: JO.QS
\%
- тшя&втак
Midtones:
Highfaghts:
ISave as defaults
Clip: (0.05
] OnSy Web Calmi
РИС. 10.91.
Щелкнув на образцах белого, серого и черного цвета, можно выбрать другое сочетание этих
цветов. Несмотря на то что в большинстве случаев целесообразно оставлять устанавливаемые по умолчанию цвета неизменными, незначительное их изменение иногда все же помогает.
В данном примере выбран более холодный цвет для области средних тонов, чтобы устранить
желтую подцветку в изображении. Справа показано изображение с откорректированными
средними тонами
раняются как устанавливаемые по умолчанию, поэтому они выбираются автоматически при последующем обращении к диалоговому окну Auto Color Correction
Options. Следует, однако, иметь в виду, что в данном случае любые изменения целевых цветов в области светов, теней и средних тонов также будут сохранены как
устанавливаемые по умолчанию. Поэтому такое сохранение нужно применять
только к тем конфигурациям новых параметров настройки, в которых используются стандартные нейтральные целевые цвета.
Диалоговое окно Auto Color Correction Options существенно расширяет возможности пользователя по изменению порядка выполнения автоматической цветовой коррекции. Мы находим это свойство весьма полезным и сами нередко им пользуемся для
опробования разных параметров, чтобы посмотреть результаты их действия. Как правило, эти параметры дают результаты, очень близкие к искомым, после чего их можно
дополнительно поправить вручную средствами основных диалоговых окон Levels и
Curves. Единственное, чего нельзя сделать, — это вернуться обратно в диалоговое окно
Auto Color Correction Options и посмотреть параметры настройки, использованные при
452
Глава 10
первоначальной коррекции. Действие этих параметров распространяется на слой коррекции, поэтому увидеть, в каком положении в итоге оказались ползунковые регуляторы в диалоговом окне Levels, еще можно. Но если повторно щелкнуть на кнопке Options, параметры в диалоговом окне Auto Color Correction Options вернутся к устанавливаемым по умолчанию значениям, заменяющим результаты предыдущей коррекции.
Цветовая коррекция
средствами диалогового окна Curves
Коррекция цветового баланса средствами диалогового окна Curves осуществляется
по тому же принципу, что и в диалоговом окне Levels, а также в большинстве других доступных в Photoshop инструментов цветовой коррекции. При этом основные красный,
зеленый и синий цвета взаимодействуют друг с другом и с противоположными им вторичными голубым, пурпурным и желтым цветами. Основное отличие с точки зрения
коррекции фактически состоит в том, что в большинстве других диалоговых окон цветовой коррекции ползунковые регуляторы используются для изменения цветового баланса, тогда как в диалоговом окне Curves приходится манипулировать гибкой формой
кривой тоновоспроизведения. Отдельные каналы цвета в диалоговом окне Curves доступны так же, как и в диалоговом окне Levels. А соотношения цветов остаются теми
же самыми. Так, при поднятии кривой коррекции красного добавляется красный цвет,
а при ее опускании этот цвет вычитается и вместо него добавляется противоположный
ему голубой цвет. При поднятии кривой коррекции зеленого увеличивается количество зеленого цвета в изображении, а при ее опускании добавляется противоположный
ему пурпурный цвет. И, наконец, при поднятии кривой коррекции синего добавляется синий цвет, а при ее опускании — противоположный ему желтый цвет. Помимо перемещения среднего участка кривой тоновоспроизведения, на любом ее отрезке, где
требуется изменить цветовой баланс фотографии, можно установить точку коррекции.
Именно этой локализованной точностью коррекции диалоговое окно Curves выделяется среди прочих инструментов цветовой коррекции в Photoshop.
На рис. 10.92 приведен неяркий портрет девочки на качелях. Снимок был сделан
ранним вечером в полной тени высоких секвой и сосен. В итоге он приобрел холодный
тон, и поэтому его потребовалось сделать теплее. Кроме того, снимок получился темноватым и малоконтрастным. Прежде всего рассмотрим устранение этих недостатков
в диалоговом окне Curves (рис. 10.93), а в следующем разделе попытаемся добиться
аналогичного эффекта отепления с помощью слоя коррекции фотофильтра (Photo Filter), доступного в Photoshop CS.
Ниже приведена процедура коррекции цветового баланса упомянутого выше снимка средствами диалогового окна Curves.
1. Как всегда, первый наш шаг состоял в добавлении слоя коррекции кривых. В связи с тем что в данном изображении не нашлось подходящих участков для выборки точек нейтрального цвета пипетками, мы внесли коррективы вручную.
2. Данное изображение получилось слишком холодным, а его цветовой баланс был
смещен в сторону синего, поэтому мы начали правку с кривой коррекции канала
синего. Для этого мы опустили верхний участок кривой коррекции синего, чтобы
добавить в фотографии немного желтого цвета (рис. 10.94).
Повышение качества изображений тО J
РИС. 10.92.
Этот портретный снимок
был сделан в тени ранним вечером, и поэтому он приобрел слишком холодный голубой тон
РИС. 10.93.
В окончательном варианте
снимка холодная подцветка
была устранена, и теперь он
имеет более приятный теплый цветовой баланс
РИС. 10.94.
Добавление
желтого цвета путем
опускания
кривой коррекции синего
454
Глава 10
3. Затем мы перешли к кривой коррекции канала красного и добавили красный приблизительно в той же пропорции, подняв данную кривую. Но поскольку нам требовалось сделать теплее лишь светлые участки изображения, в том числе лицо девочки, ее волосы и желтовато-коричневый фон, мы установили две дополнительные точки на нижних участках кривой, чтобы данная коррекция не оказывала на
них влияние (рис. 10.95).
| РИС. 10.95.
| Добавление
\ красного цвета
\ путем подняj тия кривой
< коррекции
1
красного
4. Далее мы попробовали внести некоторые изменения с помощью кривой коррекции канала зеленого, но в итоге решили оставить все как есть, поскольку такая
правка никак не улучшила изображение . И, наконец, мы вернулись к кривой коррекции составного цвета RGB и придали ей слабо выраженную S-образную форму, чтобы немного повысить контраст (рис. 10.96).
РИС. 10.96.
Незначительное повышение
контраста с
помощью S-образной кривой
Слои коррекции фотофильтров
В версии Photoshop CS по команде Layer>New Adjustment Layer> Photo Filter
(Слой>Новый слой коррекции>Фотофильтр) доступен слой коррекции фотофильтра,
позволяющий применять ряд таких эффектов, которых фотографы многие годы доби-
Повышение качества изображений
455
РИС. 10.97.
Вид диалогового окна
Photo Filter
вались с помощью светофильтров отепления 85А и 81 А, а также светофильтров охлаждения 80А и 82А. Как следует из приведенного выше примера, аналогичного эффекта
можно добиться и с помощью незначительной коррекции в диалоговом окне Curves.
Но начинающим пользователям Photoshop, которым нужны легко доступные и понятные инструменты, стоит обратить внимание на слои коррекции фотофильтров.
Подобно настоящему аналогу, светофильтр отепления 85 имеет темно-янтарный
цвет, подчеркивая теплые цвета рассвета или заката либо придавая мягкую теплоту тонам кожи. Светофильтр 81 имеет бледно-янтарный цвет и вполне пригоден для едва
заметного отепления портретов, голубоватых наружных теней снимков, сделанных
при ярком полуденном солнечном свете либо в области открытой тени в пасмурный
день (рис. 10.98). Для воспроизведения незначительного эффекта настоящих светофильтров, поднесенных к глазу, вполне достаточно непрозрачности (оптической плотности) 25%. Разумеется, для конкретного изображения этот параметр может быть
отрегулирован в сторону увеличения или уменьшения. Помимо свойств отепления и
охлаждения светофильтров серии 80, из раскрывающегося списка могут быть выбраны
основные цвета. Например, пурпурный фотофильтр полезен для устранения мертвенно-зеленого оттенка, вносимого в изображения освещением флуоресцентными лампами при неверно установленном балансе белого во время съемки.
Элементарная окончательная
правка изображений
По завершении основной тоновой или цветовой коррекции изображения следует
тщательно проверить в нем наличие любых дефектов, которые, возможно, потребуется
устранить. К таким операциям относится ретуширование пятен пыли на датчике изображения фотокамеры или удаление смятой банки из-под содовой воды, нарушающей идеальный вид зеленой лужайки. Некоторые предметы, выбранные для удаления из снимка, отнюдь не обязательно должны быть столь неприятны на вид, как мусор, но после
тщательного анализа изображения может оказаться, что они отвлекают внимание.
456
Глава 10
РИС. 10.98.
Для отепления этого портретного снимка был использован светофильтр отепления с оптической плотностью •
В Photoshop предоставляется целый ряд инструментов для ретуширования, исправления и окончательной доводки изображений. Рассмотрим эти инструменты наряду
с некоторыми рекомендациями и методами их применения.
Клонирование
Инструмент Clone Stamp (Клонирующий Штамп) позволяет копировать пиксели из
одного участка данного или иного изображения и «штамповать» их на другом участке.
К одной из заслуг Photoshop следует отнести тот факт, что эта программа уже многие годы служит для многих избранным инструментом ретуширования. Но после выпуска
версии Photoshop 7 и внедрения инструмента Healing Brush, подробнее рассматриваемого в следующем разделе, блеск славы инструмента Clone Stamp несколько померк.
Несмотря на это, клонирование приходится по-прежнему выполнять время от времени, поскольку осталось еще немало задач, для решения которых лучше подходит инструмент Clone Stamp. Рассмотрим вкратце его функции в приведенном ниже примере.
1. Откройте изображение с объектом или дефектом, требующим устранения . К такой
правке следует подходить трезво, выбирая мелкий объект, который нетрудно удалить. В частности, удаление отражения от стекла музейного стенда выходит за
рамки данного примера.
Повышение качества изображений
й
457
В данном случае выбран снимок парка с
двумя величественными деревьями, скрепленными стальной перемычкой. Не ставя под сомнение полезность такого крепления, мы считаем, что стальная перемычка нарушает очаровательный вид парка, и поэтому ее нужно удалить из снимка.
Файл Park_Trees.jpg этого изображения
можно загрузить с Web-сайта, посвященного настоящей книге, чтобы опробовать
рассматриваемые здесь методы окончательной правки на том же самом изображении (рис. 10.99).
Создайте новый, пустой слой, щелкнув на
пиктограмме New Layer, расположенной в
нижней части палитры Layers, либо выбрав из главного меню команду Layer>New>New Layer. Создание нового слоя
объясняется тем, что результаты клонирования лучше поместить в отдельном слое, РИС. 10.99.
не затрагивая исходное изображение. Это Фотография «Деревья в парке». Два деосновополагающий принцип нашей ме- рева справа от дорожки скреплены
стальной перемычкой, которую нужно
тодики редактирования изображений: удаяить из снимка
любые изменения в файле изображения
должны принимать гибкую и обратимую форму.
3. Выберите инструмент Clone Stamp из палитры Tool (ни в коем случае не выбирайте инструмент Pattern Stamp (Шаблонный штамп), который очень похож на данный инструмент). Установите флажок Use All Layers (Использовать все слои) на
панели Options инструмента Clone Stamp. Благодаря этому инструмент Clone
Stamp может выбирать данные из основного изображения, находящегося ниже
пустого слоя, где предстоит разместить результаты ретуширования (рис. 10.100).
4. Увеличьте масштаб участка ретуширования, щелкнув на нем и одновременно нажав комбинацию клавиш Ctrl/Cmd+ Пробел. Выберите на панели Options инструмента Clone Stamp кисть, по размеру участка, который требуется скрыть. Кисть
меньшего размера позволяет точнее выполнять ретуширование, а кисть большего
размера — справиться с этой задачей быстрее. В идеале кисть должна быть чуть
больше скрываемого участка (рис. 10.101). Возможно, придется выбрать кисть с
более жестким краем, поскольку обычно он мягкий и размытый . Для выбора другой жесткости кисти щелкните на кнопке Brush (Кисть), расположенной в левой
части панели Options инструмента Clone Stamp, и воспользуйтесь ползунковым
регулятором Hardness (Жесткость кисти). Кроме того, для увеличения жесткости
кисти достаточно нажать комбинацию клавиш Shift+[, а для ее уменьшения —
Shift+]. Жесткость кисти отображается в предварительно просматриваемом миниатюрном виде на панели Options (рис. 10.102).
458
Глава 10
РИС. 10.100.
Благодаря установке флажка Use All Layers
на панели Options инструмента Clone Stamp
появляется возможность выбирать пиксели
из слоя изображения и переносить их в пустой слой, чтобы хранить результаты ретуширования отдельно от исходного изображения
Photoshop
File
Edit
Image
h:
"* В. *
Brush:
Master О'дшпе
.Brush:
t
»
9
*
13
И
ia
11
*
2J
2?
4$
es
*
190
*
ti
f
!7
£
5
«F
5
*
К
*
9
*
*
*
45
*
РИС. 10.102.
Жесткость кисти может оказывать влияние на эффективность клонирования. В верхнем
примере жесткость кисти равна
0% для получения мягкого, размытого края. А в нижнем примере установлено значение 80% для
получения более жесткого края
РИС. 10.101.
Щелкните на пиктограмме размера кисти, расположенной на панели Options
инструмента Clone Stamp, чтобы выбрать нужный размер кисти
5. Для установки исходной точки выборки, из которой инструментом Clone Stamp
копируются данные, попытайтесь найти участок с тоном, цветом и деталями, как
можно более близкими участку, с которым придется смешать участок скрываемого элемента изображения. Мы, например, предпочитаем представить себе, что
было бы видно на фотографии, если бы на ней отсутствовала стальная перемычка
(или любой другой предмет). В этом, собственно, и состоит один из принципов
цифрового ретуширования. Ведь удалить предмет из снимка нетрудно. Намного
сложнее восстановить тот фон, на котором он был снят.
6. После того как будет найден подходящий участок для копирования данных, поместите на нем курсор и щелкните, одновременно нажав клавишу Alt/Option, чтобы
Повышение качества изображений
459
установить точку выборки. Как только эта точка будет установлена, отпустите
кнопку мыши и поместите курсор на исправляемом или заменяемом участке. Затем щелкните, не отпуская кнопку мыши, чтобы закрасить данный участок, используя клонированную информацию. После закраски небольшого участка прекратите эту операцию и найдите другое место для выборки данных. Еще раз щелкните, одновременно нажав клавишу Alt/Option, чтобы установить точку выборки, и продолжите закраску перемычки (рис. 10.103). Благодаря выборке из разных
участков удается избежать появления заметных следов клонирования инструментом Clone Stamp.
РИС. 10.103.
Щелкните, одновременно нажав клавишу Alt/Option, чтобы установить точку выборки на
определенном участке фона. Далее закрасьте небольшой участок перемычки инструментом
Clone Stamp, а затем установите новую точку выборки в другом месте изображения. Благодаря варьированию точек выборки удается избежать повторяющихся рисунков, привлекающих внимание к ретушированному участку изображения
В нашем изображении с деревьями мы воспользовались инструментом Lasso (Лассо) для отделения клонируемого участка от резких краев на стволах деревьев, чтобы
случайно не скопировать их. Это полезный метод вьщеления клонируемого участка,
хотя он необходим лишь для того, чтобы обойти сложные для ретуширования края.
Старайтесь избегать повторения рисунков на участке, закрашиваемом инструментом
Clone Stamp. Для этого устанавливайте как можно чаще точки выборки, экономно пользуясь клавиатурным эквивалентом команды клонирования. Не пользуйтесь данным инструментом как валиком для покраски стен! Более уместной в данном случае является
аналогия с тонкими кистями и красками для ретуши пятен пыли на фотоотпечатке.
С появлением инструмента Healing Brash пользоваться Clone Stamp для ретуши
мелких дефектов в изображении приходится все реже, поскольку Healing Brush лучше
справляется с этой задачей. А инструмент Clone Stamp более пригоден в тех случаях,
460
Глава 10
когда требуется скопировать отдельные детали изображения и перенести их на другой
его участок (рис. 10.104).
РИС. 10.104.
Дид изображения после удаления стальной
перемычки
Реставрирование
Инструмент Healing Brush (Реставрирующая Кисть) представляет собой замечательное средство правки изображений, ретуширования дефектов или устранения погибели
цифровой фотографии — пятен пыли на датчике изображения фотокамеры. Аналогично инструменту Clone Stamp, для установки исходной точки выборки необходимо щелкнуть на выбранном участке, одновременно нажав клавишу Alt/Option, а затем поместить курсор над закрашиваемым участком. Но на этом сходство с данным инструментом оканчивается и начинается настоящее очарование инструмента Healing Brush.
Этот инструмент не только копирует текстуру и детали из выбранного участка, но и
сохраняет цвет и тон (яркость) ретушируемого участка. Такой инструмент идеально
подходит для удаления пятен пыли из фотографий, ретуширования портретных снимков или устранения инверсионных следов самолета на пейзажных фотографиях удаленных уголков природы. Пользуясь инструментом Clone Stamp, приходится очень аккуратно выбирать копируемые участки той же яркости и цвета, что и у целевого участка. А применяя инструмент Healing Brush, необходимо лишь следить за тем, чтобы текстура деталей оставалась неизменной, поскольку цвет и тон автоматически выбираются из целевого участка.
Попробуйте воспользоваться инструментом Healing Brush, найдя подходящее изображение с пятнами пыли или другими дефектами либо портретный снимок для косметического удаления некоторых недостатков выражения лица. С другой стороны,
можно загрузить файл изображения HealingBrush-l.jpg, используемого в представленном ниже примере, с Web-сайта, посвященного настоящей книге (рис. 10.105). Выберите инструмент Healing Brush из палитры Tool и выполните приведенную ниже процедуру ретуширования дефектов.
1. Щелкните, одновременно нажав клавишу Alt/Option, чтобы установить исходную
точку выборки на участке изображения, имеющем достаточно деталей для сокры-
Повышение качества изображений
461
тия дефекта. Не так уж и важно, если будет
выбран участок другого тона (яркости), чем
у ретушируемого участка. При условии, что
текстура остается той же самой, инструмент
Healing Brush автоматически внесет необходимые поправки.
2. Поместите курсор над устраняемым дефектом, нажмите и не отпускайте кнопку мыши, чтобы закрасить данный дефект. Как
только это будет сделано, вы заметите , что
вновь помещенные пиксели имеют другую
яркость и вообще не подходят для данного
участка изображения. Но стоит отпустить
кнопку мыши, как исправленный участок
смешается с его окружением, получив детали и текстуру от выбранного участка и в то
же время сохранив цвет и яркость ретуши- рис-10-105На этом сним е видны нес
руемого участка (рис. 10.106).
"
«ольк° »»тен пыли от датчика изображения
Если же инстру Healing Brush требуется при- фотокашры. Для их удаления идеально
менить на участках, находящихся рядом с обла- подходит инструмент Healing Brush
стями намного более темного, светлого или совершенно другого цвета, чем у ретушируемого участка, в таком случае придется воспользоваться инструментом выделения Lasso, чтобы исключить из выборки темную
или светлую область. И тогда действие инструмента Healing Brush не будет распространяться за пределы кончика его кисти при выборке данных, используемых для определения метода реставрирования дефектного участка (рис. 10.107).
::Г311
РИС. 10.106.
Щелкните, одновременно нажав клавишу Alt/Option, чтобы выбрать некоторые детали, а затем закрасьте дефектное пятно инструментом Healing Brush для его удаления
462
Глава 10
РИС. 10.107.
Если инструмент Healing
Brush требуется применить рядом с краем другого цвета или яркости,
чем у ретушируемого
участка, выделите этот
участок инструментом
Lasso так, чтобы исключить данный край из выборки, а значит, и из операции реставрирования
инструментом Healing
Brush
Несмотря на столь замечательные возможности инструмента Healing Brush, он не в
состоянии решить все задачи ретуширования. Иногда для этой цели приходится применять инструмент Clone Stamp или выполнять другие процедуры, в том числе копирование элементов и перенос их в отдельные слои.
В версии Photoshop CS инструмент Healing Brush может быть использован в отдельном слое ретуширования при установленном флажке Use All Layers. Именно такой режим работы и рекомендуется. Если же используется версия Photoshop 7 и при этом
важно сохранить без изменения исходное изображение (а именно так и следует поступать), необходимо создать слой копии фона и выполнить в этом слое все операции ретуширования. А чтобы сохранить файл изображения максимально компактным, выделенный участок ретуширования можно скопировать в новый слой, сделав этот участок
активным и выбрав команды Edit>Copy (ПравкаЖопирование) и Edit>Paste (Правка>Вставка). А затем заблокировать положение слоя с помощью пиктограммы блокировки положения, расположенной в верхней части палитры Layers (рис. 10.108). После
этого инструмент Healing Brash может быть применен в отдельном слое.
РИС 10.108.
В версии Photoshop 7реставрирование в
пустом слое невозможно. Поэтому для
удобства ретуширования и ради сохранения компактности файла изображения
скопируйте в отдельный слой только ретушируемые участки и заблокируйте положение этого слоя
Повышение качества изображений
463
Наложение заплат
Инструмент Patch (Заплата) дает тот же результат, что и инструмент Healing Brush,
хотя он и предназначен для работы с крупными участками. По своим функциям Patch
аналогичен инструменту Lasso. Так, если выбрать этот инструмент, щелкнуть и нарисовать произвольную фигуру на изображении, появится область, выделенная лассо.
Для выделения области правки могут быть использованы и другие инструменты. Как
только все будет готово к наложению заплаты, необходимо активизировать инструмент Patch. Вот как это делается.
1. Выделите приближенно область, окружающую царапину или другой крупный дефект, инструментом Patch или Lasso.
2. Если для выделения области правки был использован Lasso или любой другой инструмент выделения, перейдите к инструменту Patch.
3. Принцип действия инструмента Patch следующий: сначала определяется выделенная область вокруг дефектного участка, а затем она накладывается на участок с
правильными данными, на основании которых и будет сформирована заплата.
Так, если исходная выделенная область окружает дефект, необходимо выбрать исходный участок (Source) на панели Options инструмента Patch. Таким образом,
Photoshop получает указание наложить заплату на исходный участок (выделенную
область), а не на тот , куда перемещается выделенная область.
4. После указания исходного участка перетащите выделенную область на соседний
неповрежденный участок, содержащий все необходимые детали для сокрытия дефекта. В Photoshop CS во время перетаскивания выделенной области появляется
предварительно просматриваемый вид вновь скопированных пикселей, наложенных на исходный участок. Отпустите кнопку мыши, и заплата будет автоматически наложена путем примешивания данных из того участка, куда была перемещена выделенная область, к исправляемому дефектному участку (рис. 10.109).
ПРИМЕЧАНИЕ
Если выделенная область перемещается слишком близко к участкам, содержащим другие детали, более темные или светлые тона, чем на исправляемом заплатой участке, эти детали могут быть примешаны к окончательной заплате, а значит, они способны нарушить ее действие. Следует помнить, что, аналогично инструменту Healing Brush, инструмент Patch делает выборку, немного выходя за пределы выделенной области, чтобы определить метод примешивания заплаты к существующим данным.
Ретушь мелких дефектов
Ретуши мелких дефектов требуют все без исключения изображения. Правда, изображения, полученные в цифровой фотокамере, требуют этого в меньшей степени,
чем изображения, сканированные с позитивной или негативной пленки, особенно
если фотокамера не допускает смены объективов. Ближе к завершению процесса редактирования все изображения должны быть тщательно проверены на наличие любых
мелких дефектов, пятен или даже летящих вдали птиц, похожих на пятна, которые
необходимо ретушировать.
Для этой цели лучше всего подходят инструменты Healing Brush и Clone Stamp. Как
правило, для ретуши мелких дефектов мы отдаем предпочтение Healing Brush. А по-
464
Глава 10
РИС. 10.109.
Выделение тени от камыша инструментом Patch (слева). Перетаскивание выделенной области на участок,
содержащий все необходимые детали
для заплаты (справа). Окончательный
вид изображения с наложенной заплатой (внизу)
Повышение качества изображений
465
скольку функциональные возможности данного инструмента уже были рассмотрены
ранее в этой главе, ниже речь пойдет о том, как лучше всего проверять изображения на
наличие мелких дефектов и как их ретушировать, чтобы не пропустить ни одного дефектного пикселя.
Во-первых, для ретуши мелких дефектов требуется масштаб 100% или реальный
размер, устанавливаемый по команде View>Actual Pixels. Во-вторых, при увеличении
масштаба для более тщательного просмотра изображения следует активизировать палитру Navigator (Навигатор), щелкнуть на красном прямоугольнике предварительного
просмотра изображения и переместить его в один из углов просматриваемого участка.
И в-третьих, необходимо убедиться в том, что установлен первый экранный режим
просмотра, в котором видны края окна документа с полосами прокрутки (рис. 10.110).
Если же в данный момент выбран один из двух полноэкранных режимов, достаточно
нажать клавишу F один или два раза до тех пор, пока не произойдет возврат в многооконный экранный режим.
РИС. 10.110.
Для окончательной проверки изображения на наличие мелких дефектов
по команде View >Actual
Pixels устанавливается
масштаб 100% изображения, а в левом верхнем
углу просматриваемого
участка в палитре Navigator — красный прямоугольник предварительного
просмотра
Ретушируйте инструментом Healing Brush любые пятна или дефекты, которые требуется удалить из снимка. По завершении ретуши мелких деталей на первом участке
изображения переместите курсор к полосе горизонтальной прокрутки и щелкните на
пустом ее участке рядом с маркером полосы прокрутки (рис. 10.111). При этом красный прямоугольник (экранный вид) переместится к следующему участку изображения. Такой метод гарантирует, что в изображении не окажется пропущенным ни один
дефектный пиксель. Ретушируйте данный участок и перейдите к следующему, вновь
щелкнув на пустом участке рядом с маркером полосы прокрутки. Продолжайте данную процедуру до тех пор, пока не достигнете другого края изображения. А теперь
щелкните на полосе вертикальной прокрутки, чтобы переместить красный прямоугольник на один ряд вниз (или вверх). Ретушируйте этот участок, а затем переместитесь в направлении, противоположном первоначально выбранному в данной процедуре. Как только вы достигнете другого края изображения, переместите красный прямоугольник на один ряд вниз, вернувшись в начало процедуры. Повторяйте данную
процедуру вплоть до завершения ретуши мелких деталей во всем изображении. Шон
Дугган называет такой процесс «стрижкой лужайки».
466
Глава 10
000
РИС. 10.111.
Щелчком на пустом
участке полосы прокрутки осуществляется смещение изображения точно на один экранный вид
>25X<RCB/8)
•I
I
f,
'
РИС. 10.112.
Завершающий поиск дефектов методом «стрижки лужайки»
Изображение, не полностью вписывающееся в экран монитора, можно просматривать, пользуясь только клавиатурой. Начиная с левого верхнего угла экрана, приведенные ниже клавиатурные эквиваленты команд позволяют регулировать область просмотра одновременно только по ширине или высоте одного экрана.
1. Нажмите клавишу Ноте, чтобы перейти в левый верхний угол экрана.
2. Нажмите клавишу Page Down, чтобы перейти на один полноэкранный вид вниз.
Повышение качества изображений
467
3. Нажмите клавишу Page Up, чтобы перейти на один полноэкранный вид вверх.
4. Нажмите комбинацию клавиш Ctrl/Cmd+Page Down, чтобы перейти на один полноэкранный вид вправо.
5. Нажмите комбинацию клавиш Ctrl/Cmd+Page Up, чтобы перейти на один полноэкранный вид влево.
Удаление пятен пыли программными средствами компании Nikon
Конечно, время, затраченное на удаление в Photoshop пятен пыли , лучше потратить на съемку и получение более качественных фотоотпечатков. Идя навстречу пожеланиям потребителей, компания Nikon разработала оригинальное и
удобное в использовании программное обеспечение для удаления пятен пыли.
Владельцы цифровых фотокамер Nikon серии D1, D1X, D1H, D2H, D100, Coolpix
5700 и Coolpix 500 могут воспользоваться свойством Dust off Removal (Удаление
пятен пыли) в программе Nikon Capture 4.
Весь процесс выполняется в два простых этапа. Во время съемки на натуре сделайте снимок, сохранив его в образцовом файле Nikon Dust Reference. Для этого перейдите в меню Dust Removal фотокамеры, где предлагается снять совершенно ровную белую поверхность на расстоянии 10 см. При этом фотокамера
автоматически установит фокус объектива на бесконечность, чтобы снимок белой поверхности получился довольно нерезким. Затем можно приступать к
обычному фотографированию.
После загрузки файлов изображений из фотокамеры запустите на выполнение
программу Nikon Capture 4 и просмотрите полученные изображения. Как следует из рис. 10.113, пыль особенно заметна на участках чистого голубого неба. От-
РИС. 10.113.
Пыльное изображение неба, наблюдаемое в программе Nikon
Capture 4
кройте палитру Dust Off и щелкните на кнопке Change, чтобы перейти к папке с
файлом образцового снимка Nikon Dust Reference. Щелкните на кнопке Choose
и подождите до тех пор, пока программа не выполнит все необходимые действия. В течение нескольких секунд программа Nikon Capture 4 сравнит открытый файл снимка с файлом Nikon Dust Reference и удалит все пятна пыли, не от-
468
Глава 10
носящиеся к самому изображению, из его файла, как показано на рис. 10.114.
Данная программа настолько «сообразительна», что если пользователь, по ее
«мнению», выбрал не тот образцовый файл, она предложит его заменить другим. Но поскольку пыль может перемещаться по датчику изображения, рекомендуется сделать образцовый снимок в начале и в конце съемки. Для этого потребуется лишь несколько секунд, но в итоге можно сэкономить немало часов,
потраченных на выполнение утомительных и малоинтересных операций клонирования и реставрирования изображений.
РИС. 10.114.
Результат удаления пятен пыли с
помощью свойства Dust off Removal программы
Nikon Capture 4
Рекомендации по ретушированию
Тема ретуширования весьма обширна, но на страницах этой книги мы смогли изложить лишь самые простые методы повседневного ретуширования. Тем, кто более глубоко интересуется этим увлекательным предметом, рекомендуется второе издание книги
«Восстановление и ретуширование изображений в Photoshop» (Photoshop Restoration & Retouching) Кэтрин Айсманн, вышедшей в издательстве New Riders в 2003 году, в качестве
отличного источника практической и занимательной информации на данную тему.
ПРИМЕЧАНИЕ
Методы устранения эффекта «красных глаз» в фотографиях, а также многочисленные рекомендации
по ретушированию можно найти на Web-сайте, посвященном этой книге.
Обрезка
Благодаря правильной обрезке обыкновенная фотография превращается в более интересное и привлекательное изображение. Ведь в результате исключения из фотографии всех элементов, кроме самых важных, снятая сцена сводится к самой сути того, что
стремится показать фотограф. Разумеется, обрезку изображений лучше всего делать ви-
Повышение качества изображений
й
469
доискателем цифровой фотокамеры, чтобы повысить до предела ценность каждого
пикселя, зафиксированного датчиком изображения. Тем не менее иногда просто нет
другого выхода, кроме обрезки снимка в программе редактирования изображений.
Применение инструмента Crop
Действие инструмента Crop (Обрезка) показано на следующем примере.
1. Для определения области обрезки изображения выберите инструмент Crop из палитры Tool. Дважды щелкните на панели Options, чтобы не выбирать размеры
предыдущей обрезки. Если еще остались значения параметров обрезки, от которых необходимо избавиться, щелкните на кнопке Clear, чтобы очистить все параметры обрезки.
2. Щелкните и вытяните прямоугольник обрезки изображения. Для соблюдения квадратных пропорций нажмите клавишу Shift во время вытягивания прямоугольной
рамки обрезки. Как только кнопка мыши будет отпущена, участки за пределами
прямоугольной рамки обрезки окажутся закрытыми черной полупрозрачной графической накладкой. Подобным образом наглядно показывается влияние обрезки на изображение. Щелкните на небольших квадратных маркерах, чтобы изменить положение сторон прямоугольника обрезки. А для перемещения всего прямоугольника щелкните внутри него, но не в центральной точке вращения, и перетащите в новое положение.
3. Для обрезки имеются три варианта. Во-первых, щелкните на кнопке Checkmark
(Отметка), расположенной на правом краю панели Options. Во-вторых, нажмите
клавишу Enter/Return. И в-третьих, дважды щелкните внутри прямоугольника обрезки. А для отмены обрезки щелкните на кнопке No (Отказ), расположенной на
правом краю панели Options, или нажмите клавишу Esc (рис. 10.115).
РИС. 10.115.
Обрезка изображения инструментом Crop
С помощью инструмента Crop можно также изменить размер изображения. Для
этого достаточно ввести требуемые размеры изображения и вытянуть новый прямоугольник обрезки. Если же изображение подготавливается для печати, можно дополнительно указать его разрешение. При вводе размеров изображения для обрезки следует
обращать особое внимание на единицы измерения. Так, если в качестве единиц изме-
470
Глава 10
рения линеек выбраны пиксели, изображение будет обрезано по размерам, указанным
в пикселях. Поэтому если ввести размеры 8 х 10, но не обратить внимание на то, что в
качестве единиц измерения указаны пиксели («рх»), а не дюймы («in»), изображение
будет обрезано до крошечных размеров! Для изменения единиц измерения линеек достаточно щелкнуть на перекрестье в палитре Info или ввести сокращенное их название
(например, «in») на панели Options инструмента Crop.
Обрезка перспективы
Если в изображении требуется поправить перспективу, как, например, на фотографии фасада здания, для обрезки перспективы можно установить флажок Perspective
(Перспектива) на панели Options инструмента Crop. Для выполнения приведенного
ниже примера загрузите файл изображения Hotel_Webster.jpg с Web-сайта, посвященного настоящей книге (рис. 10.116).
1. Активизируйте полноэкранный вид на сером фоне, нажав клавишу F. Для обрезки
перспективы необходимо отрегулировать положение маркеров прямоугольника
обрезки, придвинув их ближе к краям окна документа. Это удобнее сделать в полноэкранном виде изображения.
2. Расположите прямоугольник обрезки вокруг всего изображения. Щелкните на
флажке Perspective на панели Options инструмента Crop. Перемещайте центральный маркер на левой стороне прямоугольника обрезки в сторону изображения до
тех пор, пока он не окажется вровень с первым вертикальным краем рамы на фасаде здания (рис. 10.117).
РИС. 10.116.
Для фотографии «Отель «Уэбстер»
требуется иная перспектива
РИС. 10.117.
Перемещайте центральный маркер на левой
стороне прямоугольника обрезки до тех пор, пока он не окажется вровень с нижним углом белой рамы, обведенным кружком
Повышение качества изображений
471
3. Щелкните на левом верхнем маркере и переместите его вдоль верхнего края изображения до тех пор, пока он не окажется вровень с наклонной стороной рамы
(рис. 10.118). Для идеального выравнивания по краю, возможно, придется отрегулировать положение нижнего левого маркера.
0Shield: Color: 1
Opacity :|
т
РИС. 10.118.
Перетаскивайте левый верхний маркер до тех пор, пока он не окажется вровень с верхней
стороной белой рамы, обведенной кружком
4. Повторите действие пп.З и 4 для правой стороны прямоугольника обрезки. Как
только прямоугольник обрезки окажется вровень с вертикальными сторонами
изображения, захватите центральные маркеры правой и левой сторон прямоугольника и перемещайте их назад до тех пор, пока левый и правый нижний маркеры не окажутся точно на краях изображения (но не выходя за них ). Благодаря
перемещению боковых сторон прямоугольника обрезки вовнутрь эти его края
проще выровнять по вертикальным линиям изображения (рис. 10.119).
5. Нажмите клавишу Enter/Return или выберите кнопку Checkmark на правом краю панели Options инструмента Crop, чтобы выполнить обрезку перспективы (рис. 10.120).
Данное свойство вполне подходит для умеренной коррекции перспективы, но если
объект снят под очень резким ракурсом, то и оно не поможет. Если маркеры обрезки
выходят за пределы изображения, Photoshop заполнит образовавшиеся пустоты любым выбранным фоновым цветом, и тогда придется их обрезать либо ретушировать.
Поэтому при обрезке большинства снимков рекомендуется оставлять маркеры в пределах изображения.
Удобство работы
в цифровой фотолаборатории
Редактирование и улучшение изображений в Photoshop или другой аналогичной программе может оказаться трудоемким, но и интересным процессом. Освоив простейшие
методы, можно научиться работать более эффективно и качественно. А самое главное —
работу с файлом изображения следует облекать в гибкую и обратимую форму. Это дает
возможность вернуться впоследствии к результатам правок, чтобы их улучшить.
472
Глава 10
РИС. 10.119.
РИС. 10.120.
Окончательное положение прямоугольника обрезки непосредственно перед
обрезкой
Вид фотографии «Отель «Уэбстер»
после обрезки перспективы
В этой главе были представлены основные методы улучшения фотографий. А в следующей главе рассматриваются дополнительные методы, включая самые важные процедуры увеличения резкости цифровых изображений, их осветление и затемнение для
более точной тоновой коррекции, а также объединение двух экспозиций для расширения динамического диапазона.
Профессиональные
методы работы
в цифровой
фотолаборатории
Цифровая фотолаборатория, особенно оснащенная программой Adobe Photoshop,
представляет собой страну чудес для фотографов и художников, занимающихся изобразительными искусствами. В ней имеется столько возможностей для обработки изображений, что нужно иметь ясную цель, чтобы не сбиться с намеченного пути. В предыдущей главе были рассмотрены основные принципы и методы, применимые к большинству редактируемых цифровых изображений. А эта глава начинается с изложения
самых основных приемов увеличения резкости, после чего будут представлены более
развитые методы повышения качества изображений в Photoshop, в том числе коррекция меняющегося освещения, интерпретирующее видоизменение, специальное преобразование в черно-белый вариант, тонирование и окрашивание, объединение нескольких экспозиций, создание панорамных видов и особенности работы с 16-разрядными изображениями.
Увеличение резкости
Помимо ретуширования пятен пыли или других мелких дефектов, всем цифровым
изображениям требуется также увеличение резкости. В процессе преобразования реальной снимаемой сцены в мозаику, состоящую из миллионов мельчайших, квадратных пикселей, в изображение неизбежно вносится некоторая нерезкость. Как правило, изображения, полученные в высококачественных цифровых фотокамерах, оказываются более резкими, чем сканированные, но даже они могут быть зачастую значительно улучшены благодаря некоторому увеличению резкости (рис. 11.1). Во многих
моделях цифровых фотокамер это делается на отдельном этапе обработки изображения после его первоначальной фиксации. Но поскольку увеличение резкости навсегда изменяет контраст и цвет пикселей и в связи с тем что данный процесс в фотокамере не подлежит полному контролю, этот режим рекомендуется по возможности выключать. Если съемка производится в формате RAW, увеличение резкости в фотокамере не осуществляется, хотя в программах преобразования из формата RAW нередко
предоставляются элементы управления режимом увеличения резкости в процессе обработки и преобразования изображения из файла формата RAW.
По ряду причин мы предпочитаем отложить увеличение резкости изображения
вплоть до его редактирования в Photoshop. Во-первых, мы получаем больший контроль над данным процессом и можем даже выборочно увеличить резкость отдельных
участков изображения, используя выделение, слои с масками слоя или целевое назначение отдельных каналов цвета. И во-вторых, степень окончательного увеличения
резкости зависит от формата печати. По этим причинам мы увеличиваем резкость
474
Глава 11
РИС. 11.1.
Детализированный вид нерезкого изображения, полученного в зеркальной цифровой фотокамере (слева) и его окончательный вид после увеличения резкости (справа)
только после изменения размера и сохранения копии основного изображения в окончательном выходном формате.
Об истинном значении увеличения резкости
Увеличение резкости на самом деле является не более чем оптической иллюзией, обманом зрения, заставляющим воспринимать изображение резким. Для
этой цели повышается контраст тех пикселей, которые находятся на естественной границе изменения контраста, яркости или цвета (рис. 11.2). Несмотря на
то что увеличение резкости только на пользу всем цифровым изображениям,
сканированным или зафиксированным цифровыми фотокамерами, данный
процесс не позволяет повысить качество нерезких снимков, полученных в результате неверной фокусировки объектива, установки большой выдержки во
время съемки подвижного объекта либо движущейся фотокамерой. Увеличение
резкости изображения может, конечно, принести какую-то пользу, однако оно
вряд ли способно сделать нерезкую фотографию резкой.
Когда следует увеличивать резкость
Увеличение резкости носит характер необратимого процесса, поскольку оно воздействует непосредственно на пиксели изображения и навсегда изменяет их контраст.
Слишком большое или повторное увеличение резкости может стать причиной значительного ухудшения качества изображения. Поэтому увеличение резкости изображений требует определенного планирования.
Профессиональные методы работы в цифровой фотолаборатории 4 / Г)
РИС. 11.2.
Увеличение резкости цифрового изображения связано с повышением контраста на границах
изменения яркости или цвета для создания обмана зрения, заставляющего воспринимать изображение более резким
В прошлом здравый смысл подсказывал фотографам, что резкость следовало увеличивать ближе к завершению процесса редактирования изображений. Объяснялось
это тем, что увеличение резкости зависит от формата изображения, и поэтому оно должно следовать после изменения размера изображения до окончательного выходного
формата. В своей практике мы применяем трехэтапный метод, разработанный Брюсом
Фрэзером (см. врезку «Чем резче, тем лучше» далее в этой главе). Этот метод дает возможность корректировать нерезкость, вносимую устройством фиксации изображений, творчески подходить к данному процессу, увеличивая резкость различных участков изображения, а также устанавливать окончательную резкость изображений, предназначенных для вывода на печатающие устройства.
Мы стараемся сохранять основное многослойное изображение без изменения, увеличивая резкость копии фонового слоя. Это дает возможность использовать маски и непрозрачность слоя для дальнейшей доводки эффекта увеличения резкости. Перед окончательным выводом на печать мы создаем сведенную копию файла изображения, а затем
изменяем ее размер до требуемого выходного формата и разрешения. Затем окончательно увеличиваем резкость для устранения любой нерезкости, вносимой во время преобразования пикселей в точки растра при печати красками. И в завершение ретушируем
мелкие дефекты на тот случай, если после увеличения резкости усилились любые дефекты, пропущенные при первоначальной проверке. Такой подход позволяет сохранить в
неприкосновенности основное многослойное изображение, чтобы сформировать из него новые копии, которым может потребоваться иное увеличение резкости.
Когда все готово к увеличению резкости изображений, мы предпочитаем применять фильтр Unsharp Mask по команде Filter>Sharpen>Unsharp Mask (Фильтр>Резче>Нерезкая маска).
Элементы управления диалогового окна Unsharp Mask
В диалоговом окне Unsharp Mask имеются три элемента управления процессом увеличения резкости изображения (рис. 11.3). Эти параметры на