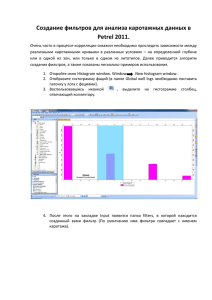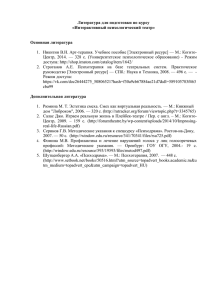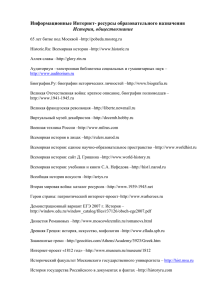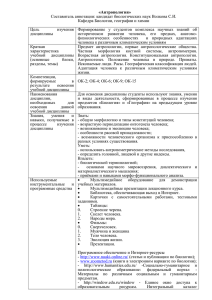Инструкция: 1. В качестве повторения пройденного материала, пройдите тест по следующей ссылке: https://forms.gle/qmTN8WvPvR8NuH6c7 2. Скачать и установить программу TESTComplete, выполнить практическую работу, все шаги, от установки программы, до последнего шага-результат тестирования, делать скриншоты и оформлять в документе ворд с пояснениями. 3. Отправить результат работы до 15.00 на электронную почту Отправить результат работы до 15.00 на электронную почту [email protected] Практическая работа. Автоматизированное тестирование. Правила выполнения лабораторных работ При домашней подготовке к выполнению лабораторных работ студент должен повторить изученную тему. Студенты, пропустившие занятия, выполняют лабораторные работы в неурочное время. После выполнения каждой лабораторной работы студент демонстрирует результат выполнения преподавателю, отвечает на вопросы. Преподаватель на уроке оценивает работу и выставляет оценку в журнал. Описание рабочего места студента для выполнения лабораторных работ Для выполнения лабораторных работ необходимо следующее аппаратное и программное обеспечение: персональный компьютер или ноутбук; Microsoft Office 2007 и выше. Критерии оценки практической работы Оценка «5» – работа выполнена в полном объеме и без замечаний. Оценка «4» – работа выполнена правильно с учетом 2-3 несущественных ошибок исправленных самостоятельно по требованию преподавателя. Оценка «3» – работа выполнена правильно не менее чем на половину или допущена существенная ошибка. Оценка «2» – допущены две (и более) существенные ошибки в ходе работы, которые студент не может исправить даже по требованию преподавателя или работа не выполнена. Цель работы: ознакомиться с системой автоматизированного тестирования TESTComplete, создать проект автоматизированного тестирования. Порядок выполнения работы Задание: 1. Ознакомиться с системой автоматизированного тестирования TestComplete. Теоретические основы Создание проекта Запускаем TestComplete. Выбираем File | New | NewProject из главного менюTest Complete. Это вызовет диалоговое окно Create New Project: Введите имя проекта и имя группы проектов. Укажите язык проекта. В диалоговом окне Create New Project выберите любой шаблон в окне Templates и нажмите кнопку OK. Test Complete откроет окно Project Wizard: Пример будет содержать скрипты, список тестируемых приложений и элемент Stores. Нажмите Finish. Теперь проект создан и готов к работе. Создание тестов Написание тестового скрипта «с нуля» будет весьма трудоемкой задачей. Поэтому для начала запишем скрипт автоматически, а затем отредактируем его. Однако прежде чем начать запись, нужно определить тестирумое приложение. Примечание: Демонстрация возможностей TestComplete будет показана на приложении-примере Orders, которое поставляется вместе с TestComplete и находится в папке <TestComplete>\Samples\OpenApps\OrdersDemo. Переключитесь в панель Project Explorer, щелкните правой кнопкой мыши на проекте и выберите Add | NewItem из контекстного меню. TestComplete вызовет диалоговое окно Create Project Item: Выберите элементWin32 Tested Applications.Нажмите OK. TestComplete добавит элемент Win32 Tested Application в ваш проект и отобразит его в панели Project Explorer как Tested Apps. Теперь можем добавить наше тестовое приложение в список: Щелкните правой кнопкой мыши по элементу Tested Apps->Add | NewItem из контекстного меню. Появится стандартное диалоговое окно Open File.Используя данное окно, найдите Orders.exe и щелкните Open. Итак, теперь все готово к записи тестового скрипта. Запись тестового скрипта (для приложения Orders) Важно! При использовании компьютера с несколькими процессорами или многоядерным процессором, и установленным Windows XP Service Pack 2, необходимо установить обновление Windows #896256, чтобы Test Complete смог записывать действия правильно. Без данного обновления Tes tComplete запишет действия пользователя неправильно. Выберите Script | Record из главного меню, чтобы начать запись. Подождите, пока появится панель инструментов Recording. Нажмите стрелку вниз кнопки Run Tested Applications и выберите пункт Orders из выпадающего списка: При запуске тестируемого приложения таким способом TestComplete автоматически вставляет в записываемый скрипт вызов метода, используемого для запуска тестируемого приложения. Вы увидите соответствующую скриптовую инструкцию в кодe. Подождите, пока запустится приложение и появится его главное окно: Переключитесь на приложение Orders и выберите File | Open из его главного меню – откроется стандартное диалоговое окно OpenFile. В диалоговом окне откройте файл MyTable.tbl, который содержится в папке <TestComplete>\Samples\OpenApps\OrdersDemo. При указании имени файла рекомендуется вводить полное имя файла в поле Filename диалога OpenFile с клавиатуры, а не выбирать его с помощью мыши. Ввод текста вместо использования мыши поможет избежать проблем, если при воспроизведении скрипта диалог OpenFile будет отображать другую исходную папку. После того, как вы указали файл, приложение Orders загрузит данные из этого файла и покажет их в окне: Из списка заказов выберите пункт Samuel Clemens. Теперь создадим контрольную точку (checkpoint) для проверки изображений: Выберите пункт Create Region Checkpointв панели инструментов Recording. Это действие вызовет диалог CreateRegionCheckpoint: Переместите диалоговое окно Create Region Checkpoint таким образом, чтобы оно не перекрывало главное окно приложения Orders. Щелкните по иконке в данном диалоговом окне и, не отпуская кнопку мыши, перетащите иконку на панель инструментов приложения Orders. По мере перемещения Test Complete будет выделять красной рамкой те окна и элементы управления, которые находятся под курсором. Когда в красной рамке окажется панель инструментов Orders, отпустите кнопку мыши. Test Complete отобразит скриптовое имя панели инструментов в окне Object диалога Create Region Checkpoint. Сохраним изображение панели инструментов в коллекции Regions элемента проекта Stores: ВыберитеCreate new item in stores.ВведитеToolbar в поле Stores image name. Другие параметры (Tolerance, Transparent, Include mouse point and Report difference) изменять не надо. Нажмите OK. TestComplete выведет на экран запрос на создание нового элемента в коллекции Stores | Regions в вашем проекте. После добавления изображения в проект TestComplete сгенерирует скриптовый код для сравнения изображений и отобразит этот код в диалоговом окне AddTexttoScript: Нажмите Add, чтобы закрыть диалог. TestComplete вставит инструкции для сравнения в скриптовый код. После того, как диалог AddTexttoScript закроется, вы вернетесь к приложению Orders. Щелкните по заголовку главного окна приложения, чтобы активировать окно. Наведите курсор мыши на панель инструментов Orders и нажмите Editorder – эти действия вызовут диалог EditOrder.В данном диалоге выберите Family Album из выпадающего списка Product. Выберите значение в поле редактирования CardNr посредством перетаскивания мыши и затем введите 123123123123 в качестве номера карты. Нажмем OK, чтобы закрыть диалоговое окно. Теперь мы можем экспортировать список заказчиков в файл: Выберите Report | Generate customer list из главного меню приложения Orders. Приложение Orders выведет на дисплей диалоговое окно SaveFile. Введите C:\CustomerList.txt в окно редактирования Filenameдиалога Save File. Нажмите OK, чтобы закрыть диалог. Test Complete сохранит список заказчиков в указанном файле. Закройте окно Orders, щелкнув по кнопке X в заголовке окна. На дисплей будет выведено запрос о сохранении изменений. Нажмите No. Приложение Ordersзакроется. Нажмите кнопку Stop на панели инструментов Recording, чтобы остановить запись. Записанный скрипт отображается в панели CodeEditor (Редактор кода). Записанный код выглядит приблизительно так: [C#Script] function Test1() { var p1; var w1; var w2; var w3; var w4; TestedApps["Orders"]["Run"](); p1 = Sys["Process"]("Orders"); w1 = p1["Window"]("WindowsForms10.Window.8.app3", "*"); w1["MainMenu"]["Click"]("File|Open..."); w2 = p1["Window"]("#32770", "Open"); w2["Window"]("ComboBoxEx32")["Window"]("ComboBox")["Window"]("Edit") ["Keys"]("C:\\Program Files\\Automated QA\\TestComplete6\\Samples\\Open Apps\\OrdersDemo\\MyTable.tbl"); w2["Window"]("Button", "&Open")["ClickButton"](); w1["Window"]("WindowsForms10.SysListView32.app3")["ClickItem"]("Samuel Clemens", 0); if(!Regions["Compare"](Sys["Process"]("Orders")["Window"]("WindowsForms10 .Window.8.app3", "*")["Window"]("WindowsForms10.ToolbarWindow32.app3"), "Toolbar", false, false, true, 0)) Log["Error"]("The regions are not identical."); w1["Click"](195, 10); w1["Window"]("WindowsForms10.ToolbarWindow32.app3")["ClickItem"](5, false); w2 = p1["Window"]("WindowsForms10.Window.8.app3", "Order"); w3 = w2["Window"]("WindowsForms10.Window.8.app3"); w3["Window"]("WindowsForms10.COMBOBOX.app3")["ClickItem"]("FamilyAl bum"); w4 = w3["Window"]("WindowsForms10.EDIT.app3", "123456789012"); w4["Drag"](83, 8, -167, -6); w4["Keys"]("123123123123"); w2["Window"]("WindowsForms10.BUTTON.app3", "OK")["ClickButton"](); w1["MainMenu"]["Click"]("Report|Generate customer list..."); w2 = p1["Window"]("#32770", "Save As"); w2["Window"]("ComboBoxEx32")["Window"]("ComboBox")["Window"]("Edit") ["Keys"]("C:\\CustomerList.txt"); w2["Window"]("Button", "&Save")["ClickButton"](); w1["Close"](); p1["Window"]("#32770", "Confirmation")["Window"]("Button", "&No")["ClickButton"](); } После записи скрипта его можно редактировать: добавлять необходимые проверки или модифицировать методы. Для этого достаточно открыть CodeEditor, где будет показан код записанного скрипта. Выполнение тестов Перед выполнением теста убедитесь, что начальные условия не отличаются от тех, при которых начиналась запись. Например, скрипт почти всегда требует, чтобы тестируемое приложение было запущено. Чтобы обеспечить загрузку приложения, выполните одно из следующих действий: Дважды щелкните по элементу TestedApps в панели ProjectExplorer. Test Complete откроет редактор тестируемых приложений в панели Workspace. Щелкните правой кнопкой мыши в панели Workspace и выберите пункт RunAll из контекстного меню.