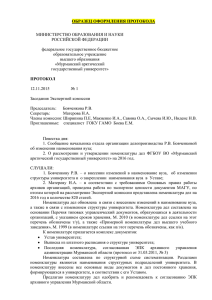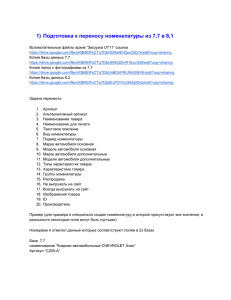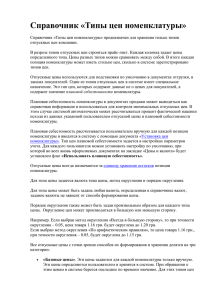Инструкция по работе с «1С:Номенклатура» для 1С:Розница (2.2) 1 Начало использования сервиса «1С:Номенклатура» для 1С:Розница Для начала использования сервиса необходимо подключить бесплатный пакет (10 000 карточек). Это можно сделать из личного кабинете пользователя портала 1С:ИТС (https://portal.1c.ru). Для подключения пакета нажмите кнопку Получить. Также в личном кабинете пользователя можно ознакомиться со статистикой использования сервиса. Выберите месяц выгрузки данных и после нажмите на кнопку Статистика использования сервиса за месяц, данные выгрузятся в таблицу Excel. 3 Для того чтобы начать использовать «1С:Номенклатура»,на вкладке Администрирование откройте раздел меню 1С:Номенклатура. 4 Включите функциональную опцию для поиска, загрузки и автоматического обновления номенклатуры из сервиса 1С:Номенклатура. Нажмите на кнопку Личный кабинет, для перехода в личный кабинет пользователя портала 1С:ИТС (Информация о подключенных пакетах,кол-ве доступных для покупки и уже купленных карточках 1С:Номенклатуры) Также вы можете задать время для автоматического обновления номенклатуры и видов номенклатуры из сервиса 1С:Номенклатура. В окне формы 1С:Номенклатура вы можете включить и отключить сервис, настроить параметры работы с сервисом, а также перейти в личный кабинет пользователя портала 1С:ИТС 5 Загрузка видов номенклатуры из сервиса 6 Для того, чтобы воспользоваться классификатором сервиса для структуризации номенклатуры в программе «1С:Розница», необходимо загрузить виды номенклатуры в базу. На вкладке НСИ, нажмите Загрузить виды номенклатуры из сервиса. 7 На открывшейся форме Загрузка категорий 1C: номенклатуры, в древе категорий выделите интересующие и нажмите кнопку Загрузить категории. 8 При успешной загрузке появится оповещение, что категории загружены, и форма закроется. В справочнике Виды номенклатуры будет создан и заполнен по данным из сервиса новый элемент. 9 При выборе категории в дереве будет доступен просмотр карточки категории: описание основных и дополнительных реквизитов. Для загруженных категорий по гиперссылке, размещенной в поле Вид номенклатуры можно перейти к виду номенклатуры в базе. 10 Загрузка номенклатуры из сервиса 11 Для загрузки номенклатуры из сервиса на вкладке НСИ, нажмите Загрузить номенклатуру из сервиса. 12 В форме добавления номенклатуры из сервиса можно увидеть: список номенклатуры в сервисе, строку контекстного поиска номенклатуры, доступные категории, а также количество доступных для покупки карточек. 13 Для поиска номенклатуры в сервисе воспользуйтесь строкой контекстного поиска, затем нажмите кнопку найти. Вы можете ввести название интересующего товара или номер штрихкода. Уточните интересующую категорию номенклатуры для сужения диапазона поиска. 14 2.После загрузки в базу выбранной карточки, в столбце Загружена появится зеленый флаг 1. Для переноса данных выбранной карточки в «1С:Розницу» нажмите кнопку Создать номенклатуру 15 Нажмите на гиперссылку Купить карточку, для ее приобретения и получения доступа ко всем реквизитам. Доступные реквизиты вы можете посмотреть в карточке товара. По умолчанию к просмотру доступны только часть реквизитов карточки, для просмотра всех реквизитов, приобретите карточку в сервисе. 16 После приобретения карточки вам будут доступны дополнительные сведения, скрытые ранее. При этом количество доступных к скачиванию карточек уменьшается. 17 Нажмите на гиперссылку Номенклатура программы в интерфейсе сервиса, чтобы перейти карточку номенклатуры «1С:Розница». Карточка будет заполнена на основании карточки сервиса. Номенклатура в базе уже привязана к карточке 1С:Номенклатуры в сервисе. 18 При переходе по гиперссылке, пользователь переходит в карточку номенклатуры «1С:Розница», заполненной на основании карточки сервиса. Номенклатура в базе уже привязана к карточке 1С:Номенклатуры в сервисе. Эта привязка используется для обновления карточки номенклатуры в базе «1С:Розница» при изменении или дополнении информации в сервисе. (При этом дополнительной оплаты измененных карточек не требуется) Проведите обновление вручную или настройте автоматическое обновление. Возможность автоматического обновления номенклатуры в программе «1С:Розница» включается функциональной опцией Автоматическое обновление номенклатуры (Администрирование – 1С:Номенклатура-Автоматическое обновление номенклатуры и видов) . 19 Включите функциональную опцию Автоматическое обновление, для автоматического обновления номенклатуры из сервиса. Нажмите на кнопку для настройки периодичности обновления данных. 20 Поиск номенклатуры по штрихкоду 21 В «1С:Розница» реализована возможность поиска номенклатуры по штрихкоду. Для этого перейдите из вкладки НСИ в форму списка справочника Номенклатура. 22 Начните поиск по штрихкоду нажав F7 в форме Номенклатура. Или найдите данную функцию во вкладке Ещё. 23 Если в сервисе с таким штрихкодом найдена номенклатура, то для просмотра будет открыта карточка этой номенклатуры, откуда вы сможете создать новый элемент справочника Номенклатура, нажав кнопку Создать номенклатуру или Купить карточку. 24 Сопоставление вида номенклатуры и категории сервиса 25 Установка связи между видами номенклатуры в «1С:Розница» с категориями в сервисе «1С:Номенклатура» осуществляется через поле выбора Категория 1С:Номенклатуры в форме элемента справочника Вид номенклатуры . 26 Нажмите на кнопку Создать в форме Виды номенклатуры. 27 Введите наименование товара в поле Наименование. Установка связи между видами номенклатуры в «1С:Розница» с категориями в сервисе «1С:Номенклатура» осуществляется через поле выбора Категория 1С:Номенклатуры 28 В открывшейся форме воспользуйтесь строкой поиска для поиска нужной категории, а затем нажмите кнопку Выбрать. 29 После выбора категории вы можете сопоставить реквизиты и характеристики, нажав кнопку ручного обновления и выбрав дополнительные реквизиты для обновления. 30 Сопоставление номенклатуры базы и сервиса 31 Перейдите из вкладки НСИ в форму списка справочника Номенклатура. 32 Нажмите кнопку Создать в форме Номенклатура 33 Введите наименование товара в поле Наименование. Система предложит варианты подходящих карточек товара в сервисе. 34 Выберете в списке предлагаемых системой вариантов нужную карточку и нажмите кнопку Выбрать 35 После выбора нужной карточки система предложит добавить отсутствующие реквизиты или скорректировать текущие. Нажмите кнопку Заполнить для завершения операции. 36 После завершения операции вы увидите дополненные данные реквизитов. 37 Обновление видов номенклатуры 38 Для работы с помощником обновлений на вкладке НСИ, нажмите Обновление данных. 39 В списке доступны для обновления и редактирования виды номенклатуры, у которых установлен ручной режим обновления. Для обновления необходимо перейти по гиперссылке колонки Обновление у каждого вида номенклатуры. Для отображения в списке видов номенклатуры и номенклатуры с выбранным режимом автоматического обновления необходимо поставить флаг Показывать обновляемые автоматически. 40 В открывшейся форме Заполнение вида номенклатуры выберете в списке предлагаемых системой вариантов нужный реквизит для обновления . У реквизитов, которые не требуют обновления, необходимо снять флаг. Нажмите Готово , вид номенклатуры заполняется на основании данных сервиса и форма закрывается. При нажатии на кнопку Обновлять все автоматически Вид номенклатуры устанавливается в режим автоматического обновления. 41 Для полноценного обновления номенклатуры необходимо сопоставление дополнительных реквизитов, реквизитов характеристик. Для перехода к сопоставлению нажать кнопку Настроить дополнительные реквизиты. 42 В табличной части отображаются дополнительные реквизиты Вида номенклатуры в базе и категории, которой сопоставлен вид в сервисе. В случае совпадения имени дополнительного реквизита с именем реквизита сервиса соответствие проставляется автоматически. Сопоставление значений производится в ручном режиме. Необходимо перейти по гиперссылке колонки Сопоставлено значений. 43 В случае совпадения имени значения в базе с именем значения категории соответствие проставится автоматически. Если в базе нет значений, соответствующих значениям категории, их можно создать, нажав на кнопку Создать значение. В открывшейся форме Сопоставление значений реквизитов значениям категории сервиса необходимо сопоставить значения информационной базы. Перейти в таблице Значение информационной базы к нужному значению и нажать кнопку Выбрать. Для группового сопоставления нажать кнопку Выбрать все. 44 После сопоставления всех значений реквизитов нажмите кнопку Записать и закрыть. 45 В форме Помощник обновления номенклатуры, в колонке Обновление, вы увидите значение Обновлено. 46 Обновление номенклатуры 47 Когда реквизиты номенклатуры в информационной базе отличны от значений сервиса «1С:Номенклатура», они появляются в списке реквизитов. Возможно групповое и индивидуальное обновление номенклатуры. Чтобы была обновлена только выбранная номенклатура, необходимо нажать на кнопку Обновить номенклатуру. Кнопка Обновить все предназначена для обновления всего списка номенклатуры. Для изменения обновляемых реквизитов следует перейти по гиперссылке в столбце Обновление реквизитов у номенклатуры. 48 В открывшейся форме Изменения номенклатуры выберете в списке предлагаемых системой вариантов нужный реквизит для обновления . У реквизитов, которые не требуют обновления, необходимо снять флаг. Нажмите Закрыть , для закрытия формы Изменения номенклатуры. 49 Нажмите на кнопку Обновить номенклатуру для выбранной номенклатурной позиции, или Обновить все для обновления всего списка номенклатуры. 50