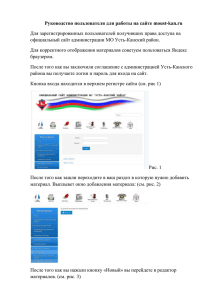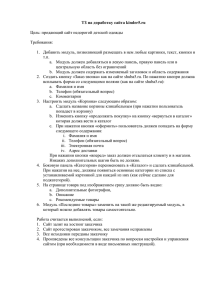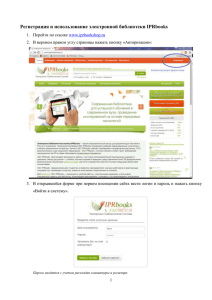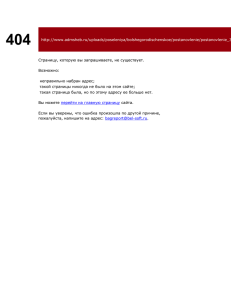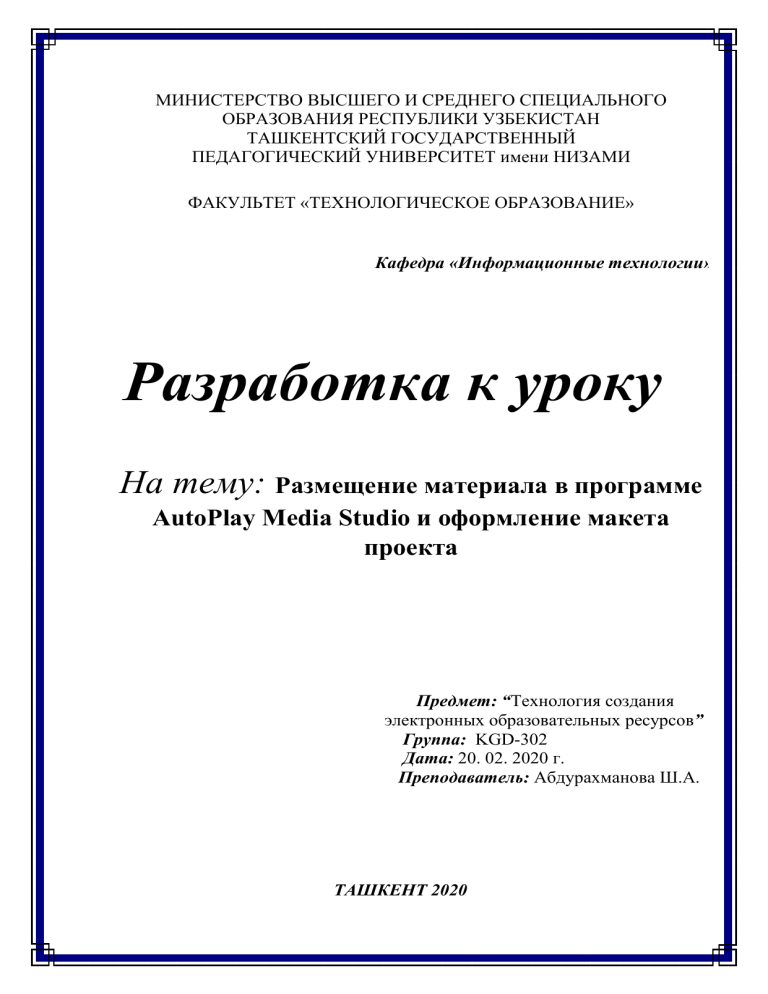
МИНИСТЕРСТВО ВЫСШЕГО И СРЕДНЕГО СПЕЦИАЛЬНОГО МИНИСТЕРСТВО ВЫСШЕГО И СРЕДНЕГО СПЕЦИАЛЬНОГО ОБРАЗОВАНИЯ РЕСПУБЛИКИ УЗБЕКИСТАН ТАШКЕНТСКИЙ ГОСУДАРСТВЕННЫЙ ПЕДАГОГИЧЕСКИЙ УНИВЕРСИТЕТ имени НИЗАМИ ФАКУЛЬТЕТ «ТЕХНОЛОГИЧЕСКОЕ ОБРАЗОВАНИЕ» Кафедра «Информационные технологии» Разработка к уроку На тему: Размещение материала в программе AutoPlay Media Studio и оформление макета проекта Предмет: “Технология создания электронных образовательных ресурсов” Группа: KGD-302 Дата: 20. 02. 2020 г. Преподаватель: Абдурахманова Ш.А. ТАШКЕНТ 2020 Тема Размещение материала в программе AutoPlay Media Studio и оформление макета проекта 1.1. Технология обучения на лекции Учебное время: 2 часа. Форма учебного занятия: Практическое занятие План лекции Цель учебного занятия: 1. Инструктаж 2. Практическая работа 3. Итог занятия изучить возможности программы Autoplay Media Studio Педагогические задачи: Результаты учебной деятельности: Научится работать Студент должен знать размещать материалы в Учатся работе размещать материалы в программе AutoPlay программе AutoPlay Media Media Studio и оформлять макеты проекта Studio и оформлять макеты проекта Методы обучения Практическая работа, рассуждение, объяснение, инструктаж, демонстрация Средства обучения Теоретический материал (формат А4), практическая работа. Формы организации индивидуальная учебной деятельности Условия обучения Ответы на вопросы и изображение картинки, проверка отчета выполненной практической работы Технологическая карта лекционного занятия Этап Содержание деятельности работы, Преподавателя Студентов время 1-й этап. 1.1. Приветствует, проводит перекличку. Знакомит 1.1.Слушают, Введение в особенностями учебного занятия. записывают, учебное 1.2.Сообщает показатели и критерии оценки 1.2.Уточняют, занятие учебной работы на занятии задают вопросы. (5 мин) 2-й этап. 2.1. Предлагает всем сесть за компьютеры и 2.1.Конспектируют. Основная запустить программу. Объявляет тему данного часть занятия. (Приложение 1). 2.2. Исправляют (65 мин) 2.2.Дает команду на выполнение практической работы. В ходе выполнения практической работы, помогает слабоуспевающим студентам. (Приложение 2). 2.3. Выполняют 2.3. Дает задание для самостоятельной работы, сообщает показатели и критерии его оценки. работу (Приложение 3) 3.1.Делает заключение по теме, концентрирует внимание 3.1.Проводят 3-й этап. студентов на выполнение лабораторной работы. Заключитель самооценку/ новзаимооценку результирую щий (10 мин) 1-приложение Тема: Размещение материала в программе AutoPlay Media Studio и оформление макета проекта 2-приложение Запускаем программу AutoPlay Media Studio. При этом мы увидим окно, где возможен выбор варианта работы с проектом. Нам нужно «создать новый проект». Рис.1. Создание нового проекта. Вводим имя проекта (ДВС) и выбираем «Пустой проект». Далее – «Создать сейчас». Рис.2. Создание проекта. Рис.3. Меню – Свойства – Установки В Меню выбираем Свойства – Установки. В диалоговом окне (рис.5) выставляем размеры окна: ширина – 800, высота – 600. Далее – ОК. . Рис.4. Размеры окна. Открывается рабочее окно программы. Рис .5. Окно AutoPlay Media Studio. Подберём фон для нашего пособия. На панели инструментов найдем значок изображение). При нажатиина него откроется диалоговое окно. ( Новое После выбора изображения растягиваем его по размеру проекта. Рис.6. Диалоговое окно. Рис.7. Фон выбран. Теперь необходимо определиться с числом страниц для нашего проекта «Двигатель внутреннего сгорания»: • 1 страница: Меню проекта; • 2 страница: «Что это такое?» • 3 страница: «Четыре такта ДВС»; • 4 страница: «Где применяется?» • 5 страница: Видео «Работа ДВС». Создаём ещё 4 страницы, т.к. одна у нас уже есть. Для этого в окне просмотра проекта ( рис. 9) щёлкаем правой кнопкой по странице 1 ( Page 1 ) и нажимаем «Дублировать страницу». Эту операцию повторяем до получения необходимого количества страниц. Рис.8. Дублирование страницы. Рис.9. Создано 5 страниц . Выделяем страницу 1 и начинаем с ней работать. При двойном щелчке по полю ввода текста появляется окно свойств надписи. Рис.10. Свойства надписи. Рис.11. Шрифт. Все установки видны по рисункам 13 и 14. Окно свойств шрифта открывается при нажатии на одноимённую кнопку в окне свойств надписи. Теперь на странице 1 размещаем 4 кнопки для перехода на другие страницы. На панели инструментов найдём значок (Новая кнопка). При нажатии на неё появляется окно выбора файла кнопки. Подбираем понравившееся изображение кнопки. После выбора кнопка появляется на странице. Рис.12. Выбор изображения кнопки. Рис.13. Кнопка на странице 1. Подбираем размер кнопки. Трижды дублируем полученную кнопку (Правая кнопка мыши - Дублировать). Рис.14. Дублирование кнопки. На 1-ой странице проекта появились кнопки для перехода на другие страницы. Их можно расположить в произвольном порядке. Подписываем каждую кнопку. Дважды щёлкаем по кнопке. Появляется окно свойств кнопки. Пишем текст (Что это такое?), выставляем его цвет при наведении и нажатии кнопки. Рис.15. Страница 1 с кнопками. Рис.16. Свойствакнопки. Рис.17. Шрифт кнопки. Аналогично подписываем все кнопки согласно нашим разделам. Теперь каждой кнопке необходимо назначить действие по переходу на определённую страницу. Для этого проделываем следующие действия (на примере кнопки 1): • Дважды щёлкаем по кнопке, при этом появляется знакомое окно свойств кнопки; • Выбираем вкладку «Быстрое действие»; • Выбор действия – Show Page; • Страница для показа – Специфическая страница; • Имя страницы – Page2 (т.е. при нажатии на кнопку «Что это такое» мы перейдём на страницу 2); ОК. Рис.18. Быстрое действие. Для остальных кнопок проделываем аналогичные действия, но для второй кнопки имя страницы – Page3, для третьей кнопки имя страницы – Page4, для четвёртой кнопки имя страницы – Page5. На странице 2 разместим кнопку для возврата на главную страницу. Подпишем её – «На главную». Обратите внимание, что имя страницы – Page1. При нажатии кнопки мы возвратимся на страницу 1 (с Меню). Рис.19. Свойства кнопки на странице 2 для возврата на главную страницу . Копируем данную кнопку и вставляем её на страницы 3 – 5: - вставка ( Ctrl + V ) ; - вставка ( Ctrl + V ) ; - вставка ( Ctrl + V ). Работу кнопок можно проверить, нажав значок инструментов. ( Предварительный просмотр) в панели Теперь надо заполнить страницы информацией. 1 страница: Вставим изображение. На панели инструментов найдем значок изображение). При нажатии на него откроется диалоговое окно. Рис.20. Выбор изображения на стр.1. (Новое