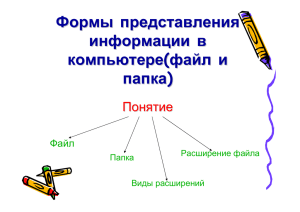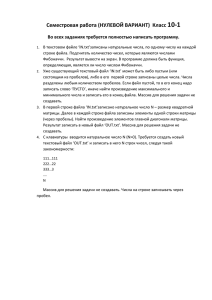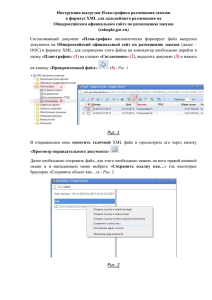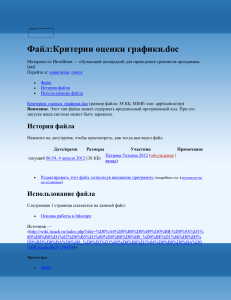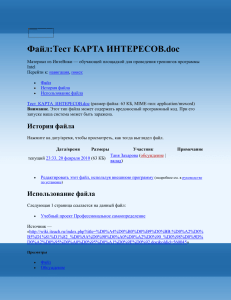Министерство образования и науки Российской Федерации Федеральное государственное бюджетное образовательное учреждение высшего профессионального образования «Уфимский государственный авиационный технический университет» РАБОТА ПОЛЬЗОВАТЕЛЯ В ОПЕРАЦИОННОЙ СИСТЕМЕ WINDOWS Лабораторный практикум Уфа 2013 Министерство образования и науки Российской Федерации Федеральное государственное бюджетное образовательное учреждение высшего профессионального образования «Уфимский государственный авиационный технический университет» Кафедра автоматизированных систем управления РАБОТА ПОЛЬЗОВАТЕЛЯ В ОПЕРАЦИОННОЙ СИСТЕМЕ WINDOWS Лабораторный практикум Уфа 2013 Составители: В. Ю. Арьков, О. В. Кондратьева УДК 681.3.06 (07) ББК 32.973-018.2 (я7) Работа пользователя в операционной системе Windows. Лабораторный практикум / Уфимск. гос. авиац. техн. ун-т; Сост.: В. Ю. Арьков, О. В. Кондратьева. – Уфа, 2013. – 100500 с. Рассматриваются основные принципы работы в операционной системе Windows. Лабораторный практикум предназначен для студентов, обучающихся по направлению подготовки бакалавров 080800 «Прикладная информатика», изучающих дисциплину «Операционные системы». Табл. 1. Ил. 28. Библиогр.: 8 назв. Рецензенты: канд. техн. наук, доц. Я. А. Олейник, канд. техн. наук, доц. С. С. Поречный. © Уфимский государственный авиационный технический университет, 2013 Содержание Введение................................................................................................... 4 Лабораторная работа № 1 Командная строка Windows ........................ 5 Лабораторная работа № 2 Файловый менеджер Far Manager....... 21 Лабораторная работа № 3 Графический интерфейс Windows............ 34 Список литературы................................................................................ 54 3 Введение Специалисты по «Прикладной информатике» работают в области создания и обслуживания информационных систем. Операционная система (ОС) – часть любой информационной системы. Пользователь обычно использует интерфейс ОС для запуска программ и копирования файлов. Системный администратор использует интерфейс для установки программ и настройки ОС. В лабораторных работах рассматривается три основных вида интерфейса ОС: Командная строка Меню Графический оконный интерфейс Условные обозначения: имена файлов, названия команд, и текстовые сообщения ОС выделены шрифтом Courier New; звездочка * в названии файла означает любой символ или несколько символов; клавиши обозначены следующим образом: [Enter]; клавиша [Win] обозначена на клавиатуре ; клавиша [BackSpace] находится над клавишей [Enter], она удаляет символ слева от курсора; клавиша [Del] удаляет символ справа от курсора ключевые термины выделены курсивом; выбор пунктов меню обозначен так: Пуск ► Справка. Каталог может также называться папкой, директорией, directory, folder. Сообщения ОС и описание команд могут выводиться на английском языке. Пользователю рекомендуется читать сообщения на экране и понимать их. Для перевода английских слов используйте Словари Яндекс: yandex.ru ► Словари Выясняйте значения всех новых слов. Значения компьютерных терминов можно узнать в Википедии: ru.wikipedia.org Можно также использовать поиск на Яндексе, например: что такое пакетный файл 4 Лабораторная работа № 1 Командная строка Windows Цель лабораторной работы Целью лабораторной работы является практическое изучение возможностей командной строки операционной системы Microsoft Windows на примере часто используемых команд. Задачи лабораторной работы Задачами лабораторной работы являются освоение следующих навыков: работа с файловой системой в командной строке; создание архивных и пакетных файлов; настройка переменных среды окружения. Командная строка Интерфейс операционной системы (ОС) – это средство общения пользователя с ОС. С помощью интерфейса пользователь обращается к различным функциям ОС, таким как запуск программ или копирование файлов, и получает сообщения ОС. Командная строка – это интерфейс ОС, работающий в отдельном текстовом режиме следующим образом: ОС выводит на экран приглашение; пользователь вводит команду и нажимает [Enter]; ОС выводит результаты на экран. Приглашение к вводу команд содержит имя диска и текущий каталог, например: C:\User> Пользователь вводит с клавиатуры команду и ее параметры, разделенные пробелами, например: dir /w /o:n c:\ Параметры командной строки – это части строки, разделенные пробелами. Их нумеруют, начиная с нуля. Нулевой параметр – это имя команды или исполняемого файла. Следующие за ним параметры указывают режим выполнения команды и сообщают имя объекта, с которым будет выполняться операция. 5 Команды ОС, например dir, выполняет сама ОС, поэтому на диске нет отдельных файлов для каждой команды, например dir.exe. К исполняемым файлам относятся прикладные программы (приложения) *.com и *.exe, а также пакетные файлы *.bat и *.cmd. Пакетные файлы – это текстовые файлы, содержащие последовательность команд ОС. Запуск командной строки Командную строку можно запустить следующими способами: 1) через главное меню Пуск: Пуск ► Программы ► Стандартные ► Командная строка; 2) через главное меню Пуск: Пуск ► Выполнить введите имя программы cmd. 3) через главное меню Пуск: нажмите кнопку [Win] выберите пункт Выполнить введите имя программы cmd. 4) с помощью «горячих клавиш»: нажмите комбинацию клавиш [Win + R]; откроется окно Запуск программы; введите cmd и нажмите [OK] или [Enter] (рис. 1.1). Рис. 1.1. Запуск командной строки Окно командной строки содержит приглашение, содержащее полный путь к текущему каталогу. Мигающий курсор указывает место для ввода следующей команды (рис. 1.2). Чтобы просмотреть предысторию, можно использовать полосу прокрутки. 6 Нажав кнопку в левом верхнем углу окна, можно изменить настройки шрифта, а также копировать и вставлять текст через буфер обмена. Чтобы закрыть командное окно, нажмите кнопку [x] в правом верхнем углу окна либо введите команду exit с клавиатуры. Рис. 2.1. Окно командной строки Задание Запустите командную строку описанными способами. Настройте размер шрифта и цвет текста и фона. Введите команду ver и нажмите [Enter]. Запишите версию ОС. Найдите в командном окне все элементы интерфейса: Приглашение Мигающий курсор Команду Ответ ОС Полосу прокрутки Закройте командное окно. Справочная система Команда help выводит на экран описание указанной команды. Например, чтобы изучить команду dir, нужно ввести команду: help dir. Длинный текст справки выводится на экран постранично. Некоторые команды и программы сами могут выводить справку при указании вопросительного знака в качестве параметра: 7 dir /?. Справку можно также получить через меню Пуск ► Справка и поддержка. В строке поиска справочной системы введите имя команды, например, dir. Квадратные скобки в тексте справки отмечают необязательные аргументы. Например, описание dir [диск:] означает, что допускаются следующие варианты использования команды dir: dir dir c: dir d: Задание Вызовите справку для команды dir описанными способами. История ввода команд Все команды, введенные течение текущего сеанса работы командного окна, сохраняются в памяти. Их можно вернуть стрелками [] и [] и снова выполнить. Содержимое командной строки можно редактировать клавишами [], [], [Home], [End], [Del], [BackSpace]. Клавиша [Backspace] (англ. Back Space – «пробел назад») находится на клавиатуре над клавишей [Enter]. Эта клавиша удаляет символ слева от курсора. Клавиша [Del] удаляет символ справа от курсора. Для очистки текущей команды нажмите [Esc]. Задание Используя клавиши [] и [], просмотрите историю ввода. Верните команду help dir Отредактируйте команду, чтобы получить help help Нажмите [Enter] Верните предыдущую команду Нажмите [Esc] Прочитайте описание [Backspace] на ru.wikipedia.org Команда DIR Для просмотра содержимого каталога используется команда dir (англ. Directory – каталог, папка, директория). На экран выводится 8 список всех каталогов и файлов, находящихся в текущем каталоге диска с указанием их расширения и размеров, даты и времени создания (рис. 1.3). Каталоги помечаются символами <DIR>. Примеры использования команды: dir /b – вывод только названий файлов; dir /d – вывод списка в несколько колонок; dir /oe-s – отсортированный по расширениям список имен каталогов и файлов, а среди них – сортировка от больших файлов к меньшим. Рис. 1.3. Содержимое каталога Задание Введите следующие команды: dir dir c:\ dir /b c:\ Обратите внимание на результаты выполнения команд Вызовите справку для команды dir Выведите на экран список файлов и каталогов диска D: , отсортированных по расширению в обратном алфавитном порядке; 9 Выведите на экран список файлов и каталогов диска D: , отсортированных по дате – от ранних к поздним Выведите на экран список файлов и каталогов диска D: , сгруппировав каталоги после файлов Выведите на экран в алфавитном порядке имена скрытых файлов Выведите на экран в алфавитном порядке имена системных файлов Команда CD Для перехода из каталога в каталог используйте команду cd (англ. Change Directory – сменить каталог). Команда cd без параметров выводит имена текущего диска и папки. Примеры использования команды: cd c:\tmp – переход в каталог c:\tmp из любого каталога диска c:; cd /d c:\tmp – переход в каталог c:\tmp из любого каталога любого диска; cd tmp – переход в подкаталог tmp в текущем каталоге; cd .. – переход на один уровень выше по дереву файлов; cd \ – переход в корневой каталог текущего диска; d: – переход на диск D:. В приглашении ОС каждый раз после выполнения команды выводится имя текущего диска и каталога. Задание Вызовите справку для команды cd Обратите внимание на использование кавычек в команде cd Используя команды cd и dir, переходите вверх и вниз по файловому дереву диска с: Сделайте зарисовку фрагмента файлового дерева Установите текущий диск d: Переходите вверх и вниз по файловому дереву диска d: Перейдите в каталог C:\Program Files с одновременной сменой диска и каталога Перейдите в корневой каталог 10 Команда TREE Команда tree (англ. Tree – Дерево) выводит на экран схематичное изображение дерева каталогов. Если не указаны диск или путь, на экран выводится часть дерева, начиная с текущего каталога. Чтобы прервать вывод на экран, нажмите [Ctrl + C]. Примеры: tree \ – вывод дерева каталогов всего диска C:; tree c:\ /f | more – постраничный вывод дерева диска C:. Задание Вызовите справку для команды tree Введите команду tree Введите команду tree и нажмите [Ctrl + C] Введите команду tree с постраничным выводом Сделайте зарисовку части дерева диска C:, начиная с корневого каталога Команда SET Команда set (англ. Set – установить) позволяет просматривать и изменять переменные среды окружения (англ. Environment variables – параметры окружения). Это настройки ОС, доступные для прикладных программ в виде текстовых строк в оперативной памяти. К переменным окружения обращаются по имени. Команда set без параметров выводит текущие значения переменных среды окружения (см. рис. 1.4.), в том числе: HOMEDRIVE – диск, на котором находится домашний каталог; HOMEPATH – путь к домашнему каталогу; NUMBER_OF_PROCESSORS – число процессоров; OS – операционная система; PATH – путь поиска исполняемых файлов; PROMPT – формат приглашения командной строки; USERNAME – имя пользователя. 11 Рис. 1.4. Результаты вызова команды set Для обращения к значению переменной окружения используют символ процента. Например, %os% – значение переменной os. Примеры: set path=C:\Temp;%path% – добавление каталога C:\Temp в путь поиска echo %os% – вывод на экран значения переменной OS Задание Выведите полный список переменных окружения Определите число процессоров Определите тип операционной системы Выясните в Википедии, что такое Windows NT Определите имя пользователя Выведите путь для поиска Добавьте каталог d:\ в путь для поиска Выведите путь для поиска Выведите полный список переменных окружения Убедитесь, что значение переменной path изменилось Команда PATH Команда path (англ. Path – Путь) устанавливает пути поиска исполняемых файлов. Если при запуске приложения полный путь к 12 файлу не указан, ОС пытается найти исполняемый файл в текущем каталоге, а затем просматривает пути к каталогам из заранее заданного списка path. Список путей для поиска хранится в переменной среды окружения PATH. Для просмотра списка путей используется команда path без параметров. Примеры: path path c:\usr; d:\bin – задание двух путей для поиска; path %path%; d:\s – добавляет каталог d:\s к пути поиска. Изменение set-параметров из командной строки действует только для текущего командного окна. После изменения путей для поиска ОС не сможет выполнять некоторые команды. Для восстановления работоспособности закройте текущее командное окно и откройте новое. Задание Выведите список путей поиска Добавьте каталог c:\1 в список путей Выведите список путей поиска Убедитесь, что каталог добавлен в список Создание файлов Для обеспечения безопасности текущие настройки ОС в дисплейном классе не позволяют пользователям создавать файлы в корневом каталоге диска c:\. Рекомендуется проводить опыты с файлами в каталоге C:\Student. Для создания текстовых файлов в командной строке можно использовать два способа. Способ 1. Копирование ввода с клавиатуры в файл: copy con file.txt При выполнении этой команды данные с клавиатуры записываются в указанный файл. Для завершения ввода текста нажмите комбинацию [Ctrl + Z] , а затем [Enter]. con (англ. Console – Консоль) – устройство стандартного вводавывода информации. «Стандартный ввод» выполняется с клавиатуры, а «стандартный вывод» – на экран. 13 Способ 2. Перенаправление стандартного вывода: echo текст > file.txt Команда echo (англ. Echo – эхо) выводит текст, напечатанный после команды, на экран. Знак > направляет вывод вместо экрана в файл. В результате, при выполнении этой команды будет создан файл file.txt, который будет содержать в себе текст, напечатанный после команды echo. Задание Создайте текстовый файл a.txt с помощью копирования с консоли в файл. Создайте текстовый файл b.txt с помощью перенаправления стандартного вывода. Вывод на экран Команда type выводит на экран содержимое текстового файла (например, *.txt или *.bat), например: type f.txt Можно также выполнить копирование файла на экран (устройство стандартного вывода, консоль), например copy f.txt con Задание Выведите на экран файл a.txt командой type Выведите на экран файл b.txt командой copy Команда COPY Команда copy (англ. Copy – Копировать) используется, чтобы скопировать один или несколько файлов. Первый параметр команды – исходный файл (источник). Второй параметр – результат копирования (каталог или новый файл). Например, команда copy f1.txt d:\t копирует файл f1.txt в каталог d:\t Для объединения нескольких файлов в один файл между именами файлов ставится знак +. Например команда copy f1+f2+f3 f4 объединяет файлы f1, f2 и f3 в файл f4 Второй параметр команды может содержать имя файла или путь к файлу. Примеры: 14 copy 1.txt 2.txt – копирование файла 1.txt в файл 2.txt в текущем каталоге. Если файл с именем 2.txt уже существует в этом каталоге, то его содержимое заменяется содержимым файла 1.txt. Перед копированием ОС запрашивает согласие пользователя на замену существующего файла. copy 1.txt d:\t\2.txt – копирование файла 1.txt в файл 2.txt в каталоге d:\t Звездочка * заменяет любой символ или несколько символов в названии файла. Например, команда copy *.txt d:\ копирует все файлы с расширением txt в каталог d:\ Задания Скопируйте файл a.txt в каталог d:\ Выведите на экран файл d:\a.txt Скопируйте файл a.txt в d:\z.txt Выведите на экран файл d:\z.txt Скопируйте файл b.txt в файл c.txt Выведите на экран файл c.txt Скопируйте файл a.txt в файл c.txt Выведите на экран файл c.txt Скопируйте файлы a.txt и b.txt в файл c.txt Выведите на экран файл c.txt Скопируйте все файлы типа txt в файл d.txt Выведите на экран файл d.txt Работа с архивами Архив – это файл, внутри которого упакованы каталоги и файлы. Архиватор – это программа, которая выполняет упаковку и распаковку архивов. Многотомный архив – это большой архив, разбитый на несколько частей. Такие архивы можно записать на несколько дисков или отправить частями по сети. Самораспаковывающийся архив (SFX, SelF-eXtracting archive) – это исполняемый файл *.exe, содержащий архив и программу распаковки. При запуске такого файла производится распаковка архива без использования архиватора. 15 В лабораторной работе используется программа 7-zip – свободно распространяемый архиватор. Сайт программы: 7-zip.org. Чтобы запускать архиватор из командной строки, необходимо добавить в путь поиска каталог C:\Program Files\7-Zip. Примеры использования архиватора: 7z a x1 b.txt – упаковка файла b.txt в архив x1.7z 7z l 1.7z – вывод списка файлов из архива 1.7z; 7z e 1.7z – извлечение файлов из архива 1.7z 7z e 1.7z -od:\ – извлечение файлов в каталог d:\ 7z a -sfx rr *.txt – сжатие всех текстовых файлов в самораспаковывающйся архив rr.exe В описании архиватора используются следующие обозначения. В квадратных скобках даются необязательные параметры. Угловые скобки служат для обозначения параметров. При вводе команды квадратные и угловые скобки не используют. Например, следующее описание 7z <command> [<switches>...] <archive_name> [<file_names>...] означает, что пользователь может вводить такие команды: 7z a ghjk 7z l ghjk 7z a ghjk a.txt 7z a –sfx ghjk b.doc b.txt Задания Выведите на экран путь поиска Добавьте путь для поиска архиватора set path=%path%;C:\Program Files\7-Zip Выведите на экран путь поиска Убедитесь, что путь добавлен Введите команду 7z и прочитайте справку по использованию архиватора Выясните назначение и перевод команд a, e, l Упакуйте файл с.txt в архив сс.7z Сравните размеры исходного и сжатого файлов Создайте текстовый файл tt.doc в редакторе MS Word 16 Упакуйте файл tt.doc в архив t1.7z Сравните размеры исходного и сжатого файлов Упакуйте все файлы с расширением *.txt в архив ttt.7z Выведите список файлов из архива ttt.7z; Распакуйте архив ttt.7z в каталог d:\ Убедитесь, что операция выполнена успешно Упакуйте файл tt.doc в саморапаковывающийся архив в каталоге d:\ Сравните размеры исходного и сжатого файлов Перейдите в каталог d:\ Запустите созданный архивный файл на выполнение Убедитесь, что операция выполнена успешно Перенаправление ввода-вывода При выполнении программ в командной строке используется так называемый стандартный ввод-вывод. Это стандартные встроенные функции ОС для ввода текста с клавиатуры и вывода текста на экран. Такие действия выполняются, например, при использовании команд ReadLn и WriteLn в программе на языке Pascal. Для перенаправления стандартного ввода-вывода используют следующие символы: > – записать в файл (вместо вывода на экран); >> – добавить к файлу (вместо вывода на экран); < – прочитать из файла (вместо ввода с клавиатуры); | – объединить две команды в конвейер (вместо вывода на экран и ввода с клавиатуры). Стандартный ввод: если в параметрах командной строки не указано имя файла, то команда принимает данные с клавиатуры. Например, команда sort сортирует текстовые строки по алфавиту. Команда sort без параметров сортирует текст, вводимый с клавиатуры до нажатия [Ctrl+Z] и [Enter]. Команда sort f.txt сортирует текст из файла f.txt. Команда dir > f.txt отправляет список файлов в файл f.txt вместо вывода на экран. Команда dir >> f.txt дописывает список файлов в конец файла f.txt, если этот файл уже существует. 17 При организации конвейера стандартный вывод первой команды (вместо вывода на экран) направляется на стандартный ввод второй команды (вместо чтения с клавиатуры). Например, конвейер dir | sort создает список файлов, сортирует его и выводит на экран. Команда more организует постраничный вывод на экран. При организации конвейера в виде tree | more, команда more перехватывает вывод на экран результатов работы команды tree и выводит длинный текст по страницам. При работе с командой more для вывода на экран следующей строки нажимают [Enter], для вывода следующей страницы – пробел [Space], для выхода из страничного просмотра – клавишу [Q] (англ. Quit – Выход). Задания Вызовите команду dir и запишите результаты в файл d4.txt Выведите файл d4.txt на экран Вызовите команду ver и добавьте результаты к файлу d4.txt Выведите файл d4.txt на экран Выведите файловое дерево в постраничном режиме Пакетные файлы Пакетный файл – это текстовый файл с расширением *.bat (англ. Batch – Пакет). В пакетном фале записывают последовательность команд ОС. Имеется также возможность составления несложных программ. Пакетный файл является исполняемым файлом. Чтобы запустить пакетный файл из командной строки, нужно ввести его имя и нажать [Enter]. При этом расширение указывать не обязательно. Для запуска файла или команды в отдельном окне используется команда start, например: start dir Задание Выведите справку по команде date Командой echo создайте пакетный файл da.bat, в котором содержится команда вывода на экран текущей даты Запустите файл da.bat на выполнение, указав расширение Запустите файл da.bat на выполнение, не указав расширение 18 Запустите файл da.bat на выполнение в отдельном окне Перейдите в корневой каталог диска D: Запустите на исполнение файл da.bat без указания пути Ознакомьтесь с сообщением ОС Добавьте к пути поиска полный путь к каталогу, где находится файл da.bat Убедитесь, что путь поиска изменен Запустите на исполнение файл da.bat без указания пути Убедитесь, что файл успешно запущен Работа с файлами и каталогами Для создания каталогов используется команда mkdir (англ. Make Directory – Создать каталог). Для удаления каталогов используется команда rmdir (англ. Remove Directory – Удалить каталог). Для удаления фалов используется команда del (англ. Delete – Удалить). Задания Вызовите справку по mkdir Создайте каталог (в названии используйте номер группы) Перейдите в новый каталог Создайте каталог (в названии используйте фамилию) Перейдите в новый каталог Создайте текстовый файл Вызовите справку по del Удалите текстовый файл Поднимитесь на один уровень вверх по файловому дереву Вызовите справку по rmdir Удалите каталог Создайте каталог Поднимитесь на один уровень вверх по файловому дереву Удалите каталог Управление процессами Для вывода списка процессов используется команда tasklist (англ. Task List – Список задач). 19 Для остановки выполнения процесса используется команда taskkill (англ. Task KIll – «Убить» задачу). Для остановки процесса требуется указать идентификатор процесса PID (англ. Process IDentifier – Идентификатор процесса). PID – это «уникальное» целое число, назначенное каждому процессу. У всех процессов эти номера разные. Задание Выведите список процессов Определите, какой процесс занимает больше всего памяти Определите номер процесса cmd.exe Запустите второе командное окно Выведите список процессов Определите номер второго процесса cmd.exe Определите, сколько памяти занимает каждый процесс cmd.exe Введите в первом командном окне несколько команд Выведите список процессов Определите, сколько памяти занимает каждый процесс cmd.exe Остановите процесс cmd.exe, который занимает больше памяти Выведите список процессов Убедитесь, что запущен только один процесс cmd.exe Удалите все файлы и каталоги, созданные за время выполнения лабораторной работы 20 Лабораторная работа № 2 Файловый менеджер Far Manager 2.1. Цель лабораторной работы Целью лабораторной работы является практическое знакомство с интерфейсом ОС типа меню на примере файлового менеджера Far Manager. 2.2. Задачи лабораторной работы Задачами лабораторной работы является освоение следующих навыков: − работа с файлами и каталогами; − создание текстовых и пакетных файлов; − работа с архивами. 2.3. Описание программы Программа Far Manager (англ. File and ARchive Manager) – это свободно распространяемый файловый менеджер. Официальный сайт программы: farmanager.com. Запуск: Пуск ► Программы ► Far Manager. Программа запускается в отдельном окне и работает в текстовом режиме. Основной способ работы с программой – перемещение курсора по списку файлов с помощью клавиш-стрелок и нажатие функциональных клавиш. Можно также использовать мышь. Far позволяет копировать файлы, запускать программы, работать с текстовыми файлами и архивами. Интерфейс программы построен по принципу меню. Для выполнения любых действий требуется выделить файл и выбрать нужное действие из списка. Интерфейс программы Основное окно Far состоит из двух панелей – левой и правой (рис. 2.1). Каждая панель отражает содержимое выбранного каталога. Одновременное отображение двух каталогов нужно для копирования файлов между ними. В верхней части каждой панели указано полное имя каталога. Например, на левой панели (рис. 2.1) указан каталог С:\, на правой – C:\Program Files\Far Manager. 21 В нижней строке расположены изображения десяти «кнопок», пронумерованные от 1 до 10. Это подсказки по функциональным клавишам [F1] – [F10]. Например, запись 5 Copy означает, что клавиша [F5] позволяет копировать файлы. Рис. 2.1. Окно файлового менеджера При нажатии функциональных клавиш в комбинациях [Ctrl+F*], [Shift+F*] и [Alt+F*] выполняются другие операции. Чтобы увидеть подсказку по этим комбинациям, нажмите [Ctrl], [Shift] или [Alt]. Внизу окна имеется приглашение к вводу команд C:>. Это интерпретатор командной строки. Для выполнения различных операций с файлами используется меню, которое вызывают клавишей [F9]. Перемещение по меню – стрелки [], [], [], []. Выбор пункта меню – [Enter]. Выход – клавиша [Esc]. Задание Запустите Far Manager. Найдите на экране следующие элементы интерфейса: 22 левую и правую панели; имя текущего каталога в каждой панели; подсказки по функциональным клавишам; командную строку. Нажимайте [Ctrl], [Shift] или [Alt] и ознакомьтесь с подсказками по функциям клавиш. Нажмите [F1] и прочитайте справку по управлению панелями: [F1] ► Keyboard Reference ► Panel Control. Выясните, какая комбинация клавиш включает и выключает линейку подсказок внизу окна Functional key bar. Нажмите [Esc] для выхода из справки. Выключите и включите линейку подсказок внизу окна. Вызовите меню. Переходите по разным пунктам меню. Выйдите из меню. Навигация по файловому дереву Курсор, выделенный цветом, указывает на выбранный файл или каталог. Панель, в которой находится курсор, является активной. Переключение между панелями происходит с помощью клавиши [Tab]. Для перемещения по списку файлов используют клавиши [], [], [], [], [Home], [End], [Page Up], [Page Down]. Чтобы перейти на один уровень выше по файловому дереву, поместите курсор в самый верх списка [..] с помощью клавиши [Home] и нажмите [Enter]. Быстрый переход в корневой каталог диска: [Ctrl + \]. Для просмотра схемы файлового дерева используйте сочетание клавиш [Ctrl + T]. Для выключения режима дерева еще раз нажмите [Ctrl + T]. Чтобы запустить программу, поместите курсор на исполняемый файл и нажмите [Enter]. Чтобы перейти в каталог, поместите курсор на каталог и нажмите [Enter]. С помощью верхнего меню можно выбрать формат вывода списка файлов. Чтобы указать, какую информацию выводить на экран, 23 нажмите [F9] ► [Left] для левой панели или [F9] ► [Right] для правой, см. рис.2.2. Рис. 2.2. Способы отображения панели Задание Выясните, какая панель является активной. Переключитесь на левую панель. Переключитесь на правую панель. Перемещайтесь по списку файлов вверх и вниз. Перейдите в какой-нибудь каталог. Поднимитесь на один уровень вверх по файловому дереву. Переключитесь на левую панель и включите просмотр дерева. Выключите просмотр дерева. Перейдите в корневой каталог. Перейдите в каталог C:\Program Files. Запустите любой файл типа *.exe на выполнение. Нажмите комбинацию [Ctrl + L] Ознакомьтесь с информацией о компьютере, диске и памяти Нажмите комбинацию [Ctrl + L] Выбор диска Для перехода на другой диск нажмите [Alt+F1] для левой панели или [Alt+F2] для правой панели. Выберите нужный диск из списка и нажмите [Enter] (рис. 2.2). 24 Рис. 2.2. Переход на диск D: Задание Вызовите диалог перехода на диск для левой панели. Ознакомьтесь со списком доступных дисков. Перейдите на диск C: в левой панели. Перейдите на диск D: в правой панели. Создание и удаление каталогов Опыты по созданию и удалению файлов и каталогов проводите в каталоге D:\Student. Для создания каталога в активной панели нажмите клавишу [F7]. После этого в диалоговом окне Make folder (Создать каталог) введите название каталога (рис. 2.3) и нажмите [Enter]. Рис. 2.3. Создание папки Stud Для удаления каталога укажите курсором на выбранный каталог и нажмите [F8]. В диалоговом окне Delete (Удалить) нажмите [Enter], чтобы сработала подсвеченная кнопка Delete (рис. 2.4). Для отмены удаления нажмите [Esc] или выберите [Cancel] 25 нажмите [Enter]. При удалении непустого каталога выводится дополнительное предупреждение. Рис. 2.4. Удаление папки Stud Задание Создайте каталог dd1. Перейдите в каталог dd1. Создайте каталог dd2. Перейдите в каталог dd2. Перейдите на один уровень выше по файловому дереву. Удалите каталог dd2. Перейдите на один уровень выше по файловому дереву. Удалите каталог dd1. Создайте каталог dd1. Перейдите в каталог dd1. Создайте каталог dd2. Перейдите на один уровень выше по файловому дереву. Удалите каталог dd1. Встроенный текстовый редактор Far Manager имеет встроенный редактор, позволяющий работать с текстовыми файлами типа *.TXT. Такие файлы содержат только текст в формате ASCII. Для создания текстового файла используйте сочетание клавиш [Shift+F4]. В диалоговом окне Editor (Редактор) в поле Open / Create file введите имя создаваемого файла и нажмите [Enter] (рис. 2.5). 26 Рис. 2.5. Создание файла file1.txt Открывается встроенный текстовый редактор, позволяющий вводить текст с клавиатуры и редактировать его. Для сохранения изменений нажмите [F2]. Для выхода из редактора с сохранением файла нажмите [F10]. Если последние изменения файла уже записаны, то редактор будет закрыт. Если есть несохраненные изменения, появляется диалоговое окно (рис. 2.6): [Yes] – сохранить и выйти; [No] – выход без сохранения. [Cancel] – отмена; не выходить из редактора. Для отмены действия нажмите [Esc]. Рис. 2.6. Сохранение текстового файла Для редактирования существующего файла подведите курсор к имени файла и нажмите [F4]. После редактирования сохраните файл, как описано выше. Для просмотра файла без редактирования выберите файл с помощью курсора и нажмите [F3]. Выход из просмотра – [F10]. Задание Создайте файл dd1.txt. Напечатайте строчку текста. Cохраните файл. Выйдите из редактора. Откройте файл dd1.txt в текстовом редакторе. 27 Введите вторую строчку текста. Выйдите с сохранением. Откройте файл dd1.txt в редакторе. Введите третью строчку текста. Выйдите без сохранения. Вызовите просмотр файла. Завершите просмотр файла. Создайте пакетный файл aaa.bat, содержащий команду start dir Запустите созданный пакетный файл на выполнение Копирование файлов и каталогов Файл копируется из активной панели в неактивную панель. Для выполнения операции копирования на одной панели файлового менеджера откройте каталог, из которого требуется скопировать файл или каталог. На другой панели откройте каталог, в который будет скопирован файл или каталог. После этого вернитесь в ту панель, где находится копируемый файл, и установите курсор на него. Для копирования нажмите клавишу [F5], для перемещения – клавишу [F6]. В диалоговом окне Copy (копировать) или Rename or move (переименовать, переместить) подтвердите запрос, нажав [Enter] (рис. 2.7). Для отмены нажмите [Esc]. Рис. 2.7. Копирование файла f1.txt Чтобы скопировать или переместить несколько файлов, их нужно выделить клавишей [Insert]. Чтобы выбрать все файлы, нажмите 28 [+] на цифровой (правой) части клавиатуры и [Enter]. Чтобы выбрать все файлы с указанным расширением, нажмите [+] на цифровой клавиатуре, введите расширение и нажмите [Enter]. Информация о числе выбранных файлов и суммарном объеме выводится в нижней части экрана. Примеры: *.* – все файлы текущего каталога; *.txt – все файлы текущего каталога с расширением txt Задание Переключитесь на левую панель. Создайте каталог dd1. Перейдите в каталог dd1. Создайте файл ff1.txt. Переключитесь на правую панель. Создайте каталог dd2. Перейдите в каталог dd2. Создайте файл ff2.txt. Переместите файл ff2.txt из каталога dd2 в dd1. Переключитесь на левую панель. Выделите все файлы. Скопируйте выделенные файлы из каталога dd1 в dd2. Перейдите на один уровень вверх. Удалите каталог dd1. Переключитесь на правую панель. Перейдите на один уровень вверх. Удалите каталог dd2. Перейдите в каталог c:\windows\system32 Выделите файлы с расширением dll Определите число файлов *.dll Просмотр и изменение атрибутов Файлы и каталоги могут иметь различные атрибуты, которые определяют разрешения доступа и другие свойства, например: Read-only (только для чтения); Hidden (скрытый); 29 System (системный). Для просмотра и изменения атрибутов укажите на файл курсором и вызовите пункт меню Files ► File attributes. Можно также использовать сочетание клавиш [Ctrl+A]. Откроется окно Attributes (Атрибуты), см. рис. 2.8. Перемещение по списку атрибутов – стрелками. Установка и снятие атрибута – пробелом. Рис. 2.8. Установка атрибутов При удалении файла с атрибутом Read-only выводится второе, дополнительное предупреждение. Системные и скрытые файлы выделяются цветом. Проводник Windows по умолчанию не отображает на экране скрытые и системные файлы. Задание Создайте текстовый файл x.txt. Просмотрите его атрибуты. Удалите файл x.txt. Создайте текстовый файл x.txt. Установите атрибут Read-only. Удалите файл x.txt. Создайте текстовый файл x1.txt. Установите атрибут Hidden для файла x1.txt. Создайте текстовый файл x2.txt. Установите атрибут System для файла x2.txt. Откройте текущий каталог в Проводнике. 30 Ознакомьтесь со списком файлов. Удалите файлы x1.txt и x2.txt. Работа с архивами Чтобы упаковать файлы в архив, выделите выбранные файлы с помощью [Insert] и нажмите комбинацию [Shift+F1]. Откроется диалоговое окно Create archive (создать архив), см. рис. 2.9. В диалоге можно выбрать следующие настройки: Select archiver (выберите архиватор) Compression level (степень сжатия); Create self-extracting archive (самораспаковывающийся архив); варианты: [SFX options] ► [Module name] ► [Standard GUI] или [Standard console] – вывод сообщений в отдельное окно или в командную строку. Рис. 2.9. Создание архива Для просмотра содержимого существующего архива подведите к нему курсор и нажмите [Enter]. Для распаковки архива зайдите в него, выделите файлы и скопируйте в нужный каталог. Для добавления файлов в существующий архив откройте архив и скопируйте в него файлы. 31 Задание Создайте файл 1.doc с помощью редактора MS Word. Упакуйте файл в архивы с помощью разных архиваторов и с различной степенью сжатия. Сравните размеры архивов. Создайте файл 2.xls с помощью электронной таблицы MS Excel. Добавьте файл 2.xls в существующий архив. Распакуйте 1.doc и 2.xls в другой каталог. Перейдите в этот каталог. Упакуйте 1.doc и 2.xls в самораспаковывающийся архив 3.exe. Удалите исходные файлы. Сравните размеры архивов. Запустите программу 3.exe. Удалите созданные файлы и каталоги. Поиск файлов и каталогов Для поиска файлов или каталогов нажмите [Alt + F7]. В диалоговом окне (рис. 2.10) введите имя, затем нажмите [Find] или [Enter]. По умолчанию поиск выполняется на текущем диске. Для поиска на другом диске нажмите [Drive] и выберите диск из списка. Рис. 2.10. Поиск файлов 32 При поиске можно ввести только часть имени файла. Знак ? заменяет любой один символ. Знак * заменяет любое число любых символов. Выход из режима поиска – [Esc]. Задания Перейдите в правую панель Переключитесь на диск C: Найдите файл hosts Просмотрите содержимое найденного файла Переключитесь на диск D: Найдите файлы, начинающиеся на host Находясь на диске D:, найдите файл hosts на диске C: Найдите файлы с расширением dll Определите число найденных файлов Просмотрите список найденных файлов Обратите внимание на расположение найденных файлов Переключитесь на диск C: Найдите файлы eula с любыми расширениями Просмотрите содержимое одного из найденных файлов Командная строка Пользователь Far может вводить команды с клавиатуры, как и в командной строке. Чтобы работать с командной строкой в Far и видеть историю ввода команд и сообщения ОС, нажмите [Ctrl + O]. При этом панели «выключаются». Чтобы вернуться в обычный диалоговый режим Far и «включить» панели, нажмите [Ctrl + O] еще раз. Задания Введите с клавиатуры команду dir и нажмите [Enter] Нажмите [Ctrl + O] Введите команду help dir и нажмите [Enter] Нажмите [Ctrl + O] Введите команду exit и нажмите [Enter] 33 Лабораторная работа № 3 Графический интерфейс Windows Графический интерфейс пользователя GUI (Graphical User Interface) использует четыре элемента (по первым буквам – WIMP): Windows – окна; Icons – иконки (значки); Menus – меню; Pointers – указатели (курсоры). Работа в графической среде обычно выполняется с помощью мыши. Ряд операций можно выполнять, нажимая клавиши перемещения курсора и сочетания клавиш. Цель и задачи лабораторной работы Целью лабораторной работы является практическое изучение возможностей графического интерфейса Windows. Задачами лабораторной работы является освоение навыков: создание текстовых и пакетных файлов; управление процессами и виртуальной памятью; тестирование производительности носителей информации. Проводник Microsoft Windows имеет встроенный Проводник (Explorer, Обозреватель). Эта программа позволяет пользователю копировать файлы и запускать программы – как и в остальных видах интерфейсов ОС. Запуск Проводника Проводник запускается следующими способами: через меню Пуск: Пуск ► Все программы ► Стандартные ► Проводник; через меню Пуск: Пуск ► Мой компьютер; щелкнув правой кнопкой мыши на кнопке Пуск, выбрать в контекстном меню пункт Проводник; сочетанием клавиш [Win+E]. 34 Для завершения работы программы нажмите кнопку [X] в правом верхнем углу окна, или комбинацию клавиш [Alt+F4], или вызовите меню Файл ► Закрыть. Задание Запустите Проводник каждым описанным способом. Закройте Проводник каждым описанным способом. Интерфейс Проводника Общий вид интерфейса Проводника приведен на рис.3.1. Окно проводника содержит следующие элементы: верхнее меню; панель инструментов; путь к текущему каталогу; список файлов в текущей папке; кнопки управления окном (свернуть, развернуть, закрыть). Для отображения структуры файлового дерева нажмите кнопку Папки на верхней панели инструментов. Рис.3.1. Окно Проводника, вид Таблица Чтобы перейти в папку или на другой диск, щелкните по соответствующей иконке на дереве или дважды щелкните по иконке в 35 правой панели. Для навигации можно также использовать выпадающий список в строке Адрес , а также кнопки Вверх , Назад и Вперед на панели инструментов. Кнопка Вид управляет представлением файлов и папок в основном навигационном окне Проводника. Для настройки таблицы щелкните правой кнопкой по заголовку таблицы и выберите нужные столбцы. Чтобы изменить порядок столбцов в таблице, их можно перетаскивать мышкой, нажав левой кнопкой на заголовок столбца. Чтобы запустить программу на выполнение, укажите на исполняемый файл курсором и дважды щелкните левой кнопкой мыши или нажмите клавишу [Enter]. Задание Найдите все перечисленные элементы интерфейса. Включите отображение структуры дерева. Перемещайтесь по файловому дереву всеми способами. Сделайте зарисовку фрагмента дерева. Включите разные виды списка файлов. Включите Вид ► Таблица. Настройте колонки в порядке: Имя, Размер, Атрибуты. Перейдите в каталог C:\Program Files. Найдите и запустите любую программу Завершите работу запущенной программы Работа с файлами и каталогами Чтобы создать файл или каталог, поместите курсор на свободное место списка файлов текущего каталога и нажмите правую кнопку мыши. В контекстном меню прейдите в пункт Создать и выберите нужный вариант, например, Текстовый документ или Папку. При создании текстового файла нужно ввести имя файла. По умолчанию, расширение TXT присваивается автоматически и на экране не отображается. В колонке Тип файла будет указан Текстовый документ. Для редактирования текстового файла дважды щелкните левой кнопкой мыши либо нажмите правую кнопку и выберите в контекстном меню Открыть с помощью ► Блокнот. 36 Чтобы переименовать файл, щелкните правой кнопкой по иконке файла и выберите Переименовать либо щелкните по имени файла левой кнопкой мыши. Отредактируйте имя файла и нажмите [Enter]. Чтобы включить вывод на экран расширения имения файла, выберите в меню Сервис ► Свойства папки ► Вид ► Дополнительные параметры и снимите выбор пункта Скрывать расширения для зарегистрированных типов файлов (рис. 3.2). Чтобы применить настройку только к текущей папке, нажмите [OK]. Чтобы применить настройку ко всем папкам компьютера, нажмите [Применить ко всем папкам]. Рис.3.2. Окно Свойства папки Для создания пакетного файла необходимо использовать расширение BAT или CMD. Операционная система Windows допускает использование длинных имен файлов. При этом полный путь к файлу не может превышать 255 символов. Полный путь включает имя диска, имена всех подкаталогов и имя самого файла. Для удобства экспериментов с 37 длинными именами можно ввести, скопировать и многократно вставлять строку из 10 символов: 1234567890. Файлы и папки можно копировать путем перетаскивания (технология Drag-and-drop – перетащить и положить) или через буфер обмена. Для перетаскивания файла нужно щелкнуть по его иконке левой кнопкой мыши и перетащить его на новое место, не отпуская кнопку. Для выбора нескольких файлов щелкните по иконкам при нажатой клавише [Ctrl]. Если перетаскивать с нажатой правой кнопкой мыши, то при «отпускании» файла появляется меню для выбора: копировать, переместить, создать ярлыки. Для удобства перетаскивания иконок можно разместить на экране два окна Проводника, между которыми можно копировать файлы и каталоги. При перетаскивании файла в пределах одного диска производится перемещение файла. Для копирования файла перетаскивайте при нажатой клавише [Ctrl]. При перетаскивании файла на другой диск производится копирование файла. Для перемещения файла перетаскивайте при нажатой клавише [Shift]. Файлы и папки можно также копировать через буфер обмена (clipboard). Для этого нужно выбрать файл, нажать правую кнопку мыши и выбрать в контекстном меню Копировать или Вырезать, а указав на новую папку, выбрать в контекстном меню Вставить. Для просмотра содержимого буфера запустите программу clipbrd.exe. В Проводнике можно также использовать верхнее меню Правка: Вырезать Копировать Вставить Копировать в папку Переместить в папку Чтобы удалить файлы или папки, выделите объекты и нажмите [Del] или выберите Удалить в контекстном меню. Задание Создайте папку x1 в каталоге D:\Student Перейдите в папку x1 Создайте папку x2 38 Переименуйте папку x2 в x22 Перейдите в папку x22 Создайте текстовый файл z1 Откройте файл z1 двойным щелчком мыши Введите строку текста, сохраните файл и закройте редактор. Откройте файл z1 через контекстное меню Введите вторую строку текста, сохраните файл и закройте редактор. Переименуйте файл z1 в a2 Включите отображения расширения во всех папках Определите расширение имени созданного файла Создайте пакетный файл a.bat Через контекстное меню откройте файл a.bat для редактирования Введите в файле команды @echo off echo Hello, World! Запустите файл на исполнение двойным щелчком мыши. Откройте файл a.bat для редактирования Введите в файле команду pause Запустите файл на исполнение Создайте пакетный файл b.cmd Откройте файл b.cmd для редактирования Введите в файле команду start dir Запустите файл на выполнение Создайте текстовый файл с самым длинным именем Определите длину имени файла и длину полного пути к файлу Создайте каталог с самым длинным именем Определите длину имени каталога и длину полного пути к нему Перетащите файл a2.txt в новый каталог Перетащите файл с длинным именем в новый каталог Перейдите в каталог с длинным именем 39 Переименуйте файл a2.txt и определите ограничение на длину имени Удалите все созданные файлы и папки Создайте папку x1 в каталоге D:\Student Перейдите в папку x1 Создайте текстовые файлы z1.txt, z2.txt Ознакомьтесь с различными способами копирования и перемещения файлов и папок Удалите все созданные файлы и папки Закройте окно Проводника Просмотр и изменение атрибутов Чтобы атрибуты файлов отображались в окне Проводника, переключитесь в режим Вид ► Таблица. Правым кликом на строке заголовков выберите Атрибуты. В таблице появится колонка, в которой отображаются следующие атрибуты (рис. 3.3): R – Read only (только для чтения); H – Hidden (скрытый); S – System (системный); A – Archive (архивный). Рис.3.3. Отображение атрибутов в окне Проводника 40 Назначение различных атрибутов можно выяснить в Центре справки и поддержки, который запускается через главное меню Пуск ► Справка. Для изменения атрибутов файла щелкните правой кнопкой мыши по иконке и в контекстном меню выберите Свойства. Установите или снимите атрибуты файла (рис.3.4). Рис. 3.4. Изменение атрибутов файла Для управления отображением скрытых файлов выберите в верхнем меню программы Сервис ► Свойства папки ► Вид ► Дополнительные параметры ► Показывать скрытые файлы и папки (рис. 3.2). Для включения верхнего меню Проводника в Windows 7 нажмите [Alt]. 41 Для управления отображением системных файлов, выберите в меню Сервис ► Свойства папки ► Вид ► Дополнительные параметры ► Скрывать защищенные системные файлы. Задание Выясните назначение атрибутов R H S A. Настройте колонки в порядке: Имя, Размер, Атрибуты. Создайте файл 1.txt. Ознакомьтесь со списком файлов в Проводнике. Установите для файла 1.txt атрибут Скрытый. Ознакомьтесь со списком файлов в Проводнике. Включите отображение скрытых файлов Ознакомьтесь со списком файлов в Проводнике. Переименуйте файл 1.txt в 1.bat. Удалите файл 1.bat. Перейдите в каталог C:\ Ознакомьтесь со списком файлов в Проводнике. Включите отображение системных файлов Ознакомьтесь со списком файлов в Проводнике. Выключите отображение системных и скрытых файлов Работа с архивами Оконный вариант архиватора 7-Zip запускается через Пуск ► Программы ► 7-Zip ► 7-Zip File Manager. Основное оконное архиватора напоминает Проводник, в котором выводится список файлов. Имеется возможность навигации по файловой системе. Для создания архива выделите мышкой файлы и нажмите кнопку [Добавить]. В окне Добавить к архиву можно выбрать формат архива. Для создания самораспаковывающего архива выберите пункт Создать SFX-архив. Для создания многотомного архива выберите или введите размер тома в пункте Разбить на тома размером. При создании архива можно изменить его имя в пункте Архив. По умолчанию архив создается в текущем каталоге. Чтобы выбрать другое место расположения архива, нажмите кнопку […] в правой верхней части окна Добавить к архиву. 42 Архивацию можно также вызвать в Проводнике , щелкнув по иконке файла правой кнопкой мыши и выбрав в контекстном меню 7Zip ► Добавить к архиву. Для тестирования архива выберите архив, щелкнув по его иконке мышкой, и нажмите кнопку Тестировать в верхней панели инструментов. Для распаковки выберите архив и нажмите кнопку Извлечь. Файлы можно добавлять к архиву путем перетаскивания мышкой в пакете 7-Zip или в Проводнике. Рис. 3.5. Архиватор 7-Zip Задание Перейдите в каталог D:\Student В редакторе Microsoft Word создайте файл Test.doc Введите несколько строк текста и сохраните файл Запустите 7-Zip File Manager В архиваторе перейдите в каталог D:\Student Упакуйте файл Test.doc в архивы T.7z, T.zip и T.exe 43 Сравните размеры исходного файла Test.doc и созданных архивов Перейдите в каталог C:\Program Files\7-Zip Упакуйте файл 7z.dll в архивы z.7z, z.zip и z.exe, указав место для архивов: D:\Student В проводнике запустите на выполнение файл z.exe Сравните размеры исходного файла 7z.dll и созданных архивов Протестируйте созданные архивы Упакуйте файл 7z.dll в многотомный архив (пять частей) Распакуйте созданный многотомный архив В пакете 7-Zip войдите в архив z.zip и перетащите в него файл z.7z из Проводника Закройте окно 7-Zip В Проводнике войдите в архив z.zip и перетащите в него файл z.exe из второго окна Проводника Удалите все созданные архивы Переменные среды Переменные среды – это текстовые переменные ОС, содержащие информацию о настройках системы. Другие названия: параметры окружения, SET-параметры, environment variables. Примеры: OS NUMBER_OF_PROCESSORS TEMP Любая запущенная программа может прочитать значение такой переменной и использовать в процессе работы. Например, программа может сохранять временные файлы в каталоге, указанном в переменной TEMP. Переменные среды делятся на системные и пользовательские. Системные переменные (system environment variables) применяются ко всем пользователям компьютера. Для изменения системных переменных требуются права администратора. Пользовательские переменные (user environment variables) влияют на работу программ под учетной записью этого пользователя. Пользователи могут добавлять, изменять или удалять свои переменные. После изменения переменных может потребоваться перезагрузка. 44 Рис.3.6. Управление переменными среды Чтобы просмотреть или изменить переменные среды, щелкните правой кнопкой мыши по значку Мой компьютер и выберите Свойства ► Дополнительно ► Переменные среды. Для работы с конкретной переменной используйте кнопки Создать, Изменить и Удалить. Задания Запустите командное окно Выведите на экран SET–параметры Запустите диалог управления переменными среды Выясните значения OS и NUMBER_OF_PROCESSORS Создайте пользовательскую переменную Var Присвойте переменной Var значение Value Перейдите в командное окно Выведите на экран SET–параметры Выведите на экран значение переменной Var Перезагрузите сеанс работы через меню: Пуск ► Выход из системы ► Смена пользователя Запустите командное окно 45 Выведите на экран значение переменной Var Запустите диалог управления переменными среды Удалите переменную Var Перейдите в командное окно Выведите на экран SET–параметры Выведите на экран значение переменной Var Диспетчер задач Диспетчер задач – это программа, позволяющая наблюдать за работой компьютера и управлять выполнением программ. Диспетчер задач можно запустить следующими способами: нажать комбинацию [Ctrl + Shift + Esc] нажать комбинацию [Ctrl + Alt + Del] щелкнуть правой кнопкой по панели задач и выбрать в контекстном меню Диспетчер задач выбрать в меню Пуск ► Выполнить и ввести taskmgr Завершение работы Диспетчера задач: Нажать кнопку [х] в правом верхнем углу окна Нажать кнопку [Esc] на клавиатуре Выбрать в верхнем меню Файл ►Завершение диспетчера задач Рис. 3.7. Диспетчер задач: вкладка Приложения 46 Вкладка Приложения (рис.3.7) выводит список запущенных прикладных программ. Чтобы завершить работу программы, выделите приложение в списке и нажмите кнопку Снять задачу. Чтобы ознакомиться с процессом, соответствующим выбранной прикладной программе, нажмите правую кнопку мыши и выберите в контекстном меню Перейти к процессам. Чтобы переключиться на окно прикладной программы, выберите ее в списке и нажмите кнопку Переключиться. Вкладка Процессы (рис.3.8) выводит список процессов и их параметры. Для настройки выводимой информации выберите в верхнем меню Вид ► Выбрать столбцы, отметьте необходимые столбцы и нажмите [OK]. Рис. 3.8. Настройка списка процессов Для завершения работы процесса выберите в списке и, щелкните правой кнопкой мыши и выберите в контекстном меню Завершить процесс. Если выбрать Завершить дерево процессов, то будет остановлен не только выбранный процесс, но и все его дочерние процессы. Задания Запустите Диспетчер задач и завершите его работу всеми возможными способами Перейдите на вкладку Приложения Запустите Microsoft Word в меню Пуск ► Программы Вызовите Диспетчер задач 47 На вкладке Приложения переключитесь на приложение Word Вызовите Диспетчер задач На вкладке Приложения завершите работу приложения Word Запустите Microsoft Word в меню Пуск ► Программы Вызовите Диспетчер задач На вкладке Приложения перейдите к процессу для приложения Word На вкладке Процессы выберите следующие столбцы: Идентификатор процесса Загрузка центрального процессора Использование памяти Приоритет процесса Число потоков На вкладке Процессы остановите процесс, соответствующий приложению Word Запустите командное окно и определите его PID В командном окне введите start cmd Определите PID второго процесса cmd Во втором командном окне введите start cmd Определите PID третьего процесса cmd На вкладке Процессы остановите первый процесс cmd.exe Остановите дерево процессов второго процесса cmd.exe На вкладке Процессы выясните число потоков в процессах На вкладке Быстродействие выясните общее количество процессов и потоков Виртуальная память Виртуальная память (файл подкачки) – это область на диске, которая используется при нехватке оперативной памяти (рис. 3.9). Для управления файлом подкачки щелкните правой кнопкой мыши по значку Мой компьютер и выберите Свойства ► Дополнительно ► Быстродействие ► Параметры ► Дополнительно ► Виртуальная память ► Изменить (рис.3.10). Размер файла подкачки можно выбрать вручную или использовать автоматическую настройку, см. рис. 3.11. Можно работать без файла подкачки. Для этого выбирают варианты: 48 Размер по выбору системы Особый размер Без файла подкачки Виртуальная память Занятая (используемая) память Оперативная (физическая) память Рис.3.9. Использование памяти Рис. 3.10. Окна Свойства системы и Параметры быстродействия Файл подкачки pagefile.sys располагается на диске, указанном при настройке виртуальной памяти. Использование виртуальной памяти позволяет работать с большими файлами и запускать много программ. Но при этом работа 49 компьютера замедляется, потому что обмен данями с жестким диском происходит гораздо медленнее, чем с оперативной памятью. а) б) Рис. 3.11. Размер файла подкачки: а) переменный; б) постоянный Внешние проявления подкачки: замедление работы программ, мигание индикатора жесткого диска, звуки, говорящие о работе жесткого диска. Для экспериментов с виртуальной памятью можно использовать графический редактор GIMP. Вызовите Файл ► Создать и задайте размер изображения. Объем оперативной памяти для нового изображения можно оценить из расчета 3 байта на одну точку. Использование виртуальной памяти можно отслеживать в Диспетчере задач (рис.3.12): ОЗУ = Физическая память ► Всего ОЗУ + файл подкачки = Выделение памяти ► Предел Занято памяти = Выделение памяти ► Всего Размер занятой памяти также выводится на графиках Файл подкачки и Хронология использования файла подкачки, а также в строке состояния внизу окна как Выделение памяти. 50 Рис. 3.12. Диспетчер задач: вкладка Быстродействие Задание Вызовите окно настройки виртуальной памяти Определите размер и расположение файла подкачки Откройте в Проводнике диск, где находится файл подкачки Включите отображение скрытых и системных файлов Определите размер файла pagefile.sys Запустите Диспетчер задач Определите, происходит ли подкачка Запустите графический редактор GIMP Создайте файл такого размера, чтобы вызвать подкачку Перейдите в Диспетчер задач Определите, происходит ли подкачка Наблюдайте за проявлениями подкачки Перейдите в Диспетчер задач Завершите работу приложения GIMP Определите, происходит ли подкачка Анализ скорости работы дисков Для тестирования производительности жестких дисков, в данной работе используется бесплатная утилита HD Tach. Тестируемый диск 51 выбирают в выпадающем списке Select Storage Device. Для запуска тестирования нажмите кнопку Run Test. Рис.3.13. Запуск тестирования диска Результаты тестирования выводятся в виде графика (рис. 3.14). Здесь также выводятся следующие характеристики: Random access (время доступа) CPU utilization (загрузка процессора при работе с диском) Average read (средняя скорость чтения) Чтобы сохранить результаты тестирования, нажмите кнопку Save Results. Рис. 3.14. Результаты тестирования жесткого диска При запуске программы можно выбрать для анализа сохраненные ранее результаты: Graph Data ► Data Source ► Your Saved Benchmarks, затем выбрать из списка и нажать Select. Для загрузки и сравнения результатов нажмите кнопку Compare Another Drive в окне с графиками. Обмен данными с жестким диском может выполняться в двух режимах: 52 DMA (Direct Memory Access) – прямой доступ к памяти PIO (Programmed Input-Output) – программируемый ввод-вывод Чтобы переключаться между режимами DMA и PIO, вызовите Диспетчер устройств: Мой компьютер ► Свойства ► Оборудование ► Диспетчер устройств. Раскройте список IDE ATA/ATAPI контроллеры и выберите Первичный или Вторичный канал IDE ► Контекстное меню Свойства ► Дополнительные параметры (рис.3.15). Рис. 3.15. Выбор режимов DMA и PIO Режим работы с диском существенно влияет на скорость передачи данных. Задания Протестируйте скорость работы жесткого диска для DMA и PIO Запишите средние характеристики Сохраните результаты в файл Протестируйте скорость работы съемного носителя Запишите средние характеристики Сохраните результаты в файл Выведите все результаты на одном графике Выясните скорость работы шины USB 2.0 Сравните скорость работы съемного носителя и шины USB 53