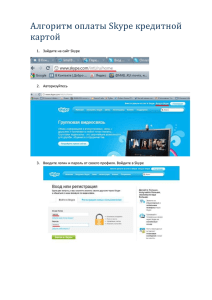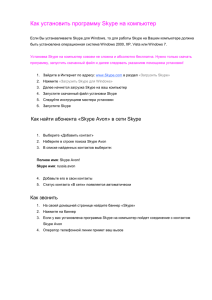Установка Skype
реклама

Инструкция по установке Skype Скачайте файл установки Skype Скачать файл установки можно с официального сайта http://www.skype.com/go/downloading Системные требования ПК под управлением операционной системы Windows® XP с пакетом обновления 3 (SP3), Vista, 7, 8 или 8.1 (поддерживаются как 32-, так и 64-разрядные ОС). Соединение с Интернетом (рекомендуется широкополосное соединение, GPRS не поддерживается для голосовой связи). Встроенные или выносные динамики и микрофон. Для голосовой связи рекомендуется использовать широкополосное соединение со скоростью приема и передачи 100 Кбит/с. Для работы групповой видеосвязи у всех участников звонка должна быть установлена версия Skype 5.0 для Windows или Mac (или более поздняя версия), а также веб-камера. Максимально высокое качество видеоизображения достигается при использовании скоростного широкополосного подключения к Интернету (не менее 4 Мбит/с на прием и 512 Кбит/с на передачу) и компьютера с процессором не ниже Core 2 Duo 1,8 ГГц. Минимальные технические требования: скоростное широкополосное соединение (512 Кбит/с на прием и 128 Кбит/с на передачу) и процессор с тактовой частотой не ниже 1 ГГц. Установка Skype 1. Запустите файл установки Skype 2. Следуйте инструкциям мастера установки Выберите язык, ознакомьтесь с Условиями использования Skype и Политикой конфиденциальности Skype, затем нажмите Я согласен (-на) — далее. Ознакомьтесь с информацией о плагине Click to Call от Skype. Если вы не хотите устанавливать плагин Click to Call, снимите флажок Установить плагин Click to Call от Skype, прежде чем нажимать Продолжить Ознакомьтесь с соглашением об использовании служб Майкрософт иполитикой конфиденциальности, а затем нажмите кнопку Продолжить. Если вы не хотите устанавливать Bing в качестве поисковой системы в Интернете, снимите флажок Сделать Bing поисковой системой по умолчанию, прежде чем нажимать Продолжить. Если на вашем компьютере установлена антивирусная программа, она может запросить у вас разрешение на продолжение установки Skype. Не беспокойтесь, это происходит всего один раз — просто нажмите Да, чтобы продолжить. Начнется установка Skype. После ее завершения откроется программа Skype и отобразится экран входа в систему. Вход в Skype Чтобы начать пользоваться Skype, вам необходимо войти в систему. Это можно сделать так: С помощью Логина Skype, если у вас уже есть учетная запись Skype. Учетная запись Майкрософт Учетная запись Facebook Любой из трех вариантов позволит вам использовать все возможности Skype: бесплатные голосовые и видеозвонки абонентам Skype, чаты и многое другое. Внимание! Если на вашем компьютере установлена система Windows XP, убедитесь, что она обновлена до Windows XP с пакетом обновления 3 (SP3). 3. Регистрация на сервере Skype При первом запуске Skype вам необходимо будет зарегистрироваться на сервере: По окончании установки вы сможете открыть Skype, просто нажав на значок Skype на рабочем столе или на панели задач. Настройка Skype 1. Настройка Web-камеры Запустите Skype и выберите “Инструменты -> Настройки…”: Появится следующее окно: Выберите вкладку “Настройка видео”: Выберите Вашу web-камеру в списке устройств: 2. Настройка Микрофона 2.1 Подключение микрофона к ПК Подключите микрофон в звуковую карту в микрофонный (линейный) вход. Проверте настройки подключения микрофона в ПК: a) Нажмите Пуск-> Настройка -> Панель управления -> Звуки и аудио-устройства b) Выберите вкладку Аудио c) Напротив запись звука, нажмите “Громкость” и выберите соответствующий вход. 2.2 Настройка микрофона в Skype Запустите Skype и выберите “Инструменты -> Настройки…”: Появится следующее окно: Выберите вкладку “Настройка звука”: При необходимости выберите соответствующее устройство Аудиовхода и Аудиовыхода. При правильном подключении микрофона уровень звука напротив Аудиовхода, должен колебаться когда вы говорите в микрофон.