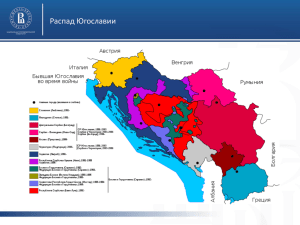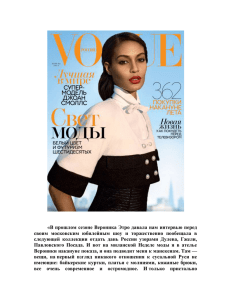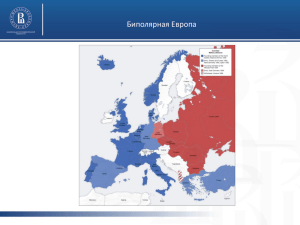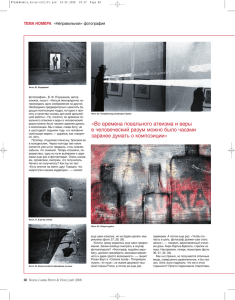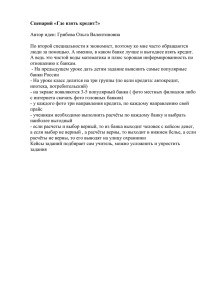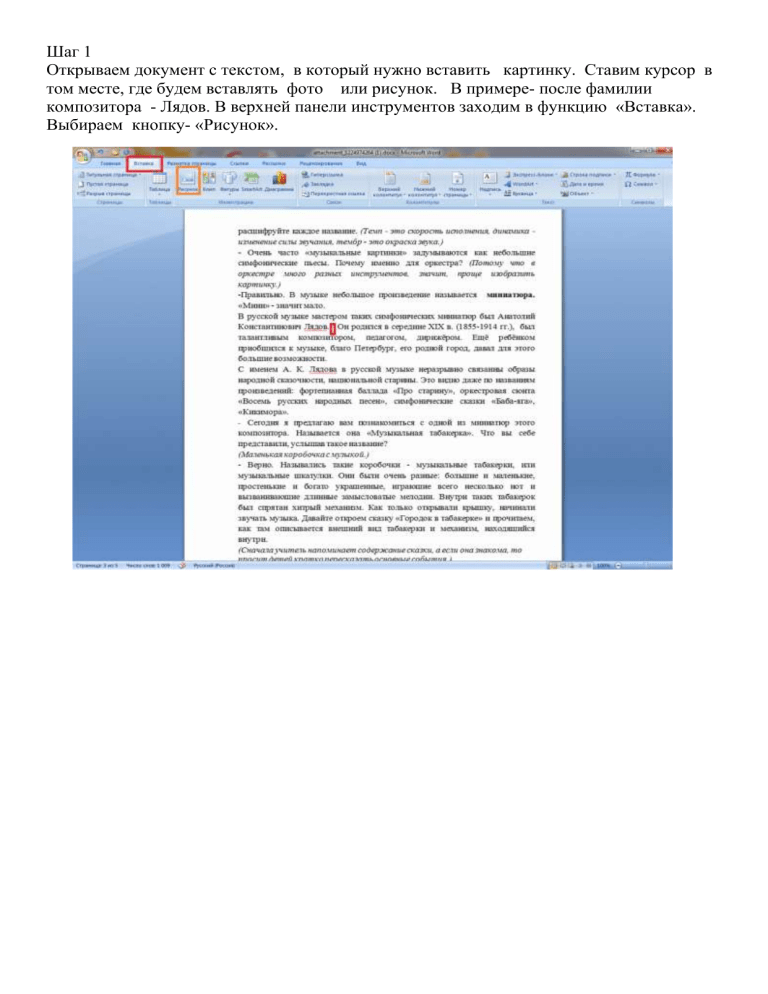
Шаг 1 Открываем документ с текстом, в который нужно вставить картинку. Ставим курсор в том месте, где будем вставлять фото или рисунок. В примере- после фамилии композитора - Лядов. В верхней панели инструментов заходим в функцию «Вставка». Выбираем кнопку- «Рисунок». Шаг 2 Открывается Рабочий стол компьютера или приготовленная папка с изображениями. Выбираем картинку, нажимаем – Открыть. Шаг 3 Фото вставлено, если это изображение просто переносить, то текст будет смещаться. Шаг 4 В примере фото поместилось на текст. Шаг 5 Кликаем правой кнопкой мыши на фото и в контекстном меню открываем раздел «Обтекание текстом», выбираем меню «Сквозное», нажимаем. Шаг 6 Фото вставлено в текст другим вариантом. Шаг 7 Пример другого расположения картинки в тексте. Выделяем фото, открываем раздел «Обтекание текстом», выбираем меню «Сверху и снизу», нажимаем. Шаг 8 Фото вставлено в текст, структура документа не нарушена. Шаг 9 Рассмотрим другой пример расположения фото в тексте. Снова кликаем по изображению, в разделе «Обтекание текстом», выбираем меню «Вокруг рамки», нажимаем. Шаг 10 Фото вставлено. Шаг 11 Можно применить разные образцы редактирования вставленного изображения. Выделяем фото, в меню выбираем – «Формат рисунка» Шаг 12 Появляются разделы, можно применить редактирование на ваше усмотрение. Шаг 13 Выберем «Поворот объёмной фигуры», кнопку- Вне оси. Сохраняем- «Закрыть» Шаг 14 Фото отредактировано. Шаг 15 Выбираем раздел- «Формат объёмной фигуры», кнопку- Крутой склон. Сохраняем«Закрыть» Шаг 16 Фото приобрело рельефный вид.